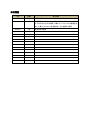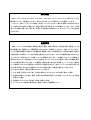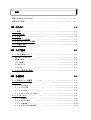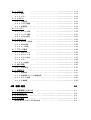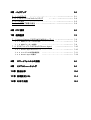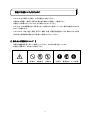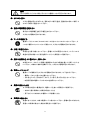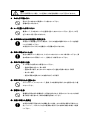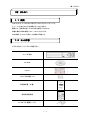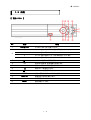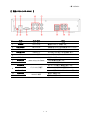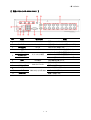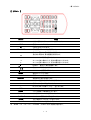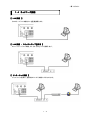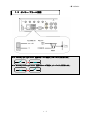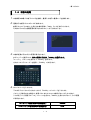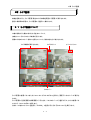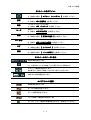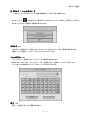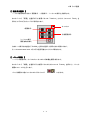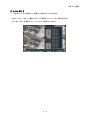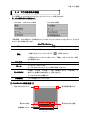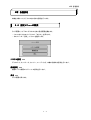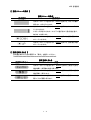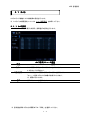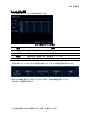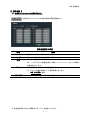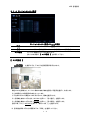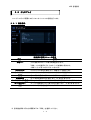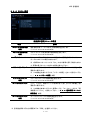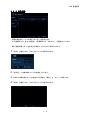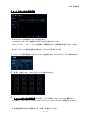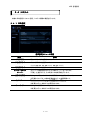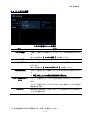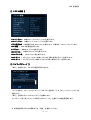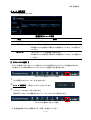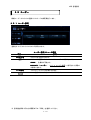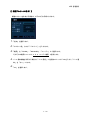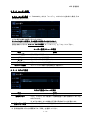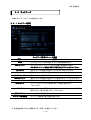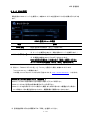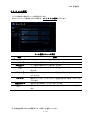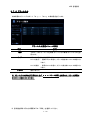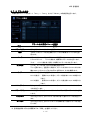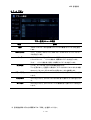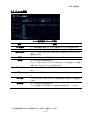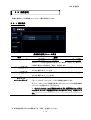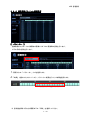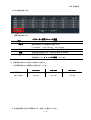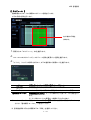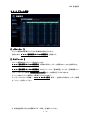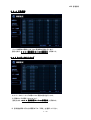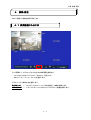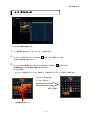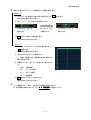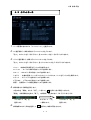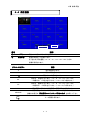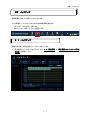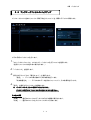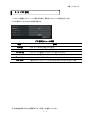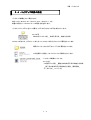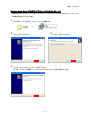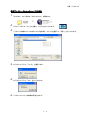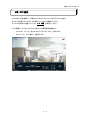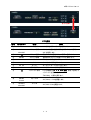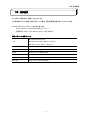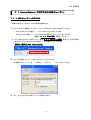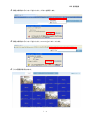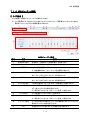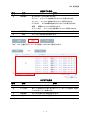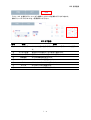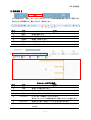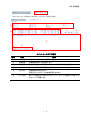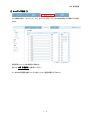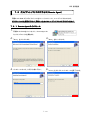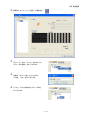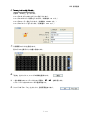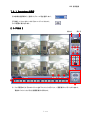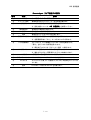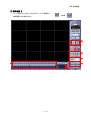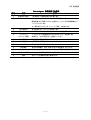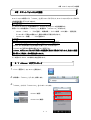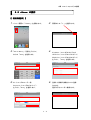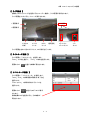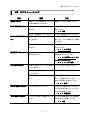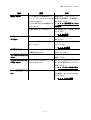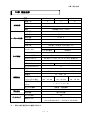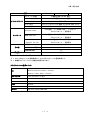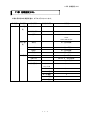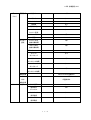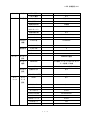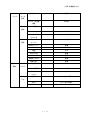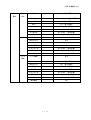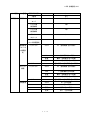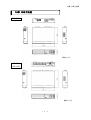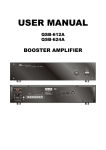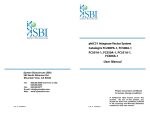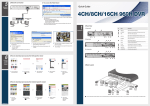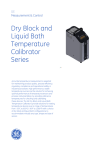Download PDF形式/3.53MB
Transcript
デジタルビデオレコーダー|取扱説明書 2014.2.21 3 版 デジタルビデオレコーダー LOR-604A / LOR-608A / LOR-616A 取扱説明書 お客様へ このたびは弊社製品をお買い上げいただきありがとうございます。 ご使用の前にこの取扱説明書をよくお読みになり、正しくお使い下さい。 また、お読みになった後は、いつでも見られるように場所を定めて保管して下さい。 改訂履歴 日付 版数 改訂内容 2012.12.14 初版 初版とする 2013.2.19 2版 表紙画像、p4 ラックマウント情報の削除、5 章バックアップ媒体 から DVD および CD の削除、8 章スマートフォンからの接続を追 加、12 章 LOR-616A 寸法図を修正、その他誤字の修正 2014.2.21 3版 本社住所の変更 限定保証 (株)ケービデバイスは LOR-604A / LOR-608A / LOR-616A (以下、LOR-6xxA)が、頒付されている仕 様条件にしたがって製造されたもので、材料上または仕上げ上欠陥がないことを保証いたします。 したがって、(株)ケービデバイスは弊社へ返送していただいたもので、弊社が点検して材料および仕上 げに欠陥があると判断した場合には、弊社の責任の元で修理、もしくは交換をいたします。なお、この保 証は、日本国内で購入され、購入後 1 年間かつ日本国内で使用される LOR-6xxA についてのみ有効な ものとします。 免責事項 (株)ケービデバイスは市場性や市販性に関する保証、特定の目的または用途に関する保証、もしくは 特許侵害に対する保証など、本保証条件以外のものは一切保証いたしません。(株)ケービデバイスは、 いかなる直接的損害、付帯的もしくは間接的な損害金、あるいは欠陥製品もしくは製品の使用に起因す る損失金または費用については何ら責任を負わないものとします。そのような損害の発生があることに ついてあらかじめ知らされていた場合についても同様なものとします。この結果、LOR-6xxA は『現状』で 販売されるものです。お客様は LOR-6xxA の使用、ならびに LOR-6xxA を使用して得られる結果に関す る一切の責任を負うものとします。この保証は、最初の購入者であるお客様(1ユーザ)に対して適用さ れ、お客様が LOR-6xxA を転売された第三者には適用されません。(株)ケービデバイスは第三者からの、 または第三者のためになすお客様からのいかなる請求に関しても責任を負わないものとします。 以下にあげる場合は、保証の対象外とさせていただきます。 ① 火災・地震、第三者による行為、その他の事故により LOR-6xxA の不具合が発生した場合。 ② お客様の故意もしくは過失、誤用、乱用その他の異常な条件下での仕様により LOR-6xxA の不具合 が発生した場合。 ③ お客様が LOR-6xxA に手を加えて改造、修理した場合。 ④ ユーザシステムの使用や使用方法に起因して発生した損害等について。 目次 安全にお使いいただくために ・・・・・・・・・・・・・・・・・・・・・・・・・・・・・・・・・・・・・・・・・・・・ 1 使用上のご注意 ・・・・・・・・・・・・・・・・・・・・・・・・・・・・・・・・・・・・・・・・・・・・・・・・・・・・ 4 1章 はじめに 1.1 概要 1-1 ・・・・・・・・・・・・・・・・・・・・・・・・・・・・・・・・・・・・・・・・・・・・・・・・・・・・・・・・・・・・ 1-1 1.2 セット内容 ・・・・・・・・・・・・・・・・・・・・・・・・・・・・・・・・・・・・・・・・・・・・・・・・・・・・ 1-1 1.3 外観 ・・・・・・・・・・・・・・・・・・・・・・・・・・・・・・・・・・・・・・・・・・・・・・・・・・・・・・・・・・ 1-2 1.4 ネットワーク接続 ・・・・・・・・・・・・・・・・・・・・・・・・・・・・・・・・・・・・・・・・・・・・ 1-7 1.5 センサー・アラーム接続 ・・・・・・・・・・・・・・・・・・・・・・・・・・・・・・・・・・・・・・・・・・・・ 1-8 1.6 本機の起動 ・・・・・・・・・・・・・・・・・・・・・・・・・・・・・・・・・・・・・・・・・・・・・・・・・・・ 1-9 2章 ライブ監視 2-1 2.1 ライブ画面について ・・・・・・・・・・・・・・・・・・・・・・・・・・・・・・・・・・・・・・・・・・・・ ログオフ/シャットダウン ・・・・・・・・・・・・・・・・・・・・・・・・・・・・・・・・・・・・・・・・・・・・ 画面表示選択 ・・・・・・・・・・・・・・・・・・・・・・・・・・・・・・・・・・・・・・・・・・・・・・・・・・・・ パニック録画 ・・・・・・・・・・・・・・・・・・・・・・・・・・・・・・・・・・・・・・・・・・・・・・・・・・・・ デジタルズーム ・・・・・・・・・・・・・・・・・・・・・・・・・・・・・・・・・・・・・・・・・・・・・・・・・・・・ イベントログ ・・・・・・・・・・・・・・・・・・・・・・・・・・・・・・・・・・・・・・・・・・・・・・・・・・・・ 2.2 マウス操作時の機能 ・・・・・・・・・・・・・・・・・・・・・・・・・・・・・・・・・・・・・・・・・・・・ 3章 各種設定 3-1 3.0 設定メニューの概要 ・・・・・・・・・・・・・・・・・・・・・・・・・・・・・・・・・・・・・・・・・・・ 3.1 カメラ ・・・・・・・・・・・・・・・・・・・・・・・・・・・・・・・・・・・・・・・・・・・・・・・・・・・・・・・・・・・ 3.1.1 カメラ設定 ・・・・・・・・・・・・・・・・・・・・・・・・・・・・・・・・・・・・・・・・・・・・・・・・・・・・ 3.1.2 カラー設定 ・・・・・・・・・・・・・・・・・・・・・・・・・・・・・・・・・・・・・・・・・・・・・・・・・・・・ 3.1.3 PTZ 設定 ・・・・・・・・・・・・・・・・・・・・・・・・・・・・・・・・・・・・・・・・・・・・・・・・・・・・ 3.1.4 モーションセンサー設定 ・・・・・・・・・・・・・・・・・・・・・・・・・・・・・・・・・・・・ 3.2 ディスプレイ ・・・・・・・・・・・・・・・・・・・・・・・・・・・・・・・・・・・・・・・・・・・・・・・・・・・・ 3.2.1 画面表示 ・・・・・・・・・・・・・・・・・・・・・・・・・・・・・・・・・・・・・・・・・・・・・・・・・・・・ 3.2.2 モニター設定 ・・・・・・・・・・・・・・・・・・・・・・・・・・・・・・・・・・・・・・・・・・・・ 3.2.3 自動切換 ・・・・・・・・・・・・・・・・・・・・・・・・・・・・・・・・・・・・・・・・・・・・・・・・・・・・ 3.2.4 スポット出力自動切換 2-1 2-3 2-4 2-4 2-5 2-6 2-7 3-1 3-3 3-3 3-4 3-5 3-8 3-9 3-9 3-10 3-11 ・・・・・・・・・・・・・・・・・・・・・・・・・・・・・・・・・・・・ 3-13 3.3 サウンド 3.3.1 音声 3.3.2 ブザー 3.4 システム 3.4.1 日時設定 ・・・・・・・・・・・・・・・・・・・・・・・・・・・・・・・・・・・・・・・・・・・・・・・・・・・・ 3-14 ・・・・・・・・・・・・・・・・・・・・・・・・・・・・・・・・・・・・・・・・・・・・・・・・・・・・ 3-14 ・・・・・・・・・・・・・・・・・・・・・・・・・・・・・・・・・・・・・・・・・・・・・・・・・・・・ 3-14 ・・・・・・・・・・・・・・・・・・・・・・・・・・・・・・・・・・・・・・・・・・・・・・・・・・・・ 3-15 ・・・・・・・・・・・・・・・・・・・・・・・・・・・・・・・・・・・・・・・・・・・・・・・・・・・・ 3-15 ・・・・・・・・・・・・・・・・・・・・・・・・・・・・・・・・・・・・・・・・・・・・ 3-16 ・・・・・・・・・・・・・・・・・・・・・・・・・・・・・・・・・・・・・・・・・・・・・・・・・・・・ 3-18 3.4.2 システム情報 3.4.3 通信設定 3.5 ユーザー ・・・・・・・・・・・・・・・・・・・・・・・・・・・・・・・・・・・・・・・・・・・・・・・・・・・・ 3-19 3.5.1 ユーザー設定 ・・・・・・・・・・・・・・・・・・・・・・・・・・・・・・・・・・・・・・・・・・・・ 3-19 3.5.2 ユーザー権限 3.5.3 ログオフ設定 ・・・・・・・・・・・・・・・・・・・・・・・・・・・・・・・・・・・・・・・・・・・・ 3-21 ・・・・・・・・・・・・・・・・・・・・・・・・・・・・・・・・・・・・・・・・・・・・ 3-21 3.6 ネットワーク ・・・・・・・・・・・・・・・・・・・・・・・・・・・・・・・・・・・・・・・・・・・・・・・・・・・・ 3-22 3.6.1 ネットワーク設定 ・・・・・・・・・・・・・・・・・・・・・・・・・・・・・・・・・・・・・・・・・・・・ 3-22 ・・・・・・・・・・・・・・・・・・・・・・・・・・・・・・・・・・・・・・・・・・・・ 3.6.3 メール設定 ・・・・・・・・・・・・・・・・・・・・・・・・・・・・・・・・・・・・・・・・・・・・ 3.7 アラーム動作 ・・・・・・・・・・・・・・・・・・・・・・・・・・・・・・・・・・・・・・・・・・・・・・・・・・・・ 3.7.1 HDD イベント ・・・・・・・・・・・・・・・・・・・・・・・・・・・・・・・・・・・・・・・・・・・・ 3.7.2 アラーム入力 ・・・・・・・・・・・・・・・・・・・・・・・・・・・・・・・・・・・・・・・・・・・・ 3.7.3 アラーム出力 ・・・・・・・・・・・・・・・・・・・・・・・・・・・・・・・・・・・・・・・・・・・・ 3.7.4 ブザー ・・・・・・・・・・・・・・・・・・・・・・・・・・・・・・・・・・・・・・・・・・・・・・・・・・・・・ 3.7.5 メール通知 ・・・・・・・・・・・・・・・・・・・・・・・・・・・・・・・・・・・・・・・・・・・・ 3.8 HDD 管理 ・・・・・・・・・・・・・・・・・・・・・・・・・・・・・・・・・・・・・・・・・・・・・・・・・・・・ 3.8.1 HDD 管理 ・・・・・・・・・・・・・・・・・・・・・・・・・・・・・・・・・・・・・・・・・・・・・・・・・・・・・ 3.9 録画設定 ・・・・・・・・・・・・・・・・・・・・・・・・・・・・・・・・・・・・・・・・・・・・・・・・・・・・ 3.9.1 録画動作 ・・・・・・・・・・・・・・・・・・・・・・・・・・・・・・・・・・・・・・・・・・・・・・・・・・・・・ 3.9.2 通常録画/モーション録画設定 ・・・・・・・・・・・・・・・・・・・・・・・・・・・・・・・・・・・・ 3.9.3 アラーム録画 ・・・・・・・・・・・・・・・・・・・・・・・・・・・・・・・・・・・・・・・・・・・・ 3.9.4 手動録画 ・・・・・・・・・・・・・・・・・・・・・・・・・・・・・・・・・・・・・・・・・・・・・・・・・・・・・ 3.6.2 DDNS 設定 4章 検索・再生 4.1 4.2 4.3 4.4 検索画面に入るには ・・・・・・・・・・・・・・・・・・・・・・・・・・・・・・・・・・・・・・・・・・・・ タイムサーチ ・・・・・・・・・・・・・・・・・・・・・・・・・・・・・・・・・・・・・・・・・・・・・・・・・・ イベントサーチ ・・・・・・・・・・・・・・・・・・・・・・・・・・・・・・・・・・・・・・・・・・・・・・・・・ 再生画面 ・・・・・・・・・・・・・・・・・・・・・・・・・・・・・・・・・・・・・・・・・・・・・・・・・ 再生画面でのバックアップ予約の作成 ・・・・・・・・・・・・・・・・・・・・・・・・・・・・・・・・・・・・ 3-23 3-24 3-25 3-25 3-26 3-27 3-28 3-29 3-30 3-30 3-31 3-31 3-32 3-35 3-36 4-1 4-1 4-2 4-4 4-5 4-6 5章 バックアップ 5-1 5.1 バックアップ ・・・・・・・・・・・・・・・・・・・・・・・・・・・・・・・・・・・・・・・・・・・・・・・・・・・・ 5-1 5.2 ブックマークファイルのバックアップ ・・・・・・・・・・・・・・・・・・・・・・・・・・・・ 5-4 5.3 FTP 設定 ・・・・・・・・・・・・・・・・・・・・・・・・・・・・・・・・・・・・・・・・・・・・・・・・・・・・ 5-5 5.4 バックアップ映像の再生 ・・・・・・・・・・・・・・・・・・・・・・・・・・・・・・・・・・・・・・・・・・ 5-6 6章 PTZ 操作 6-1 7章 遠隔監視 7-1 7.1 Internet Explorer でのアクセス(WEB ビューアー) ・・・・・・・・・・・・・・・・・・・・ 7-2 7.1.1 WEB ビューアーへのアクセス ・・・・・・・・・・・・・・・・・・・・・・・・・・・・・・・・・・・・・ 7-2 7.1.2 WEB ビューアーの操作 ・・・・・・・・・・・・・・・・・・・・・・・・・・・・・・・・・・・・・ 7-4 7.2 クライアントソフトでのアクセス(Remote Agent) ・・・・・・・・・・・・・・・・・・・・ 7.2.1 Remote Agent のインストール ・・・・・・・・・・・・・・・・・・・・・・・・・・・・・・・・・・・・・ 7.2.2 レコーダへの初回接続設定 ・・・・・・・・・・・・・・・・・・・・・・・・・・・・・・・・・・・・・ 7.2.3 Remote Agent の操作 ・・・・・・・・・・・・・・・・・・・・・・・・・・・・・・・・・・・・・ 7-10 7-10 7-11 7-14 8章 スマートフォンからの接続 8-1 9章 トラブルシューティング 9-1 10章 10章 製品仕様 1010-1 11章 初期設定リスト 11-1 12章 12章 外形寸法図 1212-1 安全にお使いいただくために ・ LOR-6xxA をご使用になる前に、必ず本書をよく読んで下さい。 ・ 本書は必ず保管し、使用上不明な点等がある場合には再読し、ご確認下さい。 ・ 本書を十分理解せずに LOR-6xxA をご使用にならないで下さい。 ・ LOR-6xxA の仕様範囲を超える条件において使用された場合については、動作は保証しかねます のでご了承願います。 ・ LOR-6xxA は、宇宙、航空、医療、原子力、運輸、交通、各種安全装置など人命、事故にかかわる特 別な品質、信頼性等が要求される用途でご使用にならないで下さい。 【 表示および図記号について 】 本書では機器を安全に正しくご使用いただくために、さまざまな表示をしています。 内容をご理解の上、本文をよくお読み下さい。 注意記号 一般注意 禁止記号 一般禁止 接触禁止 指示記号 分解禁止 1 一般指示 電源を抜く アース接続 警告 正しくご使用いただけない場合、死亡もしくは重傷につながる恐れがあります。 ● 水にぬらさない 火災や感電の恐れがあるため、湿気の多い場所(温度、湿度変化の激しい場所)や 水の入る場所に設置しないで下さい。 ● 指定の電源電圧を超えない 表示された電源電圧を超える電圧を加えないで下さい。 火災および感電の恐れがあります。 ● アースを接続する 電源コードは、AC100V(50/60Hz)のアース付きコンセントのみにつないで下さい。ア ースなし電源コンセントにつないだ場合には、火災および感電の恐れがあります。 ● 分解、改造をしない 本製品を分解・改造しないで下さい。感電や火災の原因になります。メンテナンスや 検査が必要な場合には、製品を購入いただいた販売店にご連絡下さい。 ● 液体や金属片を上に置かない、挿入しない 本製品の上に、水の入った容器や金属製のゴミなどの異物を置いたり挿入したりしな いで下さい。本体内に液体や金属が入ると、火災および感電の恐れがあります。 ● 電源コードについて 電源コードが損傷すると火災および感電の恐れがあります。以下をお守り下さい。 ・ 電源コードの上に重いものを置かないで下さい。 ・ 切れ目を入れる、折り曲げる、ねじる、引っ張る、熱するなどをしないで下さい。 ・ 本製品同梱の電源コード以外のものを使用しないで下さい。 ● 異常が発生したとき 以下の場合は直ちに電源を切り、電源コードを抜いて販売店にご相談下さい。 ・ 本体から煙や異臭または異音が発生したとき ・ 落下などにより本体または電源コードが損傷したとき ● 落雷時は触れない 落雷があったときは、本体や電源コードに触れないで下さい。感電の恐れがあります。 落雷により異常が発生した場合は販売店にご相談下さい。 2 注意 正しくご使用頂けない場合、人の怪我または物理的損傷につながる恐れがあります。 ● ぬれた手で触れない 濡れた手で本体および電源コードに触れないで下さい。 感電の恐れがあります。 ● コードを置いたままにしない 電源コード、その他のケーブルを通路に置いたままにしないで下さい。通った人が足 を引っ掛けて転ぶ恐れがあります。 ● 外部接続のときは外部装置の電源を切る 本製品に外部装置をつなげる場合は、それらの装置の電源が切れていることを確認 してから接続して下さい。 本製品およびカメラからの過電流による感電の恐れがあります。 ● 製品に異物がついたとき 製品に異物がついた場合には、やわらかい布またはハンカチで取り除いて下さい。異 物の除去のために薬剤(シンナー、溶剤など)は使用しないで下さい。 ● 使用する場所に注意 以下の場所で使用または保管しないで下さい。 ・ 温度が極端に低いか、高い場所 ・ 湿度の高い場所、またはエアコンの前のように温度が急激に変化する場所 ・ 埃っぽい場所 ・ 製品の両側の通気穴からの放熱が妨げられる場所 ● 磁気を帯びたものを置かない クレジットカード、テレフォンカード、通帳、その他磁気を帯びたものを製品の近くに置 かないで下さい。 ● 静電気に注意 静電気は製品内部に損傷を起こす可能性があります。製品のリアパネルおよび内部 電子部品に触る前には、体内の静電気を除去して下さい。 ● 法規に準拠した廃棄を 本製品が修理不可能なほどの損傷を受けた場合、または製品を廃棄する場合には、 鉛、バッテリー、プラスチックなどの廃棄物に関するその地域の法規に準拠して廃棄 して下さい。 3 使用上のご注意 ● 仕様の動作温度、湿度の範囲外の環境で本製品を使用しないで下さい。 ● 通風口にほこりがたまった場合は電源を切り、電源プラグをコンセントから抜いて、通風口の掃除をして 下さい。通風口の掃除は年1回程度を目安に行って下さい。 ● 強力な磁界や電界がある場所に設置しないで下さい。映像が乱れたり機器が故障したりする恐れがあり ます。 ● 電源が不安定な場合、または感電が生じた場合には、製品は適切に作動しない可能性があります。必 ず正しい定格電圧で使用するようにして下さい。 ● 本製品は、停電に備えて設計されていますが、停電により損傷を受ける可能性もあります。その場合、 使用中のデータが損傷したり、記録されなかったりすることがあります。無停電電源装置(UPS)を使用す ることを推奨します。 ● 本製品はビデオデータをHDDに録画する設計ですので、HDDのエラーまたはその他のエラーにより、製 品が正常的に録画できない場合があります。製品の適切な運転のためには、定期的なメンテナンスが必 要です。 ● 本製品は、ユーザーが自由に好みの設定を行える設計になっています。しかし、ユーザーの設定エラー が、誤作動につながる場合があります。 ● 本製品は外部機器(カメラ、センサー、USB装置、LAN、HDDなど)と接続して使用しているため、外部要 因による誤作動の恐れがあります。安定した運用のため定期的なメンテナンスを推奨します。 ● 本機は水平位置で使用するよう設計されています。垂直や傾けての使用はできません。 ● HDDが故障した場合、弊社では記録したデータの復旧はできません。重要なデータはあらかじめバック アップをとって下さい。 ● 本製品で記録された映像情報は個人情報やプライバシーに係る機密情報が含まれる場合がありますの で「個人情報保護法」に準拠した取扱いを実施されることをお勧め致します。 ● 本製品は精密機器です。振動や強い衝撃を与えないで下さい。火災や感電、本体の破損につながりま す。 ● 本製品で記録された映像情報は個人情報やプライバシーに係る機密情報が含まれる場合があります。 「個人情報保護法」に準拠した取扱いを実施されることをお勧め致します。 ● 運送時の落下、振動によって発生した機器の破損についての責任を弊社は負うことができません。 あらかじめご了承下さい。 ● 次の部品は消耗品です。寿命時間を目安にして交換してください。但し、この時間はあくまでも目安であ り、部品の寿命時間を保証するものではありません。 ・冷却ファン :約 3 年(使用環境温度 25 ℃) ・ハードディスク : 約 3 年(使用環境温度 25 ℃) 部品交換の際は販売店までお問合せ下さい。 ● 本製品に対し、改良のため予告なく仕様の一部を変更することがあります。 (ハードウェア、ソフトウェア、文書等) 4 1章 はじめに 1章 はじめに 1.1 概要 LOR-6xxA は、アナログカメラ用のデジタルビデオレコーダーです。 4 / 8 / 16 台までのカメラを接続することができます。 録画には、圧縮率の高い H.264 形式を採用しております。 本機の操作は本体前面パネル、リモコンで行います。 USB 接続したマウス(別売り)でも操作が可能です。 1.2 セット内容 以下のものが入っているかご確認下さい。 レコーダ本体 CD-ROM リモコン リモコン用の電池 1.5V 取扱説明書 (本書) 簡易取扱説明書 AC アダプタ・電源ケーブル 1-1 1章 はじめに 1.3 外観 【 前面パネル 】 No. 名前 1 USB 挿入口 2 用途 マウスや USB メモリを挿入します。 ◀ カーソルを左に動かしたり、逆方向再生をしたりします。 ▲ カーソルを上に動かします。 ▶ カーソルを右に動かしたり、正方向再生をしたりします。 ▼ カーソルを下に動かします。 3 ENTER : 選択した項目を確定します。 4 ◀◀ 逆方向に再生時、再生速度を切替えます。 5 ▶▶ 正方向に再生時、再生速度を切替えます。 6 再生中に一時停止をします。 7 RETURN : 前画面に戻ります。 8 POWER 9 DISPLAY 画面表示方法の切替をします。 10 SEARCH 検索画面に入ります。 11 MENU 設定画面に入ります。 本機の起動およびシャットダウンを行います。 1-2 1章 はじめに 【 背面パネル( 背面パネル(LORLOR-604A) 604A) 】 No. 名前 端子名称 用途 1 POWER DC ジャック 電源(DC12V)入力端子です。 2 PAL/NTSC DIP スイッチ 初期状態(NTSC)のまま変更しないで下さい。 3 NETWORK RJ-45 4 USB 挿入口 USB ポート マウスまたは USB メモリを接続します。 5 VGA VGA 端子 VGA 映像出力端子です。 6 VIDEO IN 7 MONITOR 8 SPOT LAN(RJ-45)の端子です。 映像入力端子です。 VBS1.0V(p-p)75Ω BNC スポット出力端子です。 ALARM IN 9 ALARM ALARM OUT センサー入力端子(無電圧接点)です。 アラーム出力端子(無電圧接点)です。 プッシュロック端子 RSRS-485 10 AUDIO IN 11 AUDIO OUT CVBS 映像出力端子です。 RS-485 端子(PTZ カメラコントロール用)です。 音声入力端子です。 RCA ピン端子 音声出力端子です。 1-3 1章 はじめに 【 背面パネル(LOR 背面パネル(LORLOR-608A 608A/616A) /616A) 】 No. 名前 端子名称 1 POWER DC ジャック 電源(DC12V)入力端子です。 2 PAL/NTSC DIP スイッチ 初期状態(NTSC)のまま変更しないで下さい。 3 NETWORK NETWORK RJ-45 4 USB 挿入口 USB ポート LAN(RJ-45)の端子です。 マウスまたは USB メモリを接続します。 ALARM IN 5 ALARM OUT センサー入力端子(無電圧接点)です。 プッシュロック端子 RSRS-485 6 VGA 7 AUDIO IN 8 AUDIO OUT 9 MONITOR 10 SPOT 11 VIDEO IN 用途 アラーム出力端子(無電圧接点)です。 RS-485 端子(PTZ カメラコントロール用)です。 VGA 端子 VGA 映像出力端子です。 RCA ピンジャック 音声入力端子です。 音声出力端子です。 CVBS 映像出力端子です。 VBS1.0V(p-p)75Ω BNC スポット出力端子です。 映像入力端子です。 1-4 1章 はじめに 【 リモコン 】 ボタン 用途 POWER 本機の起動およびシャットダウンを行います。 SETUP 設定メニューに入ります。 ID リモコン ID を入力します。 REC START ◀◀ ▶▶ ▲▼ ◀ ▶ 手動録画の ON/OFF を切換えます。 正方向に再生時、再生速度を切替えます。 逆方向に再生時、再生速度を切替えます。 カーソルの上下移動を行います。 カーソルを左に動かしたり、逆方向再生をしたりします。 カーソルを右に動かしたり、正方向再生をしたりします。 ENTER : 選択した項目を確定します。 再生中に一時停止をします。 RETURN : 前画面に戻ります。 MENU 設定メニューに入ります。 SEARCH 検索メニューに入ります。 DISPLAY 画面表示方法の切替をします。 0~9 カメラ CH 選択や数字の入力に使用します。 1- 数字の十の位に“1”を入力します。 . IP アドレスの入力等で、ドット“.”を入力します。 PTZ PTZ コントロールメニューに入ります。 PANIC パニック録画(手動録画)を行います。 KEYLOCK 本体操作のキーロックを行います。 SEQUENCE シーケンス(画面自動切換)を行います。 ZOOM ライブ画面でデジタルズームを行います。 ARCHIVE 映像のバックアップを行います。 ※ “MODE”/“F1”/“F2”/“F3”/“VOLUME”/“AUDIO”ボタンは使用できません。 1-5 1章 はじめに 1.4 ネットワーク接続 【 LAN 接続 】 クロスケーブルで本機と PC を直接接続します。 【 LAN 接続 – スイッチングハブを使用 】 ストレートケーブルで本機、PC それぞれをハブに接続します。 【 インターネット接続 】 インターネット経由で、遠隔地の PC から本機にアクセスします。 1-6 1章 はじめに 1.5 センサー・アラーム接続 N/O : Normally open type sensor. 通常はオープン状態で、クローズしたら反応します。 通常はオープン状態で、クローズしたら反応します。 N/C : Normally closed type sensor. 通常はクローズ状態で、オープンしたら反応します。 1-7 1章 はじめに 1.6 本機の起動 1.本機背面の映像入力端子にカメラを接続し、電源入力端子に電源コードを接続します。 2.通電すると前面パネルのランプが点滅します。 前面パネルの 「POWER」 を押すと本機が起動し、「PWR」 ランプが点灯になります。 その後以下のような起動画面が表示されますので、しばらくお待ち下さい。 3.本機が起動するとログオン画面が表示されます。 まずユーザーを選択します。初めて起動するときは 初めて起動するときは 「ADMIN」 ADMIN」 を選択します。 「ユーザー」 にカーソルを合わせて 「ENTER」 を押します。 方向キーの上下でユーザーを選択し、「ENTER」 で決定します。 4.次にパスワードを入力します。 下の文字入力パネルから方向キーおよび 「ENTER」 でパスワードを入力します。 パスワードが数字のみの場合は、前面パネルまたはリモコンの数字ボタンでも入力できます。 入力が完了したら画面下の 「OK」 にカーソルを合わせ、「ENTER」 を押すとログオンし、ライブ画面 が表示されます。 ユーザー(工場出荷時の初期設定) ADMIN パスワード(工場出荷時の初期設定) パスワード(工場出荷時の初期設定) 1234 1-8 1章 はじめに LORLOR-604A のモニター出力(VGA/BNC のモニター出力(VGA/BNC)の切替について VGA/BNC)の切替について LOR-604A はモニター出力が VGA / CVBS の選択式になっています。 ※ VGA と CVBS の同時出力は不可となっています。 モニター出力形式の設定は、本体起動時に行います。 モニター出力形式の設定が正しくない場合は、本体起動時に以下のような画面になります。 ※ モニター出力形式が正しく設定されている場合は、通常起動しログオン画面に進みます。 上のような画面が表示された場合、以下のようにモニター出力形式の設定を行って下さい。 1.本体背面から AC アダプタを抜き、一度電源を切る。 2.本体前面の DISPLAY ボタンと 3.上記 2 つのボタンを押し続け、 4.本体前面の ボタンを同時に押しながら、本体背面に AC アダプタを挿す。 「 ピー、ピピッ、ピー 」 という音が聞こえたら放す。 POWER ボタンを押し、本体を起動させます。 → 1-8 頁と同様の手順で、ログオンを行います。 1-9 2章 ライブ監視 2章 ライブ監視 本機を起動すると、ライブ画面(現在のカメラ映像を閲覧する画面)が表示されます。 設定や検索等の項目は、ライブ画面から選択して操作します。 2.1 ライブ画面について ライブ画面について 本機が起動すると最初に表示される基本モードです。 接続されているカメラのライブ映像が見られます。 画面の下端のタスクバー操作に必要なアイコンや、動作状態などが表示されます。 カメラ映像が表示されます。 カメラタイトル イベントアイコン タスクバー ライブ画面で前面パネルまたはリモコンのいずれかのボタンを押すと、画面下にタスクバーが表示さ れます。 ライブ画面から設定画面や検索画面に入るときは、このタスクバーから選択するか、または前面パネ ルおよび リモコンのボタンを押します。 方向キーの左右でアイコンを選択し、「ENTER」 で選択するとそれぞれのコマンドを実行します。 2-1 2章 ライブ監視 タスクバーの表示アイコン タスクバーの表示アイコン システムを終了します。 ※ 詳細は本節の 【 ログオフ / シャットダウン 】 を参照して下さい。 設定 保存 サーチ 画面 PTZ 操作 ログ 録画 設定メニューに入ります。 ※ 詳細は 3章 各種設定 を参照して下さい。 バックアップメニューに入ります。 ※ 詳細は 5章 バックアップ を参照して下さい。 検索メニューに入ります。 ※ 詳細は 4章 検索と再生 を参照して下さい。 画面の表示方法を選択します。 ※ 詳細は本節の 【 画面表示選択 】 を参照して下さい。 PTZ カメラコントロールメニューに入ります。 ※ 詳細は 6章 PTZカメラの操作 PTZカメラの操作 を参照して下さい。 発生したイベントを新しいものから順に表示します。 ※ 詳細は本節の 【 イベントログ イベントログ 】 を参照して下さい。 パニック録画(手動録画)を行います。 ※ 詳細は本節の 【 パニック録画 】 を参照して下さい。 タスクバーの タスクバーのステータス表示 現在の時刻を表示します。 リモコン操作が有効か無効化を示します。 「R」 が表示されていれば有効、なにも表示がなければ無効です。 ネットワーク接続状態を表示します。 左の表示は、外部から本機へアクセス中であることを示します。 内蔵 HDD の使用容量を示します。 カメラアイコンの種類 常時録画状態を示します。 モーション録画状態を示します。 アラーム録画状態を示します。 パニック録画(手動録画)状態を示します。 モーション/アラーム録画の待機状態を示します。(録画はしていません。) 2-2 2章 ライブ監視 【 ログオフ / シャットダウン 】 → 別のユーザーでログオンしたり、本機の電源を切ったりするときに使用します。 タスクバーから を選択すると(前面パネルまたはリモコンの 「POWER」 を押すと)、ログオフ またはシャットダウンを選択する画面が表示されます。 ログオフ ・・・ ・・・ 「ログオフ」 を選択すると、現在ログオン中のユーザーをログオフし、ログオン画面が表示されます。 再度ユーザーを選択し、パスワードを入力してログオンして下さい。 シャットダウン ・・・ 「シャットダウン」 を選択すると、パスワード入力画面が表示されます。 現在ログオン中のパスワードを入力して 「OK」 を選択すると、本機のシャットダウンを行います。 シャットダウン後は前面パネルの 「PWR」 ランプが消灯になります。 終了 ・・・ 「終了」 を選択するとライブ画面に戻ります。 2-3 2章 ライブ監視 【 画面表示選択 】 → ライブ画面の表示方法(1 画面表示 / 分割表示 / シーケンス表示)を切換えます。 タスクバーから 「画面」 を選択すると(前面パネルの 「DISPLAY」 または リモコンの 「DISP」 を 押すと)以下のようなウィンドウが表示されます。 キャンセル 1 画面表示 分割画面表示 シーケンス表示 (画面自動切換え) 方向キーで表示方法を選び、「ENTER」 を押すと選択した表示方法に切替わります。 ※ LOR-604A/608A/616A でそれぞれ選択可能なレイアウトが異なります。 【 パニック録画 パニック録画 】 → パニック録画中は、すべてのチャンネルのカメラ映像を録画し続けます。 タスクバーから 「録画」 を選択すると(前面パネルまたはリモコンの 「PANIC」 を押すと)、パニック 録画の ON / OFF を行います。 パニック録画中は全チャンネルのカメラアイコンが 2-4 になります。 2章 ライブ監視 【 デジタルズーム 】 → ライブ画面を部分的に拡大して表示します。 まず、デジタルズームをするカメラチャンネルの 1 画面表示にします。 リモコンの 「ZOOM」 を押すと、デジタルズーム画面になります。 マウス操作時、クリックするとライブ画面に戻ります。 マウス操作パネル 全体画面 画面右下に全体画面が表示され、現在どの部分をズームアップしているかを確認できます。 デジタルズームの操作は以下のように行います。 前面パネル リモコン 表示位置移動 方向キー 方向キー ズームアウト / ズームアップ ◀◀ / ▶▶ ◀◀ / ▶▶ ライブ画面に戻る ※ ズームアップ/ズームアウトは LOR-604A のみ可能です。(2~14 倍) ※ LOR-608A / LOR-616A はズーム倍率が固定(2 倍)です。 全体画面が表示されません。 2-5 2章 ライブ監視 【 イベントログ 】 → 発生したイベントを表示させ、画面上に常駐させることができます。 タスクバーから 「ログ」 を選択すると、ライブ画面上にイベントリストが表示されます。 もう一度 「ログ」 を選択すると、イベントリストが非表示になります。 2-6 2章 ライブ監視 2.2 マウス操作時の機能 ライブ画面上でマウスを右クリックすると、ポップアップメニューが表示されます。 ※ マウス操作時のみの機能です。 LOR-608A / LOR-616A の場合 LOR-604A の場合 「手動録画」 以外の項目は、その操作をしたいカメラチャンネル上で右クリックをすることで、それぞれ のチャンネルの操作を行います。 ポップアップメニュー 内容 メニュー ライブ映像を一時停止します。 (LOR-604A では選択できません) 停止 一時停止中はイベントアイコンの下に が表示されます。 一時停止中のチャンネル上で右クリックし、「開始」 をクリックすると一時停 止が解除されます。 PTZ 操作 ズーム PTZ コントロールメニューに入ります。 デジタルズームを行います。 ※ LOR-608A/616A では、ズーム倍率が固定(2 倍)です。 10 秒前 / 20 秒前 / 30 秒前 / 1 分前 の映像を、または 「日時指定」 で PLAYBACK 確認したい映像の日時を指定して、再生できます。 ※ LOR-604A のみの機能です。 手動録画 パニック録画を ON / OFF します。 【 PLAYBACK の再生画面 】 再生中のカメラタイトル 再生画面を閉じます。 再生中の日時 再生中の方向・速度 映像操作パネル 2-7 3章 各種設定 3章 各種設定 本機をお使いいただく上でのさまざまな設定を行います。 3.0 設定メニューの概要 ライブ画面で、以下のいずれかの方法で設定画面を開きます。 ・ リモコンまたはフロントパネルの 「SETUP」 を押します。 ・ タスクバーの 「設定」 アイコンを選択します。 システム設定 ・・・ ディスプレイ、ネットワーク、センサー、ユーザーなど、本機の全般的な設定を行います。 録画設定 ・・・ 録画モードや録画スケジュールの設定を行います。 戻る ・・・ ライブ画面に戻ります。 3-1 3章 各種設定 【 設定メニューの 設定メニューの操作 】 設定メニューの操作 設定箇所 設定方法 方向キーでカーソルを合わせて ENTER を押すと、文字入力欄が 表示され、文字を入力します。 方向キーでカーソルを合わせて ENTER を押すと、カーソルがアク ティブになります。 アクティブ状態で方向キーの上下で選択肢から設定値を選び、 ENTER で決定します。 方向キーでカーソルを合わせて ENTER を押すと、設定項目が次 のページになります。 方向キーでカーソルを合わせて ENTER を押すと、設定項目が前 のページになります。 【 設定を終えるとき 設定を終えるとき 】 設定値を保存するときは画面下の 「保存」 を選択してください。 設定を終えるとき 画面下のアイコン 内容 方向キーでカーソルを合わせて ENTER を押すと、変更した設定 値を破棄し、変更前の状態に戻ります。 方向キーでカーソルを合わせて ENTER を押すと、変更した設定 値を更新し、保存します。 方向キーでカーソルを合わせて ENTER を押すと、設定メニューを 閉じてライブ画面に戻ります。 3-2 3章 各種設定 3.1 カメラ カメラのライブ機能や PTZ 機能等の設定を行います。 ※ カメラごとの録画設定については 3.9 録画設定 を参照して下さい。 3.1.1 カメラ設定 カメラタイトル、映像の表示/非表示、音声選択の設定を行います。 項目 タイトル カメラ設定メニューの項目 説明 ライブ画面に表示されるカメラタイトルを入力します。 8 文字まで入力可能です。 映像非表示 カメラ映像をライブ画面に表示するかどうかを設定します。 「オン」 に設定するとカメラ映像が非表示になります。 ※ 録画は行われます。 音声 音声入力の CH を選択します。 ※ 設定値を保存するときは画面右下の 「保存」 を選択してください。 3-3 3章 各種設定 3.1.2 カラー設定 カメラ映像の明るさ・コントラスト等の設定を行います。 カラー設定メニューの項目 カラー設定メニューの項目 項目 明るさ コントラスト 色合い 彩度 説明 映像の明るさを調節します。(設定範囲 : 0 ~ 100) 画面のコントラストを調節します。(設定範囲 : 0 ~ 100) 画面の色合いを調節します。(設定範囲 : 0 ~ 100) 画面の彩度を調節します。(設定範囲 : 0 ~ 100) 設定を変更したい CH のいずれかの項目を選択すると、その CH の設定画面が表示されます。 表示された映像を見ながら、明るさ・コントラスト・色合い・彩度の数値を設定して下さい。 「RETURN」 で前画面に戻ります。 ※ 設定値を保存するときは画面右下の 「保存」 を選択してください。 3-4 3章 各種設定 3.1.3 PTZ 設定 PTZ カメラの通信設定およびプリセット自動巡回の設定を行います。 PTZ 設定メニューの項目 設定メニューの項目 項目 アドレス 説明 PTZ カメラの ID を設定します。 プロトコル PTZ カメラのプロトコル(カメラモデル名)を選択します。 ボーレート PTZ カメラのボーレート(通信速度)を選択します。 (2400/4800/9600/19200/38400/57600/115200) 詳細設定 PTZ カメラの詳細設定を行います。 詳しくは本項目の 【 詳細設定 】 を参照して下さい。 自動巡回 ※ 本項目は LOR-604A のみ操作可能です。 プリセット自動巡回の設定を行います。 詳しくは本項目の 【 自動巡回 】 を参照して下さい。 ※ 設定値を保存するときは画面右下の 「保存」 を選択してください。 3-5 3章 各種設定 【 詳細設定 】 を選択すると下の設定項目が表示されます。 項目 詳細設定メニューの項目 説明 チャンネル NO. 設定変更を行う CH が表示されます。 PTZ プロトコル 設定したプロトコルが表示されます。 オートフォーカス カメラのオートフォーカス機能の オン/オフ を設定します。 オートアイリス カメラのオートアイリス機能の オン/オフ を設定します。 パンチルト速度 カメラのパン/チルトの基本速度を設定します。 ズーム速度 フォーカス速度 アイリス速度 画面のズームイン/ズームアウトするときに速度を設定します。 フォーカス調整時の速度を設定します。 アイリス調整時の速度を設定します。 ※ オートフォーカス、オートアイリス機能は一部のカメラに対応しています。 対応の可否についてはカメラの取扱説明書を参照して下さい。 3-6 3章 各種設定 【 自動巡回 】 ※ 本項目は LORLOR-604A のみ操作可能です。 を選択すると、PTZ カメラの自動巡回設定画面を開きます。 項目 チャンネル 自動巡回設定の項目 説明 設定中のカメラ CH が表示されます。 モード 「オン」 に設定すると、自動巡回が有効になります。 順番 プリセット位置を表示する順番です。 例) 1~4 にプリセット位置を登録した場合、1→2→3→4→1・・・といった順番で 自動巡回を行います。 プリセット カメラを移動させるプリセット位置を選択します。 ※ プリセット位置の登録は、PTZ 操作画面で行います。 (6章 6章 PTZ 操作 参照) 停止時間 プリセット移動後に何秒停止するかを設定します。(1~20 秒) ※ 設定値を保存するときは画面右下の 「OK」 を選択してください。 3-7 3章 各種設定 3.1.4 モーションセンサー設定 項目 感度 エリア設定 モーションセンサー設定メニューの項目 説明 モーション検知の感度を設定します。(1:最低感度~10:最高感度) モーション検知を行うエリアを選択します。 詳しくは本項目の 【 エリア設定 】 を参照して下さい。 【 エリア設定 】 を選択すると、下のような設定画面が表示されます。 黄色のマスを移動させ、モーション検知の有効/無効を設定する箇所を選択し、決定します。 ※ 初期設定では全範囲が有効になっています。 上下左右のボタンで黄色のマスが広がるので、領域を選択します。 ※ 全領域を有効にするときは、RETURN を押して 「全て選択」 を選択します。 ※ 全領域を無効にするときは、RETURN を押して 「全て解除」 を選択します。 設定が終了したら RETURN を押して 「保存して終了」 を選択します。 ※ 設定値を保存するときは画面右下の 「保存」 を選択してください。 3-8 3章 各種設定 3.2 ディスプレイ レコーダーのライブ画面やスポットモニターについての設定を行います。 3.2.1 画面表示 項目 状態バー 画面表示設定メニューの項目 説明 ライブ画面のタスクバーの表示時間を設定します。 「常時」 以外を選択すると、タスクバーが自動的に隠れます。 (常時/1 分/30 秒/20 秒/15 秒/10 秒/5 秒) カメラタイトル イベントアイコン カメラタイトルの表示の有効(オン)/無効(オフ)を選択します。 イベントアイコンの表示の有効(オン)/無効(オフ)を選択します。 境界線 各 CH 間の境界線の表示(オン)/非表示(オフ)を選択します。 境界線の色 各 CH 間の境界線の色を選択します。(灰/黄/青/緑/赤/白) モーションセンサー設定 「オン」 にすると、モーション検知の際に検知箇所をブロックで表示します。 モーションカラー モーション検知時のブロック表示の色を選択します。(灰/黄/青/緑/赤/白) 言語 システムの表示言語を選択します。 ※ 設定値を保存するときは画面右下の 「保存」 を選択してください。 3-9 3章 各種設定 3.2.2 モニター設定 画面表示設定メニューの項目 項目 モニター出力自動切換 時間 スポット出力自動切換 時間 デインターレース 説明 画面自動切換(シーケンス表示)の時間間隔を設定します。 (1/2/3/5/10/15/20/30/40/60 秒) スポットモニターの画面切換の時間間隔を設定します。 (1/2/3/5/10/15/20/30/40/60 秒) 「オン」 にすると、デインターレース処理を行い、画面を鮮明に映します。 ※ LOR-604A にこの項目はありません。 ※ ご使用のモニターによっては 「オフ」 の方が鮮明に見える場合もありま す。画面の見え方によってお好みの設定を選んで下さい。 アラームポップアップ 「オン」 にすると、本機にアラーム入力があった際、その CH の映像を 1 画 面表示で表示します。 ※ この機能を有効にするには、「アラーム録画」 をオンに設定して下さ い。( 3.9.3 3.9.3 アラーム録画 参照) アラームポップアップ 時間 モーションポップアップ アラームポップアップの持続時間を設定します。 (1/2/3/5/10/15/20/30/40/60 秒) 「オン」 にすると、本機にモーション検知があった際、その CH の映像を 1 画 面表示で表示します。 ※ この機能を有効にするには、録画モードを 「モーション」 または 「通 常録画/モーション」 に設定して下さい。( 3.9.2 通常録画/ 通常録画/モーション 録画設定 参照) モーションポップアップ 時間 モーションポップアップの持続時間を設定します。 (1/2/3/5/10/15/20/30/40/60 秒) ※ 設定値を保存するときは画面右下の 「保存」 を選択してください。 3-10 3章 各種設定 3.2.3 自動切換 画面自動切換(シーケンス表示)のパターンを設定します。 ※ 初期設定では、各 CH を順番に 1 画面表示する 「DEFAULT」 が登録されています。 新しく自動切換パターンを作成する場合は、以下のような手順になります。 1.「追加」 を選択します。下のようなウィンドウが表示されます。 2.「表示名」 に自動切換パターンの名前を入力します。 3.作成した自動切換パターンを有効にする場合は、「動作」 4.「保存」 を 「オン」 に設定します。 を選択します。下のようなウィンドウが表示されます。 3-11 3章 各種設定 5.「追加」 を選択します。下のようなウィンドウが表示されます。 6.モニターに表示する画面の設定をします。 「画面」 でレイアウトを選択し、「表示 CH」 で挿入するカメラ CH を選択します。 「OK」 を選択すると画面レイアウトが登録されます。 7.上記 5.~6. を繰返して自動切換パターンを作成します。 ※ 登録した画面レイアウトを選択すると、その画面レイアウトの設定変更および削除ができます。 8.「閉じる」 を選択して作成を終了します。 ※ 「動作」 にチェックが入っている自動切換パターンが、ライブ画面で実際に動作します。 ※ 設定値を保存するときは画面右下の 「保存」 を選択してください。 3-12 3章 各種設定 3.2.4 スポット出力自動切換 スポットモニターの画面表示パターンを設定します。 ※ 各スポットパターンは、初期設定では以下のように設定されています。 SPOT OUT CH1 : CH1 ~ CH16 を順番に 1 画面表示する。(本機背面の端子“SPOT”に出力) 各スポットパターンの設定を変更する場合は、以下のような手順になります。 1.「リスト」 から設定変更をするスポットパターンを選択します。下のようなウィンドウが表示されます。 2.「変更」 を選択します。下のようなウィンドウが表示されます。 3. 3.2.4 スポット出力自動切換 の手順5.~8.と同様に、スポットパターンを編集します。 ※ 「動作」 にチェックが入っていないスポットパターンは、スポットモニターに映像を出力しません。 ※ 設定値を保存するときは画面右下の 「保存」 を選択してください。 3-13 3章 各種設定 3.3 サウンド ライブ・ネットワーク音声やキー操作音の設定を行います。 3.3.1 3.3.1 音声 音声設定メニューの項目 説明 項目 ライブ音声 音声出力チャンネル ライブ画面での音声出力の有効(オン)/無効(オフ)を設定します。 「ライブ音声」 を有効にしたとき、どの音声入力 CH の音声を出力するかを 選択します。(CH1~CH4) ネットワーク音声送信 遠隔監視時、クライアント PC への音声送信の有効(オン)/無効(オフ)を設 定します。 ネットワーク音声受信 遠隔監視時、クライアント PC からの音声受信の有効(オン)/無効(オフ)を 設定します。 3.3.2 ブザー 操作音設定メニューの項目 項目 ボタン操作 説明 本機の前面パネル操作時にブザー音を鳴らす(オン)か鳴らさない(オフ)か を選択します。 リモコン操作 リモコン操作時にブザー音を鳴らす(オン)か鳴らさない(オフ)かを選択しま す。 ※ 設定値を保存するときは画面右下の 「保存」 を選択してください。 3-14 3章 各種設定 3.4 システム 本機の日時設定やリモコン設定、システム情報の確認を行います。 3.4.1 日時設定 日時設定 項目 音声設定メニューの項目 説明 日付/ 日付/時刻 現在の日付・時刻を設定します。 日付表示形式 日付の表示形式を選択します。 (YYYY/MM/DD,DD/MM/YYYY,MM/DD/YYYY) 時刻表示形式 ネットワークタイム サーバー 自動時刻同期 時刻の表示形式を選択します。(24 時間,AM/PM) ネットワーク時刻同期(NTP)を行う際のサーバーを入力します。 「同期」 を選択すると、その時点での時刻同期を行います。 「オン」 にすると、ネットワーク時刻同期(NTP)を自動で行います。 ※同期タイミングは、本機の起動時刻から 24 時間周期です。 タイムゾーン 「GMT+09:00 Asia/Tokyo」 Asia/Tokyo」 から変更しないで下さい。 から変更しないで下さい。 ※変更されると、時刻ずれの原因となります。 サマータイム 「オフ」 から変更しないで下さい。 ※変更されると、時刻ずれの原因となります。 3-15 3章 各種設定 3.4.2 システム情報 システム情報 システム情報 システム情報メニューの項目 情報メニューの項目 説明 項目 システム情報 「情報」 を選択すると本機のシステムやネットワーク等の情報が表示されま す。 詳しくは本項目の 【 システム情報 】 を参照して下さい。 システム名 F/W アップグレード 本機の名称を入力します。(任意のもの) 「実行」 を選択すると USB メモリからファームウェアを読込み、アップデート を行います。 詳しくは本項目の 【 F/W アップグレード 】 を参照して下さい。 工場出荷時設定 「実行」 を選択すると、本機のシステムを工場出荷時の初期設定に戻しま す。 ※ 実行すると、すべての設定が初期状態に戻ります。 メニュー設定のコピー/ メニュー設定のコピー/ ロード 「コピー」 を選択すると、システムの設定内容を USB メモリにバックアップし ます。 「ロード」 を選択すると、システムの USB メモリに保存したシステム設定内 容を読み込みます。 パスワード 検索画面や設定画面に入る際、パスワード入力を求める(オン)か求めない (オフ)かを選択します。 ※ 設定値を保存するときは画面右下の 「保存」 を選択してください。 3-16 3章 各種設定 【 システム情報 】 F/W バージョン : 本機のファームウェアバージョンを表示します。 H/W バージョン : 本機のハードウェアバージョンを表示します。 ビデオ信 ビデオ信号方式 : 映像信号方式(NTSC/PAL)を表示します。※通常は 「NTSC」 になっています。 HDD 容量 : HDD の総容量を表示します。 IP アドレス : 本機の IP アドレスを表示します。 MAC アドレス : 本機の MAC アドレスを表示します。 DDNS ドメイン名 ドメイン名 : DDNS ドメイン名を表示します。 RTSP ポート : クライアントソフトから本機にアクセスする際に使用するポートを表示します。 HTTP ポート : ウェブブラウザから本機にアクセスする際に使用するポートを表示します。 【 F/W アップグレード 】 「実行」 を選択すると、下のような画面が表示されます。 「デバイス設定」 でファームウェアの入った USB メモリを選択し、「F/W リスト」 からファームウェアを 選択します。 「実行」 を選択すると F/W のアップグレードを開始します。 アップグレード完了後にメッセージが表示されるので、「OK」 を選択して本機を再起動します。 ※ 設定値を保存するときは画面右下の 「保存」 を選択してください。 3-17 3章 各種設定 3.4.3 通信設定 リモコンの通信設定を行います。 通信設定メニューの項目 項目 説明 システム ID プロトコル リモコン ID を設定します。 リモコンのプロトコルを設定します。 ※同梱のリモコンを使用する場合は、初期設定の 「D-Max」 から変更しな いで下さい。 ボーレート リモコンのボーレート(通信速度)を設定します。 ※同梱のリモコンを使用する場合は、初期設定の 「D-Max」 から変更しな いで下さい。 【 リモコン ID の登録 】 リモコンが使用できないとき、レコーダ側でリモコン ID の登録が外れてしまっている可能性があります。 この場合、リモコン側の操作でレコーダにリモコン ID を登録する必要があります。 リモコン ID の登録が外れている場合 1.ライブ画面でリモコンの 2.3.4.3 「ID」 ボタンを押します。 通信設定 で設定したリモコン ID を入力します。 3.リモコンの 「RETURN」 ボタンを押します。 登録が完了すると、ライブ画面のタスクバーに 「R」 のアイコンが表示されます。 リモコン ID の登録ができている場合 ※ 設定値を保存するときは画面右下の 「保存」 を選択してください。 3-18 3章 各種設定 3.5 ユーザー 新規ユーザーアカウントの登録やパスワードの変更等を行います。 3.5.1 ユーザー設定 登録されているアカウントのリストが表示されます。 項目 アカウント名 権限 ユーザー設定メニューの項目 説明 アカウント名が表示されます。 アカウントの権限(ADMIN/MANAGER/ユーザー)が表示されます。 ADMIN : 全操作が可能です。 MANAGER / ユーザー : 3.5.2 ユーザー権限 で許可された項目の み操作できます。 メール設定 入力したメールアドレスが表示されます。 メール送信が有効な場合、チェックが入ります。 ※ 設定値を保存するときは画面右下の 「保存」 を選択してください。 3-19 3章 各種設定 【 新規アカウントの作成 】 新規アカウントを作成する場合は、以下のような手順になります。 1.「追加」 を選択します。 2.「アカウント名」 3.「権限」 および 「パスワード」 を入力します。 を 「ADMIN」 / 「MANAGER」 / 「ユーザー」 から選択します。 それぞれの権限については、3.5.2 ユーザー権限 で設定します。 4.メール通知機能を利用する場合は、「メール設定」 知」 を 「オン」 にします。 5.「OK」 を選択します。 3-20 に送信先のメールアドレスを入力し、「メール通 3章 各種設定 3.5.2 ユーザー権限 3.5.1 ユーザー設定 で 「MANAGER」 または 「ユーザー」 のアカウントを作成した場合、その 操作権限を設定できます。 以下の項目の操作を制限することができます。 ※ チェックを外した項目は、その権限では操作ができなくなります。 設定を有効にするには、3.4.2 3.4.2 システム情報 の 「パスワード」 を 「ON」 にして下さい。 項目 メニュー変更 ユーザー設定メニューの項目 説明 設定変更を行う権限です。 PTZ PTZ コントロールを行う権限です。 サーチ 過去映像の検索を行う権限です。 バックアップ ネットワーク接続 映像のバックアップを行う権限です。 ネットワーク上で本機に遠隔接続を行う権限です。 3.5.3 ログオフ設定 項目 自動ログオフ 自動ログオフ ログオフ設定メニューの項目 説明 「オン」 にすると、ライブ画面で一定時間経過した際に自動的にシステムを ログオフします。 ※ ログオフ後は、なにか操作を行う際に再度ログオンを必要とします。 自動ログオフ時間 自動ログオフを行うまでの時間を設定します。(1/2/3/5/10 分) ※ 設定値を保存するときは画面右下の 「保存」 を選択してください。 3-21 3章 各種設定 3.6 ネットワーク 本機のネットワークやメールの設定を行います。 3.6.1 ネットワーク設定 項目 DHCP WEB サーバー ネットワーク設定メニューの項目 説明 チェックを入れると、利用可能な IP アドレスを自動取得します。 チェックを入れると、ネットワーク上から本機に遠隔接続できます。 ※本機のネットワーク機能を利用する場合は必ずチェックを入れて下さい。 IP アドレス 固定 IP アドレスを使用する際は、ここに IP アドレスを入力します。 ゲートウェイ 固定 IP アドレスを使用する際は、ここにゲートウェイを入力します。 サブネットマスク 固定 IP アドレスを使用する際は、ここにサブネットマスクを入力します。 DNS サーバー1 サーバー1 固定 IP アドレスを使用する際は、ここに優先 DNS サーバーを入力します。 DNS サーバー2 サーバー2 固定 IP アドレスを使用する際は、ここに代替 DNS サーバーを入力します。 RTSP ポート ネットワークストリーミングに使用するポート番号を指定します。 (1024~9999) HTTP ポート WEB ブラウザおよび同梱のクライアントソフトから本機にアクセスする際に 使用するポート番号を指定します。(1024~9999) 接続先 接続先アドレス ネットワーク送信速度 UPnP を利用する際、接続先のアドレスを入力します。 ネットワーク接続時の最大速度を設定します。 ※ 設定値を保存するときは画面右下の 「保存」 を選択してください。 3-22 3章 各種設定 3.6.2 DDNS 設定 弊社指定の DDNS サーバーを使用して、本機の IP アドレスを任意のドメイン名に変換することができ ます。 DDNS 設定メニューの項目 項目 DDNS 設定 DDNS サーバー 説明 DDNS を利用する場合は 「オン」 に設定します。 使用する DDNS サーバーが表示されます。 ※ サーバーは変更できません。(弊社指定のサーバーを使用します。) DDNS サブドメイン名 DDNS のサブドメイン名を入力します。 ※ 初期値は本機の MAC アドレスが入力されています。 DDNS を利用する場合は、入力後 を利用する場合は、入力後に必ず 「登録」 を選択して下さい。 サーバーにホ サーバーにホスト名が登 スト名が登録完了すると、「 完了すると、「成功 すると、「成功」 成功」 と表示されます。 と表示されます。 ※ 例として 「DDNS サブドメイン名」 を 「lortest」 と設定した場合、本機の IP アドレスは 「lortest.dvrlink.net」 に変換されます。 この場合、Internet Explorer でアクセスするときの URL は http://lortest.dvrlink.net/ になります。 ※DDNS サービスのご サービスのご利用につ 利用について (免責事項 免責事項 ) DDNS サービスのご利用の際は下記の内容に同意したうえでご利用下さい。 ・DDNS サービスのご利用はお客様の責任の下でご利用下さい。 ・DDNS サービスを利用することにより発生した損害、または第三者に対して損害を与えた場合に ついて弊社は一切の責任を負わないものとし、損害賠償する義務はないものとします。 ※ 設定値を保存するときは画面右下の 「保存」 を選択してください。 3-23 3章 各種設定 3.6.3 メール設定 イベント発生時に送信するメールの設定を行います。 どのイベントでメール通知をするかの設定は、 3.7 3.7.5 メール通知 メール通知 で行います。 メール設定メニューの項目 説明 項目 デフォルトサーバー SMTP サーバー SMTP ポート 認証 弊社推奨のメールサーバーを使用する場合はチェックを入れます。 メール送信に使用するメールサーバーを入力します。 メール送信に使用するポート番号を入力します。 使用するメールサーバーがパスワード認証を必要とする場合、「オン」 に設 定します。 アカウント名 使用するメールサーバーがパスワード認証を必要とする場合、アカウント名 を入力します。 パスワード 使用するメールサーバーがパスワード認証を必要とする場合、パスワードを 入力します。 送信元 送信元アドレス 送信テスト 送信元である本機のメールアドレスを入力します。 送信先のアドレスを入力し、「テスト」 を選択するとテストメールが送信され ます。 ※ 設定値を保存するときは画面右下の 「保存」 を選択してください。 3-24 3章 各種設定 3.7 アラーム動作 イベントごとに発報させるアラーム等の動作の設定を行います。 機器異常時の動作 器異常時の動作概要 常時の動作概要 ※ HDD に異常が生じ が生じた場合 ・・・ ・ ライブ画面上に、「 S.M.A.R.T.HDD ALARM DETECTED! 」 の文字が表示されます。 ・ 本体フロントパネルの REC ランプが消灯します。( 1-2 頁および 1-3 頁参照 ) ・ アラーム出力 / ブザー / メール送信 のうち、設定したいくつかの動作を行います。 ( 3-27 頁~3-29 頁参照 ) ※ ビデオロス( ビデオロス(映像断) 映像断)が生 断)が生じ が生じた場合 ・・・ ・ ライブ画面上で、ビデオロスが生じた CH に 「NO SIGNAL」 の文字が表示されます。 ・ 全 CH でビデオロスが生じた場合、本体フロントパネルの REC ランプが消灯します。 ( 1-2 頁および 1-3 頁参照 ) ・ アラーム出力 / ブザー / メール送信 / イベントプリセット のうち、設定したいくつかの 動作を行います。( 3-26 頁~3-30 頁参照 ) 3.7.1 HDD イベント 項目 HDD 自己判断 チェック間隔 チェック間隔 HDD FULL イベント HDD イベント設定メニューの項目 説明 「オン」 に設定すると、一定間隔で HDD に異常がないかをチェックします。 HDD 異常チェックの間隔を設定します。 HDD 使用量が 100%になったとき、イベント通知を行うかどうかを設定しま す。 ※ 設定値を保存するときは画面右下の 「保存」 を選択してください。 3-25 3章 各種設定 3.7.2 アラーム入力 本体背面のアラーム入力ポート 「AI 1」 ~ 「AI 16」 の動作設定を行います。 項目 動作 アラーム入力設定メニューの項目 説明 そのポートのアラーム入力を有効(オン)にするか無効(オフ)にするかを設 定します。 タイプ アラームの接点タイプを選択します。 N/O(A 接点) : 通常は Open 状態で、アラーム発生時に Close の状態にな ります。 N/C(B 接点) : 普段は Close 状態で、アラーム発生時に Open の状態にな ります。 テキスト 使用しません。 ※ アラーム入力の検知 アラーム入力の検知を行う を行う場合は、必ず 場合は、必ず 3.9.3 アラーム録画 を参照の 参照の上、アラーム録画の スケジュールをオンにして下さい。 ※ 設定値を保存するときは画面右下の 「保存」 を選択してください。 3-26 3章 各種設定 3.7.3 アラーム出力 本機背面のアラーム出力ポート 「AO1」 ~ 「AO16」 および 「RELAY」 の動作設定を行います。 項目 アラーム出力 動作 アラーム出力設定メニューの項目 説明 設定を行うアラーム出力ポートを選択します。 そのポートのアラーム出力を有効(オン)にするか無効(オフ)にするかを設 定します。 モード アラーム出力のモードを、以下の 2 つから選択します。 トランスペアレント : イベント発生中、継続的にアラーム出力を行います。 ラッチ : イベント発生時、指定した時間だけアラーム出力を行います。 出力時間 「ラッチ」 モードのとき、出力する秒数を指定します。 「キーを押すまで」 を選択した場合は、アラーム出力中にリモコンまたは本 機のフロントパネルでいずれかのボタンを押すまで、出力を継続します。 タイプ アラームの接点タイプを選択します。 N/O(A 接点) : 通常は Open 状態で、アラーム発生時に Close の状態にな ります。 N/C(B 接点) : 普段は Close 状態で、アラーム発生時に Open の状態にな ります。 HDD イベント 「オン」 にすると、HDD イベント(HDD エラーや HDD FULL イベント)でアラー ム出力を行います。 アラーム入力 チェックを入れると、その CH にアラーム入力があった際にアラーム出力を行 います。 ビデオロス チェックを入れると、その CH にビデオロスがあった際にアラーム出力を行い ます。 モーション チェックを入れると、その CH にモーション検知があった際にアラーム出力を 行います。 ※ 設定値を保存するときは画面右下の 「保存」 を選択してください。 3-27 3章 各種設定 3.7.4 ブザー ブザー設定メニューの項目 ブザー設定メニューの項目 項目 動作 説明 そのポートのブザー出力を有効(オン)にするか無効(オフ)にするかを設定 します。 HDD イベント 「オン」 にすると、HDD イベント(HDD エラーや HDD FULL イベント)でアラー ム出力を行います。 モード ブザー出力のモードを、以下の 2 つから選択します。 トランスペアレント : イベント発生中、継続的にブザー出力を行います。 ラッチ : イベント発生時、指定した時間だけブザー出力を行います。 出力時間 「ラッチ」 モードのとき、出力する秒数を指定します。 「キーを押すまで」 を選択した場合は、ブザー出力中にリモコンまたは本機 のフロントパネルでいずれかのボタンを押すまで、出力を継続します。 アラーム入力 チェックを入れると、その CH にアラーム入力があった際にブザー出力を行 います。 ビデオロス チェックを入れると、その CH にビデオロスがあった際にブザー出力を行いま す。 モーション チェックを入れると、その CH にモーション検知があった際にブザー出力を行 います。 ※ 設定値を保存するときは画面右下の 「保存」 を選択してください。 3-28 3章 各種設定 3.7.5 3.7.5 メール通知 メール通知設定メニューの項目 メール通知設定メニューの項目 項目 説明 メール通知 メール通知 メール通知機能を有効(オン)にするか無効(オフ)にするかを設定します。 メニュー 「オン」 にすると、本機の設定内容を変更したことをメールで通知します。 HDD イベント 「オン」 にすると、HDD イベント(HDD エラーや HDD FULL イベント)でメール 通知を行います。 起動時 「オン」 にすると、本機が起動したことをメールで通知します。 静止画 ※ LOR-604A のみ設定可能です。 「オン」 にすると、アラーム入力/ビデオロス/モーション発生のメール通知 の際、その CH のスナップショットを添付します。 アラーム入力 チェックを入れると、その CH にアラーム入力があった際にメール通知を行い ます。 ビデオロス チェックを入れると、その CH にビデオロスがあった際にメール通知を行いま す。 モーション チェックを入れると、その CH にモーション検知があった際にメール通知を行 います。 遅延時間 遅延時間 ※ LOR-604A のみ設定可能です。 イベント発生時から、何分後にメールを送るかを設定します。 (0~60 分) ※ 設定値を保存するときは画面右下の 「保存」 を選択してください。 3-29 3章 各種設定 3.8 HDD 管理 3.8.1 3.8.1 HDD 管理 項目 画像保存 画像保存期限 保存期限 上書き 上書き HDD 管理設定メニューの項目 説明 「オフ」 以外を設定すると、その期間を過ぎた映像を消去します。 「オン」 にすると、HDD 使用量が 100%になった際に、最も古いデータを消 去しながら記録を続けます。 ※ 上書き中、ライブ画面の HDD 使用量は 「99%」 と表示されます。 注) 「オフ」 に設定すると、HDD に設定すると、HDD 使用量が 100% 100%になっ になった時点 た時点で録画を停 止します。 HDD 初期化 初期化 「実行」 を選択すると、HDD に保存されているすべての映像を消去します。 この操作は行わ の操作は行わないこ ないことを推奨 とを推奨し 推奨します。 ※ 設定値を保存するときは画面右下の 「保存」 を選択してください。 3-30 3章 各種設定 3.9 録画設定 本機の録画モードや解像度・フレームレート等の設定を行います。 3.9.1 録画動作 項目 スケジュールモード 録画動作設定メニューの項目 説明 3.9.2 通常録画/ 通常録画/モーション録画設定 および 3.9.3 アラーム録画 でスケジュールの設定を毎日同じ設定にする場合は 「毎日」 を、曜日ごと に異なる設定にする場合は 「曜日」 を選択します。 イベント前 イベント前録画時間 モーションまたはアラーム録画の際、イベント検知前の何秒間の映像を記録 するかを選択します。(0~5 秒) イベント後 イベント後録画時間 モーションまたはアラーム録画の際、イベント検知後の何秒間の映像を記録 するかを選択します。(5~180 秒) ネットワーク ストリーミ ストリーミングモード ※ LOR-604A のみ設定可能です。 「オート」 または 「マニュアル」 にすると機能を有効にします。 ネットワークストリーミング機能を有効にすることで、PC からの遠隔接続時 にネットワーク通信がスムーズになります。 ※ ネットワークストリーミ ネットワークストリーミング機能を有効 ング機能を有効にすると、録画可能 有効にすると、録画可能 FPS が半分 になります。ネットワーク通信を行 になります。ネットワーク通信を行わないのであ ないのであれば、「オフ 、「オフ」 オフ」 に設定して下 さい。 ※ 設定値を保存するときは画面右下の 「保存」 を選択してください。 3-31 3章 各種設定 3.9.2 通常録画/ 通常録画/モーション録画設定 【 パラメーター 】 通常録画およびモーション録画時の画像サイズ/FPS/画質等の設定を行います。 以下の手順で設定を行います。 1.画面上方の 2.「時間」 「パラメーター」 タブを選択します。 と書かれたタイムバーから、パラメーター変更を行いたい時間を選択します。 左端および右端を決めます。 ※ 設定値を保存するときは画面右下の 「保存」 を選択してください。 3-32 3章 各種設定 以下の内容を設定します。 録画可能な残り FPS 項目 サイズ パラメーター設 パラメーター設定メニューの項目 説明 録画の画像サイズ(解像度)を選択します。 D1(704x480) / 2CIF(704x240) / CIF(352x240) FPS フレームレート(1 秒あたりの録画コマ数)を設定します。(1/2/3/7/15/30) 画質 録画の画質を選択します。(最高/高/標準/低/長時間 ) 音声 音声を記録する場合は、「オン」 に設定します。 記録音声 CH は 3.1.1 カメラ設定 で行います。 ※ 録画可能な残り FPS を超えた設定はできません。 必ず録画可能 FPS の範囲内で設定を行って下さい。 LORLOR-604A LORLOR-608A LORLOR-616A 録画可能 FPS D1:120 / 2CIF:240 / D1:60 / 2CIF:120 / D1:120 / 2CIF:240 / (全 CH 合計) CIF:480 CIF:240 CIF:480 ※ 設定値を保存するときは画面右下の 「保存」 を選択してください。 3-33 3章 各種設定 【 スケジュール 】 通常録画およびモーション録画のスケジュール設定を行います。 以下の手順で設定を行います。 左上端と右下端を 決めます。 1.画面上方の 「スケジュール」 タブを選択します。 2.CH1~CH16 のタイムバーから、スケジュール設定を変更したい箇所を選択します。 3.「イベント」 ウィンドウが表示されるので、以下の選択肢から録画モードを選択します。 なし 録画を行いません 録画を行いません。 せん。(本項目は選択しないで下さい。) 本項目は選択しないで下さい。) 通常録画 常時録画を行います。 モーション モーション検知があった間のみ、録画を行います。(モーション録画) 通常録画/ 通常録画/モーション 常時録画を行いながら、モーション検知があった際にモーション録画を行い 常時録画を行いながら ます。 ※ サーチ時にモーション録画として検索することができます。 ※ モーションポップアップ機能 ( 3.2.2 モニター設定 参照) を使用する場合は、「モーション」 もしくは 「通常録画/モーション」 に設定して下さい。 ※ 設定値を保存するときは画面右下の 「保存」 を選択してください。 3-34 3章 各種設定 3.9.3 アラーム録画 【 パラメーター 】 アラーム録画時の画像サイズ/FPS/画質等の設定を行います。 設定方法は 3.9.2 通常録画/ 通常録画/モーション録画設定 と同様です。 【 スケジュール 】 アラーム録画時のスケジュール設定を行います。 3.9.2 通常録画/ 通常録画/モーション録画設定 と同様の手順で、アラーム録画のオン/オフを切換えます。 3.9.2 通常録画/ 通常録画/モーション録画設定 のスケジュールが 「通常録画」 もしくは 「通常録画/モー ション」 になっている場合、常時録画を行いながら 常時録画を行いながらアラーム録画を行うことができます。 常時録画を行いながら ※ サーチ時にアラーム録画として検索することができます。 ※ アラームポップアップ機能 ( 3.2.2 モニター設定 参照 ) を使用する場合は、アラーム録画 を 「オン」 に設定して下さい。 ※ 設定値を保存するときは画面右下の 「保存」 を選択してください。 3-35 3章 各種設定 3.9.4 手動録画 パニック録画時の画像サイズ/FPS/画質等の設定を行います。 設定方法は 3.9.2 通常録画/ 通常録画/モーション録画設定 と同様です。 3.9.5 ネットワークストリーミ ネットワークストリーミング ネットワークストリーミングの際の FPS/画質の設定を行います。 ※ 画像サイズは固定(352x240)です。 設定方法は 3.9.2 通常録画/ 通常録画/モーション録画設定 と同様です。 ※ 設定値を保存するときは画面右下の 「保存」 を選択してください。 3-36 4章 検索・再生 4. 検索・ 検索・再生 HDD に記録した映像を検索・再生します。 4.1 検索画面に入るには ライブ画面から、以下のいずれかの方法で検索画面を開きます。 ・ リモコンまたはフロントパネルの 「SEARCH」 を押します。 ・ タスクバーの 「サーチ」 アイコンを選択します。 以下の 2 つから検索方法を選択します。 タイムサーチ ・・・ カレンダーとタイムバーから日時を選択し、映像を検索します。 イベントサーチ ・・・ アラームやモーションなどのイベントログから、映像を検索します。 4-1 4章 検索・再生 4.2 4.2 タイムサーチ 以下の手順で映像を検索します。 1.サーチ画面の左のタブの 「タイムサーチ」 を選択します。 2.カレンダーの枠が水色になっているので、 を押して日付選択に入ります。 (水色の枠が黄色に変わります。) 3.カレンダー内から映像を見たい日付を上下左右ボタンで選択し、 で決定します。 (録画映像のある日付は背景が橙色で表示されます。) ※ 月の切換え カレンダー上端の日付から上にいくと前月へ、下端の日付から下にいくと次月へ移動します。 カレンダー上端の日付 で 「▲」 を押すと・・・ 前月へ切換え 録画映像のある日付 録画映像のある日付 4-2 4章 検索・再生 4.時刻入力またはタイムバーで、映像を見たい時刻を選択します。 時刻入力 ① カレンダー下の時刻入力欄に水色の枠を合わせて、 を押します。 (水色の枠が黄色に変わります。) ② 時 → 分 → 秒 の順に時刻を設定します。 上下ボタンで 「時」 を 右ボタンで 「分」 上下ボタンで 「分」 を 選択します。 へ移動します。 選択します。 を押して時刻入力欄を抜けます。 ③ (黄色の枠が水色に変わります。) タイムバー ① カレンダー右のタイムバーに水色の枠を合わせて、 を押します。 (水色の枠が黄色に変わります。) ② 左右ボタンでタイムバーを移動します。 10 分刻みで移動します。移動後の時刻が時刻入力 欄に反映されます。 ※ 録画モードごとに、タイムバーが色つきで表示されま す。 水色 : 通常録画 ③ 緑 : モーション録画 赤 : アラーム録画 白 : 手動録画 を押してタイムバーを抜けます。 (黄色の枠が水色に変わります。) 5.サーチ画面右下の 「再生」 を選択すると映像が再生されます。 ※ 再生画面の操作方法については 4.4 再生画面 を参照して下さい。 4-3 4章 検索・再生 4.3 イベントサーチ 1.サーチ画面の左のタブの 「イベントサーチ」 を選択します。 2.CH 選択欄から、検索対象とする CH にチェックを入れます。 「全て」 のチェックを入/切することで、全 CH のチェックを入/切することができます。 3.イベント選択欄から、検索するイベントにチェックを入れます。 「全て」 のチェックを入/切することで、全イベントのチェックを入/切することができます。 メニュー :本機の設定変更を行ったログを検索します。 モーション : モーション検知が発生したログを検索します。 スマート : HDD エラー等が発生したログを検索します。 システム : 本機の起動/シャットダウンやネットワークアクセス、サーチを行ったログを検索します。 アラーム : アラーム入力を検出したログを検索します。 ビデオロス : ビデオロスが発生したログを検索します。 録画 : 各録画モードで録画を開始したログを検索します。 4.検索対象とする時間を設定します。 水色の枠を 「開始」 または 「終了」 に合わせ、 を押すと枠が黄色になります。 「開始」 で検索開始点を決め、「終了」 で検索終了点を決めます。(年/月/日/時/分/秒) 上下ボタンで 「年」 を 右ボタンで 「月」 上下ボタンで 「月」 を 選択します。 へ移動します。 選択します。 5.検索結果の中から日時を選択して を押すと、映像が再生されます。 4-4 4章 検索・再生 4.4 4.4 再生画面 ② ① 番号 説明 ① 日時 ② 再生状態 再生中の映像の日付と時刻を表示します。 現在の再生モードを表示します。 正/逆方向、再生速度( x2 / x4 / x8 / x16 / x32 / x64 )などの 情報が表示されます。 リモコンのボタン ◀ 操作 逆方向再生をします。 ▶ 正方向再生をします。 再生中に一時停止をします。 ▶▶ ◀◀ DISPLAY ARCHIVE 再生中: 早送りを行います。( x2 / x4 / x8 / x16 / x32 / x64 ) 一時停止中: コマ送りを行います。(1 フレームずつ進みます。) 再生中: 巻戻しを行います。( x2 / x4 / x8 / x16 / x32 / x64 ) 一時停止中: コマ戻しを行います。(1 フレームずつ戻します。) 再生画面の表示方法(分割画面/1 画面表示)を切換えます。 録画映像をバックアップするためのブックマークを作成します。 詳細は本項目の 再生画面でのバックアップ予約 再生画面でのバックアップ予約の作 予約の作成 の作成 を参照して下さい。 サーチ画面に戻ります。 4-5 4章 検索・再生 再生画面でのバックアップ予約 再生画面でのバックアップ予約の作成 予約の作成 映像を再生中、その時点からのバックアップを行いたいときに、バックアップ予約(ブックマーク)を作成 することができます。 1.バックアップする映像の開始点となるところで、映像を一時停止 2.リモコンの 」 します。 「 「ARCHIVE」 を押します。 3.表示されるウィンドウでバックアップ情報を入力し、実行を開始します。 バックアップファイルのタイトルを入力します。※必須 バックアップを ブックマーク 実行する CH を のコメントを 選択します。 入力します。 ロ グ の TXT ※任意 データも保存 する場合はチ ェックを入れ ブックマーク 開始点にお 終了点にお を作成しま いて、ブック いて、ブック す。 マークを開始 マークを終了 します。 します。 4.バックアップ映像の終了点となるところまで映像を進め、一時停止 5.リモコンまたはフロントパネルの 6.表示されるウィンドウの 「 ます。 」 します。 「ARCHIVE」 を押します。 「停止」 を選択し、「ブックマーク」 を選択するとバックアップ予約が完了し ます。 ※ ブックマークした映像を実際に USB メモリに保存するには、 5.2 ブックマークファ ブックマークファイルのバックアッ プ を参照して下さい。 4-6 5章 バックアップ 5章 バックアップ 録画映像を USB メモリ等にバックアップします。 ライブ画面から、以下のいずれかの方法で検索画面を開きます。 ・ リモコンの 「ARCHIVE」 を押します。 ・ タスクバーの 「保存」 アイコンを選択します。 5.1 バックアップ 開始日時と終了日時を指定してバックアップを行います。 ※ 再生画面からバックアップを行うには、まず 4.4 再生画面 の 再生画面でのバックアップ予約 再生画面でのバックアップ予約 の作成 の作成 を参照して下さい。 5-1 5章 バックアップ 以下の手順でバックアップを行います。 1.①「タイトル」 にバックアップファイルのタイトルを入力します。※必須 2.②「デバイス」 から保存先のデバイス(USB メモリ/FTP)を選択します。 3.③「開始」 でバックアップの開始点の日時を決めます。 4.④「終了」 でバックアップの終了点の日時を決めます。 5.⑧で映像をバックアップするカメラ CH を選択します。 6.⑦「情報確認」 を選択します。 ⑩「バックアップ情報」 にバックアップファイルの容量が表示されます。 「Device Available Size」 ・・・ 保存先のデバイスの残り容量 「Total Size」 ・・・ バックアップする映像データ(全 CH)の容量 7.⑬「バックアップ」 を選択します。 8.表示されるウィンドウの 「書込みモード」 を選択します。 「追記」 ・・・ デバイスの残り領域にそのまま保存を行います。 「消去後書込み」 ・・・ デバイス内のデータを消去(フォーマット)し、その後保存を行います。 9.「実行」 を選択するとバックアップを開始します。 ※ バックアップ中 バックアップ中は、全 は、全ての操作ができなくなります。 バックアップ完了 バックアップ完了まで、 完了まで、キ まで、キャンセルができないのでご注意 ャンセルができないのでご注意下さい。 ご注意下さい。 5-2 5章 バックアップ その他 その他の項目 ⑤「ログ」 ・・・ チェックを入れると、バックアップ時にログの TXT データを同時に保存します。 ⑥「情報消去」 ・・・ 表示されている ⑩「バックアップ情報」 を消去します。 新たなバックアップ情報を表示する際は、まずこの消去が必要です。 ⑨タイムバー ・・・ 録画モードごとに、タイムバーが色つきで表示されます。 水色 : 通常録画 緑 : モーション録画 赤 : アラーム録画 白 : 手動録画 ⑪「メモ」 ・・・ バックアップ映像のコメントを入力します。※任意 ⑫「ブックマーク」 ・・・ バックアップデータをブックマークリストに保存します。 実際のバックアップを後ほど行う場合や、再度同じファイルをバックアップする 際に使用します。 ⑭「閉じる」 ・・・ ライブ画面に戻ります。 5-3 5章 バックアップ 5.2 ブックマークファイルのバックアップ ブックマークリストに追加したファイル(保存予約をしたファイル)を、実際にデバイスに保存します。 以下の手順でバックアップを行います。 1.「AVI バックアップファイル」 のリストから、バックアップを行うファイルを選択します。 (選択したファイルは白色の枠で表示されます。) 2.「バックアップ」 を選択します。 3.表示されるウィンドウの 「書込みモード」 を選択します。 「追記」 ・・・ デバイスの残り領域にそのまま保存を行います。 「消去後書込み」 ・・・ デバイス内のデータを消去(フォーマット)し、その後保存を行います。 4.「実行」 を選択するとバックアップを開始します。 ※ バックアップ中 バックアップ中は、全 は、全ての操作ができなくなります。 バックアップ完了 バックアップ完了まで、 完了まで、キ まで、キャンセルができないのでご注意 ャンセルができないのでご注意下さい。 ご注意下さい。 その他 その他の項目 「情報」 ・・・ 選択中のファイルのデータサイズなどの情報が表示されます。 「消去」 ・・・ 選択中のファイルをブックマークリストから消去します。 5-4 5章 バックアップ 5.3 FTP 設定 バックアップ映像を FTP サーバへ保存する際の、保存先 FTP サーバの設定を行います。 ※この項目は LOR-604A のみ設定可能です。 FTP 設定メニューの項目 項目 ホスト名 説明 FTP サーバのアドレスを入力します。 SMTP ポート FTP サーバで使用するポート番号を入力します。 ユーザー名 FTP サーバに登録しているユーザー名を入力します。 パスワード FTP サーバに登録しているパスワードを入力します。 ディレクトリー FTP テスト FTP サーバ内の保存先ディレクトリのパスを入力します。 選択すると、FTP サーバへアクセスできるかどうかのテストを行います。 ※ 設定値を保存するときは画面右下の 「保存」 を選択してください。 5-5 5章 バックアップ 5.4 5.4 バックアップ映像の再生 バックアップ映像を PC で再生します。 対応 OS は Windows XP / Windows Vista / Windows 7 です。 本書では例として Windows XP での再生方法を示します。 バックアップしたメディアを PC で開くと、以下のようなフォルダが生成されています。 フォルダ名 : ARCHIVE(システム名)_年年月月日日_時時分分秒秒 このフォルダ内には、以下の 3 つ(または 2 つ)のフォルダおよびファイルが保存されています。 専用プレイヤーおよびビデオコーデックが保存されています。 ログを保存した場合、この TXT ファイルが保存されています。 バックアップ映像ファイルです。 ファイル名 : CH 番号(カメラ名)_開始点の年年月月日日時時分分秒秒 _終了点の年年月月日日時時分分秒秒_保存回数_ データサイズ_ユーザー名 5-6 5章 バックアップ Windo indows Media Media Player Player での再生(ビ での再生(ビデオコーデックのインストール) 本機で使用するビデオコーデックを PC にインストールすることで、Windows Media Player でバックアッ プ映像を再生することができます。 1.「PLAYER」 フォルダ内の 「Setup」 ファイルを開きます。 > 2.「Next」 4.「Finish」 3.「Install」 をクリックします。 をクリックします。 をクリックしてインストールを完了します。 完了後、バックアップ映像ファイルが Windows Media Player で再生可能になります。 5-7 5章 バックアップ 専用プレイヤ 用プレイヤー(B ー(BackupP ackupPlayer)での再生 layer)での再生 1.「PLAYER」 フォルダ内の 「BackupPlayer」 を開きます。 > 2.プレイヤー右下の 「ファイルを開く」 アイコンをクリックします。 3.バックアップ映像ファイルのあるフォルダを参照し、ファイルを選択して 4.以下のウィンドウで、「いいえ」 5.以下のウィンドウで、「OK」 を選択します。 をクリックします。 6.バックアップファイルの映像が再生されます。 5-8 「開く」 をクリックします。 5章 バックアップ 項目 BackupP ackupPlayer のアイコン 説明 再生中の映像のスナップショットを保存します。 映像の先頭に戻ります。 逆方向再生を行います。 映像を一時停止します。 正方向に再生します。 映像の最後へスキップします。 映像を 1 コマ戻します。 映像を 1 コマ送ります。 再生速度を変更します。 5-9 6章 PTZ コントロール 6章 PTZ 操作 PTZ 対応カメラを接続して、本機でカメラの PTZ コントロールを行うことができます。 あらかじめ背面パネルの RS-485 端子に PTZ カメラを接続して下さい。 ※ RS-485 端子の位置については 1.3 外観 を参照して下さい。 ライブ画面で、以下のいずれかの方法で PTZ 操作画面を開きます。 ・ リモコンの 「P/T/Z」 またはフロントパネルの 「PTZ」 を押します。 ・ タスクバーの 「PTZ 操作」 を選択します。 6-1 6章 PTZ コントロール 表示切換え PTZ 操作 番号 対応ボタン 対応ボタン 名称 ① CH ボタン CH 切換え ② SEARCH プリセット番号 ARCHIVE ③ 説明 PTZ 操作を行うカメラ CH を選択します。 プリセット位置の登録/移動を行うプリセット番号(0~ 255)を選択します。 プリセット登録 現在のカメラ位置をプリセット番号に登録します。 登録済みのプリセット位置にカメラを移動します。 ④ ENTER プリセット移動 ⑤ ◀ ▶ パン ⑥ ▲ ▼ チルト チルト方向に移動を行います。 ⑦ ◀◀ ▶▶ ズーム ズームイン/ズームアウトを行います。 ⑧ PTZ 表示切換え PTZ 操作パネルの表示を切換えます。 パラメーター表示 ⑨ パン方向に移動を行います。 PTZ 詳細設定(3.1.3 3.1.3 PTZ 設定 参照)で設定した パラメーターを表示します。 「RETURN」 で表示を閉じます。 ⑩ ENTER フォーカス ZOOM ⑪ SEARCH ARCHIVE アイリス カメラのフォーカスを調整します。 カメラのアイリスを調整します。 6-2 7章 遠隔監視 7章 遠隔監視 PC を用いて遠隔地から本機へアクセスします。 PC 側の操作でライブ監視、検索・再生、PTZ 操作、設定変更等の操作を行うことができます。 アクセスするには、以下の 2 つの方法があります。 ・ Internet Explorer でのアクセス(WEB ビューアー) ・ 同梱のクライアントソフト(Remote Agent)によるアクセス 使用する PC の必要 の必要スペック Windows XP Home /Pro OS Windows Vista Home /Basic / Premium Windows 7 Home /Basic / Premium Web ブラウザ Internet Explorer 7.0 以上 CPU Intel Pentium 4 VGA Nvidia Geforce 8500GT 以上 メモリ 1G 以上 HDD 50MB 以上 モニター High Color 32-Bit 1280x1024 3.2G 以上 7-1 7章 遠隔監視 7.1 Internet Explorer でのアクセス(WEB でのアクセス(WEB ビューアー) 7.1.1 WEB ビューアーへ ューアーへのアクセス 本書では例として、Windows XPでの操作を記載します。 1.Internet Explorerを開き、アドレスバーにレコーダのIPアドレスまたはURLを入力します。 ・ IP アドレスを入力する場合 ・・・ レコーダの IP アドレスを入力します。 ・ URL を入力する場合 ・・・ レコーダの DDNS 設定で入力したドメインを入力します。 (詳細は 3.6.2 DDNS 設定 を参照して下さい。) ※ アドレスまたはドメインの後に、ポート番号(3.6.1 3.6.1 ネットワーク設定 参照)を入力する必要が あります。アドレスまたはドメインの後に、「:ポート番号」 を入力します。 初期ポート番号は 8080 になっ になっています。 http:// IP アドレス:ポート番号 2.レコーダに設定したユーザー名およびパスワードを入力します。 (初期設定では ユーザー名 : 「ADMIN」 / パスワード : 「1234」 となっています。) 3.「OK」 をクリックすると WEB ビューアーが表示されます。 7-2 7章 遠隔監視 4.黄色で表示されるメッセージをクリックし、アドオンを実行します。 5.黄色で表示されるメッセージをクリックし、Active X をインストールします。 6.ライブ画面が表示されます。 7-3 7章 遠隔監視 7.1. 7.1.2 WEB ビューアーの操作 ューアーの操作 【 ライブ画面 】 ライブ画面下の操作パネルで、以下の操作ができます。 ※ ライブ画面のそれぞれのカメラ CH をダブルクリックすることで、1 画面表示にすることができます。 再度ダブルクリックすると分割画面表示に戻ります。 ① ② ③ ④ ⑤ ⑥ ⑦ ⑧ ⑨ ⑩ ⑪ ⑫ ⑬ ⑭ WEB ビューアー操作 説明 番号 名称 ① 画面表示切換え 画面表示(1 画面表示/分割画面表示)を切換えます。 ② CH シフト クリックするごとに 1CH ずつ CH を左にシフトします。 ③ 全画面表示 カメラ映像を全画面で表示します。 ※ 全画面表示時に 「Esc」 キーで元の画面に戻ります。 ④ マイク入力 PC に接続したマイクからレコーダへ音声を出力するかどうかを選択し ます。クリックするたびに ON/OFF が切替わります。 ⑤ 音声出力 レコーダの出力音声を PC のスピーカから出力するかどうかを選択し ます。クリックするたびに ON/OFF が切替わります。 ⑥ チャンネル表示 CH 番号を選択すると、その CH の 1 画面表示に切替わります。 ⑦ ライブ映像保存 クリックすると、ライブ映像を PC の HDD へ保存を開始します。 もう一度クリックすると保存を停止します。 ※ 保存先ディレクトリは ⑩ビューワー設定 で指定します。 ⑧ プリンタ出力 ライブ画面をプリンタへ出力し、印刷します。 ⑨ スナップショット ライブ画面のスナップショットを保存します。 ※ 保存先ディレクトリは ⑩ビューワー設定 で指定します。 ⑩ ビューワー設定 ビデオ出力形式や音声出力 CH、ライブ映像またはスナップショットの 保存先ディレクトリの設定を行います。 ⑪ タブ 状態表示タブ/ログ表示タブ/PTZ 操作タブを切換えます。 7-4 7章 遠隔監視 状態タブの表示 番号 名称 ⑫ 状態表示 説明 各 CH のステータスが表示されます。 アラーム : アラーム入力を検知するとアイコンが表示されます。 モーション : モーションを検知するとアイコンが表示されます。 ビデオロス : ビデオ映像が遮断されるとアイコンが表示されます。 録画 : 録画中にアイコンが表示されます。 アラーム出力 : アラーム出力を発報中にアイコンが表示されます。 ⑬ 更新間隔 ⑭ 更新 状態表示を読み込む間隔を設定します。 クリックすると状態表示を更新します。 「ログ」 タブ を選択すると、レコーダが記録したログリストが表示されます ① ② ③ ④ ログタブの表示 番号 名称 説明 ① ログリスト ログリストが新しい順に表示されます。 ② ページ送り 前ページを選択すると古いログのページへ、次ページを選択すると新 しいログのページへ移動します。 ③ 更新間隔 ④ 更新 ログリストを読み込む間隔を設定します。 クリックするとログリストを更新します。 7-5 7章 遠隔監視 「PTZ」 タブ を選択すると、レコーダに接続した PTZ カメラを操作することができます。 操作したい PTZ カメラの CH を 1 画面表示にすることで ⑤ ⑥ ① ⑦ ② ③ ⑧ ④ PTZ タブ操作 番号 名称 説明 ① プリセット番号 プリセット位置の登録/移動を行うプリセット番号(0~255)を選択しま す。 ② プリセット登録 現在のカメラ位置をプリセット番号に登録します。 ③ プリセット移動 登録済みのプリセット位置にカメラを移動します。 ④ 移動速度 カメラの移動速度を設定します。 ⑤ フォーカス カメラのフォーカスを調整します。 ⑥ ズーム ズームイン/ズームアウトを行います。 ⑦ アイリス カメラのアイリスを調整します。 ⑧ パン・チルト カメラのパン・チルト移動を行います。 7-6 7章 遠隔監視 【 検索画面 検索画面 】 カメラ映像上部の 「検索」 タブ をクリックすると、レコーダの録画映像を検索・再生する画面に切り 替わります。検索画面では、操作パネルが一部変化します。 ① ② ③ ④ ⑤ 番号 名称 説明 ① 巻戻し 映像を巻戻します。 ② 逆再生 映像を逆方向に再生します。 ③ 一時停止 ④ 再生 ⑤ 早送り 映像を一時停止します。 映像を順方向に再生します。 映像を早送りします。 ② ③ ④ ① ⑤ 番号 名称 ① 日時 ② リセット ③ 再生 ④ バックアップ ⑥ タイムサーチタブの操作 説明 検索する日時を指定します。 画面表示を最新の状態に更新します。 指定した日時の映像を再生します。 PC の HDD へ映像をバックアップします。 表示されるウィンドウで開始時間・終了時間・カメラ CH を選択します。 ⑤ タイムライン 映像がある場合、録画モードごとに色別で表示されます。 ⑥ タイムバー ドラッグ&ドロップすることで、再生する映像の時刻を移動することが できます。 7-7 7章 遠隔監視 「イベントサーチ」 タブをクリックすると、イベントサーチを行います。 ① ③ ② ④ ⑤ ⑥ イベントサーチタブの操作 説明 番号 名称 ① イベント選択 ② 検索範囲 検索開始点と終了点を指定します。 ③ 検索順位 検索結果を新しい順で表示するか、古い順で表示するかを選択します。 ④ サーチ ⑤ ログリスト 検索対象とするイベントを選択します。 クリックすると検索結果を表示します。 検索結果が表示されます。 項目をクリックすると、その映像が再生されます。 ⑥ ページ送り 前ページを選択すると古いログのページへ、次ページを選択すると新しいロ グのページへ移動します。 7-8 7章 遠隔監視 【 セットアップ画面 】 カメラ映像上部の 「セットアップ」 タブ をクリックすると、レコーダの本体設定を行う画面に切り替わ ります。 設定項目については本体設定と同様です。 詳しくは 3章 各種設定 を参照して下さい。 ※ 本体が設定画面を開いているときは、PC から設定変更が行えません。 7-9 7章 遠隔監視 7.2 7.2 クライアントソフトでのアクセス( クライアントソフトでのアクセス(Remote イアントソフトでのアクセス(Remote Agent) Agent) 同梱の CD-ROM からクライアントソフトを PC へインストールし、レコーダへアクセスします。 クライアントソ クライアントソフトを使 フトを使用するこ 用することで、同時に 4 台までのレコーダへ までのレコーダへアクセスするこ アクセスすることができます。 7.2.1 Remo emote Agent Agent のインストール 1.同梱の CD-ROM を PC にセットし、RemoteAgent の セットアップファイルを開きます。 2.「Next」 をクリックします。 4.インストール中です。しばらくお待ち下さい。 3.「Next」 5.「Close」 7-10 をクリックします。 をクリックしてインストールを完了します。 7章 遠隔監視 7.2.2 レコーダへ レコーダへの初回接続設定 Remote Agent のインストールが完了すると、デスクトップに 3 つのショートカットが作成されます。 RemoteAgent3 → PC からのアクセスに使用するクライアントソフトです。 BackupPlayer H264 → バックアップした映像ファイルを再生するソフトです。 BackupPlayer MPEG4 → 本機では使用しません。 以下の手順で、Remote Agent の初回接続設定を行います。 1.RemoteAgent を起動します。 7-11 7章 遠隔監視 2.画面右上の 「ビューアー設定」 を開きます。 3.「グループ」 内の 「サイト」 を右クリックし、 「グループの追加」 をクリックします。 4.任意の 「グループ名」 を入力します。 入力後、 「OK」 をクリックします。 5.「サイト」 以下に追加されたグループ名を クリックします。 7-12 7章 遠隔監視 6.「H.2 H.264」 64」 にチェックを入れます。 任意の 「DVR 名」 を入力します。 レコーダの IP アドレスまたはドメイン名を入力します。 レコーダの HTTP ポート番号を入力します。(初期値は 80 です。) レコーダのユーザー名を入力します。(初期値は ADMIN です。) レコーダのパスワードを入力します。(初期値は 1234 です。) 7.分割画面レイアウトを設定します。 各カメラ CH を表示したい位置に割当てます。 8.「追加」 をクリックして、レコーダの情報を登録します。 ※ 一度に複数台のレコーダへアクセスする際は、 5.~8. を繰り返します。 1 グループに 4 台までのレコーダが登録可能です。 9.ウィンドウ右下の 「OK」 をクリックし、設定画面を抜けます。 7-13 7章 遠隔監視 7.3.1 Remo emoteA teAgent の操作 ④の接続先選択欄から、登録したグループ名を選択します。 ⑤「接続」 アイコンをクリックするとレコーダへアクセスし、 ライブ画面が表示されます。 【 ライブ画面 】 最小化 閉じる ① ② ③ ④ ⑤ ⑥ ⑦ ⑧ ⑪ ⑫ ⑬ ⑩ ⑨ ※ ライブ画面のそれぞれのカメラ CH をダブルクリックすることで、1 画面表示にすることができます。 再度ダブルクリックすると分割画面表示に戻ります。 7-14 7章 遠隔監視 番号 名称 Remo ライブ画面での操作 操作 emoteA teAgent ライブ画面での 説明 ① モード切替 ライブ画面/検索・再生画面を切換えます。 ② ビューアー設定 ③ 遠隔設定 接続先設定などを行うビューアー設定画面を開きます。 レコーダ本体設定を行う遠隔設定画面を開きます。 ※ 設定内容については 3章 各種設定 を参照して下さい。 ④ 接続先選択 ⑤ 接続 ④で選択した接続先に接続します。 ⑥ 切断 接続中のレコーダのアクセスを切断します。 ⑦ 画面表示切換え 登録済みの接続先を選択します。 分割画面表示/画面シフト/全画面表示を切換えます。 ※ 全画面表示時に 「Esc」 キーで元のサイズに戻ります。 ⑧ ライブ画像保存 クリックすると、ライブ映像を PC の HDD へ保存を開始します。 「停止」 をクリックすると保存を停止します。 ※ 保存先ディレクトリは ②ビューアー設定 で指定します。 ⑨ PTZ 操作パネル レコーダに接続した PTZ カメラの操作を行います。 ※ 操作するカメラを 1 画面表示にすることで有効となります。 ⑩ CH 切換え ⑪ 手動アラームアウト ⑫ マイク入力 1 画面表示の際、選択した CH に切換えます。 クリックすると、レコーダのアラーム出力を強制的に ON にします。 クリックしている間、PC に接続したマイクからの音声をレコーダへ出 力します。 ⑬ 音声 PC のスピーカ出力の ON/OFF を切換えます。 7-15 7章 遠隔監視 【 検索画面 検索画面 】 モード切替アイコンをクリックすることで、ライブ画面から 検索画面に切り替わります。 ① ② ③ ⑤ ⑥ ④ ⑦ ⑧ ⑩ ⑨ ⑪ ⑫ 7-16 7章 遠隔監視 Remo emoteA teAgent 検索画面での操作 検索画面での操作 番号 名称 ① 画面表示切換え ② バックアップ 説明 1 画面表示/分割画面表示を切換えます。 クリックするとバックアップウィンドウが表示されます。 開始時間・終了時間・カメラ CH を指定して、レコーダの記録映像を PC へバックアップします。 ※ 保存先ディレクトリは ビューアー設定 で指定します。 ③ 静止画保存 ④ イベントサーチ ⑤ バックアップ プレイヤー起動 再生画面のスナップショットを保存します。 モーションやアラームなどのイベントごとに映像を検索します。 バックアップした映像を再生するためのプレイヤーを起動します。 本機では 「H.264 再生用」 を選択して下さい。 ⑥ 静止画印刷 再生画面の画像を印刷します。 ⑦ CH 切換え 1 画面表示の際、選択した CH に切換えます。 ⑧ 日時指定 再生する映像の日時を入力します。 ⑨ 再生操作 再生中の映像の 再生/逆再生/停止/倍速変更 を行います。 ⑩ タイムバー タイムバーをドラッグ&ドロップすることで、再生時刻を移動します。 ⑪ カメラ CH 表示 ⑫ 更新 タイムバーに表示するカメラ CH を切換えます。 タイムバーを最新の状態に更新します。 7-17 8章 スマートフォンからの接続 8章 スマートフォンからの接続 スマートフォンの専用アプリ 「nViewer」 をダウンロードすることで、スマートフォンからレコーダのライ ブ映像監視等を行うことができます。 動作確認 動作確認機種 確認機種 ・・・ iPhone3GS / iPhone4 / Android 2.3 ※ iPhone は Apple Inc.の登録商標です。Android は Google Inc.の登録商標です。 専用アプリには有償版の 「nViewer」 と、無償版の 「nViewer Lite」 があります。 ・ nViewer (¥450) ・・・ ライブ監視 / 時間検索 / イベント検索 / PTZ 操作 / 遠隔設定 ※ 2012 年 1 月現在の価格です。価格は変動する場合があります。 ・ nViewer Lite (無償) ・・・ ライブ監視のみ 動作確認 動作確認 Ver. ・・・ nViewer : 1.0.8 / nViewer Lite : 1.1.102 ※スマートフォン専 スマートフォン専用アプリ「nVie 用アプリ「nView er」のご 利用について (免責事項 (免責事項 ) nViewer」の 」のご利用につ nViewer のご利用の際は下記の内容に同意したうえでご利用下さい。 ・nViewer のご利用はお客様の責任の下でご利用下さい。 ・nView nViewer のダウンロードおよびご のダウンロードおよびご利用には通信 およびご利用には通信費 利用には通信費が発生する場合がござ 生する場合がございます。 ございます。発 います。発生した通信 費に関して、弊社 して、弊社は 切の責任を いません。 弊社は一切の責任 責任を負いません せん。 ※ 本書では iPhone での操作方法を記載します。 8.1 nViewer のダウンロード 1.メニュー画面から 2.検索欄に 3.「nViewer」 App Store を開きます。 「nViewer」 と入力し、検索します。 または 「nViewer Lite」 をインストールします。 nViewer(有償) nViewer Lite(無償) 8-1 8章 スマートフォンからの接続 8.2 8.2 nViewer の操作 【 初回接続設定 】 1.メニュー画面で 「nViewer」 を起動します。 2. 画面右上の 3.「Server Name」 (任意)を入力して、 4. IP address 右上の 「Save」 を選択します。 「+」 を選択します。 (レコーダの IP アドレス) HTTP Port (レコーダの HTTP ポート) RTSP Port (レコーダの RTSP ポート) を入力し、 「Save」 を選択します。 5.ID 6. 登録した情報が接続先リストに登録 (レコーダのユーザー名) Password (レコーダのパスワード) されます。 を入力し、「Save」 を選択します。 選択するとレコーダへ接続します。 8-2 8章 スマートフォンからの接続 【 ライブ画面 】 接続先リストからレコーダを選択するとレコーダへ接続し、ライブ画面が表示されます。 ライブ画面をタッチすると、メニューが表示されます。 1 画面表示 PTZ 操作 4 画面表示 アクセス イベント タイム 切断 サーチ サーチ 遠隔設定 ライブ画面を左右に指ではじくことで、CH 切換えを行います。 【 タイムサーチ画面 】 ライブ画面で 「タイムサーチ」 を選択します。 「Date」 で日付を選択し、 「Time」 で時刻を選択します。 画面右上の を選ぶと映像が再生されます。 【 イベントサーチ画面 】 ライブ画面で 「イベントサーチ」 を選択します。 「Start」 「End」 で検索範囲の開始点・終了点を 選択します。 「Filter Option」 で検索対象とするイベントを 選択します。 画面右上の を選ぶとログリストが表示 されます。 検索結果のログを選択すると、その映像が 再生されます。 8-3 ズームイン パン ズームアウト チルト 9章 トラブルシューティング 9章 トラブルシューティング 症状 電源が入らない 電源が入らない 確認 対処 電源コードが本体側およびコンセン 電源コードを正しく接続して下さい。 ト側に接続されていますか? 映像が何も 映像が何も表示されない 何も表示されない 本体とモニターが正しく接続できてい 本体背面のDVI端子にモニターを接 ますか? 続して下さい。 → 1.3 外観 モニターの電源が入っていますか? モニターの電源をONにして下さい。 カメラの映像が表示され 画面に 「NO SIGNAL」 と表示され カメラの電源が入っていることを確 ない 認し、ケーブルで本機と正しく接続 ていますか? して下さい。 「映像非表示」 がオンになっていま カメラ設定で 「映像非表示」 をオ せんか? フにして下さい。 → 3.1.1 カメラ設定 設定画面に入れない ログイン中のユーザーに設定の権 設定の権限のあるユーザーもしくは 限がありますか? 管理者でログインして下さい。 → 2.1 ライブ画面につ ライブ画面について 【ロ グオフ/ グオフ/シャットダウン】 → 3.5.2 ユーザー権限 ライブ音声が出ない 音声入力端子にケーブルが接続さ ケーブルを正しく接続して下さい。 れていますか? 音声出力端子にケーブルが接続さ ケーブルを正しく接続して下さい。 れていますか? 音声出力C Hの設定は 正しいです サウンド設定で 「ライブ音声」 をO か? Nにし、「音声出力チャンネル」 で 出力する音声CHを選んで下さい。 → 3.3.1 3.3.1 音声 リモコン操作ができない リモコンIDは正しいですか? リモコンIDの登録が外れてしまって いる恐れがあります。レコーダにリ モコンIDを登録して下さい。 → 3.4.3 通信設定 マウス操作ができない マウスがUSB端子に接続できていま マウスを本体前面または本体背面 すか? のUSBポートに接続して下さい。 → 1.3 外観 9-1 9章 トラブルシューティング 症状 録画ができない 確認 対処 ライブ画面でカメラ映像の右上に 録画設定の 「スケジュール」 で、 「C」 や 「P」 などのアイコンは表 録画する時間帯を 「通常録画」 示されていますか? 等に設定して下さい。 アイコン表示がなければ録画が行わ → 3.9.2 通常録画/ 通常録画/モーション れていません。 録画設定 上書きはONになっていますか? HDD管理設定で、「上書き」 をON にして下さい。 → 3.8 3.8 HDD管理 HDD管理 カメラのPTZ カメラのPTZコントロール PTZコントロール カメラがPTZに対応していますか? カメラの取扱説明書等で仕様を確 ができない 認して下さい。 プロトコル、通信速度などの設定は カメラ設定で、PTZカメラの設定を正 正しいですか? しく行って下さい。 → 3.1.3 PTZ設定 PTZ設定 検索再生ができない ログイン中のユーザーに検索再生 検索再生の権限のあるユーザーで の権限がありますか? ログインして下さい。 ライブ画面中 ライブ画面中の操作が効 の操作が効 キーロック中になっていませんか? パスワードを入力して、キーロックを かない 解除して下さい。 バックアップしたフ バックアップ したファ したフ ァ イル BackupPlayer以外のプレイヤーで再 ビデオコーデックをインストールする が再生できない か、または専用のBackupPlayerで 生していませんか? 再生して下さい。 → 5.4 バックアップ映像の再生 PCから PC から遠隔監視 から 遠隔監視ができ 遠隔監視 ができ IPアドレスは正しいですか? 「システム情報」 で本機のIPアドレ ない スを確認し、正しいIPアドレスを入 力して下さい。 → 3.4.2 システム情報 9-2 10章 製品仕様 10章 10章 製品仕様 品番 LORLOR-604A LORLOR-608A LORLOR-616A 4 8 16 映像入力 本体仕様 音声入力 4 音声出力 1 本体前面パネル、リモコン 操作 ハードウェア仕様 ードウェア仕様 電源電圧 AC100V 消費電力 最大 40W 動作温度 0~40 ℃ 動作湿度 10~90 % 2.0kg 質量 外形寸法 290(幅)×60(高さ)×222(奥行)mm VGA / BNC モニター出力 いずれか選択 スポット出力 ライブ機能 1(BNC) シーケンス表示 ○(シーケンスパターン設定可) PTZ コントロール RS-485(パン・チルト・ズーム/プリセット/自動巡回) デインターレース ○ デジタルズーム ○(2~14 倍) イベントポップアップ 圧縮形式 H.264 録画モード 常時 / モーション / センサー / 手動 D1 / 2CIF / CIF 録画可能フレーム数 D1:120 / 2CIF: D1:60 / 2CIF: D1:120 / 2CIF: (FPS)(全 CH 合計) 240 / CIF:480 120 / CIF:240 240 / CIF:480 選択可能フレーム数 1 / 2 / 3 / 7 / 15 / 30 (FPS) 全画面 / 選択領域 モーション検知 再生機能 検索モード タイムサーチ / イベントサーチ 再生速度 最大 64 倍速 ファイル形式 バックアップ ○(2 倍) ○ 解像度 録画機能 同時出力 AVI USB メモリ / USB 外付け HDD(※1) / 保存メディア FTP(LOR-604A のみ) / クライアント PC の HDD 仕様は改良の為、予告無く変更することがあります。 ※ 1 弊社で動作確認済みの機器に限ります。 10-1 10章 製品仕様 品番 イベント/ イベント/アラーム LORLOR-604A センサー入力端子 4 無電圧接点(NC/NO 選択) アラーム出力端子 1 無電圧接点(NC/NO 選択) センサー入力/モーション検知/ビデオロス/HDD イベント ブザー出力 センサー入力/モーション検知/ビデオロス/HDD イベント メール送信 センサー入力/モーション検知/ビデオロス/HDD イベント ライブ監視 / データ検索・再生 / バックアップ / PTZ コントロール / 遠隔設定 ライブ監視 / データ検索・再生 / バックアップ / WEB クライアント PTZ コントロール / 遠隔設定 スマートフォン(iPhone ライブ監視 / データ検索・再生 / / Android) ※2 ※3 PTZ コントロール / 遠隔設定 多言語 その他 その他 ○ ファームウェア更新 USB メモリ 自動時刻同期 ○ 原産国 韓国 仕様は改良の為、予告無く変更することがあります。 ※ 2 iPhoneはApple Inc.の登録商標です。AndroidはGoogle Inc.の登録商標です。 ※ 3 無償版アプリケーションには機能の制限があります。 クライアント PC の推奨ス 推奨スペック Windows XP Home /Pro OS LORLOR-616A アラーム出力 クライアントソフト ネットワーク LORLOR-608A Windows Vista Home /Basic / Premium Windows 7 Home /Basic / Premium Web Web ブラウザ Internet Explorer 7.0 以上 CPU Intel Pentium 4 VGA Nvidia Geforce 8500GT 以上 メモリ 1G 以上 HDD 50MB 以上 モニター High Color 32-Bit 1280x1024 3.2G 以上 10-2 11章 初期設定リスト 11章 11章 初期設定リスト 工場出荷状態の初期設定値は、以下のようになっています。 初期値 第1階層 第2階層 設定項目 カメラ カメラ設 タイトル CH1~CH16 映像非表示 オフ 音声 CH1:CH1/CH2:CH2/CH3:CH3/CH4: 詳細設定項目 定 CH4/ CH5~CH16:オフ カラー設 明るさ 50 (全CH同様) コントラスト 50 (全CH同様) 色合い 50 (全CH同様) 彩度 50 (全CH同様) アドレス 0 (全CH同様) プロトコル PELCO-D (全CH同様) ボーレート 9600 (全CH同様) 定 PTZ設定 詳細設定 オート オン フォーカス オートアイリス オン パンチルト速度 5 ズーム速度 5 フォーカス速度 5 アイリス速度 5 11-1 11章 初期設定リスト ディス 画面表示 状態バー 10秒 カメラタイトル オン イベントアイコン オン 境界線 オン 境界線の色 灰 モーション オフ プレイ センサー設定 モーションカラー 青 言語 JAPANESE モニター モニター出力 5秒 設定 自動切換時間 スポット出力 5秒 自動切換時間 デインターレース オフ アラーム オフ ポップアップ アラーム 5秒 ポップアップ時間 オフ モーション ポップアップ 5秒 モーション ポップアップ時間 自動切換 DEFAULTのみ登録済み スポット SPOT OUT CH1 ~ SPOR OUT CH4 出力 が登録済み 自動切換 サウンド 音声 ライブ音声 オン 音声出力 CH1 チャンネル オン ネットワーク 音声送信 オン ネットワーク 音声受信 11-2 11章 初期設定リスト サウンド システム ブザー 日時設定 ボタン操作 オフ リモコン操作 オフ 日付/時刻 現在時刻 日付表示形式 YYYY/MM/DD 時刻表示形式 24時間 ネットワーク POOL..NTP.ORG タイムサーバー システム 自動時刻同期 オフ タイムゾーン GMT+09:00 Asia/Tokyo サマータイム オフ システム名 SYSTEM ID パスワード オン システムID 0 プロトコル D-Max ボーレート 9600 情報 通信設定 ユーザー ユーザー ADMINのみ登録 設定 ユーザー MANAGER PTZ操作/サーチ/バックアップ/ネット ワーク接続 が有効 権限 ログオフ ユーザー サーチ/ネットワーク接続 が有効 自動ログオフ オフ 自動ログオフ時間 1分 DHCP オン WEBサーバー オン IPアドレス 0.0.0.0 ゲートウェイ 0.0.0.0 サブネットマスク 255.255.255.255 DNSサーバー1 0.0.0.0 DNSサーバー2 0.0.0.0 RTSPポート 554 HTTPポート 80 設定 ネット ネット ワーク ワーク 設定 11-3 11章 初期設定リスト ネット ネット ワーク ワーク 接続アドレス 空欄 ネットワーク送信 8192kB 設定 速度 DDNS DDNS設定 オン DDNSサーバー DVRLINK.NET DDNSサブ Macアドレス 設定 ドメイン名 メール デフォルト 設定 サーバー アラーム HDD 動作 イベント チェック済み SMTPサーバー 空欄 SMTPポート 25 認証 オフ アカウント名 空欄 パスワード 空欄 送信元アドレス 空欄 送信テスト 空欄 HDD自己診断 オン チェック間隔 24時間 HDD FULL オフ イベント アラーム 動作 オン (全CH同様) タイプ N/O (全CH同様) テキスト ALARM1 ~ ALARM16 入力 11-4 11章 初期設定リスト アラーム アラーム 動作 出力 ブザー メール 動作 オン (全CH同様) モード トランスペアレント (全CH同様) 出力時間 5秒 (全CH同様) タイプ N/O (全CH同様) HDDイベント オフ (全CH同様) アラーム入力 チェックなし (全CH同様) ビデオロス チェックなし (全CH同様) モーション チェックなし (全CH同様) 動作 オフ HDDイベント オフ モード トランスペアレント 出力時間 5秒 アラーム入力 チェックなし (全CH同様) ビデオロス チェックなし (全CH同様) モーション チェックなし (全CH同様) メール通知 オフ メニュー オン (全CH同様) HDDイベント オン (全CH同様) 起動時 オン (全CH同様) 静止画 オフ (全CH同様) アラーム入力 チェックなし (全CH同様) ビデオロス チェックなし (全CH同様) モーション チェックなし (全CH同様) 遅延時間 0分 通知 11-5 11章 初期設定リスト HDD管理 録画設定 HDD管理 録画動作 画像保存期限 オフ 上書き オン スケジュール 毎日 モード イベント前 5秒 録画時間 イベント後 5秒 録画時間 デュアル オフ ストリーム マニュアル ネットワークストリ ーミング録画設定 通常録画 パラメーター サイズ D1 (全時間帯・全CH同様) FPS 7 (全時間帯・全CH同様) 画質 最高 (全時間帯・全CH同様) 音声 オフ /モーショ ン録画設 定 スケジュール アラーム パラメーター (全時間帯・全CH同様) (全時間帯・全CH同様) 通常録画 サイズ D1 (全時間帯・全CH同様) FPS 7 (全時間帯・全CH同様) 画質 最高 (全時間帯・全CH同様) 音声 オフ 録画 スケジュール 手動録画 (全時間帯・全CH同様) (全時間帯・全CH同様) 通常録画 サイズ D1 (全CH同様) FPS 7 (全CH同様) 画質 最高 (全CH同様) 音声 オフ 11-6 (全CH同様) 12章 外形寸法図 12章 外形寸法図 LOR-604A 単位:[mm] LOR-608A LOR-616A 単位:[mm] 12-1 デジタルビデオレコーダー|取扱説明書 2014.2.21 3 版 保証書 LORLOR-604A / LORLOR-608A / LORLOR-616A 品番 販売店名 シリアルナンバー(S/N) お買い上げ年月日 商品お買い上げ後 1 年間 保証期間 会社名 ご住所 ご担当者 電話番号 ※お願い:太線で囲まれた欄はお買い上げ時に必ずご記入下さい。本書は大切に保存して下さい。再発行 は致しません。 <保証規定 保証規定> 1. 取扱説明書に記載された正常な使用状態で、保証期間中に万一故障を起こした場合、無償にて修理致 します。 販売会社もしくは弊社へ本ページを切り取ってお申し付け下さい。 <保証条件> 保証条件> 次に該当する故障は保証期間であっても実費にて修理を申し受けます。 1. 取扱説明書にない誤った取扱い、不当な修理・改造を受けた製品の故障。また故意・不注意による損傷 に起因する故障。 2. 災害など不可抗力による損傷。 3. 本書上記項目に必要事項の記入がない場合。また本書の提示がない場合。 <メンテナ メンテナンスにつ ンスについて> いて> 1. 防犯・監視用途でご使用の場合、定期的メンテナンス(点検・保守)をお勧め致します。 詳しくはお買い上げ販売店(又は工事店)にご確認下さい。 <補修用 補修用性能部品の 部品の保有期間 保有期間> 期間> 1. 弊社は、このデジタルレコーダの補修用性能部品を、製造打切り後 7 年間保有しています。 性能部品とは、その商品の機能を維持するために必要な部品です。 ただし、修理不能の場合は、後継機種によるユニット交換となる場合があります。 本社 〒600-8086 京都市下京区松原通東洞院東入本燈籠町 22 番地 2 TEL 075-354-3372 FAX 075-354-3382 製品の定格及びデザインは改良の為予告無く変更することがあります。