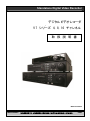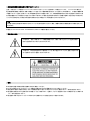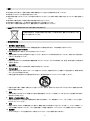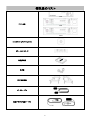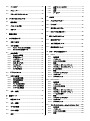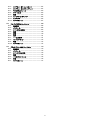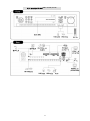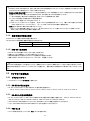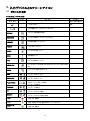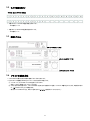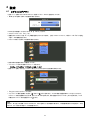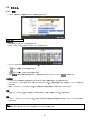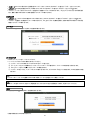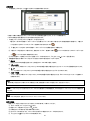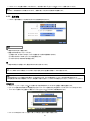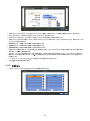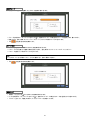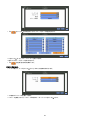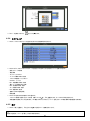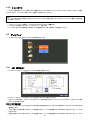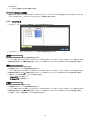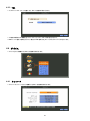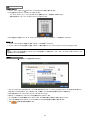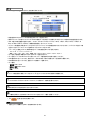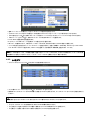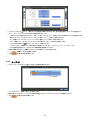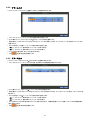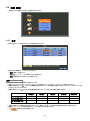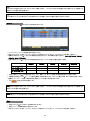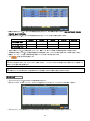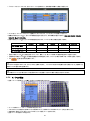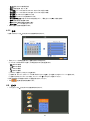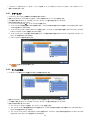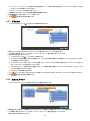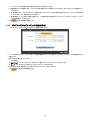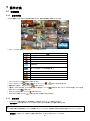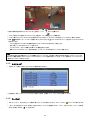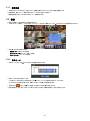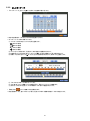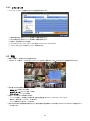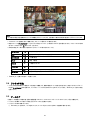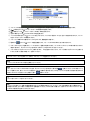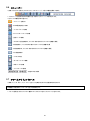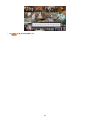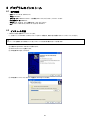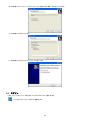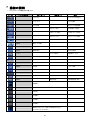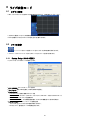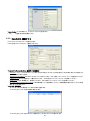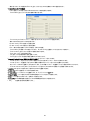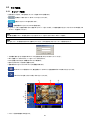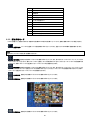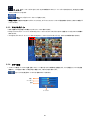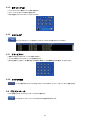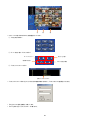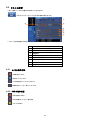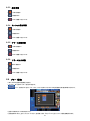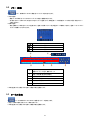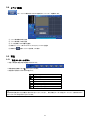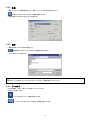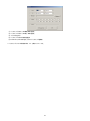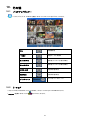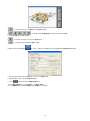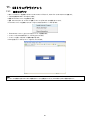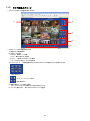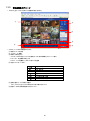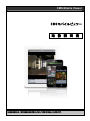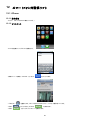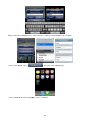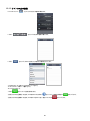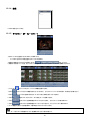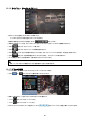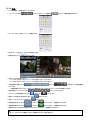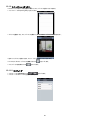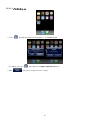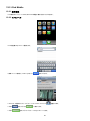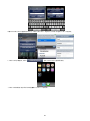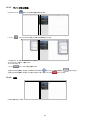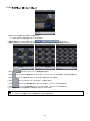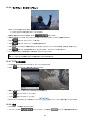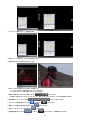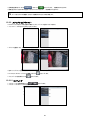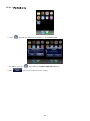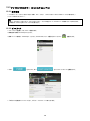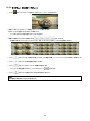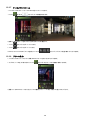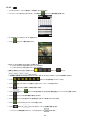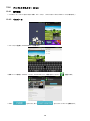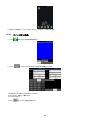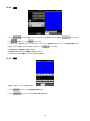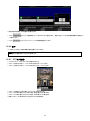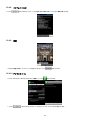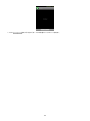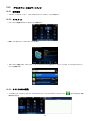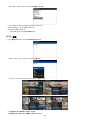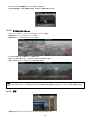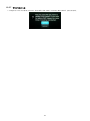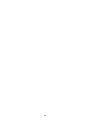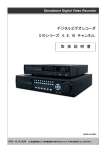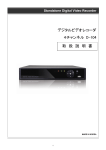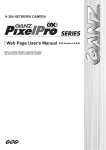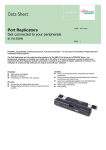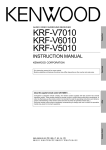Download 取扱説明書
Transcript
Standalone Digital Video Recorder デジタルビデオレコーダ Realtime DVR 4, 8, 16 Models V7 シリーズ 4, Channel 8, 16 チャンネル 取 扱 説 明 書 MADE IN KOREA FM2932RGDDR この取扱説明書には一部準備段階の内容が含まれており予告無く変更されることがあります。 RGD4 米国連邦通信委員会規定遵守に関するステートメント 注意: 本 製品 がノイズ規格 FCC Part 15のクラスAに対 応 していることを試 験 により確認 しています。 FCCPart15の規 定は、 電子機器が商業用途で使用される際に有害なノイズを生じさせて電磁環境を悪化させることを防ぐための規制です。 本製品は機器内部 で電磁エネルギーを生成、使用しているため電磁波を放出する可能性があり、もし、当取扱説明書の指示に従わず設置または使用した場 合は電波通信に対して有害な干渉を生じさせる恐れがあります。本製品を住宅地域で使用すると有害な電波干渉を引き起こす場合があ り、そのような事態が生じた場合は本製品の使用者は自己の負担により対策を講じなければなりません。 注 意 法令遵守責任を負う団体が明示的に許可していない交換や変更が行なわれた場合、機器の使用者は機器を使用する権利を失うこと があります。 本製品は FCC CFR 47 PART 15 SUBPART B, Class A の規格に適合しています。 注意表示の意味 この記号は、 製品に同梱されている取扱説明書のなかで操作や保守をするために重要な情報で あることを使用する方に知らせるためのものです。 この記号は、この製品の筐体の中に絶縁されていない高い電圧がかかっており、感電する恐れのあ ることを利用になる方に警告するためのものです。 警告 本製品の設置や修理は資格と経験のある方が実施してください。 カメラや音声あるいはセンサのケーブルを接続する際は必ずDVRの電源を落としてから実行してください。 製造者は本製品の不適切な利用、あるいは説明書の指示に従わずに利用したことで生じた損害に対して一切の責任を負いません。 製造者は使用者がDVRを点検あるいは修理しようとして本体のカバーを開けたことにより直接的にあるいは間接的に生じた故障に対 して一切の責任を負いません。 製造者は本体に貼られていたラベルが剥がされた機器に対しては責任を負えない場合があります。 2 注意 本製品は100V仕様です。電源に接続する際は電源電圧に十分注意し、説明書の指示に従ってください。 本製品にはリチウムイオン電池が使用されています。 爆発の危険を避けるためメインボード上の電池は交換しないでください。止むを得ず交換する場合は必ずリチウムイオン電池を使用して ください。 使用済みの電池を処分する場合は電池の製造者の指示に従ってください。 本製品および接続するケーブル類は全て屋内で使用することを前提としています。 火災あるいは感電の危険を避けるため、機器を雨あるいは湿気に曝さないでください。 WEEE(電気・電子機器の廃棄に関する欧州議会及び理事会指令) EU域内の使用者は、当製品の寿命が尽きた際は、その地域の法律、規制および手順に従って廃 棄することを求められています。 重 要 な安 全 指 針 説明書をよく読んでください。 火災あるいは感電の危険を避けるため、機器を設置あるいは使用を始める前に、この説明書をよく読んでください。 2. 説明書を保存しておいてください。 取扱説明書は将来に参考とするため必ず保存しておいてください。 3. 清掃 1. 本製品を清掃するときは必ず電源プラグを抜いてください。液体スプレー式の洗剤は使用しないでください。清掃には水分を固く絞っ た柔らかい布を使用してください。 4. 付属品類 製造者の許可無くいかなる付属品類や機器類を取り付けないでください。それらの付属品は火災、感電、あるは怪我などの原因にな る恐れがあります。 5. 水分と湿気 本製品は水の近くあるいは水滴の掛かる場所では使用しないでください。 6. アクセサリなど 本製品を不安定な台車、台あるいはテーブルに設置しないでください。機器が落下すると、周囲の人に重症を負わせ、機器に深刻な ダメージを与える可能性があります。 本製品を壁や棚に設置するときは製造者の指示に従い、製造者が承認したマウンティングキットを使ってください。 本製品を台車に載せて移動する場合は十分注意してください。急停止、必要以上の力および平らではない床により機器と台車が転 7. 覆する可能性があります。 電源 本製品を使用するときはラベルに記載された指定の電源を使用してください。もし電源について良く判らないときは販売店か地域の 8. 電力会社にお尋ねください。 電源ケーブルとその他のケーブル 本製品の運用者あるいは設置者は機器を動かす場合は必ず電源ケーブル、映像信号ケーブル、アラーム信号ケーブルなどを全て 外してから行ってしてください。 9. 落雷 落雷が予想されるときや、長期間使用しない場合は、機器の安全のため電源プラグをコンセントから抜いて、アンテナや映像ケーブ ルなどを機器から取り外してください。これらの追加措置により落雷や電源のサージによるダメージから機器を守ることができます。 10. 超過電力 コンセントや電力ケーブルを許容電力以上で使用しないでください。火災や感電の恐れがあります。 3 11. 固体および液状物質 本製品本体の空隙からいかなる固体物質も内部に入れないでください。高電圧部分に触れたり、回路を短絡させたりして火災や感 電を引き起こす恐れがあります。 本製品の上にいかなる液体もこぼさないでください。 12. 修理 本製品を自ら修理しようとしないでください。修理は全て資格のある者に依頼してください。 13. 修理が必要な損傷 下記の状態の場合には、直ちに電源プラグをコンセントから抜き、資格のある者に修理を依頼してください。 ① 電源コードあるいは電源プラグが損傷したとき ② 液体をこぼした、あるいは固形物質が機器の内部に入ったとき ③ 機器が雨か水に曝されたとき ④ 取扱説明書の指示通りに操作、あるいは取扱説明書の指示通りに調整しても正常に機器が機能しないとき 不適切な調整により機器がダメージを受けた場合は、資格のある技術者が膨大な作業をしなければ機器を元の正常な状態に戻 せないことがあります。 ⑤ 本製品を落としたとき ⑥ 本製品の動作が著しく変化したとき---修理の必要性を示唆しています。 14. 交換部品 交換部品が必要になった場合は、製造者の指定した部品あるいは元の部品と同等の特性を持つ部品と交換してください。認定され ていない交換部品を使用すると火災や感電、その他の危険があります。 15. 安全点検 本製品の修理が終了したとき、修理技術者に安全点検をするよう依頼して、機器が良好な状態であることを必ず確認してください。 16. 現場での設置 現場での設置は資格のある者が行い、設置場所の規則に即して実施してください。 17. 電池 警告 異なる種類の電池と交換すると電池が爆発する恐れがあります。使用済み電池は規則にしたがって廃棄してください。 18. 動作温度 動作温度範囲は仕様書に記載されています。使用者あるいは設置者は機器を適切な環境で運用してください。 19. 周囲温度の上昇 機器を締め切った空間か複数台数のラックに設置した場合、運転時の機器の周囲温度は室温よりも高くなっている可能性がありま す。仕様書に記載された動作温度範囲内で運用できるよう設置場所の選定には十分配慮してください。 20. 風量の不足 機器をラックに設置する場合は空気の流れが重要です。機器を安全に運用するために風量が十分確保できるよう配慮してください。 21. ラック内設置 機器をラック内に設置する場合は均等に設置してください。不均等に設置すると危険を生じる恐れがあります。 22. 過負荷 機器を電源に接続する際は過負荷を生じないよう過電流防止機器と電源ケーブルの選択には十分配慮してください。機器の消費電 力を機器のラベルに記載するなどして事前に過負荷を避けるよう工夫してください。 23. アース(接地) ラック内の機器が安定した接地状態を維持できるように設置してください。 特に電源ラインを分岐させたような場合は十分な注意が 必要です。 警告 機器のシールやラベルが剥がされているか、損傷を受けて読み取れない場合は保証が無効になります。 4 梱包品のリスト 4CH DVR 本体 8CH 16CH CD (ソフトウェアとマニュアル) リモートコントローラ 取扱説明書 ネジ類 HDD取付金具 データケーブル 電源アダプタ/電源ケーブル 5 使用上の注意事項 電源を落とす DVRが動作(録画/再生)しているときは、DVRの電源を落としたり、電源アダプタを抜いたりしないでください。機器に致命的損傷を与 える恐れがあります。電源を落とす場合は、必ずメニュー項目「システム」内の「シャットダウン」を選択してDVRが完全に停止してから 電源ラインを抜いてください。再度電源を入れる場合は5秒以上待ってからにしてください。 外部記憶装置(USBメモリースティック、外付けHDDなど)が動作しているときは、DVRの電源を落としたり、電源アダプタを抜いたりし ないでください。機器に致命的損傷を与える恐れがあります。データの保存が完了するまで外部記憶装置の電源スイッチはONのま まにしておいてください。外部記憶装置を動作中に外すとDVRにも同様の損傷を与える恐れがあります。 ハードディスクのフォーマット中は、DVRの電源を落としたり、電源アダプタを抜いたりしないでください。機器に致命的損傷を与える恐 れがあります。HDDのフォーマットが完了するまでは電源スイッチがONのままにしておいてください。 HDDの組込み/追加/移動/交換/取外し HDD(DVD-RW)の組込み/追加/移動/交換/取外しを行う際は、必ずDVRの電源を落としてください。電源を入れたまま行うとHDD (DVD-RW)に致命的損傷を与える恐れがあります。 電源を落とす場合は、必ずメニュー項目「システム」内の「シャットダウン」を選択してDVRが完全に停止してから電源ラインを抜いてく ださい。 HDDの組込み/追加/移動/交換: 最初にHDDの初期化とフォーマットを実行してください。初期化とフォーマットを実行しないとDVRは HDDを認識せず、正常に機能しません。HDDの初期化は次の手順に従って実行してください。 ① (日時設定) 現在の日時を設定します。(メニュー>システム>アドミン>日時)。 ② (設定の初期化) 全ての設定値を次のように工場出荷値に戻します。メニュー>システム>情報>ステータス>設定>デフォルト。 ③ (HDDフォーマット) HDDのフォーマットは次のように実行します。メニュー>システム>アドミン>記録>フォーマット。 もし、2つ以上の HDDが搭載されているときはそれぞれ別々にフォーマットを実行してください。フォーマットが完了するとDVRは自動的に再起動し ます。 HDDの取外し: ハードディスクを取り外したときは下記の手順を実行してください。 - メニュー>システム>アドミン>記録>REMOVED。 HDDリストの右端のフォーマット項目にある Removed を クリックすると取外しを 確認する作業が実行され、終了するとDVRは自動的に再起動します。 日時変更 日時の変更は直ちにライブ映像に反映されますが、録画された映像の日時は変更されません。 日時を変更した後は必ずDVRを再起動してください。 再起動は、メニュー>システム>シャットダウンの手順で実行してください。 システムの更新 システムの更新作業はハードディスクを搭載してから実行してください。ハードディスクが正常に動作していることを確認してからシス テムの更新を行います。 マウスの使用方法 左ボタン:DVRの前面パネルのエンターボタン ( ) と同じ機能。 中央ホイール:DVRの前面パネルの検索 Search ボタンと同じ機能。 右ボタン:モニタ画面にファンクションキーを表示します。この取扱説明書のマウスの使用方法の項目を参照してください。 再生/一時停止キー 再生/一時停止キーを一度押すと録画データの最後の1分が再生されます。 再生/一時停止キーを再生中に押すごとに「1X再生」と「一時停止」を交互に実行します。モニタに表示される再生状態表示も同時に と II に交互に変化します。 再生中に再生モードを変更する場合は (1X PLAY, REW, FF, BACKWARD, FORWARD) 最初に再生/一時停止ボタン押します。(モニ タスクリーン上に II が表示されることを確認してください。) バックアップ操作をする際も再生/一時停止ボタンを押してください。バックアップは一時停止モードで実行します。 カメラタイトル 録画と再生モードのときモニタに表示されるカメラタイトルはCAM1 - CAM16です。カメラタイトルを変更する場合は、メニュー項目の (デバイス>カメラ/PTZ>タイトル) で行います。 6 目 次 開梱...................................................................... 10 4.2.1 4.2.2 4.2.3 4.2.4 情報.......................................................................20 基本情報 ...............................................................23 アカウント...............................................................26 システムログ..........................................................29 1.2 サービス ............................................................... 10 4.2.5 4.2.6 終了.......................................................................29 シャットダウン ........................................................30 1.3 システム接続図.................................................... 10 1. 製品の特長 ........................................................ 10 1.1 4.3 2. 組立て ............................................................... 12 2.1 ハードディスクとDVD-RWドライブ......................... 12 2.1.1 2.1.2 2.1.3 SATAポート ........................................................... 12 内蔵SATA記憶装置 .............................................. 12 ハードディスクドライブの組み込み......................... 12 2.1.4 2.1.5 搭載可能なHDD最大容量 ..................................... 13 DVD-RW 組み込み............................................... 13 2.2 4.4 ビデオイン/アウト .................................................. 13 HD-SDIカメラ入力形式.......................................... 13 2.2.3 2.2.4 2.2.5 2.2.6 2.2.7 2.2.8 2.2.9 HD-SDI入力信号自動識別.................................... 13 VGAモニタ ............................................................. 13 HDM I モニタ接続 ................................................ 14 音声....................................................................... 14 TCP/IP (イーサネット).......................................... 14 アラーム ................................................................ 14 RS-485/422 .......................................................... 14 2.2.10 2.2.11 2.2.12 2.2.13 2.2.14 USBポート ............................................................. 14 RS232ポート .......................................................... 14 リセットスイッチ...................................................... 14 電源....................................................................... 15 接続ガイドライン.................................................... 15 デバイス................................................................32 ネットワーク ...........................................................32 4.4.2 4.4.3 4.4.4 カメラ/PTZ.............................................................35 オーディオ..............................................................36 アラーム入力 .........................................................37 4.4.5 アラーム出力 .........................................................37 4.5 記録(録画)...........................................................38 4.5.1 4.5.2 4.5.3 4.5.4 4.5.5 4.6 設定.......................................................................38 スケジュール..........................................................41 プレアラーム ..........................................................41 モーション検知.......................................................42 休日.......................................................................43 リンク ....................................................................43 4.6.1 アラームイン ..........................................................44 4.6.2 4.6.3 4.6.4 4.6.5 モーション検知.......................................................44 ビデオロス .............................................................45 システムイベント ....................................................45 ポップアップ/ポップアップリンク(全画面表示)........46 操作方法 ........................................................... 47 5 3. 入力デバイスとスクリーンアイコン ........................ 16 OSD(画面表示) ....................................................30 メインモニタ............................................................31 VGA .......................................................................32 4.4.1 ワイヤのつなぎ込み............................................. 13 2.2.1 2.2.2 ディスプレイ ..........................................................30 4.3.1 4.3.2 4.3.3 5.1 映像監視 ..............................................................47 5.1.1 5.1.1 5.1.2 5.1.3 5.1.4 5.1.5 5.1.6 5.1.7 最初の映像............................................................47 表示形式 ...............................................................47 デジタルズーム......................................................48 ライブ映像の一時停止...........................................48 PTZカメラコントロール ...........................................48 システムログ..........................................................49 キーロック ..............................................................49 緊急録画 ...............................................................50 3.1 ボタンとLED表示 .................................................. 16 3.2 カメラ選択ボタン................................................... 17 3.3 前面パネル .......................................................... 17 3.4 リモコンの使用方法.............................................. 17 3.5 マウスの使用方法................................................ 18 3.6 スクリーンアイコン ................................................ 18 5.2.1 5.2.2 日時サーチ ............................................................50 カレンダーサーチ...................................................51 設定................................................................... 19 5.2.3 イベントサーチ .......................................................52 5.2 4 検索......................................................................50 4.1 ログイン/ログアウト.............................................. 19 5.3 再生......................................................................52 4.2 システム ............................................................... 20 5.4 ワンタッチ再生......................................................53 7 5.5 アーカイブ ............................................................ 53 5.6 メニューバー......................................................... 55 5.7 アラームアウトコントロール .................................. 55 6 9.5.1 9.5.2 9.5.3 9.5.4 10. その他 ............................................................... 76 プログラムのインストール .................................... 58 6.1 動作環境.............................................................. 58 6.2 インストール方法.................................................. 58 6.3 ログイン................................................................ 59 再生コントロールボタン..........................................73 印刷.......................................................................74 保存.......................................................................74 アーカイブ..............................................................74 10.1 バックアップビュワー.............................................76 10.2 E-マップ................................................................76 10.3 電子透かしシステム .............................................78 10.4 EXEファイル変換ソフト..........................................78 機能の説明 ........................................................ 60 7 11. CMSウェブクライアント ........................................ 80 ライブ映像モード................................................. 61 8 8.1 ログイン画面 ........................................................ 61 8.2 ソフトの設定 ......................................................... 61 8.2.1 8.2.2 11.1 設定とログイン......................................................80 11.2 ライブ映像スクリーン ............................................81 11.3 再生映像スクリーン ..............................................82 System Setup(システム設定) .............................. 61 Remote Site(遠隔サイト) ..................................... 62 12 スマートフォン用監視ソフト .................................. 84 8.3 ライブ映像............................................................ 64 8.3.1 8.3.2 8.3.3 8.3.4 8.3.5 8.3.6 8.3.7 8.3.8 ネットワーク接続.................................................... 64 画面分割モード ..................................................... 65 マルチスクリーン ................................................... 66 カラー調整............................................................. 66 音声(オーディオ) .................................................. 67 システムログ ......................................................... 67 アラームアウト....................................................... 67 ワンタッチ録画....................................................... 67 8.4 PTZコントロール................................................... 67 8.5 システム診断........................................................ 69 8.5.1 8.5.2 8.5.3 8.5.4 8.5.5 カメラの動作状態 .................................................. 69 HDDの動作状態.................................................... 69 録画状態............................................................... 70 モーション録画状態............................................... 70 アラーム録画状態 ................................................. 70 8.5.6 アラーム出力状態 ................................................. 70 8.6 9 12.1 iPhone ..................................................................84 検索モード.......................................................... 71 検索スクリーン ..................................................... 71 9.2 リモート検索 ......................................................... 72 9.3 ローカル検索........................................................ 72 9.4 イベント検索 ......................................................... 73 9.5 再生...................................................................... 73 動作環境 ...............................................................84 インストール...........................................................84 サイト(DVR)の登録..............................................86 接続.......................................................................87 ライブビュー(ポートレートビュー) ..........................87 ライブビュー(ランズケイプビュー) .........................88 PTZカメラ制御 .......................................................88 12.1.8 12.1.9 12.1.10 12.1.11 検索.......................................................................89 スナップショットギャラリー ......................................90 セッティング............................................................90 アンインストール ....................................................91 12.2 iPad Mobile.........................................................92 リモート設定 ......................................................... 70 9.1 12.1.1 12.1.2 12.1.3 12.1.4 12.1.5 12.1.6 12.1.7 12.2.1 12.2.2 動作環境 ...............................................................92 インストール...........................................................92 12.2.3 12.2.4 サイト(DVR)の登録...............................................94 接続.......................................................................94 12.2.5 12.2.6 12.2.7 12.2.8 12.2.9 12.2.10 12.2.11 ライブビュー(ポートレートビュー) ..........................95 ライブビュー(ランズケープビュー).........................96 PTZカメラの操作...................................................96 検索.......................................................................96 スナップショットギャラリー ......................................98 セッティング............................................................98 アンインストール ....................................................99 12.3 アンドロイドOSスマートフォン(mViewer Pro) ..... 100 8 12.3.1 12.3.2 動作環境 .............................................................100 インストール.........................................................100 12.3.3 12.3.4 サイト(DVR)の登録............................................101 接続.....................................................................101 12.3.5 12.3.6 12.3.7 12.3.8 12.3.9 12.3.10 12.3.11 ライブビュー(ポートレートビュー) ........................ 102 ライブビュー(ランズケープビュー)....................... 103 PTZカメラコントロール ......................................... 104 アラーム出力....................................................... 104 検索..................................................................... 105 スナップショットギャラリー.................................... 106 セッティング ......................................................... 106 12.3.12 アンインストール.................................................. 107 12.4 アンドロイドOSスマートフォン ............................. 108 12.4.1 12.4.2 動作環境............................................................. 108 インストール ........................................................ 108 12.4.3 12.4.4 12.4.5 12.4.6 12.4.7 12.4.8 12.4.9 12.4.10 サイト(DVR)の登録 ............................................ 109 接続..................................................................... 110 検索..................................................................... 110 音声..................................................................... 111 PTZカメラ操作 .................................................... 111 インフォメーション ................................................ 112 切断..................................................................... 112 アンインストール.................................................. 112 12.5 ブラックベリーOSスマートフォン ........................ 114 12.5.1 12.5.2 12.5.3 12.5.4 12.5.5 動作環境............................................................. 114 インストール ........................................................ 114 サイト(DVR)の登録 ........................................... 114 接続..................................................................... 115 PTZカメラコントロール ........................................ 116 12.5.6 12.5.7 切断..................................................................... 116 アンインストール.................................................. 117 9 1. 製品の特長 1.1 開梱 この装置は精密電子機器です。十分注意してお取扱いください。 梱包を開梱して次のアイテムが全て揃っていることを確認してください。 - DVR本体 電源ケーブルおよび電源アダプタ(DC 12V, 5A, V7010のみ) リモートコントローラおよび単3電池2本 取扱説明書およびCD(CMSソフトウェア) 1.2 サービス 万一製品に何らかの問題があった場合は直ちに販売店にご連絡ください。 1.3 システム接続図 4 チャンネル HD-SDI DVR / V7010 10 8/16 チャンネル HD-SDI DVR / V7108, V7116 11 2. 組立て 2.1 ハードディスクとDVD-RWドライブ 2.1.1 SATAポート V7010 - このDVRのメインボードには1つのSATAポート、SATA 1があります。 - 1台だけSATAタイプのHDDを SATA ポートに接続できます。 V71XXシリーズ このDVRのメインボードには5つのSATAポート、SATA 1、2、3、4、5があります。 DVD-RWはSATA5に接続してください。 最大5つのSATA機器(ハードディスクおよびDVD-RWドライブ) を接続できますが、正しいポートに接続する必要があります。 ハードディスクとDVD-RWドライブの接続ポートは次の通りです。 記憶装置 V7010 記憶装置 V7108 (8ch) / V7116 (16ch) SATAポート HDD 1 1 HDD SATA 1, 2ポート SATA 3, 4 ポート SATA 5ポート HDD DVD-RW 1 2 3 4 5 1 1 HDD --- --- --- DVD-RW 2 1 HDD HDD --- --- DVD-RW 3 1 HDD HDD HDD --- DVD-RW 4 1 HDD HDD HDD HDD DVD-RW 4 0 HDD HDD HDD HDD --- 2.1.2 内蔵SATA記憶装置 8/16チャンネルDVRにはSATAポートが5個あります。. 1-4 SATAポートはHDD用のポートです。 SATA5ポートにはDVD-RWを接続します。 2.1.3 ハードディスクドライブの組み込み ハードディスクドライブは同梱のブラケットとネジを使って固定します。 同梱のHDD用データおよび電源ケーブル以外は使用しないでください。 異なる部品を使用した場合はハードディスクドライブを損傷する可能性があります。 注意 組み込みは必ず電源を切ってから実施してください。電源を切らずに行うとHDDに致命的なダメージを与える恐れがあります。DVRの 電源を切る手順は設定>システム>シャットダウンとクリック( )します。 電源の再投入は電源を切った後5秒以上待ってから行ってくだ さい。 12 注意 HDDあるいはDVD-RWの組み込み、追加、交換、取外しはDVRの電源を切ってから行ってください。電源を切らずに実行するとHDD あるいはDVD-RWに致命的なダメージを与える恐れがあります。 組み込み/追加/移動/交換: HDDはフォーマットを含む初期化を行ってから使用開始してください。初期化を行わないとDVRはHDD を認識せず、DVRが正しく動作しなくなる場合があります。次の手順に従ってHDDを初期化してください。 ① (日付/時刻設定) 現在の日付と時刻を設定 (設定>システム>基本情報>日付/時刻) ② (システムの初期化) 設定値を全て工場出荷値に戻す - (設定>システム>情報>ステータス>設定>デフォルト) ③ (HDDフォーマット) HDDフォーマットを実行 ‒ 設定>システム>基本情報>保存>フォーマット。 2個以上HDDを組み込んだ場合 はそれぞれ別々にフォーマットしてください。 フォーマットが完了するとDVRは自動的に再起動します。 取外し: HDDを取り外す場合は次の手順に従ってください。 - 設定>システム>基本情報ン>保存>フォーマット。 取り外したHDDの「フォーマット」欄の Removed をクリック( )してください。 「取外し」が完了するとDVRは自動的に再起動します。 2.1.4 搭載可能なHDD最大容量 DVRのモデルごとに認識できるHDD容量は異なります。 それぞれのモデルの推奨最大搭載HDD容量は下記の通りです。 モデル V7010 (4ch) V7108 (8ch) / V7116 (16ch) 最大容量 3 TB 16TB 2.1.5 DVD-RW 組み込み DVD-RWドライブは同梱のブラケットとネジを使って固定します。 同梱のデータおよび電源ケーブル以外は使用しないでください。 異なる部品を使用した場合はDVD-RWドライブを損傷する可能性があります。 搭載できるDVD-RWドライブは1台だけです。 SATA 4ポートに接続してください。 注意 組み込みは必ず電源を切ってから実施してください。電源を切らずに行うとHDDに致命的なダメージを与える恐れがあります。DVRの 電源を切る手順は設定>システム>シャットダウンとクリック( )します。 電源の再投入は電源を切った後5秒以上待ってから行ってくだ さい。 2.2 ワイヤのつなぎ込み 2.2.1 ビデオイン/アウト カメラからのケーブルは「HD-SDI IN」に接続します。 2.2.2 HD-SDIカメラ入力形式 HD-SDI デジタルビデオレコーダは下記のHD-SDI信号形式を認識します。 720P 24, 720P 25, 720P 30, 720P 50, 720P 60, 1080I 50, 1080I 60, 1080P 24, 1080P 25, 1080P 30, 1080P 50 and 1080P 60. 2.2.3 HD-SDI入力信号自動識別 HD-SDI デジタルビデオレコーダはシステムが始動すると次の信号形式を自動的に認識します。 720P 24, 720P 25, 720P 30, 720P 50, 720P 60, 1080I 50, 1080I 60, 1080P 24, 1080P 25, 1080P 30, 1080P 50, 1080P 60 720Pと1080Pの入力形式を別のチャンネルにそれぞれ同時に入力しても問題なく記録することができます。 ただし、1080i 形式は720Pおよび1080Pと同時に入力させて記録することはできません。 2.2.4 VGAモニタ PCモニタが使用できます。PCモニタは「VGA」コネクタに接続します。 13 2.2.5 HDM I モニタ接続 DVR裏面パネルのHDMIポートとHDモニタのHDMI入力ポートをHDMIケーブルで接続します。 メニュー> ディスプレイ> VGA とクリックすると次のような画面が表示されます。 HDMI経由で音声を出力したい場合は「HDオーディオ出力」にチェックを入れます。 モニタの解像度を指定します。 次の解像度が選択できます。 1920x1080 RB , 1920x1080 , 1680x1050 RB , 1680x1050 , 1280x1024 , 1024x768 初期設定は 1280x1024 です。 2.2.6 音声 マイクを「AUDIO IN」に、スピーカを「AUDIO OUT」にそれぞれ接続します。スピーカはボリューム調整機能付きを選んでください。 2.2.7 TCP/IP (イーサネット) LANケーブルは「ETHERNET」コネクタに接続します。 インターネットに接続するにはストレートのLANケーブルをご使用ください。DVRとPCを直接LANケーブルで接続する場合はクロスケ ーブルを使用します。 2.2.8 アラーム アラーム入力(センサなど)ケーブルは「AI 1∼AI 4 (AI 16)」コネクタに、コモン線は「G」コネクタにそれぞれ接続します。 アラーム出力(ブザー、サイレンなど)ケーブルは「AO 1∼AO 4 (AO 16)」コネクタに、コモン線は「G」コネクタにそれぞれ接続します。 PTZレシーバあるいはPTZカメラの制御線は「RS-485/422」コネクタに接続します。(+)と(-)の極性に注意してください。 2.2.9 RS-485/422 PTZカメラを接続します。 TX+, TX-, RX+ および RX- ターミナルを使用します。 2.2.10 USBポート USBポートは前後のパネルに合計4つあります。データをバックアップするUSBメモリあるいはDVRのコントロール用のマウスを接続で きます。 2.2.11 RS232ポート お客様がご利用になるためのポートではありません。このポートには何も接続しないでください。 注意 RE232ポートを利用する必要がある場合は必ず販売店にご相談ください。 2.2.12 リセットスイッチ DVRの設定を全て工場出荷値に戻すことができます。また同時にシステムログファイルを初期化します。 リセットスイッチはバックパネル側のUSBポート左側にあるピンホールの中にあります。 DVRがライブモードのときリセットスイッチのピンホールにピンを差し込み、スイッチがカチッと音がするまで押し込んでください。 注意 リセットスイッチは必ずライブモードのときに使用してください。設定モードでは絶対リセットしないでください。 14 2.2.13 電源 V7010 (4ch) : 同梱のACアダプタ(DC 12V, 5A)のジャックをDVRの電源コネクタに差込み、次にAC100V電源プラグに差し込みます。 アダプタの電源電圧は100VACから240VACに対応しています。必ず同梱のACアダプタを使用してください。別のアダプタを使用する と故障の原因となります。 V7108 (8ch) / V7116 (16ch) : AC電源モデルです。電源ケーブルのプラグをコンセントに差し込みます。電源電圧は100VACから 240VACに対応しています。 2.2.14 接続ガイドライン ビデオアウトコネクタ: もしモニタを VIDEO OUT コネクタに接続する場合はモニタのインピーダンススイッチを75Ωに切換えてくださ い。50Ωのままだとモニタ映像が白っぽくなったり歪んだりします。モニタの後さらに別のデバイス、例えばレコーダなど、を接続する 場合はモニタを HIGH Z (高インピーダンス)に設定し、最後に接続するデバイスを75Ωに設定してください。 アラーム入力コネクタ: AI 1∼AI 4 (AI 16) コネクタには電圧を加えないで使用してください。 15 3. 入力デバイスとスクリーンアイコン 3.1 ボタンとLED表示 V7108 (8ch) / V7116 (16ch) ボタン ▲▼ ◄► 1 ∼ 16 絵表示 操作機能 • PTZ モードで PTZ カメラを上下左右に動かす スクリーンのカーソル を上下左右に動かす • エンターボタン 決定 • カメラ選択ボタン : (4/8/16 チャンネル DVR) DISPLAY • 1/4/9/16 分割画面数の選択 SEQUENCE • シーケンス表示モード on/off (メインモニタ) ARCHIVE • 外部記憶装置にデータをコピー FREEZE • フリーズモード on/off EVENT • システムログ表示 on/off EMER • 緊急録画 on/off PTZ • PTZ カメラ制御モード on/off AUDIO/ESC • オーディオ on/off (ライブ/再生) • オーディオチャンネル選択: AUDI を押してからチャンネルボタンを押す • ESC MENU • メインメニューを開く (設定モード) REW • 早巻戻し (最大 x128 まで) • PTZ モードでズームアウト BACKWARD PLAY/PAUSE FORWARD 設定機能 • • • • • • • コマ送り逆再生 PTZ モードでズームイン ライブモード: ワンタッチ再生(最後の 1 分間のデータを再生) 再生モード: 1X 再生/一時停止 PTZ モードで近焦点 コマ送り順再生 PTZ モードで遠焦点 FF • 早送り再生(最大 x128 まで) • PTZ モードでプリセット保存 SEARCH • 検索モード on/off • PTZ モードでプリセット位置に移動 電源 (赤色) • 消灯: DVR 電源 off • 点灯: DVR 電源on HDD (緑色) • 消灯: 録画停止 • 点滅 : HDDアクセス中(録画/再生モード、バックアップ) ネットワーク (黄色) • 消灯: LAN 接続なし • 点滅: LAN 接続中 16 3.2 カメラ選択ボタン V7108 (8ch) / V7116 (16ch) 上図は16チャンネルDVRの選択可能なボタンです。 - カメラ番号 1∼16 上図は8チャンネルDVRの選択可能なボタンです。 - カメラ番号 1∼8 3.3 前面パネル 4チャンネルDVR V7010 8チャンネルDVR V7108 16チャンネルDVR V7116 3.4 リモコンの使用方法 リモコンのボタン操作方法は本体の前面パネルボタンと同じです。 1台のリモコンで複数台のDVRをコントロールする方法は次の通りです。 ① コントロールしたいDVRのシステムIDを調べる(1から255) - (設定>システム>情報>ステータス>システムID) ② リモコンをDVRの正面に向け、リモコンのIDボタンを押しながら番号ボタンを使ってシステムID番号を入力します。ID番号は3桁で す。「10」のボタンは「0」として機能します。 - (例えばシステムIDが3のとき、IDボタンを押しながら10>10>3 と番号ボタンで入力します。) 17 3.5 マウスの使用方法 DVRの操作にはUSBマウスを利用なさることをおすすめします。使用方法は下記を参照してください。 マウスの左クリックはDVR前面パネルのエンターボタンと同じように機能します。 マウスの右クリックで次のファンクションキーがスクリーン上に表示されます。 ファンクションキーの「検索」をクリックすると、DVR前面パネルのSearchボタンを押したときと同じように検索メニューが表示されます。 V7010 (4ch) 機能 メニュー項目 メニュー項目 機能 ディスプレイ 画面分割モードを変更 イベント システムログの表示 シーケンス 各チャンネルを順番に表示 検索 検索モードに変更 スポット スポットモニタに切換え 設定 メニューモードに入る 静止 ライブ・再生映像を静止する 緊急 緊急録画ボタン PIP 別の1チャンネルを小さく表示 シャットダウン 電源を落とす (設定>システム>シャットダウン) PTZ PTZ操作機能のオンオフ キャンセル ファンクションキーメニューを閉じる V7108 (8ch) / V7116 (16ch) 機能 メニュー項目 メニュー項目 機能 ディスプレイ Displayボタンと同じ イベント Eventボタンと同じ (システムログの表示) シーケンス Sequenceボタンと同じ 検索 Searchボタンと同じ スポット Spotボタンと同じ 設定 Menuボタンと同じ 静止 Freezeボタンと同じ 緊急 Emergencyボタンと同じ PIP PIPボタンと同じ シャットダウン 電源を落とす (設定>システム>シャットダウン) PTZ PTZボタンと同じ キャンセル ファンクションキーメニューを閉じる 3.6 スクリーンアイコン アイコン 説明 アイコン 連続録画モード 説明 音声録音 イベント録画モード (アラーム/モーション) 16 CMSアクセス表示/アクセス者数 (最大16人) 録画中 シーケンス表示 PTZカメラ登録 / PTZモード ロック リモコン HDDの上書きモード HDDの1回録画設定 (HDDフルで録画停止中) HDDの1回録画設定 (録画中) 18 4 設定 4.1 ログイン/ログアウト 設定メニューを表示するにはDVRのデフォルト設定でパスワードの入力を必要としています。 「MENU」ボタンを押すと次のような画面が表示されます。 DVRの全ての機能にアクセスするには ID を 「admin」 とします。 デフォルトパスワードは 「1111」 です。 管理者(Administrator)は各「ユーザ」の権限を設定することができます。 設定>システム>アカウント、で開くページの「ログイン設定」 で各ユーザの権限を指定します。 ログインに成功すると次のような画面が表示されます。 設定作業中も録画は停止せず継続しています。 メインメニューには次の5項目のサブメニューがあります。 - (システム / ディスプレイ / デバイス / 記録 / リンク) 設定メニューを終了するとき、システム>終了をクリックすると次のような画面が表示されます。 「OK」をクリックするとログアウトできます。 メインメニューの項目を移動するときは あるいは ボタンを押します。マウスの場合は直接項目のアイコンをクリックします。 サブメニューの項目を移動するときは▼ あるいは ▲ ボタンを押します。項目を選択するには「エンター」ボタンを押します。マウス の場合はサブメニュー項目を直接クリック( )します。 メモ 設定モードのとき、DVR前面パネルの AUDIO/ESC ボタンを押すと1つ前の画面に戻ります。この機能が動作するのは設定モードのと きだけで、ライブあるいは再生モードでは機能しません。 19 4.2 システム 4.2.1 情報 システム>情報とクリック( )すると次のような画面が表示されます。 ステータス DVRネーム DVRを区別するため判りやすい名前を設定します。. DVRネームをクリック( )すると次のようなキーボードが表示されます。 キーボード上の文字や数字あるいは記号をクリック( )して名前を入力します。 ① をクリック( )すると1文字を削除できます。 ② をクリック( )すると全ての文字を削除できます。 「OK」 を選択し設定内容を保存します。 変更を保存せず終了するには「キャンセル」 を選択します。 システムID ひとつのリモコンで複数のDVRを制御するためには各DVRに別々のID番号を設定しておく必要があります。 「システムID」フレームの右端にある上下方向ボタン ▲ ▼ をクリック( )してID番号を選択します。ID番号は 1 から 255 の間で選 択できます。 同様に (+) あるいは (-) ボタンをクリック( )するとID番号の10の位を増加あるいは減少させることができます。 言語 「言語」フレームをクリック( )すると言語のリストが表示されます。使用する言語をクリック( )して選択します。 設定 デフォルト: 「デフォルト」フレームをクリック( )すると全ての設定が工場出荷時の初期設定に戻ります。ただし、システムログは初期 化されません。 メモ DVR裏面パネルにあるリセットスイッチによる初期化はシステムログも初期化します。 20 インポート: USBメモリに保存された設定値をDVRにコピーします。USBメモリをUSBポートに差込み「インポート」をクリックします。 エクスポート: DVRの設定値をUSBメモリに保存します。USBメモリをUSBポートに差込み「エクスポート」をクリック( )します。 デフォルト、インポートあるいはエクスポートを選択すると確認のメッセージが表示されます。「OK」をクリックするとそれぞれ動作を開 始し、最後に動作の成功あるいは失敗を報告するメッセージが表示されます。 システムログ エクスポート: システムログの内容をUSBメモリに保存します。USBメモリをUSBポートに差込み「エクスポート」をクリック( )します。 エクスポートを選択すると確認のメッセージが表示されます。「OK」をクリックすると動作を開始し、最後に動作の成功あるいは失敗を 報告するメッセージが表示されます。. バージョン 「バージョン」をクリック( )すると次のような画面が表示されます。 バージョンアップ DVRのファームウェアをバージョンアップします。 バージョンアップするには次の操作方法に従ってください。 ① ② ③ ④ アップデートファイルが保存されているUSBメモリをポートに差し込む。 「ロード」フレームをクリック( )するとアップデートファイルのバージョン番号がロードフレームの右側の窓に表示されます。 「Start」フレームをクリック( )するとアップデートが開始されます。 アップデートが完了すると、メッセージボックスが表示されますので、ボックス内の「OK」をクリック( )します。DVRは自動的に再起 動します。 注意 アップデートはハードディスクを搭載しHDDが正常に動作していることを確認してから実施してください 注意 アップデートの途中でUSBメモリを抜いたり電源を落としたりするとDVRに重大な損傷を与えまます。絶対にしないでください。 記録 「記録」をクリック( )すると次のような画面が表示されます。. 録画の開始と終了日時が表示されます。 21 上書き設定 「上書き設定」ボタンをクリック( )すると次のような画面が表示されます。 録画する最大日数を指定します。1日から30日までと無制限を選択できます。デフォルトは無制限です。 HDDの使用量が指定値を超えたときの警告方法を設定します。 「上書き」にチェック( )を入れると上書きモードに設定できます。 - 上書きモードはHDDが録画データでいっぱいになると最も古いデータから順に上書きしながら録画を継続する機能です。上書きモ ードに設定すると次のアイコンがライブモード画面の下部に表示されます。 ① 「上書き」のチェックを外すとHDDが録画データでいっぱいになると録画を停止する機能です。 ② 上書きモードの設定を外して使用すると、録画中はライブモード画面の下部に と のアイコンが表示され、HDDがいっぱいになる アイコンに切り替わり録画が停止します。 ③ HDDの記録モードを変更しようとすると警告メッセージが表示されます。「OK」をクリック( )してモードを変更します。 「残容量無の通知」の項目にチェックを入れると指定した条件で警告を出すことができます。 ① 使用率 - 警告を出すHDDの使用量を設定します。使用量は50∼100%.の間で指定できます。 ② アラーム出力 - 「アラーム出力」の項目にチェックを入れると、HDDの使用量が指定の値を超えたときアラームアウトから警報信号を出力します。 ③ ビープ - 「ビープ」の項目にチェックを入れると、HDDの使用量が指定の値を超えたときブザー音で知らせます。 ④ メッセージ表示 - 「メッセージ表示」の項目にチェックを入れると、HDDの使用量が指定の値を超えたとき「Disk Used(xx%)!」のメッセージを画面上に 点滅表示します。 注意 「記録日数」で指定された日数だけDVRは録画をした後、録画を停止しますので設定には十分注意してください。 メモ HDDがいっぱいになったことを知らせるメッセージが出ても録画はそのまま継続され、HDDが完全にいっぱいになったところで録画を停 止します。 メモ アラーム出力の設定は 設定>デバイス>アラームアウト で行います。 全データ消去 録画したデータを全て消去することができます。次の手順に従って実行してください。 ① 「全データ消去」フレームをクリック( )します。 ② 確認メッセージ画面で「OK」をクリック( )します。 ③ 作業進行グラフが表示され消去作業が始まります。 ④ 全てのデータが消去されると、システムログも消去するか確認するメッセージが表示されます。 ⑤ 「Ok」をクリック( )するとシステムログが削除されます。 22 システムメニューの必要な項目に入力し終えたら、一番下側にある「Ok」をクリック( )してメニュー画面に戻ってください。 メモ 全てのデータが削除されるまで数分かかります。 削除が終了するとDVRは自動的に再起動します。 4.2.2 基本情報 システム>基本情報とクリック( )すると次のような画面が表示されます。 日時 日 現在の年月日を正しく調整します。 調整は次の手順に従って行ってください。 ① 調整する年、月あるいは日をクリックすると選択された項目が強調表示されます。 ② 右端にあるボタン ▲▼ をクリックして値を変更します。 ③ 年月日それぞれ同様の手順で調整します。 時 現在の時刻を正しく調整します。調整は年月日と同じ方法で行います。 注意 新しくした日時がそれまで録画していた日時よりも前に設定されると重複する録画データは上書きされます。 注意 日時が変更されるとライブ画面では変更がすぐに反映されますが、それまで録画されていたデータの日時は変更されません。 日時を変更した後は必ず再起動してください。再起動する前には必ずシャットダウンの手続きをしてください。(システム>シャットダウン) タイムゾーン 「タイムゾーン」フレームをクリック( )すると表示される世界の都市のリストからDVRを設置する場所を選択します。 サマータイムを使用する地域にDVRを設置するときは「サマータイムを使用する」の左側のチェックボックスにチェック を入れます。 「サマータイムを使用する」を選択した場合は「ピリオド」をクリック( )して次のような画面を表示します。 サマータイムの始まり(スタート)と終わり(終了)の日を月、週および曜日で設定します。 23 月、週および日の値をクリック( )して変更します。 「OK」を選択し設定内容を保存します。 データフォーマット 日付表示形式を設定します。データフォーマットフレームをクリック( )し形式リストから選択します。 タイムフォーマット 時刻表示形式を設定します。タイムフォーマットフレームをクリック( )し形式リストから選択します。 NTP 「NTP」をクリック( )すると次のような画面が表示されます。 DVR内部の時計を正確に保つための設定を行います。 「サーバ有効」か「NTP使用」のどちらかのチェックボックスにチェックを入れます。 - サーバ有効: DVRがインターネットに接続されておらずNTPが利用できないときに選択します。 - NTP使用: インターネットを通じて接続したタイムサーバとDVRの内部時計を同期させます。 NTPサーバ NTPサーバのフレームをクリック( )すると表示されるキーボードでNTPサーバのIPアドレスを入力します。 メモ デフォルトでは pool.ntp.org のNTPサーバのIPアドレスが設定されていますが、任意のNTPサーバを自由に設定できます。 周期 NTPサーバに接続する周期を設定します。1時間から24時間の間で設定できます。 システム時計 DVRの内部時計の時刻を表示 サーバ時計 インターネット上のNTPサーバに接続しているときに表示されます。表示されていないときは「接続」ボタンをクリック( )してください。 サーバ時計の時刻が表示されているとき「同期」ボタンをクリック( )するとDVRの内部時計を同期させることができます。 「OK」 を選択し設定内容を保存します。 24 保存 「保存」をクリック( )すると次のような画面が表示されます。 S.M.A.R.T. (HDDの自己診断と報告に関する技術) 機能の設定を行います。ここでDVDドライブは表示されません。 HDDとDVD-RWの状態を調べるときは各ドライブの欄をクリックします。 記録ドライブを全て使用しているときは次のように表示されます。 - 内蔵SATAポート(1-4) - 内蔵SATAポート5 - DVD-RW フォーマット 次の場合はHDDのフォーマットを実行します。 - 新しいHDDをインストールしたとき - 別のHDDを追加したとき - HDDを取り替えたとき - HDDを別のポートに移動したとき - HDDを取り外したとき フォーマット欄に表示された「追加/削除」フレームをクリック( )するとフォーマット開始の確認画面が表示されます。「OK」をクリック ( )するとフォーマットが開始されます。 フォーマットに続いてDVRは再起動します。HDDが2本以上搭載されている場合はそれぞれフォーマットしてください。全てのHDDがフ ォーマットされるとDVRは自動的に再起動します。 再起動後「フォーマット」欄の表示が「---」となっていればフォーマットは正常に行われています。 注意 既に搭載されていたHDDを取り外すときも、上記と同じ方法でフォーマットしてください。 S.M.A.R.T 「S.M.A.R.T」はHDDの状態を診断・報告します。 S.M.A.R.T設定 「S.M.A.R.T設定」フレームをクリック( )すると次のような画面が表示されます。 25 「使用」のチェックボックスにチェック を入れると、S.M.A.R.T.機能によりHDDのダメージの程度と警告を出させることができます。 ( Beep; HDDのダメージがSMARTで設定した以上になるとブザー音で知らせます。 ( Blink Message, HDDのダメージがSMARTで設定した以上になると画面上に警告が点滅します。 「使用」のチェックを外すと自動的に「Beep」と「Blink Message」のチェックも外れます。「Beep」と「Blink Message」は「使用」のチェックが 入っていないと使用できません。 「検査時間」をクリック( )してHDDを診断する時刻を設定します。 「検査周期」をクリック( )してHDDを診断する周期を設定します。 「最終検査時間」にはHDDを最後に診断した日時が表示されます。 「温度」はCPUの温度が表示している値より高くなると警告を出します。デフォルトは55℃です。変更する場合はボックス右端の▲ ▼ ボタンをクリック( )して値を変更します。 「HDDダメージ」はディスクの記憶セクターの不良率が表示している値より高くなると警告を出します。デフォルトは1%です。変更する 場合はボックス右端の▲ ▼ボタンをクリック( )して値を変更します。安定して使用するために不良率は1あるいは2%に設定すること をお勧めします。 - (+) あるいは (-) ボタンをクリック( )すると値の10の位が増加あるいは減少します。 「OK」を選択し設定内容を保存します。 4.2.3 アカウント システム>アカウントとクリック( )すると次のような画面が表示されます。 26 新規グループ 「新規グループ」をクリック( )すると、次のような画面が表示されます。 グループ名右横のキーボードアイコンをクリック( )し、画面上のキーボードで希望するグループ名を設定します(最大8文字)。 用途に応じて、設定・検索・ネットワーク・アーカイブ・シャットダウンの項目にチェック を入れます。 「OK」 を選択し設定内容を保存します。 ログイン設定 「ログイン設定」をクリック( )すると次のような画面が表示されます。 パスワード入力を必要とする重要な項目を指定できます。(設定・検索・ネットワーク・アーカイブ・シャットダウン) パスワードを設定したい項目にチェック を入れます。 注意 チェックの入っていない項目はパスワード入力の要求がなく、自由に操作ができます。 「OK」 を選択し設定内容を保存します。 新規ユーザ 「新規ユーザ」をクリック( )すると次のような画面が表示されます。 ユーザ名右横のキーボードアイコンをクリック( )し、画面上のキーボードで希望するユーザ名を設定します(最大8文字)。 「パスワード」を入力し、「確認」の項目で、入力したパスワードを再度入力します。 27 「OK」 をクリック( )し設定を終了します。グループとユーザが追加されます。 をクリック( )すると、グループ・ユーザーを消去できます。 最大8つのグループとユーザを作成できます。 「OK」 を選択し設定内容を保存します。 パスワードのリセット ユーザの項目で、ユーザをクリック( )すると、次のような画面が表示されます。 この画面でパスワードの変更ができます。 パスワードを変更するには、パスワードの右横のキーボードアイコンをクリック( )します。 28 パスワードを消去するには、 をクリック( )します。 4.2.4 システムログ システム>システムログとクリック( )すると次のような画面が表示されます。 システムログで、DVRにアクセスしたユーザを指定して下記のようなさまざまなイベントを表示できます。 - 設定(メニュー)の操作 - 再生操作 ネットワークアクセス アーカイブ操作の成功・失敗 システムの起動・シャットダウン S.M.A.R.T. チェック NTP 同期操作の成功・失敗 - 電子メール送信の成功・失敗 - HDD 初期化の成功・失敗 - データ消去の成功・失敗 - USB 更新成功・失敗 - 遠隔からのDVR設定変更 - 時刻変更 システムログを消去する手順は以下の通りです。 - システム>情報>記録>全データ消去 と順にクリック( )し、「OK」を選択します。すべてのログが消去されます。 - 本体裏面の初期化スイッチを押します。この場合はログだけではなく、メニュー設定もすべて工場出荷時の初期設定に戻ります。 4.2.5 終了 システム>終了を選択し、「OK」をクリック( )して設定メニュー画面を終了します。 注意 変更した設定は、メニューを「終了」した後に反映されます。 29 4.2.6 シャットダウン シャットダウン操作を実行することで安全にDVRの電源を落とすことができます。正しくシャットダウンすることでDVRへのダメージを避け ることができます。シャットダウンが終了するまで電源プラグを抜かないでください。 注意 シャットダウン操作する前に電源プラグを抜くと、DVRにダメージを与える場合があります。必ず正しくシャットダウン操作した後に電源 プラグを抜いてください。 システム>シャットダウンを選択し、ダイアログボックスの「OK」をクリック( )します。 シャットダウンを選択すると、スクリーン上のOSDメニューは消えます。 シャットダウン後にDVRを再起動する場合は、DVRの電源を落とした後、5秒間待って再起動してください。 4.3 ディスプレイ ディスプレイをクリック( )すると、次のような画面が表示されます。 4.3.1 OSD(画面表示) ディスプレイ>OSDをクリック( )すると、次のような画面が表示されます。 OSDメニューでスクリーン上の文字やアイコンを表示するかしないか設定ができます。 文字とアイコンの内容は、「システム」と「カメラ」のメニュー項目で変更できます。「全て」にチェックを入れると、一度にすべての項目 のオン/オフを変更できます。 OSDマージン(表示位置) OSDマージン項目でモニタ上に表示される文字の表示位置を変更できます。文字がモニタ画面の外にはみ出てしまうようなときに位 置を調整します。 「水平」の欄でモニタ左右端と文字のマージンを調整できます。マージンの選択幅は0から50の間です。値が大きいほど、マージンが 大きくなります。 「垂直」の欄でモニタ上下端と文字のマージンを調整できます。マージンの選択幅は0から50の間です。値が大きいほど、マージンが 30 大きくなります。 (+)(-)をクリック( )すると10の位を変更できます。 De-Interlace(インターレース解除) 録画再生するときのスキャン方式をプログレッシブスキャンかインターレーススキャンにするか設定することができます。De-Interlace にチェック( )を入れると、プログレッシブスキャンとなり、より高画質で再生されます。 4.3.2 メインモニタ ディスプレイ>メインモニタとクリック( )すると、次のような画面が表示されます。 メインモニタメニューでメインモニタによるシーケンス表示の切換時間を設定できます。 全画面 全画面表示によるシーケンスの転換時間を設定します。 シーケンス表示させたいカメラのチェックボックスにチェック を入れます。チェックの入っていないカメラはシーケンス表示されません。 転換時間の項目をクリック( )し時間を設定してください。クリック毎に3>5>10>15>30>60秒のいずれかに変更・選択できます。 分割 8/16チャンネルのDVRのみ使用できます。 4分割画面によるシーケンスの転換時間を設定します。 シーケンス表示させたいカメラのチェックボックスにチェック を入れます。チェックの入っていないカメラはシーケンス表示されません。 転換時間の項目をクリック( )し時間を設定してください。クリック毎に3>5>10>15>30>60秒のいずれかに変更・選択できます。 下記のモードでは「4分割画面シーケンス」は使用できません。 - 8 channel DVR: 3x3 表示モード - 16 channel DVR: 4x4 表示モード 9分割 16チャンネルのDVRのみ使用できます。 9分割画面によるシーケンスの転換時間を設定します。 シーケンス表示させたいカメラのチェックボックスにチェック を入れます。チェックの入っていないカメラはシーケンス表示されません。 転換時間の項目をクリック( )し時間を設定してください。クリック毎に3>5>10>15>30>60秒のいずれかに変更・選択できます。 4X4表示モードでは、「9分割画面シーケンス」は使用できません。 31 4.3.3 VGA ディスプレイ>VGA とクリック( )すると、次のような画面が表示されます。 この画面で映像出力の解像度を 1024 x 768 から 1920 x 1080 の間で設定できます。 HDMIケーブル経由で音声を出力したい場合は「HDMI音声出力」のチェックボックスにチェック を入れます。 4.4 デバイス デバイスをクリック( )すると次のような画面が表示されます。 4.4.1 ネットワーク デバイス>ネットワークとクリック( )すると次のような画面が表示されます。 32 LAN ネットワークタイプ ネットワークタイプをクリック( )するたびに、STATICとDHCPが交互に表示されます。 Staticを選択したときはユーザがIPアドレスを入力します。 - IPアドレス、サブネット、ゲートウェイを入力します。詳細はネットワーク管理者にお尋ねください。 - 各項目の横のキーボードアイコンをクリックしアドレスを入力します。 DHCPを選択した場合は、IPアドレス、サブネットマスクおよびゲートウェイはDNSサーバが自動的に入力します。 DNSサーバ ネットワークタイプにDHCPを選択した場合、DNSサーバが自動的に入力します。 ネットワークタイプにStaticを選択した場合、DNSサーバ項目の横のキーボードアイコンをクリックしてアドレスを入力します。 注意 DNSサーバのアドレスはお客様にインターネットサービスを提供している会社のネームサーバのアドレスです。DDNSアドレスサービス を提供するサイトではありません。 DDNS DDNSをクリック( )すると次のような画面が表示されます。 フローティングIPシステムは以前インターネットで良く利用されましたが、ユーザがアクセスするたびにアドレスが変わり不便でした。 DDNSはIPアドレスの代わりにドメイン名が用いられ、自動的にアドレスの変化を認識し対応するため便利です。 DDNSを使用するには、「dvrdomain.com」にチェック をいれてください。 DDNSサーバの項目には、dvrdomain.comが初期設定で入力されています。 ポートの項目には、95が初期設定で入力されています。95が不適の場合、販売店にお問い合わせください。 「ドメイン名の取得」をクリックすると、ドメイン名とMACアドレスが約10秒後に自動的に表示されます。 「OK」 を選択し設定内容を保存します。 33 ポート 「ポート」をクリック( )すると次のような画面が表示されます。 伝送速度はDVRとクライアントPC間の伝送平均スピードを設定します。 現状のネットワーク状態でクライアントPCがDVRの録画データを再生するとき最も良い状態になるよう適切な伝送速度を設定します。 次の14通りの伝送速度が選択できます。 26 kbps, 128 kbps, 256 kbps, 512 kbps, 1 Mbps, 2 Mbps, 4 Mbps, 8 Mbps, 10 Mbps, 20 Mbps, 40 Mbps, 80 Mbps, 100 Mbps, 無制限(初期設定). (bps: bit per second) ネットワーク配信設定の変更にチェックを入れるとデュアルストリーミング機能を使用できるようになります。ウェブブラウザを使って再 生をするときデュアルストリーミングを要求されたならばチェックを入れます。 「フレームズ」と「画質」ボタンで、映像の伝達フレーム数と画質を次のように設定できます。 - フレームズ : 1, 2, 3, 4, 5, 7, 15フレーム - 画質 : Std. 1, Std. 2, Std. 3, Std. 4 (標準), High 1, High 2, High 3, Super 1, Super 2, Super 3 ポート設定で管理者・映像音・Webそれぞれのポートを設定できます。 ポート設定についてはCMSプログラムと併せてネットワーク管理者の許可を得て設定してください。 UPNP登録ボタンをクリックすると、使用するルータがPNP対応であれば必要なポートを自動的に開放します。 UPNP削除ボタンをクリックすると、登録していた解放ポートを閉じます。 ポート番号 - 管理者: 5000∼65535 - 映像 / 音声: 5000∼65535 - Web: 1∼65535 注意 ネットワーク配信設定の変更にチェックを入れて「OK」をクリックするとDVRは自動的に再起動します。 注意 パソコン上のCMSプログラムからDVRにアクセスしている際はポート番号を変更できません。 注意 変更が反映されるのは設定を終了させた後になります。 注意 ポート番号を変更したときは同時にCMSプログラムに設定したポート番号も変更してください。 「OK」 を選択し設定内容を保存します。 通知 「通知」をクリック( )すると次のような画面が表示されます。 34 通知メニューでイベントが発生したことをユーザにEメールで通知する設定をします。 dvrdomain.comにチェックを入れると製造メーカが提供するdvrdomain.comをメールサーバとして使用できるようになります。 「E-Mail追加」をクリック( )し、画面上のキーボードで宛先Eメールアドレスを入力します。Eメールアドレスには必ず@が付きます。 「SMTPサーバー」をクリック( )し、画面上のキーボードでご利用のSMTPサーバを登録します。 Sender Mailには送信者の名前を登録します。 IDとパスワードにはSMTPサーバに登録されている値をそれぞれ登録します。 SMTPポートは通常25ですが、ご利用のサーバのポートが25以外、例えば2525あるいは587の場合には変更します。 イベントが起きたとき指定されたメールアドレスにメールを送信できます。送信する映像データの形式を「Attachment」でJPEG・VIDEO CLIP・Noneのいずれかから選択します。VIDEO CLIPを選択したときは録画の「持続時間」を選択します(1・3・5秒)。 注意 ネットワークの状態によっては、この機能で適切に送信できないメールサーバがあります。もしそのような場合はメールサーバのSSL機 能を使用しない設定にして試みてください。ただしサーバによってはSSLを無効化できない場合があります。 4.4.2 カメラ/PTZ デバイス>カメラ/PTZとクリック( )すると次のような画面が表示されます。 タイトル欄のキーボードアイコンをクリック( )し、カメラのタイトルを入力します。 番号欄にチェック の入っているカメラの映像は、録画されモニタにも表示されます。チェックの入っていないカメラは、録画も表示もさ れません。 注意 録画と表示をしたくないカメラがいくつかあるときはチャンネル番号の大きいカメラからチェックを外します。 「Cvt」にチェックが入っているとき録画はされますがモニタに映像が表示されません。 「PTZ」欄をクリック( )して該当するカメラ番号に接続されたPTZカメラの制御プロトコルを変更します。 「Set」欄をクリック( )して該当するカメラ番号に接続されたPTZカメラの設定を変更します。 35 「デフォルト」をクリック( )すると、一般的なPTZの設定値が自動的に表示されます。設定内容を確定するには「OK」を選択します。 メニュー・ツアー・パターンでPTZカメラのOSD機能の設定を行います。 - 一般的にPTZカメラは独自のOSDメニューを持っています。このOSDメニューを利用してDVRでも簡単にPTZカメラを制御できます。 - 例えばOSDメニューに入るコマンドが 95 + PSET の場合は「メニュー」項目に95を割り当てます。 - ツアー機能のショートカットキーが 71∼79 + PSETの場合は「ツアー」項目に70を割り当てます。 - パターン機能のショートカットキーが 81∼89 + PSETの場合は「パターン」項目に80を割り当てます。 - ここでの設定は後述する5.1.5パンチルトコントロールで必要になります。 - 「デフォルト」をクリック( )すると一般的な設定が自動的に入力されます。 (メニュー: 95, ツアー: 70, パターン: 80) - さらに詳細な設定内容についてはPTZカメラの取扱説明書を参照してください。 ID項目の▲▼ボタンをクリック( )して、各PTZカメラのID番号(0∼9999)を設定します。 (+)(-)をクリック( )すると10の位を変更できます。 「OK」 を選択し設定内容を保存します。 4.4.3 オーディオ デバイス>オーディオとクリック( )すると次のような画面が表示されます。 「オーディオ」メニューで録音するかどうかを設定します。 番号の欄にチェック の入っているカメラは録音と録画をします。チェックの入っていないカメラは録音をしません。 「OK」 を選択し設定内容を保存します。 36 4.4.4 アラーム入力 デバイス>アラーム入力をクリック( )すると次のような画面が表示されます。 「アラーム入力」メニューでアラーム入力の接点信号形式を設定します。 タイトル欄のキーボードアイコンをクリック( )しアラーム入力の名称を登録します。 「番号」欄のチェックボックスにチェック が入れるとアラーム入力が有効になります。チェックが入っていない場合はアラーム入力は 作動しません。 「タイプ」項目をクリック( )し、アラーム入力信号の形式を設定します。 - NO: ノーマルオープン(通常は開いていてアラーム状態で閉じる) - NC: ノーマルクローズ(通常は閉じていてアラーム状態で開く) クリックする毎に信号形式(タイプ)が交互に変わります。 「OK」 を選択し設定内容を保存します。 4.4.5 アラーム出力 デバイス>アラーム出力とクリック( )すると次のような画面が表示されます。 「アラーム出力」メニューでアラーム出力の名称、信号形式および継続時間の設定ができます。 タイトル欄のキーボードをクリック( )し、アラーム出力の名称を登録します。 「番号」欄のチェックボックスにチェック を入れるとアラーム出力が有効になります。チェックが入っていない場合、アラーム出力は作 動しません。 「タイプ」項目をクリック( )し、アラーム出力信号の形式を設定します。 - NO: ノーマルオープン(通常は開いていてアラーム状態で閉じる) - NC: ノーマルクローズ(通常は閉じていてアラーム状態で開く) 「タイプ」欄でクリックする毎に信号形式(タイプ)が交互に変わります。「持続時間」欄でクリックする毎にアラーム出力の継続時間が 変わり選択できます。 「OK」 を選択し設定内容を保存します。 37 4.5 記録(録画) 「記録」をクリック( )すると次のような画面が表示されます。 4.5.1 設定 記録>設定とクリック( )すると次のような画面が表示されます。 録画は次の3種類のモードで行うことができます。 - 連続: 連続して録画します。 - イベント: センサ/モーションが作動したときに録画します。 - 緊急: 緊急録画ボタンを押したときに録画します。 連続 「連続」メニューで連続録画条件の設定を行います。 表示されているタイトル名は、デバイス>カメラ/PTZで登録されたタイトル名です。ここでタイトルの変更はできません。 解像度の項目をクリック( )し、各カメラの解像度を選択・指定します。次の解像度が選択できます。360x 240, 720x240, 720x480, 1280x720 および 1920x1080。 枚数の項目をクリック( )し、各カメラの録画速度を設定します。カメラ毎に異なる速度を設定できます。 360x240 720x240 720x480 1270x720 1920x1080 4 チャンネル DVR 30 fps/ch max. 30 fps/ch max. 30 fps/ch max. 15 fps/ch max. 7 fps/ch max. 8 チャンネル DVR 30 fps/ch max. 30 fps/ch max. 30 fps/ch max. 15 fps/ch max. 7 fps/ch max. 16 チャンネル DVR 15 fps/ch max. 15 fps/ch max. 15 fps/ch max. 7 fps/ch max. 7 fps/ch max. 「画質」の欄をクリック( )し、画質を設定します。Super(最高)・High(高)・Std(標準)の3種類の画質のから選択できます。 解像度、フレームレート、画質の各項目はクリックする毎に別の値に変わります。 「OK」 を選択し設定内容を保存します。 38 注意 DVRはHD-SDI信号の1080i、720p および 1080p を検知できます。 これらのカメラをDVRが起動する前に接続しておくと、起動時に自 動的にカメラの信号形式を認識します。 注意 DVRが動作しているときに異なるHD-SDI信号形式のカメラを接続するとDVRの動作不良を招く恐れがあります。 イベント 「イベント」をクリック( )すると次のような画面が表示されます。 「イベント」メニューでイベント録画条件の設定を行います。 表示されているタイトル名は、デバイス>カメラ/PTZで登録されたタイトル名です。ここではタイトルの変更はできません。 解像度の項目をクリック( )し、各カメラの解像度を選択・指定します。次の解像度が選択できます。 360x 240, 720x240, 720x480, 1280x720 および 1920x1080。 枚数の項目をクリック( )し、各カメラの録画速度を設定します。カメラごとに異なる速度を設定できます。 360x240 720x240 720x480 1270x720 1920x1080 4 チャンネル DVR 30 fps/ch max. 30 fps/ch max. 30 fps/ch max. 15 fps/ch max. 7 fps/ch max. 8 チャンネル DVR 30 fps/ch max. 30 fps/ch max. 30 fps/ch max. 15 fps/ch max. 7 fps/ch max. 16 チャンネル DVR 15 fps/ch max. 15 fps/ch max. 15 fps/ch max. 7 fps/ch max. 7 fps/ch max. 「画質」の欄をクリック( )し、画質を設定します。Super(最高)・High(高)・Std(標準)の3種類の画質のから選択できます。 「持続時間」の欄をクリック( )し、イベント録画を継続する時間を設定します。カメラごとに異なる時間(1秒∼3時間)を設定できます。 解像度、フレームレート、画質、持続時間の各項目はクリックする毎に別の値に変わります。 「OK」 を選択し設定内容を保存します。 注意 DVRはHD-SDI信号の1080i、720p および 1080p を検知できます。 これらのカメラをDVRが起動する前に接続しておくと、起動時に自 動的にカメラの信号形式を認識します。 注意 DVRが動作しているときに異なるHD-SDI信号形式のカメラを接続するとDVRの動作不良を招く恐れがあります。 緊急 「緊急」をクリック( )すると次のような画面が表示されます。 「緊急」メニューで緊急録画条件の設定を行います。 表示されているタイトル名は、デバイス>カメラ/PTZで登録されたタイトル名です。ここではタイトルの変更はできません。 39 解像度の項目をクリック( )し、各カメラの解像度を選択・指定します。次の解像度が選択できます。360x 240, 720x240, 720x480, 1280x720 および 1920x1080。 枚数の項目をクリック( )し、各カメラの録画速度を設定します。カメラごとに異なる速度を設定できます。 360x240 720x240 720x480 1270x720 1920x1080 4 チャンネル DVR 30 fps/ch max. 30 fps/ch max. 30 fps/ch max. 15 fps/ch max. 7 fps/ch max. 8 チャンネル DVR 30 fps/ch max. 30 fps/ch max. 30 fps/ch max. 15 fps/ch max. 7 fps/ch max. 16 チャンネル DVR 15 fps/ch max. 15 fps/ch max. 15 fps/ch max. 7 fps/ch max. 7 fps/ch max. 「画質」の欄をクリック( )し、画質を設定します。Super(最高)・High(高)・Std(標準)の3種類の画質のから選択できます。 「持続時間」の欄をクリック( )し、緊急録画を継続する時間を設定します。カメラごとに異なる時間(1秒∼3時間)を設定できます。 解像度、フレームレート、画質、持続時間の各項目はクリックする毎に別の値に変わります。 「OK」 を選択し設定内容を保存します。 注意 DVRはHD-SDI信号の1080i、720p および 1080p を検知できます。 これらのカメラをDVRが起動する前に接続しておくと、起動時に自 動的にカメラの信号形式を認識します。 注意 DVRが動作しているときに異なるHD-SDI信号形式のカメラを接続するとDVRの動作不良を招く恐れがあります。 HD-SDI 入力 「HD-SDI入力」をクリック( )すると次のような画面が表示されます。 表示されているタイトル名は、デバイス>カメラ/PTZで登録されたタイトル名です。ここではタイトルの変更はできません。 「HD-SDI」メニューでは自動検知されたカメラの信号形式が表示されます。ここでは表示内容を変更できません。 40 4.5.2 スケジュール 記録>スケジュールとクリック( )します。 時間は1時間ずつ00∼23まで、合計24のブロックに分かれています。 「カメラ」をクリックし、カメラ番号「1」を選択します。 下記の手順に従って録画モードを設定してください: ① スケジュール画面下側のチェックボックス(連続、アラーム入力、モーション、プレアラーム)に設定したい録画モードを選びチェック を入れます。録画をしない場合は全てチェックを外します。 ② 1コマ、列(S∼H)、行(00∼23)および、すべて(Sと00の間)のいずれかをクリック( )し、選択した録画モードを設定します。 - 1コマをクリック( )すると、その1コマだけ選択した録画モードが設定されます。 - 1列(S∼H)をクリック( )すると、その1列(曜日)だけ選択した録画モードが設定されます。 - 1行(00∼23)をクリック( )すると、その1行(時間)だけ選択した録画モードが設定されます。 - 表の左上端のコマ(Sと00の間)をクリック( )すると、全ての曜日と時間に選択した録画モードが設定されます。 カメラ番号「2」(2∼16)を選択し同様に録画モードを設定します。すべてのカメラを同じ設定にするときは「全てのカメラにコピー」をクリ ック( )します。 表示されるシンボルは下記の録画モードを表しています。 連続録画 アラーム録画 アラーム録画+連続録画 アラーム録画+プレアラーム録画 モーション録画 モーション録画+連続録画 モーション録画+プレアラーム録画 モーション録画+アラーム録画 モーション録画+アラーム録画+連続録画 モーション録画+アラーム録画+プレアラーム録画 「OK」 を選択し設定内容を保存します。 (メモ) 休日(H)の設定は別のメニューで設定します。 4.5.3 プレアラーム 記録>プレアラームとクリック( )すると次のような画面が表示されます。 録画モードをアラームかモーションに設定してあるときプレアラームは効果的に働きます。 41 プレアラームはアラームの入力、あるいはモーションを検知する一定時間前の映像から録画する設定です。 タイトル名は、デバイス>カメラ/PTZで登録されたタイトル名です。ここではタイトルの変更はできません。 解像度の項目をクリック( )し、各カメラの解像度を選択・指定します。次の解像度が選択できます。360x 240, 720x240, 720x480, 1280x720 および 1920x1080。 枚数の項目をクリック( )し、各カメラの録画速度を設定します。カメラごとに異なる速度を設定できます。 360x240 720x240 720x480 1270x720 1920x1080 4 チャンネル DVR 30 fps/ch max. 30 fps/ch max. 30 fps/ch max. 15 fps/ch max. 7 fps/ch max. 8 チャンネル DVR 30 fps/ch max. 30 fps/ch max. 30 fps/ch max. 15 fps/ch max. 7 fps/ch max. 16 チャンネル DVR 15 fps/ch max. 15 fps/ch max. 15 fps/ch max. 7 fps/ch max. 7 fps/ch max. 「画質」の欄をクリック( )し、画質を設定します。Super(最高)・High(高)・Std(標準)の3種類の画質のから選択できます。 「持続時間」の欄をクリック( )し、緊急録画を継続する時間を設定します。カメラごとに異なる時間(1秒∼3時間)を設定できます。 「OK」 を選択し設定内容を保存します。。 注意 DVRはHD-SDI信号の1080i、720p および 1080p を検知できます。 これらのカメラをDVRが起動する前に接続しておくと、起動時に自 動的にカメラの信号形式を認識します。 注意 DVRが動作しているときに異なるHD-SDI信号形式のカメラを接続するとDVRの動作不良を招く恐れがあります。 4.5.4 モーション検知 記録>モーション検知とクリック( )すると次のような画面が表示されます。 モーション検知メニューでモーション検知条件を設定します。 ブロック内でクリック( )すると検知ブロックは非検知ブロック、非検知ブロックは検知ブロックへと交互に変化します。 本体前面の「MENU」ボタンあるいはマウスの右クリックで設定メニューを表示します。 設定メニューの内容は以下の通りです。 42 - カメラ: 設定するカメラ番号を指定 感度: 感度を選択 (低、中、高) 上下反転: カーソルがあるブロックの上下(列)のブロックを全て反転 左右反転: カーソルがあるブロックの左右(行)のブロックを全て反転 全て選択: 全てのブロックを検知ブロック化 選択解除: 全てのブロックを非検知ブロック化 全てのカメラにコピー: 全てのカメラに同じ設定をコピー、「保存」をクリック( )して設定を保存 - 保存: 設定を保存し前画面に戻る - 終了: .設定の変更を無視し前画面に戻る - キャンセル: モーション設定をキャンセル 「保存」を選択し設定内容を保存します。 4.5.5 休日 記録>休日とクリック( )すると次のような画面が表示されます。 「休日」メニューで休日を登録します。登録方法は以下の通りです。 ① カレンダー内の矢印ボタンを使い、休日を設定する年と月を選択します。 :次の年に移動 :前の年に移動 - : 次の月に移動 - : 前の月に移動 ② 休日として登録したい日をクリック( )します。 ③ 画面中央(カレンダーとスケジュールの間)のボタンをクリック( )し、②で選択した日をスケジュールに登録します。 ④ 登録した休日をキャンセルしたい場合、スケジュールの×ボタンをクリック( )してください。 休日は毎年変わる可能性があるので、適宜設定しなおしてください。 「OK」 を選択し設定内容を保存します。 4.6 リンク 「リンク」をクリック( )すると次のような画面が表示されます。 43 「リンク」メニューで全てのアラーム(センサー、モーション検知、イベント、ビデオロス、システムイベントなど)、アラーム出力、Eメール 通知などの設定を行います。 4.6.1 アラームイン リンク>アラームインとクリック( )すると次の画面が表示されます。 選択したカメラにアラーム入力があったときアラーム出力と通知を行うEメールアドレスを設定します。 リンク通知に表示されるEメールアドレスは、デバイス>ネットワーク>通知で設定されたアドレスです。 設定は下記の手順に従って行います。 ① 「アラームイン」をクリック( )し、「アラーム入力1」を選択します。 ② 「アラーム入力1」で録画を開始するカメラを選択します。リンクカメラの項目で選択するカメラ番号にチェック を入れます。2台以 上カメラを選択することができます。 ③ 「アラーム入力1」でアラーム出力するチャンネルを選択します。リンクアラーム出力の項目で選択するチャンネルにチェック を入 れます。2つ以上チャンネルを選択することができます。 ④ 「アラーム入力1」でメールを送信する宛先を選択します。リンク通知の項目で選択するアドレスにチェック を入れてください。2つ 以上アドレスを選択することができます。 ⑤ アラーム入力2∼16を同様に設定します。 「OK」 を選択し設定内容を保存します。 4.6.2 モーション検知 リンク>モーション検知とクリック( )すると次のような画面が表示されます。 選択したカメラでモーション検知があったときアラーム出力と通知を行うEメールアドレスを設定します。 リンク通知に表示されるEメールアドレスは、デバイス>ネットワーク>通知で設定されたアドレスです。 設定は下記の手順に従って行います。 ① 「モーションイベント」をクリック( )し、「モーションイベント1」を選択します。 ② 「モーションイベント1」で録画を開始するカメラを選択します。リンクカメラの項目で選択するカメラ番号にチェック を入れます。2 台以上カメラを選択することができます。 ③ 「モーションイベント1」でアラーム出力するチャンネルを選択します。リンクアラーム出力の項目で選択するチャンネルにチェック を入れます。2つ以上チャンネルを選択することができます。 44 ④ 「モーションイベント1」でメールを送信する宛先を選択します。リンク通知の項目で選択するアドレスにチェック を入れてください。 2つ以上アドレスを選択することができます。 ⑤ モーションイベント2∼16を同様に設定します。 「持続時間による」をチェック すると録画の継続時間を制限できます。 録画継続時間は、記録>設定>イベントで設定します。 「OK」 を選択し設定内容を保存します。 4.6.3 ビデオロス リンク>ビデオロスとクリック( )すると次のような画面が表示されます。 選択したカメラでビデオロスがあったときアラーム出力と通知を行うEメールアドレスを設定します。 リンク通知に表示されるEメールアドレスは、デバイス>ネットワーク>通知で設定されたアドレスです。 設定は下記の手順に従って行います。 ① 「ビデオロス」をクリック( )し、「ビデオロス1」を選択します。 ② 「ビデオロス1」で録画を開始するカメラを選択します。リンクカメラの項目で選択するカメラ番号にチェック を入れます。2台以上 カメラを選択することができます。 ③ 「ビデオロス1」でアラーム出力するチャンネルを選択します。リンクアラーム出力の項目で選択するチャンネルにチェック を入れ ます。2つ以上チャンネルを選択することができます。 ④ 「ビデオロス1」でメールを送信する宛先を選択します。リンク通知の項目で選択するアドレスにチェック を入れてください。2つ以 上アドレスを選択することができます。 ⑤ ビデオロス2∼16を同様に設定します。 「ビープ無」にチェック を入れるとビデオロスによる警告ブザー音が出なくなります。全てのチャンネルでブザーが鳴らなくなります。 「OK」 を選択し設定内容を保存します。 4.6.4 システムイベント リンク>システムイベントとクリック( )すると次のような画面が表示されます。 緊急録画ボタンが押されたとき録画するカメラとアラームアウトを指定し、通知を行うEメールアドレスを設定します。 リンク通知に表示されるEメールアドレスは、デバイス>ネットワーク>通知で設定されたアドレスです。 設定は下記の手順に従って行います。 45 ① システムイベントの欄に表示される「緊急」は変更せずにそのままにします。 ② 緊急録画するカメラを選択します。リンクカメラの項目で選択するカメラ番号にチェック を入れます。2台以上カメラを選択するこ とができます。 ③ 「緊急」録画でアラーム出力するチャンネルを選択します。リンクアラーム出力の項目で選択するチャンネルにチェック を入れま す。2つ以上チャンネルを選択することができます。 ④ 「緊急」録画でメールを送信する宛先を選択します。リンク通知の項目で選択するアドレスにチェック を入れてください。2つ以上 アドレスを選択することができます。 「OK」 を選択し設定内容を保存します。 4.6.5 ポップアップ/ポップアップリンク(全画面表示) リンク>ポップアップとクリック( )すると次のような画面が表示されます。 モーション検知あるいはアラーム入力があったとき全画面表示するかブザーを鳴らす、またはスポットスクリーンで全画面表示するか を指定します。 設定は下記の手順に従って行います。 ① カメラを選択 ② ポップアップ: メインモニタでポップアップ表示したい場合はチェックボックスにチェック を入れます。 ③ ビープ: ブザー音を出したい場合はチェックボックスにチェック を入れます。 全てのカメラに同じ設定を適用したい場合は「全てのカメラにコピー」をクリックします。 「OK」 を選択し設定内容を保存します。 46 5 操作方法 5.1 映像監視 5.1.1 最初の映像 DVRの電源を入れると次のような画面が表示されます。録画は映像表示と同時に行われます。 スクリーンには日付と時刻、および下記のアイコンが表示されます。 アイコン 説明 連続録画モード イベント録画モード(アラームイン/モーション) 映像録画中 PTZカメラ登録/PTZモード 4 c 音声録音中 4 CMSアクセス表示/アクセス数(最大数 4) シーケンス表示中 HDD上書きモード HDD上書きモードOFF(録画中) HDD上書きモードOFF(HDDフルにより録画停止中) スクリーン右下にディスク使用量が%で表示されます。 スクリーン左下にアイコン 、 、 が、左上にアイコン 通常HDDは上書きモードのためアイコン 、 が表示されます。 上書きモードがオフのときは (4.1.2 情報>記録>上書き設定) アイコン 込まれるとアイコンが がそれぞれ表示されます。 が表示されます。またデータがHDD容量いっぱいに書き に変わります。 「Emergency」ボタンを押すとアイコン 「Audio」ボタンを押すとアイコン が表示されます。 が表示されます。再度押すと元に戻ります。 5.1.1 表示形式 メインモニタによる表示形式には、全画面表示、分割表示、およびシーケンス表示があります。 - 全画面表示: 各カメラ番号ボタン(1∼16)を押すと対応するカメラ映像だけが1画面で表示されます。 メモ マウス利用の場合は全画面表示したいカメラ映像をダブルクリックします。分割表示に戻す時は同様に画面上でダブルクリックします。 - 分割表示: 「DISPLAY」キーを押すと分割表示(例えば2x2, 3x3あるいは4x4)スクリーンになります。 47 - シーケンス表示: 「SEQUENCE」キーを押すとシーケンスモード表示が開始されます。シーケンスの機能は全画面表示だけでなく、 分割表示でも可能です。8チャンネルDVRは4分割表示で、16チャンネルDVRは4あるいは9分割表示でシーケンス表示が可能です。 5.1.2 デジタルズーム ライブモード表示のときマウスの右クリックでメニューを表示し「ズーム」を選択します。 方向キーでズームする場所を移動することができます。 ズーム機能は全画面表示の時のみ有効です。 5.1.3 ライブ映像の一時停止 ライブ映像を一時停止したいときは「FREEZE」キーを押します。 一時停止機能は全画面表示か分割表示の場合に有効です。シーケンス表示の時に一時停止機能は動作しません。 5.1.4 PTZカメラコントロール 「PTZ」キーを押すとDVRに接続されているPTZカメラをコントロールできるようになります。PTZモードは全画面表示のみ有効です。 PTZモードになると、アイコン がスクリーンの下側に表示されます。 PTZモード時に下記のキーを使用してカメラを操作できます。 ボタン ▲, ▼, , 説明 上下左右に回転 ズームアウト ズームイン 近くに焦点を合わせる 遠くに焦点を合わせる 絞りを絞る 絞りを開ける プリセット位置を保存 プリセット位置に移動 OSDメインメニューを開く ツアーを実行1∼9 パターンを実行1∼9 PTZモードでマウスを使用するときは、カーソルを画面下側の中央付近に置くか本体前面の「MENU」キーを押すと次のようなコントロ ール画面が表示されます。コントロール画面を閉じPTZモードを終了するには画面内の X をクリック( )します。 48 現在の撮影位置を保存するには「Preset No.」を指定し、アイコン プリセット位置にカメラを動かすには「Preset No」を選択し、アイコン をクリック( )します。 をクリック( )します。 プリセット番号(Preset No.)は1から255まで登録することができます。ただしPTZカメラの仕様によってはできない場合もあります。 前章 4.4.2.の説明のように、コントロール画面の「Menu」ボタンをクリック( )しPTZカメラのOSDメニューを表示させてTourやPatternの 設定を行います。 - これらの設定はPTZカメラのOSD機能を使用するため、カメラのOSDを表示させて設定します。 - 設定を終了したらカメラのOSDメニューを閉じます。 - TourやPatternキーをクリック( )して簡単に2つの機能を実行できます。 - 接続したPTZカメラのOSDメニュー操作の詳細については、PTZカメラの操作マニュアルをご参照ください。 メモ マウス利用の場合は全画面表示したいカメラ映像をダブルクリックします。分割表示に戻す時は同様に画面上でダブルクリックします。 例えばTour機能を操作するコマンドは71∼79+PSETですが、Tourに70を既に設定しているとき、プリセット番号は1∼9+Tourでプリセッ ト機能コマンド70+1∼9が実行できます。 5.1.5 システムログ 「EVENT」キーを押すと次のようなシステムログ画面が表示されます。 同じ画面を、設定>システム>システムログでも表示できます。詳細は、4.7.4 システムログを参照してください。 5.1.6 キーロック 「AUDIO」>「FF」>「FORWARD」キーを順番に押すとキーロックが有効になります。スクリーン右下に のアイコンが表示されます。 一旦キーロックを有効にするとキー操作ができなくなります。キーロックを解除するには、パスワードを入力します。パスワードが要求 されない場合は「ENTER」( )キーを押します。 49 5.1.7 緊急録画 「EMERGENCY」キーを押すと、設定されている録画の条件にかかわらず、直ちに録画を開始します。 緊急録画は「設定」メニュー画面が表示されているときには実行できません。 緊急録画を停止するには「EMERGENCY」キーを再度押します。 5.2 検索 再生する録画データを検索する方法を説明します。 「SEARCH」キーを押すか、マウスの右クリックでメニューを表示し「検索」をクリック( )すると次のような画面が表示されます。 次の3通りの方法で検索できます。 - 日時サーチ: 日時を入力して検索 - カレンダーサーチ: カレンダーを使って検索 - イベントサーチ: イベントによる検索 5.2.1 日時サーチ 「日時サーチ」をクリック( )すると次のような画面が表示されます。 日時サーチは次の手順で行います。 ① 変更したい年月日あるいは時刻をクリック( )すると、クリックした場所が四角くマークされます。 ② 日付あるいは時刻の右端にある ▲▼ボタンをクリック( )して値を変更します。 「検索」ボタン をクリック( )すると指定した日時のビデオ映像が再生されます。 再生を開始すすると、途中で中止しない限り、指定した日時から最新の録画データまで再生されます。 50 5.2.2 カレンダーサーチ 「カレンダーサーチ」をクリック( )すると次のような画面が表示されます。 再生可能な録画データが存在する日時は着色表示されます。 カレンダーサーチは次の手順で行います。 ① カレンダー内の矢印をクリックし年と月を選択します。 :次の年に移動 :前の年に移動 - : 次の月に移動 - : 前の月に移動 ② 日にちをクリック( )します。指定された日は着色され強調表示されます。 ③ 時間表示ブロックの下側にあるバーをクリック( )すると矢印が移動して「時」が選択されます。 ④ 移動してきた矢印をクリック( )すると「分」を示す画面が表示されます。同様に「分」を指定します。 ⑤ ブロックは2分30秒ごとに区切られています。 ⑥ ボタン▲▼ をクリック( )してカメラ番号を指定し、電卓アイコンをクリック( )します。 ⑦ 表示された60分内に指定したカメラの映像データがあれば着色表示されます。 「検索」ボタン をクリック( )して再生を開始します。 再生を開始すすると、途中で中止しない限り、指定した日時から最新の録画データまで再生されます。 51 5.2.3 イベントサーチ 「イベントサーチ」をクリック( )すると次のような画面が表示されます。 ① ② ③ ④ ⑤ 開始時刻を設定。指定したイベントを検索する範囲を指定します。 終了時刻を設定。指定したイベントを検索する範囲を指定します。 録画データを検索するカメラを指定。 チェックボックス(モーション・アラーム入力・緊急・Serial In)にチェックを入れます。 「Search Index」をクリック( )しイベントデータを検索します。 5.3 再生 検索した映像データを再生する方法を説明します。 「SEARCH」キーを押すか、マウスの右クリックでメニューを表示し「検索」をクリック( )すると次のような画面が表示されます。 次の3通りの方法で検索できます。 - 日時サーチ: 日時を入力して検索 - カレンダーサーチ: カレンダーを使って検索 - イベントサーチ: イベントによる検索 再生モードには次の3つの機能があります。 - アーカイブ:録画データ(動画および静止画)を他の記憶装置(USBメモリー・DVD-RW)にコピーします。 - 検索終了:検索を終了しライブモードに戻ります。 - メニュー画面を終了し再生モードに戻ります。 再生はDVRの最大分割画面数で開始されます。画面分割数や全画面表示への切り替えは「DISPLAY」ボタンかカメラ番号ボタン(1 ∼16)を押します。 52 メモ マウス利用の場合は全画面表示したいカメラ映像をダブルクリックします。分割表示に戻す時は同様に画面上でダブルクリックします。 マウスのカーソルを画面中央下に移動すると、スクリーンに操作キーが表示されます。 再生中はいつでもPLAY/PAUSEキーをクリックして再生 1X PLAY と一時停止 PAUSE を切り換えられます。スクリーン右下に表示 されるマークはそれぞれ あるいは II となります。 次の表は再生モード時に使用できるボタンとスクリーン上に表示されるキーです。 Go to Start • 録画開始位置に移動 I REW • 逆再生(ボタンを押すごとに再生速度を x2, x4, x8, x16, x32, x64 変えられます。) BACKWARD I • 再生(1 倍速) PLAY PAUSE FORWARD • 一時停止(ポーズ) II • コマ送り再生 I • 早送り再生(ボタンを押すごとに再生速度を x2, x4, x8, x16, x32, x64 変えられます。) FF Go to End • コマ戻し再生 I • 録画終了位置に移動 「SEARCH」キーを押して再生モードを終了します。 5.4 ワンタッチ再生 ワンタッチ再生は検索せずに録画データを再生する機能です。最新の録画データ(1分前)を再生します。再生するにはライブモード のときにPLAY/PAUSEボタンを押すか、マウスホイール(マウス中央のボタン)をダブルクリックします。「SEARCH」キーを押して再生 を終了します。 5.5 アーカイブ 録画データ(動画および静止画)を他の記憶装置(USBメモリー・DVD-RW)にコピーしてデータのバックアップを行う機能です。 バックアップ作業はライブあるいは再生どちらのモードのときも実行できます。 バックアップは次の手順で行います。 ① 「ARCHIVE」キーを押すか、マウスを右クリックしアーカイブをクリックすると次のような画面が表示されます。 53 フォーマットの項目をクリック( )してEXEかJPEGを選択します。動画の保存はEXE、静止画にはJPEGを選択します。 Fromの項目をクリック( )してコピーするデータの開始日時を指定します。 Toの項目をクリック( )してコピーするデータの終了日時を指定します。 送先の項目をクリック( )してUSBかDVD-RWを選択します ファイル名の項目をクリック( )してファイル名を入力します。ファイル名に拡張子(exe,jpeg)を付ける必要はありません。ファイル 名を入力しないとコピーが開始されません。 ⑦ コピーしたい映像のカメラ番号にチェック を入れます。複数選択も可能です。 ② ③ ④ ⑤ ⑥ ⑧ 電卓ボタン をクリック( )してデータ容量を確認します。フォーマットがEXE形式のときだけ表示されます。 ⑨ スタートボタンをクリック( )します。バーがあらわれ、進捗状況を表示します。ファイルのサイズにより、100%表示後もあらわれる 場合があります。「Archive Success」と表示されるまでデバイスをDVRから外さないでください。 ⑩ コピーが終了すると「Archive Success」と表示されます。「OK」を選択して終了します。コピーに失敗すると「Archive Fail」と表示さ れます。失敗した場合は再度コピーを試みてください。 メモ ライブモードでアーカイブを表示している時は、JPEGフォーマットを選択しないでください。 メモ バックアップ中はDVRやCMSの設定を変更しないでください。 メモ コピーするファイルのサイズが2GB以上のときは「Archive Success」と表示された後に再度 を押してください。DVRは続いてパッ クアップを実行します。新しいファイルには拡張子「-002」が自動的に追加されます。DVDをバックアップに使用した場合は1枚目のDVD が終了しDVDメディアを新しいものと交換した後に を押してください。 注意 ファイル名にはスペースを入れないでください。 注意 バックアップが進行している間は記録装置の取り外しおよび電源の切断はしないでください。DVRや記憶装置に重大な損傷を与える 可能性があります。誤って実行した場合はDVRを再起動してください。DVRが正常に作動しないときはファイルシステムリカバリーある いはHDDの初期化が必要になるかもしれません。 54 5.6 メニューバー 前面パネルボタンと同じようにOSDスクリーンのメニューバーで全ての機能を操作できます。 マウスカーソルを画面下側の日時表示付近へ動かすとメニューバーが表示されます。 各アイコンの機能は次の通りです。 : メニューバーを閉じる : DVRの電源を安全に切断 : アーカイブモードに移動 : PTZコントロールモードに移動 : 設定モードに移動 : カメラの1つを全画面表示。クリックする毎に表示するチャンネルを順番に変更 : 4分割画表示。クリックする毎に表示するチャンネルを順番に変更 : 9分割画面表示。クリックする毎に表示するチャンネルを順番に変更 : 16分割画面表示 : ワンタッチ再生 : カレンダーサーチに移動 : 日時サーチに移動 : イベントサーチに移動 : 現在の日付と時間 5.7 アラームアウトコントロール 検索メニューの「カラー/アラームアウト」をクリック( )すると次のような画面が表示されます。 (メモ) この機能は分割表示ライブモードのときだけ使用可能です。 アラーム信号を出力するチャンネル番号のチェックボックスをクリックしてチェックを入れます。 55 「OK」 を選択し設定内容を保存します。 56 Intuitive CMS 遠隔監視ソフトウェア(CMS) 取扱説明書 この取扱説明書には一部準備段階の内容が含まれており、予告無く変更されることがあります。 57 6 プログラムのインストール 6.1 動作環境 - CPU: Intel Pentium(R) (2.8GHz以上) - メモリ: 1.00GB以上 - ビデオカード: 512 MB AGP VGAカード、解像度1024 x 768、32ビットカラー、DirectX® 8.1以上 - HDD空きスペース: 500MB以上 - モニタ: SVGA あるいは XGA, 解像度1024 x 768、32ビットカラー - OS: Windows® 2000 (SP4)、Windows XP あるいは Windows7 6.2 インストール方法 プログラムは次の手順でPCインストールします。 ① もし古いバージョンのCMSソフトがインストールされている場合は、事前に全て削除するかアンインストールしてください。 注意 古いバージョンを削除しないまま新しいソフトをインストールすると正常に動作しないことがあります ② 付属のCDをPCのDVD-RWドライブに挿入します。 ③ CMSSetup.exeファイルを実行します。 ④ 次の画面でNextをクリックします。 ⑤ 次の画面でインストールするフォルダを選択してNextをクリックします。 58 ⑥ 次の画面でスタートメニューとデスクトップにアイコンを表示するか指定してNextをクリックします。 ⑦ 次の画面でInstalをクリックします。 ⑧ 次の画面でFinishをクリックしてインストールが完了します。 6.3 ログイン CMSソフトウェアをインストール後にCMSアイコンがデスクトップ上に表示されます。 アイコンをダブルクリックしてプログラムを開始します。 59 7 機能の説明 ソフトウェアアイコンの機能は次の通りです。 アイコン アイコンの名称 ライブモード 検索モード 説明 システムログ DVR のシステムログを表示 PTZコントロール PTZカメラを操作 システム診断 DVRのシステム状態を診断 遠隔監視 DVRのデータ再生 DVRの映像データを再生 CMS(PC) データ再生 PCに保存したデータの再生 DVRイベントリスト DVRのイベントリストを表示 ライブモードに切換え 遠隔検索 検索モードに切換え ソフト設定 ソフト設定 CMSソフトの設定 遠隔設定 遠隔DVR設定 DVRの設定を表示 アーカイブ Eマップ アーカイブ(動画) 録画映像のアーカイブ Eマップ画像表示 DVR(名前) 表示DVR DVRの選択 遠隔接続 DVR接続 ネットワーク接続 遠隔切断 DVR切断 ネットワーク切断 CMS終了 CMS終了 ソフトの終了 ワンタッチ録画 ローカル録画 ライブ映像をPCに録画 画像印刷 印刷 再生映像印刷 画像保存 保存(静止画) 再生映像を静止画で保存 全画面表示 4分割表示 9分割表示 16分割表示 36分割表示 64分割表示 ズームモード (操作部分が消えてスクリーン全体にカメラ映像が表示されます。) (マウスの右クリックで元に戻します。) 60 8 ライブ映像モード 8.1 ログイン画面 CMSソフトにログインするとき次のような画面が表示されます。この画面はライブモードです。 まだDVRに接続していないため映像は表示されません。 DVRに接続するには先にCMSソフトの設定をする必要があります。 8.2 ソフトの設定 ツールバーにあるソフト設定アイコンをクリックすると次の画面が表示されます。 このメニューはPCにインストールされたCMSソフトとネットワーク設定に使用します。 8.2.1 System Setup(システム設定) System Setup タブでCMSソフトの設定をします。 CMS VERSION: そのソフトのバージョンを表示 Time Format: 現在の日時を表示。日時の表示形式を指定。 Display Option: - Default Division: 画面分割数のデフォルト値 - Display Mode: PCモニタモード(YUV2モード(デフォルト), RGB16モードあるいはRGB32モード) - FULL E Map Display: Eマップ全画面表示 - FULL Screen Display: カメラ映像全画面表示(PCモニタの解像度により表示が異なる) Security Option: ユーザID、パスワード、権限を設定 - 「ACCOUNT」をクリックすると次の画面が表示されます。 - Manager/User: 管理者とユーザの権限を設定します。 61 Save Option: データの保存先(C、Dドライブやフォルダ)を指定します。 「OK」 を選択し設定内容を保存します。。 8.2.2 Remote Site(遠隔サイト) Remote Site タブでネットワークの設定をします。 DVRに設定したIPアドレスとポート番号を入力します。 Remote Site Connection Setup(遠隔サイト接続設定) - Site Name: スクリーン右上のDVRアイコンに表示されるDVR名を入力します。DVR側に設定したIDとは関わり無く、DVRを判別しや すいように自由に設定できます。 - IP Address/Domain Name: DVRのIPアドレスかドメイン名を入力します。(DVRで設定>デバイス>ネットワークを参照してください) - Command Port: DVRの「管理者」ポート番号を入力します。 (DVRで設定>デバイス>ネットワークを参照してください) - Stream Port: DVRの「映像音」ポート番号を入力します。(DVRで設定>デバイス>ネットワークを参照してください) - Re-connect when abnormal disconnected: CMSが異常終了したとき自動的にネットワーク環境を確認し指定されたアドレスに再接 続するかどうか指定します。 Scan DVR(DVR検出) - ローカルネットワークに接続されているDVRを検出し登録します。 - 「Scan DVR」をクリックすると次の画面が表示されます。 - 「Scan DVR」をクリックするとLAN内でPCに接続されているDVRのIPアドレスが表示されます。 62 - 検出されたIPアドレスを選択し「Add site」をクリックすると、DVRが自動的にCMSに登録されます。 Camera Name(カメラの名前) - DVRに設定したカメラ名とは別にCMS内で判りやすい名前を設定できます。 - 「Camera Name」をクリックすると次の画面が表示されます。 - 「Current Site」のプルダウンメニューで表示されるリストからひとつのサイトを選択します。 - 表示するカメラ名をどれにするか設定します。 By DVR setting : DVRで設定した名前を表示 By CMS setting : CMSで設定した名前を表示 Both : 両方の名前を表示 [DVRでの名前]-[CMSでの名前]. - 「Camera Name」の項目にカメラ名を入力します。「By DVR setting」を選択しているときは入力できません。 - 「Clear all names」をクリックすると全ての名前を消去できます。 - 「Save」をクリックし、設定を保存します。 - 「OK」をクリックし設定を保存し設定を終了します。 - 「Cancel」をクリックすると設定の変更を保存せずに終了します。 Remote Site Login Setup(遠隔サイトログイン設定): IDとパスワードを入力します。 - ここにIDとパスワードを入力しないとDVRに接続しようとする度にIDとパスワードの入力を求められます。 - ここにIDとパスワードを登録しておくとDVRに接続する際にIDとパスワードを入力する必要がなくなります。 - IDとパスワードはDVRに登録したものと同じにします。もしDVR側にパスワードを登録していない場合はIDのみ入力します。 - 「Transfer Camera Select」のチェックボックスにチェックを入れたカメラがDVRに接続してとき最初に表示されます。 Add Site: DVRをリストに追加します。最大256台のDVRを登録できます。 Delete Site: CMSに登録されているDVRを削除します。 E-map Setup: E-マップのファイルを登録します。(E-マップについては10.2参照). Popup Display: イベント信号入力時に対象の画面をポップアップさせるよう設定します。 Beep: イベント信号入力時にブザーを鳴らすよう設定します。 Covert On: DVRで映像を隠す設定をしたカメラの映像を表示させるよう設定します。 「OK」 を選択し設定内容を保存します。。 63 8.3 ライブ映像 8.3.1 ネットワーク接続 設定を終了した後は、CMSを利用しネットワーク経由でDVRに接続します。 画面左上に表示されているDVRアイコンをクリックします。 選択されるとアイコンの色が変わります。 遠隔接続ボタンをクリックしてDVRに接続します。 IDとパスワードの入力画面が表示された場合はIDとパスワードを入力します。入力画面を表示させないようにするにはCMS設定でID とパスワードを登録してください。 メモ DVR側で管理者パスワードが設定されていないときはパスワードを入力せずにCMSにログインできます。 メモ DVRをネットワークに接続する前にHDDを組み込んでください。HDDを組み込まないとネットワーク接続できません。 もし映像が表示されない場合はCMSのローカル設定値に誤りがないか再チェックしてください。 CMSに接続しているDVRはスクリーン左上にツリー表示されます。 DVRに接続して映し出される映像はDVRのライブ映像です。 最大16台のDVRサイトを同時に接続できます。 遠隔切断ボタンをクリックしてDVRサイトとの接続を切断します。 別のDVRサイトに接続するには、現在接続しているDVRサイトを遠隔切断ボタンで切断したあとに行います。 CMSプログラムを終了するには終了ボタンをクリックします。 ① ⑪ ④ ⑫ ⑤ ② ⑥ ⑨ ⑩ ⑧ ⑦ スクリーン各部の機能は次の通りです。 64 ③ 1 ツールバー 2 画面分割モード 3 日時表示 4 サイト表示(DVRおよびチャンネル) 5 カラー調整バー 6 ワンタッチ録画ボタン 7 システムログ 8 アラームアウトチャンネル 9 オーディオチャンネル 10 双方向オーディオ 11 映像表示スクリーン 12 ネットワーク接続/切断/終了ボタン 8.3.2 画面分割モード DVRに接続したとき最初に表示される画面の分割数はDVRの最大分割数になっています。画面分割数は次のように変更できます。 全画面表示: チャンネルを選択してから全画面表示ボタンをクリックすると、選択したカメラの映像が全画面表示されます。 メモ 選択されたチャンネルは赤色枠で強調表示されます。 4分割表示: 画面を4分割表示にするには4分割表示ボタンをクリックします。表示されるチャンネルは1∼4、5∼8、9∼12およ び13∼16チャンネルとなります。例えば7チャンネルを指定してから4分割表示ボタンをクリックすると5∼8チャンネルの分割画面が表 示されます。同様に16チャンネルを選択すると13∼16チャンネルの分割画面となります。 9分割表示: 画面を9分割表示にするには9分割表示ボタンをクリックします。表示されるチャンネルは1∼9、8∼16チャンネル となります。例えば7チャンネルを指定してから9分割表示ボタンをクリックすると1∼9チャンネルの分割画面が表示されます。同様に 16チャンネルを選択すると8∼16チャンネルの分割画面となります。 16分割表示: 画面を16分割表示にするには16分割表示ボタンをクリックします。 36分割表示: 画面を36分割表示にするには36分割表示ボタンをクリックします。 64分割表示: 画面を64分割表示にするには64分割表示ボタンをクリックします。 65 ズームモード: ズームモードボタンをクリックするとカメラ映像はPCのスクリーンいっぱいに表示されます。元に戻すには画面 上でマウスの右クリックをします E Map: EマップをダウンロードしEマップを終了します。 ダブルクリック: 分割表示の画面上でダブルクリックすると、ダブルクリックしたチャンネルが全画面表示されます。戻るには再度ダブ ルクリックします。 8.3.3 マルチスクリーン 同時に複数のDVRを接続して映像をひとつのスクリーン内に表示できます。. DVRをドラッグ&ドロップ: サイトツリー内のDVRをスクリーン内にドラッグ&ドロップするとDVRに接続されている全てのカメラ映像が 表示されます。 カメラをドラッグ&ドロップ: サイトツリー内のカメラをスクリーン内にドラッグ&ドロップすると、そのカメラの映像が表示されます。 8.3.4 カラー調整 3つのツマミ(輝度/コントラスト/色調)を使いスクリーンに表示されるカメラ映像の色を調整します。カラー調整をしたいカメラを全画 面表示し、ツマミを左右に動かして希望の色に調整します。7秒ほどで色が変化します。 をクリックすると変更がキャンセルされ初期のカラーに戻ります。 輝度 コントラスト 色調 キャンセル 66 8.3.5 音声(オーディオ) オーディオチャンネル番号をクリックし音声を聞きます。 ボリュームはツマミをマウスで動かし調整します。 双方向通話をするにはマイクアイコンをクリックします。 8.3.6 システムログ をクリックするとスクリーンに遠隔サイト(DVR)のシステムログを表示することができます。 8.3.7 アラームアウト 遠隔DVRに設定してあるアラームアウトを操作できます。 チャンネル番号をクリックしアラームアウトを起動させます。 侵入者を目撃したときなど、この機能を使いDVR設置に接続している警報機器などを作動させることができます。 8.3.8 ワンタッチ録画 ワンタッチ録画ボタンをクリックすると全てのチャンネルをCMSがインストールされているPCに記録できます 8.4 PTZコントロール DVRに接続してあるPTZカメラをコントロールするための機能です。 PTZボタンをライブモードでクリックすると次のような画面が表示されます。 67 ① ② ③ スクリーン上の各ボタンは次のような機能を持っています。 ① 上下左右方向ボタン ② ズーム・焦点・絞り・プリセットボタン ズームアウト/イン 焦点 近く/遠く 絞り閉じる/開く プリセット設定/移動 ③ プリセットコントロールボタン 設定したプリセットリスト プリセットコントロールボタンをクリックすると次の画面が表示されます。プリセットタイトルと番号を入力します。 「OK」をクリックし設定を確定して終了します。 「Cancel」ボタンをクリックしライブモードに戻ります。 68 8.5 システム診断 CMSに接続しているDVRの運用状況を調べることができます。 ボタンをライブモードでクリックすると次の画面が表示されます。 ① ③ ② ④ ⑤ ⑥ ⑦ スクリーン各部の機能は次の通りです。 1 DVRに接続しているCMS (最大4人まで) 2 接続されているカメラの動作状態 3 搭載されているHDDの動作状態 4 録画状態 5 モーション録画状態 6 アラーム入力状態 7 アラーム出力状態 8 バージョン 9 録画開始/終了日時 8.5.1 カメラの動作状態 正常動作中のカメラ 使用されていないカメラ カメラが接続されていないかビデオロス 映像を表示していない(隠している)カメラ 8.5.2 HDDの動作状態 正常に動作中のHDD HDDが搭載されていない (最大4個) エラーがあるHDD 69 8.5.3 録画状態 正常に録画中 録画停止中 DVRに接続できないカメラ 8.5.4 モーション録画状態 正常に録画中 録画停止中 DVRに接続できないカメラ 8.5.5 アラーム録画状態 正常に録画中C 録画停止中 DVRに接続できないカメラ 8.5.6 アラーム出力状態 正常に録画中C 録画停止中 DVRに接続できないカメラ 8.6 リモート設定 CMSでDVRの設定内容を変更できます。 ライブモードのときのみリモート設定が可能です。 リモート設定ボタンをライブモードでクリックすると次のようにDVRでの設定画面と同じ画面が表示されます。 設定の手順はDVRでの手順と同じです。. 設定画面内の「終了」をクリックしないでください。設定終了後は「OK」か「Cancel」をクリックして設定画面を閉じます。 70 9 検索モード 9.1 検索スクリーン 録画したデータを再生するメニューです。 リモート検索ボタンをライブモードでクリックすると次のようなの画面が表示されます。 検索スクリーンには3通りの機能があります。 1)リモート検索ボタンをクリックしてDVRに保存されているデータを検索。 2)ローカル 検索ボタンをクリックしてPCのHDDに保存されているデータを検索。 3)リモートイベントボタンをクリックしてDVRに保存されているイ ベントデータを検索。 ③ ① ④ ⑪ ⑥/⑦ ⑫ ② ⑤ ⑨ ⑩ ⑧ 検索スクリーン各部の名称・機能は次の通りです。 1 ツールバー 2 画面分割 3 日時表示 4 サイトツリー (DVRとカメラ) 5 カレンダー 6 イメージ印刷ボタン 7 イメージ保存ボタン 8 再生コントロールボタン 9 時刻選択バー 早送り/早巻戻し & 再生 10 (クリックする度に再生速度が変化 x1, x2, x4, x8, x 16, x32, x64) 11 ネットワーク接続/切断ボタン 12 オーディオチャンネル 71 9.2 リモート検索 リモート検索ボタンでDVRに録画されているデータを再生できます。 日付の選択 - 録画データが保存されている日はカレンダー内で赤色に強調表示されます。 - 赤く表示されている日の中から再生する日をクリックして選択します。時刻選択バーでは録画されている部分が濃い青色のライン で表示されます。 時刻の選択 - 再生を開始したい時刻をクリックして選択します。選択した時刻にオレンジ色の選択バーが移動してきます。選択バーはマウスでド ラッグして移動することができます。 前年のカレンダーに移動 翌年のカレンダーに移動 前月のカレンダーに移動 翌月のカレンダーに移動 ② ⑥ 1 ③ ④ ⑤ 早送り/早巻戻し、再生、一時停止 最初のデータ、コマ送り、最後のデータ 2 早送り/早巻戻し速度の倍率指定 3 再生開始時刻表示 4 データバー(録画データのある時間帯を表示) 5 再生開始時刻指定バー 6 時刻 (24時間表示) 日時を選択したあと再生ボタンを押して録画の再生を開始します。 9.3 ローカル検索 ローカル検索ボタンでPCのHDDに記録されたデータを再生します。 再生する日時の指定方法はリモート検索と同じです。 日時を選択したあと再生ボタンを押して録画の再生を開始します。 72 ① 9.4 イベント検索 リモートイベント検索ボタンでDVRに記録されたイベントデータを検索します。 ① ② ③ ④ イベント検索開始日時を指定 イベント検索終了日時を指定 データを検索するカメラ番号を選択 検索したいイベント(Motion/Alarm In/Emergency/Serial in)を選択 ⑤ 検索ボタン を押してイベントを検索、リスト表示 9.5 再生 9.5.1 再生コントロールボタン 早送り/早巻戻し速度の倍率を選択するボタンです。 等倍速再生を開始するには ボタンをクリックします。 再生操作に使用するボタンは次の通りです。 I I I I 早巻戻し再生 早送り再生 再生(等倍速) 停止 最初のデータへ移動 最後のデータへ移動 1 コマ前の映像へ移動 1 コマ後の映像へ移動 注意 再生の条件を変更するときは最初に停止ボタンをクリックしてください。 例えば再生モードから早送りモードにしたいときは停止ボタン をクリックしてから早送りボタンをクリックします。 73 9.5.2 印刷 選択したチャンネルの映像を印刷します。(選択したチャンネルは赤枠が表示されます。) 印刷ボタンをクリックすると次のような画面が表示されます。 設定を確認したらOKボタンをクリックして印刷します。 9.5.3 保存 .静止画をBitmapかJPEG形式で保存します。 映像保存ボタンをクリックすると次のような画面が表示されます。 ファイル名を入力して保存します。 注意 保存されたかった場合は「キャンセル」ボタンをクリックしてもう一度保存操作してみてください。 9.5.4 アーカイブ DVRの録画データをPC(CMS)にEXE形式でバックアップします。 再生モードで実行します。 ストップボタンをクリックして再生を停止させます。 アーカイブボタンをクリックすると次のような画面が表示されます。 74 ① ② ③ ④ ⑤ バックアップするデータの開始日時を指定 バックアップするデータの終了日時を指定 ファイル名を入力 バックアップするカメラ番号を選択 EXE Backup Starボタンをクリックしてバックアップを開始. バックアップファイルの保存形式は .exe (実行ファイル)です。 75 10. その他 10.1 バックアップビュワー バックアップしたデータ(.exe形式)を再生するにはファイルのアイコンをダブルクリックします。 再生 • 等倍速再生 一時停止 • 再生モードで一時停止 逆コマ送り再生 • 静止画で 1 コマごとに逆方向再生 順コマ送り再生 • 静止画で 1 コマごとに順方向再生 早巻戻し再生 • 逆方向早送り再生 早送り再生 • 順方向早送り再生 I • デインターレース On / Off デインターレース 10.2 E-マップ emap.exeプログラムは次のディレクトリにあります。(デフォルト: C:¥Program Files¥CMS¥emap.exe) emap.exe を起動するにはアイコン をダブルクリックします。 76 アイコンをクリックしてEマップ画像ファイルを読み込みます。 , , , , アイコンはマウスで必要な場所にドラッグアンドドロップできます。 アイコンは回転させることができます。 アイコンをクリックしてEマップファイルを保存します。 アイコンをクリックしてプログラムを終了します。. CMSの「Local Setting」ボタン をクリックし、「Remote Site」のタブをクリックすると次のような画面が表示されます。 「File Open」ボタンをクリックして読み込むEマップファイルを指定します。 「OK」ボタンをクリックしてファイルを読み込みます。 アイコン をクリックしてEマップ機能を使用します。 (Eマップ機能は検索モードシステム診断モードで使用できます。) Eマップ画像を動かすにはDVRに接続したあと、画像をクリックします。 77 10.3 電子透かしシステム CMSプログラムフォルダのなかにある電子透かしプログラムアイコン をダブルクリックしてソフトを起動します。(デフォルト: C:¥Program Files¥CMS¥WCS.exe). 「Load File」ボタンをクリックして検査するファイル(.exe あるいは .jpg、 .bmp )を読み込みます。 「Check」ボタンをクリックすると次のような結果が表示されます。 - Result: - Verification OK ! (認証OK!) - Corrupted or Modified (ファイルは壊れているか変更されている) 10.4 EXEファイル変換ソフト EXE形式のアーカイブファイルをAVIフォーマットに変換できます。 「Microsoft MPEG-4 codec」 か 「XVID MPEG-4 codec」または両方のコーデックが必要です。 どちらのコーデックも多くのウェブサイトから無料でダウンロードできます。 ウィンドウズのスタートメニュー>プログラム>CMS>EXE to AVIを開きます。 「File Oplen」をクリックしアーカイブファイル(EXE形式)を選択します。 「EXE to AVI File」をクリックし変換したAVIファイルを保存するフォルダを指定します。 変換するチャンネルを選択します(1回で1チャンネルのみ変換可能)。 MicrosoftエンコーダかDIVXエンコーダどちらかを選択します。 「Save」をクリックして変換を開始します。 78 CMS Web Client CMSウェブクライアント 取 扱 説 明 書 この取扱説明書には一部準備段階の内容が含まれており、予告無く変更されることがあります。 79 11. CMSウェブクライアント 11.1 設定とログイン CMSウェブクライアントを使用するにはマイクロソフトのウェブブラウザ、エクスプローラ(MS Explorer)が必要です。 ブラウザを開きDVRのIPアドレスを入力します。. 最初にActiveXのインストールを要求されます。 通常 Internet Explorer は ActiveX の自動インストールをブロックするよう設定されています。 ActiveXのインストールを要求するメッセージをクリックすると次のメニューが示されます。 「Install ActiveX Control…」をクリックするとインストールを開始します。 インストールボックスが表示されたら、「Install」をクリックします。 インストールを完了するとログイン画面が表示されます。 DVRに設定したユーザIDとパスワードを入力しクリックします。 注意 ネットワークに接続する前にDVRにHDDが搭載されていることを確認してください。HDDが無いとDVRに接続できません。. 80 11.2 ライブ映像スクリーン ログインすると次のような画面が表示されます。 ④ ① ③ ② ⑤ このスクリーンには次の機能があります。 ① 現在のライブ映像を表示 ② 表示モードの設定 - Playback : 検索モードへ移動 - Freeze : 現在の表示を一時停止 - Resume : 一時停止から元のライブに復帰. - Quit : プログラムを終了しブラウザを閉じる ③ PTZコントローラ ‒ この機能を動作させるには先にDVRとカメラの設定をしておく必要があります。 - 上下左右ボタン. - ズームイン/ズームアウトボタン. - 焦点遠近ボタン ④ 画面分割を1・4・9・16分割から選択 - 「Time」「Camera」をクリックし時刻とカメラ名の表示をON/OFF ⑤ チャンネル選択ボタン ‒ 表示するカメラのチャンネルを選択 81 11.3 再生映像スクリーン 「Playback」をクリックすると次のような画面が表示されます。 ① ⑤ ③ ④ ⑥ ② このスクリーンには次の機能があります。 ① 検索したデータを再生. ② ライブモードへ移動 ③ 検索する日時を入力 - カレンダー内の日付をクリックすると録画データがある時間帯をタイムバーに表示 - Start Time : 再生開始日時を入力 - Camera : カメラを個別に、あるいは全カメラを選択 ④ 再生のコントロールボタン I I I I 早巻戻し再生 早送り再生 再生(等倍速) 停止 最初のデータへ移動 最後のデータへ移動 1 コマ前の映像へ移動 1 コマ後の映像へ移動 ⑤ 画面分割を1・4・9・16分割から選択 - 「Time」「Camera」をクリックして時刻とカメラ名の表示をON/OFF ⑥ 録画データのある時間帯を表示するタイムバー 82 CMS Mobile Viewer CMSモバイルビュワー 取 扱 説 明 書 この取扱説明書には一部準備段階の内容が含まれており、予告無く変更されることがあります。 83 12 スマートフォン用監視ソフト 12.1 iPhone 12.1.1 動作環境 iPhone (このソフトはiPhone専用ソフトです。) 12.1.2 インストール iPhoneを起動してアップストアに接続します。 検索メニューに移動し “mviewer” と入力して “ プログラム “ ボタン “ ボタン “ ”をクリックします。 ” を選択します。このソフトはdvrdomainからフリーソフトとして提供されています。 ” をクリックすると、ボタンは “ ” に変わります。 ” をクリックしてインストールを開始します。 84 既にiTunesのアカウントをお持ちでしたら、アカウントのパスワードを入力してプログラムをダウンロードできます。 アカウントがない場合は、ボタン “ ” をクリックしアカウントを作成します。 アカウントが作成されるとプログラムが自動的にインストールされます。 85 12.1.3 サイト(DVR)の登録 iPhoneのアイコン “ ボタン “ ボタン “ ” をクリックすると下の画面が開きます。 ” をタップすると次の画面が現れます。 ” をタップしてDVRに設定した内容と同じ情報を入力します。 DVR名とIPアドレスあるいはDDNSアドレスを入力。 Admin/Stream の両ポート番号を入力。 ID/Passwordを入力。 ボタン“ ”をクリックして設定を保存します。 設定したDVR名を変更するときは、DVR名の右にあるボタン“ ”をクリックして名前を変更後に“ 設定したDVR名を削除するときは、DVR名の上を右から左へ指をスライドさせ” 86 ”をタップします。 ”をタップします。 12.1.4 接続 DVRの名前をタップします。 12.1.5 ライブビュー(ポートレートビュー) - 別のチャンネルを選択するには次のように操作します。 チャンネルを上げるには指を右から左へスライドさせます。 チャンネルを下げるには指を左から右へスライドさせます。 画面の分割数を1,4,9および16と変更するには“ ”をタップします。 多画面に分割されているとき、ひとつのチャンネルをダブルタップするとそのチャンネルが1画面表示されます。 アイコンの“ ”をタップするとスナップショット映像を記録できます。 ボタン“ ”をタップするとPTZ機能が使えるようになります。 詳しくは 12.1.7 PTZカメラの操作 の項目をご参照ください。 ボタン“ ”をタップすると画面に表示されているカメラ名と日時を消すことができます。 ボタン“ ”をタップするとライブモードから再生モードに変更できます。 ボタン“ ”をタップすると音声機能をONにすることができます。(ただし1チャンネル表示時のみ) ボタン“ ”をタップすると音声機能をOFFにすることができます。(ただし1チャンネル表示時のみ) ズーム機能を利用するときは画面の上で指2本を広げるようにスライドします。 メモ 音声、ズームおよびPTZの機能はそれぞれ1画面表示のときだけ利用可能です。 87 12.1.6 ライブビュー(ランズケイプビュー) - 別のチャンネルを選択するには次のように操作します。 チャンネルを上げるには指を右から左へスライドさせます。 チャンネルを下げるには指を左から右へスライドさせます。 画面の分割数を1,4,9および16と変更するには“ ”をタップします。 多画面に分割されているとき、ひとつのチャンネルをダブルタップするとそのチャンネルが1画面表示されます。 ボタン“ ”をタップするとメインメニューに戻ります。 ボタン“ ”をタップするとスナップショット映像を記録できます。 ボタン“ ”をタップするとPTZ機能が使えるようになります。詳しくは 12.1.7 PTZカメラの操作 の項目をご参照ください。 ボタン“ ”をタップすると音声機能をONにすることができます。(ただし1チャンネル表示時のみ) ズーム機能を利用するときは画面の上で指2本を広げるようにスライドします。 メモ 音声、ズームおよびPTZの機能はそれぞれ1画面表示のときだけ利用可能です。 12.1.7 PTZカメラ制御 iPhoneの画面にタッチすることでPTZカメラをコントロールすることができます。 ボタン“ ”か“ ”をタップするとPTZ機能が使えるようになります。 画面上にある矢印マークをタップするとその方向にカメラが動きます。 アイコン“ ”をタップするとズームアウトします。 アイコン“ ”をタップするとズームインします。 DVRですでにPTZカメラのプリセットを設定していれば“ ”をタップしてプリセット位置に動かすことができます。 88 12.1.8 検索 iPhoneで録画データを検索することができます。 メインメニューのボタン“ ”をクリックするか、ライブ画面の“ ”をタップして検索機能を使用します。 カレンダーの中から再生したいデータを検索します。 時と分のバーで指をスライドさせて時刻を指定します。 検索を実行するには“ - ”をタップします。 他のチャンネルを選択するには; チャンネルを上げるときは、スクリーン上で指を右から左へスライドさせる チャンネルを下げるときは、スクリーン上で指を左から右へスライドさせる 分割画面数を変更するには“ タップします。 - ”あるいは“ “の変更したい分割画面数を 分割画面表示のどれかひとつのチャンネル映像をダブルタップするとそのチャンネルが1画面表示されます。 再生映像をコントロールするときは“ スナップショット映像を記録するときは“ ”のアイコンをタップします。 ” あるいは “ 画面上のカメラ番号と日時表示を消すときは“ 再生モードからライブモードに戻るには“ 音声機能を有効にするには“ ”をタップします。 ”をタップします。 ”をタップします。 ” あるいは “ ”をタップします。(1画面表示のときのみ) 音声機能を無効にするには“ ” あるいは “ ”をタップします。(1画面表示のときのみ) 画面を拡大するときは2本の指を広げるようにスライドさせます。(1画面表示のときのみ) メモ 音声、ズームおよびPTZの機能はそれぞれ1画面表示のときだけ利用可能です。 89 12.1.9 スナップショットギャラリー mViewerでライブあるいは再生画面で保存したスナップショットを見ることができます。 メインメニューで“Snapshot gallery”をタップします。 デバイスを選択すると、スナップショットを保存したデバイスのスナップショットが表示されます。 他のスナップショットを見るときは、スクリーン上で指を横にスライドさせます。 Photoフォルダにスナップショットを移動するには“ スナップショットを削除するには” ”をタップします。 ”をタップします。 12.1.10 セッティング アプリケーションの情報を見るには“ ”をタップします。 アプリケーションのマニュアルを読むことができます。 90 12.1.11 アンインストール アイコン “ ” を少し長くクリックするとアイコンの左上に x マークが表示されます。 xマークの付いたアイコン “ ボタン “ ” をクリックするとソフトを削除する画面が表示されます。 ” をクリックしてソフトをアンインストールします。 91 12.2 iPad Mobile 12.2.1 動作環境 iPad専用のアプリケーションのためiPad上で問題なく動作させることができます。 12.2.2 インストール iPadを起動しApp Store に接続します。 検索メニューに移動し、mviewerと入力して“ ”をタップします。 dvrdomain が提供するフリーアプリケーション mviewer のアイコン“ ボタン“ ボタン“ ”をタップすると“ ”に変化します。 ”をタップしてアプリケーションをインストールします。 92 ”を選択します。 既にiTunesのアカウントをお持ちでしたら、アカウントのパスワードを入力してプログラムをダウンロードできます。 アカウントがない場合は、ボタン “ ” をクリックしアカウントを作成します。 アカウントが作成されるとプログラムが自動的にインストールされます。 93 12.2.3 サイト(DVR)の登録 iPad上のアイコン“ アイコン “ ”をタップすると次の画面が表示されます。 ” をタップしてDVRに設定した内容と同じ情報を入力します。 DVR名とIPアドレスあるいはDDNSアドレスを入力。 Admin/Stream の両ポート番号を入力。 ID/Passwordを入力。 アイコン“ ”をクリックして設定を保存します。 設定したDVR名を変更するときは、DVR名の右にあるボタン“ ”をクリックして名前を変更後に“ 設定したDVR名を削除するときは、DVR名の上を右から左へ指をスライドさせ” 12.2.4 接続 DVRの名前をタップします。 94 ”をタップします。 ”をタップします。 12.2.5 ライブビュー(ポートレートビュー) - 別のチャンネルを選択するには次のように操作します。 チャンネルを上げるには指を右から左へスライドさせます。 チャンネルを下げるには指を左から右へスライドさせます。 画面の分割数を1,4,9および16と変更するには“ ”をタップします。 多画面に分割されているとき、ひとつのチャンネルをダブルタップするとそのチャンネルが1画面表示されます。 ボタンの“ ”をタップするとスナップショット映像を記録できます。 ボタン“ ”をタップするとPTZ機能が使えるようになります。 詳しくは 12.2.7 PTZカメラの操作 の項目をご参照ください。 ボタン“ ”をタップすると画面に表示されているカメラ名と日時を消すことができます。 ボタン“ ”をタップするとライブモードから再生モードに変更できます。 ボタン“ ”をタップすると音声機能をONにすることができます。(ただし1チャンネル表示時のみ) ボタン“ ”をタップすると音声機能をOFFにすることができます。(ただし1チャンネル表示時のみ) ズーム機能を利用するときは画面の上で指2本を広げるようにスライドします。 メモ 音声、ズームおよびPTZの機能はそれぞれ1画面表示のときだけ利用可能です。 95 12.2.6 ライブビュー(ランズケープビュー) - 別のチャンネルを選択するには次のように操作します。 チャンネルを上げるには指を右から左へスライドさせます。 チャンネルを下げるには指を左から右へスライドさせます。 画面の分割数を1,4,9および16と変更するには“ ”をタップします。 多画面に分割されているとき、ひとつのチャンネルをダブルタップするとそのチャンネルが1画面表示されます。 ボタン“ ”をタップするとメインメニューに戻ります。 ボタン“ ”をタップするとスナップショット映像を記録できます。 ボタン“ ”をタップするとPTZ機能が使えるようになります。詳しくは 12.2.7 PTZカメラの操作 の項目をご参照ください。 ボタン“ ”をタップすると音声機能をONにすることができます。(ただし1チャンネル表示時のみ) ズーム機能を利用するときは画面の上で指2本を広げるようにスライドします。 メモ 音声、ズームおよびPTZの機能はそれぞれ1画面表示のときだけ利用可能です。 12.2.7 PTZカメラの操作 iPadの画面にタッチすることでPTZカメラをコントロールすることができます。 ボタン “ ”をタップするとPTZ機能が使えるようになります。 画面上にある矢印マークをタップするとその方向にカメラが動きます。 アイコン“ ”をタップするとズームアウトします。 アイコン“ ”をタップするとズームインします。 DVRですでにPTZカメラのプリセットを設定していれば“ ”をタップしてプリセット位置に動かすことができます。 12.2.8 検索 iPadで録画データを検索することができます。 メインメニューのボタン“ ”をクリックするか、ライブ画面の“ 96 ”をタップして検索機能を使用します。 カレンダーから検索したいデータを選択します。 時と分のバーで指をスライドさせて時刻を指定します。 検索を実行するには“ ”をタップします。 - 別のチャンネルを選択するには次のように操作します。 チャンネルを上げるには指を右から左へスライドさせます。 チャンネルを下げるには指を左から右へスライドさせます。 - 画面の分割数を1,4,9および16と変更するには“ ”をタップします。 多画面に分割されているとき、ひとつのチャンネルをダブルタップするとそのチャンネルが1画面表示されます。 再生映像をコントロールするときは“ スナップショット映像を記録するときは“ ”のアイコンをタップします。 ” あるいは “ 画面上のカメラ番号と日時表示を消すときは“ 再生モードからライブモードに戻るには“ 音声機能を有効にするには“ ”をタップします。 ”をタップします。 ”をタップします。 ” あるいは “ ”をタップします。(1画面表示のときのみ) 97 音声機能を無効にするには“ ” あるいは “ ”をタップします。(1画面表示のときのみ) 画面を拡大するときは2本の指を広げるようにスライドさせます。(1画面表示のときのみ) メモ 音声、ズームおよびPTZの機能はそれぞれ1画面表示のときだけ利用可能です。 12.2.9 スナップショットギャラリー mViewerでライブあるいは再生画面で保存したスナップショットを見ることができます。 メインメニューで“Snapshot gallery”をタップします。 デバイスを選択すると、スナップショットを保存したデバイスのスナップショットが表示されます。 他のスナップショットを見るときは、スクリーン上で指を横にスライドさせます。 Photoフォルダにスナップショットを移動するには“ スナップショットを削除するには” ”をタップします。 ”をタップします。 12.2.10 セッティング アプリケーションの情報を見るには“ ”をタップします。 アプリケーションのマニュアルを読むことができます。 98 12.2.11 アンインストール アイコン “ ” を少し長くクリックするとアイコンの左上に x マークが表示されます。 xマークの付いたアイコン “ ボタン “ ” をクリックするとソフトを削除する画面が表示されます。 ” をクリックしてソフトをアンインストールします。 99 12.3 アンドロイドOSスマートフォン(mViewer Pro) 12.3.1 動作環境 アンドロイド(バージョン2.3 あるいはそれ以降)スマートフォン (このソフトはアンドロイドOSスマートフォン専用です。) 3.7インチ以上のディスプレー。 メモ 最新バージョンのアンドロイドスマートフォンであってもハードウェアの差によって mViewer Pro が動作しないことがあります。 その場合は mViewerをダウンロードしてご利用ください。 12.3.2 インストール スマートフォンを起動し Play Store に接続します。 検索画面に移動し“mViewerpro”と入力し、 検索メニューに移動し “mviewerpro” と入力し、dvrdomainからフリーで提供されているソフト “ ボタン “ ” をクリックし、次に “ ” を選択します。 ” をクリックしインストールを開始します。 プログラムは自動的にインストールされ、アプリケーションメニューに加えられます。 100 12.3.3 サイト(DVR)の登録 アプリケーションメニュー内のアイコン “ メインメニューの“ 画面右上の“ ” をクリックすると下の画面が表示されます。 ”をタップします。 ”をタップします。 DVR名とIPアドレスあるいはDDNSアドレスを入力。 Command/Stream の両ポート番号を入力。 ID/Passwordを入力。 アイコン“ ”をクリックして設定を保存します。 保存したDVRを削除あるいは編集するときは、ライブデバイスリストのDVRの名前を2秒押すとメニュー画面が現れます。 12.3.4 接続 デバイス名をタップしてDVRに接続します。 101 12.3.5 ライブビュー(ポートレートビュー) - 別のチャンネルを選択するには次のように操作します。 チャンネルを上げるには指を右から左へスライドさせます。 チャンネルを下げるには指を左から右へスライドさせます。 - 画面の分割数を1,4,9および16と変更するには“ ”あるいは“ ”をタップします。 多画面に分割されているとき、ひとつのチャンネルをダブルタップするとそのチャンネルが1画面表示されます。 アイコン“ ”をタップするとデバイスを傾けたときランズケープビューに切り替ります。 アイコン“ ”をタップするとPTZ機能が有効になります。PTZ機能の詳細については 12.3.7 PTZカメラの操作 を参照ください。 アイコン“ ”をタップするとアラーム出力機能が有効になります。アラーム出力機能の詳細については 12.3.8 アラーム出力 をご 参照ください。 アイコン“ ”をタップすると音声機能が有効になります。 アイコン“ ”をタップすると他のDVRがある場合はそのDVRに切り替えることができます。 アイコン“ ”をタップすると検索モードに切り替わります。 アイコン“ - ”をタップするとスナップショット映像が記録されます。 スナップショット映像を保存するには、ファイル名を入力して“ アイコン“ ”を押します。 ”をタップすると画面上のカメラ名と日時表示が消えます。 メモ 音声およびアラーム出力機能はそれぞれ1画面表示のときだけ利用可能です。 102 12.3.6 ライブビュー(ランズケープビュー) アイコン“ ”をタップするとデバイスを傾けたときランズケープビューに切り替ります。 画面を一度タップするとスクリーンの両側にメニューバーが表示されます。 別のチャンネルを選択するには次のように操作します。 - チャンネルを上げるには指を右から左へスライドさせます。 - チャンネルを下げるには指を左から右へスライドさせます。 - - 画面の分割数を1,4,9および16と変更するには“ ”をタップします。 多画面に分割されているとき、ひとつのチャンネルをダブルタップするとそのチャンネルが1画面表示されます。 アイコン“ ”をタップするとPTZ機能が有効になります。PTZ機能の詳細については 12.3.7 PTZカメラの操作 を参照ください。 アイコン“ ”をタップすると音声機能が有効になります。 アイコン“ ”をタップするとスナップショット映像が記録されます。 スナップショット映像を保存するには、ファイル名を入力して“ アイコン“ ”を押します。 ”をタップすると画面上のカメラ名と日時表示が消えます。 メモ 音声機能は1画面表示のときだけ利用可能です。 103 12.3.7 PTZカメラコントロール アンドロイドOSのスマートフォンでPTZカメラをコントロールできます。 アイコン“ ”あるいは“ ”をタップしてPTZ機能を利用します。 画面上にある矢印マークをタップするとその方向にカメラが動きます。 アイコン“ ”をタップするとズームアウトします。 アイコン“ ”をタップするとズームインします。 DVRですでにPTZカメラのプリセットを設定していれば“ ”をタップしてプリセット位置に動かすことができます。 12.3.8 アラーム出力 アンドロイドOSのスマートフォンから手動でDVRのアラームを出力させることができます。 ライブスクリーンの左下に表示されるアイコン“ ”をタップするとアラーム出力機能が有効になります。 接続しているDVRのアラーム出力させたいカメラ番号をスクリーン上に現れる数字から選んでタップします。 104 12.3.9 検索 アンドロイドOSスマートフォンで録画データを検索することができます。 メインメニュー“PLAYBACK”をタップするか、ライブ画面の“ ”をタップして検索機能を使用します。 データを検索したい日をカレンダーから選択します。 アイコン“ - ”をタップして検索を実行します。 別のチャンネルを選択するには次のように操作します。 チャンネルを上げるには指を右から左へスライドさせます。 チャンネルを下げるには指を左から右へスライドさせます。 画面の分割数を1,4,9および16と変更するには“ “ - ”または ”をタップします。 多画面に分割されているとき、ひとつのチャンネルをダブルタップするとそのチャンネルが1画面表示されます。 アイコン“ ”をタップして再生映像をコントロールします。 アイコン“ ”をタップするとデバイスを傾けたときランズケープビューに切り替わります。 アイコン“ ”をタップすると検索する日時を変更できます。 アイコン“ ”あるいは“ ”をタップすると順方向あるいは逆方向の再生速度をx1, x2, x4, x8, x16に変更できます。 アイコン“ ”をタップすると音声機能が有効になります。 アイコン“ ”をタップすると他のDVRがある場合はそのDVRに切り替えることができます。 アイコン“ ”をタップするとライブモードに切り替わります。 アイコン“ - ”あるいは“ ”あるいは“ ”をタップするとスナップショット映像が記録されます。 スナップショット映像を保存するには、ファイル名を入力して“ 105 ”を押します。 アイコン“ ”あるいは“ ”をタップすると画面上のカメラ名と日時表示が消えます。 メモ 音声およびアラーム出力機能はそれぞれ1画面表示のときだけ利用可能です。 12.3.10 スナップショットギャラリー ライブあるいは再生画面で保存したスナップショットを見ることができます。 メインメニューで“ ”をタップします。 スナップショットを見るときはデバイス名をタップします。 他のスナップショットを見るときは、スクリーン上で指を横にスライドさせるか、サムネイルをタップします。 スナップショット/フォルダを削除するには; - デバイス名を2-3秒間押すとメニュー画面が表示されます。 - “OK”をタップして削除します。 12.3.11 セッティング アプリケーションの情報を見るには“ ”をタップします。 アプリケーションのマニュアルを読むことができます。 パスワードロック設定ができます。 - セッティングメニューの“Password Lock”をタップします。 パスワードを入力します。(デフォルトパスワードは1111です) mViewerを起動するときアイコン“ アイコン“ ”をタップするとパスワードロックを有効にできます。 ”をタップするとパスワードを変更できます。 106 12.3.12 アンインストール Setup > Application > Manage Applicationsと移動しアイコン“ ”をタップします。 アイコン“ ”をタップするとプログラムをアンストールしてよいか尋ねられます。 アイコン“ ”をタップするとプログラムがアンインストールされます。 107 12.4 アンドロイドOSスマートフォン 12.4.1 動作環境 アンドロイド(バージョン1.6 あるいはそれ以降)スマートフォン (このソフトはアンドロイドOSスマートフォン専用です。) 12.4.2 インストール スマートフォンを起動し Android Market に接続します。 検索メニューに移動し “mviewer” と入力し、dvrdomainからフリーで提供されているソフト “ ボタン “ ” をクリックし、次に “ ” を選択します。 ” をクリックしインストールを開始します。 108 プログラムは自動的にインストールされ、アプリケーションメニューに加えられます。 12.4.3 サイト(DVR)の登録 アイコン“ アイコン “ ”をタップすると次の画面が現れます。 ” をタップしてDVRに設定した内容と同じ情報を入力します。 DVR名とIPアドレスあるいはDDNSアドレスを入力。 Admin/Stream の両ポート番号を入力。 ID/Passwordを入力。 アイコン“ ”をクリックして設定を保存します。 109 12.4.4 接続 アイコン“ タブ“ ”をタップして登録したサイト(DVR)のリストから接続したいサイトを選択し“ ”を選択し、アイコン“ ”をタップします。 ”をタップします。 ディスプレーモードを変更するには、アイコンをタップし、1チャンネル(全画面表示)あるいは 4、9、16分割画面を選択します。 他のチャンネルを選択するにはサイト名の下にあるアイコン“ ”をクリックします。 16分割画面はCIFの解像度での表示になります。 4分割画面はHD1あるいはD1の解像度での表示になります。 720Pあるいは1080Pの解像度は1チャンネル表示のみ可能です。 12.4.5 検索 録画データをスマートフォンで検索できます。 アイコン“ アイコン“ ”をタップしてソフトの検索機能を起動します。 ”をタップして「月」「日」「時刻」の順に指定します。 110 再生速度は等倍速から64倍速まで変更できます。 アイコン“ ”をタップして画面数を1ch、2chおよび9chから選択します。(選択できるチャンネル数は録画映像の分解能によ って変化します。) アイコン“ ”をタップしてアプリケーションの検索機能を終了します。 12.4.6 音声 1ch分のライブあるいは再生映像の音声を聞くことができます。 メモ 音声機能は1画面表示のときだけ利用可能です。 12.4.7 PTZカメラ操作 アンドロイドスマートフォンでPTZカメラを操作できます。 スクリーン右側にあるボリューム上げボタンを押すとズームインします。 スクリーン右側にあるボリューム下げボタンをおすとズームアウトします。 スクリーンの端あるいは角に触れてPTZカメラの方向を変えます。 スクリーンの右端に触るとカメラは右に動き、左端に触ると左に動きます。 スクリーンの上端に触るとカメラは上に動き、下端に触ると下に動きます。 同様にスクリーンの角に触れるとその方向にカメラが動きます。 111 12.4.8 インフォメーション アイコン“ ”をタップするとアプリケーションの設定方法や使用方法についてさらに情報が得られます。 12.4.9 切断 DVRとの接続を切断し、アプリケーションを終了するにはアイコン" ”をタップします。 12.4.10 アンインストール Setup > Application > Manage Applicationsと移動し、アイコン“ アイコン“ ”をタップします。 ”をタップするとアプリケーションをアンインストールしてもよいか尋ねられます。 112 アイコン“ ”をタップするとアプリケーションが安全にアンインストールされます。 113 12.5 ブラックベリーOSスマートフォン 12.5.1 動作環境 ブラックベリーOSスマートフォン (このソフトはブラックベリーOSスマートフォン専用です。) 12.5.2 インストール スマートフォンを起動しBlackberry App World に接続します。 検索アイコンをクリックし、 DVR Viewer と入力します。 DVR viewer を選択します。このアプリケーションソフトはdvrdomainから提供されているフリーソフトです。アイコンをクリックしてイン ストールを開始します。 12.5.3 サイト(DVR)の登録 ソフトをダウンロードしてから、ダウンロードフォルダかアプリケーションフォルダに入っているアイコン “ 面が表示されます。 114 ” をクリックすると下の画 menu>New とクリックしてサイト(DVR)の情報を入力します。 サイト(DVR)名、IPアドレスあるいはDDNSアドレスを入力。 Admin/Streamポートアドレスをそれぞれ入力。 ID/Passwordをそれぞれ入力。 Add ボタンをクリックして設定を保存します。 12.5.4 接続 正しく登録が行われると、下のような画面が表示されます。 Menu>Connect とクリックしサイト(DVR)に接続します。 ディスプレーモードから1ch, 4ch, 9ch, または 16ch を選択します。 16分割画面はCIFの解像度での表示になります。 4分割画面はHD1あるいはD1の解像度での表示になります。 115 720Pあるいは1080Pの解像度は1チャンネル表示のみ可能です。 表示可能な解像度よりも高い解像度を指定すると次のような画面が表示されます。 12.5.5 PTZカメラコントロール ブラックベリーOSのスマートフォンでPTZカメラをコントロールできます。 画面右側のボリュームを上げるとズームインします。 画面右側のボリュームを下げるとズームアウトします。 カメラの方向を変えるには番号ボタン1-9を使用します。 例えば、4のボタンを押すと左へ、6のボタンならば右へ方向が変わります。 同様に2のボタンで上へ、8のボタンで下へ方向が変わります。 メモ タッチパネル方式のブラックベリーの場合はPTZカメラの方向を変えるのは番号ボタンではなく、アンドロイドOSと同じ操作方法となり ます。 12.5.6 切断 接続を終えるときは、"Disconnect をクリックしてからプログラムを終了します。 116 12.5.7 アンインストール ソフトをアンインストールするには、ダウンロードフォルダの DVR Viewer アイコンから Menu>Delete 117 とクリックします。 118