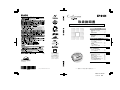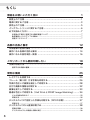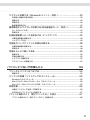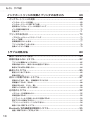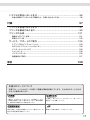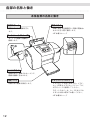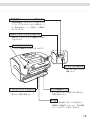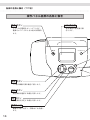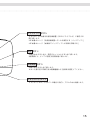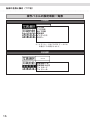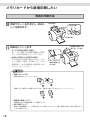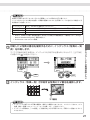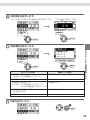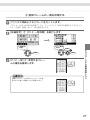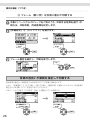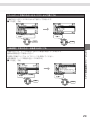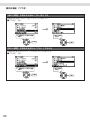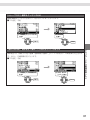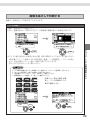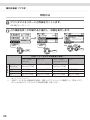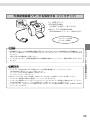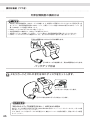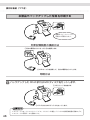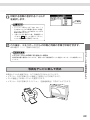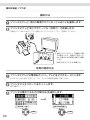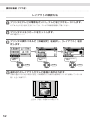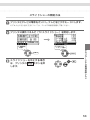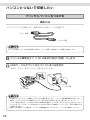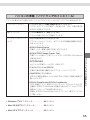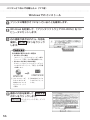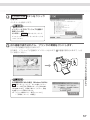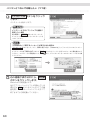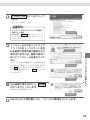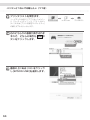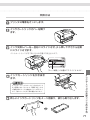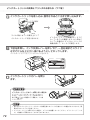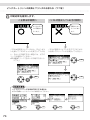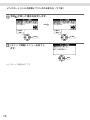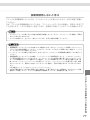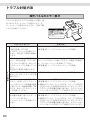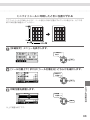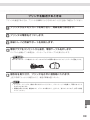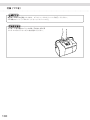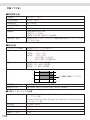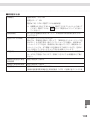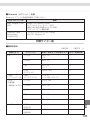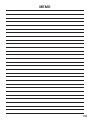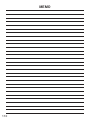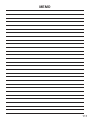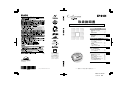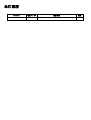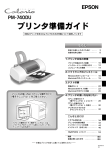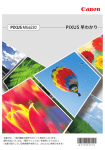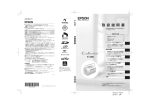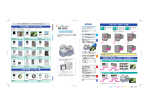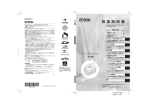Download EPSON E-100 取扱説明書
Transcript
取扱説明書 プリンタの準備がお済みでない方は『楽ラク入門ガイド』をご覧のうえ、プリンタの準備をしてください。 取扱説明書 本書の内容 製品をお使いいただく前に ‥‥‥‥ 1 もくじ ‥‥‥‥‥‥‥‥‥‥‥‥‥ 8 各部の名称と働き ‥‥‥‥‥‥‥‥ 12 メモリカードから直接印刷したい 写真の印刷方法 ‥‥‥‥‥‥‥‥‥ 18 便利な機能 ‥‥‥‥‥‥‥‥‥‥‥ 25 パソコンとつないで印刷したい プリンタとパソコンをつなげる ‥‥ パソコンの準備 (ソフトウェアのインストール)‥‥ 印刷手順 ‥‥‥‥‥‥‥‥‥‥‥‥ プリンタ操作ガイド (電子マニュアル)の見方 ‥‥‥‥ 54 55 66 67 インクカートリッジの交換と プリンタのお手入れ インクカートリッジの交換 ‥‥‥‥ 69 プリンタのお手入れ ‥‥‥‥‥‥‥ 73 PRINT Image Matchingは、デジ タルカメラによって生成された イメージのヘッダーに含まれる コマンド(カラーセッティング、 イメージパラメータ情報) をベー スとした画像処理技術を示して います。 PRINT Image Matchingの仕様書 Version 2.0に対する著作権はセ イコーエプソン株式会社が所有 しています。 当社は国際エネルギースタープログラム の参加事業者として、本製品が国際エネ ルギースタープログラムの基準に適合し ていると判断します。 トラブル対処方法 操作パネルのエラー表示 ‥‥‥‥‥ 印刷が始まらないトラブル ‥‥‥‥ 紙送りのトラブル ‥‥‥‥‥‥‥‥ きれいに印刷できないトラブル ‥‥ その他のトラブル ‥‥‥‥‥‥‥‥ Bluetooth/赤外線通信印刷時のトラブル ‥ トラブルが解決しないときは ‥‥‥ 付録 Printed in XXXXXX XX.XX-XX XXX 80 82 85 87 92 95 96 ‥‥‥‥‥‥‥‥‥‥‥‥‥‥‥ 97 ― 本書はプリンタの近くに置いてご活用ください。 ― 4051733 Rev.0 cover-F BK 本製品に同梱されているマニュアルについて 『楽ラク入門ガイド』 プリンタの準備や一番簡単な写真の印刷方法(メモリカードからの直接印刷) について説明しています。 電波障害自主規制について - 注意 この装置は、情報処理装置等電波障害自主規制協議会(VCCI)の基準に基づくクラス B 情報技術装 置です。 この装置は、家庭環境で使用することを目的としていますが、この装置がラジオやテレビジョン受信 機に近接して使用されると、受信障害を引き起こすことがあります。取扱説明書に従って正しい取り 扱いをしてください。 本装置の接続において指定ケーブルを使用しない場合、VCCI ルールの限界値を超えることが考えら れますので、必ず指定されたケーブルを使用してください。 瞬時電圧低下について 『取扱説明書(本書)』 メモリカードから直接印刷する方法、パソコンとつないで印刷する方法、イン クカートリッジの交換とプリンタのお手入れ方法、トラブルの対処方法などに ついて説明しています。 本装置は、落雷等による電源の瞬時電圧低下に対し不都合が生じることがあります。 電源の瞬時電圧低下対策としては、交流無停電電源装置等を使用されることをお勧めします。 (社団法人 電子情報技術産業協会(社団法人日本電子工業振興協会)のパーソナルコンピュータの瞬 時電圧低下対策ガイドラインに基づく表示) 電源高調波について この装置は、高調波抑制対策ガイドラインに適合しております。 国際エネルギースタープログラムについて 当社は国際エネルギースタープログラムの参加事業者として、本製品が国際エネルギースタープログ ラムの基準に適合していると判断します。 『プリンタ操作ガイド(電子マニュアル)』 パソコンからの印刷方法、プリンタドライバの機能、トラブルの対処方法、本製品に添付され ているソフトウェアなどについて説明しています。 『プリンタ操作ガイド(電子マニュアル)』は パソコンの画面上でご覧いただく電子マニュ アルです。 『プリンタ操作ガイド(電子マニュアル)』の 見方は本書67ページをご覧ください。 ご注意 (1)本書の内容の一部または全部を無断転載することを固くお断りします。 (2)本書の内容については、将来予告なしに変更することがあります。 (3)本書の内容については、万全を期して作成いたしましたが、万一ご不審な点や誤り、記載 もれなど、お気づきの点がありましたらご連絡ください。 (4)運用した結果の影響については、(3)項にかかわらず責任を負いかねますのでご了承くだ さい。 (5)本製品がお客様により不適当に使用されたり、本書の内容に従わずに取り扱われたり、ま たはエプソンおよびエプソン指定の者以外の第三者により修正・変更されたこと等に起因 して生じた障害等につきましては、責任を負いかねますのでご了承ください。 (6)エプソン純正品および、エプソン品質認定品以外のオプションまたは消耗品を装着し、そ れが原因でトラブルが発生した場合には、保証期間内であっても責任を負いかねますので ご了承ください。この場合、修理などは有償で行います。 © セイコーエプソン株式会社 2004 4051733 Rev.0 cover-B BK 製品をお使いいただく前に ○ ○ ○ ○ ○ ○ ○ ○ ○ ○ ○ ○ ○ ○ ○ ○ ○ ○ ○ ○ ○ ○ ○ ○ ○ ○ ○ ○ ○ ○ ○ ○ ○ ○ ○ ○ ○ ○ ○ ○ ○ ○ ○ ○ ○ ○ ○ ○ ○ ○ ○ ○ ○ • 本製品を安全にお使いいただくために、製品をお使いになる前には、必ず本書をお読みください。 • 本書は、製品の不明点をいつでも解決できるように、手元に置いてお使いください。 • 本書では、お客様や他の人々への危害や財産への損害を未然に防止するために、危険を伴う操作・お 取り扱いについて、次の記号で警告表示を行っています。内容をよくご理解の上で本文をお読みく ださい。 この表示を無視して誤った取り扱いをすると、人が死亡または重傷を負う可能性が想 定される内容を示しています。 この表示を無視して誤った取り扱いをすると、人が傷害を負う可能性が想定される内 容および物的損害のみの発生が想定される内容を示しています。 この記号は、してはいけない行 為(禁止行為)を示しています。 この記号は、製品が水に濡れる ことの禁止を示しています。 この記号は、分解禁止を示して います。 この記号は、電源プラグをコン セントから抜くことを示して います。 この記号は、濡れた手で製品に触 れることの禁止を示しています。 設置上のご注意 本製品は、次のような場所に設置してください。 水平で安定した場所 水 平 風通しの良い場所 次の気温と湿度の場所 10∼35℃ 20∼80% • 本製品は、情報処理装置等電波障害自主規制協議会(VCCI)基準に適合しておりますが、微弱な電波は発信 しておりますので、テレビやラジオの電波受信時に、ごくまれに雑音を与える可能性があります。 このような場合には、印刷などの作業を中断し本製品の電源をオフにしてください。テレビやラジオを視聴 しながら印刷を実行したい場合には、本製品をテレビやラジオから離してご使用ください。 • 静電気の発生しやすい場所でお使いになるときは、静電防止マットなどを使用して、 静電気の発生を防いでください。 • 「プリンタ底面より小さな台」の上には設置しないでください。 プリンタ底面のゴム製の脚が台からはみ出ていると、内部機構に無理な力がかかり、 印刷や紙送りに悪影響を及ぼします。必ずプリンタ本体より広い平らな面の上に、 プリンタ底面の脚が確実に載るように設置してください。 1 製品をお使いいただく前に(つづき) ○ ○ ○ ○ ○ ○ ○ ○ ○ ○ ○ ○ ○ ○ ○ ○ ○ ○ ○ ○ ○ ○ ○ ○ ○ ○ ○ ○ ○ ○ ○ ○ ○ ○ ○ ○ ○ ○ ○ ○ ○ ○ ○ ○ ○ ○ ○ ○ ○ ○ ○ ○ ○ アルコール、シンナーなどの揮発性物質のある場所 や火気のある場所には設置しないでください。 火災・感電の原因となります。 不安定な場所(ぐらついた台の上や傾いたところな ど)や小さなお子さまの手の届くところ、他の機械 の振動が伝わるところなどには設置、保管しないで ください。 落ちたり、倒れたりして、けがをするおそれがあり ます。 湿気やホコリの多い場所、水に濡れやすい場所、直 射日光のあたる場所、温度や湿度の変化が激しい場 所、 冷暖房器具に近い場所に設置しないでください。 感電・火災・本製品の動作不良や故障につながるお それがあります。 本製品の通風口をふさがないでください。 通風口をふさぐと内部に熱がこもり、火災のおそれ があります。 次のような場所には設置しないでください。 • 押し入れや本箱などの風通しが悪くて狭い場所 • じゅうたんや布団の上 壁際に設置する場合は、壁から 10cm 以上のすき間 をあけてください。 また、毛布やテーブルクロスのような布をかけない でください。 2 ○ ○ ○ ○ ○ ○ ○ ○ ○ ○ ○ ○ ○ ○ ○ ○ ○ ○ ○ ○ ○ ○ ○ ○ ○ ○ ○ ○ ○ ○ ○ ○ ○ ○ ○ ○ ○ ○ ○ ○ ○ ○ ○ ○ ○ ○ ○ ○ ○ ○ ○ ○ ○ 電源に関するご注意 濡れた手で電源プラグを抜き差ししないでください。 感電の原因となります。 添付されている電源コード以外の電源コードは使用 しないでください。また、添付されている電源コー ドを、他の機器に使用しないでください。 感電・火災の原因となります。 表示されている電源(AC100V)以外は使用しない でください。 また、 電源コードのたこ足配線はしないでください。 指定外の電源を使うと、感電・火災の原因となりま す。家庭用コンセント(AC100V)から電源を直接 取ってください。 破損した電源コードを使用しないでください。 感電・火災の原因となります。 電源コードが破損したら、販売店または修理窓口に ご相談ください。 電源コードを取り扱う際は、 次の点を守ってください。 • 電源コードを加工しない • 電源コードに重いものを載せない • 無理に曲げたり、ねじったり、引っ張ったりしない • 熱器具の近くに配線しない 電源プラグの取り扱いには注意してください。 取り扱いを誤ると火災の原因となります。 • 電源はホコリなどの異物が付着したまま差し込ま ない • 電源プラグは刃の根元まで確実に差し込む 3 製品をお使いいただく前に(つづき) ○ ○ ○ ○ ○ ○ ○ ○ ○ ○ ○ ○ ○ ○ ○ ○ ○ ○ ○ ○ ○ ○ ○ ○ ○ ○ ○ ○ ○ ○ ○ ○ ○ ○ ○ ○ ○ ○ ○ ○ ○ ○ ○ ○ ○ ○ ○ ○ ○ ○ ○ ○ ○ AC アダプタの取り扱いには注意してください。 取り扱いを誤ると感電・火災・発煙・発火の原因と なります。 • AC アダプタを布団などで覆った状態で使用しな いでください。 • 同梱の AC アダプタは本製品専用です。他の機器 には使用しないでください。また、他の機器のAC アダプタを使用しないでください。 • 電源ケーブルでACアダプタを吊り下げないでくだ さい。 • 電源ケーブルや AC アダプタのコネクタにクリッ プなどの金属製のものを接触させないでください。 電源プラグは、定期的にコンセントから抜いて刃の 根元、および刃と刃の間を清掃してください。 電源プラグを長期間コンセントに差したままにして おくと、電源プラグの刃の根元にホコリが付着し、 ショートして火災の原因となるおそれがあります。 長期間ご使用にならないときは、安全のため必ず電 源プラグをコンセントから抜いてください。 各種コード(ケーブル)は、取扱説明書で指示され ている以外の配線をしないでください。 AC アダプタが汚れたときは、乾燥した布または水 をつけて固くしぼった布でふき取ってください。こ の際、電源ケーブルをコンセントから取り外してく ださい。 シンナー、ベンジン、アルコールなどの揮発性製品 は絶対に使用しないでください。 AC アダプタには電源スイッチがついていません。 万一接続機器側で異常が発生した場合は、すぐに電 源ケーブルを抜いて、お買い求めの販売店、または エプソン修理センターにご連絡ください。 4 ○ ○ ○ ○ ○ ○ ○ ○ ○ ○ ○ ○ ○ ○ ○ ○ ○ ○ ○ ○ ○ ○ ○ ○ ○ ○ ○ ○ ○ ○ ○ ○ ○ ○ ○ ○ ○ ○ ○ ○ ○ ○ ○ ○ ○ ○ ○ ○ ○ ○ ○ ○ ○ 使用上のご注意 煙が出たり、変なにおいや音がするなど異常状態の まま使用しないでください。 感電・火災の原因となります。 すぐに電源スイッチを切り、電源プラグをコンセン トから抜いて、販売店またはエプソンの修理窓口に ご相談ください。お客様による修理は危険ですから 絶対にしないでください。 異物や水などの液体が内部に入った場合は、そのまま 使用しないでください。 感電・火災の原因となります。 すぐに電源スイッチを切り、電源プラグをコンセン トから抜いて、販売店またはエプソンの修理窓口に ご相談ください。 通風口などの開口部から内部に、金属類や燃えやす い物などを差し込んだり、落としたりしないでくだ さい。 感電・火災の原因となります。 (取扱説明書で指示されている以外の) 分解や改造は しないでください。 けがや感電・火災の原因となります。 本製品の上に乗ったり、重いものを置かないでくだ さい。 特に、小さなお子さまのいる家庭ではご注意くださ い。倒れたり、壊れたりしてけがをするおそれがあ ります。 本製品を保管/輸送するときは、傾けたり、立てたり、 振り回したり、逆さにしたりしないでください。 インクが漏れるおそれがあります。 本製品を移動する場合は、安全のために電源スイッチ を切り、電源プラグをコンセントから抜き、すべての 配線を外したことを確認してから行ってください。 5 製品をお使いいただく前に(つづき) ○ ○ ○ ○ ○ ○ ○ ○ ○ ○ ○ ○ ○ ○ ○ ○ ○ ○ ○ ○ ○ ○ ○ ○ ○ ○ ○ ○ ○ ○ ○ ○ ○ ○ ○ ○ ○ ○ ○ ○ ○ ○ ○ ○ ○ ○ ○ ○ ○ ○ ○ ○ ○ インクカートリッジに関するご注意 インクカートリッジを交換するときは、インクが目に 入ったり皮膚に付着しないように注意してください。 目に入った場合はすぐに水で洗い流し、皮膚に付着 した場合はすぐに水や石けんで洗い流してくださ い。そのまま放置すると目の充血や軽い炎症をおこ すおそれがあります。万一、異状がある場合は、直 ちに医師にご相談ください。 インクカートリッジを分解しないでください。 インクカートリッジは強く振らないでください。 強く振ったり振り回したりすると、カートリッジか らインクが漏れることがあります。 インクカートリッジは、子供の手の届かないところ に保管してください。またインクは飲まないでくだ さい。 6 ○ ○ ○ ○ ○ ○ ○ ○ ○ ○ ○ ○ ○ ○ ○ ○ ○ ○ ○ ○ ○ ○ ○ ○ ○ ○ ○ ○ ○ ○ ○ ○ ○ ○ ○ ○ ○ ○ ○ ○ ○ ○ ○ ○ ○ ○ ○ ○ ○ ○ ○ ○ ○ 必ずお読みください 本製品の不具合に起因する付随的損害について 万一、本製品(添付のソフトウェア等も含みます。以下同じ。)の不具合によって撮影、記録、データ 転送などが正常に行えなかった場合、そのことから生じた付随的な損害(本製品を使用するために要 した諸費用、および本製品を使用することにより得られたであろう利益の喪失等)は、補償致しかね ます。 動作確認とバックアップのお勧め 本製品をご使用になる前には、動作確認をし、本製品が正常に機能することをご確認ください。また、 本製品やメモリカード内のデータは、必要に応じて他のメディアにバックアップしてください。次の ような場合、データが消失または破損する可能性があります。 • 静電気や電気的ノイズの影響を受けたとき • 誤った使い方をしたとき • 故障や修理のとき • 天災による被害を受けたとき なお、上記の場合に限らず、たとえ本製品の保証期間内であっても、弊社はデータの消失または破損 については、いかなる責任も負いかねます。 液晶モニタについて 一部に常時点灯または常時点灯しない画素が存在することがあります。また液晶の特性上、明るさに ムラが生じることがありますが、故障ではありません。 7 もくじ ○ ○ ○ ○ ○ ○ ○ ○ ○ ○ ○ ○ ○ ○ ○ ○ ○ ○ ○ ○ ○ ○ ○ ○ ○ ○ ○ ○ ○ ○ ○ ○ ○ ○ ○ ○ ○ ○ ○ ○ ○ ○ ○ ○ ○ ○ ○ ○ ○ ○ ○ ○ ○ 製品をお使いいただく前に 1 設置上のご注意 ............................................................................ 1 電源に関するご注意 ...................................................................... 3 使用上のご注意 ............................................................................ 5 インクカートリッジに関するご注意 .................................................. 6 必ずお読みください ...................................................................... 7 本製品の不具合に起因する付随的損害について ....................................................... 7 動作確認とバックアップのお勧め ........................................................................ 7 液晶モニタについて .......................................................................................... 7 各部の名称と働き 12 本体各部の名称と働き ................................................................. 12 操作パネル各部の名称と働き ........................................................ 14 操作パネルの設定項目一覧表 ........................................................ 16 メモリカードから直接印刷したい 18 写真の印刷方法 .......................................................................... 18 使用できる用紙の種類 ..................................................................................... 19 便利な機能 25 レイアウトを変更する ................................................................. 25 フレーム(飾り枠)付き写真を印刷する .......................................... 26 写真の色合いや画質を補正して印刷する .......................................... 28 日付や画像の情報を印刷する ........................................................ 32 画像を拡大して印刷する .............................................................. 33 最適な色合いで印刷する( Exif Print と PRINT Image Matching)....... 34 どんな効果があるの? ..................................................................................... 35 印刷方法 ...................................................................................................... 36 デジタルカメラで指定した写真を印刷する(DPOF 印刷).................... 37 印刷方法 ...................................................................................................... 37 デジタルカメラから直接印刷する ................................................... 38 印刷の準備 ................................................................................................... 38 デジタルカメラとの接続と印刷の実行 ................................................................. 38 8 ○ ○ ○ ○ ○ ○ ○ ○ ○ ○ ○ ○ ○ ○ ○ ○ ○ ○ ○ ○ ○ ○ ○ ○ ○ ○ ○ ○ ○ ○ ○ ○ ○ ○ ○ ○ ○ ○ ○ ○ ○ ○ ○ ○ ○ ○ ○ ○ ○ ○ ○ ○ ○ ワイヤレス印刷する(Bluetooth ユニット - 別売 -)........................... 39 本製品と通信が可能な製品 ............................................................................... 39 接続方法 ...................................................................................................... 40 印刷方法 ...................................................................................................... 40 動作環境設定方法 ........................................................................................... 42 携帯電話からワイヤレス印刷する(赤外線通信カード - 別売 -)............... 43 カードのセット方法 ........................................................................................ 43 印刷方法 ...................................................................................................... 44 外部記憶装置へデータを保存する(バックアップ)............................. 45 外部記憶装置の接続方法 .................................................................................. 46 バックアップ方法 ........................................................................................... 46 本製品でバックアップした写真を印刷する ....................................... 48 外部記憶装置の接続方法 .................................................................................. 48 印刷方法 ...................................................................................................... 48 写真をテレビに映して見る ........................................................... 49 接続方法 ...................................................................................................... 50 写真の確認方法 .............................................................................................. 50 レイアウトの確認方法 ..................................................................................... 52 スライドショーの開始方法 ............................................................................... 53 パソコンとつないで印刷したい 54 プリンタとパソコンをつなげる ...................................................... 54 接続方法 ...................................................................................................... 54 パソコンの準備(ソフトウェアのインストール)................................ 55 Windows でのインストール ............................................................................. 56 Mac OS 8/9(Mac OS 8.6 ∼ 9.x)でのインストール .......................................... 59 Mac OS X(Mac OS X v10.2 以降)でのインストール ......................................... 62 印刷手順 ................................................................................... 66 付属のソフトウェアを使って印刷する ................................................................. 66 お手持ちのソフトウェアから印刷する ................................................................. 67 『プリンタ操作ガイド(電子マニュアル) 』の見方 .............................. 67 『プリンタ操作ガイド(電子マニュアル)』の起動方法 ............................................ 68 9 もくじ(つづき) ○ ○ ○ ○ ○ ○ ○ ○ ○ ○ ○ ○ ○ ○ ○ ○ ○ ○ ○ ○ ○ ○ ○ ○ ○ ○ ○ ○ ○ ○ ○ ○ ○ ○ ○ ○ ○ ○ ○ ○ ○ ○ ○ ○ ○ ○ ○ ○ ○ ○ ○ ○ ○ インクカートリッジの交換とプリンタのお手入れ 69 インクカートリッジの交換 ........................................................... 69 インクカートリッジの型番 ............................................................................... 69 インクカートリッジに関するご注意 ................................................................... 69 使用済みインクカートリッジの回収について ........................................................ 70 インク残量の確認方法 ..................................................................................... 70 交換方法 ...................................................................................................... 71 プリンタのお手入れ .................................................................... 73 ノズルチェックとヘッドクリーニング ................................................................. 73 ギャップ調整 ................................................................................................ 75 長期間使用しないときは .................................................................................. 77 プリンタが汚れているときは ............................................................................ 78 自動メンテナンス機能 ..................................................................................... 79 トラブル対処方法 80 操作パネルのエラー表示 .............................................................. 80 印刷が始まらないトラブル ........................................................... 82 プリンタの電源がオンにならない ...................................................................... 82 印刷が始まらない、操作パネルの設定ができない .................................................. 83 動作はするが何も印刷しない ............................................................................ 84 紙送りのトラブル ....................................................................... 85 紙送りがうまくできない .................................................................................. 85 用紙が詰まった .............................................................................................. 86 きれいに印刷できないトラブル ...................................................... 87 印刷がかすれる、薄い、印刷結果にスジが入る ..................................................... 87 印刷面がこすれる、汚れる ............................................................................... 88 印刷がぼやける、にじむ、濃い ......................................................................... 88 印刷にムラがある、色スジがある ...................................................................... 90 その他のトラブル ....................................................................... 92 メモリカードが認識されない ............................................................................ 92 印刷位置がずれる ........................................................................................... 92 ミニフォトシールに印刷したときに位置がずれる .................................................. 93 四辺フチなし印刷ができない ............................................................................ 94 プリントヘッドのクリーニングができない ........................................................... 94 操作パネルに関するトラブル ............................................................................ 95 Bluetooth/ 赤外線通信印刷時のトラブル ......................................... 95 通信 / 印刷できない / 文字化けする ..................................................................... 95 10 ○ ○ ○ ○ ○ ○ ○ ○ ○ ○ ○ ○ ○ ○ ○ ○ ○ ○ ○ ○ ○ ○ ○ ○ ○ ○ ○ ○ ○ ○ ○ ○ ○ ○ ○ ○ ○ ○ ○ ○ ○ ○ ○ ○ ○ ○ ○ ○ ○ ○ ○ ○ ○ トラブルが解決しないときは ........................................................ 96 本体が故障していないかをご確認の上、お問い合わせください ................................. 96 付録 97 プリンタを修理に出すときは ........................................................ 97 プリンタを輸送するときは ........................................................... 99 プリンタの仕様 ........................................................................ 101 機器およびソフト仕様 ................................................................................... 101 印刷サイズ一覧 ............................................................................................ 105 サービス・サポートのご案内 ...................................................... 106 エプソン FAX インフォメーション ................................................................... 106 カラリオインフォメーションセンター ............................................................... 106 インターネットサービス ................................................................................ 106 ショールーム .............................................................................................. 106 パソコンスクール ......................................................................................... 106 通信販売のご案内 ......................................................................................... 107 索引 108 本書中のマークについて 本書では、いくつかのマークを用いて重要な事項を記載しています。それぞれのマークには次 のような意味があります。 ご使用上、必ずお守りいただきたいことを記載しています。 この表示を無視して誤った取り扱いをすると、製品の故障 や、動作不良の原因となる可能性があります。 ご使用上、知っておいていただきたいこと、知っておくと 便利なことを記載しています。 操作を間違った場合や説明通りにならない場合などの、対 処方法や補足事項を記載しています。 関連した内容の参照ページを示しています。 11 各部の名称と働き ○ ○ ○ ○ ○ ○ ○ ○ ○ ○ ○ ○ ○ ○ ○ ○ ○ ○ ○ ○ ○ ○ ○ ○ ○ ○ ○ ○ ○ ○ ○ ○ ○ ○ ○ ○ ○ ○ ○ ○ ○ ○ ○ ○ ○ ○ ○ ○ ○ ○ ○ ○ ○ 本体各部の名称と働き 用紙サポート 印刷するための用紙を支え ます。 操作パネル 印刷に関する各種設定や、印刷の開始/中 止などを行う際に操作します。 s 本書 14 ページ オートシートフィーダ セットした用紙を自動的に 給紙します。 エッジガイド 用紙が斜めに給紙されないように、 用紙の側面に合わせます。 排紙トレイ 印刷された用紙を保持します。 12 メモリカードスロット メモリカードを差し込むスロットです。 セット可能なメモリカードについては、 以下のページを参照してください。 スロットのカバーは、カードを出し入れ するとき以外は閉めてお使いください。 s 本書 20 ページ ○ ○ ○ ○ ○ ○ ○ ○ ○ ○ ○ ○ ○ ○ ○ ○ ○ ○ ○ ○ ○ ○ ○ ○ ○ ○ ○ ○ ○ ○ ○ ○ ○ ○ ○ ○ ○ ○ ○ ○ ○ ○ ○ ○ ○ ○ ○ ○ ○ ○ ○ ○ ○ 外部記憶装置 /Bluetooth ユニット接続コネクタ 外部記憶装置(CD-R ドライブ /MO ドライ ブ)や、デジタルカメラからの USB ケーブ ル、Bluetooth ユニット(別売り)を接続す るコネクタです。 USB インターフェイスコネクタ USB ケーブルでパソコンと接続するための コネクタです。 ビデオ出力コネクタ テレビと接続するためのコネクタです。 ACアダプタコネクタ AC アダプタのプラグを 接続します。 インクカートリッジカバー インクカートリッジの取り付け / 取り外しの際に開きます。 インク交換レバー インクカートリッジの取り付け/取り外し の際に操作します。 取っ手 本製品を持ち運ぶときにここを持ちます。 使用時には邪魔にならないよう、図の位置 (ケーブルより下)に倒しておきます。 13 各部の名称と働き(つづき) ○ ○ ○ ○ ○ ○ ○ ○ ○ ○ ○ ○ ○ ○ ○ ○ ○ ○ ○ ○ ○ ○ ○ ○ ○ ○ ○ ○ ○ ○ ○ ○ ○ ○ ○ ○ ○ ○ ○ ○ ○ ○ ○ ○ ○ ○ ○ ○ ○ ○ ○ ○ ○ 操作パネル各部の名称と働き 電源 ボタン LCD 表示部 プリンタの電源をオン / オフします。 電源をオフにするときは約 2 秒間押し ます。 設定項目や設定値を表 示します。 電源 バックアップ 中止 戻る 戻る ボタン 1 つ前の画面に戻る場合に押します。 選択 ボタン 設定項目を選択する場合に押します。 OK ボタン 設定項目を決定する場合に押します。 電源ランプ 電源オン時に点灯し、印刷中には点滅し ます。 14 OK 印刷開始 ○ ○ ○ ○ ○ ○ ○ ○ ○ ○ ○ ○ ○ ○ ○ ○ ○ ○ ○ ○ ○ ○ ○ ○ ○ ○ ○ ○ ○ ○ ○ ○ ○ ○ ○ ○ ○ ○ ○ ○ ○ ○ ○ ○ ○ ○ ○ ○ ○ ○ ○ ○ ○ バックアップ ボタン メモリカードの内容を外部記憶装置(CD-R ドライブなど)に保存する 際に押します。 s 本書 45 ページ「外部記憶装置へデータを保存する(バックアップ) 」 s 本書 48 ページ「本製品でバックアップした写真を印刷する」 中止 ボタン 印刷を中止するときや、設定をキャンセルするときに押します。 3秒間押すと、すべての設定を初期状態に戻します。 印刷開始 ボタン 印刷を実行するときに押します。 ボタンを押す前に印刷方法や用紙種類など、各項目を設定してください。 メモリカードランプ メモリカードがセットされている場合に点灯し、アクセス中は点滅します。 15 各部の名称と働き(つづき) ○ ○ ○ ○ ○ ○ ○ ○ ○ ○ ○ ○ ○ ○ ○ ○ ○ ○ ○ ○ ○ ○ ○ ○ ○ ○ ○ ○ ○ ○ ○ ○ ○ ○ ○ ○ ○ ○ ○ ○ ○ ○ ○ ○ ○ ○ ○ ○ ○ ○ ○ ○ ○ 操作パネルの設定項目一覧表 写真選択 全て印刷 1コマ印刷 選んで印刷 範囲選択 インデックス DPOF※1 ※ 1 メモリカード内に DPOF データがあ る場合にのみ表示されます。 用紙種類 写真用紙/L 判 写真用紙/はがき フォトカード フォトシール 16 ○ ○ ○ ○ ○ ○ ○ ○ ○ ○ ○ ○ ○ ○ ○ ○ ○ ○ ○ ○ ○ ○ ○ ○ ○ ○ ○ ○ ○ ○ ○ ○ ○ ○ ○ ○ ○ ○ ○ ○ ○ ○ ○ ○ ○ ○ ○ ○ ○ ○ ○ ○ ○ 詳細設定 ◆ の付いている項目の設定内容は、プリンタの電源をオフにしても 保存されます。 コマ選択 28 ページ ◆レイアウト 25 ページ フチなし/フチあり/上半分/2面/ シールプリント(16面)/20面(インデックス) ユーザー設定(P.I.F.)※2 ◆フィルター 29 ページ ◆自動調整 29 ページ PRINT Image Maching/Exif Print/オートフォトファイン/なし ◆明るさ調整 30 ページ より明るく/明るく/なし/暗く/より暗く ◆鮮やか調整 30 ページ より鮮やか/鮮やか/なし/くすんだ/よりくすんだ ◆シャープネス 31 ページ より硬く/硬く/なし/柔らかく/より柔らかく ズーム一覧印刷 33 ページ ズーム印刷 33 ページ なし/モノクロ/セピア なし/1(左上1.2倍)/2(左上1.5倍)/3(左中1.2倍)/ 4(左中1.5倍)/5(左下1.2倍)/6(左下1.5倍)/ 7(中上1.2倍)/8(中上1.5倍)/9(中央1.2倍)/ 10(中央1.5倍)/11(中下1.2倍)/12(中下1.5倍)/ 13(右上1.2倍)/14(右上1.5倍)/15(右中1.2倍)/ 16(右中1.5倍)/17(右下1.2倍)/18(右下1.5倍) ◆携帯写真印刷 31 ページ する/しない ◆日付印刷 32 ページ しない/yyyy.mm.dd/mmm.dd.yyyy/dd.mmm.yyyy ◆時刻印刷 32 ページ しない/12時間/24時間 シール位置上下 93 ページ 0.0mm/上0.5mm/上1.0mm/上1.5mm/上2.0mm/ 上2.5mm/下0.5mm/下1.0mm/下1.5mm/ 下2.0mm/下2.5mm シール位置左右 93 ページ 0.0mm/左0.5mm/左1.0mm/左1.5mm/左2.0mm/ 左2.5mm/右0.5mm/右1.0mm/右1.5mm/ 右2.0mm/右2.5mm P.I.F. 一覧印刷※2 27 ページ TVスライドショー 49 ページ ◆印刷設定表示 24 ページ クリーニング 73 ページ ノズルチェック 73 ページ ギャップ調整 75 ページ 液晶コントラスト調整 95 ページ する/しない インク残量表示 70 ページ カード書き込み プリンタ操作ガイド 許可/禁止 BT 本体番号設定※3 42 ページ 任意の数字 BT 通信モード※3 42 ページ パブリック/プライベート/ボンディング BT 暗号化※3 42 ページ する/しない BT/IrDA パスキー設定※3 42 ページ 任意の4桁の数字 BT デバイスアドレス表示※3 42 ページ ※2 メモリカード内にPRINT Image Framer のデータが保存されているときに表示されます。 ※3 オプションのBluetoothユニットを接続すると表示されます。[BT/IrDA パスキー設定]の 項目のみ、赤外線通信カードをセットした際にも表示されます。 17 メモリカードから直接印刷したい ○ ○ ○ ○ ○ ○ ○ ○ ○ ○ ○ ○ ○ ○ ○ ○ ○ ○ ○ ○ ○ ○ ○ ○ ○ ○ ○ ○ ○ ○ ○ ○ ○ ○ ○ ○ ○ ○ ○ ○ ○ ○ ○ ○ ○ ○ ○ ○ ○ ○ ○ ○ ○ 写真の印刷方法 用紙サポートを引き出し、排紙ト レイを開きます。 ②引き出す。 ①後ろに開く。 ③手前に開く。 用紙をセットします。 • すべての写真を印刷する場合 次ページの「使用できる用紙の種類」をご覧の うえ、お好みの用紙をセットしてください。 • お好みの写真だけを印刷する場合 まずは印刷する写真を選ぶためのインデッ クス(写真の一覧表)を印刷します。L 判の 写真用紙、または写真用紙<絹目調>はが きをセットしてください。 印刷面 ①印刷面を手前にして 縦にセットします 。 ②エッジガイドを 用紙の側面に合 わせます。 • 用紙のセット方向 用紙は縦方向にセットしてください。 用紙の上下を区別する必要があるときは、用紙の上端を下に向けてセットしてください。 • 専用紙の表裏について 専用紙に添付の取扱説明書にてご確認ください。 • 試し印刷について 使用する用紙種類によって印刷の仕上がりが異なりますので、大量に印刷する際には試し印刷を行う ことをお勧めします。 18 ○ ○ ○ ○ ○ ○ ○ ○ ○ ○ ○ ○ ○ ○ ○ ○ ○ ○ ○ ○ ○ ○ ○ ○ ○ ○ ○ ○ ○ ○ ○ ○ ○ ○ ○ ○ ○ ○ ○ ○ ○ ○ ○ ○ ○ ○ ○ ○ ○ ○ ○ ○ ○ 使用できる用紙の種類 本製品で使用できるエプソン製専用紙は以下のとおりです。なお、本製品は写真用紙専用プリンタ のため、普通紙や官製ハガキには対応しておりません。 用紙名称 写真用紙<光沢> サイズ L判 セット可能枚数 20 枚 ※旧名称:PM 写真用紙<光沢> カードサイズ 20 枚 写真用紙<絹目調> L判 20 枚 写真用紙<絹目調>はがき ※宛名面は非対応 ハガキ 10 枚 ミニフォトシール ハガキサイズ(16 分割) 1 枚 ※旧名称:PM 写真用紙<半光沢> PM/MC 写真用紙<半光沢> メ モ リ カ ー ド か ら 直 接 印 刷 し た い 19 メモリカードから直接印刷したい(つづき) ○ ○ ○ ○ ○ ○ ○ ○ ○ ○ ○ ○ ○ ○ ○ ○ ○ ○ ○ ○ ○ ○ ○ ○ ○ ○ ○ ○ ○ ○ ○ ○ ○ ○ ○ ○ ○ ○ ○ ○ ○ ○ ○ ○ ○ ○ ○ ○ ○ ○ ○ ○ ○ プリンタの電源をオンにし、メモリカードをセットします。 ①プリンタの電源をオンにします。 ②カバーを開けます。 ③メモリカード※ 1 をセットします。 正常にセットされると、メモリカードランプが点灯します。 コンパクトフラッシュ/ マイクロドライブ メモリースティック/ メモリースティックDuo※2/ メモリースティックPRO/ メモリースティックPRO Duo※2/ マジックゲートメモリースティック/ マジックゲートメモリースティックDuo※2/ SDメモリーカード/miniSDカード※2/ マルチメディアカード ④カバーを閉じます。 点灯 点灯 点灯 スマートメディア/ xD-Picture Card ※ 1 対応メモリカードについては 2004 年 4 月現在の情報です。最 新情報については、エプソンの ホームページ(h t t p : / / w w w . i love-epson.co.jp/)にてご確認 ください。 ※ 2 専用のアダプタにセットしてから プリンタにセットしてください。 • カードの向きをよく確認してセットしてください。 カードの向きを誤るとメモリカードやプリンタの破損につながるおそれがあります。 • メモリースティック Duo、マジックゲートメモリースティック Duo、メモリースティック PRO Duo、 miniSD カードはカードに付属の専用アダプタにセットしてから、プリンタにセットしてください。 • メモリースティック PRO、メモリースティック PRO Duo、マジックゲートメモリースティック、マ ジックゲートメモリースティック Duo の著作権保護機能は非サポートです。 • メモリースティック PRO、メモリースティック PRO Duo の高速転送機能は非サポートです。 • メモリカードをセットすると、スロットからカードがはみ出した状態になりますが、スロットの奥ま で正しく差し込まれていれば問題ありません。無理に押し込むとプリンタ本体が破損するおそれがあ ります。 • メモリカードランプが点滅しているときは、メモリカードを取り出さないでください。メモリカード に保存されているデータが壊れるおそれがあります。 • 複数のメモリカードを一度にセットしないでください。異なる種類のメモリカード内の写真を印刷し たい場合は、挿入されているメモリカードを取り出してからセットしてください。 • メモリカードスロットのカバーは閉じて使用してください。カバーを閉じないと、ご利用のメモリカー ドによっては、メモリカードを通して伝わる静電気により、プリンタが誤動作することがあります。 20 ○ ○ ○ ○ ○ ○ ○ ○ ○ ○ ○ ○ ○ ○ ○ ○ ○ ○ ○ ○ ○ ○ ○ ○ ○ ○ ○ ○ ○ ○ ○ ○ ○ ○ ○ ○ ○ ○ ○ ○ ○ ○ ○ ○ ○ ○ ○ ○ ○ ○ ○ ○ ○ 本製品で印刷できるデジタルカメラおよび画像ファイルの形式は以下の通りです。 ファイル名にひらがなや漢字を使用した画像は認識されません。各写真にファイル名を付ける場合は、半 角英数字をご使用ください。 デジタルカメラ DCF*1 Version1.0 規格のデジタルカメラ ファイル形式 DCF*1 Version1.0 規格のデジタルカメラで撮影した JPEG/TIFF*2 形式の画像ファイル 有効画像サイズ 横 120 ∼ 4600 ピクセル、縦 120 ∼ 4600 ピクセル 最大ファイル数 999 1 * DCFは、社団法人で電子情報技術協会(社団法人日本電子工業振興協会)で標準化された「Design Rule for Camera Filesystem」規格の略です。 *2 Exif Version 1.0/2.0/2.1/2.2 準拠。 印刷したい写真の番号を確認するために、インデックス(写真の一覧 表)を印刷します。 メ モ リ カ ー ド か ら 直 接 印 刷 し た い すべての写真を印刷する場合は、インデックスを印刷する必要はありませんので、 [全て印刷] の状態のまま にお進みください。 ①[写真選択] を選ぶ ③[インデックス] を選ぶ ②押す ④押す ⑤押す インデックス(写真一覧)で印刷する写真のコマ番号を確認します。 8 200X.XX.XX コマ番号 • インデックスで表示される写真の順番は、撮影した順番ではありません。メモリカード内のファイル 名順(数字:昇順→アルファベット:A ∼ Z の順)です。ご注意ください。 • インデックス印刷時は、 「コマ番号」と「撮影日時」が必ず印刷されます。印刷しない設定にすること はできません。 21 メモリカードから直接印刷したい(つづき) ○ ○ ○ ○ ○ ○ ○ ○ ○ ○ ○ ○ ○ ○ ○ ○ ○ ○ ○ ○ ○ ○ ○ ○ ○ ○ ○ ○ ○ ○ ○ ○ ○ ○ ○ ○ ○ ○ ○ ○ ○ ○ ○ ○ ○ ○ ○ ○ ○ ○ ○ ○ ○ 印刷方法を選択します。 ①[写真選択]を選ぶ ③好みの印刷方法を選ぶ ②押す ④押す [1コマ印刷]を選んだ後 印刷方法に続いて、印刷する写真のコマ番号(1 コマのみ)を設定し、 にお進みください。 ①選ぶ ②押す [選んで印刷]を選んだ後 印刷方法に続いて、印刷する写真のコマ番号と印刷枚数を設定し、 にお進みください。 ③設定する ①選ぶ ④押す※ ②押す ⑤押す ※複数の写真を印刷する場合には①∼④の手順を繰り返します。 [範囲選択]を選んだ後 印刷方法に続いて、印刷する範囲を設定し、 にお進みください。 例)コマ番号 2 番から 10 番までを印刷する場合 ①選ぶ ③選ぶ ②押す 22 ④押す ○ ○ ○ ○ ○ ○ ○ ○ ○ ○ ○ ○ ○ ○ ○ ○ ○ ○ ○ ○ ○ ○ ○ ○ ○ ○ ○ ○ ○ ○ ○ ○ ○ ○ ○ ○ ○ ○ ○ ○ ○ ○ ○ ○ ○ ○ ○ ○ ○ ○ ○ ○ ○ 印刷枚数を設定します。 [選んで印刷]の場合には印刷枚数は設定済みですので、このまま ①[印刷枚数] を選ぶ へお進みください。 ③設定する ④押す ②押す 用紙種類を設定します。 ①[用紙設定] を選ぶ ③下の表を参照にして設定する ④押す ②押す セットした用紙 写真用紙<光沢> L 判 ※旧名称:PM 写真用紙<光沢> L 判 種類パネル設定 写真用紙 /L 判 写真用紙<光沢>カードサイズ フォトカード 写真用紙<絹目調> L 判 ※旧名称:PM 写真用紙<半光沢> L 判 PM/MC 写真用紙<半光沢> L 判 写真用紙 /L 判 写真用紙<絹目調>はがき ※宛名面は非対応 写真用紙 / はがき ミニフォトシール フォトシール メ モ リ カ ー ド か ら 直 接 印 刷 し た い 印刷を実行します。 押す 23 メモリカードから直接印刷したい(つづき) ○ ○ ○ ○ ○ ○ ○ ○ ○ ○ ○ ○ ○ ○ ○ ○ ○ ○ ○ ○ ○ ○ ○ ○ ○ ○ ○ ○ ○ ○ ○ ○ ○ ○ ○ ○ ○ ○ ○ ○ ○ ○ ○ ○ ○ ○ ○ ○ ○ ○ ○ ○ ○ 印刷が終了したら、メモリカードを取り出します。 ① メモリカードランプが点滅していないことを 確認してカバーを開けます。 ②抜きます。 ③カバーを閉じます。 操作パネルに関する補足情報 • 設定項目の選択について 設定項目は、 選択 ボタンを押して切り替えます。ボタンを押し続けると、選択されている項目が早く 切り替わります。 • 設定項目の取り消し 設定中に 中止 ボタンを押すと、[写真選択]は[全て印刷]に、[印刷枚数]は[各 1 枚]に、その 他の項目は電源オフ時の状態、または前回印刷時の設定に戻ります。ただしメモリカード内に DPOF 指定の写真がある場合には[写真選択]は[DPOF]に戻ります。 • 印刷の中止について 印刷を中止する場合は、中止 ボタンを押します。 • 印刷予約機能について 本製品は、印刷途中でも印刷設定を予約することができます(DPOF 印刷時を除く)。予約方法は、印 刷途中に印刷設定をして 印刷開始 ボタンを押します。予約できると、操作パネルに「印刷予約され ました」と表示され、現在の印刷終了後に予約されている印刷が始まります。 印刷予約は 10 件まで行えます。 ただし[用紙設定]、[詳細設定]の変更はできません。 • ミニフォトシールの印刷結果がズレている場合は 本書 93 ページをご覧のうえ、印刷位置を調整してください。 • 印刷の設定を確認したい場合には [詳細設定]で[印刷設定表示]を[する]に設定しておけば、印刷時( 印刷開始 ボタンを押した時) に、毎回以下のような確認画面が表示されるようになります。 24 便利な機能 ○ ○ ○ ○ ○ ○ ○ ○ ○ ○ ○ ○ ○ ○ ○ ○ ○ ○ ○ ○ ○ ○ ○ ○ ○ ○ ○ ○ ○ ○ ○ ○ ○ ○ ○ ○ ○ ○ ○ ○ ○ ○ ○ ○ ○ ○ ○ ○ ○ ○ ○ ○ ○ 操作パネルの[詳細設定]メニューで設定することで、いろいろな機能を使うことができます。各 項目は、下記の手順で[詳細設定]メニューを開いてから選択してください。 ①[詳細設定] を選ぶ ②押す レイアウトを変更する フチあり / フチなしや面付け印刷など、印刷レイアウトを変更することができます。ただし、一部の レイアウトでは、印刷できる用紙サイズが限られます。 • 2面 :写真用紙 /L 判、写真用紙 / はがき選択時のみ可能 • 上半分 :写真用紙 / はがき選択時のみ可能 • シールプリント :フォトシール選択時にのみ固定で表示 • 20 面 :インデックス印刷時にのみ固定で表示 ①[ 詳細設定]で[レイアウト] を選ぶ ②押す ③好みのレイアウト を選ぶ ④押す メ モ リ カ ー ド か ら 直 接 印 刷 し た い 25 便利な機能(つづき) ○ ○ ○ ○ ○ ○ ○ ○ ○ ○ ○ ○ ○ ○ ○ ○ ○ ○ ○ ○ ○ ○ ○ ○ ○ ○ ○ ○ ○ ○ ○ ○ ○ ○ ○ ○ ○ ○ ○ ○ ○ ○ ○ ○ ○ ○ ○ ○ ○ ○ ○ ○ ○ フレーム(飾り枠)付き写真を印刷する フレームデータをメモリカードに登録することで、飾り枠付きの写真を印刷することができます。 ここでは、「フレーム(レイアウト)の準備」「メモリカードへの登録方法」の概要と、「印刷手順」 について説明します。 ① フレームデータを準備して、メモリカードに登録 以下の作業をするには、プリンタとコンピュータを接続して、プリンタソフトウェアをインストールしておく 必要があります。プリンタソフトウェアと以下に記載したソフトウェアは、添付のソフトウェア CD-ROM に収 録されています。 すでに用意されているフレーム / レイアウトを使う 自分でオリジナルのフレーム / レイアウトを作る エプソン販売のホームページまたはプリンタソフト ウェアCD-ROMからフレーム/レイアウトデータを 入手します。 「PIF DESIGNER」 というソフトウェアを使って、 フレーム / レイアウトデータを作成します。 エプソン販売 ホームページ メモリカードへ 登録 メモリカードへ 登録 上記の作業は、 「EPSON PRINT Image Framer Tool」 というソフトウェアを使います。 詳細については、「EPSON PRINT Image Framer Tool」をインストールして『操作マニュアル(電子 マニュアル) 』を参照してください。 26 上記の作業の詳細については、 「PIF DESIGNER」 をインストールして、 『操作マニュアル(電子マ ニュアル) 』を参照してください。 ○ ○ ○ ○ ○ ○ ○ ○ ○ ○ ○ ○ ○ ○ ○ ○ ○ ○ ○ ○ ○ ○ ○ ○ ○ ○ ○ ○ ○ ○ ○ ○ ○ ○ ○ ○ ○ ○ ○ ○ ○ ○ ○ ○ ○ ○ ○ ○ ○ ○ ○ ○ ○ ② 登録フレームの一覧を印刷する プリンタに用紙とメモリカードをセットします。 メモリカード内には印刷する写真データと、フレームデータ(印刷する用紙のサイズに合った もの)が保存(登録)されている必要があります。 [詳細設定]で[P.I.F. 一覧印刷]を実行します。 ①[詳細設定] を選ぶ ③[P.I.F 一覧印刷] を選択 ②押す [P.I.F.一覧]で、使用するフレー ムの番号を確認します。 印刷されたフレームの右下には、フレームを使 用するのに適した用紙サイズが印刷されます。 ④押す ⑤押す メ モ リ カ ー ド か ら 直 接 印 刷 し た い 27 便利な機能(つづき) ○ ○ ○ ○ ○ ○ ○ ○ ○ ○ ○ ○ ○ ○ ○ ○ ○ ○ ○ ○ ○ ○ ○ ○ ○ ○ ○ ○ ○ ○ ○ ○ ○ ○ ○ ○ ○ ○ ○ ○ ○ ○ ○ ○ ○ ○ ○ ○ ○ ○ ○ ○ ○ ③ フレーム(飾り枠)を写真に重ねて印刷する 本書21ページから23ページをご覧のうえ、印刷する写真を選び、印 刷方法、印刷枚数、用紙種類を設定します。 [詳細設定]で[レイアウト]を選びます。 ③[レイアウト] を選ぶ ①[詳細設定] を選ぶ ②押す ④押す フレーム番号を選択し、印刷を実行します。 ①フレーム を選ぶ ②押す ③押す 写真の色合いや画質を補正して印刷する 設定変更や補正は、初期設定では印刷するすべての写真に適用されます。 しかし、[写真選択]で[全て印刷]、[選んで印刷]、[範囲印刷]を選択したときには、設定変更や 補正をかける写真(コマ)を指定することができます。 ※次ページからの表で「コマ指定:可能」と記載されている項目のみ ①[詳細設定]で [コマ選択]を選ぶ ③コマ番号 を選ぶ [フィルター]写真の色合いをモノクロ / セピア調にする ②押す 28 ④押す ○ ○ ○ ○ ○ ○ ○ ○ ○ ○ ○ ○ ○ ○ ○ ○ ○ ○ ○ ○ ○ ○ ○ ○ ○ ○ ○ ○ ○ ○ ○ ○ ○ ○ ○ ○ ○ ○ ○ ○ ○ ○ ○ ○ ○ ○ ○ ○ ○ ○ ○ ○ ○ [フィルター]写真の色合いをモノクロ / セピア調にする 写真の色合いをモノクロまたはセピア調にして印刷します。 ■コマ指定:可能 ①[ 詳細設定]で[フィルター] を選ぶ ③好みの効果 を選ぶ ②押す ④押す [自動調整]写真の色合いを最適な状態にする メ モ リ カ ー ド か ら 直 接 印 刷 し た い 写真の色合いを、データの特性に合わせて最適な状態にして印刷します。 通常は初期設定でご使用ください。 各項目の詳細については、以下のページを参照してください。 s 本書 34 ページ「最適な色合いで印刷する」 ■コマ指定:可能 ①[ 詳細設定]で[自動調整] を選ぶ ②押す ③好みの設定 を選ぶ ④押す 29 便利な機能(つづき) ○ ○ ○ ○ ○ ○ ○ ○ ○ ○ ○ ○ ○ ○ ○ ○ ○ ○ ○ ○ ○ ○ ○ ○ ○ ○ ○ ○ ○ ○ ○ ○ ○ ○ ○ ○ ○ ○ ○ ○ ○ ○ ○ ○ ○ ○ ○ ○ ○ ○ ○ ○ ○ [明るさ調整]写真全体を明るくする / 暗くする 写真全体を明るくしたり、暗くしたりして印刷します。 ■コマ指定:可能 ①[ 詳細設定]で[明るさ調整] を選ぶ ③好みの効果 を選ぶ ②押す ④押す [鮮やか調整]写真全体を鮮やかにする / くすませる 写真全体を鮮やかにしたり、くすませたりして印刷します。 ■コマ指定:可能 ①[ 詳細設定]で[鮮やか調整] を選ぶ ②押す 30 ③好みの効果 を選ぶ ④押す ○ ○ ○ ○ ○ ○ ○ ○ ○ ○ ○ ○ ○ ○ ○ ○ ○ ○ ○ ○ ○ ○ ○ ○ ○ ○ ○ ○ ○ ○ ○ ○ ○ ○ ○ ○ ○ ○ ○ ○ ○ ○ ○ ○ ○ ○ ○ ○ ○ ○ ○ ○ ○ [シャープネス]輪郭をクッキリさせる 画像の輪郭をくっきりとさせたり、ぼかしたりすることができます。 ■コマ指定:可能 ①[ 詳細設定]で[シャープネス] を選ぶ ③好みの効果 を選ぶ ②押す ④押す [携帯写真印刷]携帯電話で撮影した写真をきれいに印刷する 携帯電話などで撮影した粗い画像(低解像度の画像)上のノイズを除去し、印刷結果を向上させま す。ただし、印刷時間が長くなります。 ■コマ指定:可能 ①[ 詳細設定]で[携帯写真印刷] を選ぶ ②押す ③[する]または [しない]を選ぶ ④押す メ モ リ カ ー ド か ら 直 接 印 刷 し た い 31 便利な機能(つづき) ○ ○ ○ ○ ○ ○ ○ ○ ○ ○ ○ ○ ○ ○ ○ ○ ○ ○ ○ ○ ○ ○ ○ ○ ○ ○ ○ ○ ○ ○ ○ ○ ○ ○ ○ ○ ○ ○ ○ ○ ○ ○ ○ ○ ○ ○ ○ ○ ○ ○ ○ ○ ○ 日付や画像の情報を印刷する 写真に撮影日時や撮影時の情報を入れて印刷する ことができます。 インデックス印刷時は、 「コマ番号」と「撮影日時」が 必ず印刷されます。印刷しない設定にすることはできま せん。 2003.XX.XX XX:XX [日付印刷]撮影した日付を入れて印刷する 写真が撮影されたときの日付情報を写真右下に印刷します。 通常は、写真データの Exif Print 情報内の日付情報を使用します。 Exif Print 情報がない場合は、写真データのタイムスタンプ(一般的には写真データが作成、または 変更された日時)を使用します。 ①[ 詳細設定]で[日付印刷] を選ぶ ③日付の表示 方法を選ぶ ②押す ④押す [時刻印刷]撮影した時刻を印刷する 写真が撮影されたときの時刻情報を写真右下に印刷します。 通常は、写真データの Exif Print 情報内の時刻情報を使用します。 Exif Print 情報がない場合は、写真データのタイムスタンプ(一般的には写真データが作成、または 変更された日時)を使用します。 ①[ 詳細設定]で[時刻印刷] を選ぶ ②押す 32 ③時刻の表示 方法を選ぶ ④押す ○ ○ ○ ○ ○ ○ ○ ○ ○ ○ ○ ○ ○ ○ ○ ○ ○ ○ ○ ○ ○ ○ ○ ○ ○ ○ ○ ○ ○ ○ ○ ○ ○ ○ ○ ○ ○ ○ ○ ○ ○ ○ ○ ○ ○ ○ ○ ○ ○ ○ ○ ○ ○ 画像を拡大して印刷する 画像の一部を拡大して印刷することができます。 [ズーム印刷] 写真の一部を拡大して印刷します。 ただし、画像を拡大して印刷しますので、印刷結果の画質が粗くなる場合があります。 ①[ 詳細設定]で[ズーム印刷] を選ぶ ③表示されるアイコンを参考に、 拡大する部分を選びます。※ ②押す ④押す ※アイコン横に表示される数字と拡大位置、倍率の関係については以下をご覧ください。 s 本書 17 ページ「操作パネルの設定項目一覧表」−「詳細設定」−「ズーム印刷」 また、拡大位置は[ズーム一覧]の番号で選ぶこともできます。 詳しくは下記のポイントをご覧ください。 ズーム印刷の結果をあらかじめ確認したい場合には、[ズーム一覧印刷]を行います。 ※[ズーム一覧印刷]は以下の場合には実行できません。 • [写真選択]で[インデックス]、[DPOF]を選択したとき • 詳細設定の[コマ選択]で[全て]を選択したとき 印刷したい部分の数字を確 認し、ズーム印刷時にこの 数字を選択します。 ①[ズーム一覧印刷] を選ぶ メ モ リ カ ー ド か ら 直 接 印 刷 し た い ②押す ③押す 33 便利な機能(つづき) ○ ○ ○ ○ ○ ○ ○ ○ ○ ○ ○ ○ ○ ○ ○ ○ ○ ○ ○ ○ ○ ○ ○ ○ ○ ○ ○ ○ ○ ○ ○ ○ ○ ○ ○ ○ ○ ○ ○ ○ ○ ○ ○ ○ ○ ○ ○ ○ ○ ○ ○ ○ ○ 最適な色合いで印刷する( Exif Print と PRINT Image Matching) Exif Print と PRINT Image Matching とは、この機能を搭載したデジタルカメラと対応プリンタを組 み合わせて使用することで、きれいな印刷を簡単に実現することのできるシステムです。Exif Print 機 能搭載のデジタルカメラで撮影すると、写真データに撮影シーンなどの撮影情報が付加されます。 PRINT Image Matching機能搭載のデジタルカメラで撮影すると、写真データにプリントコマンド(プ リント指示情報)が付加されます。プリンタは、これらの撮影情報コマンドに従って印刷します。こ れにより、撮影時にデジタルカメラが意図した通りの最適な色合いで印刷できます。 撮影したときの イメージのまま 電源 戻る OK 印刷開始 中止 色合いなどを変える ことなく印刷できます。 • Exif Print は、新しく誕生したデジタルカメラの標準規格 Exif2.2 の愛称です。エプソンは、この規格制定に 向けた審議に参画してきました。きれいなデジタル写真を手軽に楽しんでいただくために、Exif Printを積極 的にサポートしていきます。 • PRINT Image Matching は、エプソンが提案し、デジタルカメラ各社から協賛を受けた仕組みです。また、 PRINT Image Matching II は PRINT Image Matching の機能強化版です。 • Exif Printでは写真データに付加された撮影情報をもとに適切な色合いが決定されます。したがって撮影情報 の解釈により、プリンタメーカーごと印刷品質に違いが現れます。これに対して PRINT Image Matching で は、デジタルカメラからのプリントコマンドにより最適な色合いが決定されます。つまりデジタルカメラ側 から印刷品質を制御する仕組みといえます。 34 ○ ○ ○ ○ ○ ○ ○ ○ ○ ○ ○ ○ ○ ○ ○ ○ ○ ○ ○ ○ ○ ○ ○ ○ ○ ○ ○ ○ ○ ○ ○ ○ ○ ○ ○ ○ ○ ○ ○ ○ ○ ○ ○ ○ ○ ○ ○ ○ ○ ○ ○ ○ ○ どんな効果があるの? 「デジタルカメラの画像を印刷してみたら、思っていたイメージとちょっと違う」というケースが ありませんか?それはデジタルカメラとプリンタのマッチングがうまくとれていないからです。そ こで効果を発揮するのが Exif Print と PRINT Image Matching です。 効果 1(Exif Print の効果) 露出モード、 ホワイトバランスなどの撮影条件を印刷結果に反映します。 露出モード、ホワイトバランスなどの撮影条件を印刷結果に反映します。 露出モードが「自動」であれば、明るさを適切に補正し見映え良く印刷します。 「マニュアル」であれ ば、明るさの補正を極力抑えて印刷します。 また、ホワイトバランスが「自動」であれば、カラーバランスを適切に補正し色かぶりをなくすよう に印刷します。「自動」以外では、カラーバランスを補正せず印刷します。 効果 2(Exif Print /PRINT Image Matching の効果) 被写体 (人物や風景)などの撮影意図を印刷結果に反映します。 被写体( 撮影時の被写体の設定が「風景」であれば「色鮮やかでくっきりした風景に適した仕上がり」に、 「人 物」であれば「やわらかなトーンで美しい肌色の人物に適した仕上がり」に印刷します。 効果 3(PRINT Image Matching の効果) デジタルカメラが考える絵作りを印刷結果に反映します。 PRINT Image Matching 搭載カメラと PRINT Image Matching 対応プリンタを組み合わせると、印 刷時のガンマ値、コントラスト、彩度などをデジタルカメラ側から指示することができます。プリン タはこれらの指示(コマンド)に基づいて印刷します。 [オートフォトファイン]について [オートフォトファイン]は、写真の色合いや画質を自動的に高画質化して印刷する、エプソン独自の機能です。 写真データに Exif Print データや PRINT Image Matching データが存在しない場合や、メリハリのある写真を 印刷したい場合などに選択してください。 メ モ リ カ ー ド か ら 直 接 印 刷 し た い 35 便利な機能(つづき) ○ ○ ○ ○ ○ ○ ○ ○ ○ ○ ○ ○ ○ ○ ○ ○ ○ ○ ○ ○ ○ ○ ○ ○ ○ ○ ○ ○ ○ ○ ○ ○ ○ ○ ○ ○ ○ ○ ○ ○ ○ ○ ○ ○ ○ ○ ○ ○ ○ ○ ○ ○ ○ 印刷方法 プリンタにメモリカードと用紙をセットします。 s 本書 18 ∼ 20 ページ どの機能を使って印刷するか選択し、印刷を実行します。 ①[詳細設定] を選ぶ ⑤機能を選ぶ ③[自動調整] を選ぶ ⑥押す ⑦押す ②押す ④押す 写真データに含まれる画像補正情報* 2 PRINT Image パ Matching ネ ル Exif Print 設 ※1 定 APF なし ※1 ※2 36 PRINT Image Matching Exif Print PRINT Image Matching/Exif Print PRINT Image Matching で印刷 Exif Print で印刷 PRINT Image Matching で印刷 APF で印刷 APF で印刷 APF で印刷 補正なしで印刷 Exif Print で印刷 APF で印刷 補正なしで印刷 Exif Print で印刷 APF で印刷 補正なしで印刷 APF で印刷 APF で印刷 補正なしで印刷 なし :オートフォトファイン :写真データに含まれる画像補正情報は、撮影したデジタルカメラの機種によって変わります。 詳しくはお使いのデジタルカメラの取扱説明書をご覧ください。 ○ ○ ○ ○ ○ ○ ○ ○ ○ ○ ○ ○ ○ ○ ○ ○ ○ ○ ○ ○ ○ ○ ○ ○ ○ ○ ○ ○ ○ ○ ○ ○ ○ ○ ○ ○ ○ ○ ○ ○ ○ ○ ○ ○ ○ ○ ○ ○ ○ ○ ○ ○ ○ デジタルカメラで指定した写真を印刷する(DPOF 印刷) デジタルカメラ側で「印刷する写真」や「枚数」を指定することができます。指定した写真の印刷 手順は次の通りです。 • 本製品が対応している DPOF のバージョンは、Ver1.10 です。 お使いのデジタルカメラメーカーによっては、印刷写真指定機能の呼び方が異なる場合があります。 • DPOF では、印刷タイプ(通常印刷 / インデックス印刷)と印刷する写真の指定ができます。通常印刷の場 合には、印刷枚数も指定できます。これ以外の項目については、プリンタ側の設定で印刷されます。 • 用紙設定で[フォトカード]選択した場合、インデックス指定での印刷はできません。 • デジタルカメラでインデックス印刷を指定した場合は、コマ番号なしのインデックス印刷のレイアウトで印 刷されます。 • デジタルカメラでインデックス印刷と通常の印刷両方の指定した場合は、指定されている順番に従って両方 を順番に処理します。 メ モ リ カ ー ド か ら 直 接 印 刷 し た い 本製品にセット可能なすべての メモリカードが使用できます。 印刷方法 プリンタにメモリカードと用紙を セットします。 操作パネルの[写真選択]の設定が自動的に [DPOF]と表示されます。 自動的に「DPOF」と表示されない場合は デジタルカメラ側で設定されていないか、デジタルカメラのファイル指定のための規格と本製品の規格 が合っていない場合があります。デジタルカメラの取扱説明書で、DPOF のバージョンなどをご確認く ださい。 [用紙設定]を確認して、印刷を実行します。 必要に応じて[詳細設定]の各項目も設定します。 ①確認して ②押す 37 便利な機能(つづき) ○ ○ ○ ○ ○ ○ ○ ○ ○ ○ ○ ○ ○ ○ ○ ○ ○ ○ ○ ○ ○ ○ ○ ○ ○ ○ ○ ○ ○ ○ ○ ○ ○ ○ ○ ○ ○ ○ ○ ○ ○ ○ ○ ○ ○ ○ ○ ○ ○ ○ ○ ○ ○ デジタルカメラから直接印刷する お使いのデジタルカメラが USB DIRECT-PRINT または PictBridge に対応している場合、本製品と デジタルカメラを USB 接続して、直接写真を印刷することができます。 USB DIRECT-PRINT 対応 のデジタルカメラ PictBridge 対応 のデジタルカメラ ※左記どちらかの規格に 対応したデジタルカメ ラから印刷できます。 • 本製品と接続可能なメーカーや機種などの詳細については、エプソンのホームページでご案内しています (http://www.i-love-epson.co.jp/)。 • デジタルカメラによっては、接続するタイミング(印刷設定をする前、または印刷設定をした後)が異な ります。デジタルカメラの取扱説明書をご確認のうえ、接続してください。 • デジタルカメラの設定項目とその設定値は、ご利用のデジタルカメラによって異なります。また、基本の 設定項目以外にも、日付印刷や自動補正などの設定をすることができる場合があります。詳細は、デジタ ルカメラの取扱説明書をご覧ください。 • ここでは、一般的な例を説明しています。操作方法の詳細は、デジタルカメラの取扱説明書を参照してく ださい。 印刷の準備 プリンタの電源をオンにして用紙をセットし、 操作パネルで印刷の設 定をします。 [用紙設定]、[レイアウト]を設定します。 必要に応じて[詳細設定]の各項目も設定します。 ただし、デジタルカメラで上記の設定が可能な場合は、操作パネルでの設定は必要ありません。 デジタルカメラの設定をします。 印刷する写真と枚数を設定します。必要に応じてその他の項目も設定します。 デジタルカメラとの接続と印刷の実行 ①メモリカードを抜きます。 ② USB ケーブルを接続します。 38 ③デジタルカメラから印刷を実行します。 ○ ○ ○ ○ ○ ○ ○ ○ ○ ○ ○ ○ ○ ○ ○ ○ ○ ○ ○ ○ ○ ○ ○ ○ ○ ○ ○ ○ ○ ○ ○ ○ ○ ○ ○ ○ ○ ○ ○ ○ ○ ○ ○ ○ ○ ○ ○ ○ ○ ○ ○ ○ ○ ワイヤレス印刷する(Bluetooth ユニット - 別売 -) Bluetooth ユニット本体 (型番:PMDBU2) • 通信範囲は約 10m ですが、通信機器間の障害物や電波状況、磁場、静電気、電波障害の発生する場所、使用 するソフトウェア、OS、通信する機器の受信感度、アンテナ性能などによって、変化する可能性があります。 • Bluetoothユニットの接続方法や通信環境の設定方法は、Bluetoothユニットの取扱説明書を参照してください。 • 印刷中に Bluetooth ユニットを取り外さないでください。プリンタが誤作動するおそれがあります。 • プリンタ側でパスキー(暗証番号)を設定することができます。設定方法は、以下のページを参照してく ださい。 s 本書 42 ページ「動作環境設定方法」 メ モ リ カ ー ド か 本製品と通信が可能な製品 ら 直 Bluetooth 対応の製品で、以下のプロファイルに対応している必要があります。 接 Basic Imaging Profile (BIP) 印 • 送信できる画像は、一度に1枚(最大2.5MB)です。10枚まで予約することができます(最大3MB)。 刷 し • プリンタの操作パネルでは、[写真選択]と[印刷枚数]以外の項目を設定します。 た Hardcopy Cable Replacement Profile(HCRP) い データを送信する機器の設定に従って印刷します。プリンタの操作パネルの設定は有効になりません。 ご利用の製品の取扱説明書などで、上記のプロファイルに対応しているかをご確認ください。 Bluetooth 対応の製品でも、上記のプロファイルに対応していない場合は、Bluetooth ユニットと通 信することはできません。 なお、通信可能な Bluetooth 製品については、エプソンのホームページでもご案内しています (http://www.i-love-epson.co.jp/)。 プロファイルとは Bluetooth通信を行うための規格です。製品ごとの特長や使用目的に応じて複数のプロファイルが制定されていま す。Bluetooth通信を行うためには、通信する機器がお互いに共通のプロファイルに対応している必要があります。 39 便利な機能(つづき) ○ ○ ○ ○ ○ ○ ○ ○ ○ ○ ○ ○ ○ ○ ○ ○ ○ ○ ○ ○ ○ ○ ○ ○ ○ ○ ○ ○ ○ ○ ○ ○ ○ ○ ○ ○ ○ ○ ○ ○ ○ ○ ○ ○ ○ ○ ○ ○ ○ ○ ○ ○ ○ 接続方法 プリンタ背面の外部記憶装置 /Bluetooth ユニット接続コネクタに Bluetooth ユニットを接続します。 印刷方法 プリンタの電源をオンにします。 プリンタに用紙をセットします。 プリンタの操作パネルを設定します。 送信する機器が扱うプロファイルの種類に応 じて、下表の○の項目を設定します。 BIP HCRP [写真選択] × × [印刷枚数] × × [用紙設定] ○ × [レイアウト] ○ × ○:設定可 ×:設定不可 40 ○ ○ ○ ○ ○ ○ ○ ○ ○ ○ ○ ○ ○ ○ ○ ○ ○ ○ ○ ○ ○ ○ ○ ○ ○ ○ ○ ○ ○ ○ ○ ○ ○ ○ ○ ○ ○ ○ ○ ○ ○ ○ ○ ○ ○ ○ ○ ○ ○ ○ ○ ○ ○ お使いのBluetooth 対応機器での 設定をして、印刷を実行します。 設定の方法は、お使いの機器の取扱説明書を 参照してください。 プリンタがデータを受信して、印 刷が始まります。 データを受信すると、Bluetoothユニットのラ ンプが点灯し、操作パネルに Bluetooth 通信 中を示すメッセージが表示されます(HCRP の場合はメッセージは表示されません) 。 以上で、印刷は終了です。 印刷中に、Bluetooth ユニットを抜き差ししないでください。プリンタが誤動作するおそれがあります。 通信中を示すメッセージが表示されない場合や、ランプが点滅しない場合は、以下のページを参照してください。 s 本書 95 ページ「Bluetooth/ 赤外線通信印刷時のトラブル」 メ モ リ カ ー ド か ら 直 接 印 刷 し た い 41 便利な機能(つづき) ○ ○ ○ ○ ○ ○ ○ ○ ○ ○ ○ ○ ○ ○ ○ ○ ○ ○ ○ ○ ○ ○ ○ ○ ○ ○ ○ ○ ○ ○ ○ ○ ○ ○ ○ ○ ○ ○ ○ ○ ○ ○ ○ ○ ○ ○ ○ ○ ○ ○ ○ ○ ○ 動作環境設定方法 プリンタの操作パネルから以下の設定を実行することができます。 設定項目 設定値 / 説明 BT 本体番号設定 E-100-0 ∼ 9 Bluetooth 通信が可能な距離に、複数台のプリンタがある場合に、本体番 号を設定することで、印刷するプリンタを見分けることができます。 電源を一旦オフにすると設定が有効になります。 BT 通信モード パブリック Bluetooth 対応機器から検索と印刷ができます。 プライベート Bluetooth 対応機器から検索できないようにします。印刷するためには、 一度パブリックモードで、本製品を検索する必要があります。 ボンディング Bluetooth 対応機器から検索と印刷をする際には、パスキーが必要になります。 BT 暗号化 する / しない 通信の内容を暗号化することができます。暗号化する場合は、パスキーの 入力が必要になります。 BT/IrDA パスキー設定 任意の 4 桁の数字(初期設定:0000) パスキーを設定すると、印刷を実行する際にデジタルカメラなどでパス キー(任意の 4 桁の数字)を入力する必要があります。 他の Bluetooth 製 品からの混信を防ぐ場合などに使います。Bluetooth 通信でパスキーを使 用する場合は、 [BT 通信モード]を[ボンディング]に設定するか[BT 暗号化]を[オン]に設定してください。 (例)11-11-11-11-11-11 BT デバイスアドレス表示 本製品が固有に持っている Bluetooth 通信アドレスを表示します。本製品 と通信を行う機器で、本製品のデバイスアドレスを入 力する必要がある場 合に、ここで表示されたデバイスアドレスを入力しても通信できないこと があります。その場合は、カラリオインフォメーションセンターにお問い 合わせください。 [詳細設定]を選択します。 ①[詳細設定] を選ぶ ②押す 42 ○ ○ ○ ○ ○ ○ ○ ○ ○ ○ ○ ○ ○ ○ ○ ○ ○ ○ ○ ○ ○ ○ ○ ○ ○ ○ ○ ○ ○ ○ ○ ○ ○ ○ ○ ○ ○ ○ ○ ○ ○ ○ ○ ○ ○ ○ ○ ○ ○ ○ ○ ○ ○ 前ページの表から設定項目を選択し、設定値を変更します。 ①設定する 項目を選ぶ ③設定値 を選ぶ ②押す ④押す 携帯電話からワイヤレス印刷する(赤外線通信カード - 別売 -) 赤外線通信カード本体 (型番:PMPTIR1) • 印刷可能な携帯電話については、プリンタのカタログやエプソンのホームページでご覧ください (http://www.i-love-epson.co.jp/)。 • その他の注意事項については、赤外線通信カード本体の取扱説明書を参照してください。 メ モ リ カ ー ド か ら 直 接 印 刷 し た い カードのセット方法 赤外線通信カードは、コンパクトフラッシュメモリカードと同様の手順でセットできます。 s 本書 20 ページ「写真の印刷方法」 43 便利な機能(つづき) ○ ○ ○ ○ ○ ○ ○ ○ ○ ○ ○ ○ ○ ○ ○ ○ ○ ○ ○ ○ ○ ○ ○ ○ ○ ○ ○ ○ ○ ○ ○ ○ ○ ○ ○ ○ ○ ○ ○ ○ ○ ○ ○ ○ ○ ○ ○ ○ ○ ○ ○ ○ ○ 印刷方法 プリンタの電源をオンにして、用 紙をセットします。 電源 電話帳印刷には、以下の用紙のご使用をお勧め します。 • 一件印刷の場合 写真用紙<光沢>カードサイズ • 全件印刷の場合 写真用紙<光沢> L 判または 写真用紙<絹 目調> L 判 プリンタの操作パネルを設定します。 [写真選択]は設定しても機能しません。 ①[用紙設定]で用紙の種類とサイズを設定 します。 ② お好みで[詳細設定]メニューの項目を設 定します。 携帯電話から写真データまたは電話帳データを送信します。 送信方法は、他の携帯電話同士でデータを送信する場合と同様です。詳しい手順については、 携帯電話の取扱説明書、赤外線通信でのデータ送信の説明箇所を参考にしてください。 携帯電話より電話帳全件送信の際、機種によって暗証番号以外に「認証パスワード」を求めら れる場合があります。その場合は、本製品で設定したパスキーの値(初期設定:0000)を入 力してください。 s 本書 42 ページ「動作環境設定方法」 以上で携帯電話からのワイヤレス印刷は終了です。 44 ○ ○ ○ ○ ○ ○ ○ ○ ○ ○ ○ ○ ○ ○ ○ ○ ○ ○ ○ ○ ○ ○ ○ ○ ○ ○ ○ ○ ○ ○ ○ ○ ○ ○ ○ ○ ○ ○ ○ ○ ○ ○ ○ ○ ○ ○ ○ ○ ○ ○ ○ ○ ○ 外部記憶装置へデータを保存する(バックアップ) セット可能メディア • CD-R650/700MB (CD-RW には対応しておりません) • MO ディスク 128/230/640MB (DOS/Windows フォーマット済みのもの) メモリカードの写真 データを一括保存 • USB接続できるすべての記憶機器の動作を保証するものではありません。動作確認済みの記憶機器について は、エプソン販売のホームページをご覧いただくか、カラリオインフォメーションセンターまでお問い合わ せください。 お問い合わせは本書巻末をご覧ください。 • プリンタやマウスなど、外部記憶装置以外のUSB機器は接続しないでください。故障の原因になるおそれが あります。 • バックアップを始める前に以下の記憶メディアを外部記憶装置にセットしておいてください。 ・DOS/Windows 形式でフォーマット済のメディア ・バックアップのための空き容量が十分あるメディア ・パーティションが 1 つのメディア • MO ディスクは 128、230、640MB、CD-R メディアは 650、700MB のいずれかをお使いください。 • パソコンから本製品に印刷中の場合は、バックアップを行えません。 • パソコンから本製品にセットされているメモリカードにアクセスしている場合は、接続を中止してください。 中止方法の詳細については、『プリンタ操作ガイド(電子マニュアル)』をご覧ください。 • 1 つのメディアに、MO ドライブの場合 512 回、CD-R ドライブの場合 650MB で 47 回、700MB で 50 回ま でバックアップできます。 メ モ リ カ ー ド か ら 直 接 印 刷 し た い 45 便利な機能(つづき) ○ ○ ○ ○ ○ ○ ○ ○ ○ ○ ○ ○ ○ ○ ○ ○ ○ ○ ○ ○ ○ ○ ○ ○ ○ ○ ○ ○ ○ ○ ○ ○ ○ ○ ○ ○ ○ ○ ○ ○ ○ ○ ○ ○ ○ ○ ○ ○ ○ ○ ○ ○ ○ 外部記憶装置の接続方法 • 本製品と外部記憶装置は、USBケーブルで接続します。本製品には同梱されておりませんので別途お買い求 めください。外部記憶装置付属の USB ケーブル、付属していない場合は EPSON 純正の USB ケーブル(型 番:USBCB2)のご使用をお勧めします。 • USB ケーブルは 2m 以下のものをお使いください。 • 外部記憶装置との接続には、USB ハブは使用できません。 • 本製品とパソコンを接続している際に、パソコン側から外部記憶装置を認識することはできません。 • USB ケーブルのコネクタには表裏があります。差し込み口の形状に合わせて差し込んでください。 ①双方の電源がオフになっているか確認します。 ② USB ケーブルを接続して、双方の電源をオンにします。 バックアップ方法 メモリカードと CD-R または MO ディスクをセットします。 ①メモリカードをセットします。 ② CD-R または MO ディスクをセットします。 「挿入されたメディアを認識できません。 」と表示された場合は MOディスクが本製品で読み込み可能なDOS/Windows形式にフォーマットされていません。パネルの案 内に従ってフォーマットしてください。 なお、MO ディスクに他のデータがある場合には、事前にパソコンで内容を確認し、保存するなどの処理 をしてください。 46 ○ ○ ○ ○ ○ ○ ○ ○ ○ ○ ○ ○ ○ ○ ○ ○ ○ ○ ○ ○ ○ ○ ○ ○ ○ ○ ○ ○ ○ ○ ○ ○ ○ ○ ○ ○ ○ ○ ○ ○ ○ ○ ○ ○ ○ ○ ○ ○ ○ ○ ○ ○ ○ バックアップ ボタンを押します。 「挿入されたメディアを認識できません。 」と表示された場合は 使用する MO が、本製品で読み込み可能な DOS/Windows 形式にフォーマットされていません。パネルの 案内に従ってフォーマットします。 なお、使用済みの MO の場合は、フォーマットする前に、パソコンで MO の中身を確認してください。 「バックアップ先のカードやディスクの容量が不足しています。 バックアップ操作を中止しま す。 」と表示された場合は 空き容量が不足している MO や CD-R には、バックアップもフォーマットもできません。新しい MO また は CD-R をご用意ください。 バックアップ中は、バックアップ先のメディアを抜いたり、外部記憶装置とのケーブルを抜いたりしな いでください。 電源 バックアップ ①押す ②押す ③押す メ モ リ カ ー ド か ら 直 接 印 刷 し た い 47 便利な機能(つづき) ○ ○ ○ ○ ○ ○ ○ ○ ○ ○ ○ ○ ○ ○ ○ ○ ○ ○ ○ ○ ○ ○ ○ ○ ○ ○ ○ ○ ○ ○ ○ ○ ○ ○ ○ ○ ○ ○ ○ ○ ○ ○ ○ ○ ○ ○ ○ ○ ○ ○ ○ ○ ○ 本製品でバックアップした写真を印刷する 本製品でバックアップした 写真のみ印刷できます。 外部記憶装置の接続方法 ①双方の電源がオフになっているか確認します。 ② USB ケーブルを接続して、双方の電源をオンにします。 印刷方法 バックアップした CD-R または MO ディスクをセットします。 ①メモリカードを抜きます。 ② CD-R または MO ディスクをセットします。 メモリカードスロットにメモリカードがセットされている場合、プリンタは外部記憶装置を認識せずに、 メモリカードの写真データを認識します。 48 ○ ○ ○ ○ ○ ○ ○ ○ ○ ○ ○ ○ ○ ○ ○ ○ ○ ○ ○ ○ ○ ○ ○ ○ ○ ○ ○ ○ ○ ○ ○ ○ ○ ○ ○ ○ ○ ○ ○ ○ ○ ○ ○ ○ ○ ○ ○ ○ ○ ○ ○ ○ ○ 印刷する写真の含まれるフォルダ を選択します。 ①選択 • バックアップ用フォルダ(000、001…)と その他のフォルダや画像が混在する場合、 バックアップ用フォルダ以外のフォルダや 画像は認識できません。 • 一度フォルダを選択した後、再度選択した いときは、戻る スイッチを押してください。 フォルダ選択画面が再表示されます。 この後は、メモリカードからの印刷と同様の手順で印刷できます。 s 本書 21 ページ「写真の印刷方法」 メモリカードからの印刷に切り替えたい場合は 外部記憶装置の電源をオフにするか、操作パネルを通常表示にした状態でメモリカードを本製品にセッ トします。 写真をテレビに映して見る 本製品とテレビを接続すると、以下の操作ができるようになります。 • メモリカード内の写真をテレビ画面上で確認しながら印刷できます。 • テレビ画面上で印刷レイアウトを確認できます。 • メモリカード内の写真をスライドショー(自動連続再生)で見ることができます。 メ モ リ カ ー ド か ら 直 接 印 刷 し た い 49 便利な機能(つづき) ○ ○ ○ ○ ○ ○ ○ ○ ○ ○ ○ ○ ○ ○ ○ ○ ○ ○ ○ ○ ○ ○ ○ ○ ○ ○ ○ ○ ○ ○ ○ ○ ○ ○ ○ ○ ○ ○ ○ ○ ○ ○ ○ ○ ○ ○ ○ ○ ○ ○ ○ ○ ○ 接続方法 プリンタとテレビ、 両方の電源がオフになっていることを確認します。 プリンタとテレビをビデオケーブル(別売り)で接続します。 市販されているビデオケーブル(黄色いピンプラグのケーブル)で接続してください。 映像 ※お使いのテレビによって接続する端 子が異なります。通常は下記のいず れかの表示のある黄色の端子に接続 します。 ビデオ入力 左 音声 右 VIDEO IN ビデオ入力 映像入力 写真の確認方法 プリンタとテレビの電源をオンにし、 テレビをビデオモードにします。 ビデオ入力の切り替え方法については、テレビの取扱説明書をご覧ください。 プリンタにメモリカードをセットします。 s 本書 20 ページ プリンタの操作パネルで[印刷方法]を選択します。 ①[写真選択]を選ぶ ③好みの印刷を選ぶ ②押す 50 ④押す ○ ○ ○ ○ ○ ○ ○ ○ ○ ○ ○ ○ ○ ○ ○ ○ ○ ○ ○ ○ ○ ○ ○ ○ ○ ○ ○ ○ ○ ○ ○ ○ ○ ○ ○ ○ ○ ○ ○ ○ ○ ○ ○ ○ ○ ○ ○ ○ ○ ○ ○ ○ ○ テレビ画面上にメモリカード内の写真が表示されますので、 印刷した い写真や印刷範囲などを選択します。 写真の選択やその他の項目の設定、印刷開始などの操作は通常時(テレビに接続していない状 態)と全く同様です。 [全て印刷]を選んだ場合 メモリカード内の写真の中で、ファイル名が一番若いもの(数字:昇順→アルファベット:A ∼ Z の順で一番先にくるもの)のみがテレビに表示されます。 メ モ リ カ ー ド か ら 直 接 印 刷 し た い [1 コマ印刷]、[選んで印刷]、[範囲印刷]を選んだ場合 メモリカード内のファイル名順(数字:昇順→アルファベット:A ∼ Z の順)に表示されます。選 択中の写真は画面左側に大きく表示されます。 [インデックス]を選んだ場合 メモリカード内の写真がファイル名順(数字:昇順→アルファベット:A ∼ Z の順)に表示されます。 51 便利な機能(つづき) ○ ○ ○ ○ ○ ○ ○ ○ ○ ○ ○ ○ ○ ○ ○ ○ ○ ○ ○ ○ ○ ○ ○ ○ ○ ○ ○ ○ ○ ○ ○ ○ ○ ○ ○ ○ ○ ○ ○ ○ ○ ○ ○ ○ ○ ○ ○ ○ ○ ○ ○ ○ ○ レイアウトの確認方法 プリンタとテレビの電源をオンにし、 テレビをビデオモードにします。 ビデオ入力の切り替え方法については、テレビの取扱説明書をご覧ください。 プリンタにメモリカードをセットします。 s 本書 20 ページ プリンタの操作パネルで[詳細設定]を選択し、 [レイアウト]を設 定します。 ①[詳細設定] を選ぶ ⑤好みのレイアウト を選ぶ ③[レイアウト] を選ぶ ②押す ④押す ⑥押す 選択されたレイアウトがテレビ画面に表示されます。 写真の選択やその他の項目の設定、印刷開始などの操作は通常時(テレビに接続していない状 態)と全く同様です。 上記は[2 面]を選択した場合です。 52 ○ ○ ○ ○ ○ ○ ○ ○ ○ ○ ○ ○ ○ ○ ○ ○ ○ ○ ○ ○ ○ ○ ○ ○ ○ ○ ○ ○ ○ ○ ○ ○ ○ ○ ○ ○ ○ ○ ○ ○ ○ ○ ○ ○ ○ ○ ○ ○ ○ ○ ○ ○ ○ スライドショーの開始方法 プリンタとテレビの電源をオンにし、 テレビをビデオモードにします。 ビデオ入力の切り替え方法については、テレビの取扱説明書をご覧ください。 プリンタの操作パネルで[TV スライドショー]を開始します。 ①[詳細設定] を選ぶ ③[TVスライド ショー]を選ぶ ②押す スライドショーを中止する場合 は、プリンタの 中止 ボタンを押 します。 ④押す 押す メ モ リ カ ー ド か ら 直 接 印 刷 し た い 53 パソコンとつないで印刷したい ○ ○ ○ ○ ○ ○ ○ ○ ○ ○ ○ ○ ○ ○ ○ ○ ○ ○ ○ ○ ○ ○ ○ ○ ○ ○ ○ ○ ○ ○ ○ ○ ○ ○ ○ ○ ○ ○ ○ ○ ○ ○ ○ ○ ○ ○ ○ ○ ○ ○ ○ ○ ○ プリンタとパソコンをつなげる 接続方法 パソコンとプリンタを接続します。接続するには USB ケーブルが必要です。 プリンタ側 パソコン側 ケーブルは別売りです。EPSON 純正の USB ケーブル(型番:USBCB2)のご使用をお勧めします。 プリンタの電源をオフ(LCD の表示が消えた状態)にします。 USB ケーブルでプリンタとパソコンをつなぎます。 USB ケーブルは、奥までしっかりと差し込んでください。 パソコン側 プリンタ側 • ご利用のパソコンによって接続するコネクタの位置が異なります。パソコンの取扱説明書をご覧ください。 • USB ケーブルのコネクタには表裏があります。差し込み口の形状に合わせて差し込んでください。 • パソコン本体にUSBケーブルの差し込み口が複数ある場合は、どこに差し込んでもかまいませんが、ディス プレイやキーボードに付いているUSBコネクタの差し込み口には接続しないでください。正常に認識されな い場合があります。 • USB ハブを使用している場合は、パソコンに直接接続されているハブに、プリンタを接続してください。 54 ○ ○ ○ ○ ○ ○ ○ ○ ○ ○ ○ ○ ○ ○ ○ ○ ○ ○ ○ ○ ○ ○ ○ ○ ○ ○ ○ ○ ○ ○ ○ ○ ○ ○ ○ ○ ○ ○ ○ ○ ○ ○ ○ ○ ○ ○ ○ ○ ○ ○ ○ ○ ○ パソコンの準備(ソフトウェアのインストール) プリンタを使うために必要となるソフトウェアをインストールします(パソコンに組み込みます)。 プリンタソフトウェア • プリンタドライバ(印刷に必要不可欠なソフトウェア) パソコンからプリンタに印刷データを渡します。また、印刷に関する さまざまな設定ができます。 電子マニュアル • プリンタ操作ガイド(電子マニュアル) プリンタの使い方について説明しています。 アプリケーションソフト ウェア • カラリオかんたんプリントモジュール アプリケーションソフトから、本プリンタの印刷機能を簡単に設定で きるようにします。 フ ォ ト ク イ ッ カ ー • EPSON PhotoQuicker 写真データを、簡単な操作で印刷 / 加工できます。 プ リ ン ト イ メ ー ジ フ レ ー マ ー ツ ー ル • EPSON PRINT Image Framer Tool 写真プリントを楽しくするフレーム(PIF)を EPSON PhotoQuicker に組み込みます。 ピ フ デ ザ イ ナ ー • PIF DESIGNER オリジナルの写真フレーム(PIF)が作れます。 • アルバムプリント for EPSON 写真や文章を手軽に編集できるアプリケーションソフトです。 •「MyEPSON」アシスタント EPSONの無料会員制サービス「MyEPSON」の紹介や詳細な情報をご 覧いただけます。 • EPSON PhotoStarter/EPSON CardMonitor DPOF 準拠のプリント指定を行ったメモリカードをセットしたときに 自動的にEPSON PhotoQuickerを起動させるためのソフトウェアです。 通常はインストールする必要はありません。 詳細は、EPSON PhotoQuickerのオンラインヘルプ(電子マニュアル) をご覧ください。 パ ソ コ ン と つ な い で 印 刷 し た い • Windows でのインストール ・・・・・ 56 ページへ • Mac OS 8/9 でのインストール ・・・・ 59 ページへ • Mac OS X でのインストール ・・・・ 62 ページへ 55 パソコンとつないで印刷したい(つづき) ○ ○ ○ ○ ○ ○ ○ ○ ○ ○ ○ ○ ○ ○ ○ ○ ○ ○ ○ ○ ○ ○ ○ ○ ○ ○ ○ ○ ○ ○ ○ ○ ○ ○ ○ ○ ○ ○ ○ ○ ○ ○ ○ ○ ○ ○ ○ ○ ○ ○ ○ ○ ○ Windows でのインストール プリンタの電源がオフになっていることを確認します。 Windows を起動して、『プリンタソフトウェア CD-ROM』をコン ピュータにセットします。 右の画面が表示されたら、内容を 確認し 続ける ボタンをクリック します。 クリック 右の画面が表示されない場合は • Windows XP の場合 [スタート]ー[マイコンピュータ]の順で クリックし、下記①・②の手順で起動します。 • Windows 98/Me/2000 の場合 デスクトップ上の[マイコンピュータ]アイ コンをダブルクリックし、下記①・②の手順 で起動します。 ①[マイコンピュータ] ②[EPSETUP]アイコ の中にある C D ンをダブルクリック ROM のアイコンを します。 ダブルクリックし て開き 画面の内容を確認して、同意する ボタンをクリックします。 同意しない ボタンをクリックすると、インス トールを終了します。 クリック 56 ○ ○ ○ ○ ○ ○ ○ ○ ○ ○ ○ ○ ○ ○ ○ ○ ○ ○ ○ ○ ○ ○ ○ ○ ○ ○ ○ ○ ○ ○ ○ ○ ○ ○ ○ ○ ○ ○ ○ ○ ○ ○ ○ ○ ○ ○ ○ ○ ○ ○ ○ ○ ○ インストール ボタンをクリック します。 インストールが始まります。 インストールするソフトウェアを個別に 指定したい場合 右の画面で、 選択画面 ボタンをクリックして、 クリック インストールしたいソフトウェアにチェックを いれてください。 次の画面が表示されたら、プリンタの電源をオンにします。 プリンタの接続先の設定が行われます。 引き続き、ソフトウェアが自動的にインストールされます。 の画面が表示されるまで、しば らくお待ちください。 電源 右の画面が表示された場合(Windows 98/Me) OK ボタンをクリックして、次へお進みください。 インストール終了後、印刷先のポートを[EPUSBx: (EPSON E-100)]に設定し直してください。設定 を変更しないと印刷できません。 s『プリンタ操作ガイド(電子マニュアル) 』 −「印刷先(ポート)の確認」 パ ソ コ ン と つ な い で 印 刷 し た い クリック 57 パソコンとつないで印刷したい(つづき) ○ ○ ○ ○ ○ ○ ○ ○ ○ ○ ○ ○ ○ ○ ○ ○ ○ ○ ○ ○ ○ ○ ○ ○ ○ ○ ○ ○ ○ ○ ○ ○ ○ ○ ○ ○ ○ ○ ○ ○ ○ ○ ○ ○ ○ ○ ○ ○ ○ ○ ○ ○ ○ 右の画面が表示されたら、終了 ボ タンをクリックして画面を閉じ、 『プリンタソフトウェア C D ROM』をコンピュータから取り 出します。 再起動 ボタンが表示された場合は、起動中の アプリケーションソフトをすべて終了させて から 再起動 ボタンをクリックしてください。 ユーザー登録について インストール終了後、デスクトップ上に右のショートカットア イコンが作成されます。これをダブルクリックすると 「MyEPSON」登録画面が表示されますので、画面の指示に従っ て「MyEPSON」登録(ユーザー登録)していただくことをお 勧めします。 以上で、Windows でのインストールは終了です。 これで印刷するための準備ができました。 58 ○ ○ ○ ○ ○ ○ ○ ○ ○ ○ ○ ○ ○ ○ ○ ○ ○ ○ ○ ○ ○ ○ ○ ○ ○ ○ ○ ○ ○ ○ ○ ○ ○ ○ ○ ○ ○ ○ ○ ○ ○ ○ ○ ○ ○ ○ ○ ○ ○ ○ ○ ○ ○ Mac OS 8/9(Mac OS 8.6 ∼ 9.x)でのインストール Macintoshを起動して、 『プリンタソフトウェア CD-ROM』をコン ピュータにセットします。 他のアプリケーションソフトを起動している場合は、終了してください。 [EPSON]フォルダ内の《インス トーラ》の[Mac OS 8/9 用]ア イコンをダブルクリックします。 ダブルクリック [EPSON]フォルダが自動的に開かない場合は コンピュータ画面上の CD-ROM のアイコンを ダブルクリックしてください。 パ ソ コ ン と つ な い で 印 刷 し た い ダブルクリック 右の画面が表示されたら、内容を 確認し、続ける ボタンをクリック します。 クリック 画面の内容を確認し、同意する ボタンをクリックします。 同意しない ボタンをクリックすると、 インス トールを終了します。 クリック 59 パソコンとつないで印刷したい(つづき) ○ ○ ○ ○ ○ ○ ○ ○ ○ ○ ○ ○ ○ ○ ○ ○ ○ ○ ○ ○ ○ ○ ○ ○ ○ ○ ○ ○ ○ ○ ○ ○ ○ ○ ○ ○ ○ ○ ○ ○ ○ ○ ○ ○ ○ ○ ○ ○ ○ ○ ○ ○ ○ インストール ボタンをクリック します。 インストールが始まります。 インストールするソフトウェアを個別に 指定したい場合 クリック 右の画面で、 選択画面 ボタンをクリックして、 インストールしたいソフトウェアに チェックを いれてください。 「CarbonLib」に関するメッセージが表示された場合は インストール ボタンをクリックし、画面の指示に従い「CarbonLib」というソフトウェアのインストー ルを行います。 インストールの完了画面が表示されたら 再起動 ボタンをクリックし、必ずコンピュータを再起動させて ください。コンピュータが再起動したら、再度 から、プリンタソフトウェアのインストールをやり直 してください。 クリック クリック 右の画面が表示されたら、再起動 ボタンをクリックします。 Macintosh が再起動します。 他のアプリケーションソフトが起動している 場合には、終了 ボタンをクリックしてこの画 面を閉じ、アプリケーションソフトをすべて 終了させてから再起動してください。 60 クリック ○ ○ ○ ○ ○ ○ ○ ○ ○ ○ ○ ○ ○ ○ ○ ○ ○ ○ ○ ○ ○ ○ ○ ○ ○ ○ ○ ○ ○ ○ ○ ○ ○ ○ ○ ○ ○ ○ ○ ○ ○ ○ ○ ○ ○ ○ ○ ○ ○ ○ ○ ○ ○ プリンタの電源をオンにします。 電源 Macintosh が起動したら、 ①アップルメニューをクリックして、 ②[セレクタ]をクリックします。 ①クリック ②クリック ① プリンタドライバ[E-100]を クリックし、 ②[USBポート]が選択されてい ることを確認し、 ③ をクリックして画面を閉じ ます。 ③クリック ①クリック 『プリンタソフトウェアCD-ROM』 を取り出します。 ②確認 パ ソ コ ン と つ な い で 印 刷 し た い デスクトップの画面上で、CD-ROMのアイコ ンをゴミ箱に捨てます。 (ドラッグ&ドロップ します。) ユーザー登録について インストール終了後、デスクトップ上に右のショートカットア イコンが作成されます。これをダブルクリックすると 「MyEPSON」登録画面が表示されますので、画面の指示に 従って「MyEPSON」登録(ユーザー登録)していただくこと をお勧めします。 以上で、Mac OS 8/9 でのインストールは終了です。 61 パソコンとつないで印刷したい(つづき) ○ ○ ○ ○ ○ ○ ○ ○ ○ ○ ○ ○ ○ ○ ○ ○ ○ ○ ○ ○ ○ ○ ○ ○ ○ ○ ○ ○ ○ ○ ○ ○ ○ ○ ○ ○ ○ ○ ○ ○ ○ ○ ○ ○ ○ ○ ○ ○ ○ ○ ○ ○ ○ Mac OS X(Mac OS X v10.2 以降)でのインストール Macintosh を起動して『プリンタソフトウェア CD-ROM』をコン ピュータにセットします。 他のアプリケーションソフトを起動している場合は、終了してください。 [EPSON]フォルダ内の《インス トーラ》の[Mac OS X 用]ア イコンをダブルクリックします。 ダブルクリック [EPSON]フォルダが自動的に開かない場合は コンピュータ画面上の CD-ROM のアイコンを ダブルクリックしてください。 ダブルクリック 右の画面が表示されたら、内容を 確認し、続ける ボタンをクリック します。 クリック 画面の内容を確認し、同意する ボタンをクリックします。 同意しない ボタンをクリックすると、 インス トールを終了します。 クリック 62 ○ ○ ○ ○ ○ ○ ○ ○ ○ ○ ○ ○ ○ ○ ○ ○ ○ ○ ○ ○ ○ ○ ○ ○ ○ ○ ○ ○ ○ ○ ○ ○ ○ ○ ○ ○ ○ ○ ○ ○ ○ ○ ○ ○ ○ ○ ○ ○ ○ ○ ○ ○ ○ インストール ボタンをクリック します。 インストールが始まります。 インストールするソフトウェアを個別に 指定したい場合 クリック 右の画面で、 選択画面 ボタンをクリックして、 インストールしたいソフトウェアにチェックを いれてください。 インストールされるソフトウェア 1つ1つに対し、パスワードを求 める画面や使用許諾の画面などが 表示されますので、画面の指示に 従ってインストールを進めてくだ さい。 パスワードを求める画面では①お客様が設定 されている「名前」と「パスワード」を入力 し② OK ボタンをクリックしてください。 右の画面が表示されたら、 終了 ボタンをク リックします。 ①入力して ②クリック クリック 右の画面が表示されたら、再起動 ボタンをクリックします。 パ ソ コ ン と つ な い で 印 刷 し た い Macintosh が再起動します。 クリック Macintosh が再起動したら、プリンタの電源をオンにします。 63 パソコンとつないで印刷したい(つづき) ○ ○ ○ ○ ○ ○ ○ ○ ○ ○ ○ ○ ○ ○ ○ ○ ○ ○ ○ ○ ○ ○ ○ ○ ○ ○ ○ ○ ○ ○ ○ ○ ○ ○ ○ ○ ○ ○ ○ ○ ○ ○ ○ ○ ○ ○ ○ ○ ○ ○ ○ ○ ○ プリンタリストを開きます。 ハードディスク内の①[アプリケーション]− ②[ユーティリティ]−③[プリントセン ター]または[プリンタ設定ユーティリティ] の順にダブルクリックします。 右のどちらかの画面が表示されま すので、どちらの場合も 追加 ボ タンをクリックします。 クリック クリック 画面の上にあるリストをクリック し[EPSON USB] を選択します。 クリック 64 ○ ○ ○ ○ ○ ○ ○ ○ ○ ○ ○ ○ ○ ○ ○ ○ ○ ○ ○ ○ ○ ○ ○ ○ ○ ○ ○ ○ ○ ○ ○ ○ ○ ○ ○ ○ ○ ○ ○ ○ ○ ○ ○ ○ ○ ○ ○ ○ ○ ○ ○ ○ ○ ①プリンタ名[E-100]をクリッ クし、 ②ページ設定で[すべてを選択] を選び、 ③ 追加 ボタンをクリックします。 ①クリック ②選択 プリンタリストにプリンタが追加されます。 ③クリック [プリントセンター]または[プリ ンタ設定ユーティリティ]を閉じ ます。 ①クリック ②クリック 『プリンタソフトウェアCD-ROM』 を取り出します。 パ ソ コ ン と つ な い で 印 刷 し た い デスクトップの画面上で、CD-ROMのアイコ ンをゴミ箱に捨てます。 (ドラッグ&ドロップし ます。 ) ユーザー登録について インストール終了後、デスクトップ上に右のショートカットア イコンが作成されます。これをダブルクリックすると 「MyEPSON」登録画面が表示されますので、画面の指示に 従って「MyEPSON」登録(ユーザー登録)していただくこと をお勧めします。 以上で、Mac OS X でのインストールは終了です。 65 パソコンとつないで印刷したい(つづき) ○ ○ ○ ○ ○ ○ ○ ○ ○ ○ ○ ○ ○ ○ ○ ○ ○ ○ ○ ○ ○ ○ ○ ○ ○ ○ ○ ○ ○ ○ ○ ○ ○ ○ ○ ○ ○ ○ ○ ○ ○ ○ ○ ○ ○ ○ ○ ○ ○ ○ ○ ○ ○ 印刷手順 付属のソフトウェアを使って印刷する 本製品には以下のソフトウェアが添付されています。 付属のソフトウェアの詳しい使い方は『プリンタ操作ガイド(電子マニュアル) 』をご覧ください。 s 本書 67 ページ「プリンタ操作ガイドの見方」 s『プリンタ操作ガイド(電子マニュアル)』−「ソフトウェア情報」 • EPSON PhotoQuicker 写真を簡単に印刷することができるソフトウェアです。 • アルバムプリント for EPSON アルバムを作るためのソフトウェアです。 運動会や旅行などのアルバムのテンプレートを使って、簡単にアルバムを作ることができます。 66 ○ ○ ○ ○ ○ ○ ○ ○ ○ ○ ○ ○ ○ ○ ○ ○ ○ ○ ○ ○ ○ ○ ○ ○ ○ ○ ○ ○ ○ ○ ○ ○ ○ ○ ○ ○ ○ ○ ○ ○ ○ ○ ○ ○ ○ ○ ○ ○ ○ ○ ○ ○ ○ お手持ちのソフトウェアから印刷する お手持ちのソフトウェアから印刷する場合には、必要に応じて「プリンタドライバ」で印刷の設定 をします。「プリンタドライバ」の設定方法については『プリンタ操作ガイド(電子マニュアル)』 をご覧ください。 お手持ちのソフトウェアの詳細については、ソフトウェアの取扱説明書をご覧ください。 『プリンタ操作ガイド(電子マニュアル) 』の見方 パソコンとつないで印刷する場合の手順や、トラブル時の対処方法などは『プリンタ操作ガイド (電子マニュアル)』に記載されています。 『プリンタ操作ガイド(電子マニュアル)』はプリンタドライバなどと一緒にパソコンにインストー ルされます(CD-ROM を毎回セットする必要はありません)。 パ ソ コ ン と つ な い で 印 刷 し た い 67 パソコンとつないで印刷したい(つづき) ○ ○ ○ ○ ○ ○ ○ ○ ○ ○ ○ ○ ○ ○ ○ ○ ○ ○ ○ ○ ○ ○ ○ ○ ○ ○ ○ ○ ○ ○ ○ ○ ○ ○ ○ ○ ○ ○ ○ ○ ○ ○ ○ ○ ○ ○ ○ ○ ○ ○ ○ ○ ○ 『プリンタ操作ガイド(電子マニュアル)』の起動方法 Windows XP の場合 ①[スタート]−②[すべてのプログラム]−③[EPSON]−④[EPSON E-100 操作ガイド]の 順でクリックします。 ③クリック ②クリック ④クリック ①クリック Windows 98/Me/2000 の場合 ①[スタート]−②[プログラム]−③[Epson]−④[EPSON E-100 操作ガイド]の順でクリッ クします。 ③クリック ②クリック ④クリック ①クリック Macintosh の場合 デスクトップ上の[EPSON E-100 操作ガイド] アイコンをダブルクリックします。 ダブルクリック 「プリンタ操作ガイド」のアイコンが表示されていない場合 ①ハードディスク内の[EPSON E-100 マニュアル]フォルダをダブルクリックして開き、②[プリンタ操作 ガイド]アイコン画面をダブルクリックして開きます。 ①ダブルクリック 68 ②ダブルクリック インクカートリッジの交換とプリンタのお手入れ ○ ○ ○ ○ ○ ○ ○ ○ ○ ○ ○ ○ ○ ○ ○ ○ ○ ○ ○ ○ ○ ○ ○ ○ ○ ○ ○ ○ ○ ○ ○ ○ ○ ○ ○ ○ ○ ○ ○ ○ ○ ○ ○ ○ ○ ○ ○ ○ ○ ○ ○ ○ ○ インクカートリッジの交換 インクがなくなった場合や、「インクカートリッジを交換してください」というメッセージが表示さ れた場合には、インクカートリッジを交換してください。 インクカートリッジの型番 使用できるインクカートリッジの当社純正品は以下の通りです。 EPSON 純正品型番:ICCL34 インクカートリッジに関するご注意 ■使用上のご注意 • インクカートリッジは、取り付ける直前に開封してください。開封した状態で長時間放置すると、 正常に印刷できなくなる場合があります。また、開封後は 6ヶ月以内に使い切ってください。古く なったインクカートリッジを使用すると、印刷品質が悪くなります(未開封のインクカートリッ ジの推奨使用期限は、インクカートリッジの個装箱に記載してあります)。 • インクカートリッジに付いている緑色の基板部分には触らないでください。正常に動作・印刷で きなくなるおそれがあります。 • インクカートリッジは分解しないでください。 • 本製品で使用するインクカートリッジは IC チップでインク残量などカートリッジ固有の情報を管 理しているため、途中で抜いても再使用が可能です。ただし、再装着の際にはプリンタの信頼性 を確保するため、インクが消費されます。 • 使用途中で取り外したインクカートリッジは、インク供給孔部にほこりが付かないように注意し て、プリンタと同じ環境下で保管してください。なお、インク供給孔内部には弁があるため、ふ たや栓をする必要はありませんが、供給孔部で周囲を汚さないようにご注意ください。 • インクカートリッジのインク供給孔部には触らないでください。 • インクカートリッジを寒い所から暖かい所に移した場合は、3 時間以上室温で放置してから使用し てください。 • インクカートリッジは、個装箱に印刷されている期限までに使用することをお勧めします。期限 を過ぎたものをご使用になると、印刷品質に影響を与える場合があります。 • インクカートリッジは強く振らないでください。カートリッジからインクが漏れることがあります。 • インクカートリッジを取り扱うときは、インクが目に入ったり皮膚に付着しないように注意してください。目 に入った場合はすぐに水で洗い流し、皮膚に付着した場合はすぐに水や石けんで洗い流してください。その まま放置すると、目の充血や軽い炎症をおこすおそれがあります。万一、異状がある場合は、すぐに医師に ご相談ください。 • インクは飲まないでください。また、インクが手などに付いてしまった場合は、時間がたつと落ちにくくな るので、すぐに石けんや水で洗い流してください。 イ ン ク カ ー ト リ ッ ジ の 交 換 と プ リ ン タ の お 手 入 れ 69 インクカートリッジの交換とプリンタのお手入れ(つづき) ○ ○ ○ ○ ○ ○ ○ ○ ○ ○ ○ ○ ○ ○ ○ ○ ○ ○ ○ ○ ○ ○ ○ ○ ○ ○ ○ ○ ○ ○ ○ ○ ○ ○ ○ ○ ○ ○ ○ ○ ○ ○ ○ ○ ○ ○ ○ ○ ○ ○ ○ ○ ○ ■保管上のご注意 • インクカートリッジは、冷暗所で保管してください。 • インクカートリッジは、子供の手の届かない場所に保管してください。また、インクは飲まない でください。 ■交換時のご注意 • インクカートリッジへのインクの補充はしないでください。正常に動作・印刷ができなくなるお それがあります。インクカートリッジは IC チップにインク残量を記憶しています。このため、イ ンクを補充しても IC チップ内の残量値が書き換わることはなく、使用できるインク量は変わりま せん。 • プリンタの電源がオフの状態でインクカートリッジを交換しないでください。インク残量の検出 が正しく行われず正常な印刷ができなくなります。 • インクカートリッジを取り外したまま、プリンタを放置しないでください。プリントヘッドが乾 燥して印刷できなくなる場合があります。 • 交換作業中はプリンタの電源をオフにしたり、電源コードをコンセントから抜いたりしないでく ださい。プリントヘッドが乾燥して印刷できなくなる場合があります。 • 使用済みのインクカートリッジは、インク供給孔部にインクが付着している場合がありますので 注意してください。交換作業後、使用済みのインクカートリッジはポリ袋などに入れて、リサイ クルに出すか、地域の条例や自治体の指示に従って廃棄してください。 使用済みインクカートリッジの回収について 弊社では、環境保全活動の一環として、「使用済みインクカートリッジ回収ポスト」をエプソン製品 取扱店に設置し、使用済みカートリッジの回収、再資源化に取り組んでいます。使用済みインク カートリッジは、ぜひ最寄りの回収拠点までお持ちいただき、回収ポストに投函してくださいます ようご協力をお願いいたします。 最寄りの回収ポストの設置店は、エプソンのホームページ上でご案内しています。 http://www.i-love-epson.co.jp/ インク残量の確認方法 インク残量は以下の手順で確認できます。 ③[インク残量表示] を選ぶ ①[詳細設定] を選ぶ ②押す 70 ⑤確認後 押す ④押す ○ ○ ○ ○ ○ ○ ○ ○ ○ ○ ○ ○ ○ ○ ○ ○ ○ ○ ○ ○ ○ ○ ○ ○ ○ ○ ○ ○ ○ ○ ○ ○ ○ ○ ○ ○ ○ ○ ○ ○ ○ ○ ○ ○ ○ ○ ○ ○ ○ ○ ○ ○ ○ 交換方法 プリンタの電源をオンにします。 インクカートリッジカバーを開け ます。 インク交換レバーを一旦右にスライドさせ、 少し押し下げてから左側 にスライドさせます。 インクカートリッジが手で取り出せる位置まで排出されます。 「ロック解除」の位置までスライドさせます。 インクカートリッジを引き抜き ます。 インクカートリッジはインクが1色でもなくな ると印刷できなくなります。印刷するデータや ご使用方法によっては特定のインクが早くなく なり、他のインクが多く残る場合があります。 新しいインクカートリッジを 4 ∼ 5 回振り、袋から取り出します。 イ ン ク カ ー ト リ ッ ジ の 交 換 と プ リ ン タ の お 手 入 れ 71 インクカートリッジの交換とプリンタのお手入れ(つづき) ○ ○ ○ ○ ○ ○ ○ ○ ○ ○ ○ ○ ○ ○ ○ ○ ○ ○ ○ ○ ○ ○ ○ ○ ○ ○ ○ ○ ○ ○ ○ ○ ○ ○ ○ ○ ○ ○ ○ ○ ○ ○ ○ ○ ○ ○ ○ ○ ○ ○ ○ ○ ○ インクカートリッジを差し込み、 固定されるところまで押し込みます。 ここを押す ラベルの貼られている面を上にして インクカートリッジを差し込みます。 インクカートリッジの両端がまっすぐに なっていることを確認します。もし斜めに なっている場合は、インクカートリッジの 両端を押して、まっすぐに固定します。 下図を参照し、インク交換レバーを押し下げ、一旦右端までスライド させてから左上に引っ掛けるようにしてロックします。 インクカートリッジがプリンタにセットされます。 インクカートリッジカバーを閉じ ます。 インクカートリッジカバーが閉じない場合は インクカートリッジがまっすぐセットされてい ません。一旦インクカートリッジを取り外した 後、手順 ∼ をご確認のうえ再度セットし直 してください。 • 取り外したインクカートリッジのインク供給孔部にはインクが付着している場合がありますので、周 囲を汚さないようにご注意ください。 • インクカートリッジを取り外した状態で、プリンタを放置しないでください。プリントヘッド(ノズ ル)が乾燥して印刷できなくなるおそれがあります。 72 ○ ○ ○ ○ ○ ○ ○ ○ ○ ○ ○ ○ ○ ○ ○ ○ ○ ○ ○ ○ ○ ○ ○ ○ ○ ○ ○ ○ ○ ○ ○ ○ ○ ○ ○ ○ ○ ○ ○ ○ ○ ○ ○ ○ ○ ○ ○ ○ ○ ○ ○ ○ ○ プリンタのお手入れ ノズルチェックとヘッドクリーニング 本製品を長期間使用していなかったり、動作中に電源プラグを抜いてしまったりすると、プリント ヘッドのノズルが乾燥して目詰まりを起こすことがあります。 印刷結果に白いスジが入ったり、明らかに印刷データと異なる色で印刷される場合は、まずノズル チェックを行い、必要に応じてヘッドクリーニングを実行してください。 正常 目詰まり時 L 判の写真用紙をセットします。 s 本書 18 ページ「写真の印刷方法」 必ず L 判の写真用紙(本製品に同梱されている「メンテナンスセット」または市販の「写真用紙<光沢 >」、「写真用紙<絹目調>」など)をお使いください。 普通紙などは使用しないでください。製品内部に用紙が詰まり、故障につながるおそれがあります。 ノズルチェックパターンは右図のように用紙の 上部にのみ印刷されます。 用紙のセット向き(上下)を変えることで、1枚 の用紙に 2 回ノズルチェックパターン印刷をす ることができます。 [ノズルチェック]を実行します。 ①[詳細設定] を選ぶ ③[ノズルチェック] を選ぶ ⑤押す ②押す ④押す イ ン ク カ ー ト リ ッ ジ の 交 換 と プ リ ン タ の お 手 入 れ 73 インクカートリッヘの交換とプリンタのお手入れ(つづき) ○ ○ ○ ○ ○ ○ ○ ○ ○ ○ ○ ○ ○ ○ ○ ○ ○ ○ ○ ○ ○ ○ ○ ○ ○ ○ ○ ○ ○ ○ ○ ○ ○ ○ ○ ○ ○ ○ ○ ○ ○ ○ ○ ○ ○ ○ ○ ○ ○ ○ ○ ○ ○ 印刷結果を確認します。 <正常な印刷例> <ノズルが目詰まりしているときの印刷例> すべてのライ ンが印刷され ています。 印刷されない ラインがあり ます。 ノズルは目詰まりしていません。 [中止]ボタ ンを押してノズルチェックを終了してくださ い。きれいに印刷できない場合には、以下の ページを確認してください。 s 本書 87 ページ「きれいに印刷できないト ラブル」 ノズルが目詰まりしていますので[OK]ボタ ンを押してクリーニングを実行してください。 ①押す 押す ②押す ヘッドクリーニングを単独で実行する場合は 以下の手順でヘッドクリーニングを実行してください。 ③[クリーニング] を選ぶ ①[詳細設定] を選ぶ ②押す 74 ④押す ⑤押す ⑥押す ○ ○ ○ ○ ○ ○ ○ ○ ○ ○ ○ ○ ○ ○ ○ ○ ○ ○ ○ ○ ○ ○ ○ ○ ○ ○ ○ ○ ○ ○ ○ ○ ○ ○ ○ ○ ○ ○ ○ ○ ○ ○ ○ ○ ○ ○ ○ ○ ○ ○ ○ ○ ○ ギャップ調整 双方向印刷をしていて、縦の罫線がずれたり、ぼけたような印刷結果になるときは、プリントヘッ ドのギャップを調整してください。 本製品の操作パネルから行うギャップ調整機能は、簡易的なものです。より詳細なギャップ調整を 行いたい場合は、コンピュータ上からギャップ調整を行ってください。詳しくは『プリンタ操作ガ イド(電子マニュアル)』をご覧ください。 L 判の写真用紙をセットします。 s 本書 18 ページ「写真の印刷方法」 必ずL判の写真用紙(本製品に同梱されている「メンテナンスセット」または市販の「写真用紙<光沢>」 、 「写真用紙<絹目調>」など)をお使いください。 普通紙などは使用しないでください。製品内部に用紙が詰まり、故障につながるおそれがあります。 [ギャップ調整]メニューを実行します。 ①[詳細設定] を選ぶ ③[ギャップ調整] を選ぶ ⑤押す ②押す ④押す 印刷されたシートを確認します。 ① # 1 でズレのない直線に見え る番号を探します。 (左図の場合には 8 を選択し ます。) ② # 2 でズレのない直線に見え る番号を探します。 (左図の場合には 8 を選択し ます。) イ ン ク カ ー ト リ ッ ジ の 交 換 と プ リ ン タ の お 手 入 れ 75 インクカートリッジの交換とプリンタのお手入れ(つづき) ○ ○ ○ ○ ○ ○ ○ ○ ○ ○ ○ ○ ○ ○ ○ ○ ○ ○ ○ ○ ○ ○ ○ ○ ○ ○ ○ ○ ○ ○ ○ ○ ○ ○ ○ ○ ○ ○ ○ ○ ○ ○ ○ ○ ○ ○ ○ ○ ○ ○ ○ ○ ○ 手順 で探した番号を設定します。 ①番号を 選択して ③番号を 選択して ②押す ④押す [ギャップ調整]メニューを終了し ます。 押す 以上でギャップ調整は終了です。 76 ○ ○ ○ ○ ○ ○ ○ ○ ○ ○ ○ ○ ○ ○ ○ ○ ○ ○ ○ ○ ○ ○ ○ ○ ○ ○ ○ ○ ○ ○ ○ ○ ○ ○ ○ ○ ○ ○ ○ ○ ○ ○ ○ ○ ○ ○ ○ ○ ○ ○ ○ ○ ○ 長期間使用しないときは プリンタを長期間使用しないときは、インクカートリッジを取り付けたまま、水平な状態で保管し てください。 なお、プリンタを長期間使用しないでいると、プリントヘッドのノズルが乾燥し、目詰まりを起こす ことがあります。ノズルの目詰まりを防ぐために、定期的に印刷していただくことをお勧めします。 • インクカートリッジを取り外した状態で本製品を放置しないでください。プリントヘッドが乾燥し、印刷で きなくなるおそれがあります。 • プリンタは傾けたり、立てたり、逆さにしたりせず、水平な状態で保管してください。 • 長期間使用していないプリンタをお使いになる場合は、 必ずノズルチェックパターンを印刷してプリントヘッ ドのノズルの状態を確認してください。ノズルチェックパターンがきれいに印刷できない場合は、ヘッドク リーニングをしてから印刷してください。 • ヘッドクリーニングは続けて実行せずに、必ずノズルチェックパターンの印刷結果を確認してから実行して ください。 • 長期間使用していないプリンタの場合、ヘッドクリーニングを数回実行しないと、ノズルチェックパター ンが正常に印刷されないことがあります。ヘッドクリーニングを 5 回以上繰り返してもノズルチェックパ ターンの印刷結果がまったく改善されない場合は、プリンタの電源をオフにして一晩以上放置した後、再 度ノズルチェックとヘッドクリーニングを実行してください。ヘッドクリーニングを繰り返した後、時間 をおくことによって、目詰まりを起こしているインクが溶解し、正常に印刷できるようになることがあり ます。 s 本書 73 ページ「ノズルチェックとヘッドクリーニング」 • 上記の手順を実行しても正常に印刷できない場合は、お買い求めいただいた販売店、またはエプソンの修 理窓口へご相談ください。エプソンの修理窓口の連絡先については、本書巻末をご覧ください。 イ ン ク カ ー ト リ ッ ジ の 交 換 と プ リ ン タ の お 手 入 れ 77 インクカートリッジの交換とプリンタのお手入れ(つづき) ○ ○ ○ ○ ○ ○ ○ ○ ○ ○ ○ ○ ○ ○ ○ ○ ○ ○ ○ ○ ○ ○ ○ ○ ○ ○ ○ ○ ○ ○ ○ ○ ○ ○ ○ ○ ○ ○ ○ ○ ○ ○ ○ ○ ○ ○ ○ ○ ○ ○ ○ ○ ○ プリンタが汚れているときは ■外装面のお手入れ プリンタの外装面が汚れているときは、以下の方法でお手入れをしてください。 プリンタから用紙を取り除きます。 電源をオフにしてから電源プラグをコンセントから抜きます。 柔らかい布を使って、ほこりや汚れを注意深く払います。 プリンタ外装面の汚れがひどいときは、中性洗剤を少量入れた水に柔らかい布を浸し、よく 絞ってから汚れをふきとります。最後に、乾いた柔らかい布で水気をふきとります。 • プリンタ内部に水気が入らないように注意してください。プリンタ内部が濡れると、電気回路がショー トするおそれがあります。 • ベンジン、シンナー、アルコールなどの揮発性の薬品は使用しないでください。プリンタの表面や内 部が変質・変形するおそれがあります。 • 硬いブラシを使用しないでください。プリンタ表面を傷付けることがあります。 78 ○ ○ ○ ○ ○ ○ ○ ○ ○ ○ ○ ○ ○ ○ ○ ○ ○ ○ ○ ○ ○ ○ ○ ○ ○ ○ ○ ○ ○ ○ ○ ○ ○ ○ ○ ○ ○ ○ ○ ○ ○ ○ ○ ○ ○ ○ ○ ○ ○ ○ ○ ○ ○ 自動メンテナンス機能 ■セルフクリーニング機能 セルフクリーニングとは、プリントヘッドのノズルの目詰まりを防ぐために、自動的にプリントヘッ ドをクリーニングする機能で、印刷を開始するときなどに行われます。すべてのインクを微量吐出し て、ノズルの乾燥を防ぎます。 セルフクリーニングが実行されているときに電源をオフにすると、クリーニングが終了してから電源が切れま す。電源をオフにした後でもプリンタが動作しているときは、電源プラグをコンセントから抜かないでください。 ■キャッピング機能 キャッピングとは、プリントヘッドの乾燥を防ぐために、自動的にプリントヘッドにキャップ(フタ) をする機能です。キャッピングは、次のタイミングで行われます。 • 印刷終了後(印刷データが途絶えて)、数秒経過したとき • 印刷停止状態になったとき キャッピングされていないときは、一度電源をオン / オフするとキャッピングされます。 • キャッピングされていない状態で長時間放置すると、印刷不良の原因になります。 • 用紙が詰まったときやエラーが起こったときなど、キャッピングされていないまま電源をオフにした場合は、 再度電源をオンにしてください。しばらくすると、自動的にキャッピングが行われます。 • プリンタの電源がオンの状態で、電源プラグをコンセントから抜かないでください。キャッピングされない 場合があります。 イ ン ク カ ー ト リ ッ ジ の 交 換 と プ リ ン タ の お 手 入 れ 79 トラブル対処方法 ○ ○ ○ ○ ○ ○ ○ ○ ○ ○ ○ ○ ○ ○ ○ ○ ○ ○ ○ ○ ○ ○ ○ ○ ○ ○ ○ ○ ○ ○ ○ ○ ○ ○ ○ ○ ○ ○ ○ ○ ○ ○ ○ ○ ○ ○ ○ ○ ○ ○ ○ ○ ○ 操作パネルのエラー表示 プリンタに何らかのトラブルが発生した場合、操 作パネルにエラーメッセージを表示します。エ ラーメッセージが表示されたときは、下表をご覧 いただき対処してください。 エラーメッセージ インクがなくなりました。 (純正品型番:ICCL34) インクカートリッジを交換してく ださい。純正品のご使用をお勧め します。 インクカートリッジを認識できま せん。(純正品型番:I C C L 3 4 ) 正しくセットし直すか、新しいイ ンクカートリッジと交換してくだ さい。 純正品のご使用をお勧めします。 イ ン ク 関 係 対処方法 インクカートリッジを交換してください。 s 本書 69 ページ「インクカートリッジの交換」 インクカートリッジをセットし直してください。インク カートリッジをセットし直してもエラーが発生する場合に は、インクカートリッジを交換してください。 s 本書 69 ページ「インクカートリッジの交換」 インクの残りが少なくなりました。 必要に応じて新しいインクカートリッジをご用意ください。 新しいインクカートリッジをご準 備ください。 インクカートリッジを交換してく インクカートリッジを交換してください。 だ さ い 。 お 使 い の イ ン ク カ ー ト s 本書 69 ページ「インクカートリッジの交換」 リッジ内のパッドの吸収量が限界 ※ 本製品のインクカートリッジ内には、クリーニング時など に吐出したインクを吸収するためのパッドが入っています。 に達しました。取扱説明書をご覧 このパッドの吸収量が限界に達すると、そのインクカー のうえ、新しいインクカートリッ トリッジはインクが残っていても使用できなくなります。 ジと交換してください。 インクカートリッジ内のパッドの インクカートリッジを交換してください。 吸 収 量 が 限 界 に 達 し た た め 、 ク s 本書 69 ページ「インクカートリッジの交換」 ※ 本製品のインクカートリッジ内には、クリーニング時など リーニングできません。 に吐出したインクを吸収するためのパッドが入っています。 インクカートリッジを交換してく このパッドの吸収量が限界に達すると、そのインクカー ださい。 トリッジはインクが残っていても使用できなくなります。 80 ○ ○ ○ ○ ○ ○ ○ ○ ○ ○ ○ ○ ○ ○ ○ ○ ○ ○ ○ ○ ○ ○ ○ ○ ○ ○ ○ ○ ○ ○ ○ ○ ○ ○ ○ ○ ○ ○ ○ ○ ○ ○ ○ ○ ○ ○ ○ ○ ○ ○ ○ ○ ○ エラーメッセージ 対処方法 用紙が正しくセットされていません。 用紙をセットし直して、OK ボタンを押してください。 用紙を正しくセットし、 【OK】ボタ 用 ンを押してください。 紙 以下のページを参照して、 詰まった用紙を取り除いてください。 関 用紙が詰まりました。 係 用紙を取り除いて【OK】ボタンを s 本書 86 ページ「用紙が詰まった」 押してください。 挿入されているカードはこのプリ 操作を中止してメモリカードを一旦取り出します。本製品 に対応したメモリカードかどうかを確認してください。 ンタでは使えません。 s 本書 104 ページ「カードスロット仕様」 メモリカード内に画像データが見 写真データの入ったメモリカードをセットしてください。 つかりません。 メモリカード内に写真データがあるのに、このエラーが発 生する場合には、写真データが本製品に対応した形式かど うか、確認してください。 s 本書 21 ページ「写真の印刷方法」 コンピュータと通信中です。 コンピュータからの印刷がすべて終了してから、印刷を開 始してください。 拡張コネクタに接続されている機 拡張コネクタに接続されている機器は使えません。本製品に 対応した外部記憶装置を拡張コネクタに接続してください。 s 本書 45 ページ「外部記憶装置へデータを保存する」 そ 器は使えません。 の 他 プリンタ内部の部品調整が必要で 一旦電源をオフにしてください。再度電源をオンにしても す。お買い上げの販売店、またはエプ エラーが発生する場合は、お買い求めいただいた販売店、ま ソンの修理窓口にご連絡ください。 たはエプソンの修理窓口にご相談ください。 エラーが発生しました。 用紙が詰まっている場合には、詰まった用紙を取り除きます。 プリンタの電源をオフにしてくだ 一旦電源をオフにし、再度電源をオンにします。それでもエ さい。 ラーが発生する場合は、お買い求めいただいた販売店、また はエプソンの修理窓口にご相談ください。 インクカートリッジカバーが開い インクカートリッジカバーを閉じてください。 ています。インクカートリッジカ バーを閉めてください。 Bluetooth モジュールでエラーが Bluetooth ユニットを装着し直してみてください。 発生しました。モジュールをいっ s 本書 39 ページ「ワイヤレス印刷する」 オ プ たん取り外し、装着し直してくだ シ さい。 ョ IrDA モジュールでエラーが発生し 赤外線通信カードを装着し直してみてください。 ン ました。モジュール一旦取り外し、 s 本書 43 ページ「携帯電話からワイヤレス印刷する」 装着し直してください。 ト ラ ブ ル 対 処 方 法 81 トラブル対処方法(つづき) ○ ○ ○ ○ ○ ○ ○ ○ ○ ○ ○ ○ ○ ○ ○ ○ ○ ○ ○ ○ ○ ○ ○ ○ ○ ○ ○ ○ ○ ○ ○ ○ ○ ○ ○ ○ ○ ○ ○ ○ ○ ○ ○ ○ ○ ○ ○ ○ ○ ○ ○ ○ ○ 印刷が始まらないトラブル プリンタの電源がオンにならない プリンタの ボタンを押しても操作パネルに何も表示されない。こんなときは、以下のチェック項 目を確認してください。 電源プラグがコンセントから抜けていませんか? 差し込みが浅かったり、斜めになっていないか確認し、しっかりと差し込んで ください。また、壁に固定されたコンセントに電源プラグを差し込んでいるか 再度確認してください。 コンセントに電源はきていますか? ほかの電気製品の電源プラグを差し込んで、動作するかどうか確認してくださ い。ほかの電気製品が正常に動作するときは、プリンタの故障が考えられます。 以上の2点を確認の上で ボタンを押しても電源がオンにならない場合は、お買い求めいただいた販売店、ま たはエプソンの修理窓口へご相談ください。お問い合わせ先は、本書巻末をご覧ください。 82 ○ ○ ○ ○ ○ ○ ○ ○ ○ ○ ○ ○ ○ ○ ○ ○ ○ ○ ○ ○ ○ ○ ○ ○ ○ ○ ○ ○ ○ ○ ○ ○ ○ ○ ○ ○ ○ ○ ○ ○ ○ ○ ○ ○ ○ ○ ○ ○ ○ ○ ○ ○ ○ 印刷が始まらない、操作パネルの設定ができない プリンタの電源は入っているけれど、印刷を実行しても印刷が始まらない、また操作パネルの設定 ができない。 こんなときは、以下のチェック項目を確認してください。 操作パネルに何らかのメッセージ(エラーの内容と対処方法)が 表示されている場合は、メッセージに従ってトラブルを解決して ください。 何もメッセージが表示されていない場合、またはメッセージが表示されていて も原因や対処方法がよくわからない場合は、この項目以降に記載されている各 項目を確認して、エラー解除などを行ってください。 写真データの入ったメモリカードがしっかり挿入されていますか? 写真データの入ったメモリカードをしっかりとスロットに挿入してください。 メモリカードのセット方向は正しいですか? 以下のページを参照して、メモリカードのセット方向を確認してください。 s 本書 20 ページ「写真の印刷方法」 以上のチェック項目を確認の上で、再度印刷を実行しても印刷が始まらないときは、お買い求めいただいた販 売店、またはエプソンの修理窓口へご相談ください。お問い合わせ先は、本書巻末をご覧ください。 ト ラ ブ ル 対 処 方 法 83 トラブル対処方法(つづき) ○ ○ ○ ○ ○ ○ ○ ○ ○ ○ ○ ○ ○ ○ ○ ○ ○ ○ ○ ○ ○ ○ ○ ○ ○ ○ ○ ○ ○ ○ ○ ○ ○ ○ ○ ○ ○ ○ ○ ○ ○ ○ ○ ○ ○ ○ ○ ○ ○ ○ ○ ○ ○ 動作はするが何も印刷しない 印刷を実行すると、プリンタは用紙を給紙して正常に動作しているようなのに、何も印刷しない。 こんなときは、以下のチェック項目を確認してください。 プリントヘッドのノズルが目詰まりしていませんか? プリンタが内部に持っているノズルチェックパターンを印刷して、プリント ヘッドの状態を確認してください。 ノズルチェックパターンが正常に印刷されない場合は、プリントヘッドのク リーニングを実行してください。 s 本書 73 ページ「ノズルチェックとヘッドクリーニング」 プリンタを長期間使用しないでいませんでしたか? プリンタを長期間使用しないでいると、プリントヘッドのノズルが乾燥して目 詰まりを起こすことがあります。 この場合は、ヘッドクリーニングを繰り返し実行してください。 5回以上繰り返してもノズルチェックパターンの印刷結果がまったく改善され ない場合は、プリンタの電源をオフにして一晩以上経過した後、再度印刷を実 行してください。ヘッドクリーニングを繰り返した後、時間をおくことによっ て、目詰まりを起こしているインクが溶解し、正常に印刷できるようになるこ とがあります。なお、ヘッドの目詰まりを防ぐためには、定期的に印刷してい ただくことをお勧めします。 s 本書 73 ページ「ノズルチェックとヘッドクリーニング」 それでも印刷できない場合は、お買い求めいただいた販売店、またはエプソンの修理窓口へご相談ください。お 問い合わせ先は、本書巻末をご覧ください。 84 ○ ○ ○ ○ ○ ○ ○ ○ ○ ○ ○ ○ ○ ○ ○ ○ ○ ○ ○ ○ ○ ○ ○ ○ ○ ○ ○ ○ ○ ○ ○ ○ ○ ○ ○ ○ ○ ○ ○ ○ ○ ○ ○ ○ ○ ○ ○ ○ ○ ○ ○ ○ ○ 紙送りのトラブル 紙送りがうまくできない 用紙をオートシートフィーダにセットして印刷を実行すると、給紙されない、複数枚重なって給紙 される、斜めに給紙される。こんなときは、以下のチェック項目を確認してください。 用紙はオートシートフィーダに正しくセットされていますか? 用紙が正しくセットされていないと給紙不良の原因になります。以下の項目を チェックしてください。 • 用紙をオートシートフィーダの右側に沿わせていますか? • エッジガイドを用紙の側面に合わせていますか? • 用紙をプリンタ内部へ無理に押し込んでいませんか? • 用紙は縦方向にセットされていますか? • プリンタにセットしてある用紙の量が多すぎませんか? • 用紙をよくさばきましたか? 以下のページを参照して、正しい用紙のセット方法や用紙ごとの取り扱い注意 事項をご確認ください。 s 本書 18 ページ「写真の印刷方法」 用紙サポートは引き出されていますか? 用紙サポートが正しく引き出されていないと給紙不良の原因になります。 本書 18 ページをご覧のうえ、用紙サポートを引き出してお使いください。 本製品で使用できない用紙をお使いではありませんか? お使いの用紙によっては、給紙できなかったり、正常に印刷できない場合もあ ります。以下の項目をチェックしてください。 • 用紙にシワや折り目はないですか? • 厚すぎたり、薄すぎる用紙をお使いではありませんか? • 用紙が湿気を含んでいませんか? • 用紙が反っていませんか? 使用できる用紙の種類については、以下のページをご参照ください。 s 本書 19 ページ「使用できる用紙の種類」 ト ラ ブ ル 対 処 方 法 85 トラブル対処方法(つづき) ○ ○ ○ ○ ○ ○ ○ ○ ○ ○ ○ ○ ○ ○ ○ ○ ○ ○ ○ ○ ○ ○ ○ ○ ○ ○ ○ ○ ○ ○ ○ ○ ○ ○ ○ ○ ○ ○ ○ ○ ○ ○ ○ ○ ○ ○ ○ ○ ○ ○ ○ ○ ○ プリンタは水平な場所に設置されていますか?また、一般の室温 環境下に設置されていますか? 設置場所が水平でなかったり、設置場所とプリンタの間に何か物が挟まれてい たり、プリンタ底面のゴム製の脚が台からはみ出ていたりすると、内部機構に 無理な力がかかってプリンタが歪み、印刷や紙送りに悪影響を及ぼします。一 見すると水平に見える場所でも実際は設置面が歪んでいることもあり、このよ うな場所に設置した場合にも同様の症状が現れることがあります。設置面が水 平であること、すべての脚が正しく設置していることをご確認ください。 また、一般の室温環境下(室温:15 ∼ 25℃、湿度:40 ∼ 60%)以外で使用 した場合にも、専用紙や専用ハガキを正常に紙送りできない場合があります。 用紙が詰まった 詰まった用紙は以下の手順で取り除いてください。どうしても取り除けない場合は、プリンタを分 解したりせずに、お買い求めいただいた販売店、またはエプソンの修理窓口へご相談ください。 排紙トレイ側を確認します。 排紙トレイ側で用紙が詰まっている場合には、 ①ゆっくりと手前に引き抜いた後、 ② OK ボタンを押します。 給紙口側を確認します。 給紙口側で用紙が詰まっている場合には、 ①ゆっくりと上に引き抜いた後、 ② OK ボタンを押します。 86 ○ ○ ○ ○ ○ ○ ○ ○ ○ ○ ○ ○ ○ ○ ○ ○ ○ ○ ○ ○ ○ ○ ○ ○ ○ ○ ○ ○ ○ ○ ○ ○ ○ ○ ○ ○ ○ ○ ○ ○ ○ ○ ○ ○ ○ ○ ○ ○ ○ ○ ○ ○ ○ きれいに印刷できないトラブル 印刷がかすれる、薄い、印刷結果にスジが入る 印刷がかすれる、印刷結果の色が薄い、スジが入る。こんなときは、以下のチェック項目を確認し てください。 プリントヘッドのノズルが目詰まりしていませんか? プリンタが内部に持っているノズルチェックパターンを印刷して、プリント ヘッドの状態を確認してください。 ノズルチェックパターンが正常に印刷されない場合は、プリントヘッドのク リーニングを実行してください。 s 本書 73 ページ「ノズルチェックとヘッドクリーニング」 古くなったインクカートリッジを使用していませんか? インクカートリッジは、開封後 6ヵ月以内に使い切ってください。 古くなったインクカートリッジを使用すると、印刷品質が悪くなります。新し いインクカートリッジに交換してください(未開封のインクカートリッジの推 奨使用期限は、インクカートリッジの個装箱に記載してあります)。 s 本書 69 ページ「インクカートリッジの交換」 インクカートリッジは推奨品(当社純正品)をお使いですか? 純正品以外のカートリッジをお使いになると、ときに印刷がかすれたり、イン クエンドが正常に検出できなくなるおそれがあります。 インクカートリッジは純正品のご使用をお勧めします。 なお、必ず本製品に合った型番のものを使用してください。 ト ラ ブ ル 対 処 方 法 87 トラブル対処方法(つづき) ○ ○ ○ ○ ○ ○ ○ ○ ○ ○ ○ ○ ○ ○ ○ ○ ○ ○ ○ ○ ○ ○ ○ ○ ○ ○ ○ ○ ○ ○ ○ ○ ○ ○ ○ ○ ○ ○ ○ ○ ○ ○ ○ ○ ○ ○ ○ ○ ○ ○ ○ ○ ○ 印刷面がこすれる、汚れる 印刷を実行すると印刷面がこすれて汚れる。こんなときは、以下のチェック項目を確認してください。 反りのある用紙や、用紙の端面にバリ(用紙の裁断のときに出る 「かえり」 )のある用紙を使用していませんか? 反りのある用紙や、用紙の端面にバリ(用紙の裁断のときに出る「かえり」)の ある用紙に印刷すると、用紙の端がプリントヘッドをこすってしまうことがあ ります。用紙の反りやバリを取ってから、プリンタにセットしてください。 エプソン製の専用紙に印刷後、すぐに重ねていませんか? 専用紙は普通紙などと比較してインクの乾きが遅いため、印刷直後に手や別の 用紙などが印刷面に触れると、汚れることがあります。 印刷直後は印刷面に触れないように、排紙トレイから 1 枚ずつ取り去って十分 に乾かしてください。 印刷がぼやける、にじむ、濃い 印刷を実行すると印刷結果がぼやけたり、インクがにじんできれいに印刷できない。こんなときは、 以下のチェック項目を確認してください。 双方向印刷時のプリントヘッドのギャップがズレていませんか? プリントヘッドが左右どちらに移動するときも印刷する「双方向印刷」を行っ ているときに、印刷結果がぼやける場合は、プリントヘッドのギャップがズレ ている可能性があります(ギャップのズレとは、プリントヘッドが左に動くと きと右に動くときとで、印刷位置にズレが生じる状態です。縦罫線の場合は、線 がガタガタにズレます。写真の印刷のような場合は、インクが正しく重ならな くなるため、印刷結果がぼやけます)。 このようなときは、 [詳細設定]の[ギャップ調整]を選択して、ギャップのズ レを調整してください。 s 本書 75 ページ「ギャップ調整」 88 ○ ○ ○ ○ ○ ○ ○ ○ ○ ○ ○ ○ ○ ○ ○ ○ ○ ○ ○ ○ ○ ○ ○ ○ ○ ○ ○ ○ ○ ○ ○ ○ ○ ○ ○ ○ ○ ○ ○ ○ ○ ○ ○ ○ ○ ○ ○ ○ ○ ○ ○ ○ ○ 操作パネルで設定した用紙種類と実際に使用している用紙の種類 は同じですか? 実際に使用する用紙の種類と、操作パネルで設定する[用紙設定]の設定が合っ ていないと、印刷品質に影響を及ぼします。 実際に使用する用紙の種類と操作パネルの設定は、必ず合わせてください。 古くなったインクカートリッジを使用していませんか? インクカートリッジは、開封後 6ヵ月以内に使い切ってください。 古くなったインクカートリッジを使用すると、印刷品質が悪くなります。新し いインクカートリッジに交換してください(未開封のインクカートリッジの推 奨使用期限は、インクカートリッジの個装箱に記載してあります)。 s 本書 69 ページ「インクカートリッジの交換」 インクカートリッジは推奨品(当社純正品)をお使いですか? 純正品以外のカートリッジをお使いになると、ときに印刷がかすれたり、イン クエンドが正常に検出できなくなるおそれがあります。 インクカートリッジは純正品のご使用をお勧めします。 なお、必ず本製品に合った型番のものを使用してください。 本製品で使用できるインクカートリッジの当社純正品については、以下の通り です。 EPSON 純正品型番:ICCL34 ト ラ ブ ル 対 処 方 法 89 トラブル対処方法(つづき) ○ ○ ○ ○ ○ ○ ○ ○ ○ ○ ○ ○ ○ ○ ○ ○ ○ ○ ○ ○ ○ ○ ○ ○ ○ ○ ○ ○ ○ ○ ○ ○ ○ ○ ○ ○ ○ ○ ○ ○ ○ ○ ○ ○ ○ ○ ○ ○ ○ ○ ○ ○ ○ 印刷にムラがある、色スジがある 印刷を実行すると色ムラや、色スジが発生してきれいに印刷できない。こんなときは、以下の チェック項目を確認してください。 プリントヘッドのノズルが目詰まりしていませんか? プリンタが内部に持っているノズルチェックパターンを印刷して、プリント ヘッドの状態を確認してください。 ノズルチェックパターンが正常に印刷されない場合は、プリントヘッドのク リーニングを実行してください。 s 本書 73 ページ「ノズルチェックとヘッドクリーニング」 双方向印刷時のプリントヘッドのギャップがズレていませんか? プリントヘッドが左右どちらに移動するときも印刷する「双方向印刷」を行っ ているときに、印刷結果がぼやける場合は、プリントヘッドのギャップがズレ ている可能性があります(ギャップのズレとは、プリントヘッドが左に動くと きと右に動くときとで、印刷位置にズレが生じる状態です。縦罫線の場合は、線 がガタガタにズレます。写真の印刷のような場合は、インクが正しく重ならな くなるため、印刷結果がぼやけます)。 このようなときは、 [詳細設定]の[ギャップ調整]を選択して、ギャップのズ レを調整してください。 s 本書 75 ページ「ギャップ調整」 古くなったインクカートリッジを使用していませんか? インクカートリッジは、開封後 6ヵ月以内に使い切ってください。 古くなったインクカートリッジを使用すると、印刷品質が悪くなります。新し いインクカートリッジに交換してください(未開封のインクカートリッジの推 奨使用期限は、インクカートリッジの個装箱に記載してあります)。 s 本書 69 ページ「インクカートリッジの交換」 90 ○ ○ ○ ○ ○ ○ ○ ○ ○ ○ ○ ○ ○ ○ ○ ○ ○ ○ ○ ○ ○ ○ ○ ○ ○ ○ ○ ○ ○ ○ ○ ○ ○ ○ ○ ○ ○ ○ ○ ○ ○ ○ ○ ○ ○ ○ ○ ○ ○ ○ ○ ○ ○ インクカートリッジは推奨品(当社純正品)をお使いですか? 純正品以外のカートリッジをお使いになると、ときに印刷がかすれたり、イン クエンドが正常に検出できなくなるおそれがあります。 インクカートリッジは純正品のご使用をお勧めします。 なお、必ず本製品に合った型番のものを使用してください。 本製品で使用できるインクカートリッジの当社純正品については、以下の通り です。 EPSON 純正品型番:ICCL34 本製品は水平で安定した場所に設置されていますか? 設置場所が水平でなかったり、設置場所と本製品の間に何か物がはさまれてい たり、本製品底面のゴム製の脚が台からはみ出ていたりすると、内部機構に無 理な力がかかって歪み、印刷や紙送りに悪影響を及ぼします。一見すると水平 に見える場所でも実際は設置面が歪んでいることもあり、このような場所に設 置した場合にも同様の症状が現れることがあります。 設置面が水平であること、 すべての脚が正しく設置していることをご確認ください。 印刷後の写真用紙<光沢>/<絹目調>を重なった状態で放置し ていませんか? 印刷後の用紙が重なっていると、重なった部分の色が変わる(重なった部分に 跡が残る)ことがあります。印刷後の用紙は、速やかに1枚ずつ広げて乾燥(※) させてください。そうすれば、跡はなくなります。重なっている状態で放置す ると、1枚ずつ広げて乾燥させても跡が消えなくなりますのでご注意ください。 ※ 1 枚ずつ広げて一昼夜(24 時間)程度乾燥させるか、15 分程度放置した後、 普通紙などの吸湿性のある用紙を印刷面に重ねて乾燥させてください。 ト ラ ブ ル 対 処 方 法 91 トラブル対処方法(つづき) ○ ○ ○ ○ ○ ○ ○ ○ ○ ○ ○ ○ ○ ○ ○ ○ ○ ○ ○ ○ ○ ○ ○ ○ ○ ○ ○ ○ ○ ○ ○ ○ ○ ○ ○ ○ ○ ○ ○ ○ ○ ○ ○ ○ ○ ○ ○ ○ ○ ○ ○ ○ ○ その他のトラブル メモリカードが認識されない メモリカードをプリンタにセットしても認識されない場合には、以下のチェック項目を確認してく ださい。 メモリカードは正しくセットされていますか? メモリカードのセットが浅すぎたり、セットの向き(表裏)が間違っていると 認識されません。正しくセットされていることを確認してください。 印刷位置がずれる 思った位置に印刷できない場合には、以下のチェック項目を確認してください。 操作パネルで設定した用紙サイズと実際に使用している用紙のサ イズは同じですか? 実際に使用する用紙のサイズと操作パネルの設定は、必ず合わせてください。 用紙とエッジガイドの間に、すき間はありませんか?また、用紙 が曲がってセットされていませんか? 一旦用紙を取り出して、用紙をよく整えてください。 オートシートフィーダの右側に沿って用紙をセットし、エッジガイドを用紙の 側面に正しく合わせてください。 92 ○ ○ ○ ○ ○ ○ ○ ○ ○ ○ ○ ○ ○ ○ ○ ○ ○ ○ ○ ○ ○ ○ ○ ○ ○ ○ ○ ○ ○ ○ ○ ○ ○ ○ ○ ○ ○ ○ ○ ○ ○ ○ ○ ○ ○ ○ ○ ○ ○ ○ ○ ○ ○ ミニフォトシールに印刷したときに位置がずれる ミニフォトシールに印刷したときに、シール部分と印刷の位置がずれてしまう場合には、以下の手 順で印刷位置の調整をしてください。 [詳細設定]メニューを表示します。 ①[詳細設定] を選ぶ ②押す [シール位置上下]または[シール位置左右]どちらかを選択します。 ③調整方向 を選択して ④押す 印刷位置を調整します。 ⑤調整量 を選択して ⑥押す ト ラ ブ ル 対 処 方 法 以上で調整は終了です。 93 トラブル対処方法(つづき) ○ ○ ○ ○ ○ ○ ○ ○ ○ ○ ○ ○ ○ ○ ○ ○ ○ ○ ○ ○ ○ ○ ○ ○ ○ ○ ○ ○ ○ ○ ○ ○ ○ ○ ○ ○ ○ ○ ○ ○ ○ ○ ○ ○ ○ ○ ○ ○ ○ ○ ○ ○ ○ 四辺フチなし印刷ができない 四辺フチなし印刷を実行したつもりなのに、四辺フチなしにならない場合は、以下のチェック項目 を確認してください。 印刷時の設定で、 四辺フチなし印刷をするように設定しましたか? 操作パネルで、四辺フチなし印刷をするように設定したか確認して、再度印刷 してください。 規格サイズ(*)よりも長さが短い用紙を使っていませんか? 規格サイズよりも長さが約3mm以上短い用紙をお使いになると、本製品は用紙 下端に 3mm 程度の余白を残して印刷を終了します。 規格サイズの用紙をお使いください。 * ハガキ:100 × 148mm/L 判:89 × 127mm 元の写真データに余白が入っていませんか? 元の写真データをご確認ください。 なお、画像の縦横比を調整するために、デジタルカメラなど(データを送信す る機器)で自動的に余白が付加される場合もあります。 プリントヘッドのクリーニングができない クリーニングが動作しない プリントヘッドのクリーニングを実行してもプリンタがまったく動作しない場 合は、操作パネルのメッセージを確認してください。 インク残量が少なくなっているとき、インクカートリッジ内のパッドの吸収量 が限界に達しているとき、およびインクがなくなっているときは、クリーニン グは実行されません。新しいインクカートリッジに交換してからクリーニング を実行してください。 s 本書 80 ページ「操作パネルのエラー表示」 s 本書 69 ページ「インクカートリッジの交換」 94 ○ ○ ○ ○ ○ ○ ○ ○ ○ ○ ○ ○ ○ ○ ○ ○ ○ ○ ○ ○ ○ ○ ○ ○ ○ ○ ○ ○ ○ ○ ○ ○ ○ ○ ○ ○ ○ ○ ○ ○ ○ ○ ○ ○ ○ ○ ○ ○ ○ ○ ○ ○ ○ 操作パネルに関するトラブル LCD 表示がはっきり見えない、見えにくい [詳細設定]メニューの[液晶コントラスト調整]を実行してみてください。 [写真選択]の[範囲選択]で思うように写真を指定できない [範囲選択]で写真を指定する場合は、小さい数のコマ番号を指定してから、大 きな数のコマ番号を指定してください。 <例>○ 1 番から 5 番まで 以下のような指定の仕方はできません。 <例>× 5 番から 1 番まで Bluetooth/ 赤外線通信印刷時のトラブル 通信 / 印刷できない / 文字化けする 通信可能距離を超えている可能性があります。 Bluetoothユニットを接続したプリンタと通信を行うデジタルカメラを近付け てみてください(10m 以内)。 赤外線通信カードの場合は、プリンタ(本製品)と携帯電話の赤外線ポートを 近付けてみてください(20cm 以内)。 本製品と Bluetooth 対応製品間の障害物や電波状況、電子レン ジ付近の磁場、静電気、電波障害の発生する場所、使用するソフ トウェア、OS、通信する機器の受信感度、アンテナの性能など によって、通信距離が 10m 以内になることがあります。 本製品の設置場所を移動するか、通信機器間の距離を近付けてください。 ト ラ ブ ル 対 処 方 法 対応している規格が異なる可能性があります。 同じ Bluetooth 対応製品でも、対応している規格(プロファイル)が異なると 印刷はできません。Bluetooth ユニットと通信可能な製品については、エプソ ンのホームページ(http://www.i-love-epson.co.jp/)をご覧ください。 95 トラブル対処方法(つづき) ○ ○ ○ ○ ○ ○ ○ ○ ○ ○ ○ ○ ○ ○ ○ ○ ○ ○ ○ ○ ○ ○ ○ ○ ○ ○ ○ ○ ○ ○ ○ ○ ○ ○ ○ ○ ○ ○ ○ ○ ○ ○ ○ ○ ○ ○ ○ ○ ○ ○ ○ ○ ○ トラブルが解決しないときは 本体が故障していないかをご確認の上、お問い合わせください ■本体の動作確認方法 ノズルチェックパターンを印刷して動作確認をします。 本体の動作や印刷機能に問題がないかを確認できます。 本製品の電源をオンにします。 オートシートフィーダに L 判の写真用紙をセットします。 必ずL判の写真用紙(本製品に同梱されている「メンテナンスセット」または市販の「写真用紙<光沢>」、 「写真用紙<絹目調>」など)をお使いください。 普通紙などを使用すると、内部に用紙が詰まり、製品の故障につながるおそれがあります。 下の手順に従って、ノズルチェックパターンを印刷します。 s 本書 73 ページ「ノズルチェックとヘッドクリーニング」 ①[詳細設定] を選ぶ ③[ノズルチェック] を選ぶ ⑤押す ②押す 印刷できない 故障している可能性があります。 お買い求めいただいた販売店、ま たはエプソンの修理相談窓口へご 相談ください。 *修理相談窓口のお問い合わせ先 は本書巻末にあります。 96 ④押す 印刷できる カラリオインフォメーションセン ターへご相談ください。 *カラリオインフォメーションセ ンターのお問い合わせ先は本書 巻末にあります。 お問い合わせの際は、本製品の名 称をご確認の上ご連絡ください。 付録 ○ ○ ○ ○ ○ ○ ○ ○ ○ ○ ○ ○ ○ ○ ○ ○ ○ ○ ○ ○ ○ ○ ○ ○ ○ ○ ○ ○ ○ ○ ○ ○ ○ ○ ○ ○ ○ ○ ○ ○ ○ ○ ○ ○ ○ ○ ○ ○ ○ ○ ○ ○ ○ プリンタを修理に出すときは 「故障かな?」と思ったときは、あわてずに、まず本書の「トラブル対処方法」、『プリンタ操作ガイ ド(電子マニュアル)』の「トラブル対処方法」をよくお読みください。そして、接続や設定に間違 いがないかを必ず確認してください。 ■保証書について 保証期間中に、万一故障した場合には、保証書の記載内容に基づき保守サービスを行います。ご購 入後は、保証書の記載事項をよくお読みください。 保証書は、製品の「保証期間」を証明するものです。「お買い上げ年月日」「販売店名」に記載漏れ がないかご確認ください。これらの記載がない場合は、保証期間内であっても保証期間内と認めら れないことがあります。記載漏れがあった場合は、お買い求めいただいた販売店までお申し出くだ さい。 保証書は大切に保管してください。保証期間、保証事項については、保証書をご覧ください。 ■補修用性能部品および消耗品の最低保有期間 本製品の補修用性能部品および消耗品の最低保有期間は、製品の製造終了後 6 年間です。 ■保守サービスに関しての受け付け窓口 保守サービスに関してのご相談、お申し込みは、次のいずれかで承ります。 ●お買い求めいただいた販売店 ●エプソン修理センター(本書巻末の一覧表をご覧ください) 受付時間:月曜日∼金曜日(土日祝祭日・弊社指定の休日を除く) 受付時間:9:00 ∼ 17:30 付 録 97 付録(つづき) ○ ○ ○ ○ ○ ○ ○ ○ ○ ○ ○ ○ ○ ○ ○ ○ ○ ○ ○ ○ ○ ○ ○ ○ ○ ○ ○ ○ ○ ○ ○ ○ ○ ○ ○ ○ ○ ○ ○ ○ ○ ○ ○ ○ ○ ○ ○ ○ ○ ○ ○ ○ ○ ■保守サービスの種類 エプソン製品を万全の状態でお使いいただくために、下記の保守サービスをご用意しております。 詳細につきましては、お買い求めの販売店またはエプソン修理センターまでお問い合わせください。 種類 概要 持込 / 送付修理 故障が発生した場合、お客様に修理品 をお持ち込みまたは送付いただき、一 旦お預かりして修理いたします。 ドア to ドア サービス 修理代金 保証期間外 保証期間内 無償 • 指定運送会社がご指定の場所に修理品 を引き取りにお伺いするサービスです。 有償 • 保証期間外の場合は、ドアtoドアサー (ドア to ドアサー ビス料金とは別に修理代金が必要とな ビス料金のみ) ります。 基本料+技術+部品代 修理完了品をお届 けしたときにお支 払いください。 有償 (ドア to ドアサー ビス料金+修理代) 修理品を送付するときは、プリンタを衝撃から守るために、しっかり梱包してください。 s 本書 99 ページ「プリンタを輸送するときは」 98 ○ ○ ○ ○ ○ ○ ○ ○ ○ ○ ○ ○ ○ ○ ○ ○ ○ ○ ○ ○ ○ ○ ○ ○ ○ ○ ○ ○ ○ ○ ○ ○ ○ ○ ○ ○ ○ ○ ○ ○ ○ ○ ○ ○ ○ ○ ○ ○ ○ ○ ○ ○ ○ プリンタを輸送するときは プリンタを輸送するときは、プリンタを衝撃などから守るために十分に注意して梱包してください。 プリンタからメモリカードを取り出し、用紙を取り除きます。 プリンタの電源をオフにします。 排紙トレイと用紙サポートを収納します。 電源プラグをコンセントから抜き、電源ケーブルを外します。 パソコンと接続している場合は、インターフェイスケーブルを取り外します。 ACアダプタのコードは絡まらないよう、ACアダプタの周囲に巻きつけてマジックテープで固定します。 梱包材を取り付け、プリンタを水平に梱包箱に入れます。 上記の手順でしっかりと梱包したら、輸送の準備は整いました。 • インクカートリッジは、絶対に取り外さないでください。プリントヘッドが乾燥し、印刷できなくな るおそれがあります。 • 保護材の取り付け時、輸送時には、プリンタは傾けたり、立てたり、逆さにしたりせず、水平な状態 にしてください。 付 録 99 付録(つづき) ○ ○ ○ ○ ○ ○ ○ ○ ○ ○ ○ ○ ○ ○ ○ ○ ○ ○ ○ ○ ○ ○ ○ ○ ○ ○ ○ ○ ○ ○ ○ ○ ○ ○ ○ ○ ○ ○ ○ ○ ○ ○ ○ ○ ○ ○ ○ ○ ○ ○ ○ ○ ○ 輸送後に印刷不良が発生したときは、プリントヘッドのクリーニングを行ってください。 s 本書 73 ページ「ノズルチェックとヘッドクリーニング」 手に持って運ぶ場合はプリンタの取っ手を持ち、振り回 したりぶつけたりしないように持ち運んでください。 100 ○ ○ ○ ○ ○ ○ ○ ○ ○ ○ ○ ○ ○ ○ ○ ○ ○ ○ ○ ○ ○ ○ ○ ○ ○ ○ ○ ○ ○ ○ ○ ○ ○ ○ ○ ○ ○ ○ ○ ○ ○ ○ ○ ○ ○ ○ ○ ○ ○ ○ ○ ○ ○ プリンタの仕様 機器およびソフト仕様 ■プリンタ部基本仕様 ノズル配列 90 ノズル× 6 色 (イエロー、マゼンタ、シアン、ブラック、レッド、ブルー) 印字方向 双方向最短距離印刷(ロジカルシーキングつき) 解像度 2880dpi × 1440dpi(最大) 紙送り方式 ASF 方式フィリクションフィード 入力データバッファ 64KByte ■インク仕様 形態 6 色一体型インクカートリッジ 型番 ICCL34 推奨使用期間 個装箱に記載されている期限 開封から 6ヶ月以内 保存温度 保存時:− 30℃∼ 40℃(40℃の場合 1ヵ月以内) 輸送時:− 30℃∼ 50℃(50℃の場合 10 日以内) 本体装着時:− 20℃∼ 40℃(40℃の場合1カ月以内) カートリッジ外形寸法 幅 196mm ×奥行き 91.5mm ×高さ 18.8mm 寿命 L判約 200 枚(当社評価用画像 20 枚連続印刷下でのインク消費量から 測定)*1 *1 この数値はインクカートリッジを交換後、連続印刷 *2 した場合の値です。 インクカートリッジの寿命は、プリントヘッドのクリーニング回数によって変わります。 また、プリンタに最初に取り付けたインクカートリッジは、プリンタを印刷可能な状態にする ためにもインクが使用されるため、印刷可能枚数は少なくなります。 *2 連続印刷 : 電源 ボタンのオン・オフ操作およびヘッドクリーニング操作などで動作を中断す ることなく印刷し続けること。 • インクは− 16℃以下の環境で長時間放置すると凍結します。万一凍結した場合は、室温(25℃)で 3 時間以 上かけて解凍してから使用してください。 • インクカートリッジを分解したり、インクを詰め替えたりしないでください。 付 録 101 付録(つづき) ○ ○ ○ ○ ○ ○ ○ ○ ○ ○ ○ ○ ○ ○ ○ ○ ○ ○ ○ ○ ○ ○ ○ ○ ○ ○ ○ ○ ○ ○ ○ ○ ○ ○ ○ ○ ○ ○ ○ ○ ○ ○ ○ ○ ○ ○ ○ ○ ○ ○ ○ ○ ○ ■電気関係仕様 定格電圧 AC100V ∼ 120V 入力電圧範囲 AC90 ∼ 132V 定格周波数 50 ∼ 60Hz 入力周波数範囲 49.5 ∼ 60.5Hz 定格電流 0.4A 消費電力 連続印刷時平均約 13W 低電力モード 約 4W 電源オフ時 0.2W(電源プラグは接続) 適合規格、規制 国際エネルギースタープログラム、高調波抑制対策ガイドライン、VCCI クラス B に適合 ■総合仕様 プリントヘッド寿命 60 億ショット(1 ノズルあたり) 温度 動作時 :10℃∼ 35℃ 保存時 :− 20℃∼ 40℃ 輸送時 :− 20℃∼ 60℃ (40℃の場合 1ヵ月以内) (60℃の場合 120 時間以内) 湿度 動作時 :20 ∼ 80%(非結露) 保存時 :20 ∼ 85%(非結露) 輸送時 :5 ∼ 85%(非結露) 湿度(%) 80 55 この範囲で使用してください 20 10 27 35 温度(℃) 製品重量 約 2.7kg(インクカートリッジを除く) 製品外形寸法 幅 256mm ×奥行き 305mm ×高さ 163mm(使用時) ■ USB インターフェイス仕様 規格 Universal Serial Bus Device Class Definition for Printing Devices Version 1.1(プリンタ部) Universal Serial Bus Mass Storage Class Bulk-Only Transport Revision 1.0(ストレージ部) 転送速度 12Mbps(MAX) データフォーマット NRZI 適合コネクタ USB Series B 推奨ケーブル長 1.8m 102 ○ ○ ○ ○ ○ ○ ○ ○ ○ ○ ○ ○ ○ ○ ○ ○ ○ ○ ○ ○ ○ ○ ○ ○ ○ ○ ○ ○ ○ ○ ○ ○ ○ ○ ○ ○ ○ ○ ○ ○ ○ ○ ○ ○ ○ ○ ○ ○ ○ ○ ○ ○ ○ ■環境基本仕様 消費電力 連続印刷時:平均 13W 低電力モード:4W 電源オフ時:0.2W(電源プラグは接続状態) ※ 消費電力を 0W にするためには、電源プラグをコンセントから抜いて ください(電源プラグは、 電源 ボタンで電源をオフにしてから抜い てください) 。 省資源機能 割り付け印刷機能を使用することで、印刷用紙の使用枚数を節約するこ とができます。 回収リサイクル体制 インクカートリッジのリサイクル 弊社では、環境保全活動の一環として、 「使用済みインクカートリッジ回 収ポスト」を全国にある一部のパソコンショップに設置し、使用済みイ ンクカートリッジの回収、再資源化に取り組んでいます。使用済みイン クカートリッジは、ぜひ最寄りの回収拠点までお持ちいただき、回収ポ ストに投函してくださいますようご協力をお願いいたします。 修理体制 エプソン製品を万全の状態でお使いいただくために、いくつかの保守 サービスをご用意しております。詳細につきまして は本書巻末をご覧く ださい。 補修用性能部品の最低 保有期間 製品の製造終了後 6 年 消耗品の最低保有期間 製品の製造終了後 6 年 適合規格 国際エネルギースタープログラム 情報処理装置等電波障害自主規制協議会(VCCI)の基準に基づくクラス B 付 録 103 付録(つづき) ○ ○ ○ ○ ○ ○ ○ ○ ○ ○ ○ ○ ○ ○ ○ ○ ○ ○ ○ ○ ○ ○ ○ ○ ○ ○ ○ ○ ○ ○ ○ ○ ○ ○ ○ ○ ○ ○ ○ ○ ○ ○ ○ ○ ○ ○ ○ ○ ○ ○ ○ ○ ○ ■カードスロット仕様 メモリカード *1 カードスロット規格対応 CF Type II スロット *3(CF+ and CompactFlash Specification Revision 1.4 準拠) SmartMedia スロット (SmartMedia Standard 2000 準拠) CompactFlash(メモリカードのみ) 対応電圧 *2 3.3V Microdrive SmartMedia(最大容量 128MB) Memory Stick スロット (Memory Stick Standard version 1.3 準拠) Memory Stick(最大容量 128MB、 メモリーセレクト機能付き含む) Memory Stick Duo*4 MagicGate Memory Stick (最大容量 128MB、 著作権保護機能は非サポート) MagicGate Memory Stick Duo*4 (著作権保護機能は非サポート) Memory Stick PRO スロット (MemoryStick Standard Memory Stick PRO Format Specification Version1.0 準拠) Memory Stick PRO (著作権保護機能、高速転送機能は 非サポート) Memory Stick PRO Duo*4 (著作権保護機能、高速転送機能は 非サポート) 3.3V 3.3V 3.3V SD スロット(SD Memory Card Specifications/ PART1. Physical Layer Specification Version1.0 準拠) SD(Secure Digital) miniSD カード *4 3.3V MMC スロット(MultiMediaCard Standard 準拠) MultiMediaCard 3.3V xD-Picture Card 3.3V xD-Picture Card スロット (xD-Picture CarDTM Card Specification Version1.00) *1:対応メモリカードについては 2004 年 4 月現在の情報です。最新情報については、エプソンの ホームページ(http://www.i-love-epson.co.jp/)にてご確認ください。 *2:メモリカードへの供給電流は最大 500mA 5V タイプのメモリカードは非サポート *3:赤外線通信(PMPTIR1)カードもこのスロットに差し込みます。 *4:必ず専用アダプタを使用して、本製品にセットする 104 ○ ○ ○ ○ ○ ○ ○ ○ ○ ○ ○ ○ ○ ○ ○ ○ ○ ○ ○ ○ ○ ○ ○ ○ ○ ○ ○ ○ ○ ○ ○ ○ ○ ○ ○ ○ ○ ○ ○ ○ ○ ○ ○ ○ ○ ○ ○ ○ ○ ○ ○ ○ ○ ■ Bluetooth(オプション)仕様 Bluetooth ユニットの取扱説明書をご参照ください。 対応プロファイル 説明 Basic Imaging Profile (BIP) Image Push Feature のみ対応 オブジェクトフォーマット:JPEG 画像 1 枚の受信可能最大サイズ 2.5MB (※データバッファ機能搭載) Hardcopy Cable Replacement Profile(HCRP) コンピュータからのワイヤレス印刷 対応 OS:Windows XP 印刷サイズ一覧 ■標準印刷時 印刷可能:○ 印刷不可:× 用紙サイズ L判 写真 1 枚あたりの印刷サイズ 日付 / 時刻印刷 フチなし レイアウト 89 × 127 L判 ○ フチあり 83 × 121 ○ 2面 83 × 59 カード × 20 面 インデックス 18.5 × 18.5 × ハガキ 16 面 (ミニフォトシール)(シールプリント) ハガキ (写真用紙 フチなし × 100 × 148 ○ 94 × 142 ○ 上半分 100 × 74 ○ 2面 93 × 59 × 20 面(インデックス) 20 × 20 × フチなし 全面印刷 54 × 86 ○ フチあり 全面印刷 48 × 80 ○ <絹目調>はがき) フチあり カード 27 × 20 (シール部:24 × 17) 付 録 105 付録(つづき) ○ ○ ○ ○ ○ ○ ○ ○ ○ ○ ○ ○ ○ ○ ○ ○ ○ ○ ○ ○ ○ ○ ○ ○ ○ ○ ○ ○ ○ ○ ○ ○ ○ ○ ○ ○ ○ ○ ○ ○ ○ ○ ○ ○ ○ ○ ○ ○ ○ ○ ○ ○ ○ サービス・サポートのご案内 弊社が行っている各種サービス・サポートをご案内いたします。 エプソン FAX インフォメーション EPSON 製品に関する最新情報を 24 時間 FAX でお引き出しいただけます。 FAX 付属の電話機(プッシュ回線またはプッシュ音発信可能機種)からおかけください。 FAX 番号:本書巻末の一覧表をご覧ください。 情報内容:製品情報(カタログ、機能概要) 、技術情報(Q&A 他) 、パソコンスクール、サービスセン ター情報など カラリオインフォメーションセンター EPSON カラリオ製品に関するご質問やご相談に電話でお答えします。 受付時間:本書巻末の一覧表をご覧ください。 電話番号:本書巻末の一覧表をご覧ください。 インターネットサービス EPSON 製品に関する最新情報などをできるだけ早くお知らせするために、インターネットによる情 報の提供を行っています。 エプソンホームページ:http://www.i-love-epson.co.jp/ ショールーム EPSON 製品を見て、触れて、操作できるショールームです。(東京・大阪・長野) 受付時間:本書巻末の一覧表をご覧ください。 所在地:本書巻末の一覧表をご覧ください。 パソコンスクール エプソン製品の使い方、活用の仕方を講習会形式で説明する初心者向けのスクールです。カラリオ ユーザーには”より楽しく”ビジネスユーザーには”経費削減”を目的に趣味にも仕事にもエプソ ン製品を活かしていただけるようにお手伝いします。 106 ○ ○ ○ ○ ○ ○ ○ ○ ○ ○ ○ ○ ○ ○ ○ ○ ○ ○ ○ ○ ○ ○ ○ ○ ○ ○ ○ ○ ○ ○ ○ ○ ○ ○ ○ ○ ○ ○ ○ ○ ○ ○ ○ ○ ○ ○ ○ ○ ○ ○ ○ ○ ○ 通信販売のご案内 エプソン製品の消耗品・オプション品が、お近くの販売店で入手困難な場合には、エプソン OA サプ ライ株式会社の通信販売をご利用ください。 ■ご注文方法 インターネットで ホームページ: http://www.epson-supply.co.jp/ お電話で 電話番号: 0120-251-528(フリーダイヤル)受け付け 受け付け時間: 月∼金曜日 AM9:00 ∼ PM6:15 土曜日 AM9:00 ∼ PM5:00 (祝祭日・弊社指定休日を除く) ※電話番号のかけ間違いにご注意ください。 ■お届け方法 当日発送 お届け予定日 営業日 PM4:30 までのご注文受付分は、即日発送手配いたします (在庫分のみ)。 本州・四国…翌日 北海道・九州…翌々日 ■お支払い方法 代金引換 商品お受け取り時に、商品と引き換えに宅配便配送員へ代金をお支払い ください。 クレジットカード 取り扱いカード : UC、JCB、VISA、Master、NICOS コンビニエンスストア 振込(前払い) ご注文承り後、注文明細入り見積書と請求書、振込用紙をお送りいたし ます。請求書到着後、2 週間以内にお振り込みください。 ご入金確認後、商品を発送させていただきます。利用可能なコンビニエ ンスストアなどの詳細については、上記のホームページまたは電話にて ご確認ください。 銀行振込 法人でのお申し込みに限ります。事前の審査とご登録が必要になります。 下記にご連絡ください。 電話番号: 0120-251-528(フリーダイヤル) ■送料 お買い上げ金額の合計が 4,500 円以上(消費税別)の場合は、全国どこへでも送料は無料です。 4,500 円未満(消費税別)の場合は、全国一律 500 円(消費税別)です。 ■消耗品カタログの送付 プリンタの消耗品・関連商品のカタログをお送りいたします。カタログの配送につきましては、会 員登録が必要になります。入会金、年会費は不要です。詳細については、上記のホームページまた は電話にてご確認ください。 付 録 107 索引 ○ ○ ○ ○ ○ ○ ○ ○ ○ ○ ○ ○ ○ ○ ○ ○ ○ ○ ○ ○ ○ ○ ○ ○ ○ ○ ○ ○ ○ ○ ○ ○ ○ ○ ○ ○ ○ ○ ○ ○ ○ ○ ○ ○ ○ ○ ○ ○ ○ ○ ○ ○ ○ Bluetooth 13、17、39、95、105 DPOF 16、37 EPSON PRINT Image Framer Tool 26、55 IrDA(赤外線通信) 17、43、81、95 PictBridge 38 USB DIRECT-PRINT 38 明るさ 17、30、35 鮮やか 17、30、35 インク交換 69 インク残量 70 印刷方法(メモリカードから) 18 印刷方法(パソコンから) 54 エラー表示 80 画質 28 詳細設定 17、25 紙送りのトラブル 85 ギャップ調整 75 きれいに印刷できない 87 携帯写真印刷 17、31 コントラスト 17、95 サービス・サポート 106 時刻印刷 17、32、105 自動調整 17、29、34 シャープネス 17、31 写真選択 16 修理 97、103 仕様 101、102、103、104、105 ズーム 17、33 赤外線通信 17、43、81、95 操作パネル 12、14、16、80、83、95 ソフトウェアのインストール 55 長期間使用しない 77 通信販売 107 デジタルカメラからの直接印刷 38 ノズルチェック 17、73、96 バックアップ 95、46、48 日付印刷 17、32、105 ファイル形式 21 フィルター 17、29 ヘッドクリーニング 17、73 108 ミニフォトシール メモリカード 輸送 用紙サイズ 用紙詰まり 用紙の種類 用紙のセット レイアウト ワイヤレス印刷 19、23、93、105 20、104 99 105 86 16、19 18 17、25、26、52、105 39、43、105 MEMO ○ ○ ○ ○ ○ ○ ○ ○ ○ ○ ○ ○ ○ ○ ○ ○ ○ ○ ○ ○ ○ ○ ○ ○ ○ ○ ○ ○ ○ ○ ○ ○ ○ ○ ○ ○ ○ ○ ○ ○ ○ ○ ○ ○ ○ ○ ○ ○ ○ ○ ○ ○ ○ 109 MEMO 110 MEMO 111 Apple の名称、Macintosh、iMac は Apple Computer,Inc. の商標または登録商標です。 Microsoft、Windows は米国マイクロソフトコーポレーションの米国およびその他の国における登録商標です。 Bluetooth は、その権利者が保有している商標であり、セイコーエプソンは、ライセンスに基づき使用しています。 MagicGate、マジックゲートメモリースティック、マジックゲートメモリースティック Duo、メモリースティック、メ モリースティック DUO、および MEMORY STICK PRO、メモリースティック PRO Duo、Memory Stick ロゴはソニー 株式会社の登録商標または商標です。 SD メモリーカード、SD ロゴは、(株)東芝、松下電器産業(株) 、米国 SanDisk 社の商標です。 xD-Picture Card、xD-Picture Card ロゴは富士写真フイルム(株)の商標です。 その他の製品名は各社の商標または登録商標です。 本製品は USB DIRECT-PRINT に対応しています。本製品は USB DIRECT-PRINT 対応のデジタルカメラを直接接続 し、デジタルカメラのモニタ上で写真選択や印刷開始を指示することができます。 PRINT Image Matching、PRINT Image Framer は、セイコーエプソン株式会社の登録商標です。本文中で用いる P.I.F. は PRINT Image Framer の略称です。 Microsoft®Windows® 98 operating system 日本語版、Microsoft®Windows® Millennium Edition operating system 日本語版、 Microsoft®WindowsXP® operating system 日本語版、Microsoft®Windows® 2000 operating system 日本語版の表記に ついて本書中では、上記各オペレーティングシステムをそれぞれ、Windows 98、Windows Me、Windows XP、 Windows 2000 と表記しています。また、Windows 98、Windows Me、Windows XP、Windows 2000 を総称する場 合は「Windows」、複数の Windows を併記する場合は、 「Windows 98/Me」のように Windows の表記を省略するこ とがあります。 本書に掲載する画面は特に指定のない限り、Windows の場合は Windows XP を、Macintosh の場合は Mac OS 9 およ び Mac OS X v10.2 の画面を使用しています。 本書では、アップルコンピュータ社の iMac を接続の説明のために例示しています。 本製品を日本国外へ持ち出す場合の注意 本製品(ソフトウェアを含む)は日本国内仕様のため、本製品の修理・保守サービスおよび技術サ ポートなどの対応は、日本国外ではお受けできませんのでご了承ください。 また、日本国外ではその国の法律または規制により、本製品を使用できないことがあります。このよ うな国では、本製品を運用した結果罰せられることがありますが、当社といたしましては一切責任を 負いかねますのでご了承ください。 複製が禁止されている印刷物について 紙幣、有価証券などをプリンタで印刷すると、その印刷物の使用目的および使用方法の如何によって は、法律に違反し、罰せられます。 (関連法律) 刑法 第 148 条、第 149 条、第 162 条 通貨及証券模造取締法 第 1 条、第 2 条 など 著作権について 写真、絵画、音楽、プログラムなどの他人の著作物は、個人的にまたは家庭内その他これに準ずる限 られた範囲内において使用することを目的とする以外、著作権者の承認が必要です。 本製品に同梱されているマニュアルについて 『楽ラク入門ガイド』 プリンタの準備や一番簡単な写真の印刷方法(メモリカードからの直接印刷) について説明しています。 電波障害自主規制について - 注意 この装置は、情報処理装置等電波障害自主規制協議会(VCCI)の基準に基づくクラス B 情報技術装 置です。 この装置は、家庭環境で使用することを目的としていますが、この装置がラジオやテレビジョン受信 機に近接して使用されると、受信障害を引き起こすことがあります。取扱説明書に従って正しい取り 扱いをしてください。 本装置の接続において指定ケーブルを使用しない場合、VCCI ルールの限界値を超えることが考えら れますので、必ず指定されたケーブルを使用してください。 瞬時電圧低下について 『取扱説明書(本書)』 メモリカードから直接印刷する方法、パソコンとつないで印刷する方法、イン クカートリッジの交換とプリンタのお手入れ方法、トラブルの対処方法などに ついて説明しています。 本装置は、落雷等による電源の瞬時電圧低下に対し不都合が生じることがあります。 電源の瞬時電圧低下対策としては、交流無停電電源装置等を使用されることをお勧めします。 (社団法人 電子情報技術産業協会(社団法人日本電子工業振興協会)のパーソナルコンピュータの瞬 時電圧低下対策ガイドラインに基づく表示) 電源高調波について この装置は、高調波抑制対策ガイドラインに適合しております。 国際エネルギースタープログラムについて 当社は国際エネルギースタープログラムの参加事業者として、本製品が国際エネルギースタープログ ラムの基準に適合していると判断します。 『プリンタ操作ガイド(電子マニュアル)』 パソコンからの印刷方法、プリンタドライバの機能、トラブルの対処方法、本製品に添付され ているソフトウェアなどについて説明しています。 『プリンタ操作ガイド(電子マニュアル)』は パソコンの画面上でご覧いただく電子マニュ アルです。 『プリンタ操作ガイド(電子マニュアル)』の 見方は本書67ページをご覧ください。 ご注意 (1)本書の内容の一部または全部を無断転載することを固くお断りします。 (2)本書の内容については、将来予告なしに変更することがあります。 (3)本書の内容については、万全を期して作成いたしましたが、万一ご不審な点や誤り、記載 もれなど、お気づきの点がありましたらご連絡ください。 (4)運用した結果の影響については、(3)項にかかわらず責任を負いかねますのでご了承くだ さい。 (5)本製品がお客様により不適当に使用されたり、本書の内容に従わずに取り扱われたり、ま たはエプソンおよびエプソン指定の者以外の第三者により修正・変更されたこと等に起因 して生じた障害等につきましては、責任を負いかねますのでご了承ください。 (6)エプソン純正品および、エプソン品質認定品以外のオプションまたは消耗品を装着し、そ れが原因でトラブルが発生した場合には、保証期間内であっても責任を負いかねますので ご了承ください。この場合、修理などは有償で行います。 © セイコーエプソン株式会社 2004 4051733 Rev.0 cover-B BK 取扱説明書 プリンタの準備がお済みでない方は『楽ラク入門ガイド』をご覧のうえ、プリンタの準備をしてください。 取扱説明書 本書の内容 製品をお使いいただく前に ‥‥‥‥ 1 もくじ ‥‥‥‥‥‥‥‥‥‥‥‥‥ 8 各部の名称と働き ‥‥‥‥‥‥‥‥ 12 メモリカードから直接印刷したい 写真の印刷方法 ‥‥‥‥‥‥‥‥‥ 18 便利な機能 ‥‥‥‥‥‥‥‥‥‥‥ 25 パソコンとつないで印刷したい プリンタとパソコンをつなげる ‥‥ パソコンの準備 (ソフトウェアのインストール)‥‥ 印刷手順 ‥‥‥‥‥‥‥‥‥‥‥‥ プリンタ操作ガイド (電子マニュアル)の見方 ‥‥‥‥ 54 55 66 67 インクカートリッジの交換と プリンタのお手入れ インクカートリッジの交換 ‥‥‥‥ 69 プリンタのお手入れ ‥‥‥‥‥‥‥ 73 PRINT Image Matchingは、デジ タルカメラによって生成された イメージのヘッダーに含まれる コマンド(カラーセッティング、 イメージパラメータ情報) をベー スとした画像処理技術を示して います。 PRINT Image Matchingの仕様書 Version 2.0に対する著作権はセ イコーエプソン株式会社が所有 しています。 当社は国際エネルギースタープログラム の参加事業者として、本製品が国際エネ ルギースタープログラムの基準に適合し ていると判断します。 トラブル対処方法 操作パネルのエラー表示 ‥‥‥‥‥ 印刷が始まらないトラブル ‥‥‥‥ 紙送りのトラブル ‥‥‥‥‥‥‥‥ きれいに印刷できないトラブル ‥‥ その他のトラブル ‥‥‥‥‥‥‥‥ Bluetooth/赤外線通信印刷時のトラブル ‥ トラブルが解決しないときは ‥‥‥ 付録 Printed in XXXXXX XX.XX-XX XXX 80 82 85 87 92 95 96 ‥‥‥‥‥‥‥‥‥‥‥‥‥‥‥ 97 ― 本書はプリンタの近くに置いてご活用ください。 ― 4051733 Rev.0 cover-F BK 改訂履歴 Revision 4051733_00 改訂ページ 全て 改訂内容 新規制定 備考