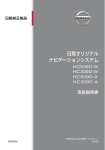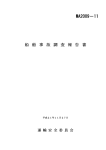Download クリアビュープラス22型LCDモニタモデル
Transcript
ClearView+ HD クリアビュープラス HD 取扱説明書 この度はクリアビュープラス(以下 本機)をお買い上げいただき まして、誠にありがとうございます。 本機はロービジョンの方々を サポートするためにオプテレック社が開発したオートフォーカス据 置型拡大読書器です。 読書や筆記、写真を見たり、工作をした り、色々な場面で役立ちます。 本機は簡単操作で見たいものをカラー、白黒、白黒反転で見る ことができ、なおかつ明るさやコントラストも調節できます。 ご家 庭や学校、職場などでも大変役立ちます。 本機を組み立てる前に、この取扱説明書を最後まで読んでくだ さい。 ご質問やご不明な点がございましたら、お客様相談窓口 もしくはご購入いただきました販売店にお問い合わせ下さい。 この取扱説明書は現在販売している本機に対応していますが、 モニタや、モニタアーム、オプションなどについては仕様の変更に より対応できないものが出てくる可能性があります。 1 目 次 安全なご使用のために ・・・・・・・・・・・・・・・・・・・・・・・・・・・・・ 4 安全上のご注意・・・・・・・・・・・・・・・・・・・・・・・・・・・・・・・・・・・・ 5 1. 本機の構成 ・・・・・・・・・・・・・・・・・・・・・・・・・・・・・・・・・・13 2. オプション品の案内・・・・・・・・・・・・・・・・・・・・・・・・・・・・・13 3. 本機の組立手順・・・・・・・・・・・・・・・・・・・・・・・・・・・・・・・14 4. 本機を起動する・・・・・・・・・・・・・・・・・・・・・・・・・・・・・ 1 5 電源スイッチ・・・・・・・・・・・・・・・・・・・・・・・・・・・・・・ 電源スイッチ・・・・・・・・・・・・・・・・・・・・・・・・・・・・・・・・ ・・・・・・・・15 ・・・・・・15 倍率調整・・・・・・・・・・・・・・・・・・・・・・・・・・・・・・・・・・・・・16 カラーモード変更・・・・・・・・・・・・・・・・・・・・・・・・・・・・・・・16 画面調整・・・・・・・・・・・・・・・・・・・・・・・・・・・・・・・・・・・・・16 焦点固定・・・・・・・・・・・・・・・・・・・・・・・・・・・・・・・・・・・・・17 テーブルブレーキ・・・・・・・・・・・・・・・・・・・・・・・・・・・・・・17 テーブルグリップ・・・・・・・・・・・・・・・・・・・・・・・・・・・・・・・18 ライトを消す・・・・・・・・・・・・・・・・・・・・・・・・・・・・・・・・・・・19 5. オプション品の説明・・・・・・・・・・・・・・・・・・・・・・・・・・・・・19 フットスイッチ・・・・・・・・・・・・・・・・・・・・・・・・・・・・・・・・・・19 オプションックアドバンス・・・・・・・・・・・・・・・・・・・・・・・・・20 セミカラーボタン・・・・・・・・・・・・・・・・・・・・・・・・・・・・・・・・20 ポインタ(位置表示ライト)ボタン・・・・・・・・・・・・・・・・・・・20 2 ライン・マスキングボタン・・・・・・・・・・・・・・・・・・・・・・・・・21 ライン・マスキング縦横変更ボタン・・・・・・・・・・・・・・・・・21 ライン・マスキング位置変更 / 映像切替ボタン・・・・・・22 6. モニタアームの可動について・・・・・・・・・・・・・・・・・・・・・22 7. 『故障かな?』と思ったら・・・・・・・・・・・・・・・・・・・・・・・・・23 『故障かな?』と思ったら・・・・・・・・・・・・・・・・・・・・・・・・・23 電源を入れても映像が映らない・・・・・・・・・・・・・・・・・・・23 焦点が合わない・・・・・・・・・・・・・・・・・・・・・・・・・・・・・・・23 画面が薄く見づらい、またはコントラストが合っていな い・・・・・・・・・・・・・・・・・・・・・・・・・・・・・・・・・・・・・・・・・・・・23 モニタを回転させても表示が切り替えできない・・・・・・・24 パソコンの画像が表示されない・・・・・・・・・・・・・・・・・・・24 XYテーブルが動かない・・・・・・・・・・・・・・・・・・・・・・・・・24 XYテーブルが動かない・・・・・・・・・・・・・・・・・・・ ・・・・・・24 初期設定に戻す・・・・・・・・・・・・・・・・・・・・・・・・・・・・・・・25 8. お客様相談窓口とサポートについて・・・・・・・・・・・・・・・25 9. 仕様・・・・・・・・・・・・・・・・・・・・・・・・・・・・・・・・・・・・・・・・・26 3 ◎モニタの位置を調節する時に、モニタを反時計回りに回転させた り、手前に出した状態で負荷をかけたりしないで下さい。また、X Yテーブルを動かす時も体重をかけて使用すると、故障や機器の 落下の原因になりますので十分注意して下さい。 4 5 6 7 8 9 10 11 12 1.本機の構成 ● ベースユニット・・・コントロールパネル、XYテーブルで構成 されています。 ● エレクトロニクスボックス・・・カメラユニット、ライト、入出力 端子で構成されています。(ベースユニットと組立済) ● モニタアーム・・・ モニタアーム・・・モニターを上下させることができ、左右 ・・・モニターを上下させることができ、左右 (各 20 度)、前後、時計回りに 90 度回転させることができ 度回転させることができ ます。 ● 液晶モニタ ● ACアダプター、電源ケーブル ● テーブルグリップ(2本) ● ベースユニット背面カバー ● 取扱説明書、保証関係書類 2.オプション品の案内 ● オプションパックアドバンス・・・マスキング機能、パソコン接 続、ポインタ、7種類のカラーとその反転のモードなど便利 な機能を追加することができます。 ● フットスイッチ・・・パソコン画面と本機の画面との切り替えが できます。 13 3. 本機の組立手順 ①本体、液晶モニタ、モニタアーム、小箱を箱から取り出します 注意:本体を持つ場合は必ず本体テーブルの下の持ち手を持ってください。ライト部 分や他の部分を持ちますと、破損の原因となります ②モニタアームは本体上部の四角いカバーを外してアームの下 部を装着口に差し込み、装着してください ③液晶モニタ背面の取付部をアームの金具に上から滑り込ませ て装着してください ④アームから出ている電源コード、映像コードをモニタの背面、お よび本体背面に下図のように差し込みます。 ※液晶モニタの背面のコード類は少し余裕をもたせて固定バンドで束ねてください 電源コード(右側) 電源コード (背面中央) 映像コード (右側) 映像コード (背面中央) ACアダプタ コード(右側) ⑤本体背面下部のジャックに AC アダプタコードのプラグを差込み、 AC アダプターにつないだ電源コードをコンセントに差し込みま す。 最後に背面カバーとテーブルグリップ(詳細は18ペー ジ)を装着します 14 4.本機を起動する コンセントを差し込みますと、XYテーブル手前についている 大きなボタンの周囲が赤く点灯します。 30秒ほどお待ちいただきますと、消灯しますので、消灯してから、 赤い電源ボタンを押して、電源を入れてください。 電源スイッチ テーブル手前の小さな赤いボタンが電源ボタンです。電源を入れ ると起動し、画面に「Optelec ると起動し、画面に「Optelec」のロゴが Optelec」のロゴが表示され、さらに数秒経つ 」のロゴが表示され、さらに数秒経つ と本体のカメラの映像が映ります。照明の明るさは、電源を入れ てから約1分後に最も明るい状態になります。 一度電源を切って再度起動させると前回電源を切る際のカラーモ ード、拡大率で映像が表示されます。 15 倍率調整 電源ボタンの手前にある大きなツマミが、倍率調整ツマミです。 このボタンを時計の方向に回すと、映像が拡大され、時計と反対 の方向に回すと、映像は縮小されます。 カラーモード変更 倍率調整ボタンの中心にあるボタンが、カラーモード変更ボタン です。 このボタンを押すと、カラー、白黒、白黒反転の3段階にカ ラーモードを変更できます。 画面調整 倍率調整ボタンの右上にある ボタンが、画面調整 ボタンです。 左の『三日月マーク』および『太陽マーク』を押し続 左の『三日月マーク』および『太陽マーク』を押し続 けると映像のコントラストが調整できます。 焦点固定ボタン を押しながら『三日月マーク』および『太陽 マーク』を押し続けると明るさが調整できます。 16 焦点固定 倍率調整ボタンの右上にあるボタンが、焦点固定ボタンです。 クリアビューは電源を入れるとフルオートフォーカス機能が働くよ うになっています。しかし、フルオートフォーカスでは文字を書くと きや、物に色を塗るときには手に焦点があってしまい、文字 が書きにくくなります。 そこで、焦点固定ボタンを押すことで、 焦点を固定することができます。 手を入れる前に、焦点固定ボ タンを押すと、焦点が固定され、カラーモード変更ボタンの周りが 赤く点滅します。 この状態では、焦点が固定されているため、新たに手や物をカメ ラの下に差し込んでも、フォーカスしなおすことはありません。 フルオートフォーカスに戻すためには、再度焦点固定ボタンを押 してください。 オートフォーカスに戻り、カラーモード変更ボタンの 周りの赤い点滅が消えます。 テーブルブレーキ XYテーブル手前の下面には、ブレーキレバーがついています。 このレバーを軽く握ると、ブレーキが作動し、テーブルは動かなく なります。 ブレーキを解除するには、再度ブレーキレバーを軽く 握ってください。 本体の電源を切ると、自動的にブレーキがかかるようになってい ます。 本体の電源を切る際は、XYテーブルを元の位置に戻して から電源を切るようにしてください。 (テーブルを完全固定もしくは全解除させるため、前後、左右どち らかの動きだけにブレーキをかけることはできません) 17 テーブルグリップ 本機にはテーブルグリップが付属しています。 本機にはテーブルグリップが付属しています。 装着すると、X 装着すると、X-Y テーブルを上下に動かすときに蛇行やふらつきを防いでスムーズ に操作できます。たて書き文章を読む場合に有効です。 装着方法は下記をご参照ください。 1.グリップを下テーブルの穴に差込み、右に回してください(下図 参照) グリップは 2 本ありますので、テーブルの左右に取り付 けてください。 2.テーブルを縦方向に動かす際は、左右のグリップを持ち、スラ イドさせてください。 18 ライトを消す 電源を入れた状態で、本体の左右のライトを消灯することができ ます。カラーモード変更ボタンを約4秒以上長押しすることで左右 のライトが消灯します。 再度点灯させるには、カラーモード変更ボタンを約4秒以上長押 ししてください。 5.オプション品の説明 フットスイッチ フットスイッチを使用すると、クリアビュープラスの映像と本体に VGA ケーブルで接続されているパソコンやAV機器の映像を切り ケーブルで接続されているパソコンやAV機器の映像を切り 替えて表示することができます。 まずパソコンと本機の電源が切れていることを確認してください。 つぎに、パソコンの RGB 出力端子とクリアビュープラス 出力端子とクリアビュープラス背面左の とクリアビュープラス背面左の RGB 入力端子を VGA ケーブルでつなぎます。本体背面下部のモ ケーブルでつなぎます。本体背面下部のモ ジュラーポートにフットスイッチのモジュラージャックを差し込んで ジュラーポートにフットスイッチのモジュラージャックを差し込んで 取り付けます。その後、本機、つぎにパソコンの電源をいれてくだ さい。フットスイッチは足踏み式のスイッチですので、機器を操作 さい。フットスイッチは足踏み式のスイッチですので、機器を操作 しながらでも映像の切り替えが簡単に行えます。 (ノートパソコンの場合、VGA (ノートパソコンの場合、VGA ケーブルは別途購入になります) ケーブルは別途購入になります) パソコン接続用 パソコン接続用 RGB 入力端子 入力端子 モジュラー ジャック フットスイッチ 本体背面 モジュラーポート 19 オプションパックアドバンス オプションパックアドバンスでは、以下の機能が追加されます。 セミカラーボタン セミカラーボタンを押すと、7種類のカラーとその反転の中から見 やすいモードを選ぶことができます。 2秒間ボタンを押し続ける ことで、白黒・白黒反転モードに戻すことができます。 ポインタ(位置表示ライト)ボタン ポインタボタンを押すと、カメラの映像の中心部が画面に表示さ れます。(倍率は最低倍率に自動調整されます) また長押しすると、X また長押しすると、X-Y テーブルをオレンジ色のライトが照らしま す。 これはカメラがどこを写しているかを示すライトで、ライトが 指し示す部分がモニタの中心に写し出されます。 ライトが示した 部分にペンを差し込むと、画面の真ん中にそのペンが写ります。 20 ライン・マスキングボタン このボタンを押すと、ライン、マスキング、ラインやマスキングのな い標準画面の3パターンを順番に切り替えることができます。 ラ イン機能は、画面に2本線を入れる機能です。 この機能は、画 面のどこを読んでいるかの確認に役立ちます。 マスキング機能は画面の一部のみを表示し、残りの部分を隠し てしまう機能です。 この機能は、画面がまぶしく感じる方が、ま ぶしさを抑えるために役立ちます。 また、このボタンを左右に回すことにより、ラインやマスキングの 幅を調節することができます。 ライン・マスキング縦横変更ボタン このボタンを押すと、ラインやマスキングの縦、横を切り替えるこ とができます。 21 ライン・マスキング位置変更ボタン / 映像切替ボタン このボタンを左右に回すことにより、ラインやマスキングの位置を 調節することができます。 また、パソコンやAV機器をクリアビュープラスに接続している場 合、このボタンを押すことでクリアビュープラスの映像と接続され ている機器の映像との切り替えができます。 機器が接続されていない場合、このボタンを押すと、ラインやマ スキングなどのない標準画面に戻ります。 6.モニタアームの可動について クリアビュープラスのモニタアームは画面を上下、前後、さらに左 右に各20度調節することができ、画面を時計回りに90度回転さ せることができます。 モニタを調節する際は、両手でモニタをしっ かりと持ち、動かすようにしてください。 楽な姿勢で見られるよう にモニタの高さや角度を調節することで、疲れにくくなるだけでな く、まぶしさを軽減できることがあります。 22 7.『故障かな?』と思ったら ●電源を入れても映像が映らない ― 全てのケーブル、本体と周辺機器が正しく接続されているか を確認してください。 ― 電源がきちんと入っているか確認してください。(電源ボタン はテーブル手前にある、赤い小さなボタンです) ●焦点が合わない ― 焦点固定ボタンが作動していないかを確認してください。 焦点固定ボタンが作動している場合、カラーモード変更ボタ ンの周りが赤く点滅しています(詳細は17ページ) ― カメラレンズをメガネ拭き用の布のような、きれいなやわらか い布で拭いてください。 ― モニタ画面をメガネ拭き用の布のような、きれいなやわらかい 布で、拭いてください。 ●画面が薄く見づらい、またはコントラストが合っていない ― カラーモード変更ボタンを押して、白黒反転モードに合わせて ください。 ― コントラスト調整ボタンで、コントラストを調整してください。 ― モニター自体の明るさレベルを調節してください。 23 ●モニタを回転させても表示が切り替えできない。 ― モニタ背面、もしくは本体背面の映像コードを外し、しっかりと 差し直してください。 ●パソコンの画像が表示されない ― オプションパックアドバンス、もしくはフットスイッチが正しく取 り付けられ、認識されているかを確認してください。 ― パソコンと本体が正しく接続されているかを確認してください。 ― パソコンを パソコンを再起動し 再起動してください。 ― 映像切り替えボタンを押しているかを確認してください。 ― パソコンをモニタ背面のジャックに直接接続して、画像が正し く表示されるか確認してください。 (画像が出なければ、パソコンに問題があります。) ●XYテーブルが動かない ― XYテーブル手前下面にある、テーブルレバーを握って、ブレ ーキを解除してください。 ― テーブルに動きを阻害する物が挟まっていないかを確認して ください。 24 ※初期設定に戻す 万が一、操作が困難になった場合は、初期設定に戻すことができ 万が一、操作が困難になった場合は、初期設定に戻すことができ ます。 本体の電源を切り、3秒待ってから再度電源ボタンをモー ドボタンが点滅をはじめるまで押し続けてから、指を離してくださ い。 これで初期設定に戻り、問題が解決する場合があります。 8.お客様相談窓口とサポートについて クリアビュープラスの組み立て、操作方法などに際して、ご質問 やご不明な点がございましたら、下記のお客様相談窓口にお問 い合わせいただくか、ご購入いただいた い合わせいただくか、ご購入いた だいた販売店へご連絡願いま だいた 販売店へご連絡願いま す。 お客様相談窓口: 0120-886610 平日9:00~17:30 平日9:00~17:30 (土曜・日曜・祝日は休み) 25 9.仕様 カメラ HD(ハイディフィニション)カメラ フォーカス オートフォーカス(焦点固定可能) 倍率 約2. 約2.5~77.5倍(モニタ通常使用時) 約4. 約4.1~124倍(モニタ縦使用時) モニタサイズ 22型ワイド:510mm 22型ワイド:510mm×350 mm×350mm ×350mm 本体サイズ 幅510mm 幅510mm 奥行485mm 奥行485mm 高500~670mm 高500~670mm テーブルサイズ 横440mm 440mm× mm×縦500mm 500mm 電源 110-240V AC、12V/ AC、12V/8.3A MAX 周波数 50-60Hz 使用可能温度 5~35℃ 使用可能湿度 70%未満 結露なきこと 保管・輸送可能温度 -10~40℃(未開封) 保管・輸送可能湿度 95%未満 結露なきこと (未開封) 重量 21.3kg(22型ワイド) 本体保証期間 2年間 ※ 仕様は予告なく変更する場合がありますので、予めご了承下さい。 製造元 : Optelec 輸入・販売元 : 株式会社タイムズコーポレーション 1303 26