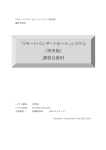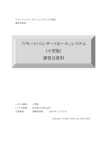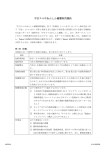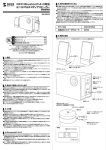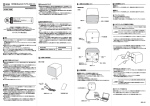Download 「リモート・コンサートホール」システム (専用版) 講習会資料
Transcript
「リモート・コンサートホール」システム(専用版) 講習会資料 「リモート・コンサートホール」システム (専用版) 講習会資料 システム種別: 専用版 システム版数: RCH2013-Release01 文書版数: 試験提供版 2013 年 11 月 13 日 Copyright © Peepal Seed Corp. 2012-2013 目次 1. はじめに 2. 概要 3. ネットワーク構成 4. システム構成 5. 起動と停止 6. DAW 用パソコンの起動と画面解説 7.端末用パソコンの起動と画面解説 8.オーディオインターフェース解説 注) DAW: デジタルオーディオワークステーション 以降 DAW と記述。 1 1. はじめに 本書の説明 本書は「リモート・コンサートホール」システムの取扱説明書です。 「リモート・コンサートホール」システムは、専用版と汎用版がございます。 本書では専用版について、システム構成、および、各機器の基本的な取扱方法を ご説明致します。 なお、本書は一般的なパソコン操作スキルをお持ちの方を対象として記述しており ます。パソコン個別の操作方法につきましては、各パソコンの取扱説明書を参照頂 きますようお願い致します。 2. 概要 (ア) 「リモート・コンサートホール」システムとは、本システムの装置間を WAN や LAN、無線 LAN 等を用いてネットワーク接続する事により、音声及び MIDI データを低遅延で双方向に伝送出来るシステムです。 2 3. ネットワーク構成 本システムでは以下のネットワーク構成となっております。 拠点名: 桃陽総合支援学校 本校 桃陽総合支援学校 府立医大分教室 桃陽総合支援学校 京大病院分教室 桃陽総合支援学校 国立病院分教室 桃陽総合支援学校 第二赤十字病院分教室 本校 府立医大 京大病院 リモート・コンサートホール ネットワーク(5 拠点) 国立病院 第二赤十字 ※国立病院・第二赤十字には小型版を設置 小型版については【小型版】講習会資料をご参照ください 3 4. システム構成 (ア) システムラック構成機器の説明 ① センター版(本校版) DAW 用パソコン(ノート PC) オーディオインターフェース 端末用パソコン(ノート PC) スライド棚 USBHUB スピーカー(取り外し可) 小物入れ (マイク、ケーブル、ヘッドフォン等) 電源スイッチ(↓ON:ランプ点灯) 電源ケーブル(内部収納) LAN ケーブル(内部収納) 電子楽器用コネクタ マイク、スピーカー用コネクタ 4 ② 拠点版(分教室版) オーディオインターフェース 端末用パソコン(ノート PC) スライド棚 USBHUB スピーカー(取り外し可) 小物入れ (マイク、ケーブル、ヘッドフォン等) 電源スイッチ(↓ON:ランプ点灯) 電源ケーブル(内部収納) LAN ケーブル(内部収納) 電子楽器用コネクタ マイク、スピーカー用コネクタ 5 (イ) 構成機器概略 構成機器の概要図を以下に記述します。 本校にある DAW 用パソコンに各拠点の端末パソコンが接続されます。 本校 端末 DAW 京大病院 府立医大 端末 端末 6 5. 起動と停止 システムの起動と停止について、基本的な手順をご説明致します。 (ア) システムラックの起動手順 ① ラック電源スイッチ(ラック右下部奥)が OFF になっている事を確認して、 電源ケーブルを 100v コンセントに差し込んで下さい。スイッチは上が押 されている状態が OFF です。 ② ラック下から LAN ケーブルを引き出し、教室の LAN の HUB に差し込み ます。 ③ オーディオインターフェースの「Output」レベルを0にします。 ④ マイクをラック下のマイク用コネクタ(MIC-1)に接続します。 ⑤ ラック電源スイッチを ON にします。(スイッチが点灯します。) (イ) DAW 用パソコンの起動(本校のみ) ① DAW 用パソコンを取り出し、ラック天板の上に置いてください。 ② ラック裏のノート PC 用電源コネクタと LAN ケーブルを接続してください。 ③ DAW 用パソコンを起動→OS(Ubuntu)起動→ログイン(パスワード入 力)→システムを起動します。 ⇒「DAW 用パソコンの起動と画面解説」参照。 (ウ) 端末用パソコン準備 ① 端末用パソコンを引き出してください。 ② パソコンの電源を投入して起動してください。 ③ MIDI 電子楽器(USB 接続可能な機種)を接続する場合は、ここで USBHUB に接続してください。 ※前年度版からの変更点となります。ご注意下さい。 ④ Windows7 起動→ログイン(パスワード入力)→システムが起動します。 ⇒「端末用パソコンの起動と画面解説」参照。 ⑤ マイク入力音量を調整してください。 ⇒「オーディオインターフェース解説」参照。 (エ) システム終了 ① それぞれのパソコンを終了し、電源を落とした後、各機器を収納し、ラッ ク電源を落としてください。 7 6. DAW 用パソコンの起動と画面解説 (ア) 起動手順 ① DAW の起動 1. DAW 用パソコンにログインします。 2. 接続管理ソフト「gladish」が表示される事を確認します。 3. メニューから「RCH2013_release」を選択し、DAW を起動します。 4. DAW と「リモート・コンサートホール」ソフトウェア画面が表示される 事を確認します。 8 5. 「リモート・コンサートホール」ソフトウェア画面から「接続受付開始」 ボタンをクリックします。 9 (イ) 停止手順 ① ② DAW 用パソコンの停止 1. 電源ボタンを押下して、電源切断確認画面を表示します。 2. 電源切断ボタンをクリックして、パソコンの電源を切断します。 DAW を終了する場合 1. 「リモート・コンサートホール」ソフトウェア画面から「接続受付終了」 ボタンをクリックします。 2. 画面最上部のトップパネルから接続管理ソフト「gladish」をクリックし、 前面に表示します。 3. メニューから「Stop Studio」を選択し、DAW を停止します。 10 4. メニューから「Unload Studio」を選択します。 5. DAW と「リモート・コンサートホール」ソフトウェアが終了する事を確 認します 11 (ウ) 画面解説 ① ミキサー画面 本校 DAW 用パソコンのミキサー画面 ミキサー上のアルファベット 3 文字は各拠点の端末を省略したものです。 それぞれ HNK=本校、FRT=府立、KYD=京大、NSK=二赤、KKR= 国立、CP1=本校用小型版システムを表します。 ② マイク入力 各拠点 PC のマイク入力を表示します。 12 ③ 音声出力 各拠点 PC の音声出力を表示します。 ④ 電子楽器 各拠点 PC の電子楽器入力レベルを表示します。 13 7. 端末用パソコンの起動と画面解説 (ア) 起動手順 ① 端末用アプリケーションの起動 1. 端末用パソコンにログインします。 2. 「リモート・コンサートホール」 ソフトウェアが自動起動される事を確 認します。 3. 接続元、接続先を確認し、必要があれば変更します。 4. 同画面から接続ボタンをクリックします。 14 (イ) 停止手順 ① 接続先との切断 「リモート・コンサートホール」 ソフトウェア画面から「切断」ボタンをクリッ クして、切断します。 ② 「リモート・コンサートホール」 ソフトウェアの終了 「リモート・コンサートホール」 ソフトウェア画面から「システム終了」ボタン をクリックすると、終了します。 ③ 端末用パソコンの停止 Windows をシャットダウンして、パソコンの電源を切断します。 15 (ウ) 画面解説 ① 端末用パソコン 「リモート・コンサートホール」 ソフトウェア 「リモート・コンサートホール」 ソフトウェア画面 ② 音声受信 ネットワーク接続先の音声の受信音量(NET1)を上げます。 本校オーディオインターフェース 府立、京大オーディオインターフェース (M-Audio Fast Track Ultra 8R) (M-Audio Fast Track C600) のコントロールパネル のコントロールパネル 全体の音量調整は、オーディオインターフェースの「Output」レベルで音量調整し て下さい。 16 8. オーディオインターフェース解説 オーディオインターフェースは、マイクからの音声入力やスピーカーへの音声出力 をパソコンと繋いでスムーズにやり取りする為の装置です。 本システムでは、マイク入力レベルの調整やスピーカー音量の調整はオーディオ インターフェースで行います。 本校搭載オーディオインターフェース(M-Audio Fast Track Ultra 8R) 府立、京大搭載オーディオインターフェース(M-Audio Fast Track C600) (ア) マイクの入力レベルを上げる マイクに声を出しながら、オーディオインターフェースの Mic Gain ランプ(緑)が点 灯するまで、ボリュームを少しづつ回してレベルを上げます。 本校オーディオインターフェース (M-Audio Fast Track Ultra 8R) 府立、京大オーディオインターフェース(M-Audio のマイクレベル(Gain) Fast Track C600)のマイクレベル(Gain) 17 マイク入力音量を確認する為に、スピーカーから音を出力して確認する場合は、オ ーディオインターフェース用コントロールパネル(PC 画面)の Mic1 フェーダーを上 げる事で確認出来ます。 本校オーディオインターフェース 府立、京大オーディオインターフェース (M-Audio Fast Track Ultra 8R) (M-Audio Fast Track C600) のコントロールパネル のコントロールパネル オーディオインターフェースの「Output」ボリュームを上げて、スピーカーの音量を 調整して下さい。(上げ過ぎますとハウリングが発生しますので、ご注意ください) 18