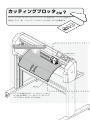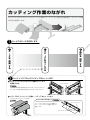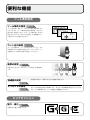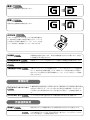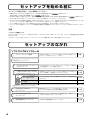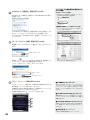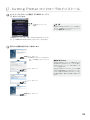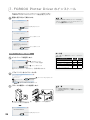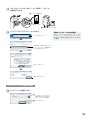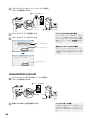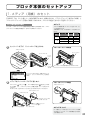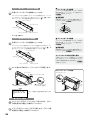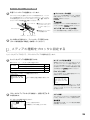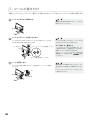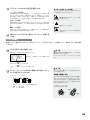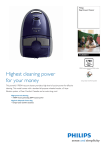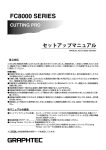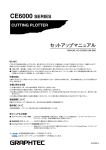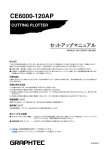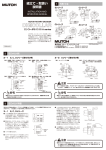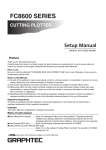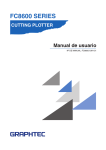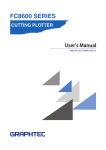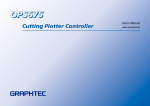Download 2 - グラフテック
Transcript
FC8600 SERIES CUTTING PLOTTER セットアップマニュアル MANUAL NO.FC8600-UM-8M1 はじめに このたびは本製品をお買い上げいただき、誠にありがとうございます。 本説明書は、本製品を正しく安全にご使用いただくため、機能を十分に理解し、より効果的にご利用いただけるよう、 ご使用の前にいつでも使用できるように大切に保管してください。 作業の前に 付属の「安全に正しくお使いのために」を必ずお読みください。読まずに作業をすると、思わぬ事故を起こしたり火災 の原因となることがあります。 本書に関する注意 (1)本書の内容の一部、または全部を複写・転写することを禁止します。 (2)本書の内容および製品の仕様は、将来予告なしに変更することがあります。 (3)本書および製品につきましては万全を期しておりますが、万一ご不明な点や誤り等にお気づきの点がございま したら、弊社までご連絡ください。 (4)本書および製品を運用した結果の影響につきましては、 (3)の項に関わらず責任を負いかねますのでご了承くだ さい。 登録商標について 記載された会社名・ロゴ・製品名などは、該当する各社の商標または登録商標です。 著作権について 本取扱説明書は、グラフテック株式会社が全ての著作権を保有しています。 各 マ ニ ュ ア ル の役割 ●セットアップマニュアル(本書)...カッティングプロッタとは? FC8600「取扱説明書」の表示方法、本機とパソ コンの接続方法、コントローラドライバソフトのインストール方法、作業の準備 のためにお読みください。 ●取扱説明書(PDFデータ)...............FC8600機能をより理解するためにお読みください。 ●Cutting Plotter コントローラ 取扱説明書(PDFデータ) ..........................................................お使いのパソコンからFC8600を操作するためのソフトウェア「Cutting Plotter コントローラ」を使用するためにお読みください。 ※ P.000 は取扱説明書の参照ページを表記しています。 カッティングプロッタ とは ? カッティングプロッタとは、カッターナイフやハサミを使わずに、パソコンで作成した 図形をメディア(紙、マーキングフィルムなど)から切ることができる機械です。 カッティングプロッタの動き ツールキャリッジ メディア メディアが前後に送られ、ツールキャリッジがカッ ターを左右に移動し、ツールがアップ / ダウンして、 メディアをカットすることができます。 ※カッター刃の取り扱いには、手などを切らないように充分にご注意ください。 ツールキャリッジ 刃先長さ調整つまみ 刃先長さ調整つま み を 回 す こ と で、 刃出し量を調整 します。 カッタープランジャ ツールキャリッジに は、 カ ッ タ ー プ ラ ン ジャを取り付けて使用 します。カッタープラ ンジャにはカッター刃 をセットします。 筆記ペン (水性ファイバーペン) 用紙 カッターの代わりに筆記 ペンを使うと、図面やイ ラストなどの出力ができ ます。カット前のテスト として使用します。 台紙 台紙に切り跡がつく程度の 刃出し量に調整します。 メディア メディアには、フィルムや紙などがあります。目的に合わせて使用してください。 マーキングフィルム カッターを使って、 ステッカーなど 【マーキングフィルムの構造】 マーキング フィルム のり 台紙 紙(ロール紙) ペンを使って、 図面やイラストなど ミシン目に切り抜いて、 型 紙など カッティング作業のながれ カッティングプロッタとマーキングフィルムを使って、ステッカーを作る工程を例に、カッティング操 作の流れを紹介します。 1 カットするデータを作成します。 2 条件を設定する データを準備する 2 3 メディアをセットする 1 カッティングプロッタにメディアをセットします。 1 カッティングプロッタのどこに用紙をセットする か確認します。 P.1-5 ストックローラ ストックローラが本体の前に取り付けられている:フロントローディング ストックローラが本体の後ろに取り付けられている:リアローディング 〈フロントローディング〉 〈リアローディング〉 2 メディアをストックトレイに置き、メディアをセットします。 (※イラストはリアローディングの場合) P.2-5 プッシュローラのセット P.2-12 プッシュローラ プッシュローラをメディアの両端かつ グリットローラの上に位置するように 固定します。 グリットローラ 3 メディアをカットするために、必要なさまざまな設定を行います。 ●使用するメディアなどにあわせて、ツール条件を設定します ※ 各種条件を設定したものを記憶させることができます。 ツール設定: 使用するツールのタイプを設定します カット圧設定: ツールをメディアに押し付ける力を調整します テストカット P.2-33 各種設定を行った後にテストカットを行 い、実際の切れ具合を確認しましょう。 速度: ツールの移動速度を調整します 加速度: ツ ールの加速度を調整します 刃出し調整: カッタープランジャから、刃が出ている量を調整します オフセット: カッター刃の刃先とプランジャの中心との間を調整します オフセットが 小さい 適正 オフセットが 大きい 4 完 成 メディアをカットする 4 作成したデータをカッティングプロッタに出力し、メディアをカットします。 1 カッティングプロッタに出力します 途中で停止するには 作図中に [STOP] キーを押すと、作図を一時停止します。 P.3-12 2 カットしたメディアを切り離します(クロスカット) 3 カットしたメディアの不要な部分を取り除き、転写シート を貼ります 転写シート 便利な機能 ツール条件設定 ツール条件の設定 P.2-25 ツール設定は、設定 1 ~ 8 の 8 つの設定を記憶するこ とができます。ツール条件を設定する場合、まずこの 条 件 No. を 選 択 し ま す。 ま た、 こ の 条 件 No. を 切 り 替えることにより、あらかじめ設定した 8 種類のツー ル条件ですぐに作図ができます。 カット圧の設定 P.2-28 カット圧の設定は、カットするときのカット圧、また は作図するときの筆圧の設定です。メディア別、ツー ル種別のツール条件を目安に設定してください。 速度の設定 P.2-27 作図するときのツールのスピードの設定(移動速度 ) です。 加速度の設定 加速度の設定は、作図するときの加速度の設定です。 P.2-29 オフセットの設定 P.2-25 使用するカッター刃の種類によって刃先とプランジャの中心点のズレを補正し ます。刃の名称を選択する事により、あらかじめ標準値が設定されています。 また、その標準値に対して± 5 の範囲で微調整が行えます。 エリアオプション 拡大・縮小 P.4-8 作図の拡大縮小を設定します。 裏書 P.4-6 作図原点と座標軸の反転を設定します。 回転 P.3-10 作図原点と座標軸の回転を設定します。 ARMS P.5-2 メディアに描かれたトンボをセンサで読み取る機能で す。軸の傾きと距離と 2 軸歪み補正も行え、プリンタ で 印 刷 さ れ た 図 形 の 輪 郭 の カ ッ ト や、 メ デ ィ ア を 再 カットする際に、高精度なカッティングができます。 作図範囲 作図範囲を任意に設定します。原点も作図範囲に合わせて移動します。設定さ れた範囲外には作図できません。 P.4-2 作図範囲幅の拡張 P.4-4 ミシン目パターンの設定 初期値(プッシュローラの内側のエッジ)を基準に作図範囲の増減を設定します。 実線でカットするか破線(ミシン目)でカットするかを設定します。 P.7-15 手動位置合わせ補正 P.6-3 手動でメディアとツールの位置を合わせ、トンボ(合わせマーク)の位置を指 示して、軸の傾きや距離を補正します。ARMS でトンボを読み取れない場合に、 他のプロッタで作図された図形の輪郭のカットや、メディアの再カットの精度 を向上できます。 環境設定 デュアルコンフィギュレーション P.4-18 アパレル(AP)モード P.4-20 2 種類の設定内容を独立して保存できます。操作者が二人いる場合に個々の設 定を別々に保存したり、メディアに合わせた設定を 2 種類保存しておきメディ ア交換のときに条件設定をすばやく切り替えたい場合に、この機能を使用しま す。 アパレル向けの CAD と組み合わせて本機を使用する場合に使う機能です。 作図品質設定 距離補正 使用するメディアの種類や厚さによる作図の線分の長さのズレを補正します。 P.7-13 タンジェントコントロール P.7-2 厚いメディアをカットするときに設定します。刃がメディアに埋まってしまっ て刃の回転がうまくいかず、始点と終点が一致しない、コーナがシャープにで ないような場合に、この機能を使用します。 セットアッ プ を 始 め る 前 に セットアップを始める前に、つぎの準備をしてください。 ◇ 同梱品がそろっていることをご確認ください。(FC8600 取扱説明書(PDF) P.1-2 をご覧ください。) 各部の名称は、FC8600 取扱説明書(PDF) P.1-3 をご覧ください。 ◇F C8600 を組立て、設置してください。組立の手順は架台同梱の説明書、または FC8600 取扱説明書(PDF) P.1-5 をご覧ください。 ◇C utting Master 3 の旧バージョンがインストールされている場合は、アンインストールしてください。 ◇C utting Master 3 を使用する場合は、お使いになるデザインアプリケーション(Adobe Illustrator または CorelDRAW)を、予め インストールしてください。最新の対応バージョンについては、弊社ホームページを参照してください。 ◇ ウイルス検知プログラムやシステムに常駐するプログラムがある場合は、あらかじめ終了しておいてください。 ◇ インストールを行う場合は、コンピュータの管理者の権限を持つ管理者アカウントのメンバーとして、Windows にログオンしてくだ さい。 注意 ソフトウェアの使用について Cutting Plotter コントローラ/ Graphtec Studio / Cutting Master 3 の各ソフトウェアでは、プロッターの各種設定に関する制御 を行っています。 これらのソフトウェアを同一のコンピューターにインストールする事は可能ですが、同時に使用しないでください。 セットア ッ プ の な が れ ソフトウェアのインストール FC8600 の各種ソフトウェアは、付属の DVD-ROM に収納されてい るインストーラを使ってインストールします。 P.9 Cutting Plotter コントローラ 2. のインストール Cutting Plotter コントローラをインストールすると、FC8600 の主な機能をパソコンから操作できます。 P.11 FC8600 Plotter Driver(Cutting 3. Plotter Driver)のインストール FC8600 ドライバソフトは、パソコンで作成したデータに従って プロッタを制御し、作図を行うドライバソフトです。 P.12 1. スタートメニューの起動 FC8600 セットアップ インタフェースによって手順が異なります。 選 択 USB で接続する場合 インストールの途中でプロッタの電源を入れ、USB ケーブルを接続する必 要があります。 P.12 ネットワークケーブルで接続 する場合 FC8600 の IP アドレスを入力する必要があります。 P.13 RS-232C で接続する場合 RS-232C ケーブルは、インストールの終了後に接続します。 P.14 必要に応じてソフトをインストールします。 Graphtec Studio の 4. セットアップ 簡単な操作でカットデータを作成することができるソフトウェアで す。デザインの作成や文字 / 図形の編集が行えます。 P.15 Cutting Master 3 の 5. セットアップ Adobe Illustrator、CorelDRAW から直接操作を行い、簡単にカット することができるプラグインドライバです。 P.15 6. 取扱説明書のセットアップ FC8600 の取扱説明書をインストールします。 P.16 プロッタ本体のセットアップ 1. メディア(用紙)のセット メディアをプロッタに固定します。 P.17 2. プロッタの設定 メディアの種類に応じて、プロッタを設定します。 P.19 3. ツールの取り付け カッター刃はメディアの素材や厚みに応じて交換できます。 P.20 4. ツール装着時の傾きについて ツール装着時のツールの傾き修正について説明します。 P.21 5. ツールの調整とテストカット メディアの素材や厚みなどに応じて、刃の先端を出す長さや、カットす る圧力などを調整します。セットしたメディアをテストカットすること で、最適な状態に調整できます。 P.21 ソフトウェア の イ ン ス ト ー ル 付属の DVD-ROM に収納されているソフトウェアをお使いになるパソコンにインストールします。 本書では、Windows 7(32bit)環境にソフトウェアをインストールする場合を例に説明しています。 重要 ● インストールを行う場合は、コンピュータの管理者の権限を持つ管理者アカウントのメンバーとして、Windows にログオンしてください。 標準ユーザーアカウントの場合は、「ユーザーアカウント制御」の画面が表示されて、管理者アカウントのパスワードが必要になる場合が あります。 ● 対応 OS について 本ソフトウェアは、以下の OS 環境に対応しています。 Windows 8(32bit/64bit)、Windows 7(32bit/64bit)、Windows Vista(32bit/64bit)、Windows XP SP3(32bit/64bit) Macintosh MacOS X 10.5.8 以上 [Intel CPU(PPC は非サポート)] ※1 ● ※ 1:Macintosh での使用について Macintosh 環境では、以下のソフトウェアが対応しています。 ご使用の環境に合わせて、インストールを行ってください。 ・ Graphtec Studio : 簡単な操作でカットデータを作成することができるアプリケーションソフトウェアです。 ・ Cutting Master 3 : Adobe Illustrator から直接操作を行うことができるプラグインドライバです。 ご使用にあたっては、使用するパソコンに Adobe Illustrator のアプリケーションがインストールされている必要があります。 Macintosh 環境にソフトウェアをインストールする場合は、付属 DVD-ROM から上記の対応ソフトウェアマニュアルをご確認ください。 ・付属 DVD-ROM より「Manuals」-「Japanese(各言語)」-「(各ソフトウェア別 マニュアル)」を開く。 1. ス タ ー ト メ ニ ュ ー の起動 Windows を起動して、付属の「USER GUIDE & SOFTWARE DVD」をパソコンにセットします。 「スタートメニュー」画面が起動するまでに、以下の画面が表 示されます。次の手順でインストールを進めてください。 1 Windows の「自動再生」画面が表示されます。 Windows の「自動再生」画面から「MultiSetup.exe の実行」 を選択します。 ソフトウェアの自動再生が設定されて いない場合 Windows 7/Vista の場合: 1.Windows の[ 自 動 再 生 ] 選 択 メ ニ ュ ー か ら、 [MultiSetup.exe 実行 ] を選びます。 [自動再生]選択メニューが表示されない場合: 1.コンピュータから DVD/CD-ROM ドライブを選択し、右 クリックで [ 開く ] を選択します。 ※ Windows の「自動再生」画面が表示されない場合は、エク スプローラ―からセットした DVD ドライブを選択します。 次に DVD 内の「MultiSetup.exe」を選択し、ダブルクリック してください。 2 「ユーザーアカウント制御」画面が表示されます 2.[MultiSetup.exe] を選択し、ダブルクリックします。 管理者アカウントでログオンした場合は、「はい」をクリックし ます。 [はい]をクリック 標準ユーザーアカウントでログオンした場合は、管理者アカウ ントのパスワードを入力する画面が表示されます。 パスワードを入力して、「はい」をクリックします。 ※ Windows XP の場合も同様です。 パスワードを 入力 [はい]をクリック 3 「スタートメニュー」画面が表示されます 「スタートメニュー」画面では、FC8600 を使用するために必 要な各種ソフトウェアをインストールします。 FC8600 を初めて使用する場合は、「FC8600 セットアップ」 ボタンよりインストールを行ってください。 ご使用の環境に合わせて、インストールを行います。 1 2 3 4 1 FC8600 セットアップ 「Cutting Plotter コントローラ」と「プロッタドラ イバ」をインストールします。「Cutting Plotter コントローラ」では、各種カット条件やプロッタ設 定など、パソコンより直接コントロールすることが できます。 2 Graphtec Studio セットアップ 簡単な操作でカットデータを作成することができる ソフトウェアです。デザインの作成や文字/図形の 編集が行えます。 3 Cutting Master 3 セットアップ Adobe Illustrator、CoreIDRAW から直接操作を 行い、簡単にカットすることができるプラグインド ライバです。 4 取扱説明書 セットアップ FC8600 の取扱説明書をインストールします。 10 2 . C u t t i n g P l o t t e r コントローラのインストール インストーラの[スタート]画面で、 [FC8600 セットアッ 1 プ]をクリックします。 1「FC8600 セットアップ」 を選択 注 意 FC8600 Plotter Driver をインストールする前に、 プロッタ(FC8600)とパソコンのインタフェース ケーブルを接続しないでください。 [FC8600 セットアップ]では、「Cutting Plotter コントロー ラ」と「FC8600 Plotter Driver」がインストールされます。 2 表示された画面の指示に従って操作します。 [次へ]をクリック ※ FC8600 ドライバソフトのみのイン ストールの場合は[キャンセル]し ます。 対応するパソコン Cutting Plotter コ ン ト ロ ー ラ を 使 用 す る に は、 Windows8/7/Vista/XP の パ ソ コ ン を 使 い、 USB/LAN( ネ ッ ト ワ ー ク )/RS-232C イ ン タ フェースで接続します。 [次へ]をクリック Cutting Plotter コントローラは、プロッタの操作 パネルと同等の操作をパソコンから行うソフトウェ アです。お使いの Windows やインタフェースが上 記と異なる場合は、操作パネルを使って操作してく ださい。 [次へ]をクリック [完了]をクリック 11 3. F C 8 6 0 0 P l o t t er Driver のインストール Cutting Plotter コントローラのインストールが終了すると、 FC8600 Plotter Driver のインストール画面が表示されます。 1 画面の指示に従って操作します。 注 意 FC8600 Plotter Driver をインストールする前に、 プロッタ(FC8600)とパソコンのインタフェース ケーブルを接続しないでください。 [OK]をクリック [次へ]をクリック [次へ]をクリック USB ケーブルで接続する場合 ポート名 「ポート名」は、使用するインタフェースに応じて 選択します。 2 インタフェースを選択します。 インタフェース 1 プルダウンリスト から「USB」を選択 2[次へ]をクリック ポート名 次の手順 USB ケーブルで接続する USB P.12 ネットワークケーブルで接続する TCP/IP P.13 RS-232C ケーブルで接続する COM1 P.14 プロッタと接続せず、作図用の データをファイルに出力する FILE - 選択したインタフェースに応じて、手順が異なります。 3 ドライバソフトをインストールする。 2[インストール]をクリック 1[チェックボックス]をクリック 4 プロッタの電源ケーブルを接続します。 1 プロッタの電源がオフ(“○”側) になっていることを確認する 2 電源ケーブルを接続する [OK]をクリック 12 注 意 アース線は必ず取り付けてください。 アース線を取り付けないと、漏電のときに感電する ことがあります。 プロッタとパソコンを USB ケーブルで接続し、プロッタ 5 の電源を入れます。 2 パソコンに接続する 1 プロッタに 接続する USB ケーブル 3 電源スイッチの|を押す 6 デバイスドライバがインストールされます。 メッセージをクリック 正常にインストールされた場合 「スタート」→「コントロールパネル」→「ハードウェ アとサウンド」→「デバイスとプリンター」内に 「Graphtec FC8600」が表示されます。 (Windows 7 の場合) [Windows Update からのドラ イバーソフトウェアの取得をス キップする]をクリック [はい]をクリック [閉じる]をクリック ネットワークケーブルで接続する場合 2 インタフェースを選択します。 1 プルダウンリストから 「Standard TCP/IP Port: ( ネットワーク )」を選択 2[次へ]をクリック 13 プロッタとパソコンをネットワークケーブルで接続し、 3 プロッタの電源を入れます。 2 パソコンに接続する 1 プロッタに 接続する ネットワーク ハブ ネットワーク ケーブル 3 電源スイッチの|を押す 4 プロッタの IP アドレスを確認します。 5 プロッタの IP アドレスを入力します。 IP アドレスがわからない場合 IP アドレスはネットワークの環境によって違いま す。ネットワーク管理者にご相談ください。本機の IP アドレスの調べ方については、FC8600 取扱説 明書「インタフェースの設定」 P.9-2 を参照し てください。 1 IP アドレスを入力 2[次へ]をクリック 正常にインストールされた場合 「スタート」→「コントロールパネル」→「ハードウェ アとサウンド」→「デバイスとプリンター」内に 「Graphtec FC8600」が表示されます。 (Windows 7 の場合) 画面の IP アドレスは例です。 [OK]をクリック RS-232C ケーブルで接続する場合 プロッタとパソコンを RS-232C ケーブルで接続し、 2 プロッタの電源を入れます。 2 パソコンに接続する 1 プロッタに 接続する RS-232C ケーブル 3 電源スイッチの|を押す 3 本機の RS-232C の設定を確認します。 14 パソコンのポート設定 RS-232C での接続ではパソコンと本機のポート設 定を合わせる必要があります。パソコンのポート設 定については、Windows のヘルプを参照してくだ さい。 4 インタフェースを選択します。 1 プルダウンリストから 「COM1: 」を選択 2[次へ]をクリック 正常にインストールされた場合 [OK]をクリック 4. G r a p h t e c 「スタート」→「コントロールパネル」→「ハードウェ アとサウンド」→「デバイスとプリンター」内に 「Graphtec FC8600」が表示されます。 (Windows 7 の場合) S t u d i o のインストール インストーラの「スタート」画面で[Graphtec Studio 1 セットアップ]をクリックします。 Machintosh の場合 付属 DVD-ROM 内の各言語フォルダに入っている 説明書をお読みください。。 2 表示された画面の指示に従って操作します。 [次へ]をクリック [インストール]をクリック [次へ]をクリック [完了]をクリック 5. C u t t i n g M a s t e r 3 のインストール llustrator もしくは CorelDRAW をお使いの場合、イン 1 Iストーラの「スタート」画面で[Cutting Master 3 セッ トアップ]をクリックします。 Machintosh の場合 付属 DVD-ROM 内の各言語フォルダに入っている 説明書をお読みください。。 Illustrator もしくは CorelDRAW を使用しない場合 インストールする必要はありません。 15 2 表示された画面の指示に従って操作します。 [Install]をクリック 「Cutting Master 3 セ ッ ト アップ」を選択 [Finish]をクリック [Next]をクリック [Next]をクリック 6. 取 扱 説 明 書 の イ ンストール インストーラの「スタート」画面で 1 [取扱説明書セットアップ]をクリックします。 2 表示された画面の指示に従って操作します。 [完了]をクリック 「取扱説明書セットアップ」 を選択 インストールした「取扱説明書」は、Windows のスタートメニューに登録されています。 [次へ]をクリック 16 プロッタ本体 の セ ッ ト ア ッ プ 1 . メ デ ィ ア ( 用 紙 ) のセット FC8600 では、ロール紙とシート紙が使用できます。給紙方法には、リアローディング(後ろから給紙)と フロントローディング(手前から給紙)があります。プロッタの組立て方に応じて選択してください。 ロール紙を使用する場合 メディア ここでは、リアローディングで使用する場合の操作方法を説明します。フロン トローディングで使用する場合は、右コラムを参照してください。 メディアの種類や幅、ローディング方法により、セッ ト方法が異なります。 下表の条件により、次の手順のページを参照してく ださい。 メディア 種類 ロール紙 シート紙 1 セットレバーを下げ、プッシュローラを上げます。 メディア幅 ローディ ング方法 次の手順 160 ~ 540mm F/R P.18 540mm 以上 F/R P.18 100 ~ 160mm F/R P.19 160mm 以上 F/R P.19 フロントローディングの場合 メディアセンサ セットレバー プッシュローラ セット レバー 1 セット レバーを 下げる ストックトレイが前に取り付けられています。 セットレバーを下げると、本体 LCD に「メ ディアヲ セットシテクダサイ」と表示さ れます。 2 メディアをプッシュローラの下に通します。 メディアストッパを上げ(1)、ロール紙は引き出した部分が上になる ように置き(2)、メディアセンサの上を覆う程度(3)に引き出して ください。 ※メディアは、必ずメディアセンサの上にかかるようにしてください。 フロントローディングの場合 メディアストッパ メディアストッパ メディアセンサ 1 メディアストッパを 上げる(ロック) 3 メディアを引き出す 2 ロール紙をストック トレイに置く ストックトレイ メディアストッパ ロール紙をセットするときにストックローラの回転 を止めるストッパです。ロール紙を真直ぐ引き出す ときに使用します。 17 メディア幅 160 ~ 540mm の場合 3 2 個のプッシュローラの位置をセットします。 メディアセンサの上を通るようにメディアの両端を押さえ、プッシュ ローラがグリットローラの上にくるようにセットします(1)。使用し ないプッシュローラは待避位置に移動してください(2)。 プッシュローラ プッシュローラ 1 プッシュローラの位置 プッシュローラの位置の調整については、FC8600 取 扱 説 明 書「 プ ッ シ ュ ロ ー ラ を 調 整 す る 」 P.2-12 を参照してください。 2 待避位置 待避位置については、FC8600 取扱説明書「プッ シュローラの待避」 P.2-12 を参照してください。 退避位置 メディア グリットローラ メディアセンサ セット後、手順 4 へ メディア幅 540mm 以上の場合 3 3 個のプッシュローラの位置をセットします。 メディアセンサの上を通るようにメディアの両端と中央を押さえ、プッ シュローラがグリットローラの上にくるようにセットします(1)。使 用しないプッシュローラは待避位置に移動してください(2)。 プッシュローラ プッシュローラの位置の調整については、FC8600 取 扱 説 明 書「 プ ッ シ ュ ロ ー ラ を 調 整 す る 」 P.2-12 を参照してください。 2 待避位置 待避位置については、FC8600 取扱説明書「プッ シュローラの待避」 P.2-12 を参照してください。 プッシュローラの押し圧切り替え メディア 3 個以上のプッシュローラを使用してカットする場 合に、中央をプッシュローラを切り替えてください。 グリットローラ メディアセンサ 4 ロール紙のたるみをとり、プッシュローラで固定します。 セットレバー 2 セットレバーを上げる 1 先端を引いてピンと張る 3 メディアストッパ を下げる(解除 ) メディア給紙方法選択画面が表示されま す。 シート紙を使用する場合 セットレバーを下げ、プッシュローラを上げます。(「ロー 1 ル紙を使用する場合」を参照してください。 ) メ ディアをプッシュローラの下に通します。(「ロール紙 2 を使用する場合」を参照してください。 ) 18 1 プッシュローラの位置 FC8600 取扱説明書「押し圧切り替え」 を参照してください。 P.2-13 フロントローディングの場合 メディアストッパ セット レバー メディア幅 100 ~ 160mm の場合 3 2 個プッシュローラの位置をセットします。 1 プッシュローラの位置 メディアセンサの上を通るようにメディアの両端を押さえ、プッシュ ローラが右端の長いグリットローラの上にくるようにし、グリットロー ラの左端を起点としてプッシュローラをセットします(1)。使用しな いプッシュローラは待避位置に移動してください(2)。 起点 プッシュローラ 1 長いグリットローラの 上にメディアとプッ シュローラをセット する メディアセンサ 2 使わないプッシュロー ラを待避させる メディア プッシュローラの位置の調整については、FC8600 取 扱 説 明 書「 プ ッ シ ュ ロ ー ラ を 調 整 す る 」 P.2-12 を参照してください。 2 待避位置 待避位置については、FC8600 取扱説明書「プッ シュローラの待避」 P.2-12 を参照してください。 メディア幅 161mm 以上の場合 「ロール紙を使用する場合」を参照してください。 グリットローラ ロール紙のたるみをとり、プッシュローラで固定します。 4 (「ロール紙を使用する場合」を参照してください。 ) 2. メ デ ィ ア の 種 類 を プロッタに設定する セットしたメディアに応じて、プロッタにメディアの種類を設定します。 1 セットしたメディアの種類を選択します。 ローディング方法の変更 操作パネルの[1]~[4]キーを押して選択します。 ロール紙 メディアの先端から作図する [1] セットした位置から作図する [2] シート紙 [3] 同等のメディアを再セットした場合 [4] メディアをセットすると、次の画面が表示されます。 初期設定ではリアローディングに設定されていま す。フロントローディングで設置した場合は、ロー ディング方法を変更してください。ローディング方 法の変更については、FC8600 取扱説明書「給紙 方法を設定する」 P.2-19 を参照してください。 「ケイゾク」表示 プロッタの状態によって 4 番目の選択肢「ケイゾク」 が表示されることがあります。 メディア給紙方法選択画面が表示されま す。 「ケイゾク」は同等のメディアを再セットし、同じ設 定のまま続けて作図を行うときに選択します。メディ アをセットした後、セットレバーを上げ下げした場 合に表示されます。 プ ロッタがメディアのサイズを検出し、設定が完了する 2 のを待ちます。 完了すると次の画面が表示されます。 「レディ」と表示されます。 この画面を「レディ状態」といいます。 レディ状態 プロッタがパソコンからのデータを受信可能な状態 になると、本体 LCD に「レディ」が表示されます。 基本画面 本体の電源を入れた後、バージョン表示後の画面を 「基本画面」といいます。 19 3. ツ ー ル の 取 り 付 け 本機にツール(カッタープランジャ・筆記ペン)を取り付けます。ここではカッタープランジャを例に説明します。 1 ツールホルダのネジを緩めます。 2 ツールホルダにツールを取り付けます。 ツールホルダを上に押し上げながらツールのツバの部分がツールホルダ の上面に突き当るまで完全に押し込みます。 ツバ ハーフカット用(奥側:ツール 1) ツールホルダ 上部 注 意 電源投入時や動作中は危険ですので、ツール先には 触れないようにしてください。 注 意 ツールホルダを押し上げるときに、カッター刃で指 をケガをしないよう十分にご注意ください。 ハーフカット、全カット ツールホルダにツールを差し込む位置により、カッ ト動作が変わります。手前側は全カットする時に、 奥側はハーフカットする時に主に使います。 全カットとハーフカットについては、FC8600 取 扱説明書「ツールを取り付ける」 P.2-4 を参照 してください。 全カット用(手前側:ツール 3) 3 ツールを固定します。 注 意 ツールのツバの部分を覆うようにツール固定具をセットし、ネジを締め てください。 固定する際にネジを締めすぎないでください。また、 ネジを緩めて外れた場合は、再度取り付けてくださ い。 ツバ パウンシングペン(オプション)は、必ずツール 1 に取り付けてください。 ツール固定具 20 4 . ツ ー ル 装 着 時 の 傾 きについて ツールが傾いて装着されることがあります。そのまま使用すると、他のツールと交換したときにカット(作図) ずれの原因となります。そのときは下図を参照のうえ、傾きを修正してください。 1 ツールをいったんゆるめてから、軽く締めてください。 ペンを図のように引き上げるようにしながら 1/4 回転ほ 2 ど回すとペンがまっすぐになります。 3 まっすぐになったら通常通りネジを締めてください。 5 . ツ ー ル の 調 整 と テ ストカット ツール・速度・カット圧・加速度を設定後、テストカットを行い、最適になるまで繰り返します。 1 基本画面で [CONDITION] キーを押します。 コンディション画面(1/3)が表示されま す。 注 意 電源投入時や動作中は危険ですので、ツール先には 触れないようにしてください。 ツ ール条件(ツール、速度、カット圧、加速度)設定を 2 します。 例)ツール設定の画面です。 [ENTER]を押します。 21 設定値で 1 個テストカットする場合 3 ツール条件を設定した状態で 1 個テストカットをします。 コンディション画面(1/3)が表示されま す。 1 POSITION(◄)キーを押します。 2POSITION(▲▼◄►)キーを押し、テストカットを行う位置にツー ルキャリッジを移動させます。 ツールキャリッジ [ENTER] キーを押します。 設定値と設定値± 1 で 3 個テストカットする場合 3 ツール条件を設定した状態で 3 個テストカットをします。 コンディション画面(1/3)が表示されま す。 1 POSITION(►)キーを押します。 テストカットメニュー画面が表示されま す。 2POSITION(▲▼◄►)キーを押し、テストカットを行う位置にツー ルキャリッジを移動させます。(設定値 1 個テストカットする場合参 照) 3[1] キー(カットアツ)を押します。 現在のカット圧を中心に、カット圧を1ずつ増減したものを加えた、 3 個のテストカットパターンがカットされます。 4終了後、[ENTER] キーを押します。 テストカットメニュー画面に戻ります。 5[2] キー(カッターオフセット)を押します。 現在のオフセット値を中心に、オフセット値を1ずつ増減したもの を加えた、3 個のテストカットパターンがカットされます。 6[ENTER] キーを押します。 22 -1 設定値 +1 4 テストカットされたものが適正か確認します。 ハーフカットの目安 三角の部分を剥がして、台紙に薄くカットした跡が残っている位が丁度 いいカット圧になります。台紙が完全に切れている場合は、カット圧が 高すぎるか、刃を出しすぎています。台紙にカットした跡が所々付いて いない場合は、カット圧が低すぎるか、刃出し量が少なすぎます。 全カットの目安 台紙が完全に切れているのが丁度いいカット圧になります。台紙が完全 に切れていない場合は、カット圧が低すぎるか、刃出し量が少なすぎま す。 オフセットのチェック方法 オフセット量が正しく設定できているかどうかを、 以下を参考にチェックしてください。 補正量が不足しています。オフセット値 を上げてください。 適正なオフセット値です。 筆記ペンの目安 作図にカスレが出ない程度にスピードを設定します。ペンの寿命を長く するため筆圧はできるだけ弱く設定します。 補正しすぎです。オフセット値を下げて ください。 良 好なカットができるまで設定とテストカットを繰り返 5 します。 刃出し調整機能 最適な刃出し量を設定するには、何回かテストカットが必要ですが、この機能により、簡単に刃出し量を調節 できます。 1 以下の手順でパネルを操作します。 基本画面で [CONDITION] キーを押します。 コンディション画面(1/3)が表示されま す。 注 意 電源投入時や動作中は危険ですので、ツール先には 触れないようにしてください。 カッタープランジャは、ツール 1 にセットしてくだ さい。 POSITION(▲)キーを押します。 [4] キー(ハダシ チョウセイ)を押します。 カ ッタープランジャの刃先長さ調整つまみを回してカッ 2 ター刃を完全に引っ込めます。 カッター刃 プランジャ 刃先長さ調整つまみ プランジャキャップ (青 : φ 0.9mm 用) (赤 : φ 1.5mm 用) 注 意 カッター刃の取り扱いには、手などを切らないよう 十分にご注意ください。 刃先長さ調整つまみ 刃出しの長さを刃先長さ調整つまみを回して調整し ます。A の方向に回すと刃が出ます。B の方向に 回すと刃が引っ込みます。一目盛り分回転させると 約 0.1mm 刃が出入りします。一回転させると約 0.5mm 刃が出入りします。 一目盛で、カッター刃が 約 0.1mm 出入りします 目盛 目盛 23 3 以下の手順でパネルを操作します。 [ENTER] キーを押します。 刃出し調整設定画面が表示されます。 [1] キー(ハダシリョウ モクヒョウ)を押します。 刃出し目標画面が表示されます。 注 意 [1] キー(ハダシリョウモクヒョウ)を押すとツー ルキャリッジが動き出すので、カッター刃で指をケ ガしないよう十分にご注意ください。 POSITION(▲▼)キーを押して、設定値を増減させます。 POSITION(◄)キー(モドル)を押すと設定され刃出し調整設定画面 に戻ります。 [2](チェック)キーを押します。 調整つまみを回す量と方向が表示されま す。 注 意 [2] キー(チェック)を押すとツールキャリッジが 動き出すので、カッター刃で指をケガしないよう十 分にご注意ください。 刃先調整つまみを回しカッター刃を調整します。 4 [2]キー(チェック)を押すと現在の刃出し量が表示さ れますので、メディアの厚さに合った値になるまで刃出 し量を調整してください。 [3](オワリ)キーを押します。 [CONDITION] キーを押します。 ご相談窓口 問題が解決しないときは、以下の窓口にご相談ください。 グラフテック株式会社 カスタマーセンター TEL: 0570-016262(ナビダイヤル) * た だし、通話地域制限がある内線電話からはご利用できません。全国通話ができる電話機をご使用く ださい。また、携帯電話をご使用の場合、ナビダイヤルにつながらない事があります。その場合は、 045-825-6382 におかけください。 FAX: 0120-710697 E-mail: [email protected] 24 621639961