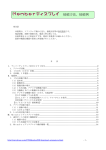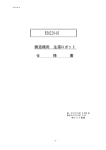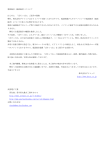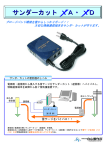Download Standard シリーズ 操作説明(導入編)
Transcript
CTI顧客管理システム Standard シリーズ 操作説明(導入編) Memberディスプレイとは、こんなソフトです。 こんな経験がありませんか? お得意さまのつもりなのに新規扱いされる 以前伝えた用件、名前を何度も聞き返される 名前、住所が間違ったまま対応される 部門(担当者)間をたらい回しにされる もし同じことが、自分のところで 起きていたら・・・・ 保留時間が長くよく待たされる スタッフに伝言が伝わっていない 「担当者がいないから・・」と用件も聞かれず切られる 電話のベルと同時に お客さま情報を表示。 ゆとりをもった応対、接客ができます。 新人、アルバイトでも ベテランのような応対を可能にします。 動作環境 ■動作パソコンとOS OS :Windows7 32 ビット (64 ビットは動作不可) (Windows7 のドライバをサポートしている TA が必要です。 ) CPU 等 :上記 OS が動作するもの ディスプレイ :解像度 1024×768 以上推奨 ■CTI アダプタ、TA(ターミナルアダプタ) アナログ回線 :アロハ USB ・・・・・・・・ CTI アダプタ ISDN 回線 :INS メイト V30Slim ・・・・ TA ADSL 可 共にパソコン側は RS-232C、USB インタフェースとなります、 (30日間無料です、インストールし、本操作説明(導入編)の設定を参考にぜひお試しください。) http://www.dycoc.co.jp/CTI/Member/MD-download_setumeisyo.html -1- 目 次 はじめに....................................................................................... 3 Ⅰ.導入操作................................................................................... 4 1.インストール............................................................................. 4 (1)ダウンロード......................................................................... 4 (2)インストールの実行................................................................... 5 ①インストールフォルダ ................................................................. 7 ②インストールフォルダの変更について ................................................... 7 2.試用期間中の起動方法と購入方法 ........................................................... 9 (1)試用期間中の起動方法................................................................. 9 (2)ご購入の場合........................................................................ 10 3.電話環境、補足.......................................................................... 11 (1)ナンバーディスプレイ装置の接続 ...................................................... 11 (2)ナンバーディスプレイ契約 ............................................................ 11 (3)動作推薦機器........................................................................ 11 (4)TA等の設定........................................................................ 11 (5)接続例.............................................................................. 12 Ⅱ.機器設定.................................................................................. 14 1.INSメイトV30Slimでの設定例 .................................................... 14 (1)ドライバ、ユーティリティのインストール .............................................. 14 (2)設定ユーティリティの起動 ............................................................ 16 2.INSメイトV30Tower ............................................................ 18 (1)設定ユーティリティの起動 ............................................................ 18 3.MN128(MN128miniJ)での設定例 ..................................................... 22 (1)設定ユーティリティの起動 ............................................................ 22 4.Atermシリーズ(IT60)での設定例 .................................................... 25 (1)設定ユーティリティの起動 ............................................................ 25 Ⅲ.Memberディスプレイ環境設定 .......................................................... 32 1.初期画面................................................................................ 32 2.通信ポートの設定と機器設定 .............................................................. 32 3.オプション設定.......................................................................... 34 4.ネットワーク設定........................................................................ 35 (1)サーバ側............................................................................ 35 (2)クライアント側...................................................................... 36 http://www.dycoc.co.jp/CTI/Member/MD-download_setumeisyo.html -2- はじめに 本Memberディスプレイはインストール後「30日間無料」で全機能がお試しできます。 本Memberディスプレイは単に「顧客管理システム」としても十分な機能を有しておりますが、 最大の特徴は「CTI機能」と「顧客管理システム」との連動です。 CTI機能は電話設備の「ナンバーディスプレイ」CTI信号をとらえ、パソコンに表示する機能です。 無料のインストール後30日間の「試用期間」を有効に使うためには インストール前に事前に電話設備、環境の準備、設定を行っておくことが必要です。 また、現在顧客情報をお持ちの場合には、 顧客情報の取込を行いますと、CTI機能の効果が大きく発揮いたします。 本、【操作法導入編】をはじめ、 「操作法」をインストール前にあらかじめ十分目を通してください。 将来、運用に供しないPCで事前に顧客情報の取込、お試しするのもひとつの方法としてお薦めいたします。 インストールに関する注意 ・システム日付が正常でない場合やインストール後にシステム日付を修正した場合には 使用できなくなりますのでインストールの際、事前にシステム日付が正しいか確認してください。 ・試用期間中にアンインストールしますと、 試用期間有効中にかかわらず、再度インストールを行なっても同じPCでは使用できなくなります。 (そのPCでは、正式ご購入、パスワード入力する必要があります。) 十分お試しをして、CTI機能の良さを味わっていただき、本Memberディスプレイが、日頃の業務の 手助けになることを希望しております。 株式会社ダイコック 本Memberディスプレイは windows7 32bit 版 対応です。 64bit 版は、TAのドライバを含め対応しておりません。 http://www.dycoc.co.jp/CTI/Member/MD-download_setumeisyo.html -3- Ⅰ.導入操作 1.インストール (1)ダウンロード 弊社ホームページ(以下)から該当するMemberディスプレイをダウンロードしてください。 http://www.dycoc.co.jp/CTI/Member/MD-download_hontai.html Memberディスプレイのダウンロードの種類としては ・スタンドアロン版、 ・LAN対応版 (サーバー版)および(クライアント版) があります。 ホームページは下記のようになっています、該当のダウンロードボタンを押し、 指示に従い「setupxxx.exe」を任意のフォルダにセーブしてください。 Standard(スタンドアロン版) スタンドアロン 30日間無料お試し USB 等 INS スタンドアロン版 ダウンロード TA Standard(LAN 対応版) LAN 対応の場合は、(サーバ)と(クライアント)をセットでお試しください。 TA 等を接続する PC には(サーバ版)を、 LAN の先で表示させる PC には(クライアント版)をインストールしてください。 30日間無料お試し サーバ版の試用期間中は、台数制限なし、無料お試し クライアント版 ダウンロード サーバ版 ダウンロード LAN 対応サーバ クライアント クライアント USB 等 INS LAN INS TA *インストール方法は概ね同じですので以下、LAN対応版(サーバー版)を例に示します。 http://www.dycoc.co.jp/CTI/Member/MD-download_setumeisyo.html -4- (2)インストールの実行 「Administrator」権限でログオンしてください。 上記(1)でダウンロードした「setupxxx.exe」をエクスプローラでダブルクリックし 実行してください。 (スタートから「ファイル名を指定して実行」で「setupxxx.exe」を選択、実行でも可) 「次へ」をクリック 内容をよく読み、 「使用許諾契約の条項に同意します」を選択し、 「次へ」をクリック 使用許諾契約の条項に同意できない場合には キャンセルを押し、インストールを中止してく ださい。 インストールした場合には、 使用許諾契約の条項に同意したものといたしま す。 ■ 転載・著作権および免責について 1. 「Member ディスプレイ Standard 版」は 株式会社ダイコックが著作権を有しています。 2. 株式会社ダイコックは、 「Member ディスプレイ Standard 版」を 使用した結果については、いかなる保証も行いません。 また「Member ディスプレイ Standard 版」の使用により、 お客様または第三者が被った直接的、または間接的な いかなる損害についても弊社は責任を負いません。 3.「Member ディスプレイ Standard 版」を使用したプログラムの配布 または販売を行うことはできません。 4.このプログラムは、 日本国著作権法および国際条約により保護されています。 上記に反する行為は、刑事および民事上問題を起こす可能性があり、 法により厳しく処罰されることがあります。 http://www.dycoc.co.jp/CTI/Member/MD-download_setumeisyo.html -5- インストールに関し重要事項がありますので、 内容をよく読み、 補足、制限事項に確認、同意した場合は、 「次へ」をクリック 同意できない場合には キャンセルを押し、使用を中止してください。 なお、インストール後、本内容は exe と同一の フォルダに Readme.txt として存在します。 インストール後、同意できない場合は アンインストールをしてください。 確認、同意部分抜粋 3.注意と制限 -------------お客さまへのご注意 このソフトウェアをインストールした時点で、以下に定める本契約 の全条項についてご承諾いただいたものとみなさせていただきます。 本契約は、Member ディスプレイ およびこれに関する資料等 (以下「本ソフトウェア」という) に付属するものです。本契約を入念にお読みください。 最後にお客さまが本契約を承諾し、 インストールを続行するか否かを確認いたします。 本契約にご承諾いただけない場合、お客さまは、 本ソフトウェアを使用することができません。 本契約の全条項についてご承諾いただくことを条件として、弊社は、 お客さまに本ソフトウェアを使用する非独占的権利を許諾します。 3-1. 本ソフトウェアの使用権 お客さまは、本ソフトウェアの購入評価を行うために必要な範囲で、 本ソフトウェアをパーソナルコンピューター等の機械に インストールすることができます。 3-2. 権利の帰属 本ソフトウェアに関する著作権等を含むすべての無体財産権は 弊社および弊社への供給者に帰属します。 本ソフトウェアは、 著作権法および国際条約によって保護されています。 3-4. 無保証 弊社は、本ソフトウェアを現状のまま提供します。弊社は、 法律上の瑕疵担保責任を含むすべての明示または黙示の保証責任 および本ソフトウェアに起因するお客さまの逸失利益、 特別な事情から生じた損害、データ等に対する損害および 無体財産権に関し第三者からお客さまに対してなされた 損害賠償請求にもとづく賠償責任等の一切の責任を負いません。 3-5. 使用権の消滅 (1) お客さまの本ソフトウェアの使用権は、次の場合、 自動的に消滅します。 ① お客さまが本契約条項に違反した場合 (2) お客さまの本ソフトウェアの使用権が消滅した場合、 お客さまは本ソフトウェアを抹消または破壊するものとしま す。 3-6. 雑則 (1) 本契約は、日本国の法律に準拠するものとします。 (2) 本ソフトウェアが外国為替及び外国貿易法および これに付随する法令等ならびに アメリカ合衆国輸出規制管理規則の規制対象品となる場合、 お客さまは当該法令および規制を遵守するものとします。 お客さまの本契約についての承諾の意思は、 インストール時に示されたものとします。 株式会社 ダイコック 3-3. お客さまの義務 お客さまは、本ソフトウェアが著作権法等によって保護される 無体財産権を含む機密情報または財産的情報を有することを 認識するとともに、次の行為を行わないものとします。 (1) 本契約条項に定める条件以外の条件により、 本ソフトウェアを使用する行為 (2) 本ソフトウェアを第三者へ譲渡,販売,賃貸,使用許諾, 再使用許諾する行為 (3) 本ソフトウェアを改変、翻訳、リバースエンジニアリング、 逆コンパイル、逆アセンブルする行為 (4) 本ソフトウェアに記録、表示されている無体財産権の 権利表示を除去、削除または変更する行為 http://www.dycoc.co.jp/CTI/Member/MD-download_setumeisyo.html -6- ①インストールフォルダ Member ディスプレイ Ver7のデフォルトインストールフォルダは C:\Program Files\DyCOC\Member ディスプレイ Vx\ (xxxx) C:\Program Files\DyCOC\Member ディスプレイ V7\LAN (Server) C:\Program Files\DyCOC\Member ディスプレイ V7\LAN (Client) C:\Program Files\DyCOC\Member ディスプレイ V7\Standalone :LAN版サーバ :LAN版クライアント :スタンドアロン版 ②インストールフォルダの変更について 上記のデフォルトインストールフォルダを使用せず、 フォルダを変更またはドライブを変更してください。 例 C:\DyCOC\Member ディスプレイ V7 :Cドライブ直下に変更、インストール D:\DyCOC\Member ディスプレイ V7 :Dドライブ直下 解説 VISTA、7のユーザアカウントは、管理者ユーザと標準ユーザがあります。 VISTA、7においては、C:\Program Files のフォルダは特別なフォルダとして、 標準ユーザの更新が制限されています。 また、管理者ユーザであっても Administrater 以外は、このフォルダの書込はファイルが仮想化さ れます。 Memberディスプレイの設定ファイルは、インストールフォルダを使用しているため、 また、Memberディスプレイのように複数のPCで複数のユーザが使用するため、 デフォルトインストールフォルダの C:\Program Files\DyCOC\Member ディスプレイ Vx では データのコピー等、権限に関して十分に熟知していないと予期しない動作をいたします。 なお、特権権限、アクセス許可等で動作させることは可能ですが、その場合には、十分熟知のう え、お使いください。 ※Windows7 64ビット版は動作いたしません。 動作の可否はご自身でお試しください。 http://www.dycoc.co.jp/CTI/Member/MD-download_setumeisyo.html -7- ユーザ名、所属(内容は無チェック) を入力し、 「次へ」をクリック Member ディスプレイ の デフォルトインストールフォルダは C:\Program Files\DyCOC\ Member ディスプレイ xxx\yyyy (xxx、yyyy は Ver で異なる) です。 変更する場合は「変更」にて設定してください。 ※前項②でしめすよう変更をお薦めいたします。 確認後、「次へ」をクリック インストールの内容を表示します。 訂正の場合は「戻る」で入れ直してください。 確認後、「インストール」をクリック インストールを開始します。 「完了」で インストールを完了します。 http://www.dycoc.co.jp/CTI/Member/MD-download_setumeisyo.html -8- 2.試用期間中の起動方法と購入方法 (1)試用期間中の起動方法 本Memberディスプレイはインストールしてから30日間は無償で試用できます。 ※継続してご使用の場合は次項のご購入手続きをお願いいたします。 ①スタンドアロンおよびLAN版サーバの場合 インストール後、ご購入前の試用期間中は、下記の画面が表示されます。 ※購入後は下記の2つの画面は表示されません。 ※試用期間中と購入後の差は本2画面の有無のみで、全機能がお試しできます。 確認後OKを押してください。 下記の画面を表示しますので、 試用期間中は「一時使用」にてお試しください。 インストール時から起算した 30日間の残り日数を表示します。 残り使用日数が0日まで使用でき、-1日 になりますと使用できなくなります。 期間中でも一旦アンインストールす ると再インストールしても使用不可 となります。 ②LAN版クライアントの場合 LAN版クライアントは、上記2画面は表示されませんが、 試用期間は、LAN版サーバの試用期間に連動します。 試用期間中は、クライアントの台数、機能の制限なしでそのままご試用できます。 http://www.dycoc.co.jp/CTI/Member/MD-download_setumeisyo.html -9- (2)ご購入の場合 十分お試し後、購入の場合は 下記①の「パスワードをメールで要求」または「パスワードをFAXで要求」で 顧客登録後、ご入金をお願い致します。 ①での顧客登録、注文 およびパスワード要求後 ②ご入金(お振込)を 願います。 ③ ① ご入金確認後、 ③で入力するパスワードを 発行いたします。 ④パスワード入力後に 「パスワード登録」で 継続使用ができます。 ④ ①「パスワードをメールで要求」ボタンではメーラ(メール送受信ソフト)を起動します。 ご注文、顧客登録およびパスワード要求となります。 所定の項目を埋め送信してください。 *普段お使いのメーラが起動します。メーラでの送信指示までは、 送信されませんので気楽にお試しください。 「パスワードをFAXで要求」ボタンでは注文書のFAX用紙を表示します。 印刷をし、所定の項目を記入し、FAXにて送信してください。 これらの送信で、はじめて顧客登録となります。 ②登録後、代金の振り込みを願います。 ③登録、御入金確認後、送られてくるパスワードを 上図③の「パスワード:」欄に入力し、 上図④の「パスワード登録」を押すことにより、継続使用ができます。 切れ目のないご継続使用をご希望の場合 土、日、祭日にはパスワードの発行ができない場合がありますので 試用残日数がある間にお早めに手続きをお願いいたします。 * お客さまの情報は、パスワードの発送、新商品・サービスに関する情報をお知らせするために 利用いたします。 登録いただいた内容に変更がありましたならば下記に一報いただければ、 最新内容に更新いたします。 [email protected] http://www.dycoc.co.jp/CTI/Member/MD-download_setumeisyo.html - 10 - 3.電話環境、補足 (1)ナンバーディスプレイ装置の接続 パソコン、TA(ターミナルアダプタ) 、またはアダプタは別途ご用意ください。 パソコンとTA等、電話機等への接続は、お客さま自身で行うか、 通信工事業者に依頼してください。 本説明書では電話回線はISDN回線、使用ナンバーディスプレイ装置は TA(ターミナルアダプタ)を使用したときの例を示します。 (2)ナンバーディスプレイ契約 ナンバーディスプレイを有効にするには別途NTTとのナンバーディスプレイ契約が必要です。 なお、ISDN回線の場合、ナンバーディスプレイ契約をしなくとも、相手がデジタル回線(ISD N回線、携帯電話等)からかかってきた場合にはポップアップします。 (3)動作推薦機器 アナログ回線の場合 ナンバーディスプレイアダプタ ISDN回線の場合 TA(ターミナルアダプタ) ・日興電機製作所 アロハUSB ・NTT INS メイト V30 Slim 接続方法によりオプションの st 点ユニットが必要になります。 ※最新機器については、それぞれの販売会社を再度ご確認願います。 (4)TA等の設定 Memberディスプレイの設定に先立ち、TA、ルータ等接続機器の設定が必要です。 以下に、基本的な設定方法を示しますが、回線の接続環境により設定方法が異なります。 詳細は各装置およびパソコンの取扱説明書に従ってください。 http://www.dycoc.co.jp/CTI/Member/MD-download_setumeisyo.html - 11 - (5)接続例 接続例(NTT INS メイト V30 Slim) ISDN 回線 RS-232C または USB INS メイト V30 Slim 詳細は INS メイト V30 Slim 等の 取扱説明書を参照してください。 Slim では S/T 点ユニットは オプションです ISDN 回線へ 電 源 へ USB パソコンへ RS-232C パソコンへ 電話機1へ 電話機2へ USB または RS-232C どちらか一方のみ PC に接続 あらかじめ、INS メイト V30 Slim 等の取扱説明書、パソコンの説明書を参照して TAのドライバおよび設定ユーティリティをインストールします。 (特にUSBドライバは指示のあるまでUSBケーブルをつながないこと) TAのドライバおよび設定ユーティリティをインストール後 TAとパソコンをRS-232CケーブルもしくはUSBケーブルでつなぎます。 ※ TA(ターミナルアダプタ)とパソコンとのその他の接続方法は別途ホームページを 参照願います。 http://www.dycoc.co.jp/CTI/Member/MD-download_setumeisyo.html - 12 - INS交換機での接続例および補足 S/T点接続(単にST点とも記述もある) 下記のようにINS交換機、もしくはTAとTAをS/T点接続する場合、DSU切り離し 終端抵抗の設定に気をつけてください。 詳細は各装置のマニュアルに従ってください。 ISDN 回線 S/T 点接続 TA の S/T 点へ RS-232C または USB TA INS 交換機 利用できない 機種もあります 本接続では基本的にINSは複数回線が対応可です。 ・LANケーブル(ストレート)でPBX(交換機)のS/T点とTAのS/T点とをつないでくだ さい。 ・TAは表示させるPCの側に置いてください。 ・PBX、TA間はLANケーブル長(50m程度)まで延ばせます。 ・交換機の内部にS/T点(LANケーブル形状)があれば、そのままLANケーブルでTAのS/ T点につなげます。 この場合のTAはナンバーディスプレイ信号を取り出す目的で使用しますので、TAからさらに電 話機等を接続した場合、それら機器の動作は通常保証されません。 詳細、および動作保証は交換機、TAの説明書、業者に問い合わせてください。 ・S/T点端子が見当たらないとき、例えば TA、TB RA、RB 等からとりだすことになりますが、 工事に関して、および詳しくは交換機の業者さんにご相談ください。 ・通常、S/T点は交換機の収容するアダプタごとに1つあります。 ・アダプタによっては1アダプタで1回線であったり4回線で1アダプタ等であったりします。 ・必要回線数のS/T点(PC側TAも複数必要)を取り出してください。 S/T点接続でのTA側設定 ・INS交換機では、DSUが交換機側にあります。 TAでのDSUは使いませんので、 「切り離して」ください。 ・DSUが切り離せないTA(INSメイトV30DSU等)は使用できません。 TAでのS/T点接続も同様接続が可能です。(電話口からPCまでの距離がある場合) ISDN 回線 RS-232C または USB TA の S/T 点間接続 TAとTAを ST点でつなぎ、 延長します。 TA http://www.dycoc.co.jp/CTI/Member/MD-download_setumeisyo.html - 13 - Ⅱ.機器設定 1.INSメイトV30Slimでの設定例 (1)ドライバ、ユーティリティのインストール INSメイトV30Slim付属のCDをセットすると下記が表示されます。 (東西NTTのホームページからダウンロードができるようになっています。H20/1/17 確認) これらの方法は、一例であり、 推奨、保証するものではありません。 機器の取扱説明書に従い、各々の環境 にあわせ設定してください。 これらの設定のお問い合わせは、 弊社ではお答えできませんので、 機器の説明書記載の問い合わせ先に お問い合わせください。 ここでは「RS-232C」接続の例を示します。 特にUSB接続の場合には、赤字で書いて ある説明文をよく読み、実行してくださ い。 重要 http://www.dycoc.co.jp/CTI/Member/MD-download_setumeisyo.html - 14 - 途中にいくつかの画面を表示します。 また、インターネット接続の設定等が 表示しますが、それぞれの環境にあわせ 設定、もしくはキャンセルをしてください。 http://www.dycoc.co.jp/CTI/Member/MD-download_setumeisyo.html - 15 - (2)設定ユーティリティの起動 スタート→プログラム→ INS メイト V30Slim イージーウィザード ここに表示されたCOM番号に TAが接続されています。 設定ユーティリティを選択します i-ナンバー設定、 TEL1ポート設定、TEL2ポート設定 は基本的には Member ディスプレイ の動作とは関係ありません。 個々の環境にあわせ、設定してくだ さい。 「データポート設定」を選択 参考 Member ディスプレイオンラインで ここに表示されたCOM番号 にTAの機種を割り付け、 動作させます。 詳細は35ページ参照 http://www.dycoc.co.jp/CTI/Member/MD-download_setumeisyo.html - 16 - TAにつながった電話(TE L1またはTEL2)への着 信があったとき、着信電話番 号をパソコンに出力する設定 です。 CTI機能のタブを選び お客さまの環境にあわせ 左図の内容から選択してくだ さい。 「出力しない」を選択した場 合は、Member ディスプレイの 表示はしません。 CTI情報出力 Memberディスプレイ で電話着信時に顧客情報を 表示させるには 「CTI情報を出力する」を 設定する必要があります。 ※37ページ参照 設定後、 「登録」し、本ユーティリティを終了してください。 http://www.dycoc.co.jp/CTI/Member/MD-download_setumeisyo.html - 17 - 2.INSメイトV30Tower (1)設定ユーティリティの起動 ← ①I・ナンバー設定へ ← ②TEL ポート設定へ ← ③TEL 共用設定へ ← ④データポート設定へ ①I・ナンバー設定 ISDN回線は電話が2回線使え、 異なった電話番号が使用できます。 同一電話番号のときは使用しない を選択 ダイヤルイン、i・ナンバー契約で 契約者番号に加え追加番号で複数 の電話番号がとれます。 その際は「使用する」を選択し、 下段にその番号を設定します。 ②TEL ポート設定 発信・着信1 I S DN 回線 は電 話が 2回 線あ り、そのうちの一回線の設定です。 発信番号、着信番号を設定 iーナンバー契約等のとき複数設定 発信者番号を相手に通知方法、 ダイヤルの前に 186、184 をつける サブアドレスとは電話番号のあとに* を押し、その後の数字のことで、受 ける際電話を切り分けられる機能 グローバル着信選択を着信に設定 すると、i・ナンバー等の追加番号が受 けられます。 http://www.dycoc.co.jp/CTI/Member/MD-download_setumeisyo.html - 18 - 発信・着信2 接続された先が電話か、FAXか等を 設定します。 キャッチホン・番号通知 ナンバー・ディスプレイ発信者番号通知 TAから電話回線(接続されたアナログ 電話機)にナンバー・ディスプレイ発信者番号 通知をするか否かを設定。 電話機がナンバー・ディスプレイ対応(表示 機能あり等)の場合は「する」を、ナンバー・ ディスプレイ機能がない電話機等の場合は 「なし」を選択 なりわけ その他 http://www.dycoc.co.jp/CTI/Member/MD-download_setumeisyo.html - 19 - 短縮ダイヤル TEL2ポート設定は TEL1ポート設定と同じです。 ③TEL 共用設定 三者通話・通話中転送 着信転送 その他 コメントのないものは、Memberディスプレイ用に 特別な設定の必要はありません。 INS メイト V30 Tower の取扱説明書に従い設定してください。 http://www.dycoc.co.jp/CTI/Member/MD-download_setumeisyo.html - 20 - ④データポート設定へ 発信・着信 BOD機能 CTI機能 CTI信号(ナンバーディスプレイ 用発信者電話番号)をパソコンに出 力させる設定。 その他 注意 これらの設定は一例であり、 推奨、保証するものではありません。 INS メイト V30 Tower の取扱説明書に従い、 各々の環境にあわせ設定してください。 http://www.dycoc.co.jp/CTI/Member/MD-download_setumeisyo.html - 21 - 3.MN128(MN128miniJ)での設定例 (1)設定ユーティリティの起動 CTI出力のための特別な設定は必要ありません、電話、インターネット接続等の設定を 行なってください。 ① 電話帳 ② 本体設定 コメントのないものは、Memberディスプレイ用に 特別な設定の必要はありません。 MN128の取扱説明書に従い設定してください。 (以下同様) http://www.dycoc.co.jp/CTI/Member/MD-download_setumeisyo.html - 22 - ③ ポート共通設定 ④ ポート毎設定 http://www.dycoc.co.jp/CTI/Member/MD-download_setumeisyo.html - 23 - ⑤ 電話番号毎登録 A. 「登録番号0」の詳細 電話番号等はご自身に合わせ設定してください。 注意 これらの設定は一例であり、 推奨、保証するものではありません。 MN128の取扱説明書に従い、各々の環境にあわせ 設定してください。 http://www.dycoc.co.jp/CTI/Member/MD-download_setumeisyo.html - 24 - 4.Atermシリーズ(IT60)での設定例 (1)設定ユーティリティの起動 CTI出力のための特別な設定は必要ありません、電話、インターネット接続等の設定を 行なってください。 以下は設定例です。 http://www.dycoc.co.jp/CTI/Member/MD-download_setumeisyo.html - 25 - ① アナログポートの設定 (Bポートも同様画面です) http://www.dycoc.co.jp/CTI/Member/MD-download_setumeisyo.html - 26 - http://www.dycoc.co.jp/CTI/Member/MD-download_setumeisyo.html - 27 - ②データポートの設定 http://www.dycoc.co.jp/CTI/Member/MD-download_setumeisyo.html - 28 - http://www.dycoc.co.jp/CTI/Member/MD-download_setumeisyo.html - 29 - http://www.dycoc.co.jp/CTI/Member/MD-download_setumeisyo.html - 30 - ③電話番号テーブル 注意 これらの設定は一例であり、 推奨、保証するものではありません。 Ateamの取扱説明書に従い、各々の環境にあわせ 設定してください。 http://www.dycoc.co.jp/CTI/Member/MD-download_setumeisyo.html - 31 - Ⅲ.Memberディスプレイ環境設定 1.初期画面 オンライン部と立ち上げるとメイン画面(着信履歴)が表示されます。 画面表示は「着信履歴の状況」と「機器の状況」が切り替えられます。 ツールバーの「ウィンドウ」で選択するか、下記のボタンで表示内容が選べます。 着信履歴の状況を表示 (現表示状態) (現画面) 機器の状況を表示 (次画面参照) 2.通信ポートの設定と機器設定 下記、機器の状況 よりポート番号をダブルクリック、電話マークアイコンのクリックもしくは ツールバーから「設定」 、 「機器の設定」で下記図、の機器の設定画面が表示されます。 お手持ちの機器を「設定可能な機器」から選択し、「OK」を押してください。 ドライバの設定およびポート設定が正しければ、「動作中」に変わります。 機器の選択等を間違えた場合は一度「未設定にします」を選び「OK」を実行した後、再度機器選択 「動作させます」を行ってください。 物理的にCOMがない場合には、 「未設定」で表示されます。 http://www.dycoc.co.jp/CTI/Member/MD-download_setumeisyo.html - 32 - USBにてポートの追加、ポートの設定は別途、パソコン、USBの説明書を参照してください。 ①CTI出力有効電話機の設定 TAは通常2つのアナログ電話回線が出力されます。 ナンバーディスプレイ信号出力 ISDN 回線 T A アナログ TEL1 アナログ TEL2 電話機、FAX、PBX等へ 電話機、FAX、PBX等へ PCへ CTI出力 上記例のようにアナログTEL1と同TEL2が同一電話番号であったり、別番号であったり また、一方はFAX専用電話と使用方法が一定ではありません。 それぞれの使用方法に合わせ、前述のTAの設定を行ないます。 前述のTA設定の項にありましたが、 着信した電話の「発信者番号」をアナログ回線(上記、アナログTEL1と同TEL2)の電話機等へ 出力(電話機で番号表示)するのが「アナログ回線へのナンバーディスプレイ信号出力」です。 一方、同じ「発信者番号」をPCへ出力(Member ディスプレイ等で使用)するのが、 「CTI出力」です。 例えば、アナログTEL2がFAX専用で、FAXにかかって来た電話はMemberディスプレイで 表示させないとする場合、このアナログTEL2の「CTI出力はしない」で設定する必要があります。 これらは、前述のTA設定で行ないますが、Atermに関してはTAの設定項目にはありません。 Atermに関しては、前項の「機器の設定」にて以下のように出力する機器を選んでください。 ・ Aterm ITXXX シリーズ(TEL1 & TEL2) : TEL1 & TEL2 にかかった電話をCTI出力します。 ・ Aterm ITXXX シリーズ(TEL1) : TEL1 にかかった電話のみCTI出力します。 ・ Aterm ITXXX シリーズ(TEL2) : TEL2 にかかった電話のみCTI出力します。 機器設定の変更の際は、一旦機器を「未設定にします」 で未使用にし、 再度、機器を「動作させます」を選んでください。 また、設定後は、一旦オンライン処理を終了し、 再度立ち上げてください。 注)実際の接続機器と異なる機器を選択した場合、 組み合わせにより、 まれにTAが動作しなくなる場合があります。 その際は、TAの電源を切り、 再度TA設定(のユーティリティ)を行なってください。 http://www.dycoc.co.jp/CTI/Member/MD-download_setumeisyo.html - 33 - 3.オプション設定 ポップアップの画面サイズ、ポップをするか否か、着信履歴をとるか否かが設定できます。 詳細は操作説明書 オンライン、オプション設定の項を 参照してください。 顧客データベース、郵便番号データベース(郵便番号変換辞書)のフォルダを設定できます。 LAN対応の場合 サーバで使用する左記の 「顧客データベース」を「共有化」し、 「アクセスの許可」を与えてください。 クライアント側で、データベースを 指定する際、この「顧客データベース」 を参照(指定)します。 郵便番号のデータベースは 各PC上のままでもかまいません。 旧Verからデータを移行する場合は、 データベースを変換するために、 最初の1回のみ実行 詳細は操作説明書を参照してください。 アンインストール時の注意 アンインストール時、顧客データも消去される場合があります。 削除された顧客データの復元はできませんので アンインストールに先立ち、あらかじめ顧客データの退避をお勧めいたします。 インストール直後の上記顧客データベースのフォルダを退避するか、オフラインメイン画面の バックアップ機能にてデータを退避してください。 なお、その際バックアップ先は、プログラムをインストールしたフォルダ以外を指定してください。 アンインストールで、フォルダが残ることがありますので、個別に削除願います。 大切な顧客データは、定期的にバックアップをとることをお奨めいたします。 また、個人情報保護法に則り、適正に管理、運営するよう願います。 データの消去、消失、破損につきましては、弊社は一切責任を負えませんので、 ご了承願います。 http://www.dycoc.co.jp/CTI/Member/MD-download_setumeisyo.html - 34 - 4.ネットワーク設定 LAN上のネットワークの設定 LAN上のPCは相互に参照できるよう、ネットワーク管理者にご相談ください。 (1)サーバ側 ネットワークの設定アイコンから設定画面を開きます。 ローカルポートは サーバとクライアントを 合わせてください。 初期値:2877 「サービスを開始」にて ネットワーク監視を開始しま す。 「起動時にサービスを開始」を 選択すると、自動的に開始され ます。 注) 「サービスの開始」時 または、オンラインソフト の起動時に右の「警告」が でましたら、 「ブロックを解除する」を 押して ください。 ネットワークのアイコンにて ポート NO、ホスト名および IPアドレスを表示します。 クライアント設定時には 本内容を設定してください。 (次項:下図) ウィルス対策ソフト等の、セキュリティ設定、ファイアウォール設定等で、 本 Member ディスプレイのブロックを解除してください。 初期フォルダ: C:\Program Files\DyCOC\Member ディスプレイ V7\LAN (Server) Member ディスプレイ LAN Server プログラム名 MdpOnPrS.exe http://www.dycoc.co.jp/CTI/Member/MD-download_setumeisyo.html - 35 - (2)クライアント側 設定またはプロパティアイコンから設定画面を開きます。 リモートホスト検索で サーバのPCを選択してくだ さい。 サーバが検出できない場合、 ネットワーク管理者に尋ねく ださい。 直接IPアドレスを入力する こともできます。 ローカルポートNoは サーバとクライアントを 合わせてください。 初期値:2877 ログイン名は任意ですので 分かりやすい名で入力可 サーバで設定し「共有化」し、 「アクセスの許可」を与えた データベースを クライアント側では、ネットワーク (LAN)経由で 参照(指定)します。 接続ボタンを押してください 接続完了 http://www.dycoc.co.jp/CTI/Member/MD-download_setumeisyo.html - 36 - サーバ側での接続確認 その他の設定、操作法は別紙「操作法」を参照願います。 http://www.dycoc.co.jp/CTI/Member/MD-download_setumeisyo.html - 37 - ●記載の会社名および製品名は、各社の商標または商標登録です。 ●画面は変更している場合があります。 ●本カタログ記載の仕様は、その後の改良により変更することがあります。 2008.01 開発元 株式会社ダイコック 812-0013 福岡市博多区博多駅東 3-12-11 エコ・テクノビル 2F http://www.dycoc.co.jp Member ディスプレイ担当 http://www.dycoc.co.jp/CTI/Member/MD-download_setumeisyo.html - 38 -