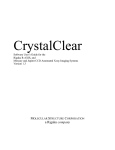Download CCD測定ソフトウェアCrystalClear Ver. 1.3.6のマニュアル
Transcript
Cat. No. 2923C612/2066A102/A202 5077A101/5780C101/2571H101 CrystalClear Ver. 1.3.6 CCD システム(低分子)用 簡易取扱説明書 Manual No. MJ13292B02 Rigaku Corporation この度は、弊社製品をご購入いただき誠にありがとうございます。 本書は、装置の正しい使い方や使用上の注意について記載しております。 装置の機能を十分にご活用いただくために、ご使用の前には本書を最後ま でお読みください。 本書が必要となったとき、すぐ利用できるように、必ず取り出しやすい場 所に保管してください。 Microsoft、Windows は、米国 Microsoft Corporation の米国およびその他の国における登録商標または商標 です。 その他、記載されている会社名、製品名は各社の商標及び登録商標です。 なお、™および®マークは割愛しています。 ソフトウェア使用許諾契約書 重要―以下の使用許諾契約書を注意してお読みください。 本使用許諾契約書(以下「本契約書」)は、株式会社リガクソフトウェア製品(以下「ソフトウェア製品」) に関してお客様(個人または法人)と株式会社リガク(以下「リガク」)との間に締結される法的な契約書です。 ソフトウェア製品は、コンピュータ ソフトウェアを含み、「オンライン」または電子文書、それに関連した 媒体、印刷物(マニュアルなどの文書)、ならびに商標を含みます。ソフトウェア製品またはアップグレード (以下に定義)をインストール、複製、または使用することによって、お客様は本契約書の条項に拘束される ことに承諾されたものとします。本契約書の条項に同意されない場合、リガクは、お客様にソフトウェア製品 のインストール、使用または複製のいずれも許諾できません。さらに、ソフトウェア製品の一部として別途に 受け取るアップグレードまたはソフトウェア製品のその他のコンポーネント(以下「アップグレード」)をイ ンストール、複製、または使用することによって、お客様はそのアップグレードに付随の追加使用許諾条項に 拘束されることに承諾されたものとします。追加使用許諾条項に同意されない場合、リガクは、お客様にアッ プグレードのインストール、使用または複製のいずれも許諾できません。 また、本契約書以外の印刷物や、ソフトウェア製品のセットアップ画面等に明示される「使用許諾」の条件は 適用されず、本契約書の条件のみが適用されるものとします。 1. 使用権の許諾 ・ソフトウェア お客様は、ソフトウェア製品のコピー1 部をコンピュータ 1 台にインストールして使用することができ ます。ただし、複数のコンピュータに複数のコピーが許可されているソフトウェア製品に関しては、その 許可部数のコピーを行うことができます。 ・ネットワークの使用 ソフトウェア製品が、ネットワークで他のコンピュータから使用できる機能を有する場合、各々のコン ピュータでソフトウェア製品を使用することができます。その場合、ソフトウェア製品に対するネットワ ーク使用が、リガクによって許諾されている必要があります。 ・バックアップコピー お客様は、バックアップ目的のためにのみ、ソフトウェア製品の複製物を 1 部作成することができます。 また、バックアップの複製物を保存することはできますが、ソフトウェア製品の復元以外の目的で使用す ることはできません。 2. その他の権利および制限 ・リバースエンジニアリング、逆コンパイル、逆アセンブルの制限 お客様は、ソフトウェア製品をリバースエンジニアリング、逆コンパイル、または逆アセンブルするこ とはできません。 ・貸与、再販売 お客様は、ソフトウェア製品をリガクの許可なく、第三者に対してレンタル、リース、または再販売す ることはできません。 MJ11528A −1− ・サポートサービス リガクは、ソフトウェア製品に関するサポートサービス(以下「サポートサービス」)をお客様に提供 する場合があります。サポートサービスの一部としてお客様に提供されたものは、ソフトウェア製品の一 部とみなされ、本契約書の条件および条項が適用されます。 ・ソフトウェアの譲渡 お客様は、リガクの許可を得てソフトウェア製品を恒久的に譲渡することができます。ただしその場合、 複製物はすべて破棄し、ソフトウェア製品の一切(全ての構成部分、媒体、マニュアルなどの文書、アッ プグレード、本契約書を含みます)を譲渡することを条件とし、譲受人は、本契約書に同意することを条 件とします。 ・契約解除 お客様が本契約書の内容に違反した場合、リガクは、他の権利を害することなく本契約を終了すること ができます。そのような場合、お客様はソフトウェア製品の一切(全ての構成部分、媒体、マニュアルな どの文書、アップグレード、本契約書を含みます)、ならびに複製物をすべて破棄しなければなりません。 3. アップグレード ソフトウェア製品がアップグレードである場合、お客様がこれを使用するためには、アップグレードの 対象となる製品のライセンスを正規に取得していなければなりません。アップグレードであるソフトウェ ア製品は、そのアップグレードの対象となる製品の代替、あるいはこれに追加されるものです。お客様は、 アップグレードにより得られたソフトウェア製品を、本契約書に従って使用できるものとします。 4. 著作権等 ソフトウェア製品(ソフトウェア製品に組み込まれたイメージ、写真、アニメーション、テキストを含 みますが、それだけに限りません)、付属のマニュアルなどの文書、およびソフトウェア製品の複製物に ついての著作権ならびにその他の権利は、リガクまたはリガクがライセンスを受けている第三者が有し、 著作権法および国際条約の規定によって保護されています。 5. 保 証 リガクは、ソフトウェア製品が付属の製品マニュアルに従って実質的に動作しない場合、またはソフト ウェア製品の記録媒体やマニュアルに物理的な瑕疵がある場合においては、お客様の受領後 90 日以内に 限り、リガクの判断に基づいて無償で交換、または修補のいずれかにより対応するものとします。 リガクは、ソフトウェア製品の商品性および特定の目的に対する適合性を含む本契約書に記載されてい ないその他の保証を一切いたしません。 リガクは、ソフトウェア製品の使用に関して直接または間接的に生じる一切の損害についても責任を負 いません。たとえ、リガクがこのような損害の可能性について知らされていた場合でも同様です。 6. その他の条件 リガクは、ソフトウェア製品の仕様およびマニュアルなどの印刷物の内容を、将来予告なしに変更する 事があります。 MJ11528A −2− MJ13292B-i 目 1. 概 次 要 .........................................................................................................................................................1 1.1 はじめに .................................................................................................................................................................... 1 1.2 ソフトウェア使用上の注意事項............................................................................................................................. 1 1.3 取扱説明書の構成 .................................................................................................................................................... 1 1.4 その他の約束事項 .................................................................................................................................................... 1 2. CCDシステムについて ............................................................................................................................2 2.1 装置の構成について ................................................................................................................................................ 2 3. CrystalClearについて ................................................................................................................................3 3.1 低分子用CrystalClearとは........................................................................................................................................ 3 3.2 フォルダ構成 ............................................................................................................................................................ 4 3.3 表示ウィンドウの構成............................................................................................................................................. 5 3.4 ダイレクトビーム位置およびアッテネータファクターの決定 ....................................................................... 10 4. CrystalClearを始める前に ......................................................................................................................11 4.1 CrystalClearへのログイン...................................................................................................................................... 11 4.2 新規ユーザーアカウントの作成........................................................................................................................... 12 5. 測定とデータ処理 ...................................................................................................................................14 5.1 新規ProjectおよびSampleの作成 ........................................................................................................................... 15 5.2 装置の初期化(Initialize Instrument) .................................................................................................................. 17 5.3 結晶情報・装置条件の入力(Setup).................................................................................................................. 17 5.3.1 Main Tab....................................................................................................................................................... 18 5.3.2 Crystal1 Tab.................................................................................................................................................. 19 5.3.3 Crystal2 Tab.................................................................................................................................................. 20 5.3.4 Detector Tab.................................................................................................................................................. 21 5.3.5 X-Ray Source Tab......................................................................................................................................... 21 5.3.6 Notes Tab ...................................................................................................................................................... 22 5.3.7 SaveボタンおよびDefaultsボタンについて.............................................................................................. 23 5.4 結晶の評価(Crystal Evaluation)......................................................................................................................... 24 5.4.1 結晶のセンタリング(Mount Crystal).................................................................................................... 24 5.4.2 結晶外形の測定........................................................................................................................................... 27 5.4.3 予備測定(Initial Images)......................................................................................................................... 30 5.5 結晶格子の決定(Assign Unit Cell) .................................................................................................................... 37 5.5.1 反射のピックアップ(Find Spots).......................................................................................................... 37 5.5.2 結晶格子の決定(Index Spots)................................................................................................................ 40 5.5.3 結晶格子の精密化(Refine Primitive Cell)............................................................................................. 43 5.5.4 結晶格子の軸変換(Reduce Cell) ........................................................................................................... 46 5.5.5 軸変換後の結晶格子の精密化(Refine Standard Cell).......................................................................... 47 5.5.6 結晶格子の確認(Predict Spots).............................................................................................................. 47 MJ13292B-ii 5.6 本測定条件の自動判定(Strategy) ..................................................................................................................... 49 5.7 連続した回折イメージの測定(Collect Images) ............................................................................................... 52 5.7.1 本測定条件の設定....................................................................................................................................... 52 5.7.2 本測定の開始............................................................................................................................................... 52 5.8 積分反射強度の計算(Integrate Reflections) ..................................................................................................... 53 5.8.1 マスクファイルの作成............................................................................................................................... 53 5.8.2 積分反射強度の計算................................................................................................................................... 54 5.9 ラウエ対称の判定(Laue Check)........................................................................................................................ 60 5.10 結晶外形による吸収補正(Num. Absorption Correction) ............................................................................... 62 5.11 反射強度のスケーリングと吸収補正(Scale and Absorption)....................................................................... 64 5.11.1 経験的な吸収補正..................................................................................................................................... 64 5.11.2 結晶外形による吸収補正......................................................................................................................... 67 6. 5.12 結晶格子の精密化(Final Refine Cell) ............................................................................................................. 68 5.13 CIFの作成(Write CIF) ...................................................................................................................................... 68 その他の機能 ...........................................................................................................................................69 6.1 反射ファイルのマージ........................................................................................................................................... 69 6.1.1 データ処理 ........................................................................................................................................................... 69 6.1.2 反射ファイルのマージ............................................................................................................................... 70 6.2 結晶外形の指数付け(Face Index) ..................................................................................................................... 73 6.3 逆格子ビューアー .................................................................................................................................................. 74 6.3.1 ウィンドウ上の操作................................................................................................................................... 74 6.3.2 ツールバー .................................................................................................................................................. 74 6.3.3 反射のピックアップ(Find Spots).......................................................................................................... 76 6.3.4 逆格子ビューアーの起動および反射ファイルの選択 ........................................................................... 76 6.3.5 反射の選別 .................................................................................................................................................. 77 6.3.6 格子の決定 .................................................................................................................................................. 78 6.3.7 手動による層線の決定............................................................................................................................... 85 6.4 TwinSolve.................................................................................................................................................................. 88 6.4.1 TwinSolveの起動 .......................................................................................................................................... 88 6.4.2 結晶情報・装置条件の入力(Setup)...................................................................................................... 89 6.4.3 TwinSolveでのデータ処理 .......................................................................................................................... 90 6.4.4 Componentの削除 ...................................................................................................................................... 109 7. 付 録 .....................................................................................................................................................110 7.1 Data collectionのスケジュール ............................................................................................................................ 110 7.1.1 AFC8+Mercuryの場合 ............................................................................................................................... 110 7.1.2 AFC10+Saturnの場合 ......................................................................................................................................... 111 7.1.3 AFC7+Mercuryの場合 ............................................................................................................................... 113 初版:’06. 10. 10 2版:’07. 10. 3 - 1 - MJ13292B 1. 概 1.1 要 はじめに 本書では、CrystalClearバージョン 1.3.6 から採用された“低分子用フローチャート”を用いた解析手順を 説明します。バージョン 1.3.5 をご使用になる場合は、以前の取扱説明書(Manual No. MJ13292A*)を参照し 低分子用CrystalClearとはに記載しています。 てください。メニューの変更方法は、3.1 1.2 ソフトウェア使用上の注意事項 本ソフトウェア CrystalClear を使用するためには、Windows 2000 / XP の操作方法を十分に理解している ことが必要です。また、結晶学の一般的知識も必要です。それぞれの専門書をご一読ください。 データ処理のみの場合は、Windows 2000 / XP 上で正常に動作します。ただし、装置本体を操作する PC でご使用になられる場合は、Windows 2000 / XP であっても正常に動作しない場合があります。 インストールを希望される場合は、最寄りの弊社営業所までお問い合わせください。 1.3 取扱説明書の構成 本簡易取扱説明書は、初めて測定される方を対象として、ソフトウェアの立ち上げから測定・データ処 理までの概略を説明します。また、付属機能の操作法について述べます。 操作法や処理ソフトウェアの詳細については、CrystalClear の Online Help を参照してください。 1.4 その他の約束事項 本書では、以下の表記方法を使用します。 メニュー、コマンド、ダイアログボックスの表記 表 記 製品名、ソフトウェア名 「フォルダ名」、「ファイ ル名」 [メニュー名] [プルダウンリスト名]- [選択するメニュー名] [ファイルを開く]ダイア ログボックス [OK]、[キャンセル] 説 明 製品名やソフトウェア名はイタリックで表記します。 フォルダ名やファイル名は「 」で表記します。 メニュー名やオプション名は、角かっこ([ ])で囲んで表記します。 プルダウンリストの選択は、[ ]-[ ]で表記します。 ダイアログボックス名は、そのダイアログボックスのタイトルバーに 表示されている名前を角かっこ([ ])で囲んで表記します。 ダイアログボックスのコマンドボタン名は、角かっこ([ ])で囲んで 表記します。 キー操作の表記 表 記 Enter キー Alt + F1 キー Alt、W、S キー 方向キー 説 明 キーは太字で表記します。 複数のキーを同時に押す場合は、プラス記号(+)で表記します。たとえ ば Alt + F1 は、Alt キーを押しながら F1 キーを押すことを意味します。 複数のキーを順に押す場合は、読点(、)で区切って表記します。たと えば Alt、W、S は、Alt、W、S キーをこの順で押すことを意味しま す。 →、←、↑、↓キーの総称です。 - 2 - MJ13292B 2. CCD システムについて 2.1 装置の構成について CCD のシステムは 2 種類存在します。以下のような構成で測定を行っています。 (A) Mercury CCD シリーズのシステム Control (RS232C) Control PC ① ⑤ シャッター ③ ゴニオ コントローラ ⑥ ゴニオメータ Trigger Ether Net ④ CCD Control ② Frame Grabber SCSI PC コントローラ Power supply ⑧ 冷却装置 ⑦ CCD(Mercury) (B) Saturn CCD シリーズのシステム Control (RS232C) ① Control PC ③ ゴニオ コントローラ Ether Net ② Frame Grabber SCSI PC ⑤ シャッター ⑥ ゴニオメータ Trigger ④ CCD Control ⑧ 冷却装置 コントローラ ⑦ CCD(Saturn) Power supply 項 目 説 明 ① Control PC データ測定・処理を行うための PC(ソフトウェアは CrystalClear) ② Frame Grabber PC CCD を制御するための PC(Saturn CCD の場合は、キャビネットに収納) ③ ゴニオコントローラ シャッターの開閉、ゴニオメータを制御するためのコントローラ ④ CCD コントローラ CCD に電源供給し、制御するためのコントローラ (Saturn では電源供給のみ) ⑤ シャッター 高速開閉のロータリシャッター ⑥ ゴニオメータ 1 / 4χ、固定χまたはκゴニオメータ本体 ⑦ CCD CCD 本体 ⑧ 冷却装置 CCD 用冷却装置 - 3 - MJ13292B 3. CrystalClear について 3.1 低分子用 CrystalClear とは バージョン 1.3.5 では、低分子、タンパク質共に同じ GUI、同じステップでデータを処理していました。 本バージョン 1.3.6 では、低分子に最適化したフローチャートを用意しています。バージョン 1.3.5 とは GUI、ステップが多少異なりますが、以前のバージョンの GUI、ステップを選択することも可能です。 選択方法を以下に示します。 ① メニューバーの[Processing]で、使用するフローバーを選択します。 バージョン 1.3.5 と同じメニュー 低分子用新規メニュー ② 以下のメッセージが表示されるので、[はい(Y)]ボタンをクリックします。 ③ 以下のダイアログボックスが表示されるので、すべて[Cancel]ボタンをクリックします。 - 4 - MJ13292B 3.2 フォルダ構成 CrystalClear は、以下の構成で測定およびデータ処理・保存を行っています。各 User(Login 名)の下 に複数の Project(任意、例:User1 / Project1)が作成されます。さらに、Project の下に複数の Sample(任 意、例:User1 / Project1 / Sample1)が作成されます。測定・データ処理の結果は Sample の下に保存されま す。このため、ユーザー間でファイルの交錯、消去が起きることはありません。 CrystalClear User1 Project1 Sample1 User2 Project2 Sample2 User3 Project3 Sample3 - 5 - MJ13292B 3.3 表示ウィンドウの構成 CrystalClear の表示ウィンドウは、8 つの主要な領域から構成されており、すべての操作はメインウィ ンドウ上で行います。以下に主なメニューを示します。 ④ ① ② ⑤ ⑥ ③ ⑦ ⑧ - 6 - MJ13292B ① タスク(Task) プルダウンリストから、作業内容に応じたTaskを選択します。Taskの詳細については 5.1 新規 ProjectおよびSampleの作成を参照してください。 ② サンプル(Sample) 測定あるいは処理中のSample名を表示します。他のSampleを処理する場合は、[File]-[Open Sample]で選択します。また、新規のSampleを測定する場合は、[File]-[New Sample]で新規 のSample名を入力します。操作の詳細については 5.1 新規ProjectおよびSampleの作成を参照して ください。別のSampleや新規のSampleを選択した場合、現在表示されているSampleウィンドウは閉 じますが、情報は保存されます。 ③ フローチャート(Flow Chart) 本ソフトウェアのインターフェースは、フローチャートの各項目を順次実行することにより、測定 やデータ処理ができるようにデザインされています。各ステップの作業内容はワイドボタンで表示 されます。ワイドボタンをクリックすると、各作業内容の条件設定ダイアログボックスや、サブス テップがある場合には、サブステップがドロップダウンします。たとえば、[Assign Unit Cell]を クリックすると、以下のようなサブステップが表示されます。 ワイドボタン右側の[実行]ボタン をクリックすると、条件設定ダイアログボックスは表示され ず、直ちにデータ処理が始まります。この場合、設定済みのパラメータが使用されます。 処理が始まると、下図のようにワイドボタンが黄色に変わり、実行ボタン部に赤色の「×」が表示 されます。処理中に「×」ボタンをクリックすると、処理を中断することができます。 - 7 - MJ13292B 以下に示すアイコンは、各ステップ間に表示されます。 ・ Next Step Arrows : 次のステップに進むことができることを示しています。このアイコ ンをクリックすると、[Stop Signs]に変更することができます。 ・ Decision Points : 次の操作(「次のステップに進む」、「前のステップに戻る」、「中 断する」)を選択する必要があることを示しています。 ・ Stop Signs : フローチャートに沿った処理を中断し、次のステップの条件設定ダ イアログボックスが自動表示されないことを示します。このアイコ ンをクリックすると、[Next Step Arrows]に変更することができま す。 ④ ツールバー 以下に示すツールバーのアイコンをクリックすることにより、表示形態、選択、表示およびその他 の機能を選択することができます。クリックするたびにツールが起動されるボタンと、一度クリッ クすると表示方法や処理モードが切り替わるアイコンがあります。後者の場合、選択中のモードの アイコンは押された状態(オン)になっています。 それぞれのアイコンの機能を以下に示します。 新規 Sample を開きます。 既存の Sample を開きます。 測定あるいはデータ処理中の Sample のデータを保存します。 アイコンがオンの時、d*TREK によりデータ処理を行います。 アイコンがオンの時、TwinSolve によりデータ処理を行います。ライセンスキーが存 在する場合にのみ表示されます。 アイコンがオンの時、FS_PROCESS によりデータ処理を行います。 アイコンがオンの時、測定時に最新測定データ(画像)が随時表示されます。 オフの場合には表示データは更新されません。 注意:データ自身は更新されます。 アイコンがオンの時、データ処理時に最新処理データ(画像)が随時表示されます。 オフの場合には表示データは更新されません。 注意:データ処理は続行されます。 イメージデータを表示させるときに使用します。アイコンをクリックすると、イメー ジファイル選択ダイアログボックスが表示されるので、任意のイメージファイルを選 択します。 アイコンをクリックすると、現在のデータ処理結果・進行状況(格子定数、結晶方位 など)が表示されます。 アイコンをクリックすると、測定条件の設定ダイアログボックスが表示されます。 - 8 - MJ13292B アイコンをクリックすると、現在の測定装置の状態が表示されます。 アイコンをクリックすると、マニュアルモードでの装置制御ダイアログボックスが表 示されます。 注意:一部使用できない機能もあります。 ログファイルを表示させるときに使用します。アイコンをクリックすると、ログファ イル選択ダイアログボックスが表示されるので、任意のログファイルを選択します。 アイコンをクリックすると、データ処理時の分解能設定ダイアログボックスが表示さ れます。 アイコンをクリックすると、結晶マウント時に使用する Raxvideo が起動します。 注意:ゴニオメータはマウントポジションに移動しません。 アイコンをクリックすると、逆格子ビューアーが起動します。 TwinSolve 使用時にアイコンをクリックすると、各コンポーネントの一覧が表示され ます。 通常は選択できません。 アイコンをクリックすると、表示ウィンドウが切り替わります。 アイコンをクリックすると、Online help が表示されます。 アイコンがオンの時、タスクリストが表示されます(通常はオンになっています)。 アイコンがオンの時、ツールバーが表示されます(通常はオンになっています)。 アイコンがオンの時、フローチャートが表示されます(通常はオンになっています)。 アイコンがオンの時、コマンドライン入力用のテキストボックスが表示されます(通 常はオフになっています)。 アイコンがオンの時、メッセージが表示されます(通常はオンになっています)。 アイコンがオンの時、ステータスバーが表示されます(通常はオンになっています)。 アイコンをクリックすると、Script Tools が表示され、Script を記録、実行することが できます。通常は使用しません。 測定あるいはデータ処理中はアイコンが赤色になります。アイコンをクリックする測 定あるいはデータ処理を中断することができます。 測定あるいはデータ処理中はアイコンが回転します。 - 9 - MJ13292B ⑤ ログファイルウィンドウ 各作業ステップのログファイルが随時表示されます。 ⑥ イメージウィンドウ 測定中あるいはデータ処理中のイメージデータを表示させることができ、イメージデータに関する 情報についての詳細を確認することができます。 ⑦ メッセージ領域 測定終了時間などの情報が表示されます。 ⑧ ステータスバー メニューをスクロールしたときに、選択したメニューの簡単な説明が表示されます。 - 10 - MJ13292B 3.4 ダイレクトビーム位置およびアッテネータファクターの決定 CrystalClear では、Administrator 権限のあるユーザーでログインした後、ダイレクトビーム位置および アッテネータファクターの決定を行います。本処理は Administrator の権限があるユーザーのみ行うことが できますので、必要な場合は装置担当者にお問い合わせください。 注意: 実際に X 線を照射するため、測定時と同様に安全に配慮してください。 本操作を始める前に、ビームストッパを外し、アッテネータが入っていない状態で X 線強度を調整し ます。モノクログラファイト光学系の場合、X 線発生装置の電圧・電流は、Mo 線源では 26 kV・10 mA、 Cu 線源では 20 kV・10 mA に設定します。この際、ピクセルの最大強度が 40,000 以上 60,000 以下になる ようにします。この設定でダイレクトビーム強度がサチュレートする場合は、電圧値もしくは電流値を 2 メモリずつ下げてください。また、電圧値・電流値を最低に設定してもダイレクトビーム強度がサチュレ ートする場合には、コリメータと検出器の間にアブソーバ(0.1 mm の Cu 箔など)を挿入してダイレクト ビーム強度を調整してください。詳細は、ご使用の装置の取扱説明書を参照してください。 以下に、ダイレクトビーム位置およびアッテネータファクターの決定手順を示します。ただし、アッテ ネータファクターは出荷時に設定されていますので、本操作は、CrystalClear を再インストールした場合 のみ行ってください。 (1) Administrator 権限のあるユーザーでログイン後、メニューバーの[Instrument]-[Administrator Utilities]を選択します。 (2) [Administrator Utilities]ダイアログボックスが表示されるので、[Image collection device type]プ ルダウンリストから、使用している装置を選択します。 (3) ダイレクトビーム位置を決定するには、[Direct beam shots]-[Number of shots]ボックスに“5” を、[Exposure time (sec)]ボックスに“1”を入力します。[Initialize before direct beam shots]チェ ックボックスをオンにし、[Take!]ボタンをクリックすると、ダイレクトビームの位置が自動的 に決定されます。 注意: CCD を破損するおそれがあるため、Exposure time は絶対に 1 秒より長く設定しないでく ださい。 (4) アッテネータファクターを決定するには、[Attenuator factor]-[Number of shots]ボックスに“5” を、[Exposure time]ボックスに“1”を入力します。[Initialize before direct beam shots]チェック ボックスをオンにし、[Take!]ボタンをクリックすると、アッテネータファクターが自動的に決 定されます。 - 11 - MJ13292B 4. CrystalClear を始める前に CrystalClear で測定およびデータ処理を行うためには、はじめに Administrator でログインし、ユーザーアカ ウントを作成する必要があります。 注意:測定およびデータ処理は、絶対に Administrator では行わないでください。 以下に、CrystalClear にログインし、ユーザーアカウントを作成する方法を説明します。新規に CrystalClear をインストールした場合、Administrator にパスワードは設定されていません。管理者の方は、必ず Administrator のパスワード設定を行ってください。 4.1 CrystalClear へのログイン CrystalClear を起動させるには、コンピュータの画面(デスクトップ)上にある CrystalClear のアイコン をダブルクリックするか、Windows の[スタート]ボタン(通常画面左下)から、[プログラム]-[Rigaku MSC]-[CrystalClear]で起動できます。CrystalClear が起動すると、以下のログインダイアログボック スが表示されます。[Login Name]に「Administrator」と入力し、[OK]ボタンをクリックしてください。 - 12 - MJ13292B 4.2 新規ユーザーアカウントの作成 新規にユーザーアカウントを作成するには、メニューバーの[Tools]-[Administrator Utilities]から [Administration]ダイアログボックスを立ち上げ、以下の手順で行います。 ① [Users]タブを選択し、[Add]ボタンをクリックします。 ② [User Settings]ダイアログボックスが表示されるので、[Name]テキストボックスにユーザー名 を入力します。[Data Directory]テキストボックス横の[…]ボタンをクリックします。 - 13 - MJ13292B ③ [Select Directory]ダイアログボックスが表示されるので、ユーザーアカウントを作成するドライ ブを選択し、[Add]ボタンをクリックします。 ④ [New Directory]ダイアログボックスが表示されるので、[New Directory Name]テキストボック スにディレクトリ名を入力し、[OK]ボタンをクリックします。 ⑤ 入力したディレクトリ名が、[User Settings]ダイアログボックスの[Data Directory]に表示され ていることを確認します。 ⑥ Member of(Groups)の[Users]チェックボックスのみをオンにします。[Administrators]チェッ クボックスはオフにします。 ⑦ 必要に応じてパスワードを設定します。[OK]ボタンをクリックすると、設定したユーザーアカ ウントが追加されます。 - 14 - MJ13292B 5. 測定とデータ処理 CrystalClear では、フローチャートの各ステップを順次実行することにより、測定およびデータ処理を行う ことができます。 新規にProjectおよびSampleを作成するときは、Task(作業内容)を選択することができます(5.1 新規Project およびSampleの作成を参照)。通常、未知試料を測定する場合には、Taskは[Screen Collect and Process] も しくは[Collect and Process]を選択します。本章では[Screen Collect and Process]を選択した場合について 説明します。 新規 Project および Sample の作成(5.1) 装置の初期化(5.2) 結晶情報・装置条件の入力(5.3) 結晶のセンタリング(5.4.1) 予備測定の実行(5.4.3) 反射のピックアップ(5.5.1) 結晶格子の決定(5.5.2) 積分反射強度の計算に用いる結晶格子の精密化(5.5.3) 決定した結晶格子の確認(5.5.6) 本測定の実行(5.7) 連続した回折イメージを用いた積分反射強度の計算(5.8) ラウエ対称の判定(5.9) 反射の平均化および吸収補正(5.11) 結晶格子の精密化(5.12) - 15 - MJ13292B 5.1 新規 Project および Sample の作成 はじめに、新規 Project を作成するために、作業を行うユーザーアカウントでログインします。 Administrator でログインしている場合は、一度 CrystalClear を終了してください。[Login Name]テキス トボックスにユーザー名を入力し、必要に応じてパスワードを入力した後、[OK]ボタンをクリックす るとログインできます。 初めてログインした時には、[Server Type]ダイアログボックスが表示されるので、[Real]ラジオボ タンをオンにし、[OK]ボタンをクリックします。 以下のメッセージが表示されるので、[OK]ボタンをクリックします。 CrystalClear が起動すると、Project 設定ダイアログボックスが表示されます。このダイアログボックス では、Project 名および Sample 名を設定することができます。 注意: 本ソフトウェアで文字を入力する場合、英数字以外の言語文字、および% $ ^ - ~ ! + * ` @等の記 号、スペースは使用しないでください。間隔を空けたい場合はアンダースコア( _ )を使用し てください。 - 16 - MJ13292B (1) Project Project 名を入力します。任意の名前を入力することができます。Project 名と同じ名前のフォルダが 作成されます。 [New Project]チェックボックスをオンにすると、同時に[New Sample]チェックボックスもオン になります。この操作により、Project 名および Sample 名を入力できるようになります。既存の Project に新規の Sample を付け加える場合は、[New Sample]チェックボックスのみをオンにします。 一度作成した Project は、プルダウンリストから選択することができます。 (2) Sample Sample 名を入力します。任意の名前を入力することができます。Project 保存フォルダ内に、ここ で入力した Sample 名と同じ名前のフォルダが作成されます。 一度作成した Sample は、プルダウンリストから選択することができます。1 つの Project 内に複数 の Sample を作成することができるため、条件を変えて測定する場合に便利です。 (3) Task プルダウンリストから作業内容を選択します。それぞれの Task の詳細は以下のとおりです。 ・ [Screen Collect and Process]: 予備測定(結晶格子決定用の測定)と本測定(強度算出用の 測定)を別々に行います。予備測定の結果を元に測定条件を 設定する場合に選択します。予備測定後に結晶格子の決定を 行い、続いて本測定を行います。 ・ [Collect and Process]: 予備測定と本測定を連続して行います。連続で測定した回折 イメージ(本測定の回折イメージ)を用いて結晶の質を判断 する場合に選択します。測定に続いてデータ処理を行います。 ・ [Collect]: 本測定のみを行う場合に選択します。この Task を選択した 場合は、データ処理以降のステップがフローチャートに表示 されません。 ・ [Process]: 既存の回折イメージを用いて、データ処理のみを行う場合に 選択します。この Task を選択した場合は、測定に関するス テップがフローチャートに表示されません。 (4) Image Directory 回折イメージを保存するフォルダのパスを表示します。[Browse]ボタンをクリックして保存先を 指定することができます。特に指定しない場合、自動的に「Sample」フォルダの中に「Images」フ ォルダが作成されます。 [Task]で[Process]を選択した場合は、[Image Directory]-[Browse]からデータ処理を行う 回折イメージを選択します。フォルダ中の回折イメージを 1 枚選択することで、フォルダ中の全て の回折イメージを読み込むことができます。 (5) Processing suite プルダウンリストからデータ処理プログラムを選択します。 参考: 本ソフトウェアでは、測定およびデータ処理を行う作業フォルダを 3.2 します。 フォルダ構成で格納 - 17 - MJ13292B 必要事項を入力後、[OK]ボタンをクリックすると、以下のメッセージが表示されます([Process] モードでは表示されません)。[はい(Y)]ボタンクリックすると、装置の初期化が自動的に始まります。 5.2 装置の初期化(Initialize Instrument) フローチャートの[Initialize Instrument]ボタンをクリックし、装置の初期化を実行します。Project お よび Sample の作成後、装置の初期化実行ダイアログボックスで[はい(Y)]を選択した場合は、自動的に 実行されます。 5.3 結晶情報・装置条件の入力(Setup) 測定を始める前に、測定に使用する結晶や装置に関する情報を入力します。ここで入力した情報は、 「resource.dat」ファイルに出力されます。入力しなかったり、誤った情報を入力した場合でも、後から入 力し直すことは可能です。また、データ処理のステップで決定した値が自動的に入力される項目もありま す。 フローチャートの[Setup]ボタンをクリックすると、[Setup]ダイアログボックスが表示されます。 [Setup]ダイアログボックスは複数のタブから構成されています。それぞれに必要な情報を入力します。 各タブの詳細は、以下のとおりです。 - 18 - MJ13292B 5.3.1 Main Tab [Main]タブでは、カメラ長や測定時の温度などを入力します。 (1) Project Project 名が表示されます。 (2 Sample Sample 名が表示されます。 (3) Crystal ID 任意の Crystal ID を入力することができます。Crystal ID を入力することによって、結晶の識別など に利用することができます。特に必要がなければ入力する必要はありません。 (4) Crystal to detector distance (mm) 結晶から検出器(CCD)までの距離(カメラ長)を入力します。 Per Scanと表示されている場合は入力できません。その場合は、5.7 連続した回折イメージの測定 (Collect Images)で変更することができます。 (5) Temperature(℃) 測定温度を入力します。 (6) Detector 2θ(°) 測定時の 2θ値(CCDのオフセット角度)を入力します。Per Scanと表示されている場合は入力で きません。その場合は、5.7 きます。 連続した回折イメージの測定(Collect Images)で変更することがで - 19 - MJ13292B 5.3.2 Crystal1 Tab [Crystal1]タブでは、結晶の大きさ、色、形などを入力します。 (1) Unit cell parameters 格子定数を入力することができますが、通常は入力しません。データ処理のステップで決定した格 子定数が自動的に入力されます。 (2) Size 結晶の大きさ(mm)を入力します。 (3) Color 結晶の色をプルダウンリストから選択します。リストにない場合は、任意の色を入力することもで きます。 (4) Mount 結晶のマウント方法をプルダウンリストから選択します。リストにない場合は、任意のマウント方 法を入力することもできます。 (5) Morphology 結晶の形をプルダウンリストから選択します。リストにない場合は、任意の形を入力することもで きます。 (6) Mosaicity(°) Mosaicity を入力することができますが、通常は入力しません。データ処理のステップで決定した 値が自動的に入力されます。 (7) Molecular type 低分子結晶の場合には[Small]ラジオボタンをオンにします。 - 20 - MJ13292B 5.3.3 Crystal2 Tab [Crystal2]タブでは、空間群や組成式を入力します。 (1) Space group 空間群を入力することができますが、未知試料を測定する場合は入力する必要はありません。すで にデータ処理のステップで空間群を決定している場合には、自動的に設定されます。 (2) Molecular formula 元素記号・原子数の順に組成式を入力します。原子数が 1 つの場合でも省略せずに入力します。ま た、結晶中に溶媒が含まれることが明らかな場合には、溶媒を含めた組成式を入力します。 ここで入力した組成式は、吸収補正のステップに関係するため、構造解析の結果、組成式が異なっ ていた場合(特に、重原子の組成が変わった場合)は、組成式を入力し直して、再度データ処理を 行う必要があります。 (3) Orientation angles 未知試料を測定する場合は入力する必要はありません。データ処理のステップで決定した値が自動 的に入力されます。 - 21 - MJ13292B 5.3.4 Detector Tab [Detector]タブは、通常、起動時に入力する必要はありません。 5.3.5 X-Ray Source Tab [X-Ray Source]タブでは、X 線発生装置の情報を入力します。 - 22 - MJ13292B (1) Optics [Type]プルダウンリストから、使用している光学系の種類を選択します。 放射光で測定したデータを処理する場合は、[Synchrotron]を選択します。 (2) Voltage(kV) 設定管電圧(kV)を入力します。ここで入力した電圧値は装置側には反映されません。 (3) Current(mA) 設定管電流(mA)を入力します。ここで入力した電流値は装置側には反映されません。 (4) Element 使用している管球のターゲットの種類をプルダウンリストから選択します。 (5) Wavelength(Å) [Element]プルダウンリストで選択した管球に対応する波長(Å)が表示されます。 放射光で測定したデータを処理する場合は、波長を確認してください。この場合、[Element]は 入力できなくなります。 (6) Source type X 線発生装置の形式(封入管、ロータなどの区別)をプルダウンリストから選択します。 放射光で測定したデータを処理する場合は、[Synchrotron]を選択します。 (7) Polarization 偏向因子に対する法線ベクトルの方向を指定します。 [Reset]ボタンをクリックすると、[Optics]で選択した光学系の標準的な偏光因子、ベクトルが 自動的に入力されます。[Optics]で[Synchrotron]を選択した場合は、必要に応じて[Polarization] の値を変更することができます。 (8) Normal vector to polarization plane 偏光面に対する法線ベクトルの方向を指定します。 5.3.6 Notes Tab [Notes]タブでは、必要に応じて覚え書きを入力することができます。入力しなくても支障はありま せん。 - 23 - MJ13292B 5.3.7 Save ボタンおよび Defaults ボタンについて すべてのタブの設定値は、[Save]ボタンをクリックすることで保存することができます。Sample レベ ル、Project レベル、User レベルでの設定が可能です。一度デフォルト値を保存しておくと、[Defaults] ボタンをクリックするだけで設定値を呼び出すことができ、同種の測定であれば、毎回測定条件を入力す る必要はありません。この機能は、 [Assign Unit Cell]、 [Integrate Reflections]、 [Num. Absorption Correction]、 [Scale and Absorption]の各設定・実行ダイアログボックスでも使用することができます。 なお、Site レベルでのデフォルト値の保存は、Administrator 権限のあるユーザーでログインした時のみ 行うことができます。 (1) デフォルト値の保存(Save) 各ステップの設定ダイアログボックスで[Save]ボタンをクリックすると、[Default Manager]ダ イアログボックスが表示されます。[Current Levels]チェックボックスをオンにすることにより、 あるいは右側のツリーで○印をクリックすることにより、デフォルト値を設定するレベルを選択し ます。[OK]ボタンをクリックすると、デフォルト値が保存されます。 (2) デフォルト値の呼び出し(Defaults) 各ステップの設定ダイアログボックスで[Defaults]ボタンをクリックすると、[Get Defaults]ダ イアログボックスが表示されます。使用するデフォルト値が保存されているレベルを、ラジオボタ ンをオンにして選択します。[OK]ボタンをクリックすると、設定ダイアログボックスにデフォ ルト値が入力されます。 - 24 - MJ13292B 5.4 結晶の評価(Crystal Evaluation) Project および Sample 作成時に[Task]で[Screen Collect and Process]を選択した場合、フローチャー トの[Crystal Evaluation]ボタンをクリックすると[Mount Crystal]および[Initial Images]サブステップ が表示されます。 参考: [Task]で[Collect and Process]を選択した場合は、[Setup]に続き[Mount Crystal]のみが実 行されます。 5.4.1 結晶のセンタリング(Mount Crystal) [Mount Crystal]では、結晶の取り付けとセンタリング(結晶の中心合わせ)を行います。 本章では、試料観察用 CCD を搭載している装置について説明します。 ① フローチャートの[Crystal Evaluation]-[Mount Crystal]ボタンをクリックすると、Raxvideo と Raxshape が起動します。[Raxvideo]および[Raxshape]ウィンドウが表示され、装置固有の結晶 マウントポジションにゴニオメータが移動します。 Raxvideo ウィンドウ ② Raxshape ウィンドウ ゴニオメータの移動が完了し、ツールバーの[STOP]ボタンが待機状態(グレー)になったら、 ゴニオメータヘッドをゴニオメータに取り付けます。ゴニオメータヘッドの高さ調整機構を使用し、 [Raxvideo]ウィンドウの X 軸上に結晶の中心を移動します。ピントが合わない場合は、X-Y 軸調 整機構であらかじめピントを合わせます。高さ調整が終了したら、ゴニオメータヘッドの高さ調整 機構をロックします。 - 25 - MJ13292B Y軸 X軸 ③ 続いて、ゴニオメータヘッドの X-Y 軸調整機構を使用して、結晶の中心をクロスラインの中心に移 動します。さらに、ゴニオメータヘッドを 90°回転させ(手動か電動かは装置に依存します)、 同様に結晶の中心をクロスラインの中心に移動します。対面関係にある観察方向、すなわち、0° と 180°および 90°と 270°から観察して、どちらから見た場合でも結晶の中心がクロスラインの 中心からずれない位置に微調整します。最後に、ゴニオメータヘッドを 360°回転させて、偏心が なければセンタリングは終了です。 ④ 結晶サイズを測定します。ただし、あらかじめ顕微鏡等で結晶サイズを測っている場合には測定す る必要はありません。 結晶サイズを正確に測定するために、結晶を観察しやすい向きにゴニオメータヘッドを回転させま す。[Raxvideo]ウィンドウの[View]-[Ruler]をクリックすると、ルーラーが表示されます。 ウィンドウ上でルーラーの両端を結晶の辺に合わせてドラッグすることで、結晶サイズを求めるこ とができます。 - 26 - MJ13292B ルーラ ⑤ [Crystal Size]ダイアログボックスに結晶サイズを入力し、[OK]ボタンをクリックします。 ⑥ 次に、結晶が X 線に完浴していることを確認します。Raxvideo の[View]-[Circle]をクリック すると、ウィンドウに直径の異なる 3 種類の円(内側から 0.3 mm、0.5 mm、0.8 mm)が表示され ます。これらの円は X 線のビーム径を示しており、結晶を回転させたときに円からはみ出す場合は、 その円より直径が大きいコリメータを取り付けます(VariMax のビーム径の調整は、装置取扱説明 書を参照してください)。 0.8 0.5 0.3 ⑦ Circle 最後に、φ軸フリーローテーション機構のあるゴニオメータをご使用の場合は、回転機構をロック します。 - 27 - MJ13292B 5.4.2 結晶外形の測定 ここでは、外形補正用プログラム Raxshepe を使用して、結晶外形ファイル「shape.dat」を作成する 方法を説明します。結晶中に重金属などが含まれる場合は、結晶外形による吸収補正(Numerical absorption correction)を行う必要があるため、結晶外形の測定を行ってください。 注意: 結晶を一度取り外した場合、結晶の位置や方位が変わるため、再度取り付けて作成した結 晶外形ファイルを吸収補正に使用することはできません。 ① [Raxshape]ウィンドウの[Measure]-[Manual]-[Take Photo]をクリックすると、[manual] ダイアログボックスが表示されます。[Goniometer]ボックスに角度(deg)を入力し、Enter キーを押すと、ゴニオメータが回転します。また、ボックスの横にある[< 、>](0.1°ステ ップ)、[<< 、>>](1°ステップ)、[<<< 、>>>](5°ステップ)ボタンをクリックする と、角度を微調整することができます。接続されているゴニオメータの種類によって制御可能 な軸は異なります。基本的には、φ軸以外の軸を回転させて結晶が見やすい位置に移動させ、 続いてφ軸のみを動かして結晶外形を測定します。 ② 結晶のエッジが見える位置にφ軸を回転させます(エッジが見えない状態でトレースした場合 は、結晶の外形が大きく見積もられます)。 ③ [Take photo]ボタンをクリックします。 ④ [Raxvideo]ウィンドウ上で、結晶外形の頂点を順に左クリックし、トレースします。最後のポ イントでダブルクリックすると、始点と終点の間がラインで結ばれ、トレースが終了します。 参考: 細かく設定しすぎると、十分な結晶外形測定の結果が得られない場合があります。通常 は、1 フレームに対して 4~10 ポイント程度選択してください。 - 28 - MJ13292B ⑤ トレースが終了すると、確認のダイアログボックスに続いて、トレース内容の修正ウィンドウ が表示されます。黄色い点をドラッグすることにより、トレース内容を調整できます。修正後 は必ず[File]-[Save]をクリックし、トレース結果を保存してください。修正作業が終了す ると、再びトレースが可能となります。新たに結晶のエッジが見える位置にφ軸を回転させ、 トレースを行います。 参考: 結晶が立方体の場合は 4 フレーム必要です(例:φ軸 = 25°、115°、205°、295°)。 ⑥ [Raxshape]ウィンドウの[File]-[Output]をクリックすると、[dataout]ダイアログボッ クスが表示されます。このダイアログボックスでは、結晶外形ファイル「shape.dat」を作成す るための設定を行います。[Smoothing]-[Angle]テキストボックスで指定した角度以下は、 角ではなく、平らな面と見なして計算します。[Smoothing]-[Face]テキストボックスで指 定した面積以下は、面と見なさないように計算します。 参考: [Angle]、[Face]の入力値は、通常はそれぞれ「0」、「0.0001」を用いますが、3D 表示と結晶の形が合わない場合には値を増やします。 - 29 - MJ13292B ⑦ [OK]ボタンをクリックすると、選択したファイルを使用して、結晶外形の再構成計算が実行 されます。計算終了後に、各キャプチャ画像と結晶形状 3D 表示ウィンドウが表示されます。こ の時、[Sample]フォルダ内に「shape.dat」ファイルが自動的に作成されます。 キャプチャ画像ウィンドウ 結晶形状 3D 表示ウィンドウ ⑧ 結晶形状 3D 表示ウィンドウ内を右クリックすると、3D 観察に関するメニューが表示されます。 このメニューで軸を選択し、ウィンドウ内でマウスをドラッグすると、選択した軸の周りに結 晶の 3D 表示が回転します。フレーム数が多すぎる場合や、センタリングが失敗している場合は、 結晶の 3D 表示と実際の結晶の形が合わないことがあります。正しい形になるように、再度結晶 外形を測定してください。 参考: ウィンドウ上でマウスの左ボタンを押したまま移動させると、3D 画像を回転させるこ とができます。キーボードの P、C、O キーを押すと、それぞれ phi 軸、chi 軸、omega 軸を中心とした回転に切り替えることができます。 ⑨ [Raxvideo]の[File]-[Exit]をクリックすると Raxvideo が終了します。 - 30 - MJ13292B ⑩ 「Mount your crystal and then click OK」のメッセージに続き、「Please secure or lock the sample rotation axis then click OK」の確認メッセージが表示されます。φ軸の回転機構がある装置の場 合は、確実にロックされていることを確認し、[OK]ボタンをクリックします。 5.4.3 予備測定(Initial Images) このステップでは、数枚の回折イメージ(多くても 20 枚程度)のみを測定します。得られた回折デ ータをもとに結晶格子を決定し、使用する結晶が測定に適するかどうかを判断します。また、本測定 条件を決定するための情報となります。 5.4.3.1 予備測定条件の設定 [Mount crystal]が終了すると、自動的に[Collect Initial Images]ダイアログボックスが表示さ れます。フローチャートの[Initial Images]ボタンをクリックしても表示させることができます。 測定条件を設定後、[Run]ボタンをクリックすると、予備測定を開始します。 ただし、[Task]で[Collect and Process]を選択している場合は、予備測定と本測定の条件設定 をここで同時に行います。 各項目の詳細は以下のとおりです。 - 31 - MJ13292B (1) Scan table 測定条件を入力します。各項目をダブルクリックすることにより変更することができます。 項目名の上で右クリックするとリストが表示されます。このリストでチェックが付いている項 目が[Scan Table]に表示されます。すべての項目を表示する場合は、リスト一番上の[All Columns]を選択します。 また、各スキャンシリーズの入力値上で右クリックすると、Propagate リストが表示されます。 他のスキャンシリーズでも同じ値を入力する場合は、それぞれ[Down]、[Up]、[All]を 選択することにより、自動的に同じ値が設定されます。 ・ Scan Template: [Initial Images]で測定した回折イメージが、 「Sample 名_screen????.img」 (????は回折イメージの番号)のファイル名で保存されます。テキスト ボックスにファイル名を入力し、変更することも可能です。 - 32 - MJ13292B ・ Det Dist: [Set up]で入力したカメラ長(mm)が表示されます。テキストボック スにカメラ長を入力し、変更することも可能です。 ・ 2θ: [Set up]で入力した検出器の 2θ位置(°)が表示されます。[Set up] で per scan と表示され、入力できなかった場合は、テキストボックスに 入力します。 ・ χ: χ軸移動機構を持つ装置の場合、ゴニオメータのχの設定値を入力しま す。 ・ φ: φ軸回転機構を持つ装置の場合、ゴニオメータのφの設定値を入力しま す。 ・ Start Angle: スキャンシリーズの測定開始角度(通常はω)を入力します。 ・ End Angle: スキャンシリーズの測定終了角度(通常はω)を入力します。 ・ Width: 測定の振動角を入力します。 ・ Step: 測定のステップ幅を入力します。 ・ Num Images: スキャンシリーズで測定する回折イメージの枚数を入力します。 ・ Start Num: 回折イメージの開始番号を入力します。 ・ ExpTime (s): 回折イメージ 1 枚あたりの露光時間(秒)を入力します。 ・ Image Sequences: 回折イメージの開始番号と終了番号が表示されます。 ・ Collected: 測定済みの回折イメージの番号が表示されます。 ・ Scheduled: 測定する回折イメージの開始番号と終了番号を入力します。 ・ Scheduled Start: [Scheduled]に入力した回折イメージ番号の測定開始角度が表示されま す。 ・ Scheduled End: [Scheduled]に入力した回折イメージ番号の測定終了角度が表示されま す。 (2) Dezingered exposure dezinger mode を使用する場合は、チェックボックスをオンにします。[Scan table]の[Exp Time (s)]が、Mercury CCD なら 30 秒、Saturn CCD なら 10 秒を超える場合は、dezinger mode を使用 するとデータの質がよくなることがあります。ただし、測定時間は 2 倍になります。 (3) Bin mode CCD 検出器の解像度を指定します。Mercury の場合は 2×2 を、Saturn の場合は 4×4 を選択し ます。数字が少ない方が解像度は高くなりますが、イメージファイルの容量は大きくなります。 通常は、上記の値よりも高解像度に設定する必要はありません。 (4) Screen schedules 測定条件のデフォルト値が設定してある場合、プルダウンリストから呼び出すことができます。 デフォルト値の保存は[Import]を実行後、[Save]により保存します。 (5) Add Scan スキャンシリーズを新規に追加します。 - 33 - MJ13292B (6) Delete Scan 選択したスキャンシリーズ(青色で表示)を削除します。 (7) Time estimate 各スキャンシリーズおよびすべてのスキャンシリーズの測定にかかる予定時間が表示されます。 (8) Required disk space 各スキャンシリーズおよびすべてのスキャンシリーズに必要なディスク領域が表示されます。 (9) Total disk space (C:) ハードディスクの使用状況が表示されます。 (10) Preferences 測定実行前に再度、すべての測定条件を表示するかなどの設定を行います。[Preferences]ボタ ンをクリックすると、[Preferences]ダイアログボックスが表示されます。 (11) Run 予備測定を開始します。 (12) Close [Collect Initial Images]ダイアログボックスを閉じます。 (13) Save 入力した測定条件を保存します。 (14) Import 別の Sample で作成した測定条件を[Screen schedules]プルダウンリストに追加することができ ます。 ① [Import]ボタンをクリックすると、[Schedule Type]ダイアログボックスが表示されます。 - 34 - MJ13292B ② [Import Screen Schedule]ラジオボタンをオンにします。 ③ [OK]ボタンをクリックすると、[Import Schedule]ダイアログボックスが表示されます。 ④ 使用するデフォルト値のレベルを選択し、ラジオボタンをオンにします。 ⑤ 右側のウィンドウで「Default Screen Schedule」を選択します。 ⑥ [Import]ボタンをクリックすると、 [Name Schedule]ダイアログボックスが表示されます。 ⑦ デフォルト値を識別する測定条件の名前を入力し、[OK]ボタンをクリックします。 ⑧ [Import Schedule]ダイアログボックスの[Close]ボタンをクリックし、ダイアログボック スを閉じます。 ⑨ ツールバーの 、もしくはメニューバーの[Sample]-[Scan State Display]をクリック すると、[Scan State Display]ダイアログボックスが表示されます。ダイアログボックス右 下にある[Sync with Disk]ボタンをクリックすると、Collected から Scheduled にイメージが 移行します。 - 35 - MJ13292B ⑩ ダイアログボックス右上の[×]ボタンをクリックし、ダイアログボックスを閉じます。 ⑪ ダイアログボックスを閉じた後、以下のダイアログボックスが表示されます。[はい(Y)] ボタンをクリックすると、設定した内容が保存されます。設定した内容を測定条件の設定に 使用するには、フローチャートの[Collect Images]ボタンをクリックし、[Screen Scheduled] プルダウンリストから選択します。 - 36 - MJ13292B 5.4.3.2 予備測定の開始 [Collect Initial Images]ダイアログボックスで各スキャンシリーズの測定条件を入力した後、 [Run]ボタンをクリックすると、予備測定が開始されます。[Double-Check Settings]ダイアログ ボックスが表示されるので、[Collect Initial Images]ダイアログボックスで入力した値を確認し、 [Start Image Collection]ボタンをクリックします。 ステップ幅と振動角の値が一定でない、つまり回折イメージが連続していない場合、[Check Image Step/Width]警告メッセージが表示されます。予備測定の回折イメージは連続である必要が ないため、[Yes]ボタンをクリックします。[Do not show this dialog in the future]チェックボッ クスをオンにし、[Yes]ボタンをクリックすると、次回からこの警告メッセージは表示されなく なります。 続いて、ビームストッパが CCD 検出器と接触していないことを確認するメッセージが表示され ます。ビームストッパが正しく取り付けられていることを確認し、[OK]ボタンをクリックする と、測定が開始されます。 - 37 - MJ13292B 5.5 結晶格子の決定(Assign Unit Cell) 予備測定が終了すると、結晶格子を決めることができます。 フローチャートの[Assign Unit Cell]ボタンをクリックすると、以下のサブステップが表示されます。 このステップでは、[Find Spots]、[Index Spots]、[Refine Primitive Cell] 、[Reduce Cell]、 [Refine Standard Cell]、[Predict Spots]サブステップを順番に処理していくことにより、結晶格子の決定および 精密化を行います。どのサブステップからでも処理をやり直すことができます。 5.5.1 反射のピックアップ(Find Spots) フローチャートの[Find Spots]サブステップボタンをクリックすると、[Find Spots]ダイアログボ ックスが表示されます。このステップでは、格子定数と結晶方位を決定するための反射を回折イメー ジからピックアップします。条件設定後、 [Run]ボタンをクリックすると Find Spots が実行されます。 各タブの詳細は、以下のとおりです。 - 38 - MJ13292B [Main]タブ (1) Template 測定済みの回折イメージの名前が表示されます。 (2) Avail 測定済みの回折イメージの番号が表示されます。 (3) To Use Find Spots に使用する回折イメージの番号を指定します。通常は、予備測定の回折イメージ(Sample 名_screen????.img)をすべて指定します。 また、本測定の回折イメージを指定することも可能です。この場合は、 [Advanced]タブの[2D/3D] で、[3D]ラジオボタンをオンにしてください。 (4) Sigma 反射をピックアップするときの Sigma(Intensity/Sigma)を指定します。通常は 3~5 程度の値を入 力します。 - 39 - MJ13292B [Advanced]タブ (1) Minimum pixel value 反射強度の最小値を設定します。通常は“50”を入力します。 (2) Peak filter Template 通常は“6”を入力します。 スポットサイズが大きい場合には“9”、小さい場合には“4”に変更します。 (3) Minimum pixel height above background 通常は“0”を入力します。 (4) 2D/3D 通常は[2D]ラジオボタンをオンにします。 連続で測定した回折イメージ(本測定の回折イメージ)を使用する場合には、 [3D]を選択します。 Padding には、“2”~“3”程度を入力します。 (5) Box プログラムが最適値を計算するように、[Width]および[Height]の値を設定します。通常はいず れも“0”を入力します。 (6) Find beam center 通常は、チェックボックスをオフにします。 (7) Include saturated spots 通常は、チェックボックスをオンにします。 (8) Determine strong peak info 通常は、チェックボックスをオフにします。 (9) Resolution Resolution の[Minimum]および[Maximum]値を設定します。(deg)の場合は 2θ角を°で、(Å) の場合はオングストロームで入力します。通常は、(deg)の場合は Minimum に“6”、Maximum に“55”を入力し、(Å)の場合は Minimum に“6.79”、Maximum に“0.77”を入力します。 いずれも“0”と入力した場合は、検出面積全面が範囲として選択されます。 - 40 - MJ13292B [Set]ボタンをクリックすると、[Set Resolution Limits]ダイアログボックスが表示されます。 [Apply to]内のチェックボックスをオンにすることで、Resolution を適用するステップを選択する ことができます。[Minimum]および[Maximum]テキストボックスに Resolution を入力後、[OK] ボタンをクリックすると、選択したステップで設定した値が表示されるようになります。 5.5.2 結晶格子の決定(Index Spots) フローチャートの[Index Spots]サブステップボタンをクリックすると、[Index Spots]ダイアログ ボックスが表示されます。このステップでは、Find Spots でピックアップした反射をもとに、格子定数 と結晶方位を決定します。条件設定後、[Run]ボタンをクリックすると Index Spots が実行されます。 各タブの詳細は、以下のとおりです。 - 41 - MJ13292B [Main]タブ (1) Space group 通常は[Unknown]ラジオボタンをオンにします。 (2) Reflection Index Spots で使用する反射リストを指定します。通常は「dtfind.ref」を選択します。 (3) Resolution Resolution の[Minimum]および[Maximum]値を設定します。(deg)の場合は 2θ角を°で、 (Å)の場合はオングストロームで入力します。 いずれも“0”と入力した場合は、検出面積全面が範囲として選択されます。 (4) User chooses solution 通常は、チェックボックスをオンにします。チェックボックスをオンにすると、格子定数の検 索後に可能性のある格子定数が表示され、適当と思われる格子定数を自分で選択することがで きます。 - 42 - MJ13292B [Advanced]タブ (1) Max cell length 通常は“0”を入力します。 (2) Max residual 通常は“0.01”を入力します。 (3) Max vectors 通常は“0”を入力します。 (4) Grid size 通常は“0”を入力します。 (5) I/SigI 通常は“5”を入力します。 (6) Method 通常は「1D FFT」を選択します。 (7) Diffs Index Spots に使用するベクトルとして、単に反射点へのベクトルを使用するのか、あるいは、 ベクトル同士の差ベクトルを使用するのかを指定することができます。 差ベクトルを使用する場合はチェックボックスをオンにします。検出器のパラメータなどが不 定もしくは不正確である場合に有効です。一方、反射が割れていたり、Twin(双晶)の場合に は Index が決まりにくくなります。 (8) Deice チェックボックスをオンにすると、ice ring に掛かる反射を除去します。この機能を使用すると、 Index Spots に使用する反射が少なくなるため、通常はチェックボックスをオフにします。 - 43 - MJ13292B (9) Beam check 通常はチェックボックスをオフにします。 (10) Use known unit cell チェックボックスをオンにすると Unit Cell の情報を入力することができますが、通常は不明で あるためオフにします。 [Index Spots]ダイアログボックスで必要事項を入力した後、 [Run]ボタンをクリックすると、 [Index Results]ダイアログボックスに結果が表示されます。可能性がある格子定数が複数ある場合は、結果 が複数表示されますが、この時点では、どのような結晶であっても三斜晶系となります。 結果を確認した後、[OK]ボタンをクリックします。 5.5.3 結晶格子の精密化(Refine Primitive Cell) フローチャートの[Refine Primitive Cell]サブステップボタンをクリックすると、[Refine Primitive Cell]ダイアログボックスが表示されます。このステップでは、格子定数、結晶方位、検出器の傾きな どの各パラメータを精密化します。条件設定後、[Run]ボタンをクリックすると精密化が実行されま す。 - 44 - MJ13292B 5.5.3.1 各パラメータの精密化 (3) (10) (6) (7) (8) (4) (1) (9) (2) (5) (1) Macro マクロの設定を行います。通常は[Most]を選択します。[Most]を選択した場合、以下の(3) および(4)の各パラメータは自動的にチェックボックスがオンになり、変更することはできま せん。 [Single Step Refinement]を選択した場合には、(3)~(5)の各パラメータを個別に精密化し ます。 注意: [Macro]は最終的な格子定数の精密化の際にも使用されます(5.12 結晶格子の精密 化(Final Refine Cell)を参照)。[Final Refine Cell]のステップでMacroを変更する場 合は、[Refine Primitive Cell]のステップで一度精密化を行う必要があります。 例えば、[Final Refine Cell]のステップで[Macro]を[Integrate]に変更する場合は、 [Refine Primitive Cell]のステップで[Most]でのパラメータの精密化が終了した後、 [Integrate]に変更します。各項目の設定値を入力し、再度精密化を実行します。 (2) Refine on 通常は[Images]を選択します。回折イメージの一覧が表示されるので、精密化に使用する回 折イメージを選択します。通常は、予備測定の回折イメージをすべて選択します。 また、Refine onで[Reflection list]を選択すると、[Reflection list]プルダウンリストが表示さ れます。[dtfind.ref]を選択すると、5.5.1 反射のピックアップ(Find Spots)でピックアップ した反射を用いて精密化が行われます。 (3) Crystal チェックボックスをオンにすると、格子定数(a、b、c、α、β、γ)、結晶方位(Rot1、Rot2、 Rot3)および Mosaicity の各パラメータを精密化します。通常は、すべてのパラメータのチェッ クボックスをオンにします。結晶系によっては、α、β、γなどが固定される場合があります。 [Constrain unit cell according to symmetry]チェックボックスをオフにすると、チェックボック スをオンにしている格子定数のパラメータは精密化の対象から除外されます。 - 45 - MJ13292B (4) Detector チェックボックスをオンにすると、検出器位置(XShift、YShift)、カメラ長(Distance)、検 出器回転角(RotAboutBeam、RotY)および 2θ角(2Theta)の各パラメータを精密化します。 通常は、すべてのパラメータのチェックボックスをオンにします。 (5) Source チェックボックスをオンにすると、X 線源(Wavelength、Rot1、Rot2)の各パラメータを精密化 します。ただし、通常は、すべてのパラメータのチェックボックスをオフにします。 シンクロトロンやミュー角機構を持つ装置の場合、Rot1、Rot2 を精密化する必要があります。 これは、検出面に対して直交する X 線のずれ量を示します。 (6) Resolution Resolution の[Min]および[Max]値を入力します。(deg)の場合は 2θを°で、(Å)の場 合はオングストロームで入力します。通常は、Find Spots で入力した値と同じ値を入力します。 いずれも“0”と入力した場合は、検出面積全面が範囲として選択されます。 (7) I/σ(I)および Cycles [I/σ(I)]テキストボックスには、精密化に用いる反射の I/σ(I)値を設定します。通常は“5” 程度の値を入力します。[Cycles]テキストボックスには、最小二乗法の回数を設定します。通 常は“100”程度の値を入力します。ただし、最小二乗法が収束した場合は、その時点で終了し ます。 参考: (6)、(7)で指定した範囲外の反射は精密化から削除され、 (9)の[Reflections]-[Excluded] ボックスに表示されます。ここで指定した条件で、反射が棄却(Reject)されることは ありません。 (8) Rejection limits 通常は、[X]、[Y]、[Rot]には、それぞれ“0.5”、“0.5”、“1.0”を入力します。計算 位置と実測位置の差が入力値以上になった場合、その反射は棄却され、(10)の[Rejected]ボッ クスに表示されます。精密化がうまくいかない((9)の⊿/σ 値が 0.00 にならない、(10)の [Reflections]-[Accepted]が極端に少ない)場合、値をそれぞれ“1.0”、“1.0”、“2.0” に変更し、再計算します。 (9) ⊿/σ 精密化の収束を判断します。各パラメータの⊿/σ 値が 0.00 程度になれば、精密化は収束したと 考えられます。各パラメータが収束するまで、[Run]ボタンをクリックし、精密化を繰り返し 実行します。 (10) Statistics 精密化が正確に行われていることを判断します。特に、RMS residual の値に注目します。通常 は、[mm]が 0.1~0.2 以下、[degrees]が 0.3~0.4 程度になれば、計算は収束したと考えられ ます。これらの数値は、結晶の質にも大きく左右されるので、測定が順調に進んでいることを 判断する 1 つの目安としてください。 なお、決定した格子定数が正しいこと、精密化が正確に行われたことは、Predict Spotsのステッ プで確認することができます(5.5.6 結晶格子の確認(Predict Spots)を参照)。 - 46 - MJ13292B 5.5.4 結晶格子の軸変換(Reduce Cell) フローチャートの[Reduce Cell]サブステップボタンをクリックすると、以下の[Reduce Cell]ダ イアログボックスが表示されます。このステップでは、対称の高い晶系に変換された候補が表示され ます。適当な結晶格子を選択後、[Accept Cell]ボタンをクリックすると、結晶格子の軸変換が適用 されます。選択した結晶格子が正しいかどうかは、Predict Spotsのステップ(5.5.6 結晶格子の確認 (Predict Spots)を参照)で確認することができます。 (1) Max residual Least Sq の残差をどこまで許容するかを指定します。通常は“1.00”を入力します。数値を入力 した後に、[Reduce Cell]ボタンをクリックすると、結果が更新されます。設定値が大きいほ ど、説明の難しい格子定数が候補として選出されます。 (2) Choose reduced cell 可能性として考えられる結晶格子が、対称性の高い順に表示されます。 結晶格子を選択する際には、[Leas Sq]の値を目安として用います。この値が 1 より小さい場 合は、その結晶格子が反射を説明するために十分な結晶格子であることを示します。リスト内 に Least Sq の値が 1 より小さい結晶格子が複数ある場合は、対称性の高い結晶格子を選択しま す。 参考: 一般的には、Least Sqの値がより小さく、対称がより高く、ボリュームがより小さいもの、ま た複合格子よりは単純格子の方が正解である場合が多いようです。格子定数が未知の場合は、 一旦、ここで仮の格子を決め、5.5.5 軸変換後の結晶格子の精密化(Refine Standard Cell)、5.5.6 結晶格子の確認(Predict Spots)を行い、その結果によって、格子定数が正しいかどうかの最 終決定を行います。 - 47 - MJ13292B 5.5.5 軸変換後の結晶格子の精密化(Refine Standard Cell) 軸変換によって得られた結晶格子について、さらに精密化を行います。個々の操作については、5.5.3 結晶格子の精密化(Refine Primitive Cell)と同様です。 5.5.6 結晶格子の確認(Predict Spots) フローチャートの[Predict Spots]サブステップボタンをクリックすると、[Predict Spots]ダイアロ グボックスが表示されます。このステップでは、観測した反射と計算で予想される反射の位置を、回 折イメージ上で重ね合わせて見ることができます。多くの反射が計算で予想される反射と一致してい れば、格子定数、結晶方位は正しいと考えられます。条件設定後、[Run]ボタンをクリックすると Predict Spots が実行されます。 各タブの詳細は、以下のとおりです。 (1) Template 測定済みの回折イメージの名前が表示されます。 (2) Avail 測定済みの回折イメージの番号が表示されます。 (3) To Use Predict Spots に使用する回折イメージの番号を指定します。 (4) Resolution Resolution の[Minimum]および[Maximum]値を設定します。(deg)の場合は 2θ角を°で、 (Å)の場合はオングストロームで入力します。 いずれも“0”と入力した場合は、検出面積全面が範囲として選択されます。 - 48 - MJ13292B 必要事項を入力し、[Run]ボタンをクリックすると、自動的にイメージウィンドウが起動し、観測 した反射と計算で予想される反射の位置(青丸)が重ねて表示されます。 注意: アイコンをオフにしている場合には、イメージウィンドウは起動しません。 上図のように、実際の反射と計算上の反射の位置が、おおよそ合っていれば、格子定数と結晶方位 は正しく、精密化もうまく行われていると考えられます。なお、イメージウィンドウ右上にある アイコンをクリックすると、前後の回折イメージが表示され、実際の反射と計算上の反射の位置を確 認することができます。 [Predict Spots]のステップでは、必ず、複数枚の回折イメージで反射の位置を確認してください。 結晶の状態や選択した格子定数によっては、1 枚の回折イメージでは一致しているように見えても、 角度の大きく異なった回折イメージでは、うまく一致していない場合があります。様々な角度から確 認することで、結晶格子の正当性をより厳密に確認することができます。 - 49 - MJ13292B 5.6 本測定条件の自動判定(Strategy) 注意: 通常、Strategyのステップは実行しません。標準的な測定プログラム(7. 使用して、5.7 付 録を参照)を 連続した回折イメージの測定(Collect Images)を実行してください。 ただし、正しい格子定数がすでにわかっており、測定時間を短くする場合には、本ステップは 有効です。 新規 Project および Sample 作成時、もしくは既存の Project および Sample を開くときに、 [Task] で[Screen Collect and Process]を選択した場合、フローチャートに[Strategy]ボタンが表示されます。Strategy は、 現在の格子定数、結晶方位、対称性をもとに、本測定に必要な測定範囲を算出するプログラムです。これ により、最小範囲で、Redundancy と Completeness を含めた理想的な測定が可能となります。 フローチャートの[Strategy]ボタンをクリックすると、[Strategy]ダイアログボックスが表示されま す。各タブの詳細は以下のとおりです。 [Main]タブ (1) Search resolution Resolution の[Minimum]および[Maximum]値を設定します。(deg)の場合は 2θ角を°で、(Å) の場合はオングストロームで入力します。通常は、(deg)の場合は Minimum に“6”、Maximum に“55”を入力し、(Å)の場合は Minimum に“6.79”、Maximum に“0.77”を入力します。 (2) Use redundancy 通常は、チェックボックスをオフにします。チェックボックスをオンにすると、重複する反射が [Minimum]ボックスの設定値よりも少なくなるように測定プログラムを計算します。 - 50 - MJ13292B (3) Min % completeness 観測されるべき反射に対してどれだけの反射が有意に測定されるかを示す指標である Completeness(%)の最小値を設定します。通常は“98”を入力します。Strategy では Completeness が設定値より大きくなるように測定プログラムを計算します。 (4) Automatically accept best possible completeness 通常は、チェックボックスをオンにします。 自動的に Completeness を決定したくない場合には、チェックボックスをオフにし、[Advanced]タ ブでの設定を行ってください。 注意: Mosaicityは、5.3.3 Crystal2 Tab もしくは 5.5.5 軸変換後の結晶格子の精密化(Refine Standard Cell)で決定した値で計算されます。したがって、Mosaicityが見積もりより大きい場合は、反射 のoverlapなどによって、Completenessが減少することがあります。その場合は、ツールバーのコ マンドボタン でMosaicityを変更します。変更後、[Save Changes to New State]ボタンをク リックして新しい値を保存した後、Strategyを実行します。 [Advanced]タブ (1) Speed/accuracy factor 測定時間と計算結果の精度(実際の測定結果との比較)との比率を指定します。通常は[Accurate] ラジオボタンをオンにします。 テキストボックス内の数値が 1 のとき、計算結果の精度は上がりますが、測定枚数は増えます。逆 に、0.3 などの小さい値のときは、測定枚数は減少しますが、結晶の質などによっては計算結果ど おりの Completeness が得られない場合があります。 - 51 - MJ13292B (2) 2Theta (deg) 、Distance (mm)、Image width (deg)、Chi check (deg)、Phi checks (deg) 測定の諸条件を指定します。[Chi checks]、[Phi checks]テキストボックスに角度を入力すると、 Strategyはその角度を使って測定プログラムを計算します。「, 」で区切ることで、確認する対象角 度を増やすことができます。ただし、χ固定ゴニオメータでは、固定角度以外は指定しないでくだ さい。 測定条件については、7.1 Data collectionのスケジュールを参照してください。 (3) Rotation (deg) 上記(2)と同様に、7.1 Data collectionのスケジュールを参照してください。 (4) Use previous reflections 通常はチェックボックスをオフにします。 以前作成した反射ファイルを用いて Strategy を実行する場合には、チェックボックスをオンにし、 [Reflection list]プルダウンリストから反射ファイルを選択します。 (5) Anomalous (I+, I-) 通常は、チェックボックスをオフにします。 ここでは、フリーデル対の測定について選択します。チェックボックスをオンにすると、フリーデ ル対を独立に考え、[Main]タブの[Min % completeness]で指定した completeness になるように フリーデル対を測定するため、測定枚数は増えます。 (6) Output reflections チェックボックスをオンにすると、計算結果に基づいて得られる反射のリストを作成します。出力 ファイルは「dtstrategy.ref」です。 [Strategy]ダイアログボックスの[Run]ボタンをクリックすると、Strategy が実行されます。Strategy の結果は、[Collect Images]ダイアログボックスに反映されます。 - 52 - MJ13292B 5.7 連続した回折イメージの測定(Collect Images) フローチャートの[Collect Images]ボタンをクリックすると[Collect Images]ダイアログボックスが表 示されます。本測定条件を設定後、[Run]ボタンをクリックすると本測定を開始します。 5.7.1 本測定条件の設定 [Integrate Reflections]に使用する回折イメージが、[Sample名????.img](????は回折イメージの番 号)のファイル名で保存されます。各項目の詳細は、5.4.3 予備測定(Initial Images)を参照してくだ さい。 5.7.2 本測定の開始 [Collect Images]ダイアログボックスで各スキャンシリーズの測定条件を入力した後、[Run]ボタ ンをクリックすると、本測定を開始します。[Double-Check Settings]ダイアログボックスが表示され るので、[Collect Images]ダイアログボックスで入力した値を確認し、[Start Image Collection]ボタ ンをクリックします。 - 53 - MJ13292B 5.8 積分反射強度の計算(Integrate Reflections) 本測定が終了すると、連続した回折イメージを用いて積分反射強度を計算することができます。 5.8.1 マスクファイルの作成 [Integrate Reflections]を実行する前に、マスクファイルを作成する必要があります。これは、回折 イメージに現れるビームストッパの影の部分をマスキングするためです。マスクされた部分の積分反 射強度の計算は行われません。 マスクファイルを作成する手順を以下に説明します。 ④ ① ③ ② ③ ② ① ツールバーの アイコンをクリックし、[Collect Images]で測定した任意の回折イメージを 選択します。選択した回折イメージがイメージウィンドウに表示されます。 ② ツールバーの アイコンをクリックします。このツールは、ビームストッパの円形部分のマ スクを作成する場合に使用します。円の中心(ダイレクトビーム位置)から外側に向かって半 径の大きさをドラッグすることにより、円形部分のマスクを設定することができます。 ③ ツールバーの アイコンをクリックします。このツールは、ビームストッパの支軸部分のマ スクを作成する場合に使用します。4 つの頂点を指定することにより、矩形のマスク部分を設 定することができます。 参考: ②と③の操作を複数回行って複雑な形を作ることも可能です。また、実際のマスクの大 きさは、ビームストッパの影よりひと回り大きく作ってください。 - 54 - MJ13292B ④ ツールバーの アイコンをクリックし、作成したマスクファイルを保存します。マスクファ イルを作成し直す場合は、このアイコンをクリックせずに、①の操作から再度行います。 5.8.2 積分反射強度の計算 フローチャートの[Integrate Reflections]ボタンをクリックすると、[Integrate Reflections]ダイアロ グボックスが表示されます。このステップでは、通常、三次元プロファイルフィッティングを用いて 積分反射強度を計算します。条件設定後、[Run]ボタンをクリックすると、Integrate Reflections が実 行されます。 参考: Integrate Reflections では、2 種類の積分反射強度ファイル、「dtprofit.ref」および「dtintegrate.ref」 が作成されます。「dtprofit.ref」は、三次元プロファイルフィッティング処理を施したもので、 反射強度が弱く、反射数が多い場合に適します。「dtintegrate.ref」は、三次元プロファイルフ ィッティング処理を施していないもので、低分子など、反射強度が強い場合に使用すると、良 い結果が得られることがあります。 各タブの詳細は、以下のとおりです。 - 55 - MJ13292B [Main]タブ (1) Template 測定済みの回折イメージの名前が表示されます。 (2) Avail 測定済みの回折イメージの番号が表示されます。 (3) To Use Integrate Reflections に使用する回折イメージの番号を指定します。通常は、連続した回折イメー ジ(本測定の回折イメージ)「Sample 名????.img」をすべて指定します。予備測定の回折イメ ージ「Sample 名_screen????.img」は指定しません。 (4) Resolution Resolution の[Minimum]および[Maximum]値を設定します。(deg)の場合は 2θ角を°で、 (Å)の場合はオングストロームで入力します。 いずれも“0”と入力した場合は、検出面積全面が範囲として選択されます。 (5) Box 積分反射強度を計算する際に使用する測定箱の大きさを指定します。通常は“0”を入力します。 - 56 - MJ13292B (6) Image per batch [Scaling]、[Refinement]ボックスには、通常“10~50”を入力します。この値は試料によっ て多少異なります。格子定数が小さい場合は、設定値を大きくしてください。 [Collect Images]ダイアログボックスの[Width]に“0.3”(deg)などの小さい値を入力した場 合は、[Scaling]、[Refinement]ボックスには、[Width]を“0.5”(deg)にした時に最適と思 われる値の 2 倍の値を入力してください。 (7) Padding 通常、“1”を入力します。Mosaicity が明確に決まっている場合や、データの良否を知るため に試験的に処理を行うような場合は、“0”を入力すると処理計算速度が速くなることがありま す。 [Advanced]タブ (1) Perform profile analysis プロファイルフィッティング法によって強度を求める場合に使用します。通常は、チェックボ ックスをオンにします。[Num reflns]テキストボックスにはパラメータの算出に使用する反射 数を、[Max images]テキストボックスには回折イメージの数を入力します。デフォルト値(そ れぞれ“25”、“12”)を使用しても問題ありません。また、以前のバージョンのデフォルト 値(“20”、“20”)でも問題ありません。 - 57 - MJ13292B (2) Refinement macro 通常は[Most]を選択します。ここでは、精密化するパラメータを指定しますが、フローチャ ートの[Assign Unit Cell]-[Refine Cell]で指定した条件が採用されます。 (3) Find reflections and refine before integration 通常は、チェックボックスをオフにします。 チェックボックスをオンにすると、積分反射強度を計算する前に、設定した Batch 数分の反射 のピックアップと精密化を行います。 (4) Predict reflections and refine before integration 通常は、チェックボックスをオンにし、[Images]は「3 refine batches」を選択します。チェッ クボックスをオンにすると、積分反射強度を計算する前に、設定した Batch 数分の結晶格子の 確認と精密化を行います。 参考: [Main]タブ-[Image per batch]-[Refinement]テキストボックスに“20”を入力 している場合、[3 refine batches]を選択すると、20 ×3 = 60 枚分の精密化行ってか ら積分反射強度を計算します。 (5) Ice rings Ice リングの部分を処理しないようにマスキングします。マスキングの場所は複数指定すること ができます。 [Add]ボタンをクリックすると、回折イメージが表示されると同時に、設定範囲を入力する[Ice Ring]ダイアログボックスが表示されます。 Ice リングが生じている Resolution の範囲がわかっている場合は、直接[Min]、[Max]テキ ストボックスに入力します。また、回折イメージから指定することもできます。その手順を以 下に示します。 ① Ice リングを指定する範囲の一方から他方へマウスをドラッグします。たとえば、A 点から B 点までマウスをドラッグします。 ②マウスのドラッグを解除すると、ダイレクトビーム位置を中心とする 2 重の円が描かれます。 同時に、円の位置に相当する Resolution 範囲が、自動的に[Ice Ring]ダイアログボックス の[Min]、[Max]テキストボックスに入力されます。 - 58 - MJ13292B A B ③ 表示された入力値が適当である場合は、[OK]ボタンをクリックします。 設定し直す場合は、Ice リングを再度指定します。以前に設定した Ice リングが破棄され、指 定した部分に 2 重の円が描かれます。 ④ Ice リング用のマスクを複数作成する場合は、続けて[Add]ボタンをクリックします。 (6) Fix mosaicity 通常は、チェックボックスをオフにします。 Mosaicity を固定する場合は、チェックボックスをオンにします。[Fixed value]テキストボッ クスに Mosaicity の値を入力するか、[Use current mosaicity: ]チェックボックスをオンにする と、表示されている Mosaicity の値を使用します。 (7) Mosaicity model 通常は、チェックボックスをオフにします。 Mosaicity の値を、計算値よりも大きな値で精密化する場合は、チェックボックスをオンにしま す。 (8) Check overlaps 通常は、チェックボックスをオンにします。[Max fraction]テキストボックスのデフォルト値 は“0.03”です。かなりの範囲に渡って近接する反射同士が重なっている場合、その反射は棄 却されます。近接する反射よりも反射強度が大きい、もしくは同等の場合は、オーバーラップ している反射としてフラグが立てられます。 (9) Wait limit (sec) 測定とデータ処理を同時に行う場合、次に処理すべき回折イメージがない場合には、 [Wait limit] テキストボックスに入力した時間の間、処理を一時中断します。この時間を過ぎても次の回折 イメージが存在しない場合は処理を中断します。中断中は、15 秒おきに回折イメージの有無を 確認します。 測定終了後に処理を行う場合には、ここで入力した値に意味はありません。 - 59 - MJ13292B (10) Minimum valid pixel value ピクセルの最小許容値を設定します。 (11) Display images/reflection lists 通常は、チェックボックスをオンにします。 チェックボックスをオフにすると、Integrate Reflections が実行されている間、イメージウィンド ウおよびログファイルウィンドウが表示されません。 (12) Generate ellipsoid info 通常は、チェックボックスをオンにします。 - 60 - MJ13292B 5.9 ラウエ対称の判定(Laue Check) 積分反射強度の計算が終わると、ラウエ対称の判定を行います。 フローチャートの[Laue Check]ボタンをクリックすると、[Laue Check]ダイアログボックスが表示 されます。通常は設定を変更する必要はありません。 参考: デフォルト設定で適切な Laue 群が判別できなかった場合は、R-merge 内の各値を大きく設定する と、適切な Laue 群が判別できる場合があります。 条件設定後、[Run]ボタンをクリックすると Laue Check が実行されます。判定結果が[Laue Results] ダイアログボックスに表示されます。 [Laue Check]を実行すると、一番低い対称から可能性のある高い対称までが自動的に確認されます。 例えば a、b、c 各軸の 2 回軸があると確認できた場合は、その上の mmm の対称、続いて a、b、c の 4 回軸の順に確認していきます。 - 61 - MJ13292B 判定の基準は、各対称操作で得られる等価な反射の強度の一致具合を R-merge で表し、指定の閾値より 値が小さければ対称があるとみなします。すべての軸(a、b、c)の対称を見ているので、βの角度がほぼ 90°の単斜晶でも、適切な判定を行うことができます。 [Laue Check]を実行することにより、軸変換が行われる場合があります。その場合、以下のメッセー ジが表示されます。ここでは[はい(Y)]ボタンをクリックします。 続いて表示される[New Cell from Laue Result]ダイアログボックスで[Yes]ボタンをクリックすると、 軸変換が実行されます。 この後、軸変換に対応した反射ファイルを作成する必要があるため、[Laue Check]以降のステップを 実行せずに、フローチャートの[Integrate Reflections]から処理をやり直します。[Integrate Reflections] ステップを再度実行した後、[Laue Check]以降のステップを通常の方法で実行します。 - 62 - MJ13292B 5.10 結晶外形による吸収補正(Num. Absorption Correction) フローチャートの[Num. Absorption Correction]ボタンをクリックすると、[Numerical Absorption Correction]ダイアログボックスが表示されます。このステップでは、結晶外形による吸収補正(Numerical absorption correction)を行います。5.11 反射強度のスケーリングと吸収補正(Scale and Absorption)で経 験的な吸収補正(Empirical absorption correction)を行う場合は、このステップを実行する必要はありませ ん。[Close]ボタンをクリックし、[Scale and Absorption]のステップを実行してください。 結晶外形による吸収補正を行う場合には、条件設定後、[Run]ボタンをクリックしてNum. Absorption Correctionを実行します。出力されるファイルは「dtnumabs.ref」です。このステップを実行するためには、 事前に結晶外形を測定しておく必要があります。測定していない場合は、 [Numerical Absorption Correction] ダイアログボックス内の[Raxshape]ボタンをクリックし、結晶外形を測定してください。測定方法につ いては、5.4.2 結晶外形の測定を参照してください。ただし、一度取り外した結晶を、再度取り付けて作 成した結晶外形ファイルは、吸収補正に使用することはできません。 各項目の詳細は以下のとおりです。 (1) Formula 結晶溶媒を含めた組成式を入力します。構造解析の結果、組成式が異なっていることがわかった場 合は、正確な組成式を入力し直し、再度 Num. Absorption Correction を実行してください。 (2) Unit cell volume 単位格子の体積が、観測値と Z 値に基づく期待値とで表示されます。 (3) Z value [Use]ボタンをクリックすると、[Suggested]と[Actual]に、推定された Z 値が表示されます。 Z 値が整数でない場合は、[Actual]テキストボックスに整数を入力してください。 上図の場合、[Suggest]が「3.84」となっていることから、[Actual]テキストボックスに“4”を 入力します。構造解析の結果、Z 値が異なっていることがわかった場合は、正確な値を入力し直し、 再度、Num. Absorption Correction 以降を実行してください。 - 63 - MJ13292B (4) Absorption 線吸収係数μが表示されます(単位:cm-1)。 (5) Density 密度が表示されます(単位:g/cm-3) (6) Reflection file プルダウンリストから、結晶外形による吸収補正に使用する反射ファイル「dtprofit.ref」を選択し ます。 (7) Grids 通常は“12”を入力します。 - 64 - MJ13292B 5.11 反射強度のスケーリングと吸収補正(Scale and Absorption) フローチャートの[Scale and Absorption]ボタンをクリックすると、[Scale and Absorption]ダイアロ グボックスが表示されます。このステップでは、[Integrate Reflections]のステップで計算した反射強度 のスケーリングと吸収補正を行います。 5.11.1 経験的な吸収補正 本項では、経験的な吸収補正(Empirical absorption correction)とスケーリングを行う方法について説 明します。経験的な吸収補正は、軽原子のみから構成される結晶を測定した場合や、重原子を含むと しても非常に小さな結晶を測定した場合に使用します。条件設定後、 [Run]ボタンをクリックすると、 Scale and Absorption が実行されます。 各タブの詳細は以下のとおりです。 [Main]タブ (1) Reflection lists 通常は、「dtprofit.ref」を選択します。 (2) Resolution Resolution の[Minimum]および[Maximum]値を設定します。(deg)の場合は 2θ角を°で、 (Å)の場合はオングストロームで入力します。 いずれも“0”と入力した場合は、検出面積全面が範囲として選択されます。 ただし、[Integrate Reflections]のステップで Resolution を指定した場合は、その範囲内の値を 入力します。 - 65 - MJ13292B (3) Scaling model ・ Exclude reflections with I/Sigma <: 通常は“5”を入力します。等価反射の強度差が(閾値×標準偏 差)より大きい場合は、等価反射間の強度のずれによって求め られた標準偏差を用いて反射を除き、スケーリングを行います。 除かれた反射については、統計値や強度ファイルなど、最終フ ァイルに出力されます。 ・ Batch scale: 通常は、チェックボックスをオンにします。 ・ B-factor: 通常は、チェックボックスをオフにします。 ・ Absorption correction: チェックボックスをオンにします。[Method]ボタンをクリッ クし、「Spherical 4.3」を選択します。 注意: すでに[Num. Absorption Correction]を実行している場合は、チェックボックスをオ フにします(5.11.2 ・ Scale I+ and I- separately: 結晶外形による吸収補正を参照)。 対称中心を持たない構造であることが既知の場合、あるいは異 常分散項を考慮する場合は、チェックボックスをオンにしてく ださい。 ここでは、スケーリングを行う際に、スケール因子の決定に用 いるバイフット対の扱いについて選択します。チェックボック スをオンにすると、バイフット対を独立に扱います。逆に、チ ェックボックスをオフにすると、バイフット対を平均化します。 (4) Error model 通常は、[Auto]チェックボックスをオンにします。 (5) Reject before scaling ・ Batch ID: チェックボックスをオンにし、テキストボックスに ID を入力す ると、 指定した ID の Batch の反射を棄却し、出力を行いません。 入力例 1:10010-10015 入力例 2:10010, 10025, 10030 入力例 3:10010-10015, 10025, 10030 ・ Systematic absence: チェックボックスをオンにすると、消滅則により強度がない反 射を棄却します。 (6) Reject after scaling ・ Fraction of reflections based on worst Chi^2 per reflection: 通常は、チェックボックスをオンにし、テキストボックスに “0.0075”を入力します。 ・ Reject batches with: 通常は、すべてのチェックボックスをオフにします。 チェックボックスをオンにすると、以下の規約に従って、Batch を自動的に削除します。 a) Fraction of rejected reflections >: 棄却された反射数が、テキストボックスで指定した値よりも大きくなった場合。 - 66 - b) MJ13292B Rmerge >: Rmerge が、テキストボックスで指定した値よりも大きくなった場合。 c) Chi^2 >: Chi^2 が、テキストボックスで指定した値よりも大きくなった場合。 (7) Output 出力するファイルの形式およびファイル名を指定します。通常は、[Uncorrected, unaveraged reflections with correction factors]ラジオボタンをオンにします。[Output filename]テキストボ ックスには「f2plus.dat」と入力されます。 [Corrected, unaveraged reflections]を選択した場合は、[Output filename]テキストボックスに は「f2.dat」と入力されます。 [Advanced]タブ (1) Rebatch ・Standard: チェックボックスをオンにすると、等価反射の数が不十分な場合に Batch サイズ(通常は、[Integrate Reflections]のステップで指定)を自動的に 変更します。等価反射の数は、[Avg Overlaps]テキストボックスに入 力した値をもとに判断します。 ・Image boundary: チェックボックスをオンにすると、Batch と Batch の間を埋める Batch を 新たに作成します。 ・Bookends: チェックボックスをオンにすると、平均 Batch サイズの半分になる Batch があった場合、再度 Batch サイズを計算します。 (2) Scaling constraints 通常は、[Fix batch]チェックボックスをオフにします。 チェックボックスをオンにすると、スケーリングを行う際に拘束をかける Batch 番号とスケー ル値を指定できます。特定の Batch が他の Batch と比べて突出して外れている場合に指定します。 メニューバーの[View]-[Scale/Average plots]-[CrystalClear]で確認することができます。 - 67 - MJ13292B (3) Restrain batches 通常は、チェックボックスをオフにします。 計算結果が発散した場合(Rmerge が大きい、スケールがばらつくなど)には、チェックボック スをオンにします。 5.11.2 結晶外形による吸収補正 結晶外形による吸収補正(Numerical absorption correction)とスケーリングを行う場合、多くの設定 は経験的な吸収補正を行う場合(5.11.1 経験的な吸収補正を参照)と同様です。ここでは、設定の異 なる項目のみ以下に示します。 (1) [Main]タブ-[Reflection lists]: 通常は、「dtnumabs.ref」を選択します。 「dtnumabs.ref」ファイルが存在しない場合は、Num. Absorption Correction のステップで、結晶外形によ る吸収補正を行ってください。 (2) [Main]タブ-[Absorption correction]: チェックボックスをオフにします。[Method]が 選択できないことを確認してください。 - 68 - MJ13292B 5.12 結晶格子の精密化(Final Refine Cell) 反射強度のスケーリングと吸収補正が終わったら、最終的な結晶格子の精密化を行います。フローチャ ートの[Final Refine Cell]ボタンをクリックすると、[Final Refine Cell]ダイアログボックスが表示され ます。このステップでは、[Refine Primitive Cell]と同様の手順で精密化を実行します(5.5.3 結晶格子 の精密化(Refine Primitive Cell)を参照)。 ただし、[Reflection lists]プルダウンリストからは、「dtintegrate1.ref」もしくは「dtprofit1.ref」ファイ ルを選択してください。ファイル名の最後の「1」は、複数存在する反射ファイルのうち、1 番目のスキャ ンシリーズのデータファイルであることを示しています。 5.13 CIF の作成(Write CIF) フローチャートの[Write CIF]ボタンをクリックすると、自動的に CIF が作成されます。通常は、フロ ーチャートに表示されるすべてのステップを行った後に実行します。 作成されるファイルは「CrystalClear.cif」です。弊社の構造解析ソフトウェア CrystalStructure で解析を 行う場合に、入力ファイルとして使用します。 - 69 - MJ13292B 6. その他の機能 6.1 反射ファイルのマージ 測定途中に結晶が動いた場合など、回折イメージを個々に処理しなければならないことがあります。そ の場合、データ処理を複数回に分けて行い、複数の処理結果をマージすることができます。 6.1.1 データ処理 測定途中で結晶が動いた場合は、どの時点で結晶が動いたかを事前に調べておく必要があります。 データ処理を行うためには、「結晶が動く前の回折イメージ」と「結晶が動いた後の回折イメージ」 とに分け、[Assign Unit Cell]から[Integrate Reflections]までの各ステップを実行します。 以下に、360 枚の回折イメージのうち、181 番目の回折イメージで結晶が動いていた場合のデータ処 理の手順を説明します。 ① データ処理を行うために、新規 Sample 名で Project を立ち上げます(5.1 新規 Project および Sample の作成を参照)。Task は[Process]を選択します。 ② 先に、1~180 番目までの回折イメージ(結晶が動く前の回折イメージ)を処理します。 [Find Spots]ダイアログボックスの[To Use]テキストボックスに“1-180”を入力します。 ③ [Find Spots]のステップ以降、 [Index Spots]、 [Refine Primitive Cell] 、 [Reduce Cell]、[Refine Standard Cell]、[Predict Spots]、[Integrate Reflections]の各ステップでも同様に、1~180 番 目の回折イメージを処理します。 ④ 1~180 番目の回折イメージを用いて、[Integrate Reflections]のステップを実行後、作成された 反射ファイル「dtprofit.ref」、「dtintegrate.ref」の名前を変更します。それぞれ、「結晶が動く 前の回折イメージ」を処理したファイルであることがわかるように、ファイル名を変更してく ださい。いずれのファイルも、処理した Sample フォルダ中に保存されています。 例) dtprofit.ref → 1_dtprofit.ref dtintegrate.ref → 1_dtintegrate.ref - 70 - MJ13292B ⑤ 続いて、181~360 番目までの回折イメージ(結晶が動いた後の回折イメージ)を処理します。 [Find Spots]ダイアログボックスの[To Use]テキストボックスに、“181-360”を入力します。 ⑥ [Find Spots]のステップ以降、 [Index Spots]、 [Refine Primitive Cell] 、 [Reduce Cell]、[Refine Standard Cell]、[Predict Spots]、[Integrate Reflections]の各ステップでも同様に、181~360 番目の回折イメージを処理します。 ⑦ 181~360 番目の回折イメージを用いて、[Integrate Reflections]のステップを実行後、作成され た反射ファイル「dtprofit.ref」、「dtintegrate.ref」の名前を変更します。それぞれ、「結晶が動 いた後の回折イメージ」を処理したファイルであることがわかるように、ファイル名を変更し てください。いずれのファイルも、処理した Sample フォルダ中に保存されています。 例) 参考: dtprofit.ref → 2_dtprofit.ref dtintegrate.ref → 2_dtintegrate.ref 回折イメージを 3 つ以上にわけてデータ処理を行う場合にも、同様に、上記手順を繰り返し ます。 6.1.2 反射ファイルのマージ それぞれの回折イメージについて[Find Spots]から[Integrate Reflections] までのステップを実行 後、データ処理を行ったProject上で反射ファイルをマージします。 以下に、6.1.1 データ処理で作成した「結晶が動く前の反射ファイル」と「結晶が動いた後の反射 ファイル」をマージする手順を説明します。 - 71 - MJ13292B ① メニューバーの[Processing]-[Reflection Files]-[Merge Reflections]を選択すると、[Merge Reflection Lists]ダイアログボックスが表示されます。 ② [Merge Reflection Lists]ダイアログボックスの[Reflection lists]から、マージする反射ファイ ル「1_dtprofit.ref」と「2_dtprofit.ref」を選択します。 三次元プロファイルフィッティング処理をしていないデータを使用する場合は、 「1_dtintegrate.ref」と「2_dtintegrate.ref」を選択します。 参考: マージする反射ファイルが 3 つ以上ある場合は、6.1.1 イルをすべて選択します。 データ処理で作成した反射ファ - 72 - MJ13292B ③ 現在処理している Sample フォルダ外にある反射ファイルをマージする場合には、[Import Reflection File]ボタンをクリックします。 ④ [Select Reflection File to Import]ダイアログボックスが表示されるので、[ファイルの場所]か ら、反射ファイルが保存されているフォルダを選択します。[ファイル名]テキストボックス にインポートする反射ファイルを指定し、[開く(O)]ボタンをクリックします。 ⑤ [Merge Reflection Lists]ダイアログボックスの[Reflection Lists]にインポートされた反射ファ イルがコピーされ、「import1****.ref」ファイルが作成されます。 参考: 2 つ以上の反射ファイルをインポートする場合は、続けて[Import Reflection File]ボタ ンをクリックし、同様にファイル名を指定します。この場合、「import2****.ref」、 「import3****.ref」…の名前でファイルがコピーされます。 ⑥ 条件設定後、[Run]ボタンをクリックすると、反射ファイルがマージされ、「merged.ref」フ ァイルが作成されます。 参考: 反射ファイルをマージした後、[Scale and Absorption]のステップでは、マージして作 成した反射ファイルを指定します。 - 73 - MJ13292B 6.2 結晶外形の指数付け(Face Index) Face Index とは、結晶外形に指数付けを行うための機能です。本機能を使用するためには、以下の 2 つ の条件を満たしている必要があります。 ・ 格子定数が決定していること(5.5.2 結晶格子の決定(Index Spots)を参照)。 ・ 結晶外形ファイル「shape.dat」が存在すること(5.4.2 結晶外形の測定を参照)。 以下に、Face Index を実行する手順を示します。 ① メニューバーの[Processing]-[Face Index]を選択すると、[Face Index]ダイアログボックスが 表示されます。 ② [Maximum number of planes]に外形の面数を指定します。 ③ [Maximum hkl]に指数 hkl の最大値を指定します。 ④ [Run]ボタンをクリックすると、Face Index の実行結果ウィンドウが表示されます。 このとき、実際の結晶外形と著しくずれている場合、もしくは結晶外形の面数が多い場合は、 [Face Index]ダイアログボックスの[Maximum number of planes]の値を“20”もしくはそれ以上に設定 し直し、再度 Face Index を実行してください。 - 74 - MJ13292B 6.3 逆格子ビューアー 逆格子ビューアーは、回折点を逆格子空間に三次元表示するプログラムです。本プログラムを用いるこ とで、格子定数の決定や不要な反射の削除を視覚的に行うことができます。逆格子点を見ながら層線を決 定でき、また、単晶か双晶かの判定もできるため、計算による格子定数の決定ができなかった結晶も視覚 的に格子定数を決定することができます。 6.3.1 ウィンドウ上の操作 逆格子ビューアーウィンドウ上で、マウスの左ボタンを押したままドラッグすると、視点を変更す ることができます。また、ウィンドウ端より 10%の部分でドラッグすると、それぞれ特殊な動きをし ます。 左: 拡大縮小 右: 上下移動 上: 原点を中心にウィンドウ平面上を回転 下: 左右移動 6.3.2 ツールバー 以下に示すツールバーのアイコンをクリックすることにより、表示形態、選択、表示およびその他 の機能を選択することができます。クリックするたびにツールが起動されるアイコンと、一度クリッ クすると、表示方法や処理モードが切り替わるアイコンがあります。後者の場合、現在のモードのア イコンは凹(オン)になっています。 それぞれのアイコンの機能を以下に示します。 アイコンをクリックすると、[Open Reflection List]ダイアログボックスが表示されま す。既存の Sample を開きます。 アイコンをクリックすると、[Display Options]ダイアログボックスが表示されます。 回折点(種類、サイズ)と格子(表示間隔、数)の表示設定を行います。 アイコンをクリックすると、[Color Options]ダイアログボックスが表示されます。 回折点の色の設定を行います。 アイコンをクリックすると、 [Select Reflections]ダイアログボックスが表示されます。 回折点の表示範囲の設定を行います(6.3.5 反射の選別を参照)。 アイコンをクリックすると、[Measure Reflectios]ダイアログボックスが表示されま す。回折点間の距離、角度、体積を計算します。 アイコンをクリックすると、[Define Cell Planes]ダイアログボックスが表示されま す。層線の決定を行います(6.3.5 反射の選別を参照)。 - 75 - MJ13292B アイコンをクリックすると、[Cell Operations]ダイアログボックスが表示されます。 結晶格子の長さ、角度、結晶の傾きの設定を行います。 アイコンをクリックすると、[Twin Operations]ダイアログボックスが表示されます。 双晶の操作および格子の保存を行います(6.3.6 格子の決定を参照)。 アイコンがオンの時、格子を表示します。 アイコンをクリックすると、[Viewing Transformations]ダイアログボックスが表示さ れます。視点の変更を行います。 アイコンをクリックすると、垂直方向に 90 度回転します。 アイコンをクリックすると、水平方向に 90 度回転します。 アイコンをクリックすると、原点を中心にウィンドウ上を 90 度左回転します。 アイコンをクリックすると、デフォルトの視点に戻ります。 アイコンがオンの時、視点を詳細なピッチで変更します。 アイコンがオンの時、回折点の情報を表示します。 - 76 - MJ13292B 6.3.3 反射のピックアップ(Find Spots) 逆格子ビューアーを起動する前に、逆格子ビューアーで使用する反射をピックアップします。フロ ーチャートの[Find Spots]ボタンをクリックし、1 シリーズ分の本測定回折イメージを用いて Find Spots を実行してください。 注意: 2 シリーズ以上の回折イメージから反射をピックアップしても、逆格子ビューアーでは表示 できません。必ず、1 シリーズ分の回折イメージを用いて Find Spots を実行してください。 6.3.4 逆格子ビューアーの起動および反射ファイルの選択 反射のピックアップが終了したら、以下の手順に従い、逆格子ビューアーを起動します。 ① ツールバーの逆格子ビューアーイコン ② [Open Reflection File]ダイアログボックスが表示されるので、「dtfind.ref」を選択します。 をクリックし、逆格子ビューアーを起動します。 ③ [開く(O)]ボタンをクリックすると、逆格子ビューアー上に回折点が表示されます。 - 77 - MJ13292B 6.3.5 反射の選別 結晶に小さい結晶が付着していたなどの理由により、格子定数の決定に必要のない回折点が表示さ れると、層線の決定ができなくなることがあります。このような場合、対処法として、余分な反射を 削除する方法があります。 以下に、反射を選別する手順を示します。 ① ツールバーの アイコンをクリックすると、[Select Reflections]ダイアログボックスが表示 されます。 ② [Property Value]の[Min]と[Max]テキストボックスに任意の値を入力します。通常は、 [Min] の値を表示されている値の 10 倍に設定します。 ③ [Update Selection]ボタンをクリックすると、削除される反射が黄色で表示されます。 ④ [Delete Excluded]ボタンをクリックすると、黄色の反射が削除されます。 ⑤ [Edited File]の[File Name]テキストボックスにファイル名を入力します。デフォルトは 「Edited.ref」です。 ⑥ [Write Selected]ボタンをクリックすると、入力したファイル名の反射ファイルが作成されま す。 - 78 - MJ13292B ⑦ [OK]ボタンをクリックします。 参考: [Select Reflections]ダイアログボックス内の[Property]プルダウンリストで、[Intensity] を[Interactive]に、[Include Only]を[Exclude]に変更すると、削除する反射をマウスの 右クリックで指定することができます。複数の反射を指定する場合には、Ctrl キーを押した ままマウスの右クリックで指定します。指定後は、④~⑦の手順を行い、反射ファイルを保 存します。 6.3.6 格子の決定 反射の選別が終了したら、以下の手順で格子を決定します。 参考: 6.3.5 反射の選別を行わず、反射ファイルを新たに作成していない場合は、④の手順から 実行してください。 ① ツールバーの アイコンをクリックすると、[Open Reflection List]ダイアログボックスが表 示されます。 ② [Reflection File Name]テキストボックス右側の[…]ボタンをクリックし、6.3.5 反射の選別 の手順⑤で入力したファイル名を選択します。また、[Image Fine Name]テキストボックス右 側の[…]ボタンをクリックし、「input.head」を選択します。 ③ [OK]ボタンをクリックすると、イメージウィンドウ上に、反射データを反映した回折点(青、 ピンク)と、現在の格子定数を反映した逆格子(緑色のボックス)が表示されます。現在の格 子で説明できる回折点は青色、説明がつかない回折点はピンク色で表示されます。 - 79 - MJ13292B ④ ツールバーの されます。 アイコンをクリックすると、[Define Cell Planes]ダイアログボックスが表示 - 80 - MJ13292B ⑤ [Best View Selection]の[Best Views]ボタンをクリックすると、層線が見える視点を自動で 検索します。プルダウンリストに可能性のある視点の一覧が表示されるので、適当な視点を選 択すると、イメージウィンドウ上の視点を変更することができます。 ⑥ [Best Plane Selection]の[Best Planes]ボタンをクリックすると、層線を自動で検索します。 プルダウンリストに可能性のある層線の一覧が表示されるので、適当な層線を選択すると、イ メージウィンドウ上で層線が赤線で表示されます。 - 81 - MJ13292B ⑦ 層線を決定する場合は、[Best Plane Selection]の[Set A]ボタンをクリックします。決定され た層線は緑線で表示されます。⑥で選択した層線が適切でない場合は、再度プルダウンリスト から層線を選択します。 - 82 - MJ13292B ⑧ [Best Plane Selection]のプルダウンリストから、⑦で決定した層線以外の層線を選択します。 選択した層線が赤線で表示されるので、適切であれば[Best Plane Selection]の[Set B]ボタン をクリックし、2 つ目の層線を決定します。 ⑨ 続いて、[Best View Selection]のプルダウンリストから、⑤で選択した視点以外の視点を選択 します。 ⑩ [Best Plane Selection]の[Best Planes]ボタンをクリックし、プルダウンリストに表示される 層線の一覧から、適当な層線を選択します。選択した層線が赤線で表示されるので、適切であ れば[Best Plane Selection]の[Set C]ボタンをクリックし、3 つ目の層線を決定します。 参考: 視点と層線の組み合わせにより、3 つの適切な層線を決定します。上記手順で層線を決める ことができない場合は、手動により決定することができます。詳しくは、6.3.7 る層線の決定を参照してください。 手動によ - 83 - MJ13292B ⑪ [Cell Reduction]の[Cell From Planes]ボタンをクリックすると、Bravais 格子を自動で検索し ます。プルダウンリストに可能性のある Bravais 格子の一覧が表示されるので、適当な Braivais 格子を選択すると、イメージウィンドウ上に緑色のボックスが表示されます。格子(緑色のボ ックス)と、一致する回折点は青色、一致しない回折点はピンク色で表示されます。 一致しない回折点が多い場合は、プルダウンリストから他の Bravais 格子を選択してください。 すべての晶系で違いが見られない場合は、最も対称の高い格子を選択します。 - 84 - MJ13292B ⑫ [OK]ボタンをクリックし、晶系を決定します。 ⑬ ツールバーの アイコンをクリックすると、[Twin Operations]ダイアログボックスが表示さ れます。 ⑭ [Update Componnts]の[Save All]ボタンをクリックします。[Exit]ボタンをクリックする と、逆格子ビューアーを終了します。 - 85 - MJ13292B 6.3.7 手動による層線の決定 6.3.6 格子の決定で層線が決まらない場合、手動により、任意に層線を指定することができます。 以下に、手動で層線を決定する手順を示します。 ① 6.3.5 反射の選別を実行後、6.3.6 格子の決定の手順⑤に従い、視点を検索します。 あるいは、マウスの左ボタンを押したままドラッグすると、手動で視点を変更することができ ます。 ② 逆格子ビューアー上で回折点を右クリックすると、選択した回折点が黄色で表示されます。3 つ以上の回折点を選択してください。 あるいは、マウスの右ボタンを押したままドラッグすると枠が表示され、枠内にある回折点を すべて選択することができます。 選択を取り消す場合は、[Define Cell Planes]ダイアログボックスの[Clear Selection]ボタンを クリックします。 ③ 回折点を選択後、[Select Plane Interactively]の[Set A]ボタンをクリックします。イメージウ ィンドウ上に、層線が緑線で表示されます。 - 86 - MJ13292B ④ ③で選択した層線が間違っている場合(下図 a)、②と同様に目的の層線の位置にある回折点を 選択します(下図 b)。 [Select Plane Interactively]の[Second A]ボタンをクリックすると、層線の位置が変更されま す(下図 c)。 (a) (b) - 87 - MJ13292B (c) ⑤ ①~④を繰り返し、3 つの層線を決定します。 決定した層線をすべて取り消す場合は、[Delete All Planes]ボタンをクリックします。 ⑥ [OK]ボタンをクリックし、層線を決定します。 - 88 - MJ13292B 6.4 TwinSolve TwinSolve は、双晶(Twin)の回折イメージを処理するためのプログラムです。ここでは、測定が終了 していることを前提に、TwinSolve を実行する手順を述べています。測定は、TwinSolve(ツールバーの アイコン)もしくは d*TREK(ツールバーの アイコン)で行ってください。 また、本章で用いられる「Component」とは、独立に格子定数を決定できる結晶を指しています。すな わち、結晶格子を 2 つ決定した場合は Component の数は 2 つになり、それぞれ「Component 1」、 「Component 2」として取り扱います。 注意: 本プログラムを実行するには、Pentium III 700 MHz、メモリ 512 MB 以上の動作環境を必要と します。推奨は Pentium IV 以上です。 TwinSolve を使用するためには、ライセンスキーの取得が必要です。CrystalClear のドングルキ ーと同じ番号のフォルダ内にある「TwinsolveLicense.lic」を「¥Program Files¥Rigaku MSC¥CrystalClear***」(***は現在使用されているバージョン、例:CrystalClear136)にコピ ーしてください。ライセンスキーをお持ちでない場合は、弊社サービスまでご連絡ください。 6.4.1 TwinSolve の起動 ツールバーの アイコンをクリックすると、TwinSolve が起動します。[Task]で[Process]を選 択した場合のフローチャートは以下のとおりです。 - 89 - MJ13292B 6.4.2 結晶情報・装置条件の入力(Setup) TwinSolveを実行する前に、データ処理に必定な結晶情報や装置条件を入力します。フローチャート の[Setup]ボタンをクリックすると、[Setup]ダイアログボックスが表示されます。各タブの詳細は 5.3 結晶情報・装置条件の入力(Setup)を参照してください。 - 90 - MJ13292B 6.4.3 TwinSolve でのデータ処理 TwinSolve でのデータ処理は以下のように行います。この流れに沿って、TwinSolve を実行する手順 を説明します。 反射のピックアップ(Find Spots) Component1 に対する結晶格子の決定(Index Spots) Component1 に対する結晶格子の精密化(Refine Cell) Component2 に対する結晶格子の決定(Index Spotsl) Component2 に対する結晶格子の精密化(Refine Cell) Component1 と Component2 のマージ(Get Twin Relations) 結晶格子の確認(Predict Spots) 積分反射強度の計算(Integrate Reflections) 6.4.3.1 反射のピックアップ(Find Spots) フローチャートの[Find Spots]ボタンをクリックすると、[Find Spots (TwinSolve)]ダイアログ ボックスが表示されます。 - 91 - MJ13292B Find Spots では、本測定のすべての回折イメージを使用します。各項目の詳細は、以下のとおり です。 (1) Background Images バックグラウンドの平均値を計算するためのイメージ数を設定します。通常は、“3”を入 力します。 (2) Spot size (pixels) 回折点のピクセルサイズを設定します。通常は、“11”を入力します。 (3) Neighbor distance (pixels) 近隣の反射に関する設定を行います。通常は、[X]、[Y]、[Z]にそれぞれ“7”、“7”、 “3”を入力します。 (4) Peak threshold (counts) ピークの判定基準を設定します。通常は、[Sigma]、[Average counts]、[Minimum]に それぞれ“3”、“2”、“100”を入力します。 条件設定後、[Run]ボタンをクリックすると Find Spots が実行されます。 6.4.3.2 Component 1に対する結晶格子の決定(Index Spots) フローチャートの[Index Spots]ボタンをクリックすると、[Index Spots (TwinSolve)]ダイアロ グボックスが表示されます。 - 92 - MJ13292B 各項目の詳細は以下のとおりです。 (1) Input reflection file 「oriref.xor」を選択します。[Use first 200 available reflections]ラジオボタンをオンにしま す。 (2) Max cell length 通常は、“100”を入力します。 (3) Min cell length 通常は、“3”を入力します。 (4) hkl deviation 通常は、“0.2”を入力します。 (5) Search mode [Extensive search]ラジオボタンをオンにします。 (6) Use know unit cell 通常は、チェックボックスをオフにします。 あらかじめ格子定数がわかっている場合には、チェックボックスをオンにし、テキストボッ クスに格子定数の値を入力することで、処理時間が早くなります。 参考: Component 2 以降の結晶格子を決定するときには、[Use known unit cell]チェック ボックスをオンにします。 条件設定後、 [Run]ボタンをクリックすると Index Spots が実行され、 [Index Results (TwinSolve)] ダイアログボックスに結果が表示されます。可能性がある格子定数が複数ある場合は、 [Conventional cells in order of highest symmetry:]に結果が複数表示されますが、この時点では、ど のような結晶であっても三斜晶系となります。 [Yes]ボタンをクリックすると、[Unit cell of highest symmetry based on the maximum allowed deviations:]に表示されている格子定数が、Component 1 に対する格子として決定されます。 - 93 - MJ13292B 6.4.3.3 Component 1に対する結晶格子の精密化(Refine Cell) フローチャートの[Refine Cell]ボタンをクリックすると、[Refine Cell (TwinSolve)]ダイアロ グボックスが表示されます。 各項目の詳細は以下のとおりです。 (1) Refine file 「oriref.xor」を選択します。 (2) Active component to refine プルダウンリストから「1」を選択します。 参考: Component 2 以降の結晶格子の精密化を行うときには、対応する Component の番号 を選択します。 (3) hkl deviation 通常は、“0.2”を入力します。 (4) Constrain unit cell according to symmetry 通常は、チェックボックスをオフにします。 チェックボックスをオンにすると、対称性を保った状態で精密化を行います。 条件設定後、 [Run]ボタンをクリックすると Refine Cell が実行され、 [Refine Results (TwinSolve)] ダイアログボックスに結果が表示されます。 - 94 - MJ13292B Refine Cell 実行後の結果が、以下の条件に当てはまる場合、選択された格子は正解である可能性 が高いと考えられます。 (1) RMS Deviations [h]、[k]、[l]の値が「0.02」より小さい。 (2) Goodness of fit 「1.00±0.2」の範囲内である。 (3) Refined parameters, standard deviations [σ]、[Δ]の値が「0.0」以下である。 参考: 上記条件に当てはまらない場合、選択された格子は間違っている可能性があります。また、 この場合、格子定数の値が精密化前と比べて大きくずれていることがあります。 結果を確認後、[Yes]ボタンをクリックすると、以下のメッセージが表示されます。 - 95 - MJ13292B 確定したくない場合は、[No]ボタンをクリックしてください。ただし、誤って[Yes]ボタン をクリックし、間違ったComponentを確定しても、そのComponentは削除することができます(6.4.4 Componentの削除を参照)。 [Yes]ボタンをクリックすると、[Find Conventional Cell Results (TwinSolve)]ダイアログボッ クスが表示され、軸変換可能な格子が[Conventional cells in order of highest symmetry: ]にリストア ップされます。[No]ボタンをクリックした場合、結晶格子の軸変換は実行されません。 最も対称性の高い cell が自動的に選択され、[Unit cell of hight symmetry based on the maximum allowed deviations:]に表示されます。[Yes]ボタンをクリックすると、変換が確定し、[Post Refine Cell (TwinSolve)]ダイアログボックスが表示されます。[No]ボタンをクリックすると、この変換 は無効になります。 各ボタンの詳細は以下のとおりです。 (1) Predict Spots クリックすると、実際の回折イメージ上に、格子定数から計算される反射の位置が青丸で表 示されます(6.4.3.7 結晶格子の確認(Predict Spots)を参照)。 (2) Refine Again 再度 Refinement を行いたい場合にクリックします。 (3) Index Another Twin その他に格子が立ちそうな場合(Component 2 に対する結晶格子を決定する場合)にクリッ クします(6.4.3.4 Component 2 に対する結晶格子の決定(Index Spots)を参照)。 - 96 - MJ13292B 6.4.3.4 Component 2に対する結晶格子の決定(Index Spots) Component 1 に対する結晶格子の精密化が終了したら、Component 2 に対する結晶格子の決定を 行います。 フローチャートの[Index Spots]ボタンをクリックすると、[Index Spots (TwinSolve)]ダイアロ グボックスが表示されるので、6.4.3.2 Component 1 に対する結晶格子の決定(Index Spots)と同様 に条件を設定します。 参考: Component 2 に対する結晶格子が Component 1 と同じ結晶格子で決まりにくい場合には、 [Use known unit cell]チェックボックスをオンにすると、有効な場合があります。 条件設定後、 [Run]ボタンをクリックすると Index Spots が実行され、 [Index Results (TwinSolve)] ダイアログボックスに結果が表示されます。可能性がある格子定数が複数ある場合は、 [Conventional cells in order of highest symmetry:]に結果が複数表示されますが、この時点では、ど のような結晶であっても三斜晶系となります。 [Yes]ボタンをクリックすると、[Unit cell of highest symmetry based on the maximum allowed deviations:]に表示されている格子定数が、Component 2 に対する格子として決定されます。 - 97 - MJ13292B 6.4.3.5 Component 2に対する結晶格子の精密化(Refine Cell) フローチャートの[Refine Cell]ボタンをクリックすると、[Refine Cell (TwinSolve)]ダイアロ グボックスが表示されます。 Components 2 に対する結晶格子の精密化を行うときには、[Active component to refine]プルダウ ンリストから、対応する番号「2」を選択します。その他の項目については 6.4.3.3 Component 1 に対する結晶格子の精密化(Refine Cell)を参照してください。 参考: Component 2 以降、Component 3、Component 4...の結晶格子の精密化を行う場合にも、 対応する Component の番号を選択してください。 条件設定後、[Run]ボタンをクリックするとRefine Cellが実行され、[Refine Results (TwinSolve)] ダイアログボックスに結果が表示されます(6.4.3.3 Component 1 に対する結晶格子の精密化 (Refine Cell)を参照)。 結晶格子を確認後、[Yes]ボタンをクリックすると、以下のメッセージが表示されます。確定 したくない場合は[No]ボタンをクリックしてください。ただし、誤って[Yes]ボタンをクリッ クし、間違ったComponentを確定しても、そのComponentは削除することができます(6.4.4 Componentの削除を参照)。 - 98 - MJ13292B 各ボタンの詳細は以下のとおりです。 (1) Get Twin Relations Componentが 2 つ以上決定された場合に表示されます。クリックするとComponent 1 と Component 2 間の結晶方位の関係が計算されます(6.4.3.6 各Component間の結晶方位の確認 (Get Twin Relations)を参照)。 (2) Refine Again 再度 Refinement を行いたい場合にクリックします。 (3) Index Another Twin その他に格子が立ちそうな場合(Component 3 以降に対する結晶格子を決定する場合)にク リックします(6.4.3.4 6.4.3.6 Component 2 に対する結晶格子の決定(Index Spots)を参照)。 各Component間の結晶方位の確認(Get Twin Relations) フローチャートの[Get Twin Relations]ボタンをクリックすると、2 つ以上の Component がある 場合、それぞれの位置関係を計算し、[Twin Relation Results (TwinSolve)]ダイアログボックスが 表示されます。 確認後、[OK]ボタンをクリックしてください。 - 99 - MJ13292B 6.4.3.7 結晶格子の確認(Predict Spots) それぞれの Component の結晶格子を決定したら、決定した結晶格子が正しいことを確認します。 フローチャートの[Predict Spots]ボタンをクリックすると、[Predict Spots (TwinSolve)]ダイア ログボックスが表示されます。このステップでは、観測した反射と計算で予想される反射の位置を、 回折イメージ上で重ね合わせて見ることができます。多くの反射が計算で予想される反射と一致し ていれば、格子定数、結晶方位は正しいと考えられます。 各項目の詳細は以下のとおりです。 (1) Scan Table [To Use]テキストボックスに Predict Spots で使用する回折イメージを入力します。通常は、 測角範囲 2θで 5~10°分の回折イメージを選択します。 (2) Box size (pixels) 通常は、[X]、[Y]、[Z]テキストボックスに、それぞれ“11”、“11”、“5”を入 力します。 (3) Predict alpha-2 spots 通常は、チェックボックスをオフにします。Kα2 線の波長での Predict を追加する場合に、 チェックボックスをオンにします。 (4) Twin components 通常は、 [All components]ラジオボタンをオンにします。すべての Component に対して Predict Spots が実行されます。 特定の Component に対してのみ Predict Spots を実行する場合には、[Specify components]ラ ジオボタンをオンにし、テキストボックスに Component の番号を入力してください。 → 1 のみ選択 1,3 → 1 と 3 を選択 1-3 → 1、2、3 を選択 例)1 - 100 - MJ13292B 条件設定後、[Run]ボタンをクリックすると Predict Spots が実行され、イメージウィンドウ上 に結果が表示されます。 さらに、数枚の回折イメージを重ね合わせて、観測した反射と計算で予想される反射が一致して いることを確認します。ツールバーの アイコンをクリックすると、[Overlay Images]ダイアロ グボックスが表示されます。 [Image sequence]の[Sequence start]、[Sequence increment]、[Number of images]テキスト ボックスにそれぞれ“1”、“1”、“10”を入力すると、1 枚目から 10 枚目までのイメージを重 ねて表示することができます。 - 101 - MJ13292B 上図の場合、Component 1 を青、Component 2 を緑で表示しています。 ツールバーの アイコンをクリックすると、複数枚分の計算上の反射を表示させることができ ます。 ○で表示される反射は、現在表示されている回折イメージ(上図の場合、1 枚目の回折イメージ) に対して計算された反射を、□で表示される反射は、それ以外の回折イメージ(上図の場合、2~ 10 枚目の回折イメージ)に対して計算された反射を表しています。 - 102 - MJ13292B Component 1 およびComponent 2 の計算上の反射が、回折イメージ上の観測された反射と一致し ている場合、決定したComponentは正しいと判断することができます。観測された反射と計算で得 られた反射が一致しない場合、決定した格子は正しくないことになります。間違ったComponentを 削除する方法は、6.4.4 Componentの削除を参照してください。 6.4.3.8 積分反射強度の計算(Integrate Reflections) 決定した結晶格子が正しいことを確認したら、積分反射強度の計算を行います。 Integrate Reflections を実行する前に、必ずマスクファイルを作成してください。マスクファイル を作成していない場合は、エラーメッセージが表示されます。エラーメッセージが表示された場合 は、一度 CrystalClear を終了し、再起動してください。起動後、マスクファイルを作成し、Integrate Reflections を実行します。 フローチャートの[Integrate Reflections]ボタンをクリックすると、[Integrate Reflections (TwinSolve)]ダイアログボックスが表示されます。 各項目の詳細は以下のとおりです。 (1) Integrate 積分反射強度を計算する Component を選択します。通常は、[All components]ラジオボタ ンをオンにします。 All Components:すべての Component を使用 Only first twin component:Component 1 のみを使用 参考: 本ステップは試料に大きく依存します。一度、 [Only first twin component]を選択し、 解析結果を比較されることをお薦めします。 - 103 - MJ13292B (2) Use Twinsolve proposed values 通常は、チェックボックスをオンにします。TwinSolve プログラムにより導かれた値が表示 され、チェックボックスをオンにすると、この値を使用して積分反射強度の計算が行われま す。 (3) Box size (pixels) [Use Twinxolve proposed values]チェックボックスをオンにすると、表示されている値が自 動で入力されます。 [Use Twinxolve proposed values]チェックボックスをオフにすると、任意の値を入力するこ とができます。 (4) FWHM (pixels) [Use Twinxolve proposed values]チェックボックスをオンにすると、表示されている値が自 動で入力されます。 [Use Twinxolve proposed values]チェックボックスをオフにすると、任意の値を入力するこ とができます。 条件設定後、[Run]ボタンをクリックすると Integrate Reflections が実行されます。 6.4.3.9 ラウエ対称の判定(Laue Check) 積分反射強度の計算が終わると、ラウエ対称の判定を行います。 フローチャートの[Laue Check]ボタンをクリックすると、[Laue Check]ダイアログボックス が表示されます。通常は設定を変更する必要はありません。 6.4.3.10 空間群の判定(Space Group Check) 通常は、このステップは実行しません。空間群の判定は、CrystalStructure で実行してください。 - 104 - MJ13292B 6.4.3.11 結晶外形による吸収補正(Num. Absorption Correction) 注意: Componetが 2 つ以上ある場合は、このステップは実行しません。6.4.3.12 反射強度の スケーリング(Scale and Shape)を実行してください。 フローチャートの[Num. Absorption Correction]ボタンをクリックすると、[Numerical Absorption Correction (TwinSolve)]ダイアログボックスが表示されます。 各項目の詳細は以下のとおりです。 (1) Input reflection file 「datmg.raw」を選択します。 (2) Method 通常は、[Gaussian integration]ラジオボタンをオンにします。 [Spherical crystal]ラジオボタンをオンにした場合は、[Radius (mm)]テキストボックスに 値を入力します。 結晶外形による吸収補正を行わない場合は、[No absorption correction]ラジオボタンをオン にします。この場合、吸収補正実行後に作成される「datab.raw」ファイルは、「datmg.raw」 ファイルをコピーし、名前が変更されたファイルです。 (3) Formula 組成式を入力します。構造解析の結果、組成式が入力値と異なっていた場合は、正しい組成 式を入力し直し、再度このステップを実行してください。 (4) Z value [Suggested: ]テキストボックスに表示された数値をもとに、[Actual: ]テキストボック スに整数値(シチジン結晶の場合は“4”)を入力します。 (5) Absorption [Formula]および[Z value]テキストボックスに情報を入力すると、吸収係数μが自動的 に計算され、テキストボックス内に表示されます。 - 105 - MJ13292B (6) Grid points 積分の分割数を設定します。通常は、[a]、[b]、[c]テキストボックスにそれぞれ“6”、 “6”、“6”を入力します。 (7) Crystal description file 「shape.dat」を選択します。 (8) Radius (mm) [Method]で[Spherical crystal]を選択した場合、結晶の半径(mm)を入力します。 条件設定後、[Run]ボタンをクリックすると Num. Absorption Correction が実行されます。 6.4.3.12 反射強度のスケーリング(Scale and Shape) フローチャートの[Scale and Shape]ボタンをクリックすると、[Scale and Shape (TwinSolve)] ダイアログボックスが表示されます。 各項目の詳細は以下のとおりです。 (1) Input *.raw reflection file(s) 「datab.raw」を選択します。 Num. Absorption Correction を実行しなかった場合は、「datmi*.raw」(*=0 は 1 シリーズ目、 *=1 は 2 シリーズ目、以下同じ)を選択します。 - 106 - MJ13292B (2) Twin correction functions Component が 2 つ以上ある場合は、[Twin component(s) to correct]テキストボックスに“0” を入力します。この場合、すべての Component が選択されます。いくつかの Component を 選択する場合は、 “1,3”や“1-3”のように入力してください。また、 [Twin overlap combinations] は、[Calculate for all twin combinations]ラジオボタンをオンにします。 Component が 1 つの場合は、“1”を入力します。 (3) Number of cycles スケーリングのサイクル数を設定します。通常は、“12”を入力します。 (4) Spherical harmonics 通常は、[Even]および[Odd]テキストボックスに、それぞれ“4”、“1”を入力します。 (5) Equivalent reflections based on 通常は、[Laue group]ラジオボタンをオンにします。 (6) Weighting 通常は、[Use unit weighs]ラジオボタンをオンにします。 (7) Shape factor model 通常は、プルダウンリストから「Use diffracted beam position」を選択します。 条件設定後、[Run]ボタンをクリックすると Scale and Shape が実行されます。 - 107 - MJ13292B 6.4.3.13 反射の棄却(Reject and Average) フローチャートの[Reject and Average]ボタンをクリックすると、 [Reject and Average (TwinSolve)] ダイアログボックスが表示されます。 各項目の詳細は以下のとおりです。 (1) Input *.raw reflection file(s) 「dataa.raw」を選択します。 (2) Twin output Component が 2 つ以上ある場合は、[Twin component(s) to output]テキストボックスに“0” を入力します。 Component が 1 つの場合は、“1”を入力します。 (3) Output 通常は、[SHELX .hkl]ラジオボタンをオンにします。[Scale factor]テキストボックスに は“1”を入力します。 (4) Equivalent reflections based on 通常は、[Laue group]ラジオボタンをオンにします。 (5) Rejection 通常は、[Use Chauvenet criterion]ラジオボタンをオンにします。[Reject limit]テキスト ボックスには“3”を入力します。 - 108 - MJ13292B (6) Averaging Component が 2 つ以上ある場合は、プルダウンリストから[Use unit weights]もしくは[Use 1.0/sigma (F2obs)**2]を選択します。 Component が 1 つの場合は、[None]を選択します。 注意: Component が 2 つ以上ある場合、反射の平均化は、CrystalStructure で実行すること ができません。必ず CrystalClear で実行してください。 条件設定後、[Run]ボタンをクリックすると Reject and Average が実行されます。 6.4.3.14 結晶格子の精密化(Final Refine Cell) 最終的な結晶格子の精密化を行います。フローチャートの[Final Refine Cell]ボタンをクリック すると、[Final Refine Cell (TwinSolve)]ダイアログボックスが表示されます。このステップでは、 [Refine Cell]と同様の手順で精密化を実行します(6.4.3.3 Component 1 に対する結晶格子の精密 化(Refine Cell)を参照)。 6.4.3.15 CrystalStructureでの解析 CrystalStructure での構造解析には、「hkl5.hkl」と「tsarchive.cif」の 2 つのファイルを使用しま す。 構造解析を行う前に、「hklf5.hkl」ファイルの名前を「f2.dat」に変更し、最初の行に Fortran 形 式の format 文を入力してください。 - 109 - MJ13292B 6.4.4 Component の削除 決定した結晶格子が正しくなくない場合、その Component を削除することができます。以下に、 Component を削除する手順を説明します。 (1) メニューバーの[Sample]-[Processing State Display]を(または、ツールバーの アイコン) を選択します。 (2) [Processing State Display]ダイアログボックスが表示されるので、[Crystal component: ]プル ダウンリストから、削除する Component の番号を選択します。 (3) [Delete]ボタンをクリックすると、選択した Component が削除されます。 - 110 - MJ13292B 7. 付 7.1 録 Data collection のスケジュール 以下に、一般的な Data collection のスケジュールを示します。通常は No. 1 のスケジュールで十分測定 することができますが、格子定数が大きくなるにしたがって、No.2、No. 3、No. 4 のスケジュールを検討 してください。 7.1.1 AFC8+Mercury の場合 <No. 1> Rotation Start End Axis Angle Angle 0 ω -80 45 0 ω 10 45 90 Distance 2θ χ φ Screen 45 20 0 Collection 45 20 Collection 45 Distance 2θ χ φ Screen 35 10 0 Collection 35 10 Collection 35 Num Width Step 90.5 0.5 10 18 -80 100 0.5 0.5 360 ω -80 100 0.5 0.5 360 Rotation Start End Axis Angle Angle Width Step 0 ω -70 100.5 0.5 10 18 45 0 ω -70 110 0.5 0.5 360 20 45 90 ω -70 110 0.5 0.5 360 Distance 2θ χ φ Rotation Start End Axis Angle Angle Width Step Screen 55 25 0 0 ω -65 105.5 0.5 10 18 Collection 55 25 45 0 ω -65 115 0.5 0.5 360 Collection 55 25 45 90 ω -65 115 0.5 0.5 360 Collection 55 25 45 180 ω -65 115 0.5 0.5 360 Distance 2θ χ φ Rotation Start End Axis Angle Angle Width Step Screen 75 30 0 0 ω -60 110.5 0.5 10 18 Collection 75 30 45 0 ω -60 120 0.5 0.5 360 Collection 75 30 45 90 ω -60 120 0.5 0.5 360 Collection 75 30 45 180 ω -60 120 0.5 0.5 360 Collection 75 30 45 270 ω -60 120 0.5 0.5 360 Images <No. 2> Num Images <No. 3> Num Images <No. 4> Num Images - 111 - MJ13292B 7.1.2 AFC10+Saturn の場合 (1) Mo Target の場合 <No. 1> Rotation Start End Axis Angle Angle 0 ω -100 45 0 ω -10 45 90 Distance 2θ χ φ Screen 45 -20 45 Collection 45 -20 Collection 45 Distance 2θ χ φ Screen 35 -10 45 Collection 35 -10 Collection 35 Num Width Step 70.5 0.5 10 18 -100 80 0.5 0.5 360 ω -100 80 0.5 0.5 360 Rotation Start End Axis Angle Angle Width Step 0 ω -110 60.5 0.5 10 18 45 0 ω -110 70 0.5 0.5 360 -20 45 90 ω -110 70 0.5 0.5 360 Distance 2θ χ φ Rotation Start End Axis Angle Angle Width Step Screen 55 -25 45 0 ω -115 55.5 0.5 10 18 Collection 55 -25 45 0 ω -115 65 0.5 0.5 360 Collection 55 -25 45 90 ω -115 65 0.5 0.5 360 Collection 55 -25 45 180 ω -115 65 0.5 0.5 360 Distance 2θ χ φ Rotation Start End Axis Angle Angle Width Step Screen 75 -30 45 0 ω -120 50.5 0.5 10 18 Collection 75 -30 45 0 ω -120 60 0.5 0.5 360 Collection 75 -30 45 90 ω -120 60 0.5 0.5 360 Collection 75 -30 45 180 ω -120 60 0.5 0.5 360 Collection 75 -30 45 270 ω -120 60 0.5 0.5 360 Images <No. 2> Num Images <No. 3> Num Images <No. 4> Num Images - 112 - MJ13292B <No. 5> all scans are for Collect Images. Num Start Images Num 0.5 360 1801 0.5 0.5 360 2161 50 0.5 0.5 360 2521 -130 50 0.5 0.5 360 2881 ω -130 50 0.5 0.5 360 3241 0 ω -100 80 0.5 0.5 360 1 45 70 ω -100 80 0.5 0.5 360 361 -10 45 140 ω -100 80 0.5 0.5 360 721 100 -10 45 210 ω -100 80 0.5 0.5 360 1081 100 -10 45 280 ω -100 80 0.5 0.5 360 1441 Rotation Start End Start Angle Angle Step Num Axis Width Images Num Rotation Start End Axis Angle Angle 0 ω -130 45 70 ω -40 45 140 100 -40 45 Collection 100 -40 Collection 100 Collection Width Step 50 0.5 -130 50 ω -130 210 ω 45 280 -10 45 100 -10 Collection 100 Collection Collection Distance 2θ χ φ Collection 100 -40 45 Collection 100 -40 Collection 100 Collection (2) Cu Target の場合 <No. 1> all scan are for Collect Images. Distance 2θ χ φ Collection 30 -100 45 0 ω -190 -10 1.0 1.0 180 1801 Collection 30 -100 45 70 ω -190 -10 1.0 1.0 180 2161 Collection 30 -100 45 140 ω -190 -10 1.0 1.0 180 2521 Collection 30 -100 45 210 ω -190 -10 1.0 1.0 180 2881 Collection 30 -100 45 280 ω -190 -10 1.0 1.0 180 3241 Collection 30 -10 45 0 ω -100 80 1.0 1.0 180 1 Collection 30 -10 45 70 ω -100 80 1.0 1.0 180 361 Collection 30 -10 45 140 ω -100 80 1.0 1.0 180 721 Collection 30 -10 45 210 ω -100 80 1.0 1.0 180 1081 Collection 30 -10 45 280 ω -100 80 1.0 1.0 180 1441 - 113 - MJ13292B 7.1.3 AFC7+Mercury の場合 <No. 1> ωor Rotation Start End φ Axis Angle Angle 0 φ -80 0 0 φ 10 90 0 35 10 90 35 10 90 Distance 2θ χ Screen 45 20 0 Collection 45 20 Collection 45 Collection Distance 2θ χ Screen 35 10 0 Collection 35 10 Collection 35 Collection Collection Num Width Step 90.5 0.5 10 18 -80 100 0.5 0.5 360 ω -25 20 0.5 0.5 100 90 ω -25 20 0.5 0.5 100 180 ω -25 20 0.5 0.5 100 ωor Rotation Start End φ Axis Angle Angle Width Step 0 φ -65 105.5 0.5 10 18 0 0 φ -80 100 0.5 0.5 360 20 90 0 ω -20 28 0.5 0.5 96 45 20 90 90 ω -20 28 0.5 0.5 96 Collection 45 20 90 180 ω -20 28 0.5 0.5 96 Collection 45 20 90 270 ω -20 28 0.5 0.5 96 Distance 2θ χ ωor Rotation Start End φ Axis Angle Angle Width Step Screen 55 25 0 0 φ -65 105.5 0.5 10 18 Collection 55 25 0 0 φ -80 100 0.5 0.5 360 Collection 55 25 90 0 ω -15 45 0.5 0.5 120 Collection 55 25 90 90 ω -15 45 0.5 0.5 120 Collection 55 25 90 180 ω -15 45 0.5 0.5 120 Collection 55 25 90 270 ω -15 45 0.5 0.5 120 Distance 2θ χ ωor Rotation Start End φ Axis Angle Angle Width Step Screen 75 30 0 0 φ -60 110.5 0.5 10 18 Collection 75 30 0 0 φ -80 100 0.5 0.5 360 Collection 75 30 90 0 ω -10 45 0.5 0.5 110 Collection 75 30 90 90 ω -10 45 0.5 0.5 110 Collection 75 30 90 180 ω -10 45 0.5 0.5 110 Collection 75 30 90 270 ω -10 45 0.5 0.5 110 Images <No. 2> Num Images <No. 3> Num Images <No. 4> Num Images 装置の保守サービスに関するお知らせ 1. 保守サポート期間(下記の内容は本取扱説明書発行時の情報です 最新の情報は弊社ホームページに掲載しておりますのでご確認をお願い 致します) 1.1 保守部品供給期間 本装置の消耗品・部品の提供期間は装置納入検収完了(注1)後10年間を原則としています。 1.2 保守サービス対応期間 本装置の保守サービス対応期間は、装置納入検収完了(注1)後12年間を原則としています。 表 保守期間と内容 (最新の情報は弊社ホームページに掲載しておりますのでご確認をお願い致します) 弊社ホームページ:http://www.rigaku.co.jp/ 保守内容 適応 提供期間 装置納入検収完了後10年間 弊社以外の部品を使用した 製品、部品 装置納入検収完了後10年間 但し、市場流通部品、又は代替品が入手不可 能になった場合は、弊社在庫が切れた時点で 終了とさせていただきます 弊社以外の製品 (注 2) 当該メーカー保守サポート期間規定による 消耗品 上記記載内容に準じます 有償 弊社製品、及び、弊社以外の 部品を使用した製品、部品 装置納入検収完了後12年間 但し、保守に部品が必要な場合は、保守部品 供給期間で、制限を受ける場合があります 弊社以外の製品 (注 2) 当該メーカーの保守サポート期間規定により ます 装置納入検収 完了後 1 年間 は、無償、以降 は有償となり ます 弊社製品 装置納入検収完了後3年間 但し、パーソナルコンピュータ等のメンテナ ンス中止等によるソフトウェア動作に必要な 環境(OS・ハードウェア)入手が出来なく なった時点で終了とさせて頂きます 弊社以外の製品 (注 2) 当該メーカー保守のサポート期間規定により ます 消耗品・部品 の提供 ハードウェア 保守サービス対応 ソフトウェア 備考 装置納入検収 完了後 1 年間 は、無償、以降 は有償となり ます 弊社製品 バージョンアップ (注 3) 装置納入検収 完了後 1 年間 は、無償、以降 は有償となり ます 注 1 :原則として、装置納入時の検収試験に合格し、お客様の同意を得られた時点を、装置納入検収完了といたします。 注 2 :パーソナルコンピュータ(PC)、送水装置等が対象となります。 注 3 :作成時の不具合修正等が対象となります、弊社仕様以外の修正ご希望の場合は、別途、引き合い処理とさせていただきますので、 ご了承ください。 1.3 免責事項 以下の場合には、無償保証期間内であっても、無償保守サービスの範囲外とさせていただきます。 1.3.1 仕様書、ユーティリティ、装置に添付されている個々の取扱説明書等に記載された使用環境の条件、または商品に添付する取 扱上のご注意に反したことに起因して生じた装置の故障 1.3.2 装置の同梱品以外の部品、記録媒体、消耗品類の使用により生じた装置の故障、弊社指定品であっても当該部品、記録媒体、 消耗品類の保管及び取扱い不備に起因して生じた装置の故障 1.3.3 弊社が指定する技術員以外の者が修理、加工、もしくは改造したことによる装置の故障 1.3.4 お客様の装置の操作上の誤り、または本装置の構成機器(OS等のソフトウェアを含む)の仕様変更に起因する障害の補修 1.3.5 天災、地変等の不可抗力に起因する装置の故障 2. 保守サポートご相談窓口 X線回折装置・熱分析装置の予防保全契約・故障・修理に関するお問合せはコールセンターで承ります。 各地サービスステーション(SS)にてもお受けいたします。(最新の情報は弊社ホームページに掲載しておりますのでご確認をお願い致します) 東日本コールセンター:(静岡県 富士川以東) 〒196−8666 東京都昭島市松原町 3−9−12 TEL : 042−545−8185 FAX : 042−545−7986 西日本コールセンター:(静岡県 富士川以西) 〒569−1146 大阪府高槻市赤大路町 14−8 TEL : 072−693−3780 FAX : 072−694−3722 MAIL : [email protected] MAIL : [email protected] 3. 消耗品・保守部品のご購入ご相談窓口 X線回折装置・熱分析装置の消耗品・保守部品はお近くのサービスステーション(SS)にご相談ください。 (最新の情報は弊社ホームページに掲載しておりますのでご確認をお願い致します) MJ11555A01 株式会社リガク URL:http://www.rigaku.co.jp/ X線分析装置・熱分析装置・非破壊検査機器 本社・拝島工場: 〒196-8666 東京都昭島市松原町 3-9-12 TEL 042-545-8111 東 京 支 店: 〒151-0051 東京都渋谷区千駄ヶ谷 4-14-4(SK ビル千駄ヶ谷) TEL 03-3479-6011 大 阪 支 店: 〒569-1146 大阪府高槻市赤大路町 14-8 TEL 0726-96-3387 筑 波 営 業 所: 〒305-0821 茨城県つくば市春日 2-33-6(春日ビル 2F) TEL 0298-52-3911 東 北 営 業 所: 〒980-0804 仙台市青葉区大町 1-2-16(大町佐藤屋ビル 2F) TEL 022-264-0446 名 古 屋 営 業 所: 〒461-0002 名古屋市東区代官町 35-16(第一富士ビル) TEL 052-931-8441 九 州 営 業 所: 〒802-0005 北九州市小倉北区堺町 2-1-1(丸美小倉駅前ビル) TEL 093-541-5111 ’05.07