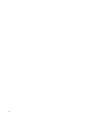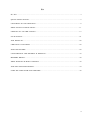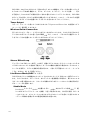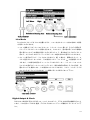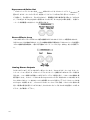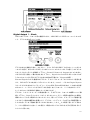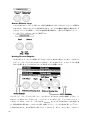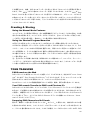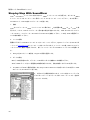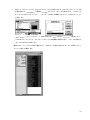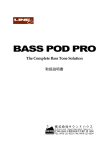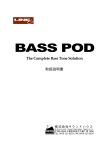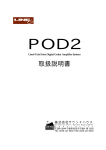Download POD PRO - サウンドハウス
Transcript
POD PRO Line6 TubeTone Digital Guitar Amplifire System 取扱説明書 株式会社サウンドハウス Professional Sound Equipment Specialist 〒286-0044 千葉県成田市不動ケ岡 1958 TEL:0476-22-9333 FAX:0476-22-9334 2 目次 はじめに . . . . . . . . . . . . . . . . . . . . . . . . . . . . . . . . . . . . . . . . . . . . . . . . . . . . . . . . . . . . . . . . . . . . . . . . . . . . . . . . . . . . . . . . . . . . . . . . . . . . . . . . . . . . . . . 4 QUICK START GUIDE . . . . . . . . . . . . . . . . . . . . . . . . . . . . . . . . . . . . . . . . . . . . . . . . . . . . . . . . . . . . . . . . . . . . . . . . . . . . . . . . . . . . . . . . . . 5 CONTROLS & CONNECTIONS. . . . . . . . . . . . . . . . . . . . . . . . . . . . . . . . . . . . . . . . . . . . . . . . . . . . . . . . . . . . . . . . . . . . . . . . . . . . . . . 6 REAR PANEL CONNECTIONS . . . . . . . . . . . . . . . . . . . . . . . . . . . . . . . . . . . . . . . . . . . . . . . . . . . . . . . . . . . . . . . . . . . . . . . . . . . . . 11 SETTING UP IN THE STUDIO . . . . . . . . . . . . . . . . . . . . . . . . . . . . . . . . . . . . . . . . . . . . . . . . . . . . . . . . . . . . . . . . . . . . . . . . . . . . 15 LIVE SETUPS . . . . . . . . . . . . . . . . . . . . . . . . . . . . . . . . . . . . . . . . . . . . . . . . . . . . . . . . . . . . . . . . . . . . . . . . . . . . . . . . . . . . . . . . . . . . . . . . . . . . 21 POD EFFECTS . . . . . . . . . . . . . . . . . . . . . . . . . . . . . . . . . . . . . . . . . . . . . . . . . . . . . . . . . . . . . . . . . . . . . . . . . . . . . . . . . . . . . . . . . . . . . . . . . . . 26 CREATING & STORING . . . . . . . . . . . . . . . . . . . . . . . . . . . . . . . . . . . . . . . . . . . . . . . . . . . . . . . . . . . . . . . . . . . . . . . . . . . . . . . . . . . . . . 29 TONE TRANSFER . . . . . . . . . . . . . . . . . . . . . . . . . . . . . . . . . . . . . . . . . . . . . . . . . . . . . . . . . . . . . . . . . . . . . . . . . . . . . . . . . . . . . . . . . . . . . . 29 CUSTOMIZING AMP MODELS & EFFECTS. . . . . . . . . . . . . . . . . . . . . . . . . . . . . . . . . . . . . . . . . . . . . . . . . . . . . . . . . . . 30 MEMORY RESET: . . . . . . . . . . . . . . . . . . . . . . . . . . . . . . . . . . . . . . . . . . . . . . . . . . . . . . . . . . . . . . . . . . . . . . . . . . . . . . . . . . . . . . . . . . . . . . . 32 DEEP EDITING & MIDI CONTROL . . . . . . . . . . . . . . . . . . . . . . . . . . . . . . . . . . . . . . . . . . . . . . . . . . . . . . . . . . . . . . . . . . . . . . 32 POD/POD PRO/FLEXTONEII . . . . . . . . . . . . . . . . . . . . . . . . . . . . . . . . . . . . . . . . . . . . . . . . . . . . . . . . . . . . . . . . . . . . . . . . . . . . . . . 33 STEP-BY-STEP WITH SOUNDDIVER . . . . . . . . . . . . . . . . . . . . . . . . . . . . . . . . . . . . . . . . . . . . . . . . . . . . . . . . . . . . . . . . . . . . 36 3 はじめに この度は、LINE6 社製の PODPRO をお買い上げ頂き、誠に有り難うございます。 PODPRO の性能をフルに発揮させ、末永くお使い頂く為に、ご使用になる前にこの取り扱い説明書 を必ずお読み下さい。尚、お読みになった後は、保証書と一緒に大切に保管して下さい。 ご使用の前に 1. この取り扱い説明書にしたがって操作して下さい。 2. 水には大変弱いので、雨などがかからないよう充分ご注意下さい。 3. 内部には精密な電子部品が多数実装されています。移動及び輸送時には大きな衝撃が加わらない ようにして下さい。 4. 本機の設置場所は直射日光の当たる場所やストーブの直前など、高温になりやすい場所を避け、 なるべく通気性の良い場所で御使用下さい。 5. 定格電圧 AC100V,50/60Hz で御使用下さい。 6. 電源コードは機材への挟みこみ等、無理な力が加わらない様御注意下さい。 7. 信号の入出力端子に、許容範囲を越える異常電圧が加わらない様にして下さい。 8. 故障や感電事故を防止すると共に、性能を維持する為にも、ケースを開けて内部に触れたりしな いでください。修理が必要な時には、販売店、もしくは輸入代理店までお問い合わせ下さい。 4 Quick Start Guide 1. POD を使って録音する際は、リアパネル上の LIVE/STUDIO スイッチを STUDIO に設定し、 POD のフォン又は XLR 出力をミキサーからレコーダーの入力に接続するか、ヘッドファンを接 続します 2. POD のプリアンプとして使ってパワーアンプとスピーカーにつなぐ場合は LIVE/STUDIO スイ ッチを LIVE の市に設定して POD のフォン出力(XLR 出力ではありません)をアンプの入力に 接続します。 3. ギターを GUITAR INPUT JACK に接続し、その端子の真上にあるスイッチを GUITAR INPUUT の位置に回します。 4. リアパナルの POWER を接続し、フロントパネル上の POWER スイッチを入れます。 5. AMP MODEL を選択します。 6. CHANNEL VOLUME 電源をを最大にし、BASS MID と TREBLE を好みの位置に設定します。 OUTPUT LEVEL で出力レベルをコントロールします。 7. EFFECTS の設定をして EFFECT TWEAK と REVERB LEVEL を調整します。 8. UP/DOWN 矢印キーを使ってプリセットを行き来します。もしくは MANNAL ボタンを押して MANUAK オーバーライドモードにして、ノブの位置で音が決まるようにします。 9. これで完了です 5 各部の説明 CONTROLS & CONNECTIONS 1. Power Switch:フロントパネルの左側。POD のオン/オフ・スイッチです。 2. Guitar Input:フロントパネルの右側にあります。ここにギターを差し込んで下さい。リア パネルにもラインレベル入力が付いていて、Re-amping(*テープやディスクから流したトラッ クをプロセッシングし直すこと)の際や、ギター以外の音源をプロセッシング(加工)する時に 使用します。これは多くのワイヤレス・システムからのラインレベル出力に対しても威力を発揮 します。さぁ、何を設定しますか?(何でも設定できるのです) 3. Input Select Switch:フロントパネルの右側にあります。このスイッチでフロントパネ ルにある“Guitar Input”とリアにある“Line Input”とを切換えることができます。どちらか を選択して下さい。 4. Phones:フロントパネルの左側にあります。音を消して練習したい時はヘッドホンをここに 差し込んで下さい。音量(ボリューム)は出力レベルツマミで調節します。内蔵のヘッドホンア ンプが様々なヘッドホンに対応し、最高の信号を送ります。その結果、このコネクターからとて も大きな出力を得ることができます。レベルの設定は丁寧に(注意深く)行って下さい。ヘッド ホンで POD を聞く時に耳がいかれてしまわないように気を付けましょう! 5. Output:並んでいるつまみの一番右側にあります。POD の全体的な出力のレベルとヘッドフ ォン・レベルの調節をします。POD のメモリー・ロケーションを保存する際でも、この設定は保 存されません。出力レベルを変更しても音色は変化しない為、ボリューム・レベルに関係なく好 きな音作りができます。POD は出力レベル・コントロールが最大になっている時に S/N 比の性 能を最大に発揮します。出力レベルコントロールを“LOW”にしたままだと余計なヒス音が入 ってしまいます。レコーディングやミキシング、その他のスタジオ用機材を使用している時もで きるだけ出力レベルを上げておく為、スタジオモードを選択している時には(次のページにも説 明してあるようにリアパネルのスイッチを使って)POD の出力をマイク入力やギター入力では なくライン入力に差しこんであるかどうか必ず確認して下さい。ライン入力では POD の出力レ ベルを限界ギリギリ(又は限りなく限界に近いところ)まで上げることができるので、ベストな サウンドを得ることが可能です。もし、お持ちの機材にマイク/ライン入力機能が付いている場 合にはレベルを設定する時にこれらの入力を絞り込んで最小にしておき、POD の出力を最大に します 6. Manual Button:POD の中心部。ボタンを押してライトが点灯するとマニュアルモードが 作動します。このモードでは、ノブを設定したところで聞く事ができます。 7. Channel Up/Down Buttons:Manual ボタンの左側。POD は 36 チャンネル・アンプ、 又は 36 のメモリー・スペースを持つエフェクト・プロセッサーといえます。これらは 4 チャンネ ルのバンクにアレンジされています。(4 つのチャンネルは A、B、C、D に分かれています)。 各バンクは 4 つのギターアンプがあるのと同じ様に考えて下さい。そして、この後のセクション で記載されている POD 用オプションの Line 6 フットコントローラー(Floor Board と FB4)は 同じレイアウトを使用しています。Up と Down ボタンを押して POD のチャンネルにアクセス します。次のチャンネルへ行く時はどちらかのボタンを押して下さい。Up/Down ボタンをホー ルドすると次のバンクへ変わります。Manual モードが使われていない時は Manual ボタンのラ 6 イトは消えています。チャンネルを呼び出す時は、その設定は現在のノブの位置と関連しません。 ノブを回すだけでどんな変更も簡単に行なうことができます。詳しい説明に関しては、この後の セクションを参照して下さい。 8. Amp Model Selector:上段左側にあり、周囲に文字が表示されています。ノブを回すと、 POD 内のアンプシュミレーションによって音が変わります。(第 5 章の Modeled Amps を参照 して下さい)。ノブを使って Amp Models をあわせると(下から順に始めます)直に 4 種類のカ スタム・サウンドを得る事ができます。ノブを“cleanest” (Small Tweed)から“Dirtiest” (Fuzz Box)へ時計周りに回し、お好みの AMP サウンドを選択して下さい。その他にギター用ではな いチューブ・プリアンプもあります。ギター以外のプロセッシング向けに作られたチューブ・ア ンプ(真空管アンプ)で仕上げます(悪いサウンドであっても味のあるギター音をそこから引き 出すことができます)。このツマミで 32 のアンプ・モデルを選択することができます。17∼32 のモデルを呼び出すには TAP ボタンを押したままアンプモデルのツマミを回して下さい。アン プ・モデルを選択すると自動的にキャビネット・モデルもローディング(取り込まれます)され ます。例えば、“(Classic Marshall JCM800 Head を基調とした)Brit Hi Gain Model”を選 んだとしたら、Marshall4 ×12 を基調としたキャビネットモデルがローディングされるのです。 エフェクト/キャビネットのツマミで別のキャビネットを選ぶことができます。事実、全てのア ンプに関する設定は Amp Models ツマミを回せば自動的にローディングされます。Drive,Bass, Mid,Treble,Cab,Reverb タイプなどの全ての設定はユーザーが選んだアンプモデルによって 決定されます。このツマミ 1 つ回すだけで簡単にロック・サウンドを得ることができるのです。 POD の使用法を把握してしまえば、アンプ関連の設定をいじるだけでそれぞれのアンプモデル の設定をお好みにカスタマイズすることができます。第 7 章で詳しく説明します。 9. Drive:並んでいるツマミの一番左側にあります。このノブは選択したアンプモデルの入力を どれくらいドライブするかをコントロールします。マスターボリュームのないギター・アンプの 入力ボリューム・コントロールと同様です。高く設定するほど歪みが多くなります。 10. Tone Controls:9 の DRIVE ツマミの右側から順にベース、ミッド、トレブルです。通常 のギターアンプと同様にアンプモデルを変更すると、リスポンスとコントロールの相互作用が変 わり、アンプモデルが似ているオリジナル・アンプのトーン・コントロールと同じ様に作動します。 POD はプレゼンス・スイッチがあり、タップテンポ・ボタンをホールドし、トレブル・ノブを回す とオン/オフできます。詳細はタップテンポ機能の章を参照して下さい。 11. Channel Volume:演奏している“チャンネル”のボリューム・レベルをコントロールしま す。2 つの別々のチャンネルに保存された音の間のレベルを均等にする為に使用します。(例え ばバッキングとリード・トーン)。通常、最良の S/N 比パフォーマンスを確実に得る為にチャン ネル・ボリュームをできるだけ高く設定します。 12. Reverb Level: 今日はどのぐらいリバーブを効かせますか?このツマミを回してリバー ブ・レベルを設定します。POD には 2 種類のリバーブ機能、チューブトーンのスプリング・リバ ーブとルーム・リバーブ・トーンがあります。どちらを使用するかは、どのアンプモデルを選択す るかによって決まります。通常は、オリジナルのアンプと同じリバーブを選びますが、リバーブ 機能がない Brit Classic モデルの 1968 Marshall“Plexi”等の場合、ルームリバーブ・トーンを 使います。詳細は第 5 章と Appendix A を参照して下さい。 7 13. Effect Tweak:このツマミで選択したエフェクトを変えることができます。このツマミを 回せば、エフェクトをより深みが出たり、大きくなったり又、より自然になります。エフェクト のスピード(ディレイ、トレモロ、コーラス、フランジャー、ロータリー・スピーカー)は、タ ップ・スイッチ( 20 を参照)によって設定されます。エフェクト・パラメーターに関しては Appendix B 又は、エフェクトの章を参照して下さい。Effect ノブが Bypass になっている場合、 Effect Tweak は何ら影響を与えません 14. Effect/Cabs:上段右側にあるツマミで周囲に文字が表示されています。このツマミでどの エフェクト・又はどのエフェクトの組み合わせを使用するかを選択します(エフェクトの詳細に 付きましては POD エフェクターの章を参照下さい)。このツマミでキャビネット・モデルを選 んだりキャビネットモデルとアンプモデルを混ぜてうまくマッチさせることも可能です。キャビ ネット・モデルを選ぶ時は TAP ボタンを押したままこのツマミを回して下さい。使用できるキ ャビネットはつまみの周りに灰色で表示されています。アンプモデルをアンプモデルツマミを使 って選択すれば、自動的に適切なキャビネットが選択されます。アンプ /キャビネットの組み合 わせをカスタマイズできる訳です(詳細については第 7 章参照)。 15. Tuner:POD の中心部にあるボタン。このボタンを押すとデジタル・チューナーが作動します。 その時、POD の全てのアンプモデルとバイパスされる為、音程がおかしい弦をはっきりと聞く 事が出来ます。(チューナー・モードに入るとナチュラルかフラットのどちらかで表示されます。 例えば G♯の場合 A♭が表示されます)。左側の矢印が点灯すると基音より低く、右側の矢印が 点灯すると基音より高くなっている事を表示します。両方が点灯するとチューニングが合ってい るということになります。本体のボタンのどれか 1 つを押すと、音が消え通常のオペレーション に戻ります。 Tuner Volume:チューナーが作動している時に(チューナー・モードを使用していない時、 ボリュームは変わりません)、チャンネル・ボリュームのノブを回すとチューニング時のボリュ ームを調節する事ができます。フロアーボードを接続すると、ボリュームペダルでチューナー・ ボリュームを調節します。 Tuner Reference:A=440Hz とは異なる値でチューニングする場合はどのようにしたら良 いのでしょうか?まずチューナー・モードを使用している時に、ディスプレイを見ながら Mid ノ ブを回します。これで周波数を 436∼445Hz の間に設定する事ができます。この値の設定は保 存される為、違う値に変更したい事がない限り使用するたびにリセットする必要はありません。 値は 1 桁分しか表示されません。例えば、チューナーを 441Hz に設定すると、画面には 1 と表 示されます。 16. Noise Gate:POD の中央にあるもう 1 つのボタンです。POD のノイズ・ゲートをオン/オ フします。詳細に関してはエフェクトを参照して下さい。 17. Tap:POD の中央にもう 1 つ別のボタンがあります。このコントロールは現在のテンポやディ レイ、トレモロ、コーラス、フランジ、ロータリースピーカーといったエフェクトの速度を設定 したり表示したりします。この Tap コントロールを使うにはお好みのテンポになった所でこの Tap ボタンを押して下さい。コーラスとフランジャー用エフェクトの速度は、ボタンの点滅によ って表示され、その速度はエフェクトに比べ 2 倍の速さで設定されている為、長いタップの間を 実際の 1/2 の時間で処理できます。トレモロの場合、タップテンポはトレモロ用エフェクトに比 8 べ半分の速度で設定し表示されます。ブルース・リーと同じくらいの速さでタップする事ができ なくても、速いトレモロの設定を得る事が可能です。タップテンポ・コントロールは、単に必要 なテンポでボタンを押すだけです。タップテンポ・ボタンをホールドしエフェクトのテンポ又は スピードを変更する Effect Tweak ノブを回すと、丁度良い値にタップテンポを設定する事もで きます。詳細はエフェクトの章を参照して下さい。Appendix B は、どのタップテンポがどのエ フェクト設定をコントロールするのか分かるようになっています。 17. TAP(HOLD)機能:TAP ボタンを使って POD の第二段目の機能(Amp Mode17∼32,Cab Model selection,Delay Feedback,Delay Leve,Digital Out Gain ,Presence Boost,Volume Boost,Drive Boost)にアクセスすることもできます。 Amp Mode17∼32:TAP ボタンを押しながらアンプモデルのツマミを回してアンプモデル 17∼32 を選択して下さい。付表 A にアンプモデルのリストとその詳細が載っています(第 5 章で詳しく説明します)。 Cab Model Select(エフェクトツマミ):TAP ボタンを押しつづけたままエフェクトを 回してキャビネットモデルを選択します。キャビネットモデルは灰色で表示されています。第 5 章の終わりと裏表紙にキャビネットモデルのリストを上げてあります。 Drive Boost on/off(ドライブツマミ):TAP ボタンを押したままドライブツマミを“12 時”を越えた辺りまで上げていくと、ディストーションのコントロールを LOW に、出力コン トロールをハイに設定したディストーション・ペダルで得られる“Dirt”のようなものを得る ことができます。アンプモデルに行く前にギター信号をブーストするのでモデルを強く叩いて より“dirt”なサウンドを得ることができます。これは Floor Board のディストーションをキッ クするのと同様です(詳細は 8 章に)。ここで、ディストーションをオンにすると Channnel A のライトが点灯します。 Delay Repeats (Bass ツマミ):TAP ボタンを押したまま、ベースツマミを回してディ レイリピートを設定します(Delay 機能を使用している場合)。この機能に付いてはエフェク トの章で詳しく説明します。 Delay Level( Middle ツマミ) :ディレイを使用する時は TAP ボタンを押したまま、Middle ツマミを回してディレイ・レベルをセットします。詳細についてはエフェクトの章で説明します。 Presence Bump on/off(Treble ツマミ):TAP ボタンを押したまま、高域ツマミを “12 時”を越えた位置まで上げていくと、ブーストされた明るい音を得ることができます。Floor Board の EQ ブーストと同じ働きをします(詳細は 8 章を参照)。ここで、現在使用している 回路をオンにすると Channel C が点灯します。 Volume Boost on/off(チャンネル・ボリュームツマミ):TAP ボタンを押したまま、高域 ツマミを“12 時”を越えた位置まで上げていくと、ボリュームのブーストが起こります。この 時、余計な“Dirt”は起こりません。(リード・ブースト)これは Floor Board の Drive/Boost と同様です(詳細は8章に)。ここで、Drive Boost をオンにすると Channel B が点灯します。 Digital Out Gain(リバーブツマミ):このツマミを使って POD のデジタル出力に更に ゲインを加えることができます。この機能は“Clean”や他の低音をレコーディングする時に便 利です。例えば、“Drive ツマミ”を LOW に、トーン・コントロールも LOW にセットした場 合、チャンネル・ボリュームが最大になっていても、ピークにちかいレベルのデジタル出力が 9 得られないことに気づくと思います。これはドライブ・コントロールのゲインを受けていない のとトーン・コントロールのゲイン・ブーストを受けていないことによって起こります。そこ でこれを補う為に、デジタル・ドメインにゲインを加えるのです。これにより、POD から充分 なデジタル出力を得ることができます。これを行うには TAP ボタンを押したまま、リバーブツ マミを回して、POD のデジタル出力のボリューム・レベルにセットします。このツマミを最大 に回すと、デジタル出力に 12dB のゲインを加えることができ、Clean で低音のデジタル出力 の最大のレベルを得ることができます。このコントロールを最小にしてしまうと、デジタル出 力にはゲインは加わりません。ゲインを加えると、ハイ・ゲインのサウンドを使用していれば、 デジタル出力をクリップすることが可能だということを覚えておいて下さい。 Effect Speed(Effect Tweak ツマミ): TAP ボタンを押したまま Effect Tweak ツマ ミを回して現在のエフェクト速度を調整して下さい。詳細に付いては第 8 章を参照下さい。 18. Save:自分で作ったサウンドを保存する時にこのボタンを使います。詳細は第 7 章の Creating & Storing Sounds を参照して下さい。基本的な操作に関してここで説明したいと思います。前 もってプログラムされた POD プリセットの 1 つを使用する際、1∼9 の番号と A∼D のチャンネ ルの文字がディスプレイに表示されます。そしてどれか 1 つのノブを回すと、“EDITED”の文 字がディスプレイの左端に表示されます。これはチャンネルをセーブすることを忘れないように する為、表示されます。変更保存する場合は Save(21)を押します。セーブボタンが点滅し始 めたら、Up/Down ボタンを押して下さい。1∼9 のバンク内の A、B、C、D から保存先を選び、 Save ボタンを再度押します。Save ボタンの点滅が止まり、選択した場所にサウンドが保存され ます。前に保存されたサウンドは上書きされます。保存した後は、アップ/ダウンのボタンを押 すだけで保存先を呼び出す事ができます。(FLOOR BOARD でのセーブ方法は第 8 章を参照し て下さい)。 前もってプログラムされたサウンドを使用しない場合は、マニュアル・モードにおいて、ノブが 設定されている所のサウンドが得られます。その設定値を保存したい場合、上記と同じ方法で保 存先を行って下さい。(アップ/ダウン・ボタンを使って保存先を選択し、再度 Save ボタンを押 すと完了になります)。 セーブする前に、“プリセット”に記憶されたサウンドをテストしたいことがあるかもしれませ ん。その際、オーバーライトしても良い保存先を覚えておくと良いでしょう。 注:セーブボタンが点滅し始めてから、サウンドの保存をしないことにした場合は、タップテン ポ、マニュアル、チューナー、ノイズゲート又は、MIDI ボタンのいずれかを押してセーブモード をキャンセルする事が出来ます。(セーブボタンを押してから 5 秒間の間どのボタンも押さなけ れば保存はキャンセルされます) Save ボタンを使えば、どんなアンプモデルやエフェクトもお好みの設定にカスタマイズするこ とができるので、“Amp Model”または“Effect”にしただけですぐにあなただけのアンプやエ フェクトを呼び出すことができるのです。 19. MIDI:MIDI チャンネルの設定とサウンドのダンプを MIDI 経由で実行するのに使用します。 詳細は Deep Editing & MIDI Control を参照して下さい。 リアパネル接続 10 REAR PANEL CONNECTIONS POD PRO の裏側を見ていきましょう。リアパネルの左端から説明していきます。 Line LeveL Input&Output ライン入出力 下の図のように端子が 2 ヶついています。このフォン端子はライン信号を POD へ入出力し、 10dBV のアンバランス信号を流します。ライン入力を使用する場合は、必ずフロントパネル・ス イッチ3をライン入力の位置にセットしておきます。 さて、このジャックで何ができるのでしょう?いろいろあります。 Re-Amping オリジナルの POD が価値ある音づくりの道具と評される理由のひとつはギター・トラックの Re-Amping ができるところにあります。例えばギター・トラックを数トラック、既にレコーデ ィングし終わってミキシングをするところだとしましょう。ギターにもう少しエッジが必要、 もしくは音のシェーピングが必要な場合、既存のテープまたはディスクからの出力を POD に流 せばその効果が実感できます。フロント・パネルの入力選択スイッチ3をライン入力の位置に セットすることを忘れないようにしてください。 HardwareAmp Farm Line6 の Amp Farm ソフトは ProTOOLS システムに入っている POD ソフトのようなものです。 Amp Farm の機能のひとつに、Amp Farm プラグ・イン・ソフトウェアを使って丁寧にプロセ ッシングしたギターの音を聞きながら、未処理のギターの音をディスクにおとせるという機能 があります。トラッキングしながらそのアンプ・シミュレーションのサウンドが聞けますが、 レコーディングしているわけではありません。(ボーカルのレコーディング時にリバーブを取 り入る方法に類似しています。つまり Post tape/disk の信号をモニターしながら、あるいはトラ ックにおとす前に信号を別々に送りながら素の声をトラックに録音するのです。)POD PRO の ライン入出力ではこれが可能です。レコーディング機材に未処理のギター出力を差し込み、ト ラックの出力をライン入力に差し込んでください(または録音済トラックからの信号を受信す るエフェクト・センドを通じてライン入力に送信します)。ここでトラッキングしながら POD のプロセッシングを聞く事ができますが、まだテープに流すギター音の選択を指示していませ んから、トラック同士がマッチしているかどうかを確認し、ミックスする際に Marshall から Boogie までお好きなように変更することが可能です。また、キャビネットモデルを変更するこ ともでき、あらゆる角度からサウンドを変えることができるのです。フロント・パネルの入力 選択スイッチ3をライン入力の位置にセットすることを忘れないようにしてください。 Non-Guitar Processing 11 POD PRO、Amp Farm で共にによく使われるもうひとつの機能は、ギター以外の音もいろいろ とプロセッシング出来る機能です。ドラム、ボーカル、キーボード、ミックス全体...何で も可能です。Line6 のモデル製品を使って様々な音をプロセッシングしていきます。POD PRO のライン入力を使ってこれらの信号を接続することができます。フロント・パネルの入力選択 スイッチ3をライン入力の位置にセットすることを忘れないようにしてください。 Tuner Output ステージ・チューナーを使いたくはありませんか?Unprocessed Direct Out は完璧なシグナ ル・ソース(信号源)となります。 Wireless Guitar Connection 多くのワイヤレス・ギター・システムにはライン出力がついています。これを POD PRO のリ アパネルにあるライン入力に差し込めば準備 OK です。フロント・パネルの入力選択スイッチ 3をライン入力の位置にセットすることを忘れないようにしてください。 Stereo Effect Loop アンバランスの TRS フォン端子(-10dBV)付属でステレオのセンド/リターンになっているの で POD へのエフェクトの追加も可能です。モノラルの機材に接続する場合はモノラルのフォン ケーブルを使用し、ステレオ接続が必要な時には、一般に入手可能なインサート ・ケーブル (Tip・左/Ring・右)をご使用ください。 Live/Stereo Mode,XLR&フォン出力 POD PRO のパワフルな機能のひとつとして Live/Studio モードと XLR/フォン端子がついてい ます。スタジオの中で、ステージ上で、またディスクへ直接録音する場合や、更には 4x12 の スピーカーの壁で囲まれたフル・サウンドの球場などあらゆるシーンにおいて大変応用の利く ギター・ツールを提供します。 Studio Mode Live/Studio スイッチを Studio の位置にすると、+4dBu 出力のバランス仕様 XLR(1組) と-10dBV のアンバランス・フォン接続(1組)が使用できます。共に同じ信号(スピーカ ー/マイク/ルーム・エミュレーション向けの A.I.R プロセッシングを含む)を送るのでレコ ーディング機材に接続するのに最適な接続方法を選べます。 12 Live Mode Live/Studio スイッチを Live の位置にすると、フォン出力とキャノン出力の独立した信号 を得ることができます。 ? フォン接続で(スピーカー/マイク/ルーム・シミュレーション無しで)ライブに使用する パワーアンプとスピーカーに信号を送ります。これにより、音で埋め尽くされた球場の 壁に張りついたような感覚を得ることができるでしょう。個人的なライブのテイストに 合せて、よりやわらかなパワーアンプ/スピーカーの組み合わせを得ることもできます。 ? キャノン端子はグランド・リフトのマイク出力(1 組)に変わり、標準のスネーク・マ イクに差込みやすくなっており、その信号をハウス・ミックスや PA に直接送ることが できます。この信号の特別にチューンナップされたスピーカー・シミュレーションによ りマイクの音がスピーカーにハウリングしたり、信号の跡切れ等のトラブルを防ぎ、完 璧なサウンドを提供します。この信号はマイクレベルなので、ハウス・ミキサーや PA のマイク入力(ライン入力ではなく)に接続することを覚えておいて下さい。 Digital Output & Clock POD には AES/EBU 用と S/PDIF フォーマットの 24 ビット・デジタル出力用の接続口がついて います。これを使って POD を直接、デジタル入力のレコーディング機材にトラッキングして下 さい。 13 External Digital Clock In の接続口はデジタル・ミキサーやレコーダーからのクロック信号を受 信して POD のデジタル出力をシステムとシンクさせます。POD のフロントパネルの Digital Sync 20 スイッチでこの出力のサンプル・レート(44.1KHz または 48KHz)を決め、この出 力が外部クロック・ソースにシンクするかどうかを決めます(この時のサンプル・レートは、入 ってくるデジタル・クロックのサンプル・レートにシンクします)。 デジタル・ミキサー/レコーダーの取説を開いて、デジタル・クロックの構築について確認して 下さい。Line6 テクニカル・サポートがいかにフレンドリーで高度な技術をもち親身に相談にの ってくれる人間ばかりであったとしても、新しいデジタル・レコーディング機材に適したスタ ジオ全体の構築法を指導したり、デジタル・オーディオ・プログラムが財務管理ソフトとかち 合ってしまう理由を教えることはできません。しかし 1 人で四苦八苦しなくて済むよう、ここ に便利なやり方をいくつか紹介して既存のスタジオで POD を上手に活用できるようにしたい と思います。 一般的に2通りの状況が考えられます。 ? 状況1−お持ちのデジタル・レコーダー/ ミキサーにクロック出力が付いている場合は (Digidesign 社の Pro Tools888、MOTU 2408、ヤマハ 02R デジタル・ミキサー等)、ク ロック・マスター(一般的に“Internal Sync”のような感じで呼ばれています)にして、 POD の Digital Sync スイッチ 20 を External にセットします。すると、POD がレコーダ ー/ミキサーからサンプル・レートを引き出し、システムに完全にシンクロしたデジタル信 号を出力します。 ? 状況 2 − お 持 ち の シ ス テ ム に ク ロ ッ ク 出 力 が 付 い て い な い 場 合 ( Digidesign の Audiomedia や Digi 001、Digital Audio Labs の Card D 等)は、POD の Digital Sync ス イッチ 20 を 44.1 か 48 にセットします(外部ではありません)。そしてお持ちのレコーダ ーが、POD から入ってくるデジタル入力にシンクするようセットして下さい。 MIDI In & Out POD を MIDI 機器に接続して、チャンネル・メモリーの選択(Program Change メッセージを 通して)や、POD 設定の自動化(コントローラーや Sysex 使って)を行いましょう。PC 編集・ PC 保 存 用 に Emagic SoundDiver ソ フ ト が 付 属 CD の 中 に 入 っ て い ま す 。 こ れ に は ToneTransfer といって Line6の Web 上で公開している Library などのサウンドにアクセスす ることができるソフトも入っています。POD の MIDI OUT は別の機材の MIDI IN に接続しま す。同様に POD の MIDI IN を別の機材の MIDI OUT に接続します。Chapter9 の Deep Editing & MIDI Control を参照してお持ちの MIDI 機器に POD をセットアップして MIDI を活用して 下さい。 Pedal Connector このコネクターは一見、ステロイドの電話コネクターに似ています。ここにオプションの Line6 Floor Board や FB4 フット・コントローラーをつなげます。Chapter8で、フット・コントロー ラーについての説明があり、多くの利点を紹介しています。 14 スタジオでの設定 SETTING UP IN THE STUDIO POD をレコーディングに使用しようと考えているなら、セットアップに知っておく必要のある点を ここに挙げます。ライブで POD を使う場合は次の音を読んで下さい。下の黒い四角で囲んである番 号は POD のバックカバーと対応しています。 Live/Studio Mode スイッチ まず初めに POD のリアパネルを確認し、Live/Studio Mode スイッチが Studio の位置にセットさ れているかどうか確認して下さい。このスイッチで POD の出力とシグナル・プロセッシングの内 容が決まります。 INPUTS 入力 POD には入力端子が 2 ヶついています。 1 つはフロントパネルのギター入力、そしてもう 1 つはリアパネルのライン入力です。フロント・ パネルにある Input Select スイッチ 2 を動かして、使用する入力を選択します。 Guitar Input ギター入力 標準のギター・アンプやプリアンプのギター入力と同じです。ギター・ケーブルの片方の端をギ ターに差込み、もう片方の端をここに差し込みます。 Line Level Input ライン入力 リア・パネルにあるライン入力は“Re-Amping Input-Output”とかかれた枠の下にあります。 この端子は POD でプロセッシングするライン入力用に設計されています。ミキサーからのセン ドをここに接続するか、レコーダーからのリターンをここに接続します。Output セクションの 後にでてくる Re-Amping のセクションでも説明されていますが、レコーディング済のギターや その他の信号をプロセッシングする時に便利です。 OUTPUTS 出力 POD は他の機材との接続が自由自在で、入力が多数ついている高価な SSL ミキサーでさえも、ポ ータブル・カセット・レコーダーに接続する時のように簡単に接続することができます。 POD をスタジオの他の機材に接続する時は、マイク入力やギター入力ではなく、必ず POD 出力を 接続する機材のライン入力に差し込んで下さい。これを行うことで確実に最高の S/N 比(ヒス音 の少ない充実したギター音)を得ることができます。一部の機材ではマイク/ラインレベルの音源 に同じ入力を使用して、マイクのような低いレベル 信号を、入力時に高いレベルに整えることが できます。POD をこういった機材に差し込む場合は、これを最小に抑えて POD の Output Level と Channel Volume のツマミを最大に回します。お持ちの機材にオープンライン入力がいくつか ついている場合はこれに差し込むことで、レンジの幅が広いトリムマイク−ライン入力よりも良い 効果を得ることができるでしょう。 POD にはアプリケーションの幅や様々な機材に対応できるよう、出力がいくつかついています。 リアパネルに向かって左側から順にひとつひとつ見ていくことにしましょう。 15 Unprocessed Guitar Out “プロセッシングしていない出力!? POD は私のサウンドをプロセッシングして Marshall の 壁のようなスピーカーからでるような音をつくりだしてくれるはずだと思っていたのに..!” ご心配なく。その通りです。それだけではなく、悪影響を及ぼす雑音を取り除いてくれるので す。これは主に Re-Amping 向けに意図されていますが(Re-Amping の章を参照)、外部チュ ーナーや外部機器への出力としても使用できます。 Stereo Effects Loop この-10dBV のアンバランス TRS フォン端子の接続口でステレオのセンド/リターンが使用できますので、 POD にエフェクトの追加ができます。モノラルの機材に接続する場合はモノラルのフォンケーブルを使用し、 ステレオ接続が必要な場合は、一般に入手可能なインサート・ケーブル(Tip・左/Ring・右)をご使用下さ い。 Analog Stereo Outputs POD にはアナログ・ステレオ出力が 2 組ついています。Line6 のスピーカー/マイク/ルーム・ シミュレーション用 A.I.R. プロセッシングによりキャノン接続口が+4dBu のバランス信号を 送ります。フォン接続口も同様に-10dBV のアンバランス信号を送り、このレベルの機材を接 続可能にします。フロント・パネルにある Output2 のツマミがこの出力のレベルを決定します。 Live Mode でのキャノン出力のレベルには影響しないので注意して下さい(これについては次 の Chapter で説明します)。Channel Volume コントロールと同様、このツマミも最大に設 定して最良の信号を得ることができます。Live/Studio スイッチを’Studio’の位置にしてあるか どうか、必ず確認して下さい。 16 Digital Output & Clock POD にはデジタル・クロック用の接続口と共に、AES-EBU と S-PDIF フォーマットの 24 ビ ット・デジタル出力がついています。 デジタル出力に接続する前に、セレクター・スイッチが AES-EBU(大きなキャノンコネクタ ーのような感じ)あるいは S-PDIF(小さなピン/フォンコネクターのような感じ)のどちらか にセットされていることを確認して下さい。Channel Volume11 と Output5 のツマミは共に、 できるだけ高く設定して最大出力を出して下さい。Digital Out Gain(TAP ボタンをおしなが ら Reverb12 ツマミを回す)でデジタル出力の追加が可能です(Chapter2 参照)。 External Digital Clock In 接続口はデジタル・ミキサーやレコーダーからのクロック信号を受 けて、POD のデジタル出力をシステムにシンクします。フロント・パネルの Digital Sync20 スイッチで POD 出力のサンプリング・レート(44.1KHz 又は 48KHz)を決め、この出力を外部 のクロック・ソースにシンクするかどうかを決定します(クロック・ソース出力のサンプル・ レートはクロックを供給する機材によって決まります)。 デジタル・ミキサー/レコーダーの取説を開いて、そのデジタル・クロックの構築について確 認して下さい。Line6 テクニカル・サポートがいかにフレンドリーで高度な技術をもち親身に 相談にのってくれる人間ばかりであったとしても、新しいデジタル・レコーディング機材に適 したスタジオ全体の構築法を指導したり、デジタル・オーディオ・プログラムが財務管理ソフ トとかち合ってしまう理由を教えることはできません。しかし 1 人で四苦八苦しなくて済むよ う、ここに便利なやり方をいくつか紹介して既存のスタジオで POD を上手に活用できるよう にしたいと思います。 17 一般的に2通りの状況が考えられます。 ? 状況1−お持ちのデジタル・レコーダー / ミキサーにクロック出力が付いている場合は (Digidesign 社の Pro Tools888、MotU 2408、ヤマハ 02R デジタル・ミキサー等)、クロ ック・マスター(一般的に“Internal Sync”のような感じで呼ばれています)にして、POD の Digital Sync スイッチ 20 を’External’にセットします。すると、POD がレコーダー/ミキ サーからサンプル・レートを引き出し、システムに完全にシンクしたデジタル信号を出力し ます。 ? 状況 2 −お持ちのシステムにクロック出力が付いていない場合(Digidesign の Audiomedia や Digi 001、Digital Audio Labs の Card D 等)は、POD の Digital Sync スイッチ 20 を 44.1 か 48 にセットします(外部ではありません)。そしてお持ちのレコーダーが POD か ら入ってくるデジタル入力にシンクするようセットして下さい。 この時、クリック音が聞こえる場合は、POD がお持ちのシステムにシンクしていない信号を 出力していること示しています。上記に示した2つの状況をもう一度読んで頂いてから、レコ ーダー/ミキサーの製造元カスタマー・サポート・センターに連絡を取りこの状況がこのまま 続くのかどうか確認して下さい。また、セレクター・スイッチが確実に AES-EBU か S-PDIF のどちらかにセットされていることを忘れずに確認して下さい。 RE-AMPING POD にはラインレベル用の 2 ケのフォン端子(-10dBV のアンバランス信号)があります。。 このライン入力を使用する時には、フロント・パネルのスイッチ 3 が’Line Input ‘の位置にセッ トされていることを必ず確認して下さい。 さて、この端子を使って何ができるのでしょう?いろいろあります。 Re-Amping オリジナルの POD が価値ある音づくりの道具と評される理由のひとつはギター・トラック の Re-Amping ができるところにあります。 例えばギター・トラックを数トラック、既にレコーディングし終わってミキシングをする ところだとしましょう。ギターにもう少しエッジが必要、もしくは音のシェーピングが必 要な場合、既存のテープまたはディスクからの出力を POD に流せばその効果が実感できま す。フロント・パネルの入力選択スイッチ3をライン入力の位置にセットすることを忘れ ないでください。 HardwareAmp Farm Line6 の Amp Farm ソフトは ProTools システムに入っている POD ソフトのようなもので す。Amp Farm の機能のひとつに、Amp Farm プラグ・イン・ソフトウェアで丁寧に処理 されたギターの音を聞きながら、未処理のギターの音をディスクにおとせるという機能が あります。トラッキングしながらそのアンプ・シミュレーションのサウンドが聞くことが できますが、レコーディングしているわけではありません。(ボーカルのレコーディング 時にリバーブを取り入る方法に類似しています。つまり Post tape/disk の信号をモニターし ながら、あるいはトラックにおとす前に信号を別々に送りながら素の声をトラックに録音 するのです。)POD PRO のライン入出力ではこれが可能です。 18 レコーディング機材に未処理のギター出力を差し込んで、トラックの出力をライン入力に 差し込んでください(または録音済トラックからの信号を受信するエフェクト・センドを 通じてライン入力に送信します)。ここでは、トラッキングしながら POD のプロセッシン グを聞く事ができますが、まだテープへ送るギター音の選択を指示していませんから、ト ラック同士がマッチしているかどうかを確認し、ミックスの際に Marshall から Boogie ま でお好きなように変更することが可能です。また、キャビネットモデルを変更することも でき、あらゆる角度からサウンドを変えることができるのです。フロント・パネルの入力 選択スイッチ3をライン入力の位置にセットすることを忘れないでください。 Non-Guitar Processing POD PRO、Amp Farm で共にによく使われるもうひとつの機能は、ギター以外の音もいろ いろとプロセッシング出来る機能です。ドラム、ボーカル、キーボード、ミックス全体... 何でも可能です。 Line6 のモデル製品を使って様々な音をプロセッシングしていきます。 POD PRO のライン入力を使ってこれらの信号を接続することができます。フロント・パネ ルの入力選択スイッチ3を’ライン’入力の位置にセットすることを忘れないでください。 Tuner Output ステージ・チューナーを使いたくはありませんか?Unprocessed Direct Out は完璧なシグナ ル・ソース(信号源)となります。 Wireless Guitar Connection 多くのワイヤレス・ギター・システムにはライン出力がついています。これを POD PRO のリアパネルにあるライン入力に差し込めば準備 OK です。フロント・パネルの入力選択 スイッチ3をライン入力の位置にセットすることを忘れないようにしてください。 STOMP BOXES POD の他に、ギターの音を通す古いペダルを持ってるって?それも、全く問題ありません。ギタ ーと DI ボックスの間(DI を使用している場合)、また(DI を使いたくない気分の時は)ギター とミキサー入力との間にペダルを置いて下さい。この時、ペダルがミキサー・チャンネルや DI を オーバードライブしていないかどうか、そして DI の信号がミキサー入力をオーバードライブして いないかどうか確かめて下さい。また、ペダルを POD の前か後に置いて試してみることもできま す。ほとんどの場合、使用している特定の機材と得ようとするサウンドによって動作します。レベ ル設定時には最終的に雑音が入ってないか確認すると同時に、必ず最大のギター音、レベルを最高 にしたピック・アップの組み合わせとペダルからの最大のボリューム・ブーストを得るように努力 をして下さい。 Radiation Alert(放射線への警告) スタジオ内にコンピューターがある場合は、重要なのでよくお読み下さい。お持ちのギターがシン グルのピックアップを使用していると特に、ギター側で使用しているコンピューター・モニターか らひどいノイズを拾うことがよくあると思います。CRT ディスプレイは結局、特別な目的の為の 光粒子を一日中打っている放射線マシンガンのようなものです。オーディオ信号においては、バズ 音やハウリング音として聞こえてくるでしょう。ギターを CRT から極力離し逆にむけ、コンピュ 19 ーター・ディスプレイに直接向けないようにします。これでだいぶ問題を最小限に抑えることがで きるでしょう。しかし、ぎゅうぎゅうに設置されたスタジオでは、短いトラックはきる必要があり ます。CRT から出るバズ音で悩まされているなら、下記を実践するといいでしょう。 レコーディングするトラックをセットアップして pre-roll をスタートさせます。→コンピュータ ー・モニターの電源スイッチをオフにします。→ギターのパートをレコーディングします。→レ コーディングを止めます。→モニターの電源を再度オンにします。→再生中にバズ音が入ってな いかどうか確認します。 20 LIVE SETUPS POD を、パワー・アンプとスピーカー・キャビネットと一緒にプリアンプとして使用したり、ハ ウス・ミキサーや PA またはその他のライブ演奏用のサウンド・システムに直接出力しようと考え ている場合に、セットアップする際に知っておくべき点をここに挙げます。 Live/Studio Mode スイッチ まず初めに POD のリアパネルを確認し、Live/Studio Mode スイッチが Live の位置にセットさ れているかどうか確認して下さい。これで POD の出力とシグナル・プロセッシングの内容がき まります。 IN PUT 入力 POD には入力端子が 2 つ付いています。1 つはフロントパネルのギター入力、そしてもう 1 つ はリアパネルのライン入力です。フロント・パネルにある Input Select スイッチ 2 を動かして、 使用する入力を選択します。 Guitar Input ギター入力 標準のギター・アンプやプリアンプのギター入力と同じです。ギター・ケーブルの片方の端を ギターに差込み、もう片方の端をここに差し込みます。フロント・パネルの Input Select ス イッチ 3 が必ず Guitar Input’位置にセットされているかどうか必ず確かめて下さい。 Linr Level Input ライン入力 リア・パネルにあるライン入力は“Re-Amping Input-Output”とかかれた枠の下にあります。 この端子は POD を使ってプロセッシングするライン入力用に設計されています。ミキサーを 生のギター音の一部として使用し、この出力を POD に送りたいと考えている時に便利です。 また、多くのワイヤレス・ギター・システムにはライン出力がついています。これをリアパネ ルにある POD PRO のライン入力につなげれば、ケーブルがなくても使用可能です。フロン ト・パネルの Input Select スイッチ 3 が必ず Line Input の位置にセットされているかどうか 必ず確かめて下さい。 OUT PUT 出力 POD にはアプリケーションの幅、様々な機材にも対応できるようにいくつかの出力がついてい ます。リア・パネルに向かって左から順にひとつひとつ見ていくことにしましょう。 Unprocessed Guitar Out “プロセッシングしてない音!! POD はサウンドをプロセッシングして Marshall の壁のような スピーカーからでてくるような音をつくりだしてくれるはずだと思っていたのに...!”ご 心配なく。その通りです。それだけではなく悪影響を及ぼす雑音を取り除いてくれるのです。 これは主に Re-Amping 向けに意図されていますが(スタジオ接続についてのかかれた前章の Re-Amping の章を参照)、他にも使用することができます。例えば PODPRO と一緒に使い たいステージ・チューナーがあるとします。この場合、このチューナーに Unprocessed Output を使って送信できるので、チューニングを行ってクリアな信号を得ることができるのです。 21 Stereo Effects Loop この-10dBV のアンバランス TRS フォン端子の接続口でステレオのセンド/リターンが使用で きますので、POD にエフェクトの追加ができます。モノラルの機材に接続する場合はモノラ ルのフォンケーブルを使用し、ステレオ接続が必要な場合は、一般に入手可能なインサート・ ケーブル(Tip・左/Ring・右)をご使用下さい。 Analog Stereo Outputs POD にはライブ・モードで使用するアナログ・ステレオ出力が 2 組ついています。片方がオン ステージ・パワーアンプとキャビネットに出力し、もう片方がハウス・ミキサーや PA に直接 別々に送信します。Live/Studio スイッチは必ず’Live の位置にします。 オンステージ・パワーアンプとスピーカー・キャビネットをこのフォン出力に接続して下さい。こ れでキャノン出力にでてくるスピーカー・シュミレーションがなくても、アンプ/エフェクト・トー ンを送ってくれます。フロント・パネルにある Output2 のツマミがこの出力のレベルを決定しま す。最良の信号を得る為に、このツマミを高く設定してパワー・アンプの出力を低くして下さい。 この逆ではだめです。または両方とも高くセットしてウルトラ・ボリュームにします。このキャノ 22 ンが、特別に補った信号を直接受けて、ハウス・ミキサーや PA に送信します。これはマイク入力 で、ステージからハウス・システムに流したり、PA やミキシング卓のマイク入力に送るスネーク・ マイクを差し込むものです。グランドループのハム・ノイズが出てきそうな時は、Lift/Ground ス イッチでグランドを持ち上げてみて下さい。 Cabinet Tuning Mode POD は、ライブ・モードにしておくとオプション機能として様々なスピーカー・キャビネットに 対応させることができます。初期設定では1台(または複数台)のキャビネットにつながっている パワー・アンプに接続することになっており、ライブ・モードのサウンドをうまくフォン出力で調 整して、動作させているスピーカー・キャビネットに適した音質を操ります。何か他の機材をつな ぎたい場合は Cabinet Tuning モードを変えて下さい。これを変更するには POD の電源が立ち上 がる間、Save ボタンを押し続けます。POD のディスプレイには Cabinet Tuning Mode のうち、 いずれかのモードの文字表示されますので上下の矢印を使ってモードを選択して Save ボタンを押 して下さい。 選択した Cabinet Tuning Mode は POD が記憶しているので、電源を入れる度に設定しなおす必 要はありません。特別な状況に対して臨時設定をおこなった場合には標準のセットアップに戻った 時に通常の設定に戻すことを忘れないでください。 Digital Output & Clock POD には、デジタル・クロック対応の接続と同様、AES-EBU と S-PDIF フォーマットの 24 ビ ットデジタル出力が両方ついています。 デジタル性に強くこだわらない限り、デジタル出力やデジタル・クロックをライブのセットアッ プに使用することはないでしょう。デジタル出力、デジタル・クロックに関する詳細は前述のス タジオ・セットアップの章にあります。 STOMP BOX しばらくギターを弾き続けていると、好みのエフェクト・ボックスを使いたくなるでしょう。POD 23 にもいくつかの便利なデジタル・エフェクトがついていますが、オプションとしてストックしてお きたいエフェクト・ボックスもあるでしょう。問題ありません!ただ、そのエフェクト・ボックス と POD をアンプの前で使用する場合は、その外の機材をどこに配置するかを考える必要がありま す。ディストーション・ペダル等を使用する場合は、ギターと POD の間に配置するようにしてく ださい。リバーブとディレイは一般的に POD のエフェクト・ループに組み込まれます。コンプレ ッサー、コーラス、フランジャー、フェーザー、トレモロ、ビブラートなどの類は POD の前か、 ループの中のどちらかで動作しますが、どんなサウンドを求めているかによって違ってきます。 ループ中にボリューム・ペダルを置くと、トーンを変えずにボリュームを調節することができます。 また、POD の前に配置すれば POD 入力の具合を調節することができ、澄んだ音にするかこもった 音にするかを自分で調整します。(Line6 Floor Board のボリューム・ペダルはこの後説明します が、これらすべてを行うことが可能で、選択した各チャンネルに対してポジションを変えることも できます。 PEDAL POWER POD には Line6 Floor Board と FB4 といったいくつかのフット・コントロール・オプションがあ ります。この後の Chapter で全詳細に関して説明していますが、ここでは FB4 について知ってお きましょう。FB4 は 4 つのボタンで構成されるフット・スイッチで、POD についている 4 つのメ モリーを選択することができ、エフェクトのスピードやテンポの Tap コントロールが可能です。 機能的には FB4 の上にあたる Line6 Floor Board では、POD のチャンネルににプログラムされて いるどのサウンドもハンズ・フリーで選択でき、Wah ペダル、ボリューム・ペダル、Stomp Box 型の POD エフェクト On/Off 個別切替、エフェクトのスピード及びテンポの Tap コントロール、 そしてチューナー・コントロールもついています。どの Line6 Floor Board コントローラーを選ん だ場合も、POD のリアパネルにあるペダル・ジャックに差し込んでください。標準の MIDI コン トロール・ペダルでも POD をコントロールすることができます。 POD TAKE OVER これまでの話では POD を使ってパワー・アンプとスピーカー・キャビネットを動作させようとし てきました。インゲン豆の形をしたオリジナル POD は、アンプのトーン・シェーピングとしてギ ター・アンプのにもよく使われています。ご希望なら POD PRO でもこれが可能です。説明しまし ょう。通常、POD のフォン出力に接続し、Live/Studio スイッチを Live の位置にします。これに より、スピーカーのシミュレーション、Moving Air 、マイク等のマイクデジタル信号のプロセッ シングが一部使用できなくなりますが、これは必要ないだろうと思います。POD のトーン・シェ ーピングの役割をしているギター・アンプの中に実物のスピーカーが入っているからです。(もち ろん、時々小さなバック・オープン型のコンボが、Studio モードでいい音を出す時がありますか ら、セットアップ時には両方とも試してみる必要があります。)POD にヘッドホンは接続しない でください。ヘッドホンの音質を良くしようとするため、Live/Studio スイッチを無効にし余分な プロセッシングを増やしてしまうからです(アンプにとってはよくありません)。POD の左側の 出力(POD のモノラル出力)からのギター・ケーブル(標準)をギター・アンプ入力に接続して ください(ステレオ・セットアップをお持ちの場合は左右両方の端子に接続してください)。アン 24 プにエフェクト・センド /リターンがついている場合はアンプ入力につなぐ代わりにリターンにつ ないでみましょう。リターンは通常アンプ自体の入力後にきますから、この時点で澄んだサウンド にしておく必要があります。リターンは POD のライン出力とは相性がよく、ヒス音やいらないノ イズを最小に押さえてくれます。 Cabinet Tuning Mode 何ページか前にも説明しましたが、Live Mode にすると、様々なシステムに合わせてオプショ ン機能を使うことができます。初期設定では POD をバック・クローズタイプのキャビネットの 前につなぐようになっています。別のものにつなぎたい場合は Cabinet Tuning Mode を変更し てください。変更するには、POD の電源を立ち上げてる間、Save ボタンを押し続けてください。 POD のディスプレイには Cabinet Mode のうちのひとつが表示されますので、上下の矢印を使 ってモードを選択し、Save ボタンを押します。選択した Cabinet Tuning Mode は POD が記憶 しているので、電源を入れる度に設定しなおす必要はありません。特別な状況に対して臨時設 定をおこなった場合には標準のセットアップに戻った時に通常の設定に戻すことを忘れないで ください。 POD Output Level: A Word of Caution POD の Output Level コントロールは殆どすべての機材をドライブするのに充分なゲインでセ ットアップされています。従って、ギター・アンプ入力をオーバー・ドライブしてしまうほど 大量の電力があるということになります。これがあると、サウンドの雰囲気を塗り替えてしま う余計なディストーションが加わり、POD 本来の音がわからなくなってしまう為、必要ないと 思います。ですから、初めは一番低いところで設定し、徐々に上げていきましょう。 Tuning Your Amplifier POD でギター・アンプの役割をさせたい場合、アンプをニュートラルな状態から始めるのがい いと思います。“ニュートラルって何ですか?”ですって?そうですね...もしもアンプにボ リューム・コントロールがひとつしかなかったら“澄んだ音”を得る為、一番低く設定してくだ さい。これで POD の音が可能な限り澄んだ音になります。もし、入力のボリューム・コントロ ールに加えてマスター・ボリュームがあるなら両方とも設定してください。これで初めのボリュ ームがマスターボリュームをオーバードライブすることはありませんので澄んだ音を得ること ができます。これはアンプによって変わることもありますが、通常は澄んでいてディストーショ ンされていない音を得るには入力ボリュームをマスター・ボリューム以下にしておきます。パッ シブ・トーン・コントロールがあるなら、MID コントロールを最大に設定して高域と低域コン トロールを 0 に設定して見てください(これは実際、殆どのアンプにおいてフラットなイコライ ジング幅となります)。アクティブ・トーン・コントロールでは異なりますが、アンプをオーバ 25 ードライブしないように気をつければ POD の音に色を加え過ぎずに済みます。あなた好みでア ンプ設定をしましょう。POD の出力レベルを設定すればアンプ入力をオーバードライブするこ とはありません。Live/Studio スイッチを Live の位置するのを忘れずに。またエフェクト・リタ ーンがついているギター・アンプまたはパワー・アンプの入力に直接つなげる端子があれば、 POD の出力をその接続にそのままつなぐことができます。アンプのトーン・コントロールをバ イパスし、POD の音を塗り替えてしまうことを避けます。 POD Effects Deep Editing Emagic 社製の SoundDiver、MIDI エディター/ライブラリアン・プログラムが付属されています。 このプログラムは Macintosh と Windows コンピュータの両方に対応しています。そして POD の コマンド・ステーションでコンピューターを読み取ります。“リモート・コントロール”によって POD のフロントパネルで行われている作業のすべてを完了することができます。保存、サウンド 選択等の機能と、アンプモデルやエフェクト・パラメーターへのアクセス機能なども搭載していま す。詳細については Deep Editing & MIDI Control を参照して下さい。エフェクトの章にある基 本的な操作手順を読み終えたら、POD の MIDI コネクションに関しての説明もお読み下さい。 POD Onboard Effects Amp Models 機能に加え素晴らしいサウンドエフェクト機能も内蔵されています。どのエフェ クトにするかは⑭エフェクト・ノブで選択して下さい。エフェクトを選択すると、POD はエフ ェクトのパラメーターをあらかじめ調節し、瞬時に素晴らしいサウンドを出すことができま す。選択したエフェクトの特性は、⑰タップ・コントロールをおして調節し、そして⑬Effect Tweak ノブを回します。 Reverbs: リバーブ(15)は部屋の中のような音にするエフェクトで、基本的にはすべて にエコーを利かせます。POD ではいつでもリバーブが使えます。Reverb ツマミを使ってエフ ェクトの量を調節します。 POD には 2 種類のベーシックなリバーブが搭載されており、一つはスプリング・リバーブ、 そしてもう 1 つはスタンダードなデジタル・ルーム・リバーブです。リバーブのタイプはア ンプ・モデルを選んでいる時に選択されます。アンプモデル/リバーブタイプのペアリング もカスタマイズすることができます。手順に付いては第 7 章で述べます。一般的に言ってア ンプにスプリング・リバーブが搭載されているなら、スプリング・リバーブがいいでしょう。 アンプにリバーブが搭載されていない場合はルーム・リバーブを使用します。アンプ・モデ ルの付表でスタンダード・ペアリングやアンプモデル/リバーブタイプの詳細をリストアッ プしてあります。 Compressor:コンプレッサーは音をスクイーズする際、柔らかい音は大きくなり大きな 音は大きくなり過ぎない様にします。この機能は演奏する音を揃える際とても便利です。そ して本体のレベルを上げることもできます。そして増幅した音を一定に保ちます。コンプレ ッションは殆どの場合 2:1 か 5:1 のレシオで表されます。Tweak ノブはコンプレッション・レ シオを調節します。設定には 1.4:1、2:1、3:1、6:1、∞:1 の 5 種類があります。(∞のマーク 26 は無限大を表します。Effect Tweak を最大に設定すると、リミッターを使うのと同じような 無限のコンプレッションを得ることができます)。 このコンプレッションはPre-Amp Model のプロセッシングにも使用されています。 Tremolo:EffectTweak ノブは音の深さをコントロールし、Tap コントロールは音の速 度調節を行います。トレモロのスピードはタップの 2 倍の速さに設定されている為(タップ のライトが点滅する速さの 2 倍になります)。必至にタップしなくとも速いトレモロを設定 することができます。 Chorus:POD には 2 種類のコーラスサウンドがあります。コーラス 1 は四角い波形に周 波数帯を変更する為、“ロックマウント・エフェクト”のような音になります。コーラス 2 は、 より多くのフィードバックがあるサイン・ウエーブ正弦波に変更する為、ムーブメントの多い 豊富なハーモニックスになります。コーラス 2 は昔の Roland CE-1 のようなクラッシックな 音色に近い音をだします。EffectTweak ノブは音の深さを調節し、微妙なコーラス設定から 極端なコーラス設定まで可能です。TAP はエフェクトの速度をコントロールします。タップ は Effect の速度を調節します。ゆっくりとしたコーラスにしたい時は、タップを遅くして下 さい。タップの間は約 6 か 7 くらいにします。遅すぎると感じたら、タップ・スイッチをホー ルドし、Effect Tweak ノブを回して Effect のスピードを変更することができます。 Flanger:フランジャーは 70 年代のレコーディングで知られている“ジェット機”の音に 似ています。本来、エフェクトは余り使われず、殆どの場合エンジニアはテープ・リールの一 部に指でプレッシャーを与えながらほんの少し速度を上げたり下げたりしてエフェクトをか けていた為、あまり使われませんでした。指で押しているテープ・リールの一部をフランジャ ーと言うところからこの名前はきています。電気的にエフェクトをかける事が出来るように なってからはとても良く使われる様になりました。POD には 2 種類のフランジャー機能が付 いています。両方とも昔の ADA フランジャー・ストンプボックスの音色に似ています。フラ ンジャー1 はプリディレイのない軽いフランジャーになり、深いレンジと転回されるフランジ ャー2 より繊細な感じになります。この Effect Tweak ノブはちょっと驚く程のフランジャー の幅を与えます。 Rotary:このエフェクトは Leslie のような回転型の高周波数帯スピーカー・ホーンのマイキ ングをシュミュレートします。ヘッドフォンを通してステレオでこのエフェクトを聞くと、 めまいを引き起こす原因になります。ロータリー・スピーカーにはスロー/ファーストの 2 種類 の速度があります。ゆっくりとタップする場合は一定のスロー・スピードで、速くタップする 場合は一定の速い速度を POD のロータリー・スピーカー・エミュレーションを選択します。 1 つの速度から他の速度へ転換すると、速度は直ぐに変わらず、回転するスピーカーの速度が 1 つの設定から他へ変わるようにゆっくりと変わります。EffectTweak ノブはドップラー・エ フェクト(ピッチ・モジュレーション)を調節し、タップは速度調節を行います。 27 Delay:エコーやスラップバックとも言います。EffectTweak ノブはレベルをコントロール し、タップはディレイの速度を調節します。ディレイの速度を速くすると、リピートの数が 少なくなる為、ロカビリー・サウンド(すなわちテープエコー)を得ることができます。TAP ボタンを押したまま、Bass ツマミ(低音ツマミ)を回して、ディレイのリピート回数を設定 し、TAP ボタン+Middle ツマミ(中域ツマミ)を回してディレイのレベルを設定し、ディレ イタイムに至っては TAP+Effect Tweak ツマミを回してチューニングして下さい。ディレイ・ レベルを最大に設定すると、ディレイのエコーはダイレクト信号より大きくなる様にデザイ ンされています。U2 の Edge ようなディレイ・エフェクトを簡単に作ることができます。 ところで、POD のディレイに関しての細部を説明したいと思います。POD は 2 つの完全に 別々なディレイ機能を内蔵しています。それぞれのディレイ時間は 3 秒間です。異なるディ レイの長さで 2 つのチャンネルを設定し、その後チャンネルを交換するとします。すると、 スムーズにディレイがチャンネルからチャンネルへ変更することがお分かり頂けると思いま す。このような POD のきめ細かなデザインが他のエフェクターとは一線を画す理由です。 Floor Boad や MIDI コントローラーを使う場合、たとえ他のエフェクトを選択してもディレ イをいつも使うことができます。Floor Board の Delay On/Off スイッチでオンして下さい。 また Emagic 社の SoundDiver ソフトウエアか MIDI コントローラーを使ってもコントロール 出来ます。(Appendix D の MIDI コントローラーを参照して下さい) Noise Gate:POD はノイズゲートが内蔵されています。特に高いゲイン設定(ゲインが 高いと言うことはギターの音に沿ってノイズが上がる事を意味しています)の時や、プレイし ている時に耳障りなヒスノイズやギターシステムのノイズを取り除くことが出来ます。⑲のボ タンが点くとノイズゲートはオンになります。ノイズゲートを止めたい場合は、もう一度ボタ ンを押すとライトが消えノイズゲートがオフになります。再度オンにすると、ゲート機能でど のくらいヒス音が消えたか分かります。 Combined Effects 残りのエフェクト機能はディレイと他のエフェクトのコンビネーションになります。TAP はこれ らすべてのエフェクトに対して、ディレイスピードを設定します。“Delay Repeats”と“Delay Level”コントロールもまた、これらすべてのエフェクトと共に使用できるということを覚えてお きましょう。TAP については第二章で触れます。 Delay/Compressor:Tweak はコンプレッション・レシオを調節します。 Delay/Tremolo:Tweak 機能は自動的に速度と深さの両方をコントロールし、様々なトレモロを提供しま す。よりよいトレモロのコントロールを望むなら、トレモロ・エフェクト設定(Delay 無)を使います。 Delay/Chorus 1:Tweak は様々なコーラス設定を提供します Delay/Chorus 2:Tweak は様々なコーラス設定を提供します Delay/Chorus 1:Tweak は様々なフランジャー設定を提供します Delay/Chorus 2:Tweak は様々なフランジャー設定を提供します Delay/Swell:Swell は自動操作のボリュームペダルに似ていて、プレイされるそれぞれの短音 やコードのボリュームを徐々に大きくします。Effect Tweak はボリューム増加のアタックスピー 28 ドを調節します。勿論、POD のフロアーボードを使って似たようなエフェクトを再現する事もで きます。又は、MIDI ペダルや他のコントローラーを使うこともできます。もちろん POD の Floor Board、Line6を使って似たようなエフェクトを得ることが出来ますし、ボリューム・ペダルやそ の他のコントローラーを使ったり、ギターをひいている手でギターのボリュームツマミを回したり して似たようなエフェクトが得られます。そしてこの Effect ツマミを使えば POD があなたに代わ ってコントロールしてくれます。 Creating & Storing Using the Manual Mode Features マニュアルモードで使用する際には、全ての調節機能がアクティブになり、POD の音はノブの設 定をそのまま反映します。マニュアルモードがオンになると、⑥マニュアルボタンが点灯します。 ノブを回して好きな音を探し、巻末のシートに書き留めて本体に保存します。 Using the Channel Program Memories お気に入りの音を 36 チャンネルのメモリーの好きなところへ簡単に保存することができます。 SAVE ボタン⑱を押してアップ/ダウン⑦ボタンを押して POD の9桁のバンク内 A、B、C、D の メモリー・ロケーションの中から保存先を選択します。保存されている音の 1 つを選びセーブボ タンを再度押すと、ライトの点滅が止まり選択した保存先に保存されます。前に保存されたもの は上書きされます。サウンドが保存された後は、アップ/ダウンのボタンを押して保存先を呼び出 して音を再生します。 注:全てのライトが点滅し始めた後、作業を中止したい場合はタップ、マニュアル、チューナー、 ノイズゲート、MIDI ボタンの何れかを押すと保存をキャンセルします。(またセーブモードを押 した後に 5 秒間どのボタンも押さなければ保存は解除されます)。 TONE TRANSFER POD Sounds on the Web POD でサウンドの世界をコンスタントに拡張していくことができます。当社の HP“www.Line6. com”上にある“Tone Transfer Web Library ”にアクセスすれば、ライン 6 ユーザーによって世 界中に広がりつつある POD 専用のサウンド・コレクションが見つかります。 Sound Diver ソフトとこの取扱説明書がサウンドの保存・構成・移行の際に役立ってくれます。 Your POD sounds Transfer to POD’s and Flextone ll’s POD のサウンドは POD PRO、オリジナル POD、そして Flexitone II アンプとすべてに互換性が あるので、どの製品にもあなた独自のサウンドは使用することができます。POD PRO をスタジオ で使用し、練習用にオリジナル POD にサウンドを移して、ライブ用にそのサウンドを Flextone II アンプに移して下さい。オリジナル POD や Flextone II アンプの詳細については www.Line6. com にアクセスしてみて下さい。 Swapping POD Channels with Friends 例えば、素晴らしい音を作りそれをチャンネル A のバンク 1 に保存します。曲を作るにはこの音 を使わなければなりません。しかしサウンド・プログラマーのシートをコピーするのを忘れてしま い、どこにも書き留めなかったとします。このような場合、セーブボタンをホールドしながら POD 29 のノブのどれか 1 つを回して下さい。(この時アウトプット・レベルのノブは押さないで下さい。 これはプラグラムへ保存されません)。セーブボタンを押しても設定が変わったり、セーブモード へ行く心配はありません。その代わりに、チューナーボタンの下の矢印が点灯します。矢印はノブ を回す方向を指示しており、その方向に廻すと保存されているコントロール設定になります。ノブ の位置が保存設定とぴったり合うと、両方のライトが点灯します。Amp Model/Effect ツマミは左 右の矢印を表示する機能はありません。正しい位置にツマミを持っていった時に2つの矢印を一緒 に点灯させるだけです。この作業を全てのノブで終え、タップテンポのスピードも書き留めておけ ば、同じ設定を他の POD で再現する事もできます。すべて正しく行われているか確認するため、 ノブが設定された後にマニュアルモードへ転換し、音が変わっているか聞くこともできます。 わかりにくいようでしたら MIDI ケーブルを使って第 9 章の Deep Editing & MIDI Control を参 照し、転送することも出来ます。またコンピューターで音を相互に転送する事も可能です。 Macintosh と Windows の両方に Emagic 社の SoundDiver ソフトウエアは対応しています。POD の Tools CD を使うこともできます。実際、“www.Line6.com”上の Tone Transfer Library には使用可能な POD のサウンドが満載です。 Edit Mode プログラムされている音にベースの音をもう少し加える事も簡単に出来ます。アップ/ダウンボタ ンでメモリーからの音を呼び出し、ベースノブを回して自動的にエディットモードに入ります。す ると“Edited”の文字が点灯し、保存されたチャンネルのメモリーに変更を加えたことを知らせま す。そして SAVE ボタンを使って保存します。このように保存されたチャンネルを編集する機能 をエディット・モードと言います。編集を行うには、セーブボタンを押してライトが点滅したら再 度セーブボタンを押します。すると音は現在選択しているメモリーに保存されます。保存先を変更 したい場合には、SAVE の文字が点滅したらアップ/ダウンボタンを押して保存先を選択します。 編集した音を保存しない場合は、SAVE ボタンは無視して下さい。SAVE ボタンを押した後に保存 をキャンセルする場合は、タップ、マニュアル、チューナー、ノイズゲート、MIDI ボタンの何れ かを押して保存の作業を中止します。編集を保存する前にチャンネルを変更してしまった場合は、 変更は消去されます。 Customizing Amp Models & Effects “Amp Models”と“Effects”ツマミを使って呼び出したものをカスタマイズすることができます。 この機能で、あなただけのオリジナルサウンドを POD に入れておくことができます。ツマミ 1 つ 回すだけでいとも簡単に機能してくれます。Customization Mode になり、Amp Models と Effects 設 定を変更することができます。次ぎに、それぞれのモジュールについて説明します。 30 Amp Models で設定できるもの ※SoundDiver ソフトウエアまたは MIDI 使用時のみ設定できます。 同様に Effects をまわし、パラメーターの設定を行います。Amp Models と Effects の 16 個のポジション にて様々なカスタマイズ設定を保存することができます。例えば Amp Models を Rectifier にすると、独自 の Rectifier 音を得ることができ、上記のリストにある全ての設定をカスタマイズすることが可能です。 Effects についても同様です。Chorus, Tremo10, Synth, etc...というように様々なバージョンをお試し下 さい。 選択した Amp Model は簡単に保存し、呼出すことが可能です。例えば Rectifier を使って各種設定を保存 すると Rectifer の位置につまみを合わせるだけで同じセッティングを呼び出すことが可能です。 Small Tweed や他の場合も同様です。どの Amp Model や Effect を使用しているかわからない場合は、Save を押 したまま、Amp Model か Effect を回して下さい。正しい位置に来た時にチューニング・インディケータ ーの矢印が光ります。お手持ちの Amp Model がエクストラ機能モデルの一つだった場合(17-32) は、TAP ライトが点灯し続けます。 Activating Customization Mode:カスタマイズのモードにするには、お好きな Amp や Effect の設定を Amp Models または Effects のノブに保存します。これらの設定はプリセットや独自の編 集、また SoudDiver や Web 上からダウンロードして呼出す事も出来ます。次に、Save ボタンを押したま ま Manual ボタンを押します。すると Save、Manual、A、B、全てのボタンが点滅します。これで操作 可能状態となり Customization モードに入れます。 Up/Down ボタンで A チャンネルを選択すると 31 AmpModels 用ノブに設定を保存します。B チャンネルを選択すると Effects のボタンに保存します。最後 に Save ボタンを押して確定します。これらのステップをまとめてみます。 1. POD で保存したいアンプ、エフェクトの設定を呼出します。 2. Save を押したまま、Manual を押す。Save、ManualA、B が点滅します。 3. Use Up/Down の矢印で A(Amp)または B(Effects)を選択する。 4. 最後に Save を押し保存完了。キャンセルするには“マニュアル”ボタンを押します。 Memory Reset: メモリーしたデーターを初期状態にリセットしたい時に使用します。Up/Down ボタン押したまま、電源 をオンにすると初期状態に戻ります。 注意)アンプやエフェクトの設定など、メモリーした全てのチャンネルが消去されます。リセットする前に 消去しても良いかどうか必ず確認して下さい。。これは全てのカスタム・サウンドを消去する為、充分に考 えた上で作業を行って下さい。 Deep Editing & MIDI Control What’s MIDI?:MIDI(楽器用デジタル・インターフェース)は楽器間のインフォメーションを交 換するコミュニケーション・プロトコールのデザインです。MIDI により他の機器をコントロールしたり、 複数台の機器を一緒に連結して使用することができます。 In/Out:POD には 2 つの MIDI 端子が付いています:In/Out。MIDI ケーブルを使って MIDI 機器と POD を接続します。それぞれの接続は一方通行になっています:情報は 1 台の機器のアウトからもう 1 台の機器のインへ送られます。また受信することも出来ますが、その場合は、もう1本ケーブルを接続 してインからアウトに接続します。 MIDI Channel:MIDI は 1 本の MIDI ケーブルを通って異なる 16 チャンネルの情報を送受信しま す。MIDI ケーブルのチャンネルはプログラムが保存されている POD のチャンネルとは異なります。 POD を(テレビのチャンネルを選ぶように)特定の MIDI チャンネルに合わせた際、MIDI 機器もその MIDI チャンネルに合わせて同じチャンネルに送信することが可能です。POD の MIDI チャンネルを MIDI ボタンを押して設定します。ボタンが点灯して表示されている 1 桁の数字は POD の現在のチャ ンネルを表します。16 の MIDI チャンネルの中から違うチャンネルを選択する場合は、アップ/ダウン の矢印をを使って下さい。POD はチャンネルの数が 2 桁(10∼16)になると 1 桁の数字の右に点を表 示します。ですから“2”と表示されたら 12 チャンネルを意味します。 MIDI チャンネルを A に選択する事で全てのチャンネル(オムニモード)を聞く POD を設定する事も できます。オムニモードを使用している時、POD はチャンネル 1 で送信します。 MIDI Messages:MIDI はいくつかの異なるメッセージを異なる目的に合わせて送ることができ ます。 MIDI Program Changes:プログラム変更のメッセージは設定や音色の変更を機器に送りま す。POD において、プログラム変更はチャンネルから他のチャンネルへの変更を意味し、POD が 1 と 32 変更番号を受けると、バンク 1 のチャンネル A を選択します。2 の変更番号はバンク 1 のチャンネル B となります。詳細は Appendix C を参照して下さい。 MIDI Controllers: MIDI コントローラーのメッセージはリアルタイムで外部機器のパラメータ ーをコントロールする事ができさす。例えば、MIDI コントローラーを使用して POD Drive コントロー ルの設定を変えたり、リバーブ・レベルを変更したりすることができます。それぞれの POD のパラメ ーターは MIDI コントローラーへマッピングされる為、POD の全てのコントロールを行う事ができま す。Appendix D に POD のパラメーターとコントローラーに関しての詳細が記載されています。Floor Board のワウとボリューム・ペダルも MIDI 経由で MIDI コントローラーのメッセージを送信します。 MIDI 経由でパラメーターのコントロールを変更する際に、ノイズを最小限に押さえる為に POD のセ ッティングをゆっくりと変えるようにして下さい。 MIDI Sysex Commands:システム・エクスクルーシブ・メッセージとは機器固有の特殊なメ ッセージを意味します。Sysex は他の機器のメモリーにプログラムされたサウンドを送信したり、機器 から新しいサウンドを受け取ります。このデーターの交換は“ダンプ”と言われ、POD Tools CD に入 っている Emagic 社 SoundDiver ソフトウエアの Sysex コマンドを使っています。POD のプログラムを バックアップと編集の為にダンプしたり、コンピューターから POD へプログラムを送信します。また 2 つの POD が Sysex 経由で直接データを交換するもできます。その際は MIDI ケーブルを使用して下さ い。MIDI ケーブルをもう1台につなげて、POD の音を別の POD PRO やオリジナル POD、ま たは直接 Sysex を経由した Flextone II シリーズのアンプの音と交換することができます。詳細 に関しては以下を参照して下さい。 POD/POD PRO/FlextoneII ToneTrancfer VIA MIDI POD PRO から別の POD PRO に直接サウンドを移行させたい場合や POD PRO∼Flextone II 間 での移行、POD PRO∼POD の移行を行いたい場合は以下の操作方法に従って下さい。標準の MIDI ケーブルを使って保存を行います。サウンドを移行させる機材(POD、POD PRO、Flextone II)の MIDI OUT を受信する機材の MIDI IN に接続します。 Emagic 社 SoundDiver Software Emagic 社 SoundDiver にはエディター/ライブラリアン・プログラムが含まれています。SoundDiver は コンピューターに POD のサウンドを保存して、スクリーン上で POD のサウンドを編集します。CD に はインストールの方法とエレクトロニック・ユーザー・ガイドが付いていて、その中には Emagic 社のテ クニカル・サポート・サービスに関しての案内も含まれています。 SoundDiver を使うにはコンピュータ ーに MIDI インターフェースを付ける必要があります。同様に、ソフトウエアのラインと音楽録音用の ハードウエアも必要になります。 Other Things You Can Do With MIDI 33 付属の CD に入っている“Emagic Sound Diver”ソフトを使って POD のサウンドを編集、保存 したり、POD、POD PRO、Flextone II 同士の接続に MIDI を使えることなどの他にも MIDI はユーザーのニーズに応えてくれるのです。 Changing POD Channels With MIDI Program Changes: MIDI 経由で行う基本的な事はチャンネル変更です。MIDI プログラムの変更メッセージを送る他の機 器やフットコントローラーを使って変更を行うこともできます。MIDI アウトを POD の MIDI インに接 続して、両方の機器の MIDI チャンネルが同じになるように設定します。そして、プログラム番号や選 択チャンネルに関しての詳細は Appendix C を参照して下さい。マニュアル・モードとチューナーは MIDI プログラムのメッセージで選択することができます。MIDI プログラム変更のメッセージを MIDI シーケンサーから POD へ送信そして、シーケンサーの同期信号で自動的にサウンドを変える事も可能 です。MIDI を経由してコントロール・パラメーターを変える時の“Zipper”ノイズを軽減する には POD の設定を急激に変えるのではなく、徐々に変えるようにします。 Tweaking POD Tones with MIDI Controllers:MIDI フェーダーボックス付 MIDI コントローラー、及び MIDI シーケンサーお持ちでしたら、全てのパラメーターを MIDI によってコン トロールすることができます。詳細に関しては Appendix D を参照して下さい。 Full MIDI Automation of POD:MIDI シーケンサーで POD を使う時は、MIDI コントロー ラーのメッセージを使ってパラメーターを自動操作する事ができます。これにより Por Tools TDM シス テムを使わずにプラグインソフトウエアやアンプファームのようにパラメーターを自動制御する事がで きます。POD のフロントパネルのノブは適切な MIDI コントローラーの情報を送ります。(オプション の FLOOR BOARD フット・コントローラーのワウとボリュームペダルで行うのに似ています)MIDI シ ーケンサーに沿って POD を通り MIDI トラックへ録音することができます。 “Re-amping Input/Output”を使用しているとこの機能が使いたくなると思います(スタジオ・ フックアップの章を参照のこと)。これを使用することにより、テープやディスクに頼らなくて も POD のプロセッシングをモニターしている間にトラックをレコーディングすることが可能で す。そして MIDI のオート機能がどんな POD のプロセッシングでも変えて、ミックスを完成し たものへと導いてくれるのです。 シーケンサー設定で POD の MIDI アウトを MIDI インへ接続します。シーケンサーの MIDI アウトを POD の MIDI インへ接続します。POD とシーケンサーは同じ MIDI チャンネルに設定されているか確 認して下さい。 MIDI コントローラーの自動操作をする為に、シーケンサーに MIDI トラックを設定して、POD の MIDI アウトから送られる信号を録音します。そして、POD の MIDI 出力を受ける MIDI トラックを設定し、 シーケンサーの録音を始めます。POD のドライブノブをゆっくりと 1 番上まで上げて、その後シーケン サーの録音を行いながら 1 番下まで下げます。シーケンサーで POD の MIDI トラックに録音されたデ ータを調べて下さい。MIDI コントローラーの#13 メッセージが録音されたの確認できます。 これは POD のドライブ・パラメーターへアサインされたコントローラーです。POD を使って演奏しながら録音され た MIDI トラックを再生します。(又は POD を通り録音されたダイレクトのギター信号を再生します)。 すると MIDI トラックへ録音したドライブの変更を聞く事ができます。フロントパネルのコントロール 34 からアクセスできない POD のパラメーター自動操作は、(例:リバーブトーン)。MIDI コントローラ ーのハードウエア又は、オンスクリーン・フェーダー若しくは他のコントローラーを搭載にコンピュー ターのシーケンス・ソフトをご利用下さい。POD パラメーターをオート化するのは、フロントパネ ル・コントロールからでは不可能です(リバーブトーン同様)。ハードウェアの MIDI コントロ ーラーをしようするか、オンスクリーン・フェーダーを付けるか、MIDI シーケンサーのソフト に入っているほかのコントローラーを使用して MIDI コントローラーの番号を POD の MIDI チ ャンネルに正しく移します。シーケンサーにこだわっている人なら、古いイベント・リストやグ ラフィックで編集する WINDOW を使って MIDI オート・データをマニュアルで作ることも可能 です。MIDI 経由でパラメーターのコントロールを変更する際に、ノイズを最大限にするために POD の設定はゆっくりと変更して下さい。 35 附属ソフト SoundDiver について Step-by-Step With SoundDiver POD で SoundDiver ソフトウエアを使う為には、MIDI インターフェイスが必要です。あらかじめ MIDI インターフェイスをコンピュータに繋ぎソフトウエアをインストールして下さい。次の手順で、 SoundDiver や、POD の音をコンピューターに転送します。 1. 接続: POD をコンピューターの MIDI インターフェイスに繋ぎます。2 方向通信の為 MIDI の IN と OUT を使 用します。これで、POD とコンピューター間の音の転送が可能になります。POD の OUT からコンピュ ーターの IN に、コンピューターの OUT から POD の IN に接続して下さい。この時、POD の電源が入っ ている事を確認して下さい。 2. ソフトの起動 附属の CD から SoundDiver インストラーをインストールして下さい。Update バージョンも Web のサポ ートページwww.line6.com からインストールすることができます。インストールの後、MIDI でコンピュ ーターと POD を接続し電源を入れると、新しくインストールした SoundDiver ソフトウエアが起動しま す。 3. Emagic 社のスクリーン表示後、English の言語を選択します。 4. ポートの設定 MAC)OK を押す前にモデム、プリンター、USB が正しいポートに接続れているか確認して下さい。 WIN )MIDI ポートに対して各種設定の確認が表示されます。設定を確認しながら OK を押します。 5. SoundDiver が POD と通信を開始します。RequestDevicsMemories と表示されたら OK を押して POD のデーターを SoundDiver に送ります。 6. 左記のような画像が表示されます。マウスを使ってユーザープロ グラムのヘッダーバーをクリックすると 32 ユーザーメモリー全部が ハイライトされます。 36 7. MAC)2 つのメニューEntry と Options がウィンドウに表示されます。Entry から Save as…を下記 の通り選びます。SoundDriver は標準の SaveFile ダイヤログ・ボックスを表示します。これでライブ ラリーを SoundDriver ライブラリー・フォルダーに保存する準備ができました。SAVE をクリックし て保存します WIN ) Entry メニューがスクリーン上部に表示され、 File の中から Save as… を選択します。 SoundDriver ソフトウェア・ライブラリーのファイルが起動時に選択されます。ファイルの名前を入 力して SAVE ボタンを押します。 最後に File メニューから OPEN を選択すると、下記のような表示に変わります。ここで保存したライ ブラリーを開いて確認します。 37