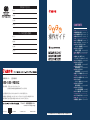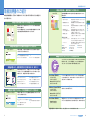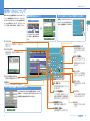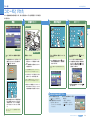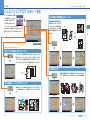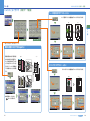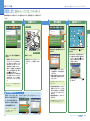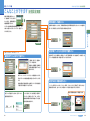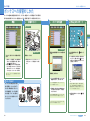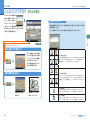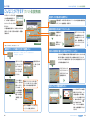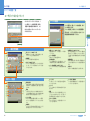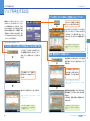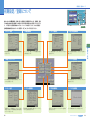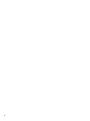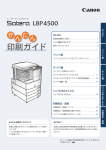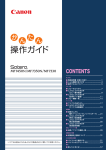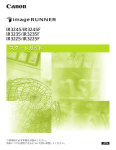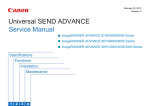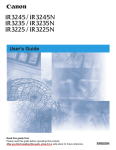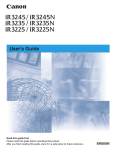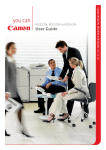Download PDFを開く
Transcript
消耗品のご注文先 販 売 先 電話番号 担当部門 CONTENTS 担 当 者 はじめに━━━━━━━━━━━━━━━━━━ サービス担当者 連絡先 販 売 店 操作ガイド 電話番号 担当部門 担 当 者 取扱説明書のご紹介 ━━━━━ 1 こんな機能があります ━━━━ 3 操作パネルについて ━━━━━ 5 コピー編 ━━━━━━━━━━━━━━━━━ クイック画面のご紹介 ━━━━ 7 コピーのとりかた ━━━━━━ 9 こんなことができます(コピー (シンプル)基本画面) ━━━━ 11 こんなこともできます (応用モード画面) ━━━━━━ 13 コピー機能一覧 ━━━━━━━ 21 送信/ファクス編 ━━━━━━━━━━━━━ 送信のしかた(電子メール/ I ファクス/ファイルサーバ) ━ 23 ファクスの送りかた ━━━━━ 25 こんなことができます (宛先/送信画面) ━━━━━━ 27 こんなことができます (読込設定画面) ━━━━━━━ 31 こんなことができます (送信設定画面) ━━━━━━━ 33 送信/ファクス機能一覧 ━━━ 35 ボックス編 ━━━━━━━━━━━━━━━━ ボックスへの保管のしかた ━━ 39 ボックスからの プリント/送信のしかた ━━━ 41 こんなことができます (読み込み画面) ━━━━━━━ 43 こんなことができます (プリント設定変更画面) ━━━ 45 ボックス機能一覧 ━━━━━━ 47 お客様相談センター (全国共通番号) 050-555-90052 [受付時間] <平日> 9:00∼12:00、13:00∼17:00 (土日祝日と年末年始弊社休業日は休ませていただきます) ジョブの中止のしかた ━━━━━━━━━━━ ※上記番号をご利用いただけない方は043-211-9626をご利用ください。 ジョブを中止するには ━━━━ 53 ※IP電話をご利用の場合、プロバイダーのサービスによってつながらない場合があります。 初期設定/登録 ━━━━━━━━━━━━━━ ※受付時間は予告なく変更する場合があります。あらかじめご了承ください。 初期設定/登録について ━━━ 55 〒108-8011 東京都港区港南2-16-6 Canonホームページ:http://canon.jp FT5-1739 (000) XXXXXXXXX ©CANON INC. 2008 PRINTED IN CHINA いつでもお読みになれるように本製品の近くに置いてご活用ください。 取扱説明書のご紹介 取扱説明書のご紹介 本製品の取り扱い、操作方法について知るには e- マニュアル 本製品の取扱説明書は、下記のような構成になっています。目的に応じてお読みいただき、本製品を十 付属の取扱説明書 CD-ROM に含まれる下記の内容をお使いのパソコンで 閲覧できます。 ● はじめに 分にご活用ください。 ・ お使いになる前に チュートリアル CD ・ 取扱説明書の使いかた 機能の使いかたの一例を学べるほか、シミュレータによる操作手順の体 験もできる教材です。 また、導入管理者の方が、e-Learning 的に複数の使用者に対して、同時 に製品の機能/操作手順の説明をすることができます。 ・ こんなことができます ・ 基本的な使いかた ・ オプション機器について ・ 初期設定/登録 はじめに 本製品の便利な機能の使いかたを学習するには 本製品をお使いになる前に知っておいていただき たいことを説明しています。 取扱説明書の使いかたや動作環境について説明し ています。 本製品の特徴や便利な使いかた、機能について説 明しています。 本製品の基本的な使いかたについて説明しています。 本製品に装着して使用することができるオプショ ン機器について説明しています。 本製品を使いかたにあわせて設定する「初期設定 /登録」について説明しています。 ● 困ったときには ・ トラブルシューティング ・ メンテナンス ● コピー ● 送信/ファクス ● ボックス ● プリント 本製品の設置後に行う作業および設定について知るには スタートガイド※ 本製品の設置後、ご使用になる機能にあわせて行う作業および設定につ いて知りたいときにお読みください。 ● ネットワークの設定について ● ファクス送信機能をお使いになる前に ● コンピュータから印刷する前に ● コンピュータからファクス送信する前 に ● コンピュータから本製品を管理する 紙づまりが起きたときや、エラーメッセージが表示さ れたときなどの対処方法について説明しています。 用紙の補給方法、消耗品の交換方法、日常のお手 入れについて説明しています。 ● ウェブブラウザ ● ネットワーク ● リモート UI ● MEAP/SSO ● セキュリティ ● ソフトウェア 本製品のドライバのインストール方法を知るには マニュアルは、User Software CD-ROM、Fax Driver Software CD-ROM に 収められています。ドライバの選択方法、マニュアルの表示方法につい ては、スタートガイド第 10 章∼第 12 章をご参照ください。 本製品の使いかた、機能の概要を早く簡単に知るには(本ガイド) かんたん操作ガイド※ 基本的な操作方法を知りたい、本製品でどんなことができるのか概要を つかみたい、どのような便利な機能がそろっているのか知りたいときに お読みください。本製品のそばに置いてご利用ください。 ● 操作パネルについて ● コピーのとりかたについて ● ファクスの送りかたについて ● 送信のしかたについて ● ボックスへの保管について ● ボックスからのプリント/送信について ● コピー機能の使いかたについて ● 送信/ファクス機能の使いかたについて ● ボックス機能の使いかたについて ● その他便利な機能を知りたいとき User Software CD-ROM: ・ プリンタドライバ インストールガイド ・ Macintosh 用 プリンタドライバ オンラインマニュアル Fax Driver Software CD-ROM: 本製品をご使用するにあたっての注意事項などについて知るには トラブルシュートガイド※ 本製品をご使用いただくときの注意事項や基本的な使いかたについて知 りたいときにお読みください。 ● 取り扱う前に知っておくことは ● タッチパネルディスプレイの操作につ いて ● トナー容器を交換するときは ● 用紙を補給するには ● 紙づまりが起きたときは ● 仕様 ● システム管理者の方が行う設定につい て パソコンから印刷するためのドライバをインストールする方法を知りた いときにお読みください。Macintosh 用マニュアルには、LIPS LX プリン タ用、LIPS プリンタ用があります。 ・ ファクスドライバ インストールガイド パソコンからファクス送信するためのドライバをインストールする方法 を知りたいときにお読みください。 ・ Macintosh 用ファクスドライバ オンラインマニュアル User Software CD-ROM: ・ Network ScanGear インストールガイド 本製品でスキャンしたデータをパソコンに取り込むためのドライバをイ ンストールする方法を知りたいときにお読みください。(Windows 用のみ ) ※ 製品に同梱されている紙マニュアルです。また、付属の e- マニュアルにも収められています。 1 iR3245/iR3235/iR3225 シリーズ 2 こんな機能があります こんな機能があります ファクス機能 読み込んだ原稿だけでなく、 ボックスにいったん保管した文 書やパソコンのデータをファク スで送信することができます。 複数の宛先への送信や、受信し たファクスの転送も自在です。 ※ 本書で紹介している機能は、オプションが必要な場合があります。 社外へ送信 ファクス カラー スキャン 機能 原稿 ファクス 機能 1 2 3 コピー 機能 1 2 3 読み込んだ文書データやボック 電話回線 スに保存したデータを、ファ Iファクス クスだけでなく電子メールや I 送信 機能 ます。PDF、TIFF または JPEG インターネット 形式に変換して送信することも できます。 ボックス 機能 プリンタ 機能 電子メール LAN リモート UI 機能 本製品の状態やジョブの操作、 リモートUI 機能 ボックスに保存した文書データ 4 送信/ファクス編 コピー/プリント MEAP 機能 送信機能 ファクスで送信することができ データ保存 4 コピー編 iR3245/iR3235/iR3225 シリーズは、さまざまなドキュメントの入出力環境を 効率化する機能を搭載しています。 オフィスの環境やお客様のニーズに応じて機能を追加することによって、オ フィスにおけるドキュメントワークを最適化することができる、新発想のデジ タル複合機です。 このガイドでは、本製品の便利な使いかた事例を紹介してい ますので、参考にしてください。 のプリント指示の操作などを、 パソコンの Web ブラウザから 行うことができます。 コピー機能 ボックス機能 プリンタ機能 MEAP 機能 片面の書類を両面にコピーした 読み込んだ原稿やファクス受信 プリントアウト時、両面印刷、 本製品に組み込まれたアプリ り、用紙の 1 面に 2 ページ分 した文書、パソコンからのデー 区分けしての出力など、いろい ケーション・プラットフォーム、 をコピーするなど、コストの軽 タを保存し、必要なときにいつ ろなアウトプットを可能にしま MEAP に対応するアプリケー 減が図れます。またソートや製 でも送信やプリントアウトがで す。 ションをインストールすること 本モードなど、会議資料の作成 きます。 にも威力を発揮します。 3 ファイルサーバ 電子メール ボックス編 社内のパソコン はじめに iR3245/iR3235/iR3225 シリーズはデジタル複合機に 求められる多くの機能を実現しています サイズが違う用紙に拡大/縮小コピーしたい ・・・・・・・・ P.11 資料をとじて仕上げたい・・・・・・・・・・・・・・・・・・・・・・・・・・・ P.11 大量のプリント中に割り込んでコピーをとりたい・・・・・ P.12 特殊なサイズの用紙にコピーしたい ・・・・・・・・・・・・・・・・ P.12 用紙の両面にコピーしたい ・・・・・・・・・・・・・・・・・・・・・・・・ P.12 違うサイズの原稿を一緒にコピーしたい ・・・・・・・・・・・・ P.13 本の見開きを 1 ページずつコピーしたい ・・・・・・・・・・・・ P.13 1 枚の用紙に複数の原稿をコピーしたい ・・・・・・・・・・・・ P.14 小冊子を作りたい・・・・・・・・・・・・・・・・・・・・・・・・・・・・・・・・・ P.14 原稿の周囲の影を消したい・・・・・・・・・・・・・・・・・・・・・・・・・ P.15 コピーにとじしろをつけたい・・・・・・・・・・・・・・・・・・・・・・・ P.15 表紙をつけてコピーしたい・・・・・・・・・・・・・・・・・・・・・・・・・ P.16 よく使う設定を簡単に呼び出したい・・・・・・・・・・・・・・・・・ P.16 原稿を何度かに分けて読み込みたい・・・・・・・・・・・・・・・・・ P.17 ページの番号をつけてコピーしたい・・・・・・・・・・・・・・・・・ P.18 スタンプをつけてコピーしたい・・・・・・・・・・・・・・・・・・・・・ P.18 コピーモードを設定した原稿を保存したい・・・・・・・・・・・ P.19 背景に隠れた文字列をつけてコピーしたい・・・・・・・・・・・ P.19 設定の異なる原稿を1つにまとめてコピーしたい・・・・・ P.20 いつも使う宛先を登録しておきたい ・・・・・・・・・・・・・・・・ P.27 1 つ前の送信に使った設定をそのまま使いたい ・・・・・・・ P.27 ファイル形式を設定して文書を送信したい ・・・・・・・・・・ P.28 ワンタッチボタンをメインに使いたい ・・・・・・・・・・・・・・ P.29 発信元がわかるようにファクス/ I ファクスを送信したい ・・ P.29 受信したファクス/ I ファクスを自動的に転送したい ・ P.30 写真が入っている原稿をきれいに送信したい・・・・・・・・・ P.31 原稿の読取サイズを変更したい・・・・・・・・・・・・・・・・・・・・・ P.31 指定した記録サイズに合わせて自動変倍したい・・・・・・・ P.32 細かい文字や絵をきれいに送りたい・・・・・・・・・・・・・・・・・ P.32 何度かに分けて読み込んだ原稿を一度に送信したい・・・ P.32 返信先のアドレスをつけて送りたい・・・・・・・・・・・・・・・・・ P.33 時間を指定して送信したい・・・・・・・・・・・・・・・・・・・・・・・・・ P.34 送信が終了したことを自分の席で確認したい・・・・・・・・・ P.34 送信する前に文書を確認したい・・・・・・・・・・・・・・・・・・・・・ P.34 文書に名前をつけて保存したい・・・・・・・・・・・・・・・・・・・・・ P.43 両面の原稿を読み込みたい・・・・・・・・・・・・・・・・・・・・・・・・・ P.43 複数部プリントする前に仕上がりを確認したい・・・・・・・ P.45 文書データの消し忘れを防ぎたい・・・・・・・・・・・・・・・・・・・ P.46 複数の文書をまとめてプリントしたい・・・・・・・・・・・・・・・ P.46 保存した書類を1部ごとに仕分けてプリントしたい・・・ P.46 保存してある文書を確認したい・・・・・・・・・・・・・・・・・・・・・ P.46 により、本製品に新たな機能を 追加することができます。 iR3245/iR3235/iR3225 シリーズ 4 操作パネルについて 操作パネルについて 操作パネルには、各機能の設定をするタッチパネルディス プレイと、操作部電源スイッチやスタート、ストップキー などのハードキーがあります。ここでは、本書で使用する 機能の切り替えについて タッチパネルディスプレイが消えているときは 主電源スイッチが入っていても、タッチ このキーで各機能に切り替えます パネルディスプレイに何も表示されない イド「第 1 章 お使いになる前に」を参照してください。 ときは、操作部電源スイッチを押します。 はじめに キーについて説明します。詳しくは、トラブルシュートガ タッチパネルディスプレイ上部の キーを押すと、機能が切り替わり ます。 例)送信/ファクスの基本画面 ● リセットキー 設定したモードを標準モードに戻すとき に押します。 ● 操作部電源スイッチ 操作部の電源を入れたり 切ったりするときに押し ます。 ● かんたんナビキー 機能の説明や、設定方法を確認するとき に押します。 ● カウンタ確認キー タッチパネルディスプレ イにコピーやプリントの 総枚数を表示するときに 押します。 ● ストップキー 進行中のジョブの動作を 止めたいときに押します。 ● タッチパネルディスプレイ 各機能の設定画面が表示されます。 ● 操作ペン タッチパネルディスプレイを操作するときに使用します。 システム状況を確認/変更したいときは [システム状況 / 中止]を押すと左の画面が表示され、ジョブ状 況の確認、プリントの中止などを行うことができます。また、用 紙の残量など本製品の状況を見ることもできます。 システム状況画面 5 ● ID(認証)キー 部門別 ID 管理を設定していると きに押します。 ● スタートキー 動作を開始するときに押 します。 ● ファクス音量調整キー ファクス送信・受信のアラーム 音量や通信音量などの調整画面 を表示させたいときに押します。 ● クリアキー 入力した数字や文字を取 り消すときに押します。 ● 輝度調整ダイヤル 画面の明るさを調整します。 ● テンキー 数値を入力するときに押 します。 ● 初期設定/登録キー 仕様を設定するときに押します。 iR3245/iR3235/iR3225 シリーズ 6 クイック画面のご紹介 コピー編 シンプル画面 ⇔ クイック画面の切り替え クイック画面のご紹介 シンプル画面とクイック 本製品では、コピー機能をより便利にお使いいただくために、コピー(クイック)画面が利用できます。 画面を切り替えるには、 コピー(クイック)画面を使えば、 通常のコピー(シンプル)画面での設定を素早く行うことができます。 タッチパネルディスプレ さらに、応用モードの機能も素早く設定することができます。応用モードの機能については、本ガイド イ上部の[コピー(シン の P.13 から P.20 で紹介しています。 プル)]キーと[コピー(ク イック)]キーを押します。 コピー編 コピー(クイック)基本画面 ● 倍率 倍率を変更して拡大または縮小コピーすることができ ます。 ● 濃度調節/自動濃度 薄い原稿を濃くコピーしたり、濃い原稿を薄くコピー したりするときに押します。また、自動的に適切な濃 度に調節することもできます。 ● 用紙選択 プリントする用紙サイズや用紙の種類を選択します。 ● 片面/両面の設定 原稿とコピーの片面/両面の関係を設定します。 ● 仕上げ コピーした用紙を部ごとやページごとに仕分けます。 また、コピーした用紙をステイプルして留めることも できます。 ● お好みキーの設定 よく使うモードのショートカットが作れます。 ● 画質選択 原稿に写真やイラストがある場合など、きれいにコ ピーができるよう原稿の種類を選択します。 応用モードの機能を設定することができます ● 原稿読込画面 ● 製本 / 移動 / ページ編集 ● 加工 / レイアウト画面 原稿の読み込み方法を設 画面 原稿を一部加工したり、 定する場合に使用しま コピーの仕上がりを設定 レイアウトを変更する場 す。 する場合に使用します。 合に使用します。 ・ページ連写 ・表紙 / 裏表紙 ・縮小レイアウト ・連続読込 ・挿入紙 ・イメージ合成 ・原稿サイズ混載 ・製本 ・地紋印字 ・読込画像確認 ・ページ印字 ・イメージリピート ・部数印字 ・枠消し ・スタンプ ・OHP 中差し ・日付印字 ・ネガポジ反転 ・移動 ・鏡像 ・とじしろ 7 ● 割り込み 稼動中のプリントを止めて緊急のコピーをしたいとき に使用します。 ● 試しコピー ソートなどの機能を設定して複数部のコピーをとる場合 に、一部出力してコピー結果を確認することができます。 ● 画像調整画面 ● その他画面 コピーする画質を調整す その他の機能を設定する る場合に使用します。 場合に使用します。 ・シャープネス ・ジョブ結合 ・画質調整 ・ボックス保存 ・ジョブ終了通知 iR3245/iR3235/iR3225 シリーズ 8 コピーのとりかた コピー編 コピーのとりかた コピーの基本的な操作の流れを紹介します。詳しい設定方法については、各手順で紹介している参照先 をご覧ください。 準備 原稿のセット 枚数の選択 スタート コピー編 フィーダにセット コピー基本画面 原稿台ガラスにセット [コピー]を押してコピー機能に切り替えま す。 ● 下の画面が表示されたら、[部門 ID]と[暗 証番号]を入力します。入力後、操作パネ ルの (認証)を押します。 原稿をセットします。 テンキーで必要なコピー枚数(1 ∼ 999)を 入力します。 すべての設定が終わったら、 を押します。 ● 原稿台ガラスにセットしたときは、セット し終えたらフィーダ/原稿台カバーを閉じ ます。 ● コピー基本画面で、必要に応じたコピーモー ドを設定できます。 ● コピー枚数を修正するときは、 (クリア) を押して設定枚数を取り消し、必要な枚数 を入力しなおします。 ● コピーが終了したら原稿を取り除きます。 ● 下の画面が表示された場合は、画面の表示 にしたがって、原稿 1 枚ごとに (スタート) を押します。原稿の読み込みが終了したら、 [読込終了]を押します。 設定した枚数はコピー基本画面の右端に表示され ます。 (スタート) コピー基本画面で設定できるモードについては、 本ガイドの P.21 から P.22 を参照してください。 ● いろいろなコピーモードを使いたいときは、 [応用モード]キーを押して設定します。 応用モード画面で設定できるモードについては、 本ガイドの P.21 から P.22 を参照してください。 ● 部門別 ID 管理を設定しているときは、 (認 証)を押します。 ● 手差しトレイに用紙をセットしてコピーす ることもできます。(詳しくは、e- マニュア ル > 基本的な使いかたを参照してください) 中止、割り込み、続けてコピー ● コピーを中止したいとき ● 部門別 ID 管理や SSO-H による認証が設定さ れている場合は、ID やパスワードを入力す る必要があります(カードリーダが装着さ れているときは、コントロールカードを挿 入)。 → (ストップ)を押します ● 割り込んでコピーしたいとき →[割り込み]を押します (e- マニュアル > コピーを参照 してください) ● プリント中に次のコピーをとり たいとき →[閉じる]を押します → 次の原稿をセットします → (スタート)を押します 詳しくは、e- マニュアル > 基本的な使いかたを参 照してください。 9 iR3245/iR3235/iR3225 シリーズ 10 こんなことができます(コピー(シンプル)基本画面) コピー編 こんなことができます 大量のプリント中に割り込んでコピーをとりたい 稼動中のプリントをいったん停止させ、割り込んでコピーをとることができ (コピー(シンプル)基本画面) ます。作業が終了したら先のプリントを自動再開します。大量のプリント中 に緊急のコピーを数枚とるときなどに便利です。 ここではコピーするときによくお使いになる機能に ついて紹介します。さらに詳しい内容については e- 特殊なサイズの用紙にコピーしたい マニュアル > コピーをご覧ください。 コピー編 より便利な機能(応用モード)をお使いになるときは、 [応用モード]を押して表示される応用モード画面か 定形サイズ以外の用紙にコピーする場合は、サイズと種類(普通紙、厚紙など ら操作します。 の区別)を設定し、手差しトレイに用紙をセットすれば OK です。 *画面の中にある番号は、操作の順番を示しています。 コピー基本画面 サイズが違う用紙に拡大/縮小コピーしたい A4 サイズの原稿を B4 サイズに拡大、逆に B5 サ イズに縮小したいときなど、定形サイズから定形 原稿 コピー サイズへの拡大/縮小コピーはとても簡単です。 使用したい用紙種類がリ 表示されたキーから目的のものを選択するだけ 給紙方向 ストにない場合は、詳細 で、最適な倍率が設定されます。 設定で選択します。 資料をとじて仕上げたい [ ステイプルソート ] を設定すると、下の図のように自動的にページぞろえを行い、さらに指定した 用紙の両面にコピーしたい 位置にステイプルして排紙します。会議などでコピーした資料を配布するのに便利です。 たくさんの片面原稿をコピーするとき、用紙のオ 原稿 コピー1 コピー2 コピー3 コピー 3部指定 1 2 コピー モテ・ウラ両面を使えば、用紙の消費を半分に節 約できます。 1 3 原稿 1 1 4 ステイプル位置を決めたら、原稿をセッ トする向きに注意する必要があります。 原稿の向きと用紙の向き、ステイプル 位置の関係については、トラブルシュー トガイド「第 4 章 付録」を参照して ください。 左の画面の[詳細設定]を押 すと、オモテ面とウラ面の天 地(上下)を逆にすること が選択できます。上下開きに とじる場合に見やすくなりま す。 応用モードについては、本ガイドの P.13 から P.20 を参照してください。 11 iR3245/iR3235/iR3225 シリーズ 12 こんなこともできます(応用モード画面) コピー編 こんなこともできます(応用モード画面) ここでは、本製品のコピー機能 1 枚の用紙に複数の原稿をコピーしたい をより便利に使っていただくた 複数枚の原稿や両面原稿を1枚の さらに詳しい内容については 用紙に縮小してコピーすることが e- マニュアル > コピーをご覧ください。 できます。バラバラの資料を1枚 なお、応用モード画面は 2 つに分かれています。画 にまとめて見やすくしたり、用紙 面左下の[▼][▲]ボタンで切り替えてください。 の節約、保管時の省スペース化が コピー 原稿 1 または 2 3 コピー編 めの応用モードを紹介します。 4 2 in 1(1枚の用紙に2ページ分) 図れます。 1 コピー 1 2 応用モード画面(1/2) *画面の中にある番号は、操作の順番を示しています。 1 2 3 4 4 in 1(1枚の用紙に4ページ分) 違うサイズの原稿を一緒にコピーしたい フィーダにセットする原稿に違うサイズが混ざっていても、サイズの 組み合わせによっては、一度にコピーすることができます。A3 と A4、 B4 と B5 など、ヨコ方向の長さが異なるサイズの原稿や、A3 と B4、 A4 と A5 などひとまわり違うサイズの原稿を一緒にコピーできます。 A3原稿 A4原稿 小冊子を作りたい 原稿送りの 方向 複数枚の原稿を読み込んで、小冊子になるようにコピーすることがで きます。資料を見やすくまとめて配布したいときなどに便利な機能で す。 原稿 コピー 本の見開きを 1 ページずつコピーしたい 本を開いてコピーすると用紙サイズが大きくなってしまいがちです 7 1 5 2 1 1 5 4 1 13 7 4 原稿 8 6 3 ます。 2 が、この機能を使えば 1 ページの用紙サイズでコピーすることができ 8 6 3 3 8 6 コピー 1 iR3245/iR3235/iR3225 シリーズ 14 こんなこともできます(応用モード画面) コピー編 こんなこともできます(応用モード画面) コピー編 表紙をつけてコピーしたい 手差しトレイなどに本文用とは違う用紙をセットして、それを表紙に してコピーすることができます。裏表紙や合紙、章紙をつけることも 応用モード画面(1/2) 応用モード画面(2/2) できます。 *画面の中にある番号は、操作の順番を示しています。 原稿 コピー 表紙コピー 原稿の周囲の影を消したい ブック原稿などをコピーするとき、原稿の周囲や中央にできる 原稿(A5) コピー(A4) 影や枠線をきれいに消すことができます。 枠消しあり 枠消しなし コピー(A4) よく使う設定を簡単に呼び出したい よく使うモードの組み合わせは、モー コピーにとじしろをつけたい ドメモリに登録しておくとワンタッチ コピーをとじたときにも見やすいように、とじしろ(白地)をつけて で呼び出すことができます。 おくことができます。とじしろの位置は左端、右端、上端、下端から コピー仕様設定(初期設定/登録)の 選択でき、幅を指定することもできます。 お好みキー 1/2 と組み合わせて利用す 保存したモードを呼び出すとき は、登録したときと同じ画面を 表示させ、モードが保存されて いるキーを選んだあと、[OK] を押します。 ると便利です。 原稿 15 左とじ 右とじ 上とじ 下とじ iR3245/iR3235/iR3225 シリーズ 16 こんなこともできます(応用モード画面) コピー編 こんなこともできます(応用モード画面) ページの番号をつけてコピーしたい ページ番号をプリント文書に重ねてコピーすることができます。 原稿 コピー コピー編 応用モード画面(1/2) 応用モード画面(2/2) *画面の中にある番号は、操作の順番を示しています。 原稿を何度かに分けて読み込みたい 原稿を何度かに分けて読み込ま 原稿 コピー せなければならない場合でも、 すべての読み込みが終了したあ とでまとめてコピーすることが できます。フィーダと原稿台ガ ラスを併用したいときにも便利 スタンプをつけてコピーしたい スタンプをプリント文書に重ねてコピーすることができます。 です。 原稿 コピー CONFIDENTIAL 次の原稿をセットしたあと、 17 (スタート) を押します。 iR3245/iR3235/iR3225 シリーズ 18 こんなこともできます(応用モード画面) コピー編 こんなこともできます(応用モード画面) 設定の異なる原稿を1つにまとめてコピーしたい 異なる設定で読み込んだ複数の原稿を 1 つのジョブにまとめてコピー することができます。表紙をつけてコピーすると、簡単に1つの印刷 物として仕上げることができます。 コピー編 例) ・ジョブ全体:ダブルステイプル ・各束:移動、片面→両面、ページ連写、4 in 1 ・表紙/合紙:表紙 応用モード画面(1/2) 原稿 応用モード画面(2/2) 束 コピー ジョブ全体の設定をします。 *画面の中にある番号は、操作の順番を示しています。 1束目:移動 コピーモードを設定した原稿を保存したい 1束目 コピー画面からコピーモードを設 2束目 保存する文書に、文書名をつけ 定して読み込んだ原稿を、文書と 3束目 4束目 ることができます。 してユーザボックスに保存するこ 2束目:片面→両面 1 とができます。 ユーザボックスに保存すると同 各束の設定をします。 1 1 1 2 3 4 時に、コピーすることもできま 3束目:ページ連写 す。 背景に隠れた文字列をつけてコピーしたい 2 3 「コピー禁止」などの文字列を、出力紙の背景 に埋め込んでコピーすることができます。文字 列が埋め込まれた出力紙がコピーされると、「コ 1 2 3 4 1 4 原稿 コピーA (地紋印字を設定) コピーB (コピーAをコピー) 4束目:4 in 1 原稿はフィーダまたは原稿 台から読み込みできます。 ピー禁止」などの文字列が浮かび上がります。 試しプリントで画像を 確認することができま す。 次の束を読み込むときは[次の束の読込設 表紙/合紙を付ける場合は[表紙 / 合紙]を へ。すべての読み込み終了 押して設定をします。読み込んだ束を出力順 定]を押して 後[すべての束の確認 / 結合]を押します。 に選択したあと、 [プリント開始]を押します。 19 iR3245/iR3235/iR3225 シリーズ 20 コピー機能一覧 コピー編 コピー機能一覧 コピーのいろいろな機能を使用する場合は、コピー基本画面と応用モード画面の 2 種類の画面から操作します。また、応用モー ド画面には「1/2」と「2/2」の 2 つの画面があります。さらに詳しい内容については e- マニュアル > コピーをご覧ください。 コピー基本画面 倍率(⇒本ガイド P.11) 倍率を変更して拡大/縮小コピーするときに押しま す。 仕上げ(⇒本ガイド P.11) コピーした用紙を部ごとやページごとに仕分けます。 また、コピーした用紙をステイプルして留めること もできます。 両面(⇒本ガイド P.12) 両面原稿をコピーしたり、片面原稿を両面コピーし たいときに押します。 応用モード画面(1/2) ページ連写(⇒本ガイド P.13) 本の見開きを 2 枚の用紙に分けてコピーします。 表紙 / 合紙(⇒本ガイド P.16) 表紙、裏表紙や、項目ごとに区別するための合紙を つけます。 製本(⇒本ガイド P.14) 小冊子になるようにコピーします。中とじの機能が あればステイプルまで自動的に行います。 OHP 中差し OHP フィルム 1 枚 1 枚の間に中差し用紙を自動的に はさみます。 応用モード画面(2/2) プリンタ選択 ネットワーク上にリモートコピープリンタが接続 されている場合に表示されます。リモートコピー、 または重連コピーのプリント先を選択するときに 押します。 応用モード 応用モードの機能を設定するときに押します。 用紙選択(⇒本ガイド P.12) コピーする用紙サイズを変更します。 濃度調節 薄い原稿を濃くコピーしたり、濃い原稿を薄くコ ピーしたりするときに押します。自動的に適切な 濃度に調節することもできます。 原稿サイズ混載(⇒本ガイド P.13) 異なるサイズの原稿を同時にセットしてコピーす るときに使います。 とじしろ(⇒本ガイド P.15) コピーの端にとじしろ用の余白を設けるときに使 います。 連続読込 数回に分けて読み込んだ原稿を一度にコピーしま す。 ジョブ終了通知 指定したアドレスに電子メールでコピーの終了を 通知します。送信機能がない場合、このキーは表 示されません。 応用モード画面の切替 応用モード画面 1/2 と 2/2 を切り替えます。 移動 原稿が用紙にコピーされる位置を自由に移動する ことができます。 縮小レイアウト(⇒本ガイド P.14) 数枚の原稿を 1 枚の用紙に小さくレイアウトして 並べます。 枠消し(⇒本ガイド P.15) 原稿を読み込んだときにできる周囲の影や枠線を 消します。 読込画像確認 原稿台ガラスから読み込むとき、原稿 1 枚ごとに 読み込んだ内容を確認することができます。 コール 過去に設定された3つ前までのコピーモードを呼 び出すことができます。 ページ印字 / 部数印字(⇒本ガイド P.18) ページ番号や部数番号をプリント文書に重ねてコ ピーすることができます。 イメージ合成 メモリに登録した画像(フォーム画像)を原稿に重 ねてコピーすることができます。 シャープネス 画質をくっきりさせたいときに使います。写真な どの網模様の原稿をきれいにコピーすることもで きます。 ボックス保存(⇒本ガイド P.19) コピー画面から読み取った原稿をユーザボックス に保存することができます。 地紋印字(⇒本ガイド P.19) コピーすると浮き出す文字列を隠し文字として、出 力紙の背景に埋め込んでコピーすることができます。 画質調整 原稿の地色を除去することができます。 イメージクリエイト 原稿の画像をアレンジすることができます。 モードメモリ(⇒本ガイド P.16) よく使うコピーモードの組み合わせを登録しておく ことができます。 21 画質選択ドロップダウンリスト 原稿に写真がある場合など、原稿の種類によって 変更します。 コピー編 等倍 倍率を変更後、100% の倍率に戻すときに押します。 割り込み(⇒本ガイド P.12) 稼動中のプリントを止めて緊急のコピーをとりた いときに押します。 ジョブ結合(⇒本ガイド P.20) 異なる設定で読み込んだ複数の原稿や文書を1つ にまとめて出力することができます。 スタンプ / 日付印字(⇒本ガイド P.18) スタンプや日付をプリント文書に重ねてコピーす ることができます。 iR3245/iR3235/iR3225 シリーズ 22 送信のしかた(電子メール/ I ファクス/ファイルサーバ) 送信/ファクス編 送信のしかた(電子メール/ I ファクス/ファイルサーバ) 基本的な送信のしかたを紹介します。詳しい設定方法については、各手順で紹介している参照先をご覧 ください。 準備 原稿のセット 宛先の指定 送信のスタート フィーダにセット 送信/ファクス編 原稿台ガラスにセット [送信 / ファクス]を押して送信機能に切り 替えます。 ● 送信機能は、装着されているオプションに よってファンクションキーの表示が異なり ます。機能によっては、 [送信]や[ファクス] と表示されます。詳しくは、e- マニュアル > 基本的な使いかたを参照してください。 ●[部門 ID]と[暗証番号]の入力画面が表示 されたら、ID と暗証番号を入力後、操作パ ネルの (認証)を押します。 ● 部門別 ID 管理や SSO-H による認証が設定さ れている場合は、ID やパスワードを入力す る必要があります(カードリーダが装着さ れているときは、コントロールカードを挿 入)。 ● 原稿台ガラスにセットしたときは、セット し終えたらフィーダ/原稿台カバーを閉じ ます。 ● あらかじめ登録した[ワンタッチボタン] や[定型業務ボタン]から宛先を指定する ことができます。 ● 宛先表などに登録されていない新しい宛先 に送信する場合は、[新規宛先]を押して、 入力していきます。 宛先の指定方法は、本ガイドの P.35 から P.36 を 参照してください。 宛先の登録について 業務ボタンから宛先を選択するとき 送信画面、宛先表画面の[登録]は宛先の登録先へのショートカッ トになっています。 は、あらかじめ宛先を登録しておく すべての設定が終わったら、 を押します。 (スタート) ● 読み込みが終了したら原稿を取り除きます。 ● 下の画面が表示された場合は、画面の表示 にしたがって、原稿 1 枚ごとに (スタート) を押します。原稿の読み込みが終了したら、 [読込終了]を押します。 原稿をセットします。 詳しくは、e- マニュアル > 基本的な使いかたを参 照してください。 宛先表や、ワンタッチボタン、定型 [宛先表]を押して宛先を選択したあと、 [OK] を押します。 ● 部門別 ID 管理を設定しているときは、 (認 証)を押します。 ● 送信文書の解像度を変更したいときは、読 込設定ドロップダウンリスト( )から選 択します。送信文書のファイル形式を指定 したいときは、[ファイル形式]( )から 選択します。 ● 読込設定画面で読取モード、応用モードが 設定できます。 読込設定画面で設定できるモードについては、本 ガイドの P.35 から P.36 を参照してください。 必要があります。登録は、初期設定 /登録の登録画面で行います。 宛先表、ワンタッチボタン、定型業務ボ タンの登録方法は、本ガイドの P.37 から P.38 を参照してください。 送信画面の[登録] 23 宛先表画面の[登録] iR3245/iR3235/iR3225 シリーズ 24 ファクスの送りかた 送信/ファクス編 ファクスの送りかた ファクスの基本的な操作の流れを紹介します。詳しい設定方法については、各手順で紹介している参照 先をご覧ください。 準備 原稿のセット ファクス番号を入力 スタート フィーダにセット 送信/ファクス編 [ファクス]を押してファクス機能に切り替 えます。 原稿台ガラスにセット ● 上の画面で、ファクス番号をテンキーから 入力し始めると、自動的にファクスの宛先 入力の画面が表示されます。 ● 部門別 ID 管理や SSO-H による認証が設定さ れている場合は、ID やパスワードを入力す る必要があります(カードリーダが装着され ているときは、コントロールカードを挿入) 。 原稿をセットします。 ファクス番号を入力します。 すべての設定が終わったら、 を押します。 ● ファクスを複数の宛先に送信したいときは、2 件目以降の宛先は[次宛先]を押して入力する か、宛先表などから宛先を指定してください。 ● ファクスが終了したら、原稿を取り除きま す。 ● 送信前にプレビュー表示を設定しておくと、 送信する画像が確認できます。また、プレ ビュー表示では、送信する原稿の枚数を確 認することもできます。 ● 原稿台ガラスにセットしたときは、セット し終えたらフィーダ/原稿台カバーを閉じ ます。 (スタート) 詳しくは、e- マニュアル > 基本的な使いかたを参 照してください。 ● あらかじめ登録した[ワンタッチボタン] や[定型業務ボタン]から宛先を指定する ことができます。 ワンタッチボタンでファクス番号を指定 ファクスの宛先をワンタッチボタンに登 録しておくと、ワンタッチでファクス番 号を指定できます。 ファクスの宛先を登録しておく方法は、本ガイド の P.37 から P.38 を参照してください。 ● ファクスをきれいに送りたい場合は、解像度を 高くしてください。解像度は、読込設定ドロッ プダウンリスト( )から選択できます。 ワンタッチボタンの登録方法は、本ガイドの P.37 から P.38 を参照してください。 宛先の登録について 宛先表や、ワンタッチボタン、定 型業務ボタンから宛先を選択する ときは、あらかじめ宛先を登録し ておく必要があります。登録は、 初期設定/登録の登録画面で行い ます。 送信画面、宛先表画面の[登録]は宛先の登録先へのショートカッ トになっています。 ● ファクス音量調整キーを押すと、ファクス 送信のアラーム音量や通信音量の調整画面 が表示されます。 ファクスの便利な使いかたについては、本ガイド の P.31 から P.38 を参照してください。 宛先表、ワンタッチボタン、定型業務ボ タンの登録方法は、本ガイドの P.37 から P.38 を参照してください。 送信画面の[登録] 25 宛先表画面の[登録] iR3245/iR3235/iR3225 シリーズ 26 こんなことができます(宛先/送信画面) 送信/ファクス編 こんなことができます(宛先/送信画面) 手書きの書類を相手先に届けたいときは、送信機能 ファイル形式を設定して文書を送信したい を利用します。電子メールをはじめファクスや I ファ クスなど、さまざまなプラットフォームに対応した 送信する文書のファイル形式を TIFF、JPEG、PDF から選択することができます。PDF を設定した場 形式で送信ができます。 合は、アウトライン、高圧縮、OCR、暗号化、電子署名などの各機能を設定することもできます。 ここでは送信の基本的な機能について紹介します。さらに ※ ファイル形式の選択はファクス、I ファクス、ボックスに保管にはご利用できません。 送信/ファクス編 詳しい内容については e- マニュアル > 送信/ファクスをご 覧ください。 *画面の中にある番号は、操作の順番を示しています。 送信画面 いつも使う宛先を登録しておきたい PDF 文書に詳細な機能を設定するには 宛先表から選ぶ 定型業務ボタンから選ぶ ワンタッチボタンから選ぶ スキャンした画像中の文字部をアウトライン化し PDF データ内で重ねることにより、画像内の文字部の品位を保 つことができる機能です。 定型業務ボタンは、宛先と設定を一緒に登録することができます。文書を同 じ設定で同じ宛先に何度も送信するときに便利です。 ワンタッチボタンは、より早く宛先を指定するためにあらかじめ宛先を設定 しておく機能です。 文字原稿や、文字と写真が混在する原稿を通常の PDF よ り高い圧縮率で圧縮して送信することができます。 1 つ前の送信に使った設定をそのまま使いたい 以前に送った設定と同じ設 定を利用して送信できます。 コールは 3 つ前までの設定を 呼び出すことができます。 27 読み込んだ文書をテキスト検索できるようにして送信す ることができます。 PDF データに電子署名をつけて送 信することができます。 電子署名には以下の 3 種類があり ます。 ・機器署名 ・ユーザ署名 ・タイムスタンプ 送信する書類が重要な機密書類の場合は、文書を開いて内 容を確認したり、プリントアウトするためのパスワードが 必要になるように設定することができます。暗号化 PDF の機能により、暗号化された PDF を生成し送信すること ができます。設定したパスワードにより、暗号化を解除し ます。 iR3245/iR3235/iR3225 シリーズ 28 こんなことができます(宛先/送信画面) 送信/ファクス編 こんなことができます(宛先/送信画面) 受信したファクス/ I ファクスを自動的に転送したい あらかじめ設定しておいた受信文書の転送条件を「ON」にす るだけで、自動的に指定した宛先に転送されます。 送信/ファクス編 送信画面 *画面の中にある番号は、操作の順番を示しています。 転送条件を「ON」にするには ワンタッチボタンをメインに使いたい ワンタッチボタンを初期画面に表示させるには (初期設定/登録)→ [ システム管理設定]から、 [ 転送設定]を押します。 ワンタッチボタンを初期画面に 表示する設定にしておくと、す ぐにワンタッチボタンを使用で きます。 (初期設定/登録)→ [ 送 信/受信仕様設定]→(共 通設定)[送信機能設定]か ら、送信画面の初期表示を 選択します。 転送条件を選択したあと、 [条件の ON/OFF]を押します。 [ワンタッチボタン]を選択 したあと、 [OK]を押します。 転送条件を登録するには 発信元がわかるようにファクス/ I ファクスを送信したい (初期設定/登録)→ [システム管理設定]から、 [転送設定]を押します。 (初期設定/登録)→ [ 送信/受信仕様 設定]→(共通設定) [送信機能設定]から、 発信元記録を選択します。 29 [つける]を押します。必要に応じて、発信 元記録の表示の設定をします。 [登録]を押します。 転送条件を設定したあと、 [OK]を押します。 転送先は宛先表に登録しておいて ください。 iR3245/iR3235/iR3225 シリーズ 30 こんなことができます(読込設定画面) 送信/ファクス編 こんなことができます(読込設定画面) 指定した記録サイズに合わせて自動変倍したい 指定した記録サイズにあわせて、自動 送信する原稿の体裁を整えて送信したいと 的に原稿のタテ/ヨコを同じ倍率にし きは、読み込み設定を行います。 て読み込みます。倍率は 50 ∼ 200% ここでは、送信する原稿を読み込むときに の範囲で設定されます。 便利な機能を紹介します。さらに詳しい内 ※ 自動変倍は、解像度に 300 dpi または 600 dpi を選択した場合のみ設定することができます。 容については e- マニュアル > 送信/ファ ※ ファクス、I ファクスでは、カラーに関する機能は使えません。 読込設定画面 *画面の中にある番号は、操作の順番を示しています。 写真モード カラー原稿を送 ら 300 × 300 dpi や 400 信するときは[自 × 400 dpi などの高い解像 動カラー選択] 度に変更すると、細かい文 や[フルカラー] 字もよりきれいに送信で を選んでくださ きます。ただし、解像度を い。 上げることで、データ容量 写真が入っている原稿をきれいに送信したい 文字/写真モード 200 × 200 dpi の解像度か が大きくなるので注意し 文字モード てください。 ● 読取モードを登録するには 読み込んだ原稿がつぶれてしま どこに登録するかを うときには、画質選択ドロップ 選択したあと、 [登録] ダウンリストから原稿の種類を を押します。 選択します。 読取モードのドロップ 写真がきれいに読み込めます。 ダウンリストから選ぶ もし、モアレと呼ばれるまだら こともできます。 模様が出る場合は、応用モード 読取モードにはよくお使いになるモードを登 の[シャープネス]を使用して 録しておくと便利です。 低減させることができます。 何度かに分けて読み込んだ原稿を一度に送信したい 原稿の読取サイズを変更したい 原稿の隅に書かれた文字が切れ (スタート)を押すと原稿の読込画 てしまうときには、原稿の読取 面が表示されます。もう 1 枚原稿を読 サイズを一回り大きいサイズに み込みたいときは、 してみてください。 押してください。 (スタート)を すべての原稿を読み込んだあと[読込 終了]を押して送信します。 31 iR3245/iR3235/iR3225 シリーズ 32 送信/ファクス編 細かい文字や絵をきれいに送りたい クスをご覧ください。 こんなことができます(送信設定画面) 送信/ファクス編 こんなことができます(送信設定画面) 送信する時間を指定したいと き、送信が終了したことを知り たいときなど、送信時の設定は 時間を指定して送信したい 送信設定画面で行います。 ここでは、送信時に便利な機能を紹介します。さら 翌朝早くに送信したいときなど、原稿を相手先に送信する時間を指定するときは、タイマー送信を利 に詳しい内容については e- マニュアル > 送信/ファ 用します。時刻を入力するだけで指定した時刻に送信できます。 送信/ファクス編 クスをご覧ください。 送信設定画面 送信が終了したことを自分の席で確認したい ※画面の中にある番号は、操作の順番を示しています。 送信が終了したことを確認したい場合は、ジョブ終了通知を利用します。送信が終了した時点で、電 返信先のアドレスをつけて送りたい 子メールを送信者宛に送って送信が終了したことを知らせます。 [返信先]を押して、返信先の アドレスを選びます。 返信先は、初期設定/登録の宛 先表仕様設定で登録しておく必 要があります。 電子メール、ファクス、I ファクスといった送信方法によっては、 添付するファイルに送信文書名や件名などをつけることもでき ます。 送信文書名など送信の設定は、左側のアイコンでどの送信方法 で使用できるか確認することができます。 送信する前に文書を確認したい プレビュー表示をしたいときは、プレビュー表示を「ON」にします。[読込終了]を押したあとに 画像が表示されます。白ページなどの不要なページを消去して送信することができます。 電子メールで送信するときには、電子メールの ファイル形式に[OCR(文字認識) ]を選択して 重要度も設定できます。 いるときに、 [文書名 OCR]を「ON」にすると、 送信する原稿の枚数もここで確認できます。 送信文書の先頭から文字列を抽出して、送信文 書名を自動的に作成します。 33 iR3245/iR3235/iR3225 シリーズ 34 送信/ファクス機能一覧 送信/ファクス編 送信/ファクス機能一覧 送信/ファクスのいろいろな機能を使用する場合は、送信画面と読込画面などから操作します。送信画 面では、宛先の設定や両面原稿 、 ファイル形式などの設定ができます。読込画面では、倍率や応用モー ドなどの設定ができます。さらに詳しい内容については e- マニュアル>送信/ファクスをご覧ください。 送信画面 宛先表(⇒本ガイド P.27) 登録してある宛先表から宛先を選択するときに押し ます。 宛先検索(サーバ) ネットワーク上のディレクトリサーバ(LDAP)から 宛先を検索するときに押します。 詳細情報 宛先リストの中から選択した宛先の詳細情報を確認 できます。また新規宛先から入力した宛先は、ここ で変更できます。 定型業務ボタン/ワンタッチボタン(⇒本ガイド P.27) 定型業務ボタンやワンタッチボタンを使用する場 合は、ここで切り替えます。定型業務ボタンやワ ンタッチボタンはあらかじめ登録しておいてくだ さい。 コール(⇒本ガイド P.27) 設定していた 3 つ前までの宛先や、読込設定、送 信設定の内容を呼び出して送信することができま す。 Cc Bcc Cc、Bcc を設定して電子メールを送信するときに 押します。 ファイル形式(⇒本ガイド P.28) 電子メールやファイルサーバへの送信など、送信 手段によってはファイル形式を変更することがで きます。PDF を設定するときは、アウトライン、 高圧縮、OCR、暗号化、電子署名などの詳細の設 定をすることもできます。 送信設定(⇒本ガイド P.33 から P.34) 送信設定画面の機能を選択するときに押します。 登録 定型業務ボタン、ワンタッチボタン、宛先表に宛 先を登録します。宛先の登録ができる初期設定/ 登録へのショートカットです。 詳細設定(⇒本ガイド P.31 から P.32) 読込設定画面の機能を選択するときに押します。 読込設定ドロップダウンリスト 読取モードを選択します。読取モードはあらかじ め登録してありますが、設定を変更することもで きます。 消去 宛先リストに表示されている宛先を消去するとき に使います。 両面原稿 両面原稿を読み取ります。 原稿サイズ混載 異なるサイズの原稿を同時にセットして読み込む ときに押します。 読込設定画面 カラー選択ドロップダウンリスト(⇒本ガイド P.32) 原稿をカラーまたは白黒のどちらで読み込むか選 択します。自動的に原稿を認識して、カラー、白 黒を切り替えることもできます。 等倍 倍率を変更後、100% の倍率に戻すときに押します。 倍率(⇒本ガイド P.32) 原稿を拡大/縮小して読み込むときに押します。 読取モードドロップダウンリスト(⇒本ガイド P.32) 読取モードを選択します。読取モードはあらかじ め登録してありますが、設定を変更することもで きます。 解像度ドロップダウンリスト(⇒本ガイド P.32) 送信する原稿の解像度を指定できます。 読取サイズ(⇒本ガイド P.31) 読み取る原稿のサイズを指定します。 濃度調節 薄い原稿を濃くしたり、濃い原稿を薄くしたりす るときに押します。自動的に適切な濃度に調節す ることもできます。 画質選択ドロップダウンリスト(⇒本ガイド P.31) 原稿に写真がある場合など、原稿の種類によって 変更します。 応用モード(⇒本ガイド P.32) 応用モードの機能を設定するときに押します。 登録 / 消去 よく使う読取モードを登録します。登録してある 読取モードを消去することもできます。 35 iR3245/iR3235/iR3225 シリーズ 36 送信/ファクス編 宛先リスト 送信する宛先が表示されます。一度に送信できる宛 先は最大 256 件(そのうち新規宛先とサーバから取 得した宛先は合わせて 64 件)です。 新規宛先 文書を送信するとき、宛先表に登録されていない 場合は、ファクス、電子メール、I ファクス、ファ イルサーバ、ボックスに保管、自分へ送信などの 送信先の宛先を設定します。 送信/ファクス機能一覧 送信/ファクス編 送信/ファクス機能一覧 送信設定画面 送信設定(⇒本ガイド P.33) 送信する文書に件名、返信先のアドレス、発信人 名称などを設定できます。 ジョブ終了通知(⇒本ガイド P.34) 指定したアドレスに電子メールで送信の終了を通 知します。 電子メールの重要度(⇒本ガイド P.33) 電子メールを利用するときは、電子メールの重要度 を変更できます。 プレビュー表示(⇒本ガイド P.34) 送信前に原稿を確認したいときに押します。 タイマー送信(⇒本ガイド P.34) 指定した時刻に送信することができます。 済スタンプ 読み取った原稿の表面にスタンプを押すことで、 読み取りが終了した原稿を区別することができま す。 ダイレクト ファクスのメモリ送信をしないで、ダイレクト送 信をするときに押します。 登録画面 宛先の登録先(⇒本ガイド P.27) 宛先の登録先を選びます。初期設定/登録にある 登録先へのショートカットになっています。 新規宛先の登録 宛先表に宛先を登録します。 消去 宛先表の宛先を消去します。 詳細 / 編集 宛先表に登録されている宛先を変更します。 初期設定/登録から各登録先に宛先を登録する方法 もあります。詳しくは、e- マニュアル > 送信/ファ クスを参照してください。 宛先の登録: 初期設定/登録の宛先表仕様設定から登録できます。 ワンタッチボタンの登録: 初期設定/登録の宛先表仕様設定から登録できます。 宛先の絞込み 表示された宛先を絞込みます。 登録 / 編集 ワンタッチボタンを登録します。登録されている ワンタッチボタンを選んだときは、登録の内容を 変更できます。 消去 登録されているワンタッチボタンを消去します。 登録 / 編集 定型業務ボタンに登録します。登録されている定 型業務ボタンを選んだときは、登録の内容を変更 できます。 消去 登録されている定型業務ボタンを消去します。 コメントの表示 「ON」にすると、コメントの登録されている定型 業務ボタンのコメントの内容を表示します。 新規宛先の種類 宛先の種類(送信手段)を選びます。選んだ宛先 によって入力する項目が異なります。上の画面は ファクスを選んだときのものです。 定型業務ボタンの登録: 初期設定/登録の送信/受信仕様設定から登録でき ます。 37 iR3245/iR3235/iR3225 シリーズ 38 送信/ファクス編 文書名 OCR(⇒本ガイド P.28、P.33) ファイル形式に[OCR( 文字認識 )]を選択した場 合、ファイルから抽出された文字列を送信文書名 に設定できます。 ボックスへの保管のしかた ボックス編 ボックスへの保管のしかた ボックスへの基本的な保管方法を紹介します。ここでは、本製品のフィーダや原稿台ガラスから原稿を 読み込む方法を説明します。詳しい設定方法については、各手順で紹介している参照先をご覧ください。 準備 原稿のセット ボックスの指定 読み込みのスタート フィーダにセット ボックス編 ボックス選択画面 ボックス選択画面 原稿台ガラスにセット [ボックス]を押してボックス機能に切り替 えます。 原稿をセットします。 ●[部門 ID]と[暗証番号]の入力画面が表示 されたら、ID と暗証番号を入力後、操作パ ネルの (認証)を押します。 ● 部門別 ID 管理や SSO-H による認証が設定さ れている場合は、ID やパスワードを入力する 必要があります。(カードリーダが装着され ているときは、コントロールカードを挿入) 読み込む文書を保管するボックスの番号を押 します。 (スタート) ● 下の画面が表示された場合は、画面の指示 にしたがって、原稿 1 枚ごとに (スタート) を押します。原稿の読み込みが終了したら、 [読込終了]を押します。 ● 原稿台ガラスにセットしたときは、セット し終えたらフィーダ/原稿台カバーを閉じ ます。 詳しくは、e- マニュアル > 基本的な使いかたを参 照してください。 すべての設定が終わったら、 を押します。 [原稿読込]を押します。 ● ボックスに暗証番号を設定しているときは、 暗証番号を入力して[OK]を押します。 ボックスとは? ボックスの暗証番号については、e- マニュアル > ボックスを参照してください。 ボックスとは、本製品を使って読み 込んだ原稿や、パソコンからのデー プリント タなどを一時的に保存しておくこと ができる機能です。ボックスに保存 された文書(データ)は、必要なと 送信 きにプリントしたり送信したりする ●[原稿読込]を押すと読み込み画面が表示さ れ、必要に応じた読み込みモードを設定す ることができます。 読み込み設定画面で設定できるモードについては、 本ガイドの P.49 から P.50 を参照してください。 ● 読み込みが終了したら、原稿を取り除きま す。 読み込んで保存された文書は、3 日後に消去され ます。文書の自動消去までの時間を変更したり、 自動消去されないような設定もできます。e- マニュ アル > ボックスを参照してください。 ● 部門別 ID 管理をしているときは、 (認証) を押します。 ことができます。 ネットワーク 39 システムボックスとファクスボックスについては、 本ガイドの P.48 を参照してください。 iR3245/iR3235/iR3225 シリーズ 40 ボックスからのプリント/送信のしかた ボックス編 ボックスからのプリント/送信のしかた ボックスからの基本的なプリントや送信の方法を紹介します。詳しい設定方法については、各手順で紹 介している参照先をご覧ください。ここではユーザボックスを例に説明をします。 ボックスの指定 ボックスの種類について プリントする文書の決定 プリントのスタート ボックスには 3 種類あり、保存する文書がそれ プリント/送信することができます。 プリント 送信 ネットワーク プリント画面 [ボックス]を押したあと、目的のボックス 番号を押します。 ● ボックスに暗証番号を設定しているときは、 暗証番号を入力して、[OK] を押します。 本製品から読み込んだ原稿やパソコンからのデータが 保存されます。 ボックス編 ユーザボックス プリントのしかた ぞれ異なります。保存した文書は必要なときに ボックスの暗証番号については e- マニュアル > ボックスを参照してください。 システムボックス プリントする順番に文書を選んだあと、[プ リント]を押します。 ● プリント画面、プリント設定変更画面で必 要に応じたプリントモードを設定できます。 プリント設定変更画面で設定したプリントモード は、[元の設定に戻す]を押すとすべて解除されま す。プリント画面、プリント設定変更画面で設定 できるモードについては、本ガイドの P.51 から P.52 を参照してください。 プリント設定変更画面 [プリント開始]を押します。 プリント ボックスの指定 送信 送信する文書の決定 送信のスタート 送信する順番に文書を選んだあと、[送信] を押します。 宛先を指定したあと、 [送信開始]を押します。 メモリ受信を設定しておくと、受信したファクス/ I ファクス文書はプリントされず、まずシステムボック スに保存されます。 プリント ※ ファクスボッ クス内の文書 は送信できま せん。 転送条件を設定しておくと、受信したファクス/ I ファ クス文書は、その転送条件と一致した場合プリントさ れず、まずファクスボックスに保存されます。 送信のしかた ファクスボックス [ボックス]を押したあと、目的のボックス 番号を押します。 ● ボックスに暗証番号を設定しているときは、 暗証番号を入力して、[OK]を押します。 ボックスの暗証番号については e- マニュアル > ボックスを参照してください。 ● 送信するデータのファイル形式は、[ファイ ル形式]から選択します。 送信モードの詳しい設定方法は、e- マニュアル > 送信/ファクスを参照してください。 各種ボックスの詳しい機能については、e- マニュ アル > ボックスを参照してください。 41 iR3245/iR3235/iR3225 シリーズ 42 こんなことができます(読み込み画面) ボックス編 こんなことができます(読み込み画面) ここではボックスに原稿を読み 込むための機能について紹介し ます。さらに詳しい内容につい 文書アイコンについて ては e- マニュアル > ボックスを ご覧ください。より便利な機能(応用モード)をお 各文書の左側に表示されるアイコンは、文書の保存方法によって異なります。文書アイコンは文書 使いになるときは、 [応用モード]を押して表示され の保存状態を示しています。 アイコンを確認することで、どのように保管された文書かがわかるようになっています。 る応用モード画面から操作します。 ボックス編 読み込み画面 *画面の中にある番号は、操作の順番を示しています。 文書に名前をつけて保存したい どのような書類かわかるように整理し たいときは、文書名をつけると便利で す。プリントするときに、どの書類だっ 白黒(CMYK) カラー/混在(CMYK) たか迷わずに見つけられます。 プリント設定なしの文書 ボックスの読込画面から読み込んでユーザボックスに保存した文書、または送信画 面からユーザボックスに保管した文書です。また、プリント設定変更画面でプリン ト設定登録を行うと、プリント設定ありのアイコンに変わります。 また、書類の名前を変えたいときも、 あとから簡単に変更できます。 両面の原稿を読み込みたい 白黒/白黒 2 値 白黒(CMYK) カラー/混在(CMYK) 白黒/白黒 2 値 43 カラー/混在(RGB) 両面原稿の読み込みかたを 両面原稿は、フィーダに原 選択します。 稿をセットしてください。 プリント設定ありの文書 パソコンからユーザボックスに保存した文書、またはコピー画面から読み込んで ユーザボックスに保存した文書です。また、プリント設定なしの文書をプリント設 定変更画面でプリント設定登録を行うと、プリント設定ありのアイコンに変わりま す。 カラー/混在(RGB) ファクス受信文書 転送またはメモリ受信して保存されたファクス文書です。システムボックス、ファ クスボックスに保存される文書です。「ファクス受信文書」として保存されます。 I ファクス受信文書 転送またはメモリ受信して保存された I ファクス文書です。システムボックス、 ファ クスボックスに保存される文書です。「 I ファクス受信文書」として保存されます。 iR3245/iR3235/iR3225 シリーズ 44 こんなことができます(プリント設定変更画面) ボックス編 こんなことができます(プリント設定変更画面) ここでは、プリントアウトする 文書データの消し忘れを防ぎたい ときに便利な機能を紹介しま す。さらに詳しい内容について 重要な文書データの消し忘れを防ぐには、プリントしたあと自動的に文書を消去 は e- マニュアル > ボックスをご する[プリント後文書消去]が便利です。 覧ください。 複数の文書をまとめてプリントしたい より便利な機能(応用モード)をお使いになるときは、 [応用モード]を押して表示される応用モード画面か ら操作します。 [文書結合する] 違うアプリケーションで作 を設定します。 成した書類でもまとめて 1 ボックス編 つの文書としてプリントで きます。用紙の両面にレイ プリント設定変更画面 [両面プリント] を押します。 *画面の中にある番号は、操作の順番を示しています。 複数部プリントする前に仕上がりを確認したい アウトしてプリントするこ ともできます。 保存した書類を1部ごとに仕分けてプリントしたい ※ 複数の文書をプリントする場合に、 [試しプリント]を設定するときは、 [文書結合する]の設定をします。 プレゼンなどで複数の人に配布する資料を作成するときには、ボックスに保 存してある複数ページの文書を 1 部ごとに自動的に仕分けてプリントしま す。またステイプル機能を使えば、1部ごとにまとめた書類をステイプルで 1 部プリントするに 設定を変更したあ は[全ページ]、指 と[閉じる]を押 定ページのみプリ します。 とじる作業も自動的に行います。 ステイプルしたいとき ントするには[指 は、 [ステイプルソート] 定ページ]を押し を押してステイプルの てください。 種類を選択します。 [プリント開始]を 押すと、1 部または 指定ページがプリ 再度試しプリントしたいときは[試し プリント]を押してください。設定を 変更したあとの状態が確認できます。 ントされます。プ 保存してある文書を確認したい リント状態を確認 ボックスにあるデータの内容を したあとに設定を 確認することができます。1 つ 変更したい場合は、 の文書に複数ページある場合 は、ページごとに確認もできま [設定変更]を押し ます。 す。細かい文字などは、 を 使って拡大もできます。 残りすべての部数をプリントするとき は、[プリント開始]を押します。 45 また、リモート UI の操作でも 保存した文書を確認することが できます。 iR3245/iR3235/iR3225 シリーズ 46 ボックス機能一覧 ボックス編 ボックス機能一覧 システムボックス選択画面/システムボックスの文書選択画面 メモリ受信を設定しているときに受信した文書は、システムボックスのメモリ受信ボックスに保存 されます。転送エラーで送信できなかったときにも、ここに文書が保存されます。 ボックス機能を使用する場合は、ユーザボックス、システムボックス、ファクスボックスの 3 つのボッ クスから操作します。ここで紹介した機能の詳細については、e- マニュアル > ボックス、送信/ファク スを参照してください。 ボックス選択画面 システムボックス 受信したファクスや I ファクス文書を保存し て、必要なときにプリント、送信できます。 選択解除 選択した文書を一度解除して新しく選択する ときは、[選択解除]を押してください。1 つ も文書を選択していないときは、すべての文 書を選択する[全選択(32 文書まで)]のキー になります。 ファクスボックス 条件別に指定した文書はファクスボックスに 転送します。転送文書は必要なときにプリン トできます。 I ファクスメモリ受信/ファクスメモリ受信 受信したファクス文書や I ファクス文書をシ ステムボックスに保存しておくときに押しま す。ファクスと I ファクスの保存の設定(メ モリ受信)は別べつに設定できます。 ユーザボックスの文書選択画面 選択解除 選択した文書を一度解除して新しく選択する ときは、[選択解除]を押してください。1 つ も文書を選択していないときは、すべての文 書を選択する[全選択(100 文書まで) ]のキー になります。 ボックス編 ユーザボックス 読み込んだ文書を保存したり、保存した文書 をプリント、送信することができます。 プリント 受信した文書をプリントするときに押し ます。プリントした文書は、自動的に消 去されます。 送信 受信した文書を送信するときに押します。 詳細情報 受信した文書の情報を確認するときに押 します。 消去 受信した文書を消去するときに押します。 ファクスボックス選択画面/ファクスボックスの文書選択画面 転送設定にボックスを指定した場合に、条件ごとに振り分けられた文書は、ファクスボックスに保 存されます。 プリント 選択した文書をプリントアウトしたいときに 押します。両面にプリントしたり、プリント アウトを冊子にする、レイアウトを変更する、 仕上がり具合を変更するときには、プリント 設定変更画面の機能を使って行います。 移動 / 複製 選択した文書を、他のユーザボックスにコピー したいときや移動したいときに押します。 原稿読込 原稿を読み込んで文書を保存したいときに押 します。読込画面の機能を使うと簡単、便利 に読み込むことができます。 送信(⇒本ガイド P.41 から P.42) 文書を送信したいときに押します。 詳細情報 文書の情報を確認するときに押します。 47 消去 必要のない文書を消去するときに押しま す。 リストプリント ユーザボックス内に保存されている文書 の一覧をプリントしたいときに押します。 編集メニュー 選択した文書を編集(画像表示、結合保存、 文書挿入、ページ消去)したいときに押 します。 プリント ファクスボックスに転送された文書をプリン トするときに押します。 消去 転送された文書を消去するときに押しま す。 詳細情報 転送された文書の情報を確認するときに押し ます。 iR3245/iR3235/iR3225 シリーズ 48 ボックス機能一覧 ボックス編 ボックス機能一覧 ユーザボックスに保管 ボックスの読み込み機能を使用するときは、 送信画面 読み込み画面と応用モード画面の 2 種類の画 保存された文書には、フィーダや原稿台ガラスから読み 面から操作します。さらに詳しい内容につい 込まれた、送信画面から保存された、またはパソコンか ては e- マニュアル > ボックスをご覧ください。 ら記録された文書があります。 送信する文書のファイル形式を TIFF、JPEG、PDF から 選択することができます。PDF を設定した場合は、アウ ボックス編 トライン、高圧縮、OCR、暗号化、電子署名などの各機 能を設定することもできます。 ※ ユーザボックスに保存した、解像度が 600 × 600 dpi 以外の文書は、 ファクスの宛先が1つでも含まれていると送信することができませ ん。 文書選択画面 読み込み画面 カラー選択ドロップダウンリスト 原稿をカラーまたは白黒のどちらで読み込むか選択 します。自動的に原稿を認識して、カラー、白黒を 切り替える自動カラー選択もあります。 読取サイズ 読み込む原稿のサイズを変更します。 倍率 拡大/縮小して読み込むときに押します。 両面原稿(⇒本ガイド P.43) 両面原稿を読み込むときに押します。 文書名(⇒本ガイド P.43) 保存する文書に文書名をつけるときに押します。 文書名を入力してください。 画質選択ドロップダウンリスト 読み込む原稿に写真がある場合など、原稿の種類 によって変更します。 応用モード 応用モードの機能を設定するときに押します。 濃度調節 薄い原稿を濃く読み込んだり、濃い原稿を薄く読 み込んだりするときに押します。自動的に適切な 濃度に調節することもできます。 初期値に戻す 設定した機能を一括して取り消して再度設定する ときなどに使用します。すべての設定が解除され ます。 モードメモリ よく使う読み込みモードの組み合わせを登録して おくことができます。 ネガポジ反転 原稿全体の白い部分と黒い部分を反転させて読み 込みます。 枠消し 原稿の種類によって読み込んだときにできる周囲 の影や枠線を消します。 画質調整 鉛筆の下書きなどを消したり、黄ばんだ原稿を白 くして読み込むときなどに使います。 等倍 倍率を変更後、100% の倍率に戻すときに押します。 応用モード画面 ページ連写 本の見開きを 2 枚の用紙に分けて読み込みます。 製本読込 冊子でプリントアウトしたいときは、製本読込機能 を使って読み込んでおきます。 原稿サイズ混載 異なるサイズの原稿を読み込むときに使います。 連続読込 数回に分けて読み込んだ原稿を 1 つの文書として保 存します。 49 縮小レイアウト 数枚の原稿を用紙 1 枚分のサイズに小さくレイア ウトして並べます。 シャープネス 画質をくっきりさせたいときに使います。写真な どの網模様の原稿をきれいに読み込むことができ ます。 iR3245/iR3235/iR3225 シリーズ 50 ボックス機能一覧 ボックス編 ボックス機能一覧 ユーザボックスからプリント ボックスからプリントアウトするときは、プ プリント画面 リント画面、プリント設定変更画面、応用モー プリント画面では、部数、プリント後文書消去、試しプ ド画面の 3 種類の画面から操作します。さら リントの設定ができます。 に詳しい内容については e- マニュアル > ボッ [プリント設定変更]を押すとプリント設定変更画面が クスをご覧ください。 表示されます。レイアウトを変更したいときはプリント 設定変更画面の機能を使用してください。 ボックス編 文書選択画面 プリント設定変更画面 試しプリント(⇒本ガイド P.45) 複数部のプリントの前に、1 部または指定ページを プリントして仕上がりを確認できます。 用紙選択 プリントする用紙サイズを変更します。 仕上げ(⇒本ガイド P.46) プリントした用紙を部ごとやページごとに仕分けま す。また、プリントした用紙をステイプルして留め ることもできます。 応用モード画面 表紙 / 仕切紙 表紙、裏表紙や、項目ごとに区別するための仕切紙 を付けます。1 文書選択時は、[表紙 / 合紙]が表示 されます。 製本 小冊子に仕上げます。中とじの機能があればステイ プルまで自動的に行います。前もって製本読込の機 能を使って読み込んだ文書を使ってください。 イメージ合成 あらかじめ本製品に登録した画像(フォーム画像) をプリント文書に重ねてプリントしたいときに使い ます。 両面プリント(⇒本ガイド P.46) 文書を用紙のオモテ・ウラ両面に、ページ順にプ リントします。 プリント設定登録 文書にプリント設定を登録します。 元の設定に戻す プリント画面に戻リたいときに使います。プリン ト画面に戻ると設定した機能は解除されます。 プリント後文書消去(⇒本ガイド P.46) プリントアウトしたあとに、文書を自動的に消去 します。 モードメモリ よく使うプリントモードの組み合わせを登録して おくことができます。 文書結合する(⇒本ガイド P.46) 別べつの文書を続けてプリントします。複数の文 書をオモテ・ウラ両面にプリントしたり、応用モー ドの表紙/仕切紙の機能を設定するときにも使用 します。 初期値に戻す 設定した機能を一括して取り消して再度設定する ときなどに使用します。すべての設定が解除され ます。 応用モード 応用モードの機能を設定するときに押します。 ページ印字 / 部数印字 ページ番号や部数番号をプリント文書に重ねてプ リントしたいときに使います。 とじしろ プリントの端にとじしろ用の余白を設けるときに 使います。 移動 文書をテンキーで入力した位置に移動してプリン トしたいときに使います。また、オモテ面、ウラ 面の移動先を別べつに設定することができます。 スタンプ / 日付印字 スタンプや日付をプリント文書に重ねてプリント したいときに使います。 地紋印字 コピーすると浮き出す文字列を隠し文字として、背 景に埋め込んでプリントすることができます。 51 iR3245/iR3235/iR3225 シリーズ 52 ジョブを中止するには ジョブの中止のしかた ジョブを中止するには プリント待ち/プリント中のジョブを中止したい [ プリント ] 本製品がプリントするジョブには、コピー、パソコ ンからのデータ、ボックス内のデータ、ファクス/ I ファクスの受信文書、レポートがあります。これら のプリントの中止は、[ システム状況 / 中止 ] を押す と表示される画面で行います。この画面では、送信 /受信中のジョブを中止することもできます。また、 プリントの中止はタッチパネルディスプレイ上部の [ プリント ] キーからも可能です。 ログインサービスを利用している場合 は、 [マイジョブ状況]が表示されます。 タッチパネルディスプレイ上部の[プリント]を押すこ とでも、プリント待ち/プリント中のジョブを中止する ことができます。[ジョブ状況]を押したあと、ドロッ プダウンリストから、中止するジョブの種類を選択して ください。 ジョブの中止のしかた *画面の中にある番号は、操作の順番を示しています。 プリント待ち/プリント中のジョブを中止したい [ システム状況/中止 ] [ プリント ] 画面でのジョブの中止についての詳し い内容は、e- マニュアル>プリントを参照してく ださい。 プリント待ち/プリント中のジョブを中止するには、シ ステム状況画面の下に並んでいるキーから、[コピー] または[プリント]を選択したあと、[ジョブ状況]を 押します。 送信/受信中のジョブを中止したい 送信/受信中のジョブを中止するには、システム状況画 面の下に並んでいるキーから、 [送信]または[ファクス] を選択します。 ファクスの場合は、[送信ジョブ状況] コピーの場合は、[コピー]を選択して または[受信ジョブ状況]を押します。 読み込みとプリントを中止することが 送信の場合は、[ジョブ状況]を押しま できます。 す。 ※ 中止するジョブを選択したあと、[中止]を押します。 複数のジョブを選択して中止することはできません。1 つずつ選択し て中止してください。 中止するジョブを選択したあと、[中止]を押します。 複数の宛先に送信中の場合は、[中止]を押した後、送 信宛先を確認して、 [すべて中止]または[1 件のみ中止] ※ 複数のジョブを選択して中止することはできません。1 つずつ選択し て中止してください。 を押します。 [1 件のみ中止]を選択した場合は、現在送信中の 1 件 が中止されます。 [ システム状況 / 中止 ] 画面でのジョブの中止につ いての詳しい内容は、e- マニュアル>基本的な使 いかたを参照してください。 53 送信/受信中のジョブの中止についての詳しい内 容は、e- マニュアル>送信/ファクスを参照して ください。 iR3245/iR3235/iR3225 シリーズ 54 初期設定/登録について ボックス編 初期設定/登録について 操作パネルにある (初期設定/登録)を押すと初期設定/登録画面が表示されます。初期設定/登録 では本製品に共通の設定や各機能ごとの設定を、使用する条件や環境に合わせて変更することができま す。ここで紹介した設定項目の詳細については、e- マニュアルを参照してください。なお、初期設定/ 操作パネル 登録画面は複数の画面に分かれています。画面下の[▼][▲]ボタンで切り替えてください。 ② タイマー設定 コピー、ボックス、送信/ファクスの各機能に共通す る仕様の設定を行います。 ⑥ コピー仕様設定 コピー機能を使用するときに、使いやすくするための 設定を行います。 ③ 調整 / クリーニング 送信結果レポートや通信管理レポートのプリント条件 の設定、宛先表のリストや初期設定/登録の設定内容 のプリントなどを行います。 55 送信/受信機能の初期設定を、利用に合わせて登録や 変更します。 ⑧ ボックス仕様設定 ズームの微調整、画質の階調や濃度の補正、クリーニ ングなどの設定を行います。 ④ レポート出力 ⑦ 送信 / 受信仕様設定 ボックス機能を使用するときに、使いやすくするため の設定を行います。 ⑤ システム管理設定 管理者情報、部門別 ID 管理、通信/ネットワークなど、 システム全般の設定を行います。 ⑩ 宛先表仕様設定 送信するときの宛先表やワンタッチボタンの登録や変 更などを行います。 ⑨ プリンタ仕様設定 プリンタ機能を使用するときの設定を行います。 iR3245/iR3235/iR3225 シリーズ 56 初期設定/登録 時刻の微調整、スリープ状態になるまでの時間の設定 などを行います。 ① 共通仕様設定 57