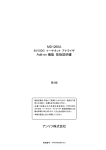Download 測定解析ソフトウェア取扱説明書
Transcript
計測解析ソフトウェア 取扱説明書 目 次 I. インストール ・・・・ 20 II. データの記録 ・・・・ 23 III. データの解析 ・・・・ 29 1 Ⅰ.インストールと起動 SKN-2000 はディジタル信号出力機能を持っているため、パソコンと本体を直接つなぐことで、本 ソフトウェア上での記録・解析ができます。 ■インストール ご使用の前に以下の手順でソフトウェアのインストールを行ってください。 ① 付属の CD をパソコンに入れ、setup フォルダ内 setup.exe を起動します。 ② 次へをクリックします。 2 ③ 次へをクリックします。 ④ インストールをクリックします。 ⑤ インストールが行われます。下図のメッセージが表示されたら完了をクリックします。 3 ■起動と初期画面 生体計測ソフトウェア Mod-002 を立ち上げます。 をダブルクリックすると下の初期画面が表示されます。 データの記録を行う場合は ここをクリックします。 →Ⅱ.データの記録参照 データの解析を行う場合は ここをクリックします。 →Ⅲ.データの解析参照 言語の設定、グラフ色の設 定を行います。 終了します。 4 Ⅱ.データの記録 ■計測開始手順 初期画面にて、データの記録をクリックすると、下の画面が表示されます。 ① パソコンのシリアルポート(RS-232C)に SKN-2000 のディジタル出力を接続し、電源を 入れます。シリアルポートの無いパソコンをご使用の場合は、USB-シリアル変換機をご使用 ください。 ② をクリックします。 パソコンに SKN-2000 が認識されると、下の画面が表示されます。 ③ 入力機器名が“SKADRC100ms”となっていることを確認します。 ④ サンプリングレート選択します(100ms、500ms、1s から選択可)。 ⑤ チャンネル数を選択します。SKN-2000 をご使用の場合、チャンネル数は1か2です。 チャンネル数“1”を選択した場合 : SKN-2000 の CH1 の値を表示 チャンネル数“2”を選択した場合 : SKN-2000 の CH1 及び CH2 の値を表示 チャンネル数“3”以上を選択した場合:SKN-2000 の CH1 及び CH2 の値を表示 それ以外のチャンネルは無効データ ⑥ をクリックします。 測定が開始され、測定値が表示されます。 5 ○計測開始時のトラブルと対処法について 測定開始時( をクリックした時)に以下の現象が出る場合、パソコンと SKN-2000 との間でのデータ通信が正常に行われていない可能性があります。 [現象] ・ 入力機器名が“SKADRC100ms”でない。 ・ 下図の画面が表示される。 この場合、以下の対応をしてください。 [対応] ① 接続を確認し、もう一度 をクリックしてください。 ② 一度ソフトウェアを終了し、SKN-2000 の電源を切ってください。再度ソフトウェアを起 動し、SKN-2000 の電源を入れてから をクリックしてください。 ③ 特に、USB-シリアル変換器をご使用の場合、通信可能なポートが存在しない場合がありま す。「マイコンピュータ(右クリック)→プロパティ→ハードウェア→デバイスマネージャ」 をクリックしてください。下図のような画面が表示されます。 「ポート(COM と LPT) 」を開き、SKN-2000 を接続しているポートが COM0∼COM4 のいずれかであることを確認してください。それ以外の場合は、 「プロパティ→ポートの設定 →詳細設定」から COM ポートの番号を変更するか、接続しているポートを変更してくださ い。使用可能な COM ポートが無い場合は、ポートの増設を行ってください。 ④ それでも改善しない場合は、販売元にご連絡ください。 6 ■計測画面表示の見方と機能 各表示の意味と機能を下図に示します。 ⑥グラフの設定 ⑦Language ⑤経過時間 ④測定レンジ ③時間範囲 ①グラフ表示 ②チャンネル情報 ①グラフ表示 : 測定値を時間軸上に表示します。 ②チャンネル情報 : そのときの測定値を表示します。 また、各チャンネルの表示/非表示、グラフ色の変更ができます。 ③時間範囲 : グラフ表示の時間軸の幅を変更します。 ④測定レンジ : グラフ表示の縦軸幅(最大値と最小値)を変更します。 ⑤経過時間 : 測定開始時からの経過時間を表示します。 ⑥グラフの設定 : グラフの太さを変更します。 ⑦Language : 言語の選択を行います。(日本語、English) 7 ■イベントマーカー機能 測定中にイベントマーカーを挿入することができます。イベントマーカーの挿入時間は本ソフトウェ アでデータの解析をする時に確認できます。 [イベントマーカーの挿入方法] ① 測定中にキーボードの Enter をクリックすると、イベントマーカーの画面が表示されます。 ② 半角16字までのコメントを入力します。 ③ “OK”をクリックすると確定できます。このイベントマーカーを保存しない場合は“キャンセル” をクリックしてください。 ■計測終了とデータの保存 ① 計測を終了する場合、 をクリックします。 ② 計測終了の確認メッセージが表示されます。 “OK”をクリックします。計測を続行する場合は“キ ャンセル”をクリックします。 ③ データの保存画面が表示されます。保存場所を選択し“保存”をクリックしてください。保存を しない場合は、“キャンセル”をクリックしてください。 ※一度“キャンセル”を押してしまうと、データの保存ができませんのでご注意ください。 8 9 ■解析を始める 初期画面にて、データの解析をクリックすると、下の画面が表示されます。 まず、解析をしたいファイルを開きます。 「ファイル(F)→ファイルを開く」を選択します。別画面が表示されますので、保存したフォルダ を選択し、ファイルを開いてください。 10 Ⅲ.データの解析 ■解析画面表示の見方と機能 各表示の意味と機能を以下にまとめます。 ⑪ファイル ②カーソル位置 ⑭グラフ設定 ⑫印刷 ③値レンジ ⑮Language ④時間レンジ ⑬一覧表示 ⑤選択範囲 ⑥ファイル情報 ⑦タイトル ⑧基線値 ①データ表示 ⑩解析データ ⑨イベント一覧 ①データ表示領域: 解析中のデータが表示されます。③値レンジや④時間レンジを変更することで表 示範囲を設定できます。 ②カーソル位置 : カーソル(マウスポインタの位置)を表示します。 ③値レンジ : 縦軸幅(最大値と最小値)を変更します。 ④時間レンジ : 表示時間間隔を変更します。 ⑤選択範囲 : 設定した解析範囲を表示します。(→解析する参照) ⑥ファイル情報 : 測定を開始した年月日、時間を表示します。 ⑦タイトル : 設定したタイトルを表示します。(→タイトルをつける参照) ⑧基線値 : 設定した基線値を表示します。(→基線を設定する参照) ⑨イベント一覧 : 計測時に挿入したイベントマーカーを表示します。 11 ⑩解析データ : 解析データの作成、編集、表示を行います。(→解析する参照) ⑪ファイル : ファイルを開いたり、保存したりします。 ⑫印刷 : 解析データを印刷します。(→印刷する参照) ⑬一覧表示 : 解析範囲を一覧で表示したり、印刷したりします。 ⑭グラフの設定 : グラフ線の太さを変更します。 ⑮Language : 言語を変更します。 ■解析する 本ソフトウェアは、選択範囲の積算、平均、最大値を算出する機能を持っています。以下に解析の手 順をまとめます。 Ⅰ. 「選択範囲の設定」をクリックします。 Ⅱ. 選択範囲を指定します。データ表示領域で始点をクリックし、それから終点をクリックします。す ると、選択範囲が塗りつぶされ、選択範囲の積算、平均、最大値が表示されます。 12 Ⅲ. 「選択範囲を記録」をクリックすると、選択範囲が保存されます。 Ⅳ. 選択範囲を保存後、その範囲を見る場合は、「解析範囲リスト」の「選択範囲一覧」から選択範囲 を選びます。選択範囲の積算、平均、最大値を見るときは、この後に「各チャンネルの解析情報」 をクリックしてください。 Ⅴ. 他の範囲を解析する場合は、Ⅰ.に戻ってこの手順を繰り返します。 Ⅵ. 選択した選択範囲が不要な場合、 「解析範囲リスト」の「選択範囲一覧」から選択範囲を選び、 「選 択範囲解除」をクリックします。選択範囲を解除すると「解析範囲リスト」の「選択範囲一覧」か ら選択範囲が無くなります。 ■基線を設定する 基準となる値(オフセット値)を設定し、その値以上の範囲で解析する場合、以下の手順で基線を設 定してください。基線値の設定は一つのデータに対し一つの値です。 Ⅰ. 基線位置設定をクリックします。 13 Ⅱ. 基線を設定したい値にカーソル(マウスポインタ)をおき、クリックします。すると、基線の設定 画面が表示されます。基線の値を確認し、値を変更したい場合は、キーボード入力して「OK」を クリックします。 Ⅲ. 基線値に設定した基線値が表示されます。 Ⅳ. 「各チャンネルの解析情報」を見ると、基線値以上(塗りつぶされた部分)の積算値、平均値が表 示されます。最大値は、基線設定に影響されません。 14 Ⅴ. 基線を解除する場合は、「基線解除」をクリックしてください。基線を解除すると、解析結果も元 に戻ります。 ■解析範囲を編集する 解析範囲の調整や解析範囲にコメントをつけます。 Ⅰ. 「解析範囲リスト」の「選択範囲一覧」から、編集したい解析範囲をダブルクリックします。編集 画面が表示されます。 Ⅱ. 解析範囲の調整や解析範囲にコメントを入力し、「OK」をクリックしてください。 解析範囲が変更され、コメントが追加されます。 15 ■イベントマーカーを編集する イベントマーカーにコメントをつけます。 Ⅰ. 「イベント一覧」からコメントを付けたいイベントマーカーをダブルクリックします。イベントマ ーカー編集画面が表示されます。 Ⅱ. コメントを入力し、「OK」をクリックします。イベントマーカーのコメントが変更されます。 ■印刷する 解析結果を印刷します。グラフ、解析数値、イベント情報、ファイル名、解析コメント、基線設定状 況が印刷されます。 Ⅰ. 「解析範囲リスト」の「選択範囲一覧」から印刷したい解析結果をクリックします。画面に解析結 果が表示されます。 Ⅱ. 値レンジ、時間レンジ等を変更・調整して、「印刷」をクリックすると、印刷プレビュー画面が表 示されます。 Ⅲ. 必要な場合は「プリンタの設定」を行い、「印刷」をクリックします。 16 ■タイトルをつける ファイル名とは別にタイトルをつけることができます。 Ⅰ. 「ファイル情報」をクリックすると、タイトルの編集画面が表示されます。タイトルを入力して「OK」 をクリックしてください。 ■解析結果の保存 解析結果を保存します。 「ファイル→ファイルに名前をつけて保存」を選択し、保存場所を指定いて、 保存してください。 17