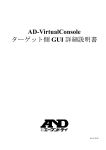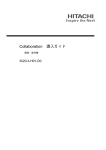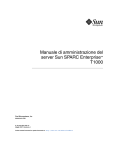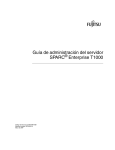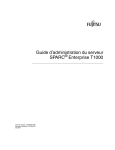Download AD-VirtualConsole ホスト側 GUI 詳細説明書
Transcript
AD-VirtualConsole ホスト側 GUI 詳細説明書 Rev.01.00.00 AD-VirtualConsole ホスト側 GUI 詳細説明書 本書の取扱 (1) 本書の一部または全てを無断転載することを固くお断りいたします。 (2) 本書の内容は予告なく変更することがあります。 (3) 本書の内容にてご不明な点や記載漏れなどお気づきの点がございましたら、 TEL:048(593)7403(A&D 開発推進部)までご連絡下さい。 (4) 弊社では、本機の運用とする損失、損失利益等の請求につきましては(3)項に関わらずいかなる責任も負いかねますので ご了承下さい。 (5) 『Windows®』は Microsoft®社の登録商標です。 (6) 『MATLAB®/Simulink®』は The MathWorks™社の登録商標です。 AD-VirtualConsole ホスト側 GUI 詳細説明書 注意 Windows のネットワーク設定 ネットワーク環境が QoS をサポートしている場合を除いて、QoS はイネーブルに設定しないで下さい。 ネットワーク環境が QoS を サポートしていない場合、 チェックを外す。 * QoSがイネーブルになっている場合(WindowsXPのデフォルト設定)、ネットワークチップによっては、 通信負荷が異様に高くなることがあり、弊社のAD-VirtualConsoleを使用する際、 正常に動作しない恐れがあります。 AD-VirtualConsole ホスト側 GUI 詳細説明書 AD-VirtualConsole インストール 本アプリケーションのインストールを行う際は、管理者権限を保持するユーザで行って下さい。 インストール/アンインストールの詳細については、各 DSP 製品の取扱説明書をご確認下さい。 管理者権限を持たないローカルユーザーが動作を行う場合は、ログイン後、 『C:¥ProgramFiles¥AND¥VirtualConsole2』フォルダ内の VC2.REG をダブルクリックして下さい。 ダブルクリックして 下さい。 一度この操作を行えば、次回のログイン時には同じ操作をする必要がなくなります。 モデル名、ブロック名、フォルダ名について モデル名やブロック名、フォルダ名やその親フォルダ名に日本語や全角文字を使用しないで下さい。 動作不良を起こす恐れがあります。 再接続 RT モジュールを動作中、モデル定義ユーティリティでシグナルの『有効 / 無効』の設定 およびモニターフラグ、2D モニターフラグの『ON / OFF』の設定を変更しないで下さい。 この動作を行った場合、RT モジュールに AD-VirtualConsole が再接続した際、 2D モニターデータが別のシグナルのデータを表示してしまいます。 VCRunTime について AD7011-EVA では、VCRuntime をサポートしていません。 AD-VirtualConsole ホスト側 GUI 詳細説明書 起動時 注意 1 InternetExplorer等のブラウザのファイルメニューにある『オフライン作業(W)』がONになっている場合、 筐体と PC の通信ができません。 ブラウザの設定をご確認下さい。 注意 2 VC Designer 起動時、筐体と通信がオフライン(または、IP アドレスの不整合)であっても GUI の作成が可能です。 以下の様なダイアログが表示されますが、GUI 作成には問題ありません。 注意 3 モジュール転送中に筐体の電源を落とさないで下さい。 ハードウェア故障の原因になる恐れがあります。 注意 4 ホスト PC に Virus 対策ソフトがインストールされている場合、AD-VirtualConsole が正常に動作しない場合があります。 Virus 対策ソフトを終了してから AD-VirtualConsole を起動して下さい。 AD-VirtualConsole ホスト側 GUI 詳細説明書 目 次 1. はじめに ...........................................................................................................................................................................1 2. VCの操作方法...................................................................................................................................................................2 2.1.1. 起動方法 ....................................................................................................................................................................................2 2.1.2. メニューバーとツールバーについて .....................................................................................................................................4 2.1.2.1. メニューの説明 .............................................................................................................................................4 2.1.2.2. 『ファイル(F)』メニュー ........................................................................................................................4 プロジェクトファイルの保存 Ctrl+S ...............................................................................................................4 プロジェクトファイルの別名保存…..................................................................................................................4 設定パラメータファイルのエクスポート… ......................................................................................................4 ADXファイルの転送 .............................................................................................................................................4 終了 Ctrl+Q ..........................................................................................................................................................4 2.1.2.3. 『編集(E)』メニュー ................................................................................................................................5 元に戻す Ctrl+Z...................................................................................................................................................5 コピー Ctrl+C ......................................................................................................................................................5 貼り付け Ctrl+V ..................................................................................................................................................5 削除 Del................................................................................................................................................................5 全て選択 Ctrl+A ..................................................................................................................................................5 2.1.2.4. 『挿入(I)』メニュー .................................................................................................................................6 表示パネル追加......................................................................................................................................................6 表示パネルインポート…......................................................................................................................................6 ADX専用表示パネル追加 .....................................................................................................................................6 ADX専用表示パネルインポート… .....................................................................................................................6 ADXサブパネル追加 .............................................................................................................................................6 ADXサブパネルインポート… .............................................................................................................................6 ユーザ定義パネルの追加…..................................................................................................................................6 ユーザ定義マルチパネルの追加…......................................................................................................................7 2.1.2.5. 『設定(S)』メニュー ................................................................................................................................8 システムパラメータの設定…..............................................................................................................................8 ADXシステムパラメータの設定… ...................................................................................................................10 システムコードパラメータの設定…................................................................................................................11 データ保存の設定…............................................................................................................................................13 ADXデータ保存の設定… ...................................................................................................................................13 Comイベントマスクの設定… ............................................................................................................................13 再接続の設定…....................................................................................................................................................14 2.1.2.6. 『ランモード(R)』メニュー..................................................................................................................15 開始 F5 ...............................................................................................................................................................15 終了 .......................................................................................................................................................................15 2.1.2.7. 『ツール(T)』メニュー ..........................................................................................................................16 コントロールの整列(A) ......................................................................................................................................16 コントロールのサイズ揃え(M)..........................................................................................................................17 コントロールの間隔揃え(S)...............................................................................................................................17 モデルの停止........................................................................................................................................................17 スプラッシュウィンドウの設定........................................................................................................................18 2.1.2.8. 『ウィンドウ(W)』メニュー.................................................................................................................20 プロジェクトウィンドウの表示........................................................................................................................20 ツールボックスウィンドウの表示....................................................................................................................20 ターゲット接続モニタの表示............................................................................................................................20 アイテムチェックウィンドウの表示................................................................................................................21 2.1.2.9. 『ヘルプ(H)』メニュー..........................................................................................................................25 バージョン情報....................................................................................................................................................25 2.1.2.10. ツールバーの説明 ...................................................................................................................................26 2.1.3. パネルの操作...........................................................................................................................................................................35 AD-VirtualConsole ホスト側 GUI 詳細説明書 2.1.3.1. 2.1.3.2. 2.1.3.3. 2.1.3.4. 2.1.3.5. 2.1.3.6. 2.1.4. コントロールの操作...............................................................................................................................................................45 2.1.4.1. 2.1.4.2. 2.1.4.3. 2.1.5. 新規表示パネルの追加 ...............................................................................................................................35 既存表示パネルの追加 ...............................................................................................................................35 既存表示パネルの削除 ...............................................................................................................................36 表示パネルの保存 .......................................................................................................................................36 パネルのプロパティ設定 ...........................................................................................................................37 プロジェクトファイルの保存 ...................................................................................................................44 コントロールの追加 ...................................................................................................................................45 コントロールのメニュー ...........................................................................................................................46 VCを操作するための基本操作パネル ......................................................................................................52 データ保存設定.......................................................................................................................................................................52 2.1.5.1. 2.1.5.2. 2.1.5.3. 2.1.5.4. データ保存設定画面 ...................................................................................................................................52 CSVファイルのデータ保存........................................................................................................................54 バイナリファイルのデータ保存 ...............................................................................................................60 VCRuntimeを使用する場合のデータ保存 ................................................................................................62 コントロール部品の詳細 ................................................................................................................................................65 3. ボタンコントロールの詳細....................................................................................................................................65 3.1. 3.1.1. ボタンコントロール共通項目...............................................................................................................................................66 3.1.1.1. 3.1.1.2. 3.1.1.3. 3.1.1.4. 3.1.1.5. 3.1.1.6. 3.1.2. モデル制御 ..............................................................................................................................................................................74 3.1.2.1. 3.1.3. 『パラメータ』タブ ...................................................................................................................................88 2Dパラメータ読み込み..........................................................................................................................................................90 3.1.6.1. 3.1.6.2. 3.1.7. 『コマンド』タブ .......................................................................................................................................84 パラメータ設定.......................................................................................................................................................................87 3.1.5.1. 3.1.6. 『コマンド』タブ .......................................................................................................................................76 パネル制御 ..............................................................................................................................................................................83 3.1.4.1. 3.1.5. 『コマンド』タブ .......................................................................................................................................74 システム操作...........................................................................................................................................................................75 3.1.3.1. 3.1.4. 『位置』タブ ...............................................................................................................................................66 『タイトル』タブ .......................................................................................................................................67 『ピクチャ』タブ .......................................................................................................................................67 ツリー表示(『パラメータ(設定)』タブ) ..................................................................................................68 イベント・終了通知設定 ...........................................................................................................................70 ショートカットキー ...................................................................................................................................73 『読み込み設定』タブ ...............................................................................................................................91 『パラメータ設定』タブ ...........................................................................................................................95 文字列作成 ..............................................................................................................................................................................96 3.1.7.1. 『パラメータ』タブ ...................................................................................................................................97 3.1.7.2. 設定定義ファイルの書式 .....................................................................................................................104 3.1.7.3. [テーブルファイルの書式] .................................................................................................................106 3.1.8. ファイル操作.........................................................................................................................................................................107 3.1.8.1. 3.1.9. 『パラメータ』タブ .................................................................................................................................108 パラメータ保存..................................................................................................................................................................... 117 3.1.9.1. 3.1.9.2. 『パラメータ』タブ .................................................................................................................................117 定義ファイルの書式 .................................................................................................................................120 表示器コントロールの詳細..................................................................................................................................121 3.2. 3.2.1. 表示器コントロール共通項目.............................................................................................................................................122 3.2.1.1. 3.2.1.2. 3.2.1.3. 3.2.1.4. 3.2.2. 『位置』タブ .............................................................................................................................................122 『タイトル』タブ .....................................................................................................................................123 ツリー表示(『データ』タブ)...................................................................................................................126 『ランタイム』タブ .................................................................................................................................128 デジタル ................................................................................................................................................................................129 3.2.2.1. 『データ』タブ .........................................................................................................................................129 3.2.2.2. 『表示』タブ .............................................................................................................................................134 3.2.2.3. 『ランタイム』タブ .................................................................................................................................136 3.2.2.4. プロパティファイルのフォーマット .................................................................................................138 AD-VirtualConsole ホスト側 GUI 詳細説明書 アナログ ................................................................................................................................................................................140 3.2.3. 『外観』タブ .............................................................................................................................................140 『目盛』タブ .............................................................................................................................................142 『レンジ』タブ .........................................................................................................................................144 『データ』タブ .........................................................................................................................................145 3.2.3.1. 3.2.3.2. 3.2.3.3. 3.2.3.4. 警報 ........................................................................................................................................................................................146 3.2.4. 『ランプ』タブ .........................................................................................................................................146 『ランプタイトル』タブ .........................................................................................................................148 3.2.4.1. 3.2.4.2. レベル ....................................................................................................................................................................................149 3.2.5. 『データ』タブ .........................................................................................................................................149 『グラフ型』タブ .....................................................................................................................................151 『色』タブ .................................................................................................................................................153 3.2.5.1. 3.2.5.2. 3.2.5.3. ピクチャ ................................................................................................................................................................................154 3.2.6. 『ピクチャ』タブ .....................................................................................................................................154 『ファイル』タブ .....................................................................................................................................155 3.2.6.1. 3.2.6.2. ラベル ....................................................................................................................................................................................156 3.2.7. ラベルプロパティ .....................................................................................................................................156 3.2.7.1. ファイル名 ............................................................................................................................................................................158 3.2.8. 『ファイル』タブ .....................................................................................................................................158 3.2.8.1. トレンド ................................................................................................................................................................................160 3.2.9. 『配置』タブ .............................................................................................................................................161 『デザイン』タブ .....................................................................................................................................162 『X軸』タブ ..............................................................................................................................................164 『Y軸』タブ ..............................................................................................................................................165 『トレース』タブ .....................................................................................................................................166 『ランタイム』タブ .................................................................................................................................168 『保存データ』タブ .................................................................................................................................178 トレンドグラフよりトレースデータ以外をCSVファイルに保存する方法 ......................................180 3.2.9.1. 3.2.9.2. 3.2.9.3. 3.2.9.4. 3.2.9.5. 3.2.9.6. 3.2.9.7. 3.2.9.8. 3.2.10. X-Y.....................................................................................................................................................................................184 3.2.10.1. 3.2.10.2. 3.2.10.3. 3.2.10.4. 3.2.10.5. 3.2.10.6. 3.2.10.7. 3.2.10.8. 『配置』タブ .........................................................................................................................................184 『デザイン』タブ .................................................................................................................................184 『X軸』タブ ..........................................................................................................................................185 『Y軸』タブ ..........................................................................................................................................187 『トレース』タブ .................................................................................................................................189 『ランタイム』タブ .............................................................................................................................189 『標準線』タブ .....................................................................................................................................190 『コマンド』タブ .................................................................................................................................193 モデル状態........................................................................................................................................................................194 3.2.11. 3.2.11.1. 『状態表示形式』タブ .........................................................................................................................194 時間....................................................................................................................................................................................195 3.2.12. 3.2.12.1. 『時間表示設定』タブ .........................................................................................................................195 リスト................................................................................................................................................................................197 3.2.13. 3.2.13.1. 3.2.13.2. 3.2.13.3. 3.2.13.4. 『データ』タブ .....................................................................................................................................197 『表設定』タブ .....................................................................................................................................199 『セル別設定』タブ .............................................................................................................................201 『ランタイム』タブ .............................................................................................................................204 フレーム............................................................................................................................................................................205 コメント............................................................................................................................................................................207 3.2.14. 3.2.15. 3.2.15.1. 3.2.15.2. プロパティ .............................................................................................................................................207 変更… .....................................................................................................................................................207 イベントモニタ ................................................................................................................................................................208 3.2.16. 3.2.16.1. 『プロパティ』タブ .............................................................................................................................208 設定コントロールの詳細......................................................................................................................................210 3.3. 3.3.1. 設定コントロール共通項目.................................................................................................................................................210 3.3.1.1. 3.3.1.2. 3.3.2. ツリー表示(パラメータタブ)...................................................................................................................211 配列要素の設定 .........................................................................................................................................213 数値入力 ................................................................................................................................................................................214 AD-VirtualConsole ホスト側 GUI 詳細説明書 3.3.2.1. 『パラメータ』タブ .................................................................................................................................215 3.3.2.2. 『フォーマット』タブ .............................................................................................................................217 3.3.2.3. 『表示』タブ .............................................................................................................................................220 3.3.2.4. 『ランタイム』タブ .................................................................................................................................223 3.3.2.5. プロパティファイルのフォーマット .................................................................................................224 3.3.3. ノブ ........................................................................................................................................................................................227 3.3.3.1. 3.3.3.2. 3.3.4. スライダー ............................................................................................................................................................................230 3.3.4.1. 3.3.4.2. 3.3.4.3. 3.3.5. 『チェックボックス』タブ .....................................................................................................................244 プッシュスイッチ.................................................................................................................................................................245 3.3.8.1. 3.3.8.2. 3.3.9. 『コンボボックス』タブ .........................................................................................................................236 『リスト指示』タブ .................................................................................................................................237 チェックボックス.................................................................................................................................................................244 3.3.7.1. 3.3.8. 『オプションボタン』タブ .....................................................................................................................235 コンボボックス.....................................................................................................................................................................236 3.3.6.1. 3.3.6.2. 3.3.7. 『スライダー』タブ .................................................................................................................................230 『スケール』タブ .....................................................................................................................................232 『値』タブ .................................................................................................................................................233 オプション ............................................................................................................................................................................234 3.3.5.1. 3.3.6. 『ノブスイッチ』タブ .............................................................................................................................227 『スケール』タブ .....................................................................................................................................228 『スイッチ』タブ .....................................................................................................................................246 『ピクチャ』タブ .....................................................................................................................................247 テキスト入力.........................................................................................................................................................................248 3.3.9.1. 3.3.9.2. 3.3.9.3. 『パラメータ』タブ .................................................................................................................................248 『表示』タブ .............................................................................................................................................249 『補助機能』タブ .....................................................................................................................................250 AD-VirtualConsole Windows 側 GUI 詳細説明書 1. はじめに MATLAB/Simulink/Stateflow を使用し設計したモデル上の ・ パラメータ ・ シグナル ・ S-Function(シグナル/パラメータ) を MD で『モデル定義ファイル』にし、VC でデザインして利用可能にします。 システム操作の全体の流れと、その中での VC の役割 MATLAB/Simulink で作成したモデルは、ビルドによる実行ファイル作成、VC コントロール(表示部品)との関連付け により、実機(ターゲットマシン CPU)上での計測・制御が可能になります。 以下の で囲まれたステップ 4∼6 の部分が、VC の役割で、この項で説明している内容です。 ワークフロー 使用するソフトウェア ステップ 1:動作モデル作成 MATLAB/Simulink ステップ 2:コンパイル RealTimeWorkshop(RTW) ステップ 3:表示/数値変更する為の ModelDef(モデル定義ユーティリティ) シグナル/パラメータを選択 ステップ 4:画面デザイン及び、表示部品と VCDesigner シグナル/パラメータの関連付け ステップ 5 :画面動作テスト VCDesigner ステップ 6:実行 VCDesigner 1 / 250 AD-VirtualConsole ホスト側 GUI 詳細説明書 2. VC の操作方法 VC で作成する GUI は次の 2 種類があります。 1. 2. ホスト(Windows)上の VC アプリ用の GUI ターゲットの表示パネルに表示する GUI 1 についてはホスト PC とターゲットを接続して使用している場合(モデル、GUI 開発時)の動作確認用などに使用します。 本項では、1 の場合の GUI 画面作成方法について説明いたします。 2.1.1. 起動方法 デスクトップ上にある VCDesigner のアイコン(下図)をダブルクリックします。 2 / 250 AD-VirtualConsole ホスト側 GUI 詳細説明書 次のように表示されるので、新規で作成する場合は、 はい(Y) ボタンを、 既存のプロジェクトを読み込む場合は、 いいえ(N) ボタンをクリックして下さい。 【新規作成】 はい(Y) ボタンをクリックするとフォルダの参照画面が表示されますので、モデル定義ファイルを作成したフォルダ (プロジェクトフォルダ:モデル定義ファイルが保存されたフォルダ)を選択して下さい。 【既存の*apf 起動】 OK ボタンをクリックすると VC が起動します。 いいえ(N) ボタンをクリックした場合は既存のプロジェクトファイルを指定するための画面が表示されますので、 アプリケーションプロジェクトファイル(*.apf)を選択して、 開く(O) をクリックして下さい。 VC が起動します。 はい(Y) を選択 いいえ(N) を選択 既存のプロジェクトを選択し VC 起動 プロジェクトフォルダを選択し VC 起動 AD-VirtualConsole を初回起動すると、モジュールを筐体に転 送します。 下記の転送表示が完了し、VirtualConsole の操作を行うこと ができます。 3 / 250 AD-VirtualConsole ホスト側 GUI 詳細説明書 2.1.2. メニューバーとツールバーについて 2.1.2.1. メニューの説明 2.1.2.2. 『ファイル(F)』メニュー プロジェクトファイルの保存 Ctrl+S 作成したプロジェクトの保存を行います。 (『2.1.3.6 プロジェクトファイルの保存』参照) プロジェクトファイルの別名保存… 現在読み込んでいるプロジェクトファイルの名前を変更したい場合に選択します。 ファイル保存ダイアログが表示されるので、ファイル名を変更して保存して下さい。 設定パラメータファイルのエクスポート… 現在読み込んでいるパラメータを設定パラメータファイルにエクスポート(任意名の.spf ファイルを作成) することが可能です。 MD で保存タイプを『パラメータファイルに保存』と指定されているパラメータがエクスポートされます。 インポートするには、表示パネルにシステム操作ボタンを追加し、 コマンドを『設定パラメータファイルのインポート』 に設定します。 ランモード時にシステム操作ボタンをクリックするとファイル選択ダイアログが表示されるのでインポートしたい 設定パラメータファイルを選択して下さい。 ADX ファイルの転送 ターゲットに FTP 接続し、プロジェクトファイルを転送します。 終了 Ctrl+Q VC を終了します。 4 / 250 AD-VirtualConsole ホスト側 GUI 詳細説明書 2.1.2.3. 『編集(E)』メニュー 元に戻す Ctrl+Z コントロールの削除を行った場合、削除したコントロールを元に戻せます。 元に戻せるのは 1 回分の削除のみです。 コピー Ctrl+C アクティブな(最前面にある)表示パネル上のコントロールの中で選択されているコントロールをコピーします。 貼り付け Ctrl+V アクティブな表示パネル上にコピーされているコントロールを貼り付けます。 削除 Del アクティブな表示パネル上のコントロールの中で選択されているコントロールを削除します。 全て選択 Ctrl+A アクティブな表示パネル上のコントロール全てを選択します。 5 / 250 AD-VirtualConsole ホスト側 GUI 詳細説明書 2.1.2.4. 『挿入(I)』メニュー 表示パネル追加 新規にパネルを追加する時に選択します。 ツールバーの『表示パネル追加』ボタンで作成した表示パネルと同じです。 (詳細は『2.1.3.1 新規表示パネルの追加』をご参照下さい。) 表示パネルインポート… 既に作成してあるパネルを表示する時に選択します。 プロジェクトフォルダの『・・・¥VC¥PanelDesign』にある『*.vdp』を選択する事でインポートする事が可能です。 ADX 専用表示パネル追加 新規に ADX 専用パネルを追加する時に選択します。 この機能の詳細は、『AD-VirtualConsole ターゲット側 GUI 詳細説明書』をご参照下さい。 ADX 専用表示パネルインポート… 既に作成してある ADX 専用パネルをインポートして使用する時に選択します。 この機能の詳細は、『AD-VirtualConsole ターゲット側 GUI 詳細説明書』をご参照下さい。 ADX サブパネル追加 新規に ADX サブパネルを追加する時に選択します。 この機能の詳細は、『AD-VirtualConsole ターゲット側 GUI 詳細説明書』をご参照下さい。 ADX サブパネルインポート… 既に作成してある ADX サブパネルをインポートして使用する時に選択します。 この機能の詳細は、『AD-VirtualConsole ターゲット側 GUI 詳細説明書』をご参照下さい。 ユーザ定義パネルの追加… オプション機能で、標準では使用できません。 6 / 250 AD-VirtualConsole ホスト側 GUI 詳細説明書 ユーザ定義マルチパネルの追加… オプション機能で、標準では使用できません。 7 / 250 AD-VirtualConsole ホスト側 GUI 詳細説明書 2.1.2.5. 『設定(S)』メニュー システムパラメータの設定… 次の画面が表示されます。 ① ② ③ ④ ⑤ ⑥ ⑦ ⑧ ⑨ ⑩ ⑪ ⑫ ① 表示更新サイクル 1 秒間に何回、表示の更新を行うかを設定します。 これはデジタルメータなどの表示器系コントロールの更新間隔になります。 設定範囲は 0.1∼10 回/秒です。 [ブリンク設定] ② ブリンキング、ブリンキング時間 警報ランプなどの警報関係表示コントロールのブリンク設定を行います。 『ブリンキング』チェックボックスをチェックすると、警報ランプコントロールの値が変わった時に 『ブリンキング時間』で指定した時間点滅します。 [グリッド設定] ③ グリッドの表示、間隔、グリッドに合わせる デザイン時の表示パネルのグリッド(背景にあるドット)設定を行います。 『グリッドの表示』チェックボックスをチェックすると『間隔』数値入力フィールドで指定した間隔でグリッドが 表示パネルに描画されます。 『グリッドに合わせる』チェックボックスをチェックするとコントロールをマウスで移動時、グリッド間隔で移動します。 8 / 250 AD-VirtualConsole ホスト側 GUI 詳細説明書 [エラーログファイル設定] ④ エラーログファイル設定 VC 実行時のエラーログファイルについての設定を行います。 エラーログファイルはプロジェクトフォルダの下の VC フォルダ内に VC2ErrLog.txt という名前で作成されます。 『ファイルの行数に上限を設ける』チェックボックスをチェックすると、 『最大行数』 『持ち越し行数』の設定欄が表示されます。 エラーログ数が最大行数で設定した値を超えた時、最新のエラーログから持ち越し行数分のエラーログを残し、 それより古いエラーログは削除します。 ⑤ 終了時に設定を強制保存する このチェックボックスをチェックすると、終了時にファイル保存確認ダイアログを表示せずに強制保存されます。 ⑥ サイレントモードで起動 このチェックボックスをチェックすると、VCRunTime で起動した場合、様々な確認ダイアログボックスを表示せずにシス テムが動くようになります。 ⑦ ランタイム時のスプラッシュウィンドウを表示する このチェックボックスをチェックすると、VCRunTime で起動した場合、起動時の画面が表示されるようになります。 (どの Version がインストールされているかがこの画面より確認することが可能です。) スプラッシュウィンドウ ⑧ ランタイム起動時にモデルを実行する VCRunTime で起動した場合、ターゲットのモデル状態に関わらず常にモデルを停止させて接続が可能です。 このチェックボックスにチェックを入れると VCRunTime で起動した際に、再接続しません。 ⑨ 起動時に再接続しない VC の起動時に再接続を利用するか否かを選択可能です。 チェックを入れない場合: 起動時にターゲットでモデル実行していた場合に、モデルを停止させることなく起動します。 VCRADX*1 も終了しません(ランタイムのみ)。 チェックを入れた場合: 起動時にターゲットでモデルが実行していてもモデルを停止させ(デザイナー、ランタイムとも)、 VCRADX*1 も立ち上げなおします(ランタイムのみ)。 パラメータも転送しなおされます。 *1: AD-VirtualConsole で作成した画面をターゲット上に表示するためのアプリケーションです。 実機のシステムにモジュールとして組み込まれています。 ⑩ モデルファイルを圧縮してから転送する このチェックボックスを ON に設定すると、更新されたパネルファイルと画像ファイルを圧縮して転送します。 ファイルサイズが大きくてターゲットに接続するときの転送時間が長い場合はチェックを付けて下さい。 ⑪ ファイル転送方式 FTP ターゲット接続時にパラメータをターゲットに転送します。 転送しない ターゲット接続時にパラメータをターゲットに転送しません。前回と設定が同じ場合等、既にターゲットにパラメータ が送られている場合に起動が早くなります。 9 / 250 AD-VirtualConsole ホスト側 GUI 詳細説明書 ⑫ ランタイム時にターゲットレス起動を行わない このチェックボックスを ON に設定すると、ランタイムを起動する時にはターゲットと接続する必要があります。 ターゲットと接続出来ない時に、ランタイムを起動することが出来なくなります。 【注意】 『サイレントモードで起動』にチェックを入れた場合、および、ランモード (Designer)時には このダイアログは表示されません。 ADX システムパラメータの設定… 設定項目内容は『AD-VirtualConsole ターゲット側 GUI 詳細説明書』をご参照下さい。 10 / 250 AD-VirtualConsole ホスト側 GUI 詳細説明書 システムコードパラメータの設定… 項目を選択すると次の画面が表示されます。 ここではシステムコードパラメータの設定を行います。 システムコードパラメータとは、サンプリング間隔のようにモデルの動作を決定するパラメータのことです。 複数モデルの場合は、それぞれ別に設定することも共通に設定することも可能です。 パラメータを共通に設定するかモデル毎に設定するかは、MD で設定したものになります。 変更したい場合、MD に戻って設定し直して下さい。 共通に設定するパラメータは『共通』タブに、モデル毎に設定するパラメータは『個別』タブに表示されます。 ただし、モデルが 1 つの場合は個別タブに全て表示されます。 ① ② ③ ④ ⑤ ⑥ ⑦ [共通 / 個別] ① モデルインデックス モデルに対応する番号です。 MD のモデル定義編集画面でモデルを追加した順番に対応しています。 モデルが複数ある場合、このコンボボックスの指定を変更する事により モデル毎にシステムコードパラメータが設定可能です。 この設定は個別設定固有の設定項目です。 ② サンプリング間隔 サンプリング間隔を設定します。 ③ サンプリング間引き数 モデルをシステム上で動作させる時にサンプリングの間隔を間引きしたい場合、 間引きする数を各モデル間共通で設定します。 ここで間引きされた数のサンプリングでモデルが動作します。 ④ モニタ時系列データ間引き数 VC 上のモニタ表示データの間引き数を、各モデル間共通で設定するか指定します。 モニタ上の間引きの為、モデルのシステム上での動作サンプリングには関係しませんが、 ターゲット側からホスト側に転送するデータ数が減るので、 データ転送が処理に間に合わない現象であるデータバッファオーバーランが、起こりにくくなります。 ⑤ オーバーラン発生時の動作タイプ モデルが 1 ステップ動作する為に要する時間が、処理が追いつかない為に、 サンプリング間隔で指定した時間を超えてしまった場合、正しい動作ができなくなります。 この状態をモデルオーバーランといい、この状態になった際にモデルの実行を止めるか無視するかの選択を、 各モデル間で 共通 に設定するかを指定します。 11 / 250 AD-VirtualConsole ホスト側 GUI 詳細説明書 ⑥ バッファオーバーラン発生時の動作タイプ モニタデータ数、または表示点数が多すぎる等の問題で、データがターゲット側からホスト側に転送しきれなくなり、 ターゲット側のバッファがあふれ、データの一部が表示されなくなることがあります。 このような現象が起きた場合に、モデルの実行を止めるか、無視するかの選択を、 各モデル間で 共通 に設定するか指定します。 ⑦ ステップ処理開始イベントタイプ モデルの実行タイプには次の 3 つがあります。 ・サンプリングクロック ハード(A/D、D/A、DIO 等)と接続し、基本的にモデルのサンプリング間隔で、 VC を使用しモデルを動作させる場合に使用します。 ・タイマー 入出力ハード無しで、入出力の無いモデルを VC で行うことが可能です。 これは VC を使用し CPU が持っているクロックでモデルを動作させる場合に使用します。 ・ステップ処理開始コマンド この機能は、未サポートのため、使用しないで下さい 12 / 250 AD-VirtualConsole ホスト側 GUI 詳細説明書 データ保存の設定… 次の画面が表示されます。 (Simulink モデル内に Data Store S-Function が配置され、保存すべきデータが Data Store S-Function の 入力ポートに接続されていることが必要です。) ここでは、データの保存についての設定を行います。 詳細は、本誌『2.1.5 データ保存設定』の項目をご参照下さい。 ADX データ保存の設定… 設定項目内容は『AD-VirtualConsole ターゲット側 GUI 詳細説明書』をご参照下さい。 Com イベントマスクの設定… 項目を選択すると次の画面が表示されます。 これは、VCRuntime を参照して動作する外部アプリケーションを作成する場合に使用します。 13 / 250 AD-VirtualConsole ホスト側 GUI 詳細説明書 再接続の設定… 項目を選択すると次の画面が表示されます。 ここでは、ターゲットと再接続する場合の条件を設定します。 ① ② ① 自動再接続 ターゲットとの接続の遮断を自動的に検出して再接続処理を行うかどうかの設定。 ② 再接続に失敗した場合のリトライ設定 自動および手動で再接続を試みた場合で、再接続に失敗した場合にどのようにするかの設定を行います。 再接続に失敗した場合リトライを行うにチェックを入れると指定した間隔(秒)で指定した回数だけ 繰り返し再接続処理を行います。 [制限] 間隔: 1 秒 ∼ 60 秒 回数: 1 回 ∼ 10 回 14 / 250 AD-VirtualConsole ホスト側 GUI 詳細説明書 2.1.2.6. 開始 『ランモード(R)』メニュー F5 ランモードに移行します。 実際にモデルを動かしてデータを表示し、パラメータを変更することが可能です。 ランモード時はデザインを変更することはできません。 終了 ランモードを終了してデザインモードに戻ります。 15 / 250 AD-VirtualConsole ホスト側 GUI 詳細説明書 2.1.2.7. 『ツール(T)』メニュー コントロールの整列(A) 2 つ以上のコントロールを選択している場合に設定が可能です。 選択した複数コントロールの位置をそろえるために使用します。 縦方向に並んだ複数コントロールを整列する場合は『左 / 縦中央 / 右』を、 横方向に並んだ複数コントロールを整列する場合は『上 / 横中央 / 下』を実行します。 整列の基準となるコントロールは以下のように設定します。 まず、整列したいコントロールをすべて選択します。 下図のようにマウスでドラッグ&ドロップして選択するか、Shift キーを押しながら 1 つずつ選択していく方法が有ります。 青色で表示されているコントロールが基準コントロールとなります。 この状態で他のコントロールをクリックすると、 クリックされたコントロールが基準コントロールに変わります。 [左] 選択されたすべてのコントロールの左端位置を、基準コントロールの左端位置に揃えます。 [縦中央] 選択されたすべてのコントロールの縦中央位置を、基準コントロールの縦中央位置に揃えます。 [右] 選択されたすべてのコントロールの右端位置を、基準コントロールの右端位置に揃えます。 [上] 選択されたすべてのコントロールの上端位置を、基準コントロールの上端位置に揃えます。 [横中央] 選択されたすべてのコントロールの横中央位置を、基準コントロールの横中央位置に揃えます。 [下] 選択されたすべてのコントロールの下端位置を、基準コントロールの下端位置に揃えます。 16 / 250 AD-VirtualConsole ホスト側 GUI 詳細説明書 コントロールのサイズ揃え(M) 2 つ以上のコントロールを選択している場合に設定可能です。 選択した複数コントロールのサイズをそろえるために使用します。 基準コントロールの選択方法は『コントロールの整列』と同じです。 [幅] 選択されたすべてのコントロールの幅を、基準コントロールの幅にそろえます。 [高さ] 選択されたすべてのコントロールの高さを、基準コントロールの高さにそろえます。 [両方向] 選択されたすべてのコントロールの幅と高さを、基準コントロールの幅と高さにそろえます。 コントロールの間隔揃え(S) 3 つ以上のコントロールを選択している場合に設定可能です。 選択した複数コントロールの間隔をそろえるために使用します。 位置決めに際してはコントロールの縦中央位置、横中央位置を基準にしています。 [上下] 選択された複数コントロールのうち、最も上にあるコントロールと最も下にあるコントロールを基準に、 その間コントロールの上下の間隔を均等にそろえます。 [左右] 選択された複数コントロールのうち、最も左にあるコントロールと最も右にあるコントロールを基準に、 その間コントロールの左右の間隔を均等にそろえます。 モデルの停止 動作中のモデルを停止させます。 17 / 250 AD-VirtualConsole ホスト側 GUI 詳細説明書 スプラッシュウィンドウの設定 VC を起動するときに表示するスプラッシュウィンドウをカスタマイズすることが可能です。 ① ② ④ ③ ⑤ ① カスタマイズしたスプラッシュウィンドウを使用 このボックスにチェックを入れると、② ∼ ⑤の設定を行うことが可能です。 ② 背景の設定 背景色の選択や背景に表示させたい画像ファイルの読み込みを行う事が可能です。 ファイル… ボタン 貼り付けを行うためのファイルのパスを指定します。 (ファイル拡張子は『*.bmp』のみ選択が可能です。) 背景色… ボタン 背景色を選択します。 ③ アプリケーションタイトルの設定 アプリケーションタイトルやフォント、フォント色を変更することが可能です。 [タイトルテキスト] アプリケーション名を入力します。 デフォルトでは『VirtualConsole』に設定してあります。 [ フォント… ボタン] タイトルテキストのフォントを指定します。 [ フォント色… ボタン] タイトルテキストのフォント色を指定します。 【注意】 デフォルトフォントは Comic Sans MS に設定をしてあるため、 [タイトルテキスト]に日本語で入力を行うと文字化けが生じます。 日本語を入力するときは、Japanese フォント(MS P ゴシック等)を選択して使用して下さい。 18 / 250 AD-VirtualConsole ホスト側 GUI 詳細説明書 ④ 表示文字列の設定 表示文字列を『VirtualConsole の著作権の表示』 、 『実行中の処理の表示』より表示/非表示の設定を行います。 [VirtualConsole の著作権の表示] VC の著作権の表示/非表示を設定します。 [実行中の処理の表示] VC 起動時の処理内容の表示/非表示を設定します。 ⑤ グリッドの設定 グリッドの表示/非表示設定やグリッド間隔の設定を行います。 [グリッドの表示] グリッドの表示/非表示を指定します。 [グリッドに合わせる] グリッドに合わせて文字や画像を表示します。 [グリッド間隔] グリッドのドット間隔を設定します。 19 / 250 AD-VirtualConsole ホスト側 GUI 詳細説明書 2.1.2.8. 『ウィンドウ(W)』メニュー プロジェクトウィンドウの表示 プロジェクトウィンドウを最前面に表示します。 ツールボックスウィンドウの表示 ツールボックスウィンドウを最前面に表示します。 ターゲット接続モニタの表示 デザイナーモードにおいて、ターゲットとの接続が切れた場合、 接続 ボタンをクリックすることにより、 ターゲットとの再接続を復旧させることが可能です。 デザイナーで手動再接続を行うにはターゲットモニター画面から行います。 ターゲットモニター画面には各ターゲットに対する、 ・ ターゲット名(MD にて予め定義してある) ・ IP アドレス ・ 接続状態 ・ 再接続 が表示されます。 再接続を行いたいターゲットの 接続 ボタンをクリックすると再接続処理が開始されます。 なお、再接続のための 接続 ボタンはターゲットが 切断中 のターゲットのみクリックすることが可能です。 20 / 250 AD-VirtualConsole ホスト側 GUI 詳細説明書 アイテムチェックウィンドウの表示 各コントロールに設定されているシグナル / パラメータが未設定かつ、動作に支障がある場合、 コントロールの設定についてのエラーを『チェックログ』に表示します。 コントロールが 1 つの場合、 コントロール名(1) と表示します。 同じコントロールが複数ある場合、 コントロール名(1) … コントロール名(2) … のように括弧の値を変えて表示します。 ログには、パネルの情報も記載しています。 例) LfileFlag ⇒ログ取得の年月日と時刻を表示 ---------------↓1 つ目のパネルデータの情報-------------⇒パネル名.vdp を表示 (以下はパネルに配置されたエラー要素のある コントロールを表示) ⇒コントロール名 2009/04/23 13:21:17 PanelName,Panel1.vdp パラメータ設定ボタン (1) パラメータ>>パラメータ選択 : パラメータ : 未設定または空です。 パラメータ設定ボタン (2) ⇒どこの設定箇所に問題があるかを表示 この場合、 『パラメータ』タブ – 『パラメータ選択』 のパラメータが未設定または空のを意味する。 ⇒括弧内の番号は同コントロールが 複数ある場合に識別することができる。 パラメータ>>パラメータ選択 : パラメータ : 未設定または空です。 -----------↓2 つ目以降のパネルデータの情報-----------PanelName,Panel2.vdp 数値入力 (1) パラメータ>>パラメータ名 : パラメータ : 未設定または空です。 ノブ (1) ノブスイッチ>>パラメータ : パラメータ : 未設定または空です。 ・・・ エラーのあるコントロールは色を変えて表示します。 アイテムチェック 実行前 アイテムチェック 実行後 21 / 250 AD-VirtualConsole ホスト側 GUI 詳細説明書 アイテムチェックウィンドウ ① ② ③ ④ ⑤ ⑥ ① チェックログウィンドウ ③ チェック ボタンをクリックし、アイテムチェックを実行すると、 エラーを検出した際、エラーの内容を下記のように表示します。 ② エラーの発生しているコントロールを識別する ③ チェック ボタンをクリックし、アイテムチェックを実行すると、この設定は有効になります。 既存のパネルを選択すると、エラーを含むコントロールの色を変えて表示します。 ⑤ 閉じる ボタンをクリックした場合はこの内容を破棄します。 【注意】 『アイテムチェック』ウィンドウが起動していない場合、この機能は無効となります。 22 / 250 AD-VirtualConsole ホスト側 GUI 詳細説明書 ③ チェック ボタン アイテムチェックを実行します。 チェック前に ・ モデル定義ファイル ・ パネル を保存する必要があります。 [デル定義ファイルの保存] 作業を進める場合は、 はい(Y) ボタンをクリックし、選択して下さい。 モデル定義ファイルを保存しない場合、 いいえ(N) いいえ(N) ボタンをクリックして下さい。 ボタンをこの場合、作業をキャンセルします。 [パネルの保存] パネルを保存する場合、 OK ボタンをクリックして下さい。 パネルを保存しない場合、 キャンセル ボタンをクリックして下さい。 【補足】 パネルの保存は、作成しているパネルの数だけ、上記確認のダイアログを表示します。 ④ 保存 ボタン チェックログウィンドウの内容を任意のパスに任意の名前で保存します。 保存先のパス、ファイル名を入力したら、 保存(S) 拡張子『*.log』が自動的に付記されます。 ボタンをクリックして下さい。 23 / 250 AD-VirtualConsole ホスト側 GUI 詳細説明書 ⑤ 閉じる ボタン アイテムチェックウィンドウを閉じます。 アイテムチェック機能も同時に終了します。 ⑥ ヘルプ ボタン アイテムチェックについてのヘルプページを表示します。 24 / 250 AD-VirtualConsole ホスト側 GUI 詳細説明書 2.1.2.9. 『ヘルプ(H)』メニュー バージョン情報 使用している VC のバージョン情報が表示されます。 閉じる場合、この画面をクリックして下さい。 25 / 250 AD-VirtualConsole ホスト側 GUI 詳細説明書 2.1.2.10. ツールバーの説明 VC の各操作ボタンについて説明します。 ① ② ③ ④ ⑤ ⑥ ⑦ ⑧ ⑨ ⑩ ⑪ ⑫ ⑬ ① 表示パネル追加ボタン 新規にパネルを追加する時に選択します。 (これらのボタンはメニューからプルダウンさせた動作可能なショートカットです。) ② ADX 専用表示パネル追加ボタン 本体の GUI パネルを追加するときに選択します。 (詳細は『AD-VirtualConsole ターゲット側 GUI 詳細説明書』をご参照下さい。) ③ ADX サブパネル追加ボタン 本体の GUI サブパネルを追加するときに選択します。 (詳細は『AD-VirtualConsole ターゲット側 GUI 詳細説明書』をご参照下さい。) ④ コピー アクティブな(最前面にある)表示パネル上のコントロールの中で選択されているコントロールをコピーします。 ⑤ 貼り付け アクティブな表示パネル上にコピーされているコントロールを貼り付けます。 ⑥ 削除 アクティブな表示パネル上のコントロールの中で選択されているコントロールを削除します ⑦ 元に戻す コントロールの削除を行った場合、削除したコントロールを元に戻せます。 元に戻せるのは 1 回分の削除のみです。 ⑧ ランモード開始 ランモードに移行します。モデルを動作させてデータ表示を行うことや、パラメータを変更が可能です。 ランモード時はデザインを変更することはできません。 ⑨ ランモード停止 ランモードを終了してデザインモードに戻ります。 26 / 250 AD-VirtualConsole ホスト側 GUI 詳細説明書 ⑩ モデル定義ボタン 基本操作は MD と同じです。 (詳細は『モデル定義ユーティリティ詳細説明書』をご参照下さい。) ここでは、AD-VirtualConsole 上に集約されているモデル定義機能にのみ実装されている機能を説明します。 [起動] VCDesigner が起動している状態で、 モデル定義 ボタンをクリックします。 『シグナル/パラメータ定義編集』画面が起動します。 [表示設定] ① ② ① 表示する名前 『モデル上の名前 / 名前 / ラベル』より選択して下さい。 『モデル上の名前 / 名前 / ラベル』は下図の□で囲まれた箇所の内容を表示します。 ② 名前をアルファベット順に並べる シグナル/パラメータタブ上のモデル表示スペースにあるシグナル/パラメータを アルファベット順に並べるか否かを選択します。 チェックを ON にした場合、アルファベット順にシグナル/パラメータを昇順で表示します。 配列がある場合、配列[0]、[1]、[10]、[11]、[12]、[20]のような、順序で表示します。 チェックを OFF にした場合、モデルをビルド時のヘッダファイル((モデル名).h)に記述されている シグナル/パラメータの順序で表示します。 27 / 250 AD-VirtualConsole ホスト側 GUI 詳細説明書 【シグナル】 28 / 250 AD-VirtualConsole ホスト側 GUI 詳細説明書 [シグナル検索] 属性欄を元にシグナル名を検索します。 検索結果が検索結果に一覧表示され、一覧より選択すると選択したシグナルの項目を設定する事が可能です。 この時、設定には無い項目を入力(選択)した場合、以下のようなエラーダイアログを表示します。 属性(シグナル) ・ 名前 ・ ラベル ・ 単位 ・ モニタフラグ ・ 2D モニタフラグ ・ データ型 ・ 選択文字列 ・ 小数部桁数 ・ 上限閾値 ・ 下限閾値 の中から選択します。 名前 名前の項目よりシグナルを検索します。 設定欄に名前の項目に含まれる文字を入力し、 検索開始 検索結果欄に検索した結果が一覧表示されます。 ラベル ラベルの項目よりシグナルを検索します。 設定欄にラベルの項目に含まれる文字を入力し、 検索開始 検索結果欄に検索した結果が一覧表示されます。 単位 単位の項目よりシグナルを検索します。 設定欄に単位の項目に含まれる文字を入力し、 検索開始 検索結果欄に検索した結果が一覧表示されます。 ボタンをクリックすると、 ボタンをクリックすると、 ボタンをクリックすると、 モニタフラグ モニタフラグの項目よりシグナルを検索します。 モニタフラグの項目が『ON / OFF』いずれかを設定欄より選択し、 検索開始 検索結果欄に検索した結果が一覧表示されます。 ボタンをクリックすると、 2D モニタフラグ 2D モニタフラグの項目よりシグナルを検索します。 2D モニタフラグの項目が『ON / OFF』いずれかを設定欄より選択し、 検索開始 検索結果欄に検索した結果が一覧表示されます。 ボタンをクリックすると、 29 / 250 AD-VirtualConsole ホスト側 GUI 詳細説明書 データ型 データ型の項目よりシグナルを検索します。 データ型の項目が『Real / Long / Select / Char』のいずれかを設定欄より選択し、 検索開始 ボタンをクリックすると、検索結果欄に検索した結果が一覧表示されます。 選択文字列 選択文字列の項目よりシグナルを検索します。 設定欄に選択文字列の項目に含まれる文字を入力し、 検索開始 検索結果欄に検索した結果が一覧表示されます。 小数部桁数 小数部桁数の項目よりシグナルを検索します。 『0∼12』のいずれかを設定より選択し、 検索開始 検索結果欄に検索した結果が一覧表示されます。 ボタンをクリックすると、 上限閾値 / 下限閾値 上限閾値、下限閾値の項目をもとにシグナルを検索します。 設定欄に上限閾値、下限閾値の項目に数値を入力し、 検索開始 検索結果欄に検索した結果が一覧表示されます。 30 / 250 ボタンをクリックすると、 ボタンをクリックすると、 AD-VirtualConsole ホスト側 GUI 詳細説明書 【パラメータ】 31 / 250 AD-VirtualConsole ホスト側 GUI 詳細説明書 [パラメータ検索] 属性欄を元にパラメータ名を検索します。 検索結果が検索結果に一覧表示され、一覧より選択すると選択したパラメータの項目を設定する事が可能です。 この時、設定には無い項目を入力(選択)した場合、以下のようなエラーダイアログを表示します。 属性(パラメータ) ・ 名前 ・ ラベル ・ 単位 ・ VC で使用する ・ データ型 ・ 選択文字列 ・ 上限値 ・ 下限値 ・ ステップ ・ 小数部桁数 ・ 保存タイプ ・ 設定タイプ ・ 初期値 の中から選択します。 名前 名前の項目よりパラメータを検索します。 設定欄に名前の項目に含まれる文字を入力し、 検索開始 検索結果欄に検索した結果が一覧表示されます。 ラベル ラベルの項目よりパラメータを検索します。 設定欄にラベルの項目に含まれる文字を入力し、 検索開始 検索結果欄に検索した結果が一覧表示されます。 単位 単位の項目よりパラメータを検索します。 設定欄に単位の項目に含まれる文字を入力し、 検索開始 検索結果欄に検索した結果が一覧表示されます。 ボタンをクリックすると、 ボタンをクリックすると、 ボタンをクリックすると、 VC で使用する VC で使用するの項目よりパラメータを検索します。 モニタフラグの項目が『ON / OFF』いずれかを設定欄より選択し、 検索開始 ボタンをクリックすると、検索結果欄に検索した結果が一覧表示されます。 データ型 データ型の項目よりパラメータを検索します。 データ型の項目が『Real / Long / Select / Char』のいずれかを設定欄より選択し、 検索開始 ボタンをクリックすると、検索結果欄に検索した結果が一覧表示されます。 32 / 250 AD-VirtualConsole ホスト側 GUI 詳細説明書 選択文字列 選択文字列の項目よりパラメータを検索します。 設定欄に選択文字列の項目に含まれる文字を入力し、 検索開始 検索結果欄に検索した結果が一覧表示されます。 上限値 / 下限値 上限値/下限値の項目よりパラメータを検索します。 設定欄に上限値/下限値の項目に数値を入力し、 検索開始 検索結果欄に検索した結果が一覧表示されます。 ステップ ステップの項目よりパラメータを検索します。 設定欄にステップの項目に数値を入力し、 検索開始 検索結果欄に検索した結果が一覧表示されます。 小数部桁数 小数部桁数の項目よりパラメータを検索します。 『0∼12』のいずれかを設定より選択し、 検索開始 検索結果欄に検索した結果が一覧表示されます。 ボタンをクリックすると、 ボタンをクリックすると、 ボタンをクリックすると、 ボタンをクリックすると、 保存タイプ 保存タイプの項目よりパラメータを検索します。 保存タイプの項目が『保存しない / パラメータに保存する』のいずれかを設定欄より選択し、 検索開始 ボタンをクリックすると、検索結果欄に検索した結果が一覧表示されます。 設定タイプ 設定タイプの項目よりパラメータを検索します。 設定タイプの項目に『いつでも可能 / シミュレーションがホールド中に可能 / 取得のみ可能で設定不可』の いずれかを設定欄より選択し、 検索開始 ボタンをクリックすると、 検索結果欄に検索した結果が一覧表示されます。 初期値 初期値の項目よりパラメータを検索します。 設定欄に初期値の項目に数値を入力し、 検索開始 検索結果欄に検索した結果が一覧表示されます。 ボタンをクリックすると、 33 / 250 AD-VirtualConsole ホスト側 GUI 詳細説明書 ⑪ リソースメータ WindowsのGDIリソース*1 の使用率を表示します。 *1: 画像描画、グラフィカルな部分に関するリソース ⑫ モデル状態モニタ モデルの状態を表示します。 『実行中 / 一時停止中 / 停止中』のいずれかが表示されます。 ⑬ モデルの停止 ボタン 実行中のモデルを停止する時に使用します。 モデル制御ボタンの実行終了コマンドを忘れた時など有効に使用可能です。 操作内容はメニューバーの『ツール(T) – モデルの停止』と同じです。 34 / 250 AD-VirtualConsole ホスト側 GUI 詳細説明書 2.1.3. パネルの操作 2.1.3.1. 新規表示パネルの追加 表示パネル追加ボタン(左図参照)もしくは、 メニューバーの『挿入(I)』メニュー‐『表示パネル追加』で新規パネルを追加します。 新規パネルは、暫定パネル名(Untitled-1、2、3...)で『常駐型』パネルとして『常駐タイプ』に追加されます。 2.1.3.2. 既存表示パネルの追加 既に作成済みのパネル流用することが可能です。 『挿入(I)』メニュー−『表示パネルのインポート』をクリックして下さい。 追加するパネルのファイル(*.vdp)を選択して、 『開く(O)』ボタンをクリックして下さい。 表示パネルが追加されます。 35 / 250 AD-VirtualConsole ホスト側 GUI 詳細説明書 2.1.3.3. 既存表示パネルの削除 既に作成済みのパネルを削除します。 プロジェクトウィンドウに表示された、削除対象のパネル名を右クリックし、 表示されたメニューの『削除』を選択して下さい。 【注意】 最後の 1 パネルは削除できません。 2 パネル以上にしてから削除して下さい。 2.1.3.4. 表示パネルの保存 表示パネルを保存します。 プロジェクトウィンドウに表示された、保存したいパネルを右クリックし、 表示されたメニューの『保存』をクリックして下さい。 ファイル名を指定して、 OK ボタンをクリックして下さい。 ファイル(*.vdp)が保存されます。 2 回目以降は同名のファイルに保存されます。 36 / 250 AD-VirtualConsole ホスト側 GUI 詳細説明書 2.1.3.5. パネルのプロパティ設定 パネルのプロパティ設定はパネルの任意の場所で右クリックし、 表示されるメニューから『プロパティ』を選択することで『表示パネルプロパティ』ウィンドウが開き、 パネル名の変更や、必要な設定を行うことが可能です。 ① ③ ⑤ ② ④ ⑥ ⑦ ⑧ ⑨ ⑩ ⑪ ⑫ ⑬ ⑭ ⑮ ① パネル名 任意にパネル名を指定することが可能です。 ここで指定した名称は、設定したパネルの上部に表示されます。 プロジェクトウィンドウに表示された任意のパネルを選択して、 右クリックして表示されるメニューから『名前の変更』をクリックしてもパネル名を変更することが可能です。 ② 背景色 表示パネルプロパティの『背景色』ボタンをクリックことで『色の設定』ウィンドウが開きます。 ここで、任意にパネルの背景色を設定することが可能です。 37 / 250 AD-VirtualConsole ホスト側 GUI 詳細説明書 ③ パネルタイプ パネルのタイプを設定します。 ・ 常駐 ・ 切替 ・ 設定 の中から設定します。 常駐型 通常のパネルの用途です。 常駐』を選択した場合、VC を実行時にこのパネルは常に表示されます。 切替型 表示画面を順次切り替える用途に使用します。 『切替』を選択した場合、同じ様に『切替』を選択した他の複数のパネルと切り替えて表示することが可能ですが、 実行時に表示されるパネルは、いずれか 1 枚だけとなります。 任意のパネルに『パネル制御ボタン』を配置して、パネル切り替えを行う様 (『切替パネルの切り替え』をコマンドに割り当て、切り替えるパネルを設定する。) に設定する必要があります。 『プロジェクトウィンドウ』で最初に表示させるパネルを選択し右クリックします。 表示したメニューから『最初の切替パネルに設定』をクリックします。 設定された表示パネル名は太字で表示されます。 設定型 『設定』を選択すると、実行時に任意にパネルを『表示』、 『閉じる』が有効になります。 別のパネルに、パネル制御ボタンを配置して『設定パネルの表示』を設定します。 『設定』を選択したパネルには、パネル制御ボタンを配置し 『設定パネルの制御 − 閉じる / OK / キャンセル / 適用』を割り付けます。 【注意】 パネル制御ボタンのコマンドでウィンドウ操作(閉じる)を動作させる場合は、 設定型のパネルにパネル制御ボタンが配置された場合のみ有効となります。 パネル制御ボタンのコマンドでウィンドウ操作(OK・キャンセル・適用)を動作させる場合は、 この型のパネルにパネル制御ボタンを配置されるとともに、パネルの設定タイプが Buffering の場合のみ 有効となります。 ④ 設定タイプ パネルタイプが『設定』の場合に有効です。 『Direct / Buffering』の 2 種類が設定可能です。 Direct パネル内の設定コントロールでモデルのパラメータを変更した時、その変更が直ちに反映されます。 Buffering パネル内の設定コントロールでモデルのパラメータを変更した場合、 『設定パネルの制御 − OK/適用』が割り当てられ ているパネル制御ボタンをクリックした時に、その変更が反映されます。 コマンド『設定パネルの制御 − キャンセル』の場合は変更を反映せずに設定型パネルを閉じます。 【注意】 設定タイプを Buffering に設定したパネルには、同じパラメータを設定したコントロールを複数配置しないで下さい。 誤動作を起こす恐れがあります。 ⑤ ランタイム動作時の位置 『Run モード』を開始したときにパネルが表示される位置を設定します。 位置は、『Run モード』を実行中にマウスでパネルをドラッグすることで調整することが可能です。 (『Runtime 動作時のマウスによる位置変更を保存しない』チェックがされていない場合) 上 … twip で指定します。 画面最上部が 0 になります。 左 … twip で指定します。 画面左側が 0 になります。 38 / 250 AD-VirtualConsole ホスト側 GUI 詳細説明書 ⑥ サイズ パネルのサイズを設定します。 サイズの調整は、マウスでドラッグすることでも可能です。 実行時又はランタイム使用時にサイズの変更は出来ません。 高さ 幅 … twip で指定します。 … twip で指定します。 twip=画面ドット数×15 800×600 ドットの画面の場合、 800×15=12000 600×15=9000 twip サイズは 12000×9000 になります ⑦ key 【注意】 問題の生じない限り、この値は変更しないで下さい。 VC でパネルを区別するためのユニークな値です。 作成、使用される全パネルにそれぞれ異なる値を設定します。 ⑧ 『ランタイム動作時のマウスによる位置変更を保存しない。』 このチェックボックスをチェックすると、VCRunTime 動作時のドラッグによるパネルの位置変更保存されません。 次回、実行時には、再びプロパティで設定された値のパネル位置に表示されます。 ⑨ 『表示パネルのコントロールボックスを表示する。』 このチェックボックスをチェックすると VCRuntime およびランモード時にパネルのコントロールボックス (最大化、最小化、閉じる)が有効になります。 これによりパネルの最大化および最小化を行うことが可能です。 ⑩ 『ランタイム時に表示しないがロードは行う。』 パネルタイプが『切替』 『設定』の時だけ変更可能となります。 パネルにユーザ定義コントロールを貼り付けていて動作させる場合の設定です。 通常動作しませんので使用しないで下さい。 ⑪ 『モーダル画面として表示する。』 パネルをモーダル画面として表示します。 パネルタイプが『設定』の時だけ変更可能となります。 『モーダル画面として表示する』に設定されたパネルは常に最前面に表示され、 そのパネルが開いている状態では他のパネルに対する操作は受け付けません。 【注意】 モーダル画面に指定したパネル上に、システム終了ボタン (システム操作コントロールでコマンドを 終了 と設定したボタン)を配置しないで下さい。 39 / 250 AD-VirtualConsole ホスト側 GUI 詳細説明書 ⑫ 『パネルを開く際に、パスワードを使用する。』 チェックボックスにチェックをするとランタイム時、ランモード時にパネルを開くとき、パスワードを聞きます。 パスワード等の設定は パスワード詳細設定… ボタンをクリックし、以下で表示されるダイアログより設定して下さい。 1 2 3 4 5 6 【注意】 パネルタイプが『設定』の時だけ設定が可能です。 1 パスワードタイプ ・固定 ・パラメータ ・データ の中から選択します。 パスワード / パラメータ名 / データ名 1 で設定した値により、表示が変わります。 この設定した値がパスワードです。 2 3 高さ・幅 パスワードダイアログの画面の大きさを設定します。 4 ラベルフォント パスワード入力画面のパスワード表示部のラベルフォントを設定します。 5 キーフォント パスワード入力画面のキーのフォントを設定します。 6 デザインチェック 3 から 5 までで設定されたデータを元にパスワード入力画面を表示し、デザインをチェックすることが可能です。 ⑬ 画面の透明度 画面の透明度を変更することが可能です。 0 ∼ 100%の範囲より設定します。 40 / 250 AD-VirtualConsole ホスト側 GUI 詳細説明書 【注意】 VCDesigner で実行している時には自動的にパネルのクローズボックスが表示されますが、 VCRuntime での実行時にはクローズボックスが無効となります。 モーダル画面の性質上、パネルを閉じるためのボタンを必ず配置するようにして下さい。 VCDesiner での実行時の み有効 パネルクローズ用ボタン を必ず配置すること ⑭ アイコン 下図のように、表示パネルにアイコンファイルを貼付けます。 41 / 250 AD-VirtualConsole ホスト側 GUI 詳細説明書 プロパティ説明 ⅰ ⅱ ⅲ ⅰ ファイルパス ⅱを先に設定して下さい。 ⅱで選択したピクチャーファイルのパスが表示されます。 ⅱ 参照… ボタン アイコンファイルを参照します。 アイコンファイルの存在するパスを選択して下さい。 アイコンファイルの形式はアイコン(*.ico,*.cur)に対応しています。 ⅲ 削除 ボタン ⅱで参照したアイコンファイルの選択を解除します。 選択を解除するとⅰで表示されていたファイルのパスが非表示になります。 42 / 250 AD-VirtualConsole ホスト側 GUI 詳細説明書 ⑮ ピクチャー 下図のように、表示パネルに画像ファイルを貼付けます。 プロパティ説明 ⅰ ⅱ ⅲ ⅰ ファイルパス ⅱを先に設定して下さい。 ⅱで選択した画像ファイルのパスが表示されます。 ⅱ 参照… ボタン 画像ファイルを参照します。 画像ファイルの存在するパスを選択して下さい。 ピクチャーの形式は ・ ビットマップ (*.bmp,*.dib) ・ GIF(*.gif)、JPEG(*.jpg) ・ メタファイル (*.wmf,*.emf) ・ アイコン (*.ico,*.cur) に対応しています。 ⅲ 削除 ボタン ⅱで参照したピクチャーファイルの選択を解除します。 選択を解除するとⅰで表示されていたファイルのパスが非表示になります。 43 / 250 AD-VirtualConsole ホスト側 GUI 詳細説明書 2.1.3.6. プロジェクトファイルの保存 作成したプロジェクトの保存を行います。 ツールバーの『ファイル』−『プロジェクトファイルの保存』を選択します。 次のような画面が表示され、新規に追加された表示パネルに任意の名称を入力します。 この操作は、新規に追加した全ての表示パネルに対して行います。 新規アプリケーションプロジェクトの設計のときは、新規アプリケーションプロジェクトのファイル名を入力します。 OK ボタンをクリックするとアプリケーションプロジェクトファイル保存が完了します。 これにより、 ・ *.vdp ファイル (パネルファイル) ・ VC2SetPrm.spf ファイル (パラメータファイル) ・ *.apf ファイル (アプリケーションプロジェクトファイル) が生成されます。 44 / 250 AD-VirtualConsole ホスト側 GUI 詳細説明書 2.1.4. コントロールの操作 2.1.4.1. コントロールの追加 使用するコントロールを、ツールボックスから表示パネルにドラック&ドロップします。 ここではツールボックスの『ボタン』から『モデル制御』のボタンを選び、パネルに追加します。 45 / 250 AD-VirtualConsole ホスト側 GUI 詳細説明書 2.1.4.2. コントロールのメニュー 対象のコントロールを右クリックするとメニューが表示されます。 ① ② ③ ④ ⑤ ⑥ ⑦ ① プロパティ クリックすると次のような画面が表示されます。 コントロールの位置、タイトル、コマンド等の設定が可能です。 プロパティの詳細については、『3 コントロール部品の詳細』 をご参照下さい。 ② コピー コントロールをコピーします。 表示パネル、右クリックメニューの『貼り付け』または、Windows キーボードコマンドにより貼り付けが可能です。 コントロール貼り付け位置 コントロールを『コピー』または『切り取り』(Windows キーボードコマンド Ctrl + C、および Ctrl + X )した時、 マウスの右クリックによる『貼り付け』を選択するとマウスポインタの位置に貼り付けます。 『Windows キーボードコマンド Ctrl + V』で貼り付けた場合、表示パネルの左上へ貼り付けます。 ③ 最前面に移動・最背面に移動 コントロールを画面の最前面、最背面に移動することが可能です。 46 / 250 AD-VirtualConsole ホスト側 GUI 詳細説明書 ④ 表示 / 非表示 クリックすると以下の画面が表示され、表示と有効の設定が可能です。 < 表示設定 > 『表示モード』 表示モードを ・ 常時表示 ・ 範囲内は非表示 ・ 範囲内は表示 の中から選択します。 常時表示 コントロールが常時表示されます。 範囲内は非表示 [データ名]で選択されたデータが[上限値]と[下限値]の範囲内にある場合、コントロールが非表示となります。 範囲内は表示 [データ名]で選択されたデータが[上限値]と[下限値]の範囲内にある場合、コントロールが表示されます。 データが範囲外のとき、非表示となります。 『データの種類』 データの種類を ・ パラメータ ・ モニタデータ の中から選択します。 [パラメータ選択時] パラメータ 関連付けるパラメータを選択します。 47 / 250 AD-VirtualConsole ホスト側 GUI 詳細説明書 ツリー表示 ツリー表示 ボタンをクリックするとツリー設定ウィンドウが起動します。 モデルの階層構造を表示し、シグナルやパラメータの選択を行います。 ⅰ ⅱ ⅲ ⅳ ⅴ ⅰ サブシステム階層 モデルのサブシステム階層を表示します。 ⅱ ブロック一覧 選択されているサブシステム内のシグナル(またはパラメータ)の一覧を表示します。 ただし、コントロールによって選択できるデータ型や配列指定が決められているため、 その条件にあったシグナル(またはパラメータ)のみが表示されます。 また、検索が実行された場合は、検索条件も満たしているシグナル(またはパラメータ)のみが表示されます。 ⅲ 検索条件 入力された文字列を含むシグナル(またはパラメータ)を検索します。 検索開始ボタンを押すと検索を実行します。 検索結果はⅳ検索結果欄に一覧表示されます。 検索実行後は、検索条件を満たしていないシグナル(またはパラメータ)はⅱブロック一覧に表示されなくなります。 検索クリア ボタンをクリックすることにより、 検索結果をクリアし、全てのシグナル(またはパラメータ)をブロック一覧に表示しなおします。 ⅳ 検索結果 検索にヒットしたシグナル(またはパラメータ)をフルパスで一覧表示します。 表示されているシグナル(またはパラメータ)のいずれかをダブルクリックするか、 選択して Enter キーを押下することにより、サブシステム階層およびブロック一覧の表示も該当箇所に移動します。 ⅴ OK 、 キャンセル ボタン OK ボタンをクリックすることにより、ブロック一覧にて選択されているシグナル(またはパラメータ)を設定し、 ツリー表示を終了します。 キャンセル ボタンをクリックすると、シグナル(またはパラメータ)は設定されずにツリー表示を終了します。 48 / 250 AD-VirtualConsole ホスト側 GUI 詳細説明書 下限値・上限値 データの下限値・上限値を設定します。 [モニタデータ選択時] データ名 関連付けるデータを選択します。 [ツリー表示] 前頁『パラメータ選択時』の『ツリー表示』を参照して下さい。 下限値・上限値 データの下限値・上限値を設定します。 < 有効設定 > 有効モード 有効モードを ・ 常時有効 ・ 範囲内は無効 ・ 範囲内は有効 の中から選択します。 常時有効 コントロールが常時有効になります。 範囲内は無効 [データ名]で選択されたデータが[上限値]と[下限値]の範囲内にある場合、コントロールが無効となります。 範囲内は有効 [データ名]で選択されたデータが[上限値]と[下限値]の範囲内にある場合、コントロールが有効になります。 データが範囲外のとき、無効となります。 49 / 250 AD-VirtualConsole ホスト側 GUI 詳細説明書 データの種類 データの種類を ・ パラメータ ・ モニタデータ の中から選択します。 【パラメータ選択時】 パラメータ 関連付けるパラメータを選択します。 [ツリー表示] 前頁『ツリー表示』を参照して下さい。 下限値・上限値 データの下限値・上限値を設定します。 【モニタデータ選択時】 データ名 関連付けるデータを選択します。 [ツリー表示] 前頁『ツリー表示』を参照して下さい。 下限値・上限値 データの下限値・上限値を設定します。 50 / 250 AD-VirtualConsole ホスト側 GUI 詳細説明書 ⑤ イベント終了通知設定 クリックすると次の画面が表示されます。 モデルからのイベントに対して動作するよう設定することが可能です。 全てのボタンコントロールはモデルからのイベントで処理を実行することが可能です。 この設定内容に関しては、『3.1.1.5 イベント・終了通知設定』をご参照下さい。 ⑥ ショートカット設定 ショートカットキーを設定することにより、 ショートカットキーからコントロールの処理を実行することができるようになります。 全てのボタンコントロールはショートカットキーから処理を実行することが可能です。 ショートカットに関しては、『3.1.1.6 ショートカットキー』をご参照下さい。 ⑦ アイテムチェッククリア アイテムチェックが適用されている時のみ、この項目は表示されます。 アイテムチェックにより、色が変更されている(エラー状態)コントロールを元の状態に戻します。 この項目は選択されているコントロールのみ適用され、その他の色が変更されているコントロールには適用されません。 51 / 250 AD-VirtualConsole ホスト側 GUI 詳細説明書 2.1.4.3. VC を操作するための基本操作パネル 新規プロジェクトを作成した場合、 『モデル制御ボタン - 実行』 … モデルの実行を行う 『モデル制御ボタン - 実行終了』 … モデルの実行終了 『システム操作ボタン - 終了』 … システム(VC)の終了 を持った表示パネルの設計を行って下さい。 この設計を行うことにより、作成したプロジェクトの[実行 / 停止 / 終了]が可能になります。 以下に作成例を示します。 「実行」 モデルの実行 「停止」 モデルの実行終了 「終了」 ランモードの終了 2.1.5. データ保存設定 データ保存機能は Simulink モデル内に Data Store S-Function が配置され、 保存対象のデータが Data Store S-Function の入力(In)ポートに接続されていることが必要です。 保存されたデータは任意のデータ保存ファイル(*.csv、*.bdf )に保存されます。 2.1.5.1. データ保存設定画面 メニューバーの[設定(S) − データ保存の設定]をクリックすると、以下のような画面が表示されます。 ① ② ① データの種類 設定する S-Function を選択します。 ② ファイルタイプ 『データ保存しない / CSV ファイル/バイナリファイル』の中から選択します。 『CSV ファイル』または『バイナリファイル』を選択すると各々の表示が下記のように変化します。 ③ ④ 52 / 250 AD-VirtualConsole ホスト側 GUI 詳細説明書 ③ 『削除確認ダイアログを非表示にする』 このチェックが外れている場合、データ保存先フォルダに指定のデータファイルと同名のファイル (過去に保存したファイル)が既に存在している場合、VC 起動時に次の確認ダイアログが表示されます。 はい(Y) ボタンを選択すると既存のファイルが削除されます。 いいえ(N) ボタンを選択すると、保存データを既存のファイルにデータを付け足していきます。 ④ 『データファイルを常に削除する』 『③ 削除確認ダイアログを非表示にする』がチェックされている場合の動作を指定します。 チェックボックスがチェックされている場合は VC 起動時に既存のデータファイルを削除します。 チェックされていない場合は既存のファイルに新しいデータを付け足していきます。 53 / 250 AD-VirtualConsole ホスト側 GUI 詳細説明書 2.1.5.2. 詳細設定 CSV ファイルのデータ保存 ボタンをクリックすると以下のウィンドウが起動します。 ① ② ③ ④ ⑤ ⑥ ⑦ ① データファイル 生成される CSV ファイルを指定します。 『…』ボタンをクリックするとファイル指定のダイアログが開きます。 保存ファイル名を入力するか、ファイルを選択して下さい。 任意のファイル名にして、モデルを実行すると指定したパスにデータ保存ファイルが作成されます。 54 / 250 AD-VirtualConsole ホスト側 GUI 詳細説明書 ② フォーマット データフォーマットを ・ 32 ビット実数 ・ 符号無し 32 ビット整数 ・ 符号有り 32 ビット整数 の中から指定します。 32 ビット実数 Data Store S-Function に入力されている各 ch データを実数値として保存します。 例として、 Data Store S-Function のチャンネル数が 16 に設定されている場合、 保存データは 16 列の実数値からなる CSV データとなります。 符号無し 32 ビット整数 および 符号有り 32 ビット整数 Data Store S-Function に入力されている各 ch データの 1ch 分のデータを 32 ビット整数の下位または上位 16 ビットと見なし、2ch 分のデータから 32 ビット整数を生成して保存します。 例として、 Data Store S-Function のチャンネル数が 16 に設定されている場合、 ch-1(下位 16bit)と ch-2(上位 16bit)、ch-3(下位 16bit)と ch-4(上位 16bit)、…、ch-15(下位 16bit)と ch-16(上位 16bit)から それぞれ 1 つずつの 32 ビット整数を生成して保存します。 したがって、保存データは 8 列の整数値からなる CSV データとなります。 【注意】 Data Store S-Function の ch 数が奇数の場合、最後の ch に入力されているデータは無視されます。 符号無しの場合、生成される 32 ビット整数値は 0 ∼ 4,294,967,295 となります。 符号有りの場合、生成される 32 ビット整数値は –2,147,483,648 ∼ 2,147,483,647 となります。 【注意】 上記の範囲外の値が生成された場合は不正なデータが入力されていると判断し、 ######## の文字列を出力します。 【注意】 符号無し 32 ビット整数 および 符号有り 32 ビット整数 が選択されている場合、 後述の『⑥フォーマットファイル』による設定は反映されません。 【注意】 この機能は、GeneralBlockSet(Ver1.5.0 以上)の 32bit 整数分割ブロック S-Function から力されるデータに対してのみ、適用 して下さい。 その他の場合は、正しく表示されません。 ③ 保存モード データファイルの保存方法を『追記/上書き』から選択します。 追記は、すでにあるデータより下へ書き足します。 上書きは、すでにあるデータに上書きします。 【注意】 『上書き』にした時は、指定バッファ数分データがたまる(Store)で強制的にホストに書き込む このどちらかが起こる毎に上書きされます。 データ保存開始時に、同名のファイルがあるか探し、ある場合はファイルを上書きするのではなく、 ホストに書き込む度に上書きされます。 ④ データ保存ヘッダファイル 『ヘッダファイルの使用』にチェックを入れ、ヘッダファイルを指定するとデータファイルにヘッダが記述されます。 予め『*.csv』ファイルを作成しておいて下さい。 55 / 250 AD-VirtualConsole ホスト側 GUI 詳細説明書 [ヘッダファイルの作成手順] 1. 2. プロジェクトフォルダのウィンドウ内を右クリックし、『新規作成(W) – テキストドキュメント』を選択します。 作成した新規のドキュメントに任意の名前を付け、拡張子に『*.csv』として保存します。 この例では、 『header.csv』としています。 ボタンをクリックして下さい。 3. 以下のようなダイアログが表示されたら、 はい(Y) 4. 保存したヘッダファイルを編集します。 ヘッダファイルを右クリックし『プログラムから開く(H) - プログラムの選択』を選択して下さい。 56 / 250 AD-VirtualConsole ホスト側 GUI 詳細説明書 5. 『ファイルを開くプログラムの選択』ウィンドウが起動したら、 『Notepad』を選択し OK ボタンをクリックして下さい。 6. メモ帳が起動したら、ヘッダファイルを編集します。 ヘッダのラベル間は『,』(カンマ)で区切って下さい。 編集後はメモ帳の『ファイル(F) – 上書き保存(S)』にてファイルを保存して下さい。 7. 編集が完了したヘッダファイルをダブルクリックすると編集したファイルを参照する事が可能です。 以上でヘッダファイルが完成しました。 57 / 250 AD-VirtualConsole ホスト側 GUI 詳細説明書 ヘッダファイルの指定 … ボタンをクリックするとファイル指定のダイアログが開きます。 ヘッダファイルを指定してモデルを実行すると、 フォルダにはヘッダ情報が記述されたデータ保存ファイルが作成されています。 ⑤ サブファイル 『サブファイルへの保存』のチェックボックスにチェックを入れると、 データファイルを指定の行数単位で分割して保存可能です。(下図参照) 『最大サブファイル行数』には分割するデータファイルの最大行数を指定します。 なお、最大行数は MATLAB/Simulink で作成したモデルにある Data Store S-Function のバッファ数の整数倍になります。 58 / 250 AD-VirtualConsole ホスト側 GUI 詳細説明書 ⑥ フォーマットファイル データ保存ファイルにデータを書き込む際のフォーマットを定義します。 1 行目 1 行目には以下の文字列をおきます。 読込時に 1 行目がこの文字列で無い場合は不正とします。 DLCSVFileFormatDef,Type1 2 行目以降 1 項目に定義したいデータの番号を指定します。 2 項目には VisualBasic で用いられている Format 文の書式でデータの Format を定義します。 1 項目に『Default』と指定した場合は、データ全体にその Format が適用されますが、 データ番号を指定して Format を指定されているデータには、後者の Format が有効になります。 (データ番号),(VB の Format 文) ・フォーマットファイルの記入例 ⑦ 保存通知設定 ボタン 保存通知設定 ボタンをクリックすると次のダイアログ画面が起動します。 Ⅰ Ⅱ Ⅰ. 保存終了パラメータ名 保存終了信号をモデル内で使用したい場合に指定します。 『EventInput』S-Function の Trigger パラメータを指定して下さい。 (Trigger パラメータは Simulink 上ではプロパティウィンドウに表示されませんが、MD は表示されます。) 指定されている場合、コントロールの処理が終わると Trigger パラメータに 1 を設定します。 モデル側では『EventInput』S-Function の Trigger パラメータに 1 が設定されると指定された幅のパルスを発生します。 このパルスにより VC 側で保存が終了した事を知ることが可能です。 Ⅱ. 保存結果パラメータ名 このパラメータが指定されている場合、保存終了後に保存終了パラメータに 1 を設定する前に、 保存結果パラメータに値を設定します。 処理が正しく行われた場合は結果用パラメータに 0 を、エラーの場合は 0 以外を設定します。 59 / 250 AD-VirtualConsole ホスト側 GUI 詳細説明書 2.1.5.3. バイナリファイルのデータ保存 メニューバーの『設定(S) − データ保存の設定』をクリックして、ファイルタイプ『バイナリファイル』を選択します。 詳細設定 ボタンが表示されます。 そのボタンをクリックすると次のダイアログ画面が起動します。 バイナリファイルは CSV ファイルよりサイズが小さくなるので、 速いモデルサイクルでデータを採取する、または多数の ch を使用する場合に適しています。 データファイルの … ボタンをクリックするとファイル指定のダイアログが開きます。 保存ファイル名を入力、又はファイル名を選択して下さい。 【注意】 バイナリファイルのフォーマットは弊社独自の構成の為、既存のバイナリファイルを使用しないで下さい。 『データファイル』ラベルに、選択されたファイルのフルパス名が表示されますが、 保存ファイルがプロジェクトファイル以下にある場合は、 プロジェクトファイルまでのパスを省略した相対パスが表示されます。 フォーマットは『32 ビット実数 / 32 ビット整数』から選択します。 このフォーマットと保存モードの説明は、前頁の②フォーマットと③保存モードをご参照下さい。 バイナリファイルを指定してモデルを実行すると、下図のようにファイルが作成されます。 60 / 250 AD-VirtualConsole ホスト側 GUI 詳細説明書 『*.bdf』(バイナリファイル)を Windows 上で確認することができません。 そこで、 『C:¥ProgramFiles¥AND¥VirtualConsole2¥Utility¥BinaryFileUtility』フォルダ内にある [BinaryFileUtility.exe]を使用し『*.bdf』を『*.csv』に変換します。 バイナリファイル名、CSV ファイル名をそれぞれ参照ボタンより選択し、 『フォーマット − ① ファイルタイプ および ② 小数点以下桁数』を設定してから ③ 変換 ボタンをクリックして下さい。 ① ② ③ 変換が終了すると画面上に『ファイルの変換が終了しました。』と表示され、 指定したフォルダに『*.cvs』のファイルが作成されています。 既存のファイル名で保存すると、以下のようなダイアログが表示されます。 上書き保存する場合、 OK ボタンをクリックして下さい。 変換しない場合は、 キャンセル ボタンをクリックし作業を中断して下さい。 61 / 250 AD-VirtualConsole ホスト側 GUI 詳細説明書 2.1.5.4. VCRuntime を使用する場合のデータ保存 VCRuntime にはプルダウンメニューがないため、VCRuntime を使ってモデルを実行しデータ保存機能の操作を行うためには、 パネルにデータファイル保存コマンドに応じたコントロールを割り当てる必要があります。 新規もしくは既存のパネルに『3.1.3 システム操作』ボタンを配置して下さい。 タイトル名は任意に設定可能です。(ここでは『データファイル保存』としています。) 『システム操作ボタンプロパティ』の『コマンド』タブをクリックし『データファイル名の設定』を選択して下さい。 [SFunction 選択]のリストからデータファイル名を設定したい S-Function 名を選択します。 この S-Function 名は MD で設定された名前がリスト化されます。 ボタンをクリックした(もしくはイベントを受信した)場合にデータファイル名が指定されます。 ファイル名の指定方法は、[データファイル名−ファイル名の特定方法]で ・ ダイアログにて行う ・ 文字列 ・ パラメータ の中から選択が可能です。 62 / 250 AD-VirtualConsole ホスト側 GUI 詳細説明書 ・ ダイアログにて行う この設定の場合、実行時にボタンをクリックするとファイル指定のダイアログが開きます。 ファイル名を指定して保存して下さい。 ・ 文字列 『文字列』を選択すると画面の表示が右図のように変わります。 … ボタンをクリックし、対象となるファイルを指定して下さい。 63 / 250 AD-VirtualConsole ホスト側 GUI 詳細説明書 ・ パラメータ 『パラメータ』を選択すると画面の表示が下図のように変わります。 パラメータ名には、MD のパラメータ定義編集でチェックを入れてある文字列パラメータが指定可能です。 文字列パラメータとは、 データ型が『Char 型』かつ配列タイプが『配列として使用する』に指定されているパラメータです。 指定したパラメータには VC のテキスト入力などを用いてデータファイル名(フルパス表記)を入力します。 このボタンがクリックされた時、指定されたパラメータに格納されている文字列がデータファイル名として設定されます。 64 / 250 AD-VirtualConsole ホスト側 GUI 詳細説明書 3. コントロール部品の詳細 3.1. ボタンコントロールの詳細 VCDesigner の『ツールボックス‐ボタン』には 8 種類のボタンコントロールがあります。 ボタンをパネルにドラッグ&ドロップし、コントロールを選択した状態で右クリックするとメニューが表示されます。 ここではそのメニューの中のプロパティにおいて共通する項目の説明を、それぞれのボタンごとに行います。 65 / 250 AD-VirtualConsole ホスト側 GUI 詳細説明書 3.1.1. ボタンコントロール共通項目 3.1.1.1. 『位置』タブ コントロールの位置、スタイル、色についての設定を行います。 ① ② ③ ① 位置 数値を入力して位置やボタンの大きさを指定することが可能です。 ② 境界 スタイル 下図のようにコントロールボタンの表示スタイルを ・ 平面 ・ 窪み ・ 浮き ・ 凹型 ・ 凸型 の中から選択します。 境界線幅 境界線の幅を指定します。 ③ 背景色ボタン このボタンをクリックすると『色の設定』ウィンドウが開き、 任意にコントロールボタンの背景色を設定することが可能です。 66 / 250 AD-VirtualConsole ホスト側 GUI 詳細説明書 3.1.1.2. 『タイトル』タブ タイトル名、タイトルフォントの設定を行います。 ① ② ① タイトル名 コントロールボタンに表示されるタイトル名を設定します。 ② タイトルフォント… ボタン このボタンをクリックすると『フォント』設定画面が表示されます。 フォント名、スタイル、サイズ、書体の種類の設定を行うことが可能です。 3.1.1.3. 『ピクチャ』タブ ① ② ① ピクチャ 参照… ボタンをクリックして、表示させるピクチャを指定します。 パスの設定を解除するには、 クリア ボタンををクリックして下さい。 ピクチャの形式は ビットマップ(*.bmp,*.dib)、GIF(*.gif)、JPEG(*.jpg)、メタファイル(*.wmf,*.emf)、アイコン(*.ico,*.cur) に対応しています。 ② ピクチャのサイズにボタンサイズを合わせる チェックボックスにチェックを入れると、ピクチャがボタンのサイズに拡小/拡大し貼り付けられます。 67 / 250 AD-VirtualConsole ホスト側 GUI 詳細説明書 3.1.1.4. ツリー表示(『パラメータ(設定)』タブ) コントロールプロパティの ツリー表示 ボタンをクリックするとツリー設定ウィンドウが起動します。 モデルの階層構造を表示し、シグナルやパラメータの選択を行います。 ① ② ③ ④ ⑤ ① サブシステム階層 モデルのサブシステム階層を表示します。 ② ブロック一覧 選択されているサブシステム内のシグナル(またはパラメータ)の一覧を表示します。 ただし、コントロールによって選択できるデータ型や配列指定が決められているため、 その条件にあったシグナル(またはパラメータ)のみが表示されます。 また、検索が実行された場合は、検索条件も満たしているシグナル(またはパラメータ)のみが表示されます。 68 / 250 AD-VirtualConsole ホスト側 GUI 詳細説明書 ③ 検索条件 入力された文字列を含むシグナル(またはパラメータ)を検索します。 検索開始 ボタンをクリックすると検索を実行します。 検索結果は④検索結果欄に一覧表示されます。 また、検索実行後は、検索条件を満たしていないシグナル(またはパラメータ)は③ブロック一覧に表示されなくなります。 クリア ボタンをクリックすることにより、検索結果をクリアし、全てのシグナル(またはパラメータ)を ブロック一覧に表示しなおします。 ④ 検索結果 検索にヒットしたシグナル(またはパラメータ)をフルパスで一覧表示します。 表示されているシグナル(またはパラメータ)のいずれかをダブルクリックするか、 選択して Enter キーを押下することにより、サブシステム階層およびブロック一覧の表示も該当箇所に移動します。 ⑤ OK 、 キャンセル ボタン OK ボタンをクリックすることにより、ブロック一覧にて選択されているシグナル(またはパラメータ)を設定し、 ツリー表示を終了します。 キャンセル ボタンをクリックすると、シグナル(またはパラメータ)は設定されずにツリー表示を終了します。 69 / 250 AD-VirtualConsole ホスト側 GUI 詳細説明書 3.1.1.5. イベント・終了通知設定 イベントブロック(EventInput / Output)との関連付けをボタンコントロールについて行います。 ボタンコントロールを右クリックし、『イベント終了・通知設定…』を選択します。 『イベント設定』タブ ① ② ③ ① モデルからのイベントで処理実行 チェックボックスをチェックすると『イベント識別子』および『イベントタイプ』数値入力フィールドで 指定されたモデルイベントに従い、設定されている動作を行います。 [イベント設定] ② イベント識別子、イベントタイプ 『EventOutput』ブロックで設定している ・ イベント識別子 ・ イベントタイプ を指定します。 (モデルのイベント用 S-Function に対応させて使用します。) EventOutput ブロックの詳細は Event ブロックのヘルプをご参照下さい。 70 / 250 AD-VirtualConsole ホスト側 GUI 詳細説明書 ③ 詳細… ボタン デフォルト値では、モデルのイベントを受けても即座に処理を開始せず、表示更新の間隔で処理を実行します。 表示更新の間に指定されたイベントが複数発生しても、一度だけ実行します。 イベントを受けて即座に処理を開始する場合は 詳細 コマンドボタンをクリックし、イベント詳細設定画面を開いて 設定を変更して下さい。 イベントを受けた時点で即時、処理実行開始 チェックを行うと、モデルイベントを受けたら即時に、コントロールを処理します。 処理実行前にモニタデータを更新 チェックを行うと、処理を開始する前にモニタデータを更新します。 71 / 250 AD-VirtualConsole ホスト側 GUI 詳細説明書 終了通知設定 ① ② [パラメータ指定] ① ハンドシェイク用パラメータ(EventInput-Trigger パラメータ) ハンドシェイクが必要な場合に指定します。 『EventInput』S-Function の Trigger パラメータを指定して下さい。 コントロール処理が終わると Trigger パラメータに 1 を設定します。 モデル側では、 『EventInput』ブロックの Trigger パラメータに 1 が設定された幅のパルスを発生します。 このパルスにより AD-VirtualConsole 側で処理が終了した事を知る事が可能です。 ② 結果用パラメータ このパラメータが指定されている場合、処理終了後にハンドシェイク用パラメータに 1 を設定する前に、 結果用パラメータに値を設定します。 処理が正しく行われた場合は結果用パラメータに 0 を、エラーの場合は 0 以外を設定します。 エラーの場合、結果用パラメータに設定される値は使用しているコントロールにより異なります。 ハンドシェイク用パラメータと一緒に使用し、コントロールの処理が終了した時点の結果用パラメータの値により、 コントロールの動作結果を判定する事が可能です。 結果用パラメータに配列パラメータが指定されている場合は、 [配列要素の特定]にて行インデックス・列インデックスの指定を行います。 72 / 250 AD-VirtualConsole ホスト側 GUI 詳細説明書 ショートカットキー 3.1.1.6. この項目を設定することにより、ショートカットキーからコントロール処理を実行することが可能です。 ただし、Windows で既に予約されているショートカットキー(Ctrl + C 等)にショートカットキーを 割り当てることはできません。 設定が可能なショートカットキー一覧 Ctrl + F1 Ctrl + A Ctrl + L Ctrl + U Ctrl + 6 Ctrl + F2 Ctrl + B Ctrl + M Ctrl + W Ctrl + 7 Ctrl + F3 Ctrl + D Ctrl + N Ctrl + Y Ctrl + 8 Ctrl + F5 Ctrl + E Ctrl + O Ctrl + 0 Ctrl + 9 Ctrl + F7 Ctrl + F Ctrl + P Ctrl + 1 Ctrl + F8 Ctrl + G Ctrl + Q Ctrl + 2 Ctrl + F9 Ctrl + I Ctrl + R Ctrl + 3 Ctrl + F11 Ctrl + J Ctrl + S Ctrl + 4 Ctrl + F12 Ctrl + K Ctrl + T Ctrl + 5 73 / 250 AD-VirtualConsole ホスト側 GUI 詳細説明書 3.1.2. モデル制御 主にモデルの実行と停止を行うためのコントロールボタンです。 ・ 『位置』タブ ・ 『タイトル』タブ ・ 『ピクチャ』タブ については、 『3.1.1 ボタンコントロール共通項目』をご参照下さい。 3.1.2.1. 『コマンド』タブ 実行 モデルを初めのステップから実行開始します。 一時停止状態では、停止状態の次のステップから、再実行します。 一回実行 モデルを 1Step 実行します。 システムコードパラメータ設定画面でステップ処理開始イベントタイプが『ステップ処理開始コマンド』の場合有効です。 【注意】 この機能は現在、未サポートのため使用しないで下さい。 実行終了 モデルの実行を停止します。 再度、実行すると再度初めのステップからモデルがスタートします。 一時停止 モデルの実行を一時停止します。 再度、実行するとモデルが停止した状態から続いて実行されます。 74 / 250 AD-VirtualConsole ホスト側 GUI 詳細説明書 3.1.3. システム操作 弊社 DSP プラットフォームと AD-VirtualConsole 上のシステムを操作するためのボタンです。 ・ 『位置』タブ ・ 『タイトル』タブ ・ 『ピクチャ』タブ については、 『3.1.1 ボタンコントロール共通項目』をご参照下さい。 75 / 250 AD-VirtualConsole ホスト側 GUI 詳細説明書 3.1.3.1. 『コマンド』タブ 終了 VCRuntime の場合は VC システムの終了、ランモードの場合はデザインモードに戻ります。 その際モデルは動き続けます。 モデルを動作させたまま、デザインを変更することも可能です。 表示更新サイクルの設定 ボタンにこの設定をして、VCRuntime やランモード時にそのボタンをクリックすると下の表示更新設定画面が表示され、 表示更新サイクルを変更することが可能です。 警報ブリンクの設定 VCRuntime やランモード時に、このボタンをクリックすると警報ブリンク設定画面が表示され、 警報ブリンクの設定を変更することが可能です。 76 / 250 AD-VirtualConsole ホスト側 GUI 詳細説明書 システムコードパラメータの設定 システムコード設定画面が表示されます。 詳細は本誌、 『2.1.2.5 『設定(S)』メニュー - システムコードパラメータの設定…』をご参照下さい。 77 / 250 AD-VirtualConsole ホスト側 GUI 詳細説明書 データファイル名の設定 データファイル名の設定を選択すると S-Function 選択の コンボボックスが表示されますので、データファイル名の変更を行いたい S-Function を選択して下さい。 ボタンクリック時もしくはイベント受信時に、データファイル名を指定された方法で変更します。 ファイル名の特定方法は『ダイアログにて行う / 文字列 / パラメータ』から選択します。 【注意】 『設定(S)』メニューのデータ保存設定を『保存しない』に設定した場合、この機能は無効となります。 ダイアログにて行う ボタンクリック時もしくはイベント受信時に標準ダイアログが開きます。 標準ダイアログよりデータファイル名の指定を行います。 文字列 文字列を選択すると、データファイル名の表示が次のように変化します。 データファイルのフルパス名を直接入力する、 もしくは、 … ボタンをクリックしてファイルパスを参照し選択して下さい。 78 / 250 AD-VirtualConsole ホスト側 GUI 詳細説明書 パラメータ データファイル名を指定するパラメータをリストから選択します。 文字配列型パラメータのみ設定可能です。 詳細は本誌、 『2.1.5 データ保存設定』をご参照下さい。 79 / 250 AD-VirtualConsole ホスト側 GUI 詳細説明書 データ保存条件の変更 ボタンにこの設定をして、VCRuntime やランモード時にそのボタンをクリックすると下の画面が表示され、 データ保存設定の変更を行うことが可能です。 詳細は本誌、 『2.1.5 データ保存設定』をご参照下さい。 イベント送信 イベント送信を選択するとプロパティ画面が次のように変更されます。 VCRuntime を参照して動作する外部アプリケーションを作成する場合に使用します。 アプリケーションの起動 他のアプリケーションを起動するための設定です。 参照ボタンをクリックして起動するファイルを指定して下さい。 アプリケーションファイルがプロジェクトファイル以下の階層にある場合は、 プロジェクトファイルまでのパスを省略した相対パスを入力してもファイル名の指定が可能です。 プロジェクトファイル以下の階層にあるファイルのフルパス名を入力しても、 プロジェクトファイルまでのパスを省略した相対パスに変換されて表示されます。 [任意アプリケーションから任意ファイルを開く] 任意のアプリケーションを選択し、任意のフォルダを参照する事が可能です。 例) エクセルよりプロジェクトフォルダにある任意の CSV ファイルを開く場合。 以下のようなフォーマットを入力することにより、ボタンをクリックと同時に CSV ファイルを参照することが可能です。 C:¥Program Files¥Microsoft Office¥Office¥EXCEL.EXE "¥WORK¥R12¥DataStore¥Data.csv" 【注意】 任意ファイル名は”(ダブルクォーテーション)を半角でデータ名を含むパスを囲むように使用して下さい。 起動アプリケーションと任意ファイルの間にはスペースを入力して下さい。 この機能は Windows に関連付けられていないアプリケーションを開く場合に使用します。 80 / 250 AD-VirtualConsole ホスト側 GUI 詳細説明書 設定パラメータファイルのエクスポート ボタンにこの設定をして、VCRuntime やランモード時にそのボタンをクリックすると次の画面が表示され、 ボタンをクリックした時点でのパラメータの値を設定パラメータファイルにエクスポートすることが可能です。 ファイル保存ダイアログが表示されます。 任意のファイル名で保存して下さい。 設定パラメータファイルのインポート VCRuntime やランモード時にボタンをクリックすると下の画面が表示され、 他の設定パラメータファイルをインポートすることが可能です。 ファイル選択ダイアログが表示されるので指定して下さい。 【注意】 モデルが動いている場合は、MD で設定タイプが『いつでも可能』に指定されています。 パラメータのみモデルに設定されます。 『シミュレーションがホールド中のみ設定可能』に指定されているパラメータはモデルを停止した時点で モデルに設定されます。 csv ファイルは標準では使えません。 81 / 250 AD-VirtualConsole ホスト側 GUI 詳細説明書 ターゲットモニターの表示 VCRuntime やランモード実行時にボタンをクリックすると下の画面が表示され、接続状態などを見ることが可能です。 全モデルパラメータの更新 VCRuntime やランモード実行時にこの設定を行ったボタンをクリックすると、 現在の全パラメータ表示を最新のものに更新します。 82 / 250 AD-VirtualConsole ホスト側 GUI 詳細説明書 3.1.4. パネル制御 ・ 設定パネル ・ 切替パネル ・ ユーザ定義パネル ・ ユーザ定義マルチパネル を制御するためのボタンです。 ・ 『位置』タブ ・ 『タイトル』タブ ・ 『ピクチャ』タブ については、 『3.1.1 ボタンコントロール共通項目』をご参照下さい。 83 / 250 AD-VirtualConsole ホスト側 GUI 詳細説明書 3.1.4.1. 『コマンド』タブ コマンド選択を ・ 切り替えパネルの切り替え ・ 設定パネルの表示 ・ 設定パネルの制御 ・ ユーザ定義パネルの表示 ・ ユーザ定義マルチパネルの表示 より選択します。 切り替えパネルの切り替え 切り替えパネルを切り替えることが可能です。 切り替えパネルの名前がコンボボックスにリストされるので、表示したい切り替えパネルを指定して下さい。 設定パネルの表示 設定パネルを表示することが可能です。 設定パネルの名前がリストされるので、表示したい設定パネルを指定して下さい。 【注意】 これらの機能の設定を有効にするには既存に切替 / 設定パネルがある必要があります。 設定パネルとは表示パネルプロパティのパネルタイプを『設定 / 切替』に設定したパネルの事です。 『パネルタイプ』を 『切替』or『設定』より 選択します。 表示パネルを 右クリックし、 『プロパティ』を 選択します。 84 / 250 AD-VirtualConsole ホスト側 GUI 詳細説明書 設定パネルの制御 この機能は貼り付けられているパネルのパネルタイプが『設定』の場合に有効です。 『パネル制御』コンボボックスでパネルの制御を行います。 閉じる 設定パネルを閉じます。 貼り付けられているパネルの設定タイプが『Buffering』の場合はキャンセルと同様の動作を行います。 OK 貼り付けられているパネルの設定タイプが『Buffering』の場合のみ有効です。 同じパネルに貼り付けられている設定系コントロールの設定変更内容をモデルに反映してパネルを閉じます。 キャンセル 貼り付けられているパネルの設定タイプが『Buffering』の場合のみ有効です。 同じパネルに貼り付けられている設定系コントロールの設定変更内容をクリアしてパネルを閉じます。 適用 貼り付けられているパネルの設定タイプが『Buffering』の場合のみ有効です。 同じパネルに貼り付けられている設定系コントロールの設定変更内容をモデルに反映します。 パネルは閉じません。 【参考】 設定パネルの『設定タイプ』は表示パネルプロパティ(表示パネル右クリックによるプロパティ)上で、 設定することが可能です。 85 / 250 AD-VirtualConsole ホスト側 GUI 詳細説明書 ユーザ定義パネルの表示 ユーザ定義パネルを表示することが可能です。 ユーザ定義パネルの名前がリストされているので表示したいユーザ定義パネルを指定して下さい。 ユーザ定義マルチパネルの表示 ユーザ定義マルチパネルを表示することが可能です。 ユーザ定義マルチパネルの名前がリストされているので表示したい、ユーザ定義マルチパネルを指定して下さい。 【注意】 ユーザ定義(マルチ)パネルは標準では使用できません。 86 / 250 AD-VirtualConsole ホスト側 GUI 詳細説明書 3.1.5. パラメータ設定 このボタンは指定されたパラメータに指定された値を設定することが可能です。 ・ 『位置』タブ ・ 『タイトル』タブ ・ 『ピクチャ』タブ ・ 『ツリー表示』 については、 『3.1.1 ボタンコントロール共通項目』をご参照下さい。 87 / 250 AD-VirtualConsole ホスト側 GUI 詳細説明書 3.1.5.1. 『パラメータ』タブ ① ③ ④ ⑤ ⑥ ② ⑦ ⑧ ⑨ ① パラメータ選択 パラメータをリスト、または ツリー表示(『パラメータ(設定)』タブ) ボタンより選択して下さい。 ② 配列要素の設定 ①や④で選択をしたパラメータやデータが配列型の場合、配列の指定を行います。 行・列それぞれ上段で、[固定値 / パラメータ / データ]の 3 種類から特定を行うタイプを選択し、 下段でリストされた値から選択を行って下さい。 ③ 設定値取得先 [固定値 / パラメータ / データ]の中から、指定したパラメータに設定する値の取得先を指定して下さい。 ④ 数値指定データ名(固定値、数値指定パラメータ名) ・ 固定値を指定すると、指定したパラメータに設定する値を設定することが可能です。 ・ パラメータを指定すると、指定したパラメータに設定するパラメータ名を設定することが可能です。 ・ データを指定すると、指定したパラメータに設定するデータ名を設定することが可能です。 ⑤ ボタンを押している時のみ上記の値を設定する 『ボタンを押している時のみ上記の値を設定する』チェックボックスをチェックしている場合は、モデルを実行中に クリックし続けた間だけ指定した値が設定され、クリックを解除するとボタンをクリックする前の値に戻されます。 ⑥ 現在の値に数値を加算して設定する 『現在の値に数値を加算して設定する』チェックボックスにチェックしている場合は、モデルを実行中にクリックすると、 設定されたパラメータの値に、指定された値が加算されます。 また、このチェックボックスにチェックが入っていると下記の⑦・⑧の機能が使用できるようになります。 下記の機能を併用することも可能です。 ⑦ ボタンを押している間一定間隔で値を足し続ける このチェックボックスにチェックしている場合は、モデルを実行中にクリックしている間一定間隔で、 設定されたパラメータの値に、指定された値が加算されます。 ⑧ 数値の整数倍に丸めた値を設定する このチェックボックスにチェックしている場合は、モデルを実行中にクリックすると、 設定されたパラメータの値に指定された値が加算され、その値を指定された値の整数倍に丸めて設定します。 88 / 250 AD-VirtualConsole ホスト側 GUI 詳細説明書 ⑨ リミット値取得先 『現在の値に数値を加算して設定する』チェックボックスにチェックしている場合、 設定する値の上限値または下限値を設定します。 【補足】 『現在の値に数値を加算して設定する』場合、加算される値(設定値)が正の値であれば、 リミット値は上限値として扱われます。 加算される値が負の値の場合は減算となるため、リミット値は下限値として扱われます。 この値は、設定値を指定したときと同様の操作を行って設定します。 89 / 250 AD-VirtualConsole ホスト側 GUI 詳細説明書 3.1.6. 2D パラメータ読み込み CSV ファイル、バイナリファイルを読込んで配列パラメータに設定するコントロールです。 読込み領域や設定領域を指定することが可能です。 ・ 『位置』タブ ・ 『タイトル』タブ ・ 『ピクチャ』タブ については、 『3.1.1 ボタンコントロール共通項目』をご参照下さい。 90 / 250 AD-VirtualConsole ホスト側 GUI 詳細説明書 3.1.6.1. 『読み込み設定』タブ ① ② ③ ④ ⑤ ⑥ ⑦ [ファイル設定] ① ファイルの種類 読込むファイルの種類を ・ CSV(カンマ区切り)形式 ・ バイナリ形式 から選択します。 91 / 250 AD-VirtualConsole ホスト側 GUI 詳細説明書 [ファイル名の指定] ② 指定タイプ 読込むファイル名の指定方法を ・ 固定値 ・ パラメータ ・ ファイルよりパス取得 から選択します。 固定値 『ファイル名』の欄にファイルのフルパス名を直接入力するか、 参照… ボタンをクリックして 標準ダイアログからファイルを指定して下さい。 ただし、読込みを行うファイルがプロジェクトファイル以下の階層にある場合は、 プロジェクトファイルまでのパスを省略した相対パスを入力してもファイルの指定が可能です。 プロジェクトファイル以下の階層にあるファイルのフルパス名を入力しても、 プロジェクトファイルまでのパスを省略した相対パスに変換されて表示されます。 パラメータ 指定タイプでパラメータを選択すると、画面が次のように変わります。 ファイルフルパスを指定するためのパラメータをリストから選択して下さい。 指定できるパラメータは、文字列型(Char 型)パラメータのみです。 ファイルよりパス取得 参照… ボタンをクリックし、ファイルを標準ダイアログから選択するか、 ファイルのフルパスを記述してファイルを指定して下さい。 92 / 250 AD-VirtualConsole ホスト側 GUI 詳細説明書 [読み込み領域] ファイルの何行何列目から何行何列分読込むか指定します。 ファイルの先頭要素は 0 行 0 列とします。 [読込開始行番号の設定] ③ 特定タイプ 読み込み開始行番号の指定方法を ・ 固定値 ・ データ から選択します。 固定値 『開始行番号』の欄に入力された数値を読込み開始行として使用します。 データ 行タイプでデータを選択すると、画面が次のように変わります。 開始行を指定するためのモニタデータをリストから選択して下さい。 ④ 読み込み行数 『開始行番号』(もしくはシグナル値)で指定された読込み開始行番号から何行分読込むかを指定します。 93 / 250 AD-VirtualConsole ホスト側 GUI 詳細説明書 [読込開始列番号の設定] ⑤ 特定タイプ 読み込み開始列番号の指定方法を ・ 固定値 ・ データ から選択します。 設定内容に関しては『③ 行タイプ』と同じです。 ⑥ 読み込み列数 『開始列番号』(もしくはシグナル値)で指定された読込み開始列番号から何列分読込むかを指定します。 [ファイル選択ダイアログのディレクトリ設定] ⑦ 指定タイプ [ファイル指定]で指定されたファイルが存在しない場合、ファイル選択用のダイアログが開かれます。 その際のカレントディレクトリの指定方法を [指定されたディレクトリ / 起動時指定されたディレクトリ / 前回のディレクトリ]の中から選択します。 存在しないディレクトリを指定した場合は『マイコンピュータ』がカレントディレクトリとなります。 [指定されたディレクトリ] 常に『ディレクトリ名』の欄で指定されたディレクトリをカレントディレクトとしてダイアログを開きます。 ディレクトリ名は直接入力することも、 参照… ボタンをクリックしてダイアログから指定することも可能です。 [起動時指定されたディレクトリ] 起動時のみ『ディレクトリ名』の欄で指定されたディレクトリをカレントディレクトリとしてダイアログを開き、 それ以降は前回開いたファイルのあるディレクトリがカレントディレクトリとなります。 [前回のディレクトリ] 初回は『マイコンピュータ』をカレントディレクトリとしてダイアログを開き、 それ以降は前回開いたファイルのあるディレクトリがカレントディレクトリとなります。 94 / 250 AD-VirtualConsole ホスト側 GUI 詳細説明書 3.1.6.2. 『パラメータ設定』タブ [パラメータ指定] ① ② ③ ④ ⑤ ① パラメータ名 ファイルから読込んだデータを入力するパラメータの指定を行います。 配列パラメータのみ指定可能です。 ② 開始行番号 配列パラメータの何行目からファイルデータの入力を開始するか指定します。 ③ 開始列番号 配列パラメータの何列目からファイルデータの入力を開始するか指定します。 ④ 領域外設定タイプ ファイルからのデータが読込まれない領域の設定を、 ・ 既存値を設定 ・ 0 を設定 から選択します。 既存値を設定 現在の設定値を保持します。 0 を設定 領域外の値はすべて 0 に設定します。 ⑤ 領域内設定タイプ ファイルからのデータが読込まれる領域の設定に関して、 ・ 設定範囲の値が変化しない場合はエラーとする ・ 設定範囲の値が変化しなくてもエラーとはしない から選択します。 ・設定範囲の値が変化しない場合はエラーとする 設定範囲の値がファイルから読込まれた値と同値であり、設定範囲の値が変化しなかった場合、 結果用パラメータに-1(処理失敗)を設定します。 ・設定範囲の値が変化しなくてもエラーとはしない 設定範囲の値がファイルから読込まれた値と同値であり、設定範囲の値が変化しなかった場合、 結果用パラメータに 0(処理成功)を設定します。 95 / 250 AD-VirtualConsole ホスト側 GUI 詳細説明書 3.1.7. 文字列作成 ボタンクリック時もしくはモデルからのイベントで文字列を生成し、 ・ パラメータ ・ ダイアログ ・ ファイル ・ データファイル名 に出力します。 生成される文字列の内容は定義ファイルに記述します。 ・ 『位置』タブ ・ 『タイトル』タブ ・ 『ピクチャ』タブ ・ 『ツリー表示』 については、 『3.1.1 ボタンコントロール共通項目』をご参照下さい。 96 / 250 AD-VirtualConsole ホスト側 GUI 詳細説明書 3.1.7.1. 『パラメータ』タブ ① ② ③ ④ ⑤ ① 設定定義ファイル取得先 設定定義ファイルの取得先を ・ 固定 ・ パラメータ から選択します。 ② 設定定義ファイル 使用する設定定義ファイルを指定します。 ①で『個定』指定時はファイルのフルパス名を直接入力するか、 … ボタンをクリックしてダイアログから ファイルを選択する事が可能です。 ①で『パラメータ』指定時は、ファイルのフルパスが設定されている文字列型(Char 型)パラメータを リストまたはツリー表示(『パラメータ(設定)』タブ) から選択します。 97 / 250 AD-VirtualConsole ホスト側 GUI 詳細説明書 固定 固定を選択した場合、②に下記の項目が表示されます。 [設定定義ファイル] 使用する設定定義ファイルを指定します。 ファイルのフルパス名を直接入力するか、 … ボタンをクリックしてダイアログから指定することが可能です。 ただし、設定定義ファイルがプロジェクトファイル以下の階層にある場合は、 プロジェクトファイルまでのパスを省略した相対パスを入力してもファイルの指定が可能です。 プロジェクトファイル以下の階層にあるファイルのフルパス名を入力しても、 プロジェクトファイルまでのパスを省略した相対パスに変換され、表示されます。 ファイルチェック ボタン 指定された設定定義ファイルの内容に不正な記述がないかチェックし、結果をメッセージに表示します。 設定定義ファイルに問題が無かった場合 ファイルフォーマットに問題が無かった場合、以下のようにダイアログが表示されます。 OK ボタンをクリックし、このダイアログを閉じて下さい。 設定定義ファイルが未設定 または 存在しないパスを選択した場合 定義ファイルを指定していない場合、以下のようにダイアログが表示されます。 OK ボタンをクリックし、このダイアログを閉じて下さい。 定義ファイルの書式に不正があった場合 定義ファイルの書式に不正があった場合、ダイアログにてコメントを表示します。 OK ボタンをクリックし、定義ファイルの内容をご確認下さい。 98 / 250 AD-VirtualConsole ホスト側 GUI 詳細説明書 パラメータ パラメータを選択した場合は②に下記の項目が表示されます。 [設定定義ファイル] 使用する設定定義ファイルのフルパス名が設定されているパラメータを選択します。 設定定義ファイルがプロジェクト以下の階層にある場合に限り、 プロジェクトファイルまでのパスを省略した相対パスをパラメータに設定することが可能です。 99 / 250 AD-VirtualConsole ホスト側 GUI 詳細説明書 ③ 出力先 生成した文字列の出力先を ・ パラメータ ・ ファイル ・ ダイアログ ・ データファイル名 から選択します。 ここで選択された出力先により、これ以降の設定すべき内容が変化します。 出力先がパラメータの場合 [出力先パラメータ設定] ④ パラメータ 生成した文字列を出力するパラメータを指定します。 文字配列型パラメータのみ指定可能です。 生成された文字数がパラメータの文字数より少ない場合、パラメータの残りの要素には 0 が入ります。 生成された文字数がパラメータの文字数より多い場合、パラメータの文字数を超えた部分は削除されます。 [文字数制限] ⑤ 文字数制限 出力先がパラメータの場合のみ、文字数を制限することが可能です。 『文字数を制限する』チェックボックスにチェックを入れたときのみ有効で、 制限方法を ・ バイト数 ・ 文字数 から指定します。 制限したいバイト数、または文字数を入力すると出力される文字数がその制限に従って編集され、表示されます。 100 / 250 AD-VirtualConsole ホスト側 GUI 詳細説明書 出力先が『ファイル』の場合 出力先で『ファイル』を選択するとプロパティ設定画面が下図のように変化します。 ① ② [出力先ファイル設定] ① ソース 出力先ファイル名の取得先を『固定 / モニタデータ / パラメータ』から選択します。 [固定] 出力先ファイルのフルパス名を『ファイル名』の … ボタンを押してダイアログから指定します。 プロジェクトファイル以下の階層にあるファイルを出力先ファイルとして指定した場合、 プロジェクトファイルまでのパスを省略した相対パスが表示されます。 [モニタデータ] 出力先ファイルのフルパス名を指定するためのモニタデータをリスト、 またはツリー表示(『パラメータ(設定)』タブ) から選択します。 選択型のデータのみ設定可能です。 [パラメータ] 出力先ファイルのフルパス名を指定するためのパラメータをリスト、 または ツリー表示(『パラメータ(設定)』タブ) から選択します。 文字配列型(Char 型)パラメータ、もしくは選択型(Select 型)パラメータのみが設定可能です。 ② 出力モード ファイルへの文字列出力モードを『上書き / 追記』から選択します。 [上書き] 同名ファイルが存在する場合は上書されます。 それまでのファイル内容は削除されます。 [追記] 同名ファイルが存在する場合、ファイルの末尾に新しく生成された文字列が追記されます。 101 / 250 AD-VirtualConsole ホスト側 GUI 詳細説明書 出力先が『ダイアログ』の場合 出力先で『ダイアログ』を選択するとプロパティ設定画面が下図のように変化します。 ① ② ③ ④ ⑤ [ダイアログ設定] ① ダイアログ名 ダイアログボックスの名称を設定します。 ② ダイアログ幅、ダイアログ高さ ダイアログの幅と高さを設定します。 ③ ボタン表示 ダイアログ上に配置するボタンを『OK のみ / OK と Cancel』から選択します。 ダイアログ上の OK ボタンが押されると、コントロールは結果用パラメータに 0 を返し、 Cancel ボタンが押されると 1 を返します。 ④ ボタン幅、ボタン高さ OK ボタン および Cancel ボタンの幅と高さを設定します。 ⑤ OK タイトル、Cancel タイトル OK ボタンおよび Cancel ボタンのタイトルをそれぞれ設定します。 ダイアログ例を以下に示します。 ダイアログ名 102 / 250 設定定義ファイルにしたがって 作成された文字列 AD-VirtualConsole ホスト側 GUI 詳細説明書 出力先が『データファイル名』の場合 出力先で『データファイル名』を選択するとプロパティ設定画面が下図のように変化します。 ① [出力先データファイル設定] ① S-Function 名 データ保存 S-Function 名をリストから選択します。 【参考】 モデル定義ユーティリティの 保存 S-Function 定義編集… ボタンにて設定した名前を設定します。 103 / 250 AD-VirtualConsole ホスト側 GUI 詳細説明書 3.1.7.2. 設定定義ファイルの書式 定義ファイルは CSV フォーマットとします。 定義ファイル中にコメント行の入力は許可しません。 2 行目以降で生成された文字列が順次結合され、結果が出力されます。 [1 行目] 1 行目には以下の文字列を配置します。 読込時に 1 行目がこの文字列で無い場合は不正とします。 1 行目入力文字列: Type1 [2 行目以降] 1 項目に変換タイプを指定します。 項目数は変換タイプにより変わります。 余分な項目が入力されている場合は無視しますが、項目が足りない場合は不正とします。 ・ 1 項目 = 変換タイプ 変換タイプには以下の 10 項目が存在します。 ・ ・ ・ ・ ・ ・ ・ ・ ・ ・ Fixed CRLF Date Date_VBF Data Data_VBF StrTable Param Param_VBF ArrayParam_VBF :固定文字列 :CRLF :日付 :VB の書式で変換された日付 :データ :VB の書式で変換されたデータ :文字列テーブル内の文字列 :パラメータ :VB の書式で変換されたパラメータ :VB の書式で変換された配列型パラメータ ・ 変換タイプが Fixed の場合 (項目数 2) 2 項目目で指定された文字列をそのまま出力します。 2 項目 … 任意の文字列。 ”,”を含む文字列に使用も許可しています。 ・ 変換タイプが CRLF の場合 (項目数 1) CRLF を出力します。 ・ 変換タイプが Date の場合 (項目数 1) システムのデフォルトフォーマットで現在の日付・時刻を変換し出力します。 ・ 変換タイプが Date_VBF の場合 (項目数 2) VB の Format 文の書式で現在の日付・時刻を変換し出力します。 2 項目 … VB の書式 ・ 変換タイプが Data の場合 (項目数 2) 2 項目目で指定された Data の GetText の内容をそのまま出力します。 (Data に配列は存在しません。) 2 項目 … データ名 104 / 250 AD-VirtualConsole ホスト側 GUI 詳細説明書 ・ 変換タイプが Data_VBF の場合 (項目数 3) 2 項目目で指定された Data を double 型で取得し、VB の Format 文の書式で変換しそのまま出力します。 (Data に配列は存在しません。) 2 項目 … データ名 3 項目 … VB の書式 ・ 変換タイプが StrTable の場合 (項目数 3) 指定の Table ファイルを読み込んで文字列テーブルを作成します。 テーブルファイルの書式については次項、『3.1.7.3 [テーブルファイルの書式]』をご参照下さい。 2 項目目で指定された Data を long 型で取得し、それをキーに文字列テーブルから文字列を読み出し出力します。 2 項目 … データ名 3 項目 … Table ファイルのフルパス ・ 変換タイプが Param の場合 (項目数 2) 2 項目目で指定されたパラメータの内容を文字として扱い、そのまま出力します。 パラメータの型が char 型でない場合は不正とします。(配列も OK とします。) 2 項目 … パラメータ名 ・ 変換タイプが Param_VBF の場合 (項目数 3) 2 項目目で指定されたパラメータを double 型で取得し、VB の Format 文の書式で変換しそのまま出力します。 パラメータが配列の場合は不正とします。 2 項目 … パラメータ名 3 項目 … VB の書式 ・ 変換タイプが ArrayParam_VBF の場合 (項目数 5) 2,3,4 項目目で指定されたパラメータを double 型で取得し、VB の Format 文の書式で変換しそのまま出力します。 パラメータが配列以外の場合、行あるいは列が範囲外のときは不正とします。 2 項目 3 項目 4 項目 5 項目 … … … … パラメータ名 行番号 列番号 VB の書式 105 / 250 AD-VirtualConsole ホスト側 GUI 詳細説明書 3.1.7.3. [テーブルファイルの書式] 文字列のテーブルファイルです。 CSV フォーマットで記述します。 ◎ 1 行目 キーとなる番号に対応する文字列が無いときに出力される文字列を入力します。 ◎ 2 行目以降 キーとなる番号と対応する文字列を記述します。 1 項目 … キーとなる番号。 重複しない、0 以上の整数 2 項目 … CRLF 以外の任意の文字列。 ”,”も許可しています。 。 ◎ テーブルファイル例 不明なエラー 0,正常 1000,エラー1 1001,エラー2 定義ファイルと出力の例 定義ファイル例 Type1 Fixed,C:¥Data¥Data_ Date_VBF,yymmdd Fixed,_ Data_VBF,Count,00000 Fixed,.csv 出力文字列 C:¥Data¥Data_020830_00122.csv 106 / 250 指定のデータ値が 0 であれば『正常』、1000 で あれば『エラー1』 、1001 であれば『エラー2』 、 それ以外の値であれば『不明なエラー』の文字 列がログファイルに書き出される。 AD-VirtualConsole ホスト側 GUI 詳細説明書 3.1.8. ファイル操作 ボタンクリック時もしくはモデルからのイベントを受け取った時、 様々なファイル操作コマンドを実行することが可能です。 ・ 『位置』タブ ・ 『タイトル』タブ ・ 『ピクチャ』タブ ・ 『ツリー表示』 については、 『3.1.1 ボタンコントロール共通項目』をご参照下さい。 107 / 250 AD-VirtualConsole ホスト側 GUI 詳細説明書 3.1.8.1. 『パラメータ』タブ ① ② ③ ④ ⑤ ⑥ ⑦ ① コマンド ボタンをクリック時もしくはイベント受信時に実行されるコマンドを ・ ファイルパス指定 ・ ファイル削除 ・ ファイル存在チェック ・ ディレクトリパス指定 ・ ディレクトリ作成 ・ ディレクトリ削除 ・ ディレクトリ存在チェック ・ データファイル削除 から選択します。 選択したコマンドによりこれ以降の設定内容が変化します。 108 / 250 AD-VirtualConsole ホスト側 GUI 詳細説明書 コマンドが『ファイルパス指定』の場合 ボタンをクリックもしくはイベント受信時に標準ダイアログが開きます。 ダイアログ上で指定したファイルのフルパス名を文字配列パラメータに設定します ② ⑤ ③ [ダイアログ設定] ② タイトル ダイアログのタイトルを入力します。 ③ 拡張子 ダイアログ上には指定された拡張子のファイルのみ表示されます。 2 つ以上指定する場合はカンマで区切って下さい。 ④ タイプ ダイアログのタイプを ・ 読込み用 ・ 保存用 から選択します。 ⑤ 指定タイプ ・ 指定されたディレクトリ ・ 起動時指定されたディレクトリ ・ 前回のディレクトリ ・ カレントディレクトリ の中から選択します。 存在しないディレクトリを指定した場合は『マイコンピュータ』がカレントディレクトリとなります。 指定されたディレクトリ 常に『ディレクトリ名』の欄で指定されたディレクトリをカレントディレクトとしてダイアログを開きます。 ディレクトリ名は直接入力することも、 参照… ボタンをクリックし、ダイアログから指定することもできます。 起動時指定されたディレクトリ 起動時のみ『ディレクトリ名』の欄で指定されたディレクトリをカレントディレクトリとしてダイアログを開き、 それ以降は前回開いたファイルのあるディレクトリがカレントディレクトリとなります。 前回指定されたディレクトリ 初回は『マイコンピュータ』をカレントディレクトリとしてダイアログを開き、 それ以降は前回開いたファイルのあるディレクトリがカレントディレクトリとなります。 カレントディレクトリ AD-VirtualConsole 上で最後に開いたディレクトリがカレントディレクトリとなります。 ⑥ ディレクトリ名 ダイアログで指定したファイルのフルパス名を設定するパラメータ名をリスト またはツリー表示(『データ』タブ) から指定します。 文字配列型パラメータのみ指定可能です。 ⑦ 出力ファイル名 ダイアログで指定したファイルのフルパス名を設定するパラメータ名をリスト またはツリー表示(『データ』タブ) から指定します。 文字配列型(Char 型)パラメータのみ指定が可能です。 109 / 250 AD-VirtualConsole ホスト側 GUI 詳細説明書 コマンドが『ファイル削除』の場合 指定したファイルを削除します。 ① ② [ファイル削除] ① ソース ファイル名取得先を ・ 固定 ・ モニタデータ ・ パラメータ ・ 標準ダイアログ から選択します。 [固定] 『ファイル名』の欄に入力されたファイルを削除します。 入力はファイルのフルパス名を直接入力するか、 … ボタンをクリックしてダイアログから指定することが可能です。 [モニタデータ] ファイル名を指定するモニタデータをリストまたは ツリー表示(『データ』タブ) から選択します。 選択型(Select 型)のモニタデータのみ指定可能です。 [パラメータ] ファイル名を指定するパラメータをリストまたは ツリー表示(『データ』タブ) から選択します。 文字列型(Char 型)パラメータのみ指定可能です。 110 / 250 AD-VirtualConsole ホスト側 GUI 詳細説明書 [標準ダイアログ] VCRuntime 実行中にこのボタンをクリックすると、ファイル選択のダイアログが起動します。 そこから削除したいファイルを選択します。 ② 確認ダイアログ表示 確認ダイアログ表示を ON にしておくと、ファイルを削除する前に確認ダイアログを表示します。 確認ダイアログ上で はい(Y) ボタンを選択するとファイルが削除されます。 いいえ(N) ボタンを選択すると削除が取り消されます。 確認ダイアログ表示を OFF にしておくと、確認ダイアログを表示せずにファイルを削除します。 111 / 250 AD-VirtualConsole ホスト側 GUI 詳細説明書 コマンドが『ファイル存在チェック』の場合 指定したファイルが存在するかどうかチェックします。 ① [ファイル名設定] ① ソース ファイル名取得先を ・ 固定 ・ モニタデータ ・ パラメータ ・ 標準ダイアログ から選択します。 各設定については『ファイル削除』の場合と同様です。 ボタンクリック時もしくはイベント受信時に、指定されたファイルが存在するかチェックし、 結果を結果用パラメータに返します。 ファイルが存在する場合は結果用パラメータ値を 0 に設定し、 ファイルが存在しない場合は結果用パラメータ値を 53 に設定します。 コマンドが『ディレクトリパス指定』の場合 ダイアログで指定したディレクトリのフルパス名を文字配列パラメータに設定します。 ダイアログの初期ディレクトリは『指定タイプ』と『ディレクトリ名』より指定します。 ① ② ③ ④ [ダイアログ設定] ① タイトル ディレクトリ指定ダイアログのタイトルを指定します。 ① 112 / 250 AD-VirtualConsole ホスト側 GUI 詳細説明書 ② 指定タイプ ・ 指定されたディレクトリ ・ 起動時指定されたディレクトリ ・ 前回のディレクトリ ・ カレントディレクトリ の中から選択します。 存在しないディレクトリを指定した場合は、システムフォルダのあるドライブがカレントディレクトリとなります。 指定されたディレクトリ 常に『ディレクトリ名』の欄で指定されたディレクトリをカレントディレクトとしてダイアログを開きます。 ディレクトリ名は直接入力することも、 参照… ボタンをクリックし、ダイアログから指定することもできます。 起動時指定されたディレクトリ 起動時のみ『ディレクトリ名』の欄で指定されたディレクトリをカレントディレクトリとしてダイアログを開き、 それ以降は前回開いたディレクトリがカレントディレクトリとなります。 前回指定されたディレクトリ 初回はシステムフォルダのあるドライブをカレントディレクトリとしてダイアログを開き、 それ以降は前回開いたファイルのあるディレクトリがカレントディレクトリとなります。 カレントディレクトリ AD-VirtualConsole 上で最後に開いたディレクトリがカレントディレクトリとなります。 113 / 250 AD-VirtualConsole ホスト側 GUI 詳細説明書 ③ ディレクトリ名 ②の指定タイプを『指定されたディレクトリ』または『起動時指定されたディレクトリ』に設定した場合に、 この項目は表示されます。 参照… ボタンをクリックし、パスを指定して下さい。 ④ 出力ファイル名 指定したディレクトリのフルパス名を設定するパラメータを指定します。 文字配列型パラメータのみ指定可能です。 114 / 250 AD-VirtualConsole ホスト側 GUI 詳細説明書 コマンドが『ディレクトリ作成』の場合 指定したディレクトリを新規作成します。 ① [ディレクトリ名設定] ① ソース ディレクトリ名取得先を ・ 固定 ・ モニタデータ ・ パラメータ から選択します。 各設定については『ファイル削除』の場合と同様です。 指定のディレクトリが既に存在する場合はディレクトリ作成を行わず、結果用パラメータに 76 を返します。 また、2 階層以上のディレクトリ作成はできません。 例えば、 ソース固定でディレクトリ名を D:¥Test¥Test1¥test2 とした場合、 D:¥Test¥Test1 までが、既存であれば test2 ディレクトリが作成されますが、 D:¥Test までしか既存のパスが存在しない場合、ディレクトリの作成は行わず、結果用パラメータに 1 を返します。 コマンドが『ディレクトリ削除』の場合 指定したディレクトリを削除します。 ① ② [ディレクトリ名設定] ① ソース 削除したいディレクトリ名の取得先を『固定 / モニタデータ / パラメータ』から選択します。 ② 確認ダイアログの表示 確認ダイアログ表示を ON にしておくと、ファイルを削除する前に確認ダイアログを表示します。 確認ダイアログ上で はい(Y) ボタンを選択するとファイルが削除されます。 いいえ(N) ボタンを選択すると削除が取り消されます。 確認ダイアログ表示を OFF にしておくと、確認ダイアログを表示せずにファイルを削除します。 115 / 250 AD-VirtualConsole ホスト側 GUI 詳細説明書 コマンドが『ディレクトリ存在チェック』の場合 指定したディレクトリが存在するかどうかチェックします。 ① [ディレクトリ名設定] ① ソース ファイル名取得先を『固定 / モニタデータ / パラメータ』から選択します。 各設定については『ファイル削除』の場合と同様です。 ボタン押下時もしくはイベント受信時に、指定されたディレクトリが存在するかチェックし、 結果を結果用パラメータに返します。 ディレクトリが存在する場合は結果用パラメータ値を 0 に設定し、 ディレクトリが存在しない場合は結果用パラメータ値を 76 に設定します。 コマンドが『データファイル削除』の場合 データ保存 S-Function による保存データファイルを削除します。 ① ② ① S-Function 名 データ保存 S-Function をリストから選択します。 ボタンクリック時もしくはイベント受信時に、ここで選択されたデータ保存 S-Function によって作成された 保存データファイルが削除されます。 ② 確認ダイアログ表示 確認ダイアログ表示を ON にしておくと、ファイルを削除する前に確認ダイアログを表示します。 確認ダイアログ上で はい(Y) ボタンを選択するとファイルが削除されます。 いいえ(N) ボタンを選択すると削除が取り消されます。 確認ダイアログ表示を OFF にしておくと、確認ダイアログを表示せずにファイルを削除します。 また、 いいえ(N) ボタンをクリックした場合、確認ダイアログがもう一度表示されます。 サブファイルなど、保存データファイル名に任意の数字 4 文字を付加したファイル名のファイルが存在する場合、 このダイアログ上で はい(Y) ボタンを選択することによりそのファイルを削除することが可能です。 116 / 250 AD-VirtualConsole ホスト側 GUI 詳細説明書 3.1.9. パラメータ保存 ボタンクリック時もしくはモデルからのイベントを受け取った時、 指定したパラメータ値のパラメータファイルへの保存、 もしくはパラメータファイルの読み込みを実行します。 保存するパラメータの指定 は定義ファイルによって行います。 ・ 『位置』タブ ・ 『タイトル』タブ ・ 『ピクチャ』タブ ・ 『ツリー表示』 については、 『3.1.1 ボタンコントロール共通項目』をご参照下さい。 ① ② ③ ④ ⑤ 3.1.9.1. 『パラメータ』タブ [コマンド] ① コマンド コントロールの処理を[パラメータ部分保存 / 部分保存パラメータの読み出し]から選択します。 選択されたコマンドによって以下の設定が異なります。 『パラメータ部分保存』選択時 [定義ファイル] ② ファイル名 使用する定義ファイルを指定します。 参照 ボタンをクリックして標準ダイアログから指定して下さい。 クリア ボタンをクリックすると設定がクリアされます。 ③ 定義ファイルチェック パラメータ保存コントロールは定義ファイルの内容にしたがって動作します。 定義ファイルが存在しない場合やファイルの内容が不正な場合、コントロールは正常に動作しません。 『ファイルチェック』ボタンをクリックすることにより、定義ファイルが存在するかどうか、 定義ファイルの内容が正しいかどうかチェックを行い、不正な場合はメッセージ表示します。 117 / 250 AD-VirtualConsole ホスト側 GUI 詳細説明書 [パラメータファイル] ④ ソース 保存するパラメータファイル名の取得先を [標準ダイアログ / 固定値 / パラメータ / データ / ファイルパスから取得] から選択します。 [標準ダイアログ] パラメータ保存コントロールがクリックされた時もしくはイベント受信時、標準ダイアログが開きます。 標準ダイアログ上でパラメータファイルの指定を行って下さい。 また、 『⑤ 拡張子』に任意の拡張子を入力しておくと、ダイアログ上で指定したファイル名の後に、 自動的に拡張子が付加されます。 [固定値] 参照 ボタンをクリックして標準ダイアログからパラメータファイルを指定します。 クリア ボタンをクリックすると設定した内容をクリアすることが可能です。 [パラメータ] パラメータファイルのフルパス名を指定するパラメータを リストまたはツリー表示(『パラメータ(設定)』タブ) から選択します。 文字列型(Char 型)パラメータのみ指定可能です。 [データ] パラメータファイルのフルパス名を指定するモニタデータを リストまたは ツリー表示(『パラメータ(設定)』タブ) から選択します。 選択型(Select 型)のモニタデータか文字列型(Char 型)を指定することが可能です。 [ファイルよりパス取得] 参照 ボタンをクリックして、フルパスが記述されているファイル *1 を標準ダイアログから指定します。 クリア ボタンをクリックすると設定したパスの情報をクリアすることが可能です。 *1: テキストファイルであればどのような拡張子であっても読み込み可がです。 ただし、バイナリコードを含むファイルの場合、正常に動作しないことがあります。 118 / 250 AD-VirtualConsole ホスト側 GUI 詳細説明書 『部分保存パラメータファイルの読み出し』選択時 [パラメータファイル] 読込むべきパラメータファイルの指定を行います。 設定内容は『パラメータ部分保存』選択時の設定と同様です。 119 / 250 AD-VirtualConsole ホスト側 GUI 詳細説明書 3.1.9.2. 定義ファイルの書式 定義ファイルは CSV フォーマットとします。 定義ファイル中にコメント行の入力は許可しません。 各行に保存するパラメータ名(MD で設定した名前)を入力して下さい。 ParamSave_P_ParamA_Value ParamSave_P_ParamB_Value ParamSave_Pa_StrParam_Value[0] Pa_ArrayParam[0][0] 定義ファイル例: 上記の定義ファイルで『パラメータ部分保存』を実行すると、下記のパラメータファイルが保存されます。 BEGIN,Header Type,VC2 Setting Parameter File Version,1 END BEGIN,VC2SetPrm ParamSave_P_ParamA_Value,2 ParamSave_P_ParamB_Value,4 Pa_ArrayParam[0][0],4,5,6,16,19,20,10,18,23 ParamSave_Pa_StrParam_Value[0],84,101,115,116,0 END 【注意】 パラメータ保存コントロールを用いて保存/読込みが可能なパラメータは、MD のパラメータ定義において、 『保存タイプ』が『パラメータファイルに保存する』と設定されているパラメータのみです。 それ以外のパラメータは保存/読込みはできません。 120 / 250 AD-VirtualConsole ホスト側 GUI 詳細説明書 3.2. 表示器コントロールの詳細 VC の『ツールボックス』−『表示器』には 15 種類の表示器があります。 表示器をパネルにドラッグ&ドロップして、右クリックするとメニューが表示されます。 (メニューの詳細については本誌、『2.1.4.2 コントロールのメニュー』をご参照下さい。) ここではそのメニューの中のプロパティにおいて、 共通する項目の説明を『3.2.1 表示器コントロール共通項目』で説明します。 121 / 250 AD-VirtualConsole ホスト側 GUI 詳細説明書 3.2.1. 表示器コントロール共通項目 3.2.1.1. 『位置』タブ ① ② ③ ④ ① 位置 コントロールボタンはパネル上でドラッグして動かすことが可能ですが、 ここでは数値を入力して位置やボタンの大きさを指定することが可能です。 [境界] ② スタイル コントロールボタンの表示スタイルを ・ 平面 ・ 窪み ・ 浮き ・ 凹型 ・ 凸型 から選択します。 ③ 境界線幅 境界線の幅を指定します。 ④ 背景色ボタン 任意にコントロールボタンの背景色を設定することが可能です。 122 / 250 AD-VirtualConsole ホスト側 GUI 詳細説明書 3.2.1.2. 『タイトル』タブ ① ② ③ ④ ⑤ ⑥ [配置] ① 配置 タイトル・データ・単位の表示形式を ・ シンプル ・ 縦配置 ・ 横配置 から選択します。 シンプル 縦配置 横配置 ② 幅指定タイプ タイトル幅・単位幅の指定方法を ・ コントロールサイズに対する割合(%)で指定 ・ Twip 単位で指定 から選択します。 【補足】 Twip(Twentieth of a point)は 1Twip = 1/20[point]、 1Twip = 1/567[cm] または 1Twip = 1/1440[inch] として定義しています。 123 / 250 AD-VirtualConsole ホスト側 GUI 詳細説明書 ③ タイトル幅、単位幅 [配置]で『縦配置』または『横配置』を選択したときに有効となります。 タイトル名、または単位名を表示する範囲を数値で指定します。 コントロール全体に対する割合(%)を指定します。 タイトル幅 単位幅 タイトル幅 単位幅 ④ タイトル [配置]で『縦配置』または『横配置』を選択したときに有効となります。 [名前の取得先] コントロールに表示されるタイトル名、単位名の取得先を ・ 指定文字列 ・ データ から選択します。 指定文字列 右側にある『タイトル名』 、 『単位名』の設定が有効になります。 入力した文字列が、タイトル・単位として表示されます。 データ MD のシグナル定義にある[名前] 、 [単位]の設定が有効になります。 MD で設定した文字列が、タイトル・単位として表示されます。 データ名取得 ボタン 名前の取得先]が[指定文字列]の場合に使用可能です。 MD のシグナル定義(またはパラメータ定義)の『ラベル』 『単位』に設定された文字列を、 『タイトル名』 『単位名』の入力欄に取得します。 フォント フォント色... フォント… (タイトル) 単位フォント... フォント色… (単位) を各々指定します。 ⑤ タイトル/単位幅に合わせてフォントサイズを自動調節する このチェックボックスを ON に設定するとタイトル名・単位名が指定された領域に合わせて フォントサイズを自動的に縮小します。 例) タイトル名、単位名のフォントサイズを共に 72Point で設定した場合 チェック OFF 時 124 / 250 チェック ON 時 AD-VirtualConsole ホスト側 GUI 詳細説明書 ⑥ 文字の配置 『タイトルの文字位置』 『単位の文字位置』タイトル・単位の文字位置を ・ 左揃え ・ 右揃え ・ 中央揃え から選択します。 左揃え 右揃え 中央揃え 125 / 250 AD-VirtualConsole ホスト側 GUI 詳細説明書 3.2.1.3. ツリー表示(『データ』タブ) コントロールプロパティのツリー表示ボタンをクリックするとツリー設定ウィンドウが起動します。 モデルの階層構造を表示し、シグナルの選択を行います。 ① ② ③ ④ ⑤ ① サブシステム階層 モデルのサブシステム階層を表示します。 ② ブロック一覧 選択されているサブシステム内のシグナルの一覧を表示します。 ただし、コントロールによって選択できるデータ型や配列指定が決められているため、 その条件にあったシグナル(またはパラメータ)のみが表示されます。 また、検索が実行された場合は、検索条件も満たしているシグナルのみが表示されます。 126 / 250 AD-VirtualConsole ホスト側 GUI 詳細説明書 ③ 検索条件 入力された文字列を含むシグナルを検索します。 検索開始 ボタンをクリックすると検索を実行します。 検索結果は④検索結果欄に一覧表示されます。 また、検索実行後は、検索条件を満たしていないシグナルは③ブロック一覧に表示されなくなります。 検索クリア ボタンをクリックすることにより、検索結果の内容をクリアし、 全てのシグナルをブロック一覧に表示しなおします。 ④ 検索結果 検索にヒットしたシグナルをフルパスで一覧表示します。 表示されているシグナル(またはパラメータ)のいずれかをダブルクリックするか、 選択して Enter キーを押下することにより、サブシステム階層およびブロック一覧の表示も該当箇所に移動します。 ⑤ OK 、 キャンセル ボタン OK ボタンをクリックすることにより、ブロック一覧にて選択されているシグナルを設定し、ツリー表示を終了します。 キャンセル ボタンをクリックすると、シグナルは設定されずにツリー表示を終了します。 127 / 250 AD-VirtualConsole ホスト側 GUI 詳細説明書 3.2.1.4. 『ランタイム』タブ ランタイム実行時の設定変更の可否を指定します。 ① ② [ランタイム時の設定] ① スケール設定を許可する チェックボックスにチェックを入れるとランタイム実行時に表示器のスケール(最大値、最小値)の変更が可能になります。 ランタイム時にコントロール上で右クリックするとメニューが表示されます。 『スケール』を選択して設定します。 ② データ設定を許可する チェックボックスにチェックを入れるとランタイム実行時に表示するデータの変更が可能になります。 ランモードおよびランタイム実行時にコントロール上で右クリックするとメニューが表示されますので 『データ…』を選択して設定します。 ⅰ ⅱ ⅰ データ 表示の対象となるデータを選択します。 データの指定はリスト、またはツリー表示から選択します。 ⅱ データ指定 『①データ』で配列型のデータを選択した場合、配列の指定を行います。 上段の配列要素設定には、 ・ 固定値 ・ パラメータ ・ データ の 3 種類で配列の指定方法を選択し、 下段の欄で配列の指定を行います。 パラメータ、データの指定はリスト、またはツリー表示から選択します。 128 / 250 AD-VirtualConsole ホスト側 GUI 詳細説明書 3.2.2. デジタル MD でモニタできるように設定したモデルの数値又は文字を表示することが可能です。 ・ 『位置』タブ ・ 『タイトル』タブ ・ 『ツリー表示』 については、 『3.2.1 表示器コントロール共通項目』をご参照下さい。 3.2.2.1. 『データ』タブ 表示するデータや、データの桁数などの設定を行います。 ② ③ ① ④ ⑤ ⑥ ⑦ ⑧ ⑨ ⑩ [表示データ] ① スタイル データ表示部のスタイルを『平面 / 窪み』から選択します。 ② 文字の配置 データの文字位置を『左揃え / 右揃え / 中央揃え』から選択します。 ③ 回転角度 データ表示の表示する角度を指定することが可能です。 『0° / 90° / 180° / 270°』から選択することが可能です。 0° 90° 180° 270° ④ メータフォント… 、 フォント色… 、 背景色… ボタン 表示データのフォント、フォントの色、背景色を設定します。 129 / 250 AD-VirtualConsole ホスト側 GUI 詳細説明書 [データ] ⑤ データの種類 『モニタデータ / システムパラメータ』から選択します。 モニタデータ、システムパラメータの指定はリスト、またはツリー表示(『データ』タブ) から選択します。 モニタデータ MD のシグナル定義時に、シグナル名にチェックをつけたシグナルを⑥よりリスト選択できるようになります。 システムパラメータ CPU 使用率や、モデルの実行レート、オーバーランカウンタなど モデルの動作を支配しているシステムのパラメータを示します。 複数筐体、複数モデルの場合はそれぞれ別に設定することも、共通に設定することも可能です。 システムパラメータの内容は次のページの通りです。 [システムパラメータ] BufferOverrunErrorCount Model を実行時に BufferOverrun が発生した回数です。 ターゲット側にある Buffer には、2D データと DataStore 用の Buffer があります。 ホスト側への転送が間に合わなくなると BufferOverrun が発生し、その間 Buffer をクリアします。 どちらの Buffer でこれが発生しても、両方の Buffer を同時にクリアします。 2D データの転送量を減らしたり、DataStore S-Function の ch 数を減らす等により対処することが可能です。 BufferOverrunErrorProcessType BufferOverrun が発生した時に、VCDesigner からモデルの実行を停止するか、継続するかを決定します。 バッファオーバーラン発生時の動作タイプ 『0:モデル実行を止める / 1:何もしない』 CPUUsage ターゲット側 CPU の使用率です。 同じ Model 実行間隔で実行時間が大きくなると使用率も上昇します。 この使用率は Model 実行時間以外に、AD や DA などの Model への入出力データ転送時間も含まれていますので、 システムを構成するユニットの増減でも変化します。 DecimationCount Model 動作しているターゲット側から、 VC が動作している Windows 側に 2D データを転送する時の間引き数を表示します。 DataStore S-Function を使う場合と違い、2D データは表示にのみ使い、 Model 実行サイクルごとのデータが必要ない場合に設定します。 BufferOverrun の発生原因が、2D データが多い場合、 2D データの数を減らす等により調整し、状態を確認して下さい。 DiskFreePercent ディスク(システムで使用する Storage 部分の)未使用容量割合を表示します。 DiskFreeSize ディスク(システムで使用する Storage 部分の)未使用サイズを表示します。 DiskSizeLL 大容量ディスクサイズを表示します。 DiskFreeSizeLL 大容量ディスク未使用サイズを表示します。 130 / 250 AD-VirtualConsole ホスト側 GUI 詳細説明書 OverrunErrorCount Model 実行時に Overrun が発生した回数です。 Overrun は Model の実行時間とモデル実行に必要なシステム上の時間が、実行間隔より長くなると発生します。 実行間隔を広げるか、Model を改善して下さい。 一般的には Overrun の発生はよろしくはありませんが、 Model の実行が遅れはするものの実行しないわけではないので、 システムによっては Overrun を無視して差し支えない場合もあります。 OverrunErrorProcessType Model Overrun が発生した時に、AD-VirtualConsole から Model の実行を停止するか、継続するか決められます。 オーバーラン発生時の動作タイプ 『0:モデル実行を止める / 1:何もしない』 SamplingDecimationCount Model のシステム上での実行レートを設定する為に用います。 例えば、3ms は SamplingInterval = 1ms、SamplingDecimationCount = 2 で設定します。 SamplingInterval DSP ターゲット上でのモデル実行間隔を決定する基本サンプリング間隔のことです。 0.0001 秒以上の設定が可能です。 SamplingDecimationCount = 0 の場合、この設定間隔で実行されます。 SamplingDecimationCount = n の場合、実行間隔 = (SamplingInterval) * (1+n)となります。 ここでの設定値がモデル作成時に設定した StepSize と異なる場合の動作例を下記に示します。 例) モデルの StepSize 0.01 Model 内のブロック(S-Function)A の StepSize 0.1 Model 内のブロック(S-Function)B の StepSize 0.2 Model 内のブロック(S-Function)C の StepSize 0.3 と言うように作成した場合、A は Model が 10 回ステップ実行する毎に 1 回実行されます。 同様に、B は 20 回に 1 回、C は 30 回に 1 回実行されます。 この比率が、コード 生成時に固定されます。 上記のように作成した Model を、ModelDef・VCDesigner によりステップ間隔を 0.01 から変更した場合、 上記 Model 内のブロックの実行間隔も、それに比例して変更されます。 例えば、モデル定義ユーティリティまたは VC で Model のステップ間隔を 0.05 に変更すると、 A はその 10 回に 1 回実行されるので、0.5 秒間隔で実行されることになります。 同様に、B は 20 回に 1 回となるため、1 秒間隔で実行されるようになります。 StepProcessTime モデルの実行時間です。 ターゲット CPU でモデルが 1 ステップ(1サイクル)実行されるのにかかる時間を表示します。 StepStartEventType DSP ターゲット上の Model 実行を、『サンプリング』 『タイマー』 『コマンド』かを設定可能です。 コマンドは、未サポートのため、使用しないで下さい。 通常はサンプリングで動 作させますが、サンプリングの信号が入力のボードやユニットから発生されるため、 それらが存在しない場合サンプリング動作はできません。 この場合、タイマーで動作させて下さい。 『0:サンプリングクロック / 1:タイマー / 2:コマンド』 THMonitorInterval 時系列データの更新間隔を表示します。 TimerInterval モデルをタイマー動作させる実行間隔です。 ターゲット上のモデルを CPU のタイマーで駆動するため、入出力ボードが無いシステムでも動作します。 131 / 250 AD-VirtualConsole ホスト側 GUI 詳細説明書 USBMemFreePercent USB メモリ未使用容量割合を表示します。 USBMemFreeSize USB メモリ未使用サイズを表示します。 USBMemSize USB メモリサイズを表示します。 USBMemFreeSizeLL 大容量 USB メモリ未使用サイズを表示します。 USBMemSizeLL 大容量 USB メモリサイズを表示します。 SDMemFreeSizeLL 大容量 SD メディア未使用サイズを表示します。 SDMemSizeLL 大容量 SD メディアサイズを表示します。 132 / 250 AD-VirtualConsole ホスト側 GUI 詳細説明書 ⑥ データ コントロールに関連付けるデータをリストから選択します。 [データ指定] ⑦ 配列設定要素 『⑤データ』で配列型のデータを選択した場合、配列の指定を行います。 上段の配列要素設定には、固定値 / パラメータ / データの 3 種類で配列の指定方法を選択し、 下段の欄で配列の指定を行います。 パラメータ名、データ名の指定はリスト、またはツリー表示(『データ』タブ)から選択します。 ⑧ フォーマット 表示するデータ値のフォーマットを指定します。 この機能は GeneralBlock の((Simulink Library Browse より)¥¥A&D General Blockset¥other) 『sf_IntSeparator』ブロックを使用する場合に使用して下さい。 『sf_IntSeparator』ブロックの使用方法については『GeneralBlockset 取扱説明書』をご参照下さい。 指定されたデータが整数型(Long 型)で 2 列の配列の場合に表示されます。 『32bit 実数/符号無し 32bit 整数/符号有り 32bit 整数』の指定をして下さい。 符号つき整数の表示は -2147483648 ∼ 2147483647、 符号なし整数の表示は 0 ∼ 4294967295 の範囲で指定して下さい。 [データ型] ⑨ データ型 関連付けられたデータの型を表示します。 左側の欄にはモデル内でのデータ型が、右側の欄にはモデル定義ユーティリティで指定されたデータ型が表示されます。 ⑩ ユーザー指定 モデル内のデータ型が double 型の場合、別のデータ型として扱うことができます。 133 / 250 AD-VirtualConsole ホスト側 GUI 詳細説明書 3.2.2.2. 『表示』タブ ① ② ③ ④ ⑤ [基数] ① 基数 表示する値の基数を 10 進と 16 進から選択します。 [ゼロパディング] ② ゼロパディング ゼロパディングの桁数を指定します。 1 桁 ∼ 6 桁の整数で指定します。 [表示小数部桁数] ③ 小数部桁数 『データと連動』のチェックボックスにチェックを入れると、 MD のシグナル定義にある『小数部桁数』の設定が有効になります。 チェックを入れないと小数部桁数に使用する値を、[固定値 / パラメータ / データ]の中から選択し、 その[固定値 / パラメータ名 / データ名]を指定します。 パラメータ名、データ名の指定はリスト、またはツリー表示(『データ』タブ)から選択します。 [データ表示単位変換] ④ 単位変換 『単位変換』のチェックボックスをチェックすることで、データに対して『表示倍率』、 『オフセット』の 補正を加えることが可能です。 表示倍率 オフセット … データと表示値の倍率を設定します。 … データに対するオフセットを設定します。 VC で表示する値は、以下の式で表されます。 (表示する値) = (データ) × (表示倍率) + (オフセット) 134 / 250 AD-VirtualConsole ホスト側 GUI 詳細説明書 [数値表示形式指定] ⑤ 数値表示形式 『固定小数点表示』と『指数表示』のどちらかを選択することで、数値の表示形式が指定可能です。 固定小数点表示 … 表示小数部桁数の設定項目で設定された内容に従って数値を表示します。 指数表示 … 下記のフォーマットで数値を表示します。 ○.○○∼○○E±○○ 指数部は入力が 1 桁、2 桁の時は常に 2 桁で固定 3 桁入力された時は 3 桁を表示 小数部桁数桁数項目で設定した桁だけを表示 整数部は 1 桁で固定 135 / 250 AD-VirtualConsole ホスト側 GUI 詳細説明書 3.2.2.3. 『ランタイム』タブ ① ② ③ ④ [ランタイム時の設定] ① データ設定を許可する チェックボックスにチェックを入れるとランタイム実行時に表示するデータの変更が可能になります。 ランタイム時にコントロール上を右クリックするとメニューが表示されますので、 データ… を選択して設定します。 データ… を選択すると以下のようなウィンドウが起動します。 ⅰ ⅱ ⅲ [データ] ⅰ データの種類 デジタルメータで表示したいモニタデータ、もしくはシステムパラメータを選択して設定します。 モニタデータ、システムパラメータの指定はリスト、またはツリー表示(『データ』タブ)から選択します。 [データ指定] ⅱ データ指定 『データ』で配列型のデータを選択した場合、配列の指定を行います。 上段の配列要素設定には、 ・ 固定値 ・ パラメータ ・ データ の中から配列の指定方法を選択し、下段の欄で配列の指定を行います。 パラメータ、データの指定はリスト、またはツリー表示(『データ』タブ)から選択します。 [データ型] ⅲ データ型 関連付けられたデータの型を表示します。 左側の欄にはモデル内でのデータ型が、右側の欄にはモデル定義ユーティリティで指定されたデータ型が表示されます。 モデル内のデータ型が double 型の場合、データ型の『ユーザー指定』より別のデータ型として扱うことができます。 136 / 250 AD-VirtualConsole ホスト側 GUI 詳細説明書 [プロパティファイル] コントロールと関連付けるデータ、コントロールのタイトルと単位をプロパティファイルから取得することができます。 プロパティファイルを使用する場合は、ここで使用するプロパティファイルを設定します。 プロパティファイルのフォーマットについては、『3.2.2.4 プロパティファイルのフォーマット』をご参照下さい。 ② … ボタン ファイル選択ダイアログからプロパティファイルを選択します。 プロパティファイルの拡張子は『*.cpd』です。 ③ クリア ボタン 選択したファイルパスをクリアすることができます。 ④ ファイルフォーマットチェック ボタン 選択されたプロパティファイルのフォーマットチェックを行うことができます。 137 / 250 AD-VirtualConsole ホスト側 GUI 詳細説明書 プロパティファイルのフォーマット 3.2.2.4. プロパティファイルの拡張子は『cpd』とします。 プロパティファイルのフォーマットは以下の通りです。 1 行目 1 行目には以下の文字列をおきます。 【1 行目入力文字列】 PropDef,VC2DigitalMLib.VC2DigitalMeter 【注意】 ファイルの読み込み時、1 行目にこの文字列で無い場合は不正とします。 2 行目以降 2 行目以降には以下の定義行のうち必要なものを記述します。 モード指定(必須) プロパティファイル中のデータ / パラメータ指定箇所を、名前で指定するかインデックスで指定するかを決定します。 1 項目: Mode (固定文字列) 2 項目: モード指定 (0 か 1 の整数値) 値: 0 = 名前指定 1 = インデックス指定 定義行記述例 (名前指定時):Mode,0 【注意】 ・この定義行は必須です。 存在しない場合は不正とします。 ・定義行の項目数が不足している場合は不正とします。 ・2 項目のモード指定が 0 または 1 の整数値で無い場合は不正とします。 データ指定 デジタルメータで表示するデータを指定します。 1 項目: Data 2 項目: データ指定 (固定文字列) Mode=0 の場合はデータ名 Mode=1 の場合はデータインデックス 【定義行記述例 (名前指定時)】 Data,untitled_Da_1Darray[0] 【注意】 ・ 『データ』タブの、『データの種類』を『プロパティファイル』に設定した場合、この定義行は必須となります。 存在しない場合は不正とします。 ・定義行の項目数が不足している場合は不正とします。 ・2 項目で指定されたデータが存在しない場合は不正とします。 138 / 250 AD-VirtualConsole ホスト側 GUI 詳細説明書 配列要素指定 データが配列の場合、表示する要素番号を指定します。 1 項目: ArrayDataColIndex 2 項目: 指定方法 値: 0 = 固定 1 = パラメータ 2 = データ 3 項目: 要素番号指定 (固定文字列) (0∼2 の整数) 値: 2 項目が 0 の場合:0 ∼整数値(データの配列サイズ-1) 2 項目が 1 の場合:Mode=0 の場合はパラメータ名 Mode=1 の場合はパラメータインデックス 2 項目が 2 の場合:Mode=0 の場合はデータ名 Mode=1 の場合はデータインデックス 【定義行記述例(固定値指定時)】 ArrayDataColIndex,0,0 【注意】 ・データタブにて、データの種類を『プロパティファイル』に設定した場合でかつ、 Data 定義行で指定されたデータが配列の場合、この定義行は必須となります。 存在しない場合は不正とします。 ・定義行の項目数が不足している場合は不正とします。 ・2 項目の指定方法が 0 ∼ 2 の整数値で無い場合は不正とします。 ・2 項目が 0 の場合、3 項目が 0 ∼ 整数値(データの配列サイズ-1)でない場合は不正とします。 ・2 項目が 1 の場合、3 項目で指定されたパラメータが存在しない場合は不正とします。 ・2 項目が 1 の場合、3 項目で指定されたパラメータが配列または Char 型の場合は不正とします。 ・2 項目が 2 の場合、3 項目で指定されたデータが存在しない場合は不正とします。 ・2 項目が 2 の場合、3 項目で指定されたデータが配列または Char 型の場合は不正とします。 タイトル / 単位指定 タイトル文字列 / 単位文字列を指定します。 1 項目: TitleUnit 2 項目: タイトル文字列 3 項目: 単位文字列 (固定文字列) (任意文字列) (任意文字列) 【定義行記述例】 TitleUnit,タイトル,単位 【注意】 ・ 『タイトル』タブにて、『名前の取得先』を『プロパティファイル』に設定した場合、この定義行は必須となります。 存在しない場合は不正とします。 ・定義行の項目数が不足している場合は不正とします。 フォーマット記述例 PropDef,VC2DigitalMLib.VCDigitalMeter Mode,0 Data,untitled_Da_1DArray[0] ArrayDataColIndex,0,1 TitleUnit,Array,deg 139 / 250 AD-VirtualConsole ホスト側 GUI 詳細説明書 3.2.3. アナログ シグナルデータをアナログメータで表示します。 ・ 『位置』タブ ・ 『タイトル』タブ ・ 『ツリー表示』 ・ 『ランタイム』タブ については、 『3.2.1 表示器コントロール共通項目』をご参照下さい。 3.2.3.1. 『外観』タブ アナログメータの形、色などを指定します。 ① ② ③ ④ ⑤ ⑥ ⑦ [形状] ① メータの種類 アナログメータの形を『角型 / 丸型』から選択します。 角型 丸型 ② ジョイント幅 ジョイント部の幅のサイズを数値で指定します。 ジョイント ③ タイトルの表示 チェックボックスにチェックを入れるとアナログメータの内側にタイトルを表示します。 140 / 250 AD-VirtualConsole ホスト側 GUI 詳細説明書 ④ 単位の表示 チェックボックスにチェックを入れるとアナログメータの内側に単位を表示します。 タイトル 単位 ⑤ パネル色... 、 タイトル色... 、 ジョイント色... パネル・タイトル・ジョイントの色を指定します。 ボタン パネル タイトル ジョイント ⑥ 指針 長さ メータの指針の長さを数値で指定します。 幅 メータの指針の幅を数値で指定します。 指針色ボタン メータの指針の色をカラーパレットから選択します。 ⑦ 目盛・タイトルのフォント 目盛・タイトルのフォントを設定します。 141 / 250 AD-VirtualConsole ホスト側 GUI 詳細説明書 3.2.3.2. 『目盛』タブ 目盛に関する設定を行います。 ① ② ④ ③ ⑤ ⑥ ⑦ ⑧ ⑨ [目盛値] ① 最小値、最大値 目盛の最小値・最大値を数値で指定します。 [目盛の形状] 補助目盛 目盛 目盛値 目盛分割数 補助目盛線数 長さ 太さ ② 目盛分割数 最大値から最小値までの目盛の分割数を数値で指定します。 ③ 補助目盛線数 目盛間の補助目盛数を指定します。 ④ 長さ、幅 目盛線・補助目盛線の長さ、幅を数値で指定します。 ⑤ 目盛色 目盛線・補助目盛線の色を設定します。 ⑥ 目盛値の表示 目盛線の値の『表示 / 非表示』を指定します。 ⑦ 目盛値色 『目盛値の表示』のチェックを入れたときに有効となります。目盛値の色を指定します。 142 / 250 :4 :3 :20 :20 AD-VirtualConsole ホスト側 GUI 詳細説明書 ⑧ 小数部表示 目盛値の小数部の表示を『固定 / データ』から選択します。 『データ』を選択すると『小数部データ名』で表示の対象となるデータをリスト、 またはツリー表示(『データ』タブ) から選択します。 (データに Clock を指定してあるのはあくまでも例です。) ⑨ 小数部桁数 『目盛値の表示』のチェックを入れたときに有効となります。 目盛値の小数部の桁数を指定します。(0∼10) 143 / 250 AD-VirtualConsole ホスト側 GUI 詳細説明書 3.2.3.3. 『レンジ』タブ データレンジに関する設定を行います。 ① ② ③ ④ ① レンジ表示 レンジを表示するときに指定します。 『レンジ表示』にチェックを入れたときに以下ようにな設定が有効になります。 表示あり 表示なし ② 色帯の太さ アナログメータの色帯の太さを数値で指定します。 [レンジ値] ③ レンジ値 『データと連動』 チェックを入れると MD の『リミット値 1』 、 『リミット値 2』で設定した値に従い低域・中域・高域を設定します。 チェックを入れない場合、レンジ値の[低域値] 、 [高域値]の設定に従いレンジを設定します。 『低域値、高域値』 『データと連動』のチェックが無しの時に有効になります。 低域値・高域値を指定します。 目盛の最小値から低域値までの範囲が低域、 目盛の高域値から最大値までの範囲が高域、 低域値から高域値までが中域 となります。 [レンジ色] ④ 低域色... 、 中域色... 、 高域色... ボタン 低域・中域・高域の色帯の色を指定します。 中域 低域 高域 低域値:-0.5 高域値:0.5 144 / 250 AD-VirtualConsole ホスト側 GUI 詳細説明書 3.2.3.4. 『データ』タブ 表示するデータや、データの桁数などの設定を行います。 ① ② ③ ① データ 表示の対象となるデータをリスト、またはツリー表示(『データ』タブ)から選択します。 [データ指定] ② データ指定 『①データ』で配列型のデータを選択した場合、配列の指定を行うことが可能です。 上段の配列要素設定には、『固定値 / パラメータ / データ』の 3 種類で配列の指定方法を選択し、 下段の欄で配列の指定を行います。 [データ表示単位変換] ③ データ表示単位変換 単位変換 『単位変換』のチェックボックスをチェックすることで、 データに対して『表示倍率』、 『オフセット』の補正を加えることが可能です。 表示倍率 データと表示値の倍率を設定します。 オフセット データに対するオフセットを設定します。 VC で表示する値は、以下の式で表されます。 (表示する値) = (データ) × (表示倍率) + (オフセット) 145 / 250 AD-VirtualConsole ホスト側 GUI 詳細説明書 3.2.4. 警報 データの値により表示色が変化します。 データの値が 0 , 1 , 2 , 3 , 4 になったとき、その値に対応した色で警報ランプが点灯します。 0 の場合、点灯します。 0 以外の場合、点滅します。 ・ 『位置』タブ ・ 『タイトル』タブ ・ 『ツリー表示』 ・ 『ランタイム』タブ については、 『3.2.1 表示器コントロール共通項目』をご参照下さい。 3.2.4.1. 『ランプ』タブ データの関連付けや警報ランプのスタイルを指定します。 ① ② ③ ⑤ ④ [関連付けデータ] ① データ 表示の対象となるデータをリスト、またはツリー表示(『データ』タブ) から選択します。 [データ指定] ② データ指定 『①データ』で配列型のデータを選択した場合、配列の指定を行います。 上段の配列要素設定には、 ・ 固定値 ・ パラメータ ・ データ から配列の指定方法を選択し、下段の欄で配列の指定を行います。 [ランプスタイル] ③ フレームタイプ 警報ランプのスタイルを ・ 平面 ・ 窪み ・ 浮き ・ 凹型 ・ 凸型 から選択します。 平面 146 / 250 窪み 浮き 凹型 凸型 AD-VirtualConsole ホスト側 GUI 詳細説明書 ④ ランプタイプ 警報ランプのスタイルを ・ 角型 ・ 円形 から選択します。 角型 円型 ⑤ ランプ色 関連付けされたデータの値に対する表示色を指定します。 ランプ色 0... 関連付けられたデータの値が 0 となったときの警報ランプの表示色を指定します。 ランプ色 1... 、 ランプ色 2... 、 ランプ色 3... 、 ランプ色 4... ランプ色 0... と同様に、それぞれ関連付けられたデータの値が 1,2,3,4 となったときの警報ランプの表示色を指定 します。(小数部は四捨五入されます) (範囲外の値のときは、灰色の背景色のランプ色になります。) 147 / 250 AD-VirtualConsole ホスト側 GUI 詳細説明書 3.2.4.2. 『ランプタイトル』タブ データ表示部に文字列を表示させる設定を行います。 ① ② ③ ④ [ランプタイトル表示] ① ランプ表面のタイトル表示 チェックボックスをチェックすると警報ランプ内にタイトルが表示されます。 また、ランプタイトル部の設定が有効になります。 [ランプタイトル] ② 名前の取得先 コントロールに表示されるタイトル名、単位名の取得先を ・ 指定文字列 ・ データ から選択します。 指定文字列 [名前の取得先]の右側にある[タイトル名]の設定が有効になります。 入力した文字列がタイトルとして表示されます。 データ(ラベル) MD のシグナル定義にある[名前]の設定が有効になります。 データ(数値) 関連付けされたモニタデータの値がタイトルとして表示されます。 ③ タイトルフォント ランプタイトルのフォントを指定します。 ④ 文字色 0... 、 文字色 1... 、 文字色 2... 、 文字色 3... ランプタイトルのフォント色を指定します。 148 / 250 、 文字色 4... AD-VirtualConsole ホスト側 GUI 詳細説明書 3.2.5. レベル データをレベルバーにより表示します。 ・ 『位置』タブ ・ 『タイトル』タブ ・ 『ツリー表示』 ・ 『ランタイム』タブ については、 『3.2.1 表示器コントロール共通項目』をご参照下さい。 3.2.5.1. 『データ』タブ 表示するデータや、データの桁数などの設定を行います。 ① ② ③ ④ [表示データ] ① データ コントロールと関連付けるデータをリスト、 またはツリー表示(『データ』タブ) から選択します。 ② [データ指定] 『①データ』で配列型のデータを選択した場合、配列の指定を行います。 上段の配列要素設定は、 ・ 固定値 ・ パラメータ ・ データ の中から配列の指定方法を選択し、下段の欄で配列の指定を行います。 149 / 250 AD-VirtualConsole ホスト側 GUI 詳細説明書 [表示小数部桁数] ③ データと連動 チェックボックスにチェックを入れると、MD のシグナル定義にある『小数部桁数』の設定が有効になります。 MD シグナル定義設定画面 [データ表示単位変換] ④ 単位変換 『単位変換』のチェックボックスをチェックすることで、 データに対して『表示倍率』 、 『オフセット』の補正を加えることが可能です。 表示倍率 データと表示値の倍率を設定します。 オフセット データに対するオフセットを設定します。 VC で表示する値は、以下の式で表されます。 (表示する値) = (データ) × (表示倍率) + (オフセット) 150 / 250 AD-VirtualConsole ホスト側 GUI 詳細説明書 3.2.5.2. 『グラフ型』タブ レベルメータのスタイルに関する設定を行います。 ① ③ ② ④ ⑤ ⑦ ⑥ [グラフ型] ① グラフ型 『グラフ型』レベルメータの型を ・ 縦型 ・ 横型 から選択します。 ② 目盛位置 目盛の位置を ・ 下/右 ・ 上/左 から選択します。 ③ 目盛表示、カラーバー表示 目盛・カラーバーの ・ 表示 ・ 非表示 を選択します。 カラーバー 縦型 横型 目盛幅 / カラーバー幅 目盛・カラーバーの幅を指定します。 入力値はレベルメータ全体に対する%で指定します。 151 / 250 AD-VirtualConsole ホスト側 GUI 詳細説明書 [目盛値] ④ 目盛最小値 / 目盛最大値 目盛の最小値、最大値を指定します。 ⑤ 目盛線数 [目盛表示]にチェックすると有効になります。 最大値と最小値の間に、何点の目盛を入れるかを指定します。 ⑥ 補助目盛線数 [目盛表示]にチェックすると有効になります。 目盛間の補助目盛点数を指定します。 ⑦ 低域値 / 高域値 『③ カラーバー表示』にチェックすると有効になります。 低域値・高域値を指定します。 低域 目盛の最小値から低域値までの範囲 高域 目盛の高域値から最大値までの範囲 中域 低域値から高域値までの範囲 となります。 152 / 250 AD-VirtualConsole ホスト側 GUI 詳細説明書 3.2.5.3. 『色』タブ カラーバーなどの色の設定を行います。 ① ② ③ [グラフの色] ① バーの色... 、 バーの背景色... ボタン バーの色とバーの背景色を設定します。 [カラーバー] ② 高域色... 、 中域色... 、 低域色... ボタン カラーバーの高域、中域、低域の色をそれぞれ設定します。 低域 バー 中域 高域 背景 [スケール] ③ 目盛フォント... ボタン 目盛のフォントを設定します。 フォント色... 、 背景色... 、 目盛線色... ボタン フォント・背景・目盛線の色を設定します。 153 / 250 AD-VirtualConsole ホスト側 GUI 詳細説明書 3.2.6. ピクチャ ピクチャをパネルに貼り付けます。 また、シグナルデータを関連付けすることで、データの値によりピクチャを切り替えることが可能です。 ・ 『位置』タブ ・ 『タイトル』タブ ・ 『ツリー表示』 ・ 『ランタイム』タブ については、 『3.2.1 表示器コントロール共通項目』をご参照下さい。 3.2.6.1. 『ピクチャ』タブ データの関連付けや、閾値の設定を行います。 ① ② ③ ④ ⑤ [ピクチャスタイル] ① スタイル ピクチャ枠のスタイルを『なし / 実線』から選択します。 『実線』を選択すると、ピクチャを実線で囲んで表示します。 『なし』の場合は枠なしで表示します。 ② 画像の大きさに表示器を固定する チェックボックスにチェックを入れると、ピクチャが元の大きさで固定します。 チェックを外すとピクチャの拡大縮小が可能になります。 [関連付けデータ] ③ データ ピクチャコントロールにシグナルデータを関連付けます。 シグナルデータの指定はリスト、またはツリー表示(『パラメータ(設定)』タブ)から選択します。 関連付けされたデータの値によりピクチャが切替わります。 [データ指定] ④ データ指定 『③データ』で配列型のデータを選択した場合、配列の指定を行います。 上段の配列要素設定には、 ・ 固定値 ・ パラメータ ・ データ の中から配列の指定方法を選択し、下段の欄で配列の指定を行います。 [閾値] ⑤ 低域値、高域値 シグナルデータの関連付けを行うことで有効になります。 閾値として[低域値] 、 [高域値]を指定することにより、低域部・中域部・高域部を設定します。 プロパティの[ファイル]で低域部・中域部・高域部のそれぞれにピクチャを割り当てることが可能です。 低域、中域、高域の詳細は、 『3.2.5 レベル』をご参照下さい。 154 / 250 AD-VirtualConsole ホスト側 GUI 詳細説明書 3.2.6.2. 『ファイル』タブ 表示させるピクチャをファイル指定します。 [画像ファイル] 表示させるピクチャを 参照... ボタンより指定します。 [ピクチャ]でデータの関連付けを行っている場合、[領域選択]が有効になります。 [領域選択]より ・ 低域部 ・ 中域部 ・ 高域部 を選択して、 その領域に割り当てるピクチャを 参照... ボタンより指定します。 低域、中域、高域の詳細は、 『3.2.5 レベル』をご参照下さい。 【注意】 ピクチャの形式は ・ ビットマップ (*.bmp,*.dib) ・ GIF (*.gif) ・ JPEG (*.jpg) ・ メタファイル (*.wmf,*.emf) ・ アイコン (*.ico,*.cur) に対応しています。 (『ファイルの種類』を『全てのファイル(*.*)』でも設定可能ですが、 上記ファイル以外を選択すると機能が無視されます。) 155 / 250 AD-VirtualConsole ホスト側 GUI 詳細説明書 3.2.7. ラベル パネルにテキストを貼り付けます。 3.2.7.1. ラベルプロパティ パネルに貼り付ける為のテキストに関する設定を行います。 ① ② ③ [ラベル] ① ラベル ラベル名 貼り付けるテキストを入力します。 文字の配置 文字の配置を ・ 左揃え ・ 右揃え ・ 中央揃え の中から選択します。 (文字配置の詳細は『3.1.1.2 『タイトル』タブ』をご参照下さい。) ラベルフォント... 、 フォント色... ラベルのフォント、フォント色を指定します。 回転角度 ラベルの回転角度を『0°/ 90°/ 180°/ 270°』から選択します。 ラベル幅に合わせてフォントサイズを自動調節する ラベル名がラベルの幅に収まりきらない場合、ラベルの幅に合わせてフォントサイズを 自動的に縮小することが可能です。 [位置] ② 位置 上、左、高さ、幅 ラベルコントロールの位置や大きさを指定します。 156 / 250 AD-VirtualConsole ホスト側 GUI 詳細説明書 [境界] ③ 境界 スタイル ラベルコントロールの境界のスタイルを ・ 平面 ・ 窪み ・ 浮き ・ 凹型 ・ 凸型 から選択します。 境界線幅 [スタイル]より『平面、凹型、凸型』を選択したときに有効になります。 境界線の線幅を指定します。 背景色 ラベルコントロールの背景色を指定します。 回転機能を使用して、ラベルの縦書きを行うことができます。 まず、ラベルフォントを変更します。 例として、 「@MSP 明朝」を選択したとします。 @MSP 明朝 MSP 明朝 次に、プロパティの回転角度を 270°に設定します。 すると、ラベルの表示が縦書き表示になります。 157 / 250 AD-VirtualConsole ホスト側 GUI 詳細説明書 3.2.8. ファイル名 保存データのファイル名を表示します。 ・ 『位置』タブ ・ 『タイトル』タブ ・ 『ツリー表示』 については、 『3.2.1 表示器コントロール共通項目』をご参照下さい。 3.2.8.1. 『ファイル』タブ 保存するデータの指定や、表示スタイルを指定します。 ① ② ④ ⑤ ⑥ ③ [ファイル指定] ① 指定タイプ 『SFunction / パラメータ』から選択します。 ② ファイルの種類 ①で SFunction を選択した場合、保存 S-Function 名をリストから選択します。 ③ パラメータ名 ①でパラメータを選択した場合、データファイル名を格納している配列パラメータをリスト、 またはツリー表示(『パラメータ(設定)』タブ) から選択します。 ④ フルパス名表示 チェックを入れるとファイル名がフルパスで表示されます。 158 / 250 AD-VirtualConsole ホスト側 GUI 詳細説明書 [ファイル名表示] ⑤ スタイル ラベルコントロールの境界のスタイルを『平面 / 窪み』から選択します。 平面 窪み ⑥ フォント・フォント色・背景色 表示のフォント、フォントの色、背景色を指定します。 159 / 250 AD-VirtualConsole ホスト側 GUI 詳細説明書 3.2.9. トレンド データをグラフ表示します。 ・ 『位置』タブ ・ 『タイトル』タブ ・ 『ツリー表示』 については、 『3.2.1 表示器コントロール共通項目』をご参照下さい。 データをトレンドグラフに表示するには、 MD のシグナル定義設定で 2D モニタフラグを ON に設定する必要があります。 ただし、不要な 2D モニタフラグを ON に設定しておくと、 バッファオーバーランの原因になることがあるので設定を行うには注意が必要です。 高速サンプリングで、データのトレンドのみを見たい場合は、2D データを間引くことが有効です。 2D 表示データの間引きは、 『設定(S)』−『システムコードパラメタの設定』−『個別』−『モニタ時系列間引き数』 より設定が可能です。 またトレンドグラフで表示できるデータは 1 トレースあたり 100kData です。 100kData を越えると古いデータから削除されます。 データ数は MD で変更可能です。 (200kData 程度以上になると、表示の更新レートに影響がでます。) 160 / 250 AD-VirtualConsole ホスト側 GUI 詳細説明書 3.2.9.1. 『配置』タブ トレンドグラフのサイズやスタイルを指定します。 ① ② ③ ④ 凡例 ④ Y1 軸位置 X 軸位置 Y2 軸位置 フレーム ③ ① X軸 X 軸の位置を指定します。 入力値はトレンドグラフコントロールの上端からの長さです。 ② Y1 軸 ∼ Y8 軸 『表示』のチェックボックスで、軸の『表示 / 非表示』を選択します。 『位置』で Y 軸の位置を指定します。 入力値はトレンドグラフコントロールの左端からの長さです。 ③ フレーム [左端位置] 、 [右端位置] 、 [上端位置] 、 [下端位置]によりグラフ表示部(フレーム)の位置・大きさを設定します。 ④ 凡例 [表示]のチェックボックスで、軸の[表示 / 非表示]を選択します。 [左端位置] 、 [上端位置]で凡例の位置を指定します。 161 / 250 AD-VirtualConsole ホスト側 GUI 詳細説明書 3.2.9.2. 『デザイン』タブ フレーム・軸・凡例に関するスタイルの設定を行います。 ① ② ③ ④ ⑥ ⑤ 凡例線 目盛 凡例 フレーム ラベル グリッド(格子) [フレーム] ① フレーム フレーム色... フレーム色(フレームの内側も含む)色を指定します。 グリッド色... グリッド(格子)色を指定します。 [軸] ② 軸 目盛フォントサイズ 目盛のフォントサイズを指定します。 ラベルフォントサイズ ラベルのフォントサイズを指定します。 目盛フォント色... 目盛のフォント色を指定します。 ラベルフォント色... ラベルのフォント色を指定します。 162 / 250 AD-VirtualConsole ホスト側 GUI 詳細説明書 [凡例] ③ 凡例表示対象 凡例として表示する文字列の取得先を『データ名 / データラベル / 指定文字列』から選択します。 MD シグナル定義設定画面 データ名 MD のシグナル定義にある[名前]で指定した名称が表示されます。 データラベル MD のシグナル定義にある[ラベル]で指定した名称が表示されます。 指定文字列 [トレース]−[凡例ラベル]で指定した文字列が表示されます。 ④ 凡例フォント色... ボタン 凡例のフォント色を指定します。 ⑤ 凡例フォントサイズ 凡例のフォントサイズを指定します。 ⑥ 凡例線の長さ 凡例線の長さを指定します。 163 / 250 AD-VirtualConsole ホスト側 GUI 詳細説明書 3.2.9.3. 『X 軸』タブ X 軸の設定を行います。 ① ③ ④ ⑥ ⑦ ⑧ ② ⑤ [スタイル] ① 目盛最小値 X 軸の目盛の最小値です。 この値は 0 で固定されています。 ② 目盛最大値 X 軸の目盛の最大値を指定します。 ③ 目盛表示方法 目盛の表示を ・ 指定値単位 ・ 指定本数 から選択します。 『指定値単位』を選択した場合、プロパティが『目盛間隔』に変わります。 『指定本数』を選択した場合、プロパティが『目盛数』に変わります。 ④ 目盛数・目盛間隔 X 軸の最小値から最大値までの目盛数を指定します。 ⑤ 補助目盛線数 目盛間の補助目盛数を指定します。 ⑥ 格子分割数 格子により、最小値から最大値までを何分割するかを指定します。 ⑦ 小数部桁数 目盛の小数部の桁数を指定します。 指定値以下の値は四捨五入されます。 ⑧ ラベル X 軸のラベルを指定します。 目盛 164 / 250 ラベル AD-VirtualConsole ホスト側 GUI 詳細説明書 3.2.9.4. 『Y 軸』タブ Y 軸の設定を行います。 ① ② ③ ④ ⑥ ⑤ ⑦ ⑧ [共通項目] ① 格子分割数 格子により、最小値から最大値までを何分割するかを指定します。 ② 個別項目 以下の項目は Y1 軸∼Y8 軸に対し個別に設定を行います。 左上のポップアップで軸を選択した後、以下の設定を行います。 ③ 目盛表示方法 目盛の表示を『指定値単位/指定本数』から選択します。 『指定値単位』を選択した場合、プロパティが『目盛間隔』に変わります。 『指定本数』を選択した場合、プロパティが『目盛数』に変わります。 ④ 目盛数 Y 軸の最小値から最大値まで、何点の目盛を入れるかを指定します。 目盛 ⑤ 補助目盛線数 目盛間に何点の補助目盛を入れるかを指定します。 ⑥ 目盛最小値、目盛最大値 Y 軸の目盛の最小値と最大値を指定します。 ⑦ 小数部桁数 目盛の小数部の桁数を指定します。 指定値以下の値は四捨五入されます。 ⑧ ラベル Y 軸のラベルを指定します。 ラベル 165 / 250 AD-VirtualConsole ホスト側 GUI 詳細説明書 3.2.9.5. 『トレース』タブ 表示するデータについての設定を行います。 ② ① ③ ④ 以下の項目は Y1 軸 ∼ Y8 軸に対し個別に設定を行います。 全 64ch のデータをトレースすることが可能です。 汎用はデータ、16ch 分のデータを表示します。 左上のコンボボックスで軸を選択した後、以下の設定を行います。 ① トレース 1 ∼ 8 トレースするシグナルデータをリスト、またはツリー表示(『パラメータ(設定)』タブ)から選択します。 ② 線色… ボタン トレース線の色を指定します。 ③ 線種 線の種類を『実線 / 破線 / 点線 / 一点鎖線』から選択します。 166 / 250 AD-VirtualConsole ホスト側 GUI 詳細説明書 ④ 凡例ラベル プロパティの[デザイン]−[凡例]−[凡例表示対象]で『指定文字列』を選択したときにこの設定が有効になります。 入力文字列が凡例ラベルとして表示されます。 日本語表示も可能です。 凡例線 凡例ラベル 167 / 250 AD-VirtualConsole ホスト側 GUI 詳細説明書 3.2.9.6. 『ランタイム』タブ ① ② ③ ④ ⑤ ⑥ [ランタイム時の設定] ① スケール設定をを許可する チェックボックスにチェックを入れると、VCRuntime およびランモード時にスケールについての設定変更が可能です。 ランタイムおよびランモード時に右クリックで表示されるポップアップメニュー『スケール…』項目を選択し、 スケールの画面が表示されます。 168 / 250 AD-VirtualConsole ホスト側 GUI 詳細説明書 『Y2 軸設定を許可する』 、 『Y3…』 、 『Y4…』チェックボックスにチェックしているとスケール設定の画面で 該当する軸のスケール変更ができるようになります。 169 / 250 AD-VirtualConsole ホスト側 GUI 詳細説明書 ② データ設定を許可する チェックボックスをチェックすると、軸に対するデータ(トレース)の設定がランタイムおよびランモード時に可能です。 VCRuntime およびランモード時にグラフ上で右クリックして表示する『データ…』項目を選択すると、 データ設定の画面が表示されます。 『線色・線種設定を許可する』チェックボックスにチェックしているとトレースに対する 線色・線種も設定ができるようになります。 『Y2 軸設定を許可する』 、 『Y3…』 、 『Y4…』チェックボックスをチェックしていると該当する軸に対するデータ(トレース) も変更できるようになります。 170 / 250 AD-VirtualConsole ホスト側 GUI 詳細説明書 ③ 軸ラベルの設定を許可する チェックボックスにチェックしていると、VCRuntime およびランモード時に軸ラベルの設定を変更できるようになります。 VCRuntime およびランモード時にグラフ上で右クリックして 表示されるポップアップメニューの『軸ラベル…』項目を選択する、 もしくは下記⑥に説明するグラフ上のボタンから設定画面を開き、 『軸ラベル…』項目を選択することで 軸ラベル設定の画面が表示されます。 171 / 250 AD-VirtualConsole ホスト側 GUI 詳細説明書 ④ モニター停止を許可する モニター停止方法 チェックボックスにチェックすると、ランタイム実行時にグラフの描画の更新を止めることが可能です。 (モデルを止めるわけではありません) モデル実行中に右クリックでポップアップメニューを表示すると 『モニタ停止』項目が表示されているので選択するとグラフの更新が止まります。 また、下記⑥に説明するグラフ上のボタンから設定画面を開き、 『モニタ停止』項目を選択してもグラフの更新が止まります。 モニタ開始方法 再開するには右クリックでポップアップメニューを表示すると 『モニタ停止』だった項目が『モニタ開始』になっているので選択するとグラフの更新が再開されます。 また、設定画面で『モニタ停止』項目だったところが『モニタ開始』になっているので、 それを選択してもグラフの更新が再開されます。 172 / 250 AD-VirtualConsole ホスト側 GUI 詳細説明書 ⑤ データ保存を許可する チェックボックスをチェックすると、VCRuntime およびランモード時にデータをファイル(CSV 形式)に 保存することが可能です。 Ⅰ Ⅱ Ⅲ Ⅳ デザイン時 VCRuntime 及びランモード時 デザイン時に、グラフ上で右クリックして表示されるポップアップメニューの『データ保存…』項目を選択して下さい。 左上図の『データ保存』設定画面が表示されます。 ランタイム時およびランモード時に、グラフ上で右クリックして表示されるポップアップメニューの『データ保存…』項 目を選択するか、下記⑥に説明するグラフ上のボタンから設定画面を開き、 『データ保存…』項目を選択すると 右上図の『データ保存』設定画面が表示されます。 Ⅰ.データファイル … ボタンをクリックすると『データ保存ファイルの指定』ファイル保存ダイアログが表示されるのでファイル名を指 定して下さい。 実際のファイル名は指定したファイル名に日付を付加した名前になります。 この設定はランタイム時にも変更することが可能です。 『データファイル』ラベルには指定されたファイルのフルパス名が表示されますが、 指定されたデータファイルがプロジェクトファイル以下にある場合に限り、 プロジェクトファイルまでのパスを省略した相対パスが表示されます。 Ⅱ.保存タイプ 保存タイプを『表示範囲を保存 / 保存終了するまで連続保存 / トリガ保存』の 3 種類から選択します。 この設定はランタイム時にも変更することが可能です。 表示範囲を保存 ランタイム時に『保存開始』ボタンをクリックした時にグラフに描画しているデータを保存します。 保存終了するまで連続保存 ランタイム時に『保存開始』ボタンをクリックしてから『保存終了』ボタンをクリックするまでに グラフに描画されているデータを保存します。 トリガ保存 モデルイベントやデータの値をデータ保存開始のトリガ(発生原因)としてデータ保存を開始する方法です。 VCRuntime またはランモード中に、 保存開始 ボタンをクリックしてから、トリガの検出を行います。 トリガ保存を選択すると、トリガタイプを『無限回トリガ / 有限回トリガ』から選択可能です。 無限回トリガを選択した場合はトリガの検出を行い、データを保存する動作を保存停止されるまで繰り返します。 有限回トリガを選択した場合はトリガの検出を行い、データを保存する動作を指定した回数だけ行い、 保存開始待ちの状態に戻ります。 173 / 250 AD-VirtualConsole ホスト側 GUI 詳細説明書 Ⅲ.保存状態出力先 『パラメータ』コンボボックス、またはツリー表示(『パラメータ(設定)』タブ)から選択します。 パラメータを指定しておくと以下の様な保存状態をモデルの内部に知らせることが可能です。 0: 1: 2: 3: 非データ保存状態 データ保存状態 プリトリガデータ収集中 トリガ待ち状態 Ⅳ.保存状態 現在の保存状態を『保存開始待ち』 『データ保存状態』 『プリトリガデータ収集中』 『トリガ待ち状態』の いずれかで表示します。 保存状態はデータ保存画面の保存状態テキストボックス(*Ⅳ)と、⑥のチェックボックスにチェックを入れることで グラフ上に表示されるテキストボックスに表示されます。 保存タイプを『トリガ保存』に変更すると画面が次の様に変わります。 1 2 3 4 5 『トリガ』フレーム内でトリガ条件を決定します。 1 トリガタイプ トリガタイプを『無限回トリガ / 有限回トリガ』の 2 つから選択します。 無限回トリガ トリガを検出し保存する動作を『保存停止』するまで繰り返します。 有限回トリガ トリガを検出し保存する動作を指定された回数だけ繰り返します。 トリガ回数には 0 以上の整数を設定します。 174 / 250 AD-VirtualConsole ホスト側 GUI 詳細説明書 2 ソース ソースを『データ / イベント』の 2 つから選択します。 データ トリガソースとしてデータを指定します イベント トリガソースとしてモデルイベントを指定します。 この場合、 『トリガ』フレームが以下の様に表示に変わります。 6 3 プリトリガ点数・保存点数 トリガソースの種類にかかわらず共通の設定です。 プリトリガ点数 トリガ点より何点前のデータから保存するか指定します。 (範囲:0 ∼ 99999 の整数) 保存点数 プリトリガ点から何点保存するかを指定します。 指定した点数分保存したら保存処理を終了します。 (範囲:1 ∼ 100000000 の整数) 4 データ コンボボックス、またはツリー表示(『データ』タブ)から選択します。 トリガソースとして扱うデータを選択します。 5 スロープ・レベル 『レベル』数値入力フィールドに指定した値に対して『スロープ』コンボボックスで指定したデータのレベルの移動が 行われた時をトリガ点として保存を開始します。 6 イベント識別子・イベントタイプ トリガソースとして扱う EventOutput S-Function のイベント識別子とイベントタイプを指定して下さい。 指定したモデルイベントを受け取った時のデータをトリガ点として保存を開始します。 175 / 250 AD-VirtualConsole ホスト側 GUI 詳細説明書 データ保存の設定後、VCRuntimeおよびランモード時に右クリックして表示されるポップアップメニューの『データ保存…』 項目を選択する、もしくは下記⑥に説明するグラフ上のボタンから設定画面を開き、 『データ保存…』項目を選択すると、 次の『データ保存』実行画面が表示されます。 7 保存開始 保存開始 ボタン( 7 )をクリックすると指定したファイルにデータの保存を開始します。 保存終了 データ保存画面では 保存開始 ボタンの代わりに 保存終了 ボタンが選択できるようになっています。 それをクリックして保存を終了させます。 グラフ上では 保存開始 ボタンが 保存終了 ボタンに変わります。 このボタンをクリックすると保存を終了します。 176 / 250 AD-VirtualConsole ホスト側 GUI 詳細説明書 ⑥ ランタイム時にボタン設定を許可する チェックボタンにチェックを入れるとグラフ上にボタンを配置することが可能です。 デザイン時はボタンの位置を自由に設定可能です。 【注意】 コントロールをリサイズするとボタンが表示されなくなる事があります。 範囲からはみ出た場合、保存データタブ内、 『ボタンの位置』の値を小さく設定し再表示させることが可能です。 A B C VCRuntime 時およびランタイム時の動作 A 設定 ボタン グラフ上で右クリックした時に現れるポップアップメニューと同じ設定が可能な設定画面が表示されます。 モニタ停止/モニタ開始 VCRuntime またはランモード時、グラフの描画更新を『停止 / 開始』させることが可能です。 データ保存 グラフ上で右クリックから『データ保存…』項目を選択した時と同じデータ保存画面を開きます。 保存データ設定 トレンドグラフのプロパティ画面上で、保存データの設定を下記に説明する『個別指定モード』にした場合、 この項目が現れます。 この項目を選択すると、保存データ設定画面を開きます。 データ… / スケール… / 軸ラベル… グラフ上で右クリックから各項目を選択したときと同じ画面を開きます。 B 保存開始 / 保存終了 ボタン 上記データ保存画面で保存開始/保存停止をしたことと同じ動作をさせることが可能です。 C 『保存状態』テキストボックス 現在の保存状態が表示されます。 表示内容は上記データ保存画面にある保存状態表示ラベルと同じ内容です。 177 / 250 AD-VirtualConsole ホスト側 GUI 詳細説明書 3.2.9.7. 『保存データ』タブ ① ② ③ ④ [保存設定] ① 保存設定 保存内容を、 ・ トレース連動モード ・ 個別指定モード から選択します。 ・トレース連動モード トレース設定しているデータをファイルに保存します。 ・個別設定モード 個別設定モードを選択すると、 保存データ設定を開く ボタンをクリックできるようになります。 そこで保存するデータの名前や順番、ラベル、単位が設定可能です。 ② 保存設定画面を開く ボタン 保存設定画面を開く ボタンをクリックするか、VCRuntime またはランモードモード時に 右クリックしてポップアップメニューの『保存データ設定』項目をクリックします。 またはグラフ上の 設定 ボタンをクリックし、設定画面を開いて 保存データ設定 ボタンをクリックすると 下記のような保存データ設定画面が表示されます。 保存データ設定画面の初期値として、MD で設定された値を用いますが、一度保存データ設定画面を表示すると、 それ以降は MD の内容を反映しません。 保存内容を変更したい場合は保存データ設定画面で行って下さい。 (1) (7) 178 / 250 (2) (3) (4) (5) (6) AD-VirtualConsole ホスト側 GUI 詳細説明書 (1) モニタデータ MD で『2D モニタグラフ』設定を ON にしたモニタデータの名前が表示されます。 この部分は終始変更不可で、ファイルには保存されません。 一番上のラベルをクリックすることでアルファベット順にソートすることが可能です。 (2) 保存有無 ファイルに保存したいモニタデータを選択することが可能です。 チェックボタンがチェックされているモニタデータのみファイルに保存します。 データ保存中は変更できません。 一番上のラベルをクリックすることでチェックの入っているデータとチェックの入っていないデータを ソートすることが可能です。 (3) 保存順 ファイルに保存する順番を指定します。 同じ値は入力できません。 データ保存中は変更できません。 一番上のラベルを押下すると昇順、降順の並べ替えをすることが可能です。 (4) 名前 ファイルに保存するモニタデータの名前を設定します。 データ保存中は変更できません。 名前は 20 文字以内で設定して下さい。 一番上のラベルをクリックすることでアルファベット順にソートすることが可能です。 (5) ラベル ファイルに保存するモニタデータのラベルを保存します。 データ保存中は変更できません。 ラベルは 20 文字以内で設定して下さい。 一番上のラベルをクリックすることでアルファベット順にソートすることが可能です。 (6) 単位 ファイルに保存する単位を設定します。データ保存中は変更できません。 一番上のラベルを押下することでアルファベット順にソートすることが可能です。 (7) 保存サンプリング間隔 VC のサンプリング間隔に整数値をかけ、保存サンプリング間隔を設定することで、保存データ数の間引きを行います。 データのトレンドには影響しません。 [ボタン位置] ③ ボタン位置 『ランタイム』タブで『ランタイム時にボタン設定を許可する』をチェックすると『ボタン位置』設定が表示されます。 【注意】 ボタン配置がコントロール大きい場合枠からはみ出てしまいます。 範囲からはみ出た場合、数値の範囲を小さく設定し再表示させることが可能です。 [デザイン] ④ デザイン 保存設定ボタンの『背景色』 、 『フォント』のデザインを変更する事が可能です。 179 / 250 AD-VirtualConsole ホスト側 GUI 詳細説明書 3.2.9.8. トレンドグラフよりトレースデータ以外を CSV ファイルに保存する方法 【概要】 トレンドグラフコントロールを使用する事により、トレース設定(グラフ表示)していないデータも保存する事が可能です。 以下にその手順を紹介いたします。 【手順】 複数のシグナルデータを用意し、その中の一部のデータをトレースします。 以下に一例を盛り込みつつ、この設定をしていきます。 この例は既にシグナルをトレンドグラフコントロールにトレースしている事を前提に説明します。 1) 複数のシグナルデータをモデルより作成ます。 以下の図は MATLAB/Simulink より Sine ブロックを複数配置し、 シミュレーションした結果を例として表示しています。 この例では 16 個のブロックを出力しています。 2) MD の設定は全てのシグナルデータにチェックし 2D モニタ表示させています。 180 / 250 AD-VirtualConsole ホスト側 GUI 詳細説明書 3) シグナルデータを VC にて表示させたものが以下のプロジェクトです。 この例では 4 個のシグナルデータをトレースしています。 この時、その他のシグナルもモデル上では動作しています。 4) 『トレンドグラフコントロール』を右クリックし、 『プロパティ…』を選択して下さい。 5)『ランタイム』タブ ①『データ保存を許可する』 ②『ランタイム時にボタンを許可する』 各チェックボックスを ON に設定して下さい。 ① ② 181 / 250 AD-VirtualConsole ホスト側 GUI 詳細説明書 6) ③ 『保存データ』タブの『保存設定』を『個別指定モード』に設定して下さい。 7) ④ 保存データ設定を開く ボタンをクリックして下さい。 ③ ④ 8) 保存データをチェックで選択し OK ボタンをクリックして下さい。 ここでは、トレースしたデータの一部に加え 5 つのデータを保存する設定を行っています。 9) RunMode または Design モード中にトレンドグラフを右クリックし、 『データ保存…』 を選択、 クリックします。 10) ⑤ … ボタンをクリックします。 11) ⑥『保存タイプ』を『保存終了するまで連続保存』と設定することで 保存開始、終了の処理を手動で操作することが可能です。 ⑤ ⑥ 182 / 250 AD-VirtualConsole ホスト側 GUI 詳細説明書 12) データを⑦『保存する場所(I)』と⑧『ファイル名(N)』を任意で設定します。 保存(S) ボタンをクリックし、この設定内容を保存します。 ⑦ ⑧ 13) RunMode または VCRunTime よりモデルを実行すると⑨ 保存開始 ボタンがクリックできるようになります。 ⑨を一度クリックし再度⑨をクリックした間のデータが保存されます。 ⑨ 14) 保存した CSV ファイルを確認すると、 上記 8)でチェックした 5 つのデータが保存されている事が確認可能です。 183 / 250 AD-VirtualConsole ホスト側 GUI 詳細説明書 3.2.10. X-Y X 軸、Y 軸にシグナルデータを割当て、X-Y グラフを表示します。 リセットボタンを押すと、表示されているデータが消去されて、新たにデータの表示を始めます。 ・ 『位置』タブ ・ 『タイトル』タブ ・ 『ツリー表示』 については、 、 『3.2.1 表示器コントロール共通項目』をご参照下さい。 3.2.10.1. 『配置』タブ グラフの配置を設定します。 設定内容に関してはトレンドグラフの『配置』とほぼ同様です。 (軸数のみ異なります。) 『配置』タブの詳細については『3.2.9.1 『配置』タブ』をご参照下さい。 3.2.10.2. 『デザイン』タブ グラフのデザインを設定します。 設定内容に関してはトレンドグラフの『デザイン』と同様です。 『デザイン』タブの詳細については『3.2.9.2 『デザイン』タブ』をご参照下さい。 184 / 250 AD-VirtualConsole ホスト側 GUI 詳細説明書 3.2.10.3. 『X 軸』タブ X 軸の設定を行います。 ① ② ③ ④ ⑤ ⑥ ⑦ ⑧ ⑨ 目盛 ラベル [スタイル] ① 目盛最小値・最大値 X 軸の目盛の最小値/最大値を指定します。 ② 目盛数 X 軸の最小値から最大値までの目盛数を指定します。 ③ 補助目盛線数 目盛間に何点の補助目盛を入れるかを指定します。 ④ 格子分割数 格子により、最小値から最大値までを何分割するかを指定します。 ⑤ 小数部桁数 目盛の小数部の桁数を指定します。 指定値以下の値は四捨五入されます。 ⑥ ラベル X 軸のラベルを指定します。 185 / 250 AD-VirtualConsole ホスト側 GUI 詳細説明書 [データ] ⑦ X データ X 軸として参照するデータを指定します。 ⑧ 表示時間長さ データの表示時間の設定を行います。 この設定時間毎に表示はリセットされます。 またこの設定を大きくしても、100kData 以上のデータは表示されません。 100kData を越えると、古いデータから削除されます。 (データ数はトレンドコントロールと同様、可変です。) ⑨ 間引き数 データの間引き数を整数で設定します。 この設定は、 『 『設定(S)』メニュー - システムコードパラメータの設定… - 個別 - モニタ時系列の間引き数』 で設定されたものに更に加えて間引きが行われます。 186 / 250 AD-VirtualConsole ホスト側 GUI 詳細説明書 3.2.10.4. 『Y 軸』タブ Y 軸の設定を行います。 ① ② ③ ④ ⑤ ⑥ ⑦ 目盛 ラベル [共通項目] ① 格子分割数 格子により、最小値から最大値までを何分割するかを指定します。 187 / 250 AD-VirtualConsole ホスト側 GUI 詳細説明書 ② [個別項目] 下の項目は Y1 軸、Y2 軸、Y3 軸、Y4 軸に対し個別に設定を行います。 左上のポップアップで軸を選択した後、以下の設定を行います。 ③ 目盛数 Y 軸の最小値から最大値まで、何点の目盛を入れるかを指定します。 ④ 補助目盛線数 目盛間に何点の補助目盛を入れるかを指定します。 ⑤ 目盛最小値・目盛最大値 Y 軸の目盛の最小値と最大値を指定します。 ⑥ 小数部桁数 目盛の小数部の桁数を指定します。 指定値以下の値は四捨五入します。 ⑦ ラベル Y 軸のラベルを指定します。 188 / 250 AD-VirtualConsole ホスト側 GUI 詳細説明書 3.2.10.5. 『トレース』タブ X 軸タブの設定を行ってからこの機能をご使用下さい。 表示するデータについての設定を行います。 トレンドグラフの 『トレースタブ』と同様です。 (軸数のみ異なります。) 詳細については『3.2.9.5 『トレース』タブ』をご参照下さい。 3.2.10.6. 『ランタイム』タブ ランタイム実行時の設定変更の可否を指定します。 チェックボックスにチェックをすると、ランタイム実行時データ、スケールの設定ができるようになります。 トレンドグラフの[ランタイム]とほぼ同様です。(軸数のみ異なります。) 軸ラベル設定、モニタ停止、データ保存はできません。 詳細については『3.2.9.6 『ランタイム』タブ』をご参照下さい。 189 / 250 AD-VirtualConsole ホスト側 GUI 詳細説明書 3.2.10.7. 『標準線』タブ 標準線の設定を行います。 標準線は X‐Y グラフ上に、任意に表示させる線です。 標準線はデータファイル(CSV ファイル,又はテキストファイル)から座標点を読込み、線でつなぎ表示します。 データファイルはカンマ(,)で区切られた n 行 m 列の数値列です。 X 軸・Y 軸の座標点は、データファイルの列番号で指定します。 ① ② ⑤ ③ ④ ⑥ ⑦ ⑧ ⑨ ① 標準線 ・ 標準線 1 ・ 標準線 2 ・ 標準線 3 ・ 標準線 4 から選択して以下の各標準線についての設定を行います。 [スタイル] ② 線色 標準線の色を指定します。 ③ 線種 標準線の線種を ・ 実線 ・ 破線 ・ 点線 ・ 一点鎖線 から選択します。 ④ 凡例ラベル 入力文字列が凡例ラベルとして表示されます。 ⑤ Y軸 標準線の対象となる Y 軸を ・ Y1 軸 ・ Y2 軸 ・ Y3 軸 ・ Y4 軸 から選択します。 190 / 250 AD-VirtualConsole ホスト側 GUI 詳細説明書 [データ] ⑥ 選択方法 標準線の指定方法を『ファイル / パラメータ』から選択します。 ・標準線の選択方法で『ファイル』を選択した場合 標準線のデータファイルを指定します。 『ファイル』ラベルには選択されたデータファイルのフルパス名が表示されます。 データファイルがプロジェクトファイル以下の階層にある場合に限り、 データファイルのパスはプロジェクトファイルまでのパスを省略した相対パスに変換され、表示されます。 CSV ファイル(*.csv) テキストファイル(*.txt) X-Y グラフ 座評点 (1,1) ↓ (2,4) ↓ (4,4) ↓ (3,1) ↓ (1,1) 191 / 250 AD-VirtualConsole ホスト側 GUI 詳細説明書 ⑦ データ行数 行数指定方法 ・ 全行 ・ 固定行 を選択します。 全行 2D パラメータの行数がデータ行数となります。 固定行 2D パラメータの行数に関わらず、固定行数が指定可能です。 2D パラメータ X-Y グラフ 座評点 (1,1) ↓ (2,4) ↓ (4,4) ↓ (3,1) ↓ (1,1) ⑧ X データ列番号、Y データ列番号 X(Y)軸のデータ(座標)となるデータファイルの列番号を指定します。 ・標準線の指定方法で『パラメータ』を選択した場合 標準線の 2D パラメータを指定します。 コンボリストから 2D パラメータを選択します。 ⑨ モデルイベント モデルイベントによる標準線の再描画を可能にします。 イベントタイプ、イベント識別子を指定可能です。 192 / 250 AD-VirtualConsole ホスト側 GUI 詳細説明書 3.2.10.8. 『コマンド』タブ 表示のリセットボタンにする設定を行います。 ① ② ③ ④ ⑤ ① データリセットコマンドを使用する チェックを入れると、データリセットボタンが X-Y グラフに表示されます。 以下の設定が有効になります。 ② ボタン操作でデータをリセット ボタン操作によるリセットを可能にします。 ③ ボタン位置 ボタンの位置・大きさを指定します。 【注意】 『DataReset』ボタンは右クリック『プロパティ』−『コマンド』タブ内の 『データリセットコマンドを使用する』にチェックを入れると表示されます。 また、位置が固定されているので、表示を小さくすると見えなくなります。 見えなくなった場合、数値入力で位置を変更して下さい。 ④ デザイン ボタンの色、ボタン上に表示する文字列、文字列のフォントを指定します。 ⑤ モデルからのイベントでデータをリセット モデルイベントによるリセットを可能にします。 イベントタイプ、イベント識別子を指定可能です。 193 / 250 AD-VirtualConsole ホスト側 GUI 詳細説明書 3.2.11. モデル状態 モデルの動作状態を表示します。 ・ 『位置』タブ ・ 『タイトル』タブ については、 『3.2.1 表示器コントロール共通項目』をご参照下さい。 3.2.11.1. 『状態表示形式』タブ 表示させるテキストに関する設定を行います。 ① ② ③ [状態表示] ① モデル実行中 実行中のコントロールの表示文字列や、フォントを設定します。 ② モデル停止中 停止中のコントロールの表示文字列や、フォントを設定します。 ③ モデル一時停止中 一時停止中のコントロールの表示文字列や、フォントを設定します。 ④ 文字の配置 文字位置を ・ 左揃え ・ 右揃え ・ 中央揃え から選択します。 ⑤ ボーダースタイル 表示部のスタイルを ・ なし ・ 実線 から選択します。 194 / 250 ④ ⑤ AD-VirtualConsole ホスト側 GUI 詳細説明書 3.2.12. 時間 現在時刻や、モデル実行開始からの時間を表示します。 ・ 『位置』タブ ・ 『タイトル』タブ については、 『3.2.1 表示器コントロール共通項目』をご参照下さい。 3.2.12.1. 『時間表示設定』タブ 表示する時間の種類やスタイルを設定します。 ① ② ④ ③ ⑤ [時間表示] ① 時間タイプ 表示する時間を ・ 現在時刻 ・ モデル開始からの時間 から選択します。 現在時刻 現在の時刻(Windows の時刻)を表示します。 モデル開始からの時間 モデル実行を開始した時点からの経過時間を表示します。 Windows 内の時計での時間で、1 秒単位です。 ② 文字の配置 文字位置を ・ 左揃え ・ 右揃え ・ 中央揃え から選択します。 ③ ボーダースタイル 表示部のスタイルを ・ なし ・ 実線 から選択します。 ④ フォント... 、 フォント色... 、 背景色... ボタン 表示する時間のフォント、フォントの色、背景色を指定します。 195 / 250 AD-VirtualConsole ホスト側 GUI 詳細説明書 [書式] ⑤ 書式 [時間タイプ]を『現在時刻』と設定した場合 年、月、日、曜日、時、分、秒、午前/午後チェックを入れた項目が、時間コントロールで表示されます。 [改行]にチェックを入れると、日付と時間の間に改行が入ります。 [書式手動入力]にチェックを入れると時間の書式を手動で設定することが可能です。 テキストボックス内の yyyy/mm/dd hh:mm:ss にあたる箇所のが変更が可能となります。 [時間タイプ]を『モデル開始からの時間』と設定した場合 Ⅰ Ⅲ Ⅰ. 表示単位 表示する時間の単位を ・ 日 ・ 時 ・ 分 ・ 秒 から選択します。 Ⅱ. 単位入力 入力文字列が単位として表示されます。 Ⅲ. 小数点以下表示桁数 時間表示の小数部の桁数を選択します。 196 / 250 Ⅱ AD-VirtualConsole ホスト側 GUI 詳細説明書 3.2.13. リスト データをリスト表示します。 ・ 『位置』タブ ・ 『タイトル』タブ については、 『3.2.1 表示器コントロール共通項目』をご参照下さい。 3.2.13.1. 『データ』タブ 表示するデータや、データの桁数についての設定を行います。 ① ② ③ ④ ⑤ データ名 データ 単位 [表示データ] ① 表示データ 上のシグナルデータ一覧からリスト表示させるものを選択し、 追加▽ ボタンをクリックし、下のリストに追加します。 なお、リストに追加できる(表示できる)データは 20 個までで、20 個追加されると追加ボタンがグレーアウトし クリックできなくなくります。 【補足】 配列データは、1 データとみなすため、20 配列データまで設定が可能です。 197 / 250 AD-VirtualConsole ホスト側 GUI 詳細説明書 [表示タイプ] ② データ名表示 データ名として表示する文字列の取得先を ・ データ名 ・ データラベル ・ 指定文字列 から選択します。 データ名 MD の[名前]で指定した名称が表示されます。 データラベル MD の[ラベル]で指定した名称が表示されます。 指定文字列 [セル別設定]−[タ名文字列]で指定した文字列が表示されます。 ③ 小数部表示 表示するデータ小数点桁数の取得先を ・ データ ・ 数値指定 から選択します。 データ モデル内で使用している桁数データを表示します。 数値指定 [セル別設定] –[小数部桁数]で選択した桁数で表示されます。 ④ 単位表示 単位として表示する文字列の取得先を ・ データ ・ 指定文字列 から選択します。 データ MD の[単位]で指定した名称が表示されます。 指定文字列 [セル別設定]−[単位文字列]で指定した文字列が表示されます。 [見出しフォント] ⑤ 見出しフォント 見出しフォント... 、 フォント色… 、 背景色... ボタンより見出しのフォント、フォント色、背景色を指定します。 見出し 198 / 250 AD-VirtualConsole ホスト側 GUI 詳細説明書 3.2.13.2. 『表設定』タブ リストのスタイルや見出しに関する設定を行います。 ① ② ③ ④ ⑤ ⑥ [表設定] ① 表形式 表の形式を ・ 縦配置 ・ 横配置 から選択します。 縦配置 横配置 ② スタイル リストの境界のスタイルを ・ 平面 ・ 窪み から選択します。 [見出し表示] ③ 見出し表示 [データ名見出し] [データ値見出し] [単位見出し]より、設定文字列がリストの見出しとして表示されます。 199 / 250 AD-VirtualConsole ホスト側 GUI 詳細説明書 [セルサイズ] ④ セルサイズ リストのセルサイズを数値で指定します。 ⑤ 文字の配置 見出し・データ名・データ値・単位の文字位置を ・ 左揃え ・ 右揃え ・ 中央揃え から選択します。 ⑥ スクロール機能 表設定タブにある『スクロールを使う(自動設定)』のチェックを『ON』(デフォルトは『ON』)に設定すると リストコントロールに表示し切れなかった部分をスクロール表示で全てを表示させる事が可能です。 チェックを外すと表示させた範囲のみ表示させる事が可能です。 <表示例> VC ランモードおよび VCRuntime 実行中に、リストコントロールの下図□で囲った▲▼等をクリックする事や スクロールバーをドラッグアンドドロップすると、隠れた表示を表示させる事が可能です。 200 / 250 AD-VirtualConsole ホスト側 GUI 詳細説明書 3.2.13.3. 『セル別設定』タブ セル(データ)別に設定を行います。 ① ② ③ ④ ⑤ ⑥ ⑦ ⑧ ⑨ ⑩ [セル別設定] ① セル番号 設定を行うセル番号を選択します。 セル番号は、セルの上から([表設定]−[表形式]が『横配置』の場合は左から)順に割り当てられます。 ② データ名 セル番号に対応したデータ名が表示されます。 ③ データ名文字列 [データ]−[データ名表示]で、 『指定文字列』を選択したときに有効になります。 入力した文字列が、データ名として表示されます。 ④ 単位文字列 [データ]−[単位表示]で、 『指定文字列』を選択したときに有効になります。 入力した文字列が、単位として表示されます。 201 / 250 AD-VirtualConsole ホスト側 GUI 詳細説明書 ⑤ 基数 選択した値が、表示する基数となります。 『16 進』を選択した場合、小数部桁数設定項目および、数値表示形式指定項目は無効になります。 10 進 『10 進』を選択すると、表示する値が 10 進表示になります。 [ゼロパディング] / [表示小数部桁数] / [データ表示単位変換] / [数値表示形式指定] が有効になります。 16 進 『16 進』を選択すると、表示する値が 16 進表示になります。 [ゼロパディング] / [データ表示単位変換] が有効になります。 ⑥ ゼロパディング 『ゼロパディング』のチェックボックスにチェックを入れると、右側の『ゼロパディング』の設定が有効になります。 チェックを入れないと、右側の『ゼロパディング』のテキストボックスが非表示状態になります。 ゼロパディング 表示するゼロパディングの桁数を指定します。 ⑦ 表示小数部桁数 [データ]−[小数部表示]で、 『数値指定』を選択したときに有効になります。 チェックを入れると、MD のシグナル定義にある『小数部桁数』の設定が有効になります。 『データ』タブの『表示タイプ』-『小数部表示』を『数値指定』に設定しないと、通常『データと連動』が選択されます。 チェックを外すと、下記の方法で小数点桁数を設定します。 固定値 小数部桁数を固定値から指定します。 パラメータ 小数部桁数を決めるパラメータの名前をリストボックス、または ツリー表示(『データ』タブ) から選択します。 モニタデータ 小数部桁数を決めるモニタデータの名前をリストボックス、またはツリー表示(『データ』タブ) から選択します。 202 / 250 AD-VirtualConsole ホスト側 GUI 詳細説明書 ⑧ データ表示単位変換 単位変換』のチェックボックスをチェックすることで、データに対して『表示倍率』、 『オフセット』の 補正を加えることが可能です。 VC で表示する値は、以下の式で表されます。 (表示する値) = (データ) × (表示倍率) + (オフセット) 単位変換 『単位変換』のチェックボックスにチェックを入れると、『表示倍率』と『オフセット』が有効になります。 チェックを入れないと、 『表示倍率』と『オフセット』が非表示になります。 表示倍率 シグナルデータの表示倍率値を指定します。 オフセット シグナルデータのオフセット値を指定します。 [数値表示形式設定] 『固定小数点表示』と『指数表示』のどちらかを選択することで、数値の表示形式が指定可能です。 『指数表示』を選択した場合、指数表示のフォーマットが整数部 1 桁で固定となっているため、 ゼロパディング設定項目での設定は無効になります。 基数設定項目で『16 進』を選択した場合、数値表示形式指定項目は無効になります。 203 / 250 AD-VirtualConsole ホスト側 GUI 詳細説明書 ⑨ 数値表示形式指定 『基数』の選択で『10 進』が選択されているときに、 『数値表示形式指定』が有効になります。 固定小数点表示 『固定小数点表示』を選択すると、表示する値が固定小数点表示になります。 指数表示 『指数表示』を選択すると、表示する値が指数表示になります。 ○.○○∼○○E±○○ 指数部は入力が 1 桁、2 桁の時は常に 2 桁で固定。 3 桁入力された時は 3 桁を表示 小数部桁数桁数項目で設定した桁だけを表示 整数部は 1 桁で固定 ⑩ データフォント データ名・データ値・単位のフォント、フォントの色、背景色を指定します。 3.2.13.4. 『ランタイム』タブ VCRuntime 実行時の設定変更の可否を指定します。 チェックボックスにチェックをすると、VCRuntime 実行時にデータの設定変更が行えます。 204 / 250 AD-VirtualConsole ホスト側 GUI 詳細説明書 3.2.14. フレーム フレームコントロール内に複数のコントロールを配置することで、 複数コントロールを一括して移動することが可能です。(コンテナ機能) VCDesigner で、フレームコントロール上を右クリックすると、以下のようなポップアップが表示されます。 上図の『プロパティ...』を選択すると、以下のパネルが表示されます。 ① ② ① 位置 フレームコントロールの位置・大きさを指定します。 ② 境界 フレームコントロールの境界のスタイル、および背景色を指定します。 フレームコントロールをパネル上に配置し、各コントロールをツールボックスからフレームコントロールへ ドラッグ&ドロップして下さい。 フレームコントロールを移動することで、フレームコントロール内のすべてのコントロールが一度に移動します。 205 / 250 AD-VirtualConsole ホスト側 GUI 詳細説明書 以下、フレームコントロール固有のポップアップメニューについて説明します。 コントロールのロック機能 ポップアップメニューから『コントロールのロック』を選択すると、フレーム内のコントロールを [ロック / ロック解除]することが可能です。 ロックされている状態では、ポップアップメニューの『コントロールのロック』の左側にチェックマークが表示されます。 この状態では、フレーム上に配置されたコントロールの移動やサイズ変更をマウス操作によって行うことはできません。 ロック状態で再度『コントロールのロック』を選択するとチェックマークが消え、コントロールのロックが解除されます。 貼り付け ポップアップメニューから『貼り付け』を選択すると、コピーされているコントロールがフレーム内に貼り付けられます。 範囲外コントロールリセット VCDesigner で、フレームコントロール上を右クリックすると、以下のようなポップアップが表示されます。 ポップアップメニューから『範囲外コントロールリセット』を選択すると、 フレーム外に配置したコントロールをフレーム内に再配置し直します。 表示からはみ出ていないコントロールに関しては変更ありません。 範囲外コントロールリセット前 206 / 250 範囲外コントロールリセット後 AD-VirtualConsole ホスト側 GUI 詳細説明書 3.2.15. コメント GUI デザイン時にパネルやパネル上の各コントロールについて、 それらの役割の説明や改定履歴を記しておきたい場合などに用います。 このコントロールは VCRuntime 時には表示されません。 コントロールを右クリックすると下図のようなメニューが表示されます。 3.2.15.1. プロパティ 『プロパティ』を選択すると以下の画面が開きます。 変更できるプロパティは位置に関するもののみです。 詳細は『3.2.1.1 『位置』タブ』をご参照下さい。 3.2.15.2. 変更… 右クリックで『変更…』を選択するか、コメントコントロールをダブルクリックすると コメントを編集するための画面が開きます。 コメントを入力して OK または 適用 ボタンをクリックするとコメント内容を変更することが可能です。 207 / 250 AD-VirtualConsole ホスト側 GUI 詳細説明書 3.2.16. イベントモニタ モデルの実行中に発生したイベントや、設定されたパラメータを表形式 もしくはログファイルに出力するコントロールです。 デバッグ用に使用します。 『位置』タブについては、 『3.2.1 表示器コントロール共通項目』をご参照下さい。 3.2.16.1. 『プロパティ』タブ ① ② ③ ④ ⑤ ⑥ [表示モデルイベント数] ① 表示するモデルイベントの行数 イベントが発生した時、イベントモニタコントロール上に発生したイベントのイベント発生回数 (何番目に発生したイベントなのか)、イベント ID、イベントタイプが表示されます。 そのイベント発生情報をコントロール上に何行まで表示するか指定します。 (設定範囲:1 ∼ 100) イベント発生回数が指定行数を超えた場合、古いイベント情報が削除され、新しいイベント情報が最下欄に追加されます。 [モデルイベントログ設定] ② ログ出力 イベントの情報をログファイルに出力するかどうかを切り替えます。 『ログ出力』のチェックボックスをチェックしている場合、『ログファイル名』で指定されたファイルに イベント発生情報を書き込みます。 ログファイルにはイベントが発生するたびに、発生時刻、イベント ID、イベントタイプが 1 行に書き出されます。 ログファイル名はファイルフルパスを直接入力することも、 … ボタンをクリックし、 標準ダイアログにてファイルを指定することも可能です。 ただし、ログファイルがプロジェクトファイル以下の階層にある場合は、 プロジェクトファイルまでのパスを省略した相対パスを入力してもファイルの指定が可能です。 プロジェクトファイル以下の階層にあるファイルのフルパス名を入力しても、 プロジェクトファイルまでのパスを省略した相対パスに変換されて表示されます。 【注意】 現在のところ、指定したファイルが存在しない場合ログの書込みが行われません。 最初に使用する際には、ログファイル用に空のファイルを用意しておいて下さい。 208 / 250 AD-VirtualConsole ホスト側 GUI 詳細説明書 ③ 最大ログ出力行数 イベントログファイルの行数に上限を設けるかどうかを切り替えます。 『最大ログ出力行数設定』のチェックボックスをチェックしている場合、 ログファイルの行数の上限は『最大ログ出力行数』で設定されている値となります。 (設定範囲:1 ∼ 1000) ログファイルに最大ログ出力行数までログが書き出されている状態で新たにイベントが発生した場合の動作は 『ログ追加方法』によって決まります。 ログ追加方法が『先頭』に設定されている場合、ファイルの最終行を削除し、最新のログを先頭に書き出します。 ログ追加方法が『最後』に設定されている場合、ファイルの先頭行を削除し、最新のログを最後尾に書き出します。 [パラメータ変更ログ設定] ④ ログ出力 パラメータが変更された情報をログファイルに出力するかどうかを切り替えます。 設定に関しては『② ログ出力』と同じです。 ログファイルにはパラメータが変更されるたびに、変更時刻、パラメータ名、変更後の値が 1 行に書き出されます。 書き出される値は、 パラメータのデータ型が文字型ならば文字、 選択型ならば値に対応した選択文字列、 配列型ならば全要素の値をそれぞれ出力します。 ⑤ 最大ログ出力行数 パラメータログファイルの行数に上限を設けるかどうかを切り替えます。 設定に関しては『③ 最大ログ出力行数』と同じです。 ⑥ 配列パラメータ出力 配列パラメータの値が変更された時、配列の値をログファイルに書き出すかどうか切り替えます。 要素数が多い配列パラメータが変更された場合などは、ログファイルの書き出しの際に負荷がかかる上、 ログファイルのサイズも大きくなってしまうといった問題が発生します。 そのような事態をさけるため、配列パラメータ出力のチェックを OFF に設定し、 配列の値をファイルに書き出さないようにすることが可能です。 この場合でも、ログファイルには配列パラメータ値の変更時刻とパラメータ名は出力されます。 209 / 250 AD-VirtualConsole ホスト側 GUI 詳細説明書 3.3. 設定コントロールの詳細 『ツールボックス』−『設定』には 8 種類の設定コントロールがあります。 表示器をパネルにドラッグ&ドロップして、右クリックするとメニューが表示されます。 ここではそのメニューの中のプロパティについて説明します。 3.3.1. 設定コントロール共通項目 位置タブ、タイトルタブについては表示器コントロールと同様です。 詳細は『3.2.1 表示器コントロール共通項目』をご参照下さい。 210 / 250 AD-VirtualConsole ホスト側 GUI 詳細説明書 3.3.1.1. ツリー表示(パラメータタブ) コントロールプロパティのツリー表示ボタンをクリックするとツリー設定ウィンドウが起動します。 モデルの階層構造を表示し、パラメータの選択を行います。 ① ② ③ ④ ⑤ ① サブシステム階層 モデルのサブシステム階層を表示します。 ② ブロック一覧 選択されているサブシステム内のシグナル(またはパラメータ)の一覧を表示します。 ただし、コントロールによって選択できるデータ型や配列指定が決められているため、 その条件にあったパラメータのみが表示されます。 また、検索が実行された場合は、検索条件も満たしているパラメータのみが表示されます。 ③ 検索条件 入力された文字列を含むパラメータを検索します。 検索開始 ボタンをクリックすると検索を実行します。 検索結果は④検索結果欄に一覧表示されます。 また、検索実行後は、検索条件を満たしていないシグナル(またはパラメータ)は③ブロック一覧に表示されなくなります。 クリア ボタンをクリックすることにより、検索結果をクリアし、 全てのパラメータをブロック一覧に表示しなおします。 211 / 250 AD-VirtualConsole ホスト側 GUI 詳細説明書 ④ 検索結果 検索にヒットしたパラメータをフルパスで一覧表示します。 表示されているパラメータのいずれかをダブルクリックするか、選択して Enter キーを押下することにより、 サブシステム階層およびブロック一覧の表示も該当箇所に移動します。 ⑤ OK 、 キャンセル ボタン OK ボタンをクリックすることにより、ブロック一覧にて選択されているシグナル(またはパラメータ)を設定し、 ツリー表示を終了します。 キャンセル ボタンをクリックすると、パラメータは設定されずにツリー表示を終了します。 212 / 250 AD-VirtualConsole ホスト側 GUI 詳細説明書 3.3.1.2. 配列要素の設定 テキスト入力以外のコントロールにおいては、MD で配列タイプが『配列として使用する』に設定されているパラメータを 関連付けた場合、配列要素の指定を行います。 ① ② [配列要素の指定] 設定したいデータが配列パラメータの何行何列目の要素であるか指定します。 ① 行特定タイプ 行番号の指定方法を ・ 固定値 ・ パラメータ ・ データ の中から選択します。 行番号は最初の行を 0 行目として扱います。 固定値 行インデックスに入力された値を行番号として使用します。 パラメータ 指定されたパラメータの値を行番号として使用します。 データ 指定されたデータの値を行番号として使用します。 ② 列特定タイプ 行特定タイプと同様にして、列番号の指定を行います。 213 / 250 AD-VirtualConsole ホスト側 GUI 詳細説明書 3.3.2. 数値入力 一番基本的な数値入力コントロールです。 ・ 『位置』タブ ・ 『タイトル』タブ ・ 『ツリー表示』 については、 『3.2.1 表示器コントロール共通項目』をご参照下さい。 入力された数値がモデルに反映されるタイミングは、 ・切り替えパネルおよび常駐パネル ・設定パネルで Buffering 設定 ・設定パネルで Direct 設定 :入力確定時点 : OK または :入力確定時 適用 データ設定のタイミングは他のコントロールも同様となります。 214 / 250 ボタンクリック時 AD-VirtualConsole ホスト側 GUI 詳細説明書 3.3.2.1. 『パラメータ』タブ ① ② ③ ④ ⑤ ① 指定方法 コントロールと関連付けるパラメータの指定方法を ・ 固定値 ・ プロパティファイル から選択します。 固定値 ②で指定されたパラメータがコントロールと関連付けられます。 プロパティファイル ランタイムタブ内の[プロパティファイル] の項目で指定されたプロパティファイルで指定されているパラメータと関連付けられます。 『プロパティファイル』選択時は、②のパラメータ名設定は表示されません。 ② パラメータ名 入力した数値を反映させるデータ名をリスト、またはツリー表示(『パラメータ(設定)』タブ) から選択します。 ③ パラメータのデータ型 関連付けられたパラメータのデータ型を表示します。 左側の欄にはモデル内でのデータ型が、右側の欄には MD にて指定されたデータ型が表示されます。 モデル内のデータ型が double 型の場合、データ型の『ユーザー指定』より別のデータ型として扱うことができます。 215 / 250 AD-VirtualConsole ホスト側 GUI 詳細説明書 ④ 関連付けされたパラメータの最大値最小値を使用する チェックを入れた場合、コントロールに入力可能な最小値、最大値として MD にて設定した ・ 下限値 ・ 上限値 を使用します。 ⑤ 最小値、最大値 ②をチェックしていない場合、入力可能な最小値、最大値を指定します。 【注意】 ②または③で設定した値を超える数値を入力しようとした場合、 次のようなエラーメッセージが表示され、入力が無効となります。 モデル内のデータ型(double 型の場合はユーザー指定された型)の 範囲を超える値を入力された場合もエラーメッセージが表示されます。 216 / 250 AD-VirtualConsole ホスト側 GUI 詳細説明書 3.3.2.2. 『フォーマット』タブ ① ② ③ ④ ⑤ ⑥ ⑦ [基数表示] ① 基数 データ値を 10 進数または 16 進数により表示を変更することが可能です。 16 進数を選択すると、 『ゼロパディング』のみ設定可能です。 例:16 進表示を選択して 7C をこのコントロールで入力し(上)、デジタルメータコントロール(下)で表示すると、 次のように表示されます。 217 / 250 AD-VirtualConsole ホスト側 GUI 詳細説明書 [ゼロパディング] ② ゼロパディング データ値の桁数を設定し、データ値が設定桁数より少ない場合は、空白の部分を 0 に置き換えます。 表示桁数により、桁数を指定することが可能です。 【注意】 表示桁数に1 ∼ 8 を超える数値に設定しようとした場合、次のエラーメッセージが表示され、入力が無効となります。 [表示小数部桁数] ③ 関連付けされたパラメータの小数部桁数を使用する このチェックを入れると、MD で設定された小数部桁数まで表示します。 チェックしていない場合、表示する小数点以下の桁数を指定します。 ④ 数値表示形式指定 表示する数値の表示形式を指定します。 小数部桁数は小数部桁数設定項目で指定した内容に従います。 指数表示選択した場合、ゼロパディング設定項目は表示せず、設定内容も適用しません。 指数表示は以下のフォーマットに従います ⑤ 整数表示 / 浮動小数点数表示(IEEE) モデル内のデータ型が double 型または single 型の場合、 パラメータ値を整数値として扱うか、浮動小数点数として扱うかを選択できます。 double 型または single 型以外のデータ型では、本項目は整数表示固定となり、設定することはできません。 整数値として扱う場合の設定範囲 データ型 極性 double ユニポーラ(符号無し) バイポーラ(符号付き) single 16 進数 0x00000000 ∼ 0xFFFFFFFF 0x80000000 ∼ 0x7FFFFFFF 0x80000000 ∼ 0x7FFFFFFF 10 進数 0 ∼ 4294967295 -2147483648 ∼ 2147483647 -2147483648 ∼ 2147483647 浮動小数点数表示として扱う場合、double 型および single 型の値を IEEE 形式で表示します。 ⑥ ユニポーラ / バイポーラ モデル内のデータ型が double 型の場合かつ、⑤で「整数表示」を選択している場合のみ、 パラメータ値をユニポーラ(符号無し)として扱うか、バイポーラ(符号付き)として扱うかを選択できます。 それ以外の場合は、データ型に従った設定で固定となります。 (unsigned のデータ型の場合はユニポーラ、signed のデータ型の場合はバイポーラとなります。) 218 / 250 AD-VirtualConsole ホスト側 GUI 詳細説明書 ⑦ 16 進数表示桁数 16 進数の整数表示かつユニポーラの場合、 (double 型で整数表示/ユニポーラの設定にした場合、および unsigned の各データ型の場合) 表示する桁数を ・ データ型依存 ・ ユーザー指定 の中から選択することが可能です。 それ以外の場合は、 『データ型依存』固定となります。 データ型依存 16 進数の表示桁数をデータ型より決定します。 データ型 double single int32 uint32 int16 uint16 int8 uint8 boolean 表示方法 浮動小数点数表示 整数表示 浮動小数点数表示 整数表示 桁数 16 8 8 8 8 8 4 4 2 2 1 『ユーザー指定』の場合、表示桁数を 1 ∼ 8 桁で任意に指定することが可能です。 219 / 250 AD-VirtualConsole ホスト側 GUI 詳細説明書 3.3.2.3. 『表示』タブ ① ② ③ ④ ⑤ ⑥ ⑦ ⑧ ① 境界スタイル 『実線 / なし』から選択します。 ② データフォント... 、 フォントの色... 、 文字背景色... ボタン データのフォント、フォントの色、文字背景色を指定します。 [パネルキーの設定] ③ パネルキー機能を使用する チェックを ON に設定すると実行時に以下のようなパネルキーが現れ、そのパネルキーからデータを入力します。 220 / 250 AD-VirtualConsole ホスト側 GUI 詳細説明書 【パネルキー説明】 10 進数表示 (1) (2) (5) (6) (7) (8) (3) (4) (1) 数値を直接キーボードより入力することが可能です。 以下で入力した値の表示も行います。 (2) 1 ∼ 9 :数値のボタンをクリックすると数値を入力します。 (3) +/:符号を入力します。 クリックする度に符号が入れ替わります。 (4) . :小数点です。 (5) BS :1 桁目を削除します。 (6) CLR :入力した全ての値を削除します。 (7) ESC :エスケープキーです。 このウィンドウで入力した値がキャンセルされデータに反映されません。 (8) Ent :このボタンをクリックすると入力した値がモデルに反映されます。 16 進数表示 (9) (9) A ∼ F :16 進数の A~F を入力します。 221 / 250 AD-VirtualConsole ホスト側 GUI 詳細説明書 [パネル位置] ④ パネルの位置 表示されるパネルキーの大きさや、表示位置を設定します。 ⑤ 開始位置モード パネルキーの表示位置を選択します。 『手動 / オーナーフォームの中央 / 画面の中央 / Windows の規定値』から選択します。 ⑥ パネルの表示 このボタンをクリックすると、パネルの位置で設定されたパネルキーが表示されます。 ⑦ データの設定 パネルキーの数値表示部の設定をします。 ⑧ ボタンフォント設定 パネルキーのボタンのフォントを設定します。 222 / 250 AD-VirtualConsole ホスト側 GUI 詳細説明書 3.3.2.4. 『ランタイム』タブ [プロパティファイル] コントロールと関連付けるパラメータ、コントロールのタイトルと単位を プロパティファイルから取得することができます。 プロパティファイルを使用する場合は、ここで使用するプロパティファイルを設定します。 ... ボタンにて、ファイル選択ダイアログからプロパティファイルを選択します。 (プロパティファイルの拡張子は『cpd』) クリア ボタンにて、選択したファイルパスをクリアすることができます。 ファイルフォーマットチェック ボタンにて、 選択されたプロパティファイルのフォーマットチェックを行うことが可能です。 プロパティファイルのフォーマットについては、 次ページ『エラー! 参照元が見つかりません。 エラー! 参照元が見つかりません。』をご参照下さい。 223 / 250 AD-VirtualConsole ホスト側 GUI 詳細説明書 プロパティファイルのフォーマット 3.3.2.5. プロパティファイルの拡張子は『cpd』です。 プロパティファイルのフォーマットは以下の通りです。 1 行目 1 行目には以下の文字列をおきます。 読込時に 1 行目がこの文字列で無い場合は不正とします。 1 行目入力文字列: PropDef,VC2InputLib.VC2NumInput 2 行目以降 2 行目以降には以下の定義行のうち必要なものを記述します。 ① モード指定(必須) プロパティファイル中のデータ / パラメータ指定箇所を、名前で指定するかインデックスで指定するかを決定します。 1 項目: Mode 2 項目: モード指定 (固定文字列) 0 か 1 の整数値:0=名前指定 1=インデックス指定 【定義行記述例 (名前指定時)】 Mode,0 【注意】 ・この定義行は必須とします。 存在しない場合は不正とします。 ・定義行の項目数が不足している場合は不正とします。 ・2 項目のモード指定が 0 または 1 の整数値で無い場合は不正とします。 ② パラメータ指定 数値入力で設定するパラメータを指定します。 1 項目: Param (固定文字列) 2 項目: パラメータ指定 Mode=0 の場合はパラメータ名 Mode=1 の場合はパラメータインデックス 【定義行記述例 (名前指定時)】 Param,untitled_Pa_PrmArray1D_Value[0] 【注意】 ・ 『パラメータ』タブにて、指定方法を『プロパティファイル』に設定した場合、この定義行は必須となります。 存在しない場合は不正とします。 ・定義行の項目数が不足している場合は不正とします。 ・2 項目で指定されたパラメータが存在しない場合は不正とします。 224 / 250 AD-VirtualConsole ホスト側 GUI 詳細説明書 ③ 配列要素指定:行インデックス パラメータが配列の場合、設定する要素の行番号を指定します。 1 項目: ArrayDataRowIndex 2 項目: 指定方法 (固定文字列) 0 ∼ 2 の整数:0=固定 1=パラメータ 2=データ 3 項目: 要素番号指定 2 項目が 0 の場合、0 ∼ 整数値(配列パラメータの行サイズ-1) 2 項目が 1 の場合、Mode=0 の場合はパラメータ名 Mode=1 の場合はパラメータインデックス 2 項目が 2 の場合、Mode=0 の場合はデータ名 Mode=1 の場合はデータインデックス 【定義行記述例 (固定値指定時)】 ArrayDataRowIndex,0,0 【注意】 ・ 『パラメータ』タブにて、指定方法を『プロパティファイル』に設定した場合でかつ、 Param 定義行で指定されたパラメータが配列の場合、この定義行は必須となります。 存在しない場合は不正とします。 ・定義行の項目数が不足している場合は不正とします。 ・2 項目の指定方法が 0∼2 の整数値で無い場合は不正とします。 ・2 項目が 0 の場合、3 項目が 0 ∼整数値(配列パラメータの行サイズ-1)でない場合は不正とします。 ・2 項目が 1 の場合、3 項目で指定されたパラメータが存在しない場合は不正とします。 ・2 項目が 1 の場合、3 項目で指定されたパラメータが配列または Char 型の場合は不正とします。 ・2 項目が 2 の場合、3 項目で指定されたデータが存在しない場合は不正とします。 ・2 項目が 2 の場合、3 項目で指定されたデータが配列または Char 型の場合は不正とします。 ④ 配列要素指定:列インデックス パラメータが配列の場合、設定する要素の列番号を指定します。 1 項目: ArrayDataColIndex 2 項目: 指定方法 (固定文字列) 0∼2 の整数:0=固定 1=パラメータ 2=データ 3 項目: 要素番号指定 2 項目が 0 の場合、0 ∼整数値(配列パラメータの列サイズ-1) 2 項目が 1 の場合、Mode=0 の場合はパラメータ名 Mode=1 の場合はパラメータインデックス 2 項目が 2 の場合、Mode=0 の場合はデータ名 Mode=1 の場合はデータインデックス 【定義行記述例 (固定値指定時)】 ArrayDataColIndex,0,0 【注意】 ・ 『パラメータ』タブにて、指定方法を「プロパティファイル」に設定した場合でかつ、 Param 定義行で指定されたパラメータが配列の場合、この定義行は必須となります。 存在しない場合は不正とします。 ・定義行の項目数が不足している場合は不正とします。 ・2 項目の指定方法が 0∼2 の整数値で無い場合は不正とします。 ・2 項目が 0 の場合、3 項目が 0∼(配列パラメータの列サイズ-1)の整数値でない場合は不正とします。 ・2 項目が 1 の場合、3 項目で指定されたパラメータが存在しない場合は不正とします。 ・2 項目が 1 の場合、3 項目で指定されたパラメータが配列または Char 型の場合は不正とします。 ・2 項目が 2 の場合、3 項目で指定されたデータが存在しない場合は不正とします。 ・2 項目が 2 の場合、3 項目で指定されたデータが配列または Char 型の場合は不正とします。 225 / 250 AD-VirtualConsole ホスト側 GUI 詳細説明書 ⑤ タイトル / 単位指定 タイトル文字列 / 単位文字列を指定します。 1 項目: TitleUnit (固定文字列) 2 項目: タイトル文字列 (任意文字列) 3 項目: 単位文字列 (任意文字列) 【定義行記述例】 TitleUnit,タイトル,単位 【注意】 ・ 『タイトル』タブにて、名前の取得先を『プロパティファイル』に設定した場合、この定義行は必須となります。 存在しない場合は不正とします。 ・定義行の項目数が不足している場合は不正とします。 フォーマット記述例 PropDef,VC2InputLib.VC2NumInput Mode,0 Data,untitled_Pa_ParamArray1D_Value[0] ArrayDataRowIndex,0,0 ArrayDataColIndex,2,untiteld_D_PsigCol1 TitleUnit,Array1D,deg 226 / 250 AD-VirtualConsole ホスト側 GUI 詳細説明書 3.3.3. ノブ モデル内部の値を変更可能です。 ノブスイッチ上の値が、関連付けられたパラメータに設定されます。 ・ 『位置』タブ ・ 『タイトル』タブ ・ 『ツリー表示』 については、 『3.2.1 表示器コントロール共通項目』をご参照下さい。 3.3.3.1. 『ノブスイッチ』タブ ① ② ③ [関連付けパラメータ] ① パラメータ パラメータリストから関連付けるパラメータ名をリスト、またはツリー表示(『パラメータ(設定)』タブ) から選択します。 パラメータ名は MD で『名前』に指定された名称が表示されます。 [ノブ] ② タイプ、 ノブ色… ボタン タイプよりデザインを『まる / 三角/線マーク / ダイヤル』から選択します。 ノブ色… ボタンよりノブ色を設定することも可能です。 選択が『ダイヤル』の場合には『マーク色』を設定することが可能です。 まる 三角 線マーク ダイヤル ③ 更新間隔(ミリ秒) ノブの動作更新間隔を設定します。 デフォルトは 100 ミリ秒です。 【注意】 システムの制限上、10 ミリ秒以下での動作は保証していません。 227 / 250 AD-VirtualConsole ホスト側 GUI 詳細説明書 3.3.3.2. 『スケール』タブ ① ② ③ ④ ⑤ ⑥ ⑦ [スタイル] ① タイプ ・ 点目盛 ・ 線目盛 ・ ベースライン付き線 の中からスケールの表示形式を選択します。 ② 目盛値を表示する チェックを入れた場合には、分割数で値が表示されます。 チェックをした場合には、目盛色、目盛フォント、フォント色も設定可能です。 [ボリューム] ③ タイプ ・ ボリューム ・ スイッチ から選択します。 『ボリューム』を選択すると、ボリュームの最小値、最大値を指定できるようになります。 スイッチは分割した目盛から目盛へとノブの点が移動しますが、ボリュームは 1 度ごとに移動します。 『スイッチ』を選択するとスイッチの分割数のみ指定が可能です。 228 / 250 AD-VirtualConsole ホスト側 GUI 詳細説明書 ④ ボリューム色… ボタン ボリュームの色をカラーパレットから選択します。 ⑤ 分割数 ボリュームの分割数を数値で指定します。 ⑥ サイズ ボリュームの大きさを数値で指定します。 ⑦ 最小値位置 / 最大値位置 最小値位置 / 最大値位置を数値(角度)で指定します。 画面表示例 4 の値の位置(3 時の位置)を基点(0 度)とし、反時計回りに設定します。 229 / 250 AD-VirtualConsole ホスト側 GUI 詳細説明書 3.3.4. スライダー スライダーの形式でモデル内部の値を変更可能です。 関連付け対象パラメータは複数のコントロールから共有可能です。 例えばスライダーと数値入力コントロールで同じパラメータを共有し、 大まかなデータの変化はスライダーで、正確なデータの入力を数値入力でといった使用方法も可能です。 ・ 『位置』タブ ・ 『タイトル』タブ ・ 『ツリー表示』 については、 『3.2.1 表示器コントロール共通項目』をご参照下さい。 3.3.4.1. 『スライダー』タブ ① ② ④ ③ ⑤ [設定] ① モード スライダーのモードを設定します。 ・ スライダー ・ スイッチ の中から選択します。 [関連付けパラメータ] ② パラメータ パラメータリストから関連付けるパラメータ名をリスト、またはツリー表示(『パラメータ(設定)』タブ) から選択します。 パラメータ名は MD で『名前』に指定された名称が表示されます。 230 / 250 AD-VirtualConsole ホスト側 GUI 詳細説明書 [向き・色] ③ 向き スライダーの向きを設定します。 『縦方向 / 横方向』の 2 種類から選択します。 横方向 縦方向 ④ ボリューム色... 、 ノブ色... ボタン ボリュームの色、ノブの色をカラーパレットから指定します。 ノブ ボリューム ⑤ 更新間隔(ミリ秒) スライダーの動作更新間隔を設定します。 デフォルトは 100 ミリ秒です。 【注意】 システムの制限上、10 ミリ秒以下での動作は保証していません。 231 / 250 AD-VirtualConsole ホスト側 GUI 詳細説明書 3.3.4.2. 『スケール』タブ ① ② ③ ④ ⑤ ⑥ ⑦ [スタイル] ① 表示位置 スケールの表示位置を ・ 左/上 ・ 右/下 の中から選択します。 ② 目盛数 スケールの目盛数を数値で入力します。 ③ 補助目盛数 スケールの補助目盛数を数値で入力します。 ④ 目盛最小値・最大値に関連付けされたパラメータの属性を使用する チェックを ON にすると、MD で設定されているパラメタータの上限値と下限値を それぞれ目盛最小値、目盛最大値として使用します。 ⑤ 目盛最小値・目盛最大値 『目盛最小値・最大値に関連付けされたパラメータの属性を使用する』のチェックがされていない時に、 スケール目盛の最小値・最大値を数値で設定します。 ⑥ 小数部桁数 スケール目盛の小数点以下桁数を数値で設定します。 ⑦ 目盛色... 、 目盛フォント... 、 フォント色... ボタン 目盛色、目盛フォント、フォント色を指定します。 232 / 250 AD-VirtualConsole ホスト側 GUI 詳細説明書 3.3.4.3. 『値』タブ ① ② ③ ④ [スタイル] ① 表示位置 現在のスケール値の表示位置を表します。 ・ 下 ・ 上 ・ なし の中から選択します。 ② 小数部桁数に関連付けされたパラメータの属性を使用する チェックを ON にすると現在のスケール値表示の小数部桁数設定を MD で設定されている値にします。 ③ 小数部桁数 現在のスケール値表示の小数点以下桁数を数値で設定します。 ④ 値フォント... 、 フォント色... ボタン 値フォント、値フォント色を指定します。 233 / 250 AD-VirtualConsole ホスト側 GUI 詳細説明書 3.3.5. オプション 選択した値をパラメータに設定することが可能です。 MD のパラメータ定義編集で関連付けるパラメータを選択し、データ型を Select に設定、 選択文字列に値を定義することにより、オプションボタン上に定義した値を表示させることが可能です。 下図のような場合、 『サイン』選択時はパラメータ値が 0 に、 『パルス』選択時はパラメータ値が 1 に、 『ランダム』選択時はパラメータ値が 2 に設定されます。 ・ 『位置』タブ ・ 『タイトル』タブ ・ 『ツリー表示』 については、 『3.2.1 表示器コントロール共通項目』をご参照下さい。 234 / 250 AD-VirtualConsole ホスト側 GUI 詳細説明書 3.3.5.1. 『オプションボタン』タブ ① ② [関連付けパラメータ] ① パラメータ パラメータリストから名前を選択します。 MDの『名前』で指定された名称がリスト、またはツリー表示(『パラメータ(設定)』タブ) から選択します。 (選択型(Select 型)のパラメータのみ有効です。) [選択文字列] ② 選択肢取得先 オプションボタンに表示する選択肢文字列の取得先を ・ 関連付けされたパラメータ ・ 文字列パラメータ から選択します。 『関連付けされたパラメータ』の場合は①で指定した選択型のパラメータの『選択文字列』を表示します。 『文字列パラメータ』の場合は次のように表示が変わりますので、表示される選択肢の文字列を取得します。 2 次元配列Char型のパラメータ名をリスト、または ツリー表示(『パラメータ(設定)』タブ) から指定します。 VC で使用可能な 2 次元配列 Char 型のパラメータ名が存在しない場合には選択肢は未設定だけとなります。 未設定が選択されている場合にはオプションボタンの選択肢の部分には文字列は表示されません。 オプションボタンの選択肢は 2 次元配列 Char 型パラメータの行数に合わせます。 2 次元配列 Char 型パラメータから取得したデータがブランクの場合はオプションボタンとして表示しませんが、 値としては存在します。 1 が設定されている 235 / 250 AD-VirtualConsole ホスト側 GUI 詳細説明書 3.3.6. コンボボックス 関連付けパラメータに対して、コンボボックスによって選択された選択肢に対応した値を 設定するためのコントロールです。 選択型のパラメータのみ設定可能です。 下図のような設定の場合、 『サイン』選択時はパラメータ値が 0 に、 『パルス』選択時はパラメータ値が 1 に、 『ランダム』選択時はパラメータ値が 2 に設定されます。 ・ 『位置』タブ ・ 『タイトル』タブ ・ 『ツリー表示』 については、 『3.2.1 表示器コントロール共通項目』をご参照下さい。 3.3.6.1. 『コンボボックス』タブ ① ② [コンボ設定] ① コンボ設定 コンボボックスのリスト表示部の フォント 、 文字色 、 背景色 ボタンより設定します。 [関連付けパラメータ] ② パラメータ パラメータリストから名前を選択します。 MDの『名前』で指定された名称がリスト、または ツリー表示(『パラメータ(設定)』タブ) から選択します。 (選択型(Select 型)のパラメータのみ有効です。) 236 / 250 AD-VirtualConsole ホスト側 GUI 詳細説明書 3.3.6.2. 『リスト指示』タブ [選択肢文字列] 選択肢取得先 コンボボックスに表示する選択肢文字列の取得先を 『関連付けされたパラメータ / 文字列パラメータ / ファイル』 から選択します。 【注意】 『3.3.6.1 『コンボボックス』タブ』の『② 関連付けパラメータ』を設定していない場合、 以下のようなメッセージが表示されます。 『関連付けされたパラメータ』選択時 『3.3.6.1 『コンボボックス』タブ』の『② 関連付けパラメータ』 で指定した選択型のパラメータの『選択文字列』を表示します。 『文字列パラメータ』選択時 『文字列パラメータ』の場合は次のように表示が変わりますので、 表示される選択肢の文字列を取得する 2 次元配列 Char 型のパラメータ名をリスト、 または ツリー表示(『パラメータ(設定)』タブ) から指定します。 VC で使用可能な 2 次元配列 Char 型のパラメータ名が存在しない場合には選択肢は未設定だけとなります。 未設定が選択されている場合にはコンボボックスの選択肢の部分には文字列は表示されません。 コンボボックスの選択肢は 2 次元配列 Char 型パラメータの行数に合わせます。 2 次元配列 Char 型パラメータから取得したデータがブランクの場合はコンボボックスとして表示しませんが、 値としては存在します。 1 が設定される 237 / 250 AD-VirtualConsole ホスト側 GUI 詳細説明書 『ファイル』選択時 指定されたファイルからコンボボックスのリストアイテムを取得します。 『コンボリスト定義ファイル』選択時 定義ファイルをもとに、リストを作成します。 定義ファイルは前もって準備しておく必要があります。 定義ファイル書式 ファイル形式は CSV ファイルです。 ファイルの行には以下の内容が入力されている必要があります。 キー値,コンボリスト文字列 キー値 コンボリスト文字列 :整数値を入力して下さい。 :数値と置き換える文字列を入力して下さい。 文字の区切りには//を入力して下さい。 書式例) 上記、書式例ではキー値を 1 ∼ 4 まで設定しているため、 それ以外の範囲を指定した場合は、リストには何も表示されません。 ファイル 実行例) 次ページ⑤のキー値で選択したシグナルやパラメータの値をもとに、リストの内容を変更させることが可能です。 キー値 = 0 を選択させた場合 238 / 250 キー値 = 1 を選択させた場合 キー値 = 2 を選択させた場合 キー値 = 3 を選択させた場合 AD-VirtualConsole ホスト側 GUI 詳細説明書 [ファイル] ① ② ③ ④ ⑤ ① ファイルタイプ ファイルタイプを『コンボリスト定義ファイル / CSV ファイル』から選択します。 ② コンボリスト定義ファイルパス 定義ファイルのパスを直接入力すること可能です。 または、③ 参照 ボタンにて指定したファイルのパスを表示します。 プロジェクトフォルダ内にファイルが存在する場合は、ファイルの相対パスが表示されます。 ③ 参照 ボタン コンボリスト定義ファイルを指定します。 ファイル指定は CSV ファイルのみです。 239 / 250 AD-VirtualConsole ホスト側 GUI 詳細説明書 ④ チェック ボタン 指定したコンボリスト定義ファイルの書式が正しいかをこのボタンによりチェックすることができます。 ボタンをクリックすると以下のいずれかの表示を行います。 NG の場合は、エラーのある行数分、ダイアログが表示されます。 OK の場合 NG の場合 [キー値] ⑤ キー値指定タイプ キー値として使用するパラメータまたはデータを指定します。 ・ パラメータ ・ データ の中から指定します。 パラメータまたはデータは実数型(Real 型)もしくは整数型(Long 型)を指定します。 240 / 250 AD-VirtualConsole ホスト側 GUI 詳細説明書 『CSV ファイル』選択時 2D の CSV ファイルをもとに、リストを作成します。 CSV ファイルは前もって準備しておく必要があります。 CSV ファイル 例) 下記例は 10 行7列の CSV ファイルをテキストエディタ(メモ帳等)で記載したファイルの例です。 列数 ↓ 1 2 3 4 5 6 7 ・ ・ ・ 1 2 3 4 5 6 7 8 9 10 … →行数 設定例) 左下図の設定を行った場合、右下図の CSV ファイルの範囲を指定しています。 各設定範囲の上下限値については、各設定内容の説明をご参照下さい。 設定範囲 表示例) 実行中は上記設定例の範囲がコンボボックスのリストに表示されます。 241 / 250 AD-VirtualConsole ホスト側 GUI 詳細説明書 ⑥ ⑦ ⑧ ⑨ ⑩ ⑪ [CSV ファイル] ⑥ CSV ファイルパス ファイルのパスを直接入力し CSV ファイルを指定します。 または、⑦ 参照 ボタンにて指定したファイルのパスを表示します。 プロジェクトフォルダ内にファイルが存在する場合は、ファイルの相対パスが表示されます。 読込み可能な CSV ファイルのサイズは最大 256 行×256 列までです。 256 行×256 列を超える部分は捨てられます。 ⑦ 参照 ボタン CSV ファイルを指定します。 ⑧読込み方向 CSV ファイルを行方向に読み込むか、列方向に読み込むかを選択します。 行方向を選択した場合、これ以降の設定項目が『読込み行』 、 『読込み開始列』 、 『読込み列数』となります。 列方向を選択した場合、これ以降の設定項目が『読込み列』 、 『読込み開始行』 、 『読込み行数』となります。 ⑨ 読込み行(列) CSV ファイルから読み込む行(または列)の番号を指定します。 ・ 固定値 ・ パラメータ ・ データ の中から選択します。 『パラメータ』(または『データ』)を選択した場合は、 読込み行(または列)指定用のパラメータまたはデータを選択して下さい。 パラメータ、データともに、Real 型または Long 型の非配列のものを指定して下さい。 『固定値』を選択した場合は、1 ∼ 256 の整数値を指定して下さい。 242 / 250 AD-VirtualConsole ホスト側 GUI 詳細説明書 ⑩ 読込み開始列(行) 読み込みを開始する列(または行)の番号を指定します。 ・ 固定値 ・ パラメータ ・ データ の中から選択します。 『パラメータ』(または『データ』)を選択した場合は、 読込み行(または列)指定用のパラメータまたはデータを選択して下さい。 パラメータ、データともに、Real 型または Long 型の非配列のもののみ選択可能です。 『固定値』を選択した場合は、1 ∼ 256 の整数値を指定して下さい。 ⑪ 読込み列(行)数 読み込む列(または行)数を指定します。 読込み可能な最大数は 128 です。 (ファイル終端まで、もしくはアイテム数が 128 に達するまで) ・ 固定値 ・ パラメータ ・ データ の中から選択します。 『パラメータ』(または『データ』)を選択した場合は、 読込み行(または列)指定用のパラメータまたはデータを選択して下さい。 パラメータ、データともに、Real 型または Long 型の非配列のもののみ選択可能です。 『固定値』を選択した場合は、-1 または 1 ∼ 128 の整数値を指定して下さい。 (-1 を指定した場合、読込み開始列(または行)番号以降の全データを読込みます。) 243 / 250 AD-VirtualConsole ホスト側 GUI 詳細説明書 3.3.7. チェックボックス 関連付けされたパラメータの値を 0 か 1 かに設定するためのコントロールです。 実数型、整数型、選択型のデータが設定可能です。 ・ 『位置』タブ ・ 『タイトル』タブ ・ 『ツリー表示』 については、 『3.2.1 表示器コントロール共通項目』をご参照下さい。 ① 3.3.7.1. 『チェックボックス』タブ ① パラメータ チェックボックスと関連付けるパラメータをリストから選択します。 実数型(Real 型)、整数型(Long)、選択型(Selct 型)のパラメータのみ有効です。 パラメータ名の指定はリスト、または ツリー表示(『パラメータ(設定)』タブ) から設定します。 244 / 250 AD-VirtualConsole ホスト側 GUI 詳細説明書 3.3.8. プッシュスイッチ スイッチの状態により、関連付けられたパラメータに対し値を設定するスイッチです。 スイッチがクリックされている状態(ON 時)、 クリックされていない状態(OFF 時) それぞれに任意の表示、任意の値を設定することが可能です。 ・ 『位置』タブ ・ 『タイトル』タブ ・ 『ツリー表示』 については、 『3.2.1 表示器コントロール共通項目』をご参照下さい。 245 / 250 AD-VirtualConsole ホスト側 GUI 詳細説明書 3.3.8.1. 『スイッチ』タブ スイッチの状態により、関連付けられらパラメータに対し値を設定するスイッチです。 スイッチが[クリックされている / クリックされていない状態]、各々に任意の表示、任意の値を設定することが可能です。 ① ② ③ ④ ⑦ ⑤ ⑥ ① パラメータ 関連付けるパラメータをリスト、または ツリー表示(『パラメータ(設定)』タブ) から設定します。 MD の『名前』で指定された名称より選択します。 ② On 設定値 On の時(ボタンがクリックされた状態)、パラメータに設定する値を指定します。 ③ Off 設定値 Off の時(ボタンがクリックされていない状態)、パラメータに設定する値を指定します。 ④ スタイル ・ 角型 ・ 円型 の中から選択します。 角型 丸型 ⑤ On ラベル On の時にスイッチ上に表示される文字列を指定します。 ⑥ Off ラベル Off の時にスイッチ上に表示される文字列を指定します。 ⑦ スイッチフォント... 、 On スイッチ色... 、 On 文字色... 、 Off スイッチ色... 、 Off 文字色... スイッチ上に表示される文字のフォント、On/Off 時のスイッチの色、On/Off 時の文字の色を指定します。 246 / 250 AD-VirtualConsole ホスト側 GUI 詳細説明書 3.3.8.2. 『ピクチャ』タブ ① ② ③ [ピクチャ] ① On ファイル名 On の時にボタンの背景となる画像用のファイルを 参照… ボタンで指定します。 クリア ボタンをクリックすると選択したファイルを解除します。 ② Off ファイル名 Off の時にボタンの背景となる画像用のファイルを 参照… ボタンで指定します。 クリア ボタンをクリックすると選択したファイルを解除します。 ③ ピクチャのサイズにスイッチのサイズを合わせる チェックを ON にするとピクチャのサイズにスイッチを合わせることが可能です。 【注意】 ピクチャの形式は ・ ビットマップ(*.bmp,*.dib) ・ GIF(*.gif) ・ JPEG(*.jpg) ・ メタファイル(*.wmf,*.emf) ・ アイコン(*.ico,*.cur) に対応しています。 ピクチャを指定するとラベル部分にそのファイルのパスが表示されますが、 指定したピクチャがプロジェクトファイル以下の階層にある場合は、 プロジェクトファイルまでのパスを省略した相対パスが表示されます。 247 / 250 AD-VirtualConsole ホスト側 GUI 詳細説明書 3.3.9. テキスト入力 関連付けされたパラメータに対して、入力されたテキストを設定するコントロールです。 MD において、データ型が『Char 型』かつ配列タイプが『配列として使用する』に 設定されたパラメータのみ設定可能です。 ・ 『位置』タブ ・ 『タイトル』タブ ・ 『ツリー表示』 については、 『3.2.1 表示器コントロール共通項目』をご参照下さい。 3.3.9.1. 『パラメータ』タブ ① ② ③ ④ [パラメータ名] ① パラメータ名 関連付けするパラメータを設定します。文字配列型パラメータのみ設定可能です。 設定された配列パラメータのサイズがテキスト入力コントロールに入力可能な文字数となります。 テキスト入力された文字列の文字数が配列パラメータのサイズより小さい場合、 配列パラメータの残りの要素には 0 が入力されます。 [文字数の制限] ② 文字数を制限する 『文字数を制限する』にチェックを入れた場合、制限方法、制限バイト数の選択が可能となり、 入力文字数が制限されます。 ③ 制御方法 ・ バイト数 ・ 文字数 の中から選択します。 ④ 制限バイト数/制限文字数 制限バイト数(制限文字)は、1 以上の数値が有効です。 <制限方法を文字数に設定した時> 【注意】 制限バイト数(制限文字数)に 0 以下の数値を入力しようとした場合、次のエラーメッセージが表示され、 入力が無効となります。 248 / 250 AD-VirtualConsole ホスト側 GUI 詳細説明書 3.3.9.2. 『表示』タブ ① ② ③ ① 境界スタイル 『実線 / なし』から選択します。 ② データフォント… 、 フォント色… 、 文字背景色… 、文字の配置 データのフォント、フォントの色、文字背景色を指定します。 文字配置は ・ 左揃え ・ 右揃え ・ 中央揃え の中から選択します。 ③ パスワード入力として使用する チェックを入れた場合、パスワード入力として使用されます。 パスワード入力として使用する場合、ランタイム動作でキー入力された内容を隠すことが可能です。 パスワード入力としての入力例) 249 / 250 AD-VirtualConsole ホスト側 GUI 詳細説明書 3.3.9.3. 『補助機能』タブ ① ② ① スクリーンキーボードを使用する チェックを入れた場合、スクリーンキーボードの設定が可能です。 スクリーンキーボードのパスに、使用するスクリーンキーボードのファイルパスを指定します。 ランタイム動作で、クリックした時に、スクリーンキーボードのパスに指定された exe ファイルを起動します。 例) Windows2000 標準のスクリーンキーボードを選択した場合。 主にタッチパネル型 PC でキーボード機能が無い PC に有効です。 [コントロール選択通知] ② コントロール選択通知 ①のチェックを外した場合、コントロール選択通知の設定が可能です。 パラメータには、配列で使用しない設定のパラメータをリスト、 または ツリー表示(『パラメータ(設定)』タブ) から設定します。 出力値は、整数のみ有効です。 ランモード、VCRuntime の動作時、クリックの際にコントロール選択通知で指定されたパラメータに、 出力値で指定された値を出力します。 250 / 250 株式会社 エー・アンド・デイ 本社 〒170-0013 東京都豊島区東池袋 3-23-14 ダイハツ・ニッセイ池袋ビル 製品に関するご質問・ご相談窓口 受付時間 AM9:00∼PM6:00 月曜日∼金曜日(祝日、弊社休業日を除く) TEL FAX 営業所名 本 社 計量器・天秤・計測器・試験機 札幌出張所 仙台出張所 東京営業課 東京北営業所 東京南営業所 静岡出張所 名古屋営業所 大阪営業所 広島営業所 福岡営業所 03-5391-6126(代) 011-251-2753(代) 022-211-8051(代) 03-5391-6128(直) 048-592-3111(代) 045-476-5231(代) 054-286-2880(代) 052-701-5681(代) 06-4805-1200(代) 082-233-0611(代) 092-441-6715(代) 03-5391-6129 011-251-2759 022-211-8052 03-5391-6129 048-592-3117 045-476-5232 054-286-2955 052-701-5683 06-4805-1201 082-233-7058 092-411-2815 製品の技術問い合わせ・修理の受付窓口 受付時間 AM9:00∼PM5:30 月曜日∼金曜日(祝日、弊社休業日を除く) 工場・営業所名 開発・技術センター 第 2FE 部 住所 〒364-8585 埼玉県北本市朝日 1-243 TEL 048-593-1932 FAX 048-593-1483 048-593-7403 048-593-1119 バージョンアップの受付 開発・技術センター 開発推進部 技術問い合わせ E-Mail アドレス DSP 製品に関するお問い合わせ窓口 [email protected] ・ 電話番号、ファクシミリ番号は、2009 年 6 月現在の情報を掲載してあります。 ・ 電話番号、ファクシミリ番号は、予告なしに変更される場合があります。 注意:電話のかけまちがいにご注意下さい。 番号をよくお確かめの上、おかけ下さるようお願い申し上げます。