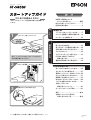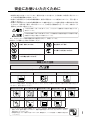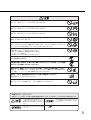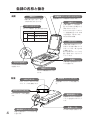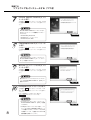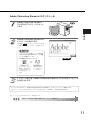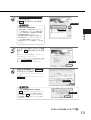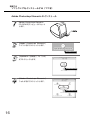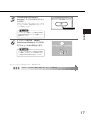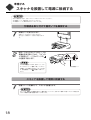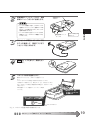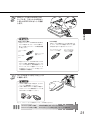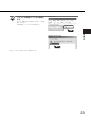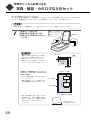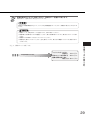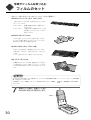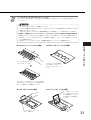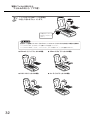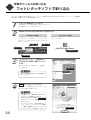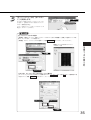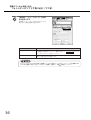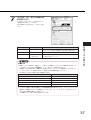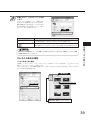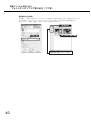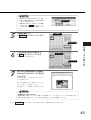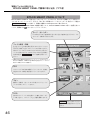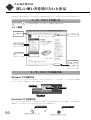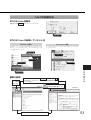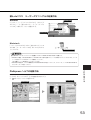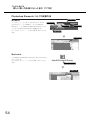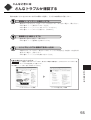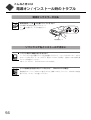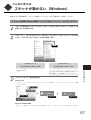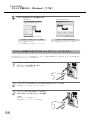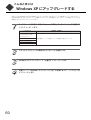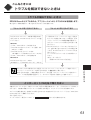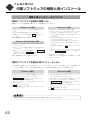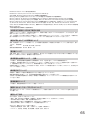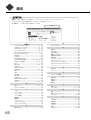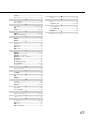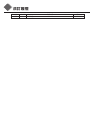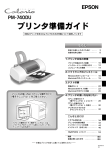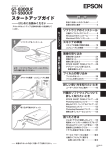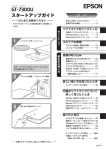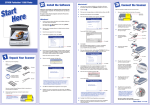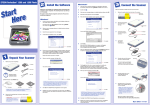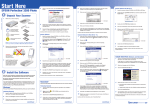Download EPSON GT-9800F スタートアップガイド
Transcript
カラリオ・スキャナ 目 次 はじめにお読みください 本製品に同梱されている マニュアルの使い方・・・・・・・・・・・・巻頭 安全にお使いいただくために・・・・・・・・1 各部の名称と働き・・・・・・・・・・・・・・・・・・4 スキャナのセットアップと基本的な使い方を説明して います。 1 ソフトウェアをインストール セ ッ ト ア ッ プ 準備する ソフトウェアをインストールする・・・・・・5 スキャナを設置して電源に接続する・・18 コンピュータと接続する・・・・・・・・・・・20 写真やフィルムを取り込む 必ず、ソフトウェアをインストールしてから、 次の手順に進んでください。 基 本 的 な 使 い 方 取り込み方法の紹介・・・・・・・・・・・・・・・24 取り込みモードの種類と切替方法・・・26 写真・雑誌・カタログなどのセット・・・・28 フィルムのセット・・・・・・・・・・・・・・・・・・30 フォトレタッチソフトで取り込む・・・・・34 EPSON SMART PANELで 簡単に取り込む・・・・・・・・・・・・・・・・・44 複数の原稿をまとめて保存する・・・・・48 2 3 スキャナを電源・コンピュータに接続 こんなときには 用途に応じた方法で取り込む 詳しい使い方を知りたいときは・・・・・50 どんなトラブルか確認する・・・・・・・・55 電源オン/インストール時のトラブル・56 スキャナが動かない(Windows) ・・・・57 画像取り込み時のトラブル・・・・・・・・・59 Windows XPにアップグレードする・・・・60 トラブルを解決できないときは・ ・・・・・61 付属ソフトウェアの 削除と再インストール・・・・・・・・・・・62 サービス・サポートのご案内・・・・・・・・63 索引・・・・・・・・・・・・・・・・・・・・・・・・・・・巻末 付属のソフトウェアに関する お問い合わせ先一覧・・・・・・・・・・・巻末 ― 本書はスキャナの近くに置いてご活用ください。― 4033076-00 C01 本製品に同梱されているマニュアルの使い方 『スタートアップガイド』 (本書) ソフトウェアのインストール、スキャナの準備、基本的な使い方、電子 マニュアルの使い方などについて説明しています。ソフトウェアのイン ストールや画像の取り込みでトラブルが発生したときの解決策について も説明しています。 『ユーザーズガイド』 (電子マニュアル) • 画像の取り込み方やトラブルの対処方法を、詳しく 説明しています。 • 写真やフィルムをきれいに取り込みたい、画像の一 部だけを取り込みたいなど、目的別の取り込み方法 を説明しています。 • 「こんなときは、どうしたらいいの?」という疑問や トラブルへの解決策が満載です。お問い合わせの前 に、ぜひご覧ください。 ユーザーズガイド メイン画面 ユーザーズガイドについて詳しくは、本書 50 ページをご覧ください。 EPSON Scan ヘルプ EPSON Scan の各設定項目の説明や EPSON Scan を 使った原稿の取り込み方法を説明しています。 EPSON Scan ヘルプの詳しい見方については、本書 51 ページをご覧ください。 付属のソフトウェアの取扱説明書(電子マニュアル) 付属のソフトウェアの使い方などを説明しています。 詳しくは、以下のページを参照してください。 s 本書 52 ページ「付属のソフトウェアのマニュアルを見る」 安全にお使いいただくために • 本製品を安全にお使いいただくために、製品をお使いになる前には、必ず本書および製品に添付されてい るその他の取扱説明書をお読みください。 • 本書および製品添付のその他の取扱説明書は、製品の不明点をいつでも解決できるように、手元に置いて お使いください。 • 本書および製品添付のその他の取扱説明書では、お客様や他の人々への危害や財産への損害を未然に防止 するために、危険を伴う操作・お取り扱いについて、次の記号で警告表示を行っています。内容をよくご 理解の上で本文をお読みください。 この表示を無視して誤った取り扱いをすると、人が死亡または重傷を負う可能性が想定される内 容を示しています。 この表示を無視して誤った取り扱いをすると、人が傷害を負う可能性が想定される内容および物 的損害のみの発生が想定される内容を示しています。 また、お守りいただく内容の種類を次の絵記号で区分し、説明しています。 内容をよくご理解の上で本文をお読みください。 この記号は、してはいけない行為(禁止 行為)を示しています。 この記号は、製品が水に濡れることの 禁止を示しています。 この記号は、分解禁止を示しています。 この記号は、電源プラグをコンセント から抜くことを示しています。 この記号は、濡れた手で製品に触れる ことの禁止を示しています。 設置上のご注意 本スキャナは、次のような場所に設置してください。 水平で安定した場所 風通しの良い場所 次の気温と湿度の場所 本スキャナは精密な機械・電子部品で作られています。次のような場所に設置すると動作不良や故障の原因とな りますので、絶対に避けてください。 直射日光の当たる場所 ホコリや塵の多い場所 温度変化の激しい場所 湿度変化の激しい場所 水に濡れやすい場所 揮発性物質のある場所 冷暖房機具に近い場所 震動のある場所 火気のある場所 • テレビ・ラジオに近い場所には設置しないでください。本製品は、情報処理装置等電波障害自主規制協 議会(VCCI)基準に適合しておりますが、微弱な電波は発信しております。近くのテレビ・ラジオに 雑音を与えることがあります。 • 静電気の発生しやすい場所でお使いになるときは、静電防止マットなどを使用して、静電気の発生を防 いでください。 1 4033076 安全にお使いいただくために(つづき) 安全上のご注意 煙が出たり、変なにおいや音がするなど異常状態のまま使用しないでください。 感電・火災の原因となります。 すぐに電源プラグをコンセントから抜いて、販売店またはエプソンの修理窓口にご相談く ださい。 お客様による修理は危険ですから絶対にしないでください。 (取扱説明書で指示されている以外の)分解や改造はしないでください。 けがや感電・火災の原因となります。 表示されている電源(AC100V)以外は使用しないでください。 指定外の電源を使うと、感電・火災の原因となります。 濡れた手で電源プラグを抜き差ししないでください。 感電の原因となります。 破損した電源ケーブルを使用しないでください。 感電・火災の原因となります。電源ケーブルを取り扱う際は、次の点を守ってください。 • 電源ケーブルを加工しない • 電源ケーブルの上に重いものを載せない • 無理に曲げたり、ねじったり、引っ張ったりしない • 熱器具の近くに配線しない 電源ケーブルが破損したら、販売店またはエプソンの修理窓口にご相談ください。 電源ケーブルのたこ足配線はしないでください。 発熱し火災の原因となります。 家庭用電源コンセント(AC100V)から電源を直接取ってください。 電源プラグの取り扱いには注意してください。 取り扱いを誤ると火災の原因となります。 電源プラグを取り扱う際は、次の点を守ってください。 • 電源プラグはホコリなどの異物が付着したまま差し込まない • 電源プラグは刃の根元まで確実に差し込む 開口部から、内部に金属類や燃えやすいものなどを差し込んだり、落としたりしないでく ださい。 感電・火災の原因となります。 異物や水などの液体が内部に入った場合は、そのまま使用しないでください。 感電・火災の原因となります。 すぐに電源プラグをコンセントから抜いて、販売店またはエプソンの修理窓口にご相談く ださい。 本製品の上に水などの入った容器を置かないでください。 水がこぼれたり、中に入った場合、故障・感電・火災の原因となります。 2 小さなお子さまの手の届く所には、設置、保管しないでください。 落ちたり、倒れたりして、けがをするおそれがあります。 不安定な場所(ぐらついた台の上や傾いた所など)に置かないでください。 落ちたり、倒れたりして、けがをするおそれがあります。 他の機械の振動が伝わる所など、振動しがちな場所には置かないでください。 落ちたり、倒れたりして、けがをするおそれがあります。 湿気やホコリの多い場所に置かないでください。 感電・火災のおそれがあります。 本製品の上に乗ったり、重いものを置かないでください。 特に、小さなお子さまのいる家庭ではご注意ください。スキャナが倒れたり、スキャナや スキャナのガラス部分が割れたりしてけがをするおそれがあります。 本製品を次のような場所に置かないでください。 内部に熱がこもり、火災のおそれがあります。 • 押し入れや本箱などの風通しが悪くて狭い所 • じゅうたんや布団の上 • 毛布やテーブルクロスのような布をかけない 連休や旅行などで長期間ご使用にならないときは、安全のため、必ず電源プラグをコンセ ントから抜いてください。 本製品を移動する場合は、安全のために電源プラグをコンセントから抜き、すべての配線 を外したことを確認してから行ってください。 電源プラグは、定期的にコンセントから抜いて刃の根元、および刃と刃の間を清掃してください。 電源プラグを長期間コンセントに差したままにしておくと、電源プラグの刃の根元にホコ リが付着し、ショートして火災の原因となるおそれがあります。 各種ケーブルは、取扱説明書で指示されている通りの配線をしてください。 配線を誤ると、火災のおそれがあります。 布団などで覆った状態で使用しないでください。 熱がこもってケースが変形したり、火災・感電のおそれがあります。 本書中のマークについて 本書では、いくつかのマークを用いて重要な事項を記載しています。それぞれのマークには次のような意味があります。 この表示を無視して誤った取り扱いをすると、 人が傷害を負う可能性が想定される内容および 物的損害のみの発生が想定される内容を示して います。 お取り扱い上、必ずお守りいただきたいこと (操作) 、知っておいていただきたいことを記載 しています。 この表示を無視して誤った取り扱いをすると、ス キャナ本体が損傷する可能性が想定される内容を 示しています。 関連した内容の参照ページを示しています。 3 各部の名称と働き 前面 透過原稿ユニットステータスランプ 原稿カバー 原稿を取り込むときに、閉じ 透過原稿ユニットの動作中に点灯します。 て外部の光をさえぎります。 写真や書類など(反射原稿※と 言います)を取り込む場合は、 必 ステータスランプ スキャナの状態を、色と光で知らせます。 ステータスランプ 緑色 赤色 保護マット スキャナの状態 ず取り付けてください。 ネガフィルムやポジフィルムな 点灯 取り込みができます ど(透過原稿と言います)を取 り込む場合は、取り外します。 ゆっくり点滅 準備中 / 取り込み中です ※光を反射する原稿 高速点滅 エラーが発生しました キャリッジ 原稿を照射する蛍光ランプと、 反射した光を読み取るセンサ が付いています。取り込み時 に移動します。 取り込み前のキャリッジの位 置(一番奥)をホームポジショ ンといいます。 原稿台 原稿の取り込む面を下にして スキャナビボタン ここに置きます。 EPSON SMART PANEL を起動します。 電源スイッチ スキャナの電源をオン/オフ します。 背面 USB コネクタ 透過原稿ユニットコネクタ USB(ユニバーサルシリアル バス)ケーブルを接続します。 透過原稿ユニットケーブルを接続しま す。 IEEE1394 コネクタ IEEE1394 ケーブルを接続し ます。 輸送用固定ノブ 輸送時にキャリッジが動かな いように固定するためのノブ です。 電源ケーブル 透過原稿ユニットケーブル 4 背面の透過原稿ユニットコネクタに差 し込みます。 AC100Vの電源に接続します。 準備する ソフトウェアをインストールする インストールするソフトウェアの紹介 本スキャナをご利用いただく上で必要なソフトウェア について説明します。 スキャン EPSON Scan ■ EPSON Scan スキャナから画像を取り込むために必要なソフトウェア です。画像を取り込む際の設定をします。 EPSON SMART PANEL 準 備 す る スマートパネル ■ EPSON SMART PANEL スキャナをより快適にご活用いただくためのソフトウェ アです。 ○ ○ ○ ○ ○ ○ ○ ○ ○ ○ ○ ○ ○ ○ ○ ○ ○ ○ ○ ○ ○ ○ ○ ○ ○ ○ ○ ○ ○ ○ ○ ○ ○ ○ ○ ○ ○ ○ ○ ○ ○ ○ ○ ○ ○ ○ ○ ○ ○ ○ ○ ○ ピックスエクスプレス ■ Presto! PixExpress 取り込んだ画像を PDA(携帯端末)で見るためのソフトウェアです。Presto! PixExpress をインストールすると きは、PDA とコンピュータを接続しておく必要があります。 フォトインプレッション ■ ArcSoft PhotoImpression 写真の取り込みから加工までの作業が簡単に行えるソフトウェアです。スキャナを使わずに、単独でもご使用に なれます。 ■読ん de!!ココ パーソナル 通常は文字原稿も画像データとして取り込まれますが、 読んde!!ココ パーソナルを使うと文字原稿をテキストデー タにすることができます。 アクロバットリーダー ■ Adobe Acrobat Reader(Windows のみ) PDF ファイル(電子マニュアル)を表示するために必要なソフトウェアです。 フォトショップエレメンツ ■ Adobe Photoshop Elements 写真の取り込みからレタッチ、特殊効果、画像作成などの作業を行うことができるソフトウェアです。スキャナ を使わずに、単独でもご使用になれます。 付属のソフトウェアについて知りたいときは、以下のページを参照してください。問い合わせ先については、本書裏表紙の 内側をご覧ください。 s 本書 52 ページ「付属ソフトウェアのマニュアルを見る」 次はソフトウェアをインストールします。 Windows・・・ 6 ページへ Macintosh・・ 12 ページへ 5 準備する ソフトウェアをインストールする(つづき) Windows でインストールする 同梱のソフトウェア CD-ROM を使用して、EPSON Scan と付属のソフトウェアをインストールします。 • 必ず、 本書の手順に従ってソフトウェアをインストールしてください。 • 本スキャナ以外の EPSON 製スキャナをお使いの場合、EPSON TWAINドライバをインストールしている方は、EPSON TWAIN ドライバを削除しないでください。 本スキャナ以外の EPSON 製スキャナが使用できなくなることがあります。 • Windows 98/Me/2000 から Windows XP にアップグレード(上書きインストール)する場合は、以下のページを参照し てください。 s 本書 60 ページ「Windows XP にアップグレードする」 • Windows 2000 にソフトウェアをインストールする場合は、管理者権限のあるユーザー(Administrator グループに属す るユーザー)でログインする必要があります。 • Windows XP にソフトウェアをインストールする場合は、コンピュータの管理者アカウントのユーザーでログインする 必要があります。制限付きアカウントのユーザーではインストールできません。Windows XP をインストールしたとき のユーザーは、コンピュータの管理者アカウントになっています。 • Windows XP では、複数のユーザーが同時に 1 台のコンピュータを使用することができます(マルチユーザーログイ ン)。ソフトウェアをインストールするときは、一人(コンピュータの管理者)だけがログインした状態で行ってくだ さい。 • 新しいハードウェアを追加するためのウィザード画面が表示された場合は、キャンセル ボタンをクリックして画面を 閉じてから、スキャナとコンピュータを接続している USB ケーブルを取り外してください。 スキャナとコンピュータが接続されていないことを確認します。 スキャナとコンピュータは、ソフトウェアのインストール後に接続します。 コンピュータの電源をオンにして、Windows を起動します。 ソフトウェア CD-ROM をコン ピュータにセットします。 6 右の画面が表示されたら、 ① ソフトウェアのインストール を クリックして、 ② 次へ ボタンをクリックします。 右の画面が表示されないときは ②クリック ①クリック • Windows XP の場合 [スタート]ー[マイコンピュータ]の順で クリックし、下記①・②の順で起動します。 • Windows 98 /Me/ 2000 の場合 デスクトップ上の[マイコンピュータ]ア イコンをダブルクリックし、下記①・②の 順で起動します。 ①[マイコンピ ュー タ]の中にある [CD-ROM]アイ コンをダブルク リックして開き、 準 備 す る ②[Setup]のアイコ ンをダブルクリッ クします。 インストールするソフトウェアを確 認して、 OK ボタンをクリックしま す。 初めてインストールする場合は、すべてのソフト ウェアをインストールしてください。 インストールするソフトウェアを個別に指定する場 合は、 ソフトウェア選択 ボタンをクリックし、必 要なソフトウェアのみチェックを付けます。 クリック 画面の内容を確認して、同意する ボ タンをクリックします。 EPSON Scan とユーザーズガイドがインストー ルされます。 同意しない ボタンをクリックすると、インス トールを終了します。 クリック 7 準備する ソフトウェアをインストールする(つづき) EPSON SMART PANELをインス トールします。 右の画面で 次へ ボタンをクリックします。その後 は、 画面の指示に従ってインストールを進めてくだ さい。 EPSON SMART PANELのインストール中に、 以下のアプリケーションも自動的にインストー ルされます。 • EPSON Easy Photo Print • EPSON コピーユーティリティ • EPSON Scan To Web クリック PhotoImpression をインストール します。 右の画面で 次へ ボタンをクリックします。その後 は、 画面の指示に従ってインストールを進めてくだ さい。 PhotoImpression をインストールしないと、 EPSON SMART PANEL の[カード・カレン ダー]は使用できません。 クリック 読ん de!!ココ パーソナルをインス トールします。 右の画面で 次へ ボタンをクリックします。その後 は、 画面の指示に従ってインストールを進めてくだ さい。 読んde!!ココ パーソナルをインストールしな いと、EPSON SMART PANEL の[OCR]は 使用できません。 クリック PixExpressをインストールします。 右の画面で 次へ ボタンをクリックします。その 後は、画面の指示に従ってインストールを進めて ください。 PDA(携帯端末)をお持ちでない場合は、 キャンセル ボタンをクリックします。 8 • P i x E x p r e s s をインストールしないと、 EPSON SMART PANEL の[PDA]は使用 できません。 • PixExpress をインストールする前に、コン ピュータと PDA が通信可能な状態になって いる必要があります。コンピュータと PDA の接続については、ご使用になる PDA の取 扱説明書を参照してください。 クリック Adobe Acrobat Reader 5.0をイ ンストールします。 右の画面で 次へ ボタンをクリックします。その後 は、 画面の指示に従ってインストールを進めてくだ さい。 • Adobe Acrobat Readerをインストールしない と、PDF形式のファイル(読んde!!ココ パー ソナルのユーザーズマニュアルなど)を起動 できません。 クリック • すでに Adobe Acrobat Reader 5.0 がインス トールされている場合は、バージョンを確 認し、新しい方をお使いください。 準 備 す る 右のような画面が表示されたら、 OK ボタンをクリックします。 コンピュータの再起動を促すメッセージ が表示された場合 クリック OK ボタンをクリックした後、 必ずコンピュー タを再起動してください。 終了 ボタンをクリックして、画面を 閉じます。 「MyEPSON」登録のお願い お客様に製品をより快適にお使いいただくため に、 「MyEPSON」へのユーザー登録をお勧め します。 「MyEPSON」に登録済みのお客様は、 本製品を追加登録してください。 右の画面で該当する登録方法を選択すると、 「MyEPSON」メニューに沿って、インターネッ ト上から簡単に登録することができます。 「MyEPSON」については本書64 ページをご覧 ください。 クリック 9 準備する ソフトウェアをインストールする(つづき) コンピュータを再起動します。 コンピュータが再起動したら、ソフトウェア CD-ROM を取り出してください。 インストールが完了すると、各ソフトウェアは Windows の[スタート]メニューー[すべてのプログラム] (または[プロ グラム])に登録されます。 • [EPSON Scan]ー[EPSON Scan] • [EPSON Scan]ー[EPSON Scan ヘルプ] • [EPSON]ー[EPSON GT-9800F ユーザーズガイド] • [EPSON Smart Panel] • [EPSON Scan to Web] • [EPSON Easy Photo Print] • [Presto! PixExpress] • [ArcSoft PhotoImpression 4] • [読ん de!!ココ] • [Acrobat Reader 5.0] 次に Adobe Photoshop Elements をインストールします。次ページへ進みます。 10 Adobe Photoshop Elements のインストール Adobe Photoshop Elements CD-ROM をコンピュータにセット します。 準 備 す る Adobe Photoshop Elements の インストールが始まります。 右の画面で 次へ ボタンをクリックします。その後 は、 画面の指示に従ってインストールを進めてくだ さい。 • インストールに必要なシリアル番号は Adobe Photoshop Elementsのユーザー登録 カードに記載されています。 • 右の画面が表示されないときは [マイコンピュータ]の 中にある[Elements] アイコンを右クリック して[開く]をクリック します。 クリック [AutoPlay.exe]ア イコンをダブルク リックします。 インストール終了後、Adobe Photoshop Elements CD-ROMをコンピュータ から取り出します。 インストールが完了すると、Adobe Photoshop Elements は Windows の[スタート]メニューに登録されます。 [スタート]ー[すべてのプログラム](または[プログラム])ー[Adobe]ー[Photoshop Elements] 以上で、ソフトウェアのインストールは終了です。 次はスキャナを設置して電源に接続します。18 ページへ進みます。 11 準備する ソフトウェアをインストールする(つづき) Macintosh でインストールする 同梱のソフトウェア CD-ROM を使用して、EPSON Scan と付属のソフトウェアをインストールします。 他のアプリケーションソフトを起動している場合は、アプリケーションソフトを終了してからインストールしてください。 スキャナとコンピュータが接続されていないことを確認します。 スキャナとコンピュータは、ソフトウェアのインストール後に接続します。 Macintoshを起動し、ソフトウェア CD-ROM をセットします。 以下の画面が表示された場合は、キャンセル ボタンまたは OK ボタンをクリックして画面を閉じてください。 Mac OS 9.x Mac OS 8.6 クリック クリック [インストーラ]アイコンをダブルク リックします。 右の画面が表示されないときは デスクトップ上の[E P S O N ] アイコンをダブルクリックし ます。 12 ダブルクリック ① ソフトウェアのインストール を クリックして、 ② 次へ ボタンをクリックします。 ②クリック 「MyEPSON」登録のお願い お客様に製品をより快適にお使いいただくため に、 「MyEPSON」へのユーザー登録をお勧め します。 「MyEPSON」に登録済みのお客様は、 本製品を追加登録してください。 右の画面で該当する登録方法を選択すると、 「MyEPSON」メニューに沿って、インターネッ ト上から簡単に登録することができます。 「MyEPSON」については本書64ページをご覧 ください。 ①クリック 準 備 す る インストールするソフトウェアを確 認して、 OK ボタンをクリックしま す。 初めてインストールする場合は、すべてのソフト ウェアをインストールしてください。 インストールするソフトウェアを個別に選択する場 合は、 ソフトウェア選択 ボタンをクリックし、必 要なソフトウェアのみチェックを付けます。 クリック 画面の内容を確認して、同意する ボ タンをクリックします。 EPSON Scan とユーザーズガイドがインストール されます。 同意しない ボタンをクリックすると、インストー ルを終了します。 クリック もしも右の画面が表示された場合は 続ける ボタンをクリックします。ただし、他 のアプリケーションソフトで作業中の文書など がある場合は、中止 ボタンをクリックしてその 文書を保存した後、 からインストールを始め てください。 クリック 13 準備する ソフトウェアをインストールする(つづき) EPSON SMART PANEL をインス トールします。 右の画面で 同意 ボタンをクリックします。その後 は、 画面の指示に従ってインストールを進めてくだ さい。 EPSON SMART PANELのインストール中に、 以下のアプリケーションも自動的にインストー ルされます。 クリック • Copy Utility • Photo Print • ScanToWeb PhotoImpression をインストール します。 画面の内容を確認して、同意 ボタンをクリックし ます。その後は、画面の指示に従ってインストール を進めてください。 PhotoImpression をインストールしないと、 EPSON SMART PANEL の[カード・カレン ダー]は使用できません。 クリック PixExpressをインストールします。 画面の内容を確認して、同意 ボタンをクリックし ます。その後は、画面の指示に従ってインストール を進めてください。 PixExpress をインストールしないと、EPSON SMART PANEL の[PDA]は使用できません。 クリック 読ん de!!ココ パーソナルをインス トールします。 右の画面で 続ける ボタンをクリックします。その 後は、 画面の指示に従ってインストールを進めてく ださい。 読んde!!ココ パーソナルをインストールしな いと、EPSON SMART PANEL の[OCR]は 使用できません。 クリック 14 右のような画面が表示されたら、 OK ボタンをクリックします。 クリック 終了 ボタンをクリックして、画面 を閉じます。 準 備 す る クリック ソフトウェア CD-ROM を取り出し ます。 インストールが完了すると、Macintosh の指定した場所に各ソフトウェアのフォルダが作成されます。 • [読ん de!!ココ パーソナル]フォルダ • [EPSON GT-9800F マニュアル]フォルダ • [アプリケーション]フォルダー[PhotoImpression]フォルダ • [アプリケーション]フォルダー[EPSON]フォルダー[Smart Panel]フォルダ • [アプリケーション]フォルダー[EPSON]フォルダー[ScanToWeb]フォルダ • [アプリケーション]フォルダー[EPSON]フォルダー[Photo Print]フォルダ • [アプリケーション]フォルダー[EPSON]フォルダー[Copy Utility]フォルダ アップルメニューには次のメニューが登録されます。 • [EPSON Scan] • [EPSON Scan ヘルプ] • [EPSON Smart Panel] 次に Adobe Photoshop Elements をインストールします。次ページへ進みます。 15 準備する ソフトウェアをインストールする(つづき) Adobe Photoshop Elements のインストール Adobe Photoshop Elements CD-ROM をコンピュータにセット します。 [Adobe Photoshop Elements] アイコンをダブルクリックします。 ダブルクリック [Japanese(日本語)]アイコンを ダブルクリックします。 ダブルクリック [Adobe Photoshop Elements] フォルダをダブルクリックします。 ダブルクリック 16 [Photoshop(R)Elements Installer]アイコンをダブルクリッ クします。 Adobe Photoshop Elementsのインストールが始 まります。その後は、画面の指示に従ってインス トールを進めてください。 ダブルクリック インストールに必要なシリアル番号は Adobe Photoshop Elements のユーザー登録カードに 記載されています。 インストール終了後、Adobe Photoshop Elements CD-ROM をコンピュータから取り出します。 準 備 す る インストールが完了すると、Macintoshの指定 した場所に、以下のフォルダが作成されます。 •[Adobe Photoshop Elements]フォルダ 以上で、ソフトウェアのインストールは終了です。 次はスキャナを設置して電源に接続します。次ページへ進みます。 17 準備する スキャナを設置して電源に接続する 以下の手順を行う前に、必ずソフトウェアをインストールしてください。 s 本書 6 ページ「Windows でインストールする」 s 本書 12 ページ「Macintosh でインストールする」 付属品を取り付けて固定ノブを解除する 原稿カバーを取り付けます。 原稿カバーを右図のように差し込みます。 差し込んだら原稿カバーを静かに手前に倒しま す。 固定ノブの上に付いているテープや 保護材を取り除いてから、コインな どを使用して、ノブの△マークを の位置まで回します。 スキャナを輸送するときは、 必ずキャリッジが ホームポジション(一番奥)に戻っていること を確認してから電源プラグをコンセントから抜 き、輸送用固定ノブを の位置まで回してく ださい。 輸送用固定ノブ スキャナを設置して電源に接続する 設置スペースを確保して、スキャナを設置します。 スキャナは、振動などの影響を受けない場所に置いてください。水平でない場所でお使いいただいた場合、取 り込んだ画像の品質に影響が出ることがあります。 18 透過原稿ユニットケーブルを、透過 原稿ユニットコネクタに接続します。 透過原稿ユニット コネクタ • ケーブルを接続する前に、必ずスキャナの 電源をオフにしてください。電源がオンの状 態でケーブルを抜き差しすると、スキャナの 故障の原因になります。 • ケーブルの向きに注意してください。向きを 間違えると、ケーブルのピンが破損するおそ れがあります。 透過原稿ユニット ケーブル △マークを上に 向けます。 コンセントの電圧が AC100V であ ることを確認して、電源プラグをコ ンセントに差し込みます。 準 備 す る 電源 スイッチを押して、電源をオン にします。 スキャナの状態を確認します。 電源がオンになったら、次のことを確認してくだ さい。 • ステータスランプが緑色に点滅または点灯しているか • 原稿カバーを開けたとき、蛍光ランプ(白)が点灯しているか ステータスランプが赤色に高速点滅する場合は、以下のページを ご覧ください。 s 本書 56 ページ「電源オン / インストール時の トラブル」 ②蛍光ランプ(白) が点灯していること を確認する ①ステータスランプが緑色に点滅ま たは点灯していることを確認する ステータスランプ 以上で、スキャナの設置と電源の接続は終了です。 次はコンピュータと接続します。次ページへ進みます。 19 準備する コンピュータと接続する コンピュータとスキャナを接続します。接続には、USB ケーブル(同梱品)で接続する方法と、IEEE1394 ケーブル(別売品)で接続する方法があります。 IEEE1394 と USB での接続は、以下の環境で可能です。 Windows IEEE1394 USB 2.0 1.1 Macintosh • Windows 2000 Professional • Windows Me • Windows XP Home Edition/ Professional 上記 OS のプレインストールモデル Mac OS 8.6 ∼ 9.x ただし、Mac OS 8.6 の場合は、FireWire Support2.1 以上が必要 • Windows 2000 Professional • Windows XP Home Edition/ Professional 上記 OS のプレインストールモデルまたは、 Windows98 以上からのアップグレード ただし Microsoft 社の USB2.0 ドライバが必要 • Windows 98/ Me • Windows 2000 Professional • Windows XP Home Edition/ Professional 上記 OS のプレインストールモデルまたは、 Windows98 以上からのアップグレード 対応していません Mac OS 8.6 ∼ 9.x • USB 2.0 と IEEE1394 の動作条件の最新情報は、エプソン販売のホームページ、または FAX インフォメーションをご 覧ください(本書裏表紙の内側参照)。 • USB と IEEE1394 両方のインタフェースを同時に接続して使用しないでください(例えば、Windows PC と USB 接続 し、さらに Macintosh と IEEE1394 接続するなど)。スキャナが正常に動作しません。 コンピュータの電源をオンにします。 ソフトウェアをインストールしていない場合は、 以 下の手順に従ってソフトウェアをインストールして ください。 s 本書 6 ページ「Windows でインストールする」 s 本書 12 ページ「Macintosh でインストールす る」 オン! 20 USB ケーブルまたは IEEE1394 ケーブルを、スキャナの USB ポー トまたは IEEE1394 ポートに接続 します。 準 備 す る IEEE1394 の場合 USB の場合 • お使いのコンピュータのIEEE1394(FireWire) コネクタ形状にあったケーブルが必要です。 詳しくはお使いのコンピュータの取扱説明書 をご覧ください。 USBケーブルの両端のコネクタの形は異なりま す。また、コネクタには表裏があります。差込 口の形状に合わせて差し込んでください。 タイプ A コネクタ:薄い コンピュータ側: (コンピュータに接続) 6 ピン タイプ B コネクタ: 厚みがあり幅が狭い (スキャナに接続) 別売オプションをご スキャナ側: 使用ください。 6 ピン • お使いのコンピュータの IEEE1394 コネクタ が 4 ピンの場合、動作確認済みの 4 ピン‐6 ピ ンケーブルが必要です。動作確認済みケーブ ルについては、エプソン販売ホームページ、ま たは FAX インフォメーションをご覧ください (本書裏表紙の内側参照) 。 ケーブルのもう一方をコンピュータ に接続します。 • USB2.0 環境でお使いの場合は、必ずコン ピュータに直接接続してください。 • USB1.1環境で USBハブに接続する場合は、 必ずコンピュータに直接接続している 1 段 目の USB ハブに接続してください。 以上で、コンピュータとの接続は終了です。次の手順に進みます。 Windows をお使いの場合 Macintosh をお使いの場合 次は接続を確認します。次ページへ進みます。 すべてのセットアップは終了です。24 ページへ進みます。 21 準備する コンピュータと接続する(つづき) 接続を確認する(Windows のみ) スキャナの電源がオンになっていることを確認します。 スキャナが新しいハードウェアとして認識されることを確認します。 ソフトウェアをインストール後、初めて接続したときのみ、以下の画面が表示されます。 設定が完了すると、以下の画面は自動的に消えます。 Windows XP の場合 Windows 98/Me/2000 の場合 Windows 98 をお使いの場合に、Windows 98 の CD-ROM を必要とするメッセージが表示されたときは、 Windows 98 の CD-ROM をコンピュータにセットしてから、CD-ROM 内の Win98 フォルダを指定して、必要 なファイルをインストールしてください。 [スキャナとカメラ]画面を開きます。 Windows XP の場合 ①[スタート]ー②[コントロールパネル]をクリッ クします。③[プリンタとその他のハードウェ ア]ー④[スキャナとカメラ]アイコンをクリック します。 ②クリック Windows 98/Me/2000 の場合 [スタート]ー[設定]ー[コントロールパネル]を クリックします。 [スキャナとカメラ]アイコンを ダブルクリックします。 ①クリック ③クリック ④クリック 22 スキャナが認識されているか確認し ます。 Windows XP アイコンが表示されない場合は、 以下のページを参 照してください。 s 本書 57 ページ「スキャナが動かない」 確認 Windows 98/ Me/ 2000 準 備 す る 確認 以上で、すべてのセットアップは終了です。 23 写真やフィルムを取り込む 取り込み方法の紹介 画像を取り込むには、以下の 3 つの方法があります。目的に合わせて、取り込み方法を選択してください。 取り込んだ画像を補正したい場合 Adobe Photoshop Elements などの TWAIN 対応アプリケーションから EPSON Scan を起動して、TWAIN 対応 アプリケーションに画像を直接取り込みます。 s 本書 34 ページ「フォトレタッチソフトで取り込む」 TWAIN 対応アプリケーション ①アプリケーションを起動 ②画像を取り込み ④保存 BMP TIFF ③補正 簡単に取り込みたい場合 スキャナ前面にある スキャナビ ボタンを押して取り込みます。 s 本書 44 ページ「EPSON SMART PANEL で簡単に取り込む」 ① スキャナビ ボタンを押す ②機能を選択してクリック ③活用 E メール用 Web 用 アプリケーション など EPSON SMART PANEL 複数の原稿をまとめて保存したい場合 EPSON Scan を単独で起動して、画像を取り込みます。取り込みを実行すると、自動的に連番のファイル名が付 けられ保存されます。アプリケーション上の操作が必要ありませんので、まとめて画像を取り込み保存すること ができます。 s 本書 48 ページ「複数の原稿をまとめて保存する」 ① EPSON Scan を 起動 ②自動保存 24 EPSON Scan 各モードの詳細は 26 ページを参照してください。 目的や経験に応じて、3 つの取り込みモードから選択することが できます。 [ホームモード] 手軽に補正したいとき は、[ホームモード]が お勧めです。 原稿の種類などを設定す るだけで、簡単に画像を 取り込むことができます。 プレビュー [全自動モード] 簡単に取り込みたいとき は、[全自動モード]が お勧めです。 操作しなくても、自動的 に原稿を認識して取り込 みます。 写 真 や フ ィ ル ム を 取 り 込 む 取り込み [プロフェッショナルモード] じっくり補正したいとき は、 [プロフェッショナル モード]がお勧めです。 出版用途での利用や他 モードよりも詳細な設定 をして取り込みたい場合 にご使用ください。 25 写真やフィルムを取り込む 取り込みモードの種類と切替方法 EPSON Scan には、3 つの取り込みモードがあります。 各モードの詳細については、EPSON Scan ヘルプをご覧ください。 s 本書 51 ページ「ヘルプの起動方法」 全自動モード 全自動モードは、簡単な設定で画像を最適に取り込むことのできるモードです。原稿を自動的に判別して取り込 みます。また、セットした写真が傾いていると自動的に補正します。 取り込める原稿の種類 • 35mm カラーフィルム • 反射原稿 (写真、雑誌、書類など) 他のモードに切り替え るときは、画像の取り 込み中に 停止 ボタンを クリックし、[モード] のプルダウンメニュー から選択します。 • 原稿によっては、思うような画像で取り込めない場合があります。その際は、他のモードで取り込むか、ヘルプを参 照して対処してください。 s 本書 59 ページ「画像取り込み時のトラブル」 s 本書 51 ページ「ヘルプの起動方法」 • 35mm フィルムは、L 判サイズに拡大されて取り込まれます。 • 反射原稿(写真、雑誌、書類など)は、等倍(100%)で取り込まれます。 ホームモード 簡単な設定で高品質の画像を取り込むことができる、もっともお勧めのモードです。出版用途でなければ、十分 な品質が得られます。 取り込める原稿の種類 (プレビューがサムネイル表示の時) • 35mm フィルム • 写真 (プレビューが通常表示の時) 本スキャナにセット可能 なすべての原稿 26 他のモードに切り替え るときは、このメニュー から選択します。 プロフェッショナルモード 高度な画質調整をして取り込むことのできるモードです。出版用途での利用や、他のモードでの取り込みで画質 に満足できない場合にご使用ください。 プレビューを見ながら明るさ、濃度、微妙な色合いを調整することがで きます。 • プロフェッショナルモードの各機能の説明についてはヘルプを参照してください。 • プロフェッショナルモードを使った目的別の取り込み方法については、ユーザーズガイド(電子マニュアル)を 参照してください。 s 本書 50 ページ「詳しい使い方を知りたいときは」 他のモードに切り替え るときは、このメニュー から選択します。 取り込める原稿の種類 (プレビューがサムネイル表示の時) 35mm フィルム (プレビューが通常表示の時) 本スキャナにセット可能 なすべての原稿 写 真 や フ ィ ル ム を 取 り 込 む プレビューの表示形式と原稿種 ホームモードとプロフェッショナルモードでは、原稿をプレビュー(仮取り込み)してから取り込みます。 次の場合、プレビュー画像は[サムネイル表示]と[通常表示]のどちらかを選択することができます。 • ホームモードで、[原稿種]を写真またはフィルムに設定した場合 • プロフェッショナルモードで、[原稿種]を透過原稿に設定した場合 <サムネイル表示> <通常表示> サムネイル表示でプレビューする場合、取り込むことのできる透過原稿は 35mm フィルムのみです。120/220 フィルムや 4 × 5 インチフィルムを取り込む場合は、通常表示でプレビューしてください。詳しくは 35 ページを ご覧ください。 次は原稿をセットします。 写真・雑誌・カタログのセット 次ページへ フィルムのセット 30ページへ 27 写真やフィルムを取り込む 写真・雑誌・カタログなどのセット 取り込む原稿をスキャナにセットします。 ここでは、写真や印刷物など(反射原稿といいます)のセット方法を説明します。ネガフィルムやポジフィ ルムなど(透過原稿といいます)をセットする手順については、30 ページをご覧ください。 原稿台や原稿カバー(透過原稿ユニット)に強い力をかけないでください。破損するおそれがあります。 ①原稿カバーを開けます。 ②原稿の取り込む面を下に向け、 ③目盛りの▼に原稿を合わせてセッ トします。 • 原稿台の上端から縦方向 2.1mm、右端から 横方向 1.5mm の範囲は取り込まれません。 • 原稿はまっすぐにセットしてください。 • 原稿台よりも大きい原稿のセット方法につ いては、ユーザーズガイドをご覧ください。 保護マットが取り付 けられていることを 確認してください。 原稿カバー 約2.1mm 原稿 マーク 取り込み 領域 約1.5mm 全自動モード選択時または、ホームモード やプロフェッショナルモードでサムネイル 写真のセット位置 3mm以上 表示をする場合: 20mm以上 15mm以上 • 傾き(写真の場合は± 45°以内、文字・線 画の場合は± 10°以内)は自動的に補正さ れますが、原稿によっては補正できない場 合があるため、できるだけまっすぐセット してください。 28 3mm以上 取り込み領域 写真 3mm以上 写真 ガラス(原稿台) 15mm以上 • 取り込み領域の端面から 3mm 以上離して セットしてください。 • 複数の写真を並べてセットする場合は、写 真と写真の間隔を 20mm 以上空けてくださ い。 傾きが自動補正される範囲 写真:± 45° 以内 文字 / 線画:± 10° 以内 原稿が動かないように注意しながら、原稿カバーを静かに閉じます。 原稿が傾くと、画像が斜めに取り込まれてしまいます。 写真などの原稿を原稿台の上にセットしたまま、長時間放置しないでください。原稿台に貼り付くおそれがあ ります。 • 原稿カバーは、指を挟まないよう注意しながら、静かに閉じてください。 • 原稿は取り込み面が平らなものを使用してください。取り込み面がゆがんでいると、取り込んだイメージもゆが みます。 • 原稿台のガラス面はいつもきれいにしておいてください。 • 原稿を強く押さえつけないでください。強く押さえつけると、取り込んだ画像にシミやムラ、斑点が出るこ とがあります。 以上で、原稿のセットは終了です。 次は画像を取り込みます。 フォトレタッチソフトを 利用する 34ページへ 添付のソフトを利用する 44ページへ 複数の原稿をまとめて 保存したい 48 ページへ 写 真 や フ ィ ル ム を 取 り 込 む 29 写真やフィルムを取り込む フィルムのセット 本スキャナで取り込むことのできるフィルムは、以下の 4 種類です。 ● 35mm ストリップフィルム(ネガ / ポジ) 一般の35mmフィルムを6コマ単位で切ったフィルム (スリーブフィルム)。 ネガフィルム: 画像の濃淡が反転して記録されてい るフィルム。 ポジフィルム: 白黒がそのまま再現されていて、周 囲が黒いフィルム(カラースライド 用のフィルム)。 ● 35mm スライドフィルム スライド用に、ポジフィルムを 1 枚ずつ切ってプラス チックなどの枠に挟んだフィルム(マウントフィルム ) 。 厚さ 2mm 以内のものが使用できます。 ● 120/ 220 フィルム(ブローニ判) 中型カメラに使われる、幅 60mm のロールフィルム。 120/220 フィルムは、中判またはブローニ判ともい います。 セットできるサイズは、最大 6 × 9 サイズです。 ● 4 × 5 インチフィルム 写真館のスタジオなどにある、蛇腹の付いた大型カメ ラで使われるフィルム。通称「シノゴ」といいます。 サイズは約 104mm(4 インチ)×約 127mm(5 インチ) です。 4 × 5 インチなどの大判フィルムを取り込むと、フィルムの一部が原稿台と密着して、ニュートンリング(リング状の縞模 様)が発生することがあります。 その場合は、フィルムを裏返してセットし、EPSON Scan のプレビュー画面で、 ボタン(鏡像反転)を押して反転さ せてください。 原稿カバーを開け、保護マットを矢 印の方向に持ち上げて取り外します。 保護マット 30 フィルムをフィルムホルダにセットします。 フィルムのベース面(像が正しく見える面/光沢のある面)をガラス面に向け、フィルムの天地は下図のようにセッ トしてください。 • フィルムホルダは、本スキャナに同梱されています。 • フィルムは指紋や手の油が付かないように、イラストのようにフィルムの端を指ではさんで持つか、または 手袋をはめて持ってください。 • ネガフィルムとポジフィルムのように異なる種類のフィルムを同時にセットして取り込むことはできません。 全自動モード選択時/ホームモードやプロフェッショナルモードでサムネイル表示をする場合の注意事項 • 標準サイズとパノラマサイズのように異なるサイズのフィルムを一緒にセットすると正しく認識されません。 • 35mmストリップフィルムを1本だけセットする場合は、左側にセットしてください。右側にセットすると 正しく認識されません。 • 35mm ストリップ/スライドフィルム(全自動の場合はカラーフィルム)のみ認識できます。 ● 35mmストリップフィルムの場合 カバーを外してスライド フィルムをセットします。 ● 35mm スライドフィルムの場合 スライドフィルムの場合は、 ホルダをスキャナにセットし てから、フィルムをセットし ます。 写 真 や フ ィ ル ム を 取 り 込 む カバーをセットし、手前のツマミがカチッと音がす るまで押してください。また、カバー全体を押して 浮いている部分がないか確認してください。 ● 120/ 220 フィルムの場合 ● 4 × 5 インチフィルムの場合 フィルムをセットしてから カバーを閉じます。また、カ バー全体を押して、浮いて いる部分がないか確認して ください。 フィルムをセットしてから カバーを閉じます。 31 写真やフィルムを取り込む フィルムのセット(つづき) フィルムホルダの▲マークを原稿台 の右上に合わせてセットします。 この部分をフィルムで ふさがないようにして ください。 全自動モード選択時/ホームモードやプロフェッショナルモードでサムネイル表示をする場合の注意事項 • フィルムホルダは、必ずスキャナに付属のものを使用してください。 • フィルムホルダはまっすぐセットしてください。少しでも斜めにセットすると認識されません。 32 ● 35mmストリップフィルムの場合 ● 35mm スライドフィルムの場合 ● 120/ 220 フィルムの場合 ● 4 × 5 インチフィルムの場合 スライドフィルムの場合のみ、フィル ムホルダをセットしてからスライド フィルムをホルダにセットします。 フィルムのベース面 (像が正しく見える面/光沢の ある面)をガラス面に向け、右図のようにセットし てください。 スライドフィルムをセットした後、 フィルムホ ルダがずれていないか確認してください。 フィルムホルダが動かないように、原稿カバーを静かに閉じます。 原稿カバーは、指を挟まないよう注意しながら、静かに閉じてください。 以上で、フィルムのセットは終了です。 次は画像を取り込みます。 フォトレタッチソフトを 利用する 34ページへ 添付のソフトを利用する 44ページへ 複数の原稿をまとめて 保存したい 48 ページへ 写 真 や フ ィ ル ム を 取 り 込 む 33 写真やフィルムを取り込む フォトレタッチソフトで取り込む ここでは、付属の TWAIN 対応アプリケーション、Adobe Photoshop Elements を例に、ホームモードで画像を 取り込んで保存するまでの手順を説明します。 スキャナに原稿をセットします。 s 本書 28 ページ「写真・雑誌・カタログなどのセット」 s 本書 30 ページ「フィルムのセット」 Adobe Photoshop Elements を起動します。 Windows の場合 Macintosh の場合 ①[スタート]−②[すべてのプログラム](または [プログラム])−③[Adobe]ー④[Photoshop Elements]ー⑤[Adobe Photoshop Elements]の 順にクリックします。 [Adobe Photoshop Elements]アイコンをダブ ルクリックします。 ③クリック ⑤クリック ②クリック ④クリック ダブルクリック ①クリック [ファイル]メニュー−[読み込み]− [EPSON GT-9800]の順にクリック します。 初めて EPSON Scan を起動すると、 [全自動モー ド]が起動します。 クリック [WIA − EPSON GT-9800]がある場合は選択 しないでください。 停止 ボタンをクリックします。 取り込みモードを変更するために、プレビュー(仮 取り込み)動作を一時停止します。 •[全自動モード]で画像の本取り込みが始 まると、モードの変更はできません。 本取り込みが始まった場合は、キャンセル ボタンをクリックして、手順 からやり 直してください。 • ここでは、ホームモードを例に説明します ので、 [プロフェッショナルモード]で起動 した場合は、画面右上の[モード]メニュー から[ホームモード]を選択してください。 34 クリック [モード]メニューから[ホームモー ド]を選択します。 選択 EPSON Scanの取り込みモードが [ホームモード]に 切り替わり、自動的にサムネイル表示でプレビュー します(初期設定の場合) 。 ただし、 [自動プレビュー]のチェックを外している 場合は、プレビューされません。 正しくプレビューされない場合は [原稿種]の設定によっては、正常にプレビューされません(例えば原稿種で[写真]が選択されている状 態で、フィルムをセットした場合など)。 [原稿種]からセットしたフィルムを選択して、再度 プレビュー ボタンをクリックしてください。 画面はフィルムが正常にプレビュー されなかった例 写 真 や フ ィ ル ム を 取 り 込 む ①選択 ②クリック ③クリック 120/220、4 × 5 インチフィルムをセットした場合は [ホームモード]のサムネイル表示では、認識できません。 プレビュー ボタン横の ▼ ボタンで通常表示に切 り替えてから、再度 プレビュー ボタンをクリックしてください。 ③クリック ①クリック ②選択 35 写真やフィルムを取り込む フォトレタッチソフトで取り込む(つづき) [原稿種]、 [イメージタイプ]の各項 目を設定します。 ①選択 [原稿種] 、 [イメージタイプ]を設定するだけで、原 稿に合わせて最適な画質に補正されます。 ②選択 項目名 [原稿種 ] [イメージタイプ ] 説明 セットした原稿の種類を一覧から選択します。 [原稿種]を変更するとプレビュー画像が消えます。 プレビュー ボタンをク リックしてプレビューし直してください。 カラー画像として取り込むのか、グレースケール(白黒写真)またはモノクロ画 像として取り込むのかを選択します。 プレビューがサムネイル表示の場合、原稿種でフィルムを選択すると、出力サイズとして、L 判の縦横比の取 り込み枠が自動的に作成されます。出力サイズを変更する場合は、手順 を参照してください。 36 [出力設定]から、取り込む画像の用 途を選択します。 [出力設定]を設定することで、画像を目的に合っ た解像度で取り込むことができます。 任意の解像度を設定する場合は、 [その他]を選択 します。 項目名 スクリーン/ Web 設定 解像度 96dpi 説明 壁紙またはデスクトップピクチャなどのディスプレイ表示や、 ホームページ上で使用する画像を取り込む場合に選択します。 プリンタ 300dpi プリンタで印刷する場合に選択します。 その他 50 ∼ 3200dpi の範囲 で任意に設定 その他の用途で使用する場合に選択します。解像度については、 以下の表を参照してください。 解像度とは • 画像データは、点の集まりで構成され、この点のことを画素といいます。また、画素が約 25.4mm(1 イ ンチ)幅にいくつあるかを「画像解像度」といい、「dpi」という単位で表示します。 解像度を上げると画素が増え、画像がよりきめ細やかになります。ただし、解像度を上げるほど多くの ハードディスクやメモリを使用しますので、用途に応じた解像度を設定してください。 以下の表は、それぞれの用途に適した解像度の一覧です。 用 途 写 真 や フ ィ ル ム を 取 り 込 む 解像度 E メール送信 96dpi ∼ 150dpi OCR(光学文学認識) 400dpi プリンタで印刷 300dpi 文書ファイリング 300dpi FAX 送信 200dpi • フィルムを[等倍]で取り込む場合は、上記の解像度を参考に取り込んでから、フォトレタッチソフトで 画像サイズを用途に応じたサイズに調整してください。詳しくは、ユーザーズガイド(電子マニュアル) 「拡大 / 縮小と解像度の関係」をご覧ください。 s 本書 50 ページ「詳しい使い方を知りたいときは」 37 写真やフィルムを取り込む フォトレタッチソフトで取り込む(つづき) プレビューされていない場合、また は表示方法(通常表示/サムネイル表 示)を切り替えたい場合はプレ ビューします。 表示方法の切り替えは、 プレビュー ボタン横の ▼ ボタンをクリックして切り替えます。 プレビューするには、 プレビュー ボタンをクリッ クします。 原稿種によっては、 表示方法の切替はできませ ん。 クリック プレビューがサムネイル表示の場合 は、必要に応じて、 ボタン(90度 回転)や ボタン(鏡像反転)で 画像の向きを揃えてください。 ② 必要に応じて画像 の向きを変更 38 ①選択 必要に応じて、 [出力サイズ]を設定 します。 [出力サイズ]を設定することで、画像を目的に あったサイズで簡単に取り込むことができます。 複数の原稿を取り込んだ場合は、1コマまたは取り 込み枠ずつ選択してから設定してください。選択さ れたコマは、青い枠で表示されます。 設定 項目名 説明 出力サイズ 取り込み後の画像のサイズを選択します。例えば、取り込んだ画像をL判サイズ で印刷する場合は、一覧から[L 判(89 × 127mm) ]を選択します。 取り込み範囲の縦長/横長を切り替えることができます。 プレビュー画面上の破 線で確認することができます。出力サイズが[等倍]のときは使用できません。 選択したサイズの縦横比によっては、画像の一部が取り込まれません。取り込まれる領域は、プレビュー画面 の破線で確認することができます。 サムネイル表示の場合 フィルムを取り込む場合 [原稿種]で[ポジフィルム]、[カラーネガフィルム]、[白黒ネガフィルム]を選択すると、 [出力サイズ]が自 動的に[L 判(89 × 127mm)]に設定されます。 L 判サイズでよければ、枠の位置のみ調整します。L 判サイズ以外のサイズで取り込む場合は、他のサイズを選 択してから枠の位置を調整します。 写 真 や フ ィ ル ム を 取 り 込 む ①画像を選択 ②確認 / 選択 ③取り込み枠の位置を調整 画像を回転/反転することができます。 39 写真やフィルムを取り込む フォトレタッチソフトで取り込む(つづき) 写真を取り込む場合 [原稿種]で[写真]を選択すると、[出力サイズ]が自動的に[等倍]に設定されます。原稿と異なるサイズで 取り込む場合は、[出力サイズ]リストからサイズをコマごとに選択し、取り込み枠の位置を調整します。 [出力サイズ]で[等倍]を選択した場合は、取り込み枠は表示されません。 ①画像を選択 ②確認 / 選択 ③取り込み枠の位置を調整 画像を回転/反転することができます。 40 通常表示の場合 原稿と同じサイズで取り込む場合 プレビュー画面でマウスをドラッグして取り込み枠 を作成します。 出力サイズは等倍のままにしておい てください。 ドラッグして取り込み枠 を作成 プレビュー画面上のカーソルの説明 カーソルの形状 説明 このカーソルが表示されているときは、取り込み枠の作成ができます。 マウスの左ボタンを押したままマウスを移動して、取り込み枠を作成します。 取り込み枠の中にカーソルを移動すると、カーソルが左図の形状に変わります。 マウスの左ボタンを押したままマウスを移動すると、取り込み枠を移動でき ます。 取り込み枠の線上にカーソルを移動するとカーソルが左図の形状に変わります。 マウスの左ボタンを押したまま移動すると、取り込み枠の拡大/縮小ができ ます。 ただし、「出力サイズ」で等倍以外を選択した場合、取り込み枠を拡大 / 縮小 しても縦横比は維持されます。 写 真 や フ ィ ル ム を 取 り 込 む 原稿と異なるサイズで取り込む場合 [出力サイズ]リストから、希望するサイズを選択します。そのサイズの縦横比で取り込み枠が作成されますので、 取り込み枠のサイズや位置を調整します。 ①希望のサイズ を選択 ②取り込み枠のサイズと 位置を調整 取り込み枠の[削除]や[複製]、 [取り込み枠の 自動作成]ができます。 41 写真やフィルムを取り込む フォトレタッチソフトで取り込む(つづき) 必要に応じて画質を調整します。 通常は、 [原稿種]に合わせて最適な補正がされるの で、調整の必要はありません。 好みの画質にする場合に調整してください。 複数の原稿を取り込んだ場合は、1コマまたは取り 込み枠ずつ選択してから調整してください。 選択さ れたコマは、青い枠で表示されます。 調整 イメージタイプが [カラー]/[グレー]の場合 イメージタイプが[ 項目名 説明 明るさ 画像が暗すぎる場合はスライダを右へ、明るすぎる場合は左へ移動して調整 します。 コントラスト 明暗のメリハリが強すぎる場合はスライダを左へ、メリハリが弱い場合はスラ イダを右へ移動して調整します。 モアレ除去フィルタ ( [原稿種]の設定によっては、 この項目は表示されません) 右の画像のようにモアレ(網目状の陰影)が 発生した場合にチェックします。 イメージタイプが [モノクロ]の場合 イメージタイプが[ 項目名 しきい値 説明 白黒の文書で文字や罫線がかすれている場合はスライダを右へ、文字や罫線 がつぶれている場合は左へ移動して調整します。 プレビューが通常表示のときに、取 り込み枠を複数作成した場合は、 全選択 ボタンをクリックします。 全選択 ボタンをクリックしないと、現在選択され ている破線の枠内の画像しか取り込まれません。 クリック スキャン ボタンをクリックして、取 り込みを開始します。 サムネイル表示の場合は、 プレビュー画面でチェッ クされている画像がすべて取り込まれます。 クリック 42 閉じる ボタンをクリックして、 EPSON Scan を終了します。 EPSON Scan 画面が閉じます。 以降の手順は、 お使いのアプリケーションソフ トによって異なります。 詳しくは、 お使いのアプリケーションソフトの 取扱説明書を参照してください。 クリック 必要に応じて画像を加工、補正しま す。 写 真 や フ ィ ル ム を 取 り 込 む [ファイル]メニュー−[別名で保存] の順にクリックします。 クリック ① ファイル名を入力して、 ② 保存 ボタンをクリックします。 必要に応じてファイル形式も選択して、 画像を保存 します。 ①ファイル名を入力 ②クリック 以上で、ホームモードでの取り込みは終了です。 43 写真やフィルムを取り込む EPSON SMART PANELで簡単に取り込む スキャナビ ( )ボタンを押すと、本製品に添付のソフトウェアである EPSON SMART PANEL が起動 して、取り込んだ画像をいろいろな用途に活用できます。 ここでは例として、[全自動モード]で Microsoft Word に画像を取り込む方法を説明します。 [全自動]モードで取り込める原稿は、反射原稿と 35mm ストリップ/マウントフィルムのカラーフィルムです。 Microsoft Word に取り込む原稿(写真や雑誌など)を、スキャナにセットします。 s 本書 28 ページ「写真・雑誌・カタログなどのセット」 s 本書 30 ページ「フィルムのセット」 スキャナビ ボタンを押します。 EPSON SMART PANEL が起動します。 アプリケーション ボタンをクリック します。 • アプリケーション ボタンが表示されていな い場合は、EPSON SMART PANEL の ▽ ボ タンをクリックして表示させてください。 • EPSON SMART PANEL では、用途に応じ た画像の取り込み、保存、印刷などができま す。ここで説明する以外の機能については、 以下のページを参照してください。 s本書46ページ「EPSON SMART PANEL について」 セットした写真や雑誌などが自動的 に認識され、取り込まれます。 右の画面が表示されます。 の画面が表示されるま でお待ちください。 ここでは全自動モードを例に説明しますので、 右の画面が表示されなかった場合は、 画面右上 の[モード]メニューから[全自動モード]を 選択してください。 44 選択 ②クリック ①クリック • 35mmフィルムの場合はL判サイズで、反射 原稿(写真や雑誌など)の場合は等倍 (100%)で取り込まれます。 • 画像が取り込めなかった場合は、右の画面 が表示されます。ヘルプ ボタンをクリック し、表示される説明に従って対処してくだ さい。 ①画像を確認して、 ② 確認終了 ボタンをクリックします。 クリック ①確認 ②クリック ① Microsoft Word を選択して、 ② 起動 ボタンをクリックします。 ①クリック Microsoft Word が起動します。 ②クリック 写 真 や フ ィ ル ム を 取 り 込 む 取り込んだ写真や雑誌などの画像が、 Microsoft Word のデータに貼り付 けられます。 文字などを追加して、お好きな Microsoft Word データを作成します。 取り込んだ結果が思うような画像にならなかったと きは、以下のページを参照してください。 s 本書 59 ページ「画像取り込み時のトラブル」 画像を拡大/縮小するときは 画像の四隅いずれかをクリックした状態でマウスを動かして(ドラッグ&ドロップして)拡大/縮小します。 Microsoft Word の使い方については、Microsoft Word のヘルプなどを参照してください。 以上で、 スキャナビ ボタンを使った、Microsoft Word への画像の取り込みは終了です。 45 写真やフィルムを取り込む EPSON SMART PANEL で簡単に取り込む(つづき) EPSON SMART PANEL について EPSON SMART PANEL は、用途に応じたボタンをクリックするだけで、取り込んだ画像をすぐに活用するこ とができるソフトウェアです。例えば、取り込んだ画像でカードやカレンダーを作成したい場合は カード・カレンダー ボタンを押すと、画像を自動的に PhotoImpression に取り込みます。 ここでは、EPSON SMART PANEL の機能を紹介します。EPSON SMART PANEL の詳しい使用方法につ いては、画面右下の ボタンをクリックしてください。 カード・カレンダー PhotoImpressionに画像を取り込み、取り込んだ画像で自分だけのカードや カレンダーを簡単に作成できます。 ファイル保存・印刷 生き生きとした印刷結果を得られる P R I N T I m a g e Matching 情報※を含む JPEG ファイルが保存できます。 保存したファイルは、PRINT Image Matching 対応のプ リンタで印刷できます。PRINT Image Matching 情報が 不要な場合は、ファイル保存 ボタンで画像を保存してく ださい。 ※ PRINT Image Matching 対応のアプリケーションから本スキャナで 取り込んだ画像を、PRINT Image Matching 対応のプリンタでより 鮮やかに印刷するための情報です。 DPE スキャニングする写真の種類とプリントサイズ、枚数を 設定するだけで手軽に焼き増しプリントができます。 コピー 書類などを簡単・きれいに EPSON 製インクジェットプ リンタで印刷(コピー)できます。 OCR 読んde!!ココ パーソナルを起動して、 文書を文字データと して取り込んで、コンピュータ上で文書を編集できます。 スキャナビ ボタンを押したときに 起動する機能を選択することがで きます。 46 PDA 取り込んだ画像を PDA(携帯端末)で使 用するのに適した形式で保存できます。 Web 取り込んだ画像をホームページ (EPSON Photo Album) で公開できます(公開は無料です) 。 ファイル保存 取り込んだ画像をご希望のファイル形式で保存できます。 E メール メールソフトを起動して、新規メールに取り込んだ画 写 真 や フ ィ ル ム を 取 り 込 む 像を添付します。 ▽ ボタンを押すと表示されます。 アプリケーション 画像をMicrosoft Wordなどのアプリケーションソフト に取り込むことができます。 s 本書 44 ページ「EPSON SMART PANEL で簡単 に取り込む」 本スキャナから画像を取り込む ヘルプが表示 機能の説明が ためには、 [EPSON GT-9800] を選択してください。 されます。 表示されます。 47 写真やフィルムを取り込む 複数の原稿をまとめて保存する フォトレタッチソフトや EPSON SMART PANEL を使用せずに、EPSON Scan だけで画像の取り込みと保存が できます。この場合、取り込んだ画像は自動的に保存されますので、複数の原稿を一度に取り込んで保存したい 場合に便利です。 複数の原稿をセットしたり、取り込み枠を複数作成するとまとめて画像を自動保存できます。 EPSON Scan を起動します。 Windows の場合 Macintosh の場合 ①[スタート]-②[すべてのプログラム] (または[プ ログラム])- ③[EPSON Scan]- ④[EPSON Scan] の順にクリックします。 ①[アップル]メニュー - ②[EPSON Scan]の順に クリックします。 ④クリック ①クリック ③クリック ②クリック ②クリック ①クリック はじめて起動すると[保存ファイル の設定]画面が表示されます。必要に 応じて各項目を設定して、OK ボタン をクリックします。 [全自動モード]の場合 ①設定 全自動モードが起動し、原稿が取り込まれ、ファイ ルとして自動的に保存されます。 詳しくは、EPSON Scanヘルプ「 [保存ファイルの 設定]ダイアログボックス」を参照してください。 ヘルプの見方は、以下のページを参照してくださ い。 s 本書 51 ページ「ヘルプの起動方法」 ②クリック 項目名 保存先 ファイル名 48 説明 取り込んだ画像を保存するフォルダが表示されます。 フォルダを変更する場合は 参照 ボタン(Macintosh の場合は 選択 ボタン)を クリックし、表示される画面でフォルダを選択してください。 後で画像を開く 際にフォルダ名を指定する必要がありますので覚えておいてください。 画像のファイル名を設定します。初期設定では、img001、img002、img003 … (文字列+数字 3 桁)と連番で保存されます。 保存形式 画像の保存形式を、BITMAP (BMP)または PICT 、JPEG、TIFF、 Multi-TIFF、PDF の中から選択することができます。Windows の場合は BMP、Macintosh の場合は PICT で保存すれば、アプリケーションソフトで 問題なく使用することができます。 同一ファイル名が存在する 場合、常に上書きする このチェックボックスをチェックすると、同一名のファイルが存在していた 場合、上書き保存します。 次回スキャン前に、 このダイアログを表示する チェックすると スキャン ボタンをクリックするたびにこの画面を表示します。 EPSON Scan の取り込みモードを[ホームモード]または[プロフェッショナルモード]に変更すると、 それぞれ以下の画面が表示されます。 取り込みの設定をした後、 スキャン ボタンをクリックすると、前ページの[保存ファイルの設定]画面が 表示されますので、必要に応じて各項目を設定してから、 OK ボタンをクリックします。 [ホームモード]の場合 [プロフェッショナルモード]の場合 ①設定 ①設定 ②クリック ②クリック をクリックして、 [保存ファイルの設 定]画面を表示させることもできます。 写 真 や フ ィ ル ム を 取 り 込 む 以上で、EPSON Scan の単独起動と取り込みは終了です。 49 こんなときには 詳しい使い方を知りたいときは さらに詳しい使い方を知りたいときは、知りたい内容に合わせてユーザーズガイドまたはヘルプをご覧ください。 ユーザーズガイドの使い方 (カーソル)が マークに変わる項目をクリックすると、画面が切り替わります。 メイン画面 1 つ前に表示され ていた画面に戻り ます もくじを表示します 目的に合わせた取 り込み方法の説明 困ったときの対処 方法 ユーザーズガイド の見方、印刷方 法、使用している ボタンの説明をし ています。 ユーザーズガイドの起動方法 Windows での起動方法 ①[スタート]−②[すべてのプログラム] (または[プログラム])−③[EPSON]−④[EPSON GT-9800F ユーザーズガイド]の順でクリックして起動します。 ②クリック ③クリック ④クリック ①クリック Macintosh での起動方法 ①ハードディスク内の[EPSON GT-9800F マニュアル]フォルダをダブルクリックして開き、②[EPSON GT9800F ユーザーズガイド]アイコンをダブルクリックして起動します。 ①ダブルクリック 50 ②ダブルクリック ヘルプの起動方法 EPSON Scan 起動時 各画面にある ヘルプ ボタンをクリックします。 クリック EPSON Scan が起動していないとき Windows の場合 Macintosh の場合 ①[スタート]−②[すべてのプログラム] (または[プロ グラム])−③[EPSON Scan]ー④[EPSON Scan ヘル プ]の順にクリックします。 ①[アップル]メニューから②[EPSON Scan ヘルプ]を クリックします。 ③クリック ①クリック ④クリック ②クリック ②クリック こ ん な と き に は ①クリック 画面の説明 前に表示し ていた画面 に戻ります。 説明を見たい項目を入力して 検索開始 (Windows)/ 検索 (Macintosh)ボタンをクリックすると、該当項目を検索する ことができます。 Windows :前に表示していた画面に戻ります。 : を押す前の画面に戻ります。 Macintosh クリックすると、各項目の説明を表示します。 51 こんなときには 詳しい使い方を知りたいときは(つづき) 付属ソフトウェアのマニュアルを見る 付属ソフトウェアの詳しい使い方については、それぞれのマニュアル(電子マニュアル)をご覧ください。 付属ソフトウェアについては、それぞれの制作元にお問い合わせください。お問い合わせ先は本書巻末をご覧く ださい。 エプソン スマートパネル EPSON SMART PANEL ユ−ザ−ズガイドの起動方法 ③クリック Windows ①[スタ−ト]− ②[すべてのプログラム] (または[プ ログラム])− ③[EPSON Smart Panel]− ④[ユ −ザ−ズガイド]の順でクリックして起動します。 ④クリック ②クリック ①クリック Macintosh ①デスクトップ上の、 [EPSON SMART PANEL]アイ コンをダブルクリックします。 ②画面右下の ボタンをクリックします。 ②クリック ①ダブルクリック アークソフト フォトインプレッション ArcSoft PhotoImpression ヘルプの起動方法 Windows ③クリック ①[スタ−ト]− ②[すべてのプログラム](または [プログラム])− ③[ArcSoft PhotoImpression 4] − ④[PhotoImpression 4]をクリックして PhotoImpression を起動します。⑤画面右上の ④クリック ボ タンをクリックします。 ②クリック ①クリック ⑤クリック Macintosh ①デスクトップ上の、 [PhotoImpression]アイコンを ダブルクリックして PhotoImpression を起動します。 ②画面右上の ボタンをクリックします。 52 ②クリック ①ダブルクリック 読ん de!!ココ ユーザーズマニュアルの起動方法 Windows ③クリック ①[スタート]− ②[すべてのプログラム] (または[プ ログラム])− ③[読ん de!!ココ]− ④[ユーザーズマ ニュアル]の順でクリックして起動します。 ②クリック ④クリック ①クリック Macintosh 「ソフトウェア CD-ROM」の中の[読ん de!!ココ]フォル ダにある、 [ユーザーズマニュアル]アイコンをダブルク リックします。 ダブルクリック 読ん de!!ココ ユーザーズマニュアルを起動するためには Adobe Acrobat Reader が必要です。 • Windows の場合、Acrobat Reader は、EPSON Scan や他の付属ソフトウェアと同時にインストールされます。インス トール方法については以下のページを参照してください。 s 本書 6 ページ「Windows でインストールする」 • Macintosh の場合は、システム標準添付の Acrobat Reader をお使いいただくか、インターネットより Acrobat Reader を ダウンロードしてお使いください。 PixExpress ヘルプの起動方法 EPSON SMART PANEL を起動して、 ①[PDA]をクリックします。右下の画面が表示されたら、 ② ボタンをクリックして起動します。 ①クリック ②クリック こ ん な と き に は 53 こんなときには 詳しい使い方を知りたいときは(つづき) Photoshop Elements ヘルプの起動方法 ④クリック Windows ①[スタ−ト]− ②[すべてのプログラム](または ②クリック [プログラム])− ③[Adobe]− ④[Photoshop Elememts]− ⑤[Adobe Photoshop Elememts]をク リックして Photoshop Elememts を起動します。 ⑥[ヘルプ]メニュー− [ヘルプの目次]をクリックし ③クリック ⑤クリック ①クリック ます。 ⑥クリック Macintosh ①[Adobe Photoshop Elements]アイコンをダブル クリックします。 ②[ヘルプ]メニュー−[ヘルプの目次]をクリックし ます。 ①ダブルクリック ②クリック 54 こんなときには どんなトラブルか確認する 現在の症状がどれに当てはまるかを以下の項目から選択し、それぞれの参照先をご覧ください。 電源オン / インストール時のトラブル 電源をオンにするとエラーが出る、ソフトウェアをインストールできない場合に、ご覧ください。 s 本書 56 ページ「電源オンでエラーが出る」 s 本書 56 ページ「ソフトウェアをインストールできない」 s 本書 57 ページ「スキャナが動かない(Windows)」 画像取り込み時のトラブル 画像が取り込めない場合に、ご覧ください。 s 本書 59 ページ「画像取り込み時のトラブル」 どうしてもトラブルを解決できないときは 本書またはユーザーズガイド(電子マニュアル)の「トラブル対処方法」を確認しても症状が改 善されない場合に、ご覧ください。 s 本書 61 ページ「トラブルを解決できないときは」 本書に記載されていないトラブルは・・・ スキャナビ ボタンを使用して取り込むことができない、取り込んだ画像の品質が悪い。そんなときはユーザーズガイド(電 子マニュアル)の「トラブル対処方法」をご覧ください。 s 本書 50 ページ「詳しい使い方を知りたいときは」 こ ん な と き に は クリック ユーザーズガイドメイン画面 「トラブル対処方法」の画面 55 こんなときには 電源オン / インストール時のトラブル 電源オンでエラーが出る チェック 輸送用固定ノブは の位置になっていますか? 本体側面にある輸送用固定ノブの△マーク が 、 の位置になっているか確認してく ださい。 輸送用固定ノブ ソフトウェアをインストールできない チェック システム条件に問題はありませんか? ハードディスクの空き容量やメモリの空き容量などが少ないと、ソフトウェアのインストールがで きないことがあります。ユーザーズガイド(電子マニュアル)を参照し、必要なシステム条件を満 たしているか確認してください。 s ユーザーズガイド 「EPSON Scan のシステム条件」 チェック 多くの機能拡張を組み込んでいませんか?(Macintosh の場合) 機能拡張マネージャで[MacOS x.x 基本]または[標準システム]にセットし、Macintosh を再起 動してから、インストールし直してください。 56 こんなときには スキャナが動かない(Windows) Windows をご利用の場合に、スキャナが動作しないときは、以下の手順に従って解決してください。 ① スキャナを利用するために必要なソフトウェアが正しくインストールされていますか? スキャナの電源がオンになっているか、USB ケーブルまたは IEEE1394 ケーブルが正しく接 続されているか確認します。 [スタート]−[すべてのプログラム](または[プログラム])をクリックして、[EPSON Scan]、[EPSON Smart Panel]があるか確認します。 確認 [EPSON Scan]や [EPSON SMART PANEL]がある ソフトウェアは正しくインストールされています。 手順 [EPSON Scan]や [EPSON SMART PANEL]がない ソフトウェアが正しくインストールされていません。 に進みます。 ソフトウェアをインストールし直してください。 s 本書 6 ページ「Windows でインストールする」 [スキャナとカメラ]画面を開きます。 Windows XP ①[スタート]−②[コントロールパネル]−③[プリンタとその他のハードウェア]−④[スキャナとカメラ]の順 にクリックします。 こ ん な と き に は ②クリック ①クリック ③クリック ④クリック Windows 98/Me/2000 [スタート]−[設定]ー[コントロールパネル]の順にクリックして、 [スキャナとカメラ]をダブルクリックします。 57 こんなときには スキャナが動かない(Windows) (つづき) スキャナが認識されているか確認します。 Windows 98/ Me/ 2000 Windows XP 確認 確認 [EPSON GT-9800]のアイコンがある スキャナは認識されています。 [EPSON GT-9800]の表示がない スキャナが認識されていません。②へ進みます。 もう 1 度原稿の取り込みを実行してみてください。 ②スキャナを接続する前に EPSON Scan をインストールしましたか? EPSON Scan のインストールに失敗すると、スキャナが正常に認識されない場合があります。以下の手順に従っ て EPSON Scan をインストールし直します。 USB ケーブルまたは IEEE1394 ケーブル をコンピュータから取り外します。 図は、USB ケーブルの場合です。 ソフトウェア CD-ROM から、EPSON Scan をインストールします。 s 本書 6 ページ「Windows でインストールする」 インストール終了後、USBケーブルまたは IEEE1394ケーブルをコンピュータに接続 します。 図は、USB ケーブルの場合です。 s 本書 20 ページ「コンピュータと接続する」 58 こんなときには 画像取り込み時のトラブル 全自動モードまたは、サムネイルプレビューでコマが正常に切り出されない • 画像が取り込めなかった場合は、右の画面が表示されま す。ヘルプ ボタンをクリックし、表示される説明に従っ て対処してください。 • 画像によっては、 以下の項目を確認しても思うように取り 込めないことがあります。その場合は、 [ホームモード]や [プロフェッショナルモード]で通常表示を選択してプレ ビューしてください。 チェック クリック 35mm フィルムをセットしていますか? 全自動モードまたは、ホーム/プロフェッショナルモードのサムネイル表示で取り込むことができ るのは、35mm フィルム(全自動モードの場合はカラーフィルム)のみです。120/220 フィルムや 4 × 5 インチフィルムを取り込む場合は、ホームまたはプロフェッショナルモードで通常表示を選 択して取り込んでください。 チェック 単色の 35mm カラーフィルムをセットしていませんか? 35mm カラーフィルムでも、単色の場合は思った通りの画像を取り込めない場合があります。その 場合は、ホームまたはプロフェッショナルモードで取り込んでください。 チェック スキャナに付属のフィルムホルダを、正しい位置にセットしていますか? 必ず、本スキャナに付属しているフィルムホルダを使用してセットしてください。また、フィルム ホルダはまっすぐセットしてください。少しでも斜めにセットすると正常に認識されません。 チェック 標準コマとパノラマが混在していませんか? 標準コマとパノラマが混在していると、パノラマが正常に認識されません。パノラマを含むフィルム を取り込む場合は、ホームまたはプロフェッショナルモードで通常表示を選択して取り込んでくださ い。 こ ん な と き に は 59 こんなときには Windows XP にアップグレードする 本スキャナを Windows 98/Me/2000 がインストールされているコンピュータで使用していて、そのコンピュー タを Windows XP にアップグレード(上書きインストール)する場合は、アップグレードする前にソフトウェア を削除(アンインストール)してください。 アップグレードする前に、現在のWindowsで使用しているソフトウェアを削除(ア ンインストール)します。 ソフトウェア 削除方法(参照先) EPSON Scan EPSON SMART PANEL Presto! PixExpress ArcSoft PhotoImpression s 本書 62 ページ「付属ソフトウェアの削除と再インストール」 読ん de!!ココ パーソナル Adobe Acrobat Reader Adobe Photoshop Elements スキャナとコンピュータが接続されていないことを確認します。 Windows XP にアップグレード(上書きインストール)します。 本書 6 ページ「Windows でインストールする」の手順に従って、ソフトウェアを インストールします。 60 こんなときには トラブルを解決できないときは トラブルが解決できないときは EPSON Scanのトラブルなのか、アプリケーションのトラブルなのかを判断します。 取り込みたい原稿を用意して、取り込みが行えるかどうかを確認します。 スキャナから取り込みができない スキャナから取り込みができる EPSON Scan のインストール手順に問題があると 考えられます。EPSON Scan をインストールし直 • ご利用のアプリケーションソフトで正しく設定さ してください。 Windows ① USB / IEEE1394 ケーブルを取り外す ② EPSON Scan をアンインストール(削除)する s 次ページ参照 ③ EPSON Scan をインストールする s 本書6ページ「Windowsでインストールする」 ④ USB / IEEE1394 ケーブルを接続する Macintosh EPSON Scan をインストールする s本書12ページ「Macintoshでインストールする」 れていない可能性があります。この場合は、各ア プリケーションソフトの取扱説明書を確認して、 アプリケーションソフトのお問い合わせ先へご相 談ください。 • EPSON Scan をバージョンアップさせることに より、正常に取り込みできるようになる場合があ ります。EPSON Scan のバージョンアップをお 試しください。 バージョンアップについては、以下を参照してく ださい。 s ユーザーズガイド 「最新の EPSON Scan の入手方法」 それでもトラブルが解消できない場合は、カラリオインフォメーションセンターへご相談ください。 インフォメーションセンターのお問い合わせ先は、本書裏表紙をご覧ください。 お問い合わせの際は、ご使用の環境(コンピュータの型番、アプリケーションソフトの名称やバー ジョン、その他周辺機器の型番など)と、本スキャナの名称をご確認の上ご連絡ください。 インターネット FAQ をご覧ください こ ん な と き に は 本書またはユーザーズガイド(電子マニュアル)を見ても問題が解決しない、ちょっとわからないことがある。こ んなときに、お客様の環境がインターネットに接続できる場合は、インターネット FAQ をお勧めします。 エプソンなら購入後も安心。皆様からのお問い合わせの多い内容をFAQとしてホームページ(http://www.i-loveepson.co.jp/faq)に掲載しております。 ぜひご活用ください。 ユーザーズガイド(電子マニュアル)の インターネット FAQ ボタンからも接続できます。 61 こんなときには 付属ソフトウェアの削除と再インストール 削除と再インストールについて 付属のソフトウェアを個別に削除したい 付属のソフトウェアを削除する場合は、以下の手順に従ってください。 Windows XP の場合 Macintosh の場合 ①[スタート]ー[コントロールパネル]の順にクリックし ます。 ②[プログラムの追加と削除]をクリックします。 ③ 削除したいソフトウェアを選択し、削除 ボタンをクリッ クします。 以降は、画面の指示に従って削除してください。 • EPSON Scan、EPSON SMART PANEL の場合 ① コンピュータにソフトウェア CD-ROM をセットしま す。 ② CD-ROM フォルダ内の[EPSON Scan]または [EPSON SMART PANEL]フォルダをダブルクリック して開きます。 ③ EPSON Scan の場合は、[EPSON Scan インストー ル]アイコンをダブルクリックします。 EPSON SMART PANEL の場合は、[Japanese]ー [Smart Panel Uninstaller]アイコンをダブルクリッ クします。 ④ EPSON Scanの場合は、同意 ボタンをクリックしま す。 ⑤ ポップアップメニューから[アンインストール]を選 択して アンインストール ボタンをクリックします。 Windows 98/Me/2000 の場合 ①[スタート]ー[設定]ー[コントロールパネル]の順に クリックします。 ②[アプリケーションの追加と削除]アイコンをダブルク リックします。 ③ 削除したいソフトウェアを選択し、 追加と削除 (Windows 98/Me)/ 変更 / 削除 (Windows 2000) ボタンをクリックします。 以降は、画面の指示に従って削除してください。 • その他のソフトウェアの場合 削除したいソフトウェア名のフォルダを選択して、ごみ箱 にドラッグします。 付属のソフトウェアを個別に再インストールしたい 以下の手順で、付属のソフトウェアを再インストールしてください。ソフトウェアを再インストールする前に、本 ページ上の「付属のソフトウェアを個別に削除したい」を参照して削除しておくことをお勧めします。 Windows の場合 Macintosh の場合 ① コンピュータにソフトウェア CD-ROM をセットします。 ②[EPSON インストールプログラム]画面で[ソフトウェ アのインストール]をダブルクリックします。 ③ ソフトウェア選択 ボタンをクリックして、 再インストー ルしたいソフトウェアを選択します。 再インストールしないソフトウェアのチェックマークは 外してください。 ④ OK ボタンをクリックします。 以降は、画面の指示に従って再インストールしてください。 ① コンピュータにソフトウェアCD-ROMをセットします。 ② [EPSON]アイコンをダブルクリックし、[インストー ラ]アイコンをダブルクリックします。 ③ [EPSONインストールプログラム]画面で[ソフトウェ アのインストール]をダブルクリックします。 ④ ソフトウェア選択 ボタンをクリックして、再インス トールしたいソフトウェアを選択します。 再インストールしないソフトウェアのチェックマークは 外してください。 ⑤ OK ボタンをクリックします。 以降は、画面の指示に従って再インストールしてください。 Photoshop Elements は、Photoshop Elements CD-ROM から再インストールしてください。 62 こんなときには サービス・サポートのご案内 弊社が行っている保守サービス以外の各種サービス、サポートの詳しい内容については、ユーザーズガイド (電子マニュアル)の「サービス・サポートのご案内」をご覧ください。問い合わせ先については本書裏表 紙をご覧ください。 保守サービスのご案内 「故障かな?」と思ったときは、あわてずに、まず本書の「こんなときには」またはユーザーズガイド(電子マニュ アル)の「トラブル対処方法」をよくお読みになり、接続や設定に間違いがないことを、必ず確認してください。 保証書について 保証期間中に、万一故障した場合には、保証書の記載内容に基づき保守サービスを行います。ご購入後は、保証 書の記載事項をよくお読みください。 保証書は、製品の「保証期間」を証明するものです。「お買い上げ年月日」「販売店名」に記入漏れがないかご確 認ください。これらの記載がない場合は、保証期間内であっても、保証期間内と認められないことがあります。記 載漏れがあった場合は、お買い求めいただいた販売店までお申し出ください。 保証書は大切に保管してください。保証期間、保証事項については、保証書をご覧ください。 保守サービスの受付窓口 保守サービスに関してのご相談、お申し込みは、次のいずれかで承ります。 ◎お買い求めいただいた販売店 ◎エプソン修理センター(本書裏表紙をご覧ください) 受付時間:月曜日∼金曜日 9:00 ∼ 17:30(土日祝祭日・弊社指定の休日を除く) 保守サービスの種類 エプソン製品を万全の状態でお使いいただくために、下記の保守サービスをご用意しております。詳細につきま しては、お買い求めの販売店またはエプソン修理センターまでお問い合わせください。 エプソン修理センターのお問い合わせ先については、本書裏表紙をご覧ください。 種 類 概 要 修理代金 保証期間内 保証期間外 持込 / 送付修理 故障が発生した場合、お客様に修理品をお持ち込み または送付いただき、一旦お預かりして修理いたし ます。 無償 基本料 + 技術料 + 部品代 修理完了品をお届けした 時にお支払いください。 ドア to ドア サービス • 指定の運送会社がご指定の場所に修理品を引き取 りにお伺いするサービスです。 • 保証期間外の場合は、ドア to ドアサービス料金と は別に修理代金が必要となります。 有償(ドア to ドア サービス料金のみ) 有償(ドア to ドア サービス料金 + 修理代) こ ん な と き に は 63 こんなときには サービス・サポートのご案内(つづき) 「MyEPSON」について知りたい 「MyEPSON」とは、EPSON の会員制情報提供サービスです。 「MyEPSON」にご登録いただくと、お客様の登録内容に合わせた専用ホームページを開設※ 1 して お役に立つ情報をどこよりも早く、また、さまざまなサービスを提供いたします。 ※1 「MyEPSON」へのユーザー登録には、インターネット接続環境(プロバイダ契約が済んでおり、かつメールアドレスを保有) が必要となります。 例えば、ご登録いただいたお客様にはこのようなサービスを提供しています。 □ お客様にピッタリのおすすめ最新情報のお届け □ ご愛用の製品をもっと活用していただくためのお手伝い □ お客様の「困った!」に安心 & 充実のサポートでお応え □ 会員限定のお得なキャンペーンが盛りだくさん □ 他にもいろいろ便利な情報が満載 すでに 「MyEPSON 」に登録されているお客様へ すでに「 MyEPSON」 「MyEPSON」登録がお済みで、 「MyEPSON」ID とパスワードをお持ちのお客様は、本製品の「MyEPSON」への 機種追加登録をお願いいたします。 追加登録していただくことで、よりお客様の環境に合ったホームページとサービスの提供が可能となります。 「MyEPSON」への新規登録、 「MyEPSON」への機種追加登録は、どちらも同梱の『ソフトウェア CD-ROM』か ら簡単にご登録いただけます。※ 2 ※2 インターネット接続環境をお持ちでない場合には、同梱のお客様情報カード(ハガキ)にてユーザ−登録をお願いいたします。 ハガキでの登録情報は弊社および関連会社からお客様へのご連絡、ご案内を差し上げる際の資料とさせていただきます。 (上記「専用ホームページ」の特典は反映されません。) 今回ハガキにてご登録いただき、将来インターネット接続環境を備えられた場合には、インターネット上から再登録して いただくことで上記「専用ホームページ」の特典が提供可能となります。 64 EPSON Scan はセイコーエプソン株式会社の商標です。 EPSON Scan is based in part on the work of the Independent JPEG Group. Apple の名称、Macintosh は Apple Computer,Inc. の商標または登録商標です。 Microsoft、Windows は米国マイクロソフトコーポレーションの米国およびその他の国における登録商標です。 Microsoft Windows 98 Operating System 日本語版、Microsoft Windows Millennium Edition Operating System 日本語版、 Microsoft Windows 2000 Operating System 日本語版、Microsoft Windows XP Home Edition Operating System 日本語版、 Microsoft Windows XP Professional Operating System 日本語版の表記について本書中では、上記各オペレーティングシステムをそれぞ れ、Windows 98、Windows Me、Windows 2000、Windows XP と表記しています。また、Windows 98、Windows Me、Windows 2000、Windows XP を総称する場合は「Windows」 、複数の Windows を併記する場合は、 「Windows 98/Me」のように Windows の表記を省 略することがあります。 その他の製品名は各社の商標または登録商標です。 本製品を日本国外へ持ち出す場合の注意 本製品(ソフトウェアを含む)は日本国内仕様のため、本製品の修理・保守サービスおよび技術サポートなどの対応は、日本 国外ではお受けできませんのでご了承ください。 また、日本国外ではその国の法律または規制により、本製品を使用できないことがあります。このような国では、本製品を運 用した結果罰せられることがありますが、当社といたしましては一切責任を負いかねますのでご了承ください。 複製が禁止されている印刷物について 紙幣、有価証券などをプリンタで印刷すると、その印刷物の使用目的および使用方法の如何によっては、法律に違反し、罰せ られます。(関連法律) 刑法 第 148 条、第 149 条、第 162 条 通貨及証券模造取締法 第 1 条、第 2 条 など 著作権について 写真、絵画、音楽、プログラムなどの他人の著作物は、個人的にまたは家庭内その他これに準ずる限られた範囲内において使 用することを目的とする以外、著作権者の承認が必要です。 電波障害自主規制について - 注意 この装置は、情報処理装置等電波障害自主規制協議会(VCCI)の基準に基づくクラス B 情報技術装置です。 この装置は、家庭環境で使用することを目的としていますが、この装置がラジオやテレビジョン受信機に近接して使用される と、受信障害を引き起こすことがあります。取扱説明書に従って正しい取り扱いをしてください。 本装置の接続において指定ケーブルを使用しない場合、VCCI ルールの限界値を超えることが考えられますので、必ず指定され たケーブルを使用してください。 瞬時電圧低下について 本装置は、落雷等による電源の瞬時電圧低下に対し不都合が生じることがあります。 電源の瞬時電圧低下対策としては、交流無停電電源装置等を使用されることをお勧めします。 (社団法人 電子情報技術産業協会(社団法人日本電子工業振興協会)のパーソナルコンピュータの瞬時電圧低下対策ガイドラ インに基づく表示) 電源高調波について こ ん な と き に は この装置は、高調波抑制対策ガイドラインに適合しております。 国際エネルギースタープログラムについて 当社は国際エネルギースタープログラムの参加事業者として、本製品が国際エネルギースタープログラムの基準に適合してい ると判断します。 複製上のご注意 以下の行為は、法律により禁止されています。 • 紙幣、貨幣、政府発行の有価証券、国債証券、地方証券を複製すること(見本印があっても不可) • 日本国外で流通する紙幣、貨幣、証券類を複製すること • 政府の模造許可を得ずに未使用郵便切手、官製はがきなどを複製すること • 政府発行の印紙、法令などで規定されている証紙類を複製すること 次のものは、複製するにあたり注意が必要です。 • 民間発行の有価証券(株券、手形、小切手など)、定期券、回数券など • パスポート、免許証、車検証、身分証明書、通行券、食券、切符など 65 索引 参照先が「UG」と書かれている項目は、ユーザーズガイド(電子マニュアル)をご覧ください。 ユーザーズガイドの詳しい起動方法は、以下のページを参照してください。 s 本書 50 ページ「詳しい使い方を知りたいときは」 もくじを表示します。 英数字 120 / 220 フィルム(ブローニ)..................... 30、UG 35mm ストリップフィルム ............................ 30、UG 35mm スライドフィルム ............................... 30、UG 4 x 5 インチフィルム .................................... 30、UG Adobe Photoshop Elements ......................... 34、54 ArcSoft PhotoImpression ................................... 52 BMP 形式 .......................................................... UG ColorSync ........................................................ UG EPSON PhotoQuicker ........................................ UG EPSON SMART PANEL ................. 44、46、52、UG EPSON Scan の起動 ............................. 24、34、UG ICM .................................................................. UG IEEE1394 ............................................ 4、20、UG JPEG 形式 ......................................................... UG Multi − TIFF 形式 ............................................... UG か 解像度 .............................................................. UG 拡大/縮小 ......................................................... UG 拡大/縮小率 ...................................................... UG 画像ファイル形式 ................................................ UG 画像を貼り合わせる ............................................. UG 加法混色 ............................................................ UG カラースムージング ............................................. UG カラーバランス ................................................... UG カラーマネージメントシステム ............................... UG カラリオインフォメーションセンター ...................... UG ガンマ .............................................................. UG き MyEPSON ................................................. 64、UG 切替方法 ............................................................ 26 OCR ................................................................. UG キャリッジ ........................................................... 4 PDA ................................................................. UG PDF 形式 .......................................................... UG PICT 形式 .......................................................... UG PixExpress ........................................................ 53 PRINT Image Matching ...................................... UG TIFF 形式 .......................................................... UG USB ..................................................... 4、20、UG あ 明るさ ....................................................... 42、UG アンシャープマスク ............................................. UG い イエロー ............................................................ UG イメージカラー ................................................... UG イメージタイプ ................................................... 36 イメージ調整 ...................................................... UG 印刷線数 ............................................................ UG く グレーバランス調整 ............................................. UG け 減法混色 ............................................................ UG 原稿カバー ........................................................... 4 原稿種 .............................................................. 36 原稿台 ................................................................ 4 こ 固定ノブ ............................................................ 18 コントラスト ............................................... 42、UG さ 彩度 ................................................................. UG 削除(アンインストール)...................................... UG サムネイル .................................................. 27、UG し 印刷方法 ............................................................ UG シアン .............................................................. UG インストール ................................................... 6,12 しきい値 ..................................................... 42、UG インターネット FAQ ............................................ UG 自動保存 ............................................................ UG インターネットサービス ....................................... UG 自動露出 ............................................................ UG う 裏写りを防ぐ ...................................................... UG 66 お オプションボタン ................................................ UG シャドウ ............................................................ UG 修理 ................................................................. UG 出力サイズ .................................................. 39、UG 出力設定 ............................................................ 37 ショールーム ...................................................... UG す スキャナビボタン ........................................... 4、UG ステータスランプ .................................................. 4 せ セット方法 ........................................... 28、30、UG 設置 ................................................................. 18 全自動モード ............................................... 26、UG た 単独起動 ..................................................... 48、UG 端部カーブ形状変更ボタン .................................... UG ま マゼンタ ............................................................ UG も モアレ .............................................................. UG モアレ除去フィルタ ...................................... 42、UG ゆ ユーザーズガイド ................................................ 50 ユーザー定義サイズ ............................................. UG 輸送用固定ノブ ............................................... 4、18 よ 読ん de!!ココ パーソナル ...................................... 53 つ 通信販売 ............................................................ UG 通常表示 ............................................................ 27 て 停止ボタン ......................................................... UG ディスプレイ ...................................................... UG 電源スイッチ ........................................................ 4 電源ケーブル ........................................................ 4 と 透過原稿 ..................................................... 28、UG 透過原稿ユニットケーブル ...................................... 4 透過原稿ユニットコネクタ ...................................... 4 透過原稿ユニットステータスランプ ........................... 4 取り込み方法 ...................................................... 24 取り込みモード ................................................... 26 取り込み枠の拡大/縮小 ....................................... UG 取り込み枠の作成 ......................................... 41、UG トリミング ......................................................... UG な ナビゲーションサイト .......................................... UG に 入力解像度 ......................................................... UG の 濃度 ................................................................. UG 濃度調整 ............................................................ UG は ハイライト ......................................................... UG こ ん な と き に は パソコンスクール ................................................ UG 反射原稿 ..................................................... 28、UG ひ ヒストグラム ...................................................... UG ヒストグラム調整 ................................................ UG ふ プロフェッショナルモード ............................. 27、UG へ ヘルプ .............................................................. 51 ほ ホームモード ............................................... 26、UG 保守サービス ...................................................... 63 保護マット ........................................................... 4 保存ファイルの設定 ............................................. 48 67 付属のソフトウェアに関するお問い合わせ先一覧 付属のソフトウェアに関するお問い合わせ先は、各ソフトウェアメーカーにお願いいたします。 ソフトウェア スマートパネル • EPSON SMART PANEL ピックスエクスプレス • Presto! PixExpress お問い合わせ先 ニューソフトジャパン株式会社 ニューソフトカスタマーサポートセンター TEL :03-5472-7008 受付時間 :10:00 ∼ 12:00、13:00 ∼ 17:00 (土曜、日曜、祝祭日を除く) FAX :03-5472-7009 電子メール :[email protected] ホームページ :http://www.newsoft.co.jp/ フォトインプレッション ArcSoft PhotoImpression アークソフトジャパンコールセンター TEL :03-3834-5256 受付時間 :10:00 ∼ 1200、13:00 ∼ 18:00 FAX :03-5816-4730 電子メール :[email protected] (土日祝日を除く) ホームページ :http://www.mds2000.co.jp/arcsoft 読ん de!!ココ パーソナル エー・アイ・ソフト株式会社 TEL :0263-33-3632 (松本) :03-3376-7440 (東京) 受付時間 :10:00 ∼ 12:00、13:00 ∼ 17:00 (土曜、日曜、祝祭日を除く) FAX :0263-33-3052 ホームページ :http://www.aisoft.co.jp/japanese/support/index.asp アクロバットリーダー • Adobe Acrobat Reader フォトショップエレメンツ • Adobe Photoshop Elements アドビシステムズ株式会社 本製品に付属しているAdobe Photoshop Elementsのテクニカ ルサポートは、全て有料のみとなっております。テクニカルサ ポートが必要な場合は、最初にユーザー登録と有償サポートの お申し込みを行ってください。 有償サポートに関してのお問い合わせ、お申し込みは、0120535057 または 03-5350-8688(サポート契約センター)へご連 絡ください。 スキャン EPSON Scan カラリオインフォメーションセンターにお問い合わせください。 カラリオインフォメーションセンターについては裏表紙をご覧くだ さい。 ご注意 (1)本書の内容の一部または全部を無断転載することを固くお断りします。 (2)本書の内容については、将来予告なしに変更することがあります。 (3)本書の内容については、万全を期して作成いたしましたが、万一ご不審な点や誤り、記載もれなど、お気づきの点 がありましたらご連絡ください。 (4)運用した結果の影響については、 (3)項にかかわらず責任を負いかねますのでご了承ください。 (5)本製品がお客様により不適当に使用されたり、本書の内容に従わずに取り扱われたり、またはエプソンおよびエプ ソン指定の者以外の第三者により修正・変更されたこと等に起因して生じた障害等につきましては、責任を負いか ねますのでご了承ください。 (6)エプソン純正品および、エプソン品質認定品以外のオプションまたは消耗品を装着し、それが原因でトラブルが発 生した場合には、保証期間内であっても責任を負いかねますのでご了承ください。この場合、修理などは有償で行 います。 © セイコーエプソン株式会社 2002 付属のソフトウェアのお問い合わせ先は本ページ裏をご覧ください。 PRINT Image Matchingは、デジタルカメラによって生成さ れたイメージのヘッダーに含まれるコマンド (カラーセッティング、 イメージパラメータ情報) をベースとした画像処理技術を示して います。 PRINT Image Matchingの仕様書 Version 2.0に対する 著作権はセイコーエプソン株式会社が所有しています。 当社は国際エネルギースタープログラム の参加事業者として、本製品が国際エネ ルギースタープログラムの基準に適合し ていると判断します。 この取扱説明書は再生紙を使用しています。 Printed in Japan 02.XX-XX 改訂履歴 Revision 1.00 30 ページ ALL 改訂内容 新規制定 日付 2002.09.26