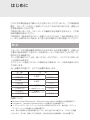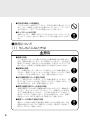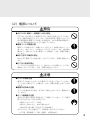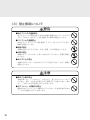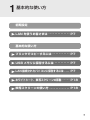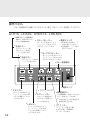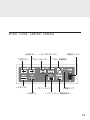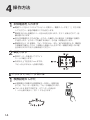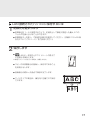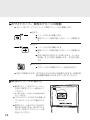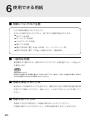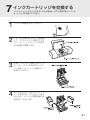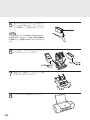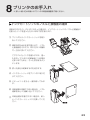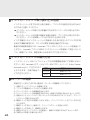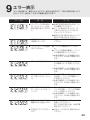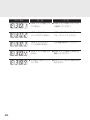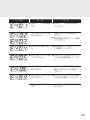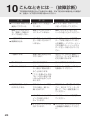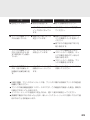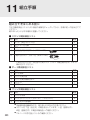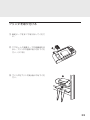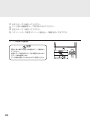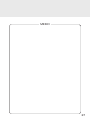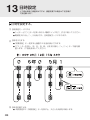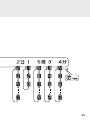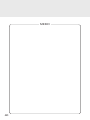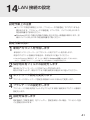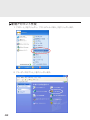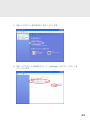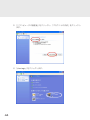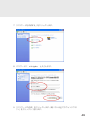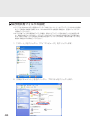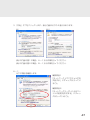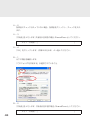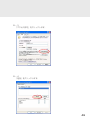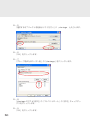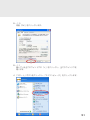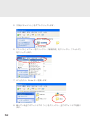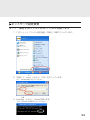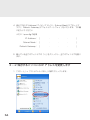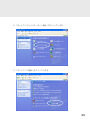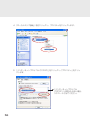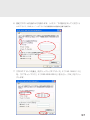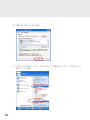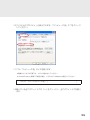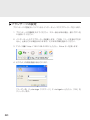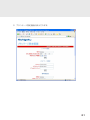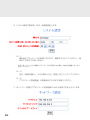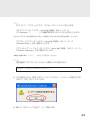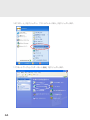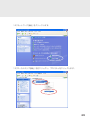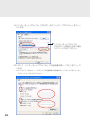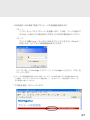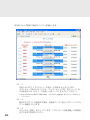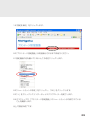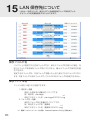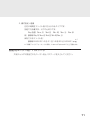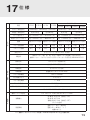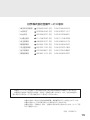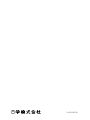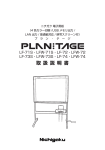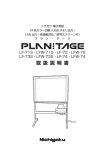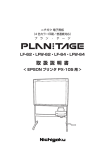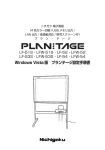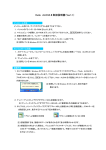Download 取 扱 説 明 書
Transcript
ニチガク 電子黒板 (4 色カラー印刷 /USB メモリ出力 / LAN 出力 / 普通紙対応 / 映写スクリーン付) プ ラ ン ・ テ ー ジ LF-51S・LFW-51S・LF-52・LFW-52 LF-53S・LFW-53S・LF-54・LFW-54 取 扱 説 明 書 はじめに このたびは弊社製品をご購入いただきありがとうございました。この取扱説明 書は、コピーボードを正しく使用していただくために取り扱い方法、使用上の 注意等を説明したものです。 ご使用に際しましては、コピーボードの機能が充分発揮できますよう、この取 扱説明書をお読みください。 ご使用前に「製品を安全に正しくお使いいただくために」を必ずお読みくださ い。また、お読みになった後も、すぐ取り出せる場所に大切に保管してください。 概説 コピーボードは日常会議等の効率化のために用いられる電子黒板で、白板上の 手書き内容を容易に 4 色カラーの記録コピーとして取り出すことができ、又、 映写もできる装置です。 ボード面に筆記したことを、紙へのコピーだけでなく、パソコンや USB メモ リに記録が出来ます。 ホワイトシート面送りやコピーの開始などの操作は、ボード本体の操作パネル で行ないます。 尚、品番は次の通りで、以下この品番で表記します。 品 番 LF-52 LFW-52 LF-54 LFW-54 LF-51S LFW-51S LF-53S LFW-53S 仕 様 2 面式 4 面式 ワイド ワイド 2 面式 (1 面映写スクリーン) ワイド 4 面式 (1 面映写スクリーン) ワイド 商標について ● Microsoft および Windows は、Microsoft Corporation の商標または登録商標です。 ● Lexmark は、Lexmark International,Inc. の商標または登録商標です。 ● パイロットホワイトボードマーカーみえみえ WBMVM-20L-G は、株式会社パイロット コーポレーションの商標または登録商標です。 なお、各社の商標および製品商標に対しては、特に注記のない場合でも、これを十分尊重 いたします。その他、記載されてる商品名、会社名は各社の登録商標、または商標です。 製品を安全に正しくお使いいただくために −ご使用の前に必ずお読みください− 製品を安全に正しくお使いいただき、あなたや他の人々への危害と財産への損害を未然 に防止するために、必ずお読みください。 警告 注意 人が死亡する、または重傷を負う可能性が想定さ れる内容を示しています。 人が死亡する、または重傷を負う可能性が想定さ れる内容を示しています。 絵表示の例 記号は禁止の行為であることを示しています。図の中に具体的な 禁止内容(左図は分解禁止)を示しています。 ●記号は行為を強制したり指示する内容を示しています。 図の中に具体的な指示内容(左図は電源プラグをコンセントから抜く) を示しています。 注意事項 この装置は、情報処理装置等電波障害自主規制協議会(VCCI)の基準 に基づくクラスA情報技術装置です。この装置を家庭環境で使用すると電波 妨害を引き起こすことがあります。この場合には使用者が適切な対策を講ず るよう要求されることがあります。 ■設置場所について 警告 ●湿度の高い場所への設置禁止 ふろ場や加湿器のそばなど、湿度の高いところでは使用しないでくださ い。火災・感電の原因となります。 注意 ●火気のそばへの設置禁止 本機や電源コードを熱器具等の発熱する物に近づけないでください。 カバーや電源コードの被覆が溶けて、火災・感電の原因となることがあ ります。 ●温度の高い場所への設置禁止 直射日光の当たるところや、温度の高いところに置かないでください。 内部の温度が上がり、火災の原因となることがあります。 ●油飛びや湯気が当たるような場所への設置禁止 調理台のそばなど油飛びや湯気が当たるような場所、ほこりの多い場所 に置かないでください。火災・感電の原因となることがあります。 1 ●不安定な場所への設置禁止 ぐらついた台の上や傾いたところなど、不安定な場所に置かないでくだ さい。また、本機の上に重いものを置かないでください。バランスがく ずれて倒れたり、落下してけがの原因となることがあります。 ●キャスター止めの注意 本機にキャスター(車輪)が付いているときはキャスターのストッパーを ロックしてください。動いたり倒れたりしてけがの原因となることがあり ます。 ■使用について (1)もしもこんなときは 警告 ●発煙の対処 万一、煙が出ている、へんな臭いがするなどの異常状態のまま使用すると、 火災・感電の原因となります。すぐに電源スイッチを切り、その後必ず 電源プラグを抜き、煙が出なくなるのを確認して保守サービス店へご連 絡ください。お客様による修理は危険ですから絶対におやめください。 ●破損時の対処 万一、本機を落としたり、倒したりした場合は、すぐに本機の電源スイッ チを切り、電源プラグをコンセントから抜いて保守サービス店にご連絡 ください。そのまま使用すると、火災・感電の原因となります。 ●水が装置内部に入った場合の対処 万一、内部に水が入った場合は、すぐに本機の電源スイッチを切り、電 源プラグをコンセントから抜いて保守サービス店へご連絡ください。そ のまま使用すると、火災・感電の原因となります。 ●異物が装置内部に入った場合の対処 本機の隙間などから内部に金属類や燃えやすいものなどの、異物を差し 込んだり、落としたりしないでください。万一、異物が入った場合は、 すぐに本機の電源スイッチを切り、その後必ず差込みプラグを抜いて、 保守サービス店へご連絡ください。そのまま使用すると、火災・感電の 原因となります。特にお子様のいるご家庭ではご注意ください。 ●電源コードが傷んだ場合の対処 電源コードが傷んだ状態(芯線の露出、断線など)のまま使用すると、火災・ 感電の原因となります。すぐに電源スイッチを切り、電源プラグを抜いて、 保守サービス店へご連絡ください。 2 (2)電源について 警告 ● AC100V 電源(一般電源)以外の禁止 AC100V(50/60Hz)の電源以外では、絶対に使用しないでください。 火災・感電の原因となります。また、やむを得ず同じ電源コンセントに 他の電気製品の電源プラグを差し込む場合は、合計の電流値が電源コン セントの最大値を越えないように注意してください。 ●電源コードの取扱注意 電源コードを傷つけたり、破損したり、加工したり、無理に曲げたり、引っ 張ったり、ねじったり、たばねたりしないでください。また、重い物を 載せたり、加熱したりすると電源コードが破損し、火災・感電の原因と なります。 ●ぬれた手での操作の禁止 ぬれた手で電源プラグを抜き差ししないでください。感電の原因となり ます。 ●たこあし配線の禁止 テーブルタップや分岐コンセント、分岐ソケットを使用した、たこあし 配線はしないでください。火災・感電の原因となります。 注意 ●プラグの取扱注意 電源プラグを抜くときは、必ず電源プラグを持って抜いてください。 コードを引っ張るとコードが傷つき、火災・感電の原因となることがあ ります。 ●電源を切る時の注意 プリンタを動作させた場合、終了後 1 分間以上待ってから、電源を切っ てください。 ●アース線接続の注意 湿気の多い場所で使用する場合はアース接続してください。アース線が 取り付けられるところは次の部分です。 ・電源コンセントのアース端子 ・銅片など 65cm 以上、地中に埋めたもの ・接地工事(第 3 種)が行われている接地端子 次のようなところには絶対にアース線を取り付けないでください。 ・ガス管、電話専用アース線、避雷針、水道管や蛇口 3 (3)禁止事項について 警告 ●他のプリンタの接続禁止 ホワイトシートに筆記されたものは本機に装備されたプリンタでのみ コピーできます。他のプリンタを接続すると故障の原因となります。 ●パソコンとの接続禁止 本体のプリンタにパソコン等を接続してプリントをしないでください。 故障の原因となります。 ●改造の禁止 本機を改造しないでください。火災・感電・けがの原因となります。 ●分解の禁止 本機のカバー(キャビネット等)は外さないでください。感電の原因と なります。 ●ぬらすことの禁止 本機に水が入ったり、ぬらさないようにご注意ください。火災・感電の 原因となります。 注意 ●乗ること等の禁止 本機に乗ったり、こしかけたり、すわったり、寄りかかったりしないで ください。特に、小さなお子様のいるご家庭ではご注意ください。倒れ たり、こわれてけがの原因となることがあります。 ●ホワイトシート移動中の禁止 移動中のホワイトシートには触れないでください。手や指が巻き込まれ て、けがの原因となることがあります。 4 (4)その他のご注意 警告 ●異物を入れないための注意 本機の上に花びん、植木鉢、コップ、化粧品、薬品や水の入った容器、 または小さな金属類を置かないでください。こぼしたり、中に入った場 合は火災・感電の原因となります。 注意 ●雷のときの注意 雷が鳴りだしたら、電源コードに触れないでください。落雷による感電 の原因となります。 ●電源プラグの清掃 電源プラグとコンセントの間のほこりは、定期的(半年に 1 回程度)に 取り除いてください。火災の原因となることがあります。 ●長期不在のときの注意 長期間ご使用にならないときは、安全のため必ず電源プラグをコンセン トから抜いてください。 ●印刷中の注意 印刷中はプリンタの中に手を入れないでください。内部で部品が動いて いるため、けがの原因になることがあります。 ●インクカートリッジについて カートリッジを落したり振ったりしないでください。インクが漏れて周 囲や衣服を汚すことがあります。 5 目次 製品を安全に正しくお使いいただくために���������������� 1 1 基本的な使い方�������������������������� 7 2 取り扱い上の注意������������������������� 8 3 ボード全体・各部の名称と機能������������������ 11 4 操作方法���������������������������� 14 プリンタでコピーするには����������������� 14 USB メモリに保存するには���������������� 16 LAN 接続されたパソコンに保存するには���������� 17 ホワイトシート、映写スクリーンの移動����������� 18 映写スクリーンの使い方������������������ 18 5 用紙をセットする������������������������ 19 6 使用できる用紙������������������������� 20 7 インクカートリッジを交換する������������������ 21 8 プリンタのお手入れ����������������������� 23 インクカートリッジのノズルと接触面の清掃��������� 23 インクカートリッジ取り扱い上の注意������������ 24 インクカートリッジの購入方法��������������� 24 ローラーの清掃���������������������� 24 9 エラー表示��������������������������� 25 10 こんなときには…(故障診断) ������������������ 28 11 組立手順���������������������������� 30 12 ホワイトシート保護紙について������������������ 35 13 日時設定���������������������������� 38 14 LAN 接続の設定������������������������� 41 新規アカウント作成�������������������� 42 保存用共有フォルダの設定����������������� 46 ネットワーク設定変更������������������� 53 プランテージの設定�������������������� 60 15 LAN 保存先について����������������������� 70 16 アフターサービス������������������������ 72 17 仕 様������������������������������ 73 18 添付品・消耗品・オプション品������������������ 74 6 1 基本的な使い方 初期設定 LAN を使うお客さまは ..............P7 基本的な使い方 プリンタでコピーするには ...........P7 USB メモリに保存するには ..........P7 LAN 接続されたパソコンに保存するには ....P7 ホワイトシート、映写スクリーンの移動 .....P18 映写スクリーンの使い方 .............P18 7 2 取り扱い上の注意 設置場所について ●直接日光の当たるところやストーブの近くな どには置かないでください。 ●エアコンやクーラーの風が直接当たるところ には置かないでください。 フリー状態 ロック状態 ●設置完了時には、キャスターのストッパーを ロック状態にしてください。 ●振動のない、水平な床に置いてください。 移動の際には ●キャスター (右前、左後)のストッパーをフリー 状態にしてください。 ●電源コードを固定してください。 ●プリンタが落下しないよう注意して、できる だけ振動させずに移動してください。 ●持ち上げる場合はボード本体部を持つように し、トレー部(8 ページを参照)は持たない ようにしてください。 筆記上の注意 ●推奨マーカーは、 消耗品(74 ページ)を参照してください。それ以外のマーカー を使用しますと、正常にコピーがとれない場合があります。 ●サインペン、ボールペン、油性マーカー等で書きますと消せなくなりますので、 絶対に使用しないでください。 ●ホワイトシートに、テープやピンで紙を貼ったり、鋭利なものでたたいたりし ないでください。 ●ホワイトシートが動いているときに消したり、手で押さえたりしないでくださ い。 ●資料を貼り付けて、コピーする場合には、オプションのキャリアシートを使用 して行なってください。1 面に 1 枚で最高 2 面迄お使いになれます。(4 面式 ワイドタイプ LFW-54・LFW-53S にはご使用いただけません) 8 映写スクリーン使用上の注意 映写効果を上げるため、映写スクリーン面に特殊な加工が施されています。汚れ や傷がつきますと映写効果を損うことがありますので、次の点に注意の上、てい ねいにお取り扱いください。 ●汚れが目立ちやすいので、映写スクリーン面には手を触れないでください。 ●映写スクリーン面にホワイトボード用マーカー、及びサインペン、ボールペン、 油性マーカー等で書きますと消せなくなりますので、絶対に使用しないでくだ さい。 ●固いものでこすったり、ひっかいたりしないでください。破損の原因となりま す。 ●テープ、キャリアシート(フォーマットシート)の使用はしないでください。 印刷用紙について ●普通紙・A4 サイズの用紙を使用してください。 ●用紙は、高温、高湿の場所、及び直射日光を受ける場所は、避けて保存してく ださい。 ●用紙の詳しい取り扱いは、使用できる用紙(20 ページ)を参照してください。 電源について ●電源はAC 100 V、3 A以上のコンセントで使用してください。 ●電源コードは、踏みつけたり、折りまげたりしないでください。 ●プリンタ出力中、及び、ホワイトシート移動中は、電源を切らないでください。 故障の原因となります。処理終了後に、電源を切ってください。 ●お使いにならない時は、節電と機能保全のため電源を切ってください。 プリンタの接続について ●本機は付属プリンタにあわせて設 計されています。他のプリンタを 接続しても印刷できません。 ●付属プリンタをパソコン等に接続 してプリントした結果につきまし ては、保証致しかねます。 9 日常のお手入れ ●いつも最良の状態で使用できるように、常に心がけてください。 ●ホワイトシートは、細かなホコリや消しかすが付きやすいので、イレーザーで 取りきれない場合は、やわらかな布を水に浸し堅く絞ってから汚れを拭きとっ てください。 ●マーカーの跡が残ってしまいイレーザー(黒板消し)や乾いた布では落ちない 場合は、アルコールをふくませた布で拭いてください。シンナー類は使用しな いでください。 ●イレーザー(黒板消し)は、マーカーの消しかすが付着しますので、軽くたた いて消しかすを落としてください。 ●トレーにホコリや消しかすが溜った場合は、水に浸した布を堅く絞ってから拭 き取ってください。 ●本体、操作パネル部が汚れた場合は、水または中性洗剤に浸した布を堅く絞っ てから拭きとってください。 映写スクリーンのお手入れ方法 ●ボードや粉受けのマーカーの粉、ホコリ等は映写シートを汚す原因となります ので、こまめに掃除してください。 ●映写スクリーン面に付着したマーカーの粉やホコリ等は柔らかいブラシで払っ てください。マーカーの粉は乾いた布で拭きますとシート面を汚しますので絶 対におやめください。 ●ベンジン、シンナー等薬品類は絶対に使用しないでください。 ●もし、ホワイトボード用マーカーで誤って書いてしまった場合は、10 倍以上 にうすめた中性洗剤で拭き落とした後、洗剤が残らないよう、堅く絞った濡れ た布で拭き取ってください。さらに乾いた柔らかい布で乾拭きしてください。 10 3 ボード全体・各部の名称と機能 ボード全体 ● ホワイトシート / 映写スクリーン ・2 面エンドレス…LF-52・LF-51S・LFW-52・LFW-51S ・4 面エンドレス…LF-54・LF-53S・LFW-54・LFW-53S ● ● プリンタ プリンタ受け板 ● ● ボード本体 ● トレー ● 操作パネル ● USB コネクター ● ポール ● 中棒 ● LAN ケーブル スタッカ ● ● キャスター ● 電源コード 脚 11 操作パネル コピー枚数表示の点滅については、エラー表示(25 ページ)を参照してください。 LF-51S・LF-53S・LFW-51S・LFW-53S ※ 映写スクリーン面を飛び 越して、ホワイトシート 1 ページ分送ります。 ● ● ● ボード上にあるホワイト シート 1 ページをA 4 サイ ズにカラーコピーします。 左送りキー ホワイトシート / 映 写スクリーンを左に 1 ページ分送ります。 ● カラーコピーキー ● 右送りキー ホワイトシートを右に 1 ページ分送ります。 電源スイッチ ご 使 用 に な る 時 に“ | ” の方に倒してください。 ● ご使用後は、“○”の方に 倒してください。 ● モノクロコピーキー ボード上にあるホワイト シート 1 ページをA 4 サイ ズにモノクロコピーします。 ● コピー枚数表示 ● ● メモリキー ● ボード上にあるホワイト シート 1 ページを USB メモリに画像ファイルと して出力します。 ● 「こく」ランプ ● ● LAN キー スクリーンキー 12 枚数設定キー 必要枚数キーを押してください。 1 〜 9 枚コピーできます。 ● LAN 共有フォルダに保存する 場所を指定できます。 ● どのページを使用中で もこのキーで映写スク リーンが出せます。 ボード上にあるホワイト シート 1 ページを共有 フォルダに画像ファイル として出力します。 電源ランプ ● ● 「こく」キー 「こく」キーを押すと薄い 文字でも濃く(高画質モー ド)コピーできます。 LF-52・LF-54・LFW-52・LFW-54 ● ● ● 右送りキー 左送りキー メモリキー ● ● ● モノクロコピーキー カラーコピーキー ● LAN キー 「こく」ランプ ● ● ● 電源スイッチ コピー枚数表示 ● 電源ランプ 「こく」キー ● 枚数設定キー 13 4 操作方法 1 本体電源を入れます ● 電源コードをAC 100 Vコンセントに挿入し、電源スイッチを「|」の方に倒 してください。緑色の電源ランプが点灯します。 ●電源を入れると自動的にページ合わせを行ないます。次に 機状態になります。 1 が表示されて、待 ●蛍光灯は電源を入れて点灯後、どのキーも操作しない場合は 1 時間後に自動的 に消灯します。どのキーでも操作する毎に、その後 1 時間点灯します。 ●電源投入から 10 秒間は、コピーできません。また、室内が低温のとき、電源投 入直後及び操作してから 1 時間以上経過したときはコピー濃度が安定しない場 合がありますので約 3 分間お待ちください。 2 筆記します ●推奨マーカーを使用してホワイト シートに筆記します。 ●外枠から上下左右約 1cm までは、 コピーがとれません(点線の外側)。 プリンタでコピーするには 1 枚数設定のしかた ●必要枚数分の回数だけ枚数設定キーを押し、枚数を表 示させ、コピーキーを押すと、コピーが開始されます。 ●コピーは 9 枚まで可能です。カウンターの表示は 1 → 9 と順に表示し、次に 1 にもどります。 14 2 コピー濃度設定 ●「こく」キーを押すと緑色のランプが点灯し薄い文字で も濃くコピーできます。 ●「こく」キーをもう一度押すと緑色のランプが消え、標 ランプ 準濃度に戻ります。 ※「こく」に設定した場合、コピーの白い部分に黒いはん点が出るこ とがあります。 ※ 電源を切ると、設定したコピー濃度は、 「標準」の状態に戻ります。 3 コピーをとります ●用紙をセット(19 ページ)します。 ● コピーキーを押すとホワイトシートの見えて いる部分をA 4 サイズに 4 色コピーします。 ● コピーキーを押すとホワイトシートの見えて いる部分をA 4 サイズにモノクロコピーします。 ※映写スクリーンが出ている時は、作動しません。 ●出力されたコピーには、センターマークが印字さ れます。ファイリング用穴あけ中心位置などの目 安にご利用ください。 ●ワイドタイプの場合は横方向に圧縮されてA イズにコピーします。 4サ 15 USB メモリに保存するには 1 USB メモリを取り付けます ●操作パネルの下部にある USB コネクタ に USB メモリを取り付けます。 USB メモリ 2 保存します ● メモリキーを押すとホワイトシートの見えて いる部分を保存します。 ※映写スクリーンが出ている時は、作動しません。 ●コピー中は枚数表示が回転し、保存中であること をお知らせします。 ※回転表示中(保存中)は USB メモリを絶対に取り外さない でください。 ●回転表示が終わった時点で保存は完了し、USB モリを取り外すことができます。 メ ●ワイドタイプの場合は、横方向に圧縮されて保存 されます。 16 LAN 接続されたパソコンに保存するには 1 記録先を選択します ●枚数表示を1〜9に変更することで、記録先として事前に設定した最大 フォルダを使い分けることができます。 ●枚数設定キーを押し、ご希望の記録先を選択してください。 (詳細は 存先について (70 ページ)をご参照ください) 9 つの 15 LAN 保 2 保存します ● LAN キーを押すとホワイトシートの見えて いる部分を保存します。 ※映写スクリーンが出ている時は、作動しません。 ●コピー中は枚数表示が回転し、保存中であること をお知らせします。 ●回転表示が終わった時点で保存は完了します。 ●ワイドタイプの場合は、横方向に圧縮されて保存 されます。 17 ホワイトシート、映写スクリーンの移動 ●コピーしないで、ホワイトシート / 映写スクリーンだけ移動します。 ●左送り ■ 1 ページだけ左に移動します。 ■映写スクリーンを飛び越して左に す。 1 ページ移動しま ●右送り ■ 1 ページだけ右に移動します。 ■映写スクリーンを飛び越して右に す。 1 ページ移動しま ■左送り実行中に右送りキーを押しますと、いったん 停止後、すぐに右送りを開始します。その逆も可能 です。 ●スクリーン ■どのページからも映写スクリーン面が出せます。 ●手送りで移動できます。手で左右どちらの方向にも移動できますが、急速な移 動は故障の原因になりますのでしないでください。 映写スクリーンの使い方 ●映写スクリーン付はスクリーンキー を押して映写スクリーン面を出して ください。 ※左上部に注意シールの貼ってある面が映写ス クリーン面です。 ●プロジェクターや OHP などを使った プレゼンテーションにご使用くださ い。 ●映写スクリーン面にホコリなどが付 着するのを防ぐため、終りましたら 送りキーを押してホワイトシート面 を出してください。 18 5 用紙をセットする A4 サイズ普通紙のセット方法 用紙はさばいて、端をきれいに そろえてからセットする 印刷面を手前に 向けてセットする 用紙ガイドをつまん 用 紙 の 右 端 を、 給 紙 で 動 か し、 用 紙 の 左 口の右端に合わせる 端に合わせる この向きに印刷される 注 意 ● 給紙口に用紙を無理に押し込まないようにしてください。 ● 印刷が終了した用紙について 用紙がスタッカに 20 枚程度たまったら取り除くようにしてください。 インクが乾くまで印刷面にはさわらないようにしてください。 19 6 使用できる用紙 ■ 用紙についてのご注意 以下の用紙は使用しないでください。 きれいに印刷できないだけでなく、紙づまりや故障の原因になります。 ●折れている用紙 ●カールしている用紙 ●しわがついている用紙 ●濡れている用紙 ●薄すぎる用紙(重さ 64g/ ㎡未満:トレーシングペーパー等) ●厚すぎる用紙(重さ 105g/ ㎡を超えるもの:画用紙等) ■ 一般的な用紙 複写機などで使用される一般的な A4 サイズのコピー用紙(重さ 64 〜 105g/ ㎡) を使用します。 参 考 用紙の重さについて 給紙口から給紙できる用紙の重さは 105g/ ㎡以下です。重さが 105g/ ㎡を超える紙は、紙づま りなどの原因になりますので使用しないでください。 ■ 用紙を保管するときは 使わなかった用紙は入っていた袋に入れ、直射日光の当たる場所や高温多湿な場 所をさけて保管してください。曲がったり、しわがつかないよう水平に置いてく ださい。 ■ 用紙を持つときは 用紙はできるだけ端を持ち、印刷面に触れないようにしてください。 印刷面に傷がついたり汚れがつくと、印刷の品質が低下することがあります。 20 7 インクカートリッジを交換する インクカートリッジのインクがなくなった場合は、以下の手順で新しいインク カートリッジに交換してください。 1 プリンタの電源を入れてください。 2 プリンタが印刷中でないことを確認 して、フロントカバーを開いてくだ さい。カートリッジキャリアが取り 付け位置まで移動します。 3 左側(ブラック)、右側(カラー)の カートリッジホルダ手前のロックレ バーを押し、カートリッジ固定カバー を開いてください。 4 取り付けられているインクカート リッジを取り外してください。取り 外したカートリッジは密閉容器に保 管するか、処分します。 21 5 新しいインクカートリッジをパッ ケージから取り出し、プリントヘッ ドの保護テープを取り除いてくださ い。 注 意 テープをはがしていない場合は、印字されません。 必ず取り除いてください。その際、金属の接触面に 手を触れたり、金属部分をはがしたりしないでくだ さい。 6 インクカートリッジをカートリッジ ホルダにセットしてください。 7 固定カバーを倒して「カチッ」と音 がするまで押してく ださい。 8 フロントカバーを閉じてください。 22 8 プリンタのお手入れ ※ 詳しい使い方はお使いのプリンタの取扱説明書をご覧ください。 インクカートリッジのノズルと接触面の清掃 印刷がかすれたり、白いすじが入った場合は、インクカートリッジのノズルと接触面に 付着したインクを湿ったきれいな布で拭き取ります。 ① プリンタからインクカートリッジを取り 外してください。 ② 清潔な布をぬるま湯で湿らせて、ノズル と接触面をそれぞれ、布のきれいな箇所 で一方向に拭いてください。 こびりついたインクを溶かすには、湿っ た布をノズルまたは接触面に 3 秒間ほ ど押しあてたあと、そっと拭き取るよう にします。 ③ 拭いた部分が乾燥するのを待ちます。 ④ インクカートリッジをプリンタに取り付 けてください。 ⑤ ドキュメントをもう一度印刷してみま す。 ⑥ 印刷結果が改善されない場合は、ノズル 清掃をあと 2 回繰り返してください。 ⑦ 印刷品質が改善されない場合は、新し いインクカートリッジに交換してくだ さい。 23 インクカートリッジ取り扱い上の注意 インクカートリッジをできるだけ長く使用し、プリンタの性能を引き出すために 以下の点に注意してください。 ●インクカートリッジは取り付け準備ができるまでパッケージから取り出さない でください。 ●インクカートリッジは交換や清掃する場合を除き、プリンタから取り外さない でください。インクが乾燥しノズルがつまることがあります。 インクを補充したインクカートリッジを使用したために発生したプリンタの不具 合および損傷の修理には、プリンタに関する保証が適用されません。 最良の印刷結果を得るには、Lexmark ブランドのインクカートリッジを使用して ください。Lexmark ブランド以外のインクカートリッジを使用して発生したトラ ブル、故障については、責任を負いかねますのでご了承ください。 インクカートリッジの購入方法 インクカートリッジはパソコンショップ又は家電量販店等にてお買い求めく ださい。また Lexmark のコールセンターおよびホームページ(http://www. lexmark.co.jp/) で 注 文 す る こ ともできます。右表の商品コー ドでご注文ください。 種類 商品コード ブラック 標準タイプ14 カラー 標準タイプ15 ローラーの清掃 用紙が正しく送り込まれない場合は、ローラーの清掃をしてください。 ①市販のクリーニングシートを準備します。 ②プリンタの電源が入っていることを確認します。 ③クリーニングシートの保護紙をはがします。 ④クリーニングシートの粘着面を手前に向け、給紙口の右端にあわせてセットします。 ⑤用紙ガイドとリリースレバーをいっしょにつまみながらスライドさせて、クリーニ ングシートの幅にあわせます。 ⑥電源スイッチを約 5 秒間押したあとで放し、クリーニングシートをプリンタ内に送 り込みます。 ⑦電源スイッチをもう一度押して、クリーニングシートを排出します。 ⑧電源スイッチを押して、電源を入れます。 ⑨排紙されたクリーニングシートを裏返し、給紙口の右端にあわせてセットします。 24 ⑩手順⑤から手順⑦を繰り返します。 9 エラー表示 エラー発生時には、操作パネル上にエラー表示が出ますので、下記の対処を行なってく ださい。エラー表示は 1 文字づつ順番に表示されます。 エラー表示 原 因 ●ページマークが読み取れ ず、ホワイトシートが正 常な位置で停止できませ ん。 対 処 ● 本体内左端の蛍光灯が点灯してい るか確認してください。 ● シートに物がはさまったり、手 で押さえられたりしていないか チェックしてください。 ●解消されない場合は当社サービス 窓口にお問い合わせください。 ● その他のホワイトシート ● 当社サービス窓口にお問い合わせ ●プリンタケーブルが接続 ●プリンタに電源が入っていませ の移動エラーです。 されていません。 ください。 ん。 ●プリンタの接続を確認し、プリン タの電源を投入してください。 ※本体の電源スイッチは操作しない でください。E299 の原因になり ます。 ● プリンタの用紙切れです。 ●プリンタに用紙を補給し、プリン タの電源スイッチを押してくださ い。 ※本体の電源スイッチは操作しない でください。E299 の原因になり ます。 ●プリンタのインク切れで す。(黒インクカートリッ ジ) ●プリンタの黒インクカートリッジ を交換し、プリンタの電源スイッ チを押してください。 ※本体の電源スイッチは操作しない でください。E299 の原因になり ます。 ●プリンタのインク切れで す。(カラーインクカート リッジ) ●プリンタのカラーインクカート リッジを交換し、プリンタの電源 スイッチを押してください。 ※本体の電源スイッチは操作しない でください。E299 の原因になり ます。 ● 用紙が切れた時に本体の 電源を切ると発生します。 ●本体の電源を切り、コンセントを 抜差ししてください。 約 1 分お待ち頂いた後、本体の電 源を入れてください。 ● その他のプリンタエラー です。 ●当社サービス窓口にお問い合わせ ください。 25 エラー表示 原 因 メモリが挿入され ていません。 ●USB ●USB ●USB ●USB ●USB ●空き容量を確保してください。 ●USB ●USB ●その他の ●当社サービス窓口にお問い合わ メモリがフォー マットされていません。 メモリに空きス ペースがありません。 メモリに保存でき ません。 USB メモリエ ラーです。 26 対 処 メモリが挿入されている か確認してください。 メモリをパソコンで フォーマットしてください。 メモリの書き込み禁止を 解除してください。 せください。 エラー表示 原 因 ケーブルが未接続 です。 対 処 ●LAN ●LAN ●LAN ●時間をおいてから再度お試しく 共有フォルダに接 続できません。 ケーブルの接続を確認し てください。 ださい。 ●設定画面の内容が正しいか確認 してください。 ●LAN 認証に失敗しまし ●設定画面のユーザ名とパスワー ●LAN 共有フォルダに書 込みできません。 ●共有フォルダを設定したディス ●LAN ●共有フォルダ名を確認し、設定 ●LAN ●共有フォルダのファイルの書き た。 共有フォルダに接 続できません。 共有フォルダに保 存できません。 ●その他の です。 LAN のエラー ドを確認してください。 クの空き容量を確認してくださ い。 画面の内容が正しいか確認して ください。 込み許可を確認してください。 ●当社サービス窓口にお問い合わ せください。 27 10 こんなときには…(故障診断) 下記項目の対処を行なっても直らない場合、又は下記以外の状態が生じた場合に は、当社サービス窓口にお問い合わせください。 状 態 原 因 対 処 ●E から始まる数字が点 滅表示されている。 ●装置にエラーが発生し ●9. ●電源スイッチを入れて ●電源プラグがコンセン ●電源プラグをコンセントに ●一面白になる。 ●インクカートリッジが ●縞模様が出る。 正しく取り付けられて いません。 ●インクカートリッジの保護 ●一面黒になる。 ●装置内部の蛍光灯が切 ●当社サービス窓口に連絡して ●黒い帯が出る。 ●蛍光灯が低温です。 ●約 ●黒いはん点が出る。 ●カラー印刷時にはカ ●「こく」キーを押し、 「こく」 も、「電源」の緑色の ランプが点灯しない。 ています。 トに入っていません。 れています。 ラー部分に黒点が混じ ることがあります。 エラー表示(28 ページ) に従って対処してください。 しっかり差し込んでください。 テープが取り除かれているこ とを確認し、インクカートリッ ジを左側のカートリッジホル ダーに正しく取り付けてくだ さい。 ください。サービス員が蛍光 灯を交換に伺います。 3 分間お待ちください。 を解除してください。 ●「こく」 を選んだときは、 コピーの白い部分に黒 いはん点が出ることが あります。 ●文字等が薄かったり、 かすれたりする。 ●ホワイトシートへ筆記 ●筆記は太く、濃く書いてくだ ●インクカートリッジの ●インクカートリッジを交換し ●インクカートリッジが ●インクカートリッジのノズル された線が、細いか、 薄いためです。 インクが残り少なく なっています。 汚れています。 28 さい。または「こく」キーを 押して、コピー濃度を濃くし てください。 てください。 と接触面の掃除をしてくださ い。 状 態 ●色が正しくでない。 原 因 ●蛍光灯が低温です。 ●約 ●インクカートリッジの ●インクカートリッジを交換し ●用紙切れか紙づまりが ●給紙口に用紙をセットしてプ インクがなくなってい ます。 ●プリンタの電源スイッ チが点滅している。 対 処 発生しています。 3 分間お待ちください。 てください。 リンタ電源スイッチを押して ください。 ●紙づまりの場合は紙づまりを 取り除きます。 ●プリンタの電源スイッ チが 2 回または 4 回 ずつ間をおいて点滅し ている。 ●カートリッジキャリア が停止しています。 ●プリンタの電源を切ります。 ●フロントカバーを開き、キャ リアの動きを妨げているもの を取り除きます。 ●フロントカバーを閉め、プリ ンタの電源を入れます。 ●プリンタの電源スイッ チが 1 回の点滅と 2 回連続の点滅を繰り返 す。 ●インクカートリッジの 回路がショートしてい ます。 ●新しいインクカートリッジに 交換してください。 ●印刷の問題、プリンタのメンテナンス等、プリンタに関する詳細はプリンタの取扱説 明書をご覧ください。 ●プリンタの使用範囲温度は16℃~32℃です。この範囲外で使用した場合、鮮明な 印刷ができないことがあります。 ●インクカートリッジの目詰まり防止のため、週に1度は印刷を行ってください。 ●長期間ご使用にならなかったときは、新しいインクカートリッジに交換してからご使 用になることをお勧めします。 29 11 組立手順 組み立てをはじめる前に 下記の構成部品リストにより部品の有無をチェックしてから、手順に従って組み立てて ください。 倒れないように水平な場所に設置してください。 ■ スタンド構成部品リスト No. 品名 数量 1 ポール(支柱キャップ付) 2 2 キャスター付き脚 2 3 中棒 1 4 座金組込六角穴付ボルト ( M 8 × 35) 4 5 六角穴付ボルト・カラー付 ( M 8 × 40) 6 カラー ●六角穴付ボルトは、添付品の六角レンチ(スタンド梱包箱に在中)により、 締め付けてください。 ■ ボード構成部品リスト No. 品名 数量 1 ボード本体 1 2 プリンタ受け板 1 3 プリンタ受け板取付ネジ 2 4 スタッカ 1 5 マグネット 2 ■ プリンタ構成部品リスト No. 品名 数量 1 プリンタ本体 1 2 インクカートリッジ(カラー x1, ブラック x1) 2 3 テスト用 A4 普通紙 5 ●本装置は精密機械なので、取り扱いには充分ご注意ください。 ●スタンド付T型(自立式)の場合を示しています。L型(壁寄せ式) 、 W型(壁取付式)の場合は販売店へご相談ください。 30 ●74 ページの添付品リストもご確認ください。 スタンドの組立 支柱キャップ ① ポールと脚の組立て キャスター付き脚とポールを座金 組込六角穴付ボルト(M8 × 35) で固定してください。 ※ 正面から見て、ロック付きキャス 切り込み部 ターを、右前、左後にしてくださ ポール い。 右側・上 ② ポールの支柱キャップを、右図の 六角穴付ボルト ように指でボタンを押しながら、 カラー付 上にスライドさせて外してくださ (M 8 × 40) 中棒 い。 ③ ポールと中棒の組立て ポール上部切り込みがある方を内 側 に し ま す( ケ ー ブ ル カ バ ー 付 ポールを右側)。 次にポール間 に中棒のネジ穴のある方を右側・ ロック付 ロック付 正面 キャスター付脚 座金組込六角穴付ボルト (M 8 × 35) 上にして、六角穴付ボルト・カラー 付(M8 × 40)で固定してくださ い。 プリンタ受け板取付ネジ ④ プリンタ受け板の取付け プリンタ受け板の切り込みのある 方を手前側にして、中棒の右側に 受け板取付ネジで固定してくだ さい。 ⑤ スタッカの取付け スタッカの取付部を内側に曲げ て、プリンタ受け板の溝部に差し 込み、スタッカを取り付けてくだ さい。 プリンタ受け板 スタッカ 31 ボードをスタンドに取り付ける ●ボードをスタンドに取り付けるときは二人で 作業してください。 ① ボード本体を梱包から取り出すまえに、 ボード左右 2 ケ所の六角穴付ボルトを 首下約 10mm にゆるめてください。 ※ ボードを取り出す場合、本体前枠でなく ① ボード全体をつかみ持ち上げてくださ い。 ① ② ポール上部の切り込みにボード左右の六 角穴付ボルトをはめ込んでください。 10mm 六角穴付 ボルト ③ スタンドポール中央の穴に六角穴付ボル ト・カラー付で固定します。 ② 注 意 ボルトのカラーを外して組立てるとボード本体 内部が破損し、火災・感電の原因となることがあり ます。 ④ ②の六角穴付ボルトを締め、外しておい たスタンドの支柱キャップを取り付けて ④ ③ ください。 六角穴付ボルト カラー付 32 プリンタを取り付ける ① 固定テープをすべて取り外してくださ い。 ② マグネットの接着テープの剥離紙をは がし、プリンタの底部に貼り付けてくだ さい。(2 ケ所) ③ プリンタをプリンタ受け板にのせてくだ さい。 33 プリンタと本体 ,LAN ケーブルを接続する ■ 後側から見た図 ① 本体下部から出ているプリンタケーブ ルをプリンタに接続します。コネクタ は向き合わせ、奥まで差し込み固定し てください。 ② プリンタ電源コードのアダプタをプリ ンタのアダプタ接続部に接続してくだ さい。 ③ 本体と接続するケーブル、コード(4 本)を右ポールのケーブルカバーに入 れてください。 ④ LAN コネクターとハブ又はパソコン を LAN クロスケーブルで接続してく ださい。 ⑤ 本体電源コードのプラグを室内コンセ ントに差し込んでください。 ※ ハブ、LAN ケーブルはお客様がご用 意ください。 34 12 ホワイトシート保護紙について 4 面式のみ保護紙が取り付けられています。 保護紙は、移設時に使用致しますのでお客様にて保管してください。 LF-54・LFW-54 保護紙の取り外し ② ① 組立てが終りましたら、保護紙が裏側に取り 付けてありますので、右送りキーを押して保 ① 護紙が全部現れるまで右側に送ってくださ い。 ② 保護紙を取り外してください。 保護紙の取り付け ① 再梱包や平置きでの移動の際に、シート面ど うしが密着して作動しなくなる恐れがありま すので、シート面に保護紙をテープ等で貼り ① ② 付けてください。 ② 左送りキーで左側に1面送ってください。 LF-53S・LFW-53S 保護紙の取り外し ① 組立てが終りましたら、本体の電源を入れて ② ください。現在の映写スクリーン面が、自動 ① 的に左へ移動します。保護紙が裏側に取り付 けてありますので、左送りキーで、もう 1 面送ってください。 ② 保護紙が全部現れたら、保護紙を取り外して ください。 ※ 保護紙を取り外す際は、シート面を痛めるこ とがありますので充分注意してください。 保護紙の取り付け ① 再梱包や平置きでの移動の際に、シート面ど うしが密着して作動しなくなる恐れがありま ③ ④ すので、シート面に保護紙を貼ります。スク リーンキーで映写スクリーン面を出します。 35 ② 左送りキーで 2 面送ってください。 ③ シート面に保護紙をテープ等で貼り付けてください。 ④ 右送りキーで 1 面送ってください。 ⑤ スクリーンキーで映写スクリーン面を出し、電源を切って完了です。 アース線の接続 注意 湿気の多い場所で使用する場合はアース接続をし てください。 右図のアース端子表示がしてある箇所のM4ネジ にアース線を接続します。 アース線は付属していませんのでご用意ください。 36 MEMO 37 13 日時設定 ※工場出荷時に調整済みですが、調整を要する場合は下記手順に て設定願います。 日時を設定する。 ① 日時設定モードにする ■「→」 キーと「こく」キーを押しながら、電源スイッチを「|」の方に倒してください。 ■電源を入れると「−」が表示され、日時設定モードになります。 ② 日時を入力する ■「枚数設定」キーを押すと西暦の 2 桁目が表示されます。 ■「こく」キーを押し、年、月、日、時、分を切り替え、 「←」「→」キーで値を調 整します。(下図を参照してください) ③ 日時を記憶させる ■ 38 時刻設定中に「枚数設定」キーを押すと、入力した時刻を印刷します。 39 MEMO 40 14 LAN 接続の設定 設定作業上の注意 ●パソコンで設定作業を行うには、 「コンピュータの管理者」でログオンする必 要があります。「コンピュータの管理者」については、パソコンまたは OS の 取扱説明書をご参照ください。 ● Windows2000 の場合も同様の手順となりますが一部画面が異なります。詳 細はパソコンまたは OS の取扱説明書をご覧ください。 設定作業の流れ 1 新規アカウントを作成します 保存用パソコン ( サーバー ) にプランテージ用アカウントを作成します。 既存のアカウントを使用する場合は、作成せず2に進んでください。 ※ ActiveDirectory 環境及び、NT ドメイン環境下の Kerberos 認証には対応しておりません。 ただし、同環境下のサーバー上に共有フォルダを作成しての運用は可能です。 2 保存用共有フォルダの設定をします 保存用パソコン ( サーバー ) に共有フォルダを作成します。 既存の共有フォルダ、既存のアクセス権を使用する場合は4に進んでください。 3 ネットワーク設定を変更します プランテージのネットワーク設定をお客様の LAN にあわせて変更します。 4 プランテージの設定をします プランテージに保存用共有フォルダとアクセスする際に使用するアカウント情報の 設定をします。 5 設定を保存します 設定画面の「設定を保存」をクリックし、設定を保存しない場合、コンセントを抜 くと設定が失われます。 41 新規アカウント作成 1「スタート」をクリックし、「コントロールパネル」をクリックします。 2「ユーザーアカウント」をクリックします。 42 3「新しいアカウントを作成する」をクリックします。 4「新しいアカウントの名前の入力」に plantage と入力し、「次へ」を クリックします。 43 5「○コンピュータの管理者」をクリックし、「アカウントの作成」をクリックし ます。 6「plantage」をクリックします。 44 7「パスワードを作成する」をクリックします。 8 パスワードに nichigaku と入力します。 9「パスワードの作成」をクリックします。開いている全てのウィンドウの 「×」をクリックし、閉じます。 45 保存用共有フォルダの設定 ※ここでは Windows XP に用意されている「共有ドキュメント」をプランテージ LAN 出力の保存 先として使用する前提で説明します。Windows2000 を使用する場合は、任意のフォルダで2 以降を行ってください。 ※すでに共有フォルダの運用を行っている場合、新たにプランテージ用の共有フォルダを設定する か、既存の共有フォルダに対し、プランテージからのアクセスを許可する設定を行う必要があり ます。新たに共有フォルダを設定する場合は任意のフォルダで2以降を、既存の共有フォルダを 使用する場合は3以降を行ってください。 1「スタート」をクリックし、「マイ コンピュータ」をクリックします。 2「共有ドキュメント」を右クリックし、プロパティをクリックします。 46 3「共有」タブをクリックします。表示内容は以下の 2 通りがあります。 図1 図2 表示の内容が図1の場合、A ー1から作業を行ってください。 表示の内容が図2の場合、B -1から作業を行ってください。 A −1 以下の項目を確認します。 確認項目1 「ネットワーク上でこのフォルダを 共有する」にチェックが入ってい ること 確認項目2 「ネットワークユーザーによるファ イルの変更を許可する」にチェッ クが入っていること 47 A−2 各項目にチェックが入っていない場合、各項目をクリックし、チェックを入れ ます。 A−3 「共有名」をメモします。共有名が日本語の場合、SharedDocs としてください。 メモ1:共有名 : [ ] A−4 「OK」をクリックします。作業 B は行わず、4へ進んでください。 B −1 以下の項目を確認します。 「このフォルダを共有する」が選択されていること B−2 「共有名」をメモします。共有名が日本語の場合、SharedDocs としてください。 メモ1:共有名 : [ 48 ] B−3 「アクセス許可」をクリックします。 B−4 「追加」をクリックします。 49 B−5 「選択するオブジェクト名を表示してください」に plantage と入力します。 B−6 「OK」をクリックします。 B−7 「グループ名またはユーザー名」の「plantage」をクリックします。 B−8 「plantage のアクセス許可」の「フルコントロール」の「許可」チェックボッ クスをクリックします。 B−9 「OK」をクリックします。 50 B −10 再度「OK」をクリックします。 B −11 開いている全てのウィンドウの「×」をクリックし、全てのウィンドウを 閉じます。 4「スタート」ボタンをクリックし、「マイコンピュータ」をクリックします。 51 5「共有ドキュメント」をダブルクリックします。 6「ファイル」メニューをクリックし、「新規作成」をクリックし、「フォルダ」 をクリックします。 7 LF と入力し、Enter キーを押します。 8 開いている全てのウィンドウの「×」をクリックし、全てのウィンドウを閉じ ます。 52 ネットワーク設定変更 3-1 保存するパソコンの IP アドレスを調べます 1「スタート」→「ファイル名を指定して実行」の順でクリックします。 ※1 2「名前」に cmd と入力し、「OK」をクリックします。 ※1 cmd は半角で入力してください。 ※2 3 ipconfig と入力し、Enter を押します。 ※2 ipconfig は半角で入力してください。 53 4 表示された IP Address( アイピーアドレス )、Subnet Mask( サブネットマ スク )、Default Gateway( デフォルトゲートウェイ ) をメモします。下の欄 に記入してください メモ2:ipconfig の結果 IP Address: [ . . . ] Subnet Mask: [ . . . ] Default Gateway: [ . . . ] 5 開いている全てのウィンドウの「×」をクリックし、全てのウィンドウを閉じ ます。 3-2 保存するパソコンの IP アドレスを変更します 1「スタート」→「コントロールパネル」の順でクリックします。 54 2「ネットワークとインターネット接続」をクリックします。 3「ネットワーク接続」をクリックします。 55 4「ローカルエリア接続」を右クリックし、プロパティをクリックします。 5「インターネットプロトコル(TCP/IP)」をクリックし、 「プロパ ティ」をクリッ クします。 ●「インターネットプロトコル (TCP/IP)」が見当たらない場合、 スクロ ールさせてください。 56 6 設定されている内容のメモを取ります。(メモ3:下の図に記入してください) ※ IP アドレス、DNS サーバーのアドレスが自動取得のお客様は空欄で結構です。 7「次の IP アドレスを使う」をクリックし、 「IP アドレス」に「192.168.0.1 0」 を、「サブネットマスク」に「255.255.255.0」を入力し、「OK」をクリッ クします。 57 8「閉じる」をクリックします。 9「スタート」をクリックし、マイコンピュータを右クリックし、「プロパティ」 をクリックします。 58 10 「システムのプロパティ」が表示されます。「コンピュータ名」タブをクリック してください。 11 「フル コンピュータ名」のメモを取ります。 ※最後のピリオドは不要です。メモには含めないでください。 ※ ActiveDirectory 環境でご使用の場合、メモ2の IP Address を転記してください。 メモ4:フル コンピュータ名 : [ ] 12開いている全てのウィンドウの「×」をクリックし、全てのウィンドウを閉じ ます。 59 プランテージの設定 プランテージの設定は、パソコンからインターネットエクスプローラーで行います。 1 プランテージの電源を入れてください。エラー表示がある場合、濃くボタンを 2 回押してください。 2 インターネットエクスプローラーを起動します。この時、「ページを表示できま せん」と表示される場合がありますが、そのまま作業を進めてください。 3 アドレス欄に http://192.168.0.253/ と入力し、Enter キーを押します。 4 以下のような認証画面が表示されます。 「ユーザー名」に plantage「パスワード」に nichigaku と入力し、「OK」を クリックします。 60 5 プランテージ設定画面が表示されます。 61 6 システム設定で端末名、日付、時間を設定します。 6- 1 端末名はプランテージの名前になります。英数字で入力してください。通 常はこのままでかまいません。 ※同一ネットワーク内で複数のプランテージをご使用になる場合、端末名が重複しないよう 命名してください。 6- 2 日付、時刻を設定し、入力が終わったら「設定」をクリックしてください。 6-3 「プランテージ設定画面」が再度表示されるまでお待ちください。 7 ネットワーク設定でプランテージをお客様の LAN に参加できるようにします。 62 7-1 IP アドレス、サブネットマスク、デフォルトゲートウェイを入力ます。 「IP アドレス」は、「メモ2:ipconfig の結果」(54 ページ)の 「IP Address: [ . . . ]」の最後の数字を 253 にしたものを入力します。 ※必ずしも253である必要はありません。お客様の LAN にあわせた設定をお願いいたします。 「サブネットマスク」は「メモ2:ipconfig の結果」(54 ページ)の 「Subnet Mask」と同じ数を入力します。 「デフォルトゲートウェイ」は「メモ2:ipconfig の結果」(54 ページ)の 「Default Gateway」と同じ数を入力します。 ※数値と数値の間に、ドット「 . 」を入力して区切ってください。 7-2 設定画面の「IP アドレス」に入力した数字のメモを取ります。 メモ5:プランテージの IP アドレス : [ ] 8 入力が終わったら「設定」をクリックしてください。メッセージが表示されま すので、「OK」をクリックします。 9 開いているウィンドウを全て「×」で閉じます。 63 10 「スタート」をクリックし、「コントロールパネル」をクリックします。 11 「ネットワークとインターネット接続」をクリックします。 64 12 「ネットワーク接続」をクリックします。 13 「ローカルエリア接続」を右クリックし、プロパティをクリックします。 65 14 「インターネットプロトコル(TCP/IP)」をクリックし、 「プロパティ」をクリッ クします。 ●「インターネットプロトコル (TCP/IP)」が見当たらない場合、 スクロ ールさせてください。 15 「メモ 3:インターネットプロトコル」の内容を書き戻し、「OK」をクリック します。 ※ IP アドレス、DNS サーバーのアドレスが自動取得のお客様はチェックボックスをクリックし てチェックマークを入れてください。 66 16お客様の LAN 環境で再度プランテージの設定画面を開きます。 16 - 1 インターネットエクスプローラーを起動します。この時、「ページを表示で きません」と表示される場合がありますが、そのまま作業を進めてください。 16 -2 アドレスの欄に http:// ※メモ 5 にある IP アドレス ※ を入力し、Enter キー を押します。以下のような認証画面が表示されます。 「ユーザー名」に plantage「パスワード」に nichigaku と入力し、「OK」を クリックします。 ※ 16 ー 2 で認証画面が表示されない場合、ネットワークの設定が誤っている可能性があります。 この場合、プランテージのコンセントを抜き差しし、「3 ネットワーク設定変更」(53 ページ) から再度やり直してください。 17 「設定を保存」をクリックします。 67 18共有フォルダ設定で保存先パソコンを指定します。 18 - 1 共有フォルダに // ※コンピュータ名※ / ※共有名 ※ と入力します。 ※コンピュータ名※には「メモ4:フルコンピュータ名」(59 ページ)を、 ※共有名※には「メモ1:共有名」(48 ページ)を入力してください。 ※ ActiveDirectory 環境でご使用の場合、メモ2の IP Address をコンピュータ名に入力 してください。 18 - 2 既存のアカウントを使用する場合、認証用ユーザー名とパスワードにアカ ウント情報を入力します。 18 - 3 入力したら「設定」をクリックします。「プランテージ設定画面」が再度表 示されるまでお待ちください。 68 19 「設定を保存」をクリックします。 20 「プランテージ設定画面」が再度表示されるまでお待ちください。 21設定画面の何も書いていないところを右クリックします。 22 「ショートカットの作成」をクリックし、「OK」をクリックします。 23 「×」をクリックしてインターネットエクスプローラーを終了します。 24デスクトップに「プランテージ設定画面」のショートカットが作成されている ことを確認します。 以上で設定は終了です。 69 15 LAN 保存先について LAN キーを押したとき、表示されている枚数設定によって保存先フォル ダやファイル名を複数指定することができます。 保存フォルダ名 パソコン上に設定された共有フォルダ内に、新たにフォルダを作成した場合、作 成したフォルダ名を保存フォルダ名に入力すると、最大 9 フォルダの保存先を選 択できます。 指定できるフォルダは、共有フォルダを開いたときに表示されるフォルダになり ます。共有フォルダにあるフォルダの、さらに中にあるフォルダは指定できません。 保存ファイル名 ファイル名を 3 通りから指定できます。 1, 端末名+連番 設定した端末名に連番が付くタイプです。 例 端末名:plantage 保存されるファイル名:plantage000001.png ※1 2, フォルダ名+連番 保存先フォルダ名に連番が付くタイプです。 例 保存先フォルダ名:議事録 保存されるファイル名:議事録 000001.png ※1 ※1 画像ファイルフォーマットの名称。Internet Explorer 4.0 以上で開きます。 70 3, 書式指定+連番 日付や時間をファイル名に付けられるタイプです。 指定できる書式は、以下のとおりです。 %y: 西暦 %m: 月 %d: 日 %h: 時 %n: 分 %s: 秒 例 議事録 %y 年 %m 月 %d 日 %h 時 %n 分 保存されるファイル名: ※1 議事録 2006 年 10 月 01 日 16 時 55 分 000001.png ※1画像ファイルフォーマットの名称。Internet Explorer4.0 以上で開きます。 認証用ユーザー名・パスワード 共有フォルダに設定されたユーザー名とパスワードを入力してください。 71 16 アフターサービス 保証書 別に添付してあります。保証書は設置時にお受け取りいただき、よくお読みのう え大切に保管してください。 保証期間 保証期間は装置取り付けの日から 1 年間です。 保証期間中に修理を依頼されるとき場合、この取扱説明書の各項目をよくお読み のうえ、再点検をしていただき、なお直らないときにはサービスコールをしてく ださい。保証書の規定に従って、お買い求めいただいた販売店または本取扱説明 書末項に記載されているサービス窓口が修理いたします。 ●ご連絡いただきたい内容 ご住所、ご氏名、電話番号、製品名、製造番号、故障または異常の内容、訪問の ご希望日 保証期間経過後に修理を依頼される場合、サービス窓口にまずご相談ください。 修理により製品の機能が維持できる場合は、ご希望により有料で修理いたします。 その他 修理などアフターサービスについてご不明な点、またご転居やご移設の際は、お 求めいただいた販売店、または本取扱説明書末項に記載されているサービス窓口 までご相談ください。 ● 保守サービス時間帯 9:00 〜 18:00(土・日・祭日を除く) 本製品の補修用性能部品は、製造打ち切り後 7 年間保有しています。 72 17 仕様 項目 外 形 (T 脚を含む) 質 量 (T 脚を含む) LF-52 LF-51S LF-54 LF-53S ワイドタイプ LFW-52 LFW-51S LFW-54 LFW-53S 1462mm(W)×1900mm(H)×620mm(D) 1962mm(W)×1900mm(H)×620mm(D) 約 36.5kg 約 38.5kg 約 41kg 約 43kg ボード面サイズ 約 1260mm(W)× 900mm(H) 約 1760mm(W)× 900mm(H) 有効入力エリアサイズ 約 1240mm(W)× 880mm(H) 約 1740mm(W)× 880mm(H) 入力部 面数 2面 (エンドレス方式) 4面 (エンドレス方式) 2面 (エンドレス方式) 4面 (エンドレス方式) コピー可能面数 2面 1面 4面 3面 2面 1面 4面 3面 スクリーン面数 なし 1面 なし 1面 なし 1面 なし 1面 貼付コピー 筆記具 キャリアシート(オプション)による 専用マーカー(黒、赤、青…3 色)※緑マーカーは付属しておりません。 推奨マーカー:パイロットホワイトボードマーカー みえみえ WBMVM-20L-G 読取部・記録部 読取方式 CCD センサ1次読取り式 光 源 蛍光灯(35 W高周波点灯) 印刷方式 インクジェット方式 印刷用紙 普通紙 A4(210 × 297mm) プリンタ解像度 600 × 600dpi 出力用紙サイズ A 4 サイズ コピー設定枚数 1〜9枚 ファイル形式 PNG 形式 ※1 USB メモリフォーマット FAT LAN 10 /100 BASE-TX(RJ-45 コネクタ) 電源 / コードの長さ AC 100 V± 10%(50/60 Hz)/ 3.5m 使用条件 消費電力 待 機 時 約 56W(蛍光灯 ON) 動 作 時 約 70W 省電力時 約 19W(蛍光灯 OFF) (プリンタ含む) 周囲環境 温度 10 〜 35℃(動作時) 湿度 45 〜 80%( 〃 ) 結露なきこと ※1 画像ファイルフォーマットの名称。Internet Explorer 4.0 以上で開きます。 73 18 添付品・消耗品・オプション品 添付品 本製品には下記のものが含まれています。 No. 品 名 数 量 1 保証書 1 冊 2 取扱説明書 1 冊 3 イレーザー 4 マーカー(黒、青、赤) 記 事 1 個 各 1 本 USB メモリ、LAN ケーブルは付属しておりません。 万一、欠落している物がございましたら、恐れ入りますがお買い求めの販売店に お問い合わせ下さい。 消耗品 No. 品 名 商品番号 商品名 販売単位 1 マーカー(黒) 103503 クリーンマーカー(黒) 1 ダース 2 マーカー(赤) 103501 クリーンマーカー(赤) 1 ダース 3 マーカー(青) 103502 クリーンマーカー(青) 1 ダース 4 イレーザー 104005 CE-203 1個 5 インクカートリッジ (ブラック) 標準タイプ 14 (詳細は 24 ページをご覧ください) 6 インクカートリッジ (カラー) 標準タイプ 15 (詳細は 24 ページをご覧ください) オプション品 No. 品 名 商品番号 1 キャリアシート標準タイプ 108935 LA-4-36 1188×840mm 1枚 2 キャリアシートワイドタイプ 108937 LW-4-46 1688×840mm 1枚 ● 74 商品名 サイズ 販売単位 キャリアシート 資料をホワイトシートに貼り付けてコピーする場合に使います。 ● キャリアシート使用の場合、標準モードで使用してください。 (こくモードの場合は、シート範囲内が黒くなることがあります。) ● キャリアシートは1面に1枚で最高2面迄お使いになれます。 ● キャリアシート ワイドタイプの取り付けは、2 人で行なってください。 ● 4 面式ワイドタイプ(LFW-54・LFW-53S)にはご使用いただけません。 上記消耗品 / オプション品のご注文及び価格は、お買い求めの販売店または末項のサービス窓口に お問い合せください。最低発注単位未満の場合は別途送料を申し受けます。 日学株式会社全国サービス窓口 ○東京支店営業部 03-5440-2400(代) FAX 03-5440-2415 ○大阪支店 06-6329-0546(代) FAX 06-6327-1417 ○仙台支店 022-259-5557(代) FAX 022-258-9601 ○札幌出張所 011-748-3556(代) FAX 011-748-3558 ○埼玉営業所 048-525-2227(代) FAX 048-524-2174 ○静岡営業所 054-644-1335(代) FAX 054-644-0547 ○名古屋営業所 052-353-1722(代) FAX 052-353-1804 ○金沢営業所 076-240-8801(代) FAX 076-240-8803 ○福岡営業所 092-953-1415(代) FAX 092-952-6357 本製品(ソフトウェアを含む)は日本国内仕様であり外国の規格等には準拠しておりません。 本製品は日本国外で使用された場合、当社は一切責任を負いかねます。また、当社は本製品に 関し海外での保守サービス及び技術サポート等は行っておりません。 本書の内容の一部または全部を無断転載、無断複写することは禁止されています。 本書の内容については将来予告なしに変更することがあります。 本書の内容に、不審な点、誤り、記載もれ等があると思われるときは、サービス窓 口にご連絡ください。 5 版 2008-12 75 PL-252(098778)