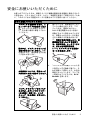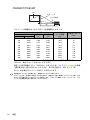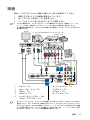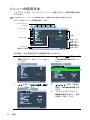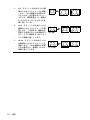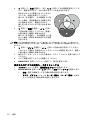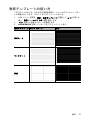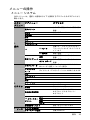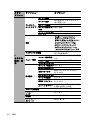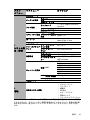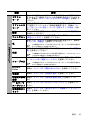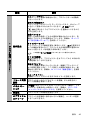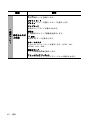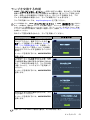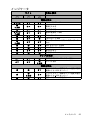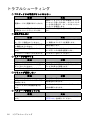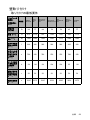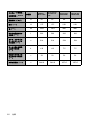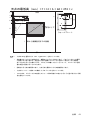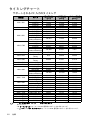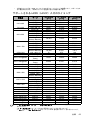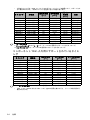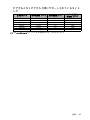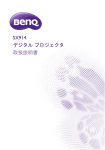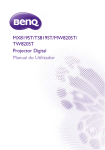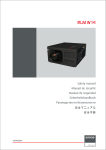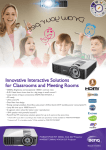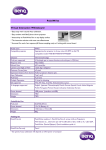Download ユーザーズ ガイド
Transcript
MX819ST/TS819ST/MW820ST/ TW820ST デジタル プロジェクタ 取扱説明書 目次 安全にお使いいただく ために............... 3 テストパターンの使い方 ....... 36 紹介................. 7 直接電源オフ ................. 38 教育テンプレートの使い方 ..... 37 プロジェクタの終了 ........... 38 プロジェクタの特長............. 7 メニューの操作 ............... 39 パッケージ内容................. 8 メンテナンス ........ 49 プロジェクタ外観ビュー......... 9 制御装置および機能............ 10 設置................ 14 場所の選択.................... 14 スクリーンサイズの調整........ 15 接続................ 17 ビデオ機器との接続............ 18 操作................ 19 プロジェクタのお手入れ ....... 49 ランプについて ............... 50 トラブル シューティング ...... 56 仕様 ................ 57 プロジェクタの仕様 ........... 57 外形寸法 ..................... 58 天井取り付け ................. 58 プロジェクタの起動............ 19 壁取り付け ................... 59 投写イメージの調整............ 20 タイミングチャート ........... 62 メニューの使用方法............ 22 保証と著作権に ついて .............. 66 プロジェクタの保護............ 23 入力信号の切り替え............ 25 詳細の拡大と検索.............. 26 縦横比の選択.................. 27 画像の最適化.................. 29 プレゼンテーションタイマーの 設定.......................... 33 リモート ページング操作 ....... 34 画像の静止.................... 34 画像を隠す.................... 34 コントロールキーをロックする.. 35 高地での操作.................. 35 音量調整...................... 36 2 目次 安全にお使いいただくために お使いのプロジェクタは、情報テクノロジ機器の最新の安全規格に適合するよう に設計され、テストされています。ただし、本装置を安全にご使用いただくため に、このガイドおよび装置のマークに記載されている指示に従ってください。 安全にお使いいただくために 1. プロジェクタを操作する前に、こ のユーザーガイドをお読みくださ い。またいつでも参照できるよう に、手の届く場所に保管しておい てください。 2. 動作中は、プロジェクタのレンズ を覗き込まないでください。光線 が強力なので、視力障害を引き起 こす恐れがあります。 3. 4. 点検修理については、認定サービ ス担当者にお問い合わせください。 5. 国によっては、電源電圧が一定し ていない場合もあります。プロ ジェクタは、電源が AC100 ~ 240V の電圧範囲のときに安全に 作動するように設計されています が、停電や ±10V のサージが発生 すると故障する可能性がありま す。電源の電圧が変動したり、電 源供給が中断したりする地域で は、電源安定器、サージプロテク タ、または無停電電源装置 (UPS)にプロジェクタを接続す ることをお薦めします。 6. プロジェクタが作動しているとき に投写レンズを物体で塞ぐと、そ れが過熱して変形したり、火災の 原因となったりします。ランプを 一時的にオフにするには、ECO BLANK を押します。 プロジェクタのランプをオンにす るときは、必ずレンズシャッター (ある場合)を開くか、レンズ キャップ(ある場合)を取り外し てください。 安全にお使いいただくために 3 安全上のご注意(続き) 7. 4 ランプは、動作中に非常に高温に 10. なります。ランプ部を取り外して 交換する場合は、プロジェクタの 電源を切ってから 45 分間ほど放 置して、プロジェクタを常温に戻 してください。 本製品は安定した場所に設置して ください。本製品が落下して、破 損する恐れがあります。 11. 本装置のキャビネットは開けない でください。内部には危険な電圧 が流れており、触れると死に至る 場合もあります。ユーザーが補修 できるパーツは専用の取り外し可 能なカバーが付いているランプだ けです。 いかなる状況においても、これ以 外のカバーをご自身で取り外そう としないでください。修理は認定 サービス担当者にお問い合わせく ださい。 12. プロジェクタが稼動しているとき には、通気孔から熱風と臭気を感 じる場合があります。これは正常 な状態であり、製品の欠陥による ものではありません。 8. ランプは定格寿命より長く使用し ないでください。ごくまれです が、定格寿命より長く使用する と、ランプが破裂することがあり ます。 9. ランプ部や電子部品の交換は、必 ずプロジェクタの電源プラグを抜 いてから行ってください。 安全にお使いいただくために 安全上のご注意(続き) 13. 次の場所に装置を置かないでくだ さい。 14. - 本製品をブランケットなどの寝具 類、または他の柔らかい物の上に置 かないでください。 - 本製品の上に布などをかぶせないで ください。 - プロジェクタの近くに可燃物を置か ないでください。 - 通気が不十分な場所または密閉され ている場所。壁との間隔を 50 cm 以 上空けて、プロジェクタの周辺の風 通しをよくしてください。 - 窓を締め切った車内など、非常に高 温になる場所。 - 非常に湿度が高い場所、ほこりの多 い場所、タバコの煙にさらされる場 所。このような場所に置くと、光学 部品が汚れ、プロジェクタの寿命が 短くなり、画像が暗くなります。 - 火災報知器に近い場所。 - 周辺温度が 40°C / 104°F を超える 場所。 - 高度が 3000 メートル(10000 フィー ト)を超える場所。 通気孔をふさがないでください。 15. 通気孔がふさがれると、プロジェ クタの内部が過熱し、火災が発生 することがあります。 使用時は必ず装置を水平な平面上 に置いてください。 - 左右の傾きが 10°、または前後の傾 きが 15° を超える状態で使用しない でください。完全に水平になってい ない状態でプロジェクタを使用する と、ランプが故障したり破損したり することがあります。 3000 m (10000 フィート) 0m (0 フィート) 16. 装置を縦向きにしないでください。 縦向きにするとプロジェクタが倒 れ、けがをしたり、プロジェクタ が破損したりする恐れがあります。 安全にお使いいただくために 5 安全上のご注意(続き) 17. 装置の上に乗ったり、物を置いた りしないでください。装置が物理 的に破損するだけでなく、事故や けがの原因になります。 18. プロジェクタの上または近くに液 体を置かないでください。プロ ジェクタ内部に液体がこぼれると 故障の原因になります。プロジェ クタを濡らした場合は、電源コン セントからプロジェクタを外し、 BenQ にご連絡の上プロジェクタの 点検をご依頼ください。 19. 本製品を天井に取り付けて、イ メージを反転投写することができ ます。 天井に取り付ける場合は、BenQ の天井 取り付けキットを使用し、しっかりと固 定してください。 20. 6 この装置は接地されていなければ なりません。 安全にお使いいただくために プロジェクタの天井取り付け BenQ プロジェクタを安心してお使 いいただくために、ここに記載す る注意をよくお読みになり指示に したがってください。 プロジェクタを天井に取り付ける 場合は、BenQ プロジェクタ専用 天井取り付けキットをお使いにな り、しっかりと確実に設置してく ださい。 BenQ プロジェクタ以外の天井取り 付けキットをお使いになると、 ゲージやネジの長さが正確でない ためプロジェクタが正しく固定 されず落下してしまう恐れがあり ます。 BenQ プロジェクタ専用天井取り付 けキットは、BenQ プロジェクタを 購入された販売店でお買い求めい ただけます。また別途ケンジント ンロックをお求めになり、プロ ジェクタのケンジントンロックス ロットと天井取り付けブラケット のベースをセキュリティケーブル でしっかりと繋いでおくことをお 薦めします。このようにしておく と、万一天井取り付けブラケット が緩んでしまった場合にも、プロ ジェクタを補助的に支えることが できます。 Hg - このランプの中には水銀が入ってい ます。お住まい地域の規定にしたがって 処理してください。詳細は、 www.lamprecycle.org をご覧ください。 紹介 プロジェクタの特長 プロジェクタには次のような特長があります。 • スタンバイ状態で電力消費量 0.5W 以下 スタンバイ状態のときに、電力消費量は 0.5W 以下になります。 • フィルタフリー メンテナンスと操作コストを低減するフィルタフリー設計。 • ネットワーク コントロール 有線ネットワーク コントロール用に統合された RJ45 コネクタが付いています ので、ウェブブラウザを使用してコンピュータからプロジェクタ状態を管理で きます。 • Crestron RoomView®、PJ Link、AMX 対応 このプロジェクタは、Crestron eControl および RoomView、PJ Link、AMX に対 応しており、LAN 接続を介してリモートコンピュータから装置を操作したり、 管理したりすることが可能です。 • ワンキー自動調整 キーボードまたはリモコンの AUTO を押すと、直ちに最高画質で表示され ます。 • 鮮明色 /VIDI よりリアルで鮮明な色を再現します。 • 10W スピーカー内蔵 オーディオ入力接続によりミックスモノラルオーディオ対応の 10W スピー カー内蔵。 • クイッククーリング、自動パワーオフ、信号入力時電源オン、ダイレクト電源 オン クイッククーリング機能は、プロジェクタの電源を切ったときに冷却処理を加 速します。自動パワーオフ機能は、指定した時間を経過しても入力信号が検出 されないときに、自動的にプロジェクタの電源をオフにします。信号入力時電 源オン機能は、信号入力が検出されると、プロジェクタを自動的にオンにしま す。ダイレクト電源オンは、電力が供給されると、自動的にプロジェクタを ブートアップします。 • クイック再起動 クイック再起動を選択すると、プロジェクタをオフにしてから 90 秒以内に再 起動することができます。 • 3D 機能対応 さまざまな 3D フォーマットに対応していますので、3D 機能をより柔軟に使 用できます。画像に奥行が加わりますので、BenQ 3D メガネを使用すると、 3D ムービー、ビデオ、スポーツイベントなどをよりリアルに楽しむことが可 能になります。 • • 投写イメージの明るさは、周辺光の状態および選択した入力信号のコントラスト / 輝度設定に よって変わります。また投写距離の影響を直接受けます。 ランプの明度は時間の経過に伴い暗くなります。また明度はランプ製造元の仕様によって異な ります。これは異常ではなく、正常で予期される変化です。 紹介 7 パッケージ内容 丁寧に開梱し、次に示すものがすべて揃っていることを確認してください。不足 しているものがある場合は、お買い上げの販売店にご連絡ください。 標準アクセサリ 同梱のアクセサリ類は日本仕様のものであり、本書の図とは異なる場合があります。 * 保証書は特定の地域でしか提供しておりません。詳細は、本製品を購入された販売店へお問い合 わせください。 プロジェクタ 電源コード VGA ケーブル 取扱説明書 CD 保証書 * Digital Quick Projector Start Guid e クイックスタートガイド リモコン(電池付き) 別売りアクセサリ 1. 2. 3. 8 紹介 スペアランプキット 天井取り付けキット 3D メガネ 4. 5. RS232 ケーブル キャリー バッグ プロジェクタ外観ビュー 1. 正面 / 上面 1 2 3 10 2. 3. 4. 5. 6. 7. 8. 9. 10. 11. 12. 13. 14. 15. 16. 17. 18. 22 19. 5 6 7 4 8 9 背面 / 底面 12 13 14 15 16 17 18 19 20 21 11 24 23 20. 21. 26 25 25 25 27 22. 23. 24. 25. 26. 27. 外部コントロールパネル (詳細は、10 ページの「制御装置 および機能」を参照してくださ い。) ランプカバー 通気(熱気排出) クイックリリース ボタン ピントリング 通気(冷気取り込み) スピーカー グリル 正面赤外線リモートセンサー 投写レンズ レンズ キャップ AC 電源ジャック RS232 コントロールポート RJ45 LAN 入力ジャック USB mini B タイプ ポート 背面赤外線リモートセンサ HDMI ポート RGB 信号出力ジャック RGB(PC)/ コンポーネントビデ オ(YPbPr/YCbCr)信号入力 ジャック S-Video 入力ソケット ビデオ入力ジャック オーディオ(L/R)入力ジャック オーディオ(1/2)入力ジャック オーディオ出力ジャック 盗難防止用ケンジントンロックス ロット 後部高さ調整用脚 正面アジャスタフット 天井取り付け用の穴 PointWrite モジュール取り付け用 穴 セキュリティ バー 紹介 9 制御装置および機能 プロジェクタ 1 8 9 2 10 7 11 3 4 5 6 7 1. 2. 3. 4. 5. 6. 7. 8. 9. ピントリング 投写イメージの焦点を調整します。 LAMP(ランプインジケータ ライト) ランプの状態を示します。ランプに 10. 問題が発生すると、点灯または点滅 します。 MENU/EXIT 11. オン スクリーン ディスプレイ (OSD)メニューをオンにします。前 の OSD メニューに戻ったり、終了し 12. てメニュー設定を保存します。 POWER(電源インジケータ ライト) プロジェクター動作中に点灯または 点滅します。 AUTO 表示画像に最適なタイミングを自動 的に決定します。 電源 スタンバイと電源オンの状態を切り 替えます。 右/ プロジェクターの音量を上げます。 左/ OSD メニューが有効になっていると プロジェクターの音量を下げます。 きには、#4、#7、#12 キーを矢印 MODE/ENTER キーとして使用し、メニュー アイテ 画像設定モードを選択します。 ムを選択したり、調整を行ったりす 選択したオン スクリーン ディスプレ ることができます。 イ(OSD)メニューのアイテムを実 13. SOURCE 行します。 ソース選択バーを表示します。 ECO BLANK スクリーン画像を隠すために使用し ます。 キーストーン / 矢印キー ( / 上、 / 下) 投写角度によって生じる画像の歪み を手動で修正します。 TEMP(温度警告ライト) プロジェクターの温度が異常に高く なると赤く点灯します。 10 12 13 紹介 リモートコントロール 1 2 3 4 5 6 7 8 9 10 1. 2. 3. 4. 5. 6. 7. ON/ OFF スタンバイと電源オンの状態を切り替 8. えます。 ソース選択ボタン(COMPUTER 1、 COMPUTER 2、VIDEO、S-VIDEO、 HDMI) 表示する入力ソースを選択します。 9. MENU/EXIT オン スクリーン ディスプレイ(OSD) メニューをオンにします。前の OSD 10. メニューに戻り、終了してメニュー設 定を保存します。 11 6 12 13 14 15 16 17 18 19 20 21 ZOOM+/ZOOM投写画像のサイズを調整します。 PAGE +/PAGE ページを上に / 下にコマンドに対応す るディスプレイ ソフトウェア (Microsoft PowerPoint など)を(接続 された PC から)操作します。 FREEZE 投写画像を静止します。 NETWORK SETTING ネットワーク設定 OSD メニューを表 示します。 11. NETWORK 左/ (機能なし) プロジェクタの音量を下げます。 12. AUTO ECO BLANK 表示画像に最適なタイミングを自動的 スクリーン画像を隠すために使用しま に決定します。 す。 キーストーン / 矢印キー ( / 上、 / 下) 投写角度によって生じる画像の歪みを 手動で修正します。 紹介 11 13. 右/ 17. ASPECT 表示縦横比を選択します。 18. MUTE プロジェクタの音声をオン / オフにし ます。 19. SMART ECO ランプの適切な作動モードを選択する ためのランプモードメニューが開きま プロジェクタの音量を上げます。 OSD メニューが有効になっているとき には、#4、#6、#13 キーを矢印キーと して使用し、メニュー アイテムを選択 したり、調整を行ったりすることがで きます。 14. MODE/ENTER す。 画像設定モードを選択します。 20. TEST 選択したオンスクリーンメニューアイ テムを有効にします。 テストパターンを表示します。 15. SOURCE 21. 数値ボタン ネットワーク設定で数値を入力しま ソース選択バーを表示します。 す。 16. MIC/VOL +/MIC/VOL (機能なし) 12 紹介 リモコンの有効範囲 リモコンを正しく機能させるには、プロジェクタの IR リモコンセンサに対して 30 度以内でリモコンを使用する必要があります。リモコンとセンサーの間の距離 が 8 メートル(26 フィート)を超えないようにしてください。 リモコンとプロジェクタの間に赤外線を遮断する障害物がないかどうかを確認し ます。 • 正面からの操作 • 背面からの操作 約 約 +30 +30 º º リモコンの電池の交換 1. 2. 3. • • • • • バッテリーカバーを開くには、リモコンを裏返してカバーの溝を押し、矢印 の方向にスライドさせてください。するとカバーが外れます。 すでに挿入されている電池を取り出し(電池がある場合)、極性に注意しな がら単 4 電池 2 個を挿入してください。プラス極(+)はプラスに、マイナ ス極(-)はマイナスの方向に挿入してください。 カバーをスライドさせて元の状態に戻します。カチッという音がしたらカ バーがしっかりと締まったことを意味しています。 リモコンや電池は台所、浴室、サウナ、サンルーム、車内など高温多湿の場所に放置しないで ください。 使用済みの電池は、同じタイプの電池か、メーカーが推奨する同等タイプの電池と交換してく ださい。 また、使用済みの電池はメーカーの指示および地域の環境規定にしたがって処分してください。 電池は絶対に火に投げ込まないでください。爆発する恐れがあり大変危険です。 電池が消耗したり、長時間リモコンを使用しない場合は、液体が漏れないようにリモコンから 電池を外してください。 紹介 13 設置 場所の選択 本機は次の 4 通りの設置状態で使うことができます。 1. 前面投写 プロジェクタをスクリーンの正面に置 いたテーブルに設置します。これが最 も一般的な設定です。 3. 天井リア投写 プロジェクタを上下逆さにスクリーン 背面の天井に取り付けます。 専用の背面投写スクリーンと BenQ プ ロジェクタ天井取り付けキットが必要 です。 プロジェクタの電源を入れた後でシス テム設定:基本 > プロジェクタの設置 メニューで天井リア投写を設定します。 2. 天井前面投写 プロジェクタを上下逆さにスクリーン 正面の天井に取り付けます。 この方法で設置する場合は、BenQ プロ ジェクタ天井取り付けキットをご購入 ください。 4. リア投写 プロジェクタの電源を入れた後でシス プロジェクタをスクリーン背面に置い テム設定:基本 > プロジェクタの設置 た机の上に設置します。 メニューで天井前面投写を設定します。 専用の背面スクリーン投写が必要です。 プロジェクタの電源を入れた後でシス テム設定:基本 > プロジェクタの設置 メニューでリア投写を設定します。 部屋のレイアウトやお好みで、どの設定で設置するか決めてください。設置する 際は、スクリーンのサイズや位置、電源コンセントがある場所、プロジェクタと その他の装置の距離や位置などを考慮してください。 14 設置 スクリーンサイズの調整 投写距離、ズーム設定、ビデオフォーマットにより投写画面サイズは変化します。 投写サイズ 適切な位置を計算する前に、58 ページの「外形寸法」を参照して、このプロジェ クタのレンズサイズの中心を求めてください。 MX819ST/TS819ST (a) スクリーン レンズ中央 (c) (b) スクリーンの縦横比は 4:3 で、投写画像は 4:3 です (a) スクリーン サイズ 対角 高さ mm (mm) インチ 80 2032 1219 100 2540 1524 120 3048 1829 150 3810 2286 180 4572 2743 200 5080 3048 220 5588 3353 240 6096 3658 270 6858 4115 300 7620 4572 幅 (mm) 1626 2032 2438 3048 3658 4064 4470 4877 5486 6096 (b) スクリーン からの距離 (mm) 988 1235 1481 1852 2222 2469 2716 2963 3333 3704 (c) 縦オフセット (mm) 183 229 274 343 411 457 503 549 617 686 たとえば、120 インチのスクリーンを使用する場合は、推奨する投写距離は 1481 mm、縦オフセットは 274 mm となります。 測定した投写距離が 2.5 m(2500 mm)であったとき、"(b) スクリーン からの距離 " 欄の最も近い値は 2469 mm になります。同じ列を見ると、200 インチ(約 5.1 m)が必要なスクリーンであることが分かります。 設置 15 MW820ST/TW820ST (a) スクリーン レンズ中央 (c) (b) スクリーンの縦横比は 16:10 であり、投写画像は 16:10 です (a) スクリーン サイズ 対角 高さ mm (mm) インチ 80 2032 1077 100 2540 1346 120 3048 1615 150 3810 2019 180 4572 2423 200 5080 2692 220 5588 2962 240 6096 3231 270 6858 3635 300 7620 4039 幅 (mm) 1723 2154 2585 3231 3877 4308 4739 5169 5816 6462 (b) スクリーン からの距離 (mm) 842 1053 1263 1579 1895 2105 2316 2526 2842 3158 (c) 縦オフセット (mm) 54 67 81 101 121 135 148 162 182 202 たとえば、120 インチのスクリーンを使用する場合は、推奨する投写距離は 1263 mm、縦オフセットは 81 mm となります。 測定した投写距離が 2.5 m(2500 mm)であったとき、"(b) スクリーン からの距離 " 欄の最も近い値は 2526 mm になります。同じ列を見ると、240 インチ(約 6.1 m)が必要なスクリーンであることが分かります。 測定値はすべておよその値であり、実際のサイズにより変わります。 プロジェクタを一定場所に固定する予定であれば、設置を行う前に実際にプロジェクタを使って投 写サイズと距離を測っておかれるようお薦めします。このように準備しておくことによって、プロ ジェクタを最適な位置に固定することができます。 16 設置 接続 信号ソースをプロジェクタに接続する際には、次の点を確認してください。 1. 2. 3. 接続を行う前にすべての機器の電源をオフにします。 各ソースに正しい信号ケーブルを使用します。 ケーブルがしっかり差し込まれていることを確認します。 • 下に示す接続図では、プロジェクタにケーブルは接続されていません(詳細は、8 ページの 「パッケージ内容」を参照してください)。ケーブルはお近くの電気店でお求めください。 • 下の接続図は参照用です。プロジェクタの背面にある接続ジャックは、プロジェクタのモデル 毎に異なります。 モニタ (VGA) 1 ノートブックまたはデスクトップ コンピュータ A/V デバイス (DVI) 2 3 1 9 4 5 9 6 7 8 スピーカー 9 または または 1. 2. 3. 4. 5. • VGA ケーブル VGA - DVI ‐ A ケーブル USB ケーブル HDMI ケーブル コンポーネント ビデオ - VGA (D-Sub)アダプタケーブル 6. 7. 8. 9. オーディオ L/R ケーブル S ビデオ ケーブル ビデオケーブル オーディオケーブル 多くのノートブックでは、プロジェクタを接続すると外付けビデオポートはオンになりません。 通常は「FN」+「F3」や CRT/LCD の組み合わせによって、外付けディスプレイをオン / オフに することができます。CRT/LCD 機能キーまたは、ノートブック上でモニタ記号が示された機能 キーの場所を確認します。「FN」とその機能キーを同時に押します。ノートブックのキーの組 み合わせについては、ノートブックの説明書をお読みください。 接続 17 • • D-Sub 出力は、COMPUTER-1 ジャックに正しく D-Sub 入力信号が送られなければ機能しま せん。 プロジェクタがスタンバイモードになっているときにこの接続方式を使用するには、システム 設定:詳細メニューでモニター出力機能がオンになっていることを確認してください。詳細は、 47 ページの「待機設定」を参照してください。 ビデオ機器との接続 いずれかの方法でプロジェクタとビデオソース装置を接続してください。ただし、 方法によってビデオ品質が異なります。接続方法は、プロジェクタとビデオソー ス装置の両方に搭載されている端末に合ったものを選択してください。 端末名 端末の形態 画質 HDMI 最高 コンポーネントビデオ かなり良い S ビデオ 良い ビデオ 標準 オーディオ接続 このプロジェクタにはビジネス用途に限り使用できる、データプレゼンテーショ ンに組み込まれた基本的な音声機能を再生できるようにスピーカーが内蔵されて います。このスピーカーはホームシアターやホームシネマなどに求められるステ レオオーディオを再生するために設計されたものではありません。 AUDIO-OUT ジャックを接続すると、内蔵スピーカーは無音になります。 18 • このプロジェクタではステレオオーディオ入力が接続されていても、ミックスモノラルオー ディオしか再生できません。詳細は、18 ページの「オーディオ接続」を参照してください。 • 正しいビデオソースが選択されているにもかかわらず、電源をオンにしても選択したビデオイ メージが表示されない場合は、ビデオソースの電源がオンになっていて正しく動作しているこ とを確認してください。また信号ケーブルが正しく接続されていることを確認します。 接続 操作 プロジェクタの起動 1. 電源コードをプロジェクタとコンセントに差し 込みます。コンセントのスイッチをオンにしま す(該当する場合) 。電源を入れると、 POWER(電源インジケータ ライト)がオレ ンジ色になります。 電気ショックや火災などの危険を回避するために、アクセサリ 類(電源コードなど)は装置専用のものをご使用ください。 2. 電源または ON を押してプロジェクタ を起動します。ランプが点灯するとすぐに「電源オントーン」が聞こえます。 POWER(電源インジケータ ライト)が緑色に点滅し、電源がオンになる と、緑色のまま点灯します。 起動処理には約 30 秒かかります。起動処理の後半で、スタートアップロゴ が表示されます。 必要であれば、ピントリングを使って画像の鮮明さを調整してください。 音をオフにする方法については、36 ページの「オフにする 電源オン / オフ 音」を参照してください。 プロジェクタが前回使用したときから完全に冷め切っていない場合は、約 90 秒間冷却ファンが作動 します。 3. 4. 5. 6. 初めてプロジェクタを起動する場合は、 画面の指示に従って OSD 言語を選択し てください。 パスワードの入力を求められた場合は、 矢印キーを使って 6 桁のパスワードを入 力してください。詳細は、23 ページの 「パスワード機能を使用する」を参照し てください。 接続されているすべての機器の電源をオ ンにします。 プロジェクタは入力信号の検索を開始します。スキャンされている入力信号 がスクリーン左上隅に表示されます。プロジェクタが有効な信号を検出しな い場合は、入力信号が検出されるまで「信号なし」のメッセージが表示され 続けます。 プロジェクタまたはリモコンの SOURCE を押して表示する入力信号を選択 することもできます。詳細は、25 ページの「入力信号の切り替え」を参照し てください。 入力信号の周波数 / 解像度がプロジェクタの動作範囲を超えた場合、「対応範囲外」というメッセー ジがバックグラウンド スクリーンに表示されます。プロジェクタの解像度に合った入力信号に変え るか、入力信号を低い値に設定し直してください。詳細は、62 ページの「タイミングチャート」を 参照してください。 操作 19 投写イメージの調整 投写角度の調整 プロジェクタを調整するには: 1. クイックリリースボタンを押して、プロ ジェクタの手前を持ち上げてください。画 像が正しく表示されたら、クリックリリー スボタンを放してフットを固定します。 2. 背面アジャスタ フットを回して、水平角度 を微調整します。 フットを縮めるには、クイックリリース ボタン を押しながらプロジェクタを持ち上げて、ゆっ くりとプロジェクタを下ろします。背面アジャ スタフットを逆方向に回します。 プロジェクタが床に対して水平な場所に設置さ れていない場合、またはスクリーンとプロジェ クタが垂直に設置されていない場合は、投写画 像が台形になります。このような問題を補正す る方法については、21 ページの「キーストーン の補正」を参照してください。 2 1 ランプが点灯しているときには絶 対にレンズを覗かないでくださ い。ランプからは強い光が発され ており、目を傷つける場合があり ます。 クイックリリース ボタンは熱風 が出る排気孔の近くにありますの で、このボタンを押すときには注 意してください。 イメージの自動調整 場合によっては、画質を最適化する必要が生じることもあります。これを実行す るには、プロジェクタかリモコンの AUTO を押します。組み込みのインテリ ジェント自動調整機能により周波数およびクロックの値が再調整され、3 秒以内 に最適な画質が得られます。 下図のように、現在のソース情報がスクリーンの隅に 3 秒間表示されます。 この機能は PC 信号(アナログ RGB)が選択されている場合にしか使用できません。 画像の明瞭さの微調整 ピントリングを回して焦点を合わせます。 20 操作 キーストーンの補正 キーストーンとは、投写画像の上辺または下辺のいずれかが明らかに長くなって しまう状態のことです。プロジェクタがスクリーンに対して垂直でない。 これを修正するには、これらいずれかの手順に従って、手動で補正する必要があ ります。 • プロジェクタかリモコンで / を押し て、キーストーン補正ページを表示します。 を押すと、画像の上辺のキーストーン が補正されます。 を押すと、画像の下 部のキーストーンが補正されます。 / を 押します。 / を 押します。 • OSD メニューの使用方法 1. MENU/EXIT を押して、表示メニューが表示されるまで / を押してくだ さい。 2. を押して台形補正を選択し、次に MODE/ENTER を押してください。 すると台形補正補正ページが表示されます。 3. を押すと、画像の上辺のキーストーンが補正されます。 を押すと、 画像の下部のキーストーンが補正されます。 操作 21 メニューの使用方法 このプロジェクタは、オンスクリーン メニューを備えており、各種の調整や設定 が行えます。 下の OSD スクリーンショットは参照用であり、実際の仕様とは異なる場合があります。 以下に OSD メニューの概要を紹介します。 メインメニュー アイコン メインメニュー 表示 壁スクリーン オフ 縦横比 自動 台形補正 ENTER 位置 サブメニュー 位相 0 水平サイズ 0 デジタル ズーム 3D 教育テンプレート ハイライト 現在の入力信号 Analog RGB メニュー 終了 状態 前のページ に戻ったり、 終了したり するには、 MENU/EXIT を押します。 次の例は、OSD 言語を設定する順番を説明したものです。 1. プロジェクタかリモコンの MENU/ EXIT を押して、OSD メニューをオン にします。 表示 壁スクリーン 縦横比 台形補正 位置 位相 水平サイズ デジタル ズーム 3D 教育テンプレート Analog RGB 2. 0 0 メニュー 終了 Analog RGB システム設定:基本 5. Analog RGB 操作 プレゼンテーション タイマー 言語 プロジェクタの設置 メニュー設定 操作設定 リモート受信装置 パネル キー ロック 背景色 スプラッシュ スクリーン 4. パネル キー ロック 背景色 スプラッシュ スクリーン を押して言語を選択し、次 に MODE/ENTER を押してく ださい。 システム設定:基本 オフ 自動 / を使ってシステム設定:基本メ ニューを選択します。 プレゼンテーション タイマー 言語 プロジェクタの設置 メニュー設定 操作設定 リモート受信装置 22 3. 前面投写 正面 + 背面 オフ BenQ BenQ メニュー 終了 ENTER 前面投写 正面 + 背面 オフ BenQ BenQ メニュー 終了 / / / を押して言語を 選択し、MODE/ENTER を押 します。 プロジェクタかリモコンで MENU/EXIT を押すと、設定 を保存して終了します。 プロジェクタの保護 セキュリティケーブルロックの使い方 盗難防止のために、プロジェクタは安全な場所に設置してください。またはケン ジントンロックなどのロックを購入して、プロジェクタを安全に保護してくださ い。ケンジントンロック スロットはプロジェクタの背面にあります。詳細は、9 ページのアイテム 22 をご覧ください。 ケンジントンケーブルロックは通常キーとロックを組み合わせたものです。ご使 用方法については、ロックの説明書を参照してください。 パスワード機能を使用する セキュリティのため、および許可されていないユーザーがプロジェクタを勝手に 使用できないように、このプロジェクタにはパスワードを設定することができま す。パスワードはオンスクリーンメニューで設定します。 警告: パスワード機能を有効にしたにも関わらず、パスワードを忘れてしまうと面倒なことになり ます。(必要であれば)本書を印刷し、設定したパスワードを本書に書き留めておき、安全な場所に 保管しておいてください。 パスワードの設定 一度パスワードを設定して電源オンロックを有効にすると、プロジェクタを起動するたびに正しい パスワードを入力しなければプロジェクタを使用することはできなくなります。 1. 2. 3. OSD メニューを開き、システム設定:詳細 > セキュリティ設定メニューを 選択してください。MODE/ENTER を押します。するとセキュリティ設定 ページが表示されます。 セキュリティ設定の変更を選択し、MODE/ENTER を押します。 右図に示す通り、4 つの矢印キー( 、 、 新しいパスワード 、 )はそれぞれ 4 つの数字(1、2、3、 4)を示しています。矢印キーを使って、 6 桁のパスワードを入力して設定します。 パスワードの入力を求められたら、数値ボタンを押さない でください。 4. 新しいパスワードを再度入力して新しいパ スワードを確認してください。 戻る パスワードの設定が完了すると、オンスク リーン メニューはセキュリティ設定ページに戻ります。 電源ロック機能を有効にするには、 / を押して、電源ロックを選択し、次 に / を押してオンを選択してください。電源ロック機能が有効な場合、 正しいパスワードを入力してプロジェクタをオンにする必要があります。 メニュー 5. 重要: 入力した数字は画面上にはアスタリスク(*)で表示されます。本書の下の欄に設定したパス ワードを書き留めておいてください。 パスワード: __ __ __ __ __ __ 本書は安全な場所に保管しておいてください。 6. OSD メニューを終了するには、MENU/EXIT を押します。 操作 23 パスワードを忘れた場合 パスワード機能を有効にすると、プロジェクタを オンにするたびに 6 桁のパスワードを入力するよ パスワードエラー う要求されます。間違ったパスワードを入力する もう一度入力してください。 と、右図のようなパスワードエラーメッセージが 3 秒間表示され、次にパスワードの入力という メッセージが表示されます。別の 6 桁のパスワー ド上を押してもう一度やり直してください。またはパスワード忘れてしまい、さ らに本書にパスワードを記録しておかなかった場合は、パスワードの呼び戻し手 続きを行ってください。詳細は、24 ページの「パスワードの呼び戻しを行うに は」を参照してください。 パスワード入力を続けて 5 回間違えると、プロジェクタは間もなく自動的に シャットダウンします。 パスワードの呼び戻しを行うには 1. 2. 3. プロジェクタかリモコンの AUTO を 3 秒間押します。スクリーン上にコー ド化された番号が表示されます。 番号を書き留めて、プロジェクタをオ フにしてください。 番号をデコードするには、お近くの BenQ サービスセンターにお問い合わ せください。お客様がこのプロジェク タを使用できる正当なユーザーである ことを確認するために、購入を証明す る文書の提示を求められる場合があり ます。 パスワードのリコール リコール コードをメモして、 BenQ カスタマー センターまで お問い合わせください。 リコールコード: 255 255 255 255 メニュー 終了 パスワードの変更 1. 2. 3. 4. OSD メニューを開き、システム設定:詳細 > セキュリティ設定 > パスワー ドの変更メニューを選択してください。 MODE/ENTER を押します。すると「現在のパスワード」というメッセージ が表示されます。 古いパスワードを入力してください。 i. パスワードが正しければ、 「新しいパスワード」というメッセージが表示 されます。 ii. パスワードが間違っていれば、パスワードエラーメッセージが 3 秒間表 示され、 「現在のパスワード」というメッセージが表示されますので、 もう一度パスワードを正しく入力してください。変更内容をキャンセル するか、別のパスワードを入力するには、MENU/EXIT を押してくだ さい。 新しいパスワードを入力します。 重要: 入力した数字は画面上にはアスタリスク(*)で表示されます。本書の下の欄に設定したパス ワードを書き留めておいてください。 パスワード: __ __ __ __ __ __ 本書は安全な場所に保管しておいてください。 5. 24 操作 新しいパスワードを再度入力して新しいパスワードを確認してください。 6. 7. プロジェクタに新しいパスワードが割り当てられました。次回プロジェクタ を起動したときには、必ず新しいパスワードを入力してください。 OSD メニューを終了するには、MENU/EXIT を押します。 パスワード機能を無効にする パスワード機能を無効にするには、OSD メニューを開いた後でシステム設定:詳 細 > セキュリティ設定 > セキュリティ設定の変更メニューに戻ってください。 MODE/ENTER を押します。すると「パスワードの入力」というメッセージが表 示されます。現在のパスワードを入力してください。 i. パスワードが正しく入力されると、OSD メニューのセキュリティ設定 ページに戻ります。 を押して、電源ロックを選択し、次に / を押してオフを選択して ください。次回プロジェクタをオンにするときには、パスワードを入力 する必要はありません。 ii. パスワードが間違っていれば、パスワードエラーメッセージが 3 秒間表 示され、 「パスワードの入力」というメッセージが表示されますので、 もう一度パスワードを正しく入力してください。変更内容をキャンセル するか、別のパスワードを入力するには、MENU/EXIT を押してくだ さい。 パスワード機能を無効にしても、再びパスワード機能を有効にするときに古いパスワードを入力す るよう要求されますので、古いパスワードは忘れないように記録し保管しておいてください。 入力信号の切り替え プロジェクタは同時に複数の装置に接続することができます。ただし一度に表示 できる装置は 1 台です。起動時にプロジェクタは自動的に有効な信号を検出し ます。 プロジェクターに自動的に信号を検出させるためには、ソースメニューでクイッ ク自動検索機能がオンになっていることを確認してください。 ソースの選択: 1. 2. プロジェクタかリモコンの SOURCE を押 します。ソース選択バーが表示されます。 任意の信号が選択されるまで / を押し、 次に MODE/ENTER を押します。 信号が検出されたら、選択したソース情報 が画面の隅に数秒間表示されます。プロ ジェクタに複数の装置が接続されている場 合は、ステップ 1-2 を繰り返すと別の信号を 検出することができます。 Computer1/YPbPr1 Computer2/YPbPr2 HDMI Video S-Video 入力信号を変えると、そのたびに投写画像の輝度も変わ ります。通常ほとんどが静止画を使ったデータ(グラ フィック)PC プレゼンテーションは、ほとんどが動画 (ムービー)のビデオよりも明るくなります。 • このプロジェクタの最高ディスプレイ解像度は、縦横比 4:3(MX819ST/TS819ST)/16:10 (MW820ST/TW820ST)です。最高の画質を得るには、この解像度で出力できる入力信号を選 択、使用する必要があります。これ以外の解像度を使用すると、縦横比の設定によってプロ ジェクタが画像の縦横比を変更してしまうため、画像が歪んだり、鮮明さが失われたりします。 詳細は、27 ページの「縦横比の選択」を参照してください。 • 操作 25 カラースペースの変更 プロジェクタの HDMI 入力を介してプロジェクタを DVD プレーヤーに接続する ような場合、投写画像の色が正しく表示されない場合がありますが、その場合は カラースペースを YUV に変更してください。 これを実行するには: 1. 2. MENU/EXIT を押して、ソースメニューが表示されるまで / を押してく ださい。 を押して、カラースペース転換を選択し、次 / を押して適切なカラー スペースを選択してください。 この機能は HDMI 入力ポート使用中にしか有効になりません。 詳細の拡大と検索 投射画像の詳細を見たい場合は、画像を拡大してください。画像をナビゲートす るには、方向矢印キーをお使いください。 • リモコンの使用方法 1. ZOOM+/ZOOM- を押すとズームバーが表示されます。ZOOM+ を押すと画 像の中央が拡大されます。適切な画像サイズになるまでキーを押してくださ い。 2. プロジェクタかリモコンの方向矢印( 、 、 、 )を使って、画像をナビ ゲートします。 3. 画像を元のサイズに戻すには、AUTO を押してください。または ZOOMを使用することもできます。再びキーを押すと、元のサイズに戻るまで縮小 されます。 • OSD メニューの使用方法 1. MENU/EXIT を押して、 / メニューが表示されるまで表示を押してください。 2. を押して、デジタル ズームを選択し、次に MODE/ENTER を押してくだ さい。するとズームバーが表示されます。 3. を押して画像を任意のサイズに拡大します。 4. 画像をナビゲートするには、MODE/ENTER を押してパンモードに切り替 えて、プロジェクタかリモコンの方向矢印( 、 、 、 )ボタンを使用し ます。 5. 画像サイズを縮小するには、MODE/ENTER を押してズームイン / アウト機 能に戻ります。AUTO を押すと、元のサイズに復元されます。または元の サイズに戻るまで を押す方法もあります。 画像は拡大された後でなければナビゲートすることはできません。詳細を検索しながら、画像をさ らに拡大することができます。 26 操作 縦横比の選択 「縦横比」とは、イメージの幅と高さの比率のことです。ほとんどのアナログ TV とある種のコンピュータの画面の縦横比率は 4:3 です。デジタル TV や DVD の場 合は 16:9 です。 デジタル信号処理能力が進化するにつれて、このプロジェクタのようなデジタル ディスプレイ装置はイメージ出力をイメージ入力信号とは異なるアスペクトにま で拡張できるようになりました。 投写画像の比率を変更する(ソースの縦横比に関係なく) : • リモコンの使用方法 1. ASPECT を押すと、現在の設定が表示されます。 2. ASPECT を押して、ビデオ信号のフォーマットとディスプレイの条件に合 わせて適切な縦横比を選択してください。 • OSD メニューの使用方法 1. MENU/EXIT を押して、表示メニューが表示されるまで / を押してくだ さい。 2. 3. を押して、縦横比を選択します。 / を押して、ビデオ信号のフォーマットとディスプレイの条件に合わせ て適切な縦横比を選択してください。 縦横比について • • 下の図では黒い部分が無効になったエリアで、白い部分が有効なエリアです。 未使用の黒いエリアには OSD メニューを表示することができます。 1. 2. 自動:画像の縦横比を維持しなが ら、プロジェクタのネイティブ解 像度の横幅または縦の高さに合わ せて拡大縮小します。このモード は、入力画像が 4:3 か 16:9 のとき、 画像の縦横比を変更せずにスク リーンを有効に使用したいときに 15:9 画像 便利です。 リアル:画像はその本来の解像度 で投写され、表示エリアに合わせ てリサイズされます。低解像度の 入力信号では、投写画像はフルス クリーンサイズにリサイズした場 合よりも小さいサイズで表示され ます。ズーム倍率を調整するか、 プロジェクタをスクリーンに近づ けると画像サイズを拡大すること ができます。このような調整を 行った後は、プロジェクタの フォーカスを調整し直す必要があ るかもしれません。 MX819ST/ MW820ST/ TS819ST TW820ST 4:3 画像 16:9 画像 操作 27 3. 4. 5. 28 操作 4:3:スクリーンの中央が 4:3 の縦 横比になるようにイメージを調整 します。これは縦横比を変更せず にすむため、ある種のコンピュー タモニタ、標準精度の TV、縦横比 4:3 の DVD ムービーなどの 4:3 画 像に適しています。 16:9:スクリーンの中央が 16:9 の 縦横比になるようにイメージを調 整します。この設定は、縦横比を 変更する必要がないため高精度 TV など、すでに縦横比が 16:9 になっ ている画像に適しています。 16:10:スクリーンの中央が 16:10 の縦横比になるようにイメージを 調整します。これは縦横比を変更 する必要のない、縦横比 16:10 の 画像に適しています。 4:3 画像 16:9 画像 16:10 画像 画像の最適化 壁の色の使い方 白以外でペイントされた壁に画像を投写するような場合は、ソースの色と投写画 像の色の違いが生じるのを防止するために壁の色機能を使って投写画像の色を補 正することができます。 この機能を使用するには、表示 > 壁スクリーンメニューを開き、 / を押して投 写面の色に最も近い色を選択してください。あらかじめ調整された色には次のよ うなものがります: 薄い黄色、ピンク、薄緑、青、および黒板。 ピクチャモードの選択 このプロジェクタは操作環境や入力信号の画像タイプによって自由に選択できる ように、いくつかのピクチャモードが設定されています。 用途に合った操作モードを選択するには、次のいずれかの手順にしたがってくだ さい。 • 任意のモードが選択されるまで、リモコンかプロジェクタの MODE/ENTER を押します。 • ピクチャ > ピクチャ モード メニューに進み、 / を選択して任意のモードを 選択します。 1. ダイナミックモード: 画像の輝度を最大限明るくします。このモードは、輝 度を最高に明るくする必要がある環境に適しています(プロジェクタを明る い部屋で使用する場合など)。 2. プレゼンテーションモード:プレゼンテーションに向いています。このモー ドでは PC の色に合わせて輝度が強調されます。 3. sRGB モード: RGB の純度を最高に上げて、輝度設定に関係なく実物のよう なリアルな画像を再現します。このモードは sRGB 対応の正しく調整された カメラで撮影したフォトを見たり、PC グラフィックや AutoCAD などの描画 アプリケーションを見るのに適しています。 4. シネマモード:このモードはやや暗めの部屋で、PC 入力を介してデジタル カメラや DV からカラームービーやビデオクリップを再生するのに適してい ます。 5. 3D モード:3D 画像および 3D ビデオ クリップを再生するのに適してい ます。 6. ユーザー設定1 / ユーザー設定 2 モード: 現在有効なピクチャモードを元に カスタマイズした設定を呼び出します。詳細は、29 ページの「ユーザー設定 1 / ユーザー設定 2 モードの設定」を参照してください。 ユーザー設定1 / ユーザー設定 2 モードの設定 現在有効なピクチャモードが目的に合致しない場合は、2 種類のモードをユー ザー定義することができます。ピクチャモードの 1 つ(ユーザー設定1 /2 以外) をスターティングポイントとして使用し、そこから設定をカスタマイズすること ができます。 1. 2. 3. オンスクリーンメニューで MENU/EXIT を押してください。 ピクチャ > ピクチャ モードメニューに進みます。 / を押してユーザー設定1またはユーザー設定 2 を選択します。 操作 29 4. を押して、リファレンス モードを選択します。 この機能は、ピクチャ モードサブメニューアイテムでユーザー設定1 かユーザー設定 2 のいずれ かのモードが選択されていなければ使用できません。 5. 6. / を押して、用途に最も合ったピクチャモードを選択してください。 を押して変更したいメニューアイテムを選択し、 / を使って値を調整 します。詳細は、" ユーザーモードの画質の微調整 " を参照してください。 ユーザーモードの画質の微調整 検出した信号のタイプと選択した画像モードによって、次の一部の機能は使用で きない場合があります。必要であれば、これらの機能を選択し、プロジェクタか リモコンで / を押すとこれらを調整することができます。 調整輝度 値を高くするほどイメージの輝度が増加します。 設定値が小さいほどイメージは暗くなります。こ のコントロールを調整すると、イメージの黒い領 域が黒く表示されるため、暗い領域の詳細が見え るようになります。 +30 +50 +70 -30 0 +30 調整コントラスト 値を高くするほどコントラストが増加します。選 択した入力と表示環境に合わせて輝度を調整した 後、これを使って白のピークレベルを設定するこ とができます。 調整色 設定を下げると、彩度が低くなります。逆に値を上げすぎると、画像の色が不自 然に強調されてしまいます。 調整色調 値を高くするほど赤みがかった画像になります。値を低くするほど緑がかった画 像になります。 調整シャープネス 値を高くするほど画像がシャープになります。値を低くするほど画像が柔らかく なります。 調整 Brilliant Color この機能は新しい色処理アルゴリズムとシステムレベルでの向上を利用して、よ りリアルで鮮やかな色を提供すると共に、明るさをより高めることができます。 ビデオや自然のシーンでよく見られる中間調イメージであれば、50% 以上も輝度 を上げることができますので、リアルで自然な色を再現することが可能です。高 画質イメージを表示したい場合は、オンを選択してください。そうでない場合は、 オフを選択してください。 オフに設定されている場合は、色温度機能は使用できません。 色温度の選択 色温度 * 設定のオプションは、選択した信号タイプによって異なります。 1. 2. 3. 30 操作 冷:画像を青みがかった白で表示します。 ノーマル:白の色合いを通常に保ちます。 暖:画像を赤みがかった白で表示します。 * 色温度について: 用途に応じて「白」とみなされる色合いが多数存在します。白色を表すためによ く使用される方法の 1 つに 「色温度」があります。色温度の低い白色は赤みが かった白で表示されます。色温度の高い白色は青みがかって表示されます。 任意の色温度を設定 任意の色温度を設定するには: 1. 2. 3. 4. 色温度を選択し、プロジェクタまたはリモコンで / を押して、暖、 ノーマルまたは冷を選択します。 を押して色温度の詳細調整を選択し、次に MODE/ENTER を押してくだ さい。すると色温度の詳細調整ページが表示されます。 / を押して変更したいアイテムを選択し、 / を押して値を調整し ます。 • R ゲイン /G ゲイン /B ゲイン:赤、緑、青のコントラストレベルを調 整します。 • R オフセット /G オフセット /B オフセット:赤、緑、青のコントラス トレベルを調整します。 MENU/EXIT を押してメニューを終了し、設定を保存します。 3D カラーマネージメント 教室、会議室、ラウンジなど照明が常にオンになっている場所や、外窓から日光 が差し込む部屋など、ほとんどの状況ではカラーマネージメントは必要ありま せん。 重役会議室、レクチャシアター、ホームシアターなど、照明レベルを調整できる 場所に設置した場合に限り、カラーマネージメントが必要となります。カラーマ ネージメントを使用すると、色をより正確に再現するために、より詳細に色を調 整することができます。 適切なカラーマネージメントは、操作および管理された状況でのみ行うことがで きます。この場合、色を測定するために色彩計を使用する必要があり、いくつか の適切なソース画像が必要です。これらのツールはプロジェクタには付いていま せんが、販売店や経験豊富な技術者にお尋ねになると入手できるはずです。 カラーマネージメントでは、6 色(RGBCMY)を調整することができます。それ ぞれの色を選択すると、その色の範囲と彩度を個別に自在に調整することができ ます。 さまざまな色テストパターンが含まれたテストディスクを購入された場合は、モ ニタ、TV、プロジェクタなどでの色表示をテストすることができます。ディスク に保管された画像ならどれでもスクリーンに投写することが可能であり、3D カ ラーマネージメントメニューで調整することができます。 設定を調整するには: 1. ピクチャメニューに進み、3D カラーマネージメントを選択します。 2. プロジェクタかリモコンの MODE/ENTER を押して、3D カラーマネージメ ントページを開きます。 3. 原色を選択し、 / を押して赤、黄、緑、シアン、青、マゼンタの中から 色を選択します。 操作 31 4. 5. を押して、色相を選択し、次に / を押してその範囲を選択してくだ さい。範囲を広げると、それに隣り合う 2 つの色も含まれます。 各色がどのように関連し合っているかに ついては、右図を参照してください。 例えば、赤を選択し、その範囲を 0 に設 定した場合、投写画像の中で純粋な赤だ けが選択されます。範囲を広げると、 黄に近い赤やマゼンタに近い赤も含まれ ます。 を押して彩度を選択し、 / を押し て任意の値に設定してください。調整し た値は直ちに画像に反映されます。 例えば、赤を選択し、その範囲を 0 に設 定した場合、純粋な赤の彩度だけが影響 を受けます。 赤 黄 緑 シアン マゼンタ 青 彩度とはビデオ映像の色の量のことです。値を低くすると彩度が低くなります。0 に設定すると、 画像から完全に色を抜いてしまいます。彩度が高すぎると、色が濃すぎて非現実的な色になってし まいます。 6. 7. 8. 9. を押してゲインを選択し、 / を押して任意の値に設定してください。 これによって選択する原色のコントラストレベルが影響を受けます。調整し た値は直ちに画像に反映されます。 他のカラーマネージメントも行う場合は、ステップ 3 から 6 を繰り替えして ください。 すべて調整が完了したことを確認してください。 MENU/EXIT を押してメニューを終了し、設定を保存します。 現在またはすべての画像モードをリセットする 1. 2. 32 操作 ピクチャメニューに進み、画像設定をリセットを選択します。 MODE/ENTER を押した後、 / を押して現在またはすべてを選択します。 • 現在:現在の画像モードを工場出荷時の設定に戻します。 • すべて:ピクチャメニューの ユーザー設定1 / ユーザー設定 2 以外の すべての設定を工場出荷時の設定に戻します。 プレゼンテーションタイマーの設定 プレゼンテーションタイマーはプレゼンテーション時間をスクリーン上に表示し て、発表者が上手く時間管理できるようにします。この機能を使用するには、次 の手順にしたがってください。 1. 2. システム設定:基本 > プレゼンテーション タイマーメニューを開き、 MODE/ENTER を押してプレゼンテーション タイマーページを表示します。 タイマー間隔を選択し、 / を使ってプレゼンテーション時間を設定しま す。タイマー時間は 1 分から 5 分まで 1 分おきに、5 から 240 分まで 5 分お きに設定できます。 すでにタイマーがオンになっている場合は、タイマー時間をリセットするとタイマーがカウントを 新しく開始します。 3. を押してタイマー表示を選択し、 / を押してスクリーン上にタイマーを 表示するかどうかを決定します。 選択 3 分 /2 分 /1 分 説明 プレゼンテーション中、常にタイマーをスクリーン上に表 示します。 タイマーを最後の 3/2/1 分間だけ表示します。 常に使用しない プレゼンテーション中、タイマーを表示しません。 常に使用する 4. を押してタイマーの位置を選択し、 / を押してタイマーの位置を決定し ます。 左上 5. 6. 7. 8. 左下 右上 右下 を押して タイマーのカウント方法を選択し、 / を選択します。 を押してカウント方向 選択 増加 説明 0 からあらかじめ設定した時間までカウントを重ねます。 減少 あらかじめ設定した時間から 0 までカウントダウンします。 を押してサウンドによる通知を選択し、 / を押すことによって、サウ ンドによる通知を有効にするかどうかを決定してください。オンを選択する と、カウントダウン / アップが残り 30 秒になると、ビーッという音が 2 回鳴 り、タイプアップすると 3 回鳴ります。 プレゼンテーションタイマーを有効にするには、 を押した後、 / を押し てオンを選択し、MODE/ENTER を押します。 確認のメッセージが表示されます。はいを選択し、プロジェクタかリモコン の MODE/ENTER を押して選択肢を確認してください。スクリーン上に 「タイマーはオンです」というメッセージが表示されます。タイマーがオン になると、タイマーがカウントを開始します。 タイマーを中止するには、次の手順にしたがってください。 1. 2. システム設定:基本 > プレゼンテーション タイマーメニューに進み、オフ を選択します。MODE/ENTER を押します。確認のメッセージが表示され ます。 はい を選択して、MODE/ENTER を押します。スクリーン上に「タイマー はオフです」というメッセージが表示されます。 操作 33 リモート ページング操作 ページング機能を使用する前に、USB ケーブルを使ってプロジェクターを PC またはノートブックに接続します。詳細は、17 ページの「接続」を参照してくだ さい。 リモコンの PAGE +/PAGE - コマンドに応答するディスプレイ ソフトウェア プロ グラム(Microsoft PowerPoint など)を操作することができます。 リモート ページング機能が正常に作動しない場合は、正しく USB 接続が行われ ていることと、マウス ドライバが最新のバージョンであることを確認してくだ さい。 リモート ページング機能は Microsoft® Windows® 98 では使用できません。Windows® XP 以上のオ ペレーティング システムを推奨します。 画像の静止 リモコンの FREEZE 押すと画像が静止します。スクリーンの左上隅に 「FREEZE」と表示されます。この機能を解除するには、プロジェクタかリモコン でどれでもキーを押してください。 リモコンに次のキーが付いている場合は、これらを押しても機能が有効になるわけではありません。 LASER、PAGE +/PAGE -、NETWORK。 スクリーン上でイメージが静止しても、ビデオやその他の装置で映像は流れ続け ています。接続した装置に有効なオーディオが含まれている場合は、画像が静止 しても音声は聞くことができます。 画像を隠す プロジェクターかリモコンの ECO BLANK を使用するとスクリーンの画像が消 えるため、聴衆の関心をすべて講演者に向けることができます。オーディオ入力 を使用している場合は、この機能を使用してもサウンドは流れたままになります。 システム設定:基本 > 操作設定 > 画面オフタイマー で、一定時間消画スク リーン状態で何もしなかった場合に、自動的に画像が戻るように消画の時間を設 定することができます。 プリセットの時間がこれから行うプレゼンテーションに合わない場合は、無効を 選択してください。 画面オフタイマーの有効 / 無効に関わらず、プロジェクタかリモコンのほとんど のキーを押すと直ちに画像を戻すことができます。 投写中に投写レンズを他の物体で覆わないでください。その物体が過熱し、火災の原因となり危険 です。 34 操作 コントロールキーをロックする プロジェクタのコントロールキーをロックしておくと、プロジェクタの設定が 誤って変更されるのを防止することができます。パネル キー ロックがオンになっ ているときには、プロジェクタのコントロールキーは 電源を除き、どれも作動 しません。 1. システム設定:基本 > パネル キー ロックメニューを選択し、プロジェク ターまたはリモコンの / を押してオンを選択します。確認のメッセージ が表示されます。 2. はいを選択して、MODE/ENTER を押します。 パネルキーロックを解除するには、リモコンを使ってシステム設定:基本 > パネ ル キー ロックメニューに入り、 / を押してオフを選択することもできます。 • パネルキー ロックが有効になっていても、リモコンのキーは使用できます。 • パネルキー ロックを無効にせずにプロジェクタをオフにすると、プロジェクタを次回オンにし たときにもロックされたままの状態になっています。 高地での操作 海抜 1500 m ~ 3000 m 、気温 0°C ~ 30°C の環境で本製品を使用する場合は、高地 対応モードを使用されるようお勧めします。 高度 0 m ~ 1500 m、温度 0°C ~ 35°C の範囲内では高地対応モードは使用しないでください。この ような環境でこのモードを有効にすると、プロジェクタが過度に冷却されてしまいます。 高地対応モードに設定するには: 1. MENU/EXIT を押して、システム設定:詳細メニューが表示されるまで / を押してください。 2. を押して、高地対応モードを選択し、次に / を押してオンを選択し てください。確認のメッセージが表示されます。 3. はいを選択し、MODE/ENTER を押します。 高地対応モードを選択した場合は、システムの性能を維持するために冷却ファン が回転速度を速めるために操作ノイズが高くなる場合があります。 上記の場合を除き、その他の極限環境でプロジェクタを使用すると、プロジェク タが自動的にシャットダウンする場合があります。これはプロジェクタを過熱か ら保護するために設置された機能です。このような場合は、高地対応モードに切 り替えてみてください。これは、このプロジェクタが極限状態でも操作可能であ るということを保証するものではありません。 操作 35 音量調整 次の手順はプロジェクタのスピーカーの音量調整を行うためのものです。プロ ジェクタのオーディオ入力が正しく接続されていることを確認してください。 オーディオ入力の接続方法については、17 ページの「接続」を参照してください。 無音にする 音を一時的に消すには: 1. MENU/EXIT を押して、システム設定:詳細メニューが表示されるまで / を押してください。 2. を押して、オーディオ設定を選択し、次に MODE/ENTER を押してくだ さい。するとオーディオ設定ページが表示されます。 3. ミュートを選択し、 / を押してオンを選択してください。 リモコンの MUTE を押すと、プロジェクターのオーディオをオン / オフにすることができます。 音量調整 音量を調整するには、 1. 2. / を押します。または、 上記のステップ 1-2 の手順に従ってください。 を押して、音量を選択し、次に / を押して任意の音量に設定してく ださい。 オフにする 電源オン / オフ音 トーンをオフにするには: 1. 上記のステップ 1-2 の手順に従ってください。 2. を押して、電源オン / オフ音を選択し、次に てください。 / を押してオフを選択し 電源オン / オフ音を変更するには、ここでオンまたはオフに設定するしかありません。無音にした り、音量を変更したりしても、電源オン / オフ音には影響しません。 テストパターンの使い方 このプロジェクタは格子状のテストパターン を表示できます。これはイメージサイズと フォーカスを調整し、投写画像に歪みがない ことを確認するのに役立ちます。 テストパターンを表示するには、OSD メ ニューを開き、システム設定:詳細 > テスト パターンを選択した後、 / を押してオンを 選択します。 36 操作 教育テンプレートの使い方 このプロジェクタには、さまざまな学習目的用に、いくつかのプリセット パター ンが用意されています。パターンをアクティベートするには: 1. 2. 3. OSD メニューを開き、表示 > 教育テンプレートを選択して、 / 後で、黒板またはホワイトボードを選択します。 / を押して必要なパターンを選択します。 MODE/ENTER を押してパターンをアクティベートします。 教育テンプレート ホワイトボード を押した 黒板 英字シート ワークシート 座標 操作 37 プロジェクタの終了 1. 電源または OFF を押すと、確認を促すメッセージが表示されます。 数秒以内に応答しなければ、メッセージは自動的に消えます。 2. 再び 電源または OFF を押してください。POWER(電源インジ ケータ ライト)がオレンジ色に点滅して投写ランプが消灯した後、プロジェ クタを冷却するためにファンが約 90 秒間動作を続けます。 ランプを保護するため、冷却プロセスの間はプロジェクタはいかなるコマンドにも反応しません。 冷却時間を短縮するには、クイック冷却機能を有効にすることもできます。詳細は、45 ページの 「クイッククーリング」を参照してください。 3. 冷却処理が完了すると、 「電源オフ トーン」が 鳴ります。また POWER(電源インジケータ ライト)がオレンジ色に点灯し、ファンが停 止します。電源コードをコンセントから抜き ます。 • 電源オン / オフ音をオフにする方法については、36 ページ の「オフにする 電源オン / オフ音」を参照してください。 • プロジェクタが正常にシャットダウンしない場合は、ラン プを保護するためにプロジェクタを再起動しようとすると ファンが数分間作動して冷却を行います。ファンが停止し • たら再び 電源または ON を押してプロジェクタを 起動してください。このとき POWER(電源インジケータ ライト)がオレンジ色に点灯します。 ランプの寿命は、環境条件と使用条件により異なります。 直接電源オフ AC 電源コードはプロジェクターをオフにした直後に抜くことができます。ランプ を保護するために、約 10 秒間待ってからプロジェクターを再起動してください。 プロジェクターを再起動しようとすると、冷却のためにファンが数分間作動する 場合があります。このような場合は、ファンが停止したら再び 電源または ON を押してプロジェクタを起動してください。このとき POWER(電源イン ジケータ ライト)がオレンジ色に点灯します。 38 操作 メニューの操作 メニュー システム OSD メニューは、選択した信号のタイプと使用するプロジェクタのモデルにより 異なります。 メイン サブメニュー メニュー オプション オフ / 薄い黄色 / ピンク / 薄緑 / 青 / 黒板 自動 / リアル /4:3/16:9/16:10 壁スクリーン 1. 表示 縦横比 台形補正 位置 位相 水平サイズ デジタル ズーム 3D 3D モード 自動 / 上‐下 /F. シーケンシャル / フレームパッキング / サイドバイサ イド / オフ 3D 逆同期 無効 / 逆転 オフ / 英字シート / ワークシート / 座標 教育テンプレート オフ / 英字シート / ワークシート / ホワイトボード 座標 ダイナミック / プレゼンテーション /sRGB/ シネマ / ピクチャ モード 3D/ ユーザー設定1 / ユーザー設定 2 黒板 2. ピクチャ リファレンス モード 輝度 コントラスト 色 色調 シャープネス Brilliant Color ダイナミック / プレゼンテーション /sRGB/ シネマ /3D 色温度 色温度の詳細調整 原色 3D カラーマネー 色相 彩度 ジメント ゲイン 画像設定をリセット 3. ソース オン / オフ 冷 / ノーマル / 暖 R ゲイン /G ゲイン /B ゲイン / R オフセット /G オフセット / B オフセット R/G/B/C/M/Y 現在 / すべて / キャンセル クイック自動検索 オン / オフ カラースペース転換 自動 /RGB/YUV 操作 39 メイン メニュー サブメニュー オプション タイマー間隔 タイマー表示 1 ~ 240 分 常に使用する /3 分 /2 分 /1 分 / 常に使用しない 左上 / 左下 / 右上 / 右下 タイマーの位置 プレゼンテー ション タイマー タイマーのカウント 減少 / 増加 方法 サウンドによる通知 オン / オフ オン / オフ 言語 プロジェクタの設置 4. システム 設定:基 本 メニュー表示時間 メニュー設定 前面投写 / リア投写 / 天井リア投 写 / 天井前面投写 5 秒 /10 秒 /20 秒 /30 秒 / 常に使用 する 中央 / 左上 / 右上 / 右下 / 左下 メニュー位置 アラームメッセージ オン / オフ ダイレクト電源オン オン / オフ 信号入力時電源オン オン / オフ 無効 /3 分 /10 分 /15 分 /20 分 / 自動パワーオフ 25 分 /30 分 操作設定 クイッククーリング オン / オフ オン / オフ クイック再起動 画面オフタイマー 無効 /5 分 /10 分 /15 分 /20 分 / 25 分 /30 分 スリープ タイマー 無効 /30 分 /1 時間 /2 時間 /3 時間 / 4 時間 /8 時間 /12 時間 リモート受信装置 パネル キー ロック 背景色 スプラッシュ スクリーン 40 操作 正面 + 背面 / 正面 / 背面 オン / オフ BenQ/ 黒 / 青 / 紫 BenQ/ 黒 / 青 メイン メニュー サブメニュー オプション 高地対応モード オーディオ設定 ミュート 音量 電源オン / オフ音 ランプモード ランプ設定 5. システム設 定:詳細 6. 情報 オン / オフ オン / オフ オン / オフ ノーマル / 省電力 /SmartEco/ LampSave タイマーのリセット 同等のランプ パスワードの変更 セキュリティ設定 セキュリティ設定の 電源ロック 変更 2400/4800/9600/14400/19200/ ボーレート 38400/57600/115200 オン / オフ テストパターン クローズドキャプ オン / オフ クローズドキャプ ション有効 キャプションバー ション CC1/CC2/CC3/CC4 ジョン オン / オフ ネットワーク オン / オフ モニター出力 待機設定 オーディオ パス ス オフ / 音声入力 1/ 音声入力 2/ 音声 L/R/HDMI ルー 状態 DHCP IP アドレス 有線 LAN サブネットマスク 既定のゲートウェイ ネットワーク設定 DNS サーバー 適用 AMX デバイス検索 オン / オフ MAC アドレス 全設定クリア • ソース • ピクチャ モード • ランプモード • 解像度 現在のシステム状態 • 3D 形式 • カラー システム • 同等のランプ • ファームウェアバージョン メニューアイテムはプロジェクタが最低 1 つの有効な信号を検出しなければ有効 にはなりません。プロジェクタに装置が接続されていなかったり、信号が何も検 出されなければ、限られたメニューアイテムにしかアクセスすることができま せん。 操作 41 各メニューの説明 機能 説明 白以外の投写壁に投写するときに、投写画像の色を補正します。 壁スクリーン 詳細は、29 ページの「壁の色の使い方」を参照してください。 縦横比 台形補正 位置 入力信号ソースによって、画像の縦横比を設定するいくつかのオ プションがあります。詳細は、27 ページの「縦横比の選択」を 参照してください。 イメージのキーストーンを補正します。詳細は、21 ページの 「キーストーンの補正」を参照してください。 位置調整ページが開きます。投写画像を移動させるには、方向矢 印キーを使用します。ページの下に表示される値は、キーを押す たびにその最高値または最低値に達するまで変化します。 この機能は PC 信号(アナログ RGB)が選択されている場合にしか使 用できません。 画像の歪みを減少させるためにクロック位相 を調整します。 位相 この機能は PC 信号(アナログ RGB)が選択さ れている場合にしか使用できません。 1. 表示メニュー イメージの幅を調整します。 水平サイズ デジタル ズーム この機能は PC 信号(アナログ RGB)が選択されている場合にしか使 用できません。 投写画像のサイズを拡大または縮小します。詳細は、26 ページ の「詳細の拡大と検索」を参照してください。 このプロジェクタには、画像に深みを与えることで 3D ムー ビー、動画、スポーツイベントをよりリアルにご覧いただける 3D 機能が搭載されています。3D 映像をご覧になるには、3D メ ガネを着用する必要があります。 3D 3D モード デフォルト設定は自動で、3D コンテンツが検出された場合はプ ロジェクタが自動的に適切な 3D フォーマットを選択します。プ ロジェクタが 3D フォーマットを識別できない場合は、 / を押 して 3D モードを選択してください。 3D 機能がオンのとき: • 投写画像の輝度が低くなります。 • ピクチャ モードは調整できません。 • 台形補正 は一定の角度にしか調整できません。 3D 逆同期 画像の深さが逆転している場合は、この機能を有効にすると問題 を解決できます。 教育テンプ レート 42 操作 詳細は、37 ページの「教育テンプレートの使い方」を参照して ください。 機能 説明 あらかじめ定義したピクチャモードを利用すると、ご使用のプロ グラムタイプに最適なプロジェクタの画像を設定することができ ます。詳細は、29 ページの「ピクチャモードの選択」を参照して ください。 必要な画質に最も合ったピクチャモードを選択し、下の同じペー リファレンス ジで選択リストにしたがって画像を微調整します。詳細は、29 ページの「ユーザー設定1 / ユーザー設定 2 モードの設定」を参 モード 照してください。 イメージの輝度を調整します。詳細は、30 ページの「調整輝度」 輝度 を参照してください。 イメージの明るさと暗さの差を調整します。詳細は、30 ページの コントラスト 「調整コントラスト」を参照してください。 彩度レベル、つまりビデオ画像の各色の量を調整します。詳細は、 30 ページの「調整色」を参照してください。 ピクチャ モード 2. ピクチャメニュー 色 色調 シャープネス この機能はビデオ、S ビデオまたはコンポーネント ビデオ信号が選択さ れている場合にしか使用できません。 画像の赤と緑の色調を調整します。詳細は、30 ページの「調整色 調」を参照してください。 この機能はビデオまたは S ビデオ信号が選択され、システムフォーマッ トが NTSC の場合にしか使用できません。 イメージがシャープまたはソフトになるように調整します。詳細 は、30 ページの「調整シャープネス」を参照してください。 この機能はビデオ、S ビデオまたはコンポーネント ビデオ信号が選択さ れている場合にしか使用できません。 Brilliant Color 詳細は、30 ページの「調整 Brilliant Color」を参照してください。 色温度 詳細は、30 ページの「色温度の選択」を参照してください。 色温度の詳細 詳細は、31 ページの「任意の色温度を設定」を参照してくだ さい。 調整 3D カラーマ 詳細は、31 ページの「3D カラーマネージメント」を参照してく ネージメント ださい。 画像設定をリ 詳細は、32 ページの「現在またはすべての画像モードをリセット する」を参照してください。 セット 操作 43 機能 3. ソースメニュー 4. システム設定:基本メニュー 44 説明 クイック自動 検索 詳細は、25 ページの「入力信号の切り替え」を参照してくだ さい。 カラースペー ス転換 詳細は、26 ページの「カラースペースの変更」を参照してくだ さい。 プレゼンテー ション タイ マー プレゼンテーション発表者に残りの持ち時間を知らせます。詳 細は、33 ページの「プレゼンテーションタイマーの設定」を参 照してください。 言語 オンスクリーン メニューの言語を設定します。詳細は、22 ペー ジの「メニューの使用方法」を参照してください。 プロジェクタは、天井またはスクリーンの背後に設置したり、 1 枚あるいは複数のミラーを使用して設置することができます。 詳細は、14 ページの「場所の選択」を参照してください。 プロジェクタ の設置 メニュー表示時間 最後にキーを押してからの OSD の表示時間を設定します。 メニュー設定 メニュー位置 オン スクリーン ディスプレイ(OSD)メニューをオンにし ます。 アラームメッセージ アラーム メッセージをオンまたはオフにします。 操作 機能 説明 ダイレクト電源オン 電源コードから電源が供給されると、プロジェクターは自動的 にオンになります。 信号入力時電源オン プロジェクターがスタンバイ モードになっており、VGA ケーブ ルを介して信号が入力されているときに、 電源または ON を押さなくてもプロジェクターを直接オンにするかど うかを設定します。 自動パワーオフ 指定した時間を経過しても入力信号が検出されないときに、自 動的にプロジェクタの電源をオフにします。詳細は、50 ページ の「設定自動パワーオフ」を参照してください。 4. システム設定:基本メニュー 操作設定 クイッククーリング クイッククーリング機能を有効 / 無効にします。オンを選択する とこの機能が有効になり、プロジェクタの冷却時間が通常の 90 秒よりも短くなり 15 秒程度で冷却が終了します。 この機能はクイック再起動がオフのときにしか使用できません。 クイック再起動 オンを選択すると、プロジェクターをオフにしてから 90 秒以内 に再起動することができます。 画面オフタイマー ブランク機能が有効になっているとき、画像をブランクにして おく時間を選択します。ここで設定した時間が経過すると、画 像は元に戻ります。詳細は、34 ページの「画像を隠す」を参照 してください。 スリープ タイマー 自動的にシャットダウンするまでのタイマーを設定します。 リモート受信 プロジェクターのすべてのリモート受信機、または特定のリ モート受信機を有効にします。 装置 パネル キー ロック 背景色 電源以外のプロジェクタのすべてのパネルキー機能と、リモ コンのキーを無効または有効にします。詳細は、35 ページの 「コントロールキーをロックする」を参照してください。 プロジェクターの背景色を設定します。 スプラッシュ プロジェクタ起動時に表示されるロゴ画面を、ユーザーが選択 することができます。 スクリーン 操作 45 機能 説明 高地対応モー 高地で使用する場合の操作モードです。詳細は、35 ページの 「高地での操作」を参照してください。 ド オーディオ設 詳細は、36 ページの「音量調整」を参照してください。 定 ランプモード 詳細は、50 ページの「設定ランプモード」を参照してください。 ランプ設定 5. システム設定:詳細メニュー タイマーのリセット 詳細は、54 ページの「ランプタイマーをリセットします」を参 照してください。 同等のランプ ランプの使用時間を計算する方法については、50 ページの「ラ ンプ時間を知るには」を参照してください。 セキュリティ 詳細は、23 ページの「パスワード機能を使用する」を参照して ください。 設定 ボーレート 適切な RS-232 ケーブルを使ってプロジェクタをコンピュータに 接続し、プロジェクタのファームウェアを更新またはダウンロー ドできるように、ボーレートはコンピュータと同じ値に設定して ください。この機能は専門の技術者用に設けられています。 テストパター 詳細は、36 ページの「テストパターンの使い方」を参照してく ださい。 ン クローズドキャプション有効 選択した入力信号がクローズドキャプションを送信する場合は、 オンを選択して機能を有効にします。 • キャプション: クローズドキャプション対応の(TV ガイドで は通常「CC」と記載されています)TV 番組やビデオの会 クローズド 話、ナレーション、サウンド効果をスクリーンに表示します。 キャプション キャプションバージョン 任意のクローズドキャプション モードを選択してください。 キャプションを表示するには、CC1、CC2、CC3、CC4(CC1 は キャプションをその地域の第一言語で表示します)を選択しま す。 46 操作 機能 説明 ネットワーク オンを選択すると、機能が有効になります。プロジェクターがスタ ンバイモードのときには、ネットワーク機能を提供できます。 5. システム設定:詳細メニュー 待機設定 モニター出力 オンを選択すると、機能が有効になります。このプロジェクタはス タンバイモードで、COMPUTER-1 ジャックが正しく装置と接続さ れている場合、VGA 信号を出力できます。接続方法については、17 ページの「接続」を参照してください。 オーディオ パス スルー プロジェクターがスタンバイ モードで、相当するジャックがデバイ スに正しく接続されている場合は、音を再生できます。 / を押 して使用したいソースを選択してください。接続方法については、 17 ページの「接続」を参照してください。 この機能を有効にすると、スタンバイ時の電力消費量を若干低減すること ができます。 有線 LAN 詳細は、BenQ ネットワーク プロジェクター取扱説明書を参照して ください。 ネットワー AMX デバイス検索 AMX デバイス検索がオンのときには、プロジェクターを AMX コ ク設定 ントローラで検出することができます。 MAC アドレス このプロジェクターの mac アドレスを表示します。 すべての設定を工場出荷時の値に戻します。 全設定を リセット 次の設定は現在の設定値のまま維持されます。台形補正、位相、ユーザー 設定1、ユーザー設定 2、リファレンス モード、言語、プロジェクタの設 置、高地対応モード、セキュリティ設定、ネットワーク設定およびボー レート。 操作 47 機能 説明 ソース 現在の信号ソースを表示します。 ピクチャ モード ピクチャメニューで選択したモードを表示します。 6. 情報メニュー ランプモード 現在のランプ モードが表示されます。 解像度 入力信号のネイティブ解像度を表示します。 現在のシステ 3D 形式 ム状態 現在の 3D モードを表示します。 カラー システム 入力システムフォーマットを表示します。NTSC、PAL、 SECAM、YUV、RGB。 同等のランプ ランプの使用時間数を表示します。 ファームウェアバージョン プロジェクタのファームウェアバージョンが表示されます。 48 操作 メンテナンス プロジェクタのお手入れ ご使用のプロジェクタはほとんどメンテナンスの必要がありません。レンズと ケースを清潔に保つために、定期的なお手入れだけが必要です。 ランプ以外はプロジェクタの部品は一切取り外さないでください。ランプ以外の 交換が必要な場合は、販売店にご相談ください。 レンズのクリーニング 表面に汚れやほこりが付いていたら、レンズのお手入れを行ってください。レン ズのお手入れを開始する前に、電源ケーブルを外してプロジェクタを完全に冷却 してください。 • • • 圧縮空気スプレーを使用してほこりを取り除きます。 汚れやしみが付いた場合は、レンズ クリーニング ペーパーまたはレンズ ク リーナで湿らせた柔らかい布でレンズの表面を軽く拭きます。 研磨用パッド、アルカリ性 / 酸性クレンザー、研磨剤入りパウダー、揮発性溶 剤(アルコール、ベンジン、シンナー、殺虫剤)などは一切ご使用にならない でください。ゴムやビニール部分にこのような素材を使用したり、長期間これ らを接触したままの状態にしておくと、プロジェクタの表面やキャビネットの 素材を傷つける場合があります。 プロジェクタケースのクリーニング ケースのお手入れを行う前に、38 ページの「プロジェクタの終了」に記載されて いる正しい手順でプロジェクタの電源を切り、電源コードを抜いてください。 • • ほこりや汚れを取り除くには、柔らかい、けば立ちのない布で拭きます。 落ちにくい汚れやしみを取り除くには、水で薄めた中性洗剤で布を湿らせて、 ケースを拭きます。 ワックス、アルコール、ベンジン、シンナー、その他の化学洗剤は使用しないでください。こうし た薬剤を使用すると、ケースを傷める場合があります。 プロジェクタの保管 長期間プロジェクタを保管する必要がある場合、次の手順に従ってください。 • • • • 保管場所の温度と湿度が、プロジェクタの推奨範囲内であることを確認しま す。詳細は、57 ページの「仕様」を参照されるか、販売店にお尋ねください。 アジャスタフットを格納します。 リモコンから電池を取り外します。 プロジェクタを元の梱包または同等の梱包にしまいます。 プロジェクタの移動 プロジェクタを搬送するときは、元の梱包または同等の梱包で行うことを推奨し ます。ご自分で運ぶ場合は、最初に本製品が梱包されていた材料か、キャリー バッグを使用してください。 メンテナンス 49 ランプについて ランプ時間を知るには プロジェクタが作動している間、プロジェクタに内蔵されたタイマーがランプの 使用時間(時間単位)を自動的に計算します。 ランプ使用時間を知るには: 1. MENU/EXIT を押した後、 / を押して システム設定:詳細メニューを選 択します。 2. を押してランプ設定を選択し、次に MODE/ENTER を押してください。 するとランプ設定ページが表示されます。 3. ここでメニューに表示された同等のランプ情報を見ることができます。 4. メニューを終了するには、MENU/EXIT を押します。 また情報メニューではランプ時間情報を見ることもできます。 ランプ寿命を延長する 投写ランプは消耗品であり、通常は正常に使用していれば 3000-4000 時間もちま す。ランプの寿命をできるだけ長く維持するには、OSD メニューで次の設定を 行ってください。 • 設定ランプモード プロジェクターを省電力、SmartEco または LampSave モードで使用すると、ラ ンプを長くお使いいただけます。省電力、SmartEco または LampSave モードに 設定するには、システム設定:詳細 > ランプ設定 > ランプモードメニューに進 み、 / を押します。 ランプモード ノーマル 省電力 SmartEco LampSave 説明 ランプを完全に明るくします 明るさを下げて、ランプを長く使えるようにします。また、 ファンのノイズも小さくなります コンテンツの輝度レベルによっては電力消費量を調整します ランプ電源を自動調整し、輝度を下げてランプを長く使える ようにします • 設定自動パワーオフ 指定した時間を経過しても入力信号が検出されないときには、不要にランプの寿 命を消耗しないように自動的にプロジェクタの電源をオフにします。 自動パワーオフに設定するには、システム設定:基本 > 操作設定 > 自動パワーオ フメニューに進み、 / を押します。プリセットの時間がこれから行うプレゼン テーションに合わない場合は、無効を選択してください。この場合、一定時間が 経過してもプロジェクタは自動的にシャットダウンしません。 50 メンテナンス ランプを交換する時期 LAMP(ランプインジケータ ライト)が赤に点灯した場合、またはランプの交換 時期であることを示すメッセージが表示された場合は、新しいランプを取り付け るか、お買い上げの販売店にご相談ください。古いランプを使用すると、プロ ジェクタの誤動作の原因となり、ランプが破裂することもあります。 ランプの交換については、http://lamp.benq.com をご覧ください。 ランプが過熱すると、LAMP(ランプインジケータ ライト)と TEMP(温度警告ライト)が点灯し ます。この場合は、電源をオフにして 45 分間ほど放置し、プロジェクタを常温に戻してください。 このようにしても電源をオンにしたときに「Lamp」 (ランプ)インジケータまたは「Temp」(温度) インジケータが点灯する場合は、販売店にご相談ください。詳細は、55 ページの「インジケータ」 を参照してください。 次のランプ警告が表示されたら、ランプを交換してください。 状態 動作を最適化するために、新しいランプを取 り付けてください。通常プロジェクタを 省 電力モードで起動している場合は(50 ペー ジの「ランプ時間を知るには」を参照してく ださい) 、次のランプ警告メッセージが表示 されるまでプロジェクタを使用することがで きます。 メッセージを消去するには、MODE/ENTER を押します。 この時点でランプを交換されるよう強くお薦 めします。ランプは消費アイテムです。ラン プは使用を重ねる毎に明るさが徐々に失われ ます。これは正常な状態です。ランプが非常 に暗くなったら、いつでもランプを交換して ください。 メッセージ 注意 予備ランプを準備 ランプ >XXXX 時間 新しいランプは、lamp.benq.com からどうぞ OK 注意 間もなくランプ交換 ランプ >XXXX 時間 新しいランプは、lamp.benq.com からどうぞ メッセージを消去するには、MODE/ENTER を押します。 OK 注意 今すぐランプ交換 ランプ >XXXX 時間 ランプ使用時間が経過しました 新しいランプは、lamp.benq.com からどうぞ OK プロジェクタを正常に動作させるには、ラン プを交換してください。 メッセージを消去するには、MODE/ENTER を押します。 警告 ランプ使用時間が経過しました ランプを交換(説明書を参照) 次にランプタイマーをリセットしてください 新しいランプは、lamp.benq.com からどうぞ OK 上記メッセージの "XXXX" に相当する番号は、モデル毎に異なります。 メンテナンス 51 ランプの交換 • • • • • • • • このランプの中には水銀が入っています。ランプの処分は、地元の有害廃棄物規制条例にした がって、正しい方法で行ってください。 プロジェクタを最高の状態でご使用いただくために、交換用ランプとして指定されたプロジェ クタ用ランプを購入されることをお薦めします。 天井に上下逆さに取り付けられているプロジェクタのランプを交換する場合は、ランプの破片 で人体や目に負傷する危険性がありますので、ランプソケットの下には絶対に立たないでくだ さい。 破損したランプを処理するときには、と部屋の通気をしっかりと行ってください。マスク、防 護メガネ、ゴーグル、またはフェースシールドを着用になり、手袋など身体を保護するものも 着用することをお勧めします。 1. 電源をオフにして、プロジェクタをコンセントから抜きます。ランプが高温 になっている場合は、やけどを防ぐためにランプを約 45 分間放置して常温 に戻してください。 2. ランプカバーをプロジェクタの側面に固 定しているネジを緩めます。 3. プロジェクタからランプカバーを外しま す。 • • 52 感電を防ぐため、ランプを交換する前には必ずプロジェクタの電源をオフにし、電源コードを 抜いてください。 重度のやけどを負う危険を防ぐため、ランプを交換する前に、最低でも 45 分間はプロジェクタ を冷却してください。 割れて鋭くなったランプのガラス片を取り除く場合は、指をけがしたり、内部部品を破損した りしないように、十分注意してください。 指のけがや、レンズに触れることによる画質の劣化を避けるため、ランプを取り外すときに空 のランプ ケースには触れないでください。 ランプカバーを外したまま、電源を入れないでくだ さい。 ランプとプロジェクタの間に指を挿入しないでくだ さい。プロジェクタ内部の尖ったパーツによりケガ をする場合があります。 メンテナンス 1 1 2 4. 5. 6. 図に示すように、プロジェクタからラン プコネクタを外します。 ランプを固定しているネジを緩め ます。 ハンドルを上に持ち上げてください。 7. ハンドルを使ってゆっくりとランプをプ ロジェクタから引き出します。 • 急激に引っ張るとランプが割れ、ガラスの破片がプ ロジェクタ内に散乱します。 取り出したランプは、水のかかる場所、子供の手が 届く場所、可燃物の付近には置かないでください。 ランプを取り外した後は、プロジェクタ内に手を入 れないでください。内部の光学部品に手を触れると、 投写イメージの色が不均一になり歪む場合がありま す。 • • 8. 図に示すとおり、新しいランプを下げ ます。 9. 10. ランプを固定しているネジを締めます。 ハンドルが完全にフラットな状態になっ ており、ロックされていることを確認し てください。 ランプ コネクタを再度接続します。 11. • • 12. 2 1 3 1 2 3 ネジの締め方がゆるいと接触が悪くなり、故障の原 因になる場合があります。 ネジを締め過ぎないでください。 プロジェクタにランプカバーを戻します。 メンテナンス 53 13. • • 14. ランプ カバーを固定するネジを締めま す。 ネジの締め方がゆるいと接触が悪くなり、故障の原 因になる場合があります。 ネジを締め過ぎないでください。 電源を接続し、プロジェクタを再起動します。 ランプカバーを外したまま、電源を入れないでください。 ランプタイマーをリセットします 15. スタートアップロゴの次にオンスクリーンメニューが表示されます。システ ム設定:詳細 > ランプ設定メニューに進みます。MODE/ENTER を押しま す。するとランプ設定ページが表示されます。タイマーのリセットを選択し てください。ランプタイマーをリセットしても良いかどうかを確認するため のメッセージが表示されます。リセットを選択し、MODE/ENTER を押しま す。するとランプ時間が 0 にリセットされます。 ランプを交換していない場合はリセットしないでください。ランプが破損する恐れがあります。 54 メンテナンス インジケータ ライト 状態と説明 電源の状況 オレンジ 緑 に点滅 緑 オレンジ に点滅 赤 オフ オフ スタンバイ モード オフ オフ 電源を入れる オフ オフ 通常動作状態 オフ オフ 通常の電源オフ冷却 オフ オフ 緑 オフ 赤 赤 に点滅 オフ オフ 赤 赤 オフ ダウンロード CW スタート失敗 スケーラー シャットダウン失敗(データ 中止) LAN ダウンロード失敗 赤 緑 オフ LAN ダウンロード中 緑 緑 オフ 緑 オフ 緑 書き込みオン 書き込みオフ オフ オフ オフ オフ 赤 赤 に点滅 ランプの状況 通常動作時にランプ 1 エラー発生 ランプ不点灯 温度の状況 赤 赤 オフ 赤 赤 に点滅 オフ 緑 赤 オフ ファン 1 エラー(実際のファン速度が適正 速度よりも +25% オーバー) ファン 2 エラー(実際のファン速度が適正 速度よりも +25% オーバー) 温度 1 エラー(上限温度オーバー) メンテナンス 55 トラブルシューティング プロジェクタの電源がオンにならない 原因 電源コードから電源が来ていません。 冷却プロセスの間にプロジェクタの 電源をオンにしようとしています。 対応 電源コードをプロジェクタの電源ジャックと コンセントに差し込みます。コンセントにス イッチがある場合は、スイッチがオンになっ ていることを確認します。 冷却プロセスが完了するまでお待ちくだ さい。 画像が映らない 原因 対応 ビデオ ソースがオンになっていない か、正しく接続されていません。 プロジェクタが正しく入力信号機器 に接続されていません。 入力信号が正しく選択されていま せん。 レンズカバーが閉じられたままです。 ビデオ ソースをオンにし、信号ケーブルが正 しく接続されていることを確認します。 接続を確認します。 プロジェクタまたはリモコンの SOURCE キーで正しい入力信号を選択します。 レンズカバーを外してください。 イメージがぼやける 原因 対応 投写レンズの焦点が合っていません。 プロジェクタとスクリーンの位置が 正しく合っていません。 レンズカバーが閉じられたままです。 ピントリングで焦点を合わせます。 投写角度および方向、また必要であればプロ ジェクタの高さを調整します。 レンズカバーを外してください。 リモコンが機能しない 原因 電池が切れています。 リモコンとプロジェクタの間に障害 物があります。 プロジェクタからの距離が遠すぎ ます。 対応 電池を新しい電池に交換します。 障害物を取り除きます。 プロジェクタから 8 メートル(26 フィート) 以内の場所に立ちます。 パスワードが間違っている 原因 入力したパスワードが正しくありま せん。 56 トラブルシューティング 対応 詳細は、24 ページの「パスワードの呼び戻し を行うには」を参照してください。 仕様 プロジェクタの仕様 仕様はすべて予告なしに変更されることがあります。 光学仕様 解像度 (MX819ST/TS819ST) 1024 x 768 XGA (MW820ST/TW820ST) 1280 x 800 WXGA ディスプレイ システム 1-CHIP DMD レンズ F/ ナンバー F = 2.6 ランプ 190 W ランプ コントロール RS-232 シリアル コントロール 9 pin x 1 LAN コントロール RJ45 x 1 IR 受信機 x 2 USB ポート(Mini-B x 1) 入力端子 コンピュータ入力 RGB 入力 D-Sub 15-pin(メス)x 2 電気仕様 ビデオ信号入力 S-VIDEO 電源 Mini DIN 4-pin ポート x 1 AC100-240V、2.8 A、50-60 Hz(自動) VIDEO 消費電力 RCA ジャック x 1 280 W(最大); < 0.5 W(スタンバイ) SD/HDTV 信号入力 アナログ - コンポーネント RCA 機械仕様 ジャック x 3(RGB 入力経由) 重量 デジタル - HDMI V1.4 x 1 2.6 Kg(5.73 lbs) オーディオ信号入力 出力端子 オーディオ入力 PC オーディオ ジャック x 2 RGB 出力 RCA オーディオ ジャック(L/R)x 2 D-Sub 15-pin(メス)x 1 スピーカー (ステレオ)10w x 1 オーディオ信号出力 PC オーディオ ジャック x 1 環境要件 動作温度範囲 0°C-40°C(海抜) 動作相対湿度 10%-90%(結露なきこと) 動作高度 0-1499 m(0°C-35°C) 1500-3000 m(0°C-30°C のとき、 高地対応モードオン) 仕様 57 外形寸法 287.3 232.6 114.4 62 62 単位:mm 天井取り付け 127.7 天井取り付けネジ:M4 (最長 = 25 mm; 最短 = 20 mm) 77 76.5 8 199.6 25 537.9 577.7 625.6 68.27 127.74 83.39 142.89 241.35 285.78 58 仕様 単位:mm 壁取り付け 取り付けの最低要件 コンピュータ 解像度: XGA 画像解像度: XGA 画像対角 (インチ) 参照図 SMART Board 660 Smart Board 680 Promethean ActivBoard 164 Promethean ActivBoard 178 RM ClassBoard2 77.5 Hitachi StarBoard FX-63 StarBoard FX-77 D 64 77 64 78 78 63 77 高さ(mm) H 975 1173 975 1189 1181 960 1173 幅(mm) W 1300 1565 1300 1585 1575 1280 1565 床から画像底 辺までの距離 (mm) f 900 900 900 900 900 900 900 スクリーンか らプロジェク タのレンズま での距離 (mm) a 790 950 790 970 970 780 950 ケース上辺か ら画像上辺ま での距離 (mm) b 94 124 94 126 126 92 124 壁取り付け位 置上辺から天 井までの距離 (mm) c 50 50 50 50 50 50 50 天井の最低高 (mm) e 2347 2575 2347 2593 2585 2330 2575 仕様 59 コンピュータ解像度: WXGA 画像解像度:WXGA 参照図 SMART Board 685 Promethean ActivBoard 387 Hitachi FXTRIO-88W Hitachi FXTRIO-88W 画像対角(インチ) D 87 87 88 88 高さ(mm) H 1171 1171 1181 1181 幅(mm) W 1874 1874 1887 1887 床から画像底辺まで の距離(mm) f 900 900 900 900 スクリーンからプロ ジェクタのレンズま での距離(mm) a 916 916 926 926 ケース上辺から画像 上辺までの距離 (mm) b 6.8 6.8 7.5 7.5 壁取り付け位置上辺 から天井までの距離 (mm) c 50 50 50 50 e 2461.8 2461.8 2472.5 2472.5 天井の最低高(mm) 60 仕様 天井の最低高(mm)= f + H + b + 60 + 274 + c c 天井 180 b 150 e a 274 20 60 60 スクリーン 232.6 H D 投写エリア ウォールプレート W f 床から画像底辺までの距離 床 • 寸法は BenQ 壁取り付け(P/N:5J.J4R10.001)を元にしています。 • 測定値はすべておよその値であり、実際のサイズにより変わります。プロジェクタを一定場所 に固定する予定であれば、設置を行う前に実際にプロジェクタを使って投写サイズと距離を 測っておかれるようお薦めします。このように準備しておくことによって、プロジェクタを最 適な位置に固定することができます。 • 記載される寸法は参照用であり、さまざまな要素によりその都度異なります。 • 寸法はキーストーン補正 0 で構成したプロジェクタを元にしています。 • この寸法は、プロジェクタの底辺とスクリーン面の角度が 90 度になるように壁に取り付ける場 合を想定しています。 仕様 61 タイミングチャート サポートされる PC 入力のタイミング 解像度 モード VGA_60* VGA_72 VGA_75 VGA_85 720 x 400 720 x 400_70 SVGA_60* SVGA_72 SVGA_75 800 x 600 SVGA_85 SVGA_120** (Reduce Blanking) XGA_60* XGA_70 XGA_75 1024 x 768 XGA_85 XGA_120** (Reduce Blanking) 1152 x 864 1152 x 864_75 BenQ Notebook 1024 x 576 Timing BenQ Notebook 1024 x 600 Timing 1280 x 720 1280 x 720_60* 1280 x 768 1280 x 768_60* WXGA_60* WXGA_75 1280 x 800 WXGA_85 WXGA_120** (Reduce Blanking) SXGA_60*** 1280 x 1024 SXGA_75 SXGA_85 1280 x 960_60*** 1280 x 960 1280 x 960_85 1360 x 768 1360 x 768_60*** 1440 x 900 WXGA+_60*** 1400 x 1050 SXGA+_60*** 1600 x 1200 UXGA*** 1680 x 1050 1680x1050_60*** 640 x 480@67Hz MAC13 832 x 624@75Hz MAC16 1024 x 768@75Hz MAC19 1152 x 870@75Hz MAC21 640 x 480 • 62 仕様 垂直周波数 (Hz) 水平周波数 (kHz) ピクセル周波数 (MHz) 59.940 72.809 75.000 85.008 70.087 60.317 72.188 75.000 85.061 31.469 37.861 37.500 43.269 31.469 37.879 48.077 46.875 53.674 25.175 31.500 31.500 36.000 28.3221 40.000 50.000 49.500 56.250 119.854 77.425 83.000 60.004 70.069 75.029 84.997 48.363 56.476 60.023 68.667 65.000 75.000 78.750 94.500 119.989 97.551 115.5 75 67.5 108 60.0 35.820 46.966 64.995 41.467 51.419 60 59.870 59.810 74.934 84.880 45.000 47.776 49.702 62.795 71.554 74.250 79.5 83.500 106.500 122.500 119.909 101.563 146.25 60.020 75.025 85.024 60.000 85.002 60.015 59.887 59.978 60.000 59.954 66.667 74.546 74.93 75.06 63.981 79.976 91.146 60.000 85.938 47.712 55.935 65.317 75.000 65.29 35.000 49.722 60.241 68.68 108.000 135.000 157.500 108 148.500 85.500 106.500 121.750 162.000 146.25 30.240 57.280 80.000 100.00 *F. シーケンシャル、上‐下およびサイドバイサイドフォーマットの 3D 信号用にサポートされ るタイミング。 **F. シーケンシャルフォーマットの 3D 信号用にサポートされるタイミング。 *** 上‐下 およびサイドバイサイドフォーマットの 3D 信号用にサポートされるタイミング。 • 上記のタイミングは、EDID ファイルと VGA グラフィック カードの制限により、サポートされ ない場合があります。一部のタイミングを選択できない場合があります。 サポートされる HDMI(HDCP)入力のタイミング 解像度 640 x 480 720 x 400 800 x 600 1024 x 768 1152 x 864 1280 x 768 1024 x 576@60Hz 1024 x 600@65Hz 1280 x 720 1280 x 768 1280 x 800 1280 x 1024 1280 x 960 1360 x 768 1440 x 900 1400 x 1050 1600 x 1200 1680 x 1050 640 x 480@67Hz 832 x 624@75Hz 1024 x 768@75Hz 1152 x 870@75Hz • モード VGA_60* VGA_72 VGA_75 VGA_85 720 x 400_70 SVGA_60* SVGA_72 SVGA_75 SVGA_85 SVGA_120** (Reduce Blanking) XGA_60* XGA_70 XGA_75 XGA_85 XGA_120** (Reduce Blanking) 1152 x 864_75 1280 x 768_60* BenQ Notebook Timing BenQ Notebook Timing 1280 x 720_60* 1280 x 768_60* WXGA_60* WXGA_75 WXGA_85 WXGA_120** (Reduce Blanking) SXGA_60*** SXGA_75 SXGA_85 1280 x 960_60*** 1280 x 960_85 1360 x 768_60*** WXGA+_60*** SXGA+_60*** UXGA*** 1680x1050_60*** MAC13 MAC16 MAC19 MAC21 垂直周波数 (Hz) 水平周波数 (kHz) ピクセル周波数 (MHz) 59.940 72.809 75.000 85.008 70.087 60.317 72.188 75.000 85.061 31.469 37.861 37.500 43.269 31.469 37.879 48.077 46.875 53.674 25.175 31.500 31.500 36.000 28.3221 40.000 50.000 49.500 56.250 119.854 77.425 83.000 60.004 70.069 75.029 84.997 48.363 56.476 60.023 68.667 65.000 75.000 78.750 94.500 119.989 97.551 115.5 75 59.87 67.5 47.776 108 79.5 60.00 35.820 46.996 64.995 41.467 51.419 60 59.870 59.810 74.934 84.880 45.000 47.776 49.702 62.795 71.554 74.250 79.5 83.500 106.500 122.500 119.909 101.563 146.25 60.020 75.025 85.024 60.000 85.002 60.015 59.887 59.978 60.000 59.954 66.667 74.546 74.93 75.06 63.981 79.976 91.146 60.000 85.938 47.712 55.935 65.317 75.000 65.290 35.000 49.722 60.241 68.68 108.000 135.000 157.500 108 148.500 85.500 106.500 121.750 162.000 146.250 30.240 57.280 80.000 100.00 *F. シーケンシャル、上‐下およびサイドバイサイドフォーマットの 3D 信号用にサポートされ るタイミング。 **F. シーケンシャルフォーマットの 3D 信号用にサポートされるタイミング。 *** 上‐下 およびサイドバイサイドフォーマットの 3D 信号用にサポートされるタイミング。 仕様 63 • 上記のタイミングは、EDID ファイルと VGA グラフィック カードの制限により、サポートされ ない場合があります。一部のタイミングを選択できない場合があります。 タイミング 解像度 垂直周波数 (Hz) 水平周波数 (kHz) ピクセル 周波数 (MHz) 注釈 480i* 480p 576i 576p 720/50p** 720/60p** 1080/50i*** 1080/60i*** 1080/24P** 1080/25P 1080/30P 1080/50P 1080/60P 720 x 480 720 x 480 720 x 576 720 x 576 1280 x 720 1280 x 720 1920 x 1080 1920 x 1080 1920 x 1080 1920 x 1080 1920 x 1080 1920 x 1080 1920 x 1080 59.94 59.94 50 50 50 60 50 60 24 25 30 50 60 15.73 31.47 15.63 31.25 37.5 45.00 28.13 33.75 27 28.13 33.75 56.25 67.5 27 27 27 27 74.25 74.25 74.25 74.25 74.25 74.25 74.25 148.5 148.5 HDMI のみ HDMI のみ HDMI/DVI HDMI/DVI HDMI/DVI HDMI/DVI HDMI/DVI HDMI/DVI HDMI/DVI HDMI/DVI HDMI/DVI HDMI/DVI HDMI/DVI *F. シーケンシャルフォーマットの 3D 信号用にサポートされるタイミング。 ** フレームパッキングおよび上‐下フォーマットの 3D 信号用にサポートされるタイミング。 *** サイドバイサイドフォーマットの 3D 信号用にサポートされるタイミング コンポーネント YPbPr 入力用にサポートされているタイミ ング 64 タイミング 解像度 垂直周波数 (Hz) 水平周波数 (kHz) ピクセル周波数 (MHz) 480i* 480p 576i 576p 720/50p 720/60p 1080/50i 1080/60i 1080/24P 1080/25P 1080/30P 1080/50P 1080/60P 720 x 480 720 x 480 720 x 576 720 x 576 1280 x 720 1280 x 720 1920 x 1080 1920 x 1080 1920 x 1080 1920 x 1080 1920 x 1080 1920 x 1080 1920 x 1080 59.94 59.94 50 50 50 60 50 60 24 25 30 50 60 15.73 31.47 15.63 31.25 37.5 45.00 28.13 33.75 27 28.13 33.75 56.25 67.5 13.5 27 13.5 27 74.25 74.25 74.25 74.25 74.25 74.25 74.25 148.5 148.5 • *F. シーケンシャルフォーマットの 3D 信号用にサポートされるタイミング。 • 1080i(1125i)@60Hz または 1080i(1125i)@50Hz 信号を表示すると、イメージが若干揺れる 場合があります。 仕様 ビデオおよび S ビデオ入力用にサポートされているタイミ ング ビデオモード 水平周波数(kHz) 垂直周波数(Hz) カラー副搬送波 周波数(MHz) NTSC* PAL SECAM PAL-M PAL-N PAL-60 NTSC4.43 15.73 15.63 15.63 15.73 15.63 15.73 15.73 60 50 50 60 50 60 60 3.58 4.43 4.25 または 4.41 3.58 3.58 4.43 4.43 *F. シーケンシャルフォーマットの 3D 信号用にサポートされるタイミング。 仕様 65 保証と著作権について 限定保証 BenQ は、本製品が正常に使用および保管される場合に限り、本製品の材料および 製造上の瑕疵がないことを保証します。 保証を受ける際には、購入日の証明が必要となります。保証期間中に本製品に瑕 疵があることが判明した場合、BenQ の全責任と、お客様に対する全面的な補償 は、瑕疵のある部品の交換(工賃を含む)に限られます。保証サービスを受ける 場合は、製品を購入した販売店に直ちに連絡してください。 重要: お客様が BenQ の文書による指示に従わずに操作を行った場合はこの保証 は無効となります。特に本製品は環境湿度 10% から 90% の間、温度 0°C から 35°C の間、高度 4920 フィート以下の環境でご使用になり、ホコリが立ちやすい 場所での使用はお止めください。この保証により、お客様には特定の法的権利が 与えられます。また、在住している国によっては、お客様にその他の権利が与え られることもあります。 詳細は、弊社ホームページ www.BenQ.com をご覧ください。 著作権 Copyright 2013 by BenQ コーポレーション。無断複製を禁ず。本書のいかなる部分 も、BenQ コーポレーションの事前の書面による同意なく、電子的、機械的、磁気 的、光学的、化学的、手動その他の手段を問わず、複製、転載、改変、検索シス テムへの保存、他言語またはコンピュータ言語への翻訳を行うことはできません。 免責 BenQ コーポレーションは、明示的または暗示的を問わず、本書の内容に関して、 特に保証、商業的可能性、特定目的への適合性に関しては、いかなる表明または 保証もいたしません。さらに、BenQ コーポレーションは本書を改定する権利と、 このような改定や変更についていかなる人物に対しても通知する義務を負うこと なく内容を変更できる権利を有しています。 *DLP 、Digital Micromirror Device 、および DMD は、Texas Instruments の商標です。 その他の著作権は各社または各組織に帰属します。 特許 本 BenQ プロジェクターには、次の特許が適用されます。 米国特許 6,837,608; 7,275,834; 7,181,318。台湾特許 202690; 205470; I228635; I259932。 中国特許(中国发明专利)ZL01143168.7; ZL03119907.0; ZL200510051609.2 66 保証と著作権について