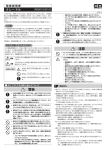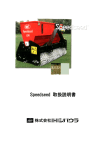Download 本体アプリケーション 本体アプリケーション「1.05a」へのアップデート手順
Transcript
本体アプリケーション「 本体アプリケーション「1.05a」への 1.05a」へのアップデート手順 」へのアップデート手順 対象:EM・ONE(S01SH)の本体バージョンが1.00の商品をご使用中のお客様 ※ EM・ONE 購入後にOS をWindows Mobile 6 Classic へ有償アップグレードしたものは対象外です。 EM・ONE を本体アプリケーション「1.05a」にアップデートするには、次のようにして行います。 ① 準備 ② アップデートを行う ③ アップデート後のフォロー ※「1.05a」などの末尾の a は Web からダウンロードしたファイルです。 ※『本体アプリケーション「1.05a」へのアップデート手順』の中に記載している時間は、ご購入時の EM・ ONE をアップデートする場合にかかる時間です。この時間は、お使いの EM・ONE の状態(追加コンテン ツやメモリ使用状況など)によって変わる場合があります。 ① 準備 ■地域の確認 地域設定は「日本語(日本)」にしてください。スタート - 設定 - システムタブ - 地域をタップする と、地域を確認できます。 ■アップデート前のバックアップ 事前に Sprite Backup(S01SH 版) (※1)を使って現在ご使用中の EM・ONE でのバックアップを必ず 実行してください。ただし、バックアップを実行する前に、リセット(再起動)を実施してください。 (取扱説明書ページ12-2を参照ください) ※1 Web掲載の S01SH 用バックアップツールで、ダウンロード可能です。 ※ここで作成して頂いたバックアップファイルは、アップデート中に、万が一、本体が起動しなくなって修 理に出される場合、後で「1.00 バージョン」のバックアップファイルを復元するために必要となります。 ※本体アプリケーション「1.05a」へのアップデートが完了した場合に、ここで作成して頂いたバックアッ 1 プファイルで復元しないでください。本体アプリケーションのデータが正常に動作しなくなります。 ※Sprite Backup(S01SH 版)により保存したバックアップデータはユーザーデータ部に対してのバック アップでありシステム部分を「1.05a バージョン」のものからアップデート前のバージョンへ戻す為のも のではありません。 ■メモリ空き容量の確認 EM・ONE 本体にアップデートソフトをダウンロードして実行するために、以下のデータ記憶用メモリの空 き容量が必要になります。 ・ miniSD カードをお使いのとき:約 40MB 以上 ・ miniSD カードをお使いにならないとき:約58MB 以上 ※アップデートソフトのサイズは、約 17.1MB あります。 ※データ記憶用メモリの空き容量を確認するには、スタート - 設定 - システムタブで、メモリをタップ します。表示されたメモリ画面で“データ記憶用”の“空き領域:”で確認できます。 ※データ記憶用メモリの空き容量が少ないときは、次の方法で空き容量を増やします。 ・Internet Explorer Mobile のキャッシュを削除: メニュー - ツール - オプション - メモリタブから、ファイルを削除をタップしてキャッシュを 削除します。 ・Opera Browser のキャッシュを削除: メニュー - ツール - 設定 - 履歴タブからキャッシュ削除をタップしてキャッシュを削除しま す。 ・miniSD カードをお持ちの方は、サイズの大きいデータや追加したコンテンツを miniSD カードにコ ピーして、サイズの大きいデータや追加したコンテンツを削除します。 ■パスワード設定の解除の確認(推奨) ・パスワードを設定してお使いの場合は、アップデート中に何度か再起動し、その度にパスワードの入力 を行う必要があるため、一旦、パスワードの設定を解除しておくことをお勧めします。 【解除手順】 解除手順】 1 スタート - 設定 -個人用タブから、ロックをタップして、現在のパスワードを入力し、パスワード 画面左上のチェックをはずしてください。 2 スタート - 設定 -システムタブから、ユーティリティをタップして、パスワード確認タブで「無効 にする」にチェックを入れてください。 ※パスワードの設定を解除すると、アップデート後にパスワードの再設定が必要になります。 2 ② アップデートを行う 【アップデート中 アップデート中のご注意】 のご注意】 ・ アップデート実行中は、EM・ONE を操作しないでください。 ・ アップデート実行中は、AC アダプタを抜いたり、電源オフ、リセット操作、電池カバーを取り外すなど の操作は行わないでください。 ・ miniSD カードをお使いの場合は、アップデートが完了するまで miniSD カードを取り外さないでくださ い。 【手順】 手順】 1 リセット(再起動)を実施します。 (取扱説明書ページ12-2を参照ください) 2 AC アダプタを接続し、電源を入れます。 3 miniSD カードをお使いのときは、miniSD カードを取り付けます。 4 Opera Browser または Internet Explorer Mobile を起動して、イー・モバイルお客さまサポート、ダ ウンロード、EM・ONE(S01SH)本体アプリケーションダウンロードのページを開きます。 詳細は、イー・モバイルサービスサイトの新着情報をご確認ください。 ダウンロードファイル名:S01SH_firm_V1_05a.exe 5 ・Opera Browser をお使いの場合: 表示された画面で、 「保存」を選択し画面左下の OK をタップします。 ・Internet Explorer Mobile をお使いの場合: 表示された画面で、 「ダウンロード後にファイルを開く」のチェックを外して、 名前を付けて保存をタップします。 6 保存先の場所を miniSD カードまたはメインメモリにして、保存をタップします。 アップデートソフトのダウンロードが始まります。 【メモ】 電波状態などの条件によってダウンロードに時間がかかることがあります。 7 ダウンロード完了後、リセット(再起動)を実施します。(取扱説明書ページ12-2を参照ください) 【メモ】 ・EM・ONE 本体アプリケーションの動作の安定を担保するために必ずリセット(再起動)を実施して ください。 ・miniSD カードをお使いのときは、miniSD カードを取り付けます。 8 EM・ONE でスタート - プログラム - ファイルエクスプローラをタップします。 9 ファイルエクスプローラ画面で、 「My Documents」または「miniSD カード」をタップし、手順6でダ ウンロードしたアップデートソフト「S01SH_firm_V1_05a」を表示します。 10 アップデートソフト「S01SH_firm_V1_05a」をタップします。 3 【メモ】 「アップデートソフトが壊れています」のメッセージが表示されたときは、アップデートソフトが正し くダウンロードできなかった可能性がありますので、もう一度アップデートソフトをダウンロードして ください(このときACアダプタを差しておこなってください)。 11 表示された確認画面で、はいをタップします。 【メモ】 手順12の「前半のアップデートを開始します」の画面が表示されるまで、停止したように見えますが、 操作せずにしばらくお待ちください。(約2分) 12 「前半のアップデートを開始します」の画面が表示されたら、アラート右上 OK をタップします。 (×部分の OK はタップしないでください) 4 13 「アップデート エージェント」の画面が表示されたら、画面左下の OK をタップします。 (×部分の OK はタップしないでください) 14 「スタート」の画面が表示されたら、画面左下の更新をタップします。 【メモ】 ・更新をタップすると、EM・ONE は自動的に再起動します(再起動の操作は不要です) 。 ・パスワードを設定しているときは、次の手順の前にパスワード画面が表示されますので、パスワード を入力してください。 15 再起動後、前半のアップデートが開始され、「更新中」の画面が表示されます。 【メモ】 前半のアップデートが終了すると、再び EM・ONE が再起動します。 5 16 「後半のアップデートを開始します」の画面が表示されたら、アラート右上 OK をタップします。 (×部分の OK はタップしないでください) 17 「アップデートエージェント」の画面が表示されたら、画面左下の OK をタップします。 (×部分の OK はタップしないでください) 18 「スタート」の画面が表示されたら、画面左下の更新をタップします。 6 【メモ】 ・更新をタップすると、EM・ONE は自動的に再起動します(再起動の操作は不要です) 。 19 再起動後、後半のアップデートが開始され、「更新中」の画面が表示されます。 後半の更新中の時間は目安として約 13分です。 後半のアップデートが終了すると、再び EM・ONE が再起動します。 【メモ】 ・次の手順の前に、パスワードを設定しているときは、パスワード画面が表示されますので、パスワ ードを入力してください。パスワードを設定していないときは、パスワード設定画面が表示されま すが、ここでパスワード設定を入力してもかまいません。画面右上の OK をタップすると次の画面 へ進みます。 20 「更新が正常に完了しました。」のメッセージが表示されたら、OK をタップします。 これで EM・ONE のアップデートが完了しました。 21 EM・ONE のバージョンが「1.05a」にアップデートされたことを確認します。 スタート - 設定 - システムタブをタップし、S01SH 情報をタップするとバージョンを確認できま す。 7 ③アップデート後のフォロー ③アップデート後のフォロー ■パスワードの再設定を行う アップデート前にパスワードの設定を一旦解除した場合は、アップデート後に忘れずにパスワードの再設定 を行ってください。 1 スタート - 設定 -個人用タブから、ロックをタップして、パスワードタブ左上のチェックをつけて ください。 2 パスワード入力が必要になるまでの時間、パスワードの種類、パスワード、確認を入力してください。 3 ヒントタブを選択してヒントを入力してください。 4 OK をタップします。 5 「パスワードの設定の変更を保存しますか?」ではいをタップしてください。 ■アップデートソフトを削除する アップデート終了後、アップデートソフトは不要になりますので、次の方法で削除することをお勧めします。 1 スタート - プログラム - ファイルエクスプローラをタップし、ファイルエクスプローラを起動しま す。 2 フォルダを切り替えて、アップデートソフト「S01SH_firm_V1_05a」を表示します。 3 「S01SH_firm_V1_05a」をタップしたままにして、表示されたメニューから削除をタップして、さ らに、はいをタップします。 ■アップデート完了後、旧バージョンのバックアップファイル(※2)を復元しないでく ださい。 ※2 Sprite Backup(S01SH 版)を使って本体バージョン 1.00 で作ったバックアップファイルのことです。 本体アプリケーション「1.05a」にアップデートした本体に旧バージョンのバックアップファイル(※2) を復元しないでください。本体アプリケーションのデータが正常に動作しなくなります。誤って本体アプリ ケーション「1.05a」にアップデートした本体に旧バージョンのバックアップファイル(※2)を復元した 場合は、以下の①~④の操作手順を実行すれば動作できる場合があります。ただし、①~④の操作手順を実 行しても正常に動作しない場合は、本体の全データを消去するフォーマットを実施する以外方法はありませ ん。(取扱説明書ページ12-5を参照ください) ① スタート - プログラム - ファイルエクスプローラをタップ ② 画面右下にあるメニューをタップし、すべてのファイルを表示をタップしてチェックをつける。 ③ 画面上部に表示されるプルダウンメニューからマイデバイスをタップし、表示された画面内の 「Windows」フォルダをタップ 8 ④ 表示されたフォルダ・アイコン一覧から「MoveLink2」をタップ (「MoveLink2」は、画面を下にスクロールしていくと表示されます。「MoveLink2」をタ ップしても何も反応しませんが、ファイルは実行されています。) ■アップデート完了後、バージョン情報を確認し、新バージョンのバックアップをとる(推 奨) 本アップデート後、バックアップソフト「Sprite Backup(S01SH 版)」を使ってバックアップされること をお勧めします。ただし、Sprite Backup(S01SH 版)はファイル管理を日付で管理しておりますので、同 日のバックアップは上書きされてしまいます。必ず、同じ日付のバックアップファイルが無いことを確認し てからバックアップを実行してください。 9