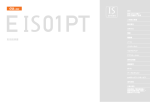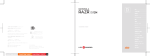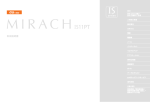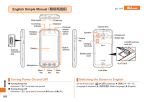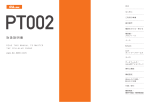Download 取扱説明書 - KDDI
Transcript
目次 安全上のご注意/ 防水・防塵のご注意 ご利用の準備 基本操作 文字入力 電話 取扱説明書 電話帳 メール インターネット マルチメディア アプリケーション 便利な機能 機能設定 Wi-Fi データのやりとり auのネットワークサービス 海外利用 付録・索引 簡易英語/簡易韓国語/ 簡易中国語(簡体・繁体) / 簡易ポルトガル語 ごあいさつ このたびは、IS11PTをお買い上げいただき、誠にありがとうございま した。 ご使用の前に 『取扱説明書』 をお読みいただき、 正しくお使いください。 取扱説明書ダウンロード 『取扱説明書』 (本書)のPDFファイルをauホームページからダウンロードでき ます。 http://www.au.kddi.com/torisetsu/index.html オンラインマニュアル auホームページでは、本書を抜粋のうえ、再構成した検索エンジン形式のマ ニュアルもご用意しております。 http://www.au.kddi.com/manual/index.html ■ For Those Requiring an English/Korean/ Simplified Chinese/Traditional Chinese/ Portuguese Instruction Manual 英語版・韓国語版・中国語(簡体)版・中国語(繁体)版・ ポルトガル語版の『取扱説明書』 が必要な方へ You can download the English/Korean/Simplified Chinese/ Traditional Chinese/Portuguese version of the Basic Manual from the au website (available from approximately one month after the product is released). 『取扱説明書・抜粋(英語版)』/『取扱説明書・抜粋(韓国語版)』/『取扱 説明書・抜粋(中国語 (簡体)版)』/『取扱説明書・抜粋(中国語 (繁体) 版)』/『取扱説明書・抜粋(ポルトガル語版) 』をauホームページから ダウンロードできます (発売後約1ヶ月後から) 。 Download URL: http://www.au.kddi.com/torisetsu/index.html English/Korean/Simplified Chinese/Traditional Chinese/ Portuguese Simple Manual can be read at the end of this manual. 簡易英語版/簡易韓国語版/簡易中国語(簡体)版/簡易中国語(繁体) ii 版/簡易ポルトガル語版は、 本書巻末でご覧いただけます。 安全上のご注意 IS11PTをご利用になる前に、本書の「安全上のご注意」をお読みのう え、正しくご使用ください。 故障とお考えになる前に、以下のauホームページのauお客さまサポー トで症状をご確認ください。 http://www.kddi.com/customer/service/au/trouble/ kosho/index.html au電話をご利用いただくにあたって • サービスエリア内でも電波の届かない場所 (トンネル・地下など)で は通話できません。また、電波状態の悪い場所では通話できないこと もあります。なお、通話中に電波状態の悪い場所へ移動しますと、通 話が途切れることがありますので、あらかじめご了承ください。 • au電話はデジタル方式の特徴として電波の弱い極限まで一定の高い 通話品質を維持し続けます。したがって、通話中この極限を超えてし まうと、突然通話が切れることがあります。あらかじめご了承くださ い。 • au電話は電波を使用しているため、第三者に通話を傍受される可能 性がないとは言えませんので、ご留意ください。 ( ただし、CDMA/ GSM方式は通話上の高い秘話機能を備えております。) • au電話は電波法に基づく無線局ですので、電波法に基づく検査を受 けていただくことがあります。 •「携帯電話の保守」と「稼動状況の把握」のために、au ICカードを携帯 電話に挿入したときにお客様が利用されている携帯電話の製造番号 情報を自動的にKDDI(株)に送信いたします。 • 公共の場でご使用の際は、周りの方の迷惑にならないようご注意く ださい。 • お子様がお使いになるときは、保護者の方が本書をよくお読みにな り、正しい使いかたをご指導ください。 • IS11PTは国際ローミングサービス対応の携帯電話ですが、本書で 説明しております各ネットワークサービスは、地域やサービス内容 によって異なります。詳しくは、 「 グローバルパスポートご利用ガイ ド」をご参照ください。 マナーも携帯する 電源を入れておくだけで、携帯電話からは常に弱い電波が出ています。 周囲への心配りを忘れずに楽しく安全に使いましょう。 本体付属品について すべてそろっているかご確認ください。 ■ こんな場所では、使用禁止! • 自動車・原動機付自転車・自転車運転中に携帯電話を使用しないでく ださい。交通事故の原因となります。自動車・原動機付自転車運転中 の携帯電話の使用は法律で禁止されています。また、自転車運転中の 携帯電話の使用も法律などで罰せられる場合があります。 • 航空機内で本製品を使用しないでください。航空機内での電波を発 する電子機器の使用は法律で禁止されています。ただし、一部の航空 会社ではご利用いただける場合もございます。詳細はご搭乗される 航空会社にお問い合わせください。 本体 保証書 電池パック ■ 使う場所や声の大きさに気をつけて! • 映画館や劇場、美術館、図書館などでは、発信を控えるのはもちろん、 着信音で周囲の迷惑にならないように電源を切るか、マナーモード を利用しましょう。 • 街中では、 通行の邪魔にならない場所で使いましょう。 • 新幹線の車中やホテルのロビーなどでは、迷惑のかからない場所へ 移動しましょう。 • 通話中の声は大きすぎないようにしましょう。 • 携帯電話のカメラを使って撮影などする際は、相手の方の許可を得 てからにしましょう。 ■ 周りの人への配慮も大切! • 満員電車の中など混雑した場所では、付近に心臓ペースメーカーを 装着している方がいる可能性があります。携帯電話の電源を切って おきましょう。 • 病院などの医療機関が個々に使用禁止、持ち込み禁止と定めている 場所では、その指示に従いましょう。 卓上ホルダ • • • • • microSDメモリカード 2GB (試供品) 取扱説明書 (本書) ご使用上の注意 設定ガイド グローバルパスポートご利用ガイド 001国際電話サービス (au国際電話サービス) ご利用ガイド 以下のものは同梱されていません。 • ACアダプタ • ステレオイヤホン • microUSB-USB変換ケーブル • microUSBステレオイヤホン変換アダプタ • 指定の充電用機器 (別売)をお買い求めください。 • 本文中で使用している携帯電話のイラストはイメージです。実際の 製品と違う場合があります。 1 こん なときは・ ・ ・ 折り返し電話をかける (通話履歴) 電話に出られないとき (マナーモード) ▶P.162 着信を拒否したい (お留守番サービス) ▶P.184 連絡先を電話帳に 登録する 通話中の受話音量を 調節する ▶P.80 ▶P.72 Eメールを使う 撮影した写真を Eメールで送る メール機 能 ▶P.88 ▶P.89 Cメールを使う PCメールを使う ▶P.99 ▶P.106 Gmailを使う 迷惑メールを 防止したい ▶P.114 ▶P.97 映 像や音 楽 を 楽しむ ▶P.214 調べる 電話機能 2 ▶P.76 着信音などを 鳴らさないようにする 情報を検索したい 通信料を確認する (クイック検索ボックス) (auお客さまサポート) ▶P.56 ▶P.118 ニュースや天気予報を チェックする 道順や乗り換えを 確認する (ニュースと天気、天気) ▶P.152、 ▶P.159 撮影した写真を見る (ギャラリー) (Googleマップ) ▶P.146 音楽を聴く (ミュージック) ▶P.133 ▶P.138 動画を見る YouTubeを見る (ギャラリー、 ビデオプレーヤー) ▶P.133、 ▶P.136 ▶P.157 ▶P.128 通話中の声を録音する 動画を撮る (動画撮影) ▶P.128 自分の音声を録音する (音声メモ) ▶P.162 ▶P.211 電卓で計算する よく使う機能をすぐに 起動する (ショートカット) ▶P.52 メモを作成する (手書きメモ、便利メモ) ▶P.170 ▶P.163、 ▶P.165 アラームを使う スケジュールを 管理する (アラーム/時計) ▶P.153 ▶P.151 もしものときに 便 利な機 能 を 使 う 自分の連絡先を教える (赤外線通信) ▶P.162 機 能 設 定の 変 更 映 像や音を記 録する 写真を撮る (カメラ) 各種機能を設定する 無線LAN(Wi-Fi®)を 利用する ▶P.182 ▶P.200 Bluetooth®機能を 利用する シンプルモードに 切り替える ▶P.206 ▶P.175 着信音を変える 壁紙を変える ▶P.186 ▶P.50、 ▶P.56 電話をなくしたときに 備える ソフトウェアを更新する (遠隔制御ロック) ▶P.187 ▶P.234 画面ロックを設定する PINコードを変える ▶P.189 ▶P.190 防水・防塵について 緊急地震速報について ▶P.24 ▶P.103 3 目次 目次 ご利用の準備をする ............................33 ショートカットを利用する.................................... 52 各部の名称と機能 ................................................... 34 ウィジェットを利用する........................................ 52 電池パックを充電する ........................................... 36 フォルダを利用する ............................................... 54 電源を入れる/切る ............................................... 38 ランチャーメニューを利用する ............................ 54 電源を入れる ........................................................... 38 ランチャーメニューを表示する ............................ 54 電源を切る ............................................................... 38 ランチャーメニューでできること ........................ 56 スリープモードについて........................................ 38 クイックメニューを利用する ................................ 56 初期設定を行う ....................................................... 39 クイック検索ボックスを利用する ........................ 56 こんなときは・・・..............................................2 Googleアカウントをセットアップする .............. 39 Google音声検索を利用する ................................. 57 目次 .....................................................................4 画面にこんな表示が出たら.................................... 39 検索を設定する ....................................................... 57 ごあいさつ ................................................................... ii 安全上のご注意 ........................................................... ii au電話をご利用いただくにあたって ....................... ii マナーも携帯する ...................................................... 1 本体付属品について .................................................. 1 au ICカードについて ............................................ 40 安全上のご注意/防水・防塵のご注意 ....11 本書の表記方法について........................................ 12 免責事項について ................................................... 13 安全上のご注意 ....................................................... 13 取扱上のお願い ....................................................... 19 防水・防塵のご注意 ................................................. 24 ご利用いただく各種暗証番号について ................ 28 プライバシーを守るための機能について............. 28 PINコードについて ................................................ 28 (Wi-Fi®)機能を Bluetooth®/無線LAN ご使用の場合のお願い ........................................... 29 au ICカードを取り外す ......................................... 40 au ICカードを取り付ける ..................................... 41 共通の操作を覚える ....................................... 58 縦横表示を切り替える ........................................... 58 操作するアプリケーションを切り替える............. 58 microSDメモリカードを利用する .............. 41 起動中のアプリケーションを終了する ................ 58 取扱上のご注意 ....................................................... 41 ロックを解除する ................................................... 59 microSDメモリカードをセットする .................. 42 データを複数選択する ........................................... 59 microSDメモリカードを取り外す ...................... 43 基本操作 ...............................................45 文字入力 ...............................................61 文字入力の方法............................................... 62 タッチパネル .................................................. 46 入力する文字種を切り替える ................................ 63 タッチパネルの使いかた........................................ 46 ソフトウェアキーボードを切り替える ................ 63 機能利用中の操作 ................................................... 47 Bluetooth®についてのお願い.............................. 29 項目を選択する ....................................................... 47 ひらがな/漢字/カタカナ/英字/数字を 入力する................................................................... 63 無線LAN(Wi-Fi®)についてのお願い.................... 29 メニューを表示する ............................................... 47 文字を修正する ....................................................... 64 設定を切り替える ................................................... 47 予測変換機能を利用する........................................ 64 周波数帯について ................................................... 29 パケット通信料についてのご注意 ........................ 30 au one Market/Androidマーケット アプリケーションについてのご注意 .................... 30 ホーム画面とランチャーメニュー................ 48 ホーム画面の見かた ............................................... 48 ステータスバーを利用する.................................... 48 通知/ステータスパネルを利用する .................... 50 ホーム画面でできること........................................ 50 4 ホーム画面のアイコンを移動する ........................ 51 ホーム画面を切り替える........................................ 51 ワイルドカード予測を利用する ............................ 65 絵文字/記号/顔文字を入力する ........................ 65 文字を切り取り/コピーしてから貼り付ける ..... 65 音声入力を利用する ............................................... 65 手書き入力を利用する ........................................... 65 入力ソフトを切り替える........................................ 66 電話帳の登録内容を利用する ................................ 82 Eメールを転送する ................................................ 93 単語リストに登録する ........................................... 67 スピードダイヤルを利用する ................................ 83 日本語ユーザー辞書/英語ユーザー辞書に 登録する................................................................... 67 連絡先をスピードダイヤルに登録する ................ 83 差出人や本文中の電話番号/メールアドレス/ URLを利用する ...................................................... 93 スピードダイヤルで電話をかける ........................ 83 Eメールの設定をする............................................. 94 文字入力の設定をする ........................................... 67 クイックコンタクトを利用する ............................ 83 Eメール設定をする ................................................ 94 Androidキーボードの設定をする ........................ 67 電話帳を検索する ................................................... 84 表示に関する設定をする........................................ 96 DioPen 韓/中/葡 IMEの設定をする ............... 68 電話帳のメニューを利用する ................................ 84 Eメール受信時の通知に関する設定をする .......... 96 iWnn IMEの設定をする......................................... 69 電話帳一覧画面/お気に入り一覧画面の メニューを利用する ............................................... 84 メールボックスにパスワードを設定する............. 97 LaLa Strokeの設定をする ................................... 70 グループ一覧画面のメニューを利用する............. 85 電話 .......................................................71 グループ内の連絡先一覧画面のメニューを 利用する................................................................... 85 電話をかける ........................................................... 72 連絡先詳細画面のメニューを利用する ................ 86 P(ポーズ)ダイヤルで電話をかける ..................... 74 電話を受ける ........................................................... 74 迷惑メールフィルターを設定する ........................ 97 Cメールを利用する........................................ 99 Cメールを送る ........................................................ 99 Cメールを受け取る ............................................. 100 Cメールを確認する ............................................. 100 Cメール画面でできること ................................. 101 メール ...................................................87 スレッド内容表示画面でできること ................. 102 着信を拒否する ....................................................... 75 Eメールを利用する ........................................ 88 着信を転送する ....................................................... 75 スレッド内容表示画面のメニューを 利用する................................................................ 102 Eメールの初期設定をする ..................................... 88 国際電話を利用する ............................................... 75 Eメールを送る ........................................................ 88 本文中の電話番号/メールアドレス/URLを 利用する................................................................ 103 IS11PTから海外へかける (au国際電話サービス).......................................... 75 宛先を追加・変更・削除する.................................... 89 緊急地震速報を利用する..................................... 103 Eメールにデータを添付する ................................. 89 緊急地震速報を受信すると................................. 104 Eメールの本文を装飾する ..................................... 89 緊急地震速報の設定をする................................. 104 Eメールを受け取る ................................................ 90 Cメール安心ブロック機能を設定する .............. 105 新着メールを問い合わせて受信する .................... 90 Cメールの設定をする ......................................... 105 応答を保留する ....................................................... 75 着信履歴/発信履歴を利用して電話をかける ..... 76 着信履歴/発信履歴のメニューを利用する......... 77 IS11PTの電話番号を確認する ............................ 78 Eメールを確認する ................................................ 90 電話帳 ...................................................79 電話帳に登録する ................................................... 80 他の機能から電話帳に登録する ............................ 81 連絡先を編集する ................................................... 81 グループを利用する ............................................... 81 目次 単語リストに単語を登録する ................................ 67 Eメール画面でできること ..................................... 92 Eメール画面のメニューを利用する ..................... 92 振り分け登録する ................................................... 92 メールボックス画面/振り分けフォルダ画面で できること ............................................................... 92 受信フィルターを設定する................................. 106 PCメールを利用する.................................. 106 PCメールのアカウントを登録する ................... 106 PCメールを送る .................................................. 108 メール作成画面のメニューを利用する ............. 109 PCメールを受け取る .......................................... 109 グループの連絡先を確認する ................................ 81 メールボックス画面/振り分けフォルダ画面の メニューを利用する ............................................... 92 グループを追加する ............................................... 82 メール内容表示画面でできること ........................ 93 PCメールを確認する .......................................... 109 お気に入りを利用する ........................................... 82 メール内容表示画面のメニューを利用する......... 93 PCメールのメニューを利用する ....................... 111 新着メールを問い合わせて受信する ................. 109 5 PCメール画面のメニューを利用する ............... 111 メールボックス画面のメニューを利用する...... 111 ミュージックを利用する ............................ 138 音楽を再生する .................................................... 138 目次 メール一覧画面のメニューを利用する ............. 111 カメラを利用する........................................ 126 BGMとして音楽を再生する............................... 139 メール内容表示画面のメニューを利用する...... 112 このカメラでできること..................................... 126 楽曲を検索する .................................................... 140 PCメールのアカウントの設定をする ............... 112 カメラをご利用になる前に................................. 126 再生リストを切り替える..................................... 140 au one メールをブラウザで利用する...... 113 写真を撮影する .................................................... 128 プレイリストを利用する..................................... 140 会員登録する ........................................................ 113 動画を録画する .................................................... 128 プレイリストを作成する..................................... 140 au one メールを確認する ................................. 113 カメラ画面の見かた ............................................ 128 プレイリストを削除する..................................... 141 モニター画面でできること................................. 130 ミュージックのメニューを利用する ................. 141 ズームイン/ズームアウトする ......................... 130 アルバム/アーティスト/ジャンル/ランキング/ ムード一覧画面のメニューを利用する .................... 141 Gmailを利用する ........................................ 114 Gmailを送る ........................................................ 114 Gmailを受け取る ................................................ 114 新着メールを問い合わせて受信する ................. 115 Gmailを確認する ................................................ 115 Gmailを検索する ................................................ 116 Gmailを返信/転送する ..................................... 116 Gmailを受信したときの動作を設定する .......... 116 インターネット ................................. 117 インターネットに接続する ........................ 118 データ通信サービスを利用する ......................... 118 明るさを調整する ................................................ 130 連写/インスタント/分割撮影をする ............. 130 ホワイトバランス/フィルター/ セルフタイマー/録画時間を設定する ............. 131 写真に位置情報を付加して撮影する ................. 131 カメラを設定する ................................................ 132 アルバム/アーティスト/ジャンル/ランキング/ ムード/最多再生曲の再生リスト画面のメニューを 利用する ................................................................. 141 プレイリスト一覧画面のメニューを 利用する................................................................ 142 プレビュー画面でできること ............................. 132 プレイリストの再生リスト画面のメニューを 利用する................................................................ 142 写真プレビュー画面でできること ..................... 132 楽曲再生画面のメニューを利用する ................. 143 動画プレビュー画面でできること ..................... 133 ミュージックを設定する..................................... 143 ギャラリーを利用する ................................ 133 ギャラリーで画像や動画を表示/再生する...... 133 画像をスライドショー表示する ......................... 134 ブラウザを利用する .................................... 119 ギャラリーのメニューを利用する ..................... 134 サイトを表示する ................................................ 119 アルバム選択画面のメニューを利用する.......... 134 アドレスバーを利用する..................................... 119 サムネイル表示画面のメニューを利用する...... 135 ブラウザ画面のメニューを利用する ................. 119 画像1件表示画面のメニューを利用する .......... 135 ダウンロードしたデータを利用する ................. 120 アプリケーション ............................. 145 Googleマップを利用する .................................. 146 Google Latitudeを利用する ............................ 146 Latitudeに参加する ........................................... 146 友だちを招待する ................................................ 146 招待に応じる ........................................................ 147 ビデオプレーヤーを利用する .................... 136 友だちの現在地情報を確認する ......................... 147 動画を再生する .................................................... 136 共有情報などを管理する..................................... 147 ビデオプレーヤーのメニューを利用する.......... 137 Googleトークを利用する .................................. 147 動画一覧画面のメニューを利用する ................. 137 友だちを追加する ................................................ 147 フォルダ一覧画面のメニューを利用する.......... 137 チャットする ........................................................ 148 ブラウザの設定をする ........................................ 122 動画再生画面のメニューを利用する ................. 137 Googleトークの設定を変更する ...................... 148 有害サイトをブロックする................................. 123 ビデオプレーヤーを設定する ............................. 138 Googleプレイスを利用する .............................. 148 ブックマーク/履歴を利用する ......................... 121 ブックマークに追加する..................................... 121 ブックマーク/履歴を利用する ......................... 121 ブックマーク/よく使用/履歴画面の メニューを利用する ............................................ 121 6 マルチメディア ................................. 125 都市の現在の天気/天気予報を見る ................. 159 音声コマンドを利用する..................................... 173 検索するジャンルを追加する ............................. 149 天気一覧画面のメニューを利用する ................. 160 パソコンと接続する ............................................ 174 キーワードで検索する ........................................ 149 NHK G-Media動画on!を利用する .................. 160 Googleマップ ナビを利用する ......................... 149 会員登録 (無料) を行う ........................................ 160 microSDメモリカードの内容をパソコンで 表示する................................................................ 174 シンプルモードを利用する................................. 175 ルートを検索する ................................................ 149 Googleカレンダーを利用する .......................... 150 カレンダーを表示する ........................................ 150 目次 ジャンルから周辺の施設を検索する ................. 149 便利な機能......................................... 161 シンプルモードにする ........................................ 175 通常モードに戻す ................................................ 176 予定を登録する .................................................... 151 マナーモードを設定する..................................... 162 シンプルモードで利用できる機能 ..................... 176 登録した予定を確認/編集する ......................... 151 通話中の音声を録音する..................................... 162 ワンタッチダイヤルを利用する ......................... 178 カレンダーの設定をする..................................... 152 通話を録音する .................................................... 162 ニュースと天気を利用する................................. 152 通話録音を再生する ............................................ 162 天気予報を見る .................................................... 152 音声メモを利用する ............................................ 162 ニュースを見る .................................................... 152 音声などを録音する ............................................ 163 設定メニューを表示する..................................... 182 ニュースと天気の設定をする ............................. 152 音声メモを再生する ............................................ 163 プロフィールを確認する..................................... 182 アラーム/時計を利用する................................. 153 手書きメモを利用する ........................................ 163 無線とネットワークの設定をする ..................... 182 アラームを設定する ............................................ 154 手書きメモを新規作成する................................. 163 航空機モードを設定する..................................... 183 Androidマーケットを利用する ......................... 154 手書きメモを閲覧する ........................................ 164 通話の設定をする ................................................ 183 アプリケーションを検索する ............................. 154 便利メモを利用する ............................................ 165 着信拒否を設定する ............................................ 184 無料アプリケーションをインストールする...... 155 便利メモを新規作成する..................................... 165 音の設定をする .................................................... 185 アプリケーションを購入する ............................. 155 便利メモを閲覧する ............................................ 166 音量を設定する .................................................... 185 au one Marketを利用する............................... 156 時計ツールを利用する ........................................ 167 着信音を設定する ................................................ 186 GREEマーケットを利用する ............................. 156 世界各地の時刻を表示する................................. 167 NASHサウンド効果を設定する ........................ 186 YouTubeを利用する .......................................... 157 タイマーで時間を計る ........................................ 167 ディスプレイの設定をする................................. 186 Facebookを利用する ........................................ 157 ストップウォッチで時間を計る ......................... 167 現在地情報とセキュリティの設定をする.......... 187 Facebookのアカウントを取得する ................. 157 コンパスを利用する ............................................ 168 遠隔制御ロックを利用する................................. 187 Facebookにログインする ................................. 157 地磁気センサーについて..................................... 168 ロック解除方法を設定する................................. 189 jibeを利用する..................................................... 157 コンパスを起動する ............................................ 169 UIMカードのロックを設定する ......................... 190 Skype™|auを利用する ................................... 158 移動ログを作成する ............................................ 169 アプリケーションの設定をする ......................... 191 コンタクトリストを追加する ............................. 158 コンパスのメニューを利用する ......................... 169 アカウントと同期の設定をする ......................... 191 コンタクトリストを利用する ............................. 159 電卓で計算する .................................................... 170 インスタントメッセージを確認する ................. 159 ドキュメントビューアーで文書を閲覧する...... 170 アカウント別に同期させる項目を設定する/ 手動で同期させる ................................................ 192 世界各地の天気を見る ........................................ 159 RSSリーダーを利用する ................................... 171 アカウントを追加する ........................................ 192 都市を指定する .................................................... 159 チャンネルを登録する ........................................ 172 IS11PTからアカウントを削除する ................. 193 単位換算をする .................................................... 173 プライバシーの設定をする................................. 193 機能設定 ............................................ 181 7 データをバックアップ/自動復元する ............. 193 IS11PTを初期化 (リセット) する ..................... 194 他機器とのデータのやりとり .......... 205 ボイスメールを録音する..................................... 216 目次 microSDメモリカードと本体容量の 確認をする ............................................................ 194 BluetoothⓇ機能を利用する ...................... 206 伝言お知らせについて ........................................ 216 着信お知らせについて ........................................ 217 表示する言語やキーボードの設定をする.......... 195 BluetoothⓇ機能でできること .......................... 206 BluetoothⓇ通信中の動作について................... 206 伝言・ボイスメールを聞く................................... 217 BluetoothⓇ機能の取り扱いについて ............... 206 応答メッセージの録音/確認/変更をする...... 217 主な仕様................................................................ 207 伝言の蓄積を停止する (不在通知)..................... 218 周波数帯について ................................................ 207 蓄積停止を解除する ............................................ 218 Bluetooth®機能の関連用語について ............... 207 お留守番サービスを遠隔操作する (遠隔操作サービス)............................................ 218 音声入出力の設定をする..................................... 195 音声合成エンジンのデータを インストールする ................................................ 196 ユーザー補助の設定をする................................. 196 日付と時刻を設定する ........................................ 197 au one-IDを設定する......................................... 197 保存したau one-IDとパスワードを クリアする ............................................................ 197 端末情報を確認する ............................................ 198 シンプルモードに切り替える ............................. 198 Wi-Fi .................................................. 199 ® Wi-Fi を利用するには......................................... 200 Wi-Fi機能の有効/無効を設定する ................... 200 Bluetooth®機能の有効/無効を設定する ....... 208 Bluetooth®機器を登録する .............................. 208 ペアを解除する .................................................... 209 登録したヘッドセット機器などから音楽を 鑑賞する................................................................ 209 登録したキーボードやマウスなどを 利用する................................................................ 210 Bluetooth®でデータを送受信する ................... 210 Bluetooth®でデータを送信する ....................... 210 Bluetooth®でデータを受信する ....................... 211 英語ガイダンスへ切り替える ............................. 219 日本語ガイダンスへ切り替える ......................... 219 着信転送サービスを利用する (標準サービス).................................................... 219 応答できない電話を転送する (無応答転送)...... 220 通話中にかかってきた電話を転送する (話中転送)............................................................ 220 かかってきたすべての電話を転送する (フル転送)............................................................ 220 手動で転送する (選択転送)................................. 220 アクセスポイント (無線LAN親機) を登録し、 接続する................................................................ 201 赤外線通信でデータを送受信する............. 211 海外の電話へ転送する ........................................ 221 赤外線の利用について ........................................ 211 着信転送サービスを停止する (転送停止) .......... 221 アクセスポイント (無線LAN親機) を手動で 登録する................................................................ 201 赤外線でデータを受信する................................. 212 赤外線でデータを送信する................................. 212 着信転送サービスを遠隔操作する (遠隔操作サービス)............................................ 221 無線LANの詳細を設定する................................ 202 各機能のサブメニューから赤外線で 送信する................................................................ 212 割込通話サービスを利用する (標準サービス).................................................... 222 オープンネットワークの通知を設定する.......... 202 Wi-Fiを一時停止するタイミングを設定する .... 202 MACアドレス/IPアドレスを表示する............ 202 静的IPを設定する ................................................ 202 au Wi-Fi SPOTを利用する ............................... 203 au Wi-Fi接続ツールの初期設定をする ............. 203 au Wi-Fi SPOTを利用するには ....................... 203 割込通話サービスを開始する ............................. 222 auのネットワークサービス............. 213 割込通話サービスを停止する ............................. 222 お留守番サービスを利用する (標準サービス).................................................... 214 割り込みされたくないときは ............................. 223 お留守番サービス総合案内 (141)を 利用する................................................................ 215 お留守番サービスを開始する ............................. 215 8 電話をかけてきた方が伝言を録音する ............. 216 お留守番サービスを停止する ............................. 215 割込通話を受ける ................................................ 222 三者通話サービスを利用する (オプションサービス)........................................ 223 発信番号表示サービスを利用する (標準サービス).................................................... 224 番号通知リクエストサービスを利用する (標準サービス).................................................... 224 番号通知リクエストサービスを停止する.......... 225 迷惑電話撃退サービスを利用する (オプションサービス)........................................ 225 最後に着信した電話番号を受信拒否リストに 登録する................................................................ 225 最後に登録した電話番号を受信拒否リストから 削除する................................................................ 226 受信拒否リストに登録した電話番号を 全件削除する ........................................................ 226 通話明細分計サービスを利用する (オプションサービス)........................................ 226 English Simple Manual(簡易英語版).... 260 간이 설명서(한국어)(簡易韓国語版)....... 262 目次 番号通知リクエストサービスを開始する.......... 225 付録・索引 .......................................... 233 付録 ............................................................... 234 中文(简体)简易说明书 (簡易中国語 (簡体)版)................................ 264 ケータイアップデートを利用する ..................... 234 ソフトウェアアップデートを利用する ............. 236 中文 (繁體)簡易說明書 周辺機器のご紹介 ................................................ 237 (簡易中国語 (繁体)版)................................ 266 IS11PTのソフトウェアを更新する ................. 234 電池パックを交換する ........................................ 238 電池パックを取り外す ........................................ 238 電池パックを取り付ける..................................... 239 Manual Simples em Português (簡易ポルトガル語版)................................ 268 共通DCアダプタ03 (別売) を使用して 充電する................................................................ 240 別売のイヤホンを使用する................................. 241 故障とお考えになる前に..................................... 241 海外利用 ............................................ 227 アフターサービスについて................................. 243 グローバルパスポート ................................ 228 名前から引く索引........................................ 247 海外でご利用になるときは................................. 228 海外で安心してご利用いただくために ............. 229 主な仕様................................................................ 245 目的から引く索引........................................ 252 海外利用に関する設定を行う ............................. 229 利用許諾契約 ............................................... 255 PRL (ローミングエリア情報) を取得する ......... 229 Aplixエンドユーザライセンス契約 ................... 255 エリアを設定する ................................................ 230 オープンソースソフトウェアについて ............. 255 データローミングを設定する ............................. 230 Safety Information ................................. 257 現在地時刻を設定する ........................................ 230 CE Declaration of Conformity .................... 257 渡航先で電話をかける ........................................ 231 FCC Notice ........................................................ 257 渡航先から国外 (日本を含む) へ 電話をかける ........................................................ 231 SAFETY INFORMATION FOR RF EXPOSURE ........................................................ 257 渡航先の国内へ電話をかける ............................. 231 SAR INFORMATION ........................................ 258 渡航先で電話を受ける ........................................ 231 U.S.FEDERAL COMMUNICATIONS COMMISSION RADIO FREQUENCY INTERFERENCE STATEMENT .................... 258 FCC Compliance Information....................... 259 9 目次 10 安全上のご注意/防水・防塵のご注意 本書の表記方法について .......................................................................... 12 免責事項について ..................................................................................... 13 安全上のご注意 ......................................................................................... 13 取扱上のお願い ......................................................................................... 19 防水・防塵のご注意 ................................................................................... 24 ご利用いただく各種暗証番号について................................................... 28 Bluetooth®/無線LAN(Wi-Fi®)機能をご使用の場合のお願い ......... 29 パケット通信料についてのご注意 .......................................................... 30 au one Market/Androidマーケットアプリケーションに ついてのご注意 ......................................................................................... 30 11 ■ 項目/アイコン/キーなどを選択する操作の表記方法 について 本書の表記方法について ■ 掲載されているキー表示について 安全上のご注意/防水・防塵のご注意 本書では、キーの図を次のように簡略化していますので、あらかじめご 了承ください。 p ホーム画面でm→[追加]→ [ウィジェット] ホーム画面が表示されている状態でディス プレイ左下のmキーを押して、 「追加」を タップして、 「 ウィジェット」をタップする 操作を表しています。 m h b v 12 本書では、メニューの項目/アイコン/画面上のキーなどをタップ(▶ P.46) する操作を、 [ (項目などの名称) ] と省略して表記しています。 また、本書では縦表示での操作を基準に説明しています。横表示では、 メニューの項目/アイコン/画面上のキーなどが異なる場合がありま す。 例: ホーム画面にウィジェットを追加する場合 ◎ アプリケーションによっては、起動した際にホームやメニューなどの基本 画面が表示されずに、前回起動時に最後に表示していた画面などが表示さ れる場合があります。その場合は、bを数回押すとホームやメニューな どの基本画面が表示されます。本書では、bを数回押す操作を省略して、 ホームやメニューなどの基本画面からの操作を記載しています。 ◎ 本書では「MIRACH IS11PT」 を 「IS11PT」 と表記しています。 ◎ 本書では、キーや画面、アイコンは本体カラー「クリアホワイト」を例に説明 しておりますが、実際のキーや画面とは字体や形状が異なっていたり、一部 を省略している場合があります。 あらかじめご了承ください。 ◎ 本書に記載されているメニューの項目やアイコンはご利用になる機能や条 件などにより異なる場合があります。また、説明用に意図的にアイコンを追 加したり移動している場合があります。 ◎ 本書では「microSD™メモリカード(試供品または市販品)」および「micro SDHC™メモリカード(市販品)」の名称を「microSDメモリカード」もしく は「microSD」 と省略しています。 ■ 掲載されている画面表示について 実際の画面 本書の表記例 本書の表記では、画面 上部のアイコン類など は、 省略されています。 免責事項について ◎ 地震・雷・風水害などの天災および当社の責任以外の火災、第三者による行為、そ の他の事故、お客様の故意または過失・誤用・その他異常な条件下での使用によ り生じた損害に関して、 当社は一切責任を負いません。 ◎ 本製品の使用または使用不能から生ずる附随的な損害(記録内容の変化・消失、 事業利益の損失、 事業の中断など) に関して、 当社は一切責任を負いません。 大切な電話番号などは控えておかれることをおすすめします。 ◎ 本書の記載内容を守らないことにより生じた損害に関して、当社は一切責任を 負いません。 ◎ 当社が関与しない接続機器、ソフトウェアとの組み合わせによる誤動作などか ら生じた損害に関して、 当社は一切責任を負いません。 ◎ 本製品の故障・修理・その他取り扱いによって、撮影した画像データやダウン ロードされたデータなどが変化または消失することがありますが、これらの データの修復により生じた損害・逸失利益に関して、当社は一切責任を負いませ ん。 ◎ 大切なデータはコンピュータのハードディスクなどに保存しておくことをおす すめします。万一、登録された情報内容が変化・消失してしまうことがあっても、 故障や障がいの原因にかかわらず当社としては責任を負いかねますのであらか じめご了承ください。 安全上のご注意 ■ 安全にお使いいただくために必ずお読みください。 ● この「安全上のご注意」にはIS11PTを使用するお客様や他の人々 への危害や財産への損害を未然に防止するために、守っていただき たい事項を記載しています。 ● 各事項は以下の区分に分けて記載しています。 ■ 表示の説明 危険 この表示は 「人が死亡または重傷(※1)を負う危険が 差し迫って生じることが想定される内容」を示し ています。 警告 この表示は 「人が死亡または重傷(※1)を負う可能性 が想定される内容」を示しています。 注意 この表示は 「人が傷害(※2)を負う可能性が想定され る内容や物的損害(※3)の発生が想定される内容」を 示しています。 安全上のご注意/防水・防塵のご注意 本書に記載されている画面は、実際の画面とは異なる場合があります。 また、画面の上下を省略している場合がありますので、あらかじめご了 承ください。 ※1重傷 : 失明・けが・やけど(高温・低温) ・感電・骨折・中毒などで後遺症が残るもの、 または治療に 入院や長期の通院を要するものを指します。 ※2傷害 : 治療に入院や長期の通院を要さない、けが・やけど(高温・低温)・感電などを指します。 ※3物的損害 : 家屋・家財および家畜・ペットにかかわる拡大損害を指します。 ■ 図記号の説明 行ってはいけない (禁止) 内容を示しています。 水に濡らしてはいけない (禁止)内容を示していま す。 分解してはいけない (禁 止)内容を示しています。 必ず実行していただく (強制)内容を示していま す。 濡れた手で扱ってはいけ ない(禁止)内容を示して います。 電源プラグをコンセント から抜いていただく (強 制)内容を示しています。 13 ■ IS11PT本体、au ICカード、 電池パック、充電用機器、 周辺機器共通 安全上のご注意/防水・防塵のご注意 危険 必ず、下記の危険事項をお読みになってから ご使用ください。 IS11PTに使用する電池パック、充電用機器、microUSBケーブルや変 換アダプタ、イヤホン関連機器は必ず専用の周辺機器をご使用くださ い。発熱・発火・破裂・故障・漏液の原因となります。 高温になる場所 (火のそば、ストーブのそば、炎天下など)での使用や放 置はしないでください。 発火・破裂・故障・火災の原因となります。 電子レンジや高圧容器などの中に入れないでください。発火・破裂・故 障・火災の原因となります。 火の中に投入したり、加熱したりしないでください。発火・破裂・火災の 原因となります。 充電端子やその他接続端子をショートさせないでください。また、接続 端子に導電性異物 (金属片・鉛筆の芯など)が触れたり、内部に入ったり しないようにしてください。 火災や故障の原因となる場合があります。 指定のACアダプタ (別売)をコンセントに差し込む場合、電源プラグに 金属製のストラップやアクセサリーなどを接触させないでください。火 災・感電・傷害・故障の原因となります。 カメラのレンズに直射日光などを長時間あてないようにしてください。 レンズの集光作用により、 発火・破裂・火災の原因となります。 ガソリンスタンドなど、引火性ガスが発生する場所に立ち入る場合は、 必ず事前にIS11PTの電源をお切りください。また、充電もしないでく ださい。 ガスに引火するおそれがあります。 分解や改造、お客様による修理などをしないでください。故障・発火・感 電・傷害の原因となります。万一、改造などによりIS11PT・ソフトウェ アなどに不具合が生じてもKDDI(株) ・沖縄セルラー電話 (株)では一切 の責任を負いかねます。 携帯電話の改造は電波法違反になります。 14 警告 必ず、下記の警告事項をお読みになってから ご使用ください。 落下させる、投げつけるなど強い衝撃を与えないでください。破裂・発 熱・発火・漏液・故障の原因となります。 屋外で雷鳴が聞こえたときは使用しないでください。落雷・感電のおそ れがあります。 IS11PTは防水・防塵性能を有する機種ですが、万一、水などの液体や粉 塵が外部接続端子カバー、電池パックカバーなどからIS11PT本体内部 に入った場合には、使用をおやめください。そのまま使用すると、発熱・ 発火・故障の原因となります。 IS11PT本体が濡れている状態で充電しないでください。感電や電子回 路のショートなどによる故障・火災の原因となります。水濡れ時の充電 による故障は保証外となり、 修理ができません。 充電端子やその他接続端子に手や指など身体の一部が触れないように してください。 感電・傷害・故障の原因となる場合があります。 所定の充電時間を超えても充電が完了しない場合は、充電をおやめくだ さい。 漏液・発熱・破裂・発火の原因となります。 IS11PTが落下などにより破損し、電話機内部が露出した場合、露出部 に手を触れないでください。感電したり、破損部でけがをすることがあ ります。 auショップもしくはお客さまセンターまでご連絡ください。 自動車や原動機付自転車、自転車などの運転中や歩きながらのゲームや 音楽再生、動画再生などには使用しないでください。安全性を損ない、事 故の原因となります。 イヤホンなどをIS11PT本体に装着し、ゲームや音楽再生、動画再生な どをする場合は、適度な音量に調節してください。音量が大きすぎたり、 長時間連続して使用したりすると耳に悪い影響を与えるおそれがあり ます。また、音量を上げすぎると外部の音が聞こえにくくなり、踏切や横 断歩道などで交通事故の原因となります。 注意 必ず、下記の注意事項をお読みになってから ご使用ください。 接続端子にゴミが付着しないようにご注意ください。故障の原因となり ます。 ぐらついた台の上や傾いた場所など、不安定な場所に置かないでくださ い。落下してけがや破損の原因となります。また、衝撃などにも十分ご注 意ください。 バイブレータ設定中は特にご注意ください。 ■ IS11PT本体について 警告 乳幼児の手の届く場所には置かないでください。誤って飲み込んで窒息 したり、 傷害などの原因となる場合があります。 自動車・原動機付自転車・自転車運転中に携帯電話を使用しないでくだ さい。交通事故の原因となります。自動車・原動機付自転車運転中の携帯 電話の使用は法律で禁止されています。また、自転車運転中の携帯電話 の使用も法律などで罰せられる場合があります。 湿気の多い場所で使用しないでください。身に着けている場合は汗によ る湿気が故障の原因となる場合があります。 使用中に煙が出たり、異臭や異音がする、過剰に発熱しているなど異常 が起きたときは使用しないでください。異常が起きた場合、充電中であ れば、指定の充電用機器 (別売)をコンセントまたはシガーライタソケッ トから抜き、熱くないことを確認してから電源を切り電池パックを外し て、auショップもしくはお客さまセンターまでご連絡ください。また、 落下したり、水に濡れたりなどして破損した場合などもそのまま使用せ ず、auショップもしくはお客さまセンターまでご連絡ください。 外部から電源が供給されている状態のIS11PT本体・電池パック・指定 の充電用機器(別売)に、長時間触れないでください。低温やけどの原因 となる場合があります。 コンセントや配線器具の定格を超える使いかたはしないでください。た こ足配線などで定格を超えると、 発熱による火災の原因となります。 金属製のストラップやアクセサリーを使用されている場合は、充電の際 に卓上ホルダや電池パックの端子、特にコンセントなどに触れないよう に十分ご注意ください。 感電・発火・傷害・故障の原因となります。 航空機内で本製品を使用しないでください。航空機内での電波を発する 電子機器の使用は法律で禁止されています。ただし、一部の航空会社で はご利用いただける場合もございます。詳細はご搭乗される航空会社に お問い合わせください。 1. 2. 3. 腐食性の薬品のそばや腐食性ガスの発生する場所に置かないでくださ い。故障・内部データの消失の原因となります。 電池パックカバーを外したまま使用しないでください。 必ず、下記の警告事項をお読みになってから ご使用ください。 4. 安全上のご注意/防水・防塵のご注意 イヤホンなどをIS11PT本体に装着し音量を調節する場合は、少しずつ 上げて調節してください。始めから音量を上げすぎると、突然大きな音 が出て耳に悪い影響を与えるおそれがあります。 直射日光のあたる場所(自動車内など)や高温になる場所、極端に低温に なる場所、湿気やほこりの多い場所に保管しないでください。変形や故 障の原因となる場合があります。 植え込み型心臓ペースメーカーおよび植え込み型除細動器や医用電気機 器の近くで携帯電話を使用される場合は、 電波によりそれらの装置・機器 に影響を与えるおそれがありますので、 次のことをお守りください。 植え込み型心臓ペースメーカーおよび植え込み型除細動器を装着されている 方は、携帯電話を心臓ペースメーカーおよび植え込み型除細動器から22cm 以上離して携行および使用してください。 満員電車の中など混雑した場所では、付近に心臓ペースメーカーおよび植え 込み型除細動器を装着している方がいる可能性がありますので、携帯電話の 電源を切るよう心がけてください。 医療機関の屋内では次のことに注意してご使用ください。 • 手術室、集中治療室(ICU) 、冠状動脈疾患監視病室(CCU)には携帯電話を持 ち込まないでください。 • 病棟内では、 携帯電話の電源をお切りください。 • ロビーなどであっても付近に医用電気機器がある場合は携帯電話の電源を お切りください。 • 医療機関が個々に使用禁止、持ち込み禁止などの場所を定めている場合は、 その医療機関の指示に従ってください。 医療機関の外で、植え込み型心臓ペースメーカーおよび植え込み型除細動器 以外の医用電気機器を使用される場合 (自宅療養など)は、電波による影響に ついて個別に医療用電気機器メーカーなどにご確認ください。 15 安全上のご注意/防水・防塵のご注意 高精度な電子機器の近くではIS11PTの電源をお切りください。電子機 器に影響を与える場合があります。 (影響を与えるおそれがある機器の 例:心臓ペースメーカー・補聴器・その他医療用電子機器・火災報知器・自 動ドアなど。医療用電子機器をお使いの場合は機器メーカーまたは販売 者に電波による影響についてご確認ください。 ) 通話・メール・撮影・ゲーム・インターネットなどをするときや、動画を見 たり、音楽を聴くときは周囲の安全をご確認ください。安全を確認せず に使用すると、 転倒・交通事故の原因となります。 モバイルライトを目に近付けて点灯させないでください。また、モバイ ルライト点灯時は発光部を直視しないようにしてください。同様にモバ イルライトを他の人の目に向けて点灯させないでください。視力低下な どの障がいを起こす原因となります。特に乳幼児に対して至近距離で撮 影しないでください。 自動車などの運転者に向けてモバイルライトを点灯させないでくださ い。目がくらんで運転不能になり、事故を起こす原因となります。 ごくまれに強い光の刺激を受けたり点滅を繰り返す画面を見ていると、 一時的に筋肉の痙攣や意識の喪失などの症状を起こす人がいます。こう した経験のある人は、 事前に必ず医師とご相談ください。 赤外線ポートを目に向けて赤外線送信しないでください。視力低下など の障がいを起こす原因となります。また、他の赤外線装置に向けて送信 すると誤動作するなどの影響を与えることがあります。 注意 必ず、下記の注意事項をお読みになってから ご使用ください。 改造されたau電話は絶対に使用しないでください。改造された機器を 使用した場合は電波法に抵触します。 au電話は、電波法に基づく特定無線設備の技術基準適合証明などを受 けており、その証として、 「技適マーク 」がau電話本体の銘板シールに 表示されております。 au電話本体のネジを外して内部の改造を行った場合、技術基準適合証 明などが無効となります。技術基準適合証明などが無効となった状態で 使用すると、電波法に抵触しますので、絶対に使用されないようにお願 いいたします。 16 自動車内で使用する場合、まれに車載電子機器に影響を与える場合があ ります。安全走行を損なうおそれがありますので、その場合は使用しな いでください。 皮膚に異常を感じたときにはすぐに使用をやめ、皮膚科専門医にご相談 ください。お客様の体質・体調によっては、かゆみ・かぶれ・湿疹などを生 じる場合があります。 IS11PTで使用している各部品の材質は次の通りです。 使用箇所 外装ケース (ディスプレイパネル側) 外装ケース (ディスプレイ枠部) 外装ケース (電池パックカバー側) 電池パックカバー カメラレンズ部 赤外線ポート部 ロックレバー部 ディスプレイ MENUキー/HOMEキー/ BACKキー 電源キー/音量キー 外部接続端子カバー 充電端子 ネジキャップ 使用材質 PC+GF強化樹脂 表面処理 アクリル系UV硬化塗装処理 PC樹脂 アクリル系UV硬化塗装処理 PC+GF強化樹脂 アクリル系UV硬化塗装処理 PC+GF強化樹脂 アクリル樹脂 PC樹脂 POM樹脂 強化ガラス アクリル系UV硬化塗装処理 化学硬化処理 ― ― 強化熱処理および耐指紋 コーティング アクリル樹脂 PC樹脂 PC樹脂 ステンレス PC樹脂 ― アクリル系UV硬化塗装処理 アクリル系UV硬化塗装処理 金メッキ アクリル系UV硬化塗装処理 キャッシュカード・フロッピーディスク・クレジットカード・テレホン カードなどの磁気を帯びた物を近付けたり、挟んだりしないでくださ い。記録内容が消失される場合があります。 通常は外部接続端子カバーなどをはめた状態でご使用ください。カバー をはめずに使用していると、ほこり、水などが入り、故障の原因となりま す。 外部接続端子に液体、金属片、燃えやすいものなどの異物を入れないで ください。火災、感電、故障の原因となります。外部接続端子を使用しな いときは、 ほこりなどが入らないようカバーをお閉めください。 ハンドストラップなどを持ってIS11PT本体を振り回さないでくださ い。けがなどの事故、故障や破損の原因となることがあります。また、ヒ モが傷付いているなど、 傷んだストラップは取り付けないでください。 IS11PT本体の吸着物にご注意ください。受話口やスピーカー部などに は磁石を使用しているため、画鋲やピン・カッターの刃、ホチキス針など の金属が付着し、思わぬけがをすることがあります。ご使用の際、受話口 やスピーカー部などに異物がないかを必ず確かめてください。 心臓の弱い方はバイブレータ(振動)や音量の大きさの設定にご注意く ださい。 心臓に影響を与える可能性があります。 IS11PTのBluetooth®機能は日本国内およびFCC/CE規格に準拠し、 認定を取得しています。一部の国/地域ではBluetooth®機能の使用が 制限されることがあります。海外でご利用になる場合は、その国/地域 の法規制などの条件をご確認ください。 IS11PTの無線LAN (Wi-Fi®)機能は日本国内およびFCC/CE規格に 準拠し、認定を取得しています。一部の国/地域では無線LAN (Wi-Fi®) 機能の使用が制限されることがあります。海外でご利用になる場合は、 その国/地域の法規制などの条件をご確認ください。 ■ 電池パックについて (IS11PTの電池パックはリチウムイオン電池です) 電池パックはお買い上げ時には、十分充電されていません。 充電してからお使いください。 なお、リチウムイオン電池の取り扱いについては、本書また は電池パック (PTI11UAA) ( 別売)の取扱説明書をご参照 ください。 危険 誤った取り扱いをすると、発熱・漏液・破裂の おそれがあり危険です。 必ず、下記の危険事項をお読みになってから ご使用ください。 電池パックのプラス (+)とマイナス(−)をショートさせないでくださ い。 電池パックをIS11PT本体に接続するときは、 正しい向きで接続してくださ い。誤った向きに接続すると、破裂、火災、発熱の原因となります。また、 うまく接続できないときは無理をせず接続部を十分にご確認ください。 持ち運ぶ際や保管するときは、金属片(ネックレス・ヘアピン)などと 接続端子が触れないように専用ケースに入れてください。電子回路の ショートによる火災や故障の原因となる場合があります。 (専用ケース は予備電池パックに付属しています。 ) 分解・改造をしたり、直接ハンダ付けをしたりしないでください。また、 電池パックのラベルをはがさないでください。電池内部の液が飛び出し 目に入ったりして失明などの事故や、発熱・発火・破裂の原因となりま す。 落としたり、踏み付けたり破損や漏液した電池パックは使用しないでく ださい。 発火・発熱・破裂の原因となります。 電池パックは防水・防塵性能を有しておりません。電池パックを水や海 水、ペットの尿などで濡らさないでください。また、濡れた電池パックは 充電しないでください。電池パックが濡れると、発熱・破裂・発火の原因 となります。誤って水などに落としたときは、すぐに電源を切り、電池 パックを外して、auショップもしくはお客さまセンターまでご連絡く ださい。 安全上のご注意/防水・防塵のご注意 砂浜などの上に直に置かないでください。受話口、送話口、スピーカーな どに砂などが入り音が小さくなったり、IS11PT本体内に砂などが混入 すると発熱や故障の原因となります。 釘を刺したり、ハンマーでたたいたり、踏み付けたりしないでください。 発火や破損の原因となります。 濡れた手での使用は絶対にしないでください。 内部の液が皮膚や衣服に付着した場合は傷害を負うおそれがあるので すぐに水で洗い流してください。また、目に入った場合は失明のおそれ があるので、こすらずに水で洗った後、すぐに医師の診断を受けてくだ さい。 漏液したり、異臭がするときは、すぐに火気から遠ざけてください。漏液 した液体に引火し、 発火・破裂の原因となります。 電池パックには寿命があります。充電しても使用時間が極端に短いな ど、機能が回復しない場合には寿命ですのでご使用をおやめになり、指 定の新しい電池パックをお買い求めください。発熱・発火・破裂・漏液の 原因となります。 なお、 寿命は使用状態などにより異なります。 ペットが電池パックに噛みつかないようご注意ください。電池パックを 漏液・発熱・破裂・発火させるなどの原因となります。 17 ■ 充電用機器について 安全上のご注意/防水・防塵のご注意 警告 誤った取り扱いをすると、発熱・発火・感電な どのおそれがあります。 必ず、下記の警告事項をお読みになってから ご使用ください。 指定以外の電源電圧では使用しないでください。発火・火災・発熱・感電 などの原因となります。 • 共通ACアダプタ01 (別売) :AC100V (日本国内家庭用) 単相200Vでの充電あるいは海外旅行用変圧器を使用しての充電は 行わないでください。 • 上記以外の海外で充電可能なACアダプタ (別売) :AC100V∼240V • DCアダプタ (別売) :DC12V・24V (マイナスアース車専用) 指定の充電用機器(別売)の電源プラグはコンセントまたはシガーライ タソケットに根元まで確実に差し込んでください。差し込みが不完全で すと、感電や発熱・発火による火災の原因となります。傷んだ指定の充電 用機器(別売)や緩んだコンセントまたはシガーライタソケットは使用 しないでください。 共通DCアダプタ01/03 (別売)はヒューズを使用しています。万一、 ヒューズが切れたときは、 必ず指定のヒューズ (定格1.0A、250V)と交 換してください。発熱・発火の原因となります。 (ヒューズの交換は、共通 DCアダプタ01/03 (別売) の取扱説明書をよくご確認ください。 ) 指定の充電用機器(別売)の電源コードを傷付けたり、加工したり、ね じったり、引っ張ったり、重い物を載せたりしないでください。また、傷 んだコードは使用しないでください。感電・電子回路のショート・火災の 原因となります。 充電端子に手や指など身体の一部が触れないようにしてください。感 電・傷害・故障の原因となる場合があります。 雷が鳴り出したら電源プラグに触れないでください。落雷による感電の 原因となります。 18 お手入れをするときには、指定の充電用機器(別売)の電源プラグをコン セントまたはシガーライタソケットから抜いてください。抜かないでお 手入れをすると、感電や電子回路のショートの原因となります。また、指 定の充電用機器(別売)の電源プラグに付いたほこりは拭き取ってくだ さい。 そのまま放置すると火災の原因となります。 車載機器などは、運転操作やエアーバッグなどの安全装置の妨げになら ない位置に設置・配置してください。交通事故の原因となります。車載機 器の取扱説明書に従って設置してください。 指定の充電用機器 (別売)は防水・防塵性能を有しておりません。水や ペットの尿など液体がかからない場所で使用してください。発熱・火災・ 感電・電子回路のショートによる故障などの原因となります。万一、液体 がかかってしまった場合にはすぐに電源プラグを抜いてください。 濡れた手での使用は絶対にしないでください。 充電用機器のご使用につきまして、皮膚に異常を感じたときはすぐに使 用をやめ、皮膚科専門医にご相談ください。お客様の体質、体調によって は、かゆみ・かぶれ・湿疹などを生じる場合があります。 長時間使用しない場合は、電源プラグをコンセントまたはシガーライタ ソケットから抜いてください。 感電・火災・故障の原因となります。 卓上ホルダを自動車内で使用しないでください。落下・運転の妨げによ り故障の原因となります。卓上ホルダは室内の安定した場所での使用を 前提としています。 注意 誤った取り扱いをすると、発熱・発火・感電・ 故障・物的損害などのおそれがあります。必 ず、下記の注意事項をお読みになってからご 使用ください。 充電は安定した場所で行ってください。傾いた所やぐらついた台などに 置くと、落下してけがや破損の原因となります。また、布や布団をかぶせ たり、包んだりしないでください。 IS11PTが外れたり、火災や故障の原 因となります。 指定の充電用機器(別売)の電源プラグをコンセントまたはシガーライ タソケットから抜くときは、必ず電源プラグを持って抜いてください。 コードを引っ張るとコードが損傷するおそれがあります。 共通DCアダプタ01/03(別売)は、車のエンジンを切ったまま使用し ないでください。 車のバッテリー消耗の原因となります。 au ICカードを落としたり、 衝撃を与えたりしないでください。 故障の原 因となります。 濡れた電池パックを充電しないでください。 au ICカードを折ったり、曲げたり、重い物を載せたりしないでくださ い。故障の原因となります。 IS11PT本体から電池パックを外した状態で指定の充電用機器 (別売) を差したまま放置しないでください。 発火・感電の原因となります。 au ICカードを濡らさないでください。 故障の原因となります。 ■ au ICカードについて 警告 必ず、下記の警告事項をお読みになってから ご使用ください。 電子レンジなどの加熱調理機器や高圧容器にau ICカードを入れないで ください。 溶損・発熱・発煙・データの消失・故障の原因となります。 注意 必ず、下記の注意事項をお読みになってから ご使用ください。 au ICカードの取り付け・取り外しの際にご注意ください。 手や指を傷付 ける可能性があります。 au ICカードを使用する機器は、 当社が指定したものをご使用ください。 指定品以外のものを使用した場合はデータの消失や故障の原因となり ます。 指定品については、auショップもしくはお客さまセンターまでお問い 合わせください。 au ICカードを分解、 改造しないでください。 データの消失・故障の原因となります。 au ICカードを火のそば、ストーブのそばなど、高温の場所で使用、放置 しないでください。 溶損・発熱・発煙・データの消失・故障の原因となります。 au ICカードを火の中に入れたり、加熱したりしないでください。溶損・ 発熱・発煙・データの消失・故障の原因となります。 au ICカードのIC(金属)部分を不用意に触れたり、ショートさせたりし ないでください。 データの消失・故障の原因となります。 au ICカードのIC(金属) 部分を傷付けないでください。 故障の原因となります。 au ICカードはほこりの多い場所には保管しないでください。故障の原 因となります。 au ICカード保管の際には、直射日光があたる場所や高温多湿な場所に は置かないでください。 故障の原因となります。 安全上のご注意/防水・防塵のご注意 風呂場など湿気の多い場所では、絶対に使用しないでください。感電や 故障の原因となります。 au ICカードは、 乳幼児の手の届かない場所に保管してください。 誤って 飲み込んで窒息するなどして、 傷害などの原因となります。 取扱上のお願い 性能を十分に発揮できるようにお守りいただきたい事項です。よくお 読みになって、正しくご使用ください。 ■ IS11PT本体・au ICカード・電池パック・充電用機器・周辺機器共通 ● IS11PTは防水・防塵性能を有しておりますが、IS11PT本体内部に水や粉塵 を浸入させたり、付属品、オプション品に水や粉塵を付着させたりしないでく ださい。 付属品、 オプション品は防水・防塵性能を有しておりません。 ● IS11PTは、外部接続端子カバー、電池パックカバーをしっかり閉じた状態で IPX5 (旧JIS保護等級5)相当、IPX7 (旧JIS保護等級7)相当の防水性能および IP5X (JIS保護等級5) 相当の防塵性能を有しておりますが、 完全な防水・防塵で はありません。 雨の中や水滴、 汚れが付いたままでの電池パックの取り付け/取 り外しや、外部接続端子カバー、電池パックカバーの開閉は行わないでくださ い。水が浸入して内部が腐食したり、故障の原因となります。また、付属品、オプ ション品は防水・防塵性能を有しておりません。調査の結果、これらの水濡れや 粉塵の浸入による故障と判明した場合、 保証対象外となります。 19 ● 無理な力がかかるとディスプレイや内部の基板などが破損し故障の原因とな りますので、ズボンやスカートのポケットに入れたまま座ったり、かばんの中 で重い物の下になったりしないよう、ご注意ください。外部に損傷がなくても 保証の対象外となります。 安全上のご注意/防水・防塵のご注意 ● 極端な高温・低温・多湿はお避けください。 (周囲温度 5℃∼35℃、湿度35% ∼85%の範囲内でご使用ください。 ) au ICカード・充電用機器・microUSBケーブルや変換アダプタ・イヤホン関連 機器 ● 極端な高温・低温・多湿はお避けください。 (周囲温度 5℃∼35℃、また湿度は 35%∼90%の範囲内でご使用ください。ただし、36℃∼40℃であれば一時 的な利用は可能です。 ) IS11PT本体・電池パック ● ほこりや振動の多い場所では使用しないでください。故障の原因となります。 ● 電源端子・充電端子をときどき乾いた綿棒などで掃除してください。 汚れていると接触不良の原因となる場合があります。掃除の際は強い力を加 えて電源端子を変形させないでください。 ● 汚れた場合は柔らかい布で乾拭きしてください。ベンジン・シンナー・アル コール・洗剤などを用いると外装や文字が変質するおそれがありますので使 用しないでください。 また、ほこりなどが付着した場合には、軽く拭きはらってからご使用くださ い。 ● 家庭用電化製品(テレビ、スピーカーなど)をお使いになっている近くで使用 すると影響を与える場合がありますので、 なるべく離れてご使用ください。 ● 音声通話中、カメラ機能動作中および充電中など、ご使用状況によっては IS11PT本体が温かくなることがありますが異常ではありません。 ● 電池パックはIS11PTの電源を切ってから取り外してください。 電源を切らずに電池パックを取り外すと、保存されたデータが変化・消失する おそれがあります。 ● お子様がご使用になる場合は、危険な状態にならないように保護者が取り扱 いの内容を教えてください。また、使用中においても、指示通りに使用してい るかをご注意ください。 けがなどの原因となります。 ■ IS11PT本体について ● 強く押す、たたくなど、故意に強い衝撃をディスプレイに与えないでくださ い。傷の発生や、破損の原因となることがあります。 ● ディスプレイやキーの表面を爪や硬い物などで強く押しつけないでくださ い。傷の発生や破損の原因となります。 ● IS11PTはディスプレイに液晶を使用しております。低温時は表示応答速度が 遅くなることもありますが、液晶の性質によるもので故障ではありません。常 温になれば正常に戻ります。 ● IS11PTで使用しているディスプレイは、非常に高度な技術で作られています が、一部に点灯しないドット(点)や常時点灯するドット(点)が存在する場合 があります。 これらは故障ではありませんので、 あらかじめご了承ください。 ● ポケットおよびかばんなどに収納するときは、ディスプレイが金属などの硬 い部材に当たらないようにしてください。傷の発生や破損の原因となります。 また金属などの硬い部材がディスプレイに触れるストラップは、傷の発生や 破損の原因となることがありますのでご注意ください。 ● ディスプレイやキーのある面にシールなどを貼らないでください。誤動作や ご利用時間が短くなる原因となります。また、IS11PT本体が損傷するおそれ があります。 ● ディスプレイを拭くときは柔らかい布で乾拭きしてください。ガラスクリー ナーなどを使うと故障の原因となります。 ● IS11PT本体(電池パックを取り外した側面)に貼ってある製造番号の印刷さ れたシールは、お客様のIS11PTが電波法および電気通信事業法により許可さ れたものであることを証明するものですので、 はがさないでください。 ● IS11PTに登録された電話帳・メール・ブックマーク・お客様が作成、保存され たデータなどの内容は、事故や故障・修理、その他取り扱いによって変化・消失 する場合があります。大切な内容は必ず控えをお取りください。万一、内容が 変化・消失した場合の損害および逸失利益につきましては、KDDI(株)・沖縄セ ルラー電話(株)では一切の責任は負いかねますので、あらかじめご了承くだ さい。 ● IS11PTに保存されたメールやダウンロードしたデータ (有料・無料は問わな い)などは、機種変更・故障修理などによるau電話の交換の際に引き継ぐこと はできませんので、 あらかじめご了承ください。 ● 外部接続端子に外部機器を接続するときは、外部接続端子に対して外部機器 のコネクタが平行になるように抜き差ししてください。 20 ● 外部接続端子に外部機器を接続した状態で無理な力を加えると破損の原因と なりますのでご注意ください。 ● 写真撮影で写真モニター画面を長時間連続して表示し続けた場合や、カメラ 機能、マルチメディアコンテンツの再生、ブラウザを繰り返し長時間連続動作 させた場合、IS11PT本体の一部分が温かくなり、長時間触れていると低温や けどの原因となる場合がありますのでご注意ください。 ● 公共の場でご使用の際は、周りの方の迷惑にならないようご注意ください。 ● カメラ機能などをご利用の際は、光センサーに指がかからないようにご注意 ください。 ● 光センサーを指でふさいだり、光センサーの上にシールなどを貼ると、周囲の 明暗に光センサーが反応できずに、ディスプレイ照明の明るさ自動調整機能 が正しく動作しない場合がありますのでご注意ください。 ● 近接センサーを指でふさいだり、近接センサーの上にシールなどを貼ると、通 話時にバックライトがすぐに消灯して操作が行えなくなることがありますの でご注意ください。 ● 受話音声をお聞きになるときは、受話口が耳の中央に当たるようにしてお使 いください。受話口(音声穴)が耳周囲にふさがれて音声が聞きづらくなる場 合があります。 ■ タッチパネルについて ● 寒い屋外から急に暖かい室内に移動した場合や、湿度の高い場所で使用され た場合、IS11PT内部に水滴が付くことがあります (結露といいます)。このよ うな条件下での使用は故障の原因となりますのでご注意ください。 ● ポケットやかばんなどに入れて持ち運ぶ際は、タッチパネルに金属などの伝 導性物質が近付いた場合、タッチパネルが誤作動することがありますのでご 注意ください。 ● エアコンの吹き出し口などの近くに置かないでください。急激な温度変化に より結露すると、 内部が腐食し故障の原因となります。 ● タッチ操作は1本の指(ピンチ操作の場合のみ2本の指)で行ってください。 ボールペンや鉛筆など先が鋭いものや爪や金属などの硬いもので操作しない でください。正しく動作しないだけでなく、ディスプレイの損傷や破損の原因 となる場合があります。 ● 撮影などした写真/動画データや音楽データは、メール添付の利用などによ り個別にパソコンに控えを取っておくことをおすすめします。ただし、 「 著作 権が有効なデータ」など上記の手段でも控えができないものもありますので あらかじめご了承ください。 ● IS11PTは不法改造を防止するために容易に分解できない構造になっていま す。また、改造することは電波法で禁止されています。 ● 自動車などの運転中に使用しないでください。ハンズフリーキットを使用し た通話以外の機能(メール、カメラなど)の使用は交通事故の原因となり、法律 で禁止されています。 ● 磁石やスピーカー、テレビなど磁力を有する機器に近付けると故障の原因と なる場合がありますのでご注意ください。 ● 送話口をおおって相手の方に声が伝わらないようにしても、相手の方に声が 伝わりますのでご注意ください。 ● ハンズフリー通話をご使用の際はスピーカーから大きな音が出る場合があり ます。 耳から十分に離すなど、 注意してご使用ください。 ● microSDメモリカードの取り付け、取り外しの際は、必要以上に力を入れない でください。 手や指を傷付ける可能性があります。 安全上のご注意/防水・防塵のご注意 ● 外部接続端子カバーを強く引っ張ったり、無理な力を加えると破損の原因と なりますのでご注意ください。 ● データの読み込み中、書き込み中には振動や衝撃を与えたり、microSDメモリ カードを引き抜いたり、電源を切ったり、電池パックを取り外したりしないで ください。 データの消失や故障の原因となります。 ● 爪先でタッチ操作をしないでください。爪が割れたり、突き指などのけがの原 因となる場合があります。 ● ディスプレイにシールやシート類(市販の保護シートや覗き見防止シートな ど)を貼らないでください。タッチパネルが正しく動作しない原因となる場合 があります。 ● ディスプレイ表面が汚れていたり、ほこりなどが付着していると、誤動作の原 因となります。その場合は柔らかい布でディスプレイ表面を乾拭きしてくだ さい。乾いた布などで強く擦ると、ディスプレイに傷が付く場合がありますの でご注意ください。 ■ 電池パックについて ● 電池パックには寿命があります。充電しても使用時間が極端に短いなど、機能 が回復しない場合には寿命ですのでご使用をおやめになり、指定の新しい電 池パックをお買い求めください。なお、寿命は使用状態などにより異なりま す。 21 ● 夏期、閉めきった自動車内に放置するなど極端な高温や低温環境では、電池 パックの容量が低下しご利用できる時間が短くなります。また、電池パックの 寿命も短くなります。 できるだけ常温でお使いください。 安全上のご注意/防水・防塵のご注意 ● 長期間使用しない場合には、IS11PT本体から外し専用ケースに入れて高温多 湿を避けて保管してください。 (専用ケースは予備電池パックに付属していま す。) ● 初めてお使いのときや、長時間使用しなかったときは、ご使用前に必ず充電し てください。 ( 充電中、電池パックが温かくなることがありますが異常ではあ りません。 ) ● 通常のゴミと一緒に捨てないでください。環境保護と資源の有効利用をはか るため、不要となった電池パックの回収にご協力ください。auショップなどで 使用済み電池パックの回収を行っております。 ● 電池パックは、ご使用条件により寿命が近付くにつれて膨れる場合がありま す。これはリチウムイオン電池の特性であり、安全上の問題はありません。 ● 販売されている書籍や、撮影の許可されていない文字情報の記録には、使用し ないでください。 ● IS11PTには、お買い上げ時にディスプレイ部に傷防止のためのシートが貼り 付けられています。必ずはがしてからお使いください。はがさずにお使いにな ると画面の確認などのご使用に支障があります。 ■ 音楽/動画再生機能について ● 自動車や原動機付自転車、自転車などの運転中は音楽や動画を再生しないで ください。自動車、原動機付自転車などの運転中の携帯電話の使用は法律で禁 止されています。また歩行中でも周囲の交通に十分ご注意ください。周囲の音 が聞こえにくく表示に気をとられ事故の原因となります。特に踏切や横断歩 道ではご注意ください。 ■ 充電用機器について ● 耳を刺激するような大きな音量で長時間続けて聴くと、聴力に悪い影響を与 えることがありますのでご注意ください。 ● ご使用にならないときは、指定の充電用機器 (別売)の電源プラグをコンセン トまたはシガーライタソケットから外してください。 ● 電車の中など周囲に人がいる場合には、イヤホン(別売)からの音漏れにご注 意ください。 ● 周囲の温度が高いもしくは低いため保護機能が働き、充電できない場合があ ります。 周囲温度が5℃∼35℃の場所に置いてください。 充電を開始します。 ■ 著作権・肖像権について ● 指定の充電用機器(別売)の電源コードを、電源プラグおよび卓上ホルダに巻 きつけないでください。 感電・発火・火災の原因となります。 ■ カメラ機能について ● カメラのレンズに直射日光があたる状態で放置しないでください。素子の退 色・焼付けを起こすことがあります。 ● カメラ機能をご使用の際は、一般的なモラルをお守りのうえご使用ください。 ● IS11PTの故障・修理・その他の取り扱いによって、撮影した画像データ(以下 「データ」といいます。)が変化または消失することがあり、その場合、当社は、 変化または消失したデータの修復や、データの変化または消失によって生じ た損害、 逸失利益について一切の責任を負いません。 ● 大切な撮影 (結婚式など)をするときは、必ず試し撮りをし、画像を再生して正 しく撮影されているか、聞き取りやすく音声が録音されているかをご確認く ださい。 22 ● 他人の容貌などをみだりに撮影、公表することは、その人の肖像権などの侵害 となるおそれがありますので、 ご注意ください。 ● お客様がIS11PTで撮影・録音したものを複製・改変・編集などをする行為は、 個人で楽しむなどの他は、著作権法上、権利者に無断で使用できません。また、 他人の肖像や氏名を無断で使用・改変などをすると肖像権の侵害となる場合 がありますので、 そのようなご利用もお控えください。 なお、実演や興行、展示物などでは、個人として楽しむなどの目的であっても、 撮影・録音を制限している場合がありますのでご注意ください。 ● 撮影したものをインターネットホームページなどで公開する場合も、著作権 や肖像権に十分ご注意ください。 ● 著作権法で別段の定めがある場合を除き、著作権の目的となっている画像を 転送することはできません。 ■ au ICカードについて ● au ICカードはauからお客様にお貸し出ししたものになります。紛失・破損の 場合は、有償交換となりますので、ご注意ください。なお、故障と思われる場 合、盗難・紛失の場合は、auショップもしくはPiPitまでお問い合わせくださ い。 また、解約などを行って不要になったau ICカードは、auショップもしくは PiPitまでお持ちください。 <IS11PTの記録内容の控え作成のお願い> ● ご自分でIS11PTに登録された内容や、外部からIS11PTに受信・ダウンロー ドした内容で、 重要なものは控え※をお取りください。 IS11PTのメモリは、静電気・故障など不測の要因や、修理・誤った操作などに より、 記録内容が消えたり変化することがあります。 ※ 控え作成の手段 • 電話帳や、音楽データ、撮影した写真や動画など、重要なデータはmicroSDメモリカード に保存しておいてください。または、メールに添付して送信したりすることで、パソコン に転送しておいてください。ただし、上記の手段でも控えが作成できないデータがありま す。あらかじめご了承ください。 ■ お知らせ • 本書の内容の一部、 または全部を無断転載することは、禁止されています。 • 本書の内容に関して、 将来予告なしに変更することがあります。 • 本書の内容については万全を期しておりますが、万一、ご不審な点や記載漏 れなどお気付きの点がありましたらご連絡ください。 • 乱丁、 落丁はお取り替えいたします。 安全上のご注意/防水・防塵のご注意 ● 本製品は、MPEG LA, LLC社とのMPEG-4およびAVC特許ライセンス契約 に基づき、お客様個人による非営利目的を条件に下記使用が許可されていま す。 • MPEG-4およびAVC規格に準拠して映像(以下、MPEG-4映像およびAVC 映像) を録画すること • 個人による非営利目的で録画されたMPEG-4映像およびAVC映像を再生 すること • MPEG LA, LLC社 よ り ラ イ セ ン ス を 許 諾 さ れ て い る 提 供 者 か ら 得 た MPEG-4映像およびAVC映像を再生すること 上記以外で使用する場合には、米国法人MPEG LA, LLC社にお問い合わせく ださい。 (http://www.mpegla.com参照) ● au ICカードの取り付け、取り外しには、必要以上に力を入れないようにして ください。ご使用になるau電話への挿入には必要以上の負荷がかからないよ うにしてください。 ● au ICカードの取り付け、取り外しでは、IC(金属)部分に触れないようにご注 意ください。 ● 使用中、au ICカードが温かくなることがありますが、異常ではありませんの で、そのままご使用ください。 ● 他のICカードリーダー/ライターなどにau ICカードを挿入して故障した場 合は、 お客様の責任となりますので、 ご注意ください。 ● IC (金属)部分はいつもきれいな状態でご使用ください。 お手入れは柔らかい乾いた布などで拭いてください。 ● au ICカードにラベルなどを貼り付けないでください。 ● au ICカード以外のカードを本製品に挿入しないでください。 au ICカード以 外のカードを本製品に挿入して使用することはできません。 23 防水・防塵のご注意 安全上のご注意/防水・防塵のご注意 IS11PTは外部接続端子カバー、電池パックカバーが完全に装着された状態で ※1 ※2 IPX5 (旧JIS保護等級5) 相当、IPX7 (旧JIS保護等級7) 相当の防水性能および ※3 IP5X (JIS保護等級5) 相当の防塵性能を有しております (当社試験方法による) 。 具体的には、雨(1時間の雨量が20mm未満)の中、傘をささずに濡れた手で持って 通話したり、 お風呂やキッチンなど水がある場所でもお使いいただけます。 正しくお使いいただくために、 「ご使用にあたっての重要事項」 「快適にお使いいた だくために」の内容をよくお読みになってからご使用ください。記載されている内 容を守らずにご使用になると、浸水や砂・異物などの混入の原因となり、発熱・発 火・感電・傷害・故障のおそれがあります。 ※1 IPX5相当とは、内径6.3mmのノズルを用いて、約3mの距離から約12.5リットル/分の 水を3分以上注水する条件で、あらゆる方向からのノズルによる噴流水によっても、電話 機としての性能を保つことです。 ※2 IPX7相当とは、常温で水道水、かつ静水の水深1mの水槽に静かにIS11PTを沈めた状態 で約30分間、水底に放置しても本体内部に浸水せず、電話機としての性能を保つことで す。 ※3 IP5X相当とは、直径75μm以下の塵埃(じんあい)が入った装置に電話機を8時間入れて 攪拌(かくはん)させ、取り出したときに電話機の機能を有し、かつ安全に維持することを 意味します。 利用シーンは、上記条件で確認しており、実際の使用時、すべての状況での動作を 保証するものではありません。お客様の取り扱いの不備による故障と認められた 場合は、 保証の対象外となります。 ご使用にあたっての重要事項 外部接続端子カバーをしっかり閉じ、電池 パックカバーは完全に装着した状態にして ください。 • 完全に閉まっていることで防水・防塵性 能が発揮されます。 • 接触面に微細なゴミ (髪の毛1本など) がわずかでも挟まると水や粉塵が浸入 する原因となります。 • 手やIS11PTが濡れている状態での外 部接続端子カバー、電池パックカバーの 開閉は絶対にしないでください。 24 外部接続端子カバーの閉じかた カバーのヒンジを収納してから外部接続端子カバー①のカバー全体を指の 腹で押し込んでください。 その後に②の矢印の方向になぞり、 カバーが浮いていることのないよう に確実に閉じてください。 ① ② ① 石けん、洗剤、入浴剤の入った水には浸けないでく ださい。 海水、 プール、 温泉の中に浸けないでください。 水以外の液体(アルコールなど)に浸けないでくだ さい。 石けん/ 洗剤/入浴剤 海水 温泉 砂/泥 砂浜などの上に直に置かないでください。受話口、 送話口、スピーカーなどに砂などが入り音が小さ くなったり、IS11PT本体内に砂などが混入する と発熱や故障の原因となります。 水中で使用しないでください。 お風呂、台所など、湿気の多い場所には長時間放置 しないでください。 快適にお使いいただくために • 水抜き後も、内部は濡れています。ご使用にはさしつかえありませんが、濡れて は困るもののそばには置かないでください。また、服やかばんの中などを濡ら すおそれがありますのでご注意ください。 • 送話口、受話口に水がたまり、一時的に音が聞こえにくくなった場合は水抜き を行ってください。 (▶P.27 「水に濡れたときの水抜きについて」 ) • ディスプレイが汚れていたり汗や水で濡れていると、タッチパネルが誤動作す る場合があります。その場合はディスプレイの表面をきれいに拭き取ってくだ さい。 ■ 利用シーン別注意事項 『雨の中』 :雨の中、傘をささずに濡れた手で持って通話できます。 • お風呂場での長時間のご使用はおやめください。 防湿仕様ではありません。 • 温泉や石けん、洗剤、入浴剤の入った水には浸けないでください。また、水中で 使用しないでください。 故障の原因となります。 • ご使用する場所によっては、 電波の入りが悪くなることがあります。 • 急激な温度変化は、結露の原因となります。寒い場所から暖かいお風呂場など にIS11PTを持ち込むときは、IS11PT本体が常温になってから持ち込んでく ださい。 • ディスプレイの内側に結露が発生した場合、結露が取れるまで常温で放置して ください。 • 動画などを見るときは安定した場所に置いてご使用ください。 • 高温のお湯をかけないでください。 耐熱設計ではありません。 • 卓上ホルダをお風呂場へ持ち込まないでください。 『キッチン』 :キッチンなど水を使う場所でも使用できます。 • 石けん、洗剤、調味料、ジュースなど水道水以外のものをかけたり浸けたりしな いでください。 • 雨とは、 「やや強い雨」 の場合。 (1時間の雨量が20mm未満まで) • 熱湯に浸けたり、 かけたりしないでください。 耐熱設計ではありません。 • 雨がかかっている最中、または手が濡れている状態での外部接続端子カバー、 電池パックカバーの開閉は絶対にしないでください。 • コンロのそばや冷蔵庫の中など、極端に高温・低温になる場所に置かないでく ださい。 『シャワー』 :シャワーを浴びた濡れた手で持って通話できます。 安全上のご注意/防水・防塵のご注意 • 水濡れ後はIS11PT本体の隙間に水がたまっている場合があります。 よく振って水を抜いてください。特に電池パックカバーおよびキー部内の水を 抜いてください。 (水がたまったまま持ち運ぶと、水が漏れて服やかばんの中な どを濡らすおそれがあります。また、濡れたままですと、音量が小さくなる場合 があります。 ) 『お風呂』 :お風呂で使用できます。濡れた手で通話できますが、湯船には浸けない でください。 耐熱設計ではありません。 • 動画などを見るときは安定した場所に置いてご使用ください。 • 耐水圧設計ではないので高い水圧が直接かかるようなご使用はしないでくだ さい。 『洗う』 :やや弱めの水流 (6リットル/分以下)で蛇口やシャワーより約10cm離 れた位置で常温 (5℃∼35℃) の水道水で洗えます。 • 耐水圧設計ではないので高い水圧を直接かけたり、長時間水中に沈めたりしな いでください。 • 洗うときは電池パックカバーをしっかり閉じた状態で、外部接続端子カバーが 開かないように押さえたまま、ブラシやスポンジなどは使用せず手で洗ってく ださい。 • 洗濯機や超音波洗浄機などで洗わないでください。 • 石けん、 洗剤などの水道水以外のものをかけたり浸けたりしないでください。 25 ■ 共通注意事項 • 外部接続端子カバー、 電池パックカバーについて 安全上のご注意/防水・防塵のご注意 外部接続端子カバーはしっかりと閉じ、電池パックカバーは完全に装着した状 態にしてください。接触面に微細なゴミ(髪の毛1本など)がわずかでも挟まる と水や粉塵が浸入する原因となります。 外部接続端子カバーを開閉したり、電池パックカバーを取り外し、取り付ける 際は手袋などをしたまま操作しないでください。接触面は微細なゴミ (髪の毛1 本など)がわずかでも挟まると水や粉塵が浸入する原因となります。カバーを 閉じる際、わずかでも水滴・汚れなどが付着している場合は、乾いた清潔な布で 拭き取ってください。 外部接続端子カバー、電池パックカバーに劣化・破損があるときは、防水・防塵 性能を維持できません。これらのときは、お近くのauショップもしくはお客さ まセンターまでご連絡ください。 • 海水/洗剤などが付着した場合 万一、水以外 (海水・アルコールなど)が付着してしまった場合、すぐに水で洗い 流してください。 やや弱めの水流 (6リットル/分以下)で蛇口やシャワーより約10cm離れた位 置で常温 (5℃∼35℃) の水道水で洗えます。 汚れた場合、ブラシなどは使用せず、電池パックカバー、外部接続端子カバーが 開かないように押さえながら手で洗ってください。 • 水に濡れた後は 水濡れ後は水抜きをし、電池パックカバーを外さないで、IS11PT本体、電池 パックカバーとも乾いた清潔な布で水を拭き取ってください。 寒冷地ではIS11PT本体に水滴が付着していると、凍結することがあります。 凍結したままで使用すると故障の原因となります。水滴が付着したまま放置し ないでください。 (本製品は、 結露に関しては特別な対策を実施しておりません。 ) • ゴムパッキンについて 26 外部接続端子カバー周囲のゴムパッキン、電 池パックカバーのゴムパッキンは、防水・防 塵性能を維持するため大切な役割をしてい ます。傷付けたり、はがしたりしないでくだ さい。 外部接続端子カバー、電池パックカバーを閉 める際はゴムパッキンを噛み込まないよう ご注意ください。噛み込んだまま無理に閉めようとすると、ゴムパッキンが傷 付き、防水・防塵性能が維持できなくなる場合があります。接触面に微細なゴミ (髪の毛1本など) がわずかでも挟まると水や粉塵が浸入する原因となります。 水以外の液体(アルコールなど)が付着した場合は耐久性能を維持できなくな る場合があります。 外部接続端子カバー、電池パックカバーの隙間に、先のとがったものを差し込 まないでください。IS11PT本体が破損・変形したり、ゴムパッキンが傷付くお それがあり、 水や粉塵が浸入する原因となります。 防水・防塵性能を維持するための部品は、異常の有無にかかわらず2年ごとに交 換することをおすすめします。部品の交換については、お近くのauショップも しくはお客さまセンターまでご連絡ください。 • 充電について IS11PT本体が濡れている状態では、絶対に充電しないでください。 付属品、 オプション品は防水・防塵性能を有しておりません。 • 防水性能について 耐水圧設計ではありませんので、高い水圧がかかる場所(蛇口・シャワーなど) でのご使用や、水中に長時間沈めることはおやめください。また、規定以上の強 い水流(6リットル/分以上の水流:例えば、蛇口やシャワーから肌に当てて痛 みを感じるほどの強さの水流)を直接当てないでください。IS11PTはIPX5 (旧JIS保護等級5)相当の防水性能を有しておりますが、故障の原因となりま す。洗濯機や超音波洗浄機などで洗わないでください。 IS11PTは水に浮きません。 • 耐熱性について 熱湯・サウナ・熱風 (ドライヤーなど)は使用しないでください。IS11PTは耐熱 設計ではありません。 • 衝撃について IS11PTは耐衝撃性能を有しておりません。落下させたり、衝撃を与えないで ください。また、受話口、送話口、スピーカーなどを綿棒やとがったものでつつ かないでください。IS11PT本体が破損・変形するおそれがあり、水や粉塵が浸 入する原因となります。 ■ 充電のときは IS11PTを水に濡らした場合、非耐水エリアがありますので、そのまま使用すると 衣服やかばんなどを濡らす場合や音が聞こえにくくなる場合があります。 下記手順で水抜きを行ってください。 付属品、オプション品は防水・防塵性能を有しておりません。充電時、および充電後 には次の点をご確認ください。 IS11PT本体に付着した水分を乾いたタオル・布などでよく拭き取ってくださ い。 IS11PTをしっかり持ち、 図のように矢印の方向に各20回位振ってください。 ※ IS11PTを振るときは、 周囲の安全を確認し、落とさないようにしっかり握ってください。 ❶ • IS11PTが濡れている状態では絶対に充電しないでください。感電や電子回路 のショートなどによる火災・故障の原因となります。 • IS11PTが濡れていないかご確認ください。水に濡れた後に充電する場合は、 よく水抜きをして乾いた清潔な布などで拭き取ってから、卓上ホルダに差し込 んだり、 外部接続端子カバーを開いたりしてください。 • 外部接続端子カバーを開いて充電した場合には、充電後はしっかりとカバーを 閉じてください。外部接続端子カバーからの水や粉塵の浸入を防ぐため、卓上 ホルダを使用して充電することをおすすめします。 ❷ • 濡れた手で指定の充電用機器(別売)、卓上ホルダに触れないでください。感電 の原因となります。 • 指定の充電用機器 (別売) 、卓上ホルダは、水のかからない状態で使用し、お風呂 場、シャワー室、台所、洗面所などの水周りでは使用しないでください。火災・感 電・故障の原因となります。また、充電しないときでも、お風呂場などに持ち込 まないでください。 火災・感電の原因となります。 MENUキー、HOMEキー、BACK キーおよび音量キーをタオル・布 などでおおい、各キーを2∼3回 押します。 安全上のご注意/防水・防塵のご注意 ■ 水に濡れたときの水抜きについて ❸ IS11PT内部より出てきた水分 を乾いた布などで拭き取ってく ださい。 乾いたタオル・布などを下に敷き、常温で放置して乾燥させてください。 (30分 程度) ※ 乾燥が不十分の場合、音が聞こえにくくなります。十分に放置して乾燥させてからご使用く ださい。 27 ご利用いただく各種暗証番号について 安全上のご注意/防水・防塵のご注意 IS11PTをご使用いただく場合に、各種の暗証番号をご利用いただき ます。 ご利用いただく暗証番号は次の通りとなります。設定された各種の暗 証番号は各種操作・ご契約に必要となりますので、お忘れにならないよ うご注意ください。 ● 暗証番号 使用例 初期値 ① お留守番サービス、着信転送サービスを一般電話から遠隔操作する 場合 ② お客さまセンター音声応答、auホームページでの各種照会・申込・ 変更をする場合 ③ Eメール設定の 「その他の設定」 から各種設定変更をする場合 申込書にお客様が記入した任意の4桁の番号 ● パターン/PIN/パスワード 使用例 初期値 画面ロックや遠隔制御ロッ クなどの設定/解除をする 場合 なし ● PINコード 使用例 初期値 第三者によるau ICカードの 無断使用を防ぐ場合 1234 プライバシーを守るための機能について 保存されているデータのプライバシーを守るために、IS11PTには次 のような機能が用意されています。 機能 「画面ロックの設定」 「遠隔制御ロック」 Eメールの 「セキュリティ設 定」 28 設定方法 設定方法は、 「 ロック解除方法を設定する」 (▶ P.189) をご参照ください。 設定方法は、 「 遠隔制御ロックを利用する」 (▶ P.187) をご参照ください。 設定方法は、 「メールボックスにパスワードを設定 する」 (▶P.97) をご参照ください。 PINコードについて PINコードは3回連続で間違えるとコードがロックされます。ロックさ れた場合は、PINロック解除コードを利用して解除できます。 ■ PINコード 第三者によるau ICカードの無断使用を防ぐために、PINコードを変更 したり、電源を入れるたびにPINコードの入力を必要にすることがで きます。 (▶P.190「UIMカードのロックを設定する」 ) • お買い上げ時のPINコードは入力不要に設定されていますが、 「UIM カードをロック」で入力が必要な設定に変更できます。なお、入力要 否を設定する場合にもPINコードの入力が必要です。 • お買い上げ時のPINコードは 「1234」に設定されていますが、 「UIM PINの変更」でお客様の必要に応じて4∼8桁のお好きな番号に変更 できます。 ■ PINロック解除コード PINコードがロックされた場合に入力することでロックを解除でき ます。 • PINロック解除コードは、au ICカードが取り付けられていたプラス ティックカード裏面に印字されている8桁の番号で、お買い上げ時に はすでに決められています。 • PINロック解除コードを入力した場合は、 「UIM PINの変更」で新し くPINコ ード を 設 定 し て く だ さ い。 ( ▶P.190 「UIMカ ード の ロ ッ クを設定する」) • PINロック解除コードを10回連続で間違えた場合は、auショップ・ PiPitもしくはお客さまセンターまでお問い合わせください。 ◎「PINコード」は「データの初期化」 ( ▶P.194)を行ってもリセットされま せん。 Bluetooth®/無線LAN(Wi-Fi®)機能を ご使用の場合のお願い IS11PTのBluetooth®機 能 お よ び 無 線LAN機 能 は、2.4GHz帯 の 2.402GHzから2.480GHzまでの周波数を使用します。 2.4FH1 • Bluetooth®機能:2.4FH1 IS11PT本体は2.4GHz帯を使用します。変調方 式としてFH-SS変調方式を採用し、与干渉距離は 約10m以下です。 移動体識別装置の帯域を回避することはできま せん。 2.4DS4/OF4 • 無線LAN機能:2.4DS4/OF4 IS11PT本体は2.4GHz帯を使用します。変調方 式としてDS-SS方式およびOFDM方式を採用し ています。与干渉距離は約40m以下です。 移動体識別装置の帯域を回避することが可能で す。 Bluetooth®についてのお願い • IS11PTのBluetooth®機能は日本国内およびFCC/CE規格に準拠 し、認定を取得しています。一部の国/地域ではBluetooth®機能の 使用が制限されることがあります。海外でご利用になる場合は、その 国/地域の法規制などの条件をご確認ください。 • 無線LANやBluetooth®機器が使用する2.4GHz帯は、さまざまな機 器が共有して使用する電波帯です。そのため、Bluetooth®機器は、同 じ電波帯を使用する機器からの影響を最小限に抑えるための技術を 使用していますが、場合によっては他の機器の影響によって通信速 度や通信距離が低下することや、通信が切断することがあります。 • 通信機器間の距離や障害物、Bluetooth®機器により、通信速度や通 信距離は異なります。 IS11PTのBluetooth®機能の使用周波数は2.4GHz帯です。この周波 数帯では、電子レンジなどの産業・科学・医療用機器の他、他の同種無線 局、工場の製造ラインなどで使用される免許を要する移動体識別用構 内無線局、免許を要しない特定の小電力無線局、アマチュア無線局など (以下「ほかの無線局」と略す)が運用されています。 1. IS11PTを使用する前に、近くで「ほかの無線局」が運用されていな いことを確認してください。 2. 万一、IS11PTと「ほかの無線局」との間に電波干渉の事例が発生し た場合には、速やかにIS11PTの使用場所を変えるか、または機器の 運用を停止(電波の発射を停止)してください。 3. ご不明な点やその他お困りのことが起きた場合は、auショップも しくはお客さまセンターまでお問い合わせください。 安全上のご注意/防水・防塵のご注意 周波数帯について ■ Bluetooth®ご使用上の注意 無線LAN(Wi-Fi®)についてのお願い • IS11PTの無線LAN (Wi-Fi®) 機能は日本国内およびFCC/CE規格に 準拠し、認定を取得しています。フランスなど一部の国/地域では無 線LAN機能の使用が制限されます。海外でご利用になる場合は、その 国/地域の法規制などの条件をご確認ください。 • 電気製品、AV・OA機器などの電磁波が発生しているところで使用し ないでください。 • 磁気や電気雑音の影響を受けると雑音が大きくなったり、 通信ができ なくなることがあります。 (特に電子レンジ使用時には影響を受ける ことがあります。 ) • テレビ、ラジオなどに近いと受信障害の原因となったり、テレビ画面 が乱れることがあります。 • 近くに複数のアクセスポイント (無線LAN親機) が存在し、 同じチャン ネルを使用していると、 正しく検索できない場合があります。 • Wi-Fi対応の航空機内であってもIS11PTは使用できません。電源を お切りください。ただし、一部の航空会社ではご利用いただける 場合もございます。 詳細はご搭乗される航空会社にお問い合わせくだ 29 さい。 ■ 無線LANご使用上の注意 安全上のご注意/防水・防塵のご注意 IS11PTの無線LAN機能の使用周波数は2.4GHz帯です。この周波数 帯では、電子レンジなどの家電製品や産業・科学・医療用機器の他、他の 同種無線局、工場の製造ラインなどで使用される免許を要する移動体 識別用構内無線局、免許を要しない特定の小電力無線局、アマチュア無 線局など(以下「ほかの無線局」 と略す)が運用されています。 1. IS11PTを使用する前に、近くで「ほかの無線局」が運用されていな いことを確認してください。 2. 万一、IS11PTと 「ほかの無線局」との間に電波干渉の事例が発生し た場合には、速やかにIS11PTの使用場所を変えるか、または機器の 運用を停止(電波の発射を停止)してください。 3. ご不明な点やその他お困りのことが起きた場合は、auショップも しくはお客さまセンターまでお問い合わせください。 ◎ 本製品はすべてのBluetooth®、無線LAN対応機器との接続動作を確認した ものではありません。したがって、すべてのBluetooth®、無線LAN対応機器 との動作を保証するものではありません。 ◎ 無線通信時のセキュリティとして、Bluetooth®、無線LANの標準仕様に準 拠したセキュリティ機能に対応しておりますが、使用環境および設定内容 によってはセキュリティが十分でない場合が考えられます。Bluetooth®、 無線LANによるデータ通信を行う際はご注意ください。 ◎ 無線LANは、電波を利用して情報のやりとりを行うため、電波の届く範囲で あれば自由にLAN接続できる利点があります。その反面、セキュリティの設 定を行っていないときには、悪意ある第三者により不正に侵入されるなど の可能性があります。お客様の判断と責任において、セキュリティの設定を 行い、 使用することを推奨します。 ◎ Bluetooth®、無線LAN通信時に発生したデータおよび情報の漏えいにつき ましては、KDDI (株)・沖縄セルラー電話 (株)では責任を負いかねますので あらかじめご了承ください。 ® ◎ Bluetooth と無線LANは同じ無線周波数帯を使用するため、同時に使用す ると電波が干渉し合い、通信速度の低下や、ネットワークが切断される場合 があります。接続に支障がある場合は、今お使いのBluetooth®、無線LANの いずれかの使用を中止してください。 30 パケット通信料についてのご注意 • IS11PTは常時インターネットに接続される仕様であるため、アプ リケーションなどにより自動的にパケット通信が行われる場合があ ります。このため、ご利用の際はパケット通信料が高額になる場合が ありますので、パケット通信料割引サービスへのご加入をおすすめ します。 • IS11PTでのホームページ閲覧や、アプリケーションなどのダウン ロード、アプリケーションによる通信、Eメールの送受信、各種設定 などを行う場合に発生する通信はインターネット経由での接続とな り、パケット通信料は有料となります。 (「auからの重要なお知らせ メール」 「WEB de 請求書お知らせメール」などのEメール受信も有 、 料となります。) また、プランEシンプル/プランEにご加入された場合であっても、E メール([email protected])の送受信は無料にはならず、パケット 通信料が発生します。 (「Eメール([email protected]) 」をご利用い ただくにはIS NETへのご加入が必要です。) ※ Wi-Fi接 続 の 場 合 は パ ケ ット 通 信 料 は か か り ま せ ん。 (Eメ ール ([email protected]) はWi-Fi接続でのご利用はできません。) au one Market/Androidマーケット アプリケーションについてのご注意 • アプリケーションのインストールは、安全であることをご確認のう え、自己責任において実施してください。アプリケーションによって は、ウィルスへの感染や各種データの破壊、お客様の位置情報や利用 履歴、携帯電話内に保存されている個人情報などがインターネット を通じて外部に送信される可能性があります。 • 万一、お客様がインストールを行ったアプリケーションなどにより 各種動作不良が生じた場合、当社では責任を負いかねます。この場 合、保証期間内であっても有償修理となる場合もありますので、あら かじめご了承ください。 安全上のご注意/防水・防塵のご注意 • お客様がインストールを行ったアプリケーションなどにより、お客 様本人または第三者への不利益が生じた場合、当社では責任を負い かねます。 • アプリケーションによっては、microSDメモリカードをセットして いないと利用できない場合があります。 • アプリケーションの中には動作中スリープモードに入らなくなった り、バックグラウンドで動作して電池の消耗が激しくなるものがあ ります。 • IS11PTに搭載されているアプリケーションやインストールしたア プリケーションはアプリケーションのバージョンアップによって操 作方法や画面表示が予告なく変更される場合があります。また、本書 に記載の操作と異なる場合がありますのであらかじめご了承くださ い。 31 安全上のご注意/防水・防塵のご注意 32 ご利用の準備をする 各部の名称と機能 ..................................................................................... 34 電池パックを充電する.............................................................................. 36 電源を入れる/切る ................................................................................. 38 初期設定を行う ......................................................................................... 39 画面にこんな表示が出たら ...................................................................... 39 au ICカードについて ............................................................................... 40 microSDメモリカードを利用する ................................................... 41 microSDメモリカードをセットする ..................................................... 42 microSDメモリカードを取り外す ......................................................... 43 33 各部の名称と機能 ③ ④ ご利用の準備 ⑦ ⑧ ⑨ ⑯ ⑰⑱ ⑥ ⑲ ⑮ ⑳ ① ② ⑤ ⑩ ⑪⑫ 34 ⑬ ⑭ ⑭ bBACKキー 1つ前の画面に戻ります。 ⑮ v音量キー 音量を調節します。 ⑯ スピーカー 着信音やアラーム音、音楽や動画の再生音などが聞こえます。 ⑰ カメラ(レンズ部) ⑱ モバイルライト ⑲ 赤外線ポート 赤外線通信中、データの送受信を行います。 ⑳ 充電端子 卓上ホルダを使用して充電するときの端子です。 電池パック/カバー microSDメモリカードスロット au ICカード au ICカードの取り扱いについては、 「au ICカードについて」 (▶ P.40) をご参照ください。 ロックレバー ご利用の準備 ① 外部接続端子カバー ② 外部接続端子 共通ACアダプタ03 (別売) やmicroUSBケーブル01 (別売) 、18芯microUSB変換アダプタ01 (別売) 、microUSBステレオイヤホン 変換アダプタ01 (別売)などの接続に使用します。 ③ ハンドストラップ取付口 ④ p電源キー 電源ON/OFFやスリープモードの起動/解除に使用します。 ⑤ 内蔵アンテナ部 通話時、3Gデータ通信利用時、Wi-Fi機能利用時、Bluetooth®機能 利用時、GPS情報を取得する場合は、内蔵アンテナ部を手でおおわ ないでください。 ⑥ 充電ランプ 充電中に赤色で点灯します。 ⑦ 着信ランプ 電話着信時に点灯します。 ⑧ 受話口(レシーバー) 通話中の相手の方の声がここから聞こえます。 ⑨ 近接センサー/光センサー 近接センサーは通話中にタッチパネルの誤動作を防ぎます。光セン サーは周囲の明るさを検知して、ディスプレイの明るさを自動調整 します。 ⑩ ディスプレイ ⑪ 送話口(マイク) 通話中の相手にこちらの声を伝えます。また、音声を録音するとき にも使用します。 通話中や録音中は、マイクを指などでおおわないようにご注意くだ さい。 ⑫ mMENUキー オプションメニューを表示します。 ⑬ hHOMEキー ホーム画面を表示するときなどに使用します。 35 電池パックを充電する お買い上げ時には、電池パックは十分に充電されていません。初めてお 使いになるときや電池残量が少なくなったら充電してご使用ください。 ご利用の準備 ■ ご利用可能時間 連続待受時間※1 連続通話時間※1 約260時間※2 約500分※2 ※1 日本国内でご利用の場合の時間です。海外でご利用の場合の時間については、 「主な仕様」 (▶P.245) をご参照ください。 ※2 Wi-Fiを利用していないとき 充電時間は約160分です ※ 指定のACアダプタ (別売)使用時 ◎ 充電中、IS11PT本体と電池パックが温かくなることがありますが異常で はありません。 ◎ 電池パックは、 「 安全上のご注意」 ( ▶P.13)をよくお読みになってお取 り扱いください。 ◎ カメラ機能などを使用しながら充電した場合は充電時間は長くなります。 ◎ 指定の充電用機器(別売)を接続した状態で各種の操作を行うと、短時間の 充電/放電を繰り返す場合があります。頻繁に充電を繰り返すと電池パッ クの寿命が短くなります。 ◎ IS11PTの充電ランプが赤色に点滅したときは、電池パックの取り付け、接 続などが正しいかご確認ください。それでも点滅する場合は、充電を中止し て、auショップもしくはお客さまセンターまでご連絡ください。 ◎ 共通ACアダプタ01(別売)では日本国内家庭用AC100Vをご使用くださ い。単相200Vでの充電あるいは海外旅行用変圧器を使用して充電しない でください。 共通ACアダプタ01 (別売)以外の、指定のACアダプタ(別売)を海外で使用 する場合は、渡航先に適合した変換プラグアダプタを使用してください。海 外旅行用変圧器を使用しての充電は行わないでください。 ◎ 電源端子・充電端子は、ときどき乾いた綿棒などで、端子が変形しないよう に注意して掃除してください。汚れていると正常に充電されない場合があ ります。 36 ◎ 外部接続端子カバーは、充電後しっかりと閉めてください。また、強く引っ 張ったり、 ねじったりしないでください。 ◎ 連続通話時間および連続待受時間は、電波を正常に受信できる移動状態と 静止状態の組み合わせによるそれぞれの平均的な利用可能時間です。充電 状態、気温などの使用環境、使用場所の電波状態、機能の設定などにより、次 のような場合には、 ご利用可能時間は半分以下になることもあります。 • (圏外)が表示される場所での使用が多い場合 • メール機能・Wi-Fi機能・カメラ機能などの使用 • バックグラウンドで動作するアプリケーションを使用した場合 ■ 指定のACアダプタ(別売)と卓上ホルダを使って 充電する 別途、指定のACアダプタ (別売)が必要です。指定のACアダプタ (別売) については、 「周辺機器のご紹介」 (▶P.237)をご参照ください。 (お使いのACアダプタによりイラストと形状が異なることがありま す。ご了承ください。 ) ここでは、共通ACアダプタ03(別売)を使用して充電する方法を説明 します。 ◎ 卓上ホルダにIS11PTを差し込むと卓上時計画面 (▶P.153)が表示され ます。卓上時計画面を表示しながら充電した場合は充電時間は長くなりま す。特にスライドショー実行時は画面が自動的に消灯しないため充電時間 が長くなります。 ◎ 共通ACアダプタ01 (別売) 、共通ACアダプタ02 (別売)または共通ACアダ プタ02と共通の仕様のACアダプタ(別売)を使用して充電する場合は、18 芯-microUSB変換アダプタ01 (別売)を使用して卓上ホルダと接続してく ださい。 ◎ IS11PTの電源がOFFの状態で充電を開始すると、IS11PTの電源が自動 的にONになり充電中の画面が表示されます。 (充電中の画面表示のみで、他 の操作はできません。)充電を終了するとIS11PTの電源は自動的にOFFに なります。 ◎ 電源OFFの状態で充電をした場合、電池残量が少ない状態で充電を終了す ると充電不足のメッセージが表示される場合があります。 ◎ IS11PTを卓上ホルダに差し込んだまま発信したり、電話を受けたり、通話 しないでください。 ■ 指定のACアダプタ (別売)を直接IS11PTに接続して 充電する 卓上ホルダの接続端子に共通ACアダプタ03 (別売)の microUSBプラグを接続する コネクタ先端の形状を確認し平行に差し込みます。 共通ACアダプタ03 (別売)の電源プラグをAC100V コンセントに差し込む IS11PTを卓上ホルダに差し込む IS11PTの充電ランプが赤色に点灯し、ディスプレイ上部の電池残量 アイコンが充電中の表示になります。 充電が完了すると充電ランプが消灯します。 充電が終わったら卓上ホルダからIS11PTを取り外す 卓上ホルダを押さえながらIS11PTを上方向にまっすぐ取り外してく ださい。 共通ACアダプタ03 (別売)の電源プラグをコンセント から抜く ご利用の準備 別途、指定のACアダプタ (別売)が必要です。指定のACアダプタ (別売) については、 「周辺機器のご紹介」 (▶P.237)をご参照ください。 (お使いのACアダプタによりイラストと形状が異なることがありま す。ご了承ください。) ここでは、共通ACアダプタ03(別売)を使用して充電する方法を説明 します。 ◎ 共通ACアダプタ01 (別売) 、共通ACアダプタ02 (別売)または共通ACアダ プタ02と共通の仕様のACアダプタ(別売)を使用して充電する場合は、18 芯-microUSB変換アダプタ01(別売)を使用してIS11PT本体と接続して ください。 ◎ IS11PTの電源がOFFの状態で充電を開始すると、IS11PTの電源が自動 的にONになり充電中の画面が表示されます。 ( 充電中の画面表示のみで、 他の操作はできません。 )充電を終了するとIS11PTの電源は自動的にOFF になります。 ◎ 電源OFFの状態で充電をした場合、電池残量が少ない状態で充電を終了す ると充電不足のメッセージが表示される場合があります。 IS11PTに共通ACアダプ タ03 (別売)のmicroUSB プラグを接続する 外部接続端子カバーを開け、コネ クタ先端の形状を確認し平行に差 し込みます。 37 共通ACアダプタ03 (別売)の電源プラグをAC100V コンセントに差し込む ご利用の準備 IS11PTの充電ランプが赤色に点灯し、ディスプレイ上部の電池残量 アイコンが充電中の表示になります。 充電が完了すると充電ランプが消灯します。 充電が終わったらIS11PTから共通ACアダプタ03 (別売)のmicroUSBプラグをまっすぐ引き抜く 電源を切る p(0.5秒以上長押し) 携帯電話オプション画面が表示されます。 [電源を切る]→[OK] IS11PTの外部接続端子カバーを閉じる 共通ACアダプタ03 (別売)の電源プラグをコンセント から抜く 電源を入れる/切る 《携帯電話オプション画面》 スリープモードについて 電源を入れる IS11PTを一定時間操作しなかった場合、自動的にディスプレイの表 示が消えて、スリープモードに移行します。 また、操作中にpを押した場合もスリープモードに移行します。 p(1秒以上長押し) ロゴが表示された後、しばらくするとロック 解除画面が表示されます。 を画面中央の円までドラッグしてドロッ プするとロックが解除されます。 画 面 ロ ック ( ▶P.189)を 設 定 し て い る 場 合は、パターン/PIN/パスワード入力画面 が表示されます。 以外のアイコンを画面中央の円までド ラ ッグ し て ド ロ ップ す る と 各 ア プ リ ケ ー ションを直接起動できます。 ■ スリープモードを解除する スリープモード中にp ロック解除画面が表示されます。 《ロック解除画面》 38 ◎ お買い上げ後、初めてIS11PTの電源を入れたときは、ロック解除画面で ロックを解除すると初期設定画面 (▶P.39)が表示されます。 ◎ hを押してもスリープモードを解除できます。 ◎ ス リ ープ モ ード に 移 行 す る ま で の 時 間 は、 「 バ ック ラ イ ト 消 灯 」 (▶ P.187)で設定できます。 初期設定を行う お買い上げ後、初めてIS11PTの電源を入れたときやau ICカードを 差し替えたとき、初期化した後に再起動したときは、ロック解除画面で ロックを解除すると初期設定画面が表示されます。 Androidのロボットのイラストをタップ ■ Googleアカウントをお持ちでない場合 [作成] 名・姓とユーザー名を入力→ [次へ] 画面の指示に従って、アカウントの作成とセットアップを完了してく ださい。 ■ Googleアカウントをお持ちの場合 [ログイン] ユーザー名とパスワードを入力→ [ログイン] 画面の指示に従って、アカウントのセットアップを完了してください。 ◎ 初期設定画面で「スキップ」を選択して、Googleアカウントのセットアップ を行わなかった場合、Googleアカウントが必要なアプリケーションを初め て起動したときや、 「アカウントと同期」でGoogleアカウントをセットアッ プすることができます。 (▶P.191) ■ が表示された場合 サービスエリア外か電波の弱い場所にいるた め、ご利用になれません。 が消える所まで移動してください。 ■「充電してください」 が表示された場合 電池残量が15%未満になったときに表示され ます。 「OK」をタップして充電するか、充電され た電池パックと交換してください。 「電池使用量」をタップすると、電池の使用状況 が確認できます。 (シンプルモード時は 「電池使用量」は表示され ません。) ご利用の準備 Googleアカウントをセットアップする Googleアカウントをセットアップすると、Googleが提供するオンラ インサービスを利用できます。 画面にこんな表示が出たら ■「電話が規制されています」が表示された場合 回線が非常に混みあっているなどで、電話がか かりにくくなっています。 しばらくたってからおかけ直しください。 ■「au ICカード (UIM)エラー」が表示された場合 •「カードを挿入し、再起動してください」と表示 されているときは、au ICカードが挿入されて いません。 au ICカードを挿入し、もう一度電源 を入れ直してください。 •「 カ ード が 異 な る た め ご 利 用 で き ま せ ん (0051) 」または 「このカードではご利用できません (XXXX) 」と表 示されているときは、au ICカード以外のカードが挿入されていま す。au ICカードを挿入し、 もう一度電源を入れ直してください。 • au ICカード以外のカードを挿入して本製品を使用することはでき ません。 39 ご利用の準備 ■「au ICカード (UIM) アクセスエラーが発生しました」が表示 された場合 • 落下などの衝撃が加わると、表示される場合 がありますが、故障ではありません。 • 繰り返し「au ICカード(UIM)アクセスエラー が発生しました」と表示された場合は、正しく au ICカードが取り付けられているかどうか ご確認ください。 au ICカードの取り付けかたについては、 「au ICカードを取り付ける」 (▶P.41) をご参照ください。 au ICカードについて au ICカードにはお客様の電話番号などが記録 されています。 au ICカード ■ au ICカードが挿入されていない、もしくはau IC カード以外のカードが挿入されると… au ICカード以外のカードを挿入して本製品を使用することはできま せん。 au ICカードが挿入されていない、もしくはau ICカード以外のカード が挿入された場合は、次の操作を行うことができません。また、 が表 示されません。 • 電話をかける/受ける※ • Eメール/Cメールの送受信 • 3Gデータ通信 •「プロフィール」のIS11PTの自局電話番号、 マイアドレスの確認 • 遠隔制御ロックの起動/解除 • UIMカードロック設定 ※ 110 (警察)・119 (消防機関)・118 (海上保安本部)への緊急通報も発信できません。 ■ PINコードによる制限設定 IC(金属) 部分 ◎ au ICカードを取り扱うときは、故障や破損の原因となりますので、次のこ とにご注意ください。 • au ICカードのIC (金属)部分や、IS11PT本体のICカード用端子には触れ ないでください。 • 正しい挿入方向をご確認ください。 • 無理な取り付け、 取り外しはしないでください。 ◎ au ICカード着脱時は、必ず指定のACアダプタ (別売)などの電源プラグを IS11PT本体から抜いてください。 ◎ au ICカードを正しく取り付けていない場合やau ICカードに異常がある場 合はエラーメッセージが表示されます。 ◎ 取り外したau ICカードはなくさないようにご注意ください。 40 au ICカードをお使いになるうえで、お客様の貴重な個人情報を守るた めに、PINコードの変更やUIMカードロック設定により他人の使用を 制限できます。 (▶P.190「UIMカードのロックを設定する」 ) au ICカードを取り外す au ICカードは、電源を切り電池パックを取り外してから取り外し・取 り付けを行います。 本体の電源を切り、 電池パックを取り外す (▶P.238 「電池パックを交換する」) ツメを引っ張ってトレイをまっすぐ引き出し、 au ICカードを取り外す microSDメモリカードを利用する au ICカードを取り付ける ツメを引っ張ってトレイをまっすぐ引き出す ご利用の準備 microSDメ モ リ カ ード(microSDHCメ モ リ カ ード を 含 む )を IS11PT本体にセットすることにより、データを保存することができ ます。また、電話帳やEメールのデータなどをmicroSDメモリカードに 控えておくことができます。 ツメ ◎ アプリケーションによっては、microSDメモリカードをセットしていない と利用できない場合があります。 ◎ IS11PTが対応する最大ファイルサイズは2GBです。 ◎ 他の機器で初期化したmicroSDメモリカードは、IS11PTでは正常に使用 できない場合があります。 IS11PTで初期化してください。初期化する方法 については、 「microSD内データを消去」 (▶P.194) をご参照ください。 取扱上のご注意 au ICカードのIC (金属)部分を上にしてトレイに載せ、 奥に差し込む トレイとau ICカードの切り欠きの方向を合わせてください。 切り欠き • 読み込み中、書き込み中、再生中、保存中、データを移動/コピーし ているときに、microSDメモリカードを外したり、電池パックを 取り外したり、IS11PT本体や機器の電源を切らないでください。 IS11PT本体やmicroSDメモリカードに記録したデータが壊れる (消去される)ことがあります。 • IS11PT本体にmicroSDメモリカードをセットしている状態で、落 下させたり振動・衝撃を与えないでください。記録したデータが壊れ る(消去される)ことがあります。 • IS11PT本体のmicroSDメモリカードスロットには、液体、金属片、 燃えやすいものなどmicroSDメモリカード以外のものは挿入しな いでください。火災・感電・故障の原因となります。 • 同梱のmicroSDメモリカード 2GB(試供品)は、携帯電話のみで使 用することを推奨します。他の機器で使用したり、過電圧または高温 多湿の環境に長時間放置すると、microSDメモリカードや他の機器 41 の破損や故障の原因となることがあります。 • 当社基準において動作確認したmicroSDメモリカードは、次の通り になります。その他のmicroSDメモリカードの動作確認につきまし ては、各microSDメモリカード発売元へお問い合わせくださいます よう、お願いいたします。 <microSD/microSDHCメモリカード> microSDメモリカードをセットする 本体の電源を切り、 電池パックを取り外す (▶P.238 「電池パックを交換する」) ご利用の準備 ※ 4GB以上は、 microSDHCメモリカードの対応状況です。 発売元 東芝 Panasonic SanDisk アドテック バッファロー ソニー ○:動作確認済み 2GB ○ ○ ○ ー ○ ○ 4GB ○ ○ ○ ー ○ ー 8GB ○ ○ ○ ー ー ー ー:未確認または未発売 16GB 32GB ○ ー ー ー ○ ー ー ー ー ー ー ー 2011年7月現在 ※ IS11PTでは、2011年7月現在販売されているmicroSDメモリカードで動作確認を行って います。動作確認の最新情報につきましては、auホームページをご参照いただくか、お客さま センターまでお問い合わせくださいますよう、お願いいたします。 microSDメモリカードの挿入方向を確認し、 カチッと 音がするまでまっすぐにゆっくり差し込む 挿入時はカチッと音がしてロックされていることをご確認ください。 また、ロックされる前に指を離すとmicroSDメモリカードが飛び出す 可能性があります。ご注意ください。 㧔㕙㧕 電池パックを取り付け、 電池パックのカバーを閉じる 42 ◎ microSDメモリカードの端子部には触れないでください。 ◎ microSDメモリカードには、表裏/前後の区別があります。 無理に入れようとすると取り外せなくなったり、破損するおそれがありま す。 microSDメモリカードを取り外す 本体の電源を切り、 電池パックを取り外す (▶P.238 「電池パックを交換する」 ) カチッと音がしたら、 microSD メモリカードに指を添えな がら手前に戻してください。 microSDメモリカードが少 し出てきますのでそのまま 指を添えておいてください。 強く押し込んだ状態で指を 離すと、勢いよく飛び出す可 能性がありますのでご注意 ください。 ご利用の準備 microSDメモリカードをカチッと音がするまで奥へ ゆっくり押し込む ◎ microSDメモリカードを無理に引き抜かないでください。故障・内部デー タ消失の原因となります。 ◎ 長時間お使いになった後、取り外したmicroSDメモリカードが温かくなっ ている場合がありますが、 故障ではありません。 microSDメモリカードをゆっくり引き抜く まっすぐにゆっくりと引き 抜いてください。 microSDメ モ リ カ ード に よっては、ロック解除できず 出てこない場合があります。 その場合は指で軽く引き出 して取り外してください。 電池パックを取り付け、 電池パックのカバーを閉じる 43 ご利用の準備 44 基本操作 タッチパネル ....................................................................................... 46 タッチパネルの使いかた .......................................................................... 46 機能利用中の操作 ..................................................................................... 47 ホーム画面とランチャーメニュー..................................................... 48 ホーム画面の見かた ................................................................................. 48 ホーム画面でできること .......................................................................... 50 ランチャーメニューを利用する .............................................................. 54 クイック検索ボックスを利用する .......................................................... 56 共通の操作を覚える ............................................................................ 58 縦横表示を切り替える.............................................................................. 58 操作するアプリケーションを切り替える ............................................... 58 起動中のアプリケーションを終了する................................................... 58 ロックを解除する ..................................................................................... 59 データを複数選択する.............................................................................. 59 45 タッチパネル タッチパネルの使いかた 基本操作 46 IS11PTは、タッチパネルを搭載しています。ディスプレイに表示され る項目やキーなどを直接指でタッチして操作できます。 ■ タップ/ダブルタップ ■ ロングタッチ メニューや項目に軽く触れて、す ぐに指を離します。 2回連続で同じ位置をタップす ることをダブルタップと呼びま す。 メニューや項目に指を触れた状 態を保ちます。 ■ スライド ■ フリック 画面に軽く触れたまま、目的の方 向へなぞります。 画面を指ですばやく上下左右に はらうように操作します。 ■ ピンチアウト/ピンチイン ■ ドラッグ/ドロップ 2本の指で画面に触れたまま、指 を開いたり(ピンチアウト)、閉じ たり(ピンチイン)し、拡大/縮小 します。 移動したい項目に指を軽く触れ たまま、希望する位置へ移動しま す。 ドラッグした後、指を離すことを ドロップと呼びます。 ■ コンテキストメニューについて 機能利用中の操作 コンテキストメニューは、メニューを表示できる画面や項目をロング タッチすると表示されるメニューです。 項目を選択する 表示された項目やアイコンを選択するには、画面を直接タップして選 択します。 例: 電話帳画面のコンテキストメニュー 基本操作 メニューを表示する ■ オプションメニューについて オプションメニューは、メニューを表示できる画面でmを押すと表 示されるメニューです。 電話帳に登録済み の連絡先をロング タッチ 例: 電話帳画面のオプションメニュー コンテキストメニュー 設定を切り替える mを押す オプションメニュー 設定項目の横にラジオボタンが表示されているときは、ラジオボタン をタップすることで設定の有効/無効を切り替えることができます。 また、 「ON」 「OFF」のスライドスイッチで設定の有効/無効を切り替 えたり、チェックボックスで設定項目を選択できる場合もあります。 この他にも、アプリケーションによって設定の切り替えかたが異なる 場合があります。 画面表示 (緑色)/ (灰色) / (緑色)/ (黒色) / 説明 設定が有効/無効の状態です。 設定が有効/無効の状態です。 設定が選択済み/未選択の状態です。 設定が選択済み/未選択の状態です。 47 ホーム画面とランチャーメニュー ホーム画面の見かた ホーム画面では、IS11PTの状態や現在の設定を確認できます。 基本操作 48 ① ステータスバー ① ② ▶P.48 「ステータスバーを利用する」 ③ ② ロケーター ▶P.51 「ホーム画面を切り替える」 ④ ③ ウィジェット ▶P.52 「ウィジェットを利用する」 ④ ショートカット ▶P.52 「ショートカットを利用する」 ⑤ フォルダ ⑤ ▶P.54 「フォルダを利用する」 ⑦ ⑥ ⑥ クイックメニュー ▶P.56 「クイックメニューを利用する」 ⑦ メニューアイコン ▶P.54 「ランチャーメニューを表示する」 ステータスバーを利用する ステータスバーは、IS11PTの画面上部にあります。ステータスバーの 左側には新着メールや不在着信を知らせる通知アイコンが表示されま す。右側には電波の強さや電池残量など、IS11PTの状態を表すステー タスアイコンが表示されます。 ■ 通知アイコンの例 アイコン (緑色) (青色) 《ホーム画面》 概要 不在着信あり 新着Eメールあり 新着Cメールあり 緊急地震速報あり 新着PCメールあり 新着Gmailあり 発信中/着信中/通話中 Bluetooth®ヘ ッド セ ット を 接 続 し て 発 信 中 /着 信 中/通話中 応答保留中 利用可能なオープンネットワークあり カレンダーの予定通知あり アラーム鳴動中 音楽再生中 microSDメモリカード準備中 microSDメモリカードマウント解除完了 USB接続中 USBデバッグ接続中 データ・アプリケーションのダウンロード/ インストール ダウンロード中/ダウンロード完了/ インストール中 インストール完了 • ダウンロード中、インストール中のアイコンはアニ メーション表示されます。 アイコン 概要 ■ ステータスアイコンの例 アイコン ( ( ( ( ( ( ( ) ) ) ) ) ) ) 概要 時刻 タイマー使用中 アラーム設定あり 電池レベル状態(充電中) ( )十分/ ( )残量約80%/ ( )残量約 60%/ ( )残量約40%/ ( )残量約20%/ ( )残量約10%/ ( )残量なし • 充電中のアイコンはアニメーション表示されます。 (電池残量が15%未満の場合はアニメーション表示 されません。 ) ※ 電波の強さ(受信電界) レベル4/ レベル3/ レベル2/ レベル1/ レベル0/ 圏外 3Gデータ通信状態※ 送受信中/ 送信中/ 受信中/ 待機中 CDMA 1Xデータ通信状態※ 送受信中/ 送信中/ 受信中/ 待機中 Wi-Fiの電波の強さ※ レベル4/ レベル3/ レベル2/ レベル1/ レベル0 アイコン 概要 ローミング中 航空機モード設定中 マナーモード状態 通常マナー(バイブレータON)/ サイレントマナー(バイブレータOFF) 通話音声ミュート中 Bluetooth®接続状態 接続中/ 待機中 データ同期状態 同期中/ 同期失敗 GPS機能利用中 • GPS測位中のアイコンはアニメーション表示されま す。 入力モード ひらがな漢字入力/ 全角カタカナ入力/ 半角カタカナ入力/ 全角英字入力/ 半角英字入力/ 全角数字入力/ 半角数字入力/ 音声入力 基本操作 データのアップロード中/アップロード完了 • アップロード中のアイコンはアニメーション表示さ れます。 アプリケーションのアップデートあり IS11PTのソフトウェアアップデートあり 本体メモリ容量不足 エラー/警告通知あり まとめられた複数の通知あり(まとめられた通知の数 が表示されます。) ※ Googleアカウントでログインしている場合は、 緑色または青色で表示されます。 49 通知/ステータスパネルを利用する 基本操作 通知/ステータスパネルでは、通知アイコンやステータスアイコンの 詳細を確認したり、アイコンに対応するアプリケーションを起動でき ます。 また、Google音声検索や音声コマンドを利用したり、かんたん設定 アイコンをタップしてマナーモードやWi-FiのON/OFFなどを簡単に 切り替えることができます。 ステータスバーを下にスライド 通知/ステータスパネルが表示されま す。 ① 通知を消去 タップすると通知がすべて消去され ます。 ② かんたん設定 アイコンをタップして各機能の ON/OFFを切り替えます。 左右にフリックすると隠れているア イコンを表示できます。 ⑤ 通知エリア 通知内容を確認できます。通知の内容によっては、タップすると対 応するアプリケーションを起動できます。 ⑥ 閉じるタブ 上にドラッグすると通知/ステータスパネルを閉じます。 ホーム画面でできること ホーム画面でm ① 追加 ② ③ ④ ⑤ ⑥ ):マナーモード(サイレント 《通知/ステータス マナーモード)をON/ パネル画面》 OFFします。 :Wi-FiをON/OFFします。 :3Gデータ通信をON/OFFします。 :GPS機能をON/OFFします。 :シンプルモードに切り替えます。 :Bluetooth®機能をON/OFFします。 :画面の自動回転ロックをON/OFFします。 :自動同期をON/OFFします。 アプリの 管理 壁紙 ( ③ 音声検索 ▶P.57「Google音声検索を利用する」 ④ 音声コマンド ▶P.173「音声コマンドを利用する」 50 通知 設定 ショート カット ウィジェット フォルダ 壁紙 ▶P.52 「ショートカットを追加する」 ▶P.52 「ウィジェットを追加する」 ▶P.54「フォルダを追加する」 ▶下記「壁紙」の項目をご参照くださ い。 アプリケーション設定を表示します。 ▶P.191「アプリケーションの設定をする」 設定 ライブ壁紙の詳細を設定します。 ギャラリー microSDメモリカード内のデータを 選択して設定します。 ライブ壁紙 IS11PTにあらかじめ登録されている ライブ壁紙から選択して設定します。 壁紙 IS11PTにあらかじめ登録されてい る壁紙から選択して設定します。 通知/ステータスパネルを表示します。 ▶P.50「通知/ステータスパネルを利用する」 設定メニュー画面を表示します。 ▶P.182「設定メニューを表示する」 ■ ブラインドホームを利用する ◎ ホーム画面でアイコンのない壁紙部分をロングタッチしても「追加」のオプ ションメニューが利用できます。 ◎「壁紙」の「設定 」は、詳細設定が可能なライブ壁紙を設定している場合 のみ表示されます。 ◎ ライブ壁紙を設定中は、電池の消耗が激しくなります。 ホーム画面を左右にスライド/フリックすることで、ホーム画面を切 り替えることができます。 ホーム画面は7つあり、各ホーム画面にショートカットやウィジェッ ト、フォルダを追加して利用できます。 画面上部のロケーターで現在の表示位置を確認できます。 ホーム画面をピンチアウト ホーム画面のアイコンがすべて消えます。 アイコンの表示を元に戻すときは、ホーム画面をピンチインします。 基本操作 ホーム画面を切り替える ブラインドホーム機能を利用するとホーム画面のアイコンをすべて消 すことができます。壁紙に設定した写真を見たいときなどに便利です。 ■ ホームプレビュー画面を利用する ホーム画面でロケーターをタップ ホームプレビュー画面が表示されます。 3D表示中のホーム画面を上下左右に フリックして回転したり、傾けたりできます。 3D表示中のホーム画面をタップ タップしたホーム画面が表示されます。 ロケーター 《ホームプレビュー画面》 ホーム画面のアイコンを移動する ホーム画面に登録されているショートカットやウィジェット、フォル ダのアイコンをロングタッチすることで、アイコンの移動ができます。 ホーム画面で移動するアイコンをロングタッチ 《ホーム画面の切り替えイメージ》 バイブレータが振動して移動できる状態になったことをお知らせします。 移動する位置までドラッグして、 ドロップする ◎ アイコンをホーム画面の左端または右端までドラッグすると、両側のホー ム画面へ移動できます。 51 ショートカットを利用する ホーム画面にアプリケーション、Gmailのラベル、ブックマーク、連絡 先などのショートカットを追加できます。 ■ ショートカットを追加する ■ オプションメニューからショートカットを追加する場合 基本操作 ホーム画面でm→[追加]→[ショートカット] 項目を選択 項目によっては、詳細項目を選択する画面が表示されます。画面の指示 に従って操作してください。 ■ ランチャーメニューからショートカットを追加する場合 ホーム画面で [ ] ランチャーメニューが表示されます。 ランチャーメニューのアイコンをロングタッチ バイブレータが振動してホーム画面にショートカットが表示されます。 配置する位置までドラッグして、 ドロップする ■ ショートカットを削除する ホーム画面で削除するショートカットをロングタッチ バイブレータが振動して移動できる状態になったことをお知らせします。 画面下部の までドラッグして、ドロップする ウィジェットを利用する ウィジェットとは、ホーム画面上で実行できる簡易アプリケーション です。 ■ ウィジェットを追加する 52 ホーム画面でm→[追加]→[ウィジェット] ■ Androidウィジェットを追加する場合 [Androidウィジェット] ウィジェットを選択 IS11PTのお買い上げ時は、以下のAndroidウィジェットが利用できま す。 ウィジェット 概要 au Wi-Fi au Wi-Fi接続ツールを利用できます。 接続ツール Facebook Facebookの更新内容が確認できます。 jibe TwitterやFacebookな ど 複 数 のSNS のメッセージ、ブログなどをまとめて閲 覧したり、一度に投稿したりできます。 Latitude Latitudeに参加して現在地情報を共有 できます。 Skype Skype™を利用した通話や、インスタン トメッセージでチャットを行うことが できます。 YouTube YouTubeの 動 画 を 簡 単 に 再 生 で き ま す。 アナログ時計 アナログ時計を表示できます。時計を タップするとアラームが設定できます。 カレンダー カレンダーに登録している予定を確認 できます。 ニュースと 最新のニュースと天気を確認できます。 天気 プレイス 現在地周辺のお店や施設に関する情報 を確認できます。 ホーム画面 ホーム画面の使いかたのヒントを確認 のヒント できます。 マーケット Androidマーケットを利用できます。 検索 ウェブ、アプリケーション、電話帳また は、これらすべてのクイック検索ボック スが利用できます。 ページ P.203 P.157 P.157 P.146 P.158 P.157 P.154 P.150 P.152 P.148 ― P.154 P.56 ― ウィジェット ― ソーシャル ネット ― ◎ 電源管理ウィジェットを利用すると、Wi-Fi、Bluetooth®、GPS機能、自動 同期のON/OFFを切り替えたり、画面の明るさを調整することができま す。利用していない機能をこまめにOFFにしたり、画面の明るさを暗めに調 整することで電池の消費を抑えることができます。 ■ Pantechウィジェットを追加する場合 [Pantechウィジェット] ウィジェットを選択 ウィジェットによっては、スタイルや詳細項目を選択する画面が表示 されます。画面の指示に従って操作してください。 IS11PTのお買い上げ時は、以下のPantechウィジェットが利用でき ます。 ウィジェット PCメール RSS リーダー ウェブ スペース カレンダー 概要 ページ PCメールアカウントの受信トレイを表 P.106 示できます。 RSSリーダーを利用できます。 P.171 ウェブページの一部をホーム画面でリ ― アルタイムに表示できます。 カレンダーに登録している予定を確認 P.150 できます。 概要 TwitterやMySpace、Facebookの メッセージ、ブログなどをまとめて閲覧 したり、一度に投稿したりできます。 ピクチャー microSDメモリカードに保存されている ビューアー 写真を閲覧できます。写真を壁紙に設定 したり、Bluetooth®やメール添付などで 送信したり、Facebookやjibe、Picasaな どにアップロードできます。 ブックマーク ブラウザのブックマークを表示します。 ミュージック 音楽を再生できます。 メモ 便利メモのメモをホーム画面に表示し ます。 最近ドキュ ドキュメントビューアーで最近表示し メント た文書が表示できます。 時計 世界各地の時刻を表示します。 天気 世界各地の天気情報を表示します。 電話帳 電話帳から連絡先を選択して表示でき ます。 統合時計 カレンダーに登録している予定と世界 各地の時刻、天気情報を確認できます。 ページ ― ― P.121 P.138 P.165 基本操作 写真フレーム トリミングした写真をフレームに入れ て表示します。 渋滞状況 設定した目的地までの到着予測時間と 渋滞状況(データ提供エリアのみ)が確 認できます。 電源管理 ア イ コ ン を タ ップ す る と、Wi-Fi、 Bluetooth®、GPS機 能、自 動 同 期 の ON/OFFを切り替えたり、画面の明る さを調整できます。 P.170 P.167 P.159 P.82 ― ■ ウィジェットを削除する ホーム画面で削除するウィジェットをロングタッチ バイブレータが振動して移動できる状態になったことをお知らせします。 画面下部の までドラッグして、ドロップする 53 フォルダを利用する ■ フォルダを追加する ホーム画面でm→[追加]→[フォルダ] ホーム画面で削除するフォルダをロングタッチ バイブレータが振動して移動できる状態になったことをお知らせします。 画面下部の までドラッグして、ドロップする 新しいフォルダ 基本操作 ショートカットを格納できるフォルダを追加 します。 受信した Bluetooth®機能を利用して受信したデータ が格納されるフォルダを追加します。 Bluetooth 重要な電話帳 「お気に入り」 (▶P.82)に登録されている連絡 先を表示するフォルダを追加します。 全電話帳 電話帳に登録されている連絡先をすべて表示 するフォルダを追加します。 電話番号が登録 電話帳内の電話番号が登録されている連絡先 された電話帳 を表示するフォルダを追加します。 ■ フォルダを削除する ■ フォルダにショートカットを格納する ホーム画面で格納するショートカットをロングタッチ バイブレータが振動して移動できる状態になったことをお知らせします。 格納先のフォルダにドラッグして、 ドロップする ◎「新しいフォルダ」 で作成したフォルダのみショートカットを格納できます。 ◎ フォルダの中にフォルダは格納できません。 ■ フォルダ名を変更する ホーム画面でフォルダをタップ フォルダ上部のフォルダ名をロングタッチ フォルダ名を入力→ [OK] 54 ランチャーメニューを利用する ランチャーメニューでは、インストールされているアプリケーション がアイコンで表示されます。アイコンをタップして、アプリケーション を起動できます。 ランチャーメニューを表示する ホーム画面で [ ] ロケーター ランチャーメニューが表示されます。 ランチャーメニューは最大20画面まで表示 できます。ランチャーメニュー画面を左右にス ライド/フリックすることで、ランチャーメ ニュー画面を切り替えることができます。 左端のランチャーメニュー画面で右にフリッ クすると右端のランチャーメニュー画面に移 動できます。右端のランチャーメニュー画面 で 左 に フ リ ック す る と 左 端 の ラ ン チ ャーメ ニュー画面に移動できます。 画面上部のロケーターで現在の表示位置を確 認できます。ロケーターの丸をタップして目的 ランチャーメニュー画面に移動することもで 《ランチャーメニュー画面》 きます。 アイコン アプリケーション アラーム/時計 ウェブ カメラ カレンダー ページ P.153 P.119 P.128 P.150 P.133 P.168 P.120 P.147 P.170 P.149 P.152 P.136 P.148 P.78 P.154 P.146 P.138 P.173 P.162 P.57 P.56 P.167 P.163 P.211 P.182 P.173 P.76 P.159 P.170 P.72 P.80 P.128 P.165 ― ― ― ウェザーニュースタッチ※ かんたんメニュー※ ショッピング※ ナビウォーク※ ニュースEX※ 健康記録※ au one au one Market au Wi-Fi接続ツール Cメール Eメール Facebook Gmail GREEマーケット jibeアドレス帳 Latitude NHK動画on! PCメール RSSリーダー Skype YouTube ― ― ― ― ― ― P.119 P.156 P.203 P.99 P.88 P.157 P.114 P.156 P.157 P.146 P.160 P.106 P.171 P.158 P.157 基本操作 ギャラリー コンパス ダウンロード トーク ドキュメントビューアー ナビ ニュースと天気 ビデオプレーヤー プレイス プロフィール マーケット マップ ミュージック 音声コマンド 音声メモ 音声検索 検索 時計ツール 手書きメモ 赤外線 設定 単位換算 通話履歴 天気 電卓 電話 電話帳 動画撮影 便利メモ GREE※ LISMO Book Store※ Run&Walk※ ※ au one Marketから簡単にダウンロードできるショートカットアプリです。利用するに はダウンロードが必要です。 ◎ 各アプリケーションを利用すると、機能によっては通信料が発生する場合 があります。 また、IS NETにご加入されていない場合は、au.NETの利用料 (利用月のみ 発生) と別途通信料がかかります。 ◎ アイコンなどのデザインは、予告なく変更する場合があります。 55 ランチャーメニューでできること ランチャーメニューでm 基本操作 リスト表示 グリッド (名前順) グリッド (ユーザ指定順) グリッド (日付順) ソート リスト表示に切り替えます。 名前順のグリッド表示に切り替えます。 お客様が並べ替えた順番のグリッド表示に切 り替えます。 アプリケーションをインストールした順番の グリッド表示に切り替えます。 グリッド 名前順のグリッド表示に (名前順) 切り替えます。 グリッド お客様が並べ替えた順番 (ユーザ指定順) のグリッド表示に切り替 えます。 グリッド アプリケーションをインス (日付順) トールした順番のグリッ ド表示に切り替えます。 壁紙 ランチャーメニューの壁紙を変更できます。 並び替え アイコンの並び替えができます。アイコンを ロングタッチした後、移動する位置までド ラッグ&ドロップしてください。bを押す と並び替えを完了します。 アンインストール アプリケーションをアンインストールしま す。アンインストールするアプリケーション のアイコン右上の[ ]→[OK]と操作してく ださい。 ※ ランチャーメニュー画面の状態により表示される項目は異なります。 ◎ お買い上げ時からインストールされているアプリケーションなど、アプリ ケーションによってはアンインストールができない場合があります。 56 クイックメニューを利用する ランチャーメニューとホーム画面の下部には、よく使うアプリケー ションが、あらかじめクイックメニューとして登録されています。 ランチャーメニュー/ホーム画面で クイックメニューのアイコンを タップ 各アプリケーションが起動します。 クイックメニュー クイック検索ボックスを利用する IS11PT内やウェブサイトの情報を検索できます。 ホーム画面でm(0.5秒以上長押し) クイック検索ボックス画面が表示されます。 ホーム画面で[ ]→[検索]でも同様に操作で きます。 検索画面で「 」をタップすると検索対象一覧 画面が表示され、検索対象を選択できます。 検索対象一覧画面で、 「 」をタップすると、検 索対象一覧画面に表示させる検索対象を設定 できます。 《クイック検索ボックス 画面》 入力欄にキーワードを入力 入力した文字を含むアプリケーションや検索候補などが入力欄の下に 一覧表示されます。 一覧表示から項目を選択/クイック検索ボックスの [ Google検索の 設定 ] ◎ 一覧表示された項目の 「 」をタップすると、選択した項目をキーワードに して再検索します。 ◎ 一覧には、最近選択した検索候補が表示されます。検索候補を消去する方法 は、 「検索を設定する」 (▶P.57) をご参照ください。 ◎ ランチャーメニュー画面でmを0.5秒以上長押しすると、IS11PTにイ ンストールされているアプリケーションを検索できます。 ◎ アプリケーションを利用中にmを0.5秒以上長押しした場合、アプリ ケーション独自の検索機能が利用できる場合があります。 検索対象 ショートカット を消去 入力時にGoogleの検索候補を 表示するかどうかを設定しま す。 Googleと 位置情報をGoogleサービスな 共有する どで使用するかどうかを設定し ます。 検索履歴 Googleアカウントでカスタマ イズされた検索履歴を表示する かどうかを設定します。 検索履歴の Googleアカウントでカスタマ 管理 イズされた検索履歴の管理を行 います。 クイック検索ボックスで検索する対象を設定 します。 クイック検索ボックスで最近選択した検索候 補へのショートカットを消去します。 基本操作 ブラウザが起動してGoogle検索の検索結果が表示されます。 一覧からアプリケーションを選択した場合は、アプリケーションが起 動します。 入力候補の 表示 Google音声検索を利用する 検索するキーワードを音声で入力できます。 クイック検索ボックス画面で [ ] Google音声検索画面が表示されます。 ホーム画面で[ ]→[音声検索]でも同様に操作できます。 送話口 (マイク)に向かってキーワードを話す ブラウザが起動してGoogle検索の検索結果が表示されます。 検索を設定する 検索方法の設定や検索履歴の管理を行います。 クイック検索ボックス画面でm→[検索設定] 57 共通の操作を覚える 操作するアプリケーションを切り替える h(0.5秒以上長押し) 縦横表示を切り替える 基本操作 IS11PTの向きや動きを検知するセンサーにより、IS11PTの向きに 合わせて縦横表示を自動的に切り替えます。 起動中アプリケーション一覧画面が表示され ます。 起動中アプリケーション一覧画面には、起動中 のアプリケーションのサムネイルが表示され ます。 利用するアプリケーションを選択 選択したアプリケーションに切り替わります。 《起動中アプリケーション 一覧画面》 ◎ IS11PTを垂直に立てた状態で操作してください。IS11PTを水平に寝か せると画面表示が切り替わらない場合があります。 ◎ 縦横表示を切り替えるかどうかは、 「 画面の自動回転」 ( ▶P.186)で設定 できます。 ◎ アプリケーションや画面によっては、縦横表示の切り替えができない場合 があります。 58 ◎ 起動中アプリケーション一覧画面には、最近実行したアプリケーションが 最大12個まで表示されます。 ◎ 本体のアプリケーション実行用メモリ使用量を効率的に使用するため、 バックグラウンドのアプリケーションを自動的に終了する場合があります。 ◎ 本体のアプリケーション実行用メモリが不足しているときなど、起動中ア プリケーション一覧画面にサムネイルが表示されない場合があります。 起動中のアプリケーションを終了する 起動中アプリケーション一覧画面で終了する アプリケーションの右上の [ ] ◎ 使用していないアプリケーションを終了することでメモリの使用量や電池 の消費を抑えることができます。 ◎ 起動中アプリケーション一覧画面で[全件終了]と操作すると、起動中のす べてのアプリケーションを終了できます。 ロックを解除する 「画面ロックの設定」 ( ▶P.189)を有効にしている場合に画面ロック を解除するときや、IS11PTを初期化するときなど重要な操作を行う ときは、 パターン/PIN/パスワードの入力を求められます。 ■ パターンを入力する 基本操作 パターンの入力が必要な操作をする パターン入力画面が表示されます。 ◎ パターン/PIN/パスワードロック中でも、パターン/PIN/パスワード 入力画面で[緊急通報]をタップすると、110(警察)、118(海上保安本部)、 119(消防機関) へ電話をかけることができます。 ◎ パターン/PIN/パスワードの入力を5回連続して間違えると、メッセージ が表示されて30秒間入力できない状態になります。 「OK」をタップして、入 力可能になったら再入力してください。 ◎ パターン解除を5回連続して間違えた場合、 「パターンを忘れた場合」をタッ プすると、IS11PTに登録されているGoogleアカウントとパスワードを入 力することで、 パターンを再設定できます。 パターンを入力 間違ったパターンを入力した場合には、エラーメッセージが表示され ます。正しいパターンを再入力してください。 ■ PINを入力する PINの入力が必要な操作をする PIN入力画面が表示されます。 PINを入力→ [OK] 間違ったPINを入力した場合には、エラーメッセージが表示されます。 正しいPINを再入力してください。 ■ パスワードを入力する データを複数選択する データを移動/保存/削除などする際に、チェックボックスが表示さ れ複数のデータを選択できる場合があります。 選択するデータをタップすると、チェックボックスにチェックが入り、 データが選択された状態になります。 チェックボックスにチェックが入ったデータをタップすると、チェッ クボックスのチェックが外れて選択が解除されます。 アプリケーションによっては、複数選択の方法が異なる場合がありま す。 パスワードの入力が必要な操作をする パスワード入力画面が表示されます。 パスワードを入力→ [OK] ◎ データを選択する画面でm→[全件選択]/[全件解除]と操作して、デー タを全件選択/データの選択を全件解除できる場合があります。 間違ったパスワードを入力した場合には、エラーメッセージが表示さ れます。正しパスワードを再入力してください。 59 基本操作 60 文字入力 文字入力の方法.................................................................................... 62 単語リストに単語を登録する .................................................................. 67 文字入力の設定をする.............................................................................. 67 61 文字入力の方法 文字入力 IS11PTでは、文字入力欄をタップすると、画面上にキーボード(ソフ トウェアキーボード)が表示され、画面のキーをタップして文字を入力 します。 IS11PTに は、 「Androidキ ーボ ード 」 「DioPen 韓 /中 /葡 IME」 「iWnn IME」 「LaLa Stroke」 が用意されています。 ここでは、 「iWnn IME」 の操作方法を説明します。 「LaLa Stroke」を利用した手書き入力の方法については、 「 手書き入 力を利用する」 (▶P.65) をご参照ください。 入力方法の切替については、 「 入力ソフトを切り替える」 ( ▶P.66) をご参照ください。 ① ① ② ② ③ ③ ④ ⑥ ⑦ ⑨ ⑥ ⑩ ⑧ ⑫ ⑪ ⑤ 《文字入力画面(テンキー)》 62 ⑤ ⑨ ⑬ ⑧ ⑦ ⑩ 《文字入力画面(フルキー)》 ⑪ ⑥ ① 入力モードアイコン : ひらがな漢字入力 : 全角カタカナ入力 : 半角カタカナ入力 : 全角英字入力 : 半角英字入力 : 全角数字入力 : 半角数字入力 : 音声入力 ② 文字入力エリア ③ 通常変換候補リスト/予測変換候補リスト/つながり予測候補リ スト 文字を入力して 「 」をタップすると、通常変換候補リストが表示 されます。予測変換を有効にしている場合は、文字を入力すると予 測変換候補リストが表示され、入力が確定されるとつながり予測候 補リストが表示されます。 「 」をタップすると変換候補リストの表示エリアを拡大できます。 元の表示に戻すには「 」をタップします。 ④ バックキー/Undoキー :キーに割り当てられている1つ前の文字を表示します。 ( バッ ク機能) :文字入力確定後にタップすると未確定の状態に戻すことがで きます。 ⑤ ソフトウェアキーボード 各キーに割り当てられた文字を入力できます。 ⑥ カーソルキー カーソルを左/右に移動したり、変換時の文字の区切りを変更した りします。ワイルドカード予測 (▶P.65)の文字数を追加/削除 するときにも使用します。 ⑦ 絵文字・記号・顔文字キー/英数・カナキー :絵文字・記号・顔文字一覧を表示します。 :入力した文字の変換候補を英数・カナに切り替えます。 ◎ アプリケーションや画面により表示されるアイコンや使用できる機能が異 なる場合があります。 入力する文字種を切り替える 文字入力画面で入力モード切替キーをロングタッチ →[入力モード切替] 文字種を選択 文字入力 ⑧ 入力モード切替キー 入力モードを切り替えます。 入力モードを切り替えると、表示が次のように変更されます。 :ひらがな漢字入力 :全角カタカナ入力 :半角カタカナ入力 :全角英字入力 :半角英字入力 :全角数字入力 :半角数字入力 :音声入力 ⑨ DELキー 選択した文字やカーソルの左の文字を削除します。ロングタッチす ると連続削除ができます。 ⑩ 手書きキー/変換キー :手書き入力に切り替えます。 ▶P.65 「手書き入力を利用する」 :通常変換候補リストを表示します。 ⑪ 確定キー/改行キー :入力中の文字を確定します。 :カーソルの位置で改行します。 ⑫ 大文字/小文字切替キー :ひらがな/カタカナの入力時に大文字/小文字を切り替えた り、濁点/半濁点を付けます。 :英字入力時に大文字/小文字を切り替えます。 ⑬ シフトキー :小文字入力 :大文字入力 :大文字入力ロック ◎ 入力モード切替キーをタップするたびに、 「ひらがな漢字入力」→「半角英字 入力」→「半角数字入力」→「音声入力」の順で入力する文字種を切り替える ことができます。 ◎ アプリケーションや画面によっては、入力できない文字種があります。 ソフトウェアキーボードを切り替える ソフトウェアキーボードには、 「 テンキー」と「フルキー」の2種類があ ります。 文字入力画面で入力モード切替キーをロングタッチ →[テンキー⇔フルキー] ひらがな/漢字/カタカナ/英字/数字を入力する ■ ひらがな/漢字/カタカナを入力する 入力モードを 「ひらがな漢字入力」に切り替え、ソフトウェアキーボー ドが「テンキー」のときは、割り当てられたキーをタップして入力しま す。 「フルキー」のときは、ローマ字入力で入力します。 63 ■ 英字を入力する 入力モードを 「全角英字入力」または「半角英字入力」に切り替え、ソフ トウェアキーボードが 「テンキー」のときは、割り当てられたキーを タップして入力します。 「フルキー」のときは、各キーをそのまま入力し ます。 ■ 数字を入力する 文字入力 入力モードを 「全角数字入力」または「半角数字入力」に切り替え、ソフ トウェアキーボードが 「テンキー」のときも「フルキー」のときも各キー をそのまま入力します。 「フルキー」のときにシフトキーをタップする と、入力できる記号を切り替えることができます。 ■ フリック入力を利用する ソフトウェアキーボードが「テンキー」のとき、 キーを上下左右にフリックすることで、キーを 繰り返してタップすることなく、入力したい文 字を入力することができます。 キーをロングタッチすると、フリック入力で入 力できる候補 (フリックガイド)が表示されま す。入力したい文字が表示されている方向に キーをフリックすると文字が入力できます。 例:「あ」を入力するときは、 「 」をタップしま 」を下にフ す。 「 お」を入力するときは、 「 リックします。 フリックガイド 文字を修正する ■ バック機能について ソフトウェアキーボードが「テンキー」のとき、 「 」をタップすると、 文字入力時にキーをタップしすぎて入力したい文字を行きすぎた場合 でも、前の文字に戻すことができます。 64 例:「き」を入力したかったのに「く」になってしまったとき、 「 タップすると、 「き」に戻ります。 」を ◎ フリック入力では、バック機能を利用できません。 ■ Undo機能について ソフトウェアキーボードが「テンキー」のとき、文字入力確定後に 「 をタップすると、未確定の状態に戻すことができます。 」 予測変換機能を利用する 予測変換機能を利用すると、よく使う言葉や過去に変換・確定した文節 を途中まで入力しただけで変換できます。 例: 「か」と入力するだけで、 「彼」などの予測変換の候補が予測変換候補 リストに表示されます。候補をタップすると選択できます。 また、入力を確定すると、確定した文字に続くことが予測されるつなが り予測候補も表示されます。 例:「私」と入力すると、つながり予測候補リストに「は」 「の」 「が」など が表示されます。候補をタップすると選択できます。 ◎ 入力モードが「ひらがな漢字入力」のとき「 」タップすると通常変換候補 リストに切り替えられます。 ◎ 表示される予測変換の候補は、過去に変換・確定を行った状況により異なり ます。 ◎「予測変換」 ( ▶P.69)を無効に設定すると、予測変換の候補が表示され なくなります。 ワイルドカード予測を利用する ワイルドカード予測とは、読みの文字数から変換候補を表示する機能 です。 例:「東海道新幹線」と入力したい場合、 「 と」を入力 して「 」を9回 タップすると、 「と○○○○○○○○○」と表示され、予測変換候補 リストに「東海道新幹線」が表示されます。 ◎ 絵文字はEメール、Cメール、便利メモのみで使用できます。 ◎ デコレーション絵文字は、Eメールのみで使用できます。入力方法について は、 「Eメールの本文を装飾する」 (▶P.89)をご参照ください。 ◎ アプリケーションや画面によっては、入力できない絵文字/記号/顔文字 があります。 貼り付ける位置にカーソルを移動 文字入力エリアをロングタッチ→ [貼り付け] ■ 入力した文字をすべて切り取り/コピーする場合 文字入力画面で文字入力エリアをロングタッチ →[すべて選択] 文字入力エリアをロングタッチ→ [切り取り]/[コピー] 文字入力 絵文字/記号/顔文字を入力する 絵文字/顔文字/記号一覧を表示して文字入力画面に入力します。 一覧の表示方法は文字入力画面に変換対象がない場合に「 」をタッ プします。 一覧上部の 「絵文字」 「記号」 「顔文字」タブをタップして絵文字/記号/ 顔文字一覧を切り替えます。 :文字入力画面に戻ります。 / :前/次のページを表示します。 :選択した文字やカーソルの左側の文字を削除します。 文字入力エリアをロングタッチ→ [切り取り]/[コピー] 貼り付ける位置にカーソルを移動 文字入力エリアをロングタッチ→ [貼り付け] 音声入力を利用する 文字入力画面で入力モード切替キーをロングタッチ →[入力モード切替 ]→[音声入力] [音声入力開始] 音声入力が起動します。 送話口 (マイク)に向かって入力したいキーワードを話す 処理が完了すると文字が入力されます。 文字を切り取り/コピーしてから貼り付ける ■ 文字を選択して切り取り/コピーする場合 文字入力エリアをロングタッチ→ [語句を選択] 開始位置と終点位置を指定 選択部分がオレンジ色で表示されます。 手書き入力を利用する 「LaLa Stroke」というソフトウェアキーボードを利用して手書き入 力ができます。 文字入力画面で [ ] 手書き入力画面が表示されます。 65 文字入力 ① カーソルキー カーソルを左/右に移動したり、変換 時の文字の区切りを変更したりしま す。ワ イ ル ド カ ード 予 測 ( ▶P.65)の 文字数を追加/削除するときにも使 用します。 ② キーボード切替キー iWnn IMEでの入力に切り替えます。 ③ 入力モード切替キー 入力モードを切り替えます。 入力モードを切り替えると、表示が次 のように変更されます。 :ひらがな漢字入力 (漢字は直接入力できません。 ひらがなで入力して漢字に変 換してください。 ) :カタカナ入力 :記号入力 :数字入力 :英字入力 ① ② ③ ④ ⑤ ① DioPen 韓/ 中/葡 IME ⑥ ⑦ 《手書き入力画面画面》 ④ 変換/スペースキー 通常変換候補リストを表示します。/スペースを入力します。 ⑤ DELキー 選択した文字やカーソルの左側の文字を削除します。ロングタッチ すると連続削除ができます。 ⑥ 文字入力フィールド ⑦ 確定キー/改行キー 入力中の文字を確定します。/カーソルの位置で改行します。 文字入力フィールドに入力したい文字を書く 入力ソフトを切り替える 66 Android キーボード 文字入力画面で文字入力エリアをロングタッチ →[入力方法] iWnn IME LaLa Stroke 主に英数字を入力する場合に使用する入力ソ フトです。ポルトガル語の入力もできます。 • 日本語の入力はできません • 設定方法については、 「Androidキーボードの 設定をする」 (▶P.67) をご参照ください。 英語/韓国語/中国語(簡体字・繁体字)/ポ ルトガル語を入力する場合に使用する入力ソ フトです。 • 日本語の入力はできません。 • / / / をタップして入力言語を切 り替えてください。 • 中国語の簡体字/繁体字は、ホーム画面で [ ]→[ 設 定 ]→[ 言 語 と キ ーボ ード ]→ [DioPen 韓/中/葡 IME]→[入力言語の 設定]→[中国語の詳細設定]→[中国語の言 語設定]で設定してください。 • 設定方法については、 「DioPen 韓/中/葡 IMEの設定をする」 ( ▶P.68)をご参照くだ さい。 主にひらがな/漢字/カタカナを入力する場 合に使用する入力ソフトです。 • 設定方法については、 「iWnn IMEの設定を する」 (▶P.69)をご参照ください。 日本語/英語が入力できる手書き入力ソフト です。 • 設定方法については、 「LaLa Strokeの設定 をする」 (▶P.70)をご参照ください。 ◎ iWnn IMEの文字入力画面で入力モード切替キーをロングタッチ→[入力方 法]と操作しても入力ソフトを切り替えられます。 単語リストに単語を登録する 単語リストに登録する ホーム画面で [ ]→[設定]→[言語とキーボード] →[単語リスト] ◎ 登録した単語などを編集/削除する場合は、日本語/英語ユーザー辞書 単 語一覧画面で登録した単語などを選択→m→[編集]/[削除]と操作し ます。 ◎ 日本語/英語ユーザー辞書 単語一覧画面でm→[ユーザー辞書全消去] →[OK]と操作すると、すべての単語を削除できます。 ユーザー辞書画面が表示されます。 単語などを入力→ [OK] ◎ 登録した単語などを編集/削除する場合は、単語リスト画面で登録した単 語などを選択→ [編集] /[削除]と操作します。 日本語ユーザー辞書/英語ユーザー辞書に登録する よく使う単語などの読みと表記を登録しておくと、効率的な変換が可 能になります。文字の入力時に登録した単語などの読みを入力すると、 変換候補リストに表示されます。 日本語と英語をそれぞれ500件登録できます。 ホーム画面で [ ]→[設定]→[言語とキーボード] →[iWnn IME] →[日本語ユーザー辞書]/ [英語ユーザー辞書] 文字入力の設定をする Androidキーボードの設定をする Androidキーボードでのキー操作や入力候補表示機能などを設定でき ます。 ホーム画面で [ ]→[設定]→[言語とキーボード] →[Androidキーボード] Androidキーボードの設定画面が表示されます。 キー操作バイブ キー操作音 キー押下時 ポップアップ タップして語句 を修正 自動大文字変換 日本語/英語ユーザー辞書 単語一覧画面が表示されます。 m→[登録] 文字入力 m→[追加] 設定キーを表示 キーをタップしたときにバイブレータで振動 させるかどうかを設定します。 キーをタップしたときにキー操作音を鳴らす かどうかを設定します。 キーをタップしたときにキーを拡大表示させ るかどうかを設定します。 入力した語句をタップすると語句を再修正で きるようにするかどうかを設定します。 英字入力時に、文頭の文字を自動的に大文字 に変換するかどうかを設定します。 キーボードに設定キーを表示するかどうかを 設定します。 単語編集画面が表示されます。 読み/表記を入力→ [保存] 67 音声入力 入力言語 入力候補を表示 文字入力 オートコンプ リート 音声入力を使用するかどうかを設定します。 • 文字入力画面で 「 」をタップすると音声入 力が起動します。送話口(マイク)に向かっ てキーワードを話し、処理が完了すると文 字が入力されます。 スペースキーをスライドして変更する言語を 設定します。 文字入力時に、入力候補を表示するかどうか を設定します。 入力候補欄に太字で表示されている入力候補 をスペースまたは句読点の入力時に自動的に 入力するかどうかを設定します。 入力言語の設定 推薦単語の表示 ◎ 操作する画面によっては、音声入力を利用できない場合があります。 詳細設定 DioPen 韓/中/葡 IMEの設定をする ホーム画面で [ ]→[設定]→[言語とキーボード] →[DioPen 韓/中/葡 IME] DioPen 韓/中/葡 IMEの設定画面が表示されます。 キー操作バイブ キー操作音 自動シンボル 完成 テーマ設定 68 キーをタップしたときにバイブレータで振動 させるかどうかを設定します。 キーをタップしたときにキー操作音を鳴らす かどうかを設定します。 記号の入力時に、 「""」 「( )」などペアになって いる記号を自動で入力するように設定しま す。 キーボードのデザインイメージを変更しま す。 韓国語 キーボード 情報 キーボードから切り替え選択できる言語を設 定します。 (韓国語/中国語/ポルトガル語) 中国語の 中 国 語 の 簡体字/繁体字のど 詳細設定 言語設定 ちらか、または両方使 用から言語を選択し ます。 フ ァジ ー ピンインのファジー 使用 入力を有効にするか どうか設定します。 フ ァジ ー ピンインのファジー 設定 入力の詳細を設定し ます。 文字入力時に、入力候補を表示するかどうか を設定します。 自動 入力候補から単語を選択したと スペース き に、単 語 の 後 ろ に 自 動 的 に ス ペースを追加するかどうかを設 定します。 (英語のみ) お気に入り よく使う単語を優先的に表示す の単語 るように設定します。 (英語のみ) ユーザ ユーザワード (単語リスト)を登 ワード 録します。 キャッシュ 入力時に一時的に保存された単 の削除 語のキャッシュを削除します。 履歴削除 入力候補の選択履歴を削除します。 韓国語を入力する際のテンキー/フルキーを 選択します。 DioPen 韓/中/葡 IMEのメーカー情報な どが表示されます。 iWnn IMEの設定をする 予測変換 iWnn IMEでのキー操作や変換機能などを設定できます。 ホーム画面で [ ]→[設定]→[言語とキーボード] →[iWnn IME] iWnn IME設定画面が表示されます。 キー操作音 キーポップ アップ 自動大文字変換 キーボード タイプ キーボード イメージ 音声入力 フリック入力 フリック感度 トグル入力 自動カーソル 移動 候補学習 音声入力機能を利用するかどうかを設定しま す。 フリック入力機能を利用するかどうかを設定 します。 ▶P.64「フリック入力を利用する」 フリック入力時のフリック感度を設定しま す。 フリック入力が有効のとき、キーを繰り返し タップして入力する文字を切り替えるかどう かを設定します。 文字入力後、自動でカーソルが移動するまで の間隔を設定します。 変換で確定した語句を学習辞書に登録するか どうかを設定します。 ワイルドカード 予測 候補表示行数 マッシュルーム 日本語ユーザー 辞書 英語ユーザー 辞書 学習辞書 リセット ダウンロード 辞書 文字入力 キー操作バイブ キーをタップしたときにキー操作音を鳴らす かどうかを設定します。 キーをタップしたときにバイブレータで振動 させるかどうかを設定します。 キーをタップしたときにタップしたキーを拡 大表示させるかどうか、フリック入力時のフ リックガイドを表示させるかどうかを設定し ます。 英字入力時に、文頭の文字を自動的に大文字 に変換するかどうかを設定します。 画面の向き、入力モードごとにキーボードの タイプを設定します。 キーボードのデザインイメージを変更します。 入力ミス補正 予測変換機能を利用するかどうかを設定しま す。 ▶P.64「予測変換機能を利用する」 入力間違いの修正候補を表示するかどうかを 設定します。 ワイルドカード予測機能を利用するかどうか 設定します。 ▶P.65 「ワイルドカード予測を利用する」 画面の向きごとに、予測変換候補などの変換 候補リストを表示する行数を設定します。 マッシュルーム拡張機能を使用するかどうか を設定します。 ユーザー辞書に単語を登録します。 ▶P.67 「日本語ユーザー辞書/英語ユーザー 辞書に登録する」 学習辞書の学習内容をリセットします。 サイトからダウンロードした辞書を通常変換 や予測変換で使用できるように設定します。 ◎ マッシュルーム拡張機能を使用する場合、あらかじめアプリケーションを インストールしておく必要があります。アプリケーションのインストール 方法については、 「Androidマーケットを利用する」 ( ▶P.154)をご参照 ください。 ◎ マッシュルームアプリを起動するには、文字入力画面で「 」をロングタッ チ→ [マッシュルーム]と操作し、アプリケーションを選択します。また、予 測変換などの変換候補リストをロングタッチ→[Mashup]と操作し、アプ リケーションを選択しても起動できます。 69 LaLa Strokeの設定をする ホーム画面で [ ]→[設定]→[言語とキーボード] →[LaLa Stroke] LaLa Strokeの設定画面が表示されます。 文字入力 70 筆跡の太さ ガイド メッセージ アルファベット ガイド線 大文字小文字 境界線 確定ジェスチャー 筆跡の太さを設定します。 文字入力フィールドを示すガイドメッセージ を表示するかどうかを設定します。 アルファベット入力用のガイド線を表示する かどうかを設定します。 「つ」 「っ」などを区別するための大文字小文字 境界線を表示するかどうかを設定します。 確定/改行ジェスチャー操作を有効にするか どうかを設定します。 • 確 定 /改 行 ジ ェス チ ャー操 作:文 字 入 力 フィールド中央から左下へフリックします。 スペース スペース/変換ジェスチャー操作を有効にす ジェスチャー るかどうかを設定します。 • スペース/変換ジェスチャー操作:文字入力 フィールド中央から右へフリックします。 削除ジェスチャー 削除ジェスチャー操作を有効にするかどうか を設定します。 • 削除ジェスチャー操作:文字入力フィールド 右側または中央から左へフリックします。 カタカナを半角 カタカナを半角にするかどうかを設定しま す。 記号/数字/ 記号/数字/英字を半角にするかどうかを設 英字を半角 定します。 候補学習 変換で学習した語句を学習辞書に登録するか どうかを設定します。 予測変換 予測変換候補を利用するかどうかを設定しま す。 ▶P.64「予測変換機能を利用する」 日本語ユーザー ユーザー辞書に単語を登録します。 辞書 英語ユーザー辞書 学習辞書リセット 学習辞書の学習内容をリセットします。 電話 電話をかける ............................................................................................. 72 電話を受ける ............................................................................................. 74 国際電話を利用する ................................................................................. 75 着信履歴/発信履歴を利用して電話をかける ....................................... 76 IS11PTの電話番号を確認する .............................................................. 78 71 電話をかける ホーム画面で [ ① ② ③ ④ ⑤ ] 電話番号入力画面が表示されます。 ⑦ 電話 72 ①「電話」タブ ⑥ 電話番号を入力して電話をかけます。 ⑧ ②「通話履歴」タブ ▶P.76 ③「電話帳」タブ ▶P.80 ⑨ ④「グループ」タブ ⑩ ▶P.81 ⑪ ⑤「お気に入り」タブ ▶P.82 ⑥ 電話番号入力欄 ⑫ ⑬ ⑭ ⑦ 訂正キー 《電話番号入力画面》 入力した数字を1桁削除します。 ロングタッチすると、すべての数字を 削除できます。 ⑧ 連絡先表示欄 4桁以上の電話番号を入力すると、電話帳に登録されている連絡先 から自動的に候補を検索して表示します。複数候補がある場合は、 をタップするとすべての検索結果を表示できます。 ⑨ ダイヤルキー ⑩ 0/+キー ロングタッチすると、国際アクセスコードの「+」が追加されます。 (▶P.75 「IS11PTから海外へかける (au国際電話サービス) 」 ) ⑪ A/マナーキー 電話番号を入力していない状態でロングタッチすると、マナーモー ドを設定/解除できます。 ⑫ 連絡先追加キー 電話番号を入力した後にタップすると、その番号を電話帳に新規登 録/上書き登録できます。 ⑬ 発信キー 電話番号を入力した後にタップすると、その番号に発信します。 電話番号を入力していない状態でタップすると、通話履歴を表示で きます。 電話番号を入力していない状態でロングタッチすると、最後にかけ た電話にリダイヤル発信できます。 ⑭ 特番キー (▶P.73「電話番号入力画面の特番キーを利用する」) 電話番号を入力 一般電話へかける場合には、同一市内でも市外局番から入力してくだ さい。 [ ]→通話→[切断] 通話中にvを押すと、受話音量 (相手の方の声の大きさ)を調節で きます。 通話中は、通話中画面に通話時間の目安が表示されます。 ◎ 発信中/通話中に画面をおおうと、誤動作を防ぐためにディスプレイが消 灯します。 ◎「1401」を追加して電話をかけた場合の通話料は、auのぷりペイドカード を購入し、 ご登録された残高から引かれます。 ◎ 送話口をおおっても、相手の方には声が伝わりますのでご注意ください。 ◎ 通話中に「ダイヤル」をタップすると、ダイヤルキーが表示されます。タップ した番号のプッシュ信号を送信できます。 「非表示」をタップすると、ダイヤ ルキーを非表示にできます。 マイクをOFFにするには ◎ 通話中に「マイク」をタップすると、相手の方にこちらの声が聞こえないよ うになります。 もう一度 「マイク」 をタップすると元に戻ります。 Bluetooth®ヘッドセットで通話するには ◎ 通話中に 「Bluetooth」を タ ップ す る と、別 売 のBluetooth®ヘ ッド セ ッ トと接続し通話できます。もう一度「Bluetooth」をタップすると、別売の Bluetooth®ヘッドセットとの接続を解除します。 ( ヘッドセットと接続状 態のときのみ操作できます。 ) ※ ★は緊急通報番号です。IS11PTは、警察・消防機関・海上保安本部への緊急通報の際、基 地局の信号により、お客様の現在地が緊急通報先に通知されます。 ※ 次のNTTサービスはご利用になれません。 コレクトコール、 伝言ダイヤル、ダイヤルQ2、116(NTT営業案内) ■ 電話番号入力画面の特番キーを利用する 電話番号入力画面で [ 184付加 184取消 186付加 186取消 P付加 +付加 +取消 国際電話 ] 「184(発信者番号非通知)」を付加します。 「184(発信者番号非通知)」を取り消します。 「186(発信者番号通知)」を付加します。 「186(発信者番号通知)」を取り消します。 ▶P.74 「P (ポーズ) ダイヤルで電話をかける」 「+(国際アクセスコード)」を付加します。 ▶P.75 「IS11PTから海外へかける (au国際電話 サービス)」 「+(国際アクセスコード)」を取り消します。 「+(国際アクセスコード) 」と各国の国際電話用 の国番号を付加します。 電話 au電話からご利用いただけるダイヤルサービス • 全国の一般電話との通話 • 全国の携帯電話・PHS・自動車電話との通話 • 001 (au国際電話サービス:お申し込みは不要です) • 171 (災害用伝言ダイヤル) • 177 (天気予報:市外局番が必要です) • 117 (時報) • 104 (電話番号案内) • 115 (電報の発信) • 110 (警察への緊急通報) ★ • 119 (消防機関への緊急通報)★ • 118 (海上保安本部への緊急通報)★ • 船舶電話 ■ 電話番号入力画面のメニューを利用する 電話番号入力画面でm 検索 Cメール Eメール 着信拒否登録 連絡先を検索します。 ▶P.99「Cメールを送る」 ▶P.88「Eメールを送る」 ▶P.114「Gmailを送る」 ▶P.108「PCメールを送る」 指定番号拒否設定の一覧に登録します。 ▶P.184「着信拒否を設定する」 ※ 使用できる項目は電話番号の入力の有無などにより異なります。 ◎「184」と「186」は同時に付加できません。 ◎「エリア設定」 ( ▶P.230)を「日本」以外に設定している場合は、 「184」 「186」は付加できません。 ■ 通話中のメニューを利用する 通話中にm 通話録音 電話帳参照 通話履歴参照 ▶P.162「通話中の音声を録音する」 電話帳一覧画面を表示します。 通話履歴一覧画面を表示します。 73 P(ポーズ)ダイヤルで電話をかける 電話を受ける 送信するプッシュ信号をあらかじめ入力しておき、通話中に[はい]を タップするとプッシュ信号を送信できます。各種の情報サービスや自 動予約サービスを利用する際に便利です。 例:「 03-0001-XXXX (銀行の電話番号)」に電話をかけて、店番号 「22X」 口座番号「123XX」 を送信する場合 電話番号入力画面で電話番号を入力→ [ ]→[P付加] 送信する プッシュ信号を入力 電話 店番号 22X ➡ [ P(ポーズ) ➡ ]→[P付加] 口座番号 123XX ※P (ポーズ)を間に入力すれば、複数のプッシュ信号をつなげて入力できます。 [ ] 着信中に [ ]を右にスライド 通話→ [切断] ■ 電話がかかってきた場合の表示について 着信すると、次の内容が表示されます。 • 相手の方から電話番号の通知があると、 電話番号が表示されます。 • 電話番号と名前が電話帳に登録されている場合は、名前などの情報 も表示されます。連絡先に画像が設定されているときは、画像がディ スプレイに表示されます。 • 相手の方から電話番号の通知がないと、 理由が表示されます。 「非通知設定」 「公衆電話」 「通知不可能※」 ※ 相手の方が通知できない電話からかけている場合です。 電話番号 「030001XXXX」に 電 話 が か か り、最 初 の プ ッシ ュ番 号 (22X) を送信するかどうかの確認画面が表示されます。 [はい] 最 初 の プ ッシ ュ信 号 (22X)が 送 信 さ れ、2番 目 の プ ッシ ュ信 号 (123XX) を送信するかどうかの確認画面が表示されます。 [はい] 2番目のプッシュ信号(123XX) が送信されます。 ◎ 電波の状態が悪いと、正しく送信できないことがあります。 74 かかってきた電話に出なかった場合は ◎ ステータスバーに が表示されます。通知/ステータスパネルを開くと、 着信のあった時間や電話番号、または電話番号に登録されている名前など が表示されます。 通知内容をタップすると通話履歴画面が表示されます。 着信時に着信音を消音にするには ◎ 着信中にvまたはpを押すと、 着信音が消音になり、 バイブレータが 停止します。 他の機能をご利用中に着信した場合は ◎ 電話帳など他の機能をご利用中に着信した場合は、 着信が優先されます。 ◎ 動画を録画していた場合は、 録画が中断され、 録画終了後の画面になります。 ◎ 音声メモなどで録音していた場合は、 録音が中断されて録音していたデータ は保存されます。 応答を保留する 着信中にm→[応答保留] 保留状態になり、 相手の方に保留中であることを音声ガイダンスでお知ら せします。 保留中に [通話] 保留が解除され、電話がつながります。 着信を拒否する 着信中に [ ]を左にスライド 呼出音が止まって電話が切れます。相手の方には「こちらはauです。お かけになった電話をお呼びしましたが、お出になりません。」と音声ガ イダンスでお知らせします。 ◎ お留守番サービス(▶P.214)を開始しているか、着信転送サービスを「無 応答転送」 ( ▶P.220)を設定している場合は、着信拒否をしても、お留守 番サービスまたは着信転送サービスが優先されます。 着信を転送する かかってきた電話に出ずに、 「手動で転送する (選択転送) ( 」▶P.220) で登録した転送先の電話番号へ転送します。 着信中にm→[着信転送] 国際電話を利用する 電話 ◎ 保留中も、かけてきた相手の方には通話料がかかります。 ◎ 保留中に「切断」をタップすると、保留されていた電話を終了します。 ◎ 一度保留を解除すると、もう一度保留にはできません。 ◎「エリア設定」 ( ▶P.230)を「日本」以外に設定しているときは、応答を保 留できません。 ◎お留守番サービス(▶P.214)を開始していて、転送先が登録されていな い場合はお留守番サービスに転送されます。 ◎お留守番サービス(▶P.214)を停止していて、転送先が登録されていな い場合は 「着信転送」 をタップしても転送できません。 ◎「エリア設定」 ( ▶P.230)を「日本」以外に設定しているときは、選択転送 はできません。 ◎ 国際アクセス番号は国によって異なります。 IS11PTから海外へかける (au国際電話サービス) IS11PTからは、特別な手続きなしで国際電話をかけることができま す。 例: au電話からアメリカの 「212-123-XXXX」 にかける場合 電話番号入力画面でアクセスコード、 国番号、市外局番、 相手の方の電話番号を入力→[ ] 国際アクセス 国番号 相手の方の 市外局番※2 コード※1 (アメリカ) 電話番号 ➡ ➡ ➡ 001010 1 212 123XXXX または010 ※1「0」をロングタッチすると、 「+」が入力され、発信時に「001010」が自動で付加されま す。 ※2 市外局番が「0」で始まる場合は、 「0」を除いてダイヤルしてください(イタリア・モスク ワの固定電話など一部例外もあります)。 75 電話 ◎ 電話番号入力画面で[ ]→[国際電話]→国を選択と操作すると、 「+」と国 番号が入力され、 発信時に 「001010」 と国番号が自動で付加されます。 ◎ au国際電話サービスは毎月のご利用限度額を設定させていただきます。 au にて、ご利用限度額を超過したことが確認された時点から同月内の末日ま での期間は、 au国際電話サービスをご利用いただけません。 ◎ ご利用限度額超過によりご利用停止となっても、翌月1日からご利用を再開 します。 また、 ご利用停止中も国内通話は通常通りご利用いただけます。 ◎ 通話料は、auより毎月のご利用料金と一括してのご請求となります。 ◎ ご利用を希望されない場合は、お申し込みによりau国際電話サービスを取 り扱わないようにすることもできます。 au国際電話サービスに関するお問い合わせ: au電話から(局番なしの)157番(通話料無料) 一般電話から 0077-7-111 (通話料無料) 受付時間 毎日9:00∼20:00 ◎ 海外へ電話を転送できます。 (▶P.221 「海外の電話へ転送する」) 着信履歴/発信履歴を利用して電話をかける 着信履歴/発信履歴を呼び出して利用できます。 ホーム画面で [ ]→[通話履歴] 通話履歴画面が表示されます。 ① ソート切替キー タップすると全履歴/着信履歴/発 信履歴/不在着信履歴/Cメール履 歴でソートして履歴を表示できま す。 ① ② ① ② ③ ④ ③ ④ ⑥ 《通話履歴(全履歴)画面》 ⑥ 電話をかける履歴をタップ 着信履歴/発信履歴詳細画面が 表示されます。 Cメールの送受信履歴をタップした 場合は、スレッド詳細画面が 表示されます。 ⑤ 76 ② 電話番号 電話番号と名前が電話帳に登録されている場合は、名前が表示され ます。 発信番号が通知されなかった場合は、その理由が表示されます。 ネットワークサービスを利用した場合は、そのサービス内容が表示 されます。 ③ 発着信状態 :通常着信 :不在着信 :着信拒否 :発信 :Cメール受信 :Cメール送信 :同じ電話番号で連続して履歴がある場合にタップすると詳細を 表示します。 ④ auお留守番センター: 伝言お知らせ時 ⑤ 発信アイコン 電話番号に発信します。 ⑥ 発着信日時 発着信日時 連絡先に設定されている画像 通話時間 Eメール Eメール、Gmail、PCメールを作成し ます ▶P.88 「Eメール を 送 る 」 、▶P.114 「Gmailを 送 る 」 、▶P.108 「PCメ ー ルを送る」 ① ② ③ ④ ⑤ ⑦ 《着信履歴(詳細)画面》 [電話] ◎ 伝言お知らせには、お預かりした時間と相手の方の電話番号をお知らせす る「発番情報あり」と、伝言・ボイスメールの未聴/総件数のみをお知らせす る「発番情報なし」の2種類があります。 ご契約時は、 「発番情報あり」に設定されています。お留守番サービス総合案 内(▶P.215)で伝言お知らせ(伝言蓄積通知)を「電話番号を通知しない」 に設定すると、 「発番情報なし」 に変更できます。 ◎ ご契約時の設定では、着信お知らせで相手の方の電話番号をお知らせしま す。お留守番サービス総合案内(▶P.215)で着信お知らせ (着信通知)を 停止することができます。 着信履歴/発信履歴のメニューを利用する 電話 ⑤ 電話 電話番号に発信します。 ⑥ Cメール Cメールを作成します。 ▶P.99「Cメールを送る」 ⑦ 電話番号 電話番号と名前が電話帳に登録されている場合は、名前が表示され ます。 発信番号が通知されなかった場合は、その理由が表示されます。 ネットワークサービスを利用した場合は、そのサービス内容が表示 されます。 ■ 全履歴/着信履歴/発信履歴/不在着信履歴/ Cメール履歴一覧画面の場合 ◎ 着信履歴 (不在着信履歴含む)/発信履歴/Cメール履歴は、合計500件ま で保存され、500件を超えると最も古い履歴から自動的に削除されます。 空 き容量によっては、 保存件数が少なくなる場合があります。 ◎ 使用できる機能は、IS11PTの設定などにより異なります。 ■ お留守番着信お知らせについて 「お留守番着信お知らせ」は、au電話の電源がOFFだったり、電波OFF モード中だったり、電波の届かない場所にいた際、お留守番サービスに 着信があったことをお知らせするサービスです。 お留守番着信お知らせには、 「お留守番サービス」 (▶P.214)で伝言を お預かりしたことをお知らせする 「伝言お知らせ」と、相手の方が伝言 を残さずに電話を切った場合に相手の方の電話番号をお知らせする 「着信お知らせ」があります。 ■ オプションメニューの場合 全履歴/着信履歴/発信履歴/不在着信履歴/ Cメール履歴一覧画面でm 履歴を全件削除 着信履歴を全件削除 発信履歴を全件削除 不在着信履歴を全件削除 Cメール履歴を全件削除 すべての履歴を削除します。 着信履歴をすべて削除します。 発信履歴をすべて削除します。 不在着信履歴をすべて削除します。 Cメール履歴をすべて削除します。 ※ 表示される項目は画面により異なります。 77 ■ コンテキストメニューの場合 全履歴/着信履歴/発信履歴/不在着信履歴/ Cメール履歴一覧画面で履歴をロングタッチ 通話: (電話番号) Eメール送信 電話 Cメール送信 通話履歴から削除 同一番号の履歴削除 連絡先表示 連絡先編集 電話帳に追加 着信拒否登録 Cメールフィルター に登録 通話の前に電話番号 編集 電話番号に発信します。 ▶P.88「Eメールを送る」 ▶P.114「Gmailを送る」 ▶P.108「PCメールを送る」 ▶P.99「Cメールを送る」 選択した履歴を削除します。 同一番号からの履歴をすべて削除しま す。 電話帳の連絡先を表示します。 電話帳の連絡先編集画面を表示します。 ▶P.81 「他の機能から電話帳に登録す る」 指定番号拒否設定の一覧に登録します。 ▶P.184「着信拒否を設定する」 Cメール受信フィルターの指定番号一覧 に登録します。 ▶P.106「受信フィルターを設定する」 電話番号を編集して発信します。 ※ 表示される項目はIS11PTの設定、履歴の種類、連絡先への登録の有無などにより異なり ます。 ■ 着信履歴/発信履歴詳細画面の場合 着信履歴/発信履歴詳細画面でm 連絡先表示 電話帳に追加 削除 着信拒否登録 78 電話帳の連絡先を表示します。 ▶P.81 「他の機能から電話帳に登録する」 選択した履歴を削除します。 指定番号拒否設定の一覧に登録します。 ▶P.184「着信拒否を設定する」 IS11PTの電話番号を確認する あらかじめ登録されている電話番号などの他に、 名前やEメールアドレ スなどの情報を追加登録して、Eメールへの添付などに利用できます。 ホーム画面で [ ]→[設定]→[プロフィール] プロフィール画面が表示されます。 ① ② ③ ④ 名前 電話番号 Eメールアドレス QRコード プロフィールの内容がQRコードで 表示されます。 ⑤ 編集 名前、 よみ、 電話番号、Eメールアドレス を編集します。 ⑥ 赤外線送信 プロフィールを赤外線送信できます。 ① ② ③ ④ ⑥ ⑤ ◎ au ICカードが挿入されていない場合、またはau ICカード以外のカードが 挿入されている場合にプロフィール確認操作を行うと、自局電話番号、マイ アドレスは表示されません。au ICカードを挿入し、もう一度電源を入れ直 してください。 ◎ 自局電話番号、マイアドレスは編集できません。 ◎ プロフィールを編集するときに「 」/「 」をタップすると電話番号欄、E メールアドレス欄を追加/削除できます。 電話帳 電話帳に登録する ..................................................................................... 80 他の機能から電話帳に登録する .............................................................. 81 連絡先を編集する ..................................................................................... 81 グループを利用する ................................................................................. 81 お気に入りを利用する.............................................................................. 82 電話帳の登録内容を利用する .................................................................. 82 スピードダイヤルを利用する .................................................................. 83 クイックコンタクトを利用する .............................................................. 83 電話帳を検索する ..................................................................................... 84 電話帳のメニューを利用する .................................................................. 84 79 電話帳に登録する ◎ 電話帳に登録された電話番号や名前は、事故や故障によって消失してしま うことがあります。大切な電話番号などは控えておかれることをおすすめ します。事故や故障が原因で電話帳が変化・消失した場合の損害および逸失 利益につきましては、当社では一切の責任を負いかねますのであらかじめ ご了承ください。 ◎「アカウントと同期」 ( ▶P.191)を利用して、サーバに保存されたGoogle アカウントの連絡先などとIS11PTの電話帳を同期できます。 電話帳 ホーム画面で [ m→[新規連絡先] 連絡先作成画面が表示されます。 複数のアカウントを設定している場合、アカウントを選択する画面が 表示されます。連絡先を登録するアカウントを選択してください。 ]→[電話帳] 電話帳一覧画面が表示されます。 ① 追加キー ② ③ 連絡先を追加します。 ② 電話帳検索欄 ▶P.84「電話帳を検索する」 ① ③ 訂正キー ④ ⑤ 電話帳検索欄に入力した文字を1字 ⑥ 削除します。 ⑦ ロングタッチすると、すべての文字を 削除できます。 ④ 表示件数 現在表示している連絡先の件数が表 示されます。 ⑤ タブ あかさたな…、アルファベット、韓国 《電話帳一覧画面》 語、名前なし/記号/数字、他のタブ に連絡先がまとめて表示されます。 ⑥ 画像 連絡先に登録されている画像が表示されます。 画像を登録していない場合は、木のイラストが表示されます。使用 回数に応じて木が成長します。 80 ⑦ 名前 連絡先の名前が表示されます。 名前が登録されていない場合は、組織→電話番号→メールアドレス の優先順位で、名前の代わりに表示されます。 名前、組織、電話番号、メールアドレスがすべて登録されていない場 合は、 「(名前)」と表示されます。 名前 よみ 電話番号 Eメール メッセン ジャー グループ 住所 組織 もっと 見る [完了] カメラを起動して撮影した画像を登録するか、ギャ ラリーから画像を選択して登録します。 名前を登録します。 • 名前を入力すると 「よみ」 が自動的に入力されます。 「よみ」を修正することもできます。 電話番号を登録します。 メールアドレスを登録します。 GoogleトークやSkype™などのメッセンジャーID を登録します。 グループを選択します。 • グループの追加方法については、 「グループを追加 する」 (▶P.82) をご参照ください。 住所を登録します。 勤務先などの所属を入力します。 メモ メモを登録します。 Webサイト ウェブサイトを登録します。 記念日 記念日などを入力します。 音 着信音を選択します。 連絡先を編集する ◎ 電話帳一覧画面で「 」をタップしても連絡先作成画面を表示できます。 ◎ 登録する電話番号が一般電話の場合は、市外局番から入力してください。 ◎ 相手の方から電話番号の通知がない場合は、連絡先の画像、着信音の設定は 有効になりません。 ◎「 」/「 」をタップすると、項目を追加/削除できます。 ◎ 項目によってはラベル(種別)を変更できる場合があります。項目の左側に 表示されているラベルをタップして選択してください。ラベル変更時に「カ スタム」 を選択すると、 ラベルを作成して登録できます。 登録した連絡先を修正します。 電話帳一覧画面で編集する連絡先をロングタッチ →[連絡先編集] 連絡先編集画面が表示されます。 項目を選択して編集 項目については、 「電話帳に登録する」 (▶P.80) をご参照ください。 通話履歴やメールなど他の機能で表示した電話番号やメールアドレス などを電話帳に登録できます。 他の機能で電話帳に登録する操作を行う ■ 新しい連絡先として登録する場合 [完了] グループを利用する 電話帳 他の機能から電話帳に登録する 連絡先をグループに分けて管理することができます。 「アカウントと同期」 ( ▶P.191)でGoogleアカウントと同期すると、 自動的にグループが作成されます。 [新規連絡先作成] 連絡先作成画面が表示されます。 ▶P.80 「電話帳に登録する」 ■ 既存の連絡先に追加登録する場合 ◎ SNSな ど の ア カ ウ ン ト をIS11PTに 設 定 し、 「アカウントと同期( 」▶ P.191)で同期すると、設定したSNSなどにより連絡先グループが表示 される場合があります。 追加登録する連絡先をタップ 追加登録する電話番号やメールアドレスが入力された連絡先編集画 面が表示されます。連絡先を編集する場合は、 「 連絡先を編集する」 (▶ P.81) をご参照ください。 [完了] グループの連絡先を確認する 電話帳一覧画面で [グループ] グループ一覧画面が表示されます。 複数のアカウントやSNSのIDを設定している場合、アカウントを選択 する画面が表示されます。グループを表示するアカウントを選択して ください。 グループ名を選択 グループ内の連絡先一覧画面が表示されます。 81 グループを追加する グループ一覧画面でm→[新規グループ] グループ名を入力→ [完了] お気に入りを利用する 「お気に入り」を利用すると、よく連絡する相手だけを一覧で表示する ことができます。 電話帳 電話帳一覧画面で [お気に入り] お気に入り一覧画面が表示されます。 お気に入りに登録された連絡先とよく使う連絡先が表示されます。 ◎ 連絡先をお気に入りに追加するには、電話帳一覧画面/グループ内の連絡 先一覧画面で連絡先をロングタッチ→[お気に入りに追加]と操作してくだ さい。 ◎ よく使う連絡先は、利用回数が多い順に最大25件まで表示されます。 電話帳の登録内容を利用する 電話帳の登録内容を利用して、簡単に電話をかけたり、メールを送信し たりできます。 電話帳一覧画面/グループ内の 連絡先一覧画面/お気に入り 一覧画面で連絡先を選択 ① ⑤③ ② 連絡先詳細画面が表示されます。 ① 画像 ④ ② 名前 名前とよみが表示されます。 ③ お気に入り (オレンジ色) :お気に入り登録状態 (灰色): お気に入り解除状態 タップするとお気に入りに登録/解 除できます。 《連絡先詳細画面》 ④ 登録内容 スライドするとすべての登録内容を 確認/利用できます。 ⑤ アクションアイコン 連絡先に電話をかけたり、メールを作成したりできます。 :電話をかけます。 特番を付加して電話をかけることもできます。 :Cメールを作成します。 :Eメール/PCメール/Gmailを送信します。 :チャットをします。 :Googleマップで地図を表示します。 ※ 連絡先に登録されている項目、IS11PTの設定などにより表示されるアイコンは異な ります。 82 スピードダイヤルを利用する スピードダイヤルNo.2∼99に登録した相手の方には、スピードダイ ヤルNo.の1桁または2桁の入力だけで電話をかけることができます。 スピードダイヤルNo.1には、あらかじめ留守伝言再生「1417」が登録 されています。スピードダイヤルNo.1は、 変更/削除できません。 スピードダイヤルで電話をかける ホーム画面で [ ] 電話番号入力画面が表示されます。 スピードダイヤルNo. (1∼99)を入力 [ ] 連絡先をスピードダイヤルに登録する 電話帳一覧画面/お気に入り一覧画面でm →[スピードダイヤル] [追加] 電話帳一覧画面が表示されます。 登録する連絡先を選択 複数の電話番号が登録されている連絡先を選択した場合、電話番号を 選択する画面が表示されます。登録する電話番号を選択してください。 ◎ すでにスピードダイヤルが登録されている番号にも同じ操作で上書き登録 ができます。 ◎スピードダイヤルの登録を解除する場合は、電話帳一覧画面/お気に入り 一覧画面でm→[スピードダイヤル]→スピードダイヤルを解除したい 番号を選択→ [削除] →[はい]と操作してください。 電話帳一覧画面/グループ内の連絡 先一覧画面/お気に入り一覧画面で 連絡先の画像をタップ クイックコンタクト アイコン 電話帳 スピードダイヤルを登録したい番号を2∼99から選択 すでにスピードダイヤルが登録されている番号は、オレンジ色で表示 されます。番号をタップすると登録されている電話番号が表示されま す。 クイックコンタクトを利用する クイックコンタクト機能を利用すると、連絡先の一覧画面の画像を タップして、簡単に電話をかけたり、メールを送信したりできます。 クイックコンタクトアイコンが表示されま す。 ※ クイックコンタクトアイコンの例 :電話をかけます。 :Cメールを作成します。 : Eメール/ PCメール/ Gmailを 送信します。 :Googleトークでチャットをします。 :Googleマップで地図を表示します。 :ブラウザでウェブサイトを表示します。 クイックコンタクトアイコンをタップ 対応するアプリケーションが起動します。 複数の電話番号やメールアドレスが登録されている場合、対応するア プリケーションが複数ある場合は選択画面が表示されます。使用する 電話番号やメールアドレス、アプリケーションを選択してください。 83 表示 オプション ◎ 表示されるクイックコンタクトアイコンは、インストールされているアプ リケーションや連絡先に登録されている項目により異なります。 ◎ 電話帳以外のアプリケーションでも、連絡先の画像をタップして、クイック コンタクト機能を利用できる場合があります。 電話帳を検索する 連絡先の名前または「よみ」やメールアドレス、組織名を元に検索がで きます。 スピード ダイヤル 共有 削除 その他 電話帳 電話帳一覧画面の電話帳検索欄に検索する文字列を入力 検索された連絡先が表示されます。 電話番号の 電話番号が登録されていない連絡先 ある連絡先 を非表示にします。 のみ 表示する アカウントごとに、電話帳に表示す 連絡先選択 るグループを選択します。 ▶P.83「スピードダイヤルを利用する」 連絡先を選択して、Bluetooth®やメール添付、赤 外線などで送信します。 連絡先を選択して削除します。 共有 連 絡 先 を 選 択 し て、Bluetooth®や メール添付、赤外線などで送信しま す。 削除 連絡先を選択して削除します。 ※ 表示される項目は画面と連絡先に登録されている項目、IS11PTの設定などにより異なり ます。 電話帳のメニューを利用する 電話帳一覧画面/お気に入り一覧画面のメニュー を利用する ■ オプションメニューの場合 電話帳一覧画面/お気に入り一覧画面でm 新規連絡先 アカウント インポート/ エクスポート 84 ▶P.80「電話帳に登録する」 ▶P.191「アカウントと同期の設定をする」 SDカード microSDメモリカードに保存され からイン ている連絡先を読み込みます。 ポート SDカード microSDメモリカードに連絡先を に保存 保存します。 表示される 連絡先をBluetooth®やメール添付、 連絡先共有 赤外線などで送信します。 ■ コンテキストメニューの場合 電話帳一覧画面/お気に入り一覧画面で連絡先を ロングタッチ 連絡先表示 連絡先へ発信 Cメール送信 共有 お気に入りに 追加 お気に入りから 削除 よく使う リストから削除 スピードダイヤル に追加 連絡先詳細画面を表示します。 電話番号に発信します。 ▶P.99「Cメールを送る」 選択した連絡先をBluetooth®やメール添付、 赤外線などで送信します。 お気に入りに追加します。 ▶P.82「お気に入りを利用する」 お気に入りから削除します。 よく使う連絡先から削除します。 ▶P.82「お気に入りを利用する」 スピードダイヤルに登録します。 ▶P.83 「連絡先をスピードダイヤルに登録 する」 連絡先編集 連絡先削除 着信拒否登録 連絡先編集画面を表示します。 選択した連絡先を削除します。 指定番号拒否設定の一覧に登録します。 ▶P.184「着信拒否を設定する」 ※ 表示される項目は画面と連絡先に登録されている項目、IS11PTの設定などにより異なり ます。 グループ一覧画面のメニューを利用する ■ オプションメニューの場合 グループ一覧画面でm ▶P.82「グループを追加する」 選択したグループのすべての連絡先を Bluetooth®やメール添付、赤外線などで送信 します。 ※ 表示される項目は連絡先に登録されている項目、 IS11PTの設定などにより異なります。 ■ コンテキストメニューの場合 グループ一覧画面でグループをロングタッチ グループ名変更 グループ名削除 グループ削除 グループ名を編集できます。 グループ名を削除します。 • グループ内の連絡先は 「グループなし」 に移動されます。 選択しているグループを削除します。 • グループ内の連絡先もすべて削除され ますのでご注意ください。 ◎ Googleアカウントの 「My電話帳」 「友達」 「家族」 「職場」 「Starred in Android」 「グループなし」 では、 上記の操作はきません。 グループ内の連絡先一覧画面でm グループ移動 共有 削除 連絡先を選択して別のグループへ移動しま す。 連絡先を選択して、Bluetooth®やメール添 付、赤外線などで送信します。 グループ内の連絡先を選択して削除します。 ※ 表示される項目は連絡先に登録されている項目、 IS11PTの設定などにより異なります。 ■ コンテキストメニューの場合 グループ内の連絡先一覧画面で連絡先をロングタッチ 連絡先表示 連絡先へ発信 Cメール送信 共有 電話帳 新規グループ 共有 グループ内の連絡先一覧画面のメニューを利用する ■ オプションメニューの場合 連絡先詳細画面を表示します。 電話番号に発信します。 ▶P.99「Cメールを送る」 選択した連絡先をBluetooth®やメール添付、 赤外線などで送信します。 お気に入りに追加します。 ▶P.82「お気に入りを利用する」 お気に入りから削除します。 お気に入りに 追加 お気に入りから 削除 スピードダイヤル スピードダイヤルに登録します。 に追加 ▶P.83 「連絡先をスピードダイヤルに登録 する」 連絡先編集 連絡先編集画面を表示します。 連絡先削除 選択した連絡先を削除します。 着信拒否登録 指定番号拒否設定の一覧に登録します。 ▶P.184「着信拒否を設定する」 ※ 表示される項目は連絡先に登録されている項目、 IS11PTの設定などにより異なります。 85 連絡先詳細画面のメニューを利用する ■ オプションメニューの場合 連絡先詳細画面でm 連絡先編集 連絡先編集画面を表示します。 共有 選択した連絡先をBluetooth®やメール添付、赤外 線などで送信します。 音 着信音を選択します。 着信設定 選択した連絡先からの着信をすぐ に、お留守番サービスに転送するよ うに設定します。 連絡先を削除します。 オプション 電話帳 連絡先削除 ※ 表示される項目は連絡先に登録されている項目、 IS11PTの設定などにより異なります。 ■ コンテキストメニューの場合 連絡先詳細画面で各項目をロングタッチ 連絡先へ発信 Cメール送信 基本電話番号に 設定 Eメール送信 基本Eメールに 設定 地図上の住所 電話番号に発信します。 ▶P.99「Cメールを送る」 複数の電話番号が登録されている場合、選択 した電話番号を通常使用する電話番号に設定 します。 ▶P.88「Eメールを送る」 ▶P.114「Gmailを送る」 ▶P.108「PCメールを送る」 複数のメールアドレスが登録されている場 合、選択したメールアドレスを通常使用する メールアドレスに設定します。 Googleマップで選択した住所の地図を表示 します。 ※ 表示される項目は選択した項目、連絡帳に登録されている項目、IS11PTの設定などによ り異なります。 86 メール Eメールを利用する ............................................................................. 88 PCメールを利用する....................................................................... 106 Eメールの初期設定をする ....................................................................... 88 Eメールを送る .......................................................................................... 88 Eメールを受け取る................................................................................... 90 Eメールを確認する................................................................................... 90 Eメール画面でできること ....................................................................... 92 メールボックス画面/振り分けフォルダ画面でできること ................ 92 メール内容表示画面でできること .......................................................... 93 Eメールの設定をする ............................................................................... 94 迷惑メールフィルターを設定する .......................................................... 97 PCメールのアカウントを登録する ..................................................... 106 PCメールを送る .................................................................................... 108 PCメールを受け取る ............................................................................ 109 PCメールを確認する ............................................................................ 109 PCメールのメニューを利用する ......................................................... 111 PCメールのアカウントの設定をする ................................................. 112 Cメールを利用する............................................................................. 99 Cメールを送る .......................................................................................... 99 Cメールを受け取る ............................................................................... 100 Cメールを確認する ............................................................................... 100 Cメール画面でできること .................................................................... 101 スレッド内容表示画面でできること ................................................... 102 緊急地震速報を利用する ....................................................................... 103 Cメール安心ブロック機能を設定する ................................................ 105 Cメールの設定をする............................................................................ 105 受信フィルターを設定する ................................................................... 106 au one メールをブラウザで利用する........................................... 113 会員登録する .......................................................................................... 113 au one メールを確認する.................................................................... 113 Gmailを利用する ............................................................................. 114 Gmailを送る .......................................................................................... 114 Gmailを受け取る................................................................................... 114 Gmailを確認する................................................................................... 115 Gmailを検索する................................................................................... 116 Gmailを返信/転送する ....................................................................... 116 Gmailを受信したときの動作を設定する ............................................ 116 87 Eメールを利用する Eメール ([email protected])は、Eメールに対応した携帯電話やパソ コンとメールのやりとりができるサービスです。文章の他、写真や動画 などのデータを送ることができます。 Eメールを送る ホーム画面で [ ] Eメール画面が表示されます。 ① ② [新規作成] Eメール作成画面が表示されます。 メール ◎ Eメールのご利用には、IS NETのお申し込みが必要です。ご購入時にお申し 込みにならなかった方は、auショップもしくはお客さまセンターまでお問 い合わせください。 ◎ Eメールは海外でもご利用になれます。詳しくは、 「グローバルパスポートご 利用ガイド」 をご参照ください。 ◎ Eメールの送受信には、データ量に応じて変わるパケット通信料がかかりま す。海外でのご利用は、通信料が高額となる可能性があります。詳しくは、au 総合カタログおよびauホームページをご参照ください。 ◎ 添付データが含まれている場合やご使用エリアの電波状態によって、Eメー ルの送受信に時間がかかる場合があります。 Eメールの初期設定をする お買い上げ後、初めてEメールを起動すると、初期設定画面が表示され ます。 初期設定を行うと、自動的にEメールアドレスが決まります。初期設 定時に決まったEメールアドレスは、変更することができます。 (▶P.95 「アドレスの変更やその他の設定をする」 ) au電話からの機種変更の場合、初期設定を行うと、以前ご使用の機種 で利用していたEメールアドレスがそのまま継続されます。 ホーム画面で [ ] [OK] 88 Eメールの初期設定が完了するとお客様のEメールアドレスが表示され ます。 ① ② ③ ④ ⑤ 宛先入力欄 ③ 件名入力欄 本文入力欄 添付可能なデータの件数、容量 ④ フッターバー 送信: 作成したEメールを送信します。⑤ 添付: ▶P.89 「Eメールにデータを 《Eメール作成画面》 添付する」 装飾: ▶P.89 「Eメールの本文を装飾する」 宛先入力欄を選択 宛先を選択/入力 電話帳 受信履歴 送信履歴 プロフィール 直接入力 電話帳に登録されているメールアドレスから 選択します。 受信履歴からメールアドレスを選択します。 送信履歴からメールアドレスを選択します。 プロフィールに登録されているメールアドレ スから選択します。 メールアドレスを直接入力します。 件名入力欄を選択→件名を入力 本文入力欄を選択→本文を入力 [送信] [はい] Eメールにデータを添付する ◎ Eメール作成画面で「装飾」をタップすると、文字サイズや文字の色などが変 更できます。 (▶P.89) ◎ Eメールの作成途中でb→[OK]と操作すると作成中のメールが下書き として送信ボックスに保存されます。 ◎ auの絵文字を他社の携帯電話に送信すると、他社の絵文字に変換されて届 きます。 ※ 絵文字によっては変換されない場合があります。 ◎ 異なる機種の携帯電話やパソコンなどに送信した絵文字は、受信側で一部 正しく表示されないことがあります。 宛先を追加・変更・削除する Eメール作成画面で [添付] SDカードから SDカードからデータを選択して添付します。 選択 ギャラリーから ギャラリーからデータを添付して選択します。 選択 写真を撮影 カメラを起動し、 写真を撮影して添付します。 ◎ 添付ファイルを添付済みのEメール作成画面で [表示]/[削除]と操作する と添付済みのデータを表示/削除できます。 ■ 宛先を追加する場合 Eメールの本文を装飾する 本文を装飾したEメールを送付できます。 (デコレーションメール) Eメール作成画面で [追加] Eメール作成画面で [装飾] [To] /[Cc]/[Bcc] デコレーションアイコンが表示されます。 宛先を選択/入力 以降の操作は、 「Eメールを送る」 ( ▶P.88)の操作 い。 をご参照くださ ■ 宛先を変更する場合 変更する宛先を選択 宛先を編集 以降の操作は、 「Eメールを送る」 ( ▶P.88)の操作 い。 メール 宛先を追加/変更したり、入力済みの宛先を削除できます。宛先を追加 するときに宛先の種類(To/Cc/Bcc) を指定できます。 をご参照くださ ■ 宛先を削除する場合 削除する宛先の右側の [削除]→[OK] 「削除」が表示されない場合は、宛先を選択して削除してください。 / / / / / / / 直前の操作を取り消します。 で取り消した操作をやり直します。 文字を点滅表示させます。 デコレーション絵文字を挿入します。 画像を挿入します。 行と行の間にラインを挿入します。 背景の色を選択します。 文字の色を選択します。 文字の大きさを変更します。 行揃えを設定します。 スクロールを設定します。 装飾を解除します。 89 Eメールを確認する ◎ デコレーションアニメ、デコレーションメールテンプレートには対応して いません。 ◎ 異なる機種の携帯電話やパソコンなどの間で送受信したデコレーション メールは、 受信側で一部正しく表示されないことがあります。 ◎ デコレーションメール非対応機種やパソコンなどに送信すると、通常のE メールとして受信・表示される場合があります。 ◎「サーバーメール転送」 (▶P.93) では本文を装飾できません。 Eメールを受け取る Eメールを受信すると メール Eメールを受信するとステータスバーに が鳴ります。 が表示され、Eメール受信音 送信・受信したEメール、送信せずに保存したEメールなどは、各メール ボックスに保存されます。 ② ホーム画面で [ ] Eメール画面が表示されます。 ① フォルダ ② Eメール件数 「(未読または未送信Eメール件数)/ (Eメール総件数) 」と表示されます。 ③ フッターバー ▶P.92「フッターバーの場合」 ① ステータスバーを下へスライド 通知/ステータスパネルが表示されます。 ③ Eメールの情報を選択 受信メール内容表示画面が表示されます。 《Eメール画面》 フォルダを選択 メールボックス画面が表示されます。 ◎ 複数の新着メールがあった場合、操作 の後、最新の受信Eメールが保存さ れているメールボックス画面が表示されます。 ① ② ③ ① ② ③ ④ ⑤ ⑥ ⑥ 新着メールを問い合わせて受信する 「メール自動受信」 (▶P.94)を無効に設定した場合や、Eメールの受信 に失敗した場合は、 新着メールを問い合わせて受信することができます。 Eメール画面で [新着確認] 新着のEメールがあるかどうかを確認します。 90 ◎ 受信ボックス画面など他の画面でも、画面下部にある「新着確認」をタップ して操作することができます。 《受信ボックス画面》 《送信ボックス画面》 ① 宛先/差出人の名前またはメールアドレス メールアドレスが電話帳に登録されている場合は、電話帳に登録さ れている名前が表示されます。 受信したEメールに差出人名称が設定されている場合は、設定され ている名前が表示されます。 電話帳に登録されていない場合で、差出人名称も設定されていない 場合は、メールアドレスが表示されます。 ② ④ ⑥ ① ③ ① ⑤ ⑦ ④ ⑧ ⑤ ⑧ ※ 電話帳にメールアドレスが登録されている場合は、電話帳に登録されている名前が優 先して表示されます。 ※ 返信したEメールは、 アイコンの左下に (矢印)が表示されます。 ※ 転送/本文転送したEメールは、 アイコンの左下に (丸印)が表示されます。 ⑤ 送信メールの状態アイコン :送信済みのEメール :未送信のEメール :添付ファイルがある送信済みのEメール :添付ファイルがある未送信のEメール :送信に失敗したメール :添付ファイルがある送信に失敗したメール ⑥ フッターバー ▶P.92「フッターバーの場合」 ⑨ ⑨ 《受信メール内容表示画面》 《送信メール内容表示画面》 ① 宛先/差出人の名前またはメールアドレス ▶P.91 ② 受信メールの状態アイコン ▶P.91 メール ② 件名 ③ 受信日時/送信日時/下書き保存日時 ④ 受信メールの状態アイコン :未読のEメール :既読のEメール :添付ファイルがある未読Eメール :添付ファイルがある既読Eメール :本文または添付ファイルを未受信の未読Eメール :本文または添付ファイルを未受信の既読Eメール ※ タップするとメッセージの詳細情報が表示されます。 ③ 送信メールの状態アイコン ▶P.91 ※ タップするとメッセージの詳細情報が表示されます。 ④ 件名 ⑤ 受信日時/送信日時/下書き保存日時 ⑥ ファイル一覧 添付ファイルを開く/保存することができます。 ⑦ D絵文字 本文中のデコレーション絵文字をmicroSDメモリカードに保存し ます。 ⑧ 本文 ⑨ フッターバー ▶P.92「フッターバーの場合」 Eメールを選択 メール内容表示画面が表示されます。 ◎ メール内容表示画面では、ピンチイン/ピンチアウト、 「 」/「 」 をタップで画面を縮小/拡大できます。 (「 」/「 」は画面をスラ イドすると表示されます。 ) ◎ microSDメモリカードをIS11PTにセットしていないときは、添付ファイ ルを開く/保存することができません。 91 Eメール画面でできること [保存] Eメール画面のメニューを利用する ■ フッターバーの場合 新規作成 ▶P.88「Eメールを送る」 新着確認 ▶P.90「新着メールを問い合わせて受信する」 設定 ▶P.94「Eメールの設定をする」 振り分け登録する メール 振り分け用のフォルダを作成して、差出人や宛先、本文に含まれる文 字列などの振り分け条件を登録できます。登録した条件に該当するE メールを受信した場合は、自動的に登録したフォルダに振り分けられ ます。複数の振り分け条件を登録することができます。 Eメール画面で [振り分けフォルダ] 振り分けフォルダ画面が表示されます。 [フォルダ]→[フォルダ追加] フォルダ名を入力→ [OK] [はい] 振り分け条件の設定画面が表示されます。 全ての条件 に一致 いずれかの 条件一致 設定した振り分け条件のすべてに一致するEメー ルを振り分けます。 設 定 し た 振 り 分 け 条 件 の1つ 以 上 と 一 致 す るE メールを振り分けます。 [追加] 差出人 To Cc 件名 92 ◎ 振り分け条件を設定する前に受信したEメールは、振り分け条件に一致して いても自動的に振り分けられません。 ◎ 振り分け条件を再設定する場合は、上記操作 で[フォルダ]→[振り分け条 件設定]→フォルダを選択→振り分け条件を編集→[保存]と操作してくだ さい。 ◎登録した振り分け条件を削除する場合は、振り分け条件の設定画面で[リ セット] →[はい]と操作してください。 ◎ 振り分けフォルダを削除する場合は、上記操作 で[フォルダ]→[フォルダ 削除] →削除するフォルダの右側の [削除] →[はい]と操作してください。 ◎ 振り分けフォルダの名前を変更する場合は、上記操作 で[フォルダ]→ [フォルダ名編集]→フォルダ名を変更するフォルダの右側の[編集]→フォ ルダ名を編集→ [OK] と操作してください。 本文 差出人/宛先/Ccに指定した文字列が含まれるE メールを振り分けます。 • 直接入力か電話帳に登録されているメールアド レスから選択できます。 Eメールの件名/本文に指定した文字列が含まれ るEメールを振り分けます。 メールボックス画面/振り分けフォルダ画面 でできること メールボックス画面/振り分けフォルダ画面の メニューを利用する ■ フッターバーの場合 新規作成 新着確認 削除 フォルダ 設定 ▶P.88「Eメールを送る」 ▶P.90「新着メールを問い合わせて受信する」 フォルダ内のメールを選択して削除します。 ▶P.92「振り分け登録する」 ▶P.94「Eメールの設定をする」 ※ 表示される項目は画面により異なります。 メール内容表示画面でできること メール内容表示画面のメニューを利用する ※ 表示される項目は画面により異なります。 選択しているEメールを転送するためのEメール作成画面が表示されます。 「本文転送」を選択した場合は、Eメール作成画面に転送するEメールの 本文が引用されます。 添付ファイルは転送されません。 「サーバーメール転送」を選択した場合は、サーバに保存されているE メールを本文の最後に引用して転送します。サーバに保存されている 添付ファイルも転送します。 Eメール作成画面には、転送するEメールの 本文および添付ファイルは表示されません。 宛先、 件名、本文などを入力/選択→ [送信] 差出人や本文中の電話番号/メールアドレス/ URLを利用する ■ 受信メールの差出人を利用する場合 受信メール内容表示画面で差出人をタップ 電話帳登録 拒否リスト登録 メール ■ フッターバーの場合 返信 Eメールを返信します。 転送 ▶P.93「Eメールを転送する」 送信 Eメールを送信します。 再送信 Eメールを再送信します。 編集 Eメールを編集します。 移動/ フォルダ移動 Eメールを別のフォルダに移動します。 拒否 microSDへ EメールをmicroSDメモリカードへコピー コピー します。 microSDへ EメールをmicroSDメモリカードへ移動し 移動 ます。 拒否リスト 差出人または宛先のメールアドレスを迷惑 に登録 メールフィルター (▶P.97)の 「指定拒否リ スト設定」に登録します。 移動 フォルダ移動 Eメールを別のフォルダに移動します。 microSDへ EメールをmicroSDメモリカードへコピー コピー します。 microSDへ EメールをmicroSDメモリカードへ移動し 移動 ます。 削除 Eメールを削除します。 [本文転送]/[サーバーメール転送] ▶P.81「他の機能から電話帳に登録する」 差出人のメールアドレスを迷惑メールフィル タ ー( ▶P.97)の「 指 定 拒 否 リ ス ト 設 定 」に 登録します。 ※ 表示される項目は電話帳への登録の有無により異なります。 ■ 本文中の電話番号を利用する場合 受信メール内容表示画面/送信メール内容表示画面で 本文中の電話番号を選択 選択した電話番号が入力された電話番号入力画面が表示されます。 ◎ microSDメモリカードにコピー/移動したEメールは、microSDメモリ カードの 「¥com.aplixcorp.email¥messages」フォルダに保存されます。 ファイル名は “MSG_YYYYMMDD_hhmmss.eml” です。 Eメールを転送する 受信メール内容表示画面で [転送] ■ 本文中のメールアドレスを利用する場合 受信メール内容表示画面/送信メール内容表示画面で 本文中のメールアドレスを選択 [Eメール]/[PCメール]/[Gmail] 選択したメールアドレスを宛先にしたEメール/PCメール/Gmail作 成画面が表示されます。 93 ■ 本文中のURLを利用する場合 受信メール内容表示画面/送信メール内容表示画面で 本文中のURLを選択 メール受信 指定 方法 全受信 ブラウザが起動し選択したURLに接続されます。 ◎ 表示される項目はIS11PTの設定などにより異なります。 Eメールの設定をする Eメール設定をする メール メール受信 方法 添付自動 受信 電話帳 電話帳のグループを選択し、 グループ 選択したグループ内の連絡 先に登録されているメール アドレスからのEメールは、 差出人・件名と本文を受信し ます。 選択したグループ内の連絡 先に登録されていないメー ル ア ド レ ス か ら のEメ ール は、差出人・件名のみを受信 します。 差出人・件名のみを受信します。 差出人・ 件名受信 受信Eメールの添付データを自動的に受信するか どうかを設定します。 ■ 受信に関する設定をする Eメール画面/メールボックス画面/振り分けフォルダ 画面で[設定]→[Eメール設定] Eメール設定画面が表示されます。 ◎ 本文や添付ファイルを受信していないメールは、後から手動で本文や添付 ファイルを受信できます。受信メール内容画面で[全文受信]をタップして ください。 [受信・表示設定] 受信・表示設定画面が表示されます。 メール自動 受信 メール受信 方法 94 サーバに届いたEメールを自動的に受信するかど うかを設定します。 全受信 差出人・件名と本文を受信します。 指定 電話帳 電話帳に登録されている 全受信 登録 メールアドレスからのEメー ルは、差出人・件名と本文を 受信します。 電話帳に登録されていない メールアドレスからのEメー ルは、差出人・件名のみを受 信します。 ■ 送信・作成に関する設定をする Eメール画面/メールボックス画面/振り分けフォルダ 画面で[設定]→[Eメール設定] Eメール設定画面が表示されます。 [送信・作成設定] 送信・作成設定画面が表示されます。 返信先アドレス 差出人名称 冒頭文 Eメールを受信した相手の方が返信する場合 に宛先に設定されるメールアドレスを設定し ます。 送信先で表示される名前を設定します。 本文の冒頭に挿入する文を設定します。 署名 返信時メール 引用 本文の末尾に挿入する文を設定します。 返信時、受信メールの内容を本文に引用する かどうかを設定します。 項目 Eメール アドレスの 変更 ■ アドレスの変更やその他の設定をする Eメール画面/メールボックス画面/振り分けフォルダ 画面で[設定]→[Eメール設定] Eメール設定画面が表示されます。 [その他の設定]→ [OK] 項目を選択→ →[送信] 説明 Eメールアドレスは「Eメール設定」の「設定更 新」を行うと自動的に決まりますが、初期設定 時に決まったEメールアドレスは変更できま す。 1.[承諾する] (入力欄)を選択 2. 3. Eメールアドレスの“@”の左側の部分 (変更可能部分) を入力 4.[送信]→[OK] • Eメールアドレスの変更可能部分は、半角英 数小文字、 「.」 「-」 「_」を含め、半角30文字まで 入力できます。ただし、 「.」を連続して使用し たり、最初と最後に使用することはできませ ん。また、最初に数字の「0」を使用することも できません。 • 変更直後は、しばらくの間Eメールを受信で きないことがありますので、あらかじめご了 承ください。 IS11PTで受信したEメールを自動的に転送 するEメールアドレスを登録します。 (入力欄)を選択 1. 2. Eメールアドレスを入力 3.[送信]→[終了] • 自動転送先のEメールアドレスは、2件まで 登録できます。 • 自動転送先の変更・登録は、1日3回まで可能 です。 メール 項目 Eメール アドレスの 変更 (入力欄)を選択→暗証番号を入力 迷惑メール フィルター 自動転送先 説明 • 入力したEメールアドレスがすでに使用され ている場合は、他のEメールアドレスの入力 を求めるメッセージが表示されますので、再 入力してください。 • Eメールアドレスの変更は1日3回まで可能 です。 ▶P.97 「迷惑メールフィルターを設定する」 ※ 設定をクリアする操作は、 回数には含まれません。 •「エラー! Eメールアドレスを確認してくだ さい。 」と表示された場合は、自動転送先のE メールアドレスとして使用できない文字を 入力しているか、指定のEメールアドレスが 規制されている可能性があります。 • Eメールアドレスを間違って設定すると、転 送先の方に迷惑をかける場合がありますの でご注意ください。 • 自動転送メールが送信エラーとなった場合、 自動転送先のEメールアドレスを含むエラー メッセージが送信元に返る場合があります のでご注意ください。 ◎ 暗証番号を同日内に連続3回間違えると、翌日まで設定操作はできません。 95 ■ Eメールアドレスを確認する Eメール画面/メールボックス画面/振り分けフォルダ 画面で[設定]→[Eメール設定] Eメール設定画面が表示されます。 [設定更新]→[OK] お客様のEメールアドレスが表示されます。 ◎ Eメールの初期設定を行っていない場合は、Eメールの初期設定が行われま す。Eメールの初期設定が完了するとお客様のEメールアドレスが表示され ます。 メール ■ Eメール設定を確認する Eメール画面/メールボックス画面/振り分けフォルダ 画面で[設定]→[Eメール設定] Eメール設定画面が表示されます。 [Eメール設定確認] Eメール設定の設定内容が一覧表示されます。 表示に関する設定をする Eメール画面/メールボックス画面/振り分けフォルダ 画面で[設定]→[表示設定] 表示設定画面が表示されます。 標準文字サイズ 画像の拡大表示 Eメール本文の文字サイズを設定します。 本文中のインライン画像を拡大表示するかど うかを設定します。 画像を画面幅に 「画像の拡大表示」を有効にしているときに、 合わせる 画面幅より大きい画像を画面幅に合わせて表 示するかどうかを設定します。 電話帳登録名の Eメールの差出人/宛先が電話帳に登録され 表示 ているときに登録名で表示するかどうかを設 定します。 外部コンテンツ Eメールの本文が参照している外部コンテン 読込 ツを読み込むかどうかを設定します。 Eメール受信時の通知に関する設定をする Eメール画面/メールボックス画面/振り分けフォルダ 画面で[設定]→[通知設定] 通知設定画面が表示されます。 着信音鳴動 96 Eメール受信時に受信音を鳴らすかどうかを 設定します。 Eメール受信音を選択します。 Eメール受信音の鳴動時間を設定します。 着信音 着信鳴動時間 (秒) バイブレーション Eメール受信時のバイブレータのパターンを 選択します。 ステータスバー Eメール受信時にステータスバーに通知アイ 通知 コンを表示するかどうかを設定します。 メール受信時 Eメール受信時に自動的にEメールを起動す 起動 るかどうかを設定します。 メールボックスにパスワードを設定する Eメール画面/メールボックス画面/振り分けフォルダ 画面で[設定]→[Eメール設定] Eメール設定画面が表示されます。 [セキュリティ設定] パスワードの設定の確認画面が表示されます。 [OK] パスワードを入力→ [OK] セキュリティ設定画面が表示されます。 メールBOX パスワード ◎ 受信ボックスおよび送信ボックスにはセキュリティ設定はできません。 ◎ パスワードを忘れた場合は、 「データの初期化」 (▶P.194)を行い、IS11PT をお買い上げ時の状態に戻す必要がありますのでご注意ください。 迷惑メールフィルターを設定する 迷惑メールフィルターには、特定のEメールを受信/拒否する機能と、 携帯電話・PHSなどになりすましてくるEメールを拒否する機能があ ります。 Eメール画面/メールボックス画面/振り分けフォルダ 画面で[設定]→[Eメール設定] Eメール設定画面が表示されます。 [その他の設定]→ [OK] [オススメの設定はこちら]→[登録] なりすましメール・自動転送メールを拒否して、携帯電話・PHS・パソコ ンからのメールを受信する条件で迷惑メールフィルターが設定されま す。 ■ 詳細を設定する場合 [迷惑メールフィルター] → →暗証番号を入力→[送信] カンタン 1.「携帯」 設定 「PHS」 「PC」メー ルを受信 2.「携帯」 「PHS」 メールのみ を受信 詳細設定 一括指定受信 なりすまし 規制 指定拒否 リスト設定 指定受信 リスト設定 (入力欄)を選択 なりすましメール・自動転送メールを 拒否して、携帯電話・PHS・パソコン からのメールを受信する条件に設定 します。 パソコンからのメール・なりすまし メール・自動転送メールを拒否して、 携帯電話・PHSからのメールを受信 する条件に設定します。 インターネット、携帯電話からのメー ルを一括で受信/拒否します。 送信元のアドレスを偽って送信して くるメールの受信を拒否します。 (高) (中) (低)の3つの設定があります。 個別に指定したEメールアドレスや ド メ イ ン、 「@」よ り 前 の 部 分 を 含 む メールの受信を拒否します。 個別に指定したEメールアドレスや ド メ イ ン、 「@」よ り 前 の 部 分 を 含 む メールを優先受信します。 • 指定受信リストに登録したアドレ ス 以 外 のEメ ール を ブ ロ ック す る 場合は、 「一括指定受信」ですべての チェックをOFF (受信拒否)にして ください。 メール パスワード変更 (振り分け フォルダ名) 有効にすると、フォルダ内のメールの閲覧や フォルダの削除、フォルダ名編集、振り分け条 件設定時にパスワードの入力が必要になるよ うに設定します。 ロック用のパスワードを変更します。 お客様が作成した振り分けフォルダ名が表示 されます。チェックを入れたフォルダのみセ キュリティの設定が有効になります。 ■ おすすめの設定にする場合 97 詳細設定 指定受信リス ト設定(なり すまし・転送 メール許可) HTMLメール 規制 URLリンク 規制 拒否通知メー ル返信設定 設定確認/設定解除 メール PC設定用ワンタイム パスワード発行 設定にあたって 「なりすまし規制」を回避して、自動転 送メールを受信します。 HTML形式のEメールを拒否します。 URLが含まれるEメールを拒否しま す。 迷惑メールフィルターで拒否された Eメールに対して、受信エラー (宛先 不明)メールを返信するかどうかを設 定します。 迷惑メールフィルター設定状態の確 認と、設定の解除ができます。 ▶P.98「 パ ソ コ ン か ら 迷 惑 メ ール フィルターを設定するには」 迷惑メールフィルターの設定を行う 際の説明を表示します。 ◎ 暗証番号を同日内に連続3回間違えると、翌日まで設定操作はできません。 ◎ メールフィルターの設定により、受信しなかったEメールをもう一度受信す ることはできませんので、 設定には十分ご注意ください。 ◎ メールフィルターは、以下の優先順位にて判定されます。 指定受信リスト設定 (なりすまし・転送メール許可)> なりすまし規制 > 指 定拒否リスト設定 > 指定受信リスト設定 > HTMLメール規制 > URLリン ク規制 > 一括指定受信 ◎ 指定受信リスト設定(なりすまし・転送メール許可)は、自動転送されてきた Eメールが 「なりすまし規制」の設定時に受信できなくなるのを回避する機 能です。自動転送設定元のメールアドレスを指定受信リスト(なりすまし・ 転送メール許可) に登録することにより、 そのメールアドレスがTo (宛先) も しくはCc(同報)に含まれているEメールについて、規制を受けることなく 受信できます。 ※ Bcc(隠し同報)のみに含まれていた場合(一部メルマガ含む)は、本機能の対象外となり ますのでご注意ください。 98 ◎「拒否通知メール返信設定」は、迷惑メールフィルター初回設定時に自動的 に「返信する」に設定されます。なお、 「返信する」に設定している場合でも、 なりすましメールには返信されません。 ◎「URLリンク規制」を設定すると、メールマガジンや情報提供メールなどの 本文中にURLが記載されたEメールの受信や、一部のケータイサイトへの 会員登録などができなくなる場合があります。 ◎「HTMLメール規制」を設定すると、メールマガジンやパソコンから送られ てくるEメールの中にHTML形式で記述されているEメールが含まれる場 合、それらのEメールが受信できない場合があります。また、携帯電話・PHS からのデコレーションメールは 「HTML規制」を設定している場合でも受信 できます。 ◎「なりすまし規制」は、送られてきたEメールが間違いなくそのドメインから 送られてきたかを判定し、詐称されている可能性がある場合は規制するも のです。 この判定は、送られてきたEメールのヘッダ部分に書かれてあるドメイン を管理しているプロバイダ、メール配信会社などが、ドメイン認証(SPFレ コード記述)を設定している場合に限られます。ドメイン認証の設定状況に つきましては、それぞれのプロバイダ、メール配信会社などにお問い合わせ ください。 ※ パソコンなどで受け取ったEメールを転送させている場合、転送メールが正しいドメイ ンから送られてきていないと判断され受信がブロックされてしまうことがあります。そ のような場合は自動転送元のアドレスを 「指定受信リスト設定 (なりすまし・転送メール 許可)」に登録してください。 ■ パソコンから迷惑メールフィルターを設定するには 迷惑メールフィルターは、お持ちのパソコンからも設定できます。 au のホームページ内の「迷惑メールでお困りの方へ」の画面内にある「PC から迷惑メールフィルター設定」にアクセスし、ワンタイムパスワード を入力して設定を行ってください。 PC設定用ワンタイムパスワードは、IS11PTの迷惑メールフィルター 画面の「PC設定用ワンタイムパスワード発行」で確認できます。 ワンタイムパスワードが発行されてから15分以内にパソコンから 「迷 惑メールフィルター設定」に接続を行ってください。15分を過ぎると ワンタイムパスワードは無効となります。 Cメールを利用する Cメールは、電話番号を宛先としてメールのやりとりができるサービ スです。他社携帯電話との間でもCメールの送信および受信をご利用 いただけます。 ◎ 海外でのCメールのご利用については、 「グローバルパスポートご利用ガイ ド」をご参照ください。 お預かり (蓄積) 72時間まで ※ 蓄積されてから72時間経過したCメールは、自動的に消去され 可能時間 ます。 Cメールを送る Cメール蓄積後 すぐに配信 ① [新規作成] リトライ機能に よる配信 Cメール作成画面が表示されます。 ① 宛先入力欄 ② 本文入力欄 ③ 送信 ② ③ 通話を終了した ときに配信 宛先入力欄を選択→宛先を入力 本文入力欄を選択→本文を入力 本文は、全角70/半角140文字まで入 力できます。 制限なし ※ 受信されるお客様のご利用状況、また、送信されるお客様の電話 機の種類により、Cメールセンターでお預かりできない場合があ ります。 ◎ 蓄積されたCメールが配信されるタイミングは、次の通りです。 ]→[Cメール] Cメール画面が表示されます。 お預かり可能 件数 メール 漢字・ひらがな・カタカナ・英数字・記号・絵文字・顔文字のメッセージ (メール本文)を送信できます。 ホーム画面で [ ◎ 操作 でbを押すと、 Cメールを送信せずに下書きとして保存できます。 ◎ 宛先入力欄に電話番号を途中まで入力すると、電話帳から自動的に候補を 検索して表示します。 ◎ 送信するCメールの文字数や相手の方が電波の届かない場所にいるとき、電 源が入っていないなどの理由でCメールを送信できなかった場合は、Cメー ルセンターへ蓄積するかどうか確認するメッセージが表示されます。 はい:CメールセンターにCメールを蓄積します。相手の方が受信可能に なった時点で送信されます。 いいえ:Cメール送信を中止します。送信されなかったCメールもスレッド に保存されます。 ◎ Cメールセンターは、次の通りCメールをお預かりします。 《Cメール作成画面》 [送信] ◎ 全角51/半角101文字以上のCメールは、送信先によっては分割されて2 通のCメールとして受信されます。 新しいCメールがCメールセンターに蓄積されるたび に、Cメールセンターでお預かりしていたCメールがす べて配信されます。 相手の方が電波の届かない場所にいるときや、電源が 入っていないなどの理由で、蓄積後すぐに配信できな かった場合は、最大72時間、相手先へCメールを繰り返 し送信するリトライ機能によりCメールを配信します。 蓄 積 後 す ぐ に 配 信 で き な か った 場 合 は、お 客 様 が IS11PTで通話を終了したときに、Cメールセンターに お預かりしていたCメールをすべて配信します。 ◎ 発信者番号通知をせずにCメールを送信することはできません。 ◎ 契約期間の条件により送信数に制限があります。詳しくは、auホームページ をご参照ください。 ◎ 異なる機種の携帯電話に絵文字を送信した場合、一部の絵文字が正しく表 示されない場合があります。 ◎ Cメールの送信が成功しても、電波の弱い場所などではまれに送信失敗の メッセージが表示される場合があります。 99 Cメールを受け取る Cメールを受信すると CメールセンターからCメールが送られてくるとステータスバーに が表示され、 Cメール受信音が鳴ります。 ステータスバーを下へスライド 通知/ステータスパネルが表示されます。 Cメールの情報を選択 受信したCメールを含むスレッド内容表示画面が表示されます。 複数の差出人からCメールを受信したときは、スレッド一覧画面が表示 されます。確認するスレッドを選択してください。 メール ◎ 緊急地震速報を受信した場合は、 の代わりに が表示されます。 ◎ Cメールの受信料は無料です。 ◎ 全角51/半角101文字以上のCメールは、分割され2通のCメールとして 受信します。 ◎ 受信したメールの内容によっては正しく表示されない場合があります。 100 Cメールを確認する 同一の相手の方からの受信Cメールとその方への送信Cメールが1つ のスレッドとしてまとめて表示されます。複数の相手の方のスレッド 一覧がCメール画面に表示されます。 ホーム画面で [ →[Cメール] ] Cメール画面が表示されます。 ① ③ ④ ① 新規作成 ⑤ ▶P.99「Cメールを送る」 ⑥ ② ② スレッド ⑦ 未読のCメールがある場合は、背景 ⑧ が明るい灰色で表示されます。 スライドするとすべてのスレッド ⑨ を確認できます。 ③ 画像 《Cメール画面》 電話番号と画像が電話帳に登録さ れている場合は、電話帳に登録さ れている画像が表示されます。 画像をタップするとクイックコンタクト (▶P.83) が利用できます。 電話帳に登録されていない場合は、画像をタップすると送信者を電 話帳に登録できます。 ④ 電話番号 電話番号と名前が電話帳に登録されている場合は、電話帳に登録さ れている名前が表示されます。 ⑤ スレッド内のCメール件数 ⑥ スレッド内の最新のCメールの本文 ⑦ 受信日時/送信日時/下書き保存日時/送信失敗日時 スレッド内で最新の操作を行った日時が表示されます。 ⑧ 下書き スレッド内に下書きのCメールがあるときに表示されます。 ⑨ 送信失敗 スレッド内に送信失敗したCメールがあるときに表示されます。 スレッドを選択 ① スレッド内容表示画面が表示されます。 ■ オプションメニューの場合 Cメール画面でm 作成 スレッド全件削除 検索 設定 ▶P.99「Cメールを送る」 すべてのスレッドとスレッド内のCメー ルを削除します。 入力した文字列を本文に含むCメールを 検索します。 ▶P.105「Cメールの設定をする」 ◎ スレッドが1つもない場合「スレッド全件削除」は表示されません。 メール ① スレッドタイトル 相手の電話番号が表示されます。 電話番号と名前が電話帳に登録され ② ている場合は、名前と電話番号が表示 ③ ④ されます。 ⑤ ② 画像 電話番号と画像が電話帳に登録され ⑥ ている場合は、電話帳に登録されてい ⑦ る画像が表示されます。画像をタップ するとクイックコンタクト (▶P.83) ⑧ が利用できます。 《スレッド内容表示画面》 電話帳に登録されていない場合は、画 像をタップすると送信者を電話帳に 登録できます。 ③ 電話番号 電話番号と名前が電話帳に登録されている場合は、電話帳に登録さ れている名前が表示されます。 ④ Cメールの本文 受信Cメールと送信Cメールが背景の色で区別されて表示されま す。 ⑤ 受信日時/送信日時 Cメールの受信/送信日時が表示されます。 ⑥ 保護 保護されたCメールに表示されます。 ⑦ 本文入力欄 返信するときに本文を入力します。 送信しなかった本文の下書きは、本文入力欄に保存されます。 ⑧ 送信 本文入力欄にメッセージを入力→[送信]と操作すると、返信のC メールを送信します。 Cメール画面でできること ■ コンテキストメニューの場合 Cメール画面でスレッドをロングタッチ スレッド表示 電話帳に追加 連絡先を表示 スレッドを削除 受信フィルターに 登録 選択したスレッドのスレッド内容表示画面 を表示します。 ▶P.81 「他の機能から電話帳に登録する」 連絡先詳細画面を表示します。 選択したスレッドを削除します。 Cメール受信フィルターの指定番号一覧に 登録します。 ▶P.106「受信フィルターを設定する」 ※ 表示される項目は電話帳への登録の有無により異なります。 101 スレッド内容表示画面でできること スレッド内容表示画面のメニューを利用する ■ オプションメニューの場合 スレッド内容表示画面でm メール 発信 送信 表情文字を 挿入 スレッドを 削除 スレッド一覧 表示 電話帳に追加 連絡先を表示 受信フィルター に登録 その他 電話を発信します。 返信のCメールを送信します。 本文入力欄に表情文字を挿入します。 選択しているスレッド全体を削除します。 Cメール画面を表示します。 ▶P.81「他の機能から電話帳に登録する」 連絡先詳細画面を表示します。 Cメール受信フィルターの指定番号一覧に登録 します。 ▶P.106「受信フィルターを設定する」 電話帳に追加 ▶P.81 「他の機能から電話帳に 登録する」 連絡先を表示 連絡先詳細画面を表示します。 受信フィルター Cメール受信フィルターの指定 に登録 番号一覧に登録します。 ▶P.106 「 受 信 フ ィル タ ーを 設 定する」 ※ 表示される項目は電話帳への登録の有無、本文入力欄への入力済みメッセージの有無によ り異なります。 102 ■ コンテキストメニューの場合 スレッド内容表示画面でCメールの本文をロングタッチ メッセージを ロック メッセージの ロックを解除 編集 (電話番号)に 発信 (電話番号) さんに Cメール送信 連絡先に (電話番号) さんを追加 転送 メッセージ テキストを コピー メッセージの 詳細を表示 メッセージを 削除 受信フィル ターに登録 選択したCメールを保護します。 選択したCメールの保護を解除します。 選択した未送信のCメールを編集します。 電話を発信します。 ▶P.99「Cメールを送る」 ▶P.81「他の機能から電話帳に登録する」 選択したCメールの本文を転送します。 選択したCメールの本文をコピーします。 選択したCメールの送信結果などを表示します。 選択したCメールを削除します。 Cメール受信フィルターの指定番号一覧に登録 します。 ▶P.106「受信フィルターを設定する」 ※ 表示される項目は電話帳への登録の有無、 Cメールの状態や内容により異なります。 本文中の電話番号/メールアドレス/URLを 利用する ■ 本文中の電話番号を利用する場合 スレッド内容表示画面で本文中の電話番号を選択 選択した電話番号が入力された電話番号入力画面が表示されます。 ■ 本文中のメールアドレスを利用する場合 緊急地震速報を利用する 緊急地震速報とは、気象庁が配信する緊急地震速報を、震源地周辺のエ リアのau電話に一斉にお知らせするサービスです。お買い上げ時は、 緊急地震速報の「受信設定」は「受信する」に設定されています。 緊急地震速報を受信した場合は、周囲の状況に応じて身の安全を確保 し、状況に応じた、落ち着きのある行動をお願いいたします。 スレッド内容表示画面で本文中のメールアドレスを選択 [Eメール]/[PCメール]/[Gmail] 選択したメールアドレスを宛先にしたEメール/PCメール/Gmail作 成画面が表示されます。 スレッド内容表示画面で本文中のURLを選択 ブラウザが起動し選択したURLに接続されます。 ◎ 本文中に電話番号やURLを含むCメールを受信するには、Cメール安心ブ ロック機能を解除する必要があります。 ( ▶P.105「Cメール安心ブロック 機能を設定する」 ) ◎ 表示される項目はIS11PTの設定などにより異なります。 メール ■ 本文中のURLを利用する場合 ◎ 緊急地震速報とは、最大震度5弱以上と推定した地震の際に、強い揺れ (震度 4以上) が予測される地域をお知らせするものです。 ◎ 地震の発生直後に、震源近くで地震 (P波、初期微動)をキャッチし、位置、規 模、想定される揺れの強さを自動計算し、地震による強い揺れ (S波、主要動) が始まる数秒∼数十秒前に、 可能な限り素早くお知らせします。 ◎ 震源に近い地域では、緊急地震速報が強い揺れに間に合わないことがあり ます。 ◎ 日本国内のみのサービスです(海外ではご利用になれません)。 ◎ 緊急地震速報は、情報料・通信料とも無料です。 ◎ 当社は、本サービスに関して、通信障害やシステム障害による情報の不達・ 遅延、および情報の内容、その他当社の責に帰すべからざる事由に起因して 発生したお客様の損害について責任を負いません。 ◎ 気象庁が配信する緊急地震速報の詳細については、気象庁ホームページを ご参照ください。 http://www.jma.go.jp/ (パソコン用) 103 緊急地震速報を受信すると 緊急地震速報を受信すると、専用の警報音とバイブレータの振動、画面 上の表示で通知します。 緊急地震速報を受信 緊急地震速報が送られてくると、警報音 (固定)が鳴り、ステータスバー に が表示されます。 ステータスバーを下へスライド 通知/ステータスパネルが表示されます。 緊急地震速報の情報を選択 緊急地震速報のスレッド内容表示画面が表示されます。 メール ◎ 通話中は、緊急地震速報を受信できません。また、Cメール/Eメールの送受 信中やブラウザなどの利用中は、緊急地震速報を受信できない場合があり ます。 ◎ 電源を切っていたり、サービスエリア内でも電波の届かない場所 (トンネ ル、地下など)や電波状態の悪い場所では、緊急地震速報を受信できない場 合があります。 その場合、 通知を再度受信することはできません。 ◎ テレビやラジオ、その他伝達手段により提供される緊急地震速報とは配信 するシステムが異なるため、緊急地震速報の到達時刻に差異が生じる場合 があります。 ◎ お客様の現在地と異なる地域に関する情報を受信する場合があります。 ◎ 緊急地震速報の警報音を変更したり、音量の調節をすることはできません。 104 緊急地震速報の設定をする Cメール画面でm→[設定] Cメールの設定画面が表示されます。 受信設定 緊急地震速報を受信するかどうかを設定しま す。 「受信する」 「受信しない」 受信音/ 緊急地震速報を受信したときの受信音 (警報 バイブ確認 音)とバイブレータの振動を確認できます。 マナー時の鳴動 マナーモード時の警報音を設定します。 「バイ 設定 ブ」の設定にかかわらずバイブレータは振動 します。 「通知する」 「通知しない」 •「通知する」に設定されていて通常マナー モード/サイレントマナーモードが設定さ れている場合は、警報音とバイブレータの 振動で通知します。 •「通知しない」に設定されていて通常マナー モード/サイレントマナーモードが設定さ れている場合は、警報音は鳴らずにバイブ レータの振動のみで通知します。 Cメール安心ブロック機能を設定する Cメール安心ブロック機能は、本文中にURLや電話番号を含むCメー ルを受信拒否する機能です。 ◎ Cメール安心ブロック機能は、ご利用開始時から設定が有効となっていま す。 ◎ 機種変更した場合は、以前ご使用の機種で設定された内容がそのまま継続 されます。 ◎ ブロック対象のCメールは、通常のCメール (ぷりペイド送信含む)です。 お留守番サービス(伝言お知らせ、着信お知らせ)は、対象外です。 Cメール安心ブロック機能の設定は、特定の電話番号にCメールを送信 することで行います。 設定を解除する 設定を有効にする 設定を確認する 本文に 「解除」と入力して、 09044440010にCメールを送信する。 本文に「有効」と入力して、 09044440011にCメールを送信する。 本文に 「確認」と入力して、 09044440012にCメールを送信する。 ※ 設定時のCメール送信は無料です。 ※ 設定完了の案内Cメールは、 「09044440012」 の番号通知で届きます。 ■ Cメール安心ブロック機能で受信拒否された場合 送信したCメールがCメール安心ブロック機能により受信拒否された 場合は、 「ご指定の相手へは送信できません。」とエラーメッセージが表 示され、送信はされません。 Cメール画面でm→[設定] Cメールの設定画面が表示されます。 古いメッセージ 「テキストメッセージの制限件数」で設定した を削除 制限件数に達したときにスレッド内のCメー ルを古い順に削除するかどうかを設定しま す。 テキスト スレッド内に表示するCメールの件数を設定 メッセージの します。 制限件数 署名を編集 本文の末尾に挿入する文を設定します。 署名を自動で 署名を自動で貼り付けるかどうかを設定しま 貼付 す。 蓄積機能 Cメールの送信が失敗した場合、送信したC メールをCメールセンターに自動蓄積するか どうかを設定します。 選択蓄積:そのつど蓄積するかどうかを選択 する。 自動蓄積:自動的にCメールセンターに蓄積 する。 受信フィルター ▶P.106「受信フィルターを設定する」 を設定 受信設定 ▶P.104「緊急地震速報の設定をする」 受信音/ バイブ確認 マナー時の鳴動 設定 通知 Cメール受信時にステータスバーに通知アイ コンを表示するかどうかを設定します。 着信音を選択 Cメールの受信音を選択します。 バイブレーション Cメール受信時のバイブレータを設定します。 メール ■ Cメール安心ブロック機能の設定方法 Cメールの設定をする 105 受信フィルターを設定する PCメールを利用する Cメール画面でm→[設定]→[受信フィルターを設定] 受信フィルターを設定画面が表示されます。 指定番号設定 指定番号一覧 メール 電話帳登録外 指定した番号からのCメールを受信した場 合、受信拒否するかどうかを設定します。 指定番号一覧が表示されます。 • mを押すと、 「 電話帳参照」 「 発信履歴参 照」 「 着信履歴参照」 「Cメール履歴参照」 「直 接入力」から入力方法を選択して受信を拒 否する電話番号を登録できます。 • 登録済みの電話番号をタップ→ [番号を編 集] と操作すると、 電話番号を編集できます。 • 登録済みの電話番号をタップ→[番号を削 除]と操作すると電話番号を削除できます。 • 電話番号は、 最大20件まで登録できます。 • 電話番号の先頭に「184(発信者番号非通 知)」 「186(発信者番号通知)」が付加されて いる場合は、 「184」 「186」を削除して登録 します。 • 受信フィルターで受信を拒否しても、送信 側は正常に送信されたことになります。送 信料もかかります。 電話帳に登録されていない電話番号からのC メールを受信拒否するかどうかを設定しま す。 ◎ 画面ロックが設定されている場合、受信フィルターを設定する際にロック 解除画面が表示されます。 PCメールでは、au one メール(▶P.113)や普段パソコンで使用し ているメールアカウントを設定して、IS11PTからメールを送受信で きます。 • PCメールをご利用になるには、事前にPCメールのアカウントを設 定する必要があります。 ( ▶P.106「PCメールのアカウントを登録 する」) • PCメールでau one メールをご利用になるには、事前にau one メールの設定を行う必要があります。あらかじめau one メールの メールアカウントの取得、IMAPを有効にする (初期値) 、メールパス ワードの設定を行ってください。 (▶P.113「au one メールをブラ ウザで利用する」) ※ au oneメールのPOPダウンロードの設定を有効にしてIS11PTのPCメールにPOP3サーバー で設定するとIS11PT本体内に保存されたメールが消失する場合があります。 PCメールのアカウントを登録する au one メールなど、いくつかのメールアドレスではメールサーバが 自動的に設定され、簡単に設定することができます。 メールサーバが自動的に設定されない場合、または 「手動セットアッ プ」を選択し設定値を手動設定したい場合は、ユーザー名やメールサー バを指定する操作を行います。 メールサーバの各設定値については、あらかじめご利用のプロバイダ やメールアカウントの管理者にお問い合わせください。 ホーム画面で [ ]→[PCメール] PCメールにメールアカウントを1つも登録していない場合は、メール アカウントの登録画面が表示されます。 メールアドレス欄を選択→メールアドレスを入力 106 パスワード欄を選択→パスワードを入力 ■ メールサーバが自動的に設定される場合 [次へ] メールサーバが自動的に設定されます。 メールアドレスによっては、メールサーバが自動的に設定されない場 合があります。メールサーバが自動的に設定されない場合、または「手 動セットアップ」を選択した場合は、ユーザー名やメールサーバを指定 する操作を行います。詳しくは、 「 メールサーバが自動的に設定されな い場合/手動で設定する場合」 (▶P.107) をご参照ください。 アカウント名入力欄を選択→アカウント名を入力 複数のメールアカウントを登録した際に、メールアカウントを区別 するための名前を設定します。省略した場合はメールアドレスがアカ ウント名として設定されます。 メールを送信したときに相手の方に差出人として表示される名前を設 定します。 [完了] [次へ]/[手動セットアップ] アカウントのタイプを選択する画面が表示されます。 [POP3] /[IMAP] /[Exchange] 受信サーバの設定画面が表示されます。 ユーザー名/ ドメイン\ユーザー名 パスワード POP3サーバー/ IMAPサーバー/ サーバー ポート 必要な項目を入力します。 ※ POP3サーバーで設定を行う場合、ご利用のプロバイ ダによってはIS11PT本体に保存されたメールが消 失する場合があります。au one メール、Gmailを設定 する場合は、IMAPサーバーで設定を行ってください。 PCメールの受信時にSSLを使用するか どうかを設定します。 すべてのSSL証明書を承認する場合は 有効にします。 ※ 表示される項目はアカウントのタイプにより異なります。 [次へ] 送信サーバの設定画面が表示されます。 SMTPサーバー ポート セキュリティの種類 ログインが必要 設定が完了すると受信トレイが表示されます。 ■ メールサーバが自動的に設定されない場合/手動で設定する場合 必要な場合に設定します。 受信したメールをサーバに残すかどう かを設定します。 必要な場合に設定します。 必要な項目を入力します。 メール あなたの名前入力欄を選択→あなたの名前を入力 セキュリティの種類 サーバーからメール を削除 IMAPパスの プレフィックス 安全な接続(SSL)を 使用する すべてのSSL証明書 を承認 必要な場合に設定します。 必要な場合に設定します。 有効に設定した場合は 「ユーザー名」と 「パスワード」を入力します。 ※ 表示される項目はアカウントのタイプにより異なります。 [次へ] アカウントのオプション画面が表示されます。 新着メール自動確認 同期する量 いつもこの アカウントで メールを送信 メールの着信を 知らせる 新着メールが届いているかサーバに確 認する間隔を設定します。 IS11PT本体内にメールを保存する期 間を設定します。 メールアカウントが複数設定されてい る場合に、PCメールを作成するときの 優先アカウントに設定します。 新着PCメール受信時にステータスバー に通知アイコンを表示するかどうかを 設定します。 107 このアカウントから 連絡先を同期します このアカウントから カレンダーを同期 このアカウントから タスクを同期化します サーバに保存されている連絡先を同期 するかどうかを設定します。 サーバに保存されているカレンダーを 同期するかどうかを設定します。 サーバに保存されているタスクを同期 するかどうかを設定します。 ※ 表示される項目はアカウントのタイプにより異なります。 [次へ] アカウント名入力欄を選択→アカウント名を入力 メール 複数のメールアカウントを登録した際に、メールアカウントを区別す るための名前を設定します。省略した場合はメールアドレスが設定さ れます。 あなたの名前入力欄を選択→あなたの名前を入力 メールを送信したときに相手の方に差出人として表示される名前を設 定します。 [完了] 設定が完了すると受信トレイが表示されます。 PCメールを送る ホーム画面で [ ]→[PCメール] 受信トレイが表示されます。 PCメールにメールアカウントを1つも登録していない場合は、メール アカウントの登録画面(▶P.106) が表示されます。 複数のメールアカウントを登録している場合は、PCメール画面が表示 されます。PCメール画面でアカウントを選択して受信トレイを表示し てください。 [新規作成] メール作成画面が表示されます。 宛先入力欄を選択→宛先を入力 メールアドレスを途中まで入力すると、電話帳に登録されている連絡 先から自動的に候補を検索して表示します。 をタップすると、最近使用したメールアドレスや連絡先のメールア ドレスを選択できます。 Exchangeアカウントの場合は、Exchangeアカウントに保存されて いる連絡先のリストも表示されます。 件名入力欄を選択→件名を入力 ◎ メールサーバが自動的に設定されない場合/手動で設定する場合の設定項 目はアカウントのタイプなどにより異なります。 ◎ 2つ目のメールアカウントを登録する場合は、操作 の後、m→[その他] →[アカウント]→m→[アカウントを追加]と操作してください。 ◎ 3つ目以降のメールアカウントを登録する場合は、操作 の後、m→[ア カウントを追加] と操作してください。 ◎ PCメールにExchangeアカウントを登録する際、設定途中や設定完了後に セキュリティのリモート管理に関する確認/設定画面が表示されます。画 面の指示に従って設定してください。 ◎「アカウントと同期」 ( ▶P.191)でExchangeアカウントを設定すると、 自動的にPCメールにExchangeアカウントが設定されます。 108 本文入力欄を選択→本文を入力 [送信] ◎ 複数のメールアカウントを登録している場合は、メール作成画面で差出人 欄をタップしてメールの差出人を変更できます。送信したメールは、差出人 として選択したメールアカウントの 「送信済みメール」 に保存されます。 ◎ 複数のメールアカウントを登録している場合は、PCメール画面でm→ [新規作成]と操作すると優先アカウントに設定されているメールアカウン トでPCメールを作成できます。 メール作成画面のメニューを利用する メール作成画面でm 添付 下書き保存 テキスト挿入 Cc/Bccを追加 破棄 メールにデータを添付します。 • 添付したデータを削除する場合は、 「 」 をタップします。 作成中のメールを「下書き」フォルダへ保 存します。 メールの本文にブックマークのURLや便 利メモのテキストを引用します。 Cc/Bccの入力欄を追加します。 作成中のメールを破棄します。 受信トレイ画面でm→[更新] 新着のPCメールがあるかどうかを確認します。 ◎ 複数のメールアカウントを登録している場合は、メールを受信したいメー ルアカウントの受信トレイを表示してm→[更新]と操作してください。 メール PCメールを確認する PCメールを受け取る 送信・受信したPCメール、送信せずに保存したPCメールなどは、各 メールボックスに保存されます。 PCメールを受信すると PCメールを受信するとステータスバーに 信音が鳴ります。 新着メールを問い合わせて受信する 「新着メール確認の頻度」を「自動確認しない」に設定した場合や、PC メールの受信に失敗した場合は、新着メールを問い合わせて受信する ことができます。 が表示され、PCメール受 ステータスバーを下へスライド 通知/ステータスパネルが表示されます。 PCメールの情報を選択 受信トレイ画面が表示されます。 複数のメールアカウントを登録していて、複数のメールアカウントに 新着PCメールがある場合は、統合受信トレイが表示されます。 ホーム画面で [ ]→[PCメール] 受信トレイが表示されます。 PCメールにメールアカウントを1つも登録していない場合は、メール アカウントの登録画面(▶P.106) が表示されます。 複数のメールアカウントを登録している場合は、PCメール画面が表示 されます。PCメール画面でアカウントを選択して受信トレイを表示し てください。 受信したPCメールを選択 受信メール内容表示画面が表示されます。 109 m→[メールボックス] ⑦ スター スターが付いているメールに表示されます。 ② メールボックス画面が表示されます。 ※ 受信トレイのメール一覧画面を例に説明しています。表示される項目や内容は、フォルダ により異なります。 ① フォルダ ② 未読メールなどの件数 ① ② ③ ④ ⑤ ⑥ メール 《メールボックス画 面》 ② メール一覧画面が表示されます。 ① メール スライドするとIS11PTで受信した ① ③ すべてのメールを表示できます。 ④ 「さらにメールを読み込む」と表示さ ⑤ れている場合は、タップするとメー ⑥ ルを読み込み表示します。 既読のメールは、背景が灰色で表示 ⑦ されます。 ② アカウント名 表示しているメール一覧画面のアカ ウント名を表示します。 《受信トレイのメール ③ 添付ファイル 一覧画面》 ファイルが添付されているメールに表示されます。 ④ 差出人 ⑤ 件名 ⑥ 受信日時 110 ③ ④ ⑤ メール内容表示画面が表示されます。 ① フォルダを選択 ① ② PCメールを選択 ※ 表示される項目や内容は、アカウントのタイプや サーバに保存されているアカウントの設定などに より異なります。 ⑥ 前のメールを表示 次のメールを表示 ⑦ 返信 全員に返信 転送 件名 件名の右の をタップすると、受信 日時や差出人/宛先/Cc、スターを 付ける/外すなどの詳細が表示され ⑧ ます。 ⑦ 本文 《受信メール内容表示画面》 ⑧ 添付ファイル をタップして 「保存」/「開く」を選択すると添付ファイルを保 存/開くことができます。 ※ 受信メール内容表示画面を例に説明しています。表示される項目や内容はメール内容表示 画面により異なります。 ◎ 本文中のメールアドレスを選択すると選択したメールアドレスを宛先にし たEメール/PCメール/Gmailの送信、メールアドレスをコピー、電話帳に 登録ができます。 ◎ 本 文 中 のURLを 選 択 す る と ブ ラ ウ ザ を 起 動 しURLに 接 続 /URLを コ ピー/ブックマークに追加/電話帳に登録ができます。 PCメールのメニューを利用する PCメール画面のメニューを利用する 複数のメールアカウントを登録している場合は、PCメールを起動する とPCメール画面が表示されます。メールアカウントが1つのみ登録さ れている場合は、受信トレイでm→[その他]→[アカウント]と操作 するとPCメール画面を表示できます。 ■ オプションメニューの場合 PCメール画面でm 新規作成 ■ コンテキストメニューの場合 PCメール画面でアカウントをロングタッチ 開く 新規作成 更新 アカウントの 設定 アカウントを 削除 メールボックス画面を表示します。 ▶P.108「PCメールを送る」 メールを更新します。 ▶P.112 「PCメールのアカウントの設定をする」 アカウントを削除します。 メールボックス画面のメニューを利用する ■ オプションメニューの場合 メールボックス画面でm メールを更新します。 ▶P.108「PCメールを送る」 PCメール画面を表示します。 ▶P.112「PCメールのアカウントの設定をす る」 ■ コンテキストメニューの場合 メールボックス画面でフォルダをロングタッチ 開く 更新 フォルダを表示します。 メールを更新します。 メール一覧画面のメニューを利用する ■ オプションメニューの場合 メール一覧画面でm 更新 削除 メール ボックス Star 既読/未読 その他 メール アカウントを 追加 ▶P.108「PCメールを送る」 • 複数のメールアカウントを登録している場合 は、優先アカウントに設定されているアカウ ントからPCメールを作成できます。 ▶P.106 「PCメールのアカウントを登録する」 更新 新規作成 アカウント アカウントの 設定 メールを更新します。 メールを選択して削除します。 メールボックス画面を表示します。 メールを選択してスターを付けます。 メールを選択して既読/未読にします。 検索 入力した文字列が件名に含まれる メールのみを一覧表示します。 ソート 時間順/タイトル順/送信者順で メールを並び替えます。 タスク Exchangeアカウントのタスクを 利用できます。 ノート Exchangeアカウントのノートを 利用できます。 アカウント PCメール画面を表示します。 アカウント ▶P.112「PCメ ール の ア カ ウ ン の設定 トの設定をする」 ※ 表示される項目はアカウントのタイプなどにより異なります。 111 ■ コンテキストメニューの場合 メール一覧画面でメールをロングタッチ 開く 返信 全員に返信 選択したメールを開きます。 返信メールを作成します。 同報されている全員宛に返信メールを作成 します。 選択したメールを転送します。 選択したメールを削除します。 選択したメールを未読/既読にします。 メール 転送 削除 未読にする/ 既読にする スターを付ける/ 選択したメールにスターを付けます/外し スターをはずす ます。 移動 他のフォルダに移動します。 ※ 表示される項目は選択したメールにより異なります。 メール内容表示画面のメニューを利用する メール内容表示画面でm 削除 未読にする メールを削除します。 メールを未読にします。 PCメールのアカウントの設定をする 受信トレイ画面でm→ [その他] → [アカウントの設定] アカウントの設定画面が表示されます。 アカウント名 名前 112 新着メール確認 の頻度 アカウント名を設定します。 メールを送信したときに相手の方に差出人と して表示される名前を設定します。 新着メールが届いているかサーバに確認する 間隔を設定します。 ダウンロード 設定 同期する量 スケジュール 同期化 高級設定 差出人・件名のみを受信するか、差出人・件名 と本文を受信するかを設定します。 PCメールを同期する期間を設定します。 サーバに保存されているスケジュールを同期 するかどうかを設定します。 スケジュールを同期する期間や受信メールサ イズなどの高度な設定をします。 優先アカウント メールアカウントが複数設定されている場合 にする に、PCメールを作成するときの優先アカウン トに設定します。 署名作成 本文の末尾に挿入する文を作成します。 自動添付 署名を自動で挿入するかどうかを設定しま す。 メール着信通知 PCメール受信時にステータスバーに通知ア イコンを表示するかどうかを設定します。 着信音を選択 PCメール受信時の着信音を選択します。 バイブレーション PCメール受信時のバイブレータを設定しま す。 受信設定 受信メールサーバの設定をします。 送信設定 送信メールサーバの設定をします。 連絡先を同期 サーバに保存されている連絡先を同期するか どうかを設定します。 カレンダーを サーバに保存されているカレンダーを同期す 同期 るかどうかを設定します。 タスク同期化 サーバに保存されているタスクを同期するか どうかを設定します。 アカウント削除 アカウントを削除します。 ※ 表示される項目はアカウントのタイプなどにより異なります。 au one メールをブラウザで利用する au one メールは、 情報料無料・大容量のWEBメールサービスです。高 性能な検索機能や迷惑メールフィルターを利用したり、Eメールの自 動保存や、携帯絵文字の送受信を行うこともできます。 また、PCメール(▶P.106)でau one メールを利用することができ ます。PCメールでau one メールを利用する場合は、以下の設定を事 前に行ってください。 • au one メールの「設定」の「メール転送とPOP/IMAP」で「IMAPを 有効にする」 (初期値)に設定する ※ au one メールのPOPダウンロードの設定を有効にしてIS11PTのPCメールにPOP3サー バーで設定するとIS11PT本体内に保存されたメールが消失する場合があります。 ※ 設定方法については、 ホーム画面で [ ]→[au one] →[サポート]→[au one メールヘルプ] と操作し、ヘルプ内容をご確認ください。 会員登録する 会員登録の内容確認画面が表示されます。 [上記の内容で登録する] 会員登録が完了します。 ◎ 一定期間、お客様による本サービスの利用がまったくない場合、お客様が本 サービスを利用して保存したデータファイルをすべて削除し、本サービス を解除することがあります。 ◎ au one メールを解約した場合や、au電話を解約した場合などは、メール データはすべて削除されます。 au one メールを確認する au one メールをご利用になるには、最初に会員登録を行い、au one メールのメールアドレスを取得していただく必要があります。会員登 録を行うことにより、 「○○@auone.jp」 のアドレスを取得できます。 au one-IDを設定する 「au one-IDを設定する」 ( ▶P.197)を参照して、IS11PTにau oneIDを設定してください。au one-IDが設定済みの場合は、この操作は不 要です。 ホーム画面で [ 希望するメールアドレスと差出人名 (姓・名)を入力 →[規約に同意して登録する] メール • au one メールのメールパスワードを設定する au one-IDとパスワードを入力→ [ログイン] 会員登録画面が表示されます。 ]→[au one] ホーム画面で [ ]→[au one] au one ホームページが表示されます。 [メール] ログイン認証画面が表示されます。 au one-IDとパスワードを入力→ [ログイン] au one メールの受信トレイが表示されます。 au one ホームページが表示されます。 [メール] ◎ 前回のログイン状態を維持している場合は、上記操作 は不要です。 ログイン認証画面が表示されます。 113 Gmailを利用する メール Gmailと は、Googleが 提 供 す る メ ール サ ービ ス で す。 IS11PTか ら Gmailの送信・受信などができます。 パソコンやIS11PTのブラウザからもGmailを利用し、メール情報を 共有することができます。 • Gmailを利用するには、Googleアカウントが必要です。詳しくは、 「Googleアカウントをセットアップする」 ( ▶P.39)を ご 参 照 く だ さい。 • 利用方法などの詳細については、Googleのホームページをご参照く ださい。 • サービス内容は、 予告なく変更される場合があります。 ◎ 複数のGoogleアカウントを登録してGmailと同期した場合は、前回表示し ていたGoogleアカウントの受信トレイが表示されます。アカウントを切り 替えるにはm→[アカウント]→アカウントを選択と操作してください。 ◎ 複数のGoogleアカウントを登録してGmailと同期した場合は、メール作 成画面で差出人欄をタップしてメールの差出人を変更できます。送信した メールは、差出人として選択したGoogleアカウントの 「送信済みメール」に 保存されます。 ◎ メール作成画面で[ ]と操作するとメールを送信せずに「下書き」に保存で きます。 ◎ メール作成画面でbを押すと作成中のメールを破棄するかどうかを 確認するメッセージが表示されます。破棄する場合は [OK]と操作してくだ さい。 Gmailを受け取る Gmailを送る Gmailを受信すると ホーム画面で [ ]→[Gmail] 受信トレイが表示されます。 Googleアカウントを1つも登録していない場合は、Googleアカウン トのセットアップ画面(▶P.39) が表示されます。 m→[新規作成] メール作成画面が表示されます。 宛先入力欄を選択→宛先を入力 メールアドレスを途中まで入力すると、電話帳に登録されている連絡 先から自動的に候補を検索して表示します。 件名入力欄を選択→件名を入力 Gmailを受信するとステータスバーに 鳴ります。 が表示され、Gmail受信音が ステータスバーを下へスライド 通知/ステータスパネルが表示されます。 Gmailの情報を選択 受信トレイ画面が表示されます。 複数のGoogleアカウントを登録してGmailと同期している場合、複数 のメールアカウントに新着Gmailがあったときはアカウントの選択画 面が表示されます。 受信したメールを選択 受信メール内容表示画面が表示されます。 本文入力欄を選択→本文を入力 114 [ ] 新着メールを問い合わせて受信する 「Gmailを同期」を無効に設定した場合や、Gmailの受信に失敗した場 合は、新着メールを問い合わせて受信することができます。 受信トレイ画面でm→[更新] 新着のGmailがあるかどうかを確認します。 ◎ 複数のGoogleアカウントを登録している場合は、メールを受信したい Googleアカウントの受信トレイを表示してm→[更新]と操作してくだ さい。 送信・受信したGmail、送信せずに保存したGmailなどは、各ラベルで 保存・管理されます。 ホーム画面で [ ]→[Gmail] 受信トレイが表示されます。 Googleアカウントを1つも登録していない場合は、Googleアカウン トのセットアップ画面(▶P.39) が表示されます。 複数のGoogleアカウントを登録してGmailと同期している場合は、前 回表示していたGoogleアカウントの受信トレイが表示されます。アカ ウントを切り替えるにはm→[アカウント]→アカウントを選択と 操作してください。 m→[ラベルを表示] ラベルの一覧画面が表示されます。 ※ 表示される項目はサーバに保存されているGoogleアカウントの設定などにより異なりま す。 ③ ① ④ ① ラベル名 ⑤ ② 未読メールの件数 ⑥ ③ アカウント名 表 示 し て い る メ ール 一 覧 画 面 の ⑦ Googleアカウント名を表示します。 ⑧ タップするとアカウントの選択画面 ⑨ が表示されます。 ⑩ ④ メール ⑪ スライドするとIS11PTで受信した すべてのメールを表示できます。 既読のメールは、背景が灰色で表示 《受信トレイのメール されます。 一覧画面》 ⑤ 件名 ⑥ 差出人の名前/メールアドレス 返信した場合は自分の名前も表示されます。 ⑦ スレッド内のメール件数 件名が同じメールは、1つのスレッドにまとめて表示されます。 ⑧ チェックボックス 選択するとチェックが入り「アーカイブ」 「 削除」 「 ラベル」などのメ ニューを利用できます。 ⑨ 添付ファイル ファイルが添付されているメールの場合に表示されます。 ⑩ スター 選択するとスターを付ける/スターを外すことができます。 ⑪ 受信日時 メール Gmailを確認する ② ラベルを選択 メール一覧画面が表示されます。 ※ 受信トレイのメール一覧画面を例に説明しています。表示される項目や内容はラベルによ り異なります。 メールを選択 メール内容表示画面が表示されます。 115 Gmailを検索する 入力した文字列が宛先/差出人や件名、本文に含まれるメールのみを 検索して一覧表示します。 受信トレイ画面でm→[検索] 検索する文字列を入力→ [ ] Gmailを返信/転送する メール 受信メール内容表示画面で [ [全員に返信]/[転送] ]→[返信]/ Gmailを受信したときの動作を設定する 受信トレイ画面でm→[その他]→[設定] →アカウントを選択 メール着信通知 通知するラベル Gmail受信時にステータスバーに通知アイコ ンを表示するかどうかを設定します。 ラベルごとにメール着信通知、受信音などの 設定をします。 ◎ 上記は、設定項目の一部です。他の設定項目など詳細については、Googleの ホームページをご参照ください。 116 インターネット インターネットに接続する ............................................................. 118 データ通信サービスを利用する ........................................................... 118 ブラウザを利用する ......................................................................... 119 サイトを表示する .................................................................................. 119 ブックマーク/履歴を利用する ........................................................... 121 ブラウザの設定をする........................................................................... 122 117 インターネットに接続する IS11PTでは、 次のいずれかの方法でインターネットに接続できます。 • パケット通信(IS NET/au.NET) ( ▶P.118「データ通信サービス を利用する」) • Wi-Fi(▶P.201「アクセスポイント (無線LAN親機)を登録し、接続 する」) ◎ IS NETに お 申 し 込 み さ れ て い な い 場 合 は、au.NETで の ご 利 用 と な り au.NETの利用料 (利用月のみ月額525円) と別途通信料がかかります。 インターネット データ通信サービスを利用する IS11PTは、パケット通信方式を採用したCDMA EVDOマルチキャ リ ア の デ ータ 通 信 サ ービ ス で、最 大 通 信 速 度 受 信9.3Mbps/送 信 5.4Mbpsでのパケット通信によるインターネット接続を行うことが できます。 ※ ご使用の通信環境により、最大通信速度は受信3.1Mbpsまたは2.4Mbps、144kbps/送信 1.8Mbpsまたは144kbps、 64kbpsとなる場合があります。 IS11PTでは「IS NET (アイエスネット) 」や「au.NET(エーユードッ トネット)」のご利用により、手軽にインターネットに接続し、パケット 通信を行うことができます。また、ダブル定額ライトなどのパケット通 信料割引サービスご加入でインターネット接続時の通信料を定額で ご利用いただけます。au.NET、パケット通信料割引サービスについて は、最新のau総合カタログ/auのホームページをご参照ください。 118 ■ パケット通信ご利用上の注意 • IS NETにお申し込みされていない場合は、au.NETでのご利用とな ります。 • 画像を含むホームページの閲覧、動画データなどのダウンロード、通 信を行うウィジェットやGoogleサービスなどのアプリケーション を使用すると、パケット通信料が高額となることがあります。定額 サービスへのご加入をおすすめします。 • コンピュータウィルスなどの影響により、お客様が意図しない通信 が継続的に発生するおそれがあります。ご利用にあたりましては、 ウィルス予防・対処策を講じていただくと共に、ご利用方法につきま してもご配慮いただきますようお願い申し上げます。 • ご使用中の通信環境により、最大通信速度は受信3.1Mbpsまたは 2.4Mbps、144kbps/送信1.8Mbpsまたは144kbps、64kbps となる場合があります。 • ネットワークへの過大な負荷を防止するため、一度に大量のデータ 送受を継続した場合やネットワークの混雑状況などにより、通信速 度が自動的に制限される場合があります。 ■ ご利用パケット通信料のご確認方法について ご利用パケット通信料は、次のURLでご照会いただけます。 https://cs.kddi.com/ (auお客さまサポート) ※ 初回のご利用の際は、 お申し込みが必要です。 ■ au.NETのご利用料金について 月額使用料 通信料※ 有料(ご利用月のみ発生) 有料 ※ 通信料については、 最新のau総合カタログ/auホームページをご参照ください。 アドレスバーを利用する ブラウザを利用する ブラウザでは、パソコン向けのウェブサイトを閲覧できます。サイトに よっては、画面サイズなどがスマートフォン用に自動的に最適化され たり、スマートフォン専用サイトが用意されている場合があります。 ]→[ウェブ] ブラウザ画面でアドレスバーを選択 キーワード/URLを入力 アドレスバーの下に入力したキーワードを含む検索候補などのリスト が表示されます。 サイトを表示する ホーム画面で [ キーワードを入力してウェブサイトを検索したり、URLを入力して ウェブサイトを表示することができます。 ① ② 検索候補などのリストから項目を選択/ アドレスバー右側の[ ] ◎ 操作 の後、アドレスバー右側の 「 利用できます。 ① アドレスバー ▶P.119「アドレスバーを利用する」 ② 再読み込み 表示中のサイトを再読み込みします。 」をタップすると、Google音声検索が ブラウザ画面のメニューを利用する ■ オプションメニューの場合 インターネット お買い上げ時は、Android 向けの au one ホームページが表示されます。 また、ホーム画面で[ ]→[au one]と操作 すると、常にAndroid向けのau one ホーム ページが表示されます。 ブラウザ画面でm 《ブラウザ画面》 ◎ 非常に大きなウェブページをブラウザで表示した場合など、アプリケー ションが自動的に終了する場合があります。 ブラウザでの基本操作 • タップ:リンクやキーを選択/実行します。 • スライド:画面をスクロールします。 • ピンチイン/ピンチアウト:画面を縮小/拡大します。 ダブルタップや 「 」 / 「 」 をタップしても操作できます。 ( 「 」 / 「 」は画面をスライドすると表示されます。) ※ ウェブページによっては、 一部の操作ができなかったり、 操作方法が異なる場合があります。 戻る 進む 1つ前に表示していたページに戻ります。 表示しているページが「戻る」の操作で表示してい る場合に、 「 戻る」の操作前に表示していたページ に進みます。 新しい 新しいウィンドウとしてホームページ (初期値:au ウィンドウ one ホームページ) を開きます。 ブックマーク ▶P.121「ブックマーク/履歴を利用する」 ウィンドウ 表示しているページの一覧を表示します。ページ を選択すると選択したページを表示します。 「 」をタップするとページを閉じます。 をタップすると新しいウィンドウを開きます。 「 」 119 その他 ホームページ ブックマーク に追加 ページ内 検索 テキストを 選択して コピー ページ情報 ページを 共有 インターネット ダウンロード 履歴 設定 ホームページ (ブラウザ起動時に表 示 す る ウ ェブ ペ ージ )を 表 示 し ま す。 ▶P.121 「ブックマークに追加する」 表示しているページ内でテキスト を検索します。 表示しているページ内のテキスト を選択してコピーします。 • 文字列をドラッグして指を離す とコピーされます。 表示しているページの情報を表示 します。 表 示 し て い る ペ ージ の URL を Bluetooth®やメールの本文などで 送信したり、Facebookやjibeなど にアップロードします。 ▶P.120 「ダウンロードしたデータ を利用する」 ▶P.122 「ブラウザの設定をする」 ■ コンテキストメニューの場合 ブラウザ画面でリンクをロングタッチ 開く 新しいウィンドウ で開く リンクを ブックマーク リンクを保存 リンクを共有 120 URLをコピー 選択したリンク先を表示します。 選択したリンク先を新しいウィンドウで表 示します。 ▶P.121 「ブックマークに追加する」 選択したリンク先をmicroSDメモリカード に保存します。 選択したリンク先のURLをBluetooth®や メールの本文などで送信したり、Facebook やjibeなどにアップロードします。 選択したリンク先のURLをコピーします。 画像を保存 画像を表示 壁紙として設定 メールを送信 コピー 選択した画像をmicroSDメモリカードに保 存します。 選択した画像を表示します。 選択した画像を壁紙に設定します。 選択したメールアドレスにメールを送信し ます。 選択したメールアドレスをコピーします。 ※ 表示される項目は選択した項目やIS11PTの設定などにより異なります。 ◎ 表示している画面や選択した項目によっては、操作できない項目があり ます。 ◎ 壁紙に設定した画像は保存されないため、壁紙を別の画像に変更すると 元に戻すことはできません。また、他の機能で画像を使用することもできま せん。 ダウンロードしたデータを利用する ブラウザ画面でm→[その他]→[ダウンロード履歴] ダウンロード履歴画面が表示されます。 ホーム画面で [ ]→[ダウンロード]と操作してもダウンロード履歴を 表示できます。 データを選択 ダウンロードしたデータの表示、再生などができます。 ◎ ダウンロード履歴画面でデータの左側のチェックボックスをタップ→ [削除]と操作するとダウンロード履歴から項目を削除できます。この操作 ではmicroSDメモリカードに保存されたデータ自体は削除されません。 ◎ ダウンロード履歴画面でm→[サイズ順]/[時間順]と操作すると項目 をサイズ順/時間順に並び替えできます。 ブックマーク/履歴を選択 ブックマーク/履歴を利用する 選択したウェブページを表示します。 ブックマークに追加する ブラウザ画面でm→ [その他] → [ブックマークに追加] ブックマークに追加画面が表示されます。 名前とURLを編集することができます。 ◎ よく使用/履歴表示中に、 「 (オレンジ色) 」/「 (灰色) 」をタップすると 選択したウェブページをブックマークに登録/削除できます。 ブックマーク/よく使用/履歴画面のメニューを 利用する [OK] ブックマーク/履歴を利用する ■ オプションメニューの場合 ブックマーク/履歴画面でm ブラウザ画面でm→[ブックマーク] ブックマーク画面が表示されます。 ① ② ③ 最後に表示した ページをブック マークする リスト表示/ サムネイル表示 赤外線で全送信 ▶P.121「ブックマークに追加する」 履歴を全件削除 ブラウザの閲覧履歴をすべて消去します。 ブックマークの表示方法を切り替えます。 すべてのブックマークを赤外線で送信します。 インターネット ① ブックマーク ブックマークの一覧が表示されます。 直前に表示していたページには、 「+ 追 加 」が 表 示 さ れ ま す。 「 + 追 加 」を タップするとブックマークに追加で きます。 ② よく使用 ウェブページの閲覧履歴を閲覧回数 が多い順に表示します。 ③ 履歴 ウェブページの閲覧履歴を表示しま す。 ※ 表示される項目は画面により異なります。 ■ コンテキストメニューの場合 ブックマーク/よく使用/履歴画面でブックマーク/ 履歴をロングタッチ 開く 《ブックマーク/よく 使用/履歴画面》 [ブックマーク]/ [よく使用]/[履歴] ブックマーク/よく使用/履歴の一覧が表示されます。 選択したブックマーク/履歴のウェブサイト を表示します。 新しいウィンドウ 選択したブックマーク/履歴のウェブサイト で開く を新しいウィンドウで表示します。 編集 選択したブックマークを編集します。 121 ブックマークに 追加 ブックマーク から削除 ショートカット を作成 リンクを共有 URLをコピー インターネット 削除 履歴から消去 ホームページと して設定 赤外線で送信 ▶P.121「ブックマークに追加する」 選択した履歴をブックマークから削除しま す。 選択したブックマークのショートカットを ホーム画面に作成します。 選 択 し た ブ ック マ ーク /履 歴 のURLを Bluetooth®やメールの本文などで送信した り、Facebookやjibeな ど に ア ップ ロ ード し ます。 選択したブックマーク/履歴のURLをコピー します。 選択したブックマークを削除します。 選択した履歴を削除します。 選択したブックマーク/履歴をホームページ に設定します。 • ホームページは、ブラウザを起動したとき や新しいウィンドウを開いたときに表示さ れます。 ブックマークを赤外線で送信します。 ※ 表示される項目は画面や選択した項目により異なります。 ブラウザの設定をする ブラウザ画面でm→[その他]→[設定] テキストサイズ デフォルトの 倍率 ページを全体 表示で開く 122 ブラウザ画面に表示される文字サイズを設定 します。 ブラウザ画面を表示したときのウェブページ の解像度を設定します。 画面に合わせてウェブページを全体表示する かどうかを設定します。 テキスト エンコード ポップアップ ウィンドウ 画像の読み込み 文字コードを選択します。 ポップアップウィンドウを表示するかどうか を設定します。 ウェブページ内の画像を表示するかどうかを 設定します。 ページの自動 画面にあわせてウェブページの表示やサイズ 調整 を自動調整するかどうかを設定します。 常に横向きに ウェブページの表示を横表示で固定するかど 表示 うかを設定します。 JavaScriptを JavaScriptが使用されているウェブページ 有効にする でプログラムを実行させるかどうかを設定し ます。 プラグインを プラグインを有効にするかどうかを設定しま 有効にする す。 バックグラウンド リンクを新しいウィンドウで開くときに、現 で開く 在のウィンドウの後ろ側で開くかどうかを設 定します。 ホームページ ブラウザを起動したときや新しいウィンドウ 設定 を開いたときに表示されるページを設定しま す。 キャッシュを ウェブページの閲覧時に保存したキャッシュ 消去 を削除します。 履歴消去 ブラウザの閲覧履歴をすべて消去します。 Cookieを Cookieの保存と読み取りを許可するかどう 受け入れる かを設定します。 Cookieを IS11PTに保存されているCookieをすべて すべて消去 削除します。 フォームデータ フォームデータを保存するかどうかを設定し を保存 ます。 フォームデータ IS11PTに保存されているフォームデータを を消去 すべて削除します。 位置情報を 位置情報のアクセスを有効にするかどうかを 有効にする 設定します。 位置情報を クリア パスワードを 保存 パスワードを 消去 セキュリティ 警告 検索エンジンの 設定 ウェブサイト 設定 初期設定に リセット 有害サイトをブロックする ◎ フィルタリング機能は、Wi-Fi接続時は無効となります。 ◎ Webフィルタリング設定を有効にするときに入力したパスワードは、 Webフィルタリング設定を無効にするときに必要です。お忘れにならな いようにご注意ください。 ◎ フィルタリング設定が無効のときに表示したサイトは、Webフィルタ リング設定を有効にしても表示されます。表示されないようにするには 「キャッシュを消去」 ( ▶P.122)を行ってください。 インターネット ウェブページからの位置情報アクセスをすべ て削除します。 ウェブページの閲覧中に入力したユーザー名 とパスワードを保存するかどうかを設定しま す。 IS11PTに保存されているユーザー名とパス ワードをすべて削除します。 安全性に問題があるウェブページを開くとき に警告を表示するかどうかを設定します。 アドレスバーのキーワード検索で使用する検 索エンジンを選択します。 サ イ ト ご と に、位 置 情 報 ア ク セ ス や ダ ウ ン ロードしたデータの削除をします。 ブラウザのすべての設定をお買い上げ時の状 態に戻します。 • ブックマークや閲覧履歴、キャッシュなど のIS11PT本体に保存されたデータは削除 されません。 フィルタリング機能を利用して、青少年に不適切な出会い系サイトや アダルトサイトなどのウェブページを遮断できます。 ホーム画面で [ ]→[設定]→[無線とネットワーク] →[Webフィルタリング設定] フィルタリング設定画面が表示されます。 [はい] パスワード入力欄を選択→パスワードを入力→ [OK] パスワード入力欄を選択→パスワードを再入力→ [OK] 123 インターネット 124 マルチメディア カメラを利用する............................................................................. 126 このカメラでできること ....................................................................... 126 カメラをご利用になる前に ................................................................... 126 写真を撮影する ...................................................................................... 128 動画を録画する ...................................................................................... 128 カメラ画面の見かた .............................................................................. 128 モニター画面でできること ................................................................... 130 プレビュー画面でできること ............................................................... 132 ギャラリーを利用する ..................................................................... 133 ギャラリーで画像や動画を表示/再生する ........................................ 133 画像をスライドショー表示する ........................................................... 134 ギャラリーのメニューを利用する ....................................................... 134 ビデオプレーヤーを利用する ......................................................... 136 動画を再生する ...................................................................................... 136 ビデオプレーヤーのメニューを利用する ............................................ 137 ビデオプレーヤーを設定する ............................................................... 138 ミュージックを利用する ................................................................. 138 音楽を再生する ...................................................................................... 138 再生リストを切り替える ....................................................................... 140 プレイリストを利用する ....................................................................... 140 ミュージックのメニューを利用する ................................................... 141 ミュージックを設定する ....................................................................... 143 125 カメラを利用する ◎ microSDメモリカードの容量により録画時間が短くなる場合があります。 このカメラでできること ■ プリントできます IS11PTは、有効画素数約500万画素のCMOSカメラを搭載し、写真 や動画の撮影ができます。 撮影した写真や動画はmicroSDメモリカードに保存されます。ギャラ リー(▶P.133)で表示・再生したり、Bluetooth®やメール添付で送 信したり、共有サイトにアップロードできます。 ◎ カメラを利用するときは、microSDメモリカードをIS11PTにセットして ください。 (▶P.42 「microSDメモリカードをセットする」 ) ■ 撮影できる写真のサイズ マルチメディア 用途に合わせて画像サイズを選択できます。 解像度 5M(2560×1920) 4M(2240×1680) 3M(2048×1536) 2M(1600×1200) 1M(1280×960) WVGA (800×480) VGA(640×480) 容量 (目安) 2MB程度 1.5MB程度 1.2MB程度 800KB程度 400KB程度 300KB程度 240KB程度 ■ 録画できる動画のサイズ 用途に合わせて録画モードを選択できます。 解像度 720P (1280×720) WVGA (800×480) VGA (640×480) (320×240) 126 QVGA 録画可能時間 最大約60分 最大約60分 最大約60分 最大約60分 microSDメモリカードに保存した画像をプリンターやDPEショップ でプリントできます。 カメラをご利用になる前に • レンズ部に直射日光が長時間あたると、内部のカラーフィルターが 変色して画像が変色することがあります。 • IS11PTを暖かい場所に長時間置いていて画像を撮影したり、保存 したときは画像が劣化することがあります。 • カメラは非常に精密な部品から構成されており、中には常時明るく 見える画素や暗く見える画素もあります。また、非常に暗い場所での 撮影では、青い点、赤い点、白い点などが出ますのでご了承ください。 • レンズ部に指紋や油脂などが付くと、画像がぼやける場合がありま す。撮影前には眼鏡拭き用などの柔らかな布でレンズ部を拭いてく ださい。強くこするとレンズを傷付けるおそれがあります。 • 撮影時にはレンズ部に指や髪、ストラップなどがかからないように ご注意ください。ストラップが撮影の邪魔になる場合は、ストラップ を手で固定してから撮影してください。 • 手ブレにご注意ください。画像がブレる原因となりますので、本体が 動かないようにしっかりと持って撮影するか、セルフタイマー機能 を利用して撮影してください。 特に室内など光量が十分でない場所では、手ブレが起きやすくなり ますのでご注意ください。 また、被写体が動いた場合もブレた画像になりますのでご注意くだ さい。 • マナーモードを設定している場合でも、写真撮影時には、シャッター 音が鳴ります。動画録画時も、録画開始時、終了時に音が鳴ります。音 量は変更できません。 • カメラ起動時など、カメラ動作中に微小な連続音が聞こえる場合が ありますが、異常ではありません。 • 写真撮影で写真モニター画面を長時間連続して表示し続けた場合 や、動画撮影を繰り返し長時間連続動作させた場合、本体の一部分が 温かくなり、長時間触れていると低温やけどの原因となる場合があ りますのでご注意ください。また、本体の温度が上昇し、カメラが使 用できなくなることがあります。 • 太陽やランプなどの強い光源を直接撮影しようとすると、画像が暗 くなったり、画像が乱れたりすることがありますのでご注意くださ い。 • 動いている被写体を撮影するときや、明るい所から暗い所に移した ときに、画面が一瞬白くなったり、暗くなったりすることがありま す。また、一瞬乱れることなどもあります。 • 被写体によっては、うすい縞模様が入ることがありますが、保存する 画像には影響ありません。 • 暗い場所での撮影では、ノイズが増え、ざらついた写真などになる可 能性があります。 • 不安定な場所にIS11PTを置いてセルフタイマー撮影を行うと、着 信などでバイブレータが振動するなどしてIS11PTが落下するおそ れがあります。 • プレビュー画面を表示したり、カメラを切り替えたり、カメラの設定 を変更した直後は、明るさや色合いなどが最適に表示されるまで時 間がかかることがあります。 • 電池残量が少ない場合、冬場の屋外での使用など極端に温度が低い 場合は、カメラが使用できないことがあります。 • お客様がIS11PTのカメラ機能を利用して公衆に著しく迷惑をか ける不良行為などを行った場合、法律や条例/迷惑防止条例などに 従って罰せられることがあります。 マルチメディア • 蛍光灯照明の室内で撮影する場合、蛍光灯のフリッカー(人の目では 感じられない、ごく微妙なちらつき)を感知してしまい、画面にうす い縞模様が出る場合がありますが、故障ではありません。 • 動画を録画する場合は、マイクを指などでおおわないようにご注意 ください。また、録画時の声の大きさや周囲の環境によって、マイク の音声の品質が悪くなる場合があります。 • IS11PTのカメラで撮影した画像は、 実際の被写体と色味が異なる場 合があります。撮影する被写体や、撮影時の光線のあたり具合によっ ては、レンズの特性により、部分的に暗く写ったり明るく写ったりす る場合があります。また、広角レンズを使用しているため被写体が一 部ゆがんで写る場合がありますので、 あらかじめご了承ください。 • 自動でピントを合わせるオートフォーカスの他に、マクロ固定、無限 遠固定への切り替えができます。マクロ固定は手元に、無限遠固定は 風景など遠くにピント位置を固定できます。ピントを合わせにくい 場合や、ピント合わせの時間をとることなくすばやく撮影したい場 合は、マクロ固定、無限遠固定にしてください。また、マクロ固定を設 定したまま通常の撮影は行わないでください。画像がぼやける場合 があります。 • カメラ撮影時に衝撃を与えると、ピントがずれる場合があります。ピ ントがずれた場合はもう一度カメラを起動してください。 • 次のような被写体に対しては、 ピントが合わないことがあります。 ・ 無地の壁などコントラストが少ない被写体 ・ 強い逆光のもとにある被写体 ・ 光沢のあるものなど明るく反射している被写体 ・ ブラインドなど、 水平方向に繰り返しパターンのある被写体 ・ カメラからの距離が異なる被写体がいくつもあるとき ・ 暗い場所にある被写体 ・ 動きが速い被写体 • モバイルライトを目に近付けて点灯させないでください。モバイル ライト点灯時は発光部を直視しないようにしてください。また、他の 人の目に向けて点灯させないでください。視力低下などの障がいを 起こす原因となります。 127 写真を撮影する ホーム画面で [ ]→[カメラ] 写真モニター画面が表示されます。 [ ] 自動でピントを合わせた後、シャッター音が鳴り、写真プレビュー画面 が表示されます。 撮影したデータは自動的に保存されます。 ◎「フォーカスモード」 ( ▶P.132)でオートフォーカスから無限遠固定/マ クロ固定に変更できます。 ◎ 写真モニター画面で約2分間何も操作しないと、カメラが終了します。 ◎ 写真プレビュー画面で約2分間何も操作しないと写真モニター画面に戻り ます。 ◎ 動画録画中にbを押すと、 録画をキャンセルします。 ◎ 録画中に録画可能時間を超えた場合、および電池残量が約5%以下になった 場合は自動的に録画が停止しカメラを終了します。この場合、停止前までの 動画は保存されます。 ◎ 着信などにより録画が中断された場合は、着信前までの動画が保存されま す。通話などの終了後に動画プレビュー画面が表示されます。 ◎ 動画モニター画面で約2分間何も操作しないと、カメラが終了します。 ◎ 動画プレビュー画面で約2分間何も操作しないと動画モニター画面に戻り ます。 カメラ画面の見かた 画面をタップすると各種機能アイコンが表示されます。 ⑯ マルチメディア ]→[動画撮影] ] 録画中画面が表示されます。 [ ] /録画時間経過 動画プレビュー画面が表示されます。 録画したデータは自動的に保存されます。 ⑬ ⑮ 《写真モニター画面》 128 ⑲ ③ ④ ⑤ ⑥ ⑦ ⑨ ⑩ 動画モニター画面が表示されます。 [ ⑱ ① ⑫ ② 動画を録画する ホーム画面で [ ⑰ ⑳ ⑬ 《写真モニター画面》 (機能アイコン表示中) ⑥ ⑪ ②③ ⑤ ⑧ ⑮ ⑲ 《動画モニター画面》 ⑭ ⑰ ⑫ ⑯ ⑳ 《動画モニター画面》 (機能アイコン表示中) マルチメディア ① 特殊効果アイコン: (連写撮影) (インスタント) (自動分割4枚) (自動分割9枚) (手動分割2枚) (手動分割4枚) (手動分割6枚) ② 電池残量アイコン 電池残量が約15%以下になると表示されます。 (2560×1920)) ③ 解像度アイコン: (5M (4M (2240×1680)) (3M (2048×1536)) (2M (1600×1200)) (1M (1280×960)) (720P (1280×720)) (WVGA (800×480)) (VGA (640×480)) (QVGA (320×240)) ④ フォーカスモードアイコン: (自動) (無限遠(∞)) (マクロ) ⑤ ホワイトバランスアイコン: (屋外) (曇りの日) (蛍光灯) (白熱灯) ⑥ フィルターアイコン: (モノクロ) (セピア) (ネガティブ) ⑦ セルフタイマーアイコン: (3秒) (5秒) (10秒) (1分) (5分) ⑧ 録画時間アイコン: (10秒) (30秒) (10分) ⑨ 位置情報(GPS情報)アイコン: (取得中) (取得成功) (取得失敗) ⑩ 撮影可能枚数(目安) ⑪ 録画可能時間(目安) ⑫ オートフォーカス枠 ⑬ 写真撮影 ⑭ 動画録画開始/録画停止: (録画開始) (録画停止) ⑮ カメラモード切替 タップすると写真モード/動画モードを切り替えます。 ⑯ ズーム ▶P.130「ズームイン/ズームアウトする」 ⑰ 明るさ調整 ▶P.130「明るさを調整する」 ⑱ 特殊効果設定 ▶P.130「連写/インスタント/分割撮影をする」 ⑲ 機能設定 ▶P.131「ホワイトバランス/フィルター/セルフタタイマー/ 録画時間を設定する」 ⑳ 設定 ▶P.132「カメラを設定する」 ギャラリー ▶P.133「ギャラリーを利用する」 ◎ 表示される項目はカメラモードや画像サイズ、カメラの設定などにより異 なります。 ◎ 動画撮影の機能アイコンなどは、横表示のみ対応しています。 ◎ 録画時間を「1時間」に設定した場合、録画時間アイコンは表示されません。 129 ■ インスタント撮影をする場合 モニター画面でできること [インスタント] ズームイン/ズームアウトする [ 写真モニター画面/動画モニター画面で画面をタップ →[ ] ズームバーが表示されます。 ズームバーを左右にスライド [完了] 明るさを調整する 写真モニター画面/動画モニター画面で画面をタップ →[ ] 明るさ調整バーが表示されます。 マルチメディア 連写/インスタント/分割撮影をする 画像サイズが「VGA (640×480) 」のときは、連写/インスタント/ 分割撮影ができます。 ] 撮影効果メニューが表示されます。 ■ 連写をする場合 [連写撮影] [ 130 写真プレビュー画面が表示されます。 撮影したデータは自動的に保存されます。 ■分割撮影をする場合 [分割撮影] 明るさ調整バーを左右にスライド 写真モニター画面で画面をタップ→ [ ] 自動でピントを合わせた後、シャッター音が鳴ります。 インスタント写真のようにゆっくりと画像が表示されます。表示が完 了するとバイブレータでお知らせします。 画像の表示が完了した後、 「 」/「 」をタップすると写真に文字やイ ラストを書いたり消したりすることができます。 ] 自動でピントを合わせた後、シャッター音が鳴り、3枚の写真を連続撮 影します。 写真プレビュー画面が表示されます。写真プレビュー画面で左右にフ リックすると3枚の写真を確認できます。 撮影したデータはすべて自動的に保存されます。 [自動分割4枚]/[自動分割9枚]/[手動分割2枚]/ [手動分割4枚]/[手動分割6枚] [完了] [ ] 自動でピントを合わせた後、シャッター音が鳴り、分割撮影が開始され ます。 「自動分割4枚」/「自動分割9枚」を選択した場合は、自動的に4枚/9 枚の写真が連写されます。 「手動分割2枚」/「手動分割4枚」/「手動分割6枚」を選択した場合は、 2枚/4枚/6枚の写真を1枚ずつ撮影できます。 分割撮影が完了すると、写真プレビュー画面が表示されます。 撮影したデータは自動的に保存されます。 タイマー ◎「分割撮影」で「手動分割2枚」/「手動分割4枚」/「手動分割6枚」を選択した 場合、撮影途中で「 」/「 」をタップすると、撮影した写真をすべて/1枚 ずつキャンセルできます。 ◎「インスタント」で写真を撮影後、IS11PT本体を振ると早く画像が表示さ れます。振るときにIS11PT本体を落としたり、人や物に当てたりしないよ うにご注意ください。 ◎「インスタント」で写真を撮影後、画面をタップするとすぐに画像が表示さ れます。 ◎「フォーカスモード」 ( ▶P.132)でオートフォーカスから無限遠固定/マ クロ固定に変更できます。 ホワイトバランス/フィルター/ セルフタイマー/録画時間を設定する ホワイト バランス 自動 ホワイトバランスをオートに設定しま す。 屋外 太陽光下での撮影に適したホワイトバ ランスに設定します。 曇りの日 曇りの日の屋外での撮影に適したホワ イトバランスに設定します。 蛍光灯 蛍光灯下での撮影に適したホワイトバ ランスに設定します。 白熱灯 白熱灯下での撮影に適したホワイトバ ランスに設定します。 フィルター 一般 フィルターを無効にします。 モノクロ 白黒写真が撮影できます。 セピア セピア写真が撮影できます。 ネガティブ 色を反転した写真が撮影できます。 5秒 10秒 録画時間 1時間 10秒 30秒 1分 5分 10分 セルフタイマーをOFFにします。 「 」をタップしてから3秒後に撮影開 始します。 「 」をタップしてから5秒後に撮影開 始します。 「 」をタップしてから10秒後に撮影 開始します。 動画の録画時間を1時間に設定します。 動画の録画時間を10秒に設定します。 動画の録画時間を30秒に設定します。 動画の録画時間を1分に設定します。 動画の録画時間を5分に設定します。 動画の録画時間を10分に設定します。 [完了]をタップ 設定が完了します。 マルチメディア 写真モニター画面/動画モニター画面で画面をタップ →[ ] Off 3秒 ◎「タイマー」は写真撮影のみ設定できます。 ◎「録画時間」は動画撮影のみ設定できます。 写真に位置情報を付加して撮影する 写真モニター画面で画面をタップ→ [ ]→[位置測位] 写真に現在地の位置情報(GPS情報)を付加する機能が有効になりま す。 GPS情報の取得中は が表示されます。 GPS情報の取得が完了すると が表示されます。 GPS情報の取得に失敗すると が表示されます。 131 が表示されている状態で[ ] 位置測位 自動でピントを合わせた後、シャッター音が鳴り、写真プレビュー画面 が表示されます。 GPS情報が付加された撮影データが自動的に保存されます。 写真に位置情報を付加するかどうかを設定し ます。 ▶P.131 「写真に位置情報を付加して撮影す る」 ※ 表示される項目はカメラモードにより異なります。 ◎ 位置情報の取得後/取得失敗時に [ 位置情報を再取得できます。 ]/[ ]→[GPS検索]と操作すると プレビュー画面でできること 写真プレビュー画面でできること カメラを設定する 写真モニター画面/動画モニター画面で画面をタップ →[ ] マルチメディア 画像サイズ/ 動画サイズ フラッシュ 手ぶれ防止 フォーカス モード 周波数補正 132 写真の解像度を設定します。 「 5 M( 2 5 6 0 × 1 9 2 0 )」 「 4 M( 2 2 4 0 × 1 6 8 0 )」 「 3 M( 2 0 4 8 × 1 5 3 6 )」 「2 M (1600×1200)」 「 1 M(1280×960)」 「W V G A(800×480)」 「 V G A(640× 480)」 動画の解像度を設定します。 「720 P(1280×720)」 「 W V G A(800× 480)」 「V G A(640×480)」 「Q V G A(320 ×240)」 撮影時にモバイルライトを点灯するかどうか を設定します。 撮影時に手ブレを軽減するかどうかを設定し ます。 ピント位置を設定します。 「自動」 「無限遠(∞)」 「マクロ」 蛍光灯の近くなどで撮影する場合、現在の地 域の周波数を設定して、画面のちらつき (フ リッカー)などを軽減することができます。 「自動」 「50Hz」 「60Hz」 ① 位置情報(GPS情報)アイコン 写真に位置情報が付加されているときに 表示されます。 ② ファイル名 ③ ギャラリー ▶P.133「ギャラリーを利用する」 ④ 共有 撮 影 し た 写 真 をBluetooth®や メ ール 添 付などで送信したり、Facebookやjibe、 Picasaなどにアップロードします。 ⑤ 設定 撮影した写真をホーム画面の壁紙や電話 帳の連絡先の画像に設定できます。 ⑥ 削除 撮影した写真を削除します。 ① ② ④ ③ ⑤ ⑥ 《写真プレビュー画面》 動画プレビュー画面でできること ① ファイル名 ② ギャラリー ▶P.133「ギャラリーを利用する」 ③ 共有 撮影した動画をBluetooth®やメール添付 などで送信したり、YouTubeなどにアッ プロードします。 ④ 再生 撮影した動画を再生します。 ⑤ 削除 撮影した動画を削除します。 ① ② ギャラリーを利用する ギャラリーでは、microSDメモリカードに保存した画像や動画の表示 や再生、共有、画像の編集などができます。 ギャラリーで画像や動画を表示/再生する ① ホーム画面で [ ] → [ギャラリー] アルバム選択画面が表示されます。 ③ ④ ⑤ ◎ 写真プレビュー画面では、ピンチイン/ピンチアウトで縮小/拡大ができ ます。 ( 画像サイズが「WVGA (800×480) 」/「VGA (640×480) 」の場 合は、 縮小/拡大ができません。 ) ◎ 写真プレビュー画面/動画プレビュー画面で約2分間何も操作しないと写 真モニター画面/動画モニター画面に戻ります。 ◎ 使用できる機能はIS11PTの設定などにより異なります。 ◎ 写 真 や 動 画 の サ イ ズ に よ り、Bluetooth®や メ ール 添 付 な ど で の 送 信、 Facebookやjibe、Picasa、YouTubeなどへのアップロードができない場 合があります。 ③ ② ④ マルチメディア 《動画プレビュー画面》 ① カメラ タップするとカメラを起動します。 ② アルバム名 ③ アルバム内のデータ数 ④ 撮影場所 撮影場所の位置情報が含まれるデー タがある場合、撮影場所が表示されま す。 《アルバム選択画面》 133 ① アルバムを選択 ② ③ サムネイル表示画面が表示されます。 ① ギャラリー タップするとアルバム選択画面に戻 ります。 ② アルバム名 ③ サムネイル表示/日付表示切替 タップするとサムネイル表示/日付 表示を切り替えます。 ④ ページ切替 左右にスライド/フリックするとサ ムネイルのページを切り替えます。 ※ 画面をタップすると①∼③、 ⑤∼⑦のアイコン/メニューを表示/非表示にできます。 画像をスライドショー表示する ④ 《サムネイル表示画面》 画像/動画を選択 ① ② 画像1件表示画面で [スライドショー] マルチメディア 選択していた画像からアルバム内の最後の画像まで、順番にスライド ショーで表示されます。 最後の画像を表示するとスライドショーは自動的に停止します。スラ イドショー表示中に画面をタップするとスライドショーを途中で停止 できます。 ③ 画像を選択した場合は、 画像1件表示画面 が表示されます。 動画を選択した場合は、 ビデオプレーヤー (▶P.136)が起動し、動画が再生されま す。 ① ギャラリー ④ タップするとアルバム選択画面に戻 ります。 ② アルバム タップするとサムネイル表示画面に ⑤ 戻ります。 ③ 件数/総データ数/ファイル名 アルバム内の何枚目の画像か/アル バム内の総データ数を表示します。 タップするとファイル名を表示しま す。 134 ④ 画像 左右にフリックすると次の画像/前の画像を表示できます。 ⑤ 縮小/拡大 タップすると縮小/拡大します。ピンチイン/ピンチアウト、ダブ ルタップでも縮小/拡大できます。 ⑥ スライドショー ▶P.134「画像をスライドショー表示する」 ⑦ メニュー ▶P.135「画像1件表示画面のメニューを利用する」 ◎ アルバム内の動画ファイルもサムネイル画像がスライドショー表示されま す。 ギャラリーのメニューを利用する アルバム選択画面のメニューを利用する ⑥ ⑦ 《画面1件表示画面》 アルバム選択画面でアルバムをロングタッチ ロングタッチしたアルバムのチェックボックスが有効になります。 別のアルバムをタップして複数のアルバムを選択することもできま す。 全件選択 すべてのアルバムを選択します。 全件解除 すべての選択を解除します。 共有 選択したデータをBluetooth®やメール添付などで 送信したり、Facebookやjibe、Picasa、YouTubeな どにアップロードします。 削除 選択したアルバムを削除します。 その他 詳細情報 選択したアルバムとアルバム内の画像/ 動画の詳細情報を表示します。 サムネイル表示画面のメニューを利用する サムネイル表示画面で画像/動画をロングタッチ ロングタッチした画像/動画のチェックボックスが有効になります。 別の画像/動画をタップして複数のデータを選択することもできま す。 画像1件表示画面でm 共有 削除 その他 選択している画像をBluetooth®やメール添付など で送信したり、Facebookやjibe、Picasaなどにアッ プロードします。 選択している画像を削除します。 詳細情報 選択している画像の詳細情報を表示し ます。 地図に表示 Googleマップで写真の撮影場所の地 図を表示します。 登録 選択している画像をホーム画面の壁紙 や電話帳の連絡先の画像に設定できま す。 トリミング 選択している画像をトリミングします。 左に回転 選択している画像を左に回転します。 右に回転 選択している画像を右に回転します。 マルチメディア 全件選択 すべてのデータを選択します。 全件解除 すべての選択を解除します。 共有 選択したデータをBluetooth®やメール添付などで 送信したり、Facebookやjibe、Picasa、YouTubeな どにアップロードします。 削除 選択したデータを削除します。 その他 詳細情報 選択したデータの詳細情報を表示しま す。 地図に表示 Googleマップで写真の撮影場所の地 図を表示します。 登録 選択した画像をホーム画面の壁紙や電 話帳の連絡先の画像に設定できます。 トリミング 選択した画像をトリミングします。 左に回転 選択した画像を左に回転します。 右に回転 選択した画像を右に回転します。 画像1件表示画面のメニューを利用する ※ 表示される項目は選択したデータにより異なります。 135 動画を選択 ビデオプレーヤーを利用する ビデオプレーヤーでは、microSDメモリカードに保存した動画の再生 ができます。 ビ デ オ プ レ ーヤ ーで 再 生 で き る フ ァイ ル 形 式 は、avi、divx、mp4、 wmv、3gp、mkv、 asf、3g2、 m4v、 webmです。 ① 動画が再生されます。 動画の再生中に画面をタッ プするとコントローラーが ② 表示されます。 動画の再生が完了すると動 ③ 画一覧画面に戻ります。 ④ ◎ ウェブサイトやメール本文中の動画へのリンクをタップ→[ビデオプレー ヤー]と操作してネットワーク上の動画をストリーミング再生することも できます。 ◎ データによっては再生できない場合があります。 動画を再生する マルチメディア 136 ホーム画面で [ ] → [ビデオプレーヤー] ビデオプレーヤーが起動してすべての 動画一覧画面が表示されます。 ① 全てのファイル すべての動画一覧画面を表示しま す。 ② フォルダ フォルダ一覧画面を表示します。 フ ォル ダ 一 覧 画 面 で 各 フ ォル ダ を タップするとフォルダ内の動画一覧 画面を表示します。 ③ ファイル名 ④ サムネイル ⑤ 再生時間 ⑥ データサイズ ① ② ③ ④ ⑤ ⑥ 《動画一覧画面》 (全てのファイル) ⑤ ⑥ ⑦ ⑧ ① ファイル名 《動画再生画面》 ② コントローラー (コントローラー表示中) ③ プログレスバー 動画の再生位置が表示されます。 タップ/ドラッグして再生位置を指定できます。 ④ スキップ タップすると2分間隔のサムネイルが表示されます。サムネイルを タップするとその位置へスキップできます。 ⑤ 前の動画/巻き戻し タップ:前の動画に移動します。 ロングタッチ:巻き戻しします。 ⑥ 再生/一時停止 ⑦ 次の動画/早送り タップ:次の動画に移動します。 ロングタッチ:早送りします。 ⑧ 表示サイズ切替 表示サイズを切り替えます。 :オリジナルサイズ :縦横比を保持して画面幅に合わせる :全画面表示 ◎ ビデオプレーヤーの動画再生画面は、横表示のみ対応しています。 ◎ 再生音量の調整はvを押して操作してください。 ◎ 前回再生時に10秒以上再生して途中で停止したファイルを選択した場合、 続きから再生するかどうかの確認画面が表示されます。 ◎ 字幕付きの動画の場合、自動的に字幕が表示されます。コントローラーの 「Off」をタップすると字幕を非表示にできます。コントローラーの 「同期」を タップすると字幕の表示タイミングを調節できます。 ◎ ネットワーク上の動画のストリーミング再生中は、プログレスバーにデー タのダウンロード状況も表示されます。 フォルダ一覧画面のメニューを利用する ■ オプションメニューの場合 フォルダ一覧画面でm 選択データ再生 ビデオプレーヤーのメニューを利用する 共有 動画一覧画面のメニューを利用する ■ オプションメニューの場合 動画一覧画面でm 選択データ再生 共有 ■ コンテキストメニューの場合 フォルダ一覧画面でフォルダをロングタッチ 再生 共有 削除 詳細 選択したフォルダのデータを再生します。 選 択 し た フ ォル ダ の デ ータ をBluetooth®、 メール添付などで送信したり、YouTubeなど にアップロードします。 選択したフォルダを削除します。 選択したフォルダの詳細情報を表示します。 マルチメディア 削除 設定 DivX VOD データを選択して再生します。複数の動画を 選択することもできます。 データを選択してBluetooth®、メール添付な どで送信したり、YouTubeなどにアップロー ドします。 データを選択して削除します。 ▶P.138「ビデオプレーヤーを設定する」 DivXビデオオンデマンド (VOD)コンテンツ を再生するための製品登録コードと、登録解 除コードを表示します。 削除 設定 DivX VOD フォルダを選択してデータを再生します。複 数のフォルダを選択することもできます。 フ ォル ダ を 選 択 し て デ ータ をBluetooth®、 メール添付などで送信したり、YouTubeなど にアップロードします。 フォルダを選択して削除します。 ▶P.138「ビデオプレーヤーを設定する」 DivXビデオオンデマンド (VOD)コンテンツ を再生するための製品登録コードと、登録解 除コードを表示します。 ■ コンテキストメニューの場合 動画一覧画面で動画をロングタッチ 再生 共有 削除 詳細 選択したデータを再生します。 選択したデータをBluetooth®、メール添付な どで送信したり、YouTubeなどにアップロー ドします。 選択したデータを削除します。 選択したデータの詳細情報を表示します。 動画再生画面のメニューを利用する 動画再生画面でm 共有 詳細 設定 再生中のデータをBluetooth®、メール添付な どで送信したり、YouTubeなどにアップロー ドします。 再生中のデータの詳細情報を表示します。 ▶P.138「ビデオプレーヤーを設定する」 137 ビデオプレーヤーを設定する 動画一覧画面/フォルダ一覧画面/動画再生画面で m→[設定] 字幕言語 字幕で表示する言語を選択します。 リピート リピート リピート再生を無効にします。 OFF 1件リピート 選 択 し た 動 画 /再 生 中 の 動 画 を リ ピート再生します。 全件リピート すべての動画/フォルダ内のすべて の動画をリピート再生します。 サウンド ▶P.186「NASHサウンド効果を設定する」 効果 マルチメディア ◎「字幕言語」 は、字幕に対応したデータの場合のみ選択できます。 ◎「サウンド効果」は、イヤホン接続時やBluetooth®対応のヘッドセット・ オーディオ機器などの使用時のみ有効になります。 ホーム画面で [ ] → [ミュージック] ① ② すべての曲の再生リスト画面が表示され ます。 ① ソート切替キー タ ップ す る と 曲 /ア ル バ ム /ア ー テ ィス ト /ジ ャン ル /プ レ イ リ ス ③ ト/ランキング/ムード/最多再生 曲で楽曲をソートして再生リストを 表示できます。 ▶P.140「再生リストを切り替える」 ② 現在再生中 《再生リスト画面》 タップすると現在再生中の楽曲の楽曲 (すべての曲) 再生画面が表示されます。 ③ 楽曲情報 楽曲名、アーティスト名、アルバム名が表示されます。 再生中の楽曲の左側には が表示されます。 ※ すべての曲の再生リスト画面を例に説明しています。表示される項目や内容はソート方法 や楽曲により異なります。 ミュージックを利用する ミュージックでは、microSDメモリカードに保存した音楽を再生でき ます。アルバム別、アーティスト別、ジャンル別、自分で作成したプレイ リストなどの再生方法が選べます。 ミュージックで再生できるファイル形式は、mp3、m4a、wav、amr、 awb、wma、ogg、aac、mka、3gpa、ac3、qcp、mid、midi、smf、imy です。 138 音楽を再生する ◎ データによっては再生できない場合があります。 楽曲を選択 ① 楽曲が再生されます。 ◎ 再生音量の調整はvを押して操作してください。 BGMとして音楽を再生する BGMとして音楽の再生を続けたまま、別のアプリケーションを使用で きます。 楽曲再生画面で楽曲を再生中にh 楽曲が再生されたままホーム画面が表示されます。ステータスバーに は が表示されたままになります。 この状態で別のアプリケーションを起動することができます。 ミュージックを再度表示するには、ホーム画面で[ ]→[ミュージッ ク]と操作してください。 マルチメディア ① ランキング タップして楽曲のランキング(お気に ② 入り度)を設定します。 ランキングごとの再生リストが利用 ③ できます。 ② ジャケット表示 ④ アルバムジャケットを表示します。 左右にフリックするとアルバムを切 ⑤ り替えます。 ③ 再生楽曲位置バー アルバム/アーティスト/ジャンル ⑥ ⑦ ⑧ ⑨ ⑩ などの再生リスト中の何曲目を再生 《楽曲再生画面》 しているかを表示します。 タップ/スライドすると別の曲に移動できます。 ④ 楽曲情報 楽曲名、アーティスト名、アルバム名が表示されます。 ロングタッチするとYouTubeなどから楽曲を検索できます。 ▶P.140「楽曲を検索する」 ⑤ プログレスバー 楽曲の再生位置が表示されます。 タップ/スライドして再生位置を指定できます。 ⑥ ランダム再生 (白色) :ランダム再生を無効にします。 (水色) :再生リスト中の楽曲をランダムに再生します。 ⑦ 前の楽曲/巻き戻し タップ:前の楽曲に移動します。 ロングタッチ:巻き戻しします。 ⑧ 再生/一時停止 ⑨ 次の楽曲/早送り タップ:次の楽曲に移動します。 ロングタッチ:早送りします。 ⑩ リピート再生 :リピート再生を無効にします。 :再生リスト中の全曲をリピート再生します。 :再生中の1曲をリピート再生します。 ◎ 楽曲再生画面でbを数回押してホーム画面に戻った場合も音楽をBGM 再生できます。 ◎ 音楽をBGM再生中にステータスバーを下へスライド→通知/ステータス パネルの楽曲情報をタップと操作してもミュージックを再表示できます。 ◎ ホーム画面にミュージックウィジェットを追加すると、ホーム画面でBGM 再生を操作できます。 ◎ スイッチ付きのステレオイヤホン(別売)を接続して再生の操作を行うと楽 曲がBGM再生されます。ステレオイヤホン (別売)によっては、操作できな い場合があります。 ◎ ビデオプレーヤーなど、起動するアプリケーションによっては、BGM再生 が停止する場合があります。 139 楽曲を検索する プレイリスト アーティスト名/アルバム名/楽曲名を指定して、microSDメモリ カードに保存されている楽曲やYouTube、インターネット上などの情 報を検索できます。 楽曲再生画面でアーティスト名/アルバム名/楽曲名を ロングタッチ 検索するアプリケーションの選択画面が表示されます。 ランキング ムード 検索するアプリケーションを選択 検索結果が表示されます。 再生リストを切り替える マルチメディア 再生リスト画面上部のソート切替キーをタップすると、再生リストの 表示内容を切り替えることができます。アルバム/アーティスト/ ジャンルなどで絞り込んで楽曲を再生することができます。 再生リスト画面でソート切替キーをタップ 曲 アルバム アーティスト ジャンル すべての曲が再生リストに表示されます。 アルバム一覧画面が表示されます。アルバムを 選択するとアルバム内の楽曲のみが再生リスト に表示されます。 アーティスト一覧画面が表示されます。アー ティストを選択すると同一アーティストの楽曲 のみが再生リストに表示されます。 ジャンル一覧画面が表示されます。ジャンルを 選択すると同一ジャンルの楽曲のみが再生リス トに表示されます。 最多再生曲 プレイリスト一覧画面が表示されます。プレイ リストを選択するとプレイリストに登録した楽 曲のみが再生リストに表示されます。 • プレイリストの作成などの方法については 「プレイリストを利用する」 ( ▶P.140)をご 参照ください。 ランキング一覧画面が表示されます。ランキン グを選択すると同一ランキングレベルの楽曲の みが再生リストに表示されます。 ムード一覧画面が表示されます。ムードを選択 すると同じ雰囲気の楽曲のみが再生リストに表 示されます。 再生回数が多い順に、上位50曲が再生リストに 表示されます。 プレイリストを利用する 自分で選んだ曲を組み合わせてオリジナルのプレイリストを作成でき ます。 プレイリストを作成する 再生リスト画面でソート切替キーをタップ →[プレイリスト] プレイリスト一覧画面が表示されます。 m→[プレイリスト作成] プレイリスト名を入力→ [完了] プレイリストに追加する楽曲を選択→ [追加] ■ プレイリストに楽曲を追加する プレイリスト一覧画面でプレイリストを選択 m→[追加] 140 プレイリストに追加する楽曲を選択→ [追加] ■ プレイリストから楽曲を削除する プレイリスト一覧画面でプレイリストを選択 m→[除去] プレイリストから削除する楽曲を選択→ [完了] プレイリストを削除する プレイリスト一覧画面でm→[削除] 削除するプレイリストを選択→ [完了] ■ コンテキストメニューの場合 アルバム/アーティスト/ジャンル/ランキング/ ムード一覧画面で項目をロングタッチ 全曲再生 削除 プレイリスト 選択した項目を全曲再生します。 選択した項目を削除します。 選択した項目をプレイリストに追加します。 ※ 表示される項目は画面により異なります。 アルバム/アーティスト/ジャンル/ランキング/ムード/ 最多再生曲の再生リスト画面のメニューを利用する ■ オプションメニューの場合 アルバム/アーティスト/ジャンル/ランキング/ ムード/最多再生曲の再生リスト画面でm 削除 楽曲を選択して削除します。 設定 ▶P.143「ミュージックを設定する」 ※ 表示される項目は画面により異なります。 ミュージックのメニューを利用する アルバム/アーティスト/ジャンル/ランキング/ ムード一覧画面のメニューを利用する ■ オプションメニューの場合 アルバム/アーティスト/ジャンル/ランキング/ ムード一覧画面でm 削除 項目を選択して削除します。 設定 ▶P.143「ミュージックを設定する」 ※ 表示される項目は画面により異なります。 マルチメディア ◎ アルバム/アーティスト/ジャンル/ランキング/ムードを選択してプレ イリストに追加した場合は、これらに含まれるすべての曲がプレイリスト に追加されます。 ◎ プレイリストから楽曲を削除したり、 プレイリストを削除しても、microSD カード内の楽曲データは削除されません。 ■ コンテキストメニューの場合 アルバム/アーティスト/ジャンル/ランキング/ムード/ 最多再生曲の再生リスト画面で楽曲をロングタッチ 再生 選択した楽曲を再生します。 着信音設定 選択した楽曲を着信音に設定します。 プレイリスト 選択した楽曲をプレイリストに追加します。 共有 選択した楽曲をBluetooth®やメール添付な どで送信します。 選択した楽曲を削除します。 選択した楽曲の詳細情報を表示します。 削除 曲情報 ※ 表示される項目は画面により異なります。 141 プレイリスト一覧画面のメニューを利用する ■ オプションメニューの場合 プレイリスト一覧画面でm 削除 プレイリストを選択して削除します。 設定 ▶P.143「ミュージックを設定する」 プレイリスト 作成 ▶P.140「プレイリストを作成する」 プレイリストの再生リスト画面のメニューを利用 する ■ オプションメニューの場合 プレイリストの再生リスト画面でm 追加 除去 ■ コンテキストメニューの場合 プレイリスト一覧画面でプレイリストをロングタッチ マルチメディア 全曲再生 選択したプレイリストを全曲再生します。 削除 選択したプレイリストを削除します。 プレイリスト に追加 プレイリスト から除去 プレイリスト 名変更 選択したプレイリストに楽曲を選択して追加し ます。 選択したプレイリストから楽曲を選択して削除 します。 選択したプレイリストの名前を変更します。 プレイリスト 名変更 並び変え 設定 ■ コンテキストメニューの場合 プレイリストの再生リスト画面で楽曲をロングタッチ 再生 選択した楽曲を再生します。 共有 選択した楽曲をBluetooth®やメール添付など で送信します。 選択した楽曲をプレイリストから削除します。 リストから 除去 曲情報 142 選択しているプレイリストに楽曲を選択して追 加します。 選択しているプレイリストから楽曲を選択して 削除します。 選択しているプレイリストの名前を変更しま す。 選択しているプレイリストの楽曲を並び替えま す。 ▶P.143「ミュージックを設定する」 選択した楽曲の詳細情報を表示します。 楽曲再生画面のメニューを利用する 楽曲再生画面でm 現在プレイ リスト プレイリストに 追加 設定 再生中の楽曲が含まれる再生リスト画面を表 示します。 再生中の楽曲をプレイリストに追加します。 曲情報 再生中の楽曲の詳細情報を表示します。 ▶P.143「ミュージックを設定する」 ミュージックを設定する 再生リスト画面/楽曲再生画面でm→[設定] マルチメディア シャッフル 再生リスト中の楽曲のランダム再生の有効/無効を 設定します。 リピート リピート リピート再生を無効にします。 なし 1曲リピート 1曲をリピート再生します。 全曲 再生リスト中の全曲をリピート再生 リピート します。 サウンド ▶P.186「NASHサウンド効果を設定する」 効果 ◎ アルバム/アーティスト/ジャンル/プレイリスト/ランキング/ムード 一覧画面でm→[設定]と操作しても設定画面を表示できます。 ◎「サウンド効果」は、イヤホン接続時やBluetooth®対応のヘッドセット・ オーディオ機器などの使用時のみ有効になります。 143 マルチメディア 144 アプリケーション Googleマップを利用する .................................................................... 146 Google Latitudeを利用する .............................................................. 146 Googleトークを利用する .................................................................... 147 Googleプレイスを利用する ................................................................ 148 Googleマップ ナビを利用する ........................................................... 149 Googleカレンダーを利用する ............................................................ 150 ニュースと天気を利用する ................................................................... 152 アラーム/時計を利用する ................................................................... 153 Androidマーケットを利用する ........................................................... 154 au one Marketを利用する ................................................................. 156 GREEマーケットを利用する ............................................................... 156 YouTubeを利用する ............................................................................ 157 Facebookを利用する ........................................................................... 157 jibeを利用する ....................................................................................... 157 Skype™|auを利用する ...................................................................... 158 世界各地の天気を見る........................................................................... 159 NHK G-Media動画on!を利用する..................................................... 160 145 Googleマップを利用する Googleが提供するオンライン地図サービスです。地図上で現在地を確 認したり、目的地までの経路を確認したりできます。また、航空写真や 渋滞情報などのレイヤを地図に重ねて表示できます(データ提供エリ アのみ)。 • 利用方法などの詳細についてはGoogleのホームページや、Google マップ画面でm→[その他]→[ヘルプ]と操作して、Googleマッ プのヘルプをご参照ください。 • サービス内容は、 予告なく変更される場合があります。 ホーム画面で [ ]→[マップ] アプリケーション Googleマップ画面が表示されます。 マ ップ の 新 機 能 画 面 が 表 示 さ れ た 場 合 は、 「OK」を タ ップ す る と Googleマップ画面が表示されます。 IS11PTの「現在地情報とセキュリティ」で、 「 無線ネットワークを使 用」や「GPS機能を使用」が無効に設定されていたり、 「Wi-Fi」が無効に 設定されていると、 「現在地機能を改善」画面が表示されます。できるだ け正確な現在位置を取得するためには「設定」をタップしてください。 「現在地情報とセキュリティ」 ( ▶P.187)または「無線とネットワー クの設定」 (▶P.182)が表示されます。 • Google Latitudeの利用にはGoogleアカウントが必要です。 (▶ P.192「アカウントを追加する」) • Google Latitudeを利用するには、 「現在地情報とセキュリティ」で 「GPS機能を使用」や「無線ネットワークを使用」を有効にする必要が あります。 (▶P.187) • 現在地情報を共有するには、Latitudeに参加して現在地情報を共有 する友だちを招待するか、友だちからの招待を受ける必要があり ます。 • サービス内容は、 予告なく変更される場合があります。 Latitudeに参加する ホーム画面で [ ]→[Latitude] Latitude画面が表示されます。 現在地の共有を許可するかどうかのリクエスト通知があった場合は、 項目を選択します。 Latitude起動時にGoogleマップ画面が表示された場合は、m→ [Latitude] と操作すると、Latitude画面が表示されます。 友だちを招待する 現在地情報を共有する友だちを招待します。自分が招待した友だち、ま たは自分を招待した友だちとのみ、現在地情報の共有ができます。 ◎「GPS機能を使用」を有効にすると、電池の消耗が激しくなります。 Google マップなどGPS機能を利用するアプリケーションを終えたら、無効に設定 し直すことをおすすめします。 Latitude画面でm→[友だちを追加] ■ 連絡先から選択して追加する場合 [連絡先から選択]→相手を選択→[はい] Google Latitudeを利用する Googleが提供する、 「Googleマップ」と連携したオンライン位置情報 サービスです。友だちと位置を確認しあったり、メールを送信したりで きます。 また、 友だちの位置までの移動経路を検索することもできます。 146 ■ メールアドレスを入力して追加する場合 [メールアドレスから追加]→メールアドレスを入力 →[送信]→[はい] 招待に応じる 友だちからLatitudeで現在地情報を共有する招待を受けたときには、 共有方法を設定できます。 受け入れて自分の現在地 も教える 受け入れるが自分の所在 地は教えない 承認しない お互いの現在地情報を地図上に表示して 確認できるように設定します。 自分の現在地情報は共有せず、友だちの 現在地情報のみ確認できるように設定し ます。 招待を辞退し、お互いの現在地情報を共 有しません。 友だちの現在地情報を確認する ■ 友だちの詳細情報/接続オプションを表示する Latitude画面で友だちを選択 友だちのプロフィール画面が表示されます。 写真を変更 現在地の設定方法や、ロケーション履歴 の有効/無効、チェックインの各種設定 を行います。またLatitudeのログアウト が行えます。 自分の写真を撮影したり、ギャラリーか ら選択して変更します。 Googleトークを利用する Googleが提供するオンラインチャットサービスです。友だちとして登 録した相手とチャットすることができます。 • Googleトークの利用にはGoogleアカウントが必要です。 (▶P.192 「アカウントを追加する」 ) • 利用方法などの詳細についてはGoogleのホームページをご参照く ださい。 • サービス内容は、 予告なく変更される場合があります。 ホーム画面で [ ]→[トーク] トーク画面が表示されます。 Latitude画面で友だちを選択→m→[地図を表示] 共有情報などを管理する ◎ 自分のGmailアドレスをタップすると、自分のステータス (オンライン/取 り込み中/非表示) を変更できます。 アプリケーション ■ 友だちの位置を地図に表示する プライバシー設定を 編集 Latitude画面で自分を選択 チェックイン ロケーション履歴の 表示 現在地を他の ユーザーに送信 する チェックインする場所を一覧から選択し たり、自分で検索できます。 自宅/職場/外出として過ごした先週の 時間や週平均時間を表示します。ロケー ション履歴は非公開情報です。 現在地をBluetooth®やメールなどで送 信します。 友だちを追加する ■ 友だちを招待する Googleアカウントを持っている相手を招待し、友だちとして追加しま す。 トーク画面でm→[友だちを追加] 147 招待状を送る友だちのGmailアドレスを入力 →[招待状を送信] Googleトークの設定を変更する トーク画面でm→[設定] 自動ログイン ◎ トーク画面でm→[その他]→[招待]と操作すると、返信待ちの相手を確 認できます。 ■ 招待状を表示/承認する 招待状を受信すると、ステータスバーにお知らせアイコンが表示され ます。 ステータスバーを下にスライド→招待状を選択 招待状が表示されます。 モバイル インジケーター 不在への自動 切り替え 検索履歴を消去 チャットの通知 [承諾] 着信音を選択 アプリケーション ◎ トーク画面で「チャットへの招待」をタップしても、未返信の招待状が表示 されます。 ◎「キャンセル」をタップすると招待を断ることができます。 「 ブロック」を タップすると相手を拒否できます。 チャットする バイブレーション 招待通知 利用規約と プライバシー IS11PTの電源を入れたときに自動的に Googleトークにログインするかどうか を設定します。 Android端末からのメッセージ送信であ ることを相手に表示するかどうかを設定 します。 ディスプレイ消灯時にステータスを不在 に切り替えるかどうかを設定します。 以前のチャット検索を消去します。 チャット受信時にステータスバーのアイ コンと受信音、バイブレーションでお知 らせするかどうかを設定します。 「 チ ャット の 通 知 」が 有 効 な 場 合、メ ッ セージ受信音を設定します。 「 チ ャット の 通 知 」が 有 効 な 場 合、メ ッ セージ受信時のバイブレータの動作条件 を設定します。 友だちからの招待を受信したときに、ス テータスバーでお知らせするかどうかを 設定します。 Google利用規約などを表示します。 ■ チャットを開始する トーク画面でチャットする友だちを選択 チャット画面が表示されます。 メッセージを入力→ [送信] ■ チャットを終了する チャット画面でm→[チャット終了] 148 Googleプレイスを利用する Googleが提供するオンライン情報サービスです。現在地周辺のお店や 施設を検索して、場所に関する詳細情報を得ることができます。電話を かけたり、地図上に表示したり、経路検索もできます。 • Googleプレイスを利用するには、Googleアカウントが必要です。 (▶P.192「アカウントを追加する」) • Googleプレイスを利用するには、 「 現在地情報とセキュリティ」で 「GPS機能を使用」や「無線ネットワークを使用」を有効にする必要が あります。 (▶P.187) • 利用方法などの詳細についてはGoogleのホームページをご参照く ださい。 • サービス内容は、 予告なく変更される場合があります。 キーワードで検索する お店の名前や施設名などを入力して、検索できます。 検索画面で [場所を検索] キーワードを入力→ [ ] 検索結果一覧画面が表示されます。 ジャンルから周辺の施設を検索する ホーム画面で [ ]→[プレイス] 検索候補を選択 詳細画面が表示されます。 検索画面が表示されます。 ジャンルを選択 検索結果一覧画面が表示されます。 検索候補を選択 詳細画面が表示されます。 検索するジャンルを追加する 検索画面に、ジャンルを追加することができます。 検索画面で [追加] Googleが提供する、 「Googleマップ」と連携した音声ガイダンス付き のオンラインナビゲーションサービスです。現在地から設定した目的 地までのカーナビゲーションが利用できます。 • Googleマップ ナビを利用するには、Googleアカウントが必要で す。 (▶P.192 「アカウントを追加する」) • Googleマップ ナビを利用するには、 「 現在地情報とセキュリティ」 で「GPS機能を使用」や「無線ネットワークを使用」を有効にする必要 があります。 (▶P.187) • 利用方法などの詳細についてはGoogleのホームページをご参照く ださい。 • サービス内容は、 予告なく変更される場合があります。 アプリケーション ◎ 検索結果一覧画面でm→[地図を表示]と操作すると、検索結果一覧を地 図上に表示します。 Googleマップ ナビを利用する ルートを検索する ジャンルを入力→ [追加] ホーム画面で [ 追加したジャンルでの検索が可能になります。 初めて利用する場合は、利用の注意・確認画面が表示されます。 「同意す る」をタップしてください。 ナビ画面が表示されます。 ]→[ナビ] 149 目的地を音声入力 目的地を入力 連絡先 スター付きの場所 目的地を送話口 (マイク)に向かって話し ます。音声認識結果が正しい場合は「開 始」をタップすると、運転経路の検索を開 始します。 キーワードを入力します。複数候補があ る場合は、一覧から選択すると、運転経路 の検索を開始します。 住所が登録されている連絡先を選択し て、目的地を選択します。 Googleマップなどでスターを付けた場 所の一覧から、目的地を選択します。 アプリケーション ◎ お客様が自動車、原動機付自転車、自転車などを運転中は、大変危険を伴い ますので、携帯電話の操作(注視を含む。以下同じ)をしないでください。携 帯電話の操作を行う場合は、安全な場所に自動車などを停止させてくださ い。 ◎ 自動車または原動機付自転車の運転中に携帯電話の操作をしたり画面を注 視することは法律で禁止されています。 ◎ お客様がau電話操作中に事故を起こした場合であっても、当社は一切の責 任を負いません。 ◎ スター付きの場所は、GoogleマップやGoogleプレイスで場所や施設の情 報表示時に、 ☆をタップするとスター付きの場所として登録できます。 Googleカレンダーを利用する Googleが提供するオンラインカレンダーサービスです。スケジュール の管理ができます。 ホーム画面にカレンダーウィジェットとして表示することもできます (▶P.52「ウィジェットを利用する」)。ウィジェット設定時に、カレ ンダーのスタイルを3タイプから選択できます。 • Googleカレンダーを利用するには、Googleアカウントが必要です。 (▶P.192 「アカウントを追加する」) 150 •「アカウントと同期」 ( ▶P.191)を利用して、サーバに保存された カレンダーとIS11PTのカレンダーを同期してスケジュール管理が できます。 • 利用方法などの詳細についてはGoogleのホームページをご参照く ださい。 • サービス内容は、 予告なく変更される場合があります。 カレンダーを表示する ホーム画面で [ ]→[カレンダー] カレンダー画面が表示されます。 1ヶ月表示の場合: 画面を上/下にスライドさせると、次月/前 月を表示します。 1週間/1日表示の場合: 画面を左/右にスライドさせると、次週/前 の週または次の日/前日を表示します。 ■ カレンダーの内容について ① 今日の日付 背景が濃い灰色で表示されます。 ② 選択されている日付 背景がオレンジ色で表示されます。 ③ 予定が登録されている日付 登録した予定がある場合、予定の時間 帯に青い帯が表示されます。 ① ② ③ 《1ヶ月表示の場合》 ◎ 1週間/1日表示の場合、現在時刻が赤い線で表示され、予定の時間帯にタ イトルが表示されます。 ■ 表示単位を変更する [完了] カレンダー画面でm [日]/[週]/[月] 予定を登録する カレンダー画面で登録したい日付/時間をロングタッチ [予定を作成] タイトル 開始 終了 登録した予定を確認/編集する カレンダー画面でm→[予定リスト] 予定リストが表示されます。 予定を選択 予定の詳細画面が表示されます。 m 通知を追加 予定を編集 予定を削除 共有 通知を追加します。 登録した予定を編集します。 登録した予定を削除します。 予定をBluetooth®やメール添付などで送信し ます。 アプリケーション 予定のタイトルを入力します。 開始日時を設定します。 終了日時を設定します。 (初期値は開始時の1時 間後に設定されます。) タイムゾーン 「開始」および「終了」の時間のタイムゾーンを設 定します。 終日 「開始」 「終了」を設定せず、予定を終日にします。 場所 予定の場所を入力します。 内容 予定の詳細な内容を入力します。 カレンダー 複数のアカウント/カレンダーがある場合は、 予定を登録するアカウント/カレンダーを設定 します。 ゲスト 予定に招待する人のメールアドレスを入力し ます。 「,」 ( カンマ)で区切って複数入力できま す。予定の登録が完了すると、ゲスト宛に招待状 メールが自動送信されます。 繰り返し 予定の繰り返しを設定します。 通知 開始日時のどれくらい前にアラーム音やステー タスバー(通知/ステータスパネル)で予定を通 知するかを設定します。 「通知を追加+」をタッ プすると複数設定できます。 「−」をタップする と通知設定を削除できます。 ◎ カレンダー画面でm→[その他]→[予定を作成]と操作しても、予定を登 録できます。 ◎ 予定の登録画面でm→[詳細項目を表示]と操作すると、外部向け表示 (予定あり/予定なし)、公開設定(既定/限定公開/一般公開)の設定がで きます。 ◎ 1ヶ月表示カレンダー画面で、予定が登録されている日付をタップしても、 予定リストが表示されます。 ◎ 1週間/1日表示カレンダーでは、予定をタップするだけで、予定の詳細画 面が表示されます。 151 カレンダーの設定をする 通知音などの設定変更ができます。 カレンダー画面でm→[その他]→[設定] 辞退した予定を 非表示 自宅タイム ゾーン 自宅タイム ゾーン 通知方法 着信音を選択 バイブレーション アプリケーション 152 デフォルトの 通知時間 ビルド バージョン 天気予報を見る ホーム画面で [ ]→[ニュースと天気] 天気予報画面が表示されます。 辞退した予定を非表示にします。 海外旅行中も自宅のタイムゾーンで予定日 時を表示します。 上の「自宅タイムゾーン」が有効の場合、自 宅のタイムゾーンを設定します。 予定の通知方法を選択します。 予定通知時のアラーム音を設定します。 予定通知時のバイブレータの動作条件を設 定します。 「通知」設定・追加時のデフォルトの時間を 設定します。 ソフトウェアのバージョンが表示されてい ます。 ◎ 天気予報画面をタップすると、週間予報画面と24時間の予報グラフ画面を 切り替えることができます。 ニュースを見る 天気予報画面で左にフリック カテゴリ別にニュースが一覧表示されます。 左右フリックの他、 「トップニュース」 「スポーツ」などのタブをタップ 、 して、カテゴリを選択することもできます。 記事を選択 ブラウザが起動し、ニュースの詳細が表示されます。 ニュースと天気の設定をする ニュースと天気を利用する Googleが提供するニュースと天気予報のサービスです。 • 天気予報の地域設定の初期値は「現在地情報を使用」になっていま す。 「現在地情報とセキュリティ」で「GPS機能を使用」や「無線ネット ワークを使用」を有効にしてください。 (▶P.187) 天気予報画面またはニュースの一覧画面でm [設定] 天気予報の 設定 現在地情報を 天気予報の地域を現在地情報を元 使用 に設定するかどうかを設定します。 位置情報の 「現在地情報を使用」しない場合 設定 に、都市名をアルファベット入力 で設定します。 (日本国内の郵便番 号には対応していません。) メートル法を 気温や風速を摂氏/華氏、m/マ 使用 イルのどちらで表示するか設定し ます。 ニュースの 設定 ニュース トピックの 選択 記事の プリフェッチ 画像の プリフェッチ 更新の設定 ニュース利用 規約 モバイル版 プライバシー ポリシー 自動更新 更新間隔 短時間で表示するために、記事を 事前に読み込むかどうかを設定し ます。 短時間で表示するために、画像を 事前に読み込むかどうかを設定し ます。 ブラウザを起動してニュースの利 用規約を表示します。 ブラウザを起動してモバイル版プ ラ イ バ シ ーポ リ シ ーを 表 示 し ま す。 ニュースと天気予報を自動更新す るかどうかを設定します。 自動更新時の更新周期を設定しま す。 最後に更新した日時を表示してい ます。 「ニュースと天気」アプリケーショ ン の バ ージ ョン を 表 示 し て い ま す。 ■ 卓上時計画面について ① 時刻・日付 ⑦ ② 天気 現在の天気、気温、最高気温、最低 気温を表示します。 ① タップすると、 「 ニュースと天気」 (▶P.152) が起動します。 ③ アラーム ▶P.154 「アラームを設定する」 ② ④ スライドショー ギャラリーの写真を拡大しながら 次々と表示します。 ⑤ ミュージックプレーヤー ▶P.138 「ミュージックを利用す る」 ⑥ ホーム ホーム画面に戻ります。 ⑧ ⑨ ③ ④ ⑤ ⑥ 《卓上時計画面》 ⑦ アラームアイコン アラームを設定すると表示されます。 ⑧ 画面を暗くする タップすると、画面の明るさを最小にします。画面のいずれかを タップすると、元の明るさに戻ります。 ⑨ 電池残量 充電中アイコン 充電中のみ表示します。 アプリケーション ステータスの 更新 アプリケーションの バージョン 表示するニュースのカテゴリを設 定します。 アラーム/時計を利用する 「アラーム/時計」では、時刻の表示、天気予報、アラーム、スライド ショー、ミュージックプレーヤーなど、卓上のアクセサリー機能が利用 できます。 卓上ホルダにIS11PTを差し込む/ホーム画面で [ →[アラーム/時計] ] ◎ どの画面からも、卓上ホルダにIS11PTを差し込むと「アラーム/時計」が 起動します (横長画面) 。 ◎ 卓上ホルダ使用時は、⑤のミュージックプレイヤー機能と⑥の「ホーム」メ ニューはありません。②の天気をタップしても「ニュースと天気」は起動し ません。また、スライドショー画面やアラーム画面でhを押すと、卓上時 計画面に戻ります。 卓上時計画面が表示されます。 153 ◎ 卓上時計画面時は、 「 バックライト消灯」 ( ▶P.187)の設定に従い消灯し ます。 「バックライト消灯」が「常時点灯」に設定されている場合は、約5分経 過すると、待受画面モード(時刻・日付のみを暗緑色で表示)になります。卓 上ホルダ使用時は、 「バックライト消灯」の設定にかかわらず、約5分経過す ると待受画面モードになります。 ◎スライドショー実行時は、バックライトが消灯したり、待受画面モードにな ることはありません。 ◎ IS11PTを卓上ホルダに差し込んだまま発信したり、電話を受けたり、通話 をしないでください。 アラームを設定する 指定した時刻をアラーム音でお知らせします。アラームは5件まで登 録できます。 卓上時計画面で アラーム一覧画面が表示されます。 「Off」状態のアラームを選択→時・分を設定 アプリケーション 154 数字を直接入力、ドラムをフリック、 [ の方法で設定します。 ]/[ Androidマーケットを利用する Googleが運営するアプリケーションの配信サービスです。IS11PT で動作するアプリケーションを有料または無料でダウンロードできま す。 • Androidマーケットを利用するには、Googleアカウントが必要で す。 (▶P.192 「アカウントを追加する」) • 利用方法などの詳細についてはGoogleのホームページや、Android マーケット画面でm→[ヘルプ]と操作して、Androidマーケット のヘルプをご参照ください。 • サービス内容は、 予告なく変更される場合があります。 ホーム画面で [ ]→[マーケット] Androidマーケット画面が表示されます。 初回起動時には、利用規約が表示されますので「同意する」をタップし てください。 ]をタップ、のいずれか [完了] アラームが自動的に「On」になります。 アラームを設定した時刻になると ◎ アラーム音が鳴ります。 「 停止」をタップするか、約10分経過すると鳴り止 みます。 ◎ アラームを設定した時刻に電源がOFFの場合は鳴りません。 ◎ アラームを設定した時刻になったときに通話中だった場合は、画面のみ表 示されます。アラーム設定時刻から10分以内に通話を終了した場合は、通 話終了後に鳴動します。 アラームON/OFFの設定 ◎ アラームを停止しても、 「Off」にしない限り翌日もアラームが起動します。 ◎ アラーム一覧画面で、 「On」/「Off」をタップすると、アラームの有効/無効 が設定できます。 ◎ microSDメモリカードをセットしていないと利用できないアプリケー ションもあります。 ◎ アプリケーションの中には、動作中、スリープ状態に入らなくなったり、 バックグラウンドで動作し電池の消耗が激しくなるものがあります。 ◎ アプリケーションが不要になったときは、アンインストールすることがで きます。 (▶P.191「アプリケーションの管理」 ) アプリケーションを検索する Androidマーケット画面には、 「 注目」のアプリケーション一覧、 「 アプ リケーション」 「ゲーム」 「au」 カテゴリへのリンクが表示されます。 「注目」のアプリケーション一覧は、上下方向にスクロールして確認で きます。 「アプリケーション」 「ゲーム」を選択したときは、ジャンルを選 択後、 「有料アプリケーション」 「無料アプリケーション」 「新着」から選 択します。 無料アプリケーションをインストールする Androidマーケット画面でダウンロードするアプリケー ションを選択 アプリケーションの情報を確認→ [無料]→[OK] アプリケーションのダウンロードとインストールが開始されます。ス テータスバーを下にスライドさせると、ダウンロード/インストール の状況が確認できます。 ◎ インストールに承諾すると、アプリケーションの使用に関する責任を負う ことになります。多くの機能または大量のデータにアクセスするアプリ ケーションをインストールするときは、 特にご注意ください。 ◎ インストールが完了すると、ランチャーメニューにインストールしたアプ リケーションのアイコンが表示されます。 有料のアプリケーションをダウンロードするには、Googleチェックア ウトアカウントを作成する必要があります。 Androidマーケット画面で購入するアプリケーションを 選択→価格をタップ→[OK] ■ 返金を請求する 購入後、一定時間内であれば返金を請求することができます。クレジッ トカードには課金されず、アプリケーションはIS11PTからアンイン ストールされます。 • 詳細については、Androidマーケット画面でm→[ヘルプ]と操作 して、Androidマーケットのヘルプをご参照ください。 • サービス内容は、 予告なく変更される場合があります。 ◎ 返金請求は、各アプリケーションに対して最初の一度のみ有効です。過去 に一度購入したアプリケーションに対して返金請求をし、同じアプリケー ションを再度購入した場合には、 返金請求はできません。 アプリケーション アプリケーションを購入する ◎ アプリケーションに対する支払いは一度だけです。一度ダウンロードした 後にアンインストールしたアプリケーションの再ダウンロードには料金は かかりません。 ◎ IS11PTにはGoogleチェックアウトパスワードが記憶されます。画面ロッ ク(▶P.189) を設定し、IS11PTのセキュリティを確保してください。 アプリケーションの初回購入時には、Googleチェックアウト支払い請 求サービスにログインする必要があります。画面の指示に従って操作 してください。 • 購入するアプリケーションによって、操作方法が異なる場合がありま す。 155 au one Marketを利用する au one Marketは、KDDI(au)が運営するauのAndroid搭載スマート フォン用のアプリケーション配信サイトです。IS11PTで動作するア プリケーションを有料または無料でダウンロードできます。 目的のアプリケーションを、カテゴリやキーワードから検索したり、ラ ンキングから探すことができます。 • 一部の機能を利用するには、au one-IDが必要になります。 (▶P.197 「au one-IDを設定する」 ) ホーム画面で [ ]→[au one Market] au one Market画面が表示されます。 初回起動時には、利用規約が表示されますので「同意」をタップしてく ださい。 「ご利用にあたっての注意点」が表示された場合は 「OK」をタッ プしてください。 アプリケーション 156 ◎ au one Marketを利用する際は、利用規約に従ってご使用ください。アプ リケーションのダウンロード方法、有料アプリケーションの決済方法は、ア プリケーションの配信元によって異なります。 ◎ microSDメモリカードをセットしていないと利用できないアプリケー ションもあります。 GREEマーケットを利用する GREEマーケットでは、au one GREEやGREEの無料ゲームなどを 簡単に探すことができます。 ホーム画面で [ ]→[GREEマーケット] GREEマーケットのトップ画面が表示されます。 画面内のコーナーから利用したいゲームなどを探すことができます。 ◎ GREEマーケットで探したゲームを利用するには、au one GREEの会員登 録が必要となる場合があります。 YouTubeを利用する オンライン動画ストリーミングサービスです。動画の再生や撮影した 動画のアップロードができます。動画の検索には、キーワード入力やカ テゴリ別表示などが利用できます。 ホーム画面で [ ]→[YouTube] YouTube画面が表示されます。 初回起動時には、利用規約が表示されますので「同意する」をタップし てください。 再生する動画を選択 各項目を入力→ [アカウント登録] 登録したメールアドレスに、Facebookからメールが届きます。 メール内のリンクをタップ 画面の指示に従って操作してください。 Facebookにログインする ホーム画面で [ ]→[Facebook] 初回起動時には、エンドユーザーライセンス契約が表示されますので 「同意します」をタップしてください。 ログイン画面が表示されます。 メールアドレス、 パスワードを入力→[ログイン] ◎ 動画をアップロードするには、YouTubeへのログインが必要です。ブラウ ザを使って、 あらかじめYouTubeアカウントを取得してください。 Facebook画面が表示されます。 jibeを利用する Facebookは実名登録が原則のソーシャルネットワークサービスで す。友だちの近況をチェックしたり、同じ趣味の人を見つけたり、同級 生や同僚などの知り合いと連絡を取り合うことができます。 • Facebookの利用には、 メールアドレスが必要です。 Facebookのアカウントを取得する ホーム画面で [ ]→[Facebook] 初回起動時には、エンドユーザーライセンス契約が表示されますので 「同意します」をタップしてください。 ログイン画面が表示されます。 電話帳やTwitter、Facebookなどの複数の友だちリストを管理するこ とができます。 複数のSNSの友だちの投稿やメッセージ、ブログなどをまとめて閲覧 したり、一度に投稿したりできます。 • jibeの利用には、au one-IDもしくはメールアドレス (Eメールアドレ ス、PCメールアドレス)が必要です。 au one-IDについては「au oneIDを設定する」 ( ▶P.197)、Eメールアドレスについては 「Eメール の初期設定をする」 (▶P.88) をご参照ください。 ホーム画面で [ アプリケーション Facebookを利用する ]→[jibeアドレス帳] 初回起動時には、許可画面と利用規約が表示されますので[同意する] →[同意する]と操作してください。 [アカウントをお持ちでない場合 登録] 157 ■ au one-IDを利用する場合 [au one-ID] au one-IDとパスワードを入力→ [ログイン] パスワードの保存確認画面が表示されます。 [今は保存しない] /[保存]/[保存しない] ご利用の注意画面が表示されます。 [同意する] ■ メールアドレスを利用する場合 [新規登録はこちら] 各項目を入力 [新規登録] アプリケーション Skype™|auを利用する Skype™|auを利用した通話や、インスタントメッセージでチャット を行うことができます。 • 利 用 方 法 な ど の 詳 細 に つ い て は、Skype™やauの ホ ーム ペ ージ、 もしくはSkype™|auのメイン画面でm→[ヘルプ]と操作して Skype™|auのヘルプをご参照ください。 ◎ 海外の一般電話に発信する場合は、別途Skype™クレジットが必要となり ます。 ◎ 国内の一般電話に発信する場合は、通常のau電話として発信/課金されま す。 158 ホーム画面で [ ]→[Skype] 初回起動時には説明画面が表示されますので、 「 同意する」→[続行]と 操作してください。 Skype™のアカウントを入力 Skype™のアカウントをすでに取得されている場合は、Skype名とパ スワードを入力して「サインイン」をタップします。 Skype™のアカウントをお持ちでない場合は、 「 アカウントの作成」を タップし、画面の指示に従って登録を行ってください。 初回起動時には、利用規約が表示されますので「承諾」をタップしてく ださい。 ムードメッセージの設定や、コンタクトリストにIS11PTの電話帳を 表示するかどうかの確認画面が表示された場合は、画面の指示に従っ て操作してください。 メイン画面が表示されます。 コンタクトリストを追加する Skype™|auのメイン画面で [コンタクト]→m →[コンタクトを追加]→[コンタクトを検索] コンタクトリストに追加する相手の方のSkype名/ 氏名/メールアドレスなどを入力→[ ] 検索結果から追加する相手の方を選択 [コンタクトに追加する]→相手の方に送るメッセージを 確認・入力→[送信] 相手の方に、コンタクトリスト追加のリクエストが送信されます。相手 の方に承認されるとコンタクト画面で相手の方のステータスが切り替 わります。 ■ コンタクトリスト追加のリクエストを受け取った場合 コンタクト画面で [新規コンタクト要求] →相手の方を選択 [承認]/[拒否] コンタクトリストを利用する コンタクト画面で相手の方を選択 コンタクト 発信 情報 IMを 送信 プロフィール 選択した相手の方に電話をかけます。 選択した相手の方とのインスタントメッ セージ画面を表示します。相手の方に送信 するときは、入力欄にメッセージを入力し、 「 」をタップします。 選択した相手の方のプロフィールを表示し ます。 世界各地の天気を見る 世界各地の都市の中から最大15都市を指定して、現在の天気や今日か ら5日間の天気予報を表示・確認できます。 ホーム画面に天気ウィジェットとして表示することもできます(▶ P.52「ウィジェットを利用する」)。 都市を指定する ホーム画面で [ ]→[天気] 天気一覧画面が表示されます。 [都市追加]→都市を選択 「都市名を入力してください」欄に全角カタカナ/漢字を1文字以上 入力すると、都市を絞り込むことができます。 ネットワークに接続して都市の天気情報を取得すると、指定した都市 が追加されます。 ◎ 国内の一般電話に発信する場合、注意画面が表示されますので、 「続ける」を タップしてください。 「次からは表示しない」を有効にすると、次回から表示 されません。 ◎ 着信時は、通常の音声着信と同様の操作で電話を受けることができます。 (▶P.74 「電話を受ける」 ) ◎ 通話中の操作については、 「 通話中のメニューを利用する」 ( ▶P.73)を ご参照ください。 インスタントメッセージを確認する 天気一覧画面で都市を選択 選択した都市の現在の天気の詳細画面が表示されます。 m→[予測] アプリケーション 都市の現在の天気/天気予報を見る 今日から5日間の天気予報画面が表示されます。 ◎ 現在の天気の詳細画面および天気予報画面で「アップデート」をタップする と、選択した都市のみの天気情報を更新します。 メイン画面で [最近] →相手の方を選択 インスタントメッセージ画面が表示され、送られてきたメッセージを 表示します。 159 天気一覧画面のメニューを利用する 天気一覧画面でm 全件アップデート 設定した都市すべての天気情報を更新しま す。 削除 設定した都市を削除します。 並べ替え 表示している都市の並べ替えを行います。 移動させたい都市の右側の「 」を任意の位置 までドラッグ&ドロップ→ [完了]→[保存] 設定 気温を「摂氏」、 「 華氏」のどちらで表示するか 設定します。 NHK G-Media動画on!を利用する ※ 2013年3月31日をもって、 本サービスは終了しました。 アプリケーション 160 NHKグ ロ ーバ ル メ デ ィア サ ービ ス 提 供 の 動 画 配 信 サ ービ ス で す。 「NHKニュース&スポーツ」の最新ニュースのほか、報道、スポーツ、ド キュメンタリー、教養、趣味など、さまざまなジャンルのNHK動画が、 情報料無料(一部有料)で視聴できます。 • NHK G-Media動画on!のサービスご利用時には、会員登録 (無料)が 必要です。会員登録には、@auone.jpまたは@ezweb.ne.jpのメール アドレスが必要です。 • au one-ID (▶P.197)を設定することにより、かんたん決済のご 利用が可能です。 ◎「NHKニュース&スポーツ」 最新ニュース 「NHKニュース&スポーツ」が提供する最新ニュース映像と記事の見出しを 視聴できます (一部情報料無料) 。 ニュースのほか、スポーツ、天気など、 「NHKニュース&スポーツ」のすべて のサービスをご利用いただくためには、 「NHKニュース&スポーツ」アプリ をダウンロード後、 「有料会員登録」 が必要です。 ◎ 豊富なNHK動画 スポーツ、ドキュメンタリー、教養、趣味など、さまざまなジャンルのNHK 動画を視聴できます (一部情報料無料) 。 ジャンル別、新着順、五十音順など見たい動画を簡単に探し出せます。 かんたん決済を利用して購入された動画は「マイ動画」にまとめて表示され て便利です。 会員登録(無料)を行う ホーム画面で [ ]→[NHK動画on!] 初回起動時には、アプリケーション情報の許可や利用規約が表示され ますので、 [同意する]→[同意する]と操作してください。 NHK G-Media動画on!のトップ画面が表示されます。 m→[設定]→[入会] @auone.jpまたは@ezweb.ne.jpのメールアドレスを 入力→表示されている数字を入力→[会員登録] [登録決定]→[ログイン] 会員登録(無料)後、ログインすると、サービスが利用可能になります。 m→[トップへ]でトップ画面に戻ります。 便利な機能 マナーモードを設定する ....................................................................... 162 通話中の音声を録音する ....................................................................... 162 音声メモを利用する .............................................................................. 162 手書きメモを利用する........................................................................... 163 便利メモを利用する .............................................................................. 165 時計ツールを利用する........................................................................... 167 コンパスを利用する .............................................................................. 168 電卓で計算する ...................................................................................... 170 ドキュメントビューアーで文書を閲覧する ........................................ 170 RSSリーダーを利用する...................................................................... 171 単位換算をする ...................................................................................... 173 音声コマンドを利用する ....................................................................... 173 パソコンと接続する .............................................................................. 174 シンプルモードを利用する ................................................................... 175 161 マナーモードを設定する ドライブ中や公共の場所では、着信音やメール受信音が鳴らないよう にマナーモードを設定してください。 マナーモードを有効にすると、音楽や動画などのメディア音、アラーム 音以外の音量が0となります。 p(0.5秒以上長押し) 携帯電話オプション画面が表示されます。 [保存]/[切断] 録音のみを終了し通話を続ける場合は「保存」、録音と通話を同時に終 了する場合は「切断」をタップします。 ◎ 通 話 中 に 録 音 し た 音 声 は、microSDメ モ リ カ ード の 「voicerecorder¥ voicecallrec」フ ォル ダ に 保 存 さ れ ま す。フ ァイ ル 名 は“ 相 手 電 話 番 号_ MMDDYY_hhmmss.3gp” です。 ◎ 録音できる時間や件数は、microSDメモリカードの空き容量に依存しま す。 [マナーモード] 解除するには、もう一度、携帯電話オプション画面が表示されるまで pを長押しし、 「マナーモード」をタップします。 通話録音を再生する 録音した音声は、 「 ミュージック」 ( ▶P.138)または「音声メモ」 (▶ P.162)で再生します。 便利な機能 ◎ 自動車を運転中の携帯電話の使用は、交通事故の原因となり、危険なため法 律で禁止されています。 運転中はマナーモードに設定してください。 ◎ ホーム画面で [ ]→[設定]→[音]→[マナーモード]と操作するか、ホーム 画面で [ ]→「A」をロングタッチしても、 マナーモードを設定できます。 ◎ バイブレータの設定は、ホーム画面で[ ]→[設定]→[音]→[バイブ]で設 定します。 音声メモを利用する 通話中の音声を録音する 通話中に相手の声や自分の声を録音できます。 • 通話録音には、 microSDメモリカードの装着が必要です。 通話を録音する 通話中にm→[通話録音] 録音を開始します。 162 ◎「ミュージック」ではファイル名が曲名として表示されます。 自分の声などを録音できます。録音した音は、microSDメモリカード に保存され、着信音として設定することもできます。 • 音声メモの利用には、 microSDメモリカードの装着が必要です。 ■ 一覧画面のメニューを利用する 音声などを録音する ホーム画面で [ 音声メモファイルの一覧画面を表示→m ]→[音声メモ] 音声メモの起動画面が表示されます。 中央の赤い 「 削除 」をタップ 録音が開始されます。最大60分まで録音で きます。 中央の 「 ■ 再生ファイル選択後のメニューを利用する 再生ファイルを選択→m 」をタップ 録音が終了し、自動保存します。 中央の 「 」をタップすると、録音した音を 再生します。 共有 着信音に設定 《音声メモ起動画面》 削除 選択した音声メモファイルをBluetooth®や メール添付などで送信します。 選択した音声メモファイルを着信音に設定し ます。 選択した音声メモファイルを削除します。 手書きメモを利用する 手書きのメモを簡単に作成できます。ギャラリーに保存されている写 真に手書きで加筆することもできます。 • 手書きメモの利用には、 microSDメモリカードの装着が必要です。 手書きメモを新規作成する 便利な機能 ◎ 録音開始から60分が経過したり、microSDメモリカードの容量がいっぱ いになると、それまでに録音したファイルを自動保存し、録音を終了しま す。 ◎ 音 声 メ モ で 録 音 し た フ ァイ ル は、microSDメ モ リ カ ード の「voice recorder¥voicerec」フ ォル ダ に 保 存 さ れ ま す。フ ァイ ル 名 は、 「Rec MMDDYY_hhmmss.amr」 です。 ◎ 音声メモの起動画面で[リスト]→ [新規作成]と操作しても、録音開始の画 面になります。 ■ 保存されている手書きメモがない場合 音声メモを再生する ホーム画面で [ 音声メモファイルを選択して削除します。 削除する音声メモファイルを選択→[完了] ホーム画面で [ ] → [手書きメモ] 新規作成画面が表示されます。 ] →[音声メモ] ■ 保存されている手書きメモがある場合 [リスト] ホーム画面で [ 音声メモファイルの一覧が表示されます。 ] → [手書きメモ] → [新規作成] 新規作成画面が表示されます。 再生するファイルを選択→中央の 「 」をタップ 再生が終わると、 音声メモファイルの一覧画面に戻ります。 163 画面右上の◀をタップ→ペンの太さや色を設定 手書きペンの太さを設定します。 手書きペンの色を設定します。 消しゴムの大きさ(太さ)を設定し、手書きペンで描 いたイメージを消します。 描いた線や消しゴムで消したものを1ステップ戻し ます。 で戻したものを、 1ステップ再生します。 画面に表示されていない部分があるときに、表示す る部分を移動できます。 内容を作成→ [保存] →ファイル名を編集→[保存] 手書きメモがmicroSDメモリカードに保存され、保存された手書きメ モが表示されます。 保存済み手書きメモが複数ある場合は、左右にフリックすると、保存さ れている手書きメモが順次表示されます。 便利な機能 ◎ 手書きメモ作成中に、ピンチアウト/ピンチイン(▶P.46)すると、手書 きメモを拡大/縮小表示します。 ◎ 手書きメモ作成中に、m→[背景] と操作すると、背景を変更できます。 ◎ 手書きメモ作成中に、m→[最初から]と操作すると、手書きメモを開い たときの状態に戻します。 ◎ 保存した手書きメモは、microSDメモリカードの 「.pantech.sketchpad」 フォルダの 「imgMMDDYY_hhmmss」 フォルダに保存されます。 内容を作成→ [保存]→ファイル名を編集→[保存] microSDメ モ リ カ ード の 「.pantech.sketchpad」フ ォル ダ の 「imgMMDDYY_hhmmss」 フォルダに保存されます。 m→[ギャラリーに保存] microSDメモリカードの 「DCIM¥Camera」フォルダにも保存され、 ギャラリーの「カメラ」アルバムで閲覧ができます。 手書きメモを閲覧する ホーム画面で [ 閲覧する手書きメモを選択 選択した手書きメモが表示されます。 ◎ 手書きメモを表示中にピンチアウト/ピンチイン(▶P.46)すると、手 書きメモを拡大/縮小表示します。 ◎ 手書きメモを表示中に左右フリックをすると、手書きメモを順次閲覧でき ます。 ■ 一覧画面のメニューを利用する 手書きメモの一覧画面を表示→m 削除 ■ 写真に加筆したいとき 新規作成画面でm→[画像挿入] ギャラリーの「カメラ」アルバムが表示されます。 加筆したい写真を選択 背景が、選択した写真に変わります。 164 ]→[手書きメモ] 保存されている手書きメモの一覧が表示されます。 保存されている手書きメモを選択して削除 します。 サムネイル表示/ リスト表示時はサムネイル表示に、サムネ リスト表示 イル表示時はリスト表示に変更できます。 ■ 手書きメモ閲覧時のメニューを利用する 閲覧する手書きメモを選択→m 編集 表示中の手書きメモに加筆します。 ギャラリーに保存 表示中の手書きメモをギャラリーの「カメ ラ」アルバムに保存します。 ( ▶P.164「写 真に加筆したいとき」) 共有 表示中の手書きメモをBluetooth®やメー ル 添 付 な ど で 送 信 し た り、Facebookや Picasaなどにアップロードします。 削除 表示中の手書きメモを削除します。 ◎ 一覧画面で手書きメモをロングタッチしても、手書きメモ閲覧時のオプ ションメニューと同じメニューを表示できます。 ■ 保存されている便利メモがある場合 ホーム画面で [ ]→[便利メモ]→[新規作成] →[テキストメモ] テキストメモの新規作成画面が表示されます。 テキストを入力→ [保存] 便利メモがmicroSDメモリカードに保存され、保存された便利メモが 表示されます。 保存済み便利メモが複数ある場合は、左右にフリックすると、保存され ている便利メモが順次表示されます。 ◎ 保存した便利メモは、microSDメモリカードの 「.pantech.notepad」フォ ルダに保存されます。 ■ 手書きメモを新規作成する 便利メモを利用する 便利メモを新規作成する ホーム画面で [ ]→[便利メモ] テキストメモの新規作成画面が表示されます。 m→[手書き] 手書きメモの新規作成画面が表示されます。 便利な機能 テキストメモや手書きのメモを簡単に作成できます。 作成したメモはPantechウィジェットとしてホーム画面に表示して おくことができます。複数のメモをホーム画面に貼り付けたときは、上 下フリックで順次閲覧ができます。 • 便利メモの利用には、 microSDメモリカードの装着が必要です。 ■ 保存されている便利メモがない場合 ■ 保存されている便利メモがある場合 ホーム画面で [ ]→[便利メモ]→[新規作成] [手書きメモ] ■ テキストメモを新規作成する 手書きメモの新規作成画面が表示されます。 最大10,000文字のメモを作成できます。 ■ 保存されている便利メモがない場合 ホーム画面で [ ]→[便利メモ] テキストメモの新規作成画面が表示されます。 165 画面右上の◀をタップ→ペンの太さを設定 手書きペンの太さを設定します。 消しゴムの大きさ(太さ)を設定し、手書きペンで描 いたイメージを消します。 描いた線や消しゴムで消したものを1ステップ戻し ます。 で戻したものを、 1ステップ再生します。 ■ 一覧画面のメニューを利用する ■ オプションメニューの場合 便利メモの一覧画面を表示→m 削除 保存されている便利メモを選択して削除します。 ■ コンテキストメニューの場合 便利メモの一覧画面を表示→便利メモをロングタッチ 内容を作成→ [保存] 便利メモがmicroSDメモリカードに保存され、保存された便利メモが 表示されます。 保存済み便利メモが複数ある場合は、左右にフリックすると、保存され ている便利メモが順次表示されます。 ◎ 保存した便利メモは、microSDメモリカードの 「.pantech.notepad」フォ ルダに保存されます。 便利な機能 便利メモを閲覧する ホーム画面で [ ]→[便利メモ] 共有 削除 選択した便利メモが表示されます。 ◎ 便利メモを表示中に左右フリックをすると、便利メモを順次閲覧できます。 ◎ 便利メモの閲覧中に、画面をタップすると、その便利メモの編集ができま す。 (手書きメモは加筆のみ) ロングタッチした便利メモを表示します。 テキストメモの場合は文字の編集、手書きメモの 場合は加筆ができます。 ロングタッチした便利メモをBluetooth®やメー ル添付などで送信したり、FacebookやPicasaな どにアップロードします。 ロングタッチした便利メモを削除します。 ■ 便利メモ閲覧時のメニューを利用する 閲覧する便利メモを選択→m 共有 保存されている便利メモの一覧が表示されます。 閲覧する便利メモを選択 166 詳細表示 編集 削除 表示中の便利メモをBluetooth®やメール添付な どで送信したり、FacebookやPicasaなどにアッ プロードします。 表示中の便利メモを削除します。 時計ツールを利用する 世界の時計、タイマー、ストップウォッチが利用できます。 世界各地の時刻を表示する 世界各地の都市の時刻を表示できます。 ホーム画面で [ ]→[時計ツール] 世界の時計の画面が表示されます。タイマーやストップウォッチ画面 が表示されているときは、 「世界の時刻」をタップしてください。 [都市追加]→表示する都市を選択 「都市名を入力してください」欄に全角カタカナ/漢字を1文字以上 入力すると、都市・国を絞り込むことができます。 ■ 世界の時計のメニューを利用する ■ オプションメニューの場合 世界の時計の画面でm 削除 表示している都市の並べ替えを行います。 移動させたい都市の右側の「 」を任意の位置 までドラッグ&ドロップ→[完了] 世界の時計から削除する都市を選択します。 ■ コンテキストメニューの場合 世界の時計の画面で都市をロングタッチ DST設定 削除 ロングタッチした都市のサマータイムを設定し ます。 [Off]/[+1時間]/[+2時間]→[OK] ロングタッチした都市を世界の時計から削除し ます。 ホーム画面で [ ]→[時計ツール]→[タイマー] タイマー画面が表示されます。 m→[設定]→時・分・秒を設定→[完了] タイマー画面に戻ります。 タイマー画面で、時間をタップしても時・分・秒の設定画面が表示でき ます。 [開始] カウントダウンを開始します。 カウントダウン中に 「一時停止」をタップするとカウントを中断し、 「続 行」をタップすると中断したカウントダウンを再開します。 「リセット」 をタップすると、カウントダウンを最初からやり直します。 カウンターが00:00:00になると、 アラーム音が鳴ります。 [OK] タイマー画面が表示されます。 ストップウォッチで時間を計る 1/10秒単位で9時間59分59秒9まで計測できます。 最大で99件のラップタイム(区間ごとの経過時間)/スプリットタイ ム(各点でのスタートからの経過時間)も表示できます。 便利な機能 並べ替え タイマーで時間を計る 23時間59分59秒までのタイマーが設定できます。 ホーム画面で [ ]→[時計ツール] →[ストップウォッチ] ストップウォッチ画面が表示されます。 スプリットタイムを計測したいときは、 [ラップ] →[スプリット] 画面上部で、ラップタイムとスプリットタイムの切り替えを行います。 167 [開始] 計測を開始します。 ラップタイムを計測したいときは 「ラップ」をタップするごとにラップ タイムを表示します。 スプリットタイムを計測したいときは 「スプリット」をタップするごと にスプリットタイムを表示します。 [中止] 計測を終了(中断)します。 ◎「中止」 をタップ後、 「続行」をタップすると、中断した計測を再開します。 ◎「中止」をタップ後、 「リセット」をタップすると、ストップウォッチの初期画 面(0:00:00:0) に戻ります。 ◎ ラップタイム/スプリットタイムの表示は、1/100秒単位となります。 ◎ ラップタイム/スプリットタイムを計測したときは、 「中止」をタップした 後、bを押すと、終了の確認画面が表示されます。 「はい」をタップすると 「時計ツール」 が終了します。 便利な機能 168 コンパスを利用する コンパスは、IS11PTの地磁気センサーやGPS機能を利用して現在地 の緯度・経度を測定し、方位計や地図を表示したり、移動ログを記録で きるアプリケーションです。また、目的地を設定すると、目的地までの 直線距離や方向を知ることができます。 • コンパスを利用するには、 「現在地情報とセキュリティ」で「GPS機能 を使用」を有効にする必要があります。 (▶P.187) • 移動ログの作成には、 microSDメモリカードの装着が必要です。 地磁気センサーについて • 地磁気センサーは、地球の微小な磁場を感知して方位を算出します。 以下の場所では、地磁気センサーが正常に動作しないことがありま すので、それらがない場所に移動してから計測してください。 ・ 建物(特に鉄筋コンクリート造り) 、大きな金属の物体 (電車、自動車 など)、高圧線、架線など ・ 金属 (鉄製の机、ロッカーなど) 、家庭電化製品 (テレビ、パソコン、ス ピーカーなど)、永久磁石(磁気ネックレスなど) • 地磁気の弱い場所では、 方位が正確に計測できない場合があります。 • 18芯-microUSB変換アダプタ01 (別売)やmicroUSBケーブル01 (別売)を接続していると、地磁気センサーが正常に動作しないこと があります。ケーブル類は外してご使用ください。 • 以下の場合は、方位計測の精度に影響を及ぼすおそれがありますの で、 「地磁気センサー補正」を行ってください。また、定期的に 「地磁気 センサー補正」を行うことをおすすめします。 ・「コンパス」など地磁気センサーを利用するアプリケーションの起 動直後 ・「コンパスの干渉」 画面が表示された場合 ・ IS11PTを強い磁力に近付けたり、 IS11PTが磁気を帯びた場合 ・ 急激な温度変化を伴う環境に長時間置いた場合 •「地磁気センサー補正」を行うときは、IS11PT本体をしっかりと 持って、8の字を描くように数回、回転させます。回転させる際は、手 首だけを動かすようにしてください。 • うまく補正できない場合は、IS11PT本体を左右、上下に軽く振って から8の字を描くように回転させてください。 •「地磁気センサー補正」を行う環境や起動しているアプリケーション によっては、補正に失敗する場合があります。その場合は、 「地磁気セ ンサー補正」を行う場所を変えるか、アプリケーションを終了させる などしてから、やり直してください。 コンパスを起動する ホーム画面で [ ]→[コンパス] コンパスのメイン画面が表示されます。 移動ログを作成する コンパスのメニューを利用する コンパスのメイン画面でm マップビュー 地図を表示します。 目的地検索 目的地を設定します。 入力欄に入力→表示された候補一覧から目的地 を選択→ [確認] お気に入り 現在地をお気に入りに登録します。緯度・経度を に追加 手動入力することにより、現在地以外の登録も可 能です。 お気に入り お気に入りを一覧表示します。お気に入りをロン リスト グタッチ→[目的地に設定]と操作すると、選択し たお気に入りを目的地に設定できます。 写真追加 現在地情報に写真を付加します。写真は「写真撮 影」/「写真」から選択でき、1箇所に複数枚を付 加できます。付加した写真は、マップ表示時に写 真アイコンをタップすると閲覧できます。 便利な機能 ① 目的地 ② 目的地削除ボタン ② ① 目的地を設定していない場合は 表示されません。 ④ ③ コンパス ③ タップすると、現在地の詳細画面 を表示します。 ④ 速度 現在の移動速度を表示していま ⑤ す。 ⑥ ⑤ ナビゲーション ⑦ 目的地の方向、目的地までの直線 《メイン画面》 距離を表示します。目的地が設定 されていない場合は表示されま せん。 ⑥ 緯度・経度 現在地の緯度・経度を表示しています。 GPS信号を受信できない場 合は表示されません。 ⑦ 開始ボタン ログを開始します。 GPS信号を受信できない場合は表示されません。 ◎ 移動距離が0の場合、ログファイルは作成されません。 ◎「一時停止」をタップすると、ログの記録を中断します。 「再開」をタップする と、中断した記録を再開します。 ◎ ログファイルは、microSDメモリカードの「GPSCompass」フォルダ内 に「Logger_YYYYMMDDhhmmss.kml」のファイル名で保存されます。 kmlファイルは、パソコンにインストールしたGoogle Earthで再生できま す。Google Earthの詳細については、Googleのホームページをご参照く ださい。 コンパスのメイン画面で [開始] メイン画面に、移動距離と経過時間の情報が加わります。 [中止] ログ作成の確認画面が表示されます。 ◎「目的地検索」では、市町村名、駅名、ランドマークとなる建物名や場所名な どを1文字以上入力し、 一覧表示された候補から選択します。 [はい] microSDメモリカードに、 ログファイルが作成されます。 169 電卓で計算する 入力・結果ともに15桁まで(小数点以下は、入力6桁、結果13桁まで) の四則計算ができます。計算式や結果は名前を付けて保存でき、編集も 可能です。 ホーム画面で [ ]→[電卓] 「0」∼「9」:数字を入力します。 「.」:小数点を入力します。 「C」:1文字を削除します。ロングタッチですべてを削除します。 「÷」/「×」/「−」/「+」 :式中では、足し算、引き算より、割り算、掛け 算を先に計算します。 「%」 :百分率計算をします。 例:500[+]5[%]…525が表示されます。 「=」:計算結果を表示します。 便利な機能 ◎「=」 「%」がタップされるまでは計算結果を表示せず、四則演算の優先順位 に従って計算を行います。 ◎「=」や「%」をタップした後に、 「÷」/「×」/「−」/「+」をタップすると、計 算結果を使った計算を継続します。数字をタップすると、新たに計算を開始 します。 電卓画面でm→[一覧] 計算式/計算結果をロングタッチ 詳細表示 タイトル変更 編集 削除 電卓画面でm 保存※ 一覧 計算式や計算結果にタイトルを付けて保存します。 保存したタイトルと計算結果を一覧表示します。 選択すると計算式/計算結果の詳細画面が表示さ れ、詳細画面をタップすると、その計算式/計算結果 が電卓画面の入力式/計算結果欄に取り込まれま す。演算記号をタップすると、追加計算が可能です。 ※ 入力式欄に何もないときは表示されません。 計算式、計算結果を表示します。 ロングタッチした計算式/計算結果のタイト ルを変更します。 ロングタッチした計算式/計算結果を電卓画 面の入力式/計算結果欄に取り込みます。演 算記号をタップして、追加計算ができます。 ロングタッチした計算式/計算結果を削除し ます。 ドキュメントビューアーで文書を閲覧する microSDメモリカード内の拡張子がdoc/docx (MS-Wordの文書 ファイル)、xls/xlsx (MS-Excelのブック)、txt (テキストファイル)、 pdf(PDFファイル)、zip (ZIP形式の圧縮ファイル。ただし、元ファイ ルが前述の拡張子の場合のみ)の文書の閲覧ができます。 ホーム画面で [ ■ 電卓のメニューを利用する ■ オプションメニューの場合 170 ■ コンテキストメニューの場合 ]→[ドキュメントビューアー] フォルダを選択→文書ファイルを選択 文書の基本画面が表示されます。 ■ ドキュメントビューアーのメニューを利用する 画面をタップ ファイル名 ■ オプションメニューの場合 文書の基本画面でm ページ移動 単語検索 共有 ミニマップ 入力したページにジャンプします。 入力した検索語とマッチする本文内容を順次 検索します。マッチした内容は、カラーで反転 表示されます。 表示中の文書を、Bluetooth®やメール添付、 メール本文(テキストファイルの場合)などで 送信します。 ■ コンテキストメニューの場合 ファイル名 ミニマップ ◎ 画面をタップするか何も入力しないで3秒が経過すると、アイコンやミニ マップが消えて、基本画面表示になります。もう一度画面をタップすると、 アイコンやミニマップが表示されます。 ◎ 画面をピンチイン/ピンチアウト(▶P.46)しても、拡大/縮小ができ ます。 ◎ IS11PT本体の向きを変えると、文書の向き(縦/横モード)も自動的に変 わります。 文書の一覧画面で文書をロングタッチ 共有 削除 ファイル名修正 ロングタッチした文書を、Bluetooth®やメー ル添付、メール本文(テキストファイルの場 合)などで送信します。 ロングタッチした文書を削除します。 ロングタッチした文書のファイル名を変更し ます。 RSSリーダーを利用する 便利な機能 / ファイル名が長い場合は、後半が「...」で省略して 表示されます。 現在表示されている箇所が、ページ全体のどの領 域に当たるかを示しています。ミニマップは、拡 大表示時などページ全体が画面表示されていな い場合のみ表示されます。 ズームバーを表示します。 前のページを表示します。 現在のページ/総ページ数を示しています。 次のページを表示します。 縦幅/横幅に合わせて表示します。 ブラウザを起動したりウェブページを表示することなく、登録した RSSの更新情報が確認できます。 ホーム画面にRSSリーダーウィジェットを追加することもできます (▶P.52「ウィジェットを利用する」)。 ホーム画面で [ ]→[RSSリーダー] RSSリーダーのメイン画面が表示されます。 171 新規コンテンツ チャンネルに登録されたRSSの新規コンテ ンツを閲覧できます。 お気に入り お気に入りに登録したコンテンツを閲覧で きます。 全てのチャンネル RSSをチャンネルに登録したり、登録した チャンネルをソートして閲覧できます。 (▶ P.172 「チャンネルを登録する」) カテゴリ カテゴリ別にRSSを閲覧できます。 設定 ■ RSSリーダーのメニューを利用する RSSリーダーのメイン画面でm アップデート 便利な機能 172 チャンネル URL 追加 Google リーダー お勧め チャンネル 設定 自動アップ デート 新規コンテンツ情報を手動でアッ プデートします。 ▶P.172 「チャンネルを登録する」 の操作 自動的にアップデートする周期を、 「しない/RSSリーダー起動時/ 毎時/毎日/毎週」から設定しま す。 自動削除 コンテンツを自動削除するタイミ ングを、 「 しない/既読完了時に削 除/アップデート時、既読コンテン ツ削除」から設定します。 削除Feed コンテンツを削除する周期を、 「毎 日 /3日 毎 /毎 週 /15日 毎 /毎 月」から設定します。 アップデート アップデートの上限容量を 「100 容量制限 MB/400MB/800MB/1GB」 から設定します。 Feeds per Feed 表示する最新コンテンツ数を「最新 コンテンツ10件/最新コンテンツ 30件/最新コンテンツ50件/最 新コンテンツ100件」から設定し ます。 テキスト アップデート時、テキストのみを読 アップデート み込むか、テキストと画像を読み込 むか設定します。 ユーザー名: Googleのアカウントを設定しま す。 チャンネルを登録する ホーム画面で [ ]→[RSSリーダー] →[全てのチャンネル] 登録されたチャンネルがある場合とない場合では、表示される画面が 異なります。 ■ 登録されたチャンネルがない場合 [チャンネル追加] ■ 登録されたチャンネルがある場合 m→[チャンネル追加] URL Google リーダー お勧め チャンネル コンテンツ名、URL、 カテゴリを登録します。 Googleリーダーから購読しているチャンネル 情報を追加します。 おすすめのチャンネルから選択します。 カテゴリを選択→チャンネルを選択→[完了] ◎「URL」のカテゴリ登録時、 「新規作成」をタップすると新規カテゴリを作成 できます。 ホーム画面で [ 単位換算をする 単位の種類 (長さ/重量など) を選択 さまざまな単位の相互換算ができます。 換算できる単位は次の表の通りです。 mi nmi mm cm m km in ft yd ℃ in3 ft3 yd3 L 容量 立方インチ 立方フィート 立方ヤード リットル cm3 m3 dl ml gal cc bbl 立方センチ 立方メートル デシリットル ミリリットル ガロン(米) シー・シー バレル 温度 華氏 ft2 ケルビン yd2 (絶対温度) 摂氏 mi2 acre a ha cm2 m2 km2 in2 換算元と換算後の単位が種類に合わせて表示されます。 lb ct mg g 重量 ポンド カラット ミリグラム グラム kg t gr oz キログラム トン グレーン オンス 数値を入力 換算元の単位を選択→換算後の単位を選択 換算後の値が下段に表示されます。 音声コマンドを利用する 音声で電話をかけたり、自局電話番号を確認したり、アプリケーション を呼び出すことができます。 事前に、自分の声を登録するなどの面倒な手続きは一切不要です。 ホーム画面で [ 面積 平方フィート mi/h 平方ヤード m/s 速度 マイル/時 メートル/秒 平方マイル キロメートル/ 時 ノット フィート/秒 km/h エーカー kn アール ft/s ヘクタール 平方センチ 平方メートル 平方キロ メートル 平方インチ ]→[音声コマンド] 使用ガイドが表示された後、 「 ボイスコマンドをどうぞ」の画面が表示 されます。 送話口 (マイク)に向かって、 ボイスコマンドを発声 電話<名前 又は番号> テキスト送信 <名前又は 番号> Eメール送信 <名前> アドレス帳 検索<名前> メニュー <ショート カット> 「電話」と発声後、電話帳に登録されている名前 か、電話番号を発声して、電話をかけます。 「テキスト送信」と発声後、電話帳に登録されて いる名前か、電話番号を発声して、Cメールを送 ります。 「Eメールを送る」と発声後、電話帳に登録され ている名前を発声して、Eメールを送ります。 「アドレス帳検索」と発声後、検索したい名前を 発声して、電話帳検索を行います。 「メニュー」と発声後、画面に表示されているア プリケーション名を発声して、アプリケーショ ンを起動します。 便利な機能 ℉ K 長さ マイル 海里 ミリメートル センチ メートル メートル キロメートル インチ フィート ヤード ]→[単位換算] 173 再生 確認する <項目> 「再生」と発声後、画面に表示されているプレイ リスト名を発声して、ミュージックを起動しま す。 「確認する」と発声後、画面に表示されている 項目名を発声して、その項目の状態を確認でき ます。 ◎ ステータスバーを下にスライド→[音声コマンド]と操作しても、音声コマ ンドを起動できます。 ◎「ボイスコマンドをどうぞ」画面でm→[設定]→[トレーニング]→[音声 トレーニング]→[スタート]と操作して、システムのトレーニングを行う と、音声認識の精度を上げることができます。 パソコンと接続する 便利な機能 IS11PTとパソコンをmicroUSBケーブルで接続すると、IS11PTに 装着したmicroSDメモリカードの読み書きをパソコンで行うことが できます。 接続に利用できるケーブルは次の通りです。 •「microUSBケーブル01」 (別売) •「microUSBケーブル01 ネイビー」 (別売) •「microUSBケーブル01 グリーン」 (別売) •「microUSBケーブル01 ピンク」 (別売) •「microUSBケーブル01 ブルー」 (別売) microSDメモリカードの内容をパソコンで 表示する 174 microSDメモリカードを装着したIS11PTとパソコンをmicroUSB ケ ーブ ル で 接 続 し て、パ ソ コ ン の ハ ード デ ィス ク と 同 じ よ う に、 IS11PTに装着したmicroSDメモリカード内のデータをパソコンで 読み書きできます。 IS11PTとパソコンを接続する前に、USBドライバのインストールが 必要です。USBドライバおよびインストールマニュアルについては、 下記のホームページでご確認ください。 auのホームページ: http://www.au.kddi.com/seihin/shuhenkiki/kiki/usb_driver.html PANTECH SUPPORTページ: http://jp.pantech.com/support/download.html パソコンが完全に起動している状態で、 microUSB ケーブルをパソコンのUSBポートに接続 microUSBケーブルをIS11PTの外部接続端子に接続 IS11PTの画面にUSBマスストレージ画面が表示されます。 IS11PTのアプリケーション設定で、 「USBデバッグ」 ( ▶P.191)が 有効の場合はUSBマスストレージ画面が表示されません。ステータス バーを下にスライドさせて、通知/ステータスパネルから 「USB接続」 をタップしてください。USBマスストレージ画面が表示されます。 [USBストレージをONにする]→[OK] IS11PTのmicroSDメモリカードが「マイコンピュータ」の「リムーバ ブルディスク」として認識されます。 パソコンとの通信を終了したら[USBストレージをOFF] パソコンのタスクバー上にあるハードウェアの取り外し アイコンを選択→「Pantech Android USB Composite Device Ver1の取り出し」 をクリック (Windows® 7の場合) Windows Vista®の場合は、 「USB大容量記憶装置」を選択→「停止」を クリックします。 Windows® XPの場合は、 「USB大容量記憶装置デバ イス」を選択→「停止」をクリックします。 microUSBケーブルをIS11PTから取り外す ◎ USBストレージとして利用している間は、microSDメモリカードを利用す るアプリケーションは使用できません。 ◎ Windows® XP/Windows Vista®/Windows® 7以外のOSでの動作は、 保証していません。 ◎ パソコンとデータの読み書きをしている間にmicroUSBケーブルを取り外 すと、 データを破損するおそれがあります。 取り外さないでください。 ◎ 通信中に電池パックやmicroSDメモリカードを取り外さないでください。 ◎ USBストレージとして利用している間は、パソコンの電源を切ったり、休 止状態にしないでください。再度パソコンを起動しても、通信できない場合 があります。 ◎ 電池残量には十分ご注意ください。電池残量が少なくなると、パソコンのエ ラーやデータの破損などの原因となります。 シンプルモードを利用する IS11PTには、よく使う機能だけを簡単な操 作で利用できる「シンプルモード」が用意され ています。 シンプルモードではウィザード方式 (対話形 式)で電話帳の新規登録が行えて、よく利用す る相手を12件まで写真とともに登録できま す(ワンタッチダイヤル)。 また、従来の携帯電話と同様な使い勝手のメ インメニューも用意されています。 《メインメニュー画面》 シンプルモードにする 通常モードからシンプルモードに切り替えます。 ステータスバーを下にスライド かんたん設定の [シンプルモード] → [はい] シンプルモードのホーム画面が表示されます。 便利な機能 通知/ステータスパネルが表示されます。 ◎ 通常モードホーム画面で[シンプル]→ [はい]と操作するか、通常モード ホーム画面で[ ]→[設定]→[シンプルモード]→ [はい]と操作しても、シ ンプルモードに切り替えることができます。 ◎ 通常モードで 「Googleカレンダー」 ( ▶P.150)に予定を設定した場合、シ ンプルモードに切り替えると、 「カレンダー」には予定が表示されません。通 常モードに戻すと、 再び表示されます。 ◎ シンプルモードに切り替えると、設定が無効や変更になったり、一時解除さ れる場合があります。 175 ■ ホーム画面の見かた 通常モードに戻す ① ステータスバー 不在着信やメール受信などがあっ たとき、通知アイコンが表示されま す。また、電波状態や電池残量など 本製品の状態や設定を確認できる ステータスアイコンが表示されま す。 ステータスバーを下へスライドさ せると、通知/ステータスパネルが 開き、通知アイコンの詳細内容とか んたん設定 (▶P.176)アイコンが 表示されます。 ① ② シンプルモードのホーム画面で [メニュー] [設定]→[通常モード]→[はい] ③ ④ ⑥ ⑤ 《シンプルモードの ホーム画面》 便利な機能 176 すべての機能を使いたい場合や、詳細な設定をしたい場合は、通常モー ドに切り替えます。 ② 情報パネル 日常生活に密着したウィジェットが表示されます。表示するウィ ジェットは、設定画面の[ディスプレイ]→[待受画面] ( ▶P.178) で設定します。 ③ ワンタッチダイヤルアイコン よく利用する相手を最大12件、写真とともに登録でき、かんたんに 電話をかけたり、メールを送ることができます。 (▶P.180) ④ NHK動画on!アイコン 「NHK G-Media動画on!」が起動します。 (▶P.160) ⑤ クイックメニュー 電話、メール、ブラウザ画面を表示・起動します。 ⑥ メインメニュー 各種機能を利用するためのメインメニュー(▶P.177)を表示し ます。 ◎ かんたん設定(▶P.176) を使って、通常モードに戻すこともできます。 ◎ 通常モードに切り替えると、設定が無効や変更になったり、一時解除される 場合があります。 シンプルモードで利用できる機能 シンプルモードでは、ほとんどの機能が簡易版になり、簡単な操作でご 利用いただけますが、一部の機能が利用できなくなります。シンプル モードの各機能は、次のメニュー階層に従って操作してください。 ■ かんたん設定 ステータスバーを下へスライドさせると、かんたん設定アイコンが表 示されます。 マナー Wi-Fi 3G GPS シンプル モード マナーモードをON/OFFします。 Wi-Fi機能をON/OFFします。 3Gデータ通信 (パケット通信) 機能をON/OFFします。 GPS機能をON/OFFします。 OFFにすると、通常モードに切り替わります。 ■ クイックメニュー 電話 メール ウェブ マーケット 電話帳 着信履歴 発信履歴 ダイヤル ワンタッチダイヤル Eメール 受信ボックス 送信ボックス 振り分けフォルダ Cメール 受信ボックス 送信ボックス 緊急地震速報 Gmail (インターネットに接続します。) ■ メインメニュー カメラ 写真 写真/動画 音声検索 電話帳 ■ 設定 マナー/ 音量 マナー 着信音量 システム 音量 通知音量 メディア 音量 マ ナ ーモ ード をON/OFFし ま す。OFFに すると、着信音量、システム音量、通知音量 の設定ができます。 マナーモードOFF時の着信音量を、−、+ をタップして設定します。 マ ナ ーモ ードOFF時 の シ ス テ ム 音 量 を、 −、+をタップして設定します。 マナーモードOFF時の通知音量を、−、+ をタップして設定します。 動画再生やミュージックプレイヤーなど のメディア音量を、−、+をタップして設 定します。 便利な機能 動画 写真サイズは「デジタルカメラ (2560× 1920) 」、 「 デ ジ タ ル カ メ ラ(1600× 1200) 」 「 、壁紙 (800×480) 」のみになり ま す。ま た、セ ル フ タ イ マ ーや、連 写 /分 割/インスタント撮影、ホワイトバランス などの設定はできません。 動画サイズ「VGA (640×480) 」はありま せん。また、ホワイトバランス、録画時間な どの設定はできません。 microSDメモリカード内の写真や動画を 表示・再生します。 (▶P.133) ▶P.57 + をタップすると、ウィザード形式で新規 登録が可能です。 au one ▶P.156 マーケット Android ▶P.154 マーケット GREE ▶P.156 マーケット その他アプリ 通常モードのランチャーメニュー (▶P.54) とほぼ同等です。 カレンダー カレンダー表示のみとなり、予定の入力は できません。電話帳に誕生日が登録されて いると、カレンダーに反映されます。 電卓 ▶P.170 アラーム ▶P.154 赤外線 赤外線受信 ▶P.212 赤外線送信 ▶P.212 プロフィール ▶P.78 「IS11PTの電話番号を確認する」 設定 ▶下記 「設定」 177 サウンド 音声着信 通知音 着信時のメロディを選択します。 メール受信などの通知時の音を選択します。 ディスプレイ 壁紙 文字サイズ 便利な機能 アプリケー ション 詳細設定 ホーム画面の壁紙を「オリジナル」/「ギャ ラリー」から選択します。 待受画面 ホーム画面に表示するウィジェットを選 択します。 [次へ]/[前へ]→[OK] ワンタッチ ホ ーム 画 面( ▶P.176)に ワ ン タ ッチ ダ ダイヤル イヤルアイコンを表示するかどうかを設 定します。 明るさ ディスプレイの明るさを「自動」/「0」∼ 「5」 から選択します。 画面の表示を英語/日本語に切り替えま 言語(Set Language) す。 通常サイズ 表 示 さ れ る 文 字 の サ イ ズ を 「 中 」ま た は 「大」にします。 入力サイズ 入力する文字のサイズを「中」または「大」 にします。 アプリケー ダ ウ ン ロ ード し た ア プ リ ケ ーシ ョン や ション管理 ショートカットアプリの削除を行います。 メモリ情報 IS11PT本体および装着されたmicroSD メモリカードの総容量と空き容量を表示 します。 Wi-Fi設定 Wi-Fi機能のON/OFFや、設定をします。 (▶P.200) 3G 3Gデータ通信 (パケット通信) 機能をON/ OFFします。 航空機 航空機モードをON/OFFします。 モード (▶P.183) 詳細設定 通常モード 現在地設定 「GPS」 (▶P.187 「GPS機能を使用」 ) 「 、無線 ネットワーク」 ( ▶P.187 「無線ネットワー クを使用」) をON/OFFします。 Bluetooth ▶P.206「Bluetooth®機能を使用する」 ローミング ▶P.230「エリアを設定する」 エリア au one-ID au one-IDを設定します。 (▶P.197) 設定 通常モードに切り替えます。 ◎ シ ン プ ル モ ード で 「 ア ラ ーム /時 計 ( 」 ▶P.153)を 起 動 し た り シ ン プ ルモードのIS11PTを卓上ホルダに装着した場合は、 「 ミュージック」メ ニュー、 「ホーム」 メニュー、 「天気」 は表示されません。 ワンタッチダイヤルを利用する ワンタッチダイヤルには、よく利用する連絡 先を12件まで写真とともに登録できます。 ワンタッチダイヤルの連絡先電話番号やメー ルアドレスは、各1件ずつとなります。 ( 電話 帳には各3件ずつ登録可能です。) 《ワンタッチダイヤル画面》 178 電話番号を入力 ■ 電話帳からワンタッチダイヤルに登録する ホーム画面で [電話]→[ワンタッチダイヤル]/ ホーム画面で[ワンタッチダイヤル] ワンタッチダイヤル画面が表示されます。 [+登録] 電話帳が表示されます。 登録する連絡先を選択 登録が完了します。 電話帳に連絡先の電話番号やメールアドレスが2件以上登録されてい た場合は、ワンタッチダイヤルに登録する電話番号/メールアドレス をタップします。 ■ 電話帳にない連絡先をワンタッチダイヤルに登録する ホーム画面で [電話]→[ワンタッチダイヤル]/ ホーム画面で[ワンタッチダイヤル] ワンタッチダイヤル画面が表示されます。 電話帳登録画面が表示されます。 電話帳が1件も登録されていない場合は、 「+」の代わりに「+新規作成」 をタップすると、電話帳登録画面が表示されます。 名前を入力→ 「よみ」を確認 名前を入力すると、 「 よみ」は自動入力されます。間違っている場合は、 タップして修正します。 [次へ] 電話番号の入力画面が表示されます。 [次へ] Eメールアドレスの入力画面が表示されます。 Eメールアドレスや写真、誕生日を登録しない場合は、 「次へ」の代わり に「完了」をタップします。 (▶操作 参照) Eメールアドレスを入力 Eメールアドレスは3件入力できますが、ワンタッチダイヤルに登録で きるのは1件です。 (▶操作 参照) Eメールアドレスを登録しない場合は、 空欄のまま操作 へ進みます。 [次へ] 「その他」の入力画面が表示されます。 写真、誕生日を登録しない場合は、 「次へ」の代わりに 「完了」をタップし ます。 (▶操作 参照) [ ]→[撮影]/[ギャラリーから写真選択] 「撮影」をタップすると、カメラが起動します。シャッターを押した後、 [OK] →利用する部分を選択→[保存] と操作します。 「ギャラリーから写真選択」をタップすると、ギャラリー(▶P.133) が起動します。写真を選択→利用する部分を選択→[保存]と操作しま す。 便利な機能 [+登録]→[+] 電話番号は3件入力できますが、ワンタッチダイヤルに登録できるのは 1件です。 (▶操作 参照) をタップすると、発信履歴/着信履歴から電話番号の入力ができ ます。 電話番号を登録しない場合は、空欄のまま操作 へ進みます。 日付をタップ 誕生日を登録します。 いったん登録した誕生日を削除するには、 「 」をタップします。 179 [完了] 電話帳登録およびワンタッチダイヤルへの登録が完了します。 電話帳に連絡先の電話番号やメールアドレスを2件以上登録した場合 は、ワンタッチダイヤルに登録する電話番号/メールアドレスをタッ チします。 ◎ 写真登録のない連絡先は、ワンタッチ画面には名前が表示されます。写真も 名前も登録されていない連絡先は、電話番号が表示されます。写真、名前、電 話番号が登録されていない連絡先は、 Eメールアドレスが表示されます。 ◎ 電話番号/Eメールアドレスが1件も登録されていない連絡先は、ワンタッ チダイヤルに登録できません。 ■ ワンタッチダイヤルを使用する ホーム画面で [電話] →[ワンタッチダイヤル]/ ホーム画面で[ワンタッチダイヤル] ワンタッチダイヤル画面が表示されます。 連絡先を選択 便利な機能 ワンタッチダイヤル詳細画面が表示されます。 Eメール 発信 Cメール 編集 削除 Eメール 選択した連絡先のメールアドレスを宛 先とする、各メールの新規作成画面が Gmail PCメール※ 表示されます。 選択した連絡先の電話番号をダイヤルします。 選択した連絡先を宛先とするCメール新規作成画面 が表示されます。 ワンタッチダイヤルに登録する連絡先を変更しま す。 選択した連絡先をワンタッチダイヤルから削除しま す。 ※ IS11PTにPCメールが設定されていない場合は表示されません。 180 ◎ 写真の追加や電話番号、Eメールアドレスの変更など、ワンタッチダイヤル に登録した情報の一部分を変更したい場合は、 「電話帳」を編集します。ホー ム画面で[メニュー]→[電話帳]→連絡先を選択→[編集]と操作すると、電 話帳の編集が可能です。 機能設定 設定メニューを表示する ....................................................................... 182 プロフィールを確認する ....................................................................... 182 無線とネットワークの設定をする ....................................................... 182 通話の設定をする .................................................................................. 183 音の設定をする ...................................................................................... 185 ディスプレイの設定をする ................................................................... 186 現在地情報とセキュリティの設定をする ............................................ 187 アプリケーションの設定をする ........................................................... 191 アカウントと同期の設定をする ........................................................... 191 プライバシーの設定をする ................................................................... 193 microSDメモリカードと本体容量の確認をする............................... 194 表示する言語やキーボードの設定をする ............................................ 195 音声入出力の設定をする ....................................................................... 195 ユーザー補助の設定をする ................................................................... 196 日付と時刻を設定する........................................................................... 197 au one-IDを設定する ........................................................................... 197 端末情報を確認する .............................................................................. 198 シンプルモードに切り替える ............................................................... 198 181 設定メニューを表示する ホーム画面で [ 無線とネットワークの設定をする 電波・無線を利用した通信機能の設定をします。 ] → [設定] 設定メニュー画面が表示されます。 設定メニュー画面で [無線とネットワーク] 《設定メニュー画面》 プロフィールを確認する 自動登録されているIS11PTの電話番号やEメールアドレスの確認の 他、自宅などの電話番号、Gmailなどのメールアドレス、名前などを登 録できます。 機能設定 設定メニュー画面で [プロフィール] 編集 赤外線送信 182 ▶P.78「IS11PTの電話番号を確認する」 ▶P.212 「各機能のサブメニューから赤外線 で送信する」 航空機モード ▶P.183「航空機モードを設定する」 Wi-Fi ▶P.200「Wi-Fi機能の有効/無効を設定する」 Wi-Fi設定 ▶P.201「アクセスポイント (無線LAN親機)を 登録し、接続する」 Bluetooth ▶P.208「Bluetooth®機能の有効/無効を設定 する」 Bluetooth ▶P.208「Bluetooth®機器を登録する」 設定 VPN設定 仮想プライベートネットワーク (VPN)を利用す る場合に、VPNの登録と接続を行います。企業な どのセキュリティで保護されたローカルネット ワーク内のリソースに、専用回線を介さずにネッ トワークの外部から接続できます。 モバイル データ通信 3Gデータ通信機能の有効/無効を ネットワーク を有効にす 設定します。 る ▶P.118 「データ通信サービスを利用 する」 データロー ▶P.229 「海外利用に関する設定を ミング 行う」 高度な設定 通常は使用しないでください。設定 を行うと、データ通信が行えなくな る場合があります。 ローミング ▶P.229「 海 外 利 用 に 関 す る 設 定 設定 を行う」 Webフィルタ ▶P.123「有害サイトをブロックする」 リング設定 通話の設定をする ◎ 次の各機能を利用する場合に必要な設定項目と設定値です。 利用する機能 電話 110番/119番/ 118番への通報 Cメール送信 Cメール受信 Eメール送受信 PCメール送受信 インターネット Webフィルタリング 緊急地震速報 au one-ID設定 航空機モード OFF Wi-Fi データ通信 お留守番サービス、着信転送サービスの設定変更を行うための番号の 発信や、着信拒否など、通話に関する設定ができます。 設定メニュー画面で [通話設定] OFF OFF OFF OFF OFF OFF OFF OFF ON ON※ ON※ OFF ON ON※ ON※ ON 留守番電話 留守番伝言 再生 留守番開始1 留守番開始2 留守番停止 ON ※ どちらかがONになっている必要があります。両方ONの場合は、Wi-Fi機能が優先的に 使われます。 転送電話 航空機モードを設定する 携帯電話の使用が禁止されている場所 (航空機内や病院内、医療機器の 近くなど)で、IS11PTの電源をOFFにせず、電話やメール、3Gデータ 通信、 Wi-Fi機能、 Bluetooth®機能などの通信機能のみを無効にします。 ◎ pを長押しして表示される携帯電話オプション画面でも、航空機モード の設定ができます。 ◎ 航空機モードを有効に設定すると、電話をかけたり電話を受けることがで きません。ただし、110番(警察)、119番(消防機関)、118番(海上保安本 部)には、電話をかけることができます。また、Cメール/Eメール/PCメー ルの送受信もできません。3Gデータ通信やWi-Fi機能を利用したインター ネット接続、Bluetooth®機能を利用した他の機器とのデータのやりとりも できません。 ▶P.215 「お留守番サービスを停 止する」 応答内容変更 ▶P.217「応答メッセージの録音 /確認/変更をする」 無応答転送 ▶P.220 「応答できない電話を転 送する(無応答転送)」 話中転送 ▶P.220 「通話中にかかってきた 電話を転送する(話中転送)」 フル転送 ▶P.220 「かかってきたすべての 電話を転送する(フル転送)」 選択転送 ▶P.220 「手動で転送する (選択転 送)」 転送停止 ▶P.221 「着信転送サービスを停 止する(転送停止)」 市外局番設定 電話をかけるときに、特定の市外局 番などを自動付加するかどうかを 設定します。お住まいの地域の市外 局番など、よくかける地域の市外局 番を設定すると、その地域の固定電 話へ電話をかけるときに、市外局番 を省略できます。 市外局番設定 自動付加する番号を設定します。 上の「市外局番設定」が有効のとき に設定できます。 183 機能設定 設定メニュー画面で [無線とネットワーク] →[航空機モード] ▶P.217 「伝言・ボイスメールを聞 く」 ▶P.215 「お留守番サービスを開 始する」 番号付加 設定 外部機器 イヤホン オプション マイク自動 着信 有効に設定すると、イヤホンマイク 接続時の着信に対して、約10秒間 電話を受けないでいると自動応答 します。 イヤホンおよびマイク付きイヤホ ンを接続したときのみ動作します。 着信/拒否 ▶P.184「着信拒否を設定する」 設定 ◎「エリア設定」 ( ▶P.230)を「日本」以外に設定している場合は、番号付加 設定機能がご利用になれません。 着信拒否を設定する 特定の電話からの着信を拒否したり、特定の電話からの着信のみを受 けたり、すべての着信を拒否する設定ができます。 [電話番号入力]→番号を入力→[完了]/[OK] 電話帳/着信履歴/発信履歴から選択したり、番号を直接入力できま す。全部で20件登録でき、電話帳/着信履歴/発信履歴からは一度に 複数の選択が可能です。 →「着信/拒否」を有効にする b→[着信拒否設定] 「着信/拒否」を有効にすると、下の「着信/拒否」の設定が可能になり ます。 下の[着信/拒否]→[指定番号拒否設定]→[OK]→[OK] →[保存] ◎ 指定番号拒否設定のリスト一覧で、登録済みの電話番号(もしくは相手の名 前)をタップすると、電話番号の変更/選択した電話番号の削除/指定番号 拒否設定に登録済みのすべての電話番号の削除が行えます。 ■ 特定の電話からの着信のみを受ける ◎ 海外ローミング時には、表示される電話番号が異なるため、着信拒否できな い場合があります。 機能設定 ■ 特定の電話からの着信を拒否する 登録した特定の電話からの着信を拒否します。 設定メニュー画面で [通話設定]→[着信/拒否設定] [指定番号拒否設定] 着信を拒否する電話番号のリスト画面が表示されます。 登録した特定の電話からの着信のみを受け、他の着信は拒否します。 設定メニュー画面で [通話設定]→[着信/拒否設定] [指定番号着信設定] 着信を受ける電話番号のリスト画面が表示されます。 [電話番号入力]→番号を入力→[完了]/[OK] 電話帳/着信履歴/発信履歴から選択したり、番号を直接入力できま す。全部で20件登録でき、電話帳/着信履歴/発信履歴からは一度に 複数の選択が可能です。 →「着信/拒否」を有効にする b→[着信拒否設定] 184 「着信/拒否」を有効にすると、下の「着信/拒否」の設定が可能になり ます。 下の[着信/拒否]→[指定番号着信]→[OK] →[OK] →[保存] 音の設定をする 着信時の音や操作音の有無、マナーモードなどの設定が行えます。 設定メニュー画面で [音] ◎ 指定番号着信設定のリスト一覧で、登録済みの電話番号(もしくは相手の名 前)をタップすると、電話番号の変更/選択した電話番号の削除/指定番号 着信設定に登録済みのすべての電話番号の削除が行えます。 ■ すべての着信を拒否する すべての着信を拒否します。 設定メニュー画面で [通話設定]→[着信/拒否設定] [着信拒否設定]→「着信/拒否」を有効にする 「着信/拒否」を有効にすると、下の「着信/拒否」の設定が可能になり ます。 下の[着信/拒否]→[全ての番号拒否]→[OK] →[OK] →[保存] ▶P.162「マナーモードを設定する」 着信時のバイブレータの動作条件を設定し ます。 音量 ▶P.185「音量を設定する」 着信音 ▶P.186「着信音を設定する」 通知音 不在着信などのお知らせが入ったときに鳴 らす音の種類を選択します。 ダイヤル操作音 ダ イ ヤ ル パ ッド の タ ッチ 操 作 音 のON/ OFFを設定します。 選択時の操作音 項目選択時のタッチ操作音のON/OFFを 設定します。 画面ロックの音 画面ロック解除時、手動による画面ロック 設定時の操作音のON/OFFを設定します。 入力時 ソフトキーやアイコンなどをタップしたと バイブレーション きのバイブレータのON/OFFを設定しま す。 NASHサウンド ▶P.186 「NASHサウンド効果を設定する」 効果 機能設定 ◎ Cメールは受信します。 Cメールの受信拒否は、受信フィルター (▶P.106) で設定してください。 マナーモード バイブ 音量を設定する ■ 着信制限を解除する 設定した着信拒否を無効にします。 設定メニュー画面で [通話設定]→[着信/拒否設定] [着信拒否設定]→[着信/拒否]を無効にする→[保存] マナーモード時は設定できません。マナーモードが無効の場合のみ各 音量の設定ができます。 設定メニュー画面で [音]→[音量] 各スライダーをスライドして調整 185 着信音 着信時の音量を設定します。0にすると、マ ナーモードが自動的にONになります。 メディア 音楽や動画再生時など、メディアの音量を設 定します。 アラーム アラーム鳴動時の音量を設定します。 システム ダイヤル操作音、選択時の操作音、画面ロック の音などのシステム音の音量を設定します。 通知音にも着信 有効にすると、通知音の音量は着信音量と同 音量を適用 じ音量に設定されます。無効にすると、通知音 量の設定が可能になります。 通知 不在着信などの通知時の音量を設定します。 「通知音にも着信音量を適用」が無効の場合に のみ設定できます。 [OK] 着信音を設定する 着信時のメロディを設定します。 設定メニュー画面で [音]→[着信音] 機能設定 メロディを選択→ [OK] 設定メニュー画面で [音]→[NASHサウンド効果] ノーマル 3Dサウンドを使用しない場合は有効 に設定します。 3Dサウンド 基本の3Dサウンドを設定します。 イコライザー 適用するイコライザーを設定します。 3Dサウンド 「NASH」をベースに変更 ユーザー ユーザー 3Dサウンド するサラウンド、ベースを設定します。 設定 スライダーをスライド→[保存] ユーザー 周波数ごとに音の強さを設定します。 イコライザー スライダーをスライド→[保存] [完了] ディスプレイの設定をする 設定メニュー画面で [ディスプレイ] 画面の明るさ ◎ microSDメモリカードに保存した楽曲などを着信音に設定したいときは、 「ミュージック」のコンテキストメニューで 「着信音に設定」 ( ▶P.141)、 または「音声メモ」のオプションメニューで「着信音に設定」 ( ▶P.163)を 実行します。 着信音の一覧に表示されるようになります。 ◎ microSDメモリカードに保存した楽曲などを着信音に設定したときに、そ のmicroSDメモリカードを取り外したり楽曲を削除した場合の着信音は、 初期値の 「Classic Bell2」 になります。 186 NASHサウンド効果を設定する NASHサウンド効果は、イヤホン接続時やBluetooth®対応のヘッド セット・オーディオ機器など(プロファイル「A2DP」対応機器)の使用 時に有効な機能です。 画面の自動回転 アニメーション 表示 「明るさを自動調整」を有効にすると、周囲 の明るさに合わせて画面の明るさを自動的 に調整します。無効にすると、スライダーを スライドして、手動で設定できます。 IS11PTの向きに合わせて、自動的に画面 の縦/横表示を切り替えるかどうかを設定 します。 画 面 を 切 り 替 え る と き な ど に、ア ニ メ ー ション表示をするかどうかを設定します。 バックライト消灯 操作を行わなかった場合に、バックライト が自動消灯してスリープモードに移行する までの時間を設定します。 現在地情報とセキュリティの設定をする 設定メニュー画面で [現在地情報とセキュリティ] 暗 号 化 さ れ た 証 明 書 をmicroSDメ モ リ カードからインストールします。 microSD メモリカードに複数の証明書が保存されて いる場合は、インストールする証明書を選 択します。 パスワードの設定 認証情報ストレージパスワードを設定した り、変更を行います。 ストレージの消去 認証情報ストレージのすべてのコンテンツ を消去して、認証情報ストレージパスワー ドをリセットします。前項の「パスワードの 設定」で認証情報ストレージパスワードの 設定が行われていない場合は、本項目は選 択できません。 ※ ExchangeアカウントのPCメールなど、デバイス管理者権限を付与するアプリケーショ ンを設定すると、該当するデバイス管理者が表示されます。無効にすると、そのアプリケー ションの一部の機能が使用できなくなります。 遠隔制御ロックを利用する IS11PTを紛失したときなどに、特定の電話からIS11PTへ電話をか けて着信を繰り返すことにより、IS11PTを他人が使えないように画 面ロックをかけることができます。 また、遠隔制御ロックを事前に設定していない場合でも、電話でお客さ まセンターからお手続きいただくか、パソコンでauお客さまサポート サイトからお手続きいただくことで、遠隔操作で画面ロックをかける ことができます(安心ロックサービス)。 機能設定 無線ネットワーク 屋内や過密な場所など、GPS機能による位 を使用 置情報の測定が困難なときに、Wi-Fiネット ワークやモバイルネットワーク基地局の情 報をもとに位置情報の測定を行うかどうか を設定します。 GPS機能を使用 通信衛星を利用した位置情報の測定を行う かどうかを設定します。 遠隔制御ロック ▶P.187「遠隔制御ロックを利用する」 画面ロックの設定 ▶P.189「ロック解除方法を設定する」 UIMカードロック ▶P.190 「UIMカードのロックを設定する」 設定 パスワードを表示 パスワード入力時、正しく入力できたか確 認できるように、入力直後の1文字を入力欄 に表示するかどうかを設定します。 (▶P.189) デバイス管理者を 遠隔制御 安心ロックサービス ロック や遠隔制御ロック (▶P.187)を 選択※ 利用する場合は、有効に設定しま す。無効に設定すると、安心ロッ クサービスや遠隔制御ロックが 利用できません。 安全な認証情報の 安全な証明書と他の認証情報へのアクセス 使用 をアプリケーションに許可するかどうかを 設定します。次々項の 「パスワードの設定」 で認証情報ストレージパスワードを設定す ると、本項目が設定できます。 microSDから インストール ◎ 事前に「画面ロックの設定」 ( ▶P.189)でパターン/PIN/パスワードの いずれかを設定しておくことをおすすめします。 ◎「画面ロックの設定」 ( ▶P.189)が「なし」の場合は、遠隔制御ロックをか けると、 PIN「1234」でロックされます。 187 ■ 遠隔制御ロックを設定する 設定メニュー画面で [現在地情報とセキュリティ] ■ 遠隔制御ロックをかけるには 「有効番号リスト」に登録した電話から、 「指定時間」内に 「着信回数」、IS11PTに電話をかける [遠隔制御ロック] 画面ロックが設定されている場合は、ロック解除画面が表示されます。 設定したパターン/PIN/パスワードを入力してロックを解除してく ださい。 「デバイス管理者を選択」で「遠隔制御ロック」が無効の場合、 「デバイス 管理者を有効にしますか?」画面が表示されます。遠隔制御ロックを設 定する場合は、 「有効にする」をタップします。 「遠隔制御ロック」 を有効にする 遠隔制御ロックを有効に設定すると、有効番号リスト、指定時間、着信 回数の設定が可能になります。 有効番号リスト 指定時間 機能設定 着信回数 電話番号を3件まで登録できます。 番号入力の他、電話帳、通話履歴から電話番 号を選択したり、 「 公衆電話」を選択するこ ともできます。 最初の着信から、 「 着信回数」で設定した回 数分の着信があるまでの制限時間を1∼10 分の間で設定します。 遠隔制御ロックが起動するまでの着信の回 数を、3∼10回の間で設定します。 ◎ 設定済みの有効番号リストをタップすると、 「電話番号変更」/「この電話番 号を削除」 /「全件削除」が行えます。 188 ◎ 発信者番号を通知して電話をかけてください。 ◎ IS11PTの電源が入っていない場合や、IS11PTがサービスエリア外にあ る場合や、 「 航空機モード」 ( ▶P.183)がONに設定されている場合は、遠 隔制御ロックを起動できません。また、電波の弱い場所にIS11PTがある場 合は、 遠隔制御ロックを起動できない場合があります。 ◎ au ICカードが挿入されていない場合や、お客様のau ICカード以外のカー ドが挿入されている場合は、 遠隔制御ロックの起動ができません。 ◎ 着信回数のカウント中に次の操作を行うと、それまでにカウントした着信 の回数がリセットされます。 • 「遠隔制御ロック」の設定を行った場合 • 「データの初期化」を行った場合 ◎ 次の場合は、着信回数はカウントされません。 • 非通知または通知不可能により発信者番号が通知されない場合 • 話中転送またはフル転送により着信を転送した場合 • 通話中の割込着信の場合 ◎ 着信回数は、登録してある電話番号ごとにカウントされます。 ◎ 遠隔制御ロック操作中にIS11PTで電話に出たり、着信拒否しても、その着 信はカウントされます。ただし、 「 着信/拒否設定」 ( ▶P.184)で着信拒否 を設定した電話番号からの着信はカウントされません。 ◎ 遠隔制御ロック起動時、おかけになった電話にガイダンスは流れません。ま た、通話は自動的に切断されます。 ◎「エリア設定」 ( ▶P.230)を「日本」以外に設定している場合は、遠隔制御 ロックの動作保証はいたしかねますので、 あらかじめご了承ください。 ■ 遠隔制御ロックを解除する ■ 安心ロックサービスご利用にあたっての注意 IS11PTで画面ロックを解除します。 (▶P.59 「ロックを解除する」 ) • 安心ロックサービスは、ご契約者からのお申し出があった場合に遠 隔制御ロックをかけます。 • IS11PTの電源が入っていない場合や、IS11PTがサービスエリア 外にある場合、 「航空機モード」が有効に設定されている場合は、遠隔 制御ロックを起動できません。また、電波の弱い場所にIS11PTがあ る場合は、遠隔制御ロックを起動できない場合があります。 •「デバイス管理者を選択」 ( ▶P.187)の「遠隔制御ロック」が無効の 場合(お買い上げ時の設定)、遠隔制御ロックを起動できません。 • au ICカードが挿入されていない場合や、お客様のau ICカード以外 のカードが挿入されている場合は、遠隔制御ロックの起動ができま せん。 • IS11PTを紛失した場合は、遠隔制御ロックに加えて紛失時の手続 きを行うことをおすすめします。紛失時の手続きについては、 「 アフ ターサービスについて」 (▶P.243) をご参照ください。 ◎「画面ロックの設定」を「なし」に設定していた場合は、スライド解除後、 「1234」を入力して 「OK」をタップすると、遠隔制御ロックが解除できま す。 ■ 安心ロックサービスで遠隔制御ロックをかける ■ 安心ロックサービスの遠隔制御ロックを解除する 安心ロックサービスを利用して遠隔制御ロックをかけた場合も、お手 元にIS11PTが戻ってからIS11PTで画面ロックを解除してくださ い。 (▶P.189 「遠隔制御ロックを解除する」) ロック解除方法を設定する スリープモードや重要な設定変更でロックがかかったときの解除方法 を設定します。 機能設定 あらかじめ遠隔制御ロックの設定をしていない場合でも、お客さまセ ンターへ電話したり、パソコンからのお手続きをすることで、遠隔操作 で画面ロックをかけることができます。ただし、 「デバイス管理者を選 択」 ( ▶P.187)で「遠隔制御ロック」を有効にしておく必要がありま す。 (お買い上げ時は無効に設定されています。) 安心ロックサービスは、無料で利用できます。 ■ お客さまセンターに電話して遠隔制御ロックをかける 【au電話から】局番なし113(無料) 0077-7-113 (無料) 【au以外の携帯電話、一般電話から】 • 受付時間は、 24時間です。 • 音声ガイダンスに従ってお手続きをしてください。 ■ auお客さまサポート (https://cs.kddi.com/) で遠隔制御ロックを かける auお客さまサポート(https://cs.kddi.com/)にログインして、画 面の指示に従ってお手続きをしてください。 設定メニュー画面で [現在地情報とセキュリティ] ◎ 安心ロックサービスを初めてご利用になる際には、お申し込みが必要です。 (紛失後のお申し込みでもご利用になれます。 ) [画面ロックの設定] すでに画面ロックが設定されている場合は、項目名が 「画面ロックの変 更」となり、タップするとロック解除画面が表示されます。設定したパ ターン/PIN/パスワードを入力してロックを解除してください。 189 なし パターン PIN パスワード 重要な設定変更時にもロック解除画面が表 示されません。スリープモード時は、アイコ ンをスライドして解除します。 画面上の9点のうち、4点以上をつなぐ任意 のパターンを登録します。 パターンを入力→[次へ]→もう一度パター ンを入力→[確定] 4桁以上の数字を登録します。 数字を入力→[次へ]→もう一度数字を入力 →[OK] 4文字以上の英数字(数字のみは不可)を登 録します。 英数字を入力→[次へ]→もう一度英数字を 入力→[OK] 機能設定 ◎ 初めて「パターン」によるロック解除を設定する場合、パターンロックの説 明とパターン作成例が画面に表示されます。 [次へ]→[次へ]で、パターンの 入力画面に進んでください。 ◎「パターン」によるロック解除を設定すると、新たな設定項目「指の軌跡を線 で表示」 が表示されます。 ◎「パターン」 「PIN」 、 「パスワード」のいずれかによるロック解除を設定する 、 と、新たな設定項目「入力時バイブレーション」が表示されます。 ◎ 画面ロックの設定は定期的に変更することをおすすめします。 UIMカードを ロック UIM PINの変更 IS11PT起動時にPINコードを入力するか どうかを設定します。 PINコードを入力→[OK] PINコードを変更します。 「UIM PINコード をロック」を有効に設定すると、項目の選択 が可能です。 現在のPINコードを入力→[OK]→新しい PINコードを入力→ [OK]→もう一度新し いPINコード(確認用)を入力→[OK] ◎ お買い上げ時のPINコードは、 「PINコードについて」 ( ▶P.28)を ご 参 照 ください。 ◎ 現在のPINコードを3回連続して間違えると、PINコードがロックされま す。 (▶P.190 「PINコードが一致しなかった場合」) ■ PINコードが一致しなかった場合 PINコードを3回連続で間違えると、PINコードがロックされます。 ロックされた場合は、PINロック解除コードを利用して解除できます。 8桁のPINロック解除コードを入力 →新しいPINコードを入力 →もう一度新しいPINコード(確認用)を入力→[OK] UIMカードのロックを設定する 第三者によるau ICカードの無断使用を防止するために、au ICカード にはPINコード機能があります。UIMカードをロックすると、IS11PT の起動時にPINコードの入力が求められます。 設定メニュー画面で [現在地情報とセキュリティ] [UIMカードロック設定] 190 ◎ PINロック解除コードについては、 「PINロック解除コード」 ( ▶P.28)をご 参照ください。 アプリケーションの設定をする アプリケーション全般に関する設定やダウンロードしたアプリケー ションの削除、各アプリケーションの詳細情報を表示できます。 設定メニュー画面で [アプリケーション] USBデバッグ USBケ ーブ ル 接 続 時、デ バ ッグ モードにします。 スリープモード ACアダプタやDCアダプタなどを にしない 接続して充電しているときやUSB ケーブルを接続しているときは、ス リープモードにならないようにし ます。 擬似ロケー 擬似位置情報データの利用を許可 ションを許可 するかどうかを設定します。 ◎ 開発機能の詳細については、下記のホームページをご参照ください。 http://developer.android.com/ アカウントと同期の設定をする 同期の設定や、手動で同期を行います。また、アカウントの追加や削除 ができます。 設定メニュー画面で [アカウントと同期] バックグラウンド IS11PTのアプリケーションがデータをい データ つでも同期、送信、受信できるようにするか どうかを設定します。 自動同期 各アカウントで同期設定された項目 (▶ P.192 「アカウント別に同期させる項目 を設定する/手動で同期させる」 )のデータ を、 自動的に同期させるかどうかを設定しま す。 「バックグラウンドデータ」が有効の場合の み、設定できます。 機能設定 提供元不明 ダウンロードしたアプリケーションの提供元が不 のアプリ 明な場合でもインストールを許可するかどうかを 設定します。 アプリケー ダウンロード アプリケーションを選択すると、詳 ションの 済み 細情報が表示され、アプリケーショ 管理 ン に よ って、ア ン イ ン ス ト ール、 すべて デ ータ の 消 去、microSDに 移 動、 SDカード上 キャッシュの消去、強制停止などが 実行中 できます。 実行中の 実行中のサービスが一覧表示されます。サービス サービス を選択すると、そのサービスを停止することがで きます。 ストレージ アプリケーションごとに、アプリケーション本体 使用状況 の容量、データ容量、キャッシュの容量、デフォル トでの起動設定、アクセス許可の確認ができます。 また、データ/キャッシュ/起動設定の消去など が行えます。 電池使用量 利用中の項目ごとに電池の使用量の割合を表示し ます。項目を選択すると、その項目の詳細と、消費 電力を抑えるためのヒントと設定項目名が表示さ れます。設定項目名をタップすると、その設定画面 にジャンプします。 開発 191 アカウント別に同期させる項目を設定する/ 手動で同期させる 「自動同期」が有効なときに同期させるデータを、アカウントごとに設 定します。また、 「自動同期」が無効のときは、手動で同期させることが できます。 設定メニュー画面で [アカウントと同期] アカウントを選択 連絡先を同期 Gmailを同期 カレンダーを 同期 IS11PTの電話帳とサーバに保存されているア カウントの連絡先を同期させます。 IS11PTのGmailとサーバに保存されているア カウントのGmailを同期させます。 IS11PTのカレンダーとサーバに保存されてい るアカウントのカレンダーを同期させます。 ※ 選択したアカウントの種類によって、表示される項目が異なります。 (「ソーシャルネット」 には同期項目がありません。) 機能設定 「自動同期」が有効の場合は、項目を有効に設定すると、その場で同期を 行い、その後、自動同期となります。 「自動同期」が無効の場合は、項目をタップするとその場で同期を行い ます。 ◎ コーポレートアカウントで電話帳を同期させる場合、グループが設定され ている連絡先とは同期しません。 ◎ コーポレートアカウントを選択して「アカウントの設定」をタップすると、 メール着信通知音の設定や新着メールの確認の頻度、同期する量など、より 詳細な設定ができます。 192 アカウントを追加する 設定メニュー画面で [アカウントと同期] [アカウントを追加] コーポレート Exchangeサーバの既存アカウントをIS11PTに 登録します。 ソーシャル 自動アップデート 「 ソ ーシ ャル ネ ット 」ウ ィ ネット ジェットの更新間隔を設定し ます。 Facebook ログイン 「 ソ ーシ ャル ネ ット 」ウ ィ ジェットに既存のFacebook アカウントでログインします。 新規登録 「 ソ ーシ ャル ネ ット 」ウ ィ ジェット用のFacebookアカ ウントを新規作成します。 MySpace ログイン 「 ソ ーシ ャル ネ ット 」ウ ィ ジェットに既存のMySpace アカウントでログインします。 新規登録 「 ソ ーシ ャル ネ ット 」ウ ィ ジェット用のMySpaceアカ ウントを新規作成します。 ログイン 「 ソ ーシ ャル ネ ット 」ウ ィ Twitter ジェットに既存のTwitterア カウントでログインします。 新規登録 「 ソ ーシ ャル ネ ット 」ウ ィ ジェット用のTwitterアカウ ントを新規作成します。 Facebook ログイン 既存のFacebookアカウン トをIS11PTに登録します。 登録 Facebookアカウントを新 規作成します。 Skype™ サインイン 既存のSkype™アカウント をIS11PTに登録します。 アカウントの作成 Skype™ アカウントを新規 作成します。 Google 作成 ログイン Googleアカウントを新規 作成します。 既 存 のGoogleア カ ウ ン ト をIS11PTに登録します。 ※ 項目の記載順は、お買い上げ時の項目順です。アカウント登録したアプリケーションがあ ると、順番が変わる場合があります。 画面の指示に従って操作する IS11PTからアカウントを削除する 設定メニュー画面で [アカウントと同期] 削除するアカウントを選択→ [アカウントを削除] [アカウントを削除] データをバックアップ/自動復元する IS11PTに登録したGoogleアカウントとGoogleサーバを利用して、 次のデータをバックアップ/自動復元させることができます。 • Androidマーケットなどで入手したインストール済みアプリケー ション • 壁紙 • ブラウザのブックマーク • 単語リスト •「設定」内の「無線とネットワーク」、 「 音」、 「 ディスプレイ」、 「 現在地 情報とセキュリティ」、 「 アプリケーション」、 「 言語とキーボード」− 「言語を選択(Select language) 」の各設定値 設定メニュー画面で [プライバシー] データのバック アップ ◎ 削除しようとしたアカウントを必要とするアプリケーションがある場合 は、削除できません。 「 データの初期化」 ( ▶P.194)を行うと削除できま す。 プライバシーの設定をする データのバックアップや復元、データの消去(初期化)などが行えます。 設定メニュー画面で [プライバシー] データの バックアップ 自動復元 データの初期化 ▶P.193 「データをバックアップ/自動復元 する」 機能設定 自動復元 データをGoogleサーバに保存させるかど うかを設定します。有効の場合、最初のログ インから12時間後に自動保存を行い、その 後、1時間単位で自動保存します。設定を無 効にすると、自動保存せず、Googleサーバ 上に保存されていたバックアップファイル も削除されます。 Googleサ ーバ に 保 存 さ れ て い る バ ック アップファイルを元に、データを自動復元 するかどうかを設定します。有効に設定す る と、 「 デ ータ の 初 期 化 」 ( ▶P.194)を 実 行した後で、 「 データのバックアップ」有効 時のGoogleアカウントでログインすると 自動復元します。 「データのバックアップ」が有効の場合の み、設定できます。 ▶P.194 「IS11PTを初期化 (リセット) する」 193 IS11PTを初期化 (リセット)する 各機能の設定をお買い上げ時の設定に戻し、本体内蔵メモリに保存さ れているすべてのデータを削除します。 設定メニュー画面で [プライバシー] [データの初期化] →[実行する] 画面ロックが設定されている場合は、ロック解除画面が表示されます。 パターン/PIN/パスワードを入力してロックを解除してください。 [すべて消去] IS11PTが再起動し、Androidのロボットのイラストが表示されます。 以降の操作は、 「初期設定を行う」 (▶P.39) をご参照ください。 機能設定 194 ◎ 本体内蔵メモリ内のすべてのデータが削除されます。データの初期化を行 う前に必要に応じて、 「 データのバックアップ」と「自動復元」 ( ▶P.193) の設定をおすすめします。 ◎ Androidマーケット、au one Market、GREEマーケットなどで入手しイ ンストールしたウィジェット/アプリケーションも削除されます。ただし、 Androidマーケットで入手したウィジェット/アプリケーションは、 「デー タのバックアップ」、 「 自動復元」で自動的に再インストールされます(▶ P.193) 。 ◎ microSDメ モ リ カ ード 内 の デ ータ は 削 除 さ れ ま せ ん。 (「microSD内 の データを消去」 を有効にすると削除されます。 ) microSDメモリカードと本体容量の確認をする IS11PTに装着したmicroSDメモリカードの容量やIS11PT本体の メモリ容量の確認ができます。また、microSDメモリカードのフォー マット(全データの消去)が行えます。 設定メニュー画面で [microSDと端末容量] 総容量 IS11PTに装着したmicroSDメモリカード の総容量を表示します。 空き容量 IS11PTに装着したmicroSDメモリカード の空き容量を表示します。 microSDの 装着したmicroSDメモリカードを取り外す マウント解除/ ときに使います。microSDメモリカードに書 microSDを き込み中に取り外してメモリカードを壊すな マウント どの事故を防ぐことができます。 マウント解除したmicroSDメモリカードを 再び認識させるには、 「microSDをマウント」 をタップします。 microSD内 microSDメ モ リ カ ード を フ ォーマ ット し、 データを消去 microSDメ モ リ カ ード に 保 存 さ れ て い る データをすべて削除します。 [microSD内データを消去] →[すべて消去] 空き容量 IS11PT本体の内部メモリの空き容量が表示 されています。 表示する言語やキーボードの設定をする 表示する言語の設定と、各入力システムの設定が行えます。 設定メニュー画面で [言語とキーボード] 言語を選択 表示する言語を、日本語/英語/韓国語/中国語 (簡体)/中国語(繁体)/ポルトガル語の6ヶ国語 (Select language) から選択できます。 単語リスト ▶P.67「単語リストに単語を登録する」 Android ▶P.67「Androidキーボードの設定をする」 キーボード DioPen ▶P.68 「DioPen 韓/中/葡 IMEの設定をする」 韓/中/葡 IME iWnn IME ▶P.69「iWnn IMEの設定をする」 LaLa Stroke ▶P.70「LaLa Strokeの設定をする」 Googleの音声認識装置 (音声入力)や、テキスト読み上げ(音声出力)の 設定をします。 設定メニュー画面で [音声入出力] 音声認識装 言語 音声入力時の言語を設定します。 置の設定 セーフサーチ Google音声検索時の検索結果に、 青少年に不適切なカテゴリに属す る出会い系サイトやアダルトサイ トなどのウェブページを除いて表 示するレベルを設定します。 不適切な語句 音声認識の不適切な結果を表示す をブロック るかどうかを設定します。 音声合成のサンプルを再生します。 テキスト読 サンプルを み上げの設 再生※ 定 常に自分の設 常に「音声の速度」と「言語」の設定 に従って再生するかどうかを設定 定を使用※ します。 既定の テキスト読み上げ時に使用する音 エンジン 声合成エンジンを設定します。 音声データを ▶P.196 「音声合成エンジンのデー インストール タをインストールする」 音声の速度※ テキストの読み上げ速度を設定し ます。 テキストを読み上げる言語を設定 言語※ します。 Pico TTS Pico TTS を言語別に Android マーケットからダウンロードし、イ ンストールします。 機能設定 ◎ アプリケーションによって、すべてまたは一部の表示項目で言語の切り替 えに対応していない場合があります。 ◎「言語を選択」で切り替わるのは、画面表示のみです。入力システムの切り替 えは、 「入力ソフトを切り替える」 (▶P.66) をご参照ください。 音声入出力の設定をする ※「音声データをインストール」または「Pico TTS」 実行後に設定できます。 195 音声合成エンジンのデータをインストールする テキスト読み上げを利用する場合は、あらかじめ音声合成エンジンの データをAndroidマーケットなどからダウンロードしてインストール する必要があります。 なお、Androidマーケットの利用には、Googleアカウントが必要です。 (▶P.192 「アカウントを追加する」) また、音声合成エンジンデータのインストールには、microSDメモリ カードの装着が必要です。 設定メニュー画面で [音声入出力] [テキストの読み上げの設定] →[音声データをインストール] Androidマーケットに接続します。初めて接続する場合は、利用規約が 表示されるので「同意する」をタップしてください。 検索結果画面が表示されます。 インストールするデータを選択→ [インストール] →[OK] ダウンロードを開始し、ダウンロード完了後にインストールされます。 機能設定 196 ◎「Pico TTS」 から言語を指定してインストールすることもできます。 ◎ 再インストールする場合は、microSDメモリカードの 「svox」 フォルダを削 除します。 (▶P.174 「パソコンと接続する」 ) ユーザー補助の設定をする ユーザーの操作に、音声や音、振動などで反応するユーザー補助サービ スを利用できます。また、通話中にpを押しても通話が終了するよ うに設定できます。 ユーザー補助サービスを利用する場合は、あらかじめAndroidマー ケットなどからユーザー補助アプリケーションをダウンロードしてイ ンストールする必要があります。 なお、Androidマーケットの利用には、Googleアカウントが必要です。 (▶P.192「アカウントを追加する」) 設定メニュー画面で [ユーザー補助] ユーザー補助アプリケーションをインストールするかどうかの確認画 面が表示されます。 「OK」をタップしてインストールしてください。 ユーザー補助 (ユーザー補助 サービス名) 電源ボタンで 通話を終了 ユーザー補助の有効/無効を設定します。 「ユーザー補助」を有効に設定すると、インス トールした各サービスの有効/無効が設定で きます。 pを押したときも、 通話を終了するかどう かを設定します。 ( 有効に設定したときに、画 面の「切断」をタップしても終了します。) 日付と時刻を設定する 設定メニュー画面で [日付と時刻] 自動 日付設定※ タイムゾーンの 選択※ 時刻設定※ 24時間表示 日付形式 ネットワークから通知される日付・時刻情報 をもとに自動で設定・補正を行うかどうかを 設定します。 日付を手動で設定します。 タイムゾーンを手動で設定します。 時刻を手動で設定します。 時刻の表示方法を24時間表示にするかどう かを設定します。無効にすると、12時間表示 になります。 年月日の表示形式を設定します。 ※「自動」を無効に設定すると、 項目が選択できます。 au one-IDを設定する 設定メニュー画面で [au one-ID設定] パケット通信の注意画面が表示されます。 [OK]→[au one-IDの設定・保存] 「au one-IDとは?」をタップすると、ブラウザが起動し、au one-IDの 説明が表示されます。 パスワードを入力→ [利用規約に同意して登録] ■ 電話番号以外を登録する場合 お好きなau one-IDを登 録したい方はこちら 取得済みのau one-IDを 設定したい方はこちら 新規登録を行います。画面の指示に 従って操作してください。 新規登録したau one-IDは、IS11PT とケータイPC連動設定されます。 取 得 済 み のau one-IDを、IS11PT とケータイPC連動設定します。画面 の指示に従って操作してください。 [設定画面へ]→画面の指示に従って操作 パスワード再発行時に必要となる情報などを設定します。 保存したau one-IDとパスワードをクリアする au one-IDとパスワードをIS11PTから削除します。 設定メニュー画面で [au one-ID設定] [ID・パスワードをクリアする]→[終了] 機能設定 au one-IDを新規登録したり、 取得済みのau one-IDをIS11PTとケー タイPC連動設定して、IDとパスワードをIS11PTに保存します。au one-IDの取得・保存により、 「auかんたん決済」をはじめとする、au提 供のさまざまなサービスがご利用になれます。 ■ 電話番号をau one-IDとして新規登録する場合 ◎ IS11PTに保存したau one-IDとパスワードはクリアされますが、au oneIDそのものやパスワードはクリアされません。別のau one-IDを設定し たい場合やケータイPC連動設定の解除を行いたい場合は、クリア後、 [au one-ID設定]→[OK]→[au one-IDの設定・保存]→[別のau one-IDを設定 したい方はこちら]/[au one-IDのケータイPC連動設定を解除したい方 はこちら] と操作し、 画面の指示に従ってください。 セキュリティパスワードを入力→ [OK] セキュリティパスワードは、申込書にお客様が記入した任意の4桁の番 号です。セキュリティパスワードを同日内に連続3回間違えると、翌日 まで設定操作はできません。 197 端末情報を確認する IS11PT本体の情報を確認したり、 ソフトウェアの更新が行えます。 設定メニュー画面で [端末情報] ケータイ アップデート ▶P.234 「IS11PTのソフトウェ アップデート 開始 アを更新する」 自動設定 予約時刻 機能設定 198 ソフトウェア アップデート アップデート 実行(Wi-Fi) アップデート Wi-Fiまたは3Gデータ通信利用 情報の自動確 時、ソフトウェアアップデートが 認 必要かを自動的に確認するかど うかを設定します。有効に設定す ると、アップデートが必要になる と、ディスプレイ上部のステータ スバーに が表示されます。 端末の状態 本製品の電話番号、MACアドレス、ネットワー ク情報、電池残量、サービス状態などを表示しま す。 電池使用量 利用中の項目ごとに電池の使用量の割合を表示 します。項目を選択すると、その項目の詳細と、 消費電力を抑えるためのヒントと設定項目名な どが表示されます。設定項目名をタップすると、 その設定画面にジャンプします。 法的情報 本製品で使われているオープンソースのライセ ンス規約、Google利用規約を表示します。 メモリ容量 本体内部メモリの総容量、空き容量を表示しま す。 モデル番号 本製品のモデル名を表示します。 Android 本製品のOSバージョンを表示します。 バージョン ベースバンド バージョン カーネル バージョン ビルド番号 ボードと ソフトウェア ベースバンドのバージョンを表示します。 カーネルのバージョンを表示します。 ビルド番号を表示します。 ボードとソフトウェアのバージョンを表示しま す。 シンプルモードに切り替える 通常モードから、シンプルモードに切り替えます。シンプルモードの詳 細については、 「 シンプルモードを利用する」 ( ▶P.175)をご参照く ださい。 設定メニュー画面で [シンプルモード]→[はい] シンプルモードのホーム画面が表示されます。 Wi-Fi Wi-Fi®を利用するには ........................................................................... 200 Wi-Fi機能の有効/無効を設定する ..................................................... 200 アクセスポイント(無線LAN親機) を登録し、接続する...................... 201 無線LANの詳細を設定する .................................................................. 202 au Wi-Fi SPOTを利用する ................................................................. 203 199 ■ ご用意いただくもの Wi-Fi®を利用するには 家庭内の無線LAN環境や、外出先の公衆無線LAN環境を利用して、イ ンターネットに接続できます。 無線LAN (Wi-Fi)環境を利用してインターネット接続するには、あらか じめ接続するアクセスポイント (無線LAN親機)の登録が必要です。 大容量コンテンツを手軽に楽しめる 外出先で ご自宅で 映像 音楽 公衆無線LAN WEB 無線LAN親機 IS11PT ■ ご自宅などでご利用になる場合 インターネット回線と無線LAN対応のアクセスポイント(無線LAN親 機)が必要です。また、登録には、アクセスポイント側で設定したネッ トワークSSID (ネットワーク名、SSID、ESS-ID)とパスワード(WEP キー、WPAキー、事前共有キー、暗号化キー)が必要です。 ■ 外出先などでご利用になる場合 外出先で公衆無線LANをご利用になる場合は、あらかじめ外出先のア クセスポイント設置状況を、公衆無線LANサービス提供者のホーム ページなどでご確認ください。また、サービス提供者との契約、認証用 のIDとパスワードなどが必要となる場合があります。 Wi-Fi機能の有効/無効を設定する ホーム画面で [ ]→[設定]→[無線とネットワーク] [Wi-Fi] Wi-Fi 200 ◎ 無線LAN(Wi-Fi)ご利用中は、電池の消耗が増加します。ご利用の際は電池 残量にご注意ください。 ◎ Bluetooth®と無線LANは同じ無線周波数帯を使用するため、同時に使用す ると電波が干渉し合い、通信速度の低下や、ネットワークが切断される場合 があります。接続に支障がある場合は、今お使いのBluetooth®、無線LANの いずれかの使用を中止してください。 ◎ 無線LANは、電波を利用して情報のやりとりを行うため、電波の届く範囲で あれば自由にLAN接続できる利点があります。その反面、セキュリティの 設定を行っていないときは、悪意ある第三者により不正に侵入されるなど の行為をされてしまう可能性があります。お客様の判断と責任において、セ キュリティの設定を行い、 使用することを推奨します。 Wi-Fi機能が有効になると、IS11PTはスキャンを開始し、以前に接続 したことのあるネットワークSSIDが見つかると、そのネットワークに 接続します。 接続が完了すると、ステータスバーに が表示されます。 ◎ Wi-Fi機能を利用するには、上記の操作の前に、アクセスポイント(無線LAN 親機)を登録し、一度は接続する必要があります。 ( ▶P.201 「アクセスポ イント (無線LAN親機) を登録し、 接続する」 ) ◎ Wi-Fi機 能 のON/OFFは、か ん た ん 設 定 ( ▶P.50)で も 行 う こ と が で き ます。 ◎ Wi-Fi機能を利用しないときは、Wi-Fi機能を無効にしてください。これによ り、電池を長持ちさせることができます。 ◎ Wi-Fi機能を利用するときは、航空機モード (▶P.183)を無効にします。 航空機モードを有効にすると、 「Wi-Fi」が自動的に無効になります。 アクセスポイント(無線LAN親機)を登録し、 接続する ホーム画面で [ ]→[設定]→[無線とネットワーク] [Wi-Fi設定] Wi-Fi設定画面が表示されます。 「Wi-Fi」 を有効にする Wi-Fi設定画面で [Wi-Fiネットワークを追加] 無線LAN圏内のネットワークSSIDが一覧表 示されます。 ネットワークSSIDを入力 ネットワークSSIDは、アクセスポイントによっては、ネットワーク名、 SSID、 ESS-IDなどとも呼ばれています。 ネットワークSSIDを選択 ネットワークSSIDは、アクセスポイント(無 線LAN親 機 )に よ って は、ネ ット ワ ーク 名、 SSID、 ESS-IDなどと呼ばれています。 ■ セキュリティなしの場合 セキュリティ方式を選択 《Wi-Fi設定画面》 [接続] 接続が完了すると、 ステータスバーに アクセスポイント(無線LAN親機)を手動で登録する アクセスポイント(無線LAN親機)側の設定で、 「 無線ネットワーク名 の隠ぺい」 (ANY 接続拒否、SSIDの隠ぺい、SSIDステルス)が有効に なっていると、Wi-Fi設定画面にそのネットワークSSID名が表示され ません。手動で登録します。 また、Wi-Fi ネットワークの圏外にあるアクセスポイントの情報を保 存する場合にも、手動で登録します。 が表示されます。 項目 なし WEP ■ セキュリティが設定されている場合 パスワードを入力 WPA/WPA2 PSK 802.1x EAP [接続] 接続が完了すると、 ステータスバーに が表示されます。 ◎ Wi-Fi設定画面で接続履歴のあるネットワークSSIDをタップすると、接続 状況、セキュリティ、電波強度、リンク速度、IPアドレスなどの詳細情報が表 示されます。 Wi-Fi パスワードは、アクセスポイントや認証・暗号化方式によっては、WEP キー、 WPAキー、事前共有キー、 暗号化キーなどと呼ばれています。 説明 セキュリティを設定していないネットワーク SSIDを登録する場合です。 パスワード欄が表示されるので、WEPキー (暗号化キー)を入力します。 パ ス ワ ード 欄 が 表 示 さ れ る の で、事 前 共 有 キー(WPAキー)を入力します。 EAP方 式、フ ェーズ2認 証、CA証 明 書、ユ ー ザー証明書、ID、匿名ID、パスワードを入力し ます。 [保存] ◎「パスワードを表示」にチェックを入れると、入力したパスワードを画面で 確認できます。 201 無線LANの詳細を設定する MACアドレス/IPアドレスを表示する オープンネットワークの通知を設定する [Wi-Fi設定]画面→m→[詳細設定] Wi-FiがONのとき、IS11PTがセキュリティなしのWi-Fiネットワーク の圏内に入ったとき、ステータスバーに通知アイコン を表示するか しないかを設定します。 お買い上げ時には、ONに設定されています。 Wi-Fi設定画面で [ネットワークの通知] Wi-Fiを一時停止するタイミングを設定する Wi-Fi通信が行われなくなってから、どれくらいの時間でWi-Fi機能を OFFにするかを設定します。 Wi-Fi設定画面でm→[詳細設定] [Wi-Fiのスリープ設定] 項目 画面がOFFに なったとき Wi-Fi 電源接続時はス リープにしない スリープにしな い 「MACアドレス」/「IPアドレス」の下にMACアドレス/IPアドレスが 表示されます。 ◎ MACアドレスは、各ネットワーク機器固有の番号で、 変更はできません。 ◎ MACアドレスフィルターを利用する場合は、アクセスポイント (無線LAN 親機)のMACアドレスフィルターをいったん無効にしてからIS11PTを接 続し、接続が確認できてからアクセスポイントのMACアドレスフィルター を設定してください。 静的IPを設定する Wi-FiネットワークのDHCP機能を使用せず、IS11PTに固定IPアドレ スを設定します。 説明 アクセスポイント接続中には、バックライト が消灯されてから15分後にWi-Fi機能をOFF にします。アクセスポイントに接続していな い場合は、バックライトが消灯されてから2 分後にWi-Fi機能をOFFにします。 ACアダプタやDCアダプタなどを接続して充 電しているときは、Wi-Fi機能をスリープさせ ません。 Wi-Fiのスリープを無効にします。 Wi-Fi設定画面→m→[詳細設定] 「静的IPを使用する」を有効にする IPアドレスなどの設定が可能になります。 項目 IPアドレス ゲートウェイ ネットマスク DNS1 ◎ スリープを無効にすると、電池の消費量が増加します。 202 DNS2 説明 IS11PTが使用するIPアドレスを入力します。 例:192.168.1.101 ゲートウェイのIPアドレスを入力します。 ネットマスク (サブネットマスク、アドレスマス ク)を10進表記で入力します。 優先(プライマリ) DNSサーバのIPアドレスを 入力します。 代替 (セカンダリ)DNSサーバがある場合は、そ のIPアドレスを入力します。 au Wi-Fi SPOTを利用する au Wi-Fi SPOTは、KDDI (au)が提供するauのAndroidスマートフォ ン向けの 公衆無線LANサービスです。パケット通信料定額 「ISフラッ ト」もしくは 「プランF(IS)シンプル/プランF(IS)」を契約しているお 客様を対象とし、無料でご利用いただけます。 「au Wi-Fi接続ツール」 の利用により、 最大65Mbps (IS11PTの場合) 、 高セキュリティWPA2-PSKのau Wi-Fi SPOTが、IDやパスワードな どの入力なしで接続可能です。さらにau Wi-Fi接続ツールには、 通信状 況に応じて無線LANネットワークと3G網を自動的に切り替える機能 があります。 au Wi-Fi SPOTを利用するには Wi-Fi機能が有効に設定されている (▶P.200) 状態で、au Wi-Fi SPOT のエリア内に入ると自動的に接続し、ご利用が可能です。 ◎「au Wi-Fi接続ツール」 (アプリケーション)は、削除しないでください。削除 すると、 au Wi-Fi SPOTに接続できなくなります。 au Wi-Fi接続ツールの初期設定をする 「データ通信を有効にする」 (▶P.182)をONにして、3Gの電波圏内で 初期設定を行ってください。 ホーム画面の「au Wi-Fi接続ツール」ウィジェットをタップ ホーム画面から 「au Wi-Fi接続ツール」ウィジェットが削除されている 場合は、 「 ウィジェットを追加する」 ( ▶P.52)を参照して、 「au Wi-Fi 接続ツール」ウィジェットを作成してください。 [OK]→[同意する]→[同意する] Wi-Fi 初期設定が行われ、au Wi-Fi SPOTが 「Wi-Fiネットワーク」 の一覧に登 録されます。 [設定完了] ◎ au Wi-Fi SPOT (アクセスポイント)の場所情報は、auホームページでご確 認ください。 ◎ au Wi-Fi SPOTオリジナルの他に、 「 ワイヤ・アンド・ワイヤレス (Wi2)」 のネットワークや、 「UQ WiMAX」を展開するUQコミュニケーションズの ネットワークもau Wi-Fi SPOTとしてご利用いただけます。 203 Wi-Fi 204 他機器とのデータのやりとり BluetoothⓇ機能を利用する ........................................................... 206 BluetoothⓇ機能でできること............................................................. 206 Bluetooth®機能の有効/無効を設定する.......................................... 208 Bluetooth®機器を登録する ................................................................. 208 登録したヘッドセット機器などから音楽を鑑賞する ........................ 209 登録したキーボードやマウスなどを利用する .................................... 210 Bluetooth®でデータを送受信する ..................................................... 210 赤外線通信でデータを送受信する.................................................. 211 赤外線の利用について........................................................................... 211 赤外線でデータを受信する ................................................................... 212 赤外線でデータを送信する ................................................................... 212 各機能のサブメニューから赤外線で送信する .................................... 212 205 BluetoothⓇ機能を利用する BluetoothⓇ機能は、パソコンやハンズフリー機器などとの間を無線で つなぎ、ケーブルを使用することなく通信できる技術です。 ※ BluetoothⓇワードマークおよびロゴは、Bluetooth SIG, Inc.が所有する登録商標であり、パン テックは、これら商標を使用する許可を受けています。 BluetoothⓇ機能でできること ■ オーディオ出力 ワイヤレスで音楽やテレビ放送を聴くことができます。 ■ ハンズフリー通話 BluetoothⓇ 対 応 の ハ ン ズ フ リ ー機 器 や ヘ ッド セ ット 製 品 と BluetoothⓇ接続を行い、ハンズフリー通話をすることができます。 ■ データ送受信 電話帳、ギャラリーに表示されるデータなどをBluetoothⓇ対応機器と 送受信できます。 データのやりとり 206 ◎ IS11PTはすべてのBluetoothⓇ機器との接続動作を確認したものではあ りません。したがって、すべてのBluetoothⓇ機器との接続を保証するもの ではありません。 ◎ 無線通信時のセキュリティとして、BluetoothⓇ標準仕様に準拠したセキュ リティ機能に対応していますが、使用環境および設定内容によってはセ キュリティが十分でない場合が考えられます。BluetoothⓇ通信を行う際は ご注意ください。 ◎ BluetoothⓇ通信時に発生したデータおよび情報の漏洩につきましては、当 社は一切の責任を負いかねますので、 あらかじめご了承ください。 ◎ USBケーブル(別売)などが接続されている場合は、BluetoothⓇ 機能を使 用できないことがあります。 BluetoothⓇ通信中の動作について BluetoothⓇ通信中とは、 「BluetoothⓇ機器の新規登録中」、 「データ送 Ⓡ 受信中」 「Bluetooth 機器のスキャン中や接続相手との接続中」のい 、 ずれかの状態です。 オーディオ機器とIS11PTの間に障害物(身体、金属、壁など)があると 電波が届きにくくなり、音楽などを再生時に音の途切れや雑音の原因 となることがあります。その際には、オーディオ機器とIS11PTの間に なるべく障害物がない状態でご利用ください。 • 着信があった場合は、 応答することができます。 • アラームなど設定した時刻と重なった場合は、アラームが起動し、 Bluetooth®通信を継続します。 • BluetoothⓇと無線LANは同じ無線周波数帯を使用するため、同時に 使用すると電波が干渉し合い、通信速度の低下や、音声の途切れや中 断、ネットワークが切断される場合があります。接続に支障がある場 合は、今お使いのBluetoothⓇ・無線LANのいずれかの使用を中止し てください。 BluetoothⓇ機能の取り扱いについて • IS11PTのBluetoothⓇ機能は日本国内およびFCC/CE規格に準拠 し、認定を取得しています。一部の国/地域ではBluetoothⓇ 機能の 使用が制限されることがあります。海外でご利用になる場合は、その 国/地域の法規制などの条件をご確認ください。 • 無線LANやBluetoothⓇ機器が使用する2.4GHz帯は、さまざまな機 器が共有して使用する電波帯です。そのため、BluetoothⓇ機器は、同 じ電波帯を使用する機器からの影響を最小限に抑えるための技術を 使用していますが、場合によっては他の機器の影響によって通信速 度や通信距離が低下することや、通信が切断することがあります。 • 通信機器間の距離や障害物、BluetoothⓇ機器により、通信速度や通 信距離は異なります。 主な仕様 通信方式 出力 通信距離※1 対応BluetoothⓇ プロファイル※2 使用周波数帯 BluetoothⓇ標準規格Ver.3.0+EDR準拠 BluetoothⓇ標準規格Power Class2 見通しの良い状態で10m以内 HSP(Headset Profile) HFP(Hands-Free Profile) HID(Human Interface Device Profile) A2DP(Advanced Audio Distribution Profile) AVRCP(Audio/Video Remote Control Profile) PBAP (Phone Book Access Profile) FTP(File Transfer Profile) OPP(Object Push Profile) SPP (Serial Port Profile) 2.4GHz帯 (2.402GHz∼2.480GHz) 2. 万一、IS11PTと「他の無線局」との間に電波干渉の事例が発生した 場合は、速やかにIS11PTの使用場所を変えるか、または機器の運 用を停止(電波の発射を停止)してください。 3. ご不明な点やその他お困りのことが起きた場合は、auショップもし くはお客さまセンターまでお問い合わせください。 2.4FH1 この無線機器は2.4GHz帯を使用します。変調方式として FH-SS変調方式を採用し、与干渉距離は10m以下です。 移動体識別装置の帯域を回避することはできません。 Bluetooth®機能の関連用語について 用語 機器アドレス ※1 通信機器間の障害物や電波状態により変化します。 ※2 BluetoothⓇ機器同士の使用目的に応じた仕様のことで、BluetoothⓇ標準規格で定められて います。 周波数帯について IS11PTのBluetoothⓇ 機 能 は、2.4GHz帯 の2.402GHz∼2.480 GHzまでの周波数を使用します。他の無線機器も同じ周波数を使って いることがあるので、他の無線機器との電波干渉を防止するため、下記 事項に注意してご使用ください。 IS11PTのBluetoothⓇ機能の使用周波数帯は2.4GHz帯です。この周 波数帯では、電子レンジなどの家電製品や産業・科学・医療用機器の他、 他の同種無線局、工場の製造ラインなどで使用される免許を要する移 動体識別用構内無線局、免許を要しない特定の小電力無線局、アマチュ ア無線局など(以下「他の無線局」と略す)が運用されています。 1. IS11PTを使用する前に、近くで「他の無線局」が運用されていない ことを確認してください。 HID (Human Interface Device Profile) A2DP (Advanced Audio Distribution Profile) AVRCP (Audio/Video Remote Control Profile) PBAP (Phone Book Access Profile) オーディオ出力対応アプリの音を転送 するためのプロファイルです。 オーディオ機器をリモート制御するた めのプロファイルです。 データのやりとり ■ Bluetooth®ご使用上の注意 HSP (Headset Profile) HFP (Hands-Free Profile) 説明 機器が最初から持つそれぞれ固有のア ドレス(12桁の英数字)です。 登録機器一覧に登録した通信相手に機 器情報として送信されます。機器アドレ スは、変更することができません。 ヘッドセット機器を使用した通話のた めのプロファイルです。 カ ーナ ビ、ハ ン ズ フ リ ー機 器 な ど を 使 用したハンズフリー通話のためのプロ ファイルです。 キーボードやマウス、ジョイステックな どを接続するためのプロファイルです。 電話帳のデータを転送するためのプロ ファイルです。 207 用語 説明 FTP (File Transfer Profile) OPP (Object Push Profile) SPP (Serial Port Profile) OBEX (Object Exchange) 認証パスワード パスキー オーディオ機器 パソコンなどとデータ転送するための プロファイルです。 カーナビ、パソコンなどと電話帳デー タ、スケジュールデータなどを送受信す るためのプロファイルです。 仮想的なシリアルケーブル接続を設定 し機器間を相互接続するためのプロ ファイルです。 画像データや電話帳データのファイル 交換を行うための規格です。 接続する機器からOBEX認証の要求が あった場合に入力するパスワードです。 IS11PTでは、1∼16桁の数字を入力で きます。 ▶P.209「パスキーについて」 A2DPに 対 応 し たBluetoothⓇ 機 器 で す。 Bluetooth®機能の有効/無効を設定する ホーム画面で [ ]→[設定]→[無線とネットワーク] [Bluetooth] データのやりとり 208 Bluetooth®機能が有効になると、IS11PTはスキャンを開始します。 Bluetooth®機能が有効な登録済みのヘッドセットやフリーハンズ機 器、オーディオ機器などが見つかると接続します。 IS11PTのBluetooth®機能が有効になると、ステータスバーに が表 示され、接続中はアイコンが に変わります。 ◎ Bluetooth®機能を利用するには、上記の操作の前に、あらかじめ相手の Bluetooth®機器を登録する必要があります。 ( ▶P.208 「Bluetooth®機 器を登録する」 ) ◎ Bluetooth®機 能 のON/OFFは、か ん た ん 設 定 ( ▶P.50)で も 行 う こ と ができます。 ◎ Bluetooth®機能を利用しないときは、Bluetooth®機能を無効にしてくだ さい。 これにより、 電池を長持ちさせることができます。 ◎ Bluetooth®機能を利用するときは、航空機モード (▶P.183)を無効にしま す。 航空機モードを有効にすると、 「Bluetooth」 が自動的に無効になります。 Bluetooth®機器を登録する IS11PTからBluetoothⓇ機器に接続する場合は、あらかじめ次の操作 でBluetoothⓇ機器をBluetoothⓇ端末一覧に登録します。 登録するBluetooth®機器のBluetooth®機能を 有効にする Bluetooth®機器によっては、 「ペアリング設定」と呼ばれるモードにし ます。 IS11PTのホーム画面で [ →[無線とネットワーク] ]→[設定] [Bluetooth設定] →「Bluetooth」 を有効にする →[デバイスのスキャン] IS11PTはスキャンを開始し、接続可能なすべてのBluetooth®機器が 「Bluetooth端末」 に表示されます。 登録するBluetooth®機器を選択 画面の指示に従って操作し、 Bluetooth®機器を認証 ® パスキーの入力画面が表示されたときは、IS11PTとBluetooth 機器 で同じパスキー (1∼16桁の数字)を入力します。認証に成功すると、 Bluetooth®機器がBluetooth®端末一覧に登録されます。 ® Bluetooth 機器がオーディオ機器/ハンズフリー機器や、HIDプロ ファイル対応のキーボード/マウス/ジョイスティックなどの場合 は、登録完了後、Bluetooth®機器と接続されます。それ以外の機器の場 合は、 「ペア設定、非接続」と表示され、登録が完了します。 ◎ BluetoothⓇ機器が探索拒否する設定になっている場合は、機器選択画面に 表示されません。設定の変更などについてはBluetoothⓇ機器の取扱説明書 などをご参照ください。 ◎ IS11PTは、ペアリングの相手機器には「IS11PT」と表示されます(お買い 上げ時の設定) 。Bluetooth設定画面の 「端末名」で変更できます。 ■ パスキーについて パスキーは、BluetoothⓇ機器同士が初めて通信するときに、お互いに 接続を許可するために、IS11PTおよびBluetoothⓇ機器で入力する暗 証番号です。 IS11PTでは、 1∼16桁の数字を入力できます。 ペアを解除する 登録したBluetooth®機器とのペアを解除して、ペア設定の情報を消去 できます。 「Bluetooth端末」 の一覧からペア解除したい機器を ロングタッチ コンテキストメニューが表示されます。コンテキストメニューの項目 は、Bluetooth®機器の種類により異なります。 [ペアを解除]/[切断してペアを解除] 登録したヘッドセット機器などから音楽を 鑑賞する プロファイル 「A2DP」に対応したヘッドセット/ハンズフリー/オー ディオ機器へ、IS11PTのミュージックや動画の音などのメディア音 を出力します。 登録したヘッドセット機器などの電源を入れる ホーム画面で [ ]→[設定]→[無線とネットワーク] 「Bluetooth」 を有効にする データのやりとり ◎ パスキー入力は、セキュリティ確保のために30秒の制限時間が設けられて います。 ◎ BluetoothⓇ端末一覧から接続相手を削除すると、次に同じ機器と接続する ときに、 再度登録する必要があります。 ◎ BluetoothⓇ 標準規格Ver.2.1対応の機器と接続する場合は、IS11PTの Bluetooth接続画面に 「Bluetoothのペア設定リクエスト: 「XXXXXX」と ペア設定するには、パスキー:nnnnnnが表示されていることを確認してく ださい。 」というメッセージが表示されることがあります。 その場合は、接続するBluetoothⓇ 機器にも同じパスキーが表示されてい ることを確認してから、IS11PTで 「ペア設定する」をタップし、接続する BluetoothⓇ機器でも同様の操作を行ってください。 ◎ BluetoothⓇ 標準規格Ver.2.1対応の機器と接続する場合は、IS11PTの Bluetooth接続画面にパスキーと「認証する機器でパスキーを入力してく ださい」というメッセージが表示されることがあります。その場合は、パス キーを接続するBluetoothⓇ機器に入力してください。 ◎ BluetoothⓇ標準規格Ver.2.1対応の機器と接続する場合は、パスキーを入 力せずに接続できる場合があります。 Bluetooth®機能が有効になると、登録したヘッドセット/ハンズフ リー/オーディオ機器が接続されます。IS11PTのメディア音が、ヘッ ドセット/ハンズフリー/オーディオ機器から出力されます。 209 ◎ Bluetooth®機能を有効にすると、電源が入っている登録済みのヘッドセッ ト/ハンズフリー/オーディオ機器が検索されると、自動的に接続されま す。Bluetooth®機能のON/OFFは、かんたん設定 (▶P.50)からも行う ことができます。 ◎ ホーム画面で[ ]→[設定]→[無線とネットワーク]→[Bluetooth設定] →利用する機器を選択、と操作しても、ヘッドセット/ハンズフリー/オー ディオ機器などを接続できます。 ◎ ミュージックは、Bluetooth®機能を有効にする前や有効にした後で起動し ます。ヘッドセットによっては、ヘッドセット側の再生ボタンでIS11PTの ミュージックを起動できるものがあります。 ◎ Bluetooth®機能が無効になると、 ミュージックの再生も中止されます。 ◎ ヘッドセット/ハンズフリー/オーディオ機器と、他のBluetooth®機能を 同時に利用すると、 一方の接続が切断される場合があります。 ◎ ホーム画面で[ ]→[設定]→[無線とネットワーク]→[Bluetooth設定]→ 利用する機器を選択、と操作しても、キーボード/マウス/ジョイステック などを接続できます。 ◎ キーボード/マウス/ジョイステックと、他のBluetooth®機能を同時に利 用すると、 一方の接続が切断される場合があります。 Bluetooth®でデータを送受信する Bluetooth®でデータを送信する 電話帳やギャラリーに表示されたデータをBluetooth®送信すること ができます。また、Google Latitude、カレンダー、音声メモなどのさ まざまなアプリケーションからもBluetooth®送信ができます。 Bluetooth®機能を有効にする(▶P.208) 登録したキーボードやマウスなどを利用する プロファイル 「HID」に対応したキーボード/マウス/ジョイステック などを、IS11PTの入力機器として利用できます。 登録したキーボードなどの電源を入れる ホーム画面で [ ]→[設定]→[無線とネットワーク] [Bluetooth] を有効にする データのやりとり 210 各機能のメニューから [共有] データの選択画面が表示された場合は、送信するデータを選択します。 [Bluetooth] Bluetooth®端末の選択画面が表示されます。 送信先の機器を選択 データが送信されます。受信先で操作が必要な場合は、受信操作を行い ます。 Bluetooth®機能が有効になり、登録したキーボード/マウス/ジョイ ステックが接続されます。 ◎ Bluetooth®機能を有効にすると、電源が入っている登録済みのキーボー ド/マウス/ジョイステックが検索されると、自動的に接続されます。 Bluetooth®機 能 のON/OFFは、か ん た ん 設 定 ( ▶P.50)か ら も 行 う こ とができます。 ◎ 接続する機器によっては、認証パスワードが必要な場合もあります。 ◎ 送信結果は、通知/ステータスパネル(▶P.50)に表示されます。 ◎ 電話帳のデータは、vCard(.vcf)形式に変換されて送信されます。 Bluetooth®でデータを受信する • Bluetooth®でデータを受信する場合は、microSDメモリカードの 装着が必要です。 Bluetooth®機能を有効にする(▶P.208) 相手機器からデータを送信する IS11PTにファイル転送の許諾画面が表示されます。 [承諾] データの受信が開始されます。 ◎ 接続する機器によっては、認証パスワードが必要な場合もあります。 ◎ 受信結果は、通知/ステータスパネル(▶P.50)に表示されます。 ◎ 受信したデータは、microSDメモリカードの 「Bluetooth」フォルダに保存 されます。写真や動画は 「ギャラリー」 ( ▶P.133)の「Bluetooth」アルバ ムで閲覧・再生できます。 vCard(.vcf)形式の電話帳データは、通知/ステー タ ス パ ネ ル( ▶P.50)の[Bluetooth共 有:受 信 し た フ ァイ ル ]→vCard データをタッチ→ [続ける] と操作すると、 電話帳に登録されます。 赤外線通信でデータを送受信する IS11PTと赤外線通信機能を持つau電話との間で、プロフィールの送 信、電話帳データ、ブックマークの送受信ができます。 赤外線の利用について 赤外線の通信距離は20cm以内でご利用く ださい。 また、データの送受信が終わるまで相手側の 赤外線ポート部分に向けたままにして動か さないでください。 赤外線通信を行うには、送る側と受ける側が それぞれ準備する必要があります。受ける側 が受信状態になっていることを確認してか ら送信してください。 赤外線ポート 20cm以内 データのやりとり ◎ 赤外線通信中に指などで赤外線ポートをおおわないようにしてください。 ◎ 直射日光があたる場所や蛍光灯の真下、赤外線装置の近くでは、正常に通信 できない場合があります。 ◎ 赤外線ポートが汚れていると、正常に通信できない場合があります。柔らか な布で赤外線ポートを拭いてください。 ◎ 送受信時に認証パスワードの入力が必要になる場合があります。認証パス ワードは、送受信を行う前にあらかじめ通信相手と取り決めた4桁の数字で す。送る側と受ける側で同じ番号を入力します。受信時の認証パスワード入 力画面で、入力画面が消えるまでに入力しないと赤外線通信は受信失敗と なります。 ◎ 赤外線通信中に電話がかかってきたり、アラームなど他のアプリケーショ ンが起動した場合、 赤外線通信は終了します。 211 ■ 送受信できるデータについて • プロフィール • ブックマーク • 電話帳 ◎ プロフィールデータを受信すると、電話帳データとして受信します。 ◎ 相手の機器やデータの種類、容量によっては再生できない場合があります。 赤外線でデータを受信する ホーム画面で [ ]→[赤外線] [赤外線受信] 受信完了→ [OK]→電話帳データの場合は[続ける] ◎ プロフィールデータは、電話帳データとして受信します。 ◎ 受信したデータは、電話帳/ブックマークに追加されます。 ◎ 受信した電話帳データが登録済の連絡先と名前や電話番号、メールアドレ スが同じ場合でも、 別の連絡先として登録されます。 データのやりとり 212 赤外線でデータを送信する ホーム画面で [ [赤外線送信] ]→[赤外線] プロフィール 電話帳 1件送信 プロフィールを送信します。 電話帳から1件を選択して送信します。 送信するデータを選択→ [完了] 全件送信 電話帳のデータすべてを送信します。 [はい]→認証パスワードを入力 →[完了] ◎ ブックマークURLの送信は、ブックマークのサブメニューからのみとなり ます。 各機能のサブメニューから赤外線で送信する プロフィール画面の「赤外線送信」をタップすると、自局電話番号や Eメールアドレスなどを赤外線送信できます。 電話帳のオプションメニューまたはコンテキストメニューの 「共有」か ら「赤外線」をタップすると、電話帳データを赤外線送信できます。 ブックマークのオプションメニューまたはコンテキストメニューの 「赤外線で全送信」または「赤外線で送信」をタップすると、ブックマー クのURLを赤外線送信できます。 auのネットワークサービス お留守番サービスを利用する(標準サービス).................................... 214 着信転送サービスを利用する(標準サービス).................................... 219 割込通話サービスを利用する(標準サービス).................................... 222 三者通話サービスを利用する(オプションサービス)........................ 223 発信番号表示サービスを利用する(標準サービス)............................ 224 番号通知リクエストサービスを利用する(標準サービス)................. 224 迷惑電話撃退サービスを利用する(オプションサービス)................. 225 通話明細分計サービスを利用する(オプションサービス)................. 226 213 auでは、次のような便利なサービスを提供しています。 標準サービス 有料オプション サービス※ サービス Cメール お留守番サービス (ボイスメール含む) 着信転送サービス 割込通話サービス 発信番号表示サービス 番号通知リクエストサービス 三者通話サービス 迷惑電話撃退サービス 通話明細分計サービス 参照先 P.99 P.214 P.219 P.222 P.224 P.224 P.223 P.225 P.226 ※ 有料オプションサービスは、 別途ご契約が必要になります。 お申し込みやお問い合わせの際は、 auショップもしくはお客さまセンターまでご連絡ください。 • お留守番サービスと番号通知リクエストサービス (▶P.224)を同 時に開始すると、非通知からの着信を受けた場合に番号通知リクエ ストサービスが優先されます。 ■ お留守番サービスでお預かりする伝言・ボイスメールに ついて お留守番サービスでは、次の通りに伝言・ボイスメールをお預かりしま す。 お預かり(保存)する時間 お預かりできる件数 1件あたりの録音時間 48時間まで※1 20件まで※2 3分まで ※1 お預かりから48時間以上経過している伝言・ボイスメールは、自動的に消去されます。 ※2 件数は伝言とボイスメール(▶P.216)の合計です。21件目以降の場合は、電話をかけてき た相手の方に、伝言・ボイスメールをお預かりできないことをガイダンスでお知らせします。 ■ ご利用料金について お留守番サービスを利用する(標準サービス) のネットワークサービス au 214 電源を切っているときや、電波の届かない場所にいるとき、航空機モー ド (▶P.183)をONに設定しているとき、一定の時間が経過しても電 話に出られなかったときなどに、留守応答して相手の方からの伝言を お預かりするサービスです。 ■ お留守番サービスをご利用になる前に • au電話ご購入時や、機種変更や電話番号変更のお手続き後、修理時の 代用機貸出しと修理後返却の際には、お留守番サービスは開始され ています。 • お留守番サービスと着信転送サービス (▶P.219)は同時に開始で きません。 お留守番サービスを開始しているときに着信転送サービスを開始す ると、お留守番サービスは自動的に停止されます。 月額使用料 無料 特番への 入力する特番にかかわりなく、蓄積された伝言・ボイ ダイヤル操作 スメールを聞いた場合は通話料がかかります。伝言・ ボイスメールがないときなど、伝言・ボイスメールを 聞かなかった場合は通話料がかかりません。 遠隔操作 遠隔操作を行った場合、すべての操作について遠隔 操作を行った電話に対して通話料がかかります。 伝言・ボイス 伝言・ボイスメールを残す場合、伝言・ボイスメール メールの録音 を残した方の電話に通話料がかかります。 ※ お留守番サービスに転送する旨のガイダンス中に電話を切った場合に は通話料は発生しません。転送され応答メッセージが流れ始めた時点か ら通話料が発生します。 お留守番サービス総合案内(141)を利用する 総合案内からは、ガイダンスに従って操作することで、伝言・ボイス メールの再生、応答メッセージの設定(録音/確認/変更)、英語ガイダ ンスの設定/日本語ガイダンスの設定、不在通知(蓄積停止)の設定/ 解除、伝言お知らせの選択/変更、着信お知らせの開始/停止ができま す。 ホーム画面で [ ]→[1] [4] [1]→[ ] [ダイヤル]→ガイダンスに従って操作 お留守番サービスを開始する ■ 通話中にかかってきた電話も転送する場合 (留守番開始1) ホーム画面で [ ]→[1] [4] [1] [1]→[ ] [切断] ■ 通話中にかかってきた電話は転送しない場合 (留守番開始2) ホーム画面で [ ]→[1] [4] [1] [3]→[ ◎ お留守番サービスを開始しているときに電話がかかってきても、着信音が 鳴っている間は電話に出ることができます。 ◎「エリア設定」 ( ▶P.230)を「日本」以外に設定している場合は、 「 留守番開 始2」でお留守番サービスを開始できません。日本で「留守番開始2」のお留 守番サービスを開始したまま海外へ行かれた場合は、通話中の着信もお留 守番サービスに転送します。 ◎「エリア設定」 ( ▶P.230)を「日本」以外に設定している場合は、選択転送 ができません。 お留守番サービスを停止する ホーム画面で [ ]→[1] [4] [1] [0]→[ ] ホーム画面で[ ]→[設定]→[通話設定]→[留守番電話]→[留守番停 止]→[はい]と操作しても、1410に発信します。 [切断] ] ホーム画面で[ ]→[設定]→[通話設定]→[留守番電話]→[留守番開 始2]→[はい]と操作しても、1413に発信します。 [切断] ■ お留守番サービスでの留守応答について ◎ お留守番サービスを停止しても、録音された伝言・ボイスメールや応答メッ セージは消去されません。 ◎ お留守番サービスを停止していても、伝言・ボイスメール再生 「1417」 、応 答メッセージの録音/確認/変更 「1414」などの操作をすることができま す。 のネットワークサービス au ホーム画面で[ ]→[設定]→[通話設定]→[留守番電話]→[留守番開 始1]→[はい]と操作しても、1411に発信します。 • 通話中にかかってきた場合(「留守番開始1」で開始した場合のみ) (話 中転送) • 着信中にm→[着信転送]と操作した場合(選択転送) 電話がかかってきたとき、au電話の状態が次の場合には、お留守番 サービスに転送され、留守応答します。 • 電波の届かない場所にいた場合や電源を切っていた場合、または一 定時間呼び出しても電話に出なかった場合(無応答転送) 215 電話をかけてきた方が伝言を録音する ここでご説明するのは、電話をかけてきた方が伝言を録音する操作で す。 お留守番サービスで留守応答 かかってきた電話がお留守番サービスに転送されると、IS11PTのお 客 様 が 設 定 さ れ た 応 答 メ ッセ ージ で 応 答 し ま す。 ( ▶P.217「 応 答 メッセージの録音/確認/変更をする」) 電話をかけてきた相手の方は#を押すと、応答メッセージを最後ま で聞かずに(スキップして)操作 に進むことができます。ただし、応答 メッセージのスキップ防止が設定されている場合は、#を押しても 応答メッセージはスキップしません。 伝言を録音 録音時間は、3分以内です。 伝言を録音した後、操作 へ進む前に電話を切っても伝言をお預かり します。 のネットワークサービス au #を押して録音を終了 録音終了後、ガイダンスに従って次のキー操作ができます。 1:録音した伝言を再生して、内容を確認する 2:録音した伝言を 「至急扱い」にする 9:録音した伝言を消去して、取り消す *:録音した伝言を消去して、録音し直す 電話を切る ◎ 電話をかけてきた方が「至急扱い」にした伝言は、伝言やボイスメールを再 生するとき、 他の「至急扱い」ではない伝言より先に再生されます。 ◎ お留守番サービスに転送する旨のガイダンス中に電話を切った場合には通 話料は発生しませんが、転送されて応答メッセージが流れ始めた時点から 通話料が発生します。 216 ボイスメールを録音する 相手の方がau電話でお留守番サービスをご利用の場合、相手の方を呼 び出すことなくお留守番サービスに直接ボイスメールを録音できま す。また、相手の方がお留守番サービスを停止していてもボイスメール を残すことができます。 ホーム画面で [ ]→[1] [6] [1] [2]+ 相手の方のau電話番号を入力→[ ] ガイダンスに従ってボイスメールを録音 伝言お知らせについて お留守番サービスセンターで伝言やボイスメールをお預かりしたこと を通知音と文字でお知らせします。 伝言お知らせは、Cメールで確認できます。 伝言お知らせには、お預かりした時間と相手の方の電話番号をお知ら せする「発番情報あり」と、伝言・ボイスメールの未聴/総件数のみをお 知らせする「発番情報なし」の2種類があります。 ◎ お留守番サービスセンターが保持できる伝言お知らせの件数は次の通りで す。 「発番情報あり」 に設定されている場合:最大20件 「発番情報なし」 に設定されている場合:最大1件 ◎ 伝言・ボイスメールをお預かりしてから約48時間経過してもお知らせでき ない場合、お留守番サービスセンターから伝言お知らせは自動的に消去さ れます。 ◎ ご契約時は、 「発番情報あり」に設定されています。お留守番サービス総合案 内(▶P.215)で伝言お知らせ(伝言蓄積通知)を「電話番号を通知しない」 に設定すると、 「発番情報なし」 に変更できます。 ◎ 通話中などですぐにお知らせできない場合があります。その場合は、お留守 番サービスセンターのリトライ機能によりお知らせします。 着信お知らせについて [切断] お留守番サービスセンターに着信があったことを通知音と文字でお知 らせします。 着信お知らせはCメールで確認できます。電話をかけてきた相手の方 が伝言を残さずに電話を切った場合に、着信があった時間と、相手の方 の電話番号をお知らせします。 ]→[1] [4] [1] [7]→[ ] ホーム画面で[ ]→[設定]→[通話設定]→[留守番電話]→[留守番伝 言再生]→[はい]と操作しても、1417に発信します。 [ダイヤル]→ガイダンスに従ってキー操作 [1]:同じ伝言をもう一度聞く [2]:伝言を保存 [4]:5秒間巻き戻して聞き直す ※ [5]:伝言を一時停止(20秒間) [6]:5秒間早送りして聞く [9]:伝言を消去 [0]:伝言再生中の操作方法を聞く [#]:次の伝言を聞く [A]:前の伝言を聞く ※「切断」以外のキーをタップすると、伝言の再生を再開します。 現在設定されている応答メッセージの内容を録音/確認/変更した り、スキップ防止などの設定を行うことができます。 ホーム画面で [ ]→[1] [4] [1] [4]→[ ] ホーム画面で[ ]→[設定]→[通話設定]→[留守番電話]→[応答内容 変更]→[はい]と操作しても、1414に発信します。 [ダイヤル] ■ すべてお客様の声で録音するタイプの応答メッセージを 録音する場合 伝言・ボイスメールを聞く ホーム画面で [ 応答メッセージの録音/確認/変更をする [1]→3分以内で応答メッセージを録音→ [#]→[#] →[切断] ■ 名前のみお客様の声で録音するタイプの応答メッセージを 録音する場合 のネットワークサービス au ◎ 電話番号通知がない着信についてはお知らせしません。ただし、番号通知が あっても番号の桁数が20桁以上の場合もお知らせしません。 ◎ お留守番サービスセンターが保持できる着信お知らせは、最大4件です。 ◎ 着信があってから約6時間経過してもお知らせできない場合、お留守番サー ビスセンターから着信お知らせは自動的に消去されます。 ◎ ご契約時の設定は、着信お知らせで相手の方の電話番号をお知らせします。 お留守番サービス総合案内(▶P.215)で着信お知らせ (着信通知)を停止 することができます。 ◎ 通話中などですぐにお知らせできない場合があります。その場合は、お留守 番サービスセンターのリトライ機能によりお知らせします。 ◎ お留守番サービスの留守応答でお預かりした伝言も、ボイスメール (▶ P.216)も同じものとして扱われます。 ◎ 伝言・ボイスメールの再生後、保存または消去を選択しないと、その伝言・ボ イスメールは常に新しいものとして保存されます。 [2]→10秒以内で名前を録音→ [#]→[#]→[切断] ■ 設定されている応答メッセージを確認する場合 [3]→応答メッセージを確認→ [切断] ■ 蓄積停止時の応答メッセージ (不在通知)を録音する場合 [7]→3分以内で応答メッセージを録音→ [#]→[#] →[切断] 217 蓄積停止を解除する ◎ 録音できる応答メッセージは、各1件です。 ◎ ご契約時は、標準メッセージに設定されています。 ◎ 応答メッセージを最後まで聞いて欲しい場合は、応答メッセージ選択後の 設定でスキップができないようにすることもできます。 ◎ 録音した応答メッセージがある場合に、ガイダンスに従って「4」をタップす ると標準メッセージに戻すことができます。 ◎ 録音した蓄積停止時の応答メッセージ(不在通知)がある場合に、ガイダン スに従って 「8」 をタップすると標準メッセージに戻すことができます。 ◎「エリア設定」 ( ▶P.230)を「日本」以外に設定している場合は、ご利用に なれません。 伝言の蓄積を停止する(不在通知) のネットワークサービス au 長期間の海外出張やご旅行でご不在の場合などに伝言・ボイスメール の蓄積を停止することができます。 あらかじめ蓄積停止時の応答メッセージ (不在通知)を録音してお くと、お客様が録音された声で蓄積停止時の留守応答ができます。 (▶P.217 「応答メッセージの録音/確認/変更をする」 ) ホーム画面で [ ]→[1] [6] [1] [0]→[ ] [切断] ◎ 蓄積を停止する場合は、事前にお留守番サービスを開始しておく必要があ ります。 ホーム画面で [ ]→[1] [6] [1] [1]→[ ] ガイダンスを確認後 [切断] ◎ 蓄積を停止した後、お留守番サービスを停止/開始しても、蓄積停止は解除 されません。お留守番サービスで伝言・ボイスメールをお預かりできるよう にするには、 「1611」にダイヤルして蓄積停止を解除する必要があります。 ◎「エリア設定」 ( ▶P.230)を「日本」以外に設定している場合は、ご利用に なれません。 お留守番サービスを遠隔操作する (遠隔操作サービス) お客様のIS11PT以外のau電話、他社の携帯電話、PHS、NTT一般電 話、海外の電話などから、お留守番サービスの開始/停止、伝言・ボイス メールの再生、応答メッセージの録音/確認/変更などができます。 090 4444 XXXXに電話をかける 上記のXXXXには、サービス内容によって次の番号を入力してくださ い。 サービス内容 総合案内(伝言再生など) お留守番サービスの開始 お留守番サービスの停止 伝言・ボイスメールの再生 番号 0141 1411/1413 1410 1417 ご利用のIS11PTの電話番号を入力 暗証番号 (4桁)を入力 218 暗証番号については 「ご利用いただく各種暗証番号について」 (▶P.28)をご参照ください。 ガイダンスに従って操作 着信転送サービスを利用する(標準サービス) ◎ 暗証番号を3回連続して間違えると、通話は切断されます。 ◎ 遠隔操作には、プッシュトーンを使用します。プッシュトーンが送出できな い電話を使って遠隔操作を行うことはできません。 電話がかかってきたときに、登録した別の電話番号に転送するサービ スです。 電波が届かない地域にいるときや、通話中にかかってきた電話などを 転送する際の条件を、無応答転送、話中転送、フル転送、選択転送の4つ から選択できます。 英語ガイダンスへ切り替える お留守番サービスの操作ガイダンスや、標準の応答メッセージを日本 語から英語に変更できます。 ホーム画面で [ ]→[1] [4] [1] [9] [1]→[ ] 英語ガイダンスに切り替わったことが英語でアナウンスされます。 [切断] ■ ご利用料金について 日本語ガイダンスへ切り替える ホーム画面で [ ]→[1] [4] [1] [9] [0]→[ ] 日本語ガイダンスに切り替わったことが日本語でアナウンスされま す。 [切断] ◎「エリア設定」 ( ▶P.230)を「日本」以外に設定している場合は、ご利用に なれません。 月額使用料 サービス開始 「1422」∼「1425」 サービス停止「1420」 相手先からIS11PTまで の通話料 IS11PTから転送先まで の通話料 無料 無料 のネットワークサービス au ◎ ご契約時は、日本語ガイダンスに設定されています。 ◎「エリア設定」 ( ▶P.230)を「日本」以外に設定している場合は、ご利用に なれません。 ◎ 緊急通報番号(110、119、118)、時報(117)、天気予報(177)など一般 に転送先として望ましくないと思われる番号には転送できません。 ◎ 着信転送サービスとお留守番サービス (▶P.214)は同時に開始すること はできません。着信転送サービスの設定中にお留守番サービスを開始する と、着信転送サービスは自動的に停止されます。 ◎ 着信転送サービスと番号通知リクエストサービス (▶P.224)を同時に開 始すると、非通知からの着信を受けた場合、番号通知リクエストサービスを 優先します。 ◎ 無応答転送、話中転送、選択転送は同時に設定が可能です。同時に開始して いる場合の優先順位は、 次の通りです。 ① 話中転送 ② 選択転送 ③ 無応答転送 ◎ 無応答転送、話中転送、選択転送を開始した後でフル転送を開始すると、フ ル転送のみ有効となります。 無料 有料 ※ 電話をかけてきた相手の方のご負担となります。 有料 ※ お客様のご負担となります。 ※ 海外の電話に転送した場合は、ご契約された国際電話 通信事業者からのご請求となります。 219 応答できない電話を転送する(無応答転送) 電波の届かない場所にいるときや、電源が切ってあるときなど、かかっ てきた電話に出ることができないときに電話を転送します。 ホーム画面で [ 入力→[ ] ]→[1] [4] [2] [2]+転送先電話番号を ホーム画面で[ ]→[設定]→ [通話設定]→[転送電話]→[無応答転送] →[はい]と操作し、ガイダンスに従って 「ダイヤル」から転送先電話番 号をタップしても、無応答転送の設定ができます。 [切断] のネットワークサービス au 通話中にかかってきた電話を転送する(話中転送) 220 ]→[1] [4] [2] [4]+転送先電話番号を ホーム画面で[ ]→[設定]→[通話設定]→[転送電話]→[フル転送]→ [はい]と操作し、ガイダンスに従って 「ダイヤル」から転送先電話番号 をタップしても、フル転送の設定ができます。 [切断] ◎ 前回と同じ転送先を設定する場合には、ホーム画面で [ ]→[1] [4] [2] [1] [4] →[ ]で設定できます。 ◎ フル転送を設定している場合は、お客様のIS11PTは呼び出されません。 ]→[1] [4] [2] [3]+転送先電話番号を ホーム画面で[ ]→[設定]→ [通話設定]→[転送電話]→[話中転送]→ [はい]と操作し、ガイダンスに従って「ダイヤル」から転送先電話番号 をタップしても、話中転送の設定ができます。 [切断] かかってきたすべての電話を転送する(フル転送) ホーム画面で [ 入力→[ ] ◎ 前回と同じ転送先を設定する場合には、ホーム画面で [ ]→[1] [4] [2] [1] [2] →[ ]で設定できます。 ◎ 無応答転送を設定しているときに電話がかかってくると、着信音が鳴って いる間は、 電話に出ることができます。 ◎「 エ リ ア 設 定 ( 」 ▶P.230)を「 海 外 (GSM/UMTS)自 動 」ま た は「 海 外 (GSM/UMTS) 手動」 に設定している場合は、 ご利用になれません。 ホーム画面で [ 入力→[ ] ◎ 前回と同じ転送先を設定する場合には、ホーム画面で [ ]→[1] [4] [2] [1] [3] →[ ]で設定できます。 ◎ 話中転送と割込通話サービス(▶P.222)を同時に設定している場合は、 割込通話サービスが優先されます。 ◎「 エ リ ア 設 定 ( 」 ▶P.230)を「 海 外 (GSM/UMTS)自 動 」ま た は「 海 外 (GSM/UMTS) 手動」 に設定している場合は、 ご利用になれません。 手動で転送する(選択転送) かかってきた電話に出ることができないときなどに、手動で転送しま す。 ホーム画面で [ 入力→[ ] ]→[1] [4] [2] [5]+転送先電話番号を ホーム画面で[ ]→[設定]→[通話設定]→[転送電話]→[選択転送]→ [はい]と操作し、ガイダンスに従って 「ダイヤル」から転送先電話番号 をタップしても、選択転送の設定ができます。 [切断] 着信転送サービスを停止する(転送停止) 着信転送サービスを停止します。 ◎ 前回と同じ転送先を設定する場合には、ホーム画面で [ ]→[1] [4] [2] [1] [5] →[ ]で設定できます。 ◎ 着信中にm→[着信転送]と操作すると、転送先電話番号に転送します。 ◎「エリア設定」 ( ▶P.230)を「日本」以外に設定している場合は、ご利用に なれません。 海外の電話へ転送する au国際電話サービスをご利用いただくと、海外の電話に転送できま す。 例: アメリカの「212 123 XXXX」 に転送する場合 [1] [4] [2] [2]:無応答転送 [1] [4] [2] [4]:フル転送 [1] [4] [2] [3]:話中転送 [1] [4] [2] [5]:選択転送 [ダイヤル]→転送先電話番号を入力 転送先電話番号を国際アクセスコードから入力します。 国際アクセスコード 国番号 転送先 市外局番 001010 −(アメリカ)− − 電話番号 212 または010 1 123XXXX ]→[1] [4] [2] [0]→[ ] [切断] 着信転送サービスを遠隔操作する (遠隔操作サービス) お客様のIS11PT以外のau電話、他社の携帯電話、PHS、NTT一般電 話、海外の電話などから、着信転送サービスの転送開始(無応答転送、話 中転送、フル転送、選択転送)、転送停止ができます。 090 4444 XXXXに電話をかける 上記のXXXXには、サービス内容によって次の番号を入力してくださ い。 サービス内容 無応答転送開始 話中転送開始 フル転送開始 選択転送開始 転送停止 番号 1422 1423 1424 1425 1420 のネットワークサービス au ホーム画面で [ ]→転送の種類によって、 それぞれの番号を入力→[ ] ホーム画面で [ ホーム画面で[ ]→[設定]→[通話設定]→[転送電話]→[転送停止]→ [はい]と操作しても、1420に発信します。 [切断] ご利用のIS11PTの電話番号を入力 ◎ au国際電話サービス以外の国際電話サービスでも転送がご利用いただけま すが、 一部の国際電話通信事業者で転送できない場合があります。 暗証番号 (4桁) を入力 暗 証 番 号 に つ い て は「 ご 利 用 い た だ く 各 種 暗 証 番 号 に つ い て 」 (▶P.28)をご参照ください。 ガイダンスに従って操作 221 ◎ 暗証番号を3回連続して間違えると、通話は切断されます。 ◎ 遠隔操作には、プッシュトーンを使用します。プッシュトーンが送出できな い電話を使って遠隔操作を行うことはできません。 割込通話サービスを利用する(標準サービス) 通話中に別の方から電話がかかってきたときに、現在通話中の電話を 一時的に保留にして、後からかけてこられた方と通話ができるサービ スです。 ◎ 割込通話サービスと番号通知リクエストサービス (▶P.224)を同時に開 始すると、非通知からの着信を受けた場合、番号通知リクエストサービスが 優先されます。 ◎ 割込通話サービスと迷惑電話撃退サービス (▶P.225)を同時に開始する と、迷惑電話撃退サービスが優先されます。 ◎「エリア設定」 ( ▶P.230)を「日本」以外に設定している場合はご利用にな れません。 割込通話サービスを停止する ホーム画面で [ のネットワークサービス au ◎ 新規にご加入いただいた際には、サービスは開始されていますので、すぐに ご利用いただけます。ただし、機種変更の場合や修理からのご返却時または au ICカードを差し替えた場合には、ご利用開始前に割込通話サービスをご 希望の状態 (開始/停止) に設定し直してください。 ◎ パケット通信ご利用の際(特に有料データをダウンロード中)に、割込通話 を受けたくない場合は、割込通話サービスを停止後にご利用ください。ただ し、IS11PTはデータ通信を頻繁に行うため、継続して割込通話サービスを 停止していると着信が受けられない場合があります。 ■ ご利用料金について 月額使用料 通話料 無料 電話をかけた方のご負担(保留中でも通話料はかか ります) [切断] 222 ]→[1] [4] [5] [1]→[ ◎ 割込通話サービスを「停止」に設定しても、パケット通信中にしばらくデー タのやりとりがない場合には、 かかってきた電話を受けることができます。 ◎「最大9.2Mbpsエリア/3.1Mbpsエリア」でパケット通信をしている場合 に割込通話サービスが「停止」に設定されていると、一部のサービスで設定 通りに動作しなくなる場合があります。割込通話サービスが「開始」に設定 されているときは、 設定通りに動作します。 ◎「エリア設定」 ( ▶P.230)を「日本」以外に設定している場合は、ご利用に なれません。 割込通話を受ける Aさんと通話中に割込音が聞こえる ] ] [切断] ■ Aさんと通話中にBさんが電話をかけてきた場合 割込通話サービスを開始する ホーム画面で [ ]→[1] [4] [5] [0]→[ を右にスライド Aさんとの通話は保留になり、 Bさんと通話できます。 「通話」をタップするたびにAさん・Bさんとの通話を切り替えることが できます。 「切断」をタップすると、通話中/保留中の両方の通話が終了します。 ■ Aさんと通話中に、 Bさんに電話をかけて3人で通話する場合 [通話追加]→Aさんと通話中にBさんの電話番号を入力 通話中に「電話帳」をタップすると、電話帳から電話番号を呼び出せま す。 [通話] 通話中のAさんとの通話が保留になり、 Bさんを呼び出します。 ◎ 通話中に相手の方が電話を切ったときは、保留中の相手との通話に切り替 わります。 ◎ 割込通話時の着信も着信履歴に記録されます。ただし、発信者番号通知/非 通知などの情報がない着信については記録されない場合があります。 割り込みされたくないときは 大事な用件などで割り込みされたくない通話相手の場合は、その相手 の方との通話だけ、割り込みを禁止できます。 ]→[1] [4] [5] [2]+相手先電話番号を ◎ 発信者番号を通知する/しないを設定する場合は、 「186/184」を最初に ダイヤルしてください。 ◎ 割込禁止の通話中に別の相手から電話があった場合は、お話し中になりま す。ただし、お留守番サービスを開始しているときは、お留守番サービスへ 転送されます。 三者通話サービスを利用する (オプションサービス) 通話中に他のもう1人に電話をかけて、 3人で同時に通話できます。 [通話] 3人で通話できます。 「通話」をタップすると、Bさんとの電話が切れ、Aさんとの二者通話に 戻ります。 「切断」をタップすると、Aさんとの電話とBさんとの電話が両方切れま す。 ◎ 三者通話中の相手の方が電話を切ったときは、もう1人の相手の方との通話 になります。 ◎ 三者通話を開始したお客様が電話を切って,AさんとBさんの通話にするこ とはできません。 ◎ 三者通話ではAさんとの通話、Bさんとの通話それぞれに通話料がかかりま す。 ◎ 三者通話中は、割込通話サービスをご契約のお客様でも割り込みはできま せん。 ◎ 三者通話中は、Cメールを送ることはできません。 ◎ 三者通話の2人目の相手として、割込通話サービスをご利用のau電話を呼 び出したとき、相手の方が割込通話中であった場合には、割り込みはできま せん。 ◎「 エ リ ア 設 定 ( 」 ▶P.230)を「 海 外 (GSM/UMTS)自 動 」ま た は「 海 外 (GSM/UMTS)手動」 に設定している場合は、 ご利用になれません。 のネットワークサービス au ホーム画面で [ 入力→[ ] Bさんと通話 Bさんが電話に出ないときは、 「通話」を2回タップするとAさんとの通 話に戻ります。 223 ■ ご利用料金について 月額使用料 通話料 有料 電話をかけた方のご負担(保留中でも通話料はかか ります) 発信番号表示サービスを利用する (標準サービス) 電話をかけた相手の方の電話機にお客様の電話番号を通知したり、着 信時に相手の方の電話番号がお客様のIS11PTのディスプレイに表示 されるサービスです。 ■ お客様の電話番号の通知について のネットワークサービス au 224 相手の方の電話番号の前に 「184」 ( 電話番号を通知しない場合)また は 「186」 ( 電話番号を通知する場合)を付けて電話をかけることに よって、通話ごとにお客様の電話番号を相手の方に通知するかどうか を指定できます。 ◎ 発信者番号 (IS11PTの電話番号)はお客様の大切な情報です。お取り扱い については十分にお気を付けください。 ◎ 電話番号を通知しても、相手の方の電話機やネットワークによっては、お客 様の電話番号が表示されないことがあります。 ◎ 海外から発信した場合、相手の方に電話番号が表示されない場合がありま す。 ■ 相手の方の電話番号の表示について 電話がかかってきたときに相手の方の電話番号が、IS11PTのディス プレイに表示されます。 相手の方が電話番号を通知しない設定で電話をかけてきたときや、電 話番号が通知できない電話からかけてきた場合は、その理由がディス プレイに表示されます。 表示 「非通知設定」 (ID Unsent) 「公衆電話」 (Pay Phone) 「通知不可能」 (Not Support) 説明 相手の方が発信者番号を通知しない設定で電話を かけている場合に表示されます。 相手の方が公衆電話からかけている場合に表示さ れます。 相手の方が国際電話、一部地域系電話、CATV電話 など、発信者番号を通知できない電話から電話を かけている場合に表示されます。 番号通知リクエストサービスを利用する (標準サービス) 電話をかけてきた相手の方が電話番号を通知していない場合、相手の 方に電話番号の通知をしてかけ直して欲しいことをガイダンスでお伝 えするサービスです。 ◎ 初めてご利用になる場合は、停止状態になっています。 ◎ お留守番サービス (▶P.214)、着信転送サービス (▶P.219)、割込通話 サービス (▶P.222)、三者通話サービス (▶P.223)のそれぞれと、番号 通知リクエストサービスを同時に開始すると、番号通知リクエストサービ スが優先されます。 ◎ 番号通知リクエストサービスと迷惑電話撃退サービス (▶P.225)を同時 に開始すると、 迷惑電話撃退サービスが優先されます。 ◎ サービスの開始・停止には、通話料はかかりません。 番号通知リクエストサービスを開始する ホーム画面で [ ]→[1] [4] [8] [1]→[ ] 迷惑電話やいたずら電話がかかってきて通話した後に「1442」にダイ ヤルすると、次回からその発信者からの電話を 「お断りガイダンス」で 応答するサービスです。 [切断] 番号通知リクエストサービスを停止する ホーム画面で [ ]→[1] [4] [8] [0]→[ ] ◎ お留守番サービス (▶P.214)、着信転送サービス (▶P.219)、割込通話 サービス (▶P.222)、三者通話サービス (▶P.223)、番号通知リクエス トサービス (▶P.224)のそれぞれと、迷惑電話撃退サービスを同時に開 始すると、 迷惑電話撃退サービスが優先されます。 ■ ご利用料金について 月額使用料 受信拒否リスト登録「1442」 最後の登録を削除「1448」 すべての登録を削除「1449」 有料 無料 無料 無料 最後に着信した電話番号を受信拒否リストに 登録する 迷惑電話などの着信後、次の操作を行います。 ホーム画面で [ ]→[1] [4] [4] [2]→[ のネットワークサービス au ◎ 電話をかけてきた相手の方が意図的に電話番号を通知してこない場合は、 相手の方に「こちらはauです。お客様の電話番号を通知しておかけ直しくだ さい。 」とガイダンスが流れ、相手の方に通話料がかかります。 ◎ 番号通知リクエストサービスを開始したまま海外(国際ローミングエリア) へ行かれた場合にも、電話番号を通知してこない相手からの着信には、番号 通知リクエストサービスのガイダンスが流れます。 ◎「エリア設定」 ( ▶P.230)を「日本」以外に設定している場合や、次の条件 からの着信時は、番号通知リクエストサービスは動作せず、通常の接続とな ります。 • 公衆電話、 国際電話 • Cメール • その他、相手の方の電話網の事情により電話番号を通知できない電話か らの発信の場合 [切断] 迷惑電話撃退サービスを利用する (オプションサービス) ] [切断] 225 のネットワークサービス au ◎ 受信拒否リストに登録できる電話番号は10件までです。10件を超えて登 録すると、 最も古い電話番号を削除して、 新しい電話番号を登録します。 ◎ 電話番号の通知のない着信についても、受信拒否リストに登録できます。 ◎「エリア設定」 ( ▶P.230)を「日本」以外に設定している場合や、次の条件 からの着信時は受信拒否リストへは登録できません。 • 警察、 消防機関、海上保安本部 • 公衆電話、 国際電話 • Cメール ◎ 通話をせずに、不在着信となった電話番号は登録できません。 ◎ 受信拒否リストに登録した相手の方から電話がかかってくると、相手の方 に「こちらはauです。おかけになった電話番号への通話は、お客様のご希望 によりおつなぎできません。」とお断りガイダンスが流れ、相手の方に通話 料がかかります。 ◎ 受信拒否リストに登録された相手の方が、電話番号を非通知で発信した場 合もお断りガイダンスに接続されます。 ◎ 国際ローミング中には、受信拒否リストの登録/削除はできません。日本で 受信拒否リストに登録されていた相手から着信があった場合には、お断り ガイダンスに接続されます。 ◎ 受信拒否リストに登録した相手の方でも次の条件の場合は、迷惑電話撃退 サービスは動作せず、 通常の接続となります。 • Cメール • 国際ローミング中のau電話からの着信 最後に登録した電話番号を受信拒否リストから 削除する ホーム画面で [ ]→[1] [4] [4] [8]→[ ] [切断] ◎ 受信拒否リストに複数の電話番号が登録されている場合は、最後に登録し た電話番号から順に1件ずつ削除されます。 226 受信拒否リストに登録した電話番号を 全件削除する ホーム画面で [ ]→[1] [4] [4] [9]→[ ] [切断] 通話明細分計サービスを利用する (オプションサービス) 分計したい通話について相手先電話番号の前に 「131」を付けてダイ ヤルすると、通常の通話明細書に加えて、分計ダイヤルした通話分につ いて分計明細書を発行するサービスです。それぞれの通話明細書には、 「通話先・通話時間・通話料」が記載されます。 ホーム画面で [ 入力→[ ] ]→[1] [3] [1]+相手先電話番号を [切断] ◎ 分計したい通話ごとに、相手先電話番号の前に「131」を付けてダイヤルす る必要があります。 ◎ 発信者番号を通知する/しないを設定する場合は、 「186/184」を最初に ダイヤルしてください。 ◎ フリーダイヤル、緊急通報番号(110、119、118)、Cメールなどの一部の 番号では「131」を付けて分計発信できません。分計対象外の番号へ「131」 を付けてダイヤルした場合は、 ご利用できない旨のガイダンスが流れます。 ◎ 月の途中でサービスに加入されても、加入日以前から「131」を付けてダイ ヤルされていた場合は、月初めまでさかのぼって分計対象として明細書へ 記載されます。 海外利用 グローバルパスポート ..................................................................... 228 海外利用に関する設定を行う ............................................................... 229 渡航先で電話をかける........................................................................... 231 渡航先で電話を受ける........................................................................... 231 227 グローバルパスポート 帰国したら 「エリア設定」 (▶P.230) を 「日本」 へ戻します。 グローバルパスポートとは、日本国内でご使用のIS11PTをそのまま 海外でご利用いただける国際ローミングサービスです。IS11PTは渡 航先に合わせてGSMネットワーク、UMTSネットワーク、CDMAネッ トワークのいずれでもご利用になれます。 • いつもの電話番号のまま、世界のGSMネットワークとUMTSネット ワーク、CDMAネットワークで話せます。 • 特別な申し込み手続きや日額・月額使用料は不要で、通話料は国内分 との合算請求ですので、お支払いも簡単です。グローバルパスポー トGSM/UMTS、グローバルパスポートCDMAのご利用可能国、料 金、その他サービス内容など詳細につきましては、auホームページま たはお客さまセンターにてご確認ください。 ◎ 国際ローミングとは、日本でお使いのau電話または番号のまま海外の携帯 電話事業者ネットワークにおいて音声通話などをご利用いただくサービス です。 ■ ご利用のイメージ 海外利用 国内では、 auのネットワークでご利用になれます。 IS11PTの 「PRL設定」 (▶P.229) を行います。 IS11PTの 「エリア設定」 (▶P.230) を行います。 世界のGSM/UMTS/CDMAネットワークでいつもの 番号で話せます。 228 海外でご利用になるときは 海外でグローバルパスポートGSM/UMTS、グローバルパスポート CDMAをご利用になるときは、 「 海外利用に関する設定を行う」 (▶ P.229)に従い、各種設定を行ってください。 新規ご契約でご利用の場合、日本国内での最初のご利用日の2日後か ら海外でのご利用が可能です。 海外で安心してご利用いただくために 海外での通信ネットワーク状況はauホームページでご案内していま す。渡航前に必ずご確認ください。 http://www.au.kddi.com/service/kokusai/tokomae/ 海外利用に関する設定を行う 海外でIS11PTを利用するには、渡航先で接続する通信事業者のネッ トワークに切り替える必要があります。 海外渡航前に、最新のPRL(ローミングエリア情報)を取得してからお 使いください。 ■ IS11PTを盗難・紛失したら • 海外でIS11PTを盗難・紛失された場合は、当社お問い合わせ先まで 速やかにご連絡いただき、通話停止の手続きをおとりください。盗 難・紛失された後に発生した通話料・パケット通信料もお客様の負担 になりますのでご注意ください。 • IS11PTに挿入されているau ICカードを盗難・紛失された場合、第 三者によって他の携帯電話 (海外用GSM携帯電話を含む)に挿入さ れ、不正利用される可能性がありますので、PINコードの変更とロッ クをおすすめします。 (▶P.190「UIMカードロック設定」 ) ■ 海外での通話・通信のしくみを知って、正しく利用 しましょう PRL (ローミングエリア情報)とは、KDDI (au)と国際ローミング契約 を締結している海外提携事業者のエリアに関する情報です。 ホーム画面で [ ]→[設定]→[無線とネットワーク] →[モバイルネットワーク] 「データ通信を有効にする」 を有効にする データ通信が無効の場合は、操作 ます。 後、PRLのダウンロードは中止され [ローミング設定] →[PRL設定]→[PRLバージョンを 更新する] [PRLダウンロード]→[最新ファイルはこちら] ◎ 渡航前に、日本国内で最新のPRLを必ず設定してください。 ◎ 古いPRLデータのまま利用し続けていると、海外のエリアによっては通信 ができなくなることがありますので、海外渡航前に、最新のPRLデータをダ ウンロードしてください。 ◎ PRLデータをダウンロードする場合は、別途パケット通信料がかかります。 海外利用 • ご利用料金は国・地域によって異なります。 • 海外における通話料・パケット通信料は、国内の各種割引サービス・ パケット通信料定額/割引サービスの対象となりません。 • 海外では、 着信した場合でも通話料がかかります。 」をタップした時点から通話料がかかる場 • 国・地域によっては、 「 合があります。 PRL(ローミングエリア情報)を取得する 229 エリアを設定する 「データローミング」を有効にする→[OK] 渡航先に着いたら、IS11PTを使用するエリアを設定します。 ホーム画面で [ ]→[設定]→[無線とネットワーク] →[モバイルネットワーク] [ローミング設定] →[エリア設定] 日本 海外 (CDMA) 日本国内でご利用になる場合に設定します。 海外でグローバルパスポートCDMAをご利用 になる場合(PRLに従って自動設定)に設定しま す。 海外(GSM/ 海外でグローバルパスポートGSM/UMTSを UMTS)自動 ご利用になる場合(PRLに従って自動設定)に設 定します。 海外(GSM/ 海外でグローバルパスポートGSM/UMTSを UMTS) 手動 ご利用になる場合で、海外通信事業者を手動で 設定します。 ネットワーク名を選択 ◎「海外 (CDMA)」に設定すると、滞在国選択画面が表示される場合がありま す。滞在国を選択してください。 海外利用 データローミングを設定する 渡航先 (ローミング中)で、パケット通信を利用できるように設定しま す。 ホーム画面で [ ]→[設定]→[無線とネットワーク] →[モバイルネットワーク] 230 ◎ データローミングを有効にするには、あらかじめ 「エリア設定」 (▶P.230) を「海外(CDMA)」/「海外(GSM/UMTS)自動」/「海外(GSM/UMTS) 手動」 に設定してください。 ◎ IS NETにご加入されていない場合は、au.NETの利用料(利用月のみ月額 525円)と別途通信料がかかります。 現在地時刻を設定する 「日付と時刻」を「自動」に設定している場合 (お買い上げ時の設定)は、 接続している海外通信事業者のネットワークから時刻・時差に関する 情報を受信することでIS11PTの時計の時刻や時差が補正されます。 GSM/UMTSローミング中は、 「 自動」を無効にして 「日付設定」 「タ イムゾーンの選択」 「 時刻設定」を手動で設定することができます (▶ P.197)。 CDMAローミング中は、手動での設定を行うことはできません。 ◎ 海外通信事業者のネットワークによっては、時差補正が正しく行われない 場合があります。 ◎ 補正されるタイミングは海外通信事業者によって異なります。 ◎ サマータイムがある国は、現地時間とIS11PTの表示時間のずれがないか ご確認ください。接続した海外通信事業者によっては利用できないことが あります。 ■ メキシコ・市外通話の場合 (CDMAご利用時) 渡航先で電話をかける 渡航先から国外(日本を含む)へ電話をかける 渡航先から日本または渡航先以外の国へ電話をかけます。 例: 韓国からアメリカの 「212-123-XXXX」 にかける場合 ホーム画面で [ 渡航先で電話を受ける ] 日本国内にいるときと同様の操作で、電話を受けることができます。 渡航先の国際アクセス番号、 相手の国番号、相手の市外局 番と電話番号を入力→[ ] 国際アクセス 国番号※2 相手の 相手の ※3 ➡ 電話番号 番号(韓国)※1 ➡ (アメリカ) ➡ 市外局番 002 1 212 123XXXX ※1「0」をロングタッチすると、 「+」が入力され、発信時に渡航先の国際アクセス番号が自 動で付加されます。 ※2 相手がグローバルパスポートを利用している場合は、相手の渡航先にかかわらず国番号 として「81」 (日本)を入力します。 ※3 市外局番が「0」で始まる場合は、 「0」を除いて入力します。ただし、イタリア・モスクワの 固定電話など一部の国・地域では「0」が必要です。 渡航先の国内へ電話をかける ] ■ アメリカ本土・ハワイ・サイパンの場合 (CDMAご利用時) 「1」 →相手の市外局番→電話番号を入力→[ ■ メキシコ・市内通話の場合 (CDMAご利用時) 相手の電話番号を入力→ [ ] を右にスライド ◎ 渡航先に電話がかかってきた場合は、いずれの国からの電話であっても日 本からの国際転送となります。発信側には日本までの通話料がかかり、着信 (IS11PT)側には着信料がかかります。 ■ 日本から渡航先のあなたへかけてもらう 日本国内にいるときと同様に、電話番号をダイヤルして電話をかけて もらいます。 ] 渡航先にかかわらず日本経由となるため、国番号は「81」 (日本)になり ます。 例: アメリカから韓国のIS11PT「090-1234-XXXX」にかけてもら う場合 海外利用 ] 相手の市外局番と電話番号を入力→ [ 着信中に ■ 日本以外の国から渡航先のあなたへかけてもらう 日本国内での操作と同様の操作で、相手の一般電話や携帯電話に電話 をかけることができます。 ただし、 グローバルパスポートCDMAをご利 用時のアメリカ本土、 ハワイ、 サイパン、 メキシコの場合は異なります。 ホーム画面で [ 「01」 →相手の市外局番→相手の電話番号を入力 →[ ] かける人の滞在国の国際アクセス番号、 日本の国番号、最 初の0を除いたIS11PTの電話番号を入力→発信 国際アクセス番号 ➡ (アメリカ) 011 日本の 国番号 81 IS11PTの電話番号 ➡ (最初の0は省略する) 901234XXXX 231 海外利用 232 付録・索引 付録 .................................................................................................... 234 IS11PTのソフトウェアを更新する ................................................... 234 周辺機器のご紹介 .................................................................................. 237 電池パックを交換する........................................................................... 238 共通DCアダプタ03(別売)を使用して充電する ................................ 240 別売のイヤホンを使用する ................................................................... 241 故障とお考えになる前に ....................................................................... 241 アフターサービスについて ................................................................... 243 主な仕様 .................................................................................................. 245 名前から引く索引............................................................................. 247 目的から引く索引............................................................................. 252 利用許諾契約 .................................................................................... 255 Aplixエンドユーザライセンス契約 ..................................................... 255 オープンソースソフトウェアについて................................................ 255 Safety Information ...................................................................... 257 CE Declaration of Conformity ....................................................... 257 FCC Notice .......................................................................................... 257 English Simple Manual(簡易英語版)......................................... 260 간이 설명서(한국어)(簡易韓国語版)............................................ 262 中文(简体)简易说明书(簡易中国語(簡体)版)............................. 264 中文(繁體)簡易說明書(簡易中国語(繁体)版)............................. 266 Manual Simples em Português(簡易ポルトガル語版)............ 268 233 付録 自動更新 IS11PTのソフトウェアを更新する IS11PTのソフトウェアを更新するには、 次の2つの方法があります。 • ケータイアップデート 3Gデータ通信環境で、自動または手動でアップデート(パケット 通信料は無料です。) • ソフトウェアアップデート 無 線 LAN 接 続 環 境( ▶P.199「Wi-Fi」)で、 「 ア ップ デ ート 実 行 (Wi-Fi)」 ※1 ダウンロード後すぐに更新せずに、au電話を使用しない夜間など、更新開始日時を指定して更 新することができます。 ※2「自動設定」 (▶P.234) を無効にすると、ユーザー承認型と同様に確認画面が表示されます。 ホーム画面で [ ]→[設定]→[端末情報] →[ケータイアップデート] アップデート 開始 ケータイアップデートを利用する IS11PTは、ケータイアップデートに対応しています。ケータイアップ デートとは、au電話のソフトウェアを更新する機能です。 ケータイアップデートで、IS11PTのソフトウェアを更新する方法は 次の通りです。なお、更新方法にかかわらず、ソフトウェアの更新前に au電話が自動的に再起動し、ソフトウェアの更新後にもう一度再起動 します。 手動更新 付録/索引 ソフトウェアの更新が必要かどうかをネットワー クに接続して確認できます。 • 更新が必要な場合:ソフトウェア更新用データ ※1 をダウンロードして、更新します。 • 更新が不要な場合:そのまま引き続きご利用い ただけます。 自動設定 234 auからのソフトウェア更新のお知らせを受信し た場合に更新します。 • 自動更新型:お知らせを受信したときに自動的 ※2 に更新します。 • ユーザー承認型:お知らせを受信したときに確 認画面が表示されます。 1. [実行] IS11PTのソフトウェア更新が必要かどうかを 確認します (手動更新)。 ソフトウェア更新が必要な場合は、次の操作を 行います。 すぐに更新する場合 2. [実行] ソフトウェア更新用データのダウンロード が開始されます。ダウンロード完了後に再 起動するとソフトウェアが更新されます。 後で更新する場合 (予約更新) 2. [予約] ソフトウェア更新用データのダウンロード が開始され、 ダウンロードが完了すると更新 開始日時を設定する画面が表示されます。 3. [時刻変更] /[日付変更] [時刻変更]で更新開始時刻、 [ 日付変更]で 更新日を変更できます。 4. [予約] 更新開始日時に自動的にIS11PTが再起動 してソフトウェアが更新されます。 IS11PTが自動更新型の更新のお知らせを受信 したときに、自動的にソフトウェア更新用デー タのダウンロードを開始し、ソフトウェアを更 新するかどうかを設定します。 予約時刻 設定されている更新開始日時を変更します。 •「解除」をタップすると、予約更新は解除され ます。 ◎ 更新開始日時は、現在時刻の10分後∼更新ソフトウェアダウンロード日時 の7日後まで設定できます。 ◎ 更新開始日時を設定した後で、 「 日付と時刻」 ( ▶P.197)の設定を変更す ると予約更新が解除されます。 ◎ 予約更新を解除した場合は、IS11PTのソフトウェアを更新するために 「アップデート開始」をもう一度実行してください。予約更新を解除した後 で「アップデート開始」を実行すると、自動的にIS11PTが再起動してソフ トウェアが更新されます。 ■ ご利用上のご注意 ■ 更新のお知らせ(自動更新型)が来ると 自動更新型のソフトウェア更新のお知らせを受信した場合、自動的に ソフトウェア更新用データのダウンロードが開始され、ダウンロード が完了するとソフトウェアが更新されます。 ◎ 操作中に更新のお知らせを受信した場合も、ソフトウェア更新のために IS11PTの再起動が行われます。編集中のデータが失われますのでご注意 ください。 ◎「自動設定」を無効に設定している場合は、ユーザー承認型と同様に確認画 面が表示されます。 付録/索引 • ソフトウェアの更新にかかる情報料・通信料は無料です。 • 無線LAN (Wi-Fi)接続でのご利用はできません。 • ソフトウェアの更新が必要な場合は、auホームページなどでお客様 にご案内させていただきます。詳細内容につきましては、auショップ もしくはお客さまセンター (157/通話料無料)までお問い合わせく ださい。また、au電話をより良い状態でご利用いただくため、ソフト ウェアの更新が必要なau電話をご利用のお客様に、auからのお知ら せをお送りさせていただくことがあります。 • 十分に充電してからアップデートしてください。電池残量が少ない 場合や、アップデート途中で電池残量が不足するとケータイアップ デートに失敗します。 • 電波状態をご確認ください。電波の受信状態が悪い場所では、ケータ イアップデートに失敗することがあります。 • ソフトウェアを更新しても、IS11PTに登録された各種データや設 定情報は変更されません。ただし、お客様のIS11PTの状態 (故障・破 損・水濡れなど)によってはデータの保護ができない場合もございま すので、あらかじめご了承願います。また、更新前にデータのバック アップをされることをおすすめします。 • ソフトウェアが更新された後で、自動的に次の更新用ソフトウェア のダウンロードが開始される場合があります (連続更新)。 • ケータイアップデートに失敗したときや中止されたときは、 「 アッ デート開始」 ( ▶P.234)によりケータイアップデートを実行し直 してください。 •「エリア設定」 ( ▶P.230)を「日本」以外に設定している場合は、ご 利用になれません。 ケータイアップデート実行中は、以下のことは行わないでください • ソフトウェア更新中に電池パックを外さないでください。電池パッ クを外すと、ケータイアップデートに失敗することがあります。 • ソフトウェアの更新中は、 移動しないでください。 ケータイアップデート実行中にできない操作について • ソフトウェアの更新中は操作できません。110番(警察)、119番(消 防機関) 、118番(海上保安本部)へ電話をかけることもできません。 また、アラームなども動作しません。 ケータイアップデートが実行できない場合などについて • ケータイアップデートに失敗すると、IS11PTが使用できなくなる 場合があります。 IS11PTが使用できなくなった場合は、auショップ もしくはPiPit (一部ショップを除く)にお持ちください。 235 ■ 更新のお知らせ(ユーザー承認型)が来ると ユーザー承認型のソフトウェア更新のお知らせを受信した場合は、確 認画面が表示されます。 ■ すぐに更新する場合 [実行] ソフトウェア更新用データのダウンロードが開始されます。 ■ 後で更新する場合 [中止]/b 更新が中止されます。 「 アップデート開始」 ( ▶P.234)によりケータ イアップデートを実行し直してください。 ソフトウェアアップデートを利用する IS11PTは、Wi-Fi環境を利用してソフトウェアを更新することもでき ます。 ■ ソフトウェアアップデートご利用上のご注意 付録/索引 236 •「アップデート情報の自動確認」を有効 (お買い上げ時の設定)にして おくと、Wi-Fiまたは3Gデータ通信利用時、ソフトウェアアップデー トが必要かどうかを24時間置きに自動的に確認します。アップデー トが必要な場合は、ディスプレイ上部のステータスバーに が表示 されます。 • microSDメモリカードの空き容量を500MB程度確保して、アップ デートを行ってください。 • ソフトウェアの更新にかかる情報料は無料です。 • 十分に充電してからアップデートしてください。電池残量が少ない 場合や、アップデート途中で電池残量が不足するとソフトウェア アップデートに失敗します。 • 無線LANの電波状態をご確認ください。電波の受信状態が悪い場所 では、ソフトウェアアップデートに失敗することがあります。 • ソフトウェアを更新しても、IS11PTに登録された各種データや設 定情報は変更されません。ただし、お客様のIS11PTの状態 (故障・破 損・水濡れなど)によってはデータの保護ができない場合もございま すので、あらかじめご了承願います。また、更新前にデータのバック アップをされることをおすすめします。 • アップデート実行中にアラームが動作しないように、アップデート 実行前にアラーム設定をOFFにしてください。 • アプリケーションの実行中またはBGM再生中は、ソフトウェアアッ プデートをご利用できません。アプリケーションやBGM再生を終了 してから、ソフトウェアアップデートを実行してください。 • ソフトウェアアップデートに失敗したときや中止されたときは、 「アップデート実行(Wi-Fi)」を実行し直してください。 ソフトウェアアップデート実行中は、以下のことは行わないでください • ソフトウェア更新中に電池パックを外さないでください。電池パッ クを外すと、ソフトウェアアップデートに失敗することがあります。 • ソフトウェアの更新中は、移動しないでください。また、無線LAN 電波が途切れたりしないようにご注意ください。 ソフトウェアアップデート実行中にできない操作について • ソフトウェアの更新中は操作できません。110番(警察)、119番(消 防機関) 、118番(海上保安本部)へ電話をかけることもできません。 また、アラームなども動作しません。 ソフトウェアアップデートが実行できない場合などについて • ソフトウェアアップデートに失敗すると、IS11PTが使用できな くなる場合があります。IS11PTが使用できなくなった場合は、au ショップもしくはPiPit(一部ショップを除く)にお持ちください。 ■「アップデート実行(Wi-Fi) 」を実行する ホーム画面で [ ]→[設定]→[端末情報] →[ソフトウェアアップデート] [アップデート実行 (Wi-Fi)] 更新データの確認を行い、現在のバージョンナンバーと最新のバー ジョンナンバーを表示します。 最新のバージョンナンバーが表示されない場合は、アップデートは 不要です。 bを押して、ソフトウェアアップデートを終了してくだ さい。 [実行]→[はい]→ [OK] 自動的に再起動します。 ◎ 無線LANが利用できない環境で、 「アップデート実行 (Wi-Fi)」をタップして も、アップデートは実行できません。 周辺機器のご紹介 ■ 電池パック(PTI11UAA) ■ 卓上ホルダ(PTI11PUA) 共通ACアダプタ03 ピンク(0301PPA) (別売) 共通ACアダプタ03 ブルー(0301PLA) (別売) AC Adapter MIDORI(0205PGA) (別売)※ AC Adapter AO(0204PLA) (別売)※ AC Adapter SHIRO(0204PWA) (別売)※ AC Adapter MOMO(0204PPA) (別売)※ AC Adapter CHA(0204PTA) (別売)※ AC Adapter REST(LS1P002A) (別売)※ AC Adapter RANGERS(LS1P003A) (別売)※ AC Adapter CHARGY(LS1P001A) (別売)※ AC Adapter WORLD OF ALICE(LS1P004A) (別売)※ ※ AC Adapter KiiRoll(L01P005A) (別売) AC Adapter JUPITRIS(ホワイト) (L02P001W) (別売) AC Adapter JUPITRIS(レッド) (L02P001R) (別売) AC Adapter JUPITRIS(ブルー) (L02P001L) (別売) AC Adapter JUPITRIS(ピンク) (L02P001P) (別売) AC Adapter JUPITRIS(シャンパンゴールド) (L02P001N) (別売) • お使いのACアダプタによりイラストと 形状が異なることがあります。 • 共通ACアダプタ01は国内専用です。海 外で充電する際は、必ず共通ACアダプタ 03、または共通ACアダプタ02をご使用 ください。 ■ 共通DCアダプタ03 (0301PEA) (別売) ※ ■ 共通ACアダプタ01(0202PQA) (別売) ※ 共通ACアダプタ02(0203PQA) (別売) 共通ACアダプタ03(0301PQA) (別売) 共通ACアダプタ03 ネイビー(0301PBA) (別売) 共通ACアダプタ03 グリーン(0301PGA) (別売) ■ ポータブル充電器02 (0301PFA) (別売) 付録/索引 ※ IS11PTでご使用になる場合は、18芯-microUSB変 換アダプタ01(別売)と接続する必要があります。 237 ■ auキャリングケースF ブラック(0105FCA) (別売) 電池パックを交換する 電池パックは、IS11PT専用のものを使用して正しく取り付けてくだ さい。 ◎ 電池パックの注意事項については、 「 電池パックについて」 ( ▶P.17)を ご参照ください。 ■ 共通DCアダプタ01 (0201PEA) (別売)※ ■ ポータブル充電器01 (0201PDA) (別売)※ ■ 18芯-microUSB変換アダプタ01 (0301QYA) (別売) ■ microUSBケーブル01 (0301HVA) (別売) ■ microUSBケーブル01 ネイビー (0301HBA) (別売) ■ microUSBケーブル01 グリーン (0301HGA) (別売) ■ microUSBケーブル01 ピンク (0301HPA) (別売) ■ microUSBケーブル01 ブルー (0301HLA) (別売) ■ microUSBモノラルイヤホン01 (0301QLA) (別売) ■ microUSBステレオイヤホン変換アダプタ01 (0301QVA) (別売) ■ 平型-microUSB変換アダプタ01 (0301QXA) (別売) ■ 3.5φ-microUSB変換アダプタ01 (0301QNA) (別売) IS11PT本体裏側のロックレバーを左方向へスライド させてLOCKを解除する 本体の凹部に指先 (爪)をかけて、電池パックカバーを 矢印の方向に持ち上げて、電池パックカバーを取り外す 電池パックカバー 付録/索引 ※ IS11PTでご使用になる場合は、18芯-microUSB変換アダプタ01(別売)と接続する必要があ ります。 凹部 ◎ 最新の対応周辺機器につきましては、auホームページ (http://www.au. kddi.com)にてご確認いただくか、お客さまセンターにお問い合わせくだ さい。 ◎ IS11PTは、 ASYNC/FAX通信は非対応です。 ◎ 本ページの周辺機器は、auオンラインショップからご購入いただけます。 http://auonlineshop.kddi.com 238 電池パックを取り外す 電池パックを取り外すときは、本体の電源をOFFにしてください。 電池パック下部の 「PULL」と印刷されている部分を 上に引き、電池パックを取り外す 電池パックカバーの▲マークの8箇所を押す 電池パックカバーの両サイドを指で図の方向になぞり、 カバー全体に浮きがないことを確認する ◎ 電池パックを取り外すときは、 「PULL」と印刷されている部分を上に引く ようにしてください。別の方向から持ち上げようとすると、本体の接続部を 破損するおそれがあります。 ロックレバーを 「LOCK」の位置まで矢印の方向に スライドさせて、電池パックのカバーをロックする 電池パックを取り付ける 電池パックのラベル印刷面が上になるようにして、 IS11PT本体と電池パックの接続部の位置を確かめて 合わせ、電池パックを確実に押し込む 電池パックカバーのツメ部を斜めにして本体に差し込ん でから( -1)、電池パックカバーを取り付ける( -2) -2 -1 付録/索引 接続部 ◎ au ICカードが確実に装着されていることを確認してから電池パックを取 り付けてください。 ◎ 取り付け時に間違った取り付けかたをしますと、電池パックおよび電池 パックカバー破損の原因となります。 239 共通DCアダプタ03(別売)を使用して充電する 電池パックをIS11PTに取り付けた状態で充電してください。 充電が終わったら、 IS11PTから共通DCアダプタ03 (別売)のmicroUSBプラグを引き抜く IS11PTに共通DCアダプタ03 (別売)を接続する -1 -2 IS11PTの外部接続端子カバーを閉じる 側面にある外部接続端子カバー( -1)を開け、共通DCアダプタ03 (別売)のmicroUSBプラグを、先端の形状を確認して差し込みます ( -2) 。 共通DCアダプタ03 (別売)のプラグをシガーライタ ソケットに差し込む IS11PTの充電ランプが赤色に点灯し、ディスプレイ上部の電池残量 アイコンが充電中の表示になります。 充電時間は約260分です 付録/索引 240 IS11PTの電源を入れたままでも充電できますが、充電時間は長くな ります。 充電が完了すると充電ランプが消灯します。 共通DCアダプタ03 (別売)のプラグをシガーライタ ソケットから抜く ◎ 共通DCアダプタ01(別売)を利用する場合は、18芯-microUSB変換アダ プタ01 (別売) が必要です。 ◎ IS11PTの電源がOFFの状態で充電を開始すると、IS11PTの電源が自動 的にONになり充電中の画面が表示されます。充電を終了するとIS11PTの 電源は自動的にOFFになります。 ◎ 電源OFFの状態で充電をした場合、電池残量が少ない状態で充電を終了す ると充電不足のメッセージが表示される場合があります。 別売のイヤホンを使用する 使用するイヤホンにより、変換アダプタが必要となります。 使用するイヤホン 変換アダプタ microUSBモノラルイヤホン 不要 01 (別売) 市販のイヤホン microUSBス テ レ オ イ ヤ ホ ン 変 換 (3.5φミニプラグ) ア ダ プ タ01 ( 別 売 )ま た は3.5φ -microUSB変換アダプタ01 (別売) 既存の平型スイッチ付 平 型-microUSB変 換 ア ダ プ タ01 イヤホンマイク(別売) (別売) 既存の平型ステレオイヤホン マイク(別売) 変換アダプタが必要な場合は、 変換アダプタとイヤホンを 接続する IS11PTの外部接続端子にmicroUSBモノラルイヤホン 01 (別売)または変換アダプタを接続する IS11PTの側面にある外部接続端子カバーを開け、microUSBモノラ ルイヤホン01(別売)または変換アダプタのコネクタを、先端の形状を 確認して平行になるように差し込みます。 こんなときは pを押しても電源 が入らない 電源が勝手に切れる 電源起動時の画面表示 中に電源が切れる ご確認ください 電池パックは充電されていますか? 参照 P.36 P.240 電池パックは正しく取り付けられています P.238 か? 電池パックの端子が汚れていませんか? ― pを1秒以上長押ししていますか? P.38 電池が切れていませんか? P.36 P.240 電池が切れていませんか? P.36 ※ 電池残量が少ない場合、電源を入れると、電源起動 P.240 時画面が表示され、しばらくすると画面が消えま す。 電話がかけられない 電源は入っていますか? au ICカードが挿入されていますか? 電話番号が間違っていませんか? (市外局番から入力していますか?) 電話番号入力後、 「 」をタップしています か? 「エリア設定」 が間違っていませんか? 「航空機モード」 が設定されていませんか? 電話がかかってこない 電波は十分に届いていますか? サービスエリア外にいませんか? 電源は入っていますか? au ICカードが挿入されていますか? 「エリア設定」 が間違っていませんか? 「着信拒否」 が設定されていませんか? 「航空機モード」 が設定されていませんか? 着信転送サービスが設定されていませんか? 圏外アイコンが サービスエリア外か、電波の弱い所にいませ 表示される んか? 内蔵アンテナ付近を指などでおおっていませ んか? 「エリア設定」 が間違っていませんか? P.38 P.40 P.72 P.72 P.230 P.183 P.49 P.49 P.38 P.40 P.230 P.184 P.183 P.219 P.49 付録/索引 ◎ 外 部 接 続 端 子 カ バ ーを 強 く 引 っ張 ら な い よ う ご 注 意 く だ さ い。特 に microUSBモノラルイヤホン01 (別売)やアダプタを取り外す際にカバー を一緒に引っ張ると必要以上の力が加わる可能性があります。 ◎ 外部接続端子カバーを強く引っ張ると、カバーが変形したり、IS11PT本体 から抜けてしまったり破損の原因となります。 ◎ イヤホンによってはアダプタに接続できない場合があります。 ◎ 平型スイッチ付イヤホンマイク(別売)および平型ステレオイヤホンマイク (別売) のスイッチは使用できません。 ◎ イヤホン接続後に、NASHサウンド効果 (▶P.186) が設定できます。 故障とお考えになる前に P.34 P.230 241 こんなときは Wi-Fiがつながらない 着信音が鳴らない 充電ができない キー/タッチパネルの 操作ができない au ICカード(UIM) エラーと表示される 付録/索引 242 ご確認ください アクセスポイントからの電波は届いていますか? Wi-Fiの設定はしましたか? 音量が0に設定されていませんか? マナーモードが設定されていませんか? 充電用機器は正しく接続されていますか? 参照 P.49 P.200 P.185 P.162 P.36 P.240 電池パックは正しく取り付けられています P.238 か? 卓上ホルダや本体の充電端子などが汚れてい ― ませんか? microUSBケーブルによるパソコンからの ― 充電はできません。 電源は入っていますか? P.38 画面ロックの解除はしましたか? スリープモードになっていませんか? au ICカードが挿入されていますか? au ICカード以外のカードを挿入していませ んか? 電池残量がほとんどありません。 充電してくださいなど と表示されて警告音が 鳴った イヤホン接続時、 電話 「イヤホンマイク自動着信」が設定されていま が勝手に応答する せんか? 電池パックを利用 電池パックが寿命となっていませんか? できる時間が短い 電波が届きにくい場所での使用が多くありま せんか? Wi-Fi、 3Gデータ通信、 GPS機能、 Bluetooth®、 自動同期などを使用する設定にすると、電池 を消耗します。使用していない機能をこまめ にOFFにすることで電池の消耗を抑えます。 かんたん設定アイコンで各機能のON/OFF を切り替えることができます。 使用していないアプリケーションを終了する ことで電池の消耗を抑えます。 画面の明るさを暗く、バックライト点灯時間 を短く設定すると、 電池の消耗を抑えます。 P.38 P.38 P.40 P.40 P.36 P.39 P.240 P.184 P.17 P.49 P.50 P.58 P.187 こんなときは 電話をかけたときに 受話口から 「プーッ、 プーッ、 プーッ…」 と 音がしてつながらない ご確認ください サービスエリア外か、電波の弱い所にいませ んか? 回線が非常に混雑しているか、相手の方が通 話中ですのでおかけ直しください。 ディスプレイの照明が 「バックライト消灯」の時間が短く設定されて すぐに消える いませんか? 相手の方の声が 受話音量が最小に設定されていませんか? 聞こえない 受話口を耳でふさいでいませんか?受話口が 耳の穴に当たるようにしてください。 画面が動かなくなり、 pを長押ししても電源をOFFにできない どのキーを押しても 場合は、一度電池パックを取り外し、数秒待っ 操作できない てから電池パックを入れ直してください。そ の場合、 編集中のデータはすべて消失します。 microSDメモリカー microSDメモリカードは正しくセットされ ドを認識しない ていますか? microSDメモリカードのマウントが解除さ れていませんか? カメラが動作しない 電池残量が少なくなっていませんか? 本体の温度が高かったり、極端に低くなって いませんか? 参照 P.49 ー P.187 P.72 P.34 ー P.42 P.194 P.127 P.127 さらに詳しい内容については、以下のauホームページのauお客さまサ ポートでご案内しております。 http://www.kddi.com/customer/service/au/trouble/kosho/ index.html アフターサービスについて ■ 修理を依頼されるときは 修理についてはauショップもしくはお客さまセンターまでお問い合 わせください。 保証期間中 保証期間外 保証書に記載されている当社無償修理規定に基づき修理いた します。 修理により使用できる場合はお客様のご要望により、有償修理 いたします。 ◎ メモリの内容などは、修理する際に消えてしまうことがありますので、控え ておいてください。なお、メモリの内容などが変化・消失した場合の損害お よび逸失利益につきましては、当社では一切責任を負いかねますのであら かじめご了承ください。 ◎ 修理の際、当社の品質基準に適合した再利用部品を使用することがありま す。 ◎ 保証サービス、修理代金割引サービス、水濡れ・全損時リニューアルサービ スにて交換した機械部品は当社にて回収しリサイクルを行いますのでお客 様へ返却することはできません。 ■ 補修用性能部品について ■ 保証書について 保証書は、お買い上げの販売店で、 「販売店名、お買い上げ日」などの記 入をご確認のうえ、内容をよくお読みいただき、大切に保管してくださ い。 au電話を長期間安心してご利用いただくために、月額会員アフター サービス制度「安心ケータイサポート」をご用意しています(月額315 円、税込)。故障や盗難・紛失など、あらゆるトラブルの補償を拡大する サービスです。本サービスの詳細につきましては、auショップもしく はお客さまセンターへお問い合わせください。 ◎ ご入会は、au電話のご購入時のお申し込みに限ります。 ◎ ご退会された場合は、次回のau電話のご購入時まで再入会はできません。 ◎ 機種変更・端末増設などをされた場合、最新の販売履歴のあるau電話のみが 本サービスの提供対象となります。 ◎ au電話を譲渡・承継された場合、安心ケータイサポートの加入状態は譲受者 に引き継がれます。 ◎ 機種変更時・端末増設時・紛失時あんしんサービスなどにより、新しいau電 話をご購入いただいた場合、以前にご利用のau電話に対する 「安心ケータイ サポート」 は自動的に退会となります。 ◎ サービス内容は予告なく変更する場合があります。 ■ au ICカードについて au ICカードは、auからお客様にお貸し出ししたものになります。紛 失・破損の場合は、有償交換となりますので、ご注意ください。なお、故 障と思われる場合、盗難・紛失の場合は、auショップもしくはPiPitま でお問い合わせください。 ■ アフターサービスについて アフターサービスについてご不明な点がございましたら、下記お客さ まセンターへお問い合わせください。 付録/索引 当社はこのIS11PT本体およびその周辺機器の補修用性能部品を、製 造終了後6年間保有しております。補修用性能部品とは、その製品の機 能を維持するために必要な部品です。 ■ 安心ケータイサポートについて お客さまセンター(紛失・盗難・故障・操作方法について) 一般電話からは 0077−7−113 (通話料無料) au電話からは 局番なしの113(通話料無料) 243 ■ auアフターサービスの内容について サービス内容抜粋 ① 保証サービス 注:保証内の場合、 無償修理 ② 修理代金割引 サービス 注:水濡れ・全損以外 の故障の場合、 修理代金を割引 ③ 水濡れ・全損時 リニューアル サービス 注:水濡れ・全損の 故障の場合、 リニューアル代金 を割引 ④ 紛失時あんしん サービス ⑤ 電池パック無料 サービス ⑥ 無事故ポイント バック 付録/索引 244 安心ケータイサポート会員 無料会員 5年保証サービス 3年保証サービス 全額割引 (無料) お客様負担額 5,250円(税込) お客様負担額 5,250円 (税込) お客様負担額 10,500円 (税込) 新しいau電話購入代金 新しいau電話購入代金 最大18,900円 (税込) 最大6,300円(税込) OFF OFF 同一au電話を1年以上 (ま たは3年以上)継続利用す なし る こ と で 電 池 パ ック を1 個プレゼント 同 一au電 話 を 継 続 利 用 で、1年間無事故の場合、 なし auポイント1000ポイン トプレゼント 修理代金割引サービス ◎ 水濡れ・全損はこの対象とはなりません。 ◎ お客様の故意・改造(分解改造・部品の交換・塗装など)による損害や故障の 場合は補償の対象となりません。 ◎ 外装ケースの汚れや傷、塗装の剥れなどによるケース交換は全額割引の対 象となりません。 水濡れ・全損時リニューアルサービス ◎ お客様の故意・改造(分解改造・部品の交換・塗装など)による損害や故障の 場合は補償の対象となりません。 紛失時あんしんサービス ◎「紛失時あんしんサービス」をご利用いただく場合、紛失・盗難の事由を警察 署または消防署など公的機関へ届出された際の信憑書類が必要となりま す。警察署または消防署などより届出の信憑書類が交付されない場合は、届 出先の機関名、 届出年月日、 受理番号を提示いただきます。 ◎ お客様の分解による事故、故意による事故は、補償の対象となりません。 電池パック無料サービス ◎ ご購入から同一のau電話を1年以上継続利用経過時に1個、3年以上継続利 用経過時に1個の電池パックを無料で提供いたします。 (合計2回まで) ◎ 電池パックの提供にあたっては、別途申し込み手続きが必要となります。お 申し込み可能な期間は、au電話のご購入後1年∼2年までの間、3年∼4年ま での間の計2回 (各1個の提供) となります。 無事故ポイントバック ◎「修理代金割引サービス」 「水濡れ・全損時リニューアルサービス」 「紛失時あ んしんサービス」のご利用がなく、ご購入から1年間同一機種を継続してご 利用された場合、 「auポイントプログラム」のポイントを1000ポイント進 呈します。 ※ 1年間の起算は、安心ケータイサポート加入月、ポイント提供月もしくは事故発生月とな ります。 カメラ 主な仕様 ディスプレイ 質量 国内 海外 (GSM) 連続通話 時間 3.7インチ、 最大1677万色、 TFT、 静電容量方式タッチパネル 480×800ドット (WVGA) 約123g (電池パック含む) 約500分 約400分 約600分:アメリカ本土/メキシコ/サイパン/ 中国本土/ハワイ/韓国/台湾/ インドネシア/イスラエル/インド/ 海外 ベトナム/ニュージーランド/タイ/ (CDMA) マカオ/バングラデシュ/バミューダ諸島/ バハマ/ベネズエラ/香港 ※ 対象国は2011年8月時点 国内 海外 (GSM) 連続待受 時間 約260時間 約380時間 約320時間:アメリカ本土/メキシコ/サイパン/ 中国本土 約400時間:ハワイ/韓国/台湾/インドネシア/ 海外 イスラエル/インド/ベトナム/ (CDMA) バングラデシュ/バハマ/香港 約470時間:ニュージーランド/タイ/マカオ/ バミューダ諸島/ベネズエラ ※ 対象国は2011年8月時点 外部端子 無線LAN Bluetooth® 赤外線 約62mm×121mm×11.8mm (最厚部12.8mm) ROM 8Gbit、 RAM 4Gbit 約400MB microSD™/microSDHC™メモリカード (最大 32GB) micro USB Bタイプ端子 (USB 2.0対応) Wi-Fi、IEEE802.11b/g/n WEP、WPA/WPA2 PSK、 802.1x EAP 3.0+EDR IrDA ver.1.4 ◎ 連続通話時間・連続待受時間は、充電状態・気温などの使用環境・使用場所の 電波状態・機能の設定などによって半分以下になることもあります。 ■ 携帯電話機の比吸収率(SAR) について この機種IS11PTの携帯電話機は、国が定めた電波の人体吸収に関 する技術基準および電波防護の国際ガイドラインに適合しています。 この携帯電話機は、国が定めた電波の人体吸収に関する技術基準※1な らびに、これと同等な国際ガイドラインが推奨する電波防護の許容値 を遵守するよう設計されています。 この国際ガイドラインは世界保健機関(WHO)と協力関係にある 国際非電離放射線防護委員会 (ICNIRP)が定めたものであり、その許 容値は使用者の年齢や健康状況に関係なく十分な安全率を含んでい ます。国の技術基準および国際ガイドラインは電波防護の許容値を人 体頭部に吸収される電波の平均エネルギー量を表す比吸収率(SAR: Specific Absorption Rate)で定めており、携帯電話機に対するSAR の許容値は2.0W/kgです。この携帯電話機の側頭部におけるSARの 最大値は0.553W/kgです。個々の製品によってSARに多少の差異が 生じることもありますが、いずれも許容値を満足しています。携帯電話 機は、携帯電話基地局との通信に必要な最低限の送信電力になるよう 設計されているため、実際に通話している状態では、通常SARはより 小さい値となります。一般的には、基地局からの距離が近いほど、携帯 電話機の出力は小さくなります。 この携帯電話機は、側頭部以外の位置でも使用可能です。KDDI推奨 付録/索引 サイズ (幅×高さ×厚さ) 本体内部メモリ ユーザーメモリ 外部メモリ CMOSイメージセンサー、 約500万画素 (記録画素数2560×1920) 、 静止画サイズ (2560×1920、2240×1680、 2048×1536、1600×1200、 1280×960、 800×480、640×480) 、 録画サイズ (1280×720、800×480、 640×480、 320×240) デジタルズーム方式、 10cm接写・ソフト処理 245 の「auキャリングケースFブラック (0105FCA) (別売)」を用いて携帯 電話機を身体に装着して使用することで、この携帯電話機は電波防護 の国際ガイドラインを満足します※2。 KDDI推奨の「auキャリングケースFブラック (0105FCA) ( 別売) 」 をご使用にならない場合には、身体から1.5センチ以上の距離に携帯 電話機を固定でき、金属部分の含まれていない製品をご使用ください。 世界保健機関は、モバイル機器の使用に関して、現在の科学情報では 人体への悪影響は確認されていないと表明しています。もし個人的に 心配であれば、通話時間を抑えたり、頭部や体から携帯電話機を離して 使用することができるハンズフリー用機器を利用しても良いとしてい ます。さらに詳しい情報をお知りになりたい場合には世界保健機関の ホームページをご参照ください。 (http://www.who.int/docstore/peh-emf/publications/facts_ press/fact_japanese.htm) SARについて、さらに詳しい情報をお知りになりたい方は、以降に 記載の各ホームページをご参照ください。 ○ 総務省のホームページ: http://www.tele.soumu.go.jp/j/sys/ele/index.htm ○ 一般社団法人電波産業会のホームページ: http://www.arib-emf.org/index02.html ○ auのホームページ: http://www.au.kddi.com ※1 技術基準については、電波法関連省令(無線設備規則第14条の2)で規定されています。 付録/索引 246 ※2 携帯電話機本体を側頭部以外でご使用になる場合のSARの測定法については、2010年3月 に国際規格(IEC62209-2)が制定されましたが、国の技術基準については、情報通信審議会 情報通信技術分科会に設置された電波利用環境委員会にて審議している段階です。 (2011年 3月現在) 名前から引く索引 数字/アルファベット CDMA EVDOマルチキャリア ....................................................118 Cメール ........................................... 99 安心ブロック機能 .................105 緊急地震速報 .........................103 受信.........................................100 受信フィルター .....................106 署名.........................................105 新規作成 ................................... 99 スレッド .................................101 設定.........................................105 添付........................................... 89 添付自動受信 ........................... 94 表示設定 ................................... 96 フッターバー ....................92、 93 振り分け登録 ........................... 92 返信........................................... 93 返信先アドレス ....................... 94 返信時メール引用 ................... 95 冒頭文 ....................................... 94 宛先........................................... 89 迷惑メールフィルター............ 97 メール自動受信 ....................... 94 メール受信時起動 ................... 96 Eメールアドレスの確認 ................ 96 Eメールアドレスの変更 ................ 95 Facebook ....................................157 Gmail ............................................114 検索.........................................116 受信.........................................114 新規作成 .................................114 新着メール問い合わせ..........115 設定.........................................116 送信.........................................114 返信/転送 .............................116 ラベル .....................................115 Gmailを同期 .................................192 Google Latitude........................146 Google音声検索 ............................ 57 Googleカレンダー ......................150 Googleトーク ..............................147 Googleプレイス ..........................148 Googleマップ ..............................146 Googleマップ ナビ .....................149 GPS機能を使用 ...........................187 GREEマーケット .........................156 HOMEキー ..................................... 35 アドレス確認 ........................... 96 アドレスの変更 ....................... 95 オススメの設定 ....................... 97 差出人・件名受信 ..................... 94 差出人名称 ............................... 94 指定全受信 ............................... 94 自動転送先 ............................... 95 受信........................................... 90 受信・表示設定 ......................... 94 初期設定 ................................... 88 署名........................................... 95 新規作成 ................................... 88 新着メール問い合わせ............ 90 ステータスバー通知................ 96 設定........................................... 94 設定確認 ................................... 96 全受信 ....................................... 94 装飾........................................... 89 送信........................................... 88 送信・作成設定 ......................... 94 着信音 ....................................... 96 通知設定 ................................... 96 データ添付 ............................... 89 デコレーションメール............ 89 転送........................................... 93 付録/索引 18芯-microUSB変換アダプタ ....................................................238 3Dサウンド ..................................186 802.1x EAP ..............................201 A2DP ...........................................207 ACアダプタ ..........................37、 237 Androidキーボードの設定 ........... 67 Androidバージョン.....................198 Androidマーケット.....................154 Androidロボット........................... 39 au ICカード ............................35、 40 エラー ....................................... 39 取り付け ................................... 41 取り外し ................................... 40 au one ..........................................119 au one-ID設定 .............................197 au one Market ..........................156 au one メール .............................113 au Wi-Fi SPOT ...........................203 au Wi-Fi接続ツール.....................203 au.NET .........................................118 auキャリングケースF .................238 au国際電話サービス ...................... 75 auのネットワークサービス ........213 遠隔操作サービス ......218、 221 お留守番サービス .................214 お留守番サービス総合案内 .............................................215 海外の電話へ転送 .................221 三者通話サービス .................223 受信拒否リスト .....................225 選択転送 .................................220 蓄積停止 .................................218 着信お知らせ .........................217 着信転送サービス .................219 通話明細分計サービス..........226 伝言お知らせ .........................216 伝言の録音 .............................216 転送停止 .................................221 発信番号表示サービス..........224 番号通知リクエスト サービス .............................224 フル転送 .................................220 ボイスメールの録音..............216 無応答転送 .............................220 迷惑電話撃退サービス..........225 話中転送 .................................220 割込通話サービス .................222 BACKキー ...................................... 35 BGM ..............................................139 Bluetooth® ..................................206 送信........................................... 99 蓄積機能 .................................105 返信.........................................101 DCアダプタ ..................................240 DioPen 韓/中/葡 IMEの設定 ...................................................... 68 DivX VOD....................................137 Exchange....................................107 Eメール ........................................... 88 247 IMAP..................................107、 113 IS NET ..........................................118 iWnn IMEの設定 ........................... 69 jibe ................................................157 LaLa Strokeの設定 ..................... 70 Latitude .......................................146 MACアドレス ..............................202 MENUキー ..................................... 35 microSDメモリカード ................. 41 セット ....................................... 42 取り外し ................................... 43 パソコンで表示 .....................174 microSDメモリカードスロット ...................................................... 35 microSDメモリカード容量 .......194 microUSBケーブル ....................238 microUSB変換アダプタ ............238 NASHサウンド効果 ....................186 NHK G-Media動画on! ..............160 PCメール ......................................106 アカウントの設定 .................112 アカウントの登録 .................106 付録/索引 248 受信.........................................109 署名.........................................112 新規作成 .................................108 新着メール問い合わせ..........109 送信.........................................108 添付.........................................109 PIN ........................................59、 190 PINコード .............................28、 190 PINロック解除コード ................... 28 POP3............................................107 PRL ...............................................229 RSSリーダー ...............................171 SAR...............................................245 Skype™|au ...............................158 SMTP ...........................................107 UIM PINの変更 ...........................190 UIMカードをロック.....................190 Undo機能 ....................................... 64 USBストレージ ...........................174 USBデバッグ ...............................191 VPN設定 .......................................182 Webフィルタリング設定 ............123 WEP ..............................................201 Wi-Fi ..............................................199 Wi-Fiのスリープ設定 ...................202 WPA/WPA2 PSK .....................201 YouTube ......................................157 あ アイコンの移動............................... 51 アカウントと同期の設定 .............191 アカウントの追加.........................192 明るさ (カメラ) .............................130 明るさ (画面)................................186 新しいウィンドウ.........................119 アップデート情報の自動確認 .....198 アドレスバー ................................119 アニメーション表示 .....................186 アフターサービス.........................243 アプリケーションの アンインストール .....................191 アプリケーションの管理 .............191 アプリケーションの切り替え ....... 58 アプリケーションの設定 .............191 アラーム ........................................154 アラーム/時計.............................153 アルバム ........................................133 暗証番号 .......................................... 28 安心ケータイサポート .................243 安心ロックサービス .....................189 イコライザー ................................186 移動ログ ........................................169 イヤホン変換アダプタ .................241 イヤホンマイク自動着信 .............184 インスタント ................................130 インスタントメッセージ .............159 インターネット接続 .....................118 ウィジェット .................................. 52 ウェブ ............................................119 英語ユーザー辞書........................... 67 英字入力 .......................................... 64 英数・カナキー ................................ 62 絵文字 .............................................. 65 エリア設定 ....................................230 遠隔制御ロック.............................187 応答保留 .......................................... 75 応答メッセージの録音 .................217 オープンネットワークの通知 .....202 大文字/小文字切替キー ............... 63 お気に入り ...................................... 82 音の設定 ........................................185 オプションメニュー ....................... 47 音楽の再生 ....................................138 音声検索 .......................................... 57 音声コマンド ................................173 音声入出力の設定.........................195 音声入力 .......................................... 65 音声認識装置の設定 .....................195 音声メモ ........................................162 音量 ................................................185 音量キー .......................................... 35 か カーソルキー .................................. 62 カーネルバージョン .....................198 海外利用 ........................................227 改行キー .......................................... 63 開発 ................................................191 外部機器オプション .....................184 外部接続端子 .................................. 35 顔文字 .............................................. 65 画像の表示 ....................................133 楽曲の検索 ....................................140 壁紙 .................................................. 50 カメラ ............................................126 明るさ .....................................130 位置情報 .................................131 インスタント .........................130 サイズ (解像度).....................132 写真撮影 .................................128 ズーム .....................................130 設定.........................................132 セルフタイマー .....................131 動画録画 .................................128 フィルター .............................131 プレビュー画面 .....................132 分割撮影 .................................130 ホワイトバランス .................131 モニター画面 .........................130 連写.........................................130 カメラ (レンズ部)........................... 35 画面にこんな表示が出たら ........... 39 画面の明るさ ................................186 画面の自動回転.............................186 画面ロックの音.............................185 画面ロックの設定.........................189 公衆無線LAN ...............................203 項目選択 .......................................... 47 国際電話 .......................................... 75 故障とお考えになる前に .............241 コンタクトリスト.........................158 コンテキストメニュー ................... 47 コンパス ........................................168 さ 再生リスト ....................................140 三者通話サービス.........................223 市外局番設定 ................................183 自局電話番号 .................................. 78 実行中のサービス.........................191 指定番号拒否設定.........................184 指定番号着信設定.........................184 自動同期 ........................................191 自動復元 ........................................193 写真サイズ ....................................126 写真撮影 ........................................128 シャッフル ....................................143 充電 ........................................36、 240 充電端子 .......................................... 35 充電ランプ ...................................... 35 周辺機器 ........................................237 周辺施設の検索.............................149 受信拒否リスト.............................225 受信ボックス .................................. 90 受話口 .............................................. 35 仕様 ................................................245 ショートカット............................... 52 初期化 (リセット).........................194 初期設定 .......................................... 39 署名 Cメール ..................................105 Eメール .................................... 95 PCメール ...............................112 新着メール問い合わせ ................... 90 シンプルモード.............................175 数字入力 .......................................... 64 ズーム ............................................130 ステータスアイコン ....................... 49 ステータスバー............................... 48 ストップウォッチ.........................167 ストレージ使用状況 .....................191 スピーカー ...................................... 35 スピードダイヤル........................... 83 スライド .......................................... 46 スライドショー..................134、153 スリープモード............................... 38 スリープモードにしない .............191 スレッド ........................................101 静的IP ............................................202 世界の天気 ....................................159 世界の時計 ....................................167 赤外線通信 ....................................211 赤外線で全送信.............................121 赤外線ポート .................................. 35 セキュリティ方式.........................201 設定メニュー画面.........................182 セルフタイマー.............................131 選択時の操作音.............................185 送信ボックス .................................. 90 送話口 .............................................. 35 ソフトウェアキーボードの 切り替え ...................................... 63 ソフトウェアの更新 .....................234 た タイマー ........................................167 ダイヤル操作音.............................185 ダウンロード履歴.........................120 卓上時計 ........................................153 卓上ホルダ ................. 36、 153、 237 タッチパネル .................................. 46 タップ .............................................. 46 縦横表示の切り替え ....................... 58 ダブルタップ .................................. 46 単位換算 ........................................173 単語登録 .......................................... 67 単語リスト ...................................... 67 端末情報 ........................................198 端末の状態 ....................................198 地磁気センサー.............................168 着信音の設定 ................................186 着信拒否 .......................................... 75 着信拒否設定 ................................184 着信転送 .......................................... 75 着信転送サービス.........................219 着信ランプ ...................................... 35 着信履歴 .......................................... 76 通常変換 .......................................... 62 通常モード ....................................176 通知アイコン .................................. 48 通知音 ............................................185 通知/ステータスパネル ............... 50 通話設定 ........................................183 通話明細分計サービス .................226 通話履歴 .......................................... 76 通話録音 ........................................162 提供元不明のアプリ .....................191 ディスプレイ .................................. 35 付録/索引 カレンダー ....................................150 カレンダーを同期.........................192 キーボード設定.............................195 キー名称 .......................................... 34 記号 .................................................. 65 擬似ロケーションを許可 .............191 起動中アプリケーション一覧画面 ...................................................... 58 機能設定 ........................................181 ギャラリー ....................................133 キャリングケース.........................238 共通ACアダプタ ..........................237 共通DCアダプタ ..........................237 共通操作 .......................................... 58 緊急地震速報 ................................103 近接センサー .................................. 35 クイック検索ボックス ................... 56 クイックコンタクト ....................... 83 クイックメニュー........................... 56 グループ .......................................... 81 グローバルパスポート .................228 ケータイPC連動設定...................197 ケータイアップデート .................234 言語設定 ........................................195 言語とキーボード.........................195 現在地情報とセキュリティ .........187 検索 Gmail .....................................116 ウェブ .....................................119 楽曲.........................................140 周辺施設 .................................149 電話帳 ....................................... 84 ルート .....................................149 検索設定 .......................................... 57 航空機モード ................................183 249 ディスプレイの設定 .....................186 データ通信 ....................................118 データ通信を有効にする .............182 データ添付 Eメール .................................... 89 PCメール ...............................109 データの初期化.............................194 データの送受信 Bluetooth® ...........................210 付録/索引 250 赤外線通信 .............................211 データのバックアップ .................193 データの複数選択........................... 59 データローミング.........................230 手書き入力 ...................................... 65 手書きメモ ....................................163 手書きメモ (便利メモ).................165 テキストメモ ................................165 テキスト読み上げの設定 .............195 デコレーション絵文字 ................... 89 デコレーションメール ................... 89 デバイス管理者.............................187 天気 ................................................159 電源ON/OFF................................ 38 電源キー .......................................... 35 電源ボタンで通話を終了 .............196 伝言お知らせ ................................216 伝言の録音 ....................................216 伝言・ボイスメールを聞く ...........217 転送 Eメール .................................... 93 着信電話 .................................219 電卓 ................................................170 電池使用量 .........................191、 198 電池パック ............................35、 237 交換.........................................238 充電........................................... 36 添付自動受信 .................................. 94 電話 .................................................. 71 P(ポーズ)................................ 74 応答保留 ................................... 75 海外で発信・受信 ...................231 着信........................................... 74 着信拒否 ................................... 75 発信........................................... 72 プッシュ信号 ........................... 74 電話帳 .............................................. 79 インポート/エクスポート .... 84 お気に入り ............................... 82 クイックコンタクト................ 83 グループ ................................... 81 検索........................................... 84 スピードダイヤル ................... 83 登録........................................... 80 連絡先詳細画面 ....................... 82 動画サイズ ....................................126 動画撮影 ........................................128 動画の再生 .........................133、 136 同梱品 ................................................. 1 トーク ............................................147 ドキュメントビューアー .............170 特番キー .......................................... 73 時計ツール ....................................167 友だちの現在地情報 .....................147 ドラッグ/ドロップ ....................... 46 な 内蔵アンテナ部............................... 35 ナビ ................................................149 なりすまし規制............................... 97 日本語ユーザー辞書 ....................... 67 ニュースと天気.............................152 入力時バイブレーション .............185 入力ソフトの切り替え ................... 66 入力モードアイコン ....................... 62 入力モード切替キー ....................... 63 認証情報 ........................................187 ネットワークSSID ......................201 は バイブ ............................................185 パケット通信 ................................118 パスワード ............................59、 190 パスワードを表示.........................187 パソコンと接続.............................174 パターン ................................59、 190 バックアップ Eメール (のコピー)................. 93 Googleサーバ利用 ...............193 電話帳 (の保存)....................... 84 バック機能 ...................................... 64 バックグラウンドデータ .............191 バックライト消灯.........................187 発信番号表示サービス .................224 発信履歴 .......................................... 76 番号通知リクエストサービス .....224 番号付加設定 ................................183 ハンズフリー通話.........................206 ハンドストラップ取付口 ............... 35 光センサー ...................................... 35 日付と時刻の設定.........................197 ビデオプレーヤー.........................136 設定.........................................138 表記方法 (凡例) ............................... 12 表情文字 ........................................102 ビルド番号 ....................................198 ピンチアウト/ピンチイン ........... 46 フォルダ .......................................... 54 付属品 ................................................. 1 ブックマーク ................................121 プッシュ信号 .................................. 74 プライバシーの設定 .....................193 ブラウザ ........................................119 設定.........................................122 フリック .......................................... 46 フリック入力 .................................. 64 振り分け .......................................... 92 プレイス ........................................148 プレイリスト ................................140 プロフィール .................................. 78 分割撮影 ........................................130 ペア解除 ........................................209 ペアリング設定.............................208 ベースバンドバージョン .............198 変換キー .......................................... 63 返信 Cメール ..................................101 Eメール .................................... 93 Gmail .....................................116 PCメール ...............................112 便利メモ ........................................165 ボイスメール ................................216 防塵性能 .......................................... 24 防水性能 .......................................... 24 ポータブル充電器.........................237 ボードとソフトウェア .................198 ホーム画面 ...................................... 48 ホーム画面の切り替え ................... 51 ホームページ ................................120 本体容量 ........................................194 ま や ら ランチャーメニュー ....................... 54 リピート ........................................143 利用許諾契約 ................................255 ルート検索 ....................................149 留守番サービス.............................214 レシーバー ...................................... 35 連写 ................................................130 レンズ部 .......................................... 35 連続通話時間 ................................245 連続待受時間 ................................245 連絡先詳細画面............................... 82 連絡先の編集 .................................. 81 連絡先を同期 ................................192 ローミングエリア情報 .................229 ローミング設定.............................230 ロケーター ...................................... 51 ロック解除 ...................................... 59 ロック解除方法.............................189 ロックレバー .................................. 35 ロングタッチ .................................. 46 わ ワイルドカード予測 ....................... 65 割込通話サービス.........................222 ワンタッチダイヤル .....................178 付録/索引 マーケット ....................................154 マイク .............................................. 35 マップ ............................................146 マップ ナビ ...................................149 マナーモード ................................162 ミュージック .....................138、 153 無線LAN .......................................200 無線とネットワーク .....................182 無線ネットワークを使用 .............187 名称 .................................................. 34 迷惑電話撃退サービス .................225 迷惑メールフィルター ................... 97 メール .............................................. 87 メールボックス パスワード ............................... 97 メニューの表示............................... 47 文字種の切り替え........................... 63 文字入力 .......................................... 62 文字入力の設定............................... 67 文字の切り取り............................... 65 文字のコピー .................................. 65 文字の貼り付け............................... 65 モデル番号 ....................................198 モバイルネットワーク .................182 モバイルライト............................... 35 有害サイトのブロック .................123 有効番号リスト.............................188 ユーザー補助の設定 .....................196 予測変換 .......................................... 64 予定リスト ....................................151 251 目的から引く索引 Wi-Fiを利用する au Wi-Fi SPOTを利用する................................................................................... 203 au Wi-Fi接続ツールの初期設定をする ................................................................. 203 Wi-Fi機能を有効/無効にする............................................................................... 200 アクセスポイントを登録する ................................................................................ 201 インターネットにアクセスする 付録/索引 Androidマーケットを利用する ............................................................................ 154 au one Marketを利用する .................................................................................. 156 Facebookを利用する ............................................................................................ 157 Google Latitudeを利用する ............................................................................... 146 Googleトークを利用する...................................................................................... 147 Googleプレイスを利用する .................................................................................. 148 Googleマップ ナビを利用する............................................................................. 149 Googleマップを利用する...................................................................................... 146 GREEマーケットを利用する................................................................................. 156 jibeを利用する ........................................................................................................ 157 Wi-Fiを利用する ...................................................................................................... 200 YouTubeを利用する.............................................................................................. 157 インスタントメッセージを利用する ..................................................................... 159 クイック検索ボックスでアクセスする .................................................................... 56 データ通信サービスを利用する............................................................................. 118 ニュースと天気を利用する .................................................................................... 152 ブラウザを利用する ................................................................................................ 119 有害サイトをブロックする .................................................................................... 123 海外で利用する グローバルパスポートを利用する......................................................................... 228 252 確認する IS11PTの主な仕様を確認する ............................................................................ 245 IS11PTの電話番号を確認する ............................................................................... 78 microSDメモリカードについて確認する .............................................................. 41 PINコードについて確認する .................................................................................... 28 アイコンの意味を確認する ....................................................................................... 48 アフターサービスについて確認する ..................................................................... 243 プロフィールの内容を確認する................................................................................ 78 安全上の注意事項を確認する ................................................................................... 13 各種暗証番号について確認する................................................................................ 28 各部の名称を確認する ............................................................................................... 34 充電のしかたを確認する ........................................................................................... 36 防水・防塵の注意事項を確認する.............................................................................. 24 本書について確認する ............................................................................................... 12 カメラで撮影する サイズを変更して撮影・録画する........................................................................... 132 写真を撮影する........................................................................................................ 128 動画を録画する........................................................................................................ 128 連写で写真を撮影する ............................................................................................ 130 基本操作を覚える ウィジェットを利用する ........................................................................................... 52 機能利用中の操作を覚える ....................................................................................... 47 機能を設定する........................................................................................................ 181 クイックメニューを利用する ................................................................................... 56 ショートカットを利用する ....................................................................................... 52 タッチパネルの使いかたを覚える............................................................................ 46 複数のアプリケーションを切り替えて利用する .................................................... 58 ホーム画面から機能を起動する................................................................................ 48 ホーム画面を利用する ............................................................................................... 50 文字入力の方法を覚える ........................................................................................... 62 ランチャーメニューから機能を起動する ................................................................ 54 アプリケーションを入手する Androidマーケットを利用する ............................................................................ 154 au one Marketを利用する .................................................................................. 156 GREEマーケットを利用する................................................................................. 156 クイック検索ボックスを利用する............................................................................ 56 世界各地の天気を調べる ........................................................................................ 159 ニュースと天気を調べる ........................................................................................ 152 ブラウザを利用する ................................................................................................ 119 設定をする 困ったときは 安心ロックサービスを利用する............................................................................. 189 故障とお考えになる前に ........................................................................................ 241 迷惑電話を撃退する ................................................................................................ 225 アラームを設定する ................................................................................................ 154 壁紙を変更する........................................................................................................... 50 機能を設定する........................................................................................................ 181 シンプルモードにする ............................................................................................ 175 着信音を変更する.................................................................................................... 186 ご利用の準備をする au ICカードを取り外す・取り付ける ....................................................................... 40 Eメールアドレスを取得する..................................................................................... 88 Googleアカウントをセットアップする ................................................................. 39 microSDメモリカードをセットする・取り外す..................................................... 42 microSDメモリカードを初期化する ................................................................... 194 PCメールのアカウントを追加する ...................................................................... 106 UIM PINコードを変更する ................................................................................... 190 充電する ...................................................................................................................... 36 初期設定を行う........................................................................................................... 39 電源を入れる/切る ................................................................................................... 38 電池パックを取り外す・取り付ける ....................................................................... 238 ロック解除方法を設定する .................................................................................... 189 au one Marketを利用する .................................................................................. 156 Googleカレンダーを利用する .............................................................................. 150 Googleプレイスを利用する .................................................................................. 148 Googleマップ ナビを利用する............................................................................. 149 Googleマップを利用する...................................................................................... 146 NHK G-Media動画on!を利用する ...................................................................... 160 RSSリーダーを利用する ....................................................................................... 171 EメールをmicroSDメモリカードへコピー/移動 ................................................ 93 データをバックアップ/自動復元する ................................................................. 193 電話帳をmicroSDメモリカードに保存/インポートする ................................... 84 データを交換する Bluetooth®機能を利用する .................................................................................. 206 赤外線通信を使ってプロフィールを送信する ..................................................... 212 赤外線通信を利用する ............................................................................................ 211 パソコンと接続する ................................................................................................ 174 データを表示/再生する YouTubeを利用する.............................................................................................. 157 写真をスライドショーで表示する...............................................................134、 153 ギャラリーで写真や動画を表示する ..................................................................... 133 ドキュメントビューアーで文書を閲覧する ......................................................... 170 ビデオプレーヤーを利用する ................................................................................ 136 ミュージックを利用する ........................................................................................ 138 付録/索引 情報を調べる データや情報を保護する 253 データを記録する 移動ログを作成する ................................................................................................ 169 音声メモで録音する ................................................................................................ 162 カメラで撮影・録画する .......................................................................................... 126 通話中の音声を録音する ........................................................................................ 162 手書きメモを作成する ............................................................................................ 163 便利メモを利用する ................................................................................................ 165 電話を受ける Skype™|auを利用する....................................................................................... 158 お留守番サービスで留守応答する......................................................................... 214 海外で電話を受ける ................................................................................................ 231 着信を拒否する......................................................................................75、184、 225 着信転送サービスで電話を転送する ..................................................................... 219 通話中の相手の声を大きくする................................................................................ 72 電話番号が通知されない電話を拒否する ............................................................. 224 電話を受ける .............................................................................................................. 74 マナーモードを設定する ........................................................................................ 162 電話をかける 付録/索引 Skype™|auを利用する....................................................................................... 158 海外から電話をかける ............................................................................................ 231 海外へ電話をかける ................................................................................................... 75 通話中にマイクをOFFにする ................................................................................... 72 通話中の相手の声を大きくする................................................................................ 72 電話帳から電話をかける ........................................................................................... 82 電話番号を通知して電話をかける............................................................................ 73 電話番号を通知しないで電話をかける .................................................................... 73 電話をかける .............................................................................................................. 72 発信履歴/着信履歴を利用して電話をかける ........................................................ 76 登録する 254 アカウントを追加する ............................................................................................ 192 かかってきた電話の番号を登録する ........................................................................ 78 カレンダーに予定を登録する ................................................................................ 150 他の機能から電話帳に登録する................................................................................ 81 電話帳に電話番号などを登録する............................................................................ 80 ブックマークにウェブページを登録する ............................................................. 121 非常時に備える UIMカードロックを設定する ................................................................................ 190 遠隔制御ロックを設定する .................................................................................... 187 緊急地震速報を利用する ........................................................................................ 103 ロック解除方法を設定する .................................................................................... 189 メールを受け取る Cメールを受け取る................................................................................................. 100 Eメールを受け取る .................................................................................................... 90 Gmailを受け取る .................................................................................................... 114 PCメールを受け取る.............................................................................................. 109 受信トレイでGmailを確認する ............................................................................. 115 受信トレイでPCメールを確認する ...................................................................... 109 受信ボックスのEメールを確認する ......................................................................... 90 スレッドでCメールを確認する ............................................................................. 100 迷惑メールを受け取りたくない................................................................................ 97 受け取りたくないCメールがある ......................................................................... 106 メールを送る Cメールを送る ........................................................................................................... 99 Eメールにデータを添付する..................................................................................... 89 Eメールを送る ............................................................................................................ 88 Gmailを送る ............................................................................................................ 114 PCメールを送る ..................................................................................................... 108 送信したCメールを確認する ................................................................................. 100 送信ボックスのEメールを確認する ......................................................................... 90 デコレーションメールを送る ................................................................................... 89 利用許諾契約 Aplixエンドユーザライセンス契約 ソフトウェアについて この携帯電話機には当社以外の第三者が所有するソフトウェアが含まれていま す。ご利用のお客様には、この携帯電話機を使用する限りにおいて、インストール されているソフトウェアの非独占的で譲渡を禁止した使用権が許諾されていま す。この使用権の許諾をもって、お客様へのソフトウェアの販売と解釈されるもの ではありません。お客様はソフトウェアの一部または全部の複製・変更・頒布・公衆 送信可能化・模倣・改変・リバースエンジニアリングをしたり、ソースコードを明ら かにしてはいけません。ソフトウェアの所有者である第三者は、唯一独占的にソフ トウェアを所有し、 全ての権利を保持しており、 利益を享受します。 この携帯電話機にインストールされているソフトウェアは、現状有姿でお客様に 使用権を許諾されています。明示・黙示を問わず、すべてのソフトウェアに関して 第三者知的財産権の不侵害、商品性、特定目的への適合性等は何ら保証するもので はありません。更に、ソフトウェアが連続的に正しく動作することも保証するもの ではありません。黙示の保証の排除を許さない法域では、黙示の保証は排除されず 限定されます。 オープンソースソフトウェアについて ■ 輸出管理規制 本製品および付属品は、日本輸出管理規制(「外国為替及び外国貿易法」および その関連法令)の適用を受ける場合があります。また米国再輸出規制(Export Administration Regulations)の適用を受ける場合があります。本製品および付 属品を輸出および再輸出する場合は、お客様の責任および費用負担において必要 となる手続きをお取りください。詳しい手続きについては経済産業省または米国 商務省へお問い合わせください。 microSD、microSDHCは、 SDアソシエーションの商標です。 本製品はAdobe Systems IncorporatedのFlash® Lite™テクノロジーを搭載 しています。 Adobe、Adobe Acrobat、Flash、FlashLiteお よ びMacromediaはAdobe Systems Incorporated (アドビシステムズ社) の米国ならびにその他の国におけ る商標または登録商標です。 Bluetooth®ワードマークおよびロゴは、Bluetooth SIG, Inc.が所有する登録商 標であり、 Pantechは、これら商標を使用する許可を受けています。 Wi-Fi®はWi-Fi Alliance®の登録商標です。 DIVXビデオについて: DivX®は、Rovi Corporationの子会社であるDivX, LLCが開発したデジタルビデオフォーマットです。本製品は、DivXビデオの再生に対 応した正規のDivX Certified®(DivX認証)デバイスです。詳細情報およびビデオ ファイルをDivX形式に変換するためのソフトウェアについては、divx.comをご覧 ください。 付録/索引 本製品には、Google社が開発したAndroidのソフトウェアに基づいたオープン ソースソフトウェアが含まれています。詳細については、以下のサイトの本製品に 関する情報をご覧ください。 http://opensource.pantech.com/ 本製品に搭載されているソフトウェアまたはその一部につき、改変、翻訳・翻案、リ バース・エンジニアリング、逆コンパイル、逆アッセンブルを行ったり、それに関与 してはいけません。 255 DIVXビデオオンデマンドについて: DivXビデオオンデマンド (VOD)コンテンツ を再生するには、このDivX Certified®(DivX認証)デバイスを登録する必要があ ります。登録コードは、デバイスセットアップメニューのDivX VODセクションで 確認できます。 詳細情報と登録方法については、 vod.divx.comをご覧ください。 DivX®、DivX Certified®、およびこれらの関連ロゴは、Rovi Corporationおよび その子会社 の登録商標であり、 ライセンス許諾に基づき使用しています。 ドルビーラボラトリーズからの実施権に基づき製造されています。 DOLBY、 ドルビーおよびダブルD記号はドルビーラボラトリーズの商標です。 日本語変換は、 オムロンソフトウェア(株)のiWnnを使用しています。 iWnnはオムロン株式会社の登録商標です。 iWnnⓒ OMRON SOFTWARE Co, Ltd. 2008-2011 All Rights Reserved. i W n n I M Eⓒ O M R O N S O F T W A R E C o , L t d . 2009 - 2011 A l l R i g h t s Reserved. InnoPath, the InnoPath Logo, and iMDM are registered trademarks of Innopath Software, Inc. All other trademarks are properties of their respective owners. Copyrightⓒ 2011 Innopath Software, Inc All Rights Reserved. MAVEN is a trademark of Emersys, Inc. 重ね書き手書き文字認識は、 株式会社東芝のLaLa Strokeを使用しています。 LaLa Strokeは株式会社東芝の商標です。 Microsoft®、Windows®、Windows Vista®、Microsoft® Excel®、Windows Media ®、Exchange® は、米 国 お よ び そ の 他 の 国 に お け る 米 国 Microsoft Corporationの登録商標または商標です。 Microsoft® Word、 Microsoft® Officeは、 米国Microsoft Corporationの商品名 称です。 付録/索引 「Google」、 「Google」ロゴ、 「Android」 「Android」ロゴ、 、 「Android マーケット」、 「Android マーケット」ロゴ、 「Gmail」、 「Google Apps」 「Google カレンダー」、 、 「Google Checkout」 「 、Google Earth」 「 、Google Latitude」 「 、Google マップ」 、 「Google トーク」 「Google ニュース」、 、 「Picasa」 および「YouTube」 は、Google Inc.の商標または登録商標です。 「Twitter」 はTwitter, Inc.の登録商標です。 Skype、関連商標およびロゴ、 「S」 記号はSkype Limited社の商標です。 「jibe」 はJibe Mobile株式会社が提供するソーシャルアプリです。 「jibe mobile」 はJibe Mobile株式会社の商標です。 256 Powered by emblend™ Copyright 2009-2011 Aplix Corporation. All rights reserved. emblendは、日本および他の国における株式会社アプリックスの商標です。 本製品は、AVCポートフォリオライセンスに基づき、お客様が個人的に、且つ非商 業的な使用のために(i)AVC規格準拠のビデオ(以下「AVCビデオ」と記載します) を符号化するライセンス、及び/又は (ii)AVCビデオ (個人的で、且つ商業的活動に 従事していないお客様により符号化されたAVCビデオ、及び/又はAVCビデオを 提供することについてライセンス許諾されているビデオプロバイダーから入手し たAVCビデオに限ります)を復号するライセンスが許諾されております。その他の 使用については、黙示的にも一切のライセンス許諾がされておりません。更に詳し い情報については、MPEG LA,L.L.C.から入手できる可能性があります。http:// www.mpegla.comをご参照ください。 本製品は、VC-1 Patent Portfolio Licenseに基づき、お客様が個人的に、 且つ非 商業的な使用のために (i)VC-1規格準拠のビデオ (以下 「VC-1ビデオ」と記載しま す)を符号化するライセンス、および/または (ii)VC-1ビデオ(個人的で、且つ商業 的活動に従事していないお客様により符号化されたVC-1ビデオ、および/または VC-1ビデオを提供することについてライセンス許諾されているビデオプロバイ ダーから入手したVC-1ビデオに限ります)を復号するライセンスが許諾されてお ります。その他の使用については、黙示的にも一切のライセンス許諾がされており ません。 さらに詳しい情報については、MPEG LA, L.L.C.から入手できる可能性が あります。 http://www.mpegla.comをご参照ください。 その他の社名および商品名は、 それぞれ各社の登録商標または商標です。 Safety Information CE Declaration of Conformity In some countries/regions, such as France, there are restrictions on the use of Wi-Fi. If you intend to use Wi-Fi on the handset abroad, check the local laws and regulations beforehand. ■ Operation Temperature 0 - 45 °C (without adaptor), 0 - 45 °C (with adaptor) ■ Battery RISK OF EXPLOSION IF BATTERY IS REPLACED BY AN INCORRECT TYPE. DISPOSE OF USED BATTERY ACCORDING TO THE INSTRUCTIONS. ■ Sound pressure- CAUTION Excessive sound pressure from earphones can cause hearing loss. ■ AC Adapter Any AC adapter used with this handset must be suitably approved with a 5Vdc SELV output which meets limited power source requirements as specified in EN/IEC 60950-1 clause 2.5. ■ USB ■ SAFETY INFORMATION FOR FIXED WIRELESS TERMINALS POTENTIALLY EXPLOSIVE ATMOSPHERES Turn your phone OFF when in any area with a potentially explosive atmosphere and obey all signs and instructions. Sparks in such areas could cauls e an explosion or fire resulting in bodily injury or even death. INTERFERENCE TO MEDICAL DIVICES Certain electronic equipment may be shielded against RF signal from you wireless phone. (pacemakers, Hearing Aids, and so on) Turn your phone OFF in health c are facilities when any regulations posted in these areas instruct you to do so. RF signals may affect improperly installed or inadequately shielded electronic system in motor vehicles. EXPOSURE TO RF ENERGY Use only the supplied or an approved replacement antenna. Do not touch the antenna unnecessarily when the phone is in use. Do not move the antenna close to, or couching any exposed part of the body when making a call. SAFETY INFORMATION FOR RF EXPOSURE ■ Body worm operation This device was tested for typical body-worn operations with the back of the phone kept 1 cm. from the body. To maintain compliance requirements, use only belt-clips, holsters or similar accessories that maintain a 1 cm separation distance between the user’s Body and the back of the phone, including the antenna. The use of belt-clips, holsters and similar accessories should not contain metallic components in its assembly. The use of accessories that do not satisfy these requirements may not comply with FCC RF exposure requirements, and should be avoided. For more information about RF exposure, please visit the FCC website at www.fcc.gov. 付録/索引 The mains plug is used as the disconnect device, the disconnect device shall remain readily operable. FCC Notice “The USB port has to be connected to USB interfaces USB 2.0 versions or higher.” 257 SAR INFORMATION THIS MODEL PHONE MEETS THE GOVERNMENT’S REQUIREMENTS FOR EXPOSURE TO RADIO WAVES. 付録/索引 258 Your wireless phone is a radio transmitter and receiver. It is designed and manufactured not to exceed the emission limits for exposure to radiofrequency (RF) energy set by the Federal Communications Commission of the U.S. Government. These limits are part of comprehensive guidelines and establish permitted levels of RF energy for the general population. The guidelines are based on standards that were developed by independent scientific organizations through periodic and thorough evaluation of scientific studies. The standards include a substantial safety margin designed to assure the safety of all persons, regardless of age and health. The exposure standard for wireless mobile phones employs a unit of measurement known as the Specific Absorption Rate, or SAR. The SAR limit set by the FCC is 1.6 W/kg. * Tests for SAR are conducted with the phone transmitting at its highest certified power level in all tested frequency bands. Although the SAR is determined at the highest certified power level, the actual SAR level of the phone while operating can be well below the maximum value. This is because the phone is designed to operate at multiple power levels so as to use only the power required to reach the network. In general, the closer you are to a wireless base station antenna, the lower the power output. Before a phone model is available for sale to the public, it must be tested and certified to the FCC that it does not exceed the limit established by the government adopted requirement for safe exposure. The tests are performed in positions and locations (e.g., at the ear and worn on the body) as required by the FCC for each model. The highest SAR value for this model phone when tested for use at the ear is 0.617 W/Kg and when worn on the body , as described in this user guide, is 1.02 W/Kg . (Body-worn measurements differ among phone models, depending upon available accessories and FCC requirements). While there may be differences between the SAR levels of various phones and at various positions, they all meet the government requirement for safe exposure. The FCC has granted an Equipment Authorization for this model phone with all reported SAR levels evaluated as in compliance with the FCC RF exposure guidelines. SAR information on this model phone is on file with the FCC and can be found under the Display Grant section of http://www.fcc. gov/ oet/fccid after searching on FCC ID: JYCCDMAPTI11. Additional information on Specific Absorption Rates (SAR) can be found on the Cellular Telecommunications Industry Asso-ciation (CTIA) web-site at http://www.wow-com.com. * In the United States and Canada, the SAR limit for mobile phones used by the public is 1.6 watts/kg (W/kg) averaged over one gram of tissue. The standard incorporates a sub-stantial margin of safety to give additional protection for the public and to account for any variations in measurements. U.S.FEDERAL COMMUNICATIONS COMMISSION RADIO FREQUENCY INTERFERENCE STATEMENT ■ INFORMATION TO THE USER NOTE : This equipment has been tested and found to comply with the limits for a Class B digital device pursuant to Part 15 of the FCC Rules. These limits are designed to provide reasonable protection against harmful Interference in a residential installation This equipment generates, uses, and can radiate radio frequency energy and, if Not installed and used in accordance with the instructions, may cause harmful Interference to radio communications. However, there is no guarantee that interference will not occur in a particular Installation. If this equipment does cause harmful interference to radio or television reception, which can be determined by turning the equipment off and on, the user is encouraged to try to correct the interference by one or more of the following measures: * Reorient or relocate the receiving antenna. Increase the separation between the equipment and receiver. * Connect the equipment into an outlet of a circuit different from that to which the receiver is connected. * Consult the dealer or an experienced radio/TV technician for assistance. Changes or modification not expressly approved by the party responsible for Compliance could void the user’s authority to operate the equipment. Connecting of peripherals requires the use of grounded shielded signal cables. FCC Compliance Information This device complies with Part 15 of FCC Rules. Operation is subject to the following two conditions: (1) This device may not cause harmful interference, and (2) This device must accept any interference received. Including interference that may cause undesired operation. 付録/索引 259 English Simple Manual(簡易英語版) Strap eyelet Power key Incomming indicator Earpiece Proximity sensor/ Optical sensor Charging indicator IS11PT Camera lens Speaker Infrared port Mobile light Volume key External connection jack Built-in antenna Display microSD memory card slot Charging terminals Battery pack/ cover au IC-Card Microphone Menu key 簡易英語 260 Home key Back key Turning Power On and Off1 ● Turning Power On Hold down p for at least one second ● Turning Power Off Hold down p for at least 0.5 seconds ▶[Power off]▶[OK] Lock slider Switching the Screen to English On the Home screen, [ ] ▶ [設定] (Settings) ▶ [言語とキーボード] (Language & keyboard) ▶ [言語を選択 (Select language)] ▶ [English] Checking Your Own Phone Number and E-mail Address On the Home screen, [ ] ▶ [Settings] ▶ [Profile] Making an International Call Ex: To call 212-123-△△△△ in the USA On the Home screen, [ ] ▶ [0] [0] [1] [0] [1] [0] ▶ [1] Making and Answering a Call ● Making a Call On the Home screen, [ ] ▶ Enter the phone number you want to call ▶[ ] To end a call: [End] ● Answering a Call When the phone starts ringing, slide [ ] to the right To adjust the earpiece volume during a call: Press v Storing and Recalling Contacts International access code Country code (USA) ▶ [2] [1] [2] ▶ [1] [2] [3] ▶ △△△△ ▶ [ ] Area code Number you want to call Other Handy Features ● Setting the Manner Mode Hold down p for at least 0.5 seconds ▶ [Manner mode] Repeat the above operation to disable the Manner Mode ● Storing a Contact On the Home screen, [ ] ▶ [Contacts] ▶m▶ [New contact] ▶ Select the item you want to edit ▶ Enter the data ▶ [Done] ● Recalling a Contact On the Home screen, [ ] ▶ [Contacts] ▶ Select the contact you want to recall Using the Camera (Movie and Snapshot) ● Taking a Snapshot On the Home screen, [ ] ▶ [Camera] ▶[ ] to take a snapshot 簡易英語 ● Recording a Movie Clip On the Home screen, [ ] ▶ [Camcorder] ▶[ ] to start recording ▶[ ] to stop recording For inquiries, please contact Customer Service Center (General Information) ● If you are calling from a landline phone: 0077-7-111 (toll free) ● If you are calling from an au mobile phone: 157 (toll free) 261 간이 설명서(한국어)(簡易韓国語版) 휴대전화 줄고리 전원키 착신 램프 수신부 IS11PT 카메라 렌즈 근접센서/ 광센서 충전램프 스피커 적외선 포트 모바일 라이트 음량키 microSD 카드 삽입구 충전단자 내장 안테나 화면 외부접속단자 베터리 팩/커버 au IC 카드 마이크 메뉴키 簡易韓国語 262 홈키 전원 켜기와 끄기 ● 전원 켜기 p을 1초 이상 길게 누름 ● 전원 끄기 p을 0.5초 이상 길게 누름 ▶ [종료] ▶ [확인] 백키 잠금 스위치 화면 표시 언어를 한국어로 전환 대기화면에서, [ ] ▶ [設定] (설정) ▶ [言語とキーボード](언어 및 키보드) ▶ [言語を選択 (Select language)] (언어 선택) ▶ [한국어] 내 전화번호와 이메일 주소 확인하기 대기화면에서, [ 국제전화 걸기 ] ▶ [설정] ▶ [프로필] 예: 미국의 212-123-△△△△ 로 전화를 걸려면 대기화면에서, [ ] ▶ [0] [0] [1] [0] [1] [0] ▶ [1] 전화 걸기/전화 받기 ● 전화 걸기 대기화면에서, [ ] ▶ 원하는 전화번호를 누름 ▶ [ 통화 종료: [종료] ● 전화 받기 착신음이 울리면 [ ]을 오른쪽으로 밂 통화중 음량 조절:v을 누름 국제통화코드 ] 연락처 저장하기/불러오기 ● 연락처 저장하기 대기화면에서, [ ] ▶ [주소록] ▶m▶ [새 연락처] ▶ 편집을 원하는 항목 선택 ▶ 데이터 입력 ▶ [완료] ● 연락처 불러오기 대기화면에서, [ ] ▶ [주소록] ▶ 불러오기를 원하는 연락처를 선택 국가번호(미국) ▶ [2] [1] [2] ▶ [1] [2] [3] ▶ △△△△ ▶ [ ] 지역번호 전화번호 기타 편리한 기능 ● 무음 모드 설정 p을 0.5초 이상 길게 누름 ▶ [무음 모드] 무음모드를 취소하려면 위 방법을 반복하십시오 카메라 사용하기(동영상/사진) ● 동영상 녹화하기 대기화면에서, [ ] ▶ [캠코더] ▶ [ ]을 눌러 녹화를 시작 ▶ [ ]을 눌러 녹화를 멈춤 簡易韓国語 ● 사진 촬영하기 대기화면에서, [ ] ▶ [카메라] ▶ [ ]을 눌러 사진을 촬영 문의사항이 있으시면 au 고객서비스센터 (일반정보)로 연락하십시오 ● 일반전화 사용시: 0077-7-111 (무료) ● au 휴대전화 사용시: 157 (무료) 263 中文(简体)简易说明书(簡易中国語(簡体)版) 手机链安装孔 IS11PT 电源键 来电指示灯 听筒 照相机镜头 接近传感器/ 光学传感器 充电指示灯 扬声器 红外线端口 移动机照明灯 音量键 充电端 外部设备接口 microSD卡槽 内置式天线 显示屏 电池组件仓/盖 au IC卡 麦克风 菜单键 簡易中国語︵簡体︶ 264 首页键 开启或切断电源 ● 开启电源 按住p一秒钟以上 ● 切断电源 按住p0.5秒钟以上▶[关机]▶[确定] 返回键 锁定开关 切换到中文(简体)显示 从首页画面,[ ]▶[設定](设置) (语言和键盘) ▶[言語とキーボード] (选择语言)▶中文(简体) ▶[言語を選択(Select language)] 检查您自己的电话号码和电子邮箱地址 从首页画面,[ ]▶[设置]▶[个人资料] 从首页画面, [ ]▶ [0] [0] [1] [0] [1] [0]▶[1] 拨打和接听电话 ● 拨打电话 从首页画面,[ ]▶输入您想要拨打的电话号码▶[ 结束通话 : [挂断] ● 接听电话 在电话铃声响起时, [ ]向右侧方向滑动 通话时调整听筒音量 :使用v 保存和查看联系人 ● 保存联系人 从首页画面,[ ]▶[联系人]▶m▶[新建联系人] ▶选择您想要编辑的项目▶输入数据▶[完成] ● 查看联系人 从首页画面,[ ]▶[联系人]▶选择您查找的联系人 拨打国际长途电话 举例 :想要拨打美国长途电话 212-123-△△△△ 国际电话 呼叫号码 ] ▶[2] [1] [2]▶ [1] [2] [3]▶ △△△△ ▶[ 区号 国家号码(美国) ] 您要拨打的电话号码 其他手机功能 ● 设置静音模式 按住p0.5秒钟以上▶[静音模式] 想要取消静音模式,则重复上述步骤 使用照相机(视频和快照) 如需咨询,请联系 客户服务中心(综合信息) 0077-7-111 (免费) ● 从座机上请拨打电话: ● 从au手机上请拨打电话 :157(免费) 簡易中国語︵簡体︶ ● 拍摄视频 从首页画面,[ ]▶[摄录像机] ▶[ ]开始拍摄 ▶[ ]停止拍摄 ● 拍摄快照 从首页画面,[ ]▶[相机] ▶[ ]拍摄快照 265 中文(繁體)簡易說明書(簡易中国語(繁体)版) 手機吊飾孔 電源鍵 來電指示燈 聽筒 IS11PT 相機鏡頭 距離感測器/ 光學感測器 充電指示燈 揚聲器 紅外線埠 移動照明輔助燈 音量鍵 充電接頭 外接插孔 microSD 記憶卡槽 內建式天線 顯示幕 電池組/蓋 au IC 卡 麥克風 選單鍵 簡易中国語︵繁体︶ 266 開啟或關閉電源 ● 開啟電源 按住p一秒鐘以上 ● 關閉電源 按住p0.5秒鐘以上 [關機] ▶ [確定] 首頁鍵 返回鍵 鎖定開關 切換至中文(繁體)顯示 從首頁畫面,[ ] ▶ [設定] (設定) ▶ [言語とキーボード](語言與鍵盤) (選取語言)▶ [中文 (繁體)] ▶ [言語を選択(Select language)] 檢查自己的電話號碼和電子郵件地址 從首頁畫面,[ 撥打國際電話 ] [設定] ▶ [個人資料] 例如:撥打美國國際電話 212-123-△△△△ 從首頁畫面, [ ]▶ [0] [0] [1] [0] [1] [0]▶[1] 撥打與接聽電話 ● 撥打電話 從首頁畫面,[ ] ▶ 輸入想要撥打的電話號碼 ▶ [ 結束通話:[結束] ● 接聽電話 當電話響起時,將 [ ] 向右側滑動 通話時調整聽筒音量:按下v 國際電話 接取碼 ] 儲存和查看聯絡人 ● 儲存聯絡人 從首頁畫面,[ ] ▶ [聯絡人] ▶m▶ [新增聯絡人] ▶ 選擇您要編輯的項目 ▶ 輸入資料 ▶ [完成] ● 查看聯絡人 從首頁畫面,[ ] ▶[聯絡人] ▶選擇您要查看的聯絡人 國碼(美國) ▶[2] [1] [2]▶ [1] [2] [3]▶ △△△△ ▶[ 區碼 ] 您要撥打的電話號碼 其他手機功能 ● 設定靜音模式 按住p0.5秒鐘以上 ▶ [靜音模式] 停用靜音模式,請重複上述操作 使用相機(影片和快照) 若需諮詢,請聯絡 客戶服務中心(一般資訊) 0077-7-111 (免費) ● 室內電話請撥打: ● au 手機請撥打 :157(免費) 簡易中国語︵繁体︶ ● 拍攝影片 從首頁畫面,[ ] ▶ [攝影機] ▶ [ ] 開始拍攝 ▶ [ ] 停止拍攝 ● 拍攝快照 從首頁畫面,[ ] ▶ [相機] ▶ [ ] 拍攝快照 267 Manual Simples em Português(簡易ポルトガル語版) Olhal da alça IS11PT Tecla Liga/Desliga Indicador entrante Fones de ouvido Sensor de proximidade/ Sensor ótico Indicador de carga Lente da câmera Alto-falante Porta infravermelha Luz de celular Tecla de Volume Saída para conexão externa Antena interna Visor Slot para cartão de memória microSD Terminais de carregamento Pacote de bateria/ tampa Cartão au IC Microfone 簡易ポルトガル語 268 Tecla Menu Tecla Home Tecla Voltar Como ligar e desligar ● Para Ligar Mantenha pressionado p por pelo menos um segundo ● Para Desligar Mantenha pressionado p por pelo menos 0.5 segundos ▶ [Desligar] ▶ [OK] Trava Alternar a tela para Português Na tela principal, [ ] ▶ [設定] (Configurações) ▶ [言語とキーボード] (Idioma e teclado) ▶ [言語を選択 (Select language)] (Selecionar idioma) ▶ [Português] Como verificar seu próprio número de telefone e endereço de email Na tela principal, [ ] ▶ [Configurações] ▶ [perfil] Como fazer uma chamada internacional Ex: Para chamar 212-123-△△△△ nos EUA Na tela principal, [ ] ▶ [0] [0] [1] [0] [1] [0] ▶ [1] Como fazer e atender uma chamada ● Como fazer uma chamada Na tela principal, [ ] ▶ Digite o número de telefone que deseja chamar ▶[ ] Para finalizar uma chamada: [Finalizar] ● Como atender uma chamada Quando o telefone tocar, deslize [ ] para a direita Para ajustar o volume dos fones de ouvido durante uma chamada: Pressione v Armazenar e acessar Contatos Código de acesso internacional Código de país (EUA) ▶ [2] [1] [2] ▶ [1] [2] [3] ▶ △△△△ ▶ [ ] Código de área Número que deseja chamar Outros recursos úteis ● Configurar o Modo Silencioso Mantenha pressionado p por pelo menos 0.5 segundos ▶ [Modo silencioso] Repita a operação acima para desativar o Modo Silencioso ● Armazenar um Contato Na tela principal, [ ] ▶ [Contatos] ▶ m ▶ [Novo contato] ▶ Selecione o item que deseja editar ▶ Insira os dados ▶ [Concluído] ● Acessar um Contato Na tela principal, [ ] ▶ [Contatos] ▶ Selecione o contato que deseja acessar ● Como fazer um instantâneo Na tela principal, [ ] ▶ [Câmera] ▶ [ ] para fazer um instantâneo Para informações, contate Central de Atendimento ao Cliente (Informações Gerais) ● Se estiver chamando de um telefone fixo: 0077-7-111 (chamada gratuita) ● Se estiver chamando de um telefone celular au: 157 (chamada gratuita) 簡易ポルトガル語 Uso da Câmera (Filme e Instantâneo) ● Como gravar um filme Na tela principal, [ ] ▶ [Câmara de vídeo] ▶ [ ] para iniciar a gravação ▶ [ ] para parar a gravação 269 文字入力の詳細情報 入力できる記号(半角)一覧(表示順) ■ 記号(全角/半角)一覧 入力できる記号(全角)一覧(表示順) ※ 入力できる記号は実際の表示と多少異なります。 ■ 絵文字一覧 入力できる絵文字一覧(表示順) 自 然・季 節 顔・表 情 ● 異なる機種の携帯電話に絵文字を送信した場合、一部の絵文字が正しく表示されない場合があり ます。 ● マルが付いた絵文字は動きます。 ただし、入力箇所によっては動かない場合があります。 ● 他社の携帯電話に送信した場合に変換される絵文字の対応表は、以下のホームページでご案内し ております。 パソコンから→ http://www.au.kddi.com/email/emoji/index.html ※ サイト内の 「絵文字対応表」を選択すると対応表の確認ができます。 ファッション・遊 び 乗り物・建物・地図 気 持 ち・か ら だ 道 具 生 き 物・星 座 記 号 食 べ 物・飲 み 物 ■ デコレーション絵文字一覧 お買い上げ時に用意されているデコレーション絵文字一覧 顔・表情 顔・表情 顔・表情 生き物・星座 気持ち・からだ 生き物・星座 食べ物・飲み物 気持ち・からだ 乗物・建物 自然・季節 食べ物・飲み物 ファッション・遊び 道具 自然・季節 乗物・建物 道具 記号・文字 記号・文字 記号・文字 その他 その他 ■ 顔文字一覧 (A^^A) (A_A) (--;) (-.-) ( ̄▽ ̄;) ( ̄ー ̄) _(^^;)ゞ (-_-) (-_-;) (..) (;_;) f(^ー^; o(^o^)o p(^-^)q p(^^)q (;o;) (>_<) (T-T) (TT) q(^-^q) σ(^_^;)? φ(..) φ(゜゜)ノ゜ (T_T) (ToT) (^-^) (^-^)/ φ(..) ┐('∼`;)┌ ゞ(`')、 ヘ(^_^) (^-^)v (^-^; (^.^) (^^) (^^)/ (^^)d (^^)v (^^; (^_^) (^_^)/ (^_^)v (^_^;) (^o^) (^o^)/ (^o^)v (^o^;) (^q^) (__) (・・;) :-( :-) :-< :-> :-O :-p ;-) X-< f(^^; f(^_^) f(^_^; m(__)m \(^-^)/ \(^^)/ \(^_^)/ \(^o^)/ (((^^;) (((^_^;) (((・・;) (-.-)Zzz・・・・ (-.-)y-~ (-.-)ノ͡-~ (-_-)/~~~ (-。 -)y-~ (/--)/ (/_;)/~~ (;_;)/~~~ (;´д`) (>.<)y-~ (^-^ゞ (^3^)/ (^^;))) (^^ゞ (^_^)/~~ (^_^;))) (^^ゞ (^o^)/~~ (^o^ゞ (^з^)-☆ (^∧^) (^○^) (^。^)y-~ (^ー^) (^人^) (´Д`) (͡0͡)/~~ (͡‐͡) (゜ o゜ )\(-_-) (゜ ゜ ;)\(--;) (゜ロ゜) (゜ロ゜; (・・;))) ( ̄^ ̄) \(__) ※ 入力できる顔文字は実際の表示と多少異なります。 d=(^o^)=b お客様各位 このたびは、IS11PTをお買い上げいただき、誠にありがとうございました。 『IS11PT取扱説明書』 におきまして、下記の通り記載に変更がございましたのでお知らせいたします。 該当箇所:P.123 「有害サイトをブロックする」のmemoの2つ目 【変更前】 ◎ フィルタリング機能は、au.NET接続時のみ有効です。IS NET接続時は無効となります。 【変更後】 記載削除 該当箇所:P.160 「NHK G-Media動画on!を利用する」 【変更前】 記載なし 【変更後】 ※ 2013年3月31日をもって、 本サービスは終了しました。 ご不要になったケータイや取扱説明書はお近くのauショップへ 大切な地球のために、 一人ひとりができること。 それは、 たとえばケータイや取扱説明書 新しいケータイを 買った! ! 使い終わったケータイと 取扱説明書は大切な資源。 リサイクル回収に出そう! のリサイクルという、 とても身近なこと から始められます。 古いケータイと 取説 どーしよう? ケータイの本体や電池に含まれている 1 希少金属や、 取扱説明書などの紙類はリ サイクルすることができます。 取扱説明書などの紙類は古紙原料とし て、製紙会社で再生紙となり、次の印刷 回収しています auショップへ 持って行こう! 物に生まれ変わります。また、このリサ 原材料ごとに再資源化されて 新しい商品として店頭へ! このケータイい∼な∼ イクルによる資源の売却金は、 国内の森 林保全活動に役立てています。 ご不要になったケータイや取扱説明書 は、 お近くのauショップへ。 みなさまのご協力をお願いいたします。 ご不要になったケータイや取扱説明書は お近くのauショップへ リサイクル お願いしま∼す! 使い終わったケータイに入ったデータは、 バックアップや 消去がしっかりとできるので安心です。 2 取説も生まれかわるよ! 3 http://www.au.kddi.com/notice/recycle/index.html お問い合わせ先番号 お客さまセンター 総合・料金について(通話料無料) 一般電話からは 0077 7 111 au電話からは 局番なしの 157番 PRESSING ZERO WILL CONNECT YOU TO AN OPERATOR AFTER CALLING 157 ON YOUR au CELLPHONE. 紛失・盗難・故障・操作方法について (通話料無料) 一般電話からは 0077 7 113 au電話からは 局番なしの 113番 上記の番号がご利用になれない場合、下記の番号にお電話ください。 (無料) 0120 977 033(沖縄を除く地域) 0120 977 699(沖縄) 2011年11月第2.1版 発売元:KDDI(株) ・沖縄セルラー電話 (株) 製造元:Pantech Co., Ltd.