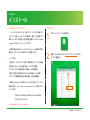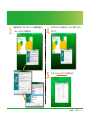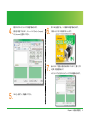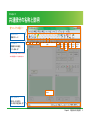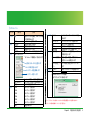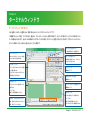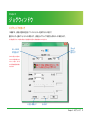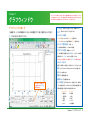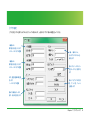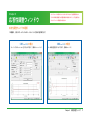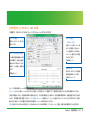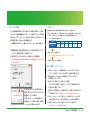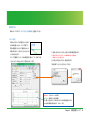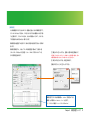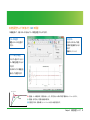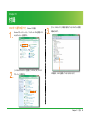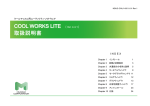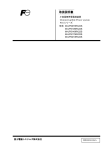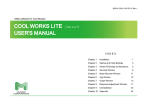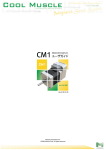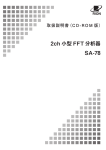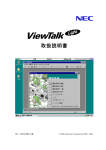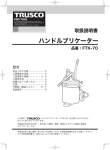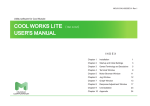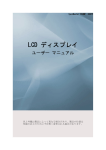Download COOL WORKS LITE 取扱説明書
Transcript
MDUG-CWL/11B01J-01 Rev.1 クールマッスル用ユーティリティ・ソフトウェア COOL WORKS LITE 取扱 説 明 書 [ Ver. 4.3.3 ] INDEX Chapter 1 インストール 1 Chapter 2 起動と初期設定 3 Chapter 3 共通部分の名称と説明 5 Chapter 4 ターミナルウィンドウ 9 Chapter 5 モータブラウザウィンドウ 11 Chapter 6 ジョグウィンドウ 12 Chapter 7 グラフウィンドウ 13 Chapter 8 応答性調整ウィンドウ 17 Chapter 9 アンインストール 23 Chapter 10 付録 24 Chapter 1 インストール CoolWorks Lite について インストール クールワークスライト(以下 CWL と略す)は、クールマッスルと通信するこ 1. とによって、各種パラメータやデータの書き換え ・ 保存、ジョグ運転、グラフ 描画、 モータのゲイン調整などの便利な機能を備えた、 CML (Cool Muscle Language) 対応のユーティリティ・ソフトウェアです。 ダウンロードした Zip ファイルを解凍する。 操作性に優れた使い易いユーザインターフェイスと、 CWL の便利で多彩な 機能によってクールマッスルの操作がより一層簡単になります。 ~主な特長~ ①各種データ ・ プログラムバンクの設定、 動作状態モニタ (ターミナル機能) 2. 解凍したフォルダの中にある [SET UP] アプリケーションをダブル クリックして起動する。 ②簡単にモータパラメータの設定が可能 (モータブラウザ機能) ③マウスクリックだけで運転可能なジョグ運転 (ジョグ動作機能) ④位置、 速度などの動作状態をリアルタイムに波形表示 (グラフ機能) ⑤ステップ ・ 周波数応答を見ながら簡単に調整 (応答性調整機能) 最新の CoolWorks Lite は簡単なアンケートにお答え頂くだけで、 マッスル 株式会社のホームページ (http://www.musclecorp.com/) から無料でダウン ロードできます。 【対応 OS】 WINDOWS 98/2000/ME/XP/Vista/WINDOWS 7 【ファイルサイズ】 2.41 MB ※ CWL は予告無くバージョンアップすることがあります Chapter 1 インストール 1 3. 画面の指示に従って CWL プログラムファイルの保存先を指定し、 [ Next > ] をクリックして操作を続ける。 4. 5. 以下のようなメッセージが表示されたら、 [Finish] を押してセットアッ プ完了です。 デスクトップにショートカットアイコンが表示されます。 Chapter 1 インストール 2 Chapter 2 起動と初期設定 1. DC+24V 電源が OFF になっていることを確かめ、 コンピュータと クールマッスルと DC+24V 電源を下図の様に、 RS-232C ケーブル (CM1C2-2000A) で接続します。 3. 最初は以下のウィンドウが英語で表示されますので、 必要項目を 選択してください。 ※ DC+24V 電源が ON 状態でのコネクタの抜き差しは、 機器の損 傷に繋がりますので、絶対にしないでください クールマッスル (例は CM1) ※コネクタ接続方向に ご注意ください RS-232C ケーブル ① ② ③ ④ DC +24 V電源 RS-232C コネクタ ①通信タイプの選択 あらかじめシリアル通信が選ばれています コンピュータの RS232C ポートへ接続 2. < 接続例 > ②ボーレートの選択 38400 bps がデフォルト設定です ③ COM ポートの入力 DC+24V 電源を ON にしてから、 「CoolWorks Lite 4.3.3」 のショート クールマッスルの接続されている COM ポート番号を入力します カットアイコンをダブルクリックして CWL を起動してください。 ※ COM ポート番号の調べ方については、 付録を参照してください ④ Open COM ボタンを押して通信開始 [Open COM] ボタンを押すと通信が開始されて次のウィンドウが 表示され、 [Exit] を押すと通信が中止されます Chapter 2 起動と初期設定 3 4. 最初は以下のメインウィンドウが英語で表示されます。 表記を日本語にするために、 メニューバーの [View] → [Language] から [Japanese] を選択してください。 6. 7. 次に CWL を起動すると、 3. の画面が日本語で表示されます。 (次回からは、 常にこの画面でスタートします) あらかじめ 3. で選択した設定は反映されているので、 [ 開く ] ボタ ンを押して通信を開始します。 メインウィンドウとなるターミナルウィンドウが日本語表示されます。 5. CWL を一旦終了し、 再起動してください。 Chapter 2 起動と初期設定 4 Chapter 3 共通部分の名称と説明 全ウィンドウ共通バー ①メニューバー (詳細は次ページ) ②ツールバー 使用頻度の高い機能を アイコン表示します 切り取り コピー 貼り付け 通信設定 COM1 / COM2 / COM3 / COM4 / COM5 / COM6 切断する ターミナル モータ ジョグ グラフ を開く ウィンドウ ブラウザ ウィンドウ ウィンドウ を開く ウィンドウ を開く を開く を開く 応答性調整 ウィンドウ を開く ※ ※バージョン 1.07 以前 ・ 3.00 のクールマッスル では応答性調整ウィンドウを使用できません モータのバージョンを 表示します ③ステータスバー 現在のモータの状態や、 CWL の動作内容を表示します Chapter 3 共通部分の名称と説明 5 ①メニューバー メニュー ファイル 編集 表示 項目名 開く 終了 元に戻す 切り取り コピー 貼り付け CM ツールボックス 説明 選択したファイルを開き、 CML エディタ画 面に内容を表示します CoolWorks Lite を終了します 直前の作業を元に戻します 選択部分を切り取ります 選択部分をコピーします 切り取り ・ コピーした部分を貼り付けます ウィンドウ ターミナル "CM Toolbox" が画面左上に表示されます モーション計算機 ※ 3 位置、 速度、 加速度、 時間などから 必要なモーション計算を行います モータの設定を ※ 4 モータの設定内容を別のモータへコピー コピー します ※ 5 受信データのログファイルを確認します オプション データログ ヘルプ 目次 CoolWorks Lite のバージョン情報 以下のウィンドウが表示されます 対象となるモータ ID を選択します モータの動作を停止します モータフリー状態を解除します モータフリー状態にします 通信 ツールバー ステータスバー 言語 COM1 COM2 COM3 COM4 COM5 COM6 切断 ツールバーの表示 / 非表示を設定します ステータスバーの表示 / 非表示を設定します 表示する言語を設定します COM ポート 1 を開きます COM ポート 2 を開きます COM ポート 3 を開きます COM ポート 4 を開きます COM ポート 5 を開きます COM ポート 6 を開きます 通信を切断します ツール モータブラウザ ジョグ グラフ 応答性調整 速度計算機 ※2 ターミナルウィンドウ(メインウィンドウ)を 表示します モータブラウザウィンドウを表示します ジョグウィンドウを表示します グラフウィンドウを表示します ※1 応答性調整ウィンドウを表示します 速度単位 rpm から速度単位 pps への 変換計算を行います ※ 1 バージョン 1.07 以前のクールマッスルでは応答性調整ウィンドウを使用できません ※ 2 ~ 5 の項目の詳細は 7 ~ 8 ページをご覧ください Chapter 3 共通部分の名称と説明 6 ※2 速度計算機 ※3 モーション計算機 ①目標となるモータの回転数 (rpm) を入力し、 ①モーションタイプを指定し、②分解能と速度単位の組合せを選択、③距離 ・ ② [ 計算 ] を押すと、 速度・加速度・時間の中から計算したいものを選び、④必要な数値を入力して、 ③分解能に応じた設定値を計算することができます。 ⑤ [ 計算 ] を押すと、⑥知りたかった数値と時間を計算することができます。 ※ K37 は、40 番台と 60 番台のインクリメンタル動作が実行できないため (41、61 を除く)、それに対応する分解能は記載されておりません ① ② ③ ② ① ③ 左記例の場合 回転タイプの距離 (回転量) を 分 解 能 1000ppr 速 度 単 位 100pps で計算したい時、速度 ④ 10000(100×100)pps、加 速 度 ⑤ ⑥ 100kpps2、時間 10s とセットす ると、このモーションに必要な 回 転 量 は 99000 パ ル ス で あ ることがわかります。 求めたデータを別のタイプの データに変換したい時は、 もう片方のモーションタイプ (この場合、 直線タイプ) 上記例の場合 分解能 1000ppr、 速度単位 100pps の時、 S=167 とセットすると、 1002rpm で 回転することがわかります。 を選択し、ピッチを入力する だけで、簡単に変換できます。 ※必ずピッチも入力してください Chapter 3 共通部分の名称と説明 7 ※4 モータの設定をコピー ※5 データログ パラメータやプログラムバンクなど、 モータの全設定データを別のモータにコ チェックボックスにチェックすることによって、 受信したデータのログファイルを ピーできます。 記録できます。 ※モータの設定値はモータのタイプによって異なります。 23L から17S、 CタイプからPタイプなど、 チェックをはずすか、 CWL を終了すると、 記録はリセットされます。 ※最初はチェックされていません タイプが異なるモータに設定をコピーする場合は、 十分ご注意ください ①コピー元モータ ID を選択し、 [ 読込み ] ボタンを押してデータを読込む。 ログファイルを ログファイルを 表示します E メールで送信します ②コピー先モータ ID を選択し、 [ コピー ] ボタンを押してデータをコピーする。 Chapter 3 共通部分の名称と説明 8 Chapter 4 ターミナルウィンドウ ターミナルウィンドウの使い方 CWL を起動し COM ポートを選択した後、 最初に表われるメインウィンドウがターミナルウィンドウです。 この画面ではパラメータ設定、 プログラム作成、 書き込み、 ダイレクトモードによるモータ操作が可能です。 またバンクの実行やクールマッスルに保存されている データの読み込みも行えます。 あらかじめメモ帳等のエディタで作ってテキスト保存しておいたファイルを開いて使うこともできるので、プログラムファイルやパラメー タファイルは保存しておき、 繰りかえし使えるようにしておくと便利です。 ⑤モータ ID 選択リスト ①コマンドライン データを送受信するモータを選択します CML コマンドを入力し、 [Enter] キーを押す ⑥モータ調整ボタン とコマンドをモータに送信できます 原点復帰、 位置のリセット、 モータフリー の ON/OFF などを行います ② CML エディタ 複数行にわたる CML コマンドを一括送信 ⑦設定データ したい場合に使います (詳細は次ページ) [ 送信 ] ボタンで CML コマンドをモータへ 一括送信することができます ⑧現在のモータ情報 (詳細は次ページ) ③送信データ ①や②によってモータへ送信されたデータ ⑨プログラムバンク関連ボタン を表示します (詳細は次ページ) [ クリア ] ボタン 送信データ表示画面をクリアします ⑩受信データ モータから受信したデータを表示します ④保存 / 印刷 /Email ボタン [ クリア ] ボタン 送信 / 受信データをテキストファイルとして 保存、 印刷、 E メールできます 受信データ表示画面をクリアします クリアしてもログファイルは影響を受けません Chapter 4 ターミナルウィンドウ 9 ⑦設定データ ボタン ⑨プログラムバンク関連ボタン 送信クエリー 説明 ?91 位置データのリストを表示 ?93 加速度データのリストを表示 ?92 速度データのリストを表示 ?94 タイマーデータのリストを表示 ?90 K パラメータのリストを表示 ? ボタン 送信コマンド 説明 リストからバンク番号を選択 (1 ~ 30) ダイレクトモードの動作定義内容を表示 <.1 前のラインを実行 [m.1 モータ1のバンク m を実行 ].1 ].1 実行中のバンクを停止 }.1 }.1 現在実行中のライン終了後にバンクを停止 ⑧現在のモータ情報 ボタン 送信クエリー ].1 実行中のバンクを一次停止 }.1 現在実行中のライン終了後にバンクを一次 停止 >.1 次のラインを実行 説明 ?99 現在のモータ状態を表示 ?98 現在のモータトルクを表示 ?96 現在の位置を表示 ?95 現在の位置偏差を表示 ?97 現在の速度を表示 ?m.1 モータ1のバンク m の内容を表示 ※ m は上のバンク No. リストから選択します ※モータ ID は必ず 1 を指定してください Chapter 4 ターミナルウィンドウ 10 Chapter 5 モータブラウザウィンドウ モータブラウザウィンドウの使い方 この画面では、 機能ごとにモータのパラメータを調整することができます。 ①モータエクスプローラから変更したい機能をクリックすると、 ②その機能に関連するパラメータが詳細ウィンドウに一覧表示されます。 変更したいパラメータを選 択してダブルクリックすると、 ③パラメータ設定ウィンドウが表示されるので、 ④設定値リストから設定したいパラメータをクリックして選ぶか、 ⑤数値を直接入力し て [OK] をクリックすると、 パラメータの設定値が変更されます。 ※この時点ではまだモータへ変更データの送信は行われていません 調整したいパラメータを全て変更した後、 ⑦ [ 全て送信 ] 又は⑧ [ 送信 ] をクリックすると、 ⑨ダイアログボックスが表示されるので、 [OK] をクリックしてモータに データを送信します。 コンピュータにパラメータ設定内容を保存したい場合は、 ⑥ [ ファイルへ保存 ] をクリックします。 ※コンピュータに保存できるのはパラメータ 設定内容のみです K23 等、いくつかの機能を組合せて使うパラメータの場合は、 選択したい設定値を足した数字を直接入力してください。 ① (この例の場合、 『インポジション及びアラームの発生時、 ② 入力変化時、 出力変化時』 に報告が必要なので、 『1+2+4』 となり、 『7』 を入力しています) ③ ⑤ ④ ※モータブラウザ起動時、 モータ情報を読み込むために しばらく時間がかかります ⑨ ス テ ー タ ス バ ー が [Loading] から [ 準備できました ] に変 わるのをお待ちください。 パラメータ設定内容を 接続されている全てのモータへ 現在選択されているモータへ コンピュータに保存します 設定内容を送信します 設定内容を送信します ⑥ ⑦ ⑧ ※ [OK] を押してデータを保存すると、 元 に戻すことはできません。 ご注意ください Chapter 5 モータブラウザウィンドウ 11 Chapter 6 ジョグウィンドウ ジョグウィンドウの使い方 この画面では、 分解能や速度単位を指定してマニュアルによりモータを操作することが可能です。 速度のスライダーを動かすことによりモータが動作します。 分解能をジョグウィンドウで変更すると同時にモータに保存されます。 ※分解能を変更するとモータに自動的に保存され、 現在位置表示が変更された分解能に連動しますのでご注意ください 100pps か 10pps を 選択します 200 ~ 50000 の 間で選択します ※ K37 は、40 番台と 60 番台のイ ンクリメンタル動作が実行できな いため(41、61 を除く)、それに対 応する分解能は選択肢に記載さ れておりません 0 位置へ移動します 停止します Chapter 6 ジョグウィンドウ 12 Chapter 7 ※クールマッスルが電源 OFF の状態、 あるいは通信を頻繁に実行している状態において、 グラフウ グラフウィンドウ インドウを起動しないでください。 CWL が動作を停止し、以降の操作が全くできなくなることがあります。 このような状態から正常復帰させるには CWL の再インストールが必要になります。 グラフウィンドウの使い方 ①グラフ設定 必要に応じて設定してください この画面では、 データの時間変化や2つのデータの相関をグラフに表して観測することができます。 ②クリア 表示されているグラフデータをクリアします ①~⑪の手順に従って操作してください。 ③データタイプの選択 (詳細は 14 ページ) Ver 2.20 以降のクールマッスルはストリーミングを選択します Ver 1.07 以前のクールマッスルを使う場合はポーリングを選択します ④サンプリング間隔の設定 (単位 : ms) データを取得する間隔です (1 ~ 30000 までの整数) ⑤グラフタイプの選択 (詳細は 15、16 ページ) ⑥ データの時間変化を観測できる [ 時系列 ] と、 2つのデータの相関 を観測できる [X-Y データ ] のどちらかを選択してください ※モータを1つしか接続していない場合は [X-Y データ ] は表示されません ⑥ CML データを入力 各種データ定義(P,S,A の設定など)や実行コマンド(^,[ など)を入力します ⑦実行 CML データ BOX に入力されたコマンドをモータへ送信します ⑧停止 モータを停止します ⑨描画 グラフ描画を開始します ⑩描画停止 グラフ描画を停止します ※モータを1つしか接続してい ない場合は、この [X-Y データ ] が表示されません ③ ① ② ④ ⑤ ⑪ ⑪データの選択 各モータ毎にどのデータを表示するか、 観測した いデータの内容に基づいてリストからモータ ID と表示内容を選択します ⑦ ⑨ ⑧ ⑩ 選択内容を変更すると表示される内容が変わります ストリーミング ポーリング 0 : 無動作 0 : 無動作 1 : 速度指令 1 : 位置 2 : 位置 2 : 速度 3 : 速度 3 : トルク 4 : トルク 4 : 位置偏差 Chapter 7 グラフウィンドウ 13 ①グラフ設定 [ グラフ設定 ] ボタンを押すと以下のようなウィンドウが表われます。 必要に応じてグラフ表示の調整を行ってください。 X 軸表示の 最大値、最小値を入力します -32767 ~ 32767 までの整数 Y 軸表示の 最大値、最小値を入力します -32767 ~ 32767 までの整数 水平、垂直目盛線の数を設 定します 1 ~ 32767 までの整数 X 軸 ・ Y 軸のラベル、 およびグラフのタイトルを 変更します 表示するデータのライン 色をモータごとに変更でき ます 表示するグラフの背景 色、 グリッド色、 フォント を変更します 表示する線幅とデータの 拡大 ・ 縮小率を設定します Chapter 7 グラフウィンドウ 14 ④グラフタイプ [ 時系列 ] X 軸に時間、 Y 軸にデータをプロットし、 データの時間変化を観測することができます。 X 軸の表示単位=サンプリング間隔 (ms) ※⑪データ選択で複数モータを選択した場合、 最終軸のモーションに合わせてグラフは打ち切られます 複数モータを接続している場合でも、 データ選択で 不必要なモータの表示内容を [0: 無動作 ] にする事により、 必要なモータの結果だけを得ることが可能です Chapter 7 グラフウィンドウ 15 ④グラフタイプ [X-Y データ ] ※モータを1つしか接続していない場合、 この [X-Y データ ] グラフは表示されません X 軸、 Y 軸にそれぞれ表示させるデータを割り当て、 2つのデータの相関を観測することができます。 (下図は位置表示の例) ※⑪データ選択で複数モータを選択した場合、 最終軸のモーションに合わせてグラフは打ち切られます Chapter 7 グラフウィンドウ 16 Chapter 8 ※バージョン 1.07 以前のクールマッスルではこのウィンドウを使用できません 応答性調整ウィンドウ ※モータが激しく振幅するなど危険な場合がありますので、 十分ご注意ください ※オートチューニング機能ではありません 応答性調整ウィンドウの種類 この画面は、 お使いのクールマッスルのバージョンによって表示内容が異なります。 CM1(ver.2.XX) の場合 チューニングやシミュレーションをすることができます。 (詳細は 18 ~ 21 ページ) CM2(ver.3.XX) の場合 サーボ剛性を調整することができます。 (詳細は 22 ページ) Chapter 8 応答性調整ウィンドウ 17 応答性調整ウィンドウの使い方 (CM1 の場合) この画面では、 お使いのモータに合わせてチューニングやシミュレーションをすることができます。 ①モータの選択 調整したいモータ ID、 モータタイプを ① 選択してください ③ ② ④ ③ゲイン調整 ・ シミュレーション 位 置 P ゲ イ ン・ 速 度 P ゲ イ ン・ 速 度 I ゲインを調整し、任意のイナー シャ ・ 粘性係数における応答をシ ②イナーシャの同定 (省略可) ミュレーション波形を見ながら調整 モータ軸を同定開始周波数から同定 することができます 終了周波数まで、 設定された振幅で (詳細は次ページ) 振動させることで得られたデータから 負荷イナーシャを演算し、 結果を表 示します (詳細は次ページ) ④応答テスト 現在のモータのステップ応答、周波 数応答を観測することができます (詳細は 20、21 ページ) チューニング結果は負荷イナーシャの影響を大きく受けます。 ②イナーシャの同定は、 負荷イナーシャが分からないような場合に、 その算定をサポートする機能ですが、 各設定項目を正確に入力しないと同定の精度は上がりません (不確かな数値を入力すると、 同定結果が異常になる場合もあります)。 また正確な数値を入力した場合でも、 同定の結果は調整用であり、 精度を保証するものではありま せんので、 必ず実際に試動して調整してください。 ③ゲイン調整 ・ シミュレーション機能において、 イナーシャを変化させてシミュレーションすることができますので、 設定内 容が判らない場合や、 入力する数値が不明な項目がある場合は、 イナーシャの同定を行わないでください。 [ 同定 ] 未知のシステムに何らかの信号を入力し、 得られる出力からシステムの未知な部分 (ここではイナーシャ) を推定し、 制御に必要な数学的モデルも決定する事 Chapter 8 応答性調整ウィンドウ 18 [ 同定エラー ] ②イナーシャの同定 モータをある周波数で振動させ、 そのとき得られるモータ情報から負荷イナーシャを同定 します。 CWL では振動周波数を徐々に大きくし、 データを集約することによって同定精 度を向上させています。 なお、 イナーシャ同定における振幅 (パルス) 設定はモータの 分解能設定に関わらず 50000ppr のときの数値を表します。 例 : 振幅設定値が 500 の時、 モータ軸は± 3.6 度 (500 パルス/ 50000ppr) 振動します 各周波数ごとに評価した同定結果が収束しない場合には同定エラーが発生します。 同定エラーが発生した場合、 データは反映されますが、 得られた同定結果が不十分であることが考 えられます。 以下のステップでエラーを回避することでより正確な同定結果が得られます。 ① Iq (トルク) 最大値の設定値を上げる。 モータタイプ Iq (トルク) 最大設定値目安 11S 11L 17S 17L 23S 23L 40 50 50 90 140 150 上記表の設定値まで上げても同定エラーが回避できない場合 ①同定開始周波数、 同定終了周波数、 振幅、 Iq (トルク) 最大値を必要に応じて入力 してください。 (負荷の状態に合わせて調整してください) ② [ 開始 ] ボタンをクリックすると以下のボックスが表示され、 同定を開始します。 ②振幅 (パルス) 設定値を下げる。 同定終了周波数まで周波数が上昇しても同定エラーが回避できない場合 ※モータ軸が設定された周波数 ・ 振幅で振動を始め、 徐々に周波数を上げていくので、 取り扱 ③同定終了周波数 (Hz) 設定値を上げる。 いには十分ご注意ください ③ゲイン調整 ・ シミュレーション ①負荷イナーシャが分かっている場合は負荷イナーシャボックスに入力してください。 ②でイナーシャを同定し、 このボックスへ反映している場合は必要ありません。 ②粘性係数が分かっている場合は、 粘性係数ボックスに入力してください。 不明の場合は 0 としてください。 ③位置 P ゲイン、 速度 P ゲイン、 速度 I ゲインの調整。 マウスでそれぞれの調整バーを動かすと、 下のグラフの波形が変動するので、 ③[中断]ボタンをクリックすると同定を中断します。 ④同定が終了し [ OK ] ボタンをクリックすると、 同 定結果をシミュレータへ反映します。 この際、 得られたイナーシャの同定結果からモー タの回転子イナーシャを減算した値が③の負荷イ ナーシャボックスへ自動的に入力されます。 それを見ながら調整してください。 数値ボックスに直接値を入力しても調整できますが、 [ 開始 ] ボタンを押すまでグ ラフは表示されません。 ※この時点ではモータへデータの送信は行われていません ④シミュレーションイナーシャは、 任意のイナーシャ状態でのシミュレーションを行い たい場合に調整してください。 通常は①の負荷イナーシャと同じ値で結構です。 ⑤ [ 送信 ] ボタンをクリックすると、 調整したゲインをモータへ送信します。 ※ここで初めてモータへデータの送信が行われます Chapter 8 応答性調整ウィンドウ 19 ④応答テスト 観測したいデータタイプ([ ステップ応答 ]、[ 周波数応答 ])を選択してください。 [ ステップ応答 ] 右図のようなステップ状の指令を入力した時の 出力波形を表したものが、 ステップ応答です。 特性が直感的に分かりやすく表現されるという 特徴がありますが、 大まかなことしか分からない ① [ 開始 ] ボタンをクリックすると、 選択した応答の測定を開始します。 という欠点があります。 ※ [ 開始 ] ボタンをクリックすると、 モータ軸が瞬時に約 7.2 度動きます。 ステップ応答測定では、 モータの分解能設定に関わらず、 モータ軸で 7.2 度 取り扱いには十分ご注意ください。 (1000 パルス/ 50000ppr) のステップ指令を入力しています。 ② [ 中断 ] ボタンをクリックすると、 測定を中断します。 ③測定が終了したら [ OK ] をクリックしてください。 赤の線 = ③のシミュレーション結果 緑の線 = 実際のモータの応答結果 モータ軸 7.2 度分のステップ指令に対するモータの応答特性を表示します 2ms 毎の応答結果が表示されます (1000 = 7.2 度) Chapter 8 応答性調整ウィンドウ 20 [ 周波数応答 ] 入力周波数指令に対する、出力のゲイン ( 振幅比)を表したものが周波数応答です。 ゲイン (dB) は 20log10K で表され、 このとき入力に対する出力振幅比は K 倍である ことを意味します。 ゲインが 0 のときは、 入出力の振幅比=1なので、 入力に対し て同じ振幅の出力が得られるという事になります。 周波数特性は直感性では劣りますが、 細かな特性が良く表現できるという特徴が あります。 周波数応答測定では、 入力としてモータの分解能設定に関わらず、 振幅 3.6 度 (500 パルス/ 50000ppr) の正弦波を 1 (Hz) ~ 100(Hz) まで徐々に上げていき、 ① [ 開始 ] ボタンをクリックすると、 選択した応答の測定を開始します。 その応答特性を表示します。 ※ [ 開始 ] ボタンをクリックすると、 モータ軸が± 3.6 度の範囲で振動し、 徐々 に振動周波数が大きくなります。 取り扱いには十分ご注意ください。 ② [ 中断 ] ボタンをクリックすると、 測定を中断します。 ③測定が終了したら [ OK ] をクリックしてください。 周波数応答グラフの X 軸は角周波数ω (rad/sec) で表現されており、 周波数 f との関係は ω (rad/sec) = 2 π f となります。 例 : 100 (Hz) の場合 2 ×π× 100 ≒ 628(rad/sec) Chapter 8 応答性調整ウィンドウ 21 応答性調整ウィンドウの使い方 (CM2 の場合) この画面を用いて、 お使いのモータに合わせてサーボ剛性を調整することができます。 ①モータの選択 ③応答テスト 調整したいモータ ID を選択して 現在のモータのステップ応答、 周波数応答を観測することが できます (詳細は 20、21 ページ) ① ください ③ ② ②サーボ剛性の調整 スライダーを動かすことにより サーボ剛性を調整することが できます また右のボックスに数値を直 接入力しても調整できます オーバーシュート 最適 高い設定値・・・サーボ剛性が高く、 応答性は良い。 ただし、 高すぎるとサーボ系が不安定で振動やオーバーシュートしやすい。 低すぎる 低い設定値・・・低すぎると、 応答性や追従性が悪くなる。 適度な設定をするには、 振動が無く、 オーバーシュートが少ない状態に設定します。 Chapter 8 応答性調整ウィンドウ 22 Chapter 9 アンインストール 1. スタートメニューから、 コントロールパネル / プログラム / プログラム のアンインストール、を開き、CoolWorks Lite 4.3.3 の [ アンインストー ルと変更 ] を選択。 または、 同じくスタートメニューから、 すべてのプログラム / 3. 4. 以下のメッセージが出てくるので、 「Yes To All」 を選択する。 以下のメッセージが出てくるので、 「はい」 を選択する。 CoolWorks Lite / unInstall CoolWorks Lite 4.3.3 を選択する。 5. 2. 以下のウィンドウが現れ、 ブルーのゲージが右まで到達すると、 アンインストール(削除)完了。 以下のメッセージが出てくるので、 「はい」 を選択する。 Chapter 9 アンインストール 23 Chapter 10 付録 COM ポート番号の調べ方 (Windows 7 の場合 ) 1. 2. Windows スタートメニューから、 コントロールパネルを開きシステ ムとセキュリティーを選択する。 3. [ ポート (COM と LPT) ] の項目に使用している COM ポートの番号 が表示されます。 [ システムとセキュリティー ] を開き、 [ システム ] の [ デバイス マネージャ ] を選択する。 この場合は、 COM1 を使用していることが分かります。 Chapter 10 付録 24 http://www.musclecorp.com/ *Microsoft、 Windows は米国 Microsoft Corporation の米国およびその他の国における登録商標です。 * その他、 使用している会社名、 製品名は、 各社の登録商標または商標です。 * 本資料に記載されているシステム名、 製品名などには、 必ずしも商標表示 (™、 ®) を付記しておりません。 © 2007 Muscle Corporation. All rights reserved.