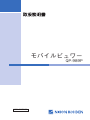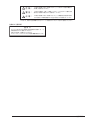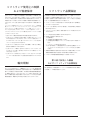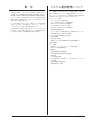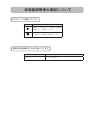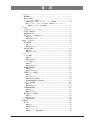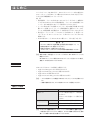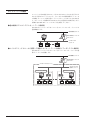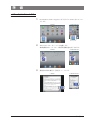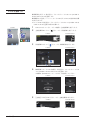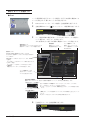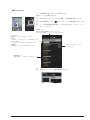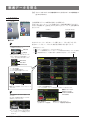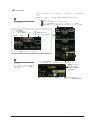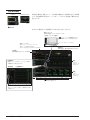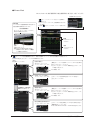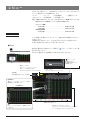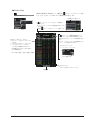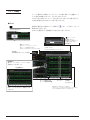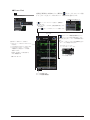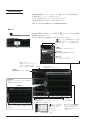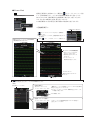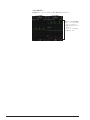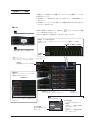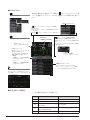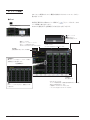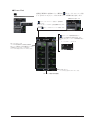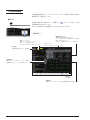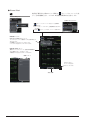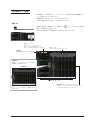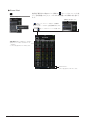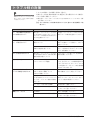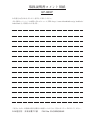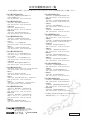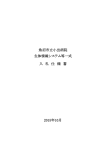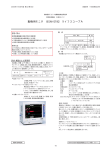Download 取扱説明書(日本語)
Transcript
モバイルビュワー QP-989P 0604-911718C 本書のご利用にあたって このたびは当社製品をお求めいただき、誠にありがとうございます。 本ソフトウェアを安全にお使いいただくのはもちろんのこと、機能を十分に活用して いただくために、ご使用の前には、必ず本書をお読みくださるようお願いいたします。 また本書は本ソフトウェアをインストールした装置の近くや操作者の手もとに置き、 操作が不明の際にお役立てください。 ※記載されている会社名・製品名は、各社の商標および登録商標です。 • 本装置は個人情報を扱います。適正な管理・運用を行ってください。 • 本書に掲載されている画面例・記録例には原則として架空の人名を使用しています。 • 本書の記載内容を無断で転載・複写することは、著作権の侵害となります。 お願い • 本書の内容は予告なく変更されることがあります。 • 本書の記載内容で、分かりにくい箇所・誤っている箇所がありましたら、取扱説明 書巻末のコメント用紙にご記入のうえ、当社営業員にお渡しいただくか FAX にて ご返送ください。 危 険: この表示を無視して誤った取扱いをすると、 人が死亡または重大な障害を 必ず負う内容を示しています。 警 告: この表示を無視して誤った取扱いをすると、人が死亡または重大な障 害を負う可能性が想定される内容を示しています。 注 意: この表示を無視して誤った取扱いをすると、 人が障害を負う可能性が想定 される内容および物的損害のみの発生が想定される内容を示しています。 この他にも、個別の注意事項がそれぞれのページに記載されていますので合わせて参照してください。 全般的な注意事項 警 告 本システムで表示される生体情報 (生体信号波形や検査データ) は、 患者を診断するために使用しないでください。 患者の状況を誤って判断することがあります。 モニタリングは、 ベッドサイドモニタなどの専用の機器を使用してください。 注意事項 -1 ソフトウェア使用上の制限 および秘密保持 当社ソフトウェア製品はその著作権・工業所有権などの権利を当社 が有するか、または第三者から許諾をうけているものです。お客さ まに対して譲渡不能かつ非独占を条件に使用許諾するものです。こ の権利に基づきお客さまは以下の使用上の制限や秘密保持を守っ て頂きます。ただし別に当社の文書による許諾がある事項は除かれ ます。 ソフトウェア製品とはコンピュータプログラム、フォント、関係書 類、データベース、フィルインザフォーム(ブランク)入力データお よびソフトウェアに組み込まれたイメージ、写真、アニメーション、 ビデオ、音声、音楽、テキスト、アプレットなどを含みます。アプレッ トとは、テキストやアイコンなどに組み込まれたソフトウェア部品 (プログラム)を言います。 • 当社ソフトウェア製品は日本国内でのみ使用を許諾するものです。 • 当 社ソフトウェア製 品は当 社 の 指 定 する特 定 のコンピュータ上 でのみ 使 用 することができます。またソフトウェア製 品 はサーバ および そ のネットワークを通して1つ のコンピュータから他 のコ ンピュータヘ伝送することはできません。 • 当社ソフトウェア製 品またはその一 部を複 製して第 三 者に販 売、 頒布または譲渡することはできません。 • 当 社ソフトウェア製 品に含まれる公 知 でないアルゴリズム、プロ セスのノウハウは第 三 者に開 示できません。また漏 洩しないよう に注意を行ってください。 • 当 社ソフトウェア製 品に対して逆コンパイル、逆アセンブル等 の ソースコード解 析 作 業をして技 術 情 報を抽 出 することはできま せん。 輸出規制 本システムに使用されている機器及びソフトウェアは「外国為替及 び外国貿易管理法」等の国内法令及び外国法に基づき輸出規制の対 象となる可能性をお客様は認識し、日本国及び外国輸出規制関連法 令・規則を遵守することに合意します。万一、海外への持ち出し、譲 渡または輸出(直接・間接を問わず)等を行おうとする場合は、輸出 規制関連法令・規則の定める所定の手続きに従うものとします。 注意事項 -2 ソフトウェア品質保証 日本光電は、お客様に日本光電製品を満足してご愛用いただけるよ う品質および信頼性の確保に努めておりますが、万一ソフトウェア が仕様と実質的に合致する機能を発揮しなかった場合は下記条件 に従って合理的範囲の修正をさせて頂きます。 1.ここでいうソフトウェアは日本光電ブランドのものを指し、 第三者の製造し たソフトウェアは含みません。 2.ここでいう仕様は明示された仕様を指し、お客様の特定の使用目 的などは含みません。 3.ソフトウェアが 完 全 無 欠に連 続 運 転 できることを保 証 するもの ではありません。 4.データの完璧な保全を保証するものではありません。 5.次の場合は保証から除外されます。 イ.取扱の誤り。 ロ.当社指定以外の機器で使用した場合。 ハ.当社指定以外の機器やソフトウェアと組み合わせて使用した 場合。 ニソフトウェアに改造を加えた場合。 ホ.第三者の製造した指定機器の不具合及び指定機器にインス トールされているOSを含むソフトウェアの不具合に起因す る場合。 6.無償保証期間内に通知を受けた内容に対して無償で修正いたします。 無償保証期間を過ぎて通知された内容の修正は有償となります。 7.ソフトウェアの修理可能期間は販売から5年間といたします。 第三者の製造した機器 およびソフトウェアの品質保証 第三者の製造した機器及びソフトウェアの品質保証の内容・期間な どは当該メーカの保証条件によります。 責 任 システム運用管理について • ご購入頂いた製品(ソフトウェアを含む) の使用、 または提供したサービ スに関連して生じた間接損害、付随的損害、派生的損害、 またはその 他の損害(逸失利益、業務の中断、営業情報その他の情報の喪失な ど) について、 当社は一切責任を負いません。 また、 当社の責任は当該 責任の原因となった製品またはサービスについてお客様からすでにお 支払いを受けた金額を上限とします。 システム機能を十分に発揮するためにお客様に配慮して頂きたい 項目は下記の通りです。システム運用管理の参考にしてください。 ただし、ここに示した項目はシステム運用管理に必要な事項を漏ら さず提供するものではありませんのでご注意ください。 • データの消失及びそれによって生じた損害について、原因の如何 に拘わらず、当 社 は 一 切 の 責 任を負いません。 ( データのバック アップなどによるデータの保全はお客様の責任となります。) • 当社の書 面による事 前の承 諾なく製 品 (ソフトウェアを含む)を改 造、改 変し、 または当 社 指 定 以 外のソフトウェア、機 器との接 合を 行った場合は、 当社はすべての責任・義務を免れるものとします。 1.セキュリティー管理 • パスワードによるアクセス権の管理 • サーバ室の入退室管理、 サーバの操作制限 • 外部ネットワークからのアクセス制御管理 • ウイルス対策プログラムのパターン更新 • 許可されない端末やソフトウェアの使用禁止 • 端末の目的外使用の禁止 • システムで得られる情 報( 画 面 表 示、印 刷 物、電 子データ)の 閲覧、 複製、 持ち出し、 廃棄に関する管理 2.システム障害時の連絡体制、対応体制 • 病院内の連絡 • 保守業者への連絡 • 故障時、 システム停止時の仮運用 (代替手段、 紙運用など) 3.利用者の教育 4.データ保護 • 定期的なデータバックアップとバックアップの世代管理 • 保存メディアの保存期間管理 5. 設備管理 • 空調や電源容量等の環境管理 • 日常点検(設備異常の監視、 時計の監視) • 定期点検 • メモリの残容量監視 • 定 期 交 換 部 品(UPS電 池、ファン、時 計 電 池、プリンタドラムな ど) の交換 • 修理可能期限と設備の更新 • 取扱説明書などの保管 注意事項 -3 本取扱説明書の表記について 以下のマークを使用しています マーク 説 明 操作している内容についての要点や、別の操 作方法について説明しています。 別のページに詳細な説明や参考になる説明が ある場合に、その参照先を記述しています。 説明文中の表現を以下のように統一しています 表 現 [○○○] 説 明 ウィンドウ上のボタン 目 次 はじめに...................................................................................................................1 動作環境........................................................................................................ 1 運用上の制限................................................................................................ 1 ネットワークへの接続................................................................................. 2 ◆基本構成のモニタシステムネットワーク接続例........................................ 2 ◆レイヤ3スイッチやルータを使用して複数のサブネットワーク を構成しているシステム接続例.................................................................... 2 準 備.......................................................................................................................3 ViTracをインストールする......................................................................... 3 ViTracを登録する........................................................................................ 4 初期設定をする............................................................................................ 5 表示するベッドを選択する......................................................................... 6 ◆iPad.................................................................................................................. 6 ◆iPhone/iPod................................................................................................... 7 患者データを見る....................................................................................................8 全患者画面.................................................................................................... 8 ◆iPad.................................................................................................................. 8 ◆iPhone/iPod................................................................................................... 9 波形表示画面..............................................................................................10 ◆iPad................................................................................................................10 ◆iPhone/iPod.................................................................................................11 レビュー................................................................................................................ 12 リスト画面..................................................................................................12 ◆iPad................................................................................................................12 ◆iPhone/iPod.................................................................................................13 トレンド画面..............................................................................................14 ◆iPad................................................................................................................14 ◆iPhone/iPod.................................................................................................15 長時間波形画面..........................................................................................16 ◆iPad................................................................................................................16 ◆iPhone/iPod.................................................................................................17 不整脈リコール画面..................................................................................19 ◆iPad................................................................................................................19 ◆iPhone/iPod.................................................................................................20 ◆QRS波形の分類表示....................................................................................20 ◆不整脈分類表示と優先順位.........................................................................21 STリコール画面.........................................................................................22 ◆iPad................................................................................................................22 ◆iPhone/iPod.................................................................................................23 12誘導解析画面.........................................................................................24 ◆iPad................................................................................................................24 ◆iPhone/iPod.................................................................................................26 血行動態リスト画面..................................................................................27 ◆iPad................................................................................................................27 ◆iPhone/iPod.................................................................................................28 トラブル時の対策................................................................................................. 29 技術資料................................................................................................................ 30 規 格..........................................................................................................30 ◆機 能............................................................................................................30 ◆計測中のデータ............................................................................................30 ◆レビューデータ............................................................................................30 ◆患者/ベッドの属性情報.............................................................................30 目次 -1 はじめに モバイルビュワー QP-989P(以下、ViTrac)は、モニタリング中の患者さん のデータをアップル社のモバイル端末(iPad や iPhone/iPod)に表示するこ とができる診断補助用ソフトウェアです。 特 長 • 院内情報ネットワーク内にあるアクセスポイントだけでなく、病院外か らでも iPad や iPhone/iPod を院内情報ネットワークに VPN 接続してモ ニタリング中の患者さんのデータを参照することができます。 • アップル社の iOS による操作で、モニタリング中の波形と数値、および各 種レビュー画面(リスト、トレンド、長時間波形、不整脈リコール、ST リ コール、12 誘導解析、血行動態リスト)を容易に表示することができます。 • 統合型ゲートウェイサーバプログラム QP-988P により、多重レベル (ユーザ、ユーザ・グループ、クライアント)のセキュリティでアクセスを 制御します。 • iPad で最大 12 ベッド、iPhone/iPod で最大 8 ベッドまで表示できます。 警 告 本システムで表示される生体情報 (生体信号波形や検査データ) は、 患者を診断するために使用しないでください。 患者の状況を誤って判断することがあります。 モニタリングは、 ベッドサイドモニタなどの専用の機器を使用してください。 【注】使用する前に、統合型ゲートウェイサーバプログラム QP-988P のバージョンを 確認してください。 QP-988Pのバージョンが操作するViTracのバージョンに対応していない場合、 患者データが表示されないことがあります。 動作環境 ViTrac は、以下のモバイル端末上で動作します。 • AppleiPad、2ndgeneration 以降、iOS5.1 以上 • AppleiPadmini、1stgeneration 以降、iOS6.0 以上 • AppleiPhone4 以降、iOS5.1 以上 • AppleiPodtouch、4thgeneration 以降、iOS5.1 以上 【注】• モバイル端末のバッテリ残量が 20%以下になったら、 バッテリを充電してくだ さい。 • 情報の漏洩を防ぐため、 モバイル端末にはパスコードを設定してください。 運用上の制限 制限項目 患者データ 内 容 •モバイル端末に患者データは保存さ れません。 •ViTrac では、 患者データを修正でき ません。 全患者画面表示 入退床 iPad 最大 12 ベッドまで表示できます。 iPhone/iPod 最大 8 ベッドまで表示できます。 入退床操作はできません。 【注】ViTracでは不整脈解析を行いません。ペーシング中や複雑な不整脈が発生して いる患者さんをモニタリングしている場合は、ViTracの画面に表示される心拍同 期マークが実際のQRS 波と同期しないことがあります。 はじめに 1 ネットワークへの接続 モニタリング中の患者さんのデータを iPad や iPhone/iPod に表示するた めには、当社のモニタシステムネットワークおよび院内情報ネットワーク に接続したパソコンに統合型ゲートウェイサーバプログラム QP-988P を インストールし、ご使用の iPad や iPhone/iPod を登録する必要があります。 詳細は、QP-988P のセッティングガイドを参照してください。 ◆基本構成のモニタシステムネットワーク接続例 QP-988P をインストールするパソコンをモニタシステムネットワークに 直接接続します。 院内情報ネットワーク QP-988Pをインストール するパソコン CNS モニタシステム ネットワーク BSM BSM BSM ◆レイヤ 3 スイッチやルータを使用して複数のサブネットワークを構成しているシステム接続例 QP-988P をインストールするパソコンをモニタシステムネットワークの基 幹ネットワークに接続します。 院内情報ネットワーク QP-988Pをインストール するパソコン モニタシステムネットワーク モニタシステムの 基幹ネットワーク サブネットワークNo.1 サブネットワークNo.n ルータ CNS CNS ルータ BSM 2 はじめに BSM BSM BSM BSM BSM 準 備 ViTrac をインストールする 1 iPadやiPhone/iPodでApp Storeを立ち上げて、ViTracをダウンロー ドします。 < iPad > 2 ViTrac のアイコンをタップして起動します。 初回起動時のみ、ソフトウェア使用許諾契約書が表示されます。 < iPad > 3 < iPhone/iPod > 契約書の内容を確認し、 [同意]をタップします。 < iPad > < iPhone/iPod > < iPhone/iPod > 準 備 3 ViTrac を登録する 概要画面を表示して、統合型ゲートウェイサーバプログラム QP-988P に iPad や iPhone/iPod を登録します。 概要画面には、型式、バージョン、デバイス ID など、ViTrac の基本的な情報 が表示されます。 ※デバイス ID は、統合型ゲートウェイサーバプログラム QP-988P で iPad や iPhone/iPod を登録する際に必要です。 < iPad > < iPhone/iPod > 1 2 ViTrac のアイコンをタップして起動し、全患者画面を表示します。 全患者画面のアイコン[ < iPad > 3 設定画面のアイコン[ < iPad > 4 ]をタップし、概要画面を表示します。 < iPhone/iPod > < iPhone/iPod > [全患者]または[ViTrac]をタップし、全患者画面に戻ります。 < iPad > 4 準 備 < iPhone/iPod > 概要画面でデバイス ID を確認し、統合型ゲートウェイサーバプログ ラム QP-988P に iPad や iPhone/iPod を登録します。 ※詳細は、QP-988P のセッティングガイドを参照してください。 < iPad > 5 ]をタップし、設定画面を表示します。 < iPhone/iPod > 初期設定をする 設定画面を表示して、操作に関する基本的な設定を行います。 < iPad > < iPhone/iPod > 1 2 ViTrac のアイコンをタップして起動し、全患者画面を表示します。 全患者画面のアイコン[ ]をタップし、設定画面を表示します。 < iPad > 3 < iPhone/iPod > 設定画面で各項目を設定します。 < iPad > < iPhone/iPod > 画面を切り替えます。 設定項目 設定内容 ( :初期値) 説 明 Unified Gateway • Unified Gateway アドレスの手動入力 オン/オフ 使用する統合型ゲートウェイサーバプログラム QP-988P を選択します。 • オン.....統合型ゲートウェイサーバプログラム QP-988P の IP アドレスを直 接設定します。異なるサブネットワークに接続されている QP-988P を選択できます。 • オフ.....リ ストに表示されている統合型ゲートウェイサーバプログラム QP-988P を選択します。 ]をタップして設定します。 ※ iPhone/iPod は、ゲートウェイのアイコン[ アラーム音 オン/オフ • オン.....アラーム音が発生します。 • オフ.....アラーム音は発生しません。 古い NIBP 表示 暗い/ - - - 非観血血圧測定後、一定時間経過した古い測定値の表示方法を設定します。 • 暗い.....測定値が暗い(半輝度)表示に切り換わります。 • - - -........測定値は消去され、 “- - -”が表示されます。 NIBP 有効時間 10 分/ 30 分/ 1 時間/ 24 時間 最後の非観血血圧測定から「古い NIBP 表示」で設定した表示に切り替わる までの時間を設定します。 デモモード オン/オフ • オン.....デモモードに切り替えて、アプリケーションの操作を体験できます。 デモモードでは実際の患者さんのデータは参照できません。 • オフ.....院内情報ネットワークに接続して実際にモニタリング中の患者さ んのデータを参照します。 デモアラーム オン/オフ ※デモモード時のみ設定できます。 • オン.....デモモード時にアラームがランダムに発生します。 • オフ.....デモモード時にアラームは発生しません。 メートル単位 オン/オフ 測定値の単位を設定します。 • オン.....測定値がメートル単位系(cm、kg、℃)で表示されます。 • オフ.....測定値がヤード・ポンド単位系(inches、Ibs、° F)で表示されます。 4 [全患者]または[ViTrac]をタップし、全患者画面に戻ります。 < iPad > < iPhone/iPod > 準 備 5 表示するベッドを選択する ◆ iPad ベッド選択画面で表示するベッドを選択し、表示する波形や数値のパラ メータを設定します。最大 12 ベッドまで設定できます。 1 2 ViTrac のアイコンをタップして起動し、全患者画面を表示します。 3 ベッド選択画面の選択可能ベッドから表示するベッドを選択し、 ベッド選択スイッチを「オン」に設定します。 また、必要に応じて表示する波形や数値のパラメータを設定します。 全患者画面のアイコン[ 選択可能ベッド 選択可能なベッドをリストで表示します。 任意のベッドをタップして選択します。 ]をタップし、ベッド選択画面を表示します。 患者情報 選択したベッドの 患者情報を表示します。 ベッド選択スイッチ 選択したベッドについて ベッド選択のオン / オフを 切り換えます。 検索ボックス 患者名、患者 ID、医師名、およびベッド名を 入力すると、対象のベッドがリストに表示されます。 ソートボタン 選択可能ベッドのリストをソートします。 • [全て] すべてのベッドをアルファベット順に表示します。 • [グループ名] すべてのベッドをグループごとに表示します。 • [選択中] 現在表示しているベッドのみを表示します。 ベッド選択ステータス 表示するベッドにチェック マークが表示されます。 波形選択、数値選択 選択したベッドについて、表示する波形や数値のパラメータ、および表示順を設定します。 <表示パラメータの設定> 表示する波形および数値のパラメータをタップしてチェックします。 チェックされているパラメータが表示されます。 ※ [リセット]をタップすると、初期設定(全てチェックした状態)に戻り タップしてチェックします。 ます。 <表示順の変更> [編集]をタップして対象のパラメータを上下に移動し、 [完了]をタップ します。 ※ [キャンセル]をタップすると、元の表示順に戻ります。 上下に移動します。 4 6 準 備 [全患者]をタップし、全患者画面に戻ります。 ◆ iPhone/iPod ベッド選択画面で表示するベッドを選択します。 最大 8 ベッドまで設定できます。 ⇨ 1 2 3 ViTrac のアイコンをタップして起動し、全患者画面を表示します。 全患者画面のアイコン[ ]をタップし、ベッド選択画面を表示します。 ベッド選択画面の選択可能ベッドから、表示するベッドをタップし てチェックします。 検索ボックス 患者名、患者 ID、医師名、およびベッド名を 入力すると、対象のベッドがリストに表示されます。 ソートボタン 選択可能ベッドのリストをソートします。 • [全て] すべてのベッドをアルファベット順に表示します。 • [グループ名] すべてのベッドをグループごとに表示します。 • [選択中] 現在表示しているベッドのみを表示します。 表示するベッドをタップして チェックします。 選択可能ベッド 選択可能なベッドをリストで表示します。 4 [ViTrac]をタップし、全患者画面に戻ります。 準 備 7 患者データを見る 【注】ネットワーク内ではデータの伝達時間がかかり、表示するデータに時間的遅れが 生じることがあります。 全患者画面 < iPad > < iPhone/iPod > 全患者画面は、すべての画面の基本となる画面です。 ViTrac のアイコンをタップして起動すると、全患者画面画表示されます。 ViTrac の起動中は、 [全患者]または[ViTrac]をタップして、全患者画面を 表示します。 < iPad > < iPhone/iPod > ◆ iPad •NIBP の測定値をタップすると、測 定日時が表示されます。 測定日時 測定値 iPad では、モニタリング中のベッドを最大 12 ベッドまで表示できます。 任意のベッド上をタップすると、波形表示画面に切り替わります。 各種設定を行います。 [ ] :アラーム音発生のオン / オフを切り替えます。 • • [ ] :ベッド選択画面を表示して、表示ベッドや数値・波形を設定します。 (P.6 参照) • [ ] :設定画面を表示して、操作に関する基本的な設定を行います。 (P.5 参照) •低圧系血圧(UV、CVP、RAP、LAP、 ICP ~ ICP4 のみ)の測定値をタップ すると、表示形式が切り替わります。 MEAN 表示 MAX/MIN (MEAN)表示 ベッド名、患者名 ベッドが送信機の場合は、 チャネル番号が追加表示されます。 数値 波形 ※数 値および波形は、上下にスクロール できます。 <アラーム発生時の表示> アラーム発生時は、アラームの内容が以下のように表示されます。 重要度に応じた色で 枠点滅または点灯 (CRISIS/WARNING/ ADVISORY) 全患者画面は、QP-988P と通信して表 示します。 QP-988P との接続が確立するまでは、 「接続中」と表示されます。 数値が反転表示 (上下限アラーム発生時) ※ベッドや iPad が QP-988P と通信で きない場合、 「モニタ未接続」と表示 されます。 8 患者データを見る 重要度に応じた色でアラーム メッセージ/不整脈名が反転表示 ◆ iPhone/iPod iPhone/iPod では、モニタリング中のベッドを最大 8 ベッドまで表示でき ます。 任意のベッド上をタップすると、波形表示画面に切り替わります。 各種設定を行います。 [ ] :アラーム音発生のオン / オフを切り替えます。 • • [ ] :ベッド選択画面を表示して、表示ベッドを設定します。 (P.7 参照) • [ ] :設定画面を表示して、操作に関する基本的な設定を行います。 (P.5 参照) 表示されているベッドは、上下にスク ロールできます。 ベッド名、患者名 ベッドが送信機の場合は、 チャネル番号が追加表示されます。 患者 ID 担当医 注釈 患者情報画面で入力した 注釈を表示します。 (P.11参照) 数値 数値は、左右にスクロールできます。 全患者画面は、QP-988P と通信して表 示します。 ベッドや iPhone/iPod が QP-988P と 通信できない場合、 「モニタ未接続」と 表示されます。 <アラーム発生時の表示> アラーム発生時は、アラームの内容が以下のように表示されます。 重要度に応じた色で 枠点滅または点灯 (CRISIS/WARNING/ ADVISORY) 数値が反転表示(上下限アラーム発生時) 重要度に応じた色でアラーム メッセージ/不整脈名が反転表示 患者データを見る 9 波形表示画面 < iPad > < iPhone/iPod > 波形表示画面は、選択したベッドの波形や数値などを詳細に表示する画面 です。全患者画面で任意のベッド上をタップすると、波形表示画面に切り 替わります。 ◆ iPad iPad では、通常表示と全画面表示に切り替えて表示できます。 感度 / スケール 各波形の感度 / スケールを表示します。 <感度 / スケールの設定> [ ]をタップして設定画面を表示し、 波形の感度 / スケールを設定します。 タップしてチェックします。 表示ベッドリスト 表示したいベッドをタップして、 表示ベッドを切り替えます。 ※リストは上下にスクロールできます。 波形静止 波形の静止/静止解除を切り替えます。 [全患者] 全患者画面に戻ります。 (P.8 参照) 全画面表示 [◀]をタップして表示ベッドリストを隠し、 全画面表示に切り替えます。 患者情報 波形 上下に スクロール できます。 <全画面表示> 数値 上下に スクロール できます。 各画面に切り替えます。 [▶] 表示ベッドリストを表示し、通常表示に切 り替えます。 10 患者データを見る ◆ iPhone/iPod iPhone/iPod では、波形情報画面と患者情報画面に切り替えて表示できます。 各画面に切り替えます。 患者情報 タップすると患者情報画面に切り替わり、 患者情報の詳細が表示されます。 ]をタップしてメニューを表示し、各画面に [ 切り替えます。 ※ [ホーム]をタップすると、全患者画面に戻ります。 (P.9 参照) ※再度[ ]をタップすると、メニューを閉じます。 <患者情報画面> めくれているページをタップすると、 波形表示画面に戻ります。 数値 左右にスクロール できます。 注釈 注釈を入力します。 【注】入力した注釈は ViTrac でのみ 表示されます。他のモニタ機器 には表示されません。 波形 上下にスクロール できます。 [ ]をタップして波形選択画面を表示し、波形や数値のパラメータ、および表示順などを設定します。 各項目を設定後、 [完了]をタップして元の画面に戻ります。 [完了] 設定後にタップします。 <波形の設定> [編集]をタップして波形のパラメータ、および表示順を 表示するパラメータを [完了]をタップします。 タップしてチェックします。 設定し、 ※ [リセット]をタップすると、初期設定(全てチェックし た状態)に戻ります。 上下に移動します。 <感度 / スケールの設定> タップしてチェックします。 [>]をタップして各波形の感度 / スケールを設定し、 [完了]をタップします。 [数値選択]、 [波形選択] 画面を切り替えます。 <数値の設定> [編集]をタップして数値のパラメータ、および表示順を 表示するパラメータを [完了]をタップします。 タップしてチェックします。 設定し、 ※ [リセット]をタップすると、初期設定(全てチェックし た状態)に戻ります。 上下に移動します。 <低圧系血圧値の表示形式> タップしてチェックします。 [>]をタップして低圧系血圧ラベルの表示形式を設定し、 [数値選択]をタップします。 ※ UV、CVP、RAP、LAP、ICP ~ ICP4 のみ設定できます。 患者データを見る 11 レビュー ViTrac では、選択したベッドの過去のデータをレビューすることができます。 レビュー画面には、以下の種類があります。 •リスト •トレンド •長時間波形 •不整脈リコール •ST リコール •12 誘導解析 •血行動態リスト 【注】ご使用のCNSのバージョンによっては、以下のレビュー画面にレビューデータが 表示されません。必ず最新バージョンのCNSをご使用ください。 リスト・ トレンド画面 ・CNS-9701……………………………………Ver.01-69 以前 ・CNS-9601……………………………………Ver.01-07 以前 長時間波形画面 ・CNS-9701……………………………………Ver.01-66 以前 リスト画面 リスト画面には、測定しているパラメータの値を過去 72 時間ぶんのリスト で表示します。 ※数値はそれぞれのパラメータ色で表示され、1 分ごとに更新されます。 ※血圧、体温はそれぞれのラベル名で表示されます。 ◆ iPad 「波形表示画面」P.10 波形表示画面または他のレビュー画面で[ ]をタップすると、リスト画 面に切り替わります。 iPad では、通常表示と全画面表示に切り替えて表示できます。 [ ]をタップして 設定画面を表示し、 表示間隔を設定します。 (初期値:5 分) 表示ベッドリスト 表示したいベッドをタップして、 表示ベッドを切り替えます。 ※リストは上下にスクロールできます。 スクロールバー リストを左右にスクロールします。 [全患者] 全患者画面に戻ります。 (P.8 参照) 全画面表示 [◀]をタップして表示ベッドリストを隠し、 全画面表示に切り替えます。 <全画面表示> [▶] 表示ベッドリストを表示し、通常表示に切 り替えます。 12 レビュー 各画面に切り替えます。 各パラメータのトレンドリスト •表示パラメータは上下にスクロールできます。 •リストは左右にスクロールできます。 ◆ iPhone/iPod 「波形表示画面」P.10 波形表示画面または他のレビュー画面で[ ]をタップしてメニューを表 示し、 [リスト]をタップするとリスト画面に切り替わります。 各画面に切り替えます。 [ ]をタップしてメニューを表示し、各画面に 切り替えます。 ※ [ホーム]をタップすると、全患者画面に戻ります。 (P.9 参照) ※再度[ ]をタップすると、メニューを閉じます。 [ ]をタップして数値選択画面を表示し、 表示パラメータおよび表示順を設定します。 設定後、 [ 完了]をタップして元の画面に戻り ます。 ※ [リセット]をタップすると、初期設定(全て チェックした状態)に戻ります。 各パラメータのトレンドリスト •表示パラメータは上下にスクロール できます。 •リストは左右にスクロールできます。 •リスト上をダブルタップすると、 リストの表示間隔を変更できます。 表示するパラメータを タップしてチェックします。 表示間隔は、以下のように切り替わり ます。 (初期値:5 分) 1 分→ 5 分→ 10 分→ 15 分→ 30 分→ 60 分 上下に移動します。 スクロールバー リストを左右にスクロールします。 表示間隔 レビュー 13 トレンド画面 トレンド画面には、測定しているパラメータの値と発生した不整脈イベン トを、過去 72 時間ぶんのトレンドグラフで表示します。 ※グラフはそれぞれのパラメータ色で表示され、1 分ごとに更新されます。 ※血圧、体温はそれぞれのラベル名で表示されます。 ◆ iPad 「波形表示画面」P.10 波形表示画面または他のレビュー画面で[ ]をタップすると、トレンド 画面に切り替わります。 iPad では、通常表示と全画面表示に切り替えて表示できます。 表示ベッドリスト 表示したいベッドをタップして、 表示ベッドを切り替えます。 ※リストは上下にスクロールできます。 [ ]をタップして 設定画面を表示し、 1 時間あたりの表示サン プル数を設定します。 (初期値:12) スクロールバー グラフを左右にスクロールします。 [全患者] 全患者画面に戻ります。 (P.8 参照) 全画面表示 [◀]をタップして表示ベッドリストを隠し、 全画面表示に切り替えます。 <全画面表示> カーソル日時および カーソル位置の測定値 [▶] 表示ベッドリストを表示し、通常表示に切 り替えます。 14 レビュー カーソル 各画面に 切り替えます。 各パラメータのトレンドグラフ •表示パラメータは上下にスクロールできます。 •グラフは左右にスクロールできます。 ◆ iPhone/iPod 「波形表示画面」P.10 波形表示画面または他のレビュー画面で[ ]をタップしてメニューを表 示し、 [トレンド]をタップするとトレンド画面に切り替わります。 各画面に切り替えます。 [ ]をタップしてメニューを表示し、各画面に 切り替えます。 ※ [ホーム]をタップすると、全患者画面に戻ります。 (P.9 参照) ※再度[ ]をタップすると、メニューを閉じます。 カーソル [ ]をタップして数値選択画面を表示し、 表示パラメータおよび表示順を設定します。 設定後、 [ 完了]をタップして元の画面に戻り ます。 ※ [リセット]をタップすると、初期設定(全て チェックした状態)に戻ります。 各パラメータのトレンドグラフ •表示パラメータは上下にスクロール できます。 •グラフは左右にスクロールできます。 •グラフ上をダブルタップすると、 1 時間あたりの表示サンプル数を 変更できます。 表示するパラメータを タップしてチェックします。 設定は、以下のように切り替わり ます。 (初期値:12) 上下に移動します。 60 → 12 → 6 → 4 カーソル日時および カーソル位置の測定値 レビュー 15 長時間波形画面 長時間波形画面には、セントラルモニタに保存されている過去 72 時間ぶん の波形を最大 6 パラメータまで表示します。 ※グラフはそれぞれのパラメータ色で表示されます。 ※血圧、体温はそれぞれのラベル名で表示されます。 【注】セントラルモニタに保存されていない波形は表示できません。 ◆ iPad 「波形表示画面」P.10 波形表示画面または他のレビュー画面で[ ]をタップすると、長時間 波形画面に切り替わります。 iPad では、通常表示と全画面表示に切り替えて表示できます。 [ ]をタップして設定画面を表示し、波形 の掃引速度およびパラメータを設定します。 設定後、 [完了]をタップして元の画面に戻り ます。 [編集] 波形編集モードに切り替えます。 掃引速度: 表示波形の掃引速度を設定します。 波形表示: 表示するパラメータを タップしてチェックします。 表示ベッドリスト 表示したいベッドをタップして、 表示ベッドを切り替えます。 ※リストは上下にスクロールできます。 スクロールバー 波形を左右にスクロールします。 [全患者] 全患者画面に戻ります。 (P.8 参照) 全画面表示 [◀]をタップして表示ベッドリストを隠し、 全画面表示に切り替えます。 <全画面表示> 感度 / スケール 各波形の感度 / スケールを表示します。 各画面に 切り替えます。 <感度 / スケールの設定> [▶] 表示ベッドリストを表示し、通常表示に切 り替えます。 [ ]をタップして設定 画面を表示し、波形の 感度 / スケールを 設定します。 タップしてチェック します。 16 レビュー 各パラメータの長時間波形 •表示パラメータは上下に スクロールできます。 •波形は左右にスクロール できます。 ◆ iPhone/iPod 波形表示画面または他のレビュー画面で[ ]をタップしてメニューを表 示し、 [長時間波形]をタップすると長時間波形画面に切り替わります。 iPhone/iPod では、1 波形画面と全波形画面に切り替えて表示できます。 また、それぞれの画面は、圧縮・拡大表示できます。 ※ 1 波形画面には、最上段(表示順が最初)の波形のみ表示されます。 「波形表示画面」P.10 <圧縮波形表示> 各画面に切り替えます。 波形をダブルタップして、全波形画面と 1 波形画面を切り替えます。 < 1 波形画面> [ ]をタップしてメニューを表示し、各画面に 切り替えます。 ※ [ホーム]をタップすると、全患者画面に戻ります。 (P.9 参照) ※再度[ ]をタップすると、メニューを閉じます。 <全波形画面> 各パラメータの長時間波形 •表示パラメータは上下に スクロールできます。 •波形は左右にスクロール できます。 •ピンチアウトして 波形を拡大表示します。 スクロールバー 波形を左右にスクロール します。 表示モード [ ]をタップして波形選択画面を表示し、波形のパラメータ、および表示順などを設定します。 各項目を設定後、 [完了]をタップして元の画面に戻ります。 [完了] 設定後にタップします。 <波形の設定> [編集]をタップして波形のパラメータ、および表示順を 表示するパラメータを [完了]をタップします。 タップしてチェックします。 設定し、 ※ [リセット]をタップすると、初期設定(全てチェックし た状態)に戻ります。 上下に移動します。 <感度 / スケールの設定> タップしてチェックします。 [>]をタップして各波形の感度 / スケールを設定し、 [完了]をタップします。 レビュー 17 <拡大波形表示> 圧縮波形をピンチアウトすると、拡大波形が表示されます。 < 1 波形画面> <全波形画面> 各パラメータの拡大波形 •表示パラメータは上下に スクロールできます。 •波形は左右にスクロール できます。 •ピンチインして波形を 圧縮表示します。 18 レビュー 不整脈リコール画面 不整脈リコール画面には、不整脈リコールファイルの不整脈イベントおよ び波形を表示します。 ※不整脈リコール波形の長さ(8 秒または 10 秒)は、ベッド側の機器により 異なります。 ※不整脈リコールファイルは、検出した不整脈が波形のほぼ中央に表示さ れるように作成されます。 ◆ iPad 波形表示画面または他のレビュー画面で[ ]をタップすると、不整脈 リコール画面に切り替わります。 iPad では、通常表示と全画面表示に切り替えて表示できます。 「波形表示画面」P.10 不整脈リコール波形の拡大表示 不整脈リコールファイルのプレビューをタップすると、不整脈リコール波形を 拡大表示します。 QRS波形の分類表示 (P.20参照) 「◆不整脈分類表示と優先順位」P.21 不整脈名、 誘導名 表示ベッドリスト 表示したいベッドをタップして、表示ベッドを切り替えます。 ※リストは上下にスクロールできます。 [全患者] 全患者画面に戻ります。 (P.8 参照) 全画面表示 [◀]をタップして表示ベッドリストを隠し、 全画面表示に切り替えます。 <全画面表示> 不整脈リコールファイル ※リストは上下にスクロールできます。 [▶] 表示ベッドリストを表示し、通常表示に切 り替えます。 並び替え順序: 並び替え種類に応じて 設定します。 各画面に 切り替えます。 [ ]をタップして設定画面を表示し、不整脈リコールファイル の表示形式を設定します。 並び替え種類: リストの表示形式を設定します。 • [時間] 不整脈イベントの発生日時順で リストを表示します。 • [イベント] 不整脈イベントの優先順位順で リストを表示します。 レビュー 19 ◆ iPhone/iPod 「波形表示画面」P.10 波形表示画面または他のレビュー画面で[ ]をタップしてメニューを表 示し、 [不整脈リコール]をタップすると不整脈リコール画面に切り替わり ます。 各画面に切り替えます。 [ ]をタップしてメニューを表示し、各画面に 切り替えます。 ※ [ホーム]をタップすると、全患者画面に戻ります。 (P.9 参照) ※再度[ ]をタップすると、メニューを閉じます。 QRS 波形の 分類表示(P.20 参照) 「◆不整脈分類表示と優先順位」P.21 選択中のリコール ファイルを拡大表示します。 [ ]をタップして不整脈選択画面を 表示し、表示する不整脈を設定します。 設定後、 [ 完了]をタップして元の画面に戻り ます。 ※ [全て]をタップすると、全選択/全解除が 切り替わります。 [日時]、 [イベント] 各ボタンをタップして、リストの 表示形式を設定します。 タップするたびに、それぞれの 昇順、降順が入れ替わります。 • [日時] 不整脈イベントの発生日時順で リストを表示します。 表示する不整脈を タップしてチェックします。 • [イベント] 不整脈イベントの優先順位順で リストを表示します。 不整脈リコールファイル リストは上下にスクロールできます。 ※リ コールファイルをタップして選択 すると、背景が青色で表示されます。 iPhone/iPod を横向きにすると、選択中 のリコールファイルを拡大表示します。 ※不 整脈リコールファイルのリストは 表示されません。 ◆ QRS 波形の分類表示 マークの種類と意味は、以下の通りです。 マーク 20 レビュー 意 味 備 考 N 基準波形 Normal QRS Complex V VPC Ventricular Premature Contraction P ペースメーカパルスに誘起さ れた QRS Paced QRS ― ノイズにより解析不能 または学習中の QRS ――――― ? 判定不能 QRS ――――― ◆不整脈分類表示と優先順位 ベッドサイドモニタの機種によって は、表示されないことがあります。 不整脈イベントの優先順位、不整脈リコール画面に表示される不整脈の種 類と意味は以下のとおりです。 分類名 意 味 ASYSTOLE Asystole 心停止 V FIB Ventricular Fibrillation 心室細動 V TACHY Ventricular Tachycardia 心室性頻脈 EXT. TACHY Extreme Tachycardia 極度な頻脈 EXT. BRADY Extreme Bradycardia 極度な徐脈 高 ➡ 優先順位 ➡ 低 VPC RUN VPC Short Run VPC ショートラン V BRADY * Ventricular bradycardia 心室性徐脈 SV TACHY * Supraventricular tachycardia 上室性頻拍 TACHYCARDIA Tachycardia 頻脈 BRADYCARDIA Bradycardia 徐脈 Pause 心休止 COUPLET VPC Couplet(Paired VPC) 二連性心室性期外収縮 EARLY VPC Early VPC 早期収縮心室性期外収縮 MULTIFORM Multiform 多源性心室性期外収縮 Ventricular rhythm 心室性調律 Bigeminy 心室性二段脈 Trigeminy 心室性三段脈 PAUSE * V RHYTHM * BIGEMINY TRIGEMINY * VPC Ventricular Premature Contraction 心室性期外収縮 IRREGULAR RR * Irregular RR RR 間隔が不規則 Prolonged R-R interval R-R インターバル延長 PROLONGED RR NO PACER PULSE * PACERNON-CAPTURE * No QRS and pacing pulse オーバーセンシング Non-capture ノンキャプチャ * :モニタリングしている機器の「不整脈タイプ」が「拡張」に設定されてい る場合に表示されます。 レビュー 21 ST リコール画面 ST リコール画面には、モニタ機器で作成された ST リコールファイルを一 覧で表示します。 ◆ iPad 「波形表示画面」P.10 波形表示画面または他のレビュー画面で[ ]をタップすると、ST リ コール画面に切り替わります。 iPad では、通常表示と全画面表示に切り替えて表示できます。 [ ]をタップして 設定画面を表示し、 波形感度を設定します。 表示ベッドリスト 表示したいベッドをタップして、 表示ベッドを切り替えます。 ※リストは上下にスクロールできます。 スクロールバー ファイルを左右にスクロールします。 [全患者] 全患者画面に戻ります。 (P.8 参照) 全画面表示 [◀]をタップして表示ベッドリストを隠し、 全画面表示に切り替えます。 <全画面表示> 各画面に 切り替えます。 [▶] 表示ベッドリストを表示し、通常表示に切 り替えます。 22 レビュー ST リコールファイル ファイルの作成日時、心拍数、各誘導の ST リコール波 形および ST 値を表示します。 •誘導は上下にスクロールできます。 •ファイルは左右にスクロールできます。 ◆ iPhone/iPod 「波形表示画面」P.10 波形表示画面または他のレビュー画面で[ ]をタップしてメニューを表 示し、 [ST リコール]をタップすると ST リコール画面に切り替わります。 各画面に切り替えます。 [ ]をタップしてメニューを表示し、各画面に 切り替えます。 ※ [ホーム]をタップすると、全患者画面に戻ります。 (P.9 参照) ※再度[ ]をタップすると、メニューを閉じます。 [ ]をタップして感度画面を表示し、 ST リコール波形の表示感度を設定します。 設定後、 [ 完了]をタップして元の画面に戻り ます。 タップしてチェックします。 ST リコールファイル ファイルの作成日時、心拍数、各誘導の STリコール波形およびST値を表示します。 •誘導は上下にスクロールできます。 •ファイルは左右にスクロールできます。 スクロールバー ファイルを左右にスクロールします。 ST リコール波形の表示感度 レビュー 23 12 誘導解析画面 12 誘導解析画面には、ベッドサイドモニタで行った標準 12 誘導心電図の 解析結果を一覧で表示します。 ◆ iPad 「波形表示画面」P.10 波形表示画面または他のレビュー画面で[ ]をタップすると、12 誘 導解析画面に切り替わります。 iPad では、通常表示と全画面表示に切り替えて表示できます。 <通常表示> 表示ベッドリスト 表示したいベッドをタップして、 表示ベッドを切り替えます。 ※リストは上下にスクロールできます。 解析結果ファイル 解析の代表計測値を表示します。 ファイルをタップして選択すると、背景が 灰色で表示されます。 ※ファイルは左右にスクロールできます。 スクロールバー ファイルを左右にスクロールします。 [全患者] 全患者画面に戻ります。 (P.8 参照) 全画面表示 [◀]をタップして表示ベッドリストを隠し、 全画面表示(次ページ)に切り替えます。 各画面に 切り替えます。 解析波形 選択したファイルについて、各誘導の解析波形を表示します。 24 レビュー <全画面表示> 全画面表示にすると、解析レポートが表示されます。 また、ファイルを比較することができます。 スクロールバー ファイルを左右にスクロールします。 [全患者] 全患者画面に戻ります。 (P.8 参照) 解析結果ファイル 解析の代表計測値を表示します。 ファイルをタップして選択すると、背景が 灰色で表示されます。 ※ファイルは左右にスクロールできます。 全画面表示 [▶]をタップして表示ベッドリストを表示 し、通常表示(前ページ)に切り替えます。 解析波形 選択したファイルについて、 各誘導の解析波形を表示します。 解析レポート 選択したファイルの 解析レポートを 表示します。 各画面に 切り替えます。 ファイル比較表示 [ ]をタップすると、選択中のファイルがリファレンスファイルに設定され、解析波形が左右に分割して表示されます。 リファレンスファイル 背景が青色で表示されます。 解析結果ファイル リファレンスファイルと比較する ファイルをタップして選択します。 選択中のファイルは、背景が灰色で表 示されます。 ※フ ァイルは左右にスクロールでき ます。 選択したファイルの解析波形 リファレンスファイルの解析波形 各種設定を行います。 • [ ] :波形比較表示を解析レポート表示に切り替えます。 • [ ] :リファレンスファイルを選択中の解析結果ファイルに変更します。 レビュー 25 ◆ iPhone/iPod 波形表示画面または他のレビュー画面で[ ]をタップしてメニューを表 示し、 [12 誘導解析]をタップすると 12 誘導解析画面に切り替わります。 「波形表示画面」P.10 各画面に切り替えます。 [ ]をタップしてメニューを表示し、各画面に 切り替えます。 ※ [ホーム]をタップすると、全患者画面に戻ります。 (P.9 参照) ※再度[ ]をタップすると、メニューを閉じます。 解析結果ファイル 解析の代表計測値を表示します。 ファイルをタップして選択すると、背景が灰色で 表示されます。 •計測値は上下にスクロールできます。 •ファイルは左右にスクロールできます。 解析波形、解析レポート 選択したファイルについて、各誘導の解析波形 および解析レポートを表示します。 ※画面は上下左右にスクロールできます。 解析レポート スクロールバー ファイルを左右に スクロールします。 性別、年齢 26 レビュー 血行動態リスト画面 血行動態リスト画面には、ベッドサイドモニタで登録された血行動態パラ メータの値をリストで表示します。 ※数値はそれぞれのパラメータ色で表示されます。 ※血圧、体温はそれぞれのラベル名で表示されます。 ◆ iPad 「波形表示画面」P.10 波形表示画面または他のレビュー画面で[ ]をタップすると、血行動 態リスト画面に切り替わります。 iPad では、通常表示と全画面表示に切り替えて表示できます。 表示ベッドリスト 表示したいベッドをタップして、 表示ベッドを切り替えます。 ※リストは上下にスクロールできます。 スクロールバー リストを左右にスクロールします。 [全患者] 全患者画面に戻ります。 (P.8 参照) 全画面表示 [◀]をタップして表示ベッドリストを隠し、 全画面表示に切り替えます。 <全画面表示> 各画面に切り替えます。 [▶] 表示ベッドリストを表示し、通常表示に切 り替えます。 血行動態パラメータのトレンドリスト •表示パラメータは上下にスクロールできます。 •リストは左右にスクロールできます。 レビュー 27 ◆ iPhone/iPod 「波形表示画面」P.10 波形表示画面または他のレビュー画面で[ ]をタップしてメニューを表 示し、 [血行動態リスト]をタップすると血行動態リスト画面に切り替わり ます。 各画面に切り替えます。 [ ]をタップしてメニューを表示し、各画面に 切り替えます。 ※ [ホーム]をタップすると、全患者画面に戻ります。 (P.9 参照) ※再度[ ]をタップすると、メニューを閉じます。 各血行動態パラメータのトレンドリスト •表示パラメータは上下にスクロール できます。 •リストは左右にスクロールできます。 スクロールバー リストを左右にスクロールします。 28 レビュー トラブル時の対策 モバイル端末(iPad や iPhone/iPod) 関係のトラブルについては、それぞれ のユーザガイドなどを併せて参照し て対処してください。 トラブルの現象と、その原因と対策の一覧です。 対策を行った後は、現象が解消され、装置が正常に動作することを確認し てから、使用を再開してください。 ※統合型ゲートウェイサーバプログラム QP-988P のセッティングガイドも併 せて参照してください。 【注】以下の対策を行っても現象が解消されないときは、速やかに当社営業員へご連 絡ください。 現 象 原 因 対 策 ベッド選択画面の選択可能ベッ 統合型ゲートウェイサーバプログラ 統合型ゲートウェイサーバプログラム QPドに何も表示されない ム QP-988P に ViTrac をインストー 988P にモバイル端末を登録してください。 ルしたモバイル端末(iPad や iPhone/ iPod)が登録されていない ベッド選択画面に参照したい ベッドが表示されない 対象のベッドが参照ベッドとして登 統合型ゲートウェイサーバプログラム QP録されていない 988P で、対象のベッドを参照ベッドとして 登録してください。 選択したベッドを参照している機器 ネットワーク上の制限で、選択したベッド の数が、規定数に達している のデータを参照できません。しばらく待っ てから、再度選択してください。 のこぎり波形が表示される 統合型ゲートウェイサーバプログラ アクセスポイントを増やすか、電波の強い ム QP-988P と ViTrac QP-989P 間で 場所に移動してください。 通信の品質が低下している 情報の更新が遅い •ネットワークの状態 •セントラルモニタの性能 ネットワーク内ではデータの伝達時間が かかり、表示するデータに時間的遅れが生 じることがあります。また、セントラルモ ニタの性能によってもデータの伝達時間 がかかることがあります。 数値・波形が表示されず、 「モニタ未接続」が表示される モバイル端末の通信障害 •誤った Wi-Fi に接続している •Wi-Fi に接続していない 院内の Wi-Fi ネットワークで使用している SSID を確認し、正しく設定してください。 統合型ゲートウェイサーバプログラ 統合型ゲートウェイサーバプログラム QPム QP-988P をインストールしたパソ 988P をインストールしたパソコンをネッ コンがネットワークに適切に接続さ トワークに適切に接続してください。 れていない 画面がフリーズする ハードウェア(QP-988P)の故障 当社営業員にご連絡ください。 ハードウェア(モバイル端末)の故障 別のモバイル端末(iPad や iPhone/iPod)に インストールし直してください。 OS の異常 ViTrac を再起動してください。 ハードウェア(モバイル端末)の故障 別のモバイル端末(iPad や iPhone/iPod)に インストールし直してください。 トラブル時の対策 29 技術資料 規 格 ◆機 能 LS-NET 上にある LS-NET 対応機器のデータを閲覧する。 ◆計測中のデータ 波形/数値情報 • 表示ベッド数 • 波形表示方式 • 波形掃引速度 iPad :最大 12 ベッド iPhone/iPod:最大 8 ベッド(全患者画面では波形非表示) ムービング方式 約 25mm/ 秒(iPad(9.7 インチ)の場合。端末のサイズにより掃引速度 は変わります。) アラーム情報 • アラーム音が発生 緊急アラーム、警戒アラーム、注意アラーム (いずれも IEC 規格の音) ◆レビューデータ セントラルモニタのようなマスタストレージデバイス(MSD)に保存され ているレビューデータを表示する。 • トレンドデータ(トレンドグラフ、リスト) • 長時間波形 • 不整脈リコール • ST リコール • ECG12 誘導解析 • 血行動態リスト ◆患者/ベッドの属性情報 患者名、患者 ID、医師名などの患者情報、およびベッド名を表示する。 30 技術資料 取扱説明書コメント用紙 QP-989P お気付きの点がありましたら、何でもご記入ください。 また当社ホームページのお問い合わせフォーム (URL:http://www.nihonkohden.co.jp/feedback/ index.html)もご利用いただけます。 ご記入いただいた用紙は当社営業員にお渡しいただくか、下記のところへ FAXしてください。 FAX送付先: 日本光電 TC部 FAX No. 03(5996)8542 日本光電販売会社一覧 日本光電製品のお問い合わせおよびアフターサービスについては、下記の販売会社にご連絡ください。 日本光電北海道株式会社 〒060-0052 札幌市中央区南2条東1-1-14 住友生命札幌中央ビル TEL.011(280)7340 FAX.011(280)7336 日本光電東北株式会社 〒981-3133 仙台市泉区泉中央2-15-2 TEL.022(772)9211 FAX.022(772)9213 北東北支社 〒020-0066 盛岡市上田1-1-50 TEL.019(654)1461 FAX.019(654)1758 南東北支社 〒981-3133 仙台市泉区泉中央2-15-2 TEL.022(772)9211 FAX.022(772)9213 日本光電東関東株式会社 〒260-0843 千葉市中央区末広4-21-21 TEL.043(208)2010 FAX.043(208)2012 北支社 〒305-0045 つくば市梅園2-23-4 TEL.029(863)2230 FAX.029(863)2235 南支社 〒260-0843 千葉市中央区末広4-21-21 TEL.043(208)2010 FAX.043(208)2012 日本光電北関東株式会社 〒336-0024 さいたま市南区根岸3-16-17 TEL.048(861)6971 FAX.048(866)0707 さいたま支社 〒336-0024 さいたま市南区根岸3-16-17 TEL.048(836)1880 FAX.048(866)0707 上信越支社 〒371-0854 群馬県前橋市大渡町1-11-2 TEL.027(210)7771 FAX.027(210)7738 日本光電東京株式会社 〒112-0002 文京区小石川1-3-25 小石川大国ビル5F TEL.03(3815)9434 FAX.03(3815)9440 東支社 〒170-0004 豊島区北大塚1-22-3 TEL.03(3915)0177 FAX.03(3915)0199 南支社 〒141-0022 品川区東五反田1-11-15 電波ビル3F TEL.03(3280)5151 FAX.03(3280)5665 西支社 〒190-0022 立川市錦町2-4-6 住友生命立川ビル TEL.042(548)3200 FAX.042(548)3201 日本光電南関東株式会社 〒240-0005 横浜市保土ケ谷区神戸町134 横浜ビジネスパークノーススクエアⅠ 2F TEL.045(333)9119 FAX.045(333)0388 神奈川支社 〒240-0005 横浜市保土ケ谷区神戸町134 横浜ビジネスパークノーススクエアⅠ 2F TEL.045(333)9200 FAX.045(333)9328 日本光電中部株式会社 〒456-0018 名古屋市熱田区新尾頭1-9-12 TEL.052(682)3239 FAX.052(682)3423 愛知支社 〒456-0018 名古屋市熱田区新尾頭1-9-12 TEL.052(682)3235 FAX.052(682)3395 三岐支社 〒500-8365 岐阜市柳森町2-6 TEL.058(274)5756 FAX.058(274)5764 北陸支社 〒920-0057 金沢市桜田町1-100 TEL.076(232)7177 FAX.076(232)7188 日本光電関西株式会社 〒531-0073 大阪市北区本庄西2-21-4 TEL.06(6359)0610 FAX.06(6359)0618 京都支社 〒612-8429 京都市伏見区竹田西段川原町139 TEL.075(642)3720 FAX.075(642)3550 北大阪支社 〒564-0053 吹田市江の木町20-27 TEL.06(6386)1511 FAX.06(6386)1323 大阪支社 〒531-0073 大阪市北区本庄西2-21-4 TEL.06(6359)0333 FAX.06(6359)0678 阪南支社 〒591-8022 堺市北区金岡町3027-12 TEL.072(252)2921 FAX.072(252)2866 兵庫支社 〒652-0801 神戸市兵庫区中道通2-2-8 TEL.078(578)5808 FAX.078(578)5801 日本光電中四国株式会社 〒733-0002 広島市西区楠木町3-15-8 TEL.082(237)5200 FAX.082(237)9051 中国支社 〒733-0002 広島市西区楠木町3-15-8 TEL.082(237)3379 FAX.082(237)3275 四国支社 〒791-1102 松山市来住町1439-6 TEL.089(958)6000 FAX.089(958)6010 日本光電九州株式会社 〒812-0007 福岡市博多区東比恵2-12-22 TEL.092(411)2163 FAX.092(474)8226 九州支社 〒812-0007 福岡市博多区東比恵2-12-22 TEL.092(411)2163 FAX.092(474)8226 南九州支社 〒862-0962 熊本市南区田迎2-10-1 TEL.096(335)8288 FAX.096(334)8332 ※上記販売会社の所在地、電話番号は、2014年6月現在のものです。 最新情報は当社ホームページをご覧ください。 静岡支社 〒422-8037 静岡市葵区岳美11-3 TEL.054(200)3003 FAX.054(200)3010 東京都新宿区西落合1-31-4 〒161-8560 (03) 5996-8000 ( 代表) Fax ( 03) 5996-8091 http://www.nihonkohden.co.jp/ コールセンタ 年中無休 24時間受付 (0120) 49-0990 0604-911718C