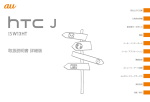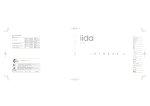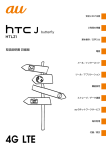Download 取扱説明書 - KDDI
Transcript
目次 W11K W11K 取扱説明書 安全上のご注意/ 防水のご注意 ご利用の準備 基本操作 文字入力 取扱説明書 電話 電話帳 メール インターネット お問い合わせ先番号 お客さまセンター マルチメディア 総合・料金について(通話料無料) 一般電話からは 0077-7-111 au電話からは 局番なしの157番 この取扱説明書は再生紙を使用しています。 取扱説明書リサイクルにご協力ください。 このマークのあるお店で回収し、循環再生紙として 再利用します。お近くのauショップへお持ちください。 携帯電話•PHS事業者は、環境を保護し、貴重 な資源を再利用するためにお客様が不要と なってお持ちになる電話機・電池・充電器を、 ブランド・メーカーを問わず マークのある お店で回収し、リサイクルを行っています。 紛失・盗難・故障・操作方法について (通話料無料) 一般電話からは 0077-7-113 au電話からは 局番なしの113番 上記の番号がご利用になれない場合、下記の番号に お電話ください。 (無料) 0120-977-033(沖縄を除く地域) 0120-977-699(沖縄) ワンセグ アプリケーション 便利な機能 端末設定 Wi-Fi®/WiMAX/ データ通信 auのネットワーク サービス 2011年10月第1版 海外利用 発売元:KDDI(株) ・沖縄セルラー電話(株) 製造元: KTF41KASXX-1011SZ 付録/索引 ごあいさつ このたびは、ISW11Kをお買い上げいただき、誠にありがとうござい ました。 ご使用の前に、ISW11Kに付属する『設定ガイド』および本書をお読み いただき、正しくお使いください。お読みになった後は、いつでも見ら れるようお手元に大切に保管してください。 『設定ガイド』および本書 を紛失されたときは、auショップもしくはお客さまセンターまでご連 絡ください。 取扱説明書ダウンロード 『取扱説明書』 (本書)と『設定ガイド』のPDFファイルをauホームページからダ ウンロードできます。 http://www.au.kddi.com/torisetsu/index.html オンラインマニュアル auホームページでは、 『取扱説明書』 (本書)を抜粋のうえ、再構成した検索エン ジン形式のマニュアルもご用意しております。 http://www.au.kddi.com/manual/index.html ■ For Those Requiring an English Instruction Manual 英語版の『取扱説明書』が必要な方へ You can download the English version of the Basic Manual from the au website (available from approximately one month after the product is released). 『取扱説明書・抜粋(英語版)』をauホームページからダウンロードでき ます(発売約1ヶ月後から)。 Download URL: http://www.au.kddi.com/torisetsu/index. html ii 安全上のご注意 ISW11Kをご利用になる前に、本書の「安全上のご注意」をお読みのう え、正しくご使用ください。 故障とお考えになる前に、以下のauホームページのauお客さまサポー トで症状をご確認ください。 http://www.kddi.com/customer/service/au/trouble/kosho/index.html au電話をご利用いただくにあたって •サービスエリア内でも電波の届かない場所(トンネル・地下など)で は通話できません。また、電波状態の悪い場所では通話できないこと もあります。なお、通話中に電波状態の悪い場所へ移動しますと、通 話が途切れることがありますので、あらかじめご了承ください。 •au電話はデジタル方式の特徴として電波の弱い極限まで一定の高い 通話品質を維持し続けます。 したがって、 通話中この極限を超えてしま うと、 突然通話が切れることがあります。 あらかじめご了承ください。 •au電話は電波を使用しているため、第三者に通話を傍受される可能 性がないとは言えませんので、ご留意ください。 ( ただし、CDMA/ GSM方式は通話上の高い秘話機能を備えております。) •au電話は電波法に基づく無線局ですので、電波法に基づく検査を受 けていただくことがあります。 •「携帯電話の保守」と「稼動状況の把握」のために、au ICカードを携帯 電話に挿入し、電源を入れたときにお客様が利用されている携帯電 話の製造番号情報を自動的にKDDI(株)に送信いたします。 •公共の場でご使用の際は、周りの方の迷惑にならないようご注意く ださい。 •お子様がお使いになるときは、保護者の方が本書をよくお読みにな り、正しい使いかたをご指導ください。 •ISW11Kは国際ローミングサービス対応の携帯電話ですが、本書で 説明しております各ネットワークサービスは、地域やサービス内容 によって異なります。詳しくは、同梱の「グローバルパスポートご利 用ガイド」をご参照ください。 •ISW11Kはパソコンなどと同様に、お客様がインストールを行うア プリケーションなどによっては、お客様のISW11Kの動作が不安定 になったり、お客様の位置情報やISW11Kに登録された個人情報な どがインターネットを経由して外部に発信され不正に利用される可 能性があります。このため、ご利用になるアプリケーションなどの提 供元および動作状況について十分にご確認のうえご利用ください。 マナーも携帯する 電源を入れておくだけで、携帯電話からは常に弱い電波が出ています。 周囲への心配りを忘れずに楽しく安全に使いましょう。 ■ 周りの人への配慮も大切! •満員電車の中など混雑した場所では、付近に心臓ペースメーカーを 装着している方がいる可能性があります。携帯電話の電源を切って おきましょう。 •病院などの医療機関が個々に使用禁止、持ち込み禁止と定めている 場所では、その指示に従いましょう。 本体付属品について すべてそろっているかご確認ください。 ■ こんな場所では、使用禁止! •自動車・原動機付自転車・自転車などの運転中に携帯電話を使用しな いでください。交通事故の原因となります。自動車・原動機付自転車 運転中の携帯電話の使用は危険なため法律で禁止されています。ま た、自転車運転中の携帯電話の使用も法律などで罰せられる場合が あります。 •航空機内で本製品を使用しないでください。航空機内での電波を発 する電子機器の使用は法律で禁止されています。ただし、一部の航空 会社ではご利用いただける場合もございます。詳細はご搭乗される 航空会社にお問い合わせください。 ■ 使う場所や声の大きさに気をつけて! 映画館や劇場、美術館、図書館などでは、発信を控えるのはもちろん、着 信音で周囲の迷惑にならないように電源を切るか、マナーモードを利 用しましょう。 •街中では、通行の邪魔にならない場所で使いましょう。 •新幹線の車中やホテルのロビーなどでは、迷惑のかからない場所へ 移動しましょう。 •通話中の声は大きすぎないようにしましょう。 •携帯電話のカメラを使って撮影などする際は、相手の方の許可を得 てからにしましょう。 microSDメモリカード (2GB) (試供品) お買い上げ時には、 あらかじめ本体に 取り付けられています。 電池パック (KYI11UAA) 本体 ●取扱説明書(本書) ●設定ガイド ●保証書 ●ご使用上の注意 ●2.4GHz機器使用上の注意事項 ●じぶん銀行・au損保 サービスガイド ●グローバルパスポートご利用ガイド ●001国際電話サービス(au国際電話サービス)ご利用ガイド 以下のものは同梱されていません。 ・ACアダプタ ・microUSBケーブル ・イヤホン •指定の充電用機器(別売)をお買い求めください。 •本文中で使用している携帯電話のイラストはイメージです。実際の 1 製品と違う場合があります。 目次 目次 ごあいさつ ........................................................... ii 安全上のご注意 ................................................... ii au電話をご利用いただくにあたって................ ii マナーも携帯する............................................... 1 本体付属品について........................................... 1 目次 ..................................................2 安全上のご注意/防水のご注意 ....9 本書の表記方法について ................................ 10 免責事項について............................................ 11 パケット通信料についてのご注意................. 11 安全上のご注意 ............................................... 12 取扱上のお願い ............................................... 18 ご利用いただく各種暗証番号について......... 22 プライバシーを守るための機能について..... 22 PINコードについて........................................ 22 防水のご注意 ................................................... 24 Bluetooth®/無線LAN(Wi-Fi®)機能を ご使用の場合のお願い.................................... 28 周波数帯について............................................ 28 Bluetooth®についてのお願い...................... 28 無線LAN(Wi-Fi®)についてのお願い............ 28 ご利用の準備 ................................31 各部の名称と機能............................................ 32 2 電池パックを充電する.................................... 34 電源を入れる/切る........................................ 36 電源を入れる................................................... 36 電源を切る....................................................... 36 スリープモードについて................................ 36 初期設定を行う ............................................... 36 Googleアカウントをセットアップする ........................................................................... 37 クイック検索を利用する ................................ 51 Google音声検索を利用する.......................... 52 クイック検索を設定する................................ 52 共通の操作を覚える..................................53 縦横表示を切り替える.................................... 53 利用できるメニューを表示する .................... 53 au ICカードについて ..................................... 37 auICカードを取り外す.................................. 38 auICカードを取り付ける.............................. 38 文字入力 .......................................55 microSDメモリカードを利用する............... 39 microSDメモリカードを取り外す............... 39 microSDメモリカードをセットする........... 40 文字入力画面の見かた.................................... 56 基本操作 .......................................41 タッチパネル .............................................42 タッチパネルの使いかた ................................ 42 デスクトップとメインメニュー ..............43 デスクトップの見かた.................................... 43 ステータスバーを利用する............................ 43 デスクトップを利用する ................................ 45 ショートカット/ウィジェット/ フォルダを移動/削除する............................ 45 ショートカット/ウィジェット/ フォルダ/壁紙を追加する............................ 46 メインメニューを利用する ............................ 47 メインメニューのメニューを利用する......... 50 デスクトップにショートカットを追加する ........................................................................... 50 メインメニューのアイコンを移動する......... 50 クイック起動エリアを利用する.................... 51 起動中のアプリケーションを切り替える ..... 51 ソフトウェアキーボードを切り替える......... 56 文字を入力する ............................................... 58 入力する文字種を切り替える........................ 58 絵文字/記号/顔文字を入力する................. 58 音声で入力する............................................... 59 手書きで入力する............................................ 59 文字入力の便利な機能を利用する................. 60 文字を切り取り/コピーしてから貼り付ける ........................................................................... 60 入力ソフトを切り替える................................ 60 マッシュルーム拡張機能を利用する............. 60 iWnn IMEの設定を行う................................. 61 ユーザー辞書に登録する................................ 62 電話 ...............................................63 電話をかける ................................................... 64 プッシュ信号を送信する................................ 65 電話を受ける ................................................... 65 着信を拒否する............................................... 66 着信中のメニューを利用する........................ 66 国際電話を利用する(au国際電話サービス) ........................................................................... 66 電話帳 ...........................................69 連絡先を登録する............................................ 70 他の機能から連絡先に登録する .................... 71 グループを設定する........................................ 71 グループを編集する........................................ 72 連絡先を編集/削除する ................................ 72 連絡先を編集する............................................ 72 連絡先を削除する............................................ 72 連絡先の登録内容を利用する ........................ 72 アプリ起動アイコンを利用する.................... 73 連絡先を共有する............................................ 73 連絡先を統合する............................................ 73 統合した連絡先を分割する............................ 73 連絡先をインポート/エクスポートする ..... 74 インポートする............................................... 74 エクスポートする............................................ 74 連絡先のメニューを利用する ........................ 74 電話帳一覧画面のメニューを利用する......... 74 詳細表示画面のメニューを利用する............. 75 メール ...........................................77 Eメールを利用する ...................................78 Eメールを送る................................................. 78 宛先を追加・削除する...................................... 79 Eメールにデータを添付する.......................... 79 添付データを削除する.................................... 79 絵文字を利用する............................................ 79 本文を装飾する............................................... 80 本文入力中にできること ................................ 81 Eメールを受け取る ......................................... 81 添付データを受信・再生する.......................... 82 新着メールを問い合わせて受信する............. 82 Eメールを確認する ......................................... 83 Eメール一覧画面でできること...................... 86 Eメールを個別に操作する............................. 88 Eメール内容表示画面でできること.............. 88 差出人/宛先/件名/電話番号/Eメールアド レス/URLを利用する................................... 89 添付画像を保存する........................................ 90 Cメールを返信する...................................... 102 Cメールを転送する...................................... 102 メッセージの電話番号/メールアドレス/ URLを利用する............................................ 102 Cメールを削除する ..................................... 103 スレッドを削除する..................................... 103 メッセージを削除する................................. 103 Cメールの通知設定を行う.......................... 103 署名の設定を行う......................................... 103 Cメールのメニューを利用する .................. 104 スレッド一覧画面のメニューを利用する.. 104 スレッド詳細画面のメニューを利用する.. 104 Cメール安心ブロック機能を設定する....... 105 Eメールトップ画面でできること.................. 91 フォルダを作成/編集する............................ 91 フォルダを並び替える.................................... 93 PCメールを利用する.............................106 Eメールを検索する ......................................... 94 PCメールのアカウントを削除する ........... 108 Eメールを設定する ......................................... 94 受信・表示に関する設定をする...................... 95 送信・作成に関する設定をする...................... 96 通知に関する設定をする................................ 96 アドレスの変更やその他の設定をする......... 97 PCメールを送る .......................................... 108 Eメールをバックアップ/復元する.............. 98 Eメールをバックアップする.......................... 98 バックアップデータを復元する.................... 98 迷惑メールフィルターを設定する................. 98 Cメールを利用する................................100 Cメールを送る ............................................. 100 Cメールを受け取る ..................................... 101 スレッド詳細画面でメッセージを確認する ........................................................................ 102 PCメールのアカウントを追加する ........... 106 アカウントの設定を変更する..................... 107 PCメールを受け取る................................... 108 PCメール画面でできること ....................... 109 PCメールメイン画面について................... 109 PCメールボックス画面について............... 110 PCメール一覧画面について....................... 110 PCメール内容表示画面について............... 111 au one メールを利用する....................112 会員登録する ................................................ 112 au one メールを確認する.......................... 113 Gmailを利用する ...................................113 Gmailを起動する ......................................... 113 Gmailのアカウントを切り替える.............. 113 Gmailを更新する......................................... 113 3 目次 発信履歴/着信履歴を利用して電話をかける ........................................................................... 67 発信履歴/着信履歴一覧のメニューを利用する ........................................................................... 67 目次 Gmailを送る................................................. 114 Gmailを受け取る......................................... 114 Gmailを返信/転送する............................. 114 Gmailのメニューを利用する...................... 114 インターネット .........................115 とるデコを使う ............................................ 127 ファイルを管理する...............................127 データを一覧で確認する ............................. 127 データを再生する......................................... 128 データ通信サービスを利用する ................. 116 データ表示画面のメニューを利用する...... 128 データを他のアプリケーションに登録する ........................................................................ 129 ブラウザを利用する...............................117 音楽を聴く ..............................................129 サイトを表示する......................................... 117 ウェブページを移動する............................. 117 ブラウザ画面のメニューを利用する.......... 117 音楽データを再生する................................. 129 音楽再生画面について................................. 130 音楽を共有する............................................ 130 音楽を着信音として使用する..................... 130 再生画面のメニューを利用する................. 131 インターネットに接続する ...................116 ブックマーク/履歴を利用する ................. 118 ブックマークに登録する............................. 119 ブックマーク画面/履歴画面のメニューを 利用する........................................................ 119 マルチメディア .........................121 カメラを利用する...................................122 カメラをご利用になる前に ......................... 122 カメラ画面の見かた..................................... 123 TV番組を視聴予約/録画予約する............ 138 視聴/録画予約画面のメニューを利用する ........................................................................ 138 TV番組を録画する....................................... 138 コピー制御について..................................... 139 録画したTV番組を再生する ....................... 139 録画データ再生画面の操作......................... 140 ユーザー設定をする..................................... 140 設定を初期化する......................................... 140 放送エリアを登録・変更する ....................... 140 放送エリアを登録する................................. 140 放送エリアを変更する................................. 140 LISMO Playerを利用する...................132 Googleマップを利用する........................... 142 ワンセグ ....................................133 Google Latitudeを利用する .................... 142 Latitudeに参加する.................................... 142 ムービーを録画する..................................... 124 ムービープレビュー画面について.............. 125 ワンセグの初期設定をする ......................... 135 フェイススタジオを利用する ..................... 127 番組表を利用する......................................... 137 アプリケーション .....................141 ワンセグでできること................................. 134 バーコードリーダーでバーコードを読み取る ........................................................................ 126 TVリンクを表示する................................... 137 TVリンクリスト画面のメニューを利用する ........................................................................ 137 プレイリストを利用する ............................. 131 プレイリストを再生する............................. 131 プレイリストを作成する............................. 131 プレイリストを削除する............................. 131 フォトを撮影する......................................... 123 フォトプレビュー画面について................. 124 連続してフォトを撮影する......................... 124 カメラを設定する......................................... 125 4 フィルターカメラを使う ............................. 127 ワンセグをご利用になる前に ..................... 134 TVアンテナについて ................................... 134 TV(ワンセグ)を見る ................................... 135 TV視聴画面の操作....................................... 136 TV設定をする............................................... 136 TVリンクを利用する ................................... 136 TVリンクを登録する................................... 136 Googleトークを利用する........................... 143 Googleトークにサインインする............... 143 Googleプレイスを利用する....................... 143 Googleナビを利用する .............................. 143 YouTubeを利用する .................................. 144 ダウンロードを利用する ............................. 144 Facebookを利用する................................. 144 au one Friends Noteを利用する............ 144 Skype™|auを利用する............................. 145 緊急地震速報を利用する ............................. 146 緊急地震速報を確認する............................. 146 緊急地震速報を削除/設定する................. 146 au one ニュースEXを利用する ................ 146 Document Viewerを利用する ................ 147 閲覧画面のオプションメニューについて.. 148 Androidマーケットを利用する ................. 148 アプリケーションを検索する..................... 148 アラームを利用する..................................... 157 アラームを確認/編集する......................... 158 電卓で計算する ............................................ 158 音声入出力の設定をする ............................. 174 パソコンと接続する..................................... 160 microSDメモリカードの内容をパソコンで 表示する........................................................ 161 日付と時刻を設定する................................. 175 端末設定 ....................................163 au one Marketを利用する ....................... 149 ISW11Kについて設定する..................164 GREEマーケットを利用する...................... 149 プロフィールを確認する ............................. 164 プロフィールを編集する............................. 164 便利な機能.................................151 簡易ライトを利用する................................. 152 おサイフケータイⓇを利用する ................... 152 おサイフケータイⓇご利用にあたって....... 152 おサイフケータイⓇのメニューを利用する ........................................................................ 153 リーダー/ライターとやりとりする.......... 153 おサイフケータイⓇの機能をロックする.... 154 メモ帳を利用する......................................... 154 メモ帳を確認/編集する............................. 154 すぐ文字を利用する..................................... 155 起動するアプリケーションのアイコンを 編集する........................................................ 155 カレンダーを利用する................................. 156 カレンダーのメニューを利用する.............. 156 予定を新規登録する..................................... 156 予定を確認/編集する................................. 157 使用する言語やソフトウェアキーボードの 設定をする .................................................... 173 省電力ナビを利用する................................. 159 起動中のアプリケーションを管理する...... 159 au one-IDの設定をする ............................. 148 安心セキュリティパックを利用する.......... 149 microSDメモリカードを初期化する........ 173 無線とネットワークの設定をする.............. 164 ユーザー補助の設定をする ......................... 175 端末情報に関する設定をする ..................... 175 ソフトウェアアップデート (ソフトウェア更新)をする......................... 176 メジャーアップデート(AndroidOSの更新)を する................................................................ 177 パソコンに接続してソフトウェアをISW11K に転送して更新する..................................... 178 Wi-Fi®/WiMAX/データ通信 ....................................................179 通話に関する設定をする ............................. 166 伝言メモを再生する..................................... 166 着信を拒否する............................................ 167 Wi-Fi®を利用する...................................180 音・バイブレータ・ランプの設定をする...... 167 マナーモードを設定する............................. 168 Wi-Fi®を起動する......................................... 180 アクセスポイントに接続する..................... 180 画面の設定をする......................................... 168 現在地情報とセキュリティの設定をする .. 168 画面ロックを設定する................................. 170 アクセスポイントを登録する ..................... 181 アクセスポイントを自動で登録する.......... 181 アクセスポイントを手動で登録する.......... 181 アプリケーションの設定をする ................. 170 アクセスポイントとの接続を切る.............. 181 アカウントと同期の設定をする ................. 171 手動で同期する............................................ 171 アカウントを追加する................................. 171 アカウントを削除する................................. 172 ネットワーク通知を設定する ..................... 181 プライバシーを設定する ............................. 172 ISW11Kをリセットする............................ 172 microSDメモリカードと本体容量の 設定をする .................................................... 172 目次 ニュースと天気を利用する ......................... 145 接続を一時停止するタイミングを設定する ........................................................................ 182 アクセスポイントをスキャンする間隔を 設定する ........................................................ 182 静的IPアドレスを使用して接続する ......... 182 WiMAX を利用する ..............................182 5 目次 WiMAX ネットワークに接続する ............. 182 WiMAX の情報を確認する......................... 182 テザリングを利用する...........................183 赤外線通信でデータを送受信する........183 赤外線の利用について................................. 183 赤外線でデータを送信する ......................... 184 各機能のメニューから赤外線送信する...... 184 赤外線でデータを受信する ......................... 184 Bluetooth®機能を利用する .................185 Bluetooth®機能でできること ................... 185 Bluetooth®通信中の動作について........... 185 主な仕様........................................................ 186 Bluetooth®機能の関連用語について........ 186 Bluetooth®を起動する............................... 187 Bluetooth®機器と接続する ....................... 188 Bluetooth®でデータを送受信する ........... 189 Bluetooth®でデータを送信する............... 189 Bluetooth®でデータを受信する............... 189 Bluetooth 機能の設定をする ................... 189 ® auのネットワークサービス.....191 auのネットワークサービスを利用する ..................................................................192 6 お留守番サービスを利用する (標準サービス)............................................ 192 お留守番サービス総合案内(141)を 利用する........................................................ 193 お留守番サービスを開始する..................... 193 お留守番サービスを停止する..................... 193 電話をかけてきた方が伝言を録音する...... 194 ボイスメールを録音する............................. 194 伝言お知らせについて................................. 194 着信お知らせについて................................. 195 伝言・ボイスメールを聞く........................... 195 応答メッセージの録音/確認/変更をする ........................................................................ 195 伝言の蓄積を停止する(不在通知).............. 196 蓄積停止を解除する..................................... 196 お留守番サービスを遠隔操作する (遠隔操作サービス)..................................... 196 英語ガイダンスへ切り替える..................... 197 日本語ガイダンスへ切り替える................. 197 着信転送サービスを利用する (標準サービス)............................................ 197 応答できない電話を転送する(無応答転送) ........................................................................ 198 通話中にかかってきた電話を転送する (話中転送).................................................... 198 かかってきたすべての電話を転送する (フル転送).................................................... 198 手動で転送する(選択転送)......................... 198 海外の電話へ転送する................................. 199 着信転送サービスを停止する(転送停止) .. 199 着信転送サービスを遠隔操作する (遠隔操作サービス)..................................... 199 割込通話サービスを利用する (標準サービス)............................................ 200 割込通話サービスを開始する..................... 200 割込通話サービスを停止する..................... 200 割込通話を受ける......................................... 200 割り込みされたくないときは..................... 201 番号通知リクエストサービスを利用する (標準サービス)............................................ 202 番号通知リクエストサービスを開始する.. 202 番号通知リクエストサービスを停止する.. 203 迷惑電話撃退サービスを利用する (オプションサービス)................................. 203 最後に着信した電話番号を 受信拒否リストに登録する......................... 203 最後に登録した電話番号を 受信拒否リストから削除する..................... 204 受信拒否リストに登録した電話番号を 全件削除する................................................ 204 通話明細分計サービスを利用する (オプションサービス)................................. 204 海外利用 ....................................205 グローバルパスポート...........................206 海外で安心してご利用いただくために...... 206 海外利用に関する設定を行う ..................... 207 PRL(ローミングエリア情報)を取得する ........................................................................ 207 エリアを設定する......................................... 207 データローミングを設定する..................... 207 渡航先で電話をかける................................. 208 渡航先から国外(日本含む)に電話をかける ........................................................................ 208 渡航先の国内に電話をかける..................... 208 渡航先で電話を受ける................................. 209 三者通話サービスを利用する (オプションサービス)................................. 201 付録/索引.................................211 発信番号表示サービスを利用する (標準サービス)............................................ 202 付録..........................................................212 周辺機器のご紹介......................................... 212 目次 電池パックを交換する................................. 213 電池パックを取り外す................................. 213 電池パックを取り付ける............................. 213 故障とお考えになる前に ............................. 214 アフターサービスについて ......................... 216 画像・ムービー・音楽・その他の詳細情報.... 218 データの登録先一覧..................................... 218 再生できる画像・ムービー........................... 219 主な仕様 ........................................................ 219 携帯電話機の比吸収率(SAR)について..... 220 名前から引く索引...................................222 目的から引く索引...................................226 Gracenote®エンドユーザー使用許諾契約書 ........................................................................ 231 European RF Exposure Information ........................................................................ 233 Declaration of Conformity for ISW11K ........................................................................ 233 7 目次 8 安全上のご注意/防水のご注意 本書の表記方法について.......................................................................... 10 免責事項について..................................................................................... 11 パケット通信料についてのご注意.......................................................... 11 安全上のご注意......................................................................................... 12 取扱上のお願い......................................................................................... 18 防水のご注意............................................................................................. 24 Bluetooth®/無線LAN(Wi-Fi®)機能をご使用の場合のお願い......... 28 9 本書の表記方法について 安全上のご注意/防水のご注意 ■ 掲載されているキー表示について 本書では、キーの図を次のように簡略化していますので、あらかじめご 了承ください。 ■ 項目/アイコン/キーなどを選択する操作の表記方法 について 本書では、操作手順を以下のように表記しています。 表記 意味 デスクトップ→[ (電話)] デスクトップ下部の 「 」をタップしま →[1] [4] [1]→[ ] す。続けて 「 「 」 「 」 」の順にタッ プして、 最後に 「 」 をタップします。 デスクトップ→M→ デスクトップ画面でMを押します。 [追加] 続けて「追加」をタップします。 ◎本書では本体カラー「グラファイトブラック」の表示を例に説明していま す。あらかじめご了承ください。 ◎本書では縦表示からの操作を基準に説明しています。横表示では、メニュー の項目/アイコン/画面上のキーなどが異なる場合があります。 ◎本書に記載されているメニューの項目や階層、アイコンはご利用になる機 能や条件などにより異なる場合があります。 ◎本書では「microSD™メモリカード」および「microSDHC™メモリカード」 の名称を、 「microSDメモリカード」もしくは「microSD」と省略していま す。 10 ■掲載されている画面表示について 本書の表記では、 画面の 一部のアイコン類など は、 省略されています。 実際の画面 本書の表記例 免責事項について ◎地震・雷・風水害などの天災および当社の責任以外の火災、第三者による行為、そ の他の事故、お客様の故意または過失・誤用・その他異常な条件下での使用によ り生じた損害に関して、当社は一切責任を負いません。 ◎本製品の使用または使用不能から生ずる付随的な損害(記録内容の変化・消失、 事業利益の損失、事業の中断など)に関して、当社は一切責任を負いません。 大切な電話番号などは控えておかれることをおすすめします。 ◎本書の記載内容を守らないことにより生じた損害に関して、当社は一切責任を 負いません。 ◎当社が関与しない接続機器、ソフトウェアとの組み合わせによる誤動作などか ら生じた損害に関して、当社は一切責任を負いません。 ◎本製品の故障・修理・その他取り扱いによって、 撮影した画像データやダウンロー ドされたデータなどが変化または消失することがありますが、 これらのデータの 修復により生じた損害・逸失利益に関して、 当社は一切責任を負いません。 ◎大切なデータはコンピュータのハードディスクなどに保存しておくことをおす すめします。万一、登録された情報内容が変化・消失してしまうことがあっても、 故障や障がいの原因にかかわらず当社としては責任を負いかねますのであらか じめご了承ください。 ■Androidマーケット/au one Market/アプリケー ションについて ◎アプリケーションのインストールは安全であることをご確認のうえ、自己責任 において実施してください。アプリケーションによっては、ウイルスへの感染や 各種データの破壊、お客様の位置情報や利用履歴、携帯電話内に保存されている 個人情報などがインターネットを通じて外部に送信される可能性があります。 ◎万一、お客様がインストールを行ったアプリケーションなどにより各種動作不 良が生じた場合、当社では責任を負いかねます。この場合、保証期間内であって も有償修理となる場合もありますので、あらかじめご了承ください。 ◎お客様がインストールを行ったアプリケーションなどにより、お客様本人また は第三者への不利益が生じた場合、当社では責任を負いかねます。 ◎ISW11Kに搭載されているアプリケーションやインストールされているアプ リケーションはアプリケーションのバージョンアップによって操作方法や画面 表示が予告なく変更される場合があります。また、本書に記載の操作と異なる場 合がありますのであらかじめご了承ください。 ◎アプリケーションによっては、microSDメモリカードをセットしないとご利用 できない場合があります。 ◎アプリケーションの中には動作中スリープモードにならなくなったり、バック グラウンドで動作して電池の消耗が激しくなるものがあります。 安全上のご注意/防水のご注意 本書に記載されている画面は、実際の画面とは異なる場合があります。 画面の一部などを省略している場合がありますので、あらかじめご了 承ください。 パケット通信料についてのご注意 ◎ISW11Kは常時インターネットに接続される仕様であるため、アプリケーショ ンなどにより自動的にパケット通信が行われる場合があります。このため、ご利 用の際はパケット通信料が高額になる場合がありますので、パケット通信料割 引サービスへのご加入をおすすめします。 ◎ISW11Kでのホームページ閲覧や、アプリケーションなどのダウンロード、ア プリケーションによる通信、Eメールの送受信、各種設定を行う場合に発生する 通信はインターネット経由での接続となり、パケット通信は有料となります。 (「auからの重要なお知らせメール」、 「WEB de 請求書お知らせメール」などの Eメール受信も有料となります。)また、プランEシンプル/プランEにご加入さ れた場合であっても、Eメール([email protected])の送受信は無料にはなら ず、パケット通信料が発生します。 (「Eメール([email protected])」をご利用い ただくにはIS NETへのご加入が必要です。) ※Wi-Fi®接続の場合はパケット通信料はかかりません。 ※WiMAX機能をご利用いただく場合、別途月額利用料がかかります。 ※WiMAXはお買い上げ時(またはリセット時)はオンの状態となっています。 11 安全上のご注意 安全上のご注意/防水のご注意 ■ 安全にお使いいただくために必ずお読みください。 ●この「安全上のご注意」にはISW11Kを使用するお客様や他の人々 への危害や財産への損害を未然に防止するために、守っていただき たい事項を記載しています。 ●各事項は以下の区分に分けて記載しています。 ■ 表示の説明 この表示は「人が死亡または重傷(※1)を負う危険が 差し迫って生じることが想定される内容」を示し ています。 この表示は「人が死亡または重傷(※1)を負う可能性 が想定される内容」を示しています。 この表示は「人が傷害(※2)を負う可能性が想定され る内容や物的損害(※3)の発生が想定される内容」を 示しています。 ※1重傷:失明・けが・やけど(高温・低温)・感電・骨折・中毒などで後遺症が残るもの、または治療に 入院や長期の通院を要するものを指します。 ※2傷害:治療に入院や長期の通院を要さない、けが・やけど(高温・低温)・感電などを指します。 ※3物的損害:家屋・家財および家畜・ペットにかかわる拡大損害を指します。 ■ 図記号の説明 12 ■ ISW11K本体/電池パック/充電用機器/ au ICカード共通 ISW11Kに使用する電池パック、充電用機器、microUSBケーブルや変 換アダプタ、イヤホン関連機器は必ず指定の周辺機器をご使用くださ い。発熱・発火・破裂・故障・漏液の原因となります。 高温になる場所(火のそば、ストーブのそば、炎天下など)での使用や放 置、保管をしないでください。破裂・発火・火災・発熱の原因となります。 ガソリンスタンドなど、引火性ガスが発生する場所に立ち入る場合は、 必ず事前にISW11Kの電源をお切りください。また、充電もしないでく ださい。ガスに引火するおそれがあります。また、ガソリンスタンド構内 などでおサイフケータイ®をご利用になる際は、必ず事前に電源を切っ た状態で使用してください。 (おサイフケータイ®の機能をロックされて いる場合はロックを解除したうえで電源をお切りください。) 火の中に投入したり、加熱したりしないでください。破裂・発火・火災・発 熱の原因となります。 加熱用機器(電子レンジなど)や高圧容器に入れないでください。破裂・ 発火・火災・発熱の原因となります。 分解・改造・修理はしないでください。破裂・発火・火災・発熱・感電・けが の原因となります。携帯電話の改造は電波法違反になります。故障など による修理は、auショップもしくはお客さまセンターまでご連絡くださ い。 行ってはいけない(禁止) 内容を示しています。 水に濡らしてはいけない (禁止)内容を示していま す。 接続端子をショートさせないでください。また、導電性異物(金属片・鉛 筆の芯など)を、接続端子に接触させたり内部に入れたりしないでくだ さい。破裂・発火・火災・発熱・感電の原因となります。 分解してはいけない(禁 止)内容を示しています。 必ず実行していただく (強制)内容を示していま す。 高所から落下させる、投げつける、踏みつけるなど強い衝撃を与えない でください。破裂・発火・火災・発熱・漏液の原因となります。 濡れた手で扱ってはいけ ない(禁止)内容を示して います。 電源プラグをコンセント から抜いていただく(強 制)内容を示しています。 通電状態では接続端子に手や指など身体の一部を触れないでください。 感電・けがの原因となります。 ISW11K本体が濡れている状態で充電しないでください。感電や電子回 路のショートなどによる故障・火災の原因となります。水濡れ時の充電 による故障は保証の対象外となり修理ができません。 ISW11Kは防水性能を有する機種ですが、万一、水などの液体が外部接 続端子カバー、電池フタなどからISW11K本体内部に入った場合には、 使用をおやめください。そのまま使用すると、発熱・発火・故障の原因と なります。 本製品を長時間ご使用になる場合、とくに高温環境では熱くなることが ありますので、ご注意ください。長時間肌に触れたまま使用していると、 低温やけどになるおそれがあります。 ぐらついた台の上や傾いたところなど、不安定な場所に置かないでくだ さい。落下してけがの原因となります。また、ISW11Kがバイブレータ 設定になっている場合、振動により落下する可能性があるためとくにご 注意ください。 外部から電源が供給されている状態のISW11K・電池パック・指定の充 電用機器(別売)に長時間触れないでください。低温やけどの原因となり ます。 安全上のご注意/防水のご注意 使用中に煙が出る、異臭や異音がする、過剰に発熱しているなど異常が 起きたら直ちに使用を中止してください。異常が起きた場合は、充電中 であればまず指定の充電用機器(別売)をコンセントまたはシガーライ タソケットから抜き、熱くないことを確認してから、電源を切り、電池 パックをはずしてauショップもしくはお客さまセンターまでご連絡く ださい。そのまま使用すると破裂・発火・火災・発熱の原因となります。 腐食性の薬品のそばや腐食性ガスの発生する場所に置かないでくださ い。故障による内部データの消失の原因となります。 auICカードを折ったり、曲げたり、重いものを載せたりしないでくださ い。故障の原因となります。 落下したり、破損したりした場合などはそのまま使用せず、auショップ もしくはお客さまセンターまでご連絡ください。 au ICカードのIC(金属)部分に不用意に触れたり、ショートさせたりし ないでください。データの消失や故障の原因となります。 乳幼児の手の届く場所には置かないでください。部品や電池パックなど の誤飲で窒息するなど、けがなどの原因となります。 au ICカードのIC(金属)部分を傷つけないでください。故障の原因とな ります。 直射日光のあたる場所 (自動車内など) 、 極端に低温になる場所、 湿気やほ こりの多い場所に保管しないでください。 発火・火災の原因となります。 auICカードを濡らさないでください。故障の原因となります。 湿気の多い場所で使用しないでください。身に着けている場合は汗によ る湿気が故障の原因となる場合があります。水濡れや湿気による故障と 判明した場合は保証の対象外となり、修理ができません。 13 ■ISW11K本体について 安全上のご注意/防水のご注意 自動車・原動機付自転車・自転車などの運転中に携帯電話を使用しない でください。交通事故の原因となります。自動車・原動機付自転車運転中 の携帯電話の使用は危険なため法律で禁止されています。また、自転車 運転中の携帯電話の使用も法律などで罰せられる場合があります。 自動車などの運転者に向けて撮影ライト/簡易ライトを点灯しないで ください。目がくらんだり、驚いたりして、交通事故の原因となります。 自動車内で使用する場合、まれに車載電子機器に影響を与える場合があ ります。安全走行を損なうおそれがありますので、その場合は使用しな いでください。 ISW11Kのディスプレイ部には強化ガラスを使用していますが、万一、 破損してしまった場合は破損部に触れないでください。破損部でけがを することがあります。auショップもしくはお客さまセンターまでご連 絡ください。 航空機内で本製品を使用しないでください。航空機内での電波を発する 電子機器の使用は法律で禁止されています。ただし、一部の航空会社で はご利用いただける場合もございます。詳細はご搭乗される航空会社に お問い合わせください。 14 植込み型心臓ペースメーカーおよび植込み型除細動器、その他医用電気 機器の近くで携帯電話を使用される場合は、電波によりそれらの装置・ 機器に影響を与えるおそれがあるため、次のことを守ってください。 1. 植込み型心臓ペースメーカーおよび植込み型除細動器を装着されて いる方は、携帯電話を心臓ペースメーカーなど装着部から22cm以 上離して携行および使用してください。 2. 満員電車の中など混雑した場所では、付近に心臓ペースメーカー、植 込み型除細動器を装着している方がいる可能性がありますので、携 帯電話の電源を切るようにしてください。 3. 医療機関の屋内では以下のことに注意してご使用ください。 • 手術室・集中治療室(ICU)・冠状動脈疾患監視病室(CCU)には携 帯電話を持ち込まない。 • 病棟内では、携帯電話の電源を切る。電源が自動的に入る設定を している場合は、あらかじめ設定を解除してから電源を切る。 ISW11KとパソコンをmicroUSBケーブル01(別売)で接続する と、ISW11Kの電源が自動的に入るので、病棟内では接続しない。 • ロビーなどであっても付近に医用電気機器がある場合は、携帯電 話の電源を切る。 • 医療機関が個々に使用禁止・持ち込み禁止などの場所を定めてい る場合は、その医療機関の指示に従う。 4. 医療機関の外で植込み型心臓ペースメーカーおよび植込み型除細動 器以外の医用電気機器を使用される場合(自宅療養など)は、電波に よる影響について個別に医用電気機器メーカーなどにご確認くださ い。 ここで記載している内容は、 「医用電気機器への電波の影響を防止す るための携帯電話端末等の使用に関する指針」 (平成9年3月不要電 波問題対策協議会[現電波環境協議会])に準拠し、また「電波の医用 機器等への影響に関する調査研究報告書」 (平成17年3月「一般社団 法人電波産業会」)の内容を参考にしたものです。 CDMA方式については平成16年度に調査が行なわれ、平成17年に 上記指針、報告書の内容が妥当であることが総務省より公表されて います。 高精度な電子機器の近くでは電源をお切りください。電子機器に影響を 与える場合があります(影響を与えるおそれがある機器の例:心臓ペー スメーカー・補聴器・その他医用電子機器・火災報知器・自動ドアなど。医 用電子機器をお使いの場合は、機器メーカーまたは販売者に電波による 影響についてご確認ください)。 ごくまれに強い光の刺激を受けたり点滅を繰り返す画面を見ていると、 一時的に筋肉のけいれんや意識の喪失などの症状を起こす人がいます。 こうした経験のある人は、事前に必ず医師と相談してください。 通話・メール・撮影・ゲーム・インターネットなどをするときや、TV(ワン セグ)を見たり、音楽を聴くときは周囲の安全を確認してください。安全 を確認せずに使用すると、転倒・交通事故の原因となります。 イヤホン(別売)を使用するときは音量にご注意ください。周囲の音が聞 こえにくいと、事故の原因となります。 屋外で雷鳴が聞こえた場合は、直ちにISW11Kの使用を中止してくだ さい。落雷・感電の原因となります。ISW11Kの電源を切って、安全な場 所へ移動してください。 撮影ライト/簡易ライトを人の目の前で発光させたり、フラッシュ点灯 時に発光部を直視したりしないでください。視力障がいを起こす原因と なります。とくに乳幼児に対して至近距離で撮影しないでください。 赤外線ポートを目に向けて赤外線通信を行わないでください。視力障が いを起こす原因となります。また、他の赤外線装置に向けて送信すると 誤動作するなどの影響を与えることがあります。 ISW11Kが破損し、または電話機内部が露出した場合、破損部および露 出部に手を触れないでください。感電したり、けがをすることがありま す。そのまま使用せずauショップもしくはお客さまセンターまでご連 絡ください。 心臓の弱い方はバイブレータ(振動)や音量の大きさの設定にご注意く ださい。心臓に影響を与える可能性があります。 暗い部屋で、画面の強い光や光の点滅を見つめないでください。強い光 の刺激を受けたり点滅を繰り返す画面を見ていると、ごくまれに、筋肉 のけいれんや意識の喪失などの症状を起こす人がいます。こうした経験 のある方は、事前に必ず医師と相談してください。 受話口部の吸着物にご注意ください。受話口部には磁石を使用している ため、画鋲やピン・カッターの刃、ホチキス針などの金属が付着し、思わ ぬけがをすることがあります。ご使用の際、受話口部に異物がないか必 ず確かめてください。 ISW11Kのハンドストラップなどを持って振り回したり、ISW11K本体を むやみに振らないでください。 周囲の人や物にあたり、 故障やけがの原因に なります。 直接またはイヤホン(別売)を使用したりして耳を刺激するような大音 量で長時間続けて聞かないでください。聴力に悪い影響を与えることが あります。 安全上のご注意/防水のご注意 ISW11K本体は完全防水ではありません。下記1~4及びP.24~27の 「防水のご注意」に記載されている内容を守らずにご使用になると、発 火・発熱・傷害・感電・故障の原因となります。 1. 水中で使用(キー操作を含む)しないでください。 2. 常温の真水・水道水以外の液体に浸けないでください。 3. 規 定(IPX5・IPX7) ( ▶P.24)を超える強い水流を当てたり、水中に 長時間沈めたりしないでください。 4. 砂浜などの上に置かないでください。 キャッシュカードやフロッピーディスクやクレジットカードなどの磁 気を帯びた記録媒体や電子機器、金属製品を近づけないでください。磁 気データの消失の原因となります。 ISW11K本体は、周囲温度5℃~35℃(ただし、36℃~40℃であれば 一時的な利用は可能です。)、湿度35%~90%の範囲で使用してくださ い。範囲を超える極端に暑い場所や寒い場所での使用による故障と判明 した場合は保証による修理はできません。 ディスプレイ部の保護シートははがしてからご使用ください。貼ったま ま使用するとけがの原因となります。また、はがすときも指などを切ら ないようご注意ください。 microSDメモリカードを挿入状態から、無理に引き抜かないでくださ い。故障・内部データ消失の原因となります。 カメラのレンズに直射日光などを長時間当てないでください。レンズの 集光作用により、発火・火災の原因となります。 microSDメモリカードは、指定品以外を使用しないでください。故障・ 内部データ消失の原因となります。au指定品については、本書P. 39を ご覧いただくか、auショップもしくはお客さまセンターまでお問い合 わせください。 通常は外部接続端子カバー、電池フタなどをはめた状態で使用してくだ さい。カバー類をはめずに使用していると、ほこり・水などが入り感電や 電子回路のショートによる故障の原因となります。 皮膚に異常を感じたときは直ちに使用を止め、皮膚科専門医へご相談く ださい。お客様の体質・体調によっては、かゆみ・かぶれ・湿疹などを生じ る場合があります(次表参照)。 15 ISW11Kで使用している各部品の材質は次の通りです。 安全上のご注意/防水のご注意 使用場所 使用材料 表面処理 外装ケース(ディスプレイ側、側面) PA樹脂 アクリル系UV硬化塗装 ディスプレイ 化学強化ガラス 防汚処理 電池フタ、外部接続端子カバー、 PC樹脂 アクリル系UV硬化塗装 電源キー、音量UP/DOWNキー、 (ブロッサムピンク、オ メニューキー、ホームキー、 リーブグリーン)、ウレ 戻るキー タン系熱硬化塗装(グラ ファイトブラック) カメラレンズカバー部 PMMA樹脂 ハードコート処理 TVアンテナ(先端) ABS樹脂 アクリル系UV硬化塗装 TVアンテナ(シャフト部) SUS なし TVアンテナを伸ばした状態でISW11Kを振り回さないでください。傷 害やTVアンテナの変形・破損の原因となります。 TV(ワンセグ)視聴時以外ではTVアンテナを格納してください。TVア ンテナを引き出したままで通話などをすると顔などにあたり、思わぬけ がの原因となります。 ISW11Kの各機能を使用中は、長時間直接肌に触れさせたり、紙・布・布 団などをかぶせたりしないでください。ISW11K本体一部が温かくな り、火災・やけど・故障の原因となります。 ■電池パックについて (ISW11Kの電池パックはリチウムイオン電池です) 電池パックはお買い上げ時には、十分充電されていません。 充電してからお使いください。 電池パックの(+)と(-)をショートさせないでください。破裂・発火・発 熱の原因となります。 持ち運ぶ際や保管するときは、金属片(ネックレスやヘアピンなど)など と接続端子が触れないようにしてください。電池パックがショートし、 過大な電流が流れ、破裂・発火・発熱の原因となります。 電池パックをISW11Kや充電用機器に接続するときは、 ( +) ( -)を逆 にしないでください。破裂・発火・発熱の原因となります。また、うまく接 続できないときは無理せず接続部を十分にご確認ください。 釘をさしたり、ハンマーで叩いたり、踏み付けたりしないでください。破 裂・発火・発熱・漏液の原因となります。 ボールペンや鉛筆など先の尖ったものでタッチパネル操作を行わない でください。ディスプレイの破損の原因となります。 直接ハンダ付けをしたり、分解・改造をしたりしないでください。電池内 部の液が飛び出し目に入ったりして失明などの事故や、破裂・発火・発熱 の原因となります。 爪先でタッチパネル操作を行わないでください。爪が割れるなど、けが の原因となります。 漏液したり、異臭がするときは直ちに使用を中止し、漏液した液体に直 接触れないでください。また万一近くに火気がある場合は、火気から遠 ざけてください。漏液した液体に引火し、破裂・発火の原因となります。 電池パックを水や海水などで濡らさないでください。電池パックが濡れ ると発火・発熱・破損の原因となります。 濡れた手での使用は絶対にしないでください。 16 内部の液が目に入った場合は、こすらずにきれいな水で十分洗った後直 ちに医師の治療を受けてください。放置すると失明するおそれがありま す。 指定以外の電源電圧では使用しないでください。発火・火災・発熱・感電 などの原因となります。 •共通ACアダプタ01(別売):AC100V(日本国内家庭用) 単相200Vでの充電あるいは海外旅行用変圧器を使用しての充電は 行わないでください。 •上記以外の海外で充電可能なACアダプタ(別売):AC100V~240V •DCアダプタ(別売):DC12V・24V(マイナスアース車専用) 指定のACアダプタ(別売)は、首にかけたり巻きつけたりしないでくだ さい。窒息などの危険があります。 内部の液が皮膚や衣服に付着した場合は、直ちにきれいな水で十分に洗 い流してください。皮膚がかぶれたりする原因となります。 不要な電池パックは、一般のゴミと一緒に捨てないでください。環境保 護と資源の有効利用をはかるため、不要となった電池パックの回収にご 協力ください。auショップなどで使用済み電池パックの回収を行って おります。 電池パックに巻き付けてあるシールをはがさないでください。故障の原 因となります。 ■充電用機器について 共通DCアダプタ01/03(別売)などの車載機器は、運転操作やエアー バッグなどの安全装置の妨げにならない位置に設置・配置してくださ い。交通事故の原因となります。車載機器の取扱説明書に従って設置し てください。 指定のACアダプタ(別売)をコンセントに差し込む場合、電源プラグに 金属製のストラップやアクセサリーなどを接触させないでください。発 火・火災・感電・けがの原因となります。 安全上のご注意/防水のご注意 電池パックは防水性能を有しておりません。電池パックを水や海水、 ペットの尿などで濡らさないでください。また濡れた電池パックは充電 しないでください。電池パックが濡れると発熱・破損・発火の原因となり ます。 充電時以外は、電源プラグをコンセントまたはシガーライタソケットか ら抜いてください。発火・火災・感電の原因となります。 指定の充電用機器(別売)の電源プラグはコンセントまたはシガーライ タソケットの根元まで確実に差し込んでください。差し込みが不完全な 場合、発火・火災・発熱・感電の原因となります。 指定の充電用機器(別売)は防水性能を有しておりません。水やペットの 尿など液体がかからない場所で使用してください。発熱・発火・火災・感 電・電子回路のショートの原因となります。万一、液体がかかってしまっ た場合には直ちに電源プラグをコンセントまたはシガーライタソケッ トから抜いてください。 濡れた手での使用は絶対にしないでください。 風呂場など湿気の多い場所では、絶対に使用しないでください。感電や 故障の原因となります。 所定の時間を超えても充電が完了しない場合は、充電を止めてくだ さい。電池パックの漏液・破裂・発火・火災・発熱の原因となります。au ショップもしくはお客さまセンターまでご連絡ください。 濡れた電池パックを充電しないでください。 雷が鳴り出したら指定の充電用機器(別売)に触れないでください。落雷 による感電などの原因となります。 充電中は布や布団をかぶせたり、包んだりしないでください。発火・火災 の原因となります。 17 コンセントや配線器具の定格を超える使いかたはしないでください。た こ足配線などで定格を超えると、発火・火災・発熱の原因となります。 安全上のご注意/防水のご注意 指定の充電用機器(別売)の電源コードを傷つけたり、加工したり、ね じったり、引っ張ったり、重いものを載せたり、束ねたまま使用したりし ないでください。また、傷んだ電源コードは使用しないでください。発 火・火災・感電・ショートの原因となります。 お手入れをするときには、指定の充電用機器(別売)の電源プラグをコン セントまたはシガーライタソケットから抜いてください。抜かないでお 手入れをすると感電やショートの原因となります。 取扱上のお願い 性能を十分に発揮できるようにお守りいただきたい事項です。よくお 読みになって、正しくご使用ください。 ■ 登録内容などについて ●ISW11Kに登録された電話帳/メール/ブックマーク/お客様が作成、保存 されたデータなどの内容は、事故や故障/修理、その他取り扱いによっては変 化、消失する場合があります。大切な内容は控えをお取りください。万一変化、 消失した場合の損害および逸失利益につきましては、 KDDI (株) ・沖縄セルラー 電話 (株) では一切の責任を負いかねますので、 あらかじめご了承ください。 指定の充電用機器(別売)の電源プラグに付いたほこりは拭き取ってく ださい。そのまま放置すると発火・火災の原因となります。 ■ ISW11K本体/電池パック/充電用機器/au ICカード共通 指定の充電用機器(別売)の電源プラグをコンセントまたはシガーライ タソケットから抜くときは、必ず電源プラグを持って抜いてください。 電源コードを引っ張ると電源コードが損傷し、発火・火災・感電の原因と なります。 ●無理な力がかかると、ディスプレイや内部の基板などが破損し故障の原因と なりますので、ズボンやスカートのポケットに入れたまま座ったり、かばんの 中で重いものの下になったりしないよう、ご注意ください。外部に損傷がなく ても保証の対象外となります。 共通DCアダプタ01/03(別売)には、指定のヒューズ(250V、1A)を 使用してください。指定以外のヒューズを使用すると発火・火災・発熱の 原因となります。 (ヒューズの交換は、共通DCアダプタ01/03(別売) の取扱説明書をよくご確認ください。) ●極端な高温/低温/多湿はお避けください(周囲温度5℃~35℃、湿度35% ~85%の範囲内でご使用ください)。 -充電用機器 共通DCアダプタ01/03(別売)は、車のエンジンを切ったまま使用し ないでください。車のバッテリー消耗の原因となります。 ●極端な高温・低温・多湿はお避けください。周囲温度5℃~35℃(ただし、 36℃~40℃であれば一時的な利用は可能です。)、湿度35%~90%の範囲 内でご使用ください。 -ISW11K本体 -電池パック ●ほこりや振動の多い場所では使用しないでください。 ●外部接続端子をときどき乾いた綿棒などで掃除してください。汚れていると 接触不良の原因となる場合があります。また、このとき強い力を加えて端子部 を変形、傷つけないようにご注意ください。 ●汚れた場合は柔らかい布で乾拭きしてください。ベンジン/シンナー/アル コール/洗剤などを用いると外装や文字が変質するおそれがありますので、 使用しないでください。 ●一般電話/テレビ/ラジオなどをお使いになっている近くで使用すると影響 を与える場合がありますので、なるべく離れてご使用ください。 ●通話中、通信中、TV機能、カメラ機能などの利用中や充電中など、ご使用状況に よってはISW11K本体が温かくなることがありますが異常ではありません。 18 ●受話部から受話音声をお聞きになるときは、受話部が耳の中央にあたるよう にしてお使いください。受話部(音声穴)が耳周囲にふさがれて音声が聞きづ らくなる場合があります。 ●電池パックは、電源を切ってから取りはずしてください。電源を切らずに電池 パックを取りはずすと、 保存されたデータが変化・消失するおそれがあります。 ●寒い屋外から急に暖かい室内に移動した場合や、湿度の高い場所で使用され た場合、ISW11K内部に水滴が付くことがあります(結露といいます)。このよ うな条件下での使用は故障の原因となりますのでご注意ください。 ●本体には、シールなどを貼り付けないでください。音が出なくなる場合や相手 に音声が届かなくなることがあります。 ●エアコンの吹き出し口などの近くに置かないでください。急激な温度変化に より結露すると、内部が腐食し故障の原因となります。 ●お子様がご使用になる場合は、危険な状態にならないように保護者が取り扱い の内容を教えてください。また、使用中においても、指示どおりに使用している かをご注意ください。 ●強力な磁石を近づけると故障の原因となる場合がありますので、ご注意くだ さい。 ■ ISW11K本体について ●ISW11K本体(電池パックを取りはずした面)に貼ってある製造番号の印刷さ れたシールはお客様のau電話が電波法および電気通信事業法により許可され たものであることを証明するものですので、はがさないでください。 ●写真撮影でフォトモニター画面を長時間連続して表示し続けた場合や、動画 録画などを繰り返し長時間連続作動させた場合、ISW11K本体の一部が温か くなり、長時間皮膚に接触すると低温やけどの原因となる場合がありますの で、ご注意ください。 ●ISW11Kに保存された情報などは、機種変更/故障修理などによるISW11K の交換の際に引き継ぐことはできませんので、 あらかじめご了承ください。 ●ISW11Kは、盗難・紛失時の不正利用防止のため、お客様のauICカード以外で はご利用できないようロックがかけられています。ご利用になる方が変更にな る場合には、新しくご利用者になる方が、このauICカードをご持参のうえ、au ショップもしくはPiPitにご来店ください。 なお、 変更手続きは有償となります。 ●ISW11Kで使用しているディスプレイは、非常に高度な技術で作られていま すが、一部に点灯しないドット(点)または、常時点灯するドットが存在する場 合があります。故障ではありませんので、あらかじめご了承ください。 ●周囲の明るさは光センサー(▶P.33)で感知しています。光センサーを指でふ さいだり、光センサーの上にシールなどを貼ると、周囲の明暗に光センサーが 反応できずに、正しく動作しない場合がありますのでご注意ください。 ●公共の場でご使用の際は、周りの方の迷惑にならないようご注意ください。 ●近接センサーの上にシールなどを貼ると、センサーが誤動作し着信中や通話中 にディスプレイの表示が消え、操作が行えなくなることがありますのでご注意 ください。 ●強く押す、たたくなど、故意に強い衝撃をディスプレイに与えないでくださ い。傷の発生や、破損の原因となることがあります。 ●ディスプレイやカメラレンズを硬いものでこすったりして傷つけないようご 注意ください。 ●ポケットおよびかばんなどに収納するときは、ディスプレイが金属などの硬 い部材にあたらないようにしてください。また、金属などの硬い部材がディス プレイに触れるストラップは、傷の発生や破損の原因となることがあります のでご注意ください。 安全上のご注意/防水のご注意 ●使用中、ISW11Kが高温となった場合、保護のため一部機能を停止することが あります。 また、使用中は電池残量低下や温度上昇に応じてディスプレイの輝度が落ち る場合があります。 ■ タッチパネルについて ●タッチ操作は1本の指(ピンチ操作の場合のみ2本の指)で行ってください。 ボールペンや鉛筆など先が鋭いものや爪や金属などの硬いもので操作しない でください。正しく動作しないだけでなく、ディスプレイの損傷や、破損の原 因になる場合があります。 ●偏光サングラスなどをかけた状態でディスプレイを見ると、角度によっては 暗く見えたり、歪んで見えたりすることがありますのでご注意ください。 ●ディスプレイにシールやシート類(市販の保護シートや覗き見防止シートな ど)を貼らないでください。タッチパネルが正しく動作しない原因となる場合 があります。 ●通話中、送話口(マイク)を指などで覆わないようにご注意ください。相手にこ ちらの声が聞こえにくくなります。 ●爪先でタッチ操作をしないでください。爪が割れたり、突き指などけがの原因 となる場合があります。 19 安全上のご注意/防水のご注意 ●タッチパネルを強く押しすぎたり、濡れた指や汗で湿った指での操作、ディ スプレイに水滴が付着または結露している状態では操作しないでください。 タッチパネルが正しく動作しない原因となる場合があります。 ●ディスプレイ表面が汚れていたり、汗や水で濡れていたり、ほこりなどが付着 していると、誤動作の原因となります。その場合は柔らかい布でディスプレイ 表面を乾拭きしてください。乾いた布などで強く擦ると、ディスプレイに傷が つく場合がありますので、ご注意ください。 ●充電中は、他の電気機器などからのノイズの影響でタッチパネルが正しく動 作しない場合があります。そのような場合には充電器を外し、バッテリーのみ で操作してください。 ■ 電池パックについて ●ISW11Kの外部接続端子は、ときどき乾いた綿棒などで清掃してください。汚 れていると接触不良の原因となります。 ●指定の充電機器の電源コードを電源プラグに巻きつけないでください。感電・ 発火・火災の原因となります。 ■ au ICカードについて ●au ICカードは、auからお客様にお貸し出ししたものになります。紛失・破損 の場合は、有償交換となりますので、ご注意ください。なお、故障と思われる場 合、盗難・紛失の場合は、auショップもしくはPiPitまでお問い合わせくださ い。また、解約などで不要になったau ICカードはauショップもしくはPiPitま でお持ちください。 ●夏期、閉めきった車内に放置するなど極端な高温や低温環境では、電池パック の容量が低下し利用できる時間が短くなります。また、電池パックの寿命も短 くなります。できるだけ常温でお使いください。 ●au ICカードの取りはずし、および挿入時には、必要以上に力を入れないよう にしてください。 ●長期間使用しない場合には、本体からはずし、電池パック用ケースに入れて高 温多湿を避けて保管してください(電池パック用ケースは予備電池パック(別 売)に付属しています)。 ただし、長期間充電をしない場合、ISW11K内部のデータが消失することがあ りますのでご注意ください。 ●auICカードのIC(金属)部分はいつもきれいな状態でご使用ください。 ●初めてご使用になるときや、長時間使用しなかったときは、ご使用前に充電し てください(充電中、電池パックが温かくなることがありますが異常ではあり ません)。 ●電池パックには寿命があります。充電しても機能が回復しない場合や膨らみ が発生している場合は寿命ですので、指定の新しい電池パックをご購入くだ さい。なお、寿命は使用状態により異なります。 ●普通のゴミと一緒に捨てないでください。環境保護と資源の有効利用をはか るため、不要となった電池パックの回収にご協力ください。auショップなどで ご使用済み電池パックの回収を行っております。 ●電池パックは、ご使用条件により寿命が近づくにつれて膨れる場合がありま す。これはリチウムイオン電池の特性であり、安全上の問題はありません。 20 ■ 充電用機器について ●他のICカードリーダー/ライターなどに、au ICカードを挿入して故障した場 合は、お客様の責任となりますのでご注意ください。 ●お手入れは乾いた柔らかい布などで拭いてください。 ●auICカードにラベルなどを貼り付けないでください。 ●使用中、au ICカードが温かくなることがありますが異常ではありませんので そのままご使用ください。 ●au ICカードを分解・改造しないでください。データの消失・故障の原因となり ます。 ■ 通信機能について ●ISW11Kの温度上昇等により、通信機能が強制的にOFFとなる場合がありま す。その後、環境・状態が変化しても通信機能は自動的にONにはなりませんの で、手動で機能をONにする必要があります。 ■ 音楽機能について ●カメラのレンズに直射日光があたる状態で放置しないでください。素子の退 色・焼付けを起こすことがあります。 ●自動車や原動機付自転車、自転車などの運転中は、音楽やTV(ワンセグ)などを 視聴しないでください。周囲の音が聞こえにくく、表示に気を取られるため、 交通事故の原因となります。 ( 運転中の携帯電話の使用は、罰則の対象となり ます。)また、歩行中でも周囲の交通に十分注意してください。特に踏切や横断 歩道ではご注意ください。 ●ご使用の際は、一般的なモラルをお守りのうえご使用ください。 ●大切な撮影(結婚式など)をするときは、試し撮りをし、画像を再生して正しく 撮影されているか、聞き取りやすく音声が録音されているかご確認ください。 ●故障・修理・その他の取り扱いにより、撮影した画像データ(以下「データ」とい います)が変化または消失することがあります。この場合当社は、変化または 消失したデータの修復や、データの変化または消失により生じた損害、逸失利 益について一切の責任を負いません。 ●カメラ機能を使用して、撮影が許可されていない場所や書店などで情報の記 録を行うことはやめてください。 ●ISW11Kの温度上昇等により、カメラ機能が強制的にOFFとなる場合があり ます。 ■ FeliCaリーダー/ライターについて ●FeliCaリーダー/ライター機能は日本国内で使用してください。 FeliCaリーダー/ライター機能は日本国内での無線規格に準拠しています。 海外でご使用になると罰せられることがあります。 ■ 著作権/肖像権について ●お客様がISW11Kで撮影/録画/録音したものを複製、改変、編集などをする 行為は、個人で楽しむなどの他は、著作権法上、権利者に無断で使用できませ ん。また、他人の肖像や氏名を無断で使用、改変などをすると肖像権などの侵 害となる場合がありますので、そのようなご利用もお控えください。 ●撮影したものをインターネットホームページなどで公開する場合も、著作権 や肖像権に十分ご注意ください。なお、実演や興行、展示物などでは、個人とし て楽しむなどの目的であっても、撮影/録音を制限している場合があります のでご注意ください。 ●直接またはイヤホン(別売)を使用したりして耳を刺激するような大音量で長 時間続けて聞かないでください。聴力に悪い影響を与えることがあります。 ●電車の中など周囲に人がいる場合には、イヤホン(別売)からの音漏れにご注 意ください。 ■ 有機ELディスプレイについて ●ISW11Kはディスプレイ部に有機ELディスプレイを使用しております。この 有機ELディスプレイは、同じ画像の表示を長く続けたり、 「画面の明るさ」設定 を常時明るく設定して、極度な連続使用をしたりすると部分的に照度が落ち ますが、有機ELディスプレイの特性によるもので故障ではありません。 安全上のご注意/防水のご注意 ■ カメラ機能について ●「 画面の明るさ」設定を常時明るく設定した場合、表示する画面によっては ディスプレイの明度が自動で落ちる場合があります。 ●有機ELディスプレイは非常に精密度の高い技術で作られていますが、ごくわ ずかの画素欠けや常時点灯する画素などがあります。また、見る角度により 色味が変化したり、明るさのむらが見える場合があります。これらは、有機EL ディスプレイの構造によるもので、故障ではありません。あらかじめご了承く ださい。 ●有機ELディスプレイに直射日光を当てたままにすると故障の原因となりま す。窓際や屋外に置くときはご注意ください。 ●ワンセグ視聴中などでも操作をしない状態で4時間経過すると、ディスプレイ が自動的に消灯します。 ●ISW11Kの温度上昇や電池残量低下等により、ディスプレイの輝度が落ちる 場合があります。 ●著作権にかかわる画像やサウンドの転送は、著作権法の規定による範囲内で 使用する以外は、利用できませんのでご注意ください。 21 ご利用いただく各種暗証番号について PINコードについて 安全上のご注意/防水のご注意 ISW11Kをご使用いただく場合に、各種の暗証番号をご利用いただき ます。 ご利用いただく暗証番号は次の通りとなります。設定された各種の暗 証番号は各種操作・ご契約に必要となりますので、お忘れにならないよ うご注意ください。 ●暗証番号 使用例 初期値 ①お留守番サービス、 着信転送サービスを一般電話から遠隔操作する場 合 ②お客さまセンター音声応答、auホームページでの各種照会・申込・変 更をする場合 申込書にお客様が記入した任意の4桁の番号 ●PIN(ロックNo.) 使用例 初期値 電話機本体の各種設定など を変更する場合 1234 ●PINコード 使用例 初期値 第三者によるau ICカードの 無断使用を防ぐ場合 1234 プライバシーを守るための機能について 保存されているデータのプライバシーを守るために、ISW11Kには次 のような機能が用意されています。 機能 おサイフケータイロック設定 画面ロックの設定 ページ P.154 P.170 au ICカードにはPINコードがあります。PINコードは3回連続で間違 えるとコードがロックされます。ロックされた場合は、PINロック解除 コードを利用して解除できます。 ■ PINコード 第三者によるau ICカードの無断使用を防ぐために、PINコードを変更 したり、電源を入れるたびにPINコードの入力を必要にすることがで きます。 •お買い上げ時はPINコードの入力が不要な設定になっていますが、 「UIMカードロック設定」 (▶P.169)で入力が必要な設定に変更でき ます。なお、 「UIMカードロック設定」を設定する場合にもPINコード の入力が必要です。 •お買い上げ時のPINコードは「1234」に設定されていますが、 「PIN コードの変更」 (▶P.169)でお客様の必要に応じて4~8桁のお好き な番号に変更できます。 ■ PINロック解除コード PINコードがロックされた場合に入力することでロックを解除できます。 •PINロック解除コードは、au ICカードが取り付けられていたプラス ティックカード裏面に印字されている8桁の番号で、お買い上げ時に はすでに決められています。 •PINロック解除コードを入力した場合は、新しくPINコードを設定し てください。 •PINロック解除コードを10回連続で間違えた場合は、auショップ・ PiPitもしくはお客さまセンターまでお問い合わせください。 ◎PINコードは 「オールリセット」 (▶P.172) を行ってもリセットされません。 22 <本機の記録内容の控え作成のお願い> ※控え作成の手段 電話帳や音楽データ、撮影した写真や動画など、重要なデータはmicroSDメモリカードに 保存しておいてください。または、Eメールに添付して送信することで、パソコンに転送し ておいてください。ただし、上記の手段でも控えが作成できないデータがあります。あらか じめご了承ください。 ■ お知らせ • 本書の内容の一部、または全部を無断転載することは、禁止されています。 • 本書の内容に関して、将来予告なしに変更することがあります。 • 本書の内容については万全を期しておりますが、万一、ご不審な点や記載漏 れなどお気付きの点がありましたらご連絡ください。 • 乱丁、落丁はお取り替えいたします。 安全上のご注意/防水のご注意 ●ご自分で本機に登録された内容や、外部からISW11Kに受信・ダウンロード した内容で、重要なものは控え※をお取りください。 ISW11Kのメモリは、静電気・故障など不測の要因や、修理・誤った操作など により、記録内容が消えたり変化することがあります。 23 防水のご注意 安全上のご注意/防水のご注意 ISW11K本体は、IPX5相当、IPX7相当の防水性能(外部接続端子カバー・電池フタ が完全に装着された状態) (当社試験方法による)を備えておりますが、P.24~2 7 に記載されている内容を守らずにご使用になると、浸水や砂・異物などの混入の原 因となり、発熱・発火・感電・傷害・故障などのおそれがあります。安全にお使いいた だくために、P.24~27の内容をよくお読みになってからご使用ください。 • IPX5相当 内径6.3mmのノズルを用いて、約3mの距離から約12.5リットル/分の水を3 分以上注水する条件で、あらゆる方向からのノズルによる噴流水によっても、電 話機としての性能を保つことを意味します。 • IPX7相当 常温で水道水、かつ静水の水深1mの水槽にISW11Kを静かに沈め、約30分間 水底に放置しても、ISW11K内部に浸水せず、電話機としての機能を保つことを 意味します。 具体的には… 雨 (1時間あたりの雨量が20mm未満) の中で傘をささずにお使いいただけます。 バスルームやキッチン、 プールサイドなど水がある場所でもお使いいただけます。 ご使用にあたっての重要事項 • 浸水の原因となるため、外部接続端子 カバーをしっかりと閉じて、電池フタ を確実に取り付けてください。 カバーやフタが浮いていることのない ように、完全に閉じていることを確認 してください。 • 接触面に微細なゴミ(髪の毛1本、砂粒1個など)がわずかでも挟まると浸水の原 因となります。 • 砂浜などの上に置かないでください。送話口・受話口・スピーカーなどに砂など が入り音が小さくなる場合があります。 • 水中で使用(キー操作を含む)しないでください。 24 • 常温の真水・水道水以外の液体(石けん・洗剤・入浴剤、温泉、熱湯、砂・泥、海水、 プールの水、アルコールなど)をかけたり、浸けたりしないでください。 石けん・洗剤・入浴剤 温泉 熱湯 砂・泥 海水 プール 外部接続端子カバーの閉じかた カバーのヒンジを収納してから外部接続端子カバー①のカバー全体を指の腹で 押し込んでください。その後に②の矢印の方向になぞり、カバーが浮いているこ とのないように確実に閉じてください。 ① ② 電池フタの閉じかた ③ ② ① 電池パックの取り付けかたについては、 「電池パックを交換する」 (▶P.213) をご参 照ください。 注意事項について ■利用シーン別注意事項 <雨の中> • 強い雨(1時間あたりの雨量が20mm以上)の中で使用しないでください。 • 雨がかかっている最中、または手が濡れている状態での外部接続端子カバー、電 池フタの開閉は絶対にしないでください。 <バスルーム> • 浴槽に浸けたり、落下させたりしないでください。また、水中で使用しないでく ださい。 • 石けん、洗剤、入浴剤の入った水、温泉水には浸けないでください。 • 温水シャワーを直接当てないでください。 • 高温のお湯をかけないでください。 • バスルームへの長時間の持ち込みはお避けください。 • 周囲温度5℃~35℃(ただし、36℃~40℃であれば一時的な利用は可能で す。)、湿度35%~90%の範囲で使用してください。 ないでください。 ※:やや弱めの流水(6リットル/分以下) 安全上のご注意/防水のご注意 電池フタが浮いていることのないように、確実に閉じてください。 1 電池フタを本体に合わせて装着してから、フタ全体に浮きがないように注意し ながら①から②の方向へ矢印に沿ってなぞり、中央部③をしっかりと押す <キッチン> • 石けん、洗剤、調味料、ジュースなど真水・水道水以外の液体をかけたり、浸けた りしないでください。 • 高温のお湯や冷水をかけたり、浸けたりしないでください。 • コンロのそばや冷蔵庫の中など、極端に高温・低温になるところに置かないでく ださい。 • 強い流水(6リットル/分を超える)をかけないでください。 <プールサイド> • プールの水に浸けたり、落下させたりしないでください。また、水中で使用しな いでください。 • プールの水には消毒用塩素が含まれているため、プールの水がかかった場合に は速やかに常温の水道水※で洗い流してください。洗う際にブラシなどは使用し ■共通注意事項 • 外部接続端子カバーをしっかりと閉じ、電池フタは裏側のゴムパッキンが正し い位置にあることを確認のうえ、確実に取り付けてください。微細なゴミ(繊維 くず、髪の毛一本、土、砂粒一個など)がわずかでも挟まると、浸水の原因となり ます。 • 外部接続端子カバー・電池フタの隙間に、先の尖ったものを差し込まないでくだ さい。ゴムパッキンが傷つき、浸水の原因となります。 • 手袋などをしたまま、外部接続端子カバーの開閉をしたり、電池フタの取りはず し・取り付けをしたりしないでください。手袋などに付着している微細なゴミ (繊維くず、髪の毛一本、土、砂粒一個など)がわずかでも挟まると、浸水の原因と なります。 • 外部接続端子カバーを開閉したり、電池フタの取りはずし・取り付けをしたりす るときは、本体や手に水滴・砂・汚れなどが付着していないことを確認してくだ さい。付着している水滴・砂・汚れなどが本体内部に入り込んだり、カバーやフ タに挟まるなどして、故障や浸水の原因となります。わずかでも付着している場 合は、本体や手の水滴・砂・汚れなどを繊維くずの出ない乾いた清潔な布で拭き 取ってから、作業を行ってください。 • ディスプレイに水滴が付着していると、タッチパネルが誤動作する場合があり ます。ディスプレイの表面をきれいに拭き取ってください。 25 安全上のご注意/防水のご注意 26 • 本体に水滴が付着したまま放置しないでください。隙間から水分が入り込んで いる場合があります。また、濡れたままですと、音が小さくなる場合があります。 水で濡れた場合は、本体を振る (▶P.27)などして水を取り除き、本体から出た 水分を繊維くずの出ない乾いた清潔な布で速やかに拭き取ってください。寒冷 地では、本体に水滴が付着していると、凍結し故障の原因となります。 • ISW11K本体の防水性能は真水・水道水にのみ対応しており、温水や塩水、洗 剤、薬品、汗などには対応しておりません。真水・水道水以外の水分(海水・洗剤な ど)、または砂・泥などが付着した場合は、速やかに常温の水道水※で洗い流して ください。洗う際にブラシなどは使用せず、電池フタ、外部接続端子カバーが開 かないように押さえながら手で洗ってください。 ※:やや弱めの流水(6リットル/分以下) • 耐水圧設計ではありませんので、規定(IPX5・IPX7)を超える強い水流(例えば、 蛇口やシャワーから肌に当てて痛みを感じるほどの強さの水流)を当てたり、水 中に長時間沈めたりしないでください。 • 洗濯機や超音波洗浄機などで洗わないでください。 • 水中で強い衝撃を与えないでください(例:水の張った洗面台、トイレ、洗濯機に 落とさないでください)。 • ISW11K本体以外の付属品は、防水性能を備えておりません。 • ISW11K本体が濡れている状態では、絶対に充電しないでください。外部接続端 子部に水が付着したままで充電を行った場合、故障・発熱などのおそれがありま す。 • 送話口・受話口・スピーカーの穴を尖ったものでつつかないでください。 • 外部接続端子カバー・電池フタ裏側のゴムパッキンは、防水性能を維持するため の重要な部品です。以下のことにご注意ください。 - はがしたり、傷つけたりしないでください。 - ゴミなどが付着しないようにしてください。微細なゴミ(繊維くず、髪の毛一 本、土、砂粒一個など)がわずかでも付着していると、浸水の原因となりますの で、必ず取り除いてください。 - 真水・水道水以外の液体(温水や塩水、洗剤、薬品、汗など)が付着すると、防水 性能を維持できなくなる場合があります。 - カバー、フタを閉める際はゴムパッキンを噛み込まないよう注意してくださ い。噛み込んだまま無理に閉めようとすると、ゴムパッキンが傷つき、防水性 能が維持できなくなる場合があります。 - 防水性能を維持するための部品は、異常の有無にかかわらず2年ごとに交換す ることをおすすめします。部品の交換については、お近くのauショップもしく はお客さまセンターまでご連絡ください。 • 落下させるなど本体に強い衝撃を与えないでください。防水性能が維持できな くなる場合があります。 • ISW11K本体は水に浮きません。 • 熱湯に浸けたり、サウナで使用したり、ドライヤーなどの温風を当てたりしない でください。本体は耐熱設計ではありません。 • 周囲温度5℃~35℃(ただし、36℃~40℃であれば一時的な利用は可能で す。)、湿度35%~90%の範囲で使用してください。範囲を超える極端に暑い場 所や寒い場所で使用すると、防水性能が維持できない場合があります。 • 急激な温度変化は結露の原因となります。寒いところから暖かいお風呂など に本体を持ち込むときはISW11Kが常温になってから持ち込んでください。 ISW11Kは結露に対して特別な対策を実施しておりません。 ※ディスプレイの内側に結露が発生した場合は、結露がとれるまで常温で放置 してください。 • 想定される使われ方に即した試験を行い、性能を満足することを確認していま すが、実際のご使用にあたって、すべての状況での動作を保証するものではあり ません。お客様の取り扱いの不備による故障と認められた場合は、保証の対象外 となり有償修理となります。 ■水で濡れたときは ISW11K本体に水滴が付着したまま使用すると、送受話口に水がたまり、一時的に スピーカーの音が聞こえにくくなったり、衣服やかばんなどを濡らしてしまうこ とがあります。また、外部接続端子部などの隙間から水分が入り込んでいる場合が ありますので、下記の手順で本体の水分を取り除いてください。 1 本体表面の水分を繊維くずの 出ない乾いた清潔な布などで よく拭き取ってください。 2 振りかたについて ■充電のときは スピーカー側・受話口側:各20回以上 送話口側:各20回以上 ② 出てきた水分を拭き取ります。 ※送話口、受話口、スピーカー部は特に水が抜けにくいため、押し付けるよう に各部分を下側にして拭き取ってください。 ③ 乾いたタオルや布の上に置き、常温でしばらく放置します。 3 繊維くずの出ない乾いた清潔な 布などに本体を軽く押し当て、送 話口・受話口・スピーカー・外部接 続端子部などの隙間に入った水 分を拭き取ってください。 付属品、オプション品は防水性能を有しておりません。充電時、および充電後には 次の点をご確認ください。 • ISW11Kが濡れていないかご確認ください。濡れている場合はよく水抜きをし て繊維くずの出ない乾いた清潔な布などで拭き取ってから外部接続端子カバー を開いてください。 • 水に濡れた後に充電する場合は、よく水抜きをして繊維くずの出ない乾いた清 潔な布などで水を拭き取ってから、外部接続端子カバーを開いてください。 • 外部接続端子カバーを開いて充電した場合には、充電後はしっかりとカバーを 閉じてください。 ※ISW11Kが濡れている状態では絶対に充電しないでください。外部接続端子 部に水が付着したままで充電を行った場合、故障・発熱などのおそれがあり ます。 ※濡れた手で指定のACアダプタ(別売)に触れないでください。感電の原因とな ります。 ※指定のACアダプタ(別売)は、水のかからない状態で使用してください。火災 や感電の原因となります。 ※指定のACアダプタ(別売)は、お風呂場、シャワー室、台所、洗面所などの水周 りでは使用しないでください。火災や感電の原因となります。 安全上のご注意/防水のご注意 ① 本体をしっかり持ち、水が出なくなるまで本体を矢印方向に振ります。 ※振る際は周りに危険がないことを確認してください。 ※本体が飛び出さないように、しっかりと持ち水抜きをしてください。 4 本体から出た水分を十分に取り除いてから常温で1時間 以上放置して乾燥させてください。 上記手順を行ったあとでも、本体に水分が残っている場合があります。濡れて 困るもののそばには置かないでください。 また、衣服やかばんなどを濡らしてしまうおそれがありますのでご注意くだ さい。 27 安全上のご注意/防水のご注意 Bluetooth®/無線LAN(Wi-Fi®)機能をご使 用の場合のお願い 周波数帯について ISW11KのBluetooth®機 能 お よ び 無 線LAN機 能 は、2.4GHz帯 の 2.402GHzから2.480GHzまでの周波数を使用します。 •Bluetooth®機能:2.4FH1 ISW11K本体は2.4GHz帯を使用します。変調方 式としてFH-SS変調方式を採用し、与干渉距離は 約10m以下です。 移動体識別装置の帯域を回避することはできま せん。 2.4DS4/OF4 •無線LAN機能:2.4DS4/OF4 ISW11K本体は2.4GHz帯を使用します。変調方 式としてDS-SS方式およびOFDM方式を採用し ています。与干渉距離は約40m以下です。 移動体識別装置の帯域を回避することが可能で す。本製品の無線LANで使用できるチャンネル は、1~11です。 Bluetooth®についてのお願い •ISW11KのBluetooth®機能は日本国内およびFCC規格に準拠し、認 定を取得しています。一部の国/地域ではBluetooth®機能の使用が 制限されることがあります。海外でご利用になる場合は、その国/地 域の法規制などの条件をご確認ください。 •無線LANやBluetooth®機器が使用する2.4GHz帯は、さまざまな機 器が共有して使用する電波帯です。そのため、Bluetooth®機器は、同 じ電波帯を使用する機器からの影響を最小限に抑えるための技術を 使用していますが、場合によっては他の機器の影響によって通信速 度や通信距離が低下することや、通信が切断することがあります。 28 •通信機器間の距離や障害物、Bluetooth®機器により、通信速度や通 信距離は異なります。 ●Bluetooth®ご使用上の注意 ISW11KのBluetooth®機能の使用周波数は2.4GHz帯です。この周 波数帯では、電子レンジなどの産業・科学・医療用機器の他、他の同種無 線局、工場の製造ラインなどで使用される免許を要する移動体識別用 構内無線局、免許を要しない特定の小電力無線局、アマチュア無線局な ど(以下「ほかの無線局」と略す)が運用されています。 1. ISW11Kを使用する前に、近くで「ほかの無線局」が運用されてい ないことを確認してください。 2. 万一、ISW11Kと「ほかの無線局」との間に電波干渉の事例が発生 した場合には、速やかにISW11Kの使用場所を変えるか、または機 器の運用を停止(電波の発射を停止)してください。 3. ご不明な点やその他お困りのことが起きた場合は、auショップも しくはお客さまセンターまでお問い合わせください。 無線LAN(Wi-Fi®)についてのお願い •ISW11Kの無線LAN (Wi-Fi®) 機能は日本国内でご使用ください。 ISW11Kの無線LAN (Wi-Fi®)機能は日本国内での無線規格に準拠 し、認定を取得しています。海外でご使用になると罰せられることが あります。 •電気製品、AV・OA機器などの電磁波が発生しているところで使用し ないでください。 •磁気や電気雑音の影響を受けると雑音が大きくなったり、 通信ができ なくなることがあります。 (特に電子レンジ使用時には影響を受ける ことがあります。 ) •テレビ、ラジオなどの近くで使用すると受信障害の原因となったり、 テレビ画面が乱れることがあります。 •近くに複数のアクセスポイント (無線LAN親機) が存在し、 同じチャン ネルを使用していると、 正しく検索できない場合があります。 安全上のご注意/防水のご注意 ● 無線LANご使用上の注意 ISW11Kの無線LAN機能の使用周波数は2.4GHz帯です。この周波数 帯では、電子レンジなどの家電製品や産業・科学・医療用機器の他、他の 同種無線局、工場の製造ラインなどで使用される免許を要する移動体 識別用構内無線局、免許を要しない特定の小電力無線局、アマチュア無 線局など(以下「ほかの無線局」と略す)が運用されています。 1. ISW11Kを使用する前に、近くで「ほかの無線局」が運用されてい ないことを確認してください。 2. 万一、ISW11Kと「ほかの無線局」との間に電波干渉の事例が発生 した場合には、速やかにISW11Kの使用場所を変えるか、または機 器の運用を停止(電波の発射を停止)してください。 3. ご不明な点やその他お困りのことが起きた場合は、auショップも しくはお客さまセンターまでお問い合わせください。 ◎ISW11KはすべてのBluetooth®、無線LAN対応機器との接続動作を確認 したものではありません。したがって、すべてのBluetooth®、無線LAN対応 機器との動作を保証するものではありません。 ◎無線通信時のセキュリティとして、Bluetooth®、無線LANの標準仕様に準 拠したセキュリティ機能に対応しておりますが、使用環境および設定内容 によってはセキュリティが十分でない場合が考えられます。Bluetooth®、 無線LANによるデータ通信を行う際はご注意ください。 ◎無線LANは、電波を利用して情報のやりとりを行うため、電波の届く範囲で あれば自由にLAN接続できる利点があります。その反面、セキュリティの設 定を行っていないときには、悪意ある第三者により不正に侵入されるなど の可能性があります。お客様の判断と責任において、セキュリティの設定を 行い、使用することを推奨します。 ◎Bluetooth®、無線LAN通信時に発生したデータおよび情報の漏えいにつき ましては、KDDI(株)・沖縄セルラー電話(株)では責任を負いかねますので あらかじめご了承ください。 ◎Bluetooth®と無線LANは同じ無線周波数帯を使用するため、同時に使用 すると電波が干渉し合い、通信速度の低下や、音声の途切れや中断、ネット ワークが切断される場合があります。接続に支障がある場合は、今お使いの Bluetooth®、無線LANのいずれかの使用を中止してください。 29 安全上のご注意/防水のご注意 30 ご利用の準備 各部の名称と機能..................................................................................... 32 電池パックを充電する.............................................................................. 34 電源を入れる/切る................................................................................. 36 初期設定を行う......................................................................................... 36 auICカードについて............................................................................... 37 microSDメモリカードを利用する......................................................... 39 31 各部の名称と機能 ご利用の準備 ③ ④ ⑤ ⑥⑦ ① ⑧ ⑯ ⑰ ⑱ ⑲ ⑭ エアベント※ ⑮ ⑳ ② ㉔ ⑨ ㉓ ㉕ ⑩ ⑪ 32 ⑫ ⑬ ⑧ ㉑ ㉒ ※ ISW11Kは防水仕様のため、本体の密閉度が高くなっています。 そのため、 エアベント (空気抜き用の穴) を設けています。 • エアベントは防水性に影響を与えません。 • シールなどでエアベントをふさがないでください。 ① ② ⑥ ⑦ ⑧ ⑨ ⑩ ⑪ ⑫ ⑬ ⑭ ⑮ ⑯ ⑰ ⑱ ⑲ ⑳ C戻るキー 1つ前の画面に戻ります。 F電源キー 電源ON/OFFやスリープモードの移行/解除に使用します。 lr音量UP/DOWNキー 音量を調節します。 TVアンテナ TV(ワンセグ)を視聴するときに伸ばして使用します。通話時やブ ラウザご利用時などに伸ばしても、通話やデータ通信に影響はあり ません。 アウトカメラ(レンズ部) 赤外線ポート 赤外線通信で、データの送受信を行います。 撮影ライト/簡易ライト スピーカー 着信音やアラーム音などが聞こえます。 FeliCaマーク ® おサイフケータイ 利用時にこのマークをリーダー/ライターにか ざしてください。 IC通信で、データの送受信を行います。 電池フタ au ICカード microSDメモリカードスロット 電池パック ご利用の準備 ③ ④ ⑤ 外部接続端子カバー 外部接続端子 共通ACアダプタ03(別売)やmicroUSBケーブル01(別売)、 18芯-microUSB変換アダプタ01(別売)、microUSBステレオイ ヤホン変換アダプタ01(別売)などの接続時に使用します。 ハンドストラップ取付口 受話口(レシーバー) 通話中の相手の方の声、伝言メモの再生音などが聞こえます。 近接センサー/光センサー 近接センサーは通話中にタッチパネルの誤動作を防ぎます。 光センサーは周囲の明るさを検知して、ディスプレイの明るさを調 整します。 着信(充電)ランプ 充電中は赤色で点灯します。 着信時、メール受信時には設定内容に従って点滅します。 インカメラ(レンズ部) 内蔵アンテナ部 通話時、インターネット利用時、Wi-Fi®利用時、Bluetooth®機能利 用時、GPS情報を取得する場合は、内蔵アンテナ部を手でおおわな いでください(Bluetooth®機能、無線LAN機能、GPS取得機能は本 体裏側上部のみ)。また、内蔵アンテナ部にシールなどを貼らないで ください。通話/通信品質が悪くなります。 ディスプレイ 送話口(マイク) 通話中の相手の方にこちらの声を伝えます。また、音声を録音する ときにも使用します。通話中やムービー録画中は、マイクを指など でおおわないようにご注意ください。 Mメニューキー オプションメニューを表示します。 Hホームキー デスクトップの表示やスリープモードの解除に使用します。 33 電池パックを充電する ご利用の準備 お買い上げ時には、電池パックは十分に充電されていません。初めてお 使いになるときや電池残量が少なくなったら充電してご使用くださ い。赤色に点灯していた充電ランプが消灯したら充電完了です。ご利用 可能時間は、次の通りです。 ■ ご利用可能時間 連続待受時間※ 約250時間(3G使用時) 約130時間(3GおよびWi-Fi®機能使用時) 約110時間(3GおよびWiMAX機能使用時) 連続通話時間※ 約420分 ※日本国内でご利用の場合の時間です。海外でご利用の場合の時間については、 「 主な仕様」 (▶ P.219)をご参照ください。 34 ◎充電中、ISW11K本体と電池パックが温かくなることがありますが異常で はありません。 ◎カメラ機能などを使用しながら充電した場合、充電時間は長くなる場合が あります。 (▶P.12)をよくお読みになってお取り扱 ◎電池パックは、 「安全上のご注意」 いください。 ◎指定の充電用機器 (別売) を接続した状態で各種の操作を行うと、 短時間の充 電/放電を繰り返す場合があり、 電池のもちが悪くなります。 ◎周囲温度やISW11Kの温度が、極端に高温や低温になっている場合には、充 電が停止することがあります。できるだけ常温の環境で充電してください。 ◎ISW11Kの充電ランプが赤色に点滅したときは、電池パックの取り付け、接 続などが正しいかご確認ください。それでも点滅する場合は、充電を中止し て、 auショップもしくはお客さまセンターまでご連絡ください。 ◎ISW11Kの外部接続端子、指定のACアダプタ(別売)の電源端子をときどき 乾いた綿棒などで、端子が変形しないように注意して掃除してください。汚 れていると正常に充電されない場合があります。 ◎水分やほこりなどの侵入を防ぐために、外部接続端子カバーは、充電後しっ かりと閉めてください。また、強く引っ張ったり、ねじったりしないでくだ さい。 ◎連続待受時間および連続通話時間は、電波を正常に受信できる移動状態と 静止状態の組み合わせによるそれぞれの平均的な利用可能時間です。充電 状態、気温などの使用環境、使用場所の電波状態、機能の設定などにより、次 のような場合には、ご利用可能時間は半分以下になることもあります。 • (圏外)が表示される場所での使用が多い場合 • Wi-Fi®機能、メール機能、カメラ機能、ワンセグ機能、位置情報などの使用 • アプリケーションなどでスリープモードに移行しないように設定されて いる場合 • バックグラウンドで動作するアプリケーションを使用した場合 ◎充電中、充電ランプがまだ点灯しているときに充電をやめると、(十分)が 表示されていても充電が十分にできていない場合があります。その場合は、 ご利用可能時間が短くなります。 ■ 指定のACアダプタ(別売)/DCアダプタ(別売)を使用 して充電する 3 ISW11Kの充電ランプが赤色に点灯し、 が表示されます。充電が完了 すると、充電ランプが消灯します。 指定のACアダプタ (別売) 約150分 ご利用の準備 共通ACアダプタ03(別売)/共通DCアダプタ03(別売)を接続して充 電する方法を説明します。指定のACアダプタ(別売)/DCアダプタ(別 売) については、 「周辺機器のご紹介」 (▶P.212) をご参照ください。 充電 時間は、次の通りです。 共通ACアダプタ03(別売)の電源プラグをAC100Vコ ンセントに差し込む/共通DCアダプタ03(別売)のプラ グをシガーライタソケットに差し込む 指定のDCアダプタ (別売) 約220分 ※共通ACアダプタ03(別売)/共通DCアダプタ03(別売)をご使用の場合の時間です。 1 ISW11Kの外部接続端子カバーを開ける 共通ACアダプタ03(別売) 共通DCアダプタ03(別売) 4 充電が終わったら、ISW11Kの外部接続端子から共通 ACアダプタ03(別売)/共通DCアダプタ03(別売)の microUSBプラグをまっすぐ引き抜く 向きを確認 共通ACアダプタ03(別売)/ 共通DCアダプタ03(別売) 2 ISW11Kの外部接続端子に共通ACアダプタ03(別 売)/共通DCアダプタ03(別売)のmicroUSBプラグの 向きを確認し、平行に差し込む ◎外部接続端子に外部機器を接続した状態で無理な力を加えると、破損の原 因となりますのでご注意ください。 5 ISW11Kの外部接続端子カバーを閉じる 6 共通ACアダプタ03(別売)の電源プラグをコンセントか ら抜く/共通DCアダプタ03(別売)のプラグをシガーラ イタソケットから抜く 35 スリープモードについて 電源を入れる/切る Fを押すか、一定時間操作しないと画面が一時的に消え、スリープ モードに移行します。次の操作を行うと、スリープモードを解除できま す。 電源を入れる ご利用の準備 1 F(2秒以上長押し) 1 ロック解除画面が表示されます。 「 」をフリック(▶P.42)すると、ロックが解除さ れます。 「 」をフリックしてロックを解除すると、 「すぐ文 字」 (▶P.155)が起動されます。 「 」や「 」をフリックすると、ロックを解除しな く て も、マ ナ ーモ ード のON/OFFを 設 定 で き ま す。 ◎スリープモード中にFを押して画面を表示する際は、画面に触れないで ください。タッチパネルが正常に動作しなくなる場合があります。 《ロック解除画面》 ◎電源を入れてから「Android™ au with Google™」のロゴが表示されてい る間は、タッチパネルの初期設定を行っているため、画面に触れないでくだ さい。タッチパネルが正常に動作しなくなる場合があります。 電源を切る 1 F(1秒以上長押し) 携帯電話オプション画面が表示されます。 2[電源を切る]→[OK] 36 スリープモード中にH/F ロック解除画面が表示されます。 初期設定を行う お買い上げ後、電源を入れたときやau ICカードを差し替えたときは、 自動的に初期設定画面が表示されます。 1 2 Androidのイラストをタップ Googleアカウント設定(▶P.37) Googleアカウントをセットアップする 1 Googleアカウントのセットアップ画面 2[作成]/[ログイン]/[スキップ] Googleアカウントをすでにお持ちの場合は「ログイン」を選択し、ユー ザー名とパスワードを入力して「ログイン」を選択します。 Googleアカウントをお持ちではない場合は「作成」を選択し、画面の指 示に従って登録を行ってください。 ■ Googleパスワードを再取得する場合 1 デスクトップ→[ (ブラウザ)]→URL表示欄を選択→ 「http://www.google.co.jp/」を入力→[ ] 2[ログイン] 3[アカウントにアクセスできない場合] 4 画面の指示に従って操作する au ICカードについて auICカードにはお客様の電話番号などが記録 されています。 au ICカード IC(金属)部分 ご利用の準備 Googleアカウントをセットアップすると、Googleが提供するオンラ インサービスを利用できます。 GoogleアカウントがセットアップされていないときにGoogleアカ ウントが必要なアプリケーションや機能を起動すると、セットアップ 画面が表示されます。 ◎au ICカードを取り扱うときは、故障や破損の原因となりますので、次のこ とにご注意ください。 • au ICカードのIC(金属)部分や、ISW11K本体のICカード用端子には触 れないでください。 • 正しい挿入方向をご確認ください。 • 無理な取り付け、取り外しはしないでください。 ◎au ICカード着脱時は、必ず指定のACアダプタ(別売)などの電源プラグを ISW11K本体から抜いてください。 ◎auICカードを正しく取り付けていない場合やauICカードに異常がある場 合はエラーメッセージが表示されます。 ◎取り外したauICカードはなくさないようにご注意ください。 ■ au ICカードが挿入されていない、もしくはお客様の au ICカード以外のカードが挿入されると… au ICカード以外のカードを挿入して本製品を使用することはできま せん。 au ICカードが挿入されていない、もしくはお客様のau ICカード以外 のカードを挿入し電源を入れた場合は、次の操作を行うことができま せん。また、 / が表示されません。 •電話をかける※/受ける •メールの送受信 •UIMカードロック設定 •自局電話番号/自局メールアドレスの確認 ※110番(警察)・119番(消防機関)・118番(海上保安本部)への緊急通報も発信できません。 37 ■ PINコードによる制限設定 ご利用の準備 auICカードをお使いになるうえで、お客様の貴重な個人情報を守るた めに、PINコードの変更やUIMカードのロックにより他人の使用を制 限できます。 (▶P.22「PINコードについて」) au ICカードを取り付ける 1 ツメを引っ張ってトレイを引き出す ツメ au ICカードを取り外す au ICカードは、電源を切り電池パックを取り外してから取り外し・取 り付けを行います。 1 2 3 本体の電源を切り、電池パックを取り外す (▶P.213「電池パックを交換する」 ) ツメを引っ張ってトレイを引き出す 2 au ICカード端を少し浮かせ、スライドさせるようにして 取り外す 3 ツメ トレイの上にau ICカードをのせる トレイを奥まで押し込む トレイを奥まで押し込んだ際の正しい位置は、au ICカードの端が少し 見える程度の位置です。 切り欠き 38 microSDメモリカードを利用する ◎アプリケーションによっては、microSDメモリカードをセットしていない と利用できない場合があります。 ◎他の機器で初期化したmicroSDメモリカードは、ISW11Kでは正常に使用 できない場合があります。ISW11Kで初期化してください。初期化する方法 については、 「microSDメモリカードを初期化する」 (▶P.173)をご参照く ださい。 ◎microSDメ モ リ カ ード 内 の デ ータ を 再 生 /表 示 す る 操 作 に つ い て は、 「データを再生/表示する」 (▶P.128)、 「データ表示画面のメニューを利用 する」 (▶P.128) をご参照ください。 ◎著作権保護されたデータによっては、パソコンなどからmicroSDメモリ カードへ移動/コピーは行えてもISW11Kで再生できない場合がありま す。 ■ 取扱上のご注意 •読み込み中、書き込み中、再生中、保存中、データを移動/コピーして いるときに、電池パックを取り外したり、ISW11K本体や機器の電源 を切ったりしないでください。ISW11K本体やmicroSDメモリカー ドに記録したデータが壊れる(消去される)ことがあります。 •microSDメモリカードをセットしている状態で、落下させたり振 動・衝撃を与えたりしないでください。記録したデータが壊れる(消 去される)ことがあります。 •microSDメモリカードスロットには、液体、金属片、燃えやすいもの などmicroSDメモリカード以外のものは挿入しないでください。火 災・感電・故障の原因となります。 <microSD/microSDHCメモリカード> 2GB 4GB 8GB 16GB 東芝 発売元 ○ ○ ○ ○ 32GB ○ Panasonic ○ ○ ○ ○ ○ SanDisk ○ ○ ○ ○ ○ アドテック ○ ○ ○ ○ - バッファロー ○ ○ ○ ○ ○ ソニー ○ ○ ○ ○ - ご利用の準備 microSDメ モ リ カ ード(microSDHCメ モ リ カ ード を 含 む )を ISW11K本体にセットして、データを保存することができます。また、 電話帳、メール、ブックマークなどをmicroSDメモリカードに控えて おくことができます。 •当社基準において動作確認したmicroSDメモリカードは、次の通り になります。その他のmicroSDメモリカードの動作確認につきまし ては、各microSDメモリカード発売元へお問い合わせください。 ○:動作確認済み -:未確認または未発売 2011年10月現在 ※4GB以上は、microSDHCメモリカードの対応状況です。 ※ISW11Kでは、2011年10月現在販売されているmicroSDメモリカードで動作確認を行って います。動作確認の最新情報につきましては、auホームページをご参照いただくか、お客さまセ ンターまでお問い合わせください。 microSDメモリカードを取り外す 1 本体の電源を切り、電池フタと電池パックを取り外す 39 2 microSDメモリカードをカチッと音がするまで奥へ ゆっくり押し込む ご利用の準備 カチッと音がしたら、microSDメモリカードに指を添えながら手前に 戻してください。microSDメモリカードが少し出てきますのでそのま ま指を添えておいてください。強く押し込んだ状態で指を離すと、勢い よく飛び出す可能性がありますのでご注意ください。 microSDメモリカードをセットする 1 2 本体の電源を切り、電池フタと電池パックを取り外す microSDメモリカードの挿入方向を確認し、カチッと音 がするまでまっすぐにゆっくり差し込む 挿入時はカチッと音がしてロックされていることをご確認ください。 また、ロックされる前に指を離すとmicroSDメモリカードが飛び出す 可能性があります。ご注意ください。 メモリカード スロット microSD ロゴのある 面を上に 3 4 microSDメモリカードをゆっくり引き抜く まっすぐにゆっくりと引き抜いてください。 microSDメモリカードによっては、ロック解除できず出てこない場合 があります。その場合は指で軽く引き出して取り外してください。 3 電池パックを取り付け、電池フタを装着する 電池パックを取り付け、電池フタを装着する ◎microSDメモリカードには、表裏/前後の区別があります。無理に入れよ うとすると取り外せなくなったり、破損するおそれがあります。 ◎microSDメモリカードの端子部には触れないでください。 ◎microSDメモリカードを無理に引き抜かないでください。故障・データ消 失の原因となります。 ◎microSDメ モ リ カ ード に イ ン ス ト ール さ れ た ア プ リ ケ ーシ ョン は、 microSDメモリカードを取り外すと利用できません。 ◎長時間お使いになった後、取り外したmicroSDメモリカードが温かくなっ ている場合がありますが、故障ではありません。 40 基本操作 タッチパネル ....................................................................................... 42 タッチパネルの使いかた.......................................................................... 42 デスクトップとメインメニュー ........................................................ 43 デスクトップの見かた.............................................................................. 43 デスクトップを利用する.......................................................................... 45 メインメニューを利用する...................................................................... 47 起動中のアプリケーションを切り替える............................................... 51 クイック検索を利用する.......................................................................... 51 共通の操作を覚える............................................................................ 53 縦横表示を切り替える.............................................................................. 53 利用できるメニューを表示する.............................................................. 53 41 タッチパネル タッチパネルの使いかた 基本操作 ISW11Kのディスプレイはタッチパネルになっており、指で直接触れ て操作します。 ■ タップ/ダブルタップ 画面に軽く触れて、すぐに指を離します。また、 2回連続で同じ位置をタップする操作をダブル タップと呼びます。 ■ 主な操作目的 画面に表示された項目やアイコンを選択します。 ダブルタップすると、画面を拡大/縮小します。 ■ ロングタッチ 項目やキーなどに指を触れた状態を保ちます。 ■ 主な操作目的 コンテキストメニューの表示などを行います。 ■ スライド 画面に軽く触れたまま、目的の方向へなぞりま す。 ■ 主な操作目的 画面のスクロールやページの切り替えを行いま す。また、音量や明るさの調整時にゲージやバー を操作します。 42 ■ フリック 画面を指ですばやく上下左右にはらうように操 作します。 ■ 主な操作目的 ページの切り替えや文字のフリック入力などを 行います。 ■ ピンチ 2本の指で画面に触れたまま指を開いたり閉じた りします。 ■ 主な操作目的 画像を拡大/縮小します。 ■ ドラッグ 画面に軽く触れたまま目的の位置までなぞりま す。 ■ 主な操作目的 画面上のアイコンを目的の位置まで移動します。 •デスクトップを左右にスライド/フリックすると、画面下部に現在 の表示位置を示すインジケータが表示されます。 デスクトップとメインメニュー インジケータ デスクトップの見かた ① ステータスバー ① ② シ ョート カ ット /ウ ィジ ェット /フ ォ ルダ ② ③ メインメニュー ④ デスクトップ ⑤ クイック起動エリア ⑥ ズームアウト タップすると、デスクトップを一覧で表 示します。サムネイルをタップすると、 ③ ページを移動できます。 基本操作 デスクトップにはショートカットやウィジェット、フォルダを追加す ることができます。 ◎お買い上げ時には左右に2枚ずつ、合計5枚のデスクトップがあらかじめ設 定されています。 ④ ⑤ ⑥ 《デスクトップ》 ■ デスクトップを切り替える デスクトップを左右にスライド/フリックすることで、デスクトップ を切り替えることができます。 ステータスバーを利用する ステータスバーの左側には不在着信、新着メールや実行中の動作など をお知らせするお知らせアイコン、右側にはISW11Kの状態を表すス テータスアイコンが表示されます。 また、ステータスバーをタップするとお知らせ/ステータスパネルが 表示されます。 ■ 主なお知らせアイコンの例 アイコン 概要 不在着信あり 新着メールあり(Cメール) 新着メールあり(Eメール) 新着メールあり(PCメール) 新着メールあり(Gmail) 《デスクトップの切り替えイメージ》 アラーム終了 •アラーム終了操作を行わずにアラームが終了したとき に表示されます。 カレンダーの予定通知あり 43 アイコン 概要 アイコン 音楽再生中 発信中、通話中 など 伝言メモあり 基本操作 Skype™の状態 サインイン済み/ 新規イベントあり 概要 3Gデータ通信状態 3G使用可能/ 3Gデータの送信およびダウンロー ド中 CDMA1xデータ通信状態 CDMA1x使用可能/ CDMA1xデータの送信およ びダウンロード中 ワンセグ情報あり ローミング中 本体の空き容量が少ないとき マナーモード状態 Bluetooth®ファイル受信リクエストあり ハンズフリーで通話中 USB接続中 通話中のマイクをOFFに設定中 データを送信/アップロード データを受信/ダウンロード インストール完了 VPN接続中、未接続 メジャーアップデート(OS用)とソフトウェア更新あり まとめられたアイコンあり WiMAXの電波の強さ レベル4/ レベル0/ WiMAX休止状態※ Wi-Fi®の電波の強さ レベル4/ レベル0 Bluetooth®利用中 待機中/ 接続中 GPS利用中 データ同期中 伝言メモ設定中 ◎同じ種類のお知らせが複数ある場合は、アイコンの右下に件数が表示され る場合があります。 ■ 主なステータスアイコンの例 アイコン 概要 時刻 アラーム設定あり 44 電池レベル状態 100%/ 残量なし/ 充電中 電波の強さ レベル4/ 圏外 おサイフケータイ®ロック設定利用中 機内モード設定中 ※WiMAX通信が行われていない時間が続くと、WiMAX休止状態のアイコンが表示されます。 再び通信が行われるとWiMAX接続中のアイコンが表示されます。 ■ お知らせ/ステータスパネルの見かた アプリ管理 お知らせ/ステータスパネルでは、お知らせの確認や対応するアプリ ケーションの起動ができます。また、Wi-Fi®やマナーモードなどを設定 できます。 Wi-Fi設定キー WiMAX設定キー Bluetooth設定キー ⑥ GPS設定キー ⑦ 自動同期設定キー マナーモード設定キー 機内モード設定キー 画面回転キー 画面照明キー 通知を消去 タップすると通知がすべて消去されます。 ①②③④⑤ 端末設定 ⑧ ⑨ ⑩ ⑪ 《お知らせ/ ステータスパネル》 ⑫ ⑪ お知らせエリア ISW11Kの状態やお知らせの内容を確認できます。情報によって は、タップすると対応するアプリケーションを起動できます。 ⑫ 閉じるタブ タップするとお知らせ/ステータスパネルを非表示にします。 デスクトップを利用する 1 2 ▶P.164「ISW11Kについて設定する」 壁紙について ◎ライブ壁紙を設定中は、電池の消耗が激しくなります。 基本操作 ① ② ③ ④ ⑤ ⑥ ⑦ ⑧ ⑨ ⑩ ホームボタン設定 インストールされているアプリケーション に関して、アンインストールやキャッシュ の消去、強制停止などができます。 Hを押したときに表示する画面を設定 します。 ショートカット/ウィジェット/フォルダを 移動/削除する 1 移動/削除するショートカット/ウィジェット/フォル ダをロングタッチ ■ 移動する場合 2 移動する位置へドラッグして、指を離す ■ 削除する場合 2 画面下部の にドラッグして、指を離す デスクトップ→M 追加 デスクトップ作成 デスクトップ削除 ▶P.46「ショートカット/ウィジェット/ フォルダ/壁紙を追加する」 現在表示している右隣/左隣にデスクトッ プを追加します。 現在表示しているデスクトップを削除しま す。 ◎デスクトップの左端または右端にドラッグすると、デスクトップを切り替 えることができます。 45 ショートカット/ウィジェット/フォルダ/ 壁紙を追加する 1 2 デスクトップ→M→[追加] 基本操作 ショートカット アプリケーション、Gmailのラベル、ブックマー クなどのショートカットを追加できます。 ウィジェット auHOMEの au HOMEのヘルプを表示 ヘルプ します。 auoneFriends Twitterやmixiなど、日本で Note 人気のソーシャルサービス を1つにまとめて楽しめる、 ソーシャル電話帳アプリで す。 auWi-Fi接続 au Wi-Fi® SPOTの 利 用 可 ツール 能なスポットで簡単に Wi-Fi®を利用できます。 Facebook Latitude 46 Facebookを利用できます。 Latitudeに参加して現在地 情報を共有できます。 LISMOPlayer 音楽を再生したり、音楽情報 を調べたりできます。 Skype 音 声 通 話 や、イ ン ス タ ン ト メッセージ(チャット)がで きます。 YouTube YouTubeの 動 画 を 簡 単 に 再生できます。 アナログ時計 アナログ時計 (小)を表示し (小) ます。 アナログ時計 アナログ時計(大)を表示し (大) ます。 アプリケーション 起動中のアプリケーション 管理 の数や、CPUの使用率を表 示します。 ウィジェット カスタム省電力 カ ス タ ム 省 電 力 モ ード の モードON/OFF ON/OFFを設定します。 カレンダー カレンダーに登録している 予定を確認できます。 さまざまな管理 ステータスパネルを表示し ます。 デジタル時計1 デジタル時計1を表示します。 デジタル時計2 デジタル時計2を表示します。 ニュースEX 最新のニュースを確認でき ます。 ニュースと天気 最新のニュースと天気を確 認できます。 プレイス 現在地周辺の施設を検索で きます。 マーケット Androidマ ーケ ット を 利 用 できます。 ミュージック 保存しているミュージック を再生できます。 起動履歴(2x4) 直近に起動したアプリケー ションを8件表示します。 起動履歴(4x4)直近に起動したアプリケー ションを16件表示します。 検索 クイック検索ボックスを表 示します。 写真フレーム 保存しているフォトをトリ ミングして表示します。 渋滞状況 指定区間の渋滞情報を表示 します。 省電力モード 省 電 力 モ ード のON/OFF ON/OFF を設定します。 設定 ステータスパネルを表示し ます。 電源管理 ステータスパネルを表示し ます。 フォルダ ショートカットを格納でき るフォルダを追加します。 Bluetoothで Bluetoothで受信したデー 受信 タを格納できるフォルダを 追加します。 スター付きの スター付きの連絡先を格納 連絡先 できるフォルダを追加しま す。 すべての連絡先 電話帳の連絡先をすべて表 示するフォルダを追加しま す。 電話番号のある 電話番号が登録されている 連絡先 連絡先のみ表示するフォル ダを追加します。 ファイル管理 ファイル管理から選択しま す。 ライブ壁紙 メインメニューを利用する インストールされているアプリケーションがアイコンで表示されま す。アイコンを選択して、アプリケーションを起動できます。アプリ ケーションが表示しきれていないときは、フリックすると他のアプリ ケーションを表示できます。 1 デスクトップ→[ ] メインメニューが表示されます。 ① デスクトップアイコン デスクトップを表示します。 ② ズームアウトアイコン デスクトップを一覧で表示します。サ ムネイルを選択するとページを移動で きます。 ライブ壁紙から選択します。 壁紙auHOME auHOMEから選択します。 壁紙ランチャー ランチャーメニューから選 択します。 ■ 主なアイコンの種類 ① 《メインメニュー (基本機能)》 ② ■ 基本機能 アイコン ◎表示しているデスクトップに空きスペースがない場合などは追加できませ ん。 ◎お買い上げ時の状態により、表示されない項目があります。ご了承くださ い。 ショートカットについて ◎ショートカットをロングタッチしてフォルダにドラッグすると、フォルダ に格納できます。 フォルダについて ◎フォルダを選択→フォルダ上部のフォルダ名をロングタッチ→フォルダ名 を入力→[OK]と操作すると、フォルダ名を変更できます。 基本操作 壁紙 新しいフォルダ ※ アイコン表示名 電話 電話帳 P.64 P.70 設定 P.164 ファイル管理 P.127 赤外線 P.183 おサイフケータイ P.152 ブラウザ P.117 microSDメモリカード内のデータを再生/表示、確 認、管理を行えます。 ※ ページ 47 アイコン アイコン表示名 ダウンロード ダウンロードしたデータの管理を行うことができます。 ページ アイコン P.144 ■ ツール 基本操作 アイコン表示名 カレンダー P.156 アラーム P.157 DocumentViewer P.147 メモ帳 P.154 電卓 P.158 簡易ライト P.152 すぐ文字 P.155 入力した文字を利用して、アプリケーションを起動す ることができます。 省電力ナビ 電池の消耗を最小値に抑えるように設定します。 auWi-Fi接続ツール auWi-Fi®SPOTの利用可能なスポットで簡単にWi-Fi® を利用できます。 P.159 ― ※ 48 P.145 Facebook P.144 Facebookを利用できます。 京セラサイト 京セラサイトに接続します。 ■ カメラ/AV機能 アイコン アイコン表示名 ページ ページ カメラ P.123 ビデオカメラ P.124 バーコードリーダー P.126 フィルターカメラ P.127 とるデコ P.127 フェイススタジオ P.127 撮影した画像を使って、オリジナルのデコレーション 絵文字を作成できます。 アイコン表示名 ― ※お買い上げ時は、クイック起動エリアに登録されています。 フィルター効果をつけた撮影が可能です。 ■ コミュニケーション アイコン Skype 音声通話や、インスタントメッセージ(チャット)がで きます。 ページ ページ P.144 ケータイ電話のアドレス帳とFacebookやmixiなど複 数のソーシャル・ネットワーキング・サービスの友人や メッセージを管理、投稿できるサービスです。 ※お買い上げ時は、クイック起動エリアに登録されています。 アイコン アイコン表示名 FriendsNote 撮影した画像の顔を認識して、プリクラ感覚で顔をデ コレーションすることができます。 Eメール P.78 Cメール P.100 ワンセグ P.135 PCメール P.106 ミュージック P.129 Gmail P.113 YouTube P.144 トーク P.143 LISMOPlayer P.132 LISMO Playerを利用して音楽を再生したり、音楽情 報を調べたりできます。 アイコン アイコン表示名 テレビ.Gガイド テレビ番組表の閲覧や、番組検索ができます。さらにテ レビを操作するリモコンとしても使えます。 ページ アイコン P.137 ページ 検索 P.51 音声検索 P.52 ニュースと天気 P.145 緊急地震速報アプリ P.146 災害用伝言板 ― ニュースEX P.146 大規模災害発生時に、自己の安否情報を登録すること ができます。 最新ニュースに芸能・スポーツ。読み物や動画も満載。 auイチオシの情報アプリです。 マップ P.142 ナビ P.143 Latitude P.142 プレイス P.143 ■ その他 ※ アイコン表示名 auone auoneポータルサイトに接続します。 ※ ※ auoneMarket P.149 auがおすすめするAndroidアプリをインストールで きます。 P.150 リモートサポート P.150 LISMOWAVE ― じぶん銀行 ― LISMOBookStore ― unlimited ― ナビウォーク ― Edy|au ― PhotoAir ― コミック・小説・写真集など多くの電子書籍を楽しむこ とができます。 ※ 100万曲の楽曲ラインナップが聴き放題となる、月額 定額制の音楽サービスを利用できます。 ※ 乗物・徒歩を組み合わせた最適なルートをナビゲー ションするアプリです。 Edyチャージ代金が、毎月のau料金と一緒にお支払い ただけます。 (C)bitWallet,Inc. ― P.148 P.150 3LMSecurity 入出金明細や残高の確認、最寄りの提携ATM検索など を、スマートフォンに最適化した画面でご利用いただ けます。 ページ auone-ID設定 P.148 ウイルスバスター 全国のFMラジオやミュージッククリップ・ライブなど の映像が楽しめます。 ※ アイコン マーケット ※ スマートフォンで撮影した写真を、自動で自宅のパソ コンに保存できます。 (C)KDDI/PoweredbyEye-Fi 基本操作 アイコン表示名 ページ P.149 au one GREEで提供しているゲームや、コンテンツ を探すことができるアプリです。サービスへのログイ ンがなくても、手軽に探すことができます。 ■ 各種情報 アイコン アイコン表示名 GREEマーケット 49 アイコン ※ アイコン表示名 ― トレンド(ついっぷるトレンド) ― まとめ ― 日記やメモを時刻とともに記録します。ideaメモ、お 薬の記録、ダイエット記録、ペットやお子様の成長記 録、夢日記等、様々な用途で便利にお使い頂けます。 ※ 基本操作 ツイッターで盛り上がっている話題(ワード・画像・有 名人・ツイート等)をランキング形式で表示します。 ※ ページ 瞬間日記 『話題やニュースを5分で』NAVERまとめは、移動中や 待ち時間に、いま気になる情報を、立ち読み感覚で手軽 に確認できます。 ※ Feelon! ― ※ picplz ― LiveShare ― SocketsLIVE ― 動画on! ― スマートフォンで撮影した写真を簡単操作でミニチュ ア風やトイカメラ風のテイストに加工ができます。 ※ スマートフォンで撮影した旅行の写真等をまとめて家 族や友人へ簡単に共有することができます。 ※ 世界や日本の様々なニュースを動画で視聴できます。 ※ NHKG-Media動画on!は、最新ニュースのほか、報道、 スポーツ、ドキュメンタリー、教養、趣味などさまざま なジャンルのNHK動画が視聴できます。 ※利用するにはダウンロード/インストールが必要です。 ◎各メニューからそれぞれの機能を使用すると、機能によっては通信料が 発生する場合があります。また、IS NETにご加入されていない場合は、 au.NETの利用料(利用月のみ月額525円)と別途通信料がかかります。 ◎アイコンなどのデザインやアイコンの表示名は、予告なく変更される場合 があります。 50 メインメニューのメニューを利用する 1 2 メインメニューでM ランチャー編集 ランチャーを編集します。 ランチャー カード色 リスト表示 ランチャーカードの色を設定します。 アプリ管理 ▶P.170「アプリケーションの設定をする」 ホームボタン 設定 Hを押したときに表示する画面を設定し ます。 端末設定 ▶P.164「ISW11Kについて設定する」 アプリケーションの一覧を50音順かインス トール順で表示します。 デスクトップにショートカットを追加する アプリケーションのショートカットをデスクトップに追加できます。 1 2 メインメニューでアイコンをロングタッチ 画面下部の「ショートカット作成はこちら」にアイコンを ドラッグして、移動する位置で指を離す メインメニューのアイコンを移動する アプリケーションのアイコンを、メインメニュー内の別の位置へ移動 できます。 1 メインメニューでアイコンをロングタッチ→移動する位 置までアイコンをドラッグして、指を離す クイック起動エリアを利用する 1 デスクトップでアイコンをロングタッチ→クイック起動 エリアにアイコンをドラッグして、指を離す 起動中のアプリケーションを切り替える アプリケーションを起動中にHを押すなどして利用を中断した り、利用するアプリケーションを切り替えたりすると、利用していたア プリケーションはバックグラウンドで処理を継続、または一時停止状 態となります。起動中アプリケーション一覧画面を表示して、利用する アプリケーションを切り替えられます。 1 H(長押し) 2[起動中アプリの管理]→[アプリケーション管理] クイック検索を利用する ISW11K内やウェブサイトの情報を検索できます。 1 2 3 デスクトップ→クイック検索ボックスを選択 クイック検索画面が表示されます。 「 」をタップすると検索対象一覧画面が表示され、検索対象を変更で きます。検索対象一覧画面で[ ]をタップすると、検索対象一覧画面に 表示させる検索対象を変更できます。 入力欄にキーワードを入力 基本操作 よく使うアプリケーションをメインメニューからクイック起動エリア に移動すると、デスクトップからアプリケーションを起動できるよう になります。クイックメニューには最大3件までアプリケーションを 配置できます。お買い上げ時には、電話、メール、ブラウザが登録されて います。 入力した文字を含むアプリケーションや検索候補などが、入力欄の下 に一覧表示されます。 一覧表示から項目を選択/入力欄右側の[ ] ブラウザが起動してGoogle検索の検索結果が表示されます。一覧から アプリケーションを選択した場合は、アプリケーションが起動します。 ◎検索対象を「アプリ」に設定すると、Androidマーケットでアプリケーショ ンを検索します。 ◎一覧表示された項目の「 」をタップすると、選択した項目をキーワードに 入力します。 ■ 起動中のアプリケーションを終了する 1 H(長押し)→[起動中アプリの管理]→[アプリケー ション管理]→[終了]/[全て終了] ◎複数のアプリケーションを起動している場合、実行用メモリを効率的に使 用するため、バックグラウンドのアプリケーションを自動的に終了する場 合があります。 ◎バックグラウンドのアプリケーションによっては、連続待受時間が短く なったり、動作が遅くなったりする場合があります。 51 Google音声検索を利用する 検索するキーワードを音声で入力できます。 1 基本操作 2 クイック検索画面→[ ] Google音声検索画面が表示されます。 メインメニューで[音声検索]でも同様に操作できます。 送話口(マイク)に向かってキーワードを話す ブラウザが起動してGoogle検索の検索結果が表示されます。 クイック検索を設定する 1 クイック検索画面→M→[検索設定] 2 52 Google検索の 設定 入力候補の表示 検索キーワード入力時に、 Googleの 入 力 候 補 を 表 示するかどうかを設定し ます。 Googleと共有 位 置 情 報 をGoogleサ ー する ビスなどで使用するかど うかを設定します。 検索履歴 セットアップしたGoogle アカウントでカスタマイ ズされた検索履歴を表示 するかどうかを設定しま す。 検索履歴の管理 セットアップしたGoogle アカウントで検索履歴を カスタマイズできます。 画 面の指示に従って操作し てください。 検索対象 クイック検索で検索する対象を設定します。 ショートカットを 消去 クイック検索で検索した結果へのショート カットをクリアします。 共通の操作を覚える 例:受信ボックス画面の場合 縦横表示を切り替える 基本操作 ISW11Kの向きに合わせて、縦横表示を切り替えます。 例:縦(横)表示から左(右)に90°回転した場合 オプションメニュー 《横表示》 《縦表示》 ◎ISW11Kを垂直に立てた状態で操作してください。ISW11Kを水平に寝か せると画面表示が切り替わらない場合があります。 ◎縦横表示を切り替えるかどうかは、 「画面の自動回転」で設定できます。 ◎アプリケーションによっては、ISW11Kの向きや設定にかかわらず画面表 示が切り替わらない場合があります。 ◎利用できるオプションメニューが、画面上にアイコンとして表示できる数 を超える場合、 「その他」のアイコンが表示されます。アイコンとして表示し きれないオプションメニューが「その他」にまとめられ、 「その他」を選択す ると表示されます。 ◎同じ画面でも設定内容や状況によって表示されるオプションメニューの数 は異なるため、 「その他」にまとめられる項目の数も設定内容や状況によっ て異なります。 ■ コンテキストメニューについて コンテキストメニューは、メニューを表示できる画面や項目をロング タッチすると表示されるメニューです。 例:文字入力画面の場合 利用できるメニューを表示する ■ オプションメニューについて オプションメニューは、メニューを表示できる画面でMを押すと 表示されるメニューです。 コンテキストメニュー 53 基本操作 54 文字入力 ソフトウェアキーボードを切り替える................................................... 56 文字入力画面の見かた.............................................................................. 56 文字を入力する......................................................................................... 58 文字入力の便利な機能を利用する.......................................................... 60 iWnnIMEの設定を行う........................................................................... 61 55 ソフトウェアキーボードを切り替える 文字入力欄をタップすると、画面上にソフトウェアキーボードが表示 され、画面のキーをタップして文字を入力できます。 ISW11Kでは、次のソフトウェアキーボードを利用できます。 フルキー 文字入力 テンキー 手書き入力 (LaLaStroke) 1 文字入力キーをタップすると、キーに表示されてい る文字が入力されます。ローマ字で文字を入力しま す。 文字入力キーをタップするたびに文字が切り替わ ります。 ▶P.59「手書きで入力する」 ■ フリック入力について ソフトウェアキーボード「テンキー」の場合、キーを上下左右にフリッ クすることで、キーを繰り返してタップすることなく、入力したい文字 を入力することができます。 キーをロングタッチすると、フリック入力で入力できる候補が表示さ れます。入力したい文字が表示されている方向にフリックすると、文字 入力エリアに文字が入力されます。例えば「あ」を入力する場合は「 」 をタップするだけで入力でき、 「 お」を入力する場合は「 」を下にフ リックすると入力されます。 ➡ 文字入力画面(テンキー)→[ ]→[テンキー⇔フル キー]/[手書き入力(LaLaStroke)切替] ◎文 字 入 力 画 面( フ ル キ ー)で は「 」を ロ ン グ タ ッチ →[ テ ン キ ー⇔ フ ル キー]/[手書き入力(LaLaStroke)切替]と操作して切り替えます。 ◎手書き入力画面では[ ]→[iWnnIME切替]と操作して切り替えます。 ◎お 買 い 上 げ 時 に は、入 力 ソ フ ト と し て「iWnn IME」、 「手書き入力 (LaLaStroke)」、 「Androidキーボード」がインストールされています。本 書では「iWnnIME」の操作方法を説明しています。 ➡ 「 」を ロング タッチ 下に フリック 文字入力画面の見かた ① ① ② ③ ④ ⑤ ⑥ ⑦ ⑧ ⑤ ⑨ ⑩ ⑪ 56 《文字入力画面(テンキー)》 ② ④ ⑧ ⑩ ⑫ ⑦ ⑥ ⑨ ⑤ 《文字入力画面(フルキー)》 ① 文字入力エリア ② 通常変換候補リスト/予測変換候補リスト ④ ⑤ ⑥ ⑦ 文字入力 ③ 」をタップすると、通常変換候補リストが表示 文字を入力して「 されます。 「予測変換」を有効に設定している場合は、文字を入力す ると予測変換候補リストが表示され、入力が確定すると続くことが 予想される候補も表示されます。 •「 」をタップすると候補リストの表示エリアを拡大できます。元 の表示に戻すには、 「 」をタップします。 バックキー/戻すキー :同じキーに割り当てられた文字を逆の順に表示します。 •フリック入力では、バック機能を利用できません。 :文字入力確定後にタップして未確定の状態に戻すなど、直前の 操作をキャンセルします。 ソフトウェアキーボード 各キーに割り当てられた文字を入力できます。 カーソルキー カーソルを左/右に移動します。文字入力中/変換時は、文字の区 切りを変更します。 絵文字・記号・顔文字キー/カナ・英数キー :絵文字/記号/顔文字一覧を表示します。 :入力したキーに割り当てられているひらがな、カタカナ、英字、 数字、予測される日付や時間が変換候補に表示されます。 文字種切替キー 入力する文字種を切り替えます。 文字種を切り替えると、表示が次のように変更されます。 :ひらがな漢字入力 :全角英字入力※ :半角英字入力 :全角数字入力※ :半角数字入力 :全角カタカナ入力※ :半角カタカナ入力※ :音声入力 ⑧ DELキー 選択した文字やカーソルの左の文字を削除します。 ⑨ 設定キー/変換キー/スペースキー :iWnnIMEメニューを表示します。 :通常変換候補リストを表示します。 •ひらがな入力中に表示されます。 :スペースを入力します。 •数字/半角英字入力中などに表示されます。 ⑩ 確定キー/Enterキー :入力中の文字を確定します。 :カーソルの位置で改行します。 •アプリケーションや入力中の項目によって、表示が切り替わり ます。 ⑪ 大文字/小文字切替キー をタップすると、 入力した文字を ひらがな/カタカナ入力時に 「 」 大文字/小文字に切り替えたり、 濁点/半濁点を付けたりします。 英字入力時に「 」をタップすると、入力した英字を大文字/小文 字に切り替えます。 ⑫ シフトキー シフトキーをタップすると、大文字/小文字入力を切り替えます。 タップするたびに、表示が次のように変更されます。 :小文字入力 :大文字入力ロック :大文字入力 また、全角数字入力/半角数字入力時にタップすると、入力できる 記号を切り替えられます。 ※切り替えかたは「入力する文字種を切り替える」 (▶P.58)をご参照ください。 57 文字を入力する ソフトウェアキーボードを使用して文字を入力します。予測変換の機 能を利用して入力することもできます。 例: 「今日」と入力する場合 文字入力 1 文字入力画面で「きょう」と入力 2[ ] 3[ ] ■ 予測変換候補を利用する 予測変換の候補から入力できます。 例: 「パソコン」と入力する場合 入力する文字種を切り替える 58 2 文字入力画面(テンキー)→[ 文字種を選択 1 文字入力画面→[ ] 絵文字/記号/顔文字一覧画面が表示されます。 文字入力画面に変換対象がない状態でタップしてください。 絵文字/記号/顔文字を選択 ◎操作する画面によっては、表示できない一覧や、入力できない絵文字/記 号/顔文字があります。 予測変換について ◎ひらがな入力中に「 」をタップすると通常変換候補リストに切り替えられ ます。 「 」をタップすると、再度予測変換候補リストに切り替えられます。 ◎字数を指定して変換させることができます。カーソルが文末の右位置にあ るとき、 「 」をタップするたびに「○」が表示されます。 「○」は任意の1文字 とし、変換候補には入力文字数以上の候補を表示します(ワイルドカード予 測)。 文字入力画面(フルキー)では、 「 操作します。 絵文字/記号/顔文字を入力する 2 1 文字入力画面で「は」と入力 2[パソコン] 1 ◎ 「 」をタップするたびに、 「ひらがな漢字入力」→「半角英字入力」→「半角数 字入力」→「音声入力」の順で入力する文字種が変更されます。 ◎操作する画面やアプリケーションなどによっては、入力できない文字種が あります。 ]→[文字種切替] 」をロングタッチ→[文字種切替]と ■ 絵文字/記号/顔文字一覧画面の操作 / :前/次のカテゴリーやページの表示 :文字入力画面に戻る :選択した文字やカーソルの左の文字の削除 ◎絵文字の「他社変換可能」カテゴリーには、他社の携帯電話に送信したとき に自動変換される絵文字の一覧が表示されます。 音声で入力する 1 2 文字入力画面→[ 2 ]を数回タップ→[音声入力開始] 音声入力画面が表示されます。 送話口(マイク)に向かって話す 処理が完了すると文字が入力されます。 ■ 手書き入力の設定をする 1 手書きで入力する 文字入力画面(テンキー)→[ ]→ [手書き入力 (LaLaStroke) 切替] 文字入力画面(フルキー)では、 「 」をロ ングタッチ→[手書き入力(LaLaStroke) 切替]と操作します。 ① 手書き入力画面が表示されます。 ② ① 変換候補欄 ④⑤⑥⑦ ③ ② カーソルキー ③ 手書き入力エリア 《手書き入力画面》 ④ 設定キー 手書き入力の設定ができます。 (▶P.59「手書き入力の設定をする」) ⑤ 文字種切替キー/候補キー :入力する文字種を切り替えます。 :認識した文字の候補を表示します。 ⑥ スペースキー/変換キー :スペースを入力します。 :認識した文字の漢字変換候補を表示します。 ⑦ DELキー ⑧ Enterキー ◎手書き入力が早すぎる場合や一文字ごとの間隔が広い場合は、文字を認識 できないことがあります。ゆっくり正確に入力してください。 2 ② ⑧ 手書き入力画面→[ 文字入力 ◎音声入力を使用するには、あらかじめ「音声入力」 (▶P.61)を有効に設定し ておいてください。 1 手書き入力エリアで文字を手書きする 手書きした文字を認識すると文字が入力されます。 手書きした文字がうまく認識されない場合は、 [ ]をタップして正し い文字を選択してください。 変換候補欄の候補をタップして入力することもできます。 ]→[各種設定] 手書き入力設定画面が表示されます。 自動認識待ち時間 入力してから自動で認識するまでの時間 を設定します。 文字サイズガイド線 文字サイズのガイド線を表示するかどう かを設定します。 スクロール時間 文字がスクロールする時間を設定します。 筆跡の太さ 筆跡の太さを設定します。 ガイドメッセージ ガイドメッセージを表示するかどうかを 設定します。 入力エリアに大文字と小文字の境界線を 表示するかどうかを設定します。 カタカナを半角にするかどうかを設定し ます。 記号/数字/英字を半角にするかどうか を設定します。 手書き入力エリアの左フリックでの削除 ジェスチャーを有効にするかどうかを設 定します。 かなを入力したときに文字種を絞り込む かどうかの設定をします。 大文字小文字 境界線 カタカナを半角 記号/数字/英字 を半角 削除ジェスチャー 文字種かなの 絞り込み 59 ◎手書き入力設定画面では、上記以外に候補学習、予測変換、日本語ユーザー 辞書、英語ユーザー辞書、学習辞書リセット(▶P.61)が設定できます。 文字入力の便利な機能を利用する 文字入力 文字を切り取り/コピーしてから貼り付ける 1 文字入力画面で文字入力エリアをロングタッチ→[語句を 選択]/[すべて選択] 「語句を選択」をタップした場合は、 「 」/「 」をスライドして範囲を選 択してください。 2 3 選択した文字をタップ→[切り取り]/[コピー] 貼り付ける位置をタップしてカーソルを移動→文字入力 エリアをロングタッチ→[貼り付け] 入力ソフトを切り替える 1 2 Android キーボード iWnnIME 手書き入力 (LaLaStroke) 60 マッシュルーム拡張機能を利用する マッシュルームを利用すると、いろいろな文字入力に関する機能を拡 張できます。 1 文字入力画面→「 2 アプリケーションを選択 ] → [入力方法] でも同様 主に英数字を入力する場合に選択するソフト ウェアキーボードです。 •日本語入力はできません。 主にひらがな/漢字/カタカナを入力する場 合に選択するソフトウェアキーボードです。 手書きで文字を入力できます。 」をロングタッチ ■ マッシュルーム拡張機能を設定する マッシュルームを利用する前に、あらかじめマッシュルームの設定を 行っておいてください。 1 文字入力画面で文字入力エリアをロングタッチ→ [入力方法] iWnnIMEでは、 文字入力画面 (テンキー) で [ に操作できます。 ◎入力ソフトは、アプリケーションをインストールして利用することもで きます。インストール後に、 「 言語とキーボード」でアプリケーションを有 効にしてください。アプリケーションのインストール方法については、 (▶P.148)をご参照ください。 「Androidマーケットを利用する」 メインメニューで[設定] 2[言語とキーボード]→[iWnn IME]→[マッシュルーム] 3[使用する]→[OK] ◎マッシュルーム拡張機能は、アプリケーションをインストールして利用 することもできます。アプリケーションのインストール方法については、 「Androidマーケットを利用する」 (▶P.148)をご参照ください。 iWnn IMEの設定を行う 自動カーソル移動 iWnn IMEでのキー操作時の操作音やバイブレータなどを設定できま す。 1 ]→[各種設定] キー操作音 キー操作バイブ キーポップアップ キーボードタイプ キーサイズ 自動大文字変換 音声入力 フリック入力 フリック感度 トグル入力 キーをタップしたときにキー操作音を鳴ら すかどうかを設定します。 キーをタップしたときに、バイブレータを 有効にするかどうかを設定します。 タップしたキーを拡大表示させるかどう か、フリック入力のガイドを表示させるか どうかを設定します。 ソフトウェアキーボードのタイプを変更し ます。 画面の向きごとにキーボードの高さを設定 します。 半角英字入力時に、文頭の文字を自動的に 大文字に変換するかどうかを設定します。 音声入力を使用するかどうかを設定しま す。 フリック入力機能(▶P.56)を利用するか どうかを設定します。 フリック入力時のフリックの感度を設定し ます。 フリック入力が有効のとき、キーを繰り返 しタップして入力する文字を切り替えるか どうかを設定します。 文字入力 2 文字入力画面(テンキー)→[ 文字入力画面(フルキー)では、 「 」をロングタッチ→[各種設定]と操 作します。 iWnnIME設定画面が表示されます。 文字入力後、自動でカーソルが移動するま での間隔を設定します。 •カーソル移動後でも、゛ ( 濁点)/゜ ( 半濁 点)の付加や、大文字/小文字の変換を行 うことができます。 候補学習 変換候補リストから確定した文字を学習し ます。 予測変換 よく使う言葉や過去に変換・確定した文節 を途中まで入力したときに変換候補を予測 表示するかどうかを設定します。 入力ミス補正 入力ミスの修正候補を表示するかどうかを 設定します。 ワイルドカード ワイルドカード予測機能(▶P.58)を利用 予測 するかどうかを設定します。 候補表示行数 ソフトウェアキーボードで文字入力する際 に、予測変換などの変換候補リストを表示 する行数を変更します。 日本語ユーザー辞書 ▶P.62「ユーザー辞書に登録する」 英語ユーザー辞書 学習辞書リセット マッシュルーム 学習辞書の登録内容をすべて削除します。 •絵文字/記号/顔文字の入力履歴も削除 されます。 マッシュルーム拡張機能を使用するかどう か設定します。 61 ユーザー辞書に登録する よく利用する単語などの表記と読みを、日本語と英語をそれぞれ最大 500件まで登録できます。文字の入力時に登録した単語などの読みを 入力すると、変換候補リストに表示されます。 1 iWnn IME設定画面 →[日本語ユーザー辞書]/[英語 ユーザー辞書] 文字入力 日本語/英語ユーザー辞書単語一覧画面が表示されます。 2 3 M→[登録] 読み/表記を入力→[保存] ◎登録した単語を編集する場合は、日本語/英語ユーザー辞書単語一覧画面 で編集する単語を選択→M→[編集]と操作します。 ◎日本語/英語ユーザー辞書単語一覧画面→M→[削除]/[ユーザー辞書 全消去]→[OK]と操作すると、選択した単語/すべての単語を削除できま す。 62 電話 電話をかける............................................................................................. 64 電話を受ける............................................................................................. 65 国際電話を利用する(au国際電話サービス).......................................... 66 発信履歴/着信履歴を利用して電話をかける....................................... 67 63 4[終了] 電話をかける 1 電話 2 デスクトップ→[ (電話)] ① 電話番号入力画面が表示されます。 ② ⑥ ① 画面切替タブ ③ ⑦ 画面を切り替えます。 ② 電話番号入力欄 ③ 電話帳に登録キー ④ 入力した電話番号を電話帳に登録しま す。 ④ 数字キー ⑤ ⑧ 数字を入力します。 [1]をロングタッ 《電話番号入力画面》 チ→[OK]と操作するとお留守番サー ビスセンターに接続され、伝言を聞く ことができます。 ⑤ 発信キー 電話をかけます。 ⑥ 訂正キー カーソル左側の数字を1桁削除します。ロングタッチすると、すべて の数字を削除します。 ⑦ Cメール作成キー 入力した電話番号を宛先としてCメールを作成します。 ⑧ 電話帳キー 電話帳から連絡先を選択して電話をかけることができます。 電話番号を入力 一般電話へかける場合には、同一市内でも市外局番から入力してくだ さい。 3[ ]→通話 通話中画面が表示されます。 通話中にl/rを押すと、通話音量(相手の方の声の大きさ) を調節できます。 64 電話帳に未登録の電話番号と通話した後は、 [ 電話帳に登録]をタップ すると電話番号を電話帳に登録できます。 ◎電話番号入力画面でMを押すと、電話番号に特番を付加できます。 ◎発信中/通話中に顔などによって画面をおおうと、誤動作を防止するため 画面が消灯します。 ◎ 「1401」を付加して電話をかけた場合の通話料は、auのぷりペイドカード を購入し、ご登録された残高から引かれます。 ◎送話口をおおっても、相手の方には声が伝わりますのでご注意ください。 ◎ 「機内モード」を設定中でも、緊急通報番号(110、119、118)へは電話を かけることができます。 au電話からご利用いただけるダイヤルサービス ◎次のダイヤルサービスがご利用いただけます。 • 全国の一般電話との通話 • 全国の携帯電話・PHS・自動車電話との通話 • 001(au国際電話サービス:お申し込みは不要です) • 171(災害用伝言ダイヤル) • 177(天気予報:市外局番が必要です) • 117(時報) • 104(電話番号案内) • 115(電報の発信) ※ • 110(警察への緊急通報) ※ • 119(消防機関への緊急通報) ※ • 118(海上保安本部への緊急通報) • 157(お客さまセンター) • 船舶電話 ※緊急通報番号です。ISW11Kは、緊急通報受理機関への緊急通報の際、基地局の信号によ り、お客様の現在地が緊急通報先に通知されます。 ◎次のNTTサービスはご利用いただけません。 • コレクトコール • 伝言ダイヤル • ダイヤルQ2 • 116(NTT営業案内) ■通話中に利用できる操作 操作 通話を追加 終了 ダイヤルキー Bluetooth ミュート スピーカー 説明 別の相手に電話をかけることができます。 通話を終了します。 プッシュ信号を送信できます。 ハンズフリー対応のBluetooth®対応機器を使用した ハンズフリー通話に切り替えます。 自分の声を相手に聞こえなくします。 ハンズフリー通話に切り替えます。 1 通話中に[ ] 2 送信するプッシュ信号を入力 ■ポーズ(,)を入力する ご自宅の留守番電話、チケットの予約、銀行の残高照会など、各種の情 報サービスや自動予約サービスを利用する際に便利です。 1 電話番号入力画面→電話番号を入力→カンマ(,)が表示さ れるまでポーズ(#)をロングタッチ ポーズ(,)を入力できます。1つのポーズ(,)で2秒間の間隔があきます。 また複数回入力し間隔を長くすることもできます。 1 着信中に[ ]を右にドラッグ 2 通話→[終了] 電話帳に未登録の電話番号と通話した後は、 [ 電話帳に登録]をタップ すると電話番号を電話帳に登録できます。 ■電話がかかってきた場合の表示について 着信すると、次の内容が表示されます。 •相手の方から電話番号の通知があると、ディスプレイに電話番号が 表示されます。電話番号と名前が電話帳に登録されている場合は、名 前などの情報も表示されます。画像を設定しているときは、設定した 画像がディスプレイに表示されます。 •相手の方から電話番号の通知がないと、ディスプレイに理由が表示 されます。 「非通知設定」 「公衆電話」 「通知不可能※」 電話 プッシュ信号を送信する プッシュ信号を送信できます。各種の情報サービスや自動予約サービ スを利用する際に便利です。 電話を受ける ※相手の方が通知できない電話からかけている場合です。 かかってきた電話にでなかった場合は ◎ステータスバーに「 」が表示されます。ステータスバーを下にスライドし て通知パネルを開くと、着信のあった時間や電話番号、または電話帳に登録 されている名前が表示されます。 着信時に着信音を消音にするには ◎着信時にlrを押すと、着信音を消音にすることができます。 他の機能をご利用中に着信した場合は ◎電話帳やメールなどをご利用中に着信した場合は、着信が優先され、通話終 了後に再度使用していた機能のご利用が可能となります。 65 着信を拒否する 1 着信中に[ ]を左にドラッグ 着信音が止まって電話が切れます。相手の方には「こちらはauです。お かけになった電話をお呼びしましたが、お出になりません。」と音声ガ イダンスでお知らせします。 電話 ◎お留守番サービス(▶P.192)を開始しているか、着信転送サービスの「無応 答転送」 (▶P.198) を設定している場合は、 着信拒否をしても、 お留守番サー ビスまたは着信転送サービスが優先されます。 着信中のメニューを利用する 1 2 着信中にM かかってきた電話に出ずに、転送先の電話番号 へ転送します。 •転送先の登録方法については「手動で転送する (選択転送)」 (▶P.198)をご参照ください。 応答保留 保留状態になり、相手の方に保留中であること をガイダンスでお知らせします。 伝言メモ応答 伝言メモのメッセージで応答し、相手の方の伝 言を録音します。 ISW11Kからは、特別な手続きなしで国際電話をかけることができま す。 例:ISW11Kからアメリカの「212-123-XXXX」にかける場合 1 電話番号入力画面で国際アクセスコード、国番号、市外局 番、相手の方の電話番号を入力→[発信] 国際 国番号 相手の方の 市外局番※2 アクセス (アメリカ) 電話番号 コード※1 ➡ ➡ ➡ 001010 1 123XXXX 212 または001 ※1 「0」 をロングタッチすると、 「+」 が入力され、 発信時に 「001010」 が自動で付加されます。 ※2市外局番が「0」で始まる場合は、 「0」を除いて入力してください(イタリア・モスクワな ど一部の国や地域の固定電話などの例外もあります)。 転送 ◎保留中も、かけてきた相手の方には通話料がかかります。 ◎伝言メモ録音中に[ ]を右にドラッグすると、電話に出ることができます。 ◎伝言メモ録音中に[ ]を左にドラッグすると、録音が終了、保存されます。 ◎着信転送をした際に転送先が登録されていない場合、お留守番サービスを 設定しているときはお留守番サービスに転送されます。 66 国際電話を利用する(au国際電話サービス) ◎au国際電話サービスは毎月のご利用限度額を設定させていただきます。au にて、ご利用限度額を超過したことが確認された時点から同月内の末日ま での期間は、au国際電話サービスをご利用いただけません。 ◎ご利用限度額超過によりご利用停止となっても、翌月1日からご利用を再開 できます。また、ご利用停止中も国内通話は通常通りご利用いただけます。 ◎通話料は、auより毎月のご利用料金と一括してのご請求となります。 ◎ご利用を希望されない場合は、お申し込みによりau国際電話サービスを取 り扱わないようにすることもできます。 au国際電話サービスに関するお問い合わせ: au電話から(局番なしの)157番(通話料無料) 一般電話から 0077-7-111(通話料無料) 受付時間9:00~20:00(年中無休) 発信履歴/着信履歴を利用して電話をかける 1 電話番号入力画面→[履歴] ① ※約3秒以内に切れた不在着信をワン切りとみなします。お客様に折り返し電話させ、悪質 な有料番組につなげる行為の可能性がありますのでご注意ください。 2 電話をかける履歴を選択 発信履歴/着信履歴詳細画面が表示されます。 3[音声発信] ◎発信履歴/着信履歴はそれぞれ最大100件まで保存され、100件を超える と最も古い履歴から自動的に削除されます。空き容量によっては、保存件数 が少なくなる場合があります。 音声発信 電話をかけます。 伝言メモ再生 伝言メモを再生します。 Cメール作成 Cメールを作成します。 電話帳に登録 ▶P.71「他の機能から連絡先に登録する」 電話帳詳細 電話帳に登録済みの場合は詳細を表示します。 表示 着信拒否登録 着信拒否番号リストに着信履歴の電話番号を登録し ます。 ▶P.167「着信を拒否する」 削除 選択した履歴を削除します。 電話 発信履歴/着信履歴一覧画面が表示され ⑤ ます。 ② ⑥ ① 電話番号/名前/非通知着信の理由 ② 電話帳に登録している画像 ③ ③ 着信状態アイコン :通常着信 :通常着信(伝言メモあり) ④ :不在着信(赤色) 《発信履歴/ :不在着信(伝言メモあり) 着信履歴一覧画面》 :発信 :着信拒否 :不在着信(ワン切り※) ④ グループアイコン 同じ相手の方の発信履歴/着信履歴が連続した場合、履歴が1つの グループにまとめられます。グループアイコンを選択して、グルー プ内の履歴の表示/非表示を切り替えることができます。 ⑤ 発着信日時 ⑥ 通話時間/不在着信時鳴動時間 ■ 発信履歴/着信履歴詳細画面の操作 ■ お留守番着信お知らせについて 「お留守番着信お知らせ」は、au電話の電源を切っていた場合や機内 モード中の場合、または電波の届かない場所にいた場合、お留守番サー ビスに着信があったことをCメールでお知らせするサービスです。 お留守番着信お知らせには、お留守番サービスで伝言をお預かりした ことをお知らせする「伝言お知らせ」と、相手の方が伝言を残さずに電 話を切った場合に相手の方の電話番号をお知らせする「着信お知らせ」 があります。 発信履歴/着信履歴一覧のメニューを利用する ■ 発信履歴/着信履歴一覧画面のオプションメニューの場合 1 2 発信履歴/着信履歴一覧画面→M 履歴の全削除 発信履歴/着信履歴をすべて削除します。 表示方法選択 すべての履歴を表示するか、発信履歴、着信履 歴、不在着信いずれかのみを表示するか設定 します。 67 ■ 発信履歴/着信履歴一覧画面のコンテキストメニューの場合 1 2 電話 68 発信履歴/着信履歴一覧画面で履歴をロングタッチ 音声発信 電話をかけます。 発信前に番号を 編集 発信履歴/着信履歴の電話番号を編集してか ら電話をかけます。 伝言メモ再生 伝言メモを再生します。 Cメール作成 Cメールを作成します。 電話帳に登録 ▶P.71「他の機能から連絡先に登録する」 電話帳詳細表示 着信拒否登録 電話帳に登録済みの場合は詳細を表示しま す。 着信拒否番号リストに着信履歴の電話番号を 登録します。 ▶P.167「着信を拒否する」 削除 選択した履歴を削除します。 電話帳 連絡先を登録する..................................................................................... 70 他の機能から連絡先に登録する.............................................................. 71 グループを設定する................................................................................. 71 連絡先を編集/削除する.......................................................................... 72 連絡先の登録内容を利用する.................................................................. 72 連絡先を共有する..................................................................................... 73 連絡先を統合する..................................................................................... 73 連絡先をインポート/エクスポートする............................................... 74 連絡先のメニューを利用する.................................................................. 74 69 3 連絡先を登録する 1 メインメニューで[電話帳] ① ④ 電話帳 電話帳一覧画面が表示されます。 ② ① 新規作成 新規連絡先を登録できます。 ② 画像 ⑤ 連絡先に登録されている画像が表示 ③ されます。 画像をタップすると、利用可能なア プリ起動アイコンがポップアップ表 ⑥ 示されます。 《電話帳一覧画面 アプリ起動アイコンについては、 「ア (50音順)》 プリ起動アイコンを利用する」 (▶ P.73)をご参照ください。 ③ 連絡先 連絡先の一覧が表示されます。 ④ 検索アイコン 登録されている「名前」や「よみ」をもとに連絡先を検索できます。 ⑤ 50音バー 名前を五十音順、アルファベット順などで検索します。 ⑥ 件数表示 連絡先の一覧の最後に、登録件数が表示されます。 2[新規作成] アプリケーションを選択する画面が表示され、続いて登録先を選択す る画面が表示されます。アプリケーション、登録先を選択してくださ い。 70 項目を選択して編集 姓 名 姓のよみがな 写真を撮影する カメラを起動して撮影した画像を 登録します。 保存済みの写真 ファイル管理が表示され、保存され を選ぶ ている画像を登録します。 名前を登録します。 •姓/名を入力すると姓/名のよみがなが自動的に 入力されます。 名のよみがな 電話番号 電話番号を登録します。 メール メールアドレスを登録します。 グループ設定 グループを設定します。 •電話帳にグループが1件も登録されていない場合 は、 「設定なし」が表示されます。 着信設定 着信音やバイブパターン、着信LEDについて設定し ます。 GPS情報 GPS情報を登録します。 住所 住所を登録します。 所属 会社/役職を登録します。 チャット チャットアドレスを登録します。 ウェブサイト URLを登録します。 ニックネーム ニックネームを登録します。 メモ メモを登録します。 誕生日 誕生日を登録します。 4[完了] グループを設定する ◎ 「 (その他)」をタップすると表示されていない入力項目が表示されます。 ◎ [ ]/[ ]と操作すると、項目を追加/削除できます。 ◎登録する電話番号が一般電話の場合は、市外局番から入力してください。 ◎項目によっては種別を設定できます。項目の左側に表示されているアイコ ンをタップした後、種別を選択してください。種別で「カスタム」を選択する と、文字を入力できます。 ◎GPS情報を登録するには、あらかじめ「無線ネットワークを使用」/「GPS 機能を使用」を有効にする必要があります。 ◎相手の方から電話番号の通知がない場合は、 「着信設定」 は有効になりません。 他の機能で表示した電話番号やメールアドレスなどを連絡先に登録で きます。 1 他の機能で連絡先に登録する操作を行う 1 2 3 電話帳一覧画面→M→[グループ設定] グループ設定画面が表示されます。 M グループ作成 並び替え グループを作成します。 項目を選択して編集→[完了] グループの表示位置を変更します。 移動するグループの「 」/「 」をタップして 並び替え→[完了] 削除 グループを選択して削除します。 電話帳 他の機能から連絡先に登録する グループごとに名前や着信音、バイブパターン、着信LEDなどを設定で きます。 •「アカウント」を利用してGoogleアカウントと同期すると、自動的に グループが作成されます。 ■ 新規の連絡先に登録する場合 2 電話帳一覧画面→[新規作成]→編集 3[完了] ■ 既存の連絡先に追加登録する場合 2 電話帳一覧画面→追加登録する連絡先を選択→編集 3[完了] ◎グループを削除しても、登録されている連絡先は削除されません。 ◎相手の方から電話番号の通知がない場合は、設定した着信の設定は有効に なりません。 ◎個別の連絡先に「着信設定」が設定されている場合は、そちらが優先されま す。 71 グループを編集する 1 2 グループ設定画面でグループを選択 編集 連絡先を追加 選択したグループの設定内容を変更します。 項目を選択して編集→[完了] 選択したグループに連絡先を登録します。 追加する連絡先をタップしてチェック→[完 了] •[全て選択]をタップしてチェック→[完了] と操作すると、すべての連絡先を選択した グループに登録できます。 電話帳 連絡先を編集/削除する 連絡先を編集する 1 電話帳一覧画面→編集する連絡先をロングタッチ→[編 集] 連絡先編集画面が表示されます。 編集する連絡先の詳細表示画面で[編集]と操作しても、連絡先編集画 面が表示されます。 2 項目を選択して編集 3[完了] 連絡先を削除する 1 電話帳一覧画面→削除する連絡先をロングタッチ→[削 除]→[OK] 削除する連絡先の詳細表示画面で[削除]→[OK]と操作しても、削除で きます。 72 ■ 連絡先を選択して削除する場合 1 2 電話帳一覧画面→M→[削除] 削除する連絡先をタップしてチェック→[削除]→[OK] [全て選択]をタップしてチェック→[削除]→[OK]と操作すると、全て の連絡先を削除することができます。 ◎グループ表示の場合は、削除する連絡先の選択画面で[グループ内全て選 択]をタップしてチェック→[削除]→[OK]と操作すると、グループ内のす べての連絡先が削除されます。 ◎本体の空き容量が少ないと、連絡先の編集/削除ができない場合がありま す。ご注意ください。 連絡先の登録内容を利用する 連絡先の登録内容を利用して、簡単に電話をかけたり、メールを送信し たりできます。 1 電話帳一覧画面で連絡先を選択 詳細表示画面が表示されます。 ① 画像 連絡先に登録されている画像が表示 されます。 ② 登録内容 スライドすると、すべての登録内容 を確認できます。 ③ アプリ起動アイコン タップすると、連絡先に電話をかけ たり、メールを作成したりできます。 ① ③ ② 《詳細表示画面》 ◎画像/氏名/着信設定以外の未登録の項目は、表示されません。 アプリ起動アイコンを利用する 連絡先を統合する 電話番号やEメールアドレスなどのアプリ起動アイコンをタップする と次の機能を呼び出すことができます。 複数の連絡先の登録内容を、1つの連絡先にまとめて表示することが できます。 1 1 詳細表示画面→アプリ起動アイコンをタップ 選択した電話番号に電話をかけます。 選択した電話番号/メールアドレスを宛先とし たメール作成画面が表示されます。 2 詳細表示画面→M→[統合] 登録内容の類似した連絡先の一覧が表示されます。 統合する連絡先を選択 Googleマップが表示されます。 ブラウザが起動します。 ※対応するアプリケーションがインストールされていない場合やアカウントへログインし ていない場合など、アプリケーションを起動できないことがあります。 ◎連絡先を統合すると、個別の連絡先に設定されているグループ情報も統合 されて、各グループに表示されます。 統合した連絡先を分割する 1 連絡先を共有する 電話帳 チャットアドレス種別で設定したアプリケー ※ ションが起動し、チャットを開始します。 詳細表示画面→M→[分割]→[OK] 連絡先をvCardファイルにして、赤外線やBluetooth 、メール添付な どで送信することができます。 ® 1 2 詳細表示画面→M→[共有] 電話帳一覧画面で連絡先をロングタッチ→[共有]でも同様に操作でき ます。 送信方法を選択 以降の操作は赤外線やBluetooth®で異なります。詳しくは「各機能の メニューから赤外線送信する」 (▶P.184) 、 「Bluetooth®でデータを送 信する」 (▶P.189)をご参照ください。 73 連絡先をインポート/エクスポートする インポートする microSDメモリカードに保存されている連絡先をインポートします。 •連絡先によっては、データの一部がエクスポート/インポートされ ない場合があります。 電話帳一覧画面のメニューを利用する ■ オプションメニューの場合 1 2 電話帳一覧画面→M プロフィール プロフィールを表示します。 表示切替 一覧表示を 「50音順」または「グループ別」に 切り替えます。 登録先を選択する画面が表示されます。登録先を選択してください。 グループ設定 ▶P.71「グループを設定する」 インポートする連絡先ファイル(vCardファイル)をタッ プしてチェック→[完了] 削除 ▶P.72「連絡先を削除する」 インポート/ エクスポート その他 ▶P.74「連絡先をインポート/エクスポート する」 表示オプション 電話番号のある連絡先のみ 表示します。 アカウント 同期が可能なアカウントを 追加または設定します。 1 電話帳一覧画面→M→[インポート/エクスポート] 2[microSDからインポート] 電話帳 3 連絡先のメニューを利用する 連絡先ファイルの選択画面で[全て選択]をタップしてチェック→[完 了]と操作すると、すべての連絡先ファイルをインポートできます。 エクスポートする microSDメモリカードへエクスポートします。 ■ コンテキストメニューの場合 1 2[microSDにエクスポート] 1 電話帳一覧画面→M→[インポート/エクスポート] 連絡先の選択画面が表示されます。 3 エクスポートする連絡先をタップしてチェック→[完了] →[OK] 連絡先の選択画面で[全て選択]をタップしてチェック→[完了]→ [OK]と操作すると、すべての連絡先をエクスポートできます。 2 電話帳一覧画面で連絡先をロングタッチ 編集 ▶P.72「連絡先を編集する」 削除 ▶P.72「連絡先を削除する」 共有 ▶P.73「連絡先を共有する」 連絡先に発信 選択した電話番号に電話をかけます。※ 連絡先に Cメール 選択した電話番号を宛先としたCメール作成 画面が表示されます。※ ※複数の電話番号が登録されている場合は、電話番号の選択画面がポップアップ表示されま す。 74 ◎グループ表示の場合は、連絡先の選択画面で[グループ内全て選択]をタッ プしてチェックすると、グループ内のすべての連絡先がエクスポートされ ます。 詳細表示画面のメニューを利用する ■ オプションメニューの場合 1 2 詳細表示画面→M 共有 ▶P.73「連絡先を共有する」 統合 ▶P.73「連絡先を統合する」 分割 ▶P.73「統合した連絡先を分割する」 ■ コンテキストメニューの場合 1 連絡先に発信 選択した電話番号に電話をかけます。 連絡先に Cメール メインの番号に 設定する メールを送信 既定のメールに 設定 選択した電話番号を宛先としたCメール作成 画面が表示されます。 通常使用するメインの電話番号に設定しま す。 選択したメールアドレスを宛先としたEメー ル作成画面が表示されます。 通常使用する既定のメールアドレスに設定し ます。 地図で見る Googleマップが起動します。 電話帳 2 詳細表示画面で電話番号/メールアドレス/住所をロン グタッチ 75 電話帳 76 メール Eメールを利用する ............................................................................. 78 PCメールを利用する....................................................................... 106 Eメールを送る.......................................................................................... 78 本文入力中にできること.......................................................................... 81 Eメールを受け取る................................................................................... 81 新着メールを問い合わせて受信する...................................................... 82 Eメールを確認する................................................................................... 83 Eメール一覧画面でできること............................................................... 86 Eメール内容表示画面でできること........................................................ 88 Eメールトップ画面でできること........................................................... 91 Eメールを検索する................................................................................... 94 Eメールを設定する................................................................................... 94 Eメールをバックアップ/復元する........................................................ 98 迷惑メールフィルターを設定する.......................................................... 98 PCメールのアカウントを追加する..................................................... 106 PCメールのアカウントを削除する..................................................... 108 PCメールを送る.................................................................................... 108 PCメールを受け取る............................................................................ 108 PCメール画面でできること................................................................. 109 au one メールを利用する.............................................................. 112 会員登録する.......................................................................................... 112 auoneメールを確認する.................................................................... 113 Gmailを利用する ............................................................................. 113 Gmailを起動する................................................................................... 113 Cメールを利用する.......................................................................... 100 Cメールを送る....................................................................................... 100 Cメールを受け取る............................................................................... 101 スレッド詳細画面でメッセージを確認する........................................ 102 Cメールを削除する............................................................................... 103 Cメールの通知設定を行う.................................................................... 103 署名の設定を行う.................................................................................. 103 Cメールのメニューを利用する............................................................ 104 Cメール安心ブロック機能を設定する................................................ 105 77 3 Eメールを利用する Eメール([email protected])はEメールに対応した携帯電話やパソ コンとメールのやりとりができるサービスです。文章の他、フォトや ムービーなどのデータを送ることができます。 •Eメールアプリを利用するには、パケット通信接続が必要です。また、 あらかじめ初期設定が必要です。詳しくは、 「ISW11K設定ガイド」お よび「初期設定を行う」 (▶P.36)をご参照ください。 •Eメールを利用するには、ISNETのお申し込みが必要です。ご購入時 にお申し込みにならなかった方は、auショップまたはお客さまセン ターまでお問い合わせください。 メール Eメールを送る 1 デスクトップ→[ (Eメール)] →[新規作成] 送信メール作成画面が表示されます。 2[ 78 ※クリップボードに文字が記憶されている場合に表示されます。 4 ◎Eメールは海外でもご利用になれます。詳しくは、 「グローバルパスポートご 利用ガイド」をご参照ください。 ◎Eメールの送受信には、データ量に応じて変わるパケット通信料がかかりま す。海外でのご利用は、通信料が高額となる可能性があります。詳しくは、au 総合カタログおよびauホームページをご参照ください。 ◎添付データが含まれている場合やご使用エリアの電波状態によって、Eメー ルの送受信に時間がかかる場合があります。 ◎Eメールの送受信はWi-Fi®やWiMAXで利用できますが、初期設定は3G データ通信にて行ってください。 ] アドレス入力欄をタップしてアドレスを直接入力 することもできます。 《送信メール 作成画面》 アドレス帳引用 アドレス帳のEメールアドレスを宛先に入力 します。 メール受信履歴 受信メール履歴/送信メール履歴の一覧から選 引用 択して、 Eメールアドレスを宛先に入力します。 Eメールアドレスにチェックを付ける→ [選択] [削除]→Eメールアドレスにチェッ メール送信履歴 • M→ クを付ける→ [削除] → [削除] と操作すると、 引用 履歴を削除できます。 プロフィール プロフィールに登録されているEメールアド 引用 レスを選択して宛先に入力します。 貼り付け※ クリップボードに記憶されたEメールアドレ スを貼り付けます。 5 件名入力欄をタップ→件名を入力 件名は、全角50/半角100文字まで入力できます。 本文入力欄をタップ→本文を入力→[完了] 本文は、全角5,000/半角10,000文字まで入力できます。 6[送信] ◎デコレーションアニメには対応しておりません。 ◎件名や本文には、半角カナおよび半角記号『- (長音)゛ (濁点)゜ (半濁点)、。・ 「」』は入力できません。 ◎1日に送信できるEメールの件数は、宛先数の合計で最大1,000通までで す。 ◎一度に送信できるEメールの宛先の件数は、最大30件(To/Cc/Bccを含 む。1件につき半角64文字以内)までです。 ◎auの絵文字を他社の携帯電話に送信すると、他社の絵文字に変換されて届 きます。 ※絵文字によっては変換されない場合があります。 ◎異なる機種の携帯電話やパソコンなどに送信した絵文字は、受信側で一部 正しく表示されないことがあります。 ◎送信メール作成画面で「保存」をタップすると、作成中のEメールを未送信 ボックスに保存できます。 宛先を追加・削除する Eメールにデータを添付する 送信メールには、最大5件(合計2MB以下)のデータを添付できます。 1 2 送信メール作成画面→添付データ欄をタップ SDカード microSDメモリカードのデータを添付し ます。 ギャラリー(静止画) 静止画データを添付します。 1 ギャラリー(動画) 動画データを添付します。 カメラ(静止画) フォトを撮影して添付します。 カメラ(動画) ムービーを撮影して添付します。 その他 他のアプリケーションを利用してデータ を添付します。 送信メール作成画面を表示 ■ 宛先を追加する場合 2 未入力のアドレス入力欄の「 」 をタップ 宛先の入力方法を選択するサブメニューが表示されます。 「Eメールを 送る」 (▶P.78)の操作3をご参照ください。 アドレス入力欄をタップしてアドレスを直接入力することもできます。 ■ 宛先を削除する場合 2 入力済みのアドレスの「 」 をタップ→[削除] ■ 宛先の種類を変更する場合 2「 3 」をタップ To 選択した宛先の種類を「To」に変更します。 Cc 選択した宛先の種類を「Cc」に変更します。 Bcc 選択した宛先の種類を「Bcc」に変更します。 ◎一番上の宛先は種類を変更することはできません。 メール 宛先を追加/削除したり、宛先の種類(To/Cc/Bcc)を変更したり できます。 ◎1データあたり2MBまでのデータを添付できます。 ◎データを添付したあとに、添付データ欄をタップすると添付したデータを 再生できます。 添付データを削除する 1 送信メール作成画面→削除したいデータの「 」をタップ 2[削除] 絵文字を利用する Eメール作成中に、デコレーションメールの素材を簡単に探すことがで きます。 1 送信メール作成画面→本文入力欄をタップ→[絵文字] 2[D絵文字]/[ピクチャ]→[▲] 79 3 auoneから探す インターネットに接続して、 デコレーション メールアプリを検索できます。 お気に入りからコ 他のアプリケーションを利用して、 デコレー ンテンツを探す ションメールの素材を検索できます。 文字色 背景色※ 挿入 ■ microSDメモリカードの絵文字を利用する場合 2[microSD]→[ダウンロード] 3 auoneから探す メール インターネットに接続して、 デコレーション メールアプリを検索できます。 お気に入りからコ 他のアプリケーションを利用して、 デコレー ンテンツを探す ションメールの素材を検索できます。 更新 microSDメモリカードに保存されているデ コレーション絵文字を検索し、 表示します。 本文を装飾する 本文を装飾したEメールを送付できます(デコレーションメール) 。 1 送信メール作成画面→本文入力欄をタップ→本文を入力 2[装飾] デコレーションメニューが表示されます。 3 装飾の開始位置を選択→[選択開始]→[ 終了位置を選択 ]/[ ]で 「全選択」をタップして、すべての文字を選択することもできます。 M→[装飾全解除]→[解除]と操作すると、装飾を解除できます。 4 文字サイズ 文字位置/効果 80 文字の大きさを変更します。 「小さい」 「標準」 「大きい」 文字の位置や動きを指定します。 「左寄せ」 「 センタリング」 「 右寄せ」 「 点滅 表示」 「テロップ」 「スウィング」 24色のカラーパレットから文字の色を 選択します。 24色のカラーパレットから背景の色を 選択します。 microSDメモリカードやギャラリーに保 存された画像、カメラで撮影した画像を 挿入したり、行と行の間にラインを挿入 したりします。 「画像挿入」 「ライン挿入」 ※ 「冒頭文」 「署名」編集時は選択できません。 5[完了]→[送信] ◎本文を装飾する場合は、装飾情報を含めて約10KBの文字を入力できます。 ◎本文には、最大20件(合計100KB以下)の画像/デコレーション絵文字/ Flash®を挿入できます。 ※一度挿入した画像/デコレーション絵文字は、件数に関係なく繰り返し挿入できます。 ※Flash®は20件のうち最大2件まで挿入できます。ただし、同一のFlash®は挿入できま せん。 ※挿入できる画像/デコレーション絵文字/Flash®は、拡張子が「.jpg」 「.gif」 「.swf」の ファイルです。 ◎ 「Eメールにデータを添付する」 ( ▶P.79)の操作でデータを添付した場合 は、添付データと画像/デコレーション絵文字を合計して2MBまで添付で きます。 ◎装飾した文字を削除しても、装飾情報のみが残り、入力可能文字数が少なく なる場合があります。 ◎異なる機種の携帯電話やパソコンなどの間で送受信したデコレーション メールは、受信側で一部正しく表示されないことがあります。 ◎デコレーションメール非対応機種やパソコンなどに送信すると、通常のE メールとして受信・表示される場合があります。 ◎Eメールの「サーバ転送」では、本文を装飾できません。 ■ 速デコを利用する プロフィール引用 プロフィールに登録している電話番号やE メールアドレスを呼び出して挿入します。 挿入 定型文/冒頭文/署名を挿入します。 「定型文」 「冒頭文」 「署名」 •冒頭文/署名はあらかじめ登録してくだ さい(▶P.96)。 本文を入力後に、自動的に絵文字を挿入したりフォント/背景色を変 更し、本文を装飾することができます。速デコを利用するには、あらか じめau one Marketから対応するアプリケーションをダウンロード してください。 1 送信メール作成画面を表示→本文入力欄をタップ→本文 を入力 2[速デコ] 装飾結果プレビュー画面が表示されます。 「次候補」をタップするたびに次の装飾候補が表示されます。 文字サイズ 1 テンプレートにメッセージを挿入することで、簡単に装飾メールを作 成して送信することができます。 2 デスクトップ→[ (Eメール)]→[テンプレート] テンプレート一覧画面が表示されます。 M→[SDカードから読み込み]と操作すると、microSDメモリカー ド内のテンプレート一覧を表示できます。本体に読み込んでからご利 用ください。 テンプレートをタップ→[メール作成] 本文入力中にできること 1 2 送信メール作成画面(▶P.78)→本文入力欄をタップ →M アドレス帳引用 文字サイズを一時的に切り替えます。 「特大」 「大」 「中」 「小」 「極小」 Eメールを受け取る ■ テンプレートを利用する 1 全ての装飾を解除します。 2 Eメールを受信すると Eメ ール の 受 信 が 終 了 す る と、ス テ ータ ス バ ー に が表示され、Eメール受信音が鳴ります。 • ステータスバーにEメールアドレス、名前、件名 が表示されます。受信したEメールに差出人名称 が設定されている場合は、設定されている名前が 表示されます。Eメールアドレスがアドレス帳に 登録されている場合は、アドレス帳に登録されて いる名前が優先して表示されます。 メール 3[確定] 装飾全解除 《受信完了画面》 ステータスバーを下向きにドラッグ 3[Eメール] Eメールトップ画面が表示されます。 4 フォルダを選択→受信したEメールをタップ 受信メール内容表示画面が表示されます。 アドレス帳から、電話番号やEメールアドレ スなどを呼び出して挿入します。 81 ◎Eメールやその他の機能を操作中でもバックグラウンドでEメールを受信 します。ステータスバーに が点灯し、Eメール受信音が鳴ります。ただし、 「メール自動受信」 (▶P.95)を自動受信しない設定にしている場合は、バッ クグラウンド受信しません。 ◎ 「メール自動受信」 (▶P.95) を自動受信しない設定にしている場合や、 受信に 失敗した場合は、Eメール受信音が鳴り が点灯します。 「新着メールを問い 合わせて受信する」 (▶P.82) 操作を行い、 Eメールを受信してください。 ◎受信状態および受信データにより、正しく受信されなかった場合でもパ ケット通信料がかかる場合があります。 ◎受信できる本文の最大データ量は、1件につき全角約5,000文字/半角約 10,000文字(約10KB)までです。それを超える場合は、本文の最後に、以 降の内容を受信できなかった旨のメッセージが表示されます。 ◎受信したEメールの内容によっては、正しく表示されない場合があります。 メール 添付データを受信・再生する 1 受信メール内容表示画面を表示 ■ 受信済みの添付データを再生する場合 2 添付データをタップ→[表示] ■ 未受信の添付データを受信して再生する場合 2 3 82 未受信の添付データをタップ 受信が開始されます。 添付データをタップ→[表示] ◎受信メール内容表示画面で添付データをタップ→[SDカードへ保存]と操 作すると、添付データをmicroSDメモリカードに保存できます。 ◎通常のEメール(テキストメール)では、添付データがメール内容表示画面に インライン再生される場合があります。再生されるデータの種類は、拡張子 が「.png」 「.jpg」 「.gif(アニメーションを含む)」のファイルです。 ※データによっては、インライン再生されない場合があります。 ◎デコレーションメールの本文内に挿入されている画像は最大150KBまで 受信できます。 新着メールを問い合わせて受信する 「メール自動受信」 (▶P.95)を「自動受信しない」に設定した場合や、E メールの受信に失敗した場合は、新着メールを問い合わせて受信する ことができます。 1 デスクトップ→[ (Eメール)]→[新着問合せ] 新着のEメールがあるかどうかを確認します。 新着メールがなかった場合は、ステータスバーに が表示されます。 ■ 送信メールを確認する場合 Eメールを確認する 受信したEメールは、受信ボックスに保存されます。送信済みのEメー ルは送信ボックスに保存されます。受信したEメールや送信したEメー ルが振分け条件に一致した場合は、設定したフォルダに保存されます。 送信せずに保存したEメール、送信に失敗したEメールは未送信ボック スに保存されます。 1 2[送信ボックス]またはフォルダを選択 送信メール一覧画面が表示されます。 フォルダを選択した場合は「送信」をタップします。 3 デスクトップ→[ (Eメール)] ■ 未送信ボックスのEメールを確認する場合 2[未送信ボックス] 未送信メール一覧画面が表示されます。 • 送信に失敗したEメールをロングタッチ→[送信失敗理由]と操作す ると、送信に失敗した理由を確認できます。 《Eメールトップ画面》 ■ 受信メールを確認する場合 2[受信ボックス]またはフォルダを選択 受信メール一覧画面が表示されます。 3 Eメールをタップ 受信メール内容表示画面が表示されます。 [返信]:返信のEメールを作成 [転送]:転送のEメールを作成 [保護]:Eメールを保護 [フラグ]:Eメールにフラグを付ける :前のEメールを表示 :次のEメールを表示 メール Eメールトップ画面が表示されます。 • 受信ボックスに新着メールがある場合は赤丸と 件数が表示され、新着メールを確認すると青丸に 変わります。 • 未送信ボックスにEメールがある場合は、青丸と 件数が表示されます(送信に失敗したEメールが ある場合は、赤丸に変わります)。 Eメールをタップ 送信メール内容表示画面が表示されます。 [保護]:Eメールを保護 [フラグ]:Eメールにフラグを付ける :前のEメールを表示 :次のEメールを表示 •「再送信」をタップすると同じEメールをもう一度送信できます。 •「コピー編集」をタップするとコピーして編集できます。 3 Eメールをタップ 未送信メール内容表示画面が表示されます。 [保護]:Eメールを保護 [フラグ]:Eメールにフラグを付ける :前のEメールを表示 :次のEメールを表示 •「編集」をタップすると編集できます。 • 保護されたEメールの場合は、 「コピー編集」をタップするとコピーし て編集できます。 • 宛先が入力されているEメールの場合は、 「送信」をタップすると送信 できます。 83 ■ Eメール一覧画面の見かた ◎宛先が不明で相手に届かなかったEメールは、 送信ボックスに保存されます。 ◎Eメールトップ画面でM→[au oneメール]→[au one メールTop]と 操作すると、 auoneメールを利用できます。 (▶P.112 「auoneメールを利 用する」) ◎受信ボックスの容量を超えると、最も古い既読メールが自動的に削除され ます。ただし、未読のEメール、保護されたEメール、本文を未受信のEメー ルは削除されません。 ◎受信ボックスのすべてのメールが未読の状態で受信ボックスの容量を超え ると、新着メールを受信できません。 ◎送信ボックス・未送信ボックスの容量を超えると、最も古い送信済みメール が自動的に削除されます。削除できる送信済みメールがない場合は、サー バーに元のメールがなく転送に失敗したEメール、送信失敗メール、未送信 メールの順に削除されます。 ① ② ③ メール Eメールトップ画面には、受信ボックスや送信ボックス、フォルダなど が表示されます。フォルダは、 「フォルダ作成」をタップしてフォルダを 作成すると表示されます。 ⑤ ① 送信ボックス ① ② ② ② フォルダに未読メールや未送信メールが ⑥ ③ ある場合は、アイコンの右上に合計の件数 ② が表示されます。 ⑦ ④ ③ 受信ボックス ④ フォルダ ⑤ 未送信ボックス ⑥ テンプレート ⑦ フォルダ作成 ⑧ ⑧ アクションバー ⑤ ⑥ ⑦ ⑧ ④ 本文プレビュー表示 ⑤ ① ② ⑩ ③ ⑥ ④ ⑧ ⑦ ⑨ ⑨ 《メール一覧画面(受信ボックス)》 2行表示 ■ Eメールトップ画面の見かた 《Eメールトップ画面》 84 2行表示 本文プレビュー表示 ⑤ ② ③ ⑥ ⑪ ⑧ ⑦ ⑤ ② ⑩ ③ ⑥ ⑪ ⑧ ⑨ 《メール一覧画面(送信ボックス)》 ⑦ ⑨ 2行表示 ⑫ 本文プレビュー表示 ⑫ ③宛先/差出人の名前またはEメールアドレス Eメールアドレスがアドレス帳に登録されている場合は、アドレス 帳に登録されている名前が表示されます。 受信したEメールに差出人名称が設定されている場合は、設定され ている名前が表示されます。 アドレス帳に登録されていない場合で、差出人名称も設定されてい ない場合は、Eメールアドレスが表示されます。 ※アドレス帳にEメールアドレスが登録されている場合は、アドレス帳に登録されている名前 が優先して表示されます。 ④ 《メール一覧画面(未送信ボックス)》 2行表示 ⑬ 《メール一覧画面(フォルダ)》 ① :未読のEメール :本文を未受信のEメール :サーバーにメールがなく本文を受信できないEメール ②件名 メール ⑬ 本文プレビュー表示 :返信したEメール :転送したEメール :返信/転送したEメール ⑤ 2行表示/本文プレビュー表示切替ボタン ⑥添付データあり ⑦ 保護されたEメール ⑧ フラグあり ⑨ アクションバー ⑩ 本文 :返信のEメール ⑪ :転送のEメール ⑫送信に失敗したEメール/サーバーに元のメール(受信メール)がな く転送に失敗したEメール ⑬ 受信/送信切替スライダー フォルダ内の受信メール一覧と、 送信済みメール一覧を切り替えて 表示できます。 ◎横画面表示に切り替えた場合は、 本文プレビュー表示固定になります。 85 ■ Eメール内容表示画面の見かた ① ② ③ ④ ⑤ ⑦ ⑧ ⑨ ⑩ ① ③ ④ ⑤ ⑥本文 ⑦ 次のEメール/前のEメールを表示 ⑦ ⑧ ⑨ ⑩ ⑥ ⑥ ⑪ ⑪ 《受信メール内容表示画面》 《送信メール内容表示画面》 メール ①受信メール :差出人の名前またはEメールアドレス / :宛先の名前またはEメールアドレス ※宛先が複数ある場合は1件のみ表示されます。 をタップすると、その他のEメールアドレ スを表示できます。 送信メール 宛先の名前またはEメールアドレス / / : ② :本文を未受信のEメール :サーバーにメールがなく本文を受信できないEメール ③送信メール :返信のEメール :転送のEメール 受信メール :返信したEメール :転送したEメール :返信/転送したEメール ④ :件名 ⑤ :送信済みの添付データ :未受信の添付データ 86 ※添付データが複数ある場合は1件のみ表示されます。 をタップすると、その他の添付デー タを表示できます。 ※本文表示エリアを左右にフリックすることで、次のメール/前のメールを表示することもで きます。 ⑧添付データあり ⑨フラグあり ⑩保護されたEメール ⑪アクションバー Eメール一覧画面でできること 1 2 受信メール一覧画面(▶P.83)/送信メール一覧画面(▶ P.83)/未送信メール一覧画面(▶P.83)/検索結果一 覧画面(▶P.94)→M 検索 ▶P.94「Eメールを検索する」 移動 Eメールを移動します。 移動したいEメールにチェックを付ける→[移動] →移動先のフォルダを選択 •あらかじめフォルダを作成してください (▶P.91)。 •「 全選択」をタップすると、一覧表示しているE メールをすべて選択できます。 Eメールを削除します。 削除したいEメールにチェックを付ける→[削除] →[削除] •「 全選択」をタップすると、一覧表示している削 除可能なEメールをすべて選択できます。 •保護されたEメールは選択できません。 削除 保護/解除 フラグ その他 選択受信 本文が未受信のEメールの本文を 取得します。 本文を受信したいEメールにチェッ クを付ける→ [受信] •「全選択」をタップすると、一覧表 示している本文受信可能なEメー ルをすべて選択できます。 Eメール設定 ▶P.94「Eメールを設定する」 ※画面により選択できる項目は異なります。 メール その他 Eメールが自動的に削除されないように保護した り、保護を解除します。 保護/解除したいEメールにチェックを付ける→ [保護]/[解除] •「 全選択」をタップすると、一覧表示しているE メールをすべて選択できます。 •受信メールは、受信ボックス容量の50%または 1,000件まで保護できます。 •送 信・未 送 信 メ ール は、送 信 ボ ック ス 容 量 の 50%または500件まで保護できます。 Eメールにフラグを付けたり、フラグを外します。 フラグを付けたい/外したいEメールにチェック を付ける→[つける]/[解除] •「 全選択」をタップすると、一覧表示しているE メールをすべて選択できます。 SDカードへ EメールをmicroSDメモリカード 保存 に保存します。 コピーしたいEメールにチェック を付ける→[保存] •「全選択」をタップすると、一覧表 示しているEメールをすべて選択 できます。 •microSDメ モ リ カ ード に 保 存 し たEメ ール は、Eメ ール 設 定 メ ニューの「バックアップ・復元」で ISW11Kに読み込むことができ ます(▶P.98)。 フォルダ 表示中の受信ボックス/フォルダ 編集 を編集します。 ▶P.91「フォルダを作成/編集す る」 87 Eメールを個別に操作する 1 2 受信メール一覧画面(▶P.83)/送信メール一覧画面(▶ P.83)/未送信メール一覧画面(▶P.83)/検索結果一 覧画面(▶P.94)で操作したいEメールをロングタッチ 返信 全員に返信 メール 転送 送信 88 編集 Eメールに返信します。 • 送信メール作成画面 (▶P.78) が表示されます。 •件名には、元のEメールの件名に「Re:」を付けた 件名が入力されます。 •宛先には、差出人/返信先のEメールアドレスが 入力されます。 同報されている全員に返信します。 • 送信メール作成画面 (▶P.78) が表示されます。 •宛先が複数ある場合のみ選択できます。 本文転送 本文を転送するEメールを作成しま す。 •送信メール作成画面(▶P.78)が表 示されます。 • 件 名 に は、元 のEメ ール の 件 名 に 「Fw:」 を付けた件名が入力されます。 サーバ転送 サーバーに保存されているEメール を本文の最後に引用して転送します。 •送信メール作成画面(▶P.78)が表 示されます。 • 件 名 に は、元 のEメ ール の 件 名 に 「Fw:」 を付けた件名が入力されます。 •サーバーにある元のEメール(受信 メール)を転送するため、受信でき なかった添付データもすべて転送 されます。 •デコレーションメールはサーバー 転送できません。 未送信のEメールを送信します。 •宛先がないEメールでは表示されません。 送信失敗 理由 未送信のEメールを編集して送信します。 • 送信メール作成画面 (▶P.78) が表示されます。 送 信 し たEメ ール や 保 護 さ れ て い る 未 送 信 のE メールをコピーして編集し、送信します。 • 送信メール作成画面 (▶P.78) が表示されます。 Eメールを保護します。 •保護されているEメールでは「保護解除」をタッ プして保護を解除します。 Eメールにフラグを付けます。 •フラグ付きのEメールでは「フラグ解除」をタッ プしてフラグを外します。 送信に失敗したEメールの送信失敗理由を表示し ます。 削除 Eメールを削除します。 移動 Eメールを移動します。 移動先のフォルダを選択 •あらかじめフォルダを作成してください (▶P.91)。 コピー編集 保護/保護 解除 フラグ/ フラグ解除 ※画面により選択できる項目は異なります。 Eメール内容表示画面でできること 1 2 受信メール内容表示画面(▶P.86)/送信メール内容表 示画面(▶P.86)→M 転送 本文転送 本文を転送するEメールを作成します。 •送信メール作成画面(▶P.78)が表示 されます。 • 件名には、 元のEメールの件名に 「Fw:」 を付けた件名が入力されます。 転送 移動 本文選択 Eメールを削除します。 Eメールの本文を選択してコピーします。 表示される本文選択画面でコピーしたい文字列 の開始位置をタップする、または[ ]/[ ]で カーソルを移動→[選択開始]→[ ]/[ ]で 選択範囲を指定→[コピー] •本文をロングタッチ→[本文選択]と操作しても 本文選択画面を表示できます。 • 本文選択画面をロングタッチ→ [語句を選択]/ [すべて選択] → 「 」 / 「 」 をドラッグして選択範 囲を指定→ [コピー] と操作することもできます。 •「 全選択」をタップすると、本文全体を選択でき ます。 •絵文字やインライン画像もコピーできます。 •一部の装飾(文字位置/効果、背景色)はコピー されません。 文字サイズ 本文の文字サイズを一時的に切り替えます。 「特大」 「大」 「中」 「小」 「極小」 •Eメール内容表示画面を閉じると、 「受信・表示設 定」で設定した文字サイズに戻ります。 SDカー EメールをmicroSDメモリカードに保 ドへ保存 存します。 •microSDメモリカードに保存したE メ ール は、 「Eメ ール 設 定 」の「 バ ック アップ・復元」でISW11Kに読み込む ことができます(▶P.98)。 文字 本文を表示する文字コードを一時的に コード 切り替えます。 「ISO-2022-JP」 「SHIFT-JIS」 「UTF-8」 「EUC-JP」 「ASCII」 •変 更 し た 文 字 コ ード は、表 示 中 のE メール内容表示画面でのみ一時的に 適用されます。 ※画面により選択できる項目は異なります。 差出人/宛先/件名/電話番号/ Eメールアドレス/URLを利用する 1 メール 削除 サーバーに保存されているEメールを 本文の最後に引用して転送します。 •送信メール作成画面(▶P.78)が表示 されます。 • 件名には、 元のEメールの件名に 「Fw:」 を付けた件名が入力されます。 • サーバーにある元のEメール (受信メー ル) を転送するため、 受信できなかった 添付データもすべて転送されます。 •デコレーションメールはサーバー転 送できません。 Eメールを移動します。 移動先のフォルダを選択 •あらかじめフォルダを作成してください (▶P.91)。 その他 サーバ 転送 受信メール内容表示画面(▶P.86)/送信メール内容表 示画面(▶P.86)を表示 ■ 差出人/宛先/本文中のEメールアドレスを利用する場合 2 3 差出人/宛先/本文中のEメールアドレスを選択 Eメール作成 アプリケーションを選択してEメールを作成 します。 アドレス帳登録 ▶P.71「他の機能から連絡先に登録する」 アドレスコピー 選択したEメールアドレスをコピーします。 89 振分け条件に 追加 選択したEメールアドレスをフォルダの振分 け条件に登録します。 [新規振分けフォルダ作成]/[「×××」 (×× ×はフォルダ名)に追加]→[保存] •ロックされたフォルダ(▶P.93)を選択した 場合は、フォルダロック解除パスワードを入 力します。 •「保存」をタップした後、すぐに再振分けを行 う場合は「再振分けする」をタップします。 ▶P.91「フォルダを作成/編集する」 拒否リスト登録 選択したEメールアドレスを迷惑メールフィ ルターの指定拒否リストに登録します。 ▶P.98「迷惑メールフィルターを設定する」 メール ■ 件名をコピーする場合 2 件名を選択→[コピー] ■ 本文中の電話番号を利用する場合 2 3 90 本文中の電話番号を選択 音声発信 特番付加184 選択した電話番号に電話をかけます。 選択した電話番号に 「184(発信者番号非通 知)」を付加して電話をかけます。 特番付加186 選択した電話番号に「186(発信者番号通知)」 を付加して電話をかけます。 au国際電話 選択した電話番号に国際電話の識別番号 サービス 「010」を付加して国際電話をかけます。 •au国際電話サービスを利用した国際電話の かけ方については、下記のホームページをご 参照ください。 http://www.001.kddi.com/lineup/001mobile/au.html SMS(Cメール) 選択した電話番号を宛先としたSMS(Cメー ル)を作成します。 作成 ▶P.100「Cメールを送る」 アドレス帳登録 ▶P.71 「他の機能から連絡先に登録する」 電話番号コピー 選択した電話番号をコピーします。 ■ 本文中のURLを利用する場合 2 3 本文中のURLを選択 開く 選択したURLのページをブラウザで表示します。 URLをコピー 選択したURLをコピーします。 ◎本文中のEメールアドレス、電話番号、URLは、表記のしかたによって正し く認識されない場合があります。 添付画像を保存する Eメールに添付された画像をmicroSDメモリカードに保存できます。 1 受信メール内容表示画面(▶P.86)/送信メール内容表 示画面(▶P.86)で本文をロングタッチ 2[画像保存] 3 保存したい画像にチェックを付ける 「全選択」をタップすると、表示されている画像をすべて選択できます。 4[保存先選択] 保存先選択画面が表示されます。 5[保存] 選択した画像がmicroSDメモリカードの 「MyFolder」 に保存されます。 Eメ ール([email protected])で auoneメール auone メールへ自 送受信したEメールをauoneメー ルに自動的に保存する設定をしま 動保存 す。 [次へ]→セキュリティパスワード 入力欄をタップ→セキュリティパ スワードを入力→[OK]→画面に 従って設定する • あらかじめauoneメールの会員 登録を行ってください (▶P.112) 。 ◎保存先選択画面で 「Up」をタップすると、1つ上の階層のフォルダを選択で きます。 ◎未受信の添付画像は保存できません。 サーバーから画像を受信してから操作 (▶P.82) 。 してください Eメールトップ画面でできること 1 2 Eメールトップ画面(▶P.84)→M 検索 ▶P.94「Eメールを検索する」 フォルダ編集 ▶P.91「フォルダを作成/編集する」 Eメール設定 フォルダを作成して、フォルダごとにEメールの振分け条件や着信通知 を設定したり、フォルダにロックをかけたりすることができます。 ■ フォルダを作成する 最大20個のフォルダを作成できます。 1 メール フォルダ削除 選択したフォルダとフォルダ内のメールをすべ て削除します。 削除したいフォルダにチェックを付ける→[削 除]→[削除] •ロックされたフォルダは選択できません。 •フォルダ内に保護されたEメールがある場合 は、保護メールの削除を確認する画面が表示 されます。 「 削除しない」をタップすると、保護 メールが残り、フォルダは削除されません。 再振分け 現在設定されているフォルダの振分け条件で、E メールの再振分けを行います。 •ロックされたフォルダがある場合は、フォルダ ロック解除パスワードを入力します。 フォルダを作成/編集する Eメールトップ画面(▶P.84)で[フォル ダ作成] フォルダ編集画面が表示されます。 ▶P.94「Eメールを設定する」 auoneメール auone ▶P.112 「auoneメールを利用す メールTop る」 《フォルダ編集画面》 2 フォルダ名称欄をタップ→フォルダ名を入力 フォルダ名は、全角8/半角16文字まで入力できます。 91 ■ フォルダアイコンを変更する場合 3 画面左上のフォルダアイコンをタップ 4 アイコンを選択→カラーを選択→[OK]→[保存] ドメイン ■ フォルダ画像を設定する場合 3 画面左上のフォルダアイコンをタップ→[ギャラリーから 写真を選択] 4 画像を選択→切り抜き範囲を指定→[切り抜き]→[OK] →[保存] ■ フォルダに振分け条件を設定する メール 作成したフォルダに「メールアドレス」 「ドメイン」 「件名」 「アドレス帳 登録外」 「不正なメールアドレス」の振分け条件を設定できます。設定し た振分け条件に該当するEメールを受信/送信すると、自動的に設定 フォルダにEメールが振り分けられます。 1 Eメールトップ画面(▶P.84)→M→[フォルダ編集] →フォルダを選択 フォルダ編集画面が表示されます。 ロックされたフォルダを選択した場合は、フォルダロック解除パス ワードを入力します。 ■ 振分け条件を追加する場合 2[振分け条件追加]→[ 3 92 ] メールアドレス Eメールアドレスを振分け条件に登録します。 Eメールアドレスを入力→[OK]→[保存] •「 」を タ ップ す る と、 「アドレス帳引用」 「メール受信履歴引用」 「 メール送信履歴引 用」 「プロフィール引用」から入力方法を選択 して、Eメールアドレスを登録できます。 件名 ドメインを振分け条件に登録します。 ドメインを入力→[OK]→[保存] •「 」を タ ップ す る と、 「アドレス帳引用」 「メール受信履歴引用」 「 メール送信履歴引 用」 「プロフィール引用」から入力方法を選択 して、ドメインを登録できます。 件名を振分け条件に登録します。 件名を入力→[OK]→[保存] •件名の一部が一致する場合も振り分けられ ます。 ■ アドレス帳登録外/不正なメールアドレスを振分け条件に設定す る場合 2[アドレス帳登録外]/[不正なメールアドレス]にチェッ クを付ける→[保存] ◎振分け条件を設定/編集して「保存」をタップすると、フォルダの再振分け を行うかどうかの確認画面が表示されます。すぐに再振分けを行う場合は、 「再振分けする」をタップします。 ◎全フォルダで「メールアドレス」 「ドメイン」 「件名」を合わせて最大400件登 録できます。 ◎同一の振分け条件を複数のフォルダに設定することはできません。 ◎ 「振分け条件設定」の一覧で、追加した条件の右横にある「 」をタップし て、条件を編集したり削除することができます。 ◎振り分けの対象となるEメールアドレスは、受信メールの場合は差出人、送 信メールの場合は宛先です。 ◎一致する振分け条件が複数あるEメールの場合は、メールアドレス>ドメイ ン>件名>その他の優先順位で振り分けられます。送信メールのメールア ドレスは、To>Cc>Bccの優先順位で振り分けられ、先頭のメールアドレ ス/ドメイン>2番目のメールアドレス/ドメイン>・・・>最後のメール アドレス/ドメインの優先順位で振り分けられます。 ■ フォルダごとに着信通知を設定する ■ フォルダにロックをかける 受信ボックスや作成したフォルダごとにEメール受信時の着信音やバ イブレーション、着信ランプを設定できます。 受信ボックスや作成したフォルダにロックをかけて、フォルダロック 解除パスワードを入力しないとフォルダを開いたり編集や削除ができ ないように設定できます。 あらかじめEメール設定メニューの「パスワード設定」でフォルダロッ ク解除パスワードを設定してください(▶P.94)。 1 Eメールトップ画面(▶P.84)→M→[フォルダ編集] →受信ボックス/フォルダを選択 フォルダ編集画面が表示されます。 ロックされた受信ボックス/フォルダを選択した場合は、フォルダ ロック解除パスワードを入力します。 2[フォルダ別設定] 3 着信音 Eメールトップ画面(▶P.84)→M→[フォルダ編集] →受信ボックス/作成したフォルダを選択 フォルダ編集画面が表示されます。 2[フォルダロック]→フォルダロック解除パスワードを入 力→ [OK] 「フォルダロック」にチェックが付きます。 フォルダ編集画面で「フォルダロック」のチェックを外すと、フォルダ ロック設定が解除されます。 メール 受信ボックス/選択したフォルダに振り分 けられるEメールを受信したときの着信音 を設定します。 [OFF]/着信音を選択→[OK]→[OK]→ [保存] バイブレーション 受信ボックス/選択したフォルダに振り分 けられるEメールを受信したときのバイブ レーションを設定します。 [OFF]/パターンを選択→[OK]→[OK]→ [保存] LED 受信ボックス/選択したフォルダに振り分 けられるEメールを受信したときの着信ラ ンプを設定します。 [OFF]/パターンを選択→[OK]→[OK]→ [保存] 着信音鳴動時間 受信ボックス/選択したフォルダに振り分 けられるEメールを受信したときの着信音 の鳴動時間を設定します。 「一曲鳴動」 「時間設定」 •「 時間設定」を選択した場合は、1~60秒 の範囲で指定します。 1 3[保存] フォルダを並び替える 1 Eメールトップ画面(▶P.84)で移動したいフォルダをロ ングタッチ 画面上部に 「選択したフォルダの場所を移動できます。 」 が表示されます。 2 そのまま指を離さず、 移動したい位置にドラッグ ◎ 「受信ボックス」 「送信ボックス」 「未送信ボックス」 「テンプレート」 「フォルダ 作成」 は移動できません。 93 Eメールを検索する 1 2 Eメールを設定する Eメールトップ画面(▶P.84)→M→[検索] 受信ボックス/送信ボックス/未送信ボックス/フォルダ内のEメー ルを検索するには、それぞれのEメール一覧画面でM→[検索]と操 作します。 キーワード入力欄をタップ→キーワードを入力 半角と全角を区別して入力してください。 3[ ] メール 2 ■ 検索結果を絞り込む場合 4[From]/[To]/[件名]/[本文] Eメールトップ画面(▶P.84)/受信 メール一覧画面(▶P.83)/送信メール 一覧画面(▶P.83)/未送信メール一覧 画面(▶P.83)/検索結果一覧画面(▶ P.94)→M→([その他]→) [Eメール 設定] Eメール設定メニューが表示されます。 Eメールトップ画面では「その他」をタップする必 要はありません。 検索結果一覧画面が表示されます。 日時が新しいEメールから順に表示されます。 Eメールトップ画面から検索する場合、ロックされ たフォルダ内のEメールは検索対象から外されま す。 《検索結果一覧画面》 検索条件を差出人、宛先、件名、本文のいずれかに絞り込んで検索した 結果が表示されます。 94 1 受信・表示 設定 送信・作成 設定 《Eメール設定 メニュー》 ▶P.95「受信・表示に関する設定をする」 ▶P.96「送信・作成に関する設定をする」 通知設定 ▶P.96「通知に関する設定をする」 パスワード 設定 パスワード 設定/ パスワード 変更 フォルダロック解除パスワードを設 定/変更します。 フォルダロック解除パスワード(4〜 16文字の英数字)を入力→[OK]→同 じパスワードを再度入力→[OK]→ひ みつの質問を選択→[OK]→ひみつの 質問の回答を入力→[OK] •パスワードを設定すると「パスワー ド変更」が表示されます。 •フォルダロック解除パスワードの 入力を連続3回間違えるとひみつの 質問画面が表示されます。 [ 表示す る]→回答を入力→ [OK]と操作す ると、新しいパスワードを設定でき ます。 パスワード 設定 アドレス変 更・その他 の設定 パスワード フォルダロック解除パスワードをリ リセット セットします。 フォルダロック解除パスワードを入 力→[OK]→[リセット] •パスワード未設定の場合は選択で きません。 •パスワードをリセットすると、フォ ルダロック設定も解除されます。 ▶P.97「アドレスの変更やその他の設定をする」 Eメールアドレスの再初期設定を行います。 バックアッ プ・復元 Eメール 情報 ▶P.98「Eメールをバックアップ/復元する」 自分のEメールアドレスやEメール保存件数/使 用容量、ソフトウェアバージョンを表示します。 •Eメ ール ア ド レ ス 欄 を タ ップ →[ ア ド レ ス コ ピー]と操作して、Eメールアドレスをコピーで きます。 受信・表示に関する設定をする 1 2 Eメール設定メニューで[受信・表示設定] メール自動 サーバーに届いたEメールを自動的に受信するか 受信 どうかを設定します。チェックを外してオフに設 定すると、受信せずに新しいEメールがサーバーに 到着したことをお知らせします。 差出人・件名と本文を受信します。 指定したアドレスからのEメールは、差 出人・件名と本文を受信します。指定し ていないアドレスからのEメールは、差 出人・件名のみを受信します。 アドレス帳:アドレス帳に登録されてい るアドレスからのEメールは差出人・件 名と本文を受信する。 個別アドレスリスト: 「個別アドレスリ スト編集」で登録したアドレスからのE メールは差出人・件名と本文を受信す る。 個別アドレスリスト編集:個別アドレス を登録する。 •「 」をタップすると、 「アドレス帳引 用」 「 メール受信履歴引用」 「 メール送 信履歴引用」 「 プロフィール引用」 「貼 り付け」から入力方法を選択して、個 別アドレスを登録できます。 メール 設定更新 メール受信 全受信 方法 指定 全受信 ※ 「貼り付け」はクリップボードに文字が記憶されて いる場合に表示されます。 •登録した個別アドレスを削除するに は、削除したいアドレスの [ ]→[削 除]と操作します。 差出人・ 差出人・件名のみを受信します。 件名受信 •受信メール一覧画面(▶P.83)で本文 が未受信のEメールをタップすると、 本文を取得できます。 添付自動 受信メールの添付データを自動的に受信するかど 受信 うかを設定します。チェックを付けてオンに設定 すると、Eメールの受信と同時に添付データを受信 します。オフに設定すると、添付データを別途取得 します。 添付自動 自動受信する添付データの上限サイズを設定しま 受信サイズ す。 「100KB」 「500KB」 「1MB」 「2MB」 95 アドレス帳 アドレス帳に登録された名前を表示するかどうか 登録名表示 を設定します。 文字サイズ Eメール内容表示画面/送信メール作成画面の本 文の文字サイズを設定します。 「特大」 「大」 「中」 「小」 「極小」 署名 ※Flash®は1件のみ挿入できます。 ※冒頭文/署名に同一のFlash®は挿入できません。 送信・作成に関する設定をする 1 2 Eメール設定メニューで[送信・作成設定] メール Eメールを受信した相手の方が返信する場合に、宛 先に設定されるアドレスを設定します。 [設定する]→返信先のEメールアドレス(半角64 文字まで)を入力→[OK] 差出人名称 送信先で表示される名前を設定します。 [設定する]→差出人名称(全角12/半角24文字 まで)を入力→[OK] 冒頭文 本文の冒頭に挿入する文を設定します。 [設定する]→冒頭文(全角1,250/半角2,500文 字まで。装飾する場合は約2.5KBまで)を入力→ [完了]→[設定] •冒頭文には、最大10種類の画像/デコレーショ ン絵文字/Flash®を挿入できます。 返信先 アドレス ※Flash®は1件のみ挿入できます。 ※冒頭文/署名に同一のFlash®は挿入できません。 •冒頭文/署名を挿入しただけで、 画像/デコレー ション絵文字の制限 (最大20種類、または合計 100KB以下)に達した場合は、本文入力時に画 像/デコレーション絵文字を挿入できません。 •冒頭文と署名に同じ画像を挿入した場合でも、 冒頭文と署名が本文に挿入されると、画像は異 なるファイルとして扱われます。 96 本文の末尾に挿入する文を設定します。 [設定する]→署名(全角1,250/半角2,500文字 まで。装飾する場合は約2.5KBまで)を入力→[完 了]→[設定] •署名には、最大10種類の画像/デコレーション 絵文字/Flash®を挿入できます。 返信メール 引用 •冒頭文/署名を挿入しただけで、 画像/デコレー ション絵文字の制限 (最大20種類、または合計 100KB以下)に達した場合は、本文入力時に画 像/デコレーション絵文字を挿入できません。 •冒頭文と署名に同じ画像を挿入した場合でも、 冒頭文と署名が本文に挿入されると、画像は異 なるファイルとして扱われます。 返信時、受信メールの内容を本文に引用するかど うかを設定します。チェックを付けてオンに設定 すると、受信メールの行頭に「>」を付けて引用し ます。受信メールがデコレーションメールの場合 は、1行目の行頭のみ「>」を付けて引用します。 通知に関する設定をする 1 2 Eメール設定メニューで[通知設定] 着信音 Eメール受信時の着信音を設定します。 [OFF]/着信音を選択→[OK] バイブレー Eメール受信時のバイブレーションを設定します。 ション [OFF]/パターンを選択→[OK] LED Eメール受信時の着信ランプを設定します。 [OFF]/パターンを選択→[OK] 着信音鳴動 Eメール着信音の鳴動時間を設定します。 時間 「一曲鳴動」 「時間設定」 •「 時間設定」を選択した場合は、1~60秒の範囲 で指定します。 ステータス バー通知 送信失敗 通知 Eメール受信時、ステータスバーに通知アイコンと 共に差出人・件名または差出人を表示するか、また は通知アイコンのみ表示するかを設定します。 「差出人・件名」 「差出人」 「通知のみ」 Eメール送信失敗時にバイブレーションでお知ら せするかどうかを設定します。 アドレスの変更やその他の設定をする 1 2 Eメール設定メニューで[アドレス変更・その他の設定]→ [OK] ※設定をクリアする操作は、回数には含まれません。 •「 エラー! Eメールアドレスを確認してく ださい。」と表示された場合は、自動転送先 のEメールアドレスとして使用できない文 字を入力しているか、指定のEメールアド レスが規制されている可能性があります。 •Eメールアドレスを間違って設定すると、 転送先の方に迷惑をかける場合があります のでご注意ください。 •自動転送メールが送信エラーとなった場 合、自動転送先のEメールアドレスを含む エラーメッセージが送信元に返る場合があ りますのでご注意ください。 メール Eメールアドレス EメールアドレスはEメールアドレスの初期 の変更 設定を行うと自動的に決まりますが、変更で きます。 1. 暗証番号入力欄をタップ→暗証番号を入 力→[送信] 2.[承諾する] 3. Eメールアドレス入力欄をタップ→Eメー ルアドレスの「@」の左側の部分(変更可能 部分)を入力→[送信]→[OK] •Eメールアドレスの変更可能部分は、半角 英数小文字、 「.」 「-」 「_」を含め、半角30文字 まで入力できます。ただし、 「.」を連続して 使用したり、最初と最後に使用したりする ことはできません。また、最初に数字の 「0」 を使用することもできません。 •変更直後は、しばらくの間Eメールを受信 できないことがありますので、あらかじめ ご了承ください。 •入力したEメールアドレスがすでに使用さ れている場合は、他のEメールアドレスの 入力を求めるメッセージが表示されますの で、再入力してください。 •Eメールアドレスの変更は1日3回まで可 能です。 迷惑メール ▶P.98「迷惑メールフィルターを設定する」 フィルター オススメの 設定はこちら ISW11Kで受信したEメールを自動的に転 自動転送先 送するEメールアドレスを登録します。 1. 暗証番号入力欄をタップ→暗証番号を入 力→[送信] 2. 入力欄をタップ→Eメールアドレスを入 力→[送信]→[終了] •自動転送先のEメールアドレスは2件まで 登録できます。 •自動転送先の変更・登録は、1日3回まで可 能です。 ◎暗証番号を同日内に連続3回間違えると、 翌日まで設定操作はできません。 97 Eメールをバックアップ/復元する EメールをフォルダごとにmicroSDメモリカードにバックアップする ことができます。また、microSDメモリカードに保存したバックアッ プデータをISW11Kへ読み込むことができます。 Eメールをバックアップする 1 Eメール設定メニュー(▶P.94)で[バックアップ・復元] 2[SDカードへバックアップ] 3 バックアップしたいフォルダにチェックを付ける→ [OK] メール ロックされた受信ボックス/フォルダを選択した場合は、フォルダ ロック解除パスワードを入力します。 ◎添付ファイルはバックアップされません。 ◎バックアップデータを復元する際に 「上書き保存」 を選択した場合は、 保存さ れているすべてのEメールを削除して (保護されているEメールや未読メー ル、ロックされたフォルダ内のEメールも削除されます) 、バックアップした Eメールを復元します。 ◎復元したEメールから未受信の本文や添付ファイルを取得したり、復元した Eメールを転送することはできません。 迷惑メールフィルターを設定する 迷惑メールフィルターには、特定のEメールを受信/拒否する機能と、 携帯電話・PHSなどになりすましてくるEメールを拒否する機能があ ります。 1 バックアップデータを復元する 1 Eメール設定メニュー(▶P.94)で[バックアップ・復元] 2[SDカードから復元] ■ おすすめの設定にする場合 2[オススメの設定はこちら]→[登録] なりすましメール・自動転送メールを拒否して、携帯電話・PHS・パソコ ンからのメールを受信する条件で迷惑メールフィルターが設定されま す。 3[受信メール]/[送信メール]/[未送信メール]/[SD カードから探す]→[OK] 4 復元したいバックアップデータにチェックを付ける→ [OK] 「全選択」をタップすると、一覧表示しているデータをすべて選択でき ます。 「Up」をタップして1つ上の階層のフォルダを選択できます。 「MyFolder」をタップするとMyFolderを開くことができます。 5[追加保存]/[上書き保存]→[OK] 98 「上書き保存」を選択した場合は、確認画面で「OK」をタップします。 Eメール設定メニューで[アドレス変更・その他の設定]→ [OK] ■ 詳細を設定する場合 2[迷惑メールフィルター]→暗証番号入力欄をタップ→暗 証番号を入力→[送信] 3 カンタン 1. 「携帯」 設定 「PHS」 「PC」メー ルを受信 なりすましメール・自動転送メールを 拒否して、携帯電話・PHS・パソコン からのメールを受信する条件に設定 します。 PC設定用ワンタイム パスワード発行 設定にあたって ▶P.100「パソコンから迷惑メール フィルターを設定するには」 迷惑メールフィルターの設定を行う 際の説明を表示します。 ◎暗証番号を同日内に連続3回間違えると、翌日まで設定操作はできません。 ◎迷惑メールフィルターの設定により、受信しなかったEメールをもう一度受 信することはできませんので、設定には十分ご注意ください。 ◎迷惑メールフィルターは、以下の優先順位にて判定されます。 指定受信リスト設定(なりすまし・転送メール許可)>なりすまし規制>指 定拒否リスト設定>指定受信リスト設定>HTMLメール規制>URLリン ク規制>一括指定受信 ◎ 「指定受信リスト設定(なりすまし・転送メール許可)」は、自動転送されてき たEメールが「なりすまし規制」の設定時に受信できなくなるのを回避する 機能です。自動転送設定元のメールアドレスを指定受信リスト(なりすま し・転送メール許可)に登録することにより、そのメールアドレスがTo(宛 先)もしくはCc(同報)に含まれているEメールについて、規制を受けること なく受信できます。 メール パソコンからのメール・なりすまし メール・自動転送メールを拒否して、 携帯電話・PHSからのメールを受信 する条件に設定します。 インターネット、携帯電話からのメー ルを一括で受信/拒否します。 なりすまし 送信元のアドレスを偽って送信して 規制 くるメールの受信を拒否します。 (高) (中) (低)の3つの設定があります。 指定拒否 個別に指定したEメールアドレスや リスト設定 ド メ イ ン、 「@」よ り 前 の 部 分 を 含 む メールの受信を拒否します。 個別に指定したEメールアドレスや 指定受信 リスト設定 ド メ イ ン、 「@」よ り 前 の 部 分 を 含 む メールを優先受信します。 •指定受信リストに登録したアドレ ス 以 外 のEメ ール を ブ ロ ック す る 場合は、 「一括指定受信」ですべての チェックをOFF(受信拒否)にして ください。 指定受信リス 「なりすまし規制」を回避して、自動転 ト設定(なり 送メールを受信します。 すまし・転送 メール許可) HTMLメール HTML形式のEメールを拒否します。 規制 URLリンク URLが含まれるEメールを拒否しま 規制 す。 拒否通知メー 迷惑メールフィルターで拒否された ル返信設定 Eメールに対して、受信エラー(宛先 不明)メールを返信するかどうかを設 定します。 設定確認/設定解除 迷惑メールフィルター設定状態の確 認と、設定の解除ができます。 カンタン 2. 「携帯」 設定 「PHS」 メールのみ を受信 詳細設定 一括指定受信 ※Bcc(隠し同報)のみに含まれていた場合(一部メルマガ含む)は、本機能の対象外となり ますのでご注意ください。 ◎ 「拒否通知メール返信設定」は、迷惑メールフィルター初回設定時に自動的 に「返信する」に設定されます。なお、 「返信する」に設定している場合でも、 なりすましメールには返信されません。 ◎ 「URLリンク規制」を設定すると、メールマガジンや情報提供メールなどの 本文中にURLが記載されたEメールの受信や、一部のケータイサイトへの 会員登録などができなくなる場合があります。 ◎ 「HTMLメール規制」を設定すると、メールマガジンやパソコンから送られ てくるEメールの中にHTML形式で記述されているEメールが含まれる場 合、それらのEメールが受信できない場合があります。また、携帯電話・PHS からのデコレーションメールは「HTML規制」を設定している場合でも受信 できます。 99 ◎ 「なりすまし規制」は、送られてきたEメールが間違いなくそのドメインから 送られてきたかを判定し、詐称されている可能性がある場合は規制するも のです。 この判定は、送られてきたEメールのヘッダ部分に書かれてあるドメイン を管理しているプロバイダ、メール配信会社などが、ドメイン認証(SPFレ コード記述)を設定している場合に限られます。ドメイン認証の設定状況に つきましては、それぞれのプロバイダ、メール配信会社などにお問い合わせ ください。 ※パソコンなどで受け取ったEメールを転送させている場合、転送メールが正しいドメイ ンから送られてきていないと判断され受信がブロックされてしまうことがあります。そ のような場合は自動転送元のアドレスを「指定受信リスト設定(なりすまし・転送メール 許可)」に登録してください。 Cメールを利用する Cメールは、Cメール対応のau電話同士およびショートメッセージに 対応している他社の携帯電話との間で、電話番号を宛先としてメッ セージのやりとりができるサービスです。 ◎海外でのCメールのご利用については、 「グローバルパスポートご利用ガイ ド」をご参照ください。 ■ パソコンから迷惑メールフィルターを設定するには メール 100 迷惑メールフィルターは、お持ちのパソコンからも設定できます。au のホームページ内の「迷惑メールでお困りの方へ」の画面内にある「PC からメールフィルター設定」にアクセスし、PC設定用ワンタイムパス ワードを入力して設定を行ってください。 PC設定用ワンタイムパスワードは、迷惑メールフィルター画面の「PC 設定用ワンタイムパスワード発行」で確認できます。 PC設定用ワンタイムパスワードが発行されてから15分以内にパソコ ンから「迷惑メールフィルター設定」に接続を行ってください。15分 を過ぎるとPC設定用ワンタイムパスワードは無効となります。 Cメールを送る 漢字・ひらがな・カタカナ・英数字・記号・絵文字・顔文字のメッセージを 送信できます。 1 メインメニューで[Cメール] ① 相手先別のスレッド一覧画面が表示され ② ます。 ③ ① 新規作成 ④ 新規Cメールを作成できます。 ② 画像 宛先が電話帳に登録されている場合 は、電話帳に登録されている画像が表 示されます。 《スレッド一覧画面》 画像をタップすると、利用可能なアプ リ起動アイコンがポップアップ表示さ れます。 ③ スレッド スレッドには、相手の方と送受信したメッセージが保存されます。 スレッド内のメッセージ件数が表示されます。 • 未読のメッセージがあるスレッド:背景がグレー • 未送信のメッセージがあるスレッド:赤文字で「未送信」 ④ 件数表示 スレッド一覧の最後に、スレッド件数が表示されます。 ◎蓄積されたCメールが配信されるタイミングは、次の通りです。 Cメール蓄積後 すぐに配信 2[新規作成] 3[ ]→電話帳から送信する相手を選択 リトライ機能に よる配信 宛先入力欄を選択して、宛先の電話番号を直接入力することもできま す。 4 本文入力欄を選択→メッセージを入力 [送信]の下に文字数のカウンタが表示され、あと何文字入力できるか 確認できます。 • メッセージは全角70/半角140文字まで送信できます。 5[送信] お預かり(蓄積) 可能時間 お預かり可能 件数 72時間まで ※蓄積されてから72時間経過したCメールは、自動 的に消去されます。 制限なし ※受信されるお客様のご利用状況、また、送信され るお客様の電話機の種類により、Cメールセン ターでお預かりできない場合があります。 ◎発信者番号通知を無効に設定しても、Cメール送信時は発信者番号が通知さ れます。 ◎契約期間の条件により送信数に制限があります。詳しくは、auホームページ をご覧ください。 ◎異なる機種の携帯電話に絵文字を送信した場合、一部の絵文字が正しく表 示されない場合があります。 ◎Cメールの送信が成功しても、電波の弱い場所などではまれに「送信失敗し ました」と表示される場合があります。 メール ◎全角51/半角101文字以上のCメールは、送信先によっては分割され2通 のCメールとして受信されます。 ◎連絡先に登録している名前または電話番号を「宛先(To)」に入力すると、連 絡先に登録されている電話番号を検索できます。入力した内容と一致する データがあると、宛先入力欄の下に一覧表示されます。 ◎送信するCメールの文字数や、相手の方が電波の届かない場所にいるとき や、電源が入っていないなどの理由でCメールを送信できなかった場合は、 Cメールセンターに蓄積されます。その際、蓄積された旨のメッセージが表 示されます。蓄積されたCメールは相手の方が受信可能になった時点で送信 されます。 ◎Cメールセンターは、次の通りCメールをお預かりします。 通話を終了した ときに配信 新しいCメールがCメールセンターに蓄積されるた びに、Cメールセンターでお預かりしていたCメール がすべて配信されます。 相手の方が電波の届かない場所にいるときや、電源 が入っていないなどの理由で、蓄積後すぐに配信で きなかった場合は、最大72時間、相手先へCメール を繰り返し送信するリトライ機能によりCメールを 配信します。 蓄積後すぐに配信できなかった場合は、お客様が ISW11Kで通話を終了したときに、Cメールセン ターにお預かりしていたCメールをすべて配信しま す。 Cメールを受け取る 1 2 3 Cメールを受信 ステータスバーに「 」が表示され、通知音や振動、ディスプレイ消灯時 に通知LEDでお知らせします。 ステータスバーをタップ 受信メールの通知が表示されます。 受信したメールを選択 スレッド詳細画面が表示されます。 複数の宛先から受信した場合は、スレッド一覧画面が表示されます。 101 Cメールを転送する ◎Cメールの受信は、無料です。 ◎全角51/半角101文字以上のCメールは、分割して受信しますが、1通の メールとして表示されます。 ◎メッセージに電話番号やURLを含むCメールを受信するには、Cメール安心 (▶P.105) ブロック機能を解除する必要があります。 ◎端末内部メモリの空き容量が少なくなるとCメールの受信ができなくなる 場合があります。 スレッド詳細画面でメッセージを確認する 1 本文入力欄を選択→メッセージを編集 本文入力欄には、転送するメッセージが表示されます。 4[送信] メール ■ 電話帳へ登録する場合 ① Cメールを返信する 1 スレッド詳細画面→本文入力欄を選択 2 メッセージを入力 3[送信] 102 宛先入力欄を選択して、 宛先の電話番号を直接入力することもできます。 3 メッセージの電話番号/メールアドレス/URL を利用する スレッド一覧画面→確認するス レッドを選択 スレッド詳細画面が表示されます。 ① 画像 宛先が電話帳に登録されている場合 は、電話帳に登録されている画像が表 示されます。 ② メッセージ メッセージの状態を確認できます。 • 保護 : : • 送信失敗 • センター蓄積: • 分割メール : 1 スレッド詳細画面→転送するメッセージをロングタッチ 2[転送]→電話帳から転送する相手を選択 ② 1 スレッド詳細画面でメッセージをロングタッチ 2[電話帳へ登録【電話番号】]/[電話帳へ登録【メールアド レス】] 3[新規作成] 《スレッド詳細画面》 以降の操作は「連絡先を登録する」 (▶P.70)をご参照ください。 ■ メールを作成する場合 1 スレッド詳細画面でメッセージをロングタッチ 2 [Cメール作成【電話番号】]/[メール作成【メールアドレス】] 「メール作成【メールアドレス】」を選択した場合は、アプリケーション を選択します。 3 メールを作成 4 画面の指示に従って操作する ■ ブラウザを起動する場合 1 スレッド詳細画面でメッセージをロングタッチ 2[サイトへ移動【URL】] ◎ [電話帳へ登録【電話番号】]/[電話帳へ登録 【メールアドレス】]は、メッ セージに掲載された電話番号やメールアドレスが、電話帳に登録されてい ない場合に表示されます。 ◎ [発信【電話番号】]を選択すると、メッセージに掲載された電話番号に電話 をかけることもできます。 ◎メッセージをタップした場合も、発信/メール作成/ブラウザ起動などを 行うことができます。 ■ メッセージを選択して削除する場合 1 2 スレッド詳細画面→M→[削除] 削除するメッセージをタップしてチェック→[削除]→ [OK] 「全てのメッセージを選択」をタップしてチェック→[削除]→[OK]と 操作すると、すべてのメッセージを削除できます。また、 「 保護された メッセージも削除」をタップしてチェックすると、保護されたメッセー ジも削除できます。 Cメールの通知設定を行う Cメールを削除する 1 スレッドを削除する ■ Cメールの受信通知を行う場合 スレッド一覧画面→M 2[設定]→[通知]をタップしてチェック 1 スレッド一覧画面→削除するスレッドをロングタッチ→ [スレッドを削除]→[OK] 3 ■ スレッドを選択して削除する場合 1 2 通知音を設定します。 バイブパターン バイブパターンを設定します。 通知LED LEDパターンを設定します。 スレッド一覧画面→M→[スレッドを削除] ■ Cメールの受信通知を行わない場合 削除するスレッドをタップしてチェック→ [削除] → [OK] 2[設定]→[通知]をタップしてチェックを外す 「全てのスレッドを選択」をタップしてチェック→[削除]→[OK]と操 作すると、すべてのスレッドを削除できます。また、 「 保護されたメッ セージも削除」をタップしてチェックすると、保護されたメッセージも 削除できます。 メッセージを削除する ■ 1件のメッセージを削除する場合 1 通知音 スレッド詳細画面→削除するメッセージをロングタッチ →[削除]→[OK] メール ■ 1件のスレッドを削除する場合 署名の設定を行う 送信するメッセージに署名を付加できます。 1 スレッド一覧画面→M 2[設定]→[署名] 3 署名を入力→[OK] 入力欄の下に文字数のカウンタが表示され、あと何文字入力できるか 103 確認できます。 Cメールのメニューを利用する ■ コンテキストメニューの場合 スレッド一覧画面のメニューを利用する 2 1 スレッド一覧画面でスレッドをロングタッチ 電話帳を表示/ 電話帳へ登録 宛先が電話帳に登録されている場合は、連絡 先が表示されます。 宛先が電話帳に登録されていない場合は、電 話帳一覧画面が表示されます。 スレッドを削除 ▶P.103「スレッドを削除する」 ■ オプションメニューの場合 1 2 スレッド一覧画面→M 検索 メッセージを検索します。 スレッドを削除※ ▶P.103「スレッドを削除する」 設定 通知 通知音 メール バイブパターン 指定番号拒否 登録外の受信を 拒否 Eメールお知らせ を拒否 Cメール件数 確認 ※スレッドがない場合は、表示されません。 スレッド詳細画面のメニューを利用する ■ オプションメニューの場合 1 2 通知LED 署名 104 ▶P.103 「Cメールの通知 設定を行う」 ▶P.103 「署名の設定を行 う」 指定した電話番号からの 受信を拒否します。 •指定番号は最大20件ま で登録できます。 •電話帳やスレッド一覧 を引用して指定番号を 登録できます。 電話帳に登録されている 宛先以外からの受信を拒 否します。 Eメール着信時のお知ら せを拒否します。 メッセージの保存件数を 確認します。 スレッド詳細画面→M 発信 選択したスレッドの宛先に電話をかけます。 破棄して終了 電話帳を表示/ 電話帳へ登録 入力中のメッセージを破棄して、スレッド一 覧に戻ります。 宛先が電話帳に登録されている場合は、連絡 先の詳細表示画面が表示されます。 宛先が電話帳に登録されていない場合は、電 話帳一覧画面が表示されます。 削除 ▶P.103「メッセージを削除する」 ■ コンテキストメニューの場合 1 2 スレッド詳細画面でメッセージをロングタッチ 再送信 メッセージを送信します。 編集 メッセージを編集します。 返信 ▶P.102「Cメールを返信する」 本文をコピー メッセージ(全文)をコピーします。 メッセージを 保護/ メッセージの 保護解除 メッセージを保護/解除します。 転送 ▶P.102「Cメールを転送する」 電話帳へ登録 【電話番号】 ▶P.102「メッセージの電話番号/メールア ドレス/URLを利用する」 発信【電話番号】 削除 ▶P.103「Cメールを削除する」 ※メニューに表示される項目は、画面によって異なります。 Cメール安心ブロック機能は、本文中にURLや電話番号を含むCメー ルを受信拒否する機能です。 ◎Cメール安心ブロック機能は、ご利用開始時から設定が有効となっていま す。 ◎機種変更した場合は、以前ご使用の機種で設定された内容がそのまま継続 されます。 ◎ブロック対象のCメールは、通常のCメール(ぷりペイド送信含む)です。お 留守番サービス(伝言お知らせ、着信お知らせ)は対象外です。 ■ Cメール安心ブロック機能の設定方法 Cメール安心ブロック機能の設定は、特定の電話番号にCメールを送信 することで行います。 •設定時のCメール送信は無料です。 •設定完了の案内Cメールは、 「09044440012」の番号通知で届き ます。 設定を 解除する 設定を 有効にする 設定を 確認する メール Cメール作成 【電話番号】 電話帳へ登録 【メールアドレス】 メール作成 【メールアドレス】 サイトへ移動 【URL】 メッセージの メッセージの詳細情報がポップアップ表示さ 詳細を表示 れます。 Cメール安心ブロック機能を設定する 本 文 に「 解 除 」と 入 力 し て、09044440010にC メールを送信する。 本 文 に「 有 効 」と 入 力 し て、09044440011にC メールを送信する。 本 文 に「 確 認 」と 入 力 し て、09044440012にC メールを送信する。 ■ Cメール安心ブロック機能で受信拒否された場合 「ご指定の相手へは送信できません」とエラーメッセージが表示され、 送信はされません。 105 PCメールを利用する au one メールなどのメールアカウントを設定したPCメールを利用 できます。 •「PCメール」でau one メールをご利用になるには、事前にau one メールの設定を行う必要があります。 1 PCメールのアカウントを追加する 1 PCメールメイン画面(▶P.109)が表示されます。 2 メインメニューで[PCメール] メール 受信トレイ画面が表示されます。 複数のメールアカウントを登録している場合は、統合受信トレイ画面 が表示されます。 初回利用時はメールアカウントの登録画面が表示されますので、メー ルアカウントを登録してください。メールアカウントを登録する操作 については、 「PCメールのアカウントを追加する」 (▶P.106)をご参照 ください。 受信トレイ画面/統合受信トレイ画面→M→[アカウ ント] M→[アカウントを追加] メールアカウント登録画面が表示されます。 2件目以降のアカウントを登録する場合は、 「いつもこのアカウントで メールを送信」を選択すると優先アカウントとして登録します。 3[メールアドレス]→メールアドレスを入力 4[パスワード]→パスワードを入力→[次へ] メールサーバーを自動的に設定します。 メールサーバーを手動で設定する場合は、 [ パスワード]→パスワード を入力→[手動セットアップ]と操作してください。メールサーバーを 手動で設定する操作については、 「 メールサーバーの設定を行う」 (▶ P.106)をご参照ください。 5 6 アカウント名入力欄を選択→アカウント名を入力 あなたの名前入力欄を選択→あなたの名前を入力→[完 了] ■ メールサーバーの設定を行う 《受信トレイ画面》 《統合受信トレイ画面》 ご利用になるメールアカウントのメールサーバーが自動設定されない 場合や「手動セットアップ」を選択した場合は、メールサーバーを手動 で設定します。 あらかじめ、ご利用のプロバイダにお問い合わせになり、受信メール サーバーと送信メールサーバーの設定をご確認ください。 1 106 アカウントのタイプ(「POP3」/「IMAP」/ 「Exchange」)を選択 2 ユーザー名/ 必要な項目を入力します。 ドメイン\ユーザー名 • POP3サーバーで設定を行う場合、ご 利用のプロバイダによってはISW11K パスワード 本体内に保存されたPCメールが消え POP3サーバー/ る場合があります。 IMAP対応のメール IMAPサーバー/ サーバー (Gmail、auoneメールなど) サーバー を利用する場合はIMAPサーバーで設 ポート 定を行ってください。 必要な場合に設定します。 サーバーからメール を削除 IMAPパスの プレフィックス 安全な接続(SSL)を 使用する 受信したPCメールをサーバーに残すか どうかを設定します。 必要な場合に入力します。 PCメール受信時にSSLを使用するかど うかを設定します。 すべてのSSL証明書を承認する場合は 「すべてのSSL証明書を承認」も有効に 設定します。 ステータスバーにPCメールを受信した ことを表示するかどうかを設定します。 7[次へ] 8 アカウント名入力欄を選択→アカウント名を入力 9 あなたの名前入力欄を選択→あなたの名前を入力→[完 了] ◎PCメールメイン画面でアカウント名をタップすると、そのアカウントのみ のメール一覧画面(受信トレイ)が表示されます。アカウント名の[フォルダ アイコン]をタップすると、そのアカウントのメールボックス画面が表示さ れます。 ◎アカウントのタイプで「Exchange」を選択した場合、プロバイダによって は「ドメイン\ユーザー名」の項目に「ユーザー名\ドメイン」と入力する必 要があります。詳しくはサーバー管理者にお問い合わせください。 メール セキュリティの種類 メールの着信を 知らせる ※メニューに表示される項目は、画面によって異なります。 3[次へ] 4 SMTPサーバー アカウントの設定を変更する 必要な項目を入力します。 ポート セキュリティの種類 ログインが必要 必要な場合に設定します。 必要な場合に設定します。 有効に設定した場合は「ユーザー名」と 「パスワード」を入力します。 5[次へ] 6 受信トレイを 確認する頻度 いつもこのアカウント でメールを送信 新着PCメールが届いているかどうか サーバーに確認する間隔を設定します。 メールアカウントが複数設定されてい る場合に、PCメールを作成するときの 優先アカウントに設定します。 1 2 3 PCメールメイン画面→設定を変更するアカウントを選択 M→[アカウントの設定] アカウント名 アカウント名を変更します。 名前 あなたの名前(差出人名)を変更します。 署名 署名を変更します。 受信トレイの 確認頻度※ 優先アカウント にする 新着メールの自動確認の有無や自動確認の間 隔を設定します。 チェックを入れると、メールアカウントが複 数設定されている場合に、PCメールを作成す るときの優先アカウントに設定します。 107 メール受信通知 PCメールを受信した場合にステータスバー に受信したことを表示するかどうかを設定し ます。 受信音 受信音を設定します。 バイブパターン バイブパターンを設定します。 受信LED 受信LEDを設定します。 受信設定 受信メールサーバーと送信メールサーバーを 設定します。 送信設定 2[ 3 件名入力欄を選択→件名を入力 4 本文入力欄を選択→本文を入力 5[送信] 「下書き保存」を選択すると、PCメールを送信せずに下書きへ保存しま す。 「破棄」を選択すると、作成中のPCメールを破棄します。 ※ 「受信トレイの確認頻度」を「自動確認しない」以外に設定すると、従量制データ通信をご利 用の場合は、新着メールを確認するたびに料金がかかる場合があります。 ■ PCメール作成画面のメニューを利用する PCメールのアカウントを削除する メール 1 1 PCメールメイン画面→削除するアカウントをロング タッチ 2 2[アカウントを削除]→[OK] 破棄 添付ファイルを追加 ④ ③ Cc/Bcc入力欄を追加します。宛先と 同じ方法で入力できます。 作成しているPCメールを送信します。 作成中のPCメールを下書きへ保存しま す。 作成中のPCメールを破棄します。 PCメールに添付するファイルを選択し ます。 添付したファイルを削除する場合は 「 」をタップします。 PCメールを受け取る 1 《PCメール作成画面》 108 Cc/Bccを追加 下書き保存 受信トレイ画面/統合受信トレイ ① 画面→M→[作成] ② PCメール作成画面が表示されます。 ① 宛先入力欄 ② 件名入力欄 ③ 本文入力欄 ④ 電話帳呼出アイコン PCメール作成画面→M 送信 PCメールを送る 1 ]→電話帳から送信する相手を選択 宛先入力欄を選択して、宛先のメールアドレスを直接入力することも できます。 2 PCメールを受信すると PCメールを受信するとステータスバーに が鳴ります。 ステータスバーをタップ が表示され、メール受信音 3 PCメールの情報を選択 受信トレイ画面/統合受信トレイ画面が表示されます。 4 受信したPCメールを選択 受信メール内容表示画面が表示されます。 ◎アカウントの設定 (▶P.108)で 「メール受信通知」を設定していない場合 は、 ステータスバーに通知されませんので、 ご注意ください。 PCメール画面でできること ① 統合受信トレイ ① すべてのアカウントの未読受信PCメー ② ル件数を表示します。 選択すると統合受信トレイ画面を表示し ③ ④ ます。 ② スター付き ⑤ ⑥ す べ て の ア カ ウ ン ト の ス タ ー付 きPC ⑦ メール件数を表示します。 選択するとスター付き画面を表示しま 《PCメールメイン画面》 す。 ③ 下書き すべてのアカウントの下書きPCメール件数を表示します。 選択すると下書き画面を表示します。 ④ 送信トレイ すべてのアカウントの未送信PCメール件数を表示します。 選択すると送信トレイ画面を表示します。 ■ PCメールメイン画面のメニューを利用する ■ オプションメニューの場合 1 2 PCメールメイン画面→M 更新 PCメールを更新します。 作成 ▶P.108「PCメールを送る」 アカウントを追加 ▶P.106「PCメールのアカウントを追 加する」 メール PCメールメイン画面について ⑤ アカウント アカウント設定したアカウントが一覧で表示されます。 各アカウントを選択すると選択したアカウントの受信トレイ画面 を表示します。 ⑥ フォルダアイコン 選択すると選択したアカウントのPCメールボックス画面を表示し ます。 ⑦ 優先アカウントアイコン PCメール作成時、差出人に設定されるアカウントに表示されます。 ■ コンテキストメニューの場合 1 2 PCメールメイン画面で項目をロングタッチ 開く 選択した項目を開きます。 作成 ▶P.108「PCメールを送る」 更新 PCメールを更新します。 アカウントの設定 ▶P.107「アカウントの設定を変更す る」 アカウントを削除 選択したアカウントを削除します。 ※選択した項目によって、表示されるメニューが異なります。 109 PCメールボックス画面について メール ① 受信トレイ ⑥ 未読受信PCメール件数を表示します。 ① 選択すると受信トレイ画面を表示しま す。 ② ② 下書き 選択すると下書き画面を表示します。 ③ ③ 送信トレイ ④ 選択すると送信トレイ画面を表示しま ⑤ す。 《PCメールボックス画面》 ④ 送信済み 選択すると送信済み画面を表示します。 ⑤ ゴミ箱 選択するとゴミ箱画面を表示します。 ⑥ アカウント名 複数のアカウントを設定している場合、選択するとPCメールメイ ン画面を表示します。 ■ PCメールボックス画面のメニューを利用する ■ オプションメニューの場合 1 2 110 PCメールボックス画面→M 更新 PCメールを更新します。 作成 ▶P.108「PCメールを送る」 アカウント PCメールメイン画面を表示します。 アカウントの設定 ▶P.107「アカウントの設定を変更す る」 ■ コンテキストメニューの場合 1 2 PCメールボックス画面でフォルダをロングタッチ 開く 選択したフォルダを開きます。 更新 PCメールを更新します。 PCメール一覧画面について PCメールメイン画面やPCメールボックス画面から表示する項目を選 択すると各項目のPCメール一覧画面を表示します。 例:受信トレイ画面 ① PCメール ① ⑤ 選択するとPCメール内容表示画面を表 ② 示します。下書き画面の場合はPCメール ③ 作成画面を表示します。 ④ ② 添付ファイルアイコン ファイルが添付されているPCメールに 表示されます。 ③ チェックボックス 選択するとチェックが入り、メニューが 《PCメール一覧画面》 表示されます。 目的のPCメールにチェックを入れて、メニューを選択します。 ④ スターアイコン 選択するとスター付きを設定/解除できます。 ⑤ アカウント名 複数のアカウントを設定している場合、選択するとPCメールメイ ン画面を表示します。 ■ PCメール一覧画面のメニューを利用する ■ オプションメニューの場合 1 2 PCメール一覧画面→M 更新 PCメールを更新します。 作成 ▶P.108「PCメールを送る」 選択をすべて解除 PCメールのチェックをすべて解除しま す。 フォルダ PCメールボックス画面を表示します。 アカウント PCメールメイン画面を表示します。 アカウントの設定 ▶P.107「アカウントの設定を変更する」 1 2 PCメール一覧画面でPCメールをロングタッチ ① 差出人の名前/メールアドレス ② 宛先/Ccの名前/メールアドレス ③ 件名 ④ 本文 ⑤ 添付ファイル ⑥ スターアイコン タップするとスター付きを設定/解除で きます。 ⑦ 操作パネル 「返信」をタップするとPCメールを返信 します。 「全員に返信」をタップするとPC メールに同報されている全員に返信しま す。 「 削除」をタップすると表示している PCメールを削除します。 開く 選択したPCメールを開きます。 削除 選択したPCメールを削除します。 転送 選択したPCメールを転送します。 全員に返信 PCメールに同報されている全員に返信し ます。 返信 選択したPCメールを返信します。 1 未読にする/ 既読にする PCメールを未開封/開封済みにします。 2 ① ② ③ ④ ⑥ ⑤ ⑦ 《PCメール内容表示画面》 メール ■ コンテキストメニューの場合 PCメール内容表示画面について PCメール一覧画面でPCメールを選択するとPCメール内容表示画面 を表示します。 例:受信メール内容表示画面 ■ PCメール内容表示画面のメニューを利用する PCメール内容表示画面→M 削除 PCメールを削除します。 転送 PCメールを転送します。 返信 PCメールを返信します。 全員に返信 PCメールに同報されている全員に返信 します。 未読にする PCメールを未開封にします。 ■ 添付ファイルを再生/保存する 1 PCメール内容表示画面→添付ファイルの [開く] / [保存] 111 au one メールを利用する メール au one メールは、情報料無料・大容量のWEBメールサービスです。高 性能な検索機能や迷惑メールフィルターを利用したり、Eメール(×× ×@ezweb.ne.jp)で送受信したEメールをau one メールに自動保存 したりできます。 また、PCメールでauoneメールを利用することができます。 PCメールで利用する場合は、auoneメールの会員登録を行った後、以 下の設定を行う必要があります。 •auoneメールのデスクトップ画面 (▶P.113) で [設定] → [メール転 送とPOP/IMAP設定] と操作し、 「IMAPを有効にする」 に設定する •au one メールのデスクトップ画面(▶P.113)で[設定]→[アカウ ント]→[Googleアカウントの設定]→[メールパスワード設定]と操 作し、メールパスワードを設定する ◎au one メールの機能や設定については、デスクトップで[au one]→[サ ポート]→[auoneメール]と操作し、ヘルプの各項目をご参照ください。 会員登録する auoneメールをご利用になるには、最初にauoneメールの会員登録 を行い、au one メールのメールアドレスを取得していただく必要が あります。会員登録を行うことにより、 「○○@auone.jp」のアドレスを 取得できます。 会員登録するにはau one-IDが必要です。 「au one-IDの設定をする」 (▶P.148)をご参照ください。 1 Eメールトップ画面→M→[au one メール]→[au one メールTop] 2 au one-IDとパスワードを入力→[ログイン] 3[今は保存しない]/[保存]/[保存しない] 会員登録画面が表示されます。 「保存」/「保存しない」をタップした場合、次回から確認画面が表示さ れなくなります。 4 画面に従って必要項目を入力し、利用規約を読む 5[規約に同意して登録する] 登録内容の確認画面が表示されます。 6[上記の内容で登録する] 会員登録が完了します。 ◎一定期間、お客様による本サービスの利用がまったくない場合、お客様が本 サービスを利用して保存したデータファイルをすべて削除し、本サービス を解除することがあります。 ◎au one メールを解約した場合や、携帯電話サービスを解約した場合など は、メールデータはすべて削除されます。 112 au one メールを確認する Gmailを利用する 会員登録後は以下の操作でauoneメールを確認できます。 1 Eメールトップ画面→M→[au one メール]→[au one メールTop] auoneメールのデスクトップ画面(受信トレイ)が表示されます。 2「au one メール表示形式:」の「標準HTML」をタップ 受信トレイがauoneメールの表示形式で表示されます。 デスクトップで[au one]→[メール]と操作しても、受信トレイをau oneメールの表示形式で表示できます。 画面を上へスライドして「デスクトップ」をタップすると、デスクトッ プ画面に戻ります。 Gmailとは、Googleが提供するメールサービスです。ISW11Kから Gmailの確認・送受信などができます。 •Gmailの利用にはGoogleアカウントが必要です。 詳しくは、 「Google アカウントをセットアップする」 (▶P.37) をご参照ください。 •利用方法などの詳細については、Googleのホームページをご参照く ださい。 Gmailを起動する 1 機能 メール検索 説明 入力されたキーワードをもとに、差出人名や件名、 メール本文などから対象となるメールを検索できま す。 メール送信 新規メールを作成して送信します。返信や転送もで きます。 メール受信 受信したメールは、スレッド(最初のメールへの返 信)単位で表示されます。重要なメールにスター(星 印)を付けて保存したり、ラベルを付けることでメー ルやスレッドの分類ができます。 ([email protected])で送受信したEメール auoneメー Eメール ルへの自動保 をauoneメールに自動的に保存できます。 存機能 メール ■ au one メールの機能について メインメニューで[Gmail] アカウント設定したGmailの受信トレイ画面が表示されます。 M→[ラベルを表示]と操作すると、受信トレイや送信トレイなどが 一覧できるラベル画面が表示されます。 Gmailのアカウントを切り替える 1 2 受信トレイ画面→M→[アカウント] アカウントを選択 Gmailを更新する ISW11Kの「Gmail」アプリケーションとサーバーのGmailを同期し て、新着メールを受信できます。 1 受信トレイ画面→M→[更新] 113 Gmailを送る Gmailのメニューを利用する Gmail受 信 ト レ イ 画 面 でMを 押 す と メ ニ ュー項 目 が 表 示 さ れ、 メールの検索や設定、アカウントの追加などの操作が行えます。 1 メインメニューで[Gmail] 2 M→[新規作成] 3 宛先入力欄を選択→宛先を入力 4 件名入力欄を選択→件名を入力 5 本文入力欄を選択→本文を入力 6[ ] Gmailを受け取る メール 1 2 3 4 Gmailを受信すると Gmailを受信すると、ステータスバーに「 」が表示され、メール受信音 が鳴ります。 ステータスバーをタップ メールの情報を選択 受信トレイ画面が表示されます。 受信したメールを選択 受信メール内容表示画面が表示されます。 Gmailを返信/転送する 1 メインメニューで[Gmail] 2 返信/全員に返信/転送するメールを選択→[ 3[返信]/[全員に返信]/[転送] 114 ] インターネット インターネットに接続する ............................................................. 116 データ通信サービスを利用する........................................................... 116 ブラウザを利用する......................................................................... 117 サイトを表示する.................................................................................. 117 ブックマーク/履歴を利用する........................................................... 118 115 インターネットに接続する ISW11Kでは、 次のいずれかの方法でインターネットに接続できます。 •パケット通信(IS NET、au.NET) (▶P.116「データ通信サービスを 利用する」) (▶P.180「Wi-Fi®を利用する」) •Wi-Fi® •WiMAX(▶P.182「WiMAXを利用する」) ■ パケット通信ご利用上の注意 •画像を含むホームページの閲覧、動画データなどのダウンロード、通 信を行うウィジェットやGoogleサービスなどのアプリケーション を使用すると、パケット通信料が高額となることがあります。定額 サービスへのご加入をおすすめいたします。 •ネットワークへの過大な負荷を防止するため、一度に大量のデータ 送受信を継続した場合やネットワークの混雑状況などにより、通信 速度が自動的に制限される場合があります。 ■ ご利用パケット通信料のご確認方法について ◎IS NETにご加入されていない場合は、au.NETの利用料(利用月のみ月額 525円)と別途通信料がかかります。 データ通信サービスを利用する インターネット ISW11Kは、 「IS NET(アイエスネット)」や「au.NET(エーユードッ トネット)」のご利用により、ISW11Kを手軽にインターネットに接続 し、パケット通信を行うことができます。ISW11KにはあらかじめIS NETやau.NETでインターネットへ接続する設定が組み込まれてお り、インターネット接続を必要とするアプリケーションを起動すると 自動的に接続されます。 ◎ 最 大 通 信 速 度 受 信9.2Mbps/送 信5.5Mbpsで の パ ケ ット 通 信 に よ る インターネット接続やLAN接続を行うことができます。また、下り最大 40Mbps、上り最大10Mbpsの高速無線データ通信規格WiMAXを搭載し ているので、CDMAエリアに加え、WiMAXエリアでも利用することができ ます。 ◎ダブル定額ライトなどのパケット通信料割引サービスご加入でインター ネット接続時の通信料を定額でご利用いただけます。IS NET、au.NET、パ ケット通信料割引サービスについては、最新のau総合カタログ/auのホー ムページをご参照ください。 116 ご利用パケット通信料は、次のURLでご照会いただけます。 https://cs.kddi.com/(auお客さまサポート) •初回のご利用の際は、お申し込みが必要です。 ■ au.NETのご利用料金について 月額使用料 有料(ご利用月のみ発生) 通信料※ 有料 ※通信料については、最新のau総合カタログ/auホームページをご参照ください。 ブラウザ画面のメニューを利用する ブラウザを利用する 1 2 サイトを表示する 1 ブックマーク ▶P.118 「ブックマーク/履歴を利用する」 ページ内検索 表示しているページ内でテキストを検索し ます。 表示中のサイトの情報を再読み込みしま す。読み込み中の場合は、読み込みを中止し ます。 Cを押してサイトを表示した場合に、 操作前に表示していたサイトに進みます。 テキストを サイトに表示された文字 選択してコピー 列をコピーします。 文字列をドラッグして、 指を離す→選択した文字 列をタップ •選 択 し た 文 字 列 の 開 始/終了位置に表示さ れる[ / ]をドラッグ すると選択範囲を変更 できます。 ページ情報 表示しているサイトの ペ ージ 情 報 を 表 示 し ま す。 ページを共有 表示しているサイトのURL をメールなどで共有できま す。 ブラウザ画面の上部に表示されるURL表示欄にキーワードを入力し て、ウェブサイトの情報を検索できます。また、URLを直接入力してサ イトを表示できます。 ブラウザ画面でURL表示欄を選択 URL表示欄にキーワード/URLを入力 入力した文字を含む検索候補などがURL表示欄の下に一覧表示されま す。 一覧表示から項目を選択/URL表示欄の[ •「 再読み込み/停止 ] 」をタップすると一つ前のページに戻ります。 ◎URL表示欄にキーワードを入力した場合、 「検索エンジンの設定」で設定し た検索エンジンで検索します。 その他 インターネット 別のサイトを表示します。 •別のサイトを2枚以上開いている場合は、 「ウィンドウ」と表示されます。 •「 」をタップすると、ウィンドウを閉じま す。 進む ウェブページを移動する 3 新しいウィンドウ /ウィンドウ デスクトップ→[ (ブラウザ)] ブラウザ画面が表示されます。 メインメニューで[auone]と操作すると、常にAndroid向けのauone ホームページが表示されます。 ◎非常に大きなウェブページをブラウザで表示した場合は、アプリケーショ ンが自動的に終了することがあります。 1 2 ブラウザ画面→M 117 その他 ダウンロード 履歴 設定 ▶P.144「 ダ ウ ン ロ ード を利用する」 ブラウザの表示やコンテ ン ツ に 関 す る 設 定、プ ラ イ バ シ ー設 定、セ キ ュリ テ ィ設 定、設 定 の リ セ ッ トなどを行うことができ ます。 ■ リンクのメニューを利用する リンクをロングタッチするとコンテキストメニューが表示され、ブッ クマーク登録や保存、URLのコピーなどの操作が行えます。 ブックマーク/履歴を利用する 1 ブラウザ画面→M→[ブック マーク] ① ③ ④ インターネット ブックマーク画面が表示されます。 ①「ブックマーク」タブ ② ブックマーク画面が表示されます。登 録されているブックマークを表示し ます。 ② ブックマーク ブックマークの一覧を表示します。 ③「よく使用」タブ 《ブックマーク画面》 履歴画面が表示されます。サイトの閲 覧履歴を、閲覧回数の多い順に表示し ます。 ④「履歴」タブ 履歴画面が表示されます。サイトの閲覧履歴を表示します。 2 ブックマーク/履歴を選択 ◎ブックマーク画面で[よく使用]/「履歴」タブをタップ→[ ]/[ ]と操作 すると、選択した履歴をブックマークに登録/削除できます。 ◎ブックマーク画面でM→[リスト表示]/[サムネイル表示]と操作する と、リスト表示とサムネイル表示を切り替えることができます。 118 ブックマークに登録する 表示中のサイトをブックマークに登録します。 1 2 ブックマーク画面→[追加] ブックマーク登録画面が表示されます。 リスト表示のときは、 「 現在のページをブックマーク」を選択すると、 ブックマーク登録画面が表示されます。 ブックマーク名を入力→[OK] ブックマーク画面/履歴画面のメニューを利用する インターネット ブックマーク画面でブックマークをロングタッチすると、ブックマー クの編集や削除などの操作が行えます。 また、履歴画面で履歴をロングタッチすると、履歴をブックマークへ追 加や履歴削除などの操作が行えます。 なお、ブックマークや履歴の削除はブックマーク画面や履歴画面で Mを押しても行えます。 119 インターネット 120 マルチメディア カメラを利用する............................................................................. 122 カメラをご利用になる前に................................................................... 122 カメラ画面の見かた.............................................................................. 123 フォトを撮影する.................................................................................. 123 ムービーを録画する.............................................................................. 124 カメラを設定する.................................................................................. 125 バーコードリーダーでバーコードを読み取る.................................... 126 フェイススタジオを利用する............................................................... 127 フィルターカメラを使う....................................................................... 127 とるデコを使う...................................................................................... 127 ファイルを管理する......................................................................... 127 データを一覧で確認する....................................................................... 127 データを再生する.................................................................................. 128 データ表示画面のメニューを利用する................................................ 128 音楽を聴く ........................................................................................ 129 音楽データを再生する........................................................................... 129 プレイリストを利用する....................................................................... 131 LISMO Playerを利用する............................................................. 132 121 カメラを利用する ISW11Kは有効画素数約808万画素のCMOSアウトカメラと約32 万画素のCMOSインカメラを搭載し、フォトやムービーの撮影ができ ます。 電池残量が少ない場合や極端に高温になっている場合は、カメラを使 用することができません。また、使用中は電池残量低下や温度上昇に応 じてディスプレイの輝度が落ちる場合があります。 また、カメラを使用する前にmicroSDメモリカードをセットしてくだ さい。撮影したフォトまたはムービーはすべてmicroSDメモリカード に保存されます。 ■ 撮影した画像のプリント マルチメディア microSDメモリカードに保存した画像をプリンターやDPEショップ でプリントできます。 ISW11Kで撮影した画像はExifPrintに対応しています。 カメラをご利用になる前に •レンズ部に指紋や油脂などが付くと、画像がぼやける場合がありま す。撮影前には眼鏡拭き用などの柔らかな布でレンズ部を拭いてく ださい。強くこするとレンズを傷付けるおそれがあります。 •撮影時にはレンズ部に指や髪、ストラップなどがかからないように ご注意ください。ストラップが撮影の邪魔になる場合は、ストラップ を手で固定してから撮影してください。 •手ブレにご注意ください。画像がブレる原因となりますので、本体が 動かないようにしっかりと持って撮影するか、セルフタイマー機能 を利用して撮影してください。 特に室内など光量が十分でない場所では、手ブレが起きやすくなり ますのでご注意ください。 また、被写体が動いた場合もブレた画像になりやすいのでご注意く 122 ださい。 •被写体がディスプレイに確実に表示されていることを確認してか ら、シャッター操作をしてください。カメラを動かしながらシャッ ター操作をすると、画像がブレる原因となります。 •ムービーを録画する場合は、マイクを指などでおおわないようにご 注意ください。また、録画時の声の大きさや周囲の環境によって、マ イクの音声の品質が悪くなる場合があります。 •次のような被写体に対しては、ピントが合わないことがあります。 •無地の壁などコントラストが少ない被写体 •強い逆光のもとにある被写体 •光沢のあるものなど明るく反射している被写体 •ブラインドなど、水平方向に繰り返しパターンのある被写体 •カメラからの距離が異なる被写体がいくつもあるとき •暗い場所にある被写体 •動きが速い被写体 •撮影ライトを目に近付けて点灯させないでください。撮影ライト点 灯時は発光部を直視しないようにしてください。また、他の人の目に 向けて点灯させないでください。視力低下などの障がいを起こす原 因となります。 •マナーモードを設定している場合でも、フォト撮影時にシャッター 音が鳴ります。ムービー録画時も、録画開始時、録画停止時に音が鳴 ります。音量は変更できません。 •不安定な場所にISW11Kを置いてセルフタイマー撮影を行うと、着 信などでバイブレータが振動するなどしてISW11Kが落下するおそ れがあります。 •ISW11Kを利用して撮影または録音したものを複製、編集などする 場合は、著作権侵害にあたる利用方法をお控えいただくことはもち ろん、他人の肖像を勝手に使用、改変などをすると肖像権を侵害する こととなりますので、そのような利用方法もお控えください。なお実 演や興行、展示物などの中には、個人として楽しむなどの目的であっ ても、撮影または録音などが禁止されている場合がありますので、ご 注意ください。 •お客様がISW11Kのカメラ機能を利用して公衆に著しく迷惑をか ける不良行為などを行った場合、法律や条例/迷惑防止条例などに 従って罰せられることがあります。 カメラ画面の見かた ⑥ ⑦ ① ② ③ ④ ⑤ ⑧ ⑨ ⑩ ⑪ 《フォトモニター画面》 ⑥ ⑦ ⑫ ⑩ ⑪ 《ムービーモニター画面》 ① アウト/インカメラ切替: (通常撮影(アウトカメラ)) (自分撮り(インカメラ)) ② 撮影サイズ: (ディスプレイサイズ) カメラ: (0.3M) (1M) (2M) (2.5M) (3M) (5M) (8M) ビデオ: (QVGA) (VGA) (WVGA) (HD) ③ 露出設定 タップすると露出調整バーが表示され、左右にスライドすると露出 を調整できます。 ◎撮影ライトを「ON」に設定すると、フォトの撮影時やムービーの録画時に撮 影ライトが点灯します。撮影ライトを「オート」に設定した場合は、フォトの 撮影時、周囲が暗い場合のみ撮影ライトが点灯します。 マルチメディア ① ② ③ ④ ⑤ ④ 撮影ライトON/OFF カメラ: (オート) (ON) (OFF) ビデオ: (ON) (OFF) ⑤ 設定 カメラを設定します。 (▶P.125「カメラを設定する」) ⑥ 撮影可能残り枚数・時間/録画時間 ⑦ カメラ/ビデオ切替 (カメラ) (ビデオカメラ) ⑧ オートフォーカス枠 ⑨ 撮影(シャッター) ⑩ 直前に撮影したデータ 直前に撮影したデータのサムネイルを表示します。タップすると データを確認できます。 ⑪ ズーム lr押下時にズームバーを表示します。 ⑫ 録画/停止 フォトを撮影する 1 メインメニューで[カメラ] フォトモニター画面が表示されます。 2[ ] 自動的にピントを合わせた後でシャッター音が鳴ります。撮影した データは自動的に保存されます。 123 2 ◎フォトモニター画面で約1分間何も操作しないと、カメラが終了します。 オートフォーカスについて ◎フォトモニター画面では、タップした場所にピントを合わせられます。 ◎ピントが合うと、オートフォーカス枠が青色で表示されます。ピントが合わ ない場合はオートフォーカス枠が赤色で表示されますので、もう一度ピン トを合わせてください。 オートフォーカスロックについて ◎フォトモニター画面で「 」をロングタッチすると、オートフォーカス枠の 位置にピントを合わせた状態で固定できます。 「 」から指を離すと撮影さ れます。 ◎フォーカスロックができるのは、 「 フォーカス設定」が「オートフォーカス」 または「顔認識」に設定されているときのみです。 顔検出オートフォーカスについて ◎ 「フォーカス設定」 ( ▶P.125)を「顔認識」に設定している場合は、フォトモ ニター画面で人物の顔を検出すると、オートフォーカス枠が顔の位置に表 示されます(最大4人)。 撮影したデータをBluetooth®や赤外線、Eメー ルなどで送信します。 削除 撮影したデータを削除します。 スライドショー 撮影したデータをスライドショーで表示しま す。 撮影したデータを保存した後、壁紙や電話帳 に登録します。 撮影したデータの詳細情報を表示したり、画 像の編集を行えます。 登録 その他 連続してフォトを撮影する 1回の撮影で連続したフォトを撮影できます。 1 フォトモニター画面で[ 2[ マルチメディア [ フォトプレビュー画面について ]→[連写撮影]→[ON] 連写カメラが起動します。 ] ]をロングタッチしている間、最大9枚まで連写撮影されます。 画面をタップすると各種機能アイコンが表示されます。 ① 共有 プレビュー中のデータを Bluetooth®や赤外線、Eメー ルなどで送信します。 ② フォトモニター画面に切替 ① ③ 縮小/拡大 ④ 削除 ② ③ 《フォトプレビュー画面》 ■ フォトプレビュー画面のメニューを利用する 1 124 共有 フォトプレビュー画面→M ④ ◎連写で撮影できる撮影サイズは、 「0.3M」のみです。 ムービーを録画する 1 メインメニューで[ビデオカメラ] ムービーモニター画面が表示されます。 2[ ] 3[ ] 録画が開始されます。 録画したデータが自動的に保存されます。 カメラを設定する ◎録画中に着信があった場合は、録画を停止・保存して着信画面が表示されま す。 「プレビュー再生」が「ON」に設定されているときは、着信/通話終了後 にムービーモニター画面に遷移します。 ◎ムービーモニター画面で約1分間何も操作しないと、ビデオカメラが終了し ます。 1 2 フォトモニター画面/ムービーモニター画面→[ フォーカス設定 ムービープレビュー画面について 画面をタップすると、各種機能アイコンが表示されます。 ② 手ぶれ補正 ⑤ セルフタイマー ③ ④ ③ 《ムービープレビュー画面》 ■ ムービープレビュー画面のメニューを利用する 1 2 ムービープレビュー画面→M 連写撮影 共有 録 画 し た デ ータ をBluetooth や 赤 外 線、E メールなどで送信します。 削除 録画したデータを削除します。 詳細情報 ムービーなどの詳細情報を表示します。 ® 撮影シーン 特殊効果 オート フォーカス マクロ 自動的にピントを合わせ ます。 ピントが合う範囲を近距 離撮影用に固定します。 顔認識 最大4人までの顔を自動 的に検出して自動的にピ ントを合わせます。 OFF 遠く離れた被写体にピン トを合わせます。 手ブレを防いでフォト/ムービーを撮影す るかどうかを設定します。 セルフタイマーを設定します。設定した秒 数が経過した後、フォト/ムービーの撮影 を開始します。 「OFF」 「2秒」 「5秒」 「10秒」 •カウントダウン中は撮影ライトが点滅し ます。 •カウントダウン中に[ ]/[ ]をタップ すると、カウントダウンを中止し撮影を 開始します。 フォトを連続して撮影するかどうかを設定 します。 撮影シーンを選択します。選択したシーン に最適な撮影条件が設定されます。 「標準」 「 人物」 「 風景」 「 食べ物」 「 夜景」 「 夕焼 け」 「メモ・地図」 「逆光」 特殊効果を付加したフォト/ムービーを撮 影できます。 マルチメディア ① 表示サイズ切替 ① 撮影サイズ表示/拡大表示 を切り替えます。 ② 音出力先表示 :イヤホン出力 :スピーカー出力 :Bluetoothデバイス出力 ③ 巻き戻し/早送り ④ 再生/一時停止 ⑤ 再生位置 ] カメラ設定画面が表示されます。 ※メニューに表示される項目は、画面によって異なります。 125 GPS情報付加/ 削除 設定後に撮影したフォト1枚のみに、GPS 情報を付加します。 GPS情報が付加されている場合は、GPS情 報を削除します。 画質設定 フォト撮影時の画質を設定します。 ホワイトバランス 撮影補助ライン シャッター音 プレビュー再生 マルチメディア 初期設定に戻す 被写体を自然な色合いでフォト/ムービー 撮影できるように、白を基準にした色の調 整ができます。 「オート」 「 蛍光灯(昼光色)」 「 蛍光灯(昼白 色)」 「太陽光」 「曇り」 「白熱灯」 フォトモニター画面/ムービーモニター画 面に、格子状の撮影補助ラインを表示しま す。 フォトのシャッター音を設定します。 「カシャ」 「オルゴール」 「ピンポン」 フォト/ムービー撮影後にプレビュー再生 するかどうかを設定します。 カメラの設定をお買い上げ時の状態に戻し ます。 2 3 バーコードをディスプレイに表示 カメラをバーコードにかざすと、バーコードを自動的に読み取り、読取 結果画面が表示されます。 読取結果確認画面でM アドレス帳一括 登録 SDカードへ テキスト保存 電話帳一括登録機能付きのQRコードを読み 取った場合、読み取られた情報を一括して連 絡先に登録します。 読取結果を赤外線やBluetooth®、Eメールな どで送信します。 microSDメモリカードへ読取結果を保存し ます。 ヘルプ ヘルプを表示します。 キャンセル メニュー表示をキャンセルします。 共有する ◎機能によっては、同時に設定できない場合があります。 ◎位置情報を付加した画像をインターネットにアップロードした場合、撮影 した位置が公開されますのでご注意ください。 バーコードリーダーでバーコードやQRコードを読み取ることができ ます。読み取った内容は、ウェブサイト表示や電話帳・メールの作成に 利用できます。JANコードとQRコードの読み取りに対応しています。 メインメニューで[バーコードリーダー] モニター画面が表示されます。 (MENU):モニター画面では 「WEBサーチ設定」「ヘルプ」 、 「キャ 、 ンセル」などのメニューを表示します。読取結果画面のメニューは「メ ニューを利用する場合」の操作3をご参照ください。 (履歴):過去の読取履歴を表示します。 (停止):読み取りを停止します。 (読取):読み取りを開始します。 (終了):バーコードリーダーを終了します。 ■ メニューを利用する場合 ※メニューに表示される項目は、画面によって異なります。 バーコードリーダーでバーコードを読み取る 126 1 ■ リンクを利用する場合 3 4 読取結果画面→リンクを選択 電話をかける 選択した電話番号に発信します。 メールを作成 選択したメールアドレスにメールを送信しま す。 URLへ接続 選択したURLのサイトを表示します。 SMSを作成 選択した読取結果でCメールを作成します。 WEBサーチ メールで送信 選択した読取結果を検索エンジンで検索しま す。 選択した読取結果をEメールなどで送信しま す。 SMSで転送 選択した読取結果をCメールで送信します。 テキストコピー 選択した読取結果をクリップボードにコピー します。 キャンセル リンクの利用をキャンセルします。 ※メニューに表示される項目は、画面によって異なります。 ◎バーコードが汚れている、かすれている、薄いなどの場合は、読み取れない ことがあります。 ◎文字列によっては、正しく読み取れない場合があります。 フェイススタジオを利用する ファイルを管理する ファイル管理は、microSDメモリカード内のデータをカテゴリー別に 一覧表示し、再生することができます。 データを一覧で確認する 1 メインメニューで[ファイル管理] データ表示画面が表示されます。 表示するデータが画像/ビデオの場合はサムネイル表示、サウンド/ テレビ/文書/フォルダの場合はリスト表示で表示されます。 ① ③ ② 1 「線画風」 「ミニチュア風」 「一眼レフカメラ風」などのフィルター効果を つけた撮影が可能です。 メインメニューで[フィルターカメラ] とるデコを使う 撮影した画像を使って、オリジナルのデコレーション絵文字を作成で きます。絵文字に動きをつけることも可能です。 1 ② メインメニューで[フェイススタジオ] フィルターカメラを使う 1 ④ メインメニューで[とるデコ] 《データ表示画面 (サムネイル表示)》 《データ表示画面 (リスト表示)》 マルチメディア 撮影した画像の顔を認識して、自動で肌をきれいにし、目を拡大。プリ クラ感覚で顔をデコレーションすることができます。 ① タップすると、選択したカテゴリーのデータをデータ表示エリアに表 示します。画面に表示しきれていないカテゴリーがある場合は、左右に フリックすると他のカテゴリーを表示できます。 ① カテゴリー ② データ表示エリア データの一覧を表示します。 ③ サムネイル データのサムネイルを表示します。 ④ データ情報 ファイル名、フォルダ名、ファイル保存日時、チャンネル名、番組名 127 などが表示されます。 ■ データ表示画面のカテゴリーについて 以下のカテゴリー別にデータを表示します。 カテゴリー 表示データ 画像 すべての画像データを表示します。 ビデオ すべての動画データを表示します。 サウンド すべての音/音楽データを表示します。 テレビ ワンセグ録画データやレコーダー連携などの録画デー タを表示します。 文書 Officeのデータ、テキストデータ、PDFを表示します。 フォルダ microSDメモリカード内のすべてのデータをフォル ダ階層ごとに表示します。 データを再生する 1 データ表示画面でデータを選択 マルチメディア データの種別に応じたアプリケーションが起動し、データが再生され ます。 再生するアプリケーションが複数存在する場合、アプリケーション選 択画面が表示される場合があります。アプリケーションを選択すると 再生されます。 ◎ファイル管理で表示されるデータの中には、再生できないものもあります。 データ表示画面のメニューを利用する ファイル管理から、データの共有や削除、登録などさまざまな操作がで きます。 ■ オプションメニューの場合 1 2 データ表示画面→M ソート 保存されているデータの並び順を変更します。 削除 削除したいデータを選択して削除します。 microSD容量 ▶P.172「microSDメモリカードと本体容量 の設定をする」 ■ コンテキストメニューの場合 1 2 データ表示画面でデータをロングタッチ 共有 選 択 し た デ ータ をBluetooth®や 赤 外 線、E メールなどで送信します。 削除 選択したデータを削除します。 ファイル名編集 ファイル名を編集します。 フォルダ名編集 フォルダ名を編集します。 登録 ▶P.129「データを他のアプリケーションに 登録する」 ▶P.129「データを他のアプリケーションに 登録する」 選択したフォルダ/データの詳細情報を表示 します。 着信音に設定 詳細情報 128 データを他のアプリケーションに登録する 音楽を聴く 画像データや音楽データを壁紙や着信音などに登録できます。 ■ 画像を登録する場合 1 データ表示画面で画像データをロングタッチ 2[登録] 3 登録するアプリケーションを選択 4 画面の指示に従って操作する ■ 音楽を登録する場合 1 データ表示画面で音楽データをロングタッチ 2[着信音に設定] 音楽やプレイリストなどを視聴することができます。 音楽データを再生する microSDメモリカードに保存されたコンテンツをカテゴリー別に表 示して再生できます。 •音楽再生中に「microSDのマウント解除」 ( ▶P.173)は行わないで ください。 1 メインメニューで[ミュージック] 2[アーティスト]/[アルバム]/[曲]/[プレイリスト] 各カテゴリーの音楽一覧画面が表示されます。 3 ◎各カテゴリーの音楽一覧画面でM→[検索]と操作すると、 microSDメ モリカード内に保存された音楽を検索できます。 マルチメディア ◎著作権保護されたデータは、登録データとして利用できないことがありま す。 再生する音楽を選択 音楽再生画面が表示されます。 129 音楽再生画面について ⑧ ① ② ③ ④ ⑤ ⑥ ⑦ マルチメディア 130 ① ② ③ ④ ⑤ ⑥ ⑦ 《音楽再生画面》 ⑨ ⑩ ⑪ 音楽一覧画面へ 音楽データ情報 曲名、アーティスト名、アルバム名が表示されます。 ロングタッチするとアーティスト名検索を表示します。 アルバムアート シャッフル :シャッフルON :シャッフルOFF 再生位置 ドラッグまたはタップすると、指定位置から再生を再開します。 再生/一時停止 巻き戻し/曲の先頭へ/前の曲へ ロングタッチすると曲を巻き戻します。タップすると再生中の音楽 の先頭、ダブルタップすると1曲前のタイトルに戻ります。 ⑧ 音出力先表示 :イヤホン出力 :スピーカー出力 :Bluetoothデバイス出力 ⑨ リピート :全曲リピート :1曲リピート :リピートOFF ⑩ 再生時間 ⑪ 早送り/次の曲へ ロングタッチすると曲を早送りします。タップすると次の曲に進み ます。 ◎音楽再生画面でl/rを押すと、音量を調節できます。 ◎音楽再生画面でHを押すと、メインメニューへ戻りバックグラウンド再 生されます。バックグラウンド再生中は、ステータスバーに▶が表示されま す。 ◎バックグラウンド再生中に音楽再生画面に戻るには、メインメニューで [ミュージック]とタップするか、ステータスバーを下にスライドして、再生 中の曲名をタップします。 ◎デスクトップにミュージックのウィジェットを表示している場合は、再 生/一時停止/次の曲へ送るなどの操作ができます。 音楽を共有する 音楽データをBluetooth®や赤外線、Eメール添付などで送信すること ができます。 1 2 音楽再生画面→M→[共有] 送信方法を選択→画面の指示に従って操作する 音楽を着信音として使用する 1 音楽再生画面→M→[着信音に設定] 再生画面のメニューを利用する 音楽一覧画面/音楽再生画面でMを押す、または音楽一覧画面で 音楽をロングタッチするとメニューが表示され、音楽の削除、プレイリ ストに追加するなどの操作が行えます。 プレイリストを利用する プレイリストを利用すると、好みの曲をまとめて再生できます。 プレイリストを再生する 1 メインメニューで[ミュージック] 2[プレイリスト] プレイリスト一覧画面が表示されます。自分で作成したプレイリスト が表示されます。 「プレイリストを作成」を選択すると、プレイリストを 作成できます(▶P.131「プレイリストを作成する」)。 再生するプレイリストを選択→音楽を選択 タップした音楽から再生されます。 1 2 3 プレイリスト一覧画面→[プレイリストを作成] プレイリスト名を入力→[完了] 追加する音楽をタップしてチェック→[完了] ◎プレイリスト一覧画面で作成したプレイリストをロングタッチ→[リスト 名を編集]と操作すると、プレイリスト名を編集できます。 ◎プレイリスト一覧画面で作成したプレイリストをタップ→[曲を追加]と操 作すると、音楽を追加できます。 ◎プレイリスト一覧画面で作成したプレイリストをタップ→M→ [曲を削 除]と操作すると、音楽を選択してプレイリストから削除できます。 プレイリストを削除する 1 2 プレイリスト一覧画面→M→[プレイリストを削除] 削除するプレイリストをタップしてチェック→[削除] →[OK] マルチメディア 3 プレイリストを作成する 131 LISMO Playerを利用する LISMOでダウンロードした曲や音楽CDから読み込んだデータなどの 音楽を再生して楽しむことができます。 ◎LISMO Portを使うと、パソコンに読み込んだ音楽CDの曲などを転送する ことができます。 LISMOPortは、auホームページからダウンロードできます。 1 マルチメディア 132 メインメニューで[LISMO Player] 初回起動時には許可画面が表示されます。内容をご確認のうえ、 「 閉じ る」を選択してください。 サービス利用確認設定画面が表示されます。 「 はい」/「いいえ」を選択 してください。 ◎楽曲情報を持っていない曲が見つかった場合は、Gracenote音楽認識サー ビスを利用して楽曲情報を自動的に取得します。 ◎通信できない環境・設定においては楽曲情報取得機能は利用できません。ま た、曲によっては楽曲情報取得ができないものもあります。 ワンセグ ワンセグでできること........................................................................... 134 ワンセグをご利用になる前に............................................................... 134 TVアンテナについて............................................................................. 134 ワンセグの初期設定をする................................................................... 135 TV(ワンセグ)を見る............................................................................. 135 TVリンクを利用する............................................................................. 136 番組表を利用する.................................................................................. 137 TV番組を視聴予約/録画予約する...................................................... 138 TV番組を録画する................................................................................. 138 録画したTV番組を再生する................................................................. 139 ユーザー設定をする.............................................................................. 140 放送エリアを登録・変更する................................................................. 140 133 ワンセグでできること ■ TV(ワンセグ)を見る 日本国内で放送している地上デジタルテレビ放送の「ワンセグ」サービ スを見ることができます。 ■ データ放送を見る TV(ワンセグ)では、放送番組に関連した情報などをお知らせするデー タ放送を見ることができます。 ■ TV番組を録画・再生する 視聴中のTV番組を録画できます。また、時間と放送局などを指定して 録画予約することができます。録画データは、録画データリスト画面 (▶P.139)またはファイル管理で、microSDメモリカードから検索 して再生できます。 ワンセグをご利用になる前に ワンセグ 134 ■ TV(ワンセグ)利用時のご注意 •TV(ワンセグ)の利用には、通話料やパケット通信料はかかりませ ん。ただし、通信を利用したデータ放送の付加サービスなどを利用す る場合はパケット通信料がかかります。 •TV(ワンセグ)は日本国内の地上波デジタルテレビ放送ワンセグ専 用です。海外では、放送方式や放送の周波数が異なるため使用できま せん。また、BS・110度CSデジタル放送、地上アナログ放送、BSアナ ログ放送を見ることはできません。 •ワンセグ画面表示中は、ISW11Kが温かくなり、長時間触れていると 低温やけどの原因となる場合がありますのでご注意ください。 •自動車や原動機付自転車、自転車などの運転中や歩行中はワンセグ を利用しないでください。周囲の音が聞こえにくく、映像や音声に気 をとられ、交通事故の原因となります。 •耳を刺激するような大きな音量で長時間続けて視聴すると、聴力に 悪い影響を与えることがありますので、ご注意ください。 ■ 地上デジタルテレビ放送の 「ワンセグ」 サービスについて 「ワンセグ」サービスについては、下記ホームページなどでご確認くだ さい。 社団法人デジタル放送推進協会 http://www.dpa.or.jp/ ■ 電池残量、高温時の動作 •電池残量が少ない場合や極端に高温になっている場合は、ワンセグ を使用することができません。TV番組を録画中の場合は、それまで に録画した内容を保存し、ワンセグが終了します。また、電池残量が 少ないと、ワンセグを起動できません。 ■ 連続視聴可能時間について TV(ワンセグ) 約5時間10分 ※使用条件により連続視聴可能時間は変わります。 TVアンテナについて TV(ワンセグ)を視聴する際は、電波を十分に受 信できるようにTVアンテナを伸ばしてご利用く ださい。 TVアンテナは固定されるまで十分に引き出して ください。 また、TVアンテナは回転しま す。受信感度の良い方向に向け てお使いください。 TV(ワンセグ)を見る 1 メインメニューで[ワンセグ] TVメニュー画面が表示されます。 2[TV視聴] ■ 電波について ワンセグの初期設定をする ① ② ③ ④ 《TV視聴画面》 ⑤ ◎ワンセグを起動したときやチャンネルを切り替えたときに、デジタル放送 の特性として映像やデータ放送のデータ取得に時間がかかる場合がありま す。 ◎電波状態によって映像や音声が途切れたり、止まったりする場合がありま す。 ワンセグ 次のような場所では、電波の受信状態が悪く、画質や音質が劣化する場 合や受信できない場合があります。 •放送局から遠い地域または極端に近い地域 •移動中の電車・車、地下街、トンネルの中、室内など •山間部やビルの陰 •高圧線、ネオン、無線局、線路、高速道路の近くなど •その他、妨害電波が多かったり、電波が遮断されたりする場所 電波の受信状態を改善するためには、次のことをお試しください。 •室内で視聴する場合は、窓のそばの方がより受信状態が改善されま す。 TV視聴画面が表示されます。 ① 映像 ② 字幕 ③ データ放送 ④ データ放送用リモコン :前ページに戻る / :カーソル移動 :項目の選択 :テンキーを表示 ⑤ TVステータスバー ワンセグを初めて起動したときは、視聴するエリアを設定します。設定 が完了すると、TV(ワンセグ)を見ることができます。 1 メインメニューで[ワンセグ] 2[チャンネル設定]→[地域選択]→現在の地域を選択 →[はい] チャンネル設定画面で[現在地から設定]をタップすると、自動でチャ ンネル設定が開始されます。 135 TV視聴画面の操作 TV視聴画面で映像もしくは字幕をタップすると、 「 コンが表示/非表示されます。 」、 視聴用リモ ① 画面ロックアイコン ① タ ップ す る と、画 面 表 示 を 縦 /横 方 向 に ロックまたはアンロックします。 ② 視聴用リモコン / :前/次のチャンネルに切り替え ② ~ :チャンネル切り替え :録画開始/終了 番組情報をタップ:番組情報の詳細を表示 TV設定をする 1 TV視聴画面→M→[詳細設定] 2 ワンセグ 136 チャンネル情報 視聴可能なチャンネル情報が表示されます。 番組情報表示 取得した番組情報が表示されます。 チャンネル リスト選択 登録した地域(放送エリア)がチャンネルリス トとして一覧で表示されます。 チャンネル設定 チャンネルの設定をします。 チャンネル追加 登録 視聴・録画予約 TV視聴画面からチャンネルを追加登録しま す。 ▶P.138「TV番組を視聴予約/録画予約す る」 予約結果一覧 予約結果の一覧を表示します。 画面表示切替 映像とデータ放送の表示を切り替えます。 字幕表示設定 字幕表示のオン/オフを切り替えます。 オフタイマー ワンセグ視聴を終了するタイマーの設定をし ます。 主/副音声設定 主/副音声の設定をします。 音声切替 音声切替の設定をします。 音量設定 音量レベルを調節します。 効果音設定 データ放送の効果音のオン/オフを切り替え ます。 確認表示初期化 確認画面の表示を初期化します。 データ放送へ 戻る サービス選局 データ放送が表示されます。 TVリンク 登録したTVリンクが表示されます。 1つのチャンネルを複数のサブチャンネルに 分けたマルチ編成番組の放送が行われている 場合は、サブチャンネルを選択できます。 ◎データ放送を見る場合は、通話料やパケット通信料はかかりません。ただ し、データ放送で取得した情報からの関連サイトへのアクセスや追加情報 の取得には、パケット通信料がかかります。 TVリンクを利用する データ放送によっては、関連サイトへのリンク情報(TVリンク)が表示 される場合があります。TVリンクをISW11Kに登録すると、後で関連 サイトに接続できます。 TVリンクを登録する 1 TV視聴画面で登録するリンクを選択 ◎TVリンクの登録方法は番組によって異なります。 TVリンクを表示する 1 2 TVメニュー画面→[TVリンク] TVリンクリスト画面が表示されます。 TVリンクを選択 ■ リンクコンテンツまたはHTMLコンテンツを選択した場合 番組表を利用する 番組表を利用できます。番組表からTV視聴画面の表示や視聴/録画の 予約ができます。 •視聴や予約ができるのは地上デジタル放送の番組のみです。 1 3[はい] 登録されたサイトに接続します。 TVリンクリスト画面のメニューを利用する ■ オプションメニューの場合 1 2 TVリンクリスト画面→M 登録件数確認 TVリンクの登録件数を表示します。 全件削除 TVリンクをすべて削除します。 複数件削除 TVリンクを選択して削除します。 1 2 TVリンクリスト画面→TVリンクをロングタッチ 詳細表示 TVリンクの詳細を表示します。 1件削除 TVリンクを削除します。 3 番組を選択 番組情報画面が表示されます。 ワンセグ起動 ワンセグ 視聴予約 ワンセグ 録画予約 リモート 録画予約 番組登録 選択した番組のチャンネルでTV視聴画面が 表示されます。 ▶P.135「TV(ワンセグ)を見る」 ▶P.138「TV番組を視聴予約/録画予約す る」 機器を選択して、リモート録画予約を実行し ます。 テレビGガイドの会員サービスを利用しま す。 ワンセグ ■ コンテキストメニューの場合 2 TVメニュー画面→[番組表] 番組表画面が表示されます。 メインメニューで[テレビ.Gガイド]でも同様に操作できます。 番組表を初めて起動したときは、視聴する地域を設定する画面が表示 されます。画面に従って操作してください。 ◎番組表画面/番組情報画面でMを押すと、番組表のメニュー画面が表示 されます。 137 TV番組を視聴予約/録画予約する TV番組の視聴や録画の予約ができます。 1 TVメニュー画面→[視聴・録画予約] 視聴/録画予約画面が表示されます。 2[録画予約]/[視聴予約]→M→[新規] 3 視聴/録画予約画面のメニューを利用する ■ オプションメニューの場合 1 2 新規 ▶P.138「TV番組を視聴予約/録画予約す る」 登録件数確認 登録した予約件数を表示します。 チャンネル名 チャンネルを設定します。 全件削除 予約を全件削除します。 番組名 番組名を登録します。 複数件削除 選択した予約を削除します。 開始日時 開始時刻を設定します。 終了日時 終了時刻を設定します。 繰り返し設定 予約の繰り返しを設定します。 オフタイマー設定 オフタイマーを設定します。 ※画面により選択できる項目は異なります。 ■ コンテキストメニューの場合 1 2 4[登録] 設定した予約が表示されます。 予約をタップすると、予約内容を確認できます。 ワンセグ ■ 視聴予約した時刻になると 「視聴予約」で設定したタイミングになると、ステータスバーにお 知らせが表示されます。設定した時刻になると視聴を開始します。 ■ 録画予約した時刻になると 「録画予約」で設定したタイミングになると、ステータスバーにお知 らせが表示されます。設定した時刻になると録画を開始します。 ◎終了日時 (録画)/オフタイマー設定(視聴)により、ワンセグは自動的に終 了します。 138 視聴/録画予約画面→M 視聴/録画予約画面→予約をロングタッチ 詳細表示 選択した予約内容を編集します。 削除 選択した予約を削除します。 TV番組を録画する 表示中の映像・音声・字幕・データ放送をmicroSDメモリカードに録画 します。 1 2 TV視聴画面→視聴用リモコンの[ ]をタップ 録画が開始されます。 録画中に視聴用リモコンの[ 録画が停止します。 ]をタップ→[はい] 録画したTV番組を再生する ◎受信状態の安定した場所で録画してください。受信状態が不安定な場合、録 画されないことがあります。 ◎録画保存できる最大ファイルサイズは約2GB、連続録画可能時間は約24 時間です。 ◎録画保存できる件数は、99件までです。 ◎録画中に、他の機能からmicroSDメモリカードを利用した場合、録画が失 敗することがあります。 ◎録画中は、チャンネルの切り替えはできません。 ◎録画中に別の機能を利用しても録画は継続されます(バックグラウンド録 画)。 ◎ワンセグのバックグラウンド録画中にデータ通信サービスを行うと、ワン セグの電波状態が悪くなり、正常に録画できなくなる場合があります。 ◎録画しているTV番組が有料放送やコピー制御されている場合や、放送エリ アが変わった場合は、録画が途中で終了する場合があります。 ◎ISW11Kで保存された動画は、他の機器で再生できない場合や、ファイル名 などの情報が異なって表示される場合があります。 ◎ダビング10には対応していません。 1 2 TVメニュー画面→[録画データ] 録画データリスト画面が表示されます。 番組を選択 録画データ再生画面が表示され、再生が開 始されます。 ① 番組情報 ② 映像 ③ 字幕 ④ データ放送 ⑤ データ放送用リモコン ① ② ③ ④ ⑤ 《録画データ再生画面》 ■ 録画データリスト画面のメニューを利用する ■ オプションメニューの場合 デジタル放送で視聴・録画できる番組には、次のコピー制御信号が含ま れています。 録画できます。 「コピー可能」 「ダビング10」 「1回だけコピー可能」 の番組 「コピー禁止」の番組 録画はできません。視聴のみ可能です。 1 2 録画データリスト画面→M 全件削除 録画データをすべて削除します。 複数件削除 録画データを選択して削除します。 ワンセグ コピー制御について ■ コンテキストメニューの場合 1 2 録画データリスト画面で録画番組をロングタッチ ビデオ情報 録画データの情報を表示します。 削除 録画データを削除します。 再生開始 録画データを再生します。 ◎録画中にコピー制御信号が変更される場合があります。 「コピー禁止」の番 組に変更された場合は、それまでに録画したデータを保存して、録画を中止 します。 139 録画データ再生画面の操作 放送エリアを登録・変更する 映像もしくは字幕をタップすると、画面ロックアイコン、録画再生用リ モコンが表示されます。 ① 画面ロックアイコン ① ② 録画再生用リモコン / :再生/一時停止 ※ ※ / :ス キップ(戻る)/スキッ プ(進む) ※ロングタッチすると巻き戻し/早送りをします。 ③ 再生位置 ④ 総再生時間 ⑤ 現在の再生時間 ② 放送エリアを登録する ③ ④ ⑤ 《録画データ再生画面》 ユーザー設定をする 視聴画面、データ放送の設定や各種初期化やリセットを行うことがで きます。 ワンセグ 設定を初期化する チャンネル設定やTV設定などを初期化します。 1 TVメニュー画面→[ユーザ設定] 2[チャンネル設定初期化]/[TV設定リセット]→[はい] 140 お使いの地域(放送エリア)によって受信チャンネルは異なります。放 送エリアは10件まで登録できます。 1 2 TVメニュー画面→[チャンネル設定]→[地域選択] 登録する地域を選択→[はい] チャンネルリスト選択画面が表示されます。 放送エリアを変更する 1 2 TVメニュー画面→[チャンネルリスト選択] チャンネルリストを選択 視聴する放送エリアが変更されます。 ■ チャンネルリスト選択画面のメニューを利用する チャンネルリスト選択画面で画面をロングタッチするとメニュー項目 が表示され、チャンネル情報、チャンネル設定、タイトル編集、1件削除 などの操作が行えます。 また、 [チャンネル情報]→チャンネル情報をロングタッチと操作する と、リモコン番号設定や番組表の表示などが行えます。 アプリケーション Googleマップを利用する.................................................................... 142 GoogleLatitudeを利用する.............................................................. 142 Googleトークを利用する.................................................................... 143 Googleプレイスを利用する................................................................ 143 Googleナビを利用する........................................................................ 143 YouTubeを利用する............................................................................ 144 ダウンロードを利用する....................................................................... 144 Facebookを利用する........................................................................... 144 auoneFriendsNoteを利用する...................................................... 144 Skype™|auを利用する....................................................................... 145 ニュースと天気を利用する................................................................... 145 緊急地震速報を利用する....................................................................... 146 auoneニュースEXを利用する.......................................................... 146 DocumentViewerを利用する........................................................... 147 Androidマーケットを利用する........................................................... 148 auone-IDの設定をする....................................................................... 148 auoneMarketを利用する................................................................. 149 GREEマーケットを利用する............................................................... 149 安心セキュリティパックを利用する................................................... 149 141 Googleマップを利用する アプリケーション Googleが提供するオンラインサービス「Googleマップ」を利用し、現 在地の確認や目的地までの経路の検索ができます。また、航空写真や渋 滞状況(データ提供エリアのみ)を地図に重ねて表示できます。 •Googleマップで現在地の確認や目的地の検索などを行うには、あら かじめ「無線ネットワークを使用」/「GPS機能を使用」を有効にする 必要があります。 •利用方法などの詳細については、Googleのホームページや、Google マップ画面→M→[その他]→[ヘルプ]と操作してGoogleマッ プのヘルプをご参照ください。 •共通ACアダプタ03 (別売)やmicroUSBケーブル01(別売)などを 接続した場合、接続機器の磁気が影響し、地磁気センサーが正常に動 作しないことがあります。ケーブル類を外してご使用ください。 •方位計は、地球の微小な磁場を感知して方位を算出しています。以下 の場所では、計測の障害になったり、誤差が大きく発生したりする場 合がありますので、それらがない場所に移動してから計測してくだ さい。 •建物(特に鉄筋コンクリート造り)、大きな金属の物体(電車、自動 車)、高圧線、架線など、金属(鉄製の机、ロッカーなど)、家庭電化製 品(テレビ、パソコン、スピーカーなど)、永久磁気(磁気ネックレス など) •地磁気の弱い場所では方位計測に影響する場合があります。 •以下の場合は、方位計測の精度に影響を及ぼすおそれがありますの で、 「地磁気センサー感度補正」 (▶P.175)を行ってください。また、 定期的に「地磁気センサー感度補正」を行うことをおすすめします。 -方位計の起動直後や、ISW11Kを強い磁力に近付けた場合 -急激な温度変化を伴う環境に長時間置いた場合 -ISW11Kが磁気を帯びた場合 •「地磁気センサー感度補正」を行うときは、本体をしっかりと持ち、画 面上にイラストで表示される動作をゆっくりと行ってください。補 142 正が完了するまで、繰り返し実施してください。 •「 地磁気センサー感度補正」を行う環境や起動しているアプリケー ションによっては補正に失敗する場合があります。その場合は、 「地 磁気センサー感度補正」を行う場所を変えるか、起動しているアプリ ケーションを終了させるなどしてからやり直してください。 1 メインメニューで[マップ] Googleマップ画面が表示されます。 マップの新機能画面が表示された場合は、 「OK」を選択するとGoogle マップ画面が表示されます。 現在地を素早く検出するために、推奨される機能を有効にするかどう かの確認画面が表示される場合があります。 「 設定」または「スキップ」 を選択してください。 「設定」を選択すると、各機能の設定画面が表示さ れます。 Google Latitudeを利用する Googleが提供するオンラインサービス「Google Latitude」を利用 し、友人と位置を確認できます。また、友人の位置までの移動経路を検 索できます。 •Google Latitudeの利用にはGoogleアカウントが必要です。詳し くは、 「Googleアカウントをセットアップする」 ( ▶P.37)をご参 照ください。 •位置情報を共有するには、Latitudeに参加して位置情報を共有する 友人を招待するか、友人からの招待を受ける必要があります。 Latitudeに参加する 1 メインメニューで[Latitude] Latitude画面が表示されます。 現在地の共有を許可するかどうかのリクエスト通知があった場合は、 通知をタップして共有リクエスト画面を表示させ、項目を選択します。 以 降、Latitude起 動 時 にGoogleマ ップ 画 面 が 表 示 さ れ た 場 合 は、 M→[Latitude]と操作するとLatitude画面を表示することができ ます。 Googleトークを利用する 「Googleトーク」を利用して、メンバーに追加した相手とチャットをす ることができます。 •Googleトークの利用にはGoogleアカウントが必要です。詳しくは、 「Googleアカウントをセットアップする」 ( ▶P.37)をご参照くだ さい。 Googleトークにサインインする すでにGoogleアカウントを設定している場合は、サインインなしでご 利用になれます。 1 メインメニューで[トーク] ◎Googleトークの詳細については、Googleトークの画面→M→[その 他]→[ヘルプ]と操作してご確認ください。 Googleプレイスを利用する ■ ジャンルから周辺の施設を検索する場合 2 3 ジャンルを選択 「追加」を選択すると検索画面にジャンルが追加されます。 検索候補を選択 ■ キーワードから検索する場合 2[場所を検索] 3 キーワードを入力→[ ] Googleナビを利用する Googleが提供する「Googleナビ」を利用して、現在地から目的地まで のルートを検索し、ナビゲーションします。 •Googleナビを利用するには、あらかじめ「GPS機能を使用」を有効 にする必要があります。 1 メインメニューで[ナビ] 初回起動時には利用契約が表示されます。内容をご確認のうえ、画面の 指示に従って操作してください。 2[目的地を音声入力]→送話口(マイク)に向かってキー 1 ■ 電話帳に登録されている住所から検索する場合 メインメニューで[プレイス] 検索画面が表示されます。 ワードを話す ■ 入力して検索する場合 2[目的地を入力]→キーワードを入力→[ ] アプリケーション ■ 音声で検索する場合 Googleが提供する「Googleプレイス」を利用して、現在地周辺の施設 を、レストランやATMなどのジャンルから選び検索することができま す。また、キーワードを入力して検索することもできます。 •Googleプレイスを利用するには、あらかじめ「無線ネットワークを 使用」/「GPS機能を使用」 ( ▶P.168)を有効にする必要がありま す。 2[連絡先]→目的地を選択 ■ スター付きの場所から検索する場合 2[スター付きの場所]→目的地を選択 143 YouTubeを利用する Googleが 提 供 す る オ ン ラ イ ン 動 画 ス ト リ ーミ ン グ サ ービ ス 「YouTube」を利用して、動画の再生や、キーワード入力による動画検 索、カテゴリー別表示、撮影した動画のアップロードができます。 1 2 メインメニューで[YouTube] 初回起動時には利用契約が表示されます。内容をご確認のうえ、画面の 指示に従って操作してください。 再生する動画を選択 ◎ムービーをアップロードするには、YouTubeへのログインが必要になりま す。あらかじめYouTubeアカウントを取得してください。 ◎YouTubeの詳細については、YouTube画面→M→[設定]→[ヘルプ] と操作してご確認ください。 ダウンロードを利用する アプリケーション ブラウザからダウンロードしたデータの一覧を表示し、データの管理 を行うことができます。 1 2 メインメニューで[ダウンロード] ダウンロードしたデータの一覧が表示されます。 データを選択 Facebookを利用する Facebookを利用して、メッセージの投稿や閲覧などができます。 •Facebookの利用方法などの詳細については、Facebookのホーム ページをご参照ください。 http://www.facebook.com/ 1 2 メールアドレスとパスワードを入力→[ログイン] アカウントをお持ちではない場合は「登録」を選択し、画面の指示に 従って登録を行ってください。 au one Friends Noteを利用する au one Friends Noteを利用して、複数のSNS、ブログ、ニュース、グ ルメ情報などをまとめて1つの画面で管理/表示できます。ISW11K の電話帳とau one Friends Noteソーシャル電話帳に登録している 友人やレストランなどをまとめて管理でき、友人の複数のSNSへの投 稿コメントを時系列やカテゴリごとに閲覧できます。 また、複数のSNSやブログにまとめて投稿することもできます。 •au one Friends Noteを利用するには、au one-IDもしくはメール アドレスが必要になります。au one-IDの設定方法については、 「au one-IDの設定をする」 (▶P.148)をご参照ください。 1 2 144 メインメニューで[Facebook] 初回起動時にはエンドユーザーライセンス契約が表示されます。内容 をご確認のうえ、画面の指示に従って操作してください。 メインメニューで[Friends Note] 初回起動時には許可画面と利用規約が表示されます。内容をご確認の うえ、画面の指示に従って操作してください。 au one-ID確認画面で[次へ] auoneFriendsNoteにリニューアルされる前のjibeアプリを利用し ていた場合、auone-IDにて以前の設定状態を継続して利用できるよう ID紐付けをいたしますので、以前お使いのIDをご入力ください。 3 SNSアカウント登録→[今すぐ]/[後で] ④ ⑤ Skype™|auを利用する Skype™|auを利用して、通話することができます。インスタントメッ セージでチャットを行うこともできます。 •利用方法などの詳細については、Skype™のホームページや、Skype™ |auメイン画面→M→[ヘルプ]と操作してSkype™|auのヘル プをご参照ください。 1 2 メインメニューで[Skype] 初回起動時にはSkype™|auについての説明画面が表示されます。内容 をご確認のうえ、画面の指示に従って操作してください。 Skype™のアカウントを入力 Skype™のアカウントをすでにお持ちの場合は、Skype名とパスワード を入力して「サインイン」を選択します。 Skype™のアカウントをお持ちではない場合は「アカウントの作成」を 選択し、画面の指示に従って登録を行ってください。 初めてサインインしたときは、 利用規約や同期設定、 操作選択画面が表示 されます。 内容をご確認のうえ、 画面の指示に従って操作してください。 Skype™|auメイン画面が表示されます。 ◎海外の一般電話に発信する場合は、別途Skype™クレジットが必要となりま す。 ◎国内の一般電話に発信する場合は、通常のau電話として発信/課金されま す。 ニュースと天気を利用する 位置情報を基にした天気予報、ニュース、スポー ツ、エンタテインメントなどの各種情報がチェッ クできます。 ご利用になる前に現在地情報が取得できるように 設定(▶P.168)する必要があります。 ① ② ④ ③ ⑤ 《ニュースと天気 TOP画面》 1 メインメニューで[ニュースと天気] アプリケーション ① ムードメッセージ欄 相手の方に自分の今の状況や気分を 知らせるためのムードメッセージを 表示します。変更する場合は、入力し た後、 「共有」を選択します。 ② コンタクト コンタクトリストを登録/表示しま す。Skype™宛の通話をする場合は、 コンタクトリストを表示させた後、 相手を選択します。 ③ ダイヤルパッド 一般電話に発信します。 最近 履歴を表示します。 プロフィール クレジット&サービスの確認/購入や自分のプロフィールを表 示/編集します。 ニュースと天気TOP画面が表示されます。 天気情報をタップすると、当日の気温、降水確率などを確認できます。 《Skype™|auメイン画面》 145 緊急地震速報を利用する 緊急地震速報を確認する 緊急地震速報とは、気象庁が配信する緊急地震速報を、震源地周辺のエ リアのau電話に一斉にお知らせするサービスです。 1 2 アプリケーション 146 メインメニューで[緊急地震速報アプリ] 緊急地震速報を選択 ◎緊急地震速報を受信した場合は、周囲の状況に応じて身の安全を確保し、状 況に応じた、落ち着きのある行動をお願いいたします。 ◎緊急地震速報とは、最大震度5弱以上と推定した地震の際に、強い揺れ(震度 4以上)が予測される地域をお知らせするものです。 ◎地震の発生直後に、震源近くで地震(P波、初期微動)をキャッチし、位置、規 模、想定される揺れの強さを自動計算し、地震による強い揺れ(S波、主要動) が始まる数秒~数十秒前に、可能な限り素早くお知らせします。 ◎震源に近い地域では、緊急地震速報が強い揺れに間に合わないことがあり ます。 ◎日本国内のみのサービスです。 (海外ではご利用になれません。) ◎緊急地震速報は、情報料・通信料共に無料です。 ◎当社は、本サービスに関して、通信障害やシステム障害による情報の不達・ 遅延、および情報の内容、その他当社の責に帰すべからざる事由に起因して 発生したお客様の損害について責任を負いません。 ◎気象庁が配信する緊急地震速報の詳細については、気象庁ホームページを ご参照ください。http://www.jma.go.jp/(パソコン用) ◎通話中は、緊急地震速報を受信できません。また、Cメール送受信時やブラウ ザ利用時などの通信中は、緊急地震速報を受信できない場合があります。 ◎電源を切っていたり、サービスエリア内でも電波の届かない場所(トンネ ル、地下など)や電波状態の悪い場所では、緊急地震速報を受信できない場 合があります。 ◎受信に失敗した緊急地震速報を、再度受信することはできません。 ◎テレビやラジオ、その他伝達手段により提供される緊急地震速報とは配信 するシステムが異なるため、緊急地震速報の到達時刻に差異が生じる場合 があります。 ◎お客様の現在地と異なる地域に関する情報を受信する場合があります。 ◎緊急地震速報受信時は、専用の警報音が設定された音量で鳴動します。警報 音は変更できません。マナーモード設定中はマナーモードの設定でお知ら せします。 緊急地震速報を削除/設定する 1 2 メインメニューで[緊急地震速報アプリ] 削除 緊急地震速報を削除します。 設定 受信設定 通知設定 緊急地震速報 音量 バイブ マナー時の鳴動 受信音/ バイブ確認 緊急地震速報 緊急地震速報を受信する かどうかを設定します。 受信音の音量を設定しま す。 受信時にバイブレータが 動作するかどうかを設定 します。 マ ナ ーモ ード 設 定 中 は、 マナーモードの設定でお 知らせするかどうかを設 定します。 受信音やバイブレータの 動作を確認します。 au one ニュースEXを利用する au one ニュースEXでは、ニュース・天気・占いなどの最新情報を確認 することができます。 •一部のコンテンツを利用するには、au one-IDが必要になります。 au one-IDの設定方法については、 「au one-IDの設定をする」 (▶ P.148)をご参照ください。 •auoneニュースEXのすべてのコンテンツをご利用になるには別途 お申し込み(情報料有料)が必要です。 1 メインメニューで[ニュースEX] auoneニュースEX画面が表示されます。 初回起動時には、インストールや利用規約、各種設定を行う画面が表示 されます。内容をご確認の上、画面の指示に従って操作してください。 ■ au one ニュースEX画面のメニューを利用する 1 2 au one ニュースEX画面→M ニュースと天気を更新します。 設定 地域の設定 天気や超速報のエリアを設定します。 星座の設定 表示したい星座を設定します。 表示の設定 カラーや文字サイズを設定します。 超速報のPush通知設定 超速報の鳴動設定 超速報がある場合の動作について設定します。 省電力設定 電池の消耗を抑えるよう設定します。 カスタム設定 キャッシュを削除する サ イ ト 閲 覧 時 に 保 存 し た ペ ージ デ ータ( キ ャッ シュ)を削除します。 利用規約 auoneニュースEXの利用規約を表示します。 ヘルプ ヘルプを表示します。 アプリケーション設定、ウィジェット設定について ◎間隔が短いほど最新の情報を取得できますが、 電池の消耗が早まります。 microSDメ モ リ カ ード に 保 存 し て い るOffice文 書(Word、Excel、 PowerPoint)やPDFファイルを閲覧したりフォルダを確認したりで きます。 以下のファイルを開くことができます。 サポートファイル 拡張子 docファイル(Word) .doc、.docx xlsファイル(Excel) .xls、.xlsx pptファイル(PowerPoint) .ppt、.pptx pdfファイル(PDF) .pdf textファイル .txt 1 メインメニューで[Document Viewer] 2 閲覧したいファイルの種類をタップする 「サポートファイル」をタップすると、Document Viewerで表示でき るすべてのファイルが一覧表示されます。 3 閲覧したいファイルをタップする ページをスライドして見たい部分を表示します。 ページを拡大/縮小できます。 画面をタップするとアイコンツールが表示され、 以下の操作ができます。 / :前後のページ(シート)を表示します。 :ズームコントロールを表示します。 :表示範囲を指定します。 :ファイル一覧に戻ります。 ◎microSDメモリカードに保存する際は、 保存する場所に制限はありません。 ◎Office文書の表示内容が、パソコンでの表示と異なっていたり、文書の一部 が表示されない場合があります。 アプリケーション 更新 Document Viewerを利用する 147 閲覧画面のオプションメニューについて 閲覧画面でMを押すと、以下の操作ができます。 移動 指定したページを表示します。 検索 文字列を検索します。 ページ表示 ページの表示方法を設定します。 プロパティ プロパティを表示します。 コピー 文書内のテキストをクリップボードにコピーしま す。 設定 ファイル表示に関する設定をします。 その他 共有、エンコードの設定、バージョン情報を表示しま す。 ※メニューに表示される項目は、画面によって異なります。 Androidマーケットを利用する アプリケーション 148 Googleが提供するAndroidマーケットから便利なツールやゲームな どのさまざまなアプリケーションを、ダウンロード・インストールして 利用できます。 •Androidマーケットの利用にはGoogleアカウントが必要です。詳し くは、 「Googleアカウントをセットアップする」 ( ▶P.37)をご参 照ください。 •利用方法などの詳細については、Androidマーケット画面→M→ [ヘルプ]と操作してAndroidマーケットヘルプをご参照ください。 1 メインメニューで[マーケット] Androidマーケット画面が表示されます。 初回起動時には利用規約が表示されます。内容をご確認のうえ、画面の 指示に従って操作してください。 ◎アプリケーションによっては、microSDメモリカードをセットしていない と利用できない場合があります。 ◎アプリケーションによっては、動作中スリープモードに移行しなくなる場 合やバックグラウンドで動作して電池の消耗が激しくなる場合がありま す。 アプリケーションを検索する Androidマーケット画面には、注目のアプリケーションや人気のアプ リケーション、カテゴリ別のリンクが表示されます。 カテゴリを選択した後にジャンルを選択すると有料アプリケーション または無料アプリケーションを分類して表示できます。 au one-IDの設定をする au one-IDを設定します。auが提供しているさまざまなサービスを利 用するためにはauone-IDが必要です。 1 メインメニューで[au one-ID設定] 2[OK]→[au one-IDの設定・保存] 認証を開始します。 「auone-IDとは?」を選択するとブラウザが起動し、auone-IDの説明 が表示されます。 3 画面の指示に従って操作し、au one-IDを設定 auone-IDをすでに取得されている場合は、お持ちのauone-IDを設定 します。 auone-IDをお持ちでない場合は、新規登録を行います。 au one Marketを利用する au one Marketからアプリケーションをダウンロード・インストール できます。目的のアプリをカテゴリやキーワード、ランキングから検索 できます。 •一部の機能を利用するには、au one-IDが必要になります。au oneIDの設定方法については、 「au one-IDの設定をする」 (▶P.148)を ご参照ください。 1 ■ 安心セキュリティパックでできること 「3LM Security」 「リモートサポート」 「ウイルスバスター™ モバイル for au」の3種類のアプリケーションを利用して、さまざまなセキュリ ティ機能とサポートサービスをご利用になれます。 •安心セキュリティパックは有料サービスです。 メインメニューで[au one Market] auoneMarket画面が表示されます。 初回起動時には利用規約と、ご利用にあたっての注意点が表示されま す。内容をご確認のうえ、画面の指示に従って操作してください。 ◎auoneMarketを利用する際は、 利用規約に従ってご使用ください。 アプリ ケーションのダウンロード方法、有料アプリの決済方法はau one Market の配信元によって異なります。 ◎アプリケーションによっては、microSDメモリカードをセットしていない と利用できない場合があります。 GREEマーケットではau one GREEの無料ゲームなどを簡単に探す ことができます。 メインメニューで[GREEマーケット] GREEマーケット画面が表示されます。 画面内のコーナーから利用したいゲームなどを探すことができます。 ◎GREEマーケットで探したゲームを利用するには、auoneGREEの会員登 録が必要となる場合があります。 ◎安心セキュリティパックにご加入いただいた場合、 「3LM Security」と「ウ イルスバスター™モバイルforau」のセットアップを行ってください。 <安心セキュリティパックの位置検索をご利用いただくにあたって> ◎当社では、提供したGPS情報に起因する損害については、その原因にかか わらず一切の責任を負いませんので、あらかじめご了承ください。 <ご注意> ●サービスエリア内でも地下街など、GPS衛星と基地局からの電波の受信状 況が悪い場所では、正確な位置情報が取得できない場合があります。 ● 「GPS機能を使用」を無効にしていると位置情報が通知されません。 ●ご契約いただいているauICカードの情報と利用開始設定時のauICカード の情報が一致している端末の検索ができます。 ■ 3LM Security •画面ロックの暗証番号を忘れてしまった場合に、遠隔操作で暗証番 号の変更、初期化ができます。 •ISW11Kを盗難・紛失された場合に、ISW11K内のデータを削除す る場合には、お客さまセンターへご連絡ください。 •ISW11Kを盗難・紛失された場合に、ISW11Kを遠隔操作でロック することができます。また、遠隔操作でロックを解除することもでき ます。 •「3LM Security」を起動したときやISW11Kが遠隔ロックされたと きなどは、端末の位置情報がサーバーに送信されます。また、常に位 置情報を送信するように設定することもできます。 •定期的にISW11Kの端末情報をサーバーに送信します。 149 アプリケーション GREEマーケットを利用する 1 安心セキュリティパックを利用する ■ リモートサポート •携帯電話の操作についてお問い合わせいただいた際に、オペレータ のパソコンとお客様のISW11Kの画面を共有し、お客様の操作をサ ポートすることで、オペレータが直接問題を解決します。 ■ ウイルスバスター™ モバイル for au •不正アプリ対策 アプリのインストール時にファイルをスキャンして、不正アプリの インストールを防止。また、インストール済みアプリを手動でスキャ ンして削除することもできます。 •WEBフィルタ ギャンブルや出会い系サイトなど、青少年に不適切なサイトへのア クセスをブロックします。 •WEB脅威対策 ウイルス、不正アプリの配布元サイトや、フィッシング詐欺サイトな ど不正サイトへのアクセスを未然にブロックします。 •着信ブロック/SMSブロック 迷惑電話やSMSの着信拒否だけでなく、特定のキーワードを含む メッセージをブロックすることもできます。 アプリケーション ■ 3LM Securityを利用する 1 2 150 メインメニューで[3LM Security]→[個人向け設定] 初回起動時には3LMSecurityの利用承諾説明画面が表示されます。 内 容をご確認のうえ、 [同意します]→[有効にする]と操作してください。 利用承諾説明画面→[詳細はこちら]と操作すると、安心セキュリティ パックの詳細情報を確認できます。 項目を選択、設定する ■ リモートサポートを利用する 1 2 3 お客さまセンターまでお問い合わせ メインメニューで[リモートサポート] 起動時には、使用許諾契約書を確認する画面が表示されます。内容をご 確認の上、 「同意する」を選択してください。 オペレータの指示に従って操作する ■ ウイルスバスター™ モバイル for au を利用する 1 メインメニューで[ウイルスバスター] 初回起動時には、使用許諾契約書を確認する画面が表示されます。内容 をご確認の上、 「同意する」を選択してください。 2 項目を選択 3 画面の指示に従って操作する ◎WEBフィルタは、Android標準ブラウザでのIS NET、Wi-Fi®接続時に有効 です。 便利な機能 簡易ライトを利用する........................................................................... 152 おサイフケータイⓇを利用する............................................................. 152 メモ帳を利用する.................................................................................. 154 すぐ文字を利用する.............................................................................. 155 カレンダーを利用する........................................................................... 156 アラームを利用する.............................................................................. 157 電卓で計算する...................................................................................... 158 省電力ナビを利用する........................................................................... 159 パソコンと接続する.............................................................................. 160 151 簡易ライトを利用する 1 メインメニューで[簡易ライト] 簡易ライトが点灯します。約30秒経過すると消灯します。 簡易ライト点灯中に、画面をタップすると消灯します。 ■ 簡易ライト使用時のご注意 簡易ライトを目に近付けて点灯させないでください。また、簡易ライト 点灯時は発光部を直視しないようにしてください。同様に簡易ライト を他の人の目に向けて点灯させないでください。視力低下などの障が いを起こす原因となります。 また、ご使用時は電池の減りにご注意ください。 おサイフケータイⓇを利用する 便利な機能 152 おサイフケータイⓇ とは、FeliCaと呼ばれる非接触ICカード技術を搭 載した携帯電話でご利用いただけるサービスです。ISW11Kをリー ダー/ライター(店舗のレジなどにあるFeliCaチップ内のデータを やりとりする装置)にかざすだけで、電子マネーでのショッピングや、 クーポン情報の取得などにご利用いただけます。 おサイフケータイⓇをご利用になるには、利用したいサービスプロバイ ダのおサイフケータイⓇに対応したアプリのダウンロードが必要とな る場合があります。 おサイフケータイⓇご利用にあたって •ISW11K本体の紛失には、ご注意ください。ご利用いただいていたお サイフケータイⓇ対応サービスに関する内容は、サービス提供会社な どにお問い合わせください。 •紛失・盗難などに備え、 「おサイフケータイロック設定」をおすすめし ます。 •紛失・盗難・故障などによるデータの損失につきましては、当社は責 任を負いかねますのでご了承ください。 •各種暗証番号およびパスワードにつきましては、お客様にて十分ご 留意のうえ管理をお願いいたします。 •ガソリンスタンド構内などの引火性ガスが発生する場所でおサイフ ケータイⓇ をご利用になる際は、必ず事前に電源を切った状態でご 使用ください。 「 おサイフケータイロック設定」をされている場合は ロックを解除したうえで電源を切ってください。 •おサイフケータイⓇ対応のアプリは、各サービスの提供画面からサー ビスを解除してから削除してください。 •「オールリセット」を行うとおサイフケータイⓇ対応のアプリは削除 されますが、FeliCaチップ内のデータは削除されません。 •FeliCaチップ内にデータが書き込まれたままの状態でおサイフケー タイⓇの修理を行うことはできません。携帯電話の故障・修理の場合 は、あらかじめお客様にFeliCaチップ内のデータを消去していただ くか、当社または当社代理店がFeliCaチップ内のデータを消去する ことに承諾していただく必要があります。データの消去の結果、お客 様に損害が生じた場合であっても、当社は責任を負いかねますので あらかじめご了承ください。 •FeliCaチップ内のデータが消失してしまっても、当社としては責 任を負いかねますのであらかじめご了承ください。万一消失してし まった場合の対応は、各サービス提供会社にお問い合わせください。 •おサイフケータイⓇ 対応サービスの内容、提供条件などについては、 各サービス提供会社にご確認、お問い合わせください。 •各サービスの提供内容や対応機種は予告なく変更する場合がありま すので、あらかじめご了承ください。 •対応機種によって、おサイフケータイⓇ対応サービスの一部がご利用 いただけない場合があります。詳しくは、各サービス提供会社にお問 い合わせください。 •電話がかかってきた場合や、アラームの時刻になるとおサイフケー タイⓇ対応のアプリからのFeliCaチップへのデータの読み書きが中 断されます。その際、読み書きされたデータが破棄されます。 •電池パックを外した場合は、おサイフケータイⓇをご利用いただけま せん。 •電池残量がなくなった場合、おサイフケータイⓇがご利用いただけな い場合があります。 •おサイフケータイⓇ対応のアプリ起動中は、おサイフケータイⓇによ るリーダー/ライターとのデータの読み書きができない場合があり ます。 •機内モード設定中は、おサイフケータイⓇをご利用いただけません。 •充電中やイヤホンなどのケーブル類を接続した状態で、au ICカー ドが挿入されていない、一度も電波を受けていない場合は、おサイフ ケータイⓇをご利用いただけません。 •海外利用時に、充電中やイヤホンなどのケーブル類を接続した状態 では、おサイフケータイⓇをご利用いただけません。 リーダー/ライターとやりとりする FeliCaマークをリーダー/ライターにかざすだけでリーダー/ライ ターとやりとりできます。 FeliCa マーク おサイフケータイⓇのメニューを利用する 1 2 3 メインメニューで[おサイフケータイ] 画面の指示に従って登録および初期設定を行います。初期設定が完了 すると、対応したサービスがご利用になれます。 M おサイフケータイ ▶P.154 「おサイフケータイⓇ の機能をロッ ロック設定 クする」 表示形式切替 表示モードを切り替えます。 メモリ使用状況 おサイフケータイⓇのメモリ使用状況を確認 します。 サポートメニュー バージョン情報の確認や設定リセットが行 えます。 便利な機能 サービス一覧更新 サービス一覧画面を最新の状態に更新します。 •FeliCaマークをリーダー/ライターにかざす際に強くぶつけないよ うにご注意ください。 •FeliCaマークはリーダー/ライターの中心に平行になるようにかざ してください。 •FeliCaマークをリーダー/ライターにかざす際はゆっくりと近付け てください。 •FeliCaマークをリーダー/ライターの中心にかざしても読み取れな い場合は、ISW11Kを少し浮かす、または前後左右にずらしてかざし てください。 •FeliCaマークとリーダー/ライターの間に金属物があると読み取れ ないことがあります。また、FeliCaマークの付近にシールなどを貼り 付けると、通信性能に影響を及ぼす可能性がありますのでご注意く ださい。 153 メモ帳を利用する ◎おサイフケータイ 対応のアプリを起動せずに、リーダー/ライターとの データの読み書きができます。 ◎本体の電源を切っていてもご利用いただけます。ただし、 「おサイフケータ イロック設定」ご利用中はご利用いただけません。 Ⓡ おサイフケータイⓇの機能をロックする 「おサイフケータイロック設定」を利用すると、おサイフケータイⓇ対応 サービス、FeliCaデータ受信の利用を制限できます。 1 1 2 2 メモ帳一覧画面→[新規作成]→メモを入力→[保存] メモ帳を確認/編集する 1 おサイフケータイⓇの機能がロックされ、サービス一覧は表示されませ ん。 2 3 メインメニューで[メモ帳] メモ帳一覧画面が表示されます。 メモ帳一覧画面→メモ帳を選択 メモ帳詳細画面が表示されます。 編集 登録したメモを編集します。 削除 メモを削除します。 便利な機能 ◎本文中の電話番号/メールアドレス/URLを利用して、電話帳に登録/ メールの作成/ブラウザでサイトの表示などが行えます。 ◎メモ帳一覧画面→編集/削除したいメモ帳をロングタッチ→[編集]/[削 除]と操作しても、メモ帳の編集/削除を行えます。 ■ メモ帳を選択して削除する 1 2 154 メモを入力→[保存] ■ メモが登録されている場合 サービス一覧画面→M→[おサイフケータイロック設 定]→[次へ]→PIN(ロックNo.)を入力→[OK]→[次へ] ◎電源を切っても、おサイフケータイロック設定は有効です。 ◎ 「おサイフケータイロック設定」ご利用中に電池が切れると、 「おサイフケー タイロック設定」が解除できなくなります。電池残量にご注意ください。電 池が切れた場合は、充電後に「おサイフケータイロック設定」を解除してく ださい。 ◎PIN(ロックNo.)の入力に5回失敗した場合は、30秒後にもう一度指定して ください。 ◎ 「おサイフケータイロック設定」を解除するには、サービス一覧画面から設 定時と同様の操作を行ってください。 メインメニューで[メモ帳] メモの入力画面が表示されます。 メモ帳一覧画面→M→[削除] 削除するメモ帳をタップしてチェック→[削除]→[OK] [全て選択]をタップしてチェック→[削除]→[OK]と操作すると、全て のメモ帳を削除することができます。 すぐ文字を利用する Google検索 入力した文字を利用して、アプリケーションを起動することができま す。 1 デスクトップまたはメインメニューで [すぐ文字] ◎ロック解除画面で[ すぐ文字の説明画面が表示されます。 1 示しない] 3 4 文字を入力 《すぐ文字画面》 起動するアプリケーションのアイコンを選択 Cメール メール 共有 YouTube マップ 入力した文字を内容としたメモ帳が起動しま す。 入力した文字をメッセージとしたCメール作 成画面が表示されます。 起動するメール(EメールやPCメールなど)を 選択すると、入力した文字をメール本文とし たメール作成画面が表示されます。 電話帳が起動し、入力した文字で検索された 連絡先の一覧が表示されます。 入力した文字ですぐ文字を利用して起動する アプリケーションを選択します。 YouTubeが起動し、入力した文字で検索され た一覧が表示されます。 入力した文字でGoogleマップが表示されま す。 2[アイコンの追加]→アプリケーションを選択→[完了] ■並べ替える場合 2 並べ替えるアイコンをロングタッチ→並べ替えたい位置 にアイコンをドラッグ→[完了] ■削除する場合 2 削除するアイコン※をロングタッチ→ ラッグ→[完了] にアイコンをド ※削除可能なアイコンは、新規に追加されたアイコンのみです。 便利な機能 電話帳検索 すぐ文字画面→M→[アイコン編集] ■追加する場合 入力した文字数が表示されます。 メモ帳 ]をフリックしても、すぐ文字が起動します。 起動するアプリケーションのアイコンを編集する 2[次回以降も表示する]/[次回以降は表 すぐ文字画面が表示されます。 「次回以降は表示しない」を選択すると、次回以降 は説明画面が表示されません。 Googleが起動し、入力した文字で検索された 一覧が表示されます。 155 カレンダーを利用する カレンダーを1ヶ月、1週間、1日で表示することができます。 •カレンダーの利用にはExchangeアカウント/Googleアカウントの いずれかが必要です。 初回利用時に表示されるアカウント追加画面で Exchangeアカウントの場合は 「コーポレート」 、Googleアカウント の場合は 「Google」を選択します。 Exchangeアカウントの設定につ いては、 画面に従って操作してください。 Googleアカウントの設定に ついては、 「Googleアカウントをセットアップする」 ( ▶P.37)をご 参照ください。 •「 アカウントと同期」を利用して、サーバーに保存されたカレンダー とISW11Kのカレンダーを同期できます。 1 メインメニューで[カレンダー] ① ② ③ 選択されている日付 背景色が水色で表示されます。 今日の日付 背景色がグレーで表示されます。 予定 登録されている予定がある場合、日付の右側に 青色のマークが表示されます。 複数登録している場合は、青色のマークを複数 表示します。 カレンダーのメニューを利用する 1 2 カレンダー画面→M 日 週 月 予定リスト 登録されている予定リストを表示します。 今日 今日の日付を選択します。 •1日表示/1週間表示では、今日の日付の現 在の時刻を選択します。 予定を作成 ▶P.156「予定を新規登録す る」 カレンダー 「マイカレンダー」として同 期設定されているカレン ダーを表示します。 設定 ▶P.157「カレンダーを設定 する」 その他 予定を新規登録する 便利な機能 1 カレンダー画面→M→[その他]→[予定を作成] 新規作成・編集画面が表示されます。 ◎日付をロングタッチすると、日付を表示/予定リストを表示/予定を作成 などの操作ができます。 2 各項目を選択して編集 タイトル 予定のタイトルを入力します。 開始 開始日時と終了日時を設定します。 •終了日時は開始日時より前には設定できま せん。 •予定を終日に設定するには「終日」をタップ しチェックします。 終了 156 カレンダーの表示を1日表示に切り替えま す。 カレンダーの表示を1週間表示に切り替えま す。 カレンダーの表示を1ヶ月表示に切り替えま す。 タイムゾーン タイムゾーンを設定します。 3 M 場所 予定の場所を入力します。 内容 予定の内容を入力します。 4 カレンダー 複数のカレンダーを設定している場合、予定 を登録するカレンダーを選択します。 登録する予定に招待する人のメールアドレス を入力します。 •「,」で区切って、複数入力できます。 •予定の登録が完了すると、入力した宛先に 予定データを添付したメールが送信されま す。 ゲスト 繰り返し 予定の繰り返しを指定します。 通知 予定開始日時からどのくらい前に通知するか を設定します。 •「 」/「 」をタップすると、通知を追加/ 削除できます。不要な通知は削除してくだ さい。 3[完了] ■ カレンダーを設定する カレンダーの表示、通知方法、着信音、バイブレーション、通知間隔など を設定します。 通知を追加します。 •「 」/「 」をタップすると、通知設定を追 加/削除できます。 予定を編集 登録した予定を編集します。 予定を削除 予定を削除します。 アラームを利用する 指定した時刻をアラーム音やバイブレータでお知らせできます。 1 メインメニューで[アラーム] 2[アラームの設定] 3 項目を選択して編集 アラーム名 名称を設定します。 時刻 お知らせする時刻を設定します。 繰り返し アラームの繰り返しを曜日で指定します。 •毎日アラームを鳴動させたい場合は、 「曜 日」の設定ですべての曜日を選択します。 アラーム音 アラーム音を設定します。 スヌーズ設定 スヌーズを有効にするかどうかを設定しま す。 •有効にするとスヌーズモードを解除するま で、設定した間隔と回数に応じてアラーム 音が鳴ります。 スヌーズの間隔を設定します。 •スヌーズ間隔は、 「 スヌーズ設定」が有効の 場合に設定可能になります。 スヌーズの回数を設定します。 •スヌーズ回数は、 「 スヌーズ設定」が有効の 場合に設定可能になります。 2 変更する項目を選択→設定を変更 予定を確認/編集する スヌーズ間隔 1 1ヶ月表示画面で予定の入っている日付を選択 1日表示画面が表示されます。 2 確認/編集する予定をタップ 予定の詳細が表示されます。 スヌーズ回数 便利な機能 1 カレンダー画面→M→[その他]→[設定] 通知を追加 157 バイブパターン バイブレータのパターンを設定します。 マナーモード 優先設定 マナーモードを優先するかどうかを設定しま す。 •「ON」に設定するとマナーモード設定中は アラーム音が鳴動しません。 4[完了] 編集内容を保存して、アラーム一覧画面に戻ります。 [ ]をタップするたびにアラームのON/OFFが切り替わります。 ■アラームを選択して削除する 1 2 アラームの一覧画面→M→[削除] アラームの選択削除画面が表示されます。 削除するアラームをタップしてチェック→[削除]→ [OK] [全て選択]をタップしてチェック→[削除]→[OK]と操作すると、全て のアラームを削除することができます。 電卓で計算する ◎スヌーズ設定時間中に別のアラームが設定されていても、スヌーズ設定の アラームが優先され、別のアラームは鳴動しません。 ◎アラームを設定した時刻になると、アラーム音やバイブレータが約50秒間 鳴動し、アラームの内容が表示されます。 ◎アラームを停止する場合は、 [ 停止]または[スヌーズ]をタップするか、 M/C/l/rを押します。 ◎電源が入っていない場合は、アラームは鳴りません。 アラームを確認/編集する 1 メインメニューで[アラーム] 便利な機能 アラームの一覧画面が表示されます。 各アラームの (ON/OFF)、時刻、繰り返し、アラーム名が表示されま す。 2 アラームをロングタッチ 3 158 アラームをON にする/ アラームをOFF にする 選択したアラームをON/OFFに設定します。 アラームを編集 選択したアラームを編集します。 アラームを削除 選択したアラームを削除します。 1 メインメニューで[電卓] 電卓画面が表示されます。 [CLEAR]をタップすると、数字/記号が消去されます。 [CLEAR]をロングタッチすると、表示されている内容がすべて消去さ れます。 ◎数式や計算結果をロングタッチ→[語句を選択/すべて選択]→範囲を指定 →選択範囲をロングタッチ→[切り取り]/[コピー]などの操作をすること ができます。 ◎電卓画面でM→ [関数機能]/[標準機能]と操作すると、ボタンを関数機 能/標準機能に切り替えることができます。 ◎電卓画面でM→[履歴消去]と操作すると、入力内容の履歴を消去できま す。 省電力ナビを利用する バックライトの消灯時間や画面の明るさを最小値に設定したり、Wi-FiⓇ やBluetoothⓇ接続などを 「OFF」 にしたりすることで電池の消耗を抑え ます。 1 メインメニューで[省電力ナビ] 省電力設定画面が表示されます。 2 省電力モード カスタム省電力 モード カスタム省電力 設定 省電力にするための項目が一括で無効、ま たは最小値に設定されます。省電力モード を「OFF」にすると、元の設定に戻ります。 「カスタム省電力設定」の値が設定されま す。 省電力にするための項目を個別に設定しま す。 「省電力モード」が 「ON」に設定された場 合の値も確認できます。 バックライト ▶P.168「 画 面 の 設 定 を 消灯 する」 画面の明るさ 画面の向き Wi-Fi 自動同期 自動で省電力 モード ライブ壁紙 ▶P.45 「デスクトップを 利用する」 「ON」に設定すると、電池残量に応じた省電 力お知らせを表示します。 「省電力モード」が「ON」に設定されている 場合は、省電力お知らせは表示されません。 設定した電池残量の値 (%)以下になると、 自動的に省電力モードが設定されます。電 池残量が設定した値 (%)より上になると自 動的に省電力モードが解除されます。 ◎省電力モードとカスタム省電力モードを同時に「ON」に設定することはで きません。後から設定したモードが有効になります。 ◎ 「省電力お知らせ通知」と「自動で省電力モード」が両方ONの場合は、 「自動 で省電力モード」が優先されます。 ◎デスクトップ→[省電力ナビ]→[省電力モード]/[カスタム省電力モード] と操作しても、省電力ナビの「ON」/「OFF」を切り替えることができます。 起動中のアプリケーションを管理する 1 省電力設定画面で[アプリケーション管理] アプリケーション管理画面が表示されます。 2 終了するアプリケーションの[終了]をタップ [全て終了]をタップすると、起動中のアプリケーションを全て終了す ることができます。 ◎アプリケーション管理画面でM→[常時起動アプリ設定]→常時起動 させておくアプリをタップして選択→[完了]と操作すると、 [全て終了]を タップしても終了しないアプリケーションを選択できます。 ◎アプリケーションによっては、終了すると正常に動作できないものもあり ますので、 「常時起動アプリ設定」に設定しておくことをお勧めします。 便利な機能 ▶P.180「Wi-FiⓇ を 起 動 する」 WiMAX ▶P.182 「WiMAXを利用 する」 Bluetooth ▶P.187「BluetoothⓇを 起動する」 GPS機能を ▶P.168「 現 在 地 情 報 と 使用 セキュリティの設定を する」 バックグラウン ▶P.171「 ア カ ウ ン ト と ドデータ 同期の設定をする」 カスタム省電力 設定 省電力お知らせ 通知 159 ■ USB接続モードを切り替える パソコンと接続する ISW11Kと パ ソ コ ン をmicroUSBケ ーブ ル01 ( 別 売 )で 接 続 し て、 ISW11KにセットしたmicroSDメモリカード内のデータを読み書きで きます。 また、 音楽/動画データの転送も可能です。 パソコンの充電可能なUSBポートに接続することで、ISW11Kを充電 できます。 •USBドライバおよびインストールマニュアルについては、下記の ホームページをご確認ください。 auの ホ ーム ペ ージ: http://www.au.kddi.com/seihin/ichiran/ shuhenkiki/usb_cable_win/usb_driver.html 1 パソコンが完全に起動している状態で、microUSBケー ブル01(別売)をパソコンのUSBポートに接続 2 ISW11Kが完全に起動している状態で、microUSB ケーブル01(別売)をISW11Kに接続 便利な機能 パソコンのUSBポート microUSBケーブル01(別売) カードリーダーモードの画面が表示されます。 (▶P.161「メモリカードリーダー/ライターとして使う」) 160 1 2 ISW11Kのステータスバーをタップしてお知らせ/ス テータスパネルを表示させ、 「USB接続モードの切替」を タップ カードリーダー モード 高速転送モード ▶P.161「 メ モ リ カ ード リ ーダ ー/ラ イ ターとして使う」 ISW11Kとパソコン間の高速データ転送を 可能にします。 ◎メインメニューで[設定]→[無線とネットワーク]→[USB接続モード]で も同様に操作できます。 ◎USBテザリング(▶P.183「テザリングを利用する」)中はUSB接続モード の切り替えはできません。 ◎設定でUSB接続モードを「接続時に確認する」以外に設定している場合は、 ISW11Kとパソコンを接続時にUSB接続モードの選択画面は表示されず、 設定されているモードで接続されます。USB接続モードについては「無線 とネットワークの設定をする」 (▶P.164)をご参照ください。 ◎ISW11KにmicroSDメモリカードが挿入されていない場合は、カードリー ダーモードで接続できません。 ◎Windows XP/Windows Vista/Windows 7以外のOSでの動作は、保 証していません。 ◎USBHUBを使用すると、正常に動作しない場合があります。 ◎パソコンとデータの読み書きをしている間にmicroUSBケーブル01(別 売)を取り外すと、データを破損するおそれがあります。取り外さないでく ださい。 ◎通信中に電池パックを取り外さないでください。 ■ メモリカードリーダー/ライターとして使う ISW11Kをメモリカードリーダー/ライターとして利用することが できます。 あらかじめパソコンとISW11Kを接続し、 「USB接続モード」を「カー ドリーダーモード」に設定してください。 1[USBストレージをONにする]→[OK] ISW11KにセットしたmicroSDメモリカードが「マイコンピュータ」 の「リムーバブルディスク」として認識され、パソコンを操作すること で、メモリカードリーダー/ライターとして利用できるようになりま す。 2 パソコンを操作してデータを転送 microSDメモリカードの内容をパソコンで表 示する microSDメモリカードの内容をパソコンで確認する方法は、次の2つ があります。 •ISW11KにmicroSDメモリカードをセットしたまま、ISW11Kと パソコンを接続する方法(▶P.160「パソコンと接続する」) •microSDメモリカードをISW11Kから外し、パソコンのmicroSD メモリカードリーダーにセットする方法 パソコンでmicroSDメモリカードを確認すると、次のように表示され ます。 リムーバブル ディスク 3 転送終了後、パソコンの「ハードウェアの安全な取り外し」 Android DCIM 4[USBストレージをOFFにする] 100KYCRA~ 999KYCRA Download の手順に従って、ISW11Kを停止 5 microUSBケーブル01(別売)をISW11Kから取り外す microUSBケーブル01(別売)のコネクタ部分を持って、まっすぐに引 き抜いてください。 SD_VIDEO MGR_INFO PRG001 (001~FFF) LISMO ブラウザ/ダウンロード/PCメール のデータを保存 赤外線受信したデータを保存 Bluetoothアプリに必要なデータを 保存 ワンセグ録画データやハードディスク レコーダとの連携データを保存 便利な機能 ◎マウント中は、ISW11KのアプリケーションからmicroSDメモリカード は使用できません。マウント中にmicroSDメモリカードを使用するアプリ ケーションを操作するとmicroSDメモリカードが挿入されていない旨の メッセージが表示される場合があります。その場合は、カードリーダーモー ドを解除してから再度操作してください。 ◎マウント中は、microSDメモリカードにインストールしたアプリケーショ ンを起動することはできません。 IrDA Bluetooth 各種アプリケーションのデータを保存 カメラ/ビデオでの撮影/ 録画データを保存 LISMOアプリに必要なデータを保存 161 便利な機能 162 端末設定 ISW11Kについて設定する............................................................ 164 プロフィールを確認する....................................................................... 164 無線とネットワークの設定をする....................................................... 164 通話に関する設定をする....................................................................... 166 音・バイブレータ・ランプの設定をする................................................ 167 画面の設定をする.................................................................................. 168 現在地情報とセキュリティの設定をする............................................ 168 アプリケーションの設定をする........................................................... 170 アカウントと同期の設定をする........................................................... 171 プライバシーを設定する....................................................................... 172 microSDメモリカードと本体容量の設定をする............................... 172 使用する言語やソフトウェアキーボードの設定をする..................... 173 音声入出力の設定をする....................................................................... 174 ユーザー補助の設定をする................................................................... 175 日付と時刻を設定する........................................................................... 175 端末情報に関する設定をする............................................................... 175 パソコンに接続してソフトウェアをISW11Kに転送して更新する ................................................................................................................. 178 163 編集 ISW11Kについて設定する 1 プロフィールを編集する メインメニューで[設定] 設定メニュー画面が表示されます。 メインメニューでM→[端末設定]でも同様に操作できます。 1 2 プロフィールを確認する あらかじめ登録されている電話番号などのほかに、名前や住所などの 情報を追加登録して、メールへの添付などに利用できます。 1 ▶P.164「プロフィールを編集する」 プロフィール画面→M→[編集] 項目を選択して編集 プロフィール編集画面が表示されます。 編集できる項目については、 「 連絡先を登録する」 ( ▶P.70)をご参照 ください。 3[完了] 設定メニュー画面→[プロフィール] プロフィール画面が表示されます。 ◎プロフィール編集画面→[ ます。 ]/[ ]と操作すると、項目を追加/削除でき 無線とネットワークの設定をする 《プロフィール画面》 2 M 3 共有 Bluetooth 端末設定 Eメール Gmail PCメール 赤外線 164 ▶P.189 「Bluetooth で デ ータ を 送 信する」 プロフィールの内容を添付データにし てEメールを作成します。 プロフィールの内容を添付データにし てGmailを作成します。 プロフィールの内容を添付データにし てPCメールを作成します。 ▶P.184「各機能のメニューから赤外 線送信する」 ® Wi-Fi®やWiMAX、Bluetooth®接続、ホームネットワークの設定、サイ ト閲覧時のフィルタリングなど、通信に関する設定を行います。 1 2 設定メニュー画面→[無線とネットワーク] 機内モード ワイヤレス接続をすべて無効にします。 Wi-Fi ▶P.180「Wi-Fi®を利用する」 Wi-Fi設定 WiMAX ▶P.182「WiMAXを利用する」 WiMAX設定 Bluetooth Bluetooth設定 ▶P.185「Bluetooth®機能を利用する」 テザリングと ポータブルアク セスポイント USB接続モード VPN設定 モバイル ネットワーク ▶P.183「テザリングを利用する」 カード リーダー モード 高速転送 モード フィルタリング 設定 ローミング 設定 エリア設定 ▶P.207「 エ リ アを設定す る」 PRL設定 ▶P.207「PRL ( ロ ーミ ン グ エリア情報) を取得する」 auネット 高度な設定 高度な設定をし ワーク設定 ます。 auフェムト auフェムトセル セルを探す を手動で検索し ます。 青少年に不適切なカテゴリに属する出会い 系 サ イ ト や ア ダ ル ト サ イ ト な ど の ウ ェブ ページを遮断するかどうかを設定します。 機内モードについて ◎携帯電話の使用が禁止されている場所(航空機内、医療機器や電子機器のそ ばなど)では、電源を切ってください。 ◎F (1秒以上長押し)→[機内モード]でも同様に操作できます。 ◎機内モードを有効に設定すると、電話をかけることができません。ただし、 110番 (警察) 、119番 (消防機関) 、118番 (海上保安本部) には、 電話をかけ ることができます。 なお、 電話をかけた後は、 自動的に無効に設定されます。 ◎機内モードを有効に設定すると、 電話を受けることはできません。 また、 メー ルの送受信、 無線LAN、 Bluetooth®機能による通信なども無効にします。 フィルタリング機能について ◎本設定によるフィルタリングは、アプリ通信、およびWi-Fi®接続に対応して おりません。 「ウイルスバスター™ モバイルfor au (▶P.150)」のフィルタ リング機能をあわせてご利用いただくことをおすすめします。 端末設定 ▶P.161「メモリカードリー ダ ー/ラ イ タ ーと し て 使 う」 ISW11Kとパソコン間の高 速データ転送を可能にしま す。 (▶P.160「パソコンと接 続する」) 接続時に確認 USBケーブル接続時にUSB する モードを選択します。 VPNの設定や管理を行います。 •VPN(VirtualPrivateNetwork)とは、外 出先などから自宅のパソコンや社内のネッ トワークに仮想的な専用回線を用意し、安 全にアクセスできる接続方法です。 VPNを追加する場合 1.[VPNの追加]→VPNの種類を選択 2. 必要な項目を設定/入力 3. M→[保存] VPNに接続する場合 1. VPNを選択 2. ユーザー名とパスワードを入力→[接続] データ通信を データ通信を使用するかど 有効にする うかを設定します。 •無 効 に す る と、Eメ ール の 送受信やCメールの送信な どができなくなります。 データ ▶P.207「データローミング ローミング を設定する」 モバイル ネットワーク 165 通話に関する設定をする 通話時間の確認や留守番電話の設定など、通話に関する設定を行いま す。 1 2 設定メニュー画面→[通話設定] 通話時間 発信者番号通知 伝言メモ 留守番電話 端末設定 166 転送電話 着信拒否 前 回 通 話・累 積 の 通 話 時 通話時間 通話時間 (海外) 間の目安を表示します。 •M→[ リ セ ット ]→ [OK]と操作すると、表 示されている時間をリ セットできます。 自分の電話番号を相手の方に通知するかど うかを設定します。 伝言メモ設定 電話に出ることができな い と き、応 答 メ ッセ ージ を流して相手の方の伝言 を録音するかどうかを設 定します。 応答時間 伝言メモで応答するまで の時間を設定します。 伝言メモリスト ▶P.166「 伝 言 メ モ を 再 生する」 ▶P.192「 お 留 守 番 サ ービ ス を 利 用 す る (標準サービス)」 ▶P.197「 着 信 転 送 サ ービ ス を 利 用 す る (標準サービス)」 ▶P.167「着信を拒否する」 通話時間について ◎表示される通話時間は、自分から発信したときの通話時間になります。 ◎通話が途切れるなど正常に終了できなかった場合や国際電話をかけた場合 など、通話時間が更新されない場合があります。 発信者番号通知について ◎電話をかける場合、 「184」または「186」を相手の方の電話番号に追加して 入力したときは、 「発信者番号通知」の設定にかかわらず、入力した「184」ま たは「186」が優先されます。 ◎発信番号表示サービスの契約内容が非通知の場合は、 「発信者番号通知」を 有効にしていても相手の方に電話番号が通知されません。電話番号を通知 したい場合は、auショップもしくはお客さまセンターまでお問い合わせく ださい。 ◎ 「発信者番号通知」を無効に設定しても、緊急通報番号(110、119、118) への発信時や、Cメール送信時は発信者番号が通知されます。 ◎海外でのローミング中は、相手の方に電話番号が表示されない場合があり ます。 伝言メモについて ◎録音できるのは、1件あたり約60秒間で、20件までです。20件録音されて いる場合は、再生済みで保護されていない伝言メモが、古いものから順に削 除されます。すべて未再生または保護されている場合、伝言メモで応答しま せん。 伝言メモを再生する 1 設定メニュー画面→[通話設定]→ ① [伝言メモ]→[伝言メモリスト] ② 伝言メモリスト画面が表示されます。 ① 伝言メモの再生状態を示すアイコン :未再生の伝言メモ :再生済みの伝言メモ :保護された伝言メモ ② 相手の方の名前/電話番号/非通知着 信の理由 ③ 伝言メモが録音された日時 ③ 《伝言メモリスト画面》 2 再生する伝言メモを選択 伝言メモが再生されます。 :伝言メモの再生を一時停止/再生します。 / :伝言メモの再生を停止します。 ■ 伝言メモリストのメニューを利用する 1 設定メニュー画面→[通話設定]→[伝言メモ]→[伝言メモ リスト] 2 再生する伝言メモをロングタッチ 保護/ 保護解除 伝言メモが自動的に削除されないように保護を 設定/解除します。 削除 再生中の伝言メモを削除します。 自動的に着信を拒否する条件を設定できます。着信を拒否した場合は、 着信画面の表示、着信音・バイブレータの鳴動は行われません。 3 設定メニュー画面→[通話設定]→[着信拒否] 入力欄をタップ→PIN(ロックNo.)を入力→[OK] 指定番号 公衆電話からの着信を拒否します。 通知不可能 電話番号を通知できない着信を拒否します。 電話帳 登録外 着信履歴 保存 電話帳に登録されている電話番号以外からの着信 を拒否します。 拒否した着信を着信履歴に保存するかどうかを設 定します。 ◎割込通話サービスの割込通話は、着信拒否できません。 音・バイブレータ・ランプの設定をする 特定の電話番号からの着信を拒否しま す。 特定の電話番号を指定して、その電話 番号からの着信を拒否します。 電話帳を引用して登録する場合 1. M→[登録]→[電話帳] 2. 連絡先を選択→電話番号を選択→ [登録] 電話番号を入力して登録する場合 1. M→[登録] 2. 入力欄をタップ→電話番号を入力→ [登録] 1 2 設定メニュー画面→[音] マナーモード ▶P.168「マナーモードを設定する」 バイブ 着信時のバイブレータを有効にするかどうか を設定します。 着信音や音楽、動画再生時などの音量を設定 します。 着信音に設定するデータを選択して登録しま す。 着信時のバイブレータの振動パターンを設定 します。 着信時の着信ランプの点滅パターンを設定し ます。 通知音に設定するデータを選択して登録しま す。 新着通知受信時に通知を確認するまで着信ラ ンプを点滅させるかどうかを設定します。 167 音量 着信音 バイブパターン 着信LED 通知音 お知らせLED 端末設定 指定番号 設定 指定番号 リスト 電話番号を通知しない着信を拒否します。 公衆電話 マナーモードの設定や着信音など、音やバイブレータ、着信ランプに関 する設定を行います。 着信を拒否する 1 2 非通知 タッチ操作音 選択時の操作音 画面ロックの音 入力時バイブ レーション 数字キーで電話番号やプッシュ信号入力時の 操作音を有効にするかどうかを設定します。 メニュー選択時の操作音を有効にするかどう かを設定します。 画面のロック/ロック解除時に音を鳴らすか どうかを設定します。 特定の操作時にバイブレータが動作するかど うかを設定します。 画面の設定をする 画面の明るさの設定や文字フォントの切り替えなど、表示に関する設 定を行います。 1 2 マナーモードを選択するだけで、公共の場所で周囲の迷惑とならない ように設定できます。ロック画面でもフリック操作でマナーモード ON/OFFができます。 画面の自動回転 設定メニュー画面→[音]→[マナーモード] 端末設定 ◎F(1秒以上長押し)→[マナーモード]と操作すると、マナーモードの ON/OFFを切り替えられます。 ◎rを押すと、着信音量が1下がります。着信音量を「0」にすると、マナー モードになります。 ◎マナーモード中でもカメラのシャッター音や録画開始/終了音は鳴動しま す。 ◎マナーモード設定中に機能設定の内容を再生して確認したときは、消音の 状態でデータが再生されます。機能によっては、再生中にl/rを 押すと音量を調節できます。 フォント切替 画面の明るさ マナーモードを設定する 1 設定メニュー画面→[画面] アニメーション 表示 バックライト 消灯 現在地情報とセキュリティの設定をする GPS情報の使用やISW11K使用時のセキュリティ方法について設定 します。 1 2 設定メニュー画面→[現在地情報とセキュリティ] 無線ネットワーク を使用 GPS機能を使用 168 画面に表示される文字フォントを変更しま す。 画面の明るさを設定します。 •[ 明るさを自動調整]をチェックすると、周 囲の明るさに合わせて画面の明るさが自動 的に調整されます。 ISW11Kの 向 き に 合 わ せ て、自 動 的 に 縦 表 示/横表示を切り替えるかどうかを設定しま す。 画面が切り替わるときのアニメーション表示 を設定します。 バックライトが自動消灯するまでの時間を設 定します。 Wi-Fi®またはモバイルネットワークを利用 して位置情報を取得するかどうかを設定し ます。 高精度な位置情報を取得するかどうかを設 定します。 PIN(ロックNo.)を変更します。4~16桁 の数字に変更できます。 1. 現在のPINを入力→[次へ] 2. 新しいPINを入力→[次へ] 3. 確認のためもう一度新しいPINを入力 →[OK] 画面ロックの設定 ▶P.170「画面ロックを設定する」 指の軌跡を線で 表示 入力時 バイブレーション UIMカードロック 設定 ロック解除パターンの入力時に、指の軌跡 を線で表示するかどうかを設定します。 画面ロックを解除するときにバイブレータ が動作するかどうかを設定します。 UIMカード 起動時にPINコードを入 ロック 力するかどうかを設定し ます。 PINコードを入力→ [OK] PINコードの au ICカードのPINコード 変更 を変更します。 auICカー ド のPINコ ード を 変 更 す る 場 合 は、 「UIMカ ード ロック」 を有効に設定して ください。 1. 現在のPINコードを入 力→[OK] 2. 新しいPINコードを入 力→[OK] 3. 確認のためもう一度新 しいPINコードを入力 →[OK] パスワード入力時に文字を表示するかどう かを設定します。 デバイス管理者が認証済みのときに、デバ イス管理者を設定します。 パスワードを表示 デバイス管理者を 選択 安全な認証情報の 使用 安全な証明書とその他の認証情報へのアク セスを許可します。 認証情報ストレージパスワードを入力→ [OK] • あらかじめ 「パスワードの設定」から認証 情報ストレージパスワードを設定してお いてください。 microSDから 暗 号 化 さ れ た 証 明 書 をmicroSDメ モ リ インストール カードからインストールします。 1. 認証情報のパスワードを入力→[OK] 2. 証明書の名前を指定→[OK] • 認証情報ストレージパスワードを設定し ていない場合は、設定画面が表示されま す。認証情報ストレージパスワードを設 定してください。 パスワードの設定 認証情報ストレージパスワードを設定しま す。 1. 新しい認証情報ストレージパスワード を入力 2. 確認のためもう一度新しい認証情報ス トレージパスワードを入力→[OK] ストレージの消去 認証情報ストレージのすべてのコンテンツ をクリアして、パスワードをリセットしま す。 GPS機能を使用について ◎電池の消費を節約する場合は、無効に設定してください。 ◎電波が良好な場所でご利用ください。 UIMカードロック設定について ◎PINコードについては、 「PINコードについて」 ( ▶P.22)をご参照くださ い。 端末設定 PIN(ロックNo.) の変更 169 画面ロックを設定する スリープモードになったときに、ロックがかかるように設定します。 1 2 設定メニュー画面→[現在地情報とセキュリティ]→[画面 ロックの設定] なし 画面ロックを無効にします。 パターン ロック解除パターンを入力します。 PIN(ロックNo.) PINを入力します。 パスワード 4~16桁の英数字/記号を入力します。 ■ 画面ロックの解除方法を変更する 1 設定メニュー画面→[現在地情報とセキュリティ]→[画面 ロックの変更] 2 現在のロック解除パターン/PIN/パスワードを入力 ロック解除パターンの入力を5回続けて失敗した場合は、画面に従っ て再試行してください。 ■ 画面ロックを解除する 1 端末設定 170 ◎画面ロック中、ロックを解除していない状態でも「緊急通報」をタップして、 110番(警察)、119番(消防機関)、118番(海上保安本部)、157番(お客さ まセンター)への電話はかけられます。 ◎画面ロック解除パターンを5回続けて失敗した場合は、正しく指定されて いない旨のメッセージが表示されます。 「OK」をタップして30秒後に再試 行できます。また、 「パターンを忘れた場合」をタップし、Googleアカウント でログインしてロックを解除すると、新しいロック解除パターンを設定で きます。ただし、Googleアカウントを設定していない場合、 「パターンを忘 れた場合」は表示されません。 スリープモード中に現在のロック解除パターン/PIN/ パスワードを入力する ロック解除パターンの入力を5回続けて失敗した場合は、画面に従っ て再試行してください。 アプリケーションの設定をする 1 2 設定メニュー画面→[アプリケーション] 提供元不明の アプリ アプリケーション の管理 実行中のサービス ストレージ 使用状況 電池使用量 ブラウザでダウンロードしたアプリケー ションなど、 提供元が不明な場合でもインス トールを許可するかどうかを設定します。 インストールされているアプリケーション に関して、アンインストールやキャッシュ の消去、強制停止などができます。 実行中のサービスを表示します。 • サービスを選択→[停止]→[OK]と操作 すると、実行中のサービスを停止するこ とができます。 アプリケーションのストレージ使用状況を 表示します。 利用中の機能の電池使用量を項目ごとに表 示します。 • 項目を選択すると、電池使用量の詳細が 表示されます。 • 電池使用量を調整できる項目の場合、詳 細画面に表示される機能名をタップし て、調整する画面を表示できます。 開発 USBデバッグ USB接 続 時 に デ バ ッグ モードにするかどうかを 設定します。 スリープモード 充電中やパソコンとカー にしない ドリーダーモード/高速 転 送 モ ード で 接 続 中 に、 スリープモードにならな いようにするかどうかを 設定します。 擬似ロケー 擬似位置情報データの利 ションを許可 用を許可するかどうかを 設定します。 アプリケーションの管理について ◎Androidマーケットなどからインストールしたアプリケーションを選択す ると「アンインストール」が表示されます。アンインストールを実行すると アプリケーションは削除されます。 開発について ◎開発機能についてご不明な点がある場合は、下記のホームページをご参照 ください。 http://developer.android.com/ アカウントと同期の設定をする 1 2 設定メニュー画面→[アカウントと同期] アカウントを 管理 自動的にデータを同期するかどうかを設定 します。 •「アカウントを管理」の一覧に登録された アカウント内の有効に設定された項目が 自動同期されます。 アカウント設定が有効なオンラインサービ スが表示されます。 手動で同期する 「自動同期」が無効のとき、登録されたアカウントを同期します。 1 2 3 設定メニュー画面→[アカウントと同期] 同期するアカウントを選択 同期する項目を選択 アカウントを追加する 1 設定メニュー画面→[アカウントと同期]→[アカウントを 追加] 2 3 追加するアカウントを選択 画面の指示に従って操作する 端末設定 アカウントの追加や、データの自動同期について設定します。 自動同期 バックグラウンド ア プ リ ケ ーシ ョン が、い つ で も 自 動 的 に データ データ通信できるようにするかどうかを設 定します。 171 アカウントを削除する 1 設定メニュー画面→[アカウントと同期]→削除するアカ ウントを選択→[アカウントを削除] 2[アカウントを削除] microSDメモリカードと本体容量の設定をする 1 2 microSDの マウント解除/ microSDの マウント microSD内 データを消去 プライバシーを設定する ISW11Kをリセットする 設定メニュー画面→[プライバシー]→[オールリセット] 2[携帯端末をリセット]→[OK] 3[すべて消去] 端末設定 172 ◎オールリセットを実行すると本体内のすべてのデータが消去されます。 オールリセットを実行する前に本体内のデータをバックアップすることを おすすめします。 ◎ 「microSD内データを消去」を選択するとmicroSDメモリカード内のデー タも消去できます。 ◎設定メニューの以下の項目は、オールリセットを実行してもリセットされ ません。 • UIMカードロック設定 合計容量 空き容量 ◎他のアプリケーションで使用されているアカウントは削除できません。削 除するには、 「オールリセット」が必要です。 1 設定メニュー画面→[microSDと本体容量] microSDと本体容量の設定画面が表示されます。 本体空き容量 microSDメモリカードの合計容量/空き容 量が確認できます。 •メモリの一部をmicroSDメモリカード仕 様に基づく管理領域として使用するため、 実 際 に ご 使 用 い た だ け る メ モ リ 容 量 は、 microSDメモリカードに表記されている容 量より少なくなります。 ▶P.172「microSDメモリカードのマウント を解除する」 ▶P.173「microSDメモリカードを初期化す る」 本体の空き容量が確認できます。 ■ microSDメモリカードのマウントを解除する microSDメモリカードを安全に取り外すためにマウントを解除しま す。 1 設定メニュー画面→[microSDと本体容量] 2[microSDのマウント解除]→[OK] microSDのマウントが解除されます。 ◎マウントを解除した後に再度microSDメモリカードを認識させる場合は、 「microSDのマウント」を選択してください。 microSDメモリカードを初期化する microSDメモリカードを初期化すると、microSDメモリカードに保 存されているデータ(アプリケーションを含む)はすべて削除されま す。 1 設定メニュー画面→[microSDと本体容量] 2[microSD内データを消去] 3[microSD内データを消去] 4[すべて消去] ◎初期化は、充電しながら行うか、電池パックが十分に充電された状態で行っ てください。 ◎データが壊れる(消去される)ことがありますので、microSDメモリカード にデータを保存中はマウント解除操作を行わないでください。 使用する言語やソフトウェアキーボードの設定をする ISW11Kの言語や文字入力時の設定を行います。 1 2 設定メニュー画面→[言語とキーボード] 手書き入力 (LaLaStroke) Android キーボード ▶P.60「iWnnIMEの設定を行う」 ▶P.59「手書き入力の設定をする」 キー操作バイブ キ ーを タ ップ し た と き に、バ イ ブ レ ータ を 有 効 にするかどうかを設定し ます。 キー操作音 キーをタップしたときに キー操作音を鳴らすかど うかを設定します。 キー押下時 キー押下時にポップアッ ポップアップ プを表示するかどうかを 設定します。 タップして 入力した語句をタップし 語句を修正 て修正できるようにする かどうかを設定します。 自動大文字変換 英 字 入 力 時 に、文 頭 の 文 字を自動的に大文字に変 換するかどうかを設定し ます。 設定キーを表示 設定キーを自動で表示す るかどうかを設定しま す。 音声入力 「 」の表示について設定 します。 入力言語 スペースキーをスライド して変更する言語を設定 します。 端末設定 言語(Language) 日本語と英語の表示を切り替えます。 を選択 単語リスト 単語リストを表示します。 • M→[追加]→単語などを入力→[OK] と操作すると、単語リストに単語などを 登録できます。 • 登録した単語などを編集/削除する場合 は、単語などを選択し「編集」/「削除」を 選択します。 • こ こ で 登 録 さ れ た 単 語 はAndroidキ ー ボードで利用されます。 iWnnIME 173 Android キーボード 入力候補を表示 文 字 入 力 時 に、入 力 候 補 を表示するかどうかを設 定します。 オート 誤りと思われる入力につ コンプリート い て、変 換 候 補 を ス ペ ー スまたは句読点キーで入 力できるかを設定しま す。 音声入出力の設定をする 音声認識装置やテキストから音声への変換オプションの設定をしま す。 1 2 設定メニュー画面→[音声入出力] 音声認識装置の 設定 言語 セーフサーチ 端末設定 174 不適切な語句 をブロック 音声入力する言語を設定 します。 音声入力で検索する場合 に、青 少 年 に 不 適 切 な カ テゴリに属する出会い系 サイトやアダルトサイト などのウェブページを規 制するレベルを設定しま す。 音声認識の不適切な語句 をブロックするかどうか を設定します。 テキスト読み上げ の設定 サンプルを再生 音声合成の短いサンプル を再生します。 常に自分の設定 常 に「 音 声 の 速 度 」と「 言 を使用 語 」の 設 定 に 従 って 再 生 するかどうかを設定しま す。 既定のエンジン テキストを読み上げる場 合に使用する音声合成エ ンジンを設定します。 音声データを Androidマ ーケ ット か ら インストール 音声データをインストー ルできます。 音声の速度 テキストを読み上げる速 度を設定します。 言語 テキストを読み上げる言 語を設定します。 PicoTTS PicoTTSを設定します。 Androidマ ーケ ット か ら データをインストールす ることができます。 ◎音声入力する言語により、 「セーフサーチ」 「不適切な語句をブロック」が利 用できない場合があります。 ◎テキスト読み上げを利用する場合は、あらかじめ音声データをインストー ルする必要があります。また、テキスト読み上げは「言語(Language)を選 択」が「日本語」の場合には利用できないことがあります。 ◎microSDメモリカードに音声データをインストールした状態で、ソフト ウェアアップデートなどのソフトウェアの更新を実行すると、テキスト読 み上げの動作が不安定になる場合があります。ソフトウェアの更新を実行 した場合は、microSDメモリカードにインストールされている音声データ を削除し、再度音声データのインストールを行ってください。 ユーザー補助の設定をする ユーザーの操作に音や振動で反応するユーザー補助オプションを利用 できます。また、通話中にFを押すと通話を終了するように設定でき ます。 お買い上げ時はアプリケーションが登録されていません。 ユーザー補助 オプションを利用する場合は、 あらかじめアプリケーションをAndroid マーケットなどからダウンロードして登録する必要があります。 アプリケーションを登録後、以下の操作でオプションを設定します。 1 2 日付と時刻を設定する CDMAネットワーク内では「自動」 「 日付設定」 「 タイムゾーンの選択」 「時刻設定」の変更はできません。 1 2 設定メニュー画面→[ユーザー補助] ユーザー補助アプリケーションをインストールするかどうかの確認画 面が表示された場合は、 「OK」を選択してユーザー補助アプリケーショ ンをインストールしてください。 ユーザー補助 電源ボタンで通 話を終了 ユーザー補助オプションを利用するかどうか を設定します。 • ユ ーザ ー補 助 オ プ シ ョン を 利 用 す る 場 合 は、利用するユーザー補助サービスを有効 にしてください。 通話中にFを押した場合に通話を終了する かどうかを設定します。 設定メニュー画面→[日付と時刻] 自動 ネットワークから通知される日付・時刻情報 をもとに自動で補正するかどうかを設定しま す。 日付設定 日付を設定します。 タイムゾーンの 選択 タイムゾーンを設定します。 時刻設定 時刻を設定します。 24時間表示 時刻の表示方法を、24時間表示にするかどう かを設定します。 日付形式 日付の表示形式を設定します。 端末情報に関する設定をする ISW11Kのバージョンなどの情報を確認します。また、アップデート やセンサーの補正などを行います。 1 ソフトウェア アップデート 地磁気センサー 感度補正 ▶P.176「ソフトウェアアップデート(ソフ トウェア更新)をする」 ▶P.177「 メ ジ ャーア ップ デ ート(Android OSの更新)をする」 モーションセンサー、地磁気センサーの補正 を行います。 本体をしっかりと持ち、画面上にイラストで 表示される動作をゆっくりと行ってくださ い。 補正が完了してバイブレータが振動するま で、繰り返し実施してください。 175 端末設定 2 設定メニュー画面→[端末情報] 端末の状態 電池使用量 電池残量や電話番号などの、端末の状態を確 認できます。 利用中の機能の電池使用量を項目ごとに表示 します。 • 項目を選択すると、電池使用量の詳細が表 示されます。 •電池使用量を調整できる項目の場合、詳細 画面に表示される機能名をタップして、調 整する画面を表示できます。 法的情報 利用規約などの法的情報を表示します。 モデル番号 バージョンや各番号を確認できます。 ソフトウェア更新 ソフトウェア更新が必要かどうかを確認 開始 し、ダウンロード及びアップデートを行い ます。 更新が必要な場合、 「 はい」でダウンロード が開始されます。 ※十分に充電してからソフトウェア更新を開始してください。 ※ISW11Kにメジャーアップデート更新用データがダウン ロードされている時は選択不可になります。 すぐに更新する場合(手動更新) 1.[今すぐアップデート] ダウンロード完了後に 「今すぐアップデー ト」 を選択すると再起動しソフトウェアが 更新されます。 Android バージョン カーネル バージョン ※自動アップデート時刻になるとアップデートが自動で開始 されます。未変更状態では2:00が設定されています。 後で更新する場合(予約更新) 1.[自動アップデート時刻を設定] ダウンロード完了後に、 [自動アップデー ト時刻を設定]を選択すると更新開始時 刻を設定する画面が表示されます。 2. 時刻を設定→[設定] 更新開始時刻に自動的にISW11Kが再 起動してソフトウェアが更新されます。 ビルド番号 ソフトウェアアップデート(ソフトウェア更新)を する 端末設定 ISW11Kは、ソフトウェアアップデート (ソフトウェア更新)に対応し ています。 ソフトウェアアップデートとは、ISW11Kのソフトウェアを 更新する機能です。 更新は、次の方法があります。 •ISW11K本体でソフトウェアをダウンロードして更新する •パソコンに接続してソフトウェアをISW11Kに転送して更新する ソフトウェアの更新前と更新後にISW11Kが自動的に再起動します。 1 ※ [アップデートお知らせ]がONのとき設定が可能です。 ※ISW11Kにメジャーアップデート更新用データがダウン ロードされている時は選択不可になります。 自動アップデート 設定されている更新開始時刻を変更します。 ※未変更状態では2:00が設定されています。 時刻設定 ※ [自動ダウンロード設定]がON時、またはISW11Kにソフ トウェア更新用データがダウンロードされている時に設定 が可能です。 ※ISW11Kにメジャーアップデート更新用データがダウン ロードされている時は選択不可になります。 設定メニュー画面→[端末情報]→[ソフトウェアアップ デート] 「アップデートお知らせ通知」の中か 2「ソフトウェア更新」 176 ※未変更状態では2:00が設定されています。 自動ダウンロード アップデートお知らせ通知時にアップデー 設定 トの有無を確認後自動的にソフトウェア更 新用データのダウンロードを開始します。 ら選択 アップデート お知らせ アップデートの有無を定期的に自動で確認 してお知らせするかどうかを設定します。 ■ ご利用上の注意 ソフトウェアアップデートが実行できない場合などについて •ソフトウェアアップデートに失敗すると、ISW11Kが使用できな くなる場合があります。ISW11Kが使用できなくなった場合は、au ショップもしくはPiPit(一部ショップを除く)にお持ちください。 メジャーアップデート(Android OSの更新)を する メジャーアップデートでは、ISW11KのOSを更新できます。 更新は、次の方法があります。 •ISW11K本体でソフトウェアをダウンロードして更新する •パソコンに接続してソフトウェアをISW11Kに転送して更新する ソフトウェアの更新前と更新後にISW11Kが自動的に再起動します。 1 設定メニュー画面→[端末情報]→[ソフトウェアアップ デート] 2「メジャーアップデート」の中から選択 メジャーアップ デート開始 新しいAndroidOSの有無を確認し、ダウン ロード及びアップデートを行います。 更新がある場合、 「はい」でダウンロードが 開始されます。 ※十分に充電してからメジャーアップデートを開始してくだ さい。 ※ISW11Kにソフトウェア更新用データがダウンロードさ れている時は選択不可になります。 すぐに更新する場合(手動更新) 1.[今すぐアップデート] ダウンロード完了後に「今すぐアップデー ト」を選択すると再起動しソフトウェアが 更新されます。 端末設定 •ソフトウェアの更新が必要な場合は、auホームページなどでお客様 にご案内させていただきます。詳細内容につきましては、auショップ もしくはお客さまセンター(157/通話料無料)までお問い合わせく ださい。また、ISW11Kをより良い状態でご利用いただくため、ソフ トウェアの更新が必要なISW11Kをご利用のお客様に、auからのお 知らせをお送りさせていただくことがあります。 •十分に充電してから更新してください。電池残量が少ない場合や、更 新途中で電池残量が不足するとソフトウェアアップデートに失敗し ます。 •電波状態をご確認ください。電波の受信状態が悪い場所では、ソフト ウェアアップデートに失敗することがあります。 •ソフトウェアを更新しても、ISW11Kに登録された各種データ(電話 帳、メール、フォト、楽曲データなど)や設定情報は変更されません。 ただし、お客様のau電話の状態(故障・破損・水濡れなど)によっては データの保護ができない場合もございますので、あらかじめご了承 願います。また、更新前にデータのバックアップをされることをおす すめします。 •ソフトウェアアップデートに失敗したときや中止されたときは、 「ソ フトウェア更新開始」によりソフトウェアアップデートを実行し直 してください。 •「 エリア設定」を「ローミング」に設定している場合は、ご利用になれ ません。 ソフトウェアアップデート実行中は、 以下のことは行わないでください •ソフトウェア更新中に電池パックを外さないでください。電池パッ クを外すと、ソフトウェアアップデートに失敗することがあります。 •ソフトウェアの更新中は、移動しないでください。 ソフトウェアアップデート実行中にできない操作について •ソフトウェアの更新中は操作できません。110番(警察)、119番(消 防機関)、118番(海上保安本部)へ電話をかけることもできません。 また、アラームなども動作しません。 ※自動アップデート時刻になるとアップデートが自動で開始 されます。未変更状態では2:00となります。 177 メジャーアップ デート開始 後で更新する場合(予約更新) 1.[自動アップデート時刻を設定] ダウンロード完了後に、 [ 自動アップデー ト時刻を設定]を選択すると更新開始時刻 を設定する画面が表示されます。 2.時刻を設定→[設定] 更新開始時刻に自動的にISW11Kが再起 動してソフトウェアが更新されます。 ※未変更状態では2:00が設定されています。 自動アップデート 設定されている更新開始時刻を変更します。 ※未変更状態では2:00が設定されています。 時刻設定 ※ISW11Kにメジャーアップデート更新用データがダウン ロードされている時に設定が可能です。 ※ISW11Kにソフトウェア更新用データがダウンロードさ れている時は選択不可になります。 ◎メジャーアップデート後、元のバージョンに戻すことはできません。 端末設定 178 パソコンに接続してソフトウェアをISW11Kに転送して更新する パソコンにインストールできる「京セラAndroid端末アップデート ツール」を使用して、ソフトウェアをISW11Kへ転送できます。 「 京セ ラAndroid端末アップデートツール」をインストールするパソコンは、 インターネットに接続されている必要があります。 ISW11Kをパソコンと接続するには、あらかじめパソコンにUSBドラ イバのインストールが必要です。USBドライバおよびインストールマ ニュアルについては、下記のホームページをご確認ください。 ●auのホームページ: http://www.au.kddi.com/seihin/ichiran/shuhenkiki/usb_ cable_win/usb_driver.html 「京セラAndroid端末アップデートツール」の詳細については下記の ホームページからご確認ください。 ●京セラのホームページ: http://www.kyocera.co.jp/prdct/telecom/consumer/isw11k/ Wi-Fi®/WiMAX/データ通信 Wi-Fi®を利用する............................................................................. 180 Wi-Fi®を起動する.................................................................................. 180 アクセスポイントを登録する............................................................... 181 アクセスポイントとの接続を切る....................................................... 181 ネットワーク通知を設定する............................................................... 181 接続を一時停止するタイミングを設定する........................................ 182 アクセスポイントをスキャンする間隔を設定する............................ 182 静的IPアドレスを使用して接続する................................................... 182 WiMAX を利用する ........................................................................ 182 WiMAXネットワークに接続する....................................................... 182 WiMAXの情報を確認する................................................................... 182 テザリングを利用する ..................................................................... 183 赤外線通信でデータを送受信する.................................................. 183 赤外線の利用について........................................................................... 183 赤外線でデータを送信する................................................................... 184 赤外線でデータを受信する................................................................... 184 Bluetooth®機能を利用する ........................................................... 185 Bluetooth®機能でできること............................................................. 185 Bluetooth®を起動する........................................................................ 187 Bluetooth®機器と接続する................................................................. 188 Bluetooth®でデータを送受信する..................................................... 189 Bluetooth®機能の設定をする............................................................. 189 179 Wi-Fi®を起動する Wi-Fi®を利用する 家庭内で構築した無線LAN環境や、外出先の公衆無線LAN環境を利用 して、インターネットサービスに接続できます。 Wi-Fi®を利用してインターネットに接続するには、あらかじめ接続す るアクセスポイントの登録が必要になります。 外出先で 1 メインメニューで[設定]→[無線とネットワーク]→ [Wi-Fi] メインメニューで[設定]→[無線とネットワーク]→[Wi-Fi設定]→ [Wi-Fi]でも同様に操作できます。 大容量コンテンツを手軽に楽しめる 映像 音楽 電子書籍 WEB サイト ご自宅で ◎USBテザリング (▶P.183)をONにしている場合は、Wi-Fi®機能をONに することはできません。 アクセスポイントに接続する 1 ® /データ通信 Wi-Fi/ WiMAX 180 公衆無線 LAN ISW11K 無線LAN 親機 ◎ご自宅などでご利用になる場合は、インターネット回線とアクセスポイン ト(無線LAN親機)をご用意ください。 ◎外出先でご利用になる場合は、あらかじめ外出先のアクセスポイント設置 状況を、公衆無線LANサービス提供者のホームページなどでご確認くださ い。公衆無線LANサービスをご利用になるときは、別途サービス提供者との 契約などが必要な場合があります。 ◎すべての公衆無線LANサービスとの接続を保証するものではありません。 ◎無線LANは、電波を利用して情報のやりとりを行うため、電波の届く範囲で あれば自由にLAN接続できる利点があります。その反面、セキュリティの 設定を行っていないときは、悪意ある第三者により不正に侵入されるなど の行為をされてしまう可能性があります。お客様の判断と責任において、セ キュリティの設定を行い、使用することを推奨します。 メインメニューで[設定]→[無線とネットワーク]→ [Wi-Fi設定] Wi-Fi設定画面が表示されます。 Wi-Fi®が起動している場合、Wi-Fi設定画面に接続可能なアクセスポイ ントが表示されます。 2 アクセスポイントを選択 3 パスワードを入力→[接続] 「パスワードを表示」をタップしてチェックすると、入力中のパスワー ドを表示できます。接続が完了するとステータスバーに が表示され ます。 ◎アクセスポイントによっては、パスワードの入力が不要な場合もあります。 ◎お使いの環境によっては、通信速度の低下やご利用になれない場合があり ます。 アクセスポイントを登録する アクセスポイントを自動で登録する ■AOSS™マークがあるアクセスポイントを登録する場合 1 Wi-Fi設定画面→[簡単設定]→[AOSS設定] アクセスポイント機器(無線LAN親機)のAOSSボタンを押して、登録 します。 ■WPSマークがあるアクセスポイントを登録する場合 1 Wi-Fi設定画面→[簡単設定]→[WPS設定] 2 WPSボタン (プッシュ方式) 暗証番号(PIN コード方式) ア ク セ ス ポ イ ン ト 機 器( 無 線LAN親 機 )の WPSボタンを押して、登録します。 表示されたPINコードをアクセスポイント機 器(無線LAN親機)に入力して、登録します。 ■ セキュリティを「WEP」 「WPA/WPA2 PSK」に設定した場合 3 ■ セキュリティを「802.1x EAP」に設定した場合 3 アクセスポイントとの接続を切る Wi-Fi設定画面→[Wi-Fiネットワークを追加] ネットワークSSIDを入力→セキュリティを選択 ■ セキュリティを「なし」に設定した場合 3[保存] Wi-Fi設定画面で接続中のアクセスポイントを選択→[切 断] Wi-Fi設定画面で接続中のアクセスポイントをロングタッチ→[ネット ワークから切断]でも同様に操作できます。 ◎アクセスポイントとの接続を切ると、再接続のときにパスワードの入力が 必要になる場合があります。 ® /データ通信 Wi-Fi/ WiMAX ◎AOSSボタンやWPSボタンの押しかた、PINコードの入力方法について は、アクセスポイント機器(無線LAN親機)側の取扱説明書や設定をご確認 ください。 1 2 必要な項目を設定/入力→[保存] ◎手動でアクセスポイントを登録する場合は、あらかじめネットワークSSID や認証方式などをご確認ください。 ◎Wi-Fi設定画面→アクセスポイントをロングタッチ→[ネットワークを変 更]と操作すると、登録したアクセスポイントを編集できます。 1 アクセスポイントを手動で登録する パスワードを入力→[保存] 「パスワードを表示」をタップしてチェックすると、入力中のパスワー ドを表示できます。 ネットワーク通知を設定する Wi-Fi®のネットワークを検出したとき、ステータスバーに通知するか どうかを設定します。 1 Wi-Fi設定画面→[ネットワークの通知] 181 接続を一時停止するタイミングを設定する 1 Wi-Fi設定画面→M→[詳細設定]→[Wi-Fiのスリー プ設定] 2 Wi-Fi®のスリープ設定を選択 アクセスポイントをスキャンする間隔を設定する アクセスポイントが検出できない場合の再スキャン間隔の最大値を設 定します。 1 Wi-Fi設定画面→M→[詳細設定]→[自動スキャン間 隔の設定] 2 自動スキャン間隔を選択 ® /データ通信 Wi-Fi/ WiMAX 静的IPアドレスを使用して接続する 1 Wi-Fi設定画面→M→[詳細設定]→[静的IPを使用す る] 2 項目を選択→情報を入力→[OK] WiMAX を利用する モバイルWiMAX (WorldwideInteroperabilityforMicrowaveAccess) サービスを利用すると、 自宅や外出先で動画のストリーミング再生や音 楽ダウンロードなど、 大容量データを快適にやりとりしていただけます。 本サービスはUQコミュニケーションズ株式会社の提供するWiMAX に対応したサービスです。 •この製品は、UQ WiMAX ネットワーク環境でご使用になれますが、 本製品の品質等に関してUQコミュニケーションズ株式会社が何ら 182 保証するものではありません。 WiMAX ネットワークに接続する 1 メインメニューで[設定]→[無線とネットワーク]→ [WiMAX] メインメニューで[設定]→[無線とネットワーク]→[WiMAX設定]→ [WiMAX]でも同様に操作できます。 2[OK] モバイルWiMAXネットワークへの接続がオンになります。 本製品がモバイルWiMAX ネットワークに接続されると、ステータス バーに「 」が表示されます。おおよその受信強度が確認できます。 ◎WiMAXはお買い上げ時(またはリセット時)はオンの状態となっています。 WiMAXをご利用になると月額使用料が課金されます。 ◎モバイルWiMAX ネットワークは自動的に検出されますので、接続のため の操作は必要ありません。 WiMAX の情報を確認する 1 メインメニューで[設定]→[無線とネットワーク]→ [WiMAX設定] IPアドレス、受信強度が表示されます。 テザリングを利用する 赤外線通信でデータを送受信する テザリングとは、ISW11Kをポータブルアクセスポイントとしてイン ターネットに接続することができる機能です。 無線LAN機器を最大5台 まで接続したり、microUSBケーブル01 (別売) でパソコンとISW11Kを 接続して、 インターネットに接続することもできます。 ISW11Kと 赤 外 線 通 信 機 能 を 持 つau電 話 と の 間 で、電 話 帳、プ ロ フィール、各種データを送受信できます。 1 メインメニューで[設定]→[無線とネットワーク]→[テザ リングとポータブルアクセスポイント] 2 USBテザリング※ USB経由でテザリングします。 先に「パソコンと接続する」 (▶P.160)を参 照してmicroUSBケーブル01(別売)を接 続してください。 ISW11Kのステータスバーを タップしてお知らせ/ステータスパネルを 表示させ、 「USB接続モードの切替」をタッ プし、 「 高速転送モード」に設定してくださ い。 赤外線の通信距離は20cm以内でご利用ください。 また、データの送受信が終わるまで、ISW11Kの赤外線ポート部分を、 相手側の赤外線ポート部分に向けたままにして動かさないでくださ い。 赤外線通信を行うには、送る側と受ける側がそれぞれ準備する必要が あります。受ける側が受信状態になっていることを確認してから送信 してください。 Wi-Fi®でテザリングします。 Wi-Fiテザリング 設定 ポータブルアクセスポイントのセットアップ と管理をします。 必要な情報を入力します。 ヘルプ ヘルプを表示します。 ※USBテザリング機能を使用する場合は、あらかじめパソコンにUSBドライバのインス トールが必要です。USBドライバおよびインストールマニュアルについては、下記のホー ムページをご確認ください。 auの ホ ーム ペ ージ: http://www.au.kddi.com/seihin/ichiran/shuhenkiki/usb_ cable_win/usb_driver.html ◎USBテザリング機能をOFFにする場合は、先にUSBケーブルを抜いてくだ さい。 ◎ 「Wi-Fiテザリング設定」の「Wi-Fiテザリングを設定」で、 「 セキュリティ」の 設定を「Open」にすると、意図しない機器からの接続のおそれがありますの で、ご注意ください。 赤外線ポート 20cm以内 ® /データ通信 Wi-Fi/ WiMAX Wi-Fiテザリング 赤外線の利用について 183 各機能のメニューから赤外線送信する ◎ISW11Kの赤外線通信は、IrMCバージョン1.1に準拠しています。ただし、 相手側の機器がIrMCバージョン1.1に準拠していても、機能によって正し く送受信できないデータがあります。 ◎直射日光があたる場所や蛍光灯の真下、赤外線装置の近くでは、正常に通信 できない場合があります。 ◎赤外線ポートが汚れていると、正常に通信できない場合があります。柔らか な布で赤外線ポートを拭いてください。 ◎送受信時に認証コードの入力が必要になる場合があります。認証コードは、 送受信を行う前にあらかじめ通信相手と取り決めた4桁の数字です。送る側 と受ける側で同じ番号を入力します。 ◎赤外線通信中に音声着信、アラームなど、他のアプリケーションが起動した 場合、赤外線通信は終了します。 ◎著作権保護されたデータなど、データによっては送信しても他の機器では 再生できない場合があります。 ◎相手側の機器やデータの種類、容量によっては再生や登録ができない場合 があります。 ® /データ通信 Wi-Fi/ WiMAX 赤外線でデータを送信する 1 2 メインメニューで[赤外線]→[赤外線送信] 電話帳 プロフィール ファイル 電話帳の宛先一覧が表示されます。連絡先を vCardファイルにして送信します。 プロフィールをvCardファイルにして送信し ます。 ファイル管理で各種ファイルを選択して送信 します。 ■ 電話帳/ファイルを選択した場合 3 184 送信するデータをタップしてチェック→[完了] 電話帳やプロフィール(vCardファイル)、各種データを1件送信する ことができます。 例:連絡先を送信する場合 1 送信する連絡先の詳細表示画面→M→[共有] 連絡先一覧画面で連絡先をロングタッチ→[共有]でも同様に操作でき ます。 2[赤外線] 赤外線でデータを受信する 1 2 メインメニューで[赤外線]→[赤外線受信] 認証コードの入力画面が表示された場合は、認証コード(4桁)を入力→ [OK]と操作してください。 受信完了→[OK] ■ 電話帳やプロフィールのvCardファイルを受信した場合 2 受信完了→[OK] 3[OK]→登録先を選択 ◎データが保存されるときにファイル名が全角64/半角128文字を超える 場合、変更される場合があります。 ■ 受信データの登録先について 受信データ ■ データ送受信 登録先 vCard 電話帳 その他のデータ ファイル管理 ◎データの種類、容量によっては保存できない場合があります。 Bluetooth®機能を利用する Bluetooth®機能は、パソコンやハンズフリー機器などとの間を無線で つなぎ、ケーブルを使用することなく通信できる技術です。 Bluetooth 機能でできること ® ■ オーディオ出力 ワイヤレスで音楽やTV(ワンセグ)放送を聴くことができます。 ■ ハンズフリー通話 Bluetooth®対応のハンズフリー機器やヘッドセット機器とBluetooth® 接続を行い、 ハンズフリー通話をすることができます。 ◎ISW11KはすべてのBluetooth®機器との接続動作を確認したものではあ りません。したがって、すべてのBluetooth®機器との接続を保証するもの ではありません。 ◎無線通信時のセキュリティとして、Bluetooth®標準仕様に準拠したセキュ リティ機能に対応していますが、使用環境および設定内容によってはセ キュリティが十分でない場合が考えられます。Bluetooth®通信を行う際は ご注意ください。 ◎Bluetooth®通信時に発生したデータおよび情報の漏えいにつきましては、 当社は一切の責任を負いかねますので、あらかじめご了承ください。 ◎microUSBケーブル01(別売)などが接続されている場合は、Bluetooth® 機能を使用できないことがあります。 Bluetooth®通信中の動作について Bluetooth®通信中とは、 「Bluetooth®機器のペア設定中(新規登録 中)「データ送受信中」 」 「検索や接続相手との接続中」のいずれかの状態 です。 オーディオ機器とISW11Kの間に障害物(身体、金属、壁など)がある と電波が届きにくくなり、音楽などの再生時に音の途切れや雑音の原 因となることがあります。その際には、オーディオ機器とISW11Kの 間になるべく障害物がない状態でご利用ください。 •着信があった場合、応答することができます。Bluetooth®で検索、 データ通信中の場合は、通話中画面を表示したままBluetooth®通信 を継続します。 •アラームなど設定した時刻と重なった場合は、アラームなどの画面 を表示したままBluetooth®通信を継続します。 ® /データ通信 Wi-Fi/ WiMAX ※Bluetooth®ワードマークおよびロゴは、Bluetooth SIG, Inc.が所有する登録商標であり、京セ ラ株式会社は、これら商標を使用する許可を受けています。 電話帳やフォトデータ、ムービーデータなどをBluetooth®対応機器と 送受信できます。 185 •Bluetooth®と無線LANは同じ無線周波数帯を使用するため、同時に 使用すると電波が干渉し合い、通信速度 の低下や、音声の途切れや 中断、ネットワークが切断される場合があります。接続に支障がある 場合は、今お使いのBluetooth®、無線LANのいずれかの使用を中止 してください。 主な仕様 通信方式 Bluetooth®標準規格Ver.2.1+EDR準拠 Bluetooth®標準規格Class2 出力 通信距離 ※1 見通しの良い状態で10m以内 ® /データ通信 Wi-Fi/ WiMAX 対応 SPP(SerialPortProfile) Bluetooth® A2DP(Advanced Audio Distribution Profile) (Audio/VideoRemoteControlProfile) プロファイル AVRCP ※2 Ver.1.0 HSP(HeadsetProfile) HFP(Hands-FreeProfile) OPP(ObjectPushProfile) ※3 PBAP(PhoneBookAccessProfile) DUN(Dial-upNetworkingProfile) 使用周波数帯 2.4GHz帯(2.402GHz~2.480GHz) ※1通信機器間の障害物や電波状態により変化します。 ※2Bluetooth®機器同士の使用目的に応じた仕様のことで、Bluetooth®標準規格で定められてい ます。 ※3連絡先データの内容によっては、相手側の機器で正しく表示されない場合があります。 Bluetooth®機能の関連用語について 用語 機器アドレス 186 説明 機器が最初から持つそれぞれ固有のア ドレス(12桁の英数字)です。ペア設定 をした通信相手に機器情報として送信 されます。機器アドレスは、変更するこ とができません。 用語 SPP (SerialPortProfile) A2DP (AdvancedAudio DistributionProfile) AVRCP (Audio/Video RemoteControlProfile) HSP (HeadsetProfile) HFP (Hands-FreeProfile) OPP (ObjectPushProfile) PBAP (PhoneBook AccessProfile) DUN (Dial-UpNetworking Profile) 説明 仮想的なシリアルケーブル接続を設定 し機器間を相互接続するためのプロ ファイルです。 オーディオ出力対応アプリの音を転送 するためのプロファイルです。 オーディオ機器をリモート制御するた めのプロファイルです。 ヘッドセット機器を使用した通話のた めのプロファイルです。 カ ーナ ビ、ハ ン ズ フ リ ー機 器 な ど を 使 用したハンズフリー通話のためのプロ ファイルです。 カーナビ、パソコンなどと連絡先データ などを送受信するためのプロファイル です。 連 絡 先 デ ータ を 転 送 す る た め の プ ロ ファイルです。 カーナビなどを使用したデータ通信の ためのプロファイルです。一部のカーナ ビゲーションシステムのみに対応して います。 パケット割引サービス等の定額対象外 となるため、 「 カーナビ用料金オプショ ン」へのご加入をおすすめします。詳し く はau総 合 カ タ ロ グ お よ びauホ ーム ページをご参照ください。 用語 パスキー 説明 Bluetooth 機 器 同 士 が 初 め て 通 信 す るときに、お互いに接続を許可するため に、ISW11KおよびBluetooth®機器で 入力する暗証番号です。 ISW11Kでは、1~16桁の数字を入力 できます。 オーディオ出力対応アプリ オーディオ機器に音を出力できるアプ リです。ISW11Kでは、TV(ワンセグ)や ミュージックプレーヤーのことを指し ます。 オーディオ出力対応機器 A2DPに 対 応 し たBluetooth®機 器 で す。 ISW11Kでは、SCMS-T方式で著作権 保護されている機器のみ利用できます。 ® ISW11KでBluetooth®機能を利用する場合は、あらかじめ次の操作 でBluetooth®を起動します。 他のBluetooth®機器からの接続要求、機器検索への応答、オーディオ 出力、ハンズフリー通話、データ送受信などが利用可能になります。 1 メインメニューで[設定]→[無線とネットワーク]→ [Bluetooth] メインメニューで[設定]→[無線とネットワーク]→[Bluetooth設定] →[Bluetooth]でも同様に操作できます。 Bluetooth®機器との初回接続時に、同じパスキーが表示されている ことを確認する旨のメッセージが表示されます。その場合は、接続する Bluetooth®機器にも同じパスキーが表示されていることを確認して から、ISW11Kと接続するBluetooth®機器で接続の操作を行ってく ださい。パスキー入力画面が表示された場合は、ISW11Kと接続する Bluetooth®機器で同じパスキーを入力してください。 他のBluetooth®機器からの機器検索への応答を受け付けたい場合は、 「検出可能」を有効に設定してください。 ◎パスキー入力は、セキュリティ確保のために約30秒の制限時間が設けられ ています。 ■ ハンズフリー通話について ハンズフリー機器やヘッドセット機器を接続することができます。 ◎ハンズフリー通話で利用するプロファイルは「HSP」/「HFP」です。 ◎ハンズフリーをご利用になる場合は、あらかじめ対応機器と接続してくだ さい。詳しくは、 「Bluetooth®機器と接続する」 (▶P.188)をご参照くださ い。 ◎ハ ン ズ フ リ ー対 応 機 器 に よ って は、ハ ン ズ フ リ ー着 信 中 や 通 話 中 に l/rを押すと、ハンズフリー対応機器の着信音量や通話音量(相 手の方の声の大きさ)を調節できます。 ◎ハンズフリー通話中に、切断されたBluetooth®接続を復旧している状態に なると、通話が終了してしまうことがあります。 ® /データ通信 Wi-Fi/ WiMAX Bluetooth®を起動する ■ Bluetooth®機器との接続には ◎Bluetooth®を起動すると、電池の消耗が激しくなります。 187 ■ 検索したBluetooth®機器のメニューを利用する Bluetooth®機器と接続する ISW11KからBluetooth®機器に接続する場合は、Bluetooth®とペア 設定を行います。Bluetooth®機器との接続を解除しても、ペア設定は 解除されません。 1 メインメニューで[設定]→[無線とネットワーク]→ [Bluetooth設定]→[デバイスのスキャン] 検索に応答した機器が「Bluetooth端末」に表示されます。 アイコン ハンズフリー機器 オーディオ機器/ヘッドホン 携帯電話 コンピュータ ® /データ通信 Wi-Fi/ WiMAX 2 接続するBluetooth®機器を選択 3 画面の指示に従って操作し、Bluetooth®機器を認証 パ ス キ ー入 力 画 面 が 表 示 さ れ た と き は、ISW11KとBluetooth®機 器で同じパスキー(1~16桁の数字)を入力します。ペア設定が完了 するとBluetooth®機器に接続されます。ペア設定と接続の状態は、 Bluetooth®デバイスリストのBluetooth®デバイス名の下に表示され ます。Bluetooth®デバイスによっては、ペア設定完了後、続けて接続ま で行うデバイスがあります。 ◎ペア設定をしたBluetooth®機器がヘッドセット機器、ハンズフリー機器、 オーディオ機器のいずれにも対応していない場合、接続が行われません。 ◎Bluetooth®機器が検索拒否する設定になっている場合は、検索結果に表示 されません。設定の変更などについてはBluetooth®機器の取扱説明書など をご参照ください。 188 「デバイスのスキャン」で検索した機器をロングタッチすると、ペア設 定の解除や接続の設定を行うことができます。 1「デバイスのスキャン」で検索した機器をロングタッチ 2 接続 Bluetooth®機器と接続します。 接続を解除 Bluetooth®機器と切断します。 ペアに設定して 接続 Bluetooth®機器とペア設定をし、接続しま す。 ペアを解除 Bluetooth®機器とペア設定を解除します。 切断してペアを 解除 オプション... Bluetooth®機器と切断し、ペア設定も解除 します。 接続 Bluetooth®機 器 と 接 続 するかどうかを設定しま す。 電話 通 話 を す る と き に、選 択 し たBluetooth®機 器 を 使用するかどうかを設定 します。 メディア 音楽や動画を視聴す る と き に、選 択 し た Bluetooth®機 器 を 使 用 するかどうかを設定しま す。 ダイヤルアップ※ 登録機器側が接続/解除 を 行 う と、ダ イ ヤ ル ア ッ プの有効/無効が切り替 わ り ま す。ISW11K側 で 切り替えることはできま せん。 ※一部のカーナビからの接続のみとなります。詳しくはau総合カタログおよびauホーム ページをご参照ください。 Bluetooth®でデータを送受信する Bluetooth®でデータを送信する 各機能のメニューから、データをBluetooth 送信することができま す。 データの種類によっては、複数送信できます。 例:連絡先を送信する場合 ® 1 送信する連絡先の詳細表示画面→M→[共有] 連絡先一覧画面で連絡先をロングタッチ→[共有]でも同様に操作でき ます。 2[Bluetooth]→デバイスを選択 ◎データ容量や相手側の機器によって通信に時間がかかる場合があります。 ◎データ受信で利用するプロファイルは「OPP」です。 ◎他のアプリがBluetooth®通信を行っていると、データ受信ができない場合 があります。 ◎連絡先登録時にアカウントを選択する画面が表示された場合は、画面の指 示に従って操作してください。 ◎データが保存されるときにファイル名が変更される場合があります。 Bluetooth®機能の設定をする 1 2 Bluetooth®でデータを受信する ISW11Kでデータを受信するには、Bluetooth®を起動後、相手側(送 信側)のデータ送信を待ちます。Bluetooth®の起動方法については、 (▶P.187)をご参照ください。 「Bluetooth®を起動する」 1 送信側のBluetooth®機器からデータ送信 2 ステータスバーをタップ 3 受信するデータを選択 4[承諾] Bluetooth ▶P.187「Bluetooth®を起動する」 端末名 他のBluetooth®機器から検索された場合に 表示される端末名を編集できます。 Bluetooth®機器からの検索を受け付けるか どうかを設定します。 •有効にしてから一定時間経過すると、自動 的に無効になります。 端末の検出可能時間を設定することができま す。 ▶P.188「Bluetooth®機器と接続する」 検出可能 検出可能時間の タイムアウト デバイスの スキャン ® /データ通信 Wi-Fi/ WiMAX ◎データ容量や相手側の機器によって通信に時間がかかる場合があります。 ◎データ送信で利用するプロファイルは「OPP」です。 ◎著作権保護されたデータなど、データによっては送信しても他の機器では 再生できない場合があります。 ◎データ送信時、連絡先とプロフィールはvCard形式に変換されて送信され ます。 メインメニューで[設定]→[無線とネットワーク]→ [Bluetooth設定] 189 ® Wi-Fi/ /データ通信 WiMAX 190 auのネットワークサービス auのネットワークサービスを利用する......................................... 192 お留守番サービスを利用する (標準サービス).................................... 192 着信転送サービスを利用する (標準サービス).................................... 197 割込通話サービスを利用する (標準サービス).................................... 200 三者通話サービスを利用する (オプションサービス)........................ 201 発信番号表示サービスを利用する (標準サービス)............................ 202 番号通知リクエストサービスを利用する (標準サービス)................. 202 迷惑電話撃退サービスを利用する (オプションサービス)................. 203 通話明細分計サービスを利用する (オプションサービス)................. 204 191 auのネットワークサービスを利用する auでは、次のような便利なサービスを提供しています。 サービス 標準サービス Cメール お留守番サービス (ボイスメール含む) 有料オプション サービス※ 参照先 P.100 P.192 着信転送サービス P.197 割込通話サービス P.200 発信番号表示サービス P.202 番号通知リクエストサービス P.202 三者通話サービス P.201 迷惑電話撃退サービス P.203 通話明細分計サービス P.204 ※有料オプションサービスは、別途ご契約が必要になります。 お申し込みやお問い合わせの際は、auショップもしくはお客さまセンターまでご連絡ください。 au の ネ a ト ワ a ク サ a ビ ス お留守番サービスを利用する(標準サービス) 電源を切っているときや、電波の届かない場所にいるとき、 「機内モー ド」を設定しているとき、一定の時間が経過しても電話に出られなかっ たときなどに、留守応答して相手の方からの伝言をお預かりするサー ビスです。 ■ お留守番サービスをご利用になる前に •au電話ご購入時や、機種変更や電話番号変更のお手続き後、修理時の 代用機貸し出しと修理後返却の際には、お留守番サービスは開始さ れています。 •お留守番サービスと着信転送サービス(▶P.197)は同時に開始でき ません。 192 •お留守番サービスを開始しているときに着信転送サービスを開始す ると、お留守番サービスは自動的に停止されます。 •お留守番サービスと番号通知リクエストサービス(▶P.202)を同時 に開始すると、非通知からの着信を受けた場合に番号通知リクエス トサービスが優先されます。 ■ お留守番サービスでお預かりする伝言・ボイスメールに ついて お留守番サービスでは、次の通りに伝言・ボイスメールをお預かりしま す。 お預かり(保存)する時間 48時間まで※1 お預かりできる件数 20件まで※2 1件あたりの録音時間 3分まで ※1お預かりから48時間以上経過している伝言・ボイスメールは、順次自動的に消去されます。 ※2件数は伝言とボイスメール(▶P.194)の合計です。21件目以降の場合は、電話をかけてきた 相手の方に、伝言・ボイスメールをお預かりできないことをガイダンスでお知らせします。 ■ ご利用料金について 月額使用料 無料 特番への ダイヤル操作 入力する特番にかかわりなく、蓄積された伝言・ボ イスメールを聞いた場合は通話料がかかります。伝 言・ボイスメールがないときなど、伝言・ボイスメー ルを聞かなかった場合は通話料がかかりません。 遠隔操作を行った場合、すべての操作について遠隔 操作を行った電話に対して通話料がかかります。 伝言・ボイスメールを残す場合、伝言・ボイスメール を残した方の電話に通話料がかかります。 遠隔操作 伝言・ボイス メールの録音 ※お留守番サービスに転送する旨のガイダンス中に電話を切った場合 には通話料は発生しません。転送され応答メッセージが流れ始めた時 点から通話料が発生します。 お留守番サービス総合案内(141)を利用する 総合案内からは、ガイダンスに従って操作することで、伝言・ボイス メールの再生、応答メッセージの設定(録音/確認/変更)、英語ガイダ ンスの設定/日本語ガイダンスの設定、不在通知(蓄積停止)の設定/ 解除、伝言お知らせの選択/変更、着信お知らせの開始/停止ができま す。 1 デスクトップ→[ (電話)]→[1] [4] [1]→[ 2 ガイダンスに従って操作 ] お留守番サービスを開始する ■ 通話中にかかってきた電話も転送する場合(留守番開始1) 1 デスクトップ→[ (電話)]→[1] [4] [1] [1]→[ ] メインメニューで[設定]→[通話設定]→[留守番電話]→[留守番開始 1]→[OK]でも同様に操作できます。 2[終了] ◎お留守番サービスを開始しているときに電話がかかってきても、着信音が 鳴っている間は電話に出ることができます。このとき伝言メモ(▶P.166) が同時に設定されている場合は、応答時間の短い方が優先されます。なお、 お留守番サービスの応答時間は変更できません。 ◎お留守番サービスと着信転送サービスを同時に開始することはできませ ん。お留守番サービスの設定中に着信転送サービスを開始すると、お留守番 サービスは自動的に停止されます。 ◎ 「エリア設定」を「日本」以外に設定している場合は、 「留守番開始2」でお留守 番サービスを開始できません。日本で「留守番開始2」のお留守番サービスを 開始したまま海外へ行かれた場合は、通話中の着信もお留守番サービスに 転送します。 お留守番サービスを停止する 1 デスクトップ→[ (電話)]→[1] [4] [1] [0]→[ ] メインメニューで[設定]→[通話設定]→[留守番電話]→[留守番停止] →[OK]でも同様に操作できます。 1 デスクトップ→[ (電話)]→[1] [4] [1] [3]→[ ] メインメニューで[設定]→[通話設定]→[留守番電話]→[留守番開始 2]→[OK]でも同様に操作できます。 2[終了] ■ お留守番サービスでの留守応答について 電話がかかってきたとき、au電話の状態が次の場合には、お留守番 サービスに転送され、留守応答します。 •電波の届かない場所にいた場合や電源を切っていた場合、または一 定時間呼び出しても電話に出なかった場合(無応答転送) •通話中にかかってきた場合(「留守番開始1」で開始した場合のみ) (話 中転送) •着信中にM→[転送]と操作した場合(選択転送) ◎お留守番サービスを停止しても、録音された伝言・ボイスメールや応答メッ セージは消去されません。 ◎お留守番サービスを停止していても、伝言・ボイスメール再生「1417」、応 答メッセージの録音/確認/変更「1414」などの操作をすることができま す。 au 2[終了] ■ 通話中にかかってきた電話は転送しない場合(留守番開始2) の ネ a ト ワ a ク サ a ビ ス 193 電話をかけてきた方が伝言を録音する ここで説明するのは、電話をかけてきた方が伝言を録音する操作です。 1 2 お留守番サービスで留守応答 • かかってきた電話がお留守番サービスに転送されると、ISW11Kの お客様が設定された応答メッセージで応答します。 ( ▶P.195「応答 メッセージの録音/確認/変更をする」) • 電話をかけてきた相手の方は「#」を押すと、応答メッセージを最後ま で聞かずに(スキップして)操作2に進むことができます。ただし、応 答メッセージのスキップ防止が設定されている場合は、 「#」を押して も応答メッセージはスキップしません。 伝言を録音 録音時間は、3分以内です。 伝言を録音した後、操作3へ進む前に電話を切っても伝言をお預かり します。 3「#」を押して録音を終了 au 録音終了後、ガイダンスに従って次のキー操作ができます。 「1」:録音した伝言を再生して、内容を確認する 「2」:録音した伝言を「至急扱い」にする 「9」:録音した伝言を消去して、取り消す 「*」:録音した伝言を消去して、録音し直す の ネ a ト ワ a ク サ a ビ ス 194 4 電話を切る ◎電話をかけてきた方が「至急扱い」にした伝言は、伝言やボイスメールを再 生するとき、他の「至急扱い」ではない伝言より先に再生されます。 ◎お留守番サービスに転送する旨のガイダンス中に電話を切った場合には通 話料は発生しませんが、転送されて応答メッセージが流れ始めた時点から 通話料が発生します。 ボイスメールを録音する 相手の方がau電話でお留守番サービスをご利用の場合、相手の方を呼 び出すことなくお留守番サービスに直接ボイスメールを録音できま す。また、相手の方がお留守番サービスを停止していてもボイスメール を残すことができます。 1 デスクトップ→[ (電話)]→[1] [6] [1] [2]+相手の方 のau電話番号を入力→[ ] 2 ガイダンスに従ってボイスメールを録音 伝言お知らせについて お留守番サービスセンターで伝言やボイスメールをお預かりしたこと を通知音と文字でお知らせします。 伝言お知らせは、Cメールで確認できます。 伝言お知らせには、お預かりした時間と相手の方の電話番号をお知ら せする「発番情報あり」と、伝言・ボイスメールの未聴/総件数のみをお 知らせする「発番情報なし」の2種類があります。 ◎ 「発番情報あり」に設定されていて、同じ電話番号から複数の伝言・ボイス メールをお預かりした場合は、最新の伝言・ボイスメールのみについてお知 らせします。 ◎お留守番サービスセンターが保持できる伝言お知らせの件数は次の通りで す。 発番情報あり:最大20件 発番情報なし:最大1件 ◎伝言・ボイスメールをお預かりしてから約48時間経過してもお知らせでき ない場合、お留守番サービスセンターから伝言お知らせは自動的に消去さ れます。 ◎ご契約時は、 「発番情報あり」に設定されています。お留守番サービス総合案 内(▶P.193) で伝言お知らせ(伝言蓄積通知)を「電話番号を通知しない」に 設定すると、 「発番情報なし」に変更できます。 ◎通話中などですぐにお知らせできない場合があります。その場合は、お留守 番サービスセンターのリトライ機能によりお知らせします。 2 着信お知らせについて お留守番サービスセンターに着信があったことを通知音と文字でお知 らせします。 着信お知らせはCメールで確認できます。電話をかけてきた相手の方 が伝言を残さずに電話を切った場合に、着信があった時間と、相手の方 の電話番号をお知らせします。 デスクトップ→[ (電話)]→[1] [4] [1] [7]→[ ◎お留守番サービスの留守応答でお預かりした伝言も、ボイスメール (▶P.194)も同じものとして扱われます。 ◎伝言・ボイスメールの再生後、保存または消去を選択しないと、その伝言・ボ イスメールは常に新しいものとして保存されます。 応答メッセージの録音/確認/変更をする 新しい応答メッセージの録音や現在設定している応答メッセージの内 容の確認/変更、スキップ防止などの設定を行うことができます。 1 伝言・ボイスメールを聞く 1 ※ 「終了」以外のキーをタップすると、伝言の再生を再開します。 3[終了] ] メインメニューで[設定]→[通話設定]→[留守番電話]→[留守伝言再 生]→[OK]でも同様に操作できます。 デスクトップ→ [ (電話)]→[1]をロングタッチ→[OK]でも同様に操 作できます。 au ◎電話番号通知がない着信についてはお知らせしません。ただし、番号通知が あっても番号の桁数が20桁以上の場合はお知らせしません。 ◎お留守番サービスセンターが保持できる着信お知らせは、最大4件です。 ◎着信があってから約6時間経過してもお知らせできない場合、お留守番サー ビスセンターから着信お知らせは自動的に消去されます。 ◎ご契約時の設定では、着信お知らせで相手の方の電話番号をお知らせしま す。お留守番サービス総合案内(▶P.193)で着信お知らせ(着信通知)を停 止することができます。 ◎通話中などですぐにお知らせできない場合があります。その場合は、お留守 番サービスセンターのリトライ機能によりお知らせします。 ガイダンスに従ってキー操作 「1」:同じ伝言をもう一度聞く 「2」:伝言を保存 「4」:5秒間巻き戻して聞き直す ※ 「5」:伝言を一時停止(20秒間) 「6」:5秒間早送りして聞く 「9」:伝言を消去 「0」:伝言再生中の操作方法を聞く 「#」:次の伝言を聞く 「*」:前の伝言を聞く デスクトップ→[ (電話)]→[1] [4] [1] [4]→[ ] メインメニューで[設定]→[通話設定]→[留守番電話]→[応答内容変 更]→[OK]でも同様に操作できます。 の ネ a ト ワ a ク サ a ビ ス ■ すべてお客様の声で録音するタイプの応答メッセージを 録音する場合(個人メッセージ) 2[1]→3分以内で応答メッセージを録音→[#]→[#] →[終了] 195 ■ 名前のみお客様の声で録音するタイプの応答メッセージを 録音する場合(名前指定メッセージ) 2[2]→10秒以内で名前を録音→[#]→[#]→[終了] ■ 設定されている応答メッセージを確認する場合 2[3]→応答メッセージを確認→[終了] 蓄積停止を解除する ■ 蓄積停止時の応答メッセージ(不在通知)を録音する場合 2[7]→3分以内で応答メッセージを録音→[#]→[#] →[終了] au の ネ a ト ワ a ク サ a ビ ス 196 ◎録音できる応答メッセージは、各1件です。 ◎ご契約時は、標準メッセージに設定されています。 ◎応答メッセージを最後まで聞いて欲しい場合は、応答メッセージ選択後の 設定でスキップができないようにすることもできます。 ◎録音した応答メッセージがある場合に、ガイダンスに従って「4」をタップす ると標準メッセージに戻すことができます。 ◎録音した蓄積停止時の応答メッセージ(不在通知)がある場合に、ガイダン スに従って「8」をタップすると標準メッセージに戻すことができます。 ◎ 「エリア設定」を「日本」以外に設定している場合は、ご利用になれません。 伝言の蓄積を停止する(不在通知) 長期間の海外出張やご旅行でご不在の場合などに伝言・ボイスメール の蓄積を停止することができます。 あらかじめ蓄積停止時の応答メッセージ(不在通知)を録音しておく と、お客様が録音された声で蓄積停止時の留守応答ができます。 (▶P.195 「応答メッセージの録音/確認/変更をする」) 1 デスクトップ→[ (電話)]→[1] [6] [1] [0]→[ 2 ガイダンスを確認→[終了] ◎蓄積を停止する場合は、事前にお留守番サービスを開始しておく必要があ ります。 ◎ 「エリア設定」を「日本」以外に設定している場合は、ご利用になれません。 ] 1 デスクトップ→[ (電話)]→[1] [6] [1] [1]→[ 2 ガイダンスを確認→[終了] ] ◎蓄積を停止した後、お留守番サービスを停止/開始しても、蓄積停止は解除 されません。お留守番サービスで伝言・ボイスメールをお預かりできるよう にするには、 「1611」にダイヤルして蓄積停止を解除する必要があります。 ◎ 「エリア設定」を「日本」以外に設定している場合は、ご利用になれません。 お留守番サービスを遠隔操作する (遠隔操作サービス) お客様のISW11K以外のau電話、他社の携帯電話、PHS、NTT一般電 話、海外の電話などから、お留守番サービスの開始/停止、伝言・ボイス メールの再生、応答メッセージの録音/確認/変更などができます。 1 090-4444-XXXXに電話をかける 上記のXXXXには、 サービス内容によって次の番号を入力してください。 サービス内容 番号 総合案内(伝言再生など) 0141 お留守番サービスの開始 1411/1413 お留守番サービスの停止 1410 伝言・ボイスメールの再生 1417 2 3 4 ご利用のISW11Kの電話番号を入力 暗証番号(4桁)を入力 暗証番号については 「ご利用いただく各種暗証番号について( 」▶ P.22) をご参照ください。 ガイダンスに従って操作 ◎暗証番号を3回連続して間違えると、通話は切断されます。 ◎遠隔操作には、プッシュトーンを使用します。プッシュトーンが送出できな い電話を使って遠隔操作を行うことはできません。 英語ガイダンスへ切り替える お留守番サービスの操作ガイダンスや、標準の応答メッセージを日本 語から英語に変更できます。 1 デスクトップ→[ (電話)]→[1] [4] [1] [9] [1]→[ ] 2[終了] ◎ご契約時は、日本語ガイダンスに設定されています。 ◎ 「エリア設定」を「日本」以外に設定している場合は、ご利用になれません。 デスクトップ→[ (電話)]→[1] [4] [1] [9] [0]→[ ◎緊急通報番号(110、119、118)、時報(117)、天気予報(177)など一般 に転送先として望ましくないと思われる番号には転送できません。 ◎着信転送サービスとお留守番サービス(▶P.192)は同時に開始することは できません。着信転送サービスの設定中にお留守番サービスを開始すると、 着信転送サービスは自動的に停止されます。 ◎着信転送サービスと番号通知リクエストサービス(▶P.202)を同時に開始 すると、非通知からの着信を受けた場合、番号通知リクエストサービスを優 先します。 ◎無応答転送、話中転送、選択転送は同時に設定が可能です。同時に開始して いる場合の優先順位は、次の通りです。 ①話中転送②選択転送③無応答転送 ◎無応答転送、話中転送、選択転送を開始した後でフル転送を開始すると、フ ル転送のみ有効となります。 月額使用料 ] 日本語ガイダンスに切り替わったことが日本語でアナウンスされま す。 2[終了] 電話がかかってきたときに、登録した別の電話番号に転送するサービ スです。 電波が届かない地域にいるときや、通話中にかかってきた電話などを 転送する際の条件を、無応答転送、話中転送、フル転送、選択転送の4つ から選択できます。 ■ ご利用料金について 日本語ガイダンスへ切り替える 1 着信転送サービスを利用する(標準サービス) サービス開始 「1422」~「1425」 au 英語ガイダンスに切り替わったことが英語でアナウンスされます。 ◎ 「エリア設定」を「日本」以外に設定している場合は、ご利用になれません。 の ネ a ト ワ a ク サ a ビ ス 無料 無料 サービス停止「1420」 無料 相手先からISW11K までの通話料 有料 ※電話をかけてきた相手の方のご負担となります。 197 ISW11Kから転送先 までの通話料 有料 ※お客様のご負担となります。 ※海外の電話に転送した場合は、ご契約された国際電話 通信事業者からのご請求となります。 応答できない電話を転送する(無応答転送) 電波の届かない場所にいるときや、電源が切ってあるときなど、かかっ てきた電話に出ることができないときに電話を転送します。 1 デスクトップ→[ (電話)]→[1] [4] [2] [2]+転送先電 話番号を入力→[ ] メインメニューで[設定]→[通話設定]→[転送電話]→[無応答転送]→ [OK]と操作し、ガイダンスに従って転送先電話番号を登録しても設定 できます。 2[終了] ◎前回と同じ転送先を設定する場合には、デスクトップ→[ (電話)]→[1] [4] [2] [1] [3]→[ ]と操作して設定できます。 ◎話中転送と割込通話サービス(▶P.200)を同時に設定している場合は、割 込通話サービスが優先されます。 ◎GSMローミング中は、話中転送はご利用になれません。 かかってきたすべての電話を転送する(フル転送) 1 2[終了] au の ネ a ト ワ a ク サ a ビ ス ◎前回と同じ転送先を設定する場合には、デスクトップ→[ (電話)]→[1] [4] [2] [1] [2]→[ ]と操作して設定できます。 ◎無応答転送を設定しているときに電話がかかってくると、着信音が鳴って いる間は、電話に出ることができます。このとき伝言メモ(▶P.166)が同時 に設定されている場合は、応答時間の短い方が優先されます。なお、着信転 送サービスの応答時間は変更できません。 ◎GSMローミング中は、電波の届かない場所にいるときや、電源が切ってあ るときのみ転送されます。 通話中にかかってきた電話を転送する (話中転送) 1 198 デスクトップ→[ (電話)]→[1] [4] [2] [3]+転送先電 話番号を入力→[ ] メインメニューで[設定]→[通話設定]→[転送電話]→[話中転送]→ [OK]と操作し、ガイダンスに従って転送先電話番号を登録しても設定 できます。 デスクトップ→[ (電話)]→[1] [4] [2] [4]+転送先電 話番号を入力→[ ] メインメニューで[設定]→[通話設定]→[転送電話]→[フル転送]→ [OK]と操作し、ガイダンスに従って転送先電話番号を登録しても設定 できます。 2[終了] ◎前回と同じ転送先を設定する場合には、デスクトップ→[ (電話)]→[1] [4] [2] [1] [4]→[ ]と操作して設定できます。 ◎フル転送を設定している場合は、お客様のISW11Kは呼び出されません。 手動で転送する(選択転送) かかってきた電話に出ることができないときなどに、 手動で転送します。 1 デスクトップ→[ (電話)]→[1] [4] [2] [5]+転送先電 話番号を入力→[ ] メインメニューで[設定]→[通話設定]→[転送電話]→[選択転送]→ [OK]と操作し、ガイダンスに従って転送先電話番号を登録しても設定 できます。 2[終了] 着信転送サービスを停止する(転送停止) 着信転送サービスを停止します。 ◎前回と同じ転送先を設定する場合には、デスクトップ→[ (電話)]→[1] [4] [2] [1] [5]→[ ]と操作して設定できます。 ◎着信中にM→[転送]と操作すると、転送先電話番号に転送します。 ◎ 「エリア設定」を「日本」以外に設定している場合は、ご利用になれません。 海外の電話へ転送する au国際電話サービスをご利用いただくと、海外の電話に転送できま す。 例:アメリカの「212-123-XXXX」に転送する場合 1 デスクトップ→[ (電話)]→転送の種類によって、それ ぞれの番号を入力→[ ] [1] [4] [2] [2]:無応答転送 [1] [4] [2] [4]:フル転送 [1] [4] [2] [3]:話中転送 [1] [4] [2] [5]:選択転送 着信転送サービスを遠隔操作する (遠隔操作サービス) お客様のISW11K以外のau電話、他社の携帯電話、PHS、NTT一般電 話、海外の電話などから、着信転送サービスの転送開始(無応答転送、話 中転送、フル転送、選択転送)、転送停止ができます。 1 転送先電話番号を入力 090-4444-XXXXに電話をかける 上記のXXXXには、サービス内容によって次の番号を入力してくださ い。 サービス内容 転送先 国番号 国際 市外局番 電話番号 (アメリカ) アクセスコード ➡ ➡ ➡ 001010 1 123XXXX 212 または010 ◎au国際電話サービス以外の国際電話サービスでも転送がご利用いただけま すが、一部の国際電話通信事業者で転送できない場合があります。 ] 2[終了] 転送先電話番号を国際アクセスコードから入力します。 3[終了] デスクトップ→[ (電話)]→[1] [4] [2] [0]→[ メインメニューで[設定]→[通話設定]→[転送電話]→[転送停止]→ [OK]と操作しても設定できます。 2 3 4 番号 無応答転送開始 1422 話中転送開始 1423 フル転送開始 1424 選択転送開始 1425 転送停止 1420 ご利用のISW11Kの電話番号を入力 au 2 1 の ネ a ト ワ a ク サ a ビ ス 暗証番号(4桁)を入力 暗 証 番 号 に つ い て は「 ご 利 用 い た だ く 各 種 暗 証 番 号 に つ い て 」 (▶P.22)をご参照ください。 ガイダンスに従って操作 199 ◎暗証番号を3回連続して間違えると、通話は切断されます。 ◎遠隔操作には、プッシュトーンを使用します。プッシュトーンが送出できな い電話を使って遠隔操作を行うことはできません。 割込通話サービスを利用する (標準サービス) 通話中に別の方から電話がかかってきたときに、現在通話中の電話を 一時的に保留にして、後からかけてこられた方と通話ができるサービ スです。 ◎割込通話サービスと番号通知リクエストサービス(▶P.202)を同時に開始 すると、非通知からの着信を受けた場合、番号通知リクエストサービスが優 先されます。 ◎割込通話サービスと迷惑電話撃退サービス(▶P.203)を同時に開始する と、迷惑電話撃退サービスが優先されます。 ◎ 「エリア設定」を「日本」以外に設定している場合は、ご利用になれません。 割込通話サービスを停止する 1 デスクトップ→[ (電話)]→[1] [4] [5] [0]→[ ] 2[終了] ◎GSMローミング中はご利用になれません。また、CDMAローミング中でも、 ネットワーク事業者によっては、ご利用になれない場合があります。 ◎新規にご加入いただいた際には、サービスは開始されていますので、すぐに ご利用いただけます。ただし、機種変更の場合や修理からのご返却時または au ICカードを差し替えた場合には、ご利用開始前に割込通話サービスをご 希望の状態(開始/停止)に設定し直してください。 aa a a a a a a a a a a a ■ご利用料金について 無料 通話料 電話をかけた方のご負担(保留中でも通話料はかか ります) 割込通話サービスを開始する 2[終了] 200 割込通話を受ける 月額使用料 1 デスクトップ→[ (電話)]→[1] [4] [5] [1]→[ ◎パケット通信中の場合、割り込み通話停止を設定中にも割り込みを受ける 場合があります。 ◎ 「エリア設定」を「日本」以外に設定している場合は、ご利用になれません。 ] 例:Aさんと通話中にBさんが電話をかけてきた場合 1 Aさんと通話中に割込音が聞こえる 2[応答] Aさんとの通話は保留になり、Bさんと通話できます。 「切り替え」をタップするたびにAさん・Bさんとの通話を切り替えるこ とができます。 「終了」をタップすると、通話中/保留中の両方の通話が終了します。 2[ ◎通話中に相手の方が電話を切ったときは、保留中の相手の方との通話に切 り替わります。 ◎割込通話時の着信も着信履歴に記録されます。ただし、発信者番号通知/非 通知などの情報がない着信については記録されない場合があります。 割り込みされたくないときは 大事な用件などで割り込みされたくない通話相手の場合は、その相手 の方との通話だけ、割り込みを禁止できます。 1 デスクトップ→[ (電話)]→[1] [4] [5] [2]+相手先電 話番号を入力→[ ] 三者通話サービスを利用する (オプションサービス) 通話中に他のもう1人に電話をかけて、3人で同時に通話できます。 例:Aさんと通話中に、Bさんに電話をかけて3人で通話する場合 1 Aさんと通話中に [通話を追加] →Bさんの電話番号を入力 通話中に電話帳や発着信履歴から電話番号を呼び出すこともできま す。 3 Bさんと通話 4[グループ通話] 3人で通話できます。 [切り替え]をタップすると、Bさんとの電話が切れ、Aさんとの二者通 話に戻ります。 [終了]をタップすると、Aさんとの電話とBさんとの電話が両方切れま す。 ◎GSMローミング中はご利用になれません。また、CDMAローミング中でも、 ネットワーク事業者によっては、ご利用になれない場合があります。 ◎三者通話中の相手の方が電話を切ったときは、もう1人の相手の方との通話 になります。 ◎三者通話ではAさんとの通話、Bさんとの通話それぞれに通話料がかかりま す。通話料はそれぞれ電話をかけた方のご負担になります。 ◎三者通話中は、割込通話サービスをご契約のお客様でも割り込みはできま せん。 ◎三者通話中は、Cメールを送ることはできません。 ◎三者通話の2人目の相手の方として、割込通話サービスをご利用のau電話 を呼び出したとき、相手の方が割込通話中であった場合には、割り込みはで きません。 ◎三者通話を開始したお客様が電話を切ってAさんとBさんの通話にするこ とはできません。 ■ ご利用料金について 月額使用料 有料 通話料 電話をかけた方のご負担(保留中でも通話料はかか ります) au ◎発信者番号を通知する/しないを設定する場合は、 「186」 「184」を最初に ダイヤルしてください。 ◎割込禁止の通話中に別の相手の方から電話があった場合は、お話し中にな ります。ただし、お留守番サービスを開始しているときは、お留守番サービ スへ転送されます。 ] 通話中のAさんとの通話が保留になり、Bさんを呼び出します。 の ネ a ト ワ a ク サ a ビ ス 201 発信番号表示サービスを利用する (標準サービス) 電話をかけた相手の方の電話機にお客様の電話番号を通知したり、着 信時に相手の方の電話番号をお客様のISW11Kのディスプレイに表 示したりするサービスです。 ■ お客様の電話番号の通知について 相手の方の電話番号の前に「184」 ( 電話番号を通知しない場合)また は「186」 ( 電話番号を通知する場合)を付けて電話をかけることに よって、通話ごとにお客様の電話番号を相手の方に通知するかどうか を指定できます。 au の ネ a ト ワ a ク サ a ビ ス ◎発信者番号(ISW11Kの電話番号)はお客様の大切な情報です。お取り扱い については十分にお気を付けください。 ◎電話番号を通知しても、相手の方の電話機やネットワークによっては、お客 様の電話番号が表示されないことがあります。 ◎海外から発信した場合、相手の方に電話番号が表示されない場合がありま す。 ■ 相手の方の電話番号の表示について 電話がかかってきたときに相手の方の電話番号が、ISW11Kのディス プレイに表示されます。 相手の方が電話番号を通知しない設定で電話をかけてきたときや、電 話番号が通知できない電話からかけてきた場合は、その理由がディス プレイに表示されます。 表示 「非通知設定」 (IDUnsent) 「公衆電話」 (Payphone) 202 説明 相手の方が発信者番号を通知しない設定で電話を かけている場合に表示されます。 相手の方が公衆電話からかけている場合に表示さ れます。 表示 説明 「通知不可能」 相手の方が国際電話、一部地域系電話、CATV電話 (NotSupport) など、発信者番号を通知できない電話から電話を かけている場合に表示されます。 番号通知リクエストサービスを利用する (標準サービス) 電話をかけてきた相手の方が電話番号を通知していない場合、相手の 方に電話番号の通知をしてかけ直して欲しいことをガイダンスでお伝 えするサービスです。 ◎初めてご利用になる場合は、停止状態になっています。 ◎お留守番サービス (▶P.192)、着信転送サービス (▶P.197)、割込通話 サービス(▶P.200)、三者通話サービス(▶P.201)のそれぞれと、番号通 知リクエストサービスを同時に開始すると、番号通知リクエストサービス が優先されます。 ◎番号通知リクエストサービスと迷惑電話撃退サービス(▶P.203)を同時に 開始すると、迷惑電話撃退サービスが優先されます。 ◎サービスの開始・停止には、通話料はかかりません。 番号通知リクエストサービスを開始する 1 デスクトップ→[ (電話)]→[1] [4] [8] [1]→[ 2[終了] ] ■ ご利用料金について ◎電話をかけてきた相手の方が意図的に電話番号を通知してこない場合は、 相手の方に「こちらはauです。お客様の電話番号を通知しておかけ直しくだ さい。」とガイダンスが流れ、相手の方に通話料がかかります。 ◎番号通知リクエストサービスを開始したまま海外(国際ローミングエリア) へ行かれた場合にも、電話番号を通知してこない相手の方からの着信には、 番号通知リクエストサービスのガイダンスが流れます。 ◎次の条件からの着信時は、番号通知リクエストサービスは動作せず、通常の 接続となります。 • 公衆電話、国際電話 • Cメール • その他、相手の方の電話網の事情により電話番号を通知できない電話か らの発信の場合 デスクトップ→[ (電話)]→[1] [4] [8] [0]→[ 有料 受信拒否リスト登録「1442」 無料 最後の登録を削除「1448」 無料 すべての登録を削除「1449」 無料 最後に着信した電話番号を受信拒否リストに登録 する 迷惑電話などの着信後、次の操作を行います。 1 デスクトップ→[ (電話)]→[1] [4] [4] [2]→[ ] 2[終了] 番号通知リクエストサービスを停止する 1 月額使用料 ] 2[終了] 迷惑電話やいたずら電話がかかってきて通話した後に「1442」にダイ ヤルすると、次回からその発信者からの電話を「お断りガイダンス」で 応答するサービスです。 au 迷惑電話撃退サービスを利用する (オプションサービス) の ネ a ト ワ a ク サ a ビ ス ◎お留守番サービス (▶P.192)、着信転送サービス(▶P.197)、割込通話 サービス(▶P.200)、三者通話サービス(▶P.201)、番号通知リクエスト サービス(▶P.202)のそれぞれと、迷惑電話撃退サービスを同時に開始す ると、迷惑電話撃退サービスが優先されます。 203 au の ネ a ト ワ a ク サ a ビ ス ◎受信拒否リストに登録できる電話番号は10件までです。10件を超えて登 録すると、最も古い電話番号を削除して、新しい電話番号を登録します。 ◎電話番号の通知のない着信についても、受信拒否リストに登録できます。 ◎次の条件からの着信時は受信拒否リストへは登録できません。 • 警察、消防機関、海上保安本部 • 公衆電話、国際電話 • Cメール ◎通話をせずに、不在着信となった電話番号は登録できません。 ◎受信拒否リストに登録した相手の方から電話がかかってくると、相手の方 に「こちらはauです。おかけになった電話番号への通話は、お客様のご希望 によりおつなぎできません。」とお断りガイダンスが流れ、相手の方に通話 料がかかります。 ◎受信拒否リストに登録された相手の方が、電話番号を非通知で発信した場 合もお断りガイダンスに接続されます。 ◎ 「エリア設定」を「日本」以外に設定している場合は、受信拒否リストへの登 録ができません。日本で受信拒否リストに登録されていた相手の方から着 信があった場合には、お断りガイダンスに接続されます。 ◎受信拒否リストに登録した相手の方でも次の条件の場合は、迷惑電話撃退 サービスは動作せず、通常の接続となります。 • Cメール • 国際ローミング中のau電話からの着信 最後に登録した電話番号を受信拒否リスト から削除する 1 デスクトップ→[ (電話)]→[1] [4] [4] [8]→[ ] 2[終了] ◎受信拒否リストに複数の電話番号が登録されている場合は、最後に登録し た電話番号から順に1件ずつ削除されます。 ◎ 「エリア設定」を「日本」以外に設定している場合は、ご利用になれません。 204 受信拒否リストに登録した電話番号を 全件削除する 1 デスクトップ→[ (電話)]→[1] [4] [4] [9]→[ ] 2[終了] 通話明細分計サービスを利用する (オプションサービス) 分計したい通話について相手先電話番号の前に「131」を付けてダイ ヤルすると、通常の通話明細書に加えて、分計ダイヤルした通話分につ いて分計明細書を発行するサービスです。それぞれの通話明細書には、 「通話先・通話時間・通話料」が記載されます。 1 デスクトップ→[ (電話)]→[1] [3] [1]+相手先電話番 号を入力→ [ ] ◎分計したい通話ごとに、相手先電話番号の前に「131」を付けてダイヤルす る必要があります。 ◎発信者番号を通知する/しないを設定する場合は、 「186」 「184」を最初に ダイヤルしてください。 ◎フリーダイヤル、緊急通報番号(110、119、118)、Cメールなどの一部の 番号では「131」を付けて分計発信できません。分計対象外の番号へ「131」 を付けてダイヤルした場合は、ご利用できない旨のガイダンスが流れます。 ◎月の途中でサービスに加入されても、加入日以前から「131」を付けてダイ ヤルされていた場合は、月初めまでさかのぼって分計対象として明細書へ 記載されます。 海外利用 グローバルパスポート ..................................................................... 206 海外で安心してご利用いただくために................................................ 206 海外利用に関する設定を行う............................................................... 207 渡航先で電話をかける........................................................................... 208 渡航先で電話を受ける........................................................................... 209 205 グローバルパスポート 4 帰国したら「エリア設定」 (▶P.207)を「日本」へ戻しま す。 グローバルパスポートとは、日本国内でご使用のISW11Kをそのまま 海外でご利用いただける国際ローミングサービスです。ISW11Kは渡 航先に合わせてGSMネットワークとCDMAネットワークのどちらで もご利用になれます。 •いつもの電話番号のまま、世界のGSMネットワークとCDMAネット ワークで話せます。 •特別な申し込み手続きや日額・月額使用料は不要で、通話料は国内分 との合算請求ですので、お支払いも簡単です。グローバルパスポート GSM/グローバルパスポートCDMAのご利用可能国、料金、その他 サービス内容など詳細につきましては、auホームページまたはお客 さまセンターにてご確認ください。 ◎GSMとは、Global System for Mobile Communicationsの略です。デ ジタル携帯電話に使われている無線通信方式の1つで、欧州、アメリカ、アジ ア、オセアニア、アフリカなど、世界で幅広く利用されている方式です。日本 で使われているCDMAなどとは適合していません。 ◎国際ローミングとは、日本でお使いのau電話または番号のまま海外の携帯 電話事業者ネットワークにおいて音声通話などをご利用いただくサービス です。 ◎新規ご契約でご利用の場合、日本国内での最初のご利用日の2日後から海外 でのご利用が可能です。 海外利用 206 ■ ご利用イメージ 1 国内では、auのネットワークでご利用になれます。 2 ISW11Kの「エリア設定」 (▶P.207)を行います。 3 世界のGSM/CDMAネットワークでいつもの番号で話 せます。 海外で安心してご利用いただくために 海外での通信ネットワーク状況はauホームページでご案内していま す。渡航前に必ずご確認ください。 http://www.au.kddi.com/service/kokusai/tokomae/ ■ ISW11Kを盗難・紛失したら •海外でISW11Kを盗難・紛失された場合は、お客さまセンターまで速 やかにご連絡いただき、通話停止の手続きをおとりください。盗難・ 紛失された後に発生した通話料・パケット通信料もお客様の負担に なりますのでご注意ください。 •ISW11Kに挿入されているau ICカードを盗難・紛失された場合、第 三者によって他の携帯電話(海外用GSM携帯電話を含む)に挿入さ れ、不正利用される可能性もありますので、PINコードを設定される ことをおすすめします。 (▶P.22「PINコードについて」) ■ 海外での通話・通信のしくみを知って、正しく利用しま しょう •ご利用料金は国・地域によって異なります。 •海外における通話料は、各種割引サービスの対象となりません。 •海外で着信した場合でも通話料がかかります。 •国・地域によっては、 「 」をタップした時点から通話料がかかる場合 があります。 エリアを設定する ISW11Kを使用するエリアを設定します。 1 2 海外利用に関する設定を行う 海外でISW11Kを利用するには、渡航先で接続する通信事業者のネッ トワークに切り替える必要があります。海外渡航時には、最新のPRLを 渡航前に取得してからお使いください。 1 メインメニューで[設定]→[無線とネットワーク]→[モバ イルネットワーク]→[ローミング設定]→[PRL設定]→ [PRLバージョンを更新する] PRLを取得します。画面の指示に従って、PRLデータをダウンロードし てください。 日本国内でご利用になる場合に設定します。 ローミング 海外(自動) 海外でご利用になる場合 (CDMA ネットワーク/GSMネットワー クから自動設定) に設定します。 海外(CDMA) 海外でCDMAネットワークをご 利用になる場合に設定します。 海外(GSM) 海外でGSMネットワークをご利 用になる場合に設定します。 データローミングを設定する ローミング中にパケット通信を利用できるように設定します。 1 メインメニューで[設定]→[無線とネットワーク]→[モバ イルネットワーク]→[データローミング] 「OK」を選択すると、データローミングが有効になります。 ◎IS NETにご加入されていない場合は、au.NETの利用料(利用月のみ月額 525円)と別途通信料がかかります。 海外利用 ◎PRLデータをダウンロードする場合には、別途パケット通信料がかかりま す。 ◎古いPRLデータのまま利用し続けている場合は、海外のエリアによって通 信ができなくなることがありますので、あらかじめご了承ください。 日本 「エリア設定」を「日本」以外に設定すると、滞在国選択画面が表示され る場合があります。滞在国を選択してください。 PRL(ローミングエリア情報)を取得する PRL(ローミングエリア情報)とは、KDDI(au)と国際ローミング契約 を締結している海外提携事業者のエリアに関する情報です。 メインメニューで[設定]→[無線とネットワーク]→[モバ イルネットワーク]→[ローミング設定]→[エリア設定] 207 渡航先で電話をかける 渡航先から国外 (日本含む) に電話をかける 渡航先から日本または他の国へ電話をかけます。 例:韓国からアメリカの「212-123-XXXX」にかける場合 1 デスクトップ→[ (電話)] 2 国際アクセス番号、国番号、市外局番、相手の方の電話番号 を入力→[ ] 国際アクセス 国番号 相手の方の 市外局番※2 番号 ➡ (アメリカ) ➡ ➡ 電話番号 (韓国)※1 002 1 212 123XXXX ※1 「0」をロングタッチすると、 「+」が入力され、発信時に渡航先の国際アクセス番号が自動 で付加されます。 ※2市外局番が「0」で始まる場合は、 「0」を除いて入力してください(イタリア・モスクワな ど一部の国や地域の固定電話などの例外もあります)。 ◎電話をかける相手の方がグローバルパスポート利用者の場合は、相手の方 の渡航先にかかわらず国番号として「81」 (日本)を入力してください。 海外利用 208 渡航先の国内に電話をかける 日本国内での操作と同様の操作で、相手の方の一般電話や携帯電話に 電話をかけることができます。 1 2 デスクトップ→[ (電話)] 電話番号を入力 渡航先によって操作が異なります。 渡航先 番号 アメリカ本土、ハワイ、サイパン 「1」+市外局番+相手の方 の電話番号 ニュージーランド、韓国、中国、香 市外局番+相手の方の電話 港、マカオ、タイ、台湾、インドネシ 番号 ア、ベトナム、イスラエル、インド、 バミューダ諸島、バングラデシュ、 バハマ、ベネズエラ メキシコ ■ 市内通話の場合 相手の方の電話番号 ■ 市外通話の場合 「01」+市外局番+相手の 方の電話番号 3[ ] 渡航先で電話を受ける 日本国内にいるときと同様の操作で電話を受けることができます。 ◎渡航先に電話がかかってきた場合は、いずれの国からの電話であっても日 本からの国際転送となります。発信側には日本までの通話料がかかり、着信 側には着信料がかかります。 ■ 日本国内から渡航先に電話をかけてもらう場合 日本国内にいるときと同様に電話番号をダイヤルして、電話をかけて もらいます。 ■ 日本以外の国から渡航先に電話をかけてもらう場合 渡航先にかかわらず日本経由で電話をかけるため、国際アクセス番号 および「81」 (日本)をダイヤルしてもらう必要があります。 例:アメリカから日本国内のau電話「090-1234-XXXX」にかけて もらう場合 1 国際アクセス番号、日本の国番号、au電話の電話番号を 入力→[ ] au電話の電話番号 国際アクセス番号 日本の国番号 (アメリカ) ➡ ➡ (最初の0は省略する) 011 81 901234XXXX 海外利用 209 海外利用 210 付録/索引 付録.................................................................................................... 212 周辺機器のご紹介.................................................................................. 212 電池パックを交換する........................................................................... 213 故障とお考えになる前に....................................................................... 214 アフターサービスについて................................................................... 216 画像・ムービー・音楽・その他の詳細情報.............................................. 218 主な仕様.................................................................................................. 219 携帯電話機の比吸収率(SAR)について.............................................. 220 名前から引く索引............................................................................. 222 目的から引く索引............................................................................. 227 Gracenote®エンドユーザー使用許諾契約書.................................... 232 EuropeanRFExposureInformation............................................. 234 DeclarationofConformityforISW11K...................................... 234 211 付録 ■共通DCアダプタ03 (0301PEA) (別売) ■auキャリングケースF ブラック(0105FCA) (別売) 周辺機器のご紹介 付録/索引 212 ■電池パック (KYI11UAA) ※ ■共通ACアダプタ01(0202PQA) (別売) ※ ■共通ACアダプタ02(0203PQA) (別売) ■共通ACアダプタ03(0301PQA) (別売) ■共通ACアダプタ03 ネイビー(0301PBA) (別売) ■共通ACアダプタ03 グリーン(0301PGA) (別売) ■共通ACアダプタ03 ピンク(0301PPA) (別売) (別売) ■共通ACアダプタ03 ブルー(0301PLA) ※ ■AC Adapter MIDORI (0205PGA) (別売) ※ ■AC Adapter AO(0204PLA) (別売) ※ ■AC Adapter SHIRO (0204PWA) (別売) ※ ■AC Adapter MOMO (0204PPA) (別売) ※ ■AC Adapter CHA (0204PTA) (別売) ※ ■AC Adapter REST (LS1P002A) (別売) ※ ■AC Adapter RANGERS(LS1P003A) (別売) ※ ■AC Adapter CHARGY (LS1P001A) (別売) ■AC Adapter WORLD OF ALICE(LS1P004A) (別売)※ ※ ■AC Adapter KiiRoll (L01P005A) (別売) ■AC Adapter JUPITRIS(ホワイト) (L02P001W) (別売) ■AC Adapter JUPITRIS(レッド) (L02P001R) (別売) ■AC Adapter JUPITRIS(ブルー) (L02P001L) (別売) ■AC Adapter JUPITRIS(ピンク) (L02P001P) (別売) ■AC Adapter JUPITRIS(シャンパンゴールド) (L02P001N) (別売) • お使いのACアダプタによりイラストと形状が異なることがあります。 • 共通ACアダプタ01は国内専用です。海外で充電する際は、上記(共通ACアダプタ01以外) の海外で使用可能なACアダプタを必ずご使用ください。 ■ポータブル充電器02(0301PFA) (別売) ■共通DCアダプタ01(0201PEA) (別売)※ ■microUSBケーブル01(0301HVA) (別売) ■microUSBケーブル01 ネイビー(0301HBA) (別売) ■microUSBケーブル01 グリーン(0301HGA) (別売) ■microUSBケーブル01 ピンク(0301HPA) (別売) (別売) ■microUSBケーブル01 ブルー(0301HLA) ■microUSBモノラルイヤホン01(0301QLA) (別売) ■microUSBステレオイヤホン変換アダプタ01 (0301QVA) (別売) ■18芯-microUSB変換アダプタ01(0301QYA) (別売) ■平型-microUSB変換アダプタ01(0301QXA) (別売) ■3.5φ-microUSB変換アダプタ01(0301QNA) (別売) ※ISW11Kでご使用になる場合は、18芯-microUSB変換アダプタ01(別売)と接続する必要があります。 ◎microUSBモノラルイヤホン01(0301QLA) (別売)、microUSBステレ オイヤホン変換アダプタ01(0301QVA) (別売)は外部接続端子に接続し て使用します。 • 着信中にスイッチを押すと電話を受けることができます。 • 通話を終了するときは、スイッチを長押しします。 • 通話中にスイッチを押すと、ミュートをON/OFFします。 ◎最 新 の 対 応 周 辺 機 器 に つ き ま し て は、auホ ーム ペ ージ(http://www. au.kddi.com/)にてご確認いただくか、お客さまセンターにお問い合わせ ください。 ◎本ページの周辺機器は、auオンラインショップからご購入いただけます。 http://auonlineshop.kddi.com/ 電池パックを交換する 電池パックは、ISW11K専用のものを使用して正しく取り付けてくだ さい。 電池パックを取り外す 電池パックを取り外すときは、本体の電源を切ってください。 1 本体裏面の電池フタを取り外す 電池フタの中央部分を軽く押さえながら(1-1)、電池フタの凹部に指 先(爪)をかけて、矢印の方向に持ち上げて取り外します(1-2)。 ◎電池パックを取り外すときは、電池パック左右の突起に爪をかけて上に引 くようにしてください。 突起部以外の方向から持ち上げようとすると、本体または電池の接続部を 破損するおそれがあります。 電池パックを取り付ける 1 ISW11Kの接続部の位置を確かめて、電池パックをスラ イドさせて確実に押し込む 接続部 凹部 2 2 電池パックを取り外す 電池パック左右の突起に指先(爪)をかけて、矢印の方向に引き上げて 取り外します。 電池フタを本体に合わせて装着してから、カバー全体に 浮きがないように注意しながら①から②の方向へ矢印に 沿ってなぞり、中央部③をしっかりと押す ツメ ② 付録/索引 ③ ① ツメ 電池パック 213 こんなときは (圏外)が表示される ◎au ICカードが確実に装着されていることを確認してから電池パックを取 り付けてください。 ◎取り付け時に間違った取り付けかたをしますと、電池パックおよび電池フ タ破損の原因となります。 Wi-Fi®/WiMAXが つながらない 故障とお考えになる前に こんなときは Fを押しても電源が 入らない 電源が勝手に切れる 電源起動時のロゴ表示 中に電源が切れる 電話がかけられない 付録/索引 214 ご確認ください 電池パックは充電されていますか? 電池パックは正しく取り付けられていますか? 電池パックの端子が汚れていませんか? Fを長押ししていますか? 電池が切れていませんか? 電池が切れていませんか? 電源は入っていますか? auICカードが挿入されていますか? 電話番号が間違っていませんか? (市外局番から入力していますか?) 電 話 番 号 入 力 後、 「 」を 選 択 し て い ま す か? 「エリア設定」が間違っていませんか? 「機内モード」が設定されていませんか? 電話がかかってこない 電波は十分に届いていますか? サービスエリア外にいませんか? 電源は入っていますか? auICカードが挿入されていますか? 「エリア設定」が間違っていませんか? 「着信拒否」が設定されていませんか? 「機内モード」 が設定されていませんか? 着信転送サービスが設定されていませんか? (圏外)が表示される サービスエリア外か、電波の弱い所にいま せんか? 参照 P.34 P.213 P.18 P.36 P.34 P.34 P.36 P.37 P.64 P.64 P.207 P.164 P.44 P.44 P.36 P.38 P.207 P.167 P.164 P.197 P.44 ディスプレイ、 着信ランプは点灯、 点滅するが 着信音が鳴らない 充電ができない ご確認ください 内蔵アンテナ付近を指などでおおっていま せんか? 「エリア設定」が間違っていませんか? Wi-Fi®/WiMAXの電波は十分に届いてい ますか? Wi-Fi®/WiMAXの設定をしましたか? 本体または電池温度が高温になっていませ んか?温度によって機能を停止する場合が あります。 「機内モード」が設定されていませんか? 省 電 力 モ ード 設 定 時 もWi-Fi®、WiMAXが 「OFF」へ設定されます。 着信音量が最小に設定されていませんか? マナーモードに設定されていませんか? 充電用機器は正しく接続されていますか? 電池パックは正しく取り付けられています か? 本体または電池温度が高温または低温に なっていませんか?温度によって充電を停 止する場合があります。 KDDI指定の周辺機器(アダプタなど)で充 電をしていますか? パソコンにUSBドライバのインストールが 必要な場合があります。 USBドライバおよ びインストールマニュアルについては、 下記 のホームページをご確認ください。 auのホームページ:http://www.au.kddi. com/seihin/shuhenkiki/kiki/usb_ driver.html キー/タッチパネルの 電源は入っていますか? 操作ができない 電源を切り、もう一度電源を入れ直してみ てください。 ® おサイフケータイ が 電池が切れていませんか? 使えない 「おサイフケータイロック設定」が設定され ていませんか? 参照 P.33 P.207 P.44 P.180 P.19 P.20 P.164 P.159 P.167 P.168 P.35 P.213 P.34 P.35 P.160 P.36 P.36 P.34 P.154 こんなときは タッチパネルで意図し た通りに操作できない auICカード(UIM) エラーと表示される ご確認ください タッチパネルの正しい操作方法をご確認く ださい。 電源を切り、もう一度電源を入れ直してく ださい。 auICカードが挿入されていますか? 異 な るau ICカ ード を 挿 入 し て い ま せ ん か? 電池残量がほとんどありません。 P.36 P.37 P.37 こんなときは イヤホンマイクのマイ クが使えない TV(ワンセグ)が映ら ない、映像が止まる、音 声が止まる、ノイズが 出る P.34 P.166 P.34 P.20 P.44 P.51 P.44 - 動作が遅くなった/ア プリケーションの動作 が不安定になった/一 部のアプリケーション を起動できない 画面が動かなくなり、 どのキーをタップして も操作できない 電話帳の個別の設定が 動作しない P.168 P.159 P.168 P.19 P.159 P.64 ウェブページに画像が 表示されない PCメールを作成でき ない microSDメモリカー ドを認識しない ご確認ください コネクタが正しく挿入されていますか? 奥までしっかり挿入してください。 電池残量が少なくなっていませんか? 地上デジタルテレビ放送の放送波は十分に 届いていますか? TVアンテナを伸ばしていますか? 視聴している場所が選択している地域と 合っていますか? 本体または電池温度が高温になっていませ んか?温度によって機能を停止する場合が あります。 メモリの空き容量がなくなると動作が安定 しません。空き容量が少なくなったら、不要 なアプリケーションを削除してメモリの空 き容量を確保してください。 電源を切り、もう一度電源を入れ直してく ださい。 相手の方から電話番号の通知はあります か?通知がない場合は、電話帳の個別着信 画像、着信音の設定は有効になりません。ま た、電話帳のグループ音声着信設定は有効 になりません。 同じ電話番号が2件以上電話帳に登録され ていませんか? ウェブページの画像を表示しないように設 定していませんか? PCメ ール の ア カ ウ ン ト は 追 加 し ま し た か? microSDメモリカードは正しくセットさ れていますか? microSDメモリカードのマウントが解除 されていませんか? 参照 - P.34 P.135 P.134 P.140 P.19 P.134 P.170 P.36 - P.70 P.118 P.106 P.40 P.172 付録/索引 充電してください などと表示された 電話が勝手に応答する 伝言メモが設定されていませんか? 電池パックを利用 十分に充電されていますか? できる時間が短い • 赤色の充電ランプが消灯するまで、充電 してください。 電池パックが寿命となっていませんか? (圏外)が表示される場所での使用が多く ありませんか? 使用していないアプリケーションや機能を 終了・停止してみてください。 電話をかけたときに サービスエリア外か、電波の弱い所にいま 受話口から「プーッ、 せんか? プーッ、プーッ…」と 無線回線が非常に混雑しているか、相手の 音がしてつながらない 方が通話中ですのでおかけ直しください。 ディスプレイの照明が 「バックライト消灯」が短く設定されていま すぐに消える せんか? 省電力モード設定時、バックライト消灯時 間が「15秒」へ設定されます。 画面照明が暗い 「画面の明るさ」が暗く設定されていません か? 本体または電池温度が高温になっていませ んか?温度によって画面の輝度を落とす場 合があります。 省電力モード設定時、画面の明るさが「低」 へ設定されます。 相手の方の声が聞こえ 通話音量が最小に設定されていませんか? ない 受話口を耳でふさいでいませんか?受話口 が耳の穴に当たるようにしてください。 参照 P.42 P.19 215 こんなときは カメラが動作しない ご確認ください 電池残量が少なくなっていませんか? 本体または電池温度が高温になっていませ んか?温度によって機能を停止する場合が あります。 参照 P.34 P.19 P.122 さらに詳しい内容については、以下のauホームページのauお客さまサ ポートでご案内しております。 http://www.kddi.com/customer/service/au/trouble/kosho/ index.html アフターサービスについて ■ 修理を依頼されるときは 修理についてはauショップもしくはお客さまセンターまでお問い合 わせください。 保証期間中 保証期間外 付録/索引 216 保証書に記載されている当社無償修理規定に基づき修理いた します。 修理により使用できる場合はお客様のご要望により、有償修理 いたします。 ◎メモリの内容などは、修理する際に消えてしまうことがありますので、控え ておいてください。なお、メモリの内容などが変化・消失した場合の損害お よび逸失利益につきましては、当社では一切責任を負いかねますのであら かじめご了承ください。 ◎修理の際、当社の品質基準に適合した再利用部品を使用することがありま す。 ◎保証サービス、修理代金割引サービス、水濡れ・全損時リニューアルサービ スにて交換した機械部品は当社にて回収しリサイクルを行いますのでお客 様へ返却することはできません。 ■ 補修用性能部品について 当社はこのISW11K本体およびその周辺機器の補修用性能部品を、製 造終了後6年間保有しております。補修用性能部品とは、その製品の機 能を維持するために必要な部品です。 ■ 保証書について 保証書は、 お買い上げの販売店で、 「販売店名、 お買い上げ日」 などの記入 をご確認のうえ、 内容をよくお読みいただき、 大切に保管してください。 ■ 安心ケータイサポートについて au電話を長期間安心してご利用いただくために、月額会員アフター サービス制度「安心ケータイサポート」をご用意しています(月額315 円、税込)。故障や盗難・紛失など、あらゆるトラブルの補償を拡大する サービスです。本サービスの詳細につきましては、auショップもしく はお客さまセンターへお問い合わせください。 ◎ご入会は、au電話のご購入時のお申し込みに限ります。 ◎ご退会された場合は、次回のau電話のご購入時まで再入会はできません。 ◎機種変更・端末増設などをされた場合、最新の販売履歴のあるau電話のみが 本サービスの提供対象となります。 ◎au電話を譲渡・承継された場合、安心ケータイサポートの加入状態は譲受者 に引き継がれます。 ◎機種変更時・端末増設時・紛失時あんしんサービスなどにより、新しいau電 話をご購入いただいた場合、以前にご利用のau電話に対する「安心ケータイ サポート」は自動的に退会となります。 ◎サービス内容は予告なく変更する場合があります。 ■ au ICカードについて au ICカードは、auからお客様にお貸し出ししたものになります。紛 失・破損の場合は、有償交換となりますので、ご注意ください。なお、故 障と思われる場合、盗難・紛失の場合は、auショップもしくはPiPitま でお問い合わせください。 ■ アフターサービスについて アフターサービスについてご不明な点がございましたら、下記お客さ まセンターへお問い合わせください。 お客さまセンター(紛失・盗難・故障・操作方法について) 0077-7-113(通話料無料) 一般電話からは au電話からは 局番なしの113(通話料無料) ■ auアフターサービスの内容について サービス内容抜粋 ①保証サービス 注:保証内の場合、 無償修理 ②修理代金割引 サービス 注:水濡れ・全損以外 の故障の場合、 修理代金を割引 ③水濡れ・全損時 リニューアル サービス 注:水濡れ・全損の 故障の場合、 リニューアル代金 を割引 ④紛失時あんしん サービス ⑥無事故ポイント バック 無料会員 5年保証サービス 3年保証サービス 全額割引 (無料) お客様負担額 5,250円(税込) お客様負担額 5,250円(税込) お客様負担額 10,500円(税込) 新しいau電話購入代金 新しいau電話購入代金 最大18,900円(税込) 最大6,300円(税込) OFF OFF 同一au電話を1年以上(ま たは3年以上)継続利用す なし る こ と で 電 池 パ ック を1 個プレゼント 同 一au電 話 を 継 続 利 用 で、1年間無事故の場合、 なし auポイント1000ポイン トプレゼント ※1年間の起算は、安心ケータイサポート加入月、ポイント提供月もしくは事故発生月とな ります。 付録/索引 ⑤電池パック無料 サービス 安心ケータイサポート会員 修理代金割引サービス ◎水濡れ・全損はこの対象とはなりません。 ◎お客様の故意・改造(分解改造・部品の交換・塗装など)による損害や故障の 場合は補償の対象となりません。 ◎外装ケースの汚れや傷、塗装の剥れなどによるケース交換は全額割引の対 象となりません。 水濡れ・全損時リニューアルサービス ◎お客様の故意・改造(分解改造・部品の交換・塗装など)による損害や故障の 場合は補償の対象となりません。 紛失時あんしんサービス ◎ 「紛失時あんしんサービス」をご利用いただく場合、紛失・盗難の事由を警察 署または消防署など公的機関へ届出された際の信憑書類が必要となりま す。警察署または消防署などより届出の信憑書類が交付されない場合は、届 出先の機関名、届出年月日、受理番号を提示いただきます。 ◎お客様の分解による事故、故意による事故は、補償の対象となりません。 電池パック無料サービス ◎ご購入から同一のau電話を1年以上継続利用経過時に1個、3年以上継続利 用経過時に1個の電池パックを無料で提供いたします。 (合計2回まで) ◎電池パックの提供にあたっては、別途申し込み手続きが必要となります。お 申し込み可能な期間は、au電話のご購入後1年~2年までの間、3年~4年ま での間の計2回(各1個の提供)となります。 無事故ポイントバック ◎ 「修理代金割引サービス」 「水濡れ・全損時リニューアルサービス」 「紛失時あ んしんサービス」のご利用がなく、ご購入から1年間同一機種を継続してご 利用された場合、 「auポイントプログラム」のポイントを1000ポイント進 呈します。 217 ■ 音の登録先一覧 データの種類 ■ 画像の登録先一覧 デコレーション絵文字(JPEG) プロフィール画像 データの種類 電話帳の連絡先画像 壁紙画像 登録先 JPEG jpg/jpeg GIF GIFアニメ gif ○ ○ デコレーション絵文字(GIF) Image:PNG png Image:BMP bmp ○:登録できます。 ◎著作権保護が設定されているデータは、再生できない場合があります。 ◎データの種類や形式、容量、サイズにより登録操作は異なります。 付録/索引 218 通知音 データの種類と登録先の対応は次の通りです。 メール受信音 登録先 音声着信音 データの登録先一覧 アラーム音 画像・ムービー・音楽・その他の詳細情報 ○ Audio:AMR-Narrowband Audio:AMR-Wideband Audio:3GPP(AACLC/LTP、 HE-AACv1(AAC+)、HE-AACv2 (enhancedAAC+)) 3gp/mp4 3gp ボイス(AMRのみ) 3gp ボイス(AMR) 3g2 Audio:MPEG4(AACLC/LTP、 HEAACv1(AAC+) 、 HE-AACv2(enhancedAAC+)) m4a/mp4 Audio:MP3 (8~320kbpsCBRorVBR) ○ Audio:MIDI mid/midi/xmf/ rtttl/rtx/ota Audio:Ogg ogg/oga Audio:iMelody (Ericsson/SonyEricsson独自) ○ ○ ○ mp3 imy Audio:PCM/WAVE wav NosupportforrawAAC aac ○:登録できます。 ◎著作権保護が設定されているデータは、再生できない場合があります。 ◎データの種類や形式、容量によっては、登録できない場合があります。 ◎データの種類により登録操作は異なります。 再生できる画像・ムービー データの種類 画像 アニメ ムービー 拡張子 .jpg、.jpeg、.png、.bmp、 .gif .gif(画像の1枚目のみ表示されます) .m4v、.mp4、.3gp、.3g2、.3gpp、.3gpp2、.webm、 .wmv 連続待受時間 海外 約250時間:アメリカ本土/メキシコ/サイパン/ (CDMA) 中国本土 約340時間:ハワイ/韓国/台湾/インドネシア/ イスラエル/インド/ベトナム/バン グラデシュ/バハマ/香港 約420時間:ニュージーランド/タイ/マカオ/バ ミューダ諸島/ベネズエラ • 対象国は2011年9月時点 サイズ 約65×128×8.7mm(最厚部11.1mm) (幅×高さ×厚さ) ◎サイズによっては再生できない場合があります。 ◎wmv形式は対応するアプリがあれば再生可能です。 ◎連続通話時間・連続待受時間は、充電状態・気温などの使用環境・使用場所の 電波状態・機能の設定などによって半分以下になることもあります。 主な仕様 ディスプレイ 質量 連続通話時間 連続待受時間 ■ アウトカメラ 撮影素子 有効 画素数 フォト ムービー CMOSイメージセンサー 約808万画素 撮影 サイズ 撮影 サイズ 録画時間※ ディスプレイサイズ: 800×480 0.3M:640×480 1M:1280×960 2M:1600×1200 2.5M:1920×1080 3M:2048×1536 5M:2592×1944 8M:3264×2448 QVGA:320×240 VGA:640×480 WVGA:800×480 HD:1,280×720 制限なし 4.0倍ズーム/16段階 5.0倍ズーム/18段階 2.5倍ズーム/11段階 2.0倍ズーム/8段階 1.6倍ズーム/6段階 1.6倍ズーム/6段階 1.2倍ズーム/3段階 ズームなし 7.6倍ズーム/23段階 5.0倍ズーム/18段階 4.0倍ズーム/16段階 ズームなし 付録/索引 約4.0インチ、約1677万色、有機EL 480×800(WVGAPenTile) 約130g(電池パック含む) 国内 約420分 海外 約260分 (GSM) 海外 約480分:アメリカ本土/メキシコ/サイパン/ (CDMA) 中国本土/ハワイ/韓国/台湾/イン ドネシア/イスラエル/インド/ベト ナム/ニュージーランド/タイ/マカ オ/バングラデシュ/バミューダ諸 島/バハマ/ベネズエラ/香港 • 対象国は2011年9月時点 国内 約250時間(3G使用時) 約130時間(3GおよびWi-Fi®機能使用時) 約110時間(3GおよびWiMAX機能使用時) 海外 約220時間 (GSM) ※microSDメモリカードの容量、撮影状況、保存しているその他のデータの容量などによって変わ ります。 219 ■ インカメラ 撮影素子 有効 画素数 フォト ムービー CMOSイメージセンサー 約32万画素 撮影 サイズ 撮影 サイズ 録画時間 ※ 0.3M:640×480 ズームなし QVGA:320×240 VGA:640×480 制限なし ズームなし ※microSDメモリカードの容量、撮影状況、保存しているその他のデータの容量などによって変わ ります。 ■ 本体内の容量 保存可能容量 約2GB ※データとアプリケーションで保存領域を共有しているため、本体内の保存可能容量はアプリケー ションの使用容量により減少します。 ■ TV(ワンセグ) 連続視聴可能時間 約5時間10分 ※使用条件により連続視聴可能時間は変わります。 ■ テザリング 連続テザリング時間 約210分(WAN側WiMAX) 約190分(WAN側3G(EVDO)) 携帯電話機の比吸収率(SAR)について 付録/索引 220 この機種ISW11Kの携帯電話機は、国が定めた電波の人体吸収に 関する技術基準および電波防護の国際ガイドラインに適合していま す。この携帯電話機は、国が定めた電波の人体吸収に関する技術基準 (※1)ならびに、これと同等な国際ガイドラインが推奨する電波防護 の許容値を遵守するよう設計されています。 この国際ガイドラインは世界保健機関 (WHO)と協力関係にある国 際非電離放射線防護委員会 (ICNIRP)が定めたものであり、その許容値 は使用者の年齢や健康状況に関係なく十分な安全率を含んでいます。 国の技術基準および国際ガイドラインは電波防護の許容値を人体頭部 に吸収される電波の平均エネルギー量を表す比吸収率 (SAR:Specific AbsorptionRate)で定めており、携帯電話機に対するSARの許容値 は2.0W/kgです。この携帯電話機の側頭部におけるSARの最大値は 1.359W/kgです。個々の製品によってSARに多少の差異が生じるこ ともありますが、いずれも許容値を満足しています。携帯電話機は、携 帯電話基地局との通信に必要な最低限の送信電力になるよう設計され ているため、 実際に通話している状態では、 通常SARはより小さい値と なります。一般的には、基地局からの距離が近いほど、携帯電話機の出 力は小さくなります。この携帯電話機は、側頭部以外の位置でも使用可 能です。 KDDI推奨のauキャリングケースFブラック (0105FCA) (別 売)を用いて携帯電話機を身体に装着して使用することで、この携帯電 話機は電波防護の国際ガイドラインを満足します (※2) 。 KDDI推奨の auキャリングケースFブラック (0105FCA) (別売)をご使用にならな い場合には、 身体から1.5cm以上の距離に携帯電話機を固定でき、 金属 部分の含まれていない製品をご使用ください。世界保健機関は、モバイ ル機器の使用に関して、現在の科学情報では人体への悪影響は確認さ れていないと表明しています。もし個人的に心配であれば、通話時間を 抑えたり、頭部や体から携帯電話機を離して使用することができるハ ンズフリー用機器を利用しても良いとしています。さらに詳しい情報 をお知りになりたい場合には世界保健機関のホームページをご参照く だ さ い。 (http://www.who.int/docstore/peh-emf/publications/ facts_press/fact_japanese.htm) SARについて、さらに詳しい情報 をお知りになりたい方は、以降に記載の各ホームページをご参照くだ さい。 ○総務省のホームページ: http://www.tele.soumu.go.jp/j/sys/ele/index.htm ○一般社団法人電波産業会のホームページ: http://www.arib-emf.org/index02.html ○auのホームページ: http://www.au.kddi.com/ ※1技術基準については、電波法関連省令(無線設備規則第14条の2)で規定されています。 ※2携帯電話機本体を側頭部以外でご使用になる場合のSARの測定法については、2010年3月に 国際規格(IEC62209-2)が制定されましたが、国の技術基準については、情報通信審議会情報 通信技術分科会に設置された電波利用環境委員会にて審議している段階です。(2011年3月 現在) 付録/索引 221 名前から引く索引 数字/アルファベット 付録/索引 222 24時間表示 ............................... 175 Androidキーボード.................. 173 言語とキーボード.............. 173 入力方法.................................60 Androidマーケット.................. 148 AOSS™ ..................................... 181 au ICカード ......................... 33、 37 取り付け.................................38 取り外し.................................38 au one Friends Note............ 144 au one-ID.................................. 148 au one Market ....................... 149 au one ニュースEX................. 146 更新...................................... 147 au one メール .......................... 112 会員登録.............................. 112 au Wi-Fi®接続ツール................... 48 au国際電話サービス.................... 66 auのネットワークサービス ..... 191 Bluetooth®機能 ....................... 185 お願い.....................................28 オプション.......................... 188 関連用語.............................. 186 検出可能.............................. 189 受信...................................... 189 設定...................................... 189 送信...................................... 189 通信中の動作...................... 185 ペアに設定して接続........... 188 ペアを解除.......................... 188 Cメール...................................... 100 Eメールお知らせを拒否.... 104 再送信.................................. 104 削除...................................... 103 受信...................................... 101 新規作成.............................. 100 送信...................................... 100 転送...................................... 102 返信...................................... 102 Cメール安心ブロック機能....... 105 Document Viewer................. 147 Eメール ......................................... 78 Eメールアドレスの変更.......97 宛先削除.................................79 宛先追加.................................79 アドレスコピー.....................89 移動................................. 86、89 引用................................. 78、81 拒否リスト登録.....................90 再送信.....................................83 再振分け.................................91 削除.........................................86 受信.........................................81 新規作成.................................78 新着問合せ.............................82 設定.........................................94 送信.........................................78 送信メール作成画面..............78 デコレーションメール..........80 転送.........................................88 添付.........................................79 バックアップ.........................98 フォルダ.................................91 復元.........................................98 フラグ.....................................87 振分け条件..................... 90、92 編集.........................................88 返信.........................................88 返信先アドレス.....................96 保護/解除.............................87 迷惑メールフィルター..........98 メール一覧画面.....................86 メール内容表示画面..............88 文字サイズ.............................89 Facebook ................................. 144 FeliCaマーク..................... 33、 153 Gmail ......................................... 113 更新...................................... 113 受信...................................... 114 新規作成.............................. 114 転送...................................... 114 返信...................................... 114 Google Latitude..................... 142 Googleアカウント ...................... 37 Google音声検索 .......................... 52 Google検索の設定 ...................... 52 Googleトーク........................... 143 Googleナビ............................... 143 Googleプレイス ....................... 143 Googleマップ........................... 142 GPS機能を使用 ........................ 168 GPS情報....................................... 70 GREEマーケット...................... 149 iWnn IME ..................................... 61 キー操作音.............................61 キー操作バイブ.....................61 キーボードタイプ.................61 キーポップアップ.................61 候補表示行数.........................61 自動カーソル移動.................61 トグル入力.............................61 Latitude .................................... 142 LISMO Player ......................... 132 microSDからインストール .... 169 microSDと本体容量 ................ 172 microSD内データを消去 ......................................... 173 microSDのマウント解除 ......................................... 172 合計容量.............................. 172 microSDメモリカード .......... 1、 39 初期化.................................. 173 セット.....................................40 取り外し.................................39 microSDメモリカードスロット .................................................... 33 PC設定用ワンタイムパスワード 発行...................................... 100 PCメール................................... 106 アカウントの設定.............. 107 アカウントの追加.............. 106 作成...................................... 108 受信...................................... 108 送信...................................... 108 転送...................................... 111 返信...................................... 111 優先アカウントにする....... 107 PINコード..................................... 22 PINコード方式 .......................... 181 PIN(ロックNo.).......................... 22 変更...................................... 169 PRL設定..................................... 207 SAR............................................ 220 Skype™|au............................ 145 TVアンテナ........................ 33、 134 TV(ワンセグ)............................ 133 TVリンク............................ 136 コピー制御.......................... 139 ご利用になる前に.............. 134 視聴...................................... 135 視聴画面の操作.................. 136 視聴予約.............................. 138 データ放送.......................... 135 放送エリア.......................... 140 録画...................................... 138 録画予約.............................. 138 UIMカードロック設定.............. 169 VPN設定.................................... 165 Wi-Fi® ......................................... 180 WPS.................................... 181 アクセスポイント登録....... 181 お願い.....................................28 簡単設定.............................. 181 スリープ設定...................... 182 ネットワークを追加........... 181 WiMAX ...................................... 182 YouTube................................... 144 あ 音声認識装置の設定........... 174 テキスト読み上げの設定... 174 音声入力 ................................ 59、 61 音量............................................. 167 音量UP/DOWNキー................. 33 か カードリーダーモード .............. 161 海外で安心してご利用いただく ために ..................................... 206 海外の電話へ転送...................... 199 海外利用に関する設定 .............. 207 外部接続端子 ................................ 33 外部接続端子カバー..................... 33 各種設定 ........................................ 61 各部の名称と機能......................... 32 カメラ ......................................... 122 顔認識.................................. 125 画面の見かた...................... 123 設定...................................... 125 セルフタイマー.................. 125 フォト撮影.......................... 123 ムービー録画...................... 124 連写撮影.............................. 124 画面設定 ..................................... 168 明るさ.................................. 168 アニメーション表示........... 168 自動回転.............................. 168 フォント切替...................... 168 画面ロックの音.......................... 168 画面ロックの設定...................... 170 カレンダー ................................. 156 メニュー.............................. 156 予定リスト.......................... 156 予定を作成.......................... 156 簡易ライト ......................... 33、 152 カンタン設定 ................................ 98 記号入力 ........................................ 58 機内モード ................................. 164 共通の操作 .................................... 53 共有............................................. 128 緊急地震速報アプリ.................. 146 近接センサー ................................ 33 クイック起動エリア..................... 51 クイック検索 ................................ 51 グループ設定 ................................ 71 削除.........................................71 作成.........................................71 並び替え.................................71 編集.........................................72 連絡先.....................................70 グローバルパスポート .............. 206 携帯電話機の比吸収率(SAR) ................................................. 220 言語とキーボード...................... 173 言語(Language)を選択 ......................................... 173 単語リスト.......................... 173 現在地情報とセキュリティ ...... 168 ストレージの消去.............. 169 検索設定 ........................................ 52 検索対象.................................52 高速転送モード.......................... 160 故障とお考えになる前に .......... 214 コンテキストメニュー ................. 53 さ 災害用伝言板 ................................ 49 再生............................................. 128 再生できるムービー.................. 219 撮影ライト ......................... 33、 123 サムネイル表示.......................... 118 付録/索引 アイコン移動 ................................ 50 アウトカメラ ..................... 33、 123 アカウント ................................. 113 アカウントと同期...................... 171 アカウントを削除.............. 172 アカウントを追加.............. 171 自動同期.............................. 171 空き容量 ..................................... 172 アップデートお知らせ .............. 176 アップデート更新........... 176、 177 アフターサービス...................... 216 アプリケーション...................... 170 開発...................................... 171 提供元不明のアプリ........... 170 アプリケーション検索 .............. 148 アプリケーションの管理 .......... 170 アラーム ..................................... 157 繰り返し.............................. 157 暗証番号 ........................................ 22 安心ケータイサポート .............. 216 安心セキュリティパック .......... 149 インカメラ ......................... 33、 123 インターネット.......................... 116 ウィジェット ................................ 46 移動.........................................45 削除.........................................45 ウイルスバスター™ .................. 150 ウェブサイト ................................ 70 英語ガイダンス.......................... 197 エリア設定 ................................. 207 遠隔操作サービス お留守番サービス.............. 196 着信転送サービス.............. 199 応答................................................ 65 応答保留 ........................................ 66 応答メッセージ変更.................. 195 オールリセット.......................... 172 おサイフケータイ® .................... 152 ご利用にあたって.............. 152 サービス一覧更新.............. 153 サポートメニュー.............. 153 メニュー.............................. 153 ロック設定.......................... 154 お知らせアイコン......................... 43 お知らせ/ステータスパネルの 見かた ........................................ 45 音の設定 ..................................... 167 オプションメニュー..................... 53 主な仕様 ..................................... 186 お留守番サービス...................... 192 お留守番サービス総合案内 ...... 193 音声入出力 ................................. 174 223 付録/索引 三者通話サービス...................... 201 時刻設定 ..................................... 175 視聴/録画 ................................. 138 メニュー.............................. 138 実行中のサービス...................... 170 指定番号 ..................................... 167 指定番号拒否 ............................. 104 充電................................................ 34 充電ランプ .................................... 33 周波数帯 ........................................ 28 周辺機器 ..................................... 212 受信音 ......................................... 108 受信拒否リスト 削除...................................... 204 全件削除.............................. 204 登録...................................... 203 受信・表示設定 .............................. 94 手動同期 ..................................... 171 受話口 ............................................ 33 仕様............................................. 219 詳細情報 コンテンツ表示画面........... 128 詳細情報.............................. 218 詳細設定 ........................................ 99 省電力ナビ ................................. 159 ショートカット............................. 46 移動.........................................46 削除.........................................46 消去.........................................52 初期設定 ........................................ 36 ワンセグ.............................. 135 新規............................................. 138 すぐ文字 ..................................... 155 ステータスアイコン..................... 44 ステータスバー............................. 43 ストレージ使用状況.................. 170 224 スピーカー .................................... 33 スライド ........................................ 42 スリープモード............................. 36 赤外線 ......................................... 184 赤外線ポート ................................ 33 接続............................................. 188 設定 auoneニュースEX画面 ......................................... 147 DocumentViewer設定 ......................................... 148 アラームの設定.................. 157 カレンダー設定.................. 157 新着Gmail通知設定........... 114 設定...................................... 164 ブラウザ設定...................... 118 設定解除 ........................................ 99 設定確認 ........................................ 99 セルフタイマー.......................... 125 選択時の操作音.......................... 168 送話口 ............................................ 33 速デコ ............................................ 81 ソフトウェアアップデート ...... 178 ソフトウェアキーボード切り替え .................................................... 56 た ダウンロード ............................. 144 タッチ操作音 ............................. 168 タッチパネル ................................ 42 タップ ............................................ 42 縦横表示切り替え......................... 53 ダブルタップ ................................ 42 端末情報 ..................................... 175 蓄積停止 ..................................... 196 地磁気センサー感度補正 .......... 175 着信お知らせ ............................. 195 着信音 ......................................... 167 着信拒否 ............................. 66、 167 着信設定 ........................................ 70 着信中のメニュー......................... 66 着信転送サービス...................... 197 選択転送.............................. 198 着信ランプ ......................... 33、 167 着信履歴 ........................................ 67 通知音 ......................................... 167 通話時間 ..................................... 166 通話設定 ..................................... 166 通話明細分計サービス .............. 204 ディスプレイ ................................ 33 データ再生 ................................. 128 データの登録先一覧.................. 218 データ表示 ................................. 128 ソート.................................. 128 フォルダ名編集.................. 128 メニュー.............................. 128 データローミング...................... 207 手書き入力 .................................... 59 筆跡の太さ.............................59 テザリング ................................. 183 デスクトップ ........................ 43、 45 デスクトップを切り替え ............. 43 電源キー ........................................ 33 電源ボタンで通話を終了 .......... 175 電源を入れる ................................ 36 電源を切る .................................... 36 伝言お知らせ ............................. 194 伝言メモ ..................................... 166 再生...................................... 166 削除...................................... 167 保護/解除.......................... 167 伝言録音 ..................................... 194 転送停止 ..................................... 199 電卓............................................. 158 電池使用量 ................................. 176 電池パック ....................... 1、 33、34 交換...................................... 213 取り付け.............................. 213 取り外し.............................. 213 電池フタ ........................................ 33 電話................................................ 63 電話帳 .................................... 69、 70 インポート.............................74 エクスポート.........................74 共有.........................................73 住所.........................................70 新規作成.................................70 追加.........................................72 統合.........................................73 登録.........................................70 表示切替.................................74 分割.........................................73 編集.........................................72 ドラッグ ........................................ 42 取扱上のお願い............................. 18 とるデコ ..................................... 127 な 内蔵アンテナ部............................. 33 日本以外から渡航先に電話をかけて もらう ..................................... 209 日本語ガイダンス...................... 197 ニュースと天気.......................... 145 入力時バイブレーション ...................................... 168、 169 ネットワークの通知.................. 181 は バーコードリーダー.................. 126 バイブ ......................................... 167 ページ内検索...................... 117 ページを共有...................... 117 フリック ........................................ 42 フリック感度 ................................ 61 フリック入力 ........................ 56、 61 フル転送 ..................................... 198 付録............................................. 212 プロフィール ............................. 164 ボイスメール録音...................... 194 法的情報 ..................................... 176 ホームキー .................................... 33 ま マーケット ................................. 148 マイク ............................................ 33 マッシュルーム............................. 60 マナーモード ............................. 168 マナーモード優先設定 .............. 158 ミュージック ............................. 129 プレイリスト...................... 131 ムービープレビュー画面 .......... 125 無応答転送 ................................. 198 無線とネットワーク.................. 164 迷惑電話撃退サービス .............. 203 メインメニュー............................. 47 メジャーアップデート .............. 177 メニューキー ................................ 33 メモ帳 ......................................... 154 免責事項 ........................................ 11 文字入力 ........................................ 55 英語ユーザー辞書.................62 絵文字入力.............................58 切り取り.................................60 コピー.....................................60 日本語ユーザー辞書..............62 文字種切り替え.....................58 文字入力画面.........................56 戻るキー ........................................ 33 モバイルネットワーク .............. 165 や 割込通話サービス...................... 200 開始...................................... 200 停止...................................... 200 ワンセグ(TV)............................ 133 ユーザー補助 ............................. 175 予測変換 ........................................ 61 予測変換候補 ................................ 58 予定 確認...................................... 157 削除...................................... 157 作成...................................... 156 タイトル.............................. 156 通知...................................... 157 編集...................................... 157 ら リーダー/ライター.................. 153 リモートサポート...................... 150 留守伝言再生 ............................. 195 留守番開始1 .............................. 193 留守番開始2 .............................. 193 留守番停止 ................................. 193 レシーバー .................................... 33 レンズ部 ........................................ 33 連絡先 ............................................ 70 ローミング ................................. 207 録画データ ................................. 139 ロングタッチ ................................ 42 わ ワイルドカード予測............. 58、 61 話中転送 ..................................... 198 割込通話応答 ............................. 200 割込通話拒否 ............................. 201 付録/索引 パケット通信料についてのご注意 .................................................... 11 パスワードの設定...................... 169 パスワードを表示...................... 169 バックライト消灯...................... 168 発信者番号通知.......................... 166 発信番号表示サービス .............. 202 発信履歴 ........................................ 67 貼り付け ........................................ 60 番組表 ......................................... 137 番号通知リクエストサービス ................................................. 202 開始...................................... 202 停止...................................... 203 ハンドストラップ取付口 ............. 33 光センサー .................................... 33 日付と時刻 ................................. 175 自動...................................... 175 タイムゾーンの選択........... 175 日付形式.............................. 175 日付設定.............................. 175 ビデオ ......................................... 124 表記方法 ........................................ 10 ピンチ ............................................ 42 ファイル管理 ............................. 127 フィルターカメラ...................... 127 フィルタリング設定.................. 165 フェイススタジオ...................... 127 フォトプレビュー画面 .............. 124 フォルダ ........................................ 47 フォルダ移動 ................................ 45 フォルダ削除 ................................ 46 ブックマーク ............................. 118 プッシュ信号 ................................ 65 ブラウザ ..................................... 117 再読み込み.......................... 117 ページ情報.......................... 117 225 確認する 目的から引く索引 Wi-Fi®を利用する Wi-Fi®を利用する.................................................................................................. アクセスポイントとの接続を切る....................................................................... アクセスポイントに接続する .............................................................................. アクセスポイントを登録する .............................................................................. 180 181 180 181 アプリケーションを入手する Androidマーケットを利用する .......................................................................... 148 au one Marketを利用する ................................................................................ 149 アプリケーションの設定をする........................................................................... 170 インターネットにアクセスする au one Friends Noteを利用する..................................................................... Google Latitudeを利用する ............................................................................. Googleトークを利用する.................................................................................... Googleナビを利用する ....................................................................................... Googleプレイスを利用する................................................................................ Googleマップを利用する.................................................................................... YouTubeを利用する............................................................................................ ブラウザを利用する.............................................................................................. 144 142 143 143 143 142 144 117 海外で利用する 付録/索引 226 ISW11Kを盗難・紛失した場合の手続きをする ................................................ 206 グローバル機能(グローバルパスポート)を利用する........................................ 206 ISW11Kの主な仕様を確認する ......................................................................... 219 ISW11Kの電話番号を確認する ......................................................................... 164 PINコードについて確認する.................................................................................. 22 アイコンの意味を確認する ............................................................................. 43、 44 アフターサービスについて確認する................................................................... 216 安全上の注意事項を確認する ................................................................................. 12 各種暗証番号について確認する.............................................................................. 22 各部の名称を確認する ............................................................................................. 32 充電のしかたを確認する ......................................................................................... 34 デスクトップの見かたを確認する.......................................................................... 43 デスクトップを利用する ......................................................................................... 45 プロフィールの内容を確認する........................................................................... 164 防水の注意事項を確認する ..................................................................................... 24 本書について確認する ............................................................................................. 10 カメラで撮影する フォトを撮影する.................................................................................................. 123 ムービーを録画する.............................................................................................. 124 連写でフォトを撮影する ...................................................................................... 124 基本操作を覚える 共通の操作を覚える................................................................................................. クイックメニューを利用する ................................................................................. ショートカット/ウィジェット/フォルダ/壁紙を追加する ........................... タッチパネルの使い方 ............................................................................................. デスクトップから機能を起動する.......................................................................... 複数のアプリケーションを切り替えて利用する .................................................. メインメニューから機能を起動する...................................................................... 文字入力の方法を覚える ......................................................................................... 53 51 46 42 43 51 47 55 困ったときは 故障とお考えになる前に ...................................................................................... 214 迷惑電話を撃退する.............................................................................................. 203 ご利用の準備をする au ICカードを取り外す・取り付ける..................................................................... 38 Googleアカウントをセットアップする ............................................................... 37 microSDメモリカードを初期化する................................................................. 173 microSDメモリカードを取り外す/セットする......................................... 39、 40 PCメールのアカウントを追加する .................................................................... 106 TV(ワンセグ)の初期設定をする......................................................................... 135 充電する .................................................................................................................... 34 初期設定を行う......................................................................................................... 36 電源を入れる/切る................................................................................................. 36 電池パックを取り外す/取り付ける................................................................... 213 情報を調べる Androidマーケットを利用する .......................................................................... 148 Googleトークを利用する.................................................................................... 143 Googleナビを利用する ....................................................................................... 143 Googleプレイスを利用する................................................................................ 143 Googleマップを利用する.................................................................................... 142 YouTubeを利用する............................................................................................ 144 クイック検索を利用する ......................................................................................... 51 通話時間の目安を調べる ...................................................................................... 166 ニュースと天気を利用する .................................................................................. 145 データを交換する Bluetooth®機能を利用する ................................................................................ 画像を赤外線送信する .......................................................................................... 赤外線通信を利用する .......................................................................................... 赤外線を使ってプロフィールを交換する ........................................................... 185 184 183 184 データを再生/録画/録音する LISMO Playerを利用する.................................................................................. microSDメモリカード内のデータを表示する ................................................. microsoft office文書を表示する...................................................................... TV番組を視聴予約/録画予約する..................................................................... TV番組を録画する ................................................................................................ 伝言メモを再生する.............................................................................................. 録画したテレビ番組を再生する........................................................................... 132 128 147 138 138 166 139 電話を受ける microUSBモノラルイヤホン01(別売)を使う ................................................ 212 お留守番サービスで留守応答する....................................................................... 192 海外から電話をかけてもらう ................................................................................. 66 着信転送サービスで電話を転送する................................................................... 197 着信を拒否する...................................................................................................... 167 電話番号が通知されない電話を拒否する ........................................................... 167 電話を受ける ............................................................................................................ 65 付録/索引 設定をする アラームを設定する.............................................................................................. 157 着信音を変更する.................................................................................................. 167 データや情報を保護する おサイフケータイ®の機能をロックする ............................................................. 154 受信メールをmicroSDメモリカードへ保存する......................................... 87、 89 227 電話をかける メールを送る 海外へ電話をかける................................................................................................. 66 通話中の相手の方の声を大きくする...................................................................... 64 データ通信サービスを利用する........................................................................... 116 電話帳から電話をかける ......................................................................................... 72 電話番号を通知して電話をかける....................................................................... 166 電話番号を通知しないで電話をかける............................................................... 166 電話をかける ............................................................................................................ 64 発信履歴/着信履歴を利用して電話をかける ...................................................... 67 登録する カレンダーに予定を登録する .............................................................................. 156 データを他のアプリケーションに登録する ....................................................... 129 電話帳に電話番号などを登録する.......................................................................... 70 ブックマークにウェブページを登録する ........................................................... 118 非常時に備える PINコードを変更する .......................................................................................... 安心セキュリティパックを利用する................................................................... 海外で安心してご利用いただくために............................................................... 緊急地震速報を利用する ...................................................................................... 169 149 206 146 メールを受け取る 付録/索引 228 Cメールを受け取る............................................................................................... 101 Eメールを受け取る .................................................................................................. 81 Gmailを受け取る .................................................................................................. 114 PCメールを受け取る............................................................................................ 108 受信ボックスのEメールを確認する ....................................................................... 83 迷惑Eメールを受け取りたくない........................................................................... 98 Cメールを送る ...................................................................................................... 100 Eメールを送る.......................................................................................................... 78 Gmailを送る.......................................................................................................... 114 PCメールを送る ................................................................................................... 108 添付データを送る..................................................................................................... 79 本製品はAdobeSystemsIncorporatedのAdobe®Flash®Playerテクノロジー を搭載しています。 A d o b e F l a s h P l a y e r . C o p y r i g h t © 1996 - 2011 A d o b e S y s t e m s Incorporated.Allrightsreserved. Adobe、FlashおよびFlashロゴはAdobeSystemsIncorporated(アドビシス テムズ社)の米国ならびにその他の国における登録商標または商標です。 再生するコンテンツによってはFlashPlayerの最新版が必要になる場合がありま す。 Wi-Fi®、WPA®、Wi-Fi CERTIFIED ロゴ、Wi-Fi Protected SetupロゴはWi-Fi Allianceの登録商標です。 Wi-FiCERTIFIED™、Wi-FiProtectedSetupはWi-FiAllianceの商標です。 Google、Google ロゴ、Android、Android ロゴ、Androidマーケット、Android マーケット ロゴ、Gmail、Gmail ロゴ、Google マップ、Google マップ ロゴ、 Google トーク、Google トーク ロゴ、GoogleLatitude、GoogleLatitude ロ ゴ、Google マップ ナビ、Google マップ ナビ ロゴ、Google プレイス、Google プレイス ロゴ、Google 音声検索、Google 音声検索 ロゴ、YouTube および YouTubeロゴは、 GoogleInc.の商標または登録商標です。 Microsoft®、Windows®およびWindows®XP/WindowsVista®/Windows®7 は米国MicrosoftCorporationの米国およびその他の国における登録商標です。 Microsoft® Windows® の 正 式 名 称 は、Microsoft® Windows® Operating Systemです。 Microsoft ®、Microsoft ® Excel ®、Microsoft ® PowerPoint ®、Windows Media®、Exchange®は、米 国 お よ び そ の 他 の 国 に お け る 米 国Microsoft Corporationの登録商標または商標です。 Microsoft®Word、 Microsoft®Officeは、 米国MicrosoftCorporationの商品名 称です。 QRコードは株式会社デンソーウェーブの登録商標です。 microSD、microSDHCロゴはSD-3C,LLCの商標です。 Bluetooth®ワードマークおよびロゴは、Bluetooth SIG, Inc.が所有する登録商 標であり、京セラ株式会社は、これら商標を使用する許可を受けています。 AirStation™、AOSS™は株式会社バッファローの商標です。 WiMAXは、WiMAXフォーラムの商標です。 「jibe」はJibeMobile株式会社の商標です。 Skype、関連商標およびロゴ、 「S」記号はSkypeLimited社の商標です。 FacebookおよびFacebookロゴはFacebook,Inc.の商標または登録商標です。 「GREE」は、日本で登録されたグリー株式会社の登録商標または商標です。 TRENDMICRO、およびウイルスバスターは、トレンドマイクロ株式会社の登録商 標です。 Copyright©2010-2011ThreeLawsofMobility.AllRightsReserved. 本 製 品 は 株 式 会 社 セ ック の ワ ン セ グ ト ータ ル ソ リ ューシ ョン「airCube for Android」を搭載しています。「airCube」は株式会社セックの登録商標です。 音楽認識テクノロジーおよび関連データはGracenote®によって提供されます。 Gracenoteは音楽認識テクノロジーおよび関連コンテンツ配信の業界標準です。 詳細については、www.gracenote.comをご覧ください。 Gracenote,Inc.提供のCDおよび音楽関連データ: copyright©2000topresentGracenote.GracenoteSoftware, copyright©2000topresentGracenote. 本製品およびサービスには、Gracenoteが所有する1つまたは複数の特許が適用 されます。適用可能な一部のGracenote特許の一覧については、Gracenoteの Webサイトをご覧ください。 付録/索引 ロヴィ、Rovi、Gガイド、G-GUIDE、Gガイドモバイル、G-GUIDEMOBILE、および Gガイド関連ロゴは、米国Rovi Corporationおよび/またはその関連会社の日本 国内における商標または登録商標です。 FeliCaはソニー株式会社が開発した非接触ICカードの技術方式です。 FeliCaはソニー株式会社の登録商標です。 は、フェリカネットワークス株式会社の登録商標です。 「おサイフケータイ®」は株式会社NTTドコモの登録商標です。 Gracenote、CDDB、MusicID、MediaVOCS,Gracenoteのロゴとロゴタイプ、 および "Powered by Gracenote" ロゴは、米国および/またはその他の国にお 229 けるGracenoteの登録商標または商標です。 文字変換は、オムロンソフトウェア株式会社のiWnnIMEを使用しています。 iWnn IME(c)OMRON SOFTWARE Co., Ltd. 2009-2011 All Rights Reserved. THIS PRODUCT IS LICENSED UNDER THE MPEG-4 VISUAL PATENT PORTFOLIO LICENSE FOR THE PERSONAL AND NON-COMMERCIAL USE OF A CONSUMER FOR (i) ENCODING VIDEO IN COMPLIANCE WITH THE MPEG-4 VISUAL STANDARD ("MPEG-4 VIDEO") AND/OR (ii) DECODING MPEG-4 VIDEO THAT WAS ENCODED BY A CONSUMER ENGAGED IN A PERSONAL AND NONCOMMERCIAL ACTIVITY AND/OR WAS OBTAINED FROM A VIDEO PROVIDER LICENSED BY MPEG LA TO PROVIDE MPEG4 VIDEO. NO LICENSE IS GRANTED OR SHALL BE IMPLIED FOR ANY OTHER USE. ADDITIONAL INFORMATION INCLUDING THAT RELATING TO PROMOTIONAL, INTERNAL AND COMMERCIAL USES AND LICENSING MAY BE OBTAINED FROM MPEG LA, LLC. SEE HTTP://WWW.MPEGLA.COM. (1)本製品は、株式会社ACCESSのNetFront Document Viewerを搭載しています。 (2)ACCESS、ACCESSロゴ、NetFrontは、株式会社ACCESSの日本国、米国 その他の国・地域における商標または登録商標です。 (3)本製品の一部分に、Independent JPEG Groupが開発したモジュールが含 まれています。 フィルタカメラアプリは、株式会社ニコンシステムのIntelliSight技術を使用して おります。 IntelliSightは、株式会社ニコンの登録商標です。 This product utilizes IntelliSight technorogy provided by Nikon Systems Inc. IntelliSight is a registered trademark of Nikon Corporation. 「すぐ文字」 「DIGNO」は京セラ株式会社の登録商標です。 絵文字ソリューションパッケージ © OMRON SOFTWARE Co., Ltd. 2011 All Rights Reserved. 枠なし手書き文字認識は、株式会社東芝のLaLaStrokeを使用しています。 LaLaStrokeは株式会社東芝の商標です。 付録/索引 230 書体切り替えには、株式会社リムコーポレーションの「もじチェン」を使用してい ます。 「もじチェン」は株式会社リムコーポレーションの登録商標です。 本製品には、株式会社リムコーポレーションの書体を搭載しています。 本製品には、株式会社モリサワの書体を搭載しています。 本製品には赤外線通信機能としてイーグローバレッジ株式会社のDeepCore® 3.0Plus for Androidを搭載しています。Copyright© 2011 E-Globaledge Corp. All Rights Reserved. その他社名および商品名は、それぞれ各社の登録商標または商標です。 このマニュアルで説明されている携帯電話にインストールされているソフトウェ アについては、お客様に使用権が許諾されています。本ソフトウェアのご使用に際 しては、以下の点に注意ください。 (a)ソフトウェアのソースコードの全部または一部について、複製、頒布、改変、解 析、リバースエンジニアリングまたは導出をおこなってはなりません。 (b)法律や規則に違反して、 ソフトウェアの全部または一部を輸出してはなりません。 (c)ソフトウェアの商品性、特定目的への適合性、第三者知的財産権の不侵害など の黙示の保証を行うものではありません。 ただし、ソフトウェアに含まれている、GNU General Public License(GPL)、 GNU Library/Lesser General Public License(LGPL)およびその他のオープ ンソースソフトウェアのライセンスに基づくソフトウェアならびに京セラ株式会 社が許諾を受けたソフトウェアのご使用に際しては、当該ソフトウェアのライセ ンス条件が優先して適用されます。 なお、オープンソースソフトウェアについては、以下に明示しております「オープ ンソースソフトウェアについて」をご確認ください。 ■輸出管理規制 本製品および付属品は、日本輸出管理規制(「外国為替及び外国貿易法」およびその 関連法令)の適用を受ける場合があります。 また米国政府機関が定める米国輸出規制 (Export Administration Regulations、 およびその他の関連法令) 、 その他の国の法令等の適用を受ける場合があります。 本 製品および付属品を直接的、または間接的とを問わず輸出および再輸出する場合 は、お客様の責任および費用負担において必要となる手続きをお取りください。詳 しい手続きについては経済産業省または米国商務省、 その他関係機関へお問い合わ せください。 ■オープンソースソフトウェアについて 本 製 品は、GNU General Public License (GPL)、GNU Library/Lesser General Public License (LGPL)またはその他のオープンソースソフトウェアライセンス及 び/またはその他の著作権ライセンス、 免責条項、 ライセンス通知の適用を受ける第三 者のソフトウェアを含みます。 GPL、LGPL及びその他のライセンス、 免責条項及びライ センス通知の具体的な条件については、 本製品の 「端末情報」 から参照いただけます。 詳 細については当社ホームページをご覧ください。 本製品には、 京セラ株式会社が著作権を有するソフトウェア及び京セラが許諾を受けた ソフトウェアが含まれています。 本製品に含まれる、 京セラ株式会社がオープンソースソフトウェアの規格やライセンス に準拠し設計、 開発したソフトウェアの著作権は京セラ株式会社又は第三者が有してお り、 著作権法上認められた使用法及び当社が別途認めた使用法を除き、 お客様は当社に 無断で頒布、 複製、 改変、 公衆送信等の使用を行うことはできません。 Gracenote®エンドユーザー使用許諾契約書 付録/索引 本ソフトウエア製品または本電器製品には、カリフォルニア州エメ リービル市のGracenote, Inc.(以下「Gracenote」とする)から提供 されているソフトウェアが含まれています。本ソフトウエア製品また は本電器製品は、Gracenote社のソフトウェア(以下「Gracenoteソ フトウェア」とする)を利用し、音楽CDや楽曲ファイルを識別し、アー ティスト名、トラック名、タイトル情報(以下「Gracenoteデータ」とす る)などの音楽関連情報をオンラインサーバー或いは製品に実装され たデータベース(以下、総称して「Gracenoteサーバー」とする)から取 得するとともに、取得されたGracenoteデータを利用し、他の機能も 実現しています。お客様は、本ソフトウエア製品または本電器製品の使 用用途以外に、つまり、エンドユーザー向けの本来の機能の目的以外に Gracenoteデータを使用することはできません。 お 客 様 は、Gracenoteデ ータ、Gracenoteソ フ ト ウ ェア、お よ び Gracenoteサーバーを非営利的かつ個人的目的にのみに使用するこ とについて、同意するものとします。お客様は、いかなる第三者に対し ても、GracenoteソフトウェアやGracenoteデータを、譲渡、コピー、 転送、または送信しないことに同意するものとします。お客様は、こ こに明示的に許諾されていること以外の目的に、Gracenoteデータ、 Gracenoteソフトウェア、またはGracenoteサーバーを使用または 活用しないことに同意するものとします。 お客様は、お客様がこれらの制限に違反した場合、Gracenoteデー タ、Gracenoteソフトウェア、およびGracenoteサーバーを使用す るための非独占的な使用許諾契約が解除されることに同意するもの とします。また、お客様の使用許諾契約が解除された場合、お客様は Gracenoteデ ータ、Gracenoteソ フ ト ウ ェア、お よ びGracenote サ ーバ ー全 て の 使 用 を 中 止 す る こ と に 同 意 す る も の と し ま す。 Gracenoteは、Gracenoteデ ータ、Gracenoteソ フ ト ウ ェア、お よ びGracenoteサーバーの全ての所有権を含む、全ての権利を保有し ます。いかなる場合においても、Gracenoteは、お客様が提供する任 意の情報に関して、いかなる支払い義務もお客様に対して負うことは ないものとします。お客様は、Gracenote, Inc.が本契約上の権利を Gracenoteとして直接的にお客様に対し、行使できることに同意する ものとします。 Gracenoteのサービスは、統計的処理を行うために、クエリ調査用の 固有の識別子を使用しています。無作為に割り当てられた数字による 識別子を使用することにより、Gracenoteサービスを利用しているお 客様を認識しながらも、特定することなしにクエリを数えられるよう にしています。詳細については、Webページ上の、Gracenoteのサービ スに関するGracenoteプライバシーポリシーを参照してください。 Gracenoteソ フ ト ウ ェア とGracenoteデ ータ の 個 々の 情 報 は、お 客様に対して「現状有姿」のままで提供され、使用が許諾されるも の と し ま す。Gracenoteは、Gracenoteサ ーバ ーに お け る 全 て の Gracenoteデ ータ の 正 確 性 に 関 し て、明 示 的 ま た は 黙 示 的 を 問 わ ず、一 切 の 表 明 や 保 証 を し て い ま せ ん。Gracenoteは、妥 当 な 理 由 が あ る と 判 断 し た 場 合、Gracenoteサ ーバ ーか ら デ ータ を 削 除 し た り、デ ータ の カ テ ゴ リ を 変 更 し た り す る 権 利 を 保 有 す る も の と し ま す。Gracenoteソ フ ト ウ ェア ま た はGracenote サ ーバ ーに エラー、障害のないことや、或いはGracenoteソフトウェアまたは Gracenoteサーバーの機能に中断が生じないことの保証は致しませ ん。Gracenoteは、将来Gracenoteが提供する可能性のある、新しく 拡張や追加されるデータタイプまたはカテゴリを、お客様に提供する 義務を負わないものとします。また、Gracenoteは、任意の時点でサー ビスを中止できるものとします。 ◦ Gracenoteは、黙示的な商品適合性保証、特定目的に対する商品 適合性保証、権利所有権、および非侵害性についての責任を負わな いものとし、これに限らず、明示的または黙示的ないかなる保証も しないものとします。Gracenoteは、お客様によるGracenoteソ フトウェアまたは任意のGracenoteサーバーの利用により、得る 結果について保証しないものとします。いかなる場合においても、 Gracenoteは結果的損害または偶発的損害、或いは利益の損失ま たは収入の損失に対して、一切の責任を負わないものとします。 231 ©Gracenote,Inc.2010 OpenSSL License 【OpenSSL License】 Copyright © 1998-2007 The OpenSSL Project. All rights reserved. This product includes software developed by the OpenSSL Project for use in the OpenSSL Toolkit. (http://www.openssl.org/) THIS SOFTWARE IS PROVIDED BY THE OpenSSL PROJECT ''AS IS'' AND ANY EXPRESSED OR IMPLIED WARRANTIES, INCLUDING, BUT NOT LIMITED TO, THE IMPLIED WARRANTIES OF MERCHANTABILITY AND FITNESS FOR A PARTICULAR PURPOSE ARE DISCLAIMED. IN NO EVENT SHALL THE OpenSSL PROJECT OR ITS CONTRIBUTORS BE LIABLE FOR ANY DIRECT, INDIRECT, INCIDENTAL, SPECIAL, EXEMPLARY, OR CONSEQUENTIAL DAMAGES (INCLUDING, BUT NOT LIMITED TO, PROCUREMENT OF SUBSTITUTE GOODS OR SERVICES; LOSS OF USE, DATA, OR PROFITS; OR BUSINESS INTERRUPTION) HOWEVER CAUSED AND ON ANY THEORY OF LIABILITY, WHETHER IN CONTRACT, STRICT LIABILITY, OR TORT (INCLUDING NEGLIGENCE OR OTHERWISE) ARISING IN ANY WAY OUT OF THE USE OF THIS SOF TWARE, EVEN IF ADVISED OF THE POSSIBILITY OF SUCH DAMAGE. 【Original SSLeay License】 Copyright © 1995-1998 Eric Young ([email protected]) All rights reserved. This product includes cryptographic software written by Eric Young ([email protected]) 付録/索引 THIS SOFTWARE IS PROVIDED BY ERIC YOUNG ''AS IS'' AND ANY EXPRESS OR IMPLIED WARRANTIES, INCLUDING, BUT NOT LIMITED TO, THE IMPLIED WARRANTIES OF MERCHANTABILITY AND FITNESS FOR A PARTICULAR PURPOSE ARE DISCLAIMED. IN NO EVENT SHALL THE AUTHOR OR CONTRIBUTORS BE LIABLE FOR ANY DIRECT, INDIRECT, INCIDENTAL, SPECIAL, EXEMPLARY, OR CONSEQUENTIAL DAMAGES (INCLUDING, BUT NOT LIMITED TO, PROCUREMENT OF SUBSTITUTE GOODS OR SERVICES; LOSS OF USE, DATA, OR PROFITS; OR BUSINESS INTERRUPTION) HOWEVER CAUSED AND ON ANY THEORY OF LIABILITY, WHETHER IN CONTRACT, STRICT LIABILITY, OR TORT (INCLUDING NEGLIGENCE OR OTHERWISE) ARISING IN ANY WAY OUT OF THE USE OF THIS SOF TWARE, EVEN IF ADVISED OF THE POSSIBILITY OF SUCH 232 DAMAGE. FCC Notice This device complies with part 15 of the FCC Rules. Operation is subject to the following two conditions: (1) This device may not cause harmful interference, and (2) this device must accept any interference received, including interference that may cause undesired operation. Note: This equipment has been tested and found to comply with the limits for a Class B digital device, pursuant to part 15 of the FCC Rules. These limits are designed to provide reasonable protection against harmful interference in a residential installation. This equipment generates, uses, and can radiate radio frequency energy and, if not installed and used in accordance with the instructions, may cause harmful interference to radio communications. However, there is no guarantee that interference will not occur in a particular installation. If this equipment does cause harmful interference to radio or television reception, which can be determined by turning the equipment off and on, the user is encouraged to try to correct the interference by one or more of the following measures: - Reorient or relocate the receiving antenna. - Increase the separation between the equipment and receiver. - Connect the equipment into an outlet on circuit different from that to which the receiver is connected. - Consult the dealer or an experienced radio/TV technician for help and for additional suggestions. Warning The user is cautioned that changes or modifications not expressly approved by the manufacturer could void the user's authority to operate the equipment. FCC RF EXPOSURE INFORMATION Warning! Read this information before using your phone. Warning! Read this information before using your phone. In August 1996, the Federal Communications Commission (FCC) of the United States, with its action in Report and Order FCC 96-326, adopted an updated safety standard for human exposure to radio frequency electromagnetic energy emitted by FCC regulated transmitters. Those guidelines are consistent with the safety standard previously set by both U.S. and international standards bodies. The design of this phone complies with the FCC guidelines and these international standards. Body-worn Operation This device was tested for typical body-worn operations with the back of the phone kept 0.59 inches (1.5 cm) from the body. To comply with FCC RF exposure requirements, a minimum separation distance of 0.59 inches (1.5 cm) must be maintained between the user's body and the back of the phone, including the antenna. All beltclips, holsters and similar accessories used by this device must not contain any metallic components. Body-worn accessories that do not meet these requirements may not comply with FCC RF exposure limits and should be avoided. Turn off your phone before flying You should turn off your phone when boarding any aircraft. To prevent possible interference with aircraft systems, U.S. Federal Aviation Administration (FAA) regulations require you to have permission from a crew member to use your phone while the plane is on the ground. To prevent any risk of interference, FCC regulations prohibit using your phone while the plane is in the air. precautions to be adopted when using mobile devices. WHO also notes that those wishing to reduce exposure may do so by limiting calllengthandbyusinga‘hands-free’devicetodistancethephone fromtheheadandbody.Forfurtherinformation,pleaseseetheWHO website:http://www.who.int/emf. *Notethattestsarealsocarriedoutinaccordancewithinternational testingguidelines. Declaration of Conformity for ISW11K The product‘ISW11K’is declared to conform with the essential requirements of European Union Directive 1999/5/EC Radio and Telecommunications Terminal Equipment Directive 3.1 (a), 3.1 (b) and 3.2. The Declaration of Conformity can be found on http://www. kyocera.co.jp/prdct/telecom/consumer/ (Japaneseonly). European RF Exposure Information 付録/索引 Your mobile device is both a radio transmitter and receiver, and i s d e s i g n e d n o t t o e x c e e d l i m i t s f o r e x p o s u r e t o r a d i o w a v e s recommended by international guidelines. These guidelines were produced by independent scientific organization, ICNIRP, and include safetymarginsdesignedtoprotectallpersons,regardlessofageand conditionofhealth. The guidelines apply a unit of measurement known as the Specific Absorption Rate (SAR). The SAR limit for mobile devices is 2W/kg, andwhentestedattheear,thehighestSARvalueforthisdevicewas 0.563W/kg*. As testing measures SAR at the highest transmitting power of a device,actualSARtendstobelowerduringordinaryoperation.Lower SARlevelsaretypicalduringordinaryoperationasautomaticchanges aremadewithinthedevicetoensurethenetworkcanbereachedwith minimalpower. The World Health Organization (WHO) has stated that present scientific information does not indicate the need for any special 233 <お客様各位> このたびは、「DIGNO ISW11K」をお買い上げいただき誠にありがとうございました。 取扱説明書におきまして、お詫びいたしますとともに、下記のとおり訂正させていただきます。 ● 11 ページ「パケット通信料についてのご注意」 誤)※ Wi-Fi® 接続の場合はパケット通信料はかかりません。(E メール([email protected])は Wi-Fi® 接続でのご利用 はできません。) 正)※ Wi-Fi® 接続の場合はパケット通信料はかかりません。 ● 16 ページ「各部品の材質」 下記の太文字、下線部分を追加させていただきます。 使用場所 使用材料 表面処理 外装ケース(ディスプレイ側、側面) PA樹脂 アクリル系UV硬化塗装 ディスプレイ 化学強化ガラス 防汚処理 電池フタ、外部接続端子カバー、 PC樹脂 アクリル系UV硬化塗装 電源キー、音量UP/DOWNキー、 (ブロッサムピンク、オ メニューキー、ホームキー、 リーブグリーン)、ウレ 戻るキー タン系熱硬化塗装(グラ ファイトブラック) カメラレンズカバー部 PMMA樹脂 ハードコート処理 TVアンテナ(先端) ABS樹脂 アクリル系UV硬化塗装 TVアンテナ(シャフト部) SUS なし ● 28 ページ「Bluetooth® /無線 LAN(Wi-Fi®)機能をご使用の場 合のお願い」の「周波数帯について」 誤)本製品の無線 LAN で使用できるチャンネルは、1 ∼ 13 です。 正)本製品の無線 LAN で使用できるチャンネルは、1 ∼ 11 です。 ● 65 ページ「プッシュ信号を送信する」 ポーズダイヤルの記載を追加させていただきます。 ポーズ(,)を入力する ご自宅の留守番電話、チケットの予約、銀行の残高照会など、各種の情報 サービスや自動予約サービスを利用する際に便利です。 電話番号入力画面→電話番号を入力→カンマ(,)が表示され るまでポーズ(#)をロングタッチ ポーズ(,)を入力できます。1つのポーズ (,)で2秒間の間隔があきます。また 複数回入力し間隔を長くすることもできます。 ● 200 ページ「割込通話サービスを利用する(標準サービス)」 下記の記載を削除させていただきます。 ◎ ISW11Kはデータ通信を頻繁に行うため、割込通話サービスを停 止していると着信を受けられない場合があります。 ● 200 ページ「割込通話サービスを停止する」 誤) ◎ 最大9.2Mbpsエリア/3.1Mbpsエリア」でパケット通信をして いる場合に割込通話サービスが「停止」に設定されていると、一 部のサービスで設定通りに動作しなくなる場合があります。割込 通話サービスが「開始」に設定されているときは、設定通りに動 作します。 正) ◎ パケット通信中の場合、割り込み通話停止を設定中にも割り込み を受ける場合があります。 ● 212 ページ 下記の記載を削除させていただきます。 ■ ポータブル充電器01(0201PDA)(別売)※ ● 230 ページ 下記の記載を追加させていただきます。 「 た だ し、 ソ フ ト ウ ェ ア に 含 ま れ て い る、GNU General Public License(GPL) 、GNU Library/Lesser General Public License (LGPL)およびその他のオープンソースソフトウェアのライセンス に基づくソフトウェアならびに京セラ株式会社が許諾を受けたソフ トウェアのご使用に際しては、当該ソフトウェアのライセンス条件が 優先して適用されます。 なお、オープンソースソフトウェアについては、以下に明示しており ます「オープンソースソフトウェアについて」をご確認ください。」 以上 ご不要になったケータイや取扱説明書はお近くのauショップへ 大切な地球のために、 一人ひとりができること。 それは、 たとえばケータイや取扱説明書 新しいケータイを 買った! ! のリサイクルという、 とても身近なこと から始められます。 古いケータイと 取説 どーしよう? ケータイの本体や電池に含まれている 希少金属や、 取扱説明書などの紙類はリ サイクルすることができます。 取扱説明書などの紙類は古紙原料とし て、製紙会社で再生紙となり、次の印刷 使い終わったケータイと 取扱説明書は大切な資源。 リサイクル回収に出そう! 回収しています auショップへ 持って行こう! 物に生まれ変わります。また、このリサ 1 原材料ごとに再資源化されて 新しい商品として店頭へ! このケータイい〜な〜 イクルによる資源の売却金は、 国内の森 林保全活動に役立てています。 ご不要になったケータイや取扱説明書 は、 お近くのauショップへ。 みなさまのご協力をお願いいたします。 ご不要になったケータイや取扱説明書は お近くのauショップへ リサイクル お願いしま〜す! 使い終わったケータイに入ったデータは、 バックアップや 消去がしっかりとできるので安心です。 2 取説も生まれかわるよ! 3 http://www.au.kddi.com/notice/recycle/index.html 目次 W11K W11K 取扱説明書 安全上のご注意/ 防水のご注意 ご利用の準備 基本操作 文字入力 取扱説明書 電話 電話帳 メール インターネット お問い合わせ先番号 お客さまセンター マルチメディア 総合・料金について(通話料無料) 一般電話からは 0077-7-111 au電話からは 局番なしの157番 この取扱説明書は再生紙を使用しています。 取扱説明書リサイクルにご協力ください。 このマークのあるお店で回収し、循環再生紙として 再利用します。お近くのauショップへお持ちください。 携帯電話•PHS事業者は、環境を保護し、貴重 な資源を再利用するためにお客様が不要と なってお持ちになる電話機・電池・充電器を、 ブランド・メーカーを問わず マークのある お店で回収し、リサイクルを行っています。 紛失・盗難・故障・操作方法について (通話料無料) 一般電話からは 0077-7-113 au電話からは 局番なしの113番 上記の番号がご利用になれない場合、下記の番号に お電話ください。 (無料) 0120-977-033(沖縄を除く地域) 0120-977-699(沖縄) ワンセグ アプリケーション 便利な機能 端末設定 Wi-Fi®/WiMAX/ データ通信 auのネットワーク サービス 2011年10月第1.1版 海外利用 発売元:KDDI(株) ・沖縄セルラー電話(株) 製造元: KTF41KASXX-1011SZ 付録/索引
















































































































































































































































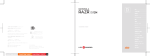
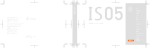

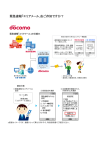


![取扱説明書[詳細版]](http://vs1.manualzilla.com/store/data/006681806_4-b0bf4fc546cc1d454b47da7943434b0c-150x150.png)