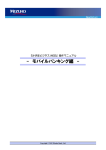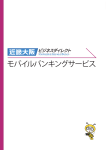Download スマートフォン編
Transcript
『みずほビジネス WEB』操作マニュアル - スマートフォン編 - Copyright © 2015 Mizuho Bank, Ltd. スマートフォン編 この操作マニュアルについて 表記について このマニュアルでは、操作方法を説明するために、以下の表記を使用しています。 ●メニュー名、アイコン名、ボタン名、項目名は[ ]で囲んでいます。 (例)[OK]ボタンをクリックしてください。 ●ハードウェアやソフトウェアへの損害を防止するためや、不正な操作を防止するために、 守っていただきたいことや注意事項を下記例のように記載しています。 (例) ■「支払口座の利用権限」を持たないユーザは、その口座からの振込振替 はできません。 ●設定、操作時に役立つ一般情報や補足情報を下記例のように記載しています。 (例) ■登録内容の印刷を行う場合、[印刷]ボタンをクリックしてください。 画面ショットについて 操作方法の説明には、イメージ画像を使用しています。ご利用のスマートフォンによっては、画面の表示 が異なる場合があります。 また、ご契約時のサービス内容、ユーザ権限によって、画面の表示が異なる場合があります。 商標について ●Microsoft、Windows、Windows Vista および Internet Explorer は、米国 Microsoft Corporation の、米国、 日本およびその他の国における登録商標または商標です。 ●Firefox は、米国 Mozilla Foundation の米国およびその他の国々における登録商標です。 ●Mac、MacOS、Safari は米国およびその他の国々で登録された Apple Inc.の商標です。 ●Adobe Reader は、Adobe Systems Incorporated(アドビシステムズ社)の商標です。 ●Android は Google Inc.の商標または登録商標です。 ●iPhone は米国および他の国々で登録された Apple Inc.の商標です。 スマートフォン編 目次 目 次 Ⅰ 操作の前に 1 ご利用可能なサービス内容について............................................................... 2 2 セキュリティについて............................................................................................... 3 3 パスワードやID等の種類と役割 ......................................................................... 4 4 ご利用環境について ............................................................................................... 5 5 スマートフォン操作時の注意 ............................................................................... 5 Ⅱ サービス開始までの流れ 1 スマートフォンでのご利用の流れ....................................................................... 2 2 ワンタイムパスワードの利用開始設定............................................................ 3 1. ワンタイムパスワード利用開始設定(アプリ方式)................................................ 3 2. ワンタイムパスワード利用開始設定(ハードトークン方式).............................10 3. 1台のスマートフォンに別口座のトークンを追加する登録...............................11 3 ログイン・ログアウト方法 .....................................................................................17 1. ログイン方法(アプリ方式).............................................................................................17 2. ログイン方法(ハードトークン方式)............................................................................19 3. ログアウト方法.....................................................................................................................21 4 ホーム画面について .............................................................................................22 Ⅲ 照会サービスについて 1 残高の照会 ................................................................................................................. 2 2 入出金明細の照会 .................................................................................................. 4 スマートフォン編 Ⅳ 目次 振込振替サービスについて 1 振込振替サービスのご利用の流れ.................................................................. 2 2 「事前登録方式」で振込振替を依頼する ........................................................ 5 3 「都度指定方式」で振込振替を依頼する ......................................................11 4 振込振替内容の確認と取消..............................................................................19 Ⅴ 承認/差戻し/削除について 1 依頼データを承認/差戻し/削除する ............................................................... 2 Ⅵ 基本情報の変更 1 パスワードの変更..................................................................................................... 2 Ⅶ 補足資料・Q&A 1 各画面における共通操作 ..................................................................................... 2 1. カナ名による金融機関名・支店名の指定 ................................................................. 2 2. カレンダー画面による日付指定..................................................................................... 4 3. 絞り込みの条件指定 .......................................................................................................... 5 2 ログイン後の表示画面について......................................................................... 6 1. ユーザの「初回ログイン」または「パスワード変更」時 ......................................... 6 2. パスワード期限終了時 ...................................................................................................... 7 3. 登録メールアドレスへの送信失敗時........................................................................... 8 3 Q&A ............................................................................................................................. 9 スマートフォン編 Ⅰ Ⅰ 操作の前に 操作の前に 1 ご利用可能なサービス内容について........................................... 2 2 セキュリティについて........................................................................... 3 3 パスワードやID等の種類と役割 ..................................................... 4 4 ご利用環境について ........................................................................... 5 5 スマートフォン操作時の注意 ........................................................... 5 Ⅰ 操作の前に-1 スマートフォン編 1 Ⅰ 操作の前に ご利用可能なサービス内容について ■スマートフォンは、みずほビジネスWEBのすべてのプランでご利用いただけます。 サービス 残高照会 サービス概要 リアルタイムで預金残高を照会いただけます。 入出金明細照会 当日を含め23営業日間の入出金明細を日付指定で 照会いただけます。 ※旧みずほコーポレート銀行の口座をご利用のお客さまは10 営業日前まで照会いただけます。 ※「翌日一括方式」でお申し込みの場合、照会当日分の入出 金明細は翌営業日以降に照会いただけます。 振込振替 事前登録方式 (振込先を事前にお取引店にお届けいただく方式) 振込指定日は当日から1ヵ月先までご指定いただけます。 1日あたりの振込限度額は10億円未満の金額を1万円単位で 設定いただけます。 振込振替 都度指定方式 (振込先を振込の都度ご指定いただく方式) 振込指定日は翌営業日から1ヵ月先までご指定いただけます。 なお、パソコンの認証方式が電子証明書方式の場合は、当日 扱いの振込・振替もお申し込みいただけます。 1日あたりの振込限度額は1億円未満の金額を1万円単位で 設定いただけます。 ●ATMでの振込のように、金融機関に登録されている受取人 名が表示されます。 ※振込先金融機関によっては表示されない場合がございます。 承認 ご利用時間 作成した依頼データを承認し、金融機関に取引を依頼します。 ※伝送系業務の承認操作は、スタンダード・ライトプランのみ、 行うことができます。 平日 8:00~23:45 (残高照会は~23:00) 土曜 8:00~22:00 日曜 9:00~17:00 平日 8:00~23:00 土曜 8:00~22:00 日曜 9:00~17:00 <受取人名が表示される時間> 8:00~21:00 平日 土・日曜 9:00~17:00 <ANSER 系業務> 平日 8:00~23:00 土曜 8:00~22:00 日曜 9:00~17:00 <伝送系業務> 平日 9:00~21:00 土・日曜 9:00~18:00 ●ご利用になる場合、マスターユーザまたは管理者ユーザが、みずほビジネス WEB メニュー[ユーザ管理]より、 ユーザ情報の[新規登録]、ユーザ情報の[変更]で「スマートフォンの利用権限」を設定することが必要となり ます。 ●「残高照会」、「入出金明細照会」、「振込振替」、「承認」は「スマートフォンの利用権限」以外に「各サービスの 利用権限(ブラウザ・スマートフォン)」と「口座の利用権限」が必要です。 ※日曜を除く祝祭日と振替休日はご利用になれませんのでご注意ください。 Ⅰ 操作の前に-2 スマートフォン編 2 Ⅰ 操作の前に セキュリティについて スマートフォンの活用は、ビジネスや日常生活において不可欠な存在となっています。 しかしながら、スマートフォンは利便性に優れている反面、情報漏洩などのリスクも存在しています。 スマートフォンにおける「みずほビジネスWEB」のセキュリティ対策についてご説明します。 ●スマートフォンでのセキュリティ対策 次の対策により、第三者による「なりすまし」、データの「改ざん」、「盗聴」などを防ぎ、安全性を確保しています。 ■ワンタイムパスワード ログイン時に、お客さまご自身でお決めいただいているログインパスワードに加え、1回限りで無効となる 使い捨てのパスワードを利用することで、第三者によるパスワード悪用を防いでいます。 ■通信内容の暗号化 「ご利用のスマートフォン」と「みずほビジネスWEB」間の通信を暗号化して改ざん・盗聴を防いでいます。 ■自動タイムアウト お客さまがログインしたまま一定時間操作がなかった場合には自動的にログアウトし、第三者の不正 使用を防ぐよう配慮しています。 ■前回ご利用日時の表示 前回のご利用日時がみずほビジネスWEBのホーム画面で確認できます。 第三者のなりすましによる不正アクセスのチェックが可能です。 Ⅰ 操作の前に-3 スマートフォン編 3 Ⅰ 操作の前に パスワードやID等の種類と役割 ■お客さまがご使用になる「ログインID」、「パスワード」や「暗証番号」の役割についてご説 明します。 ID・パスワード ・みずほビジネスWEB(オンライン取引)でご利用の「ログインID」と 「パスワード」と同じです。 サービスログイン時に使用します。 ログインID マスターユーザは「ログインID取得」で取得したログインIDとなります。 一般ユーザはマスターユーザが登録したログインIDとなります。 ログインパスワード ワンタイムパスワード サービスログイン時に使用します。 マスターユーザは「ログインID取得」で取得したパスワードとなります。 一般ユーザはログインしたときに登録したパスワードとなります。 下表の業務に使用します。 ※ご利用いただく端末ごとに使用するタイミングが異なります。 「○」・・・入力必須です 「×」・・・使用しません ログイン 振込振替 (都度指定) 総合振込 給与・賞与振込 ユーザ管理 ○(注) ○(注) ○(注) ○(注) ○(注) スマートフォンの場合 ○ ○(注) ○(注) ○(注) 携帯電話の場合 × × × × パソコンの場合 (注)ワンタイムパスワード認証機能をお申込みされていないお客さまは入力不要です。 ▼一括伝送サービスを利用のお客さま 取引実行パスワード 暗 証 番 号 総合振込・給与賞与振込・地方税納付の承認時に使用します。 承認権限を持つユーザが使用します。 ・みずほビジネスWEB申込書にてお届けいただいた各種暗証番号です。 照会用暗証番号*1 照会(残高・入出金)時に使用します。 振込振替暗証番号*2 振込振替時に使用します。 確認暗証番号*3 振込振替(都度指定)時に使用します。 (※)旧みずほコーポレート銀行の口座をご利用のお客さまは、申込書でお届けいただいた *1「暗証番号」、*2「資金移動暗証番号」、*3「確認用暗証番号」です。 ■ 暗証番号は、ご本人を確認させていただくために重要なものです。 生年月日など、容易に他人に知られないような番号でお申し込みください。また、厳重に管理してください。 ■電子証明書方式をご利用のお客さまのログインIDは「電子証明書の選択画面」でご確認いただけます。 ログインID ■ パスワードや暗証番号を失念したり、誤入力等によりサービスが停止する場合があります。 そのときの対応方法は、「各種メンテナンス編」を参照してください。 Ⅰ 操作の前に-4 スマートフォン編 4 Ⅰ 操作の前に ご利用環境について ■スマートフォンでみずほビジネスWEBをご利用いただくには以下の環境が必要となります。 対象キャリア NTTドコモ KDDI(au) ソフトバンク 対象機種 Android OS 4.0、4.1、4.2、4.3、4.4、5.0 を搭載した端末 iOS7.1.2、8.0、8.1、8.2、8.3 を搭載した端末 *1 一部利用できない機種があります。詳細はみずほ銀行ホームページでご確認ください。 ※ご利用機種の仕様は、「ご利用機種の取扱説明書」、「ご購入店」または「お近くの取扱店」でご確認 ください 5 スマートフォン操作時の注意 注意事項 規定時間以上操作を中断しないようご注意ください。 みずほビジネスWEBでは、セキュリティ上、一定の時間内に次の画面へ進まないと、エラーになり ます。 スマートフォンの場合 :5分以上次の画面へ進まなかった時 ※承認画面は30分以上 ■ 前画面で操作していた内容は保存されません。 ■ 規定時間を超過しないようご注意ください。 Ⅰ 操作の前に-5 スマートフォン編 Ⅰ 操作の前に Ⅰ 操作の前に-6 スマートフォン編 Ⅱ サービス開始までの流れ Ⅱ サービス開始までの流れ 1 スマートフォンでのご利用の流れ.................................................... 2 2 ワンタイムパスワードの利用開始設定 ...................................... 3 1. ワンタイムパスワード利用開始設定(アプリ方式)........................... 3 2. ワンタイムパスワード利用開始設定(ハードトークン方式) ........10 3. 1台のスマートフォンに別口座のトークンを追加する登録..........11 3 ログイン・ログアウト方法................................................................17 1. ログイン方法(アプリ方式) ......................................................................17 2. ログイン方法(ハードトークン方式)......................................................19 3. ログアウト方法 .............................................................................................21 4 ホーム画面について ..........................................................................22 Ⅱ サービス開始までの流れ-1 スマートフォン編 1 Ⅱ サービス開始までの流れ スマートフォンでのご利用の流れ 「 ユーザ情報の設定」は マスターユーザが行います。 1 ユーザ情報の設定 みずほビジネスWEBメニューの[ユーザ管理]よりユーザ情報の[変更] を行い、スマートフォンの利用可否およびモバイルでの各サービスの利 用権限を設定します。 ※新規ユーザの場合は、ユーザ情報の[新規登録]で設定します。 詳細については「マニュアル初期設定(マスターユーザ向け)」をご確認 ください。 「ワンタイムパスワー ドの利 用 開 始設定」 は各ユーザが行います。 2 2 ワンタイムパスワードの 利用開始設定 (アプリ方式) ワンタイムパスワードの 利用開始設定 (ハードトークン方式) 「ワンタイムパスワード」のご利用方式に よって、設定方法が異なります。 3 3 ログイン (アプリ方式) ログイン (ハードトークン方式) 「ワンタイムパスワード」のご利用方式に よって、ログイン方法が異なります。 4 サービス利用 お申し込みいただいている各サービスをご利用いただけます。 5 ログアウト [ログアウト]を押してサービスを終了します。 Ⅱ サービス開始までの流れ-2 スマートフォン編 2 Ⅱ サービス開始までの流れ ワンタイムパスワードの利用開始設定 ・「アプリ方式」をご利用の場合、本ページ~Ⅱ-9 ページをご参照ください。 ・「ハードトークン方式」をご利用の場合、ハードトークン到着まで、ワンタイムパスワード機能をご利用い ただけません。ハードトークン到着後、Ⅱ-10 ページをご参照いただき、パソコンでの初期設定をお願い します。 1.ワンタイムパスワード利用開始設定(アプリ方式) (1)ワンタイムパスワードの発行依頼 ■ 複数契約口座、複数ユーザのトークンを登録 することも可能です。 ■ トークンは最大で 10 件登録できます。 1.みずほ銀行のホームページにアクセスします。 2.[スマートフォン用ページ]を押します。 スマートフォン用画面に切り替わります。 3.画面を下にスクロールさせます。 4.[法人のお客さま]を選択します。 Ⅱ サービス開始までの流れ-3 スマートフォン編 Ⅱ サービス開始までの流れ 5.[みずほビジネスWEB ログイン]を押します。 ログイン画面が表示されます。 次ページへ 6.ログインIDを入力します。 7.ログインパスワードを入力します。 ■ ログインID、ログインパスワードは 「みずほビジネスWEB」をパソコンで ご利用される場合に使用されている ログインID、パスワードと同じです。 8.[ログイン]ボタンを押します。 ワンタイムパスワードトークン発行画面が 表示されます。 Ⅱ サービス開始までの流れ-4 スマートフォン編 Ⅱ サービス開始までの流れ 9.お使いのスマートフォンのメールアドレスを入力しま す。 10. 確認のため、再びメールアドレスを入力します。 ■ 登録したメールアドレスで、迷惑メール 対策をしている場合は、 「[email protected]」からのメールを 受信できるようにしてください。 11. ワンタイムパスワードアプリの初期設定のみで 使用する、利用開始パスワードを半角 4~8 桁で 決め、入力します。 12. 確認のため、再び利用開始パスワードを入力しま す。 13. [トークンの発行]ボタンを押します。 次ページへ 手順 9~10 で入力したメールアドレス宛へ、ワンタイム パスワードアプリのダウンロードサイトURLが記載され た「ト-クン発行手続きに関するご案内」メールが送信 されます。 ワンタイムパスワード認証確認画面が表示されます。 14. 画面に表示された「サービスID」と「ユーザID」を メモしてください。 サービスID: ユーザID: 15. [トークンダウンロード]ボタンを押します。 ワンタイムパスワードアプリダウンロード画面が 表示されます。 Ⅱ サービス開始までの流れ-5 スマートフォン編 Ⅱ サービス開始までの流れ (2)ワンタイムパスワードアプリのダウンロード ここからは、AndroidとiPhoneで画面展開が異なります。 ◆ Androidの場合 ◆ 1. [ダウンロードサイト]を選択します。 iPhoneの場合 1. [ダウンロードサイト]を選択します。 この画面を閉じてしまった場合は、 当行から送信する タイトルが「トークン発行 手続きに関するご案内」となっているメールに 記載されている URL からこのページにアクセス してください。 2. [Play ストア]を選択します この画面を閉じてしまった場合は、 当行から送信する タイトルが「トークン発行 手続きに関するご案内」となっているメールに 記載されている URL からこのページにアクセス してください。 2. [入手]を押します 次ページへ Ⅱ サービス開始までの流れ-6 次ページへ スマートフォン編 Ⅱ サービス開始までの流れ (iPhone の場合 続き) (Android の場合 続き) 3. [ワンタイムパスワード]を選択します。 3. [インストール]を押します。 4. [インストール]を選択します。 4. [Apple ID パスワード]を入力し、[OK]を押しま す。 5. [同意する]を選択します。 “XXXXXXXXXXXXXXXXXX@XXXXXXX .co.jp”の 6. インストール中画面が表示されます。 5. 読み込み中画面が表示されます。 次ページへ Ⅱ サービス開始までの流れ-7 次ページへ スマートフォン編 Ⅱ サービス開始までの流れ (Android の場合 続き) (iPhone の場合 続き) 6. [開く]を選択します。 6. [ワンタイム PW]のアイコンを選択します。 初期設定画面が表示されます 初期設定画面が表示されます ここからは再びAndroidとiPhoneで同じ画面展開となります。 7. サービス ID、ユーザ ID、利用開始パスワードを 入力します。 ■ サービスID、ユーザIDは、 「Ⅱ サービス開始までの流れ-5」の 手順 14 でメモしたものです。 ■ 利用開始パスワードは、 「Ⅱ サービス開始までの流れ-5」の 手順 11 で決めたものです。 8. [送信]を押します。 初期設定完了画面が表示されます。 Ⅱ サービス開始までの流れ-8 スマートフォン編 Ⅱ サービス開始までの流れ 9. [次へ]を押します。 トークン表示名設定画面が表示されます。 10. トークン表示名設定を行います(任意)。 次画面へ ■ 他のトークンと識別できるよう、トークン名に追 加文言を付加できます。(全角 8 文字以内) ※ワンタイムパスワードアプリが最新でない場 合、本画面は表示されません。そのまま手順 12 へお進みいただき、後ほどワンタイムパスワード アプリのバージョンをご確認ください。 11. [登録]を押します。 ワンタイムパスワード画面が表示されます。 次画面へ 12.ワンタイムパスワードは自動的に表示されます。 13. [ログイン]を選択すると、ログイン画面へ進みま す。 ■ 複数契約口座、複数ユーザのトークンを登録 することも可能です。 ■ トークンは最大で 10 件登録できます。 Ⅱ サービス開始までの流れ-9 スマートフォン編 Ⅱ サービス開始までの流れ 2.ワンタイムパスワード利用開始設定(ハードトークン方式) 1. ワンタイムパスワードによるログイン認証のお 申込後、初回ログイン時にワンタイムパスワー ド利用開始登録画面が表示されます。 ■ ハードトークン到着までは、「トークン利用開始 登録の省略」ボタンをクリックし、サービスをご利 用ください。 下記 2~4 はハードトークンが到着しましたら、 実施いただくようお願い申し上げます。 当行での登録完了後から 30 日を経過すると本 ボタンが表示されなくなり、必ず設定が必要と なります。 2. ハードトークンの裏面に記載されているシリア ル番号を入力します。 3. ハードトークンの表面に表示されているワンタ イムパスワードを入力します。 4. [認証確認]ボタンをクリックします。 ホーム画面が表示されます。 Ⅱ サービス開始までの流れ-10 スマートフォン編 Ⅱ サービス開始までの流れ 3.1台のスマートフォンに別口座のトークンを追加する登録 以下は、既にご利用中のお客さまが、別の口座を新たにご契約された際に、別口座のログイン認証時 等に使用するワンタイムパスワードを、すでにご利用中のスマートフォンで確認いただく場合にのみ実 施いただく登録です。 別口座を関連口座としてご利用いただく場合、代表口座のワンタイムパスワードで認証いただきます ので、本登録は不要です。 (1)ワンタイムパスワードの発行依頼 1. みずほ銀行のホームページにアクセスします。 2.[スマートフォン用ページ]を押します。 スマートフォン用画面に切り替わります。 3.画面を下にスクロールさせます。 4.[法人のお客さま]を選択します。 Ⅱ サービス開始までの流れ-11 スマートフォン編 Ⅱ サービス開始までの流れ 5.[みずほビジネスWEB ログイン]を押します。 ログイン画面が表示されます。 次ページへ 6.ログインIDを入力します。 7.ログインパスワードを入力します。 ■ ログインID、ログインパスワードは 「みずほビジネスWEB」をパソコンで ご利用される場合に使用されている ログインID、パスワードと同じです。 8.[ログイン]ボタンを押します。 ワンタイムパスワードトークン発行画面が 表示されます。 Ⅱ サービス開始までの流れ-12 スマートフォン編 Ⅱ サービス開始までの流れ 9.お使いのスマートフォンのメールアドレスを入力しま す。 10. 確認のため、再びメールアドレスを入力します。 ■ 登録したメールアドレスで、迷惑メール 対策をしている場合は、 「[email protected]」からのメールを 受信できるようにしてください。 11. ワンタイムパスワードアプリの初期設定のみで 使用する、利用開始パスワードを半角 4~8 桁で 決め、入力します。 12. 確認のため、再び利用開始パスワードを入力しま す。 13. [トークンの発行]ボタンを押します。 次ページへ 手順 9~10 で入力したメールアドレス宛へ、ワンタイム パスワードアプリのダウンロードサイトURLが記載され た「ト-クン発行手続きに関するご案内」メールが送信 されます。 ワンタイムパスワード認証確認画面が表示されます。 14. 画面に表示された「サービスID」と「ユーザID」を メモしてください。 サービスID: ユーザID: Ⅱ サービス開始までの流れ-13 スマートフォン編 Ⅱ サービス開始までの流れ 15. ワンタイムパスワードアプリを起動します。 次画面へ 16. [設定]ボタンを押します。 次画面へ 17. [トークン追加]ボタンを押します。 Ⅱ サービス開始までの流れ-14 スマートフォン編 Ⅱ サービス開始までの流れ 18. サービス ID、ユーザ ID、利用開始パスワードを 入力します。 ■ サービスID、ユーザIDは、 「Ⅱ サービス開始までの流れ-13」の 手順 14 でメモしたものです。 ■ 利用開始パスワードは、 「Ⅱ サービス開始までの流れ-13」の 手順 11 で決めたものです。 19. [送信]を押します。 初期設定完了画面が表示されます。 次画面へ 20. [次へ]を押します。 トークン表示名設定画面が表示されます。 Ⅱ サービス開始までの流れ-15 スマートフォン編 Ⅱ サービス開始までの流れ 21. トークン表示名設定を行います(任意)。 ■ 他のトークンと識別できるよう、トークン名に追 加文言を付加できます。(全角 8 文字以内) 22. [登録]を押します。 ワンタイムパスワード画面が表示されます。 次画面へ 23.登録が完了します。 Ⅱ サービス開始までの流れ-16 スマートフォン編 3 Ⅱ サービス開始までの流れ ログイン・ログアウト方法 1.ログイン方法(アプリ方式) 1.ワンタイムパスワードアプリを起動します。 画面はお客さまの設定によって異なります。 ワンタイムパスワード画面が表示されます。 2.[ログイン]を押します。 3.ログインIDを入力します。 4.ログインパスワードを入力します。 ワンタイムパスワードは自動入力されていますので、 入力不要です。 ■ ログインID、ログインパスワードは 「みずほビジネスWEB」をパソコンで ご利用される場合に使用されている ログインID、パスワードと同じです。 5.[ログイン]を押します。 ホーム画面が表示されます。 Ⅱ サービス開始までの流れ-17 スマートフォン編 Ⅱ サービス開始までの流れ 6.ユーザごとにご利用可能なメニューが表示されま す。 Ⅱ サービス開始までの流れ-18 スマートフォン編 Ⅱ サービス開始までの流れ 2.ログイン方法(ハードトークン方式) 1.みずほ銀行のホームページにアクセスします。 2.[スマートフォン用ページ]を押します。 スマートフォン用画面に切り替わります。 3.画面を下にスクロールさせます。 4.[法人のお客さま]を選択します。 5.[みずほビジネスWEB ログイン]を押します。 ログイン画面が表示されます。 Ⅱ サービス開始までの流れ-19 スマートフォン編 Ⅱ サービス開始までの流れ 6.ログインIDを入力します。 7.ログインパスワードを入力します。 ■ ログインID、ログインパスワードは 「みずほビジネスWEB」をパソコンで ご利用される場合に使用されている ログインID、パスワードと同じです。 8.[ログイン]を押します。 ワンタイムパスワード認証画面が表示されます。 9.ハードトークンに表示されているワンタイムパスワ ードを確認のうえ入力します。 10. [認証]を押します。 ホーム画面が表示されます。 11. ユーザごとにご利用可能なメニューが表示されま す。 Ⅱ サービス開始までの流れ-20 スマートフォン編 Ⅱ サービス開始までの流れ 3.ログアウト方法 1.[ログアウト]ボタンを押します。 2.ホーム画面以外で[ログアウト]ボタンを押した 場合は、確認画面が表示されることがあります ので、[OK]ボタンを押します。 ログアウト画面が表示されます。 Ⅱ サービス開始までの流れ-21 スマートフォン編 4 Ⅱ サービス開始までの流れ ホーム画面について ■『みずほビジネスWEB』にログインすると、「ホーム画面」が表示されます。 ホーム画面にはユーザごとに利用可能なメニューが表示されます。 ●ホーム ホーム画面へ戻ります。 ●ログアウト サービスを終了し、 ログアウトします。 ●サービスメニュー ユーザごとにご利用可能 なサービスメニューが表示 されます。 ●パスワード変更 ご自身のパスワードを 変更できます。 Ⅱ サービス開始までの流れ-22 スマートフォン編 Ⅲ Ⅲ 照会サービスについて 照会サービスについて 1 残高の照会............................................................................................. 2 2 入出金明細の照会 .............................................................................. 4 Ⅲ 照会サービスについて-1 スマートフォン編 1 ここでは Ⅲ 照会サービスについて 残高の照会 みずほビジネスWEBのお申込口座の預金残高をリアルタイムに照会いただけます。 照会対象口座をお申し込みの場合、同時に表示されます。 ■ 「残高照会の利用権限(ブラウザ・スマートフォン)」を持たないユーザは、照会することができませ ん。 1.残高の照会 1. [残高照会]を選択します。 残高照会口座選択画面が表示されます。 2. 残高を照会する口座を選択します。 3. 照会用暗証番号(半角数字4桁)を入力しま す。 (※)旧みずほコーポレート銀行の口座をご利用の お客さまは、申込書に記入いただいた《暗証番 号》(半角数字 4 桁)を入力します。 4. [照会]ボタンを選択します。 残高照会結果画面が表示されます。 Ⅲ 照会サービスについて-2 スマートフォン編 Ⅲ 照会サービスについて 2.照会結果の確認 1. 残高を確認します。 2. 照会対象口座の残高を照会する場合は[次 の口座へ]ボタンを押します。 照会対象口座の残高が表示されます。 3. 他の口 座を照会 する場 合は[口 座 選択 へ] ボタンを押します。 残高照会口座選択画面が表示されます。 ■ [口座選択へ]ボタンは最終の残高照会結 果画面に表示されます。 4. 照会を終了する場合は[ホーム画面]ボタン を押します。 ホーム画面が表示されます。 Ⅲ 照会サービスについて-3 スマートフォン編 2 ここでは Ⅲ 照会サービスについて 入出金明細の照会 みずほビジネス WEB のお申込口座の入出金明細を当日を含め過去23営業日間照会い ただけます。 ※旧みずほコーポレート銀行の口座をご利用のお客さまは10営業日前まで照会いただけます。 ■ 「入出金明細照会の利用権限(ブラウザ・スマートフォン)」を持たないユーザは、照会することがで きません。 ■ 照会対象口座をお申し込みいただいている場合、表示される口座の情報は、支店コード・科目・ 口座番号の昇順となります。このため、最初に表示される口座がお申込口座ではなく、照会対象 口座となることがありますので、あらかじめご了承ください。 また、該当する明細がない口座については表示をおこないませんのでご注意ください。 1.入出金明細の照会 1. [入出金明細照会]を押します。 入出金明細照会口座選択画面が 表示されます。 Ⅲ 照会サービスについて-4 スマートフォン編 Ⅲ 照会サービスについて 2. 入出金明細を照会する口座を選択します。 3. 照会条件を選択します。 最新分 未照会の入出金明細を照会できます。 同じ明細を重複させずに照会できます。 日付指定 入出金日を指定して入出金明細を照会 できます。 日付指定 (再照会) 入出金日と取引番号を指定して、照会済の 入出金明細を再度照会できます。 ■ 当日を含め、最大23営業日前までの照会ができます。 ※旧みずほコーポレート銀行の口座をご利用のお客さま は10営業日前まで照会いただけます。 ■ 「翌日一括方式」でお申し込みの場合、照会当日分の入 出金明細は翌営業日以降に照会いただけます。 ■ 取引番号とは、入出金日ごとの取引に当行が採番した 番号です。 4. 照会用暗証番号(半角数字4桁)を入力しま す。 (※)旧みずほコーポレート銀行の口座をご利用の お客さまは、申込書に記入いただいた《暗証 番号》(半角数字 4 桁)を入力します。 5. [照会]ボタンを選択します。 入出金明細照会結果画面が表示されます。 Ⅲ 照会サービスについて-5 スマートフォン編 Ⅲ 照会サービスについて ◆ 最新の明細を照会する場合 1. [最新分]を選択します。 2. 照会用暗証番号(半角数字4桁)を入力しま す。 (※)旧みずほコーポレート銀行の口座をご利用の お客さまは、申込書に記入いただいた《暗証番 号》(半角数字 4 桁)を入力します。 ■ 前回、照会した明細以降のすべての明細 を照会することができます。 ■ 「翌日一括方式」でお申し込みの場合、 照会当日分の入出金明細は翌営業日以 降に照会いただけます。 3. [照会]ボタンを押します。 入出金明細照会結果画面が表示されます。 Ⅲ 照会サービスについて-6 スマートフォン編 Ⅲ 照会サービスについて ◆日付を指定して照会する場合 1. [日付指定]を選択します。 2. 当日の日付をあらかじめ表示します。 当 日 以 外 の日 付 を照 会 される場 合 は、照 会する日付(西暦8桁)を入力いただくか、カ レンダーから選択してください。 ■ 日付の範囲指定はできません。 ■ 「翌日一括方式」でお申し込みの場合、 前日以前の日付を指定します。 3. 照会用暗証番号(半角数字4桁)を入力しま す。 (※)旧みずほコーポレート銀行の口座をご利用の お客さまは、申込書に記入いただいた《暗証番 号》(半角数字 4 桁)を入力します。 4. [照会]ボタンを押します。 入出金明細照会結果画面が表示されます。 Ⅲ 照会サービスについて-7 スマートフォン編 Ⅲ 照会サービスについて ◆日付と取引番号を指定して照会する場合 1. [日付指定(再照会)]を選択します。 2. 当日の日付をあらかじめ表示します。 当 日 以 外 の日 付 を照 会 される場 合 は、照 会する日付(西暦8桁)を入力いただくか、カ レンダーから選択してください。 ■ 日付の範囲指定はできません。 ■ 「翌日一括方式」でお申し込みの場合、 前日以前の日付を指定します。 ■ 取引番号を指定しない場合は、指定日の すべての明細を照会することができます。 3. 照 会 済 の明 細 を番 号 で指 定 する場 合 は、 [取引番号]に、照会結果に表示された番号 (半角英数字3文字)を入力します。 4. 照会用暗証番号(半角数字4桁)を入力しま す。 (※)旧みずほコーポレート銀行の口座をご利用の お客さまは、申込書に記入いただいた《暗証番 号》(半角数字 4 桁)を入力します。 5. [照会]ボタンを押します。 入出金明細照会結果画面が表示されます。 Ⅲ 照会サービスについて-8 スマートフォン編 Ⅲ 照会サービスについて 2.入出金明細照会結果の確認 1. 入出金を確認します。 ■ 照会結果画面は、1ページあたり5明細表 示されます。6明細以上になる場合は複 数ページとなり、[次の明細へ]ボタンが表 示されます。 2. [次の明細へ]ボタンを押します。 次が最終明細の場合は、入出金明細照会 結果(最終)画面が表示されます。 3. 別の条件で照会する場合は、[条件指定へ] を押します。 入出金明細照会口座選択画面が 表示されます。 Ⅲ 照会サービスについて-9 スマートフォン編 Ⅲ 照会サービスについて Ⅲ 照会サービスについて-10 スマートフォン編 Ⅳ Ⅳ 振込振替サービスについて 振込振替サービスについて 1 振込振替サービスのご利用の流れ.............................................. 2 2 「事前登録方式」で振込振替を依頼する .................................... 5 3 「都度指定方式」で振込振替を依頼する ..................................11 4 振込振替内容の確認と取消..........................................................19 Ⅳ 振込振替サービスについて-1 スマートフォン編 1 Ⅳ 振込振替サービスについて 振込振替サービスのご利用の流れ ●振込方法について 『スマートフォン』の振込振替サービスでは、2 つの振込方法がご利用いただけます。 事前登録方式 お取引店にお届けいただいた振込先の受取人番号で 振込先を指定する方式です。 都度指定方式 振込振替の都度、振込先口座を入力、あるいはビジネス WEB 上 に登録されている振込先を選択する方式です。 ■お届けいただいた振込先、登録された振込先は、「パソコン」、「モバイルバンキング」、「スマート フォン」のいずれでもご利用いただけます。 ●事前登録方式による振込依頼の流れ お取引店にお届けいただいた振込先の受取人番号で振込先を指定します。 1 振込依頼の流れ 1 支払口座の選択 支払口座を選択します。 2 受取人番号の指定 事前登録方式を選択し、受取人番号を入力します。 3 振込依頼内容の入力 振込指定日、振込金額を入力します。 4 振込依頼の実行 《振込振替暗証番号》を入力し、振込依頼を実行します。 Ⅳ 振込振替サービスについて-2 Ⅳ-P5 スマートフォン編 Ⅳ 振込振替サービスについて ●都度指定方式による振込依頼の流れ 振込振替の都度、振込先を指定します。 1 振込依頼の作成 都度指定方式は、受取人の指定を以下の方式から選択します。 【振込振替先口座一覧から選択】: お客さまが振込振替の振込先口座として登録した振込先一覧から選択します。 【新規に振込先口座を入力】: 新規の振込先を指定します。 【最近の振込先履歴から選択】: 最近 10 回の振込先履歴から振込先を選択します。 1 支払口座の選択 支払口座を選択します。 2 振込方法の選択 上記、都度指定方式1~2 から振込先の指定方法を選択します。 3 振込依頼内容の入力 振込指定日、振込金額を入力します。 4 振込依頼の実行 《振込振替暗証番号》および《確認暗証番号》を入力し、振込依頼を実行します。 Ⅳ 振込振替サービスについて-3 Ⅳ-P11 スマートフォン編 Ⅳ 振込振替サービスについて ●振込振替内容の確認と取消の流れ 振込振替内容の確認と取消の流れです。 1 取引の選択 [照会]または[取消]する取引を選択します。 3 2 取引内容の取消 取引内容の確認 《照会用暗証番号》を入力し、取引内容を 確認します。 Ⅳ-P19 《振込振替暗証番号》を入力し、取消を実行し ます。 Ⅳ-P22 Ⅳ 振込振替サービスについて-4 スマートフォン編 2 ここでは Ⅳ 振込振替サービスについて 「事前登録方式」で振込振替を依頼する 事前登録方式(事前にお届けいただいた振込先の「受取人番号」を入力し、振込先を指 定する方式)による振込振替方法について説明します。 ■ 「振込振替の依頼(事前登録)権限(ブラウザ・スマートフォン)」を持たないユーザは、振込することが できません。 ■ 「支払口座の利用権限」を持たないユーザは、その口座からの振込振替はできません。 1.支払口座の選択 1. [振込振替]を選択します。 支払口座選択画面が表示されます。 ■「承認あり」で利用している場合は、 [振込振替]を選択することで表示される [新規取引]を選択します。 2. 支払口座を選択します。 3. [次へ]ボタンを押します。 振込指定方法選択画面が表示されます。 Ⅳ 振込振替サービスについて-5 スマートフォン編 Ⅳ 振込振替サービスについて 2.受取人番号の入力 1. [受取人番号を指定]を選択します。 受取人番号入力画面が表示されます。 」 2. 受取人番号(半角数3桁)を入力します。 ■受取人番号は、みずほビジネスWEB 申込書等の「入金指定口座届」にて ご確認ください。 3. [次へ]ボタンを押します。 金額入力画面が表示されます。 Ⅳ 振込振替サービスについて-6 スマートフォン編 Ⅳ 振込振替サービスについて 3.振込指定日、振込金額を入力 1. 振込指定日を入力します。 ■ カレンダーボタンを選択することで、 カレンダーから日付を選択することが できます。 2. 必要に応じて、取引名を入力します。 (全角10文字以内[半角可]) ■取引名は振込依頼に関するメモとなりま す。未入力の場合は「mm月dd日取引」と設 定されます。 ■振込先情報は、過去200日間の振込履歴 情報から「受取人名、金融機関名、支店 名、科目、口座番号」を参考情報として表 示します。 ※振込履歴がない場合は受取人番号のみ 表示します。 3. 振込金額(半角数字)を入力します。 4. [次へ]ボタンを押します。 内容確認画面が表示されます。 Ⅳ 振込振替サービスについて-7 スマートフォン編 Ⅳ 振込振替サービスについて 4.振込の実行 ■振込先情報は、過去200日間の振込履歴情報 から「受取人名、金融機関名、支店名、科目、 口座番号」を参考情報として表示します。 ※振込履歴がない場合は受取人番号のみ表 示します。 1. 振込振替の依頼内容を確認します。 2. 振 込 振 替 暗 証 番 号 (半 角 数 字 )を入 力 しま す。 (※)旧みずほコーポレート銀行の口座をご利用の お客さまは、申込書に記入いただいた《資金移 動暗証番号》(半角数字)を入力します。 ■「承認あり」で利用している場合は、 「承認者情報」が表示されます。 承認者を選択し、必要に応じて 「コメント」を入力し、[確定]を選択します。 承認権限がある場合は、[確定して承認へ] から承認へ進むことができます。 「Ⅳ 振込振替サービスについて-10」へ 進みます。 3. [次へ]を押します。 実行確認画面が表示されます。 Ⅳ 振込振替サービスについて-8 スマートフォン編 Ⅳ 振込振替サービスについて ■ 「振込先の情報が変更になっています。」のメ ッセージが表示された場合、振込履歴から参 考情報として表示された振込先情報が変更さ れておりますので、必ず振込先口座情報をご 確認ください。 4. 振込依頼の依頼内容を確認します。 ■ 振込指定日、支払口座、振込先口座、振込 金額が同一の取引が既にご依頼済みの場 合、「二重振込警告」が表示されます。 中断される場合は、[中断してホーム画面へ] 又は[中断して次の取引へ]ボタンを押下しま す。 お取引を継続される場合は、「取引を継続す る」のチェックボックスをチェックします。 5. [実行]ボタンを押します。 実行結果画面が表示されます。 Ⅳ 振込振替サービスについて-9 スマートフォン編 Ⅳ 振込振替サービスについて 6. 振込内容を確認後、[ホーム画面]ボタンを押し ます。 ホーム画面へ戻ります。 ■ 「承認あり」で利用している場合は、 確定結果画面が表示されます。 以上で振込振替は完了です。 Ⅳ 振込振替サービスについて-10 スマートフォン編 3 ここでは Ⅳ 振込振替サービスについて 「都度指定方式」で振込振替を依頼する 都度指定方式(振込先情報をその都度入力する方式)による振込振替方法について説 明します。 ■ 「振込振替の依頼(ユーザ登録口座)権限(ブラウザ・スマートフォン)」または「振込振替の依頼(新 規口座指定)権限(ブラウザ・スマートフォン)を持たないユーザは、振込することができません。 ■ 「支払口座の利用権限」を持たないユーザは、その口座からの振込振替はできません。 1.支払口座の選択 1. [振込振替]を選択します。 支払口座選択画面が表示されます。 ■「承認あり」で利用している場合は、 [振込振替]を選択することで表示される [新規取引]を選択します。 0 2. 支払口座を選択します。 3. [次へ]ボタンを押します。 振込指定法選択画面が表示されます。 Ⅳ 振込振替サービスについて-11 スマートフォン編 Ⅳ 振込振替サービスについて 2.振込先を選択 ◆新規口座から振込する場合 1. [新規に振込先口座を入力]を選択します。 新規口座入力画面が表示されます。 2. 金融機関名を入力します。 3. 支店名を入力します。 ■ かな/カナ、漢字、コード(全・半)いずれで も入力可能です。 ■ [カナ名検索]ボタンからATMのように 金融機関を検索することができます。 4. 預金科目を[普通]/[当座]/[貯蓄]より選択 します。 5. 口座番号を半角数字7桁で入力します。 6. [次へ]ボタンを押します。 支払金額入力画面が表示されます。 「Ⅳ 振込振替サービスについて-15」へ 進みます。 Ⅳ 振込振替サービスについて-12 スマートフォン編 Ⅳ 振込振替サービスについて ◆登録口座から振込する場合 1. [振込振替先口座一覧から選択]を選択しま す。 登録振込先一覧画面が表示されます。 2. 使用する振込先を選択します。 (最大20件まで選択できます。) 3. 振込先を絞り込む場合は、[振込先口座の 絞り込み]から検索できます。 絞り込み操作の詳細は「Ⅷ 補足資料・ Q&A-5」をご参照ください。 【選択欄の表示について】 ■ 経過期間中:振込先の金融機関もしくは支 店が変更されています。振込先の変更が 必要です。 ■ 店舗なし:振込先の金融機関もしくは支店 が変更されています。振込先の変更が必 要です。 ■ 口座名義不一致:振込先の金融機関にて 口座情報を確認できませんでした。 4. 振込先ごとに登録されている振込金額の利 用有無を選択します。 5. [次へ]ボタンを押します。 金額入力画面が表示されます。 「Ⅳ 振込振替サービスについて-15」へ 進みます。 Ⅳ 振込振替サービスについて-13 スマートフォン編 Ⅳ 振込振替サービスについて ◆最近の振込先履歴から振込する場合 1. [最 近 の振 込 先 履 歴 から選 択 ]を 選 択 しま す。 最近 10 回の振込先が表示されます。 ■ 最近 10 回の振込先一覧は振込振替を 受け付けた日が新しい順に表示されま す。 2. 振込振替に使用する振込先を選択します。 (最大10件まで選択できます。) 【選択欄の表示について】 ■ 経過期間中:振込先の金融機関もしくは支 店が変更されています。振込先の変更が 必要です。 ■ 店舗なし:振込先の金融機関もしくは支店 が変更されています。振込先の変更が必 要です。 ■ 口座名義不一致:振込先の金融機関にて 口座情報を確認できませんでした。 3. [次へ]ボタンを押します。 金額入力画面が表示されます。 「Ⅳ 振込振替サービスについて-15」へ 進みます。 Ⅳ 振込振替サービスについて-14 スマートフォン編 Ⅳ 振込振替サービスについて 3.振込指定日、振込金額を入力 1. 振込指定日(西暦8桁)を入力します。 ■ カレンダーボタンをクリック後、下線表示さ れている日付が振込指定可能な日付で す。詳細については「Ⅷ 補足資料・ Q&A-4」をご参照ください。 2. 必要に応じて、取引名を入力します。 (全角10文字以内[半角可]) ■ 取引名は振込依頼に関するメモとなりま す。未入力の場合は、「mm月dd日取引」 と設定されます。 3. 振込金額(半角数字)を入力します。 ■ カンマ(,)は自動でセットされます。 4. [次へ]ボタンを押します。 内容確認画面が表示されます。 Ⅳ 振込振替サービスについて-15 スマートフォン編 Ⅳ 振込振替サービスについて 4.振込の実行 1. 振込振替の依頼内容を確認します。 ■ 当日指定で当行宛/他行宛のお振込が混在 している場合、他行宛の振込時限を超過する と自動的に翌営業日扱いとなり、色づけされ ます。 ■ お取引を継続される場合は、「取引を継続す る」のチェックボックスをチェックします。 内容をご確認いただき、振込指定日を翌営業 日以外に変更される場合等は、[明細の修正] ボタンより修正します。 ※チェックがない場合は、次画面へすすむ ことができません。 2. 振 込 振 替 暗 証 番 号 (半 角 数 字 )を入 力 しま す。 (※)旧みずほコーポレート銀行の口座をご利用の お客さまは、申込書に記入いただいた《資金移 動暗証番号》(半角数字)を入力します。 3. [次へ]ボタンを押します。 実行確認画面が表示されます。 ■「承認あり」で利用している場合は、 「承認者情報」が表示されます。 承認者を選択し、必要に応じて 「コメント」を入力し、[確定]を選択します。 「Ⅳ 振込振替サービスについて-18」へ 進みます。 承認権限がある場合は、[確定して承認へ] から承認へ進むことができます。 「Ⅴ 承認サービスについて-2」へ進みます。 Ⅳ 振込振替サービスについて-16 スマートフォン編 Ⅳ 振込振替サービスについて ■ 振込指定日、支払口座、振込先口座、振込金額 が同一の取引が既にご依頼済みの場合、「二重 振込警告」が表示されます。 中断される場合は、[中断してホーム画面へ]又 は[中断して次の取引へ]ボタンを押下します。 お取引を継続される場合は、「取引を継続する」 のチェックボックスをチェックします。 4. 認暗証番号(半角数字)を入力します。 (※)旧みずほコーポレート銀行の口座をご利用の お客さまは、申込書に記入いただいた《確認用 暗証番号》(半角数字)を入力します。 ■ 複数の振込振替依頼データを作成中の場 合、「次の取引から確認暗証番号の入力を 省略する」にチェックを入れることによって、 次の取引以降の暗証番号入力を省略する ことができます。 5. [実行]ボタンを押します。 実行結果画面が表示されます。 ワンタイムパスワード認証をお申込みの場合、振込振替(都度 指定方式)の最終承認時(ダブル承認の一次承認時以外) に、下記が表示されます。 ご利用のトークンを確認し、<<ワンタイムパスワード>>を入力し ます。 ※連続取引の場合、1 件目の取引のみ表示されます。 ID/パスワード方式で確認メール番号による認証をご利用の 場合、 振込振替(都度指定方式)の実行確認時に下記が表示されま す。 配信された電子メールを参照し、<<確認メール番号>>(半角 数字 8 桁)を入力します。 Ⅳ 振込振替サービスについて-17 スマートフォン編 Ⅳ 振込振替サービスについて 6. 複 数 の振 込 先 が指 定 されている場 合 は、 [次 の取 引 へ]ボタンを選択すると、実行確 認画面に戻りますので、「1.」~「5.」を繰り返 します。 ■ 「承認あり」で利用している場合は、 確定結果画面が表示されます。 ■ 新規口座で振込を行った場合、もしくは 口座確認の結果、受取人名に相違がある 場合、[振込先口座に登録]ボタンが表示 されます。 口座情報を登録・更新する場合は[振込 先口座登録]ボタンを選択します。 7. すべての取引の終了を確認後、[ホーム 画面]ボタンを押します。 ホーム画面へ戻ります。 以上で振込振替は完了です。 Ⅳ 振込振替サービスについて-18 スマートフォン編 4 Ⅳ 振込振替サービスについて 振込振替内容の確認と取消 1.振込振替内容を確認する ここでは 振込振替内容の確認方法について説明します。 ■ お手元に「振込振替処理確認のご依頼」メールが届いた場合には、暗証番号相違などにより、 正しく操作が終了していない可能性があります。 以下の手順に従って確認操作を行い、振込振替が[受付]されているかご確認ください。 1. [振込振替照会・取消]を押します。 取引一覧画面が表示されます。 Ⅳ 振込振替サービスについて-19 スマートフォン編 Ⅳ 振込振替サービスについて 2. 取 引 を絞 り込 む場 合 は、[絞 り込 み]を押 し ます。 絞 り込 み操 作 の詳 細 は、「Ⅶ 補 足 資 料 ・ Q&A-5」をご参照ください。 3. 取引一覧から照会する取引を選択します。 【「取引状態」について】 ■ 受付済み:取引依頼受付済み ■ 処理済み:取引成立が確認できた依頼 ■ 取消済み:確定後、作成者により取消し ■ 要確認:エラーが発生 4. [照会]を選択します。 5. 照 会 用 暗 証 番 号 ( 半 角 数 字 ) を 入 力 し ま す。 (※)旧みずほコーポレート銀行の口座をご利用の お客さまは、申込書に記入いただいた《暗証番 号》(半角数字)を入力します。 6. [次へ]ボタンを押します。 取引状況照会結果画面が表示されます。 Ⅳ 振込振替サービスについて-20 スマートフォン編 Ⅳ 振込振替サービスについて 7. 照会結果を確認します。 8. 他の取引を確認する場合は[戻る]ボタンを 押します。 取引一覧画面が表示されます。 9. 振 込 振 替 照 会 ・ 取 消 を 終 了 す る 場 合 は 、 「ホーム画面」ボタンを押します。 ホーム画面へ戻ります。 Ⅳ 振込振替サービスについて-21 スマートフォン編 Ⅳ 振込振替サービスについて 2.予約済の振込振替データを取り消しする ここでは 予約済の振込振替データを取り消しする方法について説明します。 ■ 「振込振替の依頼権限」または「全取引取消権限」を持たないユーザは、取引を取消すことができ ません。 ■ ご自身が作成した取引のみ取り消しが可能です。 ※「全取引取消権限」を持っているユーザは他のユーザが作成した取引も取り消しが可能です。 ■ 振込指定日に当日を指定した振込は、取り消すことができません。 ※シングル承認の場合は、承認者のみ取消可能です。 ダブル承認(順序あり)の場合は、最終承認者のみ取消可能です。 ダブル承認(順序なし)の場合は、1 次承認者または 2 次承認者いずれか一方のみで 取消可能です。 ※「全取引取消権限」を持っているユーザは他のユーザが承認した取引も取り消しが可能です。 1. [振込振替照会・取消]を押します。 取引一覧画面が表示されます。 Ⅳ 振込振替サービスについて-22 スマートフォン編 Ⅳ 振込振替サービスについて 2. 取 引 を絞 り込 む場 合 は、[絞 り込 み]を押 し ます。 絞 り込 み操 作 の詳 細 は、「Ⅶ 補 足 資 料 ・ Q&A-5」をご参照ください。 3. 取引一覧から取り消しする取引を選択しま す。 【「取引状態」について】 ■ 受付済み:取引依頼受付済み ■ 処理済み:取引成立が確認できた依頼 ■ 取消済み:確定後、作成者により取消し ■ 要確認:エラーが発生 4. [取消]を選択します。 5. 振込振替暗証番号(半角数字)を入力しま す。 (※)旧みずほコーポレート銀行の口座をご利用の お客さまは、申込書に記入いただいた《資金移 動暗証番号》(半角数字)を入力します。 6. [次へ]ボタンを押します。 取消確認画面が表示されます。 Ⅳ 振込振替サービスについて-23 スマートフォン編 Ⅳ 振込振替サービスについて 7. 取り消しを行う取引を確認し、[実行]ボタン を押します。 取消結果画面が表示されます。 ■ 取消を受付けた旨のメールが依頼者および 承認者宛に送付されます。 ■「承認あり」で利用している場合は、 「依頼者情報」「承認者情報」も表示されます。 必要に応じて「コメント」を入力し、[実行]を選択 します。 Ⅳ 振込振替サービスについて-24 スマートフォン編 Ⅳ 振込振替サービスについて 8. 他の取引を確認・取消する場合は[取引一 覧へ]ボタンを押します。 取引一覧画面が表示されます。 ■「承認あり」で利用している場合は、 承認済み取引取消結果画面が表示されます。 9. 振込振替照会・取消を終了する場合は、 「ホーム画面」ボタンを押します。 ホーム画面へ戻ります。 Ⅳ 振込振替サービスについて-25 スマートフォン編 Ⅳ 振込振替サービスについて Ⅳ 振込振替サービスについて-26 スマートフォン編 Ⅴ Ⅴ 承認/差戻し/削除について 承認/差戻し/削除について 1 依頼データを承認/差戻し/削除する ........................................... 2 Ⅴ 承認/差戻し/削除について-1 スマートフォン編 1 ここでは Ⅴ 承認/差戻し/削除について 依頼データを承認/差戻し/削除する 振込振替の依頼データおよび各伝送系業務の依頼データの承認/差戻し/削除方法に ついて説明します。 ■ 「各業務の承認権限(ブラウザ・スマートフォン)」を持たないユーザは、承認/差戻し/削除する ことができません。 ■ 「2 経路認証」をご利用で、データ作成をスマートフォンで行っている場合、承認操作はパソコン または携帯電話からのみ可能となります。 1.依頼データの承認 1. [承認]を選択します。 取引一覧画面が表示されます。 2. 承認する依頼データの種類を選択します。 承認待ちデータが表示されます。 3. 承認する依頼データを選択します。 4. [承認]ボタンを押します。 内容確認画面が表示されます。 Ⅴ 承認/差戻し/削除について-2 スマートフォン編 Ⅴ 承認/差戻し/削除について ◆振込振替の依頼データを承認する場合 1. 承認する振込振替データの内容を確認しま す。 ■事前登録方式の場合、振込先情報は、過 去200日間の振込履歴情報から「受取人 名、金融機関名、支店名、科目、口座番 号」を参考情報として表示します。 ※振込履歴がない場合は受取人番号のみ 表示します。 2. 振込振替暗証番号(半角数字)を入力しま す。 (※)旧みずほコーポレート銀行の口座をご利用の お客さまは、申込書に記入いただいた《資金移 動暗証番号》(半角数字)を入力します。 ■ ダブル承認の一次承認時は、振込振替 暗証番号の入力欄は表示されません。 3. [次へ]ボタンを押します。 内容確認画面が表示されます。 Ⅴ 承認/差戻し/削除について-3 スマートフォン編 Ⅴ 承認/差戻し/削除について ■ 事前登録方式で「振込先の情報が変更にな っています。」のメッセージが表示された場 合、振込履歴から参考情報として表示された 振込先情報が変更されておりますので、必ず 振込先口座情報をご確認ください。 ■ 振込指定日、支払口座、振込先口座、振込 金額が同一の取引が既に承認済みの場合、 「二重振込警告」が表示されます。 中断される場合は、[中断して一覧へ]又は [中断して次の取引へ]ボタンを押下します。 お取引を継続される場合は、「取引を継続す る」のチェックボックスをチェックします。 4. 確認暗証番号(半角数字)を入力します。 (※)旧みずほコーポレート銀行の口座をご利用の お客さまは、申込書に記入いただいた《確認用 暗証番号》(半角数字)を入力します。 ■ 事前登録方式の場合は、確認暗証番号 の入力欄は表示されません。 ■ ダブル承認の一次承認時は確認暗証番 号の入力欄は表示されません。 5. [承認実行]ボタンを押します。 承認結果画面が表示されます。 Ⅴ 承認/差戻し/削除について-4 スマートフォン編 Ⅴ 承認/差戻し/削除について 6. 他の取引を承認する場合は[承認取引一覧 へ]ボタンを押します。 承認待ち取引一覧画面が表示されます。 7. 振 込 振替データの承 認 を終 了 する場 合 は [ホーム画面]ボタンを押します。 ホーム画面が表示されます。 ワンタイムパスワード認証をお申込みの場合、振込振替(都度 指定方式)の最終承認時(ダブル承認の一次承認時以外) に、下記が表示されます。 ご利用のトークンを確認し、<<ワンタイムパスワード>>を入力し ます。 ID/パスワード方式で確認メール番号による認証をご利用の 場合、 振込振替(都度指定方式)の実行確認時に下記が表示されま す。 配信された電子メールを参照し、<<確認メール番号>>(半角 数字 8 桁)を入力します。 以上で振込振替データの承認は終了です。 Ⅴ 承認/差戻し/削除について-5 スマートフォン編 Ⅴ 承認/差戻し/削除について ◆総合振込などの一括伝送系業務の依頼データ を承認する場合 1. 承認する依頼データの内容を確認します。 ■ 委託者コード、振込指定日、振込件数、支払 金額合計が同一の取引が既に承認済みの場 合、「二重振込警告」が表示されます。 中断される場合は、[中断して一覧へ]又は [中断して次の取引へ]ボタンを押下します。 お取引を継続される場合は、「取引を継続す る」のチェックボックスをチェックします。 2. 必要に応じて、依頼者へのコメントを入力し ます。(全角120文字以内[半角可]) ■ 明細情報を表示させるためには、 [明細情報]]ボタンを選択します。 3. 承認者の《取引実行パスワード》(半角英数 字混在6~12文字)を入力します。 4. [承認実行]ボタンを押します。 承認結果画面が表示されます。 ■ 振込データに同一の振込先が存在する場 合、画面上部に下記メッセージが表示されま す。 また、重複するすべての振込先に重複してい る旨のメッセージが表示され、背景色が黄色 で表示されます。 内容をご確認いただき、必要に応じて差戻し 等をお願いします。 Ⅴ 承認/差戻し/削除について-6 スマートフォン編 Ⅴ 承認/差戻し/削除について 5. 他の取引を承認する場合は[承認取引一覧 へ]ボタンを押します。 承認待ち取引一覧画面が表示されます。 6. 依頼データの承認を終了する場合は[ホー ム画面]ボタンを押します。 ホーム画面が表示されます。 ワンタイムパスワード認証をお申込みの場合、総合振込・給与 /賞与振込の承認時(ダブル承認の一次承認時以外)に、下 記が表示されます。 ご利用のトークンを確認し、<<ワンタイムパスワード>>を入力し ます。 以上で依頼データの承認は終了です。 Ⅴ 承認/差戻し/削除について-7 スマートフォン編 Ⅴ 承認/差戻し/削除について 2.依頼データの差戻し 1. [承認]を選択します。 取引一覧画面が表示されます。 2. 差 戻 し す る 依 頼 デ ー タ の 種 類 を 選 択 し ま す。 承認待ちデータが表示されます。 3. 差戻しする依頼データを選択します。 4. [差戻し]ボタンを押します。 内容確認画面が表示されます。 Ⅴ 承認/差戻し/削除について-8 スマートフォン編 Ⅴ 承認/差戻し/削除について 5. 差 戻 し す る 依 頼 デ ー タ の 内 容 を 確 認 し ま す。 6. [差戻し実行]ボタンを押します。 差戻し結果画面が表示されます。 Ⅴ 承認/差戻し/削除について-9 スマートフォン編 Ⅴ 承認/差戻し/削除について 7. 他の取引を差戻しする場合は[承認取引一 覧へ]ボタンを押します。 承認待ち取引一覧画面が表示されます。 8. 振込振替データの差戻しを終了する場合は [ホーム画面]ボタンを押します。 ホーム画面が表示されます。 以上で依頼データの差戻しは終了です。 Ⅴ 承認/差戻し/削除について-10 スマートフォン編 Ⅴ 承認/差戻し/削除について 3.依頼データの削除 1. [承認]を選択します。 取引一覧画面が表示されます。 2. 削除する依頼データの種類を選択します。 承認待ちデータが表示されます。 3. 削除する依頼データを選択します。 4. [削除]ボタンを押します。 内容確認画面が表示されます。 Ⅴ 承認/差戻し/削除について-11 スマートフォン編 Ⅴ 承認/差戻し/削除について 5. 削除する依頼データの内容を確認します。 6. [削除実行]ボタンを押します。 削除結果画面が表示されます。 Ⅴ 承認/差戻し/削除について-12 スマートフォン編 Ⅴ 承認/差戻し/削除について 7. 他の取引を削除する場合は[承認取引一覧 へ]ボタンを押します。 承認待ち取引一覧画面が表示されます。 8. 振 込 振替データの削 除 を終 了 する場 合 は [ホーム画面]ボタンを押します。 ホーム画面が表示されます。 以上で依頼データの削除は終了です。 Ⅴ 承認/差戻し/削除について-13 スマートフォン編 Ⅴ 承認/差戻し/削除について Ⅴ 承認/差戻し/削除について-14 スマートフォン編 Ⅵ 基本情報の変更 Ⅵ 基本情報の変更 1 パスワードの変更.................................................................................. 2 Ⅵ 基本情報の変更-1 スマートフォン編 1 ここでは Ⅵ 基本情報の変更 パスワードの変更 みずほビジネス WEB に登録した「ログインパスワード」および「取引実行パスワード」を 変更することができます。 ■ 「取引実行パスワード」は「各一括伝送系業務の承認権限」を持つユーザのみ変更可能です。 ■ 安全のため、パスワードは定期的に変更してください。 1.パスワードの変更 1. [パスワード変更]を選択します。 パスワード変更画面が表示されます。 Ⅵ 基本情報の変更-2 スマートフォン編 Ⅵ 基本情報の変更 ◆ログインパスワードを変更する場合 2. ログインパスワード欄の [変更する]を選択 します。 3. [現在のログインパスワード](半角英数字混 在6~12文字)を入力します。 4. [新しいログインパスワード](半角英数字混在 6~12文字)を入力します。 5. 確認のため[新しいログインパスワード]を再 度入力します。 ◆取引実行パスワードを変更する場合 6. 取引実 行パスワード欄 の [変 更する]を選 択します。 ■ 一括伝送の承認権限を保有しない ユーザは、「取引実行パスワード」欄は 表示されません。 7. [現在の取引実行パスワード](半角英数字 混在6~12文字)を入力します。 8. [新しい取引実行パスワード](半角英数字混 在6~12文字)を入力します。 9. 確認のため[新しい取引実行パスワード]を再 度入力します。 10. [実行]ボタンを押します。 パスワード変更結果が表示されます。 11. [ホーム画面へ]ボタンを押します。 ホーム画面が表示されます。 Ⅵ 基本情報の変更-3 スマートフォン編 Ⅵ 基本情報の変更 Ⅵ 基本情報の変更-4 スマートフォン編 Ⅶ Ⅶ 補足資料・Q&A 補足資料・Q&A 1 各画面における共通操作 .................................................................. 2 1. カナ名による金融機関名・支店名の指定............................................ 2 2. カレンダー画面による日付指定 .............................................................. 4 3. 絞り込みの条件指定 ................................................................................... 5 2 ログイン後の表示画面について...................................................... 6 1. ユーザの「初回ログイン」または「パスワード変更」時 .................... 6 2. パスワード期限終了時................................................................................ 7 3. 登録メールアドレスへの送信失敗時..................................................... 8 3 Q&A............................................................................................................. 9 Ⅶ 補足資料・Q&A-1 スマートフォン編 1 1. Ⅶ 補足資料・Q&A 各画面における共通操作 カナ名による金融機関名・支店名の指定 (1)金融機関の指定 ◆みずほ銀行の場合 1. 「指 定金 融 機関 」が「みずほ銀行」となって いることを確 認 して、[選 択 ]ボタンを押 しま す。 支店検索画面が表示されます。 次ページへお進みください。 ◆金融機関名で検索 1. 文 字 ボタンより、対 象 となる金 融 機関 の頭 文字を選択します。 2. 金融機関の検索結果が表示されますので、 対象となる金融機関を選択します。 3. [選択]ボタンを押します。 支店検索画面が表示されます。 次ページへお進みください。 Ⅶ 補足資料・Q&A-2 スマートフォン編 Ⅶ 補足資料・Q&A (2)支店の指定 ◆支店名で検索 1. 文 字 ボタンより、対 象 となる支 店 名の頭 文 字を選択します。 2. 支店の検索結果が表示されますので、対象 となる支店を指定します。 3. [選択]ボタンを選びます。 呼び出し元の画面に戻り、指定した 金融機関、支店が入力されます。 Ⅶ 補足資料・Q&A-3 スマートフォン編 Ⅶ 補足資料・Q&A 1. カレンダー画面による日付指定 ■ 振込指定日等で[カレンダーを表示]ボタンから表示されるカレンダー画面について説明します。 1. 下線が表示 されている日付のみ指 定可能 です。 選 択 すると、呼 び出 し元 の画 面 に戻 り、指 定した日付が表示されます。 Ⅶ 補足資料・Q&A-4 スマートフォン編 Ⅶ 補足資料・Q&A 2. 絞り込みの条件指定 ■ 振込先口座の絞り込み検索方法について説明します。 1. [振込先口座の絞り込み]を選択することで、 抽出条件の入力画面が表示されます。 ■ 「-」ボタンで、抽出条件の入力画面が 閉じます。 2. 絞り込み条件を入力し、[絞り込み]ボタンを 選択することで、抽出結果が画面下に表示 されます。 絞り込み項目は、以下のとおりです。すべて任意項目です。 絞り込み条件入力画面に表示される検索項目は画面により異なります。 項目名 説明 金融機関名 全角 15 文字以内で入力します。(前方一致) 支店名 全角 15 桁以内で入力します。(前方一致) 科目 [普通] / [当座] / [貯蓄] から選択します。 口座番号 半角数字 7 桁以内で入力します。(完全一致) 受取人名 半角 30 文字以内で入力します。(中間一致) 登録名 全角 30 文字以内[半角可]で入力します。(中間一致) グループ名 登録されているグループ名をリストから選択します。 状況 振込先口座の利用可否を、以下のリストから選択します。 「利用可能」:振込先の金融機関、支店の状態が将来的に廃止・変更の予定がないもの 「経過期間中」:振込先の金融機関、支店の状態が将来的に廃止・変更となるもの 「店舗なし」:振込先の金融機関、支店の状態が廃止・変更されているもの 「口座名義不一致」:登録されている口座名義と実際の口座名義が異なるもの Ⅶ 補足資料・Q&A-5 スマートフォン編 2 Ⅶ 補足資料・Q&A ログイン後の表示画面について ■ ログイン後、条件によって表示される画面について説明します。 1.ユーザの「初回ログイン」または「パスワード変更」時 ■「初めてログインした場合」、マスターユーザ、管理者ユーザによって「パスワードが変更 された場合」にパスワード変更画面が表示されます。 1. [現在のログインパスワード](半角英数字混 在6~12文字)を入力します。(マスターユー ザ/管理者ユーザが設定したパスワードで す) 2. [新しいログインパスワード](半角英数字混在 6~12文字)を入力します。 3. 確認のため新しいログインパスワードを再度 入力します。 4. [現在の取引実行パスワード](半角英数字 混在6~12文字)を入力します。(マスターユ ーザ/管理者ユーザが設定したパスワード です) 5. [新しい取引実行パスワード](半角英数字混 在6~12文字)を入力します。 6. 確認のため新しい取引実行パスワードを 再度入力します。 ■ 承認権限を保有しないユーザは、「取引 実行パスワード」欄は表示されません。 7. [実行]ボタンを押します。 ホーム画面が表示されます。 Ⅶ 補足資料・Q&A-6 スマートフォン編 Ⅶ 補足資料・Q&A 2.パスワード期限終了時 ■90 日間パスワードの変更がなかった場合に表示されます。 ◆ログインパスワードを変更する 1. [変更する]を選択します。 ■ パスワードの変更を行わない場合は [変更しない]を選択してください。 2. [現在のログインパスワード](半角英数字混 在6~12文字)を入力します。 3. [新しいログインパスワード](半角英数字混 在6~12文字)を入力します。 4. 確認のため新しいログインパスワードを 再度入力します。 ◆取引実行パスワードを変更する 5. [変更する]を選択します。 ■ 承認権限を持たないユーザは、「取引実 行パスワード」欄は表示されません。 ■ パスワードの変更を行わない場合は [変更しない]を選択してください。 6. [現在の取引実行パスワード](半角英数字 混在6~12文字)を入力します。 7. [新しい取引実行パスワード](半角英数字 混在6~12文字)を入力します。 8. 確認のため新しい取引実行パスワードを 再度入力します。 9. [実行]ボタンを押します。 ホーム画面が表示されます。 Ⅶ 補足資料・Q&A-7 スマートフォン編 Ⅶ 補足資料・Q&A 3.登録メールアドレスへの送信失敗時 ■前回操作時に、登録メールアドレス先への送信メールが失敗した場合に表示されます。 1. [変更する]を選択します。 ■ メールアドレスの変更を行わない場合は [変更しない]を選択してください。 2. [新しいメールアドレス](半角英数字記号4 ~64文字)を入力します。 3. 確認のため新しいメールアドレスを再度入力 します。 4. [実行]ボタンを押します。 ホーム画面が表示されます ■ 一般ユーザの場合、表示のみで変更は行えません。(マスターユーザに変更を依頼してください) 1. 一般ユーザの方は[確認]ボタンを押しま す。 ホーム画面が表示されます Ⅶ 補足資料・Q&A-8 スマートフォン編 3 Q Ⅶ 補足資料・Q&A Q&A 1 スマートフォンを変更する際の手続きを教えてください。 ■ワンタイムパスワードアプリがインストールされているスマートフォンを変更する場合は、マスターユ ーザか管理者ユーザがパソコンからビジネス WEB にログインし、以下の手順で操作してください。 ① [ユーザ管理]メニューから[トークンの失効]をクリックします。 ② ユーザ一覧から、対象となるユーザを選択し、[失効]をクリックします。 これで利用中のトークンが失効され、別のスマートフォンからワンタイムパスワードアプリの利用申 請が可能となります。ワンタイムパスワードアプリの利用申請方法については、「Ⅲ サービス開始 までの流れ ワンタイムパスワードの利用開始方法」をご参照ください。 パソコン画面から操作が行えない場合は、お取引店でのお手続きが必要となります。 「みずほビジネスWEB強制停止解除等依頼書」をご記入・ご捺印のうえ、お取引店まで お持ちください。 Q 2 ワンタイムパスワードのロックがかかってしまいました。 ■ワンタイムパスワードのロックがかかった場合は、マスターユーザか管理者ユーザがパソコンから ビジネス WEB にログインし、以下の手順で操作していただくことで解除できます。 ① [ユーザ管理]メニューから[ワンタイムパスワードの利用停止解除]をクリックします。 ② ユーザ一覧から、対象となるユーザを選択し、[停止解除]をクリックします。 スマートフォンの日時が正しくない場合、誤ったワンタイムパスワードが表示されロックがかかることが あります。ログインの際は、スマートフォンの日時が正しいことをご確認ください。 パソコン画面から操作が行えない場合は、お取引店でのお手続きが必要となります。 「みずほビジネスWEB強制停止解除等依頼書」をご記入・ご捺印のうえ、お取引店まで お持ちください。 Ⅶ 補足資料・Q&A-9 このマニュアルに記載されている事柄は、将来予告なしに変更する ことがあります。 『みずほビジネスWEB』操作マニュアル - スマートフォン編 – 《電話でのお問合せ先》 『みずほビジネスWEBサポートセンター』 0120-153-242 『みずほパソコンバンクサポートセンター』 (旧みずほコーポレート銀行のお客さま) 2015 年 9 月 8 日 第 13 版発行 0120-868-589 受付時間 月曜日~金曜日 9:00~19:00 本マニュアルは、著作権法上の保護を受けています。 本マニュアルの一部あるいは全部について、みずほ銀行の許諾を 得ずに、いかなる方法においても無断で複写・複製することは禁じ られています。 (土・日曜日、祝日、振替休日および 12/31~1/3 を除く)