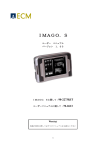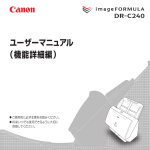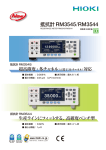Download ポリゴン編集ソフト 取扱説明書(11.4MB)
Transcript
Ἧ Ἴ ἆ ὅዻᨼἏ ἧ Ἒ ขᛒ⺑ᦠ ■安全に関する絵表示について 本書に記載の警告や注意は、本器のあやまった取り扱いによる事故を未然に防止するため、以下のようなマークをつ けています。 安全に関する警告や注意の文章が記載されていることを示します。 記載の文章をよく読んで、正しく安全にお使いください。 禁止の行為であることを示します。 絶対に行わないでください。 行為に対する指示を示しています。 必ず指示にしたがって行なってください。 レーザに関する注意文が記載されていることを示します。 記載の文章をよく読んで、正しく安全にお使いください。 ■本書に関するご注意 ●本書では、VIVID ります。 シリーズデジタイザを "VIVID デジタイザ " または単に "VIVID" と総称して記載することがあ ●本書の内容の一部または全部を無断で転載することは、禁止されています。 ●本書の内容に関しては、将来予告なしに変更することがあります。 ●本書は内容について万全を期していますが、万一不審な点や誤り、記載もれなどでお気づきの点がございました ら、ご購入の販売店または “サービスのご案内” に記載のお問い合わせ窓口までご連絡ください。 ●本器を運用した結果については、上記にかかわらず責任を負いかねますので、あらかじめご了承ください。 商標について ●Microsoft 、Windows は、米国 Microsoft corporation の米国およびその他の国における登録商標です。 ●その他、本書に記載の会社名、商品名は各社の登録商標または商標です。 本書で使用しているアプリケーション名などの正式名称 本文中の表記 Windows Windows XP Windows Vista Windows 7 正式名称 Microsoft® Windows® Microsoft® Windows® XP Professional Operating System Microsoft® Windows® Vista Business Operating System Microsoft® Windows® 7 Professional Operating System ■本書の内容と関連説明書 本書は、非接触 3 次元デジタイザ VIVID シリーズの制御、スキャンデータのポリゴン化、編集加工、汎用フォーマット への変換ができる「ポリゴン編集ソフト」のインストール方法と操作方法、および全ての機能を解説したものです。 関連する説明書として以下のものがあります。 名称 説明 ポリゴン編集ソフト 基本操作ガイド 「ポリゴン編集ソフト」の基本的な操作を説明しています。 非接触 3 次元デジタイザ VIVID シリーズ、各モデルの取扱説明書 様々な工業製品の形状を高速・高精度で 3 次元データとして取得すること が可能な非接触 3 次元デジタイザ VIVID シリーズ各モデルの機能、操作 手順、注意事項などを説明します。 フォトグラメトリシステム PSC-1 解説書 写真測量技術を利用して高精度な位置合わせを行う「フォトグラメトリシス テム PSC-1」について説明しています。本システムは、VIVID 9i でのみ使 用可能です。 据え置きフレームセット 取扱説明書 縦置き、横置きいずれの設置方法においても、より安定した測定を行える 据え置きフレームセットについて、その設置方法、VIVID の取付方法等につ いて説明します。なお本フレームセットは、VIVID 910 または VIVID 900 専用です。 ■安全上の警告と注意 本ソフトウェアを使用するときは、必ず以下の事項を守り、正しく安全にお使いください。 また、取扱説明書は、よく読んだ上、いつでも読めるところに大切に保管してください。 警告 取り扱いをあやまった場合、死亡あるいは重症を負う可能性が想定されることを示し ています。 本システムをご使用になるときは、必ず本書および非接触 3 次元デジタイザ VIVID シリーズ各モデ ルとコンピュータの取扱説明書をよく読んで、正しく安全にご使用ください。取り扱いをあやまると、 火災や感電の危険が生じる可能性が想定されます。 ■ソフトウェア使用規定 ●本ソフトウェアのプログラムもしくはマニュアルの一部または全部をコニカミノルタセンシング株式会社に無断で 転用することは、著作権上固く禁じられております。 ●製品の仕様は、予告なく変更することがあります。 ●本ソフトウェアを使用することによる、いかなる損害につきましても、当社では一切の責任を負いかねますので、 あらかじめご了承ください。 ■使用上の注意 ●CD-ROM をドライブにセットするときは、正しい方向に、まっすぐ、無理なく入れてください。 を汚さないでください。CD-ROM が汚れると、読み込みエラーや書き込みエラーの原因になります。 ●急激な温度変化や結露にご注意ください。 ●直射日光や暖房の近くなど、高温の場所に放置しないでください。 ●CD-ROM に強い力を加えたり、落としたりしないでください。 ●水やアルコール、シンナなどを付けないでください。 ●CD-ROM ■保管上の注意 ●直射日光や暖房器具の近くなど、高温の場所に保管しないでください。 1 目 次 安全上の警告と注意……………………………………………………………………………………………… ソフトウェア使用規定 … ………………………………………………………………………………………… 使用上の注意……………………………………………………………………………………………………… 保管上の注意……………………………………………………………………………………………………… 「2 章 コマンドリファレンス」の見かた………………………………………………………………………… 1 1 1 1 6 1 章 はじめに 準備 1)動作環境を整える… ……………………………………………………………………………………………………… 8 2)プロテクトキーを装着する… …………………………………………………………………………………………… 9 3)ASPI ドライバをインストールする… ……………………………………………………………………………… 10 4)ポリゴン編集ソフトをインストールする… ………………………………………………………………………… 11 5)VIVID を接続する ( ポリゴン編集ソフトで VIVID を制御する場合のみ )… …………………………………… 13 本ソフトウェアについて 1)起動と終了… …………………………………………………………………………………………………………… 16 2)メインウィンドウとツールバー… …………………………………………………………………………………… 17 アンインストール 1)ポリゴン編集ソフトのアンインストール… ………………………………………………………………………… 19 2)プロテクトキードライバのアンインストール… …………………………………………………………………… 20 2 章 コマンドリファレンス ●ファイルメニュー ファイル 新規作成 開く 保存 名前を付けて保存 インポート インポート シーンデータの新規作成 保存データを開く エレメント エレメントデータの上書き保存 シーン シーンデータの上書き保存 エレメント エレメントデータの別名保存 シーン シーンデータの別名保存 エレメント スキャンデータの読み込み デジタイザ ワンスキャン VIVID 9i から 1 ショットスキャン VIVID 910 から 1 ショットスキャン VIVID 900/910 から 1 ショットスキャン VIVID 700 から 1 ショットスキャン VIVID 300 から 1 ショットスキャン インポート デジタイザ ステップスキャン VIVID 9i からステップショットスキャン VIVID 910 からステップショットスキャン VIVID 900/910 からステップショットスキャン VIVID 700 からステップショットスキャン VIVID 300 からステップショットスキャン インポート デジタイザ PC カード VIVID 910 のメモリーカードから読み込み VIVID 900/910 のメモリーカードから読み込み VIVID 700 のメモリーカードから読み込み EAT スキャンデータの位置合わせ PSC-1 高精度なスキャンデータの位置合わせ エクスポート エレメント エレメントデータの各種フォーマットでの出力 イメージファイル 画像データの各種フォーマットでの出力 エレメントの削除 エレメントデータの削除 2 24 24 26 27 28 29 30 32 49 72 100 115 40 57 77 103 118 65 94 108 123 131 132 136 137 環境設定 デジタイザの選択 終了 設定条件の情報表示 デジタイザの選択 終了 138 140 141 ●表示メニュー 表示 準備 オービット ズーム 全ウィンドウにフィット ウィンドウにフィット 範囲オービット 範囲ズーム 表示範囲の移動 光源位置の移動 カメラの設定 カラー画像 エレメントリスト表示 / エレメントリスト非表示 ツールバー表示 カメラ(視点)位置の回転・移動 画面のズーム 全画面全体表示 画面全体表示 回転中心指定可能なカメラの回転 範囲指定による画面のズーム 表示範囲の設定 ライトの移動 カメラの設定 カラー画像の表示 エレメントリストの表示 / 非表示 ツールバーの表示 144 145 146 146 147 148 149 150 151 152 152 152 選択 点 矩形 ベジェ 境界エレメント 境界点群 カラー 選択を反転 エレメントの選択 エレメントの非選択 前面の選択 本ソフトウェア について アン インストール 2章 ファイル メニュー 表示 メニュー 選択 メニュー 編集 メニュー ●選択メニュー 1章 マウスクリックで点を選択・非選択 矩形の範囲で点群を選択・非選択 ベジェ曲線の範囲で点群を選択 エレメントの穴の外周のみ選択 選択点群内の穴の外周のみ選択 等色領域での点群の選択 点群の選択状態の反転 エレメント単位での点群の選択 エレメント単位での点群の非選択 表向きで、かつ見えているポリゴンの構成点群のみ選択 154 155 156 158 158 159 161 161 162 162 元に戻す やり直す エレメントデータの削除 選択した点群の削除 選択点群が構成するポリゴンの削除 テクスチャの編集 選択点群の新規エレメント化 簡略表示データの再計算 164 164 165 166 166 167 174 175 作成 メニュー 情報 メニュー ウインドウ メニュー Tool メニュー ビューウインドウの ポップアップメニュー エレメントリストの ポップアップメニュー イメージウインドウの ポップアップメニュー ●編集メニュー 編集 元に戻す やり直し 削除 エレメント 削除 点群 削除 ポリゴン テクスチャ エレメントの作成 簡易表示の再計算 3章 エラー メッセージ 用語の 解説 9i 910 900 700 300 3 ●作成メニュー 作成 位置合わせ 初期 手動 自動 精細 エレメント 点群 移動 点群 エレメント 原点へ XYZ 平面へ 回転 エレメント マージ 穴埋め 手動 自動 平滑化 エレメント 点群 間引き 均一 エレメント 点群 適応 エレメント 点群 修正 エレメント 点群 ポリゴンの分割 エレメント 点群 ポリゴンの三角化 エレメント ポリゴン テクスチャ合成 ポリゴンのチェック エレメント ポリゴン 複数エレメントのマニュアル初期位置合わせ 複数エレメントのオート初期位置合わせ エレメントの精細位置合わせ 選択点群の精細位置合わせ 選択点群の移動 エレメントの移動 エレメントの原点への移動 複数エレメントの座標変換 エレメントの回転 複数エレメントの貼り合わせ マニュアルによるデータの穴埋め オートによるデータの穴埋め エレメントデータの均整化 選択点群のデータの均整化 エレメントの均一的データ削減 選択点群の均一的データ削減 エレメントの適応的データ削減 選択点群の適応的データ削減 エレメントデータのポリゴン削除によるデータの再構成 選択点群のポリゴン削除によるデータの再構成 178 180 181 182 183 185 187 188 194 196 197 198 200 201 202 203 204 205 206 207 エレメントに関する情報の表示 選択ポリゴンの点群に関する情報の表示 選択点に関する情報の表示 218 219 220 エレメントデータのポリゴン分割によるデータの再構成208 選択点群のポリゴン分割によるデータの再構成 209 エレメント内のポリゴンの三角形分割 210 選択ポリゴンの三角形分割 210 テクスチャの合成 211 エレメント内の不適正ポリゴン検出 212 選択点群が構成するポリゴン内の不適正ポリゴン検出 214 ●情報メニュー 情報 情報 エレメント 点群 指示点 ●ウィンドウメニュー ウィンドウ 新規ウィンドウ 正面 / 右側面 / 左側面 / 背面 / 上面 / 底面 / アイソメ図 / パース図 エレメントビューウインドウを各方向のビューで開く ウィンドウの複製 エレメントビューウインドウの複製 閉じる エレメントビューウインドウを閉じる カスケード表示 エレメントビューウインドウを重ねて表示 タイリング表示 エレメントビューウインドウを並べて表示 レイアウト 4 画面 エレメントビューウインドウを 4 画面表示 1 画面 エレメントビューウインドウを 1 画面表示 A スタイル エレメントビューウインドウを A スタイルでレイアウト表示 B スタイル エレメントビューウインドウを B スタイルでレイアウト表示 プロパティ ウインドウプロパティの表示 次へ 次のエレメントビューウインドウを表示 前へ 前のエレメントビューウインドウを表示 222 222 223 223 224 224 224 225 225 226 228 228 ● Tool メニュー Tool 4 測定 メニュー 追加 削除 ショートカットキー エレメントの寸法測定 メニューの追加 追加したメニューの削除 ショートカットキー一覧 230 237 237 238 ●ビューウインドウのポップアップメニュー ビューモード レンダリングモード 頂点の表示 / 頂点の非表示 法線の表示 / 法線の非表示 座標軸の表示 / 座標軸の非表示 スムース シェーディング / フラット シェーディング 対象エレメントの変更 ウィンドウの複製 ウィンドウを閉じる プロパティ 正面 / 右側面 / 左側面 / 背面 / 上面 / 底面 / アイソメ図 / パース図 ビューの変更 240 ワイヤフレーム / シェーディング / テクスチャマッピング / ワイヤ + シェーディング / ワイヤ + テクスチャマッピング レンダリングモードの変更 240 頂点の表示 / 非表示 240 法線の表示 / 非表示 241 座標軸の表示 / 非表示 241 シェーディング表示の変更 241 表示対象エレメントの変更 242 エレメントビューウインドウの複製 243 エレメントビューウインドウを閉じる 243 ウインドウプロパティの表示 244 1章 準備 本ソフトウェア について アン インストール ●エレメントリストのポップアップメニュー エレメントの表示 / エレメントの非表示 エレメントの削除 カラー画像の表示 ワイヤフレーム色の設定 シェーディング色の設定 エレメント名の変更 エレメントの表示 / 非表示 エレメントデータの削除 カラー画像の表示 ワイヤフレームの色設定 シェーディングの色設定 エレメント名の変更 246 246 247 247 248 248 カラー画像の変更 ワイヤフレームを重ねて表示 拡大表示 縮小表示 ピクセル等倍表示 カラー画像を閉じる ファイル メニュー 表示 メニュー 選択 メニュー 編集 メニュー ●イメージウインドウのポップアップメニュー 画像変更 重ね合わせ ズーム イン ズーム アウト 実倍率 閉じる 2章 250 250 250 251 251 251 作成 メニュー 情報 メニュー ウインドウ メニュー Tool メニュー ビューウインドウの ポップアップメニュー エレメントリストの ポップアップメニュー 3 章 付録 エラーメッセージ … …………………………………………………………………………………………… 254 イメージウインドウの ポップアップメニュー 用語の解説……………………………………………………………………………………………………… 259 座標系 … ………………………………………………………………………………………………………………… ウインドウビューについて……………………………………………………………………………………………… 頂点………………………………………………………………………………………………………………………… ポリゴン … ……………………………………………………………………………………………………………… カラー画像 … …………………………………………………………………………………………………………… エレメント … …………………………………………………………………………………………………………… シーン … ………………………………………………………………………………………………………………… カメラデータファイル … ……………………………………………………………………………………………… エレメントファイル … ………………………………………………………………………………………………… シーンファイル … ……………………………………………………………………………………………………… ダイナミックレンジ拡大機能 … ……………………………………………………………………………………… 259 259 259 259 260 260 260 260 260 260 260 3章 エラー メッセージ 用語の 解説 9i 910 900 700 300 5 「2 章 コマンドリファレンス」の見かた コマンドリファレンスのページ(P.21 〜)は、メニュー順にコマンドの機能や操作について解説しています。 見出し部分には、ショートカットキーやツールバー上に表示されるコマンドアイコンも記載しています。 本ソフトウェアではショートカットキーを積極的に使用されることを推奨します。 ショートカットキーにはデフォルトキーも割り与えられていますが、自由にカスタマイズすることも可能です。 参照 ショートカットキーの詳細については、238 ページをお読みください。 □ コマンド名 コマンドの概要 表示 - ズーム コマンド アイコン 画面のズーム ショートカットキー [Z](押している間のみ有効) エレメントウインドウの表示を拡大 (ズームイン)、縮小 (ズームアウト)したり、カメラの位置を移動して視点を変更します。 □ 参照 カメラの位置については、表示 - カメラの設定 コマンド(151 ページ)をお読みください。 ファイル - インポート - デジタイザ - ステップスキャン (VIVID 900/910 選択時 ) 注記 このコマンドによって表示 - ズームモードに移行します。表示 - ズームモードを解除するには再度表示 - ズームコマンド を実行してください。ただし、ショートカットキーを使って操作している場合は、キーを放すことで表示 - ズームモード が解除されます。 ■ スキャンを自動処理する場合 左 : ズームイン、ズームアウト コマンド実行時 のマウス操作 校正チャートデータが保存してある場合、据え置き用フレームセットを使用すれば一連の操作を自動的に処理するこ 中([Shift]+ 左) : ̶ 右 : カメラのドラッグ とができます。 メモ □ 校正チャートデータの保存については、85 ページをお読みください。 操作手順 1 1 操作手順 [ファイル]メニューから[インポート] 章と ページ項目 2章 ファイル メニュー 2 2 -[デジタイザ]を選択して、 [ステップ [表示] メニューから [ズーム] をクリック スキャン]をクリックします。 します。 2章 ● ダイアログ上には、VIVID で撮らえているモノクロモニタ [ファイル - インポート - デジタイザ - ステップス キャン]ダイアログが表示されます。 エレメントウインドウ上で左ボタンを 押しながらドラッグします。 上方向にドラッグするとズームインし、下方向に VIVID 本体の設置状態を設定します。 ドラッグするとズームアウトします。 [ハード設定]タブの据え置き用フレームセットに チェックマークを付け、設置方向のラジオボタン で VIVID 本体の設置状態を設定します。 自動スキャンにチェックマークを付けます。 縦置きの場合は縦置き、横置きの場合は横置き を選択します。 ● 右ボタンを押しながらドラッグすると、カメラが移動します (ドラッグカメラ)。 メモ □ カメラのズーム、ドラッグ中は、エレメントが簡略表示に切り替わって 表示され、ドラッグが解除された所で簡略表示から元の表示状態に 切り替わります。 メモ □ 3 表示 メニュー 画像が表示されます。 横置きで撮像する場合、プレビュー画面は縦長で表示されます。 3 次元データ化された後は、VIVID の座標系に合わせて表示されます。 スキャンの対象物を回転ステージの上 にセットします。 注記 VIVID 本体を横置きにすると、回転テーブル 表面の多重反射の影響を受け、正常にスキャン できないことがあります。これを避けるために は、下表にしたがって、対象物の下に適当な高 さのものを置き、底上げしてください。 測定距離 600mm 1000mm 910 900 700 2 章 コ マ ンド リ ファレンスで は、 該当するモデルを 記載 88 4 9i 910 900 700 300 底上げ量の目安 30mm 程度 20mm 程度 画像表示の中心に対象物が見えるよう に、対象物の位置を変えたり、回転ス テージの位置を前後して画角を決めま す。 操作手順の左側は、主に 操作の流れがわかる内容 を記載。 メモ □ 145 必要であれば、 VIVID 本体に装着されているレンズを交換してください。 操作手順の右側は、主に 画面と補足説明等を記載。 ※上記のサンプルページは説明のため、本文の内容とは異なります。 6 1章 はじめに 1章 準備 本ソフトウェア について アン インストール 2章 ファイル メニュー 表示 メニュー 選択 メニュー 編集 メニュー 本章では、ポリゴン編集ソフトを使用するための準備について解 説します。また、本ソフトウェアをパソコンから削除する方法につ いても合わせて説明します。 準備 1)動作環境を整える............................................................................8 2)プロテクトキーを装着する.............................................................9 3)ASPI ドライバをインストールする.............................................. 10 4)ポリゴン編集ソフトをインストールする......................................11 5)VIVID を接続する 作成 メニュー 情報 メニュー ウインドウ メニュー Tool メニュー ビューウインドウの ポップアップメニュー エレメントリストの ポップアップメニュー イメージウインドウの ポップアップメニュー ( ポリゴン編集ソフトで VIVID を制御する場合のみ )..............13 本ソフトウェアについて 1)起動と終了......................................................................................16 2)メインウィンドウとツールバー......................................................17 3章 エラー メッセージ 用語の 解説 アンインストール 1)ポリゴン編集ソフトのアンインストール......................................19 2)プロテクトキードライバのアンインストール............................. 20 9i 910 900 700 300 7 準備 1章 準備 1)動作環境を整える 本ソフトウェアを使用するには、以下の仕様を満たすパソコンが必要です。 ハードウェア PC/AT 互換機 メモリ 1024 MB 以上(2048 MB 以上を推奨) CPU HDD 対応 OS グラフィック インターフェイス その他 Pentium 4 以上(Intel のみ) インストール時に 15 MB 以上の空き領域が必要 Windows XP Professional SP2(32 ビット版) Windows XP Professional x64 Edition SP2(64 ビット版) Windows Vista Business Edition SP2(32 ビット版) Windows Vista Business x64 Edition SP2(64 ビット版) Windows 7 Professional(32 ビット版) Windows 7 Professional(64 ビット版) ※ 64 ビット OS 上では 32 ビットアプリケーションとして動作します。 16 ビットカラーおよび 1024 × 768 ピクセル以上が表示可能な OpenGL 対応グラフィック ボード プロテクトキー用に USB ポートが必要 VIVID 制御用に SCSI ポートが必要 ※ Adaptec 社製の SCSI インタフェースボードが装着されており、かつ ASPI レイヤー (Ver.4.70 以降)がインストールされていること ※ Windows Vista または Windows 7 でご使用の場合はラトックシステム社製の USB2.0SCSI コンバータをご使用ください インストール時に CD-ROM ドライブが必要 ※ご使用のパソコンの環境設定によって、本ソフトウェアの一部のダイアログで表示欠けを生じることがありますが、 本ソフトウェアの使用には問題ありません。なお、この現象は、Windows の表示設定で使用する文字のフォント サイズを「小さいフォント(標準)」に設定すると改善されます。 注記 本ソフトウェアのインストールおよびご使用にあたっては、Administrator 権限のあるユーザでログインする 必要があります。 8 2)プロテクトキーを装着する ポリゴン編集ソフトを使用するには、パソコンに本ソフトウェアをインストールする前に、本ソフトウェア用のプロテ クトキーを装着する必要があります。以下の手順にしたがって、プロテクトキーをパソコンに正しく装着してください。 1章 メモ □ インストールについては、本ソフトウェアの CD-ROM の “Polygon 準備 Editing Tool” ディレクトリにある「README_J.txt 」にも記載されて います。 ■プロテクトキードライバのインストール プロテクトキーは専用ドライバソフトによって認識させるため、パソコンへの装着前にドライバをインストールす る必要があります。 操作手順 1 Windows を起動して、本ソフトウェア の CD-ROM をセットします。 2 エ ク ス プ ロ ー ラ で、CD-ROM の “HASPUserSetup.exe” を 起 動 し ます。 ドライバのセットアッププログラムが起動します。 3 画面の指示に従って、インストールを 完了させます。 プロテクトキーのドライバがインストールされま す。 ■プロテクトキーの装着 パソコンの USB ポートに、プロテクトキーを装着します。 ※コネクタの向きに注意して、無理なく真っすぐに差し込んでください。 1 コンピュータの USB ポートにプロテク トキーを装着します。 9 3)ASPI ドライバをインストールする 本ソフトウェアは、VIVID との接続用インターフェースとして SCSI を使用します。VIVID を正しく認識させるためには、 ASPI ドライバをインストールする必要があります。 以下は、Adaptec 社製 ASPI ドライバのインストール方法です。 ※ポリゴン編集ソフトで VIVID を接続しない場合でも、ASPI ドライバをインストールする必要があります。 1章 準備 注記 Windows Vista または Windows 7 でご使用の場合は、ラトックシステム社製の USB2.0-UltraSCSI コンバータのドラ イバのインストールが必要です。Adaptec 社製の ASPI ドライバでは制御できませんので、インストールしないでください。 なお、USB2.0-SCSI コンバータのドライバのインストール方法は、本欄の「U2SCX のインストールについて」をご覧く ださい。 操作手順 1 2 Windows を起動して、本ソフトウェア の CD-ROM をセットします。 エクスプ ロ ー ラで、CD-ROM 内 の “aspi_v✻✻✻.exe” をダブルクリックし ます。 3 以下の手順に従って、ドライバをインス トールします。 4 解 凍 したファイル の 中 に 含 ま れ る “ASPIINST.EXE” をダブルクリック します。 メモ ドライバファイルは自己解凍形式で圧縮されています。ダブルクリッ □ クにより自動的に解凍されます。 メモ □ 詳しくは、解凍したファイルに含まれる “Readme.txt” をお読みくだ さい。 [スタート]メニューから[ファイル名を指定 メモ Windows XP の場合は、 □ して実行]を選択し、解凍したファイルの中に含まれる “INSTALL. BAT” を指定後、 下図のように “XP32” パラメータを付けて実行すると、 ドライバのインストールが始まります。 ドライバのインストールプログラムが起動します。 5 画面の指示に従って、インストールを 完了させます。 ASPI ドライバがインストールされます。 ■U2SCX のインストールについて USB2.0-SCSI コンバータのドライバをインストールする前に、ポリゴン編集ソフトをインストールする必要があります。 操作手順 1 Windows を起動して、本ソフトウェアの CD-ROM をセットします。 2 エクスプローラで、CD-ROM の U2SCX for Vista(Windows Vista をご使用の場合) または U2SCX for Win7(Windows 7 の場合)ディレクトリを開きます。 3 “U2SCX インストールガイド” の「SCSI エミュレーションモードでのドライバ組み込み」 の欄に従ってインストールを行ってください。 10 4)ポリゴン編集ソフトをインストールする 本ソフトウェアをパソコンにインストールときは、以下の手順に従って正しく行ってください。 メモ □ 本ソフトウェアをインストールするには、事前にプロテクトキーが正 しく装着されている必要があります。 1章 準備 まだプロテクトキーの装着が完了していない場合は、P.9 を参照して、 プロテクトキーを装着してください。 操作手順 1 Windows を起動して、本ソフトウェア の CD-ROM をセットします。 2 エ ク ス プ ロ ー ラ で CD-ROM の “setup.exe” を起動します。 3 下図は、Windows Vista をご使用の場合の表示例です。 セットアッププログラムが起動します。 [Next]ボタンをクリックします。 プログラムの使用許諾契約書類が表示されます。 注記 内容をよく読んで、同意するかどうかを確認して ください。 同意していただける場合は、操作 4 に進みます。 同意していただけない場合は、本ソフトウェア のインストールができません。[Cancel] ボタン をクリックしてインストールを中断してください。 4 [I accept the terms in the license agreement.] を選択し、[Next] ボタ ンをクリックします。 メモ □ インストール先を変更する場合は[Change...]ボタンをクリックして インストールするディレクトリを指定します。指定しない場合、OS が 64 ビット版 の 場 合 は “C:¥Program Files (x86)¥KONICA MINOLTA”、 OS が 32 ビット版の場合は “C:¥Program Files¥KONICA MINOLTA” に インストールされます。 11 5 [Next] ボタンをクリックし、[Install] ボタンをクリックします。 1章 準備 6 画面の指示に従って、インストールを 完了させます。 ポリゴン編集ソフトがインストールされます。 インストールが正常に完了すると、インストール したディレクトリに以下のファイルが作成されま す。 KONICA MINOLTA Polygon Editing Tool Ver.*.** Bin • • • メモ □ メモ □ 12 PET.exe Plugin AddTexture.dll インストールされるファイルは、 インストールの種類によって異なります。 アプリケーションの初回起動時に、 マイドキュメントの中に ..KONICA MINOLTA¥Polygon Editing Tool Ver.*.**¥Model のフォルダが作成されます。 5)VIVID を接続する(ポリゴン編集ソフトで VIVID を制御する場合のみ) ポリゴン編集ソフトから VIVID 制御するためには、VIVID をパソコンに接続した後、ポリゴン編集ソフトを起動する 必要があります。また、VIVID を初めてパソコンに接続したときは、VIVID を外部機器としてパソコンに認識させる 必要があります。 以下の手順に従って、作業を行ってください。 1章 準備 ■VIVID の接続 ポリゴン編集ソフトをインストールする前に、プロテクトキーのドライバをインストールし、コンピュータにプロテクト キーを装着します。 操作手順 1 パソコンの電源スイッチを OFF にしま す。 2 VIVID をパソコンに接続してください。 3 メモ □ VIVID をパソコンに接続する方法については、VIVID 各モデルの取扱 説明書を参照ください VIVID の電源スイッチを ON(“|” 側) にします。 イニシャライズが始まります。 0/7%2 !# ). 3#3) 4 VIVID のファインダに MENU 画面が 表示されたら、パソコンの電源スイッチ を ON にして Windows を起動します。 注記 必ず、VIVID の電源スイッチをパソコンよりも先 に ON にしてください。 ● 13 ■VIVID をパソコンに認識させる VIVID を初めてパソコンに接続したときは、以下の手順に従って、パソコンに VIVID を外部デバイスとして認識させて ください。 注記 1章 外部デバイスとしてのドライバをインストールする 必要はありませんが、パソコンが VIVID を認識 するまで、ポリゴン編集ソフトで VIVID を制御す ることができません。 準備 ● 操作手順 1 VIVID をパソコンに接 続した後パソ コンの電源スイッチを ON にすると、 VIVID が新しいハードウェアとして検 出されます。 2 Windows Update に接 続するかを 確認するダイアログが表示されること があります。 「いいえ、今回は接続しません」にチェッ クを付けて、[ 次へ ] ボタンをクリック します。 3 ドライバソフトの検索方法を確認する ダイアログが表示されたら、 「一覧ま たは特定の場所からインストールする」 にチェックを付けて [ 次へ ] ボタンをク リックします。 14 4 ドライバソフトの検索場所を指定・確 認するダイアログが表示されたら、 「次 の場所で最適のドライバを検索する」 にチェックを付け、具体的な検索場所 指定のチェックボックスからはチェック を外して [ 次へ ] ボタンをクリックしま す。 1章 準備 5 「このハードウェアをインストールでき ません」のダイアログが表示されたら、 「このソフトウェアをインストールする 確認を今後表示しない」のチェックボッ クスにチェックを付けて [ 完了 ] ボタン をクリックします。 6 デバイスマネージャを起動して、VIVID がパソコンに認識されているかどうか を確認します。 「マイコンピュータ」アイコンを右クリックして 「プ ロパティ」を選択し、 「システムのプロティ」ダイ アログを表示させたら、[ ハードウェア ] タブ内 の [ デバイスマネージャ ] ボタンをクリックしてく ださい。 または、[ スタート ] メニューから [ コントロール パネル ] を開き、 「システム」アイコンをダブルク リックして「システムのプロパティ」ダイアログを 表示させたら、[ ハードウェア ] タブ内の [ デバ イスマネージャ ] ボタンをクリックしてください。 「不明なデバイス」のところに、 「VIVID XXX Scanner Device」などの VIVID デバイスが表示 されていれば、認識作業は完了です。 メモ 「VIVID XXX Scanner Device」のデバイスアイコン上に、黄色い □ マークが表示されることがありますが、問題ありません。 15 本ソフトウェアについて 1章 本ソフトウェア について 1)起動と終了 ■ポリゴン編集ソフトの起動方法 操作手順 1 [スタート]メニューから [プログラム]ー [KONICA MINOLTA] を 選 択 し て、 [Polygon Editing Tool Ver.✻.✻✻] をクリックします。 ポリゴン編集ソフトが起動します。 "Polygon Editing Tool Ver.✻.✻✻ / Model" ディレクトリに "startup.scn" という名前のシーン ファイルがある場合は、起動と同時にこのファイル を読み込みます。 ● 注記 OS が Windows Vista の場 合で、UAC( ユー ザーアカウント制御) が有効の場合には、 ユーザー アカウント制御ダイアログが表示されます。 [ 続行 (C)] を選択して、続行してください。 OS が Windows 7 の場合で、UAC( ユーザーア カウント制御 ) の設定を「通知しない」以外に設 定している場合には、ユーザーアカウント制御ダ イアログが表示されます。[ はい (Y)] を選択して、 作業を続行してください。 ■ポリゴン編集ソフトの終了方法 操作手順 1 [ファイル]メニューの[終了]をクリック します。 16 ポリゴン編集ソフトが終了します。 2)メインウィンドウとツールバー ■メインウィンドウについて ① ② ③ ④ タイトルバー メニューバー ツールバー エレメントリスト 1章 本ソフトウェア について ⑤ ウインドウタイトル ⑥ エレメントビューウインドウ ⑦ ステータスバー ① タイトルバー������� 現在表示している画像データのファイル名が表示されます。 ② メニューバー������� 本ソフトウェアのさまざまな機能を使うときに選択します。 ③ ツールバー������� よく使うコマンドがアイコン化されて表示されいます。アイコンをクリックすると、 そのコマンドが実行されます。 ④ エレメントリスト ����� 現在本ソフトウェア上に開いているエレメントの名前をすべて表示します。エレメント 名が反転表示されている場合は、メニューバーなどによる操作の対象として選択さ れていることを示します。選択、非選択は、エレメント名をクリックすることで切り 替えます。 エレメント名にチェックマークを付けると、そのエレメントは、エレメントビューウイ ンドウに表示されます。スペースキーまたは[Ctrl]キーで選択中のすべてのエレメ ントの表示、非表示を切り替えます。 ⑤ ウインドウタイトル ���� ウインドウに描画する方向が表示されます。同じ方向のウインドウを複数のウインドウ で表示させることもできます。アイソメ図 または パース図ウインドウでは、表示 オービット コマンド、表示 - カメラの設定 コマンドなどで、自由に方向を回転させ ることができます。 ⑥ エレメントビューウインドウ� エレメントリスト内のチェックマークが付いているエレメントが表示されます。 ⑦ ステータスバー ����� 現在選択されているコマンドに応じたマウスボタンの役割を表示します。 (マウスボ タンの役割は、メニューバーなどで選択したコマンドに応じて異なります。) 17 ■ツールバーのアイコンについて アイコン コマンド ファイル−開く ファイル - 保存 - エレメント 1章 本ソフトウェア について ファイル - インポート - デジタイザ - ワンスキャン デジタイザで 1 ショットスキャンしたデータを取 32、49、72、 り込みます。 100、115 ファイル - インポート - デジタイザ - ステップ デジタイザでステップショットスキャンしたデータ 40、57、77 スキャン を取り込みます。 103、118 PSC-1 高精度位置合わせシステム PSC-1 を起動します。 131 (VIVID 9i のみ有効※追加ライセンスが必要です。) ファイル - インポート - デジタイザ - EAT デジタイザでスキャンしたデータを取り込み位置 123 合わせを行います。 編集 - 削除 - 点群 表示されているエレメントで、選択状態になって 166 いる点群を削除します。 表示 - オービット カメラ(視点)位置を回転、移動します。 144 表示 - ズーム 画面を任意に拡大 / 縮小します。 145 表示 - 全ウィンドウにフィット エレメント全体をウインドウに表示します。 146 表示 - 範囲ズーム 範囲を指定して拡大 / 縮小表示します。 148 ワイヤフレーム(ウィンドウ -プロパティ) ワイヤフレーム表示します。 226 シェーディング(ウィンドウ -プロパティ) シェーディング表示します。 226 テクスチャ(ウィンドウ -プロパティ) テクスチャマッピング表示します。 226 選択 - 前面の選択 選択 - 矩形 表向きで見えているポリゴン構成点群を選択対 162 象にします。 矩形の範囲で点群を選択します。 155 選択 - ベジェ ベジェ曲線の範囲で点群を選択します。 156 選択 - エレメントの非選択 エレメント内の点群をすべて非選択にします。 162 選択 - 選択を反転 点群の選択状態を反転します。 161 選択 - 境界 - エレメント エレメントの外周の点群を選択します。 158 作成 - 位置合わせ - 初期 - 手動 作成 - 移動 - エレメント 複数のエレメントの対称点を指定して、初期位置 178 合わせを行います。 選択しているエレメントを移動します。 185 作成 - 回転 - エレメント エレメントを回転します。 作成 - マージ 複数のエレメントを貼り合わせて、ひとつのエレ 196 メントに合成します。 自動的にエレメントの穴を埋めます。 198 作成 - 穴埋め - 自動 作成 - 穴埋め - 手動 18 参照 ページ エレメントファイルまたはシーンファイルを読み込 24 みます。 エレメントデータを保存します。 26 コマンドの概要 194 作成 - 平滑化 - 点群 ポイントを指定してポリゴンを作成し、エレメント 197 の穴を埋めます。 点群を均整にします。 201 頂点の表示 - 非表示 頂点の表示 / 非表示を切り替えます。 240 アンインストール 1章 1)ポリゴン編集ソフトのアンインストール アン インストール ポリゴン編集ソフトのプログラムをアンインストールするには、Windows 標準のアンインストールプログラムを使用 します。 注記 アンインストールを実行すると、ポリゴン編集ソフト をインストールしたフォルダごと削除されますので、 必要なファイルなどは、事前に他のフォルダに コピーしておいてください。 操作手順 1 [スタート]メニューから[設定]を選択 して、 [コントロールパネル]をクリック します。 コントロールパネルが表示されます。 2 “アプリケーションの追加と削除” ア イコンをダブルクリックし、表示され るダイアログのリストから “Polygon Editing Tool” を選択して[追加と削除] ボタンをクリックします。 アンインストールプログラムが開始します。 3 画面の指示に従って、アンインストール を完了させます。 19 2)プロテクトキードライバのアンインストール プロテクトキードライバのアンインストールは、Windows での標準的な方法で行います。 1章 メモ □ アンインストールの際、プロテクトキーは外してください。 メモ □ プロテクトキードライバのアンインストールが完了したら、パソコン 操作手順 アン インストール 1 コンピュータの USB ポートからプロテ クトキーを取り外します。 2 Windows の[スタート]メニューから [設定][コントロールパネル] を選択し、 [アプリケーションの追加と削除]を起動 します。 3 インストールされているアプリケー ション の 一 覧 か ら “HASP Device Driver” を選択します。 4 [変更 / 削除]ボタンをクリックします。 20 プロテクトキーのドライバがアンインストールさ れます。 の再起動をお勧めします。 2章 コマンドリファレンス 本章では、ポリゴン編集ソフトが持っている様々な機能について、メインウィンドウ の各メニューやツールバーのアイコンから選択するコマンドをキーワードとして 解説します。 特に、 本ソフトウェアからVIVID を制御して行う三次元データの取り込み ( スキャン ) については、標準的な操作手順も合わせて説明します。 1章 準備 本ソフトウェア について アン インストール 2章 ファイル メニュー 表示 メニュー 選択 メニュー 編集 メニュー 作成 メニュー 情報 メニュー ウインドウ メニュー Tool メニュー ビューウインドウの ポップアップメニュー エレメントリストの ポップアップメニュー イメージウインドウの ポップアップメニュー 3章 エラー メッセージ 用語の 解説 9i 910 900 700 300 21 22 ファイルメニュー 新規作成………………………………………………………………………………… 24… 開く………………………………………………………………………………… 24 〜 25… 保存 - エレメント … ………………………………………………………………… 26 保存 - シーン … ……………………………………………………………………… 27 名前を付けて保存 - エレメント … ………………………………………………… 28 名前を付けて保存 - シーン … ……………………………………………………… 29 2章 ファイル メニュー インポート - エレメント … …………………………………………………… 30 〜 31 インポート - デジタイザ - ワンスキャン ・VIVID 9i 選択時 … …………………………………………………… 32 〜 39 ・VIVID 910 選択時……………………………………………………… 49 〜 56 ・VIVID 900/910 選択時… …………………………………………… 72 〜 76 ・VIVID 700 選択時………………………………………………… 100 〜 102 ・VIVID 300 選択時………………………………………………… 115 〜 117 インポート - デジタイザ - ステップスキャン ・VIVID 9i 選択時 … …………………………………………………… 40 〜 48 ・VIVID 910 選択時……………………………………………………… 57 〜 64 ・VIVID 900/910 選択時… …………………………………………… 77 〜 93 ・VIVID 700 選択時………………………………………………… 103 〜 107 ・VIVID 300 選択時………………………………………………… 118 〜 122 インポート - デジタイザ - PC カード ・VIVID 910 選択時……………………………………………………… 65 〜 71 ・VIVID 900/910 選択時… …………………………………………… 94 〜 99 ・VIVID 700 選択時………………………………………………… 108 〜 114 インポート - デジタイザ - EAT ………………………………………… 123 〜 130 インポート - デジタイザ - PSC-1 … ……………………………………………… 131 エクスポート - エレメント … …………………………………………… 132 〜 135 エクスポート - イメージファイル … ……………………………………………… 136 エレメントの削除 … ………………………………………………………………… 137 環境設定 … ………………………………………………………………… 138 〜 139 デジタイザの選択……………………………………………………………………… 140 終了……………………………………………………………………………………… 141 9i 910 900 700 300 23 ファイル - 新規作成 シーンデータの新規作成 [Ctrl]+[N] 現在のシーンを消去し、新しいシーンを開きます。 操作手順 1 [ファイル]メニューから[新規作成] をクリックします。 現在のシーンが消去され、新たに空のシーンが 生成されます ● 読み込み後もしくは最後にセーブした後に変更が加えられ たエレメントがあれば、“Some elements are modified. Do you want to save them?” のメッセージダイアログ が表示されます。 2章 ファイル メニュー エレメントを保存する場合は[Yes]ボタンをクリックします。 [No]ボタンをクリックすると、エレメントデータの保存は 行わずに新たなシーンを表示します。 ● ● 参照 エレメントの保存については、ファイル - 保存 - エレメントコマンド □ (26 ページ)をお読みください。 ファイル - 開く 保存データを開く [Ctrl]+[O] ファイル − 保存 − エレメント コマンドなどで保存したエレメントファイルまたはシーンファイルを読み込みます。 操作手順 1 [ファイル]メニューから [開く]をクリッ クします。 [ファイル − 開く]ダイアログが表示されます。 ● 9i 910 900 700 300 24 ダイアログ内にはファイルの一覧が表示され、 すべてが表示できない場合はスクロールバーが 表示されます。 ファイル - 開く 2 ファイル名を選択します。 エレメントファイルの場合、 [Preview]がチェック されていて画像が付加されていれば、プレビュー 用の画像が表示されます。 注記 異なるフォーマットのファイルを複数選択する ことはできません。 ● シーンファイルはひとつしか開けません。 ● ●[File of type]プルダウンメニューよりフォーマットを選択 すると、対象となるファイルが表示されます。 メモ □ エレメントファイルの場合、 [Shift]キーまたは[Ctrl]キーを押 しながらファイルを選択すると、複数のファイルを選択すること VIVID ユーティリティソフト(VIVID 700 用 のスキャン支援ソフト)で保存したシーンファ イルは開けません。 ● 3 ができます。複数ファイルが選択されている時は、 [BACKWARD] ボタン、 [FORWARD]ボタンで各データのプレビュー画像の切 り替えが可能になります。 2章 ファイル メニュー [Open]ボタンをクリックします。 データが読み込まれ、ビューウインドウに表示さ れます。 エレメントファイルを読み込んだ場合 読み込まれたデータはグローバルに表示状態になり、アク ティブなウインドウと表示対象をすべてのエレメントに設定 している( ウインドウ表示エレメントを Selective にしてい ない)ウインドウに表示されます。 ● ソフトウェアを立ち上げてはじめてデータを読み込むと、見 えていないビューも含めたすべてのビューで、そのウインド ウに対してフィット表示されます。 ● 同時にエレメントリストにもエレメント名が表示され、エレ メントとして選択された状態( 反転表示)になります。 ● シーンファイルを読み込んだ場合 エレメントリストにはシーンに含まれるエレメント名が表示 され、各エレメントのビュー情報が読み込まれます。 シーンファイル保存時の状態を再現することが可能ですが、 エレメントが非表示に設定されている場合など、シーンファ イル保存時の状態が完全に再現できない場合もあります。 ● ● すでにエレメントが 読 み込まれていた場 合 は、 上 記 の [Warning ]ダイアログが表示されます。 ①[OK]ボタンをクリックします。 すでに読み込まれていたエレメントがすべて削除され、 シーンファイルが表示されます。 □ メモ ファイル読み込みの待ち時間には時計アイコンが表示されます。 9i 910 900 700 300 [File-Open]ダイアログのパラメータ Look in 開きたいファイルが保存されているフォルダを選択します。 File name リスト上で選択したファイル名が表示されます。 File of type 選択したファイルの形式が表示されます。 Preview チェックマークを付けると、画像が付加されているエレメントファイルのプレビュー用画像が表示されます。 25 ファイル − 保存 − エレメント エレメントデータの上書き保存 [Ctrl]+[S] エレメントリストで選択されているデータをエレメントファイルとして上書き保存します。 操作手順 1 エレメントリストからエレメントを選択 します。 メモ [Shift]キーまたは[Ctrl]キーを押しながらファイルを選択すると、 □ 複数のファイルを選択することができます。 2 [ファイル]メニューから[保存]を選 択して、 [エレメント]をクリックします。 2章 ファイル メニュー 選択されたエレメントデータが上書き保存されま す。 ● 選択されたエレメントが、新たに生成されたエレメントや 他のファイルフォーマットで読み込まれたデータの場合は、 ファイル - 名前を付けて保存 - エレメント コマンドと同様 のダイアログが表示され、リスト上で選択されているエレメ ントの上から順に、エレメント名が表示されます。 ①必要であれば別名にして [Save] ボタンをクリックします。 ・ 1 つ目のエレメントの保存が行なわれ、次のダイアログ が表示されます。 ・ 途中で[Cancel]ボタンをクリックすると、それ以降の エレメントは保存されません。 参照 ファイル - 名前を付けて保存 - エレメント コマンドの詳細について □ は、28 ページをお読みください。 9i 910 900 700 300 26 ファイル - 保存 - シーン シーンデータの上書き保存 現在のシーンデータをシーンファイルとして上書き保存します。 操作手順 1 [ファイル]メニューから[保存]を選 択して、 [シーン]をクリックします。 シーンを構成するエレメントおよびビュー情報が 読み込んだファイルに上書き保存されます。 ● 新規のシーンの場合は、ファイル - 名前を付けて保存 シーンと同様のダイアログが表示されます。 ① ファイル名を入力して[Save]ボタンをクリックします。 シーンが保存されます。 メモ エレメントが存在しない場合は、ビュー情報のみが保存さ □ れます。 参照 ファイル - 名前を付けて保存 - シーン コマンドの詳細については、 □ 2章 ファイル メニュー 29 ページをお読みください。 9i 910 900 700 300 27 ファイル - 名前を付けて保存 - エレメント エレメントデータの別名保存 エレメントリストで選択されているデータを別名でファイル保存します。 操作手順 1 エレメントリストから、エレメントを選 択します。 メモ [Shift]キーまたは[Ctrl]キーを押しながらエレメントを選択すると、 □ 複数のエレメントを選択することができます。 2 2章 ファイル メニュー [ファイル]メニューから[名前を付け て保存]を選択して、 [エレメント]を クリックします。 [ファイル - 名前を付けて保存 - エレメント]ダイ アログが表示されます。 複数のエレメントを選択したときは、リスト上で 選択されているエレメントの上から順に、エレメ ント名が表示されます。 ● 3 ファイル名を変更したい場合は、ファ イル名を入力します。 注記 ファイル名は半角英数字で入力してください。 ● ファイル名を変更してもエレメント名は変更さ れません。 ● 4 [Save]ボタンをクリックします。 1 つ目のエレメントが保存され、次のエレメント を保存するダイアログが表示されます。 すべてのエレメントの保存が終わると、ダイアロ グは閉じます。 ● 途中で[Cancel]ボタンをクリックすると、それ 以降のエレメントは保存されません。 ● メモ [Save as type]プルダウンメニューで □ “Element files Ver.1.x” を選択すると、VIVID ユーティリティソフト VI-S1 のエレメントデータ・ フォーマットで保存できます。 注記 VIVID ユーティリティソフト VI-S1 のエレメントデータ・フォー マットで保存した場合は、イメージに付属するデータが失われ る場合があります。 9i 910 900 700 300 28 [ファイル - 名前を付けて保存 - エレメント]ダイアログのパラメータ Save in ファイルを保存するフォルダを選択します。 File name 保存するファイル名をテキスト入力します。 Save as type 保存するファイルの形式を選択します。 ファイル - 名前を付けて保存 - シーン シーンデータの別名保存 現在のシーンデータをシーンファイルとして別名でファイル保存します。 操作手順 1 [ファイル]メニューから[名前を付け て保存]を選択して、 [シーン]をクリック します。 [ファイル - 名前を付けて保存 - シーン]ダイア ログが表示されます。 2 2章 ファイル メニュー ファイル名を入力し、 [Save]ボタン をクリックします。 シーンを構成するエレメントおよびビュー情報が 保存されます。 メモ □ メモ □ エレメントが存在しない場合は、ビュー情報のみが保存されます。 “Polygon Editing Tool Ver.*.**/Model” デ ィ レ ク ト リ に “startup.scn” という名前でシーンファイルを保存すると、次回か らの本ソフトウェア起動時に、このファイルを読み込みます。 注記 ファイル名は半角英数字で入力してください。 保 存されたシーンデータは、VIVID ユーティリティソフト VI-S1 で読み込むことができません。 ● ● [ファイル - 名前を付けて保存 - シーン]ダイアログのパラメータ Save in ファイルを保存するフォルダを選択します。 File name 保存するファイル名をテキスト入力します。 Save as type 保存するファイルの形式を選択します。 9i 910 900 700 300 29 ファイル - インポート - エレメント スキャンデータの読み込み 各種デジタイザでスキャンしたときに保存した生のスキャンデータを読み込みます。 操作手順 1 [ファイル]メニューから[インポート] を選択して、 [エレメント]をクリックし ます。 [ファイル - インポート - エレメント]ダイアログ が表示されます。 ●ダイアログ内にはファイルの一覧が表示され、 すべてが表示できない場合はスクロールバー が表示されます。 2章 ファイル メニュー 2 [File of type]プルダウンメニュー からフォーマットを選択します。 対応ファイルフォーマットは以下のとおりです。 項目 CAM(.cam) 説明 VIVID 300、700 のスキャンデータ CDM(.cdm) VIVID 900、910 のスキャンデータ 3 CDK(.cdk) VIVID 9i のスキャンデータ STL (.stl) アスキーまたはバイナリタイプの STL ファイル名を選択します。 Preview がチェックされていて画像が付加され ていれば、プレビュー用の画像が表示されます。 注記 異なるフォーマットのファイルを複数選択するこ とはできません。 ● メモ □ ボタン、 [FORWARD]ボタンが有効になり各データのプレビュー画像 を表示させることが可能になります。 メモ [Shift]キーまたは[Ctrl]キーを押しながらファ イルを選択すると、 □ 複数のファイルを選択することができます。複数ファイルが選択され ている時は、 [BACKWARD]ボタン、 [FORWARD]ボタンで各データ STL フォーマットの入 力に対応していますが、 データに不正なポリゴンがある場合の動作保証 はしません。 のプレビュー画像の切り替えが可能になります。 ● 4 複数のデータを持つファイルが選択されているときは、 [BACKWARD] データの解像度などのパラメータを設定します。 9i 910 900 700 300 30 データの解像度は、[Reduction Rate] プルダウンメニュー より、"1/1"、"1/4"、"1/9"、"1/16"、"No polygon" から選択し ます。CDK フォーマットを指定している場合は、"Adaptive" の選択も可能です。 ● データを読み込むときに、データが欠落して穴になってい る部分に点を生成して埋める場合は、[Fill Holes] プルダウ ンメニューより、"On" を選択します。 ● データを読み込むときに削除するデータは、 [削除] プルダ ウンメニューより、“None”、“Boundary(B.)”、“5deg. & B.”、 “10deg.& B.”、“15deg. & B.” 、“20deg. & B.” から選択します。 ● データを読み込むときにフィルター処理を行いたい場合は、 [Filter]プルダウンメニューから選択してください。 ● データを読み込むときに、カラーデータのダーク補正を行 う場合は、 [Dark Correction]にチェックマークを付けます。 ● データを読み込むときに、カラーデータのログ補正を行う 場合は、 [Log Correction]にチェックマークを付けます。 ● ファイル - インポート - エレメント 5 [Import]ボタンをクリックします。 データが読み込まれ、ビューウインドウに表示さ れます。また、同時にエレメントリストにもエレ メント名が表示され、エレメントとして選択され た状態( 反転表示)になります。 ● ● 読み込まれたデータはグローバルに表示状態になり、アク ティブなウインドウと表示対象をすべてのエレメントに設定 している( ウインドウ表示エレメントを Selective にしてい ない)ウインドウに表示されます。 ソフトウェアを立ち上げてはじめてデータを読み込むと、見 えていないビューも含めたすべてのビューで、そのウインド ウに対してフィット表示されます。 ● ファイル - インポート - デジタイザ - ステップスキャンコマ ンドによって入力したデータは、ファイルを開くとファイル 内の各データが位置合わせされた状態で表示され、さらに 微調整を行うかどうかのダイアログが表示されます。 ① [OK]ボタンをクリックします。 位置が微調整されます。 メモ □ 2章 ファイル メニュー ファイル読み込みの待ち時間にはプログレスバーが表示されます。 [ファイル - インポート - エレメント]ダイアログのパラメータ Look in インポートするエレメントファイルが保存されているフォルダを選択します。 File name 選択したエレメントファイル名が表示されます。 File of type 選択したエレメントファイルの形式が表示されます。 Reduction Rate 読み込むデータ点数について、"1/1"、"1/4"、"1/9"、"1/16"、"No polygon"、"Adaptive" か ら選択します。 "Adaptive" はデータを、適応的に間引きます。(CDK フォーマット選択時にのみ表示します。) Fill Holes "On" を選択するとデータを読み込むときに、データが欠落して穴になっている部分に点を生成 して埋めます。 Remove デ ー タ を 読 み 込 む と き に、 削 除 す る デ ー タ を "None"、"Boundary(B.)"、"5deg.&B."、 "10deg.&B."、"15deg.&B."、"20deg.&B." から選択します。 Filter None 特に処理を行わずに出力します。 Boundary(B.) 外周の点群を削除して出力します。 5deg.&B.、10deg.&B.、 15deg.&B.、20deg.&B. 視線ベクトルに対し、約 5°、10°、15°、20°以内に立ち上がって いるポリゴンと外周の点群を削除して出力します。 None データを読み込むときに、点群についての補正を行いません。 910 Noise Filter(N.F.) データを読み込むときに、点群のノイズを低減します。 700 High Quality(H.Q.) H.Q & N.F. データを読み込むときに、信頼性の低いデータを削除します。 (VIVID 9i または VIVID 910 で撮影したデータのみ有効) 9i 900 300 データを読み込むときに、点群のノイズを低減し、信頼性の低いデータ を削除します。 (VIVID 9i または VIVID 910 で撮影したデータのみ有効) Dark Correction チェックマークを付けると、データを読み込むときに、カラーデータをダーク補正します。 Log Correction チェックマークを付けると、データを読み込むときに、カラーデータをログ補正します。 Preview チェックマークを付けると、カラーデータを表示します。 31 ファイル - インポート - デジタイザ - ワンスキャン(VIVID 9i 選択時) VIVID 9i から 1 ショットスキャン 本ソフトウェアの操作によるリモートコントロールで、VIVID 9i から1 ショット単位で画像をスキャンします。複数の スキャンデータの対応点を手動で指示することで、スキャンしたデータ同士での位置合わせもできます。 一度位置合わせされたデータは、位置合わせのための座標変換パラメータと共にまとめて 1 つのデータ(.CDK)とし て保存することができ、ファイル - インポート コマンドでは保存された座標変換パラメータに基づいて位置合わせと 3 次元化が行われます。 警告 レーザ射出窓を直接のぞきこまないでください。 レーザビームの光路にレンズや鏡面の物体、光学素子を置かないでください。レーザ光が集光されて、 目の障害、火災、やけどの原因になります。また、偶発的に上記のことが起こらないよう対象物の後ろは、 壁などレーザ光を遮断する環境にしてください。 2章 メモ □ ファイル メニュー 事前にファイル - デジタイザの選択 コマンドによって使用するデジタ イザ(VIVID 9i)を選択してください。 参照 ファイル - デジタイザの選択 コマンドの詳細については、140 ページ □ をお読みください。 操作手順 1 VIVID 9i をはじめて使用する場合や レンズ交換を行った場合は、ユーザ校 正システムを使って、ユーザ校正を行 います。 使用するレンズに合った校正チャートをセットして [ファイル - インポート - デジタイザ - ワンスキャ ン]ダイアログの[キャリブレーション]ボタン をクリックすると校正が行われます。 注記 VIVID 9i を長期間使用しなかった場合や温湿度の環境変 化などがあった場合にも、必要に応じてユーザ校正を行っ てください。 参照 ユーザ校正の詳細は VIVID 9i 取扱説明書をお読みください。 □ 2 [ファイル]メニューから[インポート][デジタイザ] を選択して、 [ワンスキャン] をクリックします。 [ファイル - インポート - デジタイザ - ワンスキャン] ダイアログが表示されます。 9i 32 ● ダイアログのワークウインドウには、VIVID 9i で撮らえてい るモノクロモニタ画像が表示されます。 ファイル - インポート - デジタイザ - ワンスキャン (VIVID 9i 選択時 ) 3 スキャンの対象物をセットします。 回転ステージを使用する場合は、回転ステージ の上にセットします。 4 画像表示の中心に対象物が見えるよう に、対象物の位置を変えたり、VIVID 9i の設置場所を前後して画角を決めま す。 5 メモ □ 必要であれば、VIVID 9i に装着されているレンズを交換してください。 ただし、レンズ交換後は、ユーザ校正システムでユーザ校正を行う 必要があります。 2章 [オプション]ボタンをクリックします。 6 ファイル メニュー [ファイル - インポート - デジタイザ - ワンスキャ ン - オプション]ダイアログが表示されます。 各種パラメータを設定します。 項目 スキャン設定 コンバート設定 ステージ設定 [初期値]ボタン 説明 スキャン時の設定を行います。 3 次元化時の設定を行います。 使用する回転ステージを選択し ます。 クリックするとデフォルトの 設定値になります。 参照 詳細は、 [ファイル - インポート - デジタイザ - ワンスキャン □ オプション]ダイアログのパラメータ(P.39)をご覧ください。 ● ステージ設定にてステージを選択し、 [設定]ボタンをクリック して正常にステージが認識できた場合は、 [ファイル - イン ポート - デジタイザ - ワンスキャン - オプション]ダイアロ グを閉じた時にワークウインドウの下部にステージ用のス ライドバーが表示されます。 9i ● 正常に初期化できない場合は、回転ステージの電源を入れ なおして、もう一度[設定]ボタンをクリックしてください。 7 設定が完了したら [OK]ボタンをクリッ クします。 設定が確定し、 [ファイル - インポート - デジタイ ザ - ワンスキャン - オプション]ダイアログが閉 じます。 33 ファイル - インポート - デジタイザ - ワンスキャン (VIVID 9i 選択時 ) 8 [スキャン]ボタンをクリックし、1 回 目のデータを取り込みます。 スキャンが行われ、ワークウインドウにカラー画 像が表示されます。 メモ □ [ カラー使用 ] にチェックが付いていないときは、スキャン時に カラー画像を取り込みませんので、カラー画像の代わりにグレー スケール画像を表示します。 2章 ファイル メニュー ● チェックするラジオボタンにより、ワークウインドウの画像 表示が変わります。スキャンしたときのデータは更新され ません。 [カラー読込]ボタンをクリックするとカラーデー タのみの再スキャンが行われます。距離データは 更新されません。 [編集]ボタンをクリックすると、マウス操作で 範囲を指定して 3 次元化に不要な部分を削除す ることができます。ワークウインドウ下部のメッ セージ(右図)に従ってマウスを操作してください。 再度 [ 編集 ] ボタンをクリックすると、編集モード が解除されます。 ● 9i 34 画面をピッチ表示に切り替え、画面上の任意の 位置で[CTRL]キーを押しながら右クリックす ると、その点の Z 軸座標値(VIVID 9i からの距離) がポップアップで表示されます。 手動で距離を指定して測定したい場合には、この 値を用いてください。 項目 説明 [モノクロ]ラジオボタン 現在の画像がモノクロで表示 されます。 [カラー]ラジオボタン スキャンしたときのカラー画像 が表示されます。 [ピッチ]ラジオボタン 距離データが近から遠に応じ てカラー表示されます。 ファイル - インポート - デジタイザ - ワンスキャン (VIVID 9i 選択時 ) 9 [ストア]ボタンをクリックします。 ワークウインドウに表示されていたカラーデータ が、ダイアログ右側のストアウインドウに表示さ れます。 注記 [ストア]ボタンは一度クリックすると無効(グレー表示) になります。同じワークウインドウのデータを続けて何度も ストアすることはできません。 2章 ファイル メニュー 10 2 回目のデータを取り込みます。1 回 目のデータと 3 組または 1 組以上の対 応点が指示できるように撮影対象物を 動かしてください。 1 回目のスキャンデータ 9i 35 ファイル - インポート - デジタイザ - ワンスキャン (VIVID 9i 選択時 ) 11 [スキャン]ボタンをクリックします。 この時点では、ワークウインドウのデータは、ス トアウインドウのデータとは対応が取れていない ので、赤色のフレームが表示されます。 赤色 2章 ファイル メニュー 12 対応点を指示します。ワークウインドウ とストアウインドウで交互に対応点を セットしてください。対応点が適切に 指示されるとフレームが青色になります。 マウスの左ボタンで点をセットすると、3 組以上 の対応点がセットされるごとに位置合わせが実行 されます。中ボタンまたは[Shift]+ 左ボタンを 使用すると、1 組以上の対応点がセットされた時 点で位置合わせを行うことができます。 左 中 : 点をセットします。 (3 組以上の対応点で位置合わせを行います。) : 点をセットします。 ([Shift]+ 左) (1 組以上の対応点で位置合わせを行います。) 右 : ワークウインドウ、ストアウインドウの点を セットした逆の順でクリックするとその点 を削除できます。 メモ □ 1 組対応点による位置合わせは、形状に特徴のある対象物の位置合 わせにご使用ください。特徴のない形状(例えば、平面同士、円筒 面同士など)の場合は、うまく位置合わせができないことがありま すので、3 組対応点による位置合わせをお勧めします。 対応点が指示される度にデータ同士間で位置合わせの調 整が行われます。 ●[自動ストア] がチェックされている場合は、対応点が適切 に指示された時点で手順 13 に進みます。 ● 青色 9i 1 2 4 3 5 36 6 ファイル - インポート - デジタイザ - ワンスキャン (VIVID 9i 選択時 ) 13 [ストア]ボタンをクリックします。 ワークウインドウに表示されていたデータが、ダ イアログ右側のストアウインドウに表示されます。 ●[自動ストア]がチェックされている場合は、 [ストア]ボタン の操作は不要です。 対応点が 適 切に指定されていればエレメント ビューウインドウには、ストアしたすべてのデー タが位置合わせされた状態で 3 次元化されて表 示されます。 14 2章 以降 10 〜 13 の手順を繰り返します。 15 ファイル メニュー [OK]ボタンをクリックします。 ストアによってエレメントビューウインドウに表示 されていたデータはそのまま残ります。 ●[ ファイル - インポート- デジタイザ- ワンスキャン- オプション] ダイアログで[Raw データ保存]がチェックされている場合 は[名前を付けて保存]ダイアログが開きます。データは 位置合わせ用の変換パラメータと共に複数ショットからな る 1 つのデータ(CDK)として保存されます。 ①ファイル名を入力します。 ②[保存]ボタンをクリックします。 注記 ファイル名は半角英数字で入力してください。 1 2 9i ●[キャンセル]ボタンをクリックした場合は、本コマンド起 動後[ストア]ボタン操作でストアウインドウに表示された エレメントが消去されます。 37 ファイル - インポート - デジタイザ - ワンスキャン (VIVID 9i 選択時 ) [ファイル - インポート - デジタイザ - ワンスキャン]ダイアログのパラメータ AF AF を行います。 距離 チェックを付けると、距離を設定する状態になります。 注記 VIVID 9i が接続されているときにのみ有効です。 注記 明るさ スキャン CDK インポート 2章 ファイル メニュー カラー読込 編集 スキャン動作を行います。 注記 VIVID 9i が接続されているときにのみ有効です。 既に保存している VIVID 9i でスキャンしたデータ(CDK)を読み込みます。 座標変換パラメータを持つデータをインポートした場合は、複数のスキャンデータを持つデータ についてもストアの処理まで自動で行われます。既にデータがストアされている場合は、1 番目 のスキャンデータのみを読み込みます。 カラー撮像を行います。スキャン後このボタンを押すと、カラーの再撮影を行い、カラー画像を 更新して表示します。 注記 カラー使用のチェックが付いているときに有効です。 クリックすると、ワークウインドウのデータに対しマウス操作で範囲を指定して 3 次元化に不要 な部分を削除することが可能です。 チェックを付けるとワークウインドウとストアウインドウにて対応点が適切に指示された時点で ストア動作を自動で行います。 ストア ワークウインドウ上のデータをストアデータとして登録し、エレメントビューウインドウ上に表 示します。 モノクロ / カラー / ピッチ ワークウインドウ上のデータの表示切替を行います。 ・モノクロ : 現在の画像がモノクロで表示されます。VIVID 9i 接続時のみ有効です。 ・カラー : スキャンしたときのカラーデータが表示されます。 ・ピッチ : 距離データが近から遠に応じてカラー表示されます。 前/ 次 削除 回転ステージをスライドバーで任意の角度に回転させます。 回転ステージの初期化が正常に行われれば表示されます。 ストアしている複数のデータの表示を切り替えます。 [前]ボタン : 前のデータを表示します。 [次]ボタン : 次のデータを表示します。 現在、ストアウインドウに表示されているストアデータを削除します。同時にエレメントビュー ウインドウ上のそのエレメントも消去されます。 表示 現在、ワークウインドウまたはストアウインドウに表示されているデータのエレメントビューウ インドウへの表示 / 非表示を切り替えます。 OK コマンド作業中に作成されたエレメント上のデータを残し、ファイル - インポート - デジタイザ ワンスキャンコマンドを終了します。 [Raw データ保存]にチェックが付いているときは、データ保存ダイアログが表示されます。 キャンセル オプション 38 チェックを付けると、レーザ強度、ゲインを設定する状態になります。 ・レーザ強度 : レーザビーム強度を設定します。 ・ゲイン : ゲインを設定します。スキャンモードが標準の場合は設定できません。 注記 VIVID 9i が接続されているときにのみ有効です。 自動ストア 角度 9i VIVID 9i が接続されているときにのみ有効です。 キャリブレーション ファイル - インポート - デジタイザ - ワンスキャンコマンドを終了します。 コマンド作業中に作成されたエレメント上のデータは消去されます。 [ファイル - インポート - デジタイザ - ワンスキャン - オプション]ダイアログを表示させます。 キャリブレーションコマンドを起動し、VIVID 9i のユーザ校正を行います。 注記 使用するレンズに合った校正チャートを用意してください。 参照 ユーザ校正の詳細は VIVID 9i 取扱説明書をお読みください。 □ ファイル - インポート - デジタイザ - ワンスキャン (VIVID 9i 選択時 ) [ファイル - インポート - デジタイザ - ワンスキャン - オプション]ダイアログのパラメータ スキャン設定 モード ・標準 ・拡張 ・ユーザ : フィルター設定が高品質 + ノイズフィルターに固定されます。 距離設定可能範囲が 600 〜 1000mm となります。 ゲイン値が 0 に固定されます。 : フィルター設定がノイズフィルターに固定されます。 距離設定可能範囲が 500 〜 2500mm となります。 : フィルター設定が任意に設定可能になります。 距離設定可能範囲が 500 〜 2500mm となります。 デジタイザのパラメータ ・読込 ・書込 : VIVID 9i から設定パラメータを読み出し、本コマンドのパラメータとして使用 します。 : 本コマンドで設定しているパラメータを、VIVID 9i に設定パラメータとして 保存します。 スキャン回数 ダイナミックレンジを拡大するための撮影回数を設定します。 撮影回数を増やすことでデータ欠損が少なくなります。 画像明るさ チェックマークを付けると、画像の明るさの設定が可能になります。 カラー使用 チェックマークを付けるとスキャン時にカラー撮像を行います。 ログ補正 チェックマークを付けると、カラーデータについてログ補正されます。中間色を鮮やかにす る場合に使用します。 ダーク補正 チェックマークを付けると、カラーデータについてダーク補正されます。筋状のノイズが入った 場合の補正に使用します。 2章 ファイル メニュー コンバート設定 Raw データ保存 チェックを付けると、ファイル - インポート - デジタイザ - ワンスキャンコマンド終了時に [名前を付けて保存]ダイアログが表示され、データの保存ができます。 データ間引き 読み込むデータ点数について、"1/1"、"1/4"、"1/9"、"1/16"、" 適応的 " から選択します。 フィルター ・フィルター無し ・ノイズフィルター ・高品質 ・高品質 + ノイズフィルター 穴埋め " オン " を選択すると、データを読み込むときにデータが欠落して穴になっている部分に点を 生成して埋めます。 削除 データを読み込むときに、削除するデータを選択します。 ・削除無し : 特に処理を行わず出力します。 ・外周のみ : 外周の点群を削除して出力します。 ・外周と 5 度エッジ / 外周と 10 度エッジ / 外周と 15 度エッジ / 外周と 20 度エッジ : 視線ベクトルに対し、約 5°、10°、15°、20°以内に立ち上がっているポ リゴンと外周の点群を削除して出力します。 : データを読み込むときに、点群についての補正を行いません。 ユーザモード時にのみ設定ができます。 : データを読み込むときに、点群のノイズを低減します。 : データを読み込むときに、信頼性の低いデータを削除します。 : データを読み込むときに、点群のノイズを低減し、信頼性の低いデータ を削除します。 注記 信頼性の低いデータは距離画像表示上で、レーザ強度が高すぎるデータの部分は明る いグレーで、またレーザ強度が低すぎるデータの部分は暗いグレーで表示されます。 ステージ設定 使用するポートとモデルを指定して[設定]ボタンをクリックすると、回転ステージの初期化 が行われます。正常に初期化できた場合は、 [ファイル - インポート - デジタイザ - ワンスキャン] ダイアログの角度スライドバーの操作で回転ステージの制御が可能になります。 初期値 各種パラメータをデフォルトに戻します。 OK [ファイル - インポート - デジタイザ - ワンスキャン - オプション]ダイアログを終了します。 設定が確定します。 キャンセル [ファイル - インポート - デジタイザ - ワンスキャン - オプション]ダイアログを終了します。 設定は無効になります。 9i 39 ファイル - インポート - デジタイザ - ステップスキャン(VIVID 9i 選択時) VIVID 9i からステップショットスキャン 本ソフトウェアの操作によるリモートコントロールで、回転ステージを制御しながら VIVID 9i から複数ショットの画 像をスキャンします。回転中心の軸出し用のチャートを使用することで、スキャンデータ同士の位置合わせが可能です。 一度位置合わせされたデータは、位置合わせのための座標変換パラメータと共にまとめて 1 つのデータ(.CDK)とし て保存することが可能ですので、" ファイル - インポート " コマンドでは保存された座標変換パラメータに基づいて 位置合わせと 3 次元化が行われます。 警告 レーザ射出窓を直接のぞきこまないでください。 レーザビームの光路にレンズや鏡面の物体、光学素子を置かないでください。レーザ光が集光されて、 目の障害、火災、やけどの原因になります。また、偶発的に上記のことが起こらないよう対象物の後ろは、 壁などレーザ光を遮断する環境にしてください。 2章 メモ ・校正チャートは、回転ステージセットの付属品です。 □ ファイル メニュー ・事前にファイル - デジタイザの選択 コマンドによって使用するデジ タイザ(VIVID 9i)を選択してください。 参照 ファイル - デジタイザの選択 コマンドの詳細については、140 ページを □ お読みください。 操作手順 1 VIVID 9i をはじめて使用する場合や レンズ交換を行った場合は、ユーザ校 正システムを使って、ユーザ校正を行 います。 使用するレンズに合った校正チャートをセットして [ファイル - インポート - デジタイザ - ステップス キャン]ダイアログの[キャリブレーション]ボタ ンをクリックすると校正が行われます。 注記 VIVID 9i を長期間使用しなかった場合や温湿度の環境変化な どがあった場合にも、必要に応じてユーザ校正を行ってください。 参照 ユーザ校正の 詳細は VIVID 9i 取扱説明書をお読みください。 □ 2 [ファイル]メニューから[インポート] -[デジタイザ]を選択して、 [ステップ スキャン]をクリックします。 [ファイル - インポート - デジタイザ - ステップス キャン]ダイアログが表示されます。 9i 40 ● ダイアログのワークウインドウには、VIVID 9i で撮らえてい るモノクロモニタ画像が表示されます。 ● Model フォルダ内に適切と判断されるチャートデータがあ る場合は自動的にデータの読み込みが行われます。 ファイル - インポート - デジタイザ - ステップスキャン (VIVID 9i 選択時 ) 3 スキャンの対象物を回転ステージの上 にセットします。 4 画像表示の中心に対象物が見えるように、 対象物の位置を変えたり、VIVID 9i の 設置場所を前後して画角を決めます。 5 メモ □ 必要であれば、VIVID 9i に装着されているレンズを交換してください。 ただし、レンズ交換後は、ユーザ校正システムでユーザ校正を行う必 要があります。 2章 ファイル メニュー [オプション]ボタンをクリックします。 6 [ファイル - インポート - デジタイザ - ステップス キャン - オプション]ダイアログが表示されます。 メモ □ 各種パラメータを設定します。 項目 スキャン設定 コンバート設定 ステージ設定 [初期値]ボタン 説明 スキャン時の設定を行います。 3 次元化時の設定を行います。 使用する回転ステージを選択し ます。 クリックするとデフォルトの 設定値になります。 既に回転ステージを使用したことがあり、設定を変える必要が無け れば、 [ファイル - インポート - デジタイザ - ステップスキャン]ダイア ログの[ステージ設定]ボタンを押すことで回転ステージの初期化が できます。その場合は手順 9 に進みます。 9i 参照 詳細は、 [ファイル - インポート - デジタイザ - ステップスキャン □ - オプション]ダイアログのパラメータ(P.48)をご覧ください。 41 ファイル - インポート - デジタイザ - ステップスキャン (VIVID 9i 選択時 ) 7 [設定]ボタンをクリックして、回転ス テージの初期化が正常に行われたこと を確認します。 正常に初期化できると、 [スキャン]ボタンが有効 になります。 正常に初期化できない場合は、回転ステージの 電源を入れなおして、もう一度[設定]ボタンを クリックしてください。 ● 2章 メモ □ ファイル メニュー 既に回転ステージを使用したことがあり、設定を変える必要が無けれ ば、 [ファイル - インポート - デジタイザ - ステップスキャン - オプション] ダイアログでなく [ファイル - インポート - デジタイザ - ステップスキャン] ダイアログ内の[ステージ設定]ボタンでも回転ステージの初期化が できます。 ステージ設定のステップ角度で " フリー " を選択し、 [設定]ボタンをクリックして正常にステージが認 ● 識できた場合は、 [ファイル - インポート - デジ タイザ - ステップスキャン - オプション]ダイア ログを閉じた時にワークウインドウの下部に回 転ステージ用の角度スライドバーと[チャートス キャン]ボタンが表示されます。 8 設定が完了したら [OK]ボタンをクリッ クします。 9 設定が確定し、 [ファイル - インポート - デジタ イザ - ステップスキャン - オプション]ダイアログ が閉じます。 回転ステージに校正チャートをセット して、チャートデータを取り込みます。 黒いラインのある側を VIVID 9i 本体に向け、校 正チャートの左右の面全体が、VIVID 9i 本体の ファインダ上で見える位置にセットしてください。 ● 9i ● 42 校正チャート S ダイアログ起動時に既にチャートデータの読み込 みが完了していた場合、この操作手順は不要と なります。 最初にスキャン対象物のデータ取り込みを行い、 最後に校正チャートのデータ取り込みを行うには、 手順 15 の後に手順 9、10 を行ってください。 その際は、[ 現在の角度 ] プルダウンメニューより、 現在のチャートの角度を選 択して [ スキャン ] ボタンをクリックするか、または [ チャートスキャン ] ボタンをクリックして、チャートデータを取り込ん でください。 メモ □ メモ □ 校正チャート S で校正できない場合、校正チャート M をご使用くだ さい。 [ チャートスキャン ] ボタンは、[ ファイル - インポート - デジタイザ ステップスキャン - オプション ] ダイアログの [ ステップ角度 ] で " フリー " を選択した場合に表示されます。 ファイル - インポート - デジタイザ - ステップスキャン (VIVID 9i 選択時 ) ● 既存のチャートデータ(座標パラメータを持つデータ)を 読み込む場合は、手順 9、10 の操作は不要です。 [CDK インポート]ボタンをクリックすると、ファイルを読み込む ダイアログが開きます。 事前に保存してあるチャートデータを読み込みます。 ①ファイルを選択します。 ②[開く]ボタンをクリックします。 1 10 2 2章 ファイル メニュー [スキャン]ボタンをクリックします。 正常にチャートデータとして認識できた場合は、 ①チ ャ ートデ ー タ が Model フォル ダ 内 に chart✻✻✻✻.cdk(✻✻✻✻ 部は本体シリアル 番号の下 4 ケタ)のファイル名で保存されます。 ②以降スキャンするデータが回転軸周りに座標 変換されます。 ③自動スキャンチェックボタンが表示されます。 注記 校正チャートの距離画像が右図の " 良い例 " の ようになっていることを確認してください。" 悪い 例 " のようになっている場合は、再度[スキャン] ボタンをクリックして、校正チャートのスキャン をやり直してください。 ● 正常にチャートデータとして認 識できなかった場 合は、 エラーが表示されます。 ● [ ステージ設定 ] の [ ステップ角度 ] で " フリー " を選択し た場合は、 [スキャン]ボタンでなく、 [チャートスキャン] ボタンでチャートデータの取り込みを行います。 良い例 悪い例 9i 43 ファイル - インポート - デジタイザ - ステップスキャン (VIVID 9i 選択時 ) 11 [スキャン]ボタンをクリックし、1 回 目のデータを取り込みます。 スキャンが行われ、ワークウインドウにカラー画 像が表示されます。必要に応じて編集作業を行っ てください。 メモ □ [ カラー使用 ] にチェックが付いていないときは、スキャン時にカラー 画像を取り込みませんので、カラー画像の代わりにグレースケール 画像を表示します。 2章 ファイル メニュー [ 自動スキャン]にチェックが付いている場合は、 続けて 2 回目以降のスキャンも自動で行われます。 ● [ 自動ストア]にチェックが付いている場合は、 スキャンに続いてストアが自動で行われます。 ● [カラー読込]ボタンをクリックするとカラーデー タのみの再スキャンが行われます。距離データは 更新されません。 [編集]ボタンをクリックすると、マウス操作で 範囲を指定して 3 次元化に不要な部分を削除す ることができます。ワークウインドウ下部のメッ セージ(右図)に従ってマウスを操作してください。 再度 [ 編集 ] ボタンをクリックすると、編集モード が解除されます。 ● 9i 44 画面をピッチ表示に切り替え、画面上の任意の 位置で[CTRL]キーを押しながら右クリックす ると、その点の Z 軸座標値(VIVID 9i からの距離) がポップアップで表示されます。 手動で距離を指定して測定したい場合には、この 値を用いてください。 ● チェックするラジオボタンにより、ワークウインドウの画像 表示が変わります。スキャンしたときのデータは更新され ません。 項目 説明 [モノクロ]ラジオボタン 現在の画像がモノクロで表示 されます。 [カラー]ラジオボタン スキャンしたときのカラー画 像が表示されます。 [ピッチ]ラジオボタン 距離データが近から遠に応じ てカラー表示されます。 ファイル - インポート - デジタイザ - ステップスキャン (VIVID 9i 選択時 ) 12 [ストア]ボタンをクリックします。 ワークウインドウに表示されていたカラーデータ が、ダイアログ右側のストアウインドウに表示さ れます。 注記 [ストア]ボタンは一度クリックすると無効(グレー表示) になります。同じワークウインドウのデータを続けて何度も ストアすることはできません。 2章 ファイル メニュー ストアすることでチャート以外の各ショットデータ が、 回転軸周りに座標変換されてエレメントビュー ウインドウ上に 3 次元化表示されます。 [ステップ 角度]で " フリー " 以外を選択した場合は、回 転ステージが設定したステップ角度で自動回転し ます。同時に[現在の角度]の表示が自動更新 されます。 ● [ 自動ストア]がチェックされている場合は、この 操作は不要です。 ● 13 [スキャン]ボタンをクリックして、2 回目のデータを取り込みます。 注記 [ファイル - インポート - デジタイザ - オプション] ダイアログの[ステップ角度]で " フリー " を選択 した場合は、角度スライドバーを操作して回転ス テージを任意の角度に回転させてください。 14 [ストア]ボタンをクリックします。 ワークウインドウに表示されていたデータが、ダ イアログ右側のストアウインドウに表示されます。 9i ●[自動ストア]がチェックされている場合は、この操作は不 要です。 エレメントビューウインドウには、ストアしたすべ てのデータが位置合わせされた状態で 3 次元化 されて表示されます。 45 ファイル - インポート - デジタイザ - ステップスキャン (VIVID 9i 選択時 ) 15 以降 13 〜 14 の手順を繰り返します。 16 [OK]ボタンをクリックします。 2章 ファイル メニュー ストアによってエレメントビューウインドウに表示 されていたデータはそのまま残ります。 ● [ファイル - インポート - デジタイザ - ステップスキャン - オ プション]ダイアログで[Raw データ保存]がチェックされ ている場合は[名前を付けて保存]ダイアログが開きます。 データは位置合わせ用の変換パラメータと共に複数ショッ トからなる 1 つのデータ(CDK)として保存されます。 ①ファイル名を入力します。 ②[保存]ボタンをクリックします。 注記 ファイル名は半角英数字で入力してください。 1 2 ●[キャンセル]ボタンをクリックした場合は、本コマンド起 動後[ストア]ボタン操作でストアウインドウに表示された エレメントが消去されます。 9i 46 ファイル - インポート - デジタイザ - ステップスキャン (VIVID 9i 選択時 ) [ファイル - インポート - デジタイザ - ステップスキャン]ダイアログのパラメータ AF 距離 明るさ 自動スキャン スキャン CDK インポート カラー読込 編集 AF を行います。 注記 VIVID 9i が接続されているときにのみ有効です。 チェックを付けると、距離を設定する状態になります。 チェックを付けると、レーザ強度、ゲインを設定する状態になります。 ・レーザ強度 : レーザビーム強度を設定します。 ・ゲイン : ゲインを設定します。スキャンモードが標準の場合は設定できません。 チェックマークを付けるとスキャン、ストア、ステージ制御の動作を連続自動で行います。 スキャン動作を行います。 注記 VIVID 9i が接続されているときにのみ有効です。 既に保存している VIVID 9i でスキャンしたデータ(CDK)を読み込みます。 カラー撮像を行います。スキャン後このボタンを押すと、カラーの再撮影を行い、カラー画像を 更新して表示します。 注記 カラー使用のチェックが付いているときに有効です。 チェックを付けるとスキャン動作に続けてストア動作を自動で行います。 ストア ワークウインドウ上のデータをストアデータとして登録し、エレメントビューウインドウ上に表 示します。 モノクロ / カラー / ピッチ ワークウインドウ上のデータの表示切替を行います。 ・モノクロ : 現在の画像がモノクロで表示されます。VIVID 9i 接続時のみ有効です。 ・カラー : スキャンしたときのカラーデータが表示されます。 ・ピッチ : 距離データが近から遠に応じてカラー表示されます。 現時点のステップ角度が表示されています。通常はストア動作で表示が更新されるので操作は不 要です。手動で任意の角度に切り替えた場合、切り替えた角度でのデータをスキャンすることが できます。 メモ [ステップ角度]で " フリー " 選択時は表示されません。 □ 角度 回転ステージをスライドバーで任意の角度に回転させます。 回転ステージの初期化が正常に行われれば表示されます。 チャートスキャン チャートデータをスキャンするボタンです。 ステージ設定 回転ステージを初期化します 前/ 次 削除 メモ [ステップ角度]で " フリー " 選択時に表示されます。 □ ストアしている複数のデータの表示を切り替えます。 [前]ボタン : 前のデータを表示します。 [次]ボタン : 次のデータを表示します。 現在、ストアウインドウに表示されているストアデータを削除します。同時にエレメントビュー ウインドウ上のそのエレメントも消去されます。 表示 現在、ワークウインドウまたはストアウインドウに表示されているデータのエレメントビューウ インドウへの表示 / 非表示を切り替えます。 OK コマンド作業中に作成されたエレメント上のデータを残し、ファイル - インポート - デジタイザ - ステップスキャンコマンドを終了します。 注記 [Raw データ保存]にチェックが付いているときは、 [名前を付けて保存]ダイアログが 表示されます。 キャンセル オプション キャリブレーション ファイル メニュー クリックすると、ワークウインドウのデータに対しマウス操作で範囲を指定して 3 次元化に不要 な部分を削除することが可能です。 自動ストア 現在の角度 2章 9i ファイル - インポート - デジタイザ - ステップスキャンコマンドを終了します。 コマンド作業中に作成されたエレメント上のデータは消去されます。 [ファイル - インポート - デジタイザ - ステップスキャン - オプション]ダイアログを表示させます。 キャリブレーションコマンドを起動し、VIVID 9i の校正を行います。 注記 校正チャートセットを用意してください。 参照 ユーザ校正の詳細は VIVID 9i 取扱説明書をお読みください。 □ 47 ファイル - インポート - デジタイザ - ステップスキャン (VIVID 9i 選択時 ) [ファイル - インポート - デジタイザ - ステップスキャン - オプション]ダイアログのパラメータ スキャン設定 2章 ファイル メニュー モード ・標準 : フィルター設定が高品質 + ノイズフィルターに固定されます。 距離設定可能範囲が 600 〜 1000mm となります。 ゲイン値が 0 に固定されます。 ・拡張 : フィルター設定がノイズフィルターに固定されます。 距離設定可能範囲が 500 〜 2500mm となります。 ・ユーザ : フィルター設定が任意に設定可能になります。 距離設定可能範囲が 500 〜 2500mm となります。 デジタイザのパラメータ ・読込 ・書込 スキャン回数 ダイナミックレンジを拡大するための撮影回数を設定します。 撮影回数を増やすことでデータ欠損が少なくなります。 画像明るさ チェックマークを付けると、画像の明るさの設定が可能になります。 カラー使用 チェックマークを付けるとスキャン時にカラー撮像を行います。 ログ補正 チェックマークを付けると、カラーデータについてログ補正されます。中間色を鮮やかにす る場合に使用します。 ダーク補正 チェックマークを付けると、カラーデータについてダーク補正されます。筋状のノイズが入っ た場合の補正に使用します。 : VIVID 9i から設定パラメータを読み出し、本コマンドのパラメータとして使用 します。 : 本コマンドで設定しているパラメータを、VIVID 9i に設定パラメータとして 保存します。 コンバート設定 Raw データ保存 チェックを付けると、ファイル - インポート - デジタイザ - ステップスキャンコマンド終了 時に[名前を付けて保存]ダイアログが表示され、データの保存ができます。 データ間引き 読み込むデータ点数について、"1/1"、"1/4"、"1/9"、"1/16"、" 適応的 " から選択します。 フィルター ・フィルター無し 穴埋め " オン " を選択すると、データを読み込むときにデータが欠落して穴になっている部分に点を 生成して埋めます。 削除 9i ステージ設定 ステップ角度 初期値 48 : データを読み込むときに、点群についての補正を行いません。User モード時にのみ設定ができます。 ・ノイズフィルター : データを読み込むときに、点群のノイズを低減します。 ・高品質 : データを読み込むときに、信頼性の低いデータを削除します。 ・高品質 + ノイズフィルター : データを読み込むときに、点群のノイズを低減し、信頼性の低いデー タを削除します。 注記 信頼性の低いデータは、距離画像表示上で、レーザ強度が高すぎるデータの部分は明 るいグレーで、またレーザ強度が低すぎるデータの部分は暗いグレーで表示されます。 データを読み込むときに、削除するデータを選択します。 ・削除無し : 特に処理を行わず出力します。 ・外周のみ : 外周の点群を削除して出力します。 ・外周と 5 度エッジ / 外周と 10 度エッジ / 外周と 15 度エッジ / 外周と 20 度エッジ : 視線ベクトルに対し、約 5°、10°、15°、20°以内に立ち上がってい るポリゴンと外周の点群を削除して出力します。 使用するポートとモデルを指定して[設定]ボタンをクリックすると回転ステージの初期化 が行われます。正常に初期化できた場合は、[ファイル - インポート - デジタイザ - ステップ スキャン]ダイアログで回転ステージの制御が可能になります。 回転ステージの、1 ステップ当たりの回転角度を選択します。 各種パラメータをデフォルトに戻します。 OK [ファイル - インポート - デジタイザ - ステップスキャン - オプション]ダイアログを終了します。 設定が確定します。 キャンセル [ファイル - インポート - デジタイザ - ステップスキャン - オプション]ダイアログを終了します。 設定は無効になります。 ファイル - インポート - デジタイザ - ワンスキャン(VIVID 910 選択時) VIVID 910 から 1 ショットスキャン 本ソフトウェアの操作によるリモートコントロールで、VIVID 910 から 1 ショット単位で画像をスキャンします。複 数のスキャンデータの対応点を手動で指示することで、スキャンしたデータ同士での位置合わせもできます。 警告 レーザ射出窓を直接のぞきこまないでください。 レーザビームの光路にレンズや鏡面の物体、光学素子を置かないでください。レーザ光が集光されて、 目の障害、火災、やけどの原因になります。また、偶発的に上記のことが起こらないよう対象物の後ろは、 壁などレーザ光を遮断する環境にしてください。 メモ □ 事前にファイル - デジタイザの選択 コマンドによって使用するデジタ イザ(VIVID 910)を選択してください。 参照 ファイル - デジタイザの選択 コマンドの詳細については、140 ページ □ をお読みください。 2章 ファイル メニュー 操作手順 1 [ファイル]メニューから[インポート][デジタイザ] を選択して、 [ワンスキャン] をクリックします。 [ファイル - インポート - デジタイザ - ワンスキャン] ダイアログが表示されます。 2 ● ダイアログのワークウインドウには、VIVID 910 で撮らえて いるモノクロモニタ画像が表示されます。 スキャンの対象物をセットします。 回転ステージを使用する場合は、回転ステージ の上にセットします。 910 3 画像表示の中心に対象物が見えるよう に、対象物の位置を変えたり、VIVID 910 の設置場所を前後して画角を決め ます。 メモ □ 必要であれば、VIVID 910 に装着されているレンズを交換してください。 49 ファイル - インポート - デジタイザ - ワンスキャン (VIVID 910 選択時 ) 4 [オプション]ボタンをクリックします。 5 [ファイル - インポート - デジタイザ - ワンスキャ ン - オプション]ダイアログが表示されます。 各種パラメータを設定します。 2章 ファイル メニュー 項目 スキャン設定 コンバート設定 ステージ設定 [初期値]ボタン 説明 スキャン時の設定を行います。 3 次元化時の設定を行います。 使用する回転ステージを選択し ます。 クリックするとデフォルトの 設定値になります。 参照 詳細は、 [ファイル - インポート - デジタイザ - ワンスキャン - オ □ プション]ダイアログのパラメータ(P.56)をご覧ください。 ● ステージ設定にてステージを選択し、 [設定]ボタンをクリック して正常にステージが認識できた場合は、 [ファイル - イン ポート - デジタイザ - ワンスキャン - オプション]ダイアロ グを閉じた時にワークウインドウの下部にステージ用のス ライドバーが表示されます。 ● 正常に初期化できない場合は、回転ステージの電源を入れ なおして、もう一度[設定]ボタンをクリックしてください。 6 設定が完了したら [OK]ボタンをクリッ クします。 910 50 設定が確定し、 [ファイル - インポート - デジタイ ザ - ワンスキャン - オプション]ダイアログが閉 じます。 ファイル - インポート - デジタイザ - ワンスキャン (VIVID 910 選択時 ) 7 [スキャン]ボタンをクリックし、1 回 目のデータを取り込みます。 スキャンが行われ、ワークウインドウにカラー画 像が表示されます。 メモ □ [ カラー使用 ] にチェックが付いていないときは、スキャン時に カラー画像を取り込みませんので、カラー画像の代わりにグレー スケール画像を表示します。 2章 ファイル メニュー ● チェックするラジオボタンにより、ワークウインドウの画像 表示が変わります。スキャンしたときのデータは更新され ません。 [カラー読込]ボタンをクリックするとカラーデータ のみの再スキャンが行われます。距離データは 更新されません。 項目 説明 [モノクロ]ラジオボタン 現在の画像がモノクロで表示 されます。 [カラー]ラジオボタン スキャンしたときのカラー画像 が表示されます。 [ピッチ]ラジオボタン 距離データが近から遠に応じ てカラー表示されます。 [編集]ボタンをクリックすると、マウス操作で 範囲を指定して 3 次元化に不要な部分を削除す ることができます。ワークウインドウ下部のメッ セージ(右図)に従ってマウスを操作してください。 画面をピッチ表示に切り替え、画面上の任意の 位置で[CTRL]キーを押しながら右クリックす ると、その点の Z 軸座標値(VIVID 910 からの距 離)がポップアップで表示されます。 手動で距離を指定して測定したい場合には、この 値を用いてください。 910 51 ファイル - インポート - デジタイザ - ワンスキャン (VIVID 910 選択時 ) 8 [ストア]ボタンをクリックします。 ワークウインドウに表示されていたカラーデータ が、ダイアログ右側のストアウインドウに表示さ れます。 注記 [ストア]ボタンは一度クリックすると無効(グレー表示) になります。同じワークウインドウのデータを続けて何度も ストアすることはできません。 2章 ファイル メニュー 9 2 回目のデータを取り込みます。1 回 目のデータと 3 組または 1 組以上の対 応点が指示できるように撮影対象物を 動かしてください。 910 52 1 回目のスキャンデータ ファイル - インポート - デジタイザ - ワンスキャン (VIVID 910 選択時 ) 10 [スキャン]ボタンをクリックします。 この時点では、ワークウインドウのデータは、ス トアウインドウのデータとは対応が取れていない ので、赤色のフレームが表示されます。 赤色 2章 ファイル メニュー 11 対応点を指示します。ワークウインドウ とストアウインドウで交互に対応点を セットしてください。対応点が適切に 指示されるとフレームが青色になります。 マウスの左ボタンで点をセットすると、3 組以上 の対応点がセットされるごとに位置合わせが実行 されます。中ボタンまたは[Shift]+ 左ボタンを 使用すると、1 組以上の対応点がセットされた時 点で位置合わせを行うことができます。 左 中 : 点をセットします。 (3 組以上の対応点で位置合わせを行います。) : 点をセットします。 ([Shift]+ 左) (1 組以上の対応点で位置合わせを行います。) 右 : ワークウインドウ、ストアウインドウの点を セットした逆の順でクリックするとその点 を削除できます。 メモ □ 1 組対応点による位置合わせは、形状に特徴のある対象物の位置合 わせにご使用ください。特徴のない形状(例えば、平面同士、円筒 面同士など)の場合は、うまく位置合わせができないことがありま すので、3 組対応点による位置合わせをお勧めします。 対応点が指示される度にデータ同士間で位置合わせの調 整が行われます。 ●[自動スト ア]がチェックされている場合は、対応点が適切 に指示された時点で手順 12 に進みます。 ● 青色 1 4 3 5 910 2 6 53 ファイル - インポート - デジタイザ - ワンスキャン (VIVID 910 選択時 ) 12 [ストア]ボタンをクリックします。 ワークウインドウに表示されていたデータが、ダ イアログ右側のストアウインドウに表示されま す。対応点が適切に指定されていればエレメント ビューウインドウには、ストアしたすべてのデー タが位置合わせされた状態で 3 次元化されて表 示されます。 ●[自動ストア]がチェックされている場合は、 [ストア]ボタン の操作は不要です。 13 以降 9 〜 12 の手順を繰り返します。 2章 ファイル メニュー 14 [OK]ボタンをクリックします。 ストアによってエレメントビューウインドウに表示 されていたデータはそのまま残ります。 ●[ ファイル - インポート- デジタイザ- ワンスキャン- オプション] ダイアログで[Raw データ保存]がチェックされている場 合は[名前を付けて保存]ダイアログが開きます。データ は CDM ファイルとして保存されます。 ①ファイル名を入力します。 ②[保存]ボタンをクリックします。 注記 ファイル名は半角英数字で入力してください。 1 2 910 ●[キャンセル]ボタンをクリックした場合は、本コマンド起 動後[ストア]ボタン操作でストアウインドウに表示された エレメントが消去されます。 54 ファイル - インポート - デジタイザ - ワンスキャン (VIVID 910 選択時 ) [ファイル - インポート - デジタイザ - ワンスキャン]ダイアログのパラメータ AF 距離 明るさ スキャン CDM インポート カラー読込 編集 AF を行います。 注記 VIVID 910 が接続されているときにのみ有効です。 チェックを付けると、距離を設定する状態になります。 注記 VIVID 910 が接続されているときにのみ有効です。 チェックを付けると、レーザ強度、ゲインを設定する状態になります。 ・レーザ強度 : レーザビーム強度を設定します。 ・ゲイン : ゲインを設定します。 注記 VIVID 910 が接続されているときにのみ有効です。 スキャン動作を行います。 注記 VIVID 910 が接続されているときにのみ有効です。 既に保存している CDM データを読み込みます。 カラー撮像を行います。スキャン後このボタンを押すと、カラーの再撮影を行い、カラー画像を 更新してを表示します。 注記 カラー使用のチェックが付いているときに有効です。 チェックを付けるとワークウインドウとストアウインドウにて対応点が適切に指示された時点で ストア動作を自動で行います。 ストア ワークウインドウ上のデータをストアデータとして登録し、エレメントビューウインドウ上に表 示します。 モノクロ / カラー / ピッチ ワークウインドウ上のデータの表示切替を行います。 ・モノクロ : 現在の画像がモノクロで表示されます。VIVID 910 接続時のみ有効です。 ・カラー : スキャンしたときのカラーデータが表示されます。 ・ピッチ : 距離データが近から遠に応じてカラー表示されます。 前/ 次 削除 回転ステージをスライドバーで任意の角度に回転させます。 回転ステージの初期化が正常に行われれば表示されます。 ストアしている複数のデータの表示を切り替えます。 [前]ボタン : 前のデータを表示します。 [次]ボタン : 次のデータを表示します。 現在、ストアウインドウに表示されているストアデータを削除します。同時にエレメントビュー ウインドウ上のそのエレメントも消去されます。 表示 現在、ワークウインドウまたはストアウインドウに表示されているデータのエレメントビューウ インドウへの表示 / 非表示を切り替えます。 OK コマンド作業中に作成されたエレメント上のデータを残し、ファイル - インポート - デジタイザ ワンスキャンコマンドを終了します。 注記 [Raw データ保存]にチェックが付いているときは、 データ保存ダイアログが表示されます。 キャンセル ファイル - インポート - デジタイザ - ワンスキャンコマンドを終了します。 コマンド作業中に作成されたエレメント上のデータは消去されます。 オプション ファイル メニュー クリックすると、ワークウインドウのデータに対しマウス操作で範囲を指定して 3 次元化に不要 な部分を削除することが可能です。 自動ストア 角度 2章 [ファイル - インポート - デジタイザ - ワンスキャン - オプション]ダイアログを表示させます。 910 55 ファイル - インポート - デジタイザ - ワンスキャン (VIVID 910 選択時 ) [ファイル - インポート - デジタイザ - ワンスキャン - オプション]ダイアログのパラメータ スキャン設定 モード スキャンモード(詳細 / 高速)を指定します。 デジタイザのパラメータ ・読出 : 保存している VIVID 910 の設定パラメータを読み込み、本コマンドのパラメー タとして使用します。 ・保存 : 本コマンドで設定したパラメータを、VIVID 910 用の設定パラメータとして 保存します。 ダイナミックレンジ拡大 2章 ファイル メニュー チェックマークを付けると、複数回撮影し、ダイナミックレンジを拡大することで、データ 欠損を少なくするモードとなります。 画像明るさ チェックマークを付けると、画像の明るさの設定が可能になります。 カラー使用 チェックマークを付けるとスキャン時にカラー撮像を行います。 ログ補正 チェックマークを付けると、カラーデータについてログ補正されます。中間色を鮮やかにす る場合に使用します。 ダーク補正 チェックマークを付けると、カラーデータについてダーク補正されます。筋状のノイズが入っ た場合の補正に使用します。 コンバート設定 Raw データ保存 チェックを付けると、ファイル - インポート - デジタイザ - ワンスキャンコマンド終了時にデー タ保存ダイアログが表示され、データの保存ができます。 データ間引き 読み込むデータ点数について、"1/1"、"1/4"、"1/9"、"1/16"、" ポリゴンなし " から選択します。 フィルター ・フィルター無し : データを読み込むときに、点群についての補正を行いません。 ・ノイズフィルター : データを読み込むときに、点群のノイズを低減します。 ・高品質 : データを読み込むときに、信頼性の低いデータを削除します。 (VIVID 910 で撮影したデータのみ有効) ・高品質 + ノイズフィルター : データを読み込むときに、点群のノイズを低減し、信頼性の低いデー タを削除します。(VIVID 910 で撮影したデータのみ有効) 穴埋め " オン " を選択するとデータを読み込むときに、データが欠落して穴になっている部分に点を生 成して埋めます。 削除 データを読み込むときに、削除するデータを選択します。 ・削除無し : 特に処理を行わず出力します。 ・外周のみ : 外周の点群を削除して出力します。 ・外周と 5 度エッジ / 外周と 10 度エッジ / 外周と 15 度エッジ / 外周と 20 度エッジ : 視線ベクトルに対し、約 5°、10°、15°、20° 以内に立ち上がってい るポリゴンと外周の点群を削除して出力します。 ハードウェア設定 ・縦置き : VIVID を縦置きする場合にチェックマークを付けます。 ステージ設定 初期値 910 56 ・横置き : VIVID を横置きする場合にチェックマークを付けます。 使用するポートとモデルを指定して[設定]ボタンをクリックすると、回転ステージの初期化 が行われます。正常に初期化できた場合は、 [ファイル - インポート - デジタイザ - ワンスキャン] ダイアログの角度スライドバーの操作で回転ステージの制御が可能になります。 各種パラメータをデフォルトに戻します。 OK [ファイル - インポート - デジタイザ - ワンスキャン - オプション]ダイアログを終了します。 設定が確定します。 キャンセル [ファイル - インポート - デジタイザ - ワンスキャン - オプション]ダイアログを終了します。 設定は無効になります。 ファイル - インポート - デジタイザ - ステップスキャン(VIVID 910 選択時) VIVID 910 からステップショットスキャン 本ソフトウェアの操作によるリモートコントロールで、回転ステージを制御しながら VIVID 910 から複数ショットの 画像をスキャンします。回転中心の軸出し用のチャートを使用することで、スキャンデータ同士の位置合わせが可能 です。 警告 レーザ射出窓を直接のぞきこまないでください。 レーザビームの光路にレンズや鏡面の物体、光学素子を置かないでください。レーザ光が集光されて、 目の障害、火災、やけどの原因になります。また、偶発的に上記のことが起こらないよう対象物の後ろは、 壁などレーザ光を遮断する環境にしてください。 メモ ・校 正チャートは、回転ステージセットの付属品です。 □ ・事前にファイル - デジタイザの選択 コマンドによって使用する デジタイザ(VIVID 910)を選択してください。 参照 ファイル - デジタイザの選択 コマンドの詳細については、140 ページを □ 2章 ファイル メニュー お読みください。 操作手順 1 [ファイル]メニューから[インポート] -[デジタイザ]を選択して、 [ステップ スキャン]をクリックします。 [ファイル - インポート - デジタイザ - ステップス キャン]ダイアログが表示されます。 ● ダイアログのワークウインドウには、VIVID 910 で撮らえて いるモノクロモニタ画像が表示されます。 ● Model フォルダ内に適切と判断されるチャートデータがあ る場合は自動的にデータの読み込みが行われます。 2 スキャンの対象物を回転ステージの上 にセットします。 3 画像表示の中心に対象物が見えるように、 対象物の位置を変えたり、VIVID 910 の設置場所を前後して画角を決めます。 910 メモ □ 必要であれば、VIVID 910 に装着されているレンズを交換してください。 57 ファイル - インポート - デジタイザ - ステップスキャン (VIVID 910 選択時 ) 4 [オプション]ボタンをクリックします。 [ファイル - インポート - デジタイザ - ステップス キャン - オプション]ダイアログが表示されます。 2章 ファイル メニュー 5 各種パラメータを設定します。 項目 スキャン設定 コンバート設定 ステージ設定 [初期値]ボタン 説明 スキャン時の設定を行います。 3 次元化時の設定を行います。 使用する回転ステージを選択し ます。 クリックするとデフォルトの 設定値になります。 参照 詳細は、 [ファイル - インポート - デジタイザ - ステップスキャン □ - オプション]ダイアログのパラメータ(P.64)をご覧ください。 メモ □ 既に回転ステージを使用したことがあり、設定を変える必要が無け れば、 [ファイル - インポート - デジタイザ - ステップスキャン]ダイア ログの[ステージ設定]ボタンを押すことで回転ステージの初期化が できます。その場合は手順 8 に進みます。 6 [設定]ボタンをクリックして、回転ス テージの初期化が正常に行われたこと を確認します。 正常に初期化できると、 [スキャン]ボタンが有効 になります。 正常に初期化できない場合は、回転ステージの 電源を入れなおして、もう一度[設定]ボタンを クリックしてください。 ● メモ □ 910 既に回転ステージを使用したことがあり、設定を変える必要が 無ければ、 [ファイル - インポート - デジタイザ - ステップスキャン - オプション]ダイアログでなく[ファイル - インポート - デジタイ ザ - ステップスキャン]ダイアログ内の[ステージ設定]ボタンで も回転ステージの初期化ができます。 ステージ設定のステップ角度で " フリー " を選択し、 [設定]ボタンをクリックして正常にステージが認 ● 58 識できた場合は、 [ファイル - インポート - デジ タイザ - ステップスキャン - オプション]ダイア ログを閉じた時にワークウインドウの下部に回 転ステージ用の角度スライドバーと[チャートス キャン]ボタンが表示されます。 ファイル - インポート - デジタイザ - ステップスキャン (VIVID 910 選択時 ) 7 設定が完了したら [OK]ボタンをクリッ クします。 8 設定が確定し、 [ファイル - インポート - デジタ イザ - ステップスキャン - オプション]ダイアログ が閉じます。 回転ステージに校正チャートをセット して、チャートデータを取り込みます。 校正チャート S 黒いラインのある側を VIVID 910 本体に向け、 校正チャートの左右の面全体が、 VIVID 910 本体 のファインダ上で見える位置にセットしてください。 ● ● 2章 ファイル メニュー ダイアログ起動時に既にチャートデータの読み込 みが完了していた場合、この操作手順は不要と なります。 最初にスキャン対象物のデータ取り込みを行い、 最後に校正チャートのデータ取り込みを行うには、 手順 14 の後に手順 8、9 を行ってください。 その際は、[ 現在の角度 ] プルダウンメニューより、 現在のチャートの角度を選 択して [ スキャン ] ボタンをクリックするか、または [ チャートスキャン ] ボタンをクリックして、チャートデータを取り込ん でください。 注記 [ ファイル - インポート - デジタイザ - ステップ スキャン - オプション ] ダイアログのコンバー ト設定 – ハードウェア設定で設置方向を変更 して測定する場合は、あらためてチャートデー タを取りなおす必要があります。 メモ □ メモ □ 校正チャート S で校正できない場合、校正チャート M をご使用くだ さい。 [ チャートスキャン ] ボタンは、[ ファイル - インポート - デジタイザ ステップスキャン - オプション ] ダイアログの [ ステップ角度 ] で " フリー " を選択した場合に表示されます。 ● 既存のチャートデータ (座標パラメータを持つデータ) を読 み込む場合は、手順 8、9 の操作は不要です。 [CDM イ ンポート]ボタンをクリックすると、ファイルを読み込むダ イアログが開きます。 事前に保存してあるチャートデータを読み込みます。 ①ファイルを選択します。 ②[開く]ボタンをクリックします。 1 2 910 59 ファイル - インポート - デジタイザ - ステップスキャン (VIVID 910 選択時 ) 9 [スキャン]ボタンをクリックします。 正常にチャートデータとして認識できた場合は、 ①チ ャ ートデ ー タ が Model フォル ダ 内 に chart✻✻✻✻ .cdm(✻✻✻✻ 部は本体シリアル 番号の下 4 ケタ)のファイル名で保存されます。 ②以降スキャンするデータが回転軸周りに座標 変換されます。 ③自動スキャンチェックボタンが表示されます。 注記 2章 校正チャートの距離画像が右図の " 良い例 " の ようになっていることを確認してください。" 悪い 例 " のようになっている場合は、再度[スキャン] ボタンをクリックして、校正チャートのスキャン をやり直してください。 ファイル メニュー 10 ● 正常にチャートデータとして認識できなかった場合は、エ ラーが表示されます。 ● [ ステージ設定 ] の [ ステップ角度 ] で " フリー " を選択し た場合は、 [スキャン]ボタンでなく、 [チャートスキャン]ボ タンでチャートデータの取り込みを行います。 良い例 悪い例 [スキャン]ボタンをクリックし、1 回 目のデータを取り込みます。 スキャンが行われ、ワークウインドウにカラー画 像が表示されます。必要に応じて編集作業を行っ てください。 メモ □ [ カラー使用 ] にチェックが付いていないときは、スキャン時に カラー画像を取り込みませんので、カラー画像の代わりにグレー スケール画像を表示します。 910 [ 自動スキャン]にチェックが付いている場合は、 続けて 2 回目以降のスキャンも自動で行われます。 ● [ 自動ストア]にチェックが付いている場合は、 スキャンに続いてストアが自動で行われます。 ● 60 ● チェックするラジオボタンにより、ワークウインドウの画像 表示が変わります。スキャンしたときのデータは更新され ません。 項目 説明 [モノクロ]ラジオボタン 現在の画像がモノクロで表示 されます。 [カラー]ラジオボタン スキャンしたときのカラー画 像が表示されます。 [ピッチ]ラジオボタン 距離データが近から遠に応じ てカラー表示されます。 ファイル - インポート - デジタイザ - ステップスキャン (VIVID 910 選択時 ) [カラー読込]ボタンをクリックするとカラーデー タのみの再スキャンが行われます。距離データは 更新されません。 [編集]ボタンをクリックすると、マウス操作で 範囲を指定して 3 次元化に不要な部分を削除す ることができます。ワークウインドウ下部のメッ セージ(右図)に従ってマウスを操作してください。 再度 [ 編集 ] ボタンをクリックすると、編集モード が解除されます。 ● 画面をピッチ表示に切り替え、画面上の任意の 位置で[CTRL]キーを押しながら右クリックす ると、その点の Z 軸座標値(VIVID 910 からの 距離)がポップアップで表示されます。 手動で距離を指定して測定したい場合には、この 値を用いてください。 11 2章 ファイル メニュー [ ストア]ボタンをクリックします。 ワークウインドウに表示されていたカラーデータ が、ダイアログ右側のストアウインドウに表示さ れます。 注記 [ストア]ボタンは一度クリックすると無効(グレー表示) になります。同じワークウインドウのデータを続けて何度も ストアすることはできません。 910 ストアすることでチャート以外の各ショットデー タが、回転軸周りに座標変換されてエレメント ビューウインドウ上に 3 次元化表示されます。 [ステップ角度]で " フリー " 以外を選択した場 合は、回転ステージが設定したステップ角度で 自動回転します。同時に[現在の角度]の表示 が自動更新されます。 ● [ 自動ストア]がチェックされている場合は、この 操作は不要です。 ● 61 ファイル - インポート - デジタイザ - ステップスキャン (VIVID 910 選択時 ) 12 [スキャン]ボタンをクリックして、2 回目のデータを取り込みます。 注記 [ファイル - インポート - デジタイザ - オプション] ダイアログの[ステップ角度]で " フリー " を選 択した場合は、角度スライドバーを操作して回転 ステージを任意の角度に回転させてください。 13 [ストア]ボタンをクリックします。 2章 ワークウインドウに表示されていたデータが、ダ イアログ右側のストアウインドウに表示されます。 エレメントビューウインドウには、ストアしたすべ てのデータが位置合わせされた状態で 3 次元化 されて表示されます。 ファイル メニュー ●[自動ストア]がチェックされている場合は、この操作は不要 です。 14 以降 12 〜 13 の手順を繰り返します。 15 [OK]ボタンをクリックします。 ストアによってエレメントビューウインドウに表示 されていたデータはそのまま残ります。 ● [ファイル - インポート - デジタイザ - ステップスキャン - オ プション]ダイアログで チェックされている場合は[名前 を付けて保存]ダイアログが開きます。データは CDM ファ イルとして保存されます。 ①ファイル名を入力します。 ②[保存]ボタンをクリックします。 注記 ファイル名は半角英数字で入力してください。 910 1 2 ●[キャンセル]ボタンをクリックした場合は、本コマンド起 動後[ストア]ボタン操作でストアウインドウに表示された エレメントが消去されます。 62 ファイル - インポート - デジタイザ - ステップスキャン (VIVID 910 選択時 ) [ファイル - インポート - デジタイザ - ステップスキャン]ダイアログのパラメータ AF 距離 明るさ 自動スキャン スキャン CDM インポート カラー読込 編集 AF を行います。 注記 VIVID 910 が接続されているときにのみ有効です。 チェックを付けると、距離を設定する状態になります。 チェックを付けると、レーザ強度、ゲインを設定する状態になります。 ・レーザ強度 : レーザビーム強度を設定します。 ・ゲイン : ゲインを設定します。 チェックマークを付けるとスキャン、ストア、ステージ制御の動作を連続自動で行います。 スキャン動作を行います。 注記 VIVID 910 が接続されているときにのみ有効です。 既に保存している CDM データを読み込みます。 カラー撮像を行います。スキャン後このボタンを押すと、カラーの再撮影を行い、カラー画像を 更新して表示します。 注記 カラー使用のチェックが付いているときに有効です。 チェックを付けるとスキャン動作に続けてストア動作を自動で行います。 ストア ワークウインドウ上のデータをストアデータとして登録し、3 次元化処理を行いエレメントビュー ウインドウ上に表示します。 モノクロ / カラー / ピッチ ワークウインドウ上のデータの表示切替を行います。 ・モノクロ : 現在の画像がモノクロで表示されます。VIVID 910 接続時のみ有効です。 ・カラー : スキャンしたときのカラーデータが表示されます。 ・ピッチ : 距離データが近から遠に応じてカラー表示されます。 現時点のステップ角度が表示されています。通常はストア動作で表示が更新されるので操作は不 要です。手動で任意の角度に切り替えた場合、切り替えた角度でのデータをスキャンすることが できます。 メモ [ステップ角度]で " フリー " 選択時は表示されません。 □ 角度 回転ステージをスライドバーで任意の角度に回転させます。 回転ステージの初期化が正常に行われれば表示されます。 チャートスキャン チャートデータをスキャンするボタンです。 ステージ設定 回転ステージを初期化します 前/ 次 削除 メモ [ステップ角度]で " フリー " 選択時に表示されます。 □ ストアしている複数のデータの表示を切り替えます。 [前]ボタン : 前のデータを表示します。 [次]ボタン : 次のデータを表示します。 現在、ストアウインドウに表示されているストアデータを削除します。同時にエレメントビュー ウインドウ上のそのエレメントも消去されます。 表示 現在、ワークウインドウまたはストアウインドウに表示されているデータのエレメントビューウ インドウへの表示 / 非表示を切り替えます。 OK コマンド作業中に作成されたエレメント上のデータを残し、ファイル - インポート - デジタイザ - ステップスキャンコマンドを終了します。 注記 [Raw データ保存]にチェックが付いているときは、 [名前を付けて保存]ダイアログが 表示されます。 キャンセル オプション ファイル メニュー クリックすると、ワークウインドウのデータに対しマウス操作で範囲を指定して 3 次元化に不要 な部分を削除することが可能です。 自動ストア 現在の角度 2章 910 ファイル - インポート - デジタイザ - ステップスキャンコマンドを終了します。 コマンド作業中に作成されたエレメント上のデータは消去されます。 [ファイル - インポート - デジタイザ - ステップスキャン - オプション]ダイアログを表示させます。 63 ファイル - インポート - デジタイザ - ステップスキャン (VIVID 910 選択時 ) [ファイル - インポート - デジタイザ - ステップスキャン - オプション]ダイアログのパラメータ スキャン設定 モード スキャンモード(詳細 / 高速)を指定します。 スキャンパラメータ ・読出 : 保存している VIVID 910 の設定パラメータを読み込み、本コマンドのパラメー タとして使用します。 ・保存 : 本コマンドで設定したパラメータを、VIVID 910 用の設定パラメータとして保 存します。 ダイナミックレンジ拡大 2章 ファイル メニュー チェックマークを付けると、複数回撮影しダイナミックレンジを拡大することで、データ欠 損を少なくするモードとなります。 画像明るさ チェックマークを付けると、画像の明るさの設定が可能になります。 カラー使用 チェックマークを付けるとスキャン時にカラー撮像を行います。 ログ補正 チェックマークを付けると、カラーデータについてログ補正されます。中間色を鮮やかにす る場合に使用します。 ダーク補正 チェックマークを付けると、カラーデータについてダーク補正されます。筋状のノイズが入っ た場合の補正に使用します。 コンバート設定 Raw データ保存 チェックを付けると、ファイル - インポート - デジタイザ - ステップスキャンコマンド終了 時に[名前を付けて保存]ダイアログが表示され、データの保存ができます。 データ間引き 読み込むデータ点数について、"1/1"、"1/4"、"1/9"、"1/16"、" ポリゴンなし " から選択します。 フィルター ・フィルター無し ・ノイズフィルター ・高品質 ・高品質 + ノイズフィルター 穴埋め " オン " を選択するとデータを読み込むときに、データが欠落して穴になっている部分に点を 生成して埋めます。 削除 データを読み込むときに、削除するデータを選択します。 ・削除無し : 特に処理を行わず出力します。 ・外周のみ : 外周の点群を削除して出力します。 ・外周と 5 度エッジ / 外周と 10 度エッジ / 外周と 15 度エッジ / 外周と 20 度エッジ : 視線ベクトルに対し、約 5° , 10, 15, 20 以内に立ち上がっているポ リゴンと外周の点群を削除して出力します。 ハードウェア設定 ・縦置き : VIVID を縦置きする場合にチェックマークを付けます。 ステージ設定 ステップ角度 910 64 初期値 : データを読み込むときに、点群についての補正を行いません。 : データを読み込むときに、点群のノイズを低減します。 : データを読み込むときに、信頼性の低いデータを削除します。 : データを読み込むときに、点群のノイズを低減し、信頼性の低いデー タを削除します。 ・横置き : VIVID を横置きする場合にチェックマークを付けます。 注記 設置方向を変更して測定する場合は、回転ステージの校正チャートデータを取りなお す必要があります。 使用するポートとモデルを指定して[設定]ボタンをクリックすると回転ステージの初期化 が行われます。正常に初期化できた場合は、[ファイル - インポート - デジタイザ - ステップ スキャン]ダイアログで回転ステージの制御が可能になります。 回転ステージのワンステップ当たりの回転角度を選択します。 各種パラメータをデフォルトに戻します。 OK [ファイル - インポート - デジタイザ - ステップスキャン - オプション]ダイアログを終了します。 設定が確定します。 キャンセル [ファイル - インポート - デジタイザ - ステップスキャン - オプション]ダイアログを終了します。 設定は無効になります。 ファイル - インポート - デジタイザ -PC カード(VIVID 910 選択時) VIVID 910 のメモリカードから読み込み 本ソフトウェアの操作によるリモートコントロールで、VIVID 910 のメモリカード内に保存されているデータを操作し ます。 メモ □ 事前にファイル - デジタイザの選択 コマンドによって使用するデジタ イザ(VIVID910)を選択してください。 参照 ファイル - デジタイザの選択 コマンドの詳細については、140 ページ □ をお読みください。 注記 メモリカード内に保存したステップショットスキャンのデータは操作の対象外となります。 操作手順 1 [ファイル]メニューから[インポート] [デジタイザ] を選択して、 [PC カード] をクリックします。 2章 ファイル メニュー [ファイル - インポート - デジタイザ - PC カード] ダイアログが表示されます。 (.cdm)のみが表示されます。 メモ ・ VIVID 910 または VIVID 900 でスキャンした生の画像データ □ ・ カメラ本体側でつけられた大文字のファイル名は、ソフトウェア側に 読み込む際に、小文字に変換されます。 [ファイル - インポート - デジタイザ -PC カード]ダイアログのパラメータ(VIVID 910 選択時) 名前 メモリカード内のファイル名が表示されます。 日付 ファイルの記録日時が表示されます。 ダーク補正 チェックマークを付けると、カラーデータについてダーク補正されます。筋状のノイズが入った 場合の補正に使用します。 プリビュー プレビュー用の画像を表示する場合は、 [プリビュー]にチェックマークを付けます。 サイズ ファイルのサイズ( バイト数)が表示されます。 全 メモリカード内のカメラデータのファイル数が表示されます ** ファイル ** MB/ ** MB 2 メモリカードの空き容量 / メモリカードの全容量が表示されます。 ファイル名を選択します。 ● カラーデータについてダーク補正する場合は、 [ダーク補正] にチェックマークを付けます。 ● プレビュー用の画像を表示する場合は、 [プリビュー]に チェックマークを付けます。選択されているファイルのカ ラー画像が表示されます。 メモ □ 910 ファイル読み込みの待ち時間には時計アイコンが表示されます。 65 ファイル - インポート - デジタイザ -PC カード (VIVID 910 選択時 ) ■ファイルの順番の並べ替え(ソート ラジオボタン) ソートラジオボタンは、ファイルリストをファイル名のアルファベット順または日付順のいずれかでソート(並べ替 え)して表示します。 操作手順 [ファイル−インポート−デジタイザ− PC カード]ダイアログが表示されている状態で操作します。 1 ソートラジオボタンの“名前”または“日 付” をクリックします。 2章 [名前]をクリックするとファイル名のアルファベッ ト順に、また[日付]をクリックすると日付順に ファイルリストがソートされます。 ● ソート実行後は、ファイルリスト上のファイルの選択状態と プレビュー画像がクリアされます。 ファイル メニュー ■ファイルリストの更新([更新]) [更新]ボタンは、メモリカード内のファイル名を本ソフトウェアに読み込み、新しいファイルリストを表示します。 [ファイル - インポート - デジタイザ -PC カード]ダイアログが開いている間にメモリカードを差し替えた場合は、 必ずこのコマンドを使用して、ファイルリストを更新してください。 操作手順 [ファイル−インポート−デジタイザ− PC カード]ダイアログが表示されている状態で操作します。 1 [更新]ボタンをクリックします。 910 66 メモリカード内のファイル名が読み込まれ、新し いファイルリストが表示されます。 ファイル - インポート - デジタイザ -PC カード (VIVID 910 選択時 ) ■データの読み込み([ロード]) [ロード]ボタンは、メモリカード内のデータを本ソフトウェアに読み込みます。 操作手順 [ファイル−インポート−デジタイザ− PC カード]ダイアログが表示されている状態で操作します。 1 ファイルリストでファイル名を選択しま す。 2 [ロード]ボタンをクリックします。 2章 ファイル メニュー エレメント名を入力するダイアログが表示されま す。メモリカード内でのファイル名がエレメント名 として表示されます。 データの解像度は、 [データ間引き]プルダウンメニューよ り、“1/1”、“1/4”、“1/9”、“1/16”、“ポリゴンなし” から選択 します。 ● データを読み込むときに、データが欠落して穴になってい る部分に点を生成して埋める場合は、 [穴埋め]プルダウ ンメニューより " オン " を選択します。 ● データを読み込むときに削除するデータは、 [削除]プルダ ウンメニューより、“削除なし”、“外周のみ”、“外周と 5 度エッ ジ”、“外周と 10 度エッジ”、“外周と 15 度エッジ”、“外周 と 20 度エッジ” から選択します。 ● データを読み込むときにフィルター処理を行いたい場合は、 [フィルター]プルダウンメニューから選択してください。 ● 3 エレメント名を必要に応じて変更し、 パラメータを設定します。 4 [OK]ボタンをクリックします。 データが読み込まれ、ビューウインドウに表示さ れます。また、同時にエレメントリストにもエレ メント名が表示され、エレメントとして選択され た状態(反転表示)になります。 読み込まれたデータはグローバルに表示状態になり、アク ティブなウインドウと表示対象をすべてのエレメントに設定 している(ウインドウ表示エレメントを Selective にしてい ない)ウインドウに表示されます。 ● ソフトウェアを立ち上げてはじめてデータを読み込むと、見 えていないビューも含めたすべてのビューで、そのウインド ウに対してフィット表示されます。 ● メモ □ ファイル読み込みの待ち時間には時計アイコンが表示されます。 [ファイル - インポート - デジタイザ -PC カード - ロード]ダイアログのパラメータ エレメント名 エレメント名を入力します。 データ間引き 読み込むデータ点数について、"1/1"、"1/4"、"1/9"、"1/16"、" ポリゴンなし " から選択します。 穴埋め " オン " を選択するとデータを読み込むときに、データが欠落して穴になっている部分に点を生成して埋め ます。 削除 データを読み込むときに、削除するデータを選択します。 ・削除なし : 特に処理を行わず出力します。 ・外周のみ : 外周の点群を削除して出力します。 ・外周と 5 度エッジ / 外周と 10 度エッジ / 外周と 15 度エッジ / 外周と 20 度エッジ : 視線ベクトルに対し、約 5°、10°、15°、20°以内に立ち上がっているポリゴンと 外周の点群を削除して出力します。 フィルター ・フィルター無し ・ノイズフィルター ・高品質 ・高品質 + ノイズフィルター 910 : データを読み込むときに、点群についての補正を行いません。 : データを読み込むときに、点群のノイズを低減します。 : データを読み込むときに、信頼性の低いデータを削除します。 : データを読み込むときに、点群のノイズを低減し、信頼性の低いデータを削除します。 67 ファイル - インポート - デジタイザ -PC カード (VIVID 910 選択時 ) ■ファイルの削除([削除]) [削除]ボタンは、メモリカード内のファイルを削除します。 操作手順 [ファイル−インポート−デジタイザ− PC カード]ダイアログが表示されている状態で操作します。 1 ファイルリストでファイル名を選択しま す。 2 メッセージダイアログが表示されます。 3 ファイルが削除されます。 [削除]ボタンをクリックします。 2章 ファイル メニュー [削除]ボタンをクリックします。 ■全ファイルの削除([全て削除]) [全て削除]ボタンは、メモリカード内のファイルをすべて削除します。 操作手順 [ファイル−インポート−デジタイザ− PC カード]ダイアログが表示されている状態で操作します。 1 [全て削除]ボタンをクリックします。 910 2 メッセージダイアログが表示されます。 [全て削除]ボタンをクリックします。 メモリカード内のすべてのファイルが削除されま す。 注記 リスト上でのファイルの選択状態にかかわらず、 メモリカード内のすべてのファイルが削除されます。 68 ファイル - インポート - デジタイザ -PC カード (VIVID 910 選択時 ) ■ファイルの保存([コピー]) [コピー]ボタンは、メモリカード内の選択されたファイルのデータをカメラデータとして保存します。 操作手順 [ファイル−インポート−デジタイザ− PC カード]ダイアログが表示されている状態で操作します。 1 ファイルリストでファイル名を選択しま す。 2 [コピー]ボタンをクリックします。 3 [PC カード - コピー]ダイアログが表示されます。 保存先のディレクトリとファイル名が表示されま す。 2章 ファイル メニュー 保存先のディレクトリとファイル名を必 要に応じて変更します。 注記 ファイル名は半角英数字で入力してください。 4 [保存]ボタンをクリックします。 カメラデータとして保存されます。 910 69 ファイル - インポート - デジタイザ -PC カード (VIVID 910 選択時 ) ■全ファイルの保存([全てコピー]) [全てコピー]ボタンは、メモリカード内のすべてのファイルのデータをカメラデータとして保存します。 操作手順 [ファイル−インポート−デジタイザ− PC カード]ダイアログが表示されている状態で操作します。 1 [全てコピー]ボタンをクリックします。 2章 ファイル メニュー [ファイル - インポート - デジタイザ -PC カード 全てコピー]ダイアログが表示されます。 保存先のディレクトリが表示されます。 2 保存先のディレクトリを必要に応じて 変更します。 3 [OK]ボタンをクリックします。 カメラデータとして保存されます。 ● すでに同じ名前のファイルが存在する場合は、上記のメッ セージダイアログが表示されます。 910 70 ・[ 上書き]ボタンをクリックしたときは、ダイアログに表 示されているファイルを上書きします。 ・[すべて上書き]ボタンをクリックしたときは、ダイアロ グに表示されているファイル以降、すでに同じ名前の ファイルが存在している場合は、メッセージダイアログ を表示せずにファイルを上書きします。 ・[スキップ]ボタンをクリックしたときは、ダイアログに 表示されているファイルは保存せずにファイルリスト上 の次のファイルの保存に移ります。 ・[キャンセル]ボタンをクリックすると、ダイアログに表 示されているファイルを保存せずにダイアログが閉じま す。 ファイル - インポート - デジタイザ -PC カード (VIVID 910 選択時 ) ■ファイル名の変更([名前の変更]) [名前の変更]ボタンは、メモリカード内の選択されたファイルのファイル名を変更します。 操作手順 [ファイル−インポート−デジタイザ− PC カード]ダイアログが表示されている状態で操作します。 1 ファイルリストでファイル名を選択しま す。 2 [名前の変更]ボタンをクリックします。 3 [ファイル - インポート - デジタイザ -PC カード - 名 前の変更]ダイアログが表示されます。 2章 ファイル メニュー 新しいファイル名を入力し、[変更] ボタンをクリックします。 ファイル名が変更されます。 注記 メモリカード内のファイル名は「半角英数 8 文字 以内の文字列」である必要があります。文字列 で使用できる文字は、アルファベットと数字と “-” (バー)と “_”(アンダーバー)です。また、ファ イル名に含まれる小文字は、大文字に変換され てメモリカードに送られます。 910 71 ファイル - インポート - デジタイザ - ワンスキャン(VIVID 900/910 選択時) VIVID 910(または VIVID 900)から 1 ショットスキャン 本ソフトウェアの操作によるリモートコントロールで、VIVID 910(または VIVID 900)から1 ショット単位で画像を スキャンします。回転ステージが選択されている場合には、ステージの回転も併せて制御します。 警告 レーザ射出窓を直接のぞきこまないでください。 レーザビームの光路にレンズや鏡面の物体、光学素子を置かないでください。レーザ光が集光されて、 目の障害、火災、やけどの原因になります。また、偶発的に上記のことが起こらないよう対象物の後ろは、 壁などレーザ光を遮断する環境にしてください。 注記 回転ステージが正常に動作しないときは、回転ステージ の電源を入れ直して、再度操作を行ってください。 2章 メモ □ ・ 事前にファイル - デジタイザの選択 コマンドによって使用するデ ・ 本ソフトウェアでは、2 台の VIVID 910(または VIVID 900)を同時に ジタイザ(VIVID 900/910)を選択してください。 使用することができますが、アクセスできるメモリカードは、接続し ている 2 台のうち SCSI ID 番号の大きい VIVID 910(または VIVID ファイル メニュー 900)のもののみとなります。 参照 ファイル - デジタイザの選択 コマンドの詳細については、140 ページ □ をお読みください。 操作手順 1 [ファイル]メニューから[インポート] -[デジタイザ] を選択して、 [ワンスキャン] をクリックします。 ● ダイアログには、VIVID 910(または VIVID 900)で撮らえ ているモノクロモニタ画像が表示されます。 [ファイル - インポート - デジタイザ - ワンスキャン] ダイアログが表示されます。 2 スキャンの対象物をセットします。 回転ステージを使用する場合は、回転ステージ の上にセットします。 3 画像表示の中心に対象物が見えるよう に、対象物の位置を変えたり、VIVID 910(または VIVID 900)の設置場所 を前後して画角を決めます。 910 900 700 72 4 スキャンモード(詳細または高速)を 選択します。 メモ □ 必要であれば、VIVID 910(または VIVID 900)に装着されているレン ズを交換してください。 ファイル - インポート - デジタイザ - ワンスキャン (VIVID 900/910 選択時 ) 5 回転テーブルを使用する場合は、 [ハー ド設定] タブ内で、 使用するシリアルポー ト、回転ステージの種類および回転角 を設定します。 6 各種パラメータを設定します。 2章 ファイル メニュー 7 [スキャン]ボタンをクリックします。 スキャンが行われ、カラー画像と距離画像が表 示されます。 カラー画像を距離画像と同時にスキャンしなかっ た場合は、さらに[カラー読込]ボタンをクリック するか、カラー画像上をマウスでダブルクリック するとカラー撮影が行われ、画像が表示されます。 ● カラー画像上をマウスでドラッグすると拡大表示 されたカラー画像が表示されます。必要であれ ばダーク、ログ、スムーズなどのカラー補正を有 効にして、再度カラー画像の読み込みを行います。 ● スキャンをやり直す場合は、 操作 2 〜 4 をやり直 します。必要であれば[モノクロ]ボタンをクリック して、モノクロモニタ画像を表示させます。 ● メモ 距離画像では、正常なデータの部分がカラー表示されます。 □ メモ ハイクォリティモードでは、レーザ強度が高すぎるデータ □ の部分が明るいグレーで、またレーザ強度の低すぎるデー タの部分が暗いグレーで表示されます。 910 900 73 ファイル - インポート - デジタイザ - ワンスキャン (VIVID 900/910 選択時 ) 8 [コンバート]ボタンをクリックします。 [ファイル - インポート - デジタイザ - ワンスキャン - コンバート]ダイアログが表示されます。 2章 ファイル メニュー 9 エレメント名を入力し、パラメータを設 定します。 データの解像度は、 [データ間引き]プルダウンメニューよ り、“1/1”、“1/4”、“1/9”、“1/16”、“ポリゴン無し” から選択 します。 ● データを読み込むときに、データが欠落して穴になってい る部分に点を生成して埋める場合は、 [穴埋め]プルダウ ンメニューより " オン " を選択します。 ● データを読み込むときに削除するデータは、 [削除]プルダ ウンメニューより “削除無し”、“外周のみ” 、“外周と 5 度エッ ジ”、“外周と 10 度エッジ”、“外周と 15 度エッジ”、“外周と 20 度エッジ” から選択します。 ● データを読み込むときにフィルター処理を行いたい場合は、 [フィルター]プルダウンメニューから選択してください。 ● データを読み込むときに、生のスキャンデータ (.cdm)を 保存する場合は、 [データ保存]にチェックマークを付けます。 ● 注記 エレメント名は半角英数字 31 文字以内で入力し てください。 10 [OK]ボタンをクリックします。 910 スキャンした画像が表示されます。また、同時 にエレメントリストにもエレメント名が表示され、 エレメントとして選択された状態(反転表示)に なります。 読み込まれたデータはグローバルに表示状態になり、アク ティブなウインドウと表示対象をすべてのエレメントに設定 している(ウインドウ表示エレメントを Selective にしてい ない)ウインドウに表示されます。 ● 本ソフトウェアを立ち上げて、はじめてデータを読み込んだ ときには、自動的に見えていないビューも含めたすべての ビューで、そのウインドウに対してフィット表示されます。 ● ● 操作 9 で[データ保存]にチェックマークを付けた場合は、 下記の[データ保存]ダイアログが表示されます。 ①ファイル名を入力します。 ②[保存]ボタンをクリックします。 注記 900 700 ファイル名は半角英数字で入力してください。 1 74 2 ファイル - インポート - デジタイザ - ワンスキャン (VIVID 900/910 選択時 ) [ファイル - インポート - デジタイザ - ワンスキャン]ダイアログのパラメータ AF AF を行います。 モノクロ モノクロモニタ画像を表示します。 ピッチ 以前スキャンしたピッチ画像を表示します。 (このボタンは VIVID 2 台接続時に表示されます) カラー 一般設定タブ カラー撮像を行い画像を表示します。 距離 チェックマークを付けると、[距離]を設定する状態になります。 レーザ強度 レーザビーム強度を設定します。 明るさ ゲイン フォーカスロック スキャン(自動スキャン) カラー読込 コンバート エクスポート 実行 カメラ 1 タブ ログ チェックマークを付けると、[レーザ強度]、[ゲイン]を設定する状態になります。 ゲインを設定します。 フォーカスロックを行います。[距離]、[明るさ]チェックボックスが自動的に選択され、現 在の設定位置とレーザビーム強度、ゲインの値が表示されます。 VIVID 本体でスキャンを行います。 スキャン後このボタンを押すと、カラー画像の撮影を行い、最新のカラー画像を表示します。 このボタンは、テクスチャの使用がチェックされていて、[自動読込]のチェックマークが外 れている状態で、スキャンした後に有効になります。 カメラデータを本ソフトウェアに読み込むための[ファイル - インポート - デジタイザ - ワン スキャン - コンバート]ダイアログを表示します。 カメラデータをコンバートせずに各種フォーマットでの保存のみを行います。 カラーレベル 精細 / 高速 スキャンモードを指定します。 ダーク しきい値 ダイナミックレンジ拡大モード 高品質モードプレビュー テクスチャの使用 チェックマークを付けると、距離画像生成のしきい値を設定する状態になります。 チェックマークを付けると、複数回撮影し、ダイナミックレンジを拡大することで、データ 欠損を少なくするモードとなります。このボタンは VIVID 910 の場合にのみ表示されます。 チェックマークを付けると、信頼性の低いデータ部分が表示されます。距離画像表示上で、レー ザ強度が高すぎるデータの部分は明るいグレーで、またレーザ強度が低すぎるデータの部分は 暗いグレーで表示されます。 なお、このチェックボックスは、VIVID 910 使用時にのみ表示されます。 チェックマークを付けると、カラー画像をコンバート、エクスポート時に利用することが可 能です。 メモ □ 自動読込 スキャン繰り返し 自動設定内容読込 設定内容の保存 設定内容の読出 ハード設定タブ 自動 SCSI ID 設置方向 適用 角度 ファイル メニュー AF、スキャン、コンバート、エクスポート、閉じるのチェックされた機能が連続実行されます。 チェックマークを付けると、カラーデータについてログ補正されます。 中間色を鮮やかにする場合に使用します。 チェックマークを付けると、カラーデータについてスムーズ補正されます。 照明が暗く画像が鮮明でない場合に使用します。 チェックマークを付けると、カラーデータについてダーク補正されます。 筋状のノイズが入った場合の補正に使用します。 チェックマークを付けると、カラーの露出レベルを設定する状態になります。 スムーズ 2章 実行ボタン使用時は、 [自動読込]のチェック状態に関わらず、入力後自動でカラーデータを読み込 みます。 チェックマークを付けると、 [スキャン]ボタンをクリック後、 [カラー読込]ボタンをクリック することなしに、入力後にデータを自動で読み込みます。 複数回スキャンする場合のスキャン回数を設定します。 コマンド起動時に設定内容の保存で保存した各種設定内容を読み出します。 [カメラ 1 ]タブ内の各種設定を保存します。 設定内容の保存で保存した各種設定内容を読み出します。 チェックマークを付けると、自動で SCSI の接続認識を行います。チェックマークを外した 場合、指定した SCSI ID の VIVID を認識します。 ・縦置き : VIVID を縦置きする場合にチェックマークを付けます。 910 900 ・横置き : VIVID を横置きする場合にチェックマークを付けます。 シリアルポートおよび回転ステージを選択して適用すると、 [角度]スライドバーが有効になり、 回転ステージの制御が可能になります。 注記 SKIDS-60YAW 接続しているときは “CSG-602R(Ver.1.0)” を、SKIDS-60YAW(Ver.2.0)を接続 しているときは “CSG-602R(Ver.2.0)” をそれぞれプルダウンメニューから選択してください。 回転ステージが正常に認識できた場合に有効になり、スライドバーでステージの回転が可能 となります。 75 ファイル - インポート - デジタイザ - ワンスキャン (VIVID 900/910 選択時 ) [ファイル - インポート - デジタイザ - ワンスキャン - コンバート]ダイアログのパラメータ データ間引き 読み込むデータ点数について、"1/1、"1/4"、"1/9"、"1/16"、" ポリゴン無し " から選択します。 穴埋め " オン " を選択するとデータを読み込むときに、データが欠落して穴になっている部分に点を生成 して埋めます。 削除 データを読み込むときに、削除するデータを選択します。 ・削除無し : 特に処理を行わず出力します。 ・外周のみ : 外周の点群を削除して出力します。 ・外周と 5 度エッジ / 外周と 10 度エッジ / 外周と 15 度エッジ / 外周と 20 度エッジ : 視線ベクトルに対し、約 5°、10°、15°、20°以内に立ち上がっているポ リゴンと外周の点群を削除して出力します。 フィルター ・フィルター無し : データを読み込むときに、点群についての補正を行いません。 ・ノイズフィルター : データを読み込むときに、点群のノイズを低減します。 ・高品質 : データを読み込むときに、信頼性の低いデータを削除します。(VIVID 910 で撮影したデータのみ有効) ・高品質 + ノイズフィルター: データを読み込むときに、点群のノイズを低減し、信頼性の低いデータ を削除します。(VIVID 910 で撮影したデータのみ有効) データ保存 チェックマークを付けると、カメラデータファイルとして保存します。 2章 ファイル メニュー 910 900 700 76 ファイル - インポート - デジタイザ - ステップスキャン(VIVID 900/910 選択時) VIVID 910(または VIVID 900)からステップショットスキャン 本ソフトウェアの操作によるリモートコントロールにより、回転ステージを利用して VIVID 本体による複数ショット スキャンを行います。また、回転ステージが選択されている場合は、そのステージの回転も併せて制御します。 複数ショットスキャン後、校正チャートをスキャンして回転の校正を行うことにより、複数方向からのスキャンデータ が位置合わせされた状態で表示されます。 警告 レーザ射出窓を直接のぞきこまないでください。 レーザビームの光路にレンズや鏡面の物体、光学素子を置かないでください。レーザ光が集光されて、 目の障害、火災、やけどの原因になります。また、偶発的に上記のことが起こらないよう対象物の後ろは、 壁などレーザ光を遮断する環境にしてください。 注記 回転ステージが正常に動作しないときは、回転ステージ の電源を入れ直して、再度操作を行ってください。 メモ ・ 校正チャートは、回転ステージセットの付属品です。 □ ・ 事前にファイル - デジタイザの選択 コマンドによって使用する デジタイザ(VIVID 900/910)を選択してください。 2章 ファイル メニュー ・ 複数台の VIVID を接続している場合は、SCSI ID を変更することに より使用する VIVID を選択できます。なおメモリカードのデータ 読み込みは一番大きい SCSI ID 番号の VIVID からのみとなります。 参照 ファイル - デジタイザの選択 コマンドの詳細については、140 ページ □ をお読みください。 ■回転ステージのみを使用する場合 操作手順 1 [ファイル]メニューから[インポート] -[デジタイザ]を選択して、 [ステップ スキャン]をクリックします。 ● ダイアログのカラー画像には、VIVID 本体で撮らえている モノクロモニタ画像が表示されます。 [ファイル - インポート - デジタイザ - ステップス キャン]ダイアログが表示されます。 2 スキャンの対象物を回転ステージの上 にセットします。 910 900 3 画像表示の中心に対象物が見えるよう に、対象物の位置を変えたり、VIVID 本体の設置場所を前後して画角を決め ます。 メモ □ 必要であれば、 VIVID 本体に装着されているレンズを交換してください。 77 ファイル - インポート - デジタイザ - ステップスキャン (VIVID 900/910 選択時 ) 4 [ハード設定]タブで、ステップ角度を "90"、"60"、" 他 " から選択して、回転 ステージの回転角を設定します。 その他を選択したときは、回転角の値も入力し ます。 注記 回転ステージの種類により、実際の測定時に回 転ステージの回転方向が逆になることがあります。 2章 ファイル メニュー メモ □ 対象物が回転してもスキャンに問題がないか確認する場合は、 [スキャ ン範囲の確認]ボタンをクリックします。 ステップ角度の回転角でステージを回転しながら、プレビュー画面に モノクロ画像を表示します。 一回転後、ステージが原点位置に戻り、チェックが終了します。 問題があれば、再度操作 3 の調整を繰り返してください。 5 [カメラ 1]タブで、スキャンモード (詳細または高速)を選択します。 6 各種パラメータを設定します。 注記 精度が必要な場合は、 [一般設定]タブで距離の パラメータを設定してください。 7 [一般設定]タブで、 [スキャン]ボタン をクリックします。 910 900 700 スキャンが行われ、カラー画像と距離画像が表 示されます。 同時に “次の角度:** 度” のメッセージダイアロ グが表示されます。 メモ □ メモ □ 距離画像では、正常なデータの部分がカラー表示されます。 ハイクォリティモードでは、レーザ強度が高すぎるデータの部分が明 るいグレーで、またレーザ強度の低すぎるデータの部分が暗いグレー で表示されます。 78 ファイル - インポート - デジタイザ - ステップスキャン (VIVID 900/910 選択時 ) ● カラー画像を距離画像と同時にスキャンしなかった場合は、 さらに[カラー読込]ボタンをクリックするか、画像上をマ ウスでダブルクリックすると、カラー撮影が行われ、画像 が表示されます。 ● 画像上をマウスでドラッグすると、拡大表示されたカラー 画像が表示されます。必要であればダーク、ログ、スムー ズなどのカラー補正を有効にして、再度カラー画像の読み 込みを行います。 ● 回転ステージが指定されていない場合は、回転ステージの 角度を “次の角度:** 度” のメッセージダイアログに表示 されている角度に手動で合わせます。 8 [OK]ボタンをクリックします。 現在の角度(角度ピッチ)の表示が次の角度に変 わり、次の入力が行われます。 ● 回転テーブルで回転ステージが指定されていると きは、ステージが回転してから次の入力が行わ れます。 2章 ● スキャンをやり直す場合は、 [OK]ボタンをクリックする代 わりに[キャンセル]ボタンをクリックし、操作 6 〜 8 を やり直します。 ファイル メニュー 注記 回転ステージの種類により、実際の測定時に回 転ステージの回転方向が逆になることがあります。 9 操作 8 を繰り返して、必要な角度のス キャンを行います。 すべての角度でスキャンが 行われると、“ 校 正 チャートを測定しますか ? ステージが回転しま す。” のメッセージダイアログが表示されます。 [OK]ボタンをクリックすると、回転ステージが 校正チャートを測定する角度(原点位置)に向け て回転します。 ● 再度スキャンを行いたい場合は、 [キャンセル] ボタンをクリッ クしてダイアログを閉じ、現在の角度の角度を左クリックし てプルダウンメニューを表示させ、そのステップ(角度)を 入力済みの角度から選択します。 メモ □ 操作 4 で角度を選択すると、360 度全周を入力するのに 必要なステップ(角度)がプルダウンメニューに表示されま す。全周させる必要がない場合は、必要なステップ(角度) を選択することもできます。 回転ステージが校正チャートを測定する角度(原 点位置)に戻ると、“校正チャートの測定を行い ます。” のメッセージ ダイアログが表示されます。 910 900 79 ファイル - インポート - デジタイザ - ステップスキャン (VIVID 900/910 選択時 ) 10 回転ステージに校正チャートをセット します。 校正チャート3 “Scanning the Calibration Chart.” のメッ セージダイアログが表示されたら、黒いラインの ある側を VIVID 本体に向け、校正チャートの左 右の面全体が、VIVID 本体のファインダ上で見 える位置にセットしてください。 ● 現在の角度に "Chart" と表示されていない場合 は、左クリックして[現在の角度]プルダウンメ ニューから "Chart" を選択します。 メモ □ 校正チャート S で校正できない場合、校正チャート M をご使用くだ さい。 校正チャート- 2章 ファイル メニュー 11 [ OK]ボタンをクリックします。 校正チャートのスキャンが行われます。 注記 校正チャートの距離画像が右図の良い例のよう になっていることを確認してください。悪い例の ようになっている場合は、再度[Scan]ボタン をクリックして、校正チャートのスキャンをやり直 してください。 12 [コンバート]ボタンをクリックします。 910 900 700 80 [ファイル - インポート - デジタイザ - ステップス キャン - コンバート]ダイアログが表示されます。 良い例 悪い例 ファイル - インポート - デジタイザ - ステップスキャン (VIVID 900/910 選択時 ) 13 エレメント名を入力し、パラメータを設 定します。 データの解像度は、 [データ間引き]プルダウンメニューよ り、“1/1”、“1/4”、“1/9”、“1/16”、“ポリゴン無し” から選択 します。 ● データを読み込むときに、データが欠落して穴になってい る部分に点を生成して埋める場合は、 [穴埋め]プルダウ ンメニューより " オン " を選択します。 ● データを読み込むときに削除するデータは、 [削除]プルダ ウンメニューより “削除無し”、“外周のみ” 、“外周と 5 度エッ ジ”、“外周と 10 度エッジ”、“外周と 15 度エッジ”、“外周と 20 度エッジ” から選択します。 ● データを読み込むときにフィルター処理を行いたい場合は、 [フィルター]プルダウンメニューから選択してください。 ● データを読み込むときに、生のスキャンデータ (.cdm)を 保存する場合は、 [データ保存]にチェックマークを付けます。 ● 注記 エレメント名は半角英数字 31 文字以内で入力し てください。 14 2章 ファイル メニュー [OK]ボタンをクリックします。 スキャンした画像が位置合わせされた状態で表示 され、"Proceed to registration?" のメッセー ジダイアログが表示されます。また、同時にエレメ ントリストにも 「操作 12 で入力したエレメント名[回 + 転角の数値」というエレメント名が表示され、エレ メントとして選択された状態(反転表示)になります。 読み込まれたデータはグローバルに表示状態に なり、アクティブなウインドウと表示対象をすべ てのエレメントに設定している(ウインドウ表示エ レメントを Selective にしていない)ウインドウ に表示されます。 ● 本ソフトウェアを立ち上げて、はじめてデータ を読み込んだときには、自動的に見えていない ビューも含めたすべてのビューで、そのウインド ウに対してフィット表示されます。 ● 回転ステージが指定されている場合は、データ が読み込まれる前に、回転ステージが元の位置 まで回転して戻ります。 ● ● 操作 12 で[データ保存]にチェックマークを付けた場合は、 "Proceed to registration?" のメッセージダイアログが 表示される前に、下記の[データ保存]ダイアログが表示 されます。 ①ファイル名を入力します。 ②[保存]ボタンをクリックします。 注記 ファイル名は半角英数字で入力してください。 1 15 2 910 [OK]ボタンをクリックします。 精細位置合わせが実行され、データが再度表示 されます。 ● Turntable で回転ステージが指定されていると きは、ステージが回転してから次の入力が行わ れます。 900 ● 精細位置合わせを行わない場合は、 [OK]ボタンをクリック する代わりに[キャンセル]ボタンをクリックします。 メモ □ 精細位置合わせを実行中でも、表示されるダイアログの[Cancel] ボタンをクリックして中止することができます。 81 ファイル - インポート - デジタイザ - ステップスキャン (VIVID 900/910 選択時 ) ■据え置き用フレームセットを使用する場合 メモ ・据え置き用フレームセットには、VIVID 910(または VIVID 900)を縦置きまたは横置きで取り付けることができます。 □ VIVID 910(または VIVID 900)の設置方法については、据え置き用フレームセットの取扱説明書をお読みください。校正チャートデータを保存することで、 同じ条件で違う対象物をスキャンする場合の作業時間を短縮できます。 操作手順 1 [ファイル]メニューから[インポート] -[デジタイザ]を選択して、 [ステップ スキャン]をクリックします。 ● ダイアログ上には、VIVID で撮らえているモノクロモニタ 画像が表示されます。 [ファイル - インポート - デジタイザ - ステップス キャン]ダイアログが表示されます。 2章 ファイル メニュー 2 VIVID 本体の設置状態を設定します。 3 [ハード設定]タブの[据え置き用フレームセット] にチェックマークを付け、設置方向のラジオボタ ンで VIVID 本体の設置状態を設定します。 [縦置き]の場合は縦置き、 [横置き]の場合は 横置きを選択します。 メモ □ 横置きで撮像する場合、プレビュー画面は縦長で表示されます。 メモ □ 必要であれば、 VIVID 本体に装着されているレンズを交換してください。 3 次元データ化された後は、VIVID の座標系に合わせて表示されます。 スキャンの対象物を回転ステージの上 にセットします。 注記 VIVID 本体を横置きにすると、回転テーブル 表面の多重反射の影響を受け、正常にスキャン できないことがあります。これを避けるために は、下表にしたがって、対象物の下に適当な高 さのものを置き、底上げしてください。 測定距離 600mm 1000mm 910 900 700 82 底上げ量の目安 30mm 程度 20mm 程度 4 画像表示の中心に対象物が見えるよう に、対象物の位置を変えたり、回転ス テージの位置を前後して画角を決めま す。 ファイル - インポート - デジタイザ - ステップスキャン (VIVID 900/910 選択時 ) 5 [一般設定]タブで、ステップ角度を "90"、"60"、" 他 " から選択し、回転 ステージの回転角を設定します。 " 他 " を選択したときは、回転角の値も入力します。 注記 回転ステージの種類により、実際の測定時に回 転ステージの回転方向が逆になることがあります。 2章 ファイル メニュー メモ □ 対象物が回転してもスキャンに問題がないか確認する場合は、 [スキャ 一回転後、ステージが原点位置に戻り、チェックが終了します。 ン範囲の確認]ボタンをクリックします。ステップ角度の回転角でス テージを回転しながら、プレビュー画面にモノクロ画像を表示します。 問題があれば、再度操作 4 の調整を繰り返してください。 6 [カメラ 1] タブで、スキャンモード (詳細または高速)を選択します。 7 各種パラメータを設定します。 注記 精度が必要な場合は、[ 一般設定 ] タブで距離 のパラメータを設定してください。 8 [ 一般設定 ] タブで、 [スキャン]ボタン をクリックします。 910 900 スキャンが行われ、カラー画像と距離画像が表 示されます。 同時に “次の角度:** 度” のメッセージダイアログ が表示されます。 83 ファイル - インポート - デジタイザ - ステップスキャン (VIVID 900/910 選択時 ) ● カラー画像を距離画像と同時にスキャンしなかった場合は、 [ファイル - インポート - デジタイザ - ステップスキャン]ダ イアログの[一般設定]タブでさらに[カラー読込]ボタン をクリックするか、距離画像上をマウスでダブルクリックす るとカラー撮影が行われ、画像が表示されます。 ● カラー画像上をマウスでドラッグすると拡大表示されたカ ラー画像が表示されます。必要であればダーク、ログ、スムー ズなどのカラー補正を有効にして、再度カラー画像の読み 込みを行います。 ● 回転ステージが指定されていない場合は、回転ステージの 角度を “次の角度:** 度” のメッセージダイアログに表示 されている角度に手動で合わせます。 メモ □ 操作 8 以降の操作を自動的に処理することもできます。 (スキャンを 自動処理する場合→ 86 ページ) 2章 ファイル メニュー 9 [OK]ボタンをクリックします。 現在の角度(角度ピッチ)の表示が次の角度に変 わり、次の入力が行われます。 回転テーブルで回転ステージが指定されていると ● ● スキャンをやり直す場合は、 [OK]ボタンをクリックする代 わりに[キャンセル]ボタンをクリックし、操作 6 〜 8 を やり直します。 きは、ステージが回転してから次の入力が行わ れます。 注記 回転ステージの種類により、実際の測定時に回 転ステージの回転方向が逆になることがあります。 10 操作 9 を繰り返して、必要な角度のス キャンを行います。 すべての角度のスキャンが行われると、“チャート データを読み込みますか ?” のメッセージダイ アログが表示されます。既に保存している校正 チャートデータがある場合は、 [OK]ボタンをク リックして読み込んでください。この後の操作は 手順 13 に進んでください。 キャンセルをクリックした場合は、“校正チャート を測定しますか ? ステージが回転します。 ” のメッ セージダイアログが表示されます。 [OK]ボタン をクリックするとステージが校 正チャートを測 定する角度(原点位置)に回転し、“校正チャー トの測定を行います。” のメッセージダイアログ が表示されます。 910 900 700 注記 チャートデータを保存していない場合や、チャートデータと 条件が異なる場合は、エラーメッセージが表示されます。 84 ファイル - インポート - デジタイザ - ステップスキャン (VIVID 900/910 選択時 ) 11 回転ステージに校正チャートをセット します。 校正チャート S 黒いラインのある側を VIVID 本体に向け、校正 チャートの左右の面全体が、VIVID 本体のファ インダ上で見える位置にセットします。 現在の角度に "Chart" と表示されていない場合 は、左クリックして[現在の角度]プルダウンメ ニューから "Chart" を選択します。 ● 校正チャート M 2章 ファイル メニュー メモ □ 12 校正チャート S で校正できない場合、校正チャート M をご使用くだ さい。 [OK]ボタンをクリックします。 校正チャートのスキャンが行われ、“チャートデータ を保存しますか ?” のメッセージダイアログが 表示されます。 校正チャートを保存する場合は、 [OK]ボタンを クリックします。 ● 注記 より高精度なデータが必要な場合は、毎回校 正することをお勧めします。 910 メモ □ ● 校正チャートの距離画像が右図の " 良い例 " のようになっていることを確認してください。 " 悪い例 " のようになっている場合は、 再度 [スキャン]ボタンをクリックして、校正チャート のスキャンをやり直してください。 ● 校正チャートデータを保存することで、 同じ条件で違う対象物をスキャ 900 ンする場合の作業時間を短縮できます。 良い例 悪い例 85 ファイル - インポート - デジタイザ - ステップスキャン (VIVID 900/910 選択時 ) 13 [コンバート]ボタンをクリックします。 [ファイル - インポート - デジタイザ - ステップス キャン - コンバート]ダイアログが表示されます。 2章 ファイル メニュー 14 エレメント名を入力し、パラメータを設 定します。 注記 エレメント名は半角英数字 31 文字以内で入力し てください。 910 900 700 86 データの解像度は、 [データ間引き]プルダウンメニューよ り、“1/1”、“1/4”、“1/9”、“1/16”、“ポリゴン無し” から選択 します。 ● データを読み込むときに、データが欠落して穴になってい る部分に点を生成して埋める場合は、 [穴埋め]プルダウ ンメニューより " オン " を選択します。 ● データを読み込むときに削除するデータは、 [削除]プルダ ウンメニューより “削除無し”、“外周のみ” 、“外周と 5 度エッ ジ”、“外周と 10 度エッジ”、“外周と 15 度エッジ”、“外周と 20 度エッジ” から選択します。 ● データを読み込むときにフィルター処理を行いたい場合は、 [フィルター]プルダウンメニューから選択してください。 ● データを読み込むときに、生のスキャンデータ (.cdm)を 保存する場合は、 [データ保存]にチェックマークを付けます。 ● ファイル - インポート - デジタイザ - ステップスキャン (VIVID 900/910 選択時 ) 15 [OK]ボタンをクリックします。 スキャンした画像が位置合わせされた状態で表 示され、"Proceed to registration?"のメッセー ジダイアログが表示されます。また、同時にエレ メントリストにも操作 14 で入力したエレメント名 +[回転角の数値]というエレメント名が表示され、 エレメントとして選択された状態(反転表示)に なります。 読み込まれたデータはグローバルに表示状態に なり、アクティブなウインドウと表示対象をすべ てのエレメントに設定している(ウインドウ表示エ レメントを Selective にしていない)ウインドウ に表示されます。 ● 本ソフトウェアを立ち上げて、はじめてデータ を読み込んだときには、自動的に見えていない ビューも含めたすべてのビューで、そのウインド ウに対してフィット表示されます。 ● ● 操作 14 で[データ保存]にチェックマークを付けた場合は、 2章 "Proceed to registration?" のメッセージダイアログが ファイル 表示される前に、下記の[データ保存]ダイアログが表示 メニュー されます。 ① ファイル名を入力します。 ② [保存]ボタンをクリックします。 注記 ファイル名は半角英数字で入力してください。 回転ステージが指定されている場合は、データ が読み込まれる前に、回転ステージが元の位置 まで回転して戻ります。 ● 1 16 2 [OK]ボタンをクリックします。 精細位置合わせが実行され、データが再度表示 されます。 ● 回転テーブルで回転ステージが指定されていると きは、ステージが回転してから次の入力が行わ れます。 ● 精細位置合わせを行わない場合は、 [OK]ボタンをクリック する代わりに[キャンセル]ボタンをクリックします。 メモ □ 精細位置合わせを実行中でも、表示されるダイアログの[キャンセル] ボタンをクリックして中止することができます。 910 900 87 ファイル - インポート - デジタイザ - ステップスキャン (VIVID 900/910 選択時 ) ■スキャンを自動処理する場合 校正チャートデータが保存してある場合、据え置き用フレームセットを使用すれば一連の操作を自動的に処理するこ とができます。 メモ □ 校正チャートデータの保存については、85 ページをお読みください。 操作手順 1 [ファイル]メニューから[インポート] -[デジタイザ]を選択して、 [ステップ スキャン]をクリックします。 ● ダイアログ上には、VIVID で撮らえているモノクロモニタ 画像が表示されます。 [ファイル - インポート - デジタイザ - ステップス キャン]ダイアログが表示されます。 2章 ファイル メニュー 2 VIVID 本体の設置状態を設定します。 3 [ハード設定]タブの[据え置き用フレームセット] にチェックマークを付け、設置方向のラジオボタ ンで VIVID 本体の設置状態を設定します。 [自動スキャン]にチェックマークを付けます。 [縦置き]の場合は縦置き、 [横置き]の場合は 横置きを選択します。 メモ □ 横置きで撮像する場合、プレビュー画面は縦長で表示されます。 3 次元データ化された後は、VIVID の座標系に合わせて表示されます。 メモ □ 必要であれば、 VIVID 本体に装着されているレンズを交換してください。 スキャンの対象物を回転ステージの上 にセットします。 注記 VIVID 本体を横置きにすると、回転テーブル 表面の多重反射の影響を受け、正常にスキャン できないことがあります。これを避けるために は、下表にしたがって、対象物の下に適当な高 さのものを置き、底上げしてください。 測定距離 600mm 1000mm 910 900 700 88 底上げ量の目安 30mm 程度 20mm 程度 4 画像表示の中心に対象物が見えるよう に、対象物の位置を変えたり、回転ス テージの位置を前後して画角を決めま す。 ファイル - インポート - デジタイザ - ステップスキャン (VIVID 900/910 選択時 ) 5 [ハード設定]タブで、ステップ角度を "90"、"60"、" 他 " から選択して、回転 ステージの回転角を設定します。 " 他 " を選択したときは、回転角の値も入力します。 注記 回転ステージの種類により、実際の測定時に回 転ステージの回転方向が逆になることがあります。 2章 ファイル メニュー メモ □ 対象物が回転してもスキャンに問題がないか確認する場合は、 [スキャ 一回転後、ステージが原点位置に戻り、チェックが終了します。 ン範囲の確認]をクリックします。ステップ角度の回転角でステージ を回転しながら、プレビュー画面にモノクロ画像を表示します。 問題があれば、再度操作 4 の調整を繰り返してください。 6 [カメラ 1] タブで、スキャンモード (詳細または高速)を選択します。 7 各種パラメータを設定します。 [一般設定]タブの[スキャン]と機能の[コン バート]にチェックマークを付けます。 910 注記 900 精度が必要な場合は、 [一般設定]タブで距離 のパラメータを設定してください。 89 ファイル - インポート - デジタイザ - ステップスキャン (VIVID 900/910 選択時 ) 8 [一般設定]タブの[スキャンと機能] にある[実行]ボタンをクリックします。 [ファイル - インポート - デジタイザ - ワンスキャン - コンバート]ダイアログが表示されます。 2章 ファイル メニュー 注記 9 チャートデータを保存していない場合や、チャートデータと 条件が異なる場合は、エラーメッセージが表示されます。 エレメント名を入力し、パラメータを設 定します。 注記 エレメント名は半角英数字 31 文字以内で入力し てください。 910 900 700 90 データの解像度は、 [データ間引き]プルダウンメニューよ り、“1/1”、“1/4”、“1/9”、“1/16”、“ポリゴン無し” から選択 します。 ● データを読み込むときに、データが欠落して穴になってい る部分に点を生成して埋める場合は、 [穴埋め]プルダウ ンメニューより " オン " を選択します。 ● データを読み込むときに削除するデータは、 [削除]プルダ ウンメニューより “削除無し”、“外周のみ” 、“外周と 5 度エッ ジ”、“外周と 10 度エッジ”、“外周と 15 度エッジ”、“外周と 20 度エッジ” から選択します。 ● データを読み込むときにフィルター処理を行いたい場合は、 [フィルター]プルダウンメニューから選択してください。 ● データを読み込むときに、生のスキャンデータ (.cdm)を 保存する場合は、 [データ保存]にチェックマークを付けます。 ● ファイル - インポート - デジタイザ - ステップスキャン (VIVID 900/910 選択時 ) 10 [OK]ボタンをクリックします。 "Proceed to registration?" のメッセージダ イアログが表示されます。また、同時にエレメン トリストにも操作 9 で入力したエレメント名 + [回 転角の数値]というエレメント名が表示され、エ レメントとして選択された状態(反転表示)にな ります。 読み込まれたデータはグローバルに表示状態に なり、アクティブなウインドウと表示対象をすべ てのエレメントに設定している(ウインドウ表示エ レメントを Selective にしていない)ウインドウ に表示されます。 ● 本ソフトウェアを立ち上げて、はじめてデータ を読み込んだときには、自動的に見えていない ビューも含めたすべてのビューで、そのウインド ウに対してフィット表示されます。 ● ● 操作 9 でデータ保存にチェックマークを付けた場合は、 "Proceed to registration?" のメッセージダイアログが 表示される前に、下記の[データ保存]ダイアログが表示 されます。 ① ファイル名を入力します。 ② [保存]ボタンをクリックします。 2章 ファイル メニュー 注記 ファイル名は半角英数字で入力してください。 回転ステージが指定されている場合は、データ が読み込まれる前に、回転ステージが元の位置 まで回転して戻ります。 ● 1 11 2 [OK]ボタンをクリックします。 ステップ角度で設定された角度で順次スキャンを行 います。 保存したチャートデータで位置合わせ を行い、3D 化されたデータを表示します。 ● 精細位置合わせを行わない場合は、 [OK]ボタンをクリック する代わりに[キャンセル]ボタンをクリックします。 注記 回転ステージの種類により、実際の測定時に回 転ステージの回転方向が逆になることがあります。 910 900 91 ファイル - インポート - デジタイザ - ステップスキャン (VIVID 900/910 選択時 ) [ファイル - インポート - デジタイザ - ステップスキャン]ダイアログのパラメータ AF AF を行います。 モノクロ モノクロモニタ画像を表示します。 カラー カラー撮像を行い画像を表示します。 一般設定タブ 2章 ファイル メニュー 距離 チェックマークを付けると、距離を設定する状態になります。 明るさ チェックマークを付けると、レーザ強度、ゲインを設定する状態になります。 レーザ強度 レーザビーム強度を設定します。 ゲイン ゲインを設定します。 フォーカスロック フォーカスロックを行います。距離、明るさチェックボックスが自動的に選択され、現在の 設定位置とレーザビーム強度、ゲインの値が表示されます。 スキャン VIVID 本体でスキャンを行います。 ハード設定タブ内の自動スキャンがチェックされている時は自動スキャンと表示されます。 カラー読込 スキャン後このボタンを押すと、カラー画像の撮影を行い、最新のカラー画像を表示します。 このボタンは、テクスチャの使用がチェックされていて、[自動読込]のチェックマークが外 れている状態で、スキャンした後に有効になります。 コンバート カメラデータを本ソフトウェアに読み込むための[ファイル - インポート - デジタイザ - ス テップスキャン - コンバート]ダイアログを表示します。 エクスポート カメラデータをコンバートせずに各種フォーマットでの保存のみを行います。 実行 チェックされた機能(AF、スキャン、コンバート、エクスポート、閉じる)が連続実行されます。 カメラ 1 タブ 910 ログ チェックマークを付けると、カラーデータについてログ補正されます。 中間色を鮮やかにする場合に使用します。 スムーズ チェックマークを付けると、カラーデータについてスムーズ補正されます。 照明が暗く画像が鮮明でない場合に使用します。 ダーク チェックマークを付けると、カラーデータについてダーク補正されます。 筋状のノイズが入った場合の補正に使用します。 カラーレベル チェックマークを付けると、カラーの露出レベルを設定する状態になります。 しきい値 チェックマークを付けると、距離画像生成のしきい値を設定する状態になります。 詳細 / 高速 スキャンモードを指定します。 ダイナミックレンジ拡大モード チェックマークを付けると、複数回撮影し、ダイナミックレンジを拡大することで、データ 欠損を少なくするモードとなります。このボタンは VIVID 910 の場合にのみ表示されます。 高品質モードプレビュー チェックマークを付けると、信頼性の低いデータ部分が表示されます。距離画像表示上で、レー ザ強度が高すぎるデータの部分は明るいグレーで、またレーザ強度が低すぎるデータの部分は 暗いグレーで表示されます。 なお、このチェックボックスは、VIVID 910 使用時にのみ表示されます。 テクスチャの使用 チェックマークを付けると、カラー画像をコンバート、エクスポート時に利用することが可 能です。 [自動読込 ] のチェック状態に関わらず、 入力後自動でカラーデータを読み込みます。 メモ 実行ボタン使用時は、 □ 900 700 自動読込 自動設定内容読込 設定内容の保存 設定内容の読出 92 チェックマークを付けると、 [スキャン]ボタンをクリック後、 [カラー読込]ボタンをクリック することなしに、入力後にデータを自動で読み込みます。 コマンド起動時に設定内容の保存で保存した各種設定内容を読み出します。 [カメラ 1]タブ内の各種設定を保存します。 設定内容の保存で保存した各種設定内容を読み出します。 ファイル - インポート - デジタイザ - ステップスキャン (VIVID 900/910 選択時 ) [ファイル - インポート - デジタイザ - ステップスキャン]ダイアログのパラメータ ハード設定タブ 自動 SCSI ID チェックマークを付けると、自動で SCSI の接続認識を行います。チェックマークを外した 場合、指定した SCSI ID の VIVID を認識します。 設置方向 ・縦置き : VIVID を縦置きする場合にチェックマークを付けます。 ・横置き : VIVID を横置きする場合にチェックマークを付けます。 適用 ステップ角度 現在の角度 スキャン範囲の確認 据え置き用フレームセット 自動スキャン 校正チャートデータ シリアルポートおよび回転ステージを選択して適用すると、制御する回転ステージが変更可能 です。 注記 SKIDS-60YAW を接続しているときは “CSG-602R(Ver.1.0) ” を、SKIDS-60YAW (Ver.2.0)を接続しているときは “CSG-602R(Ver.2.0)” をそれぞれプルダウン メニューから選択してください。 回転ステージの回転角を 90(度)、60(度)、他から選択します。他を選択した場合は、角度 の値を入力します。 スキャンステップ(スキャンを行う角度)を選択します。ダイアログが開いたときには、“0” が表示されています。現在の角度の角度を左クリックしてプルダウンメニューを表示させ、 任意のステップ(角度)を選択できます。すでにスキャンを行ったステップを選択し、再び[ス キャン]をクリックすると、データは上書きされます。 2章 ファイル メニュー [ステップ角度]の角度でステージを回転しながらプレビュー画面にモノクロ画像を表示します。 チェックマークを付けると、自動スキャン機能が有効になります。 [ステップ角度]の設定角度で、自動的にスキャンし、カメラデータを本ソフトウェアに読み 込みます。 保存されている校正データの情報(レンズタイプ、モード、距離、セッティング)を表示します。 [ファイル - インポート - デジタイザ - ステップスキャン - コンバート]ダイアログのパラメータ データ間引き 読み込むデータ点数について、"1/1"、"1/4"、"1/9"、"1/16"、" ポリゴン無し " から選択します。 穴埋め " オン " を選択するとデータを読み込むときに、データが欠落して穴になっている部分に点を生成 して埋めます。 削除 データを読み込むときに、削除するデータを選択します。 ・削除無し : 特に処理を行わず出力します。 ・外周のみ : 外周の点群を削除して出力します。 ・外周と 5 度エッジ / 外周と 10 度エッジ / 外周と 15 度エッジ / 外周と 20 度エッジ : 視線ベクトルに対し、約 5°、10°、15°、20°以内に立ち上がっているポ リゴンと外周の点群を削除して出力します。 フィルター ・フィルター無し : データを読み込むときに、点群についての補正を行いません。 ・ノイズフィルター : データを読み込むときに、点群のノイズを低減します。 ・高品質 : データを読み込むときに、信頼性の低いデータを削除します。(VIVID 910 で撮影したデータのみ有効) ・高品質 + ノイズフィルター: データを読み込むときに、点群のノイズを低減し、信頼性の低いデータ を削除します。(VIVID 910 で撮影したデータのみ有効) データ保存 チェックマークを付けると、カメラデータファイルとして保存します。 910 900 93 ファイル - インポート - デジタイザ -PC カード(VIVID 900/910 選択時) VIVID 910(または VIVID 900)のメモリカードから読み込み 本ソフトウェアの操作によるリモートコントロールで、VIVID 910(または VIVID 900)のメモリカード内に保存され ているデータを操作します。 注記 メモリカード内に保存したステップショットスキャンの データは操作の対象外となります。 メモ ・ 事前にファイル - デジタイザの選択 □ コマンドによって使用するデ ジタイザを選択してください。 ・ 複 数台の VIVID を接 続している場合は、 そのうち一番大きい SCSI ID 番号を設定している VIVID のメモリカードにのみアクセス できます。 参照 ファイル - デジタイザの選択 コマンドの詳細については、140 ページ □ をお読みください。 操作手順 2章 ファイル メニュー 1 [ファイル]メニューから[インポート] [デジタイザ] を選択して、 [PC カード] をクリックします。 [ファイル - インポート - デジタイザ - PC カード] ダイアログが表示されます。 メモ ・ VIVID 910(または VIVID 900)でスキャンした生の画像データ(.cdm)のみが表示 □ されます。 ・ カメラ本体側でつけられた大文字のファイル名は、ソフトウェア側に 読み込む際に、小文字に変換されます。 2 ファイル名を選択します。 ● カラーデータについてダーク補正する場合は、 [ダーク補正] にチェックマークを付けます。 ● プレビュー用の画像を表示する場合は、 [プリビュー]に チェックマークを付けます。選 択されているファイルの カラー画像が表示されます。 メモ □ ファイル読み込みの待ち時間には時計アイコンが表示されます。 [ファイル - インポート - デジタイザ -PC カード]ダイアログのパラメータ 名前 910 900 700 日付 ファイルの記録日時が表示されます。 ダーク補正 チェックマークを付けると、カラーデータについてダーク補正されます。筋状のノイズが入った 場合の補正に使用します。 プリビュー プレビュー用の画像を表示する場合は、 [プリビュー]にチェックマークを付けます。 サイズ ファイルのサイズ( バイト数)が表示されます。 全 メモリカード内のカメラデータのファイル数が表示されます ** 94 メモリカード内のファイル名が表示されます。 ファイル ** MB/ ** MB メモリカードの空き容量 / メモリカードの容量が表示されます。 ファイル - インポート - デジタイザ -PC カード (VIVID 900/910 選択時 ) ■ファイルの順番の並べ替え(ソート ラジオボタン) ソートラジオボタンは、ファイルリストをファイル名のアルファベット順または日付順のいずれかでソート(並べ替 え)して表示します。 操作手順 [ファイル−インポート−デジタイザ− PC カード]ダイアログが表示されている状態で操作します。 1 ソートラジオボタンの “名前” または “日付” をクリックします。 [名前]をクリックするとファイル名のアルファベット 順に、 また[日付]をクリックすると日付順にファイル リストがソートされます。 2章 ソート実行後は、ファイルリスト上のファイルの 選択状態とプレビュー画像がクリアされます。 ● ファイル メニュー ■ファイルリストの更新([更新]) [更新]ボタンは、メモリカード内のファイル名を本ソフトウェアに読み込み、新しいファイルリストを表示します。 [ファイル - インポート - デジタイザ -PC カード]ダイアログが開いている間にメモリカードを差し替えた場合は、 必ずこのコマンドを使用して、ファイルリストを更新してください。 操作手順 [ファイル−インポート−デジタイザ− PC カード]ダイアログが表示されている状態で操作します。 1 [更新]ボタンをクリックします。 メモリカード内のファイル名が読み込まれ、新し いファイルリストが表示されます。 910 900 95 ファイル - インポート - デジタイザ -PC カード (VIVID 900/910 選択時 ) ■データの読み込み([ロード]) [ロード]ボタンは、メモリカード内のデータを本ソフトウェアに読み込みます。 操作手順 [ファイル−インポート−デジタイザ− PC カード]ダイアログが表示されている状態で操作します。 1 ファイルリストでファイル名を選択しま す。 2 [ロード]ボタンをクリックします。 2章 ファイル メニュー エレメント名を入力するダイアログが表示されま す。メモリカード内でのファイル名がエレメント名 として表示されます。 データの解像度は、 [データ間引き]プルダウンメニューよ り、“1/1”、“1/4”、“1/9”、“1/16”、“ポリゴン無し” から選択 します。 ● データを読み込むときに、データが欠落して穴になってい る部分に点を生成して埋める場合は、 [穴埋め]プルダウ ンメニューより " オン " を選択します。 ● データを読み込むときに削除するデータは、 [削除]プルダ ウンメニューより “削除無し”、“外周のみ” 、“外周と 5 度エッ ジ”、“外周と 10 度エッジ”、“外周と 15 度エッジ”、“外周と 20 度エッジ” から選択します。 ● データを読み込むときにフィルター処理を行いたい場合は、 [フィルター]プルダウンメニューから選択してください。 ● 3 エレメント名を必要に応じて変更し、 パラメータを設定します。 4 [OK]ボタンをクリックします。 データが読み込まれ、ビューウインドウに表示さ れます。また、同時にエレメントリストにもエレ メント名が表示され、エレメントとして選択され た状態(反転表示)になります。 読み込まれたデータはグローバルに表示状態になり、アク ティブなウインドウと表示対象をすべてのエレメントに設定 している(ウインドウ表示エレメントを Selective にしてい ない)ウインドウに表示されます。 ● ソフトウェアを立ち上げてはじめてデータを読み込むと、見 えていないビューも含めたすべてのビューで、そのウインド ウに対してフィット表示されます。 ● メモ □ ファイル読み込みの待ち時間には時計アイコンが表示されます。 [ファイル - インポート - デジタイザ -PC カード - ロード]ダイアログのパラメータ 910 900 700 96 エレメント名 エレメント名を入力します。 データ間引き 読み込むデータ点数について、"1/1"、"1/4"、"1/9"、"1/16"、" ポリゴン無し " から選択します。 穴埋め " オン " を選択するとデータを読み込むときに、データが欠落して穴になっている部分に点を生成 して埋めます。 削除 データを読み込むときに、削除するデータを選択します。 ・削除無し : 特に処理を行わず出力します。 ・外周のみ : 外周の点群を削除して出力します。 ・外周と 5 度エッジ / 外周と 10 度エッジ / 外周と 15 度エッジ / 外周と 20 度エッジ : 視線ベクトルに対し、約 5°、10°、15°、20°以内に立ち上がっているポ リゴンと外周の点群を削除して出力します。 フィルター ・フィルター無し : データを読み込むときに、点群についての補正を行いません。 ・ノイズフィルター : データを読み込むときに、点群のノイズを低減します。 ・高品質 : データを読み込むときに、信頼性の低いデータを削除します。(VIVID 910 でのスキャンデータのみ有効) ・高品質 + ノイズフィルター: データを読み込むときに、点群のノイズを低減し、信頼性の低いデータ を削除します。(VIVID 910 でのスキャンデータのみ有効) ファイル - インポート - デジタイザ -PC カード (VIVID 900/910 選択時 ) ■ファイルの削除([削除]) [削除]ボタンは、メモリカード内のファイルを削除します。 操作手順 [ファイル−インポート−デジタイザ− PC カード]ダイアログが表示されている状態で操作します。 1 ファイルリストでファイル名を選択しま す。 2 メッセージダイアログが表示されます。 3 ファイルが削除されます。 [削除]ボタンをクリックします。 2章 ファイル メニュー [削除]ボタンをクリックします。 ■全ファイルの削除([全て削除]) [全て削除]ボタンは、メモリカード内のファイルをすべて削除します。 操作手順 [ファイル−インポート−デジタイザ− PC カード]ダイアログが表示されている状態で操作します。 1 [全て削除]ボタンをクリックします。 2 メッセージダイアログが表示されます。 910 [全て削除]ボタンをクリックします。 900 メモリカード内のすべてのファイルが削除されま す。 注記 リスト上でのファイルの選択状態にかかわらず、 メモリカード内のすべてのファイルが削除されます。 97 ファイル - インポート - デジタイザ -PC カード (VIVID 900/910 選択時 ) ■ファイルの保存([コピー]) [コピー]ボタンは、メモリカード内の選択されたファイルのデータをカメラデータとして保存します。 操作手順 [ファイル−インポート−デジタイザ− PC カード]ダイアログが表示されている状態で操作します。 1 ファイルリストでファイル名を選択しま す。 2 [コピー]ボタンをクリックします。 2章 ファイル メニュー 3 [PC カード - コピー]ダイアログが表示されます。 保存先のディレクトリとファイル名が表示されま す。 保存先のディレクトリとファイル名を必 要に応じて変更します。 注記 ファイル名は半角英数字で入力してください。 4 [保存]ボタンをクリックします。 カメラデータとして保存されます。 ■全ファイルの保存([全てコピー]) [全てコピー]ボタンは、メモリカード内のすべてのファイルのデータをカメラデータとして保存します。 操作手順 [ファイル−インポート−デジタイザ− PC カード]ダイアログが表示されている状態で操作します。 1 [全てコピー]ボタンをクリックします。 910 900 [ファイル - インポート - デジタイザ -PC カード 全てコピー]ダイアログが表示されます。 保存先のディレクトリが表示されます。 700 2 保存先のディレクトリを必要に応じて 変更します。 98 ファイル - インポート - デジタイザ -PC カード (VIVID 900/910 選択時 ) 3 [全てコピー]ボタンをクリックします。 カメラデータとして保存されます。 ● すでに同じ名前のファイルが存在する場合は、上記のメッ セージダイアログが表示されます。 ・[ 上書き]ボタンをクリックしたときは、ダイアログに表 示されているファイルを上書きします。 ・[すべて上書き]ボタンをクリックしたときは、ダイアロ グに表示されているファイル以降、すでに同じ名前の ファイルが存在している場合は、メッセージダイアログ を表示せずにファイルを上書きします。 ・[スキップ]ボタンをクリックしたときは、ダイアログに 表示されているファイルは保存せずにファイルリスト上 の次のファイルの保存に移ります。 ・[キャンセル]ボタンをクリックすると、ダイアログに表 示されているファイルを保存せずにダイアログが閉じま す。 2章 ファイル メニュー ■ファイル名の変更([名前の変更]) [名前の変更]ボタンは、メモリカード内の選択されたファイルのファイル名を変更します。 操作手順 ダイアログが表示されている状態で操作します。 1 ファイルリストでファイル名を選択しま す。 2 [名前の変更]ボタンをクリックします。 3 [ファイル - インポート - デジタイザ -PC カード 名前の変更]ダイアログが表示されます。 新しいファイル 名を入 力し、 [変更] ボタンをクリックします。 910 900 ファイル名が変更されます。 注記 メモリカード内のファイル名は「半角英数 8 文字 以内の文字列」である必要があります。文字列 で使用できる文字は、アルファベットと数字と “-” (バー)と “_”(アンダーバー)です。また、ファ イル名に含まれる小文字は、大文字に変換され てメモリカードに送られます。 99 [ファイル - インポート - デジタイザ - ワンスキャン](VIVID 700 選択時) VIVID 700 から 1 ショットスキャン 本ソフトウェアの操作によるリモートコントロールで、VIVID 700 から1 ショット単位で画像をスキャンします。 警告 レーザ射出窓を直接のぞきこまないでください。 レーザビームの光路にレンズや鏡面の物体、光学素子を置かないでください。レーザ光が集光されて、 目の障害、火災、やけどの原因になります。また、偶発的に上記のことが起こらないよう対象物の後ろは、 壁などレーザ光を遮断する環境にしてください。 メモ □ 事前にファイル - デジタイザの選択 コマンドによって使用するデジタ イザ(VIVID 700)を選択してください。 参照 ファイル - デジタイザの選択 コマンドの詳細については、140 ペー □ 操作手順 2章 ファイル メニュー ジをお読みください。 1 [ファイル]メニューから[インポート] [ - デジタイザ]を選択して、 [ワンスキャ ン]をクリックします。 [ファイル - インポート - デジタイザ - ワンスキャ ン]ダイアログが表示されます。 ● ダイアログの “Color” には、VIVID 700 で撮らえているカラー モニタ画像が表示されます。 ([Option]のチェックマークを 付けていて、 [Auto read]のチェックマークを外している場 合は、カラー画像が表示されません。) 2 スキャンの対象物をセットします。 3 [Zoom]のパラメータを設定して画角 を決めます。 4 設定した[Zoom]での新たなカラー画像が表示 されます。 ([Auto read]のチェックマークを外 している場合は、カラー画像は表示されません。 ) オプションを設定します。 [Option]にチェックマークを付け、必要に応じ て各パラメータを設定します。 700 300 5 ● スキャン基 準 位置(Distance)およびレーザ 強 度(Laser Intensity)の値を指定する場合は、以下の操作を行います。 ①[Option]にチェックマークを付けます。 ②[Manual] にチェックマークを付けます。 ③[Distance] または[Laser Intensity]のパラメータを設定 します。 ● カラー画像を距離画像と同時にスキャンしない場合は、 [Auto read]のチェックマークを外します。 [Scan]ボタンをクリックします。 100 スキャンが行われ、カラー画像と距離画像が表 示されます。 ● カラー画像を距離画像と同時にスキャンしなかった場合は、 さらに[Read]ボタンをクリックするとカラー撮影が行わ れ、画像が表示されます。 ● スキャンをやり直す場合は、操作 2 〜 4 をやり直します。 ファイル - インポート - デジタイザ - ワンスキャン (VIVID 700 選択時 ) 6 [Convert]ボタンをクリックします。 [ファイル - インポート - デジタイザ - ワンスキャ ン -Convert]ダイアログが表示されます。 2章 7 ファイル メニュー エレメント名を入力し、パラメータを設 定します。 データの解像度は、 [Reduction Rate]プルダウンメニュー より、“1/1”、“1/4”、“1/9”、“1/16”、“No polygon” から選 択 します。 ● データを読み込むときに、データが欠落して穴になってい る部分に点を生成して埋める場合は、 [Fill Holes]プルダ ウンメニューより "On" を選択します。 ● データを読み込むときに削除するデータは、 [Remove]プル ダウンメニューより “None” , “Boundary(B.) ”、“5deg. & B.” 、 “10deg.& B.” 、“15deg. & B.”、“20deg. & B.” から選択します。 ● データを読み込むときにフィルター処理を行いたい場合は、 [Filter]プルダウンメニューから選択してください。 ● データを読み込むときに、生のスキャンデータ (.cdm)を 保存する場合は、 [Save camera data]にチェックマークを 付けます。 ● 注記 エレメント名は半角英数字 31 文字以内で入力し てください。 8 [OK]ボタンをクリックします。 スキャンした画像が表示されます。また、同時 にエレメントリストにもエレメント名が表示され、 エレメントとして選択された状態(反転表示)に なります。 読み込まれたデータはグローバルに表示状態に なり、アクティブなウインドウと表示対象をすべ てのエレメントに設定している(ウインドウ表示エ レメントを Selective にしていない)ウインドウ に表示されます。 ● 本ソフトウェアを立ち上げて、はじめてデータ を読み込んだときには、自動的に見えていない ビューも含めたすべてのビューで、そのウインド ウに対してフィット表示されます。 ● 操作 7 で[Save camera data]にチェックマークを付けた 場合は、下記の[Remote-Save]ダイアログが表示されます。 ①ファイル名を入力します。 ②[保存]ボタンをクリックします。 注記 ファイル名は半角英数字で入力してください。 700 ● 1 2 101 ファイル - インポート - デジタイザ - ワンスキャン (VIVID 700 選択時 ) [ファイル - インポート - デジタイザ - ワンスキャン]ダイアログのパラメータ Zoom VIVID 本体のズームを指定します。 Scan VIVID 本体でスキャンを行います。 Option チェックマークを付けると、[デジタイザ - ワンスキャン]ダイアログ下部がアクティブ表示に なり、 [Distance]、 [Laser Intensity]、 [Auto read]の様々なパラメータが設定可能になります。 Manual チェックマークを付けると、[Distance]と[Laser Intensity]を設定する状態になります。 Distance VIVID 本体のスキャン基準位置を設定します。 Laser Intensity VIVID 本体のレーザ強度の数値を設定します。 Auto read チェックマークを付けると、ダイアログを開いたときに自動でカラー画像を読み込みます。また、 [Scan]ボタンをクリック後、 [Read]ボタンをクリックすることなしに、入力後にデータを自 動で読み込み、ダイアログの上部にカラー画像と距離画像を表示します。ソフトウェア立ち上げ 時など、[Option]のチェックマークが外れているときは[Auto read]のチェックマークが付 いた状態に設定されています。 Read [Auto read]のチェックマークが外れているときこのボタンを押すと、VIVID 本体からデータを 読み込み、ダイアログの上部に前回 Scan した際の距離画像と最新のカラー画像とを表示します。 このボタンは、[Auto read]のチェックマークが外れている場合、有効です。 2章 ファイル メニュー Focus Lock フォーカスロックを行います。[Manual]のチェックマークが自動的に付き、現在の設定位置と レーザ強度が表示されます。 Convert カメラデータを本ソフトウェアに読み込むための[ファイル - インポート - デジタイザ - ワンス キャン -Convert]ダイアログを表示します。 [ファイル - インポート - デジタイザ - ワンスキャン - Convert]ダイアログのパラメータ Reduction Rate Fill Holes On を選択すると、データを読み込むときに、データが欠落して穴になっている部分に点を生成 して埋めます。 Remove データを読み込むときに、削除するデータを選択します。 ・None : 特に処理を行わずに出力します。 ・Boundary(B.) : 外周の点群を削除して出力します。 ・5deg. & B.,10deg. & B./15deg. & B./20deg. & B.: 視線ベクトルに対し、約 5°、10°、15°、20°以内に立ち上がっているポ リゴンと外周の点群を削除して出力します。 Filter None : データを読み込むときに、点群についての補正を行いません。 Noise Filter(N.F.) : データを読み込むときに、点群のノイズを低減します。 Save camera data 700 300 102 読み込むデータ点数について、"1/1"、"1/4"、"1/9"、"1/16"、"No polygon" から選択します。 チェックマークを付けると、カメラデータファイルとして保存します。 [ファイル - インポート - デジタイザ - ステップスキャン](VIVID 700 選択時) VIVID 700 からステップショットスキャン 本ソフトウェアの操作によるリモートコントロールで、VIVID 本体の回転ステージを使用した複数ショットスキャンを行 います。回転ステージが選択されている場合は、ステージの回転も併せて制御します。 必要なショット数のスキャンを実行後、回転のキャリブレーションに必要な校正チャートをスキャンすることにより、 複数方向からのデータが位置合わせされた状態で表示されます。 警告 レーザ射出窓を直接のぞきこまないでください。 レーザビームの光路にレンズや鏡面の物体、光学素子を置かないでください。レーザ光が集光されて、 目の障害、火災、やけどの原因になります。また、偶発的に上記のことが起こらないよう対象物の後ろは、 壁などレーザ光を遮断する環境にしてください。 注記 回転ステージが正常に動作しないときは、回転ステージ の電源を入れ直して、再度操作を行ってください。 メモ ・ 校正チャートは、回転ステージセットの付属品です。 □ ・ 事前にファイル - デジタイザの選択 コマンドによって使用する デジタイザ(VIVID 700)を選択してください。 2章 ファイル メニュー 参照 ファイル - デジタイザの選択 コマンドの詳細については、140 ページ □ をお読みください。 操作手順 1 [ファイル]メニューから[インポート] -[デジタイザ]を選択して、 [ステップ スキャン]をクリックします。 [ファイル - インポート - デジタイザ - ステップス キャン]ダイアログが表示されます。 ● ダイアログの “Color” には、VIVID 700 で撮らえている カラーモニタ画像が表示されます。 ([Option]のチェック マークを付けていて、 [Auto read]のチェックマークを外 している場合は、カラー画像が表示されません) 2 スキャンの対象物を回転ステージの上 にセットします。 3 [Rotation step] を "90"、"60"、 "Other" から選択して、回転ステージ の回転角を設定します。 "Other" を選択したときは、回転角の値も入力し ます。 4 [Zoom]のパラメータを設定して画角 を決めます。 700 設定した[Zoom]での新たなカラー画像が表示 されます。 ([Auto read]のチェックマークを外 している場合は、カラー画像は表示されません) 103 ファイル - インポート - デジタイザ - ステップスキャン (VIVID 700 選択時 ) 5 オプションを設定します。 6 [Option]にチェックマークを付け、必要に応じ て各パラメータを設定します。 ● スキャン基 準 位置(Distance)およびレーザ 強 度(Laser Intensity)の値を指定する場合は、以下の操作を行います。 ① [Option]にチェックマークを付けます。 ②[Manual]にチェックマークを付けます。 ③ [Distance]または[Laser Intensity]のパラメータを設 定します。 ● カラー画像を距離画像と同時にスキャンしない場合は、 [Auto read ]のチェックマークを外します。 [Scan]ボタンをクリックします。 2章 ファイル メニュー 7 スキャンが行われ、カラー画像と距離画像が表 示されます。 同時に “Next shot?(angle:**)” のメッセージ ダイアログが表示されます。 [OK]ボタンをクリックします。 [Current Angle] (角度ピッチ)の表示が次の 角度に変わり、次の入力が行われます。 ● Turntable で回転ステージが指定されていると きは、ステージが回転してから次の入力が行わ れます。 ● カラー画像を距離画像と同時にスキャンしなかった場合は、 さらに[Read]ボタンをクリックするとカラー撮影が行わ れ、画像が表示されます。 ● 回 転 ス テ ー ジ が 指 定 さ れ て い な い 場 合 は、“Next shot?(angle:**)” のメッセージダイアログに表示されて いる角度に手動で回転ステージの角度を合わせます。 ● スキャンをやり直す場合は、 [OK]ボタンをクリックする代 わりに[キャンセル]ボタンをクリックし、操作 4 〜 6 を やり直します。 8 操作 7 を繰り返して、必要な角度のス キャンを行います。 すべての角度のスキャンが行われると、“Next shot? Please set the chart.” のメッセージ ダイアログが表示されます。 700 300 ● 入 力 済み の 角 度 で 再 度、 スキャンを行 いたい場 合 は、 [Current Angle] の角度を左クリックしてプルダウンメ ニューを表示させ、そのステップ(角度)を選択します。 メモ □ 操作 3 で角度を選択すると、 360 度全周を入力するのに必要なステッ プ(角度)がプルダウンメニューに表示されます。ただし、必ずしも 全周を入力しなくても、必要なステップ(角度)を選択することもで きます。 104 ファイル - インポート - デジタイザ - ステップスキャン (VIVID 700 選択時 ) 9 回転ステージに校正チャートをセット します。 黒いラインのある側を VIVID 本体に向け、校正 チャートの左右の面全体が、VIVID 本体のファ インダ上で見える位置にセットしてください。 [Current Angle]に "Chart" と表示されていな い場合は、左クリックしてプルダウンメニューか ら "Chart" を選択します。 ● 2章 ファイル メニュー メモ □ 10 校正チャートのスキャンは、回転ステージの角度がどの位置であって も行うことができます。 [OK]ボタンをクリックします。 良い例 悪い例 校正チャートのスキャンが行われます。 注記 校正チャートの距離画像が右図の " 良い例 " のよう になっていることを確認してください。" 悪い例 " の ようになっている場合は、再度[Scan]ボタンを クリックして、校正チャートのスキャンをやり直して ください。 11 [ Convert]ボタンをクリックします。 [ファイル - インポート - デジタイザ - ステップス キャン -Convert]ダイアログが表示されます。 700 105 ファイル - インポート - デジタイザ - ステップスキャン (VIVID 700 選択時 ) 12 エレメント名を入力し、パラメータを設 定します。 注記 データの解像度は、 [Reduction Rate]プルダウンメニュー より、“1/1”、“1/4”、“1/9”、“1/16”、“No polygon” か ら 選 択します。 ● データを読み込むときに、データが欠落して穴になってい る部分に点を生成して埋める場合は、 [Fill Holes]プルダ ウンメニューより "On" を選択します。 ● データを読み込むときに削除するデータは、 [Remove]プル ダウンメニューより “None”、“Boundary(B.) ”、“5deg. & B.” 、 “10deg.& B.”、“15deg. & B.”、“20deg. & B.” から選択します。 ● データを読み込むときにフィルター処理を行いたい場合は、 [Filter]プルダウンメニューから選択してください。 ● データを読み込むときに、生のスキャンデータ (.cdm)を 保存する場合は、 [Save camera data]にチェックマークを 付けます。 ● エレメント名は半角英数字 31 文字以内で入力し てください。 2章 ファイル メニュー 13 [OK]ボタンをクリックします。 スキャンした画像が位置合わせされた状態で表 示され、" 詳細位置合わせを行いますか ?" のメッ セージダイアログが表示されます。また、同時にエ レメントリストにも「操作 12 で入力したエレメント 名 +[回転角の数値」というエレメント名が表示され、 エレメントとして選択された状態(反転表示)になり ます。 読み込まれたデータはグローバルに表示状態に なり、アクティブなウインドウと表示対象をすべ てのエレメントに設定している(ウインドウ表示エ レメントを Selective にしていない)ウインドウ に表示されます。 ● 本ソフトウェアを立ち上げて、はじめてデータ を読み込んだときには、自動的に見えていない ビューも含めたすべてのビューで、そのウインド ウに対してフィット表示されます。 ● ● 操作 12 で[Save camera data]にチェックマークを付けた 場合は、" 詳細位置合わせを行いますか ?" のメッセージダ イアログが表示される前に、 下記の[Remote-Save]ダイア ログが表示されます。 ①ファイル名を入力します。 ②[保存]ボタンをクリックします。 注記 ファイル名は半角英数字で入力してください。 回転ステージが指定されている場合は、データ が読み込まれる前に、回転ステージが元の位置 まで回転して戻ります。 ● 1 700 300 14 [OK]ボタンをクリックします。 精細位置合わせが実行され、データが再度表示 されます。 [Turntable]で回転ステージが指定されている ときは、ステージが回転してから次の入力が行わ れます。 ● 106 2 ● 精細位置合わせを行わない場合は、 [OK]ボタンをクリック する代わりに[キャンセル]ボタンをクリックします。 メモ □ 精細位置合わせを実行中でも、表示されるダイアログの[Cancel] ボタンをクリックして中止することができます。 ファイル - インポート - デジタイザ - ステップスキャン (VIVID 700 選択時 ) [ファイル - インポート - デジタイザ - ステップスキャン]ダイアログのパラメータ Turntable Rotation step リモート入力時に使用するシリアルポートおよび回転ステージの種類を設定します。 注記 SKIDS-60YAW 接 続 し て い る と き は “CSG-602R(Ver.1.0) ” を、SKIDS-60YAW (Ver.2.0)を接続しているときは“CSG-602R(Ver.2.0) ” をそれぞれプルダウンメニュー から選択してください。 回転ステージの回転角を "90 (度) "、"60 (度)"、"Other" から選択します。"Other" を選択した場合は、 角度の値を入力します。 Current Angle スキャンステップ(スキャンを行う角度)を選択します。ダイアログが開いたときには、“0” が 表示されています。[Current Angle]の角度を左クリックしてプルダウンメニューを表示させ、 任意ステップ(角度)を選択することができます。すでにスキャンを行ったステップを選択し、 再び[Scan]ボタンをクリックすると、データは上書きされます。 Zoom VIVID 本体のズームを指定します。 Scan VIVID 本体でスキャンを行います。 2章 Option チェックマークを付けると、 [デジタイザ - ステップスキャン]ダイアログ下部がアクティブ表示 になり、 [Distance] 、 [Laser Intensity] 、 [Auto read]チェックボックスの様々なパラメータが設 定可能になります。 ファイル メニュー Manual チェックマークを付けると、[Distance]と[Laser Intensity]を設定する状態になります。 Distance VIVID 本体のスキャン基準位置を設定します。 Laser Intensity VIVID 本体のレーザ強度の数値を設定します。 Auto read チェックマークを付けると、ダイアログを開いたときに自動でカラー画像を読み込みます。また、 [Scan]ボタンをクリック後、 [Read]ボタンをクリックすることなしに、入力後にデータを自 動で読み込み、ダイアログの上部にカラー画像と距離画像を表示します。ソフトウェア立ち上げ 時など、[Option]のチェックマークが外れているときは[Auto read]のチェックマークが付 いた状態に設定されています。 Read [Auto read]のチェックマークが外れているときこのボタンを押すと、VIVID 本体からデータ を読み込み、ダイアログの上部に前回 Scan した際の距離画像と最新のカラー画像とを表示しま す。このボタンは、[Auto read]のチェックマークが外れている場合、有効です。 Focus Lock フォーカスロックを行います。 [Manual]に自動的にチェックマークが付き、現在の設定位置とレーザ 強度が表示されます。 Convert カメラデータを本ソフトウェアに読み込むための[ファイル - インポート - デジタイザ - ステップ スキャン - Convert]ダイアログを表示します。 [ファイル - インポート - デジタイザ - ステップスキャン - Convert]ダイアログのパラメータ Reduction Rate 読み込むデータ点数について、"1/1"、"1/4"、"1/9"、"/16"、"No polygon" から選択します。 Fill Holes "On" を選択すると、データを読み込むときに、データが欠落して穴になっている部分に点を生成 して埋めます。 Remove データを読み込むときに、削除するデータを選択します。 ・None : 特に処理を行わずに出力します。 ・Boundary(B.) : 外周の点群を削除して出力します。 ・5deg. & B./10deg. & B./15deg. & B./20deg. & B.: 視線ベクトルに対し、約 5°、10°、15°、20°以内に立ち上がっているポ リゴンと外周の点群を削除して出力します。 Filter ・None : データを読み込むときに、点群についての補正を行いません。 ・Noise Filter(N.F.) : データを読み込むときに、点群のノイズを低減します。 Save camera data チェックマークを付けると、カメラデータファイルとして保存します。 700 107 ファイル - インポート - デジタイザ -PC カード(VIVID 700 選択時) VIVID 700 のメモリカードから読み込み 本ソフトウェアの操作によるリモートコントロールで、VIVID 700 のメモリカード内に保存されているデータを操作し ます。 注記 メモリカード内に保存したステップショットスキャンの データは操作の対象外となります。 メモ □ 事前にファイル - デジタイザの選択 コマンドによって使用するデジタ イザを選択してください。 参照 ファイル - デジタイザの選択コマンド の詳細については、140 ペー □ ジをお読みください。 操作手順 1 [ファイル]メニューから[インポート] [デジタイザ] を選択して、 [PC カード] をクリックします。 2章 ファイル メニュー [ファイル - インポート - デジタイザ - PC カード] ダイアログが表示されます。 メモ □ 2 ファイル名を選択します。 カメラ本体側でつけられた大文字のファイル名は、ソフトウェア側に 読み込む際に、小文字に変換されます。 ● プレビュー用の画像を表示する場合は、 [Preview image] にチェックマークを付けます。選択されているファイルの カラー画像が表示されます。 メモ □ ファイル読み込みの待ち時間には時計アイコンが表示されます。 [ファイル - インポート - デジタイザ -PC カード]ダイアログのパラメータ Filename 700 300 Date ファイルの記録日時が表示されます。 Size ファイルのサイズ( バイト数)が表示されます。 Preview プレビュー用の画像を表示する場合は、 [Preview]にチェックマークを付けます。 Total メモリカード内のカメラデータのファイル数が表示されます ** 108 メモリカード内のファイル名が表示されます。 ** files MB/ ** MB メモリカードの空き容量 / メモリカードの容量が表示されます。 ファイル - インポート - デジタイザ -PC カード (VIVID 700 選択時 ) ■ファイルの順番の並べ替え(Sort ラジオボタン) Sort ラジオボタンは、ファイルリストをファイル名のアルファベット順または日付順のいずれかでソート (並べ替え) して表示します。 操作手順 [ファイル−インポート−デジタイザ− PC カード]ダイアログが表示されている状態で操作します。 1 [Sort]ラジオボタンの[Name]ま たは[Date]をクリックします。 [Name] をクリックするとファイル名のアルファ ベット順に、また [Date] をクリックすると日付 順にファイルリストがソートされます。 ソート実行後は、ファイルリスト上のファイルの 選択状態とプレビュー画像がクリアされます。 ● 2章 ファイル メニュー ■ファイルリストの更新([Update]) [Update]ボタンは、メモリカード内のファイル名を本ソフトウェアに読み込み、新しいファイルリストを表示し ます。 [ファイル - インポート - デジタイザ -PC カード]ダイアログが開いている間にメモリカードを差し替えた 場合は、必ずこのコマンドを使用して、ファイルリストを更新してください。 操作手順 [ファイル−インポート−デジタイザ− PC カード]ダイアログが表示されている状態で操作します。 1 [Update]ボタンをクリックします。 メモリカード内のファイル名が読み込まれ、新し いファイルリストが表示されます。 700 109 ファイル - インポート - デジタイザ -PC カード (VIVID 700 選択時 ) ■データの読み込み([Load]) [Load]ボタンは、メモリカード内のデータを本ソフトウェアに読み込みます。 操作手順 [ファイル−インポート−デジタイザ− PC カード]ダイアログが表示されている状態で操作します。 1 ファイルリストでファイル名を選択しま す。 2 [Load]ボタンをクリックします。 2章 ファイル メニュー エレメント名を入力するダイアログが表示されま す。メモリカード内でのファイル名がエレメント名 として表示されます。 3 エレメント名を必要に応じて変更し、 パラメータを設定します。 4 [OK]ボタンをクリックします。 データが読み込まれ、ビューウインドウに表示さ れます。また、同時にエレメントリストにもエレ メント名が表示され、エレメントとして選択され た状態(反転表示)になります。 データの解像度は、 [Reduction Rate]プルダウンメニュー より、“1/1”、“1/4”、“1/9”、“1/16”、“No polygon” か ら 選 択します。 ● データを読み込むときに、データが欠落して穴になってい る部分に点を生成して埋める場合は、 [Fill Holes]プルダ ウンメニューより "On" を選択します。 ● データを読み込むときに削除するデータは、 [Remove]プ ルダウンメニューより “None” , “Boundary(B.) ” , “5deg. & B.” , “10deg.& B.” , “15deg. & B.” , “20deg. & B.” から選択します。 ● データを読み込むときにフィルター処理を行いたい場合は、 [Filter]プルダウンメニューから選択してください。 ● 読み込まれたデータはグローバルに表示状態になり、アク ティブなウインドウと表示対象をすべてのエレメントに設定 している(ウインドウ表示エレメントを Selective にしてい ない)ウインドウに表示されます。 ● ソフトウェアを立ち上げてはじめてデータを読み込むと、見 えていないビューも含めたすべてのビューで、そのウインド ウに対してフィット表示されます。 ● メモ □ ファイル読み込みの待ち時間には時計アイコンが表示されます。 [ファイル - インポート - デジタイザ - PC カード - Load]ダイアログのパラメータ Reduction Rate 700 300 110 読み込むデータ点数について、"1/1"、"1/4"、"1/9"、"/16"、"No polygon" から選択します。 Fill Holes "On" を選択すると、データを読み込むときに、データが欠落して穴になっている部分に点を生成 して埋めます。 Remove データを読み込むときに、削除するデータを選択します。 ・None : 特に処理を行わずに出力します。 ・Boundary(B.) : 外周の点群を削除して出力します。 ・5deg. & B./10deg. & B./15deg. & B./20deg. & B.: 視線ベクトルに対し、約 5°、10°、15°、20°以内に立ち上がっているポ リゴンと外周の点群を削除して出力します。 Filter ・None : データを読み込むときに、点群についての補正を行いません。 ・Noise Filter(N.F.) : データを読み込むときに、点群のノイズを低減します。 ファイル - インポート - デジタイザ -PC カード (VIVID 700 選択時 ) ■ファイルの削除([Delete]) [Delete]ボタンは、メモリカード内のファイルを削除します。 操作手順 [ファイル−インポート−デジタイザ− PC カード]ダイアログが表示されている状態で操作します。 1 ファイルリストでファイル名を選択しま す。 2 メッセージダイアログが表示されます。 3 ファイルが削除されます。 [Delete]ボタンをクリックします。 2章 ファイル メニュー [Delete]ボタンをクリックします。 ■全ファイルの削除([Delete All]) [Delete All]ボタンは、メモリカード内のファイルをすべて削除します。 操作手順 [ファイル−インポート−デジタイザ− PC カード]ダイアログが表示されている状態で操作します。 1 [Delete All]ボタンをクリックします。 2 メッセージダイアログが表示されます。 [Delete All]ボタンをクリックします。 700 メモリカード内のすべてのファイルが削除されま す。 注記 リスト上でのファイルの選択状態にかかわらず、 メモリカード内のすべてのファイルが削除されます。 111 ファイル - インポート - デジタイザ -PC カード (VIVID 700 選択時 ) ■ファイルの保存([Copy]) [Copy]ボタンは、メモリカード内の選択されたファイルのデータをカメラデータとして保存します。 操作手順 [ファイル−インポート−デジタイザ− PC カード]ダイアログが表示されている状態で操作します。 1 ファイルリストでファイル名を選択しま す。 2 [Copy]ボタンをクリックします。 2章 ファイル メニュー 3 [PC Card-Copy]ダイアログが表示されます。 保存先のディレクトリとファイル名が表示されま す。 保存先のディレクトリとファイル名を必 要に応じて変更します。 注記 ファイル名は半角英数字で入力してください。 4 [保存]ボタンをクリックします。 700 300 112 カメラデータとして保存されます。 ファイル - インポート - デジタイザ -PC カード (VIVID 700 選択時 ) ■全ファイルの保存([Copy All]) [Copy All]ボタンは、メモリカード内のすべてのファイルのデータをカメラデータとして保存します。 操作手順 [ファイル−インポート−デジタイザ− PC カード]ダイアログが表示されている状態で操作します。 1 [Copy All]ボタンをクリックします。 [ファイル - インポート - デジタイザ -PC カード -Copy All]ダイアログが表示されます。 保存先のディレクトリが表示されます。 2 2章 保存先のディレクトリを必要に応じて 変更します。 3 ファイル メニュー [OK]ボタンをクリックします。 カメラデータとして保存されます。 ● すでに同じ名前のファイルが存在する場合は、右のメッセー ジダイアログが表示されます。 ・[Overwrite]ボタンをクリックしたときは、ダイアロ グに表示されているファイルを上書きします。 ・[Overwrite All]ボタンをクリックしたときは、ダイア ログに表示されているファイル以降、すでに同じ名前の ファイルが存在している場合は、メッセージダイアログ を表示せずにファイルを上書きします。 ・[Skip]ボタンをクリックしたときは、ダイアログに表示 されているファイルは保存せずにファイルリスト上の次の ファイルの保存に移ります。 ・[Cancel]ボタンをクリックすると、ダイアログに表示 されているファイル以降を保存せずにダイアログが閉じ ます。 700 113 ファイル - インポート - デジタイザ -PC カード (VIVID 700 選択時 ) ■ファイル名の変更([Rename]) [Rename]ボタンは、メモリカード内の選択されたファイルのファイル名を変更します。 操作手順 [ファイル−インポート−デジタイザ− PC カード]ダイアログが表示されている状態で操作します。 1 ファイルリストでファイル名を選択しま す。 2 [Rename]ボタンをクリックします。 2章 ファイル メニュー 3 [ファイル - インポート - デジタイザ -PC カード -Rename]ダイアログが表示されます。 新 し い フ ァ イ ル 名 を 入 力 し、 [Rename]ボタンをクリックします。 ファイル名が変更されます。 注記 メモリカード内のファイル名は「半角英数 8 文字 以内の文字列」である必要があります。文字列 で使用できる文字は、アルファベットと数字と “-” (バー)と “_”(アンダーバー)です。また、ファ イル名に含まれる小文字は、大文字に変換され てメモリカードに送られます。 700 300 114 ファイル - インポート - デジタイザ - ワンスキャン(VIVID 300 選択時) VIVID 300 から 1 ショットスキャン 本ソフトウェアの操作によるリモートコントロールで、VIVID 300 から1 ショット単位で画像をスキャンします。 警告 レーザ射出窓を直接のぞきこまないでください。 レーザビームの光路にレンズや鏡面の物体、光学素子を置かないでください。レーザ光が集光されて、 目の障害、火災、やけどの原因になります。また、偶発的に上記のことが起こらないよう対象物の後ろは、 壁などレーザ光を遮断する環境にしてください。 メモ □ 事前にファイル - デジタイザの選択 コマンドによって使用するデジタ イザ(VIVID 300)を選択してください。 参照 ファイル - デジタイザの選択 コマンドの詳細については、140 ページ □ 操作手順 をお読みください。 2章 1 [ファイル]メニューから[インポート][デジタイザ] を選択して、 [ワンスキャン] をクリックします。 [ファイル - インポート - デジタイザ - ワンスキャン] ダイアログが表示されます。 ファイル メニュー ● ダイアログの “Color” には、 VIVID 300 で撮らえているカラー モニタ画像が表示されます。 ([Option]のチェックマーク を付けていて、 [Auto read]のチェックマークを外している 場合は、カラー画像が表示されません) 2 スキャンの対象物をセットします。 3 オプションを設定します。 4 [Option]にチェックマークを付け、必要に応じ て各パラメータを設定します。 ● スキャン基 準 位置(Distance)およびレーザ 強 度(Laser Intensity)の値を指定する場合は、以下の操作を行います。 ①[Option]にチェックマークを付けます。 ②[Manual] にチェックマークを付けます。 ③[Distance] または[Laser Intensity]のパラメータを設定 します。 ● カラー画像を距離画像と同時にスキャンしない場合は、 [Auto read]のチェックマークを外します。 300 [Scan]ボタンをクリックします。 スキャンが行われ、カラー画像と距離画像が表 示されます。 ● カラー画像を距離画像と同時にスキャンしなかった場合は、 さらに[Read]ボタンをクリックするとカラー撮影が行わ れ、画像が表示されます。 ● スキャンをやり直す場合は、操作 2 〜 3 をやり直します。 115 ファイル - インポート - デジタイザ - ワンスキャン (VIVID 300 選択時 ) 5 [Convert]ボタンをクリックします。 2章 ファイル メニュー 6 [ファイル - インポート - デジタイザ - ワンスキャン -Convert]ダイアログが表示されます。 エレメント名を入力し、パラメータを設 定します。 注記 エレメント名は半角英数字 31 文字以内で入力し てください。 7 データの解像度は、 [Reduction Rate]プルダウンメニュー より、“1/1”、“1/4”、“1/9”、“1/16”、“No polygon” か ら 選 択します。 ● データを読み込むときに、データが欠落して穴になってい る部分に点を生成して埋める場合は、 [Fill Holes]プルダ ウンメニューより "On" を選択します。 ● データを読み込むときに削除するデータは、 [Remove]プル ダウンメニューより “None”、“Boundary(B.) ”、“5deg. & B.” 、 “10deg.& B.”、“15deg. & B.”、“20deg. & B.” から選択します。 ● データを読み込むときにフィルター処理を行いたい場合は、 [Filter]プルダウンメニューから選択してください。 ● データを読み込むときに、生のスキャンデータ (.cam)を 保存する場合は、 [Save camera data]にチェックマークを 付けます。 ● [OK]ボタンをクリックします。 スキャンした画像が表示されます。また、同時 にエレメントリストにもエレメント名が表示され、 エレメントとして選択された状態(反転表示)に なります。 読み込まれたデータはグローバルに表示状態に なり、アクティブなウインドウと表示対象をすべ てのエレメントに設定している(ウインドウ表示エ レメントを Selective にしていない)ウインドウ に表示されます。 ● 操作 7 で[Save camera data]にチェックマークを付けた 場合は、下記の[Remote-Save]ダイアログが表示されます。 ①ファイル名を入力します。 ②[保存]ボタンをクリックします。 ● 本ソフトウェアを立ち上げて、はじめてデータ を読み込んだときには、自動的に見えていない ビューも含めたすべてのビューで、そのウインド ウに対してフィット表示されます。 注記 ファイル名は半角英数字で入力してください。 ● 300 116 1 2 ファイル - インポート - デジタイザ - ワンスキャン (VIVID 300 選択時 ) [ファイル - インポート - デジタイザ - ワンスキャン]ダイアログのパラメータ Option チェックマークを付けると、[デジタイザ - ワンスキャン]ダイアログ下部がアクティブ表示に なり、[Distance]、[Laser Intensity]、[Auto read]チェックボックスの様々なパラメータが 設定可能になります。 Manual チェックマークを付けると、[Distance]と[Laser Intensity]を設定する状態になります。 Distance VIVID 本体のスキャン基準位置を設定します。 Laser Intensity VIVID 本体のレーザ強度の数値を設定します。 Auto read Read チェックマークを付けると、ダイアログを開いたときに自動でカラー画像を読み込みます。また、 [Scan]ボタンをクリック後、 [Read]ボタンをクリックすることなしに、入力後にデータを自 動で読み込み、ダイアログの上部にカラー画像と距離画像を表示します。ソフトウェア立ち上げ 時など、[Option]のチェックマークが外れているときは[Auto read]のチェックマークが付 いた状態に設定されています。 [Auto read]のチェックマークが外れているときこのボタンを押すと、VIVID 本体からデータ を読み込み、ダイアログの上部に前回 Scan した際の距離画像と最新のカラー画像とを表示しま す。このボタンは、[Auto read]のチェックマークが外れている場合、有効です。 Focus Lock フォーカスロックを行います。[Manual]に自動的にチェックマークが付き、現在の設定位置と レーザ強度が表示されます。 Convert カメラデータを本ソフトウェアに読み込むための[ファイル - インポート - デジタイザ - ワンスキャ ン - Convert]ダイアログを表示します。 2章 ファイル メニュー [ファイル - インポート - デジタイザ - ワンスキャン - Convert]ダイアログのパラメータ Reduction Rate 読み込むデータ点数について、"1/1"、"1/4"、"1/9"、"1/16"、"No Polygon" から選択します。 Fill Holes "On" を選択すると、データを読み込むときに、データが欠落して穴になっている部分に点を生成 して埋めます。 Remove データを読み込むときに、削除するデータを選択します。 ・None : 特に処理を行わずに出力します。 ・Boundary(B.) : 外周の点群を削除して出力します。 ・5deg. & B./10deg. & B./15deg. & B./20deg. & B.: 視線ベクトルに対し、約 5°、10°、15°、20° 以内に立ち上がっているポ リゴンと外周の点群を削除して出力します。 Filter ・None : データを読み込むときに、点群についての補正を行いません。 ・Noise Filter(N.F.) : データを読み込むときに、点群のノイズを低減します。 Save camera data チェックマークを付けると、カメラデータファイルとして保存します。 300 117 ファイル - インポート - デジタイザ - ステップスキャン(VIVID 300 選択時) VIVID 300 からステップショットスキャン 本ソフトウェアの操作によるリモートコントロールで、VIVID 本体の回転ステージを使用した複数ショットスキャンを行 います。回転ステージが選択されている場合は、ステージの回転も併せて制御します。 必要なショット数のスキャンを実行後、回転のキャリブレーションに必要な校正チャートをスキャンすることにより、 複数方向からのデータが位置合わせされた状態で表示されます。 警告 レーザ射出窓を直接のぞきこまないでください。 レーザビームの光路にレンズや鏡面の物体、光学素子を置かないでください。レーザ光が集光されて、 目の障害、火災、やけどの原因になります。また、偶発的に上記のことが起こらないよう対象物の後ろは、 壁などレーザ光を遮断する環境にしてください。 2章 注記 ファイル メニュー 回転ステージが正常に動作しないときは、回転ステージ の電源を入れ直して、再度操作を行ってください。 メモ ・ 校正チャートは、回転ステージセットの付属品です。 □ ・ 事前にファイル - デジタイザの選択 コマンドによって使用するデ ジタイザ(VIVID 300)を選択してください。 参照 ファイル - デジタイザの選択 コマンドの詳細については、140 ペー □ 操作手順 ジをお読みください。 1 [ファイル]メニューから[インポート] -[デジタイザ]を選択して、 [ステップ スキャン]をクリックします。 [ファイル - インポート - デジタイザ - ステップス キャン]ダイアログが表示されます。 ● ダイアログの “Color” には、VIVID 300 で撮らえているカラー モニタ画像が表示されます。 ([Option]のチェックマーク を付けていて、 [Auto read]のチェックマークを外してい る場合は、カラー画像が表示されません) 2 スキャンの対象物を回転ステージの上 にセットします。 3 [Rotation step] を "90"、"60"、 "Other" から選択して、回転ステージ の回転角を設定します。 "Other" を選択したときは、回転角の値も入力し ます。 300 118 4 オプションを設定します。 [Option]にチェックマークを付け、必要に応じ て各パラメータを設定します。 ● スキャン基 準 位置(Distance)およびレーザ 強 度(Laser Intensity)の値を指定する場合は、以下の操作を行います。 ①[Option ]にチェックマークを付けます。 ②[Manual] にチェックマークを付けます。 ③[Distance]または[Laser Intensity]のパラメータを設定 します。 ● カラー画像を距離画像と同時にスキャンしない場合は、 [Auto read]のチェックマークを外します。 ファイル - インポート - デジタイザ - ステップスキャン (VIVID 300 選択時 ) 5 [Scan]ボタンをクリックします。 6 スキャンが行われ、カラー画像と距離画像が表 示されます。 同時に “Next shot? (angle:**)” のメッセージ ダイアログが表示されます。 [OK]ボタンをクリックします。 [Current Angle] (角度ピッチ)の表示が次の 角度に変わり、次の入力が行われます。 ● 7 Turntable で回転ステージが指定されていると きは、ステージが回転してから次の入力が行わ れます。 ● カラー画像を距離画像と同時にスキャンしなかった場合は、 2章 さらに[Read]ボタンをクリックするとカラー撮影が行わ ファイル れ、画像が表示されます。 メニュー ● 回転ステージが指定されていない場合は、“Next shot? (angle:**)” のメッセージダイアログに表示されている 角度に手動で回転ステージの角度を合わせます。 ● スキャンをやり直す場合は、 [OK]ボタンをクリックする代 わりに[キャンセル]ボタンをクリックし、操作 4 〜 5 を やり直します。 操作 6 を繰り返して、必要な角度の スキャンを行います。 すべての角度のスキャンが行われると、“Next shot? Please set the chart.” のメッセージ ダイアログが表示されます。 ● 入 力 済み の 角 度 で 再 度、 スキャンを行 いたい場 合 は、 [Current Angle]の 角度 を左クリックしてプルダウンメ ニューを表示させ、そのステップ(角度)を選択します。 メモ □ 操作 3 で角度を選択すると、360 度全周を入力するのに必要なステップ 300 (角度)がプルダウンメニューに表示されます。ただし、必ずしも全周 を入力しなくても、必要なステップ(角度)を選択することもできます。 119 ファイル - インポート - デジタイザ - ステップスキャン (VIVID 300 選択時 ) 8 回転ステージに校正チャートをセット します。 黒いラインのある側を VIVID 本体に向け、校正 チャートの左右の面全体が、VIVID 本体のファ インダ上で見える位置にセットしてください。 [Current Angle]に "Chart" と表示されていな い場合は、左クリックしてプルダウンメニューか ら "Chart" を選択します。 ● 2章 ファイル メニュー メモ □ 9 校正チャートのスキャンは、回転ステージの角度がどの位置であって も行うことができます。 [OK]ボタンをクリックします。 校正チャートのスキャンが行われます。 注記 校正チャートの距離画像が右図の " 良い例 " のよう になっていることを確認してください。" 悪い例 " の ようになっている場合は、再度[Scan]ボタン をクリックして、校正チャートのスキャンをやり直 してください。 10 [Convert]ボタンをクリックします。 [ファイル - インポート - デジタイザ - ステップス キャン -Convert]ダイアログが表示されます。 300 120 良い例 悪い例 ファイル - インポート - デジタイザ - ステップスキャン (VIVID 300 選択時 ) 11 エレメント名を入力し、パラメータを設 定します。 データの解像度は、 [Reduction Rate]プルダウンメニュー より、“1/1”、“1/4”、“1/9”、“1/16”、“No polygon” か ら 選 択します。 ● データを読み込むときに、データが欠落して穴になってい る部分に点を生成して埋める場合は、 [Fill Holes]プルダ ウンメニューより "On" を選択します。 ● データを読み込むときに削除するデータは、 [Remove]プル ダウンメニューより “None”、“Boundary(B.) ”、“5deg. & B.” 、 “10deg.& B.”、“15deg. & B.”、“20deg. & B.” から選択します。 ● データを読み込むときにフィルター処理を行いたい場合は、 [Filter]プルダウンメニューから選択してください。 2章 ● データを読み込むときに、生のスキャンデータ (.cam)を ファイル 保存する場合は、 [Save camera data]にチェックマークを メニュー 付けます。 注記 ● エレメント名は半角英数字 31 文字以内で入力し てください。 12 [OK]ボタンをクリックします。 スキャンした画像が位置合わせされた状態で表 示され、 " 詳細位置合わせを行いますか ?" のメッ セージダイアログが表示されます。また、同時に エレメントリストにも「操作 11 で入力したエレメン ト名 +「回転角の数値」というエレメント名が表示 され、エレメントとして選択された状態(反転表示) になります。 読み込まれたデータはグローバルに表示状態に なり、アクティブなウインドウと表示対象をすべ てのエレメントに設定している(ウインドウ表示エ レメントを Selective にしていない)ウインドウ に表示されます。 ● 本ソフトウェアを立ち上げて、はじめてデータ を読み込んだときには、自動的に見えていない ビューも含めたすべてのビューで、そのウインド ウに対してフィット表示されます。 ● 回転ステージが指定されている場合は、データ が読み込まれる前に、回転ステージが元の位置 まで回転して戻ります。 ● ● 操作 11 で[Save camera data]にチェックマークを付けた 場合は、" 詳細位置合わせを行いますか ?" のメッセージダ イアログが表示される前に、下記の[Remote-Save]ダイ アログが表示されます。 ①ファイル名を入力します。 ②[保存]ボタンをクリックします。 注記 ファイル名は半角英数字で入力してください。 1 13 2 300 [OK]ボタンをクリックします。 精細位置合わせが実行され、データが再度表示 されます。 [Turntable]で回転ステージが指定されている ときは、ステージが回転してから次の入力が行わ れます。 ● ● 精細位置合わせを行わない場合は、 [OK]ボタンをクリック する代わりに[キャンセル]ボタンをクリックします。 メモ □ 精細位置合わせを実行中でも、表示されるダイアログの[Cancel] ボタンをクリックして中止することができます。 121 ファイル - インポート - デジタイザ - ステップスキャン (VIVID 300 選択時 ) [ ファイル - インポート - デジタイザ - ステップスキャン ] ダイアログのパラメータ Turntable Rotation step Current Angle Scan 2章 ファイル メニュー リモート入力時に使用するシリアルポートおよび回転ステージの種類を設定します。 注記 SKIDS-60YAW を 接 続 し て い る と き は “CSG-602R(Ver.1.0) ” を、SKIDS-60YAW (Ver.2.0)を接続しているときは“CSG-602R(Ver.2.0)”をそれぞれプルダウンメニュー から選択してください。 回転ステージの回転角を "90(度)"、"60(度)"、"Other" から選択します。"Other" を選択し た場合は、角度の値を入力します。 スキャンステップ(スキャンを行う角度)を選択します。ダイアログが開いたときには、“0” が 表示されています。[Current Angle]の角度を左クリックしてプルダウンメニューを表示させ、 任意ステップ(角度)を選択することができます。すでにスキャンを行ったステップを選択し、 再び [Scan] ボタンをクリックすると、データは上書きされます。 VIVID 本体でスキャンを行います。 Option チェックマークを付けると、[ デジタイザ - ステップスキャン ] ダイアログ下部がアクティブ表示 になり、 [Distance] 、 [Laser Intensity] 、 [Auto read]チェックボックスの様々なパラメータが 設定可能になります。 Manual チェックマークを付けると、[Distance]と[Laser Intensity]を設定する状態になります。 Distance VIVID 本体のスキャン基準位置を設定します。 Laser Intensity VIVID 本体のレーザ強度の数値を設定します。 Auto read チェックマークを付けると、ダイアログを開いたときに自動でカラー画像を読み込みます。また、 [Scan] ボタンをクリック後、[Read] ボタンをクリックすることなしに、入力後にデータを自 動で読み込み、ダイアログの上部にカラー画像と距離画像を表示します。ソフトウェア立ち上げ 時など、[Option]のチェックマークが外れているときは[Auto read]のチェックマークが付 いた状態に設定されています。 Read [Auto read]のチェックマークが外れているときこのボタンを押すと、VIVID 本体からデータを 読み込み、ダイアログの上部に前回 Scan した際の距離画像と最新のカラー画像とを表示します。 このボタンは、[Auto read]のチェックマークが外れている場合、有効です。 Focus Lock フォーカスロックを行います。[Manual]に自動的にチェックマークが付き、現在の設定位置と レーザ強度が表示されます。 Convert カメラデータを本ソフトウェアに読み込むための [ ファイル - インポート - デジタイザ - ステッ プスキャン -Convert] ダイアログを表示します。 [ ファイル - インポート - デジタイザ - ステップスキャン - Convert] ダイアログのパラメータ Reduction Rate 読み込むデータ点数について、"1/1"、"1/4"、"1/9"、"1/16"、"No polygon" から選択します。 Fill Holes "On" を選択すると、データを読み込むときに、データが欠落して穴になっている部分に点を生成 して埋めます。 Remove データを読み込むときに、削除するデータを選択します。 ・None : 特に処理を行わずに出力します。 ・Boundary(B.) : 外周の点群を削除して出力します。 ・5deg. & B./10deg. & B./15deg. & B./20deg. & B.: 視線ベクトルに対し、約 5°、10°、15°、20° 以内に立ち上がっているポ リゴンと外周の点群を削除して出力します。 Filter ・None : データを読み込むときに、点群についての補正を行いません。 ・Noise Filter (N.F.): データを読み込むときに、点群のノイズを低減します。 Save camera data 300 122 チェックマークを付けると、カメラデータファイルとして保存します。 ファイル - インポート - デジタイザ - EAT スキャンデータの位置合わせ(VIVID 910 のみ) 本ソフトウェアの操作によるリモートコントロールで、専用のマーカを貼った対象物を VIVID 910 から複数ショット スキャンします。マーカを認識することにより、複数方向からのデータが位置合わせされた状態で表示されます。 左 : 対応マーカの設定 中([Shift]+ 左) : マーカの編集・追加 右 : マーカの削除 メモ ・このコマンドは VIVID 910 のみ利用できます。 □ ・このコマンドの全機能を使用するには、VIVID 910 の接続とライセン スの取得が必要です。 ・マーカの自動認識を行うには事前の準備(キャリブレーション)が 必要です。 参照 マーカ自動認識については、127 ページをお読みください。 □ 操作手順 1 2章 [ファイル]メニューから [インポート]-[デジタイザ]を選択して、 [EAT]をクリックします。 ファイル メニュー [ファイル - インポート - デジタイザ -EAT]ダイアログと一時ウインドウが表示されます。 VIVID 910 が接続されている場合、モノクロモニタ画像が表示されます。 ● 初めてコマンドを起動したときは、“ライセンスが 無効です。” のメッセージダイアログが表示され ます。 ● メモ □ 初めてこのコマンドを起動したときでも、VIVID 910 が接続されてい ない場合はこのダイアログは表示されず、ライセンス認証がされない 状態で以降の手順に進むことになります。 ①[OK]ボタンをクリックします。 [ファイル - インポート - デジタイザ -EAT-License] ダイ アログが表示されます。 ②ダイアログに表示されている VIVID のシリアル No. に応 じたライセンスコードを入力し、 [OK]ボタンをクリック します。 注記 正しいライセンスコードが入力されなかった場合は、 [コンバート]ボタンが有効にならず、最終的に位置合わ せしたデータを利用することができません。 910 123 ファイル - インポート - デジタイザ -EAT 2 スキャンの対象物にマーカを貼り、セッ トします。 注記 対象物によっては、マーカをはがすときに対象物 の表面をそこなうことがあります。本マーカは粘 着性が強いため、貼ってから 1 日以上経過する とはがしにくくなりますので、ご注意ください。 3 2章 ファイル メニュー 画像表示の中心に対象物が見えるよう に、対象物の位置を変えたり、VIVID 910 の設置場所を前後して画角を決め ます。 4 [スキャンモード]タブをクリックして、 スキャンモード(詳細または高速) を選 択します。 5 回転テーブルを使用する場合は、 [回転 テーブル]タブをクリックして、使用する シリアルポート、回転ステージの種類 および回転角を設定します。 6 各種パラメータを設定します。 7 [スキャン]ボタンをクリックします。 910 124 スキャンが行われ、ダイアログ左側のワークウ インドウにカラー画像が表示されます。同時に マーカ自動検出が行われ、結果が表示されます。 マーカにはあらかじめ、0 〜 34 のマーカ ID が 割り当てられており、マーカが検出された位置 には各マーカ ID に対応した文字として、0 〜 9、 A 〜 Y が表示されます。 スキャンしたデータが位置合わせに適切な場合 は青のバー(Good condition)が、不適切な 場合は赤のバー (No good)が、 画面下のコンディ ションバーに表示されます。 メモ □ カラー画像で距離データが無い部分は黒く表示されます。 [自動マーカ補正]にチェックマークを付けないと、マーカ 自動検出は行われません。 ●[インポート] ボタンをクリックすると、スキャンする代わり に、VIVID 910 でスキャンして保存しているデータ (.cdm ファ イル)を取り込むこともできます ● ファイル - インポート - デジタイザ -EAT 8 必要であれば、マーカを付け替えます。 注記 ワークウインドウ下に表示されているコンディ ションバーが赤色の場合は、位置合わせに不適 切なデータです。マーカを付け替えるなどして、 コンディションバーの色が青色になるようにして ください。 ● 認識したマーカ ID が実際に貼り付けているマーカと異なる 場合は、変更したいマーカ ID 上で右クリックし、表示され るダイアログで正しいマーカ ID を設定します。 ● 次の操作 9 でストアした画面に表示されているマーカ ID と、 操作 7 でスキャンした画面に表示されているマーカ ID が異 なる場合は、どちらかのマーカ ID を左クリックし、次に対 応する別の画面のマーカ ID を左クリックすると、同じマー カ ID に変更されます。 ● マーカが認識されていない、またはマーカの貼られていな い場所でも、操作 9 でストアした画面と操作 7 でスキャン した画面のそれぞれ対応する点を左クリックすると、マー 2章 カ ID “*” として表示されます。 ファイル メニュー 9 [ストア]ボタンをクリックします。 ワークウインドウに表示されていたデータが、ダ イアログ右側のストアウインドウに表示されます。 マーカ検出結果も、引き続き画面下のコンディ ションバーに表示されます。 一時ウインドウには、ストアしているすべてのデータ が簡易コンバートされて表示されます。 10 11 操作 7 〜 9 を繰り返して、必要な角 度のスキャンを行います。 ●[<< 前]ボタンまたは[次 >>]ボタンで、ストアデータの表 示を切り替えることができます。 ●[削除]ボタンをクリックすると、不要なストアデータを削 除できます。 ●[表示]ボタンで一時ウインドウでのデータの表示 / 非表示 を切り替えることができます。 マーカを付け替えたときは、 [確認]ボ タンをクリックします。 ストアウインドウに表示されていたデータが、付 け替えられたマークに基づいて位置合わせされて、 一時ウインドウに表示されます。 910 125 ファイル - インポート - デジタイザ -EAT 12 [コンバート]ボタンをクリックします。 [ファイル - インポート - デジタイザ -EAT- コン バート]ダイアログが表示されます。 手順 1 で、正しいライセンスコードが入力されな かった場合は、 [コンバート]ボタンが有効になり ません。 ● 13 エレメント名を入力し、パラメータを設 定します。 2章 注記 ファイル メニュー エレメント名は半角英数字 31 文字以内で入力し てください。 データの解像度は、 [データ間引き]プルダウンメニューよ り、“1/1”、“1/4”、“1/9”、“1/16”、“ポリゴン無し” から選択 します。 ● データを読み込むときに、データが欠落して穴になってい る部分に点を生成して埋める場合は、 [穴埋め]プルダウ ンメニューより " オン " を選択します。 ● データを読み込むときに削除するデータは、 [削除]プルダ ウンメニューより “削除無し”、“外周のみ”、“外周と 5 度エッ ジ”、“外周と 10 度エッジ”、“外周と 15 度エッジ”、“外周と 20 度エッジ” から選択します。 ● データを読み込むときにフィルター処理を行いたい場合は、 [フィルター]プルダウンメニューから選択してください。 ● マーカ部の 3 次元データの処理を行いたい場合は、 [マーカ 補正]プルダウンメニューから選択してください。 ● テクスチャを使用する際には、 [テクスチャの使用]にチェック マークを付けます。 ● コンバートと同時にデータを保存する場合は、 [データ保存] にチェックマークを付けます。 ● 14 [OK]ボタンをクリックします。 簡易コンバートしたデータを表示していた一時ウ インドウは閉じられ、ストアウインドウに表示さ れていたデータがコンバートされ、位置合わせさ れた状態で表示されます。 読み込まれたデータはグローバルに表示状態に なり、アクティブなウインドウと表示対象をすべ てのエレメントに設定している(ウインドウ表示エ レメントを Selective にしていない)ウインドウ に表示されます。 ● 910 本ソフトウェアを立ち上げて、はじめてデータ を読み込んだときには、自動的に見えていない ビューも含めたべてのビューで、そのウインドウ に対してフィット表示されます。 ● 回転ステージを使用した場合は、回転ステージ が原点まで回転して戻ります。 ● コマンド実行前に存在していたエレメントに付い ては選択、表示状態はコマンド実行前と同じにな ります。 ● 126 ● 操作 13 でデータ保存にチェックマークを付けた場合は、 上の[EAT- 保存]ダイアログが表示されます。 ①ファイル名を入力します。 ②[保存]ボタンをクリックします。 注記 ファイル名は半角英数字で入力してください。 ファイル - インポート - デジタイザ -EAT ■マーカ自動認識の準備を行う(キャリブレーション) EAT では、測定対象物に貼られたマーカの情報に 基づいて位置合わせを行います。マーカは色のパター ンで区別されていますが、スキャンする照明条件に よっては正しく認識されないことがあります。そのた め、 スキャンしてマーカを認識する前に、 実際のスキャ ン時と同じ照明条件下で、VIVID 910 のホワイトバ ランス調整とカラーチャートによるキャリブレーショ ンを実施して、マーカ情報を正確かつ安定的に捉え ることができるように調整する必要があります。 キャリブレーションは、スキャン画像からマーカを検 索する際に参照するリファレンスファイルを作成する ための機能です。 ■VIVID 910 のホワイトバランス調整 本コマンドはマーカの自動検出を行うため、照明条 件が非常に重要となります。事前にホワイトバラン スの調整を行うことはもちろん、測定中に照明条件 が変わらないようにしてください。 メモ □ キャリブレーションは必ず、実際に測定対象物をスキャンするときと 同じレンズを取り付けて実施してください。 2章 ファイル メニュー メモ □ 光源としては昼白色の蛍光灯で、 一般事務作業に適切な明るさ (500lx 程度)を推奨します。 参照 ホワイトバランスの調整方法については、VIVID910 取扱説明書 42 □ ページをお読みください。 注記 昼間の太陽光が入る窓際や電球色の蛍光灯では、こ のコマンドは利用できません。 ■カラーチャートによるキャリブレーション 操作手順 [ファイル−インポート−デジタイザ− EAT]ダイアログが表示されている状態で操作します。 1 [パラメータ]タブをクリックします。 注記 [自動マーカ補正]にチェックマークが付いてい ないときは、 [設定]ボタンが表示されません。 2 [設定]ボタンをクリックします。 [設定]ボタンが[設定開始]ボタンに変わり、カ ラーレベルが変更できるようになります。 910 127 ファイル - インポート - デジタイザ -EAT 3 付属のカラーチャートをスキャンの対 象物の位置に置きます。 照明などを実際にスキャンするときと同じ条件に して、カラーチャートが VIVID 910 のレンズに 正対するように置いてください。 カラーチャート 注記 カラーチャート以外の物がスキャンされないよう に、下図のようにダイアログ内の画面表示を確 認しながら置いてください。 2章 ファイル メニュー 4 [設定開始]ボタンをクリックします。 キャリブレーションが行われ、成功すると “正常 にキャリブレーションできました。” のメッセージ ダイアログが表示されます。 ● キャリブレーションに失敗した場合は “キャリブレーション に失敗しました。” のメッセージダイアログが表示されます。 この場合は、 [OK]ボタンをクリックして、ダイアログに記 載の内容に応じて以下の通り対応ください。 “ライトが明るすぎます。” の場合は、照明が明るすぎます ので暗くしてください。 “ライトが暗すぎます。” の場合は、照明が暗すぎますので 明るくしてください。 “チャートが正対していません。または ライトが安定して いません。” の場合は、カラーチャートが正しくセットされ ていない、もしくは照明が安定していません。カラーチャー トが VIVID 910 に正対し、画面いっぱいに入るようにしてく ださい。または蛍光灯のチラツキなどが無いことを確認し てください。 910 5 [OK]ボタンをクリックします。 128 ダイアログが閉じ、キャリブレーションが終了し ます。 ファイル - インポート - デジタイザ -EAT [ファイル - インポート - デジタイザ -EAT]ダイアログのパラメータ インポート 既に保存している VIVID 910 でスキャンしたデータ(CDM)を読み込みます。読込み後の動作は、 スキャンしたときと同じです。Step Scan コマンドで保存した CDM データの場合はプレビュー で表示中のデータのみを読込みます。カラー画像が無いデータや VIVID 900 のデータは読み込 みしません。 AF AF を行います。マニュアルでの距離、露光調整等は一般設定タブ内の設定で行います。 VIVID 910 が接続されている時にのみ有効なボタンです。 スキャン スキャン動作を行います。[自動マーカ補正]にチェックマークが付いている時は同時にマー カ自動検出を行います。[カラーレベル]にチェックマークを付けないでマーカ自動検出を 行う場合は、カラーレベルの自動切り替えを行い、複数回カラー撮影を行う場合があります。 VIVID 910 が接続されている時にのみ有効なボタンです。 カラー読込 スキャン後このボタンを押すと、カラー画像の撮影を行い最新のカラー画像を表示します。 このボタンは、スキャン後に有効になります。 自動 チェックマークを付けると、インポートまたはスキャンしてコンディションバーが青色となるデータ については、自動的にストア処理が行われます。本コマンド起動時は、チェックマークが外れています。 ストア スキャンしたデータをストアデータとして登録します。 マーカ ID 表示 ワークウインドウやストアウインドウ上のマーカ ID の表示 / 非表示を切り替えます。 モノクロ / カラー / ピッチ 確認 ワークウインドウ上のデータの表示切替を行います。 ・モノクロ : モノクロモニターデータを表示します。VIVID 910 接続時のみ有効。 ・カラー : カラーデータを表示します。 ・ピッチ : スキャンまたはインポートしたデータの距離データを表示します。 ストアしている複数のデータの表示を切り替えます。 ※[前]ボタンで前のデータを、[次]ボタンで次のデータを表示します。 現在、ストアウインドウに表示しているストアデータを削除します。一時ウインドウにエレ メントとして表示されている場合は、そのエレメントも消去されます。 ストアデータの簡易コンバートおよび位置合わせが行われ、一時ウインドウに表示します。 表示 一時ウインドウに確認されたエレメントの表示 / 非表示を切り替えます。 コンバート 全てのストアデータが指定したパラメータに基づいてコンバートされ、位置合わせされた状態 で表示されます。 前/ 次 削除 一般設定タブ 距離 チェックマークを付けると、距離を設定する状態になります。 明るさ チェックマークを付けると、[レーザ強度]、[ゲイン]を設定する状態になります。 レーザ強度 レーザビーム強度を設定します。 ゲイン ゲインを設定します。 フォーカスロック フォーカスロックを行います。 [距離] 、 [明るさ]チェックボックスが自動的に選択され、現在 の設定位置とレーザビーム強度、ゲインの値が表示されます。 スキャンモードタブ 詳細 / 高速 スキャンモードを指定します。 ダイナミックレンジ拡大 チェックマークを付けると、複数回撮影し、ダイナミックレンジを拡大することで、データ 欠損を少なくするモードとなります。 チェックマークを付けると、信頼性の低いデータ部分が表示されます。距離画像表示上で、レーザ強度が高 すぎるデータの部分は明るいグレーで、またレーザ強度が低すぎるデータの部分は暗いグレーで表示されます。 高品質モード プレビュー パラメータタブ 自動マーカ補正 専用のマーカを使用する場合はチェックマークを付けます。 設定 このボタンを押すと、ボタン名が " 設定開始 " となります。カラーレベルの変更やキャリブレー ションが可能になります。[自動マーカ補正]にチェックマークを付けると表示されます。 チェックマークを付けると、カラーの露出レベルを設定する状態になります。 カラーレベル キャリブレーション ログ スムーズ ダーク 回転テーブルタブ 適用 角度 このボタンを押すと、カラー画像を取得し、取得したカラー画像からリファレンスファイル を作成します。 チェックマークを付けると、カラーデータについてログ補正されます。中間色を鮮やかにす る場合に使用します。[自動マーカ補正]のチェックマークが外れている時表示されます。 チェックマークを付けると、カラーデータについてスムーズ補正されます。照明が暗く画像が鮮明 [自動マーカ補正]にチェックマークが付いていないとき表示されます。 でない場合に使用します。 チェックマークを付けると、カラーデータについてダーク補正されます。筋状のノイズが入った 場合の補正に使用します。 [自動マーカ補正]にチェックマークが付いていないとき表示されます。 2章 ファイル メニュー 910 シリアルポートおよび回転ステージを選択して適用すると、 [Angle]スライドバーが有効にな り、回転ステージの制御が可能になります。 注記 SKIDS-60YAW を接続しているときは “CSG-602R(Ver.1.0)” を、SKIDS-60YAW(Ver.2.0)を接続 しているときは “CSG-602R(Ver.2.0)” をそれぞれプルダウンメニューから選択してください。 回転ステージが正常に認識できた場合に有効になり、スライドバーでステージの回転が可能 となります。 129 ファイル - インポート - デジタイザ -EAT [ファイル - インポート - デジタイザ -EAT- コンバート]ダイアログのパラメータ データ間引き 読み込むデータ点数について、"1/1"、"1/4"、"1 /9"、"1/16"、" 適応的 " から選択します。 穴埋め " オン " を選択するとデータを読み込むときに、データが欠落して穴になっている部分に点を生 成して埋めます。 削除 データを読み込むときに、削除するデータを選択します。 ・削除無し : 特に処理を行わず出力します。 ・外周のみ : 外周の点群を削除して出力します。 ・外周と 5 度エッジ / 外周と 10 度エッジ / 外周と 15 度エッジ / 外周と 20 度エッジ : 視線ベクトルに対し、約 5°、10°、15°、20°以内に立ち上がっているポ リゴンと外周の点群を削除して出力します。 フィルター ・フィルター無し ・ノイズフィルター ・高品質 ・高品質 + ノイズフィルター : データを読み込むときに、点群についての補正を行いません。 : データを読み込むときに、点群のノイズを低減します。 : データを読み込むときに、信頼性の低いデータを削除します。 : データを読み込むときに、点群のノイズを低減し、信頼性の低いデータ を削除します。(VIVID 910 で撮影したデータのみ有効) マーカ補正 ・補正無し ・マーカ部削除 ・スムーズ補正 : マーカ部の補正を行いません。 : マーカ部のデータを削除し、穴とします。 : マーカ部のデータをスムージングします。 2章 ファイル メニュー テクスチャの使用 データ保存 910 130 テクスチャを使用する際チェックマークを付けます。 チェックマークを付けると、コンバートと同時にカメラデータファイルとして保存します。 注記 次に表示されるファイル保存ダイアログのファイルタイプで CDM を選択した場合は、 上記の各種データ補正やデータの座標変換情報等は保存されません。CDM 以外を選択し た場合は、上記の各種データ補正やデータの座標変換も行われたデータが保存されます。 ファイル - インポート - デジタイザ - PSC-1 高精度なスキャンデータの位置合わせ 写真測量技術を応用し、デジタルカメラで撮影した二次元のデータからあらかじめ求められた三次元データを利用し て、VIVID 9i でスキャンしたデータの高精度な位置合わせを行います。 二 次 元 デ ータから三 次 元 の デ ータを求めるには、 複 数 方 向 からデジタルカメラで 撮 影した写 真デ ータを PhotoModeler KM というソフトウェアで処理します。 操作にはある程度の熟練とポリゴン編集ソフトとは別のソフトウェアが必要なため、別の取扱説明書を用意していま す。詳しくは「フォトグラメトリシステム PSC-1 解説書」をご覧ください。 メモ ・このコマンドは VIVID 9i でのみ利用できます。 □ ・このコマンドを使用するには、フォトグラメトリシステム PSC-1 のライセンスが必要です。 2章 ファイル メニュー 9i 131 ファイル - エクスポート - エレメント エレメントデータの各種フォーマットでの出力 エレメントリストで選択されているエレメントのデータを各種データフォーマットで出力します。 操作手順 1 エレメントリストからエレメントを選択 します。 2章 ファイル メニュー [Shift]キーまたは[Ctrl]キーを押しながらエ レメントを選択すると、複数のエレメントを選択 することができます。 2 [ファイル]メニューから [エクスポート] を選択して、 [エレメント]をクリックし ます。 [ファイル - エクスポート - エレメント]ダイアロ グが表示されます。 複数のエレメントを選択したときは、リスト上で 選択されているエレメントの上から順に、エレメ ント名が表示されます。 ● 3 ファイル名を変更したい場合は、ファ イル名を入力します。 注記 ファイル名は半角英数字で入力してください。 4 “File as type” のプルダウンメニュー でフォーマットを指定します。 9i 910 900 700 300 132 対応ファイルフォーマットは以下のとおりです。 ・VRML1.0(✻.wrl) ・VRML2.0(✻.wrl) ・Softimage(✻.hrc) ・Wavefront(✻.obj) ・DXF(✻.dxf) ・ASCII(✻.asc) ・STL(ascii, binary) (✻.stl) ・MGF(✻.mgf) ● 画 像 が 付 加 で きるフォ ー マット(VRML1.0、VRML2.0、 Softimage)が指定されている時には、 [With images]チェック ボックスが選択可能になるので、必要に応じてチェックマーク を付けます。 ファイル - エクスポート - エレメント 5 [Export]ボタンをクリックします。 1 つ目のエレメントが出力され、次のエレメント を出力するダイアログが表示されます。 すべてのエレメントの出力が終わると、ダイアログ は閉じます。 ● 途中で[Cancel]ボタンをクリックすると、それ 以降のエレメントは出力されません。 ● メモ [Export as type]を "Softimage" にして[Export]ボタンをクリック □ すると、 [✻.hrc]ファイル、 [✻.mtr]ファイル、 [✻.pic]ファイル、 [✻.txt] ファイルが出力されます。 ( [With Images]にチェックマークを付け ていない場合は[✻.hrc]ファイルのみが出力されます)Export した データを "Softimage" で使用するためには、それぞれのファイルを "Softimage" のデータベース内にある、以下に示したディレクトリ内 に入れてください。 ・ [✻.hrc]ファイル→[Models]ディレクトリ ・ [✻.mtr]ファイル→[MATERIALS]ディレクトリ ・ [✻. pic]ファイル→[Pictures]ディレクトリ 注記 エレメントデータが複数枚のイメージを持つ場 合で、 [File as type]を "Softimage" にして、 [With Images]にチェックマークを付け、かつ [With Merged Image]のチェックマークを外 して[Export]ボタンをクリックすると、エラー メッセージが表示されます。 ・ [✻. txt]ファイル→[TEXTURES2D]ディレクトリ 2章 ファイル メニュー [ファイル - エクスポート - エレメント]ダイアログのパラメータ Export in エレメントデータをエクスポートするフォルダを選択します。 File name エレメントデータをエクスポートするファイル名を入力します。 File as type エレメントデータをエクスポートする形式を選択します。 With Images チェックマークを付けると、出力時にテクスチャも出力します。 With Merged Image チェックマークを付けると、出力時にテクスチャを統合して出力します。 9i 910 900 700 300 133 ファイル - エクスポート - エレメント ■テクスチャ統合 エレメントを出力するときに、同時にテクスチャを統合して出力します。 操作手順 [ファイル - エクスポート - エレメント]ダイアログでファイルと出力フォーマットを選択している状態で操作します。 1 [With Images]、 [With Merged Image]の順にチェックマークを付けます。 注記 複数のエレメントを選択している場合は、 [With Merged Image]にチェックマークを付けること ができません(グレー表示)。 2章 ファイル メニュー 2 [Export]ボタンをクリックします。 [ファイル - エクスポート - エレメント]ダイアログ が閉じ、右のダイアログが表示されます。 コマンド選択時に、選択されたエレメントはグ ローバルに表示状態になり、アクティブなウイン ドウと表示対象をすべてのエレメントに設定して いる(ウインドウ表示エレメントを Selective に していない)ウインドウに表示されていない場合 は、表示されます。 ● コマンド選択時に、選択していないエレメントで ウインドウに表示されているエレメントは、グロー ● バルに非表示状 態となります。非表示状態と なったエレメントは、メニュー終了時に表示 状態となります。 すべてのウインドウ内に、エレメントを囲むよう な投影面が表示されます(投影面のデフォルトは 円筒面)。投影面の軸を赤ラインで表し、軸の端 点の緑色側が投影面の上方、青色側が投影面の 下方を表しています。また、生成するテクスチャ の切れ目部分を紫ラインで表しています。 ● 3 Projection を選択し、投影面を移動、 回転させます。 9i 910 900 700 300 左ボタンでドラッグすると投影面の軸が回転し、 [Shift]+ 左ボタンでドラッグすると投影面自体 が軸を中心に回転します。 [ Projection]で選択を変更すると、ウインドウ 内に表示される投影面がその選択された投影面 に変更されます。投影面はエレメントを囲むよう に表示されます。 ● 注記 エレメントビューウインドウでビューモードを変 更することはできますが、エレメントビューウイ ンドウを閉じることはできません。 134 ●[Fit]ボタンをクリックすると、投影面が形状に対して Fit するように変形されるので、必要に応じてクリックします。 ファイル - エクスポート - エレメント 4 Size のパラメー タと Background color を設定します。 5 ●[Background color ]を左ボタンでクリックすると、 [カラー パレット]ダイアログが開き、背景色の設定ができます。 ●[Width]および[Height]の値は、0 < v alue < 10000 の範 囲で設定できます。 範囲外の数値を入力すると、 エラーメッセー ジが表示されます。 [Preview]ボタンをクリックします。 すべてのビューウインドウが非表示になり、イメー ジウインドウとプレビューウインドウが表示され ます。 イメージウインドウ内には、設定した投影面に投 影したカラー画像 が表示されます。 ● プレビューウインドウ内には、エレメントがウィン ドウにフィットの状態で、テクスチャマッピング モードで表示されます。プレビューウインドウ内 で左ボタンをドラッグすることにより、カメラを 回転させることができます。 ● 2章 ● [Preview Close]ボタンをクリックすると、イメージウ インドウとプレビューウインドウが閉じられ、すべてのビュー ウインドウが表示されます。 [Preview Close] ボタンが [Preview] ボタンに変わります。 ● イメージウインドウとプレビューウインドウを閉じた場合、 [Preview Close] ボタンが [Preview] ボタンに変わります。 すべてのビューウインドウが表示されます。 ファイル メニュー [ ファイル - エクスポート - エレメント]ダイアログ 内 の[Preview]ボタン が[Preview Close] ボ タ ン に 変 わ り、 ダ イ ア ロ グ 名 が[Merge Texture]ダイアログに変わります。 [Merge Texture] ダイ ア ロ グ で は、 [OK]、 [Preview Close] [Cancel] 、 ボタン以外の設定 項目が使用できません。 ● 注記 プレビューウインドウ内で投影面を回転・移動 させることはできません。 ● プレビューウインドウがアクティブな状態では、 ショートカットキーを使用できません。 ● プレビューウインドウでビューモードを変更す ることはできません。 ● 6 [OK]ボタンをクリックします。 設定した投影面に投影したカラー画像を持つエレ メントが、指定したフォーマットで出力されます。 処理が終了すると、 [Merge Texture]ダイアログ が閉じます。 ● イメージウインドウや一時ウインドウが開いてい る場合は、それぞれ閉じられ、すべてのビューウ インドウが表示されます。 ●[Cancel]ボタンをクリックすると、 [Merge Texture] ダイアログが開いてからの操作がすべて取り消されます。 イメージウインドウやプレビューウインドウが開いている 場 合はそれぞれ閉じられ、すべてのビューウインドウが 表示されます。 9i 910 900 700 300 135 ファイル - エクスポート - イメージ 画像データの各種フォーマットでの出力 エレメントリストで選択されているエレメントのカラー画像データを各種データフォーマットで出力します。 操作手順 1 エレメントを選択します。 メモ [Shift]キーまたは[Ctrl]キーを押しながらエレメントを選択すると、 □ 複数のエレメントを選択することができます。 2 [ファイル]メニューから [エクスポート] を選択して、 [イメージ]をクリックし ます。 2章 ファイル メニュー [ファイル - エクスポート - イメージ]ダイアログ が表示されます。 複数のエレメントを選択したときは、リスト上で 選択されているエレメントの上から順に、エレメ ント名が表示されます。 3 ファイル名を変更したい場合は、ファ イル名を入力します。 注記 ファイル名は半角英数字で入力してください。 4 [File as type]のプルダウンメニュー でフォーマットを指定します。 5 対応ファイルフォーマットは以下のとおりです。 ・TIFF(✻.tif) ・BMP(✻.bmp) ・PPM/PGM(✻.ppm) ・JPEG(✻.jpg) [Export]ボタンをクリックします。 9i 910 900 700 300 1 つ目のエレメントが出力され、次のエレメント を出力するダイアログが表示されます。 すべてのエレメントの出力が終わると、ダイアログ は閉じます。 途中で[Cancel]ボタンをクリックすると、それ 以降のエレメントは出力されません。 [ファイル - エクスポート - イメージ]ダイアログのパラメータ 136 Export in イメージデータをエクスポートするフォルダを選択します。 File name イメージデータをエクスポートするファイル名を入力します。 File as type イメージデータをエクスポートする形式を選択します。 ファイル - エレメントの削除 エレメントデータの削除 エレメントリストで選択されているエレメントを削除します。 メモ □ ファイル - エレメントの削除コマンドは編集 - 削除 - エレメント コ マンドと同じ機能です。 参照 編集 - 削除 - エレメント コマンドの詳細については、165 ページを □ 操作手順 1 お読みください。 エレメントを選択します。 2 [Shift]キーまたは[Ctrl]キーを押しながらエ レメントを選択すると、複数のエレメントを選択 することができます。 [ファイル]メニューから[エレメントの 削除 ] をクリックします。 3 選択されているすべてのエレメントを削除してよ いかを確認するメッセージが表示されます。 2章 ファイル メニュー [OK]ボタンをクリックします。 選択されているすべてのエレメントおよび対応す る点群が削除されます。 9i 910 900 700 300 137 ファイル - 環境設定 設定条件の情報表示 各種の設定条件に関する情報を表示します。 操作手順 1 [ファイル]メニューから[環境設定] をクリックします。 [ファイル - 環境設定]ダイアログが表示され、 現在の設定が表示されます。 2章 ファイル メニュー 2 タブをクリックして表示を切り替え、各 パラメータを設定します。 3 [OK]ボタンをクリックします。 ダイアログが閉じ、設定した内容が保存されます。 注記 Undo の回数の設定を減少させると、減少した Undo 回数分の古い情報は消去され、回復でき ません。 [General]タブ、 [Atrribute]タブ メモ [OK]ボタンをクリックすると、 □ での設定が即座に変更されます。 メモ [Default Behavior]タブでの設定は次回、本ソフトウェアを起動し □ たときから反映されます。 [ファイル - 環境設定]ダイアログの[General]タブのパラメータ 9i 910 900 700 300 138 デフォルト設定 Data dir. デフォルトのデータディレクトリ。テキスト入力あるいは、[Browse] ボタンをク リックすると、フォルダの参照ダイアログが表示されるので、選択します。 Undo Undo 可能な回数(1 〜 20 回)。スライドバーで設定します。 5回 Decimal Digits 点群座標値の表示桁を設定します。設定内容はファイル - エクスポート - エレメント での ASCII 出力、情報 - 点群、情報 - 指示点 に反映されます。 2桁 Mouse 使用するマウス(3 ボタンまたは 2 ボタン)を設定します。ボタンの数によりステータ スバー表示が変わります。 ソフトウェアを起動 したディレクトリ 3 buttons ファイル - 環境設定 [ファイル - 環境設定]ダイアログの[Attribute]タブのパラメータ Wireframe デフォルト設定 Selected 選択状態のエレメントの、ワイヤフレームの色を設定します。 ピンク Unselected 非選択状態のエレメントの、ワイヤフレームの色を設定します。 ダークグレー Line width ワイヤフレームのラインの幅(0 〜 10)を設定します。 1 Shading Selected Unselected 選択状態のエレメントの、シェーディングの色を設定します。 [Auto]にチェックマークを付けると、各エレメントのシェーディング色を用意し ている別々の色で自動的に設定します。 非選択状態のエレメントの、シェーディングの色を設定します。 ダークグリーン ダークグレー Vertex Selected 選択状態の点の色とサイズを設定します。 赤、サイズ :2 Unselected 非選択状態の点の色とサイズを設定します。 青、サイズ :2 Auxiliary 補助点の色とサイズを設定します。 白、サイズ :2 法線の色とサイズを設定します。 グリーン サイズ :10 2章 ファイル メニュー Normal Color Window Background Color ウインドウの背景色を設定します。 [カラー]ボタンをクリックすると色の設定ダイアログが表示されます。サイズの設定は数値を入力します。 メモ カラー設定を行う項目については、 □ [Vertex] の Selected Color、Unselected Color のサイズを “0” とすると非表示となります。 メモ □ メモ ワイヤーフレームライン幅を “0” にすると点のみの表示となり、LOD 使用時にはデータが全く表示されなくなります。ライン幅を “0” にした場合は、 □ [Use LOD]を “Off” に設定してください。 [ファイル - 環境設定]ダイアログの[Default Behavior]タブのパラメータ Simplify unselected elements 非選択状態のエレメントを簡略表示(On)または詳細表示(Off)を設定します。 Select points of input elements デフォルト設定 選択 Move input elements to origin カメラデータを読み込む際、原点に移動させる(On)、または入力時の座標値のま ま表示する(Off)を設定します。 非選択 データを読み込む際、点群を選択状態にします。 非選択 Use CAD views as initial windows ソフトウェア起動時のウインドウの表示状態について、CAD view を使用する (On)、または 1 つのウインドウ(Isometric view)を使用する(Off)を設定します。 選択 Show points 点群の表示の On/Off を設定します。 非選択 Show normals 法線の表示の On/Off を設定します。 非選択 Show axis 座標軸の表示の On/Off を設定します。 選択 Flat shading フラットシェーディング(On)またはスムーズシェーディング(Off)を設定します。 非選択 Rendering mode デフォルトのレンダリングを設定します。 Shading Use LOD エレメント編集時の簡略表示(On)または詳細表示(Off)、およびレベルを設定 します。 非設定 9i 910 900 700 300 139 ファイル - デジタイザの選択 デジタイザの選択 コンピュータと接続しているデジタイザをリスト一覧から選択します。 操作手順 1 [ファイル]メニューから[デジタイザ の選択]をクリックします。 2章 ファイル メニュー 2 [ファイル - デジタイザの選択]ダイアログが表 示され、現在選択されているデジタイザが表示 されます。 以降[ファイル - インポート - デジタイザ]以下 の各メニューで選択したデジタイザが制御可能に なります。 説明 VIVID 9i を接続して使用でき ます。 VIVID 910 (VI-910) VIVID 910 を接続して使用で き ま す。VIVID 9i 同 様 の 分 か り 易 い GUI で ク イ ックレ ジに対応しています。 VIVID 900/910 VIVID 910 ま た は 900 が 使 (VI-900/910) 用できます。 ※ 複数台の VIVID 910 を接続して 使用する場合は、これを選択し てください。 VIVID 700 (VI-700) VIVID 700 を接続して使用で きます。 VIVID 300 (VI-300) VIVID 300 を接続して使用で きます。 TS-1000 TS-1000 を 接 続 し て 使 用 で きます。 9i 900 700 300 140 本ソフトウェアをインストールしてからファイル - デジタイザの選択 コマンドでデジタイザを選択するまでは、 “None” と表示されています。 使用するデジタイザを選択し、 [OK] ボタンをクリックします。 選択肢 VIVID 9i (VI-9i) 910 メモ □ メモ すでにデジタイザが選択されており、他のデジタイザに変更した場合 □ は、次回、本ソフトウェアを起動したときから変更したデジタイザの 使用が可能になります。 ファイル - 終了 終了 [Ctrl]+[Q ] ポリゴン編集ソフトを終了します。 操作手順 1 [ファイル]メニューから [終了]をクリッ クします。 ポリゴン編集ソフトが終了します。 ● 読 み込 み 後 もしくは 最 後 にセーブした後 に変 更 が加え ら れ た エ レメ ントが あ れ ば、“Some elements are modified. Do you want to save them?” のメッセー ジダイアログが表示されます。 ● エレメントを保存する場合は [Yes]ボタンをクリックします。 2章 ●[No] ボタンをクリックすると、エレメントデータの保存は ファイル 行わずに本ソフトウェアを終了します。 参照 エレメントの保存については 、 ファイル - 保存 - エレメント コマンド □ メニュー (26 ページ)をお読みください。 9i 910 900 700 300 141 2章 ファイル メニュー 9i 910 900 700 300 142 表示メニュー オービット… …………………………………………………………………………… 144 2章 ズーム…………………………………………………………………………………… 145 全ウィンドウにフィット………………………………………………………………… 146 ウィンドウにフィット…………………………………………………………………… 146 表示 メニュー 範囲オービット… ……………………………………………………………………… 147 範囲ズーム… …………………………………………………………………………… 148 表示範囲の移動………………………………………………………………………… 149 光源位置の移動………………………………………………………………………… 150 カメラの設定… ………………………………………………………………………… 151 カラー画像……………………………………………………………………………… 152 エレメントリスト表示 / エレメントリスト非表示……………………………………… 152 ツールバー表示… ……………………………………………………………………… 152 9i 910 900 700 300 143 表示 - オービット カメラ(視点)位置の回転、移動 [O](押している間のみ有効) 注視点を中心にカメラを回転させます。また、カメラ位置の移動(ドラッグ)も行えます。 メモ □ ホイール機能付きのマウスでは、ホイールの回転により、画面の拡大(ズームイン) 、縮小(ズームアウト)も行えます。 注記 ・このコマンドは、ビューの方向をアイソメ図またはパース図にしているエレメントビューウインドウにのみ有効です。 ・このコマンドによって表示 - オービットモードに移行します。表示 - オービットモードを解除するには再度、表示 オービットコマンドを実行してください。ただし、ショートカットキーを使って操作している場合は、キーを放す ことで表示 - オービットモードが解除されます。 左 : 全方向に回転 中([Shift]+ 左) : なし 右 : カメラのドラッグ ※ホイールの回転により、ズームイン、ズームアウト可能 2章 操作手順 表示 メニュー 1 [表示]メニューから[オービット]をク リックします。 2 エレメントビューウインドウ上で左ボタン を押しながらドラッグします。 エレメントが全方向に回転します。 ● 右ボタンを押しながらドラッグすると、カメラ位置を移動 することができます。またホイール機能付きのマウスでは、 ホイールを回転させることにより、 画面の拡大(ズームイン)、 縮小(ズームアウト)を行うことができます。 ● 右ボタンを押しながらドラッグすると、カメラ位置を変更 できます。 メモ □ カメラ位置の移動(ドラッグ)中は、エレメントが簡略表示に切り 替わって表示され、ドラッグが解除された所で簡略表示から元の 表示状態に切り替わります。 9i 910 900 700 300 144 表示 - ズーム 画面のズーム [Z](押している間のみ有効) エレメントビューウインドウの表示を拡大(ズームイン)、縮小(ズームアウト)したり、カメラの位置を移動して視点 を変更します。 参照 カメラの位置については、表示 - カメラの設定 コマンド(151 ページ)をお読みください。 □ 注記 このコマンドによって表示 - ズームモードに移行します。表示 - ズームモードを解除するには再度表示 - ズームコマンド を実行してください。ただし、ショートカットキーを使って操作している場合は、キーを放すことで表示 - ズームモード が解除されます。 左 : ズームイン、ズームアウト 中([Shift]+ 左) :— 右 : カメラのドラッグ 2章 操作手順 1 [表示] メニューから [ズーム] をクリック します。 2 表示 メニュー エレメントビューウインドウ上で左ボタン を押しながらドラッグします。 上方向にドラッグするとズームインし、下方向に ドラッグするとズームアウトします。 ● 右ボタンを押しながらドラッグすると、カメラが移動します (ドラッグカメラ)。 メモ □ カメラのズーム、ドラッグ中は、エレメントが簡略表示に切り替わって 表示され、ドラッグが解除された所で簡略表示から元の表示状態に 切り替わります。 9i 910 900 700 300 145 表示 - 全ウィンドウにフィット 全画面全体表示 [Shift]+[F] エレメントビューウインドウの各画面いっぱいにデータを表示(フレーミング)します。 操作手順 1 [表示]メニューから[全ウィンドウに フィット]をクリックします。 ウインドウに表示されているエレメントが、すべ ての画面いっぱいに収まるようにズームします。 2章 表示 メニュー 表示 - ウィンドウにフィット 画面全体表示 [F] エレメントビューウインドウの各画面いっぱいにデータを表示(フレーミング)します。 操作手順 1 [ 表 示] メニューから[ ウィンドウに フィット]をクリックします。 9i 910 900 700 300 146 アクティブウインドウに表示されているエレメン トが、画面いっぱいに収まるようにズームします。 表示 - 範囲オービット 回転中心指定可能なカメラの回転 [W](押している間のみ有効) 必要に応じて回転中心を指定して、カメラを回転させます。 参照 カメラの位置や注視点については、表示 - カメラの設定 コマンド(151 ページ)をお読みください。 □ 注記 このコマンドは、ビューの方向をアイソメ図またはパース図にしているエレメントビューウインドウにのみ有効です。 左 : 全方向に回転 中([Shift]+ 左) : — 右 : 回転中心をセットする 操作手順 1 [表示]メニューから[範囲オービット] をクリックします。 2 2章 エレメントビューウインドウ上で左ボタン を押しながらドラッグします。 3 エレメントが全方向に回転します。マウスを左 右にドラッグするとエレメントは横方向に回転し、 マウスを上下にドラッグすると縦方向に回転しま す。 表示 メニュー ● エレメントビューウインドウ上で右クリックした位置に回転 中心が変化します。 メモ □ カメラのドラッグ中は、エレメントが簡略表示に切り替わって表示され、 ドラッグが解除された所で簡略表示から元の表示状態に切り替わり ます。 [ESC]キーを押します。 表示 - 範囲オービットモードが解除されます。 9i 910 900 700 300 147 表示 - 範囲ズーム 範囲指定による画面のズーム [X](押している間のみ有効) エレメントビューウインドウ上で新しい倍率となる長方形を定義することにより、長方形の内部を画面枠に拡大(ズーム イン)したり、画面枠の表示を長方形の内部に縮小(ズームアウト)します。 左 : ズームイン 中([Shift]+ 左) : — 右 : ズームアウト 操作手順 1 [表示]メニューから[範囲ズーム]を クリックします。 2章 表示 メニュー 2 範囲指定(矩形)の始点でマウスボタ ンを押しながらドラッグし、終点でマ ウスボタンを放します。 新しい倍率となる矩形が定義されます。左ボタン を押してドラッグした場合はズームインし、右ボ タンを押してドラッグした場合はズームアウトし て表示されます。 3 [ESC]キーを押します。 9i 910 900 700 300 148 表示 - 範囲ズームモードが解除されます。 表示 - 表示範囲の移動 表示範囲の設定 [A](押している間のみ有効) 対象のエレメントが見え始めるカメラからの位置(Near Plane)および見えなくなるカメラからの位置(Far Plane) を変更して表示範囲を設定します。 左 : Near Plane 中([Shift]+ 左) : Near Plane/Far Plane 右 : Far Plane 操作手順 1 [表示]メニューから [表示範囲の移動] をクリックします。 2 表示範囲を設定したいエレメント上の 点をクリックします。 3 設定した面を移動するにはドラッグし ます。 4 ● 左ボタンで操作すると Near Plane が、右ボタンで操作する と Far Plane がクリックした位置に設定されます。 ● 中([Shift]+ 左)ボタンで操作すると、クリックした位置 を中心に固定幅の Near Plane/Far Plane が設定されます。 2章 表示 メニュー ● 左ボタンで操作すると Near Plane が、右ボタンで操作する と Far Plane が移動します。 ● 中([Shift]+ 左 ) ボタンで操 作 すると、 固 定 幅 の Near Plane/Far Plane が移動します。 [ESC]キーを押します。 表示 - 表示範囲の移動モードが解除されます。 9i 910 900 700 300 149 表示 - 光源位置の移動 ライトの移動 エレメントをシェーディング表示などにしているときの、ライトの位置を移動します。 メモ □ メモ □ メモ □ ライトは、エレメントビューウインドウをシェーディング表示にしたときに、影を出すための疑似的なライトです。 光源(Light)位置は各ウインドウの視点および視線についての相対位置として設定されます。デフォルト値では、視線の右斜め後方に存在します。 光源は点光源 1 つとします。 左 : 視線に垂直方向 中([Shift]+ 左) : — 右 : 視線方向 操作手順 1 [表示]メニューから[光源位置の移動] をクリックします。 2章 表示 メニュー 2 アクティブウインドウがシェーディング表示にな ります。 エレメントビューウインドウ上で左ボタン を押しながらドラッグします。 光源が視線に垂直な平面上を移動し、エレメント の表示が変化します。 ● 右ボタンを押しながら上方向にドラッグすると視線方向に 対し前方に移動し、下方向にドラッグすると視線に対して 後方に移動します。 メモ [Shift]キーを押しながらドラッグすると、光源の移動量が大きくなり □ ます。 3 [ESC]キーを押します。 9i 910 900 700 300 150 表示 - 光源位置の移動モードが解除されます。 ただし、エレメントはシェーディング表示のまま です。 表示 - カメラの設定 カメラの設定 カメラに関する設定を変更します。 メモ □ メモ □ カメラは、アイソメ図または パース図表示のエレメントビューウインドウで表示している画像が、どの方向から撮らえた画像であるか分かりやすくするため、 疑似的に表したものです。 (このカメラの位置から対象物を見ると、 アイソメ図または パース図のエレメントビューウインドウに表示されている画像となります。 ) 注視点は、カメラが画像をとらえる方向を示します。 操作手順 1 [表示]メニューから[カメラ]を選択 して、 [設定]をクリックします。 2 [表示 - カメラの設定]ダイアログが表示されま す。 パラメータを設定します。 注記 ウインドウビューの種類がアイソメ図またはパー ス図以外のときは、 [View angle]のパラメータ、 および[View point]、 [Interest]の一部のパ ラメータは設定できません。 2章 表示 メニュー ビューの種類が正面 、背面の場合、Z のパラメータ のみ設定可能です。 ● ビューの種類が上面 、底面 の場合、Y のパラメータ のみ設定可能です。 ● ビューの種類が右側面 、左側面 の場合、X の パラメータのみ設定可能です。 ● ビューの種類がアイソメ図の場合、 [View angle] 以外のパラメータが設定可能です。 ● ビューの種類が パース図の場合、すべてのパラ メータが設定可能です。 ● 3 [Preview]ボタンをクリックします。 4 アクティブなウインドウに対するカメラのパラ メータが変更され、ビューウインドウの表示が変 更されます。 [OK]ボタンをクリックします。 ダイアログが閉じ、ビューウインドウ表示の変更 が確定します。 9i 910 900 700 300 [表示 - カメラの設定]ダイアログのパラメータ View point カメラの位置 Near plane 対象が見え始めるカメラからの距離 View angle カメラの視野角 Interest 注視点の位置 Far plane 対象が見えなくなるカメラからの距離 151 表示 - カラー画像 カラー画像の表示 エレメントリストで選択されているエレメントのカラー画像を表示します。 操作手順 1 エレメントリストからエレメントを選択 します。 2 [表示]メニューから[カラー画像]を クリックします。 2章 イメージウインドウが開き、選択したエレメント に対応するカラー画像が表示されます。 メモ □ カラー画像が複数あるエレメントの場合、イメージウインドウ上でポップ アップメニューを起動して[画像変更]にてカラー画像を切り替えるこ とができます。 表示 メニュー 表示 - エレメントリスト表示 / エレメントリスト非表示 エレメントリストの表示 / 非表示 エレメントリストの表示・非表示を切り替えます。 操作手順 エレメントリストが表示されていない場合 1 [表示]メニューから[エレメントリスト 表示]をクリックします。 エレメントリストが表示されます。 操作手順 エレメントリストが表示されている場合 1 [表示]メニューから[エレメントリスト 非表示]をクリックします。 表示 - ツールバー表示 9i ツールバーの表示 910 900 700 300 エレメントリストが閉じます。 ツールバーを表示します。 操作手順 ツールバーが表示されていない場合 1 [表示]メニューから[ツールバー表示] をクリックします。 152 ツールバーが表示されます。 メモ □ ツールバーがすでに表示されている場合は何も行いません。 選択メニュー 点………………………………………………………………………………………… 154 矩形……………………………………………………………………………………… 155 2章 ベジェ…………………………………………………………………………… 156 〜 157 境界 - エレメント… …………………………………………………………………… 158 境界 - 点群……………………………………………………………………………… 158 カラー…………………………………………………………………………… 159 〜 160 選択 メニュー 選択を反転……………………………………………………………………………… 161 エレメントの選択… …………………………………………………………………… 161 エレメントの非選択… ………………………………………………………………… 162 前面の選択……………………………………………………………………………… 162 9i 910 900 700 300 153 選択 - 点 マウスクリックで点を選択・非選択 マウスでクリックした点を選択または非選択状態にします。 メモ □ 選択状態の点は赤、非選択状態の点は青で表示されます。 左 : 1 点選択 中([Shift]+ 左) : — 右 : 1 点非選択 操作手順 1 エレメントリストからエレメントを選択 します。 2 [選択]メニューから[点]をクリック します。 2章 選択 メニュー 3 コマンド選択時に、選択されたエレメントはグ ローバ ルに表 示状 態になります。 アクティブ なウインドウと表示対象をすべてのエレメント に設 定している(ウインドウ表示エレメントを Selective にしていない)ウインドウに表示さ れていない場合は、表示されます。 選択したい点をマウスでクリックします。 左ボタンでクリックした点が選択状態に、また右 ボタンでクリックした点が非選択状態になります。 メモ □ メモ □ 選択状態の点は赤、非選択状態の点は青で表示されます。 選択 - 前面の選択コマンドが選択されている(チェックマークが付い ている)場合は、表向きで、かつ見えているポリゴンの構成点(点群) のみが選択操作の対象となり、マウスカーソルは “┼ F” となります。 チェックマークが外れている場合は、すべての点(点群)が選択操作 の対象となり、マウスカーソルは “┼” となります。 4 [ESC]キーを押します。 9i 910 900 700 300 154 選択 - 点モードが解除されます。 選択 - 矩形 矩形の範囲で点群を選択・非選択 [E](押している間のみ有効) マウス操作により描いた矩形の範囲内に存在する点群を選択または非選択状態にします。 メモ □ 選択状態の点は赤、非選択状態の点は青で表示されます。 注記 Windows Vista または Windows 7 でご使用の場合、対象画面の描画ができなくなる場合があります。この場 合は、ウィンドウのデザインを「Windows Aero」以外に設定してください。ウィンドウのデザインは、デスクトッ プ上を右クリックして「個人設定」-「ウィンドウの色とデザイン」から設定できます。 左 : 選択 中([Shift]+ 左) :— 右 : 非選択 操作手順 1 エレメントリストからエレメントを選択 します。 2 2章 [選択]メニューから [矩形]をクリック します。 選択 メニュー コマンド選択時に、選択されたエレメントはグ ローバルに表示状態になります。アクティブなウ インドウと表示対象をすべてのエレメントに設定 している(ウインドウ表示エレメントを Selective にしていない)ウインドウに表示されていない場 合は、表示されます。 3 範囲指定(矩形)の始点でマウスボタン を押しながらドラッグし、終点でマウ スボタンを放します。 始点でマウスボタンを押す 矩形が描かれ、その範囲に入っている点群が、 左ボタンを押してドラッグした場合は選択状態に、 また右ボタンを押してドラッグした場合は非選択 状態になります。 ドラッグ メモ □ メモ □ 終点でマウス ボタンを放す 選択状態の点は赤、非選択状態の点は青で表示されます。 ショートカットキーを使用するときは、このコマンドに対応したキー (デフォルトでは[E] )を押し、かつ見えているときのみ、点群の選択・ 非選択を行うことができます。 メモ □ 選択 - 前面の選択コマンドが選択されている(チェックマークが付い ている)場合は、表向きで、かつ見えているポリゴンの構成点(点群) のみが選択操作の対象となり、マウスカーソルは “┼ F” となります。 チェックマークが外れている場合は、すべての点(点群)が選択操作 の対象となり、マウスカーソルは “┼” となります。 4 9i 910 900 700 300 [ESC]キーを押します。 選択 - 矩形モードが解除されます。 155 選択 - ベジェ ベジェ曲線の範囲で点群を選択 マウス操作により描いたベジェ曲線に囲まれた範囲内に存在する点群を選択状態にします。 注記 ・このコマンドは解除されるまで別の操作を受け付けません。次に別のコマンドを実行する場合は、 [ESC]キーを 押して選択 - ベジェモードを解除してください。 ・操作は 1 つのウインドウ内で行ってください。また、操作するウインドウの大きさ(全画面または 1/4 画面)は 最初に固定してください。 メモ □ 選択状態の点は赤、非選択状態の点は青で表示されます。 注記 Windows Vista または Windows 7 でご使用の場合、対象画面の描画ができなくなる場合があります。この場 合は、ウィンドウのデザインを「Windows Aero」以外に設定してください。ウィンドウのデザインは、デスクトッ プ上を右クリックして「個人設定」-「ウィンドウの色とデザイン」から設定できます。 2章 左 : 制御点の設定 / 曲線を閉じた後は制御点の編集 中([Shift]+ 左) : 曲線を閉じた後は、曲線確定 / 非選択してメニュー終了 右 : 曲線を閉じる / 曲線を閉じた後は、曲線確定 / 選択して、メニュー終了 選択 メニュー 操作手順 1 エレメントリストからエレメントを選択 します。 2 [選択]メニューから[ベジェ]をクリック します。 3 コマンド選択時に、選択されたエレメントはグ ローバルに表示状態になります。アクティブなウ インドウと表示対象をすべてのエレメントに設定 している(ウインドウ表示エレメントを Selective にしていない)ウインドウに表示されていない場合 は、表示されます。 選択したい範囲をベジェ曲線で囲みま す。 制御点 ドラッグ 左クリックすると、制御点が 1 つ生成されます。 ドラッグすると制御点と接線が生成されます。 次の点で左クリックすると 2 つ目の制御点が生成 されます。 この操作を繰り返し、ベジェ曲線で範囲を囲み ます。 9i 接線 メモ □ メモ □ 910 900 700 300 ベジェ曲線は白、制御点は黄で表示されます。 選択 - 前面の選択コマンドが選択されている(チェックマークが付い ている)場合は、表向きで、かつ見えているポリゴンの構成点(点群) のみが選択操作の対象となり、マウスカーソルは “┼ F” となります。 チェックマークが外れている場合は、すべての点(点群)が選択操作 の対象となり、マウスカーソルは “┼” となります。 4 右クリックします。 156 ベジェ曲線が閉じ、編集が可能なモードになり ます。 選択 - ベジェ 5 編集が必要な場合は、左ボタンで制御 点や接線をドラッグして選択し、編集 します。 6 右クリックまたは中クリックします。 7 右ボタンの場合、ベジェ曲線が確定し、曲線で 囲まれている範囲内の点群が選択状態になります。 中ボタンの場合、ベジェ曲線が確定し、曲線で 囲まれている範囲内の点群が非選択状態になり ます。 [ESC]キーを押します。 選択 - ベジェモードが解除されます。 メモ □ メモ □ 選択状態の点は赤、非選択状態の点は青で表示されます。 選択 - 前面の選択 コマンドが選択されている(チェックマークが付 いている)場合は、表向きで、かつ見えているポリゴンの構成点(点群) のみが選択操作の対象となり、チェックマークが外れている場合は、 すべての点(点群)が選択操作の対象となります。 2章 選択 メニュー 9i 910 900 700 300 157 選択 - 境界 - エレメント エレメントの穴の外周のみ選択 エレメントを構成する点群のうち、穴の外周部のみを選択状態にします。 メモ □ 選択状態の点は赤、非選択状態の点は青で表示されます。 操作手順 1 エレメントリストからエレメントを選択 します。 2 [選択]メニューから[境界]を選択し て、 [エレメント]をクリックします。 2章 選択されているエレメントを構成する点群のうち、 穴の外周部のみが選択状態となり、それ以外の 点群は非選択状態になります。 コマンド選択時に、選択されたエレメントはグローバルに 表示状態になります。アクティブなウインドウと表示対象を すべてのエレメントに設定している(ウインドウ表示エレメ ントを Selective にしていない)ウインドウに表示されてい ない場合は、表示されます。 ● 選択 メニュー 選択 - 境界 - 点群 選択点群内の穴の外周のみ選択 選択している点群のうち、穴の外周部のみを選択状態にします。 メモ □ 選択状態の点は赤、非選択状態の点は青で表示されます。 操作手順 1 エレメントリストからエレメントを選択 します。 2 対象となる点群を選択します。 9i 910 900 700 300 158 3 [選択]メニューから[境界]を選択して、 [点群]をクリックします。 選択されている点群のうち、穴の外周部のみが 選択状態となり、それ以外の点群は非選択状態 になります。 コマンド選択時に、選択されたエレメントはグローバルに 表示状態になります。アクティブなウインドウと表示対象を すべてのエレメントに設定している(ウインドウ表示エレメ ントを Selective にしていない)ウインドウに表示されてい ない場合は、表示されます。 ● 選択 - カラー 等色領域での点群の選択 カラー画像ウインドウ上のサンプルカラーデータ(サンプル点)を指定することにより、選択された等色領域に対応す る点群を選択状態にします。 メモ □ 選択状態の点は赤、非選択状態の点は青で表示されます。 左 : サンプルカラーデータの選択 中([Shift]+ 左) : 破線内の領域から除外するためのサンプルカラーデータの選択 右 : 直前の選択動作の取消(Undo) 操作手順 1 エレメントリストからエレメントを 1 つ 選択します。 2 2章 [選択]メニューから [カラー]をクリッ クします。 [選択 - カラー]ダイアログが表示されます。 イメージウインドウに表示されているカラー画像 上のカーソルが、十字マークに変わります。 選択 メニュー コマンド選択時に、選択されたエレメントはグローバルに 表示状態になります。アクティブなウインドウと表示対象を すべてのエレメントに設定している(ウインドウ表示エレメ ントを Selective にしていない)ウインドウに表示されてい ない場合は、表示されます。 ● カラー画像を表示するイメージウインドウが開いていない 場合はコマンド選択時に表示されます。選択したエレメン ト以外のイメージウインドウが表示されていた場合は、そ のウインドウは閉じられます。 ● 3 カラー画像上で指定したい色の点(サ ンプル点)を 1 点、左クリックします。 サンプル点を指定すると Color range の値に 応じて、サンプル点(×印)の周りの等色領域が、 選択範囲として点滅する破線で囲まれます。 9i 910 900 4 選択範囲を確認しながら、 [選択 - カ ラ ー] ダイア ロ グの Color range (1 〜 100)を調整します。 700 300 数値が大きいほど選択範囲は広くなります。 サンプル点を指定した後に[Color range]の値を変更する と、 (同じサンプル点に対して)変更した値に応じて選択範 囲(破線領域)が変化します。 ● ● 159 選択 - カラー 5 選択範囲内に不要な部分がある場合、 中([Shift]+ 左)クリックしてサンプ ル点を指定します。 [Color range]の値に応じて、カラー画像上で 対応する領域が、選択範囲(破線領域)から除 かれます。 6 選択範囲を追加する場合は、さらに選 択範囲(破線領域)以外の点をサンプ ルカラーデータとして左クリックします。 2章 カラー画像上に、選択範囲(破線領域)が追加 されます。 選択 メニュー 7 ● イメージウインドウ上を右クリックすると、直前の左ボタン または中([Shift]+ 左)ボタンによる選択動作が取り消さ れ、その前の選択範囲が表示されます。 (サンプル点の指 定も取り消されます。)ただし、取り消せるのは直前の 1 回 の選択操作のみです。 [Apply]ボタンをクリックします。 カラー画像上の選択範囲に対応するエレメント中 の点群が選択されます。 前面に位置している表向きの面を形成している点 (点群)のみ選択されます。 ● 背面の点群や裏向きの面を形成している点(点 群)、また面を形成していない孤立している点(点 群)は選択されません。 ● メモ [Apply]ボタンをクリックするごとに、前の選択範囲とその範囲で □ 選択されている点群の選択状態を取り消して、改めて現在の選択範 囲で点群が選択されます。 □ メモ 複数のイメージウインドウにわたって選択する場合、イメージウイン ドウを切り替えると、元のイメージウインドウに表示されているカラー 画像上の選択範囲 (破線領域)は消去されます。このとき、 前のイメー ジウインドウ上で[Apply]ボタンをクリックして選択した点の選択 状態は確定され、新しいイメージウインドウに表示されているカラー 画像上の選択範囲(破線領域)に対して[Apply]ボタンをクリック して選択した点群は、確定された選択状態に追加されます。 8 [OK]ボタンをクリックします。 9i 910 900 700 300 160 エレメントビューウインドウ上の点の選択状態が 確定され、ダイアログが閉じます。 選択 - 選択を反転 点群の選択状態の反転 選択されているエレメントのすべての点の選択状態を反転します。 メモ □ 選択状態の点は赤、非選択状態の点は青で表示されます。 操作手順 1 エレメントリストからエレメントを選択 します。 2 [選択]メニューから[選択を反転]を クリックします。 選択されているエレメントに存在するすべての点 の選択状態が反転します。 コマンド選択時に、選択されたエレメントはグローバルに 表示状態になります。アクティブなウインドウと表示対象を すべてのエレメントに設定している(ウインドウ表示エレメ ントを Selective にしていない)ウインドウに表示されてい ない場合は、表示されます。 ● 2章 選択 メニュー 選択 - エレメントの選択 エレメント単位での点群の選択 [Ctrl]+[A] 選択されているエレメントのすべての点を選択状態にします。 メモ □ 選択状態の点は赤、非選択状態の点は青で表示されます。 操作手順 1 エレメントリストからエレメントを選択 します。 2 [選択]メニューから[エレメントの選 択]をクリックします。 選択されているエレメントに存在するすべての点 が選択状態になります。 コマンド選択時に、選択されたエレメントはグローバルに 表示状態になります。アクティブなウインドウと表示対象を すべてのエレメントに設定している(ウインドウ表示エレメ ントを Selective にしていない)ウインドウに表示されてい ない場合は、表示されます。 ● 9i 910 900 700 300 161 選択 - エレメントの非選択 エレメント単位での点群の非選択 選択されているエレメントのすべての点を非選択状態にします。 メモ □ 選択状態の点は赤、非選択状態の点は青で表示されます。 操作手順 1 エレメントリストからエレメントを選択 します。 2 [選択]メニューから[エレメントの非 選択]をクリックします。 2章 選択されているエレメントに存在するすべての点 が非選択状態になります。 コマンド選択時に、選択されたエレメントはグローバルに 表示状態になります。アクティブなウインドウと表示対象を すべてのエレメントに設定している(ウインドウ表示エレメ ントを Selective にしていない)ウインドウに表示されてい ない場合は、表示されます ● 選択 メニュー 選択 - 前面の選択 表向きで、かつ見えているポリゴンの構成点群のみ選択 選択されているエレメントの現在のビュー方向に対して、表向きで、かつ見えているポリゴンを構成する点群のみ選択 対象にします。 操作手順 1 [選択]メニューから[前面の選択]を クリックします。 9i 910 900 700 300 162 コマンドを選択するたびにチェックマークが付け / 外しされ、前面の選択の有効 / 無効が切り替 わります。 チェックマークが付いている場合は、 選択 - 点、矩形、ベジェ コマンドで点(点群)の選択を行う際に、表向きで、かつ 見えているポリゴンの構成点のみが選択されます。この場 合、マウスカーソルは “┼ F” となります。 ● チェックマークが外れている場合は、選択範囲内のすべて の点 (点群)が選択されます。この場合、 マウスカーソルは“┼” となります。 ● 編集メニュー 元に戻す………………………………………………………………………………… 164 やり直し… ……………………………………………………………………………… 164 2章 削除 - エレメント… …………………………………………………………………… 165 削除 - 点群……………………………………………………………………………… 166 削除 - ポリゴン… ……………………………………………………………………… 166 テクスチャ… …………………………………………………………………… 167 〜 173 エレメントの作成… …………………………………………………………………… 174 編集 メニュー 簡易表示の再計算……………………………………………………………………… 175 9i 910 900 700 300 163 編集 - 元に戻す 元に戻す [Ctrl]+[Z] 1 回前の操作を取り消します。ファイル - 環境設定コマンドで設定されている回数まで繰り返して実行することができ ます。 注記 このコマンドを実行すると、簡略表示データが表示されなくなる場合があります。 参照 ファイル - 環境設定 コマンドの詳細については、138 ページをお読みください。 □ 操作手順 1 [編集]メニューから[元に戻す]をク リックします。 2章 1 回前の操作が実行される前の状態に戻ります。 (モードに入るコマンドは、モードに入る前の状 態に戻ります) メモ □ 以下のコマンドに対しては、元に戻すを実行できません。 ・カメラデータ、エレメントデータの読み込み以外のファイルメニュー 内のコマンド 表示、 ファイル - インポート - デジタイザ、 ウインドウの各メニュー ・情報、 内のコマンド ・エレメントリスト上での選択、表示 ・ポップアップメニューのエレメントの削除以外のコマンド ・ウインドウ - プロパティ上での変更 編集 メニュー ・エレメントビューウインドウ上でのエレメントの選択 / 非選択操作 ・イメージウインドウ上での操作 編集 - やり直し やり直す [Ctrl]+[Y] 1 回前に編集 - 元に戻すコマンドで取り消した操作を再び実行します。その後、編集 - 元に戻すコマンドを開始し たときの状態までやり直しを繰り返すことができます。 注記 このコマンドを実行すると、簡略表示データが表示されなくなる場合があります。 参照 編集 - 元に戻すコマンドの詳細については、上記をお読みください。 □ 操作手順 1 [編集]メニューから[やり直し]をク リックします。 9i 910 900 700 300 164 1 回前に編集 - 元に戻すコマンドで取り消した 操作が再び実行されます。 メモ □ 編集 - やり直しコマンドは、編集 - 元に戻すコマンドを開始したとき の状態まで繰り返し実行できます。 編集 - 削除 - エレメント エレメントデータの削除 エレメントリストで選択されているエレメントを削除します。 メモ □ 編集 - 削除 - エレメント コマンドはファイル - エレメントの削除 コマンドと同じ機能です。 参照 ファイル - エレメントの削除 コマンドの詳細については、137 ページをお読みください。 □ 操作手順 1 エレメントリストからエレメントを選択 します。 2 [編集]メニューから[削除]を選択して、 [エレメント]をクリックします。 メモ [Shift]キーまたは[Ctrl]キーを押しながらエレメントを選択すると、 □ 複数のエレメントを選択することができます。 2章 選択されているすべてのエレメントを削除してよ いかを確認するメッセージが表示されます。 編集 メニュー 3 [OK]ボタンをクリックします。 選択されているすべてのエレメントおよび対応す る点群が削除されます。 9i 910 900 700 300 165 編集 - 削除 - 点群 選択した点群の削除 [Ctrl]+[X] 表示されているエレメントで選択状態になっている点群を削除します。 注記 このコマンドを実行すると、簡略表示データが表示されなくなる場合があります。 操作手順 1 エレメントリストからエレメントを選択 します。 メモ [Shift]キーまたは[Ctrl]キーを押しながらエレメントを選択すると、 □ 複数のエレメントを選択することができます。 2 点(点群)を選択します。 2章 3 [編集]メニューから[削除]を選択して、 [点群]をクリックします。 コマンド選択時に、選択されたエレメントはグローバルに 表示状態になります。アクティブなウインドウと表示対象を すべてのエレメントに設定している(ウインドウ表示エレメ ントを Selective にしていない)ウインドウに表示されてい ない場合は、表示されます。 ● 選択されている点(点群)が削除されます。 編集 メニュー メモ □ 構成するすべての点が削除されたエレメントは、エレメントリストから 削除されます。 編集 - 削除 - ポリゴン 選択点群が構成するポリゴンの削除 表示されているエレメントで選択状態になっている点群が構成するポリゴンを削除します。 操作手順 1 エレメントリストからエレメントを選択 します。 2 メモ [Shift]キーまたは[Ctrl]キーを押しながらエレメントを選択すると、 □ 複数のエレメントを選択することができます。 削除したいポリゴンを選択します。 構成する頂点をすべて選択することによりポリゴ ンとして選択されます。 9i 910 900 700 300 3 [編集]メニューから[削除]を選択して、 [ポリゴン]をクリックします。 コマンド選択時に、選択されたエレメントはグローバルに 表示状態になります。アクティブなウインドウと表示対象を すべてのエレメントに設定している(ウインドウ表示エレメ ントを Selective にしていない)ウインドウに表示されてい ない場合は、表示されます。 ● 選択されているポリゴンが削除されます。 メモ □ 166 ポリゴンが削除されても、そのポリゴンを構成していた頂点は削除 されません。 編集 - テクスチャ テクスチャの編集 エレメントのカラー画像データを編集したり、出力したりします。 操作手順 1 エレメントリストからエレメントを選択 します。 2 [編集]メニューから[テクスチャ]を クリックします。 2章 [編集 - テクスチャ]ダイアログが表示されます。 [Texture List]には、選択したエレメントが持つ イメージ名が表示されます。 イメージ名をクリックすると、カラー画像が表示 されます。 ● 編集 メニュー 注記 イメージを持たないエレメントを選択していると きは、エラーメッセージが表示されます。コマン ドは実行されません。 ● 3 テクスチャを追加・削除したり、入れ 替えたりします。 4 コマンド選択時に、選択されたエレメントはグローバルに 表示状態になります。アクティブなウインドウと表示対象を すべてのエレメントに設定している(ウインドウ表示エレメ ントを Selective にしていない)ウインドウに表示されてい ない場合は、表示されます。 ● カラー画像を表示するイメージウインドウが開いている場 合は、コマンド選択時に閉じられます。 ● [OK]ボタンをクリックします。 [編集 - テクスチャ]ダイアログが閉じ、テクス チャが変更されます。 9i 910 900 700 300 167 編集 - テクスチャ ■テクスチャの追加([Add]) [Add]ボタンは、エレメントにテクスチャを追加します。 操作手順 [編集 - テクスチャ]ダイアログが表示されている状態で操作します。 1 [Add]ボタンをクリックします。 2 [編集 - テクスチャ -Open Image]ダイアログ が表示されます。 ファイル名を選択します。 2章 編集 メニュー 3 [ Files of type]のプルダウンメニューからフォー マットを選択すると、対象となるファイルが表示 されます。 ● [Open]ボタンをクリックします。 [編集 - テクスチャ]ダイアログと[編集 - テクス チャ -Open Image]ダイアログが閉じてデータ が読み込まれ、 [Point Set]ダイアログが表示 されます。 ビューウインドウがすべて消え(非表示)、読み込 まれたデータのカラー画像を表示するイメージウ インドウと、エレメントのカラー画像を表示する イメージウインドウが表示されます。 ● 4 1 つ目のイメージウインドウで、対応 点となる一方の箇所を左クリックし、2 つ目のイメージウインドウで対になるも う一方の箇所を左クリックします。 イメージウインドウを左クリックするとマーカ(× マーク)が表示されます。マーカは現在指定して いる対応点は赤色、すでに指定した対応点は黒 色で表示されます。 注記 9i エレメントのカラー画像を表示しているイメージ ウインドウ上でデータが存在しない点を左クリッ クしたときや、同一ウインドウ上で左ボタンを 2 回以上続けてクリックしたときは、警告音が鳴り ます。 ● 910 900 700 300 イメージウインドウを閉じることはできません。 ● 168 編集 - テクスチャ 5 操作 4 を繰り返し、6 つ(6 対)以上 の対応点を指示します。 1 つ目と 2 つ目のイメージウインドウでの対応点 の指示の順序が、1 対目と 2 対目で逆になって も構いません。 メモ □ うまく貼り合わせるためには、対応点を 12 対程度指定します。 6 対応点を消去したいときは、 [Shift]+ 左ボタンで、指定した対応点のどちら かをクリックします。 対応点が消去されます。 7 2章 ● 対応点を指定している途中でも、 [Shift]+ 左クリックを押 して、対応点を消去できます。 ● 指定された対応点以外の点を[Shift]+ 左クリックした場合 は警告音が鳴ります。 編集 メニュー [Preview]ボタンをクリックします。 一時ウインドウが表示され、一時ウインドウ内に プレビューが表示されます。 一 時ウインドウは パースペクティブビューで、 テクスチャマッピングモードで表示されます。 ● 一時ウインドウ内で左ボタンを押してドラッグす ることで、カメラを回転させることができます。 ● メモ □ うまく貼り合わせできていなかった場合は、対応点を増やしたり、 すでに指定した対応点でうまく指定できていない点を削除するなど の修正を加えてください。 注記 対応点の数が 6 つ(6 対)未満のときは、エラー メッセージが表示されます。 ● 指定した対応点から計算ができなかった場合は、 エラーメッセージが表示されます。 ● 8 [OK]ボタンをクリックします。 エレメントにイメージが追加されます。 すべてのイメージウインドウと[Point Set]ダイ アログが閉じ、一時ウインドウが開いている場合 は、一時ウインドウも閉じて、 [編集 - テクスチャ] ダイアログが表示されます。ビューウインドウも すべて表示されます。 ● [編集 - テクスチャ]ダイアログの[Txture List] には追加されたイメージが表示されます。 9i 910 900 700 300 169 編集 - テクスチャ ■テクスチャの入れ替え([Replace]) [Replace]ボタンは、エレメントのテクスチャを入れ替えます。 操作手順 [編集 - テクスチャ]ダイアログが表示されている状態で操作します。 1 Texture List 内のイメージ名をクリッ クして選択します。 2 [Replace]ボタンをクリックします。 2章 3 [編集 - テクスチャ -Open Image]ダイアログ が表示されます。 ファイル名を選択します。 編集 メニュー 4 [ File of type]のプルダウンメニューからフォー マットを選択すると、対象となるファイルが表示 されます。 ● [Open]ボタンをクリックします。 データが読み込まれ、Texture List 内で選択し たイメージと読み込んだイメージが入れ替わりま す。 [ 編 集 - テクスチャ -Open Image] ダイアロ グが 閉じ、 [ 編 集 - テクスチャ] ダイアログの [Texture List]に入れ替えられたイメージ名が 表示されます。 ● 注記 指定したイメージが、 [Texture List]で選択し たイメージと縦横比が異なるときは、エラーメッ セージが表示されます。この場合、テクスチャは 入れ替わりません。 ● 9i 910 900 700 300 170 編集 - テクスチャ ■テクスチャの削除([Delete]) [Delete]ボタンは、エレメントのテクスチャを削除します。 操作手順 [編集 - テクスチャ]ダイアログが表示されている状態で操作します。 1 [Texture List]内のイメージ名を クリックして選択します。 2 [Delete]ボタンをクリックします。 3 選択されているイメージを削除してよいかを確認 するメッセージが表示されます。 2章 [OK]ボタンをクリックします。 選択したイメージが削除されます。 編集 メニュー [Texture List]からイメージ名が削除されます。 ● ■テクスチャの出力([Export]) [Export]ボタンは、エレメントのテクスチャを各種フォーマットで出力します。 操作手順 [編集 - テクスチャ]ダイアログが表示されている状態で操作します。 1 [Texture List] 内のイメージ名を クリックして選択します。 2 [Export]ボタンをクリックします。 [Export - Image]ダイアログが表示されます。 9i 910 900 メモ □ 以降の操作は ファイル - エクスポート - イメージファイル コマンド と同様です。 700 300 参照 ファイル - エクスポート - イメージファイル コマンドの詳細について □ は、136 ページをお読みください。 171 編集 - テクスチャ ■テクスチャの明るさ変更([Brightness]) [Brightness]スライドバーは、テクスチャの明るさを変更します。 操作手順 [編集 - テクスチャ]ダイアログが表示されている状態で操作します。 1 [Texture List]内のイメージ名を クリックして選択します。 2 [Brightness]スライドバーを操作し ます。 2章 編集 メニュー 3 スライドバーの操作に応じてテクスチャの明るさ が変化します。 元の明るさに戻す場合には[Reset] ボタンをクリックします。 4 [Reset]ボタンをクリックした場合、明るさコン トラストともに元の状態に戻ります。 [OK]ボタンをクリックします。 明るさ変更が確定され、ダイアログが閉じます。 イメージ名の選択を切り替えた場合にも明るさ変 更が確定されます。 ● 9i 910 900 700 300 172 編集 - テクスチャ ■テクスチャのコントラスト変更([Contrast]) [Contrast]スライドバーは、テクチャのコントラストを変更します。 操作手順 [編集 - テクスチャ]ダイアログが表示されている状態で操作します。 1 [Texture List]内のイメージ名を クリックして選択します。 2 [Contrast]スライドバーを操作しま す。 3 スライドバーの操作に応じてテクスチャのコント ラストが変化します。 元 の コ ントラスト に 戻 す 場 合 に は [Reset]ボタンをクリックします。 4 [Reset]ボタンをクリックした場合、明るさコン トラストともに元の状態に戻ります。 2章 編集 メニュー [OK]ボタンをクリックします。 コントラスト変更が確定され、ダイアログが閉じ ます。 イメージ名の選択を切り替えた場合にもコントラ ストの変更が確定されます。 ● 9i 910 900 700 300 173 編集 - エレメントの作成 選択点群の新規エレメント化 表示されているエレメントで選択状態になっている点群を新たなエレメントとして設定します。 操作手順 1 エレメントリストからエレメントを選択 します。 2 点群を選択します。 3 [編集]メニューから[エレメントの作 成]をクリックします。 2章 [編集 - エレメントの作成]ダイアログが表示さ れます。 コマンド選択時に、選択されたエレメントはグ ローバルに表示状態になります。アクティブなウ インドウと表示対象をすべてのエレメントに設定 している(ウインドウ表示エレメントを Selective にしていない)ウインドウに表示されていない場 合は、表示されます。 ● 編集 メニュー 4 エレメント名を入力し、パラメータを設 定します。 5 元のエレメントのカラー画像データをコピーする 場合は、 [Copy image(s)]にチェックマーク を付けます。 ● [OK]ボタンをクリックします。 選択状態にある点群が新たにエレメントとして定 義されます。 定義されたエレメントがウインドウに表示されま す。同時に、エレメントリストにもエレメント名が 表示され、エレメントとして選択状態になります。 ● 新たに定義された以外のエレメントは、グローバ ルに非表示・非選択状態になります。 ● 9i 910 900 700 300 174 注記 エレメント名は半角英数字 31 文字以内で入力してく ださい。 ● 編集 - 簡易表示の再計算 簡略表示データの再計算 エレメントリストで選択されているエレメントの簡略表データを再計算します。 注記 [ファイル - 環境設定]ダイアログの[Default Behavior]タブで、 [Use LOD]が "Off" の場合はこの機能は使用 できません。 メモ □ 簡略表示データは、カメラのドラッグ中などに表示されます。再計算しない場合、以前にエレメントを簡略化した状態のデータが表示されます。 加工・編集後、必要に応じて簡略表示データを再計算してください。 操作手順 1 エレメントリストからエレメントを選択 します。 2 [編集]メニューから[簡易表示の再計 算]をクリックします。 2章 選択されたエレメントの簡略表示データが再計 算されます。 注記 選択したエレメントのポリゴン数が少なすぎる場 合、エラーメッセージが表示されることがあります。 編集 メニュー ● 9i 910 900 700 300 175 2章 編集 メニュー 9i 910 900 700 300 176 作成メニュー 位置合わせ - 初期 - 手動… …………………………………………………… 178 〜 179 位置合わせ - 初期 - 自動… …………………………………………………………… 180 2章 位置合わせ - 精細 - エレメント………………………………………………………… 181 位置合わせ - 精細 - 点群… …………………………………………………………… 182 移動 - 点群……………………………………………………………………… 183 〜 184 移動 - エレメント… …………………………………………………………… 185 〜 186 移動 - 原点へ…………………………………………………………………………… 187 移動 - XYZ 平面へ… ………………………………………………………… 188 〜 193 回転 - エレメント… …………………………………………………………… 194 〜 195 作成 メニュー マージ…………………………………………………………………………………… 196 穴埋め - 手動…………………………………………………………………………… 197 穴埋め - 自動…………………………………………………………………… 198 〜 199 平滑化 - エレメント… ………………………………………………………………… 200 平滑化 - 点群…………………………………………………………………………… 201 間引き - 均一 - エレメント……………………………………………………………… 202 間引き - 均一 - 点群… ………………………………………………………………… 203 間引き - 適応 - エレメント……………………………………………………………… 204 間引き - 適応 - 点群… ………………………………………………………………… 205 修正 - エレメント… …………………………………………………………………… 206 修正 - 点群……………………………………………………………………………… 207 ポリゴンの分割 - エレメント…………………………………………………………… 208 ポリゴンの分割 - 点群… ……………………………………………………………… 209 ポリゴンの三角化 - エレメント………………………………………………………… 210 ポリゴンの三角化 - ポリゴン…………………………………………………………… 210 テクスチャ合成… ……………………………………………………………………… 211 ポリゴンのチェック - エレメント… …………………………………………… 212 〜 213 ポリゴンのチェック - ポリゴン………………………………………………… 214 〜 215 9i 910 900 700 300 177 作成 - 位置合わせ - 初期 - 手動 複数エレメントのマニュアル初期位置合わせ 対応点を指定して、複数のエレメントの位置を合わせます。 左 : 対応点指定 中([Shift]+ 左) : 点の指定解除 右 : 位置合わせ 操作手順 1 エレメントリストからエレメントを 2 つ 選択します。 2 [作成]メニューから[位置合わせ][初期]を選択して、 [手動]をクリック します。 2章 [作成 - 位置合わせ - 初期 - 手動]ダイアログが 表示されます。 コマンド選択時に、選択されたエレメントはグ ローバルに表示状態になります。アクティブなウ インドウと表示対象をすべてのエレメントに設定 している(ウインドウ表示エレメントを Selective にしていない)ウインドウに表示されていない場 合は、表示されます。 ● 作成 メニュー 3 基準エレメントを設定し、 [OK]ボタン をクリックします。 9i 910 900 700 300 現在表示されているウインドウはすべて隠され (非表示)、選択エレメントの数だけの一時ウイン ドウが表示されます。 ● 各一時ウインドウは、パースペクティブビューまたはアイソ メトリックビューで、テクスチャマッピングモード(エレメン トにカラー画像がある場合)もしくはシェーディング表示 モード(エレメントにカラー画像がない場合)で表示され、 それぞれ 1 つずつのエレメントが表示されます。エレメント はウィンドウにフィットで表示されます。 ● 一時ウインドウのビューの種類、レンダリングモードは変 更できません。 4 1 つ目のウインドウで、対応点となる 一方の箇所を左クリックし、2 つ目の ウインドウで対になるもう一方の箇所 を左クリックします。 ウインドウを左クリックするとマーカ(■マーク) が表示されます。マーカには数種類の色があり、 対応する組ごとに順に違う色で表示されます。 メモ □ 対応点を左ボタンでドラッグすると、移動させることができます。 注記 ウインドウ上で、データが存在しない点を左クリックし たり、同一ウインドウ上で左ボタンを 2 回以上続けてク リックしたときは、警告音が鳴ります。 178 作成 - 位置合わせ - 初期 - 手動 5 操作 4 を繰り返し、貼り合わせたい各 エレメントにつき 3 つ(3 対)以上の 対応点を指示します。 1 つ目と 2 つ目のウインドウでの対応点の指示の 順序が、1 対目と 2 対目で逆になっても構いませ ん。 6 対応点を消去したいときは、中([Shift] + 左)ボタンで指定した対応点のどち らかをクリックします。 マーカが消去されます。 注記 [Shift]+ 左)クリックして、 メモ 対応点を指定している途中でも、 中( □ 対応点を消去できます。 2章 指定された対応点以外の点を中([Shift]+ 左) クリックした場合は警告音が鳴ります。 ● 7 対応点指定後、右クリックします。 8 作成 メニュー 初期位置合わせが行われ、ウインドウ内に結果 が表示されます。 さらに初期位置合わせの結果について確認する メッセージダイアログが表示されます。 [OK]ボタンをクリックします。 9 [Retry]ボタンをクリックすると、再び対応点指定のため の一時ウインドウが表示されますので、対応点の指定をや り直します。 ●[Cancel]ボタンをクリックすると、精細位置合わせを中 止してメニューが終了します。 ● 精細位置合わせが実行され、位置合わせ結果を 確認するダイアログが表示されます。 [OK]ボタンをクリックします。 生成した一時ウインドウが全て閉じられ、コマン ド選択時に表示されていたウインドウが再び表 示されます。 [Repeat]ボタンをクリックすると、続けて微調整処理を 行います。 ● □ メモ [Error 9i 910 900 700 Average][Sigma] , が示す数値は位置合わせの目安です。 300 通常、数値がゼロに近いほど、位置が合っていることを示します。 179 作成 - 位置合わせ - 初期 - 自動 複数エレメントのオート初期位置合わせ 各エレメントのデータの重なりを自動で検知して、複数のエレメントの位置を合わせます。 操作手順 1 エレメントリストからエレメントを複数 選択します。 2 メモ [Shift]キーまたは[Ctrl]キーを押しながらエレメントを選択すると、 □ 複数のエレメントを選択することができます。 選択したエレメントそれぞれに対して、 点群を選択します。 2章 選択した点群が、位置合わせのデータの重なり を検知する対象になります。 3 [作成]メニューから[位置合わせ][初期]を選択して、 [自動]をクリック します。 [作成 - 位置合わせ - 初期 - 自動]ダイアログが 表示されます。 コマンド選択時に、選択されたエレメントはグ ローバルに表示状態になります。アクティブなウ インドウと表示対象をすべてのエレメントに設定 している(ウインドウ表示エレメントを Selective にしていない)ウインドウに表示されていない場 合は、表示されます。 ● 作成 メニュー 4 基準エレメントを設定し、 [OK]ボタン をクリックします。 初期位置合わせが行われます。初期位置合わせ 実行中には、 その実行状況に応じた進行状況バー が表示されます。 注記 エレメント内の選択点数が一定数に満たない場 合は、エラーメッセージが表示されます。 ● すべてのエレメントの初期位置合わせに成功した 場合、右の画面が表示されます。 9i 初期位置合わせに失敗したエレメントが存在する 場合、右の画面が表示されます。 910 900 700 初期位置合わせに失敗したエレメントはグローバ ルに非表示となります。 ● 300 5 [OK]ボタンをクリックします。 180 メニューが終了します。 メモ □ 基準エレメントに対して、どのエレメントも位置合わせすることがで きなかった場合には、相互の位置が求められているエレメントのうち から新たな基準エレメントが自動的に選択されます。 メモ □ 初期位置合わせで、50% 以上のデータの重なりが存在する場合や、 データどうしが回転 角として 60 度程度までのずれである場合が、 初期位置合わせに成功する目安となります。 (ただし、形状によっては 失敗する場合もあります。 ) 作成 - 位置合わせ - 精細 - エレメント エレメントの精細位置合わせ 複数のエレメントの位置を精細に調整します。 操作手順 1 エレメントリストからエレメントを複数 選択します。 メモ [Shift]キーを押しながらエレメントを選択すると、複数のエレメント □ を選択することができます。 2 [作成]メニューから[位置合わせ][精細]を選択して、 [エレメント]をク リックします。 [作成 - 位置合わせ - 精細 - エレメント]ダイア ログが表示されます。 2章 コマンド選択時に、選択されたエレメントはグ ローバルに表示状態になります。アクティブなウ インドウと表示対象をすべてのエレメントに設定 している(ウインドウ表示エレメントを Selective にしていない)ウインドウに表示されていない場 合は、表示されます。 ● 3 作成 メニュー 基準エレメントを設定し、 [OK]ボタン をクリックします。 4 選択されたエレメントを対象として、精細位置合 わせが実行され、位置合わせ結果を確認するダ イアログが表示されます。 [OK]ボタンをクリックします。 メニューが終了します。 [Repeat]ボタンをクリックすると、続けて精細調整処理 を行います。 ● [Sigma] , が示す数値は位置合わせの目安です。 メモ [Error Average] □ 通常、数値がゼロに近いほど、位置が合っていることを示します。 9i 910 900 700 300 181 作成 - 位置合わせ - 精細 - 点群 選択点群の精細位置合わせ 複数のエレメント内にある点群の位置を精細に調整します。 操作手順 1 エレメントリストからエレメントを複数 選択します。 メモ [Shift]キーまたは[Ctrl]キーを押しながらエレメントを選択すると、 □ 複数のエレメントを選択することができます。 □ メモ 選択されているエレメントのうち、エレメントリストの最上部のエレメ ントが位置合わせの基準となります。 2 選択された各エレメント内で、位置合 わせの対象としたい点群を選択します。 3 2章 [作成]メニューから[位置合わせ][精細]を選択して、 [点群]をクリック します。 [作成 - 位置合わせ - 精細 - 点群]ダイアログが 表示されます。 コマンド選択時に、選択されたエレメントはグ ローバルに表示状態になります。アクティブなウ インドウと表示対象をすべてのエレメントに設定 している(ウインドウ表示エレメントを Selective にしていない)ウインドウに表示されていない場 合は、表示されます。 ● 作成 メニュー 4 基準エレメントを設定し、 [OK]ボタン をクリックします。 5 選択されたエレメント内の選択状態にある点群を 対象として、精細位置合わせが実行され、位置 合わせ結果を確認するダイアログが表示されま す。 [OK]ボタンをクリックします。 メニューが終了します。 [Repeat]ボタンをクリックすると、続けて精細調整処理 を行います。 ● 9i 910 900 700 300 182 [Sigma] , が示す数値は位置合わせの目安です。 メモ [Error Average] □ 通常、数値がゼロに近いほど、位置が合っていることを示します。 作成 - 移動 - 点群 選択点群の移動 [P](押している間のみ有効) 選択状態になっている点(点群)を移動します。 注記 このコマンドを実行すると、簡略表示データが表示されなくなる場合があります。 左 : マウスによる移動 中([Shift]+ 左) : マウスポインタの移動に対して長手軸に沿った移動 右 : 数値入力による移動 操作手順 1 エレメントリストからエレメントを選択 します。 2 2章 移動したい点(点群)を選択します。 3 [作成]メニューから[移動]を選択し て、 [点群]をクリックします。 コマンド選択時に、選択されたエレメントはグ ローバルに表示状態になります。アクティブなウ インドウと表示対象をすべてのエレメントに設定 している(ウインドウ表示エレメントを Selective にしていない)ウインドウに表示されていない場 合は、表示されます。 操作 2 でエレメントの全ての点群を選択した場合、 作成 - 移動 - エレメントコマンドと同様の処理が 行われます。 ● 4 作成 メニュー 参照 作成 - 移動 - エレメント コマンドの詳細については、185 ページを □ お読みください。 左ボタンでドラッグします。 点(点群)が移動します。 ● 5 中([Shift]+ 左)ボタンでドラッグすると、マ ウスポインタの移動に対して長手の軸に沿って移 動します。 [ESC]キーを押します。 作成 - 移動 - 点群モードが解除されます。 9i 910 900 700 300 183 作成 - 移動 - 点群 ■数値入力による点群の移動 移動量を数値で入力して、点(点群)を移動します。 注記 ショートカットキーを使って作成 - 移動 - 点群モードに移行した場合は、数値入力による点群の移動を行うことがで きません。 操作手順 作成 - 移動 - 点群モードで操作します。 1 右クリックします。 2章 2 [作成 - 移動 - 点群]ダイアログが表示されます。 X / Y / Z 各軸の移動量を入力します。 作成 メニュー 3 X / Y / Z 各方向への移動量は同時に入力でき ます。 [Apply]ボタンをクリックします。 設定した値にしたがって、選択した点(点群)が 移動します。 ● 4 [OK]ボタンをクリックします。 9i 910 900 700 300 184 [作成 - 移動 - 点群]ダイアログが閉じ、エレメ ントの移動が確定し、作成 - 移動 - 点群モードが 解除されます。 移動量を入力し直して、再度[Apply]ボタンをクリックす ると、その設定した値にしたがって、移動が再実行されます。 移動量は加算されるのではなく、最初の位置からの絶対移 動量です。 [Cancel]ボタンをクリックすると、ダイアログが開いてか らの操作が取り消され、ダイアログが閉じます。 ● 作成 - 移動 - エレメント エレメントの移動 [M](押している間のみ有効) 選択されているエレメントを移動します。 左 : マウスによる移動 中([Shift]+ 左) : マウスポインタの移動に対して長手軸に沿った移動 右 : 数値入力による移動 操作手順 1 エレメントリストからエレメントを選択 します。 2 2章 [作成]メニューから[移動]を選択して、 [エレメント]をクリックします。 3 コマンド選択時に、選択されたエレメントはグ ローバルに表示状態になります。アクティブなウ インドウと表示対象をすべてのエレメントに設定 している(ウインドウ表示エレメントを Selective にしていない)ウインドウに表示されていない場 合は、表示されます。 作成 メニュー 左ボタンでドラッグします。 エレメントが移動します。 ● 4 中([Shift]+ 左)ボタンでドラッグすると、マ ウスポインタの移動に対して長手の軸に沿って移 動します。 メモ □ ドラッグ中は、エレメントが簡略表示に切り替わって表示され、 ドラッグ が解除されたところで簡略表示から元の表示状態に切り替わります。 [ESC]キーを押します。 作成 - 移動 - エレメントモードが解除されます。 9i 910 900 700 300 185 作成 - 移動 - エレメント ■数値入力によるエレメントの移動 移動量を数値で入力して、エレメントを移動します。 注記 ショートカットキーを使って作成 - 移動 - エレメントモードに移行した場合は、数値入力によるエレメントの移動を行 うことができません。 操作手順 作成 - 移動 - エレメントモードで操作します。 1 右クリックします。 2章 作成 メニュー 2 [作成 - 移動 - エレメント]ダイアログが表示さ れます。 X / Y / Z 各軸の移動量を入力します。 3 X / Y / Z 各方向への移動量は同時に入力でき ます。 [Apply]ボタンをクリックします。 4 設定した値にしたがって、選択したエレメントが 移動します。 [OK]ボタンをクリックします。 9i 910 900 700 300 186 [作成 - 移動 - エレメント]ダイアログが閉じ、エ レメントの移動が確定し、作成 - 移動 - エレメン トモードが解除されます。 ● 移動量を入力し直して、再度[Apply]ボタンをクリックす ると、その設定した値にしたがって、移動が再実行されます。 移動量は加算されるのではなく、最初の位置からの絶対移 動量です。 [Cancel]ボタンをクリックすると、ダイアログが開いてか らの操作が取り消され、ダイアログが閉じます。 ● 作成 - 移動 - 原点へ エレメントの原点への移動 選択されているエレメントを原点に移動します。 操作手順 1 エレメントリストからエレメントを選択 します。 2 [作成]メニューから[移動]を選択して、 [原点へ]をクリックします。 選択されたエレメントを構成するすべての点群の 重心が座標原点になるように、エレメントが平行 移動します。 コマンド選択時に、選択されたエレメントはグ ローバルに表示状態になります。アクティブなウ インドウと表示対象をすべてのエレメントに設定 している(ウインドウ表示エレメントを Selective にしていない)ウインドウに表示されていない場 合は、表示されます。 2章 ● 作成 メニュー 9i 910 900 700 300 187 作成 - 移動 - XYZ 平面へ 複数エレメントの座標変換 選択されているエレメントを現在の座標系から新たに設定した座標系に座標変換します。 注記 このコマンド実行時に、すべての画面の表示モードは頂点の表示モードになります。 操作手順 1 エレメントリストからエレメントを選択 します。 2 [作成]メニューから[移動]を選択して、 [XYZ 平面へ]をクリックします。 2章 [作成 - 移動 -XYZ 平面へ]ダイアログが表示さ れます。 コマンド選択時に、選択されたエレメントはグ ローバルに表示状態になります。アクティブなウ インドウと表示対象をすべてのエレメントに設定 している(ウインドウ表示エレメントを Selective にしていない)ウインドウに表示されていない場 合は、表示されます。 ● 作成 メニュー 3 プルダウンメニューから新たな座標系 を設定する方法を選択し、 [OK]ボタン をクリックします。 4 面、線、点を抽出します。 [Point/Point/Point]を選択した場合は、3 つ の点を順次抽出します。 ● [Face/Point/Point]を選択した場合は、面の 抽出、点の抽出、点の抽出の順に操作します。 ● [Face/Point/Line]を選択した場合は、面の抽 出、点の抽出、線の抽出の順に操作します。 ● [Face/Line/Line]を選択した場合は、面の抽 出、線の抽出、線の抽出の順に操作します。 ● 9i 910 900 700 300 188 すべての要素を抽出すると新たな座標系が表示 され、 [Confirmation(for Coordinate) ]ダイ アログが表示されます。 メモ [Shift]キーまたは[Ctrl]キーを押しながらエレメントを選択すると、 □ 複数のエレメントを選択することができます。 作成 - 移動 - XYZ 平面へ 5 座標系を決定します。 [Point/Point/Point]を選択した場合 3 点を抽出後、3 つの入力した設計値と抽出し た点のずれの標準偏差値が表示されます。 ● [Yes]ボタンを押すと次の処理に進みます。 [No]ボタンを押すと設計値を再入力することが できます。 [Face/Point/Point]、 [Face/Point/Line]、 [Face/Line/Line]を選択した場合 2章 [ Reverse]ボタンをクリックすると操作 4 で抽 出した面の向きを反転させ座標系を再計算します。 ● 6 座標系を再計算した後、再表示します。 右クリックします。 7 作成 メニュー [Question]ダイアログが表示されます。 [OK]ボタンをクリックします。 座標変換が実行されます。 [作成 - 移動 -XYZ 平面へ]ダイアログボックスのパラメータ Point/Point/Point 選択した点群から 3 点を順にそれぞれ抽出して新たな座標系を設定します。3 点の座標値・設計 値より原点と 3 軸を算出して新たな座標系を生成します。 Face/Point/Point 選択した点群から面と 2 点を順にそれぞれ抽出して新たな座標系を設定します。面の種類と抽出 した点の座標値・設計値より面上の 2 軸と原点を算出して、新たな座標系を生成します。 Face/Point/Line 選択した点群から面、点、線を順にそれぞれ抽出して新たな座標系を設定します。面の種類と抽 出した点の座標値・設計値より原点を算出し、抽出した線の種類より 1 軸を決定して新たな座標 系を生成します。 Face/Line/Line 選択した点群から面と 2 線を順にそれぞれ抽出して新たな座標系を設定します。面の種類と 2 線 の種類より原点と 2 軸を算出して、新たな座標系を生成します。 9i 910 900 700 300 189 作成 - 移動 - XYZ 平面へ ■面の抽出 選択した点群から面を抽出します。 操作手順 作成 - 移動 - XYZ 平面へモードで操作します。 1 点群を選択します。 2 メモ □ メモ □ Tool - 解析 - 寸法検査モードでも表示メニューや選択メニューでエ レメントビューウインドウを操作し、点群を選択できます。 点群の選択操作後は表示メニューや選択メニューを終了してください。 右クリックします。 2章 作成 メニュー 3 [Select Face Attribute]ダイアログが表示さ れます。 プルダウンメニューから面の種類を選 択します。 4 選択した面の種類が XY 平面の時は Z 軸を抽出 した面の法線と一致させます。ただし、軸の向き はアルゴリズムが決定します。軸の向きが不適当 な 場 合 は[Confirmation(for Coordinate) ] ダイアログで[Reverse]ボタンをクリックして 軸の向きを反転させてください。 [OK]ボタンをクリックします。 5 画 面 上 に 生 成 さ れ た 面 が 表 示 さ れ、 [Confirmation]ダイアログが表示されます。 [OK]ボタンをクリックします。 9i 910 900 700 300 次の要素(点または線)を抽出する手順に移行し ます。 [Select Face Attribute]ダイアログボックスのパラメータ 190 XY-Plane 選択した点群から XY 平面を生成します。 YZ-Plane 選択した点群から YZ 平面を生成します。 ZX-Plane 選択した点群から ZX 平面を生成します。 作成 - 移動 - XYZ 平面へ ■点の抽出 選択した点群から点を抽出します。 操作手順 作成 - 移動 - XYZ 平面へモードで操作します。 1 点群を選択します。 2 メモ □ メモ □ Tool - 解析 - 寸法検査モードでも表示メニューや選択メニューでエ レメントビューウインドウを操作し、点群を選択できます。 点群の選択操作後は表示メニューや選択メニューを終了してください。 右クリックします。 2章 [Select Point Type]ダイアログが表示されま す。 3 プルダウンメニューから点の種類を選 択します。 4 作成 メニュー [OK]ボタンをクリックします。 [Input XYZ Value]ダイアログが表示されます。 5 点の設計値を入力します。 メモ □ 6 [OK]ボタンをクリックします。 画 面 上 に 生 成 さ れ た 点 が 表 示 さ れ、 [Confirmation]ダイアログが表示されます。 X, Y, Z 値のうち、ひとつは入力できなくなっている場合があります。 例えば、面として XY 平面を設定すると、Z 座標値は入力する必要が ないので Z 値入力用のテキストボックスは非アクティブとなります。 9i 910 900 700 300 191 作成 - 移動 - XYZ 平面へ 7 [OK]ボタンをクリックします。 次の要素(点または線)を抽出する手順に移行し ます。 ● 2章 すべての要素の抽出が完了した場合は、右クリック して[Question]ダイアログを表示し、新しい 座標系に変換します。 [Select Point Type]ダイアログボックスのパラメータ Gravity Point 選択した点群から重心点を生成します。 Center of Circle 選択した点群から円の中心点を生成します。 Center of Sphere 選択した点群から球の中心点を生成します。 作成 メニュー ■線の抽出 選択した点群から線を抽出します。 操作手順 作成 - 移動 - XYZ 平面へモードで操作します。 1 点群を選択します。 2 右クリックします。 [Select Line Attribute] ]ダイアログが表示さ れます。 9i 910 900 700 300 192 3 プルダウンメニューから線の種類を選 択します。 メモ □ Tool - 解析 - 寸法検査モードでも表示 メニューや選択メニューで メモ □ 点群の選択操作後は表示メニューや選択メニューを終了してください。 エレメントビューウインドウを操作し、点群を選択できます。 作成 - 移動 - XYZ 平面へ 4 [OK]ボタンをクリックします。 5 線の方向が表示され、 [Question]ダイアログ が表示されます。 線の方向を変える場合は、 [No]ボタン をクリックします。 6 線の方向が変わり、再度[Question]ダイアログ が表示されます。 2章 [Yes]ボタンをクリックします。 7 画 面 上 に 生 成 さ れ た 線 が 表 示 さ れ、 [Confirmation]ダイアログが表示されます。 作成 メニュー [OK]ボタンをクリックします。 次の要素(点または線)を抽出する手順に移行し ます。 ● すべての要素の抽出が完了した場合は、右クリック して[Question]ダイアログを表示し、新しい 座標系に変換します。 [Select Line Attribute]ダイアログボックスのパラメータ X-Axis 選択した点群から X 軸を生成します。 Y-Axis 選択した点群から Y 軸を生成します。 Z-Axis 選択した点群から Z 軸を生成します。 9i 910 900 700 300 193 作成 - 回転 - エレメント エレメントの回転 [R](押している間のみ有効) 選択されているエレメントを回転します。 左 : マウスによる回転 中([Shift]+ 左) : マウスポインタの移動に対して長手軸に沿った回転 右 : 数値入力による回転 操作手順 1 エレメントリストからエレメントを選択 します。 2 [作成]メニューから[回転]を選択して、 [エレメント]をクリックします。 2章 作成 メニュー 3 コマンド選択時に、選択されたエレメントはグ ローバルに表示状態になります。アクティブなウ インドウと表示対象をすべてのエレメントに設定 している(ウインドウ表示エレメントを Selective にしていない)ウインドウに表示されていない場 合は、表示されます。 左ボタンでドラッグします。 選択しているエレメント群の重心を中心にエレメ ントが回転します。 ● 4 中([Shift]+ 左)ボタンでドラッグすると、マ ウスポインタの移動に対して長手の軸に沿って回 転します。 [ESC]キーを押します。 9i 910 900 700 300 194 作成 - 回転 - エレメントモードが解除されます。 メモ □ ドラッグ中は、エレメントが簡略表示に切り替わって表示され、 ドラッグ が解除されたところで簡略表示から元の表示状態に切り替わります。 作成 - 回転 - エレメント ■数値入力によるエレメントの回転 角度を数値で入力して、エレメントを回転します。 注記 ショートカットキーを使って作成 - 回転 - エレメントモードに移行した場合は、数値入力によるエレメントの移動を行 うことができません。 操作手順 作成 - 回転 - エレメントモードで操作します。 1 右クリックします。 [作成 - 回転 - エレメント]ダイアログが表示さ れます。 2章 2 X、Y、Z のいずれかの軸を回転軸と して選択し、回転角を入力します。 3 作成 メニュー [Apply]ボタンをクリックします。 4 ● 設定した値にしたがって、選択したエレメントが 回転します。 移動量を入力し直して、再度[Apply]ボタンをクリックす ると、その設定した値にしたがって、再び回転します。 回転量は加算されるのではなく、最初の位置からの絶対回 転量です。 [Cancel]ボタンをクリックすると、ダイアログが開いてか らの操作が取り消され、ダイアログが閉じます。 ● [OK]ボタンをクリックします。 [作成 - 回転 - エレメント]ダイアログが閉じ、エ レメントの回転が確定し、作成 - 回転 - エレメン トモードが解除されます。 9i 910 900 700 300 195 作成 - マージ 複数エレメントの貼り合わせ 位置合わせを実行した複数のエレメントを貼り合わせます。 操作手順 1 エレメントリストから、貼り合わせたい 複数のエレメントを選択します。 2 [作成]メニューから [マージ]をクリッ クします。 2章 [作成 - マージ]ダイアログが表示されます。 コマンド選択時に、 選択されたエレメントはグロー バルに表示状態になります。アクティブなウイン ドウと表示対象をすべてのエレメントに設定して いる(ウインドウ表示エレメントを Selective に していない)ウインドウに表示されていない場合 は、表示されます。 ● 作成 メニュー 3 Smoothness(貼り合わせのスムーズ さ)をスケールバーで設定します。 4 選択エレメント内の選択されている点群のみを対象に貼り 合わせたい場合は、 [With selected points]にチェックマーク を付けます。 ● [OK]ボタンをクリックします。 5 新しいエレメント名を入力するダイアログが表示 されます。 エレメント名を入力し、 [OK]ボタンを クリックします。 エレメントが貼り合わされ、入力した名前の新し いエレメントが生成されます。 注記 エレメント名は半角英数字 31 文字以内で入力してく ださい。 ● 貼り合わせ実行前のエレメントは、グローバルに 非表示にします。 ● 貼り合わせ後のエレメントはグローバルに表示状 態になり、アクティブなウインドウと表示対象を すべてのエレメントに設定している(ウインドウ表 示エレメントを Selective にしていない)ウイン ドウに表示されます。 ● 9i 910 900 700 300 196 作成 - 穴埋め - 手動 マニュアルによるデータの穴埋め [R](押している間のみ有効) 表示されているエレメントで選択されている範囲にある穴(データの欠損部)にマウスによる指定で新たなポリゴンデータ を作成します。 左 : 点指定 中([Shift]+ 左) : — 右 : 指定解除 操作手順 1 エレメントリストからエレメントを 1 つ 選択します。 2 穴の周囲の点群を選択します。 3 2章 [作成]メニューから[穴埋め]を選択 して、 [手動]をクリックします。 選択状態にある点群の領域内で穴が存在するか どうか探索し、実行中は進行状況バーが表示さ れます。穴が存在する場合は、選択された点群 のうち、穴の外周の点のみが選択状態となります。 作成 メニュー 穴が存在しない場合は、メッセージダイアログ が表示されます。 [OK]ボタンをクリックすると、 ダイアログが閉じ、メニューが終了します。 ● 4 選択点から三角ポリゴンの頂点となる 点を、左ボタンでポリゴンの表側から 見て反時計回りに 3 点クリックして指 定します。 最後に指定した点とマウスポインタとの間には、 白いラバーバンドが表示されます。3 点目を左ク リックした時点で 3 点を頂点とするポリゴンが生 成されます。 ● ● 5 生成されたポリゴンにより、穴の外周でなくなっ た点の選択状態が解除されます。 右クリックすると、確定前の点の指定または生 成したポリゴンをキャンセルすることができます。 また、右クリックを続けると、コマンド選択時の 状態まで戻ることができます。 注記 選択されていない頂点を指定することはできません。 ● 周囲のポリゴンと面の向きが表裏逆になるような三角 形の頂点を指定することはできません。 ● ラバーバンドが表示されているときには、ビューを変 えて点を指定したり、表示ウインドウの大きさを変更 することはできません。 ● 9i 910 900 穴埋めが終了したら、 [ESC]キーを押 します。 700 300 点群の選択状態を残して、作成 - 穴埋め - 手動 モードが解除されます。 197 作成 - 穴埋め - 自動 オートによるデータの穴埋め 表示されているエレメントで選択されている範囲にある穴(データの欠損部)に自動的に新たなポリゴンデータを作成し ます。ただし、複雑な穴は埋められないことがあります。 操作手順 1 エレメントリストからエレメントを 1 つ 選択します。 2 穴の周囲の点群を選択します。 3 2章 [作成]メニューから[穴埋め]を選択 して、 [自動]をクリックします。 作成 メニュー 選択状態にある点群の領域内で穴が存在するか どうか探索し、実行中は進行状況バーが表示さ れます。穴が存在する場合は、選択された点群 のうち、穴の外周の点のみが選択状態となります。 穴が存在しない場合は、メッセージダイアログが表示さ れます。 [OK]ボタンをクリックすると、ダイアログが閉じ、 メニューが終了します。 ● すべてのビューウインドウが消え(非表示) 、一時 ウインドウと[作成 - 穴埋め - 自動]ダイアログ が表示されます。 一時ウインドウ内に処理を行おうとする穴部分 が表示されます。穴を構成している点が強調表 示(黄色)されます。穴は、選択された穴のうち、 構成する点数が多いものから順に処理されます。 ● 注記 一時ウインドウを閉じることはできません。 ● 4 [Flatness]、 [Algorithm]を設定し、 [Apply]ボタンをクリックします。 9i 910 900 設定した値に従って穴埋めが実行され、実行結 果が一時ウインドウ内に表示されます。 メモ □ 残りの穴の数(Number of holes)が 1 の場合、 [Next Hole]ボタン は、 [OK]と表示されます。 穴埋め実行中は、プログレスバーが表示されます。 プログレスバーの[Cancel]ボタンをクリックす るとその時点で穴埋めがキャンセルされ、穴埋 め結果のダイアログが表示されます。 700 300 [Flatness]、 [Algorithm]を設定し直し、再度 [Apply]ボタンをクリックすると、その設定し た値にしたがって穴埋めが実行されます。 ● [Hole Reset]ボタンをクリックすると、初期 状態(穴埋めをしていない状態)に戻ります。 ● 198 メモ □ それまでに完了している穴埋めデータは保持されており、 [All]ボタン をクリックすると、キャンセルされた時点の穴から再度穴埋めを開始 ます。 作成 - 穴埋め - 自動 すべての穴について穴埋めを実行する場合は、 [All]ボタンをクリックします。 ● 設定した値にしたがって、まだ処理が行われて いないすべての穴に対して穴埋めが行われます。 ・ 穴埋めが終了すると、ダイアログと一時ウイン ドウが閉じ、穴埋めの結果のダイアログが表 示されます。 ・ 5 [Next Hole]ボタンをクリックします。 6 ダイアログが閉じ、新たにダイアログが表示され ます。 ウインドウ内に穴埋めを行おうとする次の穴が表 示されます。 2章 操作 4 を繰り返して、穴を埋めます。 [Apply]ボタンをクリックせずに[Next Hole] ボタンをクリックしたときは、何も起こらずダイア ログが閉じ、新たにダイアログが表示されます。 ● 作成 メニュー [Close]ボタンをクリックすると、ダイアログ ボックス、ウインドウが閉じ、メニューが終了し ます。 (但し、それまでに実行された穴埋め結果 は保持されます。) ● 7 [OK]ボタンをクリックします。 ダイアログとウインドウが閉じ、メニューが終了 します。 すべてのビューウインドウが表示されます。 [作成 - 穴埋め - 自動]ダイアログのパラメータ Number of nodes 注目している穴を構成している点数 Number of holes 残りの穴の数 Flatness 穴埋めを行う際のパラメータ。平面的に穴埋めを行うか、曲面的に穴埋めを行うかを決定し ます。 (100... 平面的、0... 曲面的、デフォルト値は 50) 9i 910 900 700 300 Algorithm by curvature 穴内部に格子状のメッシュを発生させて穴埋めを行います。 by connecting nodes 格子状のメッシュを発生させて、穴周辺のポリゴンを置きかえることにより、穴埋めを行い ます。 by curvature and replace facets 穴を構成する頂点を繋ぐことにより穴埋めを行います。 199 作成 - 平滑化 - エレメント エレメントデータの均整化 選択されているエレメントをなめらかにすると同時に、点の密度を均整化(スムージング)します。 操作手順 1 エレメントリストからエレメントを 1 つ 選択します。 2 [作成]メニューから[平滑化]を選択 して、 [エレメント]をクリックします。 2章 [作成 - 平滑化 - エレメント]ダイアログが表示 されます。 コマンド選択時に、選択されたエレメントはグ ローバルに表示状態になります。アクティブなウ インドウと表示対象をすべてのエレメントに設定 している(ウインドウ表示エレメントを Selective にしていない)ウインドウに表示されていない場 合は、表示されます。 ● 作成 メニュー 3 パラメータを設定します。 4 [Apply]ボタンをクリックします。 5 設定した値にしたがって、選択したエレメント全 体がスムージングされて表示されます。 [OK]ボタンをクリックします。 スムージングの実行が確定され、ダイアログが 閉じます。 9i 910 900 700 300 [作成 - 平滑化 - エレメント]ダイアログのパラメータ 200 Weight 点密度の均整化の度合い Repetition スムージングの度合い ● パラメータを再度設定し、もう一度[Apply]ボタンをクリック すると、その設定した値にしたがってエレメントがスムージ ングされます。 作成 - 平滑化 - 点群 選択点群のデータの均整化 表示されているエレメントで選択されている点群の領域をなめらかにすると同時に、点の密度を均整化(スムージング) します。 操作手順 1 エレメントリストからエレメントを 1 つ 選択します。 2 点群を選択します。 3 2章 [作成]メニューから[平滑化]を選択 して、 [点群]をクリックします。 [作成 - 平滑化 - 点群]ダイアログが表示されま す。 コマンド選択時に、選択されたエレメントはグ ローバルに表示状態になります。アクティブなウ インドウと表示対象をすべてのエレメントに設定 している(ウインドウ表示エレメントを Selective にしていない)ウインドウに表示されていない場 合は、表示されます。 ● 作成 メニュー 4 パラメータを設定します。 5 [Apply]ボタンをクリックします。 6 設定した値にしたがって、選択したエレメント全 体がスムージングされて表示されます。 パラメータを再度設定し、 もう一度[Apply]ボタンをクリック すると、その設定した値にしたがってエレメントがスムージ ングされます。 ● [OK]ボタンをクリックします。 スムージングの実行が確定され、ダイアログが 閉じます。 9i 910 900 700 300 [作成 - 平滑化 - 点群]ダイアログのパラメータ Weight 点密度の均整化の度合い Repetition スムージングの度合い 201 作成 - 間引き - 均一 - エレメント エレメントの均一的データ削減 選択されているエレメントについて、点の密度が均一になるようにデータを削減します。 操作手順 1 エレメントリストからエレメントを 1 つ 選択します。 2 [作成]メニューから[間引き]-[均一] を選択して、 [エレメント]をクリックし ます。 2章 [作成 - 間引き - 均一 - エレメント]ダイアログが 表示されます。 コマンド選択時に、選択されたエレメントはグ ローバルに表示状態になります。アクティブなウ インドウと表示対象をすべてのエレメントに設定 している(ウインドウ表示エレメントを Selective にしていない)ウインドウに表示されていない場 合は、表示されます。 ● 作成 メニュー 3 パラメータを設定します。 4 [Apply]ボタンをクリックします。 メモ □ 5 設定した値にしたがって、点密度が均一になるよ うに選択したエレメントを構成する点群のデータ が削減されます。 ● パラメータを再度設定し、 もう一度[Apply]ボタンをクリック すると、その設定した値にしたがってエレメントのデータが 削減されます。 データ削減後の頂点の数が、設定した点数にならない場合もあ ります。 [OK]ボタンをクリックします。 9i 910 データ削減の実行が確定され、ダイアログが閉 じます。 900 700 300 [作成 - 間引き - 均一 - エレメント]ダイアログのパラメータ 202 Number of points 設定されている点数にデータ削減が行われます。 [Apply]ボタンをクリックしたあとは、現在 の頂点数が表示されます。(デフォルト値は、選択している点数の 50%) Fix boundary 選択されているエレメントを構成する点群のうち、穴の外周の点をデータ削減の対象から除外し ます。 作成 - 間引き - 均一 - 点群 選択点群の均一的データ削減 表示されているエレメントで選択されている点群について、点の密度が均一になるようにデータを削減します。 操作手順 1 エレメントリストからエレメントを 1 つ 選択します。 2 点群を選択します。 3 2章 [作成]メニューから[間引き]-[均一] を選択して、 [点群]をクリックします。 [作成 - 間引き - 均一 - 点群]ダイアログが表示 されます。 コマンド選択時に、選択されたエレメントはグ ローバルに表示状態になります。アクティブなウ インドウと表示対象をすべてのエレメントに設定 している(ウインドウ表示エレメントを Selective にしていない)ウインドウに表示されていない場 合は、表示されます。 ● 作成 メニュー 4 パラメータを設定します。 5 [Apply]ボタンをクリックします。 メモ □ 6 設定した値にしたがって、点密度が均一になるよ うに選択した点群のデータが削減されます。 ● パラメータを再度設定し、 もう一度[Apply]ボタンをクリック すると、その設定した値にしたがって点群のデータが削減 されます。 データ削減後の頂点の数が、設定した点数にならない場合もあ ります。 [OK]ボタンをクリックします。 データ削減の実行が確定され、ダイアログが閉 じます。 9i 910 900 700 300 [作成 - 間引き - 均一 - 点群]ダイアログのパラメータ Number of points 設定されている点数にデータ削減が行われます。[Apply]ボタンをクリックしたあとは、現在 の頂点数が表示されます。(デフォルト値は、選択している点数の 50%) Fix boundary 選択されている点群のうち、穴の外周の点をデータ削減の対象から除外します。 メモ □ エレメントを構成する点の数が多いと、処理に時間がかかる場合があります。 203 作成 - 間引き - 適応 - エレメント エレメントの適応的データ削減 選択されているエレメントについて、形状が単純な部分の点密度が複雑な部分より低くなるようにデータを削減します。 メモ □ 処理前に選択中のエレメントは先ず三角形ポリゴンに分割されます。 操作手順 1 エレメントリストからエレメントを 1 つ 選択します。 2 [作成]メニューから[間引き]-[適応] を選択して、 [エレメント]をクリックし ます。 2章 [作成 - 間引き - 適応 - エレメント]ダイアログが 表示されます。 コマンド選択時に、選択されたエレメントはグ ローバルに表示状態になります。アクティブなウ インドウと表示対象をすべてのエレメントに設定 している(ウインドウ表示エレメントを Selective にしていない)ウインドウに表示されていない場 合は、表示されます。 ● 作成 メニュー 3 パラメータを設定します。 4 [Apply]ボタンをクリックします。 設定した値にしたがって、形状が単純な部分の 点密度が複雑な部分より低くなるように、選択し たエレメントを構成する点群のデータが削減され ます。 ● パラメータを再度設定し、もう一度[Apply]ボタンをクリック すると、その設定した値にしたがってエレメントのデータが 削減されます。 選択中のエレメントを構成するポリゴンは三角形 ポリゴンとなります。 ● メモ □ 5 データ削減後の頂点の数が、設定した点数にならない場合もあ ります。 [OK]ボタンをクリックします。 9i 910 900 データ削減の実行が確定され、ダイアログが閉 じます。 700 300 [作成 - 間引き - 適応 - エレメント]ダイアログのパラメータ 204 Number of points 設定されている点数にデータ削減が行われます。[Apply]ボタンをクリックしたあとは、現在 の頂点数が表示されます。(デフォルト値は、選択している点数の 50%) Range of errors 設定されている数値に従って、データの削減を行います。 数値は、データ削減によるモデルの許容変化量の目安です。 Fix boundary 選択されているエレメントを構成する点群のうち、穴の外周の点をデータ削減の対象から除外し ます。 メモ □ デフォルト値は “0.2” です。 作成 - 間引き - 適応 - 点群 選択点群の適応的データ削減 表示されているエレメントで選択されている点群について、形状が単純な部分の点密度が複雑な部分より低くなるよう にデータを削減します。 メモ □ 処理前に選択中のエレメントは先ず三角形ポリゴンに分割されます。 操作手順 1 エレメントリストからエレメントを 1 つ 選択します。 2 3 点群を選択します。 2章 [作成]メニューから[間引き]-[適応] を選択して、 [点群]をクリックします。 [作成 - 間引き - 適応 - 点群]ダイアログが表示 されます。 コマンド選択時に、選択されたエレメントはグ ローバルに表示状態になります。アクティブなウ インドウと表示対象をすべてのエレメントに設定 している(ウインドウ表示エレメントを Selective にしていない)ウインドウに表示されていない場 合は、表示されます。 ● 4 5 作成 メニュー パラメータを設定します。 [Apply]ボタンをクリックします。 設定した値にしたがって、形状が単純な部分の 点密度が複雑な部分より低くなるように、選択し た点群のデータが削減されます。 ● パラメータを再度設定し、もう一度[Apply]ボタンをクリック すると、その設定した値にしたがって点群のデータが削減 されます。 選択中のエレメントを構成するポリゴンは三角形 ポリゴンとなります。 ● メモ □ データ削減後の頂点の数が、設定した点数にならない場合もあ ります。 6 [OK]ボタンをクリックします。 データ削減の実行が確定され、ダイアログが閉 じます。 9i 910 900 700 300 [作成 - 間引き - 適応 - 点群]ダイアログのパラメータ Number of points 設定されている点数にデータ削減が行われます。[Apply]ボタンをクリックしたあとは、現在 の頂点数が表示されます。(デフォルト値は、選択している点数の 50%) Range of errors 設定されている数値に従って、データの削減を行います。 数値は、データ削減によるモデルの許容変化量の目安です。 Fix boundary 選択されている点群のうち、穴の外周の点をデータ削減の対象から除外します。 メモ □ デフォルト値は “0.2” です。 205 作成 - 修正 - エレメント エレメントデータのポリゴン削除によるデータの再構成 選択されているエレメントについて、小さいポリゴンを削除して再構成します。 メモ □ 処理前に選択中のエレメントは先ず三角形ポリゴンに分割されます。 操作手順 1 エレメントリストからエレメントを選択 します。 2 [作成]メニューから[修正]を選択し て、 [エレメント]をクリックします。 2章 [作成 - 修正 - エレメント]ダイアログが表示され ます。 コマンド選択時に、選択されたエレメントはグ ローバルに表示状態になります。アクティブなウ インドウと表示対象をすべてのエレメントに設定 している(ウインドウ表示エレメントを Selective にしていない)ウインドウに表示されていない場 合は、表示されます。 ● 作成 メニュー 3 パラメータを設定します。 4 [Apply]ボタンをクリックします。 設定した値にしたがって、選択したエレメントを 構成する点群のデータが削減されます。 ● パラメータを再度設定し、もう一度[Apply]ボタンをクリック すると、その設定した値にしたがってエレメントのデータが 削減されます。 選択中のエレメントを構成するポリゴンは三角形 ポリゴンとなります。 ● 5 [OK]ボタンをクリックします。 データ削減の実行が確定され、ダイアログが閉 じます。 9i 910 900 700 300 [作成 - 修正 - エレメント]ダイアログのパラメータ 206 Minimum edge length 削除の対象となる最小エッジ長を設定します。 Minimum face area 削除の対象となる最小面積を設定します。 Fix boundary 選択されているエレメントを構成する点群のうち、穴の外周の点をデータ削減の対象から除外します。 作成 - 修正 - 点群 選択点群のポリゴン削除によるデータの再構成 表示されているエレメントで選択されている点群について、小さいポリゴンを削除して再構成します。 メモ □ 処理前に選択中のエレメントは先ず三角形ポリゴンに分割されます。 操作手順 1 エレメントリストからエレメントを 1 つ 選択します。 2 点群を選択します。 3 2章 [作成]メニューから[修正]を選択し て、 [点群]をクリックします。 [作成 - 修正 - 点群]ダイアログが表示されます。 コマンド選択時に、選択されたエレメントはグ ローバルに表示状態になります。アクティブなウ インドウと表示対象をすべてのエレメントに設定 している(ウインドウ表示エレメントを Selective にしていない)ウインドウに表示されていない場 合は、表示されます。 ● 作成 メニュー 4 パラメータを設定します。 5 [Apply]ボタンをクリックします。 設定した値にしたがって、選択した点群のデータ が削減されます。 ● パラメータを再度設定し、もう一度[Apply]ボタンをクリック すると、その設定した値にしたがって点群のデータが削減 されます。 選択中のエレメントを構成するポリゴンは三角形 ポリゴンとなります。 ● 6 [OK]ボタンをクリックします。 データ削減の実行が確定され、ダイアログが閉 じます。 9i 910 900 700 300 [作成 - 修正 - 点群]ダイアログのパラメータ Minimum edge length 削除の対象となる最小エッジ長を設定します。 Minimum face area 削除の対象となる最小面積を設定します。 Fix boundary 選択されているエレメントを構成する点群のうち、穴の外周の点をデータ削減の対象から除外します。 207 作成 - ポリゴンの分割 - エレメント エレメントデータのポリゴン分割によるデータの再構成 選択されているエレメントについて、大きいポリゴンを分割して再構成します。 メモ □ 処理前に選択中のエレメントは先ず三角形ポリゴンに分割されます。 操作手順 1 エレメントリストからエレメントを選択 します。 2 [作成]メニューから[ポリゴンの分割] を選択して、 [エレメント]をクリックし ます。 2章 [作成 - ポリゴンの分割 - エレメント]ダイアログ が表示されます。 コマンド選択時に、選択されたエレメントはグ ローバルに表示状態になります。アクティブなウ インドウと表示対象をすべてのエレメントに設定 している(ウインドウ表示エレメントを Selective にしていない)ウインドウに表示されていない場 合は、表示されます。 ● 作成 メニュー 3 パラメータを設定します。 4 [Apply]ボタンをクリックします。 設定した値にしたがって、選択したエレメントを 構成する点群のデータが再構成されます。 ● パラメータを再度設定し、もう一度[Apply]ボタンをクリック すると、その設定した値にしたがってエレメントのデータが 再構成されます。 選択中のエレメントを構成するポリゴンは三角形 ポリゴンとなります。 ● 5 [OK]ボタンをクリックします。 9i データ再構成の実行が確定され、ダイアログが 閉じます。 910 900 700 300 [作成 - ポリゴンの分割 - エレメント]ダイアログのパラメータ 208 Maximum edge length 再構成の対象となる最大エッジ長を設定します。 Maximum face area 再構成の対象となる最大面積を設定します。 作成 - ポリゴンの分割 - 点群 選択点群のポリゴン分割によるデータの再構成 表示されているエレメントで選択されている点群について、大きいポリゴンを分割して再構成します。 メモ □ 処理前に選択中のエレメントは先ず三角形ポリゴンに分割されます。 操作手順 1 エレメントリストからエレメントを 1 つ 選択します。 2 点群を選択します。 3 2章 [作成]メニューから[ポリゴンの分割] を選択して、 [点群]をクリックします。 [作成 - ポリゴンの分割 - 点群]ダイアログが表 示されます。 コマンド選択時に、選択されたエレメントはグ ローバルに表示状態になります。アクティブなウ インドウと表示対象をすべてのエレメントに設定 している(ウインドウ表示エレメントを Selective にしていない)ウインドウに表示されていない場 合は、表示されます。 ● 作成 メニュー 4 パラメータを設定します。 5 [Apply]ボタンをクリックします。 設定した値にしたがって、選択した点群のデータ が再構成されます。 ● パラメータを再度設定し、もう一度[Apply]ボタンをクリック すると、その設定した値にしたがって点群のデータが再構 成されます。 選択中のエレメントを構成するポリゴンは三角形 ポリゴンとなります。 ● 6 [OK]ボタンをクリックします。 データ再構成の実行が確定され、ダイアログが 閉じます。 9i 910 900 700 300 [作成 - ポリゴンの分割 - 点群]ダイアログのパラメータ Maximum edge length 再構成の対象となる最大エッジ長を設定します。 Maximum face area 再構成の対象となる最大面積を設定します。 209 作成 - ポリゴンの三角化 - エレメント エレメント内のポリゴンの三角形分割 選択されているエレメントについて、ポリゴンを三角形に分割します。 操作手順 1 エレメントリストからエレメントを選択 します。 2 [作成]メニューから[ポリゴンの三角 化]を選択して、 [エレメント]をクリッ クします。 選択されたエレメントを構成するポリゴンが三角 形に分割されます。 2章 ● コマンド選択時に、 選択されたエレメントはグロー バルに表示状態になります。アクティブなウイン ドウと表示対象をすべてのエレメントに設定して いる(ウインドウ表示エレメントを Selective に していない)ウインドウに表示されていない場合 は、表示されます。 作成 メニュー 作成 - ポリゴンの三角化 - ポリゴン 選択ポリゴンの三角形分割 表示されているエレメントで選択されている点群が構成するポリゴンを、三角形に分割します。 操作手順 1 エレメントリストからエレメントを選択 します。 2 三角形に分割したいポリゴンを選択し ます。 9i 910 900 700 300 構成する頂点をすべて選択することにより、ポリ ゴンとして選択されます。 3 [作成]メニューから[ポリゴンの三角 化]を選択して、 [ポリゴン]をクリッ クします。 選択された点群で構成されるポリゴンが、三角 形に分割されます。 ● 210 コマンド選択時に、 選択されたエレメントはグロー バルに表示状態になります。アクティブなウイン ドウと表示対象をすべてのエレメントに設定して いる(ウインドウ表示エレメントを Selective に していない)ウインドウに表示されていない場合 は、表示されます。 メモ □ 複数エレメント内でポリゴンを選択することができます。 作成 - テクスチャ合成 テクスチャの合成 貼り合わせたエレメントのカラー画像のエッジ部分がなめらかになるように補正します。 操作手順 1 エレメントリストからエレメントを 1 つ 選択します。 2 [作成]メニューから[テクスチャ合成] をクリックします。 すべてのビューウインドウが消え(非表示) 、一時 ウインドウと[作成 - テクスチャ合成]ダイアロ グが表示されます。 2章 一時ウインドウはテクスチャマッピングモードで 表示され、選択したエレメントがウインドウに対 してフィット表示されます。 ● コマンド選択時に、選択されたエレメントはグ ローバルに表示状態になります。アクティブなウ インドウと表示対象をすべてのエレメントに設定 している(ウインドウ表示エレメントを Selective にしていない)ウインドウに表示されていない場 合は、表示されます。 ● 作成 メニュー 注記 イメージを持たないエレメントを選択していると きは、エラーメッセージが表示されます。 ● 一時ウインドウを閉じることはできません。 ● 3 パラメータを設定します。 4 [Apply]ボタンをクリックします。 5 設定した値にしたがって、テクスチャのつなぎ目 がなめらかに補正されます。 パラメータを再度設定し、もう一度[Apply]ボタンをクリック すると、その設定した値にしたがってテクスチャのつなぎ目 がなめらかに補正されます。 ● [OK]ボタンをクリックします。 ブレンディングの実行が確定され、ダイアログが 閉じます。 9i 910 900 700 300 [作成 - テクスチャ合成]ダイアログのパラメータ Blending Area テクスチャを混ぜ合わせる領域を設定します。大きい数値に設定すると混ぜ合わせの領域が広く なりますが、あまり大きい値にすると色が混ざり過ぎて適切な結果となりません。0 に設定する と混ぜ合わせはまったく行われません。 211 作成 - ポリゴンのチェック - エレメント エレメント内の不適正ポリゴン検出 選択されているエレメントが構成するポリゴンについて、不適正なポリゴンを検出します。 操作手順 1 エレメントリストからエレメントを 1 つ 選択します。 2 [作成]メニューから [ポリゴンのチェッ ク]を選択して、 [エレメント]をクリッ クします。 [作成 - ポリゴンのチェック - エレメント]ダイア ログが表示されます。 2章 コマンド選択時に、選択されたエレメントはグ ローバルに表示状態になります。アクティブなウ インドウと表示対象をすべてのエレメントに設定 している(ウインドウ表示エレメントを Selective にしていない)ウインドウに表示されていない場 合は、表示されます。 ● 注記 作成 メニュー 複数のエレメントを選択しているときは、エラー メッセージが表示されます。 ● 3 チェックする項目 (パラメータ)にチェッ クマークを付けます。 4 [OK]ボタンをクリックします。 5 不適切なポリゴンが検出され、ダイアログが表 示されます。 [OK]ボタンをクリックします。 9i 910 900 700 300 212 不適正なポリゴンを構成する頂点のみを選択点 として残し、ダイアログが閉じ、メニューが終了 します。 作成 - ポリゴンのチェック - エレメント [作成 - ポリゴンのチェック - エレメント]ダイアログのパラメータ Intersection ポリゴン同士の共有頂点 / 辺以外での交差 例)ポリゴン同士が交差している場合 Degeneration 1 つのポリゴン内での辺同士の共有頂点以外での交差 2章 例)3 つの頂点が直線上にある三角ポリゴン 頂点1 Orientation 頂点2 頂点3 一辺を共有する 2 つのポリゴンの向きが反対を向いている 作成 メニュー 例)辺を共有するポリゴンにおいて面の表裏が逆向きである場合 表 裏 表 表 表 Connection ポリゴン間で、3 個以上の頂点、または辺でない 2 つの頂点を共有 例)3 つの頂点を共有する四角ポリゴン 例)四角ポリゴンの対角線を辺としてもつ三角ポリゴン 四角ポリゴンB 四角ポリゴンA Singularity 錐状になっているポリゴンの頂点にそれ以外のポリゴンがつながっているもの ※頂点につながっているポリゴンをすべて検出 9i 例)三角錐の頂点と共有して頂点をもつ三角ポリゴン 900 910 700 300 213 作成 - ポリゴンのチェック - ポリゴン 選択点群が構成するポリゴン内の不適正ポリゴン検出 エレメントで選択されている点群が構成するポリゴンについて、不適正なポリゴンを検出します。 操作手順 1 エレメントリストからエレメントを 1 つ 選択します。 2 チェックを行いたいポリゴンを含む点 群を選択します。 2章 すべての頂 点が 選 択されているポリゴンのみ チェックの対象となります。 3 [作成]メニューから [ポリゴンのチェッ ク]を選択して、 [ポリゴン]をクリック します。 [作成 - ポリゴンのチェック - ポリゴン]ダイアロ グが表示されます。 作成 メニュー コマンド選択時に、選択されたエレメントはグ ローバルに表示状態になります。アクティブなウ インドウと表示対象をすべてのエレメントに設定 している(ウインドウ表示エレメントを Selective にしていない)ウインドウに表示されていない場 合は、表示されます。 ● 注記 複数のエレメントを選択しているときは、エラー メッセージが表示されます。 ● 4 チェックする項目 (パラメータ)にチェッ クマークを付けます。 5 [OK]ボタンをクリックします。 9i 910 900 700 300 214 6 不適切なポリゴンが検出され、ダイアログが表 示されます。 [OK]ボタンをクリックします。 不適正なポリゴンを構成する頂点のみを選択点 として残し、ダイアログが閉じ、メニューが終了 します。 作成 - ポリゴンのチェック - ポリゴン [作成 - ポリゴンのチェック - ポリゴン]ダイアログのパラメータ Intersection ポリゴン同士の共有頂点 / 辺以外での交差 例)ポリゴン同士が交差している場合 Degeneration 1 つのポリゴン内での辺同士の共有頂点以外での交差 2章 例)3 つの頂点が直線上にある三角ポリゴン 頂点1 Orientation 頂点2 頂点3 一辺を共有する 2 つのポリゴンの向きが反対を向いている 作成 メニュー 例)辺を共有するポリゴンにおいて面の表裏が逆向きである場合 表 裏 表 表 表 Connection ポリゴン間で、3 個以上の頂点、または辺でない 2 つの頂点を共有 例)3 つの頂点を共有する四角ポリゴン 例)四角ポリゴンの対角線を辺としてもつ三角ポリゴン 四角ポリゴンB 四角ポリゴンA Singularity 錐状になっているポリゴンの頂点にそれ以外のポリゴンがつながっているもの ※頂点につながっているポリゴンをすべて検出 9i 例)三角錐の頂点と共有して頂点をもつ三角ポリゴン 900 910 700 300 215 2章 作成 メニュー 9i 910 900 700 300 216 情報メニュー エレメント… …………………………………………………………………………… 218 点群……………………………………………………………………………………… 219 2章 指示点…………………………………………………………………………………… 220 情報 メニュー 9i 910 900 700 300 217 情報 - エレメント エレメントに関する情報の表示 選択されているエレメントについて、各種情報を表示します。 操作手順 1 エレメントリストからエレメントを選択 します。 2 [情報]メニューから[エレメント]をク リックします。 2章 [情報 - エレメント]ダイアログが表示されます。 3 エレメント名を変更したい場合は、新 しい名前を入力します。 4 [OK]ボタンをクリックします。 情報 メニュー ダイアログが閉じます。 [情報 - エレメント]ダイアログのパラメータ Element name エレメントの名前 Points エレメントを構成する点数 Polygons エレメントを構成するポリゴン数 Surface エレメントの表面積 Volume エレメントの体積 Date 入力日(Merge されたエレメントデータの場合は “N/A” と表示されます) Time 入力時刻(Merge されたエレメントデータの場合は “N/A” と表示されます) Image 9i 910 900 700 300 「現在情報が表示されているイメージの番号 / イメージ数」を表示 Size イメージのサイズ View point 視点座標 Direction 視線ベクトル Up vector 視野の上方ベクトル Focal length 焦点距離 Previous 複数のイメージのうち、1 つ前のイメージの情報を表示します。 Next 複数のイメージのうち、次のエレメントの情報を表示します。 メモ □ 表面積は、エレメントを構成する三角形ポリゴンを算出し、三角 体積は、エレメントを構成するポリゴンによって囲われた立体を 形ポリゴンの面積を足し合わせた値を算出しています。 想定して算出しています。 欠損部が多いエレメントでは正確な値が表示されない場合もあ ります。 218 情報 - 点群 選択ポリゴンの点群に関する情報の表示 エレメントで選択されている点群が構成するポリゴンについて、点群の情報を表示します。 操作手順 1 エレメントリストからエレメントを選択 します。 2 点(点群)を選択します。 3 [情報]メニューから[点群]をクリッ クします。 2章 [情報 - 点群]ダイアログが表示されます。 コマンド選択時に、選択されたエレメントはグ ローバルに表示状態になります。アクティブなウ インドウと表示対象をすべてのエレメントに設定 している(ウインドウ表示エレメントを Selective にしていない)ウインドウに表示されていない場 合は、表示されます。 ● 4 情報 メニュー 点群の情報を出力する場合、 [Export] ボタンをクリックします。 5 点群の座標データが ASCII フォーマットで出力 されます。 [OK]ボタンをクリックします。 ダイアログが閉じます。 注記 [ 情報 - 点群]では最大 20000 点の情報を見るこ とができます。選択点群が 20000 を超えた場合は、 その超えた分の情報は省略されます。 ● [情報 - 点群]ダイアログのパラメータ No. 点につけた通し番号 X, Y, Z X, Y, Z の各座標値 Element name 点が属するエレメントの名前 9i 910 900 700 300 219 情報 - 指示点 選択点に関する情報の表示 マウスでクリックした点に関する情報を表示します。 左 : 1 点選択 中([Shift]+ 左) : — 右 :— 操作手順 1 エレメントリストからエレメントを選択 します。 2 [情報]メニューから[指示点]をクリッ クします。 2章 3 コマンド選択時に、選択されたエレメントはグ ローバルに表示状態になります。アクティブなウ インドウと表示対象をすべてのエレメントに設定 している(ウインドウ表示エレメントを Selective にしていない)ウインドウに表示されていない場 合は、表示されます。 ● 情報を表示したい点をマウスでクリック します。 情報 メニュー 4 左ボタンでクリックした点の情報が表示されます。 [ESC]キーを押します。 9i 情報 - 指示点モードが解除されます。 [情報 - 指示点]ダイアログのパラメータ 910 No. 点につけた通し番号 700 XYZ X, Y, Z の各座標値 Element 点が属するエレメントの名前 900 300 220 ウィンドウメニュー 新規ウィンドウ - 正面 / 右側面 / 左側面 / 背面 / 上面 / 底面 / アイソメ図 / パース図……………… 222 2章 ウィンドウの複製… …………………………………………………………………… 222 閉じる…………………………………………………………………………………… 223 カスケード表示… ……………………………………………………………………… 223 タイリング表示… ……………………………………………………………………… 224 レイアウト -4 画面… ………………………………………………………………… 224 レイアウト - 1 画面… ………………………………………………………………… 224 レイアウト - A スタイル… …………………………………………………………… 225 レイアウト - B スタイル… …………………………………………………………… 225 プロパティ…………………………………………………………………… 226 〜 227 次へ……………………………………………………………………………………… 228 ウインドウ メニュー 前へ……………………………………………………………………………………… 228 9i 910 900 700 300 221 ウィンドウ - 新規ウィンドウ - 正面 / 右側面 / 左側面 / 背面 / 上面 / 底面 / アイソメ図 / パース図 エレメントビューウインドウを各方向のビューで開く ウインドウに描画されるビューの方向を正面、右側面、左側面、背面、上面、底面、アイソメ図(等角投影)、パース図(透 視)から選択し、新たなウインドウを表示します。 操作手順 1 [ウィンドウ]メニューから[新規ウィン ドウ]を選択した後、 [正面] [右側面] [左側面] [背面] [上面] [底面] [ア イソメ図] [パース図]のいずれかをク リックします。 2章 選択したビューの種類で新たにウインドウが表示 されます。 新たに開かれたウインドウに対してデータがウィ ンドウに対してフィット表示されます。 ウインドウ メニュー ウィンドウ - ウィンドウの複製 エレメントビューウインドウの複製 アクティブなエレメントビューウインドウを複製します。 操作手順 1 [ウィンドウ]メニューから[ウィンドウ の複製]をクリックします。 アクティブウインドウが複製されます。 9i 910 900 700 300 222 メモ □ メモ □ 同じ方向のウインドウを複数のウインドウで表示させることもできます。 アイソメ図またはパース図を選択すると、表示コマンドなどで、自由 に見る方向を変えることができます。 ウィンドウ - 閉じる エレメントビューウインドウを閉じる アクティブなエレメントビューウインドウを閉じます。 操作手順 1 [ウィンドウ]メニューから[閉じる]を クリックします。 アクティブウインドウが閉じます。 ● ビューウインドウ数が 1 枚で、読み込み後もしくは最後に 保存した後に変更が加えられたエレメントが存在する場合 は、“Some elements are modified. Do you want to save them?” のメッセージダイアログが表示されます。 qYES を押します。 2章 エレメントファイルを読み込んだデータの場合は、上 書き保存されます。 選択されたエレメントが、上記以外のファイル(新た に生成されたエレメントや他のファイルフォーマット で読み込まれたデータ)の場合は、[ファイル - 名前 を付けて保存 - エレメント]ダイアログが開き、保存 されていないエレメント名が、エレメントリストの上 から順に表示されます。(必要であれば別名にして) [Save]ボタンをクリックし、順に保存します。 すべてのエレメントの保存が終わると、ダイアログは 閉じ、選択されているウインドウが閉じます。 ウインドウ メニュー ウィンドウ - カスケード表示 エレメントビューウインドウを重ねて表示 表示しているすべてのウインドウを重ねて表示します。 操作手順 1 [ウィンドウ]メニューから[カスケード 表示]をクリックします。 開かれている複数のウインドウが、ビューウイン ドウ表示エリアの左上から右下に重なって表示さ れます。 9i 910 900 700 300 223 ウィンドウ - タイリング表示 エレメントビューウインドウを並べて表示 表示しているすべてのウインドウを並べて表示します。 操作手順 1 [ウィンドウ]メニューから[タイリング 表示]をクリックします。 開かれている複数のウインドウが、エレメント ビューウインドウ表示エリアいっぱいに、並んで 表示されます。 2章 ウィンドウ - レイアウト -4 画面 エレメントビューウインドウを 4 画面表示 ウインドウを 4 画面で表示します。 操作手順 ウインドウ メニュー 1 [ウィンドウ]メニューから [レイアウト] を選択して、 [4 画面]をクリックします。 ウインドウの表示が、左上が上面ビュー、右上が アイソメビュー、左下が正面ビュー、右下が右側 面ビューの 4 画面のビューに切り替わります。 ウィンドウ - レイアウト - 1 画面 エレメントビューウインドウを 1 画面表示 ウインドウを 1 画面で表示します。 9i 910 900 700 300 操作手順 1 [ウィンドウ]メニューから [レイアウト] を選択して、 [1 画面]をクリックします。 アクティブウインドウが最大化表示に切り替わり ます。 224 ウィンドウ - レイアウト - A スタイル エレメントビューウインドウを A スタイルでレイアウト表示 ウインドウを A スタイルのレイアウトで表示します。 操作手順 1 [ウィンドウ]メニューから [レイアウト] を選択して、 [A スタイル]をクリック します。 現在アクティブなウインドウ以外はすべて閉じ、 そのウインドウの表示属性をコピーしたウインド ウを生成し、各視線を設定して 4 画面レイアウト で表示します。 2章 ウィンドウ - レイアウト - B スタイル エレメントビューウインドウを B スタイルでレイアウト表示 ウインドウを B スタイルのレイアウトで表示します。 操作手順 1 [ウィンドウ]メニューから [レイアウト] を選択して、 [B スタイル]をクリック します。 ウインドウ メニュー 現在アクティブなウインドウ以外はすべて閉じ、 そのウインドウの表示属性をコピーしたウインド ウを生成し、各視線を設定して右のレイアウトで 表示します。 9i 910 900 700 300 225 ウィンドウ - プロパティ ウインドウプロパティの表示 表示されているすべてのウインドウに関する各種の情報表示および設定を行います。 操作手順 1 [ウィンドウ]メニューから [プロパティ] をクリックします。 2 [ウィンドウ -プロパティ]ダイアログが表示され ます。 パラメータを設定します。 2章 [View reset]ボタンをクリックすると、 [Camera Settings]の数値が以下に変更されます。 Interest: 0.000, 0.000, -1000.000 ● Near plane: 500.000 ● Far plane: 5000.000 ● View angle: 45.0 ● 設定されたウインドウに限り表示エレメントを変 更する場合は、 [Select]にチェックマークを付 け、さらに表示したいエレメント名にチェックマー クを付けます。 ウインドウタイトルバーには “ Selective” と表 示されます。 ウインドウ メニュー ● エレメントリストで非表示状態に設定されている エレメントを、 [Select]にチェックマークを付けて 表示状態にすることはできません。 注記 ウインドウビューの種類がアイソメ図またはパース図 以 外 の 時 は、 [View angle] のパラメー タ、 および [Viewpoint]、 [Interest]の一部のパラメータは設定 できません。 ビューの種類が正面、背面の場合、Z のパラメータ のみ設定可能です。 ● ビューの種類が上面、底面の場合、Y のパラメータ のみ設定可能です。 ● [Flat]/[Smooth]ラジオボタンは、 [Rendering mode]が " ワイヤフレーム表示 " で設定されて ● ビューの種類が右側面、左側面の場合、X のパラメー タのみ設定可能です。 ● いる場合は選択できません。 ビューの種類がアイソメ図 の場合、View angle 以 外のパラメータが設定可能です。 ● ビューの種類がパース図の場合、すべてのパラメータ が設定可能です。 ● 3 [Apply]ボタンをクリックします。 9i 910 900 設定した値にしたがって、ウインドウの表示が変 更されます。 700 300 4 [OK]ボタンをクリックします。 226 ウインドウプロパティの適用値が確定され、ダイ アログが閉じます。 パラメータを再度設定し、もう一度[Apply]ボタンをクリック すると、新しい条件でウインドウが再表示されます。 ● ウィンドウ -プロパティ [ウィンドウ - プロパティ]ダイアログのパラメータ View mode プルダウンメニューをクリックして表示されるリストで、" 正面 "、" 右側面 "、" 左側面 "、" 背面 "、 " 上面 "、" 底面 "、" アイソメ図 " または " パース図 " より選択します。 Rendering mode プルダウンメニューをクリックして表示されるリストで、" ワイヤフレーム表示 "、" シェー ディング表示 "、" テクスチャマッピング表示 "、" ワイヤフレーム + シェーディング表示 "、 " ワイヤフレーム + テクスチャマッピング表示 " より選択します。 Camera Settings のパラメータ View point カメラの位置 Interest 注視点の位置 Near plane 対象が見えはじめるカメラからの距離 Far plane 対象が見えなくなるカメラからの距離 View angle カメラの視野角 2章 Display のパラメータ Select ウインドウ表示エレメントの選択 Points 頂点の表示と非表示 Normal 法線の表示と非表示 Shading [Flat]/[Smooth]ラジオボタンで、" フラットシェーディング " または " スムーズシェーディ ング " を選択します。 ウインドウ メニュー 9i 910 900 700 300 227 ウィンドウ - 次へ 次のエレメントビューウインドウを表示 次のウインドウをアクティブウインドウに変更します。 操作手順 1 [ウィンドウ]メニューから[次へ]をク リックします。 ウィンドウメニューに表示されている、現在アク ティブウインドウとなっているウインドウの次のウ インドウをアクティブウインドウに変更します。 2章 ウィンドウ - 前へ 前のエレメントビューウインドウを表示 前のウインドウをアクティブウインドウに変更します。 操作手順 ウインドウ メニュー 1 [ウィンドウ]メニューから[前へ]をク リックします。 ウィンドウメニューに表示されている、現在アク ティブウインドウとなっているウインドウの前のウ インドウをアクティブウインドウに変更します。 9i 910 900 700 300 228 Tool メニュー 測定…………………………………………………………………………… 230 〜 236 メニュー追加… ………………………………………………………………………… 237 2章 メニュー削除… ………………………………………………………………………… 237 ショートカットキー……………………………………………………………………… 238 Tool メニュー 9i 910 900 700 300 229 Tool - 測定 エレメントの寸法測定 測定して得られたエレメントの寸法を測定します。 操作手順 1 エレメントリストからエレメントを選択 します。 2 [Tool - 測定]をクリックします。 2章 3 Tool - 測定モードになり、 [Tool- 測定]ダイア ログが表示されます。 必要に応じて測定の種類を選択します。 メモ □ Tool メニュー 4 ラジオボタンで測定の種類を切り替えます。 測定結果が右上のウインドウに表示されます。 測定手順が順次[Status]ウインドウに表示されます。 [Exit]ボタンをクリックします。 メモ □ このウインドウは編集可能です。 Tool - 測定モードが解除されます。 [Tool- 測定]ダイアログのパラメータ 9i 910 900 700 300 230 Points 複数点からの距離(エレメント上の選択した 2 点間の距離または選択した点群からなるバウン ディングボックス)を測定します。 Point to Face 複数点より指定した面から指定点までの距離を測定します。 Angle 指定した 3 点からなる角度を測定します。 Circle 複数点からなる円(エレメント上の選択した 3 点または選択した点群にフィッティングした円)を 測定します。 Tool - 測定 ■2 点間の距離測定([Points]) エレメント上の指定した 2 点間の距離を測定します。 操作手順 1 [Points]ボタンをチェックします。 2 エレメント上の点をクリックして 1 つ目 の点を指定します。クリックした点が エレメントビューウインドウ上に表示さ れます。 メモ □ 2章 点の指定をやり直す場合は、右クリックしてください。 3 エレメント上の点をクリックして 2 つ目 の点を指定します。 指定した 2 点からなる距離を測定し、エレメント ビューウインドウ上に表示します。 Tool メニュー 2 点間の距離測定([Points])で求められるパラメータ Dist. 2 点間の直接距離(エレメントビューウインドウの黄色の直線) dx 2 点間距離の x 方向成分(エレメントビューウインドウの赤色の矢印) dy 2 点間距離の y 方向成分(エレメントビューウインドウの緑色の矢印) dz 2 点間距離の z 方向成分(エレメントビューウインドウの青色の矢印) Point1 指示点の座標値 1(エレメントビューウインドウの白色の点) Point2 指示点の座標値 2(エレメントビューウインドウの白色の点) 9i 910 900 700 300 231 Tool - 測定 ■バウンディングボックスの測定([Points]) エレメント上の指定した点群によるバウンディングボックスを測定します。 メモ □ バウンディングボックスとは、選択点群が入る最小の境界線からできる直方体のことです。 操作手順 1 [Points]ボタンをチェックします。 2 メニューの選択コマンドを使ってエレメ ント上の点群を選択状態にします。 2章 3 参照 選択 コマンドの詳細については、153~162 ページをお読みください。 □ 右クリックします。 選択点群のバウンディングボックスを測定し、 エレメントビューウインドウ上に表示します。 Tool メニュー バウンディングボックスの測定([Points])で求められるパラメータ 9i 910 900 700 300 232 Dist. バウンディングボックスの対角距離(エレメントビューウインドウの黄色の直線) dx バウンディングボックスの x 方向距離(エレメントビューウインドウの赤色の矢印) dy バウンディングボックスの y 方向距離(エレメントビューウインドウの緑色の矢印) dz バウンディングボックスの z 方向距離(エレメントビューウインドウの青色の矢印) Point1 バウンディングボックスの対角座標値 1(エレメントビューウインドウの白色の点) Point2 バウンディングボックスの対角座標値 2(エレメントビューウインドウの白色の点) Tool - 測定 ■指定面から指定点までの距離測定([Point to Face]) エレメント上の選択点群から指定した面と指定点との距離を測定します。 操作手順 1 [Point to Face]ボタンをチェックし ます。 2 メニューの選択コマンドを使ってエレメ ント上の点群を選択状態にします。 3 参照 選択コマンドの詳細については、153~162 ページをお読みください。 □ 2章 右クリックします。 メモ □ 選択点群から面をフィッティングし、エレメント ビューウインドウ上に面を表示します。 面のフィッティングをやり直す場合は、再度、右クリックしてくだ さい。 Tool メニュー 4 エレメント上の点をクリックして 1 つ目 の点を指示します。 クリックした点から面までの距離を示す線がエレ メントビューウインドウ上に表示されます。 メモ □ 再度、クリックすると指定点を変更することができます。 面の指定をやり直す場合は、再度、右クリックしてください。 9i 910 900 700 300 指定面から指定点までの距離測定([Point to Face])で求められるパラメータ Dist. 指定面と指定点の距離(エレメントビューウインドウの白の直線) Point 指定点座標値(エレメントビューウインドウの黄色の点のうち面上でないもの) Plane normal 指定面の法線ベクトル値 Point on the plane 指定面上の点座標値(エレメントビューウインドウの黄色の点のうち面上のもの) 233 Tool - 測定 ■角度測定([Angle]) エレメント上の指定した 3 点からなる角度を測定します。 操作手順 1 [Angle]ボタンをチェックします。 2 エレメント上の点をクリックして 1 つ目 の点を指定します。クリックした点がエレ メントビューウインドウ上に表示されます。 2章 メモ □ 点の指定をやり直す場合は、再度、右クリックしてください。 3 エレメント上の点をクリックして 2 つ目 の点を指定します。 メモ □ Tool メニュー 点の指定をやり直す場合は、再度、右クリックしてください。 4 エレメント上の点をクリックして 3 つ目 の点を指定します。 指定した 3 点からなる角度を測定し、エレメント ビューウインドウ上に表示します。 メモ □ 9i 続けてクリックを行うと次の角度測定を行います。 角度測定([Angle])で求められるパラメータ 910 Angle 3 点からなる角度[単位 : 度](エレメントビューウインドウの白色の直線) 700 Point1 指定した点の座標値 1(エレメントビューウインドウの黄色の点) Point2 指定した点の座標値 2(エレメントビューウインドウの黄色の点) Point3 指定した点の座標値 3(エレメントビューウインドウの黄色の点) 900 300 234 Tool - 測定 ■3 点を通る円の測定([Circle]) エレメント上の指定した 3 点によりフィッティングした円を測定します。 操作手順 1 [Circle]ボタンをチェックします。 2 エレメント上の点をクリックして 1 つ目 の点を指定します。 2章 クリックした点がエレメントビューウインドウ上に 表示されます。 メモ □ 点の指定をやり直す場合は、再度、右クリックしてください。 3 エレメント上の点をクリックして 2 つ目 の点を指定します。 メモ □ 点の指定をやり直す場合は、再度、右クリックしてください。 4 エレメント上の点をクリックして 3 つ目 の点を指定します。 Tool メニュー 指定した 3 点にフィッティングする円を測定し、 エレメントビューウインドウ上に表示します。 メモ □ 続けてクリックを行うと次の円測定を行います。 9i 910 900 700 300 235 Tool - 測定 ■複数点群からなる円の測定([Circle]) エレメント上の選択点群によりフィッティングした円を測定します。 操作手順 1 [Circle]ボタンをチェックします。 2 メニューの選択コマンドを使ってエレメ ント上の点群を選択状態にします。 2章 3 参照 選択コマンドの詳細については、153~162 ページをお読みください。 □ 右クリックします。 選択点群にフィッティングする円を測定し、エレ メントビューウインドウ上に表示します。 Tool メニュー 複数点群からなる円の測定([Circle])で求められるパラメータ 9i 910 900 700 300 236 Center 円の中心座標値(エレメントビューウインドウの白色の点) Radius 円の半径 Circle normal 円面の法線ベクトル値 Tool - メニュー追加 メニューの追加 操作手順 1 [Tool -メニュー追加]コマンドを選択 します。 2 ファイル読み込みダイアログが開きます。 メニュー 追 加 設 定ファイルを選 択し ます。 3 正規のメニュー追加設定ファイル以外を使用した 場合の動作保証はしません。 [Open]ボタンをクリックします。 4 2章 メニュー追加設定ファイルの内容に従った確認ダ イアログが開きます。 [OK]ボタンをクリックします。 メニュー 追 加 設 定ファイル の内 容に従ってメ ニューが追加されます。 Tool メニュー Tool - メニュー削除 追加したメニューの削除 操作手順 1 [Tool -メニュー削除]コマンドを選択 します。 2 メニュー削除ダイアログが開きます。 リストから削除するメニュー名を選択 します。 3 不正な削除リストを使用した場合の動作保証は しません。 [OK]ボタンをクリックします。 9i 910 900 700 300 選択したメニューが削除されます。 237 Tool - ショートカットキー ショートカットキー一覧 ショートカットキーを一覧表示します。デフォルトではよく使用されるコマンドに割りあてられているので、必要に応じて、 キーの追加、変更を行います。 メモ □ ポップアップメニューのコマンドにもショートカットキーを割りあてることができます。 操作手順 1 [Tool]メニューから[ショートカット キー]をクリックします。 [Tool- ショートカットキー]ダイアログが表示さ れます。 2 2章 各メニュー項目の右側のテキストボック ス上で、使用するキー、あるいはキー の組み合わせを押して入力します。 ● キーを変更する場合は上書きをし、新しく設定す る場合は新規に入力を行います。 アルファベットキー、 [Shift]キー、 [Ctrl]キー、 およびそれらの組み合わせを割りあてることがで きます。ただし、ファンクションキーを使用する 場合は、組み合わせで割りあてることはできません。 ● メニューカテゴリごとに、ショートカットキーの一覧がタブ ページとして表示されるので、タブを左ボタンでクリックし て表示を切り替えます。 ● 例えば[Ctrl]キーと[Shift]キーと[a]キーを 同時に押すと、“Ctrl + Shift + a”と表示されます。 ● Tool メニュー ●[Default]ボタンをクリックすると、ショートカットキーの割りあてがデフォルトに戻ります。 ・ [ファイル]-[新規作成] [Ctrl]+[N] ・ [ファイル]-[開く] [Ctrl]+[O] ・ [ファイル]-[保存]-[エレメント] [Ctrl]+[S] ・ [ファイル]-[終了] [Ctrl]+[Q] ・ [表示]-[オービット] [O] ・ [表示]-[ズーム] [Z] ・ [表示]-[全ウィンドウにフィット] [Shift]+[F] ・ [表示]-[ウィンドウにフィット] [F] ・ [表示]-[範囲オービット] [W] ・ [表示]-[範囲ズーム] [X] ・ [表示]-[表示範囲の移動] [A] ・ [選択]-[矩形] [E] ・ [選択]-[エレメントの選択] [Ctrl]+[A] ・ [編集]-[元に戻す] [Ctrl]+[Z] ・ [編集]-[やり直し] [Ctrl]+[Y] ・ [編集]-[削除]-[点群] [Ctrl]+[X] ・ [作成]-[移動]-[エレメント] [M] ・ [作成]-[移動]-[点群] [P] ・ [作成]-[回転]-[エレメント] [R] ・ [ポップアップ 1]-[頂点の表示 / 頂点の非表示] [F9] 9i 910 900 700 300 3 [OK]ボタンをクリックします。 238 ダイアログが閉じ、ショートカットキーの割りあ てが変更されます。 注記 ショートカットキーの割りあてられ ていないコマンドは、テキストボック ス内に “None” と表示されます。 ● キー入力時に、すでに同じキーが 割りあてられている場合はエラー メッセージが表示されます。 ● 一部のコマンドには、 [Shift]キーや [Ctrl]キーと組み合わせたショート カットキーを設定できません。 もし設定した場合は、エラーメッ セージが表示されます。 ● 注記 ショートカットキーを使用するときは、マウスカーソル がビューエリアのウインドウ内に入っている必要があり ます。 ● エレメントビューウインドウのポップアップメニュー エレメントビューウインドウ上で[Ctrl]キーを押しながら右クリックするとポップアップメニューが 表示され、各種の設定を行うことができます。 ビューモード - 正面 / 右側面 / 左側面 / 背面 / 上面 / 底面 / アイソメ図 / パース図…………… 240 2章 レンダリングモード - ワイヤフレーム / シェーディング / テクスチャマッピング / ワイヤ + シェーディング / ワイヤ + テクスチャマッピング… …………………… 240 頂点の表示 / 頂点の非表示…………………………………………………………… 240 法線の表示 / 法線の非表示…………………………………………………………… 241 座標軸の表示 / 座標軸の非表示……………………………………………………… 241 スムース シェーディング / フラット シェーディング… ……………………………… 241 対象エレメントの変更… ……………………………………………………………… 242 ウィンドウの複製… …………………………………………………………………… 243 ウィンドウを閉じる… ………………………………………………………………… 243 プロパティ……………………………………………………………………………… 244 ビューウインドウの ポップアップメニュー 9i 910 900 700 300 239 ビューモード - 正面 / 右側面 / 左側面 / 背面 / 上面 / 底面 / アイソメ図 / パース図 ビューの変更 ウインドウのビューを変更します。 操作手順 1 ポップアップメニューから [ビューモード] を選択した後、 [正面] [右側面] [左側面] [背面] [上面] [底面] [アイソメ図] [パー ス図]のいずれかをクリックします。 ウインドウのビューの種類が変更されます。 2章 レンダリングモード - ワイヤフレーム / シェーディング / テクスチャマッピング / ワイヤ + シェーディング / ワイヤ + テクスチャマッピング レンダリングモードの変更 ウインドウのレンダリングモードを変更します。 操作手順 1 ビューウインドウの ポップアップメニュー ポップアップメニューから[レンダリン グモード]を選択した後、 [ワイヤフ レーム] [シェーディング] [テクスチャ マッピング] [ワイヤ + シェーディング] [ワイヤ + テクスチャマッピング]のい ずれかをクリックします。 ウインドウのレンダリングモードが変更されます。 シェーディング表示時、裏側の面はワイヤフレー ムで表示されます。 ● 頂点の表示 / 頂点の非表示 頂点の表示 / 非表示 頂点の表示 / 非表示を変更します。 9i 910 900 700 300 操作手順 頂点が非表示状態の場合 1 ポップアップメニューから [頂点の表示] をクリックします。 頂点が表示状態になります。 操作手順 頂点が表示状態の場合 1 ポップアップメニューから[頂点の非表 示]をクリックします。 240 頂点が非表示状態になります。 法線の表示 / 法線の非表示 法線の表示 / 非表示 法線の表示 / 非表示を変更します。 操作手順 法線が非表示状態の場合 1 ポップアップメニューから [法線の表示] をクリックします。 法線が表示状態になります。 操作手順 法線が表示状態の場合 1 ポップアップメニューから[法線の非表 示]をクリックします。 法線が非表示状態になります。 2章 座標軸の表示 / 座標軸の非表示 座標軸の表示 / 非表示 座標軸の表示 / 非表示を変更します。 操作手順 座標軸が非表示状態の場合 1 ポップアップメニューから[座標軸の表 示]をクリックします。 座標軸が表示状態になります。 操作手順 座標軸が表示状態の場合 1 ビューウインドウの ポップアップメニュー ポップアップメニューから[座標軸の非 表示]をクリックします。 座標軸が非表示状態になります。 スムース シェーディング / フラット シェーディング シェーディング表示の変更 シェーディングの表示を変更します。 操作手順 フラット シェーディング状態の場合 1 ポップアップメニューから[スムース シェーディング]をクリックします。 スムース シェーディングで表示されます。 9i 910 900 700 300 操作手順 スムース シェーディング状態の場合 1 ポップアップメニューから[フラット シェーディング]をクリックします。 フラット シェーディングで表示されます。 241 対象エレメントの変更 表示対象エレメントの変更 ポップアップメニューを表示したウインドウに限り表示エレメントを変更します。 注記 エレメントリストで非表示状態に設定されているエレメントは、 [Select]にチェックマークを付けても表示状態にする ことができません。 操作手順 1 ポップアップメニューから[対象エレメ ントの変更]をクリックします。 2章 [Element to be shown]ダイアログが表示さ れます。 表示対象をすべてのエレメントに設定している (ウ インドウ表示エレメントを Selective にしていな い)場合は、 [Select]のチェックマークが外れ ている状態でダイアログが開かれます。 そうでない場合(ウインドウ表示エレメントを Selective にしている場合)は、チェックが付い た状態でダイアログが開かれます。 ● 2 [Select]にチェックマークを付けます。 ビューウインドウの ポップアップメニュー ウインドウ表示エレメントの選択が可能になります。 3 表示したいエレメント名にチェックマーク を付けます。 4 [OK]ボタンをクリックします。 9i 910 900 700 300 242 ダイアログが閉じ、設定したエレメントが表示さ れます。 ウインドウタイトルバーには Selective と表示さ れます。 ウィンドウの複製 エレメントビューウインドウの複製 アクティブなエレメントビューウインドウを複製します。 操作手順 1 ポップアップメニューから[ウィンドウ の複製]をクリックします。 アクティブウインドウが複製されます。 2章 ウィンドウを閉じる エレメントビューウインドウを閉じる ビューウインドウの ポップアップメニュー 選択されているエレメントビューウインドウを閉じます。 操作手順 1 ポップアップメニューから[ウィンドウ を閉じる]をクリックします。 選択されているウインドウが閉じます。 選択されたエレメントが、右記以外のファイル(新 たに生成されたエレメントや他のファイルフォー マットで読み込まれたデータ)の場合は、 [ファ イル - 名前を付けて保存 - エレメント]ダイアロ グが開き、保存されていないエレメント名が、エ レメントリストの上から順に表示されます。 (必要 であれば別名にして) [Save]ボタンをクリックし、 順に保存します。 ● エレメントビューウインドウ数が 1 枚で、読み込み後もし くは最後にセーブした後に変更が加えられたエレメント が存在する場合は、“Some elements are modified. Do you want to save them?” のメッセージダイアログ が表示されます。 q[YES]ボタンをクリックします。 エレメントファイルを読み込んだデータの場合は、上書 き保存されます。 ● 9i 910 900 700 すべてのエレメントの保存が終わると、ダイアログ は閉じ、選択されているウインドウが閉じます。 300 243 プロパティ ウインドウプロパティの表示 表示されているすべてのウインドウに関する各種の情報表示および設定を行います。 メモ □ プロパティ コマンドはウィンドウ - プロパティ コマンドと同じ機能です。 参照 ウィンドウ - プロパティ コマンドの詳細については、226 ページをお読みください。 □ 操作手順 1 ポップアップメニューから[プロパティ] をクリックします。 [ウィンドウ -プロパティ]ダイアログが表示され ます。 2 2章 パラメータを設定します。 3 [Apply]ボタンをクリックします。 ●パラメータを再度設定し、もう一度[Apply]ボ タンをクリックすると、新しい条件でウインドウ が再表示されます。 4 [OK]ボタンをクリックします。 ビューウインドウの ポップアップメニュー 9i 910 900 700 300 244 ウインドウプロパティの適用値が確定され、ダイ アログが閉じます。 エレメントリストのポップアップメニュー エレメントリスト上で右クリックするとポップアップメニューが表示され、各種の設定を行うことが できます。 エレメントの表示 / エレメントの非表示… …………………………………………… 246 エレメントの削除… …………………………………………………………………… 246 2章 カラー画像の表示……………………………………………………………………… 247 ワイヤフレーム色の設定… …………………………………………………………… 247 シェーディング色の設定… …………………………………………………………… 248 エレメント名の変更… ………………………………………………………………… 248 エレメントリストの ポップアップメニュー 9i 910 900 700 300 245 エレメントの表示 / エレメントの非表示 エレメントの表示 / 非表示 エレメントリスト上で選択したエレメントの表示 / 非表示を変更します。 メモ □ エレメントリストでエレメント名にチェックマークを付けるのと同じ機能です。 注記 エレメントリスト内のエレメント名以外の場所でポップアップメニューを表示した場合は、 [エレメントの表示]、 [エレ メントの非表示]が表示されません。 操作手順 エレメントが非表示状態の場合 1 表示したいエレメント名の上で右クリッ クし、ポップアップメニューから[エレ メントの表示]をクリックします。 2章 エレメントが表示状態になります。 操作手順 エレメントが表示状態の場合 1 非表示にしたいエレメント名の上で右ク リックし、ポップアップメニューから[エ レメントの非表示]をクリックします。 エレメントが非表示状態になります。 エレメントの削除 エレメントデータの削除 エレメントリストの ポップアップメニュー エレメントリストで選択されているエレメントを削除します。 メモ □ エレメントの削除はファイル - エレメントの削除 コマンドや編集 - 削除 - エレメント コマンドと同じ機能です。 編集 - 削除 - エレメント コマンドの詳細については、165 ページをお読みください。 参照 ファイル - エレメントの削除 コマンドの詳細については、137 ページをお読みください。 □ 操作手順 1 削除したいエレメント名の上で右クリッ クし、ポップアップメニューから[エレ メントの削除]をクリックします。 選択されているすべてのエレメントを削除してよ いかを確認するメッセージが表示されます。 9i 910 900 700 300 246 2 [OK]ボタンをクリックします。 選択されているすべてのエレメントおよび対応す る点群が削除されます。 メモ □ 事前にエレメントリスト上で[Shift]キーまたは[Ctrl]キーを押しなが ら複数のエレメントを選択しておくと、それらを同時に削除すること ができます。 カラー画像の表示 カラー画像の表示 エレメントリストで選択されているエレメントのカラー画像データを表示します。 操作手順 1 表示したいエレメント名の上で右クリッ クし、ポップアップメニューから [カラー 画像の表示]をクリックします。 メモ □ 事前にエレメントリスト上で[Shift]キーまたは[Ctrl]キーを押しなが ら複数のエレメントを選択しておくと、それらのカラー画像を同時に 表示することができます。 選択されているエレメントのカラー画像データが 表示されます。 2章 ワイヤフレーム色の設定 ワイヤフレームの色設定 エレメントリストで選択されているエレメントのワイヤフレームの色を設定します。 注記 エレメントリストの ポップアップメニュー エレメントリスト内でエレメントを選択せずにポップアップメニューを表示した場合は、 [ワイヤフレーム色の設定]が 表示されません。 操作手順 1 設定したいエレメント名の上で右クリッ クし、ポップアップメニューから[ワイ ヤフレーム色の設定]をクリックします。 メモ □ 事前にエレメントリスト上で[Shift]キーまたは[Ctrl]キーを押しなが ら複数のエレメントを選択しておくと、それらの色設定を同時に行う ことができます。 カラーパレットダイアログが開きます。 9i 2 カラーパレットから色を選択します。 3 910 900 700 300 [OK]ボタンをクリックします。 選択したエレメントのワイヤフレームの色が選択 した色に変更されます。 247 シェーディング色の設定 シェーディングの色設定 エレメントリストで選択されているエレメントのシェーディングの色を設定します。 注記 エレメントリスト内でエレメントを選択せずにポップアップメニューを表示した場合は、 [シェーディング色の設定]が 表示されません。 操作手順 1 設定したいエレメント名の上で右クリッ クし、ポップアップメニューから [シェー ディング色の設定]をクリックします。 メモ □ カラーパレットダイアログが開きます。 2章 事前にエレメントリスト上で[Shift]キーまたは[Ctrl]キーを押しなが ら複数のエレメントを選択しておくと、それらの色設定を同時に行う ことができます。 2 カラーパレットから色を選択します。 3 [OK]ボタンをクリックします。 選択したエレメントのシェーディングの色が選択 した色に変更されます。 エレメント名の変更 エレメントリストの ポップアップメニュー エレメント名の変更 エレメントリストで選択されているエレメントのエレメント名を変更します。 メモ □ エレメントリスト上でエレメント名を右ボタンでダブルクリックすると、同様にエレメントの名前を変更することができます。 注記 エレメントリスト内でエレメントを選択せずにポップアップメニューを表示した場合は、 [エレメント名の変更]が表示 されません。 操作手順 9i 910 1 変更したいエレメント名の上で右クリッ クし、ポップアップメニューから[エレ メント名の変更]を選択します。 選択したエレメント名が文字入力できる状態にな ります。 900 700 300 2 エレメント名を入力し、 [ENTER]キー を押します。 248 エレメント名が変更されます。 メモ □ 事前にエレメントリスト上で[Shift]キーまたは[Ctrl]キーを押しなが ら複数のエレメントを選択しておくと、それらのエレメント名を同時に 変更することができます。 注記 エレメント名は半角英数字 31 文字以内で入力してく ださい。 ● イメージウインドウのポップアップメニュー イメージウインドウ上で[Ctrl]+ 右クリックするとポップアップメニューが表示され、各種の設定を 行うことができます。 画像変更………………………………………………………………………………… 250 重ね合わせ……………………………………………………………………………… 250 2章 ズーム イン……………………………………………………………………………… 250 ズーム アウト…………………………………………………………………………… 251 実倍率…………………………………………………………………………………… 251 閉じる…………………………………………………………………………………… 251 イメージウインドウの ポップアップメニュー 9i 910 900 700 300 249 画像変更 カラー画像の変更 表示されているカラー画像を変更します。 操作手順 1 ポップアップメニューから[画像変更] をクリックします。 2 サブメニューが表示状態になります。 画像を選択します。 2章 カラー画像が入れ替わります。 重ね合わせ ワイヤフレームを重ねて表示 表示されているカラー画像にワイヤフレームを重ね合わせて表示します。 操作手順 1 ポップアップメニューから [重ね合わせ] をクリックします。 画像上に対象エレメントのワイヤフレームが重ね 合わせて表示されます。 注記 ただし、表示されている画像が VIVID で撮影し て得られたデータに対して追加された画像である 場合、ワイヤフレームは表示されません。 ● イメージウインドウの ポップアップメニュー ズーム イン 拡大表示 表示されているカラー画像を拡大表示します。 9i 910 900 700 300 操作手順 1 ポップアップメニューから [ズーム イン] をクリックします。 コマンドを選択するごとに、固定の倍率で 1 段 階ずつカラー画像が拡大表示されます。 倍率は長さ比で、1/12、1/8、1/6、1/4、1/3、 1/2、2/3、1、2、3、4、5、6、7、8 倍が用意 されています。 イメージウインドウから画像がはみ出す場合は、 スクロールバーが現れます。 ● 250 ズーム アウト 縮小表示 表示されているカラー画像を縮小表示します。 操作手順 1 ポップアップメニューから [ズーム アウト] をクリックします。 コマンドを選択する度に、固定の倍率で 1 段階 ずつカラー画像が縮小表示されます。 倍率は長さ比で、1/12、1/8、1/6、1/4、1/3、 1/2、2/3、1、2、3、4、5、6、7、8 倍が用意 されています。 2章 実倍率 ピクセル等倍表示 表示されているカラー画像をピクセル等倍表示します。 操作手順 1 ポップアップメニューから[実倍率]を クリックします。 カラー画像がピクセル等倍表示されます。 イメージウインドウの ポップアップメニュー 閉じる カラー画像を閉じる 表示されているカラー画像を閉じます。 操作手順 1 ポップアップメニューから[閉じる]を クリックします。 カラー画像が閉じます。 9i 910 900 700 300 251 2章 イメージウインドウの ポップアップメニュー 9i 910 900 700 300 252 1章 動作環境 インストール 起動と終了 3章 基本画面に ついて VIVIDを制御 する場合 アン インストール 2章 ファイル メニュー 表示 メニュー 付 録 選択 メニュー 編集 メニュー 作成 メニュー 情報 メニュー ウインドウ メニュー 本章には付録として、ポリゴン編集ソフトを使用中に表示される エラーメッセージとその意味、本ソフトウェアや VIVID デジタイザ で使用している用語の解説を記載しています。 Tool メニュー ビューウインドウの ポップアップメニュー エレメントリストの ポップアップメニュー イメージウインドウの ポップアップメニュー 3章 エラー メッセージ 用語の 解説 索引 9i 910 900 700 300 253 エラーメッセージ 操作を謝ったり、本器に異常が生じた場合は、以下のようなエラーメッセージが表示されます。対処方法の記載にし たがって適切に対処してください。 メッセージ(abc 順) エラー メッセージ [OK]ボタンをクリックしてメッセージ ダイアログを閉じます。 AF error. AF エラーで Ready に失敗したとき。 [OK]ボタンをクリックしてメッセージ ダイアログを閉じます。 Calculation disable. 指定された対応点で計算不可能なとき。 [OK]ボタンをクリックしてメッセージ ダイアログを閉じます。 ※対応点を指定する際には、エレメントの カラー画像を表示しているイメージウイ ンドウで指定可能な範囲内で空間的に散 らばるように行う必要があります。 Cannot display wireframe. 表示されている画像が VIVID でスキャン [OK]ボタンをクリックしてメッセージ して得られたデータに対して追加された ダイアログを閉じます。 画像である状態で、コマンドを選択した とき。 Cannot show information of more than 20000 points.(選択点数 -20000)Points will be omitted. 選択点群が 20000 を超えたとき。 Choose more than 2 points. 2 点以上の点を選択せずに線を抽出しよ [OK]ボタンをクリックしてメッセージ うとしたとき。 ダイアログを閉じます。 Choose more than 3 points. 3 点以上の点を選択せずに面または円を [OK]ボタンをクリックしてメッセージ 抽出しようとしたとき。 ダイアログを閉じます。 Choose more than 4 points. 4 点以上の点を選択せずに球を抽出しよ [OK]ボタンをクリックしてメッセージ うとしたとき。 ダイアログを閉じます。 [OK]ボタンをクリックすると[情報 点群]ダイアログが表示されます。 (選択 点数 -20000)の点群の情報は省略され ます。 穴埋めの処理に失敗したとき。 [OK]ボタンをクリックしてメッセージ (“Fillholes by meshes”、“Replace ダイアログを閉じます。 meshed” の場合でメッシュの生成に失 敗したとき) Design value is same as that of others. 抽出した点の設計値が既に抽出した線の [OK]ボタンをクリックしてメッセージ 設計値と重複しているとき。 ダイアログを閉じます。 Extracted line’ s vector overlaps. 抽出した線のベクトルが既に抽出した線 [OK]ボタンをクリックしてメッセージ のベクトルと重複しているとき。 ダイアログを閉じます。 Extracted point overlaps. 抽出した点の(X,Y,Z)座標値が既に抽 [OK]ボタンをクリックしてメッセージ 出した点の(X,Y,Z)座標値が同じとき。 ダイアログを閉じます。 Extraction falure. Please select again. 面、線、点の抽出に失敗したとき。 File write error. ファイルのパス名が長すぎるなどの理由 [OK]ボタンをクリックしてメッセージ で書きだしエラー発生したとき。 ダイアログを閉じます。 File write error: user preferences. 書きだしエラーが発生したとき。 File write permission error. 書き込み許可のないところに保存しよう [OK]ボタンをクリックしてメッセージ としたとき。 ダイアログを閉じます。 Copy/Copy All 時に書き込み許可のな いところにコピーしようとしたとき。 254 対処方法 AF エラーで Ready に失敗したとき。 Create Meshes Fault! 3章 エラーの原因など AF error. Laser barrier may be closed. [OK]ボタンをクリックしてメッセージ ダイアログを閉じます。 [OK]ボタンをクリックしてメッセージ ダイアログを閉じます。 [OK]ボタンをクリックしてもプレファ レンスファイルは生成されません。(ソ フトウェアを終了すると設定は保持され ません) メッセージ(abc 順) File write permission error: user preferences. FillHoles Disable. エラーの原因など 対処方法 プレファレンスファイルまたはディレク [OK]ボタンをクリックしてメッセージ トリに書き込み許可がないとき。 ダイアログを閉じます。 ※ [OK]ボタンをクリックしてもプレ ファレンスファイルは生成されません。 (ソフトウェアを終了すると設定は保 持されません) 穴埋めの処理に失敗したとき。 (穴分割に失敗した場合) [OK]ボタンをクリックしてメッセージ ダイアログを閉じます。 FillHoles Fault! Please select other Algorithm. 穴埋めの処理に失敗したとき。 (“Replace [OK]ボタンをクリックしてメッセージ meshed” の場合で Replace の際に失敗 ダイアログを閉じます。 したとき) Identical name entered. Please enter another name. Rename 時に元のファイル名と同じファ [OK]ボタンをクリックしてメッセージ イル名を入力して[Rename]ボタンを ダイアログを閉じます。 クリックしたとき。 Illegal format file. 読めない種類のファイルを開こうとした [OK]ボタンをクリックしてメッセージ とき。 ダイアログを閉じます。 Invalid directory. 存在しないディレクトリ名を入力したと [OK]ボタンをクリックしてメッセージ き。 ダイアログを閉じます。 Invalid format.(VIVID700 のみ対応) メモリカードがフォーマットされていな [OK]ボタンをクリックしてメッセージ いとき。 ダイアログを閉じます。 Memory allocation error. コマンドを実行するためのメモリの確保 [OK]ボタンをクリックしてメッセージ に失敗したとき。 ダイアログを閉じます。ただちに Polygon Editing Tool を終了してくだ さい。 No holes were found. 探索した結果、穴が存在しなかったとき。 [OK]ボタンをクリックしてメッセージ ダイアログを閉じます。 No more redo.(ショートカットキー使 用時は警告音) 設定回数以上 Redo しようとしたとき。 No more undo.(ショートカットキー 使用時は警告音) 設定回数以上 Undo しようとしたとき。 [OK]ボタンをクリックしてメッセージ ダイアログを閉じます。 No name entered. Please enter again.(“エレメント名”) エレメント名を入力せずに[OK]ボタ ン をクリックした場合。 新しいエレメント名を入力して[OK] ボタンをクリックすると、ファイルが開 きます。 No name entered. Please enter again. エレメント名を入力せずに[OK]、 [Load] 、 [Rename]ボタンをクリック したとき。 エレメント名を入力してボタンをクリッ クします。 メモリカードが挿入されていないとき。 [OK]ボタンをクリックしてメッセージ ダイアログを閉じます。 No PC Card. Please insert a card. (VIVID700 のみ対応) No step angle entered. Please enter again. [OK]ボタンをクリックしてメッセージ ダイアログを閉じます。 エラー メッセージ [Rotation]step で "Other" を選択し角 [OK]ボタンをクリックしてメッセージ 度の入力を行わずに[Scan]ボタンを ダイアログを閉じます。 クリックしたとき。 キー操作を終了した後、[OK]ボタンを クリックしてメッセージダイアログを閉 じます。 Not Ready for Remote. モニタ画像表示中に VIVID 本体のキー操 作を行った。 PC Card had reset since last update. 電源が入れ直されたとき、またはメモリ [OK]ボタンをクリックしてメッセージ カードが差し換えられたとき。 ダイアログを閉じます。自動的に更新さ れます。 PC Card had updated since last update. 3章 [ファイル - インポート - テデジタイザ [OK]ボタンをクリックしてメッセージ -PC カード]ダイアログを開いた状態で、 ダイアログを閉じます。自動的に更新さ VIVID 側でファイルの追加、削除、ファ れます。 イル名の編集を行い、Update を行わな かったとき。 255 メッセージ(abc 順) Please capture chart data again. Please capture data. 入力を行わずに[Convert]ボタンをク [OK]ボタンをクリックしてメッセージ リックしたとき。 ダイアログを閉じます。 Please match equal to or more than 6 points. Please read element first. Please select 2 polygon mesh elements. (ショートカットキー使用時は警告音) Please select a file. 2 シ ョ ッ ト 以 上 の 入 力 を 行 わ ず に [OK]ボタンをクリックしてメッセージ [Convert]ボタンをクリックしたとき。 ダイアログを閉じます。 制御点を設定せずに右ボタンでクリック [OK]ボタンをクリックしてメッセージ したとき。 ダイアログを閉じます。 対応点指定を 6 つ(6 対)以上行わずに、[OK]ボタンをクリックしてメッセージ [OK]ボタンまたは[Preview]ボタン ダイアログを閉じます。 をクリックしたとき。 エレメントを読み込まずに Build-Move- [OK]ボタンをクリックしてメッセージ To X- Y- Z を実行しようとしたとき。 ダイアログを閉じます。 2 つのポリゴンメッシュエレメントを選 [OK]ボタンをクリックしてメッセージ 択せずにコマンドを選択したとき。 ダイアログを閉じます。 フ ァ イ ル を 選 択 せ ず に[Rename]、[OK]ボタンをクリックしてメッセージ [Load]、[Copy] 、 [Delete]ボタンをク ダイアログを閉じます。 リックした場合。 Please select a polygon mesh element. (ショートカットキー使用時は警告音) まったくエレメントを選択せずに、また [OK]ボタンをクリックしてメッセージ はポリゴンメッシュエレメント以外のエ ダイアログを閉じます。 レメントを選択してコマンドを選択した とき。 Please select a sample point on the image. サンプル点を選択せずに[Apply]ボタ [OK]ボタンをクリックしてメッセージ ンをクリックしたとき。 ダイアログを閉じます。 Please select a single polygon mesh element. (ショートカットキー使用時は警告音) 複数のポリゴンメッシュエレメントまた [OK]ボタンをクリックしてメッセージ は、ポリゴンメッシュエレメントとそれ ダイアログを閉じます。 以外のエレメントを選択してコマンドを 選択したとき。 Please select a single scene file. 複 数 の シ ー ン フ ァ イ ル を 選 択 し て、[OK]ボタンをクリックしてメッセージ [Open]ボタンをクリックしたとき。 ダイアログを閉じます。 Please select element(s). (ショートカットキー使用時は警告音) エレメントを選択せずにコマンドを選択 [OK]ボタンをクリックしてメッセージ したとき。 ダイアログを閉じます。 Please select multiple polygon mesh elements. (ショートカットキー使用時は警告音) 複数のポリゴンメッシュエレメントを選 [OK]ボタンをクリックしてメッセージ 択せずにコマンドを選択したとき。 ダイアログを閉じます。 Please select only polygon mesh element(s). (ショートカットキー使用時は警告音) ポリゴンメッシュエレメント以外のエレ [OK]ボタンをクリックしてメッセージ メントも選択されているとき。 ダイアログを閉じます。 Please select only same format files. Please select point(s). (ショートカットキー使用時は警告音) 256 [Convert]ボタンをクリックしたとき、[OK]ボタンをクリックしてメッセージ チャートから回転軸の計算ができなかっ ダイアログを閉じます。 たとき。 チャートの入力を行わずに[Convert][OK]ボタンをクリックしてメッセージ ボタンをクリックしたとき。 ダイアログを閉じます。 Please draw line. エラー メッセージ 対処方法 Please capture chart data. Please capture more than one data. 3章 エラーの原因など 異なるフォーマットのファイルを複数選 [OK]ボタンをクリックしてメッセージ 択 し て、[Open]、[Import] ボ タ ン を ダイアログを閉じます。 クリックしたとき。 点を選択せずにコマンドを選択したとき。 [OK]ボタンをクリックしてメッセージ ダイアログを閉じます。 メッセージ(abc 順) エラーの原因など 対処方法 Please select points within each selected element. (ショートカットキー使用時は警告音) 全く点群を選択せずに、または選択され [OK]ボタンをクリックしてメッセージ たすべてのエレメントに対して点群を選 ダイアログを閉じます。 択せずにコマンドを選択したとき。 Please select polygon mesh element (s). (ショートカットキー使用時は警告音) 全くエレメントを選択せずに、またはポ [OK]ボタンをクリックしてメッセージ リゴンメッシュエレメント以外のエレメ ダイアログを閉じます。 ントを選択してコマンドを選択したとき。 Please select polygon(s). (ショートカットキー使用時は警告音) ポリゴンを選択せずにコマンドを選択し [OK]ボタンをクリックしてメッセージ たとき。 ダイアログを閉じます。 Please select three or more points. (ショートカットキー使用時は警告音) 3 点以上の点を選択せずにコマンドを選 [OK]ボタンをクリックしてメッセージ 択した場合。 ダイアログを閉じます。 対応点指定を 3 つ(3 対)以上行わずに、 右ボタンをクリックしたとき。 Same element name exists. Please enter another name.(“ファイル名”) 同じエレメント名がすでに存在している 場合。 新しいエレメント名を入力して[OK] ボタンをクリックすると、ファイルが開 かれます。 Same element name exists. Replace? すでにあるエレメントと同じ名前を入力 既存のものと置き換えるときは したとき。 [Replace]ボタンをクリックします。 Same file name exists. すでにあるファイル名と同じ名前を入力 したとき。 SCSI read error. [OK]ボタンをクリックしてメッセージ SCSI の接続でエラーが発生したとき。 または、メモリカードの読み込みエラー ダイアログを閉じます。 が発生したとき。 (VIVID 900/910 の場合) Select more points. We need more than 500 selected points for registration. 選択されたエレメントの中で、選択され [OK]ボタンをクリックしてメッセージ ている点数が一定数に満たないエレメン ダイアログを閉じます。 トが少なくとも 1 つは存在するとき。 Selected file “ファイル名” may be broken. Continue? 正常に保存が終了しなかったファイルを 読み込んだとき。 Something wrong with VIVID. 上記(SCSI の接続でエラーが起こった [OK]ボタンをクリックしてメッセージ とき、SCSI のコマンドが終了しなかっ ダイアログを閉じます。 たとき、AF エラーで Ready に失敗した とき)以外の SCSI エラーが起こったとき。 上書きする場合は[Overwrite]ボタン をクリックします。 読み込みを継続するときは[Continue] ボタンをクリックします。 ※継続すると、読み込み時に異常終了す ることがあります。 The element has no image./ The elements have no image. (ショートカットキー使用時は警告音) 画像がないエレメント(画像をコピーせ [OK]ボタンをクリックしてメッセージ ずに定義したポリゴンメッシュエレメン ダイアログを閉じます。 ト、ポリゴンメッシュエレメント以外の ※画像を含むポリゴンメッシュエレメン トと、画像がないエレメントが混在し エレメント)のみを選択してコマンドを て選択されているときは、画像がない 選択したとき。 エレメントに対してエラーメッセージ は表示されません。 The element has no image. (ショートカットキー使用時は警告音) コマンドを選択した際、選択されている [OK]ボタンをクリックしてメッセージ エレメントに画像が無いとき。 ダイアログを閉じます。 3章 エラー メッセージ 257 メッセージ(abc 順) 258 対処方法 The size of this image is different from the size of selected image. テクスチャの入れ替えで、選択したイ [OK]ボタンをクリックしてメッセージ メージと読み込もうとしたイメージのサ ダイアログを閉じます。 イズが異なるとき。 There are no points. The element will be removed.(“ファイル名”) データに点が含まれていないとき。 This element does not have multiple images. 画像データが 1 つしか無いエレメントを [OK]ボタンをクリックしてメッセージ 選択してコマンドを選択したとき。 ダイアログを閉じます。 This Shortcut key about[Command Name]is an invalid combination. It will be reset! 指定したコマンドには、不適当なキーの [OK]ボタンをクリックしてメッセージ 組み合わせであるとき。 ダイアログを閉じます。 This Shortcut key about[Command Name]is exist! Pleasse set another! キー入力時に、すでに同じキーが割りあ [OK]ボタンをクリックしてメッセージ てられているとき。 ダイアログを閉じます。 This version of scene file is not supported. VIVID ユ ー テ ィ リ テ ィ ソ フ ト ウ ェ ア [OK]ボタンをクリックしてメッセージ VI-S1 で保存されたシーンファイルを選 ダイアログを閉じます。 択して、 [Open]ボタンをクリックした とき。 Too Small Mesh. We can’ t get enough information for registration. 選択されたエレメントで、構成する点数 [OK]ボタンをクリックしてメッセージ が一定数に満たないエレメントが少なく ダイアログを閉じます。 とも 1 つは存在するとき。 Turntable not found. 回転ステージがつながっていなかったり、 [OK]ボタンをクリックしてメッセージ 電源が入っていないとき。 ダイアログを閉じます。 Unknown PC Card(VIVID700 のみ 対応) メモリカードのタイプが違うとき。 [OK]ボタンをクリックしてメッセージ ダイアログを閉じます。 Value must be 0 < value < 10000. 制限値を超えた数値を入力したとき。 [OK]ボタンをクリックしてメッセージ ダイアログを閉じます。 Value must be ー 100000 < value < 100000. 制限値を超えた数値を入力して[OK] [OK]ボタンをクリックしてメッセージ ボタンをクリックしたとき。 ダイアログを閉じます。 VIVID busy. SCSI のコマンドが終了しなかったとき。 [OK]ボタンをクリックしてメッセージ ダイアログを閉じます。 VIVID not found. VIVID の電源が入っていないとき、ケー [OK]ボタンをクリックしてメッセージ ブルが抜けているとき、SCSI のデバイ ダイアログを閉じます。 スドライバの設定が一致していないとき。 “エレメント名” Zero or few polygons found. Skip making LOD. 選択したエレメントのポリゴン数が少な [OK]ボタンをクリックしてメッセージ すぎるとき。 ダイアログを閉じます。 3章 エラー メッセージ エラーの原因など [OK]ボタンをクリックしてメッセージ ダイアログを閉じます。エレメントが削 除されます。 用語の解説 ■座標系 本ソフトウェアでは、右手系の 3 次元直交座標 の座標値によって 3 次元空間中の点の位置を表し ます。座標は、VIVID 本体の受光レンズの中央付 近を原点とし、受光部の真後ろから見て、光軸に 沿って手前側が + Z 方向、投光部のある上側が + Y 方向、右側が + X 方向になります。 Y X Z ■ウインドウビューについて 本ソフトウェアでは、正射影のビュー(上面、正面、背面、底面、右側面、左側面)、または、透視投影のビュー (アイソメ図)、等角投影のビュー(パース図)でエレメントを見ることができます。 カメラ視点 Topビュー Y Leftビュー Backビュー Frontビュー Rightビュー Perspectiveビュー Bottomビュー Z X 注視点 ■頂点 3 次元空間における点で、属性として 3 次元の座標値と選択 / 非選択の状態を示す値を持ちます。 頂点は、移動させたり、消去するなど、編集することができます。 編集を行う場合は、選択メニューで、頂点を選択状態に切り替えて行います。 (選択メニューについては 153 〜 162 ページをお読みください) また、頂点は、ウィンドウ - プロパティコマンドで表示 / 非表示を切り替えることができます。 (ウィンドウ - プロ パティコマンドについては 221 〜 228 ページをお読みください) 3章 用語の 解説 ■ポリゴン 頂点をつなぐ線分(辺)で囲まれた領域(面)です。本ソフトウェアでのポリゴンは、三角形または四角形のみで、 面には表裏の向きがあります。 ■カラー画像 VIVID 本体でスキャンを行うと、物体表面の各点までの距離データ(距離画像)とともに、距離画像と同一視 点のカラー画像が得られます。本ソフトウェアでのカラー画像は、 (属性として)色情報とともに各画素と頂点と の対応付けのための情報を持っています。本ソフトウェアの Remote コマンドでスキャンを行った場合は、自動 的にカラー画像も保存されます。 (VIVID 9i/910/900 でデータを保存するときは、カラー画像を保存するかし ないかを選択することができます。) 259 ■エレメント 点群(複数の頂点)、ポリゴン、カラー画像 1 からなるデータです。 VIVID 本体から入力されたデータを本ソフトウェア上に読み込むと、必ずポリゴンメッシュエレメントとして表示 されます。また、編集 - エレメントの作成コマンドを実行すると、既存のエレメントの一部を新しいエレメントと して定義することもできます。 本ソフトウェア上に読み込んだり、新しく定義したエレメントの名前(エレメント名)は、画面右側のエレメントリ ストに表示されます。 *1ポリゴンメッシュエレメントには、カラー画像の無いものもあります。 例えば、 編集 - エレメントの作成コマンドで、Copy image (s)を指定せずに生成したポリゴンメッシュ エレメントには、カラー画像がありません。 * ■シーン 現在開いているエレメントおよび各エレメントのビュー情報(ズームの状態、ビューの方向、Shades/Lines など の表示状態)、カメラ 2 、注視点 3 、ライト 4 の情報のことで、ファイル - 保存 - シーンコマンドで保存すると、 これらの情報がすべて保存されます。 * 2カメラは、アイソメ図またはパース図のウインドウで表示している画像が、どの方向からとらえた画 像であるか分かりやすくするため、疑似的に表したものです。 (このカメラの位置から対象物を見ると、 アイソメ図またはパース図 のエレメントビューウインドウに表示されている画像となります) カメラの位置は、 表示 - カメラ - 設定コマンドや表示 - オービットコマンドなどで動かすことができます。 * 3注視点は、カメラが画像をとらえる方向を示します。表示 - カメラ - 設定コマンドで注視点を移動さ せることにより、カメラの視線方向を変更することができます。 * 4ライトは、エレメントビューウインドウを Shades(シェーディング)表示にしたときに、影を出すた めの疑似的なライトで、点光源と、環境光の 2 つのライトがあります。 点光源は、デフォルトでは、カメラの右斜め後方にあります。点光源の位置は、表示 - 光源位置の 移動コマンドで動かすことができます。 シェーディングの際には、環境光の強さ、光源色、エレメント材質(ハイライト、物体色)は自動的 に決められます。 * * * ■カメラデータファイル VIVID 本体でスキャンされたデータ(エレメントデータに変換される前のデータ)が記録されています。ファイル を読み込むときに、距離画像の解像度の指定、データ欠損部の自動穴埋め、また回転ステージ使用による複数 方向からの入力データの位置合わせを行うことができます。 3章 ■エレメントファイル 用語の 解説 1 つのエレメントのデータが記録されています。 ■シーンファイル シーンのデータが記録されています。 ■ダイナミックレンジ拡大機能 VIVID 9i または VIVID 910 でのスキャン時に、測定レンジを拡大する機能です。 強度を大・中・小の 3 段階に変化させたレーザ光をスキャン対象物に照射し、その反射光を CCD で受光します。 その反射光のうち、CCD の測定レンジ範囲内のデータを採用することにより、全体の測定レンジを拡大します。 260 9223-1750-22 BAKAKK