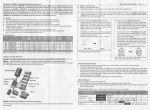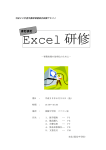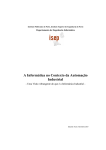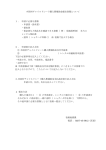Download RPS 制度に係る申請・届出書記入方法 (ITEM2000 の操作方法)
Transcript
RPS 制度に係る申請・届出書記入方法 (ITEM2000 の操作方法) 資源エネルギー庁 新エネルギー等電気利用推進室 平成14年11月 目次 1.はじめに ・・・・・・・・・・・・・・・・・・・・・・・・・・・・・・・・・・・・・・・・・・・・・・・・・・・・・・・・・・・・ 2 2.電子申請までの流れ・・・・・・・・・・・・・・・・・・・・・・・・・・・・・・・・・・・・・・・・・・・・・・・・・・・ 2 3.電子証明書取得方法・・・・・・・・・・・・・・・・・・・・・・・・・・・・・・・・・・・・・・・・・・・・・・・・・・・ 4 4.ITEM2000(インストール用 CD-ROM)入手方法 ・・・・・・・・・・・・・・・・・・・・・・・・ 5 5.ITEM2000 環境設定方法 ・・・・・・・・・・・・・・・・・・・・・・・・・・・・・・・・・・・・・・・・・・・・・・ 8 6.ITEM2000 を使用した申請・届出方法 ・・・・・・・・・・・・・・・・・・・・・・・・・・・・・・・・・・ 9 6.1 ITEM2000 起動 ・・・・・・・・・・・・・・・・・・・・・・・・・・・・・・・・・・・・・・・・・・・・・・・・ 9 6.2 様式一覧の指定取得・・・・・・・・・・・・・・・・・・・・・・・・・・・・・・・・・・・・・・・・・・・ 11 6.3 申請書の新規作成・・・・・・・・・・・・・・・・・・・・・・・・・・・・・・・・・・・・・・・・・・・・・ 20 6.4 申請書記入方法・・・・・・・・・・・・・・・・・・・・・・・・・・・・・・・・・・・・・・・・・・・・・・・ 26 6.4.1 申請書記入・・・・・・・・・・・・・・・・・・・・・・・・・・・・・・・・・・・・・・・・・・・・・ 26 6.4.2 提出書類の添付・・・・・・・・・・・・・・・・・・・・・・・・・・・・・・・・・・・・・・・・・ 29 6.4.3 様式コピー・・・・・・・・・・・・・・・・・・・・・・・・・・・・・・・・・・・・・・・・・・・・・ 32 6.4.4 署名・・・・・・・・・・・・・・・・・・・・・・・・・・・・・・・・・・・・・・・・・・・・・・・・・・・ 35 6.5 申請書の提出・・・・・・・・・・・・・・・・・・・・・・・・・・・・・・・・・・・・・・・・・・・・・・・・・ 40 6.6 別送品の送付・・・・・・・・・・・・・・・・・・・・・・・・・・・・・・・・・・・・・・・・・・・・・・・・・ 42 6.7 補正指示 ・・・・・・・・・・・・・・・・・・・・・・・・・・・・・・・・・・・・・・・・・・・・・・・・・・・・ 47 6.8 申請の状況確認・・・・・・・・・・・・・・・・・・・・・・・・・・・・・・・・・・・・・・・・・・・・・・・ 47 1 1.はじめに 本説明書は、「電気事業者による新エネルギー等の利用に関する特別措置法」に基づく 申請・届出を電子申請する方法についての説明書となります。この申請については、経済 産業省汎用電子申請システム(ITEM2000)を用います。 本説明書は ITEM2000 のリリースノート、導入説明書、操作説明書(Ver1.0.4)から必 要な部分を抜粋し纏めた資料となっておりますので、ITEM2000 に関する詳細内容につい ては、以下の資料を経済産業省のホームページからダウンロードし、参照してください。 (各資料のダウンロード方法は P.7 に記述しています。) ・ITEM2000 リリースノート Ver.1.0.4 ・ITEM2000 取扱説明書(導入説明書 Ver.1.0.4、操作説明書 Ver.1.0.4) 2. 電子申請までの流れ (1)ITEM2000 インストール ITEM2000 インストールを行うには、電子証明書と ITEM2000 インストール用 CD-ROM が必要です。両方が準備できましたら ITEM2000 のインストールを行います。 (インストール方法の詳細は、ITEM2000 導入説明書を参照してください。) (2)申請書作成 ITEM2000 を使用して申請・届出書(電子様式)の取得を行い、取得した様式に従い 必要事項を記入します。また、申請・届出書において添付資料がある場合は、それに関 する設定を行います。全ての記入が完了したらデジタル署名を行います。 (3)申請・届出書提出 ITEM2000 で作成した申請・届出書を提出します。(ITEM2000 での提出は 24 時間 365 日受け付けています。)申請・届出書を提出後、別送資料がある場合には該当する別 送資料を提出先に送付します。 また、申請・届出内容に不備がある場合には補正指示が官側からなされますので、そ の指示に従い申請・届出書の修正を行います。 (4)申請・届出書受理 申請・届出書に問題がない場合申請・届出書が受理されます。受理されたことは ITEM2000 の状況確認機能で確認できます。 以上の ITEM2000 を使用した電子申請を行う流れを図2−1に示します。それぞれの 内容は、項目についているページ番号を参照してください。 2 電子申請を行う流れ図 ITEM2000 インストール用 CD-ROM の取得 P.5 電子証明書の取得 P.4 ・ 必要書類を準備し、電子証明書および ITEM2000 インストール用 CD-ROM を取得する。 ITEM2000 インストール P.8 ・ 証明書のデータ、申請者のデータ等を入力し、 ITEM2000 インストール ITEM2000 をインストールする。 申請・届出書(電子様式)の取得 P.11 ・ 作成する申請・届出書を選択する。 ・ 申請・届出書の提出先を選択する。 申請・届出書作成 P.20 ・ 申請内容を記入する ・ 提出書類を添付(または別送)する。 申請・届出書作成 ・ デジタル署名を付与する。 申請・届出書提出 P.40 ・ 別送品を提出先に送付する。 申請・届出書提出 ・ 補正指示により、申請書を修正する。 申請・届出書受理の確認 申請・届出書受理 図2−1 3 3.電子証明書取得方法 ITEM2000 を利用して申請・届出をするには、政府認証基盤(GPKI)のブリッジ認証 局との間で相互認証する認証局から発行された申請者の証明書が必要です。現在、こ の証明書を発行している認証局は電子認証登記所および日本認証サービス株式会社と なっていますので、どちらかの認証局が指定する方法により取得してください。 (注)電子証明書は、ITEM2000 をインストールする前に、コンピュータのハードディ スクやフロッピーディスクに保存しておく必要があります。 (参考ホームページ) 政府認証基盤(GPKI)について: http://www.gpki.go.jp 電子認証登記所(商業登記に基礎を置く電子認証制度): http://www.moj.go.jp/ONLINE/CERTIFICATION/index.html 日本認証サービス株式会社(AccreditedSign パブリックサービス2): https://www2.jcsinc.co.jp/asign2/index.php 4 4.ITEM2000(インストール用 CD-ROM)入手方法 (1) 経済産業省ホームページ(URL: http://www.meti.go.jp/)電子行政窓口から「電 子経済産業省(e-METI)」をクリックしてください。(図4−1) 図4−1 5 (2)電子申請システム(ITEM2000)から「ITEM2000 の入手方法」をクリックして ください。(図4−2) 図4−2 6 (3)「ITEM2000 の入手方法」のページにインストール用の CD-ROM 申し込み要綱が 記載されていますので、必要事項を記入の上、下記 E-mail アドレスへ送付くださ い。 尚、同ページ内に ITEM2000 使用許諾が記載されていますので、使用前に必ずお 読みください。(図4−3) 【(財)ニューメディア開発協会(ITEM2000 係)E-mail:[email protected]】 図4−3 (補足)ITEM2000 に関する詳細および操作方法は、ITEM2000 リリースノートおよび取 扱説明書(導入説明書、操作説明書)に記載されています。こちらも経済産業局 のホームページからダウンロードできます。図4−3「ITEM2000 の入手方法」 ページ内に「ITEM2000 リリースノート」 「ITEM2000 取扱説明書」のダウンロー ドリンクがありますので、それぞれクリックすると、リリースノートと取扱説明 書のダウンロードが可能です。 7 5.ITEM2000 インストールおよび環境設定方法 ITEM2000 インストール方法および環境設定方法については、前節で説明した導入 説明書をダウンロードし、確認してください。 (URL:http://www.meti.go.jp/application/item2000exp/item2000exp11.html) 8 6.ITEM2000 を使用した申請・届出方法 6.1 ITEM2000 の起動 (1)デスクトップにあります ITEM2000 アイコンをダブルクリックします。 (図6−1) 図6−1 (2)ITEM2000 が起動中であることを示すスプラッシュウィンドウが表示されます。 (図6−2) 図6−2 9 (3)ITEM2000 の業務フロー画面が表示されます。(図6−3) 図6−3 10 6.2 様式一覧の指定取得 「新エネルギー等発電設備認定申請」の電子様式取得を例として、以下様式一覧の指定 取得時の操作方法について示します。 「新エネルギー等発電設備認定申請」の階層構造情報 【分類】資源エネルギー 【法令】電気事業者による新エネ等利用に関する特別措置法 【手続】新エネルギー等発電設備認定申請(経済産業大臣) 【手続 ID】114140062-000100 (1)ITEM2000 の業務フロー画面の左側にあります[法令・手続一覧]ボタンを選択し、 メニューの[通信]−[様式一覧取得]を選択します。(図6−4) ② ① 図6−4 11 (2)[申請確認]画面が表示されます。申請窓口を選択し、[OK]ボタンを選択します。 (図6−5) 図6−5 (3)[通信状況表示]画面が表示され、様式一覧の指定取得が実行されます。(図6−6) 図6−6 (4)様式一覧の指定取得が完了すると[様式一覧取得確認]画面が表示されます。 (図6−7) 図6−7 12 (5)指定取得した様式一覧が[法令・手続一覧]画面に表示されます。(図6−8) 図6−8 13 (6)様式一覧内(図6−8)の「資源エネルギー」リストをダブルクリックし、「資源エ ネルギー」下に移動します。「資源エネルギー」下に移動すると[申請書一覧]画面 の件名には何も表示されない状態になります(図6−9)ので、その状態で(1)と 同様にメニューの[通信]−[様式一覧取得]を選択します。 図6−9 14 (7)「資源エネルギー」の電子申請可能な法律名が表示されますので、その中から「電気 事業者による新エネ等利用に関する特別措置法」下に移動します。(図6−10) 図6−10 15 (8)様式一覧内(図6−10)の「電気事業者による新エネ等利用に関する特別措置法」 リストをダブルクリックし、「電気事業者による新エネ等利用に関する特別措置法」 下に移動します。(1)と同様にメニューの[通信]−[様式一覧取得]を選択しま す。(図6−11) 図6−11 16 (9)「電気事業者による新エネ等利用に関する特別措置法」に関する申請・届出名が表示 されますので、その中から「新エネルギー等発電設備認定申請(経済産業大臣) 」下 に移動します。(図6−12) このとき、 「新エネルギー等発電設備認定申請」以外の申請・届出書が必要な場合は、 様式一覧内にあるいずれかの下に移動してください。 図6−12 「電気事業者による新エネルギー等利用に関する特別措置法」 に関する申請・届出名が表示されますので、必要な申請・届出 の下に移動する。 本項では、 「新エネルギー等発電設備認定申請(経済産業大臣)」 の下に移動する。 17 (10) 「新エネルギー等発電設備認定申請(経済産業大臣)」を選択し、ツールメニ ュー[様式取得]を選択します。(図6−13) ② ① 図6−13 (11)通信状況表示画面が表示され、様式取得が実行されます。 18 (12)様式取得が完了すると[様式取得確認]画面が表示されます。(図6−14) 図6−14 (13)取得した様式のステータスが「取得済み」と表示されます。(図6−15) 図6−15 19 6.3 申請書の新規作成 本項では、 「新エネルギー等発電設備認定申請」を例にとって申請書の作成方法を説明し ます。 (1)[申請書一覧]画面から申請書の新規作成に使用する電子様式を選択し、ツールメニ ューの新規作成を選択します。(図6−16) ② ① 図6−16 20 (2) [申請確認]画面が表示されます。申請者の情報、連絡先の情報、および提出先を設 定します。 (図6−17)なお、それぞれの項目の詳細は次ページからの(a) (b) (c) で説明します。 申請者および連絡者をプルダウンで選択 し、確認する。登録情報を確認する場合に は[表示]をクリックして情報を表示する。 提出先を確認し、異なる場合には、 [選択] をクリックして、[提出先選択]画面から 提出先を選択する。 申請者、連絡先、提出 先の情報を確認後 [OK]ボタンをクリッ 図6−17 クすると、図6−21 に遷移する。 21 (a)図6−17の申請者欄右の[表示]ボタンをクリックすると下図(図6−18)が表 示されます。ここで申請者の情報を確認してください。変更がある場合は変更内容を 記入し、[OK]ボタンをクリックしてください。 図6−18 22 (b)図6−17の連絡先欄右の[表示]ボタンをクリックすると下図(図6−19)が表 示されます。申請書に対する個別の連絡は、本画面に記入されている情報を使用しま すので、連絡が行われた際に対応可能な人選を検討ください。変更がある場合は変更 内容を記入し、[OK]ボタンをクリックしてください。 図6−19 23 (c)図6−17の提出先欄右の[選択]ボタンをクリックすると下図(図6−20)が表 示されます。ここで提出先を選択してください。提出先選択後、 [OK]ボタンをクリ ックします。 ① ② 図6−20 24 (3)申請項目記入 図6−17で[OK]ボタンをクリックすると下図(図6−21)が表示されます。 「新エネルギー等発電設備認定申請」では申請様式が図左にあるように「申請様式1」、 「第1表」、 「第2表」の3つの様式から構成されています。画面左の申請書選択メニ ューにより記入する様式をクリックすると、画面右に対応する申請書が表示されます。 クリックすると第1表の画面 が表示されます。 クリックすると申請様式1の 画面が表示されます。 画面左のボタンをクリックす るとそのボタンに対応した様 クリックすると第2表の画面 が表示されます。 図6−21 25 式が表示されます。 6.4 申請書記入方法 6.4.1 申請書記入 (1)本項では「新エネルギー等発電設備認定申請」を例とし、ITEM2000 での記入方法 について示します。他の申請については7.その他の申請・届出書記入方法に記載し ます。 「新エネルギー等発電設備認定申請」は、3つの様式がありますが、まず、申請様式1 (図6−22)の記入方法は以下のとおりです。 申請書の作成日を記入。 申請者の情報を記入。 個人の場合の代表者以 外は必須項目。 申請者の事業者 ID を記 入。事業者 ID を発行さ れている場合必須項目。 申請設備数を記入。 プルダウンで特記事項 があれば選択。その他 を選択した場合、下の ボックスに具体的内容 を記入。 プルダウンで担当地方 局を選択。 図6−22 26 (2)第1表(申請設備情報一覧)の記入方法は以下のとおりです。(図6−23) 申請設備の項番を記 入。 発電事業者情報が申請 者と同じ場合プルダウ ンで「申請者と同じ」 を必ず選択。 発電事業者情報が申請 者と同じでない場合、 事業者情報を記入。 プルダウンで発電形態 を選択。 申請設情報を記入。 提出書類がある場合、 その書類名を入力。 提供形態をプルダウン で選択。 備考がある場合記入。 複数設備を申請する場 合は、以降同様にして 設備および事業者情報 を記入。 図6−23 第1表で申請可能な設備数は 10 設備になっています。11 設備以上の申請を行う場合 は、様式コピー(6.4.3項)を参照してください。 27 (3)第2表(特記事項一覧)の記入方法は以下のとおりです。(図6−24) 本様式は、バイオマス発電の場合のみ記入します。 第1表に記入した No に 対応した No を記入。 燃料名、発電方法でその 他を選択した場合、具体 的な内容を記入。 燃料名をプルダウンで 記入。 管理体制をプルダウン で記入。 備考があれば記入。 以降同様にして特記事 項を記入。 図6−24 (注)第2表で記入する「No」は、第1表(図6−23)の設備に対応した No を記入し てください。 (第1表で記入した該当設備の「No」と同じ「No」を第2表でも記入し てください。) 申請項目の入力は以上です。 尚、「新エネルギー等発電設備認定申請」には添付が必要となります。提出書類の設定方 法は次ページ(6.4.2項)から説明しますので、参照ください。 また、申請・届出によっては添付がない場合があります、その場合には署名(6.4. 4項)の説明を参照してください。 28 6.4.2 提出書類の添付 新エネルギー等発電設備認定申請に係る申請・届出では、提出書類を添付する場合 があります、その際には ITEM2000 の添付機能を使用します。 別送品を申請書に添付した場合には、以下の添付アイコンが表示されます。 (図6 −25) 別送品のステータス 添付アイコンの表示イメージ 自動チェックが未、 または、署名付与が未 自動チェックが済、 または、署名付与が済 図6−25 (1)申請・届出書に書類を添付する場合、メニューの[編集]−[添付]−[追加]を 選択します。(図6−26)本項では別送の場合を例とします。 図6−26 29 (2) [文書への関連付け]画面が表示されるので、関連付ける文書を選択し、 [OK]ボタ ンをクリックします。(図6−27) ① ②図6−27 30 (3)別送品を申請書に添付する場合には、ただし書、備考を設定します。(ただし書にお いては、デフォルト値が設定されます。)以上の操作により別送品の設定は終了しま すので画面左の様式選択で申請書画面に戻ります。(図6−28) 文書名(書類名)を記入。 プルダウンで「添付」か 「別送」かを選択。 別送の場合、ただし書および備考を記入。 図6−28 31 6.4.3 様式コピー 新エネルギー等発電設備認定申請(第 1 表)では、設備数が10設備までの申請と なっています。11設備以上の申請を行う場合には、第1表をコピーしてもう1枚第 1表を作成し、11設備以降の情報を記入します。 (1)[申請書編集]画面を表示し、メニューの[編集]−[様式]−[コピー]を選択し ます。(図6−29) 図6−29 32 (2)[様式のコピー選択]画面が表示されます。コピーする様式を選択します。また、コ ピー後の文書名を入力します。コピー後の文書名にはデフォルト文書名が既に設定さ れています。(図6−30)上記の項目を設定後、[OK]ボタンを選択します。 ① コピーする様式を 選択し、文書名を 入力する。 ② 図6−30 33 (3)コピーされた様式が追加されます。(図6−31) 図6−31 (注)本コピー機能は、申請書に記入されている内容についてもコピーされます。コピー された内容は必ず確認し、申請書の記入の間違いが無いようにしてください。 34 6.4.4 署名 電子申請では申請内容の改ざんを防ぐため、デジタル署名を採用しています。申請書 の記入が終わったら、署名を付与しないと提出はできません。 (1)申請書の記入が終わったらメニューの[自動チェック]ボタンをクリックします。 必須項目の記入漏れや半角全角の文字チェック等を行います。(図6−32) 図6−32 (2)自動チェックによりエラーの項目があった場合には、図6−33のエラーダイアロ グが出て右画面下部分(図6−34)にコメントが書かれます。(エラーがない場合 は(4)の表示となります。) 図6−33 35 (3)自動チェックにより検出されたエラーは右画面下に出力されるので、そのコメント に従い再度記入の確認をしてください。左図で「済」のマークがついている様式は チェックによりエラーがなかった様式です。全ての項目の入力が終わったら、申請 書を保存し再度[自動チェック]ボタンをクリックしてください。(図6−34) エラーのあ る項目は画 面 下に内容が表示され、申請 書内は赤く示されます。 エラーのなかった 様式には「済」マ ークがつきます。 図6−34 (4)自動チェックによりエラーがなかった場合には図6−35の画面が表示されます。 図6−35 36 (5)[自動チェック]が終わった(エラーがない)段階では、申請書に「済」のマークが 付いていません。署名を付与する申請書を選択し、メニューの[編集]−[署名]− [署名付与]をクリックします(図6−36)。 署名が付与されるまでは「済」マーク は付きません。 図6−36 37 (6)[署名ログイン]ダイアログボックスが表示されます(図6−37)。申請者情報に 登録してあるアカウントとパスワードを入力し、[OK]ボタンをクリックします。 図6−37 38 (7)デジタル署名の付与が完了すると申請書編集部分の左上に、「印」マークと署名した 担当者の名前が表示され、署名したアイコンに「済」マークが付きます。 (図6−38) 署名が付与されましたら、申請書を保存してください。 図6−38 以上で申請書が完成しましたので、6.5申請書の提出を参照してください。 また、申請書に別送品がある場合、申請書提出後に別送品の送付(6.6項)を行ってく ださい。 39 6.5 申請書の提出 (1) 「作成済み」の申請書を 1 つ選択し、メニューの[通信]−[提出]をクリックしま す(図6−39)。 図6−39 40 (2)申請書を提出する際に証明書を使用して通信する場合、[通信ログイン]ダイアログ ボックスが表示されます(図6−40)。証明書を保持している申請者のアカウント とパスワードを入力し[OK]ボタンをクリックします。 図6−40 (3)通信中は、[通信状況表示]ダイアログボックスが表示されます(図6−41)。 図6−41 (4)申請書の提出が完了すると、申請書の提出完了メッセージが表示されます(図6− 42)。[OK]ボタンをクリックします。 図6−42 41 6.6 別送品の送付 申請・届出書に別送品がある場合には、以下の手順で別送品を送付します。 (1)別送品を添付した既に提出済みの申請・届出書を開きます。(図6−43) 図6−43 (2)メニューの[ツール]−[プレビュー]−[別送品送り状]を選択します。 (図6−44) 図6−44 42 (3)別送品送り状が WWW ブラウザ上に表示されます。WWW ブラウザの印刷機能を 使用して、別送品送り状を印刷します。(図6−45) 図6−45 43 (4)別送品の送付先住所、郵便番号等の確認は、メニューの[ヘルプ]−[特例添付 送付先参照]を選択します。(図6−46) 図6−46 (5)WWW ブラウザ上に経済産業省の「相談窓口」が表示されます。 (図6−47)印刷 した「別送品送り状」に記述されている送付先の課室の住所、郵便番号等を WWW ブラウザに表示されている「相談窓口」から検索し、メモしておきます。 図6−47 44 (6)印刷した「別送品送り状」と別送品を送付先の課室に送付します。 (7)送付した別送品が送付先の課室に届いたかの確認は、申請書の状況確認を実行する ことで確認することができます。(図6−48) 図6−48 (8)申請書の状況確認を実行します。経済産業省からメッセージが届いた場合には、 状況確認が完了後、[到達確認]画面が表示されます。(図6−49) 図6−49 45 (9)[到達確認]画面の[OK]ボタンを選択すると、[詳細情報]画面が表示されます。 「官側メッセージ」表示部に送付した別送品を経済産業省側で受領したことを示す 確認のメッセージが表示されます。(図6−50) 新エネルギー等発電設備認定申請 114140062-000100 20021116-171331736 DB4040051000300-20021116141600 官側からメッセージを受領しました。 メッセージの内容を確認してください。 別送品「構造図1」を受領しました。(受領日時: 2002/11/16 17:25:34),「配線図1」を受領しました。(受 領日時:2002/11/16 17:25:45) 図6−50 46 6.7 補正指示 審査中の申請書に不備があった場合、補正指示が添付されます。申請書に補正指示が添 付されたことは、申請者に電子メールで通知されます。 詳細は、ITEM2000 操作説明書 Ver1.0.4(106 ページ∼)を参照してください。 6.8 申請書の状況確認 ITEM2000 では、申請者が現在の申請の進行状況を確認することが可能です。 (1)[一覧表示]ボタンの[申請書提出済み一覧]ボタンをクリックします。[一覧表示] 画面から、状況確認する申請書を選択し、メニューの[通信]−[状況確認]をクリ ックします(図6−51)。 図6−51 (2)[通信状況表示]ダイアログボックスが表示されます(図6−52)。状況確認のた め経済産業省の電子申請受付システムと通信を開始します。 図6−52 47 (3)申請書の状況確認が完了すると、申請書の状況確認完了メッセージが表示されるの で[OK]ボタンをクリックします(図6−53)。 図6−53 (4)[一覧選択]ボタンの[提出済み一覧]ボタンをクリックします。状況を確認した申 請書のステータスが「審査中」に変わっていることを確認できます(図6−54)。 図6−54 48