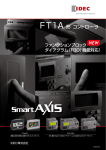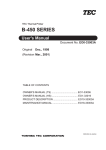Download 日東電工株式会社 - Nitto Denko
Transcript
DURA Rhythm R
取扱説明書
Windows95/98/Me
WindowsNT4.0/2000/XP対応
日東電工株式会社
www.nitto.com/bc/
DURA Rhythm(デュラリズム)とは
DURA Rhythmは、日東電工製バーコードプリンタ「デュラプリンタシリーズ」で、
バーコード・文字の印字を行うための汎用ソフトです。
DURA Rhythmでは次のことが行えます。
(1)バーコード・文字をパーツ(部品)として作成し、これらを組み合わせること
により、ラベルのデザイン(フォーマット)を作成できます。
印字内容はパーツ作成時入力します(または印刷の実行時入力します)。
(2)ラベルのデザイン(フォーマット)をプリンタのメモリーカードに登録する
ことが出来ます。
DURA Rhythmは、このようにラベルのデザイン(フォーマット)の作成とメモリカード
への登録を行うソフトです。
印字するデータの入力チェック・登録・削除などは出来ません。
DURA Rhythmで印字できる内容は、各プリンタの取扱説明書・システム導入編
などを参照してください。
例えば次の様なラベルを印字する場合、パーツ1、パーツ2、パーツ3をそれぞれ作成し
ます。本ソフトウェアで作成出来るパーツの最大数は100個です。
NITTO
DENKO
パーツ1
パーツ2
パーツ3
*重要
インストール時に表示される使用許諾契約書を必ずお読みください。
使用許諾契約書を許諾頂ける場合のみ、本ソフトウェアをご使用ください。
記載されている会社名,製品名は、各社の商標および登録商標です。
目
次
1.動作環境
1-1
1-2
1-3
1-4
動作可能なハードウェアおよびソフトウェア
デュラプリンタとの通信ケーブルについて
パソコンの通信ポートの詳細設定について
アウトラインフォントの印字可能文字
1
3
4
5
2.インストール手順
ハードディスクへのインストール
6
3.メニュー構成
DURA Rhythmのメニュー構成
11
4.各メニューの説明
4-1
メイン画面
12
4-2 ファイルメニュー
4-2-1 新規作成
4-2-2 開く
4-2-3 削除
4-2-4 上書き保存
4-2-5 名前を付けて保存
4-2-6 管理者設定
4-2-7 ファイルの情報
4-2-8 ラベルサイズ設定
4-2-9 印刷
4-2-10 メモリカードに登録
DURA Rhythmの終了
4-2-11
15
16
19
20
20
21
22
23
25
26
30
32
4-3 編集メニュー
4-3-1 元に戻す
4-3-2 図の貼り付け
33
34
34
4-4 挿入メニュー
4-4-1 バーコード
4-4-2 文字
4-4-3 EAN128アシスト
4-4-4 ロゴ
4-4-5 TrueType
4-4-6 外字フォント
4-4-7 QRコード
4-4-8 PDF417
4-4-9 Data Matrix
4-4-10 印字データ入力
4-4-11 線
4-4-12 枠線
4-4-13 塗りつぶし
4-4-14 枠内クリア
4-4-15 枠内反転
4-4-16 各パーツの編集について
35
36
40
44
47
49
51
53
54
56
58
66
66
67
67
68
69
4-5 ツールメニュー
4-5-1 メモリカード・ファイル参照
4-5-2 機能設定
4-5-3 オプション(環境)
4-5-4 オプション(通信ポートの設定)
4-5-5 オプション(プリンタ・オプション)
4-5-6 ハードコピー印刷
4-5-7 関連付け設定
4-5-8 プリンタROMアップデート(サービスマン用)
73
74
76
84
86
88
91
92
93
4-6 ヘルプメニュー
4-6-1 バージョン情報
4-6-2 Webページ
95
95
96
5.DURA Rhythm Light について
DURA Rhythm Light (ラベル簡易発行ソフト)の操作手順
97
6.トラブルシューティング
トラブルシューティング
99
7.付録
付録A ラベル作成の流れ
101
付録B 給紙方向について
102
付録C 連番(連続番号)について
103
付録D メモリカードを使用すれば
109
付録E CODE128(EAN-128)の入力について
112
付録F EAN128を使用する場合のサブセットA、Bとの併用について118
付録G QRコードについて
120
付録H パーツのリンク機能について
123
付録I リンクソースの結合機能について
126
付録J LPT(セントロ)ポート使用について
129
付録K TCP/IP上での使用についてⅠ
130
付録L TCP/IP上での使用についてⅡ
139
付録M ITFモジュラス11の対応について
143
付録N チェックデジットの追加について
144
付録O カスタマバーコードについて
147
付録P Data Matrix(ECC200)について
148
付録Q RSSシンボルについて
151
付録R Generic/Text Only
プリンタドライバへの出力について
155
付録S
英語版 Windows XPで
DURA Rhythm の日本語表示を行う方法
158
1.動作環境
1-1
動作可能なハードウェアおよびソフトウェア
本体機種
CPU
Pentium
166MHz以上。
メモリ
16MB以上必要です。
ハードディスク
空き容量10Mバイト以上必要です。
マウス
Microsoft Windows 対応マウスが必要です。
対応オペレーティングシステム
以下バージョンの日本語・英語・中国語Windows
・Microsoft Windows 95 OSR2 以上(Ver 4.00.950B 以上)
* InterNet Explore Ver4以上のインストールが必要
・Microsoft Windows NT 4.0(SP3 以上を適用)
・Microsoft Windows 2000(SP1 以上を適用)
・Microsoft Windows Me
・Microsoft Windows XP
* Windows 2000/XP はAdministrators/管理者権限でインストールする必要があります。
対応プリンタ
・DURA PRINTER SR
・KP4300
・DURA PRINTER SRS
・KP3000
・DURA PRINTER R
・IP6500
・DURA PRINTER SG
・DURA PRINTER SR(RSSバージョン)
・DURA PRINTER S
・DURA PRINTER SRS(RSSバージョン)
・DURA PRINTER LSP5300(LSP5310)
・DURA PRINTER LP5320
1
注意:DURA PRINTER SR(RSS)、SRS(RSS)は
RSSシンボルのバーコードを印字する特別対応のプリンタファームウェア(ROM交換)が
必要です。詳細は「付録Q」をご参照ください。
このプリンタファームでは下記のフォントが印字できなくなります。
・ドットフォント
英数字No3
・ドットフォント
英数字No4
・ドットフォント
英数字No5
・ドットフォント
英数字NA1
・ドットフォント
英数字NA2
2
1-2
デュラプリンタとの通信ケーブルについて
デュラプリンタとシリアル通信ケーブル(RS-232Cケーブル)で、データ送信を行う
場合のコネクタ配線(パソコン側が、9ピンの場合)を示します。
[プリンタ側が25ピンメスの場合]
DSUB
DSUB
9ピンメス(パソコン側)
25ピンオス(プリンタ側)
アース
アース
2
2
3
3
4
6
5
7
6
20
7
5
8
4
[プリンタ側が9ピンオスの場合]
DSUB
DSUB
9ピンメス(パソコン側)
9ピンメス(プリンタ側)
アース
アース
2
3
3
2
4
6
5
5
6
4
7
8
8
7
(インターリンクケーブル)
正しい配線のものを使用しないと、データ量が多い場合、連続してデータ送信時に、
プリンタはエラーになります。
3
1-3
パソコンの通信ポートの詳細設定について
パソコン環境によっては、プリンタとの通信ポートがCOM(シリアル通信)で、ロゴデータなど
大量にデータを送信する場合に、プリンタが通信エラーになる場合があります。
(特にLP5320をご使用の場合は発生する場合があります。)
この場合は下記の設定を行ってください。
①パソコンのWindowsの通信ポート(COM)の詳細設定でFIFOバッファを使用しないにして、
パソコンを再起動する。
(Windows98の場合:コントロールパネル、システム、デバイスマネージャ、ポート、
通信ポート、ポートの設定、詳細設定)
(Windows2000の場合:コントロールパネル、システム、ハードウェア、デバイスマネージャ、
ポート、通信ポート、ポートの設定、詳細)
②LP5320の場合はプリンタROM(ファームウェア)のバージョンが01.16以降になっているか
確認してください。バージョンは、印刷の実行のプリンタ情報を行うとわかります。
01.16以下の場合は、販売店に連絡ください。
③ロゴをロゴパーツにしてメモリカードにいれてください。通信速度を下げてください。
4
1-4
アウトラインフォントの印字可能文字
アウトラインフォント搭載機種で、以下の特殊文字が印字できない機種があります。
機種
第1、2水準漢字
特殊文字
○
○
DURA PRINTER SRS
○
○
DURA PRINTER SG
○
○
DURA PRINTER LSP5300(標準)
○
×
DURA PRINTER LSP5300
○
○
DURA PRINTER LSP5310
○
○
DURA PRINTER LP5320
○
○
KP4300
○
×
KP3000
○
×
IP6500
○
×
DURA PRINTER SR
(アウトラインフォントボード交換)
*1)
*2)
*1) DURA PRINTER SRでは、アウトラインフォントはオプション設定です。
*2) DURA PRINTER LSP5300(標準)から、アウトラインフォントボードを交換
・特殊文字
① ② ③ ④ ⑤ ⑥ ⑦ ⑧ ⑨ ⑩
⑪ ⑫ ⑬ ⑭ ⑮ ⑯ ⑰ ⑱ ⑲ ⑳
㍉ ㌔ ㌢ ㍍ ㌘ ㌧ ㌃ ㌶ ㍑ ㍗ ㌍ ㌦ ㌣㌫ ㍊ ㌻
㎜ ㎝ ㎞ ㎎ ㎏ ㏄ ㎡
㍻ ″ 〟 № ㏍ ℡ ㊤ ㊥ ㊦ ㊧ ㊨
㈱ ㈲ ㈹ ㍾ ㍽ ㍼
≒ 刧 φ ∑ √ ⊥ ∠ ∟ ⊿ ∵ ∩ ∪
搭載しているアウトラインフォントの名称は「リコーSCFフォントゴシックB」です。
5
2.インストール手順
ハードディスクへのインストール
1)インストーラを起動します。
インストールメディアが、CD-ROMで供給されている場合
●ほんどのWindowsシステムでは、CD-ROMドライブにDURA RhythmのCD-ROMを
挿入すると、インストールが自動的に開始されます。
●インストールが自動的に開始されない場合は、次の手順に従ってください。
①CD-ROMドライブにDURA RhythmのCD-ROMを挿入します。
②[スタート]メニューから[ファイル名を指定して実行]を選択します。
③[CD-ROMドライブ名:DURARhythm¥DURARhythmSetup.EXE]と入力します。
(CD-ROMドライブ名には、お使いのCD-ROMドライブに割り当てられている文字
(d,e,f など)を指定してください。)
④[OK]をクリックするとインストールが開始されます。
インストールメディアが、FD(フロッピーディスク)で供給されている場合
①本ソフトウェアのシステムディスクの1枚目をフロッピードライブに挿入して
ください。
②[スタート]メニューから[ファイル名を指定して実行]を選択します。
③[FDドライブ名:¥DURARhythmSetup.EXE]と入力します。
(FDドライブ名には、お使いのFDドライブに割り当てられている文字(通常 a)を
指定してください。)
④[OK]をクリックするとインストールが開始されます。
6
2)インストールが開始すると、下図の画面が表示されます。
3)この画面で、日本語モード(Japanese)または、英語モード(US.English)を選択して
ください(インストールが完了した後でも変更可能です)。
中国語Windowsの場合は英語モード(US.English)を選択してください。
4)[OK]ボタンを押すと次の画面が表示されます。
7
5)他のアプリケーションが起動されている場合は、[キャンセル]ボタンを押し、他のアプリ
ケーションを終了させてから、再度インストールを行ってください。
[次へ]ボタンを押すとインストールを続行し、次の画面が表示されます。
8
6)本ソフトウェアの使用許諾条件が表示されますので、よくお読みになり、同意できる場合のみ
[次へ]ボタンを押してインストールを進めてください。
[次へ]ボタンを押すと、次の画面が表示されます。
9
7)[次へ]ボタンを押すとインストールを続行します。上図の場合、ディレクトリ
“C:¥Program Files¥Rtmwin32”にインストールされます。
[参照]ボタンを押すとインストールするディレクトリを変更できます。
[キャンセル]ボタンを押すとインストールを中断できます。
8)必要であれば、[参照]ボタンを押して、インストールするディレクトリを変更した後、
[次へ]ボタンを押してインストールを続行させてください。
9)正常にインストールが完了すると、完了メッセージが表示され、スタートメニューに
DURA Rhythm for Windowsのグループが作成されます。
10
3.メニュー構成
DURA Rhythm
ファイル
メニュー
編
集
挿
メニュー
新規作成
入
メニュー
ヘルプ
メニュー
メニュー
バーコード
メモリカード
文字
・ファイル参照
EAN Assist
機能設定
削除
ビットマップ
オプション
上書き保存
TrueType
環境
名前を付けて保存
外字フォント
通信ポート設定
管理者設定
QRコード
プリンタ
開く
図の貼り付け
ツール
元に戻す
バージョン情報
Webページ
・オプション
ファイルの情報
PDF417
ハードコピー印刷
ラベルサイズ設定
DataMatrix
関連付け設定
印刷プレビュー
線
プリンタROMアップデート
印刷
枠線
メモリカードに登録
塗りつぶし
終了
枠内クリア
枠内反転
11
4.各メニューの説明
3のメニュー構成で書かれている各画面について、具体的な操作方法を説明します。
4-1
メイン画面
DURA Rhythmのメイン画面は、下図のようになっています。
各エリアの内容は、以下の通りです。
メニューバー
編集中のファイル名
ヘルプメニュー
ツールメニュー
挿入メニュー
編集メニュー
ファイルメニュー
12
ツールバー
枠内反転挿入ボタン
枠内クリア挿入ボタン
塗りつぶし挿入ボタン
枠線挿入ボタン
線挿入ボタン
DataMatrix挿入ボタン
PDF417挿入ボタン
QRコード挿入ボタン
外字フォント挿入ボタン
TrueType挿入ボタン
ロゴ挿入ボタン
文字挿入ボタン
バーコード挿入ボタン
元に戻すボタン
ラベルサイズ変更ボタン
メモリカード登録ボタン
印刷ボタン
ファイル削除ボタン
上書き保存ボタン
ファイルを開くボタン
新規作成ボタン
情報表示バー
選択パーツの開始座標(横座標,縦座標)
表示倍率選択
ラベルサイズ(縦サイズ,横サイズ)
プリンタ名
13
レイアウトエリア
横スケールメモリ
バーコードパーツ
文字パーツ
QRコードパーツ
ロゴパーツ
ラベルサイズ枠
縦スケールメモリ
ステータスバー
選択パーツ情報や、メッセージの表示
14
4-2
ファイルメニュー
ファイルメニューでは、ファイル関係の操作および終了処理などを行います。メニューバー
の「ファイル」を選択すると、以下のプルメニューが表示されるので、任意の処理を選択し
てください。
1)新規作成
2)開く
3)削除
4)上書き保存
5)名前を付けて保存
6)管理者設定
7)ラベルサイズ設定
8)ファイルの情報
9)印刷
10)印刷プレビュー
11)メモリカードに登録
12)終了
各処理の詳細については、次ページ以降で説明します。
15
4-2-1
新規作成
▼メニュー選択:「ファイル」→「新規作成」または、
ボタン
機能
ラベルフォーマットを新規に作成します。
操作手順
1)プリンタ機種を選択リストより選択します。
2)ラベルサイズ高さ/幅およびラベルピッチを数値入力します。
3)ラベル数(横)を設定します。
4)左右ラベルピッチを設定します。(ラベル数(横)が2以上の場合)
5)枚数開始が 左から か 右から かを選択します。(ラベル数(横)が2以上の場合)
6)「OK」ボタンを押します。
「キャンセル」ボタンを押すと、この処理を取り消します。
16
注意1:“新規作成を行うと”
編集中のデータはクリアされます。必要であれば、先に保存処理を行って
ください。
注意2:”ラベルピッチの値”
ラベルピッチはラベルの先頭から次のラベルの先頭までの間隔のことです。
従って、ラベルピッチ>=ラベルサイズ高さでなければ正常に印字されません。
注意3:“多丁取りについて”
多丁取りとは、同じサイズ(幅 x 高さ)のラベルを台紙の横方向に並べて印字する
設定のことを言います。
“ラベル数(横)”で横方向に並べるラベル枚数を設定し、“左右ラベルピッチ”で
左右のラベルのラベルとラベル間の間隔を設定します。
枚数開始が”左から”か”右から”かを選択します(デフォルトは”左から”)。
左からの場合は印字方向に対して一番左側のラベルを1枚目とします。
右からの場合は印字方向に対して一番右側のラベルを1枚目とします。
パーツの作成は1つのラベルサイズ(幅 x 高さ)内で行います。
(DURA Rhythmで横方向にラベル数(横)分のパーツデータを展開します。)
また下記の制限があります。
・ラベルサイズ、幅、高さは全て同じサイズ
・左右ラベルピッチは全て同じ値のラベル
・パーツ数の制限(100個以内)は横方向に展開されるラベル数を含めた値です。
(例えばラベル数(横)が5の場合、パーツの制限は20(100/5)になります。)
・多丁取り時はラベルフォーマットをメモリカードに登録することはできません。
(ロゴパーツは登録できます。)
17
多丁取りを使用しない場合(ラベル数(横)が1の場合)
ラベルサイズ幅
ラベルサイズ高さ
ラベルピッチ
(センタ)
多丁取りを使用する場合(ラベル数(横)が2、枚数開始が 左から の場合)
左右ラベルピッチ
ラベルサイズ幅
ラベルサイズ幅
3
4
1
2
*枚数開始が 左から
ラベルサイズ高さ
(センタ)
(ラベル数(横)が3、枚数開始が 右から の場合)
左右ラベルピッチ
ラベルサイズ幅
左右ラベルピッチ
ラベルサイズ幅
ラベルサイズ幅
6
5
4
3
2
1
(センタ) *枚数開始が 右から
18
ラベルサイズ
高さ
4-2-2
開く
▼メニュー選択:「ファイル」→「開く」または、
ボタン
機能
保存されているラベルフォーマットのファイルを読み込みます。
操作手順
1)ラベルフォーマットが存在するドライブを画面左中央の選択リストより選択します。
2)ラベルフォーマットが存在するディレクトリを画面左上の選択リストより選択します。
3)ファイル一覧リスト(画面右の選択リスト)より読み込むラベルフォーマットを選択
するか、ファイル名のを直接入力し、「OK」ボタンを押します。
「キャンセル」ボタンを押すと、この処理を取り消します。
注意:“ファイル名”の入力には、
拡張子を除いた部分を入力してください。例えば、ファイル名が“ABC.RTW”の
場合、“ABC”と入力してください。
19
4-2-3
削除
▼メニュー選択:「ファイル」→「削除」または、
ボタン
機能
保存されているラベルフォーマットのファイルを削除します。
操作手順
1)ラベルフォーマットが存在するドライブを画面左中央の選択リストより選択します。
2)ラベルフォーマットが存在するディレクトリを画面左上の選択リストより選択します。
3)ファイル一覧リスト(画面右の選択リスト)より削除するラベルフォーマットを選択
するか、直接ファイル名を入力し、「OK」ボタンを押します。
「キャンセル」ボタンを押すと、この処理を取り消します。
4-2-4
上書き保存
▼メニュー選択:「ファイル」→「上書き保存」または、
機能
現在編集中のラベルフォーマットを上書き保存します。
20
ボタン
4-2-5
名前を付けて保存
▼メニュー選択:「ファイル」→「名前を付けて保存」
機能
現在編集中のラベルフォーマットをディスクに保存します。一度登録された内容は、再度
読み込み、使用することができます。
操作手順
1)保存するドライブを画面左中央の選択リストより選択します。
2)保存するディレクトリを画面左上の選択リストより選択します。
3)ファイル名の入力欄にファイル名を入力するか、画面右のファイル一覧よりファイル名
を選択してください。
4)コメント欄は、そのファイルが区別できるようなコメントを入れることができます(必
要のないときは入力しなくてもかまいません)。
5)「OK」ボタンを押します。
「キャンセル」ボタンを押すと、この処理を取り消します。
注意:“上書きしますか?”
同一ファイル名が見つかった場合は、”上書きしますか?”のメッセージが
表示されます。上書きしてよい場合は「OK」ボタンを,ファイル名を変えて
保存する場合は「キャンセル」ボタンを押してください。
21
4-2-6
管理者設定
▼メニュー選択:「ファイル」→「管理者設定」
機能
パーツの移動不可、変更不可とフォーマットをパスワードで保護します。
半角英数字、1文字以上10文字以内で設定してください。
操作手順
1)パーツ移動,変更不可をパスワードで保護「しない」「する」を選択します。
2)フォーマットをパスワードで保護「しない」「する」を選択します。
3)パスワードで保護「する」にチェックをした場合、パスワードを入力します。
4)パスワードで保護「する」と設定されているファイルを保護「しない」にする場合は
パスワードを入力して「OK」を押します。
5)パスワードで保護「する」と設定した後、「OK」ボタンを押すと
再度確認用のパスワード入力画面が表示されます。
「Cancel」ボタンを押すと、この処理を取り消します。
22
4-2-7
ファイルの情報
▼メニュー選択:「ファイル」→「ファイルの情報」
機能
保存されたファイルの情報を表示します。
「File Version」は最後に保存されたDURA Rhythmのバージョンです。
「File Size」はファイルの容量です。
「File UpDate」はファイルが最後に保存された日付です。
操作手順
「Update history」ボタンを押すと、ファイルの保存履歴を表示します。
23
ファイルの保存履歴
機能
DURA Rhythm Ver5.7以降に作成,保存されたファイルの保存履歴が表示
されます。
「Creator」はファイルの更新者です。
「Date」はファイルが更新された日付です。
「Time」はファイルが更新された時間です。
24
4-2-8
ラベルサイズ設定
▼メニュー選択:「ファイル」→「ラベルサイズ設定」または、
ボタン
機能
新規作成で定義したラベルサイズを変更します。
操作手順
1)ラベルサイズ高さ/幅およびラベルピッチを数値入力します。
2)ラベル数(横)を設定します。
3)左右ラベルピッチを設定します。(ラベル数(横)が2以上の場合)
4)枚数開始が 左から か 右から かを設定します。(ラベル数(横)が2以上の場合)
5)「OK」ボタンを押します。
「キャンセル」ボタンを押すと、この処理を取り消します。
25
4-2-9
印刷
▼メニュー選択:「ファイル」→「印刷」または、
ボタン
<DURA PRINTER-SR使用時の印刷実行画面>
<DURA PRINTER-LSP5300使用時の印刷実行画面>
26
機能
1)ラベルの発行を行います。
2)プリンタに送信している印刷コマンド列をファイルに保存できます。
操作手順
1)パーツ登録時に印字データの入力方法を「変数名で入力」にチェックしている項目は、
印字内容を入力します。印字データの入力方法を「パーツ内で入力」にチェックしてい
る項目は、この画面で印字内容を変更できません。
2)パーツ登録時に印字データの入力方法を「変数名で入力」にチェックしている項目で、
制御コード入力可能なパーツの場合、「制御コード」ボタンを押すことにより、制御
コードを入力できます。
3)パーツ登録時に印字データの入力方法を「変数名で入力」にチェックしている項目は、
Noの入力欄を変更できます。この数値を変更することにより、入力順序の変更ができ
ます。
4)パーツ登録時に連番使用(数字、英字、英数字)に設定している項目には、画面右に連
番保持のチェックボックスが表示されます。このチェックボックスをオンにしておくと、
印刷を終了する度に、自動的に印字内容が更新されます。
5)画面右端の印字欄のチェックボックスは、項目ごとに印字する/しないを設定できます。
このチェックボックスをオンにすると、その項目を印字しオフにすると印字されません。
6)「通信ポート」ボタンを押すと、出力ポートの変更ができます。
7)DURA PRINTER-SR(SRS)/LSP5300使用時、画面左下に機能設定の一部が表示され、
変更することができます(印刷時機能設定を送信するになっている時)。
8)印刷枚数を入力し、「印刷」ボタンを押すと印刷を開始します。
「キャンセル」ボタンを押すと、この処理を取り消します。
「コマンドをファイルに保存」ボタンを押すと、コマンド列をファイルに保存します。
8)DURA PRINTER-SRS/R/SG使用時、プリンタ・オプションのカッター使用 オプションが
「バッチカット」に設定されている場合、この画面にバッチカット枚数の入力項目が表示
され設定可能になります。
10)「リセット」ボタンを押すと、プリンタをリセットします。
11)「ステータス」ボタンを押すと、現在のプリンタの状態を表示します(出力ポートが
LPT以外の時のみ有効です)。
12)「印字内容を元に戻す」ボタンを押すと、印字内容をこの画面に入ってきた時の状態に
戻します。
27
注意1:“連番保持のチェックボックスをオンにした場合”
DURA Rhythmでは、印刷を終了する度に印字内容が更新されますが、ファイルには
保存されません。必要であれば、ファイルに保存(上書き保存または名前を付けて
保存)処理を行ってください。但し、DURA Rhythm Lightでは、印刷終了時に自動的に
ファイル保存されます。
連番保持は、プリンタに送信したデータが、プリンタで正しく印字されたものとして
計算して表示しています。従って、印字中にプリンタの電源を切った場合など、
プリンタで正しく印字されていない場合、次に印字するべきデータの値が異なる場合
があります。この場合、再度データの変更作業を行ってください。
注意2:“印刷が開始しない場合”
プリンタとの接続(COM,LPTポートの接続やRS-232Cの設定)が
正しいか確認してください。プリンタがエラー音を発している場合は、パーツ
登録の設定に問題がないか調べてください(細線,太線の比率など)。
コマンドをファイルに保存について
「DURA PRINTER」でラベルを印刷する場合、本ソフトから専用コマンドをパソコン
のCOM(RS-232C)ポートまたは、LPT(セントロ)ポートに送信して
います。このコマンドの内容をテキストファイルに保存する機能が「コマンドをファ
イルに保存」です。
別のアプリケーションソフトから、このコマンドをプリンタに送信すると、本ソフト
と同じようにラベルの印刷が行えます。
28
プリンタ情報の保存について
<DURA PRINTER-SRSの場合>
プリンタから取得したプリンタ情報をファイルに保存することができます。
プリンタ情報をファイルに保存ボタンを押すと、保存先入力画面がでてきますので、
そこで保存したいファイル名を入力し、OKを押すとプリンタ情報が保存されます。
保存する情報は、日付、DURARhythmのバージョン、DURARhythmのファイル名、
プリンタ名と、画面に表示されている情報すべてになります。
29
4-2-10
メモリカードに登録
▼メニュー選択:「ファイル」→「メモリカードに登録」または、
ボタン
機能
1)DURA PRINTERにメモリカード(オプション)または、フラッシュメモリボードが
付いている場合、ラベルフォーマットをメモリカードに登録します。
(多丁取り設定時(ラベル数(横)が2以上の場合)はラベルフォーマットをメモリカードに
登録できません。)
2)メモリカードへの登録コマンド列をファイルに保存できます。
(多丁取り設定時はできません。)
3)プリンタメモリ使用モードのオン/オフを切り替えます。
(プリンタメモリ使用モードについては、“注意4”を参照してください。)
操作手順
1)「OK」ボタンを押すとメモリカードにラベルフォーマットを登録します。
「キャンセル」ボタンを押すと、この処理を取り消します。
「コマンドをファイルに保存」ボタンを押すと、コマンド列をファイルに保存します。
30
注意1:“メモリカードに登録する場合”
DURA Rhythmでは、DURA PRINTER R/R4/S のメモリーカードには1つのファイル
しか書き込めません(メモリーカードの前のファイルは消えます)。
DURA PRINTER SR(SRS)/SG/LSP5300のメモリーカードには、追加書き込みが
可能で、DURA PRINTER SR(SRS)は最大128ファイル、LSP5300は最大1024
ファイル書き込めます(データ量とメモリーカードの容量により異なります。
容量を越えるとメモリーカードエラーとなります。
また、同じファイル名は上書きされます)。
注意2:“ロゴ/TrueTypeを含んだフォーマットのメモリカードへの登録について”
ロゴ/TrueType を含んだフォーマットをメモリカードへ登録する場合、ロゴファイル
として各ロゴをメモリカードに登録しない場合、登録できるロゴサイズに制限があり
ます。この場合、各ロゴをロゴファイルとして、まずメモリカードに登録(ダウンロ
ード)してから、フォーマット全体をメモリカードに登録してください。
注意3:メモリカード登録のファイル名は、8桁の英数字(A~Z,0~9)にしてください。
注意4:“プリンタメモリ使用モードについて”
プリンタメモリ使用モードのチェックボックスをオンにした場合、メモリカードに
登録したラベルフォーマットを使って印刷処理を行います。プリンタに対しては、
メモリカードに登録しているファイル名および、変数名で入力した項目の印字データ
のみを送信しますので、高速に印刷処理を行えます。従って、登録後に変更された
データは印刷に反映されません。また、連番を使用する場合は、印字データ入力方法
を「変数名で入力」の設定にしてください(「パーツ内で入力」の設定になっている
場合、連番は更新されません)。
31
4-2-11
DURA Rhythm の終了
▼メニュー選択:「ファイル」→「DURA Rhythmの終了」
機能
DURA Rhythmを終了します。
操作手順
「はい」ボタンを押すと、 DURA Rhythmを終了します。
「キャンセル」ボタンを押すと、この処理を取り消します。
編集中のラベルフォーマットがある場合、下図の画面が表示されます。
「はい」ボタンを押すと、編集中のラベルフォーマットを保存した後終了します。
「いいえ」ボタンを押すと、編集中のラベルフォーマットを保存せずに終了します。
「キャンセル」ボタンを押すと、この処理を取り消します。
32
4-3
編集メニュー
メニューバーの「編集」を選択すると、以下のプルメニューが表示されるので、任意の処理
を選択してください。
1)元に戻す
2)図の貼り付け
処理の詳細については、次ページ以降で説明します。
33
4-3-1
元に戻す
▼メニュー選択:「編集」→「元に戻す」または、
ボタン
機能
パーツに対して、最後に行った処理の1つ前の状態に戻します。
4-3-2
図の貼り付け
▼メニュー選択:「編集」→「図の貼り付け」
機能
クリップボードに画像データがある場合、ロゴパーツとして取り込みます。
取り込んだロゴは、メモリカードにダウンロードすることもできます。
操作手順
1)ファイル名に保存するビットマップファイル名を入力します。
「OK」ボタンを押すと、図のデータを取り込みます。
「キャンセル」ボタンを押すと、この処理を取り消します。
注意1:“クリップボードの画像データついて”
DURA Rhythmでサポートする画像データは、モノクロデータ(白黒ビットマップ)のみ
です。カラー画像も読み込み可能ですが、画像データによっては、正しく変換できない
場合があります。この場合、ドロー系のグラフィックソフト(ペイントなど)で、白黒
ビットマップで保存して、ロゴの読み込みを行ってください。
注意2:“取り込んだビットマップファイルについて”
クリップボードより取り込んだ画像は、ロゴのパーツとしてとして登録されますが、
通常のロゴのようにビットマップファイルは存在しません。ロゴのプロパティには、
ビットマップファイル名が表示されていますが、DURA Rhythm で識別する為のもの
です。後々ロゴを変更する可能性があれば、ロゴを作成したクラフィックソフト側で、
ビットマップファイルの保存を行ってください。
34
4-4
挿入メニュー
挿入メニューでは、各パーツの登録時に使用します。メニューバーの「挿入」を選択すると、
以下のプルメニューが表示されるので、任意の処理を選択してください。
また、レイアウトエリアでマウスの右ボタンをクリックすると、同様のプルメニューが表示
されます。
1)バーコード
2)文字
3)EAN128アシスト
4)ビットマップ
5)TrueType
6)外字フォント
7)QRコード
8)PDF417
9)DataMatrix
10)線
11)枠線
12)塗りつぶし
13)枠内クリア
14)枠内反転
各処理の詳細については、次ページ以降で説明します。
35
4-4-1
▼
バーコード
メニュー選択:「挿入」→「バーコード」または、
ボタン
注意:画面に表示されるバーコードは、イメージです。
機能
バーコードパーツを登録します。
操作手順
1)バーコードタイプを選択します。選択できるバーコードは以下の通りです。
プリンタの機種によっては選択できないバーコードもあります。
●Code39
●ITF(I2of5)
●UPC-A
●UPC-E
●EAN(JAN)13桁
●EAN(JAN)8桁
●Codabar(NW7)
●Code93
●Code128
サブセットA
36
●Code128
サブセットB
●Code128
サブセットC
●ENA-128(SSCC-18(標準カートンID)),Casecode128)
●Code128
サブセットAのみ
●Code128
サブセットBのみ
●Code128
サブセットCのみ
●カスタマバーコード
●UPC-A
ヒューマンリーダブルなし
●UPC-E
ヒューマンリーダブルなし
●EAN(JAN)13桁
ヒューマンリーダブルなし
●EAN(JAN)8桁
ヒューマンリーダブルなし
●EAN(JAN)13桁
チェックデジット計算なし
●EAN(JAN)8桁
チェックデジット計算なし
●EAN-128(サブセットA)
●EAN-128(サブセットB)
●EAN-128(サブセットC)
●EAN-128(サブセットAのみ)
●EAN-128(サブセットBのみ)
●EAN-128(サブセットCのみ)
●Code128(AUTO)
●EAN-128(AUTO)
●RSS-14
●RSS-14 Truncated
●RSS-14 Stacked
●RSS-14 Stacked Omnidirectional
●RSS Limited
●RSS Expanded
●RSS-14(Composite[CC-A])
●RSS-14 Truncated(Composite[CC-A])
●RSS-14 Stacked(Composite[CC-A])
●RSS-14 Stacked Omnidirectional
(Composite[CC-A])
●RSS Limited(Composite[CC-A])
●RSS Expanded (Composite[CC-A])
37
バーコードタイプによって、それ以下のパラメータを設定する必要があるものとないもの
があります。最初にバーコードタイプを選択することにより、設定が必要な項目のタイト
ル(チェックデジット,ギャップなど)は黒字で表示され、設定不要なものは灰色で表示
されます。なお、設定不要な灰色表示の項目には、入力できないようになっています。
2)チェックデジットを選択リストより選択します。
3)ギャップを選択リストより選択します(通常、「細線と同じ」に設定します)。
4)バー細線幅を選択リストより選択します。
5)バー太線幅を選択リストより選択します。
6)拡大率を選択リストより選択します。
7)バーコード密度を選択リストより選択します。
8)Compositeの高さをリストより選択します。
9)セグメント数をリストより選択します。
10)バーコード高さを入力します。
11)スタートコード/ストップコードを入力します。
比率の表示について
バー細線幅:バー太線幅の比率を表示します。バー細線幅,およびバー太線幅を変更
したときに、その比率が表示されます。
12)「OK」ボタンを押すと、バーコードデータをパーツとして登録します。
「キャンセル」ボタンを押すと、この処理を取り消します。
「印字データ…」ボタンを押すと、印字データ入力画面(4-4-10参照)が表示
されます。
「注意」ボタンを押すと、バーコードに関する注意事項が表示されます。
38
注意1:“スタートコード/ストップコードについて”
Codabar(NW7)のときのみ、スタートコード/ストップコードが、それ
ぞれ変更できます。デフォルトでは“A”が設定されており、“A”~“D”の
範囲で変更することができます。
注意2:“バー細線幅/バー太線幅について”
Code39・ITFの場合、バー細線幅:バー太線幅は、比率が1:2~1:3
の間に入る値を入力してください。また、バー細線幅が0.125(0.127)
㎜の時は、読み取り可能な品質のバーコードを印字出来ない場合があります。
注意3:“検証器を動作させる場合”
DURA PRINTER R 使用の場合、バーコードの左右にそれぞれ4mm以上の余白
(クワイエットゾーン)を設けてください。
DURA PRINTER SR 使用の場合、バーコードの左右にそれぞれ3mm以上の余白
(クワイエットゾーン)を設けてください。
*検証可能なバーコードは、1フォーマット内15個です。
注意4:“CODE128(EAN128)”について
付録E
「CODE128(EAN128)の入力について」を参照してください。
39
4-4-2
文字
▼メニュー選択:「挿入」→「文字」または、
ボタン
機能
文字パーツを登録します。
操作手順
1)フォントを選択します。選択できるフォントは以下の通りです(DURA PRINTER SR
の場合)。
●ドットフォント
OCR-B
●ドットフォント
英数字XS
●ドットフォント
英数字SS
●ドットフォント
英数字S
●ドットフォント
英数字M
●ドットフォント
英数字L
●ドットフォント
英数字B
●ドットフォント
漢字(16)
●ドットフォント
漢字(24)
●ドットフォント
英数カナ(1)
●ドットフォント
英数カナ(2)
40
●ドットフォント
英数字N1
●ドットフォント
英数字N2
●ベクトルフォント
ローテータブル
●ベクトルフォント
Modulo10
●ベクトルフォント
Modulo11
●ベクトルフォント
Modulo43
●アウトラインフォント
ASCII(オプション)
●アウトラインフォント漢字(オプション)
●ドットフォント
英数字No1~No5
●ドットフォント
英数字NA1,NA2
*DURA PRINTER SRS/SG/LSPシリーズでは、アウトラインフォントは標準対応です。
フォントによって、それ以下のパラメータを設定する必要があるものとないものがありま
す。最初にフォントを選択することにより、設定が必要な項目のタイトル(各国語キャラ
クタ,文字間スペースなど)は黒字で表示され、設定不要なものは灰色で表示されます。
なお、設定不要な灰色表示の項目には、入力できないようになっています。
2)各国語キャラクタを選択リストより選択します(通常「日本」を選択します)。
3)文字間スペースを選択リストより選択します。
4)文字の印字方向を選択リストより選択します。
5)文字サイズ横/文字サイズ縦は、倍率または単位(ミリ,インチ)入力になっています
ので、キーボードよりどちらかに数値入力してください。倍率での入力の場合、選択
したフォントにより最少の文字サイズが決まっているため、設定できる値はその整数
倍の値になります。
6)左右調整を選択します。左揃え以外の場合は、枠サイズ横が入力できるようになり、
その入力された値に合わせて文字の位置が調整されます。
7)「文字サイズ(横)(縦)の大きさを、枠サイズ縦横に自動調整する」を選択すると、
枠サイズ縦と枠サイズ横が入力できるようになり、入力されたサイズに合わせて
自動的に文字のサイズが自動調整されます。
8)「OK」ボタンを押すと、文字データをパーツとして登録します。
「キャンセル」ボタンを押すと、この処理を取り消します。
「印字データ…」ボタンを押すと、印字データ入力画面(4-4-10参照)が表示
されます。
「注意」ボタンを押すと、文字パーツに関する注意事項が表示されます。
41
9)複数行入力を使用する場合は、以下のように印字データ登録画面で、複数行入力を選択
してください。複数行ボタンを押すと複数行入力画面が表示され、複数行入力ができる
ようになります。
42
注意1:“推奨フォント”
ドットフォントの種類,サプライの種類によっては、文字がかすれやすいフォント
があります。推奨フォントは、OCR-B,英数字NO1~NO5およびベクトル
ローテータブルフォントです。かすれが発生した場合、別のフォントをご使用して
ください。
注意2:“太字フォント”について
太字は同じフォントを横方向に0.127mm 移動して2度印字を行っています。
文字間スペースが小さいと次の文字と重なる場合があります。
注意3:“左右調整”について
左揃えに設定すると文字が左揃えに、右揃えにすると文字が右揃えに、
中央揃えにすると文字が中央揃えになります。
右揃えと、中央揃えの時は枠サイズを設定することにより、
その枠に応じた位置に印字されます。
注意4:“文字サイズ(横)(縦)の大きさを、枠サイズ縦横に自動調整する”について
文字のサイズは、入力された枠のサイズの中に収まるサイズの中から、
もっとも最適なサイズが選択されます。
ただし、文字のサイズはドット単位になるため、枠のサイズと同じ
サイズにはならない場合があります。
43
4-4-3
EAN128アシスト
▼メニュー選択:「挿入」→「EAN Assist」または、
ボタン
機能
EAN128アシストパーツを登録します。
操作手順
1)EAN128アシストパーツを利用して、各アプリケーション識別子(AI)ごとにパーツを
作成します。
2)まずアプリケーション識別子(AI)を選択します。
選択されたAIによって、入力できる行数や文字種類などが、かわります。
桁数欄
表記
意味
n
数字
a
英字
an
英数字
n20
数字の固定長
n 20
数字の可変長(最大20桁)
an 20
英数字の可変長(最大20桁)
44
・
固定長:データ長が固定です。例えば“n20“の場合、20桁の数字を入力する
必要があります。
・
可変長:データ長が固定されていない。
データ長が最大桁に満たない場合、“FNC1”を自動的に挿入します。
例えば、“N 20”の場合、20桁以下の数字を入力する必要があります。
3)選択したら、「印字データ」ボタンを押すと、印字データ入力画面となります。
4)「OK」ボタンを押すと、文字データをパーツとして登録します。
「キャンセル」ボタンを押すと、この処理を取り消します。
5)EAN128アシストパーツは印字しませんので、印字しないパーツとなりますので
印字しない にチェックが付いています。
EAN128アシストパーツは、リンクソースパーツになります。
45
EAN128アシストパーツを使用したEAN128の作成例
例えは、“(11)123456(21)1234567890”のEAN128を作成する場合
1)“EAN128アシストパーツ”を選択します。
2)アプリケーション識別子の“11”を選択します。
3)「印字データ」ボタンを押下して、印字データ登録画面で、印字内容欄に印字データを入力
します。アプリケーション識別子の“11”の桁数表示は、“n2+n6”となっているので、
6桁の数字を入力します。
4)リンクソース欄にリンクソース名を入力します。
※EAN128アシストパーツは、必ずリンクソースになります。
5)閉じるボタンを押下して、さらにOKボタンを押下して、画面を閉じます。
レイアウト画面にEAN128アシストパーツがグレーで表示されます。
6)同様の方法でアプリケーション識別子“21”を選択します。
7)アプリケーション識別子“21”の桁数表示は、“n2+an 20”となっているので
ここでは“1234567890”の10桁を入力します。
8)以下同様の方法で、EAN128アシストパーツを作成します。
9)挿入→バーコードでバーコードパラメータの設定画面を開きます。
10)バーコードタイプで“EAN128(AUTO)”とバーコードパラメータを設定して、
「印字データ」ボタンを押下します。
11)印字データの入力方法で「リンク」を選択して、「リンク設定」ボタンを押下します。
12)“リンクソースの結合”にチェックを入れ、リンクソース名欄で、4)で入力した、
リンクソース名を選択します。
13)2のタグを選択して、リンクソース名欄で、もう一方のリンクソース名を
選択します。
14)閉じる→閉じる→OKボタンを押下して、バーコードパーツの完成です。
15)文字パーツを作成する場合は、同様に挿入→文字で文字パーツを作成します。
46
4-4-4
ロゴ
▼メニュー選択:「挿入」→「ロゴ」または、
ボタン
機能
ロゴパーツを登録します。また、ロゴをメモリカードへ登録する場合もこの画面で行います。
操作手順
1)使用するビットマップファイル名を入力します。ビットマップファイル名の右にある
「参照」ボタンを押すことにより、一覧表示からファイルを選択することもできます。
2)使用するロゴファイルに「ディスク内」または「メモリカード内」のどちらかを選択
します(メモリカード内は、DURA PRINTER SR(SRS)/SG/LSP5300のみ選択できます)。
3)ロゴファイルをメモリカードに「ダウンロードする」または「ダウンロードしない」の
どちらかを選択します。この項目は、使用するロゴファイルの選択内容により意味が
異なります(下表参照)。
47
使用するロゴファイル
使用するロゴファイル
「ディスク内」
「メモリカード内」
ロゴファイルを
「OK」ボタンを押した時点で、ロゴの
メモリカードに
イメージデータをメモリカードに登録し
ます。印刷実行時は、ロゴのイメージデ
「ダウンロードする」
ータは送信しませんので、高速に印刷が
できます。通常この設定にしてくださ
い。
ロゴファイルを
メモリカードに
「ダウンロードしない」
印刷実行時に、ロゴのイメージデ 既にメモリカードに登録されているロゴ
データを使用します。
ータをプリンタに送信します。
ロゴのイメージデータは送信しません。
4)使用するロゴファイルを「メモリカード内」に設定している場合、ロゴ名を入力します
(英数字8文字以内)。ロゴ名の右にある「参照」ボタンを押すことにより、一覧表示
からロゴ名を選択することもできます(この場合、通信ポートの設定が、LPTポート
以外に設定されている必要があります)。
注意1:“ビットマップファイルについて”
DURA Rhythmでサポートする画像データはモノクロデータ(白黒ビットマップ)のみ
です。カラー画像も読み込み可能ですが、画像データによっては、正しく変換できない
場合があります。
注意2:“ロゴの印字開始座標について”
ロゴの印字開始座標はDURA PRINTER SR(SRS)では、0.508mm単位となります。
LSP5300では0.666mm単位となります。このためDURA Rhythmで設定した印字開始
座標と誤差が発生する場合があります。これはDURA PRINTERの内部処理ではロゴの
描画開始座標が8ドット単位の左隅から描画を始める仕様になっているために発生します。
48
4-4-5
TrueType
▼メニュー選択:「挿入」→「TrueType」または、
ボタン
機能
TrueTypeフォントをロゴパーツとして登録します。
操作手順
1)入力項目のフォント名/データ/文字間スペース/行間スペース/回転方向以外は、
ロゴの登録と同じです(前項、ロゴパーツの登録を参照してください)。
2)フォント名は、「設定」ボタンを押すことにより、フォント選択のダイアログが表示さ
れますので、フォントの種類やスタイル/サイズを設定します。
3)データには、印字データの文字列を入力します。
*カーソルがデータの時に、Enterキーを押すと、複数行入力画面が表示され、
複数行入力ができるようになります。
4)文字間スペースは、データの文字と文字の間のスペースをドット単位で指定します。
5)行間スペースは、データの行間のスペースをドット単位で指定します。
6)回転方向は、0゜/90゜/180゜/270゜のいずれかを選択します。
49
注意1:“True Type の印字開始座標について”
True Type で入力したデータは、DURA Rhythm でロゴに変更しています。
従って True Type の印字開始座標もロゴの場合と同様になります。
(ロゴの“注意2”の項目参照)
注意2:
“True Type のフォントのサイズについて”
True Type のフォントは使用している Windows の OS のバージョン、各種サービスパ
ック、IME により、フォントの描画サイズに差異が発生する場合があります。
例えば Windows95 で作成したファイルを Windows98 で開き、“True Type フォント
の設定”画面で OK をクリックすると、再度、使用している環境のフォントの描画
を行います。結果として描画サイズに差異が発生する場合があります。これは OS
の仕様です。
50
4-4-6
外字フォント
▼メニュー選択:「挿入」→「外字フォント」または、
ボタン
機能
外字フォントパーツを登録します。
外字フォントはDURA PRINTER SR (SRS)のメモリカード(オプション)または、
LSP5300のプリンタメモリにあらかじめ登録することで、ドットフォントと同様な手段で
印字することができます。
操作手順
1)外字フォントを選択します。(選択できるフォントは、DURA
Fontで作成された
外字フォント(拡張子がdft)で、C:\ProgramFiles\NittoFontフォルダに存在するフォント
のみです。)
選択されたフォントがプリンタ未登録ならば、「プリンタへ登録」ボタンを押してプリンタ
のメモリカードに登録してください。
2)文字間スペースを選択リストより選択します。
3)文字の印字方向を選択リストより選択します。
4)文字サイズ横/文字サイズ縦は、倍率入力になっていますので、数値を入力してください。
選択したフォントにより最少の文字サイズが決まっているため、設定できる値はその整数
倍の値になります。
5)文字の最後にチェックデジットを付加したい場合は、付加したいチェックデジットをリスト
より選択してください。
51
6)「OK」ボタンを押すと、文字データをパーツとして登録します。
「キャンセル」ボタンを押すと、この処理を取り消します。
「印字データ…」ボタンを押すと、印字データ入力画面(4-4-10参照)が表示
されます。
「登録確認」ボタンを押すと、選択されているフォントがプリンタに登録されているか
確認します。
「プリンタへ登録」ボタンを押すと、選択されているフォントをプリンタへ登録します。
注意1:
外字フォントはメモリカード(LSP5300ではプリンタメモリ)にフォントが登録されます。
印字時にメモリカードから都度データを読み込んで印字するため、ドットフォントに比べて
処理速度が遅くなります。
注意2:
フォーマットで指定されている外字フォントが指定フォルダにない場合は、デフォルト
のフォント(Default)になります。
デフォルトのフォントはプリンタには印字されません。
注意3:
DURA PRINTER R / R4 では外字フォントは使用できません。
52
4-4-7
QRコード
▼メニュー選択:「挿入」→「QRコード」または、
ボタン
注意:画面に表示されるQRコードは、イメージです。
機能
QRコードパーツを登録します。
操作手順
1)QRコードのモデル(モデル1/モデル2/マイクロQR)を選択します。
2)1セルのサイズ(モデル1の場合1~16ドット,モデル2/マイクロQRの場合1~
32ドット)を選択リストより選択します。但し、2ドット以下の場合、正常に印字で
きない場合がありますので、3ドット以上を選択してください。
3)誤り訂正レベル(レベルL/M/H/Q)を選択リストより選択します。なるべく
レベルHまたはQを選択してください。
4)マスクパターンは「自動」を選択してください(本バージョンでは、変更できません)。
5)入力モード(数字/英数字/漢字/8ビットバイト/アスキー/テキスト)を選択リスト
より選択します。
6)バージョン(モデル1の場合1~22,モデル2の場合1~40,マイクロQRの場合
M1~M4)を選択リストより選択します(アスキー、テキスト時は不要)。
7)「OK」ボタンを押すと、QRコードをパーツとして登録します。
「キャンセル」ボタンを押すと、この処理を取り消します。
「印字データ…」ボタンを押すと、印字データ入力画面(4-4-10参照)が表示
されます。
「注意」ボタンを押すと、QRコードに関する注意事項が表示されます。
53
4-4-8
PDF417
▼メニュー選択:「挿入」→「PDF417」または、
ボタン
注意:画面に表示されるPDF417は、イメージです。
機能
PDF417パーツを登録します。
操作手順
1)PDF417のモード(標準/トランケート)を選択します。
2)モジュール幅(1~32ドット)を選択リストより選択します。但し、3ドット以下
の場合、正常に印字できない場合がありますので、4ドット以上を選択してください。
3)モジュール高さ(3~96ドット)を選択リストより選択します。通常は、モジュール幅
の3倍の値を選択します。
4)誤り訂正レベル(0~8)を選択リストより選択します。
5)サイズの決定方法(行数固定/列数固定/自動のいずれか)を選択します。
6)入力モード(数字モード/英数字モード/バイナリモード)を選択リストより選択します。
入力モードは、DURA Rhythmでソフト的に入力チェックを行っています。
・数字モード
:0~9の数字
・英数字モード
:0~9の数字、英大文字、記号および制御コード(CR/LF)
・バイナリモード:半角(8bit)、全角(16bit)
54
7)「OK」ボタンを押すと、 PDF417をパーツとして登録します。
「キャンセル」ボタンを押すと、この処理を取り消します。
「印字データ…」ボタンを押すと、印字データ入力画面(4-4-10参照)が表示
されます。
注意1:“サイズの決定方法について”
サイズの決定方法は、行数固定/列数固定/自動のいずれかを選択できます。
・行数固定を選択した場合、行数固定チェックボックスの横に、行数選択リストが表示
されますので、行数を選択してください(3~90の選択)。この場合、列数は
印字データにより自動的に決定されます。
・列数固定を選択した場合、列数固定チェックボックスの横に列数選択リストが表示
されますので、列数を選択してください(1~30の選択)。この場合、行数は
印字データにより自動的に決定されます。
・自動を選択した場合、行数/列数ともに自動的に決定されます。
55
4-4-9
DataMatrix(ECC200)
▼メニュー選択:「挿入」→「DataMatrix」または、
ボタン
注意:画面に表示されるDataMatrixは、イメージです。
機能
DataMatrixパーツを登録します。
操作手順
1)シンボル(正方形/長方形)を選択します。
2)セルサイズ(1~32ドット)を選択リストより選択します。但し、3ドット以下
の場合、正常に印字できない場合がありますので、4ドット以上を選択してください。
3)シンボルサイズの指定方法(自動/指定)を選択します。指定を選んだ場合、その横に
シンボルサイズの選択リストが表示されますので、その中から希望のシンボルサイズを
指定してください。
4)入力モード(数字モード/英数字モード/8ビットバイトモード)を選択リストより選択
します。
入力モードは、DURA Rhythmでソフト的に入力チェックを行っています。
・数字モード
:0~9の数字
・英数字モード
:0~9の数字、英大文字、記号および制御コード
・8ビットバイト:半角(8bit)、全角(16bit)
5)UCC/EAN
FNC1をチェックすると、印字データの最初に、FNC1コードが付加
されます。
6)「OK」ボタンを押すと、 DataMatrixをパーツとして登録します。
56
「キャンセル」ボタンを押すと、この処理を取り消します。
「印字データ…」ボタンを押すと、印字データ入力画面(4-4-10参照)が表示
されます。
57
4-4-10
印字データ入力
▼メニュー選択:「挿入」→「各パーツ」→「印字データ…」ボタン
機能
バーコード/文字/外字フォント/QRコード/PDF417/DataMatrix登録時の、
印字内容について定義します。
58
操作手順
1)バーコード/文字/QRコード/DataMatrixの登録時、「印字データ…」ボタンを
押すことにより、上記画面が表示されます。
2)印字データ入力方法を「パーツ内で入力」「変数名で入力」「リンク」「日付・時刻」
のいずれかを選択します。「パーツ内で入力」を選択した場合、印字内容
(実際の印字データ)を入力する必要があります。「変数名で入力」を選択した場合、
変数名とデータ文字数を入力し、実際の印字データは、印刷画面で入力します。
「リンク」を選択した場合、印字データは関連するリンクソースのデータを継承します
(リンク機能については、付録H「パーツのリンク機能について」を参照してください)。
「日付・時刻」を選択した場合、「日付・時刻」設定ボタンが出現します。
※「日付・時刻」設定機能は、文字パーツ登録時のみです。
3)このパーツをリンクソースにする場合、「リンクソース」のチェックボックスをオンにし、
リンクソースの「名前」を半角8文字以内で入力します(リンクソースを複数登録する
場合、名前の重複はできません)。
4)変数名は、「変数名で入力」選択時、英数字8文字以内で入力します。
5)データ文字数は、「変数名で入力」選択時、印字データのバイト数を入力します。
6)コメントには、任意の文字列を入力できます(印刷画面に表示されます)。
7)連番の使用は、「未使用」「数字」「英字」「英数字」「カスタム」のいずれか
を選択します。未使用」以外を選択した場合、その下の変化量/何枚毎/何桁目/何文字
を入力してください。必要に応じて、スキップ文字列も入力します
(DURA PRINTER R/SR/SG/LSP5300のみ)。スキップ文字列は、連番中の特定の
文字のみ印字しないようにする機能です。指定できる文字は、0~9およびA~Z
の文字です。但し、連番の指定方法(数字/英字/英数字)によっては、入力できない場合
もあります。
8)印字開始座標(X,Y)は、登録パーツの印字開始座標です。これは、ラベルの左上を
原点とした相対座標です。各パーツの開始点は、ドットフォント/アウトラインフォン
ト/QRコード/ロゴは、パーツの左上が開始点となり、ベクトルフォント/バーコー
ドは、パーツの左下が開始点となります。
9)回転方向は、0゜/90゜/180゜/270゜のいずれかを選択します(QRコード
/DataMatrixは、0゜のみです)。
59
10)日付・時刻設定画面
「日付」「時間」で日付・時刻のフォーマットを選択します。
「カスタム設定」で日付毎に任意の文字に置き換えることができます。
「挿入文字」で文字を挿入します。
「プレビュー」に印字されるデータが表示されます。
「戻す」で印字データを1つ前の状態に戻します。
60
注意1:“スキップ文字列について”
・スキップ文字列は、各パーツの印字データ登録画面で入力できますが、全ての
パーツ(連番時)共通で使用します。すなわち、バーコードのパーツでスキップ
文字列を“1”に、文字のパーツでスキップ文字列を“2”にすることはできま
せん。あるパーツのスキップ文字列を変更すると他の全てのパーツのスキップ文字
列も変更になります。
・連番の範囲の印字データにスキップ文字列を指定しないでください。
(“1234”のデータの1桁目から2文字数字連番の時、スキップ文字列として
“1”および“2”を指定しないでください。)
注意2:“印字データの文字数について”
印字データは最大2000文字まで入力できます。
注意3:“文字数固定について”
印字データ入力方法を「変数名で入力」に設定した場合のみ指定可能です。
この項目をチェックした場合、印字データの長さをデータ文字数で指定した長さ
固定とし、印刷実行画面のデータ入力時、データ文字数の長さ分データを入力
しなければ、エラーとなるモードです。
但し、OLEで印刷する場合は、この設定は無効です。
61
注意4“最大値とリセット値を指定するについて”
設定している連番の最大値とリセット値(最大値に達した後のリセット値)を指定することができ
ます。
例えば、2桁の数字の連番はプリンタの連番機能としては99が最大値でリセット値は00で
すが、“最大値とリセット値を指定する”にチェックすると、デュラリズムのソフトの機能として変更
が可能です。
注意:最大値とリセット値を指定すると、プリンタの連番機能を使用しませんので、プリンタ
の処理速度が遅くなります。
(数字2桁の設定で最大値を20、リセット値を01にした時)
62
注意5
“複数の連番ループを使用するについて”
“複数の連番ループを使用する”にチェックすると、1番目の連番ループで設定した桁の連番の桁上り
が終了すると2番目の連番ループの設定した桁の連番になります。(2番目の連番ループの使用が設定
されている時のみ)。
同様に2番目連番ループで設定した桁の連番の桁上がりが終了すると3番目の
連番ループの設定した桁の連番になります。(3番目の連番ループの連番の使用が設定されている時の
み)。
例えば“■-●”
0~3の連番
●のデータの桁上がり毎に■のデータの連番をA~Zで行いたい場合は
(すなわち、“A-0”→“A-1”→“A-2”→“A-3”→“B-0”→“B-1”→“B-3”)
1番目の連番ループの設定は下図のようになります。
1番目の連番ループの設定
“■-●”
0~3の連番なので3桁から1文字の数字連番にして“4,5,6,7,8,9”
をスキップ設定
63
2番目の連番ループの設定は下図のようになります。
2番目の連番ループの設定
“■-●”
A~Zの連番なので、1桁から1文字の英字連番の設定
64
3番目の連番ループは設定しませんので連番の使用を未使用にします
65
4-4-11
線
▼メニュー選択:「挿入」→「線」
機能
線を描画します。
操作手順
1)メニュー選択するとステータスバーに下図のメッセージが表示されます。
2)次にレイアウトエリアで、マウスの左ボタンを押すと線の開始座標が決定されます。
3)マウスボタンを押したまま終了点までマウスを移動させ、ボタンを離してください。
これにより、線が確定します。
4)マウスボタンを押している間、上下左右キーを押すことにより、画面をスクロールする
ことができます。
4-4-12
枠線
▼メニュー選択:「挿入」→「枠線」
機能
枠線を描画します。
操作手順
1)メニュー選択するとステータスバーに下図のメッセージが表示されます。
2)次にレイアウトエリアで、マウスの左ボタンを押すと枠線の開始座標が決定されます。
3)マウスボタンを押したまま終了点までマウスを移動させ、ボタンを離してください。
これにより、枠線が確定します。
4)マウスボタンを押している間、上下左右キーを押すことにより、画面をスクロールする
ことができます。
66
4-4-13
塗りつぶし
▼メニュー選択:「挿入」→「塗りつぶし」
機能
指定した枠内を塗りつぶし描画します。
操作手順
1)メニュー選択するとステータスバーに下図のメッセージが表示されます。
2)次にレイアウトエリアで、マウスの左ボタンを押すと塗りつぶし枠の開始座標が決定
されます。
3)マウスボタンを押したまま終了点までマウスを移動させ、ボタンを離してください。
これにより、塗りつぶし枠が確定します。
4)マウスボタンを押している間、上下左右キーを押すことにより、画面をスクロールする
ことができます。
4-4-14
枠内クリア
▼メニュー選択:「挿入」→「枠内クリア」
機能
指定した枠内をクリアします。
操作手順
1)メニュー選択するとステータスバーに下図のメッセージが表示されます。
2)次にレイアウトエリアで、マウスの左ボタンを押すとクリアする枠の開始座標が決定
されます。
3)マウスボタンを押したまま終了点までマウスを移動させ、ボタンを離してください。
これにより、枠内クリアが確定します。
4)マウスボタンを押している間、上下左右キーを押すことにより、画面をスクロールする
ことができます。
67
4-4-15
枠内反転
▼メニュー選択:「挿入」→「枠内反転」
機能
指定した枠内を反転します。
操作手順
1)メニュー選択するとステータスバーに下図のメッセージが表示されます。
2)次にレイアウトエリアで、マウスの左ボタンを押すと反転する枠の開始座標が決定
されます。
3)マウスボタンを押したまま終了点までマウスを移動させ、ボタンを離してください。
これにより、枠内反転が確定します。
4)マウスボタンを押している間、上下左右キーを押すことにより、画面をスクロールする
ことができます。
注意事項
abcdef
00001
連番
枠内反転
TrueType
ロゴ
ロゴ(TrueType)を含む領域を枠内反転した時、他のパーツに連番があると正しく
枠内反転されません(上記例では、ロゴ及びTrueTypeが印字されなくなります)。
この時は、反転したロゴを登録してください。
68
4-4-16
各パーツの編集について
パーツの移動(単体パーツ)
1)移動させたいパーツ上でマウスの左ボタンを押すと、そのパーツに点線の枠が表示
されます。
2)マウスボタンを押したまま、任意の位置までマウスを移動させます。
3)マウスボタンを離した位置にパーツが移動します。
パーツの移動(複数パーツ)
1)複数パーツの選択方法は、レイアウトエリア(パーツの無い位置)でマウスの左ボタンを
押し、ボタンを押したままマウスを移動させ、離した位置までの範囲に入っているパーツ
が複数選択され、赤色で表示されます。
2)赤色で表示されているいずれかのパーツ上でマウスの左ボタンを押すと、選択されている
パーツに点線の枠が表示されます。
3)マウスボタンを押したまま、任意の位置までマウスを移動させます。
4)マウスボタンを離した位置にパーツが移動します。
パーツの編集(単体パーツ)
1)編集したいパーツ上でマウスの右ボタンを押すと、そのパーツが赤色で表示され、
下図の画面が表示されます。
2)上記画面で「パーツの削除」を選択すると赤色表示されているパーツを削除します。
3)上記画面で「パーツの複写」を選択すると赤色表示されているパーツと同じパラメータ
のパーツをもう1つ作成します。
4)上記画面で「移動不可」を選択するとそのパーツのマウスによる移動を可能/不可能の
状態に切り替えます。
5)上記画面で「変更不可」を選択するとそのパーツの変更を可能/不可能の状態に切り替えます。
6)上記画面で「印字しない」を選択するとそのパーツを印字する/印字しないを切り替えます。
69
7)上記画面で「最背面へ移動」を選択するとそのパーツの優先順位を最下位に設定できます。画
面上で、複数のパーツが重なった部分をマウスで選択した場合、優先順位に従い、
パーツの選択が行われます。
8)上記画面で「パーツ内印字データ」を選択するとそのパーツ(バーコード/文字/QRコード
/PDF417)の印字データのみを編集できます。但し、印字データの入力方法が
「パーツ内で入力」に設定されている時のみ有効です。
9)上記画面で「プロパティ」を選択すると各パーツの編集画面が表示されます。
①赤色表示されているパーツがバーコードの場合、「挿入」→「バーコード」と同じ
画面が表示されます。
②赤色表示されているパーツが文字の場合、「挿入」→「文字」と同じ画面が表示されます。
③赤色表示されているパーツがロゴの場合、「挿入」→「ロゴ」と同じ画面が表示されます。
④赤色表示されているパーツがTrueTypeの場合、「挿入」→「TrueType」
と同じ画面が表示されます。
⑤赤色表示されているパーツがQRコードの場合、「挿入」→「QRコード」と同じ画面が
表示されます。
⑥赤色表示されているパーツがPDF417の場合、「挿入」→「PDF417」と同じ
画面が表示されます。
⑦赤色表示されているパーツが線の場合、下図の画面が表示されます。
「印字開始座標X」は線描画の開始横座標です。
「印字開始座標Y」は線描画の開始縦座標です。
「印字開始座標X」は線描画の終了横座標です。
「印字開始座標Y」は線描画の終了縦座標です。
「線幅」は線の太さで、縦線または横線の場合のみピクセル単位で設定します。
斜めに線を引いた場合の太さは固定ですので「線幅」は設定できません。
⑧赤色表示されているパーツが枠線の場合、下図の画面が表示されます。
70
「印字開始座標X」は枠線描画の開始横座標です。
「印字開始座標Y」は枠線描画の開始縦座標です。
「枠の幅」は枠線の横の大きさです。
「枠の高さ」は枠線の縦の大きさです。
「横線幅」は横線の太さをピクセル単位で設定します(0.254㎜単位)。
「縦線幅」は縦線の太さをピクセル単位で設定します(0.127㎜単位)。
⑨赤色表示されているパーツが塗りつぶしの場合、下図の画面が表示されます。
「印字開始座標X」は塗りつぶし枠描画の開始横座標です。
「印字開始座標Y」は塗りつぶし枠描画の開始縦座標です。
「枠の幅」は塗りつぶし枠の横の大きさです。
「枠の高さ」は塗りつぶし枠の縦の大きさです。
⑩赤色表示されているパーツが枠内クリア/枠内反転の場合、⑨の塗りつぶし枠の
パラメータ設定と同様の画面が表示されます。
71
注意1:“ピクセルの大きさついて”
水平ピクセル(縦線)のサイズは、0.127㎜で、垂直ピクセル(横線)の
サイズは、0.254㎜です。従って、縦横同じ太さの枠線を描画する場合、
縦線幅を2ピクセル,横線幅を1ピクセルとすると、0.254㎜×0.254㎜
となります。
注意2:“塗りつぶし、太線の印字ついて”
塗りつぶし(黒ベタ)印字及び、太線の印字を行うと、インクのしわ,インク切れ,
文字のつぶれ等の印字品質の低下が発生する場合があります。
パーツの編集(複数パーツ)
1)複数パーツ選択時、赤色で表示されているパーツ上でマウスの右ボタンを押すと、下図の
画面が表示されます。
2)上記画面で「パーツの一括削除」を選択すると赤色表示されているパーツを削除します。
3)上記画面で「パーツの一括複写」を選択すると赤色表示されているパーツと同じパラメー
タのパーツをもう1つづつ作成します。
4)上記画面で「パーツの一括移動不可」を選択すると赤色表示されているパーツを一括して
移動不可能状態に切り替えます。
5)上記画面で「パーツの一括移動可」を選択すると赤色表示されているパーツを一括して
移動可能状態に切り替えます。
6)上記画面で「パーツの一括変更不可」を選択すると赤色表示されているパーツを一括して
変更不可脳状態に切り替えます。
7)上記画面で「パーツの一括変更可」を選択すると赤色表示されているパーツを一括して
変更可能状態に切り替えます。
72
4-5
ツールメニュー
ツールメニューでは、環境などの設定を行います。メニューバーの「ツール」を選択すると、
以下のプルメニューが表示されるので、任意の処理を選択してください。
1)メモリカード・ファイル参照
2)機能設定
3)オプション(環境)
4)オプション(通信ポートの設定)
5)オプション(プリンタ・オプション)
6)ハードコピー印刷
7)関連付け設定
8)プリンタROMアップデート(サービスマン用)
各処理の詳細については、次ページ以降で説明します。
73
4-5-1
メモリカード・ファイル参照
▼メニュー選択:「ツール」→「メモリカード・ファイル参照」
機能
DURA PRINTER にメモリカード(オプション)が付いている場合(LSP5300の場合は、プリ
ンタ内にメモリカードと同様の機能を持つプリンタメモリを内臓)、メモリカード(プリンタ
メモリ)内のファイルを参照することができます。但し、通信ポートの設定が、LPTポート
以外に設定されている必要があります。
また、 DURA PRINTER SR(SRS)/SG/LSP5300の場合、ファイルをUpLoad、DownLoad、削除
することができます。
操作手順
1)メニューからメモリカードファイル参照を選択すると、上記画面が表示されます。
2)ファイルをUpLoadする場合、UpLoadするファイル名をマウスの左ボタンで選択後、
「UpLoad」ボタンを押します。するとフォルダ選択ダイアログが表示されますので、
ファイルの保存先フォルダを選択してください。
74
3)ファイルをDownLoadする場合、「DownLoad」ボタンを押します。
するとファイル選択ダイアログが表示されますので、
プリンタにDownLoadするファイルを選択してください。
4)ファイルを削除する場合、削除するファイル名をマウスの左ボタンで選択後、「削除」
ボタンを押します。
5)「キャンセル」ボタンを押すと、この画面を終了します。
75
4-5-2
機能設定
▼メニュー選択:「ツール」→「機能設定」
<DURA PRINTER-SR/SRS使用時の機能設定画面>
76
<DURA PRINTER LSP5300使用時の機能設定画面>
機能
DURA PRINTER SR/SRS/SG/LSP5300の機能設定を行います。
タイトルが黒字で表示されている項目のみ設定可能です。但し、「SEモード」をチェッ
クすると、すべての項目が設定可能になります(通常は「SEモード」をチェックしない
ようにしてください)。
また、DURA PRINTER SR/SRSの場合、どちらのプリンタを使用するかをこの画面で選択
します。
操作手順
1)印刷時、機能設定を送信「する」「しない」を選択します。
2)印刷時、コメントを送信「する」「しない」を選択します。
3)すべての項目を設定する場合、「SEモード」をチェックします。
4)設定可能な項目を選択リストより選択します。
5)「プリンタへ送信」ボタンを押すと、即座に機能設定データを送信し、プリンタを
リセットします。
「OK」ボタンを押すと設定内容は記憶され、印刷実行時に機能設定データを送信
します(印刷時、機能設定を送信「する」にチェックしている時)。
「キャンセル」ボタンを押すと、この処理を取り消します。
補足
1) DURA PRINTER SR の場合、詳細は「SR取扱説明書」および「SRシステム導入
編」を参照してください。
DURA Rhythmでは通常(「SEモード」OFF時)、
①機能番号1「プリンタモード」
②機能番号2「印字開始位置」
③機能番号3「検証動作」
④機能番号5「オンデマンド量」
⑤機能番号7「ジャム検出」
⑥機能番号10「サプライ種類」
⑦機能番号12「オンデマンドからの戻り操作」
が変更できます。その他は画面上の値になります。
77
・機能番号1「プリンタモード」
「標準1(オンデマンド位置:長)(設定値1)」
:印字後ラベルを剥離位置(オンデマンド位置)の最大長まで搬送します。
「標準2(オンデマンド位置:短)(設定値8)」
:印字後ラベルを検証後の位置まで搬送します。
「標準3(オンデマンド位置:中)(設定値9)」
:印字後ラベルを剥離位置(オンデマンド位置)を最短長まで搬送します。
「手貼り[センサチェックなし]」(設定値5)
:ピーラ付きの機種で剥離センサーを使用する時の設定です。
「手貼り[センサチェックあり]」(設定値5)
:ピーラ付きの機種で剥離センサーを使用する時の設定で、データ送信前に
センサにラベルがあるかチェックします。
選択を変更した時はプリンタの電源を一度切って下さい。
・機能番号10「サプライ種類」(印字エネルギー設定)について
サプライ(ラベル(デュラタック)とインク(デュラインク))の組み合わせで、プリンタの
印字エネルギーの設定を変更します。
下図にサプライ毎の設定値を示します。
デュラプリンタSRの印字エネルギー設定表
デュラタック
デュラインク
S40H
(シリコン)
PH
PN
PO
PON
PT
G
PF
C40H
(ポリイミド) (ポリオレフィン) (ポリオレフィン) (ポリオレフィン) (ポリエステル) (紙) (フッ素)
(セラミック)
H
9
-
-
-
PN
-
1
-
5,8
PO
-
-
9
5,8
DLH
-
-
-
-
G
-
-
-
PF
-
-
DWH
-
-
1,5
-
-
-
-
-
-
-
-
-
-
-
5,9
-
-
-
-
-
1
-
-
-
-
-
-
9
-
-
-
-
-
-
8
78
2) DURA PRINTER SRS の機能番号はSRと比べて下記の番号の内容が異なります。
①機能番号1「プリンタモード」
②機能番号3
SRSでは検証器がないため未設定
③機能番号7
SRSでは検証器がないため未設定
④機能番号10「サプライ種類」
⑤機能番号11「ラベル搬送速度」
⑥機能番号13「プリンタモード,手貼り時ディレイ時間」
・機能番号1「プリンタモード」について
「印字後ラベル搬送有り(設定値1)」
:印字後ラベルを剥離位置まで搬送します。
「印字後ラベル搬送無し(設定値2)」
:印字後ラベルを剥離位置まで搬送しません。
「連続カット」(設定値3)
:カットと次のラベルの印字を並行して行います。但しカット動作の時に印字が
中断するため、白い横スジが発生する事があります(カッタ機のみ)。
「カット後、ラベルを搬送」(設定値4)
:カット位置まで搬送してカットを行います。
「手貼り[センサチェックなし]」(設定値5)
:ピーラ付きの機種で剥離センサーを使用する時の設定です。
「手貼り[センサチェックあり]」(設定値5)
:ピーラ付きの機種で剥離センサーを使用する時の設定で、データ送信前に
センサにラベルがあるかチェックします。
選択を変更した時は、プリンタの電源を一度切ってください。
また、カット動作を行う時は、プリンタ・オプションで、「1枚カット」か「バッチ
カット」を選択してください。「1枚カット」の場合、1枚毎カットを行います。
「バッチカット」の場合、印刷画面で設定したバッチカット枚数毎カットを行います。
79
・機能番号10「サプライ種類」(印字エネルギー設定)について
サプライ(ラベル(デュラタック)とインク(デュラインク))の組み合わせで、プリンタの
印字エネルギーの設定を変更します。
下図にサプライ毎の設定値を示します。
デュラプリンタSRSの印字エネルギー設定表
デュラタック
デュラインク
S40H
(シリコン)
PH
PN
PO
PON
PT
G
PF
C40H
(ポリイミド) (ポリオレフィン) (ポリオレフィン) (ポリオレフィン) (ポリエステル) (紙) (フッ素)
(セラミック)
H
6
-
-
-
PN
-
1,4
-
5,8
PO
-
-
6
5,8
DLH
-
-
-
-
5,6
G
-
-
-
-
PF
-
-
-
DWH
-
-
-
4,5
-
-
-
-
-
-
-
-
-
-
-
-
-
-
-
1,4
-
-
-
-
-
6
-
-
-
-
-
8
3)DURA PRINTER SGの場合、詳細は「SG取扱説明書」を参照してください。
DURA Rhythmでは通常(「SEモード」OFF時)、
①機能番号0「印字速度」
②機能番号1「非印字領域搬送速度」
③機能番号2「用紙形態」
④機能番号3「ペーパセンサ種類」
⑤機能番号4「印字開始位置」
⑥機能番号5「カット位置」
⑦機能番号6「プリンタモード」
⑧機能番号8「ヘッドチェックタイミング」
⑨機能番号9「フォーム長設定モード」
⑩機能番号11「プリンタモード,手貼り時ディレイ時間」
⑪機能番号12「オンデマンドからの戻り」
が変更できます。その他は画面上の値になります。
・機能番号0「印字速度」について
使用するサプライ(ラベル,タグ,インク)によっては、良好な印字を得るために
最大印字速度を制限する必要があります。また、ラダーバーコードを含むフォーマット
80
を印字するときは、低速ほどバーのエッジが鮮明に印字できるため、読み取り率が向上
します。
・機能番号6「プリンタモード」について
「カッタなし、印字後ラベル搬送あり(設定値1)」
:印字後ラベルをはく離位置まで搬送します。カットはしません。
「カッタなし、印字後ラベル搬送なし(設定値2)」
:印字後ラベルをはく離位置まで搬送しません。カットはしません。
「連続カット(設定値3)」
:カットと次のラベルの印字を並行して行います。但し、カット動作の時に印字が
中断するため、白い横スジが発生することがあります。
「カット後、ラベルを搬送(設定値4)」
:カット位置まで搬送してカットを行います。
「手貼り[センサチェックなし]」(設定値5)
:ピーラ付きの機種で剥離センサーを使用する時の設定です。
このモードに設定されている時は必ず「フォーム長設定モード」は測長による
設定にして下さい。
「手貼り[センサチェックあり]」(設定値5)
:手貼り[センサチェックなし]と同じ動作ですが、データ送信前にセンサに
ラベルがあるかチェックします。
選択を変更した時は、プリンタの電源を一度切ってください。
また、カット動作を行う時は、プリンタ・オプションで、「1枚カット」か「バッチ
カット」を選択してください。「1枚カット」の場合、1枚毎カットを行います。
「バッチカット」の場合、印刷画面で設定したバッチカット枚数毎カットを行います。
4)LSP5300/LSP5310の場合、詳細は「LSP5300取扱説明書」を参照してください。
DURA Rhythmでは通常(「SEモード」OFF時)、
①機能番号0「印字速度」
②機能番号1「搬送速度」
③機能番号2「印字濃度」
④機能番号3「プリンタモード」
⑤機能番号4「印字開始位置上下」
⑥機能番号5「カット位置上下」
⑦機能番号6「ヘッドチェック」
81
⑧機能番号9「カット速度」
が変更できます。
・機能番号3「プリンタモード」について
「カッタ停止、オンデマンドあり」
:印字後、ラベル剥離位置まで搬送します。カットはしません。
「カッタ停止、オンデマンドなし」
:印字後、ラベル剥離位置まで搬送しません。カットはしません。
「連続カット」
:カットと次のラベルの印字を並行して行います。 但し、カット動作の時に
印字が中断するため白い横スジが発生する事があります。剥離センサーは使用
しません。
「オンデマンドカット」
:カット位置まで搬送してカットします。剥離センサーは使用しません。
「ピールカット[センサチェックなし]」
:カット位置まで搬送してカットします。剥離センサーを使用します。
剥離センサーがラベル無しを検知したらラベルを戻し次のデータがあれば
印字します。
「ピールカット[センサチェックあり]」
:ピールカット[センサチェックなし]と同じ動作ですが、データ送信前に
センサにラベルがあるかチェックします。
5)LP5320の場合、詳細は「LP5320取扱説明書」を参照してください。
DURA Rhythmでは、
①機能番号0「印字速度」
②機能番号1「搬送速度」
③機能番号2「印字濃度」
④機能番号3「プリンタモード」
⑤機能番号4「印字開始位置上下」
⑥機能番号5「カット位置上下」
⑦機能番号6「ヘッドチェック」
⑧機能番号9「カット速度」
が変更できます。
・機能番号3「プリンタモード」について
82
「カッタ停止、オンデマンドあり」
:印字後、ラベルをオンデマンド位置まで搬送します。カットはしません。
「カッタ停止、オンデマンドなし」
:印字後、ラベルをオンデマンド位置まで搬送しません。カットはしません。
「連続カット」
:カットと次のラベルの印字を並行して行います。 但し、カット動作の時に
印字が中断するため白い横スジが発生する事があります。
「オンデマンドカット」
:カット位置まで搬送してカットします。
また、カッタ動作を行う時は、プリンタオプションで、「1枚カット」か「バッチ
カット」を選択してください。
「1枚カット」の場合、1枚毎カットを行います。
「バッチカット」の場合、印刷画面で設定したバッチカット枚数毎カットを行います。
83
4-5-3
オプション(環境)
▼メニュー選択:「ツール」→「オプション」→「環境タブ」
機能
1)表示スケールを「ミリメートル」表示で行うか「インチ」表示で行うかを選択します。
2)表示言語を「日本語」表示で行うか「英語」表示で行うか「中国語」表示で行うかを選択しま
す。
3)ファイル選択ダイアログ(DURA Rhythmのファイルを開く/名前を付けて保存等の画面)の
表示方法を選択します。「標準」を選択した場合、Windows標準のファイル選択画面が表示
され、「カスタム」を選択すると従来のDURA Rhythmのファイル選択画面(ファイル名,
ラベルサイズ,コメント)が表示されます。
84
操作手順
1)表示スケールを選択します。
2)表示言語を選択します。
3)「OK」ボタンを押すと、設定を登録します。
「キャンセル」ボタンを押すと、この処理を取り消します。
85
4-5-4
オプション(通信ポートの設定)
▼メニュー選択:「ツール」→「オプション」→「通信ポートの設定タブ」
機能
DURA PRINTERと接続するための通信ポートを設定します。
操作手順
1)通信ポートを選択します(COM1~COM16はシリアル(RS-232C)ポート,LPT1~LPT2
はパラレル(プリンタ)ポート,TCP/IPは、ネットワーク経由のRS-232Cポートです)。
86
2)COM,TCP/IPポートを選択した場合、RS-232Cの設定をする必要があります。
通信ドライバ(RS-232Cのデータ送信ドライバ)を選択します。
DURA Rhythm Ver5.5B4以降はPDQCommコントロール使用とWindowsAPI使用の
選択ができます。(Ver5.5B4まではPDQCommでの送信になります。)
3)「OK」ボタンを押すと、設定を登録します。
「キャンセル」ボタンを押すと、この処理を取り消します。
注意1:“通信ポートについて”
・DURA PRINTER Sは、COMポートにのみ対応しています。
・COMポートの選択については、ハードウェア上で使用可能なポート番号のみを
選択できるようになっています。
注意2:“RS-232C の設定について”
RS-232C の設定は、使用するプリンタと同じ設定にしてください。
注意3:“データ送信後のクローズ待ち時間について”
COM ポートを使用して印刷する場合、データ送信後、回線クローズするまでの
待ち時間を 100ms 単位で指定します。これは、一部の RS-232C 拡張ボードを
使用した場合、送信データの最後の文字が化けてしまう不具合が確認されており、
この場合に指定する必要があります。パソコン内臓の標準 COM ポートでは、
この様な現象は発生しませんので、0 を指定して差し支えありません。
注意4:“Generic/Text Only について”
Genelic/Text Only を使用して印刷する場合の設定方法は
「付録R Generic/Text only プリンタドライバへの出力について」を参照してください。
87
4-5-5
オプション(プリンタ・オプション)
▼メニュー選択:「ツール」→「オプション」→「プリンタ・オプションタブ」
機能
DURA PRINTERに関する諸設定を行います。
操作手順
1)DURA PRINTER R/R4/SG/SR/SRS 使用の場合、エラー停止後の再印字を「する」
「しない」のどちらかを選択します。「する」を選択した場合、サプライエラー(ラベル
ジャム,ラベル無し,インク無し,印字中のカバーオープン)発生後、再印字を行います。
2)カッターの使用方法を選択します。
3)DURA PRINTER R使用の場合、バーコードのハーフドット使用を「使用」「未使用」
のどちらかを選択します。
88
4)印刷イメージの回転0°,180°を選択します。通常は0°にしてください。
180°回転は、正確に反転されない場合があります。この場合、各パーツ毎反転さ
せてください(ロゴは、ロゴを作成したアプリケーション側で反転させてください)。
5)ポーズの自動解除「有効」「無効」を選択します。「有効」を選択した場合、印字開始時
プリンタがレディ状態になっていなければ、自動的にレディ状態に設定し、印字を開始
します。
6)DURA PRINTER SR使用の場合、AQLレベルを選択します。AQLレベルは、バー
コード検証の際の許容誤差を設定します(標準は7です)。
7)DURA PRINTER SR使用の場合、マルチボイドで停止させるまでの連続ボイド枚数検証モード
を設定します。
8)ラベラーモードの場合、可変データのみ送信する、しないを設定します。
するに設定されている場合は、OLE印刷時に、可変データのみプリンタに送信
することができます。
9)DURA PRINTER SR/SRS/LSP5300,5310/LSP5320/KP4300/KP3000/IP6500使用の場合全て
の制御コードを入力「する」「しない」を選択します。
(QRコードの8ビットバイト入力モード時は全ての制御コードは選択できません。)
※全ての制御コードを入力「する」「しない」のチェックを変更すると全てのパーツが
クリアされます。
10)「OK」ボタンを押すと、設定を登録します。
「キャンセル」ボタンを押すと、この処理を取り消します。
89
注意1:“エラー停止後の再印字について”
サプライエラー(ラベルジャム,ラベル無し,インク無し,印字中のカバー
オープン)発生後の印字再開時、同じ内容のラベルを印字する場合があります。
これは、エラー発生時に印字を終了していない無効なラベルが生じた時、印字
再開後に同じ番号を再印字するためです。
人間の目には、同じラベルに見えますが、前のラベルは、無効なラベルとして
取り除いてください。印字再開時に同じ番号を印字しない様にするには、“エラー
停止後の再印字”を「しない」にしてください。この場合、印字再開後エラー発生
時に印字していた次のデータより印字を行います(データの欠番が発生する場合
があります)。
注意2:“全ての制御コードを印字するについて”
全ての制御コードを印字するためには、プリンタのファームウェアバージョンが
下記の対応状況とマッチしているかご確認ください。
SR :
00.46 以降
SRS:
10.22 以降
LSP5300,5320 : 11.19 以降
LSP5320 : 01.13 以降
KP4300/KP3000/IP6500 につきましては、
全てのファームウェアバージョンに対応しております。
90
4-5-6
ハードコピー印刷
▼メニュー選択:「ツール」→「ハードコピー印刷」
機能
各種情報を通常のプリンタ(Windows対応プリンタ)を使って印刷することができます。
また、印刷内容を画像ファイル(JPEGファイル)として保存することもできます。
操作手順
1)印刷する情報を「基本設定印刷」または「機能設定印刷」から選択します。
2)「OK」ボタンを押すと、印刷を開始します。
「キャンセル」ボタンを押すと、この処理を取り消します。
「ファイルに保存」ボタンを押すと、画像ファイルに保存することができます。
91
4-5-7
関連付け設定
▼メニュー選択:「ツール」→「関連付け設定」
機能
拡張子「.RTW」に関連付けるアプリケーションを設定します。
上記画面で「DURA Rhythm」を選択すると、拡張子「.RTW」のファイルをエクスプローラ等で
ダブルクリックした場合に、DURA Rhythm が自動的に起動します。
上記画面で「DURA Rhythm Light」を選択すると、拡張子「.RTW」のファイルをエクスプローラ
等でダブルクリックした場合に、DURA Rhythm Light が起動します。
操作手順
1)関連付けるアプリケーションを選択します。
2)「OK」ボタンを押すと、設定を登録します。
「キャンセル」ボタンを押すと、この処理を取り消します。
92
4-5-8
プリンタROM(ファームウェア)アップデート(サービスマン用)
▼メニュー選択:「ツール」→「プリンタROMアップデート(サービスマン用)」
画面1
機能
LSP5300, LSP5310, LP5320 で、プリンタROM(ファームウェア)のアップデート(書き換え)が
できます(アップデートには、プリンタROMアップデート用のデータファイルが別に必要です)。
通信は、RS-232C のみで、115,200bpsを推奨します。
操作手順
1)プリンタROM(ファームウェア)のアップデート(書き換え)を行う場合は、「OK」
ボタンを押します。
2)ファイル選択ダイアログが表示されますので、プリンタROMアップデート用データファイル
を選択します。
3)プリンタROMアップデート用データファイルを選択すると、次ページの画面2が表示され
ます。
4)「データ送信開始」ボタンを押すと、プリンタROMのアップデートを行います。
「キャンセル」ボタンを押すと、この処理を取り消します。
93
画面2
プリンタROMアップデート用データファイルについて
1)LSP5300(5310) 用
Ver11xx.wpf
2)LP5320 用
Ver01xx.wpf
上記で、xx はバージョンNoです。
例えば、Ver1118.wpf のファイルは、LSP5300のVer 11.18のROM(ファームウェア)です。
また、LSP5300とLSP5310は、共通のROMです。
*プリンタ情報で、Verが12.xxと表示されることがありますが、Ver 11.xxと同じファームウェアです。
Ver 11.xxのファームウェアをプリンタにダウンロードすると、プリンタ側の条件の違いで、自動的
にVer 11.xxとVer 12.xxに分かれます。
Ver 11.xxは、アウトラインフォントをソフトジェネレータで作成しています。
Ver 12.xxは、アウトラインフォントをハードジェネレータで作成しています。
注意:本機能は、弊社サービスマン用です。
94
4-6
ヘルプメニュー
4-6-1
バージョン情報
▼メニュー選択:「ヘルプ」→「バージョン情報」
機能
DURA Rhythmのバージョンを表示します。
「Create」はファイルの作成者です。
「Company」はコンピュータの所有者です。
15文字以内で設定してください。
操作手順
「Version history」ボタンを押すと
インストール履歴画面が表示されます。
「OK」ボタンを押すと、この画面を閉じます。
95
インストール履歴画面
機能
DURA Rhythm Ver5.7以降にインストールされた履歴を表示します。
Ver5.7以前の情報はVersion欄が空白になります。
「Version」はDURA Rhthmがインストールされたバージョンです。
「Date」はDURA Rhythmがインストールされた日付です。
「Time」はDURA Rhythmがインストールされた時間です。
4-6-2
Webページ
▼メニュー選択:「ヘルプ」→「Webページ」
NITTO DENKOのバーコードシステムのWebページにリンクしています。
96
5.DURA Rhythm Light(ラベル簡易発行ソフト)の操作手順
DURA Rhythm Lightとは、DURA Rhythmで作成したラベルフォーマットをもとに、印刷を行う
ソフトです。基本的には、DURA Rhythmのファイルを開く(フォーマットファイルの一覧表示
および選択)と印刷画面のみを構成したものです。
1)DURA Rhythm Light を起動すると、下図の画面が表示されます。
2)「終了」ボタンを押すと、DURA Rhythm Light を終了します。
3)4-2-2の「開く」と同様の手順でフォーマットファイルを選択すると、次ページの
画面が表示されます。
97
4)基本的には、4-2-7の「印刷」と同様の手順で、印刷を行います。
DURA Rhythmの「印刷」画面と異なる点は、「コマンドをファイルに保存」の機能が無い点
です。
「通信ポートの設定」ボタンを押すと、4-5-5「通信ポートの設定」画面が表示
されますので、必要であれば設定変更後、印刷を行います。
98
6.トラブルシューティング
(1)COMポートを選択できない
パソコン上で、COM ポートが使用できるにも関わらず、DURA Rhythm の通信ポートの設定画面
で、COM ポートの選択がすべて灰色になり選択できない場合があります。これは、
DURA Rhythm で COM ポートを使用するツールとして、PDQComm を使用していますが、
DURA Rhythm をインストールする前に、既に別バージョンの PDQComm がインストール済みの
場合、バージョンの不整合により、DURA Rhythm より COM ポートが使用できない状況になり
ます。
上記現象が発生した場合、以下の様に、一度 PDQComm をアンインストール後、DURA
Rhythm をインストールするようにしてください。
DURA Rhythm が既にインストールされている場合、先に DURA Rhythm をアンインストール
してください。
PDQComm のアンインストール方法
①DOS プロンプトにて、WINDOWS¥SYSTEM フォルダに移行します。
例:CD
C:¥WINDOWS¥SYSTEM
②PDQComm をレジストリから削除します。
REGSVR32
/U
PDQCOM32.OCX
③PDQComm のファイルを削除します。
DEL
PDQCOM32.OCX
上記の後、DURA Rhythm を再インストールしてください。
(2)FM/V-BIBLOシリーズでDURA Rhythmを起動できない
FM/V-BIBLO シリーズをご使用で、DURA Rhythm を起動した時、不正な処理で終了すること
があります。これは、FM/V-BIBLO シリーズの一部の機種で、ディスプレイドライバに不具合
があり、それによって DURA Rhythm が起動できない現象が確認されています。
この場合、ディスプレイドライバを最新バージョンに更新することにより回避できます。
詳しくは、富士通株式会社のホームページ等を参照してください。
(3)DURA Rhythmで「共有違反」が発生する
DURA Rhythm でファイル保存時「共有違反」が発生し、保存できない場合があります。
これには、以下の2つの原因が考えられます。
①カスタムアプリケーション(DURA Rhythm の OLE オートメーションを使ったラベル発行
ソフト)が使用中のファイルを DURA Rhythm 側で保存しようとした場合。
この場合は、カスタムアプリケーションを終了することにより、DURA Rhythm側でファイル
を保存することができます。
99
②カスタムアプリケーションが、DURA Rhythmのオブジェクトを開放していない場合。
この場合は、カスタムアプリケーションの終了時、必ずオブジェクトを開放するように、
プログラムを変更してください。また、DURA Rhythmの制御ファイル「OLEProc.STS」を
エクスプローラ等で削除してください。
「OLEProc.STS」は、DURA Rhythmのインストールしたフォルダ(通常、
C:¥Program Files¥Rtmwin32)に格納されています。
100
付録A
ラベル作成の流れ
スタート
新規作成(ラベルサイズの設定,プリンタ機種の選択)
を行います。
印刷するパーツを登録(挿入メニューより各項目を登録)
します。
ラベルのレイアウトを決定(ドラッグドロップにより、
各パーツを任意の位置に設定)します。
DURA PRINTER SR/SGの場合、機能設定(ラベルの
材質によりサプライ種類の変更)を行います。
メモリカードへ登録?
はい
いいえ
メモリカードに登録します。
プリンタで印刷します。
ディスクにデータを登録します。
エンド
101
付録B
給紙方向について
DURA Rhythmでは、ラベルを作成する際、図B-1の様なラベルをイメージしてデザインします。
図B-1
図B-2の様なラベルを印字する場合は、各パーツで回転方向を90°または270°に
してください。但し、ロゴのパーツはグラフィックソフトで変更し、DURA Rhythmに読み込んで
ください。
O
T
よ
T
こ I
N
た て
L
E
B
A
L
給
紙
方
向
図B-2
102
付録C
連番(連続番号)について
連番とは、他のパーツは同じで、LOT番号だけが、001,002,003・・・・と
変化する場合などの印刷方法をいいます。
連番は、バーコード、テキストどちらも設定することができます。
DURA Rhythmでは、数字連番と英字連番と英数字連番とカスタム連番の4種類の連続番号を
指定できます。
(1)数字連番
数字データ(0~9)だけを増加または減少させます。
例1
[パーツ設定値]
[印字結果]
連番・・・・・・・使用
AB0008-11(最初の値)
変化する文字・・・数字
AB0009-11
変化量・・・・・・1
AB0010-11
何枚毎・・・・・・1
AB0011-11
何桁目・・・・・・3
AB0012-11
何文字・・・・・・4
・
・
・
設定値についての説明
変化量・・・プラス方向に値を変化させる場合1、2、3・・・などの数値で表し
ます。マイナス方向に値を変化させる場合-1、-2、-3・・・など
の数値で表します。
何枚毎・・・何枚毎に値を変化させるのかを設定します。
何桁目・・・変化させたい値は、データの先頭から何桁目であるかを設定します。
何文字・・・変化させたい値は、何文字あるかを設定します。
128以上は設定できません。
またメモリカード使用時は100以上はメモリカードに登録できません。
(付録Dメモリカードを使用すればの注意3参照)
103
例2
[パーツ設定値]
[印字結果]
連番・・・・・・・使用
AB0008-11(最初の値)
変化する文字・・・数字
AB0008-11
変化量・・・・・・-2
AB0008-11
何枚毎・・・・・・3
AB0008-09
何桁目・・・・・・8
AB0008-09
何文字・・・・・・2
AB0008-09
AB0008-07
AB0008-07
AB0008-07
・
・
・
例3
間違った例
[パーツ設定値]
[印字結果]
連番・・・・・・・使用
999A98
変化する文字・・・数字
999A00(Aは連番にならないことに注意)
変化量・・・・・・2
999A02
何枚毎・・・・・・1
何桁目・・・・・・4
何文字・・・・・・3
104
(2)英字連番
英字連番は、大文字のAからZまでを連番として印刷します。小文字は、連番にでき
ません。英字増分は、AからBそしてCへとZまで進み、再びAまで戻って次の位の
字位置へ切り上げます。
例4
[パーツ設定値]
[印字結果]
連番・・・・・・・使用
ZZZZZX
変化する文字・・・英字
ZZZZZZ
変化量・・・・・・2
ZZZAAB
何枚毎・・・・・・1
ZZZAAD
何桁目・・・・・・4
ZZZAAF
何文字・・・・・・3
例5
間違った例
[パーツ設定値]
[印字結果]
連番・・・・・・・使用
ZZZ3ZX
変化する文字・・・英字
ZZZ3ZZ
変化量・・・・・・2
ZZZ3AB(3は連番にならないことに注意)
何枚毎・・・・・・1
ZZZ3AD
何桁目・・・・・・4
何文字・・・・・・3
105
(3)英数字
数字と英字データの両方を連番にします。数字データとしては、整数の0から9まで、
英字文字は大文字のAからZまでが正しい文字として使用できます。小文字は、連番
にできません。下記に印字する文字の順序を表しておきます。
0123456789ABCDEFGHIJKLMNOPQRSTUVWXYZ
0123・・・
例6
[パーツ設定値]
[印字結果]
連番・・・・・・・使用
ZZZ0Z96
変化する文字・・・英数字
ZZZ0ZA8
変化量・・・・・・12
ZZZ0ZBA
何枚毎・・・・・・1
ZZZ0ZCC
何桁目・・・・・・4
何文字・・・・・・4
例7
間違った例
[パーツ設定値]
[印字結果]
連番・・・・・・・使用
ZZZ0Z9b(bがあるので連番は停止)
変化する文字・・・英数字
ZZZ0Z9b
変化量・・・・・・12
ZZZ0Z9b
何枚毎・・・・・・1
ZZZ0Z9b
何桁目・・・・・・4
何文字・・・・・・4
106
(4)カスタム
文字パーツの場合は、下記の表の中から自由に連番文字を設定することができます。
バーコードパーツ、2次元コードパーツの場合は、それぞれのパーツの印字できる
文字であり、かつ下記の表の中の文字であれば連番文字に設定することができます。
0
2
1
2
3
4
5
6
7
8
9
A
B
C
D
E
F
!
"
#
$
%
&
'
(
)
*
+
'
-
.
/
3
0
1
2
3
4
5
6
7
8
9
:
;
<
=
>
?
4
@
A
B
C
D
E
F
G
H
I
J
K
L
M
N
O
5
P
Q
R
S
T
U
V
W
X
Y
Z
[
\
]
^
_
6
`
a
b
c
d
e
f
g
h
i
j
k
l
m
n
o
7
p
q
r
s
t
u
v
w
x
y
z
{
|
}
~
注意:カスタム連番はプリンタの連番機能で使用していませんので、プリンタの処理速度
が遅くなります。
連番文字を例えば"abcdefg"と入力しておけば、これを基準に連番します。
例8
[パーツ設定値]
[印字結果]
連番・・・・・・・使用
ZZZagfe
変化する文字・・・カスタム
ZZZagff
変化量・・・・・・1
ZZZagfg
何枚毎・・・・・・1
ZZZagga
何桁目・・・・・・4
何文字・・・・・・4
連番文字・・・・・・abcdefg
107
例9
[パーツ設定値]
[印字結果]
連番・・・・・・・使用
ZZZaggb
変化する文字・・・カスタム
ZZZaggd
変化量・・・・・・2
ZZZaggf
何枚毎・・・・・・1
ZZZbaaa
何桁目・・・・・・4
何文字・・・・・・4
連番文字・・・・・・abcdefg
例10
間違った例
[パーツ設定値]
[印字結果]
連番・・・・・・・使用
ZZZagg1(連番文字以外の文字が
変化する文字・・・カスタム
ZZZagg1
変化量・・・・・・2
ZZZagg1
何枚毎・・・・・・1
ZZZbaa1
何桁目・・・・・・4
何文字・・・・・・4
連番文字・・・・・・abcdefg
108
あるので連番は停止)
付録D
メモリーカードを使用すれば
メモリーカードにフォーマットデータを登録すれば、コンピュータからはフォーマット
データを送信する必要はありません。
~^”SAMPLE”;1;0;24;403;
SPB;UTOF;354;
HALF;BSYM;1;1;
BNEW;1;BWEW;3;BICG;1;
DDF;11;10;DFM;1;1;DFS;3;DFO;1;1;
MRK;
HBR;0;VBR;0;DWBX;0;0;394;24;NUM;
BCLC;1;BCID;1;
IDF;1;
HBR;33;VBR;12;BCSH;18;
BCST;”*ABCDE01234500”;BSAL;2;”*”;
BSTP;
HBR;66;VBR;13;
”*ABCDE01234500”;SAL;2;”*”;
RET;
TRM;¥
図D-1(DURA PRINTER Rの場合)
たとえば、図D-1の例の場合、このフォーマットのファイル名をSAMPLE、バーコー
ドの印字データの変数名(フィールド名)をDATA1、文字データの変数名(フィールド
名)をDATA2とあらかじめ定義しておけば、コンピュータからは、
*SAMPLE<CR>
/DATA1=ABCDE01234500<CR>
/DATA2=ABCDE01234500<CR>
!10<CR>
のテキストを送信するだけで印字が可能です(!10は、印字枚数を示します。<CR>は、
109
キャリジリターンコードです)。すなわちデュラリズムのパーツで印字データ入力方法を
「変数名で入力」にして、データ文字数,変数名(DATA1,DATA2)を入力し、
メモリカードに送信します。デュラリズムを終了し、上記テキストをコンピュータから送信
すれば図D-1と同じように印字ができます。
注意1:“メモリカードは電池で駆動しています”
長期間、プリンタの電池を遮断しておくと、フォーマット内容が消滅する場合が
あります。DURA PRINTER Sでは、メモリカードの書き込み(登録)はできません。
DURA PRINTER R/R4/Sのメモリカードの型名とDURA PRINTER SR(SRS)/SGの
メモリカードの型名は異なります。尚、メモリーカードの挿入、抜き取りは、
必ず電源を切った状態で行ってください。
注意2:“ロゴの分割について”
DURA PRINTER SR/SG/LSP5300でメモリカード書き込み時、1つのファイル中に
ロゴファイル(及び外字フォントファイル)は最大7個まで登録できます。
従って、8個以上14個以下のロゴファイルがある場合は2つのファイルに、
15個以上21個以下のロゴファイルがある場合は、3つのファイルに分割する
必要があります。DURA Rhythmでは、このファイル分割処理を自動的に行います。
分割された場合は、メモリカード書き込み終了後、分割ファイル名が画面上に
表示されます。他のアプリケーションから印字を行う場合は、このファイル名を
記録しておいてください。
DURA PRINTER LSP5300の場合は、1つのファイル中にロゴファイル
(及び外字フォントファイル)は最大15個まで登録できます。
110
例1)ファイルが2分割されている場合
(フィールド名は、分割された最後のファイルに定義してください)
*SAMPLE1<CR>
!10<CR>
*SAMPLE2<CR>
/DATA1=ABCDE01234500<CR>
!10<CR>
例2)ファイルが3分割されている場合
*SAMPLE1<CR>
!10<CR>
*SAMPLE2<CR>
!10<CR>
*SAMPLE3<CR>
/DATA1=ABCDE01234500<CR>
!10<CR>
注意3:
変数名を使用してメモリーカードに登録する場合、ひとつの変数名で100バイト
以上のデータを登録できません。
100バイト以上のデータは100バイトごとに分割して異なる変数名で
登録しなければなりません。
また連番部分は、ひとつの変数名で登録します。従って、メモリカード使用時は10
0バイト以上の連番はできません。
DURA Rhythmでは、この分割処理を自動的に行います
(DURA PRINTER R/R4 の時は、100バイトではなく50バイトになります)。
メモリーカードに分割登録する変数名が画面上に表示されます。
他のアプリケーションから印字を行う場合は、この変数名が必要ですので、
記録しておいてください。
111
付録E
CODE128(EAN-128) の入力について
DURA PRINTERでは、CODE128のサブセットA,サブセットB,サブセットCが入力
できます。DURA Rhythmでは、サブセットA,サブセットBは下記の入力ができます。但し、
サブセットAで制御文字を入力するには、英小文字を入力します。プリンタ側で等価な制御文字に
置き換わります。
サブセット サブセット
A
B
SP
SP
!
!
#
$
%
&
#
$
%
&
(
)
*
+
,
.
/
0
1
2
3
4
5
6
7
8
9
:
;
<
=
>
?
A
B
C
(
)
*
+
,
.
/
0
1
2
3
4
5
6
7
8
9
:
;
<
=
>
?
A
B
C
制御
文字
サブセット サブセット
A
B
D
D
E
E
F
F
G
G
H
H
I
I
J
J
K
K
L
L
M
M
N
N
O
O
P
P
Q
Q
R
R
S
S
T
T
U
U
V
V
W
W
X
X
Y
Y
Z
Z
[
[
\
\
]
]
^
^
_
_
SOH
a
STX
b
ETX
c
EOT
d
ENQ
e
ACK
f
BEL
g
制御
文字
サブセット サブセット
A
B
BS
h
HT
i
LF
j
VT
k
FF
l
CR
m
SO
n
SI
o
DLE
p
DC1
q
DC2
r
DC3
s
DC4
t
NAK
u
SYN
v
ETB
w
CAN
x
EM
y
SUB
z
ESC
{
FS
|
GS
}
01
02
03
04
05
06
07
* SP はスペース
サブセットCは、数字の入力ができます(偶数桁の入力です)。
112
制御
文字
08
09
0A
0B
0C
0D
0E
0F
10
11
12
13
14
15
16
17
18
19
1A
1B
1C
1D
DURA Rhythmでは、サブセットの組み合わせは、次のパターンが可能です(このパターン以外は
対応していません)。
①
①
サブセットAのみ
②
サブセットBのみ
③
サブセットCのみ
④
サブセットA+サブセットB (@E)
⑤
サブセットA+サブセットC (@D)
⑥
サブセットB+サブセットA (@F)
⑦
サブセットB+サブセットC (@D)
⑧
サブセットC+サブセットA (@F)
⑨
サブセットC+サブセットB (@E)
⑩
AUTO設定(バージョン5.5以降)
サブセットAのみ
:バーコードタイプで、CODE128(サブセットAのみ)
を選択して印字データを入力します。
②
サブセットBのみ
:バーコードタイプで、CODE128(サブセットBのみ)
を選択して印字データを入力します。
③
サブセットCのみ
:バーコードタイプで、CODE128(サブセットCのみ)
を選択して印字データを入力します。
④
サブセットA+サブセットB :バーコードタイプで、CODE128(サブセットA)を
選択して印字データを入力します。サブセットBに
変更する場合は、@Eを入力します。
例)
⑤
印字内容
TEST@Eabc
サブセットA+サブセットC :バーコードタイプで、CODE128(サブセットA)を
選択して印字データを入力します。サブセットCに
変更する場合は、@Dを入力します。
例)
印字内容
113
TEST@D123
⑥ サブセットB+サブセットA
:バーコードタイプで、CODE128(サブセットB)を
選択して印字データを入力します。サブセットAに
変更する場合は、@Fを入力します。
例)
⑦ サブセットB+サブセットC
印字内容
abc@FTEST
:バーコードタイプで、CODE128(サブセットB)を
選択して印字データを入力します。サブセットCに
変更する場合は、@Dを入力します。
例)
⑧ サブセットC+サブセットA
印字内容
abc@D1234
:バーコードタイプで、CODE128(サブセットC)を
選択して印字データを入力します。サブセットAに
変更する場合は、@Fを入力します。
例)
⑨ サブセットC+サブセットB
印字内容
123@FTEST
:バーコードタイプで、CODE128(サブセットC)を
選択して印字データを入力します。サブセットBに
変更する場合は、@Eを入力します。
例)
⑩AUTO設定
印字内容
1234@Eabc
:入力された印字データに従ってバーコード幅が最少に
なる様に自動サブセットを切り替えて印字します。
印字的にサブセット切り替えコマンド(@等)は不要
です。
例)
印字内容
TESTabc1234
AUTO設定時は制御コードを押して制御コードを入力してください
114
・連番指定について
サブセットの組み合わせの場合、何桁目の桁数に@とそれに続く文字を加えて行います。
例)
印字内容
TEST@D1234
1234を連番にしたい場合、7桁目から4文字と入力します。
@Dを挟んで連続した連番はできません。
115
EAN-128について
CODE128 は、バーコードシンボルとしての規格上の名称です。
EAN-128 は、CODE128のバーコードシンボルを使用して、国際EAN協会が定めた標準の
データ形式で印字する場合の名称です。
EAN-128ではデータの先頭に必ずFNC1(ファンクション1)を付加します。FNC1の
付加は、DURA Rhythmで自動的に行っています。
データの途中にフィールドセパレータとしてFNC1を挿入する場合は、@Gを入力して
ください。
EAN-128 のデータ形式は、アプリケーション識別子(AI)という識別コードとそれに対応する
データの内容の組み合わせで表示されます。
アプリケーション識別子(AI)は2桁から4桁までの数値コードで、それぞれのデータ項目
ごとのに、そのデータの長さが固定長または可変長で定められています。
例
アプリケーション識別子(AIの前後にカッコを表示する場合があります)
バーコードデータは、0105450270023899130006032005 で、カッコ“()”は含みません
116
・EAN-128(SSCC-18(標準カートンID))について
アプリケーション識別子(AI)が“00”で定義されているコードで国際EAN協会では「S
SCC-18」日本語表記で「標準カートンID」と呼ばれています。
00049012341234567892
AI= 00
チェックデジット(モジュラス10)
19桁の数字
DURA Rhythm では19桁の数字を入力してください(EAN-128(SSCC-18)の
場合、20桁目にモジュラス10のチェックデジットが必要ですが、DURA PRINTER側で自動
付加されます)。
・連番指定について
サブセットの組み合わせの場合、何桁目の桁数に@とそれに続く文字を加えて行います。
例)
印字内容
TEST@D1234
1234を連番にしたい場合、7桁目から4文字と入力します。
@Dを挟んで連続した連番はできません。
117
付録 F
EAN128 を使用する場合のサブセット A、B との併用について
1. はじめに
EAN-128でサブセットCを使用する場合、データが奇数桁になる場合は、途中で
サブセットA、Bを併用して、偶数桁にする必要があります。
また、データの途中にフィールドセパレータとして、"@G"を入力した場合は、
その前後でもそれぞれ偶数桁にしておく必要があります。
(EAN-128AUTO 選択時はデュラリズム側で自動的に設定されます)
2. デュラリズム上の設定例
2-1. 偶数桁時(通常)の設定:サブセット C のみ
26 桁
10 桁
@G
01
34912345678900
30
10990099
@G
10
FC
AI
14 桁
AI
8桁
FC
AI
12349950
8桁
・ファンクションコードの前後で印字データの桁数はそれぞれ偶数で設定されています。
2-2. 奇数桁時の設定(その1):サブセット C→サブセット B→サブセット C
24 桁
1桁
@G
01
34912345678900
30
FC
AI
14 桁
AI
109900
10 桁
@E
6桁
9
@D
1桁
@G
10
FC
AI
12349950
8桁
・ファンクションコードより前で、奇数桁(25 桁)の設定となってしまいます。
よって、ファンクションコードの直前で、最後の 1 桁を残し、一旦サブセット B に切り替え(@E)、
最後の 1 桁(ここでは“9”)を挿入後、再度、サブセット C に切り替える(@D)必要があります。
2-3. 奇数桁時の設定(その 2):サブセット C→サブセット B→サブセット C→サブセット B
24 桁
1桁
@G
01
34912345678900
30
109900
FC
AI
14 桁
AI
6桁
@E
9
@D
1桁
10 桁
@G
10
FC
AI
12349950
8桁
1桁
@E
0
1桁
・ファンクションコードより前は、2-2 の設定と同様です。
ファンクションコードの後も奇数桁(9 桁)となっていますので、末桁の 1 桁を残し、一旦、
サブセット B に切り替え(@E)、最後の 1 桁(ここでは“0”)を挿入します。
118
2-4. 奇数桁時の設定(その 3):サブセット B→サブセット C
1桁
@G
FC
0
25 桁
@D
1
AI
10 桁
34912345678900
30
1099009
@G
10
14 桁
AI
7桁
FC
AI
12349950
8桁
・前述の 2-2 の場合は、ファンクションコードの直前で切り替えましたが、ここでは、
データでの最初で切り替えるため、予めサブセット B を選択します。
AI の 1 桁目のみ(ここでは“0”)、サブセット B を使用し、その後、サブセット C に切り替える(@D)
必要があります。
3. デュラリズムの設定
デュラリズム ver5.4 以降では、”@~”を複数回入力することが可能となり、サブセットを
切り替えることに、制限はありません。また前述のような設定ミスがある場合は、
下記のメッセージを表示しますので、入力データの確認を行ってください。
119
付録 G
QRコード について
(1)DURA PRINTER SR(ROM Ver 00.22以降)でQRコードの印字ができます。QRコード
のモデル1/モデル2/マイクロQRを印字することができますが、モデル2は、
DURA PRINTER SRのROM Ver 00.30以降で印字できます。マイクロQRに関しては、
DURA PRINTER SRのROM Ver 00.38以降で印字できます。
DURA PRINTER SG(ROM Ver SG01.14以降)及び、DURA PRINTER SRS/LSP5300では、
QRコードモデル1/モデル2/マイクロQRを印字する事ができます。
本ソフトでは、QRコードの下記の入力モードに対応しています。
入力モード
内
数字モード
10進数字
英数字モード
10個の数字、
容
備
0~9
0~9、
A~Z、
$%*+-./:
スペース
26個の英字、
9個の記号
漢字モード
8ビットバイト
アスキー
テキスト
考
シフトJISコードで漢字を
含むデータ
JIS8単位符号
入力可能な値は表F-1参照
数字、英数字、8ビットバイト DURA PRINTER SR (ROM Ver 00.46以降)
DURA PRINTER SRS (ROM Ver 10.22以降)
をプリンタのファーム
DURA PRINTER LSP5300、LSP5310
ウェアソフトで自動切換え
(ROM Ver 10.19以降)
DURA PRINTER LP5320 (ROM Ver 10.22以降)
で対応
数字、英数字、漢字、8ビット DURA PRINTER SR (ROM Ver 00.46以降)
DURA PRINTER SRS (ROM Ver 10.22以降)
バイトをプリンタのファーム
DURA PRINTER LSP5300、LSP5310
ウェアソフトで自動切換え
(ROM Ver 10.19以降)
DURA PRINTER LP5320 (ROM Ver 10.22以降)
で対応
120
8ビットバイトの入力可能文字
0
1
2
3
4
0
SP
1
DC1
0
!
ETX
4
EOT
DC3
5
5
6
7
P
`
p
8
9
A
B
C
D
-
タ
ミ
1
A
Q
a
q
。
ア
チ
ム
2
B
R
b
r
「
イ
ツ
メ
#
3
C
S
c
s
」
ウ
テ
モ
2
3
@
$
4
D
T
d
t
、
エ
ト
ヤ
NAK
%
5
E
U
e
u
・
オ
ナ
ユ
&
6
F
V
f
v
ヲ
カ
ニ
ヨ
7
G
W
g
w
ァ
キ
ヌ
ラ
6
ACK
SYN
7
BEL
ETB
(
8
H
X
h
x
ィ
ク
ネ
リ
9
HT
EM
)
9
I
Y
I
y
ゥ
ケ
ノ
ル
A
LF
SUB
*
:
J
Z
j
z
ェ
コ
ハ
レ
B
VT
ESC
+
;
K
[
k
{
ォ
サ
ヒ
ロ
FS
,
<
L
\
l
|
ャ
シ
フ
ワ
8
C
D
CR
-
=
M
]
m
}
ュ
ス
ヘ
ン
E
SO
GS
.
>
N
^
n
~
ョ
セ
ホ
゙
F
SI
/
?
O
_
o
DEL
ッ
ソ
マ
゚
E
F
表F-1
(2) セルサイズ,QRコードバージョン,各入力モードにおける最大入力文字数,シンボル
の大きさの代表例を下記に示します(モデル1の場合)。
セル
ドット QRコー
サイズ
最
数 ド.バ
数字モード
大
入
力
文
英数字モード
字
シンボルの 必要マー
漢字モード
ージョン レベルL レベルM レベルH レベルL レベルM レベルH レベルL レベルM レベルH
大きさ
ジン各上
(mm)
下 (mm)
0.191
3
1
40
33
16
24
20
10
10
8
4
4.01
0.76
0.191
3
2
81
66
33
49
40
20
20
17
8
4.78
0.76
0.254
4
1
40
33
16
24
20
10
10
8
4
5.33
1.02
0.254
4
2
81
66
33
49
40
20
20
17
8
6.35
1.02
0.318
5
1
40
33
16
24
20
10
10
8
4
6.68
1.27
0.318
5
2
81
66
33
49
40
20
20
17
8
7.95
1.27
0.381
6
1
40
33
16
24
20
10
10
8
4
8.00
1.52
0.381
6
2
81
66
33
49
40
20
20
17
8
9.53
1.52
*例えば、英数字モード,レベルMの場合、20文字入力できます。セルサイズが3ドットの
場合、シンボルの大きさは4.01mmで、上下左右に0.76mmのマージンが必要です。
さらにラベル余白として上下左右に1~1.5mm空白を設けてください。
*印字した内容のヒューマンリーダブルを必ず印字するようにしてください。
121
(3) DURA PRINTER SR(ROM Ver 00.49以降)DURA PRINTER SRS(ROM Ver 10.27以降)
で、QRの連結を印字することができます。
DURA Rhythmでは、Ver5.2以降、DURA PRINTER SR、SRS選択時、連結が2個の場合のみ
対応しています。
但し、下記の制限があります。
・1つのラベルフォーマット内には1組のQRコード連結しか作成することはできません。
・QR連結(1/2)とQR連結(2/2)の両方のパーツ作成が必要です。
セルサイズ、誤り訂正ラベル、入力モード、バージョンはQR連結(1/2)で設定し、QR連
結(2/2)のデータ登録後は変更できません。(変更する場合はQR連結(2/2)のパーツを
削除して下さい。)
・入力モードは数字と英数字モードのみになります。
<注意> 事前にご使用のQRコードリーダーがQR連結に対応しているか、ご確認ください。
122
付録H
パーツのリンク機能について
(1)機能
パーツのリンクとは、1つのパーツで入力した印字データを他のパーツの印字データと連
動させるものです。例えば、CODE-39 のパーツを作成し、印字データを[1234567890]として
登録します。次に OCR-B のパーツを作成し、印字データは入力せずにリンク設定を行いま
す。その後、印刷を実行すると、[1234567890]の CODE-39 バーコードと[1234567890]の
OCR-B 文字が印刷されます。上記で、CODE-39 のパーツ(印字データを入力したパーツ)を
リンクソース,OCR-B のパーツ(リンク設定を行い、他のパーツで入力した印字データを
使用するパーツ)をリンクディスティネーションと呼びます。また、リンクソースの印字
データを変更するとリンクディスティネーションの印字データも自動的に変更されます。
連番を使用している場合も、印刷終了後同様に更新されます。
上記の具体的な設定例を以下に記します。
リンクソースの入力
①バーコードパーツの挿入を行います。
②CODE-39 の各種パラメータを設定し、印字データ画面に移行します。
③印字データ入力方法を「パーツ内で入力」または「変数名で入力」を選択します。
④「パーツ内で入力」を選択した場合、印字データを入力します。「変数名で入力」を選択した場
合、印刷実行画面で印字データを入力します。
⑤「リンクソース」のチェックボックスをオンにします(×印を付けます)。
⑥リンクソースの名前を入力します(リンクソースのパーツを複数登録する場合、同じ名前を登録
することはできません)。
⑦必要に応じて連番設定を行います。
リンクディスティネーションの入力
①文字パーツの挿入を行います。
②OCR-B の各種パラメータを設定し、印字データ画面に移行します。
③印字データ入力方法で「リンク」を選択すると、連番設定入力の部分に「リンク設定」ボタンが
表示されます。このボタンを押すとリンク設定画面が表示されます(次ページの図参照)。
④リンク設定入力では、リンクするリンクソースの選択,印字データのコピー方法(何桁目から何
文字をリンクするか等)を設定します。
リンクソースが CODE-39 または Codabar 時は、スタート/ストップコードもコピーするか否かを
設定できます。
123
リンクソースがソフトウェアチェックデジットを使用したパーツ(文字パーツのチェック
デジットが、EAN-128 MOD10 等)の場合、チェックデジットもコピーするか否かを設定できます。
(2)制限事項
①リンクソースの印字データが半角文字で、リンクディスティネーションが全角しか印字できない
パーツ(またはその逆)の場合は、リンクできません。
②リンクソースが文字パーツの場合、リンクディスティネーションに設定できるのは、文字パーツ
のみです。
③リンクソースがバーコードパーツの場合、リンクディスティネーションに設定できるのは、文字
パーツおよび同じ種類のバーコードのみです。
④リンクソースが2次元コードパーツの場合、リンクディスティネーションに設定できるのは、文
字パーツおよび同じ種類の2次元コードのみです。
⑤リンクソースで連番を使用している場合、リンクディスティネーションのコピー方法(x桁目か
らx文字をコピー)の指定で連番データの途中をコピーすることはできません。
⑥リンクソースを削除する場合、関連付けられているリンクディスティネーションも同時に削除さ
れます。
124
(3)削除文字について
文字以外のパーツはリンク時に削除文字を設定することができます。
削除することができる文字は、"括弧()"ハイフン-"スペース"の3種類です。
リンク時に削除文字を設定しておくと、設定されている文字はリンクされずに、
その他の文字だけをリンクすることができます。
(但し、EAN128(AUTO)の場合は、必ず"括弧()"は削除されます。)
125
付録I
リンクソースの結合機能について
(1)機能
リンクソースの結合とは、パーツのリンク機能の拡張機能で、複数のリンクソースをつなぎ
合わせて、1つのパーツを生成する機能です。
基本的な機能や制限事項については、パーツのリンク機能と同じです。
前ページのリンク設定画面で、「リンクソースの結合」をチェックすることにより、この
機能が有効になります(下図)。
上図で、1~13までのタブが表示されていますが、このタブを切り替えることによって、
結合するリンクソースとコピー方法を1つずつ設定することができます。
また、タブの横にある矢印を押すことにより、最大50個のリンクソースを結合できます。
尚、結合によって生成されるパーツのデータは、タブ番号の若い順に結合されます。
(2)使用例
文字パーツのリンクソース2つを結合する例を次ページに示します。
126
・文字パーツ1のリンクソース名を[MOJI1]として登録します(下図)。
・文字パーツ2のリンクソース名を[MOJI2]として登録します(下図)。
・結合して生成するパーツを設定します。例えば、バーコードパーツを新規に作成し、入力方法を
「リンク」に設定し、リンク設定ボタンを押します。リンク設定画面で、リンクソースの結合に
チェックを入れ、タブ1およびタブ2に、それぞれ以下のような設定をします。
<タブ1>の設定
127
<タブ2>の設定
上記では、文字1のデータ全てと、文字2のデータ中の2桁目から3文字を抽出して、
1つの結合パーツを生成します。
この設定によって生成されるバーコードパーツのデータは、
“1234567890BCD”
となります。
128
付録J
LPT(セントロ)ポート使用について
Windows 環境において、LPT(セントロ)ポートは、アプリケーションより直接出力できない
仕様になっています。LPTポートに出力する場合は、プリンタドライバを作成する必要があり
ますが、Windows のプリンタドライバは、全てビットマップイメージで送信するため、デュラ
プリンタの本来の性能を発揮できません。DURA Rhythm では、LPTポートに対して直接
コマンドを出力するための機能をサポートしています。
注意:“LPTポート使用の動作環境について”
すべての Windows 環境で、LPTポートが動作することは確認しておりません。
LPTポートが正しく動作しない場合は、RS-232Cポートを使用して
印刷を行ってください。
129
付録K
TCP/IP上での使用についてⅠ
(Comm Assist-C/CX を使用した接続)
(1)概要
RS232C-ETHERNET コンバータ「Comm Assist-C/CX」を使用して、
DURA Rhythm をインストールしたパソコンから TCP/IP のネットワークに
接続し、デュラプリンタで印字・発行出来ます。
重要
・TCP/IP 上でのご使用は、ネットワーク管理者とご相談の上、行ってください。
・CommAssist-C/CX は日本国内でのみの販売です。
(2)構成
*1)プリンタの機種によっては 9 ピン(メス)になります。
(3)仕様
ネットワーク
:
イーサネット(IEEE802.3 準拠)
CommAssist-C/CX 電源 :
AC100V±10%
プロトコル
:
TCP/IP
動作モード
:
コマンドモードまたはトランスペアレントモード(Winsock)
注意:DURA Rhythm では、TCP/IP のコマンドモードとトランスペアレントモード
(Winsocck)をサポートしていますが、トランスペアレントモード(Winsock)
を使用してください。
130
(4)Comm Assist-C の初期設定
CommAssist-C/CX は「ネットワークによる」または「RS-232C による」初期設定を行う
ことができます。
DURA Rhythm では、CommAssist-C に対して「RS-232C による初期設定」用ツールを用意して
います。CommAssist-CX は、付属のユーティリティを使用して初期設定を行います。
重要:CommAssist-C/CX の初期設定は、ネットワーク管理者が行ってください。
使用するネットワーク上で、CommAssist-C/CX に割り付ける IP アドレスを決定します。
注意1:DHCP サーバを使用している時は、DHCP で割り付けられないアドレスを
使用してください。CommAssist-C/CX は、DHCP には対応していません。
注意2:必ずネットワーク上で使用していない IP アドレスを使用してください。
注意3:使用するパソコンと Comm Assist-C/CX は、同じネットワーク(ケーブル)
にしてください(ゲートウェイには、対応していません)。
(4-1)DURA Rhythm のツール(Setting CommAssist)による CommAssist-C の初期設定
①CommAssist-C とパソコンを RS-232C のクロスケーブルで接続します。この時、以下の
点に注意してください。
・CommAssist-C の 10BASE-T ケーブルは接続しないでください。
・CommAssist-C は電源オン後、緑色の RUN ランプが点滅している時のみ設定変更が
可能となります(点灯している時は、電源をオフ/オンする必要があります)。
131
注意1:必ず、RUN ランプが点滅していることを確認してください。
RUN
注意2:パソコンと CommAssist-C 間は RS-232C クロスケーブルをご使用ください。
パソコンの機種により、パソコン側のコネクタ形状が異なります。
②CommAssist-C 設定ツール(Setting CommAssist)を起動します。
起動すると下図の画面が表示されます。
③上記画面に、必要項目を入力します。
・Com Port
…… CommAssist-C が接続されている COM ポートを選択します。
・IP Address …… 設定する IP アドレスを入力します。
④CommAssist-C の LED が、緑色の点滅状態であることを確認し、OKボタンを押します。
⑤正しく設定できれば、“Setup Complete.”と表示されます。
⑥ネットワークの 10BASE-T ケーブルに CommAssist-C を接続して CommAssist-C の電源を
入れ直してください。
⑦ネットワーク上のパソコンから ping コマンドを使用して、CommAssist-C が正しく
ネットワークに接続されているか確認してください。
⑧確認後、CommAssist-C とデュラプリンタを RS-232C クロスケーブル(25P オス-25P オス)
で接続してください。
132
重要1:DURA Rhythm のツールによる CommAssist-C の初期設定(RS-232C による
初期設定)を行った場合、arp コマンドは使用しないでください。
重要2:必ず ping コマンドを使用して CommAssist-C がネットワークに正しく接続
されていることを確認してください。
(4-2)CommAssist-CX ユーティリティ(IP 設定ユーティリティ)による CommAssist-CX
の初期設定
①CommAssist-CX に 10BASE-T のケーブルを接続します。この時、以下の点に注意してください。
・CommAssist-CX 本体のディップスイッチを運用時(すべて OFF の位置)にして
ください。
・CommAssist-CX は電源オン後、緑色の NET ランプが点灯している時のみ設定が可能
になります(CommAssist-CX の状態が工場出荷値の場合、橙色の NET ランプが 1 回
定期点滅した後、数秒後に緑色に変わります)。
CommAssist-CX の工場出荷値書き込み方法
・CommAssist-CX の電源をオフにし、CommAssist-CX 本体
・工場出荷再書込
のディップスイッチを右図のように、工場出荷再書込に
してください(すべて ON の位置)。
・CommAssist-CX の電源オン後、橙色の NET ランプが 5 秒
間点灯します。NET ランプが消えるのを待ってから
電源をオフにし、ディップスイッチを運用時(すべて OFF
の位置)に戻してください。
133
・運用時
②CommAssist-CX のユーティリティ(IP 設定ユーティリティ)を起動します。
起動すると下図の画面が表示されます。
③上記画面に必要項目を入力します。
・製造番号
… CommAssist-CX の裏側に製造番号が貼り付けてあります。
・IP アドレス
… 設定する IP アドレスを入力します。
④設定ボタンを押します。
134
⑤正しく設定できれば、下図の設定結果情報画面が表示されます。
⑥正しく設定できれば、上記画面にて設定した番号が“正常”と表示されます。
⑦エラーが発生した場合、再設定を行ってください。
(4-3)CommAssist の接続確認
①ネットワーク上のパソコンから ping コマンドを使用して、CommAssist が正しく
ネットワークに接続されているか確認してください。
②確認後、CommAssist とデュラプリンタを RS-232C クロスケーブル(25P オス-25P オス)
で接続してください。
重要1:DURA Rhythm のツールによる CommAssist-C の初期設定(RS-232C による
初期設定)を行った場合、ARP コマンドは使用しないでください。
重要2:必ず ping コマンドを使用して CommAssist がネットワークに正しく接続
されているか確認してください。
135
(4-4)Telnet による CommAssist の設定
データ通信形式(CommandMode/Transparent Mode)の設定や、フロー制御の設定を
パソコンより、Telnet を利用して CommAssist CX の設定を変更できます。
①スタートメニューよりファイル名を指定して実行を選択してください。
②telnet“CommAssist CX の IP アドレス”と入力してください。
③CommAssist CX に接続されますとメインメニューが表示されます。
キーボードで設定したい項目の番号を押下してください。
終了する場合は、8)Exit を選択します。
136
(5)DURA Rhythm 上での TCP/IP の選択
重要1:TCP/IP 設定は、ネットワーク管理者が行ってください。
設定を誤るとネットワークに支障が発生します。
①通信ポートの設定を TCP/IP にします。
②「設定」ボタンをクリックし、TCP/IP の設定画面を開きます。
③設定画面から、各項目を入力します。
プリンタ名称
:
任意の名称を入力してください。
プリンタ名称は、DURA Rhythm で TCP/IP の設定情報を
管理するために使用します。
IP アドレス
:
Comm Assist-C/CX に設定した IP アドレスを入力してください。
ポート番号
:
Comm Assist- C/CX に設定したポート番号を入力してください。
(Comm Assist- C/CX のデフォルト値は‘1111’です。)
TCP/IP 送信モード :
ステータスチェック :
‘Winsock(トランスペアレントモード)’を選択してください。
する,しない を選択してください
④各項目を入力後、「追加・更新」ボタンをクリックすると、入力した設定情報が登録されます。
(入力例)
137
⑤登録した設定をファイルに保存する時は、登録内容の保存を選択します。
⑥保存したファイルから設定を読み込む時は、登録内容の読み込みを選択します。
上書き登録
:
既存の情報を削除した後に、ファイルの情報を登録します。
追加登録
:
既存の情報をそのまま残し、ファイルの情報を追加登録します。
⑦「OK」ボタンをクリックして TCP/IP の設定画面を閉じ、通信ポートの設定画面に戻ります。
⑧TCP/IP の右にあるリストボックスから、前述③で登録したプリンタ名称を選択します。
⑨OK ボタンをクリックして、通信ポートの設定画面を閉じます。
以上で、設定作業は完了です。
138
付録L
TCP/IP上での使用についてⅡ
(Comm Assist-WF を使用した接続)
(1)概要
無線 LAN-ETHERNET コンバータ「Comm Assist-WF」を使用して、
DURA Rhythm をインストールしたパソコンから TCP/IP のネットワークに
接続し、デュラプリンタで印字・発行出来ます。
本マニュアルでは、無線 LAN のアクセスポイントを経由したインフラストラクチャモード
での使用方法につき、記述します。
重要
・TCP/IP 上でのご使用は、ネットワーク管理者とご相談の上、行ってください。
・Comm Assist-WF は日本国内でのみの販売です。
(2)構成
*1)プリンタの機種によっては 9 ピン(メス)になります。
(3)仕様
ネットワーク
:
イーサネット(IEEE802.3 準拠)
CommAssist-WF 電源
:
AC100V±10%
プロトコル
:
TCP/IP
動作モード
:
トランスペアレントモード(Winsock)
注意:CommAssist-WF では、TCP/IP のトランスペアレントモード(Winsock)を
使用してください。
139
(4)Comm Assist-WF の初期設定
CommAssist-WF の初期設定については、製品の取扱説明書を参照してください。
重要:CommAssist-WF の初期設定は、ネットワーク管理者が行ってください。
また、以下の項目については、後述の通り、設定してください。
IP アドレス
: ネットワーク上で使用していない IP アドレス
無線 LAN の通信モード : ‘インフラストラクチャ’
プロトコル
: ‘ソケット’
データフォーマット
: ‘トランスペアレント’
コネクション確立時の RS232C の受信バッファクリア
:‘クリアする’
(5)Comm Assist-WF の接続確認
①ネットワーク上のパソコンから ping コマンドを使用して、Comm Assist-WF が正しく
ネットワークに接続されているか確認してください。
②確認後、Comm Assist-WF とデュラプリンタを RS-232C ストレートケーブル
(9P メス-25P オス *1))で接続してください。
*1)プリンタの機種によっては 9 ピン(メス)
140
(6)DURA Rhythm 上での TCP/IP の選択
重要1:TCP/IP 設定は、ネットワーク管理者が行ってください。
設定を誤るとネットワークに支障が発生します。
①通信ポートの設定を TCP/IP にします。
②「設定」ボタンをクリックし、TCP/IP の設定画面を開きます。
③設定画面から、各項目を入力します。
プリンタ名称
:
任意の名称を入力してください。
プリンタ名称は、DURA Rhythm で TCP/IP の設定情報を
管理するために使用します。
IP アドレス
:
Comm Assist-WF に設定した IP アドレスを入力してください。
ポート番号
:
Comm Assist-WF に設定したポート番号を入力してください。
(Comm Assist-WF のデフォルト値は‘1111’です。)
TCP/IP 送信モード :
ステータスチェック :
‘WinSock(トランスペアレントモード)’を選択してください。
する,しない を選択してください
④各項目を入力後、「追加・更新」ボタンをクリックすると、入力した設定情報が登録されます。
(入力例)
141
⑤登録した設定をファイルに保存する時は、登録内容の保存を選択します。
⑥保存したファイルから設定を読み込む時は、登録内容の読み込みを選択します。
上書き登録
:
既存の情報を削除した後に、ファイルの情報を登録します。
追加登録
:
既存の情報をそのまま残し、ファイルの情報を追加登録します。
⑦「OK」ボタンをクリックして TCP/IP の設定画面を閉じ、通信ポートの設定画面に戻ります。
⑧TCP/IP の右にあるリストボックスから、前述③で登録したプリンタ名称を選択します。
⑨OK ボタンをクリックして、通信ポートの設定画面を閉じます。
以上で、設定作業は完了です。
142
付録M
ITFモジュラス11の対応について
DURA Rhythm Ver4.08 以降では、ITF(Interleaved 2 of 5)のバーコードチェックデジットとして、
以下の仕様のモジュラス11をサポートしています。
モジュラス11の計算は DURA Rhythm で行います。
(1)モジュラス11(MOD11〔ウェイト 13、17、19、23〕)の計算方法
ITF の数字(0~9)をバーコード化した時のモジュラス11のチェックデジットの計算
方法を下記に示します。
①データキャラクタの桁数が、奇数か確認します。
②データキャラクタの中で右側から1桁目として、13,17,19,23を繰り返し
かけて、その和を求めます。
③和を11で割って余りを求めます。
④余りが“0”か“1”の時は、チェックデジットを0とします。それ以外は11から
余りを引いた値をチェックデジットとします。
(2)例)
バーコードデータが“980401362”の場合
①データキャラクタの桁数は9で奇数。
②和を求めます。
和(sum)= (13×2)+(17×6)+(19×3)+(23×1)+(13×0)
+(17×4)+(19×0)+(23×8)+(13×9) = 577
③和を11で割って余りを求めます。
余
り
= 577 Mod 11 = 5
④余りが“0”でも“1”でもないのでチェックデジットは、
11-5 = 6
となり、印字するバーコードのデータは“9804013626”となります。
(3)連番印字
ITF のモジュラス11(MOD11[ウェイト 13、17、19、23])の連番が選択されている時は、
印刷時、1 枚毎のデータを DURA Rhythm で計算してデータをプリンタへ 送信します。
143
付録N
チェックデジットの追加について
DURA Rhythm Ver5.2 以降では、以下のチェックデジットを文字パーツでサポートしています。
・MOD10 wait2
・Loons
・X Check DR(X は 7,8,9 または 10)
・X Check DSR(X は 7,8,9 または 10)
DURA Rhythm Ver5.8B 以降では、以下のチェックデジットを文字パーツでサポートしています。
・X Check DR_X(X は 7,8 または 9)
・X Check DSR_X(X は 7,8 または 9)
全て、データとして使用できる文字は 0~9 までの数字です。
(1)MOD10 wait2
・モジュラス10ウェイト2の計算方法を下記に示します。
①
データの右の桁から左の桁の順に番号を付加します。
②
奇数番号の桁には2を、偶数番号の桁には1を掛け、すべての和を求めます。
③
和を10で割って余りを求めます。
④
10から余りを引いて差を求めます。この値がチェックデジットになります。
(余りが0の場合は、チェックデジットは0とします。)
(2)Loons
・Loons の計算方法を下記に示します。
①
データの右の桁から左の桁の順に番号を付加します。
②
奇数番号の桁には2を、偶数番号の桁には1を掛けます。
③
②で求めた結果が2桁になる場合は、1桁ごとに分けて加算し和を求めます。
④
和を10で割って、余りを求めます。
⑤
10から余りを引いて差を求めます。この値がチェックデジットになります。
(余りが0の場合は、チェックデジットは0とします。)
(3)X CheckDR(DR:Divide Remains = 割った余り、X は 7,8,9 または 10)
・チェック DR のチェックデジットの計算方法を下記に示します。
①
データキャラクタの値のすべての和を求めます。
②
和を X で割って余りを求めます。この値がチェックデジットになります。
(余りが0の場合は、チェックデジットは0とします。)
144
(4)X CheckDSR(DSR:Divide Supply Remains = 割った余りの補数、X は 7,8,9 または 10)
・チェック DSR のチェックデジットの計算方法を下記に示します。
①
データキャラクタの値のすべての和を求めます。
②
和を X で割って余りを求めます。
③
X から余りを引いて差を求めます。この値がチェックデジットになります。
(余りが0の場合は、チェックデジットは0とします。)
(5)X CheckDR_X(DR:Divide Remains = 割った余り、X は 7,8 または 9)
・チェック DR_X のチェックデジットの計算方法を下記に示します。
①
データキャラクタの値のすべての和を求めます。
②
和を X で割って余りを求めます。この値がチェックデジットになります。
(余りが0の場合は、チェックデジットは X とします。)
(6)X CheckDSR_X(DSR:Divide Supply Remains = 割った余りの補数、 X は 7,8 または 9)
・チェック DSR_X のチェックデジットの計算方法を下記に示します。
①
データキャラクタの値のすべての和を求めます。
②
和を X で割って余りを求めます。
③
X から余りを引いて差を求めます。この値がチェックデジットになります。
(余りが0の場合は、チェックデジットは X とします。)
(7)例
・Loons で値が“980401362”の場合
①奇数番号の桁には 2 を、偶数番号の桁には 1 を掛けます。
番号
→
9 8 7 6 5 4 3 2 1
データ
→
9 8 0 4 0 1 3 6 2
x x x x x x x x x
2 1 2 1 2 1 2 1 2
ウェイト→
18 8 0 4 0 1 6 6 4
② 番号 9 の桁は 18 になります。ルーンズでは 1 と 8 に分けて加算します。
1+8+8+0+4+0+1+6+6+4=38
③和を 10 で割って余りを求めます。
余り = 38 Mod 10 = 8
④10 から余りを引いて差を求めます。
10 - 8 = 2
よってチェックデジットは 2 になります。
・10CheckDR で値が“980401362”の場合
145
①すべての値の和を求めます。
和 = 9+8+0+4+0+1+3+6+2 = 33
②和を 10 で割って余りを求めます。
余り = 33 Mod 10 = 3
よってチェックデジットは 3 になります。
・7CheckDSR で値が“980401362”の場合
①すべての値の和を求めます。
和 = 9+8+0+4+0+1+3+6+2 = 33
②和を 7 で割って余りを求めます。
余り = 33 Mod 7 = 5
③7から余りを引いて差を求めます。
7 - 5 = 2
よってチェックデジットは 2 になります。
(8)連番印字
これらのチェックデジットの連番が選択されている時は、
印刷時、1 枚毎のデータを DURA Rhythm で計算してデータをプリンタへ送信します。
146
付録O
カスタマバーコードについて
DURA Rhythm Ver4.41 以降では、カスタマバーコードの印字に対応しています。
(1)概要
郵政省(日本国)は、郵政事業の効率化を目的として、差出人が予め郵便物に印字するバー
コード(カスタマバーコードと呼ぶ)を導入しています。
カスタマバーコードは、差出人の必要条件でなく、料金割引を受けようとする場合に印字
するものです。カスタマバーコードの詳細な規約については、郵政省の発行する規約書を
お読みください。
(2)カスタマバーコードのフォーマット
カスタマバーコードのフォーマットは次の通りです。
スタートコード(1 桁)
新郵便番号(7 桁)
住所表示番号(13 桁)
チェックデジット(1 桁)
ストップコード(1 桁)
入力可能文字
新郵便番号
数字(0~9)
住所表示番号
数字(0~9),英大文字(A~Z),-
①新郵便番号(7桁)の表示は、3桁目と4桁目の間にハイフン(‘-’)を入れますが、
カスタマバーコードでは省かれます。
②新郵便番号の下2桁(6~7桁目)が‘00’(代表の郵便番号)の時は、カスタマバーコード
は付けません。但し、DURA Rhythm では、この確認は行いません。
③新郵便番号と住所表示番号を連結するハイフン(‘-’)は省きます。また、英字1文字は、
制御コードと数字コードの組み合わせにより表現し、バーコード2桁分として扱います。
④住所表示番号が13桁に満たない場合は、末尾にコードを追加します。13桁を超える場合
は、13桁以上は省きます(但し、13桁目が英字の制御コード部分の時は、制御コード
部分までを含めます)。
⑤チェックデジットは、DURA Rhythm で自動的に付加します。
⑥カスタマバーコードの上下左右には、2mm 以上のクワイエットゾーンが必要です。
147
付録P
DataMatrix(ECC200)について
(1)DURA PRINTER SR(ROM Ver 00.30以降)/SRS/LSP5300(5310)/LP5320で、
DataMatrixの印字ができます。DataMatrix(ECC200)のシンボル
には、正方形タイプと長方形タイプがあります。
DURA PRINTER SR(ROM Ver 00.44以降)/SRS(ROM Ver 10.21以降)で、正方形タイプ時
に、シンボルサイズを固定するモードを追加しました。LSP5300(5310)/LP5320では、上記
固定モードには対応していません。
●正方形タイプ
縦と横のセル数が同じで、セル数が10から144まで24種類あります。
●長方形タイプ
縦と横のセル数が固定された下記の6種類があります。
縦セル数×横セル数
8
×
18
8
×
32
12
×
26
12
×
36
16
×
36
16
×
48
本ソフトでは、下記の入力モードをソフト的に設けています。
DataMatrix(ECC200)の仕様には、数字モード,英数字モード,8ビットバイト
の区分けはありません。
入力モード
内
容
数字モード
0~9の数字
英数字モード
0~9の数字、英大文字、
記号、制御コード
入力可能な値は表N-1参照
8ビットバイト
・JIS8単位符号
入力可能な値は表N-2参照
・全角シフトJIS
148
英数字モードの入力可能文字
0
1
2
3
4
0
1
ETX
4
EOT
5
6
`
SP
0
@
P
DC1
!
1
A
Q
2
B
R
DC3
#
3
C
S
$
4
D
T
2
3
5
NAK
%
5
E
U
6
ACK
SYN
&
6
F
V
7
BEL
ETB
7
G
W
(
8
H
X
8
9
HT
EM
)
9
I
Y
A
LF
SUB
*
:
J
Z
B
VT
ESC
+
;
K
[
FS
,
<
L
\
GS
-
=
M
]
C
D
CR
E
SO
.
>
N
^
F
SI
/
?
O
_
7
8
9
A
B
C
D
E
F
9
A
B
C
D
E
F
表N-1
8ビットバイトの入力可能文字
0
1
2
3
4
0
1
ETX
4
EOT
5
6
7
8
SP
0
@
P
`
P
-
タ
ミ
DC1
!
1
A
Q
a
Q
。
ア
チ
ム
2
B
R
b
R
「
イ
ツ
メ
DC3
#
3
C
S
c
S
」
ウ
テ
モ
ヤ
2
3
5
$
4
D
T
d
T
、
エ
ト
NAK
%
5
E
U
e
U
・
オ
ナ
ユ
&
6
F
V
f
V
ヲ
カ
ニ
ヨ
7
G
W
g
W
ァ
キ
ヌ
ラ
(
8
H
X
h
X
ィ
ク
ネ
リ
6
ACK
SYN
7
BEL
ETB
8
9
HT
EM
)
9
I
Y
I
Y
ゥ
ケ
ノ
ル
A
LF
SUB
*
:
J
Z
j
Z
ェ
コ
ハ
レ
B
VT
ESC
+
;
K
[
k
{
ォ
サ
ヒ
ロ
FS
,
<
L
\
l
|
ャ
シ
フ
ワ
GS
-
=
M
]
m
}
ュ
ス
ヘ
ン
C
D
CR
E
SO
.
>
N
^
n
~
ョ
セ
ホ
゙
F
SI
/
?
O
_
o
DEL
ッ
ソ
マ
゚
表N-2
149
(2)DataMatrix(ECC200)では、入力されたデータの種類の組み合わせにより
自動的に圧縮され、マトリクスサイズ(縦セル数×横セル数)が決まります。
下記の表は、マトリクスサイズと入力文字数の目安を示すものです。
[正方形タイプ]
マトリクスサイズ
(縦セル数 x
横セル数)
10
12
14
16
18
20
22
24
26
32
36
40
44
48
52
64
72
80
88
96
104
120
132
144
x
x
x
x
x
x
x
x
x
x
x
x
x
x
x
x
x
x
x
x
x
x
x
x
10
12
14
16
18
20
22
24
26
32
36
40
44
48
52
64
72
80
88
96
104
120
132
144
[長方形タイプ]
マトリクスサイズ
入力文字数
数字
英数字
バイナリ
6
10
16
24
36
44
60
72
88
124
172
228
288
348
408
560
736
912
1152
1392
1632
2100
2608
3116
3
6
10
16
25
31
43
52
64
91
127
169
214
259
304
418
550
682
862
1042
1222
1573
1954
2335
1
3
6
10
16
20
28
34
42
60
84
112
142
172
202
278
366
454
574
694
814
1048
1302
1556
(縦セル数 x
横セル数)
8 x 18
8 x 32
12 x 26
12 x 36
16 x 36
16 x 48
入力文字数
数字
英数字
バイナリ
10
20
32
44
64
98
6
13
22
31
46
72
3
8
14
20
30
47
*DURA Rhythm では、印字できる最大文字数は2000文字に制限されています。
*数字モード :データが数字のみの場合は、この表の通りのマトリクスサイズとなります。
*英数字モード:記号、制御文字が含まれると、この表より入力できる文字数が少なくなる場合があり
ます。また、数字が含まれるとこの表より入力できる文字数が多くなる場合があり
ます。データが英字(A~Z)のみの場合は、この表の通りのマトリクスサイズと
なります。
*8 ビットバイト
:英数字が含まれていると、この表より入力できる文字数が多くなる場合があります。
150
付録Q
RSSシンボルについて
RSSシンボル(Reduced Space Symbology)
DURA Rhythm で対応しているRSSシンボルは下記の種類です。
RSS-14
RSS-14 Trancated
RSS-14 Stackd
RSS-14 Stackd Omnidirectional
RSS-Limited
RSS-Expanded
これらのバーコードは1次元のバーコードですが、これに
2次元のバーコード(PDF417)を組み合わせるComposite[CC-A]
バーコードを作成することも可能です。
●RSS-14
RSS-14は標準の省スペースシンボルで、アプリケーション識別子(AI)の"01"が内部で
自動的に付加されます。
入力できるデータは 0~9 の数字 13 桁(固定)です。またチェックデジットも自動的に付加さ
れます。バー高さの最小値は細線幅の 33 倍です。
注意:ヒューマンリーダブルは DURA Rhythm では自動的に付加されません。
別に文字パーツで作成してください。(RSSシンボル全てに共通です)
13 桁未満のデータを入力した場合、先頭より不足分が 0 で埋められます
(RSS-Expanded以外のRSSシンボル)。
151
●RSS-14 Trancated
RSS-14 TrancatedはRSS-14と同じデータ内容です。
違いはバー高さの最小値が細線幅の 13 倍です。
●RSS-14 Stackd
RSS-14 Stackdは印字スペースが少ない場合に対応するため 2 段に重ね
たものです。 データ内容は RSS-14 と同じです。バー高さの最小値がモジュール
幅の 13 倍です。
●RSS-14 Stackd Omnidirectional
RSS-14 Stackdをオムニスキャナに対応できる様にしたものです。
データ内容はRSS-14と同じです。
バー高さの最小値がモジュール幅の 69 倍です。
152
●RSS-Limited
RSS-Limitedは最も小さなRSSシンボルです。
データ内容はRSS-14と同じですがデータの 1 桁目が 0 か 1 に限定されて
います。バー高さの最小値がモジュール幅の 10 倍です。
●RSS-Expanded
RSS-Expandedは(AI)が(01)以外にも使用できるRSSシンボルです。
データは EAN128 のようにアプリケーション識別子(AI)とセットにして連結
できます。
数字のみで最大 74 桁、英字のみで最大 41 字までデータを入力できます。
・数字 0~9
・英大文字 A~Z
・英小文字 a~z
・スペース
・20 種類の記号 (!"%&'()*+,-./:;<=>?_)
・ファンクションンキャラクタ(FUNC1)
RSS-Expandedは AI もデータとして入力する必要があります。
●
RSS + Composite[CC-A]選択時
Compositeのバーコードを使用する場合、RSSの 1 次元のバーコードの
後に "|"(バーティカルバー)を入力し、続いて 2 次元の印字データを入力するこ
とでRSS+Composite[CC-A]を印字できます。
(例)データが「(01)1234567890123」、Composite が ABCDE の場合
153
DURA PRINTER SR(RSS),SRS(RSS),IP6500 ではRSSシンボルに
対応しています。
注意1:DURA PRINTER SR(RSS),SRS(RSS)はRSSシンボルのバーコードを印字
する特別対応のプリンタファームウェア(ROM交換)が必要です。
注意2:DURA PRINTER SR または SRS で作成した DURA Rhythm のフォーマット
と SR(RSS)または SRS(RSS)のフォーマット間に互換性はありません。
154
付録 R
Generic/Text Only
プリンタドライバへの出力について
DURA Rhythm Ver5.7F 以降では、通信ポートにGeneric/Text Only
プリンタドライバへの出力に対応しています。
(1)対応OS
Microsoft Windows 2000(SP3 以上を適用)
Microsoft Windows XP (SP1 以上を適用)
(2)Generic/Text Onlyプリンタドライバのインストール
Generic/Text Onlyプリンタドライバをインストール
する必要があります。
(3)制限事項
・Generic/Text Onlyプリンタドライバは双方向通信に
対応しておりませんので、プリンタのステータス,メモリカードのファイル参照
などの機能は利用できません。
・Generic/Text Onlyプリンタドライバでシリアルポートを
選択した場合、そのポートはドライバに占有されてしまい、他のプログラムは
使用できなくなります。
155
(4)Windows XPにGeneric/Text Onlyプリンタドライバ
をインストールする例
① プリンタフォルダを開いて「プリンタの追加」アイコンを
ダブルクリックすると、プリンタの追加ウィザードが起動します。
② プリンタの追加ウィザードが開始されましたら「次へ」をクリックします。
③ 使用するプリンタの種類を選択します。
「このコンピュータに接続されているローカルプリンタ」
を選択してください。
この時、「プラグアンドプレイ対応プリンタを自動的に検出する」
のチェックは外してください。
※管理者(Administrator)権限を持たないユーザは
「ネットワークプリンタ、またはほかのコンピュータに接続されている
プリンタ」を選択してください。
④ プリンタを接続するポートを選択します。
⑤ Generic/Text Onlyプリンタを選択します。
製造元を「Generic」
プリンタを「Generic/Text Only」
と選択して「次へ」をクリックしてください。
⑥ 「このプリンタを通常のプリンタとして使いますか?」の項目は
「いいえ」を選択してください。
156
⑦ 「テストページを印刷をしますか?」の項目は
「いいえ」を選択してください。
⑧「完了」をクリックするとファイルのコピーが始まります。
「TXTONLY.DLL」を要求するメッセージが表示された時は
Windows XPのCD-ROMを入れて継続してください。
⑨ 以上でGeneric/Text Onlyプリンタドライバの
インストールは完了です。
正常にインストールが完了すると下記のように表示されます。
157
付録 S 英語版 Windows XPで
DURA Rhythmの日本語表示を行う方法
英語版 WindowsXP で、DURA Rhythm の日本語表示を操作する設定方法を
参考資料として説明します。
①
Start ボタンから Control Panel をクリックします。
②
Date, Time, Language, and Regional Options をクリックします。
③
Regional and Language Options をクリックします。
設定画面が表示されましたら Language タブをクリックし、画面下の
"Install files for East Asian languages"にチェックを入れます。
※チェックを入れたときに、"Install Supplemental Language Support"
のメッセージが出現しますので OK ボタンをクリックしてください。
158
④ 次に Regional Options タブをクリックします。
"Standards and formats"の設定を"Japanese"に変更します。
⑤
Advanced タブをクリックします。
"Language for non-Unicode Programs"設定を"Japanese"に変更し
"Code page converrion tables"の[10001 (MAC - Japanese)]にチェックを
入れます。
⑥
OK ボタンをクリックするとファイルのコピーが開始されます。
画面の指示に従って CD の挿入や再起動を行ってください。
159
注意1:全ての環境では評価していません。本資料は英語版 WindowsXP での
DURA Rhythm の日本語表示の動作を保障するものではありません。
注意2:設定時に Windows XP の CD-ROM が必要になる場合があります。
160