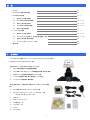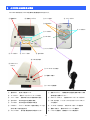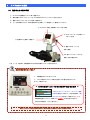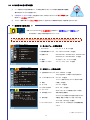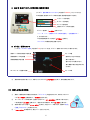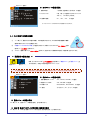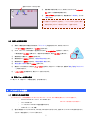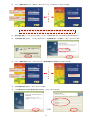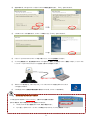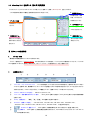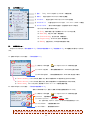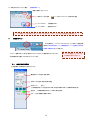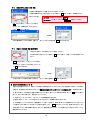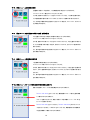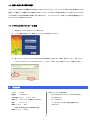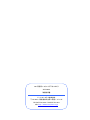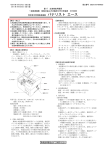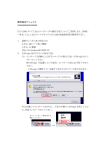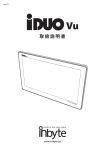Download 300 万画素 C マウントカメラ AR-D300C 取扱説明書
Transcript
300 万画素 C マウントカメラ AR-D300C 取扱説明書 アームスシステム株式会社 2014/08/27 改訂版 目 次 1 はじめに p. 1 2 AR-D300C の各部名称と機能 p. 2 3 カメラ本体での撮影 p. 3 ~ 3-1 撮影のための基本準備 p. 3 3-2 カメラ本体での静止画の撮影 p. 4 ~ p. 5 3-3 撮影した静止画の確認 p. 5 ~ p. 6 3-4 カメラ本体での動画の撮影 p. 6 ~ p. 7 3-5 撮影した動画の確認 p. 7 4 5 1. パソコン上での撮影 p. 7 ~ 4-1 撮影のための基本準備 p. 7 ~ p. 9 4-2 MicroCap V3.0 を使用した 静止画・動画撮影 計測 p.10 ~ p.15 4-3 撮影した静止画・動画の確認 p.16 4-4 ソフトウェアのアンインストール方法 p.16 製品仕様 p.16 はじめに このたびは「300 万画素 USB C マウントデジタルカメラ AR-D300C」をお買上げ いただきまして、まことにありがとうございます。 本製品はおもに、下記の用途にご使用いただけます。 カメラ本体液晶画面での顕微鏡画像観察 カメラ本体上での SDHC カードへの観察画像(動画・静止画)記録 外部モニターに接続後の動画観察(モニター別途) パソコンに接続後の動画・静止画観察(パソコン別途) パソコン上での画像保存・動画保存 顕微鏡 C マウント取付例 製品ご使用の前に、本体製品の付属品がすべて揃っているかご確認 下さい。 300 万画素 USB カメラ(C マウント CMOS)本体 MicroCap・カメラドライバーインストール CD-ROM ×2 枚 (32bit 版、64bit 版 それぞれ 1 枚) SDHC カード USB シャッターケーブル USB 接続ケーブル TV 出力ケーブル リモコン AC アダプター 1 2. AR-D300C の各部名称と機能 AR-D300C 本体およびリモコンの各部の名称と機能は次のとおりです。 ① 電源ボタン ⑧ 液晶ディスプレイ ② モードボタン ③ メニューボタン ④ 左右ボタン ⑤ 上下ボタン ⑤ 上下ボタン ⑥ OKボタン ⑦ スナップボタン ② モードボタン ③ メニューボタン ④ 左右ボタン ⑩ USB 出力端子 ⑨ SDHC カード スロット ⑪ TV モニター出力端子 ⑫ 電源入力端子 ⑬ C マウント接続部 ⑦ 電源ボタン : 長押しで電源 On/Off ⑧ モードボタン : 撮影モードとプレビューモードの切替 ⑨ メニューボタン : 画像の表示方法や撮影条件の設定 ② SDHC カードスロット : 記録用 SDHC メモリーカード挿入口 ⑩ 左右ボタン : 項目の選択や色調値の変更 ③ USB 出力端子 :シャッターリモコンおよびパソコン USB ケー ⑪ 上下ボタン : 項目の選択や撮影倍率の変更 ⑫ OKボタン : プレビュー時に押下で色調の変更。モード設 ④ TV モニター出力端子 : 外部モニター用ケーブル接続口 定時に押下で設定値を決定 ⑤ 電源入力端子 : 電源アダプターケーブル接続口 スナップボタン : 静止画・動画保存時の撮影シャッター ⑥ C マウント接続部 : 顕微鏡 C マウント部接続口 ⑬ ① 液晶ディスプレイ : 観察画像や各種設定画面の表示、保存 後の動画や画像のプレビュー ブル接続口 2 3. カメラ本体での撮影 3-1 撮影のための基本準備 ① AR-D300C を顕微鏡 C マウント部へ接続します。 ② 製品同梱の SDHC メモリーカードを、カメラ本体の SDHC カードスロットへ差し込みます。 ③ 電源アダプターのコードを、カメラ本体へ接続します。 ④ ①~③の準備ができたら、本体の電源ボタンを長押し(1~2 秒程度)して、電源を On にします。 ① AR-D300C 本体を、顕微鏡 C マウント部へ接続 ② SDHC メモリーカードを本体カード スロットへ差込 ④ 電源ボタンを長押しで電源 On ③ 電源アダプターコードを 本体に接続 USB 端子にシャッターリモコンを 接続 (必要な場合のみ) 上記 ①~④ の操作で、観察画像がカメラ本体の液晶ディスプレイに表示されます。 画面が表示されないときは? プレビュー画面 顕微鏡側のピントがあっているか カメラの液晶ディスプレイの明るさ設定や RGB 値の設定は正しいか 以上を、ご確認ください。 ~ カメラの液晶ディスプレイの明るさ設定や RGB 値の設定 ~ 上から「G(グリーン)・B(ブルー)・R(レッド)・画面 の明るさ調整」ができます。この設定画面は、「露 出・ホワイトバランス」の設定(p.4 参照)が「Manual」で、 観察画像を表示(プレビュー画面)中に「OKボタン」を押すと表示できます。 設定方法の詳細は p.5 をご覧ください。 液晶ディスプレイの明るさ設定の値が低すぎると画面に何も映りませんのでご注意ください。 3 3-2 カメラ本体での静止画の撮影 ① “3-1 撮影のための基本準備(p.3)” の手順を済ませたのち、カメラ本体の液晶画面に観察画 像が表示されていることを確認します。 ② 「静止画モード(デジカメの絵)」が選択されるまで、本体もしくはリモコンの「モードボタン」を数 回押して、「OK ボタン」を押します。 ③ プレビュー画面に戻ったら「メニューボタン」を押して、必要に応じて撮影条件の設定(下記参照)をおこないます。 ~ 撮影条件の設定方法 ~ 本体、もしくはリモコンの「上下・左右ボタン」を使用して、「静止画メニュー」と「設定メニュー」を 静止画メニュー 切り替えます。(黄色い背景が選択中のメニューです) 設定メニュー ※ 各設定値は、「上下・左右ボタン」で設定項目と設定値を指定したのち、「OKボタン」を押して決定します。 静止画メニュー選択中 ■ 静止画メニューの機能と設定 I セルフタイマー I セルフタイマー 0,2,4,6,8,10 秒 より選択 II 撮影補助線の On/Off II 撮影補助線の On/Off OFF,CROSS,SQUARE より選択 III 画像サイズ III 画像サイズ 2M(1600x1200),3M(2048x1536),4M(2304x1728), IV 画質 6M(2816x2112),8M(3264x2448) より選択 V 画像シャープネス IV 画質 もっともよい,よい,ふつう より選択 V 画像シャープネス シャープ,ふつう,ソフト より選択 設定メニュー選択中 ■ 設定メニューの機能と設定 A) 露出時間・ホワイトバランス A) 露出時間・ホワイトバランス AUTO,MANUAL より選択 B) ディスプレイ表示 On/Off C) 輝度 ※AUTO 選択時は、p.3 掲載の RGB 設定等は不可 B) ディスプレイ表示 On/Off D) ビープ音 E) ビデオ出力形式 F) フォーマット G) 本体設定リセット ON,OFF より選択 (プレビュー画面に表示されるアイコン表示等の有無) C) 輝度 5 段階 より選択 D) ビープ音 ON,OFF より選択 E) ビデオ出力形式 NTSC,PAL より選択 F) フォーマット SDHC メモリーカードの初期化(全データ消去) G) 本体設定リセット 本体の設定を初期化 H) 表示言語 ※リセットを行うと次項目の表示言語は英語になります。 H) 表示言語 I) ファイル No.リセット 中国語,英語,日本語,ドイツ語,フランス語, スペイン語,イタリア語 より選択 I) ファイル No.リセット SDHC メモリーカード内の全データの画像番号を リセット ~ 次ページへつづく ~ 4 ■ RGB 値・液晶ディスプレイ明るさ設定・撮影倍率設定 p.4 の「A) 露出時間・ホワイトバランス」の設定が「MANUAL」になっているとき、 プレビュー画面 RGB 値設定・液晶ディスプレイの明るさ設定・撮影倍率設定ができます。 G(グリーン)値の設定 B(ブルー)値の設定 R(レッド)値の設定 液晶ディスプレイの明るさ設定 プレビュー画面で、「OK ボタン」を押すごとに “ G → B → R → 液晶ディスプレイの明るさ設定 → 設定画面 OFF ” と、切り替わります。 この設定画面を表示した状態で「上下ボタン」を押すと、 1.0×~4.0×まで撮影倍率を変更できます。 ■ プレビュー画面について p.4 の「B) ディスプレイ表示」の設定が「ON」になっているとき、プレビュー画面には以下のように表示されます。 撮影モード(静止画・動画)の設定値 フォーカス値 撮影画像サイズの設定値 画面中心付近での焦点を 撮影画像画質の設定値 数字で表します。 値が大きいほど焦点が合い、 最大数値が焦点位置の目安と なります。 SD メモリーカード装着の有無 ④ フォーカス枠 撮影条件の設定が終了したら、本体もしくはリモコンの「スナップボタン」を押して、静止画像を保存します。 3-3 撮影した静止画の確認 ① 撮影した画像を本体で確認する場合は、「プレイモード」が選択されるまで、本体もしくはリモコ ンの「モードボタン」を数回押して、「OK ボタン」を押します。 ② SD メモリーカード内の写真が一覧表示されるので、「上下・左右ボタン」を使用して表示させた い写真を選び「OK ボタン」を押します。一覧表示に戻る場合は、再び「OK ボタン」を押します。 ③ 写真が表示された状態で「メニューボタン」を押すと、再生メニューが表示され、画像の「消去」 「回転」「スライドショー」が実行できます。 ④ 「メニューボタン」を再度押すと、再生メニューを終了できます。 5 再生メニュー選択中 ■ 再生メニューの機能と設定 I 画像の消去 II I 画像の消去 一枚消去,選択消去,全て消去 より選択 II スライドショー 2 秒,5 秒 より選択するとスライドショーが III 画像の回転 ※ 使用しません スタート。 「OK ボタン」で停止。 III 画像の回転 90°,180°,270° より選択 ※ プリントメニューは本モデルではご使用いただけません。 3-4 カメラ本体での動画の撮影 ① “3-1 章(p.3) 撮影のための基本準備” の手順を済ませたのち、カメラ本体の液晶画面に観察 画像が表示されていることを確認します。 ② 「動画モード(ビデオカメラの絵)」が選択されるまで、本体もしくはリモコンの「モードボタン」を数 回押して、「OK ボタン」を押します。 ③ プレビュー画面に戻ったら「メニューボタン」を押して、必要に応じて撮影条件の設定(下記参照)をおこないます。 ~ 撮影条件の設定方法 ~ 本体、もしくはリモコンの「上下・左右ボタン」を使用して、「動画メニュー」と「設定メニュー」を 動画メニュー 設定メニュー 切り替えます。(黄色い背景が選択中のメニューです) ※ 各設定値は、「上下・左右ボタン」で設定項目と設定値を指定したのち、「OKボタン」を押して決定します。 動画メニュー選択中 ■ 動画メニューの機能と設定 I 撮影補助線の On/Off I 撮影補助線の On/Off OFF,CROSS,SQUARE より選択 II 動画ファイル形式 II 動画ファイル形式 ASF,AVI 形式 より選択 III 映像サイズ III 映像サイズ 640(640x480),320(320x240) より選択 IV 画質 IV 画質 もっともよい,よい,ふつう より選択 ■ 設定メニューの機能と設定 3-2 章(p.4) の “設定メニューの機能と設定” をご参照ください。 ■ RGB 値・液晶ディスプレイ明るさ設定・撮影倍率設定 3-2 章(p.5) の “RGB 値・液晶ディスプレイ明るさ設定・撮影倍率設定” をご参照ください。 6 選択中の停止モードは水色で表示 ④ 撮影条件の設定が終了したら、本体もしくはリモコンの「スナップボ タン」を押して、動画保存を開始します。 一時停止 停止 ⑤ 「スナップボタン」を再度押すと、動画保存は「一時停止」、もしくは 「停止」します。 ※ 録画中に「左右ボタン」を押すと、“ 「スナップボタン」を押した際に 録画を「停止」するか「一時停止」するか ” 選択できます。 3-5 撮影した動画の確認 ⑤ 撮影した動画を本体で確認する場合は、「プレイモード」が選択されるまで、本体もしくはリモコ ンの「モードボタン」を数回押して、「OK ボタン」を押します。 ⑥ SDHC メモリーカード内の写真が一覧表示されるので「上下・左右ボタン」を使用して、表示した い動画を選び「OK ボタン」を押します。一覧表示に戻る場合は、再び「OK ボタン」を押します。 ⑦ 動画再生する場合は、「上ボタン」を押します。 ⑧ 動画再生中に「右ボタン」を押すと、2 倍速で早送り再生します。 ⑨ 動画再生中に「左ボタン」を押すと、2 倍速で巻戻し再生します。 ⑩ 再生を途中で止める場合は「下ボタン」を押します。 ⑪ 動画ファイルが表示された状態で「メニューボタン」を押すと、再生メニューが表示され、画像の「消去」「回転」「スライドショ ー」が実行できます。 ⑫ 「メニューボタン」を再度押すと、再生メニューを終了できます。 ■ 再生メニューの機能と設定 3-3 章(p.5) の “再生メニューの機能と設定” をご参照ください。 4. パソコン上での撮影 4-1 撮影のための基本準備 ※ カメラドライバー及び画像表示ソフト MicroCap のインストールには、以下の条件を満たしたパソコンが必要です。 ① ・ Windows 98/2000/XP /Vista/7 CPU 600MHz 以上 ・ メモリ 256MB 以上 ・ ハードディスクに 2GB 以上の空き容量があること ・ USB2.0 ポート×1 口 内蔵 (Mac OS には対応しておりません) 製品に同梱されている CD-ROM は、32bit 用と 64bit 用の 2 枚ございます。お使いのパソコンの OS の仕様に合わせて、 どちらか一枚を選択して、パソコンへ挿入します。 7 ② メニュー画面が表示されたら、一番上の 「Micro Drive V1.0」 (カメラドライバー)をクリックします。 XP / 2000 / 98 の方は こちらをクリック い ず れ か を 使 用 Vista / 7 の方は こちらをクリック 32bit 版インストール CD-ROM 画面 上段をクリック 64bit 版インストール CD-ROM 画面 ソフトウェアインストールが全て完了するまでカメラとパソコンは接続しないでください。 ③ 設定言語を選択して 「OK」 をクリックすると、インストールが始まりますので、完了するまでしばらくお待ち下さい。 ④ 下記の画面が表示されたら、 「いいえ、あとでコンピュータを再起動します」 を選択して 「完了」 をクリックします。 ⑤ メニュー画面が表示されたら、 「MicroCap V3.0」 (画像・動画取り込み保存ソフト)をクリックします。 い ず れ か を 使 用 XP / 2000 / 98 の方は こちらをクリック Vista / 7 の方は こちらをクリック 32bit 版インストール CD-ROM 画面 下段をクリック 64bit 版インストール CD-ROM 画面 ⑥ 下記の画面が表示されたら 「Next」 をクリックします。 ⑦ ソフトを使用される方のお名前と会社名をご記入後、 「Next」 をクリックします。 8 ⑧ 必要であれば、ソフトをインストールするパソコン上の場所を選択しなおし、 「Next」 をクリックします。 ⑨ ソフトのインストールが始まります。インストールが終わったら 「Finish」 をクリックします。 ⑩ ドライバーとソフトウェアのインストールが全て終了したら、パソコンを再起動してください。 ⑪ パソコンを再起動したら、製品同梱の USB ケーブルをカメラへ接続し、反対側をパソコンへ接続して下さい。(ドライバーが正 しくインストールされていれば、カメラとパソコンを接続した際にカメラの電源が入ります。) 同梱の USB ケーブルで接続 ⑫ デスクトップに作成された 「MicroCap V3.0」 ショートカットアイコン(右図)をダブルクリックして ソフトを立ち上げます。 ⑬ ソフトが立ち上がり、顕微鏡の観察画像が表示されていれば、インストールは成功です。 観察画像が表示されないときは? ソフトは立ち上がるものの、「Camera off-line」 と表示が出て画面に何も表示 されない場合は、何らかの理由でカメラが認識されていません。 カメラとパソコンが正しく接続されているか、再度ご確認ください。 もう一度①~④のドライバーインストール作業をおこなったのち、パソコンを再起動してください。 9 4-2 MicroCap V3.0 を使用した 静止画・動画撮影 カメラドライバーとソフトウェアのインストールが終了したら(前章 4-1 参照)、MicroCap V3.0 を立ち上げます。 ソフトの各部の名称および機能、基本操作方法は以下のとおりです。 V. 簡易計測メニュー 校正値の設定、2 点間 距離、円の半径や円 I. プレビュー画面 周長算出を行います。 観察画像はここに表示 III. カメラ設定メニュー されます。 カメラの露出や輝度、 WB などを設定します。 II. 画像設定メニュー IV. 撮影設定メニュー 画質やサイズの設定、 静止画・動画の 撮影と 画面の表示方法などを 保存を行います。 設定します。 ■ 各メニューの機能詳細 I. プレビュー画面 顕微鏡での観察画像がリアルタイムで表示されます。 プレビュー画面左上に 「Camera off-line」 の文字が表示されている場合は、パソコンとカメラが接続されていないか、パソコンが カメラを認識していません。前章をご参照のうえ、ドライバーインストールと接続が正しいかをご確認ください。 II. 画像設定メニュー ① ① ② ③ ④ ⑤ ⑥ ⑦ Focus Ref. (フォーカスリファレンス) : ここに出る数値は、ピント合わせのための目安値です。値が高いほどピントが合っ ていることを意味します。顕微鏡のフォーカシングリングを調整しながらこの値の変化を見ることで、ピントを合わせやすくす る目安となります。このチェックをはずすと、この機能とプレビュー画面上のフォーカス枠は Off になります。 ② Channel (RGB チャンネル設定) : RGB チャンネルの On/Off。 ③ Cross Line (撮影補助用クロスライン表示) : 「Black」ボタンを押すと黒色の、「White」ボタンを押すと白色の撮影補助線 を表示します。 ④ Quality (画質設定) : 「最良」 「良」 「普通」 の三種類より選択が可能です。 ⑤ Resolution (画像サイズ設定) : VGA(640×480),1M(1280×960),2M(1600×1200),3M(2048×1536), 4M(2304×1728),5M(2592×1944),6M(2816×2112),8M(3264×2448) より選択が可能です。 ⑥ ⑦ 水平フリップ・垂直フリップ : ボタンを押すと、観察画面の左右(水平)反転と上下(垂直)反転します。 全画面表示 : ボタンを押すと、撮影画像を全画面に表示します。マウスの右クリックもしくはキーボードの ESC キ ーにて元の画面に戻ります。 10 III. カメラ設定メニュー ① 露出 : 「Auto」 のチェックを外すと、スライダーで調整可能 ② 明るさ : 目盛りを左右にスライドさせて明るさを調整 ③ コントラスト : 目盛りを左右にスライドさせてコントラストを調整 ④ デジタルズーム : 目盛りを左右にスライドさせて 1.0×~4.0× までズーム調整 ⑤ ホワイトバランス : 該当する項目を選択 (各選択肢にあらかじめ設定 されている RGB 値が反映されます。) ※ 「Auto」 光源の特性に基づき自動的にホワイトバランスを計算。 ※ 「White LED」 白色 LED 光源 (数値固定) ※ 「Fluorescent Lamp」 蛍光灯光源 (数値固定) ※ 「Tungsten Lamp」 タングステン光源 (数値固定) ※ 「Manual」 を選択すると、RGB 値の手動設定が可能 IV. 撮影設定メニュー タブをクリックすることで、「静止画撮影モード」 「静止画の連続撮影モード」 「動画撮影モード」 の三種類を切り替えることができ ます。 A) 左端のタブをクリックした場合 : 「静止画撮影モード」 ① 保存フォルダの選択 : マークをクリックしてデータ保存先を選択 ② カメラマークを押す : 静止画撮影開始ボタン JPEG 形式(圧縮)で保存 ③ RAW ボタンを押す : 静止画撮影開始ボタン BMP 形式(非圧縮)で保存 ※ 「Picture with Data」 にチェックの後、撮影すると、保存する画像の右上に撮影日付を付け加えて保存。 ※ 「Picture with Time」 にチェックの後、撮影すると、保存する画像の右上に撮影時間を付け加えて保存。 ※ 「Picture Viewer」 にチェックをすると、撮影後にピクチャービューワーで画像を確認可能。 B) 中央のタブをクリックした場合 : 「静止画の連続撮影モード」 指定した時間々隔ごとに、指定した枚数、静止画を連続撮影するモードです。 ① 保存フォルダの選択 : マークをクリックしてデータ保存先を選択 ② Interval : 撮影間隔を 10 秒以上 で指定 ③ Number of pictures : 撮影枚数を 1 枚以上 で指定 例) 左図の場合、10 秒ごとに 1 枚ずつ、計 5 枚の静止画連続撮影を行います。 ④ スナップボタン : 連続撮影開始ボタン ⑤ ストップボタン : 連続撮影停止ボタン ※ 実際に撮影にかかる時間は、(「設定した撮影間隔」+「画像記録・保存時間」)×「設定した撮影枚数」 となります。 11 C) 右端のタブをクリックした場合 : 「動画撮影モード」 動画を撮影するモードです。 ① 保存フォルダの選択 : マークをクリックしてデータ保存先を選択 ② スナップボタン : 録画開始ボタン ③ ストップボタン : 録画停止ボタン ※ 動画ファイルは非常に大きいデータサイズとなります。予めハードディスクの空き容量をご確認下さい。 V. 簡易計測メニュー カメラ接続時に、パソコン上(MicroCapV2.0 上)に表示した画像の簡 易計測(「校正値の設定」 「2 点間距離計測」 「3 点を通る円の半径・ 円周長・面積の計測」)が可能です。 プレビュー画面の右上にある計測ボタンをクリックすると、計測画面が立ち上がります。 計測機能は使用できません。 計測画面を閉じる際も、同じボタンをクリックします。 Ⅴ-I. ※ カメラが接続されていないとき 計測画面の主な機能 計測画面の主な機能は下図のとおりです。 顕微鏡モデルの選択・登録・削除 対物レンズの選択・登録・削除と調整 計測メニュー : 左から 二点間距離計測、三点を通る円の半径・円周長・面積の計測・二直線間の角度計測 色設定 : 計測機能使用時のポインタ等の表示色設定 スケールと計測結果を画像に加える 12 Ⅴ-II. 顕微鏡モデルの選択・登録・削除 ご使用中の顕微鏡モデル(型番)をリストから選択してください。 ご使用の顕微鏡のモデル名が含まれていない場合は、ADD ボタンを押して、顕微鏡のモデル を新たに加えます。 AR-300Z をお買い上げの方は IS47 AR-300BIO をお買い上げの方は を D34EB を選択してください。 ADD ボタンを押すと、下記ウィンドウが表示 されますので、顕微鏡のモデル名を入力し たのち、OK ボタンを押します。 不要な顕微鏡のモデル名を削除する場合は、 消したいモデル名を選択後 DEL ボタンを押します。 Ⅴ-III. 対物レンズの選択・登録・削除と調整 ご使用中の対物レンズの倍率をリストから選択してください。 ご使用の倍率が含まれていない場合は、ADD ボタンを押して、対物レンズの倍率を新たに加 えます。 ADD ボタンを押すと、下記ウィンドウが表示さ れますので、対物レンズの倍率を入力したの ち、OK ボタンを押します。 不要な対物レンズの倍率を削除する場合は、 消したい倍率を選択後 DEL ボタンを押します。 ※ 対物レンズ倍率調整について ※ 正確な計測結果を得るために、対物レンズの厳密な倍率調整をしなければなりません。既に調整済みの対物レンズを使用す る場合は、再度調整する必要はありませんが(調整後の対物倍率データはパソコン上に保存されます)、未調整の対物レン ズ・異なる対物レンズの使用時、調整の有無がわからない場合、違うパソコンを使用する場合、誤って Def. ボタンを押した 時には、必ず下記の手順に従い、調整をおこなってください。 ① 対物ミクロメーターなどのスケールをステージ上の観察範囲内に置きます。 ② 画面を見ながら、スケール上の目盛りがはっきり見えるように、顕微鏡の焦点を合わせます。 ③ 計測機能ウィンドウ上に表示された顕微鏡モデル(上記Ⅴ-Ⅱ参照)と、実際に使用している顕微鏡モデルが一致している ことを確認した後、使用している対物レンズの倍率を選択してから、 Def. ボタンをクリックします。画面に表示されている二 点間を選び、その二点間の実際の長さを入力すると、調整作業は完了します。メイン画面の左下に表示されるスケールは、 調整後のものになります。 13 Ⅴ-IV. 計測メニュー 二点間距離の計測 調整後の対物レンズを使用し、二点間距離の計測を行うことが出来ます。 Function Tools の一番左のアイコンをクリックします。 その後、画面上の計測したい二点をマウスでクリックすると、二点間に直線が現れ、 その直線距離の値が計測ウィンドウの中、およびメイン画面下部に表示されます。 もし、線の色が被写体の色と類似して見分けにくい場合は、Color Select ボタンにて 色の変更が可能です。 Ⅴ-V. 計測メニュー 三点を通る円の半径・円周長・面積の計測 三点を通る円の半径・円周長さ・面積の計測を行うことが出来ます。 Function Tools の真ん中のアイコンをクリックします。 その後、画面上の計測したい三点をマウスでクリックすると、三点を通る円が表示さ れ、その円面積・円周の長さ・半径が、計測ウィンドウの中、およびメイン画面下部に 表示されます。 もし、線の色が被写体の色と類似して見分けにくい場合は、Color Select ボタンにて 色の変更が可能です。 Ⅴ-VI. 計測メニュー 二直線間の角度計測 二直線間の角度計測を行うことが出来ます。 Function Tools の真ん中のアイコンをクリックします。 その後、画面上の計測したい三点をマウスでクリックすると、三点を通る二直線が表 示され、その二直線間の角度が、計測ウィンドウの中、およびメイン画面下部に表示 されます。 もし、線の色が被写体の色と類似して見分けにくい場合は、Color Select ボタンにて 色の変更が可能です。 Ⅴ-VII. 計測メニュー スケール・計測結果の値を観察画像に追加する 撮影する画像に、スケールや計測結果を加えることが出来ます。 「Picture with Scale」をチェックすると、観察画像にスケール表示を追加掲載 して保存することが出来ます。 スケールを表示させるには、事前に対物レンズ倍率補正(13 ページⅤ-Ⅲ)を 行っている必要があります。 「Picture with Scale」をチェックすると、「Picture with Result」ボタンもチェック できるようになります。このボタンをチェックすると、観察画像に計測結果表 示を追加掲載して保存することが出来ます。 14 4-3 撮影した静止画・動画の確認 AR-D300C カメラ本体からの画像取り込み専用ソフトである 「MicroCap V3.0」 には、パソコン上へ保存した静止画・動画ファイルを 閲覧したり、編集したり、画像表示させる機能はありません。パソコン上へ取り込んだ静止画・動画ファイルをご覧になったり加工され たりする場合は、お手持の画像表示・編集ソフトをご使用ください。 ※ MicroCap V2.0 に付属していた画像・動画編集ソフトは、 MicroCap V3.0 より付属されなくなりました。 4-4 ソフトウェアのアンインストール方法 ① 同梱されている CD-ROM をパソコンへ挿入します。 ② メニュー画面が表示されたら、削除したいソフトウェアの名称をクリックします。 ③ 既にインストールされているソフトであれば下のような画面が出てきますので、「削除」 を選んで 「次へ」 をクリックして、 ソフトウェアのアンインストールをおこなって下さい。(インストールがされていない場合はインストール画面になります。) 5. 製品仕様 マウント : C マウント 付属ソフト・ドライバー動作条件 解像度 : 3.1 メガピクセル ・ Windows 98/2000/XP/Vista/7 (32bit 64bit 両対応) 本体液晶ディスプレイ : 2 インチ LTPS ・ CPU 600MHz 以上 映像出力 : NTSC/PAL 内部設定にて切り替え ・ メモリ 256MB 以上 電源 : DC12V 1.5A ・ ハードディスクに 2GB 以上の空き容量があること 画像フォーマット : JPEG ・ USB2.0 ポート (付属ソフト使用時は BMP 形式保存も可能) 映像フォーマット : MPEG4 15 300 万画素 C マウントデジタルカメラ AR-D300C 取扱説明書 アームスシステム株式会社 〒158-0093 東京都世田谷区上野毛 1-27-6 2F TEL(03)5758-1888 FAX(03)5758-1881 URL http://www.armssystem.co.jp