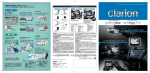Download 取扱説明書(ナビゲーション)
Transcript
取扱説明書 ・ お買い求めいただきまして、誠にありがとうございます。 ・ ご使用になる前にこの取扱説明書をよくお読みになり、十分内容をご理解した上で、取付や操作を行って下さい。 ・ 特に、安全上のご注意事項は必ずお読み下さい。 ・ また、お読みになった後は、いつでも見られるように大切に保管して下さい。 1 目次 1.はじめに 主な特長 ………………………………………………… ご使用前に ……………………………………………… GPS測位について ………………………………………… 安全上のご注意 ………………………………………… 5 6 7 8 2.基本的な使い方 ナビゲーションを起動する ……………………………… 12 現在地画面 ……………………………………………… 13 メニュー画面 ……………………………………………… 15 3.ルート設定と走行 ルート設定∼ルート走行の流れ ………………………… 17 ルート設定画面を呼び出す ……………………………… 18 目的地を設定する ……………………………………… 19 ルート計算モードを選ぶ ………………………………… 25 ルート計算時の注意点 …………………………………… 26 経由地を設定する ……………………………………… 27 経由地設定時の注意点 ………………………………… 30 出発地道路を設定する ………………………………… 31 ルート情報・ルート走行開始 …………………………… 32 ルート設定画面 ………………………………………… 33 ルート情報画面 ………………………………………… 34 案内画面:一般道路 ……………………………………… 35 案内画面:高速道路 ……………………………………… 37 拡大図の表示・非表示 …………………………………… 39 リルート機能 ……………………………………………… 40 2 3.ルート設定と走行 複数ルートを探索する …………………………………… オービス案内 …………………………………………… 最近検索でルート設定 ………………………………… ジャンル検索でルート設定 ……………………………… 駅名検索でルート設定 ………………………………… 周辺情報からルート設定 ……………………………… 登録ルートでルート設定 ……………………………… デモ走行を見る ………………………………………… ルートを見る ……………………………………………… クイックスタート …………………………………………… 現在地周辺検索 ………………………………………… 自宅を登録する ………………………………………… 自宅へルート案内する ………………………………… 41 43 44 46 49 51 53 54 55 56 57 60 62 4.地点検索 地点検索∼登録の流れ ………………………………… 検索地点の表示画面 …………………………………… 地点検索を呼び出す …………………………………… 住所検索 ………………………………………………… 地点を登録する ………………………………………… 最近検索地点 …………………………………………… ジャンル検索 ………………………………………… 駅名検索 ………………………………………………… 電話番号検索 …………………………………………… 名称入力検索 …………………………………………… 周辺情報検索 …………………………………………… 地図から検索 …………………………………………… 緯度・経度検索 ………………………………………… 目的地履歴から検索 …………………………………… 64 65 66 67 70 72 73 76 78 79 81 83 84 85 目次 5.登録管理 登録管理画面を呼び出す ……………………………… 登録地点確認・編集・削除 …………………………… 登録地点確認 ………………………………………… 登録地点名の編集 …………………………………… 登録地点削除 ………………………………………… 登録ルートの確認・削除 ……………………………… 初期化 ………………………………………………… 87 88 89 91 93 95 97 6.案内設定・情報 案内設定を変更するには ……………………………… 地図色 ………………………………………………… 地図方向 ……………………………………………… フロントワイド …………………………………………… 自車アイコン …………………………………………… 時計表示 ……………………………………………… 3Dアイコン表示 ……………………………………… リルート ………………………………………………… ルート計算 ……………………………………………… フェリー利用 …………………………………………… 出発地道路設定 ……………………………………… ルート案内 …………………………………………… オービス案内 ………………………………………… 交差点名表示 ………………………………………… 2画面時縮尺 …………………………………………… 目的地方向線 ………………………………………… 99 100 101 102 103 104 105 106 107 108 109 110 111 112 113 114 3 6.案内設定・情報 トンネル・アシスト ……………………………………… 走行軌跡表示 ………………………………………… 座標界設定 …………………………………………… 音量調節 ……………………………………………… GPS情報を見る ………………………………………… システム情報を見る …………………………………… 115 116 117 118 119 120 7. 利用時の参考内容 地図表示 ……………………………………………… データの概要 ………………………………………… 地図上のアイコン凡例 ……………………………… 地図上の3Dアイコン ………………………………… 地図データベースについて …………………………… 地図データの取り扱い ………………………………… 122 123 124 125 126 127 1.はじめに ・主な特長 ………………………………………… ・ご使用前に ……………………………………… ・GPS測位について ……………………………… ・安全上のご注意 ………………………………… 4 5 6 7 8 主な特長 (1)地点検索 ・最近検索地点:一度検索した地点は200件まで自動的に保存され、ルートを設定することができます。 ・登録地点検索:最大500件まで登録できます。 ・住所検索:都道府県→ 市区町村→ 丁目→番地(∼枝番)・戸番(∼号)などから検索できます。(約3,400万件) ・周辺施設検索:現在地の周辺施設(GS,銀行、コンビニ など)を検索できます。(周辺最大20件) ・駅名検索:鉄道の駅名から検索できます。 ・ジャンル別検索:公共・観光等の施設ジャンルから検索できます。(約200万件) ・電話番号検索:全国の法人電話番号(ハローページ)約1,000万件により検索出来ます。(検索結果画面では登録されている法人名を表示します。) ・名称検索:名称を直接入力して検索できます。(約200万件) ・緯度、経度検索:緯度、経度を直接入力して検索できます。 ・POI結果付加情報表示: ジャンル別検索・周辺施設検索の時、検索結果画面では付加情報で電話番号と住所を表示します。 (2)各種ルート計算 ・おすすめ、高速優先、一般道(300㎞以内のみ)、距離優先(100㎞以内のみ)の4パターンのルート計算が選択可能です。 ・全国の細街路までルート案内ができます。 ・ルートの色を区分して表示します。(ルートの色は基本的にオレンジ色、有料区間だけ水色で表示します。) ・経由地を設定する事ができます。(5ヶ所) ・複数ルートを探索して比較する事ができます。 ・出発地の道路種別を設定する事ができます。(オート、一般道路、高速道路) (3)ルート走行 ・車の進行方向に合わせた地図表示(ヘディングアップ)と常時北を上とする表示(ノ−スアップ)と3D表示の選択ができます。 ・ルート上の交差点名を表示することができます。 (4)便利なその他の機能 ・オートリルート機能:ルートを外れた場合、自動的にルートを再計算します。 ・ルート探索開始機能:目的地を選んだら直ぐル−ト案内ができる機能 ・トンネル・アシスト機能:経路案内中にトンネル内でGPS受信ができない状態でも以前のGPS情報を利用して走行速度を予測して経路案内を続けます。 5 ご使用前に 1.本ナビゲーションはGPSを利用したナビゲーションです。 GPS測位ができない場所ではルート案内のご利用はできません。 2.目的地までの距離、所要時間、到着予定時間は目安としてご利用下さい。 3.交差点・右左折の地点までの距離はGPS誤差により誤差が生じる場合があります。 4.地図は定期的に更新しておりますが、新しい道路に対応していない場合もあります。 5.隣接して平行な道路がある場合に、 GPS誤差により隣の道路を誘導する場合があります。 6.レーン(車線)情報は実際の道路標識とは異なる場合があります。 7.同じ車両に本機を含め複数のカーナビゲーション機器を設置しないで下さい。 本機および他のカーナビゲーション機器の誤作動の原因になります。 8.経由地は5箇所まで設定できますが、設定する時はなるべく広い道路上に設定して下さい。 9.細街路は案内いたしますが、実際の道路状況や交通規制を優先して走行して下さい。 10.ルート案内には、曜日、時間、大型車の通行などの規制は考慮されません。 11.走行軌跡は電源を切ると消え、記録されません。 12.離島などで道路にて通行できない場合は、ルート案内が出来ません。 一部のルートについてはフェリーを利用するルートを案内しますが、フェリーによるルート案内ができない場合も ございますので十分ご注意下さい。 13.緊急を要する施設(病院、警察、消防など)の検索や案内は、本製品だけに頼らず該当施設へご確認下さい。 14.本製品では地図表示用データとルート探索用データをそれぞれ持っていますので画面上に表示される道路と実際に ルート探索に利用する道路は一致していない場合があります。ルート探索データのない道路上に出発地・経由地・ 目的地を設定した場合は、そこから直線距離で一番近い探索データがある地点をルート探索の実際の設定地点に なります。 15.本製品はスマートIC情報が収録されていますのでスマートICを利用するルートを案内する場合があります。スマートICは ETC専用ICです。ETC車載器を搭載していない車両はご通行できません。必ずETCカードを車載器に挿入してご通行 ください。また、利用できる時間帯や車種などに制約がありますので、ご理解の上ご利用ください。 6 GPS測位について 次の条件によってはGPS測位ができなかったり、誤差が生じることがあります。 ・ ・ ・ ・ ・ ・ GPSアンテナが折りたたまれたまま(GPSアンテナが折りたたみ式の場合)の状態 強力な電波発生源が近くにある場合(携帯電話の中継局、携帯電話抑制装置のある建物など) 森林の中、周囲が高い建物、高速道路下、ガード下、トンネル、建物内駐車場など上空をさえぎるものがある場合 雪、雨、曇天などの悪天候による場合 衛星配置条件により受信可能な衛星数が少ない時間帯 GPS衛星からの電波が建物などで反射して誤差が生じる場合 本製品はGPS情報だけを取得してルート案内を行いますので誤差が大きい場合は正常なルート案内ができない時がありま すので製品での案内を参考にしながら実際の交通規制を優先して走行して下さい。 お買上げ後初めてご使用になる時、または長期間本機を使用しなかった場合、電源を入れてから、GPS測位が可能となる までに長時間かかり、またGPS測位可能となってからも、しばらく誤差が大きい場合があります。 7 安全上のご注意(1) 必ずお読み下さい 警告 マークの意味 警告 人が死亡または重傷を負う危険を 避けるために必ず守っていただき たい事項 注意 人が軽傷を負ったり、物的損害を 避けるために守っていただきたい 事項 運転者は走行中には本機の操作、注視をしない。 前方不注意で事故の原因となります。また、道路交 通法違反になります。 安全な場所に停車して、本機の操作や画面を見る。 駐停車禁止場所など危険な場所に停車すると、事故 の原因となります。 禁止(絶対にしてはいけない事項) 交通規制に従って走行する。 実際の交通規制や道路状況に従い安全運転して下 さい。無理にナビゲーションに従って走行すると、事 故の原因になる場合もあります。道を間違っても後で 安全な場所に停車してからリルートできます。予め オートリルートをするように設定することもできます。 強制(必ず守るべき事項) 歩きながら本機の操作、注視をしない。 交通事故やケガの原因となります。 プラスアースの車と接続しない。 本機はDC12V∼24Vのマイナスアース車用です。 これ以外の接続は故障、火災の原因となります。 指定以外のヒューズを使用しない。 指定以外のヒューズを使用すると、故障、火災の原 因となります。(2A) 8 安全上のご注意(2) 安全にお使いいただくために必ずお読み下さい 警告 車のシガーライターソケットに金属片など異物がない ことを確認してから、電源プラグを差し込む。 ショートして、故障、火災の原因となります。 故障した状態で使用しない 。 購入店又はカスタマーセンターに修理依頼をして下さ い。そのまま使用すると火災の原因となります。 取付は安全な場所に駐車して行う。 走行中の取付は大変危険です。 本機を分解したり改造しない。 故障、火災の原因となります。 水がかかったり湿気の多い場所、ほこりが多い場所、 異常に高温な場所では使用しない。 故障、火災の原因となります。 以下の場所に取付をしない。 ・ 前方の視界を妨げる場所 ・ 運転操作を妨げる場所 ・ 同乗者に危険を及ぼす場所 ・エアバッグの作動を妨げる場所 ・保安基準に違反するような場所 事故の原因になったり、負傷の原因になります。 異物や水を本機に入れないように注意する。 故障、火災の原因となります。 火中に投入しない。 破裂、故障、火災の原因となります。 雷が発生しているときは、本機やケーブルに触れない。 被雷の危険があります。 走行する前に、本体、スタンドがしっかりと固定して あることを確認する。 事故の原因になったり、負傷の原因となります。 電源ケーブルは傷つけたり、無理に曲げたり、 引っ張ったりしない(特にシガ−プラグを抜くとき)。 故障、火災の原因となります。 万一、出火、発煙、異臭、高温などの異常な状態に なった場合は、ただちに車を安全な場所に停め、使 用を中止して必要な措置をとる。 濡れた手で取り付け、操作しない。 故障や感電して負傷する恐れがあります。 9 安全上のご注意(3) 安全にお使いいただくために必ずお読み下さい 注意 本機を車のエンジンが停止した状態で長時間使用しない。 車のバッテリーがあがる恐れがあります。 適度な音量でご使用下さい。外部の音が聞こえず事 故の原因となったり、聴力に悪い影響がある場合が あります。 長期間お使いにならない場合は、安全のため電源プ ラグを抜いておいて下さい。 取付スタンドに、必要以上の力を入れないで下さい。 破損、けがの恐れがあります。 高温の場所(直射日光の当たる場所、炎天下の車内 など) で本機を長時間使用しないで下さい。又、放置 しないで下さい。 10 2.基本的な使い方 ・ナビゲーションを起動する ……………………… 12 ・現在地画面 ……………………………………… 13 ・メニュー画面 …………………………………… 15 11 ナビゲーションを起動する ・警告画面が表示されます。 ・ご使用前には必ず警告内容をお読み下さい。 ・GPS電波を受信し、現在地が表示されます。 (出荷時は東京駅に設定されてます) ※通常のご使用時 ・ GPS電波の受信までには通常数秒∼十数分かかります。 ・ GPS電波が入りにくい場所では、さらに時間がかかることがあります。 ・ GPS電波を受信しにくい場合は、電波をさえぎるものがない 見晴らしのよい場所に移動すると、受信しやすくなります。 (時間帯・天候によっても受信感度は異なります) ※お買い上げ時、または長期間使用しなかった時 GPS電波の受信までに、数分∼十数分程度かかる場合もあります。 それでもGPS電波を受信できない場合は電源を切ってから電源を 入れなおして下さい。 12 現在地画面(1) 1. 方位/地図方向アイコン 地図の方位と地図方向設定を表します。地図方向設定を変更する ためには方位アイコンをタッチするか、「案内設定」−「地図方向」で 設定を変更します。 1 2 走行方向 本機の走行方向が常に上を向くよう地図が回転しす。 3 北上固定(地図の上が北) 地図の上が常に北になり、走行時は自車位置表示の 方向が変化します。 3D 地図方向は走行方向と同じように表示します。 6 4 7 5 2.GPS電波受信状態表示 GPS電波の受信状況を表示します。衛星の受信数などの詳細は、 「GPS情報」のページで詳細表示します。 GPS電波を受信しており、ナビゲーション機能が利用で きます。 GPS電波が弱いか、入りにくくなっています。ナビゲー ション機能は利用できません。 3.縮尺表示 地図の縮尺を表示します。+/−で縮尺を変更できます 4. メニューアイコン メニューリストを表示します。 13 現在地画面(2) 5.周辺検索アイコン 現在地付近の施設を簡単に検索することができます。 1 6.自車位置表示 2 自車の位置を地図上に表示します。 3 GPS電波を受信していない時、 丸の状態で動きません。 6 4 7 5 GPS電波を受信している時, 車の向きが進行方向を示します。 ※GPS電波を受信しにくいときの現在地の表示は、最後に本機の位置を 確認できた場所になります。 これは、GPS電波を受信していても本機の 位置が認識できないときも同じです。また、起動時に本機の位置が確認 できなかったときは、現在地は電源を切る前の最後の位置を認識した 場所に設定されます。GPS信号を正しく受信していない場合は地図が 正しく表示されません。 ※地図画面中の自車位置は、画面中央のやや下方に表示されるように なっています。(フロントワイド) このとき、本機位置表示に触れると、 本機の位置を画面の中心に表示することができます。 ※地図画面のスクロール 地図画面をタッチすると、その地点を中心としたエリアに座標を表示して 移動することができます。遠く離れた地点を見るには、地点検索が便利です。 7.道路名・行政名表示 走行している道路名と行政名を交代で表示します。 14 メニュー画面 GPSからの電波の受信状況を表示します。 ナビゲーションを終了し、システムメニューを表示し ます。 現在地画面に戻ります。 目的地等を検索し、ルートを設定するときに使います。 地点を検索し、地図を表示します。 登録した地点を管理します。 走行中の画面や案内方法を設定します。 GPS電波の受信状況、緯度・経度などを表示します。 システムのバー ジョンを表示します。 15 3.ルート設定と走行 ・ルート設定∼ルート走行の流れ ……………………………… ・ルート設定画面を呼び出す …………………………………… ・目的地を設定する …………………………………………… ・ルート計算モードを選ぶ ……………………………………… ・ルート計算時の注意点 ……………………………………… ・経由地を設定する …………………………………………… ・経由地設定時の注意点 ……………………………………… ・出発地道路を設定する ……………………………………… ・ルート情報・ルート走行開始 ………………………………… ・ルート設定画面 ……………………………………………… ・ルート情報画面 ……………………………………………… ・案内画面:一般道路 ………………………………………… ・案内画面:高速道路 ………………………………………… ・拡大図の表示・非表示 ……………………………………… ・リルート機能 ………………………………………………… ・複数ルートを探索する ………………………………………… ・オービス案内 ………………………………………………… ・最近検索地点でルート設定 ………………………………… ・ジャンル検索でルート設定 ………………………………… ・駅名検索でルート設定 ……………………………………… ・ 周辺情報からルート設定 …………………………………… ・登録ルートでルート設定 …………………………………… ・デモ走行を見る ……………………………………………… ・ルートを見る …………………………………………………… ・クイックスタート ……………………………………………… ・現在地周辺検索 ……………………………………………… ・自宅を登録する ……………………………………………… ・自宅へルート案内する ……………………………………… 16 17 18 19 25 26 27 30 31 32 33 34 35 37 39 40 41 43 44 46 49 51 53 54 55 56 57 60 62 ルート設定∼ルート走行の流れ ・目的地までのルートを探索し、ルート走行をするには、以下の手順で操作します。 ※ルートを外れたとき デモ走行 ルート探索設定 ・目的地 ・出発地 ・ ルート計算方法 探索開始 ルート情報表示 ・目的地までの距離 と所要時間 ルートを見る 17 リルート(再探索) ルート案内 目的地到 着 案内終了 ルート設定画面を呼び出す ルート走行をするには、さまざまな方法で目的地と出発地、計算方 法を設定してルートを探索し、案内を始めます。ここでは、住所から 目的地を設定し、ルートを探索して案内する方法を示します。 ・現在地画面から〔メニュー〕アイコンを押し、メニュー画面を 開きます。 ・メニュー画面から〔ルート設定〕をタッチするとルート設定画面が 表示されます。 18 目的地を設定する(1) 例)住所を検索してルート走行を行う。 ・ルート設定画面の〔目的地〕をタッチします。 例)千葉県浦安市舞浜2丁目-12-3 ・目的地の検索方法が表示されます。 〔住所検索〕をタッチします。 19 目的地を設定する(2) ・目的地の都道府県を選びます。 あ∼わ行をタッチすると右側に都道府県名を表示します。 ここでは「た」行をタッチします。 ※画面下の矢印で次ページを開くことができます。 ・千葉県を選択します。 「た」をタッチして「千葉県」をタッチします。 ※画面下の矢印で次ページを開くことができます。 ・市区町村を選びます。 ※地名は50音順に分類されています。画面左のあ∼わ行を タッチすると、右側に地名が表示されます。 ここでは「あ」行をタッチして「浦安市」をタッチします。 ※画面下の矢印で次ページを開くことができます。 20 目的地を設定する(3) ・町名を選びます。 ※町名は50音順に分類されています。 画面左のあ∼わ行をタッチすると、右側に地名が表示されます。 ここでは「ま」行をタッチして「舞浜」をタッチします。 ※画面下の矢印で次ページを開くことができます。 ・「2丁目」を選びます ・番地をタッチします。リストからも選べますが、番号を入力すると その番号を表示します。 ・まず「1」をタッチします。 ・「1」をタッチすると”1”で始まるデータだけ表示されます。 ・次は「2」をタッチしますと“12”が表示されます。 21 目的地を設定する(4) ・”12”の入力が完了してそのデータだけ表示されます。 ※“123”など“12”で始まるほかのデータがある場合は それも表示されます。 ・「12番地」をタッチします。 ・”12”をタッチすると番地以後の“号”が表示されます。 ・リストから「3」をタッチします。ページに無い場合はページを 移動してリストから選びます。 ・左の番号で該当番号を入力出来ます。 22 目的地を設定する(5) アイコンの意味 クイックスタート 出発地に設定 目的地に設定 地点登録 自宅に登録 周辺情報を検索 ・タッチした地点周辺の地図が表示されます。 ・表示された地点と目的地が離れているときは、画面をスクロールさせ、目的地を探します。 ・目的地が確定されたら、画面右のメニューから〔目的地に設定〕をタッチします。 ※現在地からこの地点への案内をすぐに行いたいときは、〔クイックスタート〕をタッチします。 ※この地点を登録したいときは、〔地点登録〕をタッチします。 登録が終わると、再びこの画面が表示され、引き続きルート検索ができます。 23 目的地を設定する(6) ※出発地は、通常は現在地に設定されます。出発地を別の 場所に設定するときは、〔出発地〕を押し、目的地設定と同じ 方法で出発地を検索して地点が表示されたら、〔出発地に設 定〕を押すと、出発地が設定されます。 ※出発地を現在地に戻したい場合は「X」をタッチして下さい。 ※追加で設定を変えたり、経由地などを追加したい場合は 該当するメニューをタッチして下さい。 ※経由地を設定すると複数ルートはご利用できません。 <初期標準設定> 1.ルート探索:おすすめ 2.フェリー利用:しない 3.経由地:なし 4.出発地設定:オート 5.複数ルート:利用しない 24 ルート計算モードを選ぶ ルート計算には4つの方法が用意されています。状況に応じて最適な方法を 選んで下さい。 「おすすめ」 幅の広い幹線道路を優先して探索します。 目的地までの距離が他の方法よりも遠回りする場合もあります。 「高速優先」 高速道路をなるべく使ったルートを探索します。 距離が短い場合や目的方向に高速道路のICがない場合など、条件によっては 高速道路などを使用しない場合があります。 「一般優先」 高速道路をなるべく使わないルートを探索します。 目的地までの直線距離がおよそ300Km以内の時だけ使えます。 「距離優先」 なるべく距離が短いルートを探索します。(必ず最短距離になると は限りません。 目的地までの直線距離がおよそ100Km以内の時だけ使えます。) ・「探索開始」を押すと、ルート探索が始まります。 「X]を押すと、ルート探索が キャンセルされます。 ※目的地と出発地の距離が長い場合は、一般道モード(300Km以下)、 距離優先モード(100Km以下)を選択しても、おすすめモードに切り換って ルートを探索します。この場合は高速道路などもルートに含まれることが あります。 ※距離でのルート計算は計算時間が長くなる場合があります。 25 ルート計算時の注意点 次の様な場合はルート計算ができない場合があります。 ・出発地と目的地が近すぎる場合 この場合は地点を再設定して下さい。 ・出発地、あるいは目的地の近くにルート探索データがない場合 地点をなるべく幅の広い道路上に移動してから設定をすると計算できます。 ・ルート計算時間が長すぎる場合 ルート計算条件を変更して探索して下さい。(例:フェリーを利用しない条件に設定するなど) 長距離の探索ではルート計算時間が長くなる場合もあります。 ・走行中リルートできない場合 ルートから外れてルート計算が出来ない細街路を走行する場合はリルートができず、直前のルートをそのまま 表示する場合があります。この場合はなるべく元のルートに戻って下さい。 ルート以外の幅の広い道路に入るとリルートを開始するのでなるべく近くの幅の広い道路を走行して下さい。 長距離でのリルートの場合は時間がかかりますので、なるべく安全な場所に一時停車してからリルートを行って 下さい。 26 経由地を設定する(1) ・目的地までのルートを探索する時に経由地を設定するとある 程度希望する道路を利用して案内するように探索することが 出来ます。 ・経由地は最大5ヶ所まで設定できます。 ・経由地を登録するボタンをタッチすると経由地設定画面に 変わります。 経由地が設定されてる場合はその地点や施設名が 表示されます。 ・経由地登録をタッチすると経由地を設定するための地点検索 画面になります。 ・検索方法をタッチします。 例)最近検索から設定します。 ・最近検索をタッチします。 27 経由地を設定する(2) ・最近検索した履歴が表示されます。(最大200件) ・この中から経由地に設定したい地点を選びます。 或いは経由地に設定したい道路、地点に近い地点を選んで地図を 表示し、移動して指定します。 タッチすると経由地 に設定されます。 経由地を設定すると設定地点から一番近いルート案内可 能な道路にルートが設定されます。より正確なルート案内 のために経由地はなるべく通りたい道路に設定して下さい。 道路から離れた地点に設定すると経由地付近でルートが 遠回りする事があります。 ・設定した経由地を削除したい場合は削除ボタン“X”をタッチします。 ・さらに経由地を追加したい場合は「経由地を登録する」ボタンをタッチ します。最大5箇所まで登録が可能です。 ルート案内時には上から順番に計算されます。 ・登録を完了するには「戻る」ボタンをタッチします。 28 経由地を設定する(3) ・経由地ボタンの数字は現在設定されている経由地の数です。 ・「探索開始」をタッチするとルート探索を開始します。 29 経由地設定時の注意点 経由地を設定すると設定地点から一番近い道路を選択してルートを探索します。設定地点によってはル ート探索結果が経由地付近で最適にならない場合もあります。経由地設定機能を有効に利用するために は次の事項に注意して下さい。 1)経由地に寄りたい場合 地点検索をすると道路から離れた場所になりますので地図を移動してなるべく経由地の近い道路上に地点を設定して 下さい。 道路上に設定しないと経由地に案内できない場合があります。 2)経由地に寄らず、その周辺の主要道路を通過して目的地に向かいたい場合 経由地を検索してその周辺の主要道路上に地点を設定して下さい。 3)経由地の案内 経由地設定地点の約300メートル前で“まもなく経由地周辺です”と音声案内を行います。音声案内後、リルートする 時は案内した経由地は設定が解除されて現在地を出発地として次の経由地を通るようにルート探索を行います。 4)次の様な経由地設定ではルート探索が失敗する可能性があります。 ・一方通行道路上に経由地を設定する。 ・道路からかなり遠く離れた地点に経由地を設定する。 ・経由地の間を道路判別が出来ないほど近く設定する。 ・海、島などに経由地を設定する。 5)複数の経由地を登録した場合、目的地までの走行距離が長くなる場合があります。 6)経由地の登録が多くなると、ルート探索に時間がかかります。 設定した探索条件によっては探索が終了しない場合があります。その場合には経由地を減らしたり、目的地を変更する など条件を変更して探索を行って下さい。 30 出発地道路を設定する ・初期値は“オート”で設定されていますので高速道路と一般道路が 並行している場合はGPS誤差などにより現在の道路ではなく他の 道路を現在地と認識してルート探索する事があります。 ・この場合は出発地道路を指定する道路からルートを探索する事が 出来ます。 変更する場合は“出発地道路”ボタンをタッチします。 ※道路状況によっては、ルート案内が設定した出発地道路にならない 場合があります。 ・タッチすると「オート」→「高速道路」→「一般道路」→「オート」の 順に変わります。 31 ルート情報・ルート走行開始 探索が終了すると、ルート情報画面が表示されます。 「ルート走行」をタッチすると、ルート走行画面に移ります。 ※情報画面の走行距離は参考値です。 実際の道路状態により異なる場合があります。 ※所要時間は道路別の平均走行速度を推定して計算した参考値です。 本製品では平均速度を一般道路は時速30Km高速道路は80Kmで 計算しておりますので実際の所要時間と誤差が生じる場合があります。 「ルート案内をはじめます」という音声案内と出発地周辺の地図が 表示され案内が始まります。 案内を終了したい時は「中止」 をタッチします。 細街路を含む案内ルートの場合、通行できない場合や、同じ場所を 繰り返し案内することもありますので実際の道路状況や交通規制に 従って迂回して下さい。 32 ルート設定画面 3 1 0 1 9 6 5 1 1 2 7 1 2 4 8 1.目的地 目的地点を選択します。 2. 出発地 出発地点を選択します。通常は現在地に設定されています。 3. ルート探索条件 ルートを探索するときの道路条件を設定します。 4. 探索開始 設定した条件で探索を始めます。 5. 経由地 経由地を設定します。 6. 出発地道路設定 出発地道路を設定します。 7. フェリー選択 フェリー利用「する」「しない」を選択します。 8. ルート保存 現在ルートの地点情報(出発地、目的地)を保存します。 9. 走行方向 出発地と目的地を入れ替えます。 10. 目的地履歴 目的地の設定履歴を表示します。 11. 出発地削除 出発地を削除し、現在地に戻します。 12.複数ルート 四つの経路のルートを同時探索します。 (経由地設定時は利用できません。) 33 ルート情報画面 8 1 2 4 6 5 3 7 1.走行距離表示 ルートの総距離を表します。(参考値) 2.所要時間表示 目安となる所要時間です。一般道路は30km/h、高速道路は 80km/hでの走行を基準に算出しています。 3.ルート走行 ルート案内を開始します。 4.デモ走行 探索したルートをデモ走行します。 5.ルートを見る 探索されたルートの、右左折地点など主要ポイントを見ることが できます。 6.戻る ルート設定画面に戻り、目的地/出発地や探索条件を変更して 再探索できます。 7.現在地 ルート走行を取り消し、現在地画面に戻ります。 8.案内設定 案内設定メニューの〔ルート案内〕〔オービス案内〕〔交差点名〕 〔2画面縮尺〕〔リルート〕の5項目を変更できます。 ナビゲーションメニューの案内設定でも設定できます。 34 案内画面:一般道路(1) 1 11 9 12 2 10 3 13 5 4 1.方位表示/地図方向 2.GPS電波受信状態 3.縮尺表示 4.メニュー 5.自車位置/進行方向 自車アイコンは「案内設定」で変更できます。 6.道路名・行政名表示 走行している道路名・行政名を交代で表示します。 (表示されない道路もあります) 7.中止 ルート案内を中止し、現在地画面に切り替ります。 8.進行方向表示 交差点や高速道路出入口など、進路変更の方向とその 地点までの距離を表示します。 8 7 6 9.目的地までの距離表示 目的地までの残距離ですが、ルート探索結果によって表示距離が 異なる場合があります。 10.交差点名・インターチェンジ名など表示 ⑧で表示している進路変更地点の交差点やインターチェンジの 名称を表示します。 11.到着予想時刻 目的地に着く時の予定時刻を参考として表示しますが、実際の 走行速度により表示内容が変わります。 12.前方交差点の車線情報 案内ルートに従って走行すべき車線を赤く表示します。 13.目的地方向線 目的地がある方向を点線で表示します。 35 案内画面:一般道路(2) 17 18 14 15 16 14.地図表示画面 地図を表示します。地図の縮尺は、あらかじめ設定する ことができます。 15.交差点等詳細表示画面 交差点など進路変更をする地点付近を拡大して表示します。 16.地点までの距離表示 進路変更をする地点までの距離を表示します。 17.交差点名表示 この画面に表示されている交差点やインターチェンジなどの 名称を表示します。(表示されない交差点名もあります) 18.案内する交差点での車線情報 案内方向に走行するために進入する車線を表示します。 ※右左折など進路変更がある地点付近では、250メートル手前から 2画面表示になります。右画面では詳細図が表示されます。 ※案内地点で車線情報がある場合のみ表示します。 ※赤い矢印で表示される車線が案内車線です。 ※車線情報は一部の交差点では表示されません。 ※実際の道路上の表示と異なる場合があります。 36 案内画面:高速道路(1) 21 19 20 22 19.地図表示画面 地図を表示します。 地図の縮尺は、あらかじめ設定することができます。 20.高速道路情報 インターチェンジやジャンクション、サービスエリアなどの 高速道路の情報を表示します。高速道路を走行中のみ 距離の近い順に表示します。 21.高速道路名 走行中の高速道路名が表示されます。 22.高速道路情報表示コントロールキー 表示する地点を移動しながら見る事ができます。 現在地点に戻ります。 一区間後ろの地点に移動して表示します。 一区間先の地点に移動して表示します。 高速案内の最後の地点(出口)を表示します。 37 案内画面:高速道路(2) 24.ジャンクションイメージ 案内地点1Km手前から高速道路上のジャンクション、 出口のイメージを表示します。 24 25.分岐地点までの距離 現在地から分岐点までの残距離です。GPS誤差に より実際の距離と異なる場合があります。 25 高速分岐での案内 分岐 左です 分岐左 です 分岐左 です 分岐右 です 分岐直 進です 分岐左 です 分岐 右です 分岐右 です 38 分岐右 です 拡大図の表示・非表示 ・交差点や高速道路の2画面表示中に右画面をタッチすると 拡大図を閉じて地図画面を大きく表示します。再び方向情 報部分をタッチすると拡大図表示します。 ・タッチにより設定を変更するとルート案内中に適用されます。 39 リルート機能 オートリルート ・案内走行中にルートを外れたとき、その地点から再び目的地 までのルートを探索するのが、リルート機能です。 本機では案内ルートから約100m離れた場合、自動的にリルー トする〔オートリルート〕を設定することができます。 オートリルートしないときは、案内画面にリルートアイコンが表 示されており、いつでもルートの再探索が可能です。オートリ ルートの設定は、案内設定から行います。 ・手動に設定した場合、ルートを外れると案内をしなくなりますが ルートに戻ると案内を再開します。 ※GPS受信状態が良くない場所などで、頻繁にリルートを繰り 返す場合は手動を推奨致します。 手動リルート ※目的地までの距離が遠い場合や経由地を多数設定している 場合にはリルートに時間がかかる場合があります。 ※実際はルートを外れていなくても、GPS電波の誤差により、ナ ビゲーションがルートを外れていると認識することもあります。 このときに、ルートの再探索を自動または手動で行っても画 面の自車位置が道路上にいない場合は探索ができない場合 があります。幅の広い道路などGPS電波を受信しやすい場所 に移動し、本機の位置が道路上にあることを確認してから再 探索などの操作を行って下さい。 ※ルートの出発地点を既に通過している場合があります。 40 複数ルートを探索する(1) ・ルート探索の方法は4種類がありますが、各方法によって ルートが異なります。複数ルートでは4種類を同時にルート を選ぶことができます。 ※短距離では各ルートごとの違いがない場合もあります。 ※普通のルート計算より探索時間が長くなります。 ※経由地を設定している時はご利用出来ません。 ・「複数ルート」をタッチします。 ・探索開始をタッチします。 ・ルート探索が終わると探索結果が表示されます。 この場合、デモ走行はできません。 41 複数ルートを探索する(2) ・各条件別のルート結果を比較出来ます。 ・「案内」を選択するとルート案内を始めます。 ※デモ走行はできません 42 オービス案内 走行中、前方の安全速度に注意が必要な区間(固定式のオービス設置地点) では安全運転のために案内します。 オービス案内 ・案内ポイント:全国の固定式オービス設置箇所です。 ・ 走行中の道路に並行して道路がある場合は隣の道路のオービス地点を 案内する場合もあります。 ・ GPSの誤差により周辺の地点を案内する場合もあります。 ・ オービス案内は設定により2Km/1Km/500m付近手前で案内をします。 ※2Km/1Kmは初期設定を変更している場合のみ案内します。 但しオービス設置場所の道路状況によっては案内しない場合があります。 ・ オービス設置地点を通過するとメロディが鳴ります。 ・ 経路案内とオービスの案内が重なる場合は経路案内を優先して案内します。 ・ オービス案内は参考情報です。実際の位置と異なる場合がありますので、 安全運転にご注意下さい。 ※オービス案内は全国すべての設置場所を登録しているわけではありません。 また、すでに撤去されている場合もあります。 43 最近検索でルート設定(1) 目的地や出発地の設定の方法は、住所から検索する以外の 方法もあります。ルート探索画面への入り方や、目的地設定 後の操作は、住所検索から目的地を決定する場合と同じです。 最近検索地点から目的地・出発地を設定する ・「目的地設定」「出発地設定」から〔最近検索〕をタッチします。 ・画面下の矢印でリストの次ページを表示します。 最近検索地点は、新しい順に200件まで保存されています。 200件を超えると、古いものは順次消去されます。よく使う地点は 地点登録をして置くと便利です。 検索した場所は保存されますが、スクロールして移動した場所は 保存されません。 44 最近検索でルート設定(2) ・選択した地点周辺の地図が表示されます。 ・画面右のメニュ−から 〔目的地に設定〕をタッチします。 ※現在地からこの地点への案内をすぐ始めたいときは、 〔クイックスタート〕をタッチします。 ・「探索開始」をタッチするとルート探索を開始します。 45 ジャンル検索でルート設定(1) お店や観光地などのスポット情報から、目的に合わせた 施設を目的地として設定することができます。 ・目的地設定から〔ジャンル〕をタッチします。 例)千葉県浦安市の遊園地、東京ディズニーランドを 検索します。 ・目的地が含まれたジャンルをタッチします。 画面下の矢印で次ページを表示します。 〔遊ぶ・趣味〕をタッチします。 ・詳細ジャンルをタッチします。 [遊園地(テーマパーク)]をタッチします。 ※画面下の矢印で次ページを表示します。 46 ジャンル検索でルート設定(2) ・都道府県をタッチします。 ※地名は50音順に分類されています。画面左のあ∼わ行を タッチして選択すると、右側に地名が表示されます。 画面下の矢印で次ページを表示します。 画面左側の(た)をタッチして{千葉県}をタッチします。 ・ 市区町村を選びます。 ※地名は50音順に分類されています。画面左のあ∼わ行を タッチすると右側に地名が表示されます。 画面下の矢印で次ページを表示します。 画面左側の(あ)をタッチして〔浦安市〕をタッチします。 47 ジャンル検索でルート設定(3) ・施設・スポット名をタッチします。 [東京ディズニーランド]をタッチします。 ※同名称が複数表示される場合があります。 ※ジャンルによっては、選択したエリア以外の同じ都道府県内の 施設を検索、表示する場合もございます。 ・選択した地点周辺の地図が表示されます。 画面右のメニューから [目的地に設定]をタッチします。 ※現在地からこの地点への案内をすぐ始めたいときは、 〔クイックスタート〕をタッチします。 ・目的地が設定されました。 ・「探索開始」をタッチするとルート探索を開始します。 48 駅名検索でルート設定(1) 全国のJR・私鉄・地下鉄・その他の鉄道駅を検索することが できます。 ・「目的地設定」から〔駅名検索〕をタッチします。 ・駅名の入力は、次のように行います。 1.検索したい駅名をひらがなで入力します。 2.画面左のひらがなをタッチしていくと、その行の文字が 順に表示されます。 3.タッチしないと表示文字は1秒後に確定しカーソルが 移動します。確定前でも異なる行の文字は連続入力が 可能です。 4.「だ」「ぱ」などの濁音、半濁音は、ひらがなを入力した後、 「゛」「゜」を入力します。 5.「ぁ」「っ」「ゃ」など小さい文字は、ひらがなを 表示した後に〔小〕を選びます。 6.〔クリア〕で1文字ずつ消去できます。 7.文字入力後は「決定」を押します。画面右に候補となる 駅名が表示されるので、目的の駅をタッチします。 49 駅名検索でルート設定(2) ・選択した地点周辺の地図が表示されます。 ・画面右のメニューから 〔目的地に設定〕をタッチします。 ※現在地からこの地点への案内をすぐ始めたいときは、 〔クイックスタート〕をタッチします。 ・「探索開始」をタッチすると、ルート探索を開始します。 50 周辺情報でルート設定(1) 周辺情報検索では、選択された地点周辺半径5Kmの範囲で 施設を検索し、目的地/出発地に設定することができます。 施設は近い順に最大20件まで、候補として検索されます (ジャンル・地点により検索件数が異なります)。ここでは、 現在地の周辺情報を検索する方法を示します。 例)上野動物園 ・「目的地設定」から〔周辺情報〕をタッチします。 ※GPS電波を受信できないときは、最後にGPS電波を受信した 位置が現在地として表示・認識され、周辺情報もこの地点を 基準に検索します。 ・〔文化施設〕をタッチします。 ※画面下の矢印で次ページを表示します。 ・詳細ジャンルをタッチします 〔動物園〕をタッチします。 ※画面下の矢印でリストの次ページを表示します。 51 周辺情報でルート設定(2) ・目的の施設、スポット名をタッチします。 〔東京都恩賜上野動物園〕をタッチします。 ※画面下の矢印でリストの次ページを表示します。 ※同名称が複数表示される場合があります。 ・選択した施設付近の地図が表示されます。 ・画面右のメニューから 〔目的地に設定〕をタッチします。 ※現在地からこの地点への案内をすぐ始めたいときは、 〔クイックスタート〕をタッチします。 ・「探索開始」をタッチすると、ルート探索を開始します。 ※周辺情報検索は、現在地の地点付近だけでなく、目的地点付近の 場所の周辺も検索できます。 現在地以外の場所の周辺情報を検索するには、住所検索などの 方法を使って、目的の地点付近の地図を表示します。 その地図の画面右のメニューから〔周辺情報検索〕をタッチすると、 表示している地図の周辺情報が検索できます。 52 登録ルートでルート設定 登録したルートを設定したい場合は登録ルートから設定します。 ・「目的地設定」から〔登録ルート〕をタッチします。 ・登録ルートのリストが表示されます。 ・登録ルートをタッチします。 ・選択したルートで出発地と目的地に設定されます。 探索条件、経由地などを設定してルート探索を行います。 ・「探索開始」をタッチするとルート探索を開始します。 53 デモ走行を見る ・デモ走行では、事前にどのようなルートを通るのか、どの ような音声案内を行うのかを実際に見ることができます。 ・ルート情報画面から〔デモ走行〕をタッチします。 ・デモ走行が開始されます。 ※画面左側の〔加速〕〔減速〕をタッチするとデモ走行の速度を 調整できます。 ※左下の〔戻る〕をタッチすると、ルート情報画面に戻ります。 ・デモ走行が終了すると、自動的にルート情報画面に戻ります。 54 ルートを見る 検索したルートを事前に確認することができます。 ・ルート情報画面から、「ルートを見る」をタッチします。 ・見たい交差点名などをタッチします。 ・ルートの詳細は、ルート上で右折や左折、高速道路の出入口など、 進路変更が必要な地点を見ることができます。 出発地から近い順に地点が表示されます。 交差点の場合、名称がついている場所は交差点名が表示 され、名称がない交差点は「交差点」と表示されます。 ※画面下の矢印でリストの次ページを表示します。 ・〔戻る〕をタッチするとルート情報画面に戻ります。 55 クイックスタート クイックスタート クイックスタート 出発地に設定 目的地に設定 地点登録 自宅に登録 周辺情報を検索 クイックスタートとは、目的地を設定した後、すぐ目的地ま での案内をスタートさせる機能です。 目的地を検索した 後、「クイックスタート」を選択すると、現在地からの案内を 始めます。このモードは、地点検索をして表示した地図画 面からも使えます。 ※クイックスタートは「おすすめ」で計算します。 ※現在地の設定とクイックスタートについて クイックスタート時の出発地は、自動的に現在地に設定されて います。GPS電波の入らない場所で使用しているときは、現在 地が最後にGPS電波を受信した場所になっており、この地点か らのルートが検索されるため、正しいルートが表示されないこと もあります。GPS電波が入りにくい場所では、ルート設定から出 発地を設定し、ルートを探索することをおすすめします。 56 現在地周辺検索(1) 周辺検索は、現在地周辺の施設を簡単に検索します。 ・現在地画面から「周辺」をタッチして、周辺検索画面を開きます。 ・周辺検索メニューから検索したいジャンルをタッチします。 57 現在地周辺検索(2) ・店が分類されてる場合は種類を選択します。 ■店が分類されたジャンル • ファーストフード • ファミリーレストラン • ガソリンスタンド • 銀行 • コンビニエンスストア 画面下の矢印でリストの次ページを表示します。 ・周辺の検索結果が表示されます。 選択した目的地をタッチします。 画面下の矢印でリストの次ページを表示します。 ※同名称が複数表示される場合があります。 58 現在地周辺検索(3) ・選択した施設付近の地図とアイコンが表示されます。 ※施設のアイコンが表示されない場合があります。 59 自宅を登録する(1) クイックスタート 出発地に設定 目的地に設定 地点登録 自宅に登録 周辺情報を検索 ・地点検索結果画面で「自宅に登録」をタッチして「はい」を タッチするとその地点が自宅に登録されます。 60 自宅を登録する(2) ・自宅が登録されると自宅アイコンと「自宅」の文字が地図上に 表示されます。 ・他の地点を自宅に設定すると以前登録した地点は削除されます。 ・自宅が登録されると「登録管理」→「登録地点」の中の自宅 メニューが青い色に変わります。 ※自宅をタッチしても地図画面は表示されません。 また、編集や削除することもできません。 61 自宅へルート案内する ・自宅が登録されると現在地の画面に自宅アイコンメニューが 表示されます。 ・自宅メニューをタッチすると現在地を出発地にして自動で ルート探索を行い、ルート案内を開始します。 ※自宅へのルート探索は「おすすめ」で計算します。 62 4. 地点検索 ・地点検索∼登録の流れ …………………………… ・検索地点の表示画面 ……………………………… ・地点検索を呼び出す ……………………………… ・住所検索 …………………………………………… ・地点を登録する …………………………………… ・最近検索地点 …………………………………… ・ジャンル検索 ……………………………………… ・駅名検索 …………………………………………… ・電話番号検索 ……………………………………… ・名称入力検索 ……………………………………… ・周辺情報検索 ……………………………………… ・地図から検索 ……………………………………… ・緯度・経度検索 …………………………………… ・目的地履歴から検索 ……………………………… 63 64 65 66 67 70 72 73 76 78 79 81 83 84 85 地点検索∼登録の流れ 目的地付近の地図を表示しルート探索するには、以下の手順で操作します。 登録 ・地点登録 ・自宅登録 検索条件設定 検索 検索結果表示 探索 ・クイックスタート ・目的地に設定してルート探索 ・出発地に設定してルート探索 ・経由地に設定してルート探索 ・周辺情報検索 64 検索地点の表示画面 1.縮尺表示 10 4 5 6 1 7 3.現在地 現在地画面に戻ります。 8 4.クイックスタート 9 2 3 2.戻る 候補地のリストに戻ります。 5.出発地に設定 この地点を出発地としてルートを探索します。 6.目的地に設定 この地点を目的地として、ルートを探索します。 7.地点登録 8.自宅を登録 9.周辺情報検索 10.地点名表示 検索された地点名を表示します。 65 地点検索を呼び出す 地点検索はさまざまな方法で目的の地点を検索し、地図画 面を表示します。検索した地点を目的地や出発地に設定して ルート案内を行ったり、その地点を登録しておくこともできます。 ここでは住所から地点を検索し、登録する方法を説明します。 ・地点検索画面を呼び出す為には、 現在地画面から「メニュー」をタッチします。 ・メニュー画面から「地点検索」をタッチすると、地点検索画面に 移ります。 66 住所検索(1) ・地点検索メニューから〔住所検索〕をタッチします。 例)東京都中央区銀座1丁目2−1 ・画面左側の(た)をタッチして[東京都]をタッチします。 ※地名は50音順に分類されています。画面左のあ∼わ行を タッチすると、右側に地名が表示されます。 画面左側の(た)をタッチして[中央区]をタッチします。 ※地名は50音順に分類されています。画面左のあ∼わ行を タッチすると、右側に地名が表示されます。 画面下の矢印で次ページを表示します。 67 住所検索(2) 画面左側の(か)をタッチして[銀座]をタッチします。 ※地名は50音順に分類されています。画面左のあ∼わ行を タッチすると、右側に地名が表示されます。 画面下の矢印で次ページを表示します。 ・[1丁目]を選びます。 画面下の矢印で次ページを表示します。 ・[2]番地をタッチします。 画面下の矢印で次ページを表示します。 68 住所検索(3) ・ [1]号をタッチします。 画面下の矢印で次ページを表示します。 ・ 選択した地点周辺の地図が表示されます。 ※表示された地点と目的の地点が離れているときは、画面を スクロールさせて目的地を探して下さい。 ※この地点を目的地や出発地に設定してルート案内を行いたい 時は、〔目的地に設定〕〔出発地に設定〕をタッチします。 ※現在地からこの地点への案内をすぐ始めたいときは、 〔クイックスタート〕をタッチします。 69 地点を登録する(1) 地図画面で登録したい地点まで地図を移動します。 ・ 画面右のメニューから〔地点登録〕をタッチします。 走行中、運転者による登録操作はしないで下さい。 事故の原因や道路交通法違反になります。 ・ 登録するカテゴリーをタッチします。 ・ 地点登録確認が表示されます。「はい」をタッチすると 地点登録が完了します。 70 地点を登録する(2) ・ 地点登録すると登録したカテゴリーのアイコンが 地図上に表示されます。 ※地点の登録は500件まで可能です。500件を超えて地点を 登録すると、登録できないメッセージが表示されるので、 不要な登録地点を削除してから登録して下さい。 ※登録された地点は、メニュー画面の〔登録管理〕から確認、 削除、名称変更することができます。 71 最近検索地点 地点検索を行う方法は、住所から検索する以外にもあります。 地点検索画面への入り方は、住所から地点検索を行う場合と 同じです。 ・最近検索地点から地点を検索する 「地点検索」から〔最近検索〕をタッチします。 ・過去に検索された地点は、新しいものから順に表示されます。 この中から検索したい地点をタッチします。 ・最近検索地点は、新しいものから順に200件まで保存されて います。200件を超えると、古いものは順次消去されます。 よく使う地点は地点登録をすることをおすすめします。 ・現在地をタッチすると現在地の地図画面を表示します。 ・画面下の矢印で次ページを表示します。 72 ジャンル検索(1) お店や観光地などのスポット情報など約200万件から、目的に 合わせた施設を検索し、周辺の地図を表示することができます。 ・「地点検索」から〔ジャンル〕をタッチします。 例)神奈川県横浜市中区の遊園地「よこはまコスモワールド」を 検索します。 ・〔遊ぶ・趣味〕をタッチします。 ※画面下の矢印で次ページを開きます。 ・〔遊園地(テーマパーク〕をタッチします。 ※画面下の矢印で次ページを開きます。 73 ジャンル検索(2) ・画面左側のリストから(か)をタッチして[神奈川県]をタッチします。 地名は50音順に分類されています。画面左のあ∼わ行をタッチ すると、右側に地名が表示されます。 ・画面左側のリストから(や)をタッチして[横浜市中区]をタッチします。 地名は50音順に分類されています。画面左のあ∼わ行をタッチすると、 右側に地名が表示されます。 ※画面下の矢印で次ページを開きます。 ・ 「よこはまコスモワールド」をタッチします。 ※同名称が複数表示される場合があります。 ※ジャンルによっては、選択したエリア以外の同じ都道府県内の 施設を検索、表示する場合があります。 74 ジャンル検索(3) ・選択した地点周辺の地図が表示されます。 ・ 付加情報で電話番号と住所が表示されます。 ※表示された地点と目的の地点が離れているときは、画面を スクロールして目的地を探して下さい。 ※この地点を目的地や出発地に設定してルート案内したい時は、 〔目的地に設定〕〔出発地に設定〕をタッチします。 ※現在地からこの地点への案内をすぐ始めたいときは、 〔クイックスタート〕をタッチします。 75 駅名検索(1) 全国のJR・私鉄・地下鉄・その他鉄道の駅を検索することが できます。 ・「地点検索」から〔駅名検索〕をタッチします。 ・駅名の入力は、次のように行います。 1.検索したい駅名をひらがなで入力します。 2.画面左のひらがなをタッチしていくと、その行の文字が順に 表示されます。 3.タッチしないと表示文字は1秒後に確定しカーソルが移動します。 確定前でも異なる行の文字は連続入力が可能です。 4.「だ」「ぱ」などの濁音、半濁音は、ひらがなを入力した後、「゛」 「゜」を入力します。 5.「ぁ」「っ」「ゃ」など小さい文字は、ひらがなを表示した後に〔小〕を 選びます。 6.〔クリア〕で1文字ずつ消去できます。 7.文字入力後は「決定」を押します。画面右に候補となる駅名が 表示されるので、目的の駅をタッチします。 76 駅名検索(2) ・入力した文字で始まる駅名が表示されます。 ※画面下の矢印で次ページを表示します。 ・選択した地点周辺の地図が表示されます。 ・ 付加情報で電話番号と住所が表示されます。 ※表示された地点と目的の地点が離れているときは、画面を スクロールして目的地を探して下さい。 ※この地点を目的地や出発地に設定してルート案内したい時は、 〔目的地に設定〕〔出発地に設定〕をタッチします。 ※現在地からこの地点への案内をすぐ始めたいときは、 〔クイックスタート〕をタッチします。 77 電話番号検索 本製品にはハローページに掲載されている全国の施設、 お店、企業などの電話番号が約1000万件収録されています。 ・「地点検索」から〔電話番号〕を選びます。 例)箱根登山鉄道株式会社 TEL:0465−32−6821 ・電話番号の入力は、次のように行います。 1.市外局番を含む番号を入力します。 2.−(ハイフン)は入力しません。 3.数字入力後は「決定」を押すと一致するデータを 次の画面に表示します。 4.一致するデータがない場合は電話番号による検索は 出来ません。他の検索方法で地点を探して下さい。 ・選択した地点周辺の地図が表示されます。 ・検索された電話番号で登録されている法人名を表示されます。 ※表示された地点と目的の地点が離れているときは、画面を スクロールして目的地を探して下さい。 ※この地点を目的地や出発地に設定してルート案内したい時は、 〔目的地に設定〕〔出発地に設定〕をタッチします。 ※現在地からこの地点への案内をすぐ始めたいときは、 〔クイックスタート〕をタッチします。 78 名称入力検索(1) 行き先の施設名がわかる時は名称を直接入力する事で 地点を検索することができます。 ・「地点検索」から画面下の矢印で次ページを表示します。 [名称検索]をタッチします。 例)フジテレビ ・名称の入力は、次のように行います。 1.検索したい名称をひらがなで入力します。 2.画面左のひらがなをタッチしていくと、その行の文字が 順に表示されます。 3.タッチしないと表示文字は1秒後に確定されカーソルが移 動します。確定前でも異なる行の文字は連続して入力が 可能です。 4.「だ」「ぱ」などの濁音、半濁音は、ひらがなを入力した後 に、「゛」「゜」を入力します。 5.「ぁ」「っ」「ゃ」など小さい文字は、いったんひらがなを表示 した後に〔小〕を選びます。 6.〔クリア〕で1文字ずつ消去できます。 7.文字入力後は「決定」をタッチします。画面右に候補となる 名称が表示されます。 8.漢字への変換はできません。 79 名称入力検索(2) ・一致または入力した文字が含まれるデータがある場合画面 右側に表示されます。 目的地に設定した名称をタッチして下さい。 名称検索は正式名称の頭文字が正しく入力されないと、 表示されません。 例)東京ディズニーランドなど ※電話番号検索データおよび施設名登録データの両方から抽出され ますので、同名称が複数表示される場合があります。 ・ 選択した地点周辺の地図が表示されます。 ・ 付加情報で電話番号と住所が表示されます。 ※表示された地点と目的の地点が離れているときは、画面を スクロールして目的地を探して下さい。 ※この地点を目的地や出発地に設定してルート案内したい 時は、〔目的地に設定〕〔出発地に設定〕をタッチします。 ※現在地からこの地点への案内をすぐ始めたいときは、 〔クイックスタート〕をタッチします。 80 周辺情報検索(1) 周辺情報検索では、選択された地点周辺の施設を検索し、 目的地/出発地にすることができます。 施設は周辺5Km以内の近い順に最大20件まで候補として検 索されます(ジャンル・地点により検索件数が異なります)。 ここでは、現在地の周辺情報を検索する方法を示します。 例)マルイシティ(上野) ・「地点検索」から画面下の矢印で次ページを開き 〔周辺情報〕をタッチします。 ※GPS電波を受信できないときは、最後にGPS電波を受信した 位置が現在地として表示・認識され、周辺情報もこの地点を 基準に検索します。 ・目的地のジャンル[ショッピング]をタッチします。 ・詳細ジャンル[デパート、百貨店]をタッチします。 81 周辺情報検索(2) ・目的の施設をタッチします。 「マルイシティ(上野)」をタッチします。 ・選択した地点周辺の地図が表示されます。 ・ 付加情報で電話番号と住所が表示されます。 ※表示された地点と目的の地点が離れているときは、 画面をスクロールして目的地を探して下さい。 ※この地点を目的地や出発地に設定してルート案内したい 時は、〔目的地に設定〕〔出発地に設定〕をタッチします。 ※現在地からこの地点への案内をすぐ始めたいときは、 〔クイックスタート〕をタッチします。 ※周辺情報検索は、現在地の地点付近だけでなく、目的地 点付近の場所の周辺も検索できます。 現在地以外の場所の周辺情報を検索するには、住所検索 などの方法を使って、目的の地点付近の地図を表示します。 その地図の画面右のメニューから〔周辺情報検索〕をタッチ すると、表示している地図の周辺情報が検索できます。 82 地図から検索 表示中の地図を移動、拡大・縮小しながら地点を検索する 事ができます。 ・「地点検索」から画面下の矢印で次ページを表示し〔地図から 検索〕をタッチします。 ・ 地図画面になります。 ・ 地図を移動します。 ※表示された地点と目的の地点が離れているときは、画面を スクロールして目的地を探して下さい。 ※この地点を目的地や出発地に設定してルート案内したい時は、 〔目的地に設定〕〔出発地に設定〕をタッチします。 ※現在地からこの地点への案内をすぐに始めたいときは、 〔クイックスタート〕をタッチします。 ※現在地を表示している状態からも同様に検索できます。 83 緯度・経度検索 地点の正確な座標がわかる場合はその座標を直接入力する事で 地点を検索することができます。 ・「地点検索」から画面下の矢印で次ページを表示し〔緯度・経度〕を 選びます。 ※入力するデータがどちらの座標界か確認してください。 設定と入力データが異なる場合には、表示される地点に最大 400M程度の誤差が生じるのでご注意下さい。 ・まず緯度を入力します。 ・次に経度をタッチして経度を入力します。 ※入力順により自動で「.」が入力されます。 ・選択した地点周辺の地図が表示されます。 このとき正しく入力されていないと表示されません。 ※座標の初期値は東京座標界です。 WGS84で入力したい場合は「案内 設定」−「座標界設定」で変更して 下さい。 84 目的地履歴から検索 今まで目的地に入力した地点の履歴から地点を検索します。 ・「地点検索」から画面下の矢印で次ページを表示し 〔目的地履歴〕を選びます。 ・目的地履歴が表示されます。 ※目的地履歴は新しい順に100個まで表示します。 100個以前の履歴は自動的に削除されます。 ※画面下の矢印で次ページを表示します。 ・選択した地点周辺の地図が表示されます。 ※表示された地点と目的の地点が離れているときは、画面を スクロールさせて目的地を探して下さい。 ※この地点を目的地や出発地に設定してルート案内したい時は、 〔目的地に設定〕〔出発地に設定〕をタッチします。 ※現在地からこの地点への案内をすぐ始めたいときは、 〔クイックスタート〕をタッチします。 85 5. 登録管理 ・登録管理画面を呼び出す ………………………… ・登録地点確認・編集・削除 ………………………… ・登録地点確認 ……………………………………… ・登録地点名の編集 ………………………………… ・登録地点削除 ……………………………………… ・登録ルートの確認・削除 …………………………… ・初期化 ……………………………………………… 86 87 88 89 91 93 95 97 登録管理画面を呼び出す 登録管理では使用者が登録したデータを管理するための機能です。 登録管理できる項目は次の2項目です。 1)登録地点 ・よく使う地点を登録しておくと便利です。登録するデータは9個のカテゴリーで登録できます。 ・カテゴリー(観る、食べる、泊る、遊ぶ、ドライブ、仕事、友人、プライベート、 その他) ・登録出来る件数は500件です。各カテゴリー別の登録制限はありませんが、全カテゴリーの登録件数が500件を 超えると登録できません。 2)登録ルート ・出発地と目的地が設定されている場合には保存する事が出来ます。出発地と目的地の設定情報だけ保存 されます。ルート案内データや経由地は保存できません。 ・10件まで登録出来ます。 87 登録地点確認・編集・削除 登録した地点は「登録管理」で位置を確認したり、登録名を変えたり 削除する事ができます。 現在地画面から〔メニュー〕アイコンを押し、メニュー画面を表示します。 ・メニュー画面から〔登録管理〕をタッチします。 88 登録地点確認(1) ・〔登録地点〕をタッチします。 ・登録管理カテゴリー画面が表示されます。 調べたいカテゴリーをタッチします。 ※青いカテゴリーは1件以上登録データがあります。 ( )中の数字は現在の登録件数です。 ※グレーのカテゴリーはまだ登録件数が0件です。 ※自宅は地図表示したり、編集.削除することはできません。 89 登録地点確認(2) ・登録地点を確認したい場合は登録した地点名をタッチします。 ・選択した地点を地図上に表示します。 ・「戻る」で前画面に戻ります。 ・「現在地」ボタンを押すと、作業を終了して現在地表示画面になります。 90 登録地点名の編集(1) ・登録名を変更したい場合は登録地点名の「編集」をタッチします。 ・新しい登録名を入力して「完了」を押します。 1.検索したい名称をひらがなで入力します。 2.画面左のひらがなをタッチしていくと、その行の文字が順に表示 されます。 3.タッチしないと表示文字は1秒後に確定されカーソルが移動します。 確定前でも異なる行の文字は連続して入力が可能です。 4.「だ」「ぱ」などの濁音、半濁音は、ひらがなを入力した後に、「゛」 「゜」を入力します。 5.「ぁ」「っ」「ゃ」など小さい文字は、いったんひらがなを表示した後に 〔小〕を選びます。 6.〔クリア〕で1文字ずつ消去できます。 7.文字入力後は「決定」をタッチします。画面上に候補となる名称が 表示されます。 8.漢字への変換はできません。 91 登録地点名の編集(2) ・新しい登録名に変わりました。 ・「日英数」キーを押すと入力文字は「ひらがな」→ 「カタカナ」→「英語」→「数字」の順に変わります。 カタカナ 英語 「A」入力後「小」 を押すと「a」に変 ります。 数字 92 登録地点削除(1) ・登録地点を削除したい場合は登録地点名の「削除」をタッチします。 ・「はい」をタッチすると削除されます。 ※データを一度削除すると復元できませんので削除する前に必ず もう一度確認して下さい。 ※同じ地点を再登録したい場合は地点検索後に地点登録を再度行う 必要があります。 93 登録地点削除(2) ・削除されました。 ・1件に減りました。 94 登録ルート確認・削除(1) ・「登録管理」−「登録ルート」を選択します。 ※登録可能なルートの件数は10件です。 ・登録ルートをタッチし登録されているルートを選択してタッチします。 ・選択した登録ルートが「ルート設定」画面に表示されます。 95 登録ルート確認・削除(2) ・登録ルートを削除する事も出来ます。 ・ 削除したいルートを選んで「削除」ボタンをタッチします。 「はい」をタッチするとデータが削除されます。 ・削除されました。 96 初期化 登録した地点、登録ルート、案内設定、自宅地など既存の 個人データを全て削除する事ができます。 ※初期化すると出庫状態になります。 ※初期化された個人データは復元出来ませんので初期化は 慎重に行って下さい。 97 6. 案内設定・情報 ・案内設定を変更するには ………………………… 99 ・地図色 ………………………………………………100 ・地図方向 ……………………………………………101 ・フロントワイド ………………………………………102 ・自車アイコン …………………………………………103 ・時計表示 ……………………………………………104 ・3Dアイコン表示 ……………………………………105 ・リルート ………………………………………………106 ・ルート計算 …………………………………………107 ・フェリー利用 …………………………………………108 ・出発地道路設定 ……………………………………109 ・ルート案内 …………………………………………110 ・オービス案内 ………………………………………111 ・交差点名表示 ………………………………………112 ・2画面時縮尺 ………………………………………113 ・目的地方向線 ………………………………………114 ・トンネル・アシスト ……………………………………115 ・走行軌跡表示 ………………………………………116 ・座標界設定 …………………………………………117 ・音量調節 ……………………………………………118 ・GPS情報を見る ……………………………………119 ・システム情報を見る …………………………………120 98 案内設定を変更するには 案内設定では、ルート案内中の画面の表示や音声案内などの 方法を一部変更できます。案内設定をするには、メニュー画面から 〔案内設定〕をタッチします。 設定項目がリストで表示されます。この画面では、各項目の現在の 設定が表示されます。設定したい項目をタッチすると、変更画面が 表示されます。 画面下の矢印でリストの次ページを表示します。 99 地図色 地図の背景色を変更します。 〔昼モード〕 地図の背景色は薄い黄色で表示されます。 〔夜モード〕 地図の背景色が黒で表示されます。道路色などは昼モードと共通です。 〔オート〕 現在の時刻を参考して自動的に切り替わります。 (GPS受信時) ・4月∼9月 : 18:00∼翌6:00の間は夜モードに切り換ります。 ・10月∼3月 : 17:00∼翌7:00の間は夜モードに切り換ります。 〔昼モード〕 〔夜モード〕 100 地図方向 地図の表示の方法を変更します。 〔 走行方向 〕 ここをタッチ 〔 北上固定 〕 ここをタッチ 〔走行方向〕 常に走行方向が画面の上を向くように、進行方向に対応して 地図の向きを変化させます。(ヘディングアップ) 〔北上固定 〕 常に北が画面上になるように地図を表示します。(ノースアップ) 〔3D〕 地図方向は走行方向と同じように表示します。 25m∼25kmスケールでは3D表示可能。 3D表示中には地図移動はできません。 地図移動中には3D表示に切り替えません。 〔 3D〕 ここをタッチ このアイコンをタッチすると順番に変わります。 101 フロントワイド 画面上での自車アイコンの表示位置を変更します。 〔する〕 前方を広く表示します。 ※自車位置表示のアイコンをタッチすると自車位置がフロントワイドから 中央表示に切り換ります。 もう一度タッチすると中央表示からフロントワイドに切り換ります。 ※地図方向が北上(ノースアップ)の場合は設定できません。 フロントワイド中に地図方向を北上に変えると自動でフロントワイドを 解除します。 〔しない〕 画面の中央に表示します。 〔 する 〕 〔 しない 〕 102 自車アイコン 画面上での自車の位置を表示します。 〔赤〕 赤い三角アイコンで位 置を表示します。 〔青〕 青い三角アイコンで位 置を表示します。 〔緑〕 緑の三角アイコンで位 置を表示します。 103 時計表示 地図上に時計を表示します。 ※GPSからの情報を利用して時刻を設定しますのでGPSを 受信してから表示されます。 〔 する 〕 〔 しない 〕 104 3Dアイコン表示 日本全国の名所の実際の形に近い3Dアイコンを地図上に 表示します。 3Dアイコンは100メートルのスケールまで表示します。 〔 する 〕 〔 しない 〕 105 リルート ルート案内中にルートを外れたとき、リルート(ルートの再探索)に 関する設定です。 〔オート〕・〔手動〕を設定します。 〔オート〕 案内ルートから100m以上離れると自動的にリルートします。 〔手動〕 オートリルートは行いませんが、案内画面左下に[リルート]が 表示され、いつでもリルートが可能になります。 ※案内ルートに戻るとルート案内を再開します。 〔手動 リルート〕 手動リルートの場合、 リルートボタンを押す と、距離に関係なく、 すぐリルートを開始し ます。 106 ルート計算 ルート計算条件を設定します。ここで設定するとルート設定画 面でも条件が変わります。 「おすすめ」 幅の広い幹線道路を優先して探索します。 目的地までの距離が他の方法よりも遠回りする場合もあります。 (目的地までの直線距離がおよそ1000Km以内時) 「高速優先」 高速道路をなるべく使ったルートを探索します。 目的方向に高速道路のICがない場合など、条件によっては高 速道路を使用しない場合もあります。 (目的地までの直線距離がおよそ1000Km以内時) 「一般優先」 高速道路をなるべく使わないルートを探索します。 (目的地までの直線距離がおよそ300Km以内時) 「距離優先」 なるべく距離が短いルートを探索します。 ※必ず最短距離になるとは限りません (目的地までの直線距離がおよそ100Km以内時) 107 フェリー利用 フェリーを利用する場合に設定して下さい。 ※普通のルート計算では「しない」に設定して下さい。 「する」に設定するとルート計算時間が長くなります。 ・設定結果はルート設定画面と連動して変わります。 〔する〕 〔しない〕 108 出発地道路設定 出発地の道路種別を指定します。 高速と一般道路が並行する場所などでは道路を設定する事でより 正確なルート案内ができます。 ※道路状況によっては、ルート案内が設定した出発地道路に ならない場合があります。 ・システムを再起動すると「オート」に変わります。 109 ルート案内 ルート案内方法を設定します。 〔音声〕 音声で案内を行います。 〔警告音〕 音声案内はせず、警告音のみです。 〔しない〕 音声・警告音による案内をせず、画面の表示のみで案内します。 110 オービス案内 オービス案内方法を設定します。 〔音声〕 音声で案内を行います。 500メートル前方にオービスがある場合 ”およそ500メートル先、安全運転して下さい” ”まもなく、安全運転して下さい“ 〔警告音〕 メロディーで案内します。(500メートル,300メートル,通過点) 〔しない〕 音声、メロディーは出さないで警告画面だけ表示します。 111 交差点名表示 ルート案内時にルート上の交差点名表示を設定します。 ※交差点名表示は250mスケールまで表示します。 〔 する 〕 〔 しない 〕 112 2画面時縮尺 交差点周辺や高速道路の2画面表示のとき、左画面に表示される 地図の縮尺を、自動で切り替えます。 〔 50メートルスケール 〕 〔100メートルスケール〕 〔250メートルスケール〕 〔固定しない〕 〔 50mスケール〕 〔 100mスケール〕 113 〔 250mスケール〕 目的地方向線 目的地を指す方向線を表示します。 〔 する 〕 〔 しない 〕 114 トンネル・アシスト トンネル内でトンネル追随走行を実施します。 ・経路案内中にトンネル内でGPS受信ができない状態でも 以前のGPS情報を利用して走行速度を予測して経路案内を 続けます。 ・トンネル進入前のGPS情報を利用して走行スピードを予測し、 トンネル追随機能として使えます。但し、仮想走行の速度には 誤差が生じる場合があります。 ・仮想走行はトンネル出口で停止した後,GPS受信ができれば 案内をまた始めます。 ・トンネル・アシストの動作時、夜間モードに転換。 (地図色を自動で設定する時) 115 走行軌跡表示 走行した軌跡を白丸で地図上に表します。 〔する〕 軌跡を地図上に表示します。地点は走行中1秒ごとに記録され、 一定距離で消去されます。 ※電源を切ると自動的に消去されます。 〔しない〕 軌跡を表示しません。 116 座標界設定 地図画面で表示する座標と座標検索で利用する座標界を 設定します。 ・ 初期値は東京界です。 同じ地点でも設定座標によっては座標値が異なります。 117 音量調節 システムの音量を調節します。 ・ 案内設定で音量を調節することができます。 ・ 音量は 1∼10で調節が可能です。 ・ ナビ画面の をタッチすると音量を調節することが できます。 ・ 何の操作も行われないと3秒後には自動的に消えます。 118 GPS情報を見る GPS情報を見るには、メニュー画面から〔GPS情報〕をタッチすると、 GPS衛星の受信状態が表示されます。 1 6 5 4 2 3 7 現在地のGPS情報画面が表示されます。 1.海抜高度 2.緯度 3.経度 4.方位 5.移動速度 6.時刻 7.GPS電波受信状況 青い点灯の数は受信衛星の数 8. 現在地画面に戻ります。 8 119 システム情報を見る システム情報画面を見るには、 メニュー画面から〔システム情報〕をタッチします。 ・システム情報が表示されます。 ・ナビアプリ:ナビゲーションプログラムの作成日 ・地図データ:表示用地図データの作成日 ・経路データ:経路計算用データの作成日 ・検索データ:検索データの作成日 ※データ作成日とはデータの調査日ではありません。 ※本画面は販売製品の表示内容と異なる場合があります。 120 7. 利用時の参考内容 ・地図表示 …………………………………………122 ・データの概要 ……………………………………123 ・地図上のアイコン凡例 ……………………………124 ・地図上の3Dアイコン ……………………………125 ・地図データベースについて ………………………126 ・地図データの取り扱い ……………………………127 121 地図表示(スケール表示) 10m 250m 5K 25m 500m 10K 50m 1K 25K 100m 2.5K 50K 122 データの概要 ・経路探索は2万5千分の1地形図(国土地理院発行)の主要道路において実行できます。但し、一部の道路では 探索できない場合があります。また、表示された道路が実際は通行が困難な時がありますのでご注意下さい。 実際の道路状況や交通規制を優先して走行して下さい。 ・地図データは㈱ゼンリンよりリリースされたものです。 ・JCTビュー:ルート案内時、自動的に高速・首都高速・都市高速のJCTをリアルデザインで案内します。 ・本製品に使用している交通規制データは(財)日本交通管理技術協会(TMT)が作成したものを使用しています。 ・電話番号検索データはハローページをもとに作成しています。 123 地図上のアイコン凡例 都道府県庁舎 市・特別区庁舎 町村・指定都市区庁舎 官庁舍・公共施設 警察・派出所 消防署 学校 郵便局 病院 デパート・スーパー ガソリンスタンド カー用品店 インターチェンジ ジャンクション サービスエリア パーキングエリア ランプ(出入口) ランプ(出口) 交差点 駐車場 工場 飛行場 フェリーターミナル 港 冬期通行止め 料金所 マリーナ 史跡・名所 城跡 神社 寺院 教会 海水浴場 ゴルフ場 スキー場 キャンプ場 遊園地 動物園 公園 ホテル スタジアム 運動施設 植物園 美術館 博物館 水族館 図書館 その他の目的物 テーマパーク 城・天守閣 展望タワー 温泉 山頂 自衛隊 墓地 富士山 サッカースタジアム 銀行 競馬場・ウィンズ 大学 短大 高専 高校 中学校 小学校 養護・盲・ろう学校 信用金庫 ファミリーレストラン コンビニエンスストアー 124 地図上の3Dアイコン 日本全国の名所の実際の形に近い3Dアイコンを地図上に表示します。 3Dアイコンは100メートルスケールまで表示します。 東京ドーム 小峰城 茨城県立カシマサッカースタジアム よこはまコスモワールド フォレストタワー ユニバーサル・スタジオ・ジャパン 万博公園太陽の塔 OAPタワー 日本武道館 札幌プリンスホテルタワー とかち帯広空港 さっぽろテレビ塔 125 地図データベースについて 「この地図の作成に当たっては、国土地理院長の承認を得て、同院発行の2万5千分の1地形図を使用しています。 (承認番号 平20業使、第204-267号)」 この地図の作成にあたっては、国土地理院長の承認を得て、同院の技術資料H・1‐No.3「日本測地系における離島位置の 補正量」を使用しています。(承認番号 国地企調発第78号 平成16年4月23日) 本商品で表示している経緯度座標数値は、日本測地系に基づくものとなっています。 この地図に使用している交通規制データは、道路交通法に基づき設立された全国交通安全活動推進センターが作成した 交通規制番号図を用いて、(財)日本交通管理技術協会(TMT)が作成したものを使用しています。(承認番号08-3) この地図に使用している交通規制データは、2007年4月現在のものです。本データが現場の交通規則と異なるときは、 現場の交通規制標識・標示等にしたがってください。 この地図に使用している交通規制データの著作権は、(財)日本交通管理技術協会が有し、株式会社ゼンリンは二次的 著作物作成の使用実施権を取得しています。 この地図に使用している交通規制データを無断で複製・複写・加工・改変することはできません。 この地図データの著作権は、株式会社ゼンリンが所有しています。したがって無断複製等の著作権を侵害する行為は 法律によって一切禁止されております。 (C)2007 TMT (C)2009 ZENRIN CO., LTD 収録情報について この地図データの内容は予告なく変更することがあります。 経路探索用は、2万5千分の1地形図(国土地理院発行)上の主要な道路において実行できます。ただし、一部の道路では 探索できない場合があります。また、表示された道路が現場の状況から通行が困難な時がありますのでご注意下さい。 現場の状況を優先して運転してください。 交通規制は普通自動車に適用されるもののみです。また、時間・曜日指定の一方通行が正確に反映されない場合もあります ので、必ず実際の交通規制に従って運転してください。 道路データは、高速、有料道路についてはおおむね2008年8月、国道、都道府県道についてはおおむね2008年5月までに 収集された情報に基づき製作されておりますが、表示される地図が現場の状況と異なる場合があります。 126 地図データの取り扱い 「本モデル」(「機器」)に格納されている地図データおよび検索情報などのデータの製作にあたって、毎年新しい情報を収 集・調査していますが、膨大な情報の改訂作業を行うため誤りが発生する場合や情報の収集・調査時期によっては新しい 情報の収録がなされていない場合等、収録内容が実際の状況と異なる場合がございますのでご了承下さい。 お客様は以下の行為をすることはできません。 (1)本ソフトの一部でも、複製、抽出、転記、改変、送信または同時に2台以上の機器で使用すること。 (2)第三者に対して、有償無償を問わず、また、方法の如何を問わず、本ソフトの一部でも利用させること。 (3)本ソフトをリバースエンジニアリング、逆コンパイル、逆アセンブルすることとその他のこれらに準ずる行為をすること。 (4)その他に本ソフトについて本製品以外の使用または利用すること。 127