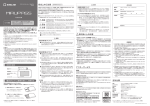Download Untitled
Transcript
はじめに 平素は弊社ミルパスPW10をご愛用いただき、誠にありがとうございます。 本書では、ミルパス本体で作成したアカウントデータをパソコンで簡単に編集・ バックアップができるミルパス専用PCソフトをご案内いたします。 ● 本製品の使用を原因とする損害・逸失利益などにつきましては、当社はいっさ いその責任を負いかねますので、あらかじめご了承ください。 ● 本書は、ミルパス専用PCソフトについて書かれています。対応するミルパス本 体の機能や操作については、ミルパスPW10取扱説明書をご覧ください。 ● 本書は、基本ソフト日本語Windows 8.1/8/7/Vista/XPのいずれかがコン ピュータにセットアップされていること、またそれらのコンピュータを使用す るうえでの基本的な用語や操作について、すでに理解されていることを前提に 書かれています。用語や基本操作などについての不明な点は、ご使用いただい ているコンピュータやOSのマニュアルなどをご覧ください。 ● 本書の内容の一部またはすべてを無断で転載することはおやめください。 ● 本書の内容は予告なしに変更することがありますので、ご了承ください。 ● 仕様は、改良のため予告なく変更することがあります。 ● 本書の作成には万全を期しておりますが、万が一、ご不明な点、誤り、記載漏 れなどお気づきの点がございましたら、当社までご連絡ください。 ・ パスワードは、他人に知られないように十分ご注意ください。万が一パスワー ドが他人に悪用された場合、その損害については一切責任を負いかねます。 ・ バージョンの更新情報は、弊社ホームページ(http://www.kingjim.co.jp/ support/mirupass/) で確認してください。 キングジム、KINGJIM、ミルパス、MIRUPASSはいずれも株式会社キングジム の商標または登録商標です。 Microsoft、Windowsは、米国Microsoft Corporation.の米国およびその他の国にお ける商標もしくは登録商標です。 その他記載の会社名および商品名は、各社の商標または登録商標です。 ソフトウェア使用許諾契約書につきましては、インストール時にご確認ください。 1 目次 はじめに……………………………… 1 9 アップデート ……………………24 目次…………………………………… 2 本体ファームウェアの更新 ………… 24 専用PCソフトのアップデート ……… 25 本書の使いかた……………………… 3 メニュー、コマンド、ダイアログ ボックスについて ……………………… 3 マウスの操作について ………………… 3 その他 …………………………………… 3 1 インストール …………………… 4 動作環境 ………………………………… 4 インストールできるパソコンの条件 … 4 ソフトウェアをインストールする …… 5 ソフトウェアをアンインストールする 8 2 基本画面 ………………………… 9 基本画面の内容 ………………………… 9 [ファイル]メニュー ……………………10 [編集]メニュー …………………………10 [ヘルプ]メニュー ………………………10 3 アカウントデータの読み込み(起動)…11 ミルパス本体側での操作 ………………11 パソコン側での操作 ……………………11 4 終了 ………………………………13 5 アカウントデータの編集 ………15 アカウントを新規登録する ………… アカウントを削除する ……………… アカウントを編集する ……………… グループを作成する ………………… 15 16 17 17 グループを新規登録する ………………17 グループ名を編集する …………………18 グループを削除する ……………………19 6 アカウントデータの並べ替え …20 ソートする …………………………… 20 グループ別に表示する ……………… 20 7 アカウントデータの保存 ………21 8 アカウントデータのバックアップ …22 バックアップデータを作成する …… 22 バックアップデータを展開する …… 23 2 10 付録 ………………………………28 アカウントの各項目に関する 文字制限 ……………………………… 28 索引 …………………………………… 29 アフターサービスについて…………30 本書の使いかた 本書は次の表記で記述します。 メニュー、コマンド、ダイアログボックスについて 【表 記】 【説 明】 [ファイル] メニュー名は [ ]で囲みます。 [ファイル]−[本体と 接続] コマンド名はメニュー名のあとに[ ]で囲みます。 続けておこなう操作は[ ]−[ ]と表示します。 [キャンセル] ボタン名は [ ]で囲みます。 「グループ名」 項目名は 「 」で囲みます。 マウスの操作について 【表 記】 【説 明】 クリック マウスの左ボタンを1回押す操作です。 ダブルクリック マウスの左ボタンを続けて2回クリックする操作です。 右クリック マウスの右ボタンを1回押す操作です。 その他 【表 記】 【説 明】 知っておくと便利な補足情報を説明しています。 その機能の制限や条件など注意していただきたいこと を説明しています。 本書では、日本語Windows 7の画面を例に説明しています。 お使いのパソコンの設定によっては画面のサイズや一部のデザインが異なる場合 があります。 3 1 インストール 動作環境 インストールする前に、お使いのパソコンが以下の条件に合っているかを確認し てください。 インストールできるパソコンの条件 対応OS 日本語Windows 8.1/8/7/Vista/XP 32ビット版および64ビット版に対応 ソフトウェア .NET Framework 3.5以上※ CPU Intel Pentium4、2.4GHz以上推奨 メモリ Windows XPの場合、512MB以上(1GB以上推奨) Windows 8.1/8/7/Vistaの 場 合、2GB以 上(3GB 以上推奨) ハードディスク 640MB以上の空き容量 ディスプレイ 解 像 度1024×768以 上、HighColor(16ビ ッ ト、 65536色)以上 ※パソコン上に存在しない場合は、自動でダウンロード・インストールするため、インターネッ トに接続する必要があります。 ・ Windows 2000/Me/98SE/98/NT、Mac OSでは動作しません。対応OS 以外での動作は保証しません。 ・ Windowsをアップグレードしたパソコンでは正しく動作しないことがあります。 ・ お使いのパソコン環境によっては、正しく動作しない場合があります。 ・ 他のOSのエミュレート環境での動作は保証できません。 ・ Windows 8.1/8/7/Vista/XPでインストールする際には、必ずAdministrator 権限で実行してください。 4 ソフトウェアをインストールする 専用PCソフトのインストーラーは、弊社ホームページ(http://www.kingjim. co.jp/support/mirupass/) からダウンロードしてください。 1 ダウンロードした「MIRUPASS_PC_Soft_vXXX.zip」を右ク リックし、「すべて展開」をクリックする 2 ファイルの展開先フォルダを選択し、展開する 「MIRUPASS_PC_Soft_vXXX.zip」を展開すると、「MIRUPASS_PC_Soft_ Setup.exe」 、「Readme.txt」 、「ミルパス専用PCソフト取扱説明書.pdf」が保 存されています。 3 「MIRUPASS_PC_Soft_Setup.exe」 をダブルクリックする ユーザーアカウント制御の画面が表示された場合は、 [はい]をクリックします。 ウイルス対策ユーティリティなどの常駐プログラムを終了してからおこなって ください。正常にインストールされない場合があります。 4 [次へ]をクリックする 5 5 ソフトウェア使用許諾契約書の内容を確認して同意する場合 は、 「使用許諾契約の条項に同意します」をクリックして、[次へ] をクリックする 6 インストールするフォルダを選択して、[次へ]をクリックする 7 [インストール]をクリックする 「Windowsセキュリテイ」の画 面が表示された場合は、インス トールを選択して、継続してく ださい。 6 8 [完了]をクリックする 専用PCソフトを動作させるために、「Microsoft .NET Framework 3.5」が存在 しない場合は、自動的にダウンロード・インストールされます。 インストール時に、まれに「ハードウェアの検出ウィザード」が表示される場合がありま す。「Windows Updateの接続」は「いいえ、今回は接続しません」を選択します。「イン ストール方法」は「ソフトウェアを自動的にインストールする」を選択してください。 7 ソフトウェアをアンインストールする 1 [ コ ン ト ロ ー ル パ ネ ル ] −[ プ ロ グ ラ ム の ア ン イ ン ス ト ー ル ](Windows XPは「 プ ロ グ ラ ム の 追 加 と 削 除 」) か ら [MIRUPASS PC Soft] を選択する 2 [はい]をクリックする 3 [完了]をクリックする アンインストールを実行すると、パソコンに保存されているミルパスのバックアッ プデータなどは削除されます。 8 2 基本画面 基本画面の内容 ②ツールバー ①メニューバー 名 称 ③アカウント一覧画面 機能概要 ① メニューバー [ファイル] メニュー、 [編集]メニュー、 [ヘルプ] メニューから操作(→P.10) ② ツールバー よく利用する機能をショートカットとしてアイ コン表示 ・ アカウント新規登録(→P.15) ・ アカウント削除(→P.16) ・ 本体へ保存(→P.21) ・ バックアップ(→P.22) ・ グループ表示(→P.20) ・ グループ編集(→P.17) ③ アカウント一覧画面 ミルパス本体で登録したアカウント一覧画面を 表示 IDやPasswordを コ ピ ー し て 利 用 す る と き は、 コピーしたい項目を選択し、右クリックして表示 されるメニューから「コピー」を選択します。 9 [ファイル]メニュー 機能概要 参照先 本体と接続 メニュー名 ミルパス本体のアカウントデータをパソ コンで読み込む 11ページ 本体へ保存 専用PCソフトで編集したアカウントデー タを、ミルパス本体に保存する 21ページ この操作をしないと、編集したアカウン トデータはミルパス本体に保存されませ ん。また、編集したアカウントデータの 内容は、専用PCソフト内には保存されま せん。 バックアップ アカウントデータのバックアップデータ を作成し、パソコンに保存する 22ページ バックアップデータ の展開 バックアップデータを専用PCソフト内で 展開する 23ページ 終了 専用PCソフトを終了する 13ページ [編集]メニュー メニュー名 機能概要 参照先 アカウント新規登録 新規アカウントを登録する 15ページ アカウント削除 選択した1件のアカウントを削除する 16ページ アカウント編集 選択したアカウントの登録内容を編集する 17ページ グループ編集 グループの登録/変更/削除をする 17ページ [ヘルプ]メニュー メニュー名 機能概要 参照先 本体ファームウェア 更新 ミルパス本体のファームウェアを更新する 24ページ アップデートの確認 専用PCソフトとミルパス本体ファームウェ アのアップデートの確認をする 25ページ バージョン情報 専用PCソフトとミルパス本体のバージョ ン情報を表示する − 10 3 アカウントデータの読み込み(起動) 専用PCソフトでデータを編集するときは、まずミルパス本体側の設定内容を確認 する必要があります。 ミルパス本体側での操作 1 パソコンと接続する前に、ミルパス本体の電源をONにして、 マスターパスワードを入力する 2 アカウント一覧画面で (設定)→「USB接続設定」を選択し て、「USB接続」 を 「○」に設定する 初期値では「USB接続」は「○」 、 「パスワード認証」は「○」となっ ています。 設定後、ミルパス本体側では、 アカウント一覧画面を表示して おきます。 ・「USB接続」を「×」に設定すると、ミルパスがパソコンに認識されません。 ・「USB接続設定」を選択して、 「パスワード認証」を「○」に設定した場合は、 専用PCソフトに接続した際に、専用PCソフトでもミルパス本体のマスター パスワードの入力が必要となります。 パソコン側での操作 ミルパス本体の電源はONにしたままにしておきます。 1 「■ミルパス本体側での操作」をおこなったあと、付属のmicroUSB ケーブルで、パソコンとミルパス本体を接続する パソコンに接続する際に、USB ハブを経由すると、正しく認識 されない場合があります。 11 2 [スタート] をクリックし、 [すべてのプログラム] − [MIRUPASS PC Soft] − [MIRUPASS PC Soft] を選択する ミルパス本体には接続画面が表示され、パソコン画面にはマスターパスワード 認証画面が表示されます。 ミルパス本体側で「パスワード認証」を「×」に設定していた場合は、手順4に進 みます。 インストール時にデスクトップにショートカットを作成した場合は、デスク トップの[MIRUPASS PC Soft]アイコンをダブルクリックして起動するこ ともできます。 パソコンがミルパスを認識するまで、時間がかかる場合があります。ミルパス 本体でのパスワード認証を「○」に設定していても認識されない場合は、パソコ ンからミルパスを取り外し、再び接続してください。 3 ミ ル パ ス 本 体 で 登 録 し た マ ス タ ー パ ス ワ ー ド を 入 力 し て、 [OK]をクリックする データ取得中画面が表示され、アカウントデータの読み込みが開始されます。 ・ ミルパス本体で登録したマスターパスワード以外は入力しないでください。 専用PCソフトのマスターパスワード入力画面では、ミルパス本体の「セキュ リティ設定」で設定した回数を間違えてもデータは削除されず、専用PCソフ トが終了します。その場合は、一度USBケーブルを抜いて、手順1からや り直してください。 ・ 専用PCソフトとミルパス本体で、異なるマスターパスワードを設定するこ とはできません。 ・ 自動接続をキャンセルした場合は、[ファイル]−[本体と接続]を選択して、 再度アカウントデータの読み込みをおこなってください。 4 「完了しました」と表示されたら、[OK] をクリックする ミルパス本体で登録したアカウント一覧画面が表示されます。 12 4 終了 1 画面右上の をクリックする 編集内容を保存するかどうかの 確認画面が表示されます。 2 画面右下の通知領域にあるUSBアイコン ・ 通知領域に矢印アイコン をクリックする が表示されている場合は、 をクリックしたあ と、USBアイコン をクリックしてください。 ・[ファイル]−[終了]を選択して、終了することもできます。 ・ パソコンに表示されるアイコンはご使用のOSによって異なります。 3 [King Jim-MIRUPASSの取り出し]をクリックする ハードウェアの取り出しが実行 さ れ、 取 り 出 し が 完 了 す る と メッセージが表示されます。 4 USBケーブルを抜く 13 ・ アカウントデータの新規作成/変更/削除などの編集内容は、ミルパス本体に 保存しないと反映されません。編集内容を反映する場合は、必ずアカウントデー タを保存してから、専用PCソフトを終了してください。(→P.21) ・ ミルパス本体をパソコンから取り外すときは、正しい操作をおこなってください。 正しい操作をおこなわずに取り外すと、データが破壊されるおそれがあります。 ・ USBケーブルを取り外すまで、電源はOFFになりません。 ・「安全なハードウェアの取り外し」がおこなえない場合は、パソコンの電源を OFFにしてから、USBケーブルを取り外してください。 14 5 アカウントデータの編集 ミルパス本体のアカウントデータを読み込ませたあと、内容を編集することがで きます。また、本体ではできなかった漢字入力が可能です。 登録した漢字は、そのままミルパス本体に保存でき、閲覧することができます。「ア カウントデータの保存」 (→P.21) を参照してください。 専用PCソフト上でのアカウントデータの閲覧/編集は、パソコンとミルパス本体 を接続した状態でしかおこなえません。 アカウントを新規登録する 1 をクリックする 2 アカウント情報を入力する ・ アカウント名は最大半角20 文字、IDは最大半角48文字、 Passwordは 最 大 半 角32文 字、メモは最大半角100文字 まで入力できます。 ・「グループ名」欄には登録済み のグループ名(→P.17)が表 示され、選択できます。グルー プに振り分けない場合は、 「未 設定」を選択します。 ・[グループ編集]をクリックする と、グループ名の登録/変更 /削除ができます。 (→P.17) 15 3 [OK]をクリックする 新規アカウントが登録され、アカウント一覧画面に戻ります。 ・ 登録したアカウントは、自動的に五十音順に並べられます。 ・[編集] − [アカウント新規登録] から、アカウントを新規登録することもできます。 アカウントを削除する 1 削除したいアカウントの行を選択する アカウントは複数同時に選択することができません。1件ずつ選択して削除し てください。 2 をクリックする 3 [OK]をクリックする アカウントが削除され、アカウント一覧画面に戻ります。 ・[編集]−[アカウント削除]から、アカウントを削除することもできます。 ・ アカウントの行を選択したあと、右クリックして表示されるメニューから、削除 することもできます。 16 アカウントを編集する 1 編集したいアカウントの行をダブルクリックする 2 アカウント情報を編集する 3 [OK]をクリックする アカウントが編集され、アカウント一覧画面に戻ります。 ・[編集]−[アカウント編集]から、アカウントを編集することもできます。 ・ アカウントの行を選択したあと、右クリックして表示されるメニューから、編集 することもできます。 グループを作成する 「銀行」 「ショッピング」などのグループを作成し、登録したアカウントを振り分け ることができます。 グループは最大20件まで登録できます。 グループを新規登録する 1 をクリックする 17 2 グループ名を入力する 3 [新規登録]をクリックする グループが新規登録されます。 4 [OK]をクリックする アカウント一覧画面に戻ります。 ・ グループをすでに20件登録している場合は、既存のグループを削除してから新 規登録をしてください。 ・[編集]−[グループ編集] から、グループを新規登録することもできます。 グループ名を編集する 1 をクリックする 2 編集したいグループ名を選択する 3 グループ名を編集する 4 [変更]をクリックする 編集したグループ名が登録されます。 18 5 [OK]をクリックする アカウント一覧画面に戻ります。 ・ グループ名を変更する前に振り分けられていたアカウントは、そのまま変更後の グループ名の中に振り分けられます。 ・ アカウント新規登録画面(→P.15)の[グループ編集]をクリックして、グループ 名を編集することもできます。 ・[編集]−[グループ編集] から、グループ名を編集することもできます。 グループを削除する 1 をクリックする 2 削除したいグループ名を選択する 3 [削除]をクリックする 4 [OK]をクリックする グループが削除されます。 5 [OK]をクリックする アカウント一覧画面に戻ります。 ・ 削除したグループにアカウントが振り分けられていた場合は、そのアカウントの グループ名は「未設定」 (グループに振り分けられていない状態) となります。 ・[編集]−[グループ編集] から、グループを削除することもできます。 19 6 アカウントデータの並べ替え ソートする グループ名/アカウント名/ ID / Password /メモの表示順を、昇順または降 順に並べ替えます。 1 「グループ名」や「アカウント名」などの各項目名をクリックする クリックするごとに、昇順と降 順が切り替わります。 専用PCソフトで並べ替えをおこなっても、ミルパス本体側では、五十音順に表示 されます。 グループ別に表示する 登録したグループ別に、アカウントの一覧を表示できます。 1 をクリックする 2 表示したいグループ名を選択する 「全アカウント」を選択すると、元のアカウント一覧画面に戻ります。 20 7 アカウントデータの保存 専用PCソフトで登録、編集したアカウントデータを、ミルパス本体に保存します。 1 をクリックする データ送信中画面が表示され、アカウントデータの保存が開始されます。 2 「完了しました」 と表示されたら、[OK] をクリックする アカウントデータの保存が完了し、アカウント一覧画面が表示されます。 [ファイル]−[本体へ保存]を選択して、アカウントデータを保存することもでき ます。 ・ 専用PCソフトで登録、編集したアカウントデータは、パソコン内に保存されま せん。編集したデータを保存する場合は、 必ずミルパス本体に保存してください。 ・ 専用PCソフト単体では、アカウントデータを閲覧することはできません。ミル パス本体と接続時のみ、専用PCソフトでデータを閲覧することができます。 21 8 アカウントデータのバックアップ バックアップデータを作成する 専用PCソフトで登録、編集したアカウントデータのバックアップデータを作成し、 パソコン内に保存します。 ミルパス本体を紛失してしまったり、データを消失してしまった場合に備えて、 編集するたびに、必ずバックアップデータを作成してください。 1 をクリックする 2 任意のバックアップキー(最大半角16文字)を入力する ここで登録したバックアップキーは、次回データを復元する場合に必ず入力し なければなりません。紙に書くなどして絶対に忘れないようにしてください。 3 [OK]をクリックする バックアップデータが作成され、パソコン内に保存されます。 [ファイル]−[バックアップ]を選択して、バックアップデータを作成することも できます。 バックアップデータは、バックアップキーごとに、1つしか保存できません。同じ バックアップキーでバックアップデータを作成した際には、データが上書きされ ます。 22 バックアップデータを展開する 作成したバックアップデータを展開します。 1 [ファイル]−[バックアップデータの展開]を選択する 2 バックアップキーを入力して、[OK] をクリックする バックアップデータが展開されます。 展開したデータをミルパス本体に保存したい場合は、アカウントデータの保存 をおこなってください。(→P.21) ・ バックアップキーは、バックアップデータ作成時と同じものを入力してくださ い。万が一、バックアップキーを忘れてしまった場合は、データの展開ができま せん。ご注意ください。 ・ バックアップデータの展開・閲覧は、ミルパス本体をパソコンに接続する必要が あります。ミルパス本体がない場合、バックアップデータの展開ができません。 23 9 アップデート アップデートするためには、パソコンがインターネットに接続している必要があ ります。接続しているか確認してください。また、アップデート作業でインターネッ トに接続するときは、利用しているプロバイダの契約内容に従って、通信費がか かります。 本体ファームウェアの更新 ・ 本体ファームウェアの更新中は、パソコンとミルパス本体を接続したままにして ください。データが壊れたり、消去される可能性があります。 ・ 本体ファームウェアの更新には、多少時間がかかる場合があります。 1 ミルパス本体とパソコンを接続し、専用PCソフトを起動する 起動方法は、「アカウントデータの読み込み(起動)」 (→P.11)を参照してくだ さい。 自動的にミルパス本体ファームウェアのアップデートを確認します。 [ヘルプ]−[アップデートの確認]を選択して、アップデートの確認をすること もできます。アップデートがなかった場合は、 「お使いのソフトウェアは最新 バージョンです。更新情報はありません。」と表示されます。 2 アップデートがあった場合は、以下の画面が表示されるので、 「ウェブサイト」のURLをクリックし、ダウンロードページに 移動する 24 3 掲載されているアップデートファイルをダウンロードする 4 [ヘルプ]−[本体ファームウェア更新]を選択する 5 ホームページからダウンロードしたアップデートファイルを選 択して開く データ送信中画面が表示され、ファームウェアの更新が開始されます。 6 専用PCソフトの画面に「完了しました」と表示されたら、 [OK] をクリックする 専用PCソフトが終了します。 7 ミルパス本体の画面に「完了しました」と表示されたら、 [OK] をタッチする 電源がOFFになり、本体ファームウェアの更新が完了します。 ミルパス本体で[OK]をタッチしなくても、数分後には自動的に電源がOFFになり ます。 ファームウェアの更新後、専用PCソフトでアカウントデータの編集をおこないた い場合は、ミルパス本体をパソコンから取り外し、再度接続をしてください。 専用PCソフトのアップデート 1 ミルパス本体とパソコンを接続し、専用PCソフトを起動する 起動方法は、「アカウントデータの読み込み(起動)」 (→P.11)を参照してくだ さい。 自動的に専用PCソフトのアップデートを確認します。 [ヘルプ]−[アップデートの確認]を選択して、アップデートの確認をすること もできます。アップデートがなかった場合は、 「お使いのソフトウェアは最新 バージョンです。更新情報はありません。」と表示されます。 25 2 アップデートがあった場合は、以下の画面が表示されるので、 「ウェブサイト」のURLをクリックし、ダウンロードページに 移動する 3 掲載されているアップデートファイルをダウンロードする 4 ダウンロードした「MIRUPASS_PC_Soft_vXXX.zip」を右ク リックし、「すべて展開」をクリックする 5 ファイルの展開先フォルダを選択し、展開する 「MIRUPASS_PC_Soft_vXXX.zip」を展開すると、「MIRUPASS_PC_Soft_ Setup.exe」 、「Readme.txt」 、「ミルパス専用PCソフト取扱説明書.pdf」が保 存されています。 6 「MIRUPASS_PC_Soft_Setup.exe」 をダブルクリックする ユーザーアカウント制御の画面が表示された場合は、 [はい]をクリックします。 ウイルス対策ユーティリティなどの常駐プログラムを終了してからおこなって ください。正常にインストールされない場合があります。 26 7 [次へ]をクリックする 8 ソフトウェア使用許諾契約書の内容を確認して同意する場合 は、 「使用許諾契約の条項に同意します」をクリックして、[次へ] をクリックする 9 [完了]をクリックする 27 10 付録 アカウントの各項目に関する文字制限 アカウントの各項目 文字制限 マスターパスワード 半角4 ∼ 16文字以下 アカウント名 半角20文字 ID 半角48文字 Password (PASS) 半角32文字 グループ名 半角20文字 メモ 半角100文字 バックアップキー 半角16文字 ※ マスターパスワードとバックアップキーには、半角英数記号しか入力できません。 ※ミルパス本体では漢字入力はできませんが、専用PCソフトで漢字入力をした場 合は、ミルパス本体で漢字を表示することができます。 28 索引 【記号・英数字】 ID Password USB接続 15 15 11 【あ】 アカウント 削除 新規登録 編集 アカウント一覧画面 アカウントデータの読み込み アカウント名 アップデート アフターサービス アンインストール インストール 16 15 17 9 11 15 24 30 8 4 [ファイル]メニュー [ヘルプ]メニュー [編集]メニュー 保存 本体と接続 本体ファームウェア更新 本体へ保存 10 10 10 21 12 24 21 【ま】 マスターパスワード メニューバー メモ 文字制限 11 9 15 28 【か】 起動 基本画面 グループ 削除 新規登録 編集 未設定 グループ別表示 グループ名編集 11 9 19 17 18 19 20 17 【さ】 終了 専用PCソフトのアップデート 13 25 【た】 ツールバー 9 【な】 並べ替え 20 【は】 バージョン情報 パスワード認証 バックアップ バックアップデータの作成 バックアップデータの展開 10 11 22 23 29 アフターサービスについて ■ お問い合わせ アフターサービスについてご不明な点やご相談は、お買い上げ販売店、 「キングジム商品取り 扱い店」または当社お客様相談室にお問い合わせください。 FAXからの場合 0120-79-8102 携帯電話からの場合 0570-06-4759 ※通話料お客様負担 受付時間:平日(月曜日∼金曜日) 午前9時∼午後5時30分 ■ 最新情報については ミルパス専用PCソフトに関する最新の情報は、当社のホームページをご覧ください。 ホームページアドレス http://www.kingjim.co.jp/ ミルパス専用PCソフト 取扱説明書 2014年 1月 第3版 株式会社キングジム 〒101-0031 東京都千代田区東神田二丁目10番18号 http://www.kingjim.co.jp/ 30