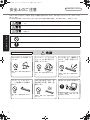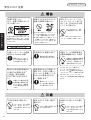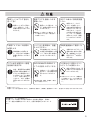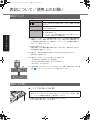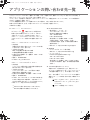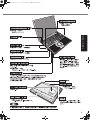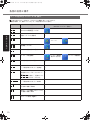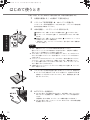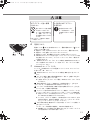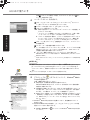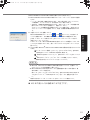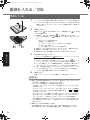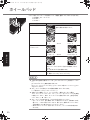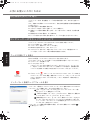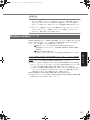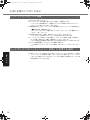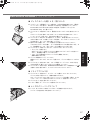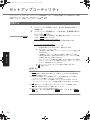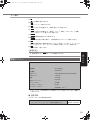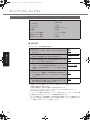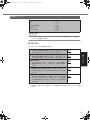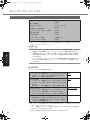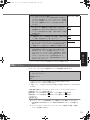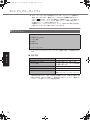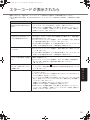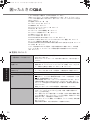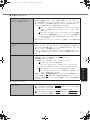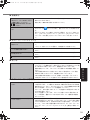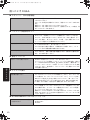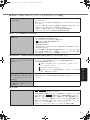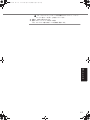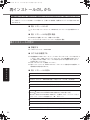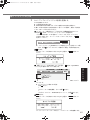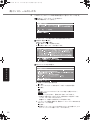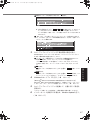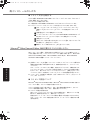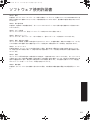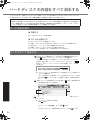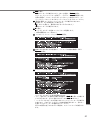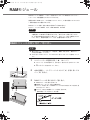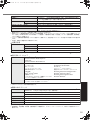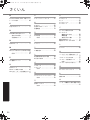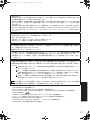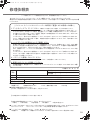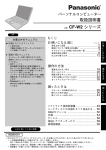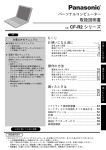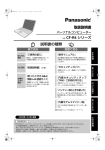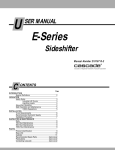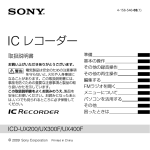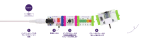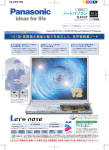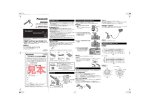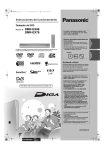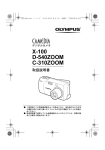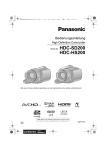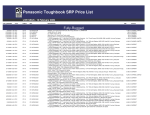Download 取扱説明書 品番 CF
Transcript
CF-Y2mk1.book 1 ページ 2004年1月21日 水曜日 午前11時16分 パーソナルコンピューター 取扱説明書 CF-Y2 シリーズ 品番 XP 本書以外のマニュアル z 印刷されているマニュアル • ご使用の前に 付属品や保証とアフターサービスなどにつ いて説明しています。 z 画面で見るマニュアル コンピューター本体に保存されています。 起動のしかたについては 21 ページを参照し てください。 • 操作マニュアル 周辺機器の拡張方法や省電力機能など、 知っていると便利な情報、本機をより活用 するための機能について説明しています。 • バッテリー等の上手な使い方 バッテリーをできるだけ長持ちさせ、駆動 時間を長くする方法などについて説明して います。 • Windows のヘルプ Windows の操作や各機能について説明し ています。 もくじ お使いになる前に ページ 安全上のご注意 ........................................................... 2 表記について/使用上のお願い ................................. 6 アプリケーションの問い合わせ先一覧 ....................... 7 各部の名称と働き ....................................................... 8 はじめて使うとき .................................................... 12 お 使 い に な る 前 に 操作の方法 電源を入れる/切る ................................................ 18 ホイールパッド ........................................................ 20 画面で見るマニュアル ............................................. 21 上手にお使いいただくために .................................. 22 セットアップユーティリティ .................................. 28 困ったときは エラーコードが表示されたら .................................. 35 困ったときの Q&A.................................................... 36 再インストールのしかた ......................................... 44 ソフトウェア使用許諾書 ..................................... 49 ハードディスクの内容をすべて消去する ..... 50 RAM モジュール ..................................................... 52 仕様 .............................................................................. 54 さくいん ..................................................................... 56 保証とアフターサービス ..................................... 58 修理依頼表 ................................................................ 59 上手に使って上手に節電 保証書別添付 このたびはパナソニックパーソナルコンピューターをお買い上げいただき、まことにありがとうございました。 • この取扱説明書をよくお読みのうえ、正しくお使いください。 特に「安全上のご注意」(2 ∼ 5 ページ)は、ご使用前に必ずお読みいただき、安全にお使いください。 お読みになったあとは、保証書と一緒に大切に保管し、必要なときにお読みください。 • 保証書は「お買い上げ日・販売店名」などの記入を確かめ、販売店からお受け取りください。 操 作 の 方 法 困 っ た と き は CF-Y2mk1.book 2 ページ 2004年1月21日 水曜日 午前11時16分 安全上のご注意 必ずお守りください お使いになる人や他の人への危害、財産への損害を未然に防止するため、必ずお守りいただくことを、次のように説 明しています。 z 表示内容を無視して誤った使い方をした時に生じる危害や障害の程度を、次の表示で区分し、説明しています。 この表示の欄は、「死亡または重傷などを負う危険が切迫して生じることが想定される」内容 です。 この表示の欄は、「死亡または重傷などを負う可能性が想定される」内容です。 この表示の欄は、「傷害を負う可能性または物質的損害のみが発生する可能性が想定される」 内容です。 z お守りいただく内容の種類を、次の絵表示で、説明しています。(下記は絵表示の一例です。) お 使 い に な る 前 に このような絵表示は、してはいけない「禁止」内容です。 このような絵表示は、必ず実行していただく「強制」内容です。 バッテリーパックに関する注意 バッテリーパックに関する注意 火中に投入したり加熱した りしない 発熱・発火・破裂・爆発の原因にな ります。 プラス(+)とマイナス (−)を金属などで接触さ せない 発熱・発火・破裂の原因になりま す。 2 ネックレス、ヘアピンなど といっしょに持ち運んだり 保管したりしない クギで刺したり、衝撃を与 えたり、分解・改造をした りしない 発熱・発火・破裂の原因になりま す。 液漏れ・発熱・発火・破裂の原因に なります。 火のそばや炎天下など、高 温の場所で充電・使用・放 置をしない 指定された方法で充電する 液漏れ・発熱・発火・破裂の原因に なります。 取扱説明書に記載された方法で充電 しないと、液漏れ・発熱・発火・破 裂の原因になります。 CF-Y2mk1.book 3 ページ 2004年1月21日 水曜日 午前11時16分 バッテリーパックに関する注意 付属の充電式電池は、必ず 本機で使用する CF-Y2 シリーズ専用の充電式電池で す。本機以外に使用すると、液漏 れ・発熱・発火・破裂の原因になり ます。 異常が起きたらすぐに電源 プラグとバッテリーパック を抜く z 異常が起きたら、すぐに電源ス イッチを切って電源プラグとバッ テリーパックを抜き、販売店にご 相談ください。 コンセントや配線器具の定 格を超える使い方や、交流 100 V以外での使用はしな い たこ足配線等で定格を超えると、発 熱による火災の原因になります。 電源コード・電源プラグ・ ACアダプターを破損する ようなことはしない 傷んだまま使用すると、感電・ ショート・火災の原因になります。 z コードやプラグの修理は、販売店 にご相談ください。 お 使 い に な る 前 に 電源プラグのほこり等は定 期的にとる プラグにほこり等がたまると、湿気 等で絶縁不良となり、火災の原因に なります。 z 電源プラグを抜き、乾いた布でふ いてください。 長期間使用しないときは、電源プ ラグを抜いてください。 ぬれた手で電源プラグの抜 き挿しはしない 電源プラグは根元まで確実 に挿し込む 感電の原因になります。 挿し込みが不完全ですと、感電や発 熱による火災の原因になります。 z 傷んだプラグ、ゆるんだコンセン トは使用しないでください。 3 必ずお守りください 安全上のご注意 本機を改造しない また、本書に記載のない方 法で分解しない 本機の上に水などの入った 容器や金属物を置かない SDメモリーカード/マル チメディアカード(共に別 売り)は、乳幼児の手の届 くところに置かない 誤って飲み込むと、身体 に悪影響をおよぼします。 お 使 い に な る 前 に 内部には電圧の高い部分があり、感 電の原因になります。また、改造や 間違った方法での分解は火災の原因 にもなります。 水などがこぼれたり、クリップ、コ インなどの異物が中に入ったりする と、火災・感電の原因になります。 z 内部に異物が入った場合は、すぐ に電源スイッチを切って電源プラ グとバッテリーパックを抜き、販 売店にご相談ください。 z 万一、飲み込んだと思われるとき は、すぐに医師にご相談ください。 無線 LAN に関する注意 心臓ペースメーカーの装着 部位から22 cm以上離す 電波によりペースメー カーの作動に影響を与 える場合があります。 航空機内では電源を切る*1 運航の安全に支障をき たすおそれがあります。 自動ドア、火災報知器等の 自動制御機器の近くで使用 しない 本機からの電波が自動制 御機器に影響を及ぼすこ とがあり、誤動作による 事故の原因になります。 *1 やむをえずこのような環境でコン 病院内や医用電気機器のあ る場所では電源を切る*1 (手術室、集中治療室、 CCU*2等には持ち込まな い) 本機からの電波が医用 電気機器に影響を及ぼ すことがあり、誤動作 による事故の原因にな ります。 不安定な場所に置かない バランスがくずれて倒れ たり、落下したりして、 けがの原因になることが あります。 4 満員電車の中など混雑した 場所では、付近に心臓ペー スメーカーを装着している 方がいる可能性があるの で、電源を切る*1 ピューター本体を使用するとき: タスクトレイの (無線 LAN の電源オ ン時)をクリックし、[ 無線 LAN の電 源を切る ] をクリックしてください。 *2 CCU とは、冠状動脈疾患監視病室の略 称です。 電波によりペースメー カーの作動に影響を与 える場合があります。 湿気やほこりの多い場所に 置かない 火災・感電の原因になる ことがあります。 本機の上に重いものを置か ない バランスがくずれて倒れ たり、落下したりして、 けがの原因になることが あります。 電源コードはプラグ部分を 持って抜く 電源コードを引っ張ると コードが傷つき、火災・ 感電の原因になることが あります。 電源プラグを接続したまま 移動しない 電源コードが傷つき、火 災・感電の原因になるこ とがあります。 z 電源コードが傷ついた場合は、す ぐに電源プラグを抜いて販売店に ご相談ください。 1時間ごとに10∼15分間の 休憩をとる 長時間続けて使用する と、目や手などの健康に 影響を及ぼすことがあり ます。 モデムは日本国内の一般電 話回線で使用する 会社、事務所等の内線電 話回線(構内交換機)や デジタル公衆電話のデジ タル側コンセントに接続 したり、海外で使用した りすると、火災・感電の 原因になることがありま す。 ヘッドホン使用時は、音量 を上げすぎない 耳を刺激するような大き な音量で長時間続けて聞 くと、聴力に悪い影響を 与えることがあります。 DVD-ROM&CD-R/RWドラ イブの内部をのぞきこまな い 内部のレーザー光源を直 視すると、視力障害の原 因になることがありま す。 z 内部の点検・調整・修理は、販売 店にご相談ください。 炎天下の車中に長時間放置 しない 高温により、キャビ ネットが変形したり、 内部の部品が故障また は劣化したりすること があります。このよう な状態のまま使用する と、ショートや絶縁不 良等により火災・感電 につながることがあり ます。 お 使 い に な る 前 に 長時間直接触れて使用しな い 本機や AC アダプターの 温度の高い部分に長時 間、直接触れていると、 低温やけど *3 の原因に なります。 ひび割れたり変形したりし たディスクは使用しない 高速で回転するため、飛 び散ってけがの原因にな ることがあります。 z 円形でないディスクや、接着剤な どで補修したディスクも同様に危 険ですので、使用しないでくださ い。 *3 低温やけどについて 体温より少し高い温度のものでも、皮膚の同じ個所に、長時間、直接触れていると、低温やけどを起こすおそれがあります。 本装置はレーザー利用機器です。 ご注意 - ここに規定した以外の手順による制御や調整は、危険な レーザー放射の被曝をもたらします。分解や修理は行わないでくだ さい。 5 CF-Y2mk1.book 6 ページ 2004年1月21日 水曜日 午前11時16分 表記について/使用上のお願い 表記について Enter キーボードの Enter キーを押すことを意味します。 Fn+F5 キーボードの Fn キーを押しながら、F5 キーを押すことを意 味します。 [ スタート ] - [ 検索 ] 画面上の [ スタート ] をクリックした後、[ 検索 ] をクリック することを意味します。 Î または⇒ お 使 い に な る 前 に 参照先を意味します。 Î:本書の参照ページ ⇒:コンピューター本体に保存されている『操作マニュアル』 または、付属の『ご使用の前に』 z 本書では、コンピューターの管理者の権限でログオンした場合の手順や画面表示 で説明しています。制限付きアカウントのユーザーで実行できない機能があった り、画面表示が本書と違ったりする場合は、コンピューターの管理者の権限でロ グオンして、操作してください。 z 別売りの商品について 本書で使用している商品品番は変更になることがあります。最新のカタログまた はご相談窓口で確認してください。 z 本書では、「Microsoft® Windows® XP Professional operating system」を 「Windows」と表記します。 z 本書では、以下のソフトウェアを次のように表記します。 •「WinDVD™ 5(OEM 版)」を「WinDVD」 •「B's Recorder GOLD7 BASIC」を「B's Recorder」 •「B's CLiP 5」を「B's CLiP」 z 本書で説明しているタスクトレイ(A)内のアイコンが隠れて表示されていない場 合は、 をクリックしてすべてのアイコンを表示させてください。 使用上のお願い ドライブをお使いになる前に z 初めてドライブを使用するときは、コンピューターの電源を入れた後、ドライブ 電源/オープンスイッチ(A)を右にスライドしてディスクカバーを開け、保護 シート(レンズ保護用の厚紙 :B)を取り除いてください。 z 油煙やたばこの煙の多いところでは使用しないでください。 レンズの寿命が短くなることがあります。 6 CF-Y2mk1.book 7 ページ 2004年1月21日 水曜日 午前11時16分 アプリケーションの問い合わせ先一覧 アプリケーションソフトが正しく動作しない場合、まず、本書および『操作マニュアル』の「困ったときの Q&A」や 各アプリケーションソフトのヘルプを十分にご確認ください。 インターネットに接続できる場合は、各アプリケーションソフトの製造元のホームページにある、よくある質問など のサポート情報もご参照ください。 ここにも問題解決方法やヒントが記載されていない場合は、下記へお問い合わせください。 お問い合わせの際には、必ず、お使いのコンピューターの状況をご連絡ください。 (2004 年 1 月現在) z マカフィー ®・ウイルススキャン (デスクトップに が表示されている場合のみ) お問い合わせは弊社カスタマーサポートではなく、 下記サポートセンターにお問い合わせください。 マカフィー・ウイルススキャンがプリインストール されたコンピューターを購入のお客様に対応いたし ます。 マカフィー・カスタマオペレーションセンター • 受付内容 登録方法やお支払い等のオペレーション上のお問 い合わせをいただく窓口です。 • 主な受け付け内容 Web での登録方法に関するご相談 お客様登録情報の変更等のご相談 • お問い合わせ時間帯:月∼金曜日 9:00 ∼ 17:00 (祝祭日を除く) • 電話 *1:0570-030-088 • E-mail*2:[email protected] マカフィー・テクニカルサポートセンター • 受付内容 ソフトウェアの操作方法や不具合等の技術的なお 問い合わせをいただく窓口です。 • 主な受け付け内容 ソフトウェアのインストールに関するご相談 障害に関する技術的問い合わせ • お問い合わせ時間帯:年中無休 9:00 ∼ 21:00 • 電話 *1:0570-060-033 • E-mail:テクニカルサポートへ E-mail でお問い合 わせをご希望されるお客様は、下記 Web ページ 内にあるお問い合わせフォームをご利用ください。 • Web ページ:http://www.mcafeehelp.jp/ *1 *2 FAX による問い合わせは行っておりません。 E-mail の受理は 24 時間行っております。 z B's Recorder/B's CLiP • 株式会社ビー・エイチ・エー テクニカルサポートセンター Windows 用製品向け代表番号 TEL:06-4861-8234 FAX:06-6378-3336 受付時間:月∼金曜日 10:00 ∼ 17:00、 土曜日 10:00 ∼ 12:00 13:00 ∼ 17:00 (毎月最終土曜日、夏季・年末年始特定休業日、 祝祭日を除く) • Web サイト:http://www.bha.co.jp/support/ お 使 い に な る 前 に z WinDVD • インタービデオ ジャパン株式会社 Web サイト:http://www.intervideo.co.jp • ユーザーサポート: E-mail: [email protected] TEL: 03 - 5447 - 0576 FAX:03 - 5447 - 6689 受付時間:月∼金曜日、9:30 ∼ 17:00(12:00 ∼ 13:30 および祝祭日、夏季・年末年始特定休業日 を除く) z そのほかの導入済みソフトウェア 本書および『ご使用の前に』の「保証とアフター サービス」に記載されている「パナソニックパソコ ンお客様ご相談センター」までお願いいたします。 また、次の手順で「パナソニックパソコンお客様ご 相談センター」へのお問い合わせ先をご確認いただ けます。 A [スタート]をクリックし、[マイコンピュー タ]を右クリックして、[プロパティ ]をク リックする。 B [サポート情報]をクリックする。 7 CF-Y2mk1.book 8 ページ 2004年1月22日 木曜日 午前9時37分 各部の名称と働き お 使 い に な る 前 に 8 CF-Y2mk1.book 9 ページ 2004年1月22日 木曜日 午前9時37分 お 使 い に な る 前 に 9 CF-Y2mk1.book 10 ページ 2004年1月21日 水曜日 午前11時16分 各部の名称と働き キーの組み合わせによる操作 Fn と組み合わせてキーを押すと、以下のような機能を使うことができます。 各機能の詳細:⇒『操作マニュアル』「キーの組み合わせによる操作」 キー Fn+F1 Fn+F2 Fn+F3 お 使 い に な る 前 に 機能 ポップアップウィンドウ (Windows にログオン後表示) 内部 LCD の輝度調整(下げる) 内部 LCD の輝度調整(上げる) 画面の表示先の切り替え (外部ディスプレイ接続時) Fn+F4 音声出力のオン/オフ Fn+F5 Fn+F6 音量調整 (下げる) 音量調整 (上げる) Fn+F7 スタンバイ機能を使って電源オフ ― オフ (ミュート) オン バッテリー装着時 (表示は一例です) バッテリー未装着時 ― Fn+F9 バッテリーの残量確認 Fn+F10 休止状態機能を使って電源オフ ― Fn+F11 ― Fn+F12 画面をクリップボードにコピー(PrtSc) 画面全体をクリップボードにコピーし ― ます。 Fn+Alt+F12 を押すと、選択されてい るウィンドウのみコピーできます。 Fn+NumLk 使用するアプリケーションソフトに よって機能が異なります。(ScrLk) ― 最初のページに移動またはカーソルを 行の先頭に移動(Home) ― 最後のページに移動またはカーソルを 行の最後に移動(End) ― 前のページに移動(PgUp) 次のページに移動(PgDn) ― Fn+Í Fn+Î Fn+Ï Fn+Ð 10 使用するアプリケーションソフトに よって機能が異なります。(SysRq) CF-Y2mk1.book 11 ページ 2004年1月21日 水曜日 午前11時16分 状態表示ランプ一覧 各ランプについては『操作マニュアル』の「状態表示ランプ」にも記載しています。 ランプ ランプの名前と状態 電源状態表示ランプ z 消灯:電源オフまたは休止状態。 z 点灯:電源オン。 z 点滅:スタンバイ状態。 バッテリー状態表示ランプ z 消灯:バッテリーパック未装着または充電していない状態。 z オレンジ色点灯:充電中。 z 緑色点灯:充電完了。 z 赤色点灯:残量約 9% 以下。 z 赤色点滅:バッテリーパックまたは充電回路が正しく動作していない状態。 z オレンジ色点滅:一時的に充電できない状態。(バッテリーパック内部の温度が充電可能な範囲外) Caps Lock ランプ(キャップスロック) z Shift を押しながら Caps Lock を押すと点灯:アルファベットが大文字で入力できる状態。 お 使 い に な る 前 に NumLk ランプ(テンキーモード) z NumLk を押すと点灯:キーボードの一部がテンキーとして機能する状態。 ランプ点灯時に押すと、キーボード上の数字または演算記号が入力できます。 Enter の機能は、アプリケーションソフトにより異なります。 解除するには、もう一度 NumLk を押します(ランプ消灯)。 z NumLk ランプ点灯時: ScrLk ランプ(スクロールロック) z Fn を押しながら NumLk(ScrLk)を押すと点灯:使用するアプリケーションソフトによって機能が 異なります。 ハードディスク状態表示ランプ z 点灯:ハードディスクへのアクセス中。 DVD-ROM & CD-R/RW ドライブ状態表示ランプ z 消灯:ドライブの電源がオフの状態。 z 点灯:ドライブの電源がオンの状態で、DVD-ROM & CD-R/RW ドライブにアクセスしていない状態。 z 点滅:ドライブの電源がオンの状態で、DVD-ROM & CD-R/RW ドライブへのアクセス中。 ドライブの電源のオン/オフを切り替える方法(⇒『操作マニュアル』 「DVD-ROM & CD-R/RW ドライブ」 ) SD メモリーカード状態表示ランプ z 点灯:SD メモリーカードまたはマルチメディアカードへのアクセス中。 11 CF-Y2mk1.book 12 ページ 2004年1月27日 火曜日 午後3時11分 はじめて使うとき お買い上げ後、はじめて Windows の操作を始めるまでの操作手順を説明します。 1 付属品を確認する。(⇒付属の『ご使用の前に』) 2 ソフトウェア使用許諾書(Î 49ページ)に同意する。 コンピューター本体の包装袋のシールをはがす前に、ソフトウェア使用許諾 書の内容を必ず確認してください。 3 本体を裏返し、バッテリーパックを取り付ける。 A 左側のラッチ(手動:A)をロック解除の方向( お 使 い に な る 前 に )にスライドする。 B バッテリーパックの向きに注意して、矢印の方向にスライドさせて取り 付ける。 C 左側のラッチ(手動:A)をロックの方向( )にスライドし、しっかり と固定されていることを確認する。 (右側のラッチは、バッテリーパックが正しく取り付けられると自動的に ロックされます。) お願い z 必ず、付属のバッテリーパック CF-VZSU27AUをお使いください。 他のバッテリーパック(CF-VZSU27U)を取り付けると、充電および放電を せずバッテリー状態表示ランプが赤色に点滅します。 z ラッチが正しくロックされていることを確認してください。ラッチがロックさ れていない状態でコンピューターを持ち運ぶと、バッテリーパックが外れるこ とがあります。 z バッテリーパックおよびコンピューターのコネクター部分に触れないようにし てください。コネクターが汚れたり、損傷したりすると、接触が悪くなった り、十分に充電できなかったりすることがあります。また、コンピューターが 正しく動作しないことがあります。 z ご使用にあたってバッテリーパックについての安全上のご注意(Î 2ページ) をよくお読みください。 4 ラッチ(B)を矢印の方向に押しながらディスプレイを開ける。 z ディスプレイを必要以上(170°以上)に開けたり、必要以上の力を液 晶部分(C)に加えたりしないでください。また、液晶部分を持って開 閉しないでください。 5 ACアダプターを接続する。 z はじめて使うときの操作が完了するまで、必ず接続しておいてください。 AC アダプターを接続すると、自動的にバッテリーパックの充電が始ま ります。 充電時間:約 5.5 時間(コンピューターの動作状態により異なる。) z はじめて使うときは、バッテリーパックと AC アダプター以外の周辺機器 を接続しないでください。 12 CF-Y2mk1.book 13 ページ 2004年1月21日 水曜日 午前11時16分 ACアダプターに強い衝撃 を加えない 必ず指定のACアダプター を使用する 落とすなどして強い衝撃 が加わった AC アダプ ターをそのまま使用する と、感電・ショート・火 災の原因になることがあ ります。 指定以外の AC アダプ ターを使用すると、火災 の原因になることがあり ます。 お 使 い に な る 前 に z AC アダプターの修理は、販売店 にご相談ください。 6 電源を入れる。 電源スイッチ (D)を約1秒間スライドし、電源状態表示ランプ (E)が 点灯したら手を離します。 z 電源スイッチを 4 秒以上スライドしないでください。電源が切れます。 z 電源スイッチを連続してスライドしないでください。 z 電源を切った後、再び電源を入れるまで 10 秒以上あけてください。 z Windows のセットアップを行う前に、セットアップユーティリティの設 定を変更しないでください。アプリケーションソフトが正しく動作しな い場合があります。 z 「Windows XP セットアップウィザードの開始」画面が表示されるまでし ばらく時間がかかりますので、キーを押したり、ホイールパッドに触れ たりしないでください。 7 Windowsをセットアップする。 カーソル ( )の移動やボタンなどの選択(クリック)には、ホイールパッド を使います。(Î 20ページ) A「Windows XPセットアップウィザードの開始」画面で[次へ]をクリック する。 B「ライセンス契約」画面で使用許諾契約をよく読んで、[同意します ]をク リックして、[次へ]をクリックする。 z 「同意しません」をクリックした場合、Windows のセットアップが中 止されます。 C「地域と言語のオプション」画面で正しい地域を設定して、[次へ]をク リックする。(工場出荷時は日本に設定されています。) D「ソフトウェアの個人用設定」画面で名前と組織名を入力して、[次へ]を クリックする。(組織名は省略可能) E「コンピュータ名とAdministratorのパスワード」画面で、コンピューター名 とパスワードを入力して、[次へ]をクリックする。(パスワードは省略可能) z 設定したパスワードは必ず覚えておいてください。パスワードを忘れ ると Windows を使用することができません。 z ここでは、パスワードを省略し、後で設定することもできます。後で 設定する場合は、Windows 起動後、[ スタート ] - [ コントロールパネ ル ] - [ ユーザーアカウント ] で行ってください。 F「日付と時刻の設定」画面で正しい日付と時刻、タイムゾーンを設定して [次へ]をクリックする。 コンピューターが自動的に再起動し、Windowsが起動します。 z 再起動まで 2 ∼ 3 分程度かかる場合があります。キーやホイールパッド などを操作せずにそのままお待ちください。 13 CF-Y2mk1.book 14 ページ 2004年1月21日 水曜日 午前11時16分 はじめて使うとき 手順Eでパスワードを設定した場合、そのパスワードを入力して リックする必要があります。 8 をク ユーザーアカウントを作成する。 A [スタート] - [コントロールパネル] - [ユーザーアカウント]*1 をクリック し、[新しいアカウントを作成する]をクリックする。 B アカウントの名前を入力して、[次へ ]をクリックする。 C [アカウントの作成]をクリックする。 z 最初に追加するユーザーアカウントは「コンピューターの管理者」の アカウントになります。 「コンピューターの管理者」のアカウントを作成すると、以降、制限 ユーザーのユーザーアカウントが作成できるようになります。 z パスワードを設定する場合は、パスワードを設定するアカウントをク リックしてから [ パスワードを作成する ] をクリックし、画面に従っ てパスワードを入力して、[ パスワードの作成 ] をクリックします。 お 使 い に な る 前 に D [スタート] - [終了オプション] - [再起動]をクリックして、コンピューター を再起動する。 E コンピューターの管理者の権限でログオンする。 z メールの設定やパスワードリセットディスク(Î 17 ページ)などの各種 操作を行ってからユーザーアカウントを作成すると、それまでのメール の履歴や設定内容が使用できなくなります。 z 「ようこそ」画面には追加したユーザーアカウントのみが表示され、 Windows のセットアップ時に作成した「Administrator」のアカウントは 表示されません。 *1 お使いのモデルによっては、[ ユーザーアカウント ] を再度クリックする操作が必 要です。 お知らせ z 画面上の文字やアイコンが小さくて見にくい場合、手順 8終了後、[スタート] [すべてのプログラム] - [Panasonic]をクリックし、[フォントサイズ拡大]をク リックしてください。画面上の文字やアイコンなどを拡大表示することができ ます。 z [フォントサイズ拡大]は、アカウントごとに設定できます。 9 デスクトップの をダブルクリックして、Windows® Media Playerを起動する。 以降、画面の指示に従ってください。 z 設定の途中、使用許諾に同意する必要があります。 Windows® Media Player では、アカウントを作成するごとに使用許諾に 同意する必要があります。 z 使用許諾で [ 同意しない ] をクリックする、または何も選ばないでウィンド ウを閉じると、デスクトップのすべてのアイコンを選べなくなる場合が あります。この場合は、コンピューターを再起動してください。 z DVD ビデオと MPEG ファイルが自動的に WinDVD(⇒『操作マニュアル』 「WinDVD」)で再生されるようにするには、左の A、B どちらかの画面 で「DVD ビデオ」と「ムービーファイル(mpeg)」のチェックマークを 外してください。 A. Windows® Media Playerを初めて起動したときに、設定画面の1つとして 表示されます。 B. Windows® Media Playerを起動し、[ツール] - [オプション] - [ファイルの種 類]をクリックすると表示されます。 z 設定終了後は画面上の てください。 14 をクリックして Windows® Media Player を閉じ CF-Y2mk1.book 15 ページ 2004年1月21日 水曜日 午前11時16分 【Microsoft® Office Personal Edition 2003 付属のモデルをお使いの方 】 z Microsoft® Office Personal Edition 2003 のアプリケーションソフトを初めて起動し たとき •「ユーザー名の指定」画面が表示されます。氏名と頭文字を入力してください。 この画面は、ユーザーアカウントを作成するごとに表示されます。 • 引き続き、使用許諾の画面が表示されます。必ずコンピューターの管理者の権 限でログオンしていることを確認して、同意してください。 コンピューターの管理者以外の権限でログオンして同意すると、次回これらの アプリケーションソフトを起動したとき、再度、使用許諾の画面が表示されま す。 z 手書き入力パッドを起動したとき Microsoft® IME2003 のツールバーで または をクリックして手書き入力 パッドを起動すると、左の画面が表示されますが、動作には問題ありません。 [ 今後、このメッセージを表示しない ] をクリックしてチェックマークを付け、 [OK] をクリックしてください。 このメッセージは、Microsoft® IME2003 手書き入力パッドの問題としてマイクロ ソフト社より報告されています。詳しくはマイクロソフト社のホームページをご 覧ください。 z 以下の手順で Microsoft® Office Personal Edition 2003 を最新の状態にすることがで きます。 A インターネットに接続し、[スタート] - [すべてのプログラム] - [Windows Update]をクリックしてWindows Updateを実行する。 お 使 い に な る 前 に B「Windows Updateへようこそ」で、[Officeのアップデート]をクリックす る。 C「Officeのアップデート」の「アップデートの確認」をクリックする。 画面の指示に従ってアップデートを行ってください。 お知らせ z Microsoft® Office Personal Edition 2003の操作方法については、付属のソフト ウェアパッケージ内の説明書をご覧ください。 z Microsoft® Office Home Style+のケータイ連携機能をお使いになる場合は、専 用の USBケーブル*1が必要です。 詳しくは、[スタート] - [すべてのプログラム] - [Microsoft Office Home Style+ガ イド ]をクリックして、「Home Style+ガイド」の[ケータイ連携]をご覧くださ い。 *1 最新の対応状況については、マイクロソフト社のホームページでご確認ください。 はじめて使うときの操作はこれで完了です。 15 CF-Y2mk1.book 16 ページ 2004年1月21日 水曜日 午前11時16分 はじめて使うとき Windowsについて Windows の設定、インストールしているアプリケーションソフトやドライバーに よって、Windows のメニューや表示が本書と異なったり、一部の機能(パスワード リセット機能など)が動作しない場合があります。 ユーザーのログオン・ログオフの方法を変更する お 使 い に な る 前 に [ スタート ] - [ コントロールパネル ] - [ ユーザーアカウント ]*1 - [ ユーザーのログオン やログオフの方法を変更する ] をクリックし、「ようこそ画面を使用する」にチェッ クマークを付けている場合と付けていない場合では、起動時および終了時の操作が以 下のように異なります。 *1 お使いのモデルによっては、[ ユーザーアカウント ] を再度クリックする操作が必要です。 「ようこそ画面を使 用する」の設定 起動時の操作 終了時の操作 チェックマークを 付けている場合 ユーザーの名前のリストが [ スタート ] - [ 終了オプション ] 表示され、ログオンしたい [ 電源を切る ] をクリックする。 ユーザー名をクリックする。 チェックマークを 付けていない場合 ユーザー名とパスワードを [ スタート ] - [ シャットダウン ] 入力して [OK] をクリックす [ シャットダウン ] をクリックし る。 て、[OK] をクリックする。 • SD カード設定(⇒『操作マニュアル』「SD メモリー/マルチメディアカード」) で「Windows のログオン時に使用する」に設定している場合は、ようこそ画面 は使用できません。 z 「ユーザーの簡易切り替えを使用する」 この設定にチェックマークを付けていると、複数のユーザーがコンピューターを 使用している場合、ログオンし直さずに別のユーザーに切り替えることができま す。「ようこそ画面を使用する」にチェックマークを付けていない場合やネット ワークのドメインに参加している場合などは、この機能は使えません。また、ア プリケーションソフトによっては、この機能を使うとコンピューターが正しく動 作しない場合があります。 本書では、チェックマークを付けている場合の手順で説明します。 • ユーザーの簡易切り替え機能を使って別のユーザーに切り替えると、画面の 設定ができなくなる場合があります。その場合は、簡易切り替え機能を使わ ずに、すべてのユーザーをログオフした後、再度ログオンして操作してくだ さい。 16 CF-Y2mk1.book 17 ページ 2004年1月21日 水曜日 午前11時16分 パスワードリセット機能について Windows のログオンパスワードを忘れてしまったときのために、現在のパスワード を解除して新しくパスワードを設定するパスワードリセット機能があります。この機 能を使うには、以下の手順に従って、あらかじめパスワードリセットディスクを作成 しておいてください。 A 別売りのUSBフロッピーディスクドライブ(⇒付属の『ご使用の前に』 ) を本機に接続する。 B [スタート] - [コントロールパネル] - [ユーザーアカウント]*1 をクリックす る。 C ログオンしているアカウントをクリックし、[関連した作業]内から[パス ワードを忘れないようにする]をクリックする。 以降、画面の指示に従ってパスワードリセットディスクを作成し、大切 に保管してください。 z パスワードリセットディスクで解除できるのは、各アカウントのログ オンパスワードのみです。セットアップユーティリティのパスワード を解除することはできません。 *1 お使いのモデルによっては、[ ユーザーアカウント ] を再度クリックする操作が必要です。 お 使 い に な る 前 に 17 CF-Y2mk1.book 18 ページ 2004年1月27日 火曜日 午後3時11分 電源を入れる/切る 電源を入れる 1 ラッチ(A)を矢印の方向に押しながらディスプレイを開ける。 z ディスプレイを必要以上(170°以上)に開けたり、必要以上の力を液 晶部分に加えたりしないでください。また、液晶部分を持って開閉しな いでください。 2 電源を入れる。 電源スイッチ (B)を約1秒間スライドし、電源表示ランプ (C)が点灯 したら手を離します。 z 起動中は、ポインターが砂時計( )から通常のもの( )に戻り、ハー ドディスク状態表示ランプ が消えるまで、以下のことはしないでくだ さい。 • AC アダプターを抜き挿しする。 • 電源スイッチを操作する。 • キーボード、ホイールパッド(外部マウス)に触れる。 • ディスプレイを閉じる。 • ドライブ電源/オープンスイッチを操作する。 z 電源スイッチを 4 秒以上スライドしないでください。電源が切れます。 z 電源スイッチを連続してスライドしないでください。 z 電源を切った後、再び電源を入れるまで 10 秒以上あけてください。 操 作 の 方 法 3 Windowsにログオンする。 ハードディスク状態表示ランプ が消えてから、ユーザー(ユーザーのア イコン)をクリックします。 z パスワードを設定している場合は、パスワードを入力して をクリック してください。正しいパスワードを入力するまで操作できません。 z ここでの操作は、「ようこそ画面を使用する」の設定により異なります。 (Î 16 ページ「ユーザーのログオン・ログオフの方法を変更する」) z 「ようこそ画面を使用する」にチェックマークを付けていても、ユーザー が一人だけ作成されていて、パスワードが設定されていない場合は、 ユーザーを選ぶ画面が表示されません(自動ログオン)。 4 操作をする。 各種アプリケーションソフトなどを起動し、操作を始めてください。 お知らせ z お買い上げ時は省電力設定がされているため、操作やデバイスへのアクセスが ない状態が一定時間続くと、以下のようになります。 • ディスプレイの電源が切れ、画面の表示が消えます。 この場合、ホイールパッド、キーボードの操作を行うとディスプレイが元の 状態に戻ります。 アプリケーションソフトのインストール中であってもディスプレイの電源が 切れることがあります。この場合、動作に影響のないキー(CtrlやShiftな ど)を押してください。 また、コンピューターを操作せずに放置していると、スタンバイ状態または 休止状態に入るように設定されています。電源スイッチをスライドするとリ ジュームします。(⇒『操作マニュアル』「スタンバイ・休止状態機能」) • DVD-ROM & CD-R/RWドライブにディスクがセットされていない場合、ドラ イブの電源がオフになります。(⇒『操作マニュアル』「DVD-ROM & CD-R/ RWドライブ」) z 電源を入れても本体が起動しない場合 CPUの温度が上がっていることがあります。CPUの温度が上がっていると、 CPUの過熱を防止するための機能が自動的に働き、本体が起動しないように 18 なっています。しばらくしてから再度電源を入れてください。それでも起動し ない場合は、ご相談窓口にご相談ください。 電源を入れたあとすぐに左の画面が表示されたら... 本機のセキュリティのため、パスワードが設定されています。 パスワード *1 を入力し Enter を押してください。 z 正しく入力すると起動します。 z 3 回間違えるかパスワードを入力せずに約 1 分経過すると、電源が切れます。 *1 セットアップユーティリティで設定されているスーパーバイザーパスワードまたはユー ザーパスワードです。(Windows のパスワードではありません。) 電源を切る 1 必要なデータを保存して、各種アプリケーションソフトを終了 する。 2 終了画面を表示する。 [スタート] - [終了オプション]をクリックする。 (Î 16ページ「ユーザーのログオン・ログオフの方法を変更する」) 3 [電源を切る]をクリックする。 自動的に電源が切れます。 z 起動し直したい場合(再起動):[ 再起動 ] をクリックする。 操 作 の 方 法 キーボードを使って電源を切るには: 、 U の順に押し、Î Í Ï Ð で [ 電源を切る ] を選んで Enter を押す。 お願い z 終了処理が行われている間は、以下のことをしないでください。 • ACアダプターを抜き挿しする。 • 電源スイッチを操作する。 • キーボード、ホイールパッド(外部マウス)に触れる。 • ディスプレイを閉じる。 • ドライブ電源/オープンスイッチを操作する。 お知らせ z コンピューター本体にACアダプターを接続していないときはコンセント側を 抜いておいてください。(ACアダプターをコンセントに接続しているだけで約 1.5 Wの電力が消費されます。) 席を外すなど、操作を中断するとき... 「スタンバイ」または「休止状態」と呼ばれる機能を使うと、次回電源を入れたとき、 操作していたアプリケーションソフトやファイルが表示され、すぐに操作を再開する ことができます。(⇒『操作マニュアル』「スタンバイ・休止状態機能」) 19 CF-Y2mk1.book 20 ページ 2004年1月21日 水曜日 午前11時16分 ホイールパッド マウスと同じようにカーソルを動かしたり、機能を選択したりするときに使います。 A. 操作面(ホイールパッド) B. 左ボタン C. 右ボタン 機能 操作 カーソルを動かす 指先を操作面で動かします。 タップ/クリック タップ または クリック ダブルタップ/ ダブルクリック 操 作 の 方 法 ダブルタップ または ダブルクリック ドラッグ 1 回タップしてからすばやく指先で操作面をこする。 または ボタンを押しながら指を移動させる。 スクロール 円を描くようにホイールパッドをなぞる。 ⇒『操作マニュアル』「ホイールパッド」 お知らせ z 上記以外の基本的な操作については、[マウスのプロパティ ]を参照してくださ い。 [マウスのプロパティ ]画面を表示するには: [スタート] - [コントロールパネル] - [プリンタとその他のハードウェア ] - [マウ ス]をクリックする。 z ホイールパッドに触れたときの感度を調節することができます。 (⇒『操作マニュアル』「ホイールパッド」) z 外部マウスを接続していて、カーソルが正しく動作しなくなった場合: セットアップユーティリティの「メイン」メニューで[フラットパッド]を[無効] に設定してください。再び、ホイールパッドを使用するときは、[有効]に設定 してください。 (Î 30ページ) z ホイールパッドの取り扱いは、以下の点に気を付けてください。 • ホイールパッドは、指で操作するように設計されています。操作面にものを 置いたり、つめなど先のとがったもの、硬いもの、鉛筆やボールペンのよう な跡の残るもので強く押さえたりしないでください。 • 油などでホイールパッドを汚さないでください。カーソルが正常に動かなく なります。 20 CF-Y2mk1.book 21 ページ 2004年1月21日 水曜日 午前11時16分 画面で見るマニュアル 『操作マニュアル』『バッテリー等の上手な使い方』 『操作マニュアル』と『バッテリー等の上手な使い方』は、本機のハードディスクに 保存されていて、Acrobat® Reader を使って画面で見ることができます。プリンター が接続されていれば、必要なページを印刷することもできます。 z 画面を拡大表示する方法が、『操作マニュアル』に記載されています。 操作マニュアル 『操作マニュアル』では、周辺機器の拡張方法や省電力機能など、知っていると便利 な情報、本機をより活用するための機能について説明しています。 z 起動のしかた 1 [スタート] - [操作マニュアル]をクリックする。 バッテリー等の上手な使い方 バッテリーをできるだけ長持ちさせ、駆動時間を長くする方法などについて説明して います。 z 起動のしかた 1 デスクトップの 操 作 の 方 法 をダブルクリックする。 以下の手順でも『バッテリー等の上手な使い方』がご覧になれます。 [スタート] - [すべてのプログラム ] - [Panasonic] - [オンラインマニュアル] [バッテリー等の上手な使い方]をクリックする。 z はじめて『操作マニュアル』『バッテリー等の上手な使い方』を起動したときは、 Acrobat® Reader の「ソフトウェア使用許諾契約書」画面が表示される場合があり ます。その場合は、内容を確認のうえ、[ 同意する ] をクリックしてください。 z Acrobat® Reader の使いかたについては、Acrobat® Reader のヘルプを参照してく ださい。 お知らせ z 表示サイズによっては、イラストが見えにくい場合があります。この場合は表 示を拡大してください。 z Acrobat® Readerの下部がタスクバーにかくれて見えないときは、ウィンドウ を最大表示にしてください。 z プリンターを接続している場合は、必要なページを印刷しておくことをおすす めします。ただし、プリンターによっては、イラストや画面サンプルがきれい に印刷できないことがあります。 Windowsのヘルプ Windows の操作や各機能についての説明を画面で見ることができます。 z 起動のしかた 1 [スタート] - [ヘルプとサポート]をクリックする。 21 CF-Y2mk1.book 22 ページ 2004年1月21日 水曜日 午前11時16分 上手にお使いいただくために 使用するとき/保管するとき z 適した場所 • 平らで落下のおそれがない場所 コンピューターを立てて置かないでください。倒れると、本体に衝撃が加わり 誤動作や故障の原因になります。 • 使用時の温度 :5 ℃∼ 35 ℃ 湿度 :30 %RH ∼ 80 %RH (結露なきこと) 保管時の温度 :-20 ℃∼ 60 ℃ 湿度 :30 %RH ∼ 90 %RH (結露なきこと) z 磁気を発生するもの(磁石、磁気ブレスレットなど)の近くには置かないでください。 持ち運ぶとき 以下のことをお守りください。 z 電源を切る。 z 外部装置やケーブル、本体から突き出た PC カード(左図 A)、SD メモリーカード やマルチメディアカードをすべて取り外す。 z ディスプレイを閉じ、ラッチ部分(Î 8 ページ)がきちんとかみ合っていること を確認する。 ディスプレイやディスプレイの周りのキャビネット部を持って運ばない。 (左図 B) z 落としたり机の角など硬い物にぶつけたりしない。 z 航空機利用時 • コンピューターやディスクなどは、手荷物として持つ。 • 航空機内の使用は、航空会社の指示に従う。 z 予備のバッテリーパック(別売り)は、コネクター保護のためビニール袋などに 入れる。 操 作 の 方 法 以下のことをおすすめします。 z 予備のバッテリーパック(別売り)を用意する。 z データのバックアップをとり、必要に応じてバックアップしたデータも一緒に持 ち運ぶ。 お手入れ z ディスプレイ/ホイールパッドのお手入れ: ガーゼなどの乾いた柔らかい布で軽くふいてください。 z ディスプレイ以外の部分/ホイールパッドに汚れが付着した場合: 水または水で薄めた台所用洗剤(中性)に浸した柔らかい布をかたくしぼってや さしく汚れをふき取ってください。 中性の台所用洗剤以外の洗剤(弱アルカリ性洗剤など)を使用すると、塗装がは げるなど、塗装面に影響を与えることがあります。 お願い z ベンジンやシンナー、消毒用アルコールなどは使わないでください。塗装がは げるなど、塗装面に影響を与える場合があります。また、市販のクリーナーや 化粧品の中にも、塗装面に影響を与える成分が含まれている場合があります。 z 水や洗剤を直接かけたり、スプレーで噴きかけたりしないでください。液が内 部に入ると、誤動作や故障の原因になります。 22 CF-Y2mk1.book 23 ページ 2004年1月21日 水曜日 午前11時16分 無線LANについて z 無線 LAN で使用できるチャンネル 本機では、1 ∼ 11 チャンネル *1 を使用します。使用するチャンネルを確認してく ださい。アクセスポイント(別売り)の中には、工場出荷時の設定として、無線 LAN が使用するチャンネルを 12 ∼ 14 チャンネルのいずれかとしているものがあ ります。このような場合は、アクセスポイントに付属の説明書をご覧になり、 チャンネルを 1 ∼ 11 チャンネルのいずれかに設定してください。 *1 ワイヤレス通信においては、使用する周波数帯域を分割し、それぞれの帯域によって異な る通信を行うことができます。チャンネルとは、その分割された個々の周波数帯域のこと です。 無線LANご使用時のセキュリティについて 無線 LAN をご使用になる前に、必ず無線 LAN のセキュリティに関する設定を行って ください。(⇒ 『操作マニュアル』「無線 LAN」、お使いの無線アクセスポイントの説 明書) 無線 LAN では、LAN ケーブルを使用する代わりに電波を利用してコンピューターと 無線アクセスポイント等との間で情報のやり取りを行います。このため、電波の届く 範囲であればネットワーク接続が可能であるという利点があります。 その反面、ある範囲であれば障害物(壁等)を越えて電波が届くため、セキュリティ に関する設定を行っていないと、以下のような問題が発生する可能性があります。 z 通信内容を盗み見られる 悪意ある第三者が、電波を故意に傍受し、 • ID やパスワードまたはクレジットカード番号等の個人情報 • メールの内容 等の通信内容を盗み見る可能性があります。 操 作 の 方 法 z 不正に侵入される 悪意ある第三者が、無断で個人や会社内のネットワークへアクセスし、 • 個人情報や機密情報を取り出す(情報漏洩) • 特定の人物になりすまして通信し、不正な情報を流す(なりすまし) • 傍受した通信内容を書き換えて発信する(改ざん) • コンピューターウィルスなどを流し、データやシステムを破壊する(破壊) 等を行う可能性があります。 本機の無線 LAN 機能や無線アクセスポイントには、これらの問題に対応するための セキュリティに関する設定が用意されています。本機では、使用する無線アクセスポ イントにあわせてセキュリティに関する設定をする必要があるため、お買い上げ時に はセキュリティに関する設定は行われていません。無線 LAN をご使用になる前に、 必ず無線 LAN のセキュリティに関する設定を行ってください。 無線 LAN のセキュリティに関する設定を行って使用することで、問題が発生する可 能性は少なくなりますが、無線 LAN の仕様上、特殊な方法で通信内容を盗み見られ たり、不正に侵入されたりする場合があります。ご理解の上、ご使用ください。 セキュリティに関する設定を行わないで使用した場合の問題を十分に理解した上で、 お客様自身の判断と責任においてセキュリティに関する設定を行うことをおすすめし ます。お客様ご自身で対処できない場合は、ご相談窓口にご相談ください。 23 CF-Y2mk1.book 24 ページ 2004年1月21日 水曜日 午前11時16分 上手にお使いいただくために 周辺機器を使用する場合 コンピューター本体、周辺機器、ケーブル等の故障を防ぐため、次の点に注意してく ださい。 また、本書および操作マニュアルとあわせて、使用する周辺機器に付属の取扱説明書 をご覧ください。 z 仕様に適合した周辺機器を使用する。 z コネクターの形状、向きに注意して、正しく接続する。 z 接続しにくい場合は無理に挿し込まず、もう一度コネクターの形状、向き等を確 認する。 z 固定用のネジがある場合は、ネジを締める。 z ケーブルを取り付けたまま持ち運んだり、ケーブルを強く引っ張ったりしない。 コンピューターのセキュリティについて コンピューターのセキュリティ向上のため、以下の方法をお使いください。 z ウィルス対策ソフト(市販)を使う。 z インターネット接続ファイアウォールを使う。 (Î 25 ページ) z Windows Update を行う。 z マイクロソフト社および、お使いのアプリケーションソフトの製造元のホーム ページ等で、セキュリティに関する最新の情報を入手する。 操 作 の 方 法 ウィルス対策ソフトを使う 特に以下の場合、ウィルスチェックを行うことをおすすめします。 ウィルスチェックは、ウィルス対策ソフトを必ず最新の状態にして行ってください。 z コンピューターを起動したとき z データを入手したとき フロッピーディスクなどの外部ディスクから、またネットワーク、インターネッ ト、電子メールなどから入手したデータ(圧縮されている場合は、圧縮復元後の ファイル)を使用ま たは実行する前に必ずウィルスチェックを行ってください。 z デスクトップに (マカフィー ®・ウイルススキャンのセットアップ)のある方 コンピューターウイルスを検査、駆除するソフトとして、マカフィー ®・ウイルス スキャンをお使いいただくことができます。くわしくは別紙の『ご使用の前に』 をご覧ください。 インターネット接続ファイアウォールを使う インターネット接続ファイアウォールは、インターネット経由の不正アクセスなどか らコンピューターを保護します。以下の方法で設定してください。 A [スタート] - [コントロールパネル] - [ネットワークとインターネット接 続] - [ネットワーク接続 ]をクリックする。 B「LANまたは高速インターネット」カテゴリのうち、保護したい接続のア イコンを右クリックして、[プロパティ ]をクリックする。 C [詳細設定]をクリックし、[インターネット接続ファイアウォール]の[イン ターネットからのこのコンピュータへのアクセスを制限したり防いだり して、コンピュータとネットワークを保護する]をクリックしてチェック マークを入れ、[OK]をクリックする。 インターネットへの接続方法が複数ある場合、それぞれの接続について手順の B ∼ C を繰り返してください。 24 CF-Y2mk1.book 25 ページ 2004年1月21日 水曜日 午前11時16分 お知らせ z ネットワークに関連したソフトウェアやネットワークゲームによっては、イン ターネット接続ファイアウォールを有効にしていると、正常に動作しないもの があります。このようなソフトをお使いになる場合のインターネット接続ファ イアウォールに関しては、お使いのソフトウェア製造元にお問い合わせくださ い。 z インターネット接続ファイアウォールの詳細については、[スタート] - [ヘルプ とサポート ]をクリックし、検索に「インターネット接続ファイアウォール」 と入力して、表示されるヘルプをご覧ください。 Windows Updateについて Windows Update を行うと、Windows 用の最新サービスパックや修正プログラムを利 用して、お使いのコンピューターの Windows を最新の状態にすることができます。 インターネットに接続し、以下の手順で行ってください。 A 弊社のホームページ(http://panasonic.biz/pc/support/security/ winupdate/)にアクセスして、本機に関するWindows Updateの情報を 確認する。 B Windows Updateを実行する。 [スタート] - [すべてのプログラム] - [Windows Update]をクリックする。 「ドライバの更新」に表示される項目は適用しないでください。ドライバーの更新が 必要な場合は、上記の弊社ホームページでお知らせしますので、そちらを適用してく ださい。 z 再インストールした後も必ず [Windows Update] を行ってください。 z インストールされている修正プログラムを以下の方法で確認することができます。 [ スタート ] - [ コントロールパネル ] - [ プログラムの追加と削除 ] をクリックする。 • [ プログラムの追加と削除 ] に表示されない修正プログラムもあります。 • [ プログラムの追加と削除 ] に表示されるプログラムのうち、Hotfix(またはホッ トフィックス)と書かれたプログラムには、セキュリティ関連の修正プログラ ムが含まれています。誤って削除しないようご注意ください。 【Microsoft® Office Personal Edition 2003 付属のモデルをお使いの方 】 z 「Office のアップデート」を利用して Microsoft® Office Personal Edition 2003 を最新 の状態にすることができます。(Î 15 ページ) 操 作 の 方 法 25 CF-Y2mk1.book 26 ページ 2004年1月21日 水曜日 午前11時16分 上手にお使いいただくために ハードディスクのデータ保護 以下のことをお守りください。 z コンピューター本体の取り扱いには十分注意し、衝撃を与えない。 ハードディスクは衝撃に弱く、破損するとデータや Windows およびアプリケー ションソフトが使えなくなることがあります。 z Windows やアプリケーションソフトの動作中およびハードディスク状態表示ラン プ が点灯中は、電源を切らない。 ハードディスクのトラブルを避けるため、[ スタート ] メニューから電源を切って ください。(Î 19 ページ) z 磁気を発生するもの(磁石、磁気ブレスレットなど)を近づけない。 ハードディスクに保存されていたデータが消失するおそれがあります。 z ハードディスクに保存している必要なデータは、万一の場合(故障/不本意な データ更新/消失など)に備えて定期的にバックアップをとる。 トラブル発生時の被害を最小限に抑えるための有効な方法としておすすめします。 z データの機密保護としてセキュリティ機能を活用する。 (⇒ 『操作マニュアル』「セキュリティ機能」「SD メモリー/マルチメディアカー ド」) ハードディスクのパーティション(区画)を変更する場合 操 作 の 方 法 26 z 再インストールで「OS 用とデータ用の 2 つのパーティションを作成して、OS 用 パーティションに Windows を再インストールする」を実行すると、パーティショ ンを 2 つに分割することができます。「ディスクの管理」を使用すれば、さらに高 度な操作を行うこともできます。 CF-Y2mk1.book 27 ページ 2004年1月21日 水曜日 午前11時16分 DVD-ROM & CD-R/RWドライブについて ディスクカバーを開くとき/閉じるとき z コンピューターの電源が入っている場合は、必ず本体前面右側のドライブ電源/ オープンスイッチを使うか、Windows 上で取り出しの操作を行ってください。 B's Recorder または B's CLiP をお使いの場合は、『操作マニュアル』「B's Recorder/B's CLiP」をご覧ください。 z ディスクカバーが開かないときや、電源を入れないでディスクを取り出したいと き: ゼムクリップを引き伸ばしたものやボールペンの先などを底面のエマージェン シーホール(A)に挿し込み、矢印の方向に動かしてください。 z ディスクカバーは約 70°まで開きます。それ以上、無理に開けないでください。 手などが触れて 70°以上開いてしまった場合は、ディスクカバーのストッパーが 元に戻るまで、ゆっくりと手前に戻してください。 z 開けたままで放置したり、レンズの部分に手を触れたりしないでください。 ごみやほこりがレンズに付着し、データを読み取れなくなる場合があります。ま た、使用環境によっても、ほこりがレンズに付着することがあります。 z ディスクカバーが開いているときに、以下のことをしないでください。 • ディスプレイを閉じない。 必ずディスクカバーが閉じていることを確認してからディスプレイを閉じてく ださい。液晶部分が傷つくことがあります。 • ドライブのすき間部分にゼムクリップなどの異物を入れない。 故障の原因になります。 z ディスクは確実にセットしてください。 確実にセットしないでディスクカバーを閉じると、ディスクが傷つくことがあり ます。 z ディスクカバーを閉じるときは、ドライブ電源/オープンスイッチの左上付近 (矢印の位置)を押してロックされたことを確認してください。 z ディスクカバーを閉じた後、DVD-ROM & CD-R/RW ドライブ状態表示ランプ が 点滅から点灯に変わるまで、ドライブにアクセスしないでください。 操 作 の 方 法 ドライブアクセス中 z ディスクカバーを開けたり、コンピューターを動かしたりしないでください。 ディスクが外れて傷ついたり、故障の原因になります。 また、ディスクにアクセスするアプリケーションソフトを起動した後は、そのア プリケーションソフトを終了するまでディスクカバーを開けないでください。 z ディスクカバーを強く押さないでください。 z ドライブ電源/オープンスイッチを操作しないでください。 レンズのクリーニングについて z レンズ(B)にはカメラ用のレンズブロアーの使用をおすすめします。 (スプレー式の強力なものは使わないでください。) 27 CF-Y2mk1.book 28 ページ 2004年1月21日 水曜日 午前11時16分 セットアップユーティリティ セットアップユーティリティは、コンピューターの動作環境(パスワードの設定や起動ドライブの選択など)を設定 するためのユーティリティです。以下の 6 メニューがあります。 「情報」 、「メイン」、 「詳細」、「セキュリティ」、「起動」 、「終了」 起動する 1 コンピューターの電源を入れる。または、Windowsを終了して 再起動する。 2 コンピューターの起動後すぐ、「Panasonic」起動画面が表示さ れている間にF2を押す。 パスワードを設定している場合は、左の画面が表示されます。パスワードを 入力し、 Enterを押してください。 スーパーバイザーパスワードを入力すると z セットアップユーティリティのすべての項目が設定できます。 操 作 の 方 法 ユーザーパスワードを入力すると z 「詳細」メニューと「起動」メニューでは: • 設定を参照することはできますが、変更はできません。 z 「セキュリティ」メニューでは: • [ 登録された SD の解除 ]、[ スーパーバイザーパスワード設定 ] は表 示されません。 • [ 起動時のパスワード ]、[SD による起動 ]、[SD のセット方法 ]、 [Setup Utility 表示 ]、[Boot First Menu]、[ ユーザーパスワード保護 ] は表示されますが、設定はできません。 • [ ユーザーパスワード保護 ] が [ 保護しない ] に設定されている場合 のみ、ユーザーパスワードの変更ができます。ただし、ユーザーパ スワードを削除することはできません。 z 「終了」メニューでは、[ デフォルト設定 ] が表示されません。 z F9 は使えません。 お知らせ z セットアップユーティリティの画面を同時表示にすることはできません。 Fn+F3を押して表示先を切り替えると、外部ディスプレイまたは内部 LCDの どちらかに表示されます。 z パスワードを設定していて[起動時のパスワード]が[無効]になっている場合 • コンピューター起動時:パスワードの入力は不要 • セットアップユーティリティ起動時:パスワードの入力が必要。これによ り、セットアップユーティリティの内容が変更されるのを防ぐことができま す。 z F2を押すタイミングが遅いとセットアップユーティリティは起動しません。 その場合、Windowsを終了して起動し直してください。 z セットアップユーティリティを終了するとき Escを押し、終了方法の項目を選んで Enterを押し、[はい]を選んで Enter を押します。 28 CF-Y2mk1.book 29 ページ 2004年1月21日 水曜日 午前11時16分 キー操作 z F1 ヘルプが画面に表示されます。 z Esc 「終了」メニューが表示されます。 z ÏÐ カーソルが上下に移動します。項目を選ぶときに使用します。 z ÍÎ カーソルが左右に移動します。「情報」「メイン」「詳細」「セキュリティ」「起動」 「終了」の各メニューを選ぶときに使用します。 z F5 F6 各項目の設定値を選ぶときに使用します。 z Enter Ï Ð で項目を選んだ後に押すと、各設定項目のサブメニューが表示されます。 z F9 各項目の設定値を工場出荷時の値(パスワードを除く)にします。(ユーザーパス ワードでセットアップユーティリティを起動した場合、このキーは無効です。) z F10 設定を保存して終了します。 お知らせ z 日時設定のとき、 Tabでカーソルの移動ができます。 操 作 の 方 法 情報メニュー 言語(Language): [ 日本語(Japanese)] 機種品番 : CF-xxxxxxxx 製造番号 : xxxxxxxxxx CPU タイプ : xxxxxxxxxxxxxxxxxxxxxxxxxxxxxxxx CPU スピード : x.xx GHz BIOS : Vx.xxLxx 電源コントローラー : Vx.xxLxx メモリーサイズ : xxx MB プライマリー マスター : xx GB セカンダリー マスター : CD/DVD ドライブ *1 *1 「メイン」メニューの [CD/DVD ドライブ電源 ] を [ オフ ] に設定しているときは、[ 電源オフ ] と表示されます。 設定項目 (アンダーラインは工場出荷時の設定) 言語(Language) • セットアップユーティリティの言語を選択します。 English 日本語(Japanese) 29 CF-Y2mk1.book 30 ページ 2004年1月21日 水曜日 午前11時16分 セットアップユーティリティ メインメニュー システム時間 : [xx:xx:xx]*1 システム日付 : [xxxx/xx/xx] フラットパッド : [ 有効 ] ディスプレイ : [ 外部ディスプレイ ] 拡張表示 : [ 有効 ] メモリー / ビデオ省電力 : [ バッテリー優先 ] CD/DVD ドライブ電源 : [ オン ] CD/DVD ドライブ速度 : [ 高速 ] *1 24 時間制です。 設定項目 (アンダーラインは工場出荷時の設定) 操 作 の 方 法 フラットパッド • ホイールパッドを使う(有効)/使わない(無効)を設 定します。 無効 有効 ディスプレイ *2 • Windows が起動するまでの表示先を設定します。 外部ディスプレイ 内部 LCD 拡張表示 • Windows が起動するまでの表示を拡張表示にする(有 効)/しない(無効)を設定します。 無効 有効 メモリー / ビデオ省電力 • メモリー/ビデオの動作速度を優先する(パフォーマン ス優先)/省電力を優先する(バッテリー優先)を設定 します。*3 パフォーマンス優先 バッテリー優先 CD/DVD ドライブ電源 • コンピューター起動時に、DVD-ROM & CD-R/RW ドラ イブの電源を入れる(オン)/入れない(オフ)を設定 します。*4 オフ オン CD/DVD ドライブ速度 • DVD-ROM & CD-R/RW ドライブの速度を速くする(高 速)/遅くする(中速)を設定します。 高速 中速 *2 外部ディスプレイを接続していないときは、[ 外部ディスプレイ ] を選んでいても、すべて の情報が内部 LCD に表示されます。 Windows 起動後は、次の項目で設定した内容が有効になります。 [ スタート ] - [ コントロールパネル ] - [ コントロールパネルのその他のオプション ] [Intel(R) Extreme Graphics 2 M] - [ デバイス ] *3 [ パフォーマンス優先 ] に設定すると、[ バッテリー優先 ] に比べて、メモリー/ビデオの動 作速度は速くなりますが、バッテリーでの駆動時間は短くなります。 *4 [ オフ ] に設定すると、次回起動時に、DVD-ROM & CD-R/RW ドライブから起動ができなく なります。DVD-ROM & CD-R/RW ドライブから起動(「起動」メニューで [CD/DVD ドライ ブ ] を優先)するときは、[ オン ] に設定してください。 30 CF-Y2mk1.book 31 ページ 2004年1月21日 水曜日 午前11時16分 詳細メニュー モデム : [ 有効 ] LAN: [ 有効 ] LAN Boot 機能 : [ 有効 ] 無線 LAN: [ 有効 ] レガシー USB: [ 有効 ] お知らせ z ユーザーパスワードでセットアップユーティリティを起動したとき、「詳細」 メニューは変更できません。 設定項目 (アンダーラインは工場出荷時の設定) モデム • 内蔵モデムの機能を使用する(有効)/使用しない(無 効)を設定します。 (外付けのモデムには働きません。) LAN • 内蔵 LAN の機能を使用する(有効)/使用しない(無 効)を設定します。 (外付けの LAN カードには働きません。 ) 無効 有効 LAN Boot 機能 *1 • ネットワーク上のサーバーコンピューターから起動する 機能を使用する(有効)/使用しない(無効)を設定し ます。 無効 有効 無線 LAN • 内蔵無線 LAN の機能を使用する(有効)/使用しない (無効)を設定します。(外付けの無線 LAN カードには働き 無効 有効 無効 有効 操 作 の 方 法 ません。) レガシー USB • Windows が起動する前に、USB キーボードおよび USB フロッピーディスクドライブをコンピューターに認識さ せる機能を使用する(有効)/使用しない(無効)を設 定します。 無効 有効 *1 [LAN]が [ 有効 ] に設定されているときのみ設定できます。 この機能は、内蔵 LAN にのみ働きます。(内蔵無線 LAN や外付けの LAN カードなどには働 きません。) 31 CF-Y2mk1.book 32 ページ 2004年1月21日 水曜日 午前11時16分 セットアップユーティリティ セキュリティメニュー 起動時のパスワード : *1 [ 有効 ] SD による起動 : [ 許可 ] SD のセット方法 :*1 [ セットしたまま ] X 登録された SD の解除 :*1 [Enter] X スーパーバイザーパスワード設定 : [Enter] Setup Utility 表示 : [ 有効 ] Boot First Menu: [ 有効 ] ユーザーパスワード保護 : [ 保護しない ] X ユーザーパスワード設定 : [Enter] *1 SD メモリーカードが登録されているときのみ表示されます。 (⇒『操作マニュアル』「SD メモリー/マルチメディアカード」) お知らせ 操 作 の 方 法 z ユーザーパスワードでセットアップユーティリティを起動した場合 • [登録されたSDの解除]、[スーパーバイザーパスワード設定]は表示されません。 • [起動時のパスワード ]、[SDによる起動]、[SDのセット方法]、[Setup Utility表 示]、[Boot First Menu]、[ユーザーパスワード保護]は表示されますが、設定 はできません。 • ユーザーパスワードは[ユーザーパスワード保護]が[保護しない]に設定されて いるときのみ変更できます。ただし、ユーザーパスワードを削除することは できません。 設定項目 (アンダーラインは工場出荷時の設定) 起動時のパスワード • コンピューター起動時にスーパーバイザーパスワードま たはユーザーパスワードの入力を必要とする(有効)/ 必要としない(無効)を設定します。 無効 有効 禁止 SD による起動 *2 許可 • コンピューター起動時のパスワード入力の代わりに SD メモリーカードを使う(許可)/使わない(禁止)を設 定します。 SD メモリーカードを登録すると、[ 許可 ] に設定されます。 セットしたまま SD のセット方法 *2*3 セットして抜く • コンピューター起動時のパスワード入力の代わりに SD メモリーカードを使う場合、カードのセット方法を [ セットしたまま ] または [ セットして抜く ] に設定します。 登録された SD の解除 *2 • 現在登録されているすべての SD メモリーカードが、コ ンピューター起動時のパスワード入力の代わりに使えな くなるよう登録を解除します。 サブメニュー表示 *2 SD メモリーカードが登録されているときのみ表示されます。 (⇒『操作マニュアル』「SD メモリーカード/マルチメディアカード」) ただし、[ 起動時のパスワード ] が [ 無効 ] に設定されているときは、[SD による起動 ] およ び [SD のセット方法 ] は設定できません。 *3 [SD による起動 ] が [ 許可 ] に設定されているときのみ設定できます。 32 CF-Y2mk1.book 33 ページ 2004年1月21日 水曜日 午前11時16分 スーパーバイザーパスワード設定 • セットアップユーティリティの設定を他の人に変更され たくないとき設定します。また、コンピューターも起動 されたくない場合は、スーパーバイザーパスワードを設 定した後、[ 起動時のパスワード ] を [ 有効 ] に設定して ください。 サブメニュー表示 Setup Utility 表示 • コンピューター起動後すぐに表示される「Panasonic」 起動画面の下に [Press F2 for Setup/F12 for LAN] という メッセージを表示させる(有効)/表示させない(無効) を設定します。 Boot First Menu •「起動時のメニュー」を表示させる(有効)/表示させな い(無効)を設定します。(Î 34 ページ) 無効 有効 無効 有効 ユーザーパスワード保護 保護しない • ユーザーパスワードでセットアップユーティリティを起 保護する 動したときに、ユーザーパスワードの変更を許可する (保護しない)/許可しない(保護する)を設定します。 ユーザーパスワード設定 *1 • 本機を複数の人でお使いになるときなどに設定します。 例えば、コンピューターを管理する人がスーパーバイ ザーパスワードとユーザーパスワードを設定し、他の利 用者へはユーザーパスワードだけを知らせておくように します。こうすることにより、他の利用者に対して、 セットアップユーティリティの変更を制限することがで きます。(Î 28 ページ) サブメニュー表示 *1 スーパーバイザーパスワードが設定されているときのみ設定できます。 操 作 の 方 法 起動メニュー オペレーティングシステムを起動するデバイスの優先順位を設定します。 フロッピー ドライブ *2 ハードディスク ドライブ CD/DVD ドライブ LAN*3 *2 フロッピーディスクドライブが接続されていない場合でも表示されます。 起動できるドライブ ⇒付属の『ご使用の前に』 *3 「詳細」メニューで [LAN] または [LAN Boot 機能 ] が [ 無効 ] に設定されているときは表示さ れません。 工場出荷時の設定は、[ フロッピードライブ ] → [ ハードディスクドライブ ] → [CD/DVD ドライブ ] → [LAN] の順です。 優先順位を 1 つ上げる場合は、Ï Ð でデバイスを選択して F6 を押す。 優先順位を 1 つ下げる場合は、Ï Ð でデバイスを選択して F5 を押す。 お知らせ z 「メイン」メニューの[CD/DVDドライブ電源]を[オフ]に設定しているときは、 DVD-ROM & CD-R/RWドライブ(項目名はCD/DVDドライブ)から起動でき ません。 z ユーザーパスワードでセットアップユーティリティを起動した場合、「起動」 メニューは変更できません。 33 CF-Y2mk1.book 34 ページ 2004年1月21日 水曜日 午前11時16分 セットアップユーティリティ z オペレーティングシステムを起動するデバイスは、コンピューター起動時にも 選択することができます。電源を入れ、「Panasonic」起動画面が表示された らすぐにEscを押すと、デバイスを選択する「起動時のメニュー」が表示され ます。セットアップユーティリティの「起動」メニューの設定を変更すると、 「起動時のメニュー」の表示も変更されます。 「起動時のメニュー」は、 「セキュリティ」メニューの[Boot First Menu]が[有効] に設定されているときのみ表示させることができます。 終了メニュー 設定を保存して終了 設定を保存しないで終了 デフォルト設定 *1 設定を戻す 設定を保存する リフレッシュバッテリー *1 ユーザーパスワードでセットアップユーティリティを起動した場合、この項目は表示され ません。 操 作 の 方 法 設定項目 設定を保存して終了 設定内容を保存して終了します。 設定を保存しないで終了 設定内容を保存しないで終了します。 デフォルト設定 *2 セットアップユーティリティを工場出荷 時の設定に戻します。 設定を戻す 変更前の設定に戻します。 設定を保存する 設定内容を保存します。 リフレッシュバッテリー バッテリーをリフレッシュします。(⇒ 『操作マニュアル』「バッテリーパック」) *2 工場出荷時の設定に戻すと、連動して無線 LAN の電源が入ります。無線 LAN の電源を切る 必要がある場合は、Windows を起動して、無線 LAN 切り替えユーティリティで電源を切っ てください。(⇒『操作マニュアル』「無線 LAN 機能」) 34 CF-Y2mk1.book 35 ページ 2004年1月21日 水曜日 午前11時16分 エラーコードが表示されたら 電源を入れたとき、下記のエラーコードやメッセージが表示された場合は、対処の説明に従ってください。 それでも解決できない場合、または下記以外のエラーコードやメッセージが表示された場合は、ご相談窓口にご相談 ください。 エラーコード/メッセージ 対処 Invalid system disk. Replace the disk, and then press any key z フロッピーディスクドライブにフロッピーディスクがセットされている場合 は、フロッピーディスクを取り出し、何かキーを押してください。 z USB コネクターに機器を接続している場合は、取り外すか、セットアップ ユーティリティを起動し、「詳細」メニューで [ レガシー USB] を [ 無効 ] に 設定してください。(Î 31 ページ) 0211:キーボードエラーです。 z 外部キーボードを接続している場合は、取り外してください。 0251:システム CMOS のチェッ クサムが正しくありません。デ フォルト値が設定されました。 セットアップユーティリティの設定内容を保持しているメモリーの内容が正し くありません。これは、プログラムなどの意図しない動作により、内容が変更 された場合に起こるエラーです。 z セットアップユーティリティを起動し、デフォルト設定にした後、必要に応 じて適切な値に設定し直してください。(Î 28 ページ) z それでも表示される場合は、データ保持用の内蔵バックアップバッテリーが 消耗している可能性があります。ご相談窓口にご相談ください。 0271:日付と時刻の設定を確認 してください。 日付と時刻の設定が正しくありません。 z セットアップユーティリティを起動し、日付と時刻を正しく設定してくださ い。(Î 30 ページ) z それでも表示される場合は、データ保持用の内蔵バックアップバッテリーが 消耗している可能性があります。ご相談窓口にご相談ください。 0280:起動を 3 回失敗しました。 繰り返し起動に失敗したため、セットアップユーティリティをデフォルト設定 −デフォルト値を使用して起動し に変更して起動しました。 z セットアップユーティリティを起動し、デフォルトの設定(工場出荷時の ます。 値)にした後、必要に応じて適切な値に設定し直してください。 (Î 28 ページ) < F1 >キーを押すと継続、 < F2 >キーを押すとセットアッ プを起動します。 Operating System not found z エラー内容をメモした後、 F2 を押してセットアップユーティリティを起動 してください。設定を確認し、必要に応じて適切な値に設定し直してくださ い。 (Î 28 ページ) 起動しようとしたフロッピーディスクやハードディスクに OS が正しくインス トールされていません。 z フロッピーディスクドライブに起動できないフロッピーディスクがセットさ れている場合は、取り出してください。 z ハードディスクから起動できない場合は、セットアップユーティリティを起 動し、「情報」メニューでハードディスクが正しく認識されているか確認し てください。(Î 29 ページ) 認識されている場合は、再インストールを行ってください。 認識されていない場合は、ご相談窓口にご相談ください。 z USB コネクターに機器を接続している場合は、取り外すか、セットアップ ユーティリティを起動し、「詳細」メニューで [ レガシー USB] を [ 無効 ] に 設定してください。(Î 31 ページ) 困 っ た と き は 35 CF-Y2mk1.book 36 ページ 2004年1月21日 水曜日 午前11時16分 困ったときのQ&A トラブルが発生した場合は、以下の方法を試してください。 操作マニュアルでも、さらに詳しい内容を紹介しています。また、アプリケーション ソフトによる原因も考えられますので、各アプリケーションソフトのマニュアルも参 照してください。 z 電源を入れたとき:Î 下記 z パスワード入力:Î 37 ページ z 画面表示:Î 38 ページ z セットアップユーティリティ:Î 39 ページ z 終了時:Î 39 ページ z スタンバイ・休止状態機能:Î 39 ページ z バッテリー状態表示ランプ:Î 40 ページ z 操作マニュアル:Î 40 ページ z ディスクの操作:Î 40 ページ z B's Recorder/B’s CLiP の再インストール:Î 40 ページ z SD カード設定(SD メモリーカードによるセキュリティ機能):Î 41 ページ z ユーザーの簡易切り替え機能:Î 41 ページ z Microsoft® Office Personal Edition 2003 付属のモデルをお使いの方:Î 41 ページ z その他:Î 41 ページ どうしても原因がわからない場合は、当社ご相談窓口にご相談ください。PC 情報 ビューアーを使って、コンピューターの使用状態などを確認することもできます。 (Î 42 ページ) 電源を入れたとき 困 っ た と き は 36 電源状態表示ランプまたはバッテ リー状態表示ランプが点灯しない z AC アダプターまたは十分に充電されたバッテリーパックが、正しく取り 付けられていますか? z AC アダプターとバッテリーパックを本体から取り外し、取り付け直して ください。 USB 機器を接続していると、本機 が起動しない z 一部の USB 機器を接続していると本機が起動しない場合があります。USB 機器を外すか、セットアップユーティリティの「詳細」メニューで [ レガ シー USB] を [ 無効 ] に設定してください。(Î 31 ページ) 「パスワードを入力してください」 が表示された z スーパーバイザーパスワードまたはユーザーパスワードを入力してくださ い。パスワードを忘れてしまった場合は、ご相談窓口にご相談ください。 システム起動エラーが表示された Î Windows の起動および動作が極端 に遅い z セットアップユーティリティを起動してください。(Î 28 ページ) F9 を押して、いったん工場出荷時の設定(パスワード設定を除く)に戻 した後、再度各種設定をしてください。 (動作は使用するアプリケーションソフトに依存することもあり、すべて の動作が改善されるわけではありません。あらかじめご了承ください。) z ストリーミング再生時などに動作が遅くなる場合は、画面の色数を変更し てみてください。 z 常駐しているソフトウェアがある場合は、常駐を解除してください。 日付と時刻が正しく表示されない z 次の項目を使って訂正してください。 [ スタート ] - [ コントロールパネル ] - [ 日付、時刻、地域と言語のオプ ション ] - [ 日付と時刻 ] z 正しく設定してもすぐに表示が違ってくる場合、日付と時刻の情報を保持 している内蔵バックアップバッテリー(リチウム電池)が消耗している可 能性があります。ご相談窓口にご相談ください。 z LAN(ネットワーク)に接続している場合は、サーバーの日付/時刻を確 認してください。 z 西暦 2100 年以降は、日付と時刻が正しく認識されません。 35 ページ CF-Y2mk1.book 37 ページ 2004年1月21日 水曜日 午前11時16分 電源を入れたとき スタンバイ・休止状態からリジュー ムしたとき、「パスワードを入力し てください」が表示されない z セットアップユーティリティの「セキュリティ」メニューでパスワードを 設定し、[ 起動時のパスワード ] を [ 有効 ] に設定していても、スタンバ イ・休止状態からリジュームしたときはセットアップユーティリティで設 定したパスワード入力は要求されません。代わりに、Windows のパス ワード入力が必要となるように設定することができます。 A [スタート] - [コントロールパネル] - [ユーザーアカウント]*1をク リックし、変更するアカウントをクリックして、パスワードを 設定する。 B [コントロールパネル] - [パフォーマンスとメンテナンス ] - [電源 オプション ] - [詳細設定]をクリックし、[スタンバイから回復す るときにパスワードの入力を求める]をクリックしてチェック マークを付ける。 *1 お使いのモデルによっては、[ ユーザーアカウント ] を再度クリックする操作が必要 です。 コンピューターの管理者のパスワー ドを忘れた z 以下の手順でパスワードを設定し直してください。 パスワードリセットディスク(Î 17 ページ)を作成していた場合は、パ スワードの入力に失敗すると、メッセージが表示されます。メッセージに 従って、パスワードを再設定してください。 パスワードリセットディスクを作成していなかった場合は、再インストー ルした後、Windows をセットアップしてパスワードを設定し直してくだ さい。 その他の問題が起きる場合 z セットアップユーティリティを起動し、 F9 を押して、いったん工場出荷 時の設定(パスワード設定を除く)に戻してください。 z 周辺機器を取り外してください。 z 次の手順で、ディスクのエラーチェックを行ってください。 A Cドライブのプロパティを表示する。 [スタート] - [マイコンピュータ]をクリックし、[ローカルディ スク(C:)]を右クリックして、[プロパティ ]をクリックする。 B [ツール]をクリックして、[チェックする]をクリックする。 C「チェックディスクのオプション」で必要に応じて項目をクリッ クして、[開始]をクリックする。 z 起動時、 「Panasonic」起動画面が消えたとき(パスワード設定時はパス ワード入力後)に F8 を押し続け、「Windows 拡張オプションメニュー」 が表示されたら指を離し、セーフモードで起動してエラーの内容を確認し てください。 困 っ た と き は パスワード入力 パスワードを入力しても、再度入力 を求められる z キーボードがテンキーモードになっている可能性があります。 ランプが点灯している場合は、 NumLk を押してテンキーモードを解 除して入力してください。(Î 11 ページ) z キーボードがキャップスロックになっている可能性があります。 ランプが点灯している場合は、 Shift を押しながら Caps Lock を押 してキャップスロックを解除して入力してください。(Î 11 ページ) 37 CF-Y2mk1.book 38 ページ 2004年1月21日 水曜日 午前11時16分 困ったときのQ&A 画面表示 困 っ た と き は 38 電源を入れた後、画面に何も表示さ れない z 外部ディスプレイの画面に表示されない場合 • 外部ディスプレイのケーブル類は正しく接続されていますか? • 外部ディスプレイの電源は入っていますか? • 外部ディスプレイの設定は正しいですか? • SXGA+ タイプのモデルをお使いの場合 1400x1050 ドット以上の解像度をサポートしていない外部ディスプレイ を接続すると、Windows が起動するまでの間、外部ディスプレイに正し く表示されない場合があります。 z 表示先が外部ディスプレイに設定されている可能性があります。 Fn+F3 を押して表示先を切り替えてください。 Fn+F3 を続けて押す場合は、画面の表示先が完全に切り替わったことを 確認してから押してください。 z Fn+F2 を押して内部 LCD の輝度を調整してください。 画面が消えた、または画面に何も表 示されない z 省電力機能によって、ディスプレイの表示が消えることがあります。いず れかのキーを押すと元に戻ります。その際、選択に使うキー(Enter、 Space、 Esc、 Y、 N や数字キーなど)は使わず、動作に影響のない キー(Ctrl や Shift など)を押してください。 z 省電力機能によって、スタンバイ(電源状態表示ランプが緑色点滅す る) ・休止状態(電源状態表示ランプ消灯)に入ることがあります。その 場合、電源スイッチをスライドすると元に戻ります。 バッテリーパックで使用すると、 AC アダプター接続時に比べて画面 が暗い z Fn+F2 を押して内部 LCD の輝度を調整してください。ただし、輝度を上 げると、バッテリー駆動時間が短くなります。輝度は、AC アダプターが 接続されている状態と接続されていない状態で別々に設定できます。 残像が現れる z しばらくイメージを表示させていると、残像となることがあります。別の 画面が表示されると残像は消えます。 カーソルが動かない z 外部マウスを使用している場合は、外部マウスを正しく接続し直してくだ さい。 z キーボードを操作してコンピューターを再起動してください。 、 U の順に押し、Î Í Ï Ð で [ 再起動 ] を選んで Enter を押してく ださい。 z キーボードで操作できない場合は、「応答がない」をご覧ください。 (Î 41 ページ) 画面に緑、赤、青のドットが残る/ 正しい色が表示されないドットがあ る z カラー液晶ディスプレイは精度の高い技術で作られていますが、画素欠け や常時点灯(緑、赤、青色)するものがあります。これは故障ではありま せんので、あらかじめご了承ください。(有効画素:99.998 % 以上、画素 欠け等:0.002 % 以下) 画面が乱れる z 解像度/色数を変更すると画面が乱れることがあります。コンピューター を再起動してください。 外部ディスプレイに正しく表示され ない z 外部ディスプレイが省電力機能に対応していない場合、省電力のために ディスプレイの電源を切る状態に入ると、外部ディスプレイに正しく表示 されなくなります。この場合は、外部ディスプレイの電源を切ってくださ い。 外部ディスプレイと内部 LCD の同 時表示に設定しているとき、片方の 画面にしか表示されない z Fn+F3 を押して表示先を切り替え直してください。 z Fn+F3 を押して表示先を切り替えても表示されない場合は、以下の項目 で表示先を変更して試してください。 [ スタート ] - [ コントロールパネル ] - [ コントロールパネルのその他のオ プション ] - [Intel(R) Extreme Graphics 2 M] - [ デバイス ] z [ コマンドプロンプト ] を起動しているとき、Alt+Enter を押して全画面表 示にすると、片方の画面にしか表示されません。 Alt+Enter を押して ウィンドウ表示に戻すと両方の画面に表示されます。 z Windows が起動するまで(セットアップユーティリティや Windows のログ オン画面など)は、同時表示にすることができません。 CF-Y2mk1.book 39 ページ 2004年1月21日 水曜日 午前11時16分 画面表示 WinDVD や Windows® Media Player z MPEG ファイルや DVD ビデオなどの動画を再生中に、画面の表示先を切り 替えることはできません。 で MPEG ファイルや DVD ビデオな 再生を終了し画面の表示先を切り替えてください。 どの動画を再生しているとき、 Fn+F3 で画面の表示先を切り替え ることができない タスクトレイのアイコンが隠れて見 えない z タスクトレイの をクリックすると、隠れていたアイコンが表示されま す。 z 常にすべてのアイコンを表示しておきたい場合は、タスクバーを右クリッ クし、[ プロパティ ] をクリックして、[ タスクバー ] の [ アクティブでな いインジケータを隠す ] をクリックしてチェックマークを外してくださ い。 セットアップユーティリティ [ パスワードを入力してください ] が表示された z スーパーバイザーパスワードまたはユーザーパスワードを入力してくださ い。 パスワードを忘れてしまった場合は、ご相談窓口にご相談ください。 「詳細」メニューと「起動」メ ニューの項目が変更できない z スーパーバイザーパスワードでセットアップユーティリティを起動してく ださい。 「セキュリティ」メニューの一部の 項目が変更できない z スーパーバイザーパスワードでセットアップユーティリティを起動してく ださい。 F9 が動作しない z スーパーバイザーパスワードでセットアップユーティリティを起動してく ださい。 終了時 Windows が終了できない z USB 機器を接続している場合は、一度取り外してから試してください。 z プロバイダーへの接続は正しく設定されていますか?設定が正しくない場 合、Windows が終了しなかったり、再起動できなかったりします。 通信の設定については、プロバイダーから提供される説明書を参照してく ださい。 z LAN や無線 LAN は正しく設定されていますか?設定が正しくない場合、 Windows が終了しなかったり、再起動できなかったりします。 LAN や無線 LAN の設定については、接続サービス会社(プロバイダー) や会社などでのネットワーク担当のシステム管理者におたずねください。 困 っ た と き は スタンバイ・休止状態機能 スタンバイ・休止状態に入ることが できない z USB 機器を接続していると、スタンバイ・休止状態機能が正常に動作しな い場合があります。この場合は、Windows の動作が正常であれば USB 機 器を取り外してください。それでもスタンバイ・休止状態機能が正常に動 作しない場合は、コンピューターを再起動してください。 z スタンバイ・休止状態に入るとき、1 ∼ 2 分程度かかる場合がありますが、 そのままお待ちください。 z モデムで通信しているときは、スタンバイ状態に入れない場合がありま す。この場合は、電源スイッチを 4 秒以上スライドして強制的に電源を 切ってください。 自動的にスタンバイ・休止状態に入 ることができない z 周辺機器を接続している場合は、機器を取り外してください。 z 内部 LCD を閉じているときは、システムスタンバイ・システム休止状態に 入れない場合があります。内部 LCD を閉じた状態で使用し、システムス タンバイ・システム休止状態を働かせるためには、セットアップユーティ リティの「メイン」メニューで [ フラットパッド ] を [ 無効 ] に設定してく ださい。 39 CF-Y2mk1.book 40 ページ 2004年1月27日 火曜日 午後3時11分 困ったときのQ&A スタンバイ・休止状態機能 リジュームできない z スタンバイ状態のとき、AC アダプターおよびバッテリーパックを取り外 しませんでしたか? スタンバイ中に電力の供給がなくなると、保持されていたデータは失われ ます。 z 電源スイッチを 4 秒以上スライドしませんでしたか? 電源スイッチを 4 秒以上スライドすると、強制終了します。この場合、保 存していないデータは消えます。 バッテリー状態表示ランプ 赤色に点灯している z バッテリーの残量が少なくなっています。(残量約 9% 以下) AC アダプターを接続してバッテリー状態表示ランプがオレンジ色に変 わったら、そのままお使いください。AC アダプターがない場合は、すぐ にデータを保存し、終了してください。その後、十分に充電されたバッテ リーパックに交換してから電源を入れてください。 赤色に点滅している z すぐにデータを保存し電源を切った後、バッテリーパックと AC アダプ ターを本体から取り外し、取り付け直してください。 それでも赤色に点滅する場合は、ご相談窓口にご相談ください。バッテ リーパックまたは充電回路の故障が考えられます。 オレンジ色に点滅している z バッテリーパック内部の温度が充電可能な範囲外のため、一時的に充電で きない状態です。温度が充電可能な範囲内になると自動的に充電が始まり ます。そのままお使いください。 操作マニュアル 操作マニュアルを表示できない 困 っ た と き は z Acrobat® Reader をアンインストールしませんでしたか? アンインストールした場合は、[ スタート ] - [ ファイル名を指定して実行 ] で、 「c:¥util¥reader¥acroreader51_jpn_full.exe」を実行し、画面に従って インストールしてください。その際、インストール先のフォルダーを変更 しないでください。変更すると、スタートメニューから操作マニュアルな どを起動できません。 ディスクの操作 DVD-ROM & CD-R/RW ドライブの 振動や動作音が大きい z 変形したディスクや、ラベルを 貼ったディスクを使用していませんか? z ディスクが正しくセットされているか確認してください。正しくセットされ ている場合は、セットアップユーティリティの「メイン」メニューで [CD/ DVD ドライブ速度 ] を [ 中速 ] に設定してみてください。(Î 30 ページ) z B’s Recorder を使ってディスクに書き込むときは、書き込み速度を [8x] (8 倍速)以下に設定して書き込むと振動を抑えることができます。 ディスクが取り出せない z コンピューターの電源が入っていますか? ドライブ電源/オープンスイッチはコンピューターの電源が入っていると きのみ動作します。コンピューターの電源を入れてから、ドライブ電源/ オープンスイッチを右にスライドしてください。 電源が入っていない状態でディスクを取り出すには、ゼムクリップを引き 伸ばしたものやボールペンの先などを底面のエマージェンシーホールに挿 し込み、動かしてください。 B's Recorder/B's CLiPの再インストール 再インストール時、シリアル番号の 入力を求められた 40 z 下記のシリアル番号を入力してください。 B's Recorder: B's CLiP: CF-Y2mk1.book 41 ページ 2004年1月21日 水曜日 午前11時16分 SDカード設定(SDメモリーカードによるセキュリティ機能) SD メモリーカードで Windows にロ z Windows のユーザー名とパスワードが、SD メモリーカードに正しく設定 グオンできない されていません。 SD メモリーカードを使わずに Windows のユーザー名とパスワードを入力 してください。 ログオンした後、以下のいずれかの操作で、Windows と SD メモリーカー ドに同じユーザー名とパスワードを設定してください。 • [SD カード設定 ] で SD メモリーカード側の設定を変更する。 • [ コントロールパネル ] で Windows 側の設定を変更する。 ユーザーの簡易切り替え機能 アプリケーションソフトなどが正し く動作しない z ユーザーの簡易切り替え機能を使って別のユーザーに切り替えると、以下 のような問題が起きる場合があります。 • アプリケーションソフトが正しく動作しない • Fn とのキーの組み合わせが動作しない • 画面の設定ができない • 無線 LAN が使えない • B's CLiP のアイコンがタスクトレイに表示されず、CD-RW ディスクに 書き込みができない このような場合は、簡易切り替え機能を使わずに、すべてのユーザーをロ グオフした後、再度ログオンして操作してください。それでも正しく動作 しない場合は、コンピューターを再起動してください。 Microsoft® Office Personal Edition 2003付属のモデルをお使いの方 スタートメニューの [ 電子メール ] をクリックしても、メールソフトが 起動しない z Microsoft® Office Personal Edition 2003 をアンインストールすると、ス タートメニューから起動するメールソフトの設定も削除されます。 以下の手順で再設定してください。 A タスクバーを右クリックして、[プロパティ ]‐[[スタート]メ ニュー ]をクリックする。 B [カスタマイズ]をクリックする。 C [[スタート]メニューでの表示]の[電子メール]でメールソフトを設 定し、[OK]をクリックする。 Microsoft® Excel を起動すると 「‘C:¥...¥SFWiz.xla’ が見つかりませ ん。...」というエラーメッセージが 表示される z Microsoft® Office Home Style+ をアンインストールしませんでしたか? 付属の CD を使って Microsoft® Office Home Style+ を再インストールして ください。 困 っ た と き は Microsoft® IME2003 手書き入力パッ Î 15 ページ ドを起動すると、警告メッセージが 表示される その他 応答がない z Ctrl+Shift+Esc を押してタスクマネージャを起動し、応答のないアプ リケーションソフトを終了してください。 z 入力待ち画面(起動時のパスワード入力画面など)が別のウィンドウで隠 れていませんか? Alt+Tab で表示されている画面を確認してください。 z 電源スイッチを 4 秒以上スライドして電源を切った後、再度電源を入れ、 アプリケーションソフトを起動してください。それでも正常に動作しない 場合は、以下の項目でそのアプリケーションソフトを削除してから、アプ リケーションソフトを再度インストールしてください。 [ スタート ] - [ コントロールパネル ] - [ プログラムの追加と削除 ] 41 CF-Y2mk1.book 42 ページ 2004年1月21日 水曜日 午前11時16分 困ったときのQ&A コンピューターの使用状態を確認する PC 情報ビューアーを使ってコンピューターの使用状態を確認し、ご相談窓口に相談 されるときの情報として活用することができます。(コンピューターの管理者の権限 でログオンしないと、一部「未検出」と表示される情報があります。) PC情報ビューアーを起動する A [スタート] - [すべてのプログラム] - [Panasonic] - [PC 情報ビューアー ] - [PC 情報ビューアー ]をクリックする。 項目をクリックすると各項目の詳細情報が表示されます。 (PC情報ビューアーの画面は、常に手前に表示されます。) 情報をファイルに保存する 表示している内容をテキスト形式(.txt)にファイル保存することができます。 A PC情報ビューアーを起動し、保存したい情報を表示させる。 B [保存]をクリックする。 z 表示されている項目を保存する場合 [ 表示している情報だけ保存する ] をクリックして、[OK] をクリック する。 ウィンドウの外に隠れている部分も含めて保存できます。スクロール 操作で表示位置をずらす必要はありません。 z すべての項目を保存する場合 [ すべての情報を保存する ] をクリックして、[OK] をクリックする。 C フォルダーを指定し、ファイル名を入力して [保存]をクリックする。 画面のコピーをファイルに保存する 困 っ た と き は 表示している画面のコピーをビットマップ形式(.bmp)でファイル保存することがで きます。 A 保存したい画面を表示させる B Ctrl+Alt+F8を押す。 C「画面のコピーを.......保存しました」と表示されるので、[OK]をクリック する。 「マイドキュメント」フォルダーに「pcinfo.bmp」ファイルが作成されます。 「pcinfo.bmp」ファイルがある場合は上書きされます。( 「pcinfo.bmp」ファ イルを読み取り専用や隠しファイルに設定している場合は、上書き保存でき ません。) z ファイルの拡張子(.bmp)を表示するには、エクスプローラーの [ ツール ] - [ フォルダオプション ] - [ 表示 ] をクリックし、[ 詳細設定 ] の [ 登録され ている拡張子は表示しない ] のチェックマークを外してください。 お知らせ z 以下の操作で画面のコピーをファイルに保存することもできます。 [スタート] - [すべてのプログラム] - [Panasonic] - [PC情報ビューアー ] - [画面 コピー ] z 工場出荷時は、 Ctrl+Alt+F8を押すと画面のコピーをファイル保存できるよ うに設定されていますが、以下の操作で変更することもできます。 A [PC情報ビューアー ]を選ぶ。 [スタート] - [すべてのプログラム] - [Panasonic] - [PC情報ビューアー ] をクリックする。 B [画面コピー ]を右クリックし、[プロパティ ] - [ショートカット]をクリッ クする。 42 CF-Y2mk1.book 43 ページ 2004年1月21日 水曜日 午前11時16分 C「ショートカットキー」にカーソルを移動させてクリックし、ショート カットに使うキーを押し、[OK]をクリックする。 z 色数は、256色で保存されます。 z 拡張デスクトップモードでお使いの場合 プライマリデバイス側に表示している画面を保存します。 困 っ た と き は 43 CF-Y2mk1.book 44 ページ 2004年1月21日 水曜日 午前11時16分 再インストールのしかた お客様が作成したデータは、他のメディアや外付けのハードディスクへ必ずバックアップをとっておいてください。 再インストールを実行すると、ハードディスクの内容は消去され、工場出荷時の状態に戻ります。 z データ用のパーティションを作成していた場合でも、予期しない誤動作/誤操作によりデータが消去されるおそ れがあります。 再インストールとは ハードディスクをフォーマットして、Windows をインストールし直す作業のことで す。 再インストールが必要な場合 z Windows が起動しなくなり、修復できない場合 z ハードディスクを 2 つのパーティションに分割する場合 再インストールの前に 準備する z プロダクトリカバリー DVD-ROM 以下の点を確認する z 周辺機器および SD メモリーカード/マルチメディアカードは、すべて取り外して ください。特に、USB フロッピーディスクドライブや USB 接続の CD ドライブ は、接続したままでは再インストールが正常に行われない場合がありますので、 必ず取り外してください。 z 必ず、AC アダプターを接続してください。 z 再インストールしても、DVD ビデオのリージョンコードを設定できる回数は、工 場出荷時の状態に戻りません。 困 っ た と き は 再インストールの流れ セットアップユーティリティの設定を変更する。 プロダクトリカバリー DVD-ROM を使って再インストールする。(約 20 分) セットアップユーティリティを工場出荷時の設定に戻す。 Windows のセットアップを行う。 【Microsoft® Office Personal Edition 2003 付属のモデルをお使いの方】 Microsoft® Office Personal Edition 2003 など、付属のアプリケーションソフトをイ ンストールし、ライセンス認証を行う。(Î 48 ページ) セットアップユーティリティの設定を変更する(必要な場合のみ)。 インターネットに接続できる場合は、Windows Update を行う(Î 44 25 ページ) chapter80.fm 45 ページ 2004年1月21日 水曜日 午後12時5分 再インストールする 1 セットアップユーティリティの設定を変更する。 以下の設定を行います。 z 工場出荷時の設定に戻す。 z DVD-ROM & CD-R/RW ドライブから起動できる設定に変更する。 お買い上げ時の状態から設定を変更して使っていた場合は、変更した設定を メモしておくことをおすすめします。 A コンピューターの電源を入れ、「Panasonic」起動画面が表示されてい る間にF2 を押し、セットアップユーティリティを起動する。 パスワードを設定している場合は、「パスワードを入力してください」 と表示されますので、スーパーバイザーパスワードを入力し、 Enter を押してください。 [CD/DVD ドライブ電源 ] を [ オフ ] に設定していた場 z 「メイン」 メニューで、 合は、手順 D で「ディスクカバーが開かない場合」の操作が必要です。 B F9を押す。 以下のメッセージが表示されますので [はい]を選び、 Enterを押してく ださい。 C「起動」メニューで[CD/DVDドライブ]を選び、 F6を押して[CD/DVDド ライブ]が1番目になるように設定する。 困 っ た と き は D プロダクトリカバリー DVD-ROMをDVD-ROM & CD-R/RWドライブに セットする。 z ディスクカバーが開かない場合: 手順 E を行う。 ↓ コンピューターの再起動後、すぐに手順 A を行う。 ↓ プロダクトリカバリー DVD-ROM をセットして、手順 E から行う。 E F10を押す。 以下のメッセージが表示されますので [はい]を選び、 Enterを押してく ださい。 セットアップユーティリティが終了し、コンピューターが再起動します。 45 CF-Y2mk1.book 46 ページ 2004年1月21日 水曜日 午前11時16分 再インストールのしかた 2 プロダクトリカバリー DVD-ROMを使って再インストールする。 A 1を押して「1.【リカバリー】」を実行する。 (以降の画面はすべて一例です。) z 再インストールを実行するための条件が表示されます。 B 同意する場合は1を押し、 同意しない場合は2 を押す。 z 1 を押すとメニューが表示されます。 z 2 を押すと再インストールが終了します。 C 再インストールの方法を選ぶ。 困 っ た と き は z お買い上げ時の状態に戻す場合 1 を押す。 z パーティションを 2 つ(OS 用とデータ用)に分割する場合 2 を押す。 OS 用パーティションのサイズ(G バイト単位)を数字で入力し、 Enter を押す。 • 0(ゼロ)を入力すると、操作を中止することができます。 • 利用できる最大のサイズから入力した数字を引いた値がデータ用 パーティションのサイズになります。 機種により、設定できる最大のサイズは異なります。 z パーティション構成を変更せず、最初のパーティションに Windows を 再インストールする場合 3 を押す。 • 最初のパーティションのサイズは約 6 G バイト以上必要です。小さ なパーティションには再インストールできません。 46 CF-Y2mk1.book 47 ページ 2004年1月21日 水曜日 午前11時16分 D 確認のメッセージが表示されますので、 Yを押す。 再インストールが始まります。 z 途中で電源を切ったり、 Ctrl +Alt+Del を押すなどして、再インス トールを中止しないでください。Windows が起動しなくなったり、 データが消失して再インストールが実行できなくなったりするおそれ があります。 E「再インストールを終了しました」というメッセージが表示されますの で、プロダクトリカバリー DVD-ROMを取り出し、何かキーを押してコ ンピューターの電源を切る。 3 セットアップユーティリティを工場出荷時の設定に戻す。 Windowsを正しくセットアップするために、セットアップユーティリティ を必ず工場出荷時の設定に戻してください。 A コンピューターの電源を入れ、「Panasonic」起動画面が表示されてい る間にF2を押し、セットアップユーティリティを起動する。 パスワードを設定している場合は、「パスワードを入力してください」 と表示されますので、スーパーバイザーパスワードを入力してくださ い。 B F9を押す。 確認のメッセージが表示されたら、[はい]を選び、 Enterを押してくだ さい。 C F10を押す。 確認のメッセージが表示されたら、[はい]を選び、 Enter を押す。セッ トアップユーティリティが終了し、コンピューターが再起動します。 4 困 っ た と き は (Î 13ページ) Windowsのセットアップを行う。 【Microsoft® Office Personal Edition 2003付属のモデルをお使いの方】 Microsoft® Office Personal Edition 2003など、付属のアプリケーションソフ トをインストールし、ライセンス認証を行ってください。(Î 48ページ) 5 セットアップユーティリティを起動して、必要に応じて設定を 変更する。 (パスワードを除くすべての設定は、工場出荷時の状態に戻っています。) 6 インターネットに接続できる場合は、Windows Updateを行う。 (Î 25ページ) 47 CF-Y2mk1.book 48 ページ 2004年1月21日 水曜日 午前11時16分 再インストールのしかた ドライブ文字を変更する 以下の手順で DVD-ROM & CD-R/RW ドライブやハードディスクドライブのドライブ 文字を変更することができます。 z C: ドライブは変更できません。 z 工場出荷時、DVD-ROM & CD-R/RW ドライブは D: ドライブになっています。 z アプリケーションソフトをインストールする前に行うことをおすすめします。 A [スタート] - [コントロールパネル] - [パフォーマンスとメンテナンス ] [管理ツール] をクリックして、[コンピュータの管理]をダブルクリック する。 B [記憶域]の[ディスクの管理]をクリックする。 C ハードディスクのパーティションまたはDVD-ROM & CD-R/RWドライブ 名を右クリックして、[ドライブ文字とパスの変更 ]をクリックする。 D [変更]をクリックする。 E [次のドライブ文字を割り当てる]をクリックして選び、新しいドライブ文 字を設定して、[OK]をクリックする。 F 確認メッセージが表示されたら、[はい]をクリックする。 Microsoft® Office Personal Edition 2003付属のモデルをお使いの方へ 再インストールした場合、付属の Microsoft 社製アプリケーションを再度インストー ルする必要があります。ソフトウェアパッケージに付属の CD を使って、Microsoft® Office Personal Edition 2003 、Microsoft® Office Home Style+、Microsoft® Office OneNote™ 2003 の順番でインストールしてください。 困 っ た と き は z [ 標準インストール ] を選択してインストールすると、アプリケーションの操作中に 機能の追加が必要になる場合があります。画面の指示に従って、インストールし てください。 また、インストールされていない機能(手書き入力パッドなど)を確認するには、 [ コントロールパネル ] - [ プログラムの追加と削除 ] - [ プログラムの変更と削除 ] をクリックし、調べたいアプリケーションをクリックして、[ 変更 ] をクリックし てください。詳しくは付属のソフトウェアパッケージ内の説明書をご覧ください。 z インターネットに接続できる場合は、必ず「Office のアップデート」を行ってくだ さい。(Î 15 ページ) ライセンス認証について Microsoft® Office Personal Edition 2003、Microsoft® Office OneNote™ 2003 を再イン ストールした場合、ライセンス認証が必要になります。 ライセンス認証を行わずに使い続けて、ある一定の使用回数を超えると、各ソフト ウェアに使用制限が発生します。必ず、認証を受けてください。 z ライセンス認証の操作の流れ 再インストールしたソフトウェアのいずれかを起動すると、認証ウィザードが起 動します。画面の指示に従って、操作を行ってください。 認証方法として、インターネットによる認証と電話による認証の 2 とおりがあり ます。インターネットによる認証を受けるには、インターネットに接続できる環 境が必要です。 48 CF-Y2mk1.book 49 ページ 2004年1月21日 水曜日 午前11時16分 ソフトウェア使用許諾書 第 1 条 権利 お客様は、本ソフトウェア(コンピューター本体に内蔵のハードディスク、付属のマニュアルや DVD-ROM などに記 録または記載された情報のことをいいます)の使用権を得ることはできますが、著作権がお客様に移転するものでは ありません。 第 2 条 第三者の使用 お客様は、有償あるいは無償を問わず、本ソフトウェアおよびコピーしたものを第三者に譲渡あるいは使用させるこ とはできません。 第 3 条 コピーの制限 本ソフトウェアのコピーは、保管(バックアップ)の目的のためだけに限定されます。 第 4 条 使用コンピューター 本ソフトウェアは、本コンピューター 1 台での使用とし、他のコンピューターで使用することはできません。 第 5 条 解析、変更または改造 本ソフトウェアの解析、変更または改造などを行わないでください。お客様の解析、変更または改造により、万一何 らかの欠陥またはお客様に対する損害が生じたとしても弊社および販売店などは一切の保証・責任を負いません。 第 6 条 アフターサービス お客様が使用中、本ソフトウェアに不具合が発生した場合、弊社窓口まで電話または文書でお問い合わせくだされ ば、お問い合わせの不具合に関して、弊社が知り得た内容の誤り(バグ)や使用方法の改良など必要な情報をお知ら せいたします。 第 7 条 免責 本ソフトウェアに関する弊社および販売店などの責任は、上記第 6 条のみとさせていただきます。本ソフトウェアの ご使用にあたり生じたお客様の損害および第三者からのお客様に対する請求については、弊 社および販売店などに故 意または重過失がない限り、弊社および販売店などはその責任を負いません。また製品に付属されている「保証書」 はコンピューター本体(ハードウェア)の保証に限定したものです。 第 8 条 輸出管理 お客様が、本ソフトウェアを日本国外に持ち出される場合、日本国内外の輸出管理に関連する法規を順守してくださ い。 49 CF-Y2mk1.book 50 ページ 2004年1月21日 水曜日 午前11時16分 ハードディスクの内容をすべて消去する ハードディスクデータ消去ユーティリティは、内蔵ハードディスクに保存されているすべてのデータやソフトウェア を、復元できないように消去します。本機を廃棄または譲渡する場合などにご利用ください。 ハードディスクデータ消去ユーティリティは、データを上書きする方法でデータを消去していますが、予期せぬ誤 動作あるいは誤操作により完全に消去できない場合があります。また、特殊な機器により読み出される可能性もあ ります。機密度の高いデータを消去する必要がある場合は、専門業者に消去を依頼してください。また、このユー ティリティの使用により生じたお客様の損害については補償いたしかねます。 データ消去の前に 準備する z プロダクトリカバリー DVD-ROM 以下の点を確認する z z z z z 必ず、AC アダプターを接続してください。 内蔵ハードディスクにのみ有効です。外付けハードディスクには働きません。 実行すると、ハードディスクからは起動しなくなります。 損傷しているハードディスクのデータは消去できません。 パーティションを指定してデータを消去することはできません。 データをすべて消去する A コンピューターの電源を入れ、「Panasonic」起動画面が表示されてい る間にF2を押し、セットアップユーティリティを起動する。 パスワードを設定している場合は、「パスワードを入力してください」 と表示されますので、スーパーバイザーパスワードを入力し、 Enter を押してください。ユーザーパスワードでは「起動」メニューを変更 できません。 z 「メイン」メニューで、[CD/DVD ドライブ電源 ] が [ オン ] に設定されて いることを確認する。 [ オフ ] に設定していた場合は、[ オン ] に設定してください。この場 合でも手順 C で「ディスクカバーが開かない場合」の操作が必要で す。 B「起動」メニューで[CD/DVDドライブ]を選び、 F6を押して[CD/DVDドラ イブ ]が1番目になるように設定する。 C プロダクトリカバリー DVD-ROMをDVD-ROM & CD-R/RWドライブに セットする。 z ディスクカバーが開かない場合: 手順 D を行う。 ↓ コンピューターの再起動後、すぐに手順 A を行う。 ↓ プロダクトリカバリー DVD-ROM をセットして、手順 D から行う。 50 D F10を押す。 確認のメッセージが表示されたら、[はい]を選び、 Enterを押す。 セットアップユーティリティが終了し、コンピューターが再起動します。 以降の手順で「パスワードを入力してください」と表示されたら、スー パーバイザーパスワードまたはユーザーパスワードを入力してください。 E「番号を選択してください」というメッセージが表示されますので、 2を押して「2.【HDD消去】」を実行する。 (0(ゼロ)を押すと、操作を中止することができます。) 確認のメッセージが表示されます。 F Yを押す。 ハードディスクデータ消去ユーティリティが起動します。 (以降の画面はすべて一例です。) G「<<<スタートメニュー >>>」でEnterを押す。 H 消去にかかるおおよその時間など、メッセージの内容を確認してから Spaceを押す。 I メッセージの内容を確認してからEnterを押す。 ハードディスクのデータ消去が開始されます。 (万一、途中でデータ消去を中断する場合は、 Ctrl+Cを押して中断する ことができますが、すでに消去されたデータは復元されません。) 「ハードディスクのデータは消去されました」というメッセージが表示さ れますので、プロダクトリカバリー DVD-ROMを取り出して、何かキー を押してコンピューターの電源を切ってください。 何らかの原因で完了できなかった場合は、エラーメッセージが表示され ます。 51 CF-Y2mk1.book 52 ページ 2004年1月21日 水曜日 午前11時16分 RAMモジュール RAM モジュールを増設し、メモリーを増やすことによって Windows やアプリケー ションソフトの処理速度を上げることができます。 推奨品以外の RAM モジュールは使用しないでください。正常に動作しないだけでな く故障の原因になる場合があります。 RAM モジュール仕様(別売り商品⇒付属の『ご使用の前に』) 172 ピン、マイクロ DIMM、2.5 V、DDR SDRAM、PC2700 お願い z RAMモジュールは、静電気に対して非常に弱い部品で、人間の体内にたまっ た静電気により破壊される場合があります。取り付けおよび取り外しのとき は、本体内部の部品や端子などに触ったり、ゼムクリップなどの異物を入れな いでください。機器が破損したり、火災・感電の原因になります。 RAMモジュールの取り付け/取り外し お願い z 挿し込みにくい、または倒しにくい場合は、無理に力を加えず、再度モジュー ルの向きを確認してください。 z ネジ山をつぶさないように、ネジの大きさに合ったドライバーを使用してくだ さい。 1 コンピューターの電源を切る。(Î 19ページ) z スタンバイ・休止状態のとき、取り付け/取り外しを行わないでくださ い。 z AC アダプターを取り外してください。 2 本体を裏返し、バッテリーパックとネジ(A)を取り外してカ バー(B)を外す。 3 RAMモジュールを取り付ける/取り外す。 z RAM モジュールを取り付けるとき A RAMモジュール(C)の向きを確認する。 スロットの凸部(D)とRAMモジュールの切り欠き部(E)の向きを合 わせて持ってください。 B スロットと平行に RAMモジュールを軽く合わせる。 (金属の端子(F)が見えている状態) 52 CF-Y2mk1.book 53 ページ 2004年1月21日 水曜日 午前11時16分 C 金属の端子が見えなくなるまで、平行にしっかりと挿し込む。 しっかりと挿し込まずに次の手順を行うと、スロットが破損する場合が あります。 D 左右のフック(G)でロックされるまで倒す。 RAMモジュールを倒すとき、左右のフックが少し開き、ロックされると 元に戻ります。 z RAM モジュールを取り外すとき A 左右のフック(H)を外側にゆっくりと広げる。 RAMモジュールが斜めに持ち上がります。 B ゆっくりとスロットから取り出す。 4 カバーを取り付ける。 A カバーを斜めから挿し込み、取り付ける。 B ネジで固定する。 お知らせ z RAMモジュールが認識されているかどうかは、セットアップユーティリティ の「情報」メニューで確認できます。(Î 29ページ) RAMモジュールが認識されていない場合は、コンピューターの電源を切り、 RAMモジュールを取り付け直してください。 53 CF-Y2mk1.book 54 ページ 2004年1月22日 木曜日 午前9時37分 仕様 本製品(付属品を含む)は日本国内仕様であり、海外の規格などには準拠しておりません。 本体仕様 機種名 CF-Y2CW4AXR CPU 低電圧版 インテル Pentium M プロセッサ1.2 GHz CF-Y2CW4AXP ® CF-Y2CW4HXP ® オンダイL2キャッシュ-1 Mバイト*1 キャッシュ 搭載メモリー(拡張可能メモリー) 256 Mバイト*1(最大512 Mバイト*1)、DDR SDRAM*2 ビデオメモリー 最大64 Mバイト*1*3(メインメモリーと共用) LCD タイプ 14.1型TFTカラー液晶(SXGA+) 解像度 (表示色数) 1400 × 1050/1280 × 1024/1024 × 768/800 × 600ドット (いずれの解像度でも65536色/1677万色)*4 外部ディスプレイ 1600 × 1200/1400 × 1050/1280 × 1024/1024 × 768/800 × 600ドット (いずれの解像度でも65536色/1677万色)*5 ハードディスクドライブ 約40 Gバイト*6 DVD-ROM & CD-R/RWドライブ バッファアンダーランエラー防止機能(SmoothLink™)搭載 DVD-ROM(1層、2層)、DVD-R*7(3.95 Gバイト、 4.7 Gバイト)*6、DVDRW*7(4.7 Gバイト、9.4 Gバイト)*6、DVD-RAM*7*8(2.6 Gバイト、5.2 Gバ イト、4.7 Gバイト、9.4 Gバイト)*6、CD-Audio、CD-ROM、CD-R、 Photo CD、Video CD、CD-EXTRA、 CD-RW、CD-TEXT 使用可能ディスク 転送速度 最大8倍速 DVD-ROM読み込み *9 CD-ROM読み込み * 最大24倍速 CD-R書き込み *10 4倍速、8倍速、8∼16倍速、8∼24倍速 CD-RW書き換え 4倍速 9 High-Speed CD-RW書き換え 11 Ultra-Speed CD-RW書き換え * キーボード スロット 4倍速、8倍速、10倍速 8倍速、10倍速、8∼16倍速 OADG準拠、Windowsキーボード(86キー) PC カードスロット Type I(Type II) × 1スロット 許容電流 3.3 V:400 mA、5 V:400 mA 増設RAMスロット 1スロット(172ピン、マイクロ DIMM、2.5 V、DDR SDRAM、PC2700*2*12) SD メモリーカードスロット SDメモリーカード/マルチメディアカード インターフェース 外部ディスプレイコネクター アナログRGB ミニD-sub15ピン マイク入力端子 モノラルミニジャックM3(コンデンサーマイクを使用のこと) オーディオ出力端子 ステレオミニジャックM3 USB コネクター Universal Serial Bus 2.0準拠 4 ピン × 2 モデムコネクター RJ-11 DATA:56 kbps (V.90) FAX:14.4 kbps LAN コネクター RJ-45 100BASE-TX/10BASE-T 無線LAN モジュール 内蔵( ポインティングデバイス 55ページ) ホイールパッド *1 1 Mバイト=1,048,576バイト *2 最大266 MHz(PC2100相当)/最大333 MHz(PC2700相当)の2モードがあり、セットアップユーティリティの[メモリー/ビ デオ省電力]で切り替え可能。 工場出荷時は[バッテリー優先](266 MHz(PC2100相当))に設定されており、[パフォーマンス優先]に変更すると333 MHz (PC2700相当)になります。 *3 コンピューターの動作状況により、メインメモリーの一部が自動的に割り当てられます。サイズを設定しておくことはできません。 *4 ディザリング機能を使用して約1677万色表示を実現しています。 *5 外部ディスプレイの仕様により異なります。 *6 1 Gバイト=1,000,000,000バイト。OSまたは一部のアプリケーションソフトでは、これよりも小さな数値でGバイト表示される 場合があります。 *7 読み込みのみ。 *8 DVD-RAM は、カートリッジなしのディスクまたはカートリッジから取り出せるディスクのみ使用できます。 *9 偏重心のディスク(重心が中央にないディスク)を使用すると、振動が大きくなり速度が遅くなることがあります。 *10 使用するディスクによって、書き込み速度が遅くなることがあります。 *11 24 倍速書き換えには対応していません。 *12 RAMモジュールを増設する際、PC2700対応であることをご確認ください。 54 CF-Y2mk1.book 55 ページ 2004年1月22日 木曜日 午前9時37分 サウンド機能 PCM音源(16ビットステレオ)、ステレオスピーカー 消費電力 * 最大 約40 W、 (社)電子情報技術産業協会 家電・汎用品高調波抑制対策ガイ ドライン実行計画書に基づく定格入力電力値:24 W 1 バッテリー 駆動時間 約7.5時間*2 充電時間 約5.5時間*3 外形寸法(幅 × 高さ × 奥行き) 309 mm × 33 mm(前部)/46 mm(後部) × 243 mm (突起部を除く) 質量 約1499 g*4 使用環境条件 温度:5 °C ~ 35 °C 湿度:30 %RH ~ 80 %RH(結露なきこと) *1 電源が切れていてバッテリーが満充電や充電していないときは約1.5 W。 *2 JEITAバッテリー動作時間測定法(Ver.1.0)による駆動時間。セットアップユーティリティの[メモリー/ビデオ省電力]を[バッ テリー優先](RAM 266 MHz(PC2100相当))に設定時(工場出荷時の状態)の測定値。バッテリー駆動時間は、動作環境/ システム設定により変動します。 *3 バッテリー充電時間は動作環境/システム設定により変動します。完全放電したバッテリーを充電すると時間がかかる場合があ ります。 *4 平均値。各製品で質量が異なる場合があります。 付属品仕様 AC アダプター バッテリーパック 入力 AC 100 V ∼ 240 V*5、50 Hz/60 Hz 出力 DC 16 V、2.5 A 電源コード 125 V 対応 仕様 7.4 V(Li-ion)、7.05 Ah * 本製品は一般家庭用の電源コードを使用するため、AC100 Vのコンセントに接続して使用してください。( 5 3ページ) 導入済みソフトウェア OS Microsoft® Windows® XP Professional with Service Pack1a (NTFSファイルシステム) Microsoft® Windows® Media Player 9.0 DirectX 9.0b Microsoft® Windows® Movie Maker 2.0 ソフトウェア名 DMIビューアー ネットセレクター SDユーティリティ ホイールパッドユーティリティ 無線LAN切り替えユーティリティ Hotkey設定 Adobe® Acrobat® Reader PC情報ビューアー オプティカルディスクドライブ省電力ユーティリティ フォントサイズ拡大ユーティリティ WinDVD™ 5(OEM版) B’s Recorder GOLD7 BASIC B’s CLiP 5 マカフィー®・ウイルススキャン 各種プロバイダーオンラインサインアップ Microsoft® Office Personal Edition 2003*6 Microsoft® Office Home Style+*6 Microsoft® Office OneNoteTM 2003*6 Microsoft® IME 2003*6 セットアップユーティリティ ハードディスクデータ消去ユーティリティ*7 *6 CF-Y2CW4HXPのみ *7 プロダクトリカバリーDVD-ROMが必要です。 無線 LAN モジュール データ転送速度 IEEE802.11g : 54 Mbps/48 Mbps/36 Mbps/24 Mbps/18 Mbps/12 Mbps/9 Mbps/6 Mbps (自動切替)*8 IEEE802.11b : 11 Mbps/5.5 Mbps/2 Mbps/1 Mbps (自動切替)*8 準拠規格 ARIB STD-T66 (小電力データ通信システム規格) IEEE802.11g/IEEE802.11b (無線 LAN 標準プロトコル) 伝送方式 OFDM 方式、DS-SS 方式 伝送距離 見通し約 50 m (アクセスポイントとの通信時)*9 使用無線チャンネル 1 ∼ 11 チャンネル RF 周波数帯域 2.4 GHz 帯全域 (2.4 GHz ∼ 2.4835 GHz) * IEEE802.11b/g 規格による速度であり、実効速度とは異なります。 *9 通信距離は、電波環境、障害物、設置環境などの周囲条件や、アプリケーションソフトウェア、OS などの使用条件によって 異なります。 8 55 CF-Y2mk1.book 56 ページ 2004年1月27日 火曜日 午後3時11分 さくいん B え B's Recorder/B's CLiP の再インス トールの Q&A ........... 40 エマージェンシーホール た .... 27 お C Caps Lock ランプ ........ 11 お手入れ ............... 音声出力のオン/オフ ..... 音量調整 ............... 22 10 10 D DVD-ROM & CD-R/RW ドライブ ... 27 使用上のお願い ........ 6 状態表示ランプ ....... 11 き 休止状態 Q&A ............... 10 ............... 39 N く NumLk ランプ ........... 11 クリック M こ Microsoft® Office Personal Edition 2003 ご相談窓口............... .................... 15 Q&A ................ 41 ................ 20 P PC 情報ビューアー 58 24 39 す ScrLk ランプ ............ 11 SD カード設定の Q&A ..... 41 SD メモリーカード状態表示ランプ .................... 11 スクロール .............. スタンバイ .............. Q&A ............... 20 10 39 せ セットアップユーティリティ . Q&A ............... 56 と ............... 20 は .................... 11 パスワード入力の Q&A ..... 37 バッテリー状態表示ランプ .. 11 Q&A ................ 40 バッテリー等の上手な使い方 ... 21 ほ ポップアップウィンドウ .... 10 む 28 39 無線 LAN ............... 23 ゆ そ 操作マニュアル .......... Q&A ............... ディスクの操作の Q&A ..... 40 ディスプレイ 画面表示の Q&A ....... 38 輝度調整 ............ 10 表示先の切り替え ...... 10 電源状態表示ランプ ....... 11 電源を入れたときの Q&A ... 36 ハードディスク状態表示ランプ ....... 42 S て ドラッグ し 周辺機器を使用する場合 .... 終了時の Q&A ........... タスクトレイ ............. 6 タップ ................. 20 ダブルクリック .......... 20 ダブルタップ ............ 20 21 40 ユーザーの簡易切り替え機能の Q&A .................... 41 CF-Y2mk1.book 57 ページ 2004年1月21日 水曜日 午前11時16分 重要なお知らせ z お客様の使用誤り、その他異常な条件下での使用により生じた損害、および本機の使用または使用不能から生ず る付随的な損害について、当社は一切責任を負いません。 z 本機は、医療機器、生命維持装置、航空交通管制機器、その他人命に関わる機器/装置/システムでの使用を意 図しておりません。本機をこれらの機器/装置/システムなどに使用され生じた損害について、当社は一切責任 を負いません。 z お客様または第三者が本機の操作を誤ったとき、静電気等のノイズの影響を受けたとき、または故障/修理のと きなどに、本機に記憶または保存されたデータ等が変化/消失するおそれがあります。大切なデータおよびソフ トウェアを思わぬトラブルから守るために、 「上手にお使いいただくために」 (Î 22 ページ)の内容に注意して ください。 z z z z z 本書の内容に関しましては、事前に予告なしに変更することがあります。 本書の内容の一部またはすべてを無断転載することを禁止します。 落丁、乱丁はお取り替えします。 本書のサンプルで使われている氏名、住所などは架空のものです。 本書のイラストや画面は一部実際と異なる場合があります。 この装置は、情報処理装置等電波障害自主規制協議会(VCCI)の基準に基づくクラス B 情報技術装置です。この装 置は、家庭環境で使用することを目的としていますが、この装置がラジオやテレビジョン受信機に近接して使用さ れると、受信障害を引き起こすことがあります。 取扱説明書に従って正しい取り扱いをしてください。 z 本装置は、社団法人 電子情報技術産業協会の定めたパーソナルコンピューターの瞬時電圧低下対策規格を満足 しております。しかし、本規格の基準を上回る瞬時電圧低下に対しては、不都合が生じる場合があります。 z 漏洩電流について、この装置は、社団法人 電子情報技術産業協会のパソコン業界基準(PC-11-1988)に適合 しております。 日本国内で無線 LAN モジュールをお使いになる場合のお願い この機器の使用周波数帯では、電子レンジ等の産業・科学・医療用機器のほか工場の製造ライン等で使用されてい る移動体識別用の構内無線局(免許を要する無線局)および特定小電力無線局(免許を要しない無線局)が運用さ れています。 A この機器を使用する前に、近くで移動体識別用の構内無線局および特定小電力無線局が運用されてい ないことを確認してください。 B 万一、この機器から移動体識別用の構内無線局に対して電波干渉の事例が発生した場合には、速やか に使用周波数を変更するか、または電波の発射を停止した上、ご相談窓口にご連絡いただき、混信回 避のための処置等(たとえばパーティションの設置など)についてご相談ください。 C その他、この機器から移動体識別用の特定小電力無線局に対して電波干渉の事例が発生した場合など 何かお困りのことが起きたときには、ご相談窓口にお問い合わせください。 この機器が、2.4 GHz 周波数帯(2400 から 2483.5 MHz)を使用する直接拡散(DS)方式/直交周波数分 割多重変調(OF)の無線装置で、干渉距離が約 40 m であることを意味します。 • Microsoft とそのロゴ、Windows、Windows ロゴ、Outlook、OneNote は、米国 Microsoft Corporation の米国及 びその他の国における登録商標です。 • Intel、Pentium は、米国 Intel Corporation の商標または登録商標です。 • Phoenix、PhoenixBIOS、Phoenix Technologies は、Phoenix Technologies 社の商標または登録商標です。 • SD ロゴは商標です。 • Acrobat は、Adobe Systems Incorporated(アドビシステムズ社)の登録商標です。 • マカフィーは、米国法人 Network Associates, Inc. またはその関係会社の登録商標です。 • WinDVD は、InterVideo Incorporated の商標です。 • B's Recorder および B's CLiP は、株式会社ビー・エイチ・エーの登録商標です。 • SmoothLink は、松下電器産業株式会社の商標です。 57 CF-Y2mk1.book 58 ページ 2004年1月21日 水曜日 午前11時16分 保証とアフターサービス 修理・お取り扱い・お手入れ などのご相談は… まず、お買い上げの販売店へ お申し付けください 転居や贈答品などでお困りの場合は… ●修理は、 「修理に関するご相談窓口」へ! ●その他のお問い合わせは、「お客様ご相談センター」へ! ■ 保証書(別添付) お買い上げ日・販売店名などの記入を必ず確かめ、 お買い上げの販売店からお受け取りください。よく お読みのあと、保存してください。 保証期間:お買い上げ日から本体 1 年間 [消耗品(バッテリーパック)を除く] ■ 補修用性能部品の保有期間 当社は、このパーソナルコンピューターの補修用性 能部品を、製造打ち切り後6年保有しています。 注)補修用性能部品とは、その製品の機能を維持す るために必要な部品です。 ■ 海外での使用について 本製品は日本国内仕様であり、海外の規格などには 準拠しておりません。海外での使用について、当社 では一切責任を負いかねます。 また、当社では本製品に関する海外でのアフター サービスおよび消耗品、別売品の供給は行っており ません。 This product cannot be used in foreign country as designed for Japan only. 修理を依頼されるとき 「困ったときのQ&A」( 『取扱説明書』および『操作マニュアル』)に従ってご確認のあと、直らないときは、 まず電源プラグを抜いて、お買い上げの販売店へご連絡ください。 ● 保証期間中は 保証書の規定に従って修理をさせていただきますので、 恐れ入りますが、製品に保証書を添えてご持参、また は修理に関するご相談窓口にご相談ください。 ● 保証期間を過ぎているときは 修理すれば使用できる製品については、ご希望により 有料で修理させていただきます。 ● 修理料金の仕組み 修理料金は、技術料・部品代などで構成されていま す。 技術料 は、診断・故障個所の修理および部品の交 換・調整・修理完了時の点検などの作業に かかる費用です。 部品代 は、修理に使用した部品および補助材料代 です。 修理に関するご相談 付属の『ご使用の前に』の 「保証とアフターサービス」を ご覧ください。 2004 年 1 月 1 日現在 58 詳しくは、付属の『ご使用の前に』の「保証とアフターサービス」をご覧ください。 CF-Y2mk1.book 59 ページ 2004年1月21日 水曜日 午前11時16分 修理依頼表 (この用紙をコピーしてご依頼内容をご記入の上、修理依頼品に添付してください) 日ごろはパナソニックパーソナルコンピューターをご愛顧いただき、まことにありがとうございます。 修理のためにお客様の商品をお預かりさせていただくにあたり、以下の内容についてご確認、ならびにご記入をお願 いいたします。 [パナソニックパーソナルコンピューターの修理をご要望されるお客様へのお願い] • 1. データをバックアップしてください ※障害により操作できない場合は、そのままお預かりします。 お客様よりお預かり致しますパーソナルコンピューターの取り扱いには細心の注意をしておりますが、ハー ドディスク内にデータが残っていた場合、運送途中、もしくは弊社での修理のためにハードディスク内のデー タが消えることがあります。このような場合、弊社は一切の責任を負うことはできませんので、あらかじめ ご了解いただきますようお願いいたします。 したがいまして、常日ごろから定期的にハードディスク内のデータのバックアップをお取りいただきますと ともに、修理に出される前には万一に備え、お客様ご自身にて必要なデータのバックアップをお取りいただ きますようお願いいたします。 2. ハードディスクの初期化についてご確認ください お預かり致しますパーソナルコンピューターの故障状況によりましては、修理のためハードディスクを初期 化することが必要になる場合があります。この初期化について、以下のとおり、お客様のご同意の確認をさ せていただきますので、ご記入いただきますようご協力をお願いいたします。 なお、初期化により、ハードディスク内に記録されているお客様のすべてのデータおよびソフトウェアが消 去されます。 したがいまして、常日ごろから定期的にハードディスク内のデータのバックアップをお取りいただきますと ともに、万一に備え、修理に出される前には、お客様ご自身にて必要なデータのバックアップをお取りいた だきますようお願いいたします。 3. パスワードを解除しておいてください 症状を確認することができるように、起動時のパスワードは無効にしておいてください。 4. 修理されるパソコンに同梱してください 本修理依頼表は、保証書とともに、修理されるパーソナルコンピューターに添付していただきますようお願 いいたします。 ご依頼日:20 年 月 日 フリガナ お名前 ご住所 電話番号 ( FAX番号 ( ) ) - 〒 商品品番 お買い求め年月日 (製造番号: ) 年 月 日 お買い求めの販売店名 電話番号 ( ) - ● 故障内容を教えてください:以下に を入れてください □起動しない □画面が表示されない □エラー画面が表示される □その他 ● 具体的な故障内容をご記入ください ①どのような症状ですか(できるだけ詳しくご記入ください) ②その症状はどんな操作をしたときに起こりますか ③症状の発生頻度を教えてください:以下に を入れてください □常時 □日に数回 □週に数回 □不定期に □過去に発生した ● ハードディスク内のデータのバックアップおよびそのデータの消去はお済みですか:以下に を入れてください □バックアップした □バックアップしていない(上記のお願い事項1.をご確認ください) ●「ハードディスクの初期化について」:以下に を入れてください □同意する □同意しない(修理することができず、そのままご返却させていただく場合があります) 59 CF-Y2mk1.book 60 ページ 2004年1月21日 水曜日 午前11時16分 この取扱説明書は、再生紙を使用しています。 国際エネルギースタープログラムは、コンピューターをはじめとしたオフィス機器の省エネルギー化推 進のための国際的なプログラムです。このプログラムは、エネルギー消費を効率的に抑えるための機能 を備えた製品の開発、普及の促進を目的としたもので、事業者の自主判断により参加することができる 任意制度となっています。対象となる製品はコンピューター、ディスプレイ、プリンター、ファクシミ リおよび複写機などのオフィス機器で、それぞれの基準ならびにマーク(ロゴ)は参加各国の間で統一 されています。 愛情点検 長年ご使用のコンピューターの点検を! こんな症状は • 異常な音やにおいがする ありませんか • 水や異物が入った ` このような症状の時は故障や事故防止 のため、電源を切り、電源プラグと バッテリーパックを抜いて、必ずご相 談窓口に点検をご依頼ください。 便利メモ おぼえのため 記入されると 便利です 販売店名 ( ) - 松下電器産業株式会社 IT プロダクツ事業部 〒 570-0021 大阪府守口市八雲東町一丁目10番12号 All Rights Reserved. Matsushita Electric Industrial Co., Ltd. 2004 SS0104-0 DFQM5552ZA パーソナルコンピューター CF-Y2 シリーズ取扱説明書 当社は国際エネルギースタープログラムの参加事業者として、本製品が国際エネルギースタープログラ ムの対象製品に関する基準を満たしていると判断します。