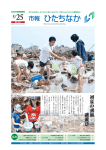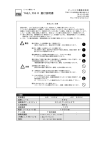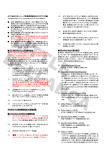Download 取扱説明書 - ヴイストン株式会社
Transcript
Beauto Racer 専用ソフトウェア Beauto Builder R ビュート ビルダー アール 取扱説明書 ヴイストン株式会社 1 目次 1.はじめに 1-1.ソフトウェアのインストール 1-2.PC とロボットとの接続・認識 1-3.ロボットのハードウェア説明 2.単純なプログラムの作成 4 5 6 9 10 2-1.画面の説明 2-2.アクションブロックの追加 2-3.フローチャートの組み立て 2-4.プログラムの書き込み・実行 2-5.モータースピードの調整 2-6.他のアクションブロックの追加 2-7.命令の詳細設定 2-8.プログラムの保存・読み込み 2-9.LED・ウエイトの命令 10 11 12 13 16 18 20 22 23 3.センサを使うプログラムの作成 29 3-1.センサの反応の確認 3-2.分岐の使い方 3-3.ライントレースのプログラミング 3-4.左右センサを使ったライントレース 3-5.ランダムの命令 29 30 36 41 46 4.くり返しを使うプログラムの作成 47 5.シミュレータについて 51 5-1.シミュレータの起動 5-2.シミュレータウィンドウの画面説明 5-3.シミュレータウィンドウの操作 5-4.シミュレータのモータースピードの調整 51 51 52 54 2 5-5.シミュレータのセンサ情報 5-6.シミュレータウィンドウのメニューについて 5-7.コースの選択 54 55 56 5-7-1.順次処理の課題挑戦(コース 1・コース 2) 57 5-7-2-7.センサを使う(コース 3) 58 5-7-3.センサを一つ使ったライントレース(コース 4,5) 59 5-7-4.センサを二つ使ったライントレース(コース 6) 60 5-7-5.8 の字のライントレース・上級ライントレース(コース 7,8) 61 5-7-6.オリジナルコース(コース 9) 61 6.上級者向けの機能について 6-1.速度や旋回量を変更できる車輪制御について 6-2.メモリマップの表示について 6-3.演算ブロックの使用について 6-4.上級者向けの分岐命令について 6-5.ブロック同士の当たり判定について 6-6.くり返しの接続チェックについて 7.プログラミングに便利な機能 63 63 66 67 69 70 70 71 7-1.アクションブロックの移動 7-2.アクションブロックの削除 7-3.アクションブロックのコピー・切り取り・貼り付け 7-4.アクションブロックの選択 7-5.矢印の経路の操作 7-6.メニュー・ツールバーの説明 71 72 72 73 73 74 7-7.ショートカットキーの説明 76 8.その他 77 8-1.課題の答え 8-2.ロボット本体からのプログラムの読み込み 8-3.ロボットのファームウェアの書き換え 8-4.プログラムエリアの内容を画像に保存 77 79 80 81 8-5.Q&A 82 3 1.はじめに この度は、 「Beauto Racer」 (以下、 「ロボット」及び「ロボット本体」と記述)をお買い 上げいただきありがとうございます。Beauto Builder R(以下、 「本ソフトウェア」と記述) は、ロボットを PC と接続してロボットのプログラムを作成するためのソフトウェアです。 「Beauto Builder R 取扱説明書」(以下、「本書」と記述)は、本ソフトウェアの操作方法 について説明した資料です。説明の手順は、プログラミング課題を例示し、実際にロボッ トを動かしながら実習することを想定しているため、なるべく最初から順番に読み進めて ください。なお、初めてプログラムを学習される方は、本書より簡単にプログラミングが 学習できる「BeautoBuliderR プログラム学習の手引き」を先にお読みください。 4 1-1.ソフトウェアのインストール まず、本ソフトウェアを PC にインストールします。本ソフトウェアは、下記の環境を満 たす PC で動作します。 ・OS:Windows2000/XP/Vista ・CPU:Pentium-Ⅲ以降(1GHz 以上推奨) ・RAM:128MB ・インターフェース:USB ポート ・画面サイズ:XGA(1024×768)以上 ・シミュレータ機能を利用する場合は、DirectX9.0b 以降のインストールが必要 本製品に付属 CD-ROM をお持ちの方は PC に CD をセットして、マイコンピュータから CD のドライブを開いてください。CD には「BeautoBuilderR」という名前のフォルダが入 っているので、フォルダごと PC の好きな場所(デスクトップなど)にコピーしてください。 これでインストールは完了です。 また、付属 CD-ROM をお持ちでない方は、下記のユーザサポートページにアクセスし、 最新版の本ソフトウェアをダウンロードしてください。 ●Beauto Racer サポートページ URL http://www.vstone.co.jp/top/products/robot/beauto/rdownload.html ダウンロードしたファイルは ZIP 形式で圧縮されているので解凍してください。解凍す ると「BeautoBuilderR」というフォルダができるので、そのフォルダを丸ごと PC の好き な場所(デスクトップなど)にコピーしてください。 「BeautoBuilderR」のフォルダを 丸ごと PC にコピーする 5 1-2.PC とロボットとの接続・認識 本ソフトウェアのインストールが完了したら、ロボットを PC に接続して認識させます。 まず、ロボット本体の電源スイッチを OFF にします。続いて USB 端子のマーク(下図参 照)のある方にロボットの表面を合わせて、先端を PC の USB 端子に差し込んでください。 ちなみに、市販の「USB 端子延長ケーブル」を使用すると、ロボットを PC に直接接続 せずに、ケーブルを通じて接続することができます。 USB 端子のマークとロボットの USB 端子延長ケーブル(例) 表面を合わせて、先を USB ポートに差し込む USB 端子の マーク ロボットを PC に接続する場合、必ずロボットの電源スイッチを OFF にしてください。 電源スイッチが ON になっていると、通信が途切れたり勝手にモータが動いたりする場合があります。 はじめて PC とロボットを接続した場合、PC の画面に下記のようなフキダシが表示され ます。画面に「新しいハードウェアがインストールされ、使用準備ができました」という メッセージが表示されればロボットの認識は完了です。 この内容が表示されたら認識完了 次に PC とロボットを接続したときには、フキダシを表示せずロボットを自動的に認識し ます。 6 それでは、ここまでの作業が正しく行なわれたかを確認するため、本ソフトウェアを起 動してロボットと通信させてみたいと思います。まず、PC にコピーした「BeautoBuilderR」 のフォルダを開いてください。フォルダを開くと中に「cl_edit_r.exe」という実行ファイル が入っているので、ダブルクリックして実行してください。 「BeautoBuilderR」のフォルダを開き 「cl_edit_r.exe」をダブルクリック クリックすると本ソフトウェアが起動し、画面に下記のウインドウを表示します。 BeautoBuilderR の起動画面 ※本ソフトウェアを実行すると「gdiplus.dll が指定したフォルダに見つかりません・・・」 というエラーが表示され実行できない場合は、 「BeautoBuilderR」のフォルダに入っている 「 gdiplus 」 と い う フ ォ ル ダ を 開 き 、 そ の 中 に あ る 「 gdiplus.dll 」 と い う フ ァ イ ル を 「cl_edit_r.exe」と同じフォルダ(「BeautoBuilderR」のフォルダ)にコピーしてください。 ウインドウの右上には現在のロボットとの通信状況が文字で表示されます。ロボットが PC に接続されていないなど通信をしていない状態では、 「未接続」と表示されます。また、 PC とロボットを接続していると自動的に通信を開始し、ウインドウ右上の文字が「接続中」 に変わります。 ロボットと通信していなければ 「未接続」と表示 PC にロボットを接続すると、自動的に 通信を開始し「接続中」の表示になる 7 また、画面左側の「左センサ」 「右センサ」の部分に、現在のロボットのセンサ値が表示 されます。 ロボットと通信中の場合、 センサの値が表示される もし、PC にロボットを接続しても「接続中」にならない場合は、次の原因が考えられま す。それぞれで説明している解決方法を実行してください。 ・ PC の USB 端子にロボットが奥までしっかり差し込まれていない、ロボットが斜めに 差し込まれている ロボットを真っ直ぐ USB 端子の奥までしっかり差し込み、PC とロボットが正し く接続されるようにしてください ・ ロボットの表面と裏面を逆にして差し込んでいる ロボットの裏表を合わせなおして USB 端子に差し込み、PC とロボットが正しく 接続されるようにしてください ・ PC にロボットを何度も抜き差ししている ロボットを何度も抜き差ししていると PC がロボットを認識するまでに若干時間 がかかるようになる場合があります。この状態でも通信は正しく行なわれますが、 気になる場合は一度 PC を再起動してください。 8 1-3.ロボットのハードウェア説明 ロボット本体には、モータ・センサ・LED などのインターフェースが備わっています。 それぞれの搭載場所や名称は下図の通りです。 裏面 電池ボックス 左車輪 右センサ 左センサ ラインを認識する ラインを認識する 右車輪 表面 右 LED 左 LED プログラムで点滅させる プログラムで点滅させる 電源スイッチ 9 2.単純なプログラムの作成 それでは、本ソフトウェアでのプログラミングについて説明したいと思います。まず は、本ソフトウェアの基本的な使い方や使用できる命令などの基本部分を、実際にプログ ラミングを進めながら説明していきます。 2-1.画面の説明 本ソフトウェアの画面は、左右に大きく分かれます。左側は大きく三つに分かれます。 画面左側は、上から順番に、プログラムに使用する「アクション」 (命令)を選択する「ア イコンエリア」、ロボットの現在のセンサ情報を表示する「センサエリア」、アクションの 詳細を設定する「設定エリア」といいます。 画面右側はアクションを組み合わせてプログラムを作成する「プログラムエリア」とい います。また、シミュレータを利用する場合は、 「シミュレータウィンドウ」を別に開きま す。 「アイコンエリア」 プログラムに組み込む アクションを選択する 「センサエリア」 センサの現在の値を表示する 「設定エリア」 「プログラムエリア」 アクションブロックの 「アクションブロック」を組み 詳細を設定する 合わせてプログラムを作成する 「シミュレータ ウィンドウ」 また、画面の上側には「メニュー」と「ツールバー」が備わっています。メニューは ウインドウタイトルの真下の文字列で、プログラムの保存や読み込み、ロボットに関する 設定などを行ないます。ツールバーはメニューの真下に横に並んでいるボタンを表し、メ ニューに備わっている機能のいくつかをボタン一つで呼び出せるようになっています。 「メニュー」 :プログラムの保存・ 読み込みや各種設定を行なう 「ツールバー」:メニューに備わった機能の いくつかをボタン一つで呼び出せる 10 画面右のプログラムエリアには、アクションが種類に応じて色分け・記号化した「アク ションブロック」でわかりやすく表示されます。アクションブロックは青や赤の矢印でつ ながっており、この矢印がプログラムを実行する順番になります。プログラムは必ず「開 始」のアクションブロックから始まり、「終了」のアクションブロックで終わります。 このように、本ソフトウェアではプログラムの目的に応じて、様々な種類のアクション ブロックをフローチャートのように接続してプログラムを作成します。 プログラム作成中の画面例。 フローチャートと同じ感覚で、 「アクションブロック」を接続し プログラムを作成する 2-2.アクションブロックの追加 それでは、まずはロボットが前進するだけの最も簡単なプログラムを作成しましょう。 最初に、プログラムで使用するアクションブロック(命令)を、画面左のアイコンエリ アから選択し、続いて画面右のプログラムエリアの好きな場所に追加します。 まず、アイコンエリアより上向きの矢印のボタン(下図参照)をクリックしてください。 このボタンは「前進」の命令を表します。クリックするとボタンの色が変わります。続い て、プログラムエリアの好きな場所をマウスでクリックしてください。クリックすると、 その場所にアイコンエリアで選択した命令が「アクションブロック」として追加されます。 アイコンエリアより「前進」 の命令のボタンをクリック 続いてプログラムエリアをクリックすると、 カーソルの位置にアクションブロックを追加 11 プログラムで使用する命令は、このように「使用する命令の種類をアイコンエリアより クリック」→「プログラムエリアの命令を挿入する場所をクリック」という手順で追加し ます。 2-3.フローチャートの組み立て これで「ロボットに前進させる」命令がプログラムに追加されましたが、このままでは プログラムを実行してもロボットは動きません。なぜなら、プログラムの「開始」と「終 了」の矢印の中に、追加した前進の命令が組み込まれていないためです。追加した命令を ロボットに実行させる場合は、それぞれのアクションブロックの矢印をつなぎ変えて、フ ローチャートの中に組み込む必要があります。それでは、矢印をつなぎ変えてみましょう。 アクションブロックの矢印をつなぎかえる場合は、アクションブロックの矢印の根元、 もしくは先端をクリックしてドラッグします。矢印の根元の■部分、もしくは先端の▲部 分をドラッグすると、矢印の色が紫に変わり、先端の位置を自由に動かせるようになりま す。そのまま別のアクションブロックにマウスカーソルを重ねると、矢印が自動的につな がります。その状態でマウスのボタンを離すと、矢印をつなぎかえることができます。 では、まず下図のように「開始」のアクションブロックの矢印を「前進」のアクション ブロックに接続してください。 矢印の根元及び 先端をドラッグ 目的のブロックに矢印をドラッグ マウスのボタンを すると自動的につながる 離すと接続完了 12 これと同じように、「前進」のアクションブロックの矢印を「終了」のアクションブロッ クに接続してください。 「前進」のアクションブロックの矢印は伸びていませんが、根元の ■部分をクリックすれば矢印を伸ばせます。 プログラムの最後は必ず 「終了」につなげる 矢印が伸びていなくても、 ■部分をドラッグして 矢印を伸ばせる このように、プログラムを作成する際は、最後の命令の矢印を必ず「終了」のアクショ ンブロックに接続してください。 ※「開始」のアクションブロックのみ、矢印を接続することができずすり抜けます。 2-4.プログラムの書き込み・実行 それでは、作成したプログラムをロボットに書き込んで実行させてみましょう。まず、 PC にロボットを接続して通信をさせてください。PC がロボットと通信中であることを確 認したら、 ② ボタンをクリックしてください。 ボタンをクリック ①「接続中」と表示され PC がロボットと通信中で あることを確認する ※シミュレータでプログラムを実行する場合は、「5.シミュレータについて」を参照してく ださい。 13 ボタンをクリックすると、本当に書き込みを行なうか確認のメッセージを表示するの で「はい」をクリックしてください。クリックすると、画面にプログラムの書き込み状況 を表すウインドウを表示して書き込みが始まります。書き込み状況を表すウインドウが消 えたら書き込みが完了です。 「はい」をクリック 書き込みが完了し、ダイアログが 消えるまで待つ ※プログラムの書き込み中は、ロボットを PC から取り外したり、 激しく動かすなど触らないようにしてください。 書き込み中にロボットとの通信が途切れるなどにより、正常にプログラムを書き込みで きなかった場合、下記のメッセージが表示されます。この場合、「OK」をクリックしてメ ッセージを閉じ、もう一度正しい手順で書き込みを行ってください。 プログラムの書き込みに失敗する主な原因として、 「書き込み中にロボットに触ったり動 かしたりする」ことがあげられます。プログラムの書き込み中にロボットに触れると、通 信が途中で途切れるなどして書き込みに失敗しやすくなります。書き込み中はロボットに 触れず、書き込みが終わるまでなるべくそっと置いておいてください。 14 プログラムの書き込みが終わったら、プログラムを実行してみましょう。ロボットは、 PC から取り外した状態で電源スイッチを ON にすると、すぐにプログラムを開始します。 では、まずロボットを PC から取り外してください。そして、ロボットが動いたときに机か ら落ちたり物にぶつかったりしないように、安全な場所にロボットを置き、準備ができた ら電源スイッチを ON にして手を離してください。 電源スイッチを ON にすると、作成したプログラムの通りロボットが約 1.5 秒前進して止 まります。最後までプログラムを実行するとロボットは停止するので、もう一度プログラ ムを開始する場合は、一度電源スイッチを OFF にして再び ON にしてください。また、途 中でプログラムを止める場合は、電源スイッチを OFF にしてください。 ロボットを PC から取り外し、 電源スイッチを ON にする OFF ON 片方、もしくは両方のモーターが動かないなど、プログラムが正常に動作しない場合は、 ロボットの組み立てに問題がある可能性があります。次の点について改めて確認してくだ さい。 ● モーターを表裏反対に取り付けている モーターの茶色い金具がロボット本体の基板とくっつく向きが正しいです。モーター を正しい向きに直して組み立ててください。 ● モーターの茶色い金具が裏の穴から飛び出している 組み立て時にモーターの金具を起こしすぎています。もう少し金具を寝かせて組み立 ててください。 ● 電池をプラス・マイナス逆に入れている ロボット本体の基板に描かれている図の通りに、正しい向きで電池を入れて下さい ● モーターホルダーを指で押し込むとモーターが正しく動く モーターホルダーの押し込みが足りない、もしくは、モーターの金具を充分起こして いない可能性があります。組み立て説明書を参考にモーターの金具を 30 度くらいま 15 で起こし、しっかりモーターホルダーを押し込んでください。 2-5.モータースピードの調整 プログラムを実行したときに、 「ロボットが真っ直ぐ進まず、右・左に微妙に曲がる」と いう人もいると思います。これは、部品の個体差やロボットを動かす地面などの影響によ るものです。このプログラムでは、ロボットが真っ直ぐ走ることが理想なので、本ソフト ウェアより左右のモーターのスピードを調整して、ロボットが真っ直ぐ走るようにしたい と思います。 まず、画面上部のメニューより「設定」→「モーターの設定…」をクリックしてくださ い。クリックすると、設定を行なうダイアログを開きます。 数値を直接入力 「設定」→「モーターの設定…」 をクリック つまみをマウスで ドラッグする 設定を更新する場合は 「OK」をクリック 設定を更新しない場合は 「閉じる」をクリック モータースピードは、左右のモーターで個別に設定できます。設定値は 0~100%の範囲 で、数値が大きいほどモーターのスピードが速くなります。数値は、スライダーのつまみ をマウスでドラッグしたり、キーボードから数値を直接したりして設定します。設定を変 更したら、「OK」をクリックすることで決定できます。また、変更をやめる場合は「閉じ る」をクリックします。 また、シミュレータのロボットのモータスピードは、これとは別に行ないます。詳しく は「シミュレータについて」をご参照ください。 16 変更したモータースピードをロボットに反映させる場合は、ロボットに数値を書き込む 必要があります。モータースピードの設定は、プログラムをロボットに書き込む際に併せ て行なわれます。モータースピードの設定を変更した場合は、ロボットにプログラムを書 き込んでください。 設定を変更したら、 をクリック して書き込みを開始する モータースピードの設定がプログラムと 同時にロボットに書き込まれる 書き込み終わったら、改めてプログラムを実行し、モータースピードが正しく調整され ているか確認してください。まだ調整が足りない場合は、本ソフトウェアから調整しなお してロボットに数値を書き込んでください。 なお、はじめに説明したとおり、モータースピードは部品の個体差やロボットを動かす 地面の影響で変化するため、部品を交換したり別の場所でロボットを動かす場合は、再び ずれが発生する可能性があります。また、モーターのスピードが極端に速い・遅い場合は ロボットがプログラムどおりにうまく動かない場合があります。その場合は、改めて調整 作業を行なってください。 モータースピードの調整をしなくても、ロボットがはじめから真っ直ぐ動く場合は、 特に調整する必要はありません。ただ、調整の方法を覚えるためにも、一度設定を 変更してロボットの動きが変わることを確認してみましょう。 また、ダイアログ下の「通信を始めたら、自動的にロボットからモータスピードを取得 する」の項目にチェックを入れると、PC とロボットが通信を始めたときに、接続したロボ ットからモータースピードの設定を自動的に読み込むようになります。様々な人が使う PC などでロボットのプログラムを作成する場合は、その PC でこの項目にチェックを入れると、 他の人のモータースピード設定を、間違えて自分のロボットに書き込んでしまう可能性が 低くなります。ロボットをお使いの環境に合わせて設定をお選びください。 チェックを入れると、ロボットから自動的にモータースピードの設定を読み込む。 複数の人が同じ PC でプログラムするときはチェックすると良い。 17 2-6.他のアクションブロックの追加 それでは、次に複数の命令を含んだプログラムを作成してみましょう。先ほどのプログ ラムに、「停止」「右旋回」「左旋回」の命令を追加してください。 三つの命令をプログラム エリアに追加 左から「左旋回」 「停止」 「右旋回」の命令 命令をプログラムエリアに追加したら、先ほどと同じようのアクションブロックの矢印 をつないでプログラムを組み立てます。それでは、「前進」→「左旋回」→「停止」→「右 旋回」の順番で命令を接続してください。 「前進」「左旋回」「停止」 「右旋回」の順番で接続 18 プログラムを作成したら、ロボットに書き込んで実行してみてください。実行すると、 ロボットがプログラムの通りに「前進」→「左旋回」→「停止」→「右旋回」の順番で動 作します。 プログラムエリアにアクションブロックが増えると、配置によってプログラムが見づら くなってしまうので、マウスでアクションブロックをドラッグして見やすい位置に移動し ましょう。一般的なフローチャートでは、プログラムの流れに従って命令を縦に記述する ので、その順番の通りにブロックを並べ替えてみましょう。 「前進」「左旋回」「停止」 「右旋回」の順番で接続 マウスでドラッグして 移動するアクション 移動させる ブロックをクリックする また、矢印をつないだアクションブロック同士が近づくと、下図のように矢印が短縮し て表示されます。 短縮された状態の矢印 19 2-7.命令の詳細設定 これまでのプログラムでは、アイコンエリアから追加した命令をそのままプログラムに 組み込みましたが、各命令は「車輪を動かす時間を変える」など、更に細かい設定ができ るようになっています。それでは、プログラムに追加された命令の設定をそれぞれ変更し てみましょう。 まず、 「前進」のアクションブロックをマウスでクリックしてください。クリックすると ブロックの色が変わるとともに、またブロックの周りに赤い枠線が表示されます。 前進のアクションブロックをクリック。 ブロックの周りに赤い枠線が表示される 続いて、画面左下の「設定エリア」を確認してください。設定エリアは、命令の細かい 設定を変更する部分です。「前進」のアクションブロックをクリックすると、このエリアの 内容が下図のように変わります。 こちらの設定は後述。 秒数を 3.0 秒に ここでは選択しない 書き換えてみる ロボットに前進させる時間を 0.1 秒単位で設定。 ここで表示されている「1.5 秒」の数値は、ロボットに何秒間前進させるかの設定を表し ています。この数値を書き換えることで、ロボットに現在のプログラムよりも長い(もし くは短い)時間前進させることができます。秒数は 0.0∼25.5 秒の範囲で 0.1 秒ずつ設定で きます。また、数値の設定はキーボードから入力したり、右横のスピンボタンをクリック したりして変更できます。それでは、最初の設定である「1.5 秒」から「3.0 秒」に数値を 変更してください。 なお、「前に進む」の設定については、扱いが難しいためここでは説明を省きます。詳し くは後述の「センサを使うプログラムの作成」を参照してください。 20 数値を変更したら、再びロボットにプログラムを書き込んで実行し、前進する時間が長 くなったかどうか確認してください。 設定を変更したら、 をクリック してプログラムを書き込む プログラムを実行して「前進」の時間が変わったことを確認できたら、「右旋回」「停止」 などの他の命令についても、プログラムエリアからクリックして設定エリアの内容を確認 してみましょう。 「右旋回」「左旋回」「停止」の命令については、先ほどの「前進」と同じようにモータ ーを動かす(もしくは止める)時間を設定できます。 「左旋回」の設定 「停止」の設定 「右旋回」の設定 一方、「開始」「終了」については、特に変更できる設定項目が無いため、設定エリアに は下図のように表示されます。 「開始」「終了」の場合の設定エリアの表示。 設定項目がない命令はこのように表示される 21 2-8.プログラムの保存・読み込み 本ソフトウェアで作成したプログラムは、ファイルに保存したりファイルから読み込ん だりすることができます。プログラムをファイルに保存する場合は、次の手順で行います。 プログラムをファイルに保存する場合は、メニューより「ファイル」→「名前をつけて 保存」をクリックしてください。クリックすると右下図のような画面が表示されるので、 プログラムのファイル名を入力して「保存」をクリックしてください。 ①保存するファイル名を入力 ②「保存」をクリック 「名前をつけて保存」 をクリック また、ファイルからプログラムを読み込む場合は、メニューの「ファイル」→「開く」 をクリックします。クリックすると右下図のような画面を開くので、読み込むファイル名 を入力して「開く」をクリックしてください。 ①読み込むファイルをクリック ②「開く」をクリック 「開く」をクリック 22 ちなみに、画面上部のツールバーより できます。また、 ボタンをクリックすることでもファイルを保存 ボタンをクリックするとファイルからプログラムを読み込みます。 このボタンをクリックしても このボタンをクリックしても プログラムを読み込める プログラムを保存できる 2-9.LED・ウエイトの命令 それでは、次にモーターを動かす以外の命令を使ってみたいと思います。その前に、現 在作成しているプログラムを消して新しいプログラムの作成を始めます。メニューより「フ ァイル」→「新規作成」をクリックしてください。このとき、現在作成しているプログラ ムをファイルに保存していないと、右下図のメッセージが表示されます。現在のプログラ ムをファイルに保存する場合は「はい」を、保存しない場合は「いいえ」をクリックして ください。 「新規作成」を クリック また、ツールバーより 現在のプログラムを 現在のプログラムを 保存する場合は 保存しない場合は 「はい」をクリック 「いいえ」をクリック ボタンをクリックしても、プログラムの新規作成を行なうこと ができます。 23 プログラムの新規作成を行なったら、アイコンエリアより下図の二つの命令を追加して ください。これらはロボット本体の LED を操作する命令です。「LED left」と書かれた方 が左 LED、「LED right」と書かれた方が右 LED をそれぞれ操作します。 右 LED に関する命令 左 LED に関する命令 設定エリアでは、LED の命令は下図のように表示されます。設定エリアでは、LED の点 灯・消灯について三つの項目から選択します。 「点ける(ON)」は LED を点け、 「消す(OFF)」 は LED を消します。また、 「??秒間点ける」は、指定した秒数だけ LED を点け、時間が来 たら LED を消します。 LED を点ける。LED は 点けっぱなしで次の命令に進む LED を消す。LED は 消しっぱなしで次の命令に進む 指定時間だけ LED を点ける。時間が 来たら LED を消して次の命令に進む それでは、まず左右の LED を 2 秒ずつ光らせるプログラムを作成してみましょう。二つ の LED の命令について、現在の「点ける(ON)」から「??秒間点ける」に変更し、秒数を 2 秒に設定してください。設定エリアでの変更ができたら、プログラムエリアより二つの LED のアクションブロックを接続してください。 LED のアクションブロックの 矢印を接続する 「??秒間点ける」を選択し、 秒数を 2 秒に変更する 24 プログラムを作成したら、ロボットに書き込んで実行してみましょう。実行の際にはロ ボットを裏返し、LED が正しく光るか確認します。 左右の LED が 2 秒ずつ光る それでは、次に「右の LED を点けっぱなしにして、左の LED を 1 秒間隔で点滅させる」 というプログラムを作成してみましょう。このプログラムは一見難しく感じられると思い ますが、LED の命令の特徴を理解することで簡単に実現できます。 先ほど設定エリアの説明で、 「点ける(ON) 」及び「消す(OFF)」は、それぞれ LED を 「点けっぱなし」 「消しっぱなし」で次の命令に進むと解説しました。これをうまく利用す ることで、両方の LED を点けたり、LED を左右独立して光らせたりすることができます。 それでは、まず「プログラムを開始したら右 LED を点けっぱなしにして、プログラムを終 了するときに右 LED を消す」という部分をプログラミングしてみましょう。 最初の命令で LED を 点けっぱなしにする 右 LED の命令 右 LED の命令 最後の命令で LED を消す ちなみに、このプログラムを実行すると、右の LED が点けっぱなしになります(矢印が どこにもつながっていない命令を実行すると、 「終了」と同じくプログラムが終了します)。 25 続いて、「左の LED を 1 秒間隔で点滅させる」部分をプログラミングしましょう。この 「1 秒間隔で点滅」という部分をもう少し細かく分解すると、 「1 秒間光らせる」と「1 秒間 消す」の二つの命令のくり返しになります。「1 秒間光らせる」という命令は、先ほど作成 したプログラムのように「1.0 秒間点ける」という命令で実現できます。それでは、下図の ように左 LED の命令をプログラムエリアに二つ追加し、両方とも「1 秒間点ける」に設定 しましょう。 左 LED の命令 「1 秒間点ける」に設定 では、 「1 秒間消す」命令はどうすれば実現できるでしょうか?LED の命令に「??秒間消 す」という設定があればすぐに解決するのですが、あいにくこのような設定は存在しませ ん。そこで、新しい命令「ウエイト」を使います。ウエイトの命令は、アイコンエリア及 びプログラムエリアでは下記のように表示されます。 プログラムエリアでの アイコンエリアでの 「ウェイト」の命令 「ウェイト」の命令 26 ウエイトは、「ロボットを現在の状態に保ったまま次の命令まで待つ」という命令です。 例えば、ロボットのモーターが回っていたり LED が点いている状態でウエイトを実行する と、モーターや LED が動作した状態で指定した時間待ちます。ということは、 「右の LED が ON、左の LED が OFF」という状態で、1 秒間のウエイトを実行することで、先ほどの 「1 秒間消す」という状態を作り出すことができます。 ウエイトの命令の設定項目は、待ち時間のみです。設定エリアでは下図のように表示さ れ、待つ時間の長さを 0~25.5 秒の範囲で設定します。数値の設定方法は他の命令と同じで す。 設定エリアでの「ウェイト」の設定項目。 待機する時間を 0~25.5 秒の範囲で設定する それでは、ウエイトの命令をプログラムエリアに二つ追加し、両方とも待ち時間を 1.0 秒 に設定しましょう。 「ウェイト」の命令 待ち時間を 1 秒に設定 27 これで、プログラムに必要な命令が全て揃ったので、アクションブロックの矢印をつな いでいきます。下図のように矢印を接続し、プログラムが完成したらロボットに書き込ん で実行してみましょう。 「右 LED を点けっぱなしにして、 左 LED を 1 秒間隔で点滅させる」 プログラムの完成 ここまでの説明で、モーターや LED を自由に動かすプログラミングができるようになっ たと思います。しかし、まだここまでの解説では「開始」から「終了」まで一本道のプロ グラムしか作ることができません。次ページからは、センサを使用してロボットに条件分 岐をさせるプログラミングを作っていきます。 分岐のプログラムに進む前に、ここまでの内容の復習として、次の課題に調整してみま しょう。 プログラム課題 ● 1 秒間隔で右 LED を 2 回、左 LED を 3 回点滅させるプログラムを作成しましょう ● 1辺の長さが 30cm の正方形を紙に書き、それを一周なぞるプログラムを作成しましょう (解答例は、本書最後の「課題の答え」に掲載しています) 28 3.センサを使うプログラムの作成 最初に説明したとおり、ロボットには前方裏側に赤外線センサが二つ付いています。こ の赤外線センサによって地面の色の濃さや明るさなどを認識することができ、 「白い地面に ひいた黒い線を辿って動く」というプログラミングもできます。このような動作を「ライ ントレース」と呼び、ロボットプログラミング学習の課題やロボットの競技会などでも広 く取り入れられています。本章ではロボットでライントレースをするプログラムの作成を 目標にしたいと思います。 3-1.センサの反応の確認 プログラミングを始める前に、ロボットのセンサの動きについて確認してみましょう。 まず PC にロボットを接続して、画面左の「センサエリア」を見てください。USB 延長ケ ーブルを持っている場合は、ケーブルを使ってロボットを接続してください。一番初めの インストール・動作確認の際にも簡単に説明しましたが、センサエリアには現在のロボッ トのセンサ値が表示されます。 ロボットを PC に接続し、 センサ値を確認する それでは、ロボットを USB 延長ケーブルで接続している場合は、ロボットを持ち上げて センサを指で押さえたり指を離したりしてみましょう。このときセンサエリアの数値にも 注目し、それぞれの場合で数値がどのように変化するか観察してみましょう。センサ値は、 センサを指で隠すと数値が小さく、指を離すと大きく変化するはずです。このとき、それ ぞれの状態でどれくらいの数値になるかもメモしておいてください。 センサを指で押さえて数値の変化を確認し、 ついでにそれぞれの場合の数値もメモする ●指が近づく:数値が小さくなる ●指が離れる:数値が大きくなる 29 3-2.分岐の使い方 それでは分岐を使ったプログラミングをします。まずは課題として、「左センサを指で押 さえたら左 LED が光り、離すと消える」というプログラミングを作成してみましょう。 まず、センサを使って分岐を行なう命令を使ってみましょう。現在プログラムを作成中 の場合は、メニューより「ファイル」→「新規作成」を、もしくはツールバーの ボタン をクリックして、新しいプログラムの作成を開始してください。 続いて、下図のように「左 LED」の命令を二つ、 「分岐」の命令を一つプログラムエリア に追加してください。分岐の命令は緑色のひし形のブロックです。 左 LED の命令を二つ追加 分岐の命令を一つ追加 30 分岐の命令の設定については、長くなるので次に説明します。先に他の命令の設定と矢 印の接続を行ないます。 プログラムエリアに追加した左 LED の命令は、最初は二つとも「点ける(ON)」の設定 になっています。今回のプログラムでは、センサの反応によって LED を点けたり消したり するので、二つの左 LED のうち一つを「消す(OFF)」に設定してください。 片方の左 LED の命令について、 「消す(OFF)」に設定 次に分岐の矢印を左 LED の命令に接続します。これまで登場したアクションブロックは 全て矢印が一つだけ備わっていましたが、分岐の矢印は二つ矢印が備わっています。プロ グラムを実行した時には、決められた条件が成立するかにより、二つの矢印のどちらに進 むかをロボットが判断します。それでは、下図のように青い四角の矢印を「点ける(ON)」 の LED へ、赤い四角の矢印を「消す(OFF)」の LED へ、それぞれ接続してください。 青い矢印を「点ける(ON)」 赤い矢印を「消す(OFF)」 の LED へ接続 の LED へ接続 続いて、左 LED の矢印を接続します。これまでのプログラムでは、このような場合「終 了」に矢印を接続していましたが、今回のプログラムは、センサの状態が切り替わるごと に LED の点灯も切り替える必要があります。そのため、一度分岐からどちらかの命令へ進 んでも、再び分岐に戻ってセンサの状態を確認しなおす必要があります。 31 それでは下図のように、LED の命令の矢印を分岐の命令に接続してください。 LED の矢印を 分岐へ接続する LED の矢印を 分岐へ接続する 分岐と LED の操作を 繰り返す ちなみに、矢印を接続すると、お互いの矢印が重なり合ってプログラムが大変見づらく なります。そこで、矢印の途中にある●印をマウスでドラッグしてください。ドラッグす ると矢印の通り道を動かすことができます。これで右下図のように矢印が重ならないよう にすると、非常にプログラムが見やすくなります。 矢印が重ならなくなり 矢印の●印を 見やすくなる ドラッグする また、「開始」から分岐への矢印も接続しましょう。これで矢印の接続は完了です。続い て分岐の条件の設定を行ないます。 「開始」から分岐への 矢印も接続する 32 現在のプログラムでは、最も肝心な「センサがどのようなときに LED を点けるのか、ま た、どのようなときに消すのか」という条件が設定されていません。この部分を設定して、 プログラムが完成します。それではその設定について、分岐の設定エリアでの設定方法と 合わせて解説します。 まず、プログラムエリアから分岐の命令をクリックし、設定エリアを確認してください。 設定エリアには下図のような項目が表示されます。 設定エリアで表示される 分岐の命令の項目 分岐命令の設定は 3 行に分かれており、その全てを設定する必要があります。まず 1 行 目は「条件に使用するセンサ」を選択します。今回のプログラムでは最初の「左センサ」 の設定で問題ありません。逆に右センサを使用する場合は、ここで「右センサ」を選択す る必要があります。 条件で使用するセンサを選ぶ。 ここでは「左センサ」のまま。 33 2 行目と 3 行目は、「センサと比較する定数」と「条件の種類」をそれぞれ設定します。 ここはまず先に正解を書きます。下図の通り 2 行目に「60」を入力、3 行目は「小さい値?」 のままにしてください。 2 行目はセンサと比較する定数。 60 を入力する 3 行目は条件の種類。 「小さい値?」のままにする それでは、この正解が実際にちゃんと動作するのか、ロボットに書き込んでプログラム を実行してみましょう。プログラムを実行すると、ロボットの左センサを指で押さえると 左 LED が点き、指を離すと LED が消えます。 左センサを指で押さえたり 離したりする 左 LED が、センサを押さえると ON、離すと OFF になる 34 それでは、このプログラムがロボットの中でどのように実行されているのか、順番を追 って確認してみましょう。先ほどロボットのセンサを指で押さえて数値を確認しましたが、 センサの数値は、指でセンサを押さえると非常に小さく、指を離すと数値が大きくなった と思います。ここでセンサの数値が「センサを指で押さえたときは 0 付近」 「指を離したと きには 160 付近」と仮定して、それぞれの場合におけるプログラムの順序を見てみたいと 思います。 まずセンサの値が 0 付近の場合、 「0(センサ値)<60」が成り立つので「はい」の矢印に 進みます。 「はい」の矢印の先には左 LED を点ける命令があるので、 「センサを指で押さえ ると LED が光る」というプログラムになります。 逆にセンサの値が 160 付近の場合、 「160(センサ値)<60」が成り立たないので「いい え」の矢印に進みます。 「いいえ」の矢印の先には左 LED を消す命令があるので、 「センサ から指を離すと LED が消える」というプログラムになります。 また、左 LED を ON/OFF した後に、矢印は再び分岐につながっているので、再びセン サの情報を見てどちらかに進み、また分岐に戻って・・・というようにプログラムをずっ と繰り返します。 条件が「60」と比べて「小さい値?」の場合 指で押さえる= 指を離す= センサの値が 0 である センサの値が 160 である 条件が成立するので「はい」に進む。 条件が成立しないので「いいえ」に進む。 左 LED は「点ける(ON)」 左 LED は「消す(OFF) 」 プログラムの動作を確認して仕組みを把握したら、次の場合にどのような動きになるの か確認してみましょう。 ● 分岐の条件を「大きい値?」に変更したらどうなるか確認してみましょう ● 「はい」と「いいえ」の矢印を入れ替えてつないだらどうなるか確認してみましょう 35 3-3.ライントレースのプログラミング それでは、ここまでで作成したプログラムを応用してライントレースのプログラムを作 って見ましょう。まず、左 LED の命令を二つとも消しましょう。命令を消す場合は、マウ スカーソルを削除する命令に合わせて右クリックし、表示されるメニューから「削除」を クリックしてください。また、削除する命令をクリックしてキーボードの Delete キーを押 しても消すことができます。また、分岐の命令の設定を「左センサが 60 と比べて小さい値?」 に戻しておいてください。 分岐の設定を 戻す 左 LED の命令を 二つとも消す 削除する命令を右クリックし、 メニューから「削除」をクリック また、商品に入っている下図のようなライントレース用のコースを準備してください。 コースを用意したら、USB 延長ケーブルを持っている場合は、最初にセンサの値を確認し たように「ラインの真上にロボットのセンサを置いたとき」と「ラインがない場所にロボ ットのセンサを置いたとき」のそれぞれのセンサ値を確認しておきましょう。 付属のライントレース用紙 ラインの上にセンサを 置いたときの数値を確認 ライン以外の場所にセンサを 置いたときの数値を確認 次の状態になるか確認しましょう ●ラインが見えない時のセンサの値:小さい ●ラインが見える時のセンサの値:大きい 36 では、削除した左 LED の命令に変わってモーターの命令を追加したいと思います。しか し、モーターを動かす命令は 4 種類備わっていますが、今回のプログラムではどれを選択 すればよいでしょうか。ライントレースの原理を説明するので考えて見ましょう。 まず、ライントレースは「ロボットが線をまたいだ状態からスタートする」ことを前提 とします。この状態では「左右どちらのセンサもラインを見ていない」状態になります。 ここで、下図左のようにラインが真っ直ぐであれば、そのまま真っ直ぐ進むことで自然に ラインを辿って移動できることが分ります。 では、下図中のようにコースの曲がり角に来た場合はどうすればよいでしょうか。この まま真っ直ぐ行くとラインから外れてしまいます。しかし、カーブを通過する途中で、必 ず左センサがラインに反応します。そこで「左センサがラインを見つけたら左旋回する」 というプログラムを作成すれば、線を外れずに動くことができます。 また、下図右のように、スタート時にロボットが少し曲がってしまった場合も、このま ま真っ直ぐ行くと線を外れてしまうので「左センサがラインを見つけ次第左旋回する」よ うにすれば、再びラインに戻ってくることができます。 ロボットがコースから ラインが真っ直ぐなら そのまま前進すれば ラインを辿れる カーブに来たら、 左センサがラインを 見つけ次第左旋回する ずれた場合も、センサ がラインを見つけたら 左旋回させることで コースに戻せる 37 それでは、この説明の通り「前進」と「左旋回」の命令をプログラムエリアに追加して ください。追加したら下図の通りに接続しましょう。 前進の命令を 左旋回の 「はい」を 「いいえ」を 「前進」 「左旋回」の 追加 命令を追加 前進に接続 左旋回に接続 矢印を分岐に接続 それでは、ここまでのプログラムが正しいかどうか、実際に動かす前に確認してみたい と思います。先ほどのプログラムのように「ラインが見える場合」と「ラインが見えない 場合」で、それぞれどのように動作するか確認すると、問題が無いようです。それでは、 ロボットにプログラムを書き込んで実際に動かしてみましょう。なお、コースを走らせる 場合は「反時計回り」でスタートしてください。 条件が「60」と比べて「小さい値?」の場合 ラインが見えない= ラインが見えている= センサの値が 0 である センサの値が 100 である 反時計回りでロボットを 動作させる 条件が成立しないので 「いいえ」に進む。 モーターは「左旋回」 38 プログラムを実行すると、なぜかロボットがラインから外れたり、または極端に旋回し たりして、うまくライントレースできません。プログラムの流れは正しいのになぜ正しく 動作しないのでしょうか。これは、モーターの命令の設定に問題があります。 これまで説明したモーターの命令は「設定エリアで指定した秒数だけ動作する」という ものでした。そこで、作成したプログラムを見直すと、「前進」「左旋回」がいずれも「1.5 秒間動作する」となっています。このままでは、センサがラインを確認した後に必ず 1.5 秒モーターを動かすので、下図中のようにカーブを見落としたり、下図右のようにうまく ラインを見つけても 1.5 秒も余分に左旋回したりしてしまいます。 前進中に 余計に回り 通り過ぎる すぎる 1.5 秒 1.5 秒 1.5 秒 設定どおり、必ず 1.5 秒間 「前進」・ 「左旋回」する この問題を解決するには、 「1.5 秒の設定時間を短くする」という方法が考えられますが、 一番短い時間の「0.0 秒」を設定するとロボットが動かなくなります。これは「0.0 秒前進・ 旋回する」ということは「前進・旋回しない」ということになるためです。では「0.1 秒」 に設定すると、モーターは動くようになりますが、それでも 0.1 秒間センサを見落とす時間 ができでしまいます。 最も良い解決方法は、時間を指定せずに「モーターを動かしつつセンサを確認する」と いう方法です。これをどのように設定するかについては、実は似たようなことを LED の命 令で既に学習しています。LED の命令では「点ける(ON)」 「消す(OFF)」を選択すると、 「LED を点けっぱなし」 「LED を消しっぱなし」の状態で次の命令に進めることができま した。これと同じようにモーターの命令にも「モーターを回しっぱなし」 「モーターを止め っぱなし」で次の命令に進む設定があります。 こちらを選ぶと、 「モーターを 動かしっぱなしで次の命令に 進む」ようになる 39 それでは、 「前進」「左旋回」の命令を、左下図のように「前に進む」 「左に曲がる」に変 更してください。変更したらプログラムをロボットに書き込んで実行し、正しくライント レースできるようになるか確認してみましょう。 常にラインを見ながら 移動するようになり、 ラインを外れない 「前に進む」 「左に曲がる」 に設定 に設定 プログラムが正しく動作するようになったら、今度は右センサを使用してライントレー スするプログラムに改造してみましょう。これは、ほとんど同じプログラムで作ることが できます。ヒントは「右センサを使うこと」「旋回する方向を逆にすること」「時計回りで コースを走らせること」の三つです(解答例は、本書最後の「課題の答え」に掲載してい ます)。 プログラムを正しい設定に直してもロボットがラインから外れてしまう場合は、 モーターのスピードが速すぎる可能性があります。この場合は、モータースピー ドの設定で両方のモータースピードを同じだけ減らして遅くしてみましょう。 40 3-4.左右センサを使ったライントレース ここまでで説明したプログラムは、左センサ、もしくは右センサのどちらか一つだけを 使っているため、時計回り・反時計回りのどちらか一方でしか正しく動作しませんでした。 これを、左右両方のセンサを同時に使うプログラムにすれば、コースをどちらの方向に走 らせてもライントレースできるようになります。それでは、両方のセンサを使ったプログ ラムを作成してみましょう。 まず、左右センサでそれぞれライントレースするプログラムを作成してください。左セ ンサでライントレースするプログラムは先ほど作成したものとまったく同じです。また、 右センサでライントレースするプログラムは、分岐の「左センサ」を「右センサ」に、「左 旋回」の命令を「右旋回」に、それぞれ変更してください。 「前進」 「左右旋回」の命令は、 秒数を指定しない(「??秒間∼」の方を選択しない)ようにしてください。 左センサで ライントレースする プログラム 右センサで ライントレースする プログラム このプログラムを改造して、両方のセンサを見てライントレースするプログラムにしま す。 41 現在のプログラムでは、一つのセンサ(分岐)の間で「前進」と「旋回」を行き来する 構造になっているので、まずは「一つのセンサを見て「前進」か「旋回」に進んだ後、次 のセンサ(分岐)に進む」という構造にしてみます。左センサの分岐からつながっている 「前進」と「左旋回」の矢印を、右センサの分岐に接続してみましょう。ついでに「開始」 の矢印を左センサの分岐に接続しましょう。 矢印をつなぎかえることで、「左センサを見た後に右センサを見る」という構造にする ことができました。しかし、まだ右センサの方は「右センサと「前進」・「右旋回」を行き 来する」という構造になっているので、右センサの分岐につながっている「前進」と「右 旋回」の矢印も、左センサの分岐に接続しましょう。 「開始」の矢印を左セン サの分岐につなげる 「前進」「右旋回」の矢印を 左センサの分岐につなげる 「前進」「左旋回」の矢印を 右センサの分岐につなげる これで、プログラムを実行したときに左右両方のセンサを見るようになりました。それ では、ロボットにプログラムを書き込んで実行してみましょう。 プログラムを実行すると、なぜかロボットの動きがおかしくなると思います。ラインを 見ているはずなのにまったくラインを無視して前進するようになってしまいます。プログ ラムは一見正しいように思えますが、どこかに問題が含まれているようです。 42 では、プログラムのどこが問題なのか、命令の実行順序を追って確認してみましょう。 まず、左右のセンサがどちらもラインを見ていない場合ですが、最初に登場する左セン サの分岐は正しいプログラムから変更していないため、正しく「前進」に進みます。続い て登場する右センサの分岐についても、正しいプログラムから変更していないため、正し く「前進」に進みます。どちらの分岐でも同じ「前進」の命令が選ばれるので、ロボット は正しく前進します。 次に、左センサがラインを見つけた場合、左センサの分岐は「左旋回」に正しく進みま す。そして続いて右センサの分岐に進んだとき、右センサはラインを見ていないので「前 進」に進みます。このとき、 「前進」と先ほどの「左旋回」の命令がぶつかり合います。実 はこの部分が問題の原因です。 「左旋回」の命令でロボットは左モーターを止めようとしま すがモーターはすぐに止まりません。そうしている間に「前進」の命令が与えられ、止め ようとした左モーターをすぐ動かしてしまいます。その結果、ロボットは前進し続けます。 逆に、右センサがラインを見つけた場合も、右センサの分岐は「右旋回」に正しく進み ますが、左センサはラインを見ていないので、一つ前の左センサの分岐で「前進」に進ん でおり、 「前進」と「右旋回」の命令がぶつかり合います。ここでも、ロボットは「右旋回」 の命令で右モーターを止めようとしますが、プログラムが一巡して次の左センサの分岐で 「前進」がすぐに出てくるので、再び右モーターを動かし前進し続けることになります。 左右センサともラインを 左センサのみラインを 右センサのみラインを 見ていない場合 見ている場合 見ている場合 どちらも「前進」に進むため 「左旋回」と「前進」の 「前進」と「右旋回」の 命令がぶつからない 命令がぶつかる 命令がぶつかる 43 プログラムの順序を確認して「二つの分岐の命令がぶつかるのはよくない」ということ が分りました。しかし、二つの分岐を通るようにプログラムしないと左右のセンサを見る ことができません。どうすれば「二つの命令がぶつからない」、且つ「両方のセンサを見る」 プログラムができるでしょうか。答えは「片方のセンサの処理=旋回命令を終えてから次 のセンサに進む」という方法です。 それでは、現在のプログラムの矢印を下図のようにつなぎ変えてみましょう。左旋回は 左センサの分岐に、右旋回は右センサの分岐に、それぞれ矢印をつなぎ変えます。つなぎ 変えたらプログラムを実行してみましょう。 右旋回の矢印を右センサの 分岐に接続する 左旋回の矢印を左センサの 分岐に接続する このプログラムを実行すると、左右のセンサがラインを見つけたら、 「ラインを見つけた センサがラインを見えなくなるまで旋回する」ようになります。センサがラインを見てい ない状態であれば次のセンサに進みます。これで、「旋回」と「前進」の命令がぶつかり合 うことがなくなり、正しくライントレースできるようになります。 左センサにラインが見えなく なるまで左旋回する どちら回りでもライン トレースできるようになる 右センサにラインが見えなく なるまで右旋回する 44 ここまで解説したプログラムなら、下図のように単純な図形のコースであればライント レースできるようになります。白い紙に黒いマジックなどで線を引いたり、PC 上で描いた コースを印刷したりしてロボットに走らせて見ましょう。注意として、線はなるべく太く (1.5∼3cm 程度)、また濃くはっきりと描きましょう。また、モータースピードが速すぎ ると、勢いによってロボットがコースから外れやすくなるので、その場合はモータースピ ードを遅めに調整しましょう。 自作のコースもライントレース 可能。1.5∼3cm 程度の太さで しっかりと線を描く。 また、付属 CD に収録されている上級者向けのライントレースコースも、このプログラ ムを基本として走ることができますが、一部の場所はもう少し複雑なプログラミングが必 要になります。特にポイントとなるのは「線の色が薄い場所」と「線が重なっている場所」 です。 線の色が薄い場所は「薄い色の上 でもセンサの数値が分岐の値を 超えない」ようにプログラムする 線が重なる場所は「両方の センサが線を見つけた場合 は前進」とプログラムする 「線の色が薄い場所」は、その場所でのセンサの数値を調べ、分岐命令でそこも線とし て認識されるように設定値を書き換えます。「線が重なる場所」は、「両方のセンサが線を 見つけた場合」のプログラミングを行います。この場合「前に進む」とラインを外れない ので、そのようにプログラミングしましょう。 両方のセンサで 線が見える 線が薄い場所も認識されるよう 分岐の命令の設定値を確認・変更する どちらのセンサも 左センサのみ 線が見えない 線が見える 45 3-5.ランダムの命令 プログラムを分岐させる命令には、もう一つ「ランダム」があります。ランダムは、セ ンサを使った分岐のように、分岐させるための決まった条件を設定しません。分岐のどち らに進むかは、プログラム実行中にロボットが勝手に決めます。ランダムの命令の使い道 としては「ルーレット」のように偶然の要素が必要な場合、「探査」「相撲」などのように 動きに意図しない多様性を組み込みたい場合などが挙げられます。 ランダムの命令は、アイコンエリア・プログラムエリアでそれぞれ下図のように表示さ れます。また、条件を設定しないため、設定エリアでは何も設定項目がありません。 それでは、ランダムを使ったプログラムのサンプルとして「左右の LED をランダムで 1 秒ずつ光らせてみる」というプログラムを作成してみましょう。ランダムの命令、及び左 右 LED の命令を一つずつ追加し、下図のように矢印を接続してください。また、LED の 命令はそれぞれ「1.0 秒間点ける」に設定してください。プログラムを作成したらロボット に書き込んで実行してみましょう。 「1.0 秒間点ける」に設定 右 LED 右 LED また、ランダムの命令は基本的に「A」 「B」の二択ですが、複数つなげることで選択肢を 増やすことができます。例えば下図のように、一つのランダムの先に更に一つずつランダ ムを接続すれば、結果的に四択のプログラムを作ることもできます。 ランダムからランダムに つなげることで、選択肢を 増やすこともできる 46 4.くり返しを使うプログラムの作成 例えば「1 秒間隔で LED を 100 回点滅させるプログラム」を作成する場合、これまで説 明してきた方法では、 「LED を1秒間点ける」と「1 秒間のウエイト」の二つの命令を、交 互に 100 個ずつ並べなければいけませんでした。しかし、この方法だとプログラミングに 時間がかかりとても大変です。また、ロボット本体もこれほど長いプログラムを記録する ことができません。そこで、同じ命令を何度も実行する場合は「くり返し」の命令を使用 します。 くり返しの命令は、アイコンエリアとプログラムエリアでは下図のように表示されます。 くり返しの開始 くり返しの終了 くり返しの命令は、一度に二つのアクションブロックが追加されます。これはそれぞれ 「くり返しの開始」と「くり返しの終了」を表しています。プログラムが「開始」から「終 了」までを実行するように、くり返しにも開始と終了があり、この間にはさまれた命令が、 設定した回数だけ繰り返されます。また、くり返しの開始と終了も、矢印を正しくつなげ ないとくり返しが正しく行われません。 設定エリアでのくり返しの表示は下図のようになります。くり返しで設定できる項目は くり返す回数で、0~255 回の範囲で設定できます。ちなみに、くり返し回数を 0 に設定し た場合、くり返しの中身を一度も実行せずにプログラムを進めます。また、ずっとプログ ラムをくり返す場合は「ずっとくり返す(無限)」を選択します。 くり返し回数の設定。 回数は 0∼255 の範囲 無限にくり返す場合は こちらを選択する 47 それでは早速くり返しを使ったプログラムを作成してみます。下図のプログラムを作成 して実行してみましょう。プログラムを実行すると、ロボットが「1.5 秒前進」→「0.5 秒 右旋回」という動作を 3 回くり返してプログラムを終了します。また、設定エリアでくり 返し回数を変更すると、動作をくり返す回数が 3 回から変化します。 くり返しのサンプルプログラム。 「前進」→「右旋回」を 3 回繰り返す くり返しは、一つのプログラムで最大 7 個まで使うことができます。くり返しを複数組 み合わせることで、より複雑なくり返しもプログラミングできます。しかし、矢印のつな げ方をしっかり把握していないと、くり返しが正確に行なわれないので、注意が必要です。 くり返しの中に 別のくり返しを 入れることもできる くり返しを複数つなげる ことができる 48 くり返しを次のように接続すると、プログラムを書き込むときに警告が表示されます。 ×くり返しの開始を通らず いきなりくり返しの中身に ×くり返しの終了を通らず プログラムを終了させている 矢印を接続している ×くり返しの途中で ×くり返しの途中で 矢印をつなぎ忘れている 別のくり返しに割り込む いずれの場合も、原因のポイントとなるのは、 「繰り返しが終わらないのにプログラムが 終了する場合がある」もしくは「くり返しの開始と終了が異なる組み合わせでつながって いる」というものです。くり返しに問題がある場合、プログラムの最初から問題場所まで の順序でアクションブロックの色が変わって表示されるので、それをヒントに問題を改善 しましょう。 49 ちなみに、下図のように「くり返しの中でずっとプログラムが終わらない場合がある」 という接続については、問題ありません。下図のプログラムでは「センサに 5 回反応があ ったら終了する」という動作をさせることができます。 左センサが 60 以上の場合に次に進む。 5 回進んだらくり返しを抜けて終了 50 5.シミュレータについて 本ソフトウェアのシミュレータ機能を利用することで、実際にロボットがない場合もプ ログラミングの動作確認・学習をすることができます。なお、シミュレータと実際のロボ ットでは、モーターのスピードやセンサの反応などで違いがあるため、シミュレータと実 際のロボットが同じプログラムで正しく動作するとは限らない点に注意してください。 5-1.シミュレータの起動 シミュレータを起動する場合は、ツールバーの ボタンをクリックしてください。クリ ックすると、 「シミュレータウィンドウ」を別に開きます。シミュレータは、プログラミン グは全て実際のロボットと同じくプログラムエリアで行ないますが、動作確認はこのシミ ュレータウィンドウで行ないます。 シミュレータ ウィンドウ ボタンをクリックして シミュレータウィンドウを表示 5-2.シミュレータウィンドウの画面説明 シミュレータウィンドウの画面は上下に大きく分かれます。画面上部には「メニュー」 及び「ツールバー」が備わっており、これらを操作して作成したプログラムを実行したり、 使用するコースを選択したりします。画面下部は「仮想空間」で、プログラムを実行する 「仮想ロボット」や「コース」が表示されます。 メニュー 仮想空間 ツールバー コース 仮想ロボット 51 仮想ロボットには、実際の Beauto Racer と同じくモータ・センサ・LED などのインタ ーフェースが備わっています。それぞれの搭載場所や名称は下図の通りです。 左センサ 右センサ ラインを認識する ラインを認識する 左 LED 右 LED プログラムで点滅させる プログラムで点滅させる 5-3.シミュレータウィンドウの操作 シミュレータからプログラムを実行する場合は、シミュレータウィンドウのツールバー より ボタンをクリックしてください。クリックするとロボットが水色に光り、作成したプ ログラムを実行します。プログラムの最後に到達するとロボットの動作が止まります。 プログラムの実行中は、現在仮想ロボットが実行している命令に応じてメインウィンド ウのアクションブロックの赤い枠線が切り替わります。 ボタンをクリックして プログラムを実行 仮想ロボットが実行中の 命令に赤い枠線を表示 実行中は仮想ロボットが 水色に光る 52 プログラムを途中で終了する場合は ボタンを、一時停止する場合は ボタンをそれぞれ クリックします。プログラムを一時停止するとロボットが黄色く光り、もう一度 ボタンを 押すと停止したところからプログラムを再開します。また、プログラムを実行していない 状態で ボタンをクリックすると、コースの最初の場所にロボットが移動します。 ボタンでプログラムを中断。 ボタンでプログラムを一時停止。 もう一度押すと最初の位置に戻る もう一度押すと再開 一時停止中は仮想ロボットが 黄色に光る また、仮想ロボットが青く光っておらず、且つプログラムの実行中でない場合は、仮想 ロボットをマウスでクリック・ドラッグして位置と向きを変更することができます。 ロボットが青く光っていない 時にマウスでドラッグすると ロボットが青く光っていない時に 位置を動かせる 右クリックすると少し角度を変更できる なお、マウスでロボットの位置・向きを動かすと、スタートの条件が変わってしまうた めコースのタイム計測が行なわれなくなります。もう一度タイムを計測する場合は、 ボタ ンをクリックしてロボットをコースのスタート位置に戻してください。 タイムを計測する場合はボタンをクリックして ロボットの位置・角度を元に戻す 53 5-4.シミュレータのモータースピードの調整 シミュレータの仮想ロボットは、実際のロボットと同じくモーターのスピードを変更す ることができます。仮想ロボットのモータースピードを調整する場合は、メインウィンド ウのメニューより「設定」→「シミュレータのモーターの設定…」をクリックしてくださ い。クリックすると、設定を行なうダイアログを開きます。 数値を直接入力 「設定」→「シミュレータのモー ターの設定…」をクリック つまみをマウスで ドラッグする 設定を更新する場合は 設定を更新しない場合は 「OK」をクリック 「閉じる」をクリック 5-5.シミュレータのセンサ情報 シミュレータウィンドウを開いている場合、センサエリアにシミュレータのセンサ情報 を表示します。仮想ロボット前方の「L」 「R」の部分には、コースの色の濃さを感知するセ ンサが備わっています。これらの文字のちょうど真下付近が感知する場所になります。セ ンサの数値は、白い場所で 10 付近、黒い場所で 160 付近になります。 実際のロボットと同じ場所 でラインを検出できる シミュレータを開いている場合、 センサエリアにシミュレータの センサ情報を表示 54 5-6.シミュレータウィンドウのメニューについて シミュレータウィンドウには独自のメニュー・ツールバーが備わっており、プログラム の実行やコースの選択、画面の表示方法などをこちらで変更できます。それぞれの項目の 機能は下記のとおりになります。 シミュレータウィンドウのメニュー・ツールバー ・ 実行 再生( )・・・・・作成したプログラムを実行します。一時停止中に選択するとプ ログラムの実行を再開します。 停止( )・・・・・実行中のプログラムを中断します。また、プログラムを実行し ていないときに選択すると、仮想ロボットをコースの最初の位置に戻します 一時停止( )・・・実行中のプログラムを一時停止します。一時停止中に選択する とプログラムの実行を再開します。 ・ 設定 ズームアウト・・・・・シミュレータウィンドウをコース全体が見える視点に切 り替えます。 ズームイン(2 倍)・・・・シミュレータウィンドウを、仮想ロボットを中心に約 2 倍の大きさに拡大します。 ズームイン(4 倍)・・・・シミュレータウィンドウを、仮想ロボットを中心に約 4 倍の大きさに拡大します。 標準速度・・・・・・・プログラムの実行速度を通常の速度に戻します。 スロー再生・・・・・・プログラムの実行速度を通常より遅く設定します。 もっとスロー再生・・・プログラムの実行速度を、スロー再生より遅く設定しま す。 記録タイム確認・・・・下記のダイアログを表示し、各コースの最速タイムの記 録を表示します。ダイアログの「記録をリセット」ボタンをクリックすると、現 在の記録を削除し初期状態に戻します。 ・ コース選択 現在登録されているコースから、ロボットを走らせるコースを選択します。 55 5-7.コースの選択 シミュレータには、実践課題などを含めて 10 種類のコースを選択できます。コースの色 に対してシミュレータのセンサが反応するようになっており、ライントレースなどのプロ グラミングを作成できます。また、実践課題のコースでは、課題の達成を「センサが使わ れているか」 「正しい経路でロボットが移動しているか」などで判断したり、課題を達成し た際の最速時間を記録することができます。ちなみに、最初に表示されるコースは、プロ グラムの動作確認用のため、このような機能はありません。 コースを変更する場合は、シミュレータウィンドウのメニューより「コース選択」をク リックします。クリックするとコースの一覧を表示するので、好きなコースを選んでクリ ックしてください。 「コース選択」をクリックして 一覧からコースを選択 一部のコースを除いて、それぞれのコースには課題が決められており、プログラムを実 行したときに課題が成功・失敗したかの結果を表示します。それぞれの課題は、「2.単純な プログラムの作成」 「3.センサを使うプログラムの作成」 「4.くり返しを使うプログラムの作 成」の説明を応用すれば成功できるようになっています。これらの項目と下記の解説を元 に、課題成功に挑戦してみてください。 56 課題に成功すると、達成にかかった 課題に失敗すると、失敗した 時間を計測し、最速記録を保存する 理由が表示される 5-7-1.順次処理の課題挑戦(コース 1・コース 2) コース 1 は、画面左下のスタートから右上のゴールに移動することが目標です。ただし、 中央に進入禁止エリアがあるため、そこを避けて「前進」→「90 度旋回」→「前進」とい う順番で進む必要があります。ただし、正しい位置で停止・旋回できるように、それぞれ の命令の秒数を設定する必要があります。 所定の位置に移動・旋回 するためには、何秒に 設定すれば良いか? コース 1: 「ステップ 1(順次 1)」 コース 2 はコース 1 を発展した内容で、プログラムをスタートしたら、進入禁止エリア の周囲を回り戻ってくるコースです。 「前進」→「90 度旋回」を 4 回実行するとクリアでき ます。同じ命令を 4 つ並べてもプログラムは完成しますが、ここでは「くり返し」の命令 を使用してクリアを目指しましょう。 コース 2: 「ステップ 1(順次・ループ)」 「前進」→「旋回」を 4 つ 並べてもクリアできるが、 「くり返し」命令を使うと? 57 5-7-2.センサを使う(コース 3) コース 3 は、センサを使った分岐を学ぶことが目的です。ロボットが分岐を行なうため には、ロボットに搭載されたセンサを使って状況をしらべる必要があります。仮想ロボッ トをマウスでドラッグし、コース右側の停止ラインに動かしましょう。動かしたらセンサ エリアで値を確認し、白い場所と黒い場所でどの程度数値に差があるか調べて見ましょう。 ロボットを停止ラインまで ドラッグし、センサエリアから この場所のセンサ値を調べる センサエリアで、それぞれの センサの値を調べる 調べた値を元に、「センサがラインを見ていれば停止」「センサがラインを見ていなけれ ば前進」というプログラムを作成してみましょう。分岐の命令については「3-2.分岐の使い 方」で基本的な使い方を説明しているので、そちらも参考にしてみましょう。ポイントは、 分岐の命令で「入力する数値」と「分岐の方法」をどう設定するか、また、「はい」「いい え」の二つの分岐の矢印をどのように接続するかになります。他にも、「前進し続けるには 矢印の接続をどうすれば良いか」 「前進中にセンサの変化を取りこぼさないためにどうすれ ば良いか」という課題もあります。下の図とヒントを参考に、正しいプログラムを作成し てみましょう。 ある数値を決めて、それより センサの値が大きければ 「線を見ている」、小さければ 「線を見ていない」となる。 どう設定すれば良いか? このままでは 1.5 秒間センサを センサがラインを見つけたら、 見ない時間が出来てしまう。 停止して終了する これを改善するためには? センサがラインを 見ていなければ 前進し続ける 58 5-7-3.センサを一つ使ったライントレース(コース 4,5) コース 4,5 は、センサを一つ使用してライントレースすることが目標です。コース 4 は時 計回り、コース 5 は反時計回りに一周させます。センサを一つ使ったライントレースは「3-3. ライントレースのプログラミング」で解説しています。前述のコース 3 の解説と合わせて、 それぞれのコースでどのようなプログラムを作れば良いか、またどちらのセンサを使えば 良いか、良く考えてプログラミングしましょう。 コース 4。時計回りに コース 5。反時計回りに ライントレースする ライントレースする センサを一つ使った ライントレースの サンプルプログラム 59 5-7-4.センサを二つ使ったライントレース(コース 6) コース 6 は、S 字カーブをライントレースしてゴールエリアで停止することが目標です。 このコースは、コース 4,5 と異なり一つのコースで右折・左折がどちらも出てくるため、両 方のセンサを使用する必要があります。また、最後にゴールエリアで止まらないと課題成 功にならないため、これもセンサを使ってゴールエリアを認識する必要があります。 一度に大きく難易度が上がったように思えますが、プログラムの大半は「3-4.左右センサ を使ったライントレース」を参考に作成できます。 コース 6。両方のセンサを センサでゴールを 使って右折・左折する 認識して停止する センサを二つ使ったライン トレースプログラム ゴールエリアの認識は「センサが両方ともライン(黒い部分)を見ているか」で判断で きます。分岐命令では一度に二つのセンサを使った判断が出来ないため、下図のように分 岐命令を連続で並べます。ライントレースのプログラムに下図のプログラムをどう組み込 めばよいか考えて見ましょう。ヒントは、既にライントレースのプログラムに組み込まれ た分岐が、「二つのセンサを使った判断の最初の分岐として使える」という点です。 左センサがラインを 見ていない? 右センサがラインを 見ていない? 両方のセンサがラインを 見ているので、ゴールと みなして停止 60 5-7-5.8 の字のライントレース・上級ライントレース(コース 7,8) 残り二つのコースは、上級者向けの難しいコースです。これまでのコースにはなかった 点として「ラインが交差する」 「灰色のラインが出てくる」があります。前者はコース 6 の 「ゴールエリアに到着したか」を判断する処理を応用して、「両方のセンサがラインを見て いるときは前進する」というものに変更すれば成功します。後者は仮想ロボットをマウス でドラッグして、灰色の部分でセンサの数値がいくつになるのか調べる必要があります。 線が交差する部分は コース 6 のゴールの 判断を応用する 灰色の線はセンサ コース 7。8 の字の ライントレース がいくつになるか 調べる コース 8。上級ライントレース。 これまでの全てのプログラムを 応用して課題達成を目指す 5-7-6.オリジナルコース(コース 9) コース選択の一番下にある「ユーザー設定(free.bmp)」は、地面に何も書かれていないコ ースですが、ペイントソフトなどを使ってコースの元になる画像データを書き換えること で、新しいコースを作成することができます。 コース 9 はペイントソフトで 書き換えたコースで コースを書き換えることが出来る 仮想ロボットを動かせる 61 コース 9 の元となる画像ファイルは、本ソフトウェアのフォルダに含まれる「texture」 フォルダの「free.bmp」というファイルになります。こちらを、Windows に標準で付属す る「ペイント」などで開いて、線などを書き加えて保存し本ソフトウェアを起動すると、 コースが書き換えた画像に変わります。ただし、他のコースのように課題を与えて、それ に対して成功・失敗を判断させることは出来ません。 画像の変更やファイルへ保存する際には必ず以下の点にご注意ください。これらが正し くない場合、シミュレータ機能を利用できなくなる場合があります。また、ファイルを書 き換える前に、必ずバックアップをとってください。 ・ ファイル名を変更しない ・ ファイルの形式を「24 ビットビットマップ(*.bmp,*,dib)」から変更しない ・ 画像サイズを 700×500 ピクセルから変更しない 画像の変更については、使用する色や図の形状に特に制限はありませんが、ライントレ ース用の線を書く場合は「線の太さをなるべく太く」、また「線の色をなるべく黒く」する ようにしてください。また、画像の 1 ピクセルが約 1mm に相当するので、自分が実際に 紙で作ったコースなどを再現させることも可能です。 62 6.上級者向けの機能について 本ソフトウェアには、より多様なプログラミングができるように、変数やメモリマップ などを利用したプログラミング上級者向けの機能が備わっています。簡単なプログラムで あればこれまで説明した内容でも充分作成できますが、上級者向けの機能により、プログ ラミングをより深く理解できます。 上級者向けの機能は、本ソフトウェアをインストールした状態では利用できない設定に なっています。機能を利用できるようにする場合は、設定ダイアログを表示して設定を切 り替える必要があります。上級者向けの機能の設定ダイアログは、メニューより「設定」 →「上級者向け機能の使用設定…」をクリックすると開くことができます。 「設定」→「上級者向け機能の 使用設定」をクリック 上級者向け機能の使用設定を 行なうダイアログクリック ダイアログでは 5 つの設定項目が表示されており、項目をクリックしてチェックを切り 替えることで設定を変更します。ダイアログの「OK」をクリックすると変更した設定を適 用します。それでは、各設定項目の詳細について説明します。 6-1.速度や旋回量を変更できる車輪制御について まずは扱いが簡単なものから説明します。 「速度や旋回量を変更できる車輪制御ブロック を使う」にチェックを入れると、モーターの速度を自由に変更できる命令を使用できるよ うになります。最初に使用できる「前進」「旋回」などのモーターの命令は、モーターの回 転速度が常に一定でした。この速度は、モータースピードの設定を行なうことで変更でき ますが、それでも一つのプログラムに存在するモーターの命令は、必ず同じ速度で動作し ます。それに対して、この機能を有効にすると、一つのプログラムで、命令ごとにモータ ーの速度を自由に変更できるようになります。 63 「速度や旋回量を変更できる車輪制御ブロックを使う」にチェックを入れて、ダイアロ グの「OK」をクリックすると、アイコンエリアに下図のボタンが追加されます。 三つのボタンが 追加される 下図の 2 つのボタンは、 「右前に進む」と「左前に進む」の命令になります。これらは「左 右旋回」の命令を拡張し、 「どのくらいの角度で旋回するか」を設定できる命令です。これ らの命令における設定エリアでの設定内容は右下図のようになります。大部分は従来のモ ーターの命令と同じですが、「??%」という設定が追加されています。 「??%」という 設定が追加 「右前に進む」及び 「左前に進む」の命令 「??%」の設定には 0~100 の間で数値を入力します。この数値は「小さいほどロボット が真っ直ぐ進む」また「大きいほどロボットがきつく旋回する」ようになっています。 ちなみに、他の設定項目については従来のモーターの命令とまったく同じです。「??秒間 進む」であれば指定の時間だけ移動し、「左前に進む」「右前に進む」であれば、モーター を回しっぱなしで次の命令に進みます。 【0%】 【30%】 【70%】 【100%】 真っ直ぐ進む 緩やかに曲がる きつく曲がる 旋回する (前進と同じ) 設定値が大きいほどきつめに旋回する (旋回と同じ) 64 下図のボタンは「車輪制御」の命令になります。こちらは「右前に進む」と「左前に進 む」を拡張し、左右両方のモーターを好きな速度で動かせる命令になります。この命令の 設定内容を設定エリアで確認すると、右下図のようになります。 「車輪制御」の命令 左モーターの 右モーターの スピードを設定 スピードを設定 車輪制御の命令にも「??%」の設定がありますが、こちらは左右モーターのスピードにな ります。数値は 0~100 の範囲で設定し、数値が大きいほどスピードが速くなります。左右 のモータースピードの数値をそろえることで、任意の速さで前進させたり、任意の速度で 「右前に進む」「左前に進む」のように柔軟な角度の旋回をさせたりすることができます。 左 0%:右 0% 左 50%:右 50% 左 100%:右 100% 左 0%:右 10% 左 70%:右 40% 動かない ゆっくり前進 速く前進 ゆっくり旋回 微妙に旋回 (停止と同じ) (前進の 1/2 の速度) (前進と同じ) しながら前進 65 6-2.メモリマップの表示について 「メモリマップの内容を表示する」にチェックを入れると、ロボットの内部的な数値で ある「メモリマップ」を下図のように画面に表示します。 PC とロボットが接続中の場合、 最新の数値をロボットから 読み込んで表示する ロボットのメモリ マップを画面に表示 一度閉じたメモリマップは 「メモリマップの表示」で 再び表示できる 「メモリマップ」とは、ロボットのマイコン内部に記録されている様々な数値を表しま す。ロボットはプログラムに登場する様々な数値を、マイコンの中に個別に記録していま す。これまでに登場した「モータースピード」 「左右センサ値」や、 「LED の ON/OFF の状 態」も数値として記録されます。これらの数値はロボットの動作中やプログラム実行中に、 ロボットによって適時書き換えられます。メモリマップを表示させた状態でロボットと PC を通信させると、ロボットから定期的に最新のメモリマップの数値を読み込み、画面上の メモリマップの表示を更新します。 また、後述の「演算」の命令を使うことで、プログラムからメモリマップ中の好きな項 目に数値を書き込むことができます。数値を書き込むと、書き込んだ項目によってロボッ トのモーターや LED が動作するなどの変化が現れます。また、一部の項目はロボットだけ が数値を書き換えることがというものもあります。メモリマップの各項目の意味は次の通 りです。 「モーターの速度」は、現在のモーターのスピードを表します。数値が大きいほどモー ターが速く動き、0 の場合はモーターが動きません。プログラム実行中に前進などの命令が 出てきた場合、ロボットがこの数値を書き換えてモーターを動かします。また、プログラ ムから好きな数値に書き換えても、モーターを動かすことができます。 66 「モーターのゲイン」はモータースピードを表します。数値の意味はモータースピード の設定と同じですが、ここでは 0~255 の範囲で数値が表示されます。この数値は「モータ ースピードの設定」でのみ変更可能で、プログラムから書き換えることができません。 「左センサ」 「右センサ」及び「センサ③∼⑥」は、ロボットのセンサの数値です。ロボ ットにはセンサが 2 つしかありませんが、別途拡張することであと 4 つセンサを増やすこ とができます。その際「センサ③∼⑥」に拡張したセンサの値が表示されます。センサに 何も接続されていない場合でも、入力が不安定になり数値が勝手に書き換わる場合があり ます。また、この数値は常にロボットが新しい値に書き換えるため、プログラムから数値 を書き込めません。 「LED」は、左右 LED の ON/OFF の状態を表します。ON/OFF の状態は 0~3 までの数 値で表され、 「0 の場合は左右 LED ともに OFF」 「1 の場合は左 LED のみ ON」 「2 の場合 は右 LED のみ ON」「3 の場合は左右 LED ともに ON」となります。この項目も、ロボッ トが自分で数値を書き換えたり、プログラムで好きな数値に書き換えたりすることができ ます。 「変数 a~h」はプログラムで使用できる変数を表します。 「変数」とは、ユーザがプログ ラムで使用する数値を自由に読み書きできるための項目で、ロボットが勝手に内容を書き 換えることはありません。使用例として、「変数 a∼h の順番で 1 秒ごとにセンサの値を記 録する」というプログラムを作成すれば、過去数秒間のセンサの数値をロボットに記録し ておくことができます。 6-3.演算ブロックの使用について 「演算ブロックを使う」にチェックを入れると、メモリマップの書き換えを行なう「演 算」の命令を使用できるようになります。この項目にチェックを入れると、アイコンエリ アに下図のボタンが追加されます。 「演算」の命令 67 「演算」の命令はプログラムエリアで下図のように表示されます。また、設定エリアで の表示は右下図のようになります。 設定エリアでの 「演算」の命令 設定エリアの項目は数が多いので、それぞれ説明していきます。まず 1 行目は、数値を 代入するメモリマップの項目を選択します。ここでは、 「変数 a~h」 「LED」 「左右モーター の速度」から選択できます。 2 行目左側は、メモリマップへの数値の代入方法を選択します。演算の命令では、単純に 決められた数値に書き換えるだけでなく、選択したメモリマップの項目に現在入っている 値に対して「足す」「引く」「掛ける」「割る」の四則演算を行なうこともできます。 数値を書き換えるメモリ マップの項目を設定 書き換えに使用する数値を選択。 数値を代入する方法を設定 定数の場合は 0~255 の範囲で入力 (代入及び四則演算) メモリマップの場合は項目を選択 演算命令の具体的な使い方について、下記にプログラム例を掲載します。このプログラ ムは「左右センサの平均値を計算する」というものです。左右センサの平均値は「 ( 右セ ンサ値 + 左センサ値 ) ÷ 2 」という計算で求められますが、演算の命令は一度にこれだ けの計算をすることができません。また、メモリマップの部分で説明した通り「左右セン サ」の項目は数値を書き換えることができません。そこで、左右のセンサの値を変数 a,b に一旦代入します。続いて変数 a に変数 b を加算し「( 右センサ値 + 左センサ値 )」の値 を求めます。最後に変数 a を 2 で割り、平均を求めます。 ①変数 a に左センサ の値を代入 ②変数 b に右センサ の値を代入 ③変数 a に変数 b の 値を加算 ④変数 68a を 2 で割る なお、変数の数値は必ず「0∼255」の整数に収まり、小数や負の数はありません。計算 結果がこれらの数になる場合、小数点以下の数は切り捨てられ、-1 以下、及び 256 以上の 数は、それぞれ 0、255 に補正されます。 6-4.上級者向けの分岐命令について 「演算ブロックを使う」にチェックを入れると、分岐命令の設定内容も若干変化します。 この機能を有効にして、設定エリアで分岐命令の設定内容を確認すると、下図のようにな ります。 大きな変更箇所は「1 行目でセンサ以外を選択できる」及び「比較する数値に、0~255 の数値以外にメモリマップの項目を選択できる」という点です。 比較元のメモリマップの 比較する数値にメモリマップ 項目を設定。センサ以外 の項目を選択できる の数値も選択できる 例えば下図のプログラムの場合、左右のセンサの数値を比べて、数値が大きい方のモー ターを回すようになります。 69 6-5.ブロック同士の当たり判定について 「ブロック同士の当たり判定を有効にする」の項目は、プログラムエリアのアクション ブロック同士が重なり合わないようにするかどうかを設定します。この項目には最初から チェックが入っており、チェックを外すことでアクションブロック同士を重ねて配置でき るようになります。 ブロックを密着させたり 重ねたりできる アクションブロックを大量に使用するプログラムを作成する場合は、この項目を無効に することでプログラミングしやすくなります。 6-6.くり返しの接続チェックについて 「くり返しブロックの接続チェックを行なう」の項目は、プログラムエリアのくり返し のアクションブロックについて、矢印の接続が間違ったプログラムを書き込むときに警告 を表示するかどうかを設定します。この項目には最初からチェックが入っており、チェッ クを外すことで、くり返しの命令の矢印が正しく接続されていなくても、書き込み時に警 告を表示しなくなります。 くり返しの使い方が正しく ない場合でも、書き込み時に 警告を表示しない 70 7.プログラミングに便利な機能 アクションブロックの移動・削除・コピーなどの操作や、メニュー・ツールバーの機能 説明など、本ソフトウェアの操作方法について、以下に説明をまとめます。いくつかの説 明は途中で一度紹介しているものですが、改めて確認してみてください。 7-1.アクションブロックの移動 アクションブロックの場所を移動したい場合は、アクションブロックをマウスでクリッ クしてドラックしてください。なお、アクションブロックは背景のマス目に沿って移動し ます。 アクションブロックをマウスで ドラッグすると位置を移動できる また、アクションブロックの移動中に別のアクションブロックと重なり合うと、下図の ように表示が青い点線になります。アクションブロックは重ねて置くことができないため、 ここでマウスのボタンを離すとブロック同士が重ならない位置まではじかれます(ただし、 プログラムエリアの端や、アクションブロックが多数存在する場合などは、重なりが発生 する場合があります)。 アクションブロック 同士が重なると、表示が 青い点線に切り替わる。 ここでボタンを離すと 重ならない位置にはじかれる 71 7-2.アクションブロックの削除 アクションブロックをプログラムエリアから削除する場合は、マウスカーソルをアクシ ョンブロックに合わせて右クリックします。クリックするとメニューを表示するので、メ ニューより「削除」を選択してください。 アクションブロック上で右クリックして メニューを表示し、 「削除」を選択すると、 アクションブロックを削除する また、削除したいアクションブロックをクリックしてキーボードの Delete キーを押して も、アクションブロックを削除することができます。 7-3.アクションブロックのコピー・切り取り・貼り付け アクションブロックを右クリックして表示されるメニューより「コピー」を選択すると、 右クリックしたアクションブロックをコピーすることができます。また、メニューより「切 り取り」を選択すると、右クリックしたアクションブロックをコピーしてから削除するこ とができます。 アクションブロックをコピーしてから、プログラムエリアを右クリックして表示される メニューより「貼り付け」を選択することで、コピーしたアクションブロックをプログラ ムエリアに貼り付けることができます。 アクションブロック上で右クリックして 続いてメニューの「貼り付け」を メニューを表示し、 「コピー」を選択する 選択すると、コピーしたアクション と、アクションブロックをコピーする ブロックを貼り付ける アクションブロックを 「貼り付け」した状態 ※なお、「開始」「終了」のアクションブロックについては、コピー・切り取り・貼り付け を行なうことができません。また、くり返しのアクションブロックは 7 個までしか貼り付 けできません。 72 7-4.アクションブロックの選択 プログラムエリアのアクションブロックが無い部分をクリックしてドラッグすると、下 図のように枠線を表示します。この枠線をアクションブロックに重ねることで、アクショ ンブロックをクリックした場合と同じように表示色が変わります。このようにアクション ブロックの表示色が変わった状態を「選択状態」といいます。選択状態のアクションブロ ックは、先ほど説明した場所の移動や削除・コピー・切り取り・貼り付けなどをまとめて 行なうことができます。 プログラムエリアの何も無い部分を クリックしてドラッグすると枠線を表示 枠線とアクションブロックを重ねるとア クションブロックを「選択状態」にでき る。選択状態のアクションブロックは、 移動・削除・コピー・切り取り・貼り付 けをまとめて行なうことができる 7-5.矢印の経路の操作 矢印の途中にある丸印や、 「はい」 「いいえ」 「A」 「B」 「戻る」などの文字の中心部分をク リックしてドラッグすると、矢印の折れ曲がる場所を変えることができます。矢印とアク ションブロックが重なって見づらい場合などは、この操作を活用すると非常にプログラム を見やすくすることができます。 矢印の●印や 「はい」「A」 などの文字を ドラッグできる 矢印の折れ曲がり場所を 変更して見やすくした プログラム 73 7-6.メニュー・ツールバーの説明 本ソフトウェアに備わっているメニューの項目とツールバーのボタンの機能について説 明します。なお、同一の機能を持つメニュー項目とツールバーのボタンは、項目名の後に 括弧でツールバーのアイコンを表示しています。 ・ ファイル 新規作成( ) ・・・・現在作成中のプログラムを破棄し、新しいプログラムの作 成を開始します。 開く( )・・・・・・ファイルに保存したプログラムを読み込みます。 ) ・・・現在作成中のプログラムを上書き保存します。ファイル名 上書き保存( の無いプログラムの場合は名前を付けて保存を行ないます。 名前をつけて保存・・現在作成中のプログラムを、名前を変更して保存します。 終了・・・・・・・・本ソフトウェアを終了します。 ・ 編集 元に戻す( ) ・・・・・現在作成中のプログラムをひとつ前の状態に戻します。 やり直し( ) ・・・・・ 「元に戻す」で戻したプログラムの状態を一つ進めます。 切り取り( )・・・・・現在プログラムエリアで選択しているアクションブロッ クをコピーして削除します。 コピー( ) ・・・・・・現在プログラムエリアで選択しているアクションブロッ クをコピーします。 貼り付け( )・・・・・「切り取り」及び「コピー」でコピーしたアクションブ ロックをプログラムエリアに貼り付けます。 削除・・・・・・・・現在プログラムエリアで選択しているアクションブロック を削除します。 すべて選択・・・・・現在プログラムエリアに存在するすべてのアクションブロ ックを選択状態にします。 74 ・ プログラム プログラムの書き込み( ) ・・・現在作成中のプログラムをロボットに書き込み ます。 プログラムの読み込み・・・・・ロボットに記録されているプログラムを読み込 んでプログラムエリアに復元します。 プログラムのスクリーンショットを保存・・・プログラムエリアの内容を 1 枚の 画像ファイルに保存します。 ・ 設定 モーターの設定・・・・・・・・ロボット本体の車輪のスピードを調整します。 上級者向け機能の使用設定・・・上級者向けの機能を使用するかどうかを設定す るダイアログを開きます メモリマップの表示・・・・・・メモリマップを画面に表示します ・ ヘルプ バージョン情報・・・・・本ソフトウェアのコピーライト表示、及びバージョン 情報を確認します。この項目をクリックすると、下記のダイアログを表示します。 「バージョン」及び「コメント」 中の「Release」の番号がソフト ウェアのバージョンを表す ファームウェア書き換え・・ロボット本体に書き込まれたプログラムを更新しま す。製品のサポートページで新しいバージョンのファームウェアが公開され、お 使いのロボットをそのプログラムに書き換える場合に使用します。 75 7-7.ショートカットキーの説明 PC のキーボードより特定のキー入力を行なうことで、本説明書で紹介しているメニュー の一部の項目を呼び出すことができます。この機能をショートカットキーといいます。な お、注意として、ショートカットキーを入力したときのマウスカーソルの位置が「プログ ラムエリア側か」もしくは「アイコンエリア・センサエリア・設定エリア側か」によって、 操作内容が変わります。詳しくは下記をご参照ください。 ●マウスカーソルがプログラムエリア側にある場合 ・ Ctrl(コントロールキー)+A・・・メニューの「編集」→「すべて選択」と同じ ・ Ctrl + C・・・・・・メニューの「編集」→「コピー」と同じ ・ Ctrl + V・・・・・・メニューの「編集」→「貼り付け」と同じ ・ Ctrl + X・・・・・・メニューの「編集」→「切り取り」と同じ ・ Delete キー・・・・メニューの「編集」→「削除」と同じ ・ Ctrl + Q・・・・・・メニューの「ファイル」→「終了」と同じ ・ Ctrl + Z・・・・・・メニューの「編集」→「元に戻す」と同じ ・ Ctrl + Y・・・・・・メニューの「編集」→「やり直し」と同じ ●マウスカーソルがアイコンエリア・センサエリア・設定エリア側にある場合 ・ Ctrl + A・・・・・・数値設定のテキストを全て選択する ・ Ctrl + C・・・・・・選択した数値設定のテキストを全て選択する ・ Ctrl + V・・・・・・コピーしたテキストを数値設定項目に貼り付ける ・ Ctrl + X・・・・・・選択した数値設定のテキストを切り取る ・ Ctrl + Z・・・・・・数値設定のテキストを一つ前の入力状態に戻す 76 8.その他 8-1.課題の答え ・ 1 秒間隔で右 LED を 2 回、左 LED を 3 回点滅させるプログラム まず、左右の LED で「1 秒間で 1 回点滅する」というプログラムを作成します。使用す る命令やその設定は下図の通りです。 続いて、右 LED の点滅を合計 3 つ、左 LED の点滅を合計 2 つ作成し、それぞれを下図 の通りに接続します。これでプログラムは完成です。 ・ 1辺の長さが 30cm の正方形を紙に書き、それを一周なぞるプログラム まず、現在使用しているロボットについて「何秒間前進させると 30cm 進むか」及び「な い秒間旋回させると 90 度曲がるか」を確認します。下図のようなプログラムを作成し、何 度も秒数を変更してプログラムを実行し、正しい秒数を調べてください。 90 度=何秒? 30cm=何秒? 77 30cm の前進と 90 度の旋回ができたら、下図のようにそれを 4 つ並べて接続すればプロ グラムは完成です。ただし、微妙な誤差などによりまだうまく動作しない場合があるので、 その場合は秒数を調整してください。 ・ 右センサを使用してライントレースするプログラム まず、分岐の命令より「左センサ」の設定を「右センサ」に変更します。また、 「左旋回」 の命令を削除します。 削除した左旋回の代わりに「右旋回」を追加し、下図の通りに接続したら完成です。な お、右旋回の命令は「右に曲がる」の設定を選択してください。 78 8-2.ロボット本体からのプログラムの読み込み 本ソフトウェアでは、ロボット本体に書き込まれたプログラムを読み込んでプログラム エリアに復元することができます。ロボット本体からプログラムを読み込む場合は、メニ ューより「プログラム」→「プログラムの読み込み」をクリックしてください。クリック すると、現在編集しているプログラムを保存するかどうか、また、読み込みを行なうかど うかの確認メッセージが表示されるので、読み込んでも問題ない場合は「はい」をクリッ クしてください。プログラムを読み込み終えると、プログラムエリアに読み込んだプログ ラムを表示します。また、左右車輪の速度も併せて読み込まれ、設定が更新されます。 なお、プログラムの読み込みについては、書き込んだときとまったく同じ内容を復元す ることはできず、それ以外にも下記の注意事項があります。読み込みを実行する際には十 分注意してください。 ・ アクションブロックの座標情報はロボットに記録されないため、復元されたプログラム でのアクションブロックの座標は書き込み時と大きく異なる場合があります。 ・ どこにも矢印を接続しなかったアクションブロックは、必ず「終了」に矢印がつながる ようになります。 ・ 移動や LED のアクションブロックなどでは、時間の指定を行わなかった場合は秒数の 設定自体がロボットに書き込まれないため、秒数の設定が書き込み時と異なる場合があ ります。 ・ 分岐や演算のアクションブロックでは、2 行目の項目に定数かメモリマップを選択しま すが、選択されなかった方の情報はロボットに書き込まれないため、定数やメモリマッ プの設定が書き込み時と異なる場合があります。 ・ くり返しのアクションブロックで「ずっとくり返す(無限)」設定をしていた場合、読み 込んだプログラムでは「ずっとくり返す(無限)」設定になりませんが、くり返しが終わ った後に再びくり返しの開始に矢印がつながる仕組みになります(実質「ずっとくり返 す(無限)」設定になります)。 ・ アクションブロックのつながり方や設定によっては、複数のアクションブロックが一つ にまとめられる場合があります ・ 速度や旋回量を指定できる移動のアクションブロックでは、設定によって「前進」「左 右に曲がる」などに置き換わる場合があります。 ・ 上記のような差異は存在しますが、読み込んだプログラムを再びロボットに書き込んで も、まったく同じプログラムが実行されます。 79 8-3.ロボットのファームウェアの書き換え ロボット本体には、PC と通信したり作成したプログラムを動かしたりするために、「フ ァームウェア」と呼ばれる最も基本的なプログラムが書き込まれています。ファームウェ アは本ソフトウェアからプログラムを書き込んでも消えません。今後、ロボット本体のデ バッグや機能の改善などによりファームウェアが更新された場合、新しいファームウェア をサポートページからダウンロードして書き込むことで、変更された点をお使いのロボッ トにも反映させられます。 ロボット本体のファームウェアを書き換える場合は、以下の手順で行います。 まず、PC とロボットを接続して、メニューより「ヘルプ」→「ファームウェア書き換え」 をクリックします。クリックすると、本当に書き換えを行なうかを確認するメッセージを 表示するので、書き換えても問題ない場合は「はい」をクリックしてください。 「はい」をクリックすると、ファームウェアのファイルを選択する画面を表示するので、 ダウンロードしたファームウェアのファイルを選択して「開く」をクリックしてください。 ファイルを開くと自動的にファームウェアの書き換えが始まります。プログラムの書き 込みと同じように、書き込みが終了するまで待ってください。右下図のメッセージが表示 されたらファームウェアの書き換えは終了です。 ファームウェアの書き換えに失敗した場合は、改めて書き込みを実行してください。 80 8-4.プログラムエリアの内容を画像に保存 メニューの「プログラム」→「プログラムのスクリーンショットを保存」をクリックす ると、現在のプログラムエリアの内容を 1 枚の画像データに保存できます。画像は JPEG 形式で、画面に収まらない部分を含めた全ての内容が 1 枚の画像データに記録されるため、 作成したプログラムに関する説明資料を作成する場合などに利用すると便利です。 ウィンドウに収まらない部分も 全て画像に保存される メニュー項目をクリックすると、保存するファイル名を設定する画面を開くので、ファ イル名を指定して「保存」をクリックしてください。クリックすると指定したファイル名 で画像が作成されます。 「プログラムのスクリーンショットを 保存」をクリックし、ファイル名を 入力して「保存」をクリック なお、アクションブロックの選択状態など、実際に現在表示されている状態で画像が保 存されます。また、画面外にはみ出している矢印は、他のアクションブロックと大きく離 れていると画像内に収まらない場合がありますのでご注意ください。 81 8-5.Q&A 本ソフトウェアを使用して何か問題が発生した場合は、下記項目をご参照いただき、原 因と対処方法をご確認ください。記載されている対処を行っても状況が改善しない、また は以下に当てはまる現象が見つからない場合は、お手数ですが末尾の連絡先までお問い合 わせください。 Q:ロボット本体の車輪がまわらない。 A1:ロボットの電池が少ない可能性があります。車輪の回転が弱々しい場合はこれが原因で ある可能性が高いです。電池を新しいものと交換して改善するかご確認ください。 A2:ロボットと PC を接続している場合、プログラムが実行されない場合があります。PC にロボットを接続していたら、PC からロボットを外してプログラムを実行してください。 A3:モーターの設定で、車輪の速度が非常に遅い設定になっている可能性が考えられます。 「3.モーターの設定」の項目を参考に、車輪の速度を速く設定してください。 A4:移動のアクションブロックで、車輪を回す時間を非常に短く設定しているため、車輪が 十分加速する前に停止してしまっている可能性があります。時間の指定を長めに設定し なおしてください。 A5:片方の車輪が何かに引っかかったりするなどして強い負荷がかかっている場合、ロボッ ト全体の電力が不足して車輪が回らなくなる場合があります。車輪が引っかかっている 場所などが無いかご確認ください。 A6:モーターをロボット本体に取り付ける向きや、部品の挿しこみが正しく行なわれていな いと、モーターに電力が伝わらない場合があります。これらの点を一度ご確認ください。 Q:プログラムの書き込みの際に「ロボットと再接続しています」というメッセージが表示 され続け、書き込みに失敗する A1:ロボットを PC に何度か抜き差ししていると、PC の環境によって少しロボットを認識 するまでの時間がかかる場合があります。一度ロボットを PC から抜き差するか、PC を 再起動して書き込みを行なってください。 A2:ロボットにプログラムを書き込んでいる最中にロボットと通信が途切れた場合、このよ うな状態になります。改めてロボットを PC にしっかり接続し、ロボットに触れたり動か したりせずに書き込みを行なってください。 82 Q:プログラムを実行していないのに、勝手にモーターが動く A:ロボットが PC と接続された状態で、ロボットの電源スイッチが ON になっていると、プ ログラムが急に始まるなどの問題が発生し、モーターが動く場合があります。ロボット を PC に接続する場合は必ず電源を OFF にしてください。 Q:ロボット本体の動作中に、頻繁に電源が落ちたりリセットがかかったりする A1:ロボット本体の電池が少ない可能性があります。新しい電池に交換して状況が改善する かご確認ください。 A2: ロボットの車輪に無理な力がかかっており、全体の電力が不足している可能性があり ます。車輪が引っかかっているなどの問題が無いかご確認ください。 Q:ロボット本体から煙・火花・異臭などが発生した A1:ロボットの配線がショートしている可能性があります。すぐに電源スイッチを OFF に して通信ケーブルを取り外し、電池を抜いた上で、末尾の宛先までご連絡ください。 Q:PC にロボットを接続しても通信が行なわれない A1:ロボットを接続する向きが逆、奥まで差し込まれていない、斜めから差し込まれている、 などの場合、ロボットと PC が正しく接触できず通信できない可能性があります。これら の点について一度ご確認ください。 A2:ロボットへのプログラムの書き込みが失敗したり、何らかの原因によって本ソフトウェ アが強制的に終了したりした場合、PC がロボットを正しく認識できなくなる場合があり ます。この場合、一度ロボットを PC から取り外して再び取り付けることで改善する場合 があります。これについて一度ご確認ください。 Q:PC とロボットの通信が急に途切れることがある A1:PC にロボットを接続した状態で激しくロボットを動かるなどをすると、ロボットと PC の接触が不安定になり、途中で通信が途切れる可能性があります。PC にロボットを接続 している場合は、余りロボットを激しく動かさないようにしてください。 A2:ロボットが奥まで差し込まれていない、斜めから差し込まれている、などの場合、ロボ ットと PC の接触が不安定になり、途中で通信が途切れる可能性があります。これらの点 について一度ご確認ください。 83 Q:プログラムの書き込みの際に「プログラムデータのサイズが大きすぎます」というエラ ーが表示されプログラムを書き込むことができない A:作成したプログラムがプログラムに書き込めるデータのサイズを越えた場合、ロボット 本体にプログラムを書き込むことができません。プログラム中に存在する矢印の接続さ れていないアクションブロックもロボット本体にデータが書き込まれるので、不要なブ ロックは削除して、プログラムを書き込めるサイズまで容量を削減してください。 Q:演算命令でメモリマップの数値が意図したものに書き変わらない A1:メモリマップの各項目は 0~255 の整数しか扱うことができないため、演算の結果がこれ らの数値になる場合は、数値がこの範囲内の値に自動的に補正されます。演算の結果が 256 以上の場合は 255 に、また、負の数の場合は 0 に修正されます。また、割り算の場 合は小数点以下の数値が切り捨てられます。 Q:本ソフトウェアを実行すると「gdiplus.dll が指定されたパスに見つかりません・・・」 というエラーが表示され、本ソフトウェアを利用できない。 A:Windows2000、及び古い PC など、PC に gdiplus.dll というファイルがインストールさ れていない場合、このエラーが発生します。この場合、本ソフトウェアの「gdilpus」と いうフォルダに入っている「gdilpus.dll」というファイルを、本ソフトウェアの実行ファ イル「cl_edit_r.exe」と同じフォルダにコピーしてください。 Q:シミュレータで仮想ロボットが動かない。 A3:シミュレータのモーターの設定で、車輪の速度が非常に遅い設定になっている可能性が 考えられます。「シミュレータのモーターの設定」の項目を参考に、車輪の速度を速く設 定してください。 A4:移動のアクションブロックで、車輪を回す時間を非常に短く設定しているため、車輪が 十分加速する前に停止してしまっている可能性があります。時間の指定を長めに設定し なおしてください。 Q:シミュレータで仮想ロボットがゴールに到着したのにゴールと認識されない。 A:一部のコースでは、ゴールを通過するのではなくゴールの中でしっかり停止しないとゴ ールしたと判断されません。 84 Q:シミュレータで仮想ロボットがコースから外れていないのに「コースを通る順番が違い ます」と表示される A:一部のコースでは、ラインから外れたりしなくても、コース上の決められた場所を決め られた順番で通過する必要があります。この順番が逆だったり、全ての場所を通過せず ゴールしたりすると、正しくコースを走ったとみなされません。 ●お問合せ先 ヴイストン株式会社 〒554-0012 大阪市西淀川区御幣島 2-15-28 Tel:06-4808-8701 Fax:06-4808-8702 e-mail: [email protected] 製品サポート URL: http://www.vstone.co.jp/robot/beautoracer/rdownload.html URL: http://www.vstone.co.jp/ (2010/06/25) 85