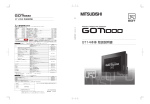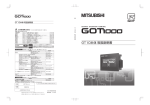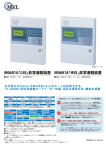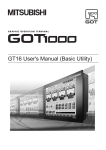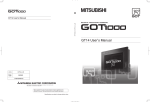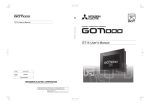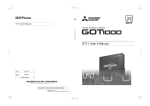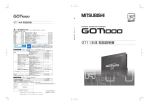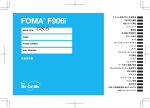Download GT16本体取扱説明書(基本ユーティリティ編)
Transcript
安全上のご注意 ( ご使用前に必ずお読みください ) 本製品のご使用に際しては,本マニュアルおよび本マニュアルで紹介している関連マニュアルをよくお読みいただく と共に,安全に対して十分に注意を払って,正しい取扱いをしていただくようお願いいたします。 本マニュアルで示す注意事項は,本製品に関するもののみについて記載したものです。 この●安全上のご注意●では,安全注意事項のランクを「警告」,「注意」として区分してあります。 警告 取扱いを誤った場合に,危険な状況が起こりえて,死亡または重傷を受ける 可能性が想定される場合。 注意 取扱いを誤った場合に,危険な状況が起こりえて,中程度の傷害や軽傷を受 ける可能性が想定される場合および物的損害だけの発生が想定される場合。 なお, 注意に記載した事項でも,状況によっては重大な事故に結びつく可能性があります。 いずれも重要な内容を記載していますので必ず守ってください。 本マニュアルは必要なときに読めるよう大切に保管すると共に,必ず最終ユーザまでお届けいただくようお願いいた します。 【設計上の注意事項】 警告 ● GOT,通信ユニット,ケーブルの故障によっては出力が ON し続けたり,OFF し続けたりすることがあります。 タッチパネルの故障によっては,タッチスイッチなどの入力オブジェクトが誤動作することがあります。 重大な事故につながるような出力信号については,外部で監視する回路を設けてください。 誤出力,誤動作により事故の恐れがあります。 ● GOT でモニタ実行時,通信異常(ケーブル抜けも含む)が発生すると GOT とシーケンサ CPU の通信が中断され GOT は動作不能となります。 バス接続時 :シーケンサ CPU がダウンし,GOT 操作不能 バス接続時以外:GOT 動作不能 GOT を使用するシステム構成時は GOT の通信異常時を想定して,システムに対する重大な動作を行うスイッチに ついては GOT 以外の装置により行うシステムを構成してください。 誤出力,誤動作により事故の恐れがあります。 ● GOT は,重大な事故の原因となるような警告装置として,使用しないでください。 重要な警告を表示したり,警報を出力するような装置は,独立して冗長性があるハードウェアまたは,機械的なイン タロックにより構成してください。 誤出力,誤動作により事故の恐れがあります。 ● GOT のバックライトが切れた場合,タッチスイッチの誤操作により,事故につながる恐れがあります。 GOT のバックライトが切れると,POWER LED が点滅し ( 緑 / オレンジ ),表示部が暗くなりますが,タッチス イッチの入力は有効なままになっています。 この場合,操作者がスクリーンセーブ状態と間違えて,スクリーンセーブを解除しようと表示部をタッチした場合, タッチスイッチが動作する恐れがあります。 バックライトが切れた場合は,GOT で下記現象が発生します。 ・ GT1655-V 使用時:POWER LED が点滅し ( 緑 / オレンジ)モニタ画面が消える。 ・ GT1655-V 以外使用時:POWER LED が点滅し ( 緑 / オレンジ ) モニタ画面が薄く表示される。 ● GT16 の表示部はアナログ抵抗膜方式です。 表示部を同時に 2 点以上押した場合,押した点の中心付近にスイッチがあると,そのスイッチが動作することがあり ます。 表示部を同時に 2 点以上押さないでください。 同時に 2 点以上押した場合,誤出力,誤動作により事故の恐れがあります。 A-1 【設計上の注意事項】 警告 ● GOT でモニタしている接続機器(シーケンサなど)のプログラムやパラメータなどを変更したときは,同時に GOT のリセットもしくは電源断をしてください。 誤出力,誤動作により事故の恐れがあります。 注意 ● 制御線や通信ケーブルは,主回路や動力線などと束線したり,近接したりしないでください。 100mm 以上を目安として離してください。 ノイズにより,誤動作の原因になります。 ● GOT の表示部をペンやドライバなど,先の尖ったもので押さないでください。 破損,故障の原因になります。 ● GOT を Ethernet に接続して使用する場合,システム構成によって使用できる IP アドレスに制約があります。 ・ Ethernet ネットワークに複数台の GOT を接続する場合: GOT および接続機器に対して,IP アドレス (192.168.0.18) を設定しないでください。 ・ Ethernet ネットワークに GOT を 1 台接続する場合: GOT 以外の接続機器に対して,IP アドレス (192.168.0.18) を指定しないでください。 上記のシステム構成で IP アドレス (192.168.0.18) を設定すると,GOT 起動時に IP アドレスの重複が発生し,IP アドレス (192.168.0.18) を設定している機器の通信に悪影響を与える場合があります。 IP アドレス重複時の動作は機器,システムに依存します。 ● 接続機器,およびネットワーク機器は,GOT と接続する前に電源を ON して通信可能な状態にしてください。 接続機器,通信経路が通信可能な状態になっていない場合,GOT で通信エラーが発生する場合があります。 【取付け上の注意事項】 警告 ● GOT を盤に取付け,取外す場合は,必ずシステムで使用している外部供給電源を全相遮断してから行ってください。 全相遮断しないと,ユニットの故障や誤動作の原因になります。 ● 通信ユニット,プリンタユニット,オプション機能ボードを GOT に着脱する場合は,必ずシステムで使用している 外部供給電源を全相遮断してから行ってください。 全相遮断しないと,ユニットの故障や誤動作の原因になります。 ● オプション機能ボードを取り付ける際は静電気による破壊を防ぐためアースバンドなどを着用してください。 注意 ● GOT は,本体取扱説明書に記載の一般仕様の環境で使用してください。 一般仕様の範囲以外の環境で使用すると,感電,火災,誤動作,製品の損傷あるいは劣化の原因になります。 ● GOT を盤に取付け時,取付けネジの締付けは,規定トルク範囲で行ってください。 取付けネジの締付けがゆるいと,落下,短絡,誤動作の原因になります。 取付けネジを締めすぎると,ネジやユニットの破損による落下,短絡,誤動作の原因になります。 ● GOT に通信ユニット,プリンタユニットを装着するときは,GOT の拡張インタフェースに装着し,取付けネジを規 定トルク範囲で締め付けてください。 取付けネジの締付けがゆるいと,落下,故障,誤動作の原因になります。 取付けネジを締めすぎると,ネジやユニットの破損による落下,故障,誤動作の原因になります。 ● GOT にオプション機能ボードを装着するときは,オプション機能ボードのコネクタへ確実に装着し,取付けネジを 規定トルク範囲で締め付けてください。 取付けネジの締付けがゆるいと,接触不良により誤動作の原因になります。 取付けネジを締めすぎると,ネジやユニットの破損による誤動作の原因になります。 A-2 【取付け上の注意事項】 注意 ● GOT に,CF カードを装着するときは,GOT の CF カードインタフェースに挿入し,CF カードイジェクトボタン が浮き上がるまで押し込んでください。 正しく挿入されていないと接触不良により,誤動作の原因になります。 ● CF カードを GOT に着脱する場合は,CF カードアクセススイッチを OFF 状態にしてから行ってください。 OFF 状態にしないと,CF カード内のデータが壊れる原因になります。 ● CF カードを取り出す場合は,CF カードが飛び出す場合がありますので,手で支えて取り出してください。 手で支えて取り出さないと,落下による CF カードの破損,故障の原因になります。 ● GOT に,USB メモリを装着する場合は,GOT の USB インタフェースに挿入し,USB メモリを確実に差し込んで ください。 正しく挿入されていないと接触不良により,誤動作の原因になります。 ● USB メモリを取り外す場合は,GOT のユーティリティ画面で USB メモリの取り外しを行い,正常終了通知ダイア ログボックスが表示された後,手で支えて取り外してください。 手で支えて取り外さないと,落下による USB メモリの破損,故障の原因になります。 ● USB 耐環境カバーを閉じる場合は,保護構造を確保のため,△マークの箇所をしっかり押し込んで GOT に固定して ください。 ● 保護フィルムをはがしてお使いください。 貼り付けたままご使用になりますと,はがれなくなる恐れがあります。 ● 直射日光の当たる場所や,高温,粉塵,湿気もしくは振動の多いところで使用および保管しないでください。 ● GOT を,油,薬品のある環境で使用する場合は,耐油カバーを使用ください。 耐油カバーを使用しないと,油,薬品の進入による,故障,誤動作の原因になります。 【配線上の注意事項】 警告 ● 配線作業は,必ずシステムで使用している外部供給電源を全相遮断してから行ってください。 全相遮断しないと,感電,製品の損傷,誤動作の恐れがあります。 注意 ● GOT 電源部の FG 端子,LG 端子および保護接地端子は,GOT 専用の D 種接地(第三種接地)以上で必ず接地を 行ってください。 感電,誤動作の恐れがあります。 ● 空き端子ネジは必ずトルク 0.5 ∼ 0.8N・m で締め付けてご使用ください。 圧着端子と短絡する原因になります。 ● 圧着端子は適合圧着端子を使用し,規定のトルクで締め付けてください。 先開形圧着端子を使用すると,端子ネジがゆるんだ場合に脱落し,故障の原因になります。 ● GOT 電源部への配線は,製品の定格電圧および端子配列を確認した上で正しく行ってください。 定格と異なった電源を接続したり,誤配線をすると,火災,故障の原因になります。 ● GOT 電源部の端子ネジの締付けは,規定トルク範囲で行ってください。 端子ネジの締付けがゆるいと短絡,誤動作の原因になります。 端子ネジを締めすぎると,ネジやユニットの破損による短絡,誤動作の原因になります。 ● ユニット内に,切粉や配線クズなどの異物が入らないように注意してください。 火災,故障,誤動作の原因になります。 A-3 【配線上の注意事項】 注意 ● ユニットは,配線時にユニット内へ配線クズなどの異物が混入するのを防止するため,ユニット上部に混入防止ラベ ルを貼り付けています。 配線作業中は,本ラベルをはがさないでください。 システム運転時は , 放熱のために本ラベルを必ずはがしてください。 ● 通信ケーブルは,接続するユニットのコネクタに装着し,取付けネジおよび端子ネジを規定トルク範囲で締め付けて ください。 取付けネジおよび端子ネジの締付けがゆるいと短絡,誤動作の原因になります。 取付けネジおよび端子ネジを締めすぎると,ネジやユニットの破損による短絡,誤動作の原因になります。 ● QnA/ACPU/ モーションコントローラ(A シリーズ)用バス接続ケーブルは,接続するユニットのコネクタに " カ チッ " と音がするまで挿入し,装着してください。 装着後に,浮き上がりがないかチェックしてください。 接続不良により,誤動作の原因になります。 【テスト操作時の注意事項】 警告 ● ユーザ作成モニタ画面のテスト操作(ビットデバイスの ON/OFF ,ワードデバイスの現在値変更,タイマ/カウン タの設定値・現在値変更,バッファメモリの現在値変更)の操作はマニュアルを熟読し,操作方法を十分理解した上 で行ってください。 また,システムに対する重大な動作を行うデバイスに対しては絶対にテスト操作でデータ変更を行わないでくださ い。 誤出力,誤動作により事故の原因になります。 【立上げ・保守時の注意事項】 警告 ● 通電中に端子に触れないでください。 感電,誤動作の原因になります。 ● バッテリコネクタは正しく接続してください。 バッテリに充電,分解,加熱,火中投入,ショート,ハンダ付けなどを行わないでください。 バッテリの取扱いを誤ると,発熱,破裂,発火などにより,ケガ,火災の恐れがあります。 ● 清掃や端子ネジの増し締めは,必ず電源を外部にて全相遮断してから行ってください。 全相遮断しないと,ユニットの故障や誤動作の原因になります。 ネジの締付けがゆるいと短絡,誤動作の原因になります。 ネジを締め過ぎると,ネジやユニットの破損による短絡,誤動作の原因になります。 A-4 【立上げ・保守時の注意事項】 注意 ● ユニットの分解,改造はしないでください。 故障,誤動作,ケガ,火災の原因になります。 ● ユニットの導電部分や電子部品には直接触らないでください。 ユニットの誤動作,故障の原因になります。 ● ユニットに接続するケーブルは,必ずダクトに納めるまたはクランプによる固定処理を行ってください。 ケーブルをダクトに納めなかったり,クランプによる固定処理をしていないと,ケーブルのブラツキや移動,不注意 の引っ張りなどによるユニットやケーブルの破損,ケーブルの接続不良による誤動作の原因となります。 ● ユニットに接続されたケーブルを取りはずすときは,ケーブル部分を手に持って引っ張らないでください。 ユニットに接続された状態でケーブルを引っ張ると,ユニットやケーブルの破損,ケーブルの接続不良による誤動作 の原因となります。 ● ユニットは落下させたり,強い衝撃を与えないでください。ユニット破損の原因になります。 ● ユニットに装着するバッテリには,落下・衝撃を加えないでください。 落下・衝撃によりバッテリが破損し,バッテリ液の液漏れがバッテリ内部で発生する恐れがあります。 落下・衝撃を加えたバッテリは使用せずに廃棄してください。 ● ユニットに触れる前には , 必ず接地された金属などに触れて,人体などに帯電している静電気を放電してください。 静電気を放電しないと,ユニットの故障や誤動作の原因になります。 ● バッテリは当社製 GT15-BAT または GT11-50BAT をご使用ください。 当社製 GT15-BAT または GT11-50BAT 以外のバッテリを使用すると火災や破裂の可能性があります。 ● 使用済みバッテリはすぐに廃棄してください。 子供には近づけないでください。分解、及び火中への投入はしないでください。 【タッチパネルの注意事項】 注意 ● アナログ抵抗膜方式のタッチパネルは,通常調整する必要はありませんが,使用期間の経過とともに,オブジェクト 位置とタッチした位置がずれる場合があります。オブジェクト位置とタッチした位置がずれた場合は,タッチパネル 調整を実施してください。 ● オブジェクト位置とタッチした位置がずれた場合,他のオブジェクトが動作し,誤出力,誤動作により想定外の動作 をする恐れがあります。 【バックライト交換時の注意事項】 警告 ● バックライトの交換を行う場合は,必ず GOT の電源を外部にて全相遮断(GOT をバス接続時は,必ずシーケンサ CPU の電源も外部にて全相遮断)し,GOT を盤からはずしてから行ってください。 全相遮断しないと,感電の恐れがあります。盤に付けたまま行うと,落下によるけがの原因になります。 注意 ● バックライト交換の作業は,手袋を使用して行ってください。けがの原因になります。 ● バックライトの交換は,GOT の電源を遮断してから 5 分以上経過した後に行ってください。 バックライトの熱による火傷の原因になります。 A-5 【廃棄時の注意事項】 注意 ● 製品を廃棄するときは,産業廃棄物として扱ってください。 バッテリを廃棄する際には各地域にて定められている法令に従い分別を行ってください。 (EU 加盟国内でのバッテリ規制についての詳細は ( ハードウェア詳細編 )EU 加盟国内でのバッテリおよびバッテリ 組込み機器の取扱いについてを参照してください。) 【輸送時の注意事項】 注意 ● リチウムを含有しているバッテリの輸送時には,輸送規制に従った取扱いが必要となります。 (規制対象機種についての詳細は,( ハードウェア詳細編 ) 付 .3 を参照してください。 ) ● ユニットは精密機器のため,輸送の間,本マニュアルに記載の一般仕様の値を超える衝撃を避けてください。 ユニットの故障の原因になることがあります。 輸送後,ユニットの動作確認を行ってください。 A-6 はじめに このたびは,三菱グラフィックオペレーションターミナルをお買い上げいただきまことにありがとうご ざいました。 ご使用前に本書をよくお読みいただき,グラフィックオペレーションターミナルの機能・性能を十分ご理解の うえ,正しくご使用くださるようお願い致します。 目次 安全上のご注意・・・・・・・・・・・・・・・・・・・・・・・・・・・・・・・・・・・・・・・・・・・・・・・・・・・・・・・・・・・・・・・・・・・・・・・・・・・ A - 1 はじめに・・・・・・・・・・・・・・・・・・・・・・・・・・・・・・・・・・・・・・・・・・・・・・・・・・・・・・・・・・・・・・・・・・・・・・・・・・・・・・・・・ A - 7 目次・・・・・・・・・・・・・・・・・・・・・・・・・・・・・・・・・・・・・・・・・・・・・・・・・・・・・・・・・・・・・・・・・・・・・・・・・・・・・・・・・・・・・ A - 7 マニュアルについて・・・・・・・・・・・・・・・・・・・・・・・・・・・・・・・・・・・・・・・・・・・・・・・・・・・・・・・・・・・・・・・・・・・・・・ A - 11 こんなときは・・・・・・・・・・・・・・・・・・・・・・・・・・・・・・・・・・・・・・・・・・・・・・・・・・・・・・・・・・・・・・・・・・・・・・・・・・・・ A - 14 本マニュアルで使用する略称,総称・・・・・・・・・・・・・・・・・・・・・・・・・・・・・・・・・・・・・・・・・・・・・・・・・・・・・・・・ A - 16 作画ソフトウェアのバージョンについて・・・・・・・・・・・・・・・・・・・・・・・・・・・・・・・・・・・・・・・・・・・・・・・・・・・・ A - 21 マニュアルの読み方・・・・・・・・・・・・・・・・・・・・・・・・・・・・・・・・・・・・・・・・・・・・・・・・・・・・・・・・・・・・・・・・・・・・・・ A - 21 同梱部品・・・・・・・・・・・・・・・・・・・・・・・・・・・・・・・・・・・・・・・・・・・・・・・・・・・・・・・・・・・・・・・・・・・・・・・・・・・・・・・・ A - 22 1. ユーティリティ機能 1.1 ユーティリティの実行について ・・・・・・・・・・・・・・・・・・・・・・・・・・・・・・・・・・・・・・・・・・・・・・・・・・・・・・・ 1 - 1 1.2 ユーティリティ機能一覧・・・・・・・・・・・・・・・・・・・・・・・・・・・・・・・・・・・・・・・・・・・・・・・・・・・・・・・・・・・・・・ 1 - 2 1.3 ユーティリティの表示・・・・・・・・・・・・・・・・・・・・・・・・・・・・・・・・・・・・・・・・・・・・・・・・・・・・・・・・・・・・・・・・ 1 - 6 1.3.1 メインメニューの表示操作 ・・・・・・・・・・・・・・・・・・・・・・・・・・・・・・・・・・・・・・・・・・・・・・・・・・・・・ 1 - 7 1.3.2 ユーティリティの基本構成 ・・・・・・・・・・・・・・・・・・・・・・・・・・・・・・・・・・・・・・・・・・・・・・・・・・・・ 1 - 10 1.3.3 設定変更の基本操作 ・・・・・・・・・・・・・・・・・・・・・・・・・・・・・・・・・・・・・・・・・・・・・・・・・・・・・・・・・・ 1 - 11 2. 表示と操作の設定 ( 本体機能設定 ) 2.1 GOT 本体機能設定 ・・・・・・・・・・・・・・・・・・・・・・・・・・・・・・・・・・・・・・・・・・・・・・・・・・・・・・・・・・・・・・・・・・ 2 - 2 2.1.1 時間に関する設定 ・・・・・・・・・・・・・・・・・・・・・・・・・・・・・・・・・・・・・・・・・・・・・・・・・・・・・・・・・・・・・ 2 - 2 2.1.2 トランスペアレントの設定 ( トランスペアレントモードの設定 ) ・・・・・・・・・・・・・・・・・・・・ 2 - 6 2.1.3 表示部の掃除 ( 画面掃除 ) ・・・・・・・・・・・・・・・・・・・・・・・・・・・・・・・・・・・・・・・・・・・・・・・・・・・・・・ 2 - 8 2.1.4 ビデオ・RGB の設定 ・・・・・・・・・・・・・・・・・・・・・・・・・・・・・・・・・・・・・・・・・・・・・・・・・・・・・・・・・ 2 - 10 2.1.5 マルチメディアの設定 ・・・・・・・・・・・・・・・・・・・・・・・・・・・・・・・・・・・・・・・・・・・・・・・・・・・・・・・・ 2 - 18 2.1.6 ライセンス管理 ・・・・・・・・・・・・・・・・・・・・・・・・・・・・・・・・・・・・・・・・・・・・・・・・・・・・・・・・・・・・・・ 2 - 35 2.1.7 IP 重複時の動作設定 ・・・・・・・・・・・・・・・・・・・・・・・・・・・・・・・・・・・・・・・・・・・・・・・・・・・・・・・・・・ 2 - 37 2.2 表示に関する設定・・・・・・・・・・・・・・・・・・・・・・・・・・・・・・・・・・・・・・・・・・・・・・・・・・・・・・・・・・・・・・・・・・・ 2.2.1 表示の設定機能 ・・・・・・・・・・・・・・・・・・・・・・・・・・・・・・・・・・・・・・・・・・・・・・・・・・・・・・・・・・・・・・ 2.2.2 表示の設定の表示操作 ・・・・・・・・・・・・・・・・・・・・・・・・・・・・・・・・・・・・・・・・・・・・・・・・・・・・・・・・ 2.2.3 表示の設定操作 ・・・・・・・・・・・・・・・・・・・・・・・・・・・・・・・・・・・・・・・・・・・・・・・・・・・・・・・・・・・・・・ 2.2.4 輝度・コントラスト調整 ・・・・・・・・・・・・・・・・・・・・・・・・・・・・・・・・・・・・・・・・・・・・・・・・・・・・・・ 2 2 2 2 2 - 40 40 42 43 46 2.3 操作の設定 ( 操作に関する設定 ) ・・・・・・・・・・・・・・・・・・・・・・・・・・・・・・・・・・・・・・・・・・・・・・・・・・・・・ 2.3.1 操作の設定機能 ・・・・・・・・・・・・・・・・・・・・・・・・・・・・・・・・・・・・・・・・・・・・・・・・・・・・・・・・・・・・・・ 2.3.2 操作の設定の表示操作 ・・・・・・・・・・・・・・・・・・・・・・・・・・・・・・・・・・・・・・・・・・・・・・・・・・・・・・・・ 2.3.3 操作の設定操作 ・・・・・・・・・・・・・・・・・・・・・・・・・・・・・・・・・・・・・・・・・・・・・・・・・・・・・・・・・・・・・・ 2 2 2 2 - 48 48 49 50 A-7 2.3.4 2.3.5 2.3.6 2.3.7 2.3.8 2.3.9 2.4 セキュリティレベル変更 ・・・・・・・・・・・・・・・・・・・・・・・・・・・・・・・・・・・・・・・・・・・・・・・・・・・・・・ ユーティリティ呼び出しキーの設定 ・・・・・・・・・・・・・・・・・・・・・・・・・・・・・・・・・・・・・・・・・・・・ タッチパネルの位置補正 ( タッチパネル調整の設定 ) ・・・・・・・・・・・・・・・・・・・・・・・・・・・・・ USB マウス / キーボード設定 ・・・・・・・・・・・・・・・・・・・・・・・・・・・・・・・・・・・・・・・・・・・・・・・・・ SoftGOT-GOT リンク機能設定 ・・・・・・・・・・・・・・・・・・・・・・・・・・・・・・・・・・・・・・・・・・・・・・・ VNC(R) サーバ機能設定 ・・・・・・・・・・・・・・・・・・・・・・・・・・・・・・・・・・・・・・・・・・・・・・・・・・・・・・ 2 2 2 2 2 2 - 51 53 56 59 61 64 メンテナンス機能 ・・・・・・・・・・・・・・・・・・・・・・・・・・・・・・・・・・・・・・・・・・・・・・・・・・・・・・・・・・・・・・・・・・ 2.4.1 メンテナンス時期通知 ・・・・・・・・・・・・・・・・・・・・・・・・・・・・・・・・・・・・・・・・・・・・・・・・・・・・・・・・ 2.4.2 積算値リセット ・・・・・・・・・・・・・・・・・・・・・・・・・・・・・・・・・・・・・・・・・・・・・・・・・・・・・・・・・・・・・・ 2.4.3 GOT 起動時間 ・・・・・・・・・・・・・・・・・・・・・・・・・・・・・・・・・・・・・・・・・・・・・・・・・・・・・・・・・・・・・・・ 2.4.4 GOT 情報 ・・・・・・・・・・・・・・・・・・・・・・・・・・・・・・・・・・・・・・・・・・・・・・・・・・・・・・・・・・・・・・・・・・・ 2 2 2 2 2 - 66 66 69 71 73 3. 通信インタフェースの設定 ( 接続機器設定 ) 3.1 接続機器設定 ・・・・・・・・・・・・・・・・・・・・・・・・・・・・・・・・・・・・・・・・・・・・・・・・・・・・・・・・・・・・・・・・・・・・・・・・3 3.1.1 接続機器設定機能 ・・・・・・・・・・・・・・・・・・・・・・・・・・・・・・・・・・・・・・・・・・・・・・・・・・・・・・・・・・・・・・3 3.1.2 接続機器設定の表示操作 ・・・・・・・・・・・・・・・・・・・・・・・・・・・・・・・・・・・・・・・・・・・・・・・・・・・・・・・・3 3.1.3 接続機器設定の内容 ・・・・・・・・・・・・・・・・・・・・・・・・・・・・・・・・・・・・・・・・・・・・・・・・・・・・・・・・・・・・3 3.1.4 接続機器設定の操作 ・・・・・・・・・・・・・・・・・・・・・・・・・・・・・・・・・・・・・・・・・・・・・・・・・・・・・・・・・・・・3 - 1 1 2 3 7 3.2 接続機器詳細設定 ・・・・・・・・・・・・・・・・・・・・・・・・・・・・・・・・・・・・・・・・・・・・・・・・・・・・・・・・・・・・・・・・・・ 3.2.1 接続機器詳細設定機能 ・・・・・・・・・・・・・・・・・・・・・・・・・・・・・・・・・・・・・・・・・・・・・・・・・・・・・・・・ 3.2.2 接続機器詳細設定の表示操作 ・・・・・・・・・・・・・・・・・・・・・・・・・・・・・・・・・・・・・・・・・・・・・・・・・・ 3.2.3 接続機器詳細設定の表示内容 ・・・・・・・・・・・・・・・・・・・・・・・・・・・・・・・・・・・・・・・・・・・・・・・・・・ 3 3 3 3 - 13 13 13 16 3.3 Ethernet 設定・・・・・・・・・・・・・・・・・・・・・・・・・・・・・・・・・・・・・・・・・・・・・・・・・・・・・・・・・・・・・・・・・・・・・・ 3.3.1 Ethernet 設定機能 ・・・・・・・・・・・・・・・・・・・・・・・・・・・・・・・・・・・・・・・・・・・・・・・・・・・・・・・・・・・ 3.3.2 Ethernet 設定の表示操作 ・・・・・・・・・・・・・・・・・・・・・・・・・・・・・・・・・・・・・・・・・・・・・・・・・・・・・ 3.3.3 Ethernet 設定の表示内容 ・・・・・・・・・・・・・・・・・・・・・・・・・・・・・・・・・・・・・・・・・・・・・・・・・・・・・ 3 3 3 3 - 20 20 20 21 4. 保全機能 4.1 各種モニタ ・・・・・・・・・・・・・・・・・・・・・・・・・・・・・・・・・・・・・・・・・・・・・・・・・・・・・・・・・・・・・・・・・・・・・・・・・・4 - 2 4.1.1 各種モニタの機能 ・・・・・・・・・・・・・・・・・・・・・・・・・・・・・・・・・・・・・・・・・・・・・・・・・・・・・・・・・・・・・・4 - 2 4.1.2 各種モニタ機能の表示操作 ・・・・・・・・・・・・・・・・・・・・・・・・・・・・・・・・・・・・・・・・・・・・・・・・・・・・・・4 - 3 4.2 保全機能設定 ・・・・・・・・・・・・・・・・・・・・・・・・・・・・・・・・・・・・・・・・・・・・・・・・・・・・・・・・・・・・・・・・・・・・・・・・4 4.2.1 Q/L/QnA 回路モニタの設定 ・・・・・・・・・・・・・・・・・・・・・・・・・・・・・・・・・・・・・・・・・・・・・・・・・・・・4 4.2.2 バックアップ / リストア設定 ・・・・・・・・・・・・・・・・・・・・・・・・・・・・・・・・・・・・・・・・・・・・・・・・・・・・4 4.2.3 トリガバックアップ設定 ・・・・・・・・・・・・・・・・・・・・・・・・・・・・・・・・・・・・・・・・・・・・・・・・・・・・・・・・4 - 4.3 メモリ・データ管理 ・・・・・・・・・・・・・・・・・・・・・・・・・・・・・・・・・・・・・・・・・・・・・・・・・・・・・・・・・・・・・・・・ 4.3.1 メモリ・データ管理の機能 ・・・・・・・・・・・・・・・・・・・・・・・・・・・・・・・・・・・・・・・・・・・・・・・・・・・・ 4.3.2 バックアップ / リストア機能 ・・・・・・・・・・・・・・・・・・・・・・・・・・・・・・・・・・・・・・・・・・・・・・・・・・ 4.3.3 GOT データ一括取得 ・・・・・・・・・・・・・・・・・・・・・・・・・・・・・・・・・・・・・・・・・・・・・・・・・・・・・・・・・ 4.3.4 CNC データ入出力 ・・・・・・・・・・・・・・・・・・・・・・・・・・・・・・・・・・・・・・・・・・・・・・・・・・・・・・・・・・・ 4.3.5 メモリカードフォーマット ・・・・・・・・・・・・・・・・・・・・・・・・・・・・・・・・・・・・・・・・・・・・・・・・・・・・ 4.3.6 メモリ情報 ・・・・・・・・・・・・・・・・・・・・・・・・・・・・・・・・・・・・・・・・・・・・・・・・・・・・・・・・・・・・・・・・・・ 4.3.7 USB デバイス状態表示 ・・・・・・・・・・・・・・・・・・・・・・・・・・・・・・・・・・・・・・・・・・・・・・・・・・・・・・・ 4.3.8 SRAM 管理 ・・・・・・・・・・・・・・・・・・・・・・・・・・・・・・・・・・・・・・・・・・・・・・・・・・・・・・・・・・・・・・・・・ 4.3.9 モーションプログラム (SV43) 入出力 ・・・・・・・・・・・・・・・・・・・・・・・・・・・・・・・・・・・・・・・・・・ 11 11 13 14 17 17 20 22 24 28 4 4 4 4 4 4 4 4 4 4 - 4 4 6 9 5. 自己診断 5.1 A-8 各種診断機能 ・・・・・・・・・・・・・・・・・・・・・・・・・・・・・・・・・・・・・・・・・・・・・・・・・・・・・・・・・・・・・・・・・・・・・・・・5 - 1 5.1.1 自己診断の機能 ・・・・・・・・・・・・・・・・・・・・・・・・・・・・・・・・・・・・・・・・・・・・・・・・・・・・・・・・・・・・・・・・5 - 1 5.1.2 5.1.3 5.1.4 5.1.5 5.1.6 5.1.7 5.1.8 5.1.9 5.2 システムアラーム ・・・・・・・・・・・・・・・・・・・・・・・・・・・・・・・・・・・・・・・・・・・・・・・・・・・・・・・・・・・・・ 5 - 2 メモリチェック ・・・・・・・・・・・・・・・・・・・・・・・・・・・・・・・・・・・・・・・・・・・・・・・・・・・・・・・・・・・・・・・ 5 - 4 描画チェック ・・・・・・・・・・・・・・・・・・・・・・・・・・・・・・・・・・・・・・・・・・・・・・・・・・・・・・・・・・・・・・・・・ 5 - 7 フォントチェック ・・・・・・・・・・・・・・・・・・・・・・・・・・・・・・・・・・・・・・・・・・・・・・・・・・・・・・・・・・・・ 5 - 11 タッチパネルチェック ・・・・・・・・・・・・・・・・・・・・・・・・・・・・・・・・・・・・・・・・・・・・・・・・・・・・・・・・ 5 - 13 I/O チェック ・・・・・・・・・・・・・・・・・・・・・・・・・・・・・・・・・・・・・・・・・・・・・・・・・・・・・・・・・・・・・・・・・ 5 - 15 ネットワークユニット状態表示 ・・・・・・・・・・・・・・・・・・・・・・・・・・・・・・・・・・・・・・・・・・・・・・・・ 5 - 19 Ethernet 状態チェック・・・・・・・・・・・・・・・・・・・・・・・・・・・・・・・・・・・・・・・・・・・・・・・・・・・・・・・・ 5 - 31 一括自己診断機能・・・・・・・・・・・・・・・・・・・・・・・・・・・・・・・・・・・・・・・・・・・・・・・・・・・・・・・・・・・・・・・・・・・ 5.2.1 一括自己診断機能の機能 ・・・・・・・・・・・・・・・・・・・・・・・・・・・・・・・・・・・・・・・・・・・・・・・・・・・・・・ 5.2.2 一括自己診断機能の表示操作 ・・・・・・・・・・・・・・・・・・・・・・・・・・・・・・・・・・・・・・・・・・・・・・・・・・ 5.2.3 一括自己診断機能の操作 ・・・・・・・・・・・・・・・・・・・・・・・・・・・・・・・・・・・・・・・・・・・・・・・・・・・・・・ 5 5 5 5 - 32 32 33 34 6. データ管理 6.1 データの保存先・・・・・・・・・・・・・・・・・・・・・・・・・・・・・・・・・・・・・・・・・・・・・・・・・・・・・・・・・・・・・・・・・・・・・・ 6.1.1 データの種類と格納先 ・・・・・・・・・・・・・・・・・・・・・・・・・・・・・・・・・・・・・・・・・・・・・・・・・・・・・・・・・ 6.1.2 OS バージョンの確認 ・・・・・・・・・・・・・・・・・・・・・・・・・・・・・・・・・・・・・・・・・・・・・・・・・・・・・・・・・・ 6.1.3 プロジェクトデータダウンロード先の空き容量確認 ・・・・・・・・・・・・・・・・・・・・・・・・・・・・・・・ 6.1.4 表示ファイル ・・・・・・・・・・・・・・・・・・・・・・・・・・・・・・・・・・・・・・・・・・・・・・・・・・・・・・・・・・・・・・・・・ 6 6 6 6 6 - 1 1 3 4 5 6.2 各種データ管理・・・・・・・・・・・・・・・・・・・・・・・・・・・・・・・・・・・・・・・・・・・・・・・・・・・・・・・・・・・・・・・・・・・・・・ 6 - 6 6.2.1 アラーム情報 ・・・・・・・・・・・・・・・・・・・・・・・・・・・・・・・・・・・・・・・・・・・・・・・・・・・・・・・・・・・・・・・・・ 6 - 6 6.2.2 拡張レシピ情報 ・・・・・・・・・・・・・・・・・・・・・・・・・・・・・・・・・・・・・・・・・・・・・・・・・・・・・・・・・・・・・・ 6 - 14 6.2.3 ロギング情報 ・・・・・・・・・・・・・・・・・・・・・・・・・・・・・・・・・・・・・・・・・・・・・・・・・・・・・・・・・・・・・・・・ 6 - 39 6.2.4 操作ログ情報 ・・・・・・・・・・・・・・・・・・・・・・・・・・・・・・・・・・・・・・・・・・・・・・・・・・・・・・・・・・・・・・・・ 6 - 52 6.2.5 ハードコピー情報 ・・・・・・・・・・・・・・・・・・・・・・・・・・・・・・・・・・・・・・・・・・・・・・・・・・・・・・・・・・・・ 6 - 69 6.2.6 特殊データ情報 ・・・・・・・・・・・・・・・・・・・・・・・・・・・・・・・・・・・・・・・・・・・・・・・・・・・・・・・・・・・・・・ 6 - 75 6.2.7 オペレータ情報管理 ・・・・・・・・・・・・・・・・・・・・・・・・・・・・・・・・・・・・・・・・・・・・・・・・・・・・・・・・・・ 6 - 82 6.2.8 指紋認証情報 ・・・・・・・・・・・・・・・・・・・・・・・・・・・・・・・・・・・・・・・・・・・・・・・・・・・・・・・・・・・・・・・・ 6 - 99 6.3 OS・プロジェクト情報・・・・・・・・・・・・・・・・・・・・・・・・・・・・・・・・・・・・・・・・・・・・・・・・・・・・・・・・・・・・・ 6 - 107 6.3.1 OS 情報 ・・・・・・・・・・・・・・・・・・・・・・・・・・・・・・・・・・・・・・・・・・・・・・・・・・・・・・・・・・・・・・・・・・・・ 6 - 107 6.3.2 プロジェクト情報 ・・・・・・・・・・・・・・・・・・・・・・・・・・・・・・・・・・・・・・・・・・・・・・・・・・・・・・・・・・・ 6 - 115 7. CoreOS,BootOS,基本機能 OS のインストール 7.1 インストールが必要な BootOS,基本機能 OS ・・・・・・・・・・・・・・・・・・・・・・・・・・・・・・・・・・・・・・・・・・ 7 - 2 7.2 BootOS,基本機能 OS のインストール前準備 ・・・・・・・・・・・・・・・・・・・・・・・・・・・・・・・・・・・・・・・・・・ 7 - 3 7.3 CF カード /USB メモリを使用した BootOS,基本機能 OS のインストール・・・・・・・・・・・・・・・・ 7 - 4 7.3.1 GOT 電源投入時にインストールする方法 ・・・・・・・・・・・・・・・・・・・・・・・・・・・・・・・・・・・・・・・・ 7 - 5 7.3.2 データ管理機能 ( ユーティリティ ) を使用してインストールする方法・・・・・・・・・・・・・・・・ 7 - 7 7.4 BootOS,基本機能 OS のバージョンが異なる場合 ・・・・・・・・・・・・・・・・・・・・・・・・・・・・・・・・・・・・・・ 7 - 9 7.5 CoreOS について ・・・・・・・・・・・・・・・・・・・・・・・・・・・・・・・・・・・・・・・・・・・・・・・・・・・・・・・・・・・・・・・・・・ 7 - 11 7.5.1 CoreOS のインストール方法 ・・・・・・・・・・・・・・・・・・・・・・・・・・・・・・・・・・・・・・・・・・・・・・・・・・ 7 - 11 7.5.2 CoreOS がインストールできない場合 ・・・・・・・・・・・・・・・・・・・・・・・・・・・・・・・・・・・・・・・・・・ 7 - 14 付録 付 .1 ユーティリティ機能の使用条件 付- 1 付 .2 ドライブの選定方法 付- 5 付 .3 バージョンアップ追加機能 (GOT1000 シリーズ ) 付- 6 A-9 索引 改訂履歴 保証について A - 10 マニュアルについて GT Designer2 に関連するマニュアルには,下記のマニュアルがあります。 使用目的に応じて各マニュアルを参照してください。 同梱 / 別売 マニュアル番号 ( 形名コード ) 標準価格 GT SoftGOT1000 操作マニュアル CD-ROM に格納 SH-080598 (1D7M46) ¥3,000 GT Designer2 Version2 基本操作・データ転送マニュアル(GOT1000 シリーズ 対応) CD-ROM に格納 SH-080508 (1D7M13) ¥3,000 GT Designer2 Version2 画面設計マニュアル(GOT1000 シリーズ対応)1/3 GT Designer2 Version2 画面設計マニュアル(GOT1000 シリーズ対応)2/3 GT Designer2 Version2 画面設計マニュアル(GOT1000 シリーズ対応)3/3 CD-ROM に格納 SH-080509 (1D7M14) ¥7,000 (1/3 ∼ 3/3 の セット価格です。) GOT1000 シリーズ接続マニュアル(1/3) GOT1000 シリーズ接続マニュアル(2/3) GOT1000 シリーズ接続マニュアル(3/3) CD-ROM に格納 SH-080511 (1D7M15) ¥3,000 (1/3 ∼ 3/3 の セット価格です。) GOT1000 シリーズ拡張機能・オプション機能マニュアル CD-ROM に格納 SH-080541 (1D7M35) ¥3,000 GOT1000 シリーズゲートウェイ機能マニュアル CD-ROM に格納 SH-080542 (1D7M36) ¥1,500 GOT1000 シリーズ MES インタフェース機能マニュアル CD-ROM に格納 SH-080625 (1D7M53) ¥3,000 マニュアル名称 A - 11 GT Works3 に関連するマニュアルには,下記のマニュアルがあります。 使用目的に応じて各マニュアルを参照してください。 画面作成ソフトウェア関連マニュアル 同梱 / 別売 マニュアル番号 ( 形名コード ) 標準価格 製品に同梱 - - GT Designer3 Version1 画面設計マニュアル ( 共通編 ) 1/2,2/2 CD-ROM に格納 SH-080836 (1D7M94) ¥4,000 GT Designer3 Version1 画面設計マニュアル ( 作画編 ) 1/2,2/2 CD-ROM に格納 SH-080837 (1D7M95) ¥7,000 GT Simulator3 Version1 操作マニュアル GT Works3 対応 CD-ROM に格納 SH-080845 (1D7MA4) ¥3,000 GT Converter2 Version3 操作マニュアル GT Works3 対応 CD-ROM に格納 SH-080848 (1D7MA5) ¥1,500 同梱 / 別売 マニュアル番号 ( 形名コード ) 標準価格 GOT1000 シリーズ 接続マニュアル ( 三菱電機機器接続編 ) GT Works3 対応 CD-ROM に格納 SH-080838 (1D7M96) ¥4,000 GOT1000 シリーズ 接続マニュアル ( 他社機器接続編 1) GT Works3 対応 CD-ROM に格納 SH-080839 (1D7M97) ¥3,000 GOT1000 シリーズ 接続マニュアル ( 他社機器接続編 2) GT Works3 対応 CD-ROM に格納 SH-080840 (1D7M98) ¥3,000 GOT1000 シリーズ 接続マニュアル ( マイコン ·MODBUS· 周辺機器接続編 ) GT Works3 対応 CD-ROM に格納 SH-080841 (1D7M99) ¥3,000 同梱 / 別売 マニュアル番号 ( 形名コード ) 標準価格 GOT1000 シリーズ ゲートウェイ機能マニュアル GT Works3 対応 CD-ROM に格納 SH-080842 (1D7MA1) ¥1,500 GOT1000 シリーズ MES インタフェース機能マニュアル GT Works3 対応 CD-ROM に格納 SH-080843 (1D7MA2) ¥3,000 GOT1000 シリーズ 本体取扱説明書 ( 拡張機能 · オプション機能編 ) GT Works3 対応 CD-ROM に格納 SH-080849 (1D7MA6) ¥4,000 同梱 / 別売 マニュアル番号 ( 形名コード ) 標準価格 CD-ROM に格納 SH-080844 (1D7MA3) ¥3,000 マニュアル名称 GT Works3 Version1 インストール手順書 接続関連マニュアル マニュアル名称 拡張機能・オプション関連マニュアル マニュアル名称 GT SoftGOT1000 用マニュアル マニュアル名称 GT SoftGOT1000 Version3 操作マニュアル GT Works3 対応 A - 12 GT16 用マニュアル 同梱 / 別売 マニュアル番号 ( 形名コード ) 標準価格 GT16 本体取扱説明書 ( ハードウェア詳細編 ) CD-ROM に格納 SH-080923 (1D7MD1) ¥3,000 GT16 本体取扱説明書 ( 基本ユーティリティ編 ) CD-ROM に格納 SH-080924 (1D7MD2) ¥3,000 GT16 ハンディ GOT 本体取扱説明書 CD-ROM に格納 JY997D40501 JY997D40502 (09R820) ¥3,000 同梱 / 別売 マニュアル番号 ( 形名コード ) 標準価格 防爆に関する取扱説明書 製品に同梱 CD-ROM に格納 IB-0800485 (1D7MF9) ¥300 防爆形 GT16 本体取扱説明書 ( ボックス編 ) 製品に同梱 CD-ROM に格納 IB-0800486 (1D7MG1) ¥600 防爆形 GT16 本体取扱説明書 (GOT 編 ) 製品に同梱 CD-ROM に格納 IB-0800487 (1D7MG2) ¥1,500 同梱 / 別売 マニュアル番号 ( 形名コード ) 標準価格 CD-ROM に格納 SH-080507 (1D7M12) ¥3,000 同梱 / 別売 マニュアル番号 ( 形名コード ) 標準価格 GT14 本体取扱説明書 CD-ROM に格納 JY997D44101 (09R822) ¥2,400 GT14 ハンディ GOT 本体取扱説明書 CD-ROM に格納 JY997D49201 JY997D49202 (09R824) ¥3,000 同梱 / 別売 マニュアル番号 ( 形名コード ) 標準価格 GT11 本体取扱説明書 CD-ROM に格納 JY997D15001 (09R814) ¥2,400 GT11 ハンディ GOT 本体取扱説明書 CD-ROM に格納 JY997D18901 JY997D18902 (09R816) ¥3,000 同梱 / 別売 マニュアル番号 ( 形名コード ) 標準価格 CD-ROM に格納 JY997D24101 (09R818) ¥2,100 マニュアル名称 防爆形 GT16 用マニュアル マニュアル名称 GT15 用マニュアル マニュアル名称 GT15 本体取扱説明書 GT14 用マニュアル マニュアル名称 GT11 用マニュアル マニュアル名称 GT10 用マニュアル マニュアル名称 GT10 本体取扱説明書 A - 13 こんなときは プロジェクトを作成する GT Designer3 の仕様,操作方法を知りたい GT Designer3 で設定できる機能を知りたい GOT に表示する画面を作成したい GT Designer3 Version1 画面設計マニュアル ( 共通編 ) 1/2,2/2 作画作業を効率化する便利な機能を知りたい 図形,オブジェクトの詳細な設定をしたい データ収集やトリガ動作を行う機能を設定したい GT Designer3 Version1 画面設計マニュアル ( 作画編 ) 1/2,2/2 周辺機器を使用する機能を設定したい 作成したプロジェクトを,パソコン上でシミュレートしたい GT Simulator3 Version1 操作マニュアル GT Works3 対応 GOT と機器を接続する GOT に接続できる三菱電機機器を知りたい 三菱電機機器と GOT を接続したい GOT1000 シリーズ 接続マニュアル ( 三菱電機機器接続編 ) 1 台の GOT に複数の機器を接続したい ( マルチチャンネル機能 ) GT Works3 対応 GOT を経由してパソコンから接続機器と通信したい (FA トランスペアレント機能 ) GOT に接続できる他社製機器を知りたい • GOT1000 シリーズ 接続マニュアル ( 他社機器接続編 1) GT Works3 対応 三菱電機製以外の機器と GOT を接続したい GOT に接続できる周辺機器を知りたい バーコードリーダなどの周辺機器と GOT を接続したい 防爆形 GT16 と接続機器の接続方法を知りたい • GOT1000 シリーズ 接続マニュアル ( 他社機器接続編 2) GT Works3 対応 GOT1000 シリーズ 接続マニュアル ( マイコン ·MODBUS· 周辺機器接続編 ) GT Works3 対応 防爆形 GT16 本体取扱説明書 (GOT 編 ) GOT にデータを転送する GOT にデータを書き込みたい GOT からデータを読み出したい 編集中のプロジェクトと GOT のプロジェクトを照合したい A - 14 GT Designer3 Version1 画面設計マニュアル ( 共通編 ) 1/2,2/2 その他 各 GOT のスペック ( 各部名称,外形寸法,使用できるオプション機器 • GT16 本体取扱説明書 ( ハードウェア詳細編 ) など ) を知りたい • 防爆形 GT16 本体取扱説明書 ( ボックス編 ) • 防爆形 GT16 本体取扱説明書 (GOT 編 ) • GT16 ハンディ GOT 本体取扱説明書 • GT15 本体取扱説明書 • GT14 本体取扱説明書 GOT の設置方法を知りたい • GT14 ハンディ GOT 本体取扱説明書 • GT11 本体取扱説明書 • GT11 ハンディ GOT 本体取扱説明書 • GT10 本体取扱説明書 • GT16 本体取扱説明書 ( 基本ユーティリティ編 ) • GT16 ハンディ GOT 本体取扱説明書 • GT15 本体取扱説明書 ユーティリティの操作方法を知りたい • GT14 本体取扱説明書 • GT14 ハンディ GOT 本体取扱説明書 • GT11 本体取扱説明書 • GT11 ハンディ GOT 本体取扱説明書 • GT10 本体取扱説明書 ゲートウェイ機能を使用したい MES インタフェース機能を使用したい GOT の拡張機能,オプション機能を使用したい パソコンを GOT として使用したい GOT1000 シリーズ ゲートウェイ機能マニュアル GT Works3 対応 GOT1000 シリーズ MES インタフェース機能マニュアル GT Works3 対応 GOT1000 シリーズ 本体取扱説明書 ( 拡張機能 · オプション 機能編 ) GT Works3 対応 GT SoftGOT1000 Version3 操作マニュアル GT Works3 対応 A - 15 本マニュアルで使用する略称,総称 本マニュアルの説明で使用している略称,総称を下記に示します。 GOT 略称 / 総称 GT1695M-X GT1695M-XTBA,GT1695M-XTBD の略称 GT1685 GT1685M-S GT1685M-STBA,GT1685M-STBD の略称 GT1675M-S GT1675M-STBA,GT1675M-STBD の略称 GT1675 GT1675M-V GT1675M-VTBA,GT1675M-VTBD の略称 GT1675-VN GT1675-VNBA,GT1675-VNBD の略称 GT1672 GT1672-VN GT1672-VNBA,GT1672-VNBD の略称 GT1665M-S GT1665M-STBA,GT1665M-STBD の略称 GT1665 GT1665M-V GT1665M-VTBA,GT1665M-VTBD の略称 GT1662 GT1662-VN GT1662-VNBA,GT1662-VNBD の略称 GT1655 GT1655-V GT1655-VTBD の略称 GT16 GT1695,GT1685,GT1675,GT1672,GT1665,GT1662,GT1655,GT16 ハンディ の略称 防爆形 GT16 GT1685M-STBA-EX-N,GT1685M-STBA-EX-N-IO,GT1685M-STBA-EX-N-R2, GT1685M-STBA-EX-N-R2IO,GT1685M-STBA-EX-N-BT, GT1685M-STBA-EX-N-BTIO,GT1685M-STBA-EX-N-BTR2 の略称 GT1595 GT1585 GT157 □ GOT1000 シリーズ 内容 GT1695 GT156 □ GT155 □ GT1595-X GT1595-XTBA,GT1595-XTBD の略称 GT1585V-S GT1585V-STBA,GT1585V-STBD の略称 GT1585-S GT1585-STBA,GT1585-STBD の略称 GT1575V-S GT1575V-STBA,GT1575V-STBD の略称 GT1575-S GT1575-STBA,GT1575-STBD の略称 GT1575-V GT1575-VTBA,GT1575-VTBD の略称 GT1575-VN GT1575-VNBA,GT1575-VNBD の略称 GT1572-VN GT1572-VNBA,GT1572-VNBD の略称 GT1565-V GT1565-VTBA,GT1565-VTBD の略称 GT1562-VN GT1562-VNBA,GT1562-VNBD の略称 GT1555-V GT1555-VTBD の略称 GT1555-Q GT1555-QTBD,GT1555-QSBD の略称 GT1550-Q GT15 GT145 □ GT1455-Q GT1450-Q GT14 GT115 □ GT104 □ A - 16 GT1455-QTBDE,GT1455-QTBD の略称 GT1450-QLBDE,GT1450-QLBD の略称 GT1455-Q,GT1450-Q,GT14 ハンディの略称 GT1155-Q GT1155-QTBDQ,GT1155-QSBDQ,GT1155-QTBDA,GT1155-QSBDA,GT1155QTBD,GT1155-QSBD の略称 GT1150-Q GT1150-QLBDQ,GT1150-QLBDA,GT1150-QLBD の略称 GT1055-Q GT1055-QSBD の略称 GT1050-Q GT1050-QBBD の略称 GT1045-Q GT1045-QSBD の略称 GT1040-Q GT1040-QBBD の略称 GT11 GT105 □ GT1550-QLBD の略称 GT1595,GT1585,GT157 □,GT156 □,GT155 □の略称 GT115 □,GT11 ハンディの略称 GT1030 GT1030-LBD,GT1030-LBD2,GT1030-LBL,GT1030-LBDW,GT1030-LBDW2, GT1030-LBLW,GT1030-LWD,GT1030-LWD2,GT1030-LWL,GT1030-LWDW, GT1030-LWDW2,GT1030-LWLW,GT1030-HBD,GT1030-HBD2,GT1030-HBL, GT1030-HBDW,GT1030-HBDW2,GT1030-HBLW,GT1030-HWD,GT1030-HWD2, GT1030-HWL,GT1030-HWDW,GT1030-HWDW2,GT1030-HWLW の略称 GT1020 GT1020-LBD,GT1020-LBD2,GT1020-LBL,GT1020-LBDW,GT1020-LBDW2, GT1020-LBLW,GT1020-LWD,GT1020LWD2,GT1020-LWL,GT1020-LWDW, GT1020-LWDW2,GT1020-LWLW の略称 GT10 GT105 □,GT104 □,GT1030,GT1020 の略称 略称 / 総称 GT16 ハンディ GOT1000 シリーズ ハンディ GOT 内容 GT1665HS-V GT1665HS-VTBD の略称 GT14 ハンディ GT1455HS-Q GT1455HS-QTBDE の略称 GT1450HS-Q GT1450HS-QMBDE の略称 GT11 ハンディ GT1155HS-Q GT1155HS-QSBD の略称 GT1150HS-Q GT1150HS-QLBD の略称 GT SoftGOT1000 GT SoftGOT1000 の略称 GOT900 シリーズ GOT-A900 シリーズ,GOT-F900 シリーズの略称 GOT800 シリーズ GOT-800 シリーズの略称 通信ユニット 略称 / 総称 内容 バス接続ユニット GT15-QBUS,GT15-QBUS2,GT15-ABUS,GT15-ABUS2,GT15-75QBUSL, GT15-75QBUS2L,GT15-75ABUSL,GT15-75ABUS2L シリアル通信ユニット GT15-RS2-9P,GT15-RS4-9S,GT15-RS4-TE RS-422 変換ユニット GT15-RS2T4-9P,GT15-RS2T4-25P Ethernet 通信ユニット GT15-J71E71-100 MELSECNET/H 通信ユニット GT15-J71LP23 ー 25,GT15-J71BR13 MELSECNET/10 通信ユニット GT15-75J71LP23-Z*1,GT15-75J71BR13-Z*2 CC-Link IE コントローラネットワーク通信ユ ニット GT15-J71GP23-SX CC-Link IE フィールドネットワーク通信ユ ニット GT15-J71GF13-T2 CC-Link 通信ユニット GT15-J61BT13,GT15-75J61BT13-Z*3 CC-Link インタフェースユニット GT11HS-CCL,GT11H-CCL 拡張インタフェース変換ユニット GT15-75IF900 シリアルマルチドロップ接続ユニット GT01-RS4-M コネクタ変換アダプタ GT10-9PT5S RS-232/485 信号変換アダプタ *1 *2 *3 GT14-RS2T4-9P A9GT-QJ71LP23+GT15-75IF900 のセット品 A9GT-QJ71BR13+GT15-75IF900 のセット品 A8GT-J61BT13+GT15-75IF900 のセット品 オプションユニット 略称 / 総称 プリンタユニット 内容 GT15-PRN ビデオ /RGB ユ ニット ビデオ入力ユニット GT16M-V4,GT15V-75V4 RGB 入力ユニット GT16M-R2,GT15V-75R1 ビデオ /RGB 入力ユニッ ト GT16M-V4R1,GT15V-75V4R1 RGB 出力ユニット GT16M-ROUT,GT15V-75ROUT マルチメディアユニット GT16M-MMR CF カードユニット GT15-CFCD CF カード延長ユニット *1 GT15-CFEX-C08SET 外部入出力ユニット GT15-DIO,GT15-DIOR 音声出力ユニット GT15-SOUT *1 GT15-CFEX+GT15-CFEXIF+GT15-C08CF のセット品 A - 17 オプション 略称 / 総称 メモリカード 内容 CF カード GT05-MEM-16MC,GT05-MEM-32MC,GT05-MEM-64MC,GT05-MEM-128MC, GT05-MEM-256MC,GT05-MEM-512MC,GT05-MEM-1GC,GT05-MEM-2GC, GT05-MEM-4GC,GT05-MEM-8GC,GT05-MEM-16GC SD カード L1MEM-2GBSD,L1MEM-4GBSD メモリカードアダプタ GT05-MEM-ADPC オプション機能ボード GT16-MESB,GT15-FNB,GT15-QFNB,GT15-QFNB16M, GT15-QFNB32M,GT15-QFNB48M,GT11-50FNB,GT15-MESB48M バッテリ GT15-BAT,GT11-50BAT GT16 用 GT16-90PSCB,GT16-90PSGB,GT16-90PSCW,GT16-90PSGW, GT16-80PSCB,GT16-80PSGB,GT16-80PSCW,GT16-80PSGW, GT16-70PSCB,GT16-70PSGB,GT16-70PSCW,GT16-70PSGW, GT16-60PSCB,GT16-60PSGB,GT16-60PSCW,GT16-60PSGW, GT16-50PSCB,GT16-50PSGB,GT16-50PSCW,GT16-50PSGW, GT16-90PSCB-012,GT16-80PSCB-012,GT16-70PSCB-012, GT16-60PSCB-012,GT16-50PSCB-012,GT16H-60PSC GT15 用 GT15-90PSCB,GT15-90PSGB,GT15-90PSCW,GT15-90PSGW, GT15-80PSCB,GT15-80PSGB,GT15-80PSCW,GT15-80PSGW, GT15-70PSCB,GT15-70PSGB,GT15-70PSCW,GT15-70PSGW, GT15-60PSCB,GT15-60PSGB,GT15-60PSCW,GT15-60PSGW, GT15-50PSCB,GT15-50PSGB,GT15-50PSCW,GT15-50PSGW GT14 用 GT14-50PSCB,GT14-50PSGB,GT14-50PSCW,GT14-50PSGW, GT14H-50PSC GT11 用 GT11-50PSCB,GT11-50PSGB,GT11-50PSCW,GT11-50PSGW, GT11H-50PSC GT10 用 GT10-50PSCB,GT10-50PSGB,GT10-50PSCW,GT10-50PSGW, GT10-40PSCB,GT10-40PSGB,GT10-40PSCW,GT10-40PSGW, GT10-30PSCB,GT10-30PSGB,GT10-30PSCW,GT10-30PSGW, GT10-20PSCB,GT10-20PSGB,GT10-20PSCW,GT10-20PSGW 保護シート 耐油カバー GT05-90PCO,GT05-80PCO,GT05-70PCO,GT05-60PCO,GT05-50PCO, GT16-50PCO,GT10-40PCO,GT10-30PCO,GT10-20PCO USB 耐環境カバー GT16-UCOV,GT16-50UCOV,GT15-UCOV,GT14-50UCOV,GT11-50UCOV スタンド GT15-90STAND,GT15-80STAND,GT15-70STAND,A9GT-50STAND,GT05-50STAND アタッチメント GT15-70ATT-98,GT15-70ATT-87,GT15-60ATT-97,GT15-60ATT-96, GT15-60ATT-87,GT15-60ATT-77,GT15-50ATT-95W,GT15-50ATT-85 バックライト GT16-90XLTT,GT16-80SLTT,GT16-70SLTT,GT16-70VLTT,GT16-70VLTTA, GT16-70VLTN,GT16-60SLTT,GT16-60VLTT,GT16-60VLTN, GT15-90XLTT,GT15-80SLTT,GT15-70SLTT,GT15-70VLTT,GT15-70VLTN, GT15-60VLTT,GT15-60VLTN 多色表示ボード GT15-XHNB,GT15-VHNB コネクタ変換ボックス GT11H-CNB-37S,GT16H-CNB-42S 非常停止スイッチガードカバー GT11H-50ESCOV,GT14H-50ESCOV,GT16H-60ESCOV メモリローダ GT10-LDR メモリボード GT10-50FMB 拡張 USB 防水ケーブル GT14-C10EXUSB-4S,GT10-C10EXUSB-5S A - 18 ソフトウェア 略称 / 総称 内容 GT Works3 SW □ DNC-GTWK3-J,SW □ DNC-GTWK3-JV,SW □ DNC-GTWK3-JA の略称 GT Designer3 GOT1000 シリーズ用画面作成ソフト GT Designer3 の略称 GT Simulator3 GOT1000/GOT900 シリーズ用スクリーンシミュレータ GT Simulator3 の略称 GT SoftGOT1000 モニタリングソフト GT SoftGOT1000 の略称 GT Converter2 GOT1000/GOT900 シリーズ用データ変換ソフト GT Converter2 の略称 GT Designer2 Classic GOT900 シリーズ用画面作成ソフト GT Designer2 Classic の略称 GT Designer2 GOT1000/GOT900 シリーズ用画面作成ソフト GT Designer2 の略称 iQ Works iQ Platform 対応エンジニアリング環境 MELSOFT iQ Works の略称 MELSOFT Navigator SW □ DNC-IQWK(iQ Platform 対応エンジニアリング環境 MELSOFT iQ Works)の中の統合開 発環境の総称 GX Works2 SW □ DNC-GXW2-J(-JA,-JAZ) 形シーケンサエンジニアリングソフトウェアの略称 GX Simulator2 GX Works2 のシミュレーション機能の略称 GX Simulator SW □ D5C-LLT-J(-JV) 形ラダーロジックテストツール機能ソフトウェアパッケージの略称 (SW5D5C-LLT(-V) 以降 ) GX Developer SW □ D5C-GPPW-J(-JV)/SW □ D5F-GPPW(-V) 形ソフトウェアパッケージの略称 GX LogViewer SW □ DNN-VIEWER-J 形ソフトウェアパッケージの略称 PX Developer SW □ D5C-FBDQ-J 形計装制御用 FBD ソフトウェアパッケージの略称 MT Works2 モーションコントローラエンジニアリング環境 MELSOFT MT Works2(SW □ DNC-MTW2-J) の 略称 MT Developer SW □ RNC-GSV 形モーションコントローラ Q シリーズ用総合立上げ支援ソフトウェアの略称 MR Configurator2 SW □ DNC-MRC2-J 形サーボセットアップソフトウェアの略称 MR Configurator MRZJW □ -SETUP 形サーボセットアップソフトウェアの略称 FR Configurator インバータセットアップソフトウェア (FR-SW □ -SETUP-WJ) の略称 NC Configurator CNC パラメータ設定支援ツール NC Configurator の略称 FX Configurator-FP FX3U-20SSC-H パラメータ設定 · モニタ / テスト用ソフトウェアパッケージ (SW □ D5CFXSSCJ) の略称 FX3U-ENET-L 設定ツール FX3U-ENET-L 形 Ethernet ユニット設定用ソフトウェア (SW1D5-FXENETL-J) の略称 RT ToolBox2 ロボットプログラム作成用ソフトウェア (3D-11C-WINJ) の略称 MX Component MX Component Version □ (SW □ D5C-ACT-J,SW □ D5C-ACT-JA) の略称 MX Sheet MX Sheet Version □ (SW □ D5C-SHEET-J,SW □ D5C-SHEET-JA) の略称 QnUDVCPU・LCPU ロギング設定ツール QnUDVCPU・LCPU ロギング設定ツール (SW1DNN-LLUTL-J) の略称 ライセンスキー (GT SoftGOT1000 用 ) 略称 / 総称 ライセンスキー 内容 GT15-SGTKEY-U,GT15-SGTKEY-P A - 19 その他 略称 / 総称 内容 アイエイアイ社 株式会社アイエイアイの略称 アズビル社 アズビル株式会社 ( 旧株式会社山武 ) の略称 オムロン社 オムロン株式会社の略称 キーエンス社 株式会社キーエンスの略称 光洋電子工業社 光洋電子工業株式会社の略称 シャープマニファクチャリングシステム社 シャープマニファクチャリングシステム株式会社の略称 ジェイテクト社 株式会社 ジェイテクトの略称 神港テクノス社 神港テクノス株式会社の略称 チノー社 株式会社チノーの略称 東芝社 株式会社 東芝の略称 東芝機械社 東芝機械株式会社の略称 日立産機システム社 株式会社 日立産機システムの略称 日立製作所社 株式会社 日立製作所の略称 富士電機社 富士電機株式会社の略称 パナソニック社 パナソニック株式会社の略称 パナソニックデバイス SUNX 社 パナソニックデバイス SUNX 株式会社の略称 安川電機社 株式会社安川電機の略称 横河電機社 横河電機株式会社の略称 ALLEN-BRADLEY Allen-Bradley(Rockwell Automation, Inc) の略称 GE 社 GE Intelligent Platforms の略称 LS 産電社 LS 産電株式会社の略称 SCHNEIDER ELECTRIC 社 Schneider Electric SA の略称 SICK 社 SICK AG の略称 SIEMENS 社 Siemens AG の略称 理化工業社 理化工業株式会社の略称 平田機工社 平田機工株式会社の略称 MURATEC Muratec( ムラテックオートメーション株式会社 ) の略称 シーケンサ 各社シーケンサの総称 制御機器 各社制御機器の総称 温度調節器 各社温度調節器の総称 指示調節計 各社指示調節計の総称 調節計 各社調節計の総称 パソコン CPU ユニット 株式会社コンテック製パソコン CPU ユニットの略称 GOT( サーバ ) サーバ機能を使用する GOT の略称 GOT( クライアント ) クライアント機能を使用する GOT の略称 Windows® フォント Windows® で使用できる TrueType フォント (GT Designer3 で設定できる TrueType フォントと は異なる ),OpenType フォントの略称 インテリジェント機能ユニット ベースユニットに装着される,シーケンサ CPU,電源ユニット,入出力ユニット以外のユニット MODBUS®/RTU シリアル通信で,MODBUS® プロトコルの伝文を使用するためのプロトコルの総称 ® MODBUS /TCP A - 20 TCP/IP ネットワーク上で,MODBUS® プロトコルの伝文を使用するためのプロトコルの総称 作画ソフトウェアのバージョンについて 本マニュアルでは,下記バージョンの作画ソフトウェアの機能について説明しています。 • GT Designer3 Version1.108N • GT Designer2 Version2.113T 以降 GT Designer2,または上記より古いバージョンの GT Designer3 を使用した場合,一部の機能が対応していません。 そのため,表示される画面や設定項目などが本マニュアルと異なる場合があります。 GT Designer2 の製品のバージョンアップに伴う追加機能については,下記を参照してください。 GT Designer2 Version2 画面設計マニュアル GT Works3 の製品のバージョンアップに伴う追加機能については,下記を参照してください。 三菱電機 FA サイト http://www.mitsubishielectric.co.jp/fa/ マニュアルの読み方 本マニュアルで使用している記号について説明します。 POINT 知っておく必要のある内容を 記載しています。 HINT 知っておくと便利な内容を 記載しています。 関連した内容の記載箇所を表します。 (ハードウェア詳細編): GT16本体取扱説明書(ハードウェア詳細編) (基本ユーティリティ編): GT16本体取扱説明書(基本ユーティリティ編) 操作の手順を表します。 1. から順番に行ってください。 [ * ]:ソフトウェアやGOTの画面上に表示 される設定項目を表します。 :ソフトウェア, GOTのユーティリティ のボタンやパソコンのキーボード 上記は説明のために作成したページのため , 実際のページとは異なります。 A - 21 同梱部品 ご購入いただいた GOT の梱包箱を開梱後,下記製品が入っていることを確認してください。 形名 GT1695M-X 品名 個数 GOT 1 バッテリ 1 取付け金具 8 GT16 本体概要説明書 1 GOT 1 バッテリ 1 取付け金具 4 GT16 本体概要説明書 1 GOT 1 バッテリ 1 取付け金具 4 GT16 本体概要説明書 1 GT1685M-S GT1675M-S GT1675M-V GT1675-VN GT1672-VN GT1665M-S GT1665M-V GT1662-VN GT1655-V A - 22 ユーティリティは,GOT と接続機器との接続,画面表示の設定,操作方法の設定,プログラム / データ管理,自己診 断などを行うための機能です。 2 ユーティリティ機能一覧に関しては,下記を参照してください。 1.2 ユーティリティ機能一覧 1.1 ユーティリティの実行について BootOS,基本機能 OS のインストール方法には,以下の 3 通りがあります。 GT Designer3 または →GOT GT Designer2 GT Designer3 または GT Designer2 BootOSまたは基本OSインストール 保全機能 GT Designer3 または → GT Designer2 4 ・GT Designer3または GT Designer2から直接インストール GOT CFカード または → GOT 5 USBメモリ OSファイル 書込み BootOSまたは基本機能OS インストール GOT CFカードまたは USBメモリ *1 GT Designer3 または GT Designer2 CFカードまたは USBメモリを GOTに装着する ・GOTが離れた場所にある場合, CFカードまたはUSBメモリで 手軽にインストール 自己診断 ② USBインタフェースまたは RS-232インタフェースまたは Ethernetインタフェース経由*1 3 通信インタフェースの 設定(接続機器設定) ユーティリティを実行するためには,BootOS,基本機能 OS を C ドライブ ( 内蔵フラッシュメモリ ) にインストー ルしてユーティリティを表示させる必要があります。 ① ユーティリティ機能 1 ユーティリティ機能 表示と操作の設定 (本体機能設定) 1. 6 ③ GOT → CFカード または → GOT BootOS,基本機能OS インストール GOT GOT CFカードまたは USBメモリ *1 *1 ・CFカードまたはUSBメモリを 使い,GOTからGOTへ インストール CFカードまたは USBメモリを GOTに装着する 7 BootOS,基本機能 OS をインストールする場合は,あらかじめ GOT に基本機能 OS がインストールされている必要がありま す。 GT Designer3 または GT Designer2 を使用したインストールに関しては,下記を参照してください。 ・GT Designer3 Version1 画面設計マニュアル ( 共通編 ) ・GT Designer2 Version □ 基本操作・データ転送マニュアル 付 GOT を使用したインストールに関しては,下記を参照してください。 7. CoreOS,BootOS,基本機能 OS のインストール 1. ユーティリティ機能 1.1 ユーティリティの実行について CoreOS,BootOS, 基本機能 OS のイン ストール OSファイル アップロード データ管理 USBメモリ 1-1 1.2 ユーティリティ機能一覧 ユーティリティの各画面で設定・操作できる内容は下記のとおりです。 なお,GT Designer2,または古いバージョンの GT Designer3 を使用した場合,表示される画面や設定項目などが 本マニュアルと異なる場合があります。 ( ○:対応,△:一部非対応,×:非対応 ) GT 項目 機能概要 時間に関する設定 対応 対応 ○ ○ 2.1.1 ○ ○ 2.1.2 ○ ○ 2.1.3 ○ ○ 2.1.4 マルチメディアの設定を行う画面を表示 △ *1 ○ 2.1.5 ライセンス登録,解除を行う画面を表示 × ○ 2.1.6 × ○ 2.1.7 ○ ○ ○ ○ ○ ○ バッテリ低下アラーム出力 ON/OFF の設定 ○ ○ 人感センサの検出感度 / 監視時間の設定 ○ ○ 輝度・コントラストの調整 ○ ○ ○ ○ キー感度 / 反応速度の設定 ○ ○ タッチ検出モードの設定 ○ ○ セキュリティレベルの変更 ○ ○ 2.3.4 ユーティリティ呼び出しキーの設定 ○ ○ 2.3.5 タッチパネルの調整 ○ ○ 2.3.6 USB マウス / キーボードの設定 × ○ 2.3.7 SoftGOT-GOT リンク機能の設定 × ○ 2.3.8 VNC® サーバ機能の設定 × ○ 2.3.9 ○ ○ 2.4.1 ○ ○ 2.4.2 ○ ○ 2.4.3 × ○ 2.4.4 時計の現在時刻を表示 / 設定 トランスペアレント FA トランスペアレント機能使用時の,通信対 GOT 本体機能 設定 モードの設定 象のチャンネル No. の設定 画面掃除 表示部を掃除するための画面を表示 ビデオ・RGB の設 ビデオ・RGB 入出力ユニットの設定を行う画 定 面を表示 マルチメディアの設 定 ライセンス管理 GT Designer2 Designer3 参照先 GOT と同じ IP アドレスの機器が,後から IP 重複時の動作設定 ネットワークに参加してきた場合の,GOT の 動作を設定 メッセージ言語切換え タイトル表示時間 / スクリーンセーブ時間の 設定 スクリーンセーブ時バックライト ON/OFF の 表示に関する設定 設定 本体機能 設定 ブザー音 / ウィンドウ移動時のブザー音の設 定 操作に関する設定 メンテナンス 時期通知 GOT メンテナンス 積算値リセット 機能 GOT 起動時間 GOT 情報 2.2 2.2.4 2.3 バックライト / 表示部のメンテナンス通知時 間の設定,タッチキー / 内蔵フラッシュメモ リのメンテナンス通知回数の設定 メンテナンス時期通知のために積算していた 時間 / 回数をリセット GOT を起動した日時,現在時刻,現在までの 運転時間の表示 GOT の情報の表示 ( 次のページへつづく ) 1-2 1. ユーティリティ機能 1.2 ユーティリティ機能一覧 機能概要 通信インタフェースへのチャンネル番号設定 と通信ドライバの割付 接続機器設定 接続機器設定 対応 ○ ○ 3.1 ○ ○ 3.2 3.3 通信パラメータの設定,シーケンスプログラ ム保護用キーワード設定 / 削除 / 保護状態解 除 (FXCPU 接続時 ) Ethernet 設定 Ethernet 設定の設定内容の表示,自局の変更 × ○ システムモニタ システムモニタの起動 ○ ○ 回路モニタ 回路モニタの起動 ○ ○ ○ ○ ○ ○ サーボアンプモニタ サーボアンプモニタの起動 ○ ○ モーションモニタ モーションモニタの起動 ○ ○ CNC モニタ CNC モニタの起動 ○ ○ FX リスト編集 FX リスト編集の起動 ○ ○ A リスト編集 A リスト編集の起動 ○ ○ SFC モニタ SFC モニタの起動 ○ ○ ラダー編集 ラダー編集の起動 ○ ○ MELSEC-L トラブルシュートの起動 × ○ モーション SFC モニタの起動 × ○ ログビューアの起動 × ○ モーションプログラ モーションプログラム (SV43) 編集の起動 ム (SV43) 編集 × ○ × ○ △ *1 ○ 4.2.1 △ *1 ○ 4.2.2 トリガバックアップの設定 ○ ○ 4.2.3 バックアップ / リストア機能の実行 ○ ○ 4.3.2 ○ ○ 4.3.3 各種モニタ 1 MELSEC-L トラブ ルシュート モーション SFC モ ニタ ログビューア 保全機能 各種モニタ 2 CNC 加工プログラ ム編集 保全機能設定 インテリジェントユニットモニタの起動 CNC 加工プログラム編集の起動 Q/L/QnA 回路モニ MELSEC-Q/L/QnA 回路モニタ機能用のデー タの設定 タ保持先設定 通信インタフェースの 設定(接続機器設定) ニットモニタ 3 4 4.1 保全機能 インテリジェントユ 5 自己診断 ネットワークモニタ ネットワークモニタの起動 2 6 バックアップやバックアップ設定の保存先の バックアップ / リス 設定,バックアップデータ最大件数の設定, バックアップ号機指定する / しないの設定 トア設定 バックアップ / リストア機能 GOT データ一括 OS,特殊データ,プロジェクトデータを CF 取得 カード /USB メモリへコピー メモリ・データ CNC データ入出力 CNC データ入出力の起動 ○ ○ 4.3.4 管理 メモリカード CF カード /USB メモリのフォーマット ○ ○ 4.3.5 GOT のメモリ空き容量の表示 ○ ○ 4.3.6 USB デバイスの状態表示 ○ ○ 4.3.7 フォーマット メモリ情報 USB デバイス状態 表示 ( 次のページへつづく ) 1. ユーティリティ機能 1.2 ユーティリティ機能一覧 1-3 データ管理 設定 対応 7 CoreOS,BootOS, 基本機能 OS のイン ストール 接続機器 GT Designer2 Designer3 参照先 ユーティリティ機能 GT 項目 1 表示と操作の設定 (本体機能設定) ( ○:対応,△:一部非対応,×:非対応 ) 付 ( ○:対応,△:一部非対応,×:非対応 ) GT 項目 保全機能 メモリ・データ 管理 機能概要 SRAM 管理 モーションプログラ ム (SV43) 入出力 システムアラーム メモリチェック 各種診断機能 自己診断 GT Designer2 Designer3 参照先 対応 対応 × ○ 4.3.8 モーションプログラム (SV43) 入出力の起動 × ○ 4.3.9 システムアラームの表示 ○ ○ 5.1.2 ○ ○ 5.1.3 SRAM ユーザ領域の使用状況の確認,バック アップ,リストア,初期化 CF カード /USB メモリ,内蔵フラッシュメ モリのライト / リードチェック 描画チェック 描画のチェック ○ ○ 5.1.4 フォントチェック フォントのチェック ○ ○ 5.1.5 タッチパネルのチェック ○ ○ 5.1.6 RS-232 インタフェースの入出力チェック ○ ○ 5.1.7 △ *1 ○ 5.1.8 × ○ 5.1.9 △ *1 ○ 5.2 ○ ○ ○ ○ ○ ○ △ *1 ○ ○ ○ ○ ○ ○ ○ ○ ○ ○ ○ 6.2.5 ○ ○ 6.2.6 タッチパネルチェッ ク I/O チェック ネットワーク 状態表示 Ethernet 状態 チェック ネットワークユニットの状態表示 Ethernet の接続状態チェック 各種診断を一括診断,診断結果を CF カード / 一括自己診断機能 USB メモリへコピー アラームログファイルの削除 / コピー アラーム情報 アラームログファイルの G1A → CSV/TXT 変換 アラームログファイルのグラフ表示 6.2.1 拡張レシピファイルの G1P → CSV/TXT 変 換, 拡張レシピファイルの削除 / コピー / 移動 / 拡張レシピ情報 新規作成,拡張レシピフォルダの削除 / 移動 / 6.2.2 名称変更 / 新規作成,拡張レシピレコード一 覧によるレコード値の書込み / 読出し / 照合, デバイス値の削除 データ 管理 ロギングファイルの G1L → CSV/TXT 変換 各種データ管理 ロギング情報 ロギングファイルの削除 / コピー / 移動 / 名 称変更,ロギングフォルダの削除 / 新規作成 操作ログファイルの G10 → CSV/TXT 変換 操作ログ情報 操作ログファイルの削除 / コピー / 移動 / 名 称変更,操作ログフォルダの削除 / 新規作成 ハードコピー情報 ハードコピーファイルの削除 / コピー / 名称 変更 6.2.3 6.2.4 特殊データファイルの削除 / チェック,特殊 特殊データ情報 データフォルダの削除,CF カード /USB メ モリの特殊データを,C ドライブ ( 内蔵フ ラッシュメモリ ) にダウンロード ( 次のページへつづく ) 1-4 1. ユーティリティ機能 1.2 ユーティリティ機能一覧 GT 機能概要 GT Designer2 Designer3 参照先 対応 対応 ○ ○ オペレータ情報の追加 / 編集 / 削除 / イン オペレータ情報管理 データ OS・プロジェク 管理 ト情報 指紋認証情報 OS 情報 ポート / エクスポート,パスワードの変更, 自動ログアウト時間,パスワード有効期限, 外部認証用 ID の設定 指紋認証情報の追加 / 削除 OS のインストール / アップロード / プロパ ティ表示 / データチェック 6.2.7 2 ○ ○ 6.2.8 ○ ○ 6.3.1 ○ ○ 6.3.2 プロジェクトファイルのダウンロード / アッ プロジェクト情報 プロード / 削除 / コピー / プロパティ表示 / 3 通信インタフェースの 設定(接続機器設定) データチェック 下記の機能には対応していません。 項目 非対応の機能 長時間録画保存設定 Q/L/QnA 回路モニタの設定 コメント表示設定 , 複数回路データ保存設定 バックアップ / リストア設定 号機指定を有効にする ネットワーク状態表示 CC-Link IE フィールドネットワーク通信ユニットのモニタ 一括自己診断機能 電源投入時刻履歴 拡張レシピ情報 CSV,TXT → G1P 変換 4 保全機能 マルチメディアの設定 自己診断 5 データ管理 6 7 CoreOS,BootOS, 基本機能 OS のイン ストール *1 表示と操作の設定 (本体機能設定) 項目 1 ユーティリティ機能 ( ○:対応,△:一部非対応,×:非対応 ) 付 1. ユーティリティ機能 1.2 ユーティリティ機能一覧 1-5 1.3 ユーティリティの表示 各種ユーティリティの設定画面を表示するためには,まずメインメニューを表示させる必要があります。 (1) (2) (1) メインメニュー ユーティリティで設定できるメニュー項目が表示されます。 各メニュー項目部をタッチすると,それぞれの設定画面,または次の項目選択画面を表示します。 本マニュアルでは,特に違いがある場合を除いて,主に GT1685M-S の仕様で説明しています。 (2) システムメッセージ切換えボタン ユーティリティ上の言語やシステムアラームの言語を切り換えるボタンです。 [Language] ボタンをタッチすると Select Language 画面が表示されます。 1. 2. 1-6 表示する言語のボタンをタッチしてください。 [OK] ボタンをタッチすると GOT は再起動し,ユーティリティ上の言語が,選択した言語に切り換わり ます。 [Cancel] ボタンをタッチすると,変更した設定は破棄され,メインメニューに戻ります。 1. ユーティリティ機能 1.3 ユーティリティの表示 POINT 2 表示と操作の設定 (本体機能設定) GOT 起動時に言語が選択されていない場合,または選択されている言語と GOT にインストールされているフォ ントに不整合が生じた場合 下記画面が表示されます。 表示させたい言語のボタンをタッチすると,GOT が再起動し,選択した言語に切り換わります。 ユーティリティ機能 1 通信インタフェースの 設定(接続機器設定) 3 4 HINT 保全機能 選択できる言語 システムメッセージ切換えボタンは,選択できる言語のみ表示されます。 選択できる言語は,GOT にインストールされているフォントにより異なります。 選択できる言語とフォントの関係については,下記を参照してください。 GT Designer3 Version1 画面設計マニュアル ( 共通編 ) 2.5 設定できる文字の仕様 5 GT Designer2 Version □ 画面設計マニュアル 2.3 設定できる文字の仕様 (2) デバイスを使用したシステム言語切り換え GT Designer3 で設定したシステム言語切り換えデバイスを使用して,システム言語を切換えできます。 システム言語切り換えデバイスの設定方法は,下記を参照してください。 GT Designer3 Version1 画面設計マニュアル ( 共通編 ) 4.3 言語切り換えデバイスを設定する (GOT 環境設定 : 言語切り換え ) 自己診断 (1) 6 メインメニューの表示操作 メインメニューは,下記3通りの操作で表示できます。 ( いずれも GT Designer3,GT Designer2 から基本機能 OS を GOT の内蔵フラッシュメモリへインストール後に 行ってください。) (1) プロジェクトデータ未ダウンロード時 データ管理 1.3.1 7 CoreOS,BootOS, 基本機能 OS のイン ストール GOT の電源を ON すると,タイトル表示後,自動的にメインメニューが表示されます。 メインメニュー GOTの電源ON 付 1. ユーティリティ機能 1.3 ユーティリティの表示 1-7 (2) ユーティリティ呼び出しキータッチ時 ユーザ作成画面を表示中,ユーティリティ呼び出しキーをタッチするとメインメニューが表示されます。 工場出荷時のユーティリティ呼び出しキーの位置は GOT の画面左上隅です。 ユーティリティ呼び出しキー 左上隅1点タッチ メインメニュー ユーティリティ呼び出しキーは,GOT のユーティリティ,GT Designer3 または GT Designer2 により設定 できます。 ユーティリティ呼び出しキーの設定方法は,下記を参照してください。 ・2.3.5 ユーティリティ呼び出しキーの設定 ・GT Designer3 Version1 画面設計マニュアル ( 共通編 ) 4.9 GOT の表示や動作を設定する (GOT 環境設定 :GOT セットアップ ) ・GT Designer2 Version □ 画面設計マニュアル 3.8 GOT の表示や動作を設定する (GOT セットアップ ) POINT (1) 2 点以上の同時押し禁止 GOT の画面を 2 点以上同時にタッチしないでください。同時にタッチすると,タッチした部分以外が反応 する場合があります。 (2) ユーティリティ呼び出しキーを 1 点に設定した場合 ユーティリティ呼び出しキーの設定画面で [ 押下時間 ] を 0 秒以外に設定した場合,[ 押下時間 ] 以上タッ チパネルを押し続けたあとに,タッチパネルから指を離してください。 ユーティリティ呼び出しキーの設定については,下記を参照してください。 2.3.5 ユーティリティ呼び出しキーの設定 (3) 拡張機能スイッチ ( ユーティリティ ) タッチ時 ユーザ作成画面を表示中,拡張機能スイッチ ( ユーティリティ ) をタッチすると,メインメニューが表示され ます。 拡張機能スイッチ ( ユーティリティ ) は,GT Designer3,GT Designer2 によりユーザ作成画面中に表示す るタッチスイッチとして設定できます。 メインメニュー 拡張機能スイッチ (ユーティリティ) 拡張機能スイッチの設定に関する詳細は,下記を参照してください。 GT Designer3 Version1 画面設計マニュアル ( 作画編 ) 2.7 拡張機能スイッチの設定 GT Designer2 Version □ 画面設計マニュアル 6.2.5 拡張機能スイッチの設定項目 1-8 1. ユーティリティ機能 1.3 ユーティリティの表示 HINT 2 表示と操作の設定 (本体機能設定) ユーティリティの表示をパスワードでロックする GT Designer3,GT Designer2 で GOT にパスワード設定した場合,ユーティリティのメインメニューを表示 しようとすると,パスワード入力が表示されます。 (GT Designer3 のパスワード設定は,共通の設定メニューの中に,GT Designer2 のパスワード設定は,共通 設定メニューの中にあります。) ユーティリティ機能 1 通信インタフェースの 設定(接続機器設定) 3 4 保全機能 パスワードが不一致の場合は,エラーメッセージを表示します。 5 (2) パスワードの入力操作 6 1. [0] ∼ [9],[A] ∼ [F] キーをタッチして,パスワードを入力してください。 2. パスワード入力後,[Enter] キーをタッチして,パスワードを確定してください。 3. 入力した文字を修正するときは,[Del] キーをタッチして修正する文字を削除して,新しい文字を再入力 してください。 パスワード入力を中断する操作 [×] ボタンをタッチすると,モニタ画面に戻ります。 データ管理 (1) 自己診断 [OK] ボタンをタッチするとモニタ画面に戻ります。 7 CoreOS,BootOS, 基本機能 OS のイン ストール パスワード設定に関する詳細は,下記を参照してください。 ・GT Designer3 Version1 画面設計マニュアル ( 共通編 ) ・GT Designer2 Version □ 画面設計マニュアル 付 1. ユーティリティ機能 1.3 ユーティリティの表示 1-9 1.3.2 ユーティリティの基本構成 ユーティリティの基本構成は以下のとおりです。 タイトル表示 閉じる/元へ戻るボタン スクロールボタン 画面 (1) タイトル表示 タイトル表示部にはその画面のタイトル名が表示されます。 画面は複数階層で構成されているため,その階層も含めたタイトル表示を行います。 タイトル表示 タイトル表示 (2) 閉じる / 元へ戻るボタン 階層の途中の画面が表示されているときに,画面右上隅にある [×]( 閉じる / 元へ戻る ) ボタンをタッチする と,1つ前の階層の画面へ戻ります。 モニタ画面から直接表示されたときに,このボタンをタッチすると画面を閉じ,モニタ画面へ戻ります。 (3) スクロールボタン 画面 1 枚に収まりきらない内容をもつ画面には右,または下にスクロールボタンがあります。 1 - 10 / / / キーで 1 行あるいは 1 列分スクロールします。 / / / キーで 1 画面分スクロールします。 1. ユーティリティ機能 1.3 ユーティリティの表示 1 設定変更の基本操作 ユーティリティ機能 1.3.3 設定値の変更 閉じる/元へ戻るボタン 表示と操作の設定 (本体機能設定) 設定項目 2 選択ボタン 通信インタフェースの 設定(接続機器設定) 3 例 :[操作に関する設定]画面 (1) 設定項目,選択ボタン 選択ボタンをタッチすることで,設定を変更できます。 設定項目により,設定方法は異なります。 設定方法には,下記のような種類があります。 4 (a) 設定値を切り換える タッチすると,あり なし のように,設定値を切換えできます。 保全機能 (b) キーボードで設定値を入力する タッチすると,GOT の画面上にキーボードが表示されます。 キーボードの操作方法は,下記を参照してください。 5 キーボードの操作 自己診断 (c) 別の設定画面に移行する タッチすると,別の設定画面に移行します。 (2) [OK] ボタン,[Cancel] ボタン,[×]( 閉じる / 元へ戻る ) ボタン 6 7 CoreOS,BootOS, 基本機能 OS のイン ストール 変更した設定の反映や,破棄を行います。 • [OK] ボタン タッチすると,変更した設定が反映され,前の画面に戻ります。 設定項目によっては,GOT が再起動します。 • [Cancel] ボタン タッチすると,設定内容が破棄され,前の画面に戻ります。 • [×]( 閉じる / 元へ戻る ) ボタン タッチすると,下記のダイアログボックスが表示されます。( 変更した設定がない場合は表示されません ) ダイアログボックスのメッセージに従って操作してください。 データ管理 各設定項目の設定方法は,各設定画面の設定操作を参照してください。 付 1. ユーティリティ機能 1.3 ユーティリティの表示 1 - 11 キーボードの操作 1. 変更する数値をタッチしてください。 2. 数値入力用のキーボードが表示され,同時にカーソルが表示されます。 キーボードはタッチされた数値の位置により表示される位置が変化します。 ( 数値入力の際,邪魔にならない位置に表示されます )。 カーソル キーボード 3. キーボードにより数値を入力してください • [0] ∼ [9] キー : 数値を入力します。 • [Enter] キー : 数値の入力を完了し,キーボードを閉じます。 • [Cancel] キー : 数値の入力を中断し,キーボードを閉じます。 • / キー : カーソルを左右に移動します。( 入力可能な項目が左右にある場合のみ移動できます。) • [Del] キー : 1文字取り消します。 • [*] キーおよび記載のないキーは機能しません。 4. 1 - 12 [Enter] キーをタッチすると入力を完了し,キーボードを閉じます。 1. ユーティリティ機能 1.3 ユーティリティの表示 表示と操作の設定 ( 本体機能設定 ) 1 2 GT Designer3 対応 対応 時計管理,時計表示,本体内蔵バッテリ電圧状態 ○ ○ 2.1.1 チャンネル No. ○ ○ 2.1.2 画面掃除 表示部掃除 ○ ○ 2.1.3 ビデオ・RGB の設定 ビデオ接続機器,ビデオ表示,RGB 表示 ○ ○ 2.1.4 △ *1 ○ 2.1.5 3 × ○ 2.1.6 × ○ 2.1.7 ○ ○ 2.2.1 ○ ○ 2.2.4 ○ ○ 2.3.1 セキュリティ設定 ○ ○ 2.3.4 ユーティリティ呼び出キー ○ ○ 2.3.5 時間に関する設定 トランスペアレント モードの設定 マルチメディアの設定 ライセンス管理 マルチメディア接続機器,ビデオ表示,長時間録画保存設 定 ライセンスの登録 / 解除 IP 重複時の動作設定 GOT と同じ IP アドレスの機器が,後からネットワークに 参加してきた場合の,GOT の動作 参照先 メッセージ表示,タイトル表示時間,スクリーンセーブ時 表示に関する設定 間,スクリーンセーブバックライト,バッテリ低下アラー ム出力,人感センサ検出感度,人感センサ監視時間 輝度・コントラストの調整 ブザー音,ウィンドウ移動時ブザー音,キー感度,キー反 応速度,タッチ検出モード 操作に関する設定 タッチパネル調整 ○ ○ 2.3.6 USB マウス / キーボード設定 × ○ 2.3.7 SoftGOT-GOT リンク機能設定 × ○ 2.3.8 VNC® サーバ機能設定 × ○ 2.3.9 メンテナンス時期通知 ○ ○ 2.4.1 GOT メンテナンス 積算値リセット ○ ○ 2.4.2 機能 GOT 起動時間 ○ ○ 2.4.3 GOT 情報 × ○ 2.4.4 6 データ管理 下記の機能には対応していません。 • 長時間録画保存設定 5 7 CoreOS,BootOS, 基本機能 OS のイン ストール *1 4 保全機能 内容 自己診断 項目 通信インタフェースの 設定(接続機器設定) GT Designer2 表示と操作の設定 (本体機能設定) GOT ユーティリティ画面から表示に関する設定画面や操作に関する設定画面を表示できます。 表示に関する設定画面や操作に関する設定画面では下記の設定ができます。 ( ○:対応,△:一部非対応,×:非対応 ) ユーティリティ機能 2. 付 2. 表示と操作の設定 ( 本体機能設定 ) 2-1 2.1 GOT 本体機能設定 2.1.1 時間に関する設定 時間に関する設定機能 時間に関する設定と GOT 内蔵バッテリの状態表示ができます。 ( ○:対応,△:一部非対応,×:非対応 ) 機能 内容 GT Designer2 GT Designer3 対応 対応 ○ ○ (1) 時計管理 ○ ○ (2) 時計表示 ○ ○ 参照先 GOT の時計データと GOT と接続した接続機 時計管理 器の時計データとで,時刻を合わせる方法を設 定します。 GOT の時計データの表示および設定を行いま 時計表示 す。 本体内蔵バッテリ電圧状態 本体内蔵バッテリの電圧状態が表示されます。 (3) 本体内蔵バッ テリ電圧状態 POINT 時刻の変更について 時間の表示と設定で時刻を変更した場合,時刻合わせ,時刻通知に関係なく,変更した時刻をシーケンサに書き 込みます。 そのため,時刻合わせ使用時でも,GOT でシーケンサの時刻の変更ができます。 ( この場合,GT Designer3 の [GOT セットアップ ]( 時計設定 ) または GT Designer2 の [ システム環境 ]( 時 間設定 ) で,[GOT の時計データを外部機器の時計データに合わせる ( 時刻合わせ )] の [ 基準 CH No.] に設定 した CH No. の接続機器に対して時計データを変更します。) 時刻合わせ,時刻通知の詳細については,下記のマニュアルを参照してください。 ・GT Designer3 Version1 画面設計マニュアル ( 共通編 ) ・GT Designer2 Version □ 画面設計マニュアル 時間に関する設定の表示操作 メインメニュー ( 時間に関する設定 1.3 ユーティリティの表示 ) 「時間に関する設定」 をタッチ 2-2 2. 表示と操作の設定 ( 本体機能設定 ) 2.1 GOT 本体機能設定 時間管理と時刻の設定 をします。 1 ユーティリティ機能 時間に関する設定操作 (1) 時計管理 GOT の時計データと GOT と接続した接続機器の時間データとで,時刻を合わせる方法を設定します。 設定 内容 GOT の時計データを接続機器の時計データに合わせます。 時刻合わせ GT Designer3 の環境設定または GT Designer2 のシステム環境の GOT セットアップで設定した場合と同じで す。 ・GT Designer3 Version1 画面設計マニュアル ( 共通編 ) 4.9.2 GOT と接続機器で使用する時計データを合わせる方法 ・GT Designer2 Version □画面設計マニュアル 2.5 時計機能について 表示と操作の設定 (本体機能設定) 2 時刻通知 GT Designer3 の環境設定または GT Designer2 のシステム環境の GOT セットアップで設定した場合と同じで す。 通信インタフェースの 設定(接続機器設定) 3 接続機器の時計データを GOT の時計データに合わせます。 4 ・GT Designer3 Version1 画面設計マニュアル ( 共通編 ) 4.9.2 GOT と接続機器で使用する時計データを合わせる方法 ・GT Designer2 Version □画面設計マニュアル 2.5 時計機能について 保全機能 接続機器の時計データに,GOT と他の接続機器の時計データを合わせます。 時刻合わせ / 時刻通知 GT Designer3 の環境設定または GT Designer2 のシステム環境の GOT セットアップで設定した場合と同じで す。 5 時計データの時刻を合わせません。 データ管理 6 7 CoreOS,BootOS, 基本機能 OS のイン ストール 未使用 自己診断 ・GT Designer3 Version1 画面設計マニュアル ( 共通編 ) 4.9.2 GOT と接続機器で使用する時計データを合わせる方法 ・GT Designer2 Version □画面設計マニュアル 2.5 時計機能について 付 2. 表示と操作の設定 ( 本体機能設定 ) 2.1 GOT 本体機能設定 2-3 1. 設定項目をタッチすると設定内容が変わりま す 時刻合わせ 時刻通知 時刻合わせ/時刻通知 未使用 2. [OK] ボタンをタッチすると,GOT は再起動 し,変更した設定で動作します。 [Cancel] ボタンをタッチすると,変更した設 定は破棄され,メインメニューに戻ります。 POINT (1) 時計機能を持たない外部機器と接続時 時計機能を持たない外部機器 ( シーケンサやマイコン ) と接続時,時計管理で “ 時刻合わせ ”,または “ 時刻通知 ” の設定を行った場合,時計データの時刻を合わせません。 時計機能を持っているシーケンサの一覧は,下記を参照してください。 ・使用する接続機器に対応する GOT1000 シリーズ接続マニュアル GT Works3 対応 ・GT Designer2 Version □ 画面設計マニュアル 2.5.3 時計を持っているシーケンサ CPU (2) マルチチャンネル機能使用時の時計管理 時刻通知,時刻合わせの対象とする機器のチャンネル No. は,ユーティリティでは設定できません。 時刻通知,時刻合わせを対象とする機器は,GT Designer3,GT Designer2 で設定できます。 チャンネル設定に関しては,下記を参照してください。 ・使用する接続機器に対応する GOT1000 シリーズ接続マニュアル GT Works3 対応 ・GT Designer2 Version2 □画面設計マニュアル 2.5.1 GOT とシーケンサ CPU の時計データの間で時刻を合わせる (3) 時計管理の設定とバッテリ GOT を購入時,GOT のコネクタとバッテリのコネクタは接続していません。 時計管理で “ 時刻通知 ” や “ 未使用 ” を選択した場合,GOT とバッテリの接続時に一度時計の設定を 行ってください。 (4) GT Designer3,GT Designer2 による操作の設定 時計管理の設定は,GT Designer3 の環境設定または GT Designer2 のシステム環境の GOT セットアップ で行ってください。 プロジェクトデータをダウンロード後に一部の設定を変更する場合には,GOT の表示の設定にて設定を変 更してください。 ・GT Designer3 Version1 画面設計マニュアル ( 共通編 ) 4.9 GOT の表示や動作を設定する (GOT 環境設定 :GOT セッアップ ) ・GT Designer2 Version □ 画面設計マニュアル 3.8 GOT の表示や動作を設定する (GOT セットアップ ) 2-4 2. 表示と操作の設定 ( 本体機能設定 ) 2.1 GOT 本体機能設定 [0] ∼ [9] / [Del] 時計表示をタッチすると,入力用のキーボー ドが表示され,時計の更新が止まります。 2. 下表を参照してキーボードを操作し,時刻を 入力します。 入力した時刻は手順 3 の操作で時計データに 反映されるので,手順 3 の操作を行う予定時 刻を入力してください。 曜日の表示は,入力された時刻に対応し,自 動的に表示されます。 時計の設定有効範囲を下記に示します。 2000 年 1 月 1 日∼ 2037 年 12 月 31 日 2 3 通信インタフェースの 設定(接続機器設定) キー 1. 表示と操作の設定 (本体機能設定) GOT の時計データの表示と設定を行います。 時計データの設定方法を下記に示します。 ユーティリティ機能 1 (2) 時計表示 内容 カーソルの位置に数値を入力します。 カーソルを移動します。 年 , 月 , 日 , 時 , 分 , 秒の各項目を入力中に [Del] キーをタッチした場合は , カーソルを一文字分左に移動 します。 4 入力中以外に [Del] キーをタッチした場合は , 何もしません。 保全機能 入力された時刻を時計表示に表示したまま,キーボードを閉じます。 [Enter] キーボードを閉じても時計表示の更新は再開しません。 手順 3 の操作を行うと再開します。 入力された時刻を破棄し,時計表示の時刻をキーボードが表示されたときの時刻に戻して,キーボード [Cancel] 5 を閉じます。 キーボードを閉じても時計表示の更新は再開しません。 3. [OK] ボタンをタッチすると,変更した設定 が反映され,メインメニューに戻ります。 [Cancel] ボタンをタッチすると,変更した設 定は破棄され,メインメニューに戻ります。 バッテリの電圧状態が表示されます。 状態 正常 正常時 低下 / なし 電圧低下発生時 7 CoreOS,BootOS, 基本機能 OS のイン ストール 表示 6 データ管理 (3) 本体内蔵バッテリ電圧状態 自己診断 手順 3 の操作を行うと再開します。 バッテリ電圧低下時は速やかにバッテリを交換してください。 バッテリの交換手順は下記を参照してください。 ( ハードウェア詳細編 ) 8.3.2 取付け方法 付 2. 表示と操作の設定 ( 本体機能設定 ) 2.1 GOT 本体機能設定 2-5 2.1.2 トランスペアレントの設定 ( トランスペアレントモードの設定 ) トランスペアレントモードの設定機能 マルチチャンネル機能使用時,FA トランスペアレント機能をどのチャンネル No. の接続機器に対して実行するか 指定することができます。マルチチャンネルに関しては,下記のマニュアルを参照してください。 ・GOT1000 シリーズ接続マニュアル ( 三菱電機機器接続編 ) GT Works3 対応 (20. マルチチャンネル機能 ) ・GT Designer2 Version □画面設計マニュアル 2.8 マルチチャンネル機能 また,FA トランスペアレント機能に関して,下記のマニュアルを参照ください。 ・GOT1000 シリーズ接続マニュアル ( 三菱電機機器接続編 ) GT Works3 対応 (21. FA トランスペアレント機能 ) ・GOT1000 シリーズ接続マニュアル (GT Designer2/GT Works2 対応 ) 53. FA トランスペアレント機能 ( ○:対応,△:一部非対応,×:非対応 ) 機能 内容 ChNo. 設定範囲 FA トランスペアレント機能をどのチャンネル No. の 1/2/3/4 接続機器に対して実行するか設定できます。 <デフォルト:1 > GT Designer2 GT Designer3 対応 対応 ○ ○ トランスペアレントモードの設定の表示操作 GOT本体機能設定 メインメニュー ( トランスペアレントモードの設定 1.3 ユーティリティの表示 ) 「本体機能設定」 をタッチ 「GOT本体機能設定」 をタッチ 「トランスペアレント モードの設定」 をタッチ トランスペアレントモードの設定 ChNo.のチャンネル 番号部をタッチします。 2-6 2. 表示と操作の設定 ( 本体機能設定 ) 2.1 GOT 本体機能設定 左記のトランスペアレントの ChNo. 数字部 をタッチするとキーボードが表示されます。 キーボードにより数値を入力してください。 2. [OK] ボタンをタッチすると,GOT は再起動 し,変更した設定で動作します。 [Cancel] ボタンをタッチすると,変更した設 定は破棄され,メインメニューに戻ります。 2 表示と操作の設定 (本体機能設定) 1. ユーティリティ機能 1 トランスペアレントモードの設定操作 通信インタフェースの 設定(接続機器設定) 3 保全機能 4 自己診断 5 データ管理 6 CoreOS,BootOS, 基本機能 OS のイン ストール 7 付 2. 表示と操作の設定 ( 本体機能設定 ) 2.1 GOT 本体機能設定 2-7 2.1.3 表示部の掃除 ( 画面掃除 ) ユーティリティでは,画面を布などでふき掃除をするときに画面をタッチしても影響のないようにすることができま す。 掃除要領については下記を参照してください。 ( ハードウェア詳細編 )9.3 画面掃除要領 画面掃除の表示操作 メインメニュー ( GOT本体機能設定 画面清掃 1.3 ユーティリティの表示 ) 「本体機能設定」 「GOT本体機能設定」 をタッチ をタッチ 「画面掃除」 をタッチ 画面掃除 画面の左上隅と右上隅以外にタッチしても何も動作しません。 2-8 2. 表示と操作の設定 ( 本体機能設定 ) 2.1 GOT 本体機能設定 1 ユーティリティ機能 画面掃除の操作 画面掃除後,表示されている画面の指示に従って,画面をタッチしてください。 タッチ後,メインメニューに戻ります。 下記の画面が表示されます。 表示と操作の設定 (本体機能設定) 2 通信インタフェースの 設定(接続機器設定) 3 保全機能 4 自己診断 5 データ管理 6 CoreOS,BootOS, 基本機能 OS のイン ストール 7 付 2. 表示と操作の設定 ( 本体機能設定 ) 2.1 GOT 本体機能設定 2-9 2.1.4 ビデオ・RGB の設定 ビデオ接続機器設定 (1) ビデオ接続機器設定機能 ビデオの入力信号や解像度を選択できます。 ( ○:対応,△:一部非対応,×:非対応 ) 項目 内容 設定範囲 GT Designer2 GT Designer3 対応 対応 ○ ○ 入力信号:NTSC 方式,PAL 方式 ビデオ接続機器設定 *1 < 工場出荷時:NTSC 方式 > 入力信号,解像度を選択できます。 解像度 :640×480, 720×480*2 *2 ,768×576 < 工場出荷時:640×480> *1 *2 GT1675-VN,GT1672-VN,GT1662-VN,GT1655-V は使用できません。 PAL 方式のみ選択可能 GT1675M-V または GT1665M-V の場合,解像度は 640×480 となります。 POINT 入力信号の設定について 入力信号は,接続するビデオカメラなどの出力方式により,以下のように設定してください。 設定内容が異なると,ビデオ映像が正しく表示されない場合があります。 ビデオカメラなどの出力方式 2 - 10 入力信号の設定 NTSC 方式 NTSC PAL 方式 PAL EIA 方式 NTSC CCIR 方式 PAL 2. 表示と操作の設定 ( 本体機能設定 ) 2.1 GOT 本体機能設定 1 本体機能設定 メインメニュー ( ユーティリティ機能 (2) ビデオ接続機器設定の表示操作 GOT本体機能設定 1.3 ユーティリティの表示 ) 「本体機能設定」 をタッチ 「GOT本体機能設定」 をタッチ をタッチ 接続機器設定 3.1 接続機器設定 ) 「ビデオ・RGB」 3 ビデオ接続機器設定 通信インタフェースの 設定(接続機器設定) ( をタッチ ビデオ・RGB 設定メニュー 保全機能 自己診断 5 6 データ管理 をタッチ 4 設定する項目を タッチします。 7 CoreOS,BootOS, 基本機能 OS のイン ストール 「ビデオ接続機器設定」 2 表示と操作の設定 (本体機能設定) 「ビデオ・RGBの設定」 付 2. 表示と操作の設定 ( 本体機能設定 ) 2.1 GOT 本体機能設定 2 - 11 (3) ビデオ接続機器設定の設定操作 2 - 12 2. 表示と操作の設定 ( 本体機能設定 ) 2.1 GOT 本体機能設定 1. 設定項目をタッチすると設定内容が変わりま す。 入力信号:PAL NTSC 解像度 :720×480 768×576 640×480 2. [ 確定 ] ボタンをタッチすると設定内容が決定 されます。 3. [ 確定 ] ボタンをタッチせずに [×] ボタンを タッチすると,左記のダイアログボックスが表 示されます。 4. [ ビデオ接続機器設定 ] で変更する項目の設定 がすべて終了した後,[×] ボタンで [ ビデオ接 続機器設定 ] と [ ビデオ・RGB の設定 ]/[ 接 続機器設定 ] を閉じると,GOT が再起動し, 設定内容を反映します。 (1) ビデオ表示設定機能 ビデオの設定対象およびプレビューチャンネルの選択,取込領域,および,画質の設定ができます。 ( ○:対応,△:一部非対応,×:非対応 ) 項目 内容 設定範囲 GT Designer2 GT Designer3 対応 対応 ○ ○ 取込領域 水平方向:-100 ∼ 100 ビデオの設定対象およびプレ < 工場出荷時:0> 垂直方向:-100 ∼ 100 込領域 ( 水平方向,垂直方向 ), および,画質 ( 色調,コントラス ビデオ表示設定 *1 < 工場出荷時:0> 画質 色調 ト,輝度,色強度 ) の設定ができ ます。 :-100 ∼ 100 < 工場出荷時:0> コントラスト:-100 ∼ 100 取込領域,画質は,チャンネル毎 に設定できます。 < 工場出荷時:0> 輝度 :-100 ∼ 100 < 工場出荷時:0> 色強度 :-100 ∼ 100 < 工場出荷時:0> *1 3 通信インタフェースの 設定(接続機器設定) ビューするチャンネルの選択,取 2 表示と操作の設定 (本体機能設定) チャンネル:1/2/3/4 < 工場出荷時:1> ユーティリティ機能 1 ビデオ表示設定 4 GT1675-VN,GT1672-VN,GT1662-VN,GT1655-V は使用できません。 (2) ビデオ表示設定の表示操作 本体機能設定 GOT本体機能設定 保全機能 メインメニュー ( 1.3 ユーティリティの表示 ) 「本体機能設定」 をタッチ 5 「GOT本体機能設定」 をタッチ 「ビデオ・RGBの設定」 をタッチ ( 自己診断 接続機器設定 3.1 接続機器設定 ) 6 「ビデオ・RGB」 ビデオ表示設定 データ管理 をタッチ ビデオ・RGB 設定メニュー 「ビデオ表示設定」 CoreOS,BootOS, 基本機能 OS のイン ストール 7 設定する項目を タッチします。 をタッチ 付 2. 表示と操作の設定 ( 本体機能設定 ) 2.1 GOT 本体機能設定 2 - 13 (3) ビデオ表示設定操作 1. 表示させたいビデオのチャンネル No. を選択 します。 選択したチャンネル No. のビデオ映像をプレ ビュー表示します。 2. 取込領域,画質を変更する場合は各表示部を タッチします。 取込領域 :手順 3 ∼手順 6 参照 画質 :手順 7 ∼手順 10 参照 3. 指定したチャンネル No. の取込領域 ( 水平方 向 / 垂直方向 ) を変更できます。 取込領域を −方向に 一定量移動 します タッチした 位置に取込 領域を移動 します 取込領域を + 方向に 一定量移動 します [ デフォルト ] ボタンをタッチすると初期値に 戻すことができます。 2 - 14 2. 表示と操作の設定 ( 本体機能設定 ) 2.1 GOT 本体機能設定 4. [ 確定 ] ボタンをタッチすると設定内容が決定 されます。 5. [ 確定 ] ボタンをタッチせずに [×] ボタンを タッチすると,左記のダイアログボックスが表 示されます。 6. 項目の設定が終了した後,[×] ボタンをタッ チすると,プレビューの画面手順 1 に戻りま す。 7. 指定したチャンネル No. の画質 ( 色調 / コン トラスト / 輝度 / 色強度 ) を変更することがで きます。 ユーティリティ機能 1 タッチした位 置に数値を変 更します 数値を + 方 向に一定量 変更します [ デフォルト ] ボタンをタッチすると,初期値 に戻すことができます。 [CH1 コピー ] ボタンをタッチすると,選択中 のチャンネル No. の画質 ( 色調,コントラス ト,輝度,色強度 ) をチャンネル No.1([CH1]) の画質の設定に合わせます。 8. [ 確定 ] ボタンをタッチすると,設定内容が決 定されます。 9. [ 確定 ] ボタンをタッチせずに [×] ボタンを タッチすると,左記のダイアログボックスが表 示されます。 3 通信インタフェースの 設定(接続機器設定) 数値を−方 向に一定量 変更します 表示と操作の設定 (本体機能設定) 2 保全機能 4 5 チすると,プレビューの画面手順 1 に戻りま す。 11.ビデオ表示設定で,変更する項目の設定がすべ 6 データ管理 て終了した後,[×] ボタンで [ ビデオ表示 ( プ レビュー )] を閉じると,[ ビデオ・RGB の設 定 ] に戻ります。 自己診断 10.項目の設定が終了した後,[×] ボタンをタッ POINT CoreOS,BootOS, 基本機能 OS のイン ストール 7 設定時の注意事項 設定値によっては,ビデオ映像が乱れたり,停止したりする場合があります。 ( この場合,設定値をデフォルトにすると正常な表示に戻ります。) 本現象は,ビデオカメラなどの機器に依存します。 正常に表示できる設定値で使用してください。 付 2. 表示と操作の設定 ( 本体機能設定 ) 2.1 GOT 本体機能設定 2 - 15 RGB 表示設定 (1) RGB 表示設定機能 RGB のクロックフェーズ,画面位置の設定ができます。 ( ○:対応,△:一部非対応,×:非対応 ) 項目 内容 設定範囲 GT Designer3 対応 対応 ○ ○ チャンネル:1/2 < 工場出荷時:1> RGB の設定対象およびプレ クロックフェーズ :-100 ∼ 100 ビューするチャンネルの選択, RGB 表示設定 *1 GT Designer2 RGB のクロックフェーズ *2,画 面位置 ( 水平方向,垂直方向 ) の < 工場出荷時:0> 画面位置 水平方向:-100 ∼ 100 設定ができます。 < 工場出荷時:0> 垂直方向:-100 ∼ 100 < 工場出荷時:0> *1 *2 GT1675-VN,GT1672-VN,GT1662-VN,GT1655-V は使用できません。 画面の横方向のノイズが表示されるとき,または,文字がにじんだり輪郭がはっきりしないときに調整します。 (2) RGB 表示設定の表示操作 本体機能設定 メインメニュー ( GOT本体機能設定 1.3 ユーティリティの表示 ) 「本体機能設定」 をタッチ 「GOT本体機能設定」 をタッチ 「ビデオ・RGBの設定」 をタッチ 接続機器設定 ( 3.1 接続機器設定 ) 「ビデオ・RGB」 RGB表示設定 をタッチ ビデオ・RGB 設定メニュー 「RGB表示設定」 をタッチ 2 - 16 2. 表示と操作の設定 ( 本体機能設定 ) 2.1 GOT 本体機能設定 設定する項目を タッチします。 表示させたい RGB のチャンネル No. を選択 します。 選択したチャンネル No. の RGB 映像をプレ ビュー表示します。 2. クロックフェーズ,画面位置 ( 水平方向 / 垂 直方向 ) を変更できます。 タッチした位 置に数値を変 更します 数値を + 方 向に一定量 変更します 3 [ 確定 ] ボタンをタッチすると設定内容が決定 されます。 4. [ 確定 ] ボタンをタッチせずに [×] ボタンを タッチすると,左記のダイアログボックスが表 示されます。 4 保全機能 3. 通信インタフェースの 設定(接続機器設定) 数値を−方 向に一定量 変更します 2 表示と操作の設定 (本体機能設定) 1. ユーティリティ機能 1 (3) RGB 表示設定操作 5. 項目の設定が終了した後,[×] ボタンをタッ チすると,[ ビデオ・RGB の設定 ] に戻りま す。 POINT 自己診断 5 設定時の注意事項 [ 水平方向 ],[ 垂直方向 ] の値が大きいと,RGB 表示されない場合や表示が乱れたり,停止したりする場合が あります。 この場合は設定値をデフォルトにし,RGB 表示できる範囲で再度設定してください。 データ管理 6 CoreOS,BootOS, 基本機能 OS のイン ストール 7 付 2. 表示と操作の設定 ( 本体機能設定 ) 2.1 GOT 本体機能設定 2 - 17 2.1.5 マルチメディアの設定 ビデオ接続機器設定 (1) ビデオ接続機器設定機能 ビデオの入力信号や解像度を選択できます。 ( ○:対応,△:一部非対応,×:非対応 ) 項目 内容 設定範囲 GT Designer2 GT Designer3 対応 対応 ○ ○ 入力信号:NTSC 方式,PAL 方式 ビデオ接続機器設定 入力信号,解像度を選択できま < 工場出荷時:NTSC 方式 > *1 す。 解像度 :640×480*2,768×576*3 < 工場出荷時:640×480> *1 *2 *3 GT1675-VN,GT1672-VN,GT1662-VN,GT1655-V は使用できません。 NTSC 方式を選択すると解像度が 640 × 480 に固定されます。 PAL 方式を選択すると解像度が 768 × 576 に固定されます。 POINT 入力信号の設定について 入力信号は,接続するビデオカメラなどの出力方式により,以下のように設定してください。 設定内容が異なると,ビデオ映像が正しく表示されない場合があります。 ビデオカメラなどの出力方式 2 - 18 入力信号の設定 NTSC 方式 NTSC PAL 方式 PAL EIA 方式 NTSC CCIR 方式 PAL 2. 表示と操作の設定 ( 本体機能設定 ) 2.1 GOT 本体機能設定 1 ( 本体機能設定 GOT本体機能設定 1.3 ユーティリティの表示 ) 「本体機能設定」 をタッチ 「GOT本体機能設定」 2 をタッチ 「マルチメディアの設定」 接続機器設定 をタッチ 3.1 接続機器設定 ) 「マルチメディア」 3 ビデオ接続機器設定 通信インタフェースの 設定(接続機器設定) ( 表示と操作の設定 (本体機能設定) メインメニュー ユーティリティ機能 (2) ビデオ接続機器設定の表示操作 をタッチ マルチメディア 設定メニュー 4 設定する項目を タッチします。 「ビデオ接続機器設定」 保全機能 をタッチ 自己診断 5 データ管理 6 CoreOS,BootOS, 基本機能 OS のイン ストール 7 付 2. 表示と操作の設定 ( 本体機能設定 ) 2.1 GOT 本体機能設定 2 - 19 (3) ビデオ接続機器設定の設定操作 2 - 20 2. 表示と操作の設定 ( 本体機能設定 ) 2.1 GOT 本体機能設定 1. 設定項目をタッチすると設定内容が変わりま す。 入力信号:PAL NTSC 解像度 :768×576 640×480 解像度は,NTSC を選択すると,640×480, PAL を選択すると,768×576 が自動で切替 わります。 2. [ 確定 ] ボタンをタッチすると設定内容が決定 されます。 3. [ 確定 ] ボタンをタッチせずに [×] ボタンを タッチすると,左記のダイアログボックスが表 示されます。 4. 変更する項目の設定がすべて終了した後,[×] ボタンで [ ビデオ接続機器設定 ] を閉じます。 5. [×] ボタンで [ マルチメディア設定 ],また は [ 接続機器設定 ] を閉じると,GOT が再起 動し,設定内容を反映します。 映像設定では,取込領域,および,画質の設定ができます。 ( ○:対応,△:一部非対応,×:非対応 ) 項目 内容 設定範囲 GT Designer2 GT Designer3 対応 対応 ○ ○ 取込領域 水平方向:-100 ∼ 100 < 工場出荷時:0> 垂直方向 :-100 ∼ 100 < 工場出荷時:0> 画質 色調 向 ),および,画質 ( 色調,コントラ < 工場出荷時:0> スト,輝度,色強度 ) の設定ができま コントラスト:-100 ∼ 100 す。 < 工場出荷時:0> 輝度 :-100 ∼ 100 3 通信インタフェースの 設定(接続機器設定) 映像設定 ビデオの取込領域 ( 水平方向,垂直方 :-100 ∼ 100 < 工場出荷時:0> 色強度 :-100 ∼ 100 < 工場出荷時:0> (2) 映像設定の表示操作 ( 本体機能設定 「本体機能設定」 をタッチ 4 GOT本体機能設定 1.3 ユーティリティの表示 ) 保全機能 メインメニュー 「GOT本体機能設定」 をタッチ 「マルチメディアの設定」 をタッチ 接続機器設定 5 3.1 接続機器設定 ) 「マルチメディア」 自己診断 ( 2 表示と操作の設定 (本体機能設定) (1) 映像設定の機能 ユーティリティ機能 1 映像設定 映像設定 をタッチ 6 「映像設定」 データ管理 マルチメディア 設定メニュー 設定する項目を タッチします。 7 CoreOS,BootOS, 基本機能 OS のイン ストール をタッチ 付 2. 表示と操作の設定 ( 本体機能設定 ) 2.1 GOT 本体機能設定 2 - 21 (3) 映像設定の設定操作 1. 取込領域,画質を変更する場合は各表示部を タッチします。 取込領域 :手順 2 ∼手順 5 参照 画質 :手順 6 ∼手順 9 参照 2. 取込領域 ( 水平方向 / 垂直方向 ) を変更でき ます。 取込領域を− 方向に一定量 移動します タッチした位 置に取込領域 を移動します 取込領域を + 方向に一定量 移動します [ デフォルト ] ボタンをタッチすると初期値に 戻すことができます。 2 - 22 2. 表示と操作の設定 ( 本体機能設定 ) 2.1 GOT 本体機能設定 3. [ 確定 ] ボタンをタッチすると設定内容が決定 されます。 4. [ 確定 ] ボタンをタッチせずに [×] ボタンを タッチすると,左記のダイアログボックスが表 示されます。 5. 項目の設定が終了した後,[×] ボタンをタッ チすると,プレビューの画面手順 1 に戻りま す。 画質 ( 色調 / コントラスト / 輝度 / 色強度 ) を変更することができます。 タッチした位置 に数値を変更し ます 2 数値を + 方向に 一定量変更しま す [ デフォルト ] ボタンをタッチすると,初期値 に戻すことができます。 [×] ボタンをタッチすると,設定内容が決定さ れます。 3 4 [ 確定 ] ボタンをタッチせずに [×] ボタンを タッチすると,左記のダイアログボックスが表 示されます。 保全機能 7. 表示と操作の設定 (本体機能設定) 数値を−方向 に一定量変更 します 通信インタフェースの 設定(接続機器設定) 6. ユーティリティ機能 1 9. 項目の設定が終了した後,[×] ボタンをタッ チすると,プレビューの画面手順 1 に戻りま す。 [ 映像設定 ] で,変更する項目の設定がすべて 終了した後,[×] ボタンで [ 映像設定 ( プレ ビュー )] を閉じると,[ マルチメディア設定メ ニュー ] に戻ります。 POINT 6 データ管理 8. 自己診断 5 CoreOS,BootOS, 基本機能 OS のイン ストール 7 設定時の注意事項 設定値によっては,ビデオ映像が乱れたり,停止したりする場合があります。 ( この場合,設定値をデフォルトにすると正常な表示に戻ります。) 本現象は,ビデオカメラなどの機器に依存します。 正常に表示できる設定値で使用してください。 付 2. 表示と操作の設定 ( 本体機能設定 ) 2.1 GOT 本体機能設定 2 - 23 長時間録画保存設定 (1) 長時間録画保存設定の機能 長時間録画保存設定では,長時間録画時の動画ファイルの保存方法を設定できます。 ( ○:対応,△:一部非対応,×:非対応 ) 項目 内容 継続録画保存 設定範囲 長時間録画時,前回保存した動画ファイ ルをすべて削除してから録画を開始する 有効 / 無効 か,削除せずに録画を開始するかの設定 < 工場出荷時:無効 > GT Designer2 GT Designer3 対応 対応 × ○ ができます。 (2) 長時間録画保存設定の表示操作 メインメニュー ( 本体機能設定 1.3 ユーティリティの表示 ) 「本体機能設定」 をタッチ GOT本体機能設定 「GOT本体機能設定」 をタッチ 「マルチメディアの設定」 をタッチ 接続機器設定 ( 3.1 接続機器設定 ) 「マルチメディア」 長時間録画保存設定 をタッチ マルチメディア 設定メニュー 長時間録画時の ファイル保存方法を 設定します 「長時間録画保存設定」 をタッチ 2 - 24 2. 表示と操作の設定 ( 本体機能設定 ) 2.1 GOT 本体機能設定 設定項目をタッチすると設定内容が変わりま す。 継続録画保存 : 有効 / 無効 2. [ 確定 ] ボタンをタッチすると設定内容が決定 されます。 2 表示と操作の設定 (本体機能設定) 1. ユーティリティ機能 1 (3) 長時間録画保存設定の設定操作 3. [ 確定 ] ボタンをタッチせずに [×] ボタンを タッチすると,左記のダイアログボックスが表 示されます。 通信インタフェースの 設定(接続機器設定) 3 保全機能 4 変更する項目の設定がすべて終了した後,[×] ボタンで [ 長時間録画保存設定 ] を閉じます。 5. [×] ボタンで [ マルチメディア設定 ],また は [ 接続機器設定 ] を閉じると,設定内容を反 映します。 5 自己診断 4. データ管理 6 CoreOS,BootOS, 基本機能 OS のイン ストール 7 付 2. 表示と操作の設定 ( 本体機能設定 ) 2.1 GOT 本体機能設定 2 - 25 バージョン管理 バージョン管理は,マルチメディアユニットのソフトウェアバージョンのバージョンアップをする場合に行いま す。 (1) マルチメディア設定バージョン管理の表示操作 更新プログラムの入った CF カードをマルチメディアユニットに装着することで,プログラムの更新を行うこ とができます。 更新プログラムは下記のいずれかより用意してください。 • GT Works3 の CD-ROM,または DVD-ROM • GT Designer2 の CD-ROM • 三菱電機 FA サイトからダウンロード http://www.mitsubishielectric.co.jp/fa/ 本体機能設定 メインメニュー ( GOT本体機能設定 1.3 ユーティリティの表示 ) 「本体機能設定」 をタッチ 「GOT本体機能設定」 をタッチ 「マルチメディア設定」 をタッチ 接続機器設定 ( 3.1 接続機器設定 ) 「マルチメディア」 をタッチ バージョン管理 マルチメディア 設定メニュー 「バージョン管理」 をタッチ 2 - 26 2. 表示と操作の設定 ( 本体機能設定 ) 2.1 GOT 本体機能設定 ユニットソフトウェア更新メニューを タッチするとソフトウェア更新画面に 切替わります。 2. 2 表示と操作の設定 (本体機能設定) ユニットソフトウェアバージョンに表示されて いるバージョンを確認します。 現在マルチメディアユニットにインストールさ れているソフトウェアのバージョンです。 [ ユニットソフトウェア更新メニュー ] ボタン をタッチすると,更新プログラム転送画面が表 示されます。 3 更新プログラムが入った CF カードをマルチメ ディアユニットに装着します。 ユニットソフトウェアバージョンよりも新しい 更新プログラムが格納されている場合のみ更新 ソフトウェアバージョンに新しい更新プログラ ムのバージョンが表示されます。 通信インタフェースの 設定(接続機器設定) 1. ユーティリティ機能 1 (2) マルチメディア設定バージョン管理の設定操作 4. 左記のダイアログボックスが表示されます。 [OK] ボタンをタッチすると,ソフトウェアの 更新が更新されます。 [Cancel] ボタンをタッチすると,ソフトウェ アの更新はされません。 5 自己診断 新しいバージョンに更新する場合は,[ 更新プ ログラム転送 ] ボタンをタッチします。 6 データ管理 3. 保全機能 4 CoreOS,BootOS, 基本機能 OS のイン ストール 7 付 2. 表示と操作の設定 ( 本体機能設定 ) 2.1 GOT 本体機能設定 2 - 27 2 - 28 2. 表示と操作の設定 ( 本体機能設定 ) 2.1 GOT 本体機能設定 5. 更新プログラムの更新中は左記のダイアログ ボックスが表示されます。 左記のダイアログボックス表示中は CF カード を抜いたり,GOT の電源を切らないでくださ い。 マルチメディアユニットの CF カードアクセス スイッチを OFF にしないでください。 ソフトウェアが正しく更新されません。 6. 正常に更新プログラムの更新が完了すると左記 のダイアログボックスが表示されます。 7. 更新プログラムが正しくない場合または更新プ ログラムの更新に失敗した場合,左記のダイア ログボックスが表示されます。 GOT の再起動を行った後,手順 1 からやり直 してください。 ネットワーク設定では,下記の設定ができます。 ( ○:対応,△:一部非対応,×:非対応 ) 項目 内容 MAC アドレス 設定範囲 MAC アドレスを表示します。 ○ ○ ○ ○ ○ ○ ○ ○ <デフォルト:192.168.3.51 > デフォルトゲートウェイのルータ アドレスを表示 / 設定ができま す。 ウェイ 対応 0.0.0.0 ∼ 255.255.255.255 す。 デフォルトゲート GT Designer3 対応 − IP アドレスの表示 / 設定ができま IP アドレス GT Designer2 0.0.0.0 ∼ 255.255.255.255 <デフォルト:0.0.0.0 > ルータ経由の場合,設定が必要で す。 サブネットマスクの表示 / 設定が できます。 サブネットマスク 0.0.0.0 ∼ 255.255.255.255 ルータ経由の場合,設定が必要で <デフォルト:255.255.255.0 > す。 2 表示と操作の設定 (本体機能設定) (1) ネットワーク設定の機能 3 通信インタフェースの 設定(接続機器設定) ネットワーク設定は,マルチメディアユニットの Ethernet I/F を使用してネットワーク接続をする場合に行いま す。 ユーティリティ機能 1 ネットワーク設定 4 (2) ネットワーク設定の表示操作 本体機能設定 ( GOT本体機能設定 保全機能 メインメニュー 1.3 ユーティリティの表示 ) 「本体機能設定」 をタッチ 5 「GOT本体機能設定」 をタッチ 「マルチメディア設定」 接続機器設定 をタッチ 自己診断 ( 3.1 接続機器設定 ) 6 「マルチメディア」 データ管理 をタッチ ネットワーク設定 7 CoreOS,BootOS, 基本機能 OS のイン ストール マルチメディア 設定メニュー 設定を変更する項目を タッチします。 「ネットワーク設定」 をタッチ 付 2. 表示と操作の設定 ( 本体機能設定 ) 2.1 GOT 本体機能設定 2 - 29 (3) ネットワーク設定の設定操作 IP アドレスの設定操作を下記に示します。 デフォルトゲートウェイ,サブネットマスクの設定操作も同じです。 2 - 30 2. 表示と操作の設定 ( 本体機能設定 ) 2.1 GOT 本体機能設定 1. IP アドレス表示ボックスをタッチします。 2. キーボードが表示されますので,数字を入力し ます。 3. [ 確定 ] ボタンをタッチすると設定内容が決定 されます。 また,[ デフォルト ] ボタンをタッチすると初 期値に戻すことができます。 4. [ 確定 ] ボタンをタッチせずに [×] ボタンを タッチすると,左記のダイアログボックスが表 示されます。 5. [ ネットワーク設定 ] で,変更する項目の設定 がすべて終了した後,[×] ボタンをタッチする と,[ マルチメディア設定メニュー ] に戻りま す。 マルチメディア画面 (1) マルチメディア画面の表示操作 プロジェクト画面でマルチメディア画面を表示するマルチメディア画面スイッチを作成します。 マルチメディア画面スイッチをタッチすると,マルチメディア画面に切替わります。 マルチメディア画面では,ビデオ映像,動画再生およびファイル選択メニューの切替えができます。 マルチメディア画面を表示する拡張機能スイッチの作成手順の詳細は下記マニュアルを参照してください。 ・GT Designer3 Version1 画面設計マニュアル ( 作画編 ) 2 表示と操作の設定 (本体機能設定) 2.7 拡張機能スイッチの設定 ・GT Designer2 Version □ 画面設計マニュアル 6.2.5 拡張機能スイッチの設定項目 ユーティリティ機能 1 動画再生位置表示機能について 動画再生画面で動画再生位置表示機能を使用する場合は,マルチメディアユニットのソフトウェアバージョン 03.00.00 以上が必要です。 マルチメディアユニットのソフトウェアバージョンが古い場合は,エラーメッセージが表示されます。 マルチメディアユニットのソフトウェアバージョンアップ方法は下記を参照してください。 バージョン管理 3 通信インタフェースの 設定(接続機器設定) POINT 保全機能 4 自己診断 5 データ管理 6 CoreOS,BootOS, 基本機能 OS のイン ストール 7 付 2. 表示と操作の設定 ( 本体機能設定 ) 2.1 GOT 本体機能設定 2 - 31 (2) マルチメディア画面の設定操作 (a) ビデオ映像画面について マルチメディアユニットに接続したビデオカメラで撮影した映像を,GOT 画面で表示できます。 ビデオカメラで撮影した映像を録画できます。 (1) (2) (3) (4) (5) (6) (7) (8) (9) (10) (11) (12) 項目 (1) 名称 映像表示画面 内容 ビデオカメラで撮影した映像を表示する画面 (2) ボタン ビデオカメラで撮影した映像を一時停止するボタン (3) ボタン ビデオカメラで撮影している映像の録画を開始するボタン (4) ボタン 録画を停止するボタン (5) ボタン ハードコピーを開始するボタン (6) ボタン ハードコピーを中断するボタン (7) ボタン 動画再生画面に表示切替をするボタン (8) ボタン ファイルメニュー画面に切替をするボタン (9) ボタン マルチメディア画面を終了し,ユーティリティ画面に戻るボタン (10) ボタン メッセージに対して許可をするためのボタン (11) ボタン メッセージに対して中断をするためのボタン (12) 2 - 32 メッセージ表示画面 エラーメッセージなど表示するための画面 2. 表示と操作の設定 ( 本体機能設定 ) 2.1 GOT 本体機能設定 (1) (2) (3) 2 (4) 表示と操作の設定 (本体機能設定) (5) (6) (7) (8) (9) 3 通信インタフェースの 設定(接続機器設定) (10) (11) (12) (16) (13) (14) 4 (15) 名称 内容 ビデオカメラで撮影した映像または動画再生を表示する画面 (2) ボタン 動画再生を行う場合の再生ボタン (3) ボタン ビデオカメラで撮影した映像または動画再生を一時停止するボタン (4) ボタン 動画再生を停止するボタン (5) ボタン 動画を早送り再生するボタン (6) ボタン 動画ファイルの先頭まで戻り,動画再生をするボタン (7) ボタン 動画をスロー再生するボタン 5 ボタン ハードコピーを開始するボタン (9) ボタン ハードコピーを中断するボタン (10) ボタン ビデオ映像画面に表示切替をするボタン (11) ボタン ファイルメニュー画面に切替をするボタン (12) ボタン マルチメディア画面を終了し,ユーティリティ画面に戻るボタン (13) ボタン メッセージに対して許可をするためのボタン (14) ボタン メッセージに対して中断をするためのボタン (15) メッセージ表示画面 再生中の動画のファイル名と撮影時刻,メッセージを表示するための画面 *1 (16) 再生位置表示バー 動画の再生位置を表示 データ管理 6 (8) *1 保全機能 映像表示画面 自己診断 (1) 7 CoreOS,BootOS, 基本機能 OS のイン ストール 項目 1 ユーティリティ機能 (b) 動画再生画面について マルチメディアユニットに装着した CF カードに保存した動画ファイルの再生を行い,動画ファイルの表 示ができます。 付 撮影時刻はユニットソフトウェアバージョン 03.02.00 以降で保存したファイルのみ表示します。 2. 表示と操作の設定 ( 本体機能設定 ) 2.1 GOT 本体機能設定 2 - 33 (c) ファイルメニュー画面について マルチメディアユニットに装着した CF カードの動画ファイルの検索ができます。 検索した動画ファイルを動画再生画面で表示することができます。 ファイルの表示ができます。 (1) (2) (3) (4) (5) (6) (7) 項目 (1) 名称 内容 ファイルメニュ− ドライブ選択で選択した CF カード内の動画ファイルを表示または動画ファイルの削除を 表示画面 行う画面 (2) ボタン 動画再生画面に表示切替をするボタン (3) ボタン ビデオ映像画面に表示切替をするボタン (4) ボタン マルチメディア画面を終了するボタン (5) ボタン メッセージに対して許可をするためのボタン (6) ボタン メッセージに対して中断をするためのボタン (7) メッセージ表示画面 2 - 34 エラーメッセージなど表示するための画面 2. 表示と操作の設定 ( 本体機能設定 ) 2.1 GOT 本体機能設定 項目 内容 パソコンリモート操作 パソコンリモート操作 (Ethernet) 機能のライ 機能 (Ethernet) センス登録 / 削除を行います。 VNC サーバ機能 GT Designer2 GT Designer3 対応 対応 ー × ○ ー × ○ 設定範囲 VNC® サーバ機能のライセンス登録 / 削除を 行います。 ライセンス管理機能 パソコンリモート操作 (Ethernet) 機能,および VNC® サーバ機能のライセンス登録 / 解除が行えます。 パソコンリモート操作 (Ethernet) 機能は,GT1675-VN,GT1672-VN,GT1662-VN では使用できません。 パソコンリモート操作 (Ethernet) 機能,および VNC® サーバ機能に関する詳細は,下記を参照してください。 GT Designer3 Version1 画面設計マニュアル ( 作画編 ) ライセンス管理の表示操作 2 表示と操作の設定 (本体機能設定) ライセンスが必要な機能を使用する場合,GOT にライセンスを登録します。 また,GOT に登録済みのライセンスを解除する場合もライセンス管理画面で行います。 ( ○:対応,△:一部非対応,×:非対応 ) ユーティリティ機能 1 ライセンス管理 3 通信インタフェースの 設定(接続機器設定) 2.1.6 4 GOT本体機能設定 保全機能 1.3 ユーティリティの表示 ) 「GOT本体機能設定」 5 自己診断 「 ライセンス管理」 ライセンス管理 データ管理 6 7 CoreOS,BootOS, 基本機能 OS のイン ストール ( 付 2. 表示と操作の設定 ( 本体機能設定 ) 2.1 GOT 本体機能設定 2 - 35 ライセンス管理の設定操作 (1) GOT にライセンス番号を登録する場合 1. ライセンス管理画面にてライセンス番号 入力エリアをタッチすると画面の下に キーボードが表示されます。 2. [ 登録 ] ボタンをタッチすると,入力し たライセンス番号が登録されます。 [ 登録 ] ボタンをタッチせずに [×] ボタン をタッチすると,ライセンス番号の登録 は行われません。 3. ライセンス番号を登録後,[×] ボタンを タッチすると,ライセンス管理画面が閉 じます。 1. ライセンス番号の登録解除を行う場合は, [ 登録解除 ] ボタンをタッチします。 2. [×] ボタンをタッチすると,ライセンス 管理画面が閉じます。 (2) GOT のライセンス番号を登録解除する場合 POINT ライセンス番号の取得方法について ライセンス番号の取得方法は最寄りの三菱電機システムサービス株式会社,代理店または支社にご相談くださ い。 2 - 36 2. 表示と操作の設定 ( 本体機能設定 ) 2.1 GOT 本体機能設定 IP 重複時の動作設定の設定機能 GOT と同じ IP アドレスを持つ機器が,後からネットワークに参加してきた場合の,GOT の動作を設定できます。 ( ○:対応,△:一部非対応,×:非対応 ) 設定範囲 GOT と同一 IP アド GOT と同じ IP アドレスを持つ ネットワーク接続を維持する ( 推奨 レスの機器が後から 機器が,後からネットワークに )/ ネットワーク接続を維持しない ネットワークに参加 参加してきた場合の,GOT の動 < デフォルト:ネットワーク接続を した場合の動作 作を設定できます。 維持する ( 推奨 )> GT Designer2 GT Designer3 対応 対応 × ○ 2 表示と操作の設定 (本体機能設定) 内容 POINT 3 (1) IP アドレス重複時のチェックを行うために CoreOS のバージョンは,05.10.00AG 以降を使用してください。 (2) IP アドレス重複時のチェックが行われない場合 (a) GOTのIPアドレスを,192.168.0.18に設定した場合,IPアドレス重複時のチェックは行われません。 (b) GOTと接続する機器によっては,IPアドレス重複時のチェックが行われない場合があります。 GOT と同一 IP アドレスの機器が存在するネットワークに,GOT が後から参加した場合 GOT はオフライン状態となり,下記のダイアログボックスが表示されます。 保全機能 4 自己診断 5 6 • GOT と同じ IP アドレスを持つ他の機器の IP アドレスを修正する場合 GOT と同じ IP アドレスを持つ他の機器の IP アドレスを修正後,[Reboot GOT] ボタンをタッチして GOT を再起動してください。 • GOT の IP アドレスを変更する場合 [Clear IP Address] ボタンをタッチして GOT の IP アドレスをクリアしてください。 [Reboot GOT] ボタンをタッチして GOT を再起動した後,ユーティリティにて GOT の IP アドレスを 変更してください。 データ管理 (3) 通信インタフェースの 設定(接続機器設定) 項目 ユーティリティ機能 1 IP 重複時の動作設定 7 CoreOS,BootOS, 基本機能 OS のイン ストール 2.1.7 付 2. 表示と操作の設定 ( 本体機能設定 ) 2.1 GOT 本体機能設定 2 - 37 IP 重複時の動作設定の表示操作 GOT本体機能設定 ( 1.3 ユーティリティの表示 ) 「GOT本体機能設定」 「IP重複時の動作設定」 IP重複時の動作設定 2 - 38 2. 表示と操作の設定 ( 本体機能設定 ) 2.1 GOT 本体機能設定 2. [OK] ボタンをタッチすると,GOT は再起動 し,変更した設定で動作します。 [Cancel] ボタンをタッチすると,変更した設 定は破棄され,メインメニューに戻ります。 POINT 2 表示と操作の設定 (本体機能設定) 設定項目をタッチすると,設定内容が変わり ます。 • ネットワーク接続を維持する ( 推奨 ) : GOT と同じ IP アドレスを持つ機器が,後 からネットワークに参加してきた場合, GOT はネットワーク接続を維持します。 システムアラームが発生します。 • ネットワーク接続を維持しない : GOT と同じ IP アドレスを持つ機器が,後 からネットワークに参加してきた場合, GOT はネットワークから外れます。 3 通信インタフェースの 設定(接続機器設定) 1. ユーティリティ機能 1 IP 重複時の動作設定の設定操作 (2) Spanning tree protocol に対応したスイッチングハブを使用する場合の注意事項 GOT を接続するスイッチングハブのポートには,接続した機器をすぐに通信可能な状態 ( フォワーディン グ状態 ) にする設定 (PortFast など ) を行い,Spanning tree protocol による接続直後の待ちが発生しな いようにしてください。 設定を行わない場合,Ethernet の IP アドレス重複の検出が正しく行われません。 また,GOT の Ethernet 接続も正しく行えない場合があります。 接続した機器をすぐに通信可能な状態 ( フォワーディング状態 ) にする設定は,使用するスイッチングハブ の取扱説明書を参照してください。 5 自己診断 [ ネットワーク接続を維持しない ] を選択時の注意事項 [ ネットワーク接続を維持しない ] を選択した場合,GOT と同じ IP アドレスを持つ機器がネットワークに 参加すると,IP アドレスが重複された GOT が,ネットワークから外れます。 このため,IP アドレスの設定ミスや,悪意あるユーザの意図的な行動により,稼働中の GOT が通信できな くなり,システムの制御に影響を与える場合があります。 [IP 重複時の動作設定 ] の変更は,必要性を十分検討した上で行ってください。 6 データ管理 (1) 保全機能 4 CoreOS,BootOS, 基本機能 OS のイン ストール 7 付 2. 表示と操作の設定 ( 本体機能設定 ) 2.1 GOT 本体機能設定 2 - 39 2.2 表示に関する設定 2.2.1 表示の設定機能 表示に関する設定ができます。 設定できる項目には下記のものがあり,各項目部をタッチすると,それぞれの設定が可能な状態になります。 ( ○:対応,△:一部非対応,×:非対応 ) 項目 内容 設定範囲 GT Designer2 GT Designer3 対応 対応 ○ ○ ○ ○ ○ ○ ○ ○ ○ ○ ○ ○ ○ ○ ○ ○ ○ ○ ○ ○ ( 日本語 ) メッセージ表示 *1 ( 英語 ) ユーティリティとダイアログボック スで表示される言語について , 現在 ( 中国語 ( 簡体字 )) ( 中国語 ( 繁体字 )) の言語の確認と言語の切換えができ ( 韓国語 ) ます。 ( ドイツ語 ) < 工場出荷時:ユーザ選択による > タイトル表示時間 スクリーンセーブ 時間 本体起動時のタイトル表示時間を設 0 ∼ 60 秒 *2 定できます。 < 工場出荷時:5 秒 > ユーザがタッチパネルを操作しなく なってからスクリーンセーブ機能起 動までの時間を設定できます。 スクリーンセーブ バックライト スクリーンセーブ機能起動時に同時 にバックライトを OFF するか ON す るかを指定できます。 GOT 内蔵バッテリの電圧低下時に, バッテリ低下 システムアラームを表示する / しな いを指定できます。 アラーム出力 0 ∼ 60 分 < 工場出荷時:0 分 > ON/OFF < 工場出荷時:OFF> ON/OFF < 工場出荷時:OFF> 輝度の調整ができます。 輝度・ コントラスト調整 2.2.4 輝度・コントラスト調 − 整 スクリーンセーブ 人感センサ 人感センサによるスクリーンセーブ 状態解除の有効 / 無効を設定できま す。 人感センサ検出 人感センサ検出感度のレベルを設定 感度 *3 できます。 有効 / 無効 <工場出荷時:有効> 0 ∼ 10 <工場出荷時:10 > [ 人感センサ検出感度 ] のレベルに対 応した時間を表示します。( 設定はで 人感センサ監視 きません ) 時間 *3 [ 人感センサ検出感度 ] を変更した場 0∼4 <工場出荷時:0 秒> 合は,[OK] ボタンをタッチ後,対応 した時間に変更します。 人の動きを検出しなくなってから, 人感センサ OFF 人感センサ検出信号 ( システム信号 0 分 10 秒∼ 60 分 0 秒 ディレイ 2-1.b5) が OFF するまでの時間を設 <工場出荷時:0 分 10 秒> 定できます。 *1 選択できる言語のみ表示されます。 選択できる言語は,GOT にインストールされているフォントにより異なります。 フォントの詳細については,下記のマニュアルを参照してください。 ・GT Designer3 Version1 画面設計マニュアル ( 共通編 ) 2.5 設定できる文字の仕様 *2 2 - 40 ・GT Designer2 Version □ 画面設計マニュアル 2.3 設定できる文字の仕様 0 秒を設定してもタイトル画面非表示にはなりません。 タイトル画面は必ず 4 秒以上 ( プロジェクトデータの内容により変化します ) 表示されます。 2. 表示と操作の設定 ( 本体機能設定 ) 2.2 表示に関する設定 10 9 8 7 6 5 4 3 2 1 0 人感センサ監視時間 [ 秒 ] 0 0.1 0.2 0.4 0.8 1 1.5 2 2.5 3 4 POINT (1) GT Designer3,GT Designer2 による表示の設定 タイトル表示時間,スクリーンセーブ時間,スクリーンセーブバックライトの設定は,GT Designer3 の環 境設定または GT Designer2 のシステム環境の GOT セットアップで行ってください。 プロジェクトデータをダウンロード後に一部の設定を変更する場合には,GOT の表示の設定にて設定を変 更してください。 ・GT Designer3 Version1 画面設計マニュアル ( 共通編 ) 3 4.9 GOT の表示や動作を設定する (GOT 環境設定 :GOT セットアップ ) ・GT Designer2 Version □ 画面設計マニュアル 3.8 GOT の表示や動作を設定する (GOT セットアップ ) (2) 2 表示と操作の設定 (本体機能設定) 人感センサ検出感度レベル ユーティリティ機能 1 人感センサ検出感度のレベル (0 ∼ 10) に対応する監視時間は以下のようになります。 検出感度レベルの数値が大きいほど,人感センサの感度は敏感になります。 スクリーンセーブ時間 システム情報機能を使用することで,接続機器から強制的にスクリーンセーブ状態 ( 強制スクリーンセーブ 無効信号 ) にしたり,ユーティリティで設定したスクリーンセーブ時間を無効 ( 自動スクリーンセーブ無効 信号 ) にしたりできます。 ・GT Designer3 Version1 画面設計マニュアル ( 共通編 ) 通信インタフェースの 設定(接続機器設定) *3 4 4.6 システム情報を設定する (GOT 環境設定 : システム情報 ) スクリーンセーブバックライト [ スクリーンセーブバックライト ] を [ON] に設定時,システム情報機能 ( バックライト OFF 出力信号 ) を 使用することで,接続機器からバックライトを OFF できます。 [ スクリーンセーブバックライト ] が [OFF] の時は,上記信号の影響は受けません。 ・GT Designer3 Version1 画面設計マニュアル ( 共通編 ) 保全機能 ・GT Designer2 Version □ 画面設計マニュアル 3.6 システム情報を設定する (3) 5 4.6 システム情報を設定する (GOT 環境設定 : システム情報 ) 自己診断 ・GT Designer2 Version □ 画面設計マニュアル 3.6 システム情報を設定する 人感センサによる表示の制御 人感センサは,GOT にタッチしないで,スクリーンセーブを解除する機能です。 オペレータが GOT に近づくことで,スクリーンセーブを解除します。 近づく 離れる 近づく 6 離れる 人感センサ検出信号 [システム信号2-1.b5] [人感センサ監視時間] データ管理 オペレータの動作 [人感センサ検出感度] ON OFF [人感センサ OFFディレイ] 7 [人感センサ OFFディレイ] CoreOS,BootOS, 基本機能 OS のイン ストール (4) スクリーンセーブ解除 スクリーンセーブ スクリーン セーブ状態 [スクリーンセーブ時間] 付 [ 人感センサ OFF ディレイ ] で設定した時間,オペレータの動作がない場合,[ 人感センサ検出信号 ] を OFF します。 [ 人感センサ検出信号 ]OFF 後,[ スクリーンセーブ時間 ] で設定した時間経過すると,GOT はスクリー ンセーブ状態になります。 2. 表示と操作の設定 ( 本体機能設定 ) 2.2 表示に関する設定 2 - 41 人感センサ検出信号 ( システム信号 2-1.b5) については,下記のマニュアルを参照してください。 ・GT Designer3 Version1 画面設計マニュアル ( 共通編 ) 4.6 システム情報を設定する (GOT 環境設定 : システム情報 ) ・GT Designer2 Version □ 画面設計マニュアル 3.6 システム情報を設定する (5) 2.2.2 スクリーンセーブ人感センサを無効に設定する場合について ユーティリティでスクリーンセーブ人感センサを無効に設定しても,人の動きを検出すると,人感センサ検 出信号 ( システム信号 2-1.b5) は ON します。 そのため,強制スクリーンセーブ信号 ( システム信号 1-1.b1) と人感センサ検出信号をシーケンスプログラ ム等で関連づけて制御している場合,意図しない動作になることがあります。 スクリーンセーブ人感センサを無効にする場合,関連するシーケンスプログラムなどを見直してください。 表示の設定の表示操作 メインメニュー ( 本体機能設定 1.3 ユーティリティの表示 ) 「本体機能設定」 をタッチ 「表示に関する設定」 をタッチ 表示に関する設定 設定を変更する項目を タッチします。 2 - 42 2. 表示と操作の設定 ( 本体機能設定 ) 2.2 表示に関する設定 メッセージ表示 1. 設定項目をタッチすると Language 画面が 表示されます。 ユーティリティ機能 1 表示の設定操作 表示と操作の設定 (本体機能設定) 2 3 2. 表示する言語のボタンをタッチすると,言語 が選択され,[ 表示に関する設定 ] 画面に戻 ります。 通信インタフェースの 設定(接続機器設定) 2.2.3 保全機能 4 [OK] ボタンをタッチすると,GOT は再起動 し,変更した設定で動作します。 [Cancel] ボタンをタッチすると,変更した設 定は破棄され,メインメニューに戻ります。 5 自己診断 3. データ管理 6 CoreOS,BootOS, 基本機能 OS のイン ストール 7 付 2. 表示と操作の設定 ( 本体機能設定 ) 2.2 表示に関する設定 2 - 43 HINT (1) 選択できる言語 システムメッセージ切換えボタンは,選択できる言語のみ表示されます。 選択できる言語は,GOT にインストールされているフォントにより異なります。 選択できる言語とフォントの関係については,下記を参照してください。 GT Designer3 Version1 画面設計マニュアル ( 共通編 ) 2.5 設定できる文字の仕様 GT Designer2 Version □ 画面設計マニュアル 2.3 設定できる文字の仕様 (2) デバイスを使用したシステム言語切り換え GT Designer3 で設定したシステム言語切り換えデバイスを使用して,システム言語を切換えできます。 システム言語切り換えデバイスの設定方法は,下記を参照してください。 GT Designer3 Version1 画面設計マニュアル ( 共通編 ) 4.3 言語切り換えデバイスを設定する (GOT 環境設定 : 言語切り換え ) タイトル表示,スクリーンセーブ時間 1 1. 設定 ( 数字 ) をタッチするとキーボードが表 示されます。 キーボードにより数字を入力します。 2. [OK] ボタンをタッチすると,GOT は再起動 し,変更した設定で動作します。 [Cancel] ボタンをタッチすると,変更した設 定は破棄され,メインメニューに戻ります。 1. 設定項目をタッチすると設定内容が変わりま す。 (ON OFF) 2. [OK] ボタンをタッチすると,GOT は再起動 し,変更した設定で動作します。 [Cancel] ボタンをタッチすると,変更した設 定は破棄され,メインメニューに戻ります。 スクリーンセーブバックライト 輝度・コントラスト調整 輝度・コントラスト調整については,下記を参照してください。 2.2.4 輝度・コントラスト調整 2 - 44 2. 表示と操作の設定 ( 本体機能設定 ) 2.2 表示に関する設定 設定項目をタッチすると設定内容が変わりま す。 ( 有効 無効 ) 2. [OK] ボタンをタッチすると,GOT は再起動 し,変更した設定で動作します。 [Cancel] ボタンをタッチすると,変更した設 定は破棄され,メインメニューに戻ります。 2 表示と操作の設定 (本体機能設定) 1. ユーティリティ機能 1 スクリーンセーブ人感センサ 1. 2. 設定 ( 数字 ) をタッチするとキーボードが表 示されます。 キーボードにより数字を入力します。 カーソルを移動させる場合は, または ボタンをタッチします。 [OK] ボタンをタッチすると,GOT は再起動 し,変更した設定で動作します。 [Cancel] ボタンをタッチすると,変更した設 定は破棄され,メインメニューに戻ります。 4 保全機能 人感センサ検出感度,人感センサ OFF ディレイ 通信インタフェースの 設定(接続機器設定) 3 自己診断 5 データ管理 6 CoreOS,BootOS, 基本機能 OS のイン ストール 7 付 2. 表示と操作の設定 ( 本体機能設定 ) 2.2 表示に関する設定 2 - 45 2.2.4 輝度・コントラスト調整 輝度・コントラスト調整の調整機能 輝度の調整ができます。 ( ○:対応,△:一部非対応,×:非対応 ) 機能 内容 GT Designer2 GT Designer3 対応 対応 ○ ○ 表示部の輝度を8段階で調整できます。 輝度調整 (GT1675-VN,GT1672-VN,GT1662-VN は 4 段階 ) POINT GS の輝度設定は,下記を参照してください。 GT Designer3 Version1 画面設計マニュアル ( 共通編 ) 付 2 GOT 内部デバイス 輝度・コントラスト調整の表示操作 メインメニュー ( 本体機能設定 表示に関する設定 1.3 ユーティリティの表示 ) 「本体機能設定」 「表示に関する設定」 をタッチ をタッチ 「輝度・コントラスト調整」 をタッチ 輝度・コントラスト調整 「+」/「-」をタッチして 輝度を調整します。 2 - 46 2. 表示と操作の設定 ( 本体機能設定 ) 2.2 表示に関する設定 輝度調整の [+],[-] キーをタッチすること で輝度を調整できます。 2. [OK] ボタンをタッチすると,変更した設定 が反映され,[ 表示に関する設定 ] 画面に戻 ります。 [Cancel] ボタンをタッチすると,変更した設 定は破棄され,[ 表示に関する設定 ] 画面に 戻ります。 2 表示と操作の設定 (本体機能設定) 1. ユーティリティ機能 1 輝度・コントラスト調整の調整操作 通信インタフェースの 設定(接続機器設定) 3 保全機能 4 自己診断 5 データ管理 6 CoreOS,BootOS, 基本機能 OS のイン ストール 7 付 2. 表示と操作の設定 ( 本体機能設定 ) 2.2 表示に関する設定 2 - 47 2.3 操作の設定 ( 操作に関する設定 ) 2.3.1 操作の設定機能 GOT の操作に関する設定ができます。 設定できる項目には以下のものがあり,各項目部をタッチすると,それぞれの設定が可能な状態になります。 ( ○:対応,△:一部非対応,×:非対応 ) 機能 GT Designer2 GT Designer3 対応 対応 ○ ○ ○ ○ − ○ ○ − ○ ○ ○ ○ − ○ ○ 誤入力低減 / ずらし操作許可 < デフォルト:誤入力低減 > ○ ○ − × ○ − × ○ × ○ 内容 設定範囲 無/短/長 ブザー音設定 ブザー音の設定を変更できます。 ウィンドウ移動時ブ ウィンドウを移動させる時にブザー音を あり / なし ザー音設定 鳴らすか鳴らさないかを選択できます。 < 工場出荷時:あり > セキュリティ設定画 面切換え < 工場出荷時 : 短 > セキュリティレベル変更画面を表示でき ます。 2.3.4 セキュリティレベル変更 ユーティリティ呼び出しキー設定画面を ユーティリティ呼び 表示できます。 出しキー画面切換え 2.3.5 ユーティリティ呼び出し キーの設定 GOT の画面をタッチしたときのタッチパ ネルの感度を設定できます。 キー感度の設定 例えば,GOT の画面を 1 回タッチしたと 1 ∼ 8*1 きに,2 回タッチになってしまう場合に 設定を変更します。( チャタリング防止 ) タッチパネルの読取り誤差を修正できま タッチパネル調整 す。 2.3.6 タッチパネルの位置補正 ( タッチパネル調整の設定 ) GOT の画面を 2 点以上同時にタッチした タッチ検出モード 場合の誤入力 ( タッチした部分以外が反 応する ) を低減するか,応答性を優先す るか選択できます。 USB マウス / キーボードに関する設定項 USB マウス / キー 目を設定します。 ボード設定 2.3.7 USB マウス / キーボード設 定 SoftGOT-GOT リンク機能の操作権に関 SoftGOT-GOT リン ク機能設定 する設定と,操作優先権の取得 / 解放が できます。 2.3.8 SoftGOT-GOT リンク機能 設定 VNC® サーバ機能設 VNC® サーバ機能の操作権保証時間を設 0 ∼ 3600 秒 定 定できます。 <工場出荷時:0 秒> 2 - 48 2. 表示と操作の設定 ( 本体機能設定 ) 2.3 操作の設定 ( 操作に関する設定 ) [ キー感度 ] の設定値が大きいほど,タッチパネルをタッチしてから GOT が反応するまでの時間が短くなります。 例えば,GOT の画面を 1 回タッチしたときに,2 回タッチになってしまう場合は [ キー感度 ] の設定値を小さくし ます。( 反応速度を遅くします。) [ キー感度 ] の設定と [ キー反応速度 ] の関係は下記のとおりです。 [ キー反応速度 ] 8 -20ms →反応が遅い 7 -10ms 6 ±0ms ( 標準 ) 5 4 3 2 1 + 10ms + 20ms + 40ms + 80ms + 120ms 2 POINT GT Designer3,GT Designer2 による操作の設定 ブザー音およびウィンドウ移動時ブザー音の設定は,GT Designer3 の環境設定または GT Designer2 のシステ ム環境の GOT セットアップで行ってください。 プロジェクトデータをダウンロード後に一部の設定を変更する場合には,GOT の表示の設定にて設定を変更し てください。 ・GT Designer3 Version1 画面設計マニュアル ( 共通編 ) 4.9 GOT の表示や動作を設定する (GOT 環境設定 :GOT セットアップ ) ・GT Designer2 Version □ 画面設計マニュアル 3.8 GOT の表示や動作を設定する (GOT セットアップ ) 4 保全機能 操作の設定の表示操作 メインメニュー 本体機能設定 5 1.3 ユーティリティの表示 ) 「本体機能設定」 をタッチ 自己診断 「操作に関する設定」 をタッチ 6 操作に関する設定 データ管理 ( 3 設定を変更する項目を タッチします。 7 CoreOS,BootOS, 基本機能 OS のイン ストール 2.3.2 表示と操作の設定 (本体機能設定) 反応が速い ← 通信インタフェースの 設定(接続機器設定) [ キー感度 ] の設定値 ユーティリティ機能 1 *1 [ キー感度 ] の設定と [ キー反応速度 ] の関係 付 2. 表示と操作の設定 ( 本体機能設定 ) 2.3 操作の設定 ( 操作に関する設定 ) 2 - 49 2.3.3 操作の設定操作 ブザー音,ウィンドウ移動時ブザー音,タッチ検出モード 1. 設定項目をタッチすると設定内容が変わりま す。 2. [OK] ボタンをタッチすると,GOT は再起動 し,変更した設定で動作します。 [Cancel] ボタンをタッチすると,変更した設 定は破棄され,メインメニューに戻ります。 セキュリティ設定 セキュリティ設定の操作は,下記を参照してください。 2.3.4 セキュリティレベル変更 ユーティリティ呼び出しキー ユーティリティ呼び出しキーの操作は,下記を参照してください。 2.3.5 ユーティリティ呼び出しキーの設定 キー感度の設定 1. 設定項目をタッチするとキーボードが表示さ れます。 キーボードにより数字を入力します。 2. [ キー感度 ] の設定に応じたキー反応速度が 表示されます。 3. [OK] ボタンをタッチすると,GOT は再起動 し,変更した設定で動作します。 [Cancel] ボタンをタッチすると,変更した設 定は破棄され,メインメニューに戻ります。 タッチパネル調整 タッチパネル調整の操作は,下記を参照してください。 2.3.6 タッチパネルの位置補正 ( タッチパネル調整の設定 ) USB マウス / キーボード設定 USB マウス / キーボード設定の操作は,下記を参照してください。 2.3.7 USB マウス / キーボード設定 SoftGOT-GOT リンク機能設定 SoftGOT-GOT リンク機能設定の操作は,下記を参照してください。 2.3.8 SoftGOT-GOT リンク機能設定 2 - 50 2. 表示と操作の設定 ( 本体機能設定 ) 2.3 操作の設定 ( 操作に関する設定 ) 1 ユーティリティ機能 VNC® サーバ機能設定 VNC® サーバ機能設定の操作は,下記を参照してください。 2.3.9 VNC(R) サーバ機能設定 セキュリティレベル変更 2 セキュリティレベルの変更機能 各オブジェクトや画面切換えで設定したセキュリティレベルに変更します。 セキュリティレベルを変更するには,GT Designer3 または GT Designer2 で設定した変更先セキュリティレベル のパスワードを入力します。 ・GT Designer3 Version1 画面設計マニュアル ( 共通編 ) セキュリティレベルの設定 ......... 4.7 セキュリティを設定する (GOT 環境設定 : セキュリティ ) ・GT Designer2 Version □ 画面設計マニュアル 5.8 セキュリティ機能 ・GT Designer3 Version1 画面設計マニュアル ( 共通編 ) 4.7 セキュリティを設定する (GOT 環境設定 : セキュリティ ) ・GT Designer2 Version □ 画面設計マニュアル 3.5 パスワードを設定する POINT 4 保全機能 画面表示に関する制約事項 GOT にプロジェクトデータが存在しない場合,セキュリティレベル変更画面は表示できません。 プロジェクトデータを GOT にダウンロードしてから,セキュリティレベルを変更してください。 セキュリティ変更の表示操作 本体機能設定 メインメニュー 5 操作に関する設定 1.3 ユーティリティの表示 ) 「本体機能設定」 をタッチ 「操作に関する設定」 をタッチ 自己診断 ( 3 通信インタフェースの 設定(接続機器設定) パスワード設定 ............................ 表示と操作の設定 (本体機能設定) 2.3.4 「セキュリティ設定」 をタッチ 6 データ管理 セキュリティレベル変更 セキュリティ設定 「セキュリティレベル変更」 7 CoreOS,BootOS, 基本機能 OS のイン ストール をタッチ GT Designer3または GT Designer2で設定した 変更先セキュリティレベルの パスワードを入力します。 2. 表示と操作の設定 ( 本体機能設定 ) 2.3 操作の設定 ( 操作に関する設定 ) 付 2 - 51 セキュリティレベルの変更操作 (1) パスワードの入力操作 1. [0] ∼ [9],[A] ∼ [F] キーをタッチして変 更先セキュリティレベルのパスワードを入力 します。 2. 入力した文字を修正する場合には,[Del] キーをタッチして修正する文字を削除し,再 入力してください。 3. パスワードを入力後,[Enter] キーをタッチ します。 パスワードが一致した場合には,正常完了 メッセージを表示します。 パスワードが不一致の場合には,エラーメッ セージを表示します。 4. [OK] ボタンをタッチすると再度パスワード の入力画面に戻ります。 5. [×] ボタンをタッチすると,セキュリティ設 定画面に戻ります。 HINT セキュリティレベル一時的変更時の戻し忘れについて セキュリティレベルを一時的に変更して GOT を使用した場合,セキュリティレベルを元のレベルに戻し忘れる ことのないように,注意してください。 2 - 52 2. 表示と操作の設定 ( 本体機能設定 ) 2.3 操作の設定 ( 操作に関する設定 ) 1 ユーティリティ機能 ユーティリティ呼び出しキーの設定 ユーティリティ呼び出しキーの設定機能 ユーティリティのメインメニューを呼び出すための,キー位置を指定できます。 キー位置は,画面の 4 隅のうちから 1 点,または指定なしの設定ができます。 ( 指定なしは,GT Designer3 を使用した場合に設定できます。) また,画面を押しつづけるとユーティリティに切り換わるように設定することもできます。 これにより,意図しないユーティリティへの切換えを防止できます。 POINT GT Designer3,GT Designer2 による操作の設定 ユーティリティ呼び出しキーの設定は,GT Designer3 の環境設定または GT Designer2 のシステム環境の GOT セットアップで行ってください。 プロジェクトデータをダウンロード後に一部の設定を変更する場合には,GOT の表示の設定にて設定を変更し てください。 ・GT Designer3 Version1 画面設計マニュアル ( 共通編 ) 4.9 GOT の表示や動作を設定する (GOT 環境設定 :GOT セットアップ ) ・GT Designer2 Version □ 画面設計マニュアル 3.8 GOT の表示や動作を設定する (GOT セットアップ ) 本体機能設定 操作に関する設定 保全機能 メインメニュー 1.3 ユーティリティの表示 ) 「本体機能設定」 「操作に関する設定」 5 「ユーティリティ呼び出しキー」 をタッチ 自己診断 をタッチ ユーティリティ呼び出しキー データ管理 6 ユーティリティ呼び出しキー に設定するボタンを タッチします。 7 CoreOS,BootOS, 基本機能 OS のイン ストール をタッチ 3 4 ユーティリティ呼び出しキーの表示操作 ( 表示と操作の設定 (本体機能設定) 2 通信インタフェースの 設定(接続機器設定) 2.3.5 付 2. 表示と操作の設定 ( 本体機能設定 ) 2.3 操作の設定 ( 操作に関する設定 ) 2 - 53 ユーティリティ呼び出しキーの設定操作 1. 設定画面の 4 隅に表示される ● または をタッチします。ボタンはタッチするご とに ● を繰り返します。キー位 置に指定する部分を, ● にします。 キー位置は,1 点まで指定できます。 キー位置を 1 点も指定しない場合,ユーティ リティ呼び出しキーによるユーティリティの 表示はできません。 2. キー位置を押しつづけたときにユーティリ ティへ切り換える時間を設定します。 時間の入力エリアをタッチします。 3. 入力エリアをタッチするとキーボードが表示 されます。 キーボードにより数字を入力します。 4. [OK] ボタンをタッチすると,変更した設定 が反映され,[ 操作に関する設定 ] 画面に戻 ります。 [Cancel] ボタンをタッチすると,変更した設 定は破棄され,[ 操作に関する設定 ] 画面に 戻ります。 5. [ 操作に関する設定 ] 画面で,[OK]/ [Cancel]/[×] ボタンをタッチすると,GOT は再起動し,変更した設定で動作します。 POINT (1) ユーティリティ呼び出しキーが指定なしの場合 ユーティリティ呼び出しキーを使用しないでユーティリティを表示するには,下記の方法があります。 (a) GT Designer3でプロジェクトデータを変更する 1. GT Designer3 で,プロジェクトデータを読み出してください。 2. GT Designer3 で,下記のいずれかの設定を行ってください。 • [ 環境設定 ] ダイアログボックスの [ 表示 / 操作 ] タブで,ユーティリティ呼び出しキーを設定 • ユーザ作成画面に,ユーティリティを表示する拡張機能スイッチを設定 3. 設定を変更したプロジェクトデータを,GOT に書き込んでください。 (b) GOTでユーティリティの強制起動操作を行う GOT の電源投入後,画面左上に [Booting] が表示されている間に S.MODE スイッチを押すと,ユー ティリティが表示されます。 ユーティリティの表示を制限する場合,GT Designer3 でパスワードを設定してください。 GT Designer3 Version1 画面設計マニュアル ( 共通編 ) 4.7 セキュリティを設定する (GOT 環境設定 : セキュリティ ) 2 - 54 2. 表示と操作の設定 ( 本体機能設定 ) 2.3 操作の設定 ( 操作に関する設定 ) ・GT Designer3 Version1 画面設計マニュアル ( 作画編 ) 10.8 拡張アラームポップアップ表示 ・GT Designer2 Version □ 画面設計マニュアル 8.5 拡張アラームポップアップ表示 ユーティリティ機能 ユーティリティ呼び出しキーの [ 押下時間 ] を 0 秒,位置を左上または左下に設定すると,ユーティリティ 呼び出しキーと拡張アラームポップアップ表示の位置が重なった場合,拡張アラームポップアップ表示の表 示位置切換え操作をすると,ユーティリティが表示されます。 拡張アラームポップアップ表示については,下記を参照してください。 1 2 表示と操作の設定 (本体機能設定) 拡張アラームポップアップ表示使用時の注意事項 拡張アラームポップアップ表示の [ 表示位置切り換え ] を [ する ] に設定した場合,ユーティリティ呼び出 しキーに下記のいずれかの設定をしてください。 • ユーティリティ呼び出しキーの位置を右上または右下に設定 • ユーティリティ呼び出しキーの [ 押下時間 ] を 1 秒以上に設定 通信インタフェースの 設定(接続機器設定) 3 保全機能 4 自己診断 5 データ管理 6 7 CoreOS,BootOS, 基本機能 OS のイン ストール (2) 付 2. 表示と操作の設定 ( 本体機能設定 ) 2.3 操作の設定 ( 操作に関する設定 ) 2 - 55 2.3.6 タッチパネルの位置補正 ( タッチパネル調整の設定 ) タッチパネル調整の設定機能 タッチ位置の読取り誤差を修正できます。 通常は調整する必要がありませんが,使用期間の経過とともに,オブジェクト位置とタッチした位置がずれる場合 があります。 オブジェクト位置をタッチした位置がずれた場合は,本機能にて位置を補正してください。 補正前 補正後 運転 停止 運転 停止ボタンをタッチしたつもり が,運転が動作してしまう 停止 確実に停止ボタンのタッチが 可能になる タッチパネル調整の設定の表示操作 メインメニュー ( 本体機能設定 操作に関する設定 1.3 ユーティリティの表示 ) 「本体機能設定」 をタッチ 「操作に関する設定」 をタッチ 「タッチパネル調整」 をタッチ タッチパネル調整 タッチパネル調整を します。 2 - 56 2. 表示と操作の設定 ( 本体機能設定 ) 2.3 操作の設定 ( 操作に関する設定 ) を,順番に指で押して,設定します。 1. 左上に表示されている ください。 の中心を正確にタッチして 表示と操作の設定 (本体機能設定) 2 2. 右上に表示されている をタッチしてください。 通信インタフェースの 設定(接続機器設定) 3 保全機能 4 5 左下に表示されている をタッチしてください。 自己診断 3. データ管理 6 7 CoreOS,BootOS, 基本機能 OS のイン ストール 画面上に表示される ユーティリティ機能 1 タッチパネル調整操作 付 2. 表示と操作の設定 ( 本体機能設定 ) 2.3 操作の設定 ( 操作に関する設定 ) 2 - 57 2 - 58 2. 表示と操作の設定 ( 本体機能設定 ) 2.3 操作の設定 ( 操作に関する設定 ) 4. 右下に表示されている 5. 右上に表示されている をタッチすると,前画面に 戻ります。 正確にタッチできなかった場合は,[ 再調整 ] ボタン をタッチすると,手順 1 から設定をやり直すことが できます。 をタッチしてください。 1 USB マウス / キーボード設定 ユーティリティ機能 2.3.7 USB マウス / キーボード設定機能 GOT に USB マウス / キーボードを装着して使用する場合,USB マウス / キーボードの設定を行います。 USB マウス / キーボード設定の表示操作 メインメニュー 本体機能設定 2 操作に関する設定 1.3 ユーティリティの表示 ) 表示と操作の設定 (本体機能設定) ( 「本体機能設定」 をタッチ 「操作に関する設定」 「 マウス/キーボード設定」 をタッチ をタッチ 通信インタフェースの 設定(接続機器設定) 3 マウス/キーボード設定 4 保全機能 マウス/キーボード の設定するボタンを タッチします。 5 1. USB マウスを使用する場合は,[USB マウス使用 ] の設定項目をタッチします。 タッチすると設定内容が変わります。 ( する しない ) 自己診断 USB マウス / キーボード設定の設定操作 データ管理 6 CoreOS,BootOS, 基本機能 OS のイン ストール 7 ( 次のページへつづく ) 付 2. 表示と操作の設定 ( 本体機能設定 ) 2.3 操作の設定 ( 操作に関する設定 ) 2 - 59 2 - 60 2. 表示と操作の設定 ( 本体機能設定 ) 2.3 操作の設定 ( 操作に関する設定 ) 2. タッチした場所にマウスカーソルを移動させる場合 は,[ マウスカーソルタッチ連動 ] の設定項目をタッ チします。 タッチすると設定内容が変わります。 ( する しない ) 3. USB キーボードを使用する場合は,[USB キーボー ド使用 ] の設定項目をタッチします。 タッチすると設定内容が変わります。 ( する しない ) 4. USB キーボードを使用する場合は,[USB キーボー ド種別 ] の設定項目をタッチします。 タッチすると設定内容が変わります。 ( 日本語 106 キーボード 英語 101 キーボード ) 5. [OK] ボタンをタッチすると,変更した設定が反映 され,[ 操作に関する設定 ] 画面に戻ります。 [Cancel] ボタンをタッチすると,変更した設定は破 棄され,[ 操作に関する設定 ] 画面に戻ります。 6. [ 操作に関する設定 ] 画面で,[OK]/[Cancel][×] ボタンをタッチすると,GOT は再起動し,変更した 設定で動作します。 1 ユーティリティ機能 SoftGOT-GOT リンク機能設定 SoftGOT-GOT リンク機能の設定機能 SoftGOT-GOT リンク機能の操作権に関する設定と,操作優先権の取得 / 解放ができます。 操作優先権を取得できるのは GOT 側のみです。 GOT 側が操作優先権を取得している場合,GT SoftGOT1000 側は操作権を取得できなくなります。 SoftGOT-GOT リンク機能設定に関する詳細は,下記を参照してください。 ( ○:対応,△:一部非対応,×:非対応 ) 機能 内容 設定範囲 GOT の操作優先権取得状態が表示されます。 取得 / 解放 操作優先権状態 GOT で操作優先権の取得 / 解放を行えます。 <GOT 起動時 : 解放 > GT SoftGOT1000 で操作権を取得後に操作 操作権取得時間 を行ってから,GOT が自動的に操作権を取 GT Designer3 対応 対応 × ○ × ○ × ○ 3 0 ∼ 3600 秒 < 工場出荷時:60 秒 > 得するまでの時間を設定できます。 GT Designer2 GT SoftGOT1000/GOT で操作権を取得し て操作を行った後,操作権を取得した状態を 操作権保証時間 保持する時間を設定できます。 0 ∼ 3600 秒 < 工場出荷時 :0 秒 > ( 設定した時間が経過するまで,操作権がな い側での操作権取得はできません。) 表示と操作の設定 (本体機能設定) 2 GT SoftGOT1000 Version3 操作マニュアル GT Works3 対応 通信インタフェースの 設定(接続機器設定) 2.3.8 4 GT SoftGOT1000/GOT で操作権が未取得 動作状態 の場合に,操作権を取得している側の情報を する / しない ポップアップ通知 ポップアップ表示する / しないを設定できま <GOT 起動時 : しない > × ○ 保全機能 す。 SoftGOT-GOT リンク機能の表示操作 メインメニュー 5 操作に関する設定 自己診断 1.3 ユーティリティの表示 ) 「本体機能設定」 「操作に関する設定」 をタッチ 「SoftGOT-GOTリンク機能設定」 6 をタッチ SoftGOT-GOTリンク機能設定 データ管理 をタッチ 7 CoreOS,BootOS, 基本機能 OS のイン ストール ( 本体機能設定 付 2. 表示と操作の設定 ( 本体機能設定 ) 2.3 操作の設定 ( 操作に関する設定 ) 2 - 61 SoftGOT-GOT リンク機能の設定操作 (1) 操作優先権状態 (a) 操作優先権の取得 1. [ 取得 ] ボタンをタッチすると,ダイアログボック スが表示されます。 2. [OK] ボタンをタッチすると操作優先権を取得しま す。 [Cancel] ボタンをタッチすると操作優先権の取得を 中止します。 1. [ 解放 ] ボタンをタッチすると,ダイアログボック スが表示されます。 2. [OK] ボタンをタッチすると操作優先権を解放しま す。 [Cancel] ボタンをタッチすると操作優先権の解放を 中止します。 1. 操作権取得時間の選択ボタンをタッチすると,キー ボードが表示されます。 キーボードにより操作権の取得時間を入力します。 0 秒に設定すると,GT SoftGOT1000 で操作権を 取得後,GOT の操作権自動取得は行われません。 2. [OK] ボタンをタッチすると,変更した設定が反映 され,[ 操作に関する設定 ] 画面に戻ります。 [Cancel] ボタンをタッチすると,変更した設定は破 棄され,[ 操作に関する設定 ] 画面に戻ります。 3. [ 操作に関する設定 ] 画面で,[OK]/[Cancel]/[×] ボタンをタッチすると,GOT は再起動し,変更した 設定で動作します。 (b) 操作優先権の解放 (2) 操作権取得時間 2 - 62 2. 表示と操作の設定 ( 本体機能設定 ) 2.3 操作の設定 ( 操作に関する設定 ) 1. 操作権保証時間の選択ボタンをタッチすると,キー ボードが表示されます。 キーボードにより操作権の保証時間を入力します。 2. [OK] ボタンをタッチすると,変更した設定が反映 され,[ 操作に関する設定 ] 画面に戻ります。 [Cancel] ボタンをタッチすると,変更した設定は破 棄され,[ 操作に関する設定 ] 画面に戻ります。 2 [ 操作に関する設定 ] 画面で,[OK]/[Cancel]/[×] ボタンをタッチすると,GOT は再起動し,変更した 設定で動作します。 表示と操作の設定 (本体機能設定) ユーティリティ機能 1 (3) 操作権保証時間 3. (4) 動作状態ポップアップ通知 設定項目をタッチすると設定内容が変わります。 ( する しない ) 2. [OK] ボタンをタッチすると,変更した設定が反映 され,[ 操作に関する設定 ] 画面に戻ります。 [Cancel] ボタンをタッチすると,変更した設定は破 棄され,[ 操作に関する設定 ] 画面に戻ります。 3. [ 操作に関する設定 ] 画面で,[OK]/[Cancel]/[×] ボタンをタッチすると,GOT は再起動し,変更した 設定で動作します。 5 6 データ管理 1. 4 保全機能 操作権取得時間と操作権保証時間の関係 下記の設定をした場合,操作権取得時間が優先されます。( 操作権取得時間が経過すると,GOT が自動的に操作 権を取得します。) • 操作権取得時間を 1 秒以上に設定 • 操作権保証時間を操作権取得時間より長く設定 自己診断 POINT 通信インタフェースの 設定(接続機器設定) 3 CoreOS,BootOS, 基本機能 OS のイン ストール 7 付 2. 表示と操作の設定 ( 本体機能設定 ) 2.3 操作の設定 ( 操作に関する設定 ) 2 - 63 2.3.9 VNC(R) サーバ機能設定 VNC® サーバ機能設定の設定機能 VNC® サーバ機能設定では,VNC® サーバ機能の操作権保証時間を設定できます。 VNC® サーバ機能に関する詳細は,下記を参照してください。 GT Designer3 Version1 画面設計マニュアル ( 作画編 ) ( ○:対応,△:一部非対応,×:非対応 ) 機能 内容 設定範囲 GT Designer2 GT Designer3 対応 対応 × ○ 操作権を取得した側の機器で操作を行った後, 操作権を取得した状態を保持する時間を設定 操作権保証時間 できます。 ( 設定した時間が経過するまで,操作権がな 0 ∼ 3600 秒 < 工場出荷時 :0 秒 > い側での操作権取得はできません。) POINT 操作権保証時間解除信号 (GS1792.b8) 操作権保証時間解除信号 (GS1792.b8) を ON した場合,操作権保証時間の設定は無効になります。 VNC® サーバ機能設定の表示操作 メインメニュー ( 本体機能設定 操作に関する設定 1.3 ユーティリティの表示 ) 「本体機能設定」 をタッチ 「操作に関する設定」 をタッチ 「VNCサーバ機能設定」 をタッチ VNC ® サーバ機能設定 2 - 64 2. 表示と操作の設定 ( 本体機能設定 ) 2.3 操作の設定 ( 操作に関する設定 ) [ 操作権保証時間 ] の入力欄をタッチすると,キー ボードが表示されます。 キーボードにより操作権保証時間を入力します。 2. [OK] ボタンをタッチすると,変更した設定が反映 され,[ 操作に関する設定 ] 画面に戻ります。 [Cancel] ボタンをタッチすると,変更した設定は破 棄され,[ 操作に関する設定 ] 画面に戻ります。 3. [ 操作に関する設定 ] 画面で,[OK]/[Cancel]/[×] ボタンをタッチすると,GOT は再起動し,変更した 設定で動作します。 2 3 通信インタフェースの 設定(接続機器設定) 1. 表示と操作の設定 (本体機能設定) (1) 操作権保証時間 ユーティリティ機能 1 VNC® サーバ機能の設定操作 保全機能 4 自己診断 5 データ管理 6 CoreOS,BootOS, 基本機能 OS のイン ストール 7 付 2. 表示と操作の設定 ( 本体機能設定 ) 2.3 操作の設定 ( 操作に関する設定 ) 2 - 65 2.4 メンテナンス機能 2.4.1 メンテナンス時期通知 メンテナンス時期の基準となる通電時間やタッチ回数,書込み回数を設定します。 メンテナンス時期通知を使用する場合は,バッテリが必要です。 バッテリに関する詳細は,下記を参照してください。 ( ハードウェア詳細編 ) 8. オプション機器 ( ○:対応,△:一部非対応,×:非対応 ) 項目 内容 設定範囲 単位 GT GT Designer2 Designer3 対応 対応 ○ ○ メンテナンス要領 参照先 メンテナンス通知を出力す る通電時間を設定します。 0 の場合,メッセージ通知 バックライトメンテ されません。 ナンス時期通知時間 時間のカウントは,バック (0 ∼ 100000 時間 ) ライト点灯時のみカウント 0 ∼ 100 1000 < 工場出荷時:0> 時間 ( ハードウェア詳細編 ) 9.5 バックライト切れ 検知と交換 します。 カウントは 10 分単位で行わ れます。 メンテナンス通知を出力す る通電時間を設定します。 表示部メンテナンス 時期通知時間 (0 ∼ 100000 時間 ) 0 の場合,メッセージ通知 されません。 時間のカウントは,通電時 0 ∼ 100 1000 < 工場出荷時:0> 時間 ○ ○ − ○ ○ − ○ ○ − にカウントします。 カウントは 10 分単位で行わ れます。 メンテナンス通知を出力す るタッチキータッチ回数を タッチキーメンテナ ンス時期通知回数 設定します。 0 の場合,メッセージ通知 (0 ∼ 2000000 回 ) されません。 0 ∼ 200 10000 <工場出荷時:0> 回 0 ∼ 200 1000 < 工場出荷時:0> 回 画面タッチごとにカウント します。 メンテナンス通知を出力す る内蔵フラッシュメモリ書 内蔵フラッシュメモ 込み回数を設定します。 リメンテナンス時期 0 の場合,メッセージ通知 通知回数 されません。 (0 ∼ 200000 回 ) 内蔵フラッシュメモリに書 き込むごとにカウントしま す。 2 - 66 2. 表示と操作の設定 ( 本体機能設定 ) 2.4 メンテナンス機能 メンテナンス時期通知機能を使用する場合は,バッテリが必要です。 メンテナンス時間を通知する時間,回数の設定としては,「( ハードウェア詳細編 )3.2 性能仕様」に記載されてい る寿命を目安としてください。 メンテナンス時期通知の出力は,以下の 2 通りの方法で出力されます。 ・GOT 特殊レジスタ (GS680) へ出力 ・システムアラームとして出力 GOT 特殊レジスタ,システムアラームに関する詳細は,下記を参照してください。 2 表示と操作の設定 (本体機能設定) ・GT Designer3 Version1 画面設計マニュアル ( 共通編 ) ユーティリティ機能 1 メンテナンス時期通知機能 ・GT Designer3 Version1 画面設計マニュアル ( 作画編 ) ・GT Designer2 Version □ 画面設計マニュアル POINT 通信インタフェースの 設定(接続機器設定) 3 メンテナンス時期通知出力を OFF するには 1 度出力したメンテナンス時期通知は,メンテナンス時期通知設定を変更しても OFF しません。 メンテナンス時期通知は,以下の方法で OFF してください。 • 積算値リセットを実行する。 • メンテナンス時期通知キャンセル情報 (GS638) の各ビットを OFF にする。 システムアラームを使用することにより,メンテナンス時期が近くなったことやメンテナンス時期になったこと を通知するメッセージを表示できます。 システムアラームの表示に関しては,下記を参照してください。 4 ( ハードウェア詳細編 ) 10. トラブルシューティング 保全機能 システムアラームの設定に関しては,下記を参照してください。 ・GT Designer3 Version1 画面設計マニュアル ( 作画編 ) ・GT Designer2 Version □ 画面設計マニュアル 自己診断 5 データ管理 6 CoreOS,BootOS, 基本機能 OS のイン ストール 7 付 2. 表示と操作の設定 ( 本体機能設定 ) 2.4 メンテナンス機能 2 - 67 メンテナンス時期通知の表示操作 メインメニュー ( 本体機能設定 GOTメンテナンス機能 1.3 ユーティリティの表示 ) 「本体機能設定」 「メンテナンス時期通知」 をタッチ 「GOTメンテナンス機能」 をタッチ をタッチ メンテナンス時期通知 実通電時間などの積算値に関しては,下記を参照してください。 2.4.2 積算値リセット メンテナンス時期通知の操作 2 - 68 2. 表示と操作の設定 ( 本体機能設定 ) 2.4 メンテナンス機能 1. 各設定項目の選択ボタンをタッチすると,キーボー ドが表示されます。 設定する値を入力してください。 キーボードの操作方法は下記を参照してください。 1.3.3 キーボードの操作 2. [OK] ボタンをタッチすると,変更した設定が反映 され,[GOT メンテナンス機能 ] 画面に戻ります。 [Cancel] ボタンをタッチすると,変更した設定は破 棄され,[GOT メンテナンス機能 ] 画面に戻ります。 メンテナンス時期通知のために積算していたバックライトメンテナンス時期通知時間 , 表示部メンテナンス時期通知時 間 , タッチキーメンテナンス時期通知回数 , 内蔵フラッシュメモリメンテナンス時期通知回数の現在値を表示し,その 値をリセットします。 メンテナンス時期の通知設定に関しては,下記を参照してください。 2.4.1 メンテナンス時期通知 「2.4.1 メンテナンス時期通知機能」により積算される値をゼロにリセットします。 ( ○:対応,△:一部非対応,×:非対応 ) 項目 内容 積算されている実通電時間をゼロに リセットする機能。 積算されている実通電時間をゼロに 表示部実通電時間積算値リセット リセットする機能。 積算されている実押下回数をゼロに タッチキー実押下回数積算値リセット リセットする機能。 積算されている実書込み回数をゼロに 内蔵フラッシュメモリ実書込み回数積算値リセット リセットする機能。 GT Designer2 GT Designer3 対応 対応 ○ ○ ○ ○ ○ ○ ○ ○ 表示と操作の設定 (本体機能設定) 2 積算値リセット機能 バックライト実通電時間積算値リセット ユーティリティ機能 1 積算値リセット 3 通信インタフェースの 設定(接続機器設定) 2.4.2 4 積算値リセットの表示操作 GOTメンテナンス機能 本体機能設定 保全機能 メインメニュー ( 1.3 ユーティリティの表示 ) 「本体機能設定」 5 をタッチ 「積算値リセット」 「GOTメンテナンス機能」 をタッチ 自己診断 をタッチ 6 データ管理 積算値リセット CoreOS,BootOS, 基本機能 OS のイン ストール 7 積算値 付 2. 表示と操作の設定 ( 本体機能設定 ) 2.4 メンテナンス機能 2 - 69 積算値リセットの操作 1. 各項目の [ リセット ] ボタンをタッチすると,積算 時間および積算回数が 0 になります。 2. [OK] ボタンをタッチすると,変更した設定が反映 され,[GOT メンテナンス機能 ] 画面に戻ります。 [Cancel] ボタンをタッチすると,変更した設定は破 棄され,[GOT メンテナンス機能 ] 画面に戻ります。 POINT 積算値リセットを行うタイミング バックライト,表示部,タッチパネル,または内蔵フラッシュメモリの交換を実施したときに積算値リセットす ると便利です。 2 - 70 2. 表示と操作の設定 ( 本体機能設定 ) 2.4 メンテナンス機能 1 ユーティリティ機能 GOT 起動時間 GOT 起動時間機能 GOT 起動時間は,下記の日時を表示する機能です。 • GOT の起動時刻 • GOT の現在時刻 • GOT の運転時間 2 メインメニュー 本体機能設定 「GOTメンテナンス機能」 1.3 ユーティリティの表示 ) 3 「本体機能設定」 をタッチ 「GOTメンテナンス機能」 をタッチ 「GOT起動時間」 をタッチ 4 保全機能 GOT起動時間 自己診断 5 データ管理 6 7 CoreOS,BootOS, 基本機能 OS のイン ストール ( 表示と操作の設定 (本体機能設定) GOT 起動時間の表示操作 通信インタフェースの 設定(接続機器設定) 2.4.3 付 2. 表示と操作の設定 ( 本体機能設定 ) 2.4 メンテナンス機能 2 - 71 GOT 起動時間の表示 項目 内容 GOT の電源 ON,またはリセット再起動 (OS インストール,接続機器設定変更 ) したときの 起動時刻 時刻を表示します。 現在時刻 現在の時刻を表示します。 GOT の運転時間を表示します。 表示される運転時間は,GOT の電源 ON,またはリセット再起動 (OS インストール,接続機 運転時間 器設定変更 ) してから現在までの累計時間です。 GOT の電源 OFF,またはリセット再起動すると,運転時間はクリアされます。 POINT 正しい時刻を表示するためには GOT の時計を設定してください。( 2.1.1 時間に関する設定 ) 時計を設定していない場合は,[ 起動時刻 ],[ 現在時刻 ] に正しい時刻が表示されません。 HINT [ 運転時間 ] に表示される時間 [ 運転時間 ] は,[ 起動時刻 ] と [ 現在時刻 ] に関係なく表示されます。 GOT の時計を変更した場合,[ 運転時間 ] は [ 現在時刻 ] と [ 起動時刻 ] の差と一致しなくなります。([ 運転時 間 ] は [ 現在時刻 ] と [ 起動時刻 ] から算出されたものではありません。) [ 運転時間 ] に表示される時間は,GOT の電源 ON,またはリセット再起動 (OS インストール,接続機器設定 変更 ) してから現在までの累計時間の目安としてください。 2 - 72 2. 表示と操作の設定 ( 本体機能設定 ) 2.4 メンテナンス機能 1 GOT 情報 ユーティリティ機能 2.4.4 GOT 情報機能 GOT 情報は,下記の GOT の情報を表示する機能です。 • GOT に書き込まれている通信ドライバ • シリアル番号 • MAC アドレス • ハードウェアバージョン • 出荷時のソフトウェアバージョン • GOT に装着されている通信ユニット • GOT に装着されているオプションユニット • A ドライブ /B ドライブに装着されている CF カードの容量 表示と操作の設定 (本体機能設定) 2 GOT 情報の表示操作 本体機能設定 通信インタフェースの 設定(接続機器設定) メインメニュー 「GOTメンテナンス機能」 1.3 ユーティリティの表示 ) 「本体機能設定」 をタッチ 4 「GOTメンテナンス機能」 をタッチ 「GOT情報」 保全機能 をタッチ GOT情報 自己診断 5 データ管理 6 7 CoreOS,BootOS, 基本機能 OS のイン ストール ( 3 付 2. 表示と操作の設定 ( 本体機能設定 ) 2.4 メンテナンス機能 2 - 73 GOT 情報の表示 項目 内容 通信ドライバ GOT に書き込まれている通信ドライバを表示します。 S/N シリアル番号を表示します。 MAC アドレス MAC アドレスを表示します。 H/W バージョン ハードウェアバージョンを表示します。 S/W バージョン 出荷時のソフトウェアバージョンを表示します。 UNIT GOT に装着されている通信ユニットを表示します。 OPTION GOT に装着されているオプションユニットを表示します。 CFCard A ドライブ /B ドライブに装着されている CF カードの容量を表示します。 2 - 74 2. 表示と操作の設定 ( 本体機能設定 ) 2.4 メンテナンス機能 通信インタフェースの設定 ( 接続機器設定 ) ユーティリティ機能 1 接続機器設定では,通信インタフェースの名称と,それに関連付けられている通信チャンネル,通信ドライバ名の表 示と,チャンネル番号の設定をします。 また,接続機器詳細設定では,各通信インタフェースの詳細設定 ( 通信パラメータの設定 ) をします。 ( ○:対応,△:一部非対応,×:非対応 ) 機能 内容 GT Designer2 GT Designer3 対応 対応 参照先 通信インタフェースの設定内容の確認,設定の変更ができます。 ○ ○ 3.1 Ethernet 設定 Ethernet 設定の設定内容の確認,自局の変更ができます。 × ○ 3.3 3.1 接続機器設定 3.1.1 接続機器設定機能 ( ○:対応,△:一部非対応,×:非対応 ) チャンネル番号 (Ch № ) 設定 通信パラメータ設定 信ドライバ名称の割付を変更します。 通信インタフェース ( 標準インタフェース / 拡張インタフェース ) のチャンネル番号を設定します。 接続機器の通信パラメータを設定します。 ○ ○ ○ ○ ○ ○ ○ 保全機能 Ethernet インタフェースで接続した機器のチャンネル番号と通 ○ 4 5 自己診断 Ethernet I/F 割当 チャンネル番号と通信ドライバ名称の割付けを変更します。 GT Designer3 対応 6 データ管理 チャンネル−ドライバ割当 内容 GT Designer2 対応 7 CoreOS,BootOS, 基本機能 OS のイン ストール 機能 3 通信インタフェースの 設定(接続機器設定) 接続機器設定 2 表示と操作の設定 (本体機能設定) 3. 付 3. 通信インタフェースの設定 ( 接続機器設定 ) 3.1 接続機器設定 3-1 3.1.2 接続機器設定の表示操作 メインメニュー ( 接続機器設定 1.3 ユーティリティの表示 ) 「接続機器設定」 をタッチ 「接続機器設定」 をタッチ 接続機器設定 3-2 3. 通信インタフェースの設定 ( 接続機器設定 ) 3.1 接続機器設定 1 接続機器設定の内容 ユーティリティ機能 3.1.3 接続機器設定の設定項目や,表示内容について説明します。 (1) (6) (4) (4) 2 (2) (5) (2) (4) (5) (3) (5) (5) 表示と操作の設定 (本体機能設定) (2) (2) (5) 通信インタフェースの 設定(接続機器設定) 3 4 (a) チャンネルに対する通信ドライバの割り当て GOT へインストールした通信ドライバに対して,チャンネル番号を割り当てることができます。 GT Designer3 の [ 接続機器の設定 ] または GT Designer2 で [ 接続機器設定 ] を設定していない場合で も,本機能でチャンネル番号を割り当てることにより接続機器と通信できます。 3.1.4 チャンネル−ドライバ割当操作 (2) 標準インタフェース表示ボックス 自己診断 5 (b) チャンネルに対する通信ドライバの割り当てを変更 GT Designer3,GT Designer2 を使用しないで,チャンネルに対する通信ドライバの割り当てを変更で きます。 通信ドライバを変更する場合は,あらかじめ通信ドライバが GOT にインストールされている必要があり ます。 6 GT16 に標準装備されている通信インタフェースを表示します。 以下の 4 種類があります。 パソコン (GT Designer3,GT Designer2) または接続機器との通信用 接続機器との通信用 パソコン (GT Designer3,GT Designer2) との通信用 パソコン (GT Designer3,GT Designer2) または接続機器との通信用 データ管理 RS-232........... RS-422/485.. USB................. Ethernet......... 保全機能 (1) チャンネル−ドライバ割当 7 CoreOS,BootOS, 基本機能 OS のイン ストール (3) 拡張インタフェース表示ボックス 拡張インタフェースに装着されているユニットの形名を表示します。 ( ユニットが装着されていない場合,[ 未使用 ] と表示します。) 各ユニットの詳細は,下記を参照してください。 ( ハードウェア詳細編 )8.1 通信ユニットについて 拡張インタフェース Ethernetインタフェース (標準インタフェース) RS-232インタフェース (標準インタフェース) GOT正面 GOT背面 USBインタフェース(標準インタフェース) 付 RS-422/485インタフェース (標準インタフェース) 3. 通信インタフェースの設定 ( 接続機器設定 ) 3.1 接続機器設定 3-3 (4) チャンネル番号指定メニューボックス 標準インタフェースや拡張インタフェースで使用するチャンネル番号を設定します。 各チャンネルに割付け可能なドライバについては,(5) を参照してください。 0: 通信インタフェース未使用時に設定します。 1 ∼ 4: 接続機器との接続時に設定します。 ( 指紋認証ユニット,バーコードリーダ,RFID コントローラ,パソコンを除く ) バーコードリーダ,RFID コントローラ,パソコンとの接続時に設定します。 5 ∼ 7:* 1 *2 拡張 I/F のみ設定が可能です。 * 1 *2 指紋認証ユニット,バーコードリーダ,RFID コントローラ,パソコンとの接続時に設定 8: します。 標準 I/F のみ設定が可能です。 *1 パソコン (GT Designer3,GT Designer2) との接続時に設定します。(USB,RS-232 9: インタフェースに対しては,どちらへも同時設定可。ただし一方が交信中の場合,他方 は交信不可 ) *: ゲートウェイ機能 ( 接続機器との接続が Ethernet 接続時以外 ),MES インタフェース 機能,Ethernet ダウンロード機能時,レポート機能,ハードコピー ( プリンタ出力時 ), ビデオ表示,RGB 表示,RGB 出力,外部入出力,操作パネル機能,音声出力,マルチ メディア,CF カードユニット /CF カード延長ユニットを使用する機能を使用時に設定 します。 • USB インタフェースに対しては,自動的に [9] に設定されます。 *1 *2 Ethernet I/F 割当では,割当てることはできません。 ChNo.5 ∼ ChNo.8 で同じ機器を同時に使用できません。 外部機器の制約については,下記マニュアルを参照してください。 ・使用する接続機器に対応する GOT1000 シリーズ接続マニュアル GT Works3 対応 1.1 通信インタフェースの設定 ・GT Designer2 Version □ 画面設計マニュアル 3.7 通信インタフェ−スの設定 ( 接続機器設定 ) (5) ドライバ表示ボックス チャンネルに割り付けられている通信ドライバの名称や GT Designer3,GT Designer2 の接続機器の設定で 設定したドライバが表示されます。 表示されるドライバの詳細については,下記のマニュアルを参照してください。 ・使用する接続機器に対応する GOT1000 シリーズ接続マニュアル GT Works3 対応 1.1 通信インタフェースの設定 ・GT Designer2 Version □ 画面設計マニュアル 3.7 通信インタフェ−スの設定 ( 接続機器設定 ) 以下に示すいずれかの場合,ドライバ表示ボックスには [ 未使用 ] と表示されます。 • 通信ドライバがインストールされていない場合。( 6.3.1 OS 情報 ) • チャンネル番号指定メニューボックスに [0] を設定している場合。 • 拡張インタフェース側において,装着している通信ユニットの種類と通信ドライバが互いに一致していない 場合。 標準 I/F-1 にチャンネル番号を [9] に設定した場合,通信ドライバ [ ホスト ( パソコン )]/[ ホスト ( モデム )] が選択できます。 また,標準 I/F-2 にチャンネル番号を [9] に設定した場合は,通信ドライバ [ ホスト ( パソコン )] に自動的 に割付されます。 通信ドライバの設定方法については,下記を参照してください。 3.1.4 ホスト ( パソコン )/ ホスト ( モデム ) の設定 (6) Ethernet I/F 割当 Ethernet 接続時の接続機器設定が設定できます。 Ethernet I/F 割当では 1 つのインタフェースに対し,最大 4 つのチャンネルが割当てることができます。 3.1.4 Ethernet I/F 割当操作 3-4 3. 通信インタフェースの設定 ( 接続機器設定 ) 3.1 接続機器設定 1 ユーティリティ機能 POINT GOT と接続機器との通信を行うためのご注意 (1) 通信ドライバのインストールと接続機器設定のダウンロード 接続機器との通信を行うために,通信インタフェースに対して,下記を行う必要があります。 ① 通信ドライバのインストール ( 最大4つ ) ② 通信インタフェースに対するチャンネル番号,通信ドライバの割付け ③ ②で割付けした内容 ( プロジェクトデータ ) のダウンロード 上記①,②,③は GT Designer3 または GT Designer2 により,行ってください。 表示と操作の設定 (本体機能設定) 2 通信インタフェースの 設定(接続機器設定) 3 詳細は,下記を参照してください。 ・使用する接続機器に対応する GOT1000 シリーズ接続マニュアル GT Works3 対応 1.1 通信インタフェースの設定 ・ GT Designer2 Version □ 画面設計マニュアル 3.7 通信インタフェ−スの設定 ( 接続機器設定 ) ・GT Designer3 Version1 画面設計マニュアル ( 共通編 ) 8.3.7 プロジェクトデータを読み出しする ・GT Designer2 Version □ 基本操作・データ転送マニュアル 8.3.1 プロジェクトデータをダウンロードする ( パソコン→ GOT) 保全機能 接続機器設定がダウンロードされていない場合 GOT は,インストールされている通信ドライバを,下記①∼④の順で自動に割り付けます。 ( 自動で割り付けるのは拡張インタフェースのみです。) 自己診断 5 ② ③ ④ 6 データ管理 ① 7 CoreOS,BootOS, 基本機能 OS のイン ストール (2) 4 ①:ChNo.1,1 番目にインストールされた通信ドライバ ②:ChNo.2,2 番目にインストールされた通信ドライバ ③:ChNo.3,3 番目にインストールされた通信ドライバ ④:ChNo.4,4 番目にインストールされた通信ドライバ 付 3. 通信インタフェースの設定 ( 接続機器設定 ) 3.1 接続機器設定 3-5 (a) 自動で割付け後について 自動で割付け後に,[OK] ボタンを押して設定を GOT に保存した場合,次回起動時からは自動割付け は行われません。 (b) GT Designer3の[接続機器の設定]またはGT Designer2の[接続機器設定]との優先度 自動で割付け後に,GT Designer3,GT Designer2 で接続機器の設定を GOT にダウンロードする と,GOT は GT Designer3,GT Designer2 の接続機器の設定で動作します。( 最後に設定した接続 機器の設定で動作します。) (3) 通信ドライバと GOT に装着しているユニットの組合わせが一致しない場合 [ 接続機器設定 ] を表示時,GOT にエラーが表示されます。 エラーが表示された場合は,通信ドライバと通信ユニットの組合わせを確認してください。 組合わせについては,下記マニュアルを参照してください。 ・使用する接続機器に対応する GOT1000 シリーズ接続マニュアル GT Works3 対応 ( 各章のシステム構成 ) ・GOT1000 シリーズ 接続マニュアル ( 各章のシステム構成 ) 3-6 3. 通信インタフェースの設定 ( 接続機器設定 ) 3.1 接続機器設定 チャンネル−ドライバ割当操作 チャンネル−ドライバ割当の操作方法を説明します。 本項では,計算機リンク接続の GOT( 通信ドライバ:[AJ71QC24,MELDAS C6*]) に対して,CPU 直接接続 ( 通信ドライバ:[A/QnA/L/QCPU,L/QJ71C24]) に変更する場合の例を説明します。 ユーティリティ機能 1 接続機器設定の操作 2 表示と操作の設定 (本体機能設定) POINT 1. GOT に通信ドライバ [A/QnA/L/QCPU,L/ QJ71C24] をインストールします。 (GT Designer3,GT Designer2 からの [ 接続 機器の設定 ] のダウンロードは不要です。) 通信ドライバインストール後,[ 接続機器設定 ] で [ チャンネル - ドライバ割当 ] ボタンを タッチします。 3 通信インタフェースの 設定(接続機器設定) 操作を行う前に 本設定を実行すると,GOT は自動的に再起動します。 また,プロジェクトデータがダウンロードされていると,再起動後に接続機器のモニタを開始します。 安全を十分確認した上で,本設定を実行してください。 2. 左記の画面が表示されるので,[ 割当変更 ] ボ タンをタッチします。 保全機能 4 自己診断 5 6 3. GOT にインストールされている通信ドライバ ([A/QnA/L/QCPU,L/QJ71C24]) が表示され るので,タッチします。 データ管理 3.1.4 CoreOS,BootOS, 基本機能 OS のイン ストール 7 付 ( 次のページへつづく ) 3. 通信インタフェースの設定 ( 接続機器設定 ) 3.1 接続機器設定 3-7 3-8 3. 通信インタフェースの設定 ( 接続機器設定 ) 3.1 接続機器設定 4. [ チャンネル - ドライバ割当 ] 画面に戻るの で,[OK] ボタンをタッチすると,変更した設 定が反映され,[ 接続機器設定 ] 画面に戻りま す。 [Cancel] ボタンをタッチすると,変更した設 定は破棄され,[ 接続機器設定 ] 画面に戻りま す。 5. 選択した通信ドライバ ([A/QnA/L/QCPU, L/QJ71C24]) が割り当てられていることを確 認してください。 6. 確認後,[OK]/[Cancel]/[×] ボタンをタッチ すると,GOT は再起動し,変更した設定で動 作します。 設定するチャンネル番号指定メニューボックス をタッチします。 2. チャンネル番号指定メニューボックスのカーソ ルが表示されます。 同時に,数値入力用キーボードが表示されま す。 2 表示と操作の設定 (本体機能設定) 1. ユーティリティ機能 1 チャンネル番号設定操作 3. キーボードからチャンネル番号を入力し, [Enter] キーをタッチすると値が確定します。 同時に,GT Designer3,GT Designer2 で割 付けしたチャンネル番号に対応した通信ドライ バの名称がドライバ表示ボックスに表示されま す。 接続機器詳細設定への切換え操作 1. 接続機器設定画面または Ethernet I/F 割当て画面のドライバ表示ボックスをタッチすると関連する接続機器 の詳細設定に切り換わります。 ( 3.2 接続機器詳細設定 ) 4 保全機能 キーボード 通信インタフェースの 設定(接続機器設定) 3 5 RS-232 インタフェースに接続機器を接続する場合,9 ピン経由で接続機器に DC5V 電源を供給する / しないを選 択することができます。 このため,外部電源を接続する必要がなくなります。 RS-232 インターフェースを 9( ホスト ( パソコン )) に設定したときは,自動的に 5V 電源供給を [ しない ] に変 更します。 6 [5V 電源供給 ] をタッチします。 データ管理 1. 自己診断 5V 電源供給の設定操作 CoreOS,BootOS, 基本機能 OS のイン ストール 7 付 3. 通信インタフェースの設定 ( 接続機器設定 ) 3.1 接続機器設定 3-9 3 - 10 3. 通信インタフェースの設定 ( 接続機器設定 ) 3.1 接続機器設定 2. 5V 電源供給をする / しないを選択します。 [OK] ボタンをタッチすると,変更した設定が 反映され,[ 接続機器設定 ] 画面に戻ります。 [Cancel] ボタンをタッチすると,変更した設 定は破棄され,[ 接続機器設定 ] 画面に戻りま す。 3. 設定完了後,5V 電源を供給する設定であるこ とを示す [*] が表示されます。 4. [OK]/[Cancel]/[×] ボタンをタッチすると, GOT は再起動し,変更した設定で動作します。 1 ユーティリティ機能 ホスト ( パソコン )/ ホスト ( モデム ) の設定 [ ホスト ( パソコン )]/[ ホスト ( モデム )] の設定方法を説明します。 [ パソコン接続種別 ] で [ ホスト ( パソコン )] を選択すると下記の設定は不要です。 [ ホスト ( モデム )] を選択した場合のみ下記の設定をしてください。 表示と操作の設定 (本体機能設定) 2 通信インタフェースの 設定(接続機器設定) 3 4 設定範囲 ホスト ( パソコン )/ ホスト ( モデム ) パソコン接続種別 パソコンへの接続方法が選択できます。 ボーレート (BPS) 通信時のボーレートを設定します。 データ長 通信時のデータ長を設定します。 7bit/8bit <デフォルト:8bit > ストップビット 通信時のストップビット長を設定します。 1bit/2bit <デフォルト:1bit > 通信タイムアウト <デフォルト:115200 > 奇数 / 偶数 / 無<デフォルト:奇数> 通信時のタイムアウト時間を表示します。 <デフォルト:5( 固定 ) > リトライ回数 ( 回 ) 通信時のリトライ回数を表示します。 <デフォルト:1( 固定 ) > 初期化 AT 255 文字以内の半角英数文字 *1 モデムを初期化するための,AT コマンドを設定します。 <デフォルト : AT & FE0%C0 & K0 時間 ( 秒 ) コマンド 5 9600/19200/38400/57600/115200 自己診断 の形式で行うかを設定します。 <デフォルト:ホスト ( パソコン ) > 6 データ管理 通信時のパリティチェックを行うかどうか,行う場合ど パリティ 保全機能 内容 & D0W2S0=1 > [ 初期化 ] ボタンをタッチすると,モデムが初期化され モデム操作 ます。 7 − [ 切断 ] ボタンをタッチすると,回線が切断されます。 *1 AT コマンドの最大文字数は,モデムの仕様によって異なります。 モデムで使用できる AT コマンドの最大文字数が 255 より少ない場合,初期化コマンドはモデムの仕様に合わせて設定してく ださい。 CoreOS,BootOS, 基本機能 OS のイン ストール 項目 付 3. 通信インタフェースの設定 ( 接続機器設定 ) 3.1 接続機器設定 3 - 11 Ethernet I/F 割当操作 Ethernet I/F 割当の操作方法を説明します。 接続機器設定画面の設定操作方法と同じです。 3 - 12 3. 通信インタフェースの設定 ( 接続機器設定 ) 3.1 接続機器設定 1. [ 接続機器設定 ] で [Ethernet I/F 割当 ] ボ タンをタッチします。 2. 左記の画面が表示されるので,チャンネル番号 の変更を行う場合はチャンネル番号指定メ ニューボックスをタッチします。 ( チャンネル番号設定操作 ) 3. パラメータの設定変更を行う場合はドライバ表 示ボックスをタッチします。 ( 3.2 接続機器詳細設定 ) 4. 設定完了後,[OK] ボタンをタッチすると,変 更した設定が反映され,[ 接続機器設定 ] 画面 に戻ります。 [Cancel] ボタンをタッチすると,変更した設 定は破棄され,[ 接続機器設定 ] 画面に戻りま す。 5. [ 接続機器設定 ] 画面で [OK]/[Cancel]/[×] ボタンをタッチすると,GOT は再起動し,変 更した設定で動作します。 ( ○:対応,△:一部非対応,×:非対応 ) 機能 通信パラメータ設定 キーワード設定 キーワード削除 キーワード保護解除 内容 接続機器の各種通信パラメータを設定できます。 設定できるパラメータは接続機器により異なります。 接続機器が FX シリーズシーケンサの場合,シーケンサ内のプログラム 保護のためのキーワードを設定できます。 接続機器が FX シリーズシーケンサの場合,シーケンサ内のプログラム 保護のためのキーワードを削除できます。 接続機器が FX シリーズシーケンサの場合,シーケンサ内のプログラム 保護状態を解除できます。 キーワード 接続機器が FX シリーズシーケンサの場合,シーケンサ内の解除したプ プロテクト ログラム保護を再度保護の状態にできます。 3.2.2 GT Designer2 GT Designer3 対応 対応 ○ ○ ○ ○ ○ ○ ○ ○ ○ ○ 2 表示と操作の設定 (本体機能設定) 接続機器詳細設定機能 3 通信インタフェースの 設定(接続機器設定) 3.2.1 ユーティリティ機能 1 3.2 接続機器詳細設定 4 接続機器詳細設定の表示操作 1. 接続機器設定で,設定を行う通信パラメータの ドライバ表示ボックスをタッチします。 保全機能 接続機器設定の場合 自己診断 5 2. 7 CoreOS,BootOS, 基本機能 OS のイン ストール 通信パラメータ 接続機器詳細設定へ切り換わります。 この画面から,通信パラメータを設定します。 設定変更の操作は,下記を参照してください。 1.3.3 設定変更の基本操作 データ管理 6 付 3. 通信インタフェースの設定 ( 接続機器設定 ) 3.2 接続機器詳細設定 3 - 13 POINT (1) GT Designer3,GT Designer2 による通信パラメータ設定 それぞれの通信ドライバに対する通信パラメータの設定は,GT Designer3 の接続機器の設定または GT Designer2 のシステム環境の接続機器設定で行ってください。 プロジェクトデータをダウンロード後に通信パラメータの設定を変更する場合には,GOT の接続機器詳細 設定にて設定を変更してください。 ・使用する接続機器に対応する GOT1000 シリーズ接続マニュアル GT Works3 対応 ・GT Designer2 Version □ 画面設計マニュアル 3.7 通信インタフェースの設定 ( 接続機器設定 ) (2) Ethernet マルチ接続している場合 Ethrenet 接続のドライバ表示ボックスをタッチすると,チャンネル番号 1 の接続機器詳細設定画面が表示 されます。 Ethernet I/F 割当の場合 同じ Etherenet インタフェースに複数のドライバが割当てられますが,GOT の IP アドレスは 1 つのインタ フェースに対して 1 つとなります。 ひとつのインタフェースに対して設定変更することにより,同じインタフェースに割当てられる他ドライバの GOT IP アドレス,GOT ポート No. ダウンロード,デフォルトゲートウェイ,サブネットマスク設定が連動して 変更されます。 3 - 14 3. 通信インタフェースの設定 ( 接続機器設定 ) 3.2 接続機器詳細設定 1. 接続機器設定で,[Ethernet I/F 割当 ] ボタン をタッチします。 2. [Ethernet I/F 割当 ] 画面で,設定する通信パ ラメータのドライバ表示ボックスをタッチしま す。 . 接続機器詳細設定へ切り換わります。 この画面から,通信パラメータを設定します。 設定変更の操作は,下記を参照してください。 1.3.3 設定変更の基本操作 通信パラメータ 1 ユーティリティ機能 3. 表示と操作の設定 (本体機能設定) 2 GT Designer3,GT Designer2 による通信パラメータ設定 それぞれの通信ドライバに対する通信パラメータの設定は,GT Designer3 の接続機器の設定または GT Designer2 のシステム環境の接続機器設定で行ってください。 プロジェクトデータをダウンロード後に通信パラメータの設定を変更する場合には,GOT の接続機器詳細設定 にて設定を変更してください。 ・GOT1000 シリーズ接続マニュアル 通信インタフェースの 設定(接続機器設定) 3 POINT 4 保全機能 ・GT Designer2 Version □ 画面設計マニュアル 3.7 通信インタフェースの設定 ( 接続機器設定 ) 自己診断 5 データ管理 6 CoreOS,BootOS, 基本機能 OS のイン ストール 7 付 3. 通信インタフェースの設定 ( 接続機器設定 ) 3.2 接続機器詳細設定 3 - 15 3.2.3 接続機器詳細設定の表示内容 接続機器詳細設定の内容は,ドライバの種類により異なります。 本項では,GT Designer3,GT Designer2 の接続機器詳細設定と異なる項目についてのみ説明します。 本項に示す以外の設定項目については,下記のマニュアルを参照してください。 ・使用する接続機器に対応する GOT1000 シリーズ接続マニュアル GT Works3 対応 ・GT Designer2 Version □ 画面設計マニュアル 3.7 通信インタフェースの設定 ( 接続機器設定 ) 例:バス接続A/QnAの場合 3 - 16 3. 通信インタフェースの設定 ( 接続機器設定 ) 3.2 接続機器詳細設定 1 ユーティリティ機能 キーワードの登録,削除,保護解除,プロテクト MELSEC-FX 表示と操作の設定 (本体機能設定) 2 通信インタフェースの 設定(接続機器設定) 3 4 (1) 登録 [ 登録 ] キーをタッチすると,キーワード入力用キーボードがポップアップ表示されます。 2. キーワードを入力し,[Enter] キーをタッチすると登録が完了します。 キーワードは,A ∼ F,0 ∼ 9 で,最大 8 桁まで設定できます。 5 自己診断 1. 保全機能 キーワードの登録を行います。 データ管理 6 第 2 キーワード対応の FX シーケンサ 第 2 キーワード未対応の FX シーケンサ *1 7 設定 キーワードと第 2 キーワードを登録した場合 CoreOS,BootOS, 基本機能 OS のイン ストール 接続シーケンサ キーワードのみ登録した場合 [ 登録条件 ]*1 を選択できます。 [ 登録条件 ]*1 は選択できません。 − 付 [ 登録条件 ] について [ 読出 / 書込禁止 ],[ 書込禁止 ],[ 全てのオンライン操作禁止 ] からアクセス制限を選択できます。 各設定時のアクセス制限は,下記のマニュアルを参照してください。 使用する FX シーケンサのマニュアル 3. 通信インタフェースの設定 ( 接続機器設定 ) 3.2 接続機器詳細設定 3 - 17 POINT (1) キーワードの保護レベルの選択方法 FX シーケンサに対してオンライン操作が可能な機器に対しては,3 段階の保護レベルが設定できます。 オンライン機器によるモニタや設定変更などを必要とする場合は,下記を考慮したキーワードを設定してく ださい。 (a) キーワードのみ登録時 キーワードの先頭文字で保護レベルを選択します。 全操作禁止: A,D ∼ F,0 ∼ 9 のいずれかで始まるキーワードを設定します。 誤書込,読出禁止:B で始まるキーワードを設定します。 誤書込禁止:C で始まるキーワードを設定します。 (b) キーワードと第2キーワードを登録時 [ 登録条件 ] で保護レベルを選択します。 (2) キーワードの保護レベルごとのモニタ可否 保護レベルごとのデバイスのモニタ可否は下記のとおりです。 キーワードと第 2 キーワード を登録時 キーワードのみ登録時 項 目 全操作 禁止 誤書込, 読出禁止 誤書込 禁止 ○ ○ ○ × ○ ○ ○ T,C 設定値と ファイルレジスタ (D1000 ∼ ) × × × × ○ ○ ○ 上記以外 ○ ○ ○ × ○ ○ ○ デバイスのモニタ デバイス の変更 (3) 3 - 18 キーワード 未登録 / 保護解除 全てのオン ライン操作 禁止 読出 / 書込禁止 書込 禁止 全てのオンライン操作禁止と全操作禁止の違い 全てのオンライン操作禁止を設定時は,プログラミングツール,GOT でのデバイス表示,入力のすべてが 禁止されます。 全操作禁止時は,プログラミングツールでの操作はすべて禁止されますが,GOT でのデバイス表示,入力 は可能です。 3. 通信インタフェースの設定 ( 接続機器設定 ) 3.2 接続機器詳細設定 1 ユーティリティ機能 (2) 削除 登録したキーワードを削除します。 1. [ 削除 ] キーをタッチすると,キーワード入力用キーボードがポップアップ表示されます。 2. キーワードを入力し,[Enter] キーをタッチするとキーワードが削除されます。 表示と操作の設定 (本体機能設定) 2 接続シーケンサ 第 2 キーワード未対応の FX シーケンサ 設定 4 削除するキーワードを入力してください。 キーワードにのみ,削除するキーワードを入力してください。 第 2 キーワードは無視されます。 (3) 保護解除 キーワードが登録されている FX シーケンサへアクセスするために,キーワードによる保護を解除します。 [ 保護解除 ] キーをタッチすると,キーワード入力用キーボードがポップアップ表示されます。 2. キーワードを入力し,[Enter] キーをタッチすると保護が解除されます。 5 自己診断 1. 保全機能 第 2 キーワード対応の FX シーケンサ 通信インタフェースの 設定(接続機器設定) 3 データ管理 6 接続シーケンサ 第 2 キーワード対応の FX シーケンサ 第 2 キーワード未対応の FX シーケンサ CoreOS,BootOS, 基本機能 OS のイン ストール 7 設定 保護を解除するキーワードを入力してください。 キーワードにのみ,保護を解除するキーワードを入力してください。 第 2 キーワードは無視されます。 付 (4) プロテクト 保護を解除したキーワードを,再度保護の状態にします。 1. [ プロテクト ] キーをタッチすると,キーワード保護の状態になります。 3. 通信インタフェースの設定 ( 接続機器設定 ) 3.2 接続機器詳細設定 3 - 19 3.3 Ethernet 設定 3.3.1 Ethernet 設定機能 GT Designer3 で設定した Ethernet 設定の内容を確認できます。 自局の設定は変更できます。 Ethernet 設定については,下記を参照してください。 使用する接続機器に対応する GOT1000 シリーズ接続マニュアル GT Works3 対応 3.3.2 Ethernet 設定の表示操作 メインメニュー ( 接続機器設定 1.3 ユーティリティの表示 ) 「接続機器設定」 をタッチ 「Ethernet設定」 をタッチ Ethernet設定 3 - 20 3. 通信インタフェースの設定 ( 接続機器設定 ) 3.3 Ethernet 設定 1 Ethernet 設定の表示内容 ユーティリティ機能 3.3.3 Ethernet 設定の設定項目や,表示内容について説明します。 (1) (2) 表示と操作の設定 (本体機能設定) 2 通信インタフェースの 設定(接続機器設定) 3 (3) 4 (1) チャンネル選択タブ 保全機能 チャンネルを切換えできます。 Ethernet 設定がないチャンネルには切換えできません。 設定を変更したチャンネルのタブには [*] が表示されます。 (2) Ethernet 設定項目 GT Designer3 で設定した Ethernet 設定の内容を表示します。 自局の設定は変更できます。 自局の変更 5 (3) 初期設定値に戻す 自己診断 変更した設定を取り消して,プロジェクトデータを書き込んだときの状態に戻します。 [Ethernet 設定 ] 画面で変更した設定を取り消す方法 [Ethernet 設定 ] 画面で変更した設定は,[ 初期設定値に戻す ] ボタンで取り消してください。 [ 初期設定値に戻す ] ボタンで取り消すまで,変更した設定は残ります。 プロジェクトデータや OS を GOT に書き込んでも,変更した設定は取り消されません。 変更した設定を取り消さないで,GOT にプロジェクトデータを書き込んだ場合,書き込んだプロジェクト データの Ethernet 設定に,変更した設定が反映されます。 ( 書き込んだプロジェクトデータに,[Ethernet 設定 ] 画面で設定を変更したチャンネルと同じチャンネル の Ethernet 設定が存在しない場合は反映されません ) (2) [Ethernet 設定 ] 画面で変更した設定が反映される範囲 [Ethernet 設定 ] 画面で変更した設定は GOT で有効になりますが,GOT に書き込まれたプロジェクトデー タには上書きされません。 設定を変更後に GOT から読み出したプロジェクトデータには,変更した設定は反映されません。 GOT 一括データ取得で GOT のデータをコピーした場合は,コピーしたデータに [Ethernet 設定 ] 画面で の変更が反映されます。 6 データ管理 (1) 7 CoreOS,BootOS, 基本機能 OS のイン ストール POINT 付 3. 通信インタフェースの設定 ( 接続機器設定 ) 3.3 Ethernet 設定 3 - 21 自局の変更 3 - 22 3. 通信インタフェースの設定 ( 接続機器設定 ) 3.3 Ethernet 設定 1. 自局に設定する機器をタッチします。 2. [OK] ボタンをタッチすると,GOT は再起動 し,変更した設定で動作します。 [Cancel] ボタンをタッチすると,変更した設 定は破棄され,[ 接続機器設定 ] 画面に戻りま す。 保全機能 ユーティリティ機能 1 本マニュアルでは,保全機能の機能概要と画面を表示するまでの操作のみ記載しています。 各保全機能の表示内容や操作方法については,下記のマニュアルを参照してください。 ・GOT1000 シリーズ 本体取扱説明書 ( 拡張機能・ オプション機能編 ) GT Works3 対応 ・GOT1000 シリーズ拡張機能・オプション機能マニュアル (GT Designer2/GT Works2 対応 ) 保全機能では下記の機能が使用できます。 項目 内容 GT Designer2 GT Designer3 対応 対応 △ *1 ○ 4.1 通信インタフェースの 設定(接続機器設定) ( ○:対応,△:一部非対応,×:非対応 ) ○ ○ 4.2 4 △ *1 ○ 4.3 参照先 システムモニタ,回路モニタ,ネットワークモニタ,インテリ ジェントユニットモニタ,サーボアンプモニタ,モーションモニ タ,CNC モニタ,A リスト編集,FX リスト編集,SFC モニタ, 各種モニタ ラダー編集,MELSEC-L トラブルシュート,ログビューア, モーション SFC モニタ,モーションプログラム (SV43) 編集, CNC 加工プログラム編集 保全機能設定 Q/L/QnA 回路モニタの設定,バックアップ / リストア設定 2 表示と操作の設定 (本体機能設定) 4. 3 バックアップ / リストア機能,GOT データ一括取得,CNC デー メモリ・データ タ入出力,メモリカードフォーマット,メモリ情報,USB デバ 管理 イス状態表示,SRAM 管理,モーションプログラム (SV43) 入 下記の機能には対応していません。 項目 非対応の機能 MELSEC-L トラブルシュート,ログビューア,モーション SFC モニタ,モーショ ンプログラム (SV43) 編集,CNC 加工プログラム編集 メモリ・データ管理 SRAM 管理,モーションプログラム (SV43) 入出力 5 自己診断 各種モニタ データ管理 6 7 CoreOS,BootOS, 基本機能 OS のイン ストール *1 保全機能 出力 付 4. 保全機能 4-1 4.1 各種モニタ 4.1.1 各種モニタの機能 各種モニタでは,シーケンサ CPU のデバイス状態を確認したり,シーケンサシステムトラブル時の対応を効率化した りする機能が用意されています。 各種モニタでできる項目は下記のとおりです。 ( ○:対応,△:一部非対応,×:非対応 ) 項目 内容 GT Designer3 対応 対応 システムモニタ シーケンサ CPU のデバイス,インテリジェント機能ユニットのバッファメモリ をモニタ , テストできます。 ○ ○ 回路モニタ シーケンサ CPU のプログラムをラダー形式でモニタできます。 ○ ○ ○ ○ ○ ○ ○ ○ ○ ○ ○ ○ ネットワークモニタ MELSECNET/H,MELSECNET(II),CC-Link IE コントローラネットワーク, CC-Link IE フィールドネットワークのネットワーク状態をモニタできます。 インテリジェント インテリジェント機能ユニットのバッファメモリを専用画面でモニタ,データ変 ユニットモニタ 更できます。また,入出力ユニットの信号状態をモニタできます。 サーボアンプモニタ モーションモニタ サーボアンプの各種のモニタ機能,パラメータ変更,テスト運転などができま す。 モーションコントローラ CPU(Q シリーズ ) のサーボモニタ,パラメータ設定が できます。 MELDAS 専用表示器と同等の位置表示モニタ,アラーム診断モニタ,工具補正 CNC モニタ パラメータ,プログラムモニタなどができます。 A リスト編集 ACPU のシーケンスプログラムをリスト編集できます。 ○ ○ FX リスト編集 FXCPU のシーケンスプログラムをリスト編集できます。 ○ ○ SFC モニタ シーケンサ CPU の SFC プログラムを SFC 図形式 (MELSAP3 形式, MELSAP-L 形式 ) でモニタできます。 ○ ○ ラダー編集 シーケンサ CPU のシーケンスプログラムを編集できます。 ○ ○ MELSEC-L MELSEC-L CPU の状態表示とトラブルシュートに関連する機能へのボタンを表 トラブルシュート 示します。 × ○ × ○ × ○ × ○ × ○ ログビューア 高速データロガーユニット,LCPU で取得したロギングデータの閲覧,GOT 経 由でのロギングデータの取り出しができます。 モーション SFC モニ モーションコントローラ CPU(Q シリーズ ) 内のモーション SFC プログラム, タ デバイス値をモニタできます。 モーションプログラ モーションコントローラの本体 OS(SV43) 特殊品に対応した機能となります。 ム (SV43) 編集 本機能の詳細については,弊社までお問い合わせください。 CNC 加工プログラム 編集 4-2 GT Designer2 GOT と接続した CNC の加工プログラムの編集が行えます。 4. 保全機能 4.1 各種モニタ 保全機能 ユーティリティ機能 メインメニュー 各種モニタ 1.3 ユーティリティの表示 ) をタッチ 2 操作する保全機能 表示と操作の設定 (本体機能設定) 「各種モニタ1」 をタッチ 3 通信インタフェースの 設定(接続機器設定) 保全機能を表示 (システムモニタの場合) 4 保全機能 をタッチ 5 自己診断 「保全機能」 6 データ管理 ( 1 各種モニタ機能の表示操作 7 CoreOS,BootOS, 基本機能 OS のイン ストール 4.1.2 付 4. 保全機能 4.1 各種モニタ 4-3 4.2 保全機能設定 4.2.1 Q/L/QnA 回路モニタの設定 回路モニタ機能で使用するデータの保存先などが設定できます。 回路データを保存することで,GOT 次回起動時にシーケンサ CPU から回路データを読み出す必要がなくなるので, 回路モニタ実行までの時間が短縮できます。 回路モニタ機能の詳細については,下記のマニュアルを参照してください。 ・GOT1000 シリーズ 本体取扱説明書 ( 拡張機能・ オプション機能編 ) GT Works3 対応 ・GOT1000 シリーズ拡張機能・オプション機能マニュアル (GT Designer2/GT Works2 対応 ) ( ○:対応,△:一部非対応,×:非対応 ) 機能 内容 設定範囲 GT Designer2 GT Designer3 対応 対応 C: 内蔵フラッシュメモリ /B: 拡張メモ Q/L/QnA 回路モニタの回路データ保 データ保存先 存先を選択します。 リカード /A: 標準 CF カード / 保存し ない ○ ○ ○ ○ ○ ○ ○ ○ ○ ○ × ○ × ○ < デフォルト:C:内蔵フラッシュメ モリ > タッチスイッチ,拡張アラーム表示か シーケンスプログラ ら回路モニタ起動時,シーケンスプロ する / しない ム自動読出し グラムの自動読出しをする / しないを < デフォルト:する > 選択します。 シーケンスプログラムで,同一のデバ イスに対して共通コメント,プログラ 優先表示コメント ム別コメントが設定されている場合, どちらのコメントを回路モニタで表示 共通コメント / プログラム別コメント < デフォルト:共通コメント > するか選択します。 モニタ開始時の ローカルデバイス モニタ 回路モニタでデバイスをモニタする際 に,ローカルデバイスをモニタする / する / しない しないを選択します。 (MELSEC-Q 回路モニタのみ有効 ) コメント読出し元 回路モニタで使用するコメントデータ GOT ドライブ の読出し元を選択します。 コメント表示設定 複数回路データ保存 設定 < デフォルト:しない > 回路モニタで使用するコメントデータ の表示 / 非表示を選択します。 A:標準 CF カード /B:拡張メモリ カード <デフォルト:A:標準 CF カード> コメント非表示 / コメント表示 / コメ ント 32 文字表示 < デフォルト : コメント非表示 > 回路モニタで使用する回路データの保 複数回路データ保存 / 1 回路データ保 存設定 [1 回路データ保存 ] / [ 複数回 存 路データ保存 ] を選択します。 < デフォルト : 1 回路データ保存 > 保存される回路データについて (a) 保存される回路データは,GOTが回路モニタするためのデータです。 本機能で回路データをCFカードに保存できますが,パソコンにコピーして,GX Developerなどで参 照/編集はできません。 保存される回路データの名称は,プロジェクト情報で確認できます。 回路データの名称の確認方法は,下記を参照してください。 6.3.2 プロジェクト情報の表示操作 (b) 内蔵フラッシュメモリおよびCFカード/USBメモリに保存した回路データ(ファイル名:CIRDAT)は[ データ管理]の[OS・プロジェクト情報]の[プロジェクト情報]で削除できます。 6.3.2 プロジェクト情報の操作 4-4 4. 保全機能 4.2 保全機能設定 1 保全機能設定 保全機能 1.3 ユーティリティの表示 ) 「保全機能」 をタッチ 「Q/L/QnA回路モニタの 設定」 「保全機能設定」 をタッチ をタッチ 2 通信インタフェースの 設定(接続機器設定) 3 「Q/L/QnA回路モニタの設定」 Q/L/QnA回路モニタの回路 データ保存先を選択し ます。 保全機能 4 5 自己診断 Q/L/QnA 回路モニタの設定操作 設定項目をタッチすると設定内容が変わりま す。 2. [OK] ボタンをタッチすると,変更した設定が 反映され,[ 保全機能設定 ] 画面に戻ります。 [Cancel] ボタンをタッチすると,変更した設 定は破棄され,[ 保全機能設定 ] 画面に戻りま す。 6 データ管理 1. 7 CoreOS,BootOS, 基本機能 OS のイン ストール ( 表示と操作の設定 (本体機能設定) メインメニュー ユーティリティ機能 Q/L/QnA 回路モニタの設定の表示操作 付 4. 保全機能 4.2 保全機能設定 4-5 4.2.2 バックアップ / リストア設定 バックアップデータの保存先を設定できます。 バックアップ / リストア機能の使用方法については,下記のマニュアルを参照してください。 ・GOT1000 シリーズ 本体取扱説明書 ( 拡張機能・ オプション機能編 ) GT Works3 対応 11. バックアップ / リストア ・GOT1000 シリーズ拡張機能・オプション機能マニュアル (GT Designer2/GT Works2 対応 ) 11. バックアップ / リストア 設定できる項目には下記のものがあり,各項目部をタッチして設定します。 ( ○:対応,△:一部非対応,×:非対応 ) 項目 内容 設定範囲 バックアップ設定 ( 接続機器のパラ A:標準 CF カード バックアップ設定 メータ,接続機器側のパスワードな B:拡張メモリカード 保存先 ど ) を保存するドライブを選択でき E:USB ドライブ ます。 <デフォルト:A:標準 CF カード> GT Designer2 GT Designer3 対応 対応 ○ ○ ○ ○ ○ ○ ○ ○ × ○ A:標準 CF カード バックアップ バックアップしたデータを保存する B:拡張メモリカード データ保存先 ドライブを選択できます。 E:USB ドライブ <デフォルト:A:標準 CF カード> バックアップ設定単位に指定した, なし / 立上り / 時刻 トリガバック トリガ ( 立上り,時刻 ) が成立した <デフォルト:なし> アップ設定 際に,自動的にバックアップを実行 します。 4.2.3 トリガバックアップ設 定 バックアップデータの最大保存件数 バックアップ データ最大件数 を設定します。 (0 を指定すると,バックアップ データの保存数チェックを行いませ 設定範囲:0 ∼ 50 <デフォルト:10 > ん。) バックアップ時の号機指定を有効に する / しないを設定します。 ([ する ] を指定すると,GOT と 号機指定を有効に シーケンサが 1 : 1 の通信となり, する / しない する 複数のシーケンサから一括でバック <デフォルト:しない> アップ / リストアするネットワーク 一括バックアップ機能が使用できな くなります。) 4-6 4. 保全機能 4.2 保全機能設定 1 メインメニュー 保全機能 保全機能設定 1.3 ユーティリティの表示 ) 「保全機能」 「バックアップ/リストア 設定」 「保全機能設定」 をタッチ をタッチ 2 表示と操作の設定 (本体機能設定) をタッチ バックアップ リストア設定 通信インタフェースの 設定(接続機器設定) 3 設定を変更する項目を タッチします。 保全機能 4 バックアップ / リストア設定の設定操作 5 設定項目をタッチすると,設定内容が変わりま す。 2. [OK] ボタンをタッチすると,変更した設定が 反映され,[ 保全機能設定 ] 画面に戻ります。 [Cancel] ボタンをタッチすると,変更した設 定は破棄され,[ 保全機能設定 ] 画面に戻りま す。 6 データ管理 1. 自己診断 (1) バックアップ設定保存先,バックアップ保存先 7 CoreOS,BootOS, 基本機能 OS のイン ストール ( ユーティリティ機能 バックアップ / リストア設定の表示操作 (2) トリガバックアップ設定 トリガバックアップ設定の操作は,下記を参照してください。 4.2.3 トリガバックアップ設定 付 4. 保全機能 4.2 保全機能設定 4-7 (3) バックアップデータ最大件数 1. 設定項目をタッチするとキーボードが表示され ます。 キーボードにより数字を入力します。 設定範囲: 0 ∼ 50,デフォルト:10 (0 を指定すると,バックアップデータの保存 数チェックを行いません。) 2. [OK] ボタンをタッチすると,変更した設定が 反映され,[ 保全機能設定 ] 画面に戻ります。 [Cancel] ボタンをタッチすると,変更した設 定は破棄され,[ 保全機能設定 ] 画面に戻りま す。 1. 設定項目をタッチすると,設定内容が変わりま す。 2. [OK] ボタンをタッチすると,変更した設定が 反映され,[ 保全機能設定 ] 画面に戻ります。 [Cancel] ボタンをタッチすると,変更した設 定は破棄され,[ 保全機能設定 ] 画面に戻りま す。 (4) 号機指定を有効にする 4-8 4. 保全機能 4.2 保全機能設定 バックアップ設定単位に指定したトリガ ( 立上り,時刻 ) が成立した際に,自動的にバックアップを実行 します。 トリガバックアップの使用方法については,下記のマニュアルを参照してください。 ・GOT1000 シリーズ 本体取扱説明書 ( 拡張機能・ オプション機能編 ) GT Works3 対応 11. バックアップ / リストア トリガバックアップ設定の表示操作 メインメニュー 保全機能設定 1.3 ユーティリティの表示 ) 3 「保全機能」 をタッチ 「バックアップ/リストア設定」 「保全機能設定」 をタッチ をタッチ 4 バックアップ/ リストアの設定 保全機能 トリガバックアップ設定 「トリガバックアップ設定」 をタッチ 5 自己診断 設定を変更する項目を タッチします トリガバックアップ設定の設定操作 1. トリガ種別の設定項目をタッチすると,トリガ 種別の設定内容が変わります。 (なし 立上り 時刻) なし : トリガバックアップを実施しま せん。 立上り : トリガデバイスの立上り時に, バックアップを実施します。 時刻 : 指定時刻にバックアップを実施 します。 4. 保全機能 4.2 保全機能設定 4-9 データ管理 6 7 CoreOS,BootOS, 基本機能 OS のイン ストール ( 保全機能 2 表示と操作の設定 (本体機能設定) ・GOT1000 シリーズ拡張機能・オプション機能マニュアル (GT Designer2/GT Works2 対応 ) 11. バックアップ / リストア ユーティリティ機能 1 トリガバックアップ設定 通信インタフェースの 設定(接続機器設定) 4.2.3 付 2. [ 変更チェック ] の設定項目をタッチすると, 設定内容が変わります。 : バックアップデータの内容の変更 の有無に関係なく,バックアップ を実施します。 : バックアップ実施時に,前回バッ クアップ時からバックアップデー タ,ファイルレジスタの内容に変 更があるかチェックし,変更があ る場合にバックアップを実施しま す。 : バックアップ実施時に,前回バッ クアップ時からバックアップデー タの内容に変更があるかチェック し,変更がある場合にバックアッ プを実施します。このとき,ファ イルレジスタの変更の有無は チェックしません。 3. トリガ種別を変更した場合,[OK] ボタンを タッチすると,パスワード入力キーウインドウ が表示されます。 キーウィンドウ表示後,バックアップ / リスト ア用パスワードを入力してください。 パスワードが一致すると,設定内容が決定さ れ,[ トリガバックアップ設定 ] 画面に戻りま す。 トリガ種別を変更せずに [OK] ボタンを タッチ した場合,設定内容が決定されます。 また,[Cancel] ボタンをタッチすると,変更 した設定は破棄され,[ バックアップ / リスト ア設定 ] 画面に戻ります。 4. トリガバックアップの設定内容を時刻にした場 合,[ 詳細 ] の設定項目をタッチすると,トリ ガ時刻設定画面に切り替わります。 トリガ時刻設定画面では,バックアップを実施 する曜日,時刻を指定します。 曜日 時刻 : 曜日部分をタッチすることで , バックアップを行う曜日を選択す ることができます。 曜日は複数選択することができま す。 : 時刻の数値部分をタッチすること で,バックアップを行う時刻を設 定することができます。 POINT 設定時の注意事項 トリガ種別を [ 立上り ] にした場合,トリガデバイスの設定を GT Designer3,GT Designer2 であらかじめ設 定する必要があります。 トリガデバイスの設定を行わない場合,立上りによるバックアップの設定は無効となります。 4 - 10 4. 保全機能 4.2 保全機能設定 CF カード /USB メモリを使用し,GOT に書き込まれている OS,特殊データ,プロジェクトデータ ( 画面データ ), アラームデータのバックアップ / リストアが行えます。 また,CF カード /USB メモリのフォーマットもできます。 メモリ・データ管理では下記の機能が使用できます。 ( ○:対応,△:一部非対応,×:非対応 ) 項目 バックアップ / リストア機能 内容 バックアップの実行,リストアの実行,バックアッ プデータの削除ができます。 GT Designer2 GT Designer3 対応 対応 ○ ○ 参照先 4.3.2 3 GOT 本体にインストールされている OS,特殊デー GOT データ一括取得 タ,プロジェクトデータを CF カード /USB メモリ ○ ○ 4.3.3 ○ ○ 4.3.4 ○ ○ 4.3.5 へコピーする機能です。 CNC データ入出力 メモリカードフォーマット GOT と接続した CNC に対して,加工プログラムや パラメータなどのコピー,照合,削除が行えます。 CF カード /USB メモリがフォーマットできます。 4 各ドライブのユーザが使用可能なフラッシュメモリ メモリ情報 空き領域量および,Boot 先空き領域量を表示できま す。パソコンを接続しないで,メモリ容量を確認で 2 表示と操作の設定 (本体機能設定) メモリ・データ管理の機能 通信インタフェースの 設定(接続機器設定) 4.3.1 ユーティリティ機能 1 4.3 メモリ・データ管理 ○ ○ 4.3.6 ○ ○ 4.3.7 × ○ 4.3.8 × ○ 4.3.9 USB デバイスの装着状態を表示する画面です。USB USB デバイス状態表示 メモリを GOT から取外す場合はこの画面で行いま す。 SRAM 管理 SRAM ユーザ領域のバックアップ,リストア,初期 化ができます。 保全機能 きます。 5 対応した機能となります。 (SV43) 入出力 本機能の詳細については,弊社までお問い合わせく ださい。 自己診断 モーションコントローラの本体 OS(SV43) 特殊品に モーションプログラム データ管理 6 CoreOS,BootOS, 基本機能 OS のイン ストール 7 付 4. 保全機能 4.3 メモリ・データ管理 4 - 11 メモリ・データ管理の表示操作 メモリ ・データ管理 保全機能 メインメニュー ( 1.3 ユーティリティの表示 ) 「保全機能」 をタッチ 「メモリ ・データ管理」 をタッチ メモリ ・データ管理を表示 (メモリカードフォーマットの場合) 4 - 12 4. 保全機能 4.3 メモリ・データ管理 操作するメモリ ・データ 管理をタッチ 1 バックアップ / リストア機能 ユーティリティ機能 4.3.2 バックアップ / リストア機能の表示操作 メモリ ・データ管理 保全機能 メインメニュー 1.3 ユーティリティの表示 ) 「保全機能」 をタッチ 「バックアップ/リストア機能」 をタッチ 「メモリ ・データ管理」 をタッチ 表示と操作の設定 (本体機能設定) 2 通信インタフェースの 設定(接続機器設定) 3 バックアップ/リストア機能 4 保全機能 設定を変更する項目を タッチします バックアップ / リストア機能では接続機器から GOT へバックアップ / リストアまたはバックアップデータの削除 ができます。 また,GOT データ一括取得もできます。 バックアップ / リストア機能に関する詳細は,下記のマニュアルを参照してください。 ・GOT1000 シリーズ 本体取扱説明書 ( 拡張機能・ オプション機能編 ) GT Works3 対応 11. バックアップ / リストア ・GOT1000 シリーズ拡張機能・オプション機能マニュアル (GT Designer2/GT Works2 対応 ) 11. バックアップ / リストア 6 データ管理 バックアップ / リストア機能の設定操作 自己診断 5 7 CoreOS,BootOS, 基本機能 OS のイン ストール ( 付 4. 保全機能 4.3 メモリ・データ管理 4 - 13 4.3.3 GOT データ一括取得 GOT データ一括取得の機能 GOT 本体にインストールされている下記の OS,データを CF カード /USB メモリへコピーする機能です。 • OS (BootOS,基本機能 OS,通信ドライバ,拡張機能 OS,オプション機能 OS) • 特殊データ • プロジェクトデータ コピーしたデータは,バックアップ用として使用したり,他の GOT へインストールして,同一システムの GOT を作成することもできます。 GOT のインストール機能に関しては,下記を参照してください。 7.3 CF カード /USB メモリを使用した BootOS,基本機能 OS のインストール GOT データ一括取得の表示操作 メモリ ・データ管理 保全機能 メインメニュー ( 1.3 ユーティリティの表示 ) 「保全機能」 をタッチ 「メモリ ・データ管理」 をタッチ GOTデータ一括取得 4 - 14 4. 保全機能 4.3 メモリ・データ管理 GOTデータ一括取得 をタッチ 1 ユーティリティ機能 GOT データ一括取得の表示例 (1) 表示と操作の設定 (本体機能設定) 2 (2) 通信インタフェースの 設定(接続機器設定) 3 項目 内容 (1) ドライブ選択 ユーザが OS,データをコピーできるドライブを表示します。 CF カードが装着されていない場合,[A: 標準 CF カード ]/[B: 拡張メモリカード ] は 表示されません。 USB メモリが装着されていない場合でも,[E:USB ドライブ ] の表示はされたままで す。 (2) コピー タッチすると,コピーを開始します。 GOT データ一括取得の操作 4 保全機能 番号 5 (1) GOT データ一括取得の表示操作 6 データ管理 [ ドライブ選択 ] のドライブをタッチすると, タッチしたドライブの名称の行が反転表示しま す。 [ コピー ] ボタンをタッチするとコピーを開始 します。 7 CoreOS,BootOS, 基本機能 OS のイン ストール 1. 自己診断 GOT 本体にインストールされている下記の OS,データを CF カード /USB メモリへコピーします。 ( 本説明では,A ドライブを使用した例で説明します。) 付 4. 保全機能 4.3 メモリ・データ管理 4 - 15 ( 例:[ コピー ] ボタンをタッチした場合のダイアロ グボックス ) 2. コピー先の状態やセットアップの状態により, 表示される内容が異なります。 表示されたダイアログボックスに従い,操作し てください。 3. OS,データのコピーを実施し,コピーを完了 すると完了のダイアログボックスが表示されま す。 [OK] ボタンをタッチすると,ダイアログを閉 じます。 HINT 処理時間の目安 OS,データの容量およびファイル構成等,条件によって処理に必要な時間が異なります。 ( 参考値 ) • 容量が 4M バイト場合 :6 秒前後 • 容量が 12M バイト場合 :18 秒前後 (2) 操作時の注意事項 (a) プロジェクトデータのコピーについて プロジェクトデータの Boot 元ドライブとコピー先のドライブが同じドライブの場合,プロジェクトデー タはコピーできません。 Boot 元ドライブとコピー先のドライブが同じドライブの場合は,セットアップの解除をしてください。 (b) GOT へコピーした場合 データ一括取得で作成した CF カード /USB メモリを使用して,OS やプロジェクトデータを GOT へコ ピーした場合,ユーティリティの設定もコピーされます。 GOT へコピーした後は,ユーティリティの各設定を確認し,必要に応じて設定を変更してください。 (c) 使用する CF カード /USB メモリついて GOT データ一括取得をする場合,CF カード /USB メモリには他のデータを格納しないでください。 格納されている他のデータは,使用できなくなります。 4 - 16 4. 保全機能 4.3 メモリ・データ管理 1 CNC データ入出力 ユーティリティ機能 4.3.4 GOT と接続した CNC に対して,加工プログラムやパラメータなどのコピー,照合,削除が行えます。 CNC データ入出力に関する詳細は下記のマニュアルを参照してください。 ・GOT1000 シリーズ 本体取扱説明書 ( 拡張機能・ オプション機能編 ) ・GOT1000 シリーズ拡張機能・オプション機能マニュアル 2 メモリカードフォーマット 表示と操作の設定 (本体機能設定) 4.3.5 メモリカードフォーマットの機能 CF カード /USB メモリをフォーマットします。 メモリカードフォーマットの表示操作 保全機能 メインメニュー 1.3 ユーティリティの表示 ) 「保全機能」 4 「メモリカードフォーマット」 をタッチ 保全機能 「メモリ ・データ管理」 をタッチ メモリカードフォーマット 自己診断 5 6 データ管理 をタッチ 7 CoreOS,BootOS, 基本機能 OS のイン ストール ( 通信インタフェースの 設定(接続機器設定) 3 メモリ ・データ管理 付 4. 保全機能 4.3 メモリ・データ管理 4 - 17 メモリカードフォーマットの操作 4 - 18 4. 保全機能 4.3 メモリ・データ管理 1. CF カード /USB メモリを GOT に装着しま す。 CF カード /USB メモリの着脱方法は,下記を 参照してください。 ( ハードウェア詳細編 ) 8.3.2 CF カード ( ハードウェア詳細編 ) 8.5.2 USB 周辺機器 2. ドライブ選択でフォーマットするドライブを タッチして選択します。 3. [ フォーマット ] ボタンをタッチするとパス ワード入力画面が表示されます。 4. [1] [1] [1] [1] を入力して [Enter] キーを タッチすると,左記のダイアログボックスが表 示されます。( パスワードは 1111 固定です。) ダイアログボックスの内容を確認し,CF カー ド /USB メモリのフォーマットを実行する場 合は,[OK] ボタンをタッチします。 CF カード /USB メモリのフォーマットを中断 する場合は,[Cancel] ボタンをタッチします。 5. 手順 4 で [OK] ボタンをタッチすると,再度 確認のため左記のダイアログボックスが表示さ れます。 6. 再度 CF カード /USB メモリをフォーマット することの確認をしてください。 [OK] ボタンをタッチするとフォーマットを開 始します。 [Cancel] ボタンをタッチすると CF カード / USB メモリのフォーマットを中断します。 フォーマットが完了すると左記の完了ダイアロ グボックスが表示されます。 8. [OK] ボタンをタッチするとダイアログボック スを閉じます。 ユーティリティ機能 1 7. 表示と操作の設定 (本体機能設定) 2 HINT フォーマットの制約について • 未フォーマットの CF カード /USB メモリは,パソコンでフォーマットしてから GOT で使用してください。 GOT では未フォーマットの CF カード /USB メモリをフォーマットできません。 • GOT のフォーマットは CF カード /USB メモリのファイルシステム ( 例:FAT16) を変更しません。フォーマッ ト前のファイルシステムを継承します。 通信インタフェースの 設定(接続機器設定) 3 保全機能 4 自己診断 5 データ管理 6 CoreOS,BootOS, 基本機能 OS のイン ストール 7 付 4. 保全機能 4.3 メモリ・データ管理 4 - 19 4.3.6 メモリ情報 メモリ情報の機能 各ドライブのユーザが使用可能なフラッシュメモリ空き領域量および,Boot 先空き領域量を表示できます。パソ コンを接続しないで,メモリ容量を確認できます。 メモリ情報の表示操作 メインメニュー ( メモリ・データ管理 保全機能 1.3 ユーティリティの表示 ) 「保全機能」 をタッチ 「メモリ・データ管理」 をタッチ 「メモリ情報」 をタッチ メモリ情報 メモリ情報を確認する。 4 - 20 4. 保全機能 4.3 メモリ・データ管理 1 ユーティリティ機能 メモリ情報の表示例 (1) 表示と操作の設定 (本体機能設定) 2 (2) 通信インタフェースの 設定(接続機器設定) 3 項目 4 内容 (1) フラッシュメモリ空き領域量 ユーザがファイルやフォルダを格納可能な各ドライブのメモリ空き領域量を示します。 CF カードが装着されていない場合,[A: 標準 CF カード ]/[B: 拡張メモリカード ] は 表示されません。 USB メモリが装着されていない場合,[E:USB ドライブ ] は表示されません。 (2) Boot 先空き領域量 ユーザが指定しているブート先ドライブの空き領域量を示します。 保全機能 番号 自己診断 5 データ管理 6 CoreOS,BootOS, 基本機能 OS のイン ストール 7 付 4. 保全機能 4.3 メモリ・データ管理 4 - 21 4.3.7 USB デバイス状態表示 USB デバイス状態表示の機能 GOT に装着中の USB 周辺機器の接続状態を一覧で表示します。 また,USB 周辺機器を GOT から取外す場合もこの画面で行います。 USB デバイス状態表示の表示操作 メインメニュー ( メモリ・データ管理 保全機能 1.3 ユーティリティの表示 ) 「保全機能」 をタッチ 「メモリ・データ管理」 をタッチ 「デバイス状態表示」 をタッチ デバイス状態表示 USB デバイス状態表示の操作 4 - 22 4. 保全機能 4.3 メモリ・データ管理 1. USB 周辺機器が GOT に装着されている場 合,左記の画面が表示されます。 2. デバイスに USB マスストレージと表示され, 装着に [ 停止 ] ボタンが表示されます。 1 装着の [ 停止 ] ボタンをタッチすると左記の ダイアログボックスが表示されます。 [OK] ボタンをタッチすると,USB 周辺機器の 取外し準備が行われます。 [Cancel] ボタンをタッチすると,USB 周辺機 器の取外し準備が中断されます。 ユーティリティ機能 3. 取外し準備が完了すると左記の完了ダイアログ ボックスが表示されます。 5. [OK] ボタンをタッチするとダイアログボック スを閉じます。 3 通信インタフェースの 設定(接続機器設定) 4. 表示と操作の設定 (本体機能設定) 2 POINT USB マウス / キーボードの認識 USB マウス / キーボードを使用する場合は,拡張機能 OS の [USB マウス / キーボード ] を GOT へインストー ルしてください。 保全機能 4 自己診断 5 データ管理 6 CoreOS,BootOS, 基本機能 OS のイン ストール 7 付 4. 保全機能 4.3 メモリ・データ管理 4 - 23 4.3.8 SRAM 管理 SRAM 管理の機能 SRAM ユーザ領域の使用状況の確認,バックアップ,リストア,初期化ができます。 SRAM ユーザ領域で使用できる機能については,下記を参照してください。 GT Designer3 Version1 画面設計マニュアル ( 作画編 ) SRAM 管理の表示操作 メインメニュー ( メモリ・データ管理 保全機能 1.3 節 ユーティリティの表示 ) 「保全機能」 をタッチ 「メモリ・データ管理」 をタッチ 「SRAM管理」 をタッチ SRAM管理 4 - 24 4. 保全機能 4.3 メモリ・データ管理 1 (2) (3) (4) (5) ユーティリティ機能 SRAM 管理の表示例 (6) 2 表示と操作の設定 (本体機能設定) (1) 通信インタフェースの 設定(接続機器設定) 3 (7) (11) (10) (8) (9) (12) 内容 (1) チェックボックス タッチすると項目の選択 / 解除ができます。 (2) 機能名 拡張システムアラーム,拡張ユーザアラーム,ロギングの順で使用している機能を表示 します。 (3) 設定 ID 設定 ID を表示します。拡張システムアラームの設定 ID は表示されません。 (4) サイズ 機能名に表示されているデータのサイズを表示します。 (5) 設定名称 設定名称を表示します。設定名称は,表示枠内に収まる範囲で表示します。 (6) 作成日,時間 各データが作成された日時を表示します。 (7) n 個の項目を選択中 現在選択をしているデータの情報を表示します。 保全機能 項目 4 (14) 自己診断 5 SRAM 空き領域 SRAM ユーザ領域の,現在の空きサイズ / 全体のサイズを表示します。 (9) 空き領域 ドライブ選択で選択したドライブの,現在の空きサイズ / 全体のサイズを表示します。 (10) 全初期化 SRAM ユーザ領域を一括で初期化します。 (11) 選択領域初期化 SRAM ユーザ領域の複数領域を個別に選択して初期化します。 (12) ドライブ選択 SRAM ユーザ領域のバックアップ / リストアを行うドライブの切換えができます。 CF カード / USB メモリが装着されている場合のみ,下記ドライブの切換えができま す。 ・CF カード : [A : 標準 CF カード ],[B : 拡張メモリカード ] ・USB メモリ : [E : USB ドライブ ] (13) リストア 選択したドライブに保存されているデータを SRAM ユーザ領域 に保存します。 (14) 全領域バックアップ SRAM ユーザ領域のデータを選択したドライブに保存します。 6 7 CoreOS,BootOS, 基本機能 OS のイン ストール (8) データ管理 番号 (13) 付 4. 保全機能 4.3 メモリ・データ管理 4 - 25 SRAM 管理の操作 (1) 全初期化,選択領域初期化の操作 1. 下記のいずれかの操作をしてください。 ・SRAM ユーザ領域の全領域を初期化する場合 [ 全初期化 ] ボタンをタッチします。 ・SRAM ユーザ領域の任意の領域を初期化する 場合 初期化する領域のチェックボックスを個別に選 択して [ 選択領域初期化 ] ボタンをタッチしま す。 ( 例:[ 全初期化 ] ボタンをタッチした場合の ダイアログボックス ) 2. 上記のボタンをタッチすると,左記のダイアロ グボックスが表示されます。 ダイアログボックスの内容を確認し,SRAM ユーザ領域の初期化を実行する場合は,[OK] ボタンをタッチします。 SRAM ユーザ領域の初期化を中断する場合は, [Cancel] ボタンをタッチします。 3. 手順 2 で [OK] ボタンをタッチすると,再度 SRAM ユーザ領域を初期化することの確認の ため,左記のダイアログボックスが表示されま す。 [OK] ボタンをタッチすると初期化を開始しま す。 [Cancel] ボタンをタッチすると,SRAM ユー ザ領域の初期化を中断します。 4. 初期化が完了すると完了ダイアログボックスが 表示されます。 [OK] ボタンをタッチするとダイアログボック スを閉じて再起動します。 4 - 26 4. 保全機能 4.3 メモリ・データ管理 1. ドライブに保存されているデータを SRAM ユーザ領域にリストアする場合 データが保存されているドライブを選択し [ リ ストア ] ボタンをタッチします。 ユーティリティ機能 1 (2) リストアの操作 手順 2 で [OK] ボタンをタッチすると,再度 リストアを実行することの確認のため,左記の ダイアログボックスが表示されます。 [OK] ボタンをタッチするとリストアを開始し ます。 [Cancel] ボタンをタッチすると,リストアの 実行を中断します。 3 通信インタフェースの 設定(接続機器設定) 3. 上記のボタンをタッチすると,左記のダイアロ グボックスが表示されます。 ダイアログボックスの内容を確認し,リストア を実行する場合は,[OK] ボタンをタッチしま す。 リストアを中断する場合は,[Cancel] ボタン をタッチします。 4 保全機能 2. 表示と操作の設定 (本体機能設定) 2 リストアが完了すると完了ダイアログボックス が表示されます。 [OK] ボタンをタッチするとダイアログボック スを閉じて再起動します。 データ管理 6 7 CoreOS,BootOS, 基本機能 OS のイン ストール 4. 自己診断 5 付 4. 保全機能 4.3 メモリ・データ管理 4 - 27 (3) 全領域バックアップの操作 4.3.9 1. SRAM ユーザ領域のデータをドライブにバッ クアップする場合 データを保存するドライブを選択し [ 全領域 バックアップ ] ボタンをタッチします。 2. 上記のボタンをタッチすると,左記のダイアロ グボックスが表示されます。 ダイアログボックスの内容を確認し, 全領域 バックアップを実行する場合は,[OK] ボタン をタッチします。 全領域バックアップを中断する場合は, [Cancel] ボタンをタッチします。 3. 手順 2 で [OK] ボタンをタッチすると,再度 全領域バックアップを実行することの確認の ため,左記のダイアログボックスが表示されま す。 [OK] ボタンをタッチすると全領域バックアッ プを開始します。 [Cancel] ボタンをタッチすると, 全領域バッ クアップの実行を中断します。 4. 出力先のフォルダに,同一名称のファイルが存 在する場合は, 全領域バックアップを開始せ ずに左記のダイアログボックスが表示されま す。 [OK] ボタンをタッチすると同一名称のファイ ルに上書き変換します。 [Cancel] ボタンをタッチすると, 全領域バッ クアップの実行を中断します。 5. 全領域バックアップが完了すると完了ダイア ログボックスが表示されます。 [OK] ボタンをタッチするとダイアログボック スを閉じます。 モーションプログラム (SV43) 入出力 モーションコントローラの本体 OS(SV43) 特殊品に対応した機能となります。 本機能の詳細については,弊社までお問い合わせください。 4 - 28 4. 保全機能 4.3 メモリ・データ管理 自己診断 ( ○:対応,△:一部非対応,×:非対応 ) 項目 内容 GT Designer2 GT Designer3 対応 対応 △ *1 ○ 5.1 ○ ○ 5.2 参照先 システムアラーム,メモリチェック,描画チェック, フォントチェック,タッチパネルチェック,I/O チェッ 各種診断機能 ク,ネットワークユニット状態表示,Ethernet 状態 チェック 各種起動情報,システム状態,接続機器設定内容,操作 一括自己診断機能 履歴,画面切替履歴,時刻変更履歴,システムアラーム 履歴,CPU エラー履歴 *1 下記の機能には対応していません。 • Ethernet 状態チェック 5.1 各種診断機能 2 表示と操作の設定 (本体機能設定) 自己診断を実行するための画面を表示できます。 自己診断では下記の機能が使用できます。 ユーティリティ機能 1 3 通信インタフェースの 設定(接続機器設定) 5. 4 各種診断機能には下記の機能が使用できます。 項目 内容 エラー発生時に,エラーコードとエラーメッセージを表示しま システムアラーム す。 GT Designer2 GT Designer3 対応 対応 ○ ○ 5.1.2 ○ ○ 5.1.3 参照先 保全機能 ( ○:対応,△:一部非対応,×:非対応 ) 5 CF カード /USB メモリ,内蔵フラッシュメモリのライト / メモリチェック リードチェックを行います。 描画チェック ビット欠け,色チェック,描画チェックを行います。 ○ ○ 5.1.4 フォントチェック 文字データを画面に表示し,目視によるチェックを行います。 ○ ○ 5.1.5 タッチパネル タッチキー最小単位 (16 ドット ×16 ドット ) での不感帯領域 チェック がないかのチェックを行います。 ○ ○ 5.1.6 6 RS-232 インタフェースの相手先確認 ( 接続されているシーケ ンサ CPU との通信チェック ) や,自己折り返しチェック (RS-232 インタフェースのハードウェアチェック ) を行いま I/O チェック 自己診断 パスワード : [5] [9] [2] [0] ○ ○ 5.1.7 △ *1 ○ 5.1.8 装着している MELSECNET/H 通信ユニット,CC-Link IE コ 状態表示 ントローラネットワーク通信ユニット (GT15-J71GP23SX),CC-Link IE フィールドネットワーク通信ユニット (GT15-J71GF13-T2),CC-Link 通信ユニット (GT15- 7 J61BT13) の LED 状態,エラー情報等を表示します。 Ethernet 状態 ping を送信して,Ethernet 接続状態のチェックを行います。 チェック *1 5.1.1 × ○ 5.1.9 下記の機能には対応していません。 • CC-Link IE フィールドネットワーク通信ユニットの状態表示 自己診断の機能 CoreOS,BootOS, 基本機能 OS のイン ストール ネットワークユニット データ管理 す。 付 GOT のエラーメッセージ表示またはハードウェア , メモリなどの自己診断を行います。 5. 自己診断 5.1 各種診断機能 5-1 5.1.2 システムアラーム システムアラームの機能 システムアラームは,GOT,接続機器,ネットワークのエラーが発生時に,エラーコードとエラーメッセージを表 示する機能です。 また,システムアラーム画面では,システムアラームのリセットができます。 システムアラームの詳細については,下記のマニュアルを参照してください。 ・GT Designer3 Version1 画面設計マニュアル ( 作画編 ) 11. アラーム ・GT Designer2 Version □ 画面設計マニュアル 8. アラーム システムアラームの表示操作 メインメニュー 各種診断機能 自己診断 (1.3 ユーティリティの表示 ) 「自己診断」 をタッチ 「各種診断機能」 をタッチ 「システムアラーム」 をタッチ システムアラーム表示 「リセット」をタッチすると GOTエラーのシステムアラーム 表示をリセットします。 5-2 5. 自己診断 5.1 各種診断機能 1. 発生しているシステムアラームの要因を解消し ます。 要因は,システムアラーム表示に表示されるエ ラーコード,エラーメッセージ,チャンネル No. で特定できます。 ( ( ハードウェア詳細編 )10. トラブル シューティング ) 2 表示と操作の設定 (本体機能設定) (1) システムアラーム表示のリセット ユーティリティ機能 1 システムアラームの表示の操作 2. タッチ エラーにより,システムアラームのリセット方 法が異なります。 • GOT エラーの場合 [ リセット ] ボタンをタッチして,システム アラームをリセットします。 4 保全機能 • CPU エラー,ネットワークエラーの場合 システムアラームの要因を解消すると,シス テムアラームは自動的にリセットされます。 通信インタフェースの 設定(接続機器設定) 3 5 GOT エラーのシステムアラーム表示のリセットを行う前に GOT エラーのシステムアラーム表示のリセットを行う前に,システムアラームの要因を解消してください。 要因が解消されていない場合は,リセット操作を行っても GOT エラーのシステムアラーム表示がリセット されません。 (2) リセット時の処理内容 システム情報の下記のエリアもリセットされます。 • GOT エラーコード ( 書込みデバイス ) • GOT エラー検出信号 ( システム信号 2-1.b13) 6 データ管理 (1) 自己診断 POINT CoreOS,BootOS, 基本機能 OS のイン ストール 7 付 5. 自己診断 5.1 各種診断機能 5-3 5.1.3 メモリチェック メモリチェック機能 メモリチェック機能は,A ドライブ ( 標準 CF カード ),B ドライブ ( 拡張メモリカード ),C ドライブ ( 内蔵フ ラッシュメモリ ),E ドライブ (USB ドライブ ) のライト / リードチェックを行います。 ( ○:対応,△:一部非対応,×:非対応 ) 機能 内容 A ドライブメモリチェック B ドライブメモリチェック C ドライブメモリチェック E ドライブメモリチェック A ドライブのメモリ ( 標準 CF カード ) が正常に読み書きできるか チェックします。 B ドライブのメモリ ( 拡張メモリカード ) が正常に読み書きできる かチェックします。 C ドライブのメモリ ( 内蔵フラッシュメモリ ) が正常に読み書きで きるかチェックします。 E ドライブのメモリ (USB ドライブ ) が正常に読み書きできるか チェックします。 GT Designer2 GT Designer3 対応 対応 ○ ○ ○ ○ ○ ○ ○ ○ メモリチェックの表示操作 メインメニュー ( 自己診断 各種診断機能 1.3 ユーティリティの表示 ) 「自己診断」 をタッチ 「各種診断機能」 をタッチ 「メモリチェック」 をタッチ メモリチェック チェック対象となる メモリを選択し「チェック」 をタッチします 5-4 5. 自己診断 5.1 各種診断機能 メモリのライト / リードチェックを行います。 POINT ( ハードウェア詳細編 ) 8.3.2 CF カード ( ハードウェア詳細編 ) 8.5.2 USB 周辺機器 4.3.7 USB デバイス状態表示 装着などに問題がない場合,メモリの故障が考えられます。 CF カード /USB メモリの交換または内蔵フラッシュメモリ (C ドライブ ) の交換を実施してください。 内蔵フラッシュメモリは,最寄りの三菱電機システムサービス ( 株 ) までお問い合わせください。 通信インタフェースの 設定(接続機器設定) 3 内蔵フラッシュメモリ (C ドライブ ) の場合を例に説明します。 標準 CF カード (A ドライブ ),拡張メモリカード (B ドライブ ) のチェック時は,はじめに CF カードを装着した 後,USB ドライブ (E ドライブ ) のチェック時は,はじめに USB メモリを装着した後,内蔵フラッシュメモリの 場合と同様のキー操作を行ってください。 4 メモリチェックの設定画面にて内蔵フラッシュメモリを 選択してください。 [OK] ボタンを選択するとテンキーウィンドウが表示され ます。 保全機能 1. 2 表示と操作の設定 (本体機能設定) ドライブが表示されない場合 チェックするドライブ ( メモリ ) が表示されない場合は下記を参照し,装着要領やメモリ種類の確認を行ってく ださい。 ユーティリティ機能 1 メモリチェック操作 [Cancel] ボタンを選択すると初期のメニューに戻ります。 パスワード ([5] [9] [2] [0]) をタッチし,[Enter] キー をタッチしてください。 [Enter] キーをタッチすると内蔵フラッシュメモリのライ ト / リードチェックが実行され,約 10 秒で終了します。 データ管理 6 7 CoreOS,BootOS, 基本機能 OS のイン ストール 2. 自己診断 5 付 5. 自己診断 5.1 各種診断機能 5-5 HINT パスワードの変更について パスワードは変更できません。 パスワード入力でエラーの場合には中断ダイアログボックス を表示します。 [OK] をタッチするとメモリチェックに戻ります。 POINT メモリに異常が発見された場合 チェックで異常が発見された場合には異常発生個所を示すダ イアログボックスが表示されます。 異常時は,最寄りの三菱電機システムサービス ( 株 ) までお 問い合わせください。 [OK] をタッチするとメモリチェック画面に戻ります。 5-6 5. 自己診断 5.1 各種診断機能 描画チェック機能 描画チェック機能は,ビット欠け,色チェック,基本図形表示チェック,スクリーン間ムーブチェックにより表示 に関するチェックを行う機能です。 描画チェックの表示操作 メインメニュー ( 1.3 ユーティリティの表示 ) 「自己診断」 をタッチ ユーティリティ機能 1 描画チェック 2 自己診断 各種診断機能 「各種診断機能」 をタッチ 「描画チェック」 表示と操作の設定 (本体機能設定) 5.1.4 3 通信インタフェースの 設定(接続機器設定) をタッチ 描画チェック 4 各種診断機能の「描画チェック」を タッチすると左記に示した描画チェック 用の画面が表示されます。 保全機能 描画チェック開始 自己診断 5 POINT 6 データ管理 描画チェックの留意点 以下の場合,ビット欠けが発生しています。 1. 塗り込み色と異なる色で描画されている部分がある。 5.1.4 描画チェックの表示操作」に記載のレ 2. 基本図形,描画パターンが「 イアウトおよび手順どおりに描画されていない部分がある。 7 CoreOS,BootOS, 基本機能 OS のイン ストール ビット欠けが発生した場合には,最寄りの三菱電機システムサービス ( 株 ) にお問い合わせください。 付 5. 自己診断 5.1 各種診断機能 5-7 描画チェック操作 表示チェックメニューで,[ 描画チェック ] をタッチすると描写チェック用の画面を表示します。 (1) 描画チェック実行のまえに 描画チェック中は画面右上をタッチすることにより,順 次,次のチェックに進むことができます。 また,画面左上をタッチすると表示チェックへ戻ります。 左上タッチ位置 右上タッチ位置 (a) ビット欠け,色チェック 画面右上をタッチするたびに,全画面領域が,青色→黒色→赤色→紫色→緑色→水色→黄色→白色→灰 色の順に表示されます。 目視により,ビット欠けチェック,色チェックを行ってください。 青 黒 赤 紫 緑 水色 黄 白 灰色 (b)基本図形 チェック画面へ 最後の色 ( 白画面 ) で,画面右上をタッチすると,次の②基本図形チェック画面を表示します。 (b) 基本図形チェック 目視により,基本図形の形状変形,表示漏れがないかをチェックしてください。 描画させる基本図形は,1. 塗り込み円,2. 線 ,3. 矩形 ,4. 楕円の 4 種類です。 (c)スクリーン間ムーブチェックの パターン1へ 5-8 5. 自己診断 5.1 各種診断機能 1 ユーティリティ機能 (c) スクリーン間ムーブチェック • パターン 1:形状変形,色チェック 描画される図形は,等間隔に規則正しく表示されます。 目視により形状や色が規則正しく表示されれば正常です。 パターン2 へ 表示と操作の設定 (本体機能設定) 2 通信インタフェースの 設定(接続機器設定) 3 パターン1 4 保全機能 • パターン 2:形状変形,色チェック 描画される図形は等間隔に規則正しく表示されます。 目視により,形状や色が規則正しく表示されれば正常です。 パターン3 へ 自己診断 5 データ管理 6 パターン2 CoreOS,BootOS, 基本機能 OS のイン ストール 7 付 5. 自己診断 5.1 各種診断機能 5-9 • パターン 3:形状変形,色チェック パターン 1 とパターン 2 の図形が重なって表示されます。 目視により,形状や色が規則正しく表示されれば正常です。 パターン4 へ • パターン 4:形状字形チェック 描画される図形は,等間隔に規則正しく表示されます。 目視により,形状や間隔が正しく表示されれば正常です。 画面右上をタッチすると,表示チェックに戻ります。 「表示チェック」へ スクリーン情報読出し・書込み実行後のメインスクリーンイメージ 5 - 10 5. 自己診断 5.1 各種診断機能 フォントチェック機能 フォントチェック機能は,GOT に搭載されているフォントの文字データを画面左上から順次表示することにより, GOT にインストールされているフォントを確認する機能です。 フォントチェックの表示操作 自己診断 各種診断機能 1.3 ユーティリティの表示 ) 「自己診断」 をタッチ 「各種診断機能」 をタッチ 「フォントチェック」 をタッチ フォントチェック 3 フォントチェック開始 5 自己診断 各種診断機能の「フォントチェック」を タッチすると左記に示したフォントチェック 用の画面が表示されます。 保全機能 4 6 フォントチェックの留意点 以下の文字が正しく表示されていれば正常と判断できます (UNICODE) アルファベット文字など :0x0000 ∼ 0x04F9( 基本ラテンからキリールまで ) ハングル文字 :0xAC00 ∼ 0xD7A3( ハングル・ハングル補助 ) 漢字 :0x4E00 ∼ 0x9FA5(CJK 総合漢字 ) 正しく表示されない場合はフォントがインストールされていない可能性があります。基本機能 OS を再インス トールしてください。 データ管理 POINT 7 CoreOS,BootOS, 基本機能 OS のイン ストール ( 2 表示と操作の設定 (本体機能設定) メインメニュー ユーティリティ機能 1 フォントチェック 通信インタフェースの 設定(接続機器設定) 5.1.5 付 5. 自己診断 5.1 各種診断機能 5 - 11 フォントチェック操作 表示チェックで [ フォントチェック ] をタッチするとフォントチェックを開始します。 内蔵フォント ( 内蔵フラッシュメモリ内 ) の文字データを画面に順次表示し,目視にてフォントの描画をチェック できます。 (1) フォントチェック実行のまえに フォントチェック中は画面右上をタッチすることにより, 順次,次のチェックに進むことができます。 また,画面左上をタッチすると表示チェックへ戻ります。 左上タッチ位置 画面右上をタッチするごとに,インストールされ ているフォントデータを表示します。 フォントデータ POINT オプションフォントについて オプションフォントを表示させるためには, • オプションフォントのインストール が必要です。 また,オプションフォントは最後に表示されます。 5 - 12 5. 自己診断 5.1 各種診断機能 右上タッチ位置 タッチパネルチェック機能 タッチパネルチェック機能は,タッチキー最小単位 (16 ドット ×16 ドット ) での不感帯領域がないかのチェック を行う機能です。 タッチパネルチェックの表示操作 各種診断機能 1.3 ユーティリティの表示 ) 「自己診断」 をタッチ 「各種診断機能」 をタッチ 3 「タッチパネルチェック」 をタッチ タッチパネルチェック 保全機能 4 タッチパネルチェック開始 5 自己診断 各種診断機能の「タッチパネルチェック」を タッチすると左記に示したタッチパネル チェック用の画面が表示されます。 6 データ管理 POINT タッチパネルチェックの留意点 タッチした部分が黄色の塗り込み表示にならなかった場合,以下の2つの原因が考えられます。 1. 表示部分の故障 2. タッチパネルの故障 7 CoreOS,BootOS, 基本機能 OS のイン ストール ( 2 自己診断 表示と操作の設定 (本体機能設定) メインメニュー ユーティリティ機能 1 タッチパネルチェック 通信インタフェースの 設定(接続機器設定) 5.1.6 この場合,最寄りの三菱電機システムサービス ( 株 ) にお問い合わせください。 付 5. 自己診断 5.1 各種診断機能 5 - 13 タッチパネルチェック操作 自己診断で [ タッチパネルチェック ] をタッチすると,画面全領域に渡って,黒塗り込み画面が表示されます。 1. 画面の任意領域をタッチしてください。 タッチされた部分が黄色の塗り込み表示になります。 黒塗り込み画面 黄色 2. 画面左上の領域をタッチすると,自己診断に戻ります。 左上タッチ位置 HINT 画面左上領域のチェックについて 画面左上の領域のみ,黄色の塗り込み表示ができません。 自己診断へ戻ることができることで左上領域が正常動作すると判断してください。 5 - 14 5. 自己診断 5.1 各種診断機能 I/O チェック機能 I/O チェックは,GOT とシーケンサが通信できるかをチェックする機能です。 このチェックが正常終了すれば通信インタフェース,接続ケーブルのハードウェアは正常とみなされます。 I/O チェックを行う場合は,あらかじめ GT Designer3,GT Designer2 から通信ドライバを GOT にインストー ルしておく必要があります。 本操作を実施すると,GOT が再起動しますので御注意ください。 通信ドライバのインストールに関する詳細は,下記を参照してください。 ・GT Designer3 Version1 画面設計マニュアル ( 共通編 ) 8. GOT との通信 ・GT Designer2 Version □ 基本操作・データ転送マニュアル 8. データを転送する (1) I/O チェックができない通信ドライバ MELSECNET/H MELSECNET/10 接続 MELSECNET/H 三菱電機製 CC-Link IE コントローラ ネットワーク接続 CC-Link IE コントローラネットワーク シーケンサ CC-Link IE フィールド との接続 ネットワーク接続 Ethernet 接続 CC-Link Ver2(ID) 保全機能 ジェントデバイス局 ) 4 CC-Link IE フィールドネットワーク Ethernet(MELSEC),Q17nNC,CRnD-700 富士電機社製シーケンサとの接続 富士電機 PXR/PXG/PXH 安川電機社製シーケンサとの接続 安川電機 GL/CP9200(SH/H)/CP9300MS,Ethernet( 安川電機 ) 横河電機社製シーケンサとの接続 横河電機 FA500/FA-M3/STARDOM,Ethernet( 横河電機 ) ALLEN-BRADLEY 製シーケンサとの接続 EtherNet/IP(AB) SIEMENS 社製シーケンサとの接続 SIEMENS S7-200,SIEMENS S7-300/400,Ethernet(SIEMENS S7) マイコン接続 マイコン接続 インバータ接続 FREQROL 500/700/800, センサレスサーボ MODBUS(R)/TCP 接続 MODBUS/TCP アズビル社製制御機器との接続 アズビル SDC/DMC 理化工業社製温度調節器との接続 理化工業 SR Mini HG(MODBUS) 5 自己診断 CC-Link 接続 ( インテリ 通信インタフェースの 設定(接続機器設定) 通信ドライバ名 MELSECNET/H 接続 2 3 以下の通信ドライバを使用する場合,I/O チェックはできません。 接続形態 ユーティリティ機能 1 I/O チェック 表示と操作の設定 (本体機能設定) 5.1.7 データ管理 6 CoreOS,BootOS, 基本機能 OS のイン ストール 7 付 5. 自己診断 5.1 各種診断機能 5 - 15 I/O チェックの表示操作 メインメニュー ( 自己診断 各種診断機能 1.3 ユーティリティの表示 ) 「自己診断」 をタッチ 「各種診断機能」 をタッチ 「I/Oチェック」 をタッチ I/Oチェック I/O チェック操作 (1) 相手先確認 [ 相手先 ] ボタンをタッチすると,相手先確認通信チェックを行います。 5 - 16 1. CPU 通信が正常に開始された後,相手先確認通信が正常に完了するまで は,チェック中であることを通知する右のダイアログボックスが表示さ れます。 2. 相手先確認通信が終了すると,その結果はダイアログボックスにて通知 されます。 相手先確認通信が正常終了すれば,正常終了であることを通知する右の ダイアログボックスが表示されます。結果内容を確認後,ダイアログ ボックス内の [OK] ボタンをタッチすると I/O チェックへ戻ります。 5. 自己診断 5.1 各種診断機能 1 ユーティリティ機能 相手先確認選択後および CPU 通信チェックに右のダイアログボックスが 表示された場合,下記を確認してください。 • CPU との接続ミスがないか。 ( ・使用する接続機器に対応する GOT1000 シリーズ接続マニュアル GT Works3 対応 (1.5 GOT が接続機器を認識しているか確認する ) ・GOT1000 シリーズ接続マニュアル (3.3.6 GOT が接続機器を認識しているか確認する ) 2 表示と操作の設定 (本体機能設定) • パラメータ設定ミスはないか。 ( 3.2 接続機器詳細設定 ) • ハードウェアに異常がないか。 ( ( ハードウェア詳細編 ) 10. トラブルシューティング ) 結果内容を確認後,ダイアログボックス内の [OK] ボタンをタッチすると I/O チェックへ戻ります。 3 (1) 自己折り返し 自己折り返し通信チェック実施の前準備として,右図に 示す自己折り返しチェック用コネクタ ( ユーザにて準備 ) を RS-232 インタフェースに装着してください。 このコネクタでは,2,3 ピン,7,8 ピン,4,6 ピンをそ れぞれ短絡してください。 またユーティリティの接続機器設定にて,RS-232 の チャンネル設定を未使用 (ChNo. : 0) に設定してくださ い。 4 RS-232 インタフェース 保全機能 1. 通信インタフェースの 設定(接続機器設定) [ 折返し ] ボタンをタッチすると,RS-232 インタフェースのハードウェアチェックを行います。 5 自己診断 [ 折返し ] 選択後,自己折り返しコネクタを介して,送 信データと受信データのべリファイを行います。データ 送信実行時,データを受信できない場合には,右のダイ アログボックスが表示され,5 秒後に再起動します。 右のダイアログボックスが表示された場合,下記を確認 してください。 • 自己折り返しチェック用コネクタの短絡先を間違えて いないか。 • ユーティリティの接続機器設定にて,RS-232 のチャ ンネル設定を未使用 (ChNo. : 0) に設定しているか。 ( 3.1.3 接続機器設定の内容 ) 6 データ管理 2. • ハードウェアに異常がないか。 3. 7 ( ハードウェア詳細編 ) 10. トラブルシューティング ) CoreOS,BootOS, 基本機能 OS のイン ストール ( チェック中は,右のダイアログボックスが表示されます。 付 5. 自己診断 5.1 各種診断機能 5 - 17 4. チェックがすべて正常に終了した場合,右のダイアログ ボックスが表示されます。結果内容を表示後,5 秒後に再 起動します。 5. エラーが発生すると,その時点で異常終了であることお よびエラーが何バイト目で発生したかを通知するダイア ログボックスが表示され,5 秒後に再起動します。 右のダイアログボックスが表示された場合,下記を確認 してください。 • ハードウェアに異常がないか。 ( ( ハードウェア詳細編 )10. トラブルシューティ ング ) 5 - 18 5. 自己診断 5.1 各種診断機能 ネットワークユニット状態表示は,下記の通信ユニットを使用し,ネットワークの状態をモニタする機能です。 • MELSECNET/H 通信ユニット (GT15-J71LP23-25,GT15-J71BR13) • CC-Link IE コントローラネットワーク通信ユニット (GT15-J71GP23-SX) • CC-Link IE フィールドネットワーク通信ユニット (GT15-J71GF13-T2) • CC-Link 通信ユニット (GT15-J61BT13) ネットワークユニットの LED 状態,エラー状態などを確認できます。 ネットワーク上で発生したエラーの対処方法については,下記のマニュアルを参照してください。 ・ 使用する MELSECNET/H,MELSECNET/10 ネットワークシステムのリファレンスマニュ アル (PC 間ネット編 ) ・ CC-Link IE コントローラネットワークリファレンスマニュアル ・ 使用する CC-Link IE フィールドネットワークシステムの マスタ・ローカルユニットユーザーズマニュアル ・ 使用する CC-Link システムのマスタ・ローカルユニットユーザーズマニュアル ( 詳細編 ) ネットワークユニット状態表示の表示操作 1.3 ユーティリティの表示 ) 自己診断 「自己診断」 をタッチ 各種診断機能 4 「各種診断機能」 をタッチ 「ネットワーク ユニット状態表示」 5 をタッチ 自己診断 ネットワークユニット 状態表示 データ管理 6 7 CoreOS,BootOS, 基本機能 OS のイン ストール ( 3 保全機能 メインメニュー 2 表示と操作の設定 (本体機能設定) ネットワークユニット状態表示機能 ユーティリティ機能 1 ネットワークユニット状態表示 通信インタフェースの 設定(接続機器設定) 5.1.8 付 5. 自己診断 5.1 各種診断機能 5 - 19 ネットワークユニット状態表示の表示例 (1) MELSECNET/H 通信ユニット GT15-J71LP23-25 の場合 (7) (1) (3) (4) (8) (5) (2) (6) GT15-J71BR13 の場合 (7) (1) (3) (4) (5) (2) 5 - 20 5. 自己診断 5.1 各種診断機能 (6) (8) 1 (2) LED 色 * 点灯 消灯 RUN 緑 データリンク正常 データリンク異常 MNG 緑 管理局として動作中 管理局以外で動作中 S.MNG 緑 サブ管理局として動作中 サブ管理局以外で動作中 D.LINK 緑 データリンク中 データリンク停止 T.PASS 緑 バトンパス実行中 バトンパス非実行 SW.E. 緑 スイッチ設定異常 正常 M/S.E. 緑 局番,管理局の重複エラー 正常 PRM.E. 緑 パラメータエラー 正常 GOT R/W 緑 GOT からのアクセスあり GOT からのアクセスなし CRC 赤 コードチェックエラー 正常 OVER 赤 データ取り込み遅延エラー 正常 AB.IF 赤 受信データがすべて1 正常 TIME 赤 タイムオーバ 正常 DATA 赤 受信データエラー 正常 UNDER 赤 送信データエラー 正常 LOOP 赤 正 / 副ループ受信エラー 正常 SD 緑 データ送信中 RD 緑 データ受信中 * 2 表示と操作の設定 (本体機能設定) (1) 項目 3 通信インタフェースの 設定(接続機器設定) 番号 ユーティリティ機能 (a) LED 状態 MELSECNET/H 通信ユニットの動作状態を表示します。 4 モノクロ表示の場合,点灯:■,消灯:□となります。 内容 F ループの状態 ( 正常 / 異常 ) を表示します。 R ループ * R ループの状態 ( 正常 / 異常 ) を表示します。 F ループバック局 * F ループバック局の実施状態 ( 未実施 / 実施した局番号 ) を表示します。 R ループバック局 * R ループバック局の実施状態 ( 未実施 / 実施した局番号 ) を表示します。 ループバック * ループバックの状態 ( 未実施 / 実施 ) を表示します。 未実施 :ループ正常,正ループ異常,副ループ異常, データリンク不可 実施 :ループバック時 GT15-J71BR13 の場合は,[ −−− ] と表示されます。 6 データ管理 * 5 7 CoreOS,BootOS, 基本機能 OS のイン ストール (3) 項目 F ループ * 自己診断 番号 保全機能 (b) ループ情報 MELSECNET/H 通信ユニットのループ状態を表示します。 付 5. 自己診断 5.1 各種診断機能 5 - 21 (c) データリンク情報 MELSECNET/H 通信ユニットのデータリンク情報 ( 交信状態,交信中断原因,交信停止原因 ) を表示し ます。 番号 項目 内容 自局の交信状態を表示します。 (4) 交信状態 データリンク中 : データリンク中 データリンク停止 ( 他 ) : 他局からサイクリック伝送を停止。 データリンク停止 ( 自 ) : 自局でサイクリック伝送を停止。 バトンパス実施中 ( エリアなし ) : 自局の B/W 送信の割付けなし。 バトンパス実施中 ( パラメータ異常 ) : 自局のパラメータに異常あり。 バトンパス実施中 ( パラメータ未受 信) : 共通パラメータを受信できていません。 解列中 ( バトンパスなし ) : 局番重複,ケーブル未接続 解列中 ( 回線異常 ) : ケーブル未接続 テスト実施中 : オンライン / オフラインテスト中 リセット中 : ハードウェア異常 自局の交信 ( トランジェント伝送 ) ができなくなった原因を表示します。 (5) 交信中断原因 正常交信 : 正常交信中 オフライン : オフライン中 オフラインテスト : オフラインテスト中 イニシャル状態 : 管理局移行 : エラー発生 ( エラーコード:F104,F106) オンラインテスト中 : バトン消失 : エラー発生 ( エラーコード:F107) バトン重複 : エラー発生 ( エラーコード:F108) エラー発生 ( エラーコード: F101,F102,F105) エラー発生 ( エラーコード: F103,F109,F10A) 同一局番あり : エラー発生 ( エラーコード:F10B) 管理局重複 : エラー発生 ( エラーコード:F10C) 受信リトライエラー : エラー発生 ( エラーコード:F10E) 送信リトライエラー : エラー発生 ( エラーコード:F10F) タイムアウトエラー : エラー発生 ( エラーコード:F110) 回線異常 : エラー発生 ( エラーコード:F112) 解列中 : エラー発生 ( エラーコード:F11B) 自局宛バトンなし : エラー発生 ( エラーコード:F11F) その他 ( エラーコード ) : エラー発生 ( エラーコード:表示 ) 自局のデータリンク ( サイクリック伝送 ) ができなくなった原因を表示します。 (6) データリンク停止原因 正常 : 正常交信中 停止指示有 : 自局または他局から全局のサイクリック伝送を 停止した 共通パラメータなし : パラメータを受信できません 共通パラメータ異常 : 設定したパラメータが異常 自局 CPU 異常 : 交信中断 : 自局にデータリンク異常が発生した 自局の CPU ユニットに中度 / 重度エラーが発 生した (d) トランジェント状態 トランジェント伝送エラー回数およびエラーコードを表示します。 番号 5 - 22 項目 内容 (7) トランジェント伝送エラー トランジェント伝送エラー回数を表示します。 (8) エラーコード 16 行で最新のエラー履歴を順に 16 個表示します。 5. 自己診断 5.1 各種診断機能 1 ユーティリティ機能 (2) CC-Link IE コントローラネットワーク通信ユニット (3) (7) 2 表示と操作の設定 (本体機能設定) (1) (8) (4) (5) (6) 通信インタフェースの 設定(接続機器設定) 3 (9) (10) 4 (a) LED 状態 CC-Link IE コントローラネットワーク通信ユニットの動作状態を表示します。 (2) 点灯 消灯 点滅 RUN 緑 正常動作中 ハードウェア異常または WDT エラー PC 緑 コントローラネット ワ−ク ネットワーク未確立 ONLINE 緑 オンラインモード オンラインモード以外 TEST 緑 テストモード テストモード以外 OFFLINE 緑 オフラインモード オフラインモード以外 M/S.ERR 赤 管理局重複または局番 重複検出 未検出 MANAGER 緑 管理局動作中 管理局以外 S.MANAGER 緑 サブ管理局動作中 サブ管理局以外 NORMAL 緑 通常局動作中 通常局以外 PARAM.ERR 赤 パラメータエラー検出 未検出 F LOOP ERR 赤 IN 側エラー検出 未検出 SD 緑 データ送信中 データ未送信 5 6 RD 緑 データ受信中 データ未受信 TOKEN PASS 緑 バトンパス実施中 バトンパス未実施 DATA LINK 緑 データリンク実施中 ( サイクリック伝送中 ) データリンク未実施 GOT R/W 緑 ハードウェアテスト中, オフライン中,自己折り 返しテスト中,自己折り 返し ( 内部 ) テスト中, 局間テスト中 オンライン中,回線テスト 中 R LOOP ERR 赤 OUT 側エラー検出 未検出 * 交信異常局あり,または局 番号が重複している 保全機能 LED 色 * 自己診断 (1) 項目 データリンク実施中 ( サイクリック伝送停止中 ) データ管理 番号 7 CoreOS,BootOS, 基本機能 OS のイン ストール (2) 付 モノクロ表示の場合,点灯:■,消灯:□となります。 5. 自己診断 5.1 各種診断機能 5 - 23 (b) ループ情報 CC-Link IE コントローラネットワーク通信ユニットのループ状態を表示します。 番号 項目 内容 IN 側ループ状態 自局 IN 側の接続状態 ( 正常 / 逆挿し状態 ) を表示します。 ループバック (IN 側 ) を実施している局番号 IN 側ループバック局 ( ループバック実施局なし:---/ 値:1 ∼ 120) を表示します。 ループバックの要因 ( ループバック局なし:---/OUT 側ケーブル断 /OUT 側回線 確立中 /OUT 側挿し間違い ) を表示します。 IN 側ループバック要因 (3) OUT 側ループ状態 自局 OUT 側の接続状態 ( 正常 / 逆挿し状態 ) を表示します。 ループバック (OUT 側 ) を実施している局番号 OUT 側ループバック局 ( ループバック実施局なし:---/ 値:1 ∼ 120) を表示します。 ループバックの要因 ( ループバック局なし:---/IN 側ケーブル断 / OUT 側ループバック要因 IN 側回線確立中 /IN 側挿し間違い ) を表示します。 (c) データリンク情報 CC-Link IE コントローラネットワーク通信ユニットのデータリンク情報 ( 交信状態,交信中断原因,交 信停止原因 ) を表示します。 番号 項目 内容 自局の交信状態を表示します。 データリンク中 データリンク停止中 (4) 交信状態 バトンパス実施中 バトンパス停止中 オフラインテスト オフライン 自局の交信 ( トランジェント伝送 ) ができなくなった原因を表示します。 正常 ケーブル断 ケーブル挿し間違い (5) 交信中断原因 ケーブルチェック中 解列 / 復列処理中 オフラインモード オフラインテスト 自己診断モード 自局のデータリンク ( サイクリック伝送 ) ができなくなった原因を表示します。 正常 停止指示あり データリンクタイムアップ 回線テスト実施中 パラメータ未受信 自局局番範囲外 (6) データリンク停止原因 自局予約局設定 自局局番重複 管理局局番重複 局番未設定 ネットワーク番号不正 パラメータ異常 パラメータ交信中 CPU 停止エラー CPU 電源停止エラー 5 - 24 5. 自己診断 5.1 各種診断機能 1 ユーティリティ機能 (d) トランジェント状態 トランジェント伝送エラー回数およびエラーコードを表示します。 番号 項目 内容 (7) トランジェント伝送エラー トランジェント伝送エラー回数を表示します。 (8) エラーコード 16 行で最新のエラー履歴を順に 16 個表示します。 2 (9) 項目 内容 リンクスキャンタイム情報表示機能 現在のリンクスキャンタイムを表示する。 最大リンクスキャンタイム リンクスキャンタイムの最大を表示する。 最小リンクスキャンタイム リンクスキャンタイムの最小を表示する。 コンスタントリンクスキャンタイム パラメ−タで設定されたリンクスキャンタイムを表示する。 3 通信インタフェースの 設定(接続機器設定) 番号 表示と操作の設定 (本体機能設定) (e) リンクスキャンタイム情報 トランジェント伝送エラー回数およびエラーコードを表示します。 (f) 自局回線状態 CC-Link IE コントローラネットワーク通信ユニットの接続状態を表示します。 番号 項目 内容 自局の接続状態を表示します。 正常 4 IN 側ループバック (OUT 側ケーブル断 ) IN 側ループバック (OUT 側回線確立中 ) IN 側ループバック (OUT 側挿し間違い ) 保全機能 OUT 側ループバック (IN 側ケーブル断 ) OUT 側ループバック (IN 側回線確立中 ) OUT 側ループバック (IN 側挿し間違い ) 接続状態 解列中 (IN 側ケーブル断,OUT 側ケーブル断 ) 5 解列中 (IN 側ケーブル断,OUT 側回線確立中 ) (10) 解列中 (IN 側ケーブル断,OUT 側挿し間違い ) 解列中 (IN 側回線確立中,OUT 側ケーブル断 ) 自己診断 解列中 (IN 側回線確立中,OUT 側回線確立中 ) 解列中 (IN 側回線確立中,OUT 側挿し間違い ) 解列中 (IN 側挿し間違い,OUT 側ケーブル断 ) 解列中 (IN 側挿し間違い,OUT 側回線確立中 ) 6 解列中 (IN 側挿し間違い,OUT 側挿し間違い ) 0:エラーなし,1 以上:エラーを検出した累積回数 IN 側回線異常検出数 0:エラーなし,1 以上:エラーを検出した累積回数 OUT 側ケーブル断検出回数 0:エラーなし,1 以上:エラーを検出した累積回数 OUT 側回線異常検出数 0:エラーなし,1 以上:エラーを検出した累積回数 データ管理 IN 側ケーブル断検出回数 CoreOS,BootOS, 基本機能 OS のイン ストール 7 付 5. 自己診断 5.1 各種診断機能 5 - 25 (3) CC-Link IE フィールドネットワーク通信ユニット (2) (6) (1) (7) (3) (4) (5) (8) (9) (a) LED 状態 CC-Link IE フィールドネットワーク通信ユニットの動作状態を表示します。 番号 項目 正常動作中 消灯 点滅 ハードウェア異常または WDT エラー発生, 通信ユニットリセット中 緑 MST 緑 マスタ局として動作中 マスタ局以外で動作中 緑 オンラインモードの場合: データリンク中 テストモードの場合: テスト完了 オンラインモードの場合: データリンク停止 テストモードの場合: テスト実施中 データリンク実施中 データリンク異常局検出 ERR 赤 通信エラー発生 正常,ユニットリセット中 LERR 赤 受信データ異常 受信データ正常 SD 緑 データ送信中 データ未送信 データ未受信 RD 緑 データ受信中 MODE 緑 オンラインモード オフラインモード LER1 赤 PORT1 側受信フレーム 異常 PORT1 側受信フレーム 正常 LER2 赤 PORT2 側受信フレーム 異常 PORT2 側受信フレーム 正常 LINK1 緑 PORT1 側リンクアップ中 PORT1 側リンクダウン中 LINK2 緑 PORT2 側リンクアップ中 PORT2 側リンクダウン中 GOT R/W 緑 GOT からのアクセスあり GOT からのアクセスなし * 5 - 26 点灯 RUN DLINK (1) LED 色 * モノクロ表示の場合,点灯:■,消灯:□となります。 5. 自己診断 5.1 各種診断機能 テストモード 番号 (2) 項目 内容 自局 PORT1 側 リンク情報 リンクアップ状態 自局 PORT1 側のリンクアップ状態 ( リンクアップ中 / リンクダウン中 ) を 表示します。 自局 PORT2 側 リンク情報 リンクアップ状態 自局 PORT2 側のリンクアップ状態 ( リンクアップ中 / リンクダウン中 ) を 表示します。 (c) データリンク情報 CC-Link IE フィールドネットワーク通信ユニットのデータリンク情報 ( 交信状態,交信中断原因,交信 停止原因 ) を表示します。 番号 項目 内容 自局の交信 ( データリンク ) 状態を表示します。 3 データリンク中 交信状態 バトンパス実施中 通信インタフェースの 設定(接続機器設定) (3) バトンパス停止中 オフラインテスト実施中 オフライン 自局の交信 ( バトンパス ) ができなくなった原因を表示します。 正常 4 ケーブル断 (4) 交信中断原因 2 表示と操作の設定 (本体機能設定) CC-Link IE フィールドネットワーク通信ユニットのリンク状態を表示します。 ユーティリティ機能 1 (b) リンク情報 解列 / 復列処理処理中 オフラインモード オフラインテスト - H/W テスト 保全機能 オフラインテスト - 自己折り返しテスト オフラインテスト - 出荷テスト 自局のデータリンク ( サイクリック伝送 ) ができなくなった原因を表示します。 5 正常 停止指示あり データリンク監視タイマタイムアップ スレーブ局不在 自己診断 パラメータ未受信 自局局番範囲外 自局予約局設定 6 自局局番重複 マスタ局重複:マスタ局検出 局番未設定 パラメータ異常 データ管理 データリンク停止原因 パラメータ交信中 シーケンサ CPU 停止エラー 不正なリング構成 7 CoreOS,BootOS, 基本機能 OS のイン ストール (5) 付 5. 自己診断 5.1 各種診断機能 5 - 27 (d) ユニットエラー情報 ユニットエラー回数およびエラーコードを表示します。 番号 項目 内容 (6) ユニットエラー ユニットエラー回数を表示します。 (7) エラーコード 16 行で最新のエラー履歴を順に 16 個表示します。 (e) リンクスキャンタイム情報 リンクスキャンタイムの情報を表示します。 番号 (8) 項目 内容 現在リンクスキャンタイム 現在のリンクスキャンタイムを表示する。 最大リンクスキャンタイム リンクスキャンタイムの最大を表示する。 最小リンクスキャンタイム リンクスキャンタイムの最小を表示する。 コンスタントリンクスキャンタイム パラメ−タで設定されたリンクスキャンタイムを表示する。 (f) 自局回線状態 CC-Link IE フィールドネットワーク通信ユニットの接続状態を表示します。 番号 項目 内容 自局の接続状態を表示します。 正常 (PORT1 側通信中,PORT2 側通信中 ) 正常 (PORT1 側通信中,PORT2 側ケーブル断 ) 正常 (PORT1 側ループバック通信中,PORT2 側ケーブル断 ) 接続状態 正常 (PORT1 側ケーブル断,PORT2 側通信中 ) 正常 (PORT1 側ケーブル断,PORT2 側ループバック通信中 ) 解列中 (PORT1 側ケーブル断,PORT2 側ケーブル断 ) (9) 解列中 (PORT1 側ケーブル断,PORT2 側回線確立中 ) 解列中 (PORT1 側回線確立中,PORT2 側ケーブル断 ) 解列中 (PORT1 側回線確立中,PORT2 側回線確立中 ) 5 - 28 PORT1 側ケーブル断検出回数 0:エラーなし,1 以上:エラーを検出した累積回数 PORT1 側回線異常検出数 0:エラーなし,1 以上:エラーを検出した累積回数 PORT2 側ケーブル断検出回数 0:エラーなし,1 以上:エラーを検出した累積回数 PORT2 側回線異常検出数 0:エラーなし,1 以上:エラーを検出した累積回数 5. 自己診断 5.1 各種診断機能 1 ユーティリティ機能 (4) CC-Link 通信ユニット (2) (1) (3) 表示と操作の設定 (本体機能設定) 2 通信インタフェースの 設定(接続機器設定) 3 4 (a) LED 状態 CC-Link 通信ユニット (GT15-J61BT13) の動作状態を表示します。 消灯 点滅 RUN 緑 正常運転中 WDT エラー発生,または リセット中 ERR. 赤 全局交信異常 通信エラー未発生,または リセット中 TIME 赤 ケーブル断線または 伝送路がノイズの影響を受 け,全局からの応答がなく なった 全局からの応答がある MST 緑 マスタ局として動作中 マスタ局以外で動作中 SW 赤 スイッチ設定エラー スイッチ設定エラーなし LINE 赤 ケーブル断線エラー ケーブル断線エラーなし S MST 緑 待機マスタ局として動作中 待機マスタ局以外で動作中 M/S 赤 マスタ局重複エラー マスタ局重複エラーなし 交信異常局あり,または 局番号が重複している 保全機能 点灯 5 LOCAL 緑 ローカル局として動作中 ローカル局以外で動作中 PRM 赤 パラメータエラー パラメータエラーなし GOT R/W 緑 GOT からのアクセスあり GOT からのアクセスなし 自己診断 LED 色 6 7 CoreOS,BootOS, 基本機能 OS のイン ストール (1) 項目 データ管理 番号 付 5. 自己診断 5.1 各種診断機能 5 - 29 (b) データリンク情報 CC-Link 通信ユニット (GT15-J61BT13) のデータリンク起動状態及びエラー状態を表示します。 番号 項目 内容 データリンク起動状態を表示します。 (2) データリンク起動状態 データリンク中 : データリンクを実行している データリンク停止中 : データリンクを停止している イニシャル状態 : 初期状態にある パラメータ受信待ち : パラメータを受信していない状態 解列中 ( ポーリング要求なし ) : マスタ局からの問合せがなく,解列 状態にある 解列中 ( 回線異常 ) : 回線異常により解列状態にある 解列中 ( その他 ) : その他の要因により解列状態にある 回線テスト実施中 : 回線テストが実施されている パラメータ設定テスト実施中 : マスタ局からのパラメータ設定テス トを行なっている 自動復列処理中 : 自動的に復列処理を行なっている リセット中 : CC-Link 通信ユニットのリセットを 行なっている (GOT がリセット状態 ) 現在発生しているエラーの状態を表示します。 (3) 5 - 30 エラー状態 5. 自己診断 5.1 各種診断機能 正常 : 正常状態 伝送路異常検出 : 伝送路の異常を検出した パラメータ異常検出 : パラメータの異常を検出した CRC エラー検出 : 受信データの異常を検出した タイムアウトエラー検出 : データ受信で,タイムアウトエラー を検出した アボートエラー検出 : データ交信で異常を検出した 設定異常検出 : 局番・局種別設定,伝送速度設定ま たはモード設定の異常を検出した その他異常検出 : その他の要因で異常を検出した 1 Ethernet 状態チェック ユーティリティ機能 5.1.9 Ethernet 状態チェック機能 Ethernet 状態チェックは,ping を送信して Ethernet 上の機器との接続状態をチェックする機能です。 Ethernet 状態チェックの表示操作 メインメニュー 自己診断 2 各種診断機能 「自己診断」 をタッチ 「各種診断機能」 をタッチ 表示と操作の設定 (本体機能設定) 1.3 ユーティリティの表示 ) 「Ethernet状態チェック」 をタッチ 通信インタフェースの 設定(接続機器設定) 3 Ethernet状態チェック 保全機能 4 自己診断 5 1. [ 相手先 IP アドレス ] の選択ボタンをタッチ すると,キーボードが表示されます。 キーボードにより,相手先の IP アドレスを入 力します。 <デフォルト :192.168.3.39 > 2. [ping 送信 ] ボタンをタッチすると,[ 相手先 IP アドレス ] に入力した IP アドレスに対して ping 送信を行います。 結果はダイアログボックスで表示されます。 タイムアウトまでの時間は約 5 秒です。 データ管理 6 Ethernet 状態チェック操作 7 CoreOS,BootOS, 基本機能 OS のイン ストール ( 付 5. 自己診断 5.1 各種診断機能 5 - 31 5.2 一括自己診断機能 5.2.1 一括自己診断機能の機能 一括自己診断機能では,GOT の通電時間,インストール済み OS 等の情報を収集し,診断結果閲覧メニュー画面に表 示できます。 一括自己診断機能の画面でシステム状態ログのエクスポート先を指定すると CF カード /USB メモリに記録できます。 ( ○:対応,△:一部非対応,×:非対応 ) 項目 システム状態ログ 内容 GOT のシステムの状態を記録した診断データ GT Designer2 GT Designer3 対応 対応 ○ ○ また,診断結果閲覧メニューでは下記に示す項目が表示されます。 ( ○:対応,△:一部非対応,×:非対応 ) 項目 内容 GT Designer2 GT Designer3 対応 対応 各種起動情報 電源投入時情報,システム起動時情報,メンテナンス時期通知関連 情報 ○ ○ システム状態1 インストール済み OS,インストール履歴 ○ ○ システム状態2 通信ドライバ,GOT システム構成情報 ○ ○ 接続機器設定内容 接続機器の状態を表示 ○ ○ 操作履歴 操作履歴と操作を行った時間を表示 ○ ○ 画面切替履歴 画面切替履歴と画面切替を行った時間を表示 ○ ○ 時刻変更履歴 変更前時刻と変更後時刻を表示 ○ ○ システムアラーム履歴 アラーム表示とアラーム発生時刻を表示 ○ ○ CPU エラー履歴 ChNo とエラーメッセージとエラー発生時刻を表示 ○ ○ 電源投入時刻履歴 電源投入を行った時刻を表示 × ○ 5 - 32 5. 自己診断 5.2 一括自己診断機能 ユーティリティ機能 メインメニュー 自己診断 1.3 ユーティリティの表示 ) 2 「自己診断」 表示と操作の設定 (本体機能設定) 「一括自己診断機能」 をタッチ をタッチ 通信インタフェースの 設定(接続機器設定) 3 一括自己診断機能 保全機能 4 自己診断 5 6 データ管理 ( 1 一括自己診断機能の表示操作 7 CoreOS,BootOS, 基本機能 OS のイン ストール 5.2.2 付 5. 自己診断 5.2 一括自己診断機能 5 - 33 5.2.3 一括自己診断機能の操作 一括自己診断機能 1. システム状態のログのエクスポートの項目を タッチすると,A ドライブ→ B ドライブ→ E ドライブ→エクスポートしない→ A ドライブ とタッチするごとに切替わります。 A ドライブ,B ドライブを選択する場合は, CF カードを装着し,E ドライブを選択した場 合は USB メモリを装着してください。 装着しないで一括自己診断を開始すると,シス テム状態ログは保存されません。 ( システム状態ログデータはメーカ調査用で す。お客様は閲覧できません。) 2. [ 開始 ] ボタンをタッチすると一括自己診断が 開始されます。 また,[×] ボタンをタッチするとメインメ ニュー画面に戻ることもできます。 診断結果閲覧メニュー 一括自己診断完了後,下記の画面が表示されます。 各項目をタッチすると,詳細画面が表示されます。 また,[ 終了 ] ボタンをタッチすると,一括自己診断機能画面に戻ります。 5 - 34 5. 自己診断 5.2 一括自己診断機能 1 ユーティリティ機能 (1) 詳細画面表示例 項目をタッチすると下記の画面が表示されます。 また,[×] ボタンをタッチすると診断結果閲覧メニューに戻ります。 表示と操作の設定 (本体機能設定) 2 通信インタフェースの 設定(接続機器設定) 3 画面左下のボタンをタッチすると,前画面に移行します。 画面右下のボタンをタッチすると,次画面に移行します。 保全機能 4 自己診断 5 データ管理 6 CoreOS,BootOS, 基本機能 OS のイン ストール 7 付 5. 自己診断 5.2 一括自己診断機能 5 - 35 6. データ管理 GOT や CF カード /USB メモリに書き込まれている OS,プロジェクトデータ ( 画面データ ),アラームデータの表 示や GOT と CF カード /USB メモリ間のデータ転送が行えます。 また,CF カード /USB メモリのフォーマットもできます。 6.1 データの保存先 6.1.1 データの種類と格納先 システム データの種類ごとに,データの格納先と転送 ( 書込み / 読出し ) 経路を下記に示します。 また,データの格納先を下表に示します。 OS ■ GOT本体 BootOS プロジェクト インストール ダウンロード データ Cドライブ (内蔵フラッシュメモリ) OS BootOS インストール プロジェクト ダウンロード データ Aドライブ (標準CFカード), Bドライブ (拡張メモリカード) CFカード (GOT,CFカードユニット, CFカード延長ユニットに装着時) 項目 パソコン GT Designer3 または GT Designer2 アップロード プロジェクト データ アップ OS BootOS ロード プロジェクト データ Windows 上で ファイルコピー プロジェクト データ Eドライブ (USBドライブ) 着脱 USBメモリ (GOTに装着時) CFカード (パソコンに 装着時) データの種類 BootOS プロジェクト データ+OS USBメモリ (パソコンに 装着時) 格納先 • 内蔵フラッシュメモリ (C ドライブ ) BootOS BootOS 書き込み 基本機能 OS OS 通信ドライバ *1 拡張機能 OS • 標準 CF カード (A ドライブ ) • 内蔵フラッシュメモリ (C ドライブ ) *2 オプション機能 OS • 標準 CF カード (A ドライブ ) プロジェクト データ *1 プロジェクトデータ ( レシピ設定,アラーム条件,タイムアクション,GOT セットアップを含む ) • 拡張メモリカード (B ドライブ )*2 • 内蔵フラッシュメモリ (C ドライブ ) *2 *1 USB メモリを使用する場合はユーティリティより使用できます。 *2 標準 CF カード (A ドライブ ),拡張メモリカード (B ドライブ ) に格納しているプロジェクトデータを GOT で使用する場合 は,CF カードを装着した状態で使用してください。 また USB メモリは,プロジェクトデータを標準 CF カード (A ドライブ ),拡張メモリカード (B ドライブ ) または内蔵フラッ シュメモリ (C ドライブ ) にプロジェクトデータを格納して使用してください。 7.3.2 データ管理機能 ( ユーティリティ ) を使用してインストールする方法 6-1 6. データ管理 6.1 データの保存先 1 ■ ユーティリティ機能 メンテナンス時 本体 リソースデータ アップロード ドライブ (内蔵フラッシュメモリ) ハードコピー ロギング または 操作ログ ハードコピー 2 パソコン レシピ コピー アラーム 表示と操作の設定 (本体機能設定) コピー アラーム アラーム ハードコピー ドライブ (標準 カード), ドライブ (拡張メモリカード) 上で ファイルコピー ドライブ ( ドライブ) 3 アラーム カード カードユニット カード延長ユニットに装着時) 通信インタフェースの 設定(接続機器設定) レシピ ロギング メモリ に装着時) 操作ログ ハードコピー 着脱 カード パソコンに 装着時 メモリ パソコンに 装着時 4 インストール,ダウンロード,書込み: アップロード,読み出し : 内蔵フラッシュメモリのデータ ( プロジェクトデータなど ) は,バッテリ電圧が低下した場合でも保持されます。 アラーム アラームデータ ( 拡張アラームログファイル,アラームログファイル ) レシピ レシピデータ ( レシピファイル,レシピファイル ) ロギング ロギング ( ロギングファイル ) 操作ログ 操作ログ ( 操作ログファイル ) ハードコピー 画像ファイル ( ハードコピー機能 ) 5 • 標準 CF カード (A ドライブ ) • USB ドライブ (E ドライブ )*1 USB メモリを使用する場合はユーティリティより使用できます。 6 データ管理 7.3.2 データ管理機能 ( ユーティリティ ) を使用してインストールする方法 7 CoreOS,BootOS, 基本機能 OS のイン ストール *1 格納先 保全機能 データの種類 自己診断 項目 付 6. データ管理 6.1 データの保存先 6-2 6.1.2 OS バージョンの確認 BootOS,基本機能 OS のインストール時は,OS のバージョンに注意が必要です。 OS のインストール時,GOT は自動的に OS のバージョンを比較チェックします。 (1) BootOS インストール時 インストール対象 BootOS のメジャーバージョンが古い場合,古いバージョンに書き換えられるのを防ぐた めにインストール不可メッセ−ジを表示し,インストールを中止します。 ( バージョンが同じ,もしくは新しい場合でも,バージョン情報と,継続する・しないを選択するダイアログ ボックスが表示されます。) インストール方法により,表示するダイアログボックスが異なります。 • 標準 CF カードからのインストール時は,本体でダイアログボックスを表示 • GT Designer3,GT Designer2 で USB・RS-232・Ethernet からインストール時は,GT Designer3,GT Designer2 でダイアログボックスを表示 (2) 基本機能 OS,通信ドライバ,オプション機能 OS インストール時 基本機能 OS,通信ドライバ,オプション機能 OS が既にインストールされている場合,インストール済 OS のバージョン情報と,継続する・しないを選択するダイアログボックスが表示されます。 また,OS のインストールによって全 OS( 基本機能 OS,通信ドライバ,オプション機能 OS) 間でバージョ ンの混在が発生する場合には,インストール不可を示すダイアログボックスを表示し,インストール処理を中 断します。 (3) プロジェクトデータダウンロード時 GOT はダウンロードするプロジェクトデータと,既にインストール済の OS とのバージョンを自動的に比較 します。 バージョンが異なる場合は,OS もあわせてインストールするかどうかを確認するダイアログボックスが表示 されます。 CF カード /USB メモリからプロジェクトデータをダウンロードする場合は,あらかじめプロジェクトデータ と OS を格納しておくことをお勧めします。 GOT にインストールされている各 OS のバージョンは OS 情報画面のプロパティ表示によって確認できます。 バージョンの見方 01.00.00.A BootOSバージョン (BootOSのプロパティ表示の時のみ表示) マイナーバージョン メジャーバージョン 画面の表示操作は,下記を参照してください。 6.3.1 OS 情報 6-3 6. データ管理 6.1 データの保存先 POINT 定格銘板による BootOS のバージョン確認について 製品出荷時に GOT にインストールされている BootOS のバージョンは,GOT 背面の定格銘板で確認してくだ さい。 ユーティリティ機能 1 2 表示と操作の設定 (本体機能設定) GT1675M-VTBA MAC ADD. D AA 3 GT16-70VLTTA 6.1.3 プロジェクトデータダウンロード先の空き容量確認 プロジェクトデータをダウンロードする場合,事前に転送先ドライブのユーザ領域の空き容量,転送するプロジェク トデータサイズ,オプション機能 OS の転送サイズとバッファリングエリアサイズを確認し,ダウンロードの可否を 判定する必要があります。 各容量は,GT Designer3,GT Designer2 で確認できます。 詳細は,下記を参照してください。 通信インタフェースの 設定(接続機器設定) MITSUBISHI ELECTRIC CORPORATION BootOSバージョン (BootOSが2桁の場合は, 1桁目のみを記載) 4 保全機能 ・GT Designer3 Version1 画面設計マニュアル ( 共通編 ) 8.5.2 データ転送に必要なドライブ容量 ・GT Designer2 Version □ 基本操作・データ転送マニュアル 8.1.2 データ転送に必要なドライブ容量について 自己診断 5 データ管理 6 CoreOS,BootOS, 基本機能 OS のイン ストール 7 付 6. データ管理 6.1 データの保存先 6-4 6.1.4 表示ファイル 各データの表示画面と格納先を以下に示します。 各データのファイル名と内容は,ユーティリティのプロパティ表示により , 表示できます。 項目 格納先 ( ドライブ名 / フォルダ名 ) 表示画面 A ドライブ /B ドライブ /C ドライブ / E ドライブ BootOS :¥G1BOOT¥*2 基本 OS システム画面データ 基本 OS システム画面管理情報ファイル 基本 OS( モニタ機能 ) 6×8 ドットフォント (ASCII 文字 ) 基本機能 24 ドット数字高品位フォント OS 情報画面 32 ドット数字高品位フォント A ドライブ /B ドライブ /C ドライブ / E ドライブ *3 TrueType 数字フォント :¥G1SYS¥*2 12 ドット標準フォント 16 ドット標準フォント 拡張機能 オプション機能 通信ドライバ プロジェクトデータ *1 ユーザ作成画面データ コメントデータ 12 ドット高品位フォント ( 明朝 / ゴシック ) プロジェクト 情報画面 A ドライブ /B ドライブ /C ドライブ / E ドライブ *3 :¥PROJECT1¥*2*4 16 ドット高品位フォント ( 明朝 / ゴシック ) TrueType( 明朝 / ゴシック ) 拡張アラームログファイル CSV ファイル *5 拡張アラームログファイル TXT ファイル *5 拡張アラームログファイル バイナリファイル *5 アラーム 情報画面 アラームログファイル CSV ファイル *5 ハードコピーファイル BMP ファイル *5 ハードコピーファイル JPG ファイル *5 ハードコピー 情報画面 拡張レシピファイル CSV ファイル *5 リソースデータ 拡張レシピファイル TXT ファイル *5 拡張レシピ情報 画面 拡張レシピファイル バイナリファイル *5 操作ログファイル CSV ファイル *5 操作ログファイル TXT ファイル *5 操作ログファイル バイナリファイル *5 ロギングファイル CSV ファイル *5 ロギングファイル TXT ファイル *5 ロギングファイル バイナリファイル *5 *1 *2 *3 6-5 A ドライブ /B ドライブ /E ドライブ *6 :¥ GT Designer3,GT Designer2 で任意にフォルダ名, ファイル名を指定できます。*2 操作ログ 情報画面 ロギング情報 画面 ユーザ画面データ , コメントデータや各フォントデータは , プロジェクトデータとして表示します。 各フォルダは,各ファイルのインストール,ダウンロード,およびアップロード時に自動的に作成されます。 USB メモリを使用する場合 E ドライブより直接起動できません。 USB メモリはデータの格納のみで使用できます。 *4 6.3.1 OS 情報 フォルダ名およびファイル名は,GT Designer3,GT Designer2 のシステム環境のシステム設定で設定できます。 *5 *6 ・GT Designer3 Version1 画面設計マニュアル ( 共通編 ) 4.1 GOT タイプを設定する (GOT 機種設定 ) ・GT Designer2 Version □画面設計マニュアル 3.1 GOT タイプ,接続機器タイプを設定する ファイル名には連番が自動的に付加されます。 各機能から直接 E ドライブへは保存できません。 6. データ管理 6.1 データの保存先 1 アラーム情報の機能 各ドライブ (A: 標準 CF カード,B: 拡張メモリカード,C: 内蔵フラッシュメモリ,E:USB ドライブ ) が保持して いる拡張アラームログファイルやアラームログファイルを表示します。 また,ファイルに対して下記項目の処理を行えます。 USB ドライブはログファイルの格納のみで表示はできません。 拡張アラームの詳細については,下記のマニュアルを参照してください。 ・GT Designer3 Version1 画面設計マニュアル ( 作画編 ) 10. アラーム ・GT Designer2 Version □画面設計マニュアル 8. アラーム ( ○:対応,△:一部非対応,×:非対応 ) 機能 内容 GT Designer2 対応 ファイル,フォルダの情報表示 ファイルやフォルダの名称,データサイズ,作 成日時を表示します。 ○ ○ G1A → CSV 変換 拡張アラームログファイルの G1A ファイルを CSV ファイルへ変換します。 ○ ○ (2) G1A → CSV 変換操 作,G1A → TXT 変換操作 G1A → TXT 変換 拡張アラームログファイルの G1A ファイルを TXT ファイルへ変換します。 ○ ○ (2) G1A → CSV 変換操 作,G1A → TXT 変換操作 参照先 アラーム情報の表示例 , アラーム情報の操作 削除 ファイルを削除します。 ○ ○ (3) 削除操作 コピー ファイルをコピーします。 ○ ○ (4) コピー操作 グラフ 拡張アラーム監視の結果をヒストリカルグラ フ,集計グラフで表示します。 ○ ○ (5) グラフ操作 3 4 保全機能 GT Designer3 対応 2 表示と操作の設定 (本体機能設定) アラーム情報 通信インタフェースの 設定(接続機器設定) 6.2.1 ユーティリティ機能 6.2 各種データ管理 自己診断 5 データ管理 6 CoreOS,BootOS, 基本機能 OS のイン ストール 7 付 6. データ管理 6.2 各種データ管理 6-6 アラーム情報の表示操作 メインメニュー ( データ管理 各種データ管理 1.3 ユーティリティの表示 ) 「データ管理」 「各種データ管理」 をタッチ をタッチ アラーム情報 拡張アラームログファイルや アラームログファイルを 操作します。 6-7 6. データ管理 6.2 各種データ管理 「アラーム情報」 をタッチ 1 ユーティリティ機能 アラーム情報の表示例 (1) (8) (2)(3) (4) (5)(6) (9) 表示と操作の設定 (本体機能設定) 2 (7) (10) (11) 項目 内容 ファイルやフォルダの表示を行う対象ドライブを選択できます。 CF カード /USB メモリが装着されていない場合,下記ドライブは表示されません。 ・CF カード :[A: 標準 CF カード ],[B: 拡張メモリカード ] ・USB メモリ:[E: USB ドライブ ] (1) ドライブ選択 (2) チェックボックス チェックを入れると最大 512 件まで複数選択できます。 種別 表示されている名称がファイルなのかフォルダなのかを表示します。 ファイルの場合は拡張子,フォルダの場合は DIR と表示します。 (3) (4) 4 保全機能 番号 通信インタフェースの 設定(接続機器設定) 3 ファイル名やフォルダ名を表示します。 長いファイル名 / フォルダ名は,すべて表示できない場合があります。 表示されない部分の名称は,[ コピー ] ボタンなどで確認してください。 名称 ( 5 (4) コピー操作 ) パス名 現在表示されているドライブ / フォルダのパス名を表示します。 (6) サイズ 名称に表示されたファイルのサイズを表示します。 (7) 作成日,時間 各ファイルの作成日時を表示します。 (8) ドライブのサイズ ドライブ選択で選択したドライブの , 使用中のサイズ / ドライブ全体のサイズを表示します。 (9) ファイル全選択 / 選択解除 複数のファイルをまとめて選択 / 解除ができます。 [ ファイル全選択 ] ボタンをタッチすると,ファイルが全件選択されます。 ただし,ファイル数が 513 件以上表示される場合は,上から 512 件のファイルが選択されます。 (10) 操作スイッチ 各機能の実行スイッチです。 (11) フォルダ / ファイル数 表示しているフォルダとファイルの合計を表示します。 6 データ管理 (5) 自己診断 確認後,[Cancel] ボタンをタッチして処理をキャンセルしてください。 作成日,時間欄の表示について アラーム情報表示画面表示中にファイルが作成または更新されても,作成日,時間欄の表示は更新されません。 現在表示している画面を一旦閉じ ( 上の階層のフォルダへ移動するなど ),再度該当の画面を表示すると更新し た内容が表示されます。 HINT 7 CoreOS,BootOS, 基本機能 OS のイン ストール POINT 付 表示されるフォルダとファイル 表示されるフォルダとファイルについては,下記を参照してください。 6.1.4 表示ファイル 6. データ管理 6.2 各種データ管理 6-8 アラーム情報の操作 (1) アラーム情報の表示操作 1. [ ドライブ選択 ] のドライブをタッチすると, タッチしたドライブ内の情報が表示されます。 2. フォルダの名称をタッチすると,タッチした フォルダ内の情報が表示されます。 3. 名称が [. .] のフォルダをタッチすると,1 階 層上のフォルダ内の情報が表示されます。 4. スクロールバーの ボタンをタッチする と,1 行ずつ上下にスクロールします。 ボタンをタッチすると 1 画面分上下に スクロールします。 5. チェックボックスをタッチするとファイルが選 択されます。 6. G1A → CSV,G1A → TXT,削除,コピー, グラフの操作については,下記を参照してくだ さい。 G1A → CSV, G1A → TXT................. (2) G1A → CSV 変換操作,G1A → TXT 変換操作 7. 削除 ............................... (3) 削除操作 コピー ........................... (4) コピー操作 グラフ ........................... (5) グラフ操作 [×] ボタンをタッチすると,画面を閉じます。 (2) G1A → CSV 変換操作,G1A → TXT 変換操作 選択した G1A ファイルを CSV ファイルまたは TXT ファイルへ変換します。 ( 次のページへつづく ) 6-9 6. データ管理 6.2 各種データ管理 1. CSV ファイルまたは TXT ファイルに変換す る G1A ファイルのチェックボックスをタッチ するとファイルが選択されます。 2. 変換先ファイルの種類により下記のボタンを タッチすると,左記のダイアログボックスが表 示されます。 • CSV ファイル: [G1A → CSV] ボタン • TXT ファイル: [TXT → CSV] ボタン 4. 変換が完了すると,完了のメッセージをダイア ログボックスに表示します。 [OK] ボタンをタッチすると,ダイアログボッ クスを閉じます。 2 表示と操作の設定 (本体機能設定) [OK] ボタンをタッチします。 出力先のフォルダに,同一名称のファイルが存 在する場合は,変換を開始せずに左記のダイア ログボックスが表示されます。 [OK] ボタンをタッチすると同一名称のファイ ルに上書き変換します。 [Cancel] ボタンをタッチすると変換を中止し ます。 3 通信インタフェースの 設定(接続機器設定) 3. ユーティリティ機能 1 ( 例: [G1A → CSV] ボタンをタッチした場合のダ イアログボックス ) 保全機能 4 選択したファイルを削除します。 削除するファイルのチェックボックスをタッチ するとファイルが選択されます。 2. [ 削除 ] ボタンをタッチすると,左記のダイア ログボックスが表示されます。 [OK] ボタンをタッチするとファイルを削除し ます。 [Cancel] ボタンをタッチすると削除操作を中 止します。 5 6 データ管理 1. 自己診断 (3) 削除操作 削除が完了すると,完了のダイアログボックス が表示されます。 [OK] ボタンをタッチすると,ダイアログボッ クスを閉じます。 7 CoreOS,BootOS, 基本機能 OS のイン ストール 3. 付 6. データ管理 6.2 各種データ管理 6 - 10 (4) コピー操作 選択したファイルをコピーします。 6 - 11 6. データ管理 6.2 各種データ管理 1. コピーするファイルのチェックボックスをタッ チするとファイルが選択されます。 2. [ コピー ] ボタンをタッチすると,画面左下に [ コピー先ディレクトリを選択してください。 ] と表示されます。 3. コピー先のフォルダをタッチすると,画面表示 がコピー先のフォルダに変更されます。 このとき,コピー元のファイルと同一のフォル ダへはコピーできません。 異なるフォルダを選択してください。 4. [ 実行 ] ボタンをタッチすると,左記のダイア ログボックスが表示されます。 5. [OK] ボタンをタッチします。 コピー先のフォルダに同一名称のファイルが存 在する場合は,コピーを開始せずに左記の画面 が表示されます。 [OK] ボタンをタッチすると同一名称のファイ ルに上書きコピーします。 [Cancel] ボタンをタッチするとコピーを中止 します。 6. コピーが完了すると完了のダイアログボックス が表示されます。 [OK] ボタンをタッチすると,ダイアログボッ クスを閉じます。 選択した拡張アラームログファイルをグラフで表示します。 拡張アラーム監視 ( 拡張ユーザアラーム,拡張システムアラーム ) を履歴モードで設定している場合は,ヒス (b) 集計グラフ表示について ) で表示します。 拡張アラーム監視の設定に関する詳細は,下記を参照してください。 2 ・GT Designer3 Version1 画面設計マニュアル ( 作画編 ) 10. アラーム ・GT Designer2 Version □ 画面設計マニュアル 8. アラーム 1. グラフで表示する G1A ファイルのチェック ボックスをタッチするとファイルが選択されま す。 [ グラフ ] ボタンをタッチすると,拡張アラー ム監視の設定に従ってヒストリカルグラフまた は集計グラフを表示します。 表示と操作の設定 (本体機能設定) 集計グラフ ( (a) ヒストリカルグラフ表示について ) で表示し,累積モードで設定している場合は 3 通信インタフェースの 設定(接続機器設定) トリカルグラフ ( ユーティリティ機能 1 (5) グラフ操作 2. グラフを移動させる場合は,下記の操作を行い ます。 • / ボタンをタッチすると,グラフを 1 保全機能 4 5 行ずつ上 / 下に移動します。 / ボタンをタッチすると,グラフを 1 画面ずつ上 / 下に移動します。 • / ボタンをタッチすると,グラフを 1 列ずつ左 / 右に移動します。 • / ボタンをタッチすると,グラフを 1 自己診断 • 6 3. [×] ボタンをタッチすると,グラフを閉じま す。 ( 例:ヒストリカルグラフ ) データ管理 画面ずつ左 / 右に移動します。 CoreOS,BootOS, 基本機能 OS のイン ストール 7 付 6. データ管理 6.2 各種データ管理 6 - 12 (a) ヒストリカルグラフ表示について • • • • 各アラームの発生時刻 ( ● ),確認時刻 ( ■ ),復旧時刻 ( ○ ) を表示します。 グラフ下部には 30 分間隔で時刻の目盛を表示します。 アラームを登録した順に発生したアラームのみを表示します。 各アラームの名称は,GT Designer3,GT Designer2 で汎用アラームのメッセージに設定した内容を 全角 12 文字目 ( 半角 24 文字目 ) まで表示します。 全角 13 文字目 ( 半角 25 文字目 ) 以降は表示しません。 • グラフは 1 画面内にアラームを最大 26 行まで表示します。 (b) 集計グラフ表示について • 各アラームの発生回数を横向きの棒グラフで表示します。 • 各アラームの名称は,GT Designer3,GT Designer2 で汎用アラームのメッセージに設定した内容 を,全角 12 文字目 ( 半角 24 文字目 ) まで表示します。 全角 13 文字目 ( 半角 25 文字目 ) 以降は表示しません。 • グラフは 1 画面内にアラームを最大 26 行まで表示します。 POINT グラフの表示について グラフ操作では,複数のファイルをグラフ表示できません。 チェックボックスに複数チェックが入っている場合は,ファイル一覧の一番最後に選択されたファイルがグラフ 表示されます。 6 - 13 6. データ管理 6.2 各種データ管理 POINT 拡張レシピ情報を使用する前に 本機能を使用して接続機器に書込み / 読出しなどをしたり,拡張レシピファイルをパソコンで編集したりする場 合は,下記のマニュアルを参照してください。 仕様や操作の流れなど記載しています。 ・GT Designer3 Version1 画面設計マニュアル ( 作画編 ) 24.3 拡張レシピ機能 ・GT Designer2 Version □ 画面設計マニュアル 12.3 拡張レシピ機能 ユーティリティ機能 1 拡張レシピ情報 2 表示と操作の設定 (本体機能設定) 6.2.2 拡張レシピ情報の機能 拡張レシピ機能で使用する拡張レシピファイルに対し,コピー / 削除 / ファイル出力などができます。 また本機能を使用すれば,拡張レシピを操作するための画面を GT Designer3,GT Designer2 で作成しなくて も,接続機器に書込み / 読出しができます。(GT Designer3,GT Designer2 の拡張レシピ設定は必要です。) ( ○:対応,△:一部非対応,×:非対応 ) 内容 GT Designer2 対応 GT Designer3 対応 ファイル,フォ ルダの情報表示 ファイルやフォルダの名称,データサイズ, 作成日時を表示します。 ○ ○ G1P → CSV 変 換 拡張レシピファイルの G1P ファイルを CSV ファイルへ変換します。 ○ ○ (2) G1P → CSV 変換操作, G1P → TXT 変換操作 G1P → TXT 変換 拡張レシピファイルの G1P ファイルを Unicode テキストファイルへ変換します。 ○ ○ (2) G1P → CSV 変換操作, G1P → TXT 変換操作 CSV,TXT → G1P 変換 CSV,TXT ファイルを拡張レシピファイル の G1P ファイルへ変換します。 × ○ (3) CSV,TXT → G1P 変 換操作 削除 ファイルやフォルダを削除します。 ○ ○ (4) 削除操作 コピー ファイルをコピーします。 ○ ○ (5) コピー操作 移動 ファイルを移動します。 ○ ○ (6) 移動操作 名称変更 ファイルの名称を変更します。 ○ ○ (7) 名称変更操作 新規フォルダ 新規にフォルダを作成します。 ○ ○ (8) 新規フォルダ作成操作 新規 G1P 新規に拡張レシピファイルの G1P ファイル を作成します。 ○ ○ (9) 新規 G1P ファイル作成 操作 レコード書込み GOT → PC 指定したレコードの値を接続機器のデバイ スに書き込みます。 ○ ○ (10) レコード書込み操作 レコード読出し PC → GOT 指定したレコードに接続機器のデバイス値 を読み出します。 ○ ○ (11) レコード読出し操作 レコード照合 GOT ⇔ PC 指定したレコードと接続機器のデバイス値 を照合します。 ○ ○ (12) レコード照合操作 デバイス値削除 指定したレコードに含まれるデバイス値を 削除します。 ○ ○ (13) デバイス値削除操作 拡張レシピ レコード 一覧画面 4 拡張レシピ情報の表示例, 保全機能 拡張レシピ情報の操作 自己診断 5 6 データ管理 拡張レシピ 情報画面 参照先 7 CoreOS,BootOS, 基本機能 OS のイン ストール 機能 通信インタフェースの 設定(接続機器設定) 3 付 6. データ管理 6.2 各種データ管理 6 - 14 拡張レシピ情報の表示操作 メインメニュー ( データ管理 各種データ管理 1.3 ユーティリティの表示 ) 「データ管理」 「各種データ管理」 をタッチ をタッチ 「拡張レシピ情報」 をタッチ 拡張レシピ情報 拡張レシピファイルを 操作します。 6 - 15 6. データ管理 6.2 各種データ管理 1 ユーティリティ機能 拡張レシピ情報の表示例 (1) 拡張レシピ情報画面 (1) (8) (2)(3) (4) (5)(6) (9) 表示と操作の設定 (本体機能設定) 2 (7) (10) (11) 通信インタフェースの 設定(接続機器設定) 3 項目 ドライブ選択 対象ドライブを選択できます。(CF カードが装着されていなくても表示されます。) (2) チェックボックス チェックを入れると最大 512 件まで複数選択できます。 (3) 種別 表示されている名称がファイルなのかフォルダなのかを表示します。 ファイルの場合は拡張子,フォルダの場合は [DIR] と表示します。 (4) 4 内容 (1) 保全機能 番号 ファイル名やフォルダ名を表示します。 長いファイル名 / フォルダ名は,すべて表示できない場合があります。 表示されない部分の名称は,[ 名称変更 ] ボタンなどで確認してください。 名称 ( 5 (7) 名称変更操作 ) 現在表示されているドライブ / フォルダのパス名を表示します。 (6) サイズ 名称に表示されたファイルのサイズを表示します。 (7) 作成日,時間 各ファイルの作成日時を表示します。 (8) ドライブのサイズ ドライブ選択で選択したドライブの,使用中のサイズ / ドライブ全体のサイズを表示します。 (9) ファイル全選択 / 選択解除 複数のファイルをまとめて選択 / 解除ができます。 [ ファイル全選択 ] ボタンをタッチすると,ファイルが全件選択されます。 ただし,ファイル数が 513 件以上表示される場合は,上から 512 件のファイルが選択されます。 (10) 操作スイッチ 各機能の実行スイッチです。 (11) フォルダ / ファイル数 表示しているフォルダとファイルの合計を表示します。 6 データ管理 パス名 自己診断 確認後,[Cancel] ボタンをタッチして処理をキャンセルしてください。 (5) POINT 7 CoreOS,BootOS, 基本機能 OS のイン ストール 表示されるファイルについて 拡張レシピ情報画面では,拡張レシピ用ファイル以外は表示されません。 HINT 表示されるフォルダとファイル 表示されるフォルダとファイルについては,下記を参照してください。 付 6.1.4 表示ファイル 6. データ管理 6.2 各種データ管理 6 - 16 (2) 拡張レシピレコード一覧画面 (1) 拡張レシピ情報画面で,拡張レシピファイルを選択後,[ 実行 ] ボタンをタッチすると本画面が表示され ます。 各拡張レシピファイルで設定しているレコードの表示や,レコード書込み / 読出しなどが行えます。 (1) (2) (4) (3) (5) (6) 番号 (1) 項目 No. 内容 拡張レシピファイルのレコード No. を表示します。 レコードの属性を表示します。 レコードの属性は GT Designer3,GT Designer2 で変更できます。 V (2) (3) レコードコメント レコードコメントを表示します。 ファイル名 レシピファイルのパスと名称を表示します。 設定 No. レシピ No. を表示します。 名称 レシピ名称を表示します。 (5) 更新日,時間 レコードコメントの更新日時を表示します。 (6) 操作スイッチ 各機能の実行スイッチです。 (4) 6 - 17 属性 :書込み / 読出しできるレコード ( 値が設定されているレコード ) VP :書込み専用のレコード ( 値が設定されていて,値の変更ができないレコード ) 空白 :読出し専用のレコード ( 値が未設定または削除されたレコード ) P :使用できない ( 予約領域 ) レコード ( 値が未設定で,値の変更ができないレコード ) 6. データ管理 6.2 各種データ管理 フォルダの名称をタッチすると,タッチし たフォルダ内の情報が表示されます。 3. 名称が [. . ] のフォルダをタッチすると,1 階層上のフォルダ内の情報が表示されます。 4. スクロールバーの ボタンをタッチす ると,1 行ずつ上下にスクロールします。 ボタンをタッチすると 1 画面分上下 にスクロールします。 5. チェックボックスをタッチするとファイル が選択されます。 6. 操作スイッチの操作については,下記を参 照してください。 G1P → CSV,G1P → TXT ................................ (2) G1P → CSV 変換操作,G1P → TXT 変換操作 CSV,TXT → G1P 変換操作 ................................ (3) CSV,TXT → G1P 変換操作 削除 ....................... (4) 削除操作 コピー ................... (5) コピー操作 移動 ....................... (6) 移動操作 名称変更 ............... (7) 名称変更操作 新規フォルダ ....... 作成操作 (8) 新規フォルダ 新規 G1P.............. ファイル作成操作 (9) 新規 G1P 2 表示と操作の設定 (本体機能設定) 2. 3 通信インタフェースの 設定(接続機器設定) [ ドライブ選択 ] のドライブをタッチする と,タッチしたドライブ内の情報が表示さ れます。 4 保全機能 1. 5 自己診断 (1) 拡張レシピ情報の表示操作 ユーティリティ機能 1 拡張レシピ情報の操作 6 [×] ボタンをタッチすると,画面を閉じま す。 7 CoreOS,BootOS, 基本機能 OS のイン ストール 7. データ管理 実行 .................... (10) レコード書込 み操作∼ (13) デバイス値削除操作 付 6. データ管理 6.2 各種データ管理 6 - 18 (2) G1P → CSV 変換操作,G1P → TXT 変換操作 拡張レシピファイル (G1P ファイル ) を,パソコンで表示・編集できる CSV ファイルまたは Unicode テキ ストファイルに変換します。 ( 例: [G1P → CSV] ボタンをタッチした場合の ダイアログボックス ) ( 次のページへつづく ) 6 - 19 6. データ管理 6.2 各種データ管理 1. CSV ファイルまたは Unicode テキスト ファイルに変換する G1P ファイルのチェッ クボックスをタッチするとファイルが選択 されます。 2. 変換先ファイルの種類により下記のボタン をタッチします。 • CSV ファイル: [G1P → CSV] ボタン • Unicode テキストファイル: [G1L → TXT] ボタン 3. 出力先のフォルダを選択します。 ( ドライブ直下に出力する場合は,フォルダ の選択は不要です。) 4. [ 実行 ] ボタンをタッチすると左記のダイ アログボックスが表示されます。 [OK] ボタンをタッチします。 ( 処理実行中は画面に “ 処理中です ” の メッセージが表示されます。) ユーティリティ機能 表示と操作の設定 (本体機能設定) 3 通信インタフェースの 設定(接続機器設定) 変換が完了すると,完了のメッセージをダ イアログボックスに表示します。 [OK] ボタンをタッチすると,ダイアログ ボックスを閉じます。 2 保全機能 4 自己診断 5 6 データ管理 6. 1 出力先のフォルダに,同一名称のファイル が存在する場合は,変換を開始せずに左記 のダイアログボックスが表示されます。 [OK] ボタンをタッチすると同一名称のファ イルに上書き変換します。 [Cancel] ボタンをタッチすると変換を中止 します。 7 CoreOS,BootOS, 基本機能 OS のイン ストール 5. 付 6. データ管理 6.2 各種データ管理 6 - 20 (3) CSV,TXT → G1P 変換操作 CSV ファイルまたは UnicodeTXT ファイルを拡張レシピファイル (G1P ファイル ) へ変換します。 ( 次のページへつづく ) 6 - 21 6. データ管理 6.2 各種データ管理 1. G1P ファイルに変換する CSV ファイルま たは Unicode テキストファイルのチェック ボックスをタッチするとファイルが選択さ れます。 2. [CSV,TXT → G1P] ボタンをタッチする と,画面左下に [ コピー先ディレクトリを 選択してください。 ] と表示されます。 3. 出力先のフォルダを選択します。 ( ドライブ直下に出力する場合は,フォルダ の選択は不要です。) 4. [ 実行 ] ボタンをタッチすると左記のダイ アログボックスが表示されます。 [OK] ボタンをタッチします。 ( 処理実行中は画面に “ 処理中です ” の メッセージが表示されます。) 出力先のフォルダに,同一名称のファイル が存在する場合は,変換を開始せずに左記 のダイアログボックスが表示されます。 [OK] ボタンをタッチすると同一名称のファ イルに上書き変換します。 [Cancel] ボタンをタッチすると変換を中止 します。 2 表示と操作の設定 (本体機能設定) 5. ユーティリティ機能 1 3 通信インタフェースの 設定(接続機器設定) 変換が完了すると,完了のメッセージをダ イアログボックスに表示します。 [OK] ボタンをタッチすると,ダイアログ ボックスを閉じます。 保全機能 4 自己診断 5 データ管理 6 7 CoreOS,BootOS, 基本機能 OS のイン ストール 6. 付 6. データ管理 6.2 各種データ管理 6 - 22 (4) 削除操作 拡張レシピで使用するフォルダやファイルを削除します。 6 - 23 6. データ管理 6.2 各種データ管理 1. 削除するフォルダをタッチまたは,削除す るファイルのチェックボックスをタッチす るとファイルが選択されます。 2. [ 削除 ] ボタンをタッチすると,左記のダ イアログボックスが表示されます。 [OK] ボタンをタッチするとフォルダ / ファ イルを削除します。 ( 処理実行中は画面に “ 処理中です ” の メッセージが表示されます。) [Cancel] ボタンをタッチすると削除操作を 中止します。 3. 削除が完了すると,完了のダイアログボッ クスが表示されます。 [OK] ボタンをタッチすると,ダイアログ ボックスを閉じます。 4. 削除できない場合は,左記のダイアログ ボックスを表示します。( フォルダ削除実行 時のみ ) フォルダ内にファイルが存在しないか確認 し,再度削除操作を実行してください。 ( 6.2.3 注意事項 ) 拡張レシピで使用するファイルをコピーします。 1. コピーするファイルのチェックボックスを タッチするとファイルが選択されます。 2. [ コピー ] ボタンをタッチします。 3. コピー先のフォルダを選択します。 ( ドライブ直下にコピーする場合は,フォル ダの選択は不要です。) このとき,コピー元のファイルと同一の フォルダへはコピーできません。 異なるフォルダを選択してください。 ユーティリティ機能 1 (5) コピー操作 表示と操作の設定 (本体機能設定) 2 通信インタフェースの 設定(接続機器設定) 3 [ 実行 ] ボタンをタッチすると,左記のダ イアログボックスが表示されます。 [OK] ボタンをタッチします。 ( 処理実行中は画面に “ 処理中です ” の メッセージが表示されます。) 5 自己診断 4. 保全機能 4 コピー先のフォルダに同一名称のファイル が存在する場合は,コピーを開始せずに左 記の画面が表示されます。 [OK] ボタンをタッチすると同一名称のファ イルに上書きコピーします。 [Cancel] ボタンをタッチするとコピーを中 止します。 7 CoreOS,BootOS, 基本機能 OS のイン ストール 5. データ管理 6 付 ( 次のページへつづく ) 6. データ管理 6.2 各種データ管理 6 - 24 6. コピーが完了すると完了のダイアログボッ クスが表示されます。 [OK] ボタンをタッチすると,ダイアログ ボックスを閉じます。 1. 移動するファイルのチェックボックスを タッチするとファイルが選択されます。 2. [ 移動 ] ボタンをタッチします。 3. 移動先のフォルダを選択します。 ( ドライブ直下に移動する場合は,フォルダ の選択は不要です。) (6) 移動操作 拡張レシピで使用するファイルを移動します。 ( 次のページへつづく ) 6 - 25 6. データ管理 6.2 各種データ管理 1 [ 実行 ] ボタンをタッチすると,左記のダ イアログボックスが表示されます。 [OK] ボタンをタッチします。 ( 処理実行中は画面に “ 処理中です ” の メッセージが表示されます。) ユーティリティ機能 4. 移動先のフォルダに同一名称のファイルが 存在する場合は,移動を開始せずに左記の 画面が表示されます。 [OK] ボタンをタッチすると同一名称のファ イルに上書きします。 [Cancel] ボタンをタッチすると移動を中止 します。 3 通信インタフェースの 設定(接続機器設定) 5. 表示と操作の設定 (本体機能設定) 2 移動が完了すると完了のダイアログボック スが表示されます。 [OK] ボタンをタッチすると,ダイアログ ボックスを閉じます。 自己診断 5 データ管理 6 7 CoreOS,BootOS, 基本機能 OS のイン ストール 6. 保全機能 4 付 6. データ管理 6.2 各種データ管理 6 - 26 (7) 名称変更操作 拡張レシピで使用するファイルの名称を変更します。 1. 名称変更するファイルのチェックボックス をタッチするとファイルが選択されます。 2. [ 名称変更 ] ボタンをタッチすると,左記 の画面が表示されるので,変更するファイ ル名を入力します。 以下のボタンをタッチすると入力する文字 の種類が変更できます。 [A-Z] :英大文字 [0-9] :数字 / 記号 6 - 27 6. データ管理 6.2 各種データ管理 3. [Enter] ボタンをタッチすると,左記のダイ アログボックスが表示されます。 4. [OK] ボタンをタッチするとファイル名変更 を開始します。 ( 処理実行中は画面に “ 処理中です ” の メッセージが表示されます。) 5. ファイル名変更が完了すると完了のダイア ログボックスが表示されます。 [OK] ボタンをタッチすると,ダイアログ ボックスを閉じます。 拡張レシピで使用するフォルダを作成します。 1. [ 新規フォルダ ] ボタンをタッチします。 ユーティリティ機能 1 (8) 新規フォルダ作成操作 表示と操作の設定 (本体機能設定) 2 2. 入力キーウィンドウが表示されるので,作 成するフォルダ名を入力します。 以下のボタンをタッチすると入力する文字 の種類が変更できます。 [A-Z] :英大文字 通信インタフェースの 設定(接続機器設定) 3 4 3. [Enter] ボタンをタッチすると,左記のダイ アログボックスが表示されます。 5 4. [OK] ボタンをタッチするとフォルダの作成 を開始します。 自己診断 保全機能 [0-9] :数字 / 記号 作成が完了すると完了のダイアログボック スが表示されます。 [OK] ボタンをタッチすると,ダイアログ ボックスを閉じます。 7 CoreOS,BootOS, 基本機能 OS のイン ストール 5. データ管理 6 付 6. データ管理 6.2 各種データ管理 6 - 28 (9) 新規 G1P ファイル作成操作 拡張レシピファイル (G1P ファイル ) を作成します。 拡張レシピをユーティリティでのみ実行する場合,事前に本機能で拡張レシピファイルを作成しておく必要が あります。 1. [ 新規 G1P] ボタンをタッチします。 2. 拡張レシピ設定を選択する画面が表示され ます。 新規ファイルに使用する,拡張レシピ設定 を選択します。 選択後,[ 次へ ] ボタンをタッチします。 3. 入力キーウィンドウが表示されるので,新 規作成するファイル名を入力します。 以下のボタンをタッチすると入力する文字 の種類が変更できます。 [A-Z] :英大文字 [0-9] :数字 / 記号 ( 次のページへつづく ) 6 - 29 6. データ管理 6.2 各種データ管理 1 [Enter] ボタンをタッチすると,左記のダイ アログボックスが表示されます。 [OK] ボタンをタッチします。 ユーティリティ機能 4. 作成先のフォルダに同一名称のファイルが 存在する場合は,作成を開始せずに左記の 画面が表示されます。 [OK] ボタンをタッチすると同一名称のファ イルに上書きします。 [Cancel] ボタンをタッチすると作成を中止 します。 3 通信インタフェースの 設定(接続機器設定) 5. 表示と操作の設定 (本体機能設定) 2 ファイルの作成が完了すると完了のダイア ログボックスが表示されます。 [OK] ボタンをタッチすると,ダイアログ ボックスを閉じます。 自己診断 5 データ管理 6 7 CoreOS,BootOS, 基本機能 OS のイン ストール 6. 保全機能 4 付 6. データ管理 6.2 各種データ管理 6 - 30 (10) レコード書込み操作 選択したレコードの値を接続機器のデバイスに書き込みます。 6 - 31 6. データ管理 6.2 各種データ管理 1. レシピファイルのチェックボックスをタッ チするとファイルが選択されます。 [ 実行 ] ボタンをタッチします。 2. 拡張レシピレコード一覧画面が表示される ので,デバイス値を書込みたいレコードコ メントを選択します。 3. ボタンをタッチすると,左記のダ イアログボックスが表示されます。 4. [OK] ボタンをタッチするとレコード書込み を実行します。 5. 書込みが完了すると完了のダイアログボッ クスが表示されます。 [OK] ボタンをタッチすると,ダイアログ ボックスを閉じます。 レコード書込み GOT→PC 選択したレコードに接続機器のデバイス値を読み出します。 1. レシピファイルのチェックボックスをタッ チするとファイルが選択されます。 [ 実行 ] ボタンをタッチします。 ユーティリティ機能 1 (11) レコード読出し操作 表示と操作の設定 (本体機能設定) 2 2. 拡張レシピレコード一覧画面が表示される ので,デバイス値を読出すレコードコメン トを選択します。 通信インタフェースの 設定(接続機器設定) 3 保全機能 4 3. レコード読出し ボタンをタッチすると,左記の画 PC→GOT 面が表示されます。 読出し先のレコードコメントを変更する場 合は,レコードコメントを入力します。 以下のボタンをタッチすると入力する文字 の種類が変更できます。 [A-Z] :英大文字 自己診断 5 6 [a-z] :英小文字 英数字,記号以外は入力できません。 レコードコメントを変更しない場合は入力 不要です。 データ管理 [0-9] :数字 / 記号 CoreOS,BootOS, 基本機能 OS のイン ストール 7 ( 次のページへつづく ) 付 6. データ管理 6.2 各種データ管理 6 - 32 6 - 33 6. データ管理 6.2 各種データ管理 4. [Enter] ボタンをタッチすると,左記のダイ アログボックスが表示されます。 5. [OK] ボタンをタッチするとレコード読出し を開始します。 6. 読出しが完了すると完了のダイアログボッ クスが表示されます。 [OK] ボタンをタッチすると,ダイアログ ボックスを閉じます。 選択したレコードと接続機器のデバイス値が一致しているか確認します。 拡張レシピで書込み / 読出しを実行後,その内容が反映されているか確認できます。 レシピファイルのチェックボックスをタッ チするとファイルが選択されます。 [ 実行 ] ボタンをタッチします。 2 表示と操作の設定 (本体機能設定) 1. ユーティリティ機能 1 (12) レコード照合操作 2. 拡張レシピレコード一覧画面が表示される ので,デバイス値を照合するレコードコメ ントを選択します。 通信インタフェースの 設定(接続機器設定) 3 保全機能 4 5 3. ボタンをタッチすると,左記のダ イアログボックスが表示されます。 4. [OK] ボタンをタッチするとレコード照合を 開始します。 自己診断 レコード照合 GOT⇔PC データ管理 6 CoreOS,BootOS, 基本機能 OS のイン ストール 7 ( 次のページへつづく ) 付 6. データ管理 6.2 各種データ管理 6 - 34 6 - 35 6. データ管理 6.2 各種データ管理 5. 照合が完了すると完了のダイアログボック スが表示されます。 [OK] ボタンをタッチすると,ダイアログ ボックスを閉じます。 6. 指定したレコードと接続機器のデバイス値 が一致しない場合は,左記のダイアログ ボックスを表示します。 選択したレコードのデバイス値を削除 ( 値なし ) して,読出し専用のレコードにします。 ( レコード名称は削除されません。) レシピファイルのチェックボックスをタッ チするとファイルが選択されます。 [ 実行 ] ボタンをタッチします。 2 表示と操作の設定 (本体機能設定) 1. ユーティリティ機能 1 (13) デバイス値削除操作 拡張レシピレコード一覧画面が表示される ので,削除するレコードコメントを選択し ます。 ( 属性に “P” があるデータは削除できま せん ) 4 保全機能 2. 通信インタフェースの 設定(接続機器設定) 3 5 3. ボタンをタッチすると,左記のダ イアログボックスが表示されます。 4. [OK] ボタンをタッチするとデバイス値削除 を開始します。 ( 画面に “ 処理中です ” のメッセージが表 示されます ) 自己診断 データ管理 6 削除が完了すると完了のダイアログボック スが表示されます。 [OK] ボタンをタッチすると,ダイアログ ボックスを閉じます。 7 CoreOS,BootOS, 基本機能 OS のイン ストール 5. デバイス値 削除 付 6. データ管理 6.2 各種データ管理 6 - 36 注意事項 (1) 作成 / 削除時の注意事項 (a) フォルダ / ファイル作成時のフォルダ名とファイル名の文字数について GOT は,ファイルの場所を下記に示すパスで認識しています。 フォルダ名,ファイル名の文字数は,パス全体で 78 文字以下になるように設定してください。 ユーザで設定可能な部分は,フォルダ名とファイル名のみです。 ( フォルダ名とファイル名以外は自動的に付加されます。) 例 )CF カード /USB メモリに保存される CSV ファイルのパス A :¥ (2文字) フォルダ名 ¥ (1文字) ドライブ名 (1文字) ファイル名 .CSV 拡張子 (4文字) 最大78文字 HINT フォルダに階層を付けた場合 フォルダ名とフォルダ名,フォルダ名とファイル名の間には¥マークが入ります。¥マークも 1 文字となりま す。 (b) フォルダ / ファイルに設定できない文字列について フォルダ名,ファイル名に,以下の文字列は使用できません。( 大文字,小文字に関わらず使用できませ ん。) ・COM1 ∼ COM9 ・LPT1 ∼ LPT9 ・AUX ・CON ・NUL ・PRN ・CLOCK$ また,下記に示すフォルダ名またはファイル名は使用できません。 ・ G1 で始まるフォルダ名 ・ .( ピリオド ) で始まるフォルダ名およびファイル名 ・ .( ピリオド ) で終わるフォルダ名およびファイル名 ・ .( ピリオド 1 つ ) または ..( ピリオド 2 つ ) のみのフォルダ名およびファイル名 (c) フォルダ削除時 フォルダ内にファイルがあるとフォルダを削除できません。 ファイルを削除したあとに,フォルダを削除してください。 なお,拡張レシピ情報画面では,拡張レシピ用ファイル以外は GOT に表示されません。 画面上でファイルが表示されていないのにフォルダの削除ができない場合は,CF カード /USB メモリ内 に他のファイルが存在しないか,パソコンなどで確認してください。 6 - 37 6. データ管理 6.2 各種データ管理 (b) GOT が他のファイル ( アラームデータなど ) へアクセス中の場合 他のファイルへアクセス中 (CF カードアクセス LED 点灯中 ) に拡張レシピのフォルダ / ファイルの処理 を実行した場合,他のファイルに対しての処理を待ってから拡張レシピのフォルダ / ファイルの処理を 実行します。 そのため,拡張レシピのフォルダ / ファイルの処理を実行した場合,しばらく時間がかかる場合があり ます。( 画面には “ 処理に時間のかかる場合があります。しばらくお待ちください。” のメッセージが 表示されます。) HINT 処理時間の目安 操作する拡張レシピファイルの設定によっては,処理に時間がかかる場合があります。( ブロック数が多いほど 処理に時間がかかります。) 3 4 保全機能 ( 参考値 ) QCPU と CPU 直接接続 ( デバイス点数:32767 点設定,伝送速度:115200bps) • ブロック設定数 1 の場合 :約 17 秒 • ブロック設定数 2048 の場合:約 4 分 2 表示と操作の設定 (本体機能設定) (a) フォルダ / ファイル操作中 ( 作成 / 削除 / コピー / ファイル出力など ) の注意事項 GOT がフォルダやファイルを処理中に,CF カードアクセススイッチを OFF しても,処理は実行されま す。( 例:GOT がフォルダを作成中に CF カードアクセススイッチを OFF しても,フォルダは作成され ます。) そのため,CF カードアクセススイッチを OFF にしても,画面に “ 処理に時間のかかる場合がありま す。しばらくお待ちください。” のメッセージが表示されている間は,CF カードを抜かないでくださ い。 ユーティリティ機能 1 操作時の注意事項 通信インタフェースの 設定(接続機器設定) (2) 5 自己診断 (c) 移動または名称変更を行った拡張レシピファイルでデバイス値の読出し / 書込みを行う場合 GT Designer3,GT Designer2 で,拡張レシピ設定 [ レシピファイル ] の設定を,移動または名称変更 したファイルに合わせてください。 設定変更後,拡張レシピ設定を GOT にダウンロードしてください。 データ管理 6 CoreOS,BootOS, 基本機能 OS のイン ストール 7 付 6. データ管理 6.2 各種データ管理 6 - 38 6.2.3 ロギング情報 ロギング情報の機能 ロギング機能で作成されたロギングファイルに対し,ファイルコピー / ファイル削除 / ファイル名変更などができ ます。 パソコンを使用しないで,GOT 上でロギングファイルの管理ができます。 ロギング機能の詳細については,下記のマニュアルを参照してください。 ・GT Designer3 Version1 画面設計マニュアル ( 作画編 ) 23. ロギング機能 ・GT Designer2 Version □ 画面設計マニュアル 11.3 ロギング機能 ( ○:対応,△:一部非対応,×:非対応 ) 機能 内容 GT Designer2 対応 GT Designer3 対応 ファイル,フォルダの情報表示 ファイルやフォルダの名称,データサイズ,作 成日時を表示します。 ○ ○ G1L → CSV 変換 ロギングファイルの G1L ファイルを CSV ファイルへ変換します。 ○ ○ (2) G1L → CSV 変換操作, G1L → TXT 変換操作 G1L → TXT 変換 ロギングファイルの G1L ファイルを Unicode テキストファイルへ変換します。 ○ ○ (2) G1L → CSV 変換操作, G1L → TXT 変換操作 削除 ファイルやフォルダを削除します。 ○ ○ (3) 削除操作 コピー ファイルをコピーします。 ○ ○ (4) コピー操作 移動 ファイルを移動します。 ○ ○ (5) 移動操作 名称変更 ファイルの名称を変更します。 ○ ○ (6) 名称変更操作 新規フォルダ 新規にフォルダを作成します。 ○ ○ (7) 新規フォルダ作成操作 参照先 ロギング情報の表示例, ロギング情報の操作 ロギング情報の表示操作 メインメニュー ( データ管理 各種データ管理 1.3 ユーティリティの表示 ) 「データ管理」 「各種データ管理」 をタッチ をタッチ 「ロギング情報」 をタッチ ロギング情報 ロギングファイルを 操作します。 6 - 39 6. データ管理 6.2 各種データ管理 1 ユーティリティ機能 ロギング情報の表示例 (1) (8) (2)(3) (4) (9) (6) (7) (10) 表示と操作の設定 (本体機能設定) 2 (5) (11) 項目 内容 (1) ドライブ選択 対象ドライブを選択できます。(CF カードが装着されていなくても表示されます。) (2) チェックボックス チェックを入れると最大 512 件まで複数選択できます。 (3) 種別 表示されている名称がファイルなのかフォルダなのかを表示します。 ファイルの場合は拡張子,フォルダの場合は [DIR] と表示します。 ファイル名やフォルダ名を表示します。 長いファイル名 / フォルダ名は,すべて表示できない場合があります。 表示されない部分の名称は,[ 名称変更 ] ボタンなどで確認してください。 名称 ( 保全機能 (4) 4 (6) 名称変更操作 ) 5 確認後,[Cancel] ボタンをタッチして処理をキャンセルしてください。 パス名 現在表示されているドライブ / フォルダのパス名を表示します。 (6) サイズ 名称に表示されたファイルのサイズを表示します。 (7) 作成日,時間 各ファイルの作成日時を表示します。 (8) ドライブのサイズ ドライブ選択で選択したドライブの,使用中のサイズ / ドライブ全体のサイズを表示します。 (9) ファイル全選択 / 選択解除 複数のファイルをまとめて選択 / 解除ができます。 [ ファイル全選択 ] ボタンをタッチすると,ファイルが全件選択されます。 ただし,ファイル数が 513 件以上表示される場合は,上から 512 件のファイルが選択されます。 (10) 操作スイッチ 各機能の実行スイッチです。 (11) フォルダ / ファイル数 表示しているフォルダとファイルの合計を表示します。 6 データ管理 (5) 自己診断 番号 通信インタフェースの 設定(接続機器設定) 3 POINT 表示されるファイルについて ロギング情報画面では,ロギングファイル以外は表示されません。 CoreOS,BootOS, 基本機能 OS のイン ストール 7 HINT 表示されるフォルダとファイル 表示されるフォルダとファイルについては,下記を参照してください。 付 6.1.4 表示ファイル 6. データ管理 6.2 各種データ管理 6 - 40 ロギング情報の操作 (1) ロギング情報の表示操作 1. [ ドライブ選択 ] のドライブをタッチする と,タッチしたドライブ内の情報が表示さ れます。 2. フォルダの名称をタッチすると,タッチし たフォルダ内の情報が表示されます。 3. 名称が [. . ] のフォルダをタッチすると,1 階層上のフォルダ内の情報が表示されます。 4. スクロールバーの ボタンをタッチす ると,1 行ずつ上下にスクロールします。 ボタンをタッチすると 1 画面分上下 にスクロールします。 5. チェックボックスをタッチするとファイル が選択されます。 6. 操作スイッチの操作については,下記を参 照してください。 G1L → CSV,G1L → TXT ................................. (2) G1L → CSV 変換操作,G1L → TXT 変換操作 7. 6 - 41 6. データ管理 6.2 各種データ管理 削除 ........................ (3) 削除操作 コピー .................... (4) コピー操作 移動 ........................ (5) 移動操作 名称変更 ................ (6) 名称変更操作 新規フォルダ ........ 作成操作 (7) 新規フォルダ [×] ボタンをタッチすると,画面を閉じま す。 2. 3. CSV ファイルまたは Unicode テキスト ファイルに変換する G1L ファイルのチェッ クボックスをタッチするとファイルが選択 されます。 変換先ファイルの種類により下記のボタン をタッチします。 • CSV ファイル: [G1L → CSV] ボタン • Unicode テキストファイル: [G1L → TXT] ボタン 出力先のフォルダを選択します。 ( ドライブ直下に出力する場合は,フォルダ の選択は不要です。) 2 表示と操作の設定 (本体機能設定) 1. 3 通信インタフェースの 設定(接続機器設定) ロギングファイル (G1L ファイル ) を,パソコンで表示・編集できる CSV ファイルまたは Unicode テキス トファイルに変換します。 ユーティリティ機能 1 (2) G1L → CSV 変換操作,G1L → TXT 変換操作 保全機能 4 4. [ 実行 ] ボタンをタッチすると左記のダイ アログボックスが表示されます。 [OK] ボタンをタッチします。 ( 処理実行中は画面に “ 処理中です ” の メッセージが表示されます。) 自己診断 5 データ管理 6 ( 例: [G1L → CSV] ボタンをタッチした場合の ダイアログボックス ) CoreOS,BootOS, 基本機能 OS のイン ストール 7 ( 次のページへつづく ) 付 6. データ管理 6.2 各種データ管理 6 - 42 6 - 43 6. データ管理 6.2 各種データ管理 5. 出力先のフォルダに,同一名称のファイル が存在する場合は,変換を開始せずに左記 のダイアログボックスが表示されます。 [OK] ボタンをタッチすると同一名称のファ イルに上書き変換します。 [Cancel] ボタンをタッチすると変換を中止 します。 6. 変換が完了すると,完了のメッセージをダ イアログボックスに表示します。 [OK] ボタンをタッチすると,ダイアログ ボックスを閉じます。 ロギングで使用するフォルダやファイルを削除します。 1. 削除するフォルダをタッチまたは,削除す るファイルのチェックボックスをタッチす るとファイルが選択されます。 ユーティリティ機能 1 (3) 削除操作 表示と操作の設定 (本体機能設定) 2 削除が完了すると,完了のダイアログボッ クスが表示されます。 [OK] ボタンをタッチすると,ダイアログ ボックスを閉じます。 4 5 自己診断 3. [ 削除 ] ボタンをタッチすると,左記のダ イアログボックスが表示されます。 [OK] ボタンをタッチするとフォルダ / ファ イルを削除します。 ( 処理実行中は画面に “ 処理中です ” の メッセージが表示されます。) [Cancel] ボタンをタッチすると削除操作を 中止します。 保全機能 2. 通信インタフェースの 設定(接続機器設定) 3 削除できない場合は,左記のダイアログ ボックスを表示します。( フォルダ削除実行 時のみ ) フォルダ内にファイルが存在しないか確認 し,再度削除操作を実行してください。 ( 6.2.3 注意事項 ) 7 CoreOS,BootOS, 基本機能 OS のイン ストール 4. データ管理 6 付 6. データ管理 6.2 各種データ管理 6 - 44 (4) コピー操作 ロギングで使用するファイルをコピーします。 ( 次のページへつづく ) 6 - 45 6. データ管理 6.2 各種データ管理 1. コピーするファイルのチェックボックスを タッチするとファイルが選択されます。 2. [ コピー ] ボタンをタッチします。 3. コピー先のフォルダを選択します。 ( ドライブ直下にコピーする場合は,フォル ダの選択は不要です。) このとき,コピー元のファイルと同一の フォルダへはコピーできません。 異なるフォルダを選択してください。 4. [ 実行 ] ボタンをタッチすると,左記のダ イアログボックスが表示されます。 [OK] ボタンをタッチします。 ( 処理実行中は画面に “ 処理中です ” の メッセージが表示されます。) 5. コピー先のフォルダに同一名称のファイル が存在する場合は,コピーを開始せずに左 記の画面が表示されます。 [OK] ボタンをタッチすると同一名称のファ イルに上書きコピーします。 [Cancel] ボタンをタッチするとコピーを中 止します。 1 コピーが完了すると完了のダイアログボッ クスが表示されます。 [OK] ボタンをタッチすると,ダイアログ ボックスを閉じます。 ユーティリティ機能 6. 表示と操作の設定 (本体機能設定) 2 (5) 移動操作 ロギングで使用するファイルを移動します。 1. 移動するファイルのチェックボックスを タッチするとファイルが選択されます。 2. [ 移動 ] ボタンをタッチします。 通信インタフェースの 設定(接続機器設定) 3 保全機能 4 移動先のフォルダを選択します。 ( ドライブ直下に移動する場合は,フォルダ の選択は不要です。) 5 自己診断 3. データ管理 6 CoreOS,BootOS, 基本機能 OS のイン ストール 7 ( 次のページへつづく ) 付 6. データ管理 6.2 各種データ管理 6 - 46 6 - 47 6. データ管理 6.2 各種データ管理 4. [ 実行 ] ボタンをタッチすると,左記のダ イアログボックスが表示されます。 OK ボタンをタッチします。 ( 処理実行中は画面に “ 処理中です ” の メッセージが表示されます。) 5. 移動先のフォルダに同一名称のファイルが 存在する場合は,移動を開始せずに左記の 画面が表示されます。 [OK] ボタンをタッチすると同一名称のファ イルに上書きします。 [Cancel] ボタンをタッチすると移動を中止 します。 6. 移動が完了すると完了のダイアログボック スが表示されます。 [OK] ボタンをタッチすると,ダイアログ ボックスを閉じます。 ロギングで使用するファイルの名称を変更します。 1. 名称変更するファイルのチェックボックス をタッチするとファイルが選択されます。 ユーティリティ機能 1 (6) 名称変更操作 表示と操作の設定 (本体機能設定) 2 2. [ 名称変更 ] ボタンをタッチすると,左記 の画面が表示されるので,変更するファイ ル名を入力します。 以下のボタンをタッチすると入力する文字 の種類が変更できます。 通信インタフェースの 設定(接続機器設定) 3 4 [A-Z] :英大文字 [Enter] ボタンをタッチすると,左記のダイ アログボックスが表示されます。 4. [OK] ボタンをタッチするとファイル名変更 を開始します。 ( 処理実行中は画面に “ 処理中です ” の メッセージが表示されます。) 5 自己診断 3. 保全機能 [0-9] :数字 / 記号 ファイル名変更が完了すると完了のダイア ログボックスが表示されます。 [OK] ボタンをタッチすると,ダイアログ ボックスを閉じます。 7 CoreOS,BootOS, 基本機能 OS のイン ストール 5. データ管理 6 付 6. データ管理 6.2 各種データ管理 6 - 48 (7) 新規フォルダ作成操作 ロギングで使用するフォルダを作成します。 1. [ 新規フォルダ ] ボタンをタッチします。 2. 入力キーウィンドウが表示されるので,作 成するフォルダ名を入力します。 以下のボタンをタッチすると入力する文字 の種類が変更できます。 [A-Z] :英大文字 [0-9] :数字 / 記号 6 - 49 6. データ管理 6.2 各種データ管理 3. [Enter] ボタンをタッチすると,左記のダイ アログボックスが表示されます。 4. [OK] ボタンをタッチするとフォルダの作成 を開始します。 5. 作成が完了すると完了のダイアログボック スが表示されます。 [OK] ボタンをタッチすると,ダイアログ ボックスを閉じます。 1 ユーティリティ機能 注意事項 (1) 作成 / 削除時の注意事項 (a) フォルダ / ファイル作成時のフォルダ名とファイル名の文字数について GOT は,ファイルの場所を下記に示すパスで認識しています。 フォルダ名,ファイル名の文字数は,パス全体で 78 文字以下になるように設定してください。 ユーザで設定可能な部分は,フォルダ名とファイル名のみです。 ( フォルダ名とファイル名以外は自動的に付加されます。) 2 (2文字) フォルダ名 ¥ (1文字) ドライブ名 (1文字) ファイル名 .CSV 拡張子 (4文字) 3 通信インタフェースの 設定(接続機器設定) A :¥ 表示と操作の設定 (本体機能設定) 例 )CF カード /USB メモリに保存される CSV ファイルのパス 最大78文字 フォルダに階層を付けた場合 フォルダ名とフォルダ名,フォルダ名とファイル名の間には¥マークが入ります。¥マークも 1 文字となりま す。 (b) フォルダ / ファイルに設定できない文字列について フォルダ名,ファイル名に,以下の文字列は使用できません。( 大文字,小文字に関わらず使用できませ 5 自己診断 ん。) ・COM1 ∼ COM9 ・LPT1 ∼ LPT9 ・AUX ・CON ・NUL ・PRN ・CLOCK$ また,下記に示すフォルダ名またはファイル名は使用できません。 ・ G1 で始まるフォルダ名 ・ .( ピリオド ) で始まるフォルダ名およびファイル名 ・ .( ピリオド ) で終わるフォルダ名およびファイル名 ・ .( ピリオド 1 つ ) または ..( ピリオド 2 つ ) のみのフォルダ名およびファイル名 保全機能 4 HINT 7 CoreOS,BootOS, 基本機能 OS のイン ストール (c) フォルダ削除時 フォルダ内にファイルがあるとフォルダを削除できません。 ファイルを削除したあとに,フォルダを削除してください。 なお,ロギング情報画面では,ロギングファイル以外は GOT に表示されません。 画面上でファイルが表示されていないのにフォルダの削除ができない場合は,CF カード /USB メモリ内 に他のファイルが存在しないか,パソコンなどで確認してください。 データ管理 6 付 6. データ管理 6.2 各種データ管理 6 - 50 (2) 操作時の注意事項 (a) フォルダ / ファイル操作中 ( 作成 / 削除 / コピー / ファイル出力など ) の注意事項 GOT がフォルダやファイルを処理中に,CF カードアクセススイッチを OFF しても,処理は実行されま す。( 例:GOT がフォルダを作成中に CF カードアクセススイッチを OFF しても,フォルダは作成され ます。) そのため,CF カードアクセススイッチを OFF にしても,画面に “ 処理に時間のかかる場合がありま す。しばらくお待ちください。” のメッセージが表示されている間は,CF カードを抜かないでくださ い。 (b) GOT が他のファイル ( アラームデータなど ) へアクセス中の場合 他のファイルへアクセス中 (CF カードアクセス LED 点灯中 ) にロギングのフォルダ / ファイルの処理を 実行した場合,他のファイルに対しての処理を待ってからロギングのフォルダ / ファイルの処理を実行 します。 そのため,ロギングのフォルダ / ファイルの処理を実行した場合,しばらく時間がかかる場合がありま す。( 画面には “ 処理に時間のかかる場合があります。しばらくお待ちください。” のメッセージが表 示されます。) 6 - 51 6. データ管理 6.2 各種データ管理 操作ログ情報の機能 操作ログ機能で作成された操作ログファイルに対し,ファイルコピー / ファイル削除 / ファイル名変更などができ ます。 パソコンを使用しないで,GOT 上で操作ログファイルの管理ができます。 GT Designer2 Version □ 画面設計マニュアル 15.2 操作ログ機能 ( ○:対応,△:一部非対応,×:非対応 ) 内容 GT Designer2 対応 GT Designer3 対応 参照先 ファイル,フォルダの 情報表示 ファイルやフォルダの名称,データサイズ,作 成日時を表示します。 ○ ○ 操作ログ情報の表示操作 G1O → CSV 変換 操作ログファイルの G1O ファイルを CSV ファイルへ変換します。 ○ ○ (2) G1O → CSV 変換操作, G1O → TXT 変換操作 G1O → TXT 変換 操作ログファイルの G1O ファイルを Unicode テキストファイルへ変換します。 ○ ○ (2) G1O → CSV 変換操作, G1O → TXT 変換操作 削除 ファイルやフォルダを削除します。 ○ ○ (3) 削除操作 コピー ファイルをコピーします。 ○ ○ (4) コピー操作 移動 ファイルを移動します。 ○ ○ (5) 移動操作 名称変更 ファイルの名称を変更します。 ○ ○ (6) 名称変更操作 新規フォルダ 新規にフォルダを作成します。 ○ ○ (7) 新規フォルダ作成操作 操作ログの一覧表示,検索ができます。 ○ ○ (8) 一覧表示 表示順切換え 操作ログの表示順を切り換えます。 × ○ (8) (a) 表示順切換え操作 画面イメージの表示 選択した行の操作ログの画面イメージを表示し ます。 × ○ (8) (b) 画面イメージの表示 操作 検索 操作ログを検索します。 × ○ (8) (c) 検索操作 最新 最新の操作ログ一覧を表示します。 × ○ (9) 最新表示 4 5 自己診断 一覧 3 通信インタフェースの 設定(接続機器設定) GT Designer3 Version1 画面設計マニュアル ( 作画編 ) 22. 操作ログ機能 表示と操作の設定 (本体機能設定) 2 操作ログ機能の詳細については,下記のマニュアルを参照してください。 機能 ユーティリティ機能 1 操作ログ情報 保全機能 6.2.4 データ管理 6 CoreOS,BootOS, 基本機能 OS のイン ストール 7 付 6. データ管理 6.2 各種データ管理 6 - 52 操作ログ情報の表示操作 メインメニュー ( 各種データ管理 データ管理 1.3 ユーティリティの表示 ) 「データ管理」 「各種データ管理」 をタッチ をタッチ 「操作ログ情報」 をタッチ 操作ログ情報 操作ログファイルを 操作します。 HINT 操作ログ情報画面を表示時のデフォルトの表示ドライブ GT Designer3 で,環境設定ダイアログボックス ( 操作ログ ) の [ 保存先 ] を設定している場合,操作ログ情報 画面を表示時のデフォルトの表示ドライブは,GT Designer3 で設定したドライブになります。 GT Designer3 Version1 画面設計マニュアル ( 作画編 ) 22. 操作ログ機能 下記の場合,デフォルトの表示ドライブは,A ドライブになります。 • GT Designer3 で [ 保存先 ] を設定していない場合 • GT Designer3 で [ 保存先 ] に設定したドライブがない場合 6 - 53 6. データ管理 6.2 各種データ管理 1 ユーティリティ機能 操作ログ情報の表示例 (1) (8) (2)(3) (4) (9) (6) (10) (7) 表示と操作の設定 (本体機能設定) 2 (5) (11) 番号 項目 内容 (1) ドライブ選択 対象ドライブを選択できます。(CF カードが装着されていなくても表示されます。) (2) チェックボックス チェックを入れると最大 512 件まで複数選択できます。 (3) 種別 表示されている名称がファイルなのかフォルダなのかを表示します。 ファイルの場合は拡張子,フォルダの場合は [DIR] と表示します。 4 名称 ( 保全機能 ファイル名やフォルダ名を表示します。 長いファイル名 / フォルダ名は,すべて表示できない場合があります。 表示されない部分の名称は,[ 名称変更 ] ボタンなどで確認してください。 (6) 名称変更操作 ) 5 確認後,[Cancel] ボタンをタッチして処理をキャンセルしてください。 パス名 現在表示されているドライブ / フォルダのパス名を表示します。 (6) サイズ 名称に表示されたファイルのサイズを表示します。 (7) 作成日,時間 各ファイルの作成日時を表示します。 (8) ドライブのサイズ ドライブ選択で選択したドライブの,使用中のサイズ / ドライブ全体のサイズを表示します。 (9) ファイル全選択 / 選択解除 複数のファイルをまとめて選択 / 解除ができます。 [ ファイル全選択 ] ボタンをタッチすると,ファイルが全件選択されます。 ただし,ファイル数が 513 件以上表示される場合は,上から 512 件のファイルが選択されます。 (10) 操作スイッチ 各機能の実行スイッチです。 (11) フォルダ / ファイル数 表示しているフォルダとファイルの合計を表示します。 6 データ管理 (5) 自己診断 (4) 通信インタフェースの 設定(接続機器設定) 3 POINT 7 CoreOS,BootOS, 基本機能 OS のイン ストール 表示されるファイルについて 操作ログ情報画面では,操作ログファイル以外は表示されません。 HINT 表示されるフォルダとファイル 表示されるフォルダとファイルについては,下記を参照してください。 付 6.1.4 表示ファイル 6. データ管理 6.2 各種データ管理 6 - 54 操作ログ情報の操作 (1) 操作ログ情報の表示操作 1. [ ドライブ選択 ] のドライブをタッチする と,タッチしたドライブ内の情報が表示さ れます。 2. フォルダの名称をタッチすると,タッチし たフォルダ内の情報が表示されます。 3. 名称が [. . ] のフォルダをタッチすると,1 階層上のフォルダ内の情報が表示されます。 4. スクロールバーの ボタンをタッチす ると,1 行ずつ上下にスクロールします。 ボタンをタッチすると 1 画面分上下 にスクロールします。 5. チェックボックスをタッチするとファイル が選択されます。 6. 操作スイッチの操作については,下記を参 照してください。 G1O → CSV,G1O → TXT .................................. (2) G1O → CSV 変換操作,G1O → TXT 変換操作 7. 6 - 55 6. データ管理 6.2 各種データ管理 削除 ......................... (3) 削除操作 コピー ..................... (4) コピー操作 移動 ......................... (5) 移動操作 名称変更 .................. 作 (6) 名称変更操 新規フォルダ .......... ダ作成操作 (7) 新規フォル 一覧 ......................... 最新 ......................... (8) 一覧表示 (9) 最新表示 [×] ボタンをタッチすると,画面を閉じま す。 2. 3. CSV ファイルまたは Unicode テキスト ファイルに変換する G1O ファイルのチェッ クボックスをタッチするとファイルが選択 されます。 変換先ファイルの種類により下記のボタン をタッチします。 • CSV ファイル: [G1O → CSV] ボタン • Unicode テキストファイル: [G1O → TXT] ボタン 出力先のフォルダを選択します。 ( ドライブ直下に出力する場合は,フォルダ の選択は不要です。) 2 表示と操作の設定 (本体機能設定) 1. 3 通信インタフェースの 設定(接続機器設定) 操作ログファイル (G1O ファイル ) を,パソコンで表示・編集できる CSV ファイルまたは Unicode テキス トファイルに変換します。 ユーティリティ機能 1 (2) G1O → CSV 変換操作,G1O → TXT 変換操作 保全機能 4 [ 実行 ] ボタンをタッチすると左記のダイ アログボックスが表示されます。 [OK] ボタンをタッチします。 ( 処理実行中は画面に “ 処理中です ” の メッセージが表示されます。) 6 データ管理 4. 自己診断 5 7 CoreOS,BootOS, 基本機能 OS のイン ストール ( 例: [G1O → CSV] ボタンをタッチした場合の ダイアログボックス ) ( 次のページへつづく ) 付 6. データ管理 6.2 各種データ管理 6 - 56 6 - 57 6. データ管理 6.2 各種データ管理 5. 出力先のフォルダに,同一名称のファイル が存在する場合は,変換を開始せずに左記 のダイアログボックスが表示されます。 [OK] ボタンをタッチすると同一名称のファ イルに上書き変換します。 [Cancel] ボタンをタッチすると変換を中止 します。 6. 変換が完了すると,完了のメッセージをダ イアログボックスに表示します。 [OK] ボタンをタッチすると,ダイアログ ボックスを閉じます。 操作ログで使用するフォルダやファイルを削除します。 1. 削除するフォルダをタッチまたは,削除す るファイルのチェックボックスをタッチす るとファイルが選択されます。 ユーティリティ機能 1 (3) 削除操作 表示と操作の設定 (本体機能設定) 2 [ 削除 ] ボタンをタッチすると,左記のダ イアログボックスが表示されます。 [OK] ボタンをタッチするとフォルダ / ファ イルを削除します。 ( 処理実行中は画面に “ 処理中です ” の メッセージが表示されます。) [Cancel] ボタンをタッチすると削除操作を 中止します。 4 保全機能 2. 通信インタフェースの 設定(接続機器設定) 3 削除が完了すると,完了のダイアログボッ クスが表示されます。 [OK] ボタンをタッチすると,ダイアログ ボックスを閉じます。 5 自己診断 3. 削除できない場合は,左記のダイアログ ボックスを表示します。( フォルダ削除実行 時のみ ) フォルダ内にファイルが存在しないか確認 し,再度削除操作を実行してください。 ( 6.2.4 注意事項 ) 7 CoreOS,BootOS, 基本機能 OS のイン ストール 4. データ管理 6 付 6. データ管理 6.2 各種データ管理 6 - 58 (4) コピー操作 操作ログファイルをコピーします。 ( 次のページへつづく ) 6 - 59 6. データ管理 6.2 各種データ管理 1. コピーするファイルのチェックボックスを タッチするとファイルが選択されます。 2. [ コピー ] ボタンをタッチします。 3. コピー先のフォルダを選択します。 ( ドライブ直下にコピーする場合は,フォル ダの選択は不要です。) このとき,コピー元のファイルと同一の フォルダへはコピーできません。 異なるフォルダを選択してください。 4. [ 実行 ] ボタンをタッチすると,左記のダ イアログボックスが表示されます。 [OK] ボタンをタッチします。 ( 処理実行中は画面に “ 処理中です ” の メッセージが表示されます。) 5. コピー先のフォルダに同一名称のファイル が存在する場合は,コピーを開始せずに左 記の画面が表示されます。 [OK] ボタンをタッチすると同一名称のファ イルに上書きコピーします。 [Cancel] ボタンをタッチするとコピーを中 止します。 1 コピーが完了すると完了のダイアログボッ クスが表示されます。 [OK] ボタンをタッチすると,ダイアログ ボックスを閉じます。 ユーティリティ機能 6. 表示と操作の設定 (本体機能設定) 2 (5) 移動操作 1. 移動するファイルのチェックボックスを タッチするとファイルが選択されます。 2. [ 移動 ] ボタンをタッチします。 通信インタフェースの 設定(接続機器設定) 3 操作ログファイルを移動します。 保全機能 4 5 移動先のフォルダを選択します。 ( ドライブ直下に移動する場合は,フォルダ の選択は不要です。) 自己診断 3. データ管理 6 CoreOS,BootOS, 基本機能 OS のイン ストール 7 ( 次のページへつづく ) 付 6. データ管理 6.2 各種データ管理 6 - 60 6 - 61 6. データ管理 6.2 各種データ管理 4. [ 実行 ] ボタンをタッチすると,左記のダ イアログボックスが表示されます。 [OK] ボタンをタッチします。 ( 処理実行中は画面に “ 処理中です ” の メッセージが表示されます。) 5. 移動先のフォルダに同一名称のファイルが 存在する場合は,移動を開始せずに左記の 画面が表示されます。 [OK] ボタンをタッチすると同一名称のファ イルに上書きします。 [Cancel] ボタンをタッチすると移動を中止 します。 6. 移動が完了すると完了のダイアログボック スが表示されます。 [OK] ボタンをタッチすると,ダイアログ ボックスを閉じます。 操作ログで使用するファイルの名称を変更します。 1. 名称変更するファイルのチェックボックス をタッチするとファイルが選択されます。 ユーティリティ機能 1 (6) 名称変更操作 表示と操作の設定 (本体機能設定) 2 2. [ 名称変更 ] ボタンをタッチすると,左記 の画面が表示されるので,変更するファイ ル名を入力します。 以下のボタンをタッチすると入力する文字 の種類が変更できます。 [A-Z] :英大文字 通信インタフェースの 設定(接続機器設定) 3 4 保全機能 [0-9] :数字 / 記号 [Enter] ボタンをタッチすると,左記のダイ アログボックスが表示されます。 4. [OK] ボタンをタッチするとファイル名変更 を開始します。 ( 処理実行中は画面に “ 処理中です ” の メッセージが表示されます。) 5 自己診断 3. ファイル名変更が完了すると完了のダイア ログボックスが表示されます。 [OK] ボタンをタッチすると,ダイアログ ボックスを閉じます。 7 CoreOS,BootOS, 基本機能 OS のイン ストール 5. データ管理 6 付 6. データ管理 6.2 各種データ管理 6 - 62 (7) 新規フォルダ作成操作 操作ログフォルダを作成します。 1. [ 新規フォルダ ] ボタンをタッチします。 2. 入力キーウィンドウが表示されるので,作 成するフォルダ名を入力します。 以下のボタンをタッチすると入力する文字 の種類が変更できます。 [A-Z] :英大文字 [0-9] :数字 / 記号 6 - 63 6. データ管理 6.2 各種データ管理 3. [Enter] ボタンをタッチすると,左記のダイ アログボックスが表示されます。 4. [OK] ボタンをタッチするとフォルダの作成 を開始します。 5. 作成が完了すると完了のダイアログボック スが表示されます。 [OK] ボタンをタッチすると,ダイアログ ボックスを閉じます。 操作ログファイル内の操作ログを一覧で表示します。 1. 一覧を表示するファイルのチェックボック スをタッチするとファイルが選択されます。 ユーティリティ機能 1 (8) 一覧表示 表示と操作の設定 (本体機能設定) 2 検索 .......................... 3. 4 保全機能 [ 一覧 ] ボタンをタッチすると一覧を表示 します。 一覧では,下記の内容を確認できます。 表示項目:日付 時刻 画面 No. 操作種別 変更値 操作スイッチの操作については,下記を参 照してください。 日付昇順 / 降順 ...... (a) 表示順切換え 操作 イメージ .................. (b) 画面イメージ の表示操作 5 (c) 検索操作 各操作ログの詳細を表示するには,詳細を 表示する各操作ログの行をタッチして選択 し,行の色を反転 ( 白→黒 ) させます。 自己診断 2. 通信インタフェースの 設定(接続機器設定) 3 データ管理 6 4. 選択した行を再度タッチすると,操作ログ の詳細情報が表示されます。 [×] ボタンをタッチすると,ダイアログ ボックスを閉じます。 CoreOS,BootOS, 基本機能 OS のイン ストール 7 付 6. データ管理 6.2 各種データ管理 6 - 64 (a) 表示順切換え操作 1. 一覧にて [ 日付昇順 ]/[ 日付降順 ] ボタン をタッチすると,操作ログの表示順を切換 えできます。 ボタンをタッチするごとに,[ 日付昇順 ] と [ 日付降順 ] が切り換わります。 ボタンの表示は,現在の表示順を示します。 • [ 日付昇順 ]: 収集した順番が古い順に並べ る • [ 日付降順 ]: 収集した順番が新しい順に並 べる POINT (1) 表示順切換え後の選択行の位置 行を選択した状態で表示順を切り換えても,行は選択状態のままです。 選択した行の位置によっては,表示順切換え後の画面上に表示されないことがあります。 (2) 時系列に並んでいない操作ログの表示順 操作ログの表示順を切り換えると,収集した日時ではなく,収集した順で並べられます。 表示する操作ログが,GOT の時計の時刻変更により時系列に並んでいない場合,操作ログの表示順を切り 換えても,表示上は日時の順に並ばないことがあります。 (b) 画面イメージの表示操作 1. 一覧にて [ イメージ ] ボタンをタッチする と,選択した行の操作ログに対応した画面 イメージのウインドウの表示,非表示を切 換えできます。 画面イメージのウインドウは,タイトル バーをタッチして移動できます。 一覧の表示を閉じるまで,画面イメージの ウインドウは,表示されます。 [×] ボタンをタッチすると,画面イメージ のウインドウが閉じます。 POINT 6 - 65 (1) 操作ログの行を選択していないとき,および,データの破損など異常な操作ログの行を選択したとき 画面イメージのウインドウは,灰色のウインドウとなります。 (2) 画面イメージの表示有無 オブジェクトの種類,操作内容により,表示が可能なものは,画面イメージのウインドウを表示します。 (3) 画面イメージの表示の注意事項 画面イメージは,オブジェクトデータを元に,オブジェクトや図形などのイメージを表示します。そのた め,画面に数値表示,ランプ表示などがある場合,画面イメージは実際に操作したときの数値,ランプ状態 などを表示しません。 操作ログを収集したときのプロジェクトデータと現在動作中のプロジェクトデータが異なっている場合は, 画面イメージが正しく表示されない場合があります。 6. データ管理 6.2 各種データ管理 (c) 検索操作 一覧にて [ 検索 ] ボタンをタッチすると下 記の項目でログの検索ができます。 項目:日付 時刻 ユーティリティ機能 1. 1 表示と操作の設定 (本体機能設定) 2 3 検索する日付や時刻を入力します。 通信インタフェースの 設定(接続機器設定) 2. [Enter] ボタンをタッチすると,左記のダイ アログボックスが表示されます。 [OK] ボタンをタッチします。 ( 処理実行中は画面に " 処理中です " のメッ セージが表示されます ) 5 自己診断 3. 保全機能 4 検索した結果を表示し,左記のダイアログ ボックスを表示します。 検索を続ける場合は,[OK] ボタンをタッチ します。 検索をやめる場合は,[Cancel] ボタンを タッチしてください。 7 CoreOS,BootOS, 基本機能 OS のイン ストール 4. データ管理 6 付 ( 次のページへつづく ) 6. データ管理 6.2 各種データ管理 6 - 66 5. 検索が完了すると,完了のメッセージをダ イアログボックスに表示します。 [OK] ボタンをタッチすると,ダイアログ ボックスを閉じます。 (9) 最新表示 最新の操作ログファイルを選択して,操作ログを一覧で表示します。 1. [ 最新 ] ボタンをタッチすると操作ログ ファイル内の最新の操作ログが一覧で表示 されます。 2. 一覧では,下記の内容を確認できます。 表示項目:日付 時刻 画面 No. 操作種別 変更値 操作スイッチの操作については,下記を参 照してください。 日付昇順 / 降順 ...... (8) (a) 表示順切 換え操作 3. 6 - 67 6. データ管理 6.2 各種データ管理 イメージ .................. メージの表示操作 (8) (b) 画面イ 検索 .......................... (8) (c) 検索操作 各操作ログの詳細を表示する方法は下記を 参照してください。 (8) 一覧表示 1 ユーティリティ機能 注意事項 (1) 作成 / 削除時の注意事項 (a) フォルダ / ファイル作成時のフォルダ名とファイル名の文字数について GOT は,ファイルの場所を下記に示すパスで認識しています。 フォルダ名,ファイル名の文字数は,パス全体で 78 文字以下になるように設定してください。 ユーザで設定可能な部分は,フォルダ名とファイル名のみです。 ( フォルダ名とファイル名以外は自動的に付加されます。) 表示と操作の設定 (本体機能設定) 2 例 )CF カード /USB メモリに保存される CSV ファイルのパス (2文字) フォルダ名 ¥ (1文字) ドライブ名 (1文字) ファイル名 .CSV 3 拡張子 (4文字) 通信インタフェースの 設定(接続機器設定) A :¥ 最大78文字 4 フォルダに階層を付けた場合 フォルダ名とフォルダ名,フォルダ名とファイル名の間には¥マークが入ります。¥マークも 1 文字となりま す。 保全機能 HINT 5 (b) 設定できない文字列について フォルダ名,ファイル名に,以下の文字列は使用できません。( 大文字,小文字に関わらず使用できませ 自己診断 ん。) ・COM1 ∼ COM9 ・LPT1 ∼ LPT9 ・AUX ・CON ・NUL ・PRN ・CLOCK$ また,下記に示すフォルダ名またはファイル名は使用できません。 ・ G1 で始まるフォルダ名 ・ .( ピリオド ) で始まるフォルダ名およびファイル名 ・ .( ピリオド ) で終わるフォルダ名およびファイル名 ・ .( ピリオド 1 つ ) または ..( ピリオド 2 つ ) のみのフォルダ名およびファイル名 (2) 操作時の注意事項 (a) フォルダ / ファイル操作中 ( 作成 / 削除 / コピー / ファイル出力など ) の注意事項 GOT がフォルダやファイルを処理中に,CF カードアクセススイッチを OFF しても,処理は実行されま す。( 例:GOT がフォルダを作成中に CF カードアクセススイッチを OFF しても,フォルダは作成され ます。) そのため,CF カードアクセススイッチを OFF にしても,画面に “ 処理に時間のかかる場合がありま す。しばらくお待ちください。” のメッセージが表示されている間は,CF カードを抜かないでくださ い。 6. データ管理 6.2 各種データ管理 6 - 68 7 CoreOS,BootOS, 基本機能 OS のイン ストール (c) フォルダ削除時 フォルダ内にファイルがあるとフォルダを削除できません。 ファイルを削除したあとに,フォルダを削除してください。 なお,操作ログ情報画面では,操作ログファイル以外は GOT に表示されません。 画面上でファイルが表示されていないのにフォルダの削除ができない場合は,CF カード /USB メモリ内 に他のファイルが存在しないか,パソコンなどで確認してください。 データ管理 6 付 6.2.5 ハードコピー情報 ハードコピー情報の機能 ハードコピー機能で作成されたファイルに対し,削除,コピー,移動を行います。 ハードコピー機能の詳細については,下記のマニュアルを参照してください。 ・GT Designer3 Version1 画面設計マニュアル ( 作画編 ) 38. ハードコピー機能 ・GT Designer2 Version □画面設計マニュアル 13.2 ハードコピー ( ○:対応,△:一部非対応,×:非対応 ) 内容 GT Designer2 対応 GT Designer3 対応 ファイル,フォルダの 情報表示 ファイルやフォルダの種類と名称,データサイ ズ,作成日時を表示します。 ○ ○ 削除 ファイルを削除します。 ○ ○ (2) 削除操作 コピー ファイルをコピーします。 ○ ○ (3) コピー操作 名称変更 ファイルの名称を変更します。 ○ ○ (4) 名称変更操作 機能 参照先 ハードコピー情報の表示例 ハードコピー情報の操作 ハードコピー情報の表示操作 各種データ管理 データ管理 メインメニュー ( 1.3 ユーティリティの表示 ) 「データ管理」 「各種データ管理」 をタッチ をタッチ 「ハードコピー情報」 をタッチ ハードコピー情報 ハードコピーファイルを 操作します。 6 - 69 6. データ管理 6.2 各種データ管理 1 ユーティリティ機能 ハードコピー情報の表示例 (1) (8) (2)(3) (4) (5) (6) (9) 表示と操作の設定 (本体機能設定) 2 (7) (10) (11) 項目 内容 ファイルやフォルダの表示を行う対象ドライブを選択できます。 CF カード /USB メモリが装着されていない場合,下記ドライブは表示されません。 ・CF カード:[A: 標準 CF カード ],[B: 拡張メモリカード ] ・USB メモリ:[E: USB ドライブ ] (1) ドライブ選択 (2) チェックボックス チェックを入れると最大 512 件まで複数選択できます。 種別 表示されている名称がファイルなのかフォルダなのかを表示します。 ファイルの場合は拡張子,フォルダの場合は DIR と表示します。 (3) (4) 4 保全機能 番号 通信インタフェースの 設定(接続機器設定) 3 ファイル名やフォルダ名を表示します。 長いファイル名 / フォルダ名は,すべて表示できない場合があります。 表示されない部分の名称は,[ コピー ] ボタンなどで確認してください。 名称 ( 5 (3) コピー操作 ) (5) パス名 現在表示されているドライブ / フォルダのパス名を表示します。 (6) サイズ 名称に表示されたファイルのサイズを表示します。 (7) 作成日,時間 各ファイルの作成日時を表示します。 (8) ドライブのサイズ ドライブ選択で選択したドライブの , 使用中のサイズ / ドライブ全体のサイズを表示します。 (9) ファイル全選択 / 選択解除 複数のファイルをまとめて選択 / 解除ができます。 [ ファイル全選択 ] ボタンをタッチすると,ファイルが全件選択されます。 ただし,ファイル数が 513 件以上表示される場合は,上から 512 件のファイルが選択されます。 操作スイッチ 各機能の実行スイッチが表示されます。 (11) フォルダ / ファイル数 表示しているフォルダとファイルの合計を表示します。 6 データ管理 (10) 自己診断 確認後,[Cancel] ボタンをタッチして処理をキャンセルしてください。 作成日,時間欄の表示について ハードコピー情報表示中にファイルが作成または更新されても,作成日,時間の表示は更新されません。正しく 再表示させるためには,現在表示している画面を一旦閉じ ( 上の階層のフォルダへ移動するなど ),再度該当の 画面を表示することで更新した内容が表示されます。 HINT 7 CoreOS,BootOS, 基本機能 OS のイン ストール POINT 付 表示されるフォルダとファイル 表示されるフォルダとファイルについては,下記を参照してください。 6.1.4 表示ファイル 6. データ管理 6.2 各種データ管理 6 - 70 ハードコピー情報の操作 (1) ハードコピー情報の表示操作 1. [ ドライブ選択 ] のドライブをタッチすると, タッチしたドライブ内の情報が表示されます。 2. フォルダの名称をタッチすると,タッチした フォルダ内の情報が表示されます。 3. 名称が [. .] のフォルダをタッチすると,1 階 層上のフォルダ内の情報が表示されます。 4. スクロールバーの ボタンをタッチする と,1 行ずつ上下にスクロールします。 ボタンをタッチすると 1 画面分上下に スクロールします。 5. チェックボックスをタッチするとファイルが選 択されます。 6. 削除,コピー,名称変更の操作については,下 記を参照してください。 削除 ............................. (2) 削除操作 7. 6 - 71 6. データ管理 6.2 各種データ管理 コピー ......................... (3) コピー操作 名称変更 ..................... (4) 名称変更操作 [×] ボタンをタッチすると,画面を閉じます。 選択したファイルを削除します。 1. 削除するファイルのチェックボックスをタッチ するとファイルが選択されます。 ユーティリティ機能 1 (2) 削除操作 表示と操作の設定 (本体機能設定) 2 [ 削除 ] ボタンをタッチすると,左記の画面が 表示されます。 [OK] ボタンをタッチするとファイルを削除し ます。 [Cancel] ボタンをタッチすると削除を中止し ます。 4 保全機能 2. 通信インタフェースの 設定(接続機器設定) 3 5 自己診断 削除が完了すると,完了のダイアログボックス が表示されます。 [OK] ボタンをタッチすると,ダイアログボッ クスを閉じます。 データ管理 6 7 CoreOS,BootOS, 基本機能 OS のイン ストール 3. 付 6. データ管理 6.2 各種データ管理 6 - 72 (3) コピー操作 選択したファイルをコピーします。 6 - 73 6. データ管理 6.2 各種データ管理 1. コピーするファイルのチェックボックスをタッ チするとファイルが選択されます。 2. [ コピー ] ボタンをタッチすると,画面左下に [ コピー先ディレクトリを選択してください。 ] と表示されます。 3. コピー先のフォルダをタッチすると,画面表示 がコピー先のフォルダに変更されます。 このとき,コピー元のファイルと同一のフォル ダへはコピーできません。 異なるフォルダを選択してください。 4. [ 実行 ] ボタンをタッチすると,左記のダイア ログボックスが表示されます。 5. [OK] ボタンをタッチします。 コピー先のフォルダに同一名称のファイルが存 在する場合は,コピーを開始せずに左記の画面 が表示されます。 [OK] ボタンをタッチすると同一名称のファイ ルに上書きコピーします。 [Cancel] ボタンをタッチするとコピーを中止 します。 6. コピーが完了すると完了のダイアログボックス が表示されます。 [OK] ボタンをタッチすると,ダイアログボッ クスを閉じます。 選択したファイルの名称を変更します。 1. 名称変更するファイルのチェックボックスを タッチするとファイルが選択されます。 ユーティリティ機能 1 (4) 名称変更操作 表示と操作の設定 (本体機能設定) 2 2. [ 名称変更 ] ボタンをタッチすると,左記の画 面が表示されるので,変更するファイル名を入 力します。 以下のボタンをタッチすると入力する文字の種 類が変更できます。 通信インタフェースの 設定(接続機器設定) 3 4 [A-Z] :英大文字 [Enter] ボタンをタッチすると,左記のダイア ログボックスが表示されます。 4. [OK] ボタンをタッチするとファイル名変更を 開始します。 5 自己診断 3. 保全機能 [0-9] :数字 / 記号 ファイル名変更が完了すると完了のダイアログ ボックスが表示されます。 [OK] ボタンをタッチすると,ダイアログボッ クスを閉じます。 7 CoreOS,BootOS, 基本機能 OS のイン ストール 5. データ管理 6 付 6. データ管理 6.2 各種データ管理 6 - 74 6.2.6 特殊データ情報 特殊データ情報の機能 インテリジェントユニットモニタ機能などで使用する特殊データに対し,コピー / 削除 / ダウンロード / アップ ロードができます。 特殊データの詳細については,下記のマニュアルを参照してください. ・GT Designer3 Version1 画面設計マニュアル ( 共通編 ) 8.5 GOT に転送するデータの種類と容量 ・GT Designer2 Version □ 基本操作・データ転送マニュアル 8.1 GOT に転送するデータの種類と容量 ( ○:対応,△:一部非対応,×:非対応 ) 内容 GT Designer2 対応 GT Designer3 対応 参照先 ファイル,フォルダの情報表示 ファイルやフォルダの名称,データサイズ,作 成日時を表示します。 ○ ○ 特殊データ情報の操作 削除 ファイルやフォルダを削除します。 ○ ○ (2) 削除操作 プロパティ 特殊データのプロパティを表示します。 ○ ○ (3) プロパティ表示操作 データチェック ファイルのデータチェックが行えます。 ○ ○ (4) データチェック操作 ダウンロード A ドライブ ( 標準 CF カード )/B ドライブ ( 拡 張メモリカード )/E ドライブ (USB ドライブ ) に書込まれている特殊データを C ドライブ ( 内 蔵フラッシュメモリ ) にダウンロードします。 ○ ○ (5) ダウンロード操作 機能 POINT 特殊データ操作時の注意事項 OS の Boot 元を [A:標準 CF カード ] に設定している場合,特殊データの削除,ダウンロード,を行うことが できません。 6 - 75 6. データ管理 6.2 各種データ管理 1 メインメニュー 各種データ管理 データ管理 1.3 ユーティリティの表示 ) 「各種データ管理」 をタッチ をタッチ 2 表示と操作の設定 (本体機能設定) 「データ管理」 「特殊データ情報」 をタッチ 通信インタフェースの 設定(接続機器設定) 3 特殊データ情報 特殊データのファイルを 操作します。 保全機能 4 自己診断 5 データ管理 6 7 CoreOS,BootOS, 基本機能 OS のイン ストール ( ユーティリティ機能 特殊データ情報の表示操作 付 6. データ管理 6.2 各種データ管理 6 - 76 特殊データ情報の表示例 (2) (1) (7) 番号 (3) (4) (5) (6) (8) 項目 (9) 内容 表示を行う対象ドライブを選択できます。 (1) CF カード /USB メモリが装着されていない場合,下記ドライブは表示されません。 ドライブ選択 ・CF カード :[A: 標準 CF カード ],[B: 拡張メモリカード ] ・USB メモリ :[E: USB ドライブ ] (2) 種別 (3) 名称 表示されている名称がファイルなのかフォルダなのかを表示します。 ファイルの場合は拡張子,フォルダの場合は [DIR] と表示します。 選択したドライブ内にある,特殊データの名称を表示します。 名称が 18 文字を超える場合,19 文字目からは表示されません。 GOT でモニタ中の特殊データの前には,“*%” が表示されます。 (4) パス名 現在表示されているドライブ / フォルダのパス名を表示します。 (5) サイズ 名称に表示されたファイルのサイズを表示します。 (6) 作成日,時間 各ファイルをインストールした日時を表示します。 (7) ドライブのサイズ ドライブ選択で選択したドライブの , 使用中のサイズ / ドライブ全体のサイズを表示しま す。( ただし,C ドライブ選択時は,使用中のサイズのみ表示します ) (8) 操作スイッチ (9) フォルダ / ファイル数 特殊データ情報で行える各機能 ( ダウンロード,アップロードなど ) の実行スイッチを表 示します。 表示しているフォルダとファイルの合計を表示します。 HINT 表示されるフォルダとファイル 表示されるフォルダとファイルについては,下記を参照してください。 6.1.4 表示ファイル 6 - 77 6. データ管理 6.2 各種データ管理 [ ドライブ選択 ] のドライブをタッチすると, ドライブ内の特殊データが表示されます。 2. 削除,プロパティ,データチェック,ダウンロー ドの操作については,下記を参照してください。 削除 ....................... (2) 削除操作 3. プロパティ ........... (3) プロパティ表示操作 データチェック ... (4) データチェック操作 ダウンロード ....... (5) ダウンロード操作 [×] ボタンをタッチすると,画面を閉じます。 (2) 削除操作 選択したファイルを削除します。 1. 削除するファイルをタッチして選択します。 2 表示と操作の設定 (本体機能設定) 1. 3 通信インタフェースの 設定(接続機器設定) (1) 特殊データ情報の表示操作 ユーティリティ機能 1 特殊データ情報の操作 保全機能 4 [ 削除 ] ボタンをタッチすると,左記の画面が 表示されます。 削除対象ファイルが間違っていないことを確認し てください。 [OK] ボタンをタッチするとファイルを削除しま す。 [Cancel] ボタンをタッチすると削除を中止しま す。 6 データ管理 2. 自己診断 5 3. 削除が完了すると,左記ダイアログボックスが表 示されます。 [OK] ボタンをタッチするとダイアログボックス を閉じます。 CoreOS,BootOS, 基本機能 OS のイン ストール 7 付 6. データ管理 6.2 各種データ管理 6 - 78 (3) プロパティ表示操作 選択した特殊データのプロパティを表示します。 1. 特殊データを選択状態にして, [ プロパティ ] ボタンをタッチすると,左記のプロパティが表示 されます。 プロパティ表示では,下記の情報を表示します。 項目 内容 作成 プロジェクトデータの作成日を表示します。 作成者 プロジェクトデータの作成者を表示します。 作画ソフト バージョン プロジェクトデータを作成した作画ソフト名称 とバージョンを表示します。 2. ボタンをタッチすると,1 行ずつ上下に スクロールします。 3. ボタンをタッチすると 1 画面分上下にス クロールします。 4. [×] ボタンをタッチするとプロパティ表示を閉 じ,前の画面に戻ります。 1. データチェック対象ファイルを選択状態にした 後,[ データチェック ] ボタンをタッチしてくだ さい。 データチェックを実行した後,左記のダイアログ ボックスでデータチェック結果が表示されます。 2. [OK] ボタンをタッチするとダイアログボックス を閉じます。 (4) データチェック操作 選択した特殊データのデータチェックを行います。 データ正常時のダイアログ データ異常時のダイアログ 6 - 79 6. データ管理 6.2 各種データ管理 A ドライブ ( 標準 CF カード )/B ドライブ ( 拡張メモリカード )/E ドライブ (USB ドライブ ) に格納されて いる特殊データを,C ドライブ ( 内蔵フラッシュメモリ ) に転送します。 GOT は C ドライブのデータでモニタをします。 ( 本説明では,A ドライブを使用した例で説明します。) POINT ユーティリティ機能 1 (5) ダウンロード操作 CF カードに格納する特殊データについて 特殊データを GT Designer3,GT Designer2 から CF カードに格納する時,[Boot 元 ] の [ プロジェクトデー タ ] は [C:内蔵フラッシュメモリ ] を選択してください。 表示と操作の設定 (本体機能設定) 2 通信インタフェースの 設定(接続機器設定) 3 1. CF カード /USB メモリを GOT に装着しま す。CF カード /USB メモリの装着方法は,下 記を参照してください。 ( ハードウェア詳細編 ) 8.3.2 CF カード ( ハードウェア詳細編 ) 8.5.2 USB 周辺機器 ドライブ選択で [A: 標準 CF カード ] をタッ チします。 3. [ ダウンロード ] ボタンをタッチすると,左記 の画面が表示されます。[ 実行 ] ボタンをタッ チするとダウンロードを実行します。 5 自己診断 2. 保全機能 4 データ管理 6 CoreOS,BootOS, 基本機能 OS のイン ストール 7 付 ( 次のページへつづく ) 6. データ管理 6.2 各種データ管理 6 - 80 6 - 81 6. データ管理 6.2 各種データ管理 4. C ドライブに同一名称のプロジェクトデータが 存在する場合は,ダウンロードを開始せずに左 記の画面が表示されます。 [OK] ボタンをタッチすると,同一名称のプロ ジェクトデータに上書きダウンロードします。 [Cancel] ボタンをタッチするとダウンロード を中止します。 5. ダウンロードが完了すると左記のダイアログ ボックスが表示されます。 [OK] ボタンをタッチすると,GOT が再起動し ます。 (1) オペレータ管理の機能 オペレータ認証機能で使用するオペレータ情報を一覧表示し,オペレータの追加 / 編集 / 削除などができま す。 オペレータ認証時のパスワード有効期限切れにともなう,パスワードの変更ができます。 オペレータ認証時の機能 ( 自動ログアウト時間,認証方法,パスワード有効期限など ) を設定できます。 オペレータ認証機能の詳細については,下記のマニュアルを参照してください。 ・GT Designer3 Version1 画面設計マニュアル ( 共通編 ) 4.7 セキュリティを設定する (GOT 環境設定 : セキュリティ ) ・GT Designer2 Version □ 画面設計マニュアル 3.5 セキュリティを設定する ( ○:対応,△:一部非対応,×:非対応 ) 内容 GT Designer2 対応 GT Designer3 対応 参照先 3 オペレータ管理 オペレータ情報の追加 / 編集 / 削除 / インポート / エク スポートができます。 ○ ○ (2) オペレータ管理の表示操作, (4) オペレータ管理の操作 追加 GOT にオペレータ情報を追加します。 ○ ○ (a) 追加操作 編集 GOT に保存されているオペレータ情報を編集します。 ○ ○ (b) 編集操作 GOT に保存されているオペレータ情報を削除します。 ○ ○ (c) 削除操作 オペレータ情報の状態を前回保存した状態に戻します。 ○ ○ (d) 元に戻す操作 インポート あらかじめ CF カードまたは USB メモリにエクスポー トされているオペレータ情報を GOT にインポートしま す。 ○ ○ (e) インポート操作 エクスポート GOT に保存されているオペレータ情報を CF カードまた は USB メモリにエクスポートします。 ○ ○ (f) エクスポート操作 パスワード変更 ログイン / ログアウト時に使用するパスワードの変更が できます。 ○ ○ パスワード変更 機能設定 自動ログアウト時間,パスワード有効期限を設定できま す。 ○ ○ 機能設定 4 5 自己診断 削除 元に戻す 通信インタフェースの 設定(接続機器設定) 機能 2 表示と操作の設定 (本体機能設定) オペレータ管理 ユーティリティ機能 1 オペレータ情報管理 保全機能 6.2.7 データ管理 6 CoreOS,BootOS, 基本機能 OS のイン ストール 7 付 6. データ管理 6.2 各種データ管理 6 - 82 (2) オペレータ管理の表示操作 メインメニュー ( データ管理 各種データ管理 1.3 ユーティリティの表示 ) 「データ管理」 「各種データ管理」 をタッチ をタッチ 「オペレータ情報」 をタッチ オペレータ情報 6 - 83 6. データ管理 6.2 各種データ管理 1 ユーティリティ機能 (3) オペレータ管理の表示例 (a) オペレータ管理画面 (b) (c) (d) (a) 表示と操作の設定 (本体機能設定) 2 通信インタフェースの 設定(接続機器設定) 3 (e) 4 (f) 内容 保全機能 項目 (a) オペレータ名 オペレータ名を表示します。 (b) ID オペレータ ID を表示します。 (c) レベル オペレータのセキュリティレベルを表示します。 (d) 更新日 オペレータ情報の最終更新日を表示します。 (e) 操作キー 各機能の実行キーです。 使用ドライブ オペレータ情報のインポート / エクスポート先を表示 / 設定します。 タッチすると表示が切り換わります。(A:標準 CF カード /B:拡張メモリカード /E:USB ドライブ ) B ドライブまたは E ドライブが準備されている場合のみ切り換えできます。 データ管理 6 7 CoreOS,BootOS, 基本機能 OS のイン ストール (f) 5 自己診断 番号 付 6. データ管理 6.2 各種データ管理 6 - 84 (b) オペレータ編集画面 オペレータ管理画面で,[ 追加 ] ボタンをタッチするか,オペレータ情報を選択後,[ 編集 ] ボタンを タッチすると本画面が表示されます。 オペレータ情報の編集ができます。 (a) (b) (c) (d) (e) (f) (g) 番号 項目 内容 (a) オペレータ名 オペレータ名を表示 / 入力します。( 英数字 16 文字まで ) (b) オペレータ ID オペレータ ID を表示 / 入力します。 ( 設定範囲 :1 ∼ 32766,最大登録数 :255) (c) レベル オペレータのセキュリティレベルを表示 / 入力します。(0 ∼ 15) (d) パスワード パスワードを入力します。( 英数字 16 文字まで ) (e) パスワードを無期限にする (f) 外部認証を使用する (g) 外部認証用 ID パスワード有効期限のあり / なしを切り替えます。 ( :パスワードの有効期限あり :パスワードの有効期限なし ) 外部認証を使用する / しないを切り替えます。 ( :外部認証を使用しない :外部認証を使用する ) 外部認証用 ID を表示 / 入力します。 ( 指紋認証設定範囲:数字 1 ∼ 7 桁,外部認証設定範囲:英数字 *1 4∼ 32 桁 ) 機能設定 *1 6 - 85 16 進数用キーウィンドウのため,設定範囲は,A-F または 0-9 の範囲で入力できます。 6. データ管理 6.2 各種データ管理 1. オペレータ設定メニューで [ オペレータ管理 ] をタッチします。 ユーティリティ機能 1 (4) オペレータ管理の操作 [0-9]:数字 入力が完了したら,[Enter] キーをタッチしま す。 3. 管理者パスワードが正しく入力されると,オペ レータ管理画面が表示されます。 操作スイッチの操作については,下記を参照し てください。 追加 ........................... (a) 追加操作 編集 ........................... (b) 編集操作 削除 ........................... (c) 削除操作 元に戻す ................... (d) 元に戻す操作 インポート ............... (e) インポート操作 エクスポート ........... (f) エクスポート操作 4. すべての設定が完了した後,[ 保存 ] ボタンを タッチすると設定内容が保存されます。 5. [ 保存 ] ボタンをタッチせずに [×] ボタンを タッチすると,左記のダイアログボックスが表 示されます。 通信インタフェースの 設定(接続機器設定) [a-z]:英小文字 4 保全機能 [A-Z]:英大文字 3 5 自己診断 管理者パスワード認証画面が表示されますの で,管理者パスワードを入力してください。 以下のボタンをタッチすると入力する文字の種 類を変更できます。 6 データ管理 2. 表示と操作の設定 (本体機能設定) 2 CoreOS,BootOS, 基本機能 OS のイン ストール 7 付 6. データ管理 6.2 各種データ管理 6 - 86 (a) 追加操作 GOT にオペレータ情報を追加します。 1. [ 追加 ] ボタンをタッチします。 2. オペレータ編集画面が表示されますので,編集 する項目をタッチします。 (a) オペレータ名 (b) オペレータ ID (c) レベル (d) パスワード (e) パスワードを無期限にする (f) 外部認証を使用する (g) 外部認証用 ID (a) オペレータ名をタッチすると,オペ レータ名入力ダイアログボックスが表 示されますので , オペレータ名を入力 します。 以下のボタンをタッチすると入力する 文字の種類を変更できます。 [A-Z]:英大文字 [a-z]:英小文字 [0-9]:数字 入力が完了したら,[Enter] キーを タッチします。 (b) オペレータ ID をタッチすると,オペ レータ ID 入力ダイアログボックスが 表示されますので,オペレータ ID を 入力します。 入力が完了したら,[Enter] キーを タッチします。 ( 次のページへつづく ) 6 - 87 6. データ管理 6.2 各種データ管理 (e) パスワードの有効期限をなくす場合 は,パスワードを無期限にするチェッ クボックスをタッチして,設定を切換 えます。 :パスワード有効期限あり :パスワード有効期限なし (f) 外部認証を使用する場合は,外部認証 を使用するのチェックボックスをタッ チして,設定を切替えます。 表示と操作の設定 (本体機能設定) 通信インタフェースの 設定(接続機器設定) 3 4 5 自己診断 :外部認証を使用しない 2 保全機能 (d) パスワードを変更する場合は,パス ワードをタッチします。 新パスワード入力ダイアログボックス が表示されますので,パスワードを入 力します。 入力が完了したら,[Enter] キーを タッチします。 パスワードの入力が完了すると,新パ スワード入力確認ダイアログボックス が表示されますので,再度同じパス ワードを入力します。 ユーティリティ機能 1 (c) レベルをタッチすると,オペレータレ ベル入力ダイアログボックスが表示さ れますので,オペレータレベルを入力 します。 入力が完了したら,[Enter] キーを タッチします。 ログイン中のオペレータがレベルを変 更した場合,いったんログアウトして 再度ログインするまで,新しいレベル は適用されません。 ( 次のページへつづく ) 6 データ管理 (g) 外部認証用 ID をタッチすると,外部 認証用 ID 入力ダイアログボックスが 表示されますので,外部認証用 ID を 入力します。 入力が完了したら,[Enter] キーを タッチします。 認証方式を [ 指紋認証 ],[ 外部認証 ( 汎用 )] に設定している場合,外部認証 機器で外部認証用 ID を入力すること もできます。 7 CoreOS,BootOS, 基本機能 OS のイン ストール :外部認証を使用する 付 6. データ管理 6.2 各種データ管理 6 - 88 3. すべての項目を入力し,[OK] ボタンをタッチ すると,左記のダイアログボックスが表示さ れ,入力したオペレータ情報が追加されます。 4. [Cancel] ボタンをタッチまたは [×] ボタンを タッチすると,左記のダイアログボックスが表 示されます。 (b) 編集操作 GOT に保存されているオペレータ情報を編集します。 ( 次のページへつづく ) 6 - 89 6. データ管理 6.2 各種データ管理 1. 編集するオペレータ情報をタッチして選択しま す。 2. [ 編集 ] ボタンをタッチします。 3. オペレータ編集画面が表示されますので,編集 する項目をタッチします。 (a) レベル (b) パスワード (c) パスワードを無期限にする (d) 外部認証を使用する (e) 外部認証用 ID 編集方法については,下記を参照してくださ い。 (a) 追加操作 すべての項目を入力し,[OK] ボタンをタッチ すると,左記のダイアログボックスが表示さ れ,入力したオペレータ情報が変更されます。 1 ユーティリティ機能 4. 5. [Cancel] ボタンをタッチまたは [×] ボタン をタッチすると,左記のダイアログボックスが 表示されます。 表示と操作の設定 (本体機能設定) 2 通信インタフェースの 設定(接続機器設定) 3 4 1. 削除するオペレータ情報をタッチして,選択し ます。 保全機能 (c) 削除操作 GOT に保存されているオペレータ情報を削除します。 自己診断 5 [ 削除 ] ボタンをタッチすると,左記のダイア ログボックスが表示されます。 [OK] ボタンをタッチすると,選択したオペ レータ情報を削除します。 [Cancel] ボタンをタッチすると削除操作を中 止します。 データ管理 2. 6 CoreOS,BootOS, 基本機能 OS のイン ストール 7 付 ( 次のページへつづく ) 6. データ管理 6.2 各種データ管理 6 - 90 3. 削除が完了すると,完了のダイアログボックス が表示されます。 [OK] ボタンをタッチするとダイアログボック スを閉じます。 (d) 元に戻す操作 オペレータ情報の状態を前回保存した状態に戻します。 1. [ 元に戻す ] ボタンをタッチします。 2. 左記のダイアログボックスが表示されますの で,[OK] ボタンをタッチします。 3. 管理者パスワード認証画面が表示されますの で,管理者パスワードを入力してください。 以下のボタンをタッチすると入力する文字の種 類を変更できます。 [A-Z]:英大文字 [a-z]:英小文字 [0-9]:数字 入力が完了したら,[Enter] キーをタッチしま す。 ( 次のページへつづく ) 6 - 91 6. データ管理 6.2 各種データ管理 管理者パスワードが正しく入力されると,オペ レータ情報が前回保存した状態に戻ります。 1 ユーティリティ機能 4. 表示と操作の設定 (本体機能設定) 2 (e) インポート操作 あらかじめ CF カードにエクスポートされているオペレータ情報を GOT にインポートします。 3 [ インポート ] ボタンをタッチします。 通信インタフェースの 設定(接続機器設定) 1. 2. 左記のダイアログボックスが表示されます。 [OK] ボタンをタッチすると,管理者パスワー ド認証画面が表示されますので,管理者パス ワードを入力してください。 以下のボタンをタッチすると入力する文字の種 類を変更できます。 保全機能 4 5 自己診断 [A-Z]:英大文字 [0-9]:数字 入力が完了したら,[Enter] キーをタッチしま す。 管理者パスワードが正しく入力されると,左記 のダイアログボックスが表示され,CF カード に保存されているオペレータ情報が GOT にイ ンポートされます。 7 CoreOS,BootOS, 基本機能 OS のイン ストール 3. 6 データ管理 [a-z]:英小文字 付 6. データ管理 6.2 各種データ管理 6 - 92 (f) エクスポート操作 GOT に保存されているオペレータ情報を CF カードにエクスポートします。 1. [ エクスポート ] ボタンをタッチします。 2. 左記のダイアログボックスが表示されます。 ファイルの出力形式により,下記のボタンを タッチしてください。 • バイナリファイル:[ バイナリ ] ボタン • CSV ファイル :[CSV] ボタン 3. 左記のダイアログボックスが表示されます。 [OK] をタッチすると,管理者パスワード認証 画面が表示されますので,管理者パスワードを 入力してください。 以下のボタンをタッチすると入力する文字の種 類を変更できます。 [A-Z]:英大文字 [a-z]:英小文字 [0-9]:数字 入力が完了したら,[Enter] キーをタッチしま す。 4. 6 - 93 6. データ管理 6.2 各種データ管理 管理者パスワードが正しく入力されると,左記 のダイアログボックスが表示され,GOT に保 存されているオペレータ情報が CF カードにエ クスポートされます。 ( ファイル名 : AUTHINF.G1U) (1) パスワード変更の機能 オペレータ認証で使用するパスワードを変更できます。 パスワード変更の際は,あらかじめパスワードを変更するオペレータ ID で,GOT にログインしておく必要が あります。 (2) パスワード変更の表示操作 2 データ管理 表示と操作の設定 (本体機能設定) 各種データ管理 1.3 ユーティリティの表示 ) 「データ管理」 をタッチ 「各種データ管理」 3 をタッチ 「オペレータ情報」 をタッチ 通信インタフェースの 設定(接続機器設定) メインメニュー 4 保全機能 パスワード変更 「パスワード変更」 をタッチ 自己診断 5 データ管理 6 7 CoreOS,BootOS, 基本機能 OS のイン ストール ( ユーティリティ機能 1 パスワード変更 付 6. データ管理 6.2 各種データ管理 6 - 94 (3) パスワード変更の操作 1. メインメニューにて,パスワード変更するオペ レータ ID で GOT にログインしてください。 2. オペレータ設定メニューで [ パスワード変更 ] をタッチすると,オペレータ認証:パスワード 変更ダイアログボックスが表示されます。 3. オペレータ認証:パスワード変更ダイアログ ボックスで,現在のパスワードを入力してくだ さい。 以下のボタンをタッチすると入力する文字の種 類を変更できます。 [A-Z]:英大文字 [a-z]:英小文字 [0-9]:数字 入力が完了したら,[Enter] キーをタッチしま す。 6 - 95 6. データ管理 6.2 各種データ管理 4. 新しいパスワードを入力してください。 5. 入力後,再度,新しいパスワードを入力してく ださい。 6. 新しいパスワードが正しく入力されると,左記 のダイアログボックスが表示され,パスワード が変更されます。 オペレータ情報の機能設定ができます。 設定できる項目を下記に示します。 ( ○:対応,△:一部非対応,×:非対応 ) 内容 GT Designer2 対応 GT Designer3 対応 参照先 自動ログアウト 時間 最後に GOT を操作してから,自動ログアウトするまでの 時間を設定できます。(1 ∼ 60 分,0は無効 ) ○ ○ (a) 自動ログア ウト時間 認証方法 認証方法の切替えができます。([ オペレータ名 + パスワード ], [ 外部認証 ( 汎用 )],[ 指紋認証 ]) [ 外部認証 ( 汎用 )] または [ 指紋認証 ] を選択した場合は,認証方法 の下に [ オペレータ名 + パスワード認証も有効にする ] のチェック ボックスが表示されます。 ○ ○ (b) 認証方法 パスワード 有効期限 オペレータ認証で使用するパスワードを,定期的に変更する場合に設 定します。(1 ∼ 1000 日,0 は無効 ) パスワード設定後,有効期限の日数が過ぎると,オペレータにパス ワードの変更を要求します。 ○ ○ (c) パスワード 有効期限 外部認証用 ID 先頭位置 外部認証機器から読み出したデータの中から,外部認証用 ID の先頭 位置 ( バイト数 ) を設定できます。(0 ∼ 1998 バイト ) ○ ○ (d) 外部認証用 ID 先頭位置 外部認証用 ID 有効バイト数 外部認証 ID の有効バイト数を設定できます。(2 ∼ 16 バイト ) ○ ○ (e) 外部認証 ID 有効バイト 数 2 3 通信インタフェースの 設定(接続機器設定) 項目 表示と操作の設定 (本体機能設定) (1) 機能設定の機能 ユーティリティ機能 1 機能設定 4 メインメニュー データ管理 各種データ管理 1.3 ユーティリティの表示 ) 5 「データ管理」 をタッチ 「各種データ管理」 自己診断 をタッチ 「オペレータ情報」 6 をタッチ データ管理 機能設定 7 CoreOS,BootOS, 基本機能 OS のイン ストール ( 保全機能 (2) 機能設定の表示操作 「機能設定」 をタッチ 付 6. データ管理 6.2 各種データ管理 6 - 96 (3) 機能設定の操作 1. オペレータ設定メニューで [ 機能設定 ] をタッチすると,管理者 パスワード認証ダイアログボックスが表示されます。 2. 管理者パスワードを入力してください。 以下のボタンをタッチすると入力する文字の種類を変更できます。 [A-Z]:英大文字 [a-z]:英小文字 [0-9]:数字 入力が完了したら,[Enter] キーをタッチします。 3. 管理者パスワードが正しく入力されると,機能設定画面が表示さ れます。 設定する項目をタッチします。 (a) 自動ログアウト時間 (b) 認証方法 (c) パスワード有効期限 (d) 外部認証用 ID 先頭位置 (e) 外部認証用 ID 有効バイト数 (a) 自動ログアウト時間の設定をタッチすると,自動ログアウ ト時間入力ダイアログボックスが表示されるので,設定時 間を入力してください。 入力が完了したら,[Enter] キーをタッチします。 (b) 認証方法 認証方法の切替を行います。 項目をタッチすると,[ オペレータ名+パスワード ] → [ 外部認証 ( 汎用 )] → [ 指紋認証 ] → [ オペレータ名+パ スワード ] とタッチするごとに切替わります。[ 外部認証 ( 汎用 )] または [ 指紋認証 ] を選択した場合は,[ 認証方 法 ] の下に [ オペレータ名 + パスワード認証も有効にす る ] のチェックボックスが表示されます。 チェックを入れると,[ 外部認証 ( 汎用 )] または [ 指紋認 証 ] でログインする場合に,[ オペレータ名 + パスワード ] でログインすることも可能です。 ( 次のページへつづく ) 6 - 97 6. データ管理 6.2 各種データ管理 (e) 外部認証用 ID 有効バイト数 外部認証 ID の有効バイト数が設定できます。 ( 認証方法が [ 外部認証 ( 汎用 )] の場合のみ有効です。) 4. すべての項目を入力し,[OK] ボタンをタッチすると,左記のダイ アログボックスが表示され , 入力した設定項目が保存されます。 2 表示と操作の設定 (本体機能設定) (d) 外部認証用 ID 先頭位置 外部認証機器から読み出したデータの中から,外部認証用 ID の先頭位置 ( バイト数 ) を設定できます。 ユーティリティ機能 1 (c) パスワード有効期限の設定をタッチすると,パスワード有 効期限入力ダイアログボックスが表示されるので,設定時 間を入力してください。 入力が完了したら,[Enter] キーをタッチします。 通信インタフェースの 設定(接続機器設定) 3 4 保全機能 [OK] ボタンをタッチせずに [×] ボタンをタッチすると,左記の ダイアログボックスが表示されます。 自己診断 5 データ管理 6 7 CoreOS,BootOS, 基本機能 OS のイン ストール 5. 付 6. データ管理 6.2 各種データ管理 6 - 98 6.2.8 指紋認証情報 指紋認証ユニットを使用して,オペレータ管理をする場合は,指紋認証ユニットへ指紋認証情報を登録する必要があ ります。 本項ではユーティリティ機能の指紋認証情報で,指紋登録 ID の登録方法を示します。 作画に関する設定については,下記マニュアルを参照してください。 ・GT Designer3 Version1 画面設計マニュアル ( 共通編 ) 4.7 セキュリティを設定する (GOT 環境設定 : セキュリティ ) ・GT Designer2 Version □ 画面設計マニュアル 3.5 セキュリティを設定する 管理者パスワード指定 (1) 管理者パスワード指定の機能 指紋登録 ID の登録 / 削除を行う場合,管理者のパスワードを設定する必要があります。 (2) 管理者パスワード指定の表示操作 管理者パスワードが設定されていない状態では,管理者パスワード指定の選択を行う前に,パスワード入力画 面が表示され,パスワードの設定を行う必要があります。 メインメニュー ( 各種データ管理 データ管理 1.3 ユーティリティの表示 ) 「データ管理」 「各種データ管理」 をタッチ をタッチ 「指紋認証情報」 をタッチ 指紋認証情報管理 「管理者パスワード指定」 をタッチ 6 - 99 6. データ管理 6.2 各種データ管理 指紋登録 ID の管理者パスワードを設定します。 1. 指紋認証情報管理で [ 管理者パスワード指定 ] をタッチします。 ユーティリティ機能 1 (3) 管理者パスワード指定の操作 左記のダイアログボックスが表示されます。 あらかじめ登録してある管理者パスワードを入 力し,[Enter] キーをタッチします。 ( 英数字 16 文字まで ) また,[×] キーをタッチすると,[ 指紋認証情 報管理 ] に戻ります。 3 通信インタフェースの 設定(接続機器設定) 2. 表示と操作の設定 (本体機能設定) 2 [Enter] キーをタッチすると,左記のダイアロ グボックスが表示されます。 新しい管理者パスワードを再度入力し, [Enter] キーをタッチします。 ( 英数字 16 文字まで ) また,[×] キーをタッチすると,[ 指紋認証情 報管理 ] に戻ります。 5 自己診断 4. [Enter] キーをタッチすると,左記のダイアロ グボックスが表示されます。 新しい管理者パスワードを入力し,[Enter] キーをタッチします。 ( 英数字 16 文字まで ) また,[×] キーをタッチすると,[ 指紋認証情 報管理 ] に戻ります。 6 データ管理 3. 保全機能 4 5. 正しいパスワードを入力すると,新しい管理者 パスワードに更新され,左記のダイアログボッ クスが表示されます。 [OK] ボタンをタッチすると,[ 指紋認証情報 管理 ] に戻ります。 CoreOS,BootOS, 基本機能 OS のイン ストール 7 付 6. データ管理 6.2 各種データ管理 6 - 100 登録内容一覧 (1) 登録内容一覧の機能 指紋認証で使用するオペレータの指紋登録 ID を追加 / 削除ができます。 (2) 登録内容一覧の表示操作 ( 各種データ管理 データ管理 メインメニュー 1.3 ユーティリティの表示 ) 「データ管理」 「各種データ管理」 をタッチ をタッチ 指紋認証情報管理 「登録内容一覧」 をタッチ 6 - 101 6. データ管理 6.2 各種データ管理 「指紋認証情報」 をタッチ (a) 登録内容一覧画面 指紋認証情報管理画面で [ 登録内容一覧 ] をタッチすると,管理者パスワード認証画面が表示されます。 [ 管理者パスワード指定 ] で設定した,正しいパスワードが入力されると,下記の画面が表示されます。 ユーティリティ機能 1 (3) 登録内容一覧の表示例 2 (a) 表示と操作の設定 (本体機能設定) (b) 通信インタフェースの 設定(接続機器設定) 3 (c) (d) (e) 項目 内容 4 (a) 指紋登録 ID 指紋登録 ID を表示します。 ( 最大登録数:100) (b) 指紋登録数 *1 指紋登録 ID に登録されている指紋の件数を表示します。 (c) 登録 指紋登録 ID を登録するキーです。 (d) 削除 指紋登録 ID を削除するキーです。 (e) 全削除 指紋登録 ID を全削除するキーです。 * 1 指紋登録 ID 1件につき,2件の指紋登録が可能です。 オペレータの異なる指紋を 2 件登録しておくと,指が怪我などで使用できない場合にもう 1 件の登録した指紋を使用して,指 紋認証を行うことができます。 保全機能 番号 5 自己診断 (b) オペレータ登録画面 登録内容一覧画面で,[ 登録 ] ボタンをタッチすると下記の画面が表示されます。 (a) (b) データ管理 6 番号 項目 CoreOS,BootOS, 基本機能 OS のイン ストール 7 内容 (a) 指紋登録 ID 指紋登録 ID を表示 / 入力します。( 数字:1 ∼ 7 桁 ) (b) 指紋登録数選択 指紋登録 ID に [ 1指登録 ] または [ 2指登録 ] を選択します。 6. データ管理 6.2 各種データ管理 付 6 - 102 (4) 登録内容一覧の操作 指紋認証ユニットを使用して GOT にログインする場合は,オペレータ情報でオペレータの登録が必要です。 オペレータ情報に関する詳細は,下記を参照してください。 6.2.7 オペレータ情報管理 指紋登録を行う際の注意事項は,下記を参照してください。 (2) オペレータ登録を行う場合 ( 次のページへつづく ) 6 - 103 6. データ管理 6.2 各種データ管理 1. 指紋認証情報管理で [ 登録内容一覧 ] をタッチします。 2. 管理者パスワード認証画面が表示されます。 3. 管理者パスワードが正しく入力されると,指紋認証ユニッ トに登録されている指紋登録 ID の一覧が表示されます。 4. 指紋登録 ID を登録する場合は [ 登録 ] ボタンをタッチ します。 また,指紋登録 ID を選択して,[ 削除 ] ボタンをタッチす ると,選択した指紋登録 ID を削除できます。 また,[ 全削除 ] ボタンをタッチすると,登録されている 全ての指紋登録 ID を削除できます。 5. 登録するオペレータの指紋登録 ID を入力します。 ( オペレータ編集画面で登録するオペレータの外部認証用 ID と同じ指紋登録 ID を入力します。) 全ての項目を入力し,[ 確定 ] ボタンをタッチします。 8. [ 確定 ] ボタンをタッチせずに [×] ボタンをタッチす ると,登録が行われないで,登録内容一覧の画面に戻り ます。 9. [ 確定 ] ボタンをタッチした後,表示されるダイアログ の指示に従って,登録するオペレータの指を置き指紋登 録を行います。 また,[Cancel] ボタンをタッチすると,[ 登録内容一覧 ] に戻ります。 また,[2 指登録 ] を選択して 1 件の指紋を登録後,2 件 目登録の場合に,[Cancel] ボタンをタッチしても,[ 登 録内容一覧 ] に戻ります。 2 表示と操作の設定 (本体機能設定) 7. 3 通信インタフェースの 設定(接続機器設定) [ 指紋登録数選択 ] の設定項目をタッチすると,[ 1指 登録 ] → [ 2指登録 ] → [ 1指登録 ] とタッチするごと に切り替わります。 ユーティリティ機能 1 6. 保全機能 4 10.指紋認証ユニットへの登録が完了後,登録完了通知ダイ 6 データ管理 アログボックスが表示されます。 [OK] ボタンをタッチして,[ 登録内容一覧 ] に戻りま す。 自己診断 5 CoreOS,BootOS, 基本機能 OS のイン ストール 7 付 6. データ管理 6.2 各種データ管理 6 - 104 認証操作 本項では指紋認証で GOT へログインする方法を示します。 ユーザ作成画面にてログインボタンを表示する拡張機能スイッチの作成手順の詳細は下記のマニュアルを参照して ください。 ・GT Designer3 Version1 画面設計マニュアル ( 作画編 ) 2.7 拡張機能スイッチの設定 ・GT Designer2 Version □ 画面設計マニュアル 6.2.5 拡張機能スイッチの設定項目 1. ユーザ作成画面にて作成された [ ログイン ] ボタンをタッチ します。 2. 左記に示したダイアログボックスが表示されます。 [ パスワード ] ボタンをタッチすると,[ オペレータ名 + パス ワード認証 ] のログイン画面が表示されます。 [ パスワード ] ボタンの表示方法は下記を参照してください。 ログイン 拡張機能スイッチ (ログイン) 6.2.7 オペレータ情報管理 [Cancel] ボタンをタッチすると手順 1 の画面に戻ります ログイン ログイン 6 - 105 6. データ管理 6.2 各種データ管理 3. 指紋認証ユニットに登録されている指を置きます。 4. 指紋が正しく認証されると,左記に示したダイアログボック スが表示されます。 [OK] ボタンをタッチして,ユーザ作成画面に戻ります。 • 指紋認証ユニットの保護構造は IP4X です。 濡れた指または油のついた指での使用はできません。 また,GOT 本体の保護構造 (IP67f) とは異なりますので,GOT を操作する際に注意が必要です。 • 指紋認証ユニットは,外光 5000Lx 以下の明るさで使用してください。 • ケーブルを引っ張らないでください。 ユニットの誤作動,故障の原因になります。 • 指紋認証ユニットは消耗品です。 定期的に点検して,傷や破損,ひどい汚れなどが発生した場合は交換してください。 • 指紋認証をする際は,以下のイラストのように,指置き部を覆うように指先までしっかりと置いてくださ い。 指先を含む指全体で しっかりと押してください 3 通信インタフェースの 設定(接続機器設定) 指置き部を 覆うように 置いてください • 指紋認証ユニットが正常に動作しない場合の対処法を下記に示します。 指紋登録時,指を置いても指置き部が 明るく点灯しない 原因 指が乾燥している 対処 指に息を吹きかけるなどして,指を少し湿らせてからやり 直してください。 指が汚れている 汚れを取り除いてからやり直してください。 指紋登録時,指置き部が明るく点灯し たままになる 指の置き方が弱い 指置き部に指をしっかりと押し付けてください。 指が細い 登録する指を中指や親指に変更してください。 指紋認証時,指置き部に何度も指を置 かないと認証されない 登録されている指紋が不鮮明 である 指紋の登録を変更してください。 4 保全機能 トラブル 2 表示と操作の設定 (本体機能設定) (1) 指紋認証ユニットを使用する場合 ユーティリティ機能 1 注意事項 5 • 登録内容一覧(4) 登録内容一覧の操作で[指紋登録数選択]の設定項目を[2指登録]に選択した場合は,2件 続けて指紋登録を行ってください。 [ 2指登録 ] を行う場合,指紋の登録は同じ指紋を登録しないでください。 誤作動の原因になります。 (3) オペレータ登録を再登録する場合 自己診断 (2) オペレータ登録を行う場合 6 データ管理 • 指紋登録を完了した場合は,指紋の追加登録を行うことができません。 追加登録を行う場合は,指紋登録 ID を削除して指紋登録 ID の登録から行ってください。 CoreOS,BootOS, 基本機能 OS のイン ストール 7 付 6. データ管理 6.2 各種データ管理 6 - 106 6.3 OS・プロジェクト情報 6.3.1 OS 情報 OS 情報の機能 各ドライブ (A: 標準 CF カード,B: 拡張メモリカード,C: 内蔵フラッシュメモリ,E:USB ドライブ ) が保持して いる BootOS および OS( 基本機能 OS,通信ドライバ,オプション機能 OS) の各ファイル名 / フォルダ名をリス ト表示できます。 また,各ファイルのインストール,アップロードなどができます。 ( ○:対応,△:一部非対応,×:非対応 ) 機能 内容 GT Designer2 対応 GT Designer3 対応 ファイル,フォルダの情報表示 ファイルやフォルダの種類と名称,データサイズ,作成 日時を表示します。 ○ ○ インストール A ドライブ ( 標準 CF カード )/B ドライブ ( 拡張メモリ カード )/E ドライブ (USB ドライブ ) に書き込まれてい るすべての OS ファイルを C ドライブ ( 内蔵フラッシュ メモリ ) にインストールできます。 ○ ○ (2) インストール操作 アップロード C ドライブ ( 内蔵フラッシュメモリ ) のすべての OS ファイルを A ドライブ ( 標準 CF カード )/B ドライブ ( 拡張メモリカード )/E ドライブ (USB ドライブ ) にアッ プロードできます。 ○ ○ (3) アップロード操作 プロパティ表示 ファイルのプロパティ ( ファイル名,データサイズ , 種 別 , バージョン , 作成日付 ) を表示します。 ○ ○ (4) プロパティ表示操作 データチェック ファイルのデータチェックが行えます。 ○ ○ (5) データチェック操作 参照先 OS 情報の表示例 , OS 情報の操作 POINT 6 - 107 (1) OS インストール時の注意事項 BootOS や基本 OS をインストールすると,GOT 内のプロジェクトデータなどが削除されます。 BootOS や基本 OS をインストールした後は,必要なデータを再度インストール / ダウンロードしてくださ い。 (2) OS ファイル操作時の注意事項 OS の Boot 元を [A: 標準 CF カード ] に設定している場合,OS ファイルのインストール,アップロードを 行うことができません。 6. データ管理 6.3 OS・プロジェクト情報 1 メインメニュー データ管理 OS・プロジェクト情報 1.3 ユーティリティの表示 ) 「データ管理」 「OS・プロジェクト情報」 をタッチ 2 をタッチ 表示と操作の設定 (本体機能設定) をタッチ 「OS情報」 OS情報 通信インタフェースの 設定(接続機器設定) 3 BootOSおよびOSファイルを 操作します。 保全機能 4 自己診断 5 データ管理 6 7 CoreOS,BootOS, 基本機能 OS のイン ストール ( ユーティリティ機能 OS 情報の表示操作 付 6. データ管理 6.3 OS・プロジェクト情報 6 - 108 OS 情報の表示例 (1) (2) (3) (4) (5) (7) 番号 項目 (6) (9) (8) 内容 (1) ドライブ選択 ファイルやフォルダの表示を行う対象ドライブを選択できます。 CF カードが装着されていない場合,[A: 標準 CF カード ]/[B: 拡張メモリカード )] は表示されませ ん。 USB メモリが装着されていない場合,[E:USB ドライブ ] は表示されません。 (2) 種別 表示されている名称がファイルなのかフォルダなのかを表示します。 ファイルの場合は拡張子,フォルダの場合は DIR と表示します。 (3) 名称 選択されたドライブまたはフォルダが保持しているファイル名やフォルダ名を表示します。 ファイル名やフォルダ名が 20 文字を超える場合,21 文字目からは表示しません。 (4) パス名 現在表示されているドライブ / フォルダのパス名を表示します。 (5) サイズ 名称に表示されたファイルのサイズを表示します。 (6) 作成日,時間 各ファイルの作成日時を表示します。 (7) ドライブのサイズ ドライブ選択で選択したドライブの , 使用中のサイズ / ドライブ全体のサイズを表示します。( ただ し,C ドライブ選択時は,使用中のサイズのみ表示します ) (8) 操作スイッチ 各機能の実行スイッチです。 (9) フォルダ / ファイル数 表示しているフォルダとファイルの合計を表示します。 HINT 表示されるフォルダとファイル 表示されるフォルダとファイルについては,下記を参照してください。 6.1.4 表示ファイル 6 - 109 6. データ管理 6.3 OS・プロジェクト情報 2. フォルダの名称をタッチすると,タッチした フォルダ内の情報が表示されます。 3. 名称が [. .] のフォルダをタッチすると,1 階 層上のフォルダ内の情報が表示されます。 4. スクロールバーの ボタンをタッチする と,1 行ずつ上下にスクロールします。 ボタンをタッチすると 1 画面分上下に スクロールします。 5. ファイルの名称をタッチすると,ファイルを選 択して反転表示されます。 6. インストール,アップロード,プロパティ, データチェックの操作については,下記を参照 してください。 インストール ............. (2) インストール 操作 (3) アップロード プロパティ ................. 示操作 (4) プロパティ表 データチェック ......... ク操作 (5) データチェッ 3 4 5 自己診断 [×] ボタンをタッチすると,画面を閉じます。 データ管理 6 7 CoreOS,BootOS, 基本機能 OS のイン ストール 7. アップロード ............. 操作 2 表示と操作の設定 (本体機能設定) ドライブ選択のドライブをタッチすると,タッ チしたドライブの先頭フォルダ内の情報が表示 されます。 通信インタフェースの 設定(接続機器設定) 1. 保全機能 (1) OS 情報の表示操作 ユーティリティ機能 1 OS 情報の操作 付 6. データ管理 6.3 OS・プロジェクト情報 6 - 110 (2) インストール操作 A ドライブ ( 標準 CF カード )/B ドライブ ( 拡張メモリカード )/E ドライブ (USB ドライブ ) に書き込まれ た BootOS および OS を GOT にインストールできます。 ( 本説明では,A ドライブを使用した例で説明します。) 1. インストールする BootOS または OS を書き 込んだ CF カードを GOT に装着します。 CF カード /USB メモリの着脱方法は,下記を 参照してください。 ( ハードウェア詳細編 ) 8.3.1 CF カード ( ハードウェア詳細編 ) 8.5.2 USB 周辺機器 6 - 111 6. データ管理 6.3 OS・プロジェクト情報 2. ドライブ選択で [A: 標準 CF カード ] をタッ チします。 3. [ インストール ] ボタンをタッチすると,イン ストールを開始します。 4. インストールが完了すると,左記ダイアログ ボックスが表示されます。 [OK] ボタンをタッチすると,GOT を再起動 します。 7. CoreOS,BootOS,基本機能 OS のインストール ( 本説明では,A ドライブを使用した例で説明します。) アップロード先に使用する CF カードを GOT に装着します。 CF カード /USB メモリの着脱方法は,下記を 参照してください。 ( ハードウェア詳細編 ) 8.3.1 CF カード ( ハードウェア詳細編 ) 8.5.2 USB 周辺機器 2 3 2. ドライブ選択で [A: 標準 CF カード ] をタッ チします。 3. [ アップロード ] ボタンをタッチすると,アッ プロードを開始します。 通信インタフェースの 設定(接続機器設定) 1. 表示と操作の設定 (本体機能設定) C ドライブ ( 内蔵フラッシュメモリ ) の BootOS および OS を A ドライブ ( 標準 CF カード )/B ドライブ ( 拡張メモリカード )/E ドライブ (USB ドライブ ) へアップロードできます。 アップロード後の CF カードは他の GOT への OS インストールに使用できます。 ユーティリティ機能 1 (3) アップロード操作 保全機能 4 自己診断 5 アップロードが完了すると,左記ダイアログ ボックスが表示されます。 [OK] タンをタッチすると,ダイアログボック スを閉じます。 データ管理 6 7 CoreOS,BootOS, 基本機能 OS のイン ストール 4. 付 6. データ管理 6.3 OS・プロジェクト情報 6 - 112 (4) プロパティ表示操作 選択したフォルダ内に含まれるファイルのプロパティを表示します。 1. プロパティ表示対象フォルダを選択した後, [ プロパティ ] ボタンをタッチすると,左記の プロパティ表示が表示されます。 プロパティ表示では,手順 1 で選択したフォル ダ内のファイルごとに下記の情報を表示しま す。 項目 6 - 113 6. データ管理 6.3 OS・プロジェクト情報 内容 名称 ファイル名を表示します。 サイズ ファイルサイズを表示します。 種別 ファイルの種類に応じて下記を表示しま す。 Boot: BootOS 基本 : 基本機能 OS 拡張 : 拡張機能 OS オプション : オプション機能 OS 通信 : 通信ドライバ バージョン BootOS および OS のバージョンを表示 します。 作成日 , 時間 ファイルの作成日時を表示します。 2. スクロールバーの ボタンをタッチする と,1 行ずつ上下にスクロールします。 ボタンをタッチすると 1 画面分上下に スクロールします。 3. [×] ボタンをタッチすると1つ前の画面表示 へ戻ります。 データチェック正常時のダイアログ 1. 2. データチェック対象ファイルを選択状態にした 後,[ データチェック ] ボタンをタッチしてく ださい。データチェックを実行した後,左記の ダイアログボックスでデータチェック結果が表 示されます。 [OK] ボタンをタッチするとダイアログボック スを閉じます。 2 表示と操作の設定 (本体機能設定) 選択したシステムファイルのデータチェックを行います。 ユーティリティ機能 1 (5) データチェック操作 通信インタフェースの 設定(接続機器設定) 3 データチェック異常時のダイアログ 保全機能 4 自己診断 5 データ管理 6 CoreOS,BootOS, 基本機能 OS のイン ストール 7 付 6. データ管理 6.3 OS・プロジェクト情報 6 - 114 6.3.2 プロジェクト情報 プロジェクト情報の機能 各ドライブ (A: 標準 CF カード,B: 拡張メモリカード,C: 内蔵フラッシュメモリ,E:USB ドライブ ) が保持して いるプロジェクトデータのファイルをリスト表示できます。 また,各ファイルのダウンロード,アップロード,削除,コピーなどができます。 ( ○:対応,△:一部非対応,×:非対応 ) 内容 GT Designer2 対応 GT Designer3 対応 ファイル,フォルダの 情報表示 ファイルやフォルダの種類と名称,データサイ ズ,作成日時を表示します。 ○ ○ 削除 プロジェクトデータを削除します。 ○ ○ (2) 削除操作 コピー プロジェクトデータをコピーします。(A ドラ イブ,B ドライブ,E ドライブのみコピーでき ます ) ○ ○ (3) コピー操作 プロパティ表示 プロジェクトデータを作成した日付,作成者 名,GT Designer3,GT Designer2 のバー ジョンを表示します。 ○ ○ (4) プロパティ表示操作 データチェック ファイルのデータチェックが行えます。 ○ ○ (5) データチェック操作 ダウンロード A ドライブ ( 標準 CF カード )/B ドライブ ( 拡 張メモリカード )/E ドライブ (USB ドライブ ) に書込まれているプロジェクトデータを C ド ライブ ( 内蔵フラッシュメモリ ) にダウンロー ドします。 ○ ○ (6) ダウンロード / セット アップ操作 セットアップ 表示するプロジェクトデータを選択できます。 ○ ○ (b) セットアップ操作 アップロード C ドライブ ( 内蔵フラッシュメモリ ) に書込ま れているプロジェクトデータを A ドライブ ( 標準 CF カード )/B ドライブ ( 拡張メモリカー ド )/E ドライブ (USB ドライブ ) にアップ ロードします。 ○ ○ (7) アップロード / セット アップ解除操作 セットアップ解除 表示するプロジェクトデータとして選択されて いるものを解除します。 ○ ○ (b) セットアップ解除操作 機能 参照先 プロジェクト情報の表示例 プロジェクト情報の操作 POINT プロジェクトデータ操作時の注意事項 OS の Boot 元を [A:標準 CF カード ] に設定している場合,プロジェクトデータの削除,コピー,ダウンロー ド,セットアップ,アップロードを行うことができません。 6 - 115 6. データ管理 6.3 OS・プロジェクト情報 1 データ管理 OS・プロジェクト情報 1.3 ユーティリティの表示 ) 「データ管理」 「OS・プロジェクト情報」 をタッチ 「プロジェクト情報」 をタッチ をタッチ 2 表示と操作の設定 (本体機能設定) メインメニュー プロジェクト情報 通信インタフェースの 設定(接続機器設定) 3 プロジェクトデータの ファイルを操作します。 保全機能 4 自己診断 5 データ管理 6 7 CoreOS,BootOS, 基本機能 OS のイン ストール ( ユーティリティ機能 プロジェクト情報の表示操作 付 6. データ管理 6.3 OS・プロジェクト情報 6 - 116 プロジェクト情報の表示例 (2) (1) (6) 番号 項目 (3) (4) (5) (7) (8) 内容 (1) ドライブ選択 表示を行う対象ドライブを選択できます。 CF カードが装着されていない場合,[A: 標準 CF カード ]/[B: 拡張メモリカード ] は表示されません。 USB メモリが装着されていない場合,[E:USB ドライブ ] は表示されません。 (2) 名称 選択したドライブ内にある,プロジェクトデータ ( プロジェクトフォルダ名 ) を表示します。 名称が 20 文字を超える場合,21 文字目からは表示されません。 GOT でモニタ中のプロジェクトデータの前には,“*%” が表示されます。 (3) パス名 現在表示されているドライブ / フォルダのパス名を表示します。 (4) サイズ 名称に表示されたファイルのサイズを表示します。 (5) 作成日,時間 各ファイルをインストールした日時を表示します。 (6) ドライブのサイズ ドライブ選択で選択したドライブの , 使用中のサイズ / ドライブ全体のサイズを表示します。( ただ し,C ドライブ選択時は,使用中のサイズのみ表示します ) (7) 操作スイッチ プロジェクト情報で行える各機能 ( ダウンロード , アップロードなど ) の実行スイッチを表示します。 (8) フォルダ / ファイル数 表示しているフォルダとファイルの合計を表示します。 HINT 表示されるフォルダとファイル 表示されるフォルダとファイルについては,下記を参照してください。 6.1.4 表示ファイル 6 - 117 6. データ管理 6.3 OS・プロジェクト情報 1. ドライブ選択のドライブをタッチすると,ドラ イブ内のプロジェクトデータが表示されます。 2. プロジェクトデータをタッチすると,選択して 反転表示されます。 2 3. 削除,コピー,プロパティ,データチェック, ダウンロード,アップロードの操作について は,下記を参照してください。 削除 ............................ (2) 削除操作 表示と操作の設定 (本体機能設定) (1) プロジェクト情報の表示操作 ユーティリティ機能 1 プロジェクト情報の操作 プロパティ ................ 操作 (4) プロパティ表示 データチェック ........ 操作 (5) データチェック ダウンロード,セットアップ ..................................... (6) ダウンロード / セットアップ操作 アップロード,セットアップ解除 ..................................... (7) アップロード / セットアップ解除操作 4. [×] ボタンをタッチすると,画面を閉じます。 (2) 削除操作 3 通信インタフェースの 設定(接続機器設定) (3) コピー操作 4 保全機能 コピー ........................ 5 選択したファイルを削除します。 3. 削除が完了すると,左記ダイアログボックスが 表示されます。 [OK] ボタンをタッチするとダイアログボック スを閉じます。 6 データ管理 [ 削除 ] ボタンをタッチすると,左記の画面が 表示されます。 削除対象ファイルが間違っていないことを確認 してください。 [OK] ボタンをタッチするとファイルを削除し ます。 [Cancel] ボタンをタッチすると削除を中止し ます。 自己診断 削除するファイルをタッチして選択します。 7 CoreOS,BootOS, 基本機能 OS のイン ストール 1. 2. 付 6. データ管理 6.3 OS・プロジェクト情報 6 - 118 (3) コピー操作 A ドライブ /B ドライブ /E ドライブで以下のコピーができます。 • 同一ドライブで他のディレクトリへのコピー • A ドライブ,B ドライブまたは E ドライブ間のコピー C ドライブからコピー,または C ドライブへコピーはできません。 ( 本説明では,A ドライブを使用した例で説明します。) ( 次のページへつづく ) 6 - 119 6. データ管理 6.3 OS・プロジェクト情報 1. パソコンに CF カードを装着し,コピー先に指定 するフォルダを作成します。 フォルダ名称は,GT Designer3 の環境設定のシ ステム情報または GT Designer2 のシステム環境 のシステム設定と同じ文字を設定してください。 ・GT Designer3 Version1 画面設計マ ニュアル ( 共通編 ) 4.1 GOT タイプを設定する (GOT 機種 設定 ) ・GT Designer2 Version □ 画面設計マ ニュアル 3.1 GOT タイプ,接続機器タ イプを設 定する 2. 上記の CF カードを GOT に装着します。 CF カード /USB メモリの着脱方法は,下記を参 照してください。 ( ハードウェア詳細編 ) 8.3.1 CF カード ( ハードウェア詳細編 ) 8.5.2 USB 周辺機器 3. プロジェクト情報を開き,コピーするファイルを 選択します。 4. [ コピー ] ボタンをタッチすると,画面左下に [ コピー先ディレクトリを選択してください。 ] と 表示されます。 5. コピー先のフォルダをタッチすると,画面表示が コピー先のフォルダに変更されます。 このとき,コピー元のファイルと同一のフォルダ へはコピーできません。 異なるフォルダを選択してください。 6. [ 実行 ] ボタンをタッチすると,左記のダイアロ グボックスが表示されます。 コピーが完了すると完了のダイアログボックス が表示されます。 [OK] ボタンをタッチすると,ダイアログボッ クスを閉じます。 ユーティリティ機能 2 表示と操作の設定 (本体機能設定) 8. 1 [OK] ボタンをタッチします。 コピー先のフォルダに同一名称のファイルが存 在しなければコピーを開始します。 コピー先のフォルダに同一名称のファイルが存 在する場合は,コピーを開始せずに左記のダイ アログボックスが表示されます。 この場合,コピーするとコピー先フォルダのプ ロジェクトデータに上書きします。 [OK] ボタンをタッチするとコピーを開始しま す。 [Cancel] ボタンをタッチするとコピーを中止 します。 3 通信インタフェースの 設定(接続機器設定) 7. 4 保全機能 (4) プロパティ表示操作 選択したフォルダ内に含まれるプロジェクトデータのプロパティを表示します。 内容 作成 プロジェクトデータの作成日を表示します。 作成者 プロジェクトデータの作成者を表示します。 作画ソフト バージョン プロジェクトデータを作成した作画ソフト名 称とバージョンを表示します。 2. ボタンをタッチすると,1 行ずつ上下 にスクロールします。 3. ボタンをタッチすると 1 画面分上下に スクロールします。 4. [×] ボタンをタッチするとプロパティ表示を 閉じ,前の画面に戻ります。 6 データ管理 項目 5 自己診断 プロパティ表示対象プロジェクトデータを選択 状態にして,[ プロパティ ] ボタンをタッチす ると,左記のプロパティが表示されます。 プロパティ表示では,下記の情報を表示しま す。 7 CoreOS,BootOS, 基本機能 OS のイン ストール 1. 付 6. データ管理 6.3 OS・プロジェクト情報 6 - 120 (5) データチェック操作 選択したプロジェクトファイルのデータチェックを行います。 データチェック正常時のダイアログ 1. データチェック対象ファイルを選択状態にした 後,[ データチェック ] ボタンをタッチしてく ださい。 データチェックを実行した後,左記のダイアロ グボックスでデータチェック結果が表示されま す。 2. [OK] ボタンをタッチするとダイアログボック スを閉じます。 データチェック異常時のダイアログ (6) ダウンロード / セットアップ操作 (a) ダウンロード操作 A ドライブ ( 標準 CF カード )/B ドライブ ( 拡張メモリカード )/E ドライブ (USB ドライブ ) に格納さ れているプロジェクトデータを,C ドライブ ( 内蔵フラッシュメモリ ) に転送します。(GOT は C ドラ イブのデータでモニタをします。) ( 本説明では,A ドライブを使用した例で説明します。) POINT ダウンロード操作をする前に (1) セットアップ解除について A ドライブ /B ドライブのプロジェクトデータをセットアップしていると,C ドライブにプロジェクトデー タをダウンロードできません。 セットアップ解除 ( (2) 6 - 121 (7)(b) セットアップ解除操作 ) をしてから,ダウンロードしてください。 CF カードに格納するプロジェクトデータについて プロジェクトデータを GT Designer3,GT Designer2 から CF カードに格納する時,[Boot 元 ] の [ プロ ジェクトデータ ] は [C:内蔵フラッシュメモリ ] を選択してください。 6. データ管理 6.3 OS・プロジェクト情報 ( ハードウェア詳細編 ) 8.3.1 CF カード ( ハードウェア詳細編 ) 8.5.2 USB 周辺機器 ユーティリティ機能 1 CF カード /USB メモリを GOT に装着しま す。 CF カードの装着方法は,下記を参照してくだ さい。 2. ドライブ選択で [A: 標準 CF カード ] をタッ チします。 3. [ ダウンロード ] ボタンをタッチすると,左記 のダイアログボックスが表示されます。[OK] ボタンをタッチすると,ダウンロードを実行し ます。 表示と操作の設定 (本体機能設定) 2 3 通信インタフェースの 設定(接続機器設定) 1. C ドライブに同一名称のプロジェクトデータが 存在する場合は,ダウンロードを開始せずに左 記の画面が表示されます。 [OK] ボタンをタッチすると,同一名称のプロ ジェクトデータに上書きダウンロードします。 [Cancel] ボタンをタッチするとダウンロード を中止します。 5 自己診断 4. 保全機能 4 データ管理 6 ダウンロードが完了すると左記のダイアログ ボックスが表示されます。 [OK] ボタンをタッチすると,GOT が再起動 します。 7 CoreOS,BootOS, 基本機能 OS のイン ストール 5. 付 6. データ管理 6.3 OS・プロジェクト情報 6 - 122 (b) セットアップ操作 A ドライブ ( 標準 CF カード )/B ドライブ ( 拡張メモリカード )/E ドライブ (USB ドライブ ) に格納さ れているプロジェクトデータを,GOT で使用するための設定をします。 GOT は A ドライブ /B ドライブモニタデータでモニタをします。 ( 本説明では,A ドライブを使用した例で説明します。) POINT セットアップ操作をする前に プロジェクトデータを GT Designer3,GT Designer2 から CF カードに格納する時,[Boot 元 ] の [ プロジェ クトデータ ] は [A: 標準 CF カード ],[B: 拡張メモリカード ] を選択してください。 1. CF カード /USB メモリを GOT に装着しま す。CF カード /USB メモリの装着方法は,下 記を参照してください。 ( 次のページへつづく ) 6 - 123 6. データ管理 6.3 OS・プロジェクト情報 ( ハードウェア詳細編 ) 8.3.1 CF カード ( ハードウェア詳細編 ) 8.5.2 USB 周辺機器 2. ドライブ選択で [A: 標準 CF カード ] をタッ チします。 3. [ ダウンロード ] ボタンをタッチすると,左記 のダイアログボックスが表示されます。 [OK] ボタンをタッチすると,セットアップを 実行します。 1 セットアップが完了すると左記のダイアログ ボックスが表示されます。 [OK] ボタンをタッチすると,GOT が再起動 します。 ユーティリティ機能 4. 表示と操作の設定 (本体機能設定) 2 (a) アップロード操作 C ドライブ ( 内蔵フラッシュメモリ ) に格納されているプロジェクトデータを,A ドライブ ( 標準 CF カード )/B ドライブ ( 拡張メモリカード )/E ドライブ (USB ドライブ ) に転送します。 アップロード後の CF カード /USB メモリは他の GOT へのプロジェクトデータダウンロードに使用でき ます。 ( 本説明では,A ドライブを使用した例で説明します。) 3 通信インタフェースの 設定(接続機器設定) (7) アップロード / セットアップ解除操作 1. ドライブ選択で [A: 標準 CF カード ] をタッ チします。 2. [ アップロード ] ボタンをタッチすると,左記 の画面が表示されます。 3. [OK] ボタンをタッチすると,アップロードを 実施します。 4. A ドライブに同一名称のプロジェクトデータが 存在する場合は,アップロードを開始せずに左 記の画面が表示されます。 [OK] ボタンをタッチすると同一名称のプロ ジェクトデータに上書きアップロードを開始し ます。 [Cancel] ボタンをタッチするとアップロード を中止します。 5 自己診断 (7)(b) セットアップ解除操作 ) をしてからアップロードしてください。 6 データ管理 セットアップ解除 ( 7 CoreOS,BootOS, 基本機能 OS のイン ストール アップロード操作をする前に A ドライブ /B ドライブ /E ドライブのプロジェクトデータをセットアップしていると,A ドライブ /B ドライ ブ /E ドライブにプロジェクトデータをアップロードできません。 保全機能 4 POINT 付 ( 次のページへつづく ) 6. データ管理 6.3 OS・プロジェクト情報 6 - 124 5. アップロードが完了すると左記のダイアログ ボックスが表示されます。 [OK] ボタンをタッチすると,GOT が再起動 します。 (b) セットアップ解除操作 セットアップを解除します。 ( 本説明では,A ドライブを使用した例で説明します。) 6 - 125 6. データ管理 6.3 OS・プロジェクト情報 1. ドライブ選択で [A: 標準 CF カード ] をタッ チします。 2. [ アップロード ] ボタンをタッチすると,左記 の画面が表示されます。 3. [OK] ボタンをタッチすると,セットアップ解 除を実行します。 4. セットアップ解除が完了すると左記のダイアロ グボックスが表示されます。 [OK] ボタンをタッチすると,GOT が再起動 します。 再起動後は,C ドライブのプロジェクトデータ をモニタします。 GOT のユーティリティを実行するためには,GOT の C ドライブ ( 内蔵フラッシュメモリ ) に BootOS,基本機能 OS をインストールする,または OS の Boot 元を [A:標準 CF カード ] に設定し,OS ファイルを書き込んだ CF カードを装着する必要があります。 (GOT は , 工場出荷時に BootOS をインストールしています。BootOS のバージョンアップを必要としない場合, BootOS のインストール作業は不要です。) 本章では,GOT を使用したインストールについて説明します。 3 BootOSまたは 基本機能OS インストール OSファイル 書込み GOT GOTが離れた場所にある場合, CFカード/USBメモリで手軽に インストール GOT OSをインストールすることなく 起動が可能 *1 CFカードを CFカード/USBメモリ GOTに装着する GT Designer3 または GT Designer2 OSファイル 書込み 4 CFカードを GOTに装着する CFカード 保全機能 OSでのブート元を 「A:標準CFカード」 に設定する GOT → CFカード/ → GOT 5 BootOSまたは 基本機能OS インストール OSファイル アップロード GOT GOT *1 CFカード/USBメモリ CFカード/USBメモリを使い, GOTからGOTへインストール CFカード/ USBメモリを GOTに装着する 自己診断 USBメモリ *1 2 通信インタフェースの 設定(接続機器設定) GT Designer3 または → CFカード/→ GOT GT Designer2 USBメモリ 1 ユーティリティ機能 CoreOS,BootOS,基本機能 OS のイ ンストール 表示と操作の設定 (本体機能設定) 7. USB メモリを使用してインストールする場合,インストール先の GOT にあらかじめ基本機能 OS がインストール されている必要が有ります。 6 GT Designer3,GT Designer2 を使用したインストールに関しては,下記を参照してください。 データ管理 ・GT Designer3 Version1 画面設計マニュアル ( 共通編 ) 8. GOT との通信 ・GT Designer2 Version □ 基本操作・データ転送マニュアル 8. データを転送する CoreOS について 本章の 7.1 ∼ 7.4 は,BootOS,基本機能 OS についてのみ記載しています。CoreOS については,下記を参照 してください。 7.5 CoreOS について CoreOS,BootOS, 基本機能 OS のイン ストール 7 POINT 付 7. CoreOS,BootOS,基本機能 OS のインストール 7-1 7.1 インストールが必要な BootOS,基本機能 OS ユーティリティを実行するためには下記の BootOS,基本機能 OS が必要です。 OS 名 BootOS 機能概要 GOT の制御やパソコンと GOT 間の通信に必要な OS です。 内蔵フラッシュメモリ 工場出荷時にインストールされています。 C:¥G1BOOT¥ (GT Designer3,GT Designer2,または CF カードからインストールすることもでき ます。インストールすると GOT が初期化され,工場出荷時の状態になります。なお OS の Boot 元を A ドライ Boot OS を再インストールする場合,GOT に基本機能 OS がインストールされてい ブに設定した CF カード る必要があります。) A:¥G1BOOT¥ GOT のモニタ機能,OS ファイルやプロジェクト データのインストールと削除,タッチキー制御, 画面やガイダンスの表示機能など GOT を動作さ せるための OS です。 基本機能 OS ユーザ作成画面やユーティリティ 画面の表示,操作に必要な OS で す。 工場出荷時は GOT にインストー システム画面データ ルされていません。 システム画面管理情報ファイル GT Designer3,GT Designer2, TrueType 数字フォント または CF カード /USB メモリか らインストールしてください。 12 ドット標準フォント ( ゴシック ) また,インストール時,16 ドット 16 ドット標準フォント ( 明朝 ) 標準フォントは,明朝,ゴシック 16 ドット標準フォント ( ゴシック ) 7-2 格納場所 のいずれかを選択します。 7. CoreOS,BootOS,基本機能 OS のインストール 7.1 インストールが必要な BootOS,基本機能 OS 内蔵フラッシュメモリ C:¥G1SYS¥ OS の Boot 元を A ドライ ブに設定した CF カード A:¥G1SYS¥ GOT を使用したインストールでは,あらかじめ BootOS,基本機能 OS が格納済みの CF カード /USB メモリが必要 です。 BootOS,基本機能 OS を CF カード /USB メモリへ書き込む方法としては,以下の 3 通りがあります。 (1) GT Designer3,GT Designer2 から「メモリカードへの転送」による方法 ユーティリティ機能 1 7.2 BootOS,基本機能 OS のインストール前準備 2 表示と操作の設定 (本体機能設定) ・GT Designer3 Version1 画面設計マニュアル ( 共通編 ) 8.2 メモリカードへデータを転送する ・GT Designer2 Version □ 基本操作・データ転送マニュアル 8.9 メモリカードを使用してデータを転送する ( パソコン→メモリカード→ GOT) (2) 他の GOT(BootOS,基本機能 OS インストール済み ) からアップロードする方法 6. データ管理 通信インタフェースの 設定(接続機器設定) 3 ・GT Designer3 Version1 画面設計マニュアル ( 共通編 ) ・GT Designer2 Version □ 基本操作・データ転送マニュアル POINT 4 5 自己診断 BootOS,基本機能 OS などを CF カード /USB メモリへ書き込む場合のご注意 BootOS,基本機能 OS などを CF カード /USB メモリへ書き込む場合は,必ず他の GOT のユーティリティ, または GT Designer3,GT Designer2 により実行してください。 GOT のユーティリティからのアップロード,または GT Designer3,GT Designer2 以外からのコピーを実行 した CF カード /USB メモリでは,GOT に正しくインストールされません。 また,CF カード /USB メモリの空き容量にご注意ください。 BootOS,基本機能 OS の空き容量については,GT Designer3,GT Designer2 の [ メモリカードへ転送 ] で 確認できます。 保全機能 (3) OS の Boot 元を A ドライブに設定した CF カードを使用する方法 6 容量 メモリ 7 CoreOS,BootOS, 基本機能 OS のイン ストール カード/ 空き容量 データ管理 基本機能 付 7. CoreOS,BootOS,基本機能 OS のインストール 7.2 BootOS,基本機能 OS のインストール前準備 7-3 7.3 CF カード /USB メモリを使用した BootOS,基本 機能 OS のインストール CF カード /USB メモリを使用した BootOS,基本機能 OS のインストールには,以下の 2 通りがあります。 (1) GOT 電源投入時にインストールする方法 ( 7.3.1) GOT 電源投入時に,CF カード /USB メモリに格納した OS やプロジェクトデータをすべて,GOT へ転送し ます。このインストール方法は,以下に示す場合に有効です。 • GOT のユーティリティが表示できない場合 • 基本機能 OS がインストールされていない場合 (2) データ管理機能 ( ユーティリティ ) を使用してインストールする方法 ( 7.3.2) ユーティリティの操作により,CF カード /USB メモリに格納した OS やプロジェクトデータを選択して、 GOT へ転送します。 POINT BootOS,基本機能 OS インストール時のご注意 (1) BootOS と基本機能 OS の両方をインストールする場合 BootOS のインストール完了後,基本機能 OS をインストールしてください。BootOS をインストールする と,GOT 内の内蔵フラッシュメモリが初期化され,工場出荷時の状態になります。( 各 OS やプロジェクト データは削除されます。) GOT は工場出荷時に BootOS をインストール済みです。BootOS のバージョンアップを行わない場合, BootOS のインストールは不要です。 (2) CF カード /USB メモリを使用してプロジェクトデータをコピーする場合 BootOS,基本機能 OS や各 OS をインストールした後にプロジェクトデータをダウンロードしてくださ い。 このとき ,GOT 内の基本 OS とプロジェクトデータを作成した基本 OS のバージョンを一致させてくださ い。 (3) CF カード /USB メモリ内に OS とプロジェクトデータが存在する場合 (GT Designer3,GT Designer2 使用 時) S.MODE スイッチを押してインストールする場合,OS インストール完了後にプロジェクトデータがダウン ロードされます。 ユーティリティでインストールする場合は,OS のインストールとプロジェクトデータのダウンロードをそ れぞれの操作画面で行ってください。 (4) インストールの中断はできません。 BootOS,基本機能 OS をインストール中は下記のことをしないでください。 インストールに失敗し,GOT が動作しなくなる場合があります。 • GOT の電源を OFF にする • GOT のリセットボタンを押す • CF カードアクセススイッチを OFF にする • CF カード /USB メモリを取外す インストールに失敗して GOT が動作しなくなった場合は,下記の処置を行ってください。 • BootOS のインストールに失敗した場合: CoreOS をインストールしてください。 ( 7.5.1 CoreOS のインストール方法 ) • 基本 OS のインストールに失敗した場合: BootOS をインストールしてください。 ( 7-4 7.3.1 GOT 電源投入時にインストールする方法 ) 7. CoreOS,BootOS,基本機能 OS のインストール 7.3 CF カード /USB メモリを使用した BootOS,基本機能 OS のインストール GOT 内の基本機能 OS のインストール状態により,表示されるメッセージが異なります。操作を要求する画面が表示 された場合は,画面の指示に従って操作してください。 POINT ユーティリティ機能 1 GOT 電源投入時にインストールする方法 2 (1) 使用するドライブについて GOT 電源投入時に OS をインストールする場合,A または E ドライブを使用してください。 GOT 電源投入時,B ドライブからは OS をインストールできません。 (2) S.MODE スイッチを押したインストールについて OS の Boot 元を A ドライブに設定した CF カードまたは USB メモリを使用している場合,S.MODE ス イッチを押してインストールを行うことはできません。 表示と操作の設定 (本体機能設定) 7.3.1 3 通信インタフェースの 設定(接続機器設定) 操作手順 S.MODE スイッチは GOT 背面の下記に示した位置にあります。 インストールスイッチ (S.MODE) 保全機能 4 自己診断 5 (1) CF カードでインストールする場合 GOT の電源を OFF,CF カードアクセススイッチを OFF にし,BootOS または基本機能 OS,プロ ジェクトデータ格納済みの CF カードを GOT の CF カードインタフェースへ装着してください。 2. GOT の CF カードアクセススイッチを ON にしてください。 3. GOT の電源を ON します。 GOT 背面のインストールスイッチ (S.MODE スイッチ ) を押しながら,GOT の電源を ON してくださ い。(1 点押しインストール機能 ) 4. BootOS,基本機能 OS が内蔵フラッシュメモリにインストールされます。 インストール実行中は CF カードアクセス LED が点灯します。 CF カードアクセス LED 点灯中は CF カードを抜いたり,GOT の電源を OFF にしないでください。 BootOSをインストール中です。 Now installing BootOS. 7. CoreOS,BootOS,基本機能 OS のインストール 7.3 CF カード /USB メモリを使用した BootOS,基本機能 OS のインストール 7 CoreOS,BootOS, 基本機能 OS のイン ストール 1. データ管理 6 付 7-5 5. インストール完了後,自動的に再起動されます。 ( 基本機能 OS インストール済みの場合は,OK ボタンをタッチすると再起動します。) GOTを再起動します。 Reboot. 6. 正常に再起動ができたことを確認した後,GOT の CF カードアクセススイッチを OFF にしてくださ い。CF カードアクセス LED の消灯を確認し,CF カードを GOT の CF カードインタフェースから取り 外してください。 (2) USB メモリでインストールする場合 1. GOT の電源を OFF,BootOS または基本機能 OS,プロジェクトデータ格納済みの USB メモリを GOT の USB インタフェースへ装着してください。 BootOS は基本機能 OS,プロジェクトデータと同じ USB メモリには格納できません。 2. GOT の電源を ON します。 GOT 背面のインストールスイッチ (S.MODE スイッチ ) を押しながら,GOT の電源を ON してくださ い。(1 点押しインストール機能 ) 3. BootOS,基本機能 OS が内蔵フラッシュメモリにインストールされます。 インストール実行中は USB メモリのアクセスランプが点灯します。 USB メモリのアクセスランプ点灯中は USB メモリを抜いたり,GOT の電源を OFF にしないでくださ い。 BootOSをインストール中です。 Now installing BootOS. 4. インストール完了後,自動的に再起動されます。 ( 基本機能 OS インストール済みの場合は,OK ボタンをタッチすると再起動します。) GOTを再起動します。 Reboot. 5. 正常に再起動ができたことを確認した後,USB メモリのアクセスランプの消灯を確認し,USB メモリ を GOT の USB インタフェースから取り外してください。 USB メモリの取り外し方法は下記を参照してください。 4.3.7 USB デバイス状態表示 7-6 7. CoreOS,BootOS,基本機能 OS のインストール 7.3 CF カード /USB メモリを使用した BootOS,基本機能 OS のインストール 1 ユーティリティ機能 データ管理機能 ( ユーティリティ ) を使用してインストールする方法 データ管理機能に関する詳細は,下記を参照してください。 6. データ管理 POINT データ管理機能実行時のご注意 データ管理機能を実行する場合,あらかじめ GOT に基本機能 OS がインストールされている必要があるため, GOT 購入後,初回の BootOS,基本機能 OS のインストールには,本機能は使用できません。 基本機能 OS は,以下の 2 通りの方法により,インストールしてください。 (1) GT Designer3,GT Designer2 による方法 (1) CF カードでインストールする場合 GOT の CF カードアクセススイッチを OFF にし,CF カードアクセス LED の消灯後,BootOS,基 本機能 OS,プロジェクトデータ格納済みの CF カードを GOT の CF カードインタフェースへ装着して ください。 2. GOT の CF カードアクセススイッチを ON にしてください。 3. GOT でデータ管理機能用画面 ( ユーティリティ ) を表示し,CF カードから GOT に BootOS,基本 機能 OS をインストールしてください。 4 保全機能 操作手順 通信インタフェースの 設定(接続機器設定) 3 (2) GOT 電源投入時にインストールする方法 1. 表示と操作の設定 (本体機能設定) 2 自己診断 5 6 「インストール」 をタッチ 4. インストール実行中は CF カードアクセス LED が点灯します。 CF カードアクセス LED 点灯中は CF カードを抜いたり,GOT の電源を OFF にしないでください。 BootOSをインストール中です。 Now installing BootOS. 7 CoreOS,BootOS, 基本機能 OS のイン ストール 5. インストール完了後,自動的に再起動されます。 GOTを再起動します。 Reboot. 6. 付 正常に再起動ができたことを確認した後,GOT の CF カードアクセススイッチを OFF にしてくださ い。CF カードアクセス LED の消灯を確認し,CF カードを GOT の CF カードインタフェースから取り 外してください。 7. CoreOS,BootOS,基本機能 OS のインストール 7.3 CF カード /USB メモリを使用した BootOS,基本機能 OS のインストール データ管理 7.3.2 7-7 (2) USB メモリでインストールする場合 1. BootOS,基本機能 OS,プロジェクトデータ格納済みの USB メモリを USB インタフェースへ装着し てください。 2. GOT でデータ管理機能用画面 ( ユーティリティ ) を表示し,USB ドライブから GOT に基本機能 OS をインストールしてください。 「インストール」 をタッチ 3. インストール実行中は USB メモリのアクセスランプが点灯します。 USB メモリのアクセスランプ点灯中は USB メモリを抜いたり,GOT の電源を OFF にしないでくださ い。 BootOSをインストール中です。 Now installing BootOS. 4. インストール完了後,自動的に再起動されます。 GOTを再起動します。 Reboot. 5. 正常に再起動ができたことを確認した後,USB メモリのアクセスランプの消灯を確認してください。 GOT の USB デバイス状態表示画面を表示し USB メモリを USB インタフェースから取り外してくださ い。 4.3.7 USB デバイス状態表示 7-8 7. CoreOS,BootOS,基本機能 OS のインストール 7.3 CF カード /USB メモリを使用した BootOS,基本機能 OS のインストール GOT は,BootOS をインストール時に,インストール済み BootOS とインストールする BootOS のバー ジョンを比較します。 インストールする BootOS のメジャーバージョンが古い場合,書き換えられるのを防ぐために下記の動作を 実行します。 (GT Designer3,GT Designer2 からインストール時はパソコンの画面にメッセージが表示されます。 表示に従い,操作を行ってください。) (a) CF カード /USB メモリに BootOS のみを格納している場合 インストール不可メッセ−ジが表示されます。 ユーティリティ機能 (1) BootOS インストール時 1 2 表示と操作の設定 (本体機能設定) 7.4 BootOS,基本機能 OS のバージョンが異なる場合 通信インタフェースの 設定(接続機器設定) 3 4 保全機能 OK ボタンをタッチし,インストールを中止してください。 インストールの中止後,再起動を実行します。 (b) CF カード /USB メモリに BootOS ,基本 OS や他の OS を格納している場合 BootOS の インストールをスキップし,基本 OS インストール以降の処理を行います。 既に、GOT に基本 OS がインストールされているときは下記のメッセージが表示されます。 自己診断 5 データ管理 6 CoreOS,BootOS, 基本機能 OS のイン ストール 7 OK ボタンをタッチすると,インストールを実行します。 Cancel ボタンをタッチすると,インストールを中止します。 インストールの実行,または中止後,再起動を実行します。 付 7. CoreOS,BootOS,基本機能 OS のインストール 7.4 BootOS,基本機能 OS のバージョンが異なる場合 7-9 (c) CF カード /USB メモリ内の格納データ ( 前述 (a),(b) の条件 ) に関係なく,バージョンが同一または, 新しい場合 バージョン情報と,継続する・しないを選択するダイアログボックスが表示されます。 < CF カード /USB メモリから BootOS をインストールした場合の GOT 画面> OK ボタンをタッチすると,インストールを実行します。 Cancel ボタンをタッチすると,インストールを中止します。 (2) 基本機能 OS インストール時 基本機能 OS のインストール時は,各 OS ファイルのバージョンを合わせるようにしてください。 各 OS ファイルのバージョンが合っていない場合,基本機能 OS はインストールできません。 <インストール処理が中断される場合> <インストール処理が正常実行される場合> 基本機能 OS : 1. ○ . ○ 基本機能 OS : 2. ○ . ○ 通信ドライバ : 2. ○ . ○ 通信ドライバ : 2. ○ . ○ オプション機能 OS: 2. ○ . ○ オプション機能 OS: 2. ○ . ○ 番号を合わせてください POINT BootOS,基本機能 OS のバージョンの確認方法 1. GOT にインストールされている BootOS, 基本機能 OS のバージョンは,ユーティリティ [OS 情報 ] で確認してください。 詳細は下記を参照してください。 6.3.1 OS 情報 2. 製品出荷時に GOT にインストールされている BootOS のバージョンは,GOT 背面の定格銘板で確認し てください。 GT1675M-VTBA MAC ADD. D AA MITSUBISHI ELECTRIC CORPORATION BootOSバージョン (BootOSが2桁の場合は, 1桁目のみ記載) GT16-70VLTTA 7 - 10 7. CoreOS,BootOS,基本機能 OS のインストール 7.4 BootOS,基本機能 OS のバージョンが異なる場合 CoreOS は,BootOS をインストールしても GOT が工場出荷時の状態にならない場合のみ,インストールしてくだ さい。 通常は,インストールする必要ありません。 POINT CoreOS をインストールしても GOT が復旧しない場合は,ハードウェア異常が考えられます。 最寄りの三菱電機システムサービス株式会社,代理店または支社にご相談ください。 CoreOS のインストール方法 3 通信インタフェースの 設定(接続機器設定) 途中で中断させるために次のことをしないでください。 GOT が動作しなくなる場合があります。 • GOT の電源を OFF にする • GOT のリセットボタンを押す 動作しなくなった場合,最寄りの三菱電機システムサービス株式会社,代理店または支社にご相談ください。 表示と操作の設定 (本体機能設定) 2 CoreOS をインストール時の注意事項 CoreOS のインストールを実行すると,途中で中断できません。 7.5.1 ユーティリティ機能 1 7.5 CoreOS について 4 CoreOS をインストールする前に (1) インストール方法について 保全機能 CoreOS は,CF カードを使用したインストールのみ可能です。 USB メモリ,USB/RS-232/Ethernet 経由でのインストールはできません。 (2) 使用する CF カードについて 5 32MB 以上の CF カードが必要です。 (3) BootOS について 自己診断 CoreOS をインストールすると,BootOS も自動的に最新にインストールされます。 ( ユーザでの作業は発生しません。) (4) CoreOS をインストールする場合 CoreOS をインストールする場合は,拡張 I/F に装着した全ての拡張ユニットを取り外してください。 拡張ユニットを装着する方法は,下記を参照してください。 6 データ管理 ( ハードウェア詳細編 ) 8. オプション機器 CoreOS,BootOS, 基本機能 OS のイン ストール 7 付 7. CoreOS,BootOS,基本機能 OS のインストール 7.5 CoreOS について 7 - 11 CoreOS のインストール方法 1. GT Designer3,GT Designer2 から CoreOS を CF カードに書き込みます。 GT Designer3,GT Designer2 の操作方法の詳細については,下記のマニュアルを参照してください。 ・GT Designer3 Version1 画面設計マニュアル ( 共通編 ) 8. GOT との通信 ・GT Designer2 Version □ 基本操作・データ転送マニュアル 8. データを転送する 7 - 12 2. GOT の本体の電源が OFF になっていることを確認して,CF カードを GOT に装着します。 装着後,CF カードアクセススイッチを ON にします。 3. GOT の電源を ON すると,下記の画面が表示されます。 中止する場合は,GOT の電源を OFF して CF カードを取り外してください。 7. CoreOS,BootOS,基本機能 OS のインストール 7.5 CoreOS について 1 CF カードアクセススイッチを OFF にすると,CoreOS のインストールが実行されます。 ユーティリティ機能 4. 表示と操作の設定 (本体機能設定) 2 3 インストールが完了したら,下記のメッセージが表示されます。 ( インストール完了時には,GOT の POWER LED が点滅 ( 緑 / オレンジ ) します。) メッセージが表示されたことを確認して,GOT の電源を OFF してください。 通信インタフェースの 設定(接続機器設定) 5. 保全機能 4 電源 OFF 後,CF カードを取り外します。 7. 再度 GOT の電源を ON すると,下記の画面が表示されます。 (GOT が工場出荷時の状態になります。) 必要に応じて,各 OS( 基本 OS,通信ドライバなど ) のインストールや,プロジェクトデータのダウンロード を行ってください。 各 OS のインストール,プロジェクトデータのダウンロード方法については,下記のマニュアルを参照してく ださい。 6 データ管理 ・GT Designer3 Version1 画面設計マニュアル ( 共通編 ) 8. GOT との通信 ・GT Designer2 Version □ 基本操作・データ転送マニュアル 8. データを転送する 自己診断 5 6. CoreOS,BootOS, 基本機能 OS のイン ストール 7 付 7. CoreOS,BootOS,基本機能 OS のインストール 7.5 CoreOS について 7 - 13 7.5.2 CoreOS がインストールできない場合 CoreOS がインストールできない場合,下記の項目を確認してください。 下記の項目を確認しても CoreOS がインストールできない場合は,ハードウェア異常が考えられます。 最寄りの三菱電機システムサービス株式会社,代理店または支社にご相談ください。 内容 処置 CF カードを GOT に装着しても,CoreOS のインストールが実行され ない (1) GOT の CF カードアクセススイッチが ON になっているか確認してく ださい。 スイッチが OFF になっている場合は,ON にしてください。 (2) GT Designer3 または GT Designer2 からの CF カード書込みが正常 に完了しなかった可能性があります。 再度,GT Designer3 または GT Designer2 から CF カード書込みを 実行してください。 GOT にメッ セージが表示 される GOT が故障しています。 修理を依頼してください。 GOT 本体が故障しています。 最寄りの三菱電機システムサービス株式会社,代理店または支社にご相談 ください。 CF カードが異常です。 CF カードを確認してください。 インストールを中止します。 CF カードに異常があります。 (1) CF カードをフォーマットしてから,再度実行してください。 (2) CF カードを交換してください。 拡張 I/F にユニットが装着されています。 ユニットをはずしてから実行してください。 インストールを中止します。 GOT に装着されている拡張ユニットを取り外してください。 GOT の機種と OS の機種が一致しません。 インストールを中止します。 GT Designer3 または GT Designer2 の [CoreOS 書き込み ] 時に選択し た GOT タイプが間違っています。 GOT タイプを確認して,再度 [CoreOS 書き込み ] を実施してください。 この GOT 本体に対応できないバージョンの OS です。 最新の GT Designer3 または GT Designer2 から,CoreOS をインストー インストールを中止します。 ルしてください。 OS のバージョンを確認してください。 メモリカードアクセススイッチが OFF です。 インストールを中断します。 ON にして GOT を再起動してください。 7 - 14 CF カードアクセススイッチが OFF になっているので,スイッチを ON に して GOT を再起動してください。 7. CoreOS,BootOS,基本機能 OS のインストール 7.5 CoreOS について 付録 ユーティリティ機能 1 作画 設定 基準時計の選択 ○ ○ − ○ ○ 時計の現在時刻を表示 / 設定 ○ ○ − ○ × バッテリ状態の表示 ○ ○ − ○ × FA トランスペアレント機能使用時の,通信対象のチャ ンネル No. の設定 ○ ○ − × ○ 画面掃除 表示部を掃除するための画面を表示 ○ ○ × ○ × ビデオ・RGB の設定 ビデオ・RGB 入出力ユニットの設定を行う画面を表示 ○ *9 ○ *6 − × ○ マルチメディアの設定 マルチメディアの設定を行う画面を表示 ○ *9 × − × ○ ライセンス管理 ライセンスの表示 / 設定 ○ × × × × IP 重複時の動作設定 GOT と同じ IP アドレスの機器が,後からネットワーク に参加してきた場合の,GOT の動作設定 ○ × × × × メッセージ言語切換え ○ ○ ○ ○ *2 ○ タイトル表示時間 / スクリーンセーブ時間の設定 ○ ○ ○ *1 ○ ○ スクリーンセーブ時バックライト ON/OFF の設定 ○ ○ − ○ ○ ○ ○ バッテリ低下アラーム出力 ON/OFF の設定 人感センサの検出感度 / 監視時間の設定 本体機能 設定 操作に関する設定 ○ *11 ○ *3 − ○ ○ × × × 輝度・コントラストの調整 ○ ○ × ○ × ブザー音 / ウィンドウ移動時のブザー音の設定 ○ ○ ○ ○ ○ キー感度 / 反応速度の設定 ○ ○ − ○ × × × × *4 タッチ検出モードの設定 ○ セキュリティレベルの変更 ○ ○ ○ ○ × ユーティリティ呼び出しキーの設定 ○ ○ ○ ○ ○ タッチパネルの調整 ○ USB マウス / キーボードの設定 ○ SoftGOT-GOT リンク機能の設定 ○ ○ *4 × − ○ × × × ○ ○ ○ × × ○ VNC サーバ機能の設定 ○ × × × × メンテナンス時期通知 バックライト / 表示部のメンテナンス通知時間の設定, タッチキー / 内蔵フラッシュメモリのメンテナンス通知 回数の設定 ○ ○ − × × 積算値リセット メンテナンス時期通知のために積算していた時間 / 回数 をリセット ○ ○ − × × GOT 起動時間 GOT を起動した日時,現在時刻,現在までの運転時間 の表示 ○ ○ × ○ × GOT 情報 GOT の情報を表示 ○ × × × - ® ( 次のページへつづく ) 付-1 表示と操作の設定 (本体機能設定) GT11 トランスペアレントモー ドの設定 表示に関する設定 GOT メンテナンス 機能 GT SoftGOT 1000 3 通信インタフェースの 設定(接続機器設定) GOT 本体機能 設定 GT16 GT15 4 保全機能 時間に関する設定 機能概要 5 自己診断 項目 2 6 データ管理 GOT のタイプにより,使用できる機能が異なります。 GT Designer2 や,古いバージョンの GT Designer3 から基本機能 OS を書き込むと,一部の機能が使用できない場 合があります。 基本機能 OS は,最新バージョンの GT Designer3 から書き込むことをお勧めします。 ( ○:使用 / 設定可能 ×:使用 / 設定不可 −:不要 ) 7 CoreOS,BootOS, 基本機能 OS のイン ストール 付 .1 ユーティリティ機能の使用条件 付 ( ○:使用 / 設定可能 ×:使用 / 設定不可 −:不要 ) 項目 GOT 本体機能 メンテナンス 設定 機能 接続 機器 設定 機能概要 GT16 GT15 GT SoftGOT 1000 GT11 作画 設定 メンテナンス時期通知 バックライト / 表示部のメンテナンス通知時間の設定, タッチキー / 内蔵フラッシュメモリのメンテナンス通知 回数の設定 ○ ○ − × × 積算値リセット メンテナンス時期通知のために積算していた時間 / 回数 をリセット ○ ○ − × × GOT 起動時間 GOT を起動した日時,現在時刻,現在までの運転時間 の表示 ○ ○ × ○ × GOT 情報 GOT の情報を表示 ○ × × × - 通信インタフェースへのチャンネル番号設定と通信 ドライバの割付 ○ ○ × ○ ○ 通信パラメータの設定 ○ ○ × ○ ○ シーケンスプログラム保護用キーワード設定 / 削除 / 保 護状態解除 (FXCPU 接続時 ) ○ ○ × ○ × Ethernet 設定 Ethernet 設定の設定内容の表示,自局の変更 ○ ○ × × ○ システムモニタ システムモニタの起動 ○ ○ × ○ × 回路モニタ 回路モニタの起動 ○ ○ *5 × × × ネットワークモニタ ネットワークモニタの起動 ○ ○ × × × インテリジェントユニッ トモニタ インテリジェントユニットモニタの起動 ○ ○ *5 × × × サーボアンプモニタ サーボアンプモニタの起動 ○ ○ × × × モーションモニタ モーションモニタの起動 ○ ○ × × × ○ *9 ○ *8 × × × 接続機器設定 接続機器設定 CNC モニタ CNC モニタの起動 FX リスト編集 FX リスト編集の起動 ○ ○ × ○ × A リスト編集 A リスト編集の起動 ○ ○ × ○ × ○ ○ *5 × × × ○ *12 ○ *10 × × × 各種モニタ 1 保全 機能 各種モニタ 2 SFC モニタ SFC モニタの起動 ラダー編集 ラダー編集の起動 MELSEC-L トラブル シュート MELSEC-L トラブルシュートの起動 ○ × × × × モーション SFC モニタ モーション SFC モニタの起動 ○ × × × × ログビューア ログビューアの起動 ○ × × × × モーションプログラム (SV43) 編集 モーションプログラム (SV43) 編集の起動 ○ *9 × × × × ○ *9 × × × × ○ ○ *5 − × ○ ○ ○ − × ○ CNC 加工プログラム編集 CNC 加工プログラム編集の起動 Q/L/QnA 回路 モニタの設定 MELSEC-Q/L/QnA 回路モニタ機能用のデータ保持先 設定 バックアップ / リストア設定 バックアップやバックアップ設定の保存先の設定, バックアップデータ最大件数の設定,バックアップ号機 指定する / しないの設定 保全機能設定 トリガバックアップの設定 ( 次のページへつづく ) 付-2 保全 機能 メモリ・ データ 管理 バックアップ / リストア機能の実行 GT16 GT15 GT SoftGOT 1000 GT11 作画 設定 ○ ○ − × ○ ○ ○ × × × ○ *9 ○ *8 − × × GOT データ 一括取得 OS,特殊データ,プロジェクトデータを CF カード / CNC データ入出力 CNC データ入出力の起動 メモリカード フォーマット CF カード /USB メモリ *7 のフォーマット ○ ○ × ○ × USB メモリ *7 へコピー メモリ情報 GOT のメモリ空き容量の表示 ○ ○ × ○ × USB デバイス 状態表示 USB デバイスの状態表示 ○ × × × × SRAM 管理 SRAM ユーザ領域の使用状況の確認,バックアップ, リストア,初期化 ○ × × × × モーションプログラム (SV43) 入出力 モーションプログラム (SV43) 入出力の起動 ○ *9 × × × × システムアラーム システムアラームの表示 ○ ○ × ○ × メモリチェック CF カード /USB メモリ,内蔵フラッシュメモリのライ ト / リードチェック ○ ○ × ○ × 描画チェック 描画のチェック ○ ○ × ○ × フォントチェック フォントのチェック ○ ○ × ○ × タッチパネルチェック タッチパネルのチェック ○ ○ × ○ × I/O チェック RS-232 インタフェースの入出力チェック ○ ○ × ○ × ネットワークユニット状 態表示 ネットワークユニットの状態表示 ○ ○ − ○ × Ethernet 状態チェック Ethernet の接続状態チェック ○ × × × × 各種診断を一括診断,診断結果を CF カード / USB メモリへコピー ○ × × × × アラームログファイルの削除 / コピー ○ ○ × ○ × アラーム情報 アラームログファイルの G1A → CSV/TXT 変換 ○ ○ × × × アラームログファイルのグラフ表示 ○ ○ × × × 拡張レシピ情報 拡張レシピファイルの G1P → CSV/TXT 変換 拡張レシピファイルの削除 / コピー / 移動 / 新規作成 拡張レシピフォルダの削除 / 移動 / 名称変更 / 新規作成 拡張レシピレコード一覧による レコード値の書込み / 読出し / 照合,デバイス値の削除 ○ ○ × × × ロギングファイルの G1L → CSV/TXT 変換 ○ ○ × × × ロギングファイルの削除 / コピー / 移動 / 名称変更 ロギングフォルダの削除 / 新規作成 ○ ○ × × × 操作ログファイルの G10 → CSV/TXT 変換 ○ ○ ○ × ○ 操作ログファイルの削除 / コピー / 移動 / 名称変更 操作ログフォルダの削除 / 新規作成 ○ ○ ○ × × ハードコピーファイルの削除 / コピー / 名称変更 ○ ○ × × × ユーティリティ機能 バックアップ / リストア 機能 機能概要 2 表示と操作の設定 (本体機能設定) 項目 1 3 通信インタフェースの 設定(接続機器設定) ( ○:使用 / 設定可能 ×:使用 / 設定不可 −:不要 ) 4 各種データ管理 ロギング情報 操作ログ情報 ハードコピー情報 自己診断 6 ( 次のページへつづく ) データ管理 データ 管理 5 7 CoreOS,BootOS, 基本機能 OS のイン ストール 一括自己診断機能 保全機能 各種診断機能 自己 診断 付 付-3 ( ○:使用 / 設定可能 ×:使用 / 設定不可 −:不要 ) 項目 特殊データ情報 データ 管理 各種データ管理 オペレータ情報管理 指紋認証情報 データ 管理 OS・プロジェク OS 情報 ト 情報 プロジェクト情報 *1 *2 機能概要 特殊データファイルの削除 / チェック 特殊データフォルダを削除 GT16 GT15 GT11 作画 設定 ○ ○ × × × オペレータ情報の追加 / 編集 / 削除 / インポート / エクスポート,パスワードの変更,自動ログアウト時 間, パスワード有効期限,外部認証用 ID の設定 ○ ○ ○ × × CF カード /USB メモリ *7 の特殊データを,C ドライブ ( 内蔵フラッシュメモリ ) にダウンロード 指紋認証情報の追加 / 削除 ○ ○ × × × OS のインストール / アップロード / プロパティ表示 / データチェック ○ ○ × ○ × プロジェクトファイルのダウンロード / アップロード / 削除 / コピー / プロパティ表示 / データチェック ○ ○ × ○ × スクリーンセーブ時間の設定はできません。 GT11 は,下記の表示や操作はできません。 ・中国語 ( 繁体字 ) で表示できません。 ・日本語と中国語 ( 簡体字 ) を GOT の画面上で選択することはできません。 ( 日本語と中国語 ( 簡体字 ) のフォントを同時にインストールできません ) *3 GT1595-X,GT1585V-S,GT1585-S のみ設定できます。 *4 GT1595-X のみ設定できます。 *5 GT1555-Q,GT1550-Q は設定できません。 *6 GT1585V-S,GT1575V-S のみ設定できます。 *7 GT16 のみ対応です。 *8 GT1595-X,GT1585V-S,GT1585-S,GT1575V-S,GT1575-S のみ設定できます。 *9 GT1695M-X,GT1685M-S,GT1675M-S,GT1665M-S のみ設定できます。 *10 GT1555-V,GT1555-Q,GT1550-Q は設定できません。 *11 GT1695M-X,GT1685M-S のみ設定できます。 *12 GT1655-V は設定できません。 付-4 GT SoftGOT 1000 1 ユーティリティ機能 付 .2 ドライブの選定方法 CF カードを使用する場合,使用するドライブ (A ドライブ,B ドライブ ) を選択できます。 目的に応じて,使用するドライブを選択してください。 (1) A ドライブ B ドライブは,以下の 2 種類があります。 • CF カードユニット GOT に内蔵されている CF カードインタフェース (A ドライブ ) とは別に,CF カードのインタフェースを 準備する場合に使用します。 • CF カード延長ユニット GOT に内蔵されている CF カードインタフェース (A ドライブ ) とは別に,CF カードのインタフェースを 準備する場合に使用します。 制御盤の盤面に CF カードインタフェースを設置する場合に使用します。 CF カードユニットの使用例 プロジェクトデータ等,頻繁に更新しないデータを 1 枚目の CF カードに保存し,アラーム履歴,操作ログ等,頻 繁に参照,更新するデータを 2 枚目の CF カードに保存するなど,目的別にファイルの保存先を変えることができ ます。 CFカード 3 通信インタフェースの 設定(接続機器設定) (2) B ドライブ 表示と操作の設定 (本体機能設定) 2 GOT に内蔵されている CF カードインタフェースです。 4 保全機能 1枚目:プロジェクトデータ等 2枚目:アラーム履歴,操作ログ等 5 GOT CFカードユニット 自己診断 CF カード延長ユニットの使用例 CF カードユニットと同様の使用方法が可能です。 CF カード延長ユニットを使用する場合,CF カードの着脱の際,制御盤の扉を開く必要がなくなります。 CFカード(1枚目) プロジェクトデータ等 を保存 6 盤外 データ管理 盤内 GOT CoreOS,BootOS, 基本機能 OS のイン ストール 7 CFカード延長ユニット GOT CFカード延長ユニット CFカード(2枚目) アラーム履歴,操作ログ等を保存 付 付-5 付 .3 バージョンアップ追加機能 (GOT1000 シリーズ ) GT Designer2 の製品のバージョンアップに伴う追加機能については,下記を参照してください。 GT Designer2 Version2 画面設計マニュアル GT Works3 の製品のバージョンアップに伴う追加機能については,下記を参照してください。 三菱電機サイト http://www.mitsubishielectric.co.jp/fa/ 付-6 索引 [A] A リスト編集............................................................. 4-2 [B] 索 [U] USB マウス/キーボード設定 ............................. 2-59 [V] VNC(R) サーバ機能設定 ...................................... 2-64 BootOS ............................................................. 1-1,7-1 BootOS,基本 OS のインストール....................... 7-1 1 点押しインストール機能 .................................. 7-5 [あ] BootOS,基本 OS のインストール前準備 ....... 7-3 アラーム情報 ............................................................ 6-6 BootOS,基本 OS のバージョンが異なる アラーム情報の機能............................................. 6-6 場合 ........................................................................ 7-9 アラーム情報の操作............................................. 6-9 CF カードを使用した BootOS,基本 OS の アラーム情報の表示操作 ..................................... 6-7 インストール ......................................................... 7-4 インストールが必要な BootOS,基本 OS ....... 7-2 データ管理機能 ..................................................... 7-7 [い] 一括自己診断機能 .................................................. 5-32 BootOS,基本機能 OS のインストール インストールが必要な BootOS, 基本機能 OS .......................................................... 7-2 [お] [E] オペレータ情報管理............................................... 6-82 Ethernet 状態チェック ......................................... 5-31 [か] Ethernet 設定 ........................................................ 3-20 外部認証用 ID ......................................................... 6-85 回路モニタ ................................................................ 4-2 [G] 画面掃除 .................................................................... 2-8 画面掃除の操作..................................................... 2-9 GOT 起動時間........................................................ 2-71 画面掃除の表示操作............................................. 2-8 GOT 起動時間機能 ............................................ 2-71 GOT 起動時間の表示 ........................................ 2-72 GOT 起動時間の表示操作 ................................ 2-71 [き] GOT 情報 ............................................................... 2-73 基本 OS .............................................................. 1-1,7-1 GOT データ一括取得 ............................................ 4-14 [I] [こ] 輝度・コントラスト調整 ....................................... 2-46 I/O チェック .......................................................... 5-15 輝度・コントラスト調整の調整機能................ 2-46 I/O チェック機能 ............................................... 5-15 輝度・コントラスト調整の表示操作................ 2-46 I/O チェック操作 ........................... 5-16,5-20,5-29 I/O チェックの表示操作 ................................... 5-16 [し] IP 重複時の動作設定 ............................................. 2-37 時間に関する設定 .................................................... 2-2 時間に関する設定機能 ......................................... 2-2 [M] 時間に関する設定操作 ......................................... 2-3 MELSEC-L トラブルシュート ............................... 4-2 時間に関する設定の表示操作 ............................. 2-2 自己診断 .................................................................... 5-1 [O] システムアラーム .................................................... 5-2 システムアラームの機能 ..................................... 5-2 OS 情報 ................................................................ 6-107 システムアラームの表示操作 ............................. 5-2 OS 情報の機能 ................................................. 6-107 システムアラームの表示の操作 ......................... 5-3 OS 情報の操作 ................................................. 6-110 システムモニタ ........................................................ 4-2 OS 情報の表示操作 ......................................... 6-108 指紋認証 .................................................................. 6-99 指紋登録 ID ......................................................... 6-99 [Q] 指紋認証情報 ...................................................... 6-99 Q/L/QnA 回路モニタの設定 .................................. 4-4 指紋認証ユニット............................................... 6-99 [S] SoftGOT-GOT リンク機能設定 ......................... 2-61 [す] スクリーンセーブ .................................................. 2-40 索引 -1 バックアップ/リストア設定.................................. 4-6 号機設定を有効にする ......................................... 4-6 積算値リセット ...................................................... 2-69 トリガバックアップ設定...................................... 4-6 積算値リセット機能........................................... 2-69 バックアップ設定保存先...................................... 4-6 積算値リセットの操作 ....................................... 2-70 バックアップデータ最大件数.............................. 4-6 積算値リセットの表示操作 ............................... 2-69 バックアップデータ保存先.................................. 4-6 セキュリティレベル変更 ....................................... 2-51 バッテリの状態表示 ................................................. 2-2 セキュリティ変更の表示操作 ........................... 2-51 本体内蔵バッテリ電圧状態.................................. 2-5 セキュリティレベルの変更機能........................ 2-51 セキュリティレベルの変更操作........................ 2-52 接続機器詳細設定................................................... 3-13 [ひ] キーワードの登録,削除,保護解除, 描画チェック............................................................. 5-7 プロテクト .......................................................... 3-17 描画チェック機能 ................................................. 5-7 接続機器詳細設定機能 ....................................... 3-13 描画チェック操作 ................................................. 5-8 接続機器詳細設定の表示操作 ........................... 3-13 描画チェックの表示操作...................................... 5-7 接続機器詳細設定の表示内容 ........................... 3-16 表示に関する設定 ...................................................2-40 接続機器設定 ............................................................ 3-1 表示の設定機能 ...................................................2-40 接続機器設定機能................................................. 3-1 表示の設定操作 ...................................................2-43 接続機器設定の操作............................................. 3-7 表示の設定の表示操作 .......................................2-42 接続機器設定の内容............................................. 3-3 表示部の清掃............................................................. 2-8 接続機器設定の表示操作 ..................................... 3-2 設定変更の基本操作............................................... 1-11 [ふ] [せ] [そ] 操作の設定(操作に関する設定)......................... 2-48 操作の設定機能................................................... 2-48 操作の設定操作................................................... 2-50 操作の設定の表示操作 ....................................... 2-49 [た] フォントチェック ...................................................5-11 フォントチェック機能 .......................................5-11 フォントチェック操作 .......................................5-12 フォントチェックの表示操作............................5-11 プロジェクト情報 ................................................ 6-115 プロジェクト情報の機能................................. 6-115 プロジェクト情報の操作................................. 6-118 プロジェクト情報の表示操作......................... 6-116 タッチパネルチェック........................................... 5-13 タッチパネルチェック機能 ............................... 5-13 [ほ] タッチパネルチェック操作 ............................... 5-14 ホスト ( パソコン ) /ホスト ( モデム ) の タッチパネルチェックの表示操作.......... 5-13,5-31 設定 ..........................................................................3-11 タッチパネルの位置補正 (タッチパネル調整の設定)................................... 2-56 [ま] [つ] 通信インタフェースの設定(接続機器設定)........ 3-1 [て] マルチメディアの設定 ...........................................2-18 映像設定...............................................................2-21 長時間録画保存設定 ...........................................2-24 ネットワーク設定 ...............................................2-29 バージョン管理 ...................................................2-26 ビデオ接続機器設定 ...........................................2-18 データ管理 ................................................................ 6-1 OS バージョンの確認 .......................................... 6-3 データの種類と格納先 ......................................... 6-1 [め] 表示ファイル ........................................................ 6-5 メモリ・データ管理 ...............................................4-11 プロジェクトデータダウンロード先の メモリカードフォーマット....................................4-17 空き容量確認 ........................................................ 6-4 メモリカードフォーマットの機能 ....................4-17 メモリカードフォーマットの操作 ....................4-18 メモリカードフォーマットの表示操作 ............4-17 [と] メモリ情報...............................................................4-20 同梱部品 ................................................................. A-22 メモリチェック......................................................... 5-4 特殊データ情報 ...................................................... 6-75 メモリチェック機能 ............................................. 5-4 トランスペアレントの設定 メモリチェック操作 ............................................. 5-5 (トランスペアレントモードの設定)...................... 2-6 メモリチェックの表示操作.................................. 5-4 メンテナンス時期通知 ...........................................2-66 [は] メンテナンス時期通知機能................................2-67 ハードコピー情報................................................... 6-69 メンテナンス時期通知の操作............................2-68 ハードコピー情報の機能 ................................... 6-69 メンテナンス時期通知の表示操作 ....................2-68 ハードコピー情報の操作 ................................... 6-71 ハードコピー情報の表示操作 ........................... 6-69 索引 -2 メンテナンス時期通知の積算値リセット 積算値リセットの表示操作............................... 2-69 索 [ゆ] ユーティリティ機能一覧 ......................................... 1-2 ユーティリティ機能の使用条件 ............................付 -1 ユーティリティの基本構成................................... 1-10 ユーティリティの実行について .............................. 1-1 ユーティリティの表示 ............................................. 1-6 システムメッセージ切換えボタン ...................... 1-6 パスワード............................................................. 1-9 メインメニュー ..................................................... 1-6 メインメニューの表示操作.................................. 1-7 ユーティリティ呼び出しキーの設定 ................... 2-53 ユーティリティ呼び出しキーの設定機能........ 2-53 ユーティリティ呼び出しキーの設定操作........ 2-54 ユーティリティ呼び出しキーの表示操作........ 2-53 [ら] ライセンス管理 ...................................................... 2-35 [り] 略称,総称.............................................................. A-16 [ろ] ロギング情報.......................................................... 6-39 索引 -3 改訂履歴 ※ 取扱説明書番号は,本説明書の裏表紙の左下に記載してあります。 印刷日付 ※ 取扱説明書番号 改訂内容 2010 年 4 月 SH( 名 )-080924-A 初版印刷 : GT Works3 Version1.15R に対応 2010 年 7 月 SH( 名 )-080924-B GT Works3 Version1.18U に対応 ・ [SoftGOT-GOT リンク機能設定 ] 画面で,[ 操作権取得時間 ] の設定に対応 ・ 操作ログ情報の一覧画面で,操作ログの表示順切換えに対応 2010 年 11 月 SH( 名 )-080924-C GT Works3 Version1.22Y に対応 ・ [ 確定 ] ボタンを [OK]/[Cancel] ボタンに変更 ・ IP 重複時の動作設定に対応 ・ ユーティリティ呼び出しキーの設定なしに対応 ・ [SoftGOT-GOT リンク機能設定 ] 画面で,[ 操作権保証時間 ]/[ 動作状態ポップアップ通知 ] の設 定に対応 ・ GOT 情報の表示に対応 ・ Ethernet 設定の確認,自局の変更に対応 ・ [Q/L/QnA 回路モニタ設定 ] 画面で,[ コメント表示設定 ] の設定に対応 ・ ping 送信による Ethernet 接続状態のチェックに対応 ・ 一括自己診断機能で,電源投入時刻履歴の表示に対応 ・ 操作ログ情報で,最新表示に対応 2011 年 1 月 SH( 名 )-080924-D GT Works3 Version1.26C に対応 ・ GT1655-V に対応 ・ テンキーの仕様変更に対応 2011 年 4 月 SH( 名 )-080924-E GT Works3 Version1.30G に対応 ・ CC-Link IE フィールドネットワークに対応 ・ モーションプログラム (SV43) 編集に対応 ・ Q/L/QnA 回路モニタの複数回路データ保存設定に対応 2011 年 7 月 SH( 名 )-080924-F GT Works3 Version1.34L に対応 ・ モーションプログラム (SV43) 入出力に対応 2011 年 10 月 SH( 名 )-080924-G GT Works3 Version1.38Q に対応 ・ マルチメディア機能が長時間録画保存設定に対応 ・ VNC® サーバ機能に対応 2012 年 1 月 SH( 名 )-080924-H GT Works3 Version1.43V に対応 ・ バックアップ / リストアが,バックアップ号機指定に対応 2012 年 4 月 SH( 名 )-080924-I GT Works3 Version1.48A に対応 ・ マルチメディア機能が動画再生時,ファイル名,撮影時刻の表示に対応 ・ マルチメディア機能のファイルメニュー表示画面に,サイズ,作成日,時間の項目を追加 ・ 株式会社山武をアズビル株式会社に変更 ・ 描画チェック機能で,ビット欠け,色チェック時に表示される色に灰色を追加 2012 年 11 月 SH( 名 )-080924-J GT Works3 Version1.64S に対応 ・ 安全上のご注意を変更 ・ CNC 加工プログラム編集に対応 ・ バックアップ / リストアが変更チェックに対応 ・ インターネットによる情報サービスを三菱電機 FA サイトに変更 2013 年 4 月 SH( 名 )-080924-K GT Works3 Version1.73B に対応 ・ 安全上のご注意を変更 ・ 富士電機システムズ株式会社を富士電機株式会社に変更 2013 年 9 月 SH( 名 )-080924-L GT Works3 Version1.100E に対応 2014 年 1 月 SH( 名 )-080924-M GT Works3 Version1.108N に対応 ・ 操作ログ一覧表示画面の変更 本書によって,工業所有権その他の権利の実施に対する保証,または実施権を許諾するものではありません。また本書の 掲載内容の使用により起因する工業所有権上の諸問題については,当社は一切その責任を負うことができません。 2010 MITSUBISHI ELECTRIC CORPORATION 改定履歴 - 1 保証について ご使用に際しましては,以下の製品保証内容をご確認いただきますよう,よろしくお願いいたします。 1. 無償保証期間と無償保証範囲 無償保証期間中に,製品に当社側の責任による故障や瑕疵(以下併せて「故障」と呼びます)が発生した場合,当社はお買い 上げいただきました販売店または当社サービス会社を通じて,無償で製品を修理させていただきます。 ただし,国内および海外における出張修理が必要な場合は,技術者派遣に要する実費を申し受けます。 また,故障ユニットの取替えに伴う現地再調整,試運転は当社責務外とさせていただきます。 【無償保証期間】 製品の無償保証期間は,お客様にてご購入後またはご指定場所に納入後 36ヵ月とさせていただきます。 ただし,当社製造出荷後の流通期間を最長 6ヵ月として,製造から 42ヵ月を無償保証期間の上限とさせていただきます。ま た修理品の無償保証期間は,修理前の無償保証期間を超えて長くなることはありません。 【無償保証範囲】 (1) 一次故障診断は,原則として貴社にて実施をお願いします。 ただし,貴社要請により当社,または当社サービス網がこの業務を有償にて代行することができます。この場合, 故障原因が当社側にある場合は無償とさせていただきます。 (2) 使用状態,使用方法および使用環境などが,取扱説明書,ユーザーズマニュアル,製品本体注意ラベルなどに記載 された条件,注意事項などにしたがった正常な状態で使用されている場合に限定させていただきます。 (3) 無償保証期間内であっても,以下の場合には有償修理とさせていただきます。 ① お客様における不適切な保管や取扱い,不注意,過失などにより生じた故障およびお客様のハードウェアまた はソフトウェア設計内容に起因した故障。 ② お客様にて当社の了解なく製品に改造などの手を加えたことに起因する故障。 ③ 当社製品がお客様の機器に組み込まれて使用された場合,お客様の機器が受けている法的規制による安全装置 または業界の通念上備えられているべきと判断される機能・構造などを備えていれば回避できたと認められる 故障。 ④ 取扱説明書などに指定された消耗部品が正常に保守・交換されていれば防げたと認められる故障。 ⑤ 消耗部品(バッテリ,バックライト,ヒューズなど)の交換。 ⑥ 火災,異常電圧などの不可抗力による外部要因および地震,雷,風水害などの天変地異による故障。 ⑦ 当社出荷当時の科学技術の水準では予見できなかった事由による故障。 ⑧ その他,当社の責任外の場合またはお客様が当社責任外と認めた故障。 2. 生産中止後の有償修理期間 (1) 当社が有償にて製品修理を受け付けることができる期間は,その製品の生産中止後 7 年間です。 生産中止に関しましては,当社テクニカルニュースなどにて報じさせていただきます。 (2) 生産中止後の製(補用品も含む)はできません。 3. 海外でのサービス 海外においては,当社の各地域 FA センタで修理受付をさせていただきます。ただし,各 FA センタでの修理条件などが異な る場合がありますのでご了承ください。 4. 機会損失,二次損失などへの保証責務の除外 無償保証期間の内外を問わず,当社の責に帰すことができない事由から生じた損害,当社製品の故障に起因するお客様での機 会損失,逸失利益,当社の予見の有無を問わず特別の事情から生じた損害,二次損害,事故補償,当社製品以外への損傷およ び,お客様による交換作業,現地機械設備の再調整,立上げ試運転その他の業務に対する補償については,当社責務外とさせ ていただきます。 5. 製品仕様の変更 カタログ,マニュアルもしくは技術資料などに記載の仕様は,お断りなしに変更させていただく場合がありますので,あらか じめご承知おきください。 6. 製品の適用について (1) 当社グラフィックオペレーションターミナルをご使用いただくにあたりましては,万一グラフィックオペレーショ ンターミナルに故障・不具合などが発生した場合でも重大な事故にいたらない用途であること,および故障・不具 合発生時にはバックアップやフェールセーフ機能が機器外部でシステム的に実施されていることを,ご使用の条件 とさせていただきます。 (2) 当社グラフィックオペレーションターミナルは,一般工業などへの用途を対象とした汎用品として設計・製作され ています。したがいまして,各電力会社殿の原子力発電所およびその他発電所向けなどの公共への影響が大きい用 途や,鉄道各社殿および官公庁殿向けの用途などで,特別品質保証体制をご要求になる用途には,グラフィックオ ペレーションターミナルの適用を除外させていただきます。また,航空,医療,鉄道,燃焼・燃料装置,有人搬送 装置,娯楽機械,安全機械など人命や財産に大きな影響が予測される用途へのご使用についても,当社グラフィッ クオペレーションターミナルの適用を除外させていただきます。 ただし,これらの用途であっても,使途を限定して特別な品質をご要求されないことをお客様にご了承いただく場 合には,適用可否について検討致しますので当社窓口へご相談ください。 以 上 サービスネットワーク ( 三菱電機システムサービス ( 株 )) 北海道支店 (011)890−7515 新潟機器サービスステーション (025)241−7261 北陸支店 (076)252−9519 京滋機器サービスステーション (075)611−6211 関西機電支社 (06)6458−9728 姫路機器サービスステーション (079)281−1141 中四国支社 (082)285−2111 北日本支社 (022)353−7814 東京機電支社 (03)3454−5521 神奈川機器サービスステーション (045)938−5420 関越機器サービスステーション (048)859−7521 静岡機器サービスステーション (054)287−8866 中部支社 (052)722−7601 四国支店 (087)831−3186 岡山機器サービスステーション (086)242−1900 九州支社 (092)483−8208 長崎機器サービスステーション (095)818−0700 GOT は,三菱電機株式会社の登録商標です。 Microsoft,Windows,Windows NT,Windows Server,Windows Vista,Windows 7 は,米国 Microsoft Corporation の米国お よびその他の国における登録商標または商標です。 Adobe,Adobe Reader は,Adobe Systems Incorporated の登録商標です。 Pentium,Celeron は,Intel Corporation の米国およびその他の各国における商標および登録商標です。 Ethernet は,米国 Xerox Corporation の登録商標です。 MODBUS は,Schneider Electric SA の登録商標です。 VNC は,RealVNC Ltd. の米国およびその他の国における登録商標です。 PC-9800,PC98-NX は,日本電気株式会社の登録商標です。 その他,本文中における会社名,商品名は,各社の商標または登録商標です。 SH(名)-080924-M