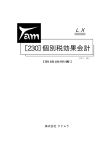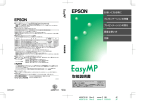Download 届出書セット
Transcript
[1110] 届 出 書 セ ッ ト (15.6) 【取扱説明書】 株式会社 タテムラ 目 概 次 要 届出書セットの概要 Ⅰ.作成できる届出書 税理士の届出書 ・・・・・・・・・・・・・・・・・・・・・・・・・・・・・・・ 法人の届出書 ・・・・・・・・・・・・・・・・・・・・・・・・・・・・・・・・・ 国税関係帳簿の届出書 ・・・・・・・・・・・・・・・・・・・・・・・・・ 消費税の届出書 ・・・・・・・・・・・・・・・・・・・・・・・・・・・・・・・ 個人事業者の届出書 ・・・・・・・・・・・・・・・・・・・・・・・・・・・ 電子申告関係 ・・・・・・・・・・・・・・・・・・・・・・・・・・・・・・・・・ Ⅱ.概 要 ・・・・・・・・・・・・・・・・・・・・・・・・・・・・・・・・・・・・・・・ Ⅲ.端末使用上の注意 ・・・・・・・・・・・・・・・・・・・・・・・・・・・・・・・ プログラムの呼び出し方 ・・・・・・・・・・・・・・・・・・・・・・・・・・・・・・・ 1 1 2 2 2 3 3 3 4 入力・訂正 入力操作の流れ ・・・・・・・・・・・・・・・・・・・・・・・・・・・・・・・・・・・・・・・ 画面全容 ・・・・・・・・・・・・・・・・・・・・・・・・・・・・・・・・・・・・・・・・・・・・・ 入力・訂正機能(各キーの機能説明) ・・・・・・・・・・・・・・・・・・・・ 住所入力の便利な機能 ・・・・・・・・・・・・・・・・・・・・・・・・・・・・・・・・・ 入力・訂正中のショートカットメニュー ・・・・・・・・・・・・・・・・・ 行編集機能 ・・・・・・・・・・・・・・・・・・・・・・・・・・・・・・・・・・・・・・・・・・・ 画面切替方法 ・・・・・・・・・・・・・・・・・・・・・・・・・・・・・・・・・・・・・・・・・ 入力画面からの印刷 ・・・・・・・・・・・・・・・・・・・・・・・・・・・・・・・・・・・ 画面の倍率の設定方法 ・・・・・・・・・・・・・・・・・・・・・・・・・・・・・・・・・・ マウス機能~文字登録・コピー・貼り付け~ ・・・・・・・・・・・・・ 入力上の注意点 ・・・・・・・・・・・・・・・・・・・・・・・・・・・・・・・・・・・・・・・ 出 6 7 8 9 10 11 12 12 13 15 16 力 プリント ・・・・・・・・・・・・・・・・・・・・・・・・・・・・・・・・・・・・・・・・・・・・・ ページプリンタのオフセット補正プログラムの操作 ・・・・・・・ 年度繰越内容 ・・・・・・・・・・・・・・・・・・・・・・・・・・・・・・・・・・・・・・・・・・・・・ 20 21 22 Windows 子機外字一覧表 年度更新及びユーティリティ・その他メンテナンス操作につきましては 「「F9」「F10」「F17」GPメンテナンスプログラム取扱説明書」をご覧下さい。 届出書セットの概要 本システムは、税理士、法人、電子申告、消費税、個人事業者の各届出書を作成する プログラムです。 [1100]GP申告情報登録を行ってデータ転記を実行すると、社名・住所等を各届出書に転記 してきます。ご活用ください。 Ⅰ.作成できる届出書 税理士の届出書 <4表> 1.税務代理権限証書(新様式)・(旧様式※H26.7.1~27.6.30様式) 2.税理士法第33条の2第1項に規定する添付書面 3.税理士法第33条の2第2項に規定する添付書面 法人の届出書 <28表> 1.法人設立届出書 2.法人設立届出書(統一様式 税務署用、都税事務所・支所用、市町村用、控用) 3.異動届出書 4.異動届出書(統一様式 税務署用、都税事務所・支所用、市町村用、控用) 5.更正の請求書 6.申告期限の延長申請書 7.申告期限の延長の特例の申請書 8.青色申告の承認申請書 9.棚卸資産の評価方法の届出書 10.棚卸資産の特別な評価方法の承認申請書 11.有価証券の一単位当たりの帳簿価額の算出方法の届出書 12.棚卸資産の評価方法等の変更承認申請書 13.減価償却資産の償却方法の届出書 14.特別な償却方法の承認申請書 15.取替法採用承認申請書 16.特別な償却率の認定申請書 17.減価償却資産の償却方法の変更承認申請書 18.耐用年数の短縮の承認申請書 19.外貨建資産等の期末換算方法等の届出書 20.欠損金の繰戻しによる還付請求書 21.土地の無償返還に関する届出書 22.相当の地代の改訂方法に関する届出書 23. 給与支払事務所等の開設・移転・廃止届出書 24. 源泉所得税の納期の特例の承認に関する申請書 25. 源泉所得税の納期の特例の要件に該当しなくなったことの届出書 26. 事前確定届出給与に関する届出書 27. 付表(事前確定届出給与等の状況) 28. 退職所得の受給に関する申告書・退職所得申告書 - 1 - 国税関係帳簿の届出書 <5表> 1.国税関係帳簿の電磁的記録等による保存等の承認申請書(帳簿)(第1号様式) 2.国税関係書類の電磁的記録等による保存の承認申請書(書類) (第2号様式) 3.国税関係帳簿書類に係る電磁的記録の電子計算機出力マイクロフィルムによる 保存の承認申請書(中途) (第3号様式) 4.国税関係帳簿書類の電磁的記録等による保存等の取りやめの届出書(第4号様式) 5.国税関係帳簿書類の電磁的記録等による保存等の変更の届出書(第5号様式) 消費税の届出書 <23表> 1.消費税課税事業者選択届出書(第1号様式) 2.消費税課税事業者選択不適用届出書(第2号様式) 3.消費税課税事業者選択(不適用)届出に係る特例承認申請書(第33号様式) 4.消費税課税事業者届出書(第3号様式) 5.相続・合併・分割等があったことにより課税事業者となる場合の付表(第4号様式) 6.消費税の新設法人に該当する旨の届出書(第10ー(2)号様式) 7.消費税の納税義務者でなくなった旨の届出書(第5号様式) 8.事業廃止届出書(第6号様式) 9.個人事業者の死亡届出書(第7号様式) 10.消費税異動届出書(第11号様式) 11.消費税課税期間特例選択届出書(第13号様式) 12.消費税課税期間特例選択不適用届出書(第14号様式) 13.消費税簡易課税制度選択届出書(第24号様式) 14.消費税簡易課税制度選択不適用届出書(第25号様式) 15.消費税簡易課税制度選択(不適用)届出に係る特例承認申請書(第34号様式) 16.消費税課税売上割合に準ずる割合の適用承認申請書(第22号様式) 17.消費税課税売上割合に準ずる割合の不適用届出書(第23号様式) 18.消費税会計年度等届出書(第12号様式) 19.第三法人に係る資産の譲渡等の時期の特例の承認申請書(第29号様式) 20.第三法人に係る資産の譲渡等の時期の特例の不適用届出書(第30号様式) 21.第三法人に係る申告書の提出期限の特例の承認申請書(第31号様式) 22.第三法人に係る申告書の提出期限の特例の不適用届出書(第32号様式) 23.消費税及び地方消費税の更正の請求書(法人) 個人事業者の届出書 <8表> 1.所得税及び復興特別所得税の更正の請求書 2.個人事業の開業・廃業等届出書 3.所得税の青色申告承認申請書 4.所得税の青色申告の取りやめ届出書 5.青色事業専従者給与に関する届出書 6.所得税の棚卸資産の評価方法・減価償却資産の償却方法の届出書 7.消費税及び地方消費税の更正の請求書(個人) 8.所得税・消費税の納税地の異動に関する届出書 - 2 - 電子申告関係 <1表> 1.電子申告・納税等開始(変更等)届出書 Ⅱ.概 要 1.入力は各届出書のフォームで画面表示し、表示されたものがそのままプリントされます。 文字バランス等を確認しながら手書き感覚でデータ入力が行えます。 (文字数によるプリント文字種の変更及びセンタリング機能はありません。 ) 2.プリントは白紙A4(コピー用紙)に行います。(各種一部ずつ) 3.リアルタイム計算(金額計算のある届出書で有効) 数字の変化に伴い計算結果が変わるリアルタイム計算です。 1表内での演算は不要です。 4.マウス操作 マウスによる操作も可能です。 マウスメニューに操作補助機能があります。 Ⅲ.端末使用上の注意 1台のホストマシーンに対して複数の端末を接続している場合は、次の事項をお守り下さい。 1) 同一年度のユーザコードに対し複数の端末から同時に操作を行っている場合は、データ が破損されますので以下の操作は行わないで下さい。 ・ユーザコードの変更 ・ユーティリティ内のデータ削除 2) 同一年度のユーザコードに対する作業は、入力と出力とを同時に行わないで下さい。 リアルタイム計算を行いますので、データ入力が進むにつれ、表内の金額がそのつど 変わります。出力は全ての入力終了後に行って下さい。 - 3 - プログラムの呼び出し方 ① 申告・個人・分析を選択します。 申告 (F9)を押します。 ② 届出書セットのプログラム№を選択します。 1110 Enter を押します。 ③ 届出書セットの画面を表示します。 <画面説明> 1.入力・訂正 各届出書のデータ入力及び訂正を行います。 2.プリント 各届出書をプリントします。 3.ユーティリティ データリスト、ユーザコード・ユーザ名の変更、データ削除、データのコピーを 行うことができます。 - 4 - <ファンクションキー> ファンクションキーを押すかマウスで左クリックすることにより選択できます。 プ切替 (F1) プリンタを選択する画面に変わります。 №に出力プリンタの番号を指定後 Enter を押すか、出力プリンタの の行上でクリックすることで選択 することができます。 ※プリンタ選択をキャンセルする 場合は 終了 (F5)をします。 コード (F2) ユーザコードへ カーソルが移動します。 年 度 (F3) 年度へ カーソルが移動します。 ユーザ名 (F4) ユーザ名へカーソルが移動します。 社名を変更することができます。 終 了 (F5) №にカーソルがあるときは、ユーザコードにカーソルが移動します。 ユーザコードにカーソルがあるときは、プログラムを終了します。 入訂正 (F6) 入力・訂正画面に変わります。 プリント (F7) プリント画面に変わります。 ユーテ (F8) ユーティリティ画面に変わります。 - 5 - 入力操作の流れ 入力する前に[1100]GP申告情報登録にて社名・住所等を入力し、転記作業を行うと 各届出書にデータ転記しますので便利です。 1. ユーザコードを指定します。 ユーザコード Enter を押します。 ※新規登録の場合は年度・社名を入力します。 年度 Enter ・ユーザ名 Enter を押します。 2. 入力・訂正を選択します。 「1」 を押します。 3. 作成する届出書の用紙番号を選択します。 (入力メニューは2ページあります。 ) ・キー入力の場合 用紙番号 Enter ・マウス入力の場合 用紙番号の枠内でダブルクリック します。 4. 入力終了後 - 6 - 終了 (F5) を押します。 届出書 画面全容 拡大表示 画面サイズを大きくします。 Home キーでも操作できます。 縮小表示 画面サイズを小さくします。 印刷 画面に表示している 届出書を印刷します。 (マウスのみの操作) 終了(F5) データを書き込み表選択 画面に戻ります。 Shift + 終了 (F5) データを書き込まずに プログラムを終了します。 抹消(F4) 項目内の内容を消しま す。 前表(F1)・次表(F2) メニューの順に次表前表を呼び出 します。 演算 (F7) 計算結果を表示。 リアルタイム計算なので基本的 には押す必要はありません。 - 7 - 入力・訂正機能(各キーの機能説明) 各キーには以下の機能があります。 【項目を移動するキー】 Enter 次項目に進みます。 → 次項目に進みます。 ← TAB 1項目前に戻ります。 ↓ 1行下に進みます。 ↑ 1行上に戻ります。 【訂正時に使うキー】 ← → 1文字ずつカーソルが移動します。 Delete カーソルの文字を1文字ずつ消します。 Back Space カーソルの1文字前の文字を消します。 END カーソルの文字以降を全部消します。 抹 1項目に入力されたものを全部消します。 消 (F4) Shift + → 後 → ← 訂正したい文字のある項目にカーソルを止め 項目内でカーソルが移動できます。 【画面を切り替える時に使用するキー】 Home 画面サイズを変更します。 Page Down Ctrl + ↓ 画面を下へ移動(スクロール)します。 Page Up Ctrl + ↑ 画面の上へ移動(スクロール)します。 Ctrl Ctrl + Page Down + → 画面を右へ移動(スクロール)します。 Ctrl Ctrl + Page Up + ← 画面を左へ移動(スクロール)します。 - 8 - 【計算するキー】 演 算 (F7) 入力した金額を集計し、計算結果を表示します。 【登録や終了時に使うキー】 全 終 了 (F5) HOME 又は Shift + 終・HOME (F5) 入力したものを登録します。 登録が終了すると最初の画面に戻ります。 データを書き込まずに終了します。 ※プリント時には無効です。 【記憶に使うキー】 Insert 入力してある項目を記憶し、他の項目欄にコピーします。 <操作方法> ××銀行 △△銀行 ■ 1)コピー元の項目にカーソルを移動させ Insert を押します。 (記憶させます) ここへコピーする方法 2)コピー先の項目(空欄)にカーソルを移動し、 Insert を押しますと、コピー元の項目の内容が コピー先の項目へ表示します。 住所入力の便利な機能 7桁郵便番号変換ができます。(全プログラム共通) 例)東京都千代田区神田松永町と入力する場合:郵便番号は、「101-0023」となります。 1.101-0023 と入力し、スペース を1~2回押します。 画面左下の表示が 101-0023 → 東京都千代田区神田松永町 → の順で変換されます。 2.上記のように変換していきますので 残りの住所は手入力となります。 Enter 千代田区神田松永町 を押して決定します。 ※ Windowsの漢字変換の設定により変換できる場合とできない場合があります。 - 9 - 入力・訂正中のショートカットメニュー 入力途中に任意の表を呼び出すときに使用したり、非表示中の表を呼び出したりする場合 に使用します。 カーソルが入力項目枠外にあるときに、マウスを右クリックするか、 Ctrl + スペース を押します。 [届出書(上段)]… 用紙選択メニュー(入力用紙選択1ページの届出書)を表示し、各届出書の 呼び出しができます。 [届出書(下段)]… 用紙選択メニュー(入力用紙選択2・3ページの届出書)を表示し、各届出書 の呼び出しができます。 [ 各 表 名 ]… 現在呼び出し中の表を表示します。入力画面の裏に隠れている場合に、 画面上に呼び出しができます。 [シ ス テ ム メ ニ ュ ー]… 財務メニューなどが呼び出せます。 (下図) 財務メニュー … 財務メニューを呼び出します。 動作中の内訳書のプログラム名を表示します。 表名をクリックすると指定した表を直接呼び出せます。 また、非表示中の画面も呼び出せます。 ※非表示の表を呼び出しますと左図の画面を表示します。 「はい」を選択すると表示します。 [全帳票終了処理] … 入力・訂正中の全帳票を終了して、入力用紙選択画面に戻ります。 - 10 - 行編集機能 以下3つの表においては、行編集機能があります。 ・税務代理権限証書 ・税理士法第33条の2第1項に規定する添付書面 ・税理士法第33条の2第2項に規定する添付書面 (※3頁目の4枠は1~26行内のみ) 1)行編集のできる枠内にカーソルが あるときに 行編集 (F6)ボタンを 表示します。 2)行編集したい行にカーソルを置き、 行編集 をクリック、又は F6 キー を押します。 3)ファンクションキーが左図のよう に変わります。 行抹消 (F2) ・・・ カーソルがある位置の行を削除して、行詰めします。 行挿入 (F3) ・・・ カーソルがある位置の行に空行を挿入します。 行入替 (F4) ・・・ 入れ替える行と行を指定して、 実行 コピー (F6) ・・・ コピー元とコピー先の行を指定して、 実行 ※行抹消、行挿入後は - 11 - 終了 (F4)を押します。 (F4)を押します。 (F5)を押して下さい。 画面切替方法 画面表示サイズを3段階の大きさに切り替えることができます。 1)各表を呼び出したときの画面が「標準サイズ」です。 2)画面左上の 拡大表示 ※または、 HOME 標準表示 縮小表示 の各ボタンをクリックします。 キーを押すごとに画面表示を切り替えることもできます。 入力画面からの印刷 画面右上の 印刷 ボタンをクリックすることにより、表示している表を印刷します。 入力・訂正した表のみを出力するときに便利です。 ※複写式で出力する表の場合は、1枚目のみ印刷します。 1枚目以外も印刷するには、 「2:プリント」から印刷を指定して下さい。 - 12 - 画面の倍率設定方法 法人税申告書・消費税申告書・勘定科目内訳書などの税務関連プログラムの画面設定です。 マルチWin端末のバージョン『V-3.22』より、画面の表示倍率設定が可能になりました。 1.マルチWin端末右上の オプションをクリ ックします。 2.倍率変更登録を クリックします。 3.左図の画面を表示します。 弊社初期値を150%・120%・100%としています。 ・起動時には真ん中の値「120%」 ・拡大を選択した場合に「150%」 を表示します。 ・縮小を選択した場合に「100%」 ※120%の設定がない場合があります。 120%にチェックが入っていない場合はクリックして チェックを付けて下さい。 4.設定が完了したら、 設定を登録して終了 をクリックします。 5.左図の画面を表示します。 OK をクリック後、マルチWin端末を 終了します。 6.再びマルチWin端末を起動すると、設定が 有効になります。 ※設定後の倍率を確認するには従来よりの環境設定を削除する必要があります。 次頁の作業を行ってください。 - 13 - ● 従来よりの環境設定の削除方法 従来よりの環境設定を削除することにより、前頁で設定した倍率が有効となります。 削除方法は以下の通りです。 1.マイコンピュータをダブルクリックします。 2. ローカルディスク(C:)をダブルクリックします。 3. TACをダブルクリックします。 4. mwinfを削除するか、名前を変更して下さい。 削除する場合 マウスの矢印を『mwinf』に合わせて右クリック します。 削除をクリックすると下図の画面を表示します。 はい を選択します。 名前を変更する場合 マウスの矢印を『mwinf』に合わせて右クリック します。 名前の変更をクリックして『mwinf2』とします。 ※元に戻せるように名前を変えて、環境設定を残して おきます。 5.法人税申告書・消費税申告書・勘定科目内訳書など の税務関連のプログラムで画面のサイズ等を確認 して下さい。 ※モニターの大きさによっては倍率を大きくすることにより、見えにくくなる場合があります。 ご了承下さい。 - 14 - マウス機能 【 よく使用する文字の登録 】 選択リストへ登録 を選択 例)税理士氏名の項目に、税理士名を 「大蔵一郎」と登録します。 1)項目に登録したい文字を入力します。 2)登録する文字を表示したらマウス ボタンの右をクリックします。 3)マウスメニューより 「選択リストへ登録」を選択します。 4)再度、マウスボタンの右をクリックした際にマウスメニューに「登録した文字」を表示したら 登録完了です。 尚、登録した文字は登録順に保存していきます。 ※登録データを削除するには※ マウスの右ボタンをクリックし、 「選択リストから削除」にマウスを合わせると登録してある 文字を表示しますので、削除する登録をクリックして下さい。 【 [コピー][貼り付け] 】 任意の語句を一時的に記憶し、別の項目へコピーすることができます。 (語句の記憶は同一表内に限ります。) コピーする項目に カーソルを移動 コピーを選択 貼り付けを選択 1)[コピー]を選択します。→ 2)コピーする項目に移動 - 15 - → 3) [貼り付け]を選択します。 入力上の注意点 <全届出書共通> 入力画面がそのままプリントされますが、青色文字部分は入力時の注意書きのためプリント しません。この青色文字の注意書きは番号選択の○付けや、チェックマークを付ける時の 入力方法等について説明しています。 例)11:法人設立届出書 <入力画面> 該当する番号を入力 入力した番号に○をつけます。 該当するものに1を入力 1を入力した□にチェックマーク を付けます。 1を入力した数字に○を付けます。 □に該当する数字を入力 該当する文字に○を付けます。 <プリント> 税理士名のプリント 1を入力 … 入力している税理士名をプリント します。 空欄 … 税理士名を入力していてもプリン トしません。 - 16 - <事業種目欄> 以下の届出書には事業種目欄があります。 13:更正の請求書 14:申告期限の延長申請書 15:申告期限の延長の特例の申請書 16:青色申告の承認申請書 17:棚卸資産の評価方法の届出書 18:棚卸資産の特別な評価方法の承認申請書 19:有価証券の一単位当たりの帳簿価額の算出方法の届出書 20:棚卸資産の評価方法等の変更承認申請書 21:減価償却資産の償却方法の届出書 22:特別な償却方法の承認申請書 23:取替法採用承認申請書 24:特別な償却率の認定申請書 25:減価償却資産の償却方法の変更承認申請書 26:耐用年数の短縮の承認申請書 27:外貨建資産等の期末換算方法等の届出書 28:欠損金の繰戻しによる還付請求書 官製用紙には「業」の文字が印刷されていますが、プログラムでは上下2行(更生の 請求書は1行)入力を行えるようにしたため「業」の文字を削除してあります。 入力時に「業」の文字も入力する必要がありますのでご注意下さい。 <官製用紙> プログラムでは「業」が入っていません。 入力時に「業」の文字も入力して下さい。 - 17 - <55:相続・合併・分割等があったことにより課税事業者となる場合の付表> 「届出者の納税地」… 漢字40文字分入力が可能です。 <入力画面> 各漢字20文字入力可能 <プリント> (真ん中の破線は入力用。プリントはしません。) <82:個人事業の開業・廃業等届出書> 「廃業(事由)」… 漢字46文字分入力が可能です。 「事業の概要」… 1行に漢字54文字分×6行で、漢字324文字分入力可能。 <入力画面> 各漢字23文字入力可能 (真ん中の破線は入力用。プリントはしません。) 各漢字27文字入力可能(全漢字324文字分可能) (真ん中の破線は入力用。プリントはしません。) - 18 - <プリント> - 19 - プリント 白紙A4用紙に出力します。 1. プリントを選択します。 「2」を押します。 2. プリントを行う用紙を選択します。 (出力メニューは3ページあります。) 用紙番号 Enter を押します。 ・ 複数枚の表をプリントしたい場合は、続けて No.を入力します。 ・ 全表をプリントしたい場合は全指定 (F10) を押します。 ・指定を変更する場合は、再度用紙No.を指 定します。白黒反転が解除されます。 ・指定内容を全て解除する場合は 指定クリア (F9)を押します。 3. 用紙の指定が終了しましたら 空 押します。 Enter を 4. 指定した用紙について、データが入っていない 表をプリントするかしないかを指定します。 プリントする場合 … プリントしない場合 … 1 Enter 2 Enter 5. 印刷枚数を指定します。 プ切替 (F1) 複数のプリンタを持っている場合に 切替が可能です。 枚数 Enter を押します。 6. 用紙の種類を指定します。 連 帳 の 場 合 … 1 Enter 単 表 の 場 合 … 2 Enter ※ページプリンタでの出力は単表ですが、連帳の指 定を行うと続けてプリントでき便利です。 7. 印字位置をずらす場合に使用します。 そのまま印刷する場合は2のまま Enter を押します。(※調整方法は次頁参照) 8.“エンターキーで印字開始します”の対話が でます。 フ ゚ リ ン ト す る 場 合 … Enter 中止する場合 … 終了 (F5) - 20 - ページプリンタのオフセット補正プログラムの操作(印字位置調整) ページプリンタにて印字位置をずらしたい場合にのみ「補正」を行います。部分的な補正は 行えません。) 指定プログラムごとにオフセット補正プログラムがあります。 印字位置の調整が必要な場合はオフセットの指定を1.再調整して印刷を選択して下さい。 ※System-V及びLXにおいては、各プログラムの用紙に対して1度行えばどのユーザでも共通 に調整ができます。(※プリンタが複数台ある場合はプリンタごとに設定が必要です。又、 プログラムが変わった際にも設定が必要です。) 1. あらかじめデータを入力しておきます。 2. 「2」プリント を選択します。 3. オフセットの対話にて「1」再調整して 印刷を選択します。 4. 左図画面が表示されます。 調整する用紙名を表示しますので確認し 調整して下さい。 例) 1,234,567 上に5mm 右に5mm 5. 各用紙を1枚ずつ印字し、印字のズレ具合 (上下左右に何mm)を確認します 例)縦方向 上に5mmズレていた(下に移動) → 5 下に5mmズレていた(上に移動) → -5 6. 設定画面にて、補正値に印字ズレの数値を 入力します。 (左図例を参照下さい) 設定が完了したら、再度 F5 で書込みま す。 例) 横方向 左に5mmズレていた(右に移動) → 5 右に5mmズレていた(左に移動) → -5 プリントオフセット補正値を設定してプリントを行っても、用紙のセット位置が給紙装置の 状態等により、印字がズレる場合がありますのでご了承下さい。 - 21 - 届出書年度繰越内容 届出書の年度更新については以下の3表以外は年度繰越ではなく、そのまま指定年度の コピーとなります。年度等を訂正してご利用下さい。 【繰越内容】 [1] 税務代理権限証書 提出年月日 年度をプラス1 委任年月日 年度をプラス1 年度 年度をプラス1 自至年月日 年度をプラス1 [2] 税理士法第33条の2第1項 申告年分 年度をプラス1 事業年(自・至) 年度をプラス1 [5] 税理士法第33条の2第2項 申告年分 年度をプラス1 事業年(自・至) 年度をプラス1 - 22 -

























![[1100] GP申告情報登録 [1130] 関与先名簿 [1140] 従業員名簿](http://vs1.manualzilla.com/store/data/006540442_4-a186934210a16e0975c4cd0d403e9a8e-150x150.png)