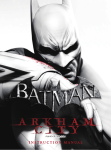Download 取扱説明書 [PDF形式]
Transcript
ドライバをインストールして接続する
本製品付属の CD-ROM に収録されているドライバをパソコンにイン
USB アーケードスティック
ストールし、本製品を接続するまでを説明しています。必ずドライバ
をインストールしてから本製品を接続してください。
JC-AS01BK
JC-AS01BK
取扱説明書
はじめに・・・・・・・・・・・・・・・・・・・・・・・・・・・・・・・・・・・・・・・・・・・・・・・・・・ 2
■こんなことができます ・・・・・・・・・・・・・・・・・・・・・・・・・・・・・・・・・・・・・・・・・ 2
1 ドライバをインストールして接続する ・・・・・・・・・・・・・・・・・・・・・ 2
■ DirectX のバージョンの確認 ・・・・・・・・・・・・・・・・・・・・・・・・・・・・・・・・・・ 2
■ドライバのインストールと接続 ・・・・・・・・・・・・・・・・・・・・・・・・・・・・・・・・・ 3
2 本製品を設定する ・・・・・・・・・・・・・・・・・・・・・・・・・・・・・・・・・・・・・・・ 6
■ プロパティ画面を表示するには ・・・・・・・・・・・・・・・・・・・・・・・・・・・・・・・・ 6
■ 各ボタンの動きを確認するには ・・・・・・・・・・・・・・・・・・・・・・・・・・・・・・・・ 7
■ ボタンに連射機能を割り当てるには ・・・・・・・・・・・・・・・・・・・・・・・・・・・・ 7
■ ドライバのバージョンを確認するには ・・・・・・・・・・・・・・・・・・・・・・・・・・ 8
3 ボタン割り当ての変更でトコトン使いこなす ・・・・・・・・・・・・・・・ 8
■ こんなことができます ・・・・・・・・・・・・・・・・・・・・・・・・・・・・・・・・・・・・・・・・ 8
本製品を設定する
各ボタンの対応表や、連射機能といった、本製品を普段お使いになる
ときの細かな設定方法について説明しています。
中級者向け
ボタン割り当ての変更でトコトン使いこなす
本製品をトコトン使い込みたい方のための項目です。
本製品のボタン割り当てを変更できます。
この機能の説明や、設定例について説明しています。
上級者向け
キーボードエミュレーションでトコトン使いこなす
本製品のボタン操作をキーボードの入力と見せかけることにより、
本製品に対応していないゲームソフトでも操作を実現します。
ボタン割り当ての例 ( 格闘ゲーム ) ・・・・・・・・・・・・・・・・・・・・・・・・・・・・10
■ 十字レバーを変更するには ・・・・・・・・・・・・・・・・・・・・・・・・・・・・・・・・・・・ 10
この機能の説明や、設定例について説明しています。
4 キーボードエミュレーションでトコトン使いこなす ・・・・・・・・・・・・・・・・・・・・11
ボタン割り当てをリセットするには ・・・・・・・・・・・・・・・・・・・・・・・・・・・12
■ こんなことができます ・・・・・・・・・・・・・・・・・・・・・・・・・・・・・・・・・・・・・・・ 12
■ キー入力をマクロを登録するには ・・・・・・・・・・・・・・・・・・・・・・・・・・・・・ 13
5 マクロでトコトン使いこなす ・・・・・・・・・・・・・・・・・・・・・・・・・・・ 14
ボタン割り当てをリセットするには ・・・・・・・・・・・・・・・・・・・・・・・・・・・15
■ こんなことができます ・・・・・・・・・・・・・・・・・・・・・・・・・・・・・・・・・・・・・・・ 16
■ ステップ入力でマクロを登録するには ・・・・・・・・・・・・・・・・・・・・・・・・・ 16
■ リアルタイム入力でマクロを登録するには ・・・・・・・・・・・・・・・・・・・・・ 18
マクロ登録の例 (1 人称シューティングゲームなどのコマンド ) ・・・20
■ シフトキーを使ったマクロを登録するには ・・・・・・・・・・・・・・・・・・・・・ 21
■ 登録したマクロを保存するには ・・・・・・・・・・・・・・・・・・・・・・・・・・・・・・・ 22
■ 登録したマクロを読み込むには ・・・・・・・・・・・・・・・・・・・・・・・・・・・・・・・ 23
■ マクロファイルを新規作成するには ・・・・・・・・・・・・・・・・・・・・・・・・・・・ 23
®
6 "PLAYSTATION 3" で使う ・・・・・・・・・・・・・・・・・・・・・・・・・・・・ 24
■使用上の制約事項 ・・・・・・・・・・・・・・・・・・・・・・・・・・・・・・・・・・・・・・・・・・・・ 24
■システムソフトウェア バージョンの確認 ・・・・・・・・・・・・・・・・・・・・・・・ 24
■本製品を接続する ・・・・・・・・・・・・・・・・・・・・・・・・・・・・・・・・・・・・・・・・・・・・ 24
■本製品をコントローラ ID1 で使うには ・・・・・・・・・・・・・・・・・・・・・・・・・ 24
■リッジレーサー 7 でお使いの場合 ・・・・・・・・・・・・・・・・・・・・・・・・・・・・・ 25
困ったときは・・・・・・・・・・・・・・・・・・・・・・・・・・・・・・・・・・・・・・・・・・・・ 26
上級者向け
マクロでトコトン使いこなす
本製品をさらにトコトン使い込みたい方のための項目です。本製品は、
連続したボタン操作やパソコンのキー入力をマクロとしてボタンに登
録できます。この機能の説明や、設定例について説明しています。
"PLAYSTATION 3"で使う
®
本製品を PS3 ™で使用するときの方法について説明しています。
はじめに
このたびは、USB アーケードスティック JC-AS01BK をお買い上げい
ただき誠にありがとうございます。
本製品は、パソコンの USB ポートに接続して動作させることのできるス
ティックタイプの方向レバーを搭載したアーケードティックです。
本書は、本製品のインストールやドライバ画面の設定方法についてにつ
いて説明しています。ご使用になる前に本書をよくお読みになり、正し
くセットアップをおこなってください。
■こんなことができます
●
●
●
●
●
●
パソコンの USB ポートから供給される電源で動作するため、AC アダプ
タなどが必要ありません。( バスパワーで駆動し、100mA を消費しま
す。)
各ボタンに連射機能を割り振ることができます。また連射速度も変更で
きます。 7ページ
ボタンの割り当てを変更できます。また十字レバーの動作もハットスイッ
8 ページ
チ (POV) ・方向レバー・ボタンから選択できます。
キーボードエミュレーションにより、本製品のボタン操作をキーボード
の入力と見せかけることで、本製品に対応していないゲームソフトでも
操作を実現します。
11 ページ
強力なマクロ機能を備えています。連続したボタン動作やパソコンのキー
入力をマクロとして設定できます。ボタン操作とパソコンのキー入力も
混在したひとつのマクロで登録できます。
14 ページ
マクロ機能のシフトキーにより、本製品の複数のボタンを使って多くの
マクロを実行できます。シフトキーを使うと、本製品のボタン以上の数
のマクロが実行できます。
21 ページ
1
ドライバをインストールして接続する
本製品をご利用いただくためには、ドライバのインストールが必要です。
本製品付属の CD-ROM に収録されているドライバをパソコンにインストール
し、本製品を接続します。
Windows Vista ™をお使いの場合は DirectX10 がインストール
されていますので、バージョンの確認は必要ありません。「ドライ
バのインストールと接続」に進んでください。
■ DirectX のバージョンの確認
本製品のドライバをインストールするには、バージョン 7 以上の DirectX
が必要です。次の手順で DirectX のバージョンを確認します。
[スタート]
メニューから
「ファイル名を指定して実行…」
をクリックします。
入 力 欄 に
[dxdiag.exe]と 入 力 し、
ボタンをクリックします。
「DirectX 診断ツール」
画面が起動します。
DirectX のバージョンを確認してください。
クリック
確 認
バージョンが DirectX 7.0 未満である場合は、本製品のドライバをイン
ストールできません。
Windows Update(http: //windowsupdate.microsoft.com/)
を使用
して、DirectX を最新のバージョンにアップデートしてください。
2
DirectX 7.0 以上のバージョンであっても、Windows Update
(http://windowsupdate.microsoft.com/)を使用して最新の
バージョンにすることをおすすめします。
ボタンをクリックします。
■ドライバのインストールと接続
Windows Vista ™および Windows®XP/2000 をお使いの場合は、管
理者 (Administrator) 権限を持つユーザアカウントで Windows にログ
オンしておきます。
・必ずドライバをインストールしてから本製品を接続してください。
誤ってインストール前にパソコンに本製品を接続したときは、表示
されている USB デバイスのインストールをキャンセルして本製品
を取り外し、ドライバをインストールしてください。
USB デバイスのインストールが自動的に完了してしまった場合は、
本製品を一度パソコンから取り外して本製品のドライバをインス
トールし、パソコンの再起動後に本製品を接続しなおしてください。
パソコンの CD-ROM ドライブに、本製品付属の CD-ROM を挿入します。
手順 1 で CD-ROM を挿入した CD-ROM をダブルクリックします。
クリック
ボタンをクリックします。
クリック
ボタンをクリックします。
ドライバがインストールされます。
ご使用の OS に応じたフォルダをダブルクリックします。
Windows Vista™の場合
「Vista」フォルダをダブルクリックします。
●
クリック
Windows®XP/2000/Me/98 の場合
「XP_2000_Me_98」フォルダをダブルクリックします。
[Setup]
をダブルクリックします。
セットアッププログラムが起動します。
●
Windows Vista ™をお使いの場合でユーザーアカウント制御画面が表示
された場合は、「許可」をクリックします。
3
ボタンをクリックします。
ドライバのインストールが完了しまし
た。
次に、本製品をパソコンに接続します。
コントロールパネルの「ゲームコントローラ」または「ゲームオプション」画
面を表示します。
●
クリック
●
本製品をパソコンの USB ポートに接
続します。
自動的に本製品の認識が開始されます。
Windows Vista™で本製品のプロパティ画面を表示する場合は、
必ず管理者権限を持つユーザアカウントで Windows にログオンし
てください。標準ユーザでは当社製の本製品のプロパティ画面が表
示されません。
Windows Vista ™の場合
管理者
(Administrator)権限を持つユーザアカウントで Windows にロ
グオンしておき、
[スタート]メニュー→
[コントロールパネル]の順に選
択します。
[ハードウェアとサウンドをクリックし、
[ゲームコントロー
ラ]
をクリックします。
「ゲームコントローラ」
画面が表示されます。
Windows®XP の場合
[スタート]メニュー→
[コントロールパネル]の順に選択します。
[プリ
ンタとその他のハードウェア]をクリックし、
[ゲームコントローラ]を
クリックします。
「ゲームコントローラ」
画面が表示されます。
●
●
●
4
Windows2000 を お 使 い の
場合は、デジタル署名確認の
ダイアログボックスが表示さ
れます。
ボタンを押して本製
品の認識を続けてください。
Windows®Me/2000/98 の場合
[スタート]
メニュー→
[設定]
→
[コントロールパネル]
→
[ゲームオプショ
ン]
の順に選択します。
「ゲームオプション」
画面が表示されます。
●
クリック
Windows98 をお使いの場合
は、Windows の CD-ROM を
クリック
要求される場合があります。
Windows の CD-ROM を CD-ROM ドライブに挿入してボタンを押
し、本製品の認識を続けてください。
コントローラから
「JC-AS01 series」を
ボタンをクリッ
選択して、
クします。
プロパティ画面が表示されます。
クリック
・WindowsXP をお使いの場合、最初にプロパティを表示したときの
み確認のダイアログボックスが表示されます。
クリック
ボタンを押し、手順 12 をやり直してください。
・Windows Vista をお使いの場合、最初にプロパティを表示したと
きのみユーザーアカウント制御の画面が表示されますので「許可」を
クリックしてください。その後、確認のダイアログボックスが表示
されます。
ボタンを押し、手順 12 をやり直してください。
手順
では、多くのお客様に本製品をトラブルなく利用していた
だくため、マクロ機能を一度無効にしています。マクロを使用する
場合は、後述の「キーボードエミュレーションでとことん使いこな
す」(11 ページ)や「マクロでとことん使いこなす」(14 ページ)を
お読みになり、マクロ機能を有効にしてお使いください。
これで、本製品が使用できるようになりました。
クリック
[Macro]
タブをクリックします。
クリック
[Macro]タ ブ 内 の
「Disable All Macros」
チェックボックスをチェックします。
マクロ機能をオフにします。
チェック
5
2
本製品を設定する
本製品のボタンや基本的な操作方法を説明します。
ここでは、本製品のボタン配列や、連射設定などを説明します。
コントローラから
「JC-AS01 series」を
ボタンをクリッ
選択して、
クします。
プロパティ画面が表示されます。
■ プロパティ画面を表示するには
振動設定など本製品の設定は、コントロールパネルの「ゲームコントロー
ラ」または「ゲームオプション」画面から表示されるプロパティ画面からお
こないます。
■ ボタンについて
本製品をパソコンの USB ポートに接
続します。
コントロールパネルの
「ゲームコントローラ」または
「ゲームオプション」
画面を表示します。
●
Windows Vista ™の場合
管理者
(Administrator)権限を持つユーザアカウントで Windows にロ
グオンしておき、
[スタート]メニュー→
[コントロールパネル]の順に選
択します。
[ハードウェアとサウンドをクリックし、
[ゲームコントロー
ラ]
をクリックします。
「ゲームコントローラ」
画面が表示されます。
Windows XP の場合
[スタート]メニュー→
[コントロールパネル]の順に選択します。
[プリ
ンタとその他のハードウェア]をクリックし、
[ゲームコントローラ]を
クリックします。
「ゲームコントローラ」
画面が表示されます。
●
®
Windows®Me/2000/98 の場合
[スタート]
メニュー→
[設定]
→
[コントロールパネル]
→
[ゲームオプショ
ン]
の順に選択します。
「ゲームオプション」
画面が表示されます。
●
6
パソコンなどの USB ポートに接続します。
CLEAR ボタンを押しながら連
射機能が設定されたボタンを押
すと、連射機能が解除できます。
AUTO ボタンを押しながら 1 ∼
8 ボタンを押すと、連射機能を
設定できます。
方向移動に使用します。
クリック
■ 各ボタンの動きを確認するには
連射機能を割り当てたいボタンのチェック
ボックスをチェックします。
プロパティ画面の[Test]タブでは、各ボタン
の動きを確認できます。
左スティックの動きを表示します。
ハットスイッチの動きを表示します。
・
ボタンをクリックすると、すべてのボタンのチェックボッ
クスをチェックします。
ボタンをクリックすると、すべてのボタンのチェックをは
・
ずします。
1 ∼ 10 の各ボタンの状態を表示します。
ボタンが押されると対応した番号が点灯します。
■ ボタンに連射機能を割り当てるには
1 ∼ 10 のボタンに対して個別に連射機能を設定できます。
特定のボタンだけ連射機能を有効にしたり、1 ∼ 10 のすべてのボタン
に対して連射機能を有効にすることもできます。また連射速度も変更で
きます。
プロパティ画面の
[Test]タブをクリック
します。
クリック
ボタンをクリックします。
「Auto Fire」
画面が表示されます。
連射速度を変更するときは、スライダーで
連射速度を調整します。
ボタンをクリックします。
連射設定を有効にして、プロパティ画面に戻ります。
クリック
ボタンをクリックします。
設定を有効にして、コントロールパネルの「ゲームコントローラ」または
「ゲームオプション」画面に戻ります。
クリック
7
中級者向け
■ ドライバのバージョンを確認するには
プロパティ画面の
[About]タブをクリックし
ます。
ドライバのバージョンを確認できます。
3
クリック
ボタン割り当ての変更でトコトン使いこなす
本製品のボタンや基本的な操作方法を説明します。
ボタンの割り当てを変更できます。また十字レバーの動作もハットスイッ
チ (POV)・十字キー・ボタンから選択できます。
ボタンの割り当てを変更する場合
は、マクロ機能と同時に使用できませ
ん。ボタン割り当てを変更する場合は、
「Macro」
タブの
「Disable All Macros」
チェックボックスをチェックして、マ
クロ機能を無効にしてください。
ドライバのバージョンが表示されます。
クリックすると、WWW ブラウザを起動
して当社の web サイトに接続します。
■ こんなことができます
チェック
をはずす
ボタンの割り当てを変更すると ....
十字レバーの上下左右のボタンを 4 つのボタン (11 ∼ 14 ボタン ) と
して使用できます。
1 ∼ 10 ボタンの各ボタンをお互いに入れ替えられます。格闘ゲームの
場合は、キック / パンチなどの技を好きなボタン位置に変更できるなど、
さまざまな利用法が考えられます。
●
●
8
■ 1 ∼ 10 ボタンを変更するには
Windows で認識しているボタンの割り当てを変更します。Windows 上
で認識されているボタン番号 (1 ∼ 10) に対して、本製品のボタンをプ
ルダウンメニューから選択します。
1 ∼ 10 ボタンの各ボタンをお互いに入れ替えられます。
プロパティ画面の
[Test]タブをクリック
します。
Windows 上で認識されているボタン番号
(1 ∼ 10)
クリック
本製品のボタン
ボタンをクリックします。
「Button Re-mapping」画面が表示されま
す。
ボタンをクリックします。
プロパティ画面に戻ります。
クリック
クリック
9
■ 十字レバーを変更するには
ボタン割り当ての例 ( 格闘ゲーム )
ボタン 5 に弱パンチ
ボタン 6 に強パンチ
ボタン 1 に弱キック
ボタン 2 に強キック
が割り当てられている状態で、
ボタン 5 に弱パンチ
ボタン 6 に強パンチ
ボタン 7 に弱キック
ボタン 8 に強キック
強パンチ
十字レバーの動作をハットスイッチ (POV) ・十字レバー・ボタンから選択
できます。
弱パンチ
プロパティ画面の
[Test]タブをクリック
します。
弱キック
強キック
強パンチ
クリック
弱キック 強キック
弱パンチ
に変更したいときは、
次のように変更します。
ボタン 1 と 7、ボタン 2 と 8 をそれぞれ入れ替えると、上記の例
のように動作します。
ボタンをクリックします。
「Button Re-mapping」画面が表示されま
す。
1 ボタン 7 のプルダウンメニューから「1」を選
択します。
2 手順 1 で
「1」を選択すると、今まで 1 を選択
していたボタン 1 が自動的に
「7」
へ変わります。
3 手順 1 ∼ 2 と同様の手順で、ボタン 2 と 8 を入れ替えます。
4
10
ボタンをクリックしてプロパティ画面に
戻り、本製品の 7 ボタンを押すと、ボタン 1
が点灯します。( いままではボタン 7 が点灯
していました。ボタン割り当てを変更したこ
とが確認できます。)
クリック
上級者向け
Windows で認識している十字レバーの割り当てを変更します。プルダウ
ンメニューから選択します。
4
キーボードエミュレーションでトコトン使いこなす
本製品の入力をキーボードからの入力と見せかける方法を説明します。
●
十字レバーの動作
をハットスイッチ
(POV)
・ 十 字 レ バ ー・
ボタンから選択します。
●
キーボードエミュレーション機能とマクロ機能は非常に高度な設定
が可能です。
ゲームとキーボード、および本製品について深い知識と理解をお持ち
の方を対象にしています。本機能をお使いの場合は、十分に以降の説
明をお読みになり、本主旨と本内容をご理解の上ご利用ください。
本製品のキーボードエミュレーションは本製品に実装されているマ
クロ機能を利用して設定、動作します。
Windows 上で本製品を使用できる状態であるが、ゲームソフトが本製品
を認識していない場合、このときは、本製品をゲームでは使用できません。
これは、ゲームソフトが本製品からの入力を無視しているためです。
このようなゲームは、本製品は使用できませんが、キーボードやマウス
から操作を入力します。
ボタンをクリックします。
プロパティ画面に戻ります。
キーボードエミュレーションとは、本製品のボタンを押すとキーボードか
らの入力のようにゲームソフト側に入力を伝え、本製品を使用できないゲー
ムソフトでも、本製品の使用を実現する機能です。
本製品が使用できないゲームの場合 ...
クリック
本製品をキーボードとみせかけて、本製品を使用できないゲームでも、
使用できるようにします。
W
Ctrl
S
11
キーボードエミュレーション機能は、
ボタン割り当てと同時に使用できま
せん。キーボードエミュレーション
機能を使用する場合は、ボタン割り
当てをリセットしてお使いください。
また、「Macro」タブの「Disable All
Macros」チェックボックスのチェッ
クをはずした状態でお使いください。
ボタン割り当てをリセットするには
次の手順でボタン割り当てをリセットし、「Disable All Macros」チェッ
クボックスのチェックをはずします。
1[Test]タブをクリックします。
2
チェック
をはずす
ボタンをクリックします。「Button Re-mapping」画面が表示
されます。
3
ボタンをクリックします。ボタン割り当てをリセットします。
4
ボタンをクリックします。プロパティ画面に戻ります。
5「Macro」タブをクリックします。
6「Disable All Macros」チェックボックスのチェックをはずします。
7
ボタンをクリックします。コントロールパネルの「ゲームコ
ントローラ」または「ゲームオプション」画面に戻ります。
■ こんなことができます
●
●
12
1 ∼ 10 ボタン、および十字レバーに対して、入力するキーを設定でき
ます。
あらかじめゲームソフト側で割り当てたいキーを調べたり設定し、その
設定したキーを本製品に割り当てます。ゲームソフトの設定と、本製品
の設定を組み合わせることで、ゲームソフト側で設定できるすべての動
作を、本製品のボタンに割り当てることができます。
■ キー入力をマクロを登録するには
ボタンをクリックします。
入力するキーをマクロとしてボタンに登録します。そのため、入力する
キーはあらかじめ調べておく必要があります。
上下移動 ・・・
左右移動 ・・・
アクション ・・
キャンセル ・・
クリック
↑ キー、 ↓ キー
← キー、 → キー
Space
Z
キー
上下左右移動
キー
アクション
が割り当てられている状態で、
上下移動 ・・・ 方向レバー
左右移動 ・・・ 方向レバー
アクション ・・ ボタン 5
キャンセル ・・ ボタン 1
キャンセル
に変更したいときは、次のように変更します。
プロパティ画面の[Macro]タブをクリッ
クします。
マクロを登録するボタンをダブルクリッ
クします。
「Record」
画面が表示されます。
マクロを実行したときに、実行
するキーを押します。
入力したボタンやキーは、画面
上に表示されます。
例えば
「 ↑ 」を登録すると、右の
ように表示されます。
クリックすると、入力したボタンやキーを
クリック
削除し、未入力状態に戻します。
ボタンをクリックします。
入力を終了します。
ボタンをクリックします。
プロパティ画面に戻ります。
リストには、入力したアクションが表示さ
れます。
アクション
13
手順 2 ∼ 6 を繰り返し、割り当てるキー
入力をすべて設定します。
中級者向け
5
マクロでトコトン使いこなす
マクロ機能を利用すると1つのボタンで複数のボタン操作が可能です。
キーボードエミュレーション機能とマクロ機能は非常に高度な設定
が可能です。
ゲームとキーボード、本製品について深い知識と理解をお持ちの方を
対象にしています。本機能をお使いの場合は、十分に以降の説明をお
読みになり、本主旨と本内容をご理解の上ご利用ください。
ボタンをクリックします。
登録したマクロを有効にして、コントロールパネルの
「ゲームコントロー
ラ」
または
「ゲームオプション」
画面に戻ります。
●
●
マクロ作成後は、
ボタンまたは
ボタンを必
ずクリックしてください。ボタンを押さないまま終了すると、マク
ロが登録されません。ボタンを押した時点でマクロは有効になりま
す。本製品のボタンを押すと、マクロが動作します。
作成したマクロは保存してください。保存せずに Windows を終了
すると、登録したマクロが失われます。マクロの保存方法について
は
「登録したマクロを保存するには」
(22 ページ ) を参照してくだ
さい。
連続したボタン動作やパソコンのキー入力をマクロとして設定できます。
マクロを登録したボタンを 1 回押しただけで、あらかじめ登録しておい
た複数のボタン ( やキー入力 ) 動作を実行します。本製品やパソコンの
キー入力も混在したひとつのマクロで登録できます。
ボタン 1 にマクロを登録する
例 ① →
→
→
→②→③
ボタン 1 を押すと…
例 ①
② ③ と連続してアクションを実行します。
連続して実行するアクションの間隔を ms
(1/1000 秒)単位で設定でき
ます ( ステップ入力 )。 また、押した順番だけでなく押した時間も記録し
再現することもできます
(リアルタイム入力)
。
ステップ入力
アクションだけを入力し指定した間隔で連続して実行します。
/
60ms
T
A 60ms
60ms
L
K ⑤
60ms
60ms
リアルタイム入力
アクション入力時、入力した間隔も再現して実行します。
/
130ms
14
T
A 53ms
40ms
L
K ⑤
48ms
150ms
シフトキーを使うと、本製品の複数のボタンだけで多くのマクロを実行
できます。
シフトキーを使うと本製品のボタン以上の数のマクロが実行できます。
シフトキーを使う場合は、シフトキーとして指定したボタンは、単一の
ボタンとしては動作しませんのでご注意ください。
マクロ機能は、ボタン割り当てと同
時に使用できません。マクロ機能を
使 用 す る 場 合 は、 ボ タ ン 割 り 当 て
をリセットしてお使いください。ま
た、「Macro」タ ブ の「Disable All
Macros」チェックボックスのチェッ
クをはずした状態でお使いください。
シフトキーを使わないときは
1 ∼ 10 ボタンと 4 つの十字レバーが、マクロを実行できるボタンになります。
マクロを実行できるボタン
①②③④⑤⑥⑦⑧⑨⑩
例えば、シフトキーを⑩に設定すると…
チェック
をはずす
⑩以外のボタン、さらに⑩と組み合わせた⑩以外のボタンが、マクロを実行でき
るボタンになります。
ボタン割り当てをリセットするには
マクロを実行できるボタン
①②③④⑤⑥⑦⑧⑨
次の手順でボタン割り当てをリセットし、「Disable All Macros」チェッ
クボックスのチェックをはずします。
この組み合わせは実行できません。
⑩ ⑩+⑩
1[Test]タブをクリックします。
ボタンごとに登録したマクロは、マクロファイルとしてまとめてひとつ
のファイルに保存できます。
保存したマクロファイルは、いつでも読み込めます。ゲームごとにカス
タマイズしたマクロファイルを保存しておき、使い分けると、さまざま
なゲームに本製品をお役立ていただけます。
1
3
2
Z
4
X
C
格闘ゲーム .icf
10
10
ボタンをクリックします。「Button Re-mapping」画面が表示
されます。
3
ボタンをクリックします。ボタン割り当てをリセットします。
4
ボタンをクリックします。プロパティ画面に戻ります。
5「Macro」タブをクリックします。
2
10
3
2
5
カーレース .icf
6「Disable All Macros」チェックボックスのチェックをはずします。
7
ボタンをクリックします。コントロールパネルの「ゲームコ
ントローラ」または「ゲームオプション」画面に戻ります。
15
■ こんなことができます
ボタンをクリックします。
マクロを利用すると ....
ゲーム中、[Enter]キーを押してコンソールを開き、何か特定のコマン
ドを入力してまたコンソールを閉じる。そんな複雑なキーボード操作で
もマクロとして登録できます。
リアルタイム入力でマクロを登録できます。たとえば特定のアクション
の実行後、指定の時間が経過してから続きのアクションを入力すると
いったこともできます。
普段使わないキーや操作しやすいキーをシフトキーとして指定しておく
と、より多くの数のボタンを使ってマクロを実行できます。
●
クリック
●
●
■ ステップ入力でマクロを登録するには
プロパティ画面の[Macro]タブをクリック
します。
クリック
マクロを実行したときに、実行
するボタンやキーを押します。
入力したボタンやキーは、画面
上に表示されます。
⑤」を登録する
例えば
「
と、次のように表示されます。
クリックすると、入力したボタンやキーを
削除し、未入力状態に戻します。
マクロを登録するボタンをダブルクリック
します。
「Record」
画面が表示されます。
本製品のボタンとパソコンのキーの両方を混在して登録できます。
ボタンをクリックします。
入力を終了します。
アクション入力後は、表
示されているアクション
を選択して削除、追加な
どの修正ができます。
16
マクロの名前を入力します。
ボタンをクリックします。
プロパティ画面に戻ります。
リストには、入力した名前とアクションが
表示されます。
名前
マクロの名前は英数字で
入力してください。日本
語で入力すると、正しく
表示されません。
アクション
ボタンをクリックします。
登録したマクロを有効にして、コントロールパネルの「ゲームコントロー
ラ」または「ゲームオプション」画面に戻ります。
ボタンではなく
ボ
複数のマクロを登録する場合は、
タンをクリックして、マクロの登録を続けてください。
●
マクロ実行時のアクション実行
間隔を設定します。
単位は ms
(1/1000 秒)
です。
●
マクロ作成後は、
ボタンまたは
ボタンを必
ずクリックしてください。ボタンを押さないまま終了すると、マク
ロが登録されません。ボタンを押した時点でマクロは有効になりま
す。本製品のボタンを押すと、マクロが動作します。
作成したマクロは保存してください。保存せずに Windows を終了
すると、登録したマクロが失われます。マクロの保存方法について
は「登録したマクロを保存するには」(22 ページ ) を参照してくださ
い。
17
■ リアルタイム入力でマクロを登録するには
プロパティ画面の[Macro]タブをクリック
します。
マクロを登録するボタンをダブルクリック
します。
「Record」
画面が表示されます。
クリック
実際に操作するときと同様のタ
イミングで、実行するボタンや
キーを押します。
入力したボタンやキーは、画面
上に表示されます。
を
例えば
「 (少しためる) ⑧」
登録すると、次のように表示さ
れます。
クリックすると、入力したボタンやキーを削除し、未入力状態に戻します。
パソコンのキーと本製品のボタンの両方を混在して登録できます。
ボタンをクリックします。
入力を終了します。
アクション入力後は、表示
されているアクションを選
択して削除、追加などの修
正ができます。
間隔が入力されているア
クションをダブルクリッ
クすることで入力後も間
隔を修正できます。
●
「Real time」ラジオボタンを選択
します。
チェック
●
①ダブルクリックすると、
②数値が反映されます。
ボタンをクリックします。
クリック
③数値を修正すると、
④アクションに反映されます。
18
マクロの名前を入力します。
ボタンをクリックします。
登録したマクロを有効にして、コントロールパネルの
「ゲームコントロー
ラ」
または「ゲームオプション」画面に戻ります。
ボ
複数のマクロを登録する場合は、
ボタンではなく
タンを押して、マクロの登録を続けてください。
●
マクロの名前は英数字で
入力してください。日本
語で入力すると、正しく
表示されません。
●
ボタンを必
マクロ作成後は、
ボタンまたは
ずクリックしてください。ボタンを押さないまま終了すると、マク
ロが登録されません。ボタンを押した時点でマクロは有効になりま
す。本製品のボタンを押すと、マクロが動作します。
作成したマクロは保存してください。保存せずに Windows を終了
すると、登録したマクロが失われます。マクロの保存方法について
は
「登録したマクロを保存するには」(22 ページ)を参照してくださ
い。
ボタンをクリックします。
プロパティ画面に戻ります。
リストには、入力した名前とア
クションが表示されます。
名前
アクション
19
マクロ登録の例 (1 人称シューティングゲームなどのコマンド )
コンソールなどの別ウィンドウを開いてコマンドを入力し、また閉じる
といった一連の操作をマクロとして登録する場合、ステップ入力でマク
ロを作成すると、連続してアクションを実行するためにパソコン側の処
理が追いつかず、アクションの取りこぼしが発生する場合があります。
1 ステップ入力で、大まかなマクロを作成します。
{Return},{C},{H},{I},{K},{E},{N},{R},{U},{N},{Enter},{Esc},
2 マクロを選択し、メモ帳などのテキストエディタにコピーします。
ゲームソフトのコマンドが下記のような場合 ....
①
Enter
キーでコンソールを開く
3 リアルタイム入力で、取りこぼしが発生しない間隔で入力したマクロ
を作成します。
② コマンドを入力 ("chikenrun" や“god”など )
③
Esc キーでコンソールを閉じる
ステップ入力でマクロを作成した場合、次のようなマクロになります。
{Return},{C},{H},{I},{K},{E},{N},{R},{U},{N},{Enter},{Esc},
①の操作
②の操作
③の操作
上記のマクロをゲーム上で実行すると、場合によっては①から②の間に
かけて、入力した文字の取りこぼしが ( ②の先頭である「C」が入力できな
いなど ) 発生することがあります。これは①のコンソールが開いている途
中の時点で、②の「C」の文字を入力するアクションが実行されるためです。
上記のような文字の取りこぼしを回避するためには 2 つの方法がありま
す。
各アクションの間隔を広くする。
①と②の間に待機時間を設ける
●
●
各アクションの間隔を広くするには、
「ステップ入力でマクロを登録する
には」
の手順7(16 ページ)
を参照して、マクロ実行時のアクション実行間
隔を設定しなおしてください。
{Return}80,{Wait}1347,{C}106,{Wait}65,{H}90,{I+H}52,{I}57,
{Wait}773,{K}110,{Wait}58,{E}97,{Wait}276,{N}97,
{Wait}402,{R}67,{Wait}96,{U}109,{Wait}102,{N}96,{Wait}1272,{Enter}
138,{Wait}562,{Esc}98,
4 手順3 で作成したマクロを、手順2でコピーしたメモ帳などへコピー
します。
手順1 で作成したマクロ
手順3 で作成したマクロ
5 手順3 で作成したマクロは、コンソールを開いてからのコマンド入力
時に取りこぼしが発生しないのですが、不要な情報も含まれています。
そのため、上段の手順1 で作成したマクロを基本にして、下段の手順
3 で作成したマクロのうち必要な部分 ( ①と②の間の待機時間を記載
している部分 ) を移植します。
①と②の間に待機時間を設けるには、ステップ入力とリアルタイム入力
の両方を使い、それぞれの長所を生かしたマクロを作成します。
ここでは、①と②の間に待機時間を設ける方法について説明します。
作成したマクロ
①と②の間の待機時間を記載
している部分
20
6 手順 5 で作成したマクロを「Record」画面のマクロへコピーします。
{Return},{Wait}1347,{C},{H},{I},{K},{E},{N},{R},{U},{N},{Enter},{Esc},
■ シフトキーを使ったマクロを登録するには
シフトキーとして割り当てているボタンは、シフトキーとしてのみ動
作します。単一のボタンとしては動作しませんのでご注意ください。
プロパティ画面の
[Macro]タブをクリック
します。
7
ボタンを押してマクロを登録します。
クリック
シフトキーとするボタンをプルダウンメ
ニューから選択します。
任意の値を待機時間に設定した場合、入力が正しく実行されなかっ
たり、入力が重複することがあります。
同期の取れる待機時間を求めるには、上記の手順のように実際に入
力した値を使用してください。
適切でない待機時間により意図しない動作が発生しても、本製品の
性能上の制限であり、故障や異常ではありません。
リスト下側にある、
「Shift Key + Button」
タブをクリックします。
リストが
「Shift Key + Button」タ ブ の 内
容に変わります。
クリック
21
●
●
●
シフトキーに割り当てているボタンにはアクションを設定できません。
シフトキーに割り当てているボタンに
は
「Defined for Shift Key」
と表示さ
れています。この表示があるボタンは、
アクションを設定できません。
シフトキーに割り当てているボタンを編集し
ようとダブルクリックすると、警告のメッ
セージが表示され、編集できません。ボタン
をクリックしてください。プロパティ画面に
戻ります。
■ 登録したマクロを保存するには
登録したマクロをファイルに保存します。
保存したマクロファイルは再び読み込むことができます。ゲームごとの
複数のマクロを用意しておき、使い分けるといったこともできます。
プロパティ画面の[Macro]タブをクリック
します。
クリック
ボタンをクリックします。
「Save Joy Config File」
画面が表示されま
す。
クリック
「ステップ入力でマクロを登録
するには」や
「リアルタイム入力
でマクロを登録するには」を参
照して、マクロを登録してくだ
さい。
シフトキーなしのボタンにマクロを登録したい場合は、リスト下側
にある「Single Button」タブをクリックしてください。
マクロファイルを保存する場所と
ボ
名 前 を 入 力 し て、
タンをクリックします。
マクロファイルを保存します。
クリック
22
■ 登録したマクロを読み込むには
保存したマクロファイルを読み込みます
マクロファイルを読み込むと、現在表示しているマクロは失われま
す。保存していないマクロなどは、読み込む前に保存しておいてく
ださい。
プロパティ画面の[Macro]タブをクリック
します。
クリック
ボタンまたは
ボタンをクリックします。
読み込んだマクロファイルを有効にします。ボタンを押した時点でマク
ロは有効になります。本製品のボタンを押すと、マクロが動作します。
■ マクロファイルを新規作成するには
マクロファイルを新しく作成する場合に使用します。
マクロファイルを新規作成すると、すべてのボタンにはマクロが登録さ
れていない初期状態になります。またシフトキーなどの設定も初期状態
になります。
ボタンをクリックしてマクロファイルを新規作成すると、現在表示
しているマクロは失われます。保存していないマクロなどは、読み
込む前に保存しておいてください。
ボタンをクリックします。
「Load Joy Config File」画面が表示されま
す。
クリック
プロパティ画面の[Macro]タブをクリック
します。
ボタンをクリックします。
すべてのボタンにはマクロが登録されてい
ない初期状態になります。またシフトキー
などの設定も初期状態になります。
マ ク ロ フ ァ イ ル を 選 択 し、
ボタンをクリックします。
マクロファイルを読み込みます。
クリック
クリック
クリック
読み込んだマクロファイルの場所は、
「Macro] タブの「Using File」に表示
されます。
23
6
"PLAYSTATION 3" で使う
®
PS3 ™で本製品を利用する方法について説明します。
■使用上の制約事項
本製品を PS3 ™で使用するときは、次の点にご注意ください。
Windows のゲームコントローラのプロパティ画面で設定できる機能(ボ
タン割り当ての変更・キーボードエミュレーション・マクロ)は、PS3 ™
で利用できません。
システムソフトウェア バージョンは、最新のバージョンをお使いくださ
い。(ver.1.70 以降 2007 年 5 月現在)
モーションセンサーに相当する機能は対応しておりません。ゲームによっ
ては、コントローラの傾きで方向を入力するように初期設定されている
ものがあります。この場合はゲーム側の設定を「左スティック」など本製
品で利用できるキーに設定しなおしてください。
詳しくは「リッジレーサー 7 でお使いの場合」を参照してください。
"PlayStation"、"PlayStation2" 規格のゲームには対応しておりません。
振動機能には対応しておりません。
本製品には PS ボタンに相当するボタンはありません。そのため PS ボ
タンを使用する機能が利用できません。「ゲーム終了」「コントローラ割
り当て」「本体の電源を切る」といった操作は、PS3 ™のワイヤレスコン
トローラ(SIXAXIS)を使用してください。
ゲームによっては、コントローラ ID1(コントローラ割り当て)のコント
ローラしか使用できない場合があります。この場合は、本製品側で ID 変
更ができないため、PS3 ™に本製品のみ接続するか、または本製品の
コントローラ ID が 1 になるように PS3 ™のワイヤレスコントローラ
(SIXAXIS)のコントローラ ID を 2 以降に設定することで使用できます。
詳しくは「コントローラ ID1 で使うには」を参照してください。
●
●
●
●
■システムソフトウェア バージョンの確認
PS3 ™でご使用になる場合は、システムソフトウェア バージョンを最新
のバージョン
(ver.1.70 以降 2007 年 5 月現在)
にしてください。次の手
順でソフトウェア バージョンを確認します。
"XMB" から
[設定]
―
[本体設定]
―
[本体情報]
を選択します。
本体情報が表示されます。
システムソフトウェア バージョンが 1.70 以降であることを確認します。
システムソフトウェア バージョンが 1.70 以降でない場合は、システム
アップデートを実行して、PS3 ™のシステムソフトウェアをアップデー
ト
(更新)
してください。
システムアップデートの手順については、PS3 ™のマニュアルをご覧く
ださい。
■本製品を接続する
本製品の USB ケーブルを PS3 ™の USB ポートに接続します。
●
●
●
自動的に本製品が認識されます。
■本製品をコントローラ ID1 で使うには
ゲームによっては、コントローラ ID1
(コントローラ割り当て)のコント
ローラしか使用できない場合があります。本製品には PS ボタンに相当
するボタンが搭載されていないため、本製品側でコントローラ ID を変更
できません。ワイヤレスコントローラ
(SIXAXIS)
のコントローラ ID を変
更することで対応します。
次の手順で本製品をコントローラ ID1 に設定します。
本製品を接続しない状態でゲームを起動します。
ワイヤレスコントローラ(SIXAXIS)の PS ボタンを押します。
24
「コントローラ割り当て」を選択し、ワイヤレスコントローラ(SIXAXIS)
の○ボタンを押します。
■リッジレーサー 7 でお使いの場合
ゲームによっては、初期設定でハンドル操作がモーションセンサーによ
る傾き入力に設定されているものがあります。たとえばリッジレーサー
7 の場合は、初期設定がモーションセンサーのため、ゲームがスタート
すると方向レバーを何も入れてない状態でも左に曲がって走るという症
状が発生します。
この場合はゲーム側で用意されているオプション(ゲームによって名称が
異なります)から変更してください。
「コントローラ割り当て」を 1 以外に設定し、ワイヤレスコントローラ
(SIXAXIS)
の○ボタンを押します。
ゲーム側でオプションを変更する場合には、かならずゲーム付属の
取扱説明書を参照のうえ、表示される画面に応じて設定を変更して
ください。
次の手順では、リッジレーサー 7 を例として設定を変更しています。
ゲームを起動して、メニューから「OPTION」−「キーアサイン」の順に選
択します。
本製品が認識されているコントローラ ID を選択します。
「ステアリング」を「左スティック」に設定します。
本製品以外に複数のワイヤレスコントローラ
(SIXAXIS)がある場合は、
手順 3 と 4 を繰り返し、ID1 以外に設定します。
本製品を PS3 ™に接続します。
「決定」を選択します。
再度「決定」を選択します。
設定が保存されます。
ゲームの終了は、ワイヤレスコントローラ(SIXAXIS)の PS ボタ
ンを使用してください。
25
困ったときは
Q PLAYSTATION ® 3 のゲームで動作しない
A PS3 のワイヤレスコントローラ(SIXAXIS)のコントローラ ID が 1 になっ
ていませんか?ゲームによっては、コントローラ ID1(コントローラ割り
当て)のコントローラしか使用できない場合があります。
「コントローラ ID1 で使うには」(24 ページ )
Q PLAYSTATION ® 3 のゲームで方向レバーがおかしい
A ハンドル操作がモーションセンサーによる傾き入力に設定されていません
か?ゲームによっては、初期設定でハンドル操作がモーションセンサーに
よる傾き入力に設定されているものがあります。たとえばリッジレーサー
7 の場合は、初期設定がモーションセンサーのため、ゲームがスタートす
ると方向レバーを何も入れてない状態でも左に曲がって走るという症状が
発生します。この場合はゲーム側で用意されているオプション(ゲームに
よって名称が異なります)から変更してください。
「リッジレーサー 7 でお使いの場合」(25 ページ )
A ゲーム上で表示されているゲームコントローラの設定画面のうち、右アナ
ログスティックと十字キーがそれぞれ異なる動作が割り当てられている場
合は、本製品の十字レバーを操作すると設定された 2 つの操作が同時に入
力されてしまう場合があります。これは、本製品の仕様であり故障ではあ
りません。
例)
ゲーム上のコントローラ設定で、十字キー(または左アナログスティック)
にハンドル操作が割り当てられ、右アナログスティックの右入力に後方確
認(バックを見る)が設定されているとします。
この場合、本製品の十字レバーを右に倒すとハンドル操作と同時に後方確
認の画面になってしまいます。
対応策としては、ゲーム側で用意されているオプション(ゲームによって
名称が異なります)から、後方視点のキー割り当てを別のボタンに変更し
てください。
26
Q 特定のボタンを押しても反応しない
A 反応しないボタンをシフトキーに割り当てていませんか?シフトキーに割
り当てているボタンは、ボタンとしては動作しません。
「シフトキーを使ったマクロを登録するには」(21 ページ )
Q 登録したマクロが反映されない
A マクロ登録後に
ボタンや
ボタンを押してください。
「Record」
画面からプロパティ画面に戻った状態のままでは、まだマクロは有
効になっていません。
Q 登録したマクロが、違うボタンで動作してしまう
A ボタンの割り当てとマクロ機能を同時に利用していませんか?
マクロ機能を利用するときは、ボタンの割り当てをリセットしてお使いく
ださい。
「ボタン割り当てをリセットするには」(12 ページ、15 ページ )
Q 触れてもいないボタンが継続して入力状態になってしまった
A 複雑なマクロを繰り返し入力・削除・登録していると、触れていないボ
タンが入力状態のまま戻らないことがあります。( ボタンは押していない
が、プロパティ画面上で常にボタンの番号が点灯している状態 ) この状態
になってしまうと、点灯しているボタンの入力を受け付けなくなってしま
います。
マクロファイルを新しく作成し、すべてのボタンに対してマクロを登録し
ていていない状態にすることで、改善されます。
次の手順で改善します。
入力状態が発生したら、
「Macro」タブの
ボタンをクリックします。
クリック
クリック
「Disable All Macros」チェックボックスを
チェックします。
ボタンをクリックします。
クリック
チェック
本製品をパソコンから取りはずし、取り付けます。
ボタンをクリックします。
クリック
「Disable All Macros」
チェックボックスの
チェックをはずします。
チェックをはずす
27
USB アーケードスティック
JC-AS01BK
取扱説明書
2007 年 6 月 15 日 第 2 版
・本取扱説明書の著作権は、エレコム株式会社が保有しています。
・本取扱説明書の内容の一部または全部を無断で複製 / 転載することを禁止させてい
ただきます。
・本取扱説明書の内容に関しては、万全を期しておりますが、万一ご不審な点がござ
いましたら、販売店までご連絡願います。
・ 本製品の仕様および外観は、製品の改良のため予告なしに変更する場合があります。
・実行した結果の影響につきましては、上記の理由にかかわらず責任を負いかねます
のでご了承ください。
・本製品のうち、戦略物資または役務に該当するものの輸出にあたっては、外為法に
基づく輸出または役務取引許可が必要です。
・ Microsoft ®、Windows ® は、米国 Microsoft 社の登録商標です。・本製品は株式会
社ソニー・コンピュータエンタテインメントの許諾を受けておりません。
・ RIDGE RACER ™ 7 ©2006 NAMCO BANDAI Games Inc.
・“ PlayStation”、“PLAYSTATION”および“PSP”は株式会社ソニー・コンピュー
タエンタテインメントの登録商標です。また、“XMB”はソニー株式会社および株式
会社ソニー・コンピュータエンタテインメントの商標です。
・ その他本取扱説明書に記載されている商品名 / 社名などは、一般に商標ならびに登
録商標です。
©2007 ELECOM Co., Ltd. All Right Reserved.
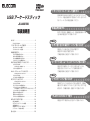


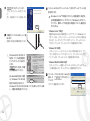
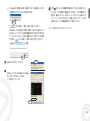


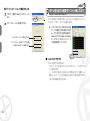

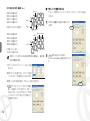

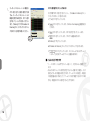

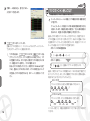
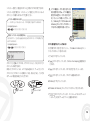

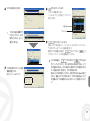
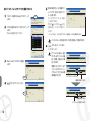
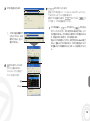

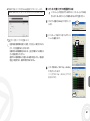
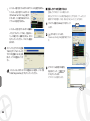
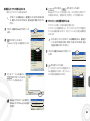


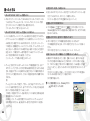
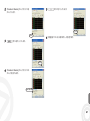

![取扱説明書 [PDF形式]](http://vs1.manualzilla.com/store/data/006689875_2-d058975af571f7941749eda337ac9e28-150x150.png)

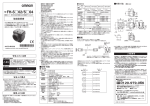
![取扱説明書 [PDF形式]](http://vs1.manualzilla.com/store/data/006680003_2-6e784bdbd5c9787c1bef6c5be6a97a07-150x150.png)


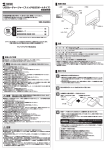
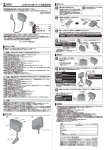

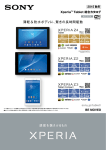
![ユーザーズマニュアル [PDF形式]](http://vs1.manualzilla.com/store/data/006585855_3-9740afd391b22c0ca202682cfffb3858-150x150.png)