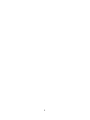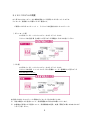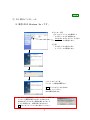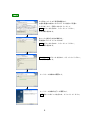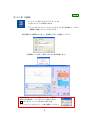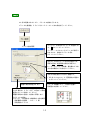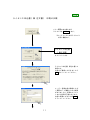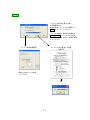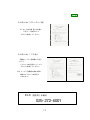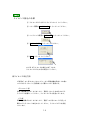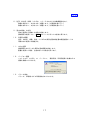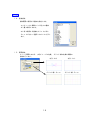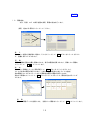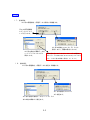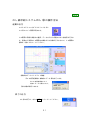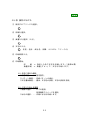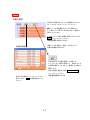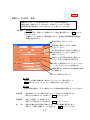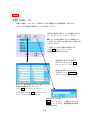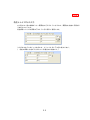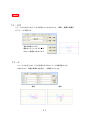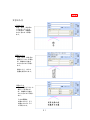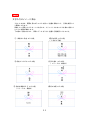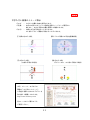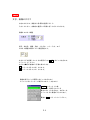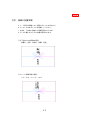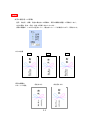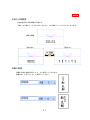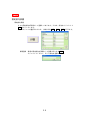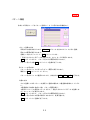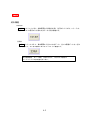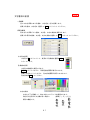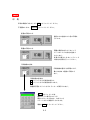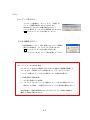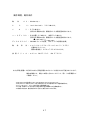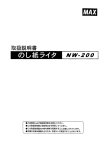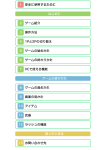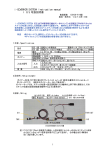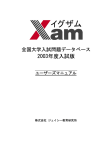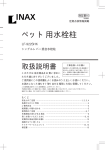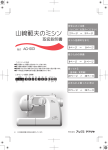Download 取扱説明書 のし彩 Limit 1.0-14
Transcript
のし紙印刷システム のし彩 取扱説明書 Limit ―リミットー ライセンスモデル (ダウンロード版、CD 版) 彩電社 2 目 次 導入編 ライセンスモデルの概要 P. 6 のし彩のインストール P. 7 のし彩の起動 P. 9 プリンタの設定 P.10 ライセンス申込書(兼 注文書)印刷の手順 P.11 ライセンス読込の手順 P.14 再ライセンス申込方法 P.14 設定編 メンテナンス機能について P.15 1.項目の行間隔 P.16 2.書きの縦位置 P.16 3.項目の縦位置 P.16 4.名を揃える P.16 5.姓と名の間隔 P.16 6.書きの大きさ自動調整 P.16 7.名前の大きさ自動調整 P.16 8.住所・会社名・役職・ふりがな・フリー入力の自動調整 P.17 9.書体・文字色 P.17 10.項目の配置 P.17 11.中心の項目 P.17 12.バージョン情報 P.17 13.プリンタ設定 P.17 14.書体設定 P.18 15.画面設定 P.18 16.画像設定 P.19 17.設定保存 P.20 18.設定読込 P.20 3 概要編 起動の仕方、終了の仕方 P.21 データの自動バックアップ機能 メイン画面右側の働きについて P.22 メイン画面中央(機能)の働きについて P.23 メイン画面下側(文字入力)の働きについて P.24 のし彩 操作のながれ P.25 実用編 用紙の選択 P.26 用紙サイズの設定変更 P.27 表書きの選択・入力 P.28 名前とふりがなの入力 P.29 フリー入力 P.30 文字の入力 P.31 文字入力のイメージ表示 P.32 文字入力と画像のイメージ表示 P.33 文字、画像の大きさ P.34 文字、画像の配置移動 P.35 文字の横方向への移動 P.36 名前の行間調整. 役職の配置 P.37 固定語句 P.38 パターン機能 P.39 4 実用編 消去機能 P.40 文字書体の変更 P.41 画像機能 ロゴ機能 P.42 背景機能 P.42 水引印刷機能 P.43 印 刷 P.44 初期登録 用紙サイズ P.45 エラー P.46 動作環境、動作条件 P.47 5 ライセンスモデルの概要 のし彩 Limit はコンピュータと枚数を限定してご使用いただけるソフトウエアの ライセンス(使用権)をご購入いただく製品です。 ご使用いただけるコンピュータ = ライセンス申込書を出力したコンピュータ (ダウンロード版) のし彩をインストールしたコンピュータからプリントされた ライセンス申込書 兼 注文書 にご記入のうえ彩電社に FAX でお送りください (C D 版) のし彩をインストールしたコンピュータからプリントされた ライセンス申込書 とソフトウエア CD に同梱の ユーザー登録書 をご記入のうえ FAX でお送りください。 申込書 を出力したコンピュータ固有のライセンス CD をお送りします。 ※ 当社の責任による返品について、商品到着後 30 日以内にお願いいたします。 ※ お客様のご都合による返品について、商品開封後の返品、交換、再発行は致しかねますのでど うぞご了承ください。 6 導入編 ① のし彩のインストール ※ 動作 OS は Windows Xp * です。 ダウンロード版 ダウンロードファイルを解凍して 「のし彩」フォルダを開きます。 Setup.exe をダブルクリックすると インストールを開始します。 CD版 「のし彩」CDを挿入すると インストールを開始します。 ソフトウエア のし彩 インストール開始の画面です。 次へボタンにポインタを合わせ、 クリックしてください。 次の手順に進みます。 インストール作業中に、エラー1931(右図)の メッセージ画面が表示されることがあります。 Windows がシステムの一部書き換えをブロック している表示です。支障はありませんので OK ボタンをクリックして先に進んでください。 7 導入編 のし彩のソフトウエア使用許諾書です。 内容を慎重にお読みいただいたうえで内容にご同意い ただけましたら、同意しますをクリックして 次へにポインタを合わせ、クリックしてください。 次の手順に進みます。 本ソフトを組み込む先の確認です。 既定値のディレクトリでよければ 次へにポインタを合わせ、クリックしてください。 次の手順に進みます。 インストールにポインタを合わせ、クリックしてください。 次の手順に進みます。 インストール作業中の画面です。 インストール作業が完了した画面です。 完了ボタンにポインタを合わせ、クリックしてください。 8 導入編 ② のし彩 の起動 セットアップが完了するとデスクトップ上に のし彩 のアイコンが作成されます。 アイコンのダブルクリックでソフトウエア「のし彩」を起動してください。 起動時に自動バックアップを行います。 導入情報の入力画面になります。各項目を入力して登録をして下さい 「評価用サンプル版」と表示されてのし彩が起動します。 初回起動時に、エラー(右図)のメッセージ画面が 表示される場合は、プリンタドライバがありません。 OK ボタンをクリックして先に進んで閉じた後、 プリンタドライバをセットアップ後に起動してください。 9 導入編 のし彩が起動できましたら、プリンタの設定を行います。 プリンタを接続後、ドライバをインストールして次の設定を行ってください。 プリンタ 1で設定するプリンタ を選択しま プリンタ設定画面 す。▼をクリックしてください。 インストールされているプリンタが表示さ れますので、設定するプリンタ名を クリックしてください。 定型サイズ専用プリンタを使用の場合には、 用紙の基点と定型用紙の設定が必要です。 レーザープリンタ、印刷機、複合機などで出 力の時は確認のうえ設定してください。 左右の印刷位置を入れ替える機能です。 (HP 社 desingjet70 で、短冊設定の場合の みチェックしてください。 プリンタの機種により、9箇所の位置で 薄墨の濃度を調整できます。 用紙基点を設定してください。 エプソン PX−G5100 で薄墨印刷が青く感じ られる場合は、ドライバを1つ追加して設定 変更の上ここで指定してください。 薄墨印刷時のみ指定した設定で印刷します。 ※プリンタの設定 プロパティ→印刷設定→詳細設定→設定変更 用紙種類=普通紙 、カラー = 黒 印刷品質=ドラフト 10 ① ④ ⑦ ② ③ ⑤ ⑥ ⑧ ⑨ 導入編 ライセンス申込書(兼 注文書) 印刷の手順 メイン画面の右上部にある ライセンスをクリックします。 ※メンテナンスにあるライセンス も同じ機能です。 ライセンス申込書 (兼注文書) をクリックします ライセンス申込書(兼注文書)の 説明です。 内容をご確認いただきましたら 次へをクリックしてください。 ユーザー 登録内容を確認いただ く画面です。ご確認いただき変更 がありましたら、項目をクリック しますと変更が可能になります。 内容に間違いがなければ次へ を クリックしてください。 11 導入編 ライセンス申込書 兼 注文書 の印刷画面です。 先ほど設定したプリンタを選択して 印刷をクリックしてください。 プリンタの設定に変更がある場合は プリンタ設定をクリックすると設定 変更画面が開きますので、設定を変更 してください。 ライセンス申込書 兼 注文書 (印刷見本) プリンタ設定変更画面 設定の方法は P11 を参照 してください。 12 導入編 のし彩 Limit(ダウンロード版) ライセンス申込書 兼 注文書に ご記入、ご捺印のうえ F A X で送信してください。 のし彩 Limit (CD版) 同梱のユーザー登録書にご記入 のうえ、 ライセンス申込書といっしょに F A X で送信してください。 ※注 ユーザー登録書の提出が無い 場合はライセンスの発行は できません。 FAX 送信先(彩電社) 025-272-6001 13 導入編 ライセンス読込の手順 ① ライセンスCDをCDドライブにセットしてください。 ② メイン画面のメンテナンスをクリックしてください。 ③ メンテナンス画面のライセンスをクリックしてください。 ④ ライセンス読込をクリックしてください。 ⑤ 読込をクリックしてください。 のし彩 がライセンスを読込で完了します。 ライセンスCDを大切に保管してください。 再ライセンス申込方法 ご使用の「のし彩 Limit」はコンピュータと印刷枚数を限定してお使い いただけるライセンス(使用権)をご購入いただく製品です。 ダウンロード版 印刷可能枚数が少なくなりましたら、再度ライセンスを申込みのうえ ライセンスを購入してください。ライセンスCDを発送いたします。 CD版 印刷可能枚数が少なくなりましたら、再度「のし彩 Limit CD版」を 購入のうえライセンス申込みをしてください。ライセンスCDを発送 いたします。 14 設定編 メンテナンス機能について メンテナンス機能はのし彩の各種設定、ライセンスの申込みと読込、各種設定データの保存 と読込を行う機能です。 日常の操作には使用しませんが 、これらを設定し直すことで、お客様の使用に合わせた のし彩にできます。ただし設定が相当細かい作業になりますので、この説明書を熟読してか ら作業を開始することをお勧めします。 1 12 2 13 3 4 14 15 5 16 6 17 7 8 18 19 9 10 11 15 設定編 1.各項目の行間隔を㎜単位で設定。 ( 初期設定値 =0 ) 2.表書きの基準となる縦位置を設定。( 初期設定値 = 53% ) 用紙の上端から水引までの中央を50%として、上下10%の範囲で、設定できます。 3.各項目の基準となる縦位置を設定。( 初期設定値 = 47% ) 用紙の下端から水引までの中央を50%として、上下10%の範囲で、設定できます。 4. 連名入力で名を揃える設定。 姓と名を入力時に、名の位置を揃える機能。 A B A=( 初期設定 )一般的なスペース入力。 B= (チェック入力時) 姓と名の間に スペースを入力することで、名の 位置を揃える 姓と名の間隔 一文字の何%分を空白にするかという設定です。 100%にすると漢字一文字分姓と名の間に空白が空きます。 5.文字の大きさの設定です。 自動調整の基準を各々の項目ごとに設定できます。 6.表書きの大きさ自動調整設定です。(初期設定値=4文字) 基準文字数を増やすと、エリア内の文字が増えるため文字を小さく調整します。 基準文字数を減らすと、エリア内の文字が減るため文字を大きく調整します。 7.名前の大きさ自動調整設定です。(初期設定値=5文字) 基準文字数を増やすと、エリア内の文字が増えるため文字を小さく調整します。 基準文字数を減らすと、エリア内の文字が減るため文字を大きく調整します。 詳細設定の機能 (注−この調整はできるだけ変更しないでください) 用紙サイズ比例割合 − 用紙サイズによって大きさを自動で変える割合を設定します。 文字数比例割合 − 文字数によって大きさを自動で変える割合を設定します。 初期値に戻す 各設定を初期値に戻す機能です。 16 設定編 8.住所、会社名、役職、ふりがな、フリー入力の大きさ自動調整設定です。 数値を増やすと、文字を大きく調整します。(初期設定値=50) 数値を減らすと、文字を小さく調整します。(初期設定値=50) 9.基本の書体、文字色 基本で使用する書体と文字色を設定します。 操作画面で変更しても、全消去をクリックするとこの設定に戻ります。 10.各項目の配置 住所、会社名、役職、名前、ふりがなの表示位置を縦位置の調整位置もしくは 用紙中央に変更する機能です。 11.中心の項目 操作画面における 中心項目の基本配置を設定します。 配置を変更した場合、全消去時にこの設定に戻ります。 12.バージョン情報 ソフトウエア「のし彩」 の 情報を確認いただけます。 バージョン、 製品名称、印刷可能残り枚数などの 13.プリンタ設定 プリンタ、印刷機 などの印刷設定をおこないます。 17 設定編 14.書体設定 操作画面で使用する書体を設定します。 コンピュータに搭載している全ての書体 が一覧で表示されます。 のし彩で使用する書体をクリックすると チェックが付いて選択されたことを 示し ます。 15.画面設定 イメージ画面における 設定を行います。 水引イメージの有無。 グリッド線の有無と間隔の 水引−あり 水引−なし グリッド線−2cm グリッド線−5cm 18 設定編 16.画像設定 水引、背景、ロゴ の表示位置の変更、画像の追加を行います。 変更、追加する項目をクリックしてください。 挿 入 追加したい位置に空欄が無い場合は、そこをクリックして、挿入 ボタンをクリックすること で、空欄を作ることができます。 移 動 用紙や空欄を任意の位置に移動できます。表示の順番を変更できます。移動したい画像を クリックして、 ↑ ↓ クリックします。 追 加 追加したい空欄をクリック(青色反転)して、追加 ボタンをクリックすることで、 フォルダ指定の画面が表示されます。(CD から追加の場合は CD ドライブを指定) 追加画像のフォルダをクリックすると画像追加画面に画像が表示されます。 追加する画像をクリックして、読込ボタンをクリックすることで、画像を追加することが できます。 削 除 指定した画像データを削除します。 削除したい画像をクリックして、削除をクリックします。 19 設定編 17.設定保存 のし彩の各種設定、各種データを保存する機能です。 日々の初回起動時 にデータバックア ップを行います。 のし彩の設定と画像データを ハードディスクフォルダに 保存します。 のし彩の設定をフロッピィディスクに 保存します。(画像は保存しません) 画像を含む全てのデータをバックアップする場合は、 デスクトップに作成される Noshi Backup フォルダを CD−Rなど他の媒体に保存してください。 18.設定読込 のし彩の各種設定、各種データを読込する機能です。 のし彩の設定をフロッピィ から読込ます。 のし彩の設定と画像データをハードディスク または他の媒体より読込ます。 20 概要編 のし紙印刷システム のし彩 の操作方法 起動の仕方 マウスでアイコンをダブルクリックすると のし彩のメイン画面が現れます。 この画面で用紙や表書きの選択、データの入力や各種の大きさ設定等が行えま す。通常のご使用はこの画面内の操作だけで作業が行えますので、この画面の 操作を一番にマスターしてください。 起動時のデータバックアップ機能 日々の初回起動時に自動的にデータ保存を行います。 日々の初回起動時にPC 内部にデータを保存します。 残り枚数が表示されます 終了の仕方 のし彩の終了は、右上の終了をクリックしてください。 21 概要編 メイン画面右側の働きについて 各種の設定作業に 進みます。 のし紙印刷システムの 全作業を正常終了しま す。 最小化ボタン のし紙印刷システムを強制 終了します。 作成したレイアウトを 固定します。 用紙選択画面を 表示します。 登録・変更も行えます。 現在使用中の用紙です。 ●印の目印を付けて います。 4回前まで使った用紙の 履歴を表示します。 表書選択画面を 表示します。 登録・変更も行えます。 表書きを新規入力します。 表書きを消去します。 現在使用中の表書です。 ●印の目印を付けて います。 4回前まで使った表書き の履歴を表示します。 表書きの大きさを自動に 調整するか、▲ ▼をクリ ックして手動で調整でき ます。 印刷する枚数を指定します。 ▲は、数値が大きくなり、 ▼は、数値が小さくなります。 通常1枚になっています。 印刷を開始します。 通常は黒文字ですが 文字色を他の色に設定した 場合は設定色で印刷します。 22 薄墨で印刷を開始します。 薄墨の濃さはメンテナンスの システム設定で行います。 概要編 メイン画面中央 (機能) の働きについて のし彩のメイン入力画面です。 名前、住所、会社名、役職、 ふりがな、フリー入力を 行います。 画像入力の画面です。 ロゴ(特殊文字)の選択、 背景イメージの選択を行います。 水引、オリジナルのし紙 の選択を行います。 表書以外の文字を消去します。 文字、画像、水引、写真 の 全てを消去します。 操作画面の設定を初期にもど します。 固定語句辞書。 頻繁に使う文字列を登録して おくと便利です。 作成した印刷パターンを 300 件 登録して、簡単に呼び出すこと ができます。 書体、文字色、変倍の設定が できます。 23 概要編 メイン画面下側(文字入力)の働きについて 文字の入力 住所・会社名・役職 の デ ー タ を入 力 し ます。 役職の配置を 名前の右横か、 上に指定します。 住所・会社名・役職の 大きさを表わします。 ▲ ▼をクリックする と手動で大きさを変更 できます。 名前やふりが なのデータを 入力します。 6名までの連 名が可 能で す。 各項目の文字 の大きさを自 動設定 した り、手動にな っているかを 表示します。 中心にする項 目を切り替え ます。 各項目の行間 隔を調整でき ます。 フリー入力。 文字の位置大きさ、 縦書き、横書を、 自由に入力する ことができます。 フリー2。 文字の位置大きさ、 縦書き、 横書き を、 自由に入力する ことができます。 名前の大きさを表 わします。▲ ▼を クリックすると手 動で大きさを変更 できます。 24 連名のとき名前の 行間を調整します。 概要編 のし彩 操作のながれ ① 使用するプリンタを選択。 ② 用紙を選択。 ③ 表書きを選択(入力)。 ④ 文字の入力。 名前・住所・会社名・役職・ふりがな・フリー入力 ⑤ 印刷枚数入力。 ⑥ 印刷開始。 印 刷 薄墨印刷 = 指定した色で文字を印刷します。(通常は黒) = 薄墨(グレー)で、文字を印刷します。 のし作成に便利な機能 ○辞書機能・・・・固定語句。 ○パターン機能・・印刷パターンの表示。 ○文字書体機能・・書体、文字色の変更。文字の変倍を設定。 のしに彩りを添える機能 ○画像の選択・・・ロゴの選択。 背景機能でイメージを選択。 ○水引の選択・・・白紙に水引を印刷します。 25 実用編 用紙の選択 使用する用紙が赤ラインの4種類にあるとき は、そのラインをクリックしてください。 ●チェックは現在選択されている用紙です。 2行目から4行目までは以前に使った順序で 表示されています。 この赤ライン に無い用紙を使用されるときは 選択をクリックしてください。 用紙選択画面が表示されます。 用紙サイズを変更した場合、文字のサイズ 位置は基準値に戻ります。 用紙選択画面 文字の大きさや位置を変更して作成した レイアウトを一時的に固定して、異なるサイズ の用紙を選択しても大きさ、位置をそのままに 再現します。 異なる用紙を選択する前にレイアウト固定を クリックしてください。 該当する用紙をクリックしてください。 無いときは、新規 で用紙設定をしてく ださい。 26 用紙選択後解除されます。 実用編 用紙サイズの設定・変更 用紙のデータは、のし彩 を使用いただく上で、主要となる設定です。 用紙の名前、用紙のサイズ、中心のズレ を設定していただくと同時に、 選択画面の表示順を揃えていただきますと、より使いやすくなります。 用紙登録 新規追加 用紙選択画面で、登録したい空欄をクリック指定(青色反転)して、新規 ボタンを クリックします。 (空欄をクリック指定せずに新規登録しますと、自動的に用紙選択画面の最初の 空欄に登録されます。) 用紙の名称を入力してください。 用紙の縦、横のサイズをミリ単位で 入力してください。 のし紙の印刷のズレを修正する機能です。 文字の移動したい方向に▽を動かして 調整してください。 用紙ごとに店名印刷を指定する機能です。 チェックを付けた用紙のみ印刷します。 大杉判、大反物判のみチェックしてください。 (エプソン M J −6000C 使用時のみ) 用紙を選択すると背景や水引を自動的に選択 する機能です。 Limit では使用できません。 挿入機能 登録したい位置に空欄が無い場合は、そこをクリック(青色反転)して、 挿入 ボタンをクリックすることで、空欄を作ることができます。 複写機能 新規の用紙登録時に、すでに登録されている用紙の設定を複写することができます。 用紙変更 現在登録されている 用紙の名前、サイズ、中心のズレを変更できます。 変更したい用紙をクリック指定して、変更をクリックします。 用紙削除 指定した用紙データを削除します。 削除したい用紙をクリック指定して、削除をクリックします。 移 用紙や空欄を任意の位置に移動できます。表示の順番を変更できます。 移動したい用紙や空欄をクリック指定して、 ↑ ↓ クリックします。 動 27 実用編 表書きの選択・入力 表書きを選択・入力します。出荷時によく使う表書きを40種類登録してあります。 リストにない表書きは登録を行ってからお使いください。 使用する表書きが青ラインの4種類にあるとき は、そのラインをクリックしてください。 ●チェックは現在選択されている表書きです。 2行目から4行目までは以前に使った順序で表 示されています。 この青ラインに無い表書きを使用される ときは選択をクリックしてください。 表書選択画面が表示されます。 表書選択で該当する表書き が見つからないときは 入力 をクリックしてください。 表書きを印刷しないときは 上段青ラインの 印刷しない をクリックしてください。 青ラインに無い表書きをここから探してください。 該当する表書きをクリックして、 さらに決定をクリックしてください。 ここにも無いときは 新規 をクリックして、 キーボードから入力してください。 表書きを入力した後、 決定をクリックすると、一度限りの入力です。 登録をクリックすると、表書選択画面の末尾 に登録されます。 28 実用編 名前とふりがなの入力 のし彩では一連の作業がメイン画面内で行えるようにするため、画面内を有効に活用する 工夫がされています。 名前項目とふりがな項目は下のように切り替えて使用します。 ふりがなのタグにポインタを合わせ、クリックすると下の②に変わります。 ( 名前の項目に文字が入力されている場合のみ有効です。) 29 実用編 フリー入力 フリー入力の文字入力は、2行の項目ごとに文字の大きさ、移動、縦書き横書き がフリーに可能です。 通常は縦書きですが、 横書きにクリックすると●印 が付いて横書きに変わります。 フリー2 フリー2の文字入力は、8行の項目がそれぞれフリーに移動可能ですが、 文字の大きさ、縦書き横書きの設定は、一括動作となります。 縦書 横書 30 実用編 文字の入力 一行のみ入力 名前、住所、会社名の いずれか一行に入力 した場合は、自動的に 中心に合わせて印刷し ます。 複数行の入力 名前、住所、会社名の 複数行に入力した場合 は、自動的に全体の 中心に合わせて印刷し ます。 設定により、中心の 位置を変更できます。 連名の入力 名前を連名で入力した 場合(6連名まで) は、自動的に全体の 中心に合わせて印刷し ます。 入力の順番は、 左側の上から123 右側の上から456 と印刷します。 31 実用編 文字入力のイメージ表示 入力した文字は、画面を見ながらマウスを使って位置を移動したり、行間を変更した り簡単にできます。 移動したい項目にマウスカーソルを合わせ、クリックしたままマウスを動かし離した ところで位置が確定します。 下の例は一般的なものと、項目にデータを入力し位置や行間変更したものです。 6名の連名 の入力例。 ② ① 表書きと名前 の入力例。 (9名まで可能) ③ 名前とふりがな の入力例。 ④ 添え書き の入力例。 ⑤ 名前を横書き2行 の入力例。 2名の法要 の入力例。 ⑥ (フリー入力、縦書き) (フリー入力、横書き) 32 実用編 文字入力と画像のイメージ表示 ○ロゴ・・・大きさと位置を自由に変更できます。 ○背景・・・お店でお使いのオリジナル用紙を背景イメージとして画面上に 映し出し、文字と写真の位置を画面上で確認できます。 ○水引・・・白紙に水引を印刷することができます。 のし紙にデザイン画像を印刷することができます。 ① 特殊文字の入力例。 ② オリジナル用紙での印字位置確認例。 ③ 水引の入力例。 ④水引の入力例。 (デザインのみ、のし紙に印刷する場合) (白紙に印刷する場合) 水引、フレーム、ロゴなどの 画像は「のし彩ホームページ」 に用途や季節に合わせたデザインを 取り揃えて掲載しております。 http://www.saidensya.com 各フォームからご購入のうえ、 ご使用ください。 33 実用編 文字、画像の大きさ 文字の大きさは、表書きや各項目を選択リストや 入力したときに、自動的に選択した用紙に合う大きさになります。 表書きの大きさ調整 住所、会社名、役職、名前、ふりがな、フリー入力、ロゴ の大きさ調整は項目ごとに 調整可能です。 文字サイズを変更したいときは項目ごとの▲ ▼にポインタを合わせ、 クリックしてください。 大きさの●印が自動から手動に変わります。 ▲をクリックすると大きくなります。 ▼をクリックすると小さくなります。 数値を表示している箇所にポインタを合わせて クリックするとテンキーが表示されます。(文字のみ) クリアをクリックした後、 電卓のように表示されている 数字にポインタを合わせ、左ボタンを クリックすると数値が入力できます。 最後に入力をクリックしてください。 34 実用編 文字、画像の配置移動 イメ−ジ表示の移動したい項目にポインタを合わせて クリックしたままポインタを移動してください。 (文字は、□の枠に囲まれて移動可能になります) クリックを離しますとその位置に固定されます。 ○上下方向にのみ移動の項目。 表書き、住所、会社名、役職、名前。 ○フリーに移動可能な項目。 フリー入力、フリー2、ロゴ。 35 実用編 文字の横方向への移動 住所・会社名・役職・名前の横方向への移動は、項目の間隔を調整して移動をします。 中心位置は 全体・名前・会社で切換えをおこないます。 項目の間隔は、この中心を基点として、横方向にイメージを確認しながら、移動します。 中心の位置 全 体 項目の間隔を 大きくした場合。 名 前 名前を中心 会 社 会社名を中心 36 実用編 名前の行間調整 名前の項目は行間の調整が可能です。 行間の 左三角をリックすると狭くなります。右三角をクリックすると広くなります。 標準の間隔 行間を狭く。 行間を広く。 役職の配置 役職を名前の右横に表示したり、上に表示したりできます。 配置の右、上をクリックして変更してください。 37 実用編 固定語句辞書 固定語句辞書 すでに固定語句が辞書として登録してあります。入力は、語句をクリックして 決定をクリックします。 語句がクリックで選択されたとき、決定以外に変更、挿入、削除が行えます。 新規登録 新規に固定語句を辞書として登録するときは新規を クリックしてください。200語句を登録できます。 38 実用編 パターン機能 作成した印刷イメージをパターン登録して、すぐに呼び出せる機能です。 パターン登録の方法 印刷する内容を作成したのち、パターンにポインタを合わせクリックすると登録、 呼出しの画面が表示されます。 空欄(1∼30)をクリックして、新規をクリックします。 「現在入力されているデータを登録します」のメッセージが表示されます。 OKをクリックすると、パターン名の入力画面が表示されます。 パターン名に入力後決定をクリックして登録が完了します。 各パターンの呼び出し パターン名をクリックするとプレビュー画面に表示されます。 確認して決定をクリックしてください。 パターン名がクリックで選択されたとき、決定以外に変更、挿入、上書が行えます。 上書の方法 すでに登録してあるパターンを変更して登録の場合は、上書登録の操作をしてくださ い。 上書登録する内容を作成した後、パターン画面を開く。 上書するパターンの項目をクリックすると、「現在入力されているデータを登録しま す」のメッセージが表示されます。 OKをクリックすると、パターン名の入力画面が表示されます。 パターン名に今までの名称が表示されますので、変更可能です。 決定をクリックして登録が完了します。 39 実用編 消去機能 文字消去 文字消去をクリックすると、操作画面から表書きを除く 住所からふりがな、フリー入力、 添書きまでの 16 項目の入力済み文字データを消す機能です。 全消去 全消去をクリックすると、操作画面から全ての文字データ、全ての画像データを一括で 消す機能です。のし彩の操作におけるオールクリア機能です。 文字書体設定、カラー設定、文字の大きさ、中心などの設定は メンテナンスでの設定値に戻ります。 40 実用編 文字書体の変更 一括編集 全ての文字項目における書体、文字色を一括で変更します。 変更する書体、文字色を 選択して決定をクリックしてください。 項目別編集 各文字入力項目ごとに書体、文字色、文字の変倍を変更できます。 変更する項目の書体、文字色、文字の変倍を選択して決定をクリックしてください。 文字色の変更 文字色の▼をクリックして、変更する色候補を選択後決定を クリックします。 色候補の変更 文字色の候補色を変更できます。 色設定をクリックすると、印刷色設定画面が表示されます。 変更する色をクリックすると、色の設定画面が表示されますので、 色を設定後決定してください。 文字の変倍 文字を上下に延縮して、他の文字とのバランスを調整できます。 会社名や住所など文字数の多い場合に 便利な機能です。 41 (標準) (−3) (+3) 実用編 画像機能 のし彩では、ロゴ機能(ロゴ及び特殊文字)、背景機能(画面に印刷する用紙イメージを 映像化)を画像機能として搭載しております。 メイン画面の画像タグをクリックすると、画像の選択画面に切り替わります。 ロゴ機能 登録されている特殊文字を選択して、印刷することができます。 企業や団体のロゴを登録して印刷すると便利です。 製作の際は彩電社にご依頼ください。(彩電社受託製作) 背景機能 デザインのし、命名紙、グリーンティングカード などを背景イメージに映して 文字を入力することにより、印刷位置の調整を簡単にすることができます。 背景のデザインは、オリジナルで製作を承ります。(料金要相談) (例) 命名紙を画面に映し出す 42 (例) 簡単位置合せ入力 実用編 水引印刷機能 のし彩では、水引及びのし紙デザインを印刷可能にしました。 コストの軽減と、オリジナリティの強化にお役立てください。 メイン画面の水引タグをクリックすると、水引の選択画面に切り替わります。 水引イメージをクリックすると、メインのイメージ画面に表示されます。 消去は、 水引画面のキャンセルをクリックするか、 全消去をクリックしてください。 別途、水引のし紙デザインをオリジナルで製作を承ります。 (料金要相談) 43 実用編 印 刷 印刷の準備ができましたら印刷をクリックしてください。 不祝儀のときは、薄墨印刷をクリックしてください。 普通の印刷のとき 黒色または指定された色で印刷を 行います。 薄墨の印刷のとき 薄墨の濃度はあらかじめメンテ ナンスのシステム設定で指定さ れています。 変更が必要なときはメンテナンス の設定で変更を行ってください。 印刷枚数の設定 印刷枚数は通常1枚印刷ですが、 最大 99 枚まで連続で印刷でき ます。 印刷枚数の設定は、 ▲をクリックすると数値を増やせ、 ▼をクリックすると数値を減らせます。 数値表示窓をクリックするとテンキーが表示されます。 クリアをクリックした後、 電卓のように表示されている 数字にポインタを合わせ、左ボタンを クリックすると数値が入力できます。 最後に入力をクリックしてください。 44 用紙サイズ あらかじめ出荷時に主な用紙を登録してあります。 用紙選択画面でリストにない用紙はサイズ等の登録を行ってからお使いください。 出荷時の用紙登録リスト 定型サイズ タカ印(京) 東京製品 用紙種類 サイズ 用紙種類 サイズ B6 128x182 赤棒 54N 90x160 A5 148x210 赤棒 64N 105x178 B5 182x257 赤棒 74N 120x220 A4 210x297 赤棒 75N 133x225 B4 257x364 赤棒 85N 149x230 A3 297x420 小物掛 25 75x240 豆判4号 75x210 小物掛 30 90x240 豆判5号 105x150 小物掛 35 105x240 豆判6号 90x180 小物掛 40 120x240 豆判7号 105x210 小物掛 45 135x240 豆判8号 120x210 切手判 197x265 本中判 195x270 半紙判 233x305 半紙判 224x340 みの判 265x394 みの判 270x390 反物判 325x445 中杉判 314x448 大反物判 390x533 大杉判 390x540 №4 75x150 №3 100x226 短冊 270x55 №2 127x226 №1 151x268 切手判 195x267 半紙判 225x303 みの判 267x388 反物判 327x448 大反物判 388x540 マルアイ 注意 のし紙の呼び名が同じでも各メーカーによってサイズがちがいます。 (切手判、本中判、半紙判、美濃判、反物判、大反物判) さらにセンターがズレている用紙もありますので、用紙サイズを登録 するときは物指しで計って㎜単位で設定してください。 また紙粉の出やすい用紙や薄い用紙は使用しないでください。 45 エラー セットアップ時のエラー インストール作業中に、エラー1931(右図)の メッセージ画面が表示されることがあります。 Windows がシステムの一部書き換えをブロック している表示です。システムに支障はありませんので OK ボタンをクリックして先に進んでください。 のし彩 起動時のエラー ○初回起動時に、エラー 380(右図)のメッセージ画面が 表示される場合は、プリンタドライバがありません。 OK ボタンをクリックして先に進んで閉じた後、 プリンタドライバをセットアップ後に起動してください。 ※レーザープリンタにおける設定。 オンデマンドや IH などの用紙サイズに合わせて発熱する定着器を装備した プリンタでは、不定形サイズへの印刷において プリンタドライバでの 「ユーザー定義サイズ」、「カスタム用紙サイズ」の設定が必要です。 (不定形用紙に印刷の場合) 1.のし彩で用紙サイズを設定。 2.プリンタドライバの「ユーザー定義サイズ」、「カスタム用紙サイズ」で 用紙サイズを追加。 [半紙判 224×340 といった名称をお薦めします。] 上記の設定で、用紙の選択時にはサイズに合ったドライバ設定を自動的に 選択して印刷が可能となります。 46 動作環境、動作条件 動 作 O C P メ モ S : Windows Xp* U : Intel PentiumⅡ* 300MHz 以上。 リ : 256MB 以上。 使用する画像の内容、解像度により必要容量は異なります。 ハ ー ド デ ィ ス ク : 空き容量300MB 以上。 推奨500MB 以上。 使用する画像の内容、解像度により必要容量は異なります。 デ ィ ス ク ド ラ イ ブ : CD-ROM ドライブが必要。 FD ドライブの装着を推奨。 動 作 条 件 : ユニバーサル シリアル バス コントローラ (USB) が動作するパソコン。 画面の解像度 1024×768ピクセル以上。 推 奨 プ リ ン タ : エプソン* PX-G5100・ PM−3700C 出力(印刷)装置=上記以外の出力(印刷)装置におきましても設計上出力可能でありますが、 動作未確認です。弊社にお問い合わせいただくか、若しくは評価版にて ご確認ください。 *Windows の正式名称は、Microsoft Windows Operating System です。 *Windows は、米国マイクロソフト社の米国ならびにその他の国における登録商標です。 *エプソンはセイコ−エプソン株式会社の登録商標です。 *その他、記載されている会社名、製品名は各社の商標または登録商標です。 *本製品の内容は、製品改良のため予告なく変更することがあります。 47 お断り 取扱説明書中で引用している商品名、名称等は、一般に各社の登録 商標です。その関係のマークも特に明記しておりません。 ○ 当ソフトウエアならびに取扱説明書の一部または全部を無断で複写転載す ることは固くお断りいたします。 ○ 当ソフトウエアならびに取扱説明書の内容は予告無しに変更することがあ ります。 ○ 当ソフトウエアならびに取扱説明書の内容には万全を期しておりますが、 万一不備等がございましたらお手数でもお知らせください。 ○ 当ソフトウエアを運用した結果については前項にかかわらず一切の責任を 負いかねますのでご了承ください。 お問い合わせは下記へお願いいたします 有限会社 彩電社 T e l 025−221−7715 F a x 025−272−6001 〒950-0891 新潟市上木戸3丁目21番24号 のし彩 Limit のし紙印刷システム 取扱説明書 −リミット− (ライセンスモデル ) (ダウンロード版、CD 版) Ver1.0-14 2006 年 10 月 15 日 製作・著作 48 彩電社