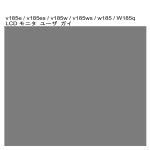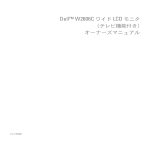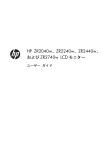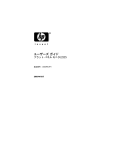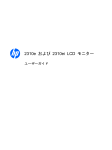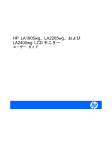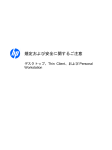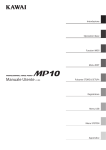Download ユーザ ガイド
Transcript
HP LP1965 19インチ、LP2065 20インチ、 およびLP2465 24インチLCDモニタ ユーザ ガイド © 2005, 2006 Hewlett-Packard Development Company, L.P. Microsoft、Windows、Windows NT、およ びWindowsロゴは、米国Microsoft Corporationの米国およびその他の国におけ る登録商標です。 その他、本書に掲載されている会社名、製 品名はそれぞれ各社の商標または登録商標 です。 本書の内容につきましては万全を期してお りますが、本書の技術的あるいは校正上の 誤り、省略に対して、また本書の適用の結 果生じた間接損害を含めいかなる損害につ いても、責任を負いかねますのでご了承く ださい。本書の内容は、現状有姿のままで 提供されるもので、商品性または特定目的 への適合性に関する黙示の保証などを含む いかなる保証も含みません。本書の内容 は、将来予告なしに変更されることがあり ます。Hewlett-Packard製品に対する保証 は、当該製品に付属の限定的保証規定に明 示的に記載されているものに限られます。 本書のいかなる内容も、当該保証に新たに 保証を追加するものではありません。本書 に記載されている製品情報は、日本国内で 販売されていないものも含まれている場合 があります。 本書には、著作権によって保護された所有 権に関する情報が掲載されています。本書 のいかなる部分も、Hewlett-Packard Companyの書面による承諾なしに複写、複 製、あるいは他言語へ翻訳することはでき ません。 改訂第2版 2006年11月 製品番号:397376-293 このガイドについて このガイドでは、モニタのセットアップ、ドライバのインストール、オンスクリーン ディスプレイ メニューの使用方法、トラブルの解決方法、およびモニタの仕様について説明します。 警告! その指示に従わないと、人体への傷害や生命の危険を引き起こす恐れがあるという 警告事項を表します。 注意 その指示に従わないと、装置の損傷やデータの損失を引き起こす恐れがあるという注意 事項を表します。 注記 JAWW 重要な補足情報です。 iii iv このガイドについて JAWW 目次 1 製品の特長 HP LP1965モデル、LP2065モデル、およびLP2465モデル ................................................................ 1 2 安全および保守に関するガイドライン 安全に関する重要な情報 ....................................................................................................................... 3 保守に関するガイドライン ................................................................................................................... 4 モニタの清掃 ........................................................................................................................ 4 モニタの運搬 ........................................................................................................................ 4 3 モニタのセットアップ モニタ台の取り付け .............................................................................................................................. 5 背面の各部 ............................................................................................................................................. 6 信号コネクタおよびケーブルの選択 ..................................................................................................... 7 モニタの接続 ......................................................................................................................................... 8 モニタの調整 ....................................................................................................................................... 10 モニタの電源投入 ................................................................................................................................12 USBデバイスの接続 ............................................................................................................................ 13 アクセサリ レールの使用 .................................................................................................................... 14 モニタ台の取り外し ............................................................................................................................ 14 モニタの取り付け ............................................................................................................... 15 製品ラベルの位置 ................................................................................................................................17 4 モニタの操作 ソフトウェアおよびユーティリティ ................................................................................................... 19 情報ファイル ...................................................................................................................... 19 Image Color Matchingファイル .......................................................................................... 19 .INFおよび.ICMファイルのインストール ............................................................................................ 20 CDからのインストール ...................................................................................................... 20 Webサイトからのダウンロード ......................................................................................... 20 自動調整機能の使用 ............................................................................................................................ 21 フロント パネルの各部 ........................................................................................................................ 22 モニタの設定の調整 ............................................................................................................................ 23 オンスクリーン ディスプレイ メニューの使用 .................................................................. 23 OSDメニューの選択 .......................................................................................... 24 デジタル コンバージョンの最適化 .................................................................... 27 HP Display Assistantユーティリティの使用 ...................................................................... 28 JAWW v モニタの状態の確認 ............................................................................................................................ 28 スリープ タイマ モード ....................................................................................................................... 29 HP Display LiteSaver ........................................................................................................................... 30 HP Display LiteSaverソフトウェアのインストール ........................................................... 30 sRGBのサポート ................................................................................................................................. 31 色温度の変更 ...................................................................................................................... 31 Microsoft Windows 2000およびWindows XPへのsRGB ICMファイルのインストール .... 32 付録 A トラブルシューティング 一般的なトラブルの解決方法 .............................................................................................................. 33 インターネットWebサイト ................................................................................................................. 34 お問い合わせになる前に ..................................................................................................................... 34 付録 B 技術仕様 LP1965モデル ...................................................................................................................................... 37 LP2065モデル ...................................................................................................................................... 38 LP2465モデル ...................................................................................................................................... 39 プリセット ディスプレイ解像度について ........................................................................................... 40 ユーザ モードの使用 ........................................................................................................................... 42 エナジー セーブ機能 ........................................................................................................................... 42 付録 C 規定に関するご注意 Federal Communications Commission Notice(米国向け) .............................................................. 43 Modifications ....................................................................................................................... 43 Cables .................................................................................................................................43 Declaration of Conformity for Products Marked with the FCC Logo (United States Only) ................. 43 Canadian Notice(カナダ向け) ......................................................................................................... 44 Avis Canadien ...................................................................................................................................... 44 European Union Regulatory Notice(欧州連合向け) ........................................................................ 45 German Ergonomics Notice(ドイツ向け) ....................................................................................... 45 日本向け .............................................................................................................................................. 45 Korean Notice(韓国向け) ................................................................................................................ 45 電源コードの要件 ................................................................................................................................46 日本国内での電源コードの要件 ......................................................................................... 46 製品環境に関するご注意 ..................................................................................................................... 46 有害物質の破棄 ...................................................................................................................46 Disposal of Waste Equipment by Users in Private Household in the European Union (欧州連合向け) ............................................................................................................... 46 製品の部材表示について .................................................................................................... 47 付録 D LCDモニタの品質およびピクセルに関する方針 vi JAWW 1 製品の特長 HP LP1965モデル、LP2065モデル、およびLP2465モデル フラット パネル モニタでは、アクティブ マトリクス方式の薄膜トランジスタ(TFT)液晶ディスプ レイ(LCD)を採用しています。このモニタの特長は以下のとおりです。 JAWW ● HP LP1965モデル:表示領域19インチ(対角長48.3 cm)の大型ディスプレイ、1280×1024の 解像度以下でフル スクリーン サポート ● HP LP2065モデル:表示領域20.1インチ(対角長51 cm)の大型ディスプレイ、1600×1200の 解像度以下でフル スクリーン サポート ● HP LP2465モデル:表示領域24インチ(対角長61 cm)の大型ディスプレイ、1920×1200の解 像度以下でフル スクリーン サポート ● さまざまな角度から鮮明に見ることができる画面表示 ● 縦長モードへのディスプレイ回転機能 ● 画面の上下左右の向きおよび高さを調整可能 ● 設置場所に応じて簡単に取り外しができるモニタ台およびVESA基準の10 cm間隔の取り付け穴 ● DVIのアナログ信号およびデジタル信号によるビデオ入力のサポート ● DVI-I - VGAデジタル ビデオ(信号)ケーブル×2、DVI-Dデジタル ビデオ ケーブル×2が付属 (LP2065モデルおよびLP2465モデル) ● DVI-I - VGAデジタル ビデオ(信号)ケーブル×1、DVI-Dデジタル ビデオ ケーブル×1が付属 (LP1965モデルのみ) ● USB 2.0ハブ(アップストリーム ポート(コンピュータに接続)×1、ダウンストリーム ポート (USBデバイスに接続)×4) ● モニタのUSBハブとコンピュータのUSBコネクタを接続するUSBケーブルが付属 ● モニタにHPスピーカ バーなどのオプション デバイスを取り付け可能なアクセサリ レール ● プラグ アンド プレイ機能(システムでサポートされる場合) ● 設定を簡単にし、画面の最適化を可能にする、画面表示(オンスクリーン メニュー)による画 面調節機能(英語、オランダ語、フランス語、ドイツ語、イタリア語、日本語、スペイン語) ● HP Display Assistant、Pivot Proソフトウェア、モニタ ドライバ ソフトウェア、および製品の マニュアルが含まれるSoftware and Documentation CD HP LP1965モデル、LP2065モデル、およびLP2465モデル 1 2 ● 低消費電力の環境要件に準拠したエナジー セーブ機能 ● 資産管理 ● 以下の規定に準拠 ● European Union CE Directives ● Swedish MPR II 1990 ● Swedish TCO 第 1 章 製品の特長 JAWW 2 安全および保守に関するガイドライン 安全に関する重要な情報 お使いのモニタには電源コードが付属しています。別のコードを使用する場合は、適切な電源および 接続先のみを使用してください。モニタに接続する適切な電源コードについては、付録Cの「電源コ ードの要件」を参照してください。 警告! 感電や装置の損傷を防ぐため、必ず以下の注意事項を守ってください。 ・必ず電源コードのアース端子を使用して接地してください。アース端子は、製品を安全に使 用するために欠かせないものです。 ・電源コードは、モニタの近くの手が届きやすい場所にあるアースされたコンセントに差し込 んでください。 ・製品への外部電源の供給を完全に遮断するには、電源を切った後、コンセントから電源コー ドのプラグを抜いてください。 安全のために、電源コードや電源ケーブルの上には物を置かないでください。また、コードや ケーブルは、誤って踏んだり足を引っかけたりしないように配線してください。電源コードや 電源ケーブルを引っ張らないでください。コンセントから抜くときは、プラグの部分を持って ください。 操作する人の健康を損なわないようにするため、『快適に使用していただくために』をお読み ください。正しい作業環境の整え方や、作業をする際の姿勢、および健康上/作業上の習慣に ついて説明しており、さらに、重要な電気的/物理的安全基準についての情報も提供していま す。『快適に使用していただくために』は、HPのWebサイト(http://www.hp.com/ergo/から [日本語]を選択します)から参照できます。また、モニタにDocumentation CD(ドキュメン テーションCD)が付属している場合はこのCDにも収録されています。 注意 モニタおよびコンピュータの保護のために、コンピュータおよび周辺装置(モニタ、プ リンタ、スキャナなど)のすべての電源コードをマルチソケットや無停電電源装置(UPS) などのサージ防止機能のあるサージ保安器に接続してください。すべてのマルチソケットがサ ージに対応しているわけではありません。サージ防止機能のあるマルチソケットをお使いにな ることをおすすめします。サージ防止に失敗した場合は機器を交換できるように、損傷交換ポ リシを提供している製造販売元のマルチソケットを使用してください。 JAWW 安全に関する重要な情報 3 保守に関するガイドライン モニタの性能を向上させ長く使い続けるために、以下のガイドラインに従ってください。 ● モニタのキャビネットを開けたり自分で修理したりしないでください。このマニュアルに記載 されている調整機能のみ使用してください。正常に動作しない場合や、モニタを落としたり破 損したりした場合には、HPのサポート窓口にお問い合わせください。 ● 外部電源は、モニタ裏面のラベルに記載された条件に適合するものを使用してください。 ● コンセントに接続する機器の定格電流の合計がコンセントの許容電流を、またコードに接続す る機器の定格電流の合計がコードの許容電流を超えないようにしてください。各機器の定格電 流(AMPSまたはA)は本体に貼付された電源のラベルに記載されています。 ● モニタは、手が届きやすい場所にあるコンセントの近くに設置します。電源コードをコンセン トから外すときは、必ずプラグをしっかりと持って抜きます。コードを引っ張って抜かないで ください。 ● モニタを使用していないときには、モニタの電源を切るようにしてください。スクリーン セー バ プログラムを使用したり、モニタを使用していないときに電源を切るようにしたりすると、 モニタを長くお使いいただけます。 ● キャビネットのスロットや開口部は通気のために必要です。スロットや開口部をふさいだり覆 ったりしないでください。また、異物を押し込んだりしないでください。 ● モニタを落としたり、不安定な台の上に置いたりしないでください。 ● 電源コードの上に物を置いたり、電源コードを足で踏んだりしないでください。 ● モニタは通気のよい場所に設置し、過度の光熱や湿気にさらさないようにします。 ● モニタ台を取り外すときは、モニタの表面を傷つけたり、汚したり、破損したりしないよう に、表面が柔らかい場所にフロント パネルを下にして置いてください。 モニタの清掃 1. モニタとコンピュータ本体の電源を切ります。 2. モニタの電源コードをコンセントから外します。 3. モニタのプラスチック部分を、軽く湿らせた清潔な布で拭きます。 4. モニタの画面を、静電気防止用の市販のクリーナで清掃します。 注意 ベンジン、シンナー、アンモニアなどの揮発性の溶剤を使ってモニタや画面を拭かない でください。このような化学薬品を使うと、キャビネット表面や画面が損傷することがありま す。 モニタの運搬 モニタを運搬する場合は、モニタ出荷時の梱包箱および緩衝材、またはそれらと同等の材料を使用し てしっかり梱包してください。 4 第 2 章 安全および保守に関するガイドライン JAWW 3 モニタのセットアップ モニタをセットアップするには、モニタ、コンピュータ システム、およびコンピュータに接続され ているその他の装置の電源が切られていることを確認してから、以下の手順で操作します。 注記 モニタの背面にある主電源スイッチがOFFの位置にあることを確認してください。主電 源スイッチを切るとモニタのすべての電源がオフになります。 モニタ台の取り付け 注記 モニタを壁、スイング アーム、またはその他の固定器具に取り付ける場合は、モニタ 台を取り付けずにこの章の「モニタの取り付け」を参照してください。 1. 両手を使ってモニタをモニタ台の上で持ちます。 注意 LCDパネルの表面には触れないでください。パネルに圧力を加えると、色が不均 一に表示されたり液晶が間違った向きで表示されたりすることがあります。このような 状態になった場合、画面を元に戻すことはできません。 2. モニタをしっかりと押し下げて台を所定の位置に固定します。台が固定されるとカチッという 音がします。 図 3-1 モニタ台へのモニタの取り付け 注記 JAWW セットアップを続ける前に、モニタ台がしっかりと固定されていることを確認します。 モニタ台の取り付け 5 背面の各部 図 3-2 背面の各部 名称 6 機能 1 セキュリティ ロック ケ ーブル用スロット セキュリティ ロック ケーブル用のスロットです 2 主電源スイッチ モニタのすべての電源をオフにします 3 外部電源コネクタ 外部電源コードをモニタに接続します 4 DVI-Iコネクタ DVI-I - VGAビデオ ケーブルまたはDVI-Dビデオ ケーブル をモニタに接続します 5 USBアップストリーム コ ネクタ モニタのUSBハブをコンピュータのUSBポート/ハブに接続 します 6 USBダウンストリーム コ ネクタ 別売のUSBデバイスをモニタに接続します 7 USBダウンストリーム コ ネクタ(サイド パネル) 別売のUSBデバイスをモニタに接続します 第 3 章 モニタのセットアップ JAWW 信号コネクタおよびケーブルの選択 このモニタには2つのDVI-Iコネクタがあり、アナログまたはデジタル入力をサポートします。 DVI-Iコネクタでサポートされるビデオ モードは、使用するビデオ ケーブルによって決定されます。 ● デジタル操作の場合は、付属のDVI-Dビデオ ケーブルを使用します。DVI-Dビデオ ケーブルの 一方の端をモニタのDVI-Iコネクタに接続し、もう一方の端をコンピュータのDVIコネクタに接 続します。 ● アナログ操作の場合は、付属のDVI-I - VGAビデオ ケーブルを使用します。DVI-I - VGAビデオ ケーブルの一方の端をモニタのDVI-Iコネクタに接続し、もう一方の端をコンピュータのVGAコ ネクタに接続します。 入力系統から、有効なビデオ信号がモニタ側で自動的に判別されます。ビデオ信号の入力を選択する には、フロント パネルにある入力選択ボタンを押してオンスクリーン ディスプレイ(OSD)機能を 使用します。 図 3-3 DVI-I - VGAビデオ ケーブルの接続 図 3-4 DVI-Dビデオ ケーブルの接続 JAWW 信号コネクタおよびケーブルの選択 7 モニタの接続 1. モニタを、作業がしやすく通気のよい、コンピュータの近くの場所に置きます。 2. USBハブ ケーブルの一方の端をコンピュータのリア パネルのUSBコネクタに接続して、もう一 方の端をモニタのUSBアップストリーム コネクタに接続します。 図 3-5 USBケーブルの接続 警告! 感電や装置の損傷を防ぐため、必ず以下の注意事項を守ってください。 ・必ず電源コードのアース端子を使用して接地してください。アース端子は、製品を安 全に使用するために欠かせないものです。 ・電源コードは、モニタの近くの手が届きやすい場所にある電源コンセントに差し込ん でください。 ・装置への外部電源の供給を遮断するには、電源コードを電源コンセントから抜いてく ださい。 安全のために、電源コードや電源ケーブルの上には物を置かないでください。また、コ ードやケーブルは、誤って踏んだり足を引っかけたりしないように配線してください。 電源コードや電源ケーブルを引っ張らないでください。コンセントから抜くときは、プ ラグの部分を持ってください。 8 第 3 章 モニタのセットアップ JAWW 3. 電源ケーブルの一方の端をモニタの背面の外部電源コネクタに接続して、もう一方の端を電源 コンセントに接続します。 図 3-6 電源ケーブルの接続 4. モニタ台の背面のケーブル管理チャンネルに沿ってケーブルを取り付けます。 図 3-7 ケーブル管理機能の使用 JAWW モニタの接続 9 モニタの調整 1. モニタのパネルを前または後ろに傾けて、見やすい位置に設定します。 図 3-8 上下の向きの調節 注記 2. 24インチ モデルでは、上方向に25°、下方向に5°まで傾けることができます。 モニタを左または右に回転させて、最適な表示角度に設定します。 図 3-9 左右の向きの調整 10 第 3 章 モニタのセットアップ JAWW 3. モニタの高さを、目の高さに平行な見やすい位置に調整します。 警告! 支柱の前面にあるロックダウン/リリース ボタンは、19インチ モデルのモニタ 本体を持ち上げたときにモニタが上へスライドすることを防ぎます。モニタ本体が最も 低い高さに固定されている場合は、以下の手順で操作します。 a. モニタが平らで安定した台の上に安全に設置されていることを確認します。 b. モニタ本体を軽く押し下げます。 c. モニタ本体を押し下げたまま、支柱の前面にあるロックダウン/リリース ボタンを押し ます。 d. モニタ本体を希望の高さまで持ち上げます。 図 3-10 高さの調整(LP2065モデルおよびLP2465モデル) 注記 JAWW 19インチ モデルでは、10 cmの範囲で高さを調整できます。 モニタの調整 11 4. 必要に応じて、モニタの表示方向を横向きから縦向きに回転します。 図 3-11 モニタの回転 注記 20インチ モデル(上の図)は反時計回りに回転します。19インチ モデルと24イ ンチ モデルは時計回りに回転します。 情報を縦向きに表示するには、Software and Documentation CDに収録されているPivot Proソフトウェアをインストールする必要があります。 モニタの電源投入 1. 電源スイッチを押してコンピュータの電源を入れます。 2. モニタの背面にある主電源スイッチを押します。 3. モニタの前面にある電源ボタンを押します。 注意 モニタに長時間一定の画像を表示したままにしておくと、残像が表示されることがあり ます。*モニタ画面に残像が表示されないようにするには、常にスクリーン セーバ アプリケー ションを有効に設定しておくか、長時間モニタを使用しないときはモニタの電源を切ります。 残像はすべてのLCD画面で発生する可能性がありますが、一定の時間が経過すると自然に消え ます。 *ここで長時間とは、使用されていない状態が12時間連続することを指します。 12 第 3 章 モニタのセットアップ JAWW USBデバイスの接続 モニタにはサイド パネルおよびリア パネルに2つずつ、合計4つのUSBコネクタがあり、デジタル カメラ、USBキーボード、USBマウスなどのデバイスを接続するために使用されます。 注記 モニタのUSB 2.0ポートを有効にするには、USBハブ ケーブルをモニタからコンピュ ータに接続する必要があります。「モニタの接続」の手順2を参照してください。 図 3-12 USBデバイスの接続 JAWW USBデバイスの接続 13 アクセサリ レールの使用 モニタの背面にはアクセサリ レールがあり、HPスピーカ バーなどのオプション デバイスをモニタ に取り付けるために使用します。取り付け方法について詳しくは、お使いのオプション デバイスに 付属の説明書を参照してください。 図 3-13 アクセサリ レールの使用 モニタ台の取り外し モニタ パネルを壁、スイング アーム、またはその他の固定器具に取り付けるために、モニタ台から パネルを取り外すことができます。 このモニタはクイック リリース メカニズムを備えており、モニタ台からモニタ パネルを容易に取り 外したり交換したりできます。 注意 モニタの取り外し作業を始める前に、モニタの電源が切られていること、および電源ケ ーブルとビデオ ケーブルを取り外してあることを確認してください。モニタにオーディオ ケ ーブルが接続されている場合は取り外します。 14 1. モニタの背面からビデオ ケーブルおよび電源ケーブルを取り外します。 2. モニタ台のクイック リリース ラッチを、横(右側または左側のどちらか)にスライドさせます (1)。 第 3 章 モニタのセットアップ JAWW 3. モニタ本体をモニタ台から引き上げて取り外します(2)。 図 3-14 モニタのモニタ台からの取り外し モニタの取り付け HPクイック リリースをモニタ台から取り外し、固定器具に取り付けることができます。これによ り、モニタ パネルを固定器具にすばやく、しっかりと接続することができます。 1. モニタ パネルをモニタ台から取り外します。前の項目の「モニタ台の取り外し」を参照してく ださい。 注意 このモニタは、VESA準拠の10 cm間隔の取り付け穴をサポートします。このモニ タに他社製の固定器具を取り付けるには、4 mm、0.7ピッチのネジ穴が4個ある器具で、 長さ10 mmのネジ(モニタに付属していません)を使用する必要があります。これより 長いネジは、モニタを損傷する恐れがありますので使用しないでください。また、取り 付ける固定器具がVESA基準に準拠していることと、モニタのディスプレイ パネルの重 量を支えられる仕様になっていることを確認してください。最適な状態で使用するに は、モニタに付属の電源コードおよびビデオ ケーブルを使用してください。 2. 4つのネジを取り外して、モニタ台からクイック リリースを取り外します。 図 3-15 HPクイック リリースのモニタ台からの取り外し JAWW モニタ台の取り外し 15 3. 前の手順でクイック リリースから取り外した4つのネジを使用して、クイック リリースをスイ ング アームまたはその他の固定器具に取り付けます。 図 3-16 クイック リリースの取り付け 注意 クイック リリースを直接壁に取り付けてモニタのパネルを取り付けることもでき ます。クイック リリースは、最大10.9 kgの重量を支えられるように設計されています。 壁に取り付ける場合は、必要なネジの種類や数の判断、および実際の重量を支えられる ように正しく取り付けられているかどうかの確認について、工学分野または建築学分野 の資格を持つ技術者に相談することをおすすめします。 4. モニタ パネルをクイック リリースに差し込み、モニタをしっかりと押し下げて所定の位置に固 定します。クイック リリースが固定されるとカチッという音がします。 図 3-17 モニタ パネルのクイック リリースへの取り付け 16 第 3 章 モニタのセットアップ JAWW 製品ラベルの位置 モニタの製品ラベルには交換部品番号、製品番号、およびシリアル番号が記載されています。お使い のモデルのモニタについてHPにお問い合わせになるときに、これらの番号が必要になる場合があり ます。製品ラベルはモニタ本体の背面部分にあります。 図 3-18 製品ラベルの位置 JAWW 製品ラベルの位置 17 18 第 3 章 モニタのセットアップ JAWW 4 モニタの操作 ソフトウェアおよびユーティリティ モニタ付属のCDには、コンピュータにインストール可能な以下のファイルが収録されています。 ● .INF(情報)ファイル ● .ICM(Image Color Matching)ファイル ● 自動調整用パターン ユーティリティ ● モニタ モデルごとのその他のソフトウェア Adobe ReaderはこのCDに収録されており、メニューからインストールできます。 注記 モニタにCDが付属していない場合は、.INFおよび.ICMファイルをHPモニタ サポート Webサイトからダウンロードすることができます。この章の「Webサイトからのダウンロー ド」を参照してください。 情報ファイル .INFファイルは、モニタとお使いのコンピュータのグラフィックス アダプタとの互換性を確保する ために、Microsoft® Windows®オペレーティング システムが使用するモニタ リソースを定義しま す。 このモニタはMicrosoft Windowsプラグ アンド プレイ機能に対応しており、.INFファイルをインスト ールしなくても正常に動作します。モニタのプラグ アンド プレイ機能を利用するには、コンピュー タのグラフィック カードがVESA DDC2に準拠しており、モニタが直接グラフィック カードに接続 されている必要があります。BNC分岐コネクタまたは分配バッファ/分配ボックスを通して接続され ている場合、プラグ アンド プレイ機能は利用できません。 Image Color Matchingファイル .ICMファイルはグラフィックス プログラムとともに使用されるデータ ファイルで、モニタとプリン タ間またはスキャナとモニタ間の色調を調整します。このファイルにはモニタのカラー システム プ ロファイルが含まれており、プロファイルをサポートするグラフィックス プログラムの実行時に有 効になります。 注記 .ICMのカラー プロファイルは、ICC(International Color Consortium)のプロファイル 形式の仕様に基づいて記述されています。 JAWW ソフトウェアおよびユーティリティ 19 .INFおよび.ICMファイルのインストール .INFおよび.ICMファイルを更新する必要がある場合は、これらのファイルをCDからインストールす るか、Webサイトからダウンロードできます。 CDからのインストール .INFおよび.ICMファイルをCDからコンピュータにインストールするには、以下の手順で操作しま す。 1. CDをコンピュータのCD-ROMドライブに挿入します。CDメニューが表示されます。 2. [Monitor Driver Software Readme](モニタ ドライバ ソフトウェアのReadme)ファイルを読 みます。 3. [Install Monitor Driver Software](モニタ ドライバ ソフトウェアをインストールする)を選択 します。 4. 画面の説明に沿って操作します。 5. ソフトウェアがインストールされたら、Windowsを再起動します。 6. Windowsの[画面のプロパティ]に適切な解像度およびリフレッシュ レートが表示されているこ とを確認します。 注記 インストール時にエラーが発生した場合は、デジタル署名されているモニタの.INFおよ び.ICMファイルを手動でインストールする必要があります。CDの[Monitor Driver Software Readme]ファイルを参照してください。 Webサイトからのダウンロード 最新のバージョンの.INFおよび.ICMファイルをHPモニタ サポートWebサイトからダウンロードする には、以下の手順で操作します。 20 1. http://www.hp.com/support/にアクセスし、国または地域を選択します。 2. [ドライバ&ソフトウェアをダウンロードする]を選択してお使いの製品名などを[検索対象]ボッ クスに入力し、[>>]ボタンをクリックしてサポート ページおよびダウンロード ページへのリン クをクリックします。 3. システムがインストール要件を満たしていることを確認します。 4. 画面の説明に沿って、ソフトウェアをダウンロードします。 第 4 章 モニタの操作 JAWW 自動調整機能の使用 モニタの-(マイナス)/自動ボタンおよび付属のCDに収録されている自動調整用パターン ソフト ウェア ユーティリティを使用して、VGA(アナログ)入力対応の画面の画質を最適化します。 お使いのモニタがDVI入力対応の場合は、この手順を行わないでください。お使いのモニタがVGA (アナログ)入力対応の場合は、この手順を行うことで次の画質状況が修正されます。 ● ぼやけて不明瞭な焦点 ● ゴースト、線および影の表示 ● 薄い縦線 ● 画面上を上下に移動する横線 ● 画面の中央に表示できない画像 自動調整機能を使用するには、以下の手順で操作します。 JAWW 1. モニタの電源を入れてから20分間のウォーム アップ時間をとります。 2. モニタのフロント パネルにある-(マイナス)/自動ボタンを押します。 ● メニュー/選択ボタンを押し、OSD(オンスクリーン ディスプレイ)メイン メニューから [Auto Adjustment](自動調整)を選択することもできます。この章の「モニタの設定の 調整」を参照してください。 ● 希望する結果が得られない場合は、引き続き以下の手順で操作します。 3. CDをディスク ドライブに挿入します。CDメニューが表示されます。 4. [Open Auto-Adjustment Software](自動調整ソフトウェアを開く)を選択します。セットア ップのためのテスト パターンが表示されます。 5. モニタのフロント パネルにある-(マイナス)/自動ボタンをを押して、画像を安定させ中央に 表示します。 6. ESCキーまたはキーボードの任意のキーを押して、テスト パターンを終了します。 自動調整機能の使用 21 フロント パネルの各部 表 4-1 モニタのフロント パネルの各部 名称 機能 1 メニュー/選択 OSD(オンスクリーン ディスプレイ)メニューを表示し たり、項目を選択したり、メニューを終了したりします 2 -(マイナス)/自動 ● メニューの項目間を逆方向に移動したり調整レベルを 下げたりできます ● OSDメニューが表示されていないときに押すと、自 動調整機能が有効になり画面表示を最適化できます 3 +(プラス) メニューの項目間を順方向に移動したり調整レベルを上げ たりできます 4 入力選択 ビデオ入力(DVI-I #1またはDVI-I #2)を選択します 5 電源ランプ 電源が入っている状態:緑色 スリープ モード:オレンジ色 スリープ タイマ モード:オレンジ色で点滅 6 22 第 4 章 モニタの操作 電源 モニタのオン/オフを切り替えます JAWW モニタの設定の調整 オンスクリーン ディスプレイ(OSD)またはHP Display Assistantユーティリティを使用して、モニ タの設定を調整することができます。 オンスクリーン ディスプレイ メニューの使用 オンスクリーン ディスプレイ(OSD)を使用して、ユーザの好みに応じて画面表示を調整します。 OSDにアクセスするには、以下の手順で操作します。 1. モニタの電源が入っていない場合は、電源ボタンを押してモニタの電源を入れます。 2. OSDのメニューにアクセスするには、モニタのフロント パネルにあるメニュー/選択ボタンを押 します。 3. OSDメニュー内を移動するには、モニタのフロント パネルにある+(プラス)ボタンを押して 上にスクロールするか、-(マイナス)/自動ボタンを押して反対方向にスクロールします。 4. OSDメニューから項目を選択するには、+ボタンか-ボタンでスクロールして選択する項目を 強調表示させ、メニュー/選択ボタンを押して機能を選択します。 5. フロント パネルの+ボタンか-ボタンを押してスケールを調整します。 6. 機能を調整したら[Save and Return](保存して戻る)を選択するか、設定を保存しない場合は [Cancel](キャンセル)を選択し、[Main Menu](メイン メニュー)から[Exit](終了)を選択 します。 注記 メニューが表示されているときに10秒以上ボタンを押さない場合、調整が無効にな り、以前の設定に戻ってメニューが終了します。 JAWW モニタの設定の調整 23 OSDメニューの選択 次の表で、オンスクリーン ディスプレイ(OSD)のメニュー項目と各機能について説明します。 OSDのメニュー項目を変更した後、メニュー画面に次のオプションが表示される場合は、どれかを 選択します。 ● [Cancel](キャンセル):前のメニュー レベルに戻ります。 ● [Save and Return](保存して戻る):すべての変更を保存して、OSDメイン メニューの画面 に戻ります。この[Save and Return]オプションはメニュー項目を変更した場合にのみ有効で す。 ● [Reset](リセット):前の設定に戻ります。 表 4-2 OSDメニュー アイコン メイン メニュー サブメニュー Brightness(輝 度) Contrast(コント ラスト) 画面の輝度を調整します。工場出荷時のデフォルト値は、モデ ルに応じて50または90です 調整用スケール Image Control (イメージ コン トロール) 24 第 4 章 モニタの操作 説明 画面のコントラスト レベルを調整します。工場出荷時のデフォ ルト値は80です 画像を調整します Auto Adjustment(自動 調整) 画像を自動的に調整します Horizontal Position(水 平表示位置) 画像の左右の位置を調整します Vertical Position(垂直 表示位置) 画像の上下の位置を調整します Custom Scaling(カス タム スケール) (LP1965モデルでは使 用不可) モニタへの情報の表示方法を選択します。以下のどれかの方法 を選択します ● Fill to Screen(スクリーンに合わせる):画像が画面全体 を占め、高さと幅が不均等なため歪んだり引き伸ばしたよ うに見えたりします ● Fill to Aspect Ratio(縦横比に合わせる):画像が画面に合 うように調整されて、均等な画像表示を維持します ● One-to-one(一対一):ビデオ スケーリングを無効にし て、画面の表示可能領域の中央に、表示可能サイズよりさ らに小さい画像を表示します Sharpness(シャープネ ス)(LP1965モデルで は使用不可) 画面の画像をより鮮明にまたはソフトに調整します Clock(クロック) 画面背景に表示される縦線や縞模様を最小限に抑えます。 [Clock]を調整することで、画像の水平表示も変更されます Clock Phase(クロッ ク フェーズ) 画面の焦点を調整します。これにより、水平ノイズが取り除か れ、文字の表示が鮮明になります 注記 [One-to-one]カスタム スケール メニューが選択 されている場合は、スケール機能および[Sharpness]機 能は無効になります JAWW 表 4-2 OSDメニュー (続き) アイコン メイン メニュー サブメニュー Color(色) 説明 画面の色を選択します。工場出荷時のデフォルト値は、モデル に応じて6500 Kまたはカスタム カラーです 9300 K わずかに青味を帯びた白色に変更します 6500 K わずかに赤味を帯びた白色に変更します Custom Color(カスタ ム カラー) カラー スケールを選択および調整します sRGB ● R:赤色のレベルを設定します ● G:緑色のレベルを設定します ● B:青色のレベルを設定します 画面の色をイメージ テクノロジ業界で使用される規格に準拠し た色に設定します Language(言 語) OSDメニューを表示する言語を選択します。工場出荷時のデフ ォルト設定言語は英語です Management(マ ネジメント) モニタの電源管理機能を調整します Power Saver(省電力) 省電力機能を有効にします。次のうちどちらかを選択します ● On(オン) ● Off(オフ) 工場出荷時のデフォルト設定はオンです Power On Recall(再開 時に電源オン) 予期せず電源がオフになった後にモニタへの電力を復旧しま す。次のうちどちらかを選択します ● On(オン) ● Off(オフ) 工場出荷時のデフォルト設定はオンです Mode Display(モード 表示) OSDメイン メニューを表示するたびに、解像度、リフレッシ ュ レートおよび周波数の情報を画面に表示します。次のうちど ちらかを選択します ● On(オン) ● Off(オフ) 工場出荷時のデフォルト設定は、モデルに応じてオンまたはオ フです Power-On Status Display(電源オンのス テータス表示) JAWW モニタの電源がオンになるたびに、モニタの動作状況を表示し ます。ステータスの表示位置を次の中から選択します ● Top(上) ● Middle(中) ● Bottom(下) ● Off(オフ) モニタの設定の調整 25 表 4-2 OSDメニュー (続き) アイコン メイン メニュー サブメニュー 説明 工場出荷時のデフォルト設定は、モデルに応じてオンまたはオ フです DDC/CI Support(DDC/ CIサポート) コンピュータで、輝度、コントラスト、色温度などの一部の OSDメニュー機能を制御できるようにします。次のうちどちら かを選択します ● On(オン) ● Off(オフ) 工場出荷時のデフォルト設定はオンです Sleep Timer(スリープ タイマ) OSD Control (OSDコントロ ール) タイマ調整のメニュー オプションを表示します ● Set Current Time(現在時刻の設定):時間と分単位で現 在の時刻を設定します ● Set Sleep Time(電源オフの時刻の設定):モニタがスリ ープ モードに入る時刻を設定します ● Set on Time(電源オンの時刻の設定):スリープ モード から復帰する時刻を設定します ● Timer(タイマ):スリープ タイマ機能のオン/オフを設定 します。デフォルトの設定はオフです ● Sleep Now(スリープ モードの実行):直ちにモニタがス リープ モードに入るように設定します 画面上のOSDメニューの位置を調整します Horizontal Position(水 平表示位置) OSDメニューの表示位置を画面内の左右に移動します。工場出 荷時のデフォルト値は50です Vertical Position(垂直 表示位置) OSDメニューの表示位置を画面内の上下に移動します。工場出 荷時のデフォルト値は50です OSD Timeout(OSDタ イムアウト) ボタンを押してからOSDが表示され続ける時間の長さを秒単位 で設定します。工場出荷時のデフォルト値は30秒です OSD Transparency (OSD透明度) OSDの背景にある情報を表示するよう調整します Information(情 報) モニタに関する重要な情報を選択/表示します Current Settings(現在 の設定) 現在のビデオ入力モードを表示します Recommended Settings (推奨設定) お使いのモニタに推奨される解像度モードおよびリフレッシュ レートを表示します Serial Number(シリア ル番号) モニタのシリアル番号を表示します。シリアル番号はHPのテク ニカル サポートにお問い合わせになる場合に必要となります Version(バージョン) モニタのファームウェア バージョンを表示します Backlight hours(バック バックライトの合計の動作時間を表示します ライト動作時間) 26 第 4 章 モニタの操作 JAWW 表 4-2 OSDメニュー (続き) アイコン メイン メニュー サブメニュー Video Input Control(ビデオ 入力コントロー ル) 説明 モニタが2つの有効なビデオ ソースに接続されている場合に、 デフォルトまたは最優先されるビデオ入力信号を選択します。 ビデオ方式は自動的に判断されます。デフォルトの入力方式は DVIです DVI-I#1 DVI-I 1入力を選択します。この入力はアナログ信号またはデジ タル信号のどちらも受け付けます DVI-I#2 DVI-I 2入力を選択します。この入力はアナログ信号またはデジ タル信号のどちらも受け付けます Disable Input AutoSwitching(入力自動切 り換え無効) モニタのビデオ入力の選択を現在の設定のままにします。この メニュー選択は、ビデオ入力コントロールが[Enable Input Autoswitching](入力自動切り換え有効)に設定されている場合に表 示されます Enable Input Autoswitching(入力自動切 り換え有効) モニタのビデオ入力をデフォルトの自動切り替えモードに自動 的に戻します。このメニュー選択は、ビデオ入力コントロール が[Disable Input Auto-Switching]に設定されている場合に表示さ れます Factory Reset (出荷時設定に リセット) すべてのOSDメニュー設定および電源オンのステータス表示設 定(LP2465モデルの場合)を工場出荷時のデフォルト設定に戻 します。ただし、言語設定および電源オンのステータス表示設 定(LP1965モデルおよびLP2065モデルの場合)は除きます Exit(終了) OSDメニュー画面を終了します デジタル コンバージョンの最適化 このモニタには、フラット パネルの最新の回路が搭載されており、標準のモニタと同じような機能 を備えています。OSDメニューの[Clock](クロック)および[Clock Phase](クロック フェーズ)を 調節して、画質を向上させることができます。 注記 [Clock]および[Clock Phase]機能はアナログ入力を使用している場合にのみ調整できま す。デジタル入力ではこれらの機能は調整できません。 [Clock Phase]の設定は[Clock]の設定に影響されるので、最初に[Clock]を正しく設定しておく 必要があります。自動調整機能を使用しても希望する画質が得られない場合にのみこれらの機 能を使用してください。 ● [Clock]:画面に表示される縦線や縞模様を最小限に抑えます。 ● [Clock Phase]:画像の歪みまたはぶれを最小限に抑えます。 注記 これらの調整を行う場合は、自動調整用のソフトウェア ユーティリティを使用すると 最適な結果が得られます。 [Clock]および[Clock Phase]の設定値を調整しているときにモニタの画像が歪む場合は、歪み がなくなるまで調整を続けます。工場出荷時の設定に戻すには、OSDメニューの[Factory Reset](出荷時設定にリセット)から[Yes](はい)を選択します。 JAWW モニタの設定の調整 27 HP Display Assistantユーティリティの使用 HP Display AssistantはSoftware and Documentation CDに収録されているソフトウェア ユーティリ ティで、わかりやすい操作手順およびモニタの調整機能ごとの画面パターンにより、設定の調整を可 能にします。HP Display Assistantでは、次の機能が使用できます。 ● 操作手順のウィザードを使用した正確な画面調整(画質を全体的に最適な状態にします) ● ソフトウェアによるモニタ画像および色の設定(モニタのフロント パネルのボタンとオンスク リーン ディスプレイ(OSD)メニューでの設定に依存する必要がなくなります) ● マルチユーザ環境でのユーザ別に定義済みの、プリセット ディスプレイ設定 ● 表示内容および周辺光に基づいた、シングル ユーザ向けの複数のプリセット ディスプレイ設定 ● 資産管理および電源管理の機能(中央コンソール アプリケーションによる、ドメイン上の個々 または複数のディスプレイのリモート制御を含みます) HP Display Assistantユーティリティには2つの操作モード(ウィザード モードおよびOSDモード) があります。手順に沿った操作で正確な画面調整を行える、ウィザード モードの使用をおすすめし ます。この操作モードは一連の手順で構成されており、手順の完了とともに画面が最適な状態に設定 されます。 注記 このソフトウェアについて詳しくは、HP Display Assistantのユーザ ガイドを参照して ください。 モニタの状態の確認 モニタが以下の状態になると、特別なメッセージがモニタ画面に表示されます。 28 ● [Input Signal Out of Range— Change resolution setting to 1280 x 1024 - 60 Hz](LP1965 19インチ モデルの場合)、[Change resolution setting to 1600 x 1200 - 60 Hz](LP2065 20イ ンチ モデ ルの場 合)、または[Input Signal Out of Range— Change resolution setting to 1920 x 1200 - 60 Hz](LP2465 24インチ モデルの場合):解像度およびリフレッシュ レートが モニタでサポートされる範囲より高く設定されているため、モニタが入力信号をサポートでき ないことを示します。 ● [No Input Signal]:モニタがビデオ入力コネクタでコンピュータからのビデオ信号を受信して いないことを示します。コンピュータまたは入力信号ソースがオフまたは省電力モードになっ ていないか確認してください。 ● [Multiple Inputs are Active— Use the OSD to select the desired video input]:モニタが2つ のビデオ入力に接続されていることを示します。両方の入力の表示が試みられますが、10秒後 にデフォルトの信号入力が使用されます。 ● [Auto Adjustment is in Progress]:自動調整機能が有効であることを示します。 ● [Monitor Going to Sleep]:モニタがスリープ モードになることを示します。 第 4 章 モニタの操作 JAWW ● [Check Video Cable]:ビデオ ケーブルがコンピュータに正しく接続されていないことを示し ます。 ● [OSD Lock]:フロント パネルにあるメニュー ボタンを10秒間押し続けると、オンスクリーン ディスプレイ(OSD)を有効または無効にすることができます。OSDをロックすると、[OSD Lock-Out]という警告メッセージが10秒間表示されます。 ● OSDがロックされている場合、ロックを解除するにはメニュー ボタンを10秒間押し続けま す。 ● OSDのロックが解除されている場合、ロックするにはメニュー ボタンを10秒間押し続けま す。 スリープ タイマ モード スリープ タイマ モードは、毎日同じ時刻にモニタの電源を入れたり切ったりするように設定できる 省電力機能です。この省電力機能を使用すると、モニタのバックライトの寿命を延ばすことができま す。スリープ タイマ モードには5つの設定があります。 ● Set Current Time(現在時刻の設定) ● Set Sleep Time(電源オフの時刻の設定) ● Set On Time(電源オンの時刻の設定) ● Timer: On/Off(タイマ:オン/オフ) ● Sleep Now(スリープ モードの実行) タイマを設定するには、以下の手順で操作します。 1. モニタのフロント パネルのメニュー ボタンを押してメニュー レベル1を表示します。[Basic Menu](基本メニュー)が表示されている場合は手順2に、[Advanced Menu](拡張メニュー) が表示されている場合は手順3に進みます。 2. メニューを下に移動して[Management](マネジメント)を強調表示します。 3. メニュー ボタンを押して[Management]を選択します。 4. メニューを下に移動して[Sleep Timer](スリープ タイマ)→[Set Current Time](現在の時刻 の設定)の順に強調表示し、選択します。 注記 必ず現在の時刻をあらかじめ設定しておいてから[Sleep Time](電源オフの時 刻)や[ON Time](電源オンの時刻)を設定してください。時刻は24時間単位で表示さ れます。たとえば、午後1時15分は13時15分と表示されます。 JAWW 5. メニュー ボタンを一度押すと調整モードとなり、時間が点滅します。 6. -(マイナス)ボタンおよび+(プラス)ボタンを使って時間を設定します。 7. メニュー ボタンを再度押すと、分が点滅します。 8. -(マイナス)ボタンおよび+(プラス)ボタンを使って分を設定します。 9. メニュー ボタンを押すと、設定した時刻が確定します。 スリープ タイマ モード 29 10. 現在時刻を設定すると、自動的に[Set Sleep Time](電源オフの時刻の設定)へスキップし、時 間が強調表示され点滅します。手順6~9を繰り返し行って電源オフの時刻を調整します。 11. 電源オフの時刻を設定しない場合は、メニュー ボタンを2回押し、[Save and Return](保存し て戻る)を選択してメニューを終了します。 12. 電源オフの時刻を設定すると、自動的に[Set On Time](電源オンの時刻の設定)へスキップ し、時間が強調表示され点滅します。手順6~9を繰り返し行って電源オンの時刻を調整しま す。 13. [Timer](タイマ)のモードを[ON](オン)に設定し、スリープ タイマの設定を起動します。 14. 設定が完了したら、[Save and Return]を押してメニューを終了します。 5番目の選択項目[Sleep Now](スリープ モードの実行)を選択すると、モニタのバックライトがオ フになり、スリープ モードになります。設定した電源オンの時刻になるか、またはモニタ ボタンを 押すと、電源がオンになります。 HP Display LiteSaver HP Display LiteSaverは、モニタの寿命を延ばし、省電力を実現するためのソフトウェア アプリケー ションで、付属のCDに収録されています。このソフトウェアを使用すると、大部分の内部回路への 電源供給を停止または供給量を削減することによって、あらかじめ設定した時間にモニタを省電力ス リープ モードに移行できます。これは、画像の焼き付きからLCDパネルを保護するために役立ちま す。画像の焼き付きは、モニタに長時間同じ画像を表示したまま放置しておいたときに、画面上に残 像が形成されて発生します。 HP Display LiteSaverソフトウェアのインストール 1. CDをコンピュータのCD-ROMドライブに挿入します。CDのメニューが表示されます。 2. [HP Display LiteSaverソフトウェアのインストール]を選択します。 3. ソフトウェアがインストールされたら、Windowsシステム トレイの[HP Display LiteSaver]ア イコンをクリックするか、またはアイコンを右クリックしてポップアップ メニューから [Configure](設定)を選択します。 4. 以下のオプションを選択して、HP Display LiteSaverの機能を設定します。 表 4-3 HP Display LiteSaverの設定オプション 30 オプション 機能 Enable Display LiteSaver(Display LiteSaverの有効化) HP Display LiteSaverの機能を有効にします。HP Display LiteSaverを無効にする には、選択を解除します Display Off(ディスプレイの電源切 断) モニタの電源を自動的に切る時間を設定します。このオプションは、スクリーン セーバの動作には影響しません。HP Display LiteSaverよりスクリーン セーバの 方が優先されます Display On(ディスプレイの電源投 入) モニタの電源を自動的に入れる時間を設定します。このオプションは、スクリー ン セーバの動作には影響しません。HP Display LiteSaverよりスクリーン セーバ の方が優先されます Activity Extension(動作延長) Display Off時間に達した後で何らかのキーボードまたはマウス操作が行われた場 合に、モニタの電源を切るまでの時間を分単位で設定します。キーボードまたは 第 4 章 モニタの操作 JAWW 表 4-3 HP Display LiteSaverの設定オプション (続き) オプション 機能 マウスが使用されている場合は、再度モニタの電源を切る前に、HP Display LiteSaverは設定された時間が経過するまで待機します。このオプションを無効に するには、0を設定します。このオプションが無効になっていると、キーボード またはマウス操作には関係なく、Display Off時間に達するとすぐにモニタの電源 が切れます Show 1 minute Display Off Notice(デ ィスプレイの電源切断1分前に通知を表 示) HP Display LiteSaverによりモニタの電源が切れる1分前に、システム トレイにポ ップアップ メッセージを表示します Status(ステータス) HP Display LiteSaverにより次にモニタの電源が切れるまでの時間を表示します OK 現在の設定を保存し、HP Display LiteSaverをシステム トレイに最小化します Cancel(キャンセル) 以前の設定に戻し、HP Display LiteSaverをシステム トレイに最小化します。HP Display LiteSaverは引き続き作動します Help(ヘルプ) ヘルプ ファイルを開きます Exit(終了) HP Display LiteSaverを終了します。次に起動されるまで、モニタ電源の制御は行 われません HP Display LiteSaverの設定方法について詳しくは、CDに収録されている[HP Display LiteSaverの Readme]を参照してください。 sRGBのサポート お使いのモニタは、色管理の技術としてsRGBをサポートするように設計されています。sRGBはイ メージ テクノロジ業界で使用される色の規格に準拠しています。 sRGBのサポートを活用するには、モニタの色温度をsRGBに変更し、sRGBカラー プロファイル (ICM)のファイルをインストールする必要があります。 注記 色温度を内蔵のsRGBに設定するとコンピュータのモニタに表示されるsRGB画像の色 の精度が向上しますが、それでも色が正しく再現されない場合があります。 色温度の変更 JAWW 1. モニタのフロント パネルにあるメニュー ボタンを押して、OSDの[Main Menu](メイン メニ ュー)を表示します。 2. [Advanced Menu](拡張メニュー)を選択して、[Main Menu]内のすべてのオプションを表示 します。 3. [Color](色)を選択して、[Color Temperature](色温度)メニューを表示します。 4. [sRGB]を選択します。 5. [Save and Return](保存して戻る)を選択してメニューを終了します。 sRGBのサポート 31 Microsoft Windows 2000およびWindows XPへのsRGB ICMファイルのイン ストール 注記 以下の手順を完了するには、管理者または管理者グループのメンバとしてログインして いる必要があります。コンピュータがネットワークに接続されている場合、ネットワーク ポ リシーの設定によりこの手順を完了できないことがあります。sRGB ICMファイルは、 Windows 95およびWindows NT®ではサポートされていません。 32 1. [コントロール パネル]の[画面]アイコンをクリックします。 2. [画面のプロパティ]ウィンドウで、[設定]タブを選択して[詳細](Windows XPでは[詳細設定]) ボタンをクリックします。 3. [色の管理]タブを選択してから、[追加]ボタンをクリックして[プロファイルの関連付けを追加] ダイアログ ボックスを開きます。 4. [sRGB Color Space Profile.icm]ファイルを選択して、[追加]ボタンをクリックします。 5. お使いのモニタ用のカラー プロファイルをアクティブにするには、デフォルトのモニタ プロフ ァイルとして設定する必要があります。[sRGB Color Space Profile]を選択して、[既定値に設 定]をクリックします。 6. [適用]または[OK]をクリックします。 第 4 章 モニタの操作 JAWW A トラブルシューティング 一般的なトラブルの解決方法 以下の表に、発生する可能性のあるトラブル、考えられる原因、および推奨する解決方法を示しま す。 JAWW トラブル 原因 解決方法 画面に何も表示されない 電源コードが外れている 電源コードを接続します モニタのフロント パネルにある電 源スイッチがオフになっている フロント パネルの電源ボタンを押します モニタのリア パネルにある主電源 スイッチがオフになっている 主電源スイッチをオンにします ビデオ ケーブルが正しく接続され ていない ビデオ ケーブルを正しく接続します。詳しくは「第3章 モニタのセットアップ」を参照してください 画面表示を消すユーティリティが 有効になっている キーボードの任意のキーを押すかマウスを動かして、画 面表示を消すユーティリティを無効にします 画像がぼやけている、不鮮 明、または暗すぎる 輝度およびコントラストの設定が 低すぎる モニタのフロント パネルの-(マイナス)/自動ボタン を押します。それでも画質が改善されない場合は、メニ ュー ボタンを押してOSDの基本メニューを開き、必要に 応じて輝度およびコントラストのスケールを調整します 画像が中央に表示されない 位置を調整する必要がある メニュー ボタンを押してOSDメニューを表示します。 [Image Control](イメージ コントロール)の[Horizontal Position](水平表示位置)または[Vertical Position](垂 直表示位置)を選択して、画像の水平位置または垂直位 置を調整します [Check Video Cable]と画 面に表示される モニタのビデオ ケーブルが外れて いる DVI-Dビデオ ケーブルをコンピュータのDVI-Iコネクタ に、またはVGA - DVI-IケーブルをコンピュータのDVI-I コネクタに接続します。ビデオ ケーブルを接続するとき にコンピュータの電源がオフになっていることを確認し てください [Out of Range. Set Monitor to 1280 × 1024 @ 60Hz]と画面に表示され る(LP1965 19インチ モデ ル) ビデオ解像度やリフレッシュレー トが、モニタがサポートするレベ ルを超えるレベルに設定されてい る コンピュータを再起動し、Safeモードに入ります。設定 値をサポートされている設定値に変更します(「表 B-4 LP1965モデルの工場出荷時のプリセット モード」を参 照)。コンピュータを再起動し、新しい設定値を有効に します [Out of Range. Set Monitor to 1600 × 1200 @ 60Hz]と画面に表示され る(LP2065 20インチ モデ ル) ビデオ解像度やリフレッシュレー トが、モニタがサポートするレベ ルを超えるレベルに設定されてい る コンピュータを再起動し、Safeモードに入ります。設定 値をサポートされている設定値に変更します(「表 B-5 LP2065モデルの工場出荷時のプリセット モード」を参 照)。コンピュータを再起動し、新しい設定値を有効に します 一般的なトラブルの解決方法 33 トラブル 原因 解決方法 [Out of Range. Set Monitor to 1920 × 1200 @ 60Hz]と画面に表示され る(LP2465 24インチ モデ ル) ビデオ解像度やリフレッシュレー トが、モニタがサポートするレベ ルを超えるレベルに設定されてい る コンピュータを再起動し、Safeモードに入ります。設定 値をサポートされている設定値に変更します(「表 B-6 LP2465モデルの工場出荷時のプリセット モード」を参 照)。コンピュータを再起動し、新しい設定値を有効に します HP Display LiteSaverを使 用してモニタの電源が切れ ない Activity Extension(動作延長)時 間が経過していない デフォルトのActivity Extension値は10分に設定されてい ます。HP Display LiteSaverは、モニタを省電力モードに 移行する前に、Display Off(ディスプレイの電源切断) 時間に達した後もキーボードからの入力やマウスの移動 が連続して10分間検出されない状態になるまで待機しま す。たとえば、Display Off時間が現在の時刻から5分後に 設定され、Activity Extensionが10分に設定されている場 合は、Display Off時間が現在の時刻から5分後であって も、無操作のまま10分経過するまで実際にモニタの電源 は切れません HP Display LiteSaverが、コンピュ ータ システムに対応していない可 能性がある一部のノートブック コ ンピュータは対応しておらず、モ ニタ電源を制御できない HP Display LiteSaverが、システムに対応していることを 確認します 1. システム トレイの[HP Display LiteSaver]アイコン を右クリックします 2. メニューから[Power Off Display](ディスプレイの 電源切断)を選択します システムに対応している場合は、モニタ画面の電源が切 れます。モニタの電源を再び入れるには、5秒待ってか らマウスを動かします 注記 モニタの電源が切れなかった場合、コン ピュータのグラフィック ドライバはHP Display LiteSaverソフトウェアに対応していません モニタの電源は切れるが、 省電力スリープ モードに は移行していないように見 える モニタの省電力機能が無効になっ ている モニタのOSDメニュー設定で、省電力機能の有効/無効を 確認します。モニタを省電力モードに移行するには、こ の機能が有効に設定されている必要があります インターネットWebサイト テクニカル サポート情報、ユーザ自身によるトラブル解決に役立つツール、オンライン サポート、 IT専門家のコミュニティ フォーラム、マルチ ベンダによる広範囲の知識ベース、監視および診断用 ツールについては、http://www.hp.com/support/にアクセスして参照してください。 お問い合わせになる前に トラブルシューティングの項目を参照しても問題が解決しない場合は、テクニカル サポートをご利 用ください。テクニカル サポートをご利用いただく際に、以下のような情報を事前にご準備いただ くと、解決がより迅速になる場合があります。 34 ● モニタ ● モニタのモデル番号 付録 A トラブルシューティング JAWW JAWW ● モニタのシリアル番号 ● 購入年月日および購入店名 ● 問題が発生したときの状況(できるだけ具体的にお願いします) ● 表示されたエラー メッセージ ● ハードウェア構成 ● 使用しているハードウェアとソフトウェアの種類 お問い合わせになる前に 35 36 付録 A トラブルシューティング JAWW B 技術仕様 注記 すべての動作仕様はコンポーネントの製造元から提供されています。動作仕様とは、 HPのコンポーネントの製造元すべての、通常のレベルの動作仕様のうち最も高い仕様を表し ます。このため、実際の動作レベルとは異なる場合があります。 LP1965モデル 表 B-1 LP1965モデルの仕様 48.3 cm ディスプレイ 19型 タイプ TFT LCD 表示可能画像サイズ 19インチ(対角方向) 傾斜角度 -5~30° 回転角度 -45~45° 最大質量(非梱包時) 17.2ポンド 7.8 kg 14.9インチ 377.2 mm 8.8インチ 223.0 mm 15.90インチ 403.9 mm 寸法(モニタ台を含む) 48.3 cm 高さ 奥行き 幅 最大グラフィクス解像度 1280×1024(75 Hz)アナログ入力 1280×1024(75 Hz)デジタル入力 テキスト モード 720×400 ドット ピッチ 0.294(縦)×0.294(横)mm 水平周波数 24~83 kHz 垂直周波数 48~76 Hz 環境条件 動作保証温度: JAWW 動作時 41~95°F 5~35℃ 保管時 -4~140°F -20~+60℃ 相対湿度 20~80 % LP1965モデル 37 表 B-1 LP1965モデルの仕様 (続き) 電源 100~240 VAC、50/60 Hz 動作保証高度: 0~12,000フィート 0~3,657.6 m 0~40,000フィート 0~12,192 m 動作時 保管時 消費電力(最大) 55 W未満 入力端子 DVI-Iコネクタ(ケーブル付き)×2 LP2065モデル 表 B-2 LP2065モデルの仕様 51 cm ディスプレイ 20.1型 タイプ TFT LCD 表示可能画像サイズ 20インチ(対角方向) 傾斜角度 -5~30° 回転角度 -45~45° 最大質量(非梱包時) 20.3ポンド 9.2 kg 16.7インチ 425.0 mm 8.7インチ 220.0 mm 17.4インチ 443.0 mm 51 cm 寸法(モニタ台を含む) 高さ 奥行き 幅 最大グラフィクス解像度 1600×1200(75 Hz)アナログ入力 1600×1200(60 Hz)デジタル入力 テキスト モード 720×400 ドット ピッチ 0.258(縦)×0.258(横)mm 水平周波数 30~94 kHz 垂直周波数 48~85 Hz 環境条件 動作保証温度: 動作時 41~95°F 5~35℃ 保管時 -4~140°F -20~+60℃ 相対湿度 20~80 % 電源 100~240 VAC、50/60 Hz 動作保証高度: 0~12,000フィート 0~3,657.6 m 0~40,000フィート 0~12,192 m 動作時 保管時 38 付録 B 技術仕様 JAWW 表 B-2 LP2065モデルの仕様 (続き) 消費電力(最大) 75 W未満 入力端子 DVI-Iコネクタ(ケーブル付き)×2 LP2465モデル 表 B-3 LP2465モデルの仕様 61 cm ディスプレイ 24.1型 タイプ TFT LCD 表示可能画像サイズ 24インチ(対角方向) 傾斜角度 -5~25° 回転角度 -45~45° 最大質量(非梱包時) 23.4ポンド 10.6 kg 17.3インチ 440.0 mm 9.1インチ 232.0 mm 22.0インチ 558.4 mm 寸法(モニタ台を含む) 61 cm 高さ 奥行き 幅 最大グラフィクス解像度 1920×1200(60 Hz)アナログ入力 1920×1200(60 Hz)デジタル入力 テキスト モード 720×400 ドット ピッチ 0.270(縦)×0.270(横)mm 水平周波数 30~94 kHz 垂直周波数 48~85 Hz 環境条件 動作保証温度: 動作時 41~95°F 5~35℃ 保管時 -4~140°F -20~+60℃ 相対湿度 20~80 % 電源 100~240 VAC、50/60 Hz 動作保証高度: 0~12,000フィート 0~3,657.6 m 0~40,000フィート 0~12,192 m 動作時 保管時 JAWW 消費電力(最大) 110 W未満 入力端子 DVI-Iコネクタ(ケーブル付き)×2 LP2465モデル 39 プリセット ディスプレイ解像度について 次の表に示すディスプレイ解像度はこのモニタで使用される最も標準的なもので、デフォルトとして 設定されています。モニタによってこれらのプリセット モードが自動的に認識され、正しいサイズ の画像が画面の中央に表示されます。 表 B-4 LP1965モデルの工場出荷時のプリセット モード プリセット ピクセル フォーマッ ト 水平周波数(kHz) 垂直周波数(Hz) 1 640×480 31.5 60.0 2 640×480 37.9 73.0 3 640×480 37.5 75.0 4 720×400 31.5 70.0 5 800×600 37.9 60.0 6 800×600 48.1 72.0 7 800×600 46.9 75.0 8 832×624 49.7 75.0 9 1024×768 48.4 60.0 10 1024×768 56.5 70.0 11 1024×768 60.0 75.0 12 1152×870 68.7 75.0 13 1152×900 71.7 76.0 14 1280×1024 64.0 60.0 15 1280×1024 80.0 75.0 表 B-5 LP2065モデルの工場出荷時のプリセット モード 40 プリセット ピクセル フォーマッ ト 水平周波数(kHz) 垂直周波数(Hz) 1 640×480 31.5 59.9 2 640×480 37.5 75.0 3 640×480 43.3 85.0 4 720×400 31.5 70.1 5 800×600 37.9 60.3 6 800×600 53.7 85.1 7 832×624 49.7 74.6 8 1024×768 48.4 60.0 9 1024×768 60.0 75.0 付録 B 技術仕様 JAWW 表 B-5 LP2065モデルの工場出荷時のプリセット モード (続き) 10 1024×768 68.7 85.0 11 1152×870 68.7 75.1 12 1152×900 61.8 66.0 13 1280×960 60.0 60.0 14 1280×1024 64.0 60.0 15 1280×1024 80.0 75.0 16 1280×1024 91.2 85.0 17 1600×1200 75.0 60.0 *18 1600×1200 93.8 75.0 *アナログ入力のみ 表 B-6 LP2465モデルの工場出荷時のプリセット モード JAWW プリセット ピクセル フォーマッ ト 水平周波数(kHz) 垂直周波数(Hz) 1 640×480 31.5 59.9 2 640×480 37.5 75.0 3 720×400 31.5 70.1 4 800×624 37.9 60.3 5 800×600 46.9 75.0 6 832×624 49.7 74.6 7 1024×768 48.4 60.0 8 1024×768 60.0 75.0 9 1024×768 68.7 85.0 10 1152×720 44.9 60.0 11 1152×870 68.7 75.1 12 1152×900 61.8 66.0 13 1280×768 47.4 60.0 14 1280×960 60.0 60.0 15 1280×1024 64.0 60.0 16 1280×1024 80.0 75.0 17 1280×024 91.2 85.0 18 1600×1200 61.7 60.0 19 1600×1200 75.0 60.0 *20 1600×1200 93.8 75.0 プリセット ディスプレイ解像度について 41 表 B-6 LP2465モデルの工場出荷時のプリセット モード (続き) 21 1680×1050 65.3 60.1 22 1920×108 67.2 60.0 23 1920×1200 74.0 60.0 *24 1920×1200 74.6 60.0 *アナログ入力のみ ユーザ モードの使用 次のような場合、ビデオ コントローラから送られてくる信号がプリセッ ト モードと一致しないこと があります。 ● 標準グラフィックス アダプタを使用していない場合 ● 標準グラフィックス アダプタを使用しているがプリセット モードを使用していない場合 このような場合、オンスクリーン ディスプレイ メニューでモニタのパラメータを再調整する必要が あります。変更はどのモードにも適用でき、メモリに保存されます。モニタには新しい設定が自動的 に保存され、これらのモードはプリセット モードと同様に自動的に認識されます。15のプリセット モード(LP1965モデル)、18のプリセット モード(LP2065モデル)、および24のプリセット モー ド(LP2465モデル)の他に、新たに4つのユーザ モードを登録して保存することができます。 エナジー セーブ機能 モニタが通常の動作モードのときは、モニタの消費電力はLP1965モデルで37 W未満、LP2065と LP2465モデルでは55 W未満になり、電源ランプが緑色に点灯します。 このモニタでは、省電力状態もサポートされます。水平同期信号と垂直同期信号の一方または両方が 検出されない場合、モニタは省電力状態になります。このように信号が検出されない場合は、モニタ の画面には何も表示されず、バックライトはオフになり、電源ランプはオレンジ色で点灯します。モ ニタが省電力状態になると、2 W未満の電力しか消費されません。短時間のウォームアップ後に通常 の動作モードに戻ります。 エナジー セーブ機能の設定の手順について詳しくは、コンピュータに付属のマニュアルを参照して ください(エナジー セーブ機能は、省電力機能、パワー マネージメント機能、節電機能など、マニ ュアルにより名称が異なる場合があります)。 注記 モニタの省電力機能は、エナジー セーブ機能を備えたコンピュータに接続されている 場合にのみ有効です。 モニタのエナジー セーブ ユーティリティ内で設定値を選択すると、事前に決めた時刻にモニタが省 電力状態になるように設定することもできます。モニタのエナジー セーブ ユーティリティによって モニタが省電力状態になると、電源ランプはオレンジ色で点滅します。 42 付録 B 技術仕様 JAWW C 規定に関するご注意 Federal Communications Commission Notice(米国向 け) This equipment has been tested and found to comply with the limits for a Class B digital device, pursuant to Part 15 of the FCC Rules.These limits are designed to provide reasonable protection against harmful interference in a residential installation.This equipment generates, uses, and can radiate radio frequency energy and, if not installed and used in accordance with the instructions, may cause harmful interference to radio communications.However, there is no guarantee that interference will not occur in a particular installation.If this equipment does cause harmful interference to radio or television reception, which can be determined by turning the equipment off and on, the user is encouraged to try to correct the interference by one or more of the following measures: ● Reorient or relocate the receiving antenna. ● Increase the separation between the equipment and the receiver. ● Connect the equipment into an outlet on a circuit different from that to which the receiver is connected. ● Consult the dealer or an experienced radio or television technician for help. Modifications The FCC requires the user to be notified that any changes or modifications made to this device that are not expressly approved by Hewlett Packard Company may void the user's authority to operate the equipment. Cables Connections to this device must be made with shielded cables with metallic RFI/EMI connector hoods to maintain compliance with FCC Rules and Regulations. Declaration of Conformity for Products Marked with the FCC Logo (United States Only) This device complies with Part 15 of the FCC Rules.Operation is subject to the following two conditions: JAWW 1. This device may not cause harmful interference. 2. This device must accept any interference received, including interference that may cause undesired operation. Federal Communications Commission Notice(米国向け) 43 For questions regarding the product, contact: Hewlett Packard Company P. O. Box 692000, Mail Stop 530113 Houston, Texas 77269-2000 Or, call 1-800-HP-INVENT (1-800 474-6836) For questions regarding this FCC declaration, contact: Hewlett Packard Company P. O. Box 692000, Mail Stop 510101 Houston, Texas 77269-2000 Or, call (281) 514-3333 To identify this product, refer to the Part, Series, or Model number found on the product. Canadian Notice(カナダ向け) This Class B digital apparatus meets all requirements of the Canadian Interference-Causing Equipment Regulations. Avis Canadien Cet appareil numérique de la classe B respecte toutes les exigences du Règlement sur le matériel brouilleur du Canada. 44 付録 C 規定に関するご注意 JAWW European Union Regulatory Notice(欧州連合向け) This product complies with the following EU Directives: ● Low Voltage Directive 73/23/EEC ● EMC Directive 89/336/EEC Compliance with these directives implies conformity to applicable harmonized European standards (European Norms) which are listed on the EU Declaration of Conformity issued by Hewlett-Packard for this product or product family. This compliance is indicated by the following conformity marking placed on the product: This marking is valid for non-Telecom products and EU harmonized Telecom products (e.g. Bluetooth) This marking is valide for EU nonharmonized Telecom products. *Notified body number (used only if applicable — refer to the product label). German Ergonomics Notice(ドイツ向け) HP products which bear the “GS” approval mark, when forming part of a system comprising HP brand computers, keyboards and monitors that bear the “GS” approval mark, meet the applicable ergonomic requirements.The installation guides included with the products provide configuration information. 日本向け Korean Notice(韓国向け) JAWW European Union Regulatory Notice(欧州連合向け) 45 電源コードの要件 このモニタの電源には自動ライン電圧切替機能(ALS)が付属しています。この機能によって、モニ タは100~120 Vまたは200~240 VのAC電圧で動作します。 このモニタに付属の電源コードおよびプラグは、電気用品安全法に適合しており、日本国内でご使用 いただけます。 お買い上げの製品を海外でお使いになる場合は、その国で認定された電源コードをお買い求めくださ い。 電源コードは、製品のラベルに記載された電圧と電流の定格に適合したものでなければなりません。 ラベルに記載されている値より大きい定格のコードを使用してください。また、ワイヤの直径は 0.75 mm²/18 AWG以上、長さは1.8~3.6 mでなければなりません。使用する電源コードの種類につ いては、HPのサポート窓口までお問い合わせください。 電源コードの上には物を置かないでください。また、誤って踏んだり足を引っかけたりしないよう に、プラグ、コンセント、および製品側の電源コネクタの取扱いにも注意して配線してください。 日本国内での電源コードの要件 この製品を日本国内で使用する場合は、製品に同梱されていた電源コードのみをお使いください。 注意 同梱されていた電源コードを、他の製品で使用しないでください。 製品環境に関するご注意 有害物質の破棄 このHP製品には、廃棄の際に特別な処理を必要とする水銀が液晶ディスプレイの蛍光ランプに含ま れています。 これらの物質の廃棄には環境保護のための規定が設けられている場合があります。廃棄またはリサイ ク ル に つ い て の 情 報 は 、 お 住 ま い の 地 域 の 自 治 体 ま た は EIA ( Electronic Industry Alliance ) (http://www.eiae.org/)にお問い合わせください。 Disposal of Waste Equipment by Users in Private Household in the European Union(欧州連合向け) This symbol on the product or on its packaging indicates that this product must not be disposed of with your household waste.Instead, it is your responsibility to dispose of your waste equipment by handing it over to a designated collection point for the recycling or waste electrical and electronic equipment.The separate collection and recycling of your waste equipment at the time of disposal will 46 付録 C 規定に関するご注意 JAWW help to conserve natural resources and ensure that it is recycled in a manner that protects human health and the environment.For more information about where you can drop off your waste equipment for recycling, please contact the local city office, the household waste disposal service or the shop where you purchased the product. 製品の部材表示について A Japanese regulatory requirement, defined by specification JIS C 0950, 2005, mandates that manufacturers provide Material Content Declarations for certain categories of electronic products offered for sale after July 1, 2006. To view the JIS C 0950 material declaration for this product, visit http://www.hp.com/go/jisc0950. JAWW 製品環境に関するご注意 47 48 付録 C 規定に関するご注意 JAWW D LCDモニタの品質およびピクセルに関す る方針 このTFTモニタは、トラブルが発生しない高い性能を保証するために、高精度の技術を使用し、HP の製造基準に基づいて製造されています。それでもなお、ディスプレイに小さな輝点、暗点、または 黒点が現れるという外見上の欠陥が発生する場合があります。これはどのメーカーから提供される LCDディスプレイにも共通するもので、HP製のLCDに特有の問題ではありません。1つ以上のピクセ ルまたはサブピクセルに欠陥がある場合、この問題が発生します。 ● 1ピクセルは、赤、緑、青のサブピクセル1つずつから成ります。 ● 欠陥のあるピクセル全体は常に点灯している(暗い画面に輝点が表示される)か、常に消灯し ています(明るい画面に暗点が表示される)。点灯しているピクセルは、よりはっきりと確認 できます。 ● 欠陥のあるサブピクセル(欠陥ドット)は、欠陥のあるピクセル全体より見えにくく、小さい ため特定の画面背景上でのみ確認できます。 HP製のディスプレイに見られる欠陥は、最大でも次のとおりです。 ● 3つの輝点 ● 5つの暗点 ● 合計5つの輝点と暗点 ● 最大2つの、隣接する欠陥のあるピクセル(全体の幅が2.5 mm未満) 欠陥のあるピクセルを確認するには、モニタを通常の動作環境、通常の動作モード、およびサポート される解像度とリフレッシュ レートで使用し、画面から50 cmほど離れた位置で見ます。 業界での技術改良が進み、外見上の欠陥が少ないLCDが生産されるようになることが期待されます。 HPでは、製品の改良に合わせてガイドラインを調整していく予定です。 JAWW 49 50 付録 D LCDモニタの品質およびピクセルに関する方針 JAWW
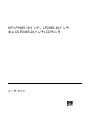

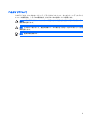


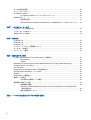

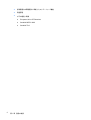


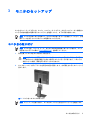



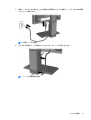
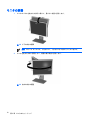




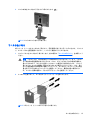

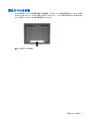
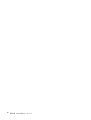



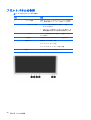



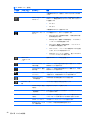





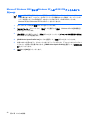




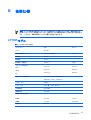



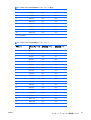






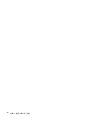


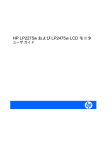
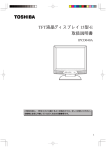
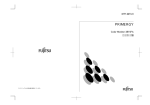
![取扱説明書[PDF:763.3KB]](http://vs1.manualzilla.com/store/data/006689553_2-1c1801da78511da10fd01a94f441ba31-150x150.png)