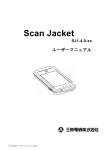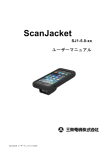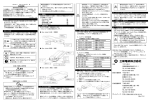Download ScanJacket 用アプリケーション 取扱説明書
Transcript
ScanJacket 用アプリケーション 取扱説明 説明書 取扱 説明 書 三栄電機株式会社 2011/06/10 9-1 1.起動 (1) 下図のアイコンをアップしてアプリケーションを起動します。 (2) 起動すると右図のメインメニュー画面が表示されます。 2.スキャン このデモは、ScanJacket の基本機能である、バーコードとカード情報の読み込み、および Bluetooth 経由での印 刷機能をご紹介させていただくものです。 (1) メインメニューの「スキャン」ボタンをタップすると、下図左の画面が表示されます。 (2) ScanJacket のスキャンボタンを押すか、画面上の「スキャン」ボタンをタップすると、バーコードが読み込まれ、 バーコード番号と「プリンター」ボタンが表示されます。 「プリンター」ボタン 「スキャン」ボタン バーコード番号 または、カード情報 (3) 「プリンター」ボタンをタップすると、バーコードの番号が印刷されます。 注意: 印刷には事前に「各種設定」画面-「Discover printers」にて印刷先のプリンターを設定しておきます。詳 細は後述の「2.3.各種設定」をご覧ください。 (4) カードをスワイプした場合は同様にカード情報が表示され、「プリンター」ボタンが表示されます。 9-2 3.各種設定 ScanJacket に装備されている設定機能を紹介します。 印刷に使用するプリンターを選択するには、(3)をご覧ください。 ビープ音に関する設定、読み込むバーコードの種類はもちろん、重要なのは、 周辺の Bluetooth プリンターを検索し、そのプリンターを選択して印刷できる 機能です。 (1) メインメニューの「各種設定」ボタンをタップすると、右図の画面が 表示されます。 (2) この設定画面は、下表のように4つの大項目に別れています。 大項目 小項目 説明 General Beep upon scan ビープ音の ON/OFF を行ないます。 Settings Alternative beep ビープの音程を変更します。 Enable scan button チェックすると、スキャンボタンが操作可能になります。 Multi-scan mode チェックすると、一度スキャンボタンを押すだけで連続してバーコー ドを読み込みます。もう一度スキャンボタンを押すまで読み込みを続 けます。 Enable 6 sec scan チェックすると、6秒間バーコードが読み込まれないとスキャンを停 timeout 止します。 Magnetic card raw mode チェックすると、カード情報をバイナリデータのまま読み込みます。 Sync button enabled チェックをはずさないでください。 Automated charge enabled チェックしないでください。 Barcode engine always on ScanJacket は5秒間バーコードリーダーを使用しないと自動的にバ ーコードリーダーが OFF になり、2次元の ScanJacket においては、 次回の読み込み時に1.7秒安定動作を行なってから読み込みを開 始します。チェックすると、バーコード読み込みエンジンを常時 ON になり、安定動作を待たずにスキャンを行ないます。 Barcode 各バーコードの種類 読み込むバーコードの種類を設定します。 Settings Enable all barcodes 全種類のバーコードを読み込み可能にします。 Disable all barcodes 全種類のバーコードを読み込み不可にします。 Bluetooth Bluetooth プリンターの検索と選択を行ないます。 printers ScanJacket が探し出したプリンター名にチェックすると、そのプリンタ ーで印刷出力することができます。 Firmware ScanJacket のファームウェアのアップデートを行ないます。 update お客様はファームウェアのアップデートをしないでください。 9-3 (3) 印刷に使用するプリンターを検索するには、下図のように「Discover printers」セルをタップしてください。 画面を下のほうにスクロールすると項目が見つかります。 検 索 して見 つ かった プリンターの名前 タップして Bluetooth プリ ンターを探す (4) 検索が終了して、プリンターが見つかると 右上図のようにプリンター名が表示されます。 (5) 検索後に表示されたプリンターを印刷に使用する ためには、右図のようにそのプリンター名のセルを タップしてチェックを入れます。 タ ッ プし てチ ェ ッ ク を 入れ ると 印刷に使 用 できる 9-4 4.Web 検索 このデモは、読み込んだバーコードを Web 上のテキストフィールドに渡して、画面を遷移させたり検索させたりす るものです。 Web 画面上からデータベースにバーコードを直接入力したり、データベースにクエリをかけたりするシステムのヒ ントにしてください。 (1) メインメニューの「Web 検索」ボタンをタップすると、左下図の画面が表示されます。 (2) Google の検索ページが表示されますので、検索キーワードのテキストフォームをタップします。 タップ キーボード 検索結果 (3) キーボードが表示されたら、スキャンボタンを押してバーコードを読み込みます。 (4) バーコードを読み込むと、自動的にそのバーコードをキーワードとして検索を始め、上図のように検索結果 を表示します。 (5) 「Google」のロゴマークをタップすると、Google の検索ページに変わります。 (6) 「SANEI」のロゴマークをタップすると、弊社のホームページに変わります。 (7) 画面下部にある「Back」ボタンをタップすると1つ前の Web サイトに、「Forward」ボタンをタップすると1つ後 の Web サイトにもどります。 (8) 「Stop」ボタンをタップすると Web サイトの読み込みを中止します。 (9) 「Reload」ボタンをタップすると Web サイトを再読み込みします。 9-5 5.POS このデモは、POS に関するものです。登録されているお菓子の在庫や価格などの情報をバーコードリーダーで バーコードを読み込むことによって表示するためのものです。 (1) メインメニューの「POS」ボタンをタップすると、左下図の画面が表示されます。 読み込んだバ ーコードのお菓 子が見つからな い場合 読み込んだバ ーコードのお菓 子が見つかった 場合 (2) スキャンボタン、もしくは画面の「バーコードスキャン」ボタンを 押すとバーコードを読み込み、上図のようにバーコード番号に 該当するお菓子を表示します。 バーコード番号に該当するお菓子がなければ、レモンティーの 画像が表示されます。 参考: デモアプリケーションに登録されているお菓子のリストは、 最後のページに記載いたします。 (3) メインメニューの「POS の説明」をタップすると、右図の画面が 表示されます。この画面には、POS の機能の説明と POS に 登録されているお菓子のリストが記述されています。 9-6 6.レシート印刷 レシート印刷 ScanJakcet と弊社製の Bluetooth プリンターを用いてレシート印刷の基本機能をご覧いただけます。 (1) メインメニューの「レシート」ボタンをタップすると下図の画面が表示されます。最初は「レシート印刷」ボタン が無効になっています。 無効 タップ 無効 有効 Bluetooth 接続中 (2) 「Bluetooth 接続」ボタンをタップすると、“各種設定”画面で検出し、選択したプリンターに接続します。 Bluetooth 接続が成功すると、上図のように、「レシート印刷」ボタンが有効になり、「Bluetooth 接続」ボタンが 無効になります。 (3) 「レシート印刷」ボタンをタップすると、レシートの印刷が開始されます。 (4) 下図のように、画面上部の「メインメニュー」ボタンをタップして、メインメニューに戻るときに、プリンターとの Bluetooth 接続が終了します。 タップ 9-7 資料: 資料: デモアプリケーションに デモアプリケーションに登録されているお 登録されているお菓子一覧 されているお菓子一覧 上図のカロリーメイトの画像の他にも、下記の商品の画像も登録してあります。 商品名の下は該当するバーコードの番号です。 マカダミアチョコレート ガーナチョコレート ストロベリーチョコレート (4902777101064) (4903333161829) (4902777074511) きのこの山 たけのこの里 MINTIA (4902777111735) (4902777111650) (4946842501908) FRISK BLACK★BLACK (046066500146) (49779646) 9-8 VC-3000 のど飴 (49536225) XYLITOL<ライムミント> (45126420) XYLITOL<フレッシュミント> (45126437) 9-9 龍角散ののど飴 (49110180)