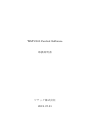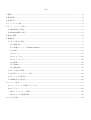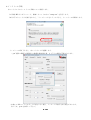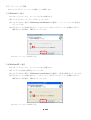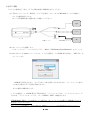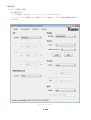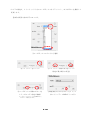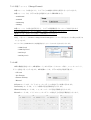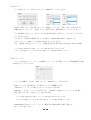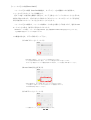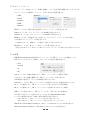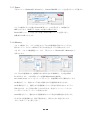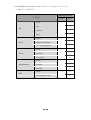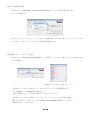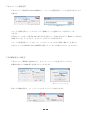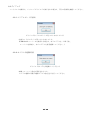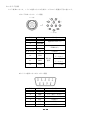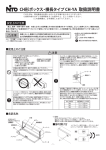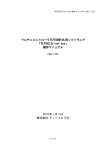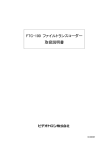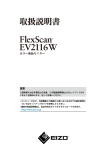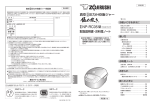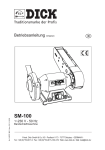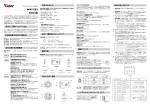Download コントロールソフトウェア取扱説明書 pdf(657KB)
Transcript
WAT-2000 Control Software
取扱説明書
ワテック株式会社
2012.07.31
-目次-
1.概要 .......................................................................................................................................................3
2.動作環境 ................................................................................................................................................3
3.免責事項 ................................................................................................................................................3
4.インストール手順 ..................................................................................................................................4
5.アンインストール手順 ...........................................................................................................................5
5-1.Windows7 の場合 ...........................................................................................................................5
5-2.WindowsXP の場合 ........................................................................................................................5
6.通信の準備 ............................................................................................................................................6
7.機能説明 ................................................................................................................................................7
7-1.カメラ設定の変更 ...........................................................................................................................7
7-1-0.操作方法 ..................................................................................................................................7
7-1-1.映像フォーマット(Image Format) ...........................................................................................9
7-1-2.AE............................................................................................................................................9
7-1-3.ズーム ....................................................................................................................................10
7-1-4.フォーカス .............................................................................................................................10
7-1-5.ホワイトバランス ..................................................................................................................12
7-1-6.ICR ........................................................................................................................................12
7-1-7.Power ....................................................................................................................................13
7-1-8.Memory .................................................................................................................................13
7-2.カメラ設定の取得 .........................................................................................................................15
7-3.送受信コマンドのダンプ表示 .......................................................................................................15
7-4.コマンドの直接送信......................................................................................................................16
7-5.COM 番号の再設定.......................................................................................................................16
8.メッセージ表記 ...................................................................................................................................17
8-1.メインウィンドウ(通信ステータス) ..............................................................................................17
8-2.ダイアログ....................................................................................................................................18
8-2-1.シリアルポート非検出 ...........................................................................................................18
8-2-2.カメラの再起動要請 ...............................................................................................................18
9.コネクタ仕様 .......................................................................................................................................19
1.概要
本ソフトウェアは、RS-232C によるシリアル通信で WAT-2000 の各機能を設定するソフトウェアです。
本ソフトウェアによって WAT-2000 の機能(AE, WB, ズーム, フォーカス…)を制御し、あらゆる撮像条件
に合わせてカメラを設定できます。また、カメラ内に設定を保存して、電源投入時にカメラを任意の設定に
することもできます。
2.動作環境
本ソフトウェアの動作には、Microsoft .NET Framework 2.0 が必要です。
また、以下の OS で動作確認を行っています。
Microsoft Windows XP Professional SP3 (32bit)
Microsoft Windows 7 Professional SP1 (64bit)
Microsoft Windows 7 Ultimate SP1 (64bit)
3.免責事項
本ソフトウェアを使用したことによるいかなる損害に対しても、ワテック株式会社は一切の保証を
致しませんので、あらかじめご了承ください。
また、本ソフトウェアによるカメラ設定の変更後は、実際の使用環境下で十分に評価を行い、動作に問題
が無いことを確認してから、使用を開始して下さい。
3 / 19
4.インストール手順
本ソフトウェアのインストール手順について説明します。
(1) 弊社 HP よりダウンロード、解凍したファイル内の ”setup.exe” を実行します。
(2) 以下のウィンドウが表示されたら、”インストール”をクリックすると、インストールが開始します。
インストールが終了すると、本ソフトウェアが起動します。
・p.6 ”通信の準備”の説明通りに機器を接続/設定後、カメラとの通信が可能になります。
・お使いの PC にシリアルポートが存在しない場合、メッセージが表示される場合があります。
詳しくは、p.18 を参照して下さい。
4 / 19
5.アンインストール手順
本ソフトウェアのアンインストール手順について説明します。
5-1.Windows7 の場合
(1) スタートメニューから、コントロールパネルを開きます。
(2) ”プログラムのアンインストール”をクリックします。
(3) プログラム名の一覧から”WAT-2000_ControlSoftware”を選択し、” アンインストールと変更”を
(3) クリックします。
(4) 以下のウィンドウが表示されたら、”このコンピュータからアプリケーションを削除します”が
(3) 選択されている状態で、”OK”をクリックします。
以上でアンインストールは終了です。
5-2.WindowsXP の場合
(1) スタートメニューから、コントロールパネルを開きます。
(2) ”プログラムの追加と削除”をクリックします。
(3) プログラム名の一覧から”WAT-2000_ControlSoftware”を選択し、”変更と削除”をクリックします。
(4) 以下のウィンドウが表示されたら、”このコンピュータからアプリケーションを削除します”が
(3) 選択されている状態で、”OK”をクリックします。
以上でアンインストールは終了です。
5 / 19
6.通信の準備
カメラとの通信を行う前に、以下の手順で通信の準備/設定を行って下さい。
(1) 下図のように、カメラ~PC 間を、カメラの付属ケーブル、および RS-232C ケーブルで接続し、
カメラの電源を投入します。
(カメラの取扱説明書の記載に従って接続してください)
電源
モニタ
PC
カメラ
付属ケーブル
RS-232C ケーブル
(2) 本ソフトウェアを起動します。
(スタートメニュー – すべてのプログラム – Watec –”WAT-2000_ControlSoftware” をクリック)
(3) 表示されている”option”ウィンドウ上に、シリアル通信ポートの COM 番号を設定し、”OK”ボタンを
(3) クリックします。
COM 番号が設定されると、カメラに対して設定の問い合わせが行われ、メインウィンドウ(p.7)
上の表示に現在のカメラ設定が反映されます。
以上で通信の準備は終了です。
・シリアル通信ポートの COM 番号が不明な場合は、”コントロールパネル” -”ハードウェアとサウンド”
内にある、”デバイスマネージャ”の、”ポート(COM と LPT) ”で確認できます。
・USB-RS232C 変換ケーブルを使用している場合は、本ソフトウェアの起動中に USB 側コネクタを
抜き差ししないでください。
(本ソフトウェアの起動中に、通信に使用する COM ポートデバイスの追加/削除を行わないで下さい。)
6 / 19
7.機能説明
7-1.カメラ設定の変更
7-1-0.操作方法
カメラの制御は、以下のウィンドウ (メインウィンドウ) で行います。
メインウィンドウ上の操作によって通信コマンドが送信され、カメラの動作制御(設定変更)が
行われます。
メインウィンドウ
7 / 19
・カメラの設定は、メインウィンドウ上のコンボボックスやトラックバー、およびボタンを操作して
変更します。
基本的な変更方法は以下の 5 つです。
①コンボボックスのリストから選択
②トラックバーをドラッグ
③トラックバー両端の文字をクリック
(設定が最小/最大に変化)
④コンボボックス両端のボタン*を
⑤数値表記の右にあるボタンをクリック
(ホワイトバランス R/B ゲインのみ)
クリック(1 つずつ設定が増減)
*コンボボックスにカーソルを移動すると、
このボタンが表示されます。
8 / 19
7-1-1.映像フォーマット(Image Format)
映像フォーマットの設定により、カメラからの映像出力形式を変更することができます。
映像フォーマットは、以下の 4 設定が選択できます (HD-SDI 出力)。
・1080/59.94i
・1080/50i
・720/59.94p
・720/50p
映像フォーマットの設定を変更すると、カメラの再起動を促すメッセージが表示されます
(p.18, 8-2-2 参照)ので、カメラの電源を一度切り、再度投入してください。
(電源プラグを一度カメラから抜き、再度接続してください)
*別途、下記メニュー(Camera→Image format(analog))内からアナログ信号を出力する設定に変更する
こともできます。
*アナログ出力と HD-SDI 出力は排他設定(どちらか一方のみ出力される)となります。
・NTSC(Crop)
・NTSC(Squeeze)
・PAL(Crop)
・PAL(Squeeze)
7-1-2.AE
AE(自動露光)設定により、AE 制御モード、および各モードでのレンズ絞り、シャッタースピード、
ゲインを設定することができます。AE 制御モードは、以下の 4 設定が選択可能です。
・full auto
・Iris Priority
・Shutter Priority
・Manual
full auto モードでは、アイリス/シャッター/ゲインの設定が全て自動で行われます。
Iris Priority モードでは、アイリス動作が固定(手動設定)となります。
Shutter Priority モードでは、シャッタースピードが固定(手動設定)となります。
Manual モードでは、アイリス/シャッター/ゲインの設定が全て固定(手動設定)となります。
9 / 19
7-1-3.ズーム
ズーム設定によって、光学/デジタルズームの制御を行うことができます。
”wide” / ”tele” ボタンを押し続けることで、映像がズームします。”tele” ボタンの押下時には、
映像が拡大(ズームイン)し、”wide” ボタンの押下時には、映像が縮小(ズームアウト)します。
ズーム操作(拡大)によって、光学ズームの最大倍率(10 倍)まで達すると、デジタルズームによる
ズームが行われます。
デジタルズームは倍率の制限をすることが可能で、”digital zoom limit” の設定により、
1 倍 (デジタルズーム OFF) から 12 倍まで設定することができます。
また、”speed” の設定によって、ズームの速度を変更する事が可能です(0 (低速) ~ 7(高速), 8 段階)。
*ズーム位置が wide 端でない場合、フォーカスの最近点は 1cm より遠くなります。
なるべく近い範囲にフォーカスを合わせたい場合は、ズーム位置を wide 端にして下さい。
7-1-4.フォーカス
フォーカス設定によって、フォーカス制御モード、フォーカス位置、フォーカス範囲制限(近点側)
の設定を行うことができます。
フォーカス制御モードには、”auto” モードと ”manual” モードがあります。
auto モードでは、被写体に対して自動でフォーカスが調整されます。
(輝度が高くコントラストの強いものにフォーカスが合わされます)
manual モードでは、フォーカスが固定となり、”position” の設定によってフォーカス位置を
設定可能になります。 (1cm ~ ∞,
ズーム設定:wide 端時)
*ズーム位置が wide 端でない場合、フォーカスの最近点は 1cm より遠くなります。
なるべく近い範囲にフォーカスを合わせたい場合は、ズーム位置を wide 端にして下さい。
auto/manual 双方のモードで、フォーカス範囲 (近点側)を制限する事が可能です。
次ページをご覧ください。
10 / 19
[フォーカス近点の制限(near limit)]
フォーカス近点の制限 (near limit)機能は、カメラから一定の距離内にある被写体に、
フォーカスが合わないようにする機能です。
窓ガラス越しに被写体を撮像する場合や、カメラ全体をハウジングに入れているとき等には、
本設定が特に有効です。窓に付着した雨粒やよごれなどにフォーカスが合ってしまう事を防ぎ、
目的の被写体にのみフォーカスを合わせることができます。
フォーカス近点の制限は、フォーカス制御モードの設定に関わらず有効ですが、通常は auto
モードのときに設定、使用する事をおすすめします。
(manual モードの場合、フォーカス位置(position) を近点制限(near limit)の設定位置より近くにすると、
近点制限の位置でフォーカスが静止します)
この機能の設定は、以下の手順で行って下さい。
(1) ”edit”ボタンをクリックする
・near limit の設定中、フォーカスモードは変更不可になります。
・ズーム位置が wide 端でない場合、フォーカスの最近点は 1cm より遠くなります。
カメラに近い範囲のフォーカス範囲を制限したい場合は、ズーム位置を wide 端にして下さい。
(2) near limit 設定を変更する
・設定の変更中は、常に近点側一杯にフォーカスが合わせられます。
この位置より手前にフォーカスが合わないように制限されますので、
near limit 設定の目安として下さい。
(3) ”ok”ボタンをクリックする
・この操作によって、近点の制限設定が確定されます。
11 / 19
7-1-5.ホワイトバランス
ホワイトバランス設定によって、映像の色調や、カメラの色再現を調整することができます。
ホワイトバランスの制御モードとして、以下の 5 設定が選択可能です。
・ATW
・Indoor
・Outdoor
・PWB
・Manual
ATW モードでは、画面全体の色情報からホワイトバランスが設定されます。
Indoor モードでは、ホワイトバランスが 3200K に設定されます。
Outdoor モードでは、ホワイトバランスが 5800K に設定されます。
PWB モードでは、"trigger"ボタンを押すことによりホワイトバランスが白に収束し、
その状態でホワイトバランスが固定されます。
("trigger"ボタンは、PWB モードを選択した際にのみ表示されます)
Manual モードでは、R ゲインと B ゲインを手動で設定できます。
(設定された R ゲインと B ゲインの値によってホワイトバランスが固定された状態となります)
7-1-6.ICR
ICR(IR Cut filer Removable)設定によって、カメラの IR カットフィルタ制御モードを
変更することができます。制御モードは、以下の 4 設定が選択可能です。
・auto
・manual
・on
・off
auto モードでは、映像の明暗に応じて IR カットフィルターの着脱が自動で
行われます。暗い映像を撮像すると IR カットフィルターが取り除かれ、
赤外領域光の感度がアップします(映像は白黒になります)。
manual モードでは、IR カットフィルターの着脱が行われない状態(固定)になります。
on モードを選択すると、IR カットフィルターが取り外されます(白黒映像)。
off モードを選択すると、IR カットフィルターが装着されます(カラー映像)。
ICR モードの設定に加えて、IR カットフィルターの取り外し時→装着時の
切り替わり易さのレベルを設定することができます(threshold(on->off))。
レベルは 16 進値で表され、00h~1Ch の範囲で設定可能です。
・"00h"に設定すると、IR カットフィルターは最も切り替わり易くなり、
"1Ch"に設定すると、IR カットフィルターは最も切り替わりにくくなります。
*ICR mode / threshold(on->off)設定は、AE モードが full auto のときのみ変更可能です。
*ICR threshold(on->off)設定は、ICR mode が auto のときのみ変更可能です。
12 / 19
7-1-7.Power
下記のメニュー(Camera(C)→Power)から、Power ON/OFF コマンドを送信することが可能です。
カメラの電源が入った状態で Power OFF コマンドを送信すると、映像表示が
OFF になります。(電源プラグを抜いた状態とは異なります)
Power OFF コマンドが送信された状態で Power ON コマンドを送信すると、
映像表示が ON になります。
7-1-8.Memory
メモリー機能により、カメラの設定をカメラ内の記憶領域に保存することができ、
読み出しコマンドによって瞬時にそれぞれの設定をカメラに反映させることが
できます。メモリー機能関連コマンドは、下記のメニュー(Camera(C)→Memory)から
送信できます。
カメラ内の記憶領域には、電源投入時に読み出される領域(C)と、その他の領域
(0~5)があります。上記左図のように記憶領域(position)を選択後、
set / recall / reset メニューをクリックすることで、記憶領域に対する操作を行います。
set 操作を行うと、現在のカメラ設定が選択された記憶領域に保存されます。
recall 操作を行うと、選択された記憶領域からカメラ設定が読み出されてカメラに
反映された後、カメラ設定の問い合わせが行われ、設定がメインウィンドウ上の
コンボボックスやトラックバーに反映されます。
reset 操作を行うと、選択された記憶領域内のカメラ設定が初期状態に戻されます。
*それぞれの記憶領域には、保存可能な設定と、保存できない設定があります。
詳しくは次ページをご覧ください。
13 / 19
各記憶領域(Memory position)で保存可/不可なカメラ設定を以下に示します。
(○=保存可, ×=保存不可)
Memory position
カメラ設定
(C)
0~5
mode
○
○
iris
○
○
shutter
○
○
gain
○
○
speed
×
×
digital zoom limit
○
○
ズーム位置(position)
○
○
mode
○
○
position
○
○
near limit
○
×
mode
○
○
gain(R)
○
○
gain(B)
○
○
mode
○*
○*
threshold(on->off)
○
×
AE
Zoom
Focus
WhiteBalance
ICR
*manual モードを選択した場合、現在のフィルタの状態(on / off)が保存されます。
14 / 19
7-2.カメラ設定の取得
下記のメニュー(Camera(C)→get camera params(G))から、カメラ設定の問い合わせを
行うことが可能です。
上記メニューをクリックすると、カメラに対して設定の問い合わせが行われ、メインウィンドウ上の
コンボボックスやトラックバー等にカメラ設定が反映されます。
7-3.送受信コマンドのダンプ表示
下記のメニュー(View(V)→hex dump(H))から、送受信コマンドのダンプ表示ウィンドウを表示させる
ことが可能です。
送受信コマンドのダンプ表示ウィンドウ
送受信コマンドのダンプ表示ウィンドウには、本プログラムで送信/受信された
カメラ制御コマンドの履歴が表示されます。
赤文字が送信コマンド、青文字が受信コマンドを示しています。
送受信コマンドのダンプ表示ウィンドウは、ウィンドウにフォーカスがある状態で
Esc キーを押すか、上部メニュー内の View(V)→hex dump(H)を再度クリックすると
非表示にすることができます。
15 / 19
7-4.コマンドの直接送信
下記のメニュー(View(V)→hex send(D))から、コマンドの直接送信ウィンドウを表示させることが
可能です。
コマンドの直接送信ウィンドウ
コマンドの直接送信ウィンドウでは、カメラ制御コマンドを直接入力して送信することが
できます。
送受信コマンドのダンプ表示(p.15)で表示される送信コマンド(赤文字)を入力し、
Enter キーを押すか、
"send"ボタンをクリックすると、そのコマンドがカメラに送信されます。
コマンドの直接送信ウィンドウは、ウィンドウにフォーカスがある状態で Esc キーを押すか、
上部メニュー内の View(V)→hex send(D)を再度クリックすると非表示にすることができます。
7-5.COM 番号の再設定
下記のメニュー(File(F)→option..)から、オプションウィンドウを表示することができ、
起動時に設定した COM 番号を変更することができます。
オプションウィンドウ
設定した COM 番号は、メインウィンドウのタイトルバーに表示されます。
16 / 19
8.メッセージ表記
ソフトウェアの動作中に、メインウィンドウ/ダイアログ上に表示されるメッセージについて、
以下より説明します。
8-1.メインウィンドウ(通信ステータス)
COM 番号の設定時やカメラとの通信発生時、メインウィンドウの下端に通信の結果や状態
(通信ステータス)が表示されます。
通信ステータスには、通信ポートを開いたときの結果や、コマンドの送受信状況、および送受信日時が
表示されます。
通信ステータスの表示と、それぞれ表示の説明を以下に示します。
表示
[COM***]opened.
[COM***]open failed !! (” エラーの詳細 ”)
説明
通信ポート(COM***)のオープンに成功しました。
通信ポート(COM***)のオープンに失敗しました。
( )内に、詳しいエラーの内容が表示されます。
’ack’ received.
カメラがコマンドを受け取りました。
’completion’ received.
カメラがコマンドの実行を完了しました。
’SyntaxError’ received.
’CommandBufferFull’ received.
’ CommandNotExecutable’ received.
非対応コマンドをカメラが受け取りました。
(正しくないコマンドをカメラが受け取りました)
カメラがコマンドを受け付けることができませんでした。
カメラがコマンドを実行できませんでした。
(現在のモードでは実行できないコマンドが送られました)
’ NetworkChange’ received.
カメラの電源が投入されました。
inquiry succeed.
カメラへの設定問い合わせに成功しました。
inquiry failed.
カメラへの設定問い合わせに失敗しました。
17 / 19
8-2.ダイアログ
ソフトウェアの操作中、メッセージダイアログが表示された場合は、下記の各説明を確認してください。
8-2-1.シリアルポート非検出
ダイアログ(シリアルポートが見つかりませんでした)
・有効なシリアルポートが見つかりませんでした。
(USB-Serial コンバータを使用する場合は、本プログラムを一旦終了後、
コンバータを接続し、本プログラムを再度起動してください。)
8-2-2.カメラの再起動要請
ダイアログ(カメラを再起動してください)
・映像フォーマット設定が変更されました。
カメラの電源の再投入(電源プラグの抜き差し)を行ってください。
18 / 19
9.コネクタ仕様
カメラ側 IO コネクタ、シリアル通信コネクタ(付属ケーブル)のピン配置は下記の通りです。
1)カメラ I/O コネクタ ピン配置
カメラ側
ピン拡大図
番号
端子名
機
1
GND
2
POWER
3
GND
4
VIDEO
5, 6, 7, 8, 9
NC
10
TXD
能
電源 DC+12V 入力
CVBS 出力
(未使用)
カメラ側
データ出力
RS-232
11
RXD
カメラ側
通信
データ入力
12
カメラ GND
GND
2)シリアル通信コネクタ(メス)ピン配置
番号
端子名
機
1
NC
(未使用)
2
TXD
カメラ側データ出力
3
RXD
カメラ側データ入力
4
NC
(未使用)
5
GND
GND
6, 7, 8, 9
NC
(未使用)
19 / 19
能