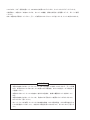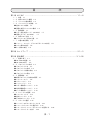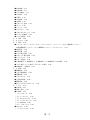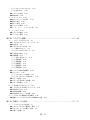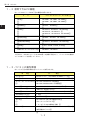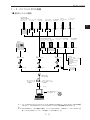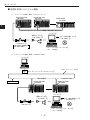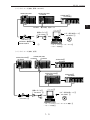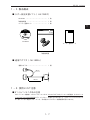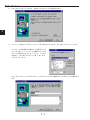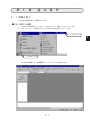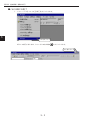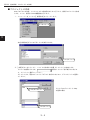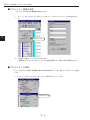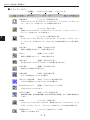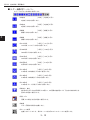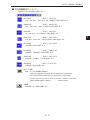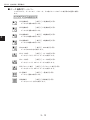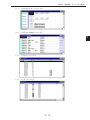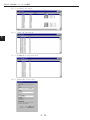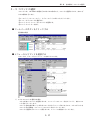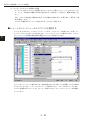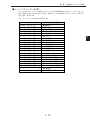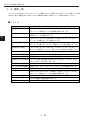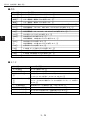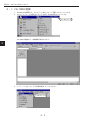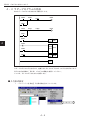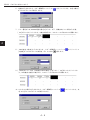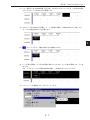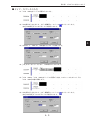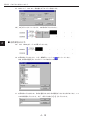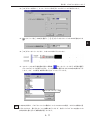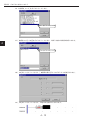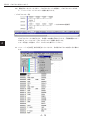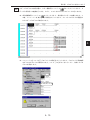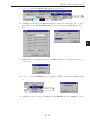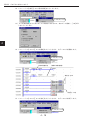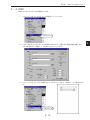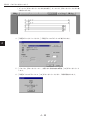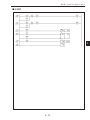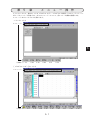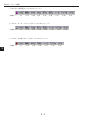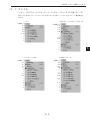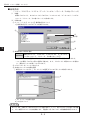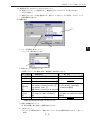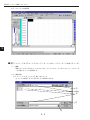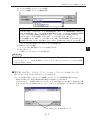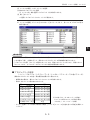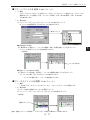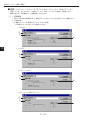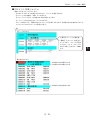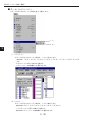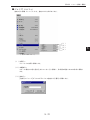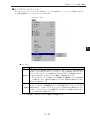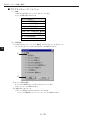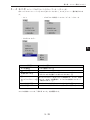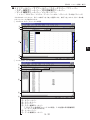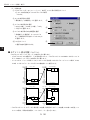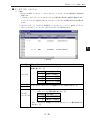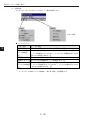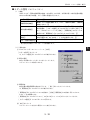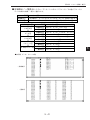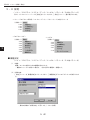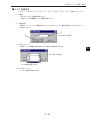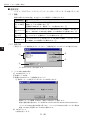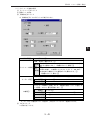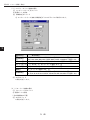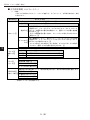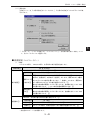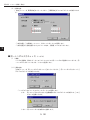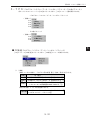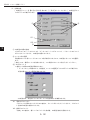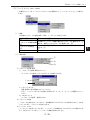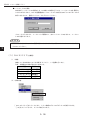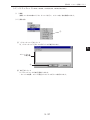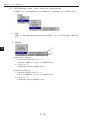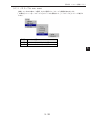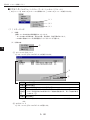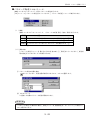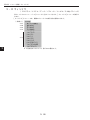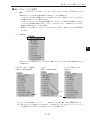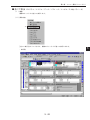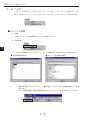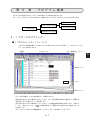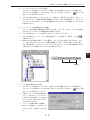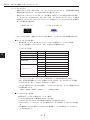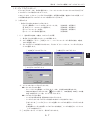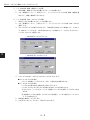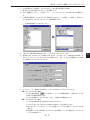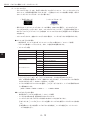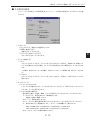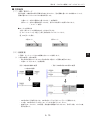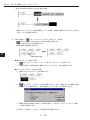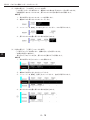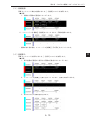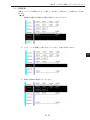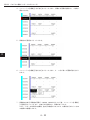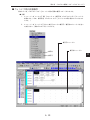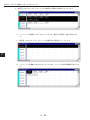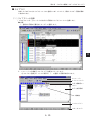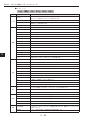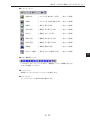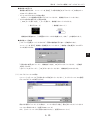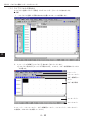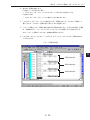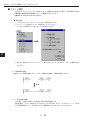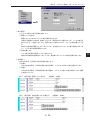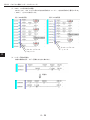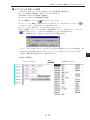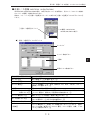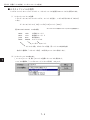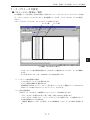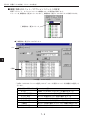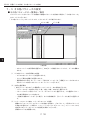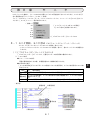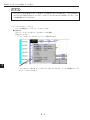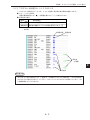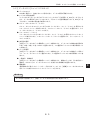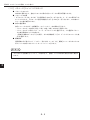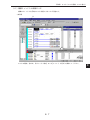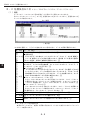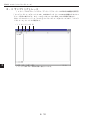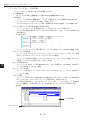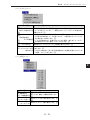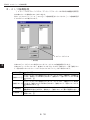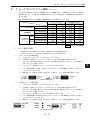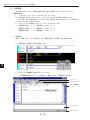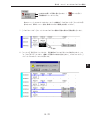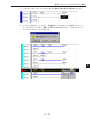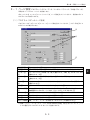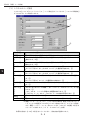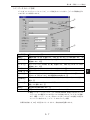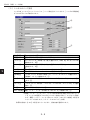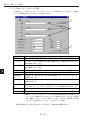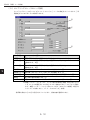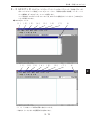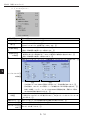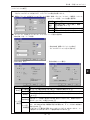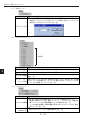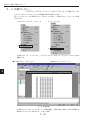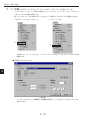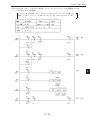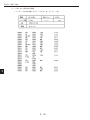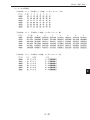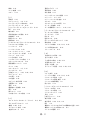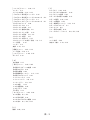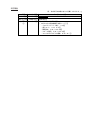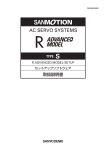Download ラダー設計支援ソフト JW-100SP 取扱説明書
Transcript
改訂2.1版 1998年7月作成 ラダー設計支援ソフト 取扱説明書 このたびは、ラダー設計支援ソフト JW-100SP をお買いあげいただき、まことにありがとうございます。 ご使用前に、本書をよくお読みいただき、本ソフトの機能・操作方法等を十分理解したうえ、正しくご使用 ください。 なお、本書は必ず保存してください。万一、ご使用中にわからないことが生じたとき、きっとお役に立ちます。 おねがい ・本書の内容および本ソフトウェアについては十分注意して作成しておりますが、万一ご不審 な点、お気付きのことがありましたらお買いあげの販売店、あるいは当社サービス会社まで ご連絡ください。 ・本書および本ソフトウェアの内容の一部または全部を、無断で複製することを禁止してい ます。 ・本書の内容および本ソフトウェアは、改良のため予告なしに変更することがありますので、 あらかじめご了承ください。 ・本ソフトウェアを使用したことによるお客様の損害、および逸失利益、または第三者からの いかなる請求につきましても、当社はその責任を負いかねますので、あらかじめご了承くだ さい。 お客様へのお願い 弊社は別添の登録カードをご返却いただくことにより本契約書に同意いただいた方にのみ、本ソフトウェアを提供 致します。 ソフトウェア使用許諾契約書 お客様(以下、甲と言う)に対し、シャープマニファクチャリングシステム株式会社(以下、乙と言う)は本契約にもと づき提供するソフトウェア(以下、本ソフトウェアと言う)使用に関する譲渡不能かつ非独占的な権利を下記条項により 承諾するものとし、お客様は下記条項にご同意いただくものとします。 1.使用許諾範囲 5.契約解除 甲は、本契約にもとづき使用許諾されたソフトウェア 1)乙は、甲が本契約のいずれかの条項に違反した時 を対応機種 (裏面参照) のコンピュータシステム (以下、 は、甲に対し何等の通知、催告を行うことなく直ち 本システムと言う) のみで使用することができます。 甲は、乙の書面による同意を得なければ、本契約によ る使用権の譲渡および第三者への許諾はできません。 に解除することができます。 2)前号の場合、乙は甲によってこうむった損害を甲に 請求することができます。 また本契約で定められている場合を除き、本ソフトウェ 3)甲は解約しようとする日の1ケ月前までに乙に書面 アの全部または一部を印刷または複製することはできま で通知することによって本契約を解除することがで せん。 2.本ソフトウェアの複製 きます。 6.契約終了後の義務 1)甲は、乙から本システムに読み込み可能な形式で提 甲は、前項によって本契約が終了した時は、1ケ月以 供された本ソフトウェアの全部または一部を、下記 内に乙から提供を受けた本ソフトウェアのオリジナル及 の場合、本システムに読み込み可能な形で1部まで びすべての複製物 (改良ソフトウェアを含む) を破棄した 複製することができます。 その旨を証明する文書を乙に送付するか、これらを甲の (1) 本ソフトウェアを予備のため保存する目的の場合。 費用負担により乙に返還するものとします。但し、乙の (2) 本システムで甲が使用するため本ソフトウェアを改 書面による事前の承諾を得た場合は、甲は保存用の複製 良する場合。 2)甲は、前号にもとづく複製物について保有数並びに 管理場所を記録するものとし、乙より問い合わせが あればこれに応ずるものとします。 3)甲が乙から提供された本ソフトウェアそのものはも とより、甲が複製したソフトウェアも乙の所有物と なります。但し、本ソフトウェアが記録されている 媒体は甲の所有物となります。 4)甲は、甲のみが使用する場合に限って、本ソフト ウェアを改良すること並びに他のソフトウェアと組 み合せて、新たなソフトウェアを作ることができま す。 5)甲は、乙から提供された取扱説明書等の印刷物を複 写できません。 3.著作権表示 物を1部保有することができます。 7.譲渡等の禁止 甲は乙の書面により事前の同意を得ることなく本ソフ トウェアの全部または一部をいかなる形態においても第 三者に譲渡したり、転貸したり若しくは使用させたりす ることはできません。 8.秘密保持 甲は乙から提供された本ソフトウェアに関する情報及 びノウハウを公開若しくは第三者に漏洩しないものとし ます。 9.限定保証 乙は本ソフトウェアに関して、いかなる保証も行いま せん。従って、甲が本ソフトウェアを使用することに よって如何なる損害が生じても乙は一切責任を負いませ ん。但し、本ソフトウェアの提供後1年以内に乙が本ソ 甲は、本ソフトウェアのすべての複製物並びに改良ソ フトウェアの誤りを修正したソフトウェアを発表した時 フトウェアに本ソフトウェアの表示と同様の著作権表示 には、そのソフトウェアまたはそれに関する情報の提供 をしなければなりません。 に最大の努力を払うことを唯一の責任とします。 4.契約の有効期間 本契約の有効期間は、甲が本ソフトウェアを受け取っ た日から解除、解約等によって本契約が終るまでとしま す。 〒581-8581 大阪府八尾市跡部本町4丁目1番33号 電話 (0729)91-0681 対 応 機 種 −−−−−−− 次の環境を備えているパソコンで使用可能です。 仕 様 項 目 パソコン DOS/Vパソコン、またはNEC PC-9800シリーズ CPU Pentium 90MHz以上(Pentium 133MHz以上を推奨) オペレーティングシステム Microsoft Windows 95 日本語版 Microsoft Windows NT4.0 日本語版 メモリ 32Mバイト以上(48Mバイト以上を推奨) ハードディスク 30Mバイトの空きエリア モニタ SVGA以上(解像度 800×600ドット、16色以上) CD-ROMドライブ 1台 RS-232Cポート 1ポート以上 マウス Microsoftマウスまたは互換性のある ポインティングデバイス (キーボードのみの操作も可能) プリンタ ラダー図などを印字する場合、Windows 95/NT環境で 使用可能なプリンタ PC-9800シリーズは、日本電気株式会社の製品です。 Windowsは、米国Microsoft Corporationの登録商標です。 ラダー設計支援ソフト JW-100SP ■ 取扱説明書 第1章 は じ 第2章 セ 第3章 基 第4章 プログラムを作ってみよう 第5章 メ 第6章 プ ロ グ ラ ム 編 集 第7章 各 種 デ ー タ の 設 定 第8章 モ 第9章 印 ッ め ト ア 本 ニ に ッ 操 ュ ー ニ プ 作 操 作 タ 刷 目 次 第1章 はじめに ・・・・・・・・・・・・・・・・・・・・・・・・・・・・・・・・・・・・・・・・・・・・・・・・・・・・・・・・・ 1・1∼8 1−1 特長 1・1 1−2 使用できるPC機種 1・2 1−3 パソコンの動作環境 1・2 1−4 パソコンとPCの接続 1・3 ■ 基本システム構成 1・3 ■ 通信を使用したシステム構成 1・4 1−5 製品構成 1・7 ■ ラダー設計支援ソフト(JW-100SP) 1・7 ■ 通信アダプタ(JW-100SA) 1・7 1−6 使用上のご注意 1・7 ■ オンラインモニタ時の注意 1・7 1−7 本書の表記規則 1・8 ■ メニュー、コマンド、ダイアログボックスの表記 1・8 ■ マウス操作の表記 1・8 ■ キー操作の表記 1・8 第2章 セットアップ ・・・・・・・・・・・・・・・・・・・・・・・・・・・・・・・・・・・・・・・・・・・・・・・・・・・・・ 2・1∼3 第3章 基本操作 ・・・・・・・・・・・・・・・・・・・・・・・・・・・・・・・・・・・・・・・・・・・・・・・・・・・・・・・・ 3・1∼28 3−1 起動と終了 3・1 ■ JW-100SPの起動 3・1 ■ JW-100SPの終了 3・2 3−2 プロジェクトの作成 3・3 ■ プロジェクトとは 3・3 ■ プロジェクトの作成 3・4 ■ プロジェクト情報の設定 3・6 ■ プロジェクトの保存 3・6 3−3 画面構成 3・7 ■ 新規プロジェクト作成時の画面 3・7 ■ メインツールバー 3・8 ■ サブツールバー 3・9 ■ メッセージバー 3・9 ■ ラダー編集用ツールバー 3・10 ■ 命令語編集用ツールバー 3・11 ■ データ編集用ツールバー 3・12 3−4 ウィンドウの種類 3・13 ■ メインウィンドウ 3・13 ■ 基本ウィンドウ 3・14 ■ その他のウィンドウ 3・17 3−5 コマンドの選択 3・21 ■ ツールバーのボタンをクリックする 3・21 ■ メニューからコマンドを選択する 3・21 ■ ショートカットメニューからコマンドを選択する 3・22 ■ ショートカットキーを使う 3・23 目・1 3−6 機能一覧 3・24 ■ ファイル 3・24 ■ 編集 3・25 ■ 命令 3・26 ■ モニタ 3・26 ■ 表示 3・27 ■ 設定 3・27 ■ PC 3・28 ■ ウィンドウ 3・28 ■ ヘルプ 3・28 第4章 プログラムを作ってみよう ・・・・・・・・・・・・・・・・・・・・・・・・・・・・・・・・・・・・・・・・ 4・1∼21 4−1 JW-100SP起動 4・2 4−2 ラダープログラムの作成 4・4 ■ 入力形式設定 4・4 ■ A接点、B接点、コイルの入力 4・5 ■ タイマ、カウンタの入力 4・9 ■ 応用命令の入力 4・10 ■ プログラムチェックと命令語への変換 4・13 4−3 PC転送・モニタ 4・16 4−4 印刷 4・19 ■ 印刷例 4・21 第5章 メニュー操作 ・・・・・・・・・・・・・・・・・・・・・・・・・・・・・・・・・・・・・・・・・・・・・・・・・・・・ 5・1∼73 5−1 ファイル 5・3 ■ 新規作成 5・4 ■ 開く 5・6 ■ 閉じる 5・7 ■ 上書き保存 5・8 ■ 名前を付けて保存 5・8 ■ プロジェクトを開く 5・8 ■ プロジェクトの保存 5・9 ■ プロジェクトを閉じる 5・10 ■ プロジェクトとして開く 5・10 ■ ページ設定 5・10 ■ 印刷 5・10 ■ 印刷プレビュー 5・10 ■ プリンタの設定 5・10 ■ 終了 5・10 ■ JW92SP ファイルの挿入 5・10 ■ ツリーへファイルを追加 5・11 ■ ツリーからファイルを削除 5・11 5−2 編集 5・12 ■ 元に戻す 5・13 ■ 切り取り 5・13 ■ コピー 5・13 ■ 貼り付け 5・13 ■ 検索 5・14 目・2 ■ 前を検索 5・17 ■ 次を検索 5・17 ■ コイル検索 5・17 ■ セル挿入 5・18 ■ 行挿入 5・18 ■ セル削除 5・18 ■ 行削除 5・18 ■ 行コメント生成 5・19 ■ ズーム 5・20 ■ ジャンプ 5・21 ■ ライブラリ 5・23 ■ プログラムチェック 5・24 ■ データ一括変換 5・25 ■ シンボル割付 5・26 5−3 命令 5・28 5−4 モニタ 5・29 5−5 表示 5・30 ■ メインツールバー/サブツールバー/ステータスバー/ツリーバー/ラダー編集用ツールバー/ 命令語編集用ツールバー/データ編集用ツールバー/メッセージバー 5・31 ■ 表示形式 5・32 ■ 表示切替 5・32 ■ モニタ形式切替 5・33 ■ セグメント表示切替 5・34 ■ データリスト 5・35 ■ ラダーの整列 5・39 ■ 2進数表示/8進数表示/10進数表示/16進数表示/ASCII表示 5・40 ■ バイト表示/ワード表示/ダブルワード表示 5・40 ■ 詳細表示/一覧表示 5・41 5−6 設定 5・42 ■ 機種設定 5・42 ■ メモリ容量設定 5・43 ■ 通信設定 5・44 ■ メモリクリア 5・47 ■ 入力形式設定 5・48 ■ 画面設定 5・49 ■ 同一シンボル入力チェック 5・50 5−7 PC 5・51 ■ PC転送 5・51 ■ 運転/停止 5・53 ■ PC操作 5・53 〔1〕I/Oサーチ 5・54 〔2〕シークレット 5・55 〔3〕CUメモリクリア 5・56 〔4〕パリティチェック 5・57 〔5〕EEPROM 5・58 〔6〕I/Oテーブル 5・59 ■ PCモニタ 5・60 〔1〕エラーモニタ 5・60 目・3 〔2〕スキャンタイムモニタ 5・61 〔3〕時計モニタ 5・62 ■ パラメータ転送 5・63 ■ 動作設定 5・64 5−8 ウィンドウ 5・66 ■ 新しいウィンドウを開く 5・67 ■ 重ねて表示 5・68 ■ 並べて表示 5・69 ■ アイコンの整列 5・70 ■ 1、2、3・・・ウィンドウ名 5・71 5−9 ヘルプ 5・72 ■ トピックの検索 5・72 ■ バージョン情報 5・73 第6章 プログラム編集 ・・・・・・・・・・・・・・・・・・・・・・・・・・・・・・・・・・・・・・・・・・・・・・・・・・ 6・1∼46 6−1 ラダープログラミング 6・1 ■ [プログラム・ラダー]ウィンドウ 6・1 ■ 表示形式 6・2 ■ プログラムの入力方法 6・3 〔1〕直接入力モード 6・3 〔2〕ダイアログ入力モード 6・7 ■ 入力形式の設定 6・13 ■ 回路編集 6・15 〔1〕上書/挿入モード 6・15 〔2〕回路変更 6・15 〔3〕回路削除 6・19 〔4〕回路挿入 6・19 〔5〕回路複写 6・20 〔6〕回路移動 6・21 ■ ウィンドウ間の回路複写 6・23 ■ ライブラリ 6・25 〔1〕ライブラリへの登録 6・25 〔2〕ライブラリからの読み出し 6・30 ■ ラダーの整列 6・34 ■ ラダーから命令語への変換 6・37 ■ ラダーの最適化 6・39 6−2 命令語プログラミング 6・41 ■ [プログラム・命令語]ウィンドウ 6・41 ■ 命令語での入力 6・41 ■ 命令語の編集 6・42 ■ 命令語からラダーへの変換 6・43 6−3 プログラム編集時の注意事項 6・45 ■ 複数ウィンドウでのプログラム編集時の注意 6・45 第7章 各種データの設定 ・・・・・・・・・・・・・・・・・・・・・・・・・・・・・・・・・・・・・・・・・・・・・・・・ 7・1∼11 7−1 システムメモリの設定 7・1 ■ システムメモリの一覧表示/操作 7・1 ■ プロパティシートの表示/設定 7・2 ■ 任意I/O登録 7・3 目・4 7−2 データメモリの設定 7・4 ■ データメモリの一覧表示/操作 7・4 7−3 シンボル・コメントの設定 7・5 ■ シンボル・コメントの一覧表示/操作 7・5 ■ テキストファイルの利用 7・6 7−4 パラメータの設定 7・7 ■ パラメータの一覧表示/操作 7・7 ■ 機種(特殊I/Oユニット/オプションユニット)の設定 7・8 ■ プロパティシートの表示/設定 7・9 7−5 その他パラメータの設定 7・10 ■ その他パラメータの一覧表示/操作 7・10 ■ プロパティシートの表示/設定 7・11 第8章 モニタ ・・・・・・・・・・・・・・・・・・・・・・・・・・・・・・・・・・・・・・・・・・・・・・・・・・・・・・・・・・ 8・1∼25 8−1 モニタ開始、モニタ停止 8・1 〔1〕[プログラム・ラダー]ウィンドウでのモニタ 8・1 〔2〕[プログラム・命令語]ウィンドウでのモニタ 8・3 〔3〕[システムメモリ]ウィンドウでのモニタ 8・4 〔4〕[データメモリ]ウィンドウでのモニタ 8・5 〔5〕[パラメータ]ウィンドウでのモニタ 8・6 〔6〕複数ウィンドウの同時モニタ 8・7 8−2 任意多点モニタ 8・8 〔1〕機能 8・8 〔2〕メニュー操作 8・9 8−3 サンプリングトレース 8・10 〔1〕サンプリングトレースの手順 8・12 〔2〕[サンプリングトレース]ウィンドウのメニュー 8・14 8−4 I/O強制処理 8・18 8−5 モニタ中のプログラム編集 8・19 〔1〕リレー番号の変更 8・19 〔2〕回路編集 8・20 第9章 印刷 ・・・・・・・・・・・・・・・・・・・・・・・・・・・・・・・・・・・・・・・・・・・・・・・・・・・・・・・・・・・・ 9・1∼26 9−1 ページ設定 9・3 〔1〕プログラム・ラダーのページ設定 9・3 〔2〕プログラム・命令語のページ設定 9・5 〔3〕システムのページ設定 9・6 〔4〕データのページ設定 9・7 〔5〕シンボルのページ設定 9・8 〔6〕パラメータのページ設定 9・9 〔7〕その他パラメータのページ設定 9・10 〔8〕データリストのページ設定 9・11 〔9〕サンプリングトレースのページ設定 9・12 9−2 HFエディタ 9・13 9−3 プリンタの設定 9・19 9−4 印刷プレビュー 9・20 9−5 印刷 9・22 索引 ・・・・・・・・・・・・・・・・・・・・・・・・・・・・・・・・・・・・・・・・・・・・・・・・・・・・・・・・・・・・・・・・・・・ 索・1∼3 目・5 第1章 はじめに 第 1 章 は じ め に ラダー設計支援ソフトJW-100SP(以下、本ソフトという) は、シャープニューサテライトJWシリーズPC (プログラマブルコントローラ) のラダー・命令語によるプログラムの作成、データメモリの設定、システ ムメモリの設定、シンボル・コメントの設定、パラメータの設定などが行えるソフトウェアです。 作成したプログラムや各種データはファイルで保存したり、プリンタでの印刷によりドキュメントとして 保存できます。 また、JWシリーズPCとは通信により、プログラムや各種データの転送、モニタ、デバッグ機能が実行でき ます。 なお、本ソフトは、Windows 95、またはWindows NTをOSとして持つパソコン上で動作します。 1−1 特 長 (1)多彩なマルチウィンドウシステム ・プログラムやシステムメモリ、データメモリなどの項目ごとに独立したウィンドウを持ち、必 要に応じて瞬時に編集したいウィンドウの切り替えが可能です。 ・1つのプログラムについて複数のウィンドウを開けますので、プログラムの他の部分を確認し ながら作成することも容易です。さらに異なるプログラムのウィンドウを同時に開くことも可 能ですので、過去の資産の運用も効率よく行えます。 ・プログラムと同時に見る可能性が高い、接点使用リスト (データリスト) や任意多点モニタ、ラ イブラリなども、独立した1つのウィンドウですので、より多くの項目を同時に確認できま す。 (2)豊富なプログラム編集機能 ・ラダー編集は、完全なフルスクリーンエディタを実現しており、作成、修正が瞬時に行えま す。 ・リレー番号等のシンボル入力や、マウス操作による切り取り、コピー、貼り付け、ラダー図の 拡大、縮小、行コメントの付加、ジャンプ、アンドゥなど便利な編集機能が満載です。 ・マウスによるラダーの入力方法も複数用意されていますので、お好みに合わせた入力方法をお 使いいただけます。もちろんキーボードでの操作もサポートしています。 ・応用命令の入力も一覧から選択することも可能ですので、命令の番号を意識する必要はありま せん。 ・ライブラリ機能の充実により、類似回路の作成が容易です。 (3)複数ウィンドウの同時モニタが可能 ・複数のウィンドウを同時にモニタ状態にすることが可能です。さらにモニタしたい個所を任意 多点モニタウィンドウに登録することで、より効率的なモニタが可能です (4)プロパティシート形式による各種パラメータ設定 ・システムメモリやパラメータのアドレス、データの内容を気にすることなく、表の項目を選択 するだけで、システムメモリ、パラメータの設定が可能です。このため、取扱説明書の参照が 少なくなり、設定誤りも減少します。 (5)多彩なプリント機能 ・ヘッダー、フッター作成用のエディタを用意しており、より自由な画面作成が可能です。 ・クロスリファレンス、シンボル付き/コメント付きなどの機能も充実しています。 (6)JW-92SP/52SP上位互換 ・DOS版のラダーソフトJW-92SP、JW-52SPで作成したプログラム、データをそのまま使うこと ができます。また、JW-92SP、JW-52SPで読める形のファイルに保存することもできます。 1・1 1 第1章 はじめに 1−2 使用できるPC機種 本ソフトはJWシリーズPCの下記の機種で使用できます。 P C コントロールユニット(CPU部) 1 JW10 JW-1324K、JW-1424K、JW-1624K JW-1342K、JW-1442K、JW-1642K JW20/20H JW-21CU、JW-22CU JW30H JW-31CUH、JW-32CUH、JW-33CUH JW-31CUH1、JW-32CUH1、 JW-33CUH1、JW-33CUH2、JW-33CUH3 JW50/70/100 JW-50CU、JW-70CU、JW-100CU JW50H/70H/100H JW-50CUH、JW-70CUH、JW-100CUH J-board Z-311J、Z-312J、Z-313J、Z-511J VMEビルトインコントローラ JW-32CV1、JW-32CV2 上記以外に、ME-NETユニットJW-20MN等への接続が可能です。 (パソコンとPCの接続に ついては次ページを参照してください。) 1−3 パソコンの動作環境 本ソフトは下記の動作環境を持つパソコンで使用できます。 仕 様 項 目 パソコン DOS/Vパソコン、またはNEC PC-9800シリーズ CPU Pentium 90MHz以上(Pentium 133MHz以上を推奨) オペレーティングシステム Microsoft Windows 95 日本語版 Microsoft Windows NT4.0 日本語版 メモリ 32Mバイト以上(48Mバイト以上を推奨) ハードディスク 30Mバイトの空きエリア モニタ SVGA以上(解像度 800×600ドット、16色以上) CD-ROMドライブ 1台 RS-232Cポート 1ポート以上 マウス Microsoftマウスまたは互換性のある ポインティングデバイス (キーボードのみの操作も可能) プリンタ ラダー図などを印字する場合、Windows 95/NT環境で 使用可能なプリンタ 1・2 第1章 はじめに 1−4 パソコンとPCの接続 ■ 基本システム構成 JW50/70/100 JW50H/70H/100H コントロール ユニット ネットワーク ユニット ZW-20CM COMM SD RD CD LT TEST ERROR FAULT SO S1 S2 S3 S4 S5 S6 S7 ME-NET ユニット リモートI/O 子局ユニット ME-NET COMM SD RD CD LT TEST COM.E UNT.E シリアル インターフェイス ユニット I/Oバス拡張 アダプタ JW-108U ZW-20RS SO S1 S2 S3 S4 S5 S6 S7 COMM SD RD CD LT TEST ERROR FAULT イーサネット ユニット JW-50CM -50CM COMM SD RD DC12V DC 12V 10B5 TEST SO S1 S2 S3 S4 S5 S6 S7 S0 S1 S2 S3 S4 S5 S6 S7 ERROR FAULT JW-20MN ×1 ×1 L1 LT (ON) → 10B5 LG (ON) → LT (ON) → LG (ON) → L1 (ON) → L2 (ON) → L2 10B2 STATION NO. (+) 12VIN (-) STATION NO. JW20/JW20H コントロール ユニット JW10 基本ユニット [JW-10SU] [JW-2EA] JW30H コントロール ユニット ネットワーク ユニット 456 23 456 23 456 78 901 23 JW-31CUH/31CUH1 [JW-22CM] JW-32CUH/32CUH1 JW-33CUH/33CUH1/ 33CUH2/33CUH3 78 901 JW-21CU JW-22CU 78 901 901 JW-1324K/ 1342K JW-1424K/ 1442K JW-1624K/ 1642K 23 456 78 901 78 I/Oバス拡張 アダプタ 901 78 [JW-50CM] ME-NET ユニット 456 ZW-20RS JW-20RS 456 ZW-20CM2 JW-20MN 23 ZW-20CM ZW-30CM JW-20CM 23 JW-50CU JW-70CU JW-100CU JW-50CUH JW-70CUH JW-100CUH 1 BCD 67 MODE 34 5 MODE STA.NO ×10 LINK FUNCTION 012 MODE STA.NO ×10 ×1 LT (ON) → LG (ON) → EF MODE STA.NO ×10 8 9A P R O G R A M M E R [JW-21MN] [JW-32EA] J-board 接続ケーブル 接続ケーブル 接続ケーブル [JW-12KC(2m)] JW-22KC(2m) JW-24KC(4m) [ZW-3KC (3m)] ・CPUボード Z-311J、Z-312J、Z-313J Z-511J ・サテライトネットボード Z-335J ・ME-NETボード Z-334J VMEビルトイン コントローラ JW-32CV1 JW-32CV2 通信アダプタ [JW-100SA] (25ピンコネクタ) NEC PC-9800シリーズ との接続 (9ピンコネクタ) DOS/Vパソコン との接続 ※ 1 ※ 2 ラダー設計支援ソフト [JW-100SP] パソコン ※ 1 パソコン側コネクタには、DOS/VパソコンまたはNEC PC-9800シリーズのいずれか1台のみ接続 できます。(JW-100SAの9ピンコネクタと25ピンコネクタの同時接続はできません) ※ 2 NEC PC9800シリーズと接続する場合、パソコンのRS-232Cポートの形状(ハーフピッチ14ピン 等)によりD-sub25ピン(メス)への変換ケーブルが必要です。 1・3 第1章 はじめに ■ 通信を使用したシステム構成 (1)ネットワーク接続(標準:サテライトネット) JW50H/70H/100H JW-20CM JW50H/70H/100H JW-20CM JW20H/30H JW-22CM 456 901 78 23 #01 456 456 23 #00 23 1 78 901 901 78 #77 サテライトネット(データリンク機能)最大64局、最大1km パソコン 通信アダプタ (JW-100SA) 接続ケーブル (ZW-3KC) JW-22CMと接続時は JW-22KC/24KC ラダー設計支援ソフト (JW-100SP) ・リモートプログラミング/モニタ ・パラメータ設定 (2)ネットワーク接続(標準:SUMINET-3200) パソコン 光ファイバーケーブル NSU NSU:ネットワークサービスユニット SUMINET-3200 最大126局 ラインサーバー JW50H/70H/100H ZW-30CM JW50H/70H/100H ZW-30CM パソコン 通信アダプタ (JW-100SA) ラダー設計支援ソフト (JW-100SP) 接続ケーブル (ZW-3KC) ・リモートプログラミング/モニタ ・パラメータ設定 1・4 第1章 はじめに (3)ネットワーク接続(標準:ME-NET) JW50H/70H/100H JW-20MN JW50H/70H/100H JW-20MN JW20H/30H JW-21MN 456 901 78 23 456 456 23 23 #01 #00 78 901 901 78 #77 1 ME-NET 最大64局、最大1km パソコン 通信アダプタ (JW-100SA) ラダー設計支援ソフト (JW-100SP) 接続ケーブル (ZW-3KC) JW-22CMと接続時は JW-22KC/24KC ・リモートプログラミング/モニタ ・パラメータ設定 (4)ネットワーク接続(拡張) JW50H/70H/100H JW-20CM JW50H/70H/100H JW-20CM JW-20CM JW20H/30H JW-22CM 456 901 78 23 456 456 23 #01 23 #00 78 901 901 78 #77 #00 JW50H/70H/100H JW-20CM JW20H/30H JW-22CM 456 901 78 23 456 23 456 78 901 901 78 23 #77 #01 パソコン 通信アダプタ (JW-100SA) ラダー設計支援ソフト (JW-100SP) 接続ケーブル (ZW-3KC) ・リモートプログラミング/モニタ(2階層) ・パラメータ設定 1・5 第1章 はじめに (5)リモートI/O接続 JW50H/70H/100H JW-20CM JW-20RS JW-20RS JW-20RS #01 #02 #77 #00 1 リモートI/O 最大63局、最大1km パソコン 通信アダプタ (JW-100SA) ラダー設計支援ソフト (JW-100SP) 接続ケーブル (ZW-3KC) ・リモートプログラミング/モニタ ・パラメータ設定 (6)コンピュータリンク接続(RS-485接続) パソコン ラダー設計支援ソフト (JW-100SP) JW50H/70H/100H JW50H/70H/100H JW-10CM JW-10CM RS-232C/422変換器 Z-101HE RS-232C (15m以内) #01 #02 JW20H/30H JW-21CM #37 RS-485(ケーブル総延長1km以内) (7)コンピュータリンク接続(RS-232C接続) パソコン ラダー設計支援ソフト (JW-100SP) JW70H/100H コミュニケーションポート RS-232C(15m以内) 1・6 第1章 はじめに 1−5 製品構成 ■ ラダー設計支援ソフト(JW-100SP) CD-ROM ・・・・・・・・・・・・・・・・・・・・・・・・・・・・ 1枚 取扱説明書 ・・・・・・・・・・・・・・・・・・・・・・・・・・ 1冊 ユーザー登録カード ・・・・・・・・・・・・・・・・・・ 1枚 1 初 版 1998年2月作成 ® JW-100SP ラダー設計支援ソフト ラダー設計支援ソフト For Windows 95 / NT 形名 JW-100SP 取扱説明書 Copyright 1998 SHARP MANUFACTURING SYSTEMS CORPORATION. All rights reser ve d. は、米国マイクロソフ ロソフト社の米国およ およびその他の国にお における登 る登録商標です。 Windows は、米 CD-ROM ユーザー登録カード 取扱説明書 ■ 通信アダプタ(JW-100SA) 通信アダプタ・・・・・・・・・・・・・・・・・・・・・・・・・・ 1個 80 mm 140 mm 1−6 使用上のご注意 ■ オンラインモニタ時の注意 PCとパソコンを接続してのオンラインモニタは、PCのプログラムをパソコンに転送後、またはパソコ ンのプログラムをPCに転送後に行ってください。転送を行わなわないと、PCとパソコンのプログラム が一致していない場合にラダーモニタ/命令語モニタで正しい演算結果が得られません。 1・7 第1章 はじめに 1−7 本書の表記規則 ■ メニュー、コマンド、ダイアログボックスの表記 表 記 意 味 [ ] ・メニュー名、コマンド名、ボタン名は、[ ]で囲んで表記します。 1 例)[ファイル]メニュー、[新規作成]コマンド、[OK]ボタン ・ダイアログボックス名は、そのダイアログボックスのタイトルバーに 表示されている名前を[ ]で囲んで表記します。 例)[ファイルを開く]ダイアログボックス [ ]-[ ] ・メニュー、コマンドの階層を示します。 例)[ファイル]-[新規作成]を選択します。 ([ファイル]メニューから[新規作成]コマンドを選択することを 示します) 例)[PC]-[PC転送]-[書き込み]を選択します。 ([PC]メニューから[PC転送]メニューを選択し、さらに [書き込み]コマンドを選択することを示します) ■ マウス操作の表記 表 記 意 味 クリック ・マウスのボタンを1回押してすぐに離すことをいいます。 ・マウスにはボタンが2つありますが、単に「クリック」と表記した場合は、 左ボタンを押すことをいいます。右ボタンを押す場合は「右クリック」と 表記します。 ダブルクリック ・マウスの左ボタンをすばやく2回クリックすることをいいます。 ドラッグ ・マウスの左ボタンを押したままマウスを移動し、目的の位置でボタンを離す ことをいいます。 ■ キー操作の表記 表 記 意 味 [ ] ・キーは[ ]で囲んで表記します。 例)[Enter]キー、[S]キー [ ]+[ ] ・「+」は複数のキーを同時に押すことを示します。 例)[Ctrl]+[S]キー 方向キー ・[→][←][↑][↓]キーの総称です。 1・8 第2章 セットアップ 第 2 章 セ ッ ト ア ッ プ アプリケーション・ソフトをパソコンに組み込んで使用できる状態にすることを 「セットアップ」 といいま す。本章では、ラダー設計支援ソフト・JW-100SPのセットアップ手順を説明します。 なお、JW-100SPはWindows 95/NTで動作しますが、ここではWindows 95で説明します。 1.Windows 95を起動して、JW-100SPのCD-ROMを パソコンのCD-ROMドライブにセットします。 ラベル面を上にして CD-ROMをセットする 2.デスクトップの [マイコンピュータ] アイコンをダ 2 ブルクリックして開きます。 3.CD-ROMをセットしたCD-ROMドライブのアイコ ンをダブルクリックして開きます。 4. 「setup.exe」 をダブルクリックします。 セットアッププログラムが起動し、次のダイアログボックスが表示されます。 セットアップ準備が完了すると、次のダイアログボックスが表示されます。 2・1 第2章 セットアップ 5. [次へ]ボタンをクリックすると、次のダイアログボックスが表示されます。 2 6.インストール先のフォルダ (ディレクトリ) がそのままでよければ、 [次へ]ボタンをクリックします。 インストール先を変更する場合は、 [参照]ボタンを クリックすると、 [ディレクトリの選択] ダイアログ ボックスが表示されますので、ドライブ、フォルダ を指定し、[OK]ボタンをクリック後、 [次へ] ボタ ンをクリックします。 [次へ] ボタンをクリックするとすると、 [プログラムフォルダの選択] ダイアログボックスが表示され ます。 2・2 第2章 セットアップ 7.プログラムフォルダがそのままでよければ、 [次へ]ボタンをクリックします。 変更する場合は、新しいフォルダ名を入力するか、既存のフォルダリストから選択後、 [次へ] ボタン をクリックするとセットアップが開始されます。 2 セットアップが完了すると、次のダイアログボックスが表示されます。 8. [OK] ボタンをクリックすると、セットアップ開始時の画面に戻り、セットアップを終了します。 (注)上記のセットアップ完了のダイアログボックスが表示されずに、次のダイアログボックスが表示さ れることがあります。 この場合、 [完了] ボタンをクリック後、コンピュータの再起動により、セットアップが終了します。 9.JW-100SPの起動は、Windows 95のスタートメニュー上の [プログラム] [SMS] [JW100SP] のクリック で行います。 (第3章参照) 2・3 第3章 基本操作(起動と終了) 第 3 章 基 本 操 作 3−1 起動と終了 JW-100SPの起動と終了の手順を示します。 ■ JW-100SPの起動 1.Windows 95の画面上で、タスクバーにある[スタート]ボタンをクリックします。 2.スタートメニュー上の[プログラム] [SMS] [JW100SP] をクリックします。 2.ここをクリック 3 3-01 1.ここをクリック JW-100SPが起動され、初期画面(メインウィンドウ) が表示されます。 3-02 3・1 第3章 基本操作(起動と終了) ■ JW-100SPの終了 1.メニューバーの [ファイル] [終了] をクリックします。 3 ここをクリック ボタンで終了するときは、ウィンドウの右上端の をクリックします。 ここをクリック 3-03-1 3・2 第3章 基本操作(プロジェクトの作成) 3−2 プロジェクトの作成 ■ プロジェクトとは プロジェクトとは、PCのプログラム、各種データをひとまとめにした単位です。通常、1台の PC本体につき1つのプロジェクトになります。プロジェクトは1つだけ開くことができます。 1つのプロジェクトは、以下のファイルで構成されます。 ① プロジェクト情報ファイル ⑤ シンボル・コメント関係のファイル ② プログラム関係のファイル ⑥ パラメータ関係のファイル ③ システムメモリ関係のファイル ⑦ その他パラメータ関係のファイル ④ データメモリ関係のファイル JW-52SP/92SP 分 類 プロジェクト関係 拡張子 内 容 とのデータ互換 (有り:○ 無し:× ) プロジェクト保 存時のファイル *.prj プロジェクト情報 × ● *.pgm プログラム ○ ● *.lad ラダー画面情報 × ● *.la2 ラダー画面情報(31.5K語を超える時) × ● *.ist 命令語画面情報 × ● *.is2 命令語画面情報(31.5K語を超える時) × ● *.lcm 行コメント × ● *.sys システムメモリ ○ ● *.dat データメモリ ○ *.dfi データメモリ、ファイルメモリ × *.fil ファイルメモリ ○ *.prm パラメータ(JW20H/30H) ○ ● *.syc シンボル・コメント × ● *.sye シンボル・コメント ○(V5.0以降) *.sym シンボル・コメント ○(V4.0A以前) *.txt テキスト × *.2rm リモートI/O親局パラメータ ○ ▲ *.2rs リモートI/O子局パラメータ ○ ▲ *.2dm データリンク親局パラメータ ○ ▲ *.2ds データリンク子局パラメータ ○ ▲ *.mem ME-NET親局パラメータ ○ ▲ *.mes ME-NET子局パラメータ ○ ▲ *.3cm SUMINETパラメータ ○ ▲ *.2rd その他パラメータ ○ ▲ プログラム関係 システムメモリ関係 データメモリ関係 パラメータ関係 ● シンボル・コメント関係 その他パラメータ関係 拡張子の 「*」 は、ファイル名を示す 留 意 点 ・JW-100SPでは、JW-52SP/92SPで作成・保存した 「JW-52SP/92SPとのデータ互換:有り」 の拡張子を もつファイルを読み出せます。逆にJW-100SPで作成したファイルをJW-52SP/92SPで読み出すに は、JW-100SPで「JW-52SP/92SPとのデータ互換:有り」の拡張子でファイルに保存する必要があり ます。 ・行コメントも含めてプログラムを保存するときは、*.pgmファイルだけでなく、プログラム関係の 全ファイルを保存してください。 ・その他パラメータでは、ツリーに設定したファイルが各々のファイル形式で保存されます。 (▲印) 3・3 3 第3章 基本操作(プロジェクトの作成) ■ プロジェクトの作成 PCのプログラムの作成、システムメモリの設定等をはじめて行うとき、新規プロジェクトを作成 します。ここで、使用するPCの機種設定を行います。 1.メニューバーの [ファイル] [新規作成] をクリックします。 ここをクリック 3 次の [新規作成] ダイアログボックスが表示されます。 3ー05 ここをクリック 2. [参照] ボタンをクリックし、ファイルを作成する位置 (ディレクトリ) を指定します。 ドライブを変更するときは、 を押すとドライブ名が表示されますの で、クリックして選択してください。 ディレクトリは、既存のディレクトリがリスト表示されますので、ダブルクリックで選択し てください。 3-06-1 ここをダブルクリック ここをクリック 3・4 ドライブDのディレクトリ100sp を選択の場合 第3章 基本操作(プロジェクトの作成) 3. [OK] ボタンをクリックすると、指定したディレクトリ名が [新規作成] ダイアログボックス の位置に表示されます。 プロジェクトのファイル名を入力します。 ドライブ:D ディレクトリ:100sp ファイル名:aaa 3-07 4. [OK] ボタンをクリックすると、 [機種設定] ダイアログボックスが表示されます。 ボタンを押すとPCのシリーズ名がリスト表示されますので、クリックして選択後、機種 をクリックして選択してください。 ここをクリック 3-08 ここをクリック 5. [OK] ボタンをクリックすると、順次プロジェクトのウィンドウが開かれ、最後に [プログラ ム・ラダー] ウィンドウが表示されます。 3・5 3 第3章 基本操作(プロジェクトの作成) ■ プロジェクト情報の設定 プロジェクトに関する各種情報を設定できます。 1.ツリーバーの [プロジェクト] をクリックすると、 [プロジェクト] ウィンドウが表示されま す。 3ー10 3-10-1 3 ここをクリック 2.会社名、作者名、コメントが入力できます。 [登録] ボタンをクリックすると、入力した内容が登録され、現在の日時に更新されます。 ■ プロジェクトの保存 ラダープログラムの作成や各種設定 (第4章以降を参照) を行った後、作成したプロジェクトを保存 します。 1.メニューバーの [ファイル] [プロジェクトの保存] をクリックします。 3-12 ここをクリック 3・6 第3章 基本操作(画面構成) 3−3 画面構成 ■ 新規プロジェクト作成時の画面 新規プロジェクト作成直後は、次の [プログラム・ラダー] ウィンドウが表示されます。 ① ② ③ ⑦ タブ ⑤ 3 ⑥ ④ ①メニューバー :項目名をクリックすると、JW-100SPの機能を呼び出すメニューが開 きます。 「第5章 メニュー操作」 を参照してください。 ②メインツールバー :ボタンをクリックすると、その機能を呼び出せます。→3・8ページ ③サブツールバー :ボタンをクリックすると、その機能を呼び出せます。→3・9ページ ④ステータスバー :データ表示形式やPCの運転状態などを表示します。 ⑤ツリーバー :タブをクリックすると、選択されたタブのウィンドウがアクティブ になります。各ウィンドウについては 「3−4 ウィンドウの種類」 を参照してください。 タブによってツリー表示は異なります。 ⑥メッセージバー :作業完了メッセージやエラーメッセージなどを表示します。 ⑦ラダー編集用ツールバー:ラダープログラム作成時に使用します。 [プログラム・ラダー] ウィン ドウがアクティブのとき表示されます。→3・10ページ ● 上記以外のツールバー ⑧命令語編集用ツールバー:命令語プログラム作成時に使用します。 [プログラム・命令語] ウィン ドウがアクティブのとき表示されます。→3・11ページ ⑨データ編集用ツールバー:データ表示形式の選択に使用します。 [システム] 、 [データ] 、 [パラ メータ] 、 [その他パラメータ] ウィンドウがアクティブのとき表示さ れます。→3・12ページ 3・7 第3章 基本操作(画面構成) ■ メインツールバー PC機種名 プログラムメモリ容量 プロジェクト名 ◎新規作成 [ファイル] ‐ [新規作成] と同じ プロジェクトやファイル (プログラム、システムメモリ、データメモリ、シンボル・コメ ント、パラメータ、その他パラメータ) を新規に作成します。 ◎開く [ファイル] ‐ [開く] と同じ 既存のファイル (プログラム、システムメモリ、データメモリ、シンボル・コメント、パ ラメータ、その他パラメータ) を開きます。 3 ◎保存 [ファイル] ‐ [上書き保存] と同じ アクティブウィンドウ (プログラム、システムメモリ、データメモリ、シンボル・コメン ト、パラメータ、その他パラメータ、プロジェクト) の内容を現在のファイル名で保存し ます。 ◎切り取り [編集] ‐ [切り取り] と同じ 選択した範囲を切り取って、一時的に保存します。 ◎コピー [編集] ‐ [コピー] と同じ 選択した範囲をコピーして、一時的に保存します。 ◎貼り付け [編集] ‐ [貼り付け] と同じ 切り取りやコピーされたデータをカーソルの位置に貼り付けます。 ◎元に戻す [編集] ‐ [元に戻す] と同じ 直前に行った操作を元に戻します。 ◎表示切替 [表示] ‐ [表示切替] と同じ ラダーと命令語のウィンドウを切替ます。 ◎セグメント表示切替 [表示] ‐ [セグメント表示切替] と同じ プログラム領域のファイル8とファイル9を切替ます。 ◎プログラムチェック [編集] ‐ [プログラムチェック] と同じ プログラムチェックを行います。 ◎ラダーの整列 [表示] ‐ [ラダーの整列] と同じ 断線回路の接続、表示位置の調整、MCS/JCS条件表示の調整、ラダー回路の最適化を行 います。 ◎印刷 [ファイル] ‐ [印刷] と同じ アクティブウィンドウ (ラダープログラム、命令語プログラム、システムメモリ、データ メモリ、シンボル・コメント、パラメータ、その他パラメータ)の内容を印刷します。 ◎印刷プレビュー [ファイル] ‐ [印刷プレビュー] と同じ 印刷イメージを表示します。 3・8 第3章 基本操作(画面構成) ◎バージョン情報 [ヘルプ] ‐ [バージョン情報] と同じ JW-100SPのバージョンを表示します。 ■ サブツールバー 検索履歴 ラダー表示倍率 ◎検索 [編集] ‐ [検索] と同じ 命令語、アドレス (リレー、レジスタ等) 、文字列 (シンボル、コメント等) を検索しま す。 ◎前を検索 [編集] ‐ [前を検索] と同じ 検索文字一覧から選択されている命令語、アドレス、文字列をカーソル位置より前方向 に再度検索します。 ◎次を検索 [編集] ‐ [次を検索] と同じ 検索文字一覧から選択されている命令語、アドレス、文字列をカーソル位置より後方向 に再度検索します。 ◎縮小表示 [編集] ‐ [ズーム] ‐ [ズーム (−) ] と同じ プログラム(ラダー) 表示を縮小します。 ◎拡大表示 [編集] ‐ [ズーム] ‐ [ズーム (+) ] と同じ プログラム(ラダー) 表示を拡大します。 ■ メッセージバー 作業完了メッセージやエラーメッセージを表示します。 メッセージバー上でマウスの右クリックを行うと次のメニューが表示され、コマンドを選択する と、メッセージを消去できます。 すべてクリア:メッセージバー内の全メッセージを消去します。 一行クリア :カーソル行のメッセージを消去します。 3・9 3 第3章 基本操作(画面構成) ■ ラダー編集用ツールバー ラダープログラム作成時に使用します。 ◎A接点 [命令] ‐ [A接点] と同じ A接点入力時に使用します。 ◎B接点 [命令] ‐ [B接点] と同じ B接点入力時に使用します。 ◎縦線 [命令] ‐ [縦線] と同じ 縦線入力時に使用します。 3 ◎横線 [命令] ‐ [横線] と同じ 横線入力時に使用します。 ◎OUT命令 [命令] ‐ [OUT]と同じ OUT命令(コイル) 入力時に使用します。 ◎TMR命令 [命令] ‐ [TMR] と同じ TMR命令入力時に使用します。 ◎CNT命令 [命令] ‐ [CNT]と同じ CNT命令入力時に使用します。 ◎応用命令 [命令] ‐ [FUN]と同じ 応用命令入力時に使用します。 ◎F-45命令 [命令] ‐ [F45]と同じ F-45命令(OFF時微分) 入力時に使用します。 ◎F-44命令 [命令] ‐ [F44]と同じ F-44命令(ON時微分) 入力時に使用します。 ◎F-43命令 [命令] ‐ [F43]と同じ F-43命令(ビット反転) 入力時に使用します。 ◎枠拡大・縮小 CNT命令や多入力の応用命令 (F-60等) で、OR回路の追加等により下方向に枠を伸ばす必 要がある場合に使用します。 ◎消しゴム 回路 (セル単位) を消す場合に使用します。 ◎変換 ラダー回路を命令語に変換します。 ◎カーソル変更 直接入力モードのとき、命令カーソルを矢印のマウスカーソルに変更します。 3・10 第3章 基本操作(画面構成) ■ 命令語編集用ツールバー 命令語プログラム作成時に使用します。 ◎STR命令 [命令] ‐ [STR] と同じ STR、STR NOT、AND STR、OR STR命令入力時に使用します。 ◎AND命令 [命令] ‐ [AND]と同じ AND、AND NOT、AND STR命令入力時に使用します。 ◎OR命令 [命令] ‐ [OR]と同じ OR、OR NOT、OR STR命令入力時に使用します。 ◎NOT命令 [命令] ‐ [NOT]と同じ STR NOT、AND NOT、OR NOT命令入力時に使用します。 ◎OUT命令 [命令] ‐ [OUT]と同じ OUT命令入力時に使用します。 ◎TMR命令 [命令] ‐ [TMR] と同じ TMR命令、TMR接点入力時に使用します。 ◎CNT命令 [命令] ‐ [CNT]と同じ CNT命令、CNT接点 入力時に使用します。 ◎応用命令 [命令] ‐ [FUN]と同じ 応用命令入力時に使用します。 ◎コード変換 命令、レジスタの種類を切換ます。 ・TMR→DTMR(BCD)→DTMR(BIN)→UTMR(BCD)→UTMR(BIN) ・CNT→DCNT(BCD)→DCNT(BIN)→UCNT(BCD)→UCNT(BIN) ・F-XXX→F-XXXw→F-XXXd→FcXXX→FxXXX→FcXXXw→FxXXXw ・]0000→b0000→09000→19000→ ・・・・ →99000→E0000 ◎変換 命令語をラダー回路に変換します。 3・11 3 第3章 基本操作(画面構成) ■ データ編集用ツールバー システムメモリ、データメモリ、パラメータ、その他パラメータのデータ表示形式の選択に使用し ます。 ◎2進数表示 [表示] ‐ [2進数表示] と同じ データを2進数で表示します。 ◎8進数表示 [表示] ‐ [8進数表示] と同じ データを8進数で表示します。 3 ◎10進数表示 [表示] ‐ [10進数表示] と同じ データを10進数で表示します。 ◎16進数表示 [表示] ‐ [16進数表示] と同じ データを16進数で表示します。 ◎ASCII表示 [表示] ‐ [ASCII表示]と同じ データをASCII文字で表示します。 ◎バイト表示 [表示] ‐ [バイト表示] と同じ データを1バイト (8ビットデータ) で表示します。 ◎ワード表示 [表示] ‐ [ワード表示] と同じ データを1ワード (16ビットデータ)で表示します。 ◎ダブルワード表示 [表示] ‐ [ダブルワード表示] と同じ データを2ワード (32ビットデータ)で表示します。 ◎一覧表示 [表示] ‐ [一覧表示] と同じ データを一覧表で表示します。 ◎詳細表示 [表示] ‐ [詳細表示] と同じ データをコメント付きで表示します。 3・12 第3章 基本操作(ウィンドウの種類) 3−4 ウィンドウの種類 JW-100SPには次のウィンドウがあります。 ① メインウィンドウ ② 基本ウィンドウ [プログラム・ラダー] ウィンドウ [プログラム・命令語] ウィンドウ [システム] ウィンドウ [データ] ウィンドウ [シンボル] ウィンドウ [パラメータ] ウィンドウ [その他パラメータ] ウィンドウ [プロジェクト] ウィンドウ ③ その他のウィンドウ [ライブラリ登録] / [ライブラリ読み出し] ウィンドウ [シンボル割付] ウィンドウ [データリスト] ウィンドウ [任意多点モニタ] ウィンドウ [サンプリングトレース] ウィンドウ [回路編集 (変更) ] / [回路編集 (挿入)] / [回路編集 (削除) ] ウィンドウ [HFEdit]ウィンドウ [ヘルプ] ウィンドウ ■ メインウィンドウ JW-100SPを起動時に開かれるウィンドウをメインウィンドウといいます。 メインウィンドウを閉じると、JW-100SPは終了します。 3・13 3 第3章 基本操作(ウィンドウの種類) ■ 基本ウィンドウ ツリーバーのタブのクリック、またはメニューバーの[ウィンドウ] メニューによって選択できる ウィンドウを基本ウィンドウといいます。 ツリーバー [ウィンドウ] メニュー タブ 3 基本ウィンドウには次の8種類があります。 ウィンドウ名 内 容 選択可能なPC機種 [ プ ロ グ ラ ム ・ ラ ダ ー] ラダープログラムの作成、保存、モニタ、印刷など ウィンドウ 全 機種 [ プ ロ グ ラ ム ・ 命 令 語] 命令語プログラムの作成、保存、モニタ、印刷など ウィンドウ 全 機種 [システム] ウィンドウ [データ] ウィンドウ [シンボル] ウィンドウ [パラメータ] ウィンドウ [その他パラメータ] ウィンドウ [プロジェクト] ウィンドウ システムメモリの設定、保存、モニタ、印刷など 全 機種 データメモリの設定、保存、モニタ、印刷など 全 機種 シンボル・コメントの設定、保存、印刷など 全 機種 特殊・オプションユニットのパラメータ設定、保 存、モニタ、印刷など JW20、JW30H オプションユニットのパラメータ設定、保存、印刷 など JW10以外の全機種 プロジェクト情報の設定、読み出し 全 機種 留 意 点 ツリーバーの [プログラム] タブをクリックすると、 [プログラム・ラダー] ウィンドウがアクティ ブになります。 [プログラム・命令語] ウィンドウをアクティブにするにするには、 [ウィンドウ] メニューから [プログラム・命令語] ウィンドウを選択してください。 また、 [プログラム・ラダー] と [プログラム・命令語] のウィンドウは、メニューバーの [表示] - [表示切替] 、またはメインツールバーの ボタンのクリックで相互に切り替えできます。 3・14 第3章 基本操作(ウィンドウの種類) (1)[プログラム・ラダー]ウィンドウ (2)[プログラム・命令語]ウィンドウ 3 (3)[システム]ウィンドウ (4)[データ]ウィンドウ 3・15 第3章 基本操作(ウィンドウの種類) (5)[シンボル]ウィンドウ (6)[パラメータ]ウィンドウ 3 (7)[その他パラメータ]ウィンドウ (8)[プロジェクト]ウィンドウ 3・16 第3章 基本操作(ウィンドウの種類) ■ その他のウィンドウ メニューバーのコマンド選択時などに表示されるウィンドウには次のものがあります。 ウィンドウ名 選択可能なウィンドウ メニューバーのコマンド等 [ライブラリ登録] ウィンドウ プログラム・ ラダ ー [編集]-[ライブラリ]-[登録] [ライブラリ読み出し] ウィンドウ プログラム・ ラダ ー [編集]-[ライブラリ]-[読み出し] [シンボル割付] ウィンドウ プログラム・ ラダ ー シンボル [ 編 集 ] -[ シ ン ボ ル 割 付 ] [データリスト] ウィンドウ プログラム・ ラダ ー [ 表 示 ]- [ デ ー タ リ ス ト ] [任意多点モニタ] ウィンドウ メイン プログラム・ ラダ ー プログラム・ 命令 語 システム データ パラメータ [モニタ]-[任意多点モニタ] メイン プログラム・ ラダ ー [サ ンプリ ング トレー ス] プログラム・ 命令 語 ウィンドウ システム データ パラメータ [モニタ]-[サンプリングトレース] [回路編集(変更)] ウィンドウ プログラム ・ ラダ ー [モニタ]-[回路編集]-[変更] [回路編集(挿入)] ウィンドウ プログラム ・ ラダ ー [モニタ]-[回路編集]-[挿入] [回路編集(削除)] ウィンドウ プログラム ・ ラダ ー [モニタ]-[回路編集]-[削除] [HFEdit]ウィンドウ プログラム・ ラダ ー プログラム・ 命令 語 システム データ シンボル パラメータ その他パラメータ サンプリングトレース [ファイル ]-[ ペー ジの設定][HFエディタ起動]ボタン [ヘルプ]ウィンドウ メイン プログラム・ ラダ ー プログラム・ 命令 語 システム データ パラメータ その他パラメータ シンボル プロジェクト サンプリングトレース HFEdit [ヘルプ]-[トピックの検索]目次の選択、またはキーワードの設定 3・17 3 第3章 基本操作(ウィンドウの種類) (1)[ライブラリ登録]ウィンドウ 3 (2)[シンボル割付]ウィンドウ (3)[データリスト]ウィンドウ 3・18 第3章 基本操作(ウィンドウの種類) (4)[任意多点モニタ]ウィンドウ (5)[サンプリングトレース]ウィンドウ (6)[回路編集(変更)]ウィンドウ 3・19 3 第3章 基本操作(ウィンドウの種類) (7)[HFEdit]ウィンドウ 3 (8)[ヘルプ]ウィンドウ 3・20 第3章 基本操作(コマンドの選択) 3−5 コマンドの選択 コマンドとは、JW-100SPに処理を行わせるための命令です。コマンドを選択するには、次のいず れかの操作を行います。 ①ツールバー (メインツールバー、サブツールバー) のボタンをクリックする。 ②メニューからコマンドを選択する。 ③ショートカットメニューからコマンドを選択する。 ④ショートカットキーを使う。 ■ ツールバーのボタンをクリックする 例) 検索の場合 3 ここをクリック 3-13 ■ メニューからコマンドを選択する コマンドは、グループ化してメニューに収められています。 3-14 メニュー サブメニューあり ▼ 1)マウスでコマンドを選択する場合 マウスを使ってコマンドを選択するには、メニューバーのメニュー名をクリックし、続けてコマ ンド名をクリックします。 コマンド名の右端に マークがあるコマンドはサブメニューがありますので、マウスポインタを コマンド名に移動後、サブメニューのコマンド名をクリックします。 コマンドを選択せずにメニューを閉じるには、メニューの外側をクリックします。 3・21 第3章 基本操作(コマンドの選択) 2)キーボードでコマンドを選択する場合 キーボードを使ってコマンドを選択するには、 [Alt] キーを押してメニューバーをアクティブに し、メニュー名の後の下線付きの文字に対応するキーを押します。 (例えば、 [編集] の場合、 [E] キー) 次に、コマンド名の後の下線付きの文字、または数字に対応するキーを押します。 (例えば、 [検 索] の場合、 [S] キー) コマンドを選択せずにメニューを閉じるには、 [Esc]キーを押します。 ■ ショートカットメニューからコマンドを選択する 3 ウィンドウ (プログラム、システム、データ、シンボル、パラメータ、その他パラメータ等) 、メッ セージバー上にマウスポインタがあるときは、ショートカットメニューを表示できます。ショート カットメニューには現在の操作対象に関連するコマンドが含まれています。 3-15 ショートカットメニュー ショートカットメニューを表示するには、操作対象の上にマウスポインタを移動してマウスの右ボ タンをクリックします。ショートカットメニューが表示されたら、コマンド名をクリックします。 コマンドを選択せずにショートカットメニューを閉じるには、ショートカットメニューの外側をク リックします。 3・22 第3章 基本操作(コマンドの選択) ■ ショートカットキーを使う コマンドの中には、メニューを開いたときにコマンド名の右側に表示されるショートカットキーを 押して選択できるものがあります。例えば、新規にファイルを作成するには、 [Ctrl] キーを押しな がら [N] キーを押します。 ショートカットキーには次のものがあります。 ショートカットキー 機 能 [Ctrl]+[N]キー [Ctrl]+[O]キー 新規作成 開く [Ctrl]+[S]キー [Ctrl]+[P]キー 上書き保存 印刷 [Ctrl]+[X]キー [Ctrl]+[C]キー [Ctrl]+[V]キー [Ctrl]+[Z]キー [Ctrl]+[F]キー [Ctrl]+[A]キー [Ctrl]+[I]キー [Ctrl]+[L]キー [Ctrl]+[H]キー [Ctrl]+[D]キー [Ctrl]+[G]キー [Ctrl]+[T]キー 切り取り コピー 貼り付け 元に戻す 検索 コイル検索 セル挿入 行挿入 セル削除 [Ctrl]+[B]キー [Ctrl]+[J]キー [Ctrl]+[M]キー [Ctrl]+[K]キー [Shift]+[PageUp]キー [Shift]+[PageDown]キー 行削除 行コメント生成 先頭行へジャンプ 未編集行へジャンプ 指定行へジャンプ アドレスマークへジャンプ プログラムチェック 前を検索 次を検索 3・23 3 第3章 基本操作(機能一覧) 3−6 機能一覧 メインウィンドウと基本ウィンドウのメニューバーの機能 (コマンド) を説明します。なお、 ウィンドウの違いによる機 能の有/無や、機能の違いがあります。 また、各機能の詳細は、 「第5章 メニュー操作」 を参照してください。 ■ ファイル 3 機 能 概 要 新規作成 プロジェクトやファイル(プログラム、システム、データ、シンボル、 パラメータ、その他パラメータ)を新規に作成します。 開く 既存のファイル (プログラム、システム、データ、シンボル、パラメータ、 その他パラメータ)を開きます。 閉じる アクティブウィンドウ(プログラム、システム、データ、シンボル、パ ラメータ、その他パラメータ)を閉じます。 上書き保存 アクティブウィンドウ(プログラム、システム、データ、シンボル、パ ラメータ、その他パラメータ)を、現在のファイル名で保存します。 名前を付けて保存 アクティブウィンドウ(プログラム、システム、データ、シンボル、パ ラメータ、その他パラメータ)に、新しいファイル名を付けて保存します。 プロジェクトを開く プロジェクトを開きます。 プロジェクトの保存 作業中のプロジェクトを保存します。 プロジェクトを閉じる 現在、開いているプロジェクトを閉じます。 JW92SP ファイルの挿入 ラダーソフトJW-52SP/92SPで作成したデータメモリ、シンボル・コメン トファイルのデータを挿入します。 ツリーへファイルを追加 その他パラメータファイルをツリーバーのツリーに追加します。 ツリーからファイルを削除 その他パラメータファイルをツリーバーのツリーから削除します。 ページ設定 印刷するページのフォーマットを設定します。 印刷 アクティブウィンドウ (ラダー、命令語、システム、データ、シンボル、 パラメータ、その他パラメータ)の内容を印刷します。 印刷プレビュー ファイルを印刷時のイメージで表示します。 プリンタの設定 プリンタの選択/接続を設定します。 終了 JW-100SPを終了します。 3・24 第3章 基本操作(機能一覧) ■ 編集 機 能 概 要 元に戻す 直前に行った操作を元に戻します。 切り取り 選択した範囲を切り取って、一時的に保存します。 コピー 選択した範囲をコピーして、一時的に保存します。 貼り付け 切り取りやコピーされたデータを、カーソルの位置に貼り付けます。 検索 選択しているアクティブウィンドウの中から命令語、アドレス (リレー、 レジスタ等) 、文字列 (シンボル、コメント等) を指定して検索します。 前を検索 選択しているアクティブウィンドウの中から、検索文字一覧で指定する 命令語、アドレス、文字列をカーソルの位置より前方向に検索します。 次を検索 選択しているアクティブウィンドウの中から、検索文字一覧で指定する 命令語、アドレス、文字列をカーソルの位置より後方向に検索します。 コイル検索 カーソル位置(A接点、B接点上)のリレーアドレスが使用されている 出力(コイル)を検索します。 セル挿入 指定した範囲にセルを挿入します。 行挿入 指定した範囲に行を挿入します。 セル削除 指定した範囲のセルを削除します。 行削除 指定した範囲の行を削除します。 行コメント生成 指定した行にコメントを入力します。 ズーム[ズーム (+)] ラダープログラムの表示を拡大します。 ズーム[ズーム (−)] ラダープログラムの表示を縮小します。 ジャンプ[先頭行へ] ウィンドウの先頭行へカーソルを移動します。 ジャンプ[未編集行へ] ラダープログラムでは何も書かれていない行へ、命令語プログラムでは NOP命令の行へカーソルを移動します。 ジャンプ[指定行へ] 指定した行へカーソルを移動します。 ジャンプ[アドレスマークへ] 設定されたアドレスマークの行へカーソルを移動します。 ライブラリ[読み出し] [ライブラリ読み出し]ウィンドウが開きます。ここで、ライブラリの 読出を行います。 ライブラリ[登録] [ライブラリ登録]ウィンドウが開きます。ここで、ライブラリの登録 を行います。 プログラムチェック ラダープログラムの文法チェック、フォーマットチェックを行います。 データ一括変換 リレー、レジスタなどのアドレス番号を一括で変換します。 シンボル割付 [シンボル割付]ウィンドウが開きます。ここで、ラダープログラムで シンボル入力したシンボルを、アドレスに割り付けます。 3・25 3 第3章 基本操作(機能一覧) ■ 命令 3 機 能 概 要 A接点 ラダー編集時、A接点の入力に使用します。 B接点 ラダー編集時、B接点の入力に使用します。 横線 ラダー編集時、横線の入力に使用します。 縦線 ラダー編集時、縦線の入力に使用します。 STR 命令語編集時、STR、STR NOT、AND STR、OR STRの入力に使用します。 NOT 命令語編集時、STR NOT、AND NOT、OR NOTの入力に使用します。 AND 命令語編集時、AND、AND NOT、AND STRの入力に使用します。 OR 命令語編集時、OR、OR NOT、OR STRの入力に使用します。 OUT OUT命令 (コイル) の入力に使用します。 TMR TMR命令の入力に使用します。 命令語編集時、TMR接点の入力にも使用します。 CNT CNT命令の入力に使用します。 命令語編集時、CNT接点の入力にも使用します。 FUN 応用命令の入力に使用します。 F43 F-43命令 (ビット反転) の入力に使用します。 F44 F-44命令 (ON時微分) の入力に使用します。 F45 F-45命令 (OFF時微分) の入力に使用します。 F-20(MD) F-20命令 (MD) の入力に使用します。 ■ モニタ 機 能 概 要 モニタ開始 モニタを開始します。 モニタ停止 モニタを停止します。 任意多点モニタ [任意多点モニタ]ウィンドウが開きます。ここで、データメモリ、 システムメモリの任意データをモニタできます。 サンプリングトレース [サンプリングトレース]ウィンドウが開きます。ここで、PC 本体 のリレーの ON/OFF 情報やレジスタの内容をタイムチャートで表示で きます。 I/O強制処理 PC 本体のリレーを強制的に ON / OFF させます。 回路編集[変更] モニタ中に PC 本体のラダー回路の変更を行います。 回路編集[挿入] モニタ中に PC 本体のラダー回路の挿入を行います。 回路編集[削除] モニタ中に PC 本体のラダー回路の削除を行います。 3・26 第3章 基本操作(機能一覧) ■ 表示 機 能 概 要 表示形式 ラダープログラム中のアドレス/シンボルの表示を選択します。 表示切替 ラダーと命令語のウィンドウを切り替えます。 モニタ形式切替 ラダープログラムのモニタ形式(進数表示有/無)、レジスタ 表示形式(8進/10進/16進)を指定します。 セグメント表示切替 プログラム領域のファイル8とファイル9を切り替えます。 データリスト [データリスト]ウィンドウが開きます。ここで、プログラム内で 使用しているアドレス(接点番号、レジスタ番号など)、シンボル、 コメント、クロスリファレンスを表示します。 断線回路の接続、出力命令の表示位置調整、MCS/JCS条件表示の調整、 ラダーの整列 ラダー回路の最適化を行います。 2進数表示 データを2進数で表示します。 8進数表示 データを8進数で表示します。 10進数表示 データを10進数で表示します。 16進数表示 データを16進数で表示します。 ASCII表示 データをASCII文字で表示します。 バイト表示 データを1バイト(8ビットデータ)単位で表示します。 ワード表示 データを1ワード(16ビットデータ)単位で表示します。 ダブルワード表示 データを2ワード(32ビットデータ)単位で表示します。 詳細表示 データをコメント付きで表示します。 一覧表示 データを一覧表で表示します。 メインツールバー メインツールバーの表示「有/無」を選択します。 サブツールバー サブツールバーの表示「有/無」を選択します。 ステータスバー ステータスバーの表示「有/無」を選択します。 ツリーバー ツリーバーの表示「有/無」を選択します。 ラダー編集用ツールバー ラダー編集用ツールバーの表示「有/無」を選択します。 命令語編集用ツールバー 命令語編集用ツールバーの表示「有/無」を選択します。 データ編集用ツールバー データ編集用ツールバーの表示「有/無」を選択します。 メッセージバー メッセージバーの表示「有/無」を選択します。 ■ 設定 機 能 概 要 機種設定 編集/モニタの対象となる機種を設定します。 メモリ容量設定 プログラムメモリの容量を設定します。 通信設定 PC本体との通信方法を設定します。 メモリクリア 本ソフトで使用しているパソコン内のメモリを初期化します。 入力形式設定 入力形式 (入力モード、アドレス連続入力など) を設定します。 画面設定 コイル、TMR/CNT命令、応用命令のの表示位置を設定します。 同一シンボル入力 チェック シンボル登録時、同一シンボル入力のチェック「する/しない」を選択 します。 3・27 3 第3章 基本操作(機能一覧) ■ PC 3 機 能 概 要 PC転送[書き込み] PC本体へプログラム、各種データを書き込みます。 PC転送[読み出し] PC本体からプログラム、各種データを読み出します。 PC転送[照合] PC本体のプログラム、各種データと照合します。 運転/停止 PC本体を運転/停止します。 PC操作[I/Oサーチ] PC本体のI/Oサーチを行います。 PC操作 パスワードの登録・変更 PC本体のパスワードの登録/変更を行います。 [シークレット] パスワードの消去 PC本体のパスワードを消去します。 シークレットON PC本体のシークレット機能をONします。 PC操作[CUメモリクリア] PC本体のメモリを初期化します。 PC操作[パリティチェック] PC本体のパリティチェックを行います。 PC操作[EEPROMからの読出] PC本体のEEPROM/フラッシュROMからの読出を行います。 PC操作[EEPROMへの書込] PC本体のEEPROM/フラッシュROMへの書込を行います。 PC操作[I/Oテーブル作成] PC本体のI/Oテーブルを作成します。 PC操作[I/Oテーブル読出] PC本体のI/Oテーブルを読出します。 PCモニタ[エラーモニタ] PC本体のエラー状態をモニタします。 PCモニタ[スキャンタイムモニタ] PC本体のスキャンタイムをモニタします。 PCモニタ[時計モニタ] PC本体に内蔵の時計をモニタします。 パラメータ転送[書き込み] オプションユニットへパラメータを書き込みます。 パラメータ転送[読み出し] オプションユニットからパラメータを読み出します。 パラメータ転送[照合] オプションユニットのパラメータと照合します。 動作設定[動作停止] 通信動作を停止します。 動作設定[動作スタート] 通信動作を開始します。 動作設定 [EEPROM書込・動作停止] パラメータをオプションユニット内のEEPROMに書き込み後、 通信動作を停止します。 動作設定 [EEPROM書込・動作スタート] パラメータをオプションユニット内のEEPROMに書き込み後、 通信動作を開始します。 ■ ウィンドウ 機 能 概 要 新しいウィンドウを開く 現在作業中のウィンドウと同じ内容の新しいウィンドウを開きます。 重ねて表示 ウィンドウを重ねて表示します。 並べて表示 ウィンドウを並べて表示します。 アイコンの整列 ウィンドウの下部にアイコンを整列します。 ウィンドウ名1、2、・・ 指定したウィンドウをアクティブにします。 ■ ヘルプ 機 能 概 要 トピックの検索 目次またはキーワードで指定項目についてヘルプを表示します。 バージョン情報 JW-100SPのバージョンを表示します。 3・28 第4章 プログラムを作ってみよう 第 4 章 プログラムを作ってみよう ここでは、ラダープログラムの作成から、作成したプログラムのPCへの転送、モニタリング、印刷までの 基本操作を簡単に説明します。 ■ システム構成 この章で説明する操作は、以下のシステム構成を使用するものとします。 JW30H(JW-33CUH1) PG/COMM1 ポートに接続 パソコン Windows 95 ラダー設計支援ソフト (JW-100SP) 接続ケーブル (JW-22KC) 4 通信アダプタ (JW-100SA) ■ 操作手順 この章で説明する操作の概略手順を以下に示します。 JW-100SP起動 新規プロジェクトの作成 4−1 JW-100SP起動 機種設定 ラダープログラムの作成 プログラムチェック 4−2 ラダープログラムの作成 プロジェクトの保存 通信設定 PC停止 PCへのプログラム転送 4−3 PC転送・モニタ PC運転 モニタ開始 モニタ停止 ラダープログラムの印刷 4−4 印刷 4・1 第4章 プログラムを作ってみよう 4−1 JW-100SP起動 1.Windows 95の画面上で、タスクバーにある[スタート]ボタンをクリックします。 2.スタートメニュー上の[プログラム] [SMS] [JW100SP] をクリックします。 ここをクリック JW-100SPが起動され、初期画面が表示されます。 4 3.メニューバーの [ファイル] [新規作成] をクリックします。。 ここをクリック 4・2 第4章 プログラムを作ってみよう 4. [新規作成] ダイアログボックスが表示されますので、ファイル名のボックスに作成するプロ ジェクトのファイル名を入力します。(ここでは 「abc」と入力) なお、作成する位置 (ディレクトリ) を変更する場合は、 [参照] ボタンをクリックし、ディレク トリを選択します。 (詳細は3・4ページ参照) 5. [OK] ボタンをクリックすると、機種設定画面が表示されます。 6. [シリーズ選択] ボックスをクリック後、 [JW30H]をクリックします。 7. [機種選択] ボックス中の [JW-33CUH1]をクリックします。 8. [OK] ボタンをクリックすると、ラダープログラム入力画面が表示されます。 4・3 4 第4章 プログラムを作ってみよう 4−2 ラダープログラムの作成 次のラダープログラムを作成する手順を示します。 00000 00002 T0001 00020 00012 C0002 00021 00001 00010 00011 00003 4 TMR 0050 0001 00004 CNT 0002 00005 00006 0010 F-63 09100 INC F-40 END ラダープログラムの入力方式には、直接入力とダイアログ入力の2つの入力方式があります。 各入力方式の詳細は、 「第6章 プログラム編集」 を参照してください。 ここでは、ダイアログ入力を中心に説明します。 ■ 入力形式設定 1.メニューバーの [設定] [入力形式設定] をクリックします。 4-07 ここをクリック 4・4 第4章 プログラムを作ってみよう 2. [入力形式設定] ダイアログボックスが表示されますので、次のように設定後、 [OK] ボタン をクリックします。 4-08 4 ■ A接点、B接点、コイルの入力 3.マウスカーソルをラダー表示部の左上のセル (列:0 行:0)へ移動し、クリックします。 4.A接点を入力するとき、ラダー編集用ツールバーの イアログボックスが表示されます。 をクリックします。次の [A接点] ダ 5.リレー番号を入力 (00000の場合不要) 後、 [OK]ボタンをクリックします。A接点が表示さ れ、セルカーソルが右のセルに移動します。 4・5 第4章 プログラムを作ってみよう 6.B接点を入力するとき、ラダー編集用ツールバーの をクリックします。次の [B接点] ダイアログボックスが表示されます。 7.リレー番号を入力 (00002の場合半角で [2] と入力、以下、英数字はすべて半角で入力) 後、 [OK] ボタンをクリックします。B接点が表示され、セルカーソルが右のセルに移動します。 4 8.T M R 接点(A 接点)を入力するとき、ラダー編集用ツールバーの を押します。 [A接点] ダイアログボックス表示後、ボックス内の をクリックして 9. [T0000] をクリック後、TMR番号 (0001の場合 [1] ) を入力し、 [OK] ボタンをクリックしま す。TMR接点 (A接点) が表示され、セルカーソルが右のセルに移動します。 10.コイル (OUT命令)を入力するとき、ラダー編集用ツールバーの の [OUT]ダイアログボックスが表示されます。 4・6 をクリックします。次 第4章 プログラムを作ってみよう 11.リレー番号を入力 (00020の場合 [2] [0] ) 後、 [OK] ボタンをクリックします。OUT命令が表示 され、セルカーソルが右のセルに移動します。 12.セルカーソルを000001行に移動し、4、5と同様の手順で、A接点(00001) を入力後、セル カーソルをA接点(00001) 上に移動します。 4 13. をクリックします。A接点(00001) がOR接続されます。 14.2∼3行目の回路は、0∼1行目の回路と類似しているため、0∼1行目の回路をコピーして作 成します。 まず、マウスカーソルを行番号000000に移動し、000001行までドラッグします。 15.メニューバーの [編集] [コピー] をクリックします。 ここをクリック 4・7 第4章 プログラムを作ってみよう 16.マウスカーソルを行番号000002に移動します。 17.メニューバーの [編集] [貼り付け] をクリックすると、コピーが実行されます。 4 ここをクリック 18.リレー番号を変更する接点上でダブルクリックすると、リレー番号入力が可能になります。 19.リレー番号を入力 (00010の場合[1] [0] ) 後、 [Enter] キーを押すと、リレー番号が変更され、 セルカーソルが次の接点に移動します。 20.順次、リレー番号を入力し、回路を完成させます。なお、CNT接点C0002の場合[C] [2] と入 力します。 4・8 第4章 プログラムを作ってみよう ■ タイマ、カウンタの入力 21.「STR 00003」を3∼5の手順で入力します。 22.TMR命令を入力するとき、ラダー編集用ツールバーの 次の [TMR命令] ダイアログボックスが表示されます。 をクリックします。 4 23.TMRタイプ、TMR No.、設定値を以下のように設定します。 24.[OK]ボタンをクリックすると、TMR命令が入力されます。 25.「STR 00004」、 「STR 00005」を3∼5の手順で入力後、セルカーソルをカウント入力 「STR 00004」の横に移動します。 26.CNT命令を入力するとき、ラダー編集用ツールバーの 次の [CNT命令] ダイアログボックスが表示されます。 4・9 をクリックします。 第4章 プログラムを作ってみよう 27.CNTタイプ、CNT No.、設定値を以下のように設定します。 28.[OK] ボタンをクリックすると、CNT命令が入力されます。 4 ■ 応用命令の入力 29.「STR 00006」を3∼5の手順で入力します。 をクリックします。 30.応用命令を入力するとき、ラダー編集用ツールバーの 次の [応用命令選択] ダイアログボックスが表示されます。 31.応用命令の入力方式には、命令を選択する方式と命令番号を入力する方式があります。ここ では命令番号を入力します。まず、命令入力部で [F] [6] [3] と入力します。 4・10 第4章 プログラムを作ってみよう 32.[OK] ボタンを押すと、 [タイマ/カウンタ命令] ダイアログボックスが表示されます。 33. をクリック後、 [09000]を選択し、 [1] [0] [0] と入力するとレジスタ09100が指定できま す。 4 34.[OK] ボタンをクリックすると、F-63 (INC)命令が入力されます。 35.セルカーソルを次行 (横位置は任意) に移動後、 ボタンをクリックすると [応用命令選択] ダイアログボックスが表示されます。ここでは命令を選択する方式でF-40(END)命令を入力 します。まず、大分類で [演算条件命令] をダブルクリックします。 ここをダブルクリック に自動的に書 参考 F-40(END)命令は、プログラムメモリの最終アドレス(JW-33CUH1の場合、76777) き込まれるため、書き込まなくても演算を実行しますが、作成したプログラムの直後にF-40 (END)命令を書き込むと演算時間が短くなります。 4・11 第4章 プログラムを作ってみよう 36.中分類で [エンド] をダブルクリックします。 ここをダブルクリック 37. [無条件エンド [F-40]] をダブルクリックすると、命令入力部に命令語が表示されます。 4 ここをダブルクリック 38. [OK]ボタンをクリックすると、 [演算条件命令] ダイアログボックスが表示されます。 39. [OK] ボタンをクリックすると、F-40 [END]命令が入力されます。 4・12 第4章 プログラムを作ってみよう ■ プログラムチェックと命令語への変換 作成したラダープログラムのチェックと、ラダーから命令語への変換を行います。 4 40.メニューバーの [編集] [プログラムチェック] をクリックします。 ここをクリック 41. [プログラムチェック] ダイアログボックスが表示されますので、チェック項目をクリック し、チェックマークを付けます。ここではすべてのチェック項目をチェックします。 4・13 第4章 プログラムを作ってみよう 42. [開始] ボタンをクリックすると、プログラムチェックを開始し、プログラムエラーがある と、メッセージウィンドウにエラー情報を表示します。 (プログラムエラー例) OUT00020のダブル 4 ← 出力00020の2重使用 プログラムチェックを実行すると、命令語への変換も同時に行います。回路断線等のエラー があると [コンパイルエラー] ダイアログにエラー情報を表示します。 エラーが発生した場合は、正しくプログラムを修正してください。 43.メニューバーの [表示] [表示切替] をクリックすると、命令語プログラムの表示に切り替わり ます。 ここをクリック 4・14 第4章 プログラムを作ってみよう 参考 ラダープログラムの表示状態で、ラダー編集用ツールバーの ボタンをクリックすると、ラ ダーから命令語への変換を行います。ただし、このときはプログラムチェックは行いません。 44.命令語編集用ツールバーの をクリックすると、命令語からラダーに変換されます。こ の後、メニューバーの [表示] [表示切替] をクリックすると、ウィンドウのサイズに最適化さ れたラダープログラムが表示されます。 4 45.メニューバーの [ファイル] [プロジェクトの保存] をクリックすると、プロジェクト保存確認 のダイアログボックスが表示されます。ここで、 [OK]ボタンをクリックし、作成したプロ グラムを保存します。 ここをクリック 4・15 第4章 プログラムを作ってみよう 4−3 PC転送・モニタ 作成したラダープログラムをPC (JW-33CUH1)に転送し、データのモニタリングを行います。 1.メニューバーの [設定] [通信設定] をクリックします。 ここをクリック 2. [通信設定] ダイアログボックスが表示されますので、 [PLC本体] を選択し、通信ポートは パソコンのポート番号に合わせます。 4 3. [詳細設定] ボタンをクリックすると [通信ボーレート設定] ダイアログボックスが表示されま す。 4. [高速(115.2kbps)] を選択し、 [OK] ボタンをクリック後、 [通信設定] ダイアログボックスで [OK] ボタンをクリックすると、通信設定が完了します。 5.PCが運転状態のとき、PCを停止します。メニューバーの [PC] [運転/停止] をクリックする と、次のダイアログボックスが表示されます。 ここをクリック 6. [OK] ボタンをクリックします。PCのRUNランプで停止状態になったことを確認してくださ い。 4・16 第4章 プログラムを作ってみよう 7.メニューバーの [PC] [PC転送] [書き込み] をクリックします。 ここをクリック 8. [PC転送] ダイアログボックスが表示されますので、 [プログラムメモリ] をチェックし、 [OK] ボタンをクリックすると転送が開始されます。 (ここではプログラムのみ転送することにし ます。) 4 9.転送が完了すると、次のダイアログボックスが表示されますので、 [OK]ボタンをクリック してください。 10.メニューバーの [PC] [運転/停止] をクリックすると、次のダイアログボックスが表示されま す。 ここをクリック 11. [OK] ボタンをクリックします。PCのRUNランプで運転状態になったことを確認してくださ い。 4・17 第4章 プログラムを作ってみよう 12.メニューバーの [表示] [モニタ形式切替] をクリックします。 ここをクリック 13. [モニタ表示設定] ダイアログボックスが表示されますので、次のように設定し、 [OK]ボタ ンをクリックします。 4 14.メニューバーの [モニタ] [モニタ開始] をクリックすると、ラダーモニタを開始します。 ここをクリック 太線は導通状態 細線は非導通状態 現在値:BCD 現在値:10進 15.メニューバーの [モニタ] [モニタ停止] をクリックすると、ラダーモニタを終了します。 ここをクリック 4・18 第4章 プログラムを作ってみよう 4−4 印刷 作成したラダープログラムの印刷を行います。 1.メニューバーの [ファイル] [ページ設定] をクリックします。 ここをクリック 2. [ラダー印字] ダイアログボックスが表示されますので、必要に応じ設定内容を変更します。 ここでは次のように設定し、 [OK]ボタンをクリックします。 3.メニューバーの [ファイル] [印刷プレビュー] をクリックすると、印刷イメージが表示されま す。 ここをクリック 4・19 4 第4章 プログラムを作ってみよう [ズームイン] ボタンをクリックすると拡大表示、 [ズームアウト] ボタンをクリックすると縮 小表示になります。 4. [印刷] ボタンをクリックすると、 [印刷] ダイアログボックスが表示されます。 4 5. [プロパティ] ボタンをクリックし、必要に応じ設定内容を変更後、 [OK] ボタンをクリック します。 6. [印刷] ダイアログボックスで、 [OK] ボタンをクリックすると、印刷が開始されます。 4・20 第4章 プログラムを作ってみよう ■ 印刷例 4 4・21 第 5 章 メニュー操作(ファイル) 第 5 章 メ ニ ュ ー 操 作 メインウィンドウと、基本ウィンドウ (プログラム・ラダー/プログラム・命令語/システム/データ/シン ボル/パラメータ/その他パラメータ) のメニューバーについて、各メニューの操作を説明します。 メニューバーはウィンドウにより異なります。 ・メインウィンドウ メニューバー 5 (詳細ページ) 5・3 5・29 5・30 5・42 5・51 5・72 ・ [プログラム・ラダー] ウィンドウ メニューバー (詳細ページ) 5・3 5・12 5・28 5・29 5・1 5・30 5・42 5・51 5・66 5・72 第 5 章 メニュー操作(ファイル) ・ [プログラム・命令語] ウィンドウのメニューバー (詳細ページ) 5・3 5・12 5・28 5・29 5・30 5・42 5・51 5・66 ・ [システム/データ/パラメータ] ウィンドウのメニューバー (詳細ページ) 5・3 5・12 5・29 5・30 5・42 5・51 5・66 ・ [シンボル/その他パラメータ] ウィンドウのメニューバー (詳細ページ) 5・3 5・12 5・30 5・42 5・51 5 5・2 5・66 5・72 5・72 5・72 第 5 章 メニュー操作(ファイル) 5−1 ファイル (メイン/プログラム/システム/データ/シンボル/パラメータ/その他パラメータ) 各ウィンドウのメニューバーで [ファイル] をクリックすると、 [ファイル] メニュー一覧が表示さ れます。 ・メイン ・プログラム/システム/パラメータ (詳細ページ) 5・4 5・6 5・8 5・9 5・10 (詳細ページ) 5・4 5・6 5・7 5・8 〃 〃 5・9 5・10 〃 〃 〃 〃 〃 〃 〃 〃 ・その他パラメータ ・データ/シンボル (詳細ページ) 5・4 5・6 5・7 5・8 〃 (詳細ページ) 5・4 5・6 5・7 5・8 〃 〃 5・9 5・10 〃 5・9 5・10 〃 5・11 〃 〃 〃 〃 〃 〃 5・10 〃 〃 〃 〃 5・3 5 第 5 章 メニュー操作(ファイル) ■ 新規作成 (メイン/プログラム/システム/データ/シンボル/パラメータ/その他パラメータ) (1)機能 新規にプロジェクト、およびファイル (プログラム/システムメモリ/データメモリ/シンボル・ コメント/パラメータ/その他パラメータ) を作成します。 (2)操作内容 ① メニューバーより [ファイル] [新規作成] をクリック ⇒[新規作成] ダイアログボックスが表示されます。 ② ③ 表示例 ④ 5 ⑤ ② 新規作成する項目を選択 選択項目 新規プロジェクト、プログラム、システムメモリ、データメモリ、 シンボル・コメント、パラメータ、その他パラメータ ・新規プロジェクトを選択すると、すべてのファイルが初期化された状態で作成されます。 ・ファイル個別(プログラム等)の選択も可能です。また、プロジェクトが開かれている場合に も、個別のファイルを開くことができます。 ③ プロジェクト名/ファイル名を入力 ④ 作成するファイルの位置を選択 [参照] をクリックすると、 [ディレクトリの選択] ダイアログボックスが表示されます。 2 1 1. ディレクトリの位置を選択 2.[OK]をクリック 留 意 点 ・本ソフトでは、同時に2つ以上のプロジェクトを開けません。よって、既にプロジェクトを開いてる状態 で、さらに新規プロジェクトを作成操作すると、現在開いてるプロジェクトの保存確認が表示されます。 5・4 第 5 章 メニュー操作(ファイル) ⑤[新規作成] ダイアログボックスの [OK] をクリック ⇒「新規プロジェクト」を選択時には、[機種設定] ダイアログボックスが表示されます。 (⑥以下の操作へ) ⇒「新規プロジェクト」以外を選択時には、選択ファイルのウィンドウが開き、そのウィンドウ 単独の編集が可能です。 ⑥ 機種を設定 3 4 1 5 1. シリーズ選択の[▼] をクリック ⇒ シリーズ一覧が表示されます。 2 2. 選択するシリーズ名をクリック ⇒ 選択したシリーズの機種一覧が「機種選択」欄に表示されます。 シリーズ選択 機種選択 備 考 JW20 JW-21CU、 JW-22CU ・Z-311J/312J/313JはJW-22CUを選択 JW50/70/100 JW-50CU、 JW-70CU、 JW-100CU JW50/70/100H JW-50CUH、 JW-70CUH、 JW-100CUH JW30H JW-31CUH、 JW-32CUH、 JW-33CUH、 JW-31CUH1、 JW-32CUH1(15.5K)、 ・Z-511J、 JW-32CV1/32CV2は JW-32CUH1(31.5K)、 JW-32CUH1を選択 JW-33CUH1、 JW-33CUH2、 JW-33CUH3 JW10 JW-1324K、 JW-1424K、 JW-1624K すべて すべて (上記) の機種 ・JW-1342KはJW-1324K、 JW-1442Kは JW-1424K、 JW-1642KはJW-1624Kを 選択 ・機種の出荷時設定はJW100H (JW-100CUH)です。 3. 選択する機種名をクリック ⇒「現在の機種」欄に選択した機種が表示されます。 4.[OK] をクリック ⇒ ウィンドウが順次作成され、最後にラダーウィンドウの全画面が表示されます。 (次ページ 参照) 5・5 第 5 章 メニュー操作(ファイル) ・ラダーウィンドウの表示例 5 ■ 開く(メイン/プログラム/システム/データ/シンボル/パラメータ/その他パラメータ) (1)機能 既存のファイル (プログラム/システムメモリ/データメモリ/シンボル・コメント/パラメータ /その他パラメータ) を開きます。 (2)操作内容 ① メニューバーより [ファイル] [開く] をクリック ⇒[ファイルを開く] ダイアログボックスが表示されます。 ② 表示例 ④ ⑤ ③ 5・6 第 5 章 メニュー操作(ファイル) ②「ファイルの場所」 でディレクトリを選択 ③「ファイルの種類」 ボックスで種類を選択 ファイルの種類 プログラム (* .pgm) 、 システム (* .sys) 、 データ (JW100SP 形式) (* .dfi) 、 データ (JW92SP 形式) (* .dat) 、 、 シンボルコメント (JW100SP 形式) (* .syc) 、 シンボルコメント (JW92SP V5.0 形式) ファイル (JW92SP 形式) (* .fil) (* .sye) 、 シンボルコメント (JW92SP V4.0 形式) (* .sym) 、 シンボルコメント (テキスト形式) (* .txt) 、 、 リモート I/O 親局パラメータ (* .2rm) 、 リモート I/O 子局パラメータ (* .2rs) 、 パラメータ (* .prm) 、 データリンク子局パラメータ (* .2ds) 、ME-NET 親局パラメータ (* .mem) 、 データリンク親局パラメータ (* .2dm) ME-NET 子局パラメータ (*.mes) 、 SUMI-NET パラメータ (*.3cm) 、その他パラメータ (*.2rd) 、すべてのファイル (*. *) ・ファイルの分類と拡張子については、3・3ページを参照願います。 ④ 読み出すファイルを選択 ⇒「ファイル名」欄に選択したファイルが表示されます。 ⑤[開く] をクリック ⇒ 選択したファイルのウィンドウが開きます。 留 意 点 ・ファイルは一度に複数を開くことが可能です。複数ファイルの編集を切り替えるには、 [ウィンドウ] メニューの [1、2、・・ファイル名] を使用してください。また、各ウィンドウはツリーバーのタブを選択 すると切り替えできます。 ■ 閉じる(プログラム/システム/データ/シンボル/パラメータ/その他パラメータ) 開いているファイル (プログラム等) のウィンドウを閉じます。 ウィンドウを閉じる前に、そのファイルを変更しているとファイルの保存確認が表示されます。 ・保存せずに閉じると、前回の保存時以降に変更した内容はすべて失われます。 ・プログラム (ラダー/命令語) 以外のファイルでは、まだ一度も保存していない場合、 [名前を付けて保 存] ダイアログボックスが表示されます。よって、プロジェクト名以外のファイル名を付けて保存可能 です。 ファイル名を入力して [保存] をクリック 5・7 5 第 5 章 メニュー操作(ファイル) ■ 上書き保存(プログラム/システム/データ/シンボル/パラメータ/その他パラメータ) 作業中のファイルを、名前/保存場所の変更無しに保存します。 ・プログラム (ラダー/命令語) 以外のファイルでは、新規作成のファイルを初めて保存する場合、 [名前 を付けて保存] ダイアログボックスが表示されます。よって、プロジェクト名以外のファイル名を付け て保存可能です。 ・名前/保存場所を変更して保存する場合、 [ファイル] メニューの [名前を付けて保存] を操作してくだ さい。 ■ 名前を付けて保存 (プログラム/システム/データ/シンボル/パラメータ/その他パラメータ) 操作中のファイルに新しい名前を付けて保存します。 [ファイル] メニューの [名前を付けて保存] をクリックすると、 [ファイル名を付けて保存] ダイアログボッ クスが表示されます。 ファイル名を入力して [保存]を クリック 5 ファイルにより種類を選択可能 です。 (表示例) ■ プロジェクトを開く (メイン/プログラム/システム/データ/シンボル/パラメータ/その他パラメータ) (1)機能 既存のプロジェクトを開きます。 (2)操作内容 ① メニューバーより [ファイル] [プロジェクトを開く] をクリック ⇒[ファイルを開く] ダイアログボックスが表示されます。 ② 表示例 ③ ④ ※ 5・8 第 5 章 メニュー操作(ファイル) ②「ファイルの場所」 でディレクトリを選択 ③ 読み出すプロジェクトを選択 ⇒「ファイル名」欄に選択したプロジェクト名が表示されます。 ④[開く] をクリック ⇒ 選択したプロジェクトのウィンドウが開きます。 ※「ファイルの種類」 ボックスで [All Files(*.*) ]をクリックすると、各ファイル (プログラム等) も 表示可能です。 5 留 意 点 ・本ソフトでは、同時に2つ以上のプロジェクトを開けません。よって、既にプロジェクトが開かれて いる状態で「開く」操作を行うと、開かれているプロジェクトの保存確認が表示されます。 ・ [プロジェクトを開く] コマンドで開かれるファイルは、保存されたファイルだけです。保存されてい ないファイルは、すべてのデータがクリアされた状態で新規作成されます。 ■ プロジェクトの保存 (メイン/プログラム/システム/データ/シンボル/パラメータ/その他パラメータ) 操作中のプロジェクトの名前/保存場所を変更せずに保存します。 ・新規作成の場合も、新たにプロジェクトのファイルが作成されます。 ・保存されるファイル名は次のとおりです。 ファイル名 プロジェクト プロジェクト名 .prj プログラム プロジェクト名 .pgm システムメモリ プロジェクト名 .sys データメモリ プロジェクト名 .dfi パラメータ プロジェクト名 .prm シンボル・コメント プロジェクト名 .syc その他パラメータ ※ ※その他パラメータでは、 ツリーに設定し たファイルが各々のファイル形式で保存 されます。 (3・3、5・11ページ参照) ・92SP互換ファイルの形式で保存する場合、 [ファイル] メニューの [名前を付けて保存] を操作して ください。 5・9 第 5 章 メニュー操作(ファイル) ■ プロジェクトを閉じる (メイン/プログラム/システム/データ/シンボル/パラメータ/その他パラメータ) 開いているプロジェクトのウィンドウをすべて閉じます。 ウィンドウを閉じる前に、そのプロジェクトを変更しているとファイルの保存確認が表示されます。 ・保存せずに閉じると、前回の保存時以降に変更した内容はすべて失われます。 ・保存して閉じると、プロジェクト名のファイルで保存されます。 ■ プロジェクトとして開く(メイン) 既存のプログラムファイル (拡張子がpgmのファイル)をプロジェクトとして開きます。 プログラム以外のファイル (システムメモリ、データメモリ、シンボル・コメント、パラメータ、その他 パラメータ) は初期化された状態で作成されます。 ■ ページ設定(プログラム/システム/データ/シンボル/パラメータ/その他パラメータ) 印刷するページのフォーマットを設定します。 ⇒ 詳細は「第9章 印刷」を参照願います。 5 ■ 印刷(プログラム/システム/データ/シンボル/パラメータ/その他パラメータ) 開いているウィンドウの内容を印刷します。 ⇒ 詳細は「第9章 印刷」を参照願います。 ■ 印刷プレビュー(プログラム/システム/データ/シンボル/パラメータ/その他パラメータ) 開いているウィンドウの内容を、印刷時のイメージで表示します。 ⇒ 詳細は「第9章 印刷」を参照願います。 ■ プリンタの設定 (メイン/プログラム/システム/データ/シンボル/パラメータ/その他パラメータ) プリンタの選択/接続を設定します。 ⇒ 詳細は「第9章 印刷」を参照願います。 ■ 終了(メイン/プログラム/システム/データ/シンボル/パラメータ/その他パラメータ) JW-100SPを終了します。 終了する前に、プロジェクト、ファイルを変更しているとファイルの保存確認が表示されます。 ・保存せずに閉じると、前回の保存時以降に変更した内容はすべて失われます。 ■ JW92SPファイルの挿入(データ/シンボル) データメモリ/シンボル・コメントのウィンドウに、ラダーソフトJW-52SP/92SPで作成したデータメモ リ/ファイルメモリのデータを挿入します。 ・開いてるウィンドウが [データ] ウィンドウのとき数値データを、 [シンボル] ウィンドウのときシンボ ル・コメントのデータを挿入します。 5・10 第 5 章 メニュー操作(ファイル) ■ ツリーへファイルを追加(その他パラメータ) (1)機能 パラメータのファイルを、 [その他パラメータ] ウィンドウのツリーに追加します。パラメータの 種類にはリモートI/O親局/子局、データリンク親局/子局、ME-NET親局/子局、SUMI-NET、 その他があります。 (2)操作内容 ① メニューバーより [ファイル] [ツリーへファイルを追加] をクリック ⇒[ファイル追加選択] ダイアログボックスが表示されます。 [▼] をクリック ● 新規作成する場合 ②「新規作成」 を選択して、ファイルの種類/名称/位置を指定して [OK] をクリック ⇒ ツリーに作成したファイルが追加表示されます。 (表示例) ファイルが追加 ● 既存ファイルを読み出す場合 ②「既存ファイルの読出」 を選択し、ファイルの種類を指定して [OK] をクリック ⇒[ファイルを開く] ダイアログボックスが表示されます。 ・ファイルを選択すると、ツリーに追加表示されます。 ■ツリーからファイルを削除(その他パラメータ) (1)機能 [その他パラメータ] ウィンドウのツリーから、パラメータのファイルを削除します。 (2)操作内容 ① ツリーに表示の削除するファイルを選択 (クリック) ② メニューバーより [ファイル] [ツリーからファイルを削除] をクリック (表示例) 削除するファイル 追加/削除したツリーの状態は、 [プロジェクトの保存] の操作により保存されます。 5・11 5 第 5 章 メニュー操作(編集) 5−2 編集(プログラム/システム/データ/シンボル/パラメータ/その他パラメータ) 各ウィンドウのメニューバーで [編集] をクリックすると、 [編集] メニュー一覧が表示されます。 ・プログラム・命令語 ・プログラム・ラダー (詳細ページ) 5・13 (詳細ページ) 5・13 〃 〃 〃 5 〃 〃 〃 5・14 5・17 〃 〃 5・14 5・17 〃 〃 5・18 〃 〃 〃 5・19 5・18 〃 5・19 5・21 5・24 5・25 5・20 5・21 5・23 5・24 5・25 5・26 ・システム/データ/パラメータ/その他パラメータ (詳細ページ) 5・13 〃 〃 〃 5・14 5・17 〃 ・シンボル (詳細ページ) 5・13 〃 〃 〃 5・14 5・17 〃 5・26 5・12 第 5 章 メニュー操作(編集) ■ 元に戻す(プログラム/システム/データ/シンボル/パラメータ/その他パラメータ) 直前に行った編集操作をキャンセルし、セル/行を元に戻します。 ・操作内容によりキャンセルできない場合があります。 ・プログラム以外のウィンドウでは、「切り取り」/「貼り付け」を行った処理を元に戻します。 ■ 切り取り(プログラム/システム/データ/シンボル/パラメータ/その他パラメータ) 選択したセル/行を削除して、一時的に保存します。 ・本操作の前に切り取り範囲を指定してください。 ・セル/行を切り取ると、それまで一時的に保存していた内容が新たな内容に置換されます。 ・プログラム(ラダー)のウィンドウでは、選択された範囲内の OR 線(縦線)は切り取られますが、選 択範囲にかかる OR 線はそのまま残ります。また、応用命令など複数のセルを使用している命令の一 部を切り取ることはできません。 ・システム/データ/パラメータ/その他パラメータのウィンドウでは、選択された範囲のデータのみ を0クリアします。ただし、システムの場合は一部切り取りできない領域があります。 ・シンボルのウィンドウでは、選択された範囲のシンボル・コメントのみを削除します。 ・プログラム(ラダー)のウィンドウでの使用例は、6・21 ∼ 22ページ(回路移動)を参照願います。 5 ■ コピー(プログラム/システム/データ/シンボル/パラメータ/その他パラメータ) 選択したセル/行をコピーして、一時的に保存します。 ・本操作の前にコピー範囲を指定してください。 ・セル/行をコピーすると、それまで一時的に保存していた内容が新たな内容に置換されます。 ・プログラム(ラダー)のウィンドウでは、選択された範囲内の OR 線(縦線)はコピーされますが、選 択範囲にかかる OR 線はコピーされません。また、応用命令など複数のセルを使用している命令の一 部をコピーすることはできません。 ・システム/データ/パラメータ/その他パラメータのウィンドウでは、選択された範囲のデータのみ を一時的に保存します。 ・シンボルのウィンドウでは、選択された範囲のシンボル・コメントのみを一時的に保存します。 ・プログラム(ラダー)のウィンドウでの使用例は、6・20 ページ(回路複写)を参照願います。 ■ 貼り付け(プログラム/システム/データ/シンボル/パラメータ/その他パラメータ) 「切り取り」/「コピー」の操作により一時的に保存した内容を、選択した位置に貼り付けます。 ・本操作の前に、「切り取り」/「コピー」の操作が必要です。 ・保存した内容がセルの場合にはセルを選択し、行の場合には行を選択して貼り付けてください。 ・システム/データ/パラメータ/その他パラメータのウィンドウでは、選択したアドレスのデータが 「切り取り」/「コピー」 操作により一時的に保存されたデータに置き換わります。ただし、システ ムの場合は一部貼り付けできない領域があります。 ・シンボルのウィンドウでは、選択したアドレスのシンボル・コメントが「切り取り」/「コピー」 操 作により一時的に保存されたシンボル・コメントに置き換わります。 ・プログラム(ラダー)のウィンドウでの使用例は、6・20ページ(回路複写)を参照願います。 5・13 第 5 章 メニュー操作(編集) ■ 検索(プログラム/システム/データ/シンボル/パラメータ/その他パラメータ) 選択しているファイルの中で、文字列 (アドレス、命令、シンボル) を指定して検索します。 検索方法には「初回検索」と「連続検索」があります。 〔1〕初回検索 初めての文字列を検索時には、 [検索] ダイアログボックスで文字列を入力して検索します。 (1)操作内容 ①[編集] メニューの [検索] をクリック (5・12ページ参照) ⇒[検索] ダイアログボックスが表示されます。 ・プログラム ③ ② ④ 5 ・システム ③ ② ④ ・データ/シンボル ③ ② ④ ・パラメータ/その他パラメータ ③ ② ④ 5・14 第 5 章 メニュー操作(編集) ② 検索対象を選択 操作ウィンドウにより検索対象が異なります。 検索対象 アドレス プログラム リレー レジスタ システム システムメモリ データ /シンボル リレー レジスタ パラメータ /その他パラメータ パラメータ 命令語 STR、ANDなど ※ ― ― ― 文字列 シンボル コメント シンボル コメント ― ※ プログラムの「命令語」検索では、[▼] をクリックすると選択メニューが表示されます。 ・検索する命令語を選択 (クリック) すると、 [検索す る文字列] ボックスに表示されますので番号を入力 してください。 5 ③ 文字列を入力 検索対象 文字列の入力内容 ・検索する文字列の入力には、大文字/小文字の区別はありません。 ・リレーアドレスなど上位の桁が0のときは省略(ゼロサブレス)できます。 アドレス (例)1. リレー 00122 を検索時に有効な文字列 (リレー、 122、00122 レジスタ) 2. レジスタコ 0123 を検索時に有効な文字列 ]123(括弧の])、 コ 123(半角カタカナのコ) 3. レジスタ 89001 を検索時に有効な文字列 89001 命令語 ・検索する文字列の入力には、大文字/小文字の区別はありません。 ・リレーアドレスなど上位の桁が0のときは省略(ゼロサブレス)できます。 (例)1. STR00123 を検索時に有効な文字列 STR00123、str00123、Str123 2. 応用命令 Fc012 を検索時に有効な文字列 Fc012、fc012、fc12 ・プログラム以外のウィンドウでは部分的に一致しても検索されますが、プロ グラムのウィンドウでは設定したシンボル/コメントに完全に一致する必 文字列 要があります。 (シンボル、 コメント) ・大文字と小文字は区別して検索します。 (例)シンボル LS01 を検索時に有効な文字列 (プログラム以外のウィンドウ) LS01、ls01 ④ 検索方向を選択 「上へ(前方に検索) 」または「下へ(後方に検索) 」を選択します。 ⑤[Enter] キーを押す、または [次を検索] をクリック ⇒ 検索が実行され、検索したセルや行にカーソルが移動します。 5・15 第 5 章 メニュー操作(編集) 〔2〕連続検索 検索済の文字列を再度、検索する場合には「検索履歴」を使用して検索できます。 ・検索した文字列は、 「検索履歴」のコンボボックスに追加されます。 (1)操作内容 ① 「検索履歴」 のコンボボックス (プログラムの表示例) 5 ①「検索履歴」の [▼] をクリック ⇒ 検索済の文字列一覧が表示されます。 ③ ② ④ ② 検索する文字列をクリック ⇒「検索履歴」のコンボボックスに表示されます。 ③ (次を検索) または④ (前を検索) をクリック ⇒ 検索が実行されます。 ・編集メニューの [次を検索] または [前を検索] をクリックしても、検索が実行されます。 留 意 点 ・検索履歴に格納される文字列の数には制限がありません。 また、格納された文字列は削除されません。本ソフトが終了時に、すべての文字列がクリアされ ます。 5・16 第 5 章 メニュー操作(編集) ■ 前を検索(プログラム/システム/データ/シンボル/パラメータ/その他パラメータ) 選択しているファイルの中で、既に指定した文字列を前方に検索します。 ・文字列はサブツールバーの「検索履歴」一覧から選択します。 ・操作方法は前ページを参照願います。 ■ 次を検索(プログラム/システム/データ/シンボル/パラメータ/その他パラメータ) 選択しているファイルの中で、既に指定した文字列を後方に検索します。 ・文字列はサブツールバーの「検索履歴」一覧から選択します。 ・操作方法は前ページを参照願います。 ■ コイル検索(プログラム) 選択しているファイルの中で、カーソル位置のリレーアドレスを使用している出力(コイル)を検索し ます。 ・カーソル位置よりプログラムアドレスの増加方向に検索を開始し、存在しなければプログラムアドレ ス0からカーソル位置まで検索します。 (検索例) 5 コイル検索 検索したコイルにカーソルが移動 5・17 第 5 章 メニュー操作(編集) ■ セル挿入(プログラム・ラダー) 指定した位置にセルを挿入します。 ・複数のセルを選択できます。 ・挿入位置から右のセル(すべて) は、挿入したセルの列数だけ右に移動します。 ・使用例は6・18ページを参照願います。 ■ 行挿入(プログラム) 指定した位置に行を挿入します。 ・挿入位置から下の行 (すべて) は、挿入した行の数だけ下に移動します。 ・カウンタ命令/応用命令など複数の行にわたる命令がある場合には、行を挿入できません。 ・使用例は6・18ページを参照願います。 ■ セル削除(プログラム・ラダー) 指定した位置のセルを削除します。 5 ・複数のセルを選択できます。 ・削除位置から右のセル(すべて) は、削除したセルの列数だけ左に移動します。 ・使用例は6・17ページを参照願います。 ■ 行削除(プログラム) 指定した行を削除します。 ・削除位置から下の行(すべて) は、削除した行の数だけ上に移動します。 ・カウンタ命令/応用命令など複数の行にわたる命令がある場合には、行を削除できません。 ・使用例は6・19ページを参照願います。 5・18 第 5 章 メニュー操作(編集) ■ 行コメント生成(プログラム) 指定した行をコメント行にします。 ・行の中に入力ボックスが表示されますので、コメントを書き込めます。 ・行コメントの文字数は、半角100文字です。 ・行コメントにした行は、PC 内部では NOP 命令となります。 ・ネットワーク中の行は行コメントにできません。 ・ラダーでは既にラダー回路のある行にコメント行を挿入できますが、命令語ではNOP命令のプログラ ムアドレスにのみ行コメントを作成できます。 (例) ラダープログラム 行番号をカーソルで選択後、 [編集] [行コメント生成] をク リックすると、コメント行が挿 入される。ここで、コメント文 字を入力後、 [Enter] キーで確定 する。 命令語プログラム ← PC内部ではNOP命令になる ← PC内部ではNOP命令になる ← PC内部ではNOP命令になる 5・19 5 第 5 章 メニュー操作(編集) ■ ズーム(プログラム・ラダー) ラダープログラムのウィンドウ表示を拡大/縮小します。 (1) (2) 5 (1)ズーム (+) ラダープログラムのウィンドウ表示を、1ランク拡大します。 ・拡大率は113%/125%/138%/150%/163%/175%/188%/200% です。 ・88%→100%等への拡大も可能です。 ・サブツールバーの倍率欄からも選択できます。 (2)ズーム (−) ラダープログラムのウィンドウ表示を、1ランク縮小します。 ・縮小率は88%/75%/63%/50%/38%/25%です。 ・150%→125%等への縮小も可能です。 ・縮小率はサブツールバーの倍率欄からも選択できます。 5・20 第 5 章 メニュー操作(編集) ■ ジャンプ(プログラム) 指定の行に移動 (ジャンプ) します。指定には4方式があります。 (1) (2) (3) (4) (ラダーのメニュー) (1)先頭行へ ウィンドウの先頭へ移動します。 (2)未編集行へ ラダーの場合には何も書き込まれていない行へ移動し、命令語の場合には NOP 命令に移動し ます。 (3)指定行へ [指定行にジャンプ] ダイアログボックスで指定する行番号へ移動します。 5・21 5 第 5 章 メニュー操作(編集) (4)アドレスマークへ 設定したアドレスマークを [アドレスマーク] ダイアログボックスで選択すると、アドレスマーク を付加した行に移動します。 ● アドレスマーク機能について ウィンドウの任意の行に、アドレスマークを付加できます。 ① 付加方法 行選択の領域でダブルクリックすると、その行の左端にアドレスマークが表示されます。 5 アドレスマーク 行選択の領域 ・アドレスマークのある行でダブルクリックすると、アドレスマークは削除されます。 ・行コメントに指定した行にもアドレスマークを付加できます。 ② 個数 最大20個を付加できます。 ③ 利用方法 [編集] メニューで [ジャンプ] [アドレスマークへ] をクリックすると、 [アドレスマークジャ ンプ] ダイアログボックスが表示されます。 ・ 行マークを選択して [ジャンプ] をクリックすると、指定マークの行に移動します。 ・ 行コメントも表示されますので、行コメントにアドレスマークを付加しておくと便利で す。 5・22 第 5 章 メニュー操作(編集) ■ ライブラリ(プログラム・ラダー) ライブラリウィンドウで「ライブラリの作成」 、 「ファイルの読み出し」 、 「ファイルへの保存」を行えま す。操作は [編集] メニューの [ライブラリ] で行います。 ・プログラム・ラダー 5 ● ライブラリ 項 目 内 容 [ライブラリ]-[読み出し]をクリックすると、ライブラリウィンドウが表示さ れます。さらにライブラリウィンドウで[ファイル]-[読み出し]をクリックす ると、 [ライブラリファイルの読み出し] ダイアログボックスが表示されます。 読み出し このダイアログボックスでファイルを選択して読み出します。 ・ライブラリウィンドウで設定している機種と同じ機種のファイルを読み出 し可能です。また、読み出し可能なファイルは、拡張子がLB2のライブラリ ファイルのみです。 登録 プログラム・ラダーのウィンドウで登録する範囲を選択後、 [ライブラリ] -[登録] をクリックすると、選択範囲がコピーされた状態でライブラリウィンドウが 表示されます。このウィンドウで[ファイル]-[名前を付けて保存]をクリック すると、 [ライブラリファイルの登録] ダイアログボックス表示されますので、 ファイル名を付けて保存します。 ライブラリの詳細は、 「第6章 プログラム編集」を参照願います。 5・23 第 5 章 メニュー操作(編集) ■ プログラムチェック(プログラム) (1)機能 プログラムの文法とフォーマットをチェックします。 チェック項目は次のとおりです。 チェック項目 スタック使用状態 MCS/MCR使用状態 JCS/JCR使用状態 出力命令の2重使用 TMR/CNT/MD命令の2重使用 ONLS/ONLRの使用状態 ラベルの使用状態 FOR/NEXT命令の使用状態 5 (2)操作内容 ① プログラムのメニューバーで、 [編集] [プログラムチェック] をクリック ⇒[プログラムチェック] ダイアログボックスが表示されます。 ② ③ ② チェック項目を選択 チェックする項目のチェックボックスをクリックします。 ⇒ チェックマークが表示されます。 ③[開始] ボタンをクリック ⇒ チェック項目のプログラムがチェックされます。 ・チェックの結果はメッセージバーウィンドウに表示されます。 5・24 第 5 章 メニュー操作(編集) ■ データ一括変換(プログラム) (1)機能 プログラムのリレー/タイマ/レジスタ/ラベル番号を、 プログラム全体で一括して変更します。 (2)操作内容 ① プログラムのメニューバーで、 [編集] [データ一括変換] をクリック ⇒[データ一括変換] ダイアログボックスが表示されます。 ③ ④ ② ⑤ ② 変換項目を選択 データを一括変換する種類 (リレー、TMR/CNT、レジスタ、ラベル)を選択します。 ③ アドレスを設定 変換するリレー/レジスタなどの開始 (先頭) アドレス、終了アドレス、変換先の先頭アドレスを 設定します。 ④ シンボル変換の付き/無しを選択 シンボル・コメントも同時に変換する場合は「付き」 、シンボル・コメントは変換しない場合は「無 し」を選択します。 「付き」に設定すると、そのアドレスに付随するシンボル・コメントのアドレ スも同時に変換されます。 ⑤[実行] ボタンをクリック ⇒ データの一括変換が実行されます。 (3)変換例 変換前 変換項目 :リレー データ一括変換 開始アドレス :100 終了アドレス :101 変換先アドレス:200 シンボル変換 :無し 変換後 5・25 5 第 5 章 メニュー操作(編集) ■ シンボル割付(プログラム・ラダー/シンボル) (1)機能 プログラム・ラダーのシンボル入力(表示形式) で仮登録したシンボルを、実際のアドレスに割り 付けます。 (2)操作内容 ① プログラム・ラダー/シンボルのメニューバーで、[編集] [シンボル割付] をクリック ⇒[シンボル割付] ダイアログボックスが表示されます。 ④ ② ③ (表示例) 5 項 目 内 容 シンボル 仮登録しているシンボルが表示されます。 タイプ 仮登録しているシンボルのデータメモリ種別(リレー/レジスタなど)が表示さ れます。 アドレス シンボルにアドレスを割付操作すると、そのアドレスが表示されます。 ●アドレスを直接入力する場合 ②「割付操作する行をダブルクリック」または「割付操作する行を選択後、 [Enter]キーを入力」 ⇒ アドレス欄に入力用ボックスが開きます。 ③ アドレスを入力 ●アドレスを選択入力する場合 ② 割付操作する行を選択後、右クリック ⇒ 選択メニューが表示されます。 ・タイプ:レジスタのとき ・タイプ:リレーのとき ③ アドレスの項目を選択後、アドレスを入力 5・26 第 5 章 メニュー操作(編集) ④[ファイル] [OK] をクリック ⇒ (表示例) ・ 仮登録しているシンボルで、アドレスを割り付けたシンボルがシンボル・コメントのウィンド ウに登録されます。 ・ 登録の経過はメッセージバーに表示されます。 ・ 登録が完了したシンボルは、 [シンボル割付] ダイアログボックスのリストから削除されます。 ・[OK] をクリックするまでは、アドレスを割り付けたシンボルは仮登録のままとなります。 (3)割付例 シンボル割付前 表示形式=「アドレス+シンボル」 (ただし、シンボル入力は、表示形式=「シンボル」で行う) シンボル割付 シンボル割付後 表示形式=「アドレス+シンボル」 5・27 5 第 5 章 メニュー操作(命令) 5−3 命令(プログラム) [プログラム] ウィンドウのメニューバーで [命令] をクリックすると、 [命令] メニュー一覧が表示 されます。 ・プログラム・ラダー 5 ・プログラム・命令語 メニュー項目 内 容 A接点 ラダー編集時、A接点を入力します。 B接点 ラダー編集時、B接点を入力します。 横線 ラダー編集時、横線を入力します。 縦線 ラダー編集時、縦線を入力します。 STR 命令語編集時、STR、STR NOT、AND STR、OR STR命令を入力します。 NOT 命令語編集時、STR NOT、AND NOT、OR NOT命令を入力します。 AND 命令語編集時、AND、AND NOT、AND STR命令を入力します。 OR 命令語編集時、OR、OR NOT、OR STR命令を入力します。 OUT OUT命令 (コイル)を入力します。 TMR TMR命令を入力します。 命令語編集時、TMR接点の入力にも使用します。 CNT CNT命令を入力します。 命令語編集時、CNT接点の入力にも使用します。 FUN 応用命令を入力します。 F43 F-43命令 (ビット反転)を入力します。 F44 F-44命令 (ON時微分)を入力します。 F45 F-45命令 (OFF時微分)を入力します。 F-20(MD) F-20命令 (MD)を入力します。 ・[F-20(MD)]をクリックすると[F-20(メンテナンスディスプレイ)の入力]ダイア ログボックスが表示されます。 命令入力の詳細については、 「第6章 プログラム編集」を参照願います。 5・28 第 5 章 メニュー操作(モニタ) 5−4 モニタ(メイン/プログラム/システム/データ/パラメータ) 各ウィンドウのメニューバーで [モニタ] をクリックすると、 [モニタ] メニュー一覧が表示されま す。 ・メイン ・プログラム・命令語/システム/データ/パラメータ ・プログラム・ラダー 5 メニュー項目 内 容 モニタ開始 モニタを開始します。 モニタ停止 モニタを停止します。 任意多点モニタ [任意多点モニタ] ウィンドウが開きます。ここで、データメモリ、 システムメモリの任意データをモニタできます。 サンプリングトレース [サンプリングトレース]ウィンドウが開きます。ここで、PC本 体のリレーのON/OFF情報や、レジスタの内容をタイムチャー トで表示できます。 I/O強制処理 PC 本体のリレーを強制的に ON / OFF させます。 回路編集 モニタ中に PC 本体のプログラムの変更・挿入・削除を行います。 モニタの詳細については、 「第8章 モニタ」を参照願います。 5・29 第 5 章 メニュー操作(表示) 5−5 表示 (メイン/プログラム/システム/データ/シンボル/パラメータ/その他パラメータ) 各ウィンドウのメニューバーで [表示] をクリックすると、 [表示] メニュー一覧が表示されます。 ・メイン (詳細ページ) 5・31 〃 〃 〃 〃 ・プログラム・命令語 ・プログラム・ラダー (詳細ページ) (詳細ページ) 5 5・32 5・34 5・35 5・31 〃 〃 〃 〃 〃 5・32 〃 5・33 5・34 5・35 5・39 5・31 〃 〃 〃 〃 〃 ・システム/データ ・シンボル /パラメータ/その他パラメータ (詳細ページ) (詳細ページ) 5・40 〃 〃 〃 〃 5・41 〃 〃 〃 〃 5・31 〃 〃 〃 〃 〃 5・41 〃 5・31 〃 〃 〃 〃 〃 5・30 第 5 章 メニュー操作(表示) ■ メインツールバー/サブツールバー/ステータスバー/ツリーバー /ラダー編集用ツールバー/命令語編集用ツールバー /データ編集用ツールバー/メッセージバー (メイン/プログラム/システム/データ/シンボル/パラメータ/その他パラメータ) それぞれのウィンドウにて、各バーの表示「有/無」を選択します。表示「有」のとき、各バー名の横 にチェックマークが表示されます。 ・ [プログラム・ラダー] ウィンドウの場合 ① ② ⑤ ④ 5 ⑥ ③ ・ [システム] ウィンドウの場合 ① ② ⑦ ④ ⑥ ③ ①:メインツールバー ②:サブツールバー ③:ステータスバー ④:ツリーバー ⑤:ラダー編集用ツールバー [プログラム・命令語]ウィンドウの場合、この位置に命令語編集用 ツールバーが表示されます。 ⑥:メッセージバー ⑦:データ編集用ツールバー 5・31 第 5 章 メニュー操作(表示) ■ 表示形式(プログラム・ラダー) ラダープログラムで、アドレス/シンボルの表示形式を選択します。 ・プログラム・ラダー 5 項 目 内 容 アドレス アドレスのみが表示されます。 シンボルで入力され、アドレスを割り付けていないものは「*****」と 表示されます。(シンボル割付方法 ⇒ 5・26ページ参照) シンボル シンボルを設定していると、シンボルが表示されます。また、アドレスの入 力はすべてシンボルで行います。(シンボル入力 ⇒ 6・6、6・12ページ参照) アドレス+シンボル アドレスと、設定されていればシンボルが同時に表示されます。 ・表示例は 6・2 ページを参照願います。 ■ 表示切替(プログラム) ラダーウィンドウと命令語ウィンドウを切り替えます。 ・切替時、前回の変換後にどちらかのウィンドウが編集されていれば、 「ラダーから命令語」または「命 令語からラダー」にするかの確認メッセージが表示されます。 ラダーウィンドウ 表示切替 命令語ウィンドウ 5・32 第 5 章 メニュー操作(表示) ■ モニタ形式切替(プログラム・ラダー) (1)機能 ラダーウィンドウでモニタ時のモニタ形式を指定(選択) します。 項 目 内 容 応用命令の表示形式 (簡易表示/詳細表示) を選択します。 ◎簡易表示 応用命令中のレジスタに、現在値のみを表示します。 モニタ表示形式 すべてのレジスタの現在値は、「レジスタ表示形式」で選択した進 数で表示されます。 バイト/ワード処理命令での現在値は、バイト/ワード表示しますが、 ダブルワード処理命令での現在値は、ワード表示となります。(下 位ワードのみ表示) ◎詳細表示 応用命令中のレジスタに、現在値と進数を表示します。 「レジスタ表示形式の有効範囲」を選択できます。 バイト/ワード/ダブルワード処理命令での現在値は、バイト/ワ ード/ダブルワード表示します。 レジスタ表示形式 応用命令中のレジスタの進数表示形式をHEX(16進)、DCML(10進)、 OCT (8進)より選択します。 「レジスタ表示形式」で選択した進数表示の有効範囲を選択します。 「モニタ表示形式」が「簡易表示」の場合は選択できません。この場合「す べてのレジスタ」となります。 レジスタ表示形式 の有効範囲 ◎すべてのレジスタ 応用命令中のすべてのレジスタに、「レジスタ表示形式」で選択し た進数で現在値を表示します。 ◎数値形式が不定なレジスタのみ 応用命令の中で、数値形式が不定なレジスタのみ「レジスタ表示形式」 で選択した進数で現在値を表示します。 数値形式が確定している命令(F-08[8進定数の転送]等)中のレ ジスタは確定している数値形式の進数で現在値を表示します。 例1) モニタ表示形式:簡易表示、レジスタ表示形式:DCML 10 進数表示 10 進数表示 10 進数表示 例2)モニタ表示形式:詳細表示、レジスタ表示形式:DCML、 レジスタ表示形式の有効範囲:数値形式が不定なレジスタのみ 10 進数表示 (数値形式が不定なレジスタ) 10 進数表示 (数値形式が確定しているレジスタ) 8 進数表示 (数値形式が確定しているレジスタ) 5・33 5 第 5 章 メニュー操作(表示) (2)操作内容 ① プログラム・ラダーのメニューバーで、[表示] [モニタ形式切替] をクリック ⇒[モニタ表示設定] ダイアログボックスが表示 されます。 ② モニタ表示形式を選択 「簡易表示」 、 「詳細表示」より選択します。 ② ③ レジスタ表示形式を選択 「HEX」 (16進) 、 「DCML」 (10進) 、 「OCT」 (8進) より選択します。 ④ レジスタ表示形式の有効範囲を選択 「詳細表示」を選択時、 「すべてのレジス タ」 、 「数値形式が不定なレジスタのみ」 よ り選択します。 ③ ④ ⑤ ⑤[OK]をクリック ⇒ 選択内容が登録されます。 5 ■ セグメント表示切替(プログラム) プログラムメモリ (ファイル8/9) の表示を切り替えます。 ・プログラムのメモリ容量が31.5K語を超えるとき、プログラムアドレスの00000∼76777(ファイル 8) と100000∼ (ファイル9) の表示を切り替えます。 ・ファイル9は、ジャンプ命令(F-141、F-151)による分岐先、およびサブルーチンコール命令(F-142、 F-148)によるサブルーチンプログラムの格納先として使用します。 アドレス 000000 ファイル8 ファイル9 アドレス 100000 F-140 LB0000 LABL JUMP F-141 LB0000 JMP 076776 076777 アドレス 000000 176776 176777 END END ファイル8 ファイル9 アドレス 100000 F-140 LB0001 LABL CALL F-142 LB0001 CALL 076776 076777 END F-143 RET 176776 176777 END ・プログラムチェック、ラダーから命令語への変換、命令語からラダーへの変換、PC本体への転送、ファ イルへの保存、印刷の各処理は、ファイル8/9一括で行います。 5・34 第 5 章 メニュー操作(表示) ■ データリスト(プログラム) (1)機能 プログラムで使用しているリレー、タイマ・カウンタ、レジスタ、ラベルの使用状況一覧を表示 /印刷します。 ・[プログラム・ラダー] ウィンドウでのデータリストは表示前に命令語へ自動的に変換されます。 よって、データリストを表示させるときには、ラダープログラムの回路が正常である必要があ ります。 [プログラム・ラダー] / [プログラム・命令語] ウィンドウのメニューバーで、 [表示] [データリス ト] をクリックすると、 [データリスト] ダイアログボックスが表示されます。 5 (表示例) 項 目 内 容 使用しているアドレスには、※ (××)が表示されます。(××)の××は使用 個数を表します。 ※の表示 アドレス シンボル コメント 内 容 − 接点として使用 * コイルとして使用 T タイマとして使用 C カウンタとして使用 アドレスにシンボル・コメントが登録されていると表示されます。 ※××××× [−−−−] が表示されます。×××××はプログラムアドレス、 −−−−はネットワーク (回路) 番号を表します。 クロス リファレンス ※の表示 内 容 * 出力として使用 / B接点として使用 なお、[プログラム・命令語]ウィンドウではネットワーク番号は表示さ れません。 5・35 第 5 章 メニュー操作(表示) (2)操作内容 [データリスト] ダイアログボックスのメニュー操作を説明します。 ⇒ 次ページ参照 ● [ファイル] メニュー 5 項 目 内 容 閉じる 表示しているデータリストファイルを閉じます。 ページ設定 データリストを印刷するページのフォーマットを設定します。 ・ [ページ設定] をクリックすると、 [データリスト印刷設定] ダイアログ ボックスが表示されます。 印刷 データリストを印刷します。 印刷プレビュー データリストを印刷時のイメージを表示します。 プリンタの設定 プリンタの選択/接続を設定します。 ・[プリンタの設定]をクリックすると、[プリンタの設定]ダイアログ ボックスが表示されます。 ・データリストの印刷についての詳細は、「第9章 印刷」を参照願います。 5・36 第 5 章 メニュー操作(表示) ● [表示] メニュー 項 目 内 容 データリストに表示するアドレスを、[アドレス指定]ダイアログボック スで指定します。[アドレス指定]ダイアログボックスは、本項目をクリ ックすると表示されます。 アドレス指定 ・[▼]をクリックしてレジスタの種類を選択し、アドレスを入力し て[OK] をクリックすると指定領域のデータリストが表示されます。 アドレスの指定はデータリストのアドレスで、「マウスの左ダブルクリ ック」または「 [Enter] キーを入力」することでも指定できます。 ジャンプ 再表示 クロスリファレンス表示部のプログラムアドレスを選択後、[表示]-[ジ ャンプ]をクリックすると、そのプログラムアドレスの命令にカーソル が移動します。なお、クロスリファレンス表示部のプログラムアドレス を「マウスの左ダブルクリック」しても同様の動作をします。 再度プログラムよりデータリストを作成・表示します。 データリストの表示形式を[表示形式設定]ダイアログボックスで指定し ます。[表示形式設定]ダイアログボックスは、本項目をクリックすると 表示されます。 表示形式 ◎ シンボル表示 リレー/レジスタに設定しているシンボルを表示「する/しない」 を選択します。選択は本項目のクリックで行います。 ◎ コメント表示 リレー/レジスタに設定しているコメントを表示「する/しない」 を選択します。選択は本項目のクリックで行います。 ◎ リファレンス表示 1行 :指定したアドレス以降連続アドレスのクロスリファレンス を各々1行で表示します。 詳細 :指定したアドレスのクロスリファレンスのみ、クロスリフ ァレンス表示領域内で折り返し表示します。 しない:クロスリファレンス表示しません。 5・37 5 第 5 章 メニュー操作(表示) (3)使用例 ●ラダープログラム ← ネットワーク番号 0 ← ネットワーク番号 1 ← ネットワーク番号 2 ← ネットワーク番号 3 (注)1コメント行は、1プログラムアドレス、1ネットワークとなります。 5 ●データリスト 表示形式−シンボル表示:なし コメント表示:なし リファレンス表示:1行 アドレス指定:00000 ネットワーク 番号 接点 2 個 コイル 1 個 A 接点 B 接点 出力 アドレス指定:TC0000 タイマ接点 2 個 タイマ命令 1 個 カウンタ命令 1 個 カウンタ接点 1 個 5・38 プログラム アドレス 第 5 章 メニュー操作(表示) ■ ラダーの整列(プログラム・ラダー) (1)機能 作成したラダー回路の断線回路の接続、出力命令(OUT 命令、応用命令等)の表示位置の調整、 MCS/JCS 条件表示の調整、ラダー回路の最適化が行えます。 項 目 内 容 断線回路の接続 断線していり回路を接続します。ただし、横線のみ接続し、縦線は 接続しません。 表示位置の調整 OUT命令、TMR/CNT命令、応用命令の表示位置を調整します。 表示位置は、[ラダーの整列]ダイアログボックス中の[開く]ボ タン、またはメニューバーの[設定]-[画面設定]のクリックで 表示される[画面設定]ダイアログボックスで行います。 MCS JCS条件表示の 調整 MCS(F-30)、JCS(F-41)の条件が有効な領域をチェックし、有効な領 域の行番号には「M」(MCS)、「J」(JCS)を表示します。 ラダー回路の最適化 ラダー回路の無駄な横線を省き、ラダー要素を左方向へ集めます。 ・表示例等の詳細は、6・34∼36ページを参照願います。 (2)操作内容 ① プログラム・ラダーのメニューバーで、 [表示] [ラダーの整列]をクリック ⇒[ラダーの整列] ダイアログボックスが表示されます。 ② 項目の選択 実行する項目のチェックボックスをクリックします。 ⇒ チェックマークが表示されます。 ③ 画面設定 表示位置の調整用画面の設定を行うとき、 [開く] ボタンをクリックします。 ⇒[画面設定] ダイアログボックスが表示されます。 [画面設定] ダイアログボックスでの設定は、 [設定] -[画面設定] での設定と同じですので、 5・50ページを参照願います。 [画面設定] ダイアログボックスで、 [OK] または [キャ ンセル] ボタンをクリックすると、 [ラダーの整列] ダ イアログボックスに戻ります。 ④[実行] をクリック ⇒ チェックマークを付けた項目について実行されます。 5・39 5 第 5 章 メニュー操作(表示) ■ 2進数表示/8進数表示/10進数表示/16進数表示/ASCII表示 (システム/データ/パラメータ/その他パラメータ) データの表示 (2進/8進/10進/16進/ASCII) を選択します。 5 項 目 内 容 2進数表示 データを2進数で表示します。 8進数表示 データを8進数で表示します。 10進数表示 データを10進数で表示します。 16進数表示 データを16進数で表示します。 ASCII表示 データをASCII形式で表示します。 ■ バイト表示/ワード表示/ダブルワード表示 (システム/データ/パラメータ/その他パラメータ) データの表示 (バイト/ワード/ダブルワード) を選択します。 項 目 内 容 バイト表示 データをバイト単位で表示します。 ワード表示 データをワード単位で表示します。 ダブルワード表示 データをダブルワード単位で表示します。 5・40 第 5 章 メニュー操作(表示) ■ 詳細表示/一覧表示(システム/データ/シンボル/パラメータ/その他パラメータ) データの表示を詳細/一覧より選択します。 メニュー項目 内 容 詳細表示 一列で表示し、ウィンドウによりシンボル/コメントも表示されます。 一覧表示 ウィンドウで表示できる最大データを、複数の列で表示します。 ウィンドウ システム データ シンボル パラメータ その他パラメータ メニュー項目 表示内容 詳細表示 アドレス、データ、コメント 一覧表示 アドレス、データ 詳細表示 アドレス、データ、シンボル、コメント 一覧表示 アドレス、データ 詳細表示 アドレス、シンボル、コメント 一覧表示 アドレス、シンボル 詳細表示 アドレス、データ 一覧表示 アドレス、データ 詳細表示 アドレス、データ 一覧表示 アドレス、データ ●表示例 ( データ:リレーの例) ・詳細表示 ・一覧表示 5・41 5 第 5 章 メニュー操作(設定) 5−6 設定 (メイン/プログラム/システム/データ/シンボル/パラメータ/その他パラメータ) 各ウィンドウでメニューバーより [設定] をクリックすると、 [設定] メニュー一覧が表示されます。 ・メイン/プログラム・命令語/システム/データ/パラメータ/その他パラメータ (詳細ページ) 5・42 5・43 5・44 5・47 ・プログラム・ラダー ・シンボル (詳細ページ) (詳細ページ) 5 5・42 5・43 5・44 5・47 5・42 5・43 5・44 5・47 5・48 5・49 5・50 ■ 機種設定 (メイン/プログラム/システム/データ/シンボル/パラメータ/その他パラメータ) (1)機能 編集/モニタの対象となるPC機種を設定します。 ・複数のウィンドウを開いた場合も、一度に扱える機種は一機種です。 (2)操作内容 [設定]メニューで [機種設定] をクリックすると、[機種設定] ダイアログボックスが表示されま す。 ・操作の詳細は「新規作成」と同じです。 (5・4ページ参照) 5・42 第 5 章 メニュー操作(設定) ■ メモリ容量設定 (メイン/プログラム/システム/データ/シンボル/パラメータ/その他パラメータ) (1)機能 プログラムメモリの容量を設定します。 ・設定しているPC機種のメモリ容量を設定します。 (2)操作内容 [設定] メニューで [メモリ容量設定] をクリックすると、 [メモリ容量の設定] ダイアログボックス が表示されます。 ① ② (JW-100CUH の場合) ①[▼] をクリック ⇒ 設定している機種の設定可能なメモリ容量一覧が表示されます。 (JW-100CUH の場合) ・メモリ容量を選択します。 ②[OK] をクリック ⇒ メモリ容量が設定されます。 5・43 5 第 5 章 メニュー操作(設定) ■ 通信設定 (メイン/プログラム/システム/データ/シンボル/パラメータ/その他パラメータ) 〔1〕機能 通信の対象となるPCの設定、およびパソコンの通信ポート設定を行います。 通信対象 操作方法 パソコンとPCのユニット間を、通信アダプタ(JW-100SA)と接続ケーブルで PLC本体 ネットワーク コンピュータ リンク リモートI/O 接続して、PCを操作します。 ・機種がJW30Hのとき、通信ボーレートを設定できます。 パソコンをネットワークユニット/ME-NETユニットに接続し、サテライト ネット/ME-NET/SUMI-NETに接続している他局のPCを操作します。 パソコンをRS-232C/422変換器(Z-101HE)とリンクユニット、またはコミュニ ケーションポートを経由して、PCを操作します。 パソコンをリモートI/O子局ユニット(JW-20RS)に接続し、サテライトネッ トに接続している親局PCを操作します。 〔2〕操作内容 [設定] メニューで [通信設定] をクリックすると、 [通信設定] ダイアログボックスが表示されます。 5 ④ ① ③ ② ・ ①∼④は以下の①∼④に対応します。 (1)PC本体と接続の場合 ①[PLC本体]をクリック ② 通信ポートを設定 ③ 機種がJW30Hのとき、[詳細設定] をクリック ⇒[通信ボーレート設定] ダイアログボックスが表示されます。 ・ 通信ボーレートを標準 (19.2kbps)/高速 (115.2kbps)より選択します。 高速で通信可能な組合せは、PC本体がJW-31CUH1/32CUH1/33CUH1/33CUH2/33CUH3で、 パソコンが115.2kbps対応の場合に限ります。パソコンが115.2kbpsに対応していない場合は 高速 (115.2kbps) を選択すると19.2kbpsで通信します。 ④[OK] をクリック ⇒ 設定が完了します。 5・44 第 5 章 メニュー操作(設定) (2)ネットワーク接続の場合 ①[ネットワーク] をクリック ② 通信ポートを設定 ③[詳細設定] をクリック ⇒[詳細設定] ダイアログボックスが表示されます。 5 操作項目 操作内容 標準/拡張より選択します。 標準 ネットワーク構成 サテライトネット/ME-NET/SUMI-NETで接続している他局 のPCを操作します。 (1階層のリモート操作) サテライトネット/ME-NET/SUMI-NETで接続している任意 の局を中継し、中継局よりサテライトネット/ME-NET/ 拡張 SUMI-NETで接続している他局のPCを操作します。 (2階層のリモート操作) 通信の対象となるターゲット局の局番、ユニット種別を設定します。 ターゲット局 局番 0∼77(8) ユニット種別 サテライトネット/ME-NET/SUMI-NET ネットワーク構成が「拡張」のとき、中継局の局番/ユニット種別/ラ ック番号/スロット番号を設定します。 中継局 局番 0∼77(8) ユニット種別 サテライトネット/ME-NET/SUMI-NET ラック番号 0∼7 スロット番号 0∼15 ・ターゲット局/中継局のユニット種別は、[▼] をクリックすると一覧表示されます。 ④[OK] をクリック ⇒ 設定が完了します。 5・45 第 5 章 メニュー操作(設定) (3)コンピュータリンク接続の場合 ①[コンピュータリンク] をクリック ② 通信ポートを設定 ③[詳細設定] をクリック ⇒[コンピュータリンク接続 詳細設定] ダイアログボックスが表示されます。 5 操作項目 操作内容 伝送速度 [▼] をクリックすると、伝送速度の一覧が表示されます。 600、1200、2400、4800、9600、19200、38400、57600、115200bpsより選択します。 パリティ 「なし」または「奇数」 、「偶数」をクリックして選択します。 ストップビット 「1」または「2」をクリックして選択します。 データ長 局番 応答時間 「7」または「8」をクリックして選択します。 0∼37 (8) より選択します。 [▼] をクリックすると、応答時間の一覧が表示されます。 0、10、20、30、40、50、60、70、80、90、100、200、300、400、500、600msより選択します。 ④[OK] をクリック ⇒ 設定が完了します。 (4)リモートI/O接続の場合 ①[リモートI/O] をクリック ② 通信ポートを設定 (③の詳細設定は不要) ④[OK] をクリック ⇒ 設定が完了します。 5・46 第 5 章 メニュー操作(設定) ■ メモリクリア (メイン/プログラム/システム/データ/シンボル/パラメータ/その他パラメータ) (1)機能 本ソフトで編集されているプログラム等のデータを初期化します。 メモリクリアの対象 プログラムメモリ、システムメモリ、データメモリ シンボル ・ コメント、パラメータ、その他パラメータ ・各対象についてファイル名を指定できます。 ・開いているファイルが対象となります。 (2)操作内容 [設定] メニューで [メモリクリア] をクリックすると、 [メモリクリア] ダイアログボックスが表示 されます。 5 ① ② ③ ① メモリクリアの対象を指定 プログラムメモリ/システムメモリ/データメモリ/シンボル・コメント/パラメータ/その他パ ラメータのチェックボックスをクリックして指定します。 ② ファイル名を指定 各対象項目の [▼] をクリックすると、開いているファイル名一覧が表示されます。この一覧より 指定します。 ③[OK] をクリック ⇒ 初期化の確認ダイアログボックスが表示されます。 ・ [OK] をクリックすると、設定した対象 (ファイル) がメモリクリアされます。 5・47 第 5 章 メニュー操作(設定) ■ 入力形式設定(プログラム・ラダー) (1)機能 プログラム作成時の入力モード、アドレス連続入力、ダブルクリック、応用命令枠の拡大/縮小 を設定します。 操 作 内 容 操作項目 「直接入力」または「ダイアログ入力」を選択します。 選択項目 直接入力 ラダー編集用ツールバー、命令メニュー、ファンクションキーから命令 を選択すると、リレーアドレス/レジスタアドレス/タイマ・カウンタ アドレス/応用命令の番号を初期値にして、選択したセル位置に直接書 き込みます。 ・ラダーの図形部分を書いた後に、リレーアドレス等を入力するときに 便利です。 ダイアログ 入力 ラダー編集用ツールバー、命令メニュー、ファンクションキーから命令 を選択すると、リレーアドレス/レジスタアドレスの入力を行うダイア ログボックスが表示されます。 ・アドレス等の入力を必要としない命令は、ダイアログボックスが表示 されずに、選択したセル位置に書き込まれます。 入力モード 5 内 容 リレーアドレス/レジスタアドレス等を入力後の状態を選択します。 選択項目 アドレス 連続入力 内 容 行う 次の要素が自動的にアドレス入力待ちとなる。 行わない 〃 とならない。 命令の箇所でダブルクリック後の状態を選択します。 選択項目 (内容) ダブル クリック アドレスの入力になる セル上の命令を変更する 複数命令の応用命令枠について、表示枠を縦方向に拡大/縮小時の操作内容を選択します。 応用命令枠 の拡大/縮小 選択項目 (内容) 行情報も合わせて行う 応用命令単独で行う ・詳細は6・3∼14ページを参照願います。 5・48 第 5 章 メニュー操作(設定) (2)操作内容 [設定] メニューで [入力形式設定] をクリックすると、 [入力形式の設定] ダイアログボックスが表 示されます。 5 ・ 「入力モード」 、 「アドレス連続入力」 、 「ダブルクリック」 、 「応用命令枠の拡大/縮小」につい て、各チェックボックスで選択します。 ■ 画面設定(プログラム・ラダー) (1)機能 コイル (OUT命令)、TMR/CNT命令、応用命令の表示位置を指定します。 操作項目 操 作 内 容 コイル(OUT)命令の表示位置を指定します。 選択項目 内 容 画面のサイズに合わせてコイル表示位置が決まります。 次項の【位置揃え】の設定が「前揃え」のときは、画面の右から4番目 表示位置 画面サイズ に揃える 指定位置に する のセルがコイルの表示位置になります。「後揃え」のときは、画面の右 から1番目のセルがコイルの表示位置になります。 横方向の接点数が画面サイズより多いときは、接点数に応じてコイル表 示位置が決まります。(コイル表示位置は画面外になる) コイルの表示位置を列番号(0∼61)で指定します。 横方向の接点数が画面サイズより多いときは、接点数に応じてコイル表 示位置が決まります。 TMR/CNT、応用命令番号の表示位置を指定します。 選択項目 位置揃え 内 容 前揃え コイル(OUT命令)の表示位置になります。 後揃え コイル(OUT命令)の表示位置より左に4番目の位置になります。 ・設定例は6・35ページを参照願います。 5・49 第 5 章 メニュー操作(設定) (2)操作内容 [設定]メニューで [画面設定] をクリックすると、[画面設定] ダイアログボックスが表示されま す。 ・ 「表示位置」 、「位置揃え」について、各チェックボックスで選択します。 ・ 「表示位置」 を「指定位置にする」 にチェック時は、列番号 (0∼61)を入力します。 5 ■ 同一シンボル入力チェック(シンボル) (1)機能 シンボル登録時、異なるデータメモリアドレスにすでに同一シンボルが登録されているとき、同 一シンボル入力チェックをする/しないを選択します。 (2)操作内容 [設定] メニューで [同一シンボル入力チェック] をクリックすると、 [同一シンボル入力チェック] ダイアログボックスが表示されます。 ・ 「シンボル入力チェック」 のチェックボックスで選択します。 する: 同一のシンボルを入力すると登録確認のダイアログボックスが表示され、 [OK] ボタンで登録されます。 しない:同一のシンボルを無条件で登録します。 5・50 第 5 章 メニュー操作(PC) 5−7 PC(プログラム/システム/データ/シンボル/パラメータ/その他パラメータ) 各ウィンドウのメニューバーで [PC] をクリックすると、 [PC] メニュー一覧が表示されます。 ・プログラム/システム/データ/シンボル/パラメータ (詳細ページ) 5・51 5・53 5・53 5・60 ・その他パラメータ (詳細ページ) 5・63 5・53 5・64 ■ PC転送(プログラム/システム/データ/シンボル/パラメータ) [PC] メニューで [PC転送] をクリックすると、 [PC転送] メニューが表示されます。 (1)機能 接続しているPC本体と、プログラム等の転送(書込/読出/照合) を行います。 項目 内 容 書込 PC本体にプログラム等のデータを書き込みます。 読出 PC本体からプログラム等のデータを読み出します。 照合 PC本体とプログラム等のデータを照合します。 ・システムメモリの照合範囲は#200∼#256です。 転送する対象、ファイル名を指定できます。 転送対象 プログラムメモリ、システムメモリ、データメモリ シンボル・コメント、パラメータ 5・51 5 第 5 章 メニュー操作(PC) (2)操作内容 [PC転送] メニューで [書き込み] または [読み出し]、 [照合] をクリックすると、 [PC転送] ダイア ログボックスが表示されます。 ① ② ※1 ※2 ③ 5 ① PC転送の対象を指定 プログラムメモリ/システムメモリ/データメモリ/シンボル・コメント/パラメータのチェック ボタンをクリックすると、PC転送の対象となります。 ② ファイル名を選択 現在開かれている各ウィンドウのファイル名が表示されますので、PC転送するファイルを選択し ます。 「読出」のみ、新規ファイルを作成できます。この場合にはファイル名を入力してください。 ③[OK] をクリック ⇒ 指定した対象のPC転送が開始されます。 ・ 「データメモリ」が対象のとき、転送前に [ファイルの選択] ダイアログボックスが表示され、 転送対象のファイル番号を指定できます。 ・PC転送中は、転送中ダイアログボックスで進捗度合いを確認できます。 ※1 現在のプロジェクト プロジェクトが開かれているときのみ有効で、チェックボタンをクリックすると、プロジェク ト全体がPC転送の対象になります。 ※2 新規プロジェクト 「読出」のみ有効で、新しいプロジェクトを作成後、PC転送 (読出) を開始します。 5・52 第 5 章 メニュー操作(PC) ■ 運転/停止(プログラム/システム/データ/シンボル/パラメータ/その他パラメータ) (1)機能 接続しているPC本体の運転/停止を行います。 ・PC本体の運転/停止状態を自動的にチェックし、運転時には停止、停止時には運転します。 (2)操作内容 各ウィンドウの[PC] メニューで [運転/停止] をクリックします。 ⇒ ⇒ PC本体が運転時/停止時、それぞれ次の確認ダイアログボックスが表示されます。 運転時 停止時 5 [OK] ボタンをクリックすると、PC本体が運転時には停止、停止時には運転します。 ■ PC操作(プログラム/システム/データ/シンボル/パラメータ) PCメニューの [PC操作] にカーソルを移動すると、 [PC操作] メニューが表示されます。 〔1〕 〔2〕 〔3〕 〔4〕 〔5〕 〔6〕 PC操作の項目 機 種 JW20、JW20H JW50/70/100、JW50H/70H/100H JW30H JW10 I/Oサーチ − ○ − − シークレット − − ○ ○ CUメモリクリア ○ ○ ○ ○ パリティチェック ○ ○ − − EEPROM ○ ○ ○ − I/Oテーブル ○ − − − ○:操作対象の機種 5・53 第 5 章 メニュー操作(PC) 〔1〕I/Oサーチ(JW50/70/100、JW50H/70H/100H) (1)機能 ラック番号 (ベースユニットの番号) /スロット番号を指定して、指定ユニットのLEDチェックを 行います。また、指定するデータメモリアドレスに該当するユニットのLEDチェックも可能です。 操作項目 指定方式 設定内容 ラック・スロット ラック番号、スロット番号 データメモリアドレス リレーアドレスまたはレジスタアドレス (2)操作内容 [PC操作] メニューで [I/Oサーチ] をクリックすると、 [I/Oサーチ] ダイアログボックスが表示さ れます。 ① 5 ② ③ ※ ① 指定方式を選択 「ラック・スロット」または「データメモリアドレス」を選択します。 ② 指定を設定 指定方式が「ラック・スロット」のとき「ラック番号、スロット番号」 、 「データメモリアドレス」 のとき「リレーアドレス」または「レジスタアドレス」を設定します。 ③[サーチ] をクリック ⇒ I/Oサーチが開始されます。 ※ SU消灯 I/Oサーチの結果、点灯したI/OユニットのSUランプは、[SU消灯]をクリックすると消灯し ます。 5・54 第 5 章 メニュー操作(PC) 〔2〕シークレット(JW10、JW30H) [PC操作] メニューの [シークレット] にカーソルを移動すると、 [シークレット] メニューが表示さ れます。 (1)機能 PC本体のパスワードの登録・変更/消去、シークレットONを行います。 項 目 内 容 パスワードの登録・変更 PC本体にシークレット機能で使用するパスワードを登録します。 または、登録しているパスワードを変更します。 パスワードの消去 シークレット機能で使用しているパスワードを、PC本体から消去 します。 シークレットON PC本体のシークレット機能を有効にします。 (2)操作内容 ① ② ③ ① パスワードの登録・変更 1.[パスワードの登録・変更] をクリック ⇒「パスワードの設定」ダイアログボックスが表示されます。 2 3 2. パスワードを入力 登録・変更は4桁の英数字で行ってください。 ただし、ハンディプログラマも使用する場合には 「0∼9」と 「A∼F」の範囲で行ってく ださい。 3.[OK] をクリック ⇒ パスワードが変更/登録されます。 ② パスワードの消去 [パスワードの消去] をクリックすると、消去確認のダイアログボックスが表示されます。 [OK] を クリックすると、パスワードが消去されます。 ③ シークレットON [シークレットON] をクリックすると、シークレットON確認のダイアログボックスが表示されま す。 [OK] をクリックすると、シークレット機能が有効になります。 5・55 5 第 5 章 メニュー操作(PC) ●シークレットOFF操作 PC本体がシークレットON状態のとき、PC本体との処理を行うには、シークレットOFF (解除) に しなければなりません。PCとの通信開始時にパスワードの入力を促す次のダイアログボックスが 表示されますので、登録したパスワードを入力してください。 パスワードを入力すると、シークレットが解除され、次にシークレットONするまで、シークレッ トOFF状態になります。 留 意 点 ・パスワードを忘れると、PCとの通信が全くできなくなります。万一のためにパスワードを必ず控 えておいてください。 5 〔3〕CUメモリクリア(全機種) (1)機能 接続しているPC本体のメモリを初期化(クリア) し、I/O登録を行います。 なお、本機能はPC本体が停止中に有効です。 メモリ 初期化内容 プログラムメモリ クリア データメモリ すべて00 システムメモリ 初期値 I/O登録 実施 (2)操作内容 ⇒ [CUメモリクリア]をクリックすると、クリア確認のダイアログボックスが表示されます。 ・ [OK] をクリックすると、クリアが実行されます。 5・56 第 5 章 メニュー操作(PC) 〔4〕パリティチェック(JW20、JW20H、JW50/70/100、JW50H/70H/100H) (1)機能 接続しているPC本体のパリティチェックを行い、エラーの有/無を確認できます。 (2)操作方法 ① ①[パリティチェック] をクリック ⇒[パリティチェック] ダイアログボックスが表示されます。 5 エラーアドレス の表示欄 ② ②[実行] をクリック ⇒ パリティチェックが実行 (開始) されます。 ・チェックの結果、エラーが発生したアドレスがすべて表示されます。 5・57 第 5 章 メニュー操作(PC) 〔5〕EEPROM(JW20、JW20H、JW30H、JW50/70/100、JW50H/70H/100H) [PC操作]メニューの [EEPROM] にカーソルを移動すると、 [EEPROM] メニューが表示されます。 (1)機能 接続しているPC本体に実装のEEPROM(JW30Hの場合、フラッシュROM)と読出/書込を行い ます。 (2)操作内容 5 ① ② ① EEPROMからの読み出し 1.[EEPROMからの読み出し] をクリック ⇒ 読み出しの確認ダイアログボックスが表示されます。 2.[OK]をクリック ⇒ EEPROMから読み出しが開始されます。 ② EEPROMへの書き込み 1.[EEPROMへの書き込み]をクリック ⇒ 書き込みの確認ダイアログボックスが表示されます。 2.[OK]をクリック ⇒ EEPROMへの書き込みが開始されます。 5・58 第 5 章 メニュー操作(PC) 〔6〕I/Oテーブル(JW20、JW20H) 接続しているPC本体のI/O登録、および登録したI/Oテーブル情報を読み出します。 [PC操作] メニューの [I/Oテーブル] にカーソルを移動すると、 [I/Oテーブル] メニューが表示さ れます。 項目 内 容 作成 I/Oテーブルを作成します。 読み出し I/OテーブルをPC本体より読み出します。 5 5・59 第 5 章 メニュー操作(PC) ■ PCモニタ(プログラム/システム/データ/シンボル/パラメータ) [PC] メニューの [PCモニタ] にカーソルを移動すると、 [PCモニタ] メニューが表示されます。 〔1〕 〔2〕 〔3〕 〔1〕エラーモニタ (1)機能 接続しているPC本体の異常情報をモニタします。 ・モニタ内容には異常内容、現在の状態、発生時刻、発生回数があります。 ・PC本体に格納されている異常履歴をクリアすることも可能です。 (2)操作内容 ① 5 ①[エラーモニタ] をクリック ⇒[エラーモニタ] ダイアログボックスが表示されます。 ※ ② 項目 表示内容 異常 異常の内容 状態 現在、 「異常発生中」または「回復」 時刻 異常発生時刻 (同一異常が複数回に発生時は、初回の発生時刻) ・カレンダ時計があるPC本体で正しい時刻を設定時のみ、正しい時刻が表示 されます。 回数 発生回数 ※[エラークリア] をクリックすると、PC本体に格納されている異常履歴がクリアされ ます。 ②[OK] をクリック ⇒[エラーモニタ] ダイアログボックスが閉じます。 5・60 第 5 章 メニュー操作(PC) 〔2〕スキャンタイムモニタ (1)機能 接続しているPC本体のスキャンタイムをモニタします。 ・モニタ内容には最大値、最小値、現在値があります。 (2)操作内容 ① ①[スキャンタイムモニタ] をクリック ⇒[スキャンタイム] ダイアログボックスが表示されます。 ② ②[OK] をクリック ⇒[スキャンタイム] ダイアログボックスが閉じます。 5・61 5 第 5 章 メニュー操作(PC) 〔3〕時計モニタ (1)機能 接続しているPC本体に内蔵の時計をモニタします。 ・日付、時刻を表示/設定します。 ・時計機能がないPC機種では時計モニタできません。 (2)操作内容 ① ①[時計モニタ]をクリック ⇒[時計モニタ]ダイアログボックスが表示され、日付/時刻をモニタできます。 5 1 ② ●日付/時刻を設定する場合 1.[設定] をクリック ⇒[時計の設定]ダイアログボックスが表示されます。 2 3 2. 日付/時刻を設定 設定する位置にカーソルを移動して、設定値を入力します。 3.[OK]をクリック ⇒[時計モニタ]ダイアログボックスの表示に戻ります。 ②[OK] をクリック ⇒[時計モニタ]ダイアログボックスが閉じます。 5・62 第 5 章 メニュー操作(PC) ■ パラメータ転送(その他パラメータ) 接続しているオプションユニット等とパラメータ転送を行います。 [PC] メニューで [パラメータ転送] をクリックすると、 [パラメータ転送]メニューが表示されます。 (1)機能 接続しているオプションユニットと、パラメータの転送 (書込/読出/照合) を行います。 項目 内 容 書込 設定したパラメータをオプションユニットに書き込みます。 読出 オプションユニットからパラメータを読み出します。 照合 オプションユニットと本ソフトのパラメータを照合します。 5 (2)操作内容 [パラメータ転送] メニューで [書き込み] または [読み出し] 、 [照合] をクリックすると、 [転送対 象の設定] ダイアログボックスが表示されます。 ① パラメータ転送の対象を指定 をクリックすると、転送対象が表示されますので、マウスで選択します。 ②[OK] をクリック ⇒ 指定した対象のパラメータ転送が開始されます。 留 意 点 ・ 「パラメータ転送」を操作する場合、 [設定] メニューの [通信設定] を「ネットワーク」に設定して おく必要があります。 5・63 第 5 章 メニュー操作(PC) (3)転送対象 リモートI/O親局 リモートI/O子局 データリンク親局 データリンク子局 ME-NET親局 ME-NET子局 SUMI-NET その他 リモートI/Oとして使用するJW-20RSのパラメータ転送を行い ます。 ・転送範囲は0000∼3777で、転送後、EEPROMへの書込、動作 スタートします。 データリンクとして使用するJW-20CM/JW-22CM等ネットワ ークユニットのパラメータ転送を行います。 ・転送範囲は4000∼7777で、転送後、EEPROMへの書込、動作 スタートします。 ME-NETとして使用するJW-20MN/JW-21MN等ME-NETユニッ トのパラメータ転送を行います。 ・転送範囲は4000∼7777で、転送後、EEPROMへの書込、動作 スタートします。 ZW-30CMのパラメータ転送を行います。 ・転送範囲は0000∼3777で、転送後、EEPROMへの書込、動作 スタートします。 上記以外のパラメータ転送を行います。 ・転送範囲は0000∼7777です。 5 ■ 動作設定(その他パラメータ) 接続しているオプションユニットの動作開始/停止等を等を行います。 [PC] メニューで [動作設定] をクリックすると、 [動作設定] メニューが表示されます。 (1)機能 項目 内 容 動作停止 通信動作を停止します。 動作スタート 通信動作を開始します。 EEPROM書込 ・動作停止 通信動作を停止します。 EEPROM書込 ・動作スタート オプションユニット内のパラメータをEEPROMに書き込み後、 オプションユニット内のパラメータをEEPROMに書き込み後、 通信動作を開始します。 5・64 第 5 章 メニュー操作(PC) (2)操作内容 [動作設定] メニューで各機能をクリックすると、 [転送対象の設定] ダイアログボックスが表示さ れます。 ① 動作設定対象を指定 をクリックすると、動作設定対象が表示されますので、マウスで選択します。 5 ②[OK] をクリック ⇒ 指定した対象のオプションユニットに対して各動作を行います。 留 意 点 ・ 「動作設定」を操作する場合、 [設定] メニューの [通信設定] を「ネットワーク」に設定しておく必 要があります。 5・65 第 5 章 メニュー操作(ウィンドウ) 5−8 ウィンドウ (プログラム/システム/データ/パラメータ/シンボル/その他パラメータ) 各ウィンドウのメニューバーで [ウィンドウ] をクリックすると、 [ウィンドウ] メニューが表示さ れます。 [ウィンドウ]メニューでは、複数のウィンドウの表示方法を操作できます。 (詳細ページ) 5・67 5・68 5・69 5・70 5・71 5 ※ 上記表示はプロジェクト名が abc の場合です。 5・66 第 5 章 メニュー操作(ウィンドウ) ■ 新しいウィンドウを開く (プログラム/システム/データ/パラメータ/シンボル/その他パラメータ) (1)機能 作業中のウィンドウと同じ内容を表示する別のウィンドウを開きます。 ・1つのファイルに対して複数のウィンドウを開くことができ、同時に1つのファイルのいろい ろな部分を各ウィンドウに表示できます。 ・1つのウィンドウでファイルの内容を変更すると、そのファイルを表示する他のすべてのウィ ンドウにもその変更が反映されます。ただし、プログラム (ラダー/命令語) ウィンドウでは、 変換後に反映されます。 (6・45ページ参照) ・新規ウィンドウを開くと、そのウィンドウがアクティブになり、他のウィンドウの前面に表示 されます。 (2)操作内容 ⇒ 5 [新しいウィンドウを開く] をクリックすると、表示しているウィンドウと同じ内容の新ウィンド ウが開きます。 ・プログラム (ラダー/命令語) で操作した場合の表示例 ・システム で操作した場合の表示例 ・ウィンドウ数が10以上 の表示例 ※1 ※1 ※2 ※1 ウィンドウ名の後の1、2、3、・・・は各ウィンドウ毎に新しく開いた順番を示します。 ※2 開いたウィンドウの数が10以上のとき、 [その他のウィンドウ] をクリックして、 [ウィンド ウの選択] ダイアログボックスの中よりウィンドウを選択します。 5・67 第 5 章 メニュー操作(ウィンドウ) ■ 重ねて表示(プログラム/システム/データ/パラメータ/シンボル/その他パラメータ) (1)機能 複数のウィンドウを重ねて表示します。 (2)操作内容 ⇒ [重ねて表示]をクリックすると、複数のウィンドウが重ねて表示されます。 5 ・アクティブウィンドウが最前部に表示されます。 ・表示例 5・68 第 5 章 メニュー操作(ウィンドウ) ■ 並べて表示(プログラム/システム/データ/パラメータ/シンボル/その他パラメータ) (1)機能 複数のウィンドウを並べて表示します。 (2)操作内容 ⇒ [並べて表示]をクリックすると、複数のウィンドウが並べて表示されます。 5 ・表示例 5・69 第 5 章 メニュー操作(ウィンドウ) ■ アイコンの整列 (プログラム/システム/データ/パラメータ/シンボル/その他パラメータ) (1)機能 ウィンドウの下部にアイコンを整列します。 (2)操作内容 ⇒ 5 [アイコンの整列] をクリックすると、アイコンが整列します。 ・表示例 ・メインウィンドウの最下部に、アイコン化されているウィンドウが整列します。 ・基本ウィンドウが開いた状態で、メインウィンドウの最下部にかかっている場合、この ウィンドウの下にあるアイコンは見えません。 5・70 第 5 章 メニュー操作(ウィンドウ) ■ 1、2、3・・・ウィンドウ名 (1)機能 指定したウィンドウを表示します。 ・現在、開いている基本ウィンドウのリストが、 [ウィンドウ] メニューの下部に表示されます。 ・現在アクティブになっている基本ウィンドウ名の横にチェックマークが表示されます。 現在、開いている基本ウィンドウのリスト 5 チェックマーク (2)操作内容 [ウィンドウ]メニューの [1、2・・・]をクリックします。 ⇒ 指定したウィンドウが表示されます。 ・10以上のウィンドウが開いているとき、 [その他のウィンドウ] が表示されます。 (表示例) [その他のウィンドウ] をクリックして、 [ウィンドウの選択] ダイアログボックス より選択します。 5・71 第 5 章 メニュー操作(ヘルプ) 5−9 ヘルプ (メイン/プログラム/システム/データ/シンボル/パラメータ/その他パラメータ) 各ウィンドウでメニューバーより [ヘルプ] をクリックすると、 [ヘルプ] メニューが表示されます。 ■ トピックの検索 (1)機能 目次/キーワードで指定項目についてヘルプを表示します。 (2)操作内容 ⇒ 5 [トピックの検索] をクリックすると、 [トピックの検索] ダイアログボックスが表示されます。 ● キーワードを選択時の表示 ● 目次を選択時の表示 ・検索する項目をクリックしていくと、操作手順/リファレンスなどの関連情報のヘルプを参 照できます。 ・ヘルプ内容を参照後、最初の画面に戻るにはヘルプウィンドウの [目次] をクリックします。 ⇒ 5・72 第 5 章 メニュー操作(ヘルプ) ■ バージョン情報 (1)機能 JW-100SPのバージョン情報を表示します。 (2)操作内容 ⇒ [バージョン情報] をクリックすると、[バージョン情報] ダイアログボックスが表示されます。 バージョン表示位置 5・73 5 第6章 プログラム編集(ラダープログラミング) 第 6 章 プ ロ グ ラ ム 編 集 プログラムの作成方式には、ラダーと命令語の2つの作成方式があります。 また、ラダープログラムの入力方式には、直接入力とダイアログ入力の2つの入力方式があります。 直 接 入 力 ラダープログラム ダイアログ入力 プログラム 命令語プログラム 6−1 ラダープログラミング ■ [プログラム・ラダー]ウィンドウ プログラムを新規作成時、またはファイルに保存されたプログラムを開くと、 [プログラム・ラダー] ウィンドウが表示されます。 行番号 セルカーソル ラダー編集用ツールバー 6 縦スクロール セル 横スクロール ・ラダー表示領域は、セルを基本単位として構成されます。 ・垂直方向に並んだセルの集合を 「列」 といいます。ラダー表示領域は63列から構成され、画面外の 列を表示するには横スクロールを利用します。 ・水平方向に並んだセルの集合を 「行」 といいます。行の数は新規作成時は100行ですが、行挿入や [↓] キー、縦スクロールバーの で行数は増えます。画面外の行を表示するには縦スクロール を利用します。 ・ラダーの入力、修正などの編集操作は、このセル、列、行を単位として行います。 6・1 第6章 プログラム編集(ラダープログラミング) ■ 表示形式 ラダープログラムの表示形式 (アドレス/シンボル/アドレス+シンボル) を選択します。 表示形式の設定は、 [プログラム・ラダー] ウィンドウ表示時に、メニューバーの [表示] [表示形式] で行います。 留 意 点 シンボル表示するとき、また、シンボル でプログラム作成時は、プログラムファ イルと同一ファイル名のシンボル・コメ ントファイルを開いている必要がありま す。 ◎ アドレス ・アドレス (リレーアドレスやレジスタアドレスなど) を表示します。 ・シンボルでプログラム作成時、アドレスの割付が行われていない場合、アドレス部は 「*****」表示になります。 アドレス未定義 リレーアドレス 6 レジスタアドレス ◎シンボル ・シンボル (半角16文字、全角8文字)を表示します。 ・アドレスでプログラム作成時、シンボル登録が行われていない場合、シンボルは表示されませ ん。 シンボル シンボル シンボル未登録 ◎アドレス+シンボル ・アドレス (リレーアドレスやレジスタアドレスなど) とシンボル (半角16文字、全角8文字) を表 示します。 ・シンボルでプログラム作成時、アドレスの割付が行われていない場合、アドレス部は 「*****」表示になります。 ・アドレスでプログラム作成時、シンボル登録が行われていない場合、シンボルは表示されませ ん。 リレーアドレス シンボル アドレス未定義 レジスタアドレス シンボル未登録 6・2 シンボル 第6章 プログラム編集(ラダープログラミング) ■ プログラムの入力方法 ラダープログラムの入力方法には、直接入力とダイアログ入力の2つの入力モードがあります。 入力モードの切替は、メニューバーの [設定] [入力形式設定] で行います。 (入力形式設定の詳細は 6・13ページを参照) 【入力モード】 ダイアログ入力/直接入力の選択を行います。 □ 画面に直接入力する 直接入力モードになります。 □ ダイアログを使って入力する ダイアログ入力モードになります。 〔1〕直接入力モード 直接入力モードは、命令を選択すると、リレーアドレスやレジスタアドレス、タイマ・カウンタア ドレス、応用命令番号を初期値にして直接、選択されたセル位置に書き込むモードです。 ラダー図形部分を先に書いておき、後からリレーアドレスなどを入力するときに便利なモードで す。 (1)命令の入力 ・命令の入力方法には次の4つがあります。 ① ラダー編集用ツールバーのボタンをクリックする。 (基本命令、応用命令) ②[命令] メニューのコマンドを選択する。 (基本命令、応用命令) ③ ファンクションキーを押す。 (基本命令、応用命令) ④ ツリーバーから命令を選択する。 (応用命令) 6・3 6 第6章 プログラム編集(ラダープログラミング) 命令の入力方法と命令カーソル、入力時の初期値 ツールバー 命令メニュー ボタン 6 ファンクション キー A接点 [F2] B接点 [F5] 横線 [F3] 縦線 [F4] OUT [F9] TMR [F6] CNT [F7] FUN [F8] F43 [Shift]+[F3] F44 [Shift]+[F4] F45 [Shift]+[F5] 命令カーソル 初期値 (1) −1 ツールバーのボタンでの入力手順 1.マウスカーソルでツールバーボタンの命令を選択します。なお、マウスカーソルが矢印カー ソルのときは命令カーソル (上表参照) に変わります。 2.命令を入力する位置に命令カーソルを移動し、クリックすると命令が入力されます。ただ し、このときのアドレス、応用命令番号は初期値 (上表参照) になります。なお、表示形式 が 「シンボル」 / 「アドレス+シンボル」 のとき、シンボルは初期値のアドレスがシンボル登録 されているときのみ表示されます。 3.命令カーソルが、 、 、 、 のときのみ、画面上でドラッグすると、そ の命令が連続的に入力されます。 4.命令カーソルから矢印カーソルへの切替は、右クリックまたは、 [ESC] キー、 ボタンで 行います。 (1) −2[命令] メニューでの入力手順 1.マウスカーソルが矢印カーソルのとき、命令を入力する位置にセルカーソルを移動します。 マウスカーソルが命令カーソルのときは、右クリックまたは、 [ESC] キー、 ボタンで矢 印カーソルに切替てください。 2.[命令] メニューの命令をクリックすると、命令が入力されます。ただし、このときのアド レス、応用命令番号は初期値になります。なお、表示形式が 「シンボル」 / 「アドレス+シン ボル」 のとき、シンボルは初期値のアドレスがシンボル登録されているときのみ表示されま す。 6・4 第6章 プログラム編集(ラダープログラミング) (1) −3 ファンクションキーでの入力手順 1.マウスカーソルが矢印カーソルのとき、命令を入力する位置にセルカーソルを移動します。 マウスカーソルが命令カーソルのときは、右クリックまたは、 [ESC] キー、 ボタンで矢 印カーソルに切り替えてください。 2. 入力する命令に対応したファンクションキーを押すと、命令が入力されます。ただし、こ のときのアドレス、応用命令番号は初期値になります。なお、表示形式が 「シン ボル」 / 「ア ドレス+シンボル」 のとき、シンボルは初期値のアドレスがシンボル登録されて いるときの み表示されます。 (1) −4 ツリーバーでの応用命令の入力手順 1.ツリーバーは応用命令が機能別に分類されています。ツリーの 「+」 をクリック、または命令 をダブルクリックすると下の階層の命令が表示されます。 2.入力する命令がツリーバーに表示されるまで 「+」 をクリックします。 3.入力する命令をクリックし、ラダー表示領域にカーソルを移すと、命令カーソル ( ) が表示されます。 4.命令を入力する位置に命令カーソルを移動し、クリックすると命令が入力されます。ただ し、このときのレジスタアドレス、定数は初期値 (レジスタ:] 0000、定数:0) になります。 なお、表示形式が 「シンボル」 / 「アドレス+シンボル」 のとき、シンボルは初期値のアドレス (] 0000)がシンボル登録されているときのみ表示されます。 6 初期値 (1) −5 F-20(MD)命令の入力手順 1.マウスカーソルが矢印カーソルのとき、命令を入力する位置にセルカーソルを移動します。 マウスカーソルが命令カーソルのときは、右クリックまたは、 [ESC] キー、 ボタンで矢 印カーソルに切り替えてください。 2. [命令] メニューのF-20(MD)命令をク リック、またはファンクションキー ( [Shift]+[F8] ) を押すと、 [F-20 (メンテナ ンスディスプレイ) の入力] ダイアログボッ クスが表示されます。 3.ここで、入力線の本数、MD番号、 MDデータを設定し、 [OK]ボタンを クリックすると、命令が入力されま す。 6・5 第6章 プログラム編集(ラダープログラミング) (2)アドレスの入力 ・直接入力モードでは、命令入力時、リレーアドレスやレジスタアドレス、応用命令番号等は初 期値で設定されますので、正しい値に修正する必要があります。 ・命令入力モードからアドレス入力モードへの切替は、矢印カーソルの状態で命令セルを選択 し、ダブルクリックか [Enter]キーで行います。なお、マウスのダブルクリックは、 [入力形式 の設定] ダイアログボックスにて [ダブルクリック] の設定で 「アドレスの入力になる」 が選択さ れている場合のみ有効です。 (命令入力モード) (アドレス入力モード) ・アドレスの入力には、直接アドレスを入力する場合と、シンボルを入力する場合があります。 ● アドレスを入力する場合 ・表示形式が 「アドレス」 または 「アドレス+シンボル」 の場合です。 (6・2ページ参照) ・アドレスを数値キーで入力します。なお、上位桁の0は省略できます。 (アドレス入力例) 種 類 6 例 入 力 リレーアドレス 00001 [1][Enter] タイマ・カウンタ番号 0001 [1][Enter] タイマ・カウンタ設定値 0001 [1][Enter] F-000 [F][0][Enter] 応用命令番号 レジスタアドレス Fc012w []][1][Enter] b0001 [B][1][Enter] 09001 [0][9][1][Enter] E0001 [E][1][Enter] @99000 応用命令定数 [F][C][1][2][W][Enter] ]0001 001 [@][9][9][0][Enter] [1][Enter] ・[F] 、 [C] 、 [X] 、 [W] 、 [D] 、[B] 、 [E] は大文字、小文字の区別はありません。 なお、応用命令の種類によっては、直接アドレスを入力せず、ダイアログボックスが表示 されるものがあります。 (JW30H F-85の3ワード目等) ・レジスタが表示されているセルを選択し、[F1] キーを入力すると、レジスタ領域が次のよ うに順次変化します。 ]0000 → b0000 → 09000 → 19000 → ・・・・ → 99000→E0000 ● シンボルを入力する場合 ・表示形式が 「シンボル」 の場合です。 (6・2ページ参照) ・シンボルは半角16文字(全角8文字) 以内で入力します。 ・シンボル入力によるプログラムの作成には次の2つの方法があります。 ① あらかじめ、 [シンボル] ウィンドウで登録したシンボルを使用してプログラムを作成す る。 ② 未登録のシンボルを使用してプログラムを作成後、 [シンボル割付] ウィンドウでアド レスの割付を行う。 6・6 第6章 プログラム編集(ラダープログラミング) 〔2〕ダイアログ入力モード ダイアログ入力モードは、命令を選択すると、リレーアドレスやレジスタアドレスの入力を行うダ イアログボックスが表示されるモードです。 このモードでは、アドレス/シンボル入力の切換や、応用命令の間接/直接レジスタの切換、レジ スタ領域の設定がダイアログボックスにて各命令ごとに行えます。 (1)命令の入力 ・命令の入力方法には次の4つがあります。 ① ラダー編集用ツールバーのボタンをクリックする。 (基本命令、応用命令) ②[命令] メニューのコマンドを選択する。 (基本命令、応用命令) ③ ファンクションキーを押す。 (基本命令、応用命令) ④ ツリーバーから命令を選択する。 (応用命令) (1) −1 基本命令 (A接点、B接点、OUT)の 入力手順 1.命令を入力する位置にセルカーソルを移動します。 2.ラダー編集用ツールバー、 [命令] メニュー、ファンクションキーから命令 (A接点、B接点、 OUT) を選択します。 3.ダイアログボックスが表示されますので、入力タイプ (リレーアドレス/シンボル入力) をマ ウスで選択します。 [A接点] ダイアログボックス [B接点] ダイアログボックス [OUT]ダイアログボックス 4.アドレスまたはシンボルを入力します。 ● アドレスを入力する場合 ・リレーアドレスを数値キーで入力します。なお、上位桁の0は省略できます。 ・TMR/CNT接点を入力するときは、 ボタンを押して、TMR接点は[T0000]、CNT接 点は [C0000]をクリック後、アドレスを入力します。 ● シンボルを入力する場合 ・シンボルは半角16文字 (全角8文字) 以内で入力します。 ・シンボル入力によるプログラムの作成には次の2つの方法があります。 ① あらかじめ、 [シンボル] ウィンドウで登録したシンボルを使用してプログラムを作 成する。 ② 未登録のシンボルを使用してプログラムを作成後、 [シンボル割付] ウィンドウでア ドレスの割付を行う。 5. [OK] ボタンをクリックすると、命令が入力されます。 6・7 6 第6章 プログラム編集(ラダープログラミング) (1) −2 基本命令 (横線、縦線) の 入力手順 1.命令 (横線、縦線) を入力する位置にセルカーソルを移動します。 2.ラダー編集用ツールバー、 [命令] メニュー、ファンクションキーから命令 (横線、縦線) を選 択すると、横線/縦線が入力されます。 (1) −3 基本命令 (TMR、CNT)の 入力手順 1.命令を入力する位置にセルカーソルを移動します。 2.ラダー編集用ツールバー、 [命令] メニュー、ファンクションキーから命令 (TMR、CNT)を 選択します。 3.ダイアログボックスが表示されますので、TMR命令はTMRタイプと数値タイプ、入力タイ プ (TMR No./シンボル) を、CNT命令はCNTタイプと数値タイプ、入力タイプ (CNT No./ シンボル)をマウスで選択します。 [TMR命令] ダイアログボックス 6 [CNT命令] ダイアログボックス 4.アドレス (TMR No./CNT No.)またはシンボルを入力します。 ● アドレスを入力する場合 ・アドレスを数値キーで入力します。なお、上位桁の0は省略できます。 ● シンボルを入力する場合 ・シンボルは半角16文字 (全角8文字) 以内で入力します。 ・シンボル入力によるプログラムの作成には次の2つの方法があります。 ① あらかじめ、 [シンボル] ウィンドウで登録したシンボルを使用してプログラムを作 成する。 ② 未登録のシンボルを使用してプログラムを作成後、 [シンボル割付] ウィンドウでア ド レスの割付を行う。 5.設定値を数値キーで入力します。 6. [OK]ボタンをクリックすると、命令が入力されます。 6・8 第6章 プログラム編集(ラダープログラミング) (1) −4 応用命令の 入力手順1(ダイアログボックスで命令を選択する場合) 1.命令を入力する位置にセルカーソルを移動します。 2.ラダー編集用ツールバー、 [命令] メニュー、ファンクションキーから命令 (FUN) を選択しま す。 3. [応用命令選択] ダイアログボックスが表示されますので、 「大分類」 、 「中分類」 、 「命令」 で入 力する命令をマウスのダブルクリックで順次選択します。 (応用命令選択ダイアログボックス) 4. 「命令入力」 部に命令が表示されたら、[OK]ボタンをクリックします。 5.各命令のダイアログボックスが表示されますので、レジスタ/リレー設定のある命令は、入 力タイプ (アドレス/シンボル) をマウスで選択します。また、レジスタを間接アドレス指定 する場合はマウスでチェックします。 6.レジスタ/リレー設定のある命令は、アドレスまたはシンボルを入力します。 ● アドレスを入力する場合 ・レジスタ設定の場合、 ボタンを押して、レジスタ領域を表示し、設定するレジスタ が含まれる領域を選択します。 ・アドレスを数値キーで入力します。なお、上位桁の0は省略できます。 ● シンボルを入力する場合 ・シンボルは半角16文字 (全角8文字) 以内で入力します。 ・シンボル入力によるプログラムの作成には次の2つの方法があります。 ① あらかじめ、 [シンボル] ウィンドウで登録したシンボルを使用してプログラムを作 成する。 ② 未登録のシンボルを使用してプログラムを作成後、 [シンボル割付] ウィンドウでア ドレスの割付を行う。 6・9 6 第6章 プログラム編集(ラダープログラミング) 7.定数設定のある命令は、定数を数値キーで入力します。 8. [OK]ボタンをクリックすると、命令が入力されます。 (1) −5 応用命令の 入力手順2(ツリーバーで命令を選択する場合) 1.命令を入力する位置にセルカーソルを移動します。 2.ツリーバーは応用命令が機能別に分類されています。ツリーの 「+」 をクリック、または命令 をダブルクリックすると下の階層の命令が表示されます。 3.入力する命令がツリーバーに表示されるまで 「+」 をクリックします。 6 4.入力する命令をクリックすると、各命令のダイアログボックスが表示されますので、レジス タ/リレー設定のある命令は、入力タイプ (アドレス/シンボル) をマウスで選択します。 また、レジスタを間接アドレス指定する場合はマウスでチェックします。 5.レジスタ/リレー設定のある命令は、アドレスまたはシンボルを入力します。 ● アドレスを入力する場合 ・レジスタ設定の場合、 ボタンを押して、レジスタ領域を表示し、設定するレジスタ が含まれる領域を選択します。 ・アドレスを数値キーで入力します。なお、上位桁の0は省略できます。 6・10 第6章 プログラム編集(ラダープログラミング) ● シンボルを入力する場合 ・シンボルは半角16文字 (全角8文字) 以内で入力します。 ・シンボル入力によるプログラムの作成には次の2つの方法があります。 ① あらかじめ、 [シンボル] ウィンドウで登録したシンボルを使用してプログラムを作 成する。 ② 未登録のシンボルを使用してプログラムを作成後、 [シンボル割付] ウィンドウでア ドレスの割付を行う。 6.定数設定のある命令は、定数を数値キーで入力します。 7. [OK] ボタンをクリックすると、命令が入力されます。 (1) −6 F-43(ビット反転)、F-44(ON時微分)、F-45(OFF時微分)命令の入力手順 1.命令を入力する位置にセルカーソルを移動します。 2.ラダー編集用ツールバー、 [命令] メニュー、ファンクションキーから各命令を選択すると、 命令が入力されます。 (1) −7 F-20(MD)命令の入力手順 1.命令を入力する位置にセルカーソルを移動します。 2. [命令] メニューのF-20(MD)命令をクリック、またはファンクションキー [Shift] +[F8] を押す と、 [F-20 (メンテナンスディスプレイ)の入力] ダイアログボックスが表示されます。 6 3.入力線の本数、MD番号、MDデータを数値キーで設定します。 4.[OK]ボタンをクリックすると、命令が入力されます。 6・11 第6章 プログラム編集(ラダープログラミング) (2)アドレスの入力 ・ダイアログ入力モードでは、命令入力時にダイアログボックスにて、リレーアドレスやレジス タアドレス、応用命令番号等を入力しますが、一旦設定したアドレスを変更する場合、命令入 力モードからアドレス入力モードに切り替えます。 (命令入力モード) (アドレス入力モード) ・命令入力モードからアドレス入力モードへの切替は、命令セルを選択し、マウスのダブルク リックか [Enter] キーで行います。なお、マウスのダブルクリックは、 [入力形式の設定] ダイア ログボックスにて [ダブルクリック] の設定で 「アドレスの入力になる」 が選択されている場合の み有効です。 ・アドレスの入力には、直接アドレスを入力する場合と、シンボルを入力する場合があります。 ● アドレスを入力する場合 ・表示形式が 「アドレス」 または 「アドレス+シンボル」 の場合です。 (6・2ページ参照) ・アドレスを数値キーで入力します。なお、上位桁の0は省略できます。 (アドレス入力例) 種 類 6 例 入 力 リレーアドレス 00001 [1][Enter] タイマ・カウンタ番号 0001 [1][Enter] タイマ・カウンタ設定値 0001 [1][Enter] F-000 [F][0][Enter] 応用命令番号 レジスタアドレス Fc012w []][1][Enter] b0001 [B][1][Enter] 09001 [0][9][1][Enter] E0001 [E][1][Enter] @99000 応用命令定数 [F][C][1][2][W][Enter] ]0001 001 [@][9][9][0][Enter] [1][Enter] ・ [F] 、 [C] 、 [X] 、 [W] 、 [D] 、[B] 、 [E] は大文字、小文字の区別はありません。 なお、応用命令の種類によっては、直接アドレスを入力せず、ダイアログボックスが表示さ れるものがあります。 (JW30H F-85の3ワード目等) ・レジスタが表示されているセルを選択し、[F1] キーを入力すると、レジスタ領域が次のよ うに順次変化します。 ]0000 → b0000 → 09000 → 19000 → ・・・・ → 99000→E0000 ● シンボルを入力する場合 ・表示形式が 「シンボル」 の場合です。 (6・2ページ参照) ・シンボルは半角16文字 (全角8文字) 以内で入力します。 ・シンボル入力によるプログラムの作成には次の2つの方法があります。 ① あらかじめ、 [シンボル] ウィンドウで登録したシンボルを使用してプログラムを作成す る。 ② 未登録のシンボルを使用してプログラムを作成後、 [シンボル割付] ウィンドウでアド レスの割付を行う。 6・12 第6章 プログラム編集(ラダープログラミング) ■ 入力形式の設定 メニューバーの [設定] [入力形式設定] をクリックし、 [入力形式の設定] ダイアログボックスを表 示します。 【入力モード】 ダイアログ入力/直接入力の選択を行います。 □ 画面に直接入力する 直接入力モードになります。 □ ダイアログを使って入力する ダイアログ入力モードになります。 【アドレス連続入力】 □ 行う アドレス入力モードのとき、アドレスを入力し [Enter] キーを押すと、右横のセル (右横にアド レス入力可能なセルがない場合、アドレス入力が有効なセルまで移動) のアドレスを入力でき ます。 この場合、命令入力モードへの切替は、別のセルへのカーソル移動または [ESC] キーで行えま す。 □ 行わない アドレス入力モードのとき、アドレスを入力し [Enter]キーを押すと、命令入力モードに切り 替わります。 【ダブルクリック】 □ アドレスの入力になる アドレス入力可能なセル上で、マウスのダブルクリックを行うと、命令入力モードからアドレ ス入力モードへ切り替えられます。 □ セル上の命令を変更する ・基本命令 (A接点、B接点、横線、コイル) が表示されているセル上で、マウスのダブルク リックを行うと、表示が次のように順次変化します。 A接点→B接点→横線→コイル なお、リレー番号は変化しません。 ・タイマ、カウンタ命令の番号が表示されているセル上で、マウスのダブルクリックを行う と、表示が次のように順次変化します。(ただし、PCの機種により異なります) TMR→DTMR (BCD) →DTMR (BIN)→UTMR(BCD) →UTMR (BIN) CNT→DCNT(BCD) →DCNT (BIN)→UCNT (BCD) →UCNT (BIN) なお、タイマ、カウンタ番号は変化しません。 6・13 6 第6章 プログラム編集(ラダープログラミング) ・応用命令の番号が表示されているセル上で、マウスのダブルクリックを行うと、表示が次の ように順次変化します。 (ただし、PCの機種、命令の種類により異なります) F-XXX→F-XXXw→F-XXXd→FcXXX→FxXXX→FcXXXw→FxXXXw なお、応用命令番号は変化しません。 ・直接入力モードの場合、まだ何も表示されていないセル上で、マウスのダブルクリックを行 うと、表示が次のように順次変化します。 A接点→B接点→横線→コイル ・ダイアログ入力モードの場合、まだ何も表示されていないセル上でのマウスのダブルクリッ クは無効です。 ・縦線入力位置で、マウスのダブルクリックを行うと縦線が入力されます。 【応用命令枠の拡大/縮小】 複数入力を持つ応用命令 (F-60、F-61、F-62等) やCNT命令で、ラダー編集用ツールバーの ボタンの動作を設定します。 なお、ダイアログ入力モードでは、命令枠の縮小はできません。 □ 行情報も合わせて行う a)直接入力モードの場合 ボタンをクリックすると、マウスカーソルが枠伸縮カーソルに変化します。命令枠を拡 6 大したい行の命令枠内で枠伸縮カーソルをドラッグすると命令枠が縦方向に拡大/縮小でき ます。合わせて入力接点行も移動します。 b)ダイアログ入力モードの場合 命令枠を拡大したい行の命令枠にセルカーソルがあるとき、 ボタンをクリックすると、 命令枠が縦方向に拡大し、合わせて入力接点行も移動します。 □ 応用命令単独で行う a)直接入力モードの場合 ボタンをクリックすると、マウスカーソルが枠伸縮カーソルに変化します。命令枠を拡 大したい行の命令枠内で枠伸縮カーソルをドラッグすると命令枠のみが縦方向に拡大/縮小 できます。入力接点行は移動しません。 b)ダイアログ入力モードの場合 命令枠を拡大したい行の命令枠にセルカーソルがあるとき、 ボタンをクリックすると、 令枠のみが縦方向に拡大します。入力接点行は移動しません。 6・14 第6章 プログラム編集(ラダープログラミング) ■ 回路編集 〔1〕上書/挿入モード 既にA接点、B接点等の命令 (要素) が存在するセル上に、別の要素を書いたときの動作モードです。 要素が書かれていないセル上での動作は同じです。 上書モード:新たな要素で上書されます。 (次項参照) 挿入モード:新たな要素が挿入されます。挿入には左挿入と右挿入があります。 (6・17ページ参照) ● モードの切替方法 上書/挿入モードの切替は次の2つ方法で行えます。 ① ステータスバーの [上書] / [挿入] 表示部をダブルクリックする。 ②[Insert] キーを押す。 上書モード 挿入モード 〔2〕回路変更 1回路 (1ネットワーク) 内での編集方法について説明します。 (1)命令の変更(上書き変更) ・既に命令が書かれているセルに別の命令を上書きして回路を変更できます。 ・上書モードで行います。 (前項参照) (例1) A接点を横線に変更 (例2) TMR命令をCNT命令に変更 → A接点の削除 ・CNT命令は2行使用するため、CNT命令より下の行がすべて下に1行移動します。 ・この後、CNT命令の2入力目(リセット入力) を書き込んでください。 ・直接入力モードのとき、CNT番号、設定値は初期値になりますので、命令入力後、これらの変 更が必要です。 6・15 6 第6章 プログラム編集(ラダープログラミング) (例3) Fc210 (ADD)命令をF-63 (INC)命令に変更 ・直接入力モードのとき、応用命令番号、レジスタ番号、定数は初期値になりますので、命令入 力後、これらの変更が必要です。 (2)命令の削除1( ボタン:消しゴム、または[Delete]キーを使用) ボタン (消しゴム) はセル単位での命令の削除に使用します。 ・ ・削除した命令以外のセルは移動しません。 ・縦線 (OR線) の削除等に有効です。 6 縦線(OR線)の削除 ● 直接入力モードの場合の手順 ボタンをクリックすると、カーソルが [消しゴム] カーソルに変わります。 1. 2.削除する命令 (上記例の場合、縦線) 上でクリックすると、命令が削除されます。 ● ダイアログ入力モードの場合の手順 1.削除するセルにセルカーソルを移動します。 ボタンをクリックすると、命令が削除されます。なお、削除するセルが縦線 (OR線) 2. を含むとき(上記例の場合) 、 [命令の削除] ダイアログボックスが表示されます。 3.縦線 (OR線) のみ削除する場合、 「OR線」 を選択し、 [OK] ボタンをクリックすると、縦線 (OR線) が削除されます。 ・ [Delete] キーも同様に、セルカーソル位置の命令が削除されます。 6・16 第6章 プログラム編集(ラダープログラミング) (3)命令の削除2([セル削除]コマンドを使用) ・ [セル削除] コマンドを使用すると、複数のセルを横方向 (列方向) に一括で削除できます。 ・削除位置から右のすべてのセルは、削除されたセルの列の数だけ左に移動します。 ● 手順 1.削除するセルにセルカーソルを移動します。 2.複数のセルを削除するときはドラッグします。 3.メニューバーの [編集] [セル削除] をクリックすると、命令セルが削除されます。 ・削除を取り消す場合、メニューバーの [編集] [元に戻す] をクリックします。 (4)命令の挿入1(挿入モードを使用) ・挿入モード (6・15ページ参照) では、既ににA接点、B接点等の要素が存在するセル上で、別の要 素を挿入できます。 ・挿入には左挿入と右挿入があります。 挿入モード ◎ 左挿入 直接入力モードでは、挿入するセル上で命令カーソル (A接点、B接点、横線、F-43、F-44、F-45) をクリックすると、そのセルに新たな要素が挿入されます。 ダイアログ入力モードでは、 挿入するセル上で命令(A接点、B接点、横線、F-43、F-44、F-45) が入力されたとき、そのセルに新たな要素が挿入されます。 挿入 ◎ 右挿入 直接入力モードでは、挿入するセル上で[Shiftt] キーを押しながら命令カーソル (A接点、B接点、 横線、F-43、F-44、F-45)をクリックすると、そのセルの右側に新たな要素が挿入されます。 挿入 ダイアログ入力モードでは、 右挿入はできません。 6・17 6 第6章 プログラム編集(ラダープログラミング) (5)命令の挿入2([セル挿入]コマンドを使用) ・ [セル挿入] コマンドを使用すると、複数のセルを横方向 (列方向) に一括で挿入できます。 ・削除位置から右のすべてのセルは、挿入されたセルの列の数だけ右に移動します。 ● 手順 1.命令を挿入するセルにセルカーソルを移動します。 2.複数のセルを挿入するときはドラッグします。 3.メニューバーの [編集] [セル挿入] をクリックすると、セルが挿入されます。 4.挿入されたセル位置に挿入する命令を書き込みます。 6 (6)命令の挿入3([行挿入]コマンドを使用) ・ [行挿入] コマンドを使用すると、複数の行を一括で挿入できます。 ・OR命令の挿入に有効です。 ・挿入行から下のすべての行は、挿入された行数だけ下に移動します。 ● 手順 1.命令を挿入する行にセルカーソルを移動します。 2.複数の行を挿入するときはドラッグします。 3.メニューバーの [編集] [行挿入] をクリックすると、空白行が挿入されます。 4.挿入されたセル位置に挿入する命令を書き込みます。 6・18 第6章 プログラム編集(ラダープログラミング) 〔3〕回路削除 回路 (ネットワーク) 単位で削除するとき、[行削除] コマンドを使用します。 ● 手順 1.削除する回路の行番号をドラッグします。 2.メニューバーの [編集] [行削除] をクリックすると、回路が削除されます。 ・削除を取り消す場合、メニューバーの [編集] [元に戻す] をクリックします。 6 〔4〕回路挿入 回路 (ネットワーク) を挿入するとき、 [行挿入] コマンドを使用します。 ● 手順 1.挿入位置の行番号から挿入する回路の行数分だけドラッグします。 2.メニューバーの [編集] [行挿入] をクリックすると、空白行が挿入されます。 3.挿入された行に回路を書き込みます。 6・19 第6章 プログラム編集(ラダープログラミング) 〔5〕回路複写 回路 (ネットワーク) を複写 (コピー) するとき、 [コピー] 、 [貼り付け] コマンドを使用します。 ● 手順 1.複写する回路の行番号をドラッグします。 2.メニューバーの [編集] [コピー] をクリックすると、複写する回路が一時的に保存されま す。 3.複写先の行番号をクリックします。 6 4.メニューバーの [編集] [貼り付け] をクリックすると、回路複写が完了します。 6・20 第6章 プログラム編集(ラダープログラミング) 〔6〕回路移動 回路 (ネットワーク) を移動するとき、 [行挿入] 、 [切り取り] 、 [貼り付け] 、 [行削除] コマンドを使 用します。 ● 手順 1.移動先の行番号から移動する回路の行数分だけドラッグします。 2.メニューバーの [編集] [行挿入] をクリックすると、空白行が挿入されます。 6 3.移動する回路の行番号をドラッグします。 6・21 第6章 プログラム編集(ラダープログラミング) 4.メニューバーの [編集] [切り取り] をクリックすると、移動する回路が削除され、一時的に 保存されます。 5.移動先の行番号をクリックします。 6 6.メニューバーの [編集] [貼り付け] をクリックすると、4.で切り取った回路が貼り付けら れます。 7.移動後の空白行 (移動前の回路行:000002、000003) をドラッグ後、メニューバーの [編集] [行削除] をクリックすると、空白行がが削除され、移動が完了します。 ただし、ラダーを命令語に変換時、空白行は無視されますので、本操作を行わなくてもPC の演算には影響しません。 6・22 第6章 プログラム編集(ラダープログラミング) ■ ウィンドウ間の回路複写 異なる2つの [プログラム・ラダー] ウィンドウ間で回路の複写 (コピー) ができます。 ● 手順 1.メニューバーの [ファイル] [開く] コマンドで、複写元の [プログラム (ラダー) ] ウィンドウ を開きます。 (なお、複写先の [プログラム・ラダー] ウィンドウは既に開かれているものと します。) 2.メニューバーの [ウィンドウ] [並べて表示] コマンドで複写元/複写先のウィンドウを並べ て表示すると、操作がわかりやすくなります。 複写元ウィンドウ 複写先 複写元 6・23 複写先ウィンドウ 6 第6章 プログラム編集(ラダープログラミング) 3.複写元 [プログラム・ラダー] ウィンドウの複写する回路の行番号をドラッグします。 4.メニューバーの [編集] [コピー] をクリックすると、複写する回路が一時的に保存されま す。 5.複写先 [プログラム・ラダー] ウィンドウの複写先の行番号をクリックします。 6 6.メニューバーの [編集] [貼り付け] をクリックすると、ウィンドウ間の回路複写が完了しま す。 6・24 第6章 プログラム編集(ラダープログラミング) ■ ライブラリ 作成したプログラムをライブラリファイルに登録しておくことにより、類似したラダー回路を簡単 に作成できます。 〔1〕ライブラリへの登録 [プログラム・ラダー] ウィンドウで作成した回路をライブラリファイルへ登録します。 ● 手順 1.登録する回路の行番号をドラッグして選択します。 6 2.メニューバーの [編集] [ライブラリ] [登録] をクリックします。 ⇒ [ライブラリ登録] ウィンドウが開かれ、1.で選択した回路が表示されます。 メニューバー メインツールバー ラダー編集用ツー ルバー ラダー表示領域 増減値 メッセージバー ステータスバー 6・25 第6章 プログラム編集(ラダープログラミング) ■ メニューバー メニュー コマンド 読み出し 名前を付けて保存 新しいファイル名で保存します 。 上書き保存 [ライブラリ読み出し]ウィンドウで使用します。 現在のファイル名で保存します。 終了 ライブラリ登録、読み出しを終了します。 元に戻す 直 前 に 行 っ た 操 作 を 元 に 戻 し ま す。 切り取り 選択した範囲を切り取って、一時的に保存します。 コピー 選択した範囲をコピーして、一時的に保存します。 貼り付け 切り取りやコピーされたデータを、カーソルの位置に貼り付けます。 セル挿入 指 定 し た 範 囲 に セ ル を 挿 入 し ま す。 行挿入 指定した範囲に行を挿入します 。 セル削除 指 定 し た 範 囲 の セ ル を 削 除 し ま す。 行削除 指定した範囲の行を削除します 。 行コメント生成 指定した行にコメントを入力します。 検索 アドレス(リレー、レジスタ)、命令語、文字列(シンボル)を指定して検索します。 ジャンプ[先頭行へ] 先頭行へカーソルを移動します 。 ファイル 編集 内 容 [ライブラリ読み出し]ウィンドウで使用します。 既にファイルに保存されたライブラリを読み出します。 ジャ ンプ[未編 集行 へ ] 未編集 行( 空白行)へ カー ソルを移動 します。 6 ジャンプ[指定行へ] 指定した行へカーソルを移動します。 ジャンプ[アドレスマー 設定されたアドレスマークの行へカーソルを移動します。 クへ] A接点 A 接 点 の 入 力 に 使 用 し ま す。 B接 点 B接 点 の 入 力 に 使 用 し ま す。 横線 横 線 の 入 力 に 使 用 し ま す。 縦線 縦 線 の 入 力 に 使 用 し ま す。 OUT OUT命令(コイル)の入力に使用します。 TMR TMR命令の入力に使用します。 CNT CNT命令の入力に使用します。 FUN 応 用 命 令 の 入 力 に 使 用 し ま す。 F43 F-43命令(ビット反転)の入力に使用します。 F44 F-44命令(ON時微分)の入力に使用します。 F45 F-43命令(OFF時微分)の入力に使用します。 F-20(MD) F-20命令(MD)の入力に使用します。 挿入 [ライブラリ読み出し]ウィンドウで使用します。 ライブラリ回路を[プログラム ・ ラダー]ウィンドウに読み出します。 増減値一括変換 繰り返し読み出し時に使用するアドレス増減値を任意の値に一括変換します。 全画面クリア ラ ダ ー 表 示 領 域 を 消 去 し ま す。 ラダーの整列 断線回路の接続、出力命令の表示位置調整、MCS/JCS条件表示の調整を行います。 メインツールバー メインツールバーの表示「有/無」を選択します。 ステータスバー ステータスバーの表示「有/無」を選択します 。 メッセージバー メッセージバーの表示「有/無」を選択します 。 命令 挿入 表示 ラダー編集用ツールバー ラダー編集用ツールバーの表示「有/無」を選択します。 入力形式設定 ラダーの入力モード(直接入力/ダイアログ入力)等を設定します。 [プログラム・ ラダー]ウィンドウでの設定と同じですので、詳細は、6・ 3∼14ページを 参照してください。 画面設定 コイル、TMR/CNT命令、応用命令の表示位置を調整します。 設定 6・26 第6章 プログラム編集(ラダープログラミング) ■ メインツールバー ◎読み出し [ファイル] [読み出し] と同じ (前ページ参照) ◎保存 [ファイル] [上書き保存] と同じ (前ページ参照) ◎挿入 [挿入] [挿入] と同じ (前ページ参照) ◎切り取り [編集] [切り取り] と同じ (前ページ参照) ◎コピー [編集] [コピー] と同じ (前ページ参照) ◎貼り付け [編集] [貼り付け] と同じ (前ページ参照) ◎元に戻す [編集] [元に戻す] と同じ (前ページ参照) ◎検索 [編集] [検索] と同じ (前ページ参照) ◎ラダーの整列 [表示] [ラダーの整列] と同じ (前ページ参照) 6 ■ ラダー編集用ツールバー [プログラム・ラダー] ウィンドウのラダー編集用ツールバーの機能と同じです。 3・10ページを参照してください。 ■ メッセージバー 作業完了メッセージやエラーメッセージを表示します。 ■ ステータスバー ファンクションキーと命令の対応を表示します。 6・27 第6章 プログラム編集(ラダープログラミング) (1)ラダー回路の編集 [ライブラリ登録] ウィンドウでは、 [プログラム・ラダー] ウィンドウと同様にラダー回路を編集 できますが、以下の内容が異なります。 6 [ プ ロ グ ラ ム ・ ラ ダ ー] ウィンドウ [ライブラリ登録] ウィンドウ シンボル入力 可能 不可(アドレス入力のみ ) シンボル表示 可能 不可(アドレス入力のみ ) ツリーバーでの応用命令入力 可能 不可 連続検索 可能 不可 コイル検索 可能 不可 ズーム 可能 不可 プログラムチェック 可能 不可 データ一括変換 可能 不可 増減値設定 不可 可能 機種設定 可能 不可 ([プログラム ・ ラダー] ウィンドウの機種となる) 命令語への変換・命令語表示 可能 不可 ● 全画面クリア メニューバーの [挿入] [全画面クリア] をクリックすると、 [ライブラリ登録] ウィンドウのラダー 回路をすべて消去できます。 (2)増減値の設定 ライブラリに登録したラダー回路は、 [プログラム・ラダー] ウィンドウに指定回数分連続で読み 出せます。この場合、ここで指定した増減値だけ、リレーアドレスやレジスタアドレスを増減し ながら読み出せます。 (例) リピート5回 6・28 第6章 プログラム編集(ラダープログラミング) ● 増減値の変更方法 増減値の変更方法は、メニューバーの [設定] [入力形式設定] の [ダブルクリック] の設定によっ て次のように異なります。 「アドレスの入力になる」 に設定の場合 矢印カーソルを増減値の位置でダブルクリックすると、増減値入力モードになります。 「セル上の命令を変更する」 に設定の場合 [Enter] キーを押した後、 [↓] キーを押すと、増減値入力モードになります。 (命令入力モード) (増減値入力モード) 増減値の初期値は0で、入力範囲は-7777∼+7777(8進数) です。なお、 「+」 は省略できます。 ● 増減値の一括変換 [ライブラリ登録] ウィンドウ中のラダー回路の増減値を同じ値に一括変換できます。 メニューバーの [挿入] [増減値一括変換] をクリックすると、 [増減値一括変換] ダイアログボッ クスが表示されます。 6 「任意の値に変更」 をチェックし、増減値を入力後、 [OK] ボタンをクリックすると、一括変換 が実行されます。 「全てクリア」をチェックし、 [OK]ボタンをクリックすると、増減値が全て0になります。 (3)ライブラリファイルの保存 メニューバーの [ファイル] [名前を付けて保存] をクリックすると、 [ライブラリファイルの登録] ダイアログボックスが表示されます。 保存する場所 (ディレクトリ)を設定し、ファイル名を入力後、[保存]ボタンをクリックすると ファイルに保存されます。 (拡張子lb2のファイル) また、行コメントファイルも同時に作成されます。 (拡張子lbcのファイル) 6・29 第6章 プログラム編集(ラダープログラミング) 〔2〕ライブラリからの読み出し ライブラリに登録したラダー回路を [プログラム・ラダー] ウィンドウに読み出します。 ● 手順 1.ライブラリに登録した回路を読み出す位置にセルカーソルを移動します。 6 2.メニューバーの [編集] [ライブラリ] [読み出し] をクリックします。 ⇒[ライブラリ読み出し] ウィンドウが開かれます。このとき、ラダー表示領域はクリアされ た状態です。 メニューバー メインツールバー ラダー編集用ツー ルバー ラダー表示領域 メッセージバー ステータスバー メニューバー、メインツールバー、ラダー編集用ツールバー、メッセージバー、ステータスバー の説明は、6・26∼27ページを参照してください。 6・30 第6章 プログラム編集(ラダープログラミング) 3.既に保存されたライブラリファイルを読み出すとき、メニューバーの [ファイル] [読み出し] をクリックします。 ⇒[ライブラリファイル読み出し] ダイアログボックスが表示されます。 4.読み出すファイル名を選択し、 [開く] ボタンをクリックします。なお、読み出せるファイルは 拡張子がlb2のファイルです。 ⇒ ライブラリファイルに保存されたラダー回路が表示されます。 6 留 意 点 ・読み出せるライブラリファイルは、現在のライブラリウィンドウと同じ機種のファイルです。 5.ラダー回路を修正するときは、ラダー編集用ツールバーのボタン、 [命令] メニューのコマン ド、ファンクションキーを使用して [プログラム・ラダー] ウィンドウと同様に行います。 6・31 第6章 プログラム編集(ラダープログラミング) (1)ラダー回路の編集 [ライブラリ読み出し] ウィンドウでのラダー回路の編集方法は、 [ライブラリ登録] ウィンドウ の場合と同じです。6・28ページを参照してください。 (2)増減値の設定 [ライブラリ読み出し] ウィンドウでの増減値の設定方法は、 [ライブラリ登録] ウィンドウの場合 と同じです。6・28∼29ページを参照してください。 (3)ライブラリファイルの保存 ● 上書き保存 読み出したライブラリファイルと同じファイル名で保存するとき、メニューバーの [ファイル] [上書き保存]をクリックします。 ● 名前を付けて保存 読み出したライブラリファイルと異なるファイル名で保存するとき、メニューバーの [ファイル] [名前を付けて保存] をクリックします。 ⇒[ライブラリファイルの登録] ダイアログボックスが表示されます。 6 保存する場所(ディレクトリ)を設定し、ファイル名を入力後、 [保存] ボタンをクリックすると ファイルに保存されます。 (拡張子lb2のファイル) また、行コメントファイルも同時に作成されます。 (拡張子lbcのファイル) (4)[プログラム・ラダー]ウィンドウへの読み出し [ライブラリ読み出し] ウィンドウで作成したラダー回路を [プログラム・ラダー] ウィンドウに読 み出します。 ● 手順 1.メニューバーの [挿入] [挿入] をクリックします。 ⇒[ライブラリ挿入] ダイアログボックスが表示されます。 6・32 第6章 プログラム編集(ラダープログラミング) 2.読み出し位置を指定します。 □ 現在カーソルがある行に挿入 [プログラム・ラダー] ウィンドウのセルカーソルがある行に読み出します。 □ 指定行に挿入 [プログラム・ラダー] ウィンドウの指定した行に読み出します。 3. [プログラム・ラダー] ウィンドウの指定行にラダー回路があるとき、そのラダー回路に 「上 書き」 するか、そのラダー回路の前に 「挿入」 するかを選択します。 4. 「リピート回数」 にラダー回路を連続で読み出す回数を設定します。2回以上を設定した場合 は、増減値分だけ、リレーアドレスやレジスタアドレスを増減しながら読み出します。 なお、リピート回数が1のときは、増減値は関係ありません。 5. [OK] ボタンをクリックすると、 [プログラム・ラダー] ウィンドウへのラダー回路の読み出 しが行われます。 リピート回数3回の例 6 1回目の読み出し 2回目の読み出し 3回目の読み出し 6・33 第6章 プログラム編集(ラダープログラミング) ■ ラダーの整列 [プログラム・ラダー] ウィンドウで作成したラダー回路の出力命令 (OUT命令、/応用命令等) の表示 位置調整や断線回路の自動接続、ラダーの最適化などが行えます。 本機能はJW-100SPのV2.0以上で可能です。 ● 操作手順 1. [プログラム・ラダー] ウィンドウでラダー回路を表示します。 2.メニューバーの [表示] [ラダーの整列] をクリックします。 ⇒[ラダーの整列] ダイアログボックスが表示されます。 6 3.実行する項目をマウスでチェックし、[実行] ボタンをクリックすると、ラダーの整列が実行 されます。 (1)断線回路の接続 断線している回路を接続します。ただし、横線のみ接続し、縦線は接続しません。 接続 (2)表示位置の調整 OUT命令、TMR/CNT命令、応用命令の表示位置を調整します。 表示位置は、[ラダーの整列] ダイアログボックス中の[開く] ボタン、またはメニューバーの [設 定] [画面設定] のクリックで表示される[画面設定] ダイアログボックスで行います。 6・34 第6章 プログラム編集(ラダープログラミング) 【表示位置】 コイル (OUT命令)の表示位置を指定します。 □ 画面サイズに揃える 画面のサイズにあわせてコイル表示位置が決まります。 次項の 【位置揃え】 の設定が 「前揃え」 のときは、画面の右から4番目のセルが、コイルの表示位 置になります。 「後揃え」 のときは、画面の右から1番目のセルが、コイルの表示位置になりま す。 横方向の接点数が画面サイズより多いときは、接点数に応じてコイルの表示位置が決まりま す。 (コイル表示位置は画面外になる) □ 指定位置にする コイル表示位置を列番号 (0∼61)で指定します。 横方向の接点数が指定番号より多いときは、接点数に応じてコイルの表示位置が決まります。 【位置揃え】 TMR/CNT命令、応用命令の表示位置を指定します。 □ 前揃え TMR/CNT命令番号、応用命令番号の表示位置は、コイル (OUT命令) の表示位置になります。 □ 後揃え TMR/CNT命令番号、応用命令番号の表示位置は、コイル (OUT命令) の表示位置より左に4番目 の位置になります。 例1) 表示位置:画面サイズに揃える 位置揃え:前揃え 例2) 表示位置:指定位置にする (列番号5) 位置揃え:後揃え 6・35 6 第6章 プログラム編集(ラダープログラミング) (3)MCS JCS条件表示の調整 MCS(F-30)、JCS(F-41)の条件が有効な領域をチェックし、有効な領域の行番号には「M」 (MCS) 、 「J」 (JCS) を表示します。 例1) MCS使用例 例2)JCS使用例 ネスティングレベル ネスティングレベル 「J」マーク 「M」マーク 6 (4)ラダー回路の最適化 無駄な横線を省き、ラダー要素を左方向に集めます。 最適化 6・36 第6章 プログラム編集(ラダープログラミング) ■ ラダーから命令語への変換 [プログラム・ラダー] ウィンドウで作成したラダー図を命令語に変換します。 ラダーから命令語への変換は、次のタイミングで行われます。 ① PC本体にプログラムを転送時 (転送直前) ② ファイルにプログラムを保存時 (保存直前) ③ ラダー編集用ツールバーの ボタンをクリックしたとき ④ メニューバーの[編集] -[プログラムチェック] をクリック、またはメインツールバーの タンをクリックし、プログラムチェックを実行したとき ボ ⑤ メニューバーの[表示]-[データリスト] をクリックしたとき ⑥ ラダー編集後、メニューバーの[表示] -[表示切替] をクリック、またはメインツールバーの ボタンをクリックし、[プログラム・命令語] ウィンドウに切り替えるとき なお、この操作を行うと、次のダイアログボックスが表示されます。 ここで、[はい] のボタンをクリックすると[プログラム・命令語]ウィンドウに切り替わり、命 令語プログラムが表示されます。なお、ここで、[いいえ] のボタンをクリックするとラダー を作成・変更前の 命令語プログラムが表示されます。 (命令語への変換例) 変換 ラダープログラム 命令語プログラム 6・37 6 第6章 プログラム編集(ラダープログラミング) 留 意 点 ラダーから命令語への変換時、命令語に変換できないラダー回路 (断線等) があるとき、エラーメッ セージ (コンパイルエラー) を表示し、そのラダープログラムは命令語に変換しません。従ってその 場合、PC本体への転送、印刷も行いません。ただし、ファイルへの保存は行います。 (コンパイルエラー例) 6 (注) ラダー回路は母線 (0列目) から始まっていなくてもエラーにはなりません。 6・38 第6章 プログラム編集(ラダープログラミング) ■ ラダーの最適化 ラダー図は、ラダー図表示領域内で自由に作画できますが、自由に作画されたラダー図を整形して 見やすくすることを、ラダーの最適化といいます。 〔1〕最適化による回路 最適化を行うと、ラダー図は次のようになります。 ① 接点はすべて上詰め、左詰めになり、無駄な横線・縦線は削除されます。 ② OUT命令、TMR/CNT命令、応用命令の位置は、最適化されたときのウィンドウの大きさに合っ た位置にすべて移動し、その位置に合った横線・縦線が付加、または削除されます。実際の表 示位置は、画面上の右から4番目のセルになりますが、AND接点の数が多いときには画面外にな ります。 (最適化例) 6 最適化 6・39 第6章 プログラム編集(ラダープログラミング) 〔2〕最適化のタイミング ラダーの最適化は、 「命令語からラダーへの変換」 時に行われます。 従って、作成したラダー図を最適化して表示するとき、次の手順で行ってください。 ①[プログラム・ラダー] ウィンドウでラダー図を作成する。 ② メニューバーの[表示] -[表示切替] をクリック、またはメインツールバーの ボタンをクリッ クし、 命令語に変換後、 [プログラム・命令語] ウィンドウに切り替える。 ③ 命令語編集用ツールバーの ボタンをクリックし、ラダーに変換する。 ④ メニューバーの[表示] -[表示切替] をクリック、またはメインツールバーの ボタンをクリッ クし、[プログラム・ラダー] ウィンドウに切り替える。 留 意 点 命令語からラダーへの変換時は、メニューバーの[設定] -[画面設定] で設定した内容 (コイル表示位 置) は無効です。この設定が有効になるのは、[プログラム・ラダー] ウィンドウでメニューバーの[表 示] -[ラダーの整列] を実行したときです。 6 6・40 第6章 プログラム編集(命令語プログラミング) 6−2 命令語プログラミング ■ [プログラム・命令語]ウィンドウ [プログラム・ラダー] ウィンドウ表示時に、メニューバーの [表示] [表示切替] をクリックすると、 [プログラム・命令語] ウィンドウが表示されます。 プログラムアドレス シンボル 命令語 命令語編集用ツールバー 6 シンボルは、 [シンボル] ウィンドウ ( [プログラム・命令語] ウィンドウと同一ファイル名) で登録し たものが表示されます。 ■ 命令語での入力 命令語での入力は、次の順序で行います。 1.入力したいプログラムアドレスを選択します。 ・プログラムアドレスの選択は、 [↑] [↓] キー、マウスのクリックで行います。 2.入力したい命令を選択します。 ・命令の選択方式には次の3つの方法があります。 ①[命令] メニューのコマンド (STR、AND 等)を選択する。 ② 命令語編集用ツールバーのボタンをクリックする。 ③ ファンクションキーを押す。 F2:STR F3:AND F4:OR F5:NOT F6:TMR F7:CNT F8:FUN F9:OUT ・複合命令 (STR NOT、AND STR、 STR TMR、OR NOT CNTなど)の入力は上記の操作を 連続して行います。 6・41 第6章 プログラム編集(命令語プログラミング) ・TMR/CNT命令入力後、 ボタンまたは[F1] キーを押すと、表示が次のように順次変わ ります。 TMR → DTMR(BCD) → DTMR(BIN)→ UTMR(BCD) → UTMR(BIN) CNT → DCNT(BCD) → DCNT(BIN)→ UCNT(BCD) → UCNT(BIN) ・命令を入力すると、リレーやレジスタ番号、タイマ・カウンタ番号、応用命令番号など、数 値を入力する箇所が入力待ちの状態になります。 3.リレーやレジスタ番号、タイマ・カウンタ番号、応用命令番号などを入力し、 [Enter] キーを押 します。 (アドレス入力例) 種 類 例 入 力 リレーアドレス 00001 [1][Enter] タイマ・カウンタ番号 0001 [1][Enter] タイマ・カウンタ設定値 0001 [1][Enter] 応用命令番号 レジスタアドレス 6 F-000 Fc012w ]0001 []][1][Enter] b0001 [B][1][Enter] 09001 [0][9][1][Enter] E0001 [E][1][Enter] @99000 応用命令定数 [F][0][Enter] [F][C][1][2][W][Enter] 001 [@][9][9][0][Enter] [1][Enter] ・ [F] 、 [C] 、 [X] 、 [W] 、 [D] 、[B] 、 [E] は大文字、小文字の区別はありません。 ・レジスタが表示されている行を選択し、[F1] キーを入力すると、レジスタ領域が次のよ うに順次変化します。 ]0000 → b0000 → 09000 → 19000 → ・・・・ → 99000→E0000 ■ 命令語の編集 ・命令語の編集は、すべてプログラムアドレス単位で行います。ドラッグ操作で複数プログラムア ドレスを選択できます。 ・ [編集] メニューの [行挿入] コマンド、または [Insert] キーにより、NOP命令の挿入が行えます。 ・ [編集] メニューの [行削除] コマンド、または [Delete] キーにより、命令の削除が行えます。ただ し、2∼4語命令の2∼4語目の削除は行えません。 ・ [編集] メニューの [切り取り] 、 [コピー] 、 [貼り付け] コマンドにより、命令の複写 (コピー) や移 動が行えます。 ・2つの異なる [プログラム (命令語) ] ウィンドウ間で、 [編集] メニューの [コピー] 、 [貼り付け] コ マンドにより、命令の複写 (コピー) が行えます。 6・42 第6章 プログラム編集(命令語プログラミング) ■ 命令語からラダーへの変換 [プログラム・命令語] ウィンドウで作成した命令語プログラムをラダー図に変換します。 命令語からラダーへの変換は、次のタイミングで行われます。 ① PC本体からプログラムを転送時 (転送直後) ② ファイルからプログラムを読み出し時 (読み出し直後) ③ 命令語編集用ツールバーの ボタンをクリックしたとき ④ 命令語編集後、メニューバーの[表示] -[表示切替] をクリック、またはメインツールバーの ボタンをクリックし、[プログラム・ラダー] ウィンドウに切り替えるとき なお、この操作を行うと、次のダイアログボックスが表示されます。 ここで、[はい] のボタンをクリックすると[プログラム・ラダー]ウィンドウに切り替わり、 ラダー図が表示されます。なお、ここで、[いいえ] のボタンをクリックすると命令語プログラ ムを作成・変更前の ラダー図が表示されます。 なお、命令語からラダーに変換後、ラダー図を表示すると、ラダーは最適化表示されます。 ( 「ラ ダーの最適化」については6・39ページを参照してください。) 6 (ラダーへの変換例) 命令語プログラム 変換 ラダープログラム 6・43 第6章 プログラム編集(命令語プログラミング) 留 意 点 命令語からラダーへの変換時、ラダーに変換できない命令語プログラムがあるとき、エラーメッ セージ (コンパイルエラー) を表示し、その命令語プログラムはラダーに変換しません。ただし、PC 本体からプログラムを転送時、またはファイルからプログラムを読み出したときはラダー (異常な ラダー) に変換します。 (コンパイルエラー例) 6 6・44 第6章 プログラム編集(プログラム編集時の注意事項) 6−3 プログラム編集時の注意事項 ■ 複数ウィンドウでのプログラム編集時の注意 同じファイル名のプログラムで、複数ウィンドウを開くことにより、複数箇所のラダー図を同時に 読み出せます。これにより、回路複写などの編集が2つのウィンドウを見ながら容易に行えます。 ただし、アクティブウィンドウでの編集結果が他のウィンドウに反映されるのは、ラダーから命令 語、または命令語からラダーに変換時 ( ボタンを押したとき等) です。 ●操作例 1. [プログラム・ラダー] ウィンドウがアクティブのとき、メニューバーの [ウィンドウ] [新し いウィンドウを開く] をクリックします。 ⇒ 2つ目の [プログラム・ラダー] ウィンドウが開かれます。 2.メニューバーの [ウィンドウ] [並べて表示] をクリックします。 ⇒ 2つの [プログラム・ラダー] ウィンドウと、1つの [プログラム・命令語] ウィンドウが表 示されます。 6・45 6 第6章 プログラム編集(プログラム編集時の注意事項) 3. [プログラム・ラダー] ウィンドウでプログラムを編集します。この段階では、他のウィンド ウには編集結果は反映されません。 削除 削除されない 削除されない 6 4.編集した [プログラム・ラダー] ウィンドウがアクティブのとき、ラダー編集用ツールバーの ボタンをクリックすると、他のウィンドウに編集結果が反映されます。 削除された 削除された 6・46 第 7 章 各種データの設定(システムメモリの設定) 第 7 章 各種データの設定 システムメモリ/データメモリ/パラメータ/シンボル・コメントの設定について説明します。 7ー1 システムメモリの設定 ■ システムメモリの一覧表示/操作 システムメモリのウィンドウでは、システムメモリのアドレス/データ/コメントが表示されます。 アドレス欄 データ欄 コメント欄 7 ・スクロールバーで表示領域を選択でき、 [Enter] キーで数値入力モードになり、データを編集で きます。 ・モニタ中 (PCオンライン) は、PC本体のメモリ内容を表示します。 ・コメントは設定した内容をその都度反映して表示します。 (1)システムメモリ表示領域での操作 ・マウスの左クリックで1行を選択できます。 ・ドラッグ操作で複数行を選択できます。 ・選択領域の切り取り (カット) /コピー/貼り付け (ペースト) を、 [編集] メニューまたはマウス の右クリックで表示されるショートカットメニューで行えます。 (2)表示の選択操作 [表示] メニューまたはデータ編集用ツールバーにより、次の操作を行えます。 ・システムメモリのデータ表示を2進/8進/10進/16進/ASCIIから選択します。 ・システムメモリのデータ長をバイト/ワード/ダブルワードから選択します。この選択はシス テムメモリの表示領域内すべてに有効です。 ・一覧表示 (複数のデータを1行に表示) 、または詳細表示 (1行に1データとそのコメントを表 示) を選択します。 7・1 第 7 章 各種データの設定(システムメモリの設定) ■ プロパティシートの表示/設定 システムメモリの設定/表示をプロパティシート形式で行えます。 プロパティシートは、ツリーバーの [プロパティシート] をクリックすると表示されます。 PC機種により設定の項目/内容が異なります。 [プロパティシート] をクリック (PC 機種:JW30H の表示) ● プロパティシート (PC機種:JW30Hの場合) 7 設定項目(JW30H) 内 容 タイマ・カウンタ タイマのリセット条件、10msタイマ機能、カウンタのリセット 領域設定 キープリレー領域、出力保持アドレス、コメントメモリ(種類) コミュニケーションポート ポート1/2(伝送速度、パリティ、ストップビット、局番) 異常処理 運転継続 (ヒューズ断検出時、I/Oリンク親局異常時、オプションユニット異常時) 、瞬停検出時間 割込 タイマ割込、入力割込条件 ROM運転 ROM運転モード、ROM化内容 その他設定 コンスタントスキャン、ラック先頭アドレス(の登録) 操作ボタン 内 容 OK システムメモリのデータが更新され、プロパティシートは閉じられます。 更新 システムメモリのデータは更新されますが、プロパティシートは閉じられません。 キャンセル 設定内容は更新されず、プロパティシートは閉じられます。 7・2 第 7 章 各種データの設定(システムメモリの設定) ■ 任意 I / O 登録(JW50/70/100、JW50H/70H/100H) JW50/70/100とJW50H/70H/100Hの場合、JW用入出力ユニットを使用時に、各ラック/スロットに実装す るユニットの種類/点数を設定できます。 設定は、ツリーバーの [任意I/O登録] をクリックして表示する [任意I/O登録] ダイアログボックスで行 います。 [任意I/O登録] をクリック (PC 機種:JW50/70/100、 JW50H/70H/100H の表示) ● [任意I/O登録] ダイアログボックス ラックタブ ユニット確定ボタン 一覧表 先頭アドレス確定ボタン 設定/操作の項目/ボタン 内 容 ラックタブ ラック番号(0∼7) を選択します。 スロット番号 スロット番号を選択します。 ユニット種別 ユニットの種類を「入力、出力、特殊I/O(入力、出力、入出力)、ダミー、 非実装」から選択します。 点数 点数を16点単位で選択します。 特殊I/Oデータレジスタ 先頭アドレス 特殊I/Oユニットとのデータ交換用レジスタの先頭アドレスを設定します。 ・ユニット種別で「特殊I/O」を選択時に設定有効です。 ユニット確定ボタン 設定したユニットの内容が一覧表に表示されます。 ラック先頭アドレス ラックの先頭アドレスを設定します。 ・ラック番号が1∼7のときに設定有効です。 先頭アドレス確定ボタン 設定したラックの先頭アドレスが一覧表に表示されます。 一覧表 ユニット確定ボタン/先頭アドレス確定ボタンをクリックすると、選択し たラックに設定/変更した「スロット番号、ユニット種別、点数、I/Oア ドレス」が表示されます。 7・3 7 第 7 章 各種データの設定(データメモリの設定) 7−2 データメモリの設定 ■ データメモリの一覧表示/操作 データメモリのウィンドウでは、データメモリのアドレス/データ/シンボル/コメントが表示され ます。 シンボル欄 アドレス欄 データ欄 コメント欄 ツリー 7 (PC 機種:JW-33CUH1 の表示) ・ツリーバーのツリーでリレー、タイマ/カウンタ、レジスタ、ファイルレジスタを選択しま す。さらに、レジスタではレジスタ領域 (]0000、b0000、09000、19000・・・99000、E0000) 、 ファイルレジスタではファイル領域 (FILE 1、FILE 2・・・)を選択します。 ・スクロールバーで表示領域を選択でき、 [Enter] キーで数値入力モードになり、データを編集で きます。 ・モニタ中 (PCオンライン) は、PC本体のメモリ内容を表示します。 ・シンボル欄、コメント欄には、 [シンボル] ウィンドウで登録したものが表示されます。 (1)データメモリ表示領域での操作 ・マウスの左クリックで1行を選択できます。 ・ドラッグ操作で複数行を選択できます。 ・選択領域の切り取り (カット) /コピー/貼り付け (ペースト) を、 [編集] メニューまたはマウス の右クリックで表示されるショートカットメニューで行えます。 (2)表示の選択操作 [表示] メニューまたはデータ編集用ツールバーにより、次の操作を行えます。 ・データメモリのデータ表示を2進/8進/10進/16進/ASCIIから選択します。 ・データメモリのデータ長をバイト/ワード/ダブルワードから選択します。この選択はデータ メモリの表示領域内すべてに有効です。 ・一覧表示 (複数のデータを1行に表示) 、または詳細表示 (1行に1データとそのシンボル・コメ ントを表示) を選択します。 7・4 第 7 章 各種データの設定(シンボル・コメントの設定) 7−3 シンボル・コメントの設定 ■ シンボル・コメントの一覧表示/操作 シンボル・コメントのウィンドウでは、データメモリのアドレス/シンボル/コメントが表示され ます。 アドレス欄 シンボル欄 コメント欄 ツリー 7 (PC 機種:JW-33CUH1 の表示) ・ツリーバーのツリーでリレー、タイマ/カウンタ、レジスタ、ファイルレジスタを選択しま す。さらに、レジスタではレジスタ領域 (]0000、b0000、09000、19000・・・99000、E0000) 、 ファイルレジスタではファイル領域 (FILE 1、FILE 2・・・)を選択します。 ・スクロールバーで表示領域を選択でき、 [Enter]キーでシンボル・コメント入力になり、データ を編集できます。 ・シンボルは半角16文字 (全角8文字) 、コメントは半角28文字 (全角14文字) まで登録可能です。 ・シンボル・コメントは最大32000個を登録可能です。 ・ [Enter] キーでシンボルの入力、シンボル入力後の [Enter] キー入力でコメント入力となります。 ・メニューバーの [設定] [同一シンボル入力チェック] で、 「シンボル入力チェックする」 に設定す ると、同一シンボル入力時に確認のダイアログボックスが表示されます。 ・ [F2] キーを入力するか、シンボルの表示領域が無い状態のときコメントのみを入力できます。 ・マウスの左クリックで1行を選択できます。 ・マウスのドラッグ操作で複数行を選択できます。 ・選択領域の切り取り (カット) /コピー/貼り付け (ペースト) を、 [編集] メニューまたはマウス の右クリックで表示されるショートカットメニューで行えます。 ・ [表示] メニューまたはデータ編集用ツールバーにより、一覧表示 (複数のアドレスとシンボル を1行に表示) 、または詳細表示 (1行に1アドレスとそのシンボル・コメントを表示) を選択し ます。 7・5 第 7 章 各種データの設定(シンボル・コメントの設定) ■ テキストファイルの利用 シンボル・コメントのユーザファイルとして、テキストファイル (拡張子txtのファイル) を利用できます。 (1)テキストファイルへの登録 1行にデータメモリアドレスとシンボル、コメントを記述し、これらの区切りはタブ (Tab)で行 います。 データメモリアドレス[Tab]シンボル[Tab]コメント[Enter] 例)Microsoft Word97 での作成例 00000 00013 ]0100 59000 LS00 LS13 DISP ERROR * Microsoft Word は米国Microsoft Corporationの登録商標です。 上昇端リミット0 後退端リミット13 表示器出力 エラーレジスタ シンボル コメント アドレス (半角、ゼロサプレス可能、同一アドレスは後が有効) 作成した書類は、 「テキスト+改行 (*.txt) 形式」 でファイルに保存します。 7 (2)テキストファイルの読み出し [ファイル] メニューの [開く] コマンドで登録したファイルを開きます。 ファイルの種類は、 「シンボルコメント (テキスト形式) (*.txt) 」 です。 7・6 第 7 章 各種データの設定(パラメータの設定) 7−4 パラメータの設定 ■ パラメータの一覧表示/操作 PCの機種シリーズがJW20/JW30Hの場合、特殊I/Oユニット/オプションユニットのパラメータ設定 を、パラメータのウィンドウで行います。 (他の機種シリーズでは、パラメータのウィンドウを使用し ません。) パラメータのウィンドウでは、アドレスとデータが表示されます。 アドレス欄 データ欄 7 (PC 機種:JW-33CUH1 の表示) ・スクロールバーで表示領域を選択でき、 [Enter] キーで数値入力モードになり、データを編集で きます。 ・モニタ中 (PCオンライン) は、PC本体のメモリ内容を表示します。 (1)パラメータ表示領域での操作 ・マウスの左クリックで1行を選択できます。 ・ドラッグ操作で複数行を選択できます。 ・選択領域の切り取り (カット) /コピー/貼り付け (ペースト) を、 [編集] メニューまたはマウス の右クリックで表示されるショートカットメニューで行えます。 (2)表示の選択操作 [表示] メニューまたはデータ編集用ツールバーにより、次の操作を行えます。 ・パラメータのデータ表示を2進/8進/10進/16進/ASCIIから選択します。 ・パラメータのデータ長をバイト/ワード/ダブルワードから選択します。この選択はパラメー タの表示領域内すべてに有効です。 ・一覧表示(複数のデータを1行に表示)、または詳細表示 (1行に1データを表示)を選択しま す。 7・7 第 7 章 各種データの設定(パラメータの設定) ■ 機種 (特殊I/Oユニット/オプションユニット) の設定 特殊I/Oユニット、オプションユニットの機種をスイッチ番号毎に設定します。 ツリーバーの [機種設定一覧] をクリックすると、 [機種設定一覧] ダイアログボックスが表示されます。 [機種設定一覧] をクリック (PC 機種:JW30H の表示) ●[機種設定一覧] ダイアログボックス タブ 7 一覧表 (PC 機種:JW30H の表示) ・ 「特殊I/Oまたはオプションの選択」および「スイッチ番号とユニット名 (機種名) の選択」を 行います。 設定/操作の項目/ボタン タブ 内 容 「特殊I/O」または「オプション」を選択します。 スイッチ番号 ユニットNo.スイッチの番号を選択します。 ユニット名 ユニットの種別をユニット名称で選択します。 機種名 ユニットの種別を機種名で選択します。 確定ボタン 選択したユニット名/機種名を、一覧表に書き込みます。 一覧表 各スイッチ番号で選択したユニット名/機種名を表示します。 設定クリア 一覧表に設定した内容を、すべてクリアします。 7・8 第 7 章 各種データの設定(パラメータの設定) ■ プロパティシートの表示/設定 パラメータの設定/表示をプロパティシート形式で行えます。 指定するスイッチ番号 (特殊I/O/オプション) の [プロパティシート] をクリックすると、 [機種設定一覧] で設定した機種のプロパティシートが表示されます。 [プロパティシート] をクリック (PC 機種:JW30H の表示) ●プロパティシート 7 (PC 機種:JW30H、ユニット名:JW-21HC(モード0,3,5)の表示) ・各ユニットにより、プロパティシートの設定内容が異なります。 留 意 点 ・プロパティシートで設定するパラメータは、PC 本体に格納されるパラメータです。 ユニットによりユニット内にパラメータを格納する機種があります。この機種の場合には、 「その 他パラメータ」のウィンドウで設定してください。⇒次ページ参照 7・9 第 7 章 各種データの設定(その他パラメータの設定) 7−5 その他パラメータの設定 ■ その他パラメータの一覧表示/操作 オプションユニット内にパラメータを格納する機種のパラメータを設定する場合に、 「その他パラメータ」 のウィンドウで行います。 「その他パラメータ」のウィンドウでは、アドレスとデータが表示されます。 アドレス欄 データ欄 7 (表示例) ・スクロールバーで表示領域を選択でき、 [Enter] キーで数値入力モードになり、データを編集で きます。 (1)その他パラメータ表示領域での操作 ・マウスの左クリックで1行を選択できます。 ・ドラッグ操作で複数行を選択できます。 ・選択領域の切り取り (カット) /コピー/貼り付け (ペースト) を、 [編集] メニューまたはマウス の右クリックで表示されるショートカットメニューで行えます。 (2)表示の選択操作 [表示] メニューまたはデータ編集用ツールバーにより、次の操作を行えます。 ・パラメータのデータ表示を2進/8進/10進/16進/ASCIIから選択します。 ・パラメータのデータ長をバイト/ワード/ダブルワードから選択します。この選択はパラメー タの表示領域内すべてに有効です。 ・一覧表示(複数のデータを1行に表示)、または詳細表示 (1行に1データを表示)を選択しま す。 (3)ツリーへのファイル追加、ツリーからのファイル削除 複数のオプションユニットのパラメータを設定する場合や、プロパティシート形式でパラメータ を設定する場合 (次ページ参照) は、メニューバーの [ファイル] メニューで、 [ツリーへファイルを 追加] または [ツリーからファイルを削除]を操作して行います。 詳細は5・11ページを参照願います。 7・10 第 7 章 各種データの設定(その他パラメータの設定) ■ プロパティシートの表示/設定 その他パラメータの設定/表示をプロパティシート形式で行えます。 プロパティシート形式でパラメータの設定/表示を行うときは、メニューバーの [ファイル] メニューで、 [ツリーへファイルを追加] を行ってください。 (5・11ページ参照) ツリーへファイルを追加後、追加したファイルの [プロパティシート] をクリックすると、そのファイル のプロパティシートが表示されます。 [プロパティシート] をクリック (表示例) ● プロパティシート 7 (データリンク親局の表示例) ・ファイルの種類により、プロパティシートの設定内容が異なります。 7・11 第 8 章 モニタ(モニタ開始、モニタ停止) 第 8 章 モ ニ タ PCとパソコンを接続し、リレーのON/OFF状態やレジスタの現在値などをモニタできます。モニタを行う 前に通信設定を行ってください。 (5・44ページ参照) メイン/プログラム/システム/データ/パラメータのウィンドウで、メニューバーより [モニタ] をクリッ クすると、 [モニタ] メニュー一覧が表示されます。 (詳細ページ) 8・1 ・ [メイン] ウィンドウでは [モニタ開始] と [モニタ停止] を操作できません。 8・1 8・8 8・10 8・18 8・20 ←[プログラム・ラダー] ウィンドウのみ 8−1 モニタ開始、モニタ停止(プログラム/システム/データ/パラメータ) アクティブになっているウィンドウのモニタを開始/停止します。 ・アクティブになっているウィンドウのみモニタを開始/停止し、他のウィンドウには影響を与 えません。 〔1〕 [プログラム・ラダー]ウィンドウでのモニタ [プログラム・ラダー] ウィンドウは、行番号とラダーの表示領域で構成されます。 (1)モニタ表示 ● リレー/コイルの表示 回路が導通状態のとき太線、非導通状態のとき細線が表示されます。 ● 応用命令の表示 [モニタ表示設定] ダイアログボックスで設定したモニタ表示形式、レジスタ表示形式でモニタ表 示を行います。 表示内容 入力線 応用命令の入力が導通状態のとき太線、非導通状態のとき細線が表示されます。 現在値 レジスタの現在値が、レジスタ表示形式で設定の進数形式で、レジスタの上部に 表示されます。 進数表示 モニタ表示形式の設定が詳細表示のとき、現在値の進数が表示されます。 ・表示例 導通状態 非導通状態 現在値 の進数 現在値 (詳細表示) (簡易表示) 8・1 8 第 8 章 モニタ(モニタ開始、モニタ停止) 留 意 点 ・モニタを行う前にPC転送 (5・51ページ参照)で、PC本体のプログラムの読み出し、またはPC本体へ のプログラムの書き込みを行ってください。PCとパソコンのプログラムが異なっていると、正し い演算結果をモニタできません。 (2)リレーのセット/リセット カーソル位置のリレーをセット/リセットします。 ● 操作方法 ① セット/リセットするリレーにセルカーソルを移動 ② 右クリックする ⇒「リレーのセット/リセット」メニューが表示されます。 8 ・ [リレーのセット] または [リレーのリセット] をクリックすると、カーソル位置のリレーが セット/リセットされます。 8・2 第 8 章 モニタ(モニタ開始、モニタ停止) 〔2〕 [プログラム・命令語]ウィンドウでのモニタ [プログラム・命令語] ウィンドウは、アドレス番号と命令語の表示領域で構成されます。 ● リレー/コイルの表示 回路が導通状態のとき「●」 、非導通状態のとき「○」が表示されます。 ● 応用命令の表示 表示内容 現在値 レジスタの現在値が、レジスタの右側に表示されます。 進数表示 現在値の進数がレジスタの右側に表示されます。 ・表示例 非導通状態 導通状態 現在値 の進数 8 現在値 留 意 点 ・モニタを行う前にPC転送 (5・51ページ参照)で、PC本体のプログラムの読み出し、またはPC本体へ のプログラムの書き込みを行ってください。PCとパソコンのプログラムが異なっていると、正し い演算結果をモニタできません。 8・3 第 8 章 モニタ(モニタ開始、モニタ停止) 〔3〕 [システムメモリ] ウィンドウでのモニタ ● システムメモリのモニタ PC本体と通信して、指定するモニタ形式に従い、データの項目が更新されます。 ● システムメモリの変更 「ダブルクリック」または「行を選択して [Enter]キーを入力」すると、データの項目が入力モー ドになります。入力モードで任意の数値を入力して [Enter]キーを入力すると、PC本体のシステ ムメモリの値が変更されます。 ● 表示形式選択 [表示] メニューまたはデータ編集用ツールバーを操作すると、システムメモリの数値の表示形式 を8進/10進/16進/2進/ASCIIより選択できます。この選択はシステムメモリの表示領域す べてに有効です。 ● データ長選択 [表示] メニューまたはデータ編集用ツールバーを操作すると、システムメモリの数値データ長を バイト/ワード/ダブルワードより選択できます。この選択はシステムメモリの表示領域すべて に有効です。 ● 一覧表示、詳細表示 [表示] メニューまたはデータ編集用ツールバーを操作すると、複数のデータを1行に表示する一 覧表示、または1行に1データとそのコメントを表示する詳細表示を選択できます。 ● 編集操作 選択領域の切り取り (カット) /コピー/貼り付け (ペースト) を、 [編集] メニューまたはマウスの 右クリックで表示されるショートカットメニューで行えます。 留 意 点 ・モニタ時の上記操作により、接続している PC 本体の値も同時に変更されます。 8 8・4 第 8 章 モニタ(モニタ開始、モニタ停止) 〔4〕 [データメモリ]ウィンドウでのモニタ ● データのモニタ PC本体と通信して、指定するモニタ形式に従い、データの項目が更新されます。 ● レジスタの現在値変更 「レジスタをモニタしている行でダブルクリック」または「行を選択して [Enter]キーを入力」す ると、データの項目が入力モードになります。入力モードで任意の数値を入力して [Enter] キーを 入力すると、PC本体の現在値が変更されます。 ● タイマ・カウンタのセット/リセット タイマ・カウンタをモニタしている行で右クリックすると、セット/リセットを項目とする ショートカットメニューが表示されます。このメニューでセット/リセットを選択すると、タイ マ・カウンタをセット/リセットできます。 ● リレーのセット/リセット リレーをモニタしている行で右クリックすると、セット/リセットを項目とするショートカット メニューが表示されます。このメニューでセット/リセットを選択すると、リレーをセット/リ セットできます。 ● 表示形式選択 [表示] メニューまたはデータ編集用ツールバーを操作すると、データメモリの数値の表示形式を 8進/10進/16進/2進/ASCIIより選択できます。この選択はデータメモリの表示領域すべて に有効です。 ● データ長選択 [表示] メニューまたはデータ編集用ツールバーを操作すると、データメモリの数値データ長をバ イト/ワード/ダブルワードより選択できます。この選択はデータメモリの表示領域すべてに有 効です。 ● 一覧表示、詳細表示 [表示] メニューまたはデータ編集用ツールバーを操作すると、複数のデータを1行に表示する一 覧表示、または1行に1データとそのコメントを表示する詳細表示を選択できます。 ● 編集操作 選択領域の切り取り (カット) /コピー/貼り付け (ペースト) を、 [編集] メニューまたはマウスの 右クリックで表示されるショートカットメニューで行えます。 留 意 点 ・モニタ時の上記操作により、接続している PC 本体の値も同時に変更されます。 8・5 8 第 8 章 モニタ(モニタ開始、モニタ停止) 〔5〕 [パラメータ] ウィンドウでのモニタ ● パラメータのモニタ PC本体と通信すると、指定したモニタの形式に従ってデータの項目が更新されます。 ● パラメータの変更 「ダブルクリックする」または「行を選択後に [Enter]キーを入力する」と、データの項目が入力 モードになります。入力モードで任意の数値を入力して [Enter]キーを入力すると、PC本体のパ ラメータの値が変更されます。 ● 表示の選択操作 表示メニューまたはデータ編集用ツールバーにより、次の操作を行えます。 ・パラメータのデータ表示を2進/8進/10進/16進/ASCIIから選択します。 ・パラメータのデータ長をバイト/ワード/ダブルワードから選択します。この選択はパラメー タの表示領域内すべてに有効です。 ・一覧表示 (複数のデータを1行に表示) 、または詳細表示 (1行に1データとそのコメントを表 示) を選択します。 ● 編集操作 選択領域の切り取り (カット) /コピー/貼り付け (ペースト) を、 [編集] メニューまたはマウスの 右クリックで表示されるショートカットメニューで行えます。 留 意 点 ・モニタ中に上記変更を行う(ただし、PC停止時)と、接続しているPC本体の設定も同時に変更さ れます。 8 8・6 第 8 章 モニタ(モニタ開始、モニタ停止) 〔6〕複数ウィンドウの同時モニタ 複数のウィンドウを同時にモニタ状態にすることが可能です。 ・表示例 ※ モニタの開始/停止は、各ウィンドウ毎に[モニタ] メニュー (上記※) で操作してください。 8・7 8 第 8 章 モニタ(任意多点モニタ) 8−2 任意多点モニタ(メイン/プログラム/システム/データ/パラメータ) 〔1〕機能 データメモリ、システムメモリ等の任意データ (最大256個) をモニタできます。 各ウィンドウのメニューバーで、 [モニタ] [任意多点モニタ] をクリックすると、 [任意多点モニタ] ウィンドウが表示されます。 次ページ参照 (表示例) PC 本体と通信して、1行ごとに指定するモニタ形式に従い、データの項目が更新されます。 項 目 内 容 アドレス モニタするアドレスを登録すると表示されます。 ● 登録方法 モニタするデータを他のウィンドウからドラッグ/ドロップ、または[編集]メ ニューの[新規アドレス]で設定(登録)できます。最大数(256個)まで登録さ れている場合、先頭から自動的に削除されます。 データ PC本体と通信すると、一行ごとに指定したモニタ形式に従い、データ内容が更 新されます。レジスタの現在値変更、タイマ・カウンタのセット/リセット、リ レーのセット/リセットを行えます。 ● レジスタのデータ変更 「レジスタをモニタしている行でダブルクリック」または「行を選択して [Enter] キーを入力」すると、データの項目が入力モードになります。入力モードで任 意の数値を入力して[Enter]キーを入力すると、データを変更できます。モニタ 中のときはPC本体のデータも同時に変更されます。 ● タイマ・カウンタのセット/リセット タイマ・カウンタをモニタしている行で右クリックすると、セット/リセット を項目とするショートカットメニューが表示されます。このメニューでセット /リセットを選択すると、タイマ・カウンタをセット/リセットできます。 ● リレーのセット/リセット リレーをモニタしている行で右クリックすると、セット/リセットを項目とす るショートカットメニューが表示されます。このメニューでセット/リセット を選択すると、リレーをセット/リセットできます。 データ型 2進数/8進数/10進数/16進数/ASCIIより選択します。※ データ長 バイト/ワード/ダブルワードより選択します。※ 8 シンボル コメント 登録データにシンボル・コメントが設定されていると表示されます。 ※ データ型/データ長の選択方法 変更するデータの行で、変更する項目の列を右クリックすると表示されるポップアップメ ニューで変更できます。 8・8 第 8 章 モニタ(任意多点モニタ) 〔2〕メニュー操作 [任意多点モニタ] ウィンドウのメニュー操作を説明します。 ファイル 閉じる 内 容 [任意多点モニタ] ウィンドウを閉じます。 編集 内 容 1点クリア 選択するデータを登録リストから削除します。 新規アドレス 登録リストの最後部に入力ボックスが開き、任意のアドレスをリストに追加 できます。 リストクリア 登録リストから、すべてを削除します。 モニタ 内 容 モニタ開始 このウィンドウでのモニタを開始します。 モニタ停止 このウィンドウでのモニタを停止します。 8・9 8 第 8 章 モニタ(サンプリングトレース) 8−3 サンプリングトレース (メイン/プログラム/システム/データ/パラメータ:JW10以外の機種で使用可) [サンプリングトレース] ウィンドウでは、PC本体のデータ(リレーのON/OFF情報など) をタイム チャート形式で表示します。また、このデータをファイルに保存、および印刷が可能です。 各ウィンドウのメニューバーで、 [モニタ] [サンプリングトレース] をクリックすると、 「サンプリ ングトレース」ウィンドウが開きます。 (1)(2) (3)(4) (5) 8 ・ (1) ∼ (5) は8・14ページ以降の項目に対応しています。 8・10 第 8 章 モニタ(サンプリングトレース) 「サンプリングトレースの手順」 (次ページ参照)に従って、[モニタ]メニューの[条件設定後モニタ開始] (8・15ページ参照) をクリックするとサンプリングトレースが開始されます。 (表示例) トリガ条件 ※1 ※4 トレース データ サンプリング回数 ※2 ※3 トレースデータカーソル トレースデータカーソルのサンプリング位置 ※1 トレースデータカーソル位置の前のデータ ※2 トレースデータカーソル位置のデータ ※3 トレースデータカーソル位置の後のデータ ※4 トレースデータのカーソル位置での状態 ・リレー:ON のとき●、OFF のとき⃝を表示 ・レジスタ:データを 16 進数 (固定) で表示 ● [サンプリングトレース] ウィンドウでの基本操作 マウス/キー操作 内 容 マウス左クリック ウィンドウ内をクリックすると、トレースデータカーソルが移動して表 示されます。 F1キー トレースデータ入力中にコード変換します。一度押す毎に、リレー → TC → コ0000・・・と変更されます。 F2キー トレースデータを挿入します。 F3キー トレースデータを上書きします。 F4キー トレースデータを削除します。 ↑キー トレースデータカーソルが表示されている場合のみ、カーソルが1行上に 移動します。カーソルがウィンドウの先頭にある場合、スクロールします。 ↓キー トレースデータカーソルが表示されている場合のみ、カーソルが1行下 に移動します。カーソルがトレースデータの最終位置にある場合、ウィ ンドウがスクロールします。 →キー ウィンドウ内にデータ位置カーソルが表示されている場合のみ、データ 位置カーソルが右に移動します。このとき、カーソル位置はウィンドウ 内のカーソル位置表示エリアに表示されます。 ←キー ウィンドウ内にデータ位置カーソルが表示されている場合のみ、データ 位置カーソルが左に移動します。このとき、カーソル位置はウィンドウ 内のカーソル位置表示エリアに表示されます。 8・11 8 第 8 章 モニタ(サンプリングトレース) 〔1〕サンプリングトレースの手順 サンプリングトレースを実行するための手順を示します。 ① PC機種設定 ・メニューバーの [設定] [機種設定] で、対象となるPCの機種設定を行います。 ② 通信設定 ・メニューバーの [設定] [通信設定] で、パソコンの通信ポート、および通信方式を設定します。 サンプリングトレースでは、 「PLC本体」に設定します。 ・パソコンとPCのコントロールユニット間を、変換器 (JW-100SA) と接続ケーブルで接続します。 ③ トリガ条件ファイルの作成(作成済みの場合は不要) ・メニューバーの [ファイル] [新規作成] で、 [プログラム] ウィンドウを開きます。 ・ここで、最大5接点を使用したラダープログラムを作成します。なお、コイル (OUT命令)の作 成は不要です。 (プログラム例) ・メニューバーの [ファイル] [上書き保存] で、ファイルに保存します。 (命令語に変換後、保存) 8 ④ サンプリング条件設定 ・メニューバーの [モニタ] [サンプリングトレース] で、 [サンプリングトレース] ウィンドウを開 きます。 (以下は [サンプリングトレース]ウィンドウでの操作) ・メニューバーの [設定] [設定] で、トレースメモリファイル、トレースメモリ容量、サンプリン グ周期、トリガモードを設定します。 (8・16ページ参照) ⑤ トリガ条件読み出し ・メニューバーの [設定] [トリガ条件読み出し] で、 「③トリガ条件ファイルの作成」で作成した ファイルを開きます。 (8・16ページ参照) ⑥ トレースデータ設定 ・メニューバーの [設定] [トレースデータ] で、サンプリングを行うリレー、レジスタを設定しま す。 (8・17ページ参照) ⑦ モニタ開始 ・メニューバーの [モニタ] [条件設定後モニタ開始] をクリックします。この時、トリガ条件が成 立していないとき、ステータスバーに「トリガ条件待ち」と表示されます。 ・トリガ条件が成立すると、ステータスバーに「トレース中」→「トレース終了」→「通信処理 中」→「描画終了」と順に表示され、データ表示部にサンプリングデータが表示されます。 (表示例) データ表示部 ステータスバー 8・12 第 8 章 モニタ(サンプリングトレース) ⑧ サンプリングデータ読み出し ・メニューバーの [モニタ] [サンプリングデータ読み出し] をクリックします。読み出しが完了す ると、ステータスバーに「全データ読み出し完了」と表示されます。 留 意 点 [モニタ] [条件設定後モニタ開始] では、1画面分のサンプリングデータのみモニタしています。 従って、サンプリングデータを保存時や印刷時には、全サンプリングデータをPCから読み出す必 要があります。( [モニタ] [サンプリングデータ読み出し] の実行後、保存・印刷) 8 8・13 第 8 章 モニタ(サンプリングトレース) 〔2〕 [サンプリングトレース]ウィンドウのメニュー 以下の (1) ∼ (5) は、8・10ページの (1) ∼ (5) に対応しています。 (1) [ファイル] メニュー 項 目 内 容 開く 既存のサンプリングトレースのトレースデータのファイルを開きます。 ・サンプリングトレースのトレースデータ (拡張子smp) を読み出し可能です。 ・読込ファイルの機種が現在の機種と異なる場合、エラーになります。 上書き保存 サンプリングトレースのトレースデータの名前/保存場所を変更しないで保 存します。 ・ファイルが開かれていない場合、エラーになります。 ・[サンプリングデータ読み出し]コマンドが実行されていない場合、サンプ リングデータは保存されません。 ページの設定 8 印刷 印刷するページのフォーマットを、[印刷設定]ダイアログボックスで設定し ます。 ・表題、ヘッダー、フッター、印字開始アドレス (トレースデータのアドレス) 、 印字終了アドレス、印字形式、余白を設定します。 ・表題、ヘッダー、フッターを編集するHFエディタを起動します。 [ページ設定]で設定したフォーマットで、トレースデータを印刷します。 ・設定した印字アドレスの範囲が、読出中のデータ範囲外であればエラーに なります。 印刷プレビュー 印刷時の形式で画面上に表示されます。 プリンタの設定 プリンタの選択/接続を設定します。 終了 サンプリングトレースを終了します。 ・ページの設定、印刷、印刷プレビュー、プリンタの設定については「第9章 印刷」も参照願 います。 8・14 第 8 章 モニタ(サンプリングトレース) (2) [モニタ] メニュー 項 目 内 容 PCからの読み出し PC本体からサンプリング情報 ( [設定] メニューで設定した内容) を読み出し、 トレースが完了していると、1画面分のサンプリングデータを読み出し て表示します。 条件設定後 モニタ開始 PC本体のサンプリング動作を開始します。 トリガ条件が成立後トレースが完了すると、1画面分のサンプリングデ ータを読み出して表示します。 ・[トリガ条件読み出し]が実行されていない場合、およびトレースデー タが設定されていない場合、エラーになります。 モニタ停止 PC本体で行っているサンプリング動作を停止させます。 サンプリングデータ 読み出し PC本体のファイルレジスタに保存されている全サンプリングデータを読 み出します。 ・[PCからの読み出し]または[条件設定後モニタ開始]が実行されていな い場合、エラーになります。 (3) [表示] メニュー 8 項 目 内 容 2進数表示 ∼16進数表示 データを2進数∼16進数で表示します。 ズーム1/1 ∼ズーム32/1 表示を1/1∼32/1倍に拡大します。 ズーム1/2 ∼ズーム1/16 表示を1/2∼1/16倍に縮小します。 8・15 第 8 章 モニタ(サンプリングトレース) (4) [設定] メニュー 項 目 内 容 サンプリングトレースの各種設定を、[設定]をクリックして表示される[設定]ダ イアログボックスで行います。 設定 8 トリガ条件 読み出し 設定項目 内 容 トレースメモリ ファイル サンプリングしたデータを格納するファイルレジスタの 番号を設定します。通常はファイルF(2KB)を使用し てください。 トレースメモリ 容量 指定するファイルレジスタからトレースメモリとして使 用する容量(Kバイト)を設定します。ファイルFを使用 する場合、2Kバイト固定です。 周期設定 サンプリング周期を設定します。「毎サイクルに設定」 または「10ms単位での設定:0∼1000ms」が可 能です。 トリガモード サンプリング開始のトリガモードを選択します。 JW-100SPで作成したトリガ条件ファイルを読み出します。トリガ条件は最大5接 点で構成されるラダープログラムで、 [プログラム・ラダー] ウィンドウで作成する プログラムをファイルに保存します。 本項目をクリックすると、[トリガ条件読み出し]ダイアログボックスが表示され ます。 設定項目 内 容 ファイル名 開くトリガ条件ファイルの名前を入力、または選択します。 ファイルの種類 拡張子がpgmのファイルを開けられます。 ↓ 次ページへ 8・16 第 8 章 モニタ(サンプリングトレース) 項 目 内 容 本項目をクリックして表示される[トレースデータ設定]ダイアログボックスで下 記設定を行います。 トレース データ 設定項目 内 容 リレーアドレス TMR / CNT サンプリングを行うリレー番号、TMR/CNT番号を設定し ます。 レジスタアドレス サンプリングを行うレジスタ番号を設定します。 挿入 トレースカーソル位置にトレースデータを挿入します。 ・カーソル位置が選択されていない場合、後ろに挿入され ます。 ・リレーは最大15接点、レジスタは最大6バイトを設定で きます。最大数を越えると、エラーになります。 削除 トレースカーソル位置のトレースデータを削除します。 ・カーソル位置が選択されていない場合、削除されません。 (5) [ヘルプ] メニュー 8 項 目 内 容 トピックの検索 サンプリングトレース用ヘルプ(目次/キーワード)が表示されます。 ・検索する項目をクリック(指定)していくと、「サンプリングトレース」の 操作手順/リファレンスなど関連情報のヘルプを参照できます。 ・ヘルプ内容を参照後、最初の画面に戻るにはヘルプウィンドウの[目次]を クリックします。 バージョン情報 「サンプリングトレース」のバージョン情報を表示します。 (Samplinng) 8・17 第 8 章 モニタ(I / O 強制処理) 8−4 I/O強制処理 (メイン/プログラム/システム/データ/パラメータ:JW10以外の機種で使用可) PC本体のリレーを強制的にON/OFFさせます。 各ウィンドウのメニューバーで、 [モニタ] [I/O強制処理] をクリックすると、 [I/O強制処理] ダ イアログボックスが表示されます。 エディットボックス (表示例) 8 中央のエディットボックスに表示されているリレーアドレスの強制処理を行います。 中央のエディットボックスへは、 「直接アドレスを入力」 または 「強制セット一覧/強制リセッ ト一覧に表示されているリレーアドレスをマウスでクリック」すると表示されます。 ボタン 機 能 強制セット エディットボックスに指定されているリレーアドレスのI/O強制セット処理を行 います。強制セットが正常に行われると、強制セット一覧にリレーアドレスが表 示されます。 強制リセット エディットボックスに指定されているリレーアドレスのI/O強制リセット処理を 行います。強制リセットが正常に行われると、強制リセット一覧にリレーアドレ スが表示されます。 1点解除 エディットボックスに指定されているリレーアドレスのI/O強制処理を解除します。 強制解除が正常に行われると、強制セット/強制リセットの一覧から削除されます。 全点解除 強制セット/強制リセットしている全てのリレーアドレスを、I/O強制処理から 解除します。 8・18 第 8 章 モニタ(モニタ中のプログラム編集) 8−5 モニタ中のプログラム編集(プログラム) モニタ中にPC本体のプログラムを編集できます。本機能により、PC本体のプログラムの一部分の 変更などがすばやく行えますので試運転時のデバッグなどに有効です。 (本機能はJW-100SPのV2.0 以上で可能) なお、PC運転中のプログラム編集は、機械の動作に十分注意して行ってください。 ラダーモニタ リレー番号の変更 PC停止中 PC運転中 × ○ × ○ ○ ○ ○ ○ × ○ × ○ ○ ○ × × × ○ × × ○ ○ ○ ○ × ○ × × ○ ○ × × モニタ停止中 モニタ中 モニタ中 読出 PC転送 (プログラム) PC運転中 モニタ停止中 回路編集 書込 命令語モニタ PC停止中 モニタ停止中 モニタ中 モニタ停止中 モニタ中 V2.0での追加機能 〔1〕リレー番号の変更 ・PC本体プログラムの接点、 コイルのリレー番号をモニタ中に変更できます。 ・ [プログラム・ラダー] 、 [プログラム・命令語] ウインドウで実行できます。 (1)ラダーモニタでの操作手順 1. [プログラム・ラダー]ウィンドウをアクティブにします。 2. [PC転送] [読み出し] コマンドで、プログラムメモリをPC本体から読み出します。 あるいは、JW-100SPで作成したプログラムを [PC転送] [書き込み] コマンドで、PC本体のプ ログラムメモリに書き込みます。 3. [モニタ] [モニタ開始] コマンドで、ラダーモニタを行います。 4.リレー番号を変更する接点、またはコイルにセルカーソルを移動後、 [Enter] キーを押してア ドレス入力モードにします。 5.変更するリレー番号を入力後、[Enter]キーを押すと、リレー番号の変更が完了します。 00000を00002に変更 (2)命令語モニタでの操作手順 1. [プログラム・命令語]ウィンドウをアクティブにします。 2. [PC転送] [読み出し] コマンドで、プログラムメモリをPC本体から読み出します。 あるいは、JW-100SPで作成したプログラムを [PC転送] [書き込み] コマンドで、PC本体のプ ログラムメモリに書き込みます。 3. [モニタ] [モニタ開始] コマンドで、命令語モニタを行います。 4.リレー番号を変更する命令のプログラムアドレスにカーソルを移動後、 [Enter] キーを押して アドレス入力モードにします。 5.変更するリレー番号を入力後、[Enter]キーを押すと、リレー番号の変更が完了します。 00000を00002に変更 8・19 8 第 8 章 モニタ(モニタ中のプログラム編集) 〔2〕回路編集 ・PC本体プログラム (ラダー回路) の変更、挿入 (追加) 、削除が、 ラダーモニタ中に行えます。 ● 操作手順 1. [プログラム・ラダー] ウィンドウをアクティブにします。 2. [PC転送] [読み出し] コマンドで、プログラムメモリをPC本体から読み出します。 あるいは、JW-100SPで作成したプログラムを [PC転送] [書き込み] コマンドで、PC本体のプ ログラムメモリに書き込みます。 3. [モニタ] [モニタ開始] コマンドで、ラダーモニタを行います。 4.回路変更の場合 → (1) 回路変更 (8・20ページへ) 回路挿入の場合 → (2) 回路挿入 (8・22ページへ) 回路削除の場合 → (3) 回路削除 (8・24ページへ) (1)回路変更 指定した回路 (ネットワーク) を変更できます。 (複数の連続した回路を一括で変更できます) 5.回路変更する回路の行番号を選択します。 8 6. [モニタ] [回路編集] [変更] をクリックします。 ⇒[回路編集 (変更) ] ウィンドウが開かれ、選択したラダー回路が表示されます。 メニューバー メインツールバー ラダー編集用 ツールバー メッセージバー ステータスバー 8・20 第 8 章 モニタ(モニタ中のプログラム編集) PC本体に変更した回路を書き込みます。( ボタンも同じ) 回路編集をキャンセルします。 他のメニューバーのコマンド、およびツールバーの機能は、 [プログラム・ラダー] ウィンドウと同 様ですので、 「第5章 メニュー操作、第6章 プログラム編集」 を参照してください。 7. [プログラム・ラダー] ウィンドウでのプログラム編集と同様の操作で回路変更を行います。 追加 8. [ファイル] [書込] をクリックすると、書込確認のダイアログボックスが表示されます。ここ で、 [はい] をクリックすると、編集した回路がPC本体に書き込まれ、 [プログラム・ラダー] ウィンドウでのラダーモニタに戻ります。 8 8・21 第 8 章 モニタ(モニタ中のプログラム編集) (2)回路挿入 新規に回路を作成し、指定した位置に挿入できます。 (複数の連続した回路を作成でき、一括で 挿入できます) 5.回路を挿入する行番号を選択します。(作成する回路は選択した行の前に挿入されます) 6. [モニタ] [回路編集] [挿入] をクリックします。 ⇒[回路編集 (挿入) ] ウィンドウが開かれます。このとき、ラダー表示領域はクリアされた状 態です。 メニューバー メインツールバー ラダー編集用 ツールバー 8 メッセージバー ステータスバー PC本体に作成した回路を書き込みます。( ボタンも同じ) 回路編集をキャンセルします。 他のメニューバーのコマンド、およびツールバーの機能は、 [プログラム・ラダー] ウィン ドウと同様ですので、 「第5章 メニュー操作、第6章 プログラム編集」を参照してくださ い。 8・22 第 8 章 モニタ(モニタ中のプログラム編集) 7. [プログラム・ラダー] ウィンドウでのプログラム編集と同様の操作で回路作成を行います。 8. [ファイル] [書込] をクリックすると、書込確認のダイアログボックスが表示されます。ここ で、 [はい] をクリックすると、編集した回路がPC本体に書き込まれ、 [プログラム・ラダー] ウィンドウでのラダーモニタに戻ります。 8 8・23 第 8 章 モニタ(モニタ中のプログラム編集) (3)回路削除 指定した回路を削除できます。 (複数の連続した回路を一括で削除できます) 5.削除する回路の行番号を選択します。 6. [モニタ] [回路編集] [削除] をクリックします。 ⇒[回路編集 (削除) ] ウィンドウが開かれ、選択したラダー回路が表示されます。 メニューバー メインツールバー 8 メッセージバー ステータスバー PC本体から選択した回路を削除します。( ボタンも同じ) 回路編集をキャンセルします。 他のメニューバーのコマンド、およびツールバーの機能は、 [プログラム・ラダー] ウィン ドウと同様ですので、 「第5章 メニュー操作」を参照してください。 8・24 第 8 章 モニタ(モニタ中のプログラム編集) 7. [ファイル] [書込] をクリックすると、回路削除確認のダイアログボックスが表示されます。 ここで、 [はい] をクリックすると、選択した回路がPC本体から削除され、 [プログラム・ラ ダー] ウィンドウでのラダーモニタに戻ります。 8 8・25 第 9 章 印刷(ページ設定) 第 9 章 印 刷 アクティブなウィンドウの内容を印刷します。印刷には [ファイル] メニューの [ページ設定] / [印刷] / [印 刷プレビュー] /[プリンタの設定] を操作します。 ・プログラム/システム/パラメータ (詳細ページ) 9・3 9・22 9・20 9・19 ・データ/シンボル (詳細ページ) 9・3 9・22 9・20 9・19 ・その他パラメータ 9 (詳細ページ) 9・3 9・22 9・20 9・19 ・データリスト (プログラム) ・サンプリングトレース (モニタ) (詳細ページ) 9・3 9・22 9・20 9・19 (詳細ページ) 9・3 9・22 9・20 9・19 9・1 第 9 章 印刷(ページ設定) ● 印刷設定の概略 ・表紙/標題の印刷 ・プログラム/システム等の印刷 ヘッダー ウィンドウ (プログラ ム等) フッター 余白 設定/操作の項目 参照項目/ページ 表紙/標題の有/無 ページ設定(9−1) 表紙/標題の内容 HFエディタ(9−2) 表紙/標題 のサイズ/位置 ヘッダー/フッターの有/無 ページ設定(9−1) ヘッダー/フッターの内容 HFエディタ(9−2) ヘッダー/フッター のサイズ/位置 9 ページレイアウトの設定 (HFエディタの[ファイル]メニュー:9・14ページ) ページレイアウトの設定 (HFエディタの[ファイル]メニュー:9・14ページ) ウィンドウの印字内容 ページ設定(9−1) 余白 ページ設定(9−1) プリンタの選択/接続 プリンタの設定(9−3) 印刷時の表示 印刷プレビュー(9−4) 印刷 印刷(9−5) 9・2 第 9 章 印刷(ページ設定) 9−1 ページ設定(プログラム/システム/データ/シンボル/パラメータ/その他パラメータ) 印刷するページのフォーマットを設定します。 各ウィンドウの [ファイル] メニュー (9・1ページ) で [ページ設定] をクリックすると、各設定のダイア ログボックスが表示されます。 〔1〕プログラム・ラダーのページ設定 プログラム・ラダーの [ファイル] メニューで [ページ設定] をクリックすると、 [ラダー印字] ダイア ログボックスが表示されます。 ③ ① ② 設定項目 内 容 表紙 表紙の印刷「有/無」を選択します。印刷「有」のときファイル名を指定します。 ※ ヘッダー 各ページにヘッダーの印刷「有/無」を選択します。印刷「有」のときファイル名 を指定します。※ フッター 各ページにフッターの印刷「有/無」を選択します。印刷「有」のときファイル名 を指定します。※ コイル コイルにシンボル/コメントを付けるかの指定と、コメントの印字位置 (下/右) を選択します。 接点 接点にシンボル/コメントを付けるかを指定します。 最大文字数 コイル/接点にシンボル/コメントを付けるとき、その最大文字数を設定します。 設定範囲はシンボルが0∼16文字、コメントが0∼28文字です。 クロスリファレンス クロスリファレンスを付ける (有) かを選択します。 (有) かを選択します。 プログラムアドレス プログラムアドレスを付ける 余白 上下左右の余白を設定します。 HFエディタ起動 表紙、ヘッダー、フッターを作成する「HF エディタ」を起動します。 ※ 表紙/ヘッダー/フッターにて、ファイル名は 各項目の [参照] (上記①) をクリックして、 [ファ より指定できます。 イルの選択] ダイアログボックス (次ページ) 9・3 9 第 9 章 印刷(ページ設定) ●[ファイルの選択] ダイアログボックス (表示例) ・表紙、ヘッダー、フッターのファイル名を選択します。 操作方法は「■ 開く」と同様です。 また、表紙/ヘッダー/フッター用のファイルは、 [HFエディタ起動] (前ページの②) を クリックして作成します。 (⇒「9−2 HFエディタ」参照) をクリックすると、設定 [ラダー印字] ダイアログボックスの各項目を設定して [OK] (前ページの③) 内容が登録されます。 9 9・4 第 9 章 印刷(ページ設定) 〔2〕プログラム・命令語のページ設定 プログラム・命令語の [ファイル] メニュー (9・1ページ) で、 [ページ設定] をクリックすると、 [命令語印 刷] ダイアログボックスが表示されます。 ③ ① ② 設定項目 内 容 表紙 表紙の印刷「有/無」を選択します。印刷「有」のときファイル名を指定します。 ※ ヘッダー 各ページにヘッダーの印刷「有/無」を選択します。印刷「有」のときファイル名 を指定します。※ フッター 各ページにフッターの印刷「有/無」を選択します。印刷「有」のときファイル名 を指定します。※ シンボル ・ コメント 各行にシンボル/コメントを付けるかを指定します。 最大文字数 シンボル/コメントを付けるとき、その最大文字数を設定します。設定範囲はシン ボルが0∼16文字、コメントが0∼28文字です。 最大列数 1ページに印刷する列数を指定します。 ・指定した列数を1ページ内に印刷できない場合、自動的に改ページされます。 余白 上下左右の余白を設定します。 HF エディタ起動 表紙、ヘッダー、フッターを作成する「HF エディタ」を起動します。 ※ 表紙/ヘッダー/フッターにて、ファイル名は 各項目の [参照] (上記①) をクリック して [ファイルの選択] ダイアログボックスより指定できます。 (9・3∼4ページと同様) また、表紙/ヘッダー/フッター用のファイルは、 [HFエディタ起動] (上記②) を クリックして作成します。 (⇒「9−2 HFエディタ」参照) 各項目を設定して [OK] (上記③) をクリックすると、設定内容が登録されます。 9・5 9 第 9 章 印刷(ページ設定) 〔3〕システムのページ設定 システムの [ファイル] メニュー (9・1ページ) で、 [ページ設定] をクリックすると、 [システム印刷設定] ダイアログボックスが表示されます。 ③ ① ② 設定項目 内 容 標題 標題の印刷「有/無」を選択します。印刷「有」のときファイル名を指定します。 ※ ヘッダー 各ページにヘッダーの印刷「有/無」を選択します。印刷「有」のときファイル名 を指定します。※ フッター 各ページにフッターの印刷「有/無」を選択します。印刷「有」のときファイル名 を指定します。※ 印字開始アドレス 印字を開始するシステムメモリのアドレスを指定します。 ・コメント (下記) で「なし」または「コメント」を選択時に有効です。 9 印字終了アドレス 印字を終了するシステムメモリのアドレスを指定します。 ・コメント (下記) で「なし」または「コメント」を選択時に有効です。 印字単位 システムメモリのデータを印字する単位 (バイト/ワード/ダブルワード) を選択し ます。 ・コメント (下記) で「コメント」を選択時のみ有効です。 印字形式 システムメモリのデータを印字する形式 (2進/8進/10進/16進/JIS) を選択し ます。 コメント システムメモリのコメント印刷を、 「なし/コメント/プロパティシート」より選 択します。 ・ 「なし」のとき、1ページに印刷できる範囲は広がります。 ・ 「プロパティシート」のとき、プロパティシートの内容が印字されます。 余白 上下左右の余白を設定します。 HFエディタ起動 標題、ヘッダー、フッターを作成する「HFエディタ」を起動します。 ※ 標題/ヘッダー/フッターにて、ファイル名は 各項目の [参照] (上記①) をクリック して [ファイルの選択] ダイアログボックスより指定できます。 (9・3∼4ページと同様) また、標題/ヘッダー/フッター用のファイルは、 [HFエディタ起動] (上記②) を クリックして作成します。 (⇒「9−2 HFエディタ」参照) 各項目を設定して [OK] (上記③) をクリックすると、設定内容が登録されます。 9・6 第 9 章 印刷(ページ設定) 〔4〕データのページ設定 データの [ファイル] メニュー (9・1ページ) で、 [ページ設定] をクリックすると、 [データ印刷設定] ダイ アログボックスが表示されます。 ③ ① ② 設定項目 内 容 標題 標題の印刷「有/無」を選択します。印刷「有」のときファイル名を指定します。 ※ ヘッダー 各ページにヘッダーの印刷「有/無」を選択します。印刷「有」のときファイル名 を指定します。※ フッター 各ページにフッターの印刷「有/無」を選択します。印刷「有」のときファイル名 を指定します。※ 印字開始アドレス 印字を開始するデータメモリのアドレスを指定します。 印字終了アドレス 印字を終了するデータメモリのアドレスを指定します。 印字単位 データメモリのデータを印字する単位 (バイト/ワード/ダブルワード) を選択します。 ・コメント (下記) で「なし」以外を選択時のみ有効です。 印字形式 データメモリのデータを印字する形式(2進/8進/10進/16進/JIS)を選択し ます。 コメント データメモリのシンボル/コメント印刷を、 「なし/シンボル/コメント/シンボル・コ メント」より選択します。 余白 上下左右の余白を設定します。 HFエディタ起動 標題、ヘッダー、フッターを作成する「HFエディタ」を起動します。 ※ 標題/ヘッダー/フッターにて、ファイル名は 各項目の [参照] (上記①) をクリック して [ファイルの選択] ダイアログボックスより指定できます。 (9・3∼4ページと同様) また、標題/ヘッダー/フッター用のファイルは、 [HFエディタ起動] (上記②) を クリックして作成します。 (⇒「9−2 HFエディタ」参照) 各項目を設定して [OK] (上記③) をクリックすると、設定内容が登録されます。 9・7 9 第 9 章 印刷(ページ設定) 〔5〕シンボルのページ設定 シンボルの [ファイル] メニュー (9・1ページ) で、 [ページ設定] をクリックすると、 [シンボル印刷設定] ダイアログボックスが表示されます。 ③ ① ② 9 設定項目 内 容 標題 標題の印刷「有/無」を選択します。印刷「有」のときファイル名を指定します。 ※ ヘッダー 各ページにヘッダーの印刷「有/無」を選択します。印刷「有」のときファイル名 を指定します。※ フッター 各ページにフッターの印刷「有/無」を選択します。印刷「有」のときファイル名 を指定します。※ 印字開始アドレス 印字を開始するデータメモリのアドレスを指定します。 印字終了アドレス 印字を終了するデータメモリのアドレスを指定します。 印字単位 シンボル・コメントを印字する単位 (バイト/ワード/ダブルワード) を選択します。 ・通常は「バイト」を指定します。 未使用アドレス シンボル・コメントを設定していないアドレスの「印字する/印字しない」を選択 します。 コメント シンボル・コメントの印字を、 「シンボル・コメント/シンボルのみ/コメントのみ」より選択 します。 余白 上下左右の余白を設定します。 HFエディタ起動 標題、ヘッダー、フッターを作成する「HFエディタ」を起動します。 ※ 標題/ヘッダー/フッターにて、ファイル名は 各項目の [参照] (上記①) をクリック して [ファイルの選択] ダイアログボックスより指定できます。 (9・3∼4ページと同様) また、標題/ヘッダー/フッター用のファイルは、 [HFエディタ起動] (上記②) を クリックして作成します。 (⇒「9−2 HFエディタ」参照) 各項目を設定して [OK] (上記③) をクリックすると、設定内容が登録されます。 9・8 第 9 章 印刷(ページ設定) 〔6〕パラメータのページ設定 パラメータの [ファイル] メニュー (9・1ページ) で、 [ページ設定] をクリックすると、 [パラメータ印刷 設定] ダイアログボックスが表示されます。 ③ ① ② 設定項目 内 容 標題 標題の印刷「有/無」を選択します。印字「有」のときファイル名を指定します。 ※ ヘッダー 各ページにヘッダーの印刷「有/無」を選択します。印字「有」のときファイル名 を指定します。※ フッター 各ページにフッターの印刷「有/無」を選択します。印字「有」のときファイル名 を指定します。※ 印字開始アドレス 印字を開始するパラメータメモリのアドレスを指定します。 印字終了アドレス 印字を終了するパラメータメモリのアドレスを指定します。 印字単位 本項目は設定できません。 印字形式 パラメータメモリのデータを印字する形式 (2進/8進/10進/16進/JIS) を選択し ます。 コメント 「なし/プロパティシート」より選択します。 ・ 「プロパティシート」のとき、プロパティシートの内容が印字されます。 余白 上下左右の余白を設定します。 HFエディタ起動 標題、ヘッダー、フッターを作成する「HFエディタ」を起動します。 ※ 標題/ヘッダー/フッターにて、ファイル名は 各項目の [参照] (上記①) をクリック して [ファイルの選択] ダイアログボックスより指定できます。 (9・3∼4ページと同様) また、標題/ヘッダー/フッター用のファイルは、 [HFエディタ起動] (上記②) を クリックして作成します。 (⇒「9−2 HFエディタ」参照) 各項目を設定して [OK] (上記③) をクリックすると、設定内容が登録されます。 9・9 9 第 9 章 印刷(ページ設定) 〔7〕その他パラメータのページ設定 その他パラメータの [ファイル] メニュー (9・1ページ) で、 [ページ設定] をクリックすると、 [その他パ ラメータ印刷設定] ダイアログボックスが表示されます。 ③ ① ② 9 設定項目 内 容 標題 標題の印刷「有/無」を選択します。印刷「有」のときファイル名を指定します。 ※ ヘッダー 各ページにヘッダーの印刷「有/無」を選択します。印刷「有」のときファイ ル名を指定します。※ フッター 各ページにフッターの印刷「有/無」を選択します。印刷「有」のときファイ ル名を指定します。※ 印字開始アドレス 印字を開始するその他パラメータメモリのアドレスを指定します。 印字終了アドレス 印字を終了するその他パラメータメモリのアドレスを指定します。 印字単位 その他パラメータメモリのデータを印字する単位 (バイト/ワード/ダブルワード) を選択します。 印字形式 その他パラメータメモリのデータを印字する形式 (2進/8進/10進/16進/JIS) を選択します。 コメント 「なし/プロパティシート」より選択します。 ・「プロパティシート」のとき、プロパティシートの内容が印字されます。 余白 上下左右の余白を設定します。 HFエディタ起動 標題、ヘッダー、フッターを作成する「HFエディタ」を起動します。 ※ 標題/ヘッダー/フッターにて、ファイル名は 各項目の [参照] (上記①) をクリック して [ファイルの選択] ダイアログボックスより指定できます。 (9・3∼4ページと同様) また、標題/ヘッダー/フッター用のファイルは、 [HFエディタ起動] (上記②) を クリックして作成します。 (⇒「9−2 HFエディタ」参照) 各項目を設定して [OK] (上記③) をクリックすると、設定内容が登録されます。 9・10 第 9 章 印刷(ページ設定) 〔8〕データリストのページ設定 データリストの [ファイル] メニュー (9・1ページ) で、 [ページ設定] をクリックすると、 [データリスト 印刷設定] ダイアログボックスが表示されます。 ③ ① ② 設定項目 内 容 標題 標題の印刷「有/無」を選択します。印刷「有」のときファイル名を指定します。 ※ ヘッダー 各ページにヘッダーの印刷「有/無」を選択します。印刷「有」のときファイル名 を指定します。※ フッター 各ページにフッターの印刷「有/無」を選択します。印刷「有」のときファイル名 を指定します。※ 印字開始アドレス 印字を開始するデータメモリのアドレスを指定します。 印字終了アドレス 印字を終了するデータメモリのアドレスを指定します。 順序 印字する順序を指定します。 「アドレス順」のみ選択可能です。 未使用アドレス 使用していないアドレスの「印字する/印字しない」を選択します。 コメント シンボル・コメントの印字を、 「シンボル・コメントなし/シンボルのみ/コメントのみ/シンボル・ コメント付き」より選択します。 余白 上下左右の余白を設定します。 HFエディタ起動 標題、ヘッダー、フッターを作成する「HFエディタ」を起動します。 ※ 標題/ヘッダー/フッターにて、ファイル名は 各項目の [参照] (上記①) をクリック して [ファイルの選択] ダイアログボックスより指定できます。 (9・3∼4ページと同様) また、標題/ヘッダー/フッター用のファイルは、 [HFエディタ起動] (上記②) を クリックして作成します。 (⇒「9−2 HFエディタ」参照) 各項目を設定して [OK] (上記③) をクリックすると、設定内容が登録されます。 9・11 9 第 9 章 印刷(ページ設定) 〔9〕サンプリングトレースのページ設定 サンプリングトレースの [ファイル] メニュー (9・1ページ) で、 [ページの設定] をクリックすると、 [印 刷設定] ダイアログボックスが表示されます。 ③ ① ② 設定項目 内 容 表題 表題の印刷「有/無」を選択します。印字「有」のときファイル名を指定します。 ※ ヘッダー 各ページにヘッダーの印刷「有/無」を選択します。印字「有」のときファイル名 を指定します。※ フッター 9 各ページにフッターの印刷「有/無」を選択します。印字「有」のときファイル名 を指定します。※ 印字開始アドレス 印字を開始するトレースデータのアドレスを指定します。 印字終了アドレス 印字を終了するトレースデータのアドレスを指定します。 印字形式 トレースデータを印字する形式 (2進/8進/10進/16進) を選択します。 余白 上下左右の余白を設定します。 HFエディタ起動 表題、ヘッダー、フッターを作成する「HFエディタ」を起動します。 ※ 表題/ヘッダー/フッターにて、ファイル名は 各項目の [参照] (上記①) をクリック して [ファイルの選択] ダイアログボックスより指定できます。 (9・3∼4ページと同様) また、表題/ヘッダー/フッター用のファイルは、 [HFエディタ起動] (上記②) を クリックして作成します。 (⇒「9−2 HFエディタ」参照) 各項目を設定して [OK] (上記③) をクリックすると、設定内容が登録されます。 9・12 第 9 章 印刷(HF エディタ) 9−2 HFエディタ(プログラム/システム/データ/シンボル/パラメータ/その他パラメータ) 各ウィンドウのページ設定 ( [ファイル] メニュー) にて、印刷時に使用する表紙/ヘッダー/フッ ターを編集する「HFエディタ」について説明します。 ページ設定ダイアログボックス (9・3∼12ページ) で [HFエディタ起動] をクリックすると、 [HFEdit] ウィ ンドウが表示されます。 ● [HFEdit] ウィンドウ (1) (2) (3) (4) (5) (1) (2) (3) (4) (6) (5) (7) (6) (7) ※ ※ 9 ・ (1) ∼ (7) は次ページ以降の項目に対応しています。 ・※部をクリックすると上記画面が切り換わります。 9・13 第 9 章 印刷(HF エディタ) (1) [ファイル] メニュー 項 目 内 容 新規作成 ファイルを新規に作成します。 開く 既存のファイルを開きます。 ・HFエディタのファイル拡張子は「HFD」です。 上書き保存 操作中のファイルを上書きして保存します。 ・名前/保存場所を変更しないで保存します。 名前を付け て保存 操作中のファイルに新しい名前を付けて保存 ・拡張子を付けずに保存時には、 「HFD」の拡張子が自動的に付加されます。 ・名前/保存場所を変更して保存できます。 印刷するページのフォーマットを、 [用紙設定] ダイアログボックスで設定します。 9 ページレイアウト の設定 ① ② ・①の設定によりJW-100SPで印刷する印字サイズ/印字位置が決まります。 ・②の設定は、HFエディタで印刷イメージを確認するための印刷に有効です。 作成した表紙/ヘッダー/フッターをJW-100SPで印刷時の余白/用紙サイズ等は、 JW-100SPの設定が有効となります。 印刷 アクティブなウィンドウの内容を印刷します。 ・[印刷]ダイアログボックスが表示されます。[OK]をクリックするとプリンタへ出 印刷プレビュー アクティブなファイルが印刷時の形式で画面上に表示されます。 プリンタの設定 プリンタの選択/接続を設定します。 力されます。 アプリケーション の終了 HFエディタを終了します。 9・14 第 9 章 印刷(HF エディタ) (2) [編集] メニュー 項 目 内 容 切り取り 選択した範囲を切り取って、保存します。 コピー 選択した範囲をコピーして、保存します。 貼り付け 保存したデータを貼り付けます。 (3) [表示] メニュー 項 目 内 容 ズーム(+) 表示を拡大します。 ズーム(−) 表示を縮小します。 ツールバー メインツールバーの表示「有/無」を選択します。 図形描画 ツールバー 図形描画用ツールバーの表示「有/無」を選択します。 ステータスバー ステータスバーの表示「有/無」を選択します。 ・ステータスバーには、メニューコマンド/ツールバーのボタンを選択時 にコマンドの簡単な説明、およびキーボードの特殊キーのON/OFFの 状態などが表示されます。 メイン ツールバー 図形描画 ツールバー ステータスバー メインツールバー、図形描画ツールバーの各ボタンの機能は、メニューバー (ファイル、編集、 表示、選択、ヘルプ) の機能と同じです。 9・15 9 第 9 章 印刷(HF エディタ) (4) [選択] メニュー [フォントの指定] テキストボックス内の文字列や日付、機種名などの文 字フォントの指定は、各ボックス (四角形) 内をダブルク リックして表示される [フォントの指定] ダイアログボッ クスで行います。この中でフォント名、スタイル、サ イズを設定します。 項 目 内 容 横線 [横線]をクリックしてマウスをドラッグすると、横線が描画されます。 縦線 [縦線]をクリックしてマウスをドラッグすると、縦線が描画されます。 ボックス [ボックス]をクリックしてマウスをドラッグすると、四角形が描画されます。 テキスト [テキスト]をクリックしてマウスをドラッグすると、文字列を入力可能な四角形 が表示されます。 日付 [日付]をクリックしてマウスをドラッグすると、日付が表示される四角形が表示 されます。 機種名 [機種名]をクリックしてマウスをドラッグすると、機種名が表示される四角形が 描画されます。エディタの画面では「機種名」と表示されますが、印刷では設定 されている機種が印字されます。 アドレス [アドレス]をクリックしてマウスをドラッグすると、アドレスが表示される四角 形が描画されます。エディタの画面では「Address」と表示されますが、印刷では そのページの先頭プログラムアドレスが印字されます。 ネットワーク番号 [ネットワーク番号] をクリックしてマウスをドラッグすると、ネットワーク (回路) 番号が表示される四角形が描画されます。エディタの画面では「ネットワークNO.」 と表示されますが、印刷ではそのページのネットワーク番号が印字されます。 メモリ容量 [メモリ容量]をクリックしてマウスをドラッグすると、メモリ容量が表示される 四角形が描画されます。エディタの画面では「メモリサイズ」と表示されますが、 印刷では設定しているメモリ容量が印字されます。 ページ番号 [ページ番号]をクリックしてマウスをドラッグすると、ページ番号が表示される 四角形が描画されます。エディタの画面では「ページ番号」と表示されますが、 印刷ではそのページの番号が印字されます。 9 グリッド グリッドを表示/非表示します。グリッドの間隔は、[設定]メニューの[グリッド サイズ]で設定できます。 グループ化 選択する複数の図形をグループ化します。 ・複数の図形を選択して[グループ化]をクリックすると、1つのグループになり ます。複数の図形はSHIFTキーを押しながら、マウスをクリックすると選択でき ます。 グループ化解除 グループ化した図形を元に戻します。 選択 描画モードになったマウスを図形選択モードにします。 オブジェクトの変更 オブジェクト(上記の縦線/日付など)を選択して[オブジェクトの変更]をクリッ クすると、[描画オブジェクトの設定]または[オブジェクトの設定]のダイアログ ボックスが表示され、オブジェクトの属性を変更できます。⇒ 次ページ参照 9・16 第 9 章 印刷(HF エディタ) [オブジェクトの変更] オブジェクト (縦線/日付など) を選択して [選択] メニューの [オブジェクトの変更] をクリックすると、 下記ダイアログボックスが表示され、オブジェクトの属性を変更できます。 ●[描画オブジェクトの設定] ダイアログボックス (横線/縦線/ボックス/テキスト/機種名/アドレス /ネットワーク番号/メモリ容量を選択時) 項目 内 容 線 線(外形)の無し/有り(指定)、種類、 太さを指定します。 位置 図形の位置 (X/Y方向) を指定します。 サイズ 図形のサイズ (幅/高さ) を指定します。 ●[オブジェクトの設定] ダイアログボックス (日付/ページ番号を選択時) ・線の設定(日付/ページ番号) ・設定内容は [描画オブジェクトの設定] ダイアログボックス (上記) と同様です。 ・書式の設定(ページ番号) ・書式の設定(日付) 9 項 目 日付 ページ 番号 内 容 年∼曜日 年/月/日/曜日の印字「有/無」と、各書式を設定します。 印字形式 日付印字全体の形式を設定します。 書式 ページ印字の書式(「ページ番号のみ」または「総ページ番号を付加」)を設定 します。 印字形式 印字するページ番号に指定する文字を付加して印字します。実際の印字イメ ージが「サンプル」に表示されます。 1ページ目からのページ番号の初期値を設定します。 また、JW-100SP の印字で表紙を印字する場合には、2ページ目から本設定で ページ 印字されます。 初期値 「0以下のページ番号は印刷しない」のチェックボックスをオンすると、ペー ジ番号が0以下のときにはページ番号は印字されません。 9・17 第 9 章 印刷(HF エディタ) (5) [設定] メニュー 項 目 内 容 グリッドの間隔を0.1mm単位で設定します。 ・設定は、[グリッドサイズ]をクリックして表示される[グリッドサイズ 設定]ダイアログボックスで行います。 グリッドサイズ (6) [ウィンドウ]メニュー 表示例 9 項 目 内 容 重ねて表示 複数のウィンドウを重ねて表示します。 並べて表示 複数のウィンドウを並べて表示します。 アイコンの整列 メインウィンドウの最下部にアイコン化されているウィンドウを整列させ ます。 1、2・・ ウィンドウ名 開いてるウィンドウのリストが表示されます。また、現在アクティブ状態 のウィンドウ名の横にチェックマークが表示されます。アクティブにする ウィンドウを選択 (クリック) します。 (7) [ヘルプ] メニュー 項 目 内 容 トピックの検索 HFエディタ用ヘルプの画面 (目次/キーワード) が表示されます。 ・検索する項目をクリック(指定)していくと、「HFエディタ」の操作手 順/リファレンスなど関連情報のヘルプを参照できます。 ・ヘルプ内容を参照後、最初の画面に戻るにはヘルプウィンドウの[目次] をクリックします。 バージョン情報 「HFエディタ」のバージョン情報を表示します。 (HFEdit) 9・18 第 9 章 印刷(プリンタの設定) 9−3 プリンタの設定 (メイン/プログラム/システム/データ/シンボル/パラメータ/その他パラメータ) プリンタの選択/接続を設定します。 各 [ファイル] メニューの [プリンタの設定] をクリックすると、 [プリンタの設定] ダイアログボッ クスが表示されます。 ・プログラム/システム /パラメータ ・メイン ・データ/シンボル ⇒ ⇒ ⇒ ・その他パラメータ、データリスト、サンプリングトレースの [ファイル] メニューは9・1ページを参 照願います。 ●[プリンタの設定] ダイアログボックス 9 (表示例) 設定項目 内 容 プリンタ 使用するプリンタを、選択ボックスのリストから選択します。 用紙 用紙のサイズと給紙方法を、選択ボックスのリストから選択します。 印刷の向き 縦または横に設定します。 ・各項目を設定して [OK] をクリックすると、設定内容が登録されます。 9・19 第 9 章 印刷(印刷プレビュー) 9−4 印刷プレビュー (プログラム/システム/データ/シンボル/パラメータ/その他パラメータ) アクティブになっているウィンドウが印刷時の形式で表示されます。 各 [ファイル] メニューの [印刷プレビュー] をクリックすると、 [印刷プレビュー] ウィンドウが表 示されます。 ・プログラム/システム/パラメータ ・データ/シンボル ⇒ ⇒ ・その他パラメータ、データリスト、サンプリングトレースの [ファイル] メニューは9・1ページを参 照願います。 ●[印刷プレビュー] ウィンドウ 印刷プレビューのメニューバー 9 (データの表示例) ・ [印刷プレビュー] ウィンドウには「ページ間の移動」 、 「表示の拡大/縮小」 、および印刷の各 操作を行うオプションがあります。⇒ 次ページ参照 9・20 第 9 章 印刷(印刷プレビュー) ● 印刷プレビューのメニューバー ① 操作項目 表示の拡大/縮小 ページ間の移動 ② ③ ④ ⑤ ⑥ ⑦ 内 容 [ズームイン] (⑤)または[ズームアウト] (⑥)をクリックすると、実際の印刷 サイズで表示され、全画面表示と切り替えできます。 [印刷プレビュー]ウィンドウを開くと、操作中のビューまたはテーブルが表 示されます。表示ページより後のページを表示するには、[次ページ] (②)を クリックします。前のページを表示するには、[前ページ] (③)をクリックし ます。 [印刷プレビュー]ウィンドウを開くと、通常1ページの印刷イメージが表示 1ページ表示 /2ページ表示 されます。2ページを表示するには、[2ページ] (④)をクリックします。 2ページ表示から1ページ表示に戻すには、[1ページ]をクリックします。 [1ページ]は2ページ表示のときに表示されます。 印刷 [印刷]をクリックすると、[印刷]ダイアログボックスが表示され、[OK]をク リックするとプリンタに出力されます。 閉じる [閉じる] (⑦)をクリックすると、[印刷プレビュー]ウィンドウが閉じます。 9 9・21 第 9 章 印刷(印刷) 9−5 印刷(プログラム/システム/データ/シンボル/パラメータ/その他パラメータ) [ファイル] メニューの [ページ設定] で設定 (9・3ページ∼) したフォーマットで、アクティブになって いるウィンドウの内容を印刷します。 各 [ファイル] メニューの [印刷] をクリックすると、 [印刷] ダイアログボックスが表示されます。 ・プログラム/システム/パラメータ ・データ/シンボル ⇒ ⇒ ・その他パラメータ、データリスト、サンプリングトレースの [ファイル] メニューは9・1ページを参 照願います。 ●[印刷] ダイアログボックス 9 (表示例) ・プリンタ (プロパティ) /印刷範囲/印刷部数を設定して、 [OK] をクリックするとプリンタに 出力されます。 9・22 第 9 章 印刷(印刷) 以下にプログラム・ラダー、プログラム・命令語、データ、サンプリングトレースの印刷例を示します。 (1)プログラム・ラダーの印刷例 ヘッダー:有 (印字位置:左上) 、コイル:シンボル/コメント (コメント位置:下) 、 接点:シンボル/コメント、クロスリファレンス:有、プログラムアドレス:有 9 9・23 第 9 章 印刷(印刷) (2)プログラム・命令語の印刷例 [ ヘッダー:有 (印字位置:左上) 、シンボル:有、コメント:有 ] 9 9・24 第 9 章 印刷(印刷) (3)データの印刷例 [印字単位:バイト、印字形式:16進数、シンボル・コメント:無] [印字単位:バイト、印字形式:2進数、シンボル・コメント:無] [印字単位:バイト、印字形式:16 進数、シンボル・コメント:有] 9 9・25 第 9 章 印刷(印刷) (4)サンプリングトレースの印刷例 (表示画面) トリガモード:条件成立から開始、トレースメモリファイルF:2kb、 サンプリング回数:256、ズーム:8/1、表示16進、カーソル位置:61 (印刷) 9 [印字開始アドレス:52、印字終了アドレス:79] 9・26 索 引 【数字】 1、2、3・・・ウィンドウ名 5・71 10進数表示 5・40 16進数表示 5・40 1点クリア 8・9 2進数表示 5・40 8進数表示 5・40 【A、B、C......】 A接点 5・28 AND 5・28 ASCII表示 5・40 B接点 5・28 CNT 5・28 CUメモリクリア 5・56 EEPROM 5・58 F-20(MD) 5・28 F43 5・28 F44 5・28 F45 5・28 FUN 5・28 HFエディタ 9・13 I/Oサーチ 5・54 I/O強制処理 8・18 I/Oテーブル 5・59 JW92SPファイルの挿入 5・10 NOT 5・28 OR 5・28 OUT 5・28 PCからの読み出し 8・15 [PC] メニュー 3・28,5・51 PC操作 5・53 PC転送 5・51 PCモニタ 5・60 STR 5・28 【あ】 新しいウィンドウを開く 5・67 アイコンの整列 5・70 アドレス 9・16 アドレス指定 5・37 アドレスマーク 5・22 一行クリア 3・9 一覧表示 5・41 印刷 5・10,9・22 印刷プレビュー 5・10,9・20 上書き保存 5・8 上書モード 6・15 運転/停止 5・53 [ウィンドウ]メニュー 3・28,5・66 ウィンドウ間の回路複写 6・23 ウィンドウの種類 3・13 エラーモニタ 5・60 オブジェクトの変更 9・16 【か】 回路移動 6・21 回路削除 6・19,8・24 回路挿入 6・19,8・22 回路変更 6・15,8・20 回路編集 6・15,8・20 回路複写 6・20 拡大表示 3・9 重ねて表示 5・68 カーソル変更 3・10 画面構成 3・7 画面設定 5・49 機種設定 5・42 機種 (特殊I/Oユニット/オプションユニット) の設定 7・8 機種名 9・16 起動 3・1 基本ウィンドウ 3・14 切り取り 5・13 行コメント生成 5・19 行挿入 5・18 グリッド 9・16 グリッドサイズ 9・18 グループ化 9・16 グループ化解除 9・16 クロスリファレンス 5・35 消しゴム 3・10,6・16 索・1 検索 5・14 コード変換 3・11 通信アダプタ 1・7 通信設定 5・44 次を検索 5・17 ツリーからファイルを削除 5・11 ツリーバー 3・7,5・31 ツリーへファイルを追加 5・11 テキスト 9・16 テキストファイルの利用 7・6 データ一括変換 5・25 コピー 5・13 【さ】 再表示 5・37 サブツールバー 3・9,5・31 サンプリングデータ読み出し 8・15 サンプリングトレース 8・10 [サンプリングトレース] ウィンドウ 8・14 終了 3・2,5・10 縮小表示 3・9 データ編集用ツールバー 3・12,5・31 [データメモリ] ウィンドウでのモニタ 8・5 データメモリの設定 7・4 データリスト 5・35 閉じる 5・7 時計モニタ 5・62 同一シンボル入力チェック 5・50 動作設定 5・64 条件設定後モニタ開始 8・15 詳細表示 5・41 新規アドレス 8・9 新規作成 5・4 [システムメモリ] ウィンドウでのモニタ 8・4 システムメモリの設定 7・1 シークレット 5・55 シークレットON 5・55 トピックの検索 5・72,8・17,9・18 トリガ条件読み出し 8・16 トレースデータ 8・17 ショートカットメニュー 3・22 ショートカットキーを使う 3・23 ジャンプ 5・21,5・37 シンボル割付 5・26 シンボル・コメントの設定 7・5 スキャンタイムモニタ 5・61 図形描画ツールバー 9・15 ズーム 5・20 【な】 名前を付けて保存 5・8 並べて表示 5・69 入力形式の設定 5・48,6・13 任意多点モニタ 8・8 任意I/O登録 7・3 ネットワーク番号 5・35,5・38,9・16 ステータスバー 3・7,5・31 すべてクリア 3・9 [設定] メニュー 3・27,5・42,8・16 セットアップ 2・1 セル挿入 5・18 セル削除 5・18 セグメント表示切替 5・34 全画面クリア 6・28 【は】 バイト表示 5・40 バージョン情報 5・73,8・17,9・18 パスワードの消去 5・55 パスワードの登録・変更 5・55 パソコンの動作環境 1・2 貼り付け 5・13 [パラメータ]ウィンドウでのモニタ 8・6 パラメータ転送 5・63 選択 9・16 増減値の一括変換 6・29 挿入 6・32 挿入モード 6・15 その他パラメータの設定 7・10 【た】 タイマ・カウンタのセット/リセット 8・5,8・8 ダイアログ入力モード 6・7 縦線 5・28,9・16 ダブルワード表示 5・40 直接入力モード 6・3 パラメータの設定 7・7 パリティチェック 5・57 日付 9・16 [表示] メニュー 5・30 表示切替 5・32 表示形式 5・32,5・37,6・2 開く 5・6 複数ウィンドウでのプログラム編集時の注意 6・45 複数ウィンドウの同時モニタ 8・7 ファイルの種類 3・3 索・2 【ら】 ライブラリ 5・23,6・25 [ファイル] メニュー 3・24,5・3 フッター 9・2 プリンタの設定 5・10,9・19 [プログラム・命令語] ウィンドウ 6・41 [プログラム・命令語] ウィンドウでのモニタ 8・3 [プログラム・ラダー] ウィンドウ 6・1 [プログラム・ラダー] ウィンドウでのモニタ 8・1 プログラムチェック 5・24 プロジェクトとは 3・3 プロジェクトの作成 3・4 プロジェクト情報の設定 3・6 プロジェクトとして開く 5・10 プロジェクトの保存 3・6,5・9 プロジェクトを開く 5・8 プロジェクトを閉じる 5・10 プロパティシートの表示/設定 7・2,7・9 ページ番号 9・16 ヘッダー 9・2 変換 3・10,3・11 [編集] メニュー 3・25,5・12 ライブラリからの読み出し 6・30 ライブラリへの登録 6・25 ラダーから命令語への変換 6・37 ラダーの整列 5・39,6・34 ラダーの最適化 6・39 ラダー編集用ツールバー 3・10,5・31 ラダープログラミング 6・1 リストクリア 8・9 リレー番号の変更 8・19 リレーのセット/リセット 8・2,8・5,8・8 【わ】 ワード表示 5・40 枠拡大・縮小 3・10,6・14 ページ設定 5・10,9・3 [ヘルプ] メニュー 3・28,5・72 ボックス 9・16 【ま】 前を検索 5・17 [命令] メニュー 3・26,5・28 命令語からラダーへの変換 6・43 命令語での入力 6・41 命令語の編集 6・42 命令語編集用ツールバー 3・11,5・31 命令語プログラミング 6・41 メインウィンドウ 3・13 メインツールバー 3・8,5・31 メッセージバー 3・9,5・31 メモリ容量 9・16 メモリ容量設定 5・43 メモリクリア 5・47 元に戻す 5・13 [モニタ] メニュー 3・26,5・29 モニタ開始 8・1,8・9 モニタ形式切替 5・33 モニタ中のプログラム編集 8・19 モニタ停止 8・1,8・9,8・15 【や】 横線 5・28,9・16 索・3 改訂履歴 版、作成年月は表紙の右上に記載しております。 版 作成年月 改 訂 内 容 初 版 1998年2月 改訂2.0版 1998年5月 全面改訂 改訂2.1版 1998年7月 V2.0対応による全面改訂 [V2.0での主な追加機能と参照ページ] ・プロジェクトとして開く 5・10 ・挿入モード 6・15、6・17 ・画面設定 5・49、6・34∼36 ・ラダーの整列 5・39、6・34∼36 ・モニタ中のプログラム編集 8・19∼25 12・1 ● 商品に関するお問い合わせ先 シャープマニファクチャリングシステム (株) 首都圏営業部 中 部 営 業 部 豊 田 営 業 所 近 畿 営 業 部 広 島 営 業 所 〒162-8408 〒454-0011 〒471-0833 〒545-0014 〒731-0113 東 京 都 新 宿 区 市 谷 八 幡 町 8 番 地 名 古 屋 市 中 川 区 山 王 3 丁 目 5 番 5 号 豊 田 市 山 之 手 8 丁 目 124 番 地 大阪市阿倍野区西田辺町1丁目19番20号 広 島 市 安 佐 南 区 西 原 2 丁 目 13 番 地 4 号 (03)3235−7351 (052)332−2691 (0565) 29−0131 ★(06)606−5459 (082)875−8611 ● アフターサービスについてのお問い合わせ先 シャープドキュメントシステム (株) 札 幌 技術センター 仙 台 技術センター 宇 都 宮 技術センター 前 橋 技術センター 東京フィールド サポートセンター 横 浜 技術センター 静 岡 技術センター 名 古 屋 技術センター 金 沢 技術センター 大阪フィールド サポートセンター 岡 山 技術センター 広 島 技術センター 高 松 技術センター 松 山 技術センター 福 岡 技術センター 〒063-0801 〒984-0002 〒320-0833 〒371-0855 〒114-0012 〒235-0036 〒422-8006 〒454-0011 〒921-8801 〒547-8510 〒701-0301 〒731-0113 〒760-0065 〒791-8036 〒816-0081 札幌市西区二十四軒1条7丁目3番17号 仙 台 市 若 林 区 卸 町 東 3 丁 目 1 番 27 号 宇 都 宮 市 不 動 前 4 丁 目 2 番 41 号 前 橋 市 問 屋 町 1 丁 目 3 番 7 号 (011)641−0751 (022)288−9161 (028)634−0256 (027)252−7311 東 京 都 北 区 田 端 新 町 2 丁 目 2 番 12 号 (03)3810−9962 横 浜 市 磯 子 区 中 原 1 丁 目 2 番 23 号 静 岡 市 曲 金 6 丁 目 8 番 44 号 名 古 屋 市 中 川 区 山 王 3 丁 目 5 番 5 号 石 川 県 石 川 郡 野 々 市 町 字 御 経 塚 町 1096 の 1 (045)753−9583 (054)283−9497 (052)332−2671 (076)249−9033 大 阪 市 平 野 区 加 美 南 3 丁 目 7 番 1 9 号 ★(06)794−9721 岡 山 県 都 窪 広 島 市 安 佐 高 松 市 朝 松 山 市 福 岡 市 博 多 郡 早 島 町 大 字 矢 尾 8 2 南 区 西 原 2 丁 目 13 番 4 日 町 6 丁 目 2 番 8 高 岡 町 1 7 8 の 区 井 相 田 2 丁 目1 2番1 8 号 号 1 号 (086)292−5830 (082)874−6100 (087)823−4980 (089)973−0121 (092)572−2617 ・上記の所在地、電話番号などは変わることがあります。その節はご容赦願います。 ・「★」マークの電話番号は、1999年(平成11年)1月1日より、市内局番のアタマに「6」をつけておかけください。 本 社 〒581-8581 大阪府八尾市跡部本町4丁目1番33号 お客様へ……お買いあげ日、販売店名を記入されますと、修理などの依頼のときに便利です。 お買いあげ日 年 月 日 販 売 店 名 電話( ) 局 番