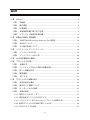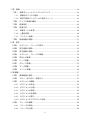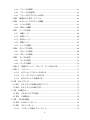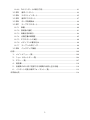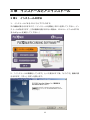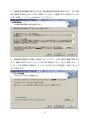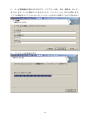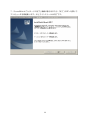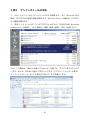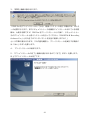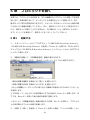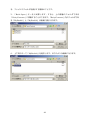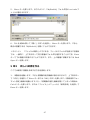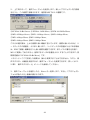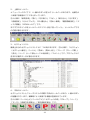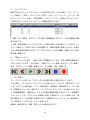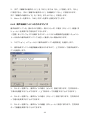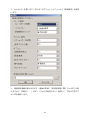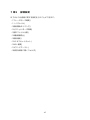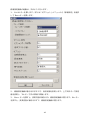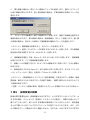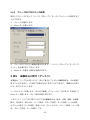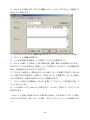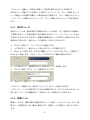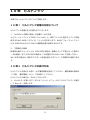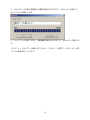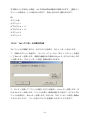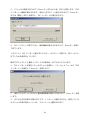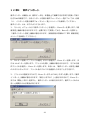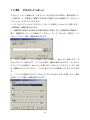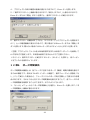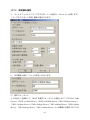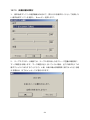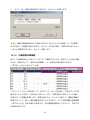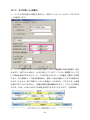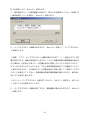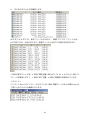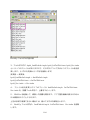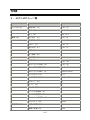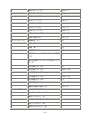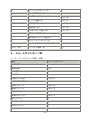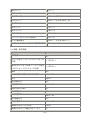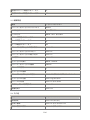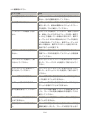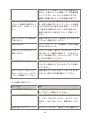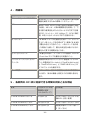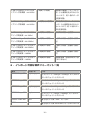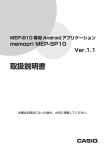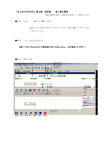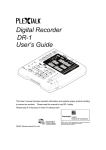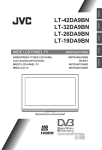Download 取扱説明書 - Plextalk
Transcript
取扱説明書 お買い上げいただき、ありがとうございます。 この取扱説明書は、本製品の取り扱いかたと重要な注意事項を⽰しています。この取 扱説明書をお読みの上、本製品をお使いください。お読みになった後は、いつでも⾒ られるところに必ず保管してください。 ⽬次 1章 はじめに............................................................................................................. 6 1章1 同梱品 ......................................................................................................... 6 1章2 動作環境 ..................................................................................................... 6 1章3 注意事項 ..................................................................................................... 7 1章4 本取扱説明書に関するご注意 ..................................................................... 8 1章5 ソフトウェア使⽤許諾契約書 ..................................................................... 8 2章 本製品の特徴と⽤語解説 ................................................................................. 10 2章1 PLEXTALK Recording Software Proの特⻑........................................... 10 2章2 DAISYについて........................................................................................ 11 2章3 その他の⽤語について.............................................................................. 13 3章 インストールとアンインストール ................................................................... 16 3章1 インストールの⽅法 ................................................................................. 16 3章2 アンインストールの⽅法 .......................................................................... 20 4章 DAISY図書制作の概略 .................................................................................... 22 5章 プロジェクトを開く........................................................................................ 23 5章1 起動する .................................................................................................. 23 5章2 ハードディスクなどの既存の図書を開く................................................. 25 5章3 新しい図書を作る ..................................................................................... 27 5章4 書誌情報 ................................................................................................... 29 5章5 終了する .................................................................................................. 31 6章 プロジェクトの編集の前に.............................................................................. 32 6章1 各部の名称と働き ..................................................................................... 32 6章2 ⾳声ガイド機能について .......................................................................... 35 6章3 キーボードからの操作.............................................................................. 35 6章4 各種の設定................................................................................................ 37 6.4.1 ⾳声ガイドのオン・オフ ........................................................................... 37 6.4.2 ⾳声合成エンジンのカスタマイズ............................................................. 38 6.4.3 リストフォントまたはメッセージフォントの変更⽅法 ............................ 39 6.4.4 新規プロジェクト作成時に開くフォルダ.................................................. 39 6.4.5 CD-Rドライブの設定 ................................................................................ 41 2 7章 録⾳ .................................................................................................................. 43 7章 1 録⾳ボリュームコントロールについて .................................................... 43 7.1.1 録⾳⽤デバイスの選択 ............................................................................. 43 7.1.2 選択中録⾳コントロールの再⽣ミュート ................................................ 43 7章2 ディスク情報の確認 ................................................................................. 44 7章3 録⾳設定 ................................................................................................... 45 7章4 録⾳⽅法 ................................................................................................... 49 7.4.1 録⾳モードの変更 .................................................................................... 49 7.4.2 上書き録⾳ ............................................................................................... 49 7.4.3 パンチイン録⾳........................................................................................ 50 7章5 録⾳⾳量の調節......................................................................................... 51 8章 再⽣ .................................................................................................................. 53 8章1 セクション・フレーズの再⽣ ................................................................... 53 8章2 再⽣速度の調節......................................................................................... 53 8章3 再⽣⾳量の調節......................................................................................... 54 8章4 セクション・フレーズの情報 ................................................................... 54 8章5 ⾒出しの検索 ............................................................................................ 54 8章6 ページ移動................................................................................................ 55 8章7 グループ移動 ............................................................................................ 55 8章8 マーク移動................................................................................................ 55 8章9 イベント移動 ............................................................................................ 56 9章 編集..................................................................................................................... 57 9章1 複数範囲の指定......................................................................................... 57 9章2 コピー・貼り付け・削除など ................................................................... 57 9章3 セクションの編集 ..................................................................................... 58 9.3.1 セクションの結合 .................................................................................... 58 9.3.2 セクションの分割 .................................................................................... 58 9.3.3 セクションの削除 .................................................................................... 58 9.3.4 セクションの全削除................................................................................. 58 9.3.5 セクションの挿⼊ .................................................................................... 59 9.3.6 セクションのプロパティの設定............................................................... 59 9章4 フレーズの編集......................................................................................... 60 9.4.1 フレーズの結合........................................................................................ 60 9.4.2 フレーズの分割........................................................................................ 60 3 9.4.3 フレーズの削除........................................................................................ 61 9.4.4 フレーズの全削除 .................................................................................... 61 9.4.5 フレーズのプロパティの設定 .................................................................. 62 9章5 編集を元に戻す(アンドゥ) ................................................................... 62 9章6 セクションプロパティの編集 ................................................................... 63 9.6.1 レベルの設定 ........................................................................................... 63 9.6.2 ⾒出しの編集 ........................................................................................... 63 9章7 ページの設定 ............................................................................................ 65 9.7.1 ⾃動ページ ............................................................................................... 65 9.7.2 ⼿動ページ ............................................................................................... 66 9.7.3 前付けページ ........................................................................................... 67 9.7.4 特殊ページ ............................................................................................... 67 9.7.5 ページの削除 ........................................................................................... 68 9章8 グループの設定......................................................................................... 69 9.8.1 グループの設定........................................................................................ 69 9.8.2 グループの削除........................................................................................ 69 9章9 マークの設定 ............................................................................................ 70 9.9.1 マークの設定 ........................................................................................... 70 9.9.2 マークの削除 ........................................................................................... 70 9章10 録⾳中にページ、グループ、マークを付ける ...................................... 71 9章11 コメント................................................................................................ 71 9.11.1 セクションにコメントを付ける............................................................. 71 9.11.2 フレーズにコメントを付ける ................................................................ 72 9.11.3 全てのコメントを削除する .................................................................... 72 10章 ビルドブック................................................................................................ 73 10章 1 ビルドブック処理の内容について......................................................... 73 10章 2 ビルドブックの実⾏⽅法 ....................................................................... 73 11章 CD書込み ..................................................................................................... 75 11章1 CD-Rドライブの設定............................................................................ 75 11章2 CD書込み .............................................................................................. 76 12章 その他の機能............................................................................................... 78 12章1 DAISYインポート................................................................................. 78 12章2 ToCインポート...................................................................................... 79 12.2.1 インポート可能なフォーマット............................................................. 79 4 12.2.2 ToCインポートの実⾏⽅法..................................................................... 81 12章3 ⾳声インポート ..................................................................................... 83 12章4 テキストインポート.............................................................................. 85 12章5 ⾳声エクスポート ................................................................................. 87 12章6 ポーズ時間検出 ..................................................................................... 88 12章7 テープエクスポート.............................................................................. 89 12.7.1 準備 ........................................................................................................ 90 12.7.2 設定値の指定 ......................................................................................... 91 12.7.3 ⾃動分割の実⾏...................................................................................... 94 12.7.4 分割位置の微調整 .................................................................................. 95 12.7.5 エクスポートの実⾏............................................................................... 96 12.7.6 メディアへの書き込み ........................................................................... 99 12.7.7 テープへのダビング.............................................................................. 99 12章8 バックアップ機能 ................................................................................. 99 付録........................................................................................................................... 102 1.メインメニュー⼀覧....................................................................................... 102 2.ショートカットキー⼀覧 ............................................................................... 104 3.エラー ⼀覧 .................................................................................................... 107 4.⽤語集 ............................................................................................................ 112 5.各⾳質のCD1 枚に記録できる時間の⽬安と主な⽤途 ................................... 112 6.インポート可能な⾳声フォーマット⼀覧 ...................................................... 113 お問合せ先 ................................................................................................................ 114 5 1章 はじめに 1章1 同梱品 本製品の同梱品は以下の3点です。 1)PLEXTALK Recording Software Pro インストール⽤CD 2)CDキー連絡書兼ユーザー登録書 3)取扱説明書(本書) (注意) ・ 「CDキー連絡書兼ユーザー登録書」に記載の「CDキー」は、インストールの際に 必ず必要になりますので、⼤切に保管してください。 ・ユーザー登録は、 「CDキー連絡書兼ユーザー登録書」に必要事項をご記⼊の上、プ レクストークお問い合わせ窓⼝(FAX:0268-42-2923)まで FAX にてお送りくださ い。 1章2 動作環境 本製品は次のような動作環境で動作します。推奨環境以外での動作につきましては、 保証致しかねますのでご了承ください。 対応機種 DOS/V 互換機 OS Windows XP, Windows Vista, Windows 7 (32bit/64bit 版) 表⽰ 800×600 ドット以上 ハードディスク容量 ・ソフトウェアインストール領域として 20MB 必要 ・CD 書込み時の⼀時イメージ作成領域として、ソフト ウェアインストール領域に最⼤ 800MB 必要 ・録⾳図書コンテンツ作成⽤領域として空き容量が 2GB 以上あるものを推奨 ⾳声ガイド機能 Microsoft Speech API 4.0 に準拠した下記の⾳声合成 エンジン(付属)・クリエートシステム開発株式会社製ド キュメントトーカ(はなちゃん、ロボ⼦、ロボ太郎、花 ⼦、花⼦ TEL、⼩太郎、太郎、太郎 TEL) 上記以外の⾳声合成エンジンでは正しく動作しない場 合があります。 6 動作確認済みサウンドデバイスや動作確認済み CD-R/RW ドライブは、弊社ホームペ ージにて、ご確認ください。http://www.plextalk.com/ 1章3 注意事項 1.PTR1 または PTR2 に付属の PRS をご使⽤の際の注意 PTR1 または PTR2(プレクストークポータブルレコーダー)に付属されている PRS がすでにインストールされている PC に本製品(PRS Pro)をインストールすると、 ⾃動的に PRS がアンインストールされて、本製品(PRS Pro)がインストールされま す。同⼀の PC 上で PRS と本製品(PRS Pro)を共存させることはできません。 2.スクリーンリーダーとのバッティングについて 他のスクリーンリーダーソフトが起動している状態で、本製品の⾳声ガイド機能を動 作させると、⾳声ガイドが⼆重に再⽣され、聞き取りづらい場合があります。その場 合は他のスクリーンリーダーソフトを停⽌するか、終了してください。 3.連続して⼊⼒する⽂字数について ⾳声ガイド機能が有効の状態で、⽂字⼊⼒する場合、63 ⽂字以上の数字(半⾓・全⾓) を連続して⼊⼒しないようにご注意ください。システムが不安定になる場合がありま す。 4.DAISY 図書の制限事項 本製品で作成できる DAISY 図書には次のような制限があります。 最⼤セクション数 99,999 個 1 セクション内の最⼤フレーズ数 99,999 個 指定可能ページ番号 1 ページ〜999,999 ページ 1 ⾳声ファイルの最⼤サイズ 2GB 5.CD 書込みについて • 本製品で書込みした CD を、他のライティング・アプリケーションで、 追記書込 みしないようにしてください。CD が読めなくなる場合があります。 • WindowsXP 上で「制限ユーザー」としてログイン中の場合、CD 書込み機能を利 ⽤することができません。 7 6.データについて 本製品を使⽤して作成したデータの破損・消失について、弊社は⼀切の責任を負いま せん。 1章4 本取扱説明書に関するご注意 • 本取扱説明書の著作権はシナノケンシ株式会社が所有します。 • 本製品の仕様は、改良のため予告なしに変更する場合があり、それに伴って、取 扱説明書の内容も予告なしに変更を⾏う場合があります。 • 「Windows」はマイクロソフト社の登録商標です。その他、本取扱説明書に記載 されている商品名は、⼀般に各社の商標ならびに登録商標です。 1章5 ソフトウェア使⽤許諾契約書 プレクストークレコーディングソフトウェア・プロのご使⽤条件 (ソフトウェア使⽤許諾契約書) 本ソフトウェアを使⽤する前にこの使⽤条件をお読みください。シナノケンシ株式会 社は、お客様がこの使⽤条件に同意された場合にのみ本ソフトウェアの使⽤を許諾し ます。お客様が本ソフトウェアを使⽤されると、以下の条件に同意したものとみなし ます。この使⽤条件にご同意いただけない場合は、本ソフトウェアのインストールを 直ちに中⽌してください。 1.使⽤権 シナノケンシ株式会社は、 本ソフトウェアの⾮独占的な使⽤権をお客様に許諾します。 この許諾は、1ライセンスにつき1台のコンピュータシステムにおいてお客様⾃⾝が 本ソフトウェアをご使⽤する場合に限り有効です。 2.複製の禁⽌ お客様は、 本ソフトウェアの複製をバックアップ以外の⽬的で⾏うことはできません。 また複製は1個に限ります。 3.再使⽤許諾の禁⽌ お客様は、本ソフトウェアを、貸与、リースもしくは配布その他の⽅法により第三者 に使⽤させてはならないものとします。 8 4.翻案、逆アセンブル・コンパイル等の禁⽌ お客様は本ソフトウェアの⼀部もしくは全部を翻案、逆アセンブル・コンパイル、リ バースエンジニアリングすることはできません。 5.本ソフトウェアの権利 本ソフトウェアに関する著作権等⼀切の権利は、シナノケンシ株式会社及びシナノケ ンシ株式会社が正当に許諾を受けている各会社に帰属するものであり、お客様は本ソ フトウェアに関して本契約に基づき許諾された使⽤権以外の権利を有しないものとし ます。 6.賠償請求 お客様が前項1から4項に違反された場合、シナノケンシ株式会社はこの使⽤許諾契 約を解約することができます。また、損害賠償の権利を保有します。 7.責任範囲 (1)シナノケンシ株式会社は、お客様が本契約に基づき許諾された使⽤権を⾏使す ることによってお客様⼜は第三者に⽣じた損害についていかなる責任をも負わないも のとします。 (2)お客様に対するシナノケンシ株式会社の損害賠償責任は、本製品の購⼊代⾦を 上限とします。 8.本ソフトウェアの変更 シナノケンシ株式会社はお客様に予告なしに改良のため本ソフトウェアの変更を⾏う ことがあります。 9.ドキュメントトーカの制限付き使⽤ 本ソフトウェアは⾳声合成機能としてクリエートシステム株式会社製ドキュメントト ーカを含んでいます。お客様は、本ソフトウェアの⾳声合成機能として使⽤する⽬的 以外ではドキュメントトーカを使⽤できません。 10.その他 (1)本契約は、⽇本国法に準拠するものとします。 (2)本契約は、消費者契約法等の消費者保護法規によるお客様の権利を不利益に変 更するものではありません。 (3)本契約に定めなき事項⼜は本契約の解約に疑義を⽣じた場合は、お客様及びシ ナノケンシ株式会社は誠意をもって協議をし、解決にあたるものとします。 9 2章 本製品の特徴と⽤語解説 2章1 PLEXTALK Recording Software Pro の特⻑ • PLEXTALK Recording Software Pro は、DAISY2.02 規格に準拠した図書の録⾳・ 編集を⾏うことのできるPCレコーディングソフトウェアです。DAISY 図書作成 の⼀連の流れである、⾳声の録⾳→編集→CD 書き込みといった作業を、このソフ トウェア1つで、実現できます。 • 操作するのに必要となるあらゆる情報を⾳声でガイドする「⾳声ガイド」機能が ご利⽤できます。この⾳声ガイドに従って、パソコンのキーボード操作を⾏うこと で、全ての機能を実⾏できます。なお⾳声ガイド機能は、Microsoft Speech API 4.0 に準拠した⾳声合成エンジンであるクリエートシステム開発株式会社製のドキュ メントトーカをご利⽤できます。 • 録⾳時に無⾳の⻑さを検知して、⽂章を⾃動的に「フレーズ」と呼ばれる単位に 区切ります。この「フレーズ」単位による⾳声の切り取り、コピー、貼り付けとい った、まさにワープロ感覚による⾳声編集作業が実現できます。 • ⾼圧縮・⾼⾳質で⼀般に普及している⾳声圧縮形式である「MP3」によるダイレ クト録⾳が可能ですので、コンパクトなデータサイズで⻑時間録⾳が可能です。ま た無圧縮である PCM による録⾳も可能ですので、クオリティの⾼さが要求される マスター⽤データの作成にも適しています。 • その他にも図書の⾳声フォーマットを変換するための「⾳声エクスポート」機能 や、⾳声データを取り込むための「⾳声インポート」機能も装備しています。 • 録⾳し、編集を⾏った図書を CD-R や CD-RW に書き込むための「CD 書込み」機 能を搭載しておりますので、他の CD 書込み⽤アプリケーションを準備する必要は ありません。 • ライン・マイク⼊⼒選択の切り替えや、再⽣ミュートのオン・オフ、録⾳・再⽣ボ リューム調整といった Windows の標準機能を利⽤すると⼤変⾯倒な作業を、本製 品の中から制御することが可能です。 • DAISY2.0 および DAISY2.02 フォーマットで作成された図書であれば、 「DAISY インポート」機能でデータを取り込んでから再編集することが可能です。またこの 機能を利⽤すれば、複数の図書を1つの図書にまとめることも可能です。 • 指定されたテキストデータを⾳声に変換して取り込むための「テキストインポー ト」機能がご利⽤できます。お⼿元にあるテキストデータをお好みの⾳声合成エン 10 ジンで⾳声データに変換して DAISY 図書を作成できます。 • 図書の⽬次情報があらかじめ電⼦データとして存在する場合、それを⾒出し情報 として取り込むための「ToC インポート」機能がご利⽤できます。 • 本製品で作成した DAISY 図書から、カセットテープ各巻の⽚⾯分に相当する⻑さ の⾳声ファイルを作成する「テープエクスポート」機能がご利⽤できます。この⾳ 声ファイルを、オーディオ・カセット・デュプリケーターを利⽤することで、テー プ図書の作成が可能です。 2章2 DAISY について 本章では DAISY について説明します。 1.DAISY とは? DAISY とは、Digital Accessible Information SYstem の略で、 「デジタル録⾳図書」 の製作、交換、利⽤のための国際標準規格のことです。DAISY 図書は専⽤のハードウ ェアプレーヤや、専⽤の PC ソフトウェアによって再⽣できます。 2.DAISY の特⻑ DAISY フォーマットの特⻑は下記のものです。 • 情報圧縮:⾳声の⾼圧縮が可能であり、1 枚の CD メディアに最⼤で 90 時間の⾳ 声データを録⾳できます。 • ⾼速検索:DAISY フォーマットには、読者が本をすばやく検索できるための機能 があります。レベル 6 までの階層構造、ページ、グループ、フレーズにより瞬時に 移動できます。 3.DAISY 図書のタイプ DAISY フォーマットには、次の 6 タイプが存在します。 • タイプ 1:⾳声のみ ナビゲーション構造を持たない最もシンプルな図書です。図書内部への検索はでき ません。 • タイプ 2:⾳声とナビゲーション構造ファイルのみ ⾳声ファイルと、図書の⽬次やページが定義されたナビゲーション構造ファイル (Ncc.html)から成る図書です。 • タイプ 3:⾳声とナビゲーション構造ファイルと⼀部のテキスト ⾳声ファイルと、図書の⽬次やページが定義されたナビゲーション構造ファイル 11 (Ncc.html)と⼀部のテキストファイルから成る図書で、テキストと⾳声は同期 します。例えば⽤語辞典の⽬次部分のテキストファイルのみがあれば、読者は⽂字 列検索によってその⽤語の場所をページ番号等で特定し、検索に利⽤することがで きます。 • タイプ 4:⾳声とナビゲーション構造ファイルとフルテキスト ⾳声ファイルと、図書の⽬次やページが定義されたナビゲーション構造ファイル (Ncc.html)と全てのテキストファイルから成る図書で、テキストと⾳声は同期 します。作成するのに⾮常に時間がかかりますが、あらゆる検索が可能です。 • タイプ 5:⼀部の⾳声とナビゲーション構造ファイルとフルテキスト ⼀部の⾳声ファイルと、図書の⽬次やページが定義されたナビゲーション構造ファ イル(Ncc.html)と全てのテキストファイルから成る図書で、テキストと⾳声は 同期します。読者はテキストファイルで⽂字列検索することができます。 • タイプ 6:フルテキストとナビゲーション構造ファイルのみ テキストファイルと、図書の⽬次やページが定義されたナビゲーション構造ファイ ル(Ncc.html)から成る図書です。 (注意)本製品は、タイプ 2 の⾳声とナビゲーション構造ファイルのみの DAISY2.02 規格に準拠した図書を制作するためのソフトウェアです。テキスト・静⽌画像・動画 像を同期表⽰させるための機能はありません。 4.DAISY 図書の検索⽅法について DAISY 図書は、1 から 6 までの階層レベルを設定できます。レベル 1 が最も⾼く、レ ベル 6 が最も低い設定値です。 例えば章・節・項から構成される図書の場合、通常、 章をレベル 1、節をレベル 2、項をレベル 3 に設定します。編集者によって設定され たレベルは、読者が変更することはできません。 本の中における特定の場所を⾒つけようとするとき、読者はまず⾼いレベル(レベル 1 など)に設定して、そのレベルで読みたい箇所へ移り、その後、より低いレベルに 設定し、そのレベルで⽬的の場所を探し出します。これにより、読みたい箇所に素早 く移動することができます。 また DAISY 図書では、ページ数を指定して、そのページに直接移動することができ ます。これを可能にするためには、DAISY 図書の編集者が、正しい場所にページを設 定する必要があります。ページは、読者によって変更することはできません。 また「グループ」と「フレーズ」という 2 つの別の検索機能も利⽤できます。 12 5.⾳声 DAISY 図書を構成するファイル ⾳声 DAISY 図書は、下記の種類のファイルから構成されています。 5の1.⾳声ファイル ⾳声⽤ DAISY 図書におけるメインの構成要素です。⾳声 DAISY 図書は、1 つ以上の ⾳声ファイルを含み、その⾳声フォーマットは、Wave ファイルや MP3 ファイルなど が使われます。本製品によって⽣成される⾳声ファイルの名前は、 「a」で始まり、そ の後に 6 桁の数字が続くという⼀定の形式になります。拡張⼦名は「WAV」もしくは 「MP3」です。 5の2.ナビゲーションファイル 読者が DAISY 図書を⾼速検索するために必要となるファイルです。 ナビゲーション に使⽤されるファイルは 2 種類あります。 ひとつは、最も重要なファイルである「ncc.html」または「ncc.htm」です。「ncc」 は「Navigation Control Center」の略です。ncc ファイルには、本の構造(⾒出し・ ページ)と、スマイルファイルへの相互リンク情報が含まれます。 もうひとつは、スマイルファイルと呼ばれる、拡張⼦が「smil」のファイルです。ス マイルファイルは、⾳声ファイルの再⽣のタイミングをコントロールします。本製品 によって⽣成されるスマイルファイルの名前は、 「ptk」で始まり、その後に 6 桁の数 字が続くという⼀定の形式になります。拡張⼦名は「smil」です。 5の3.書誌情報 書誌情報には、原本や DAISY 図書制作者に関する情報を記述します。図書のタイト ル名、著者名、ISBN、識別名、発⾏者名、使⽤⾔語、朗読者名、⽂字コードセット、 ジャンル名、編集者名を記述します。これらの書誌情報は ncc.html ファイルの先頭の メタデータ記述部分に記録されます。メタデータとは、データそのものではなく、デ ータに関する事項を記述するデータのことです。 2章3 その他の⽤語について ここでは本製品で使⽤される専⾨⽤語を説明します。本製品で使⽤している専⾨⽤語 は、他の分野においては全く別の意味として扱われているものもありますので、ご注 意ください。 1.プロジェクト 本製品は、DAISY 図書を制作する際に、最初にフォルダを作成し、その中に必要なデ ータを⽣成します。そのフォルダと中のデータを総称して「プロジェクト」と呼びま 13 す。 ま た 、 プ ロ ジ ェ ク ト 作 成 時 に 、 拡 張 ⼦ が Ncc.imdn, ImdPhrInfo.imph, ImdTxtTabl.imtt, METADATA.ini の4つのファイルが⾃動的に作成されます。これ らのファイルを「プレクストークプロジェクトファイル」と呼びます。⽬次情報等を 格納しています。 (本製品の旧バージョンが⽣成するプレクストークプロジェクトファ イルには METADATA.ini がありません。 ) 2.DAISY 図書 ビルドブック処理が完了したプロジェクト内のデータのことを、 「DAISY 図書」と呼 びます。 3.タイトル 1 つの DAISY 図書のことをタイトルと呼ぶ場合もあります。また複数の DAISY 図書 が収録された1枚の CD のことを、マルチタイトル CD と呼びます。 4.セクション ある⾒出しから次の⾒出しの直前までの⾳声ファイル(フレーズのかたまり)を「セ クション」と呼びます。DAISY 図書は、1 個以上のセクションから構成され、セクシ ョンは 1 個以上のフレーズから構成されます。 5.⾒出し セクションの先頭フレーズのことを「⾒出し」と呼びます。⾒出しには、そのセクシ ョンの題名が⼊るように設定します。DAISY プレーヤで、現在どのセクションを再⽣ しているのかを、読者が確認するときに利⽤されます。 6.レベル セクションにはレベルと呼ばれる値があり、DAISY 図書検索に利⽤されます。レベル 1 からレベル 6 まで設定することができ、レベル 1 が最も⾼く、レベル 6 が最も低い 設定値です。例えば⾒出しの構成が「章・節・項」から成る図書であれば、 「章」をレ ベル 1 に、 「節」をレベル 2 に、 「項」をレベル 3 に設定します。 あるセクションをレベル 1 に設定した場合、次のセクションはレベル1かレベル2に 設定します。レベル1の次にレベル3を設定することはできません。 7.フレーズ ⼈が⽂章を⾳読すると、⽂と⽂の区切り⽬のところに息つぎの間ができます。この間 から次の間までのひと区切りの⾳声を、 「フレーズ」と呼びます。1 フレーズは、通常 14 数秒から⼗数秒の⻑さの⾳声となります。本製品は、録⾳をするときに、息つぎの間 を検知して、⾃動的にフレーズに区切ります。フレーズの区切れ⽅は、録⾳設定の「フ レーズポーズ時間」で調整できます。 8.ページ ページは、読者が DAISY 図書の検索時に利⽤するものです。編集者は、ページの切 れ⽬(開始点)となるフレーズに対して、ページを付けることができます。本製品上 で設定できるページの種類には⾃動・⼿動・前付け・特殊の 4 種類があります。 9.グループ グループは、ページと同じように読者が DAISY 図書の検索時に利⽤するものです。 編集者は、グループの開始点となるフレーズに対して、グループを付けることができ ます。 例えば段落の先頭に付けておくことで、段落単位による検索が、図表説明の先頭に付 けておくことで、図表説明箇所の検索ができるようになります。ただし DAISY2.02 規格において、グループはオプションとして扱われているため、全ての DAISY プレ ーヤが対応しているわけではありません。 10.マーク マークは編集者が、編集時に利⽤するためのもので、読者にとっては意味を持ちませ ん。マークは、フレーズに付加します。例えば、編集者が後で修正が必要と思われる フレーズに、マークを付けておけば、後で探し出す⼿間を省くことができます。また マークを付けたフレーズ間を移動することも可能です。またマークはテープエクスポ ート機能においては、テープの区切りを判別する⽬印として利⽤されます。 11.イベント イベントとは、 「各セクションの先頭フレーズ」、 「ページの設定されているフレーズ」、 及び「グループの設定されているフレーズ」のことです。編集者はイベントによる前 後移動が可能です。なお「マークの設定されているフレーズ」は、イベントには含ま れません。 15 3章 インストールとアンインストール 3章1 インストールの⽅法 1.インストール CD を CD ドライブに⼊れます。 次の画⾯が表⽰されますので、 「インストールを開始」ボタンを押してください。イン ストールが始まります。 (次の画⾯が表⽰されない場合は、CD のルートフォルダにあ る SetUp.exe を実⾏してください。 ) 2.「インストールの準備をしています」という表⽰のすぐ後、「ようこそ」画⾯が表 ⽰されます。「次へ」ボタンを押します。 16 3.使⽤許諾契約画⾯が表⽰されます。製品使⽤許諾契約をお読みになり、全ての条 項に同意する場合は「はい」ボタンを押してください。 (同意できない場合は「いいえ」 ボタンを押し、インストールを中⽌してください。 ) 4.製品使⽤許諾契約に同意した場合には、 「インストール先の選択」画⾯が表⽰され ます。画⾯に表⽰されたインストール先で良い場合は「次へ」ボタンを押します。イ ンストール先を変更する場合は、インストール先のフォルダを指定した後、 「次へ」ボ タンを押します。 17 5.ユーザ情報画⾯が表⽰されますので、ここでユーザ名、会社・機関名、CD キー を⼊⼒します。3つの項⽬すべてを⼊⼒したら、 「インストール」ボタンを押します。 (3つの項⽬をすべて⼊⼒しないと「インストール」 ボタンを押すことができません。 ) 6.インストールが始まります。 18 7. 「InstallShield ウィザードの完了」画⾯が表⽰されたら、 「完了」ボタンを押して、 コンピュータを再起動します。以上でインストールは完了です。 19 3章2 アンインストールの⽅法 1.スタートメニューから [コントロールパネル]を開きます。 次に Windows XP の 場合、[プログラムの追加と削除]を開きます。Windows Vista, 7 の場合は、[プログラ ムと機能]を開きます。 2.現在インストールされているプログラムの中から「PLEXTALK Recording Software Pro」を選択し、XP の場合は「削除(変更と削除) 」ボタンを押します。 Vista, 7 の場合は、PRSPro を選んで Enter キーを押すか、マウスでダブルクリック します。または、PRSPro を選んで右クリックする(アプリケーションキーを押す) と「アンインストール(U)」と表⽰されるので、それを実⾏します。 20 3.「質問」画⾯が表⽰されます。 「PRS Pro をアンインストールしてから、再度インストールを⾏う場合には、CD キ ーが必要になります。またドキュメントトーカを個別にインストールされているお客 様は、⼤変お⼿数ですが、PRS Pro をアンインストールした後に、ドキュメントトー カのアンインストールと再インストールを⾏ってください。 「PLEXTALK Recording Software Pro」とその全てのコンポーネントを完全に削除しますか?」 という⽂章が表⽰されます。この内容を確認し、アンインストールを実⾏する場合に は「はい」ボタンを押します。 4. アンインストールが始まります。 5. 「アンインストールの完了」画⾯が表⽰されるので「完了」ボタン を押します。 以上でアンインストールは完了です。 21 4章 DAISY 図書制作の概略 DAISY 図書を制作する⼀般的な流れを説明します。 1.新規プロジェクトの作成 ワープロで新しい⽂書を作成するのと同じです。まず新しい DAISY プロジェクトを 作成して、その中に本を制作していきます。 2.書誌情報の記述 タイトル名、著書名などの書誌情報を⼊⼒します。新規プロジェクトの作成後に⼊⼒ すると、⼊⼒し忘れを防ぐことができます。 3.⾒出しの作成 あらかじめ⾒出しを作成し、そこに⾳声を録⾳します。録⾳を先にしてから⾒出しを 作成することもできます。 4.⾳声の録⾳ ⼤別して 2 つの録⾳⽅法があります。1 つは本製品で直接録⾳を⾏う⽅法です。 もう 1 つは、録⾳は別の録⾳機やソフトウェアで⾏い、⾳声ファイルをインポート機 能により取り込むという⽅法です。 5.編集 DAISY 図書の構造をチェックし、⾒出しを挿⼊したり、レベルやページなどを設定し ます。 6.ビルドブック 編集が完成したら、DAISY2.02 規格に準拠した図書を出⼒する「ビルドブック」と呼 ばれる処理を実⾏します。 7.CD への書込み 配布⽤として、CD に書込みを⾏います。 22 5章 プロジェクトを開く 本章では、プロジェクトを作成する、または編集を⾏うプロジェクトを開く⽅法を説 明します。本章以降において、キーボードによる操作をメインに説明します。また、 ⾳声ガイドに関する説明もありますので、スピーカーまたはヘッドホンから⾳声が聞 こえるように⾳量を調整してください。 (もし、⾳声ガイドが「オフ」に設定されてい たら、⾳声ガイドを聴くことができません。その場合は、「6.4.1 ⾳声ガイドのオン・ オフ」37 ページを参照して、⾳声ガイドを「オン」にしてください。 ) 5章1 起動する 1.スタートメニューから「プログラム」、「PLEXTALK Recording Software」、 「PLEXTALK Recording Software」を選択して Enter キーを押すか、あるいはデス クトップ上の「PLEXTALK Recording Software」というショートカットをダブルク リックして実⾏します。 2.本製品が起動して、「初期動作選択」画⾯が表⽰されます。 初期動作は、「開く」 、 「作る」、 「DAISY インポート」の 3 つから選択できます。 ・既存の図書を編集する場合には「開く」を選択します。 ・新規に図書を作成する場合には「作る」を選択します。 ・CD 上の図書をハードディスクに取り込んで編集する場合には「DAISY インポート」 を選択します。 上下⽮印キーで、以上の3つの選択肢のいずれかを選び、Enter キーを押します。以 下では、Enter キーを押した後の操作を簡潔に説明します。 <ポイント>「初期動作選択」画⾯が表⽰された際、Esc キーを押すと、プロジェク トが何も開かれていない状態で起動します。 3.⼿順2で「開く」を選択して Enter キーを押した場合、 「ファイルを開く」とい 23 う画⾯が表⽰されます。編集したい DAISY 図書が保存されているフォルダ(プロジ ェクトフォルダ)を開き、その中の Ncc.imdn ファイルを指定して、開くボタンを押 します。すると、DAISY 図書が読み込まれます。 <ポイント> 詳しい説明は「5章2 ハードディスクなどの既存の図書を開く」25 ページを参照してください。 4.⼿順2で「作る」を選択して Enter キーを押した場合、使⽤する録⾳⾳声フォー マットを選択する画⾯が表⽰されます。上下⽮印キーで録⾳⾳声フォーマットを選択 し、OK ボタンを押します。 「プロジェクトフォルダ名の⼊⼒」という画⾯が表⽰され ますので、プロジェクトを保存する場所を選択した後、ファイル名の欄に、プロジェ クトの名前を⼊⼒して「保存」ボタンを押します。確認の画⾯が表⽰されますので、 OK ボタンを押すと、保存する場所の直下にプロジェクト名が付いたフォルダが作成 され、書誌情報設定画⾯が表⽰されます。これから作成する DAISY 図書の情報を⼊ ⼒します。書誌情報は後からでも⼊⼒できます。 <ポイント> 詳しい説明は「5章3 新しい図書を作る」27 ページを参照してくだ さい。 5.⼿順2で「DAISY インポート」を選択して Enter キーを押した場合、最初に「フ ァイルを開く」という画⾯が表⽰されます。インポートしたい(取り込みたい)図書 の「ncc.html」または「ncc.htm」を指定し、 「開く」ボタンを押します。次に「プロ ジェクトフォルダ名の⼊⼒」という画⾯が表⽰されますので、保存する場所を選択し た後、ファイル名の欄に、新しいプロジェクトの名前を、半⾓英数⽂字または半⾓ア ンダーバーを使って 63 ⽂字以内で⼊⼒し、保存ボタンを押します。確認の画⾯が表 ⽰されますので、OK ボタンを押します。すると、保存する場所の直下にプロジェク ト名が付いたフォルダが作成され、⾃動的にインポートが始まります。DAISY インポ ート処理が完了すると、⾃動的にプロジェクトが開かれます。 (注意) DAISY インポートで読み込む図書の⾳声フォーマットが、本製品で取り扱 うことのできる 10 種類の⾳声フォーマットとは異なる場合、プロジェクトフォルダ 名の⼊⼒画⾯の前に録⾳⾳声フォーマット設定画⾯が表⽰されますので、そこで⾳声 フォーマットを指定してください。 <ポイント> プロジェクトの名前に、半⾓スペースや⽇本語は使⽤できません。 <ポイント> ここで「DAISY インポート」を⾏うと、⾳声フォーマット変換、⾃動 24 ページ変換機能が省略されます。これらの機能が必要な場合は、新しい図書を作った 後で、「ツール」メニューから「DAISY インポート」を選んで実⾏してください。 <ポイント> 「DAISYインポート」に関する詳しい説明は「12章1 DAISYイン ポート」78 ページを参照してください。 5章2 ハードディスクなどの既存の図書を開く ハードディスク上または PC カード上にある既存図書のプロジェクトを開く⽅法を説 明します。この⽅法で、弊社製品 PTR1, PTR2, PTP1, DR-1 などで制作された DAISY 図書を開くことができます。 プロジェクトを開くには、プロジェクトファイル(ncc.imdn)を指定して、プロジェ クトを開きます。以下で具体的に説明します。 1.本製品を起動します。すると「初期動作選択」画⾯が表⽰されるので、 「開く」を 選択して Enter キーまたは「OK」ボタンを押します。 「ファイルを開く」画⾯が起動 します。もし、 「初期動作選択」画⾯を閉じてしまった場合は、Ctrl+O キーを押しま す。または「ファイル」メニューから「開く」を選択して Enter キーを押します。 2.「ファイルを開く」画⾯に、編集したいプロジェクトが表⽰されている場合は、 Enter キーを押してください。別のプロジェクトが表⽰されている場合は、編集した いプロジェクトのプロジェクトファイルを選択して開く、という操作を⾏わなければ なりません。順を追って、説明します。 今、 「DaisyContents」というフォルダがあり、その下に「MyBook01」と「MyBook02」 というフォルダがあるものとします。最初に「MyBook01」が選択されており、そこ から「MyBook02」を開くことにします。まず、Tab キーを押して「ファイルの場所」 の次の項⽬を選択します。 「次の項⽬」とは、画⾯上では「ファイルの場所」の下にあ 25 る、ファイルやフォルダを表⽰する箇所のことです。 3.「Back Space」キーを1回押します。すると、上の階層のフォルダである 「DaisyContents」に移動することができます。 「DaisyContents」内のフォルダであ る「MyBook01」と「MyBook02」が画⾯に表⽰されます。 4.上下⽮印キーで「MyBook02」を選択します。以下のような画⾯になります。 26 5.Enter キーを押します。以下のように、 「MyBook02」フォルダ内の ncc.imdn フ ァイルが表⽰されます。 6.Tab を何回か押して「開く」ボタンを選択し、Enter キーを押します。すると、 既存の図書である「MyBook02」を開くことができます。 <ポイント> 「ファイルの場所」の下にある、ファイルやフォルダを表⽰する箇所 では、⼀般的に、上下⽮印キーで同じ階層のフォルダを選択することができ、Enter キーで下の階層に移動することができます。また、上の階層に移動するには Back Space キーを押します。 5章3 新しい図書を作る ここでは新規に図書を作成する⽅法を説明します。 1.本製品を起動します。すると初期動作選択画⾯が表⽰されるので、上下⽮印キー で「作る」を選択して Enter キーまたは「OK」ボタンを押します。 「録⾳⾳声フォー マット設定」画⾯が起動します。もし、 「初期動作選択」画⾯を閉じてしまった場合は、 Ctrl+N キーを押します。または「ファイル」メニューから「新規作成」を選択して Enter キーを押します。 27 2.上下⽮印キーで、⾳声フォーマットを選択します。新しいプロジェクト内で録⾳ を⾏うと、この⾳質で録⾳されます。選択肢は以下の10種類です。 ①PCM 44.1kHz Stereo, ②PCM 44.1kHz Mono, ③PCM 22.05kHz Mono, ④MP3 256kbps Stereo, ⑤MP3 128kbps Stereo, ⑥MP3 64kbps Mono, ⑦MP3 48kbps Mono, ⑧MP3 32kbps Mono, ⑨MP3 24kbps Mono, ⑩MP3 16kbps Mono これらの選択肢は、上から⾳質の良い順番に並んでいます。⾳質の良いものほど、ハ ードディスクの容量を、より多く使います。ハードディスクの容量が⼗分にある場合 は、PCM で録⾳・編集を⾏うと良い⾳質を維持できます。また、CD に書き込む前に、 MP3 に変換して出⼒すると、配布するデータの容量を⼩さくすることができます。初 期設定値は「PCM 22.05kHz Mono」です。 <ポイント>ここで設定した⾳質は、後から変更することはできません。ただし、⾳ 声エクスポート機能を利⽤すれば、⾳声フォーマットを変更できます。詳しくは「1 2章5 ⾳声エクスポート」87 ページを参照してください。 3.⾳声フォーマットを選択したら、Enter キーを押します。すると、 「プロジェクト フォルダ名の⼊⼒」画⾯が表⽰されます。 28 4.まず、プロジェクトを保存する場所(フォルダ)を選択します。「保存する場所」 の下の欄で、Back Spaceキー、上下⽮印キー、Enterキーを使ってフォルダを選択し ます。フォルダを探す⽅法は、 「5章2 ハードディスクなどの既存の図書を開く」25 ページを参照してください。 5.次に Tab キーで「ファイル名」の欄に移動し、そこにプロジェクト名を⼊⼒しま す。半⾓英数⽂字または半⾓アンダーバーを使⽤して 63 ⽂字以内で指定します。半 ⾓スペースや⽇本語は使⽤できません。 (上の画像の例では「MyBook03」と⼊⼒され ています。 ) 6.プロジェクト名を⼊⼒し終わったら、Enter キーまたは「保存」ボタンを押しま す。確認の画⾯が表⽰されるので、Enter キーまたは「OK」ボタンを押します。する と、選択した場所の直下に、プロジェクト名と同じ名前のフォルダが⾃動的に作成さ れます。 7.書誌情報設定画⾯が表⽰されます。情報を⼊⼒し、最後に Enter キーを押します。 新しいプロジェクトが表⽰されます。書誌情報の詳細は次節を参照してください。 <ポイント> 各⾳質とCDメディアへの記録時間については、付録「5.各⾳質のCD1 枚に記録できる時間の⽬安と主な⽤途」ページ 112 を参照してください。 <ポイント> MP3 に変換して出⼒する⽅法は、「12章5 ⾳声エクスポート」87 ページを参照してください。 5章4 書誌情報 書誌情報とは、原本や、DAISY 版作成に関わった⼈々についての情報です。プロジェ クトの作成・編集中であれば、いつでも⼊⼒することが可能です。編集時に⼊⼒する 場合は、「オプション」メニューから「書誌情報設定」を選択し Enter キーを押し、 表⽰された書誌情報設定画⾯に情報を⼊⼒してください。⼊⼒する項⽬を以下で説明 します。 29 ①タイトル 図書のタイトル名を⼊⼒します。 デフォルトは「タイトル」です。必須です。 ②著者 図書の著者名を⼊⼒します。必須です。 ③原本発⾏者 原本を発⾏した出版者または団体名を⼊⼒します。 ④原本発⾏年⽉⽇ 原本を発⾏した年⽉⽇を⼊⼒します。半⾓数字以外は⼊⼒できません。年を表す 4 桁 の数字、⽉を表す 2 桁の数字、⽇を表す 2 桁の数字を連続して⼊⼒します。たとえば、 2012 年 1 ⽉ 1 ⽇の場合は、「20120101」と記⼊します。 ⑤ISBN 原本の ISBN 番号を⼊⼒します。 ⑥識別名 団体・組織内での識別名を⼊⼒します。未⼊⼒の場合、本製品は⾃動的に時間情報を 出⼒します。必須です。 ⑦⾔語 30 使⽤⾔語を選択します。デフォルトは「⽇本語」です。必須です。 ⑧⽂字コードセット ⽂字コードセットを⼊⼒します。必須です。「Shift_JIS」または「iso-8859-1」を選 択するか、あるいは任意の⽂字を⼊⼒できます。デフォルトは「Shift_JIS」です。⽇ 本語を使⽤した場合には、必ず「Shift_JIS」を選択してください。 ⑨DAISY 発⾏者 DAISY 図書を制作した団体名を⼊⼒します。必須です。 ⑩DAISY 発⾏年⽉⽇ DAISY 図書を発⾏した年⽉⽇を⼊⼒します。半⾓数字以外は⼊⼒できません。年を表 す 4 桁の数字、⽉を表す 2 桁の数字、⽇を表す 2 桁の数字を連続して⼊⼒します。た とえば、2012 年 1 ⽉ 1 ⽇の場合は、「20120101」と記⼊します。必須です。 ⑪⾳訳者 ⾳訳者名を⼊⼒します。 ⑫編集者 DAISY 編集者名を⼊⼒します。 ⑬ジャンルとスキーム 図書のジャンルとスキーム(ジャンルに関する記述を定義するもの)を⼊⼒します。 <ポイント> プロジェクト作成時に全てを⼊⼒する必要はありません。後からいつで も⼊⼒できます。 (注意)本製品のバージョン 2.04.00.00 以前のバージョンおよび PTR1、PTR2、DR-1 と、本製品の新しいバージョンとの間で相互に録⾳・編集を⾏うと、③原本発⾏者、 ④原本発⾏年⽉⽇、⑩DAISY 発⾏年⽉⽇は空⽩になる場合がありますので、ご注意く ださい。 5章5 終了する 1.Alt キーと F4 キーを同時に押します。または「ファイル」メニューから「終了」 を選択します。 2.確認の画⾯が表⽰されますので、Enter キーを押します。終了を中⽌する場合は Esc キーを押します。 <ポイント> 本製品には「保存ボタン」または「上書き保存ボタン」はありません。作成または編 集した内容は⾃動的に保存されます。 31 6章 プロジェクトの編集の前に この章では、プロジェクトの編集の前に知っておきたいことを説明します。 6章1 各部の名称と働き 本製品のメイン画⾯は、⼤きく上半分にセクションリスト、下半分にフレーズリスト があり、上部・中央部・下部にそれぞれツールバーがあります。また、画⾯右端には ⾳量をモニタする表⽰があります。 1.メニューバー 画⾯上部のメニューバーには 7 つの項⽬があります。左から順に、「ファイル」 、「編 集」、「移動検索」 、「コントロール」 、「ツール」、「オプション」 、「ヘルプ」です。メニ ューバーのキーボードによる操作⽅法は、Windows に準拠しています。 メニューバーの内容は、付録「1.メインメニュー⼀覧」102 ページを参照ください。 32 2.上部のツールバー メニューバーのすぐ下に、13 個のボタンが並んだ ツールバーがあります。⽐較的よ く使⽤する機能がここにまとまっています。 左から順に、 「新規作成」 、 「開く」、 「切り取り」 、 「コピー」 、 「貼り付け」 、 「元に戻す」、 「録⾳設定」、「ビルドブック」、「CD 書込み」、「⾒出し検索」、「書誌情報設定」、「デ ィスク情報」、「HTML ヘルプ」です。 またマウスポインタをツールバーのアイコン付近に持っていくと、ツールチップでそ の内容が表⽰されます。 3.セクションリスト 画⾯上半分のセクションリストには 7 つの列があります。左から順に、 「セクション (セクション番号) 」 、 「レベル」 、 「⾒出し(⾒出し名) 」 、「フレーズ(フレーズ数) 」、 「⻑さ」、 「ページ(ページ数とページの合計数) 」 、 「コメント」です。プロジェクトに 含まれる⾳声データが表⽰されます。 4.中央のツールバー セクションリストとフレーズリストの中間に中央のツールバーがあり、8 個のボタン が配置されています。編集時によく使⽤する機能が登録されています。 左から順に、 「レベル上げ」 、 「レベル下げ」 、 「セクション作成」 、 「グループ」 、 「ページ」 、 「マーク」 、 「録⾳⽅法切替え」 、 「再⽣速度切替え」です。 33 5.フレーズリスト 画⾯下半分のフレーズリストには 9 つの列があります。左から順に、 「フレーズ(フ レーズ番号)」 、 「⻑さ」 、 「ポーズ(ポーズ⻑) 」 、 「グループ」 、 「ページ」 、 「マーク」 、 「⾳ 声ファイル(ファイル名)」 、 「累計時間」 、 「コメント」です。上部のセクションリスト で選択されているセクションのフレーズ情報が表⽰されます。 (注意) ポーズ⻑は、そのフレーズに含まれる無⾳⻑と次のフレーズの先頭部分の無 ⾳の合計です。 (注意) 累計時間は、テープエクスポートの際に参考となる先頭フレーズ及びマーク とマーク間のテープ⻑さに応じた合計時間です。最新の情報に更新(Ctrl+L)を実⾏ すると累計時間が更新されます。テープエクスポート以外の編集・録⾳においては必 要の無い情報です。 6.下部のツールバー フレーズリストの下側に、7 個のボタンが配置されています。再⽣と録⾳を制御する ボタンが並んでいます。左から順に、先頭のフレーズへ移動、前のフレーズへ移動、 再⽣、次のフレーズへ移動、最後のフレーズへ移動、停⽌、録⾳です。 7.モニタ表⽰ フレーズリストの右には、プロジェクトの状態に関わる表⽰が並んでいます。 上から順に、「マイク⼊⼒/ライン⼊⼒/その他の⼊⼒」スライダ、 「⾳声出⼒」スラ イダ、セクション番号表⽰、フレーズ番号表⽰、状態表⽰、録⾳⾳声フォーマット表 ⽰、録⾳済みフォーマット表⽰です。 「マイク⼊⼒/ライン⼊⼒/その他の⼊⼒」スラ イダは録⾳⾳量を、 「⾳声出⼒」スライダは再⽣⾳量を調整するものです。 「録⾳⾳声 フォーマット」は、プロジェクト作成時に設定した録⾳フォーマットを表します。実 際に録⾳すると、その⾳質で記録されます。 「録⾳済みフォーマット」は、現在選択し ている⾳声ファイルのフォーマットを表します。 画⾯の⼀番右側には、録⾳・再⽣レベルが表⽰されます。 34 6章2 ⾳声ガイド機能について 本製品に同梱されている⾳声合成エンジンは、マイクロソフト社の SAPI4.0 に準拠し たクリエートシステム開発株式会社製のドキュメントトーカです。 <ポイント1> 「オプション」メニューの「⾳声ガイド設定」で、⾳声ガイドの「あり」/「なし」 を切り替えることができます。 <ポイント2> 他のスクリーンリーダーソフトが起動している状態で、本製品の⾳声ガイド機能を有 効にすると、⾳声ガイドが⼆重に再⽣され、聞き取りづらい場合があります。その場 合は他のスクリーンリーダーソフトを停⽌または終了してください。 6章3 キーボードからの操作 本製品では、全ての機能をキーボードで操作できます。Windowsの標準的な操作⽅法 に対応しており、例えばコピーはCtrl+Cキー、切り取りはCtrl+Xキー、貼り付けは Ctrl+Vキーで実⾏できます。本節では、主な操作⽅法を説明します。 これ以外のキー ボード操作については、付録「2.ショートカットキー⼀覧」104 ページを参照して ください。 1.Tab キー Tab キーは画⾯上での項⽬の切り換えに使⽤します。 メイン画⾯上ではセクションリ ストとフレーズリストを切り換えます。 ⾳声ガイド機能が有効の場合、切り替えるた 35 びに「セクション選択」「フレーズ選択」という⾳声ガイドがあります。「ツール」メ ニューなどから表⽰される設定画⾯上では、Tab キーまたは Shift+Tab キーにより、 設定項⽬やボタンを切り換えることができます。Shift+Tab キーを押したときは、Tab キーを押したときの順番とは反対の順番に進みます。 2.⽮印キー セクションリスト上で、上⽮印キーを押すと前のセクションに移動し、下⽮印キーを 押すと次のセクションに移動します。フレーズリストでも同様です。また、セクショ ンリスト上で左右⽮印キーを押すと、現在選択しているセクションの第 1 フレーズを 再⽣し、フレーズリスト上で左右⽮印キーを押すと、現在選択しているフレーズを再 ⽣します。設定画⾯上では、Tab キーで選択した項⽬が、複数の選択肢から選ぶよう な場合、⽮印キーで選択肢を変更することができます。 3.F12 キーまたは F9 キー F12 キーまたは F9 キーを押すと、以下のような情報を⾳声ガイドします。なお、F12 キーと F9 キーは全く同じ役割を持ちます。 ①セクションリストを選択している場合に押すと、選択しているセクションに関する 情報を、次の順番で⾳声ガイドします。 選択数(複数選択時)/セクション番号/⾒出し/レベル/フレーズ数/⻑さ/ペー ジ情報(ページがある場合)/コメント(コメントがある場合) ②フレーズリストを選択している場合に押すと、選択しているフレーズに関する情報 を、次の順番で⾳声ガイドします。 選択数(複数選択時)/フレーズ番号/属性(グループ、ページ、マーク)/⻑さ/ ポーズ時間/⾳声ファイル名/累計時間(記述がある場合) ③各種設定画⾯上で押すと、設定画⾯の名前と、選択されている項⽬名を⾳声ガイド します。 ④DAISY インポートや⾳声エクスポートなど何か処理が⾏われている場⾯で押すと、 進捗状況をパーセントで⾳声ガイドします。 4.Shift + F1 キー メイン画⾯上で Shift+F1 キーを押すと、録⾳・再⽣レベルや、プロジェクトの状態 36 に関する情報を、次の順番で⾳声ガイドします。 ⼊⼒⾳量(ライン、マイク、その他)/⾳声出⼒⾳量/セクション番号/総セクショ ン数/フレーズ番号/総フレーズ数(各セクション内の総フレーズ数)/録⾳⾳声フ ォーマット/録⾳済みフォーマット 5.Alt キー Altキーは、標準的なWindowsの使⽤⽅法と同じです。メイン画⾯上でAltキーを押す と、メニューバーにフォーカスが移り、左右⽮印キーでメニュー項⽬を選択し、下⽮ 印キーでドロップダウンメニューに⼊ります。そこで上下⽮印キーで機能を選択しま す。もう⼀度Altキーを押すと、ドロップダウンメニューを抜けて、元の状態に戻りま す。メニュー⼀覧は、付録「1.メインメニュー⼀覧」102 ページを参照してくださ い。 6.Ctrl キー Ctrl キーを押すと、現在再⽣中の⾳声ガイドをキャンセルすることができます。 6章4 各種の設定 本節では主な設定を説明します。これらの設定は、プロジェクト作成前に⾏っておく と便利ですが、後から設定することも可能です。 6.4.1 ⾳声ガイドのオン・オフ 編集中の⾳声ガイドをオン・オフすることができます。また、録⾳中に⾳声ガイドを 拾わないように、録⾳中の⾳声ガイドのみをオフにすることもできます。以下のよう に設定します。 1. 「オプション」メニューから「⾳声ガイド設定」を選択します。 「⾳声ガイド設定」 画⾯が表⽰されます。 37 2.まず、 「編集中の⾳声ガイド」を「あり」または「なし」に設定します。 「なし」 に設定すると、次の「録⾳中の⾳声ガイド」も⾃動的に「なし」に設定されます。 次に「録⾳中の⾳声ガイド」を「あり」または「なし」に設定します。 3.Enter キーを押すか、 「OK」ボタンを押すと設定が完了します。 6.4.2 ⾳声合成エンジンのカスタマイズ ⾳声合成エンジンを、別のものに変更し、⾼さ(ピッチ)や速さ(スピード) 、⾳量(ボ リューム)を変更する⽅法を以下に⽰します。 (注意)本ソフトウェアに付属するクリエートシステム開発株式会社製ドキュメント トーカ以外の⾳声合成エンジンでは正しく動作しない場合があります。 1.「オプション」メニューから「⾳声合成エンジン選択設定」を選択します。 2.⾳声合成エンジンの選択画⾯が表⽰されますので、上下⽮印キーで⾳声合成エン ジンを選択します。 3.Tab キーを押すと、⾳声ガイドの⾼さ(ピッチ)設定に移ります。左右⽮印キー で⾼さを調整することができます。(上下⽮印キーでも調整することができます。) 4.Tab キーを押すと、⾳声ガイドの速さ(スピード)設定に移ります。左右⽮印キ ーで速さを変更することができます。 5.Tab キーを押すと、⾳声ガイドの⾳量(ボリューム)設定に移ります。左右⽮印 キーで⾳量を変更することができます。 38 6.Tab キーを押すと、 「デフォルト」ボタンに移ります。ここでスペースキーまたは Enter キーを押すと、⾼さ・速さ・⾳量がデフォルト値(初期設定値)に戻ります。 7.Tab キーを押すと、 「OK」ボタンに移ります。Enter キーを押す、または「OK」 ボタンをクリックすると、設定が完了します。 6.4.3 リストフォントまたはメッセージフォントの変更⽅法 リストフォントサイズを変更することで、セクションリストとフレーズリストに表⽰ される⽂字のフォントサイズを調節することができます。また、メッセージフォント サイズを変更することで、メッセージボックス内に表⽰される⽂字のフォントサイズ を調節することができます。 1.オプションメニューから「リストフォントサイズ」または「メッセージフォント サイズ」を選択し、サブ・メニューの「最⼤」、「⼤」 、 「⼩」 、「最⼩」からフォントサ イズを選択します。なおリストフォントの設定は、Windows の「画⾯のプロパティ」 のデザインタブの「詳細設定」の「指定する部分」の「アイコン」のフォント設定に 従い、最⼤はフォント×2.5 倍、⼤はフォント×2.0 倍、⼩はフォント×1.5 倍、最⼩は フォント×1.0 倍のサイズです。 (注意) 800×600 の解像度で、リストフォントサイズで「最⼤」または「⼤」を選 択された場合、設定ダイアログが画⾯からはみ出してしまう場合があります。その際 は、解像度を 1024×768 以上にするか、リストフォントサイズで「⼩」もしくは「最 ⼩」を選択してください。 6.4.4 新規プロジェクト作成時に開くフォルダ 本製品でプロジェクトを新規作成する際に、最初に開かれるフォルダをあらかじめ指 定しておくことができます。例えば、C ドライブの「Contents」フォルダを指定して おくと、新規プロジェクト作成時には常に最初に「Contents」フォルダの直下が表⽰ されるので、いつも決められた場所に作成することができます。以下のように設定し ます。 39 1.Ctrl+R キーを押します。または「オプション」メニューから「録⾳設定」を選択 します。 2.録⾳設定画⾯が表⽰されます。最後の項⽬に「新規作成時に開くフォルダ」があ りますので、右側の「.. .」ボタン(フォルダ選択ボタン)を押して、下記の⽅法でフ ォルダを指定します。 40 3.フォルダ選択ボタンを押すと、「フォルダの参照」画⾯が表⽰されます。 4.Tab キーを数回押して、 「フォルダ選択・・・」という⾳声ガイドがしたら、上下⽮ 印キーを使⽤して、フォルダを選択します。現在のフォルダにサブフォルダがある場 合、右⽮印キーでサブフォルダを展開させ、上下⽮印キーでサブフォルダを選択しま す。左⽮印キーを押すと、展開したサブフォルダを折りたたんだり、上の階層に移動 したりすることができます。フォルダを指定したら Enter キーを押して決定します。 5.録⾳設定画⾯に⾃動的に戻り、「OK」ボタンが選択された状態になりますので、 そのまま Enter キーを押すと録⾳設定が終了します。 <ポイント1> ⼿順2で、フォルダ選択ボタンを押さずに、フォルダのパス名をキーボードから⼊⼒ して Enter キーを押すと、最初に開かれるフォルダを設定することができます。 <ポイント2> ⼿順4で選択したフォルダの下に新しいフォルダを作成し、そのフォルダを最初に開 かれるフォルダに設定する場合は、フォルダを選択した後、Tab キーを数回押して「新 しいフォルダの作成」ボタンを選択して Enter キーを押します。その後でフォルダ名 を⼊⼒し、Enter キーを押すと、新しいフォルダが作られます。 6.4.5 CD-R ドライブの設定 CD 書込みに使⽤するドライブと、書込み⽅法を選択する⼿順を説明します。 41 1.Ctrl+D キーを押します。または「オプション」メニューから「CD-R ドライブ設 定」を選択します。 (注意) 画⾯の「使⽤ドライブ」に表⽰されるドライブ名は、ひとつの例です。実際 には、利⽤されている CD ドライブの名前が表⽰されます。 2.CD-R ドライブ設定画⾯が表⽰されます。まず上下⽮印キーで、 使⽤する CD-R/RW ドライブを選択します。 3.次に Tab キーを押し、「⼀時イメージの作成」という項⽬に移ります。上下⽮印 キーで「あり」に指定すると、⼀旦 CD に書込むためのイメージをソフトウェアイン ストール領域内に作成してから、CD に書込みを⾏います。「なし(オンザフライ) 」 に指定すると、⼀時イメージを作成せずに、直接 CD に書込みを⾏います。 4.Enter キーを押すと、設定が完了します。 <ポイント> ⼀時イメージの作成を⾏うと、CD 書込み時の安全性は⾼くなりますが、 書込みに要する時間は⻑くなります。 42 7章 録⾳ この章では、本製品で録⾳を⾏うための⽅法について説明します。 7章 1 録⾳ボリュームコントロールについて ここでは、 「録⾳⽤デバイスの選択」と「選択中録⾳コントロールの再⽣ミュート」を 「録⾳ボリュームコントロール」と呼びます。 (注意) ⼀部のサウンドカードでは、本製品上からのボリュームコントロール制御が できない場合があります。 7.1.1 録⾳⽤デバイスの選択 録⾳⽤デバイスとして、「ライン」か「マイク」を指定できます。カセットデッキや CD プレーヤなどの外部機器からの出⼒を録⾳したい場合は、 「ライン」を選択し、パ ソコンのサウンドカードのライン⼊⼒端⼦に、外部機器からの出⼒を接続します。外 付けマイクを使⽤して録⾳を⾏いたい場合は、 「マイク」を選択し、サウンドカードの マイク⼊⼒端⼦に外付けマイクを接続します。 録⾳⽤デバイスの選択は、次のように⾏います。 1. 「コントロール」メニューから「録⾳ボリュームコントロールの選択」を選びます。 2.右⽮印キーを押すと、サブメニューが表⽰されます。 3.上下⽮印キーで「ライン」または「マイク」を選択し、Enter キーを押します。 (注意)録⾳ボリュームコントロールが、 「ライン」と「マイク」以外に設定されてい る場合の録⾳デバイス表⽰は、 「その他⼊⼒」になります。 (注意)Windows Vista や Windows 7 をご利⽤の場合、利⽤されているサウンドデ バイスによっては、この設定が無効となることがあります。その場合には、Windows 標準の録⾳デバイスコントロール上で設定するか、USB サウンドデバイス側で設定し てください。 7.1.2 選択中録⾳コントロールの再⽣ミュート パソコンにスピーカーを接続している場合、スピーカーから⾳が出ないように設定す ることができます。マイク録⾳中にハウリングが⽣じた場合は、スピーカーから⾳を 出さないようにすると、ハウリングを防ぐことができます。 次のように設定します。 43 1. 「コントロール」メニューから「選択中録⾳コントロールの再⽣ミュート」を選び ます。 2.右⽮印キーを押すと、サブメニューが表⽰されます。 3.上下⽮印キーで「オン」または「オフ」を選択し、Enter キーを押します。 「オ ン」を選択すると、スピーカーから⾳が出ないようになります。 <ポイント> ヘッドホンを接続している場合、再⽣ミュートの「オン」/「オフ」に 関係なく、ヘッドホンからは常に録⾳⾳声が聞こえます。 (注意) Windows Vista や Windows 7 をご利⽤の場合、利⽤されているサウンド デバイスによっては、この設定が無効となることがあります。その場合には、Windows 標準の録⾳デバイスコントロール上で設定するか、USB サウンドデバイス側で設定し てください。 7章2 ディスク情報の確認 録⾳の前あるいは後に、ハードディスクの情報を確認することができます。確認でき る情報は、 「録⾳⾳声フォーマット」 、 「現録⾳時間」 、 「録⾳容量」 、 「ドライブの残り時 間」、「ドライブの残り容量」です。ディスク情報の確認は、次のように⾏います。 1.Ctrl+S キーを押します。または「ツール」メニューから「ディスク情報」を選択 して Enter キーを押します。ディスク情報画⾯が表⽰されます。 2.ディスク情報画⾯が表⽰された直後、 ⾳声ガイドがすべての項⽬を読み上げます。 再度⾳声ガイドで確認したい場合には、F12 キーまたは F9 キーを押します。Tab キ ーで、次の項⽬に移動することができます。 3.Enter キーを押すと、ディスク情報画⾯が終了します。 44 7章3 録⾳設定 以下のような録⾳に関する設定を⾏うことができます。 ・「フレーズポーズ時間」 ・「ノイズレベル」 ・「録⾳開始タイミング」 ・「セクションポーズ時間」 ・「⾳声ファイル分割」 ・「⾃動録⾳停⽌」 ・「録⾳速度」 ・「DC オフセットカット」 ・「MP3 ⾳質」 ・「サウンドブースト」 ・「新規作成時に開くフォルダ」 45 録⾳設定画⾯の起動は、次のように⾏います。 1.Ctrl+R キーを押します。または「オプション」メニューから「録⾳設定」を選択 して Enter キーを押します。 2.録⾳設定画⾯が表⽰されますので、各設定値を変更します。上下⽮印キーで設定 値を変更し、Tab キーで次の項⽬に移動します。 3.Enter キーを押すと、変更内容が保存され、録⾳設定画⾯が閉じます。Esc キー を押すと、変更内容が保存されずに、録⾳設定画⾯が閉じます。 46 以下で各設定項⽬の内容を説明します。 ●フレーズポーズ時間 「フレーズポーズ時間」とは、フレーズが切れる無⾳時間のことです。フレーズの切 れ具合を変更したい場合に調節します。 「0.1 秒」から「1.0 秒」まで 0.1 秒単位で設 定でき、初期設定値は「0.4 秒」です。フレーズポーズ時間が短いほどフレーズが切 れやすくなります。 ●ノイズレベル 「ノイズレベル」とは、バックグラウンドノイズの⼤きさのことです。フレーズが切 れない場合に調節します。設定値には-20dB から-40dB まで 2dB 単位で計 11 種類 があります。初期設定値は「標準(-28dB) 」です。バックグラウンドノイズが⼤き く、フレーズが切れない場合には「⾼い(-20dB)」に設定します。またバックグラ ウンドノイズの影響が全くない環境で使⽤する場合には「低い(-40dB)」に設定し ます。 ●録⾳開始タイミング 何をきっかけに録⾳を開始するかを選択することができます。選択肢には、 「⾳声検知 時」と「録⾳キー操作時」の⼆つがあります。 「⾳声検知時」を選択すると、⾳声を検 知したときに録⾳が始まります。この場合、最初に無⾳が続くと、その無⾳部分は録 ⾳されません。 「録⾳キー操作時」を選択した場合は、録⾳キーを押した時点で、すぐ に録⾳が開始されます。初期設定値は「⾳声検知時」です。 ●セクションポーズ時間 「セクションポーズ時間」は、カセットテープからの録⾳時などに、無⾳の⻑さによ って、セクションを⾃動的に更新して録⾳を⾏いたい場合に使⽤します。設定値は「な し」、「1 秒」、「2 秒」、 「3 秒」、「4 秒」、「5 秒」の中から選択できます。録⾳中にここ で設定した⻑さの無⾳が検知されると、⾃動的にセクションが更新され、次の新しい セクションに録⾳を⾏ないます。なお設定値を「なし」に指定した場合、この設定は 無効になります。初期設定値は「なし」です。 (注意) この設定は上書き録⾳時のみ有効です。 ●⾳声ファイル分割 「⾳声ファイル分割」とは、セクションが更新される度に、⾳声ファイルも⾃動的に 更新するかどうかの設定です。通常の場合は「あり」でご使⽤ください。講演や会議 47 録⾳などのシーンで、⾳声レベルが低く無⾳と判定されてしまった部分も⾳声データ として残しておきたい場合などに、この設定を「なし」に指定します。初期設定値は 「あり」です。 ●⾃動録⾳停⽌機能 「⾃動録⾳停⽌機能」とは、録⾳中に無⾳が続いた場合に⾃動的に録⾳を停⽌する機 能です。カセットテープからの録⾳時などに便利です。設定値は「なし」 、「10 秒」、 「20 秒」、 「30 秒」、 「1 分」、 「2 分」、 「3 分」、 「4 分」、 「5 分」の中から選択できます。 初期設定値は「なし」です。 ●録⾳速度 「1 倍速」または「2倍速」から選択します。通常の録⾳の場合は「1 倍速」を選択 します。初期設定値は「1 倍速」です。2倍速を選択した場合は、例えばカセットプ レーヤを2倍速で再⽣し、本製品で「2倍速」で録⾳します。それを再⽣すると、等 速(1 倍速)で再⽣することができます。 ●DC オフセットカット サウンドカードの性能に依存しますが、⾳声信号に直流(DC)電圧ノイズがのると、 フレーズ検知動作に悪影響を及ぼす場合があります。フレーズが全く切れない場合に は、DC オフセットカットを「あり」に設定します。初期設定値は「あり」です。 ●MP3 ⾳質 MP3 形式で録⾳または⾳声エクスポートする際の⾳質を「⾳質優先」と「標準」と「速 度優先」の 3 つの中から選択できます。 「⾳質優先」を選択すると、⾳声エクスポー トに要する時間や CPU への負荷がかかりますが、⾳質が良くなります。 「速度優先」 を選択すると、⾳質は多少悪くなりますが、⾳声エクスポートに要する時間が短縮さ れ、CPU への負荷が軽減されます。 「標準」 は「⾳質優先」と「速度優先」の中間の ⾳質です。 ●サウンドブースト ⼊⼒される録⾳⾳量を、指定したデシベル分⼤きくする機能です。使⽤されているサ ウンドデバイスの⼊⼒⾳量が上がらない場合に使⽤してください。ただし、サウンド ブースト機能を使⽤した場合、ノイズも増幅してしまう場合がありますので、ノイズ が⼤きい時はサウンドブーストを「なし」に設定してください。 48 ●新規作成時に開くフォルダ ここではプロジェクトを新規作成する際に、最初に開くフォルダ位置を指定します。 録⾳図書プロジェクトを保存するためのフォルダを作成して指定しておくと便利です。 テキストボックス内に直接フォルダ名をフルパスで記述するか、フォルダ選択ボタン から、フォルダを選択して指定します。詳細は「6.4.4 新規プロジェクト作成時に開 くフォルダ」39 ページを参照してください。 <ポイント> 「フルパス」とは、ドライブ名とフォルダ名を階層順に記述したもの で す 。 例 え ば C ド ラ イ ブ の 直 下 に 「 PRS 」 と い う フ ォ ル ダ を 作 り 、 そ の 下 に 「DaisyContents」というフォルダを作った場合、「DaisyContents」のフルパスは 「C:\PRS\DaisyContents」となります。 7章4 録⾳⽅法 本製品には、「上書き録⾳」と「パンチイン録⾳」と呼ばれる 2 つの録⾳モードをが あります。 7.4.1 録⾳モードの変更 録⾳モードの変更は、次のように⾏います。 1.F7 キーを押します。または「コントロール」メニューから録⾳⽅法を選択し、 Enter キーを押します。現在の録⾳⽅法が「上書き」であれば「パンチイン」に、現 在の録⾳⽅法が「パンチイン」であれば「上書き」に切り替わります。 7.4.2 上書き録⾳ 上書き録⾳とは、現在選択しているフレーズから録⾳を始める⽅法です。既に録⾳さ れているフレーズを選択してから録⾳を開始すると、そのセクション内で、選択した フレーズ以降のフレーズを上書きして録⾳します。次のセクション以降は上書きされ ずに残ります。また、新規録⾳を⾏う場合は、上書き録⾳の設定で⾏ってください。 上書き録⾳は以下のように⾏います。 1.F7 キーを押し、録⾳⽅法を「上書き録⾳」にします。 2.上書き録⾳を開始したい箇所のセクションとフレーズを選択します。セクション 49 リストから該当するセクションを選択し、次にフレーズリストから録⾳を開始する箇 所を選択します。 3.F8 キーまたは画⾯の⼀番下の録⾳ボタンを押します。録⾳準備状態になります。 ここで録⾳⾳量を調整します。⾳量を調整すると、⾳声ガイドが「⼤きい」、 「良い」、 「⼩さい」のいずれかをガイドしますので、ガイドを聞きながら適切な⾳量を探すこ とができます。 4.録⾳レベルが調整できたら、もう⼀度 F8 キーまたは録⾳ボタンを押します。す ると録⾳が始まります。 5.録⾳を停⽌するには Space キーまたは停⽌ボタンを押します。または「コントロ ール」メニューから「停⽌」を選択して Enter キーを押します。 <ポイント> F8 キーまたは録⾳ボタンを押す代わりに、 「コントロール」メニューか ら「録⾳」を選択して Enter キーを押すと同じ動作になります。また、 「コントロー ル」メニューから「停⽌」を選択して Enter キーを押すと、録⾳を停⽌することがで きます。 <ポイント> Shift キーを押しながら F8 キーを押すと、テスト録⾳を省略してすぐに 録⾳を開始できます。 <ポイント> 「録⾳開始タイミング」が「⾳声検知時」に設定されている場合、録⾳ 開始後、⾳声が⼊⼒されるまでポーズ状態で待機し、実際に⾳声が⼊⼒されたところ で録⾳が始まります。 <ポイント> 録⾳中にセクションを更新するには Insert キーを押します。 (パンチイ ン録⾳では機能しません。 ) 7.4.3 パンチイン録⾳ パンチイン録⾳とは次のような録⾳モードです。 ・選択したフレーズの前に⾳声を挿⼊して録⾳することができます。(以下、 「挿⼊録 ⾳」と呼びます。 ) ・連続したフレーズを範囲指定して、その部分との差し替えとなる⾳声を録⾳するこ とができます。 (以下、 「差し替え録⾳」と呼びます。 ) 以下のように操作します。 1.F7 キーを押して録⾳⽅法が「パンチイン録⾳」に設定されていることを確認しま す。 50 2.挿⼊録⾳の場合は、挿⼊したい箇所のフレーズを選択します。選択したフレーズ の前に録⾳が挿⼊されます。差し替え録⾳の場合は、不要な範囲の先頭のフレーズを 選択します。 3. F8 キーまたは画⾯の⼀番下の録⾳ボタンを押します。削除する範囲を選択する 画⾯が表⽰されます。挿⼊録⾳の場合は、削除範囲を「なし」に指定します。差し替 え録⾳の場合は、⽮印キーを使⽤して削除範囲の最後のフレーズを指定します。 <ポイント> 削除範囲を変更すると、そのフレーズを再⽣します。 <ポイント> 選択しているフレーズを再⽣するには F5 キーを押します。また削除範 囲全体の内容を再⽣するには、Shift+F5 キーを押します。 4.削除範囲を指定した後、Enter キーまたは「OK」ボタンを押します。 録⾳準備 状態になります。ここで録⾳⾳量を調整します。 5.録⾳レベルが調整できたら、F8 キーまたは録⾳ボタンを押します。すると録⾳が 始まります。 6.録⾳を停⽌するには Space キーまたは停⽌ボタンを押します。または「コントロ ール」メニューから「停⽌」を選択して Enter キーを押します。 <ポイント> 「録⾳開始タイミング」が「⾳声検知時」に設定されている場合、録⾳ 開始後、⾳声が⼊⼒されるまでポーズ状態で待機し、実際に⾳声が⼊⼒されたところ で録⾳が始まります。 (注意) パンチイン録⾳の場合、録⾳中にセクションを更新することはできません。 7章5 録⾳⾳量の調節 録⾳の際に重要な点は、録⾳⾳量が⼤きすぎたり、⼩さすぎたりしないことです。⼤ きすぎる場合、クリッピング(⾳割れ)によるノイズが発⽣し、⽿障りな⾳となって 聴こえてしまいます。逆に⼩さすぎる場合は聴き取りづらくなるとともに、再⽣⾳量 を上げて聴いたときにバックグラウンドノイズが⽬⽴つようになります。また、どち らの場合もフレーズ検出がうまく機能しません。そのため、⼤きすぎず⼩さすぎずの 51 中間的な録⾳⾳量に調整する必要があります。 録⾳⾳量の調整は、録⾳準備状態の時に、次のように操作します。 1.F8 キーまたは録⾳ボタンを押して、録⾳準備状態にします。 2.マイク録⾳の場合は、マイクに向かって何かを喋ります。ライン録⾳の場合は録 ⾳元の⾳源を少し再⽣します。それに対して、本製品が「⼤きい」 「良い」「⼩さい」 という 3 種類の⾳声をガイドします。 3. 「⼩さい」という⾳声ガイドの場合は、F4 キーを押す、または「コントロール」 メニューから「⼊⼒⾳量上げ」を選択し Enter キーを押します。すると録⾳ボリュー ムが上がります。 「⼤きい」という⾳声ガイドの場合は、Shift+F4 キーを押す、ま たは「コントロール」メニューから「⼊⼒⾳量下げ」を選択し Enter キーを押します。 すると録⾳ボリュームが下がります。 <ポイント> 「⼤きい」はフレーズ⾳声のピーク値が-3dB 以上の場合、 「良い」はピ ーク値が-12dB か-3dB までの場合、「⼩さい」はピーク値が-12dB 未満の場合です。 <ポイント> 画⾯右端のレベルモニタを⾒て調整する場合には、ピーク値が-10dB 前 後になるようにします。 4.フレーズ検出が正しく機能するかどうかを、次のようにしてチェックします。 マイク録⾳の場合は、短めの⽂章を間隔をあけて読み上げたときに、フレーズ分割数 が更新されることを確認します。モニタ表⽰画⾯の状態表⽰の「TEST」という⽂字 の右側に、フレーズ分割数が表⽰されます。F12 キーまたは F9 キーを押すと、フレ ーズ分割数を⾳声ガイドします。 フレーズがうまく分割されない場合は、録⾳⾳量を調整してください。または「7章 3 録⾳設定」45 ページを参照し、設定値を変更してください。 52 8章 再⽣ この章では、再⽣および検索について説明します。 8章1 セクション・フレーズの再⽣ セクションまたはフレーズの再⽣・停⽌は次のように⾏います。 1.Tab キーを押すたびに「セクション選択」 、「フレーズ選択」という⾳声ガイドが ありますので、まずセクションリストを選択します。 2.上下⽮印キーを使って再⽣したいセクションを選択します。選択されたセクショ ンの最初のフレーズが⾃動的に再⽣されます。ここで F5 キーまたは再⽣ボタンを押 すと、選択されたセクションの最初から連続的に再⽣されます。 3.特定のフレーズから再⽣する場合、まず Tab キーを押してフレーズリストを選択 します。 4.上下⽮印キーを使って再⽣したいフレーズを選択します。選択されたフレーズが ⾃動的に再⽣されます。ここで F5 キーまたは再⽣ボタンを押すと、そのフレーズ以 降が連続的に再⽣されます。 5.再⽣を停⽌するには、スペースキーまたは停⽌ボタンを押します。 <ポイント> Home キーで先頭へ、End キーで最後へ移動することができます。 <ポイント> F5 キーまたは再⽣ボタンを押す代わりに、 「コントロール」メニューか ら「連続再⽣」を選択し Enter キーを押すと、連続再⽣が始まります。また、スペー スキーまたは停⽌ボタンを押す代わりに、 「コントロール」メニューから「停⽌」を選 択し Enter キーを押すと、再⽣が停⽌します。 8章2 再⽣速度の調節 再⽣速度は 0.75 倍速、等速、1.5 倍速、2 倍速、3 倍速の 5 段階で変更することがで きます。再⽣速度の調節は、次のように⾏います。 1.再⽣速度を上げるには、F6 キーを押します。または「コントロール」メニューか ら「再⽣速度上げ」を選択して Enter キーを押します。 2.再⽣速度を下げるには、Shift+F6 キーを押します。または「コントロール」メニ ューから「再⽣速度下げ」を選択して Enter キーを押します。 53 8章3 再⽣⾳量の調節 再⽣⾳量の調節は、次のように⾏います。 1.再⽣⾳量を上げるには、F3 キーを押します。または「コントロール」メニューか ら「再⽣⾳量上げ」を選択して Enter キーを押します。 2.再⽣⾳量を下げるには、Shift+F3 キーを押します。または「コントロール」メニ ューから「再⽣⾳量下げ」を選択して Enter キーを押します。 8章4 セクション・フレーズの情報 情報を知りたいセクションまたはフレーズを選択し、F12 キーまたは F9 キーを押す と、情報を聴くことができます。 セクションを選択している場合、次の情報が⾳声ガイドされます。 選択数(複数選択時)/セクション番号/⾒出し/レベル/フレーズ数/⻑さ/ペー ジ情報(ページがある場合)/コメント(コメントがある場合) フレーズを選択している場合、次の情報が⾳声ガイドされます。 選択数(複数選択時)/フレーズ番号/属性(グループ、ページ、マーク)/⻑さ/ ポーズ時間/⾳声ファイル名/累計時間(記述がある場合) 8章5 ⾒出しの検索 各セクションの⾒出しの⽂字を、検索することができます。⾒出し検索は、次のよう に⾏います。 1.Ctrl+F キーを押します。または「移動検索」メニューから「⾒出し検索」を選択 して Enter キーを押します。すると⾒出し検索画⾯が表⽰されます。 2.テキストボックス内に、検索⽂字を⼊⼒し、Enter キーを押します。すると選択 位置から後⽅に検索し、最初に⾒つかったセクションの先頭フレーズを再⽣します。 3.続けて同じ⽂字を検索したい場合には、再び Enter キーを押します。 4.探していたセクションが⾒つかった場合には、Esc キーを押します。または Tab 54 キーを押して、終了ボタンを選び、Enter キーを押します。すると⾒出し検索画⾯が 閉じ、最後に検索した位置が選択されます。 <ポイント> 指定した⽂字が、⾒つからなかった場合には、「該当⽂字列がありませ ん」というメッセージが表⽰されます。 8章6 ページ移動 前後のページに移動するには、次のようにします。 1.現在のフレーズ位置から次のページへの移動を⾏なうには、Ctrl+下⽮印キーを押 します。または「移動検索」メニューから「次のページ」を選択して Enter キーを押 します。 2.現在のフレーズ位置から前のページへの移動を⾏なうには、Ctrl+上⽮印キーを押 します。または「移動検索」メニューから「前のページ」を選択して Enter キーを押 します。 8章7 グループ移動 前後のグループに移動するには、次のようにします。 1.現在のフレーズ位置から次のグループへの移動を⾏なうには、Shift+右⽮印キー を押します。または「移動検索」メニューから「次のグループ」を選択して Enter キ ーを押します。 2.現在のフレーズ位置から前のグループへの移動を⾏なうには、Shift+左⽮印キー を押します。または「移動検索」メニューから「前のグループ」を選択して Enter キ ーを押します。 8章8 マーク移動 前後のマークに移動するには、次のようにします。 1.現在のフレーズ位置から次のマークへの移動を⾏なうには、Ctrl+右⽮印キーを押 します。または「移動検索」メニューから「次のマーク」を選択して Enter キーを押 します。 2.現在のフレーズ位置から前のマークへの移動を⾏なうには、Ctrl+左⽮印キーを押 します。または「移動検索」メニューから「前のマーク」を選択して Enter キーを押 します。 55 8章9 イベント移動 前後のイベントに移動するには、次のようにします。 1.現在のフレーズ位置から次のイベントへの移動を⾏なうには、Shift+J キーを押 します。または「移動検索」メニューから「次のイベント」を選択して Enter キーを 押します。 2.現在のフレーズ位置から前のイベントへの移動を⾏なうには、Shift+F キーを押 します。または「移動検索」メニューから「前のイベント」を選択して Enter キーを 押します。 56 9章 編集 本章では、セクション・フレーズの切り貼りや、ページ・グループの付加などの編集 の⽅法について説明します。 9章1 複数範囲の指定 セクションリストあるいはフレーズリスト上では、連続した複数セクションあるいは 複数フレーズをまとめて編集することができます。 以下のように⾏います。 1.選択したい先頭位置を指定します。 2.Shift キーを押しながら下⽮印キーを押すと、複数の範囲が指定できます。押すた びに指定範囲が増えていきます。Shift キーを押しながらマウスで最後のフレーズを指 定することによっても複数の範囲が指定できます。 <ポイント> 選択したい最終位置を指定し、Shift キーを押しながら上⽮印キーを押 しても、同様に複数の範囲を指定できます。 <ポイント> 全ての範囲を選択して指定するには、Ctrl+A キーを押します。または 「編集」メニューから「全て選択」 を選択して Enter キーを押します。 (注意) 連続したセクションまたは連続したフレーズしか、複数指定することはでき ません。離れた複数の塊を同時に指定することはできません。 9章2 コピー・貼り付け・削除など ここでは、標準的な編集操作についてご説明します。多くの操作は、他の Windows アプリケーションと共通です。活⽤しやすいものを以下に⽰します。 ・選択範囲の切り取り・・・Ctrl+X キーを押します。 (または「編集」から「切り取 り」) ・選択範囲のコピー・・・Ctrl+C キーを押します。(または「編集」から「コピー」 ) ・貼り付け・・・切り取りまたはコピーした内容を、貼り付けたい箇所に移動してか ら Ctrl+V キーを押します。 (または「編集」から「貼り付け」 ) ・選択範囲の削除・・・Delete キーを押します。 (「編集」から「削除」 ) ・編集を元に戻す(アンドゥ) ・・・Ctrl+Z キーを押します。 (または「編集」から「元 に戻す」) 57 9章3 セクションの編集 ここではセクションの編集⽅法についてご説明します。 9.3.1 セクションの結合 選択している 2 つ以上のセクションを結合します。 1.結合したいセクションを複数指定します。 2.Ctrl+J キーまたは Ctrl+M キーを押します。 (または「編集」から「結合」 ) 3.結合確認画⾯が表⽰されますので、Enter キーを押します。複数指定したセクシ ョンが1つのセクションに結合されます。 9.3.2 セクションの分割 ひとつのセクションを2つのセクションに分割するには、以下のように⾏います。 1.分割したいセクションを選択し、分割の境い⽬となるフレーズを選択します。結 果的に、このフレーズが次のセクションの先頭になります。 2.Ctrl+Q キーを押します。または「編集」メニューから「セクションの分割」を選 択して Enter キーを押します。 3.分割を確認する画⾯が表⽰されますので、Enter キーを押します。選択したフレ ーズが先頭フレーズとなるセクションが作成されます。 <ポイント> セクションの先頭のフレーズを選択しているときは、セクションを分割 することができません。 9.3.3 セクションの削除 選択している 1 つ以上のセクションを削除するには、以下のように⾏います。 1.削除したいセクションを 1 つ以上指定します。 2.Delete キーを押します。または「編集」メニューから「削除」を選択して Enter キーを押します。 3.削除を確認する画⾯が表⽰されますので、Enter キーを押します。選択したセク ションが削除されます。 9.3.4 セクションの全削除 全てのセクションを削除するには、以下のように⾏います。 1.Tab キーを押して、セクションリストを選択します。 58 2.「編集」メニューから「全て削除」を選択して Enter キーを押します。 3.全削除を確認する画⾯が表⽰されますので、Enter キーを押します。全てのセク ションが削除されます。 9.3.5 セクションの挿⼊ 選択しているセクションの前に新しいセクションを挿⼊するには、以下のように⾏い ます。 1.挿⼊したいセクション位置を選択します。 2.Shift+Insert キーを押します。または「編集」メニューから「セクションの挿⼊」 を選択して Enter キーを押します。 3.挿⼊を確認する画⾯が表⽰されますので、Enter キーを押します。選択したセク ションの前に新しいセクションが挿⼊されます。 9.3.6 セクションのプロパティの設定 選択したセクションに対して「レベル」 「⾒出し」 「コメント」を設定することができ ます。 1.セクションを選択します。 2.Enter キーを押します。 3.セクションのプロパティ画⾯が表⽰されます。「レベル」 「⾒出し」 「コメント」 を必要に応じて記⼊します。 4.Enter キーを押すと設定が記録されます。 59 9章4 フレーズの編集 ここではフレーズの編集⽅法について説明します。 9.4.1 フレーズの結合 複数のフレーズを結合するには、以下のように⾏います。 1.結合したい複数のフレーズを指定します。 2.Ctrl+J キーまたは Ctrl+M キーを押します。または「編集」メニューから「結合」 を選択して Enter キーを押します。 3.結合を確認する画⾯が表⽰されますので、Enter キーを押します。指定した複数 のフレーズが1つに結合されます。 <ポイント> 「このフレーズは結合できません」というエラーが表⽰されたときは、 録⾳⾳声が PCM の場合は「ビルドブック」を、MP3 の場合は「⾳声エクスポート」 を実⾏することによって、フレーズが結合できるようになります。 9.4.2 フレーズの分割 選択しているフレーズを 2 つのフレーズに分割するには、以下のように⾏います。 1.分割したいフレーズを選択します。 2.Ctrl+P キーを押します。または「編集」メニューから「フレーズの分割」を選択 して Enter キーを押します。 「フレーズ分割」画⾯が表⽰されます。 60 3.分割したい位置を、左右⽮印キーで微調整します。右⽮印キーを押すと現在の位 置の 0.1 秒先から再⽣が始まります。左⽮印キーを押すと現在の位置から 0.1 秒前に 戻って再⽣が始まります。F5 キーを押すと、現在選択している位置から再⽣し、再度 F5 キーを押すと再⽣が停⽌します。このような微調整を繰り返し、分割したい位置を 正確に指定します。 4.分割位置が正確に指定できたら、Enter キーを押します。または、Tab キーで「OK」 ボタンを選択して Enter キーを押します。 5.確認の画⾯が表⽰されますので、Enter キーを押します。指定した箇所を境に2 つのフレーズに分割されます。 <ポイント> Shift キーを押しながら右⽮印キーを押すと、1 秒単位で送ります。Shift キーを押しながら左⽮印キーを押すと、1 秒単位で戻ります。 <ポイント> A キーを押すと、波形全体を表⽰することができます。もう⼀度、A キ ーを押すと元の表⽰に戻ります。 <ポイント> 先頭と終端を選択している場合は、分割を実⾏できません。 9.4.3 フレーズの削除 選択している 1 つ以上のフレーズを削除するには、以下のように⾏います。 1.削除したいフレーズを 1 つ以上指定します。 2.Delete キーを押します。または「編集」メニューから「削除」を選択して Enter キーを押します。 3.削除を確認画する⾯が表⽰されますので、Enter キーを押します。選択したフレ ーズが削除されます。 9.4.4 フレーズの全削除 セクション中の全てのフレーズを削除するには、以下のように⾏います。 1.削除したいフレーズがあるセクションを選択します。 2.Tab キーでフレーズリストを選択します。最初のフレーズが⾃動的に再⽣されま す。 3.「編集」メニューから「全て削除」を選択して Enter キーを押します。 4.全削除を確認する画⾯が表⽰されますので、Enter キーを押します。該当するセ クション中の全てのフレーズが削除されます。ただし、セクションは削除されません。 <ポイント> セクションごと削除したい場合は「セクション削除」を⾏ってください。 61 9.4.5 フレーズのプロパティの設定 選択したフレーズに対して「ページ」 「グループ」 「マーク」 「コメント」を設定するこ とができます。 1.フレーズを選択します。 2.Enter キーを押します。 3.フレーズのプロパティ画⾯が表⽰されます。「ページ」 「グループ」 「マーク」 「コ メント」を必要に応じて記⼊します。 4.Enter キーを押すと設定が記録されます。 9章5 編集を元に戻す(アンドゥ) 本製品は、ワープロと同じように、誤って実⾏してしまった編集操作を、元の状態に 戻すことができます。10 回までの操作を元に戻すことができます。 編集を元に戻す には、以下のようにします。 1.Ctrl+Z キーを押します。または「編集」メニューから「元に戻す」を選択して Enter キーを押します。ひとつ前の状態に戻ります。 <ポイント> ここで元に戻すことのできる編集操作は、結合、分割、削除、全削除、 挿⼊、切り取り、貼り付け、ページ設定、グループ設定、マーク設定、レベル設定、 セクション設定(レベル設定、⾒出し⼊⼒、コメント⼊⼒)、フレーズ設定(ページ設 定、グループ設定、マーク設定)です。 62 (注意) 録⾳、DAISY インポート、⾳声インポート、⾳声エクスポート、テキスト インポート、ビルドブック、CD 書込みを実⾏しますと、それ以前の編集操作を元に 戻すことはできません。 9章6 セクションプロパティの編集 プロジェクト内の全てのセクションは、それぞれ「レベル」と「⾒出し」という 2 つ の情報を持っており、それらをセクションの「プロパティ」と呼びます。それらはセ クションリストの 2 列⽬と 3 列⽬に表⽰されます。 セクションは、レベル 1 からレベル 6 のいずれかに設定します。 「⾒出し」には⾒出 し名など、⾒出しを表す⽂字を⼊⼒します。新しいセクションを作成すると、レベル は「1」、⾒出しは「⾒出し」と⾃動的に表⽰されますが、適切な値に設定してくださ い。 <ポイント> ⾒出しの⽂字を検索して、セクションを探すことができます。詳しくは 「8章5 ⾒出しの検索」54 ページを参照してください。 <ポイント> ToCインポート機能を利⽤すると、⾒出し名をまとめて取り込むことが できます。詳しくは「12章2 ToCインポート」79 ページを参照してください。 9.6.1 レベルの設定 レベルを設定するには、以下のように⾏います。 1.レベル設定を⾏なうセクションを選択します。 2.レベルを上げるには、F11 キーを押します。または「編集」メニューから「レベ ル上げ」を選択して Enter キーを押します。 3.レベルを下げるには、Shift+F11 キーを押します。または「編集」メニューから 「レベル下げ」を選択して Enter キーを押します。 <ポイント> 複数セクションを指定して、まとめてレベル変更することができます。 9.6.2 ⾒出しの編集 セクションのレベル/⾒出し/コメントを編集するには、以下のように⾏います。 1.Tab キーを押して、セクションリストを選択します。 2.上下⽮印キーで⾒出し設定を⾏なうセクションを選択します。 63 3.Enter キーを押します。または「編集」メニューから「プロパティ」を選択して Enter キーを押します。 4.セクションのプロパティ画⾯が表⽰されます。 ここでは「レベル」と「⾒出し」 と「コメント」の編集が可能です。 5.レベルを変更する場合は、上下⽮印キーでレベルを変更します。 6.Tab キーを押して「⾒出し」に切り替えた後、各章・節などの名称を⼊⼒します。 何も⼊⼒していない状態では「⾒出し」という⽂字が⼊っています。⼊⼒可能な⽂字 数は、半⾓全⾓にかかわらず 127 ⽂字です。 ここで F5 キーを押すと、現在のセクションの第 1 フレーズを再⽣できます。また Alt キーを押しながら右⽮印キーを押すと、次のセクションに移動でき、Alt キーを押し ながら左⽮印キーを押すと前のセクションに移動できます。 7.コメントを記⼊する場合は、Tab キーを押して「コメント」に切り替えた後、コ メントを⼊⼒します。 8.⼊⼒し終わったら、Enter キーを押します。 「レベル」 、 「⾒出し」 、 「コメント」が 設定されます。 <ポイント> ⾒出し全体をテキストやHTMLで作成し、それをToCインポートで取り 込むことができます。詳しくは「12章2 ToCインポート」79 ページを参照くださ い。 64 9章7 ページの設定 本製品では、特定のフレーズに対してページ情報を付けることができます。原本と同 じページが付けられている DAISY 図書であれば、⽬次に記載されているページ数を 聴くことによって、ページによる検索が可能になります。本製品で付けることのでき るページ情報には、⾃動ページ、⼿動ページ、前付けページ、特殊ページの 4 種類が あります。 (注意) 指定可能ページ番号は、1 ページから 999,999 ページまでです。 9.7.1 ⾃動ページ ⾃動ページとは、ページの切り替わりとなるフレーズにページを設定しておくと、本 製品が⾃動的に番号を割り付けるものです。最初のページは 1 ページに設定され、そ の次は 2, 3, 4・・・と1ページずつ増加します。また抜けページがあるような場合は、 ⼿動ページとの組み合わせることで、正しい設定ができます。⾃動ページの設定は、 次のように⾏います。 1.Tab キーを押して、フレーズリストを選択します。 2.上下⽮印キーで⾃動ページを付けるフレーズを選択します。 3.P キーを押します。または画⾯中央部のページボタンを押します。あるいは「編 集」メニューから「ページ」を選択して Enter キーを押します。 「ページ、チェック」 という⾳声ガイドがあり、⾃動ページが設定されます。画⾯上では「*」マークが表 ⽰されます。 4.ここで F10 キーを押すとページ番号を確定することができます。 「コントロール」 メニューから「最新の情報に更新」を選択して Enter キーを押しても同様の操作にな ります。 5.もう⼀度 P キーを押すと、ページ設定をキャンセルすることができます。 「ペー ジ、はずす」という⾳声ガイドがあり、 画⾯上の表⽰が消えます。 (注意) F10 キーを押して最新の情報に更新した後、F12 キー(F9 キー)を押すと、 そのフレーズに関する情報が⾳声でガイドされます。 「・・・、属性、ページ、⾃動、 番号○○、 ・・・」という内容の⾳声ガイドがあります。その後、⾃動ページ番号を付 けたり、はずしたりすると、図書全体の⾃動ページ番号が変更されますので、F10 キ ーを押してから、F12 キー(F9 キー)を押して情報を確認してください。 <ポイント> フレーズプロパティ画⾯から設定することもできます。フレーズプロパ 65 ティ画⾯を起動し、項⽬をページにしてから、上下⽮印キーを使⽤して「⾃動ページ」 にします。その後で Enter キーを押すと⾃動ページが設定されます。 9.7.2 ⼿動ページ ⼿動ページとは、ページの切り替わりとなるフレーズに、直接ページ番号を⼿⼊⼒す るものです。⼀度設定すれば、⾃動ページのようにページ番号が変更されることはあ りません。 ページ番号が連続でなく、 途中から開始するような図書に対して有効です。 ⼿動ページの設定は、次のように⾏います。 1.Tab キーを押して、フレーズリストを選択します。 2.上下⽮印キーで⼿動ページを付けるフレーズを選択します。 3.Enter キーを押します。または「編集」メニューから「プロパティ」を選択して Enter キーを押します。 すると、フレーズのプロパティ画⾯が表⽰されます。この画 ⾯ではページとグループとマークの設定が可能です。 4.最初は「ページ」という項⽬が選択されていますので、上下⽮印キーで、選択肢 の中から「⼿動ページ」を選択します。 5.Tab キーを押してから、ページ番号を⼊⼒します。 6. Enter キーを押すと、ページが設定されます。 <ポイント> ⼿動ページ設定では、⾃由にページを指定できますが、ページ番号は必 ず順⽅向になるように付けてください。例えば同⼀セクション内で、フレーズ番号 10 に「10 ページ」を、フレーズ番号 20 に「5 ページ」を付けた場合は、F10 キーを押 して「最新の情報に更新」を実⾏した時点でエラーが発⽣します。 <ポイント> 画⾯上では、例えば「5ページ」は (5) と表⽰されます。 <ポイント> ページが設定されているかを確認するには、F12 キーまたは F9 キーを 押します。フレーズの情報の中で、「⼿動」という⾳声ガイドがあります。 66 <ポイント> ⾃動ページ設定と⼿動ページ設定を混在させることも可能です。 例えばフレーズ番号 10 に⼿動ページ設定で「10 ページ」を、フレーズ番号 20 とフ レーズ番号 30 の位置に⾃動ページ番号を付けた場合には、フレーズ番号 10 が 10 ペ ージに、フレーズ番号 20 が 11 ページに、フレーズ番号 30 が 12 ページに割り振られ ます。 9.7.3 前付けページ 前付けページとは、通常の数字で表現されるページの前に、ローマ数字などを使⽤し て表現されるページを割り振るために使⽤するもので、 「i」 、 「ii」 、 「iii」 、 「iv」などの ⽂字を⼊⼒することができます。図書の序論部分のページを本⽂とは別のものにする 場合などに⽤います。前付けページの設定は、次のように⾏います。 1.Tab キーを押して、フレーズリストを選択します。 2.上下⽮印キーで、前付けページを付けるフレーズを選択します。 3.Enter キーを押します。または「編集」メニューから「プロパティ」を選択して Enter キーを押します。すると、フレーズのプロパティ画⾯が表⽰されます。 4.上下⽮印キーで、選択肢の中から「前付けページ」を選択します。 5.Tab キーを押してから、ページ番号を⼊⼒します。 6. Enter キーを押すと、ページが設定されます。 <ポイント> 画⾯上では、例えば「ⅱページ」は [ ⅱ ] と表⽰されます。 <ポイント> ページが設定されているかを確認するには、F12 キーまたは F9 キーを 押します。フレーズの情報の中で、「前付け」という⾳声ガイドがあります。 9.7.4 特殊ページ 特殊ページとは、通常の数字で表現されるページの他に、 「1-34」や「2-iv」など、特 殊なページ表現を⾏いたい場合に使⽤します。特殊ページの設定は、次のように⾏い ます。 67 1.Tab キーを押して、フレーズリストを選択します。 2.上下⽮印キーで、特殊ページを付けるフレーズを選択します。 3.Enter キーを押します。または「編集」メニューから「プロパティ」を選択して Enter キーを押します。すると、フレーズのプロパティ画⾯が表⽰されます。 4.上下⽮印キーで、選択肢の中から「特殊ページ」を選択します。 5.Tab キーを押してから、ページ番号を⼊⼒します。 6. Enter キーを押すと、ページが設定されます。 <ポイント> 画⾯上では、例えば「1-34 ページ」は < 1-34 >と表⽰されます。 <ポイント> ページが設定されているかを確認するには、F12 キーまたは F9 キーを 押します。フレーズの情報の中で、「特殊」という⾳声ガイドがあります。 9.7.5 ページの削除 前述のページ設定を削除するには、以下のように⾏います。 1.Tab キーを押して、フレーズリストを選択します。 2.上下⽮印キーで、ページ設定を削除したいフレーズを選択します。 3.P キーを押します。または画⾯中央部のページボタンを押します。あるいは「編 集」メニューから「ページ」を選択して Enter キーを押します。 「ページ、はずす」 という⾳声ガイドがあり、ページ設定が削除されます。 <ポイント> ページの種類に関係なく、ページ設定を削除することができます。 また、図書に付けられている全てのページ設定を削除するには、以下のように⾏いま す。 「編集」メニューから「ページの全削除」を選択して Enter キーを押します。図書に 付けられている全てのページ設定が削除されます。 68 9章8 グループの設定 例えば段落の先頭や、図表説明の先頭にグループを設定することで、段落単位や図表 説明箇所の検索ができるようになります。グループは、セクションの第 1 フレーズ以 外の全てのフレーズに対して設定することができます。 9.8.1 グループの設定 グループを設定するには、以下のように⾏います。 1.Tab キーを押して、フレーズリストを選択します。 2.上下⽮印キーで、グループ設定を⾏なうフレーズを選択します。 3.G キーを押します。または画⾯中央部のグループボタンを押します。あるいは「編 集」メニューから「グループ」を選択して Enter キーを押します。 「グループ、チェ ック」という⾳声ガイドがあり、グループが設定されます。画⾯上では「*」マーク が表⽰されます。 または、以下の⽅法でも設定できます。 1.Tab キーを押して、フレーズリストを選択します。 2.上下⽮印キーで、グループ設定を⾏なうフレーズを選択します。 3.Enter キーを押します。または「編集」メニューから「プロパティ」を選択して Enter キーを押します。すると、フレーズのプロパティ画⾯が表⽰されます。 4. Tab キーを押して、 「グループ」を選択します。 5.上下⽮印キーで、選択肢の中から「あり」を選択します。 6. Enter キーを押すと、グループが設定されます。 <ポイント> グループが設定されているかを確認するには、F12 キーまたは F9 キー を押します。フレーズの情報の中で、 「グループ」という⾳声ガイドがあります。 9.8.2 グループの削除 フレーズからグループ設定を削除するには、以下のように⾏います。 1.Tab キーを押して、フレーズリストを選択します。 2.上下⽮印キーで、グループ設定を削除したいフレーズを選択します。 3.G キーを押します。または画⾯中央部のグループボタンを押します。あるいは「編 集」メニューから「グループ」を選択して Enter キーを押します。 「グループ、はず す」という⾳声ガイドがあり、グループ設定が削除されます。 69 <ポイント> フレーズプロパティ画⾯から削除することもできます。フレーズプロパ ティ画⾯を起動し、項⽬をグループにしてから、上下⽮印キーで「なし」を選択し、 Enter キーを押すと、グループ設定が削除されます。 9章9 マークの設定 マーク情報は、編集者が特定のフレーズに付けておくことで、後で⾒つけ出すことを 容易にするためのものです。作成する DAISY 図書には反映されません。 なおテープ エクスポート機能では、マーク情報を、 テープの切れ⽬を識別するために使⽤します。 9.9.1 マークの設定 マークを設定するには、以下のように⾏います。 1.Tab キーを押して、フレーズリストを選択します。 2.上下⽮印キーで、マーク設定を⾏なうフレーズを選択します。 3.M キーを押します。または画⾯中央部のマークボタンを押します。あるいは「編 集」メニューから「マーク」を選択して Enter キーを押します。 「マーク、チェック」 という⾳声ガイドがあり、マークが設定されます。画⾯上では「*」マークが表⽰さ れます。 以下の⽅法でも設定できます。 1.Tab キーを押して、フレーズリストを選択します。 2.上下⽮印キーで、マーク設定を⾏なうフレーズを選択します。 3.Enter キーを押します。または「編集」メニューから「プロパティ」を選択して Enter キーを押します。すると、フレーズのプロパティ画⾯が表⽰されます。 4. Tab キーを押して、 「マーク」を選択します。 5.上下⽮印キーで、選択肢の中から「あり」を選択します。 6. Enter キーを押すと、マークが設定されます。 <ポイント> マークが設定されているかを確認するには、F12 キーまたは F9 キーを 押します。フレーズの情報の中で、「マーク」という⾳声ガイドがあります。 9.9.2 マークの削除 フレーズからマークを削除するには、以下のように⾏います。 1.Tab キーを押して、フレーズリストを選択します。 2.上下⽮印キーで、マークを削除したいフレーズを選択します。 70 3.M キーを押します。または画⾯中央部のマークボタンを押します。あるいは「編 集」メニューから「マーク」を選択して Enter キーを押します。 「マーク、はずす」 という⾳声ガイドがあり、マーク設定が削除されます。 <ポイント> フレーズプロパティ画⾯からはずすこともできます。フレーズプロパテ ィ画⾯を起動し、項⽬をマークにしてから、上下⽮印キーで「なし」を選択し、Enter キーを押すと、マークが削除されます。 また、図書に付けられている全てのマークを削除するには、以下のように⾏います。 「編集」メニューから「マークの全削除」を選択して Enter キーを押します。図書に 付けられている全てのマークが削除されます。 9章10 録⾳中にページ、グループ、マークを付ける 録⾳中にも、フレーズにページ、グループ、マークを付けることができます。録⾳中 にページを付けるには P キー、グループを付けるには G キー、マークを付けるには M キーを押します。 9章11 コメント セクションまたはフレーズにコメントを付けることができます。例えばそのセクショ ンに関する覚書などを記述しておくことができます。 コメントは、編集者が DAISY 図書の編集を容易にするためのものであり、作成される DAISY 図書には反映されま せん。なお、⾳声インポート・テキストインポートを実⾏した場合は、インポート元 の⾳声ファイル名・テキストファイル名が⾃動的にコメントとして記述されます。 9.11.1 セクションにコメントを付ける セクションにコメントを付けるには、以下のように⾏います。 1.Tab キーを押して、セクションリストを選択します。 2.上下⽮印キーで、コメントを付けたいセクションを選択します。 3.Enter キーを押します。または「編集」メニューから「プロパティ」を選択して Enter キーを押します。すると、セクションのプロパティ画⾯が表⽰されます。 4.Tab キーを押して、コメントに切り替えてから、コメントを⼊⼒します。 5.コメントを⼊⼒し終わったら、Enter キーを押します。⼊⼒したコメントがセク ションリストのコメント欄に表⽰されます。 71 9.11.2 フレーズにコメントを付ける フレーズにコメントを付けるには、以下のように⾏います。 1.Tab キーを押して、フレーズリストを選択します。 2.上下⽮印キーで、コメントを付けたいフレーズを選択します。 3.Enter キーを押します。または「編集」メニューから「プロパティ」を選択して Enter キーを押します。すると、フレーズのプロパティ画⾯が表⽰されます。 4.Tab キーを押して、コメントに切り替えてから、コメントを⼊⼒します。 5.コメントを⼊⼒し終わったら、Enter キーを押します。⼊⼒したコメントがフレ ーズリストのコメント欄に表⽰されます。 (注意) 本製品の 2.02.02.28 以前のバージョンおよび PTR1、PTR2 で録⾳・編集し たプレクストークプロジェクトファイルを開くと、フレーズコメント欄に⾳声ファイ ル名等が表⽰される場合があります。その場合は、 「編集」メニューから「コメント全 削除」を実⾏してください。なお、セクションコメントも合わせて削除されますので ご注意ください。 9.11.3 全てのコメントを削除する 図書に付けられている全てのコメントを削除するには、以下のように⾏います。 「編集」メニューから「コメント全削除」を選択して Enter キーを押します。すると、 図書に付けられている全てのコメントが削除されます。セクションのコメントもフレ ーズのコメントも、全て削除されます。 72 10章 ビルドブック 本章では、ビルドブックについて説明します。 10章 1 ビルドブック処理の内容について ビルドブック処理の主な内容を以下に⽰します。 1.DAISY2.02 規格に準拠した図書データの⽣成 ナビゲーションファイルである「Ncc.html」と、⾳声ファイルの再⽣タイミングを制 御するための SMIL(スマイル)ファイルを⽣成します。DAISY フォーマットファイ ルは PLEXTALK などの DAISY 図書再⽣機が使⽤するものです。 2.不要⾳声の削除 録⾳済み⾳声フォーマットが PCM 形式の場合は、編集によって不要となった⾳声デ ータを削除します。MP3 形式の場合は、この処理が⾏われないため、ご注意ください。 MP3 形式の場合は、⾳声エクスポート処理を実⾏することで、不要⾳声を削除できま す。 10章 2 ビルドブックの実⾏⽅法 ビルドブックを実⾏する前に、必ず書誌情報を設定してください。書誌情報の詳細は 「5章4 書誌情報」29 ページを参照してください。 ビルドブックの実⾏は、次のように⾏います。 1.Ctrl+B キーを押します。または「ツール」メニューから「ビルドブック」を選択 して Enter キーを押します。 73 2.ビルドブックの実⾏を確認する画⾯が表⽰されますので、Enter キーを押して、 ビルドブックを実⾏します。 3.ビルドブックが終了すると、確認画⾯が表⽰されますので、Enter キーを押しま す。 <ポイント> ビルドブック実⾏中に F12 キー(F9 キー)を押すと、何パーセント完 了したかを⾳声ガイドします。 74 11章 CD 書込み 本章では、ビルドブックを⾏って完成した図書を、CD に書き込む⽅法と CD 書込み のオプション機能について説明します。 11章1 CD-R ドライブの設定 「6 章 本製品の設定を⾏う」の中でも説明しましたが、まだ CD-R ドライブの設定 を⾏っていない場合は、ここで CD 書込みに使⽤する CD-R ドライブと書込み⽅法を 設定します。以下のように設定します。 1.Ctrl+D キーを押します。または「オプション」メニューから「CD-R ドライブ設 定」を選択して Enter キーを押します。CD-R ドライブ設定画⾯が表⽰されます。 (注意) 画⾯の「使⽤ドライブ」は、ひとつの例です。ご利⽤の際には、ご使⽤中 のドライブが表⽰されます。 2.上下⽮印キーで、使⽤する CD-R/RW ドライブを選択します。 3.Tab キーを押し、 「⼀時イメージの作成」という項⽬に移動します。上下⽮印キー で「あり」に指定すると、⼀旦 CD に書込むためのイメージをソフトウェアインスト ール領域内に作成してから、CD に書込みを⾏います。 「なし(オンザフライ)」に 指定すると、⼀時イメージを作成せずに、直接 CD に書込みを⾏います。デフォルト では「あり」が指定されます。 4.Enter キーを押すか、または「OK」ボタンをクリックします。設定が完了します。 <ポイント> ⼀時イメージの作成を⾏うと、CD 書込み時の安全性は⾼くなりますが、 書込みに要する時間は⻑くなります。 75 11章2 CD 書込み 次に CD 書込みを⾏ないます。 1.Ctrl+W キーを押します。または「ツール」メニューから「CD 書込み」を選択し て Enter キーを押します。CD 書込み設定画⾯が表⽰されます。 2.上下⽮印キーで「書込み速度」を選択します。CD ドライブの書込み速度と CD-R/RW メディアの書込み速度の範囲内の速度を選択してください。 3.Tabキーを押して「作成CDの種類」という項⽬に移動し、上下⽮印キーで、CD の種類を「マスター⽤」と「配布⽤」から選択します。 「マスター⽤」でCDを作成す ると、プレクストークプロジェクトファイルが含まれるため、作成した図書を本製品 で直接開くことが可能ですが、配布⽤ではプレクストークプロジェクトファイルが含 まれないため、作成した図書を開くには、DAISYインポートで読み込む必要がありま す。「プレクストークプロジェクトファイル」については「2章3 その他の⽤語につ いて」13 ページを参照してください。 4.Tab キーを押して「最後のセッション情報」という項⽬に移動し、上下⽮印キー で、最後のセッション情報を「有効」にするか、 「無効」にするかを選択します。 最後のセッション情報を「有効」にすると、最終セッションに、以前本製品で書込ん だタイトルが存在する場合、その別タイトルも読めるようなマルチタイトル CD を作 成することができます。その場合、これから CD に書き込もうとするタイトルが、先 頭タイトルになり、別タイトルは、フォルダ名順にソートされ、2 タイトル⽬以降に 配置されます。 また、最後のセッション情報を「有効」にした場合、本製品以外で作成した CD へ書 込むことはできません。 76 最後のセッション情報を「無効」にすると、これから書き込もうとしているタイトル の、シングルタイトル CD が作成されます。以前に書き込んだデータは読み込めなく なります。 5.Tab キーを押して「PLEXTALK Portable Recorder による編集」という項⽬に移 動し、上下⽮印キーで「あり」と「なし」のいずれかを選択します。PLEXTALK Portable Recorder による編集を可能にしたい場合は「あり」を選択し、その必要が無い場合は 「なし」を選択します。貸し出し⽤に利⽤する図書を作成する場合には、この設定を 必ず「なし」にしてください。 6.全ての項⽬を設定し終えたら、Enter キーを押します。または「OK」ボタンをク リックします。 7.書込み開始を確認する画⾯が表⽰されますので、Enter キーを押して CD 書込み を実⾏します。 8.CD 書込みが終了すると、確認画⾯が表⽰されますので、Enter キーを押します。 <ポイント> CD 書込み実⾏中に F12 キー(F9 キー)を押すと、何パーセント完了 したかを⾳声ガイドします。 (注意) 本製品で書込みした CD を、他のライティング・アプリケーションで、 追 記書込みしないようにしてください。CD が読めなくなる場合があります。 77 12章 その他の機能 本製品にはいくつかの追加的な機能があります。本章では、それらの機能について説 明します。 12章1 DAISY インポート DAISY インポート機能とは、DAISY2.0 または DAISY2.02 フォーマットで作成され た図書を、本製品上で編集できる形式に変換するための機能です。すでに完成して配 布⽤として作成した DAISY 図書に修正を加えたい場合や、複数の DAISY 図書を 1 つに複合する際にも活⽤できます。DAISY インポートは以下のように⾏います。 1. 「ツール」メニューから「DAISY インポート」を選択し、Enter キーを押します。 「DAISY インポート設定」画⾯が表⽰されます。 2.Tab キーを押して「ファイル選択」ボタンを選択し、Enter キーを押します。ま たは Alt+F キーを押します。 「ファイルを開く」画⾯が表⽰されるので、そこから ncc ファイルを選択し、Enter キーを押します。あるいは、「DAISY インポート設定」画 ⾯のテキストボックスに、ファイル名のフルパスを直接⼊⼒することもできます。 3.Tab キーを押して「⾳声フォーマット変換」という項⽬に移動し、上下⽮印キー で「なし」または「あり」を選択します。 「なし」に設定した場合、⾳声フォーマット は変換されず、そのままコピーされます。 「あり」に設定した場合、⾳声フォーマット は、新規作成時に選択した録⾳⾳声フォーマットに全て変換されます。 4.Tab キーを押して「⾃動ページ変換」という項⽬に移動し、上下⽮印キーで「な し」または「あり」を選択します。 「なし」に設定した場合、ページはそのままインポ ートされます。 「あり」に設定した場合、ページは全て「⾃動ページ」に変換されます。 78 5. Enter キーを押します。 すると「DAISY インポート」画⾯が表⽰されます。 「実 ⾏しますか?」と表⽰されるので、Enter キーまたは「開始」ボタンを押すと、DAISY インポートが実⾏されます。 6.DAISY インポートが終了すると、確認画⾯が表⽰されますので、Enter キーを押 します。 <ポイント> DAISY インポート実⾏中に F12 キー(F9 キー)を押すと、何パーセン ト完了したかを⾳声ガイドします。 (注意) DAISY インポートは、図書の最後に追加されます。途中のセクションを指 定して、その場所にインポートすることはできません。 <ポイント> ⾳声データが録⾳されていないプロジェクトに、DAISY インポートを 実⾏した場合には、同時に書誌情報も取り込まれます。 <ポイント> インポート可能な⾳声フォーマット⼀覧については、付録「6.インポ ート可能な⾳声フォーマット⼀覧」113 ページを参照してください。 12章2 ToC インポート ToC インポート機能とは、⾒出し全体をあらかじめテキストなどで作成し、それを読 み込む機能です。本製品の ToC インポート機能は、3 種類のフォーマットをインポー トすることができます。またインポート内容もフォーマットによって若⼲異なります。 それぞれのフォーマットの詳細を以下に⽰します。 12.2.1 インポート可能なフォーマット 1.HTML 形式ファイル HTML 形式ファイルで、拡張⼦名は「html」または「htm」です。< h*>と</h*>(* は 1 から 6 までの数値)で囲まれた⽂字列を、1 つの⾒出しとして、また「*」を階層 レベルとして取り込みます。ただし⽂字数が 128 ⽂字以上の場合、128 ⽂字⽬以降は 79 ⾃動的に削除されます。DAISY 図書の「ncc.html」を指定した場合には、⾒出しと階 層レベルの他に、書誌情報も取り込むことができます。 (注意) ヘッダ部(head タグ)は省略せずに必ず記述してください。 (内容は空でも 構いません。) 例. <html> <head> </head> <body> <h1>タイトル名</h1> <h1>セクション 1</h1> <h2>サブセクション 1-1</h2> <h2>サブセクション 1-2</h2> <h1>セクション 2</h1> <h1>セクション 3</h1> </body> </html> 2.CSV 形式ファイル CSV(カンマ区切りフォーマット)形式ファイルで、拡張⼦名は「csv」です。1 列⽬ にレベル数(必須) 、2 列⽬に⾒出し名(必須) 、3 列⽬にコメント(省略可)が記述 されている CSV 形式ファイルの、レベル数、⾒出し名、コメントを取り込みます。1 列⽬のレベル数と、2 列⽬の⾒出し名は省略せずに必ず記述してください。 ⽂字数が 128 ⽂字以上の⾒出し名とコメントは、128 ⽂字⽬以降が⾃動的に削除されます。 例. 1, タイトル名, コメント 1(コメントは省略可) 1, セクション 1 2, サブセクション 1-1 2, サブセクション 1-2, コメント 1-2 1, セクション 2 1, セクション 3, コメント 3 3.テキスト形式ファイル テキスト形式ファイルで、拡張⼦名は「txt」です。改⾏コードで区切られた⽂字列を、 1つの⾒出しとして取り込みます。(レベル数とコメントはインポートできません。) 80 ⽂字数が 128 ⽂字以上の場合、128 ⽂字⽬以降は⾃動的に削除されます。上書きイン ポートした場合は、レベル数はそのままで、⾒出し名のみが上書きされます。 例. タイトル名 セクション 1 サブセクション 1-1 サブセクション 1-2 セクション 2 セクション 3 12.2.2 ToC インポートの実⾏⽅法 ToC ファイルが準備できたら、以下のような⼿順で、ToC インポートを⾏います。 1.先頭のセクションを選択し、「ツール」メニューから「ToC インポート」を選択 して Enter キーを押します。 (確認の画⾯が出た場合は Enter キーまたは「OK」ボタ ンを押します。 )「ToC インポート設定」画⾯が表⽰されます。 2.Tab キーを押して「ファイル選択」ボタンを選択し、Enter キーを押します。ま たは Alt+F キーを押します。 「ファイルを開く」画⾯が表⽰されるので、そこから ToC ファイルを選択し、Enter キーを押します。あるいは、 「ToC インポート設定」画⾯の テキストボックスに、ファイル名のフルパスを直接⼊⼒することもできます。 81 3. (ファイルが指定されたので)Enter キーまたは「OK」ボタンを押します。 「ToC インポート」画⾯が表⽰されます。 「実⾏しますか?」と表⽰されるので、Enter キー または「開始」ボタンを押すと、ToC インポートが実⾏されます。 4.ToC インポートが終了すると、確認画⾯が表⽰されますので、Enter キーを押し て終了します。 <ポイント> ToC インポート実⾏中に F12 キー(F9 キー)を押すと、何パーセント 完了したかを⾳声ガイドします。 既存プロジェクトに上書きインポートする場合は、以下のように⾏います。 1.ToC インポートを実⾏したいセクションを選択し 、 「ツール」メニューから「ToC インポート」を選択して Enter キーを押します。 2.選択したセクションからの上書き確認画⾯が表⽰されますので、Enter キーを押 します。 3.以下は上記の⼿順2以降と同じです。インポートが実⾏されると、選択していた セクション以降の⾒出し(レベル、コメント)が上書きされます。 82 12章3 ⾳声インポート ⾳声インポート機能とは、⾳声データを、本製品上で編集できる形式に変換して取り 込むための機能です。なおインポート可能な⾳声フォーマット⼀覧については、付録 「6.インポート可能な⾳声フォーマット⼀覧」113 ページを参照してください。 ⾳声インポートは、以下のように⾏います。 1. 「ツール」メニューから「⾳声インポート」を選択し、Enterキーを押します。 「録 ⾳設定」画⾯が表⽰されますので、必要に応じて変更してから、Enterキーを押すと、 「⾳声インポート設定」画⾯が表⽰されます。 (録⾳設定の詳細は「7章3 録⾳設定」 45 ページを参照してください。 ) 2.Tab キーを押して「ファイル選択」ボタンを選択し、Enter キーを押します。ま たは Alt+F キーを押します。「ファイルを開く」画⾯が表⽰されるので、そこから⾳ 声ファイルを選択し、Enter キーを押します。あるいは、 「⾳声インポート設定」画⾯ のテキストボックスに、ファイル名のフルパスを直接⼊⼒することもできます。 3. (ファイルが指定されたので)Enter キーまたは「OK」ボタンを押します。 「⾳声 インポート」画⾯が表⽰されます。 「実⾏しますか?」と表⽰されるので、Enter キー または「開始」ボタンを押すと、⾳声インポートが実⾏されます。⾳声ファイルが⼤ きいと時間がかかる場合があります。 83 4.⾳声インポートが終了すると、終了を確認する画⾯が表⽰されるので、Enter キ ーを押します。⾳声インポートが完了します。 <ポイント> 「ファイルを開く」画⾯のリストビュー上で、複数の⾳声ファイルを選 択して取り込むことができます。例えばフォルダ内の全ての⾳声ファイルをインポー トするには、Ctrl+A キーを押します。またファイル名が連続する⾳声ファイルを部分 的に指定する場合は、Shift キーを押しながら、上下⽮印キーを押します。また⾳声フ ァイルを⾶び⾶びに指定する場合は、 Ctrl キーを押しながら、 上下⽮印キーで移動し、 Space キーで選択していきます。 <ポイント>複数ファイルを選択する際に、ファイル名のアルファベット順で読み込 むためには、まず⼀番最後になるファイルを選択し、次に Shift キーを押しながら上 ⽮印キーで順番に最初となるべきファイルに向かって選択します。 <ポイント> 複数の⾳声ファイルを選択してインポートする場合は、⾳声ファイルご とに、⾃動的にセクションが更新されます。 <ポイント> フレーズの存在しないセクションに、⾳声インポートを実⾏すると、セ クションプロパティのコメント情報に、インポートした⾳声ファイル名が記述されま す。 <ポイント> ⾳声インポート実⾏中に F12 キー(F9 キー)を押すと、何パーセント 完了したかを⾳声ガイドします。 <ポイント> ⾳声インポート時のセクション⾃動分割機能の動作仕様を以下に⽰し ます。 ·フレーズの存在しない空セクションに、1 つの⾳声をインポートする場合、セクショ ンの⾃動分割機能は有効です。 ·フレーズの存在しない空セクションに、2 つ以上の⾳声をインポートする場合、セク ションの⾃動分割機能は有効です。またインポートする⾳声が切り替わるときは、そ こで強制的にセクションを分割します。 ·既にフレーズの存在するセクション内に、1 つの⾳声をインポートする場合、選択し ているフレーズ位置に挿⼊してインポートすることができます。その際、セクション の⾃動分割機能は強制的に無効になります。 ·既にフレーズの存在するセクション内に、2 つ以上の⾳声をインポートする場合、選 択しているフレーズ位置に挿⼊してインポートすることができます。その際、セクシ ョンの⾃動分割機能は強制的に無効になります。またインポートする⾳声が切り替わ るときは、そこで強制的にセクションを分割します。また選択しているフレーズ位置 より後ろにフレーズが存在する場合、 そのフレーズ位置でセクションが分割されます。 84 12章4 テキストインポート テキストインポート機能とは、テキストデータに記述された⽂章を、⾳声合成エンジ ンで⾳声化して、本製品上で編集できる形式に変換するための機能です。テキストイ ンポートは、以下のように⾏います。 1. 「ツール」メニューから「テキストインポート」を選択し、Enter キーを押します。 「録⾳設定」画⾯が表⽰されます。 2.録⾳設定を変更する必要がある場合は設定を変更します。 (録⾳設定の詳細は「7 章3 録⾳設定」45 ページを参照してください。 )そして、Enterキーを押すと、 「テ キストインポート設定」画⾯が表⽰されます。 3. Tab キーを押して「ファイル選択」ボタンを選択し、Enter キーを押します。ま たは Alt+F キーを押します。「ファイルを開く」画⾯が表⽰されるので、そこからテ キストファイルを選択し、Enter キーを押します。あるいは、 「テキストインポート設 定」画⾯のテキストボックスに、ファイル名のフルパスを直接⼊⼒することもできま す。 4. (ファイルが指定されたので)Enter キーまたは「OK」ボタンを押します。 「⾳声 合成エンジンの選択」画⾯が表⽰されます。 85 5.まず、上下⽮印キーで⾳声合成エンジンを選択します。 6.Tab キーを押して、声の「⾼さ」を調整する項⽬に移動し、左右⽮印キーで「⾼ さ」を調整します。 7.Tab キーを押して、声の「速さ」を調整する項⽬に移動し、左右⽮印キーで「速 さ」を調整します。 8.Tab キーを押して、声の「⾳量」を調整する項⽬に移動し、左右⽮印キーで「⾳ 量」を調整します。 9.以上で設定が終了したので、Enter キーまたは「OK」ボタンを押します。 「テキ ストインポート」画⾯が表⽰されます。 「実⾏しますか?」と表⽰されるので、Enter キーまたは「開始」ボタンを押すと、テキストインポートが実⾏されます。テキスト ファイルが⼤きいと時間がかかる場合があります。 10.テキストインポートが終了すると、終了を確認する画⾯が表⽰されるので、 Enter キーを押します。テキストインポートが完了します。 (注意) 選択する⾳声合成エンジンによりますが、 フレーズポーズ時間を短めに設 定しないと、フレーズ分割がうまく機能しない場合があります。 <ポイント> 「ファイルを開く」画⾯のリストビュー上で、複数のテキストファイル を選択することができます。例えばフォルダ内の全てのテキストファイルをインポー トするには、Ctrl+A キーを押します。またファイル名が連続するテキストファイルを 部分的に指定する場合は、Shift キーを押しながら、上下⽮印キーを押します。またテ キストファイルを⾶び⾶びに指定する場合は、Ctrl キーを押しながら、上下⽮印キー で移動し、Space キーで選択していきます。なおインポートされる順番は、Windows の仕様に従います。 <ポイント> 複数ファイルを選択する際に、ファイル名のアルファベット順で読み込 むためには、まず⼀番最後になるファイルを選択し、次に Shift キーを押しながら上 86 ⽮印キーで順番に最初となるべきファイルに向かって選択します。 <ポイント> 複数のテキストファイルを選択してインポートする場合は、テキストフ ァイルごとに、⾃動的にセクションが更新されます。 <ポイント> フレーズの存在しないセクションに、テキストインポートを実⾏すると、 セクションプロパティのコメント情報に、インポートしたテキストファイル名が記述 されます。 <ポイント> 最初にテキストデータを⾳声ファイルに変換し、その⾳声ファイルを取 り込む処理が⾏われるため、⾳声ガイドは「テキストデータ変換中」から「⾳声イン ポート実⾏中」に変わります。 <ポイント> テキストインポート実⾏中に F12 キー(F9 キー)を押すと、何パーセ ント完了したかを⾳声ガイドします。 12章5 ⾳声エクスポート ⾳声エクスポート機能とは、プロジェクト内のすべての⾳声ファイルを、他の⾳声フ ォーマットのファイルに変換してエクスポートする(出⼒する)機能です。たとえば、 PCM ⾳質で録⾳・編集したプロジェクトを、CD に書き込む前に、内容は同⼀でファ イルサイズだけを⼩さくしたプロジェクトを作成するために、この機能を使います。 ⾳声エクスポートは、以下のように⾏います。 1.「ツール」メニューから「⾳声エクスポート」を選択し、Enter キーを押します。 2.録⾳⾳声フォーマット設定画⾯が表⽰されますので、上下⽮印キーを使⽤して、 出⼒先の⾳声フォーマットを選択し、Enter キーを押します。 3. 「ファイルを開く」画⾯が表⽰されますので、⾳声エクスポートによって作成する プロジェクトファイルの場所と名前を指定します。 87 4.プロジェクト作成の確認の画⾯が表⽰されますので、Enter キーを押します。 5. 「⾳声エクスポート」画⾯が表⽰されます。 「実⾏しますか?」と表⽰されるので、 Enter キーまたは「開始」ボタンを押すと、⾳声エクスポートが実⾏されます。 6.⾳声エクスポート機能が終了すると、 「エクスポートしたプロジェクトを開きます か?」という確認画⾯が表⽰されるので、開く場合には Enter キーまたは「開始」ボ タンを押します。開かない場合には Esc キーまたは「キャンセル」ボタンを押します。 (注意)プロジェクトファイル名は半⾓英数⽂字または半⾓アンダーバーを使⽤して 63 ⽂字以内で指定します。⽇本語は使⽤できませんのでご注意ください。 <ポイント> ⾳声エクスポート実⾏中に F12 キー(F9 キー)を押すと、何パーセン ト完了したかを⾳声ガイドします。 12章6 ポーズ時間検出 ポーズ時間検出機能とは、各フレーズに含まれるポーズ(無⾳)時間の情報を表⽰す るための機能です。例えば DAISY インポート機能で、⾳声フォーマット変換を「な し」にして実⾏した場合など、フレーズリストのポーズ列が空欄として表⽰される場 合があります。そのようなときにポーズ時間検出を実⾏することで、各フレーズのポ ーズ時間情報を取得することができます。以下のように⾏います。 1. 「ツール」メニューから「ポーズ時間検出」を選択し、Enter キーを押します。 「ポ ーズ時間検出」画⾯が表⽰されます。 88 2. 「実⾏しますか?」と表⽰されるので、Enter キーまたは「開始」ボタンを押すと、 ポーズ時間検出が実⾏されます。 <ポイント> ポーズ時間検出実⾏中に F12 キー(F9 キー)を押すと、何パーセント 完了したかを⾳声ガイドします。 3.ポーズ時間検出が終了すると、確認画⾯が表⽰されますので、Enter キーを押し ます。 12章7 テープエクスポート テープエクスポート機能とは、本製品で作成した DAISY 図書から、カセットテープ 各巻の⽚⾯分に相当する⻑さの⾳声ファイルを出⼒するための機能です。従来までの DAISY 図書の作成⼿順としては、既存のカセットテープ図書の⾳声を流し込んで DAISY 図書を作成する⼿順が⼀般的でした。しかしながら最近は、最初から⾼⾳質な デジタル録⾳で DAISY 図書を作成し、そこからテープ図書も作成するという流れに 変わりつつあります。 テープエクスポート機能では、そのようなご要望にお応えすべく、DAISY 図書から、 カセット図書の作成を容易にするために、テープ各巻の⽚⾯分に相当する⻑さの⾳声 ファイルを作成することができます。この⾳声ファイルを再⽣しながら、カセットテ ープに録⾳することで、テープ図書を作成することができます。 また出⼒された⾳声ファイル(74 分あるいは 80 分以下)を市販の CD 書き込みアプ リケーションを利⽤して、⾳楽 CD として作成することで、⾳楽 CD からカセットテ ープへの⾼速ダビング機能を持つ CD ラジカセ等でも、テープ図書を作成することが できます。 89 テープ⽣成までの処理の流れは以下のようになります。 「1.準備」から「5.エクスポー トの実⾏」までが、本製品上で⾏うことのできる作業です。 1.準備 2.設定値の指定 3.⾃動分割の実⾏ 4.分割位置の微調整 5.エクスポートの実⾏ 6.メディアへの書き込み 7.テープへのダビング 12.7.1 準備 本製品を起動し、テープエクスポート機能を実⾏したいプロジェクトを開きます。 テープエクスポート機能では、テープの切れ⽬となるフレーズ位置の確認⽤に、マー ク属性を利⽤します。そのため使⽤中のマーク属性をあらかじめ全て削除しておく必 要があります。 編集メニューから「マークの全削除」を実⾏します。詳しくは「9.9.2 マークの削除」 70 ページを参照してください。 90 12.7.2 設定値の指定 1.ツールメニューから「テープエクスポート」を選択し、Enter キーを押します。 「テープエクスポート設定」画⾯が表⽰されます。 2.まず画⾯上部の「ファイル設定」を⾏います。 ① ⾳声フォーマット 上下⽮印キーを使⽤して、出⼒する⾳声フォーマットを選択します。「PCM 44.1kHz Stereo」、 「PCM 44.1kHz Mono」 、 「PCM 22.05kHz Mono」、 「MP3 256kbps Stereo」 、 「MP3 128kbps Stereo」、 「MP3 64kbps Mono」、 「MP3 48kbps Mono」、 「MP3 32kbps Mono」 、 「MP3 24kbps Mono」、 「MP3 16kbps Mono」の 10 種類から選択することが 91 できます。ご利⽤になるオーディオ・カセット・デュプリケーターや CD ラジカセの 仕様に合わせてください。 ※ DP-10 の場合は「PCM 44.1kHz ステレオ」か「PCM 44.1kHz モノラル」を、 DP-3(MO 仕様)の場合は「PCM 22.05kHz モノラル」を選択してください。 ② テープの⻑さ(両⾯合計の⻑さ) 次の項⽬に移動するには Tab キーを押します。Tab キーを押して「テープの⻑さ」に 移動したら、上下⽮印キーでテープの⻑さを 46、60、90、120 分の中から選択するか、 または直接数値を⼊⼒します。なお⼊⼒できる値は 1 分から 240 分です。 ③ ファイル名 出⼒する⾳声ファイル名の、後ろから 4 ⽂字⽬までを指定します。4⽂字までの半⾓ 英数字⼜はアンダーバーを⼊⼒することができます。 <出⼒例>A001TAPE.WAV(テープ第⼀巻の A ⾯) B001TAPE.WAV(テープ第⼀ 巻の B ⾯) 3.次に「出⼒先フォルダ」を指定します。 右側にあるフォルダ選択ボタンから、フォルダを選択して指定するか、直接テキスト ボックスにフォルダ名を⼊⼒します。 (注意)出⼒先には、必ず空のフォルダを指定してください。ファイルの存在するフ ォルダを指定した場合、実⾏前に削除を確認する画⾯が表⽰されます。 4.次に「無⾳挿⼊設定」を⾏います。 ここで指定した⻑さの無⾳を、出⼒⾳声ファイルの前後に付けることができます。デ フォルト値は 10 秒です。 92 <ポイント> ここでは、無⾳を通常よりも多少⻑め(例えば 20 秒)に設定しておき、 分割位置の微調整を⾏った後、実際のテープエクスポート実⾏動作に移る直前に、指 定したい⻑さ(例えば 10 秒)に設定し直します。 理由は分割位置の微調整によって、テープの⻑さ(⽚⾯)が設定値をオーバーしたと きでも、前後の無⾳⻑を短くすることによってカバーするためです。 調整する⻑さが⼤きくなりそうな場合、例えば辞書のように、1単語単位で分割しな ければならない図書などは、20 秒よりも⻑めに指定してください。 また「B ⾯先頭の位置調整」は「あり」にすると、B ⾯の先頭にはカセットテープを 裏返した部分までに相当する無⾳が⾃動的に挿⼊されます。 「なし」を設定すると、こ の無⾳の⾃動挿⼊は⾏われません。 5.次に「ガイド挿⼊設定」を⾏います。 「あり」を選択すると、後で選択する⾳声合成エンジンによる⾳声が、各⾯の先頭、 最後に挿⼊されます。その内容を下記に⽰します。 ① 各⾯の先頭 A ⾯先頭: 「タイトル名(第1セクションの先頭フレーズ) 、テープ第○巻、A ⾯」 B ⾯先頭: 「タイトル名(第 1 セクションの先頭フレーズ) 、テープ第○巻、B ⾯」 ② A ⾯の最後 「A ⾯を終わります。 」 (B ⾯に続く場合のみ) ③ B ⾯の最後 「第○巻に続きます。 」 (次の巻に続く場合のみ) 全てを設定したら、Enter キーまたは「OK」ボタンを押します。 93 12.7.3 ⾃動分割の実⾏ 1.⾳声合成エンジンの選択画⾯が出るので、挿⼊される⾳声ガイドとして利⽤した い⾳声合成エンジンを選択し、Enter キーを押します。 2.テープエクスポート機能では、テープの切れ⽬となるフレーズ位置の確認⽤に、 マーク属性を利⽤します。マーク属性が全く付いていない場合、全ての⾳声を1つの ⾳声ファイルに出⼒することになり、A ⾯、B ⾯の最⼤収録時間(例では 45 分)を越 える場合は、以下のメッセージが表⽰されます。 94 3.そこで⼀旦、⾃動分割を実⾏するために、Enter キーを押します。 すると、⾃動分割処理を実⾏した場合における、出⼒ファイルの総数、テープの巻数、 および全データ容量が表⽰されます。次にテープの切れ⽬が、⽂章の切れ⽬になって いることを確認するために、Esc キーを押します。 12.7.4 分割位置の微調整 各テープの最終部分となるフレーズにマーク属性が付けられ、⾳声ファイル名の右側 の列に、累計列として、⾳声の合計時間と、A・B ⾯の区別が表⽰されます。 (例では、44 分 38 秒 749 で A ⾯) <ポイント> Ctrl + 右⽮印キーで、次のマーク、Ctrl +左⽮印キーで前のマークに移 動することができます。切れ⽬となるフレーズが、⽂章の途中で終わっていた場合、 ⼿動でマーク位置を変更します。変更を加えたら、F10 キーを押して、最新の情報に 更新することで、新しい累計時間を知ることができます。ここで累計時間が指定時間 (例では 45 分)を多少越えた場合でも、後で無⾳時間を短くすることで、対応でき る場合があります。 95 12.7.5 エクスポートの実⾏ 1.すべての切れ⽬部分の修正を加えたら、再びツールメニューからテープエクスポ ートを実⾏します。 2.ここで、最初にあらかじめ⼤きめに設定しておいた無⾳挿⼊設定の数値を、減少 させます。 (例では 20 秒から、10 秒に減らしています。 )これは、微調整によって⽣ じた誤差を吸収するためです。テープの切れ⽬となるフレーズ位置を 1 箇所でも変更 すると、その前後のテープ⻑が影響を受け、指定した⻑さを越えてしまう可能性があ ります。たとえ 0.1 秒でも越えてしまった場合は、そのままテープエクスポート処理 を実⾏することができません。 (⾃動分割実⾏確認画⾯が出ます。 )このような対策を すれば、20 秒-10 秒=10 秒までの誤差を許容できるようになります。(下図参照) 96 以上を設定したら、Enter キーを押します。 3.⾳声合成エンジンの選択画⾯が出るので、挿⼊される⾳声ガイドとして利⽤した い⾳声合成エンジンを選択し、Enter キーを押します。 4.テープエクスポート画⾯が出ますので、Enter キーを押して、テープエクスポー トを実⾏します。 (注意) ここで、テープエクスポート画⾯が表⽰されずに、「○○を超えるマーク位 置が存在します。⾃動分割を実⾏しますか?」という⾃動分割実⾏確認画⾯が表⽰さ れた場合は、切れ⽬となるフレーズ位置を多めに変更したことによるものですので、 キャンセルボタンをクリックします。すると指定時間⻑を超えている箇所がハイライ ト表⽰されますので、その部分のマーク位置を短めに設定し直して、再度テープエク スポートを実⾏してください。再度⾃動分割実⾏確認画⾯が表⽰されたら、繰り返し 同じように設定し直します。 <ポイント> テープエクスポート実⾏中に F12 キー(F9 キー)を押すと、何パーセ ント完了したかを⾳声ガイドします。 5.テープエクスポート機能が終了すると、確認画⾯が表⽰されますので、Enter キ ーを押します。 97 6.次に出⼒先フォルダを確認します。 出⼒先フォルダには、⾳声ファイルのほかに、情報ファイル(ファイル名: OUTPUT.CSV)も出⼒されます。情報ファイルには以下の内容が記述されます。 1 列⽬に⾳声ファイル名、2 列⽬に開始位置(例えば 4_75 は、4 セクション⽬の 75 フレーズを意味します。)、3 列⽬に終了位置、4 列⽬に時間⻑が記録されています。 <ポイント> パソコンに Excel がインストールされていない場合、 情報ファイルをメモ帳(Notepad) で開くと以下のような画⾯になります。 98 12.7.6 メディアへの書き込み 出⼒された⾳声ファイルを、市販の CD 書き込みアプリケーションを使⽤して、CD メディア(CD-R または CD-RW)に書き込みます。 ·CD ラジカセを使⽤する場合は、⾳楽 CD 形式で、CD メディアに書き込みます。 12.7.7 テープへのダビング デュプリケータや CD ラジカセを利⽤して、作成した CD から、カセットテープへの ダビングを⾏います。 12章8 バックアップ機能 プロジェクト内に⽣成される BackUp ファイルを利⽤すると、万が⼀、正常に開けな くなってしまった図書を、前の状態に戻すことができます。過去5回分のプレクスト ークプロジェクトファイルをバックアップすることができます。バックアップは、 DAISY 図書のフォルダ内にある BackUp フォルダに格納されます。ただし、データ 破壊の状況によっては修復できない場合がありますので、予めご了承ください。 修復⽅法 1.復旧作業を実⾏する前に、必ず対象の図書フォルダを別の場所にバックアップし てください。 2.修復を⾏う図書フォルダの中にある、 「BackUp」という名のフォルダを開きます。 プロジェクトフォルダの内容の例(この中に BackUp フォルダがあります) 99 BackUp フォルダの内容の例 3.フォルダの中に、bp00_ImdPhrInfo.imph、bp00_ImTxtTabl.imtt、bp00_Ncc.imdn という 3 つのファイルがありますので、それぞれについて次のようにファイル名を変 更します。 (いずれも先頭から 5 ⽂字を削除します) 変更前 → 変更後 bp00_ImdPhrInfo.imph → ImdPhrInfo.imph bp00_ImTxtTabl.imtt → ImTxtTabl.imtt bp00_Ncc.imdn → Ncc.imdn 4.ファイル名を変更した3つのファイル ImdPhrInfo.imph、ImTxtTabl.imtt、 Ncc.imdn を、図書フォルダ内に、上書きコピーします。 5.PRS Pro を起動して、修復した図書を開きます。ここで警告画⾯が表⽰されなけ れば修復されたことになります。 上記の⼿順で修復できない場合には、続けて以下の作業を⾏います。 6.BackUp フォルダ内の、ImdPhrInfo.imph、ImTxtTabl.imtt、Ncc.imdn を削除 します。 100 7. bp01_ImdPhrInfo.imph、bp01_ImTxtTabl.imtt、bp01_Ncc.imdn という 3 つの ファイルがありますので、それぞれについて次のようにファイル名を変更します。 (い ずれも先頭から 5 ⽂字を削除します) 変更前 → 変更後 bp01_ImdPhrInfo.imph → ImdPhrInfo.imph bp01_ImTxtTabl.imtt → ImTxtTabl.imtt bp01_Ncc.imdn → Ncc.imdn 8.ファイル名を変更した ImdPhrInfo.imph、ImTxtTabl.imtt、Ncc.imdn を、図書 フォルダ内に、上書きコピーします。 9.PRS Pro を起動して、修復した図書を開きます。ここで警告画⾯が表⽰されなけ れば修復されたことになります。 上記の⼿順を実施してもまだ修復できない場合には、 bp02_***ファイル、bp03_***ファイル、bp04_***ファイルに対して同様な作業を⾏ います。 <ポイント>プレクストークプロジェクトファイルは、PRS Pro を起動し、図書を開 くタイミングで、図書フォルダの「BackUp」フォルダ内に名前を変えてバックアッ プされます。バックアップは過去 5 回分が保持され、最も新しいファイルの先頭 5 ⽂ 字が「bp00_」に、最も古いファイルの先頭 5 ⽂字が「bp04_」になります。 101 付録 1.メインメニュー⼀覧 メインメニュー サブメニュー ショートカット ファイル(F) 新規作成(N) Ctrl + N 開く(O) Ctrl + O 終了(X) Alt + F4 元に戻す(U) Ctrl + Z 切り取り(T) Ctrl + X コピー(C) Ctrl + C 貼り付け(P) Ctrl + V 削除(D) Delete 編集(E) 全て削除(E) 全て選択(L) Ctrl + A 結合(J) Ctrl + M セクションの分割(O) Ctrl + Q フレーズの分割(H) Ctrl + P セクションの挿⼊(I) Shift+Insert レベル上げ(W) F11 レベル下げ(O) Shift + F11 グループ(G) G ページ(A) P マーク(M) M ページの全削除(S) マークの全削除(K) コメントの全削除(N) 移動検索(M) プロパティ(R) Enter 先頭へ移動(M) Home 最後へ移動(B) End 102 コントロ-ル(C) 前のグループ(V) Shift + ← 次のグループ(X) Shift + → 前のページ(P) Ctrl + ↑ 次のページ(N) Ctrl + ↓ 前のマーク(R) Ctrl + ← 次のマーク(E) Ctrl + → 前のイベント(I) Shift + F 次のイベント(T) Shift + J ⾒出し検索(F) Ctrl + F 連続再⽣(P) F5 停⽌(S) Space 録⾳(R) F8 録⾳⽅法(M) F7 録⾳ボリュームコントロールの選択 (V) 選択中録⾳コントロールの再⽣ミュー ト(T) ツール(T) 再⽣速度上げ(E) F6 再⽣速度下げ(O) Shift + F6 ⼊⼒⾳量上げ(U) F4 ⼊⼒⾳量下げ(D) Shift + F4 再⽣⾳量上げ(W) F3 再⽣⾳量上げ(A) Shift + F3 最新の情報に更新(F) Ctrl + L ビルドブック(B) Ctrl + B DAISY インポート(D) ⾳声インポート(A) テキストインポート(T) ToC インポート(O) ⾳声エクスポート(E) 103 テープエクスポート(X) ポーズ時間検出(P) オプション(O) CD 書込み(W) Ctrl + W ディスク情報(S) Ctrl + S 書誌情報設定(B) Ctrl + I 録⾳設定(R) Ctrl + R CD-R ドライブ選択(D) Ctrl + D ⾳声ガイド設定(G) ⾳声合成エンジンの選択(S) リストフォントサイズ(F) メッセージフォントサイズ(M) ヘルプ(H) バージョン情報(A) F1 2.ショートカットキー⼀覧 2-1 フレーズ・セクションの選択・移動 機能 ショートカットキー 先頭を選択 Home 最後を選択 End 前を選択 ↑ 次を選択 ↓ 1 画⾯分上を選択 Page UP 1 画⾯分下を選択 Page Down 先頭のフレーズ Shift + B 最後のフレーズ Shift + N 先頭のセクション Shift + T 最後のセクション Shift + Y 前のフレーズ B 次のフレーズ N 前のセクション T 次のセクション Y 104 前のページ Ctrl + ↑ 次のページ Ctrl + ↓ 前のグループ Shift + ← または Shift + G 次のグループ Shift + → または Shift + H 前のマーク Ctrl + ← 次のマーク Ctrl + → 前のイベント Shift + F 次のイベント Shift + J フレーズ・セクションの全選択 Ctrl + A リスト範囲選択 Shift + ↑ または Shift + ↓ セクション・フレーズリスト選択切り換え Tab 2-2 録⾳・再⽣関連 機能 ショートカットキー 連続再⽣ F5 フレーズ再⽣(フレーズリストフォーカ ス時) 選択中セクションの第 1 フレーズ再⽣ (セクションリストフォーカス時) ← または → ← または → 録⾳ F8 テスト録⾳を省略してすぐに録⾳ Shift + F8 停⽌ Space 再⽣速度上げ F6 再⽣速度下げ Shift + F6 録⾳⽅法切り換え F7 ⼊⼒⾳量上げ F4 ⼊⼒⾳量下げ Shift + F4 再⽣⾳量上げ F3 再⽣⾳量下げ Shift + F3 録⾳中のセクション作成 Insert 録⾳中のグループ属性のオン・オフ G 105 録⾳中のページ属性のオン・オフ P 録⾳中のマーク属性のオン・オフ M 2-3 編集関連 機能 ショートカットキー フレーズ・セクションのプロパティ Enter レベル上げ F11 または L レベル下げ Shift + F11 または O グループ属性のオン・オフ G ページ属性のオン・オフ P マーク属性のオン・オフ M フレーズ・セクションの切り取り Ctrl + X フレーズ・セクションのコピー Ctrl + C フレーズ・セクションの貼り付け Ctrl + V 元に戻す Ctrl + Z セクションの挿⼊ Shift + Insert フレーズ・セクションの削除 Delete フレーズの削除 \ セクションの削除 ^ フレーズ・セクションの結合 Ctrl + M または C または Ctrl + J セクションの分割 Ctrl + Q または S フレーズの分割 Ctrl + P または H プロジェクトの新規作成 Ctrl + N 図書を開く Ctrl + O 2-4 その他 機能 ショートカットキー 録⾳設定 Ctrl + R または [ ⾒出し検索 Ctrl + F または Ctrl + E 最新の情報に更新 Ctrl + L または F10 106 ビルドブック Ctrl + B CD-R ドライブ設定 Ctrl + D CD 書込み Ctrl + W ディスク情報 Ctrl + S 書誌情報設定 Ctrl + I バージョン情報 F1 ボリュームレベル・フレーズ/セクション 位置・録⾳⾳声フォーマット・録⾳済み Shift + F1 フォーマット情報の⾳声ガイド 現在情報の⾳声ガイド F12 または F9 ⾳声ガイドのミュート Ctrl 3.エラー ⼀覧 3-1 新規図書作成、既存図書オープン時のエラー エラー内容 説明 プロジェクトデータが不正で プロジェクトファイルが壊れています。修復する す。 ことはできません。 指定されたファイルがありま プロジェクトを開くときに、指定したファイルが せん。 存在しません。ファイルを指定しなおしてくださ い。 プロジェクト名を変更してく 図書を作成する時に、指定したプロジェクト名と ださい。 同名のプロジェクトが既にあります。別のプロジ ェクト名を指定してください。 プロジェクト名に指定できる プロジェクト名を、最⼤ 63 ⽂字までの半⾓英数字 ⽂字は、最⼤ 63 ⽂字までの半 か半⾓アンダーバーで記述してください。 ⾓英数字か半⾓アンダーバー です。 この図書はプロテクトされた PTR1/PTR2 のバックアップ機能によって作成 ⾳声データを含むため、開くこ された図書の中には、⾳声データにプロテクトが とができません。 かけられているものがあり、そのような図書は本 製品で開くことができません。 107 3-2 編集時のエラー エラー内容 説明 別の位置を選択してください。 セクションやフレーズの選択位置が適切ではあり ません。別の位置を選択してください。 結合対象がありません。 セクションやフレーズを1つだけ選択して結合を 実⾏しました。結合は複数のセクションやフレー ズを選択してから実⾏してください。 ここのフレーズは結合できま ビルドブックを実⾏してください。 結合できるの せん。 は、結合したいそれぞれのフレーズが同⼀⾳声フ ァイル上で連続している場合に限ります。⾳声フ ォーマットが PCM の場合はビルドブックを実⾏ した後に結合してください。⾳声フォーマットが MP3 の場合は、⾳声エクスポートを実⾏すれば、 結合することが可能です。 先頭フレーズのため分割でき 先頭フレーズでセクション分割を実⾏しました。 ません。 先頭フレーズ以外を選択してセクション分割を実 ⾏してください。 フレーズリストを選択して貼 セクションリストにフレーズを貼り付けようとし り付けしてください。 ました。フレーズリストを選択して貼り付けてく ださい。 セクションリストを選択して フレーズリストにセクションを貼り付けようとし 貼り付けしてください。 ました。セクションリストを選択して貼り付けて ください。 フレーズ数が多すぎます。 フレーズ数が最⼤値を超えました。これ以上フレ ーズを増やすことはできません。 セクション数が多すぎます。 セクション数が最⼤値を超えました。これ以上セ クションを増やすことはできません。 別の位置を指定してください。 フレーズの先頭や最後でフレーズ分割を実⾏しま した。フレーズの先頭と最後以外を選択してから 実⾏してください。 ここにグループを設定するこ 各セクションの先頭フレーズに、グループを付け とはできません。 ることはできません。 削除するフレーズがありませ フレーズが存在していないときに、フレーズの全 ん。 削除を実⾏しました。フレーズが存在するときに 108 実⾏してください。 セクション○○のレベル設定 先頭セクションのレベルが 1 に設定されていない に誤りがあります。修正してく か、連続する 2 つのセクションのレベル差が 2 以 ださい。 上に設定されていますので、修正してください。 プロジェクトが読み込み専⽤ CD 上の図書を開いているか、ハードディスク上の です。リードオンリー属性を外 図書にリードオンリー属性が付いています。編集 してください。 する場合には、ハードディスク上の図書のリード オンリー属性を外すか、CD 上の図書の場合には、 ハードディスク内にインポートしてください。 ファイル名が⻑すぎるため、表 Windows Vista, 7 の場合、⾳声インポートやテキ ⽰されない場合があります。 ストインポート機能で、複数の⾳声ファイルやテ 表⽰されない場合でもファイ キストファイルを指定した際に、ファイル数が多 ルは選択されますので操作を すぎて表⽰し切れない場合があります。この時、 継続してください。 このようなエラーが表⽰されますが、指定したフ ァイルは読み込まれます。 3-3 ページのエラー エラー内容 説明 別の番号を指定してください。 ⼿動ページ番号を設定しましたが、ページ番号が 何も⼊⼒されていないか、数字以外の⽂字が⼊⼒ されています。ページ番号を⼊⼒してください。 ページ番号を○○番以上に修 ⼿動ページ番号として指定されたページ番号が、1 正してください。 つ前のページ番号より⼩さくなっています。ペー ジ番号を⼊⼒しなおしてください。 ページ番号の最⼤値である ⾃動ページ番号が最⼤値を超えました。ページ属 999,999 を越えました。 性を解除するか、⼿動ページ番号を修正してくだ さい。 3-4 録⾳、再⽣、ビルドブック時のエラー エラー内容 説明 フレーズが異常です。 再⽣する位置の⾳声データが存在しないか、壊れ ています。フレーズを削除して、録⾳しなおして ください。 ドライブの空容量が不⾜です。 ハードディスクの空容量が少なくなりました。ま 109 たはビルドブックを実⾏するだけの空容量があり ません。不要なファイルを削除して、空容量を増 やしてください。ビルドブックを実⾏するには、 編集中の図書と同じサイズの空容量が必要です。 録⾳デバイスの初期化に失敗 サウンドカードが全⼆重機能をサポートしていて しました。録⾳中の⾳声ガイド も、再⽣と録⾳に同じサンプリングレートを使⽤ 設定を「なし」に設定してくだ しなければならない条件がある場合に、このエラ さい。 ーが起きる可能性があります。起きた場合には、 録⾳中の⾳声ガイド設定を「なし」に設定してく ださい。 ⾳声ファイルサイズが最⼤値 録⾳中の⾳声ファイルが、最⼤値である 2GB に達 に達しました。 したため、録⾳を中⽌しました。 移動できません。 ページ・グループ・マーク移動時に、⽬的の移動 先がありませんでした。 空のセクションがありました。 ビルドブック時に、⾳声データのないセクション 削除しますか? がありました。⾃動的に削除して、このままビル ドブックを継続するか、ビルドブックをここで中 ⽌するかを選択してください。 何も録⾳されていません。 何も録⾳していない図書をビルドブックしようと しました。録⾳を⾏ってからビルドブックを実⾏ してください。 ⾳声ファイル○○が⾒つかり 必要な⾳声ファイルが⽋落していることが⾒つか ません。セクション△△のフレ りました。該当する位置を確認してください。 ーズ□□を確認してください。 3-5 CD 書込み時のエラー エラー内容 説明 ドライブ設定が不正です。 CD の書込みや設定を⾏なうときに、CD-R/RW ド ライブが正しく認識されていません。 CD メディアがありません。 ドライブに CD-R/RW メディアが⼊っていませ ん。メディアを⼊れてください。すでに⼊ってい る時は、しばらく待ってから、再度お試しくださ い。 使⽤不能な CD メディアです。 挿⼊されている CD が、書込みできない種類のも 110 のです。別のメディアに交換してください。また 他の書込みアプリケーションによって 「Romeo(Widows)」形式で書き込まれた CD に対 して、 「最後のセッション情報」を「有効」にして 書込みしようとした場合にも、この表⽰が出ます。 CD メディアの空き容量不⾜で CD メディアの空き容量が不⾜しています。別のメ す。 ディアに交換してください。 ビルドブックがされていませ ビルドブックしていない図書を CD 書込みしよう ん。 としました。ビルドブックしてから書込みを実⾏ してください。 同じ名前の図書がありました。 書込みを⾏なう CD に、編集中の図書と同じ名前 上書きしますか? のプロジェクトが存在します。上書きして書き込 むか、CD 書込みを中⽌するか選択してください。 CD 書込みエラーです。 CD 書込み中に、書込みエラーが発⽣しました。書 込み速度を低速にして、再度お試しください。 他の書込みアプリケーション 他の書込みアプリケーションを利⽤して書き込ま で書き込まれた CD は、最後の れた CD は、「最後のセッション情報」を「有効」 セッション情報を有効にでき にして書き込むことができません。 「最後のセッシ ません。 ョン情報」を「無効」に設定してから書き込んで ください。 3-6 その他のエラー エラー内容 説明 アクセスエラーです。 ハードディスクへのアクセスエラーが発⽣しまし た。プロジェクト内のファイルにリードオンリー 属性が付いている可能性があります。ファイル属 性を確認して、リードオンリーであった場合には、 その属性をはずしてください。 不明なエラーです。 原因不明のエラーが発⽣しました。 111 4.⽤語集 ⽤語 説明 Microsoft Speech API(SAPI) Windows アプリケーションが⾳声合成や⾳声認識 機能を実現するための標準インタフェース。 MP3 MPEG Audio Layer-3 の略で⾳声圧縮技術の規格 の名称。 MP3 は、⼈間の聴覚特性を利⽤して、で きる限り⾳質劣化がわからないような⽅式で圧縮 される。ビットレートが 128kbps で、PCM(無圧 縮)の約 11 分の 1 のサイズまで圧縮される。 オンザフライ CD-R/RW にデータを書き込む際に、ハードディス ク上に⼀時イメージを作成せずに、直接 CD-R/RW に書込みを⾏う⽅法のこと。⼀時イメージを作成 した場合に⽐較して、書込み安全性は低くなるが、 書込みに要する時間は短くなる。 セッションクローズ CD 書込みの際に、データエリアの前後に Lead-In /Lead-Out エリアを書き込む処理のこと。 プレクストークプロジェクト 本製品が使⽤するプロジェクト管理⽤ファイルの ファイル こと。本製品は「Ncc.imdn」と「ImdPhrInfo.imph」 と「ImdTxtTabl.imtt」と「METADATA.ini」の 4つのファイルを使⽤する。 ポーズ時間 各フレーズは、前半の有⾳部分と後半の無⾳部分 から成り、後半の無⾳と判定された区間の⻑さを 指す。 5.各⾳質の CD1 枚に記録できる時間の⽬安と主な⽤途 ⾳質 74 分メディアの記 主な⽤途 録時間の⽬安 (80 分メディア) ① PCM 44.1kHz ステレオ 60 分(65 分) マスター⽤データ(ステレオ) ⾳楽 CD と同じ⾳質 ② PCM 44.1kHz モノラル 120 分(130 分) マスター⽤データ(モノラル) ③ PCM 22.05kHz モノラル 240 分(260 分) 朗読⾳声等のマスター⽤デー タ(モノラル) 112 ④ MP3 256kbps ステレオ(サ 5 時間(6 時間) ンプリング周波数:44.1kHz) ⾼⾳質の⾳楽データ(ステレ オ)①と⾳質劣化がわからな いレベルで、約 5 倍のデータ を記録可能。 ⑤ MP3 128kbps ステレオ(サ 10 時間(11 時間) ンプリング周波数:44.1kHz) 標準⾳質の⾳楽データ(ステ レオ)①と⾳質劣化がわから ないレベルで、約 10 倍のデー タを記録可能。 ⑥ MP3 64kbps モノラル(サン 20 時間(22 時間) ⾼⾳質な朗読・会議録 30 時間(32 時間) ⼀般的な朗読・会議録(⾳質: プリング周波数:44.1kHz) ⑦ MP3 48kbps モノラル(サン プリング周波数:22.05kHz) ⑧ MP3 32kbps モノラル(サン 上) 40 時間(45 時間) プリング周波数:22.05kHz) ⑨ MP3 24kbps モノラル(サン 中) 60 時間(64 時間) プリング周波数:16kHz) ⑩ MP3 16kbps モノラル(サン ⼀般的な朗読・会議録(⾳質・ ⼀般的な朗読・会議録(⾳質・ 下) 80 時間(90 時間) プリング周波数:16kHz) ⻑時間録⾳(⾳質はあまり良 くありません) 6.インポート可能な⾳声フォーマット⼀覧 種類 拡張⼦名 内容 MPEG1 LayerII mp2, mpg ビットレート:32kbps〜384kbps, モノラル/ス テレオ/ジョイントステレオ MPEG1 LayerIII mp3, wav ビットレート:32kbps〜320kbps, モノラル/ス テレオ/ジョイントステレオ MPEG2 LayerII mp2, mpg ビットレート:8kbps〜160kbps, モノラル/ス テレオ/ジョイントステレオ MPEG2 LayerIII mp3, wav ビットレート:8kbps〜160kbps, モノラル/ス テレオ/ジョイントステレオ DAISY ADPCM2 wav 量⼦化ビット数:4bit、モノラル PCM wav 量⼦化ビット数:8bit/16bit, モノラル/ステレオ 113 お問合せ先 〒386-0498 ⻑野県上⽥市上丸⼦1078 シナノケンシ株式会社 プレクストークお問い合わせ窓⼝ 電話: 0570-064177 なお、IP電話、光電話をご利⽤の⽅は 0268-43-8151 に御連絡くだ さい。 ⽉曜〜⾦曜 9:30-12:00 13:00-17:00 ⼟・⽇・祝・祭⽇は休業です。 ファクシミリやE-mailは、常時受け付けております。 FAX: 0268-42-2923 E-mail: [email protected] ホームページ: http://www.plextalk.com/ 2011 年 12 ⽉ 114 127-3601908