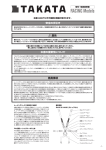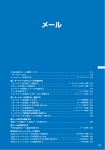Download 取扱説明書 FOMA P705iμ/PROμ 日本語
Transcript
メール iモードメールとは . . . . . . . . . . . . . . . . . . . . . . . . . . . . . . . . . . . . 182 iモードメール/デコメールを作成する iモードメールを作成して送信する . . . . . <iモードメール作成> 182 デコメールを作成して送信する. . . . . . . . . . . . . . . . . . . . . . . . . . . . 186 テンプレートを利用してデコメールを作成する . . . . . . . . . . . . . . . . . . . . . . . . . . . . . . . . . . . . . <テンプレート> 189 ファイルを添付する . . . . . . . . . . . . . . . . . . . . . . <添付ファイル> 191 えチャットを使う. . . . . . . . . . . . . . . . . . . . . . . . . .<えチャット> 192 iモードメールを受ける・操作する メールの設定を行う 送受信メールを自動的にフォルダに振り分ける . . . . . . . . . . . . . . . . . . . . . . . . . . . . . . . . . . . <自動振分け設定> 210 メールグループを作成する . . . . . . . . . . . . . . . <メールグループ> 212 メールやメッセージR/Fの設定を行う . . . . . . . . . . .<メール設定> 213 メッセージサービスを利用する メッセージR/Fを自動的に受信する . . . . . <メッセージR/F受信> 215 受信したメッセージR/Fを見る . . . . . . . . . <メッセージR/F表示> 216 緊急速報「エリアメール」を利用する iモードメールを自動的に受信する . . . . . . . . <メール自動受信> 194 iモードメールを選択して受信する . . . . . . . . <メール選択受信> 195 緊急速報 「エリアメール」とは . . . . . . . . . . . . . . . . . . . . . . . . . . . . 緊急速報 「エリアメール」を受信する . . . . . . . . . . . . . . . . . . . . . . . iモードメールがあるかどうかを問い合わせる 緊急速報 「エリアメール」の設定を行う . . . . .<エリアメール設定> 219 . . . . . . . . . . . . . . . . . . . . . . . . . . . . . . . . <iモード問い合わせ> 195 受信したiモードメールに返信する . . . . . . .<返信><引用返信> 196 受信したiモードメールを転送する . . . . . . . . . . . . . . . . . <転送> 196 ファイルが添付または貼り付けられた iモードメールを受信したときは . . . . . . . . . . . . . . . . . . . . . . . . . . . . . . . . . . . . . . . . . . . . . . . . . . . 197 メールBOXを操作する 受信/送信/保存BOXのメールを表示する . . . . . . . . . . . . . . . . . . <受信BOX><送信BOX><保存BOX> 198 受信/送信/保存メール一覧画面・詳細画面の見かた . . . . . . . . . . . 200 メールを管理する. . . . . . . . . . . . . . . . . . . . . . . . . . . . . . . . . . . . . . 203 218 218 チャットメールを使う チャットメールを利用する . . . . . . . . . . . . . . . <チャットメール> 219 チャットグループを作成する . . . . . . . . . . . .<チャットグループ> 223 SMSを使う SMSを作成して送信する . . . . . . . . . . . . . . . . . . . . .<SMS作成> 224 SMSを自動的に受信する . . . . . . . . . . . . . . . . . . . . .<SMS受信> 225 SMSがあるかどうかを問い合わせる . . . . . . <SMS問い合わせ> 226 SMSの設定を行う . . . . . . . . . . . . . . . . . . . . . . . . . .<SMS設定> 226 WEBメールを使う WEBメールを利用する. . . . . . . . . . . . . . . . . . . . . <WEBメール> 227 メールの履歴を利用する 送受信したメールの履歴を表示する . . . . . . . . . . . . . . . . .<送信アドレス一覧><受信アドレス一覧> 209 181 iモードメールとは 2 宛先欄を選択1項目を選択 3 4 5 題名欄を選択1題名を入力 iモードを契約するだけで、iモード端末間はもちろん、インターネッ トを経由してe-mailでのやりとりができます。 テキスト本文に加えて、合計2Mバイト以内で10個までファイル (JPEG、トルカ、PDFなど) を添付できます。 また、 デコメールにも対応 しており、メール本文の文字の色・大きさや背景色を変えられるほか、絵 文字のように挿入可能なデコメ絵文字もたくさんプリインストールさ れているため、簡単に表現力豊かなメールを作成し、送信できます。 ≥iモードメールの詳細については、 「ご利用ガイドブック(iモード<FOMA>編)」 をご覧ください。 <iモードメール作成> メール iモードメールを作成して送信する iモードメールを作成して送信します。 送信したiモードメールは、SMSと合わせて最大1000件まで送信 BOXに保存できます。 デコメールを作成するにはP.186を参照してください。 1 l1l( ) 宛先欄 題名欄 添付ファイル欄 本文欄 (本文を入力すると、入力した バイト数が表示されます。) 電話帳 . . . . . . . . . . . . 電話帳を呼び出して電話番号またはメールアドレ スを選択します。 送信アドレス一覧 . . . . 電話番号またはメールアドレスを選択して Oo ( )を押します。 受信アドレス一覧 . . . . 電話番号またはメールアドレスを選択して Oo ( )を押します。 メールグループ . . . . . メールグループを選択します。 直接入力 . . . . . . . . . . メールアドレスや電話番号を入力します。 ≥半角50文字まで入力できます。 ≥送信する相手がiモード端末の場合は、メールアドレスの@より前の部 分だけを入力しても送信できます。 ≥複数の宛先に送信する場合はP.184参照。 ≥追加した宛先を削除する場合はP.184参照。 ≥全角100文字/半角200文字まで入力できます。 添付ファイル欄を選択1項目を選択 ≥添付ファイルの選択方法についてはP.191参照。 本文欄を選択1本文を入力 ≥全角5000文字/半角10000文字まで入力でき ます。 ≥冒頭文/署名を貼り付けるときはP.184参照。 ≥dを1秒以上押すと、デコメピクチャを選択で きます。 メール作成画面 メール本文入力画面 182 6 l( 7 OK ) を押す 送信中のアニメーション画面が表示され、メールが送信されます。 ≥送信を途中で中止する場合は、Oo ( )またはr (1秒以上) を押 します。ただし、タイミングにより送信されることがあります。 お知らせ ≥入力した宛先がシークレットコードを設定して電話帳に登録している場合、 送信するときに自動的にシークレットコードが追加されます。ただし、 宛先 が電話番号または「電話番号@docomo.ne.jp」以外のときは電話帳にシーク レットコードを登録していても、シークレットコードは追加されず、通常の iモードメールとして送信されます。 ≥シークレットコードを登録してドコモ以外のアドレスにメール送信を行っ た場合、 宛先不明などのエラーメッセージを受信できないことがあります。 お知らせ ≥電波状況により、相手に文字が正しく表示されない場合があります。 ≥受信側の端末によっては、題名がすべて受信できない場合があります。 ≥絵文字を入力したiモードメールを他社携帯電話に送信すると、受信側の類 似絵文字に自動的に変換されます。ただし、 受信側の携帯電話の機種や機能 によって正しく表示されないことや、該当する絵文字がない場合に文字また は=に変換されることがあります。 ≥改行は全角1文字、 スペースは全角または半角1文字分としてカウントされ ます。 ≥送信BOXに送信メールを最大保存容量まで保存していて、そのすべてを保護 している場合、または保存メールが20件ある場合や保存BOXの容量がいっ ぱいの場合は、iモードメールを作成できません。 送信メールの保護を解除するか、保存メールを送信または削除してから操作 をやり直してください。 ≥電話番号入力中などの機能メニューから「iモードメール作成」を選択した 場合、電話番号とメールアドレスが電話帳に登録されているとメールアドレ スが宛先に入力されます。電話帳に複数のメールアドレスが登録されている 場合は、1番目のメールアドレスが入力されます。 ≥デコメ絵文字を入力するとデコメールになります。 ≥2in1のモードがBモードの場合は、iモードメール作成はできません。 メール ≥FOMA端末に保存した送信メールが最大保存件数を超えた場合は、 送信メー ルのうち古いメールから順に上書きされます。ただし、 保護されている送信 メールは上書きされません。 ≥movaサービスのiモード端末へは、本文は全角2000文字まで送信できます。 メール作成画面の機能メニュー 機能メニュー 操作・補足 送信 メールを送信します。 P.183手順7へ進みます。 送信プレビュー 送信する前に宛先、題名、 本文、添付ファイルを確認します。 ≥l ( )を押すとメールを送信できます。 保存 作成中や編集中のメールを保存BOXに保存します。 ≥宛先が電話番号で、先頭に 「184」または 「186」が入力されている場合、送信 しようとすると発番号設定を削除して送信するかどうかの確認画面が表示 されます。 ≥宛先の電話番号またはメールアドレスが電話帳に登録されているときは、電 話帳に登録されている名前が宛先欄に表示されます。 ≥宛先に「, (カンマ)」 が入力されている場合は送信できません。 ≥宛先をTo、Cc、Bccに分けて送信できます。 183 機能メニュー 宛先操作 (宛先追加) 操作・補足 メール 宛先を追加すると、同じ内容のiモードメールを一度に複 数の相手に送信できます。同時に送信できる宛先は5件ま でです。 1宛先追加1項目を選択 電話帳 . . . 電話帳を呼び出して電話番号またはメールアドレス を選択します。 送信アドレス一覧 . . . 電話番号またはメールアドレスを選択して Oo( )を押します。 受信アドレス一覧 . . . 電話番号またはメールアドレスを選択して Oo( )を押します。 直接入力 . . . メールアドレスや電話番号を入力します。 ≥続けて追加する場合は<未入力>を選択し、上記の手順 を繰り返します。 ≥i( )を押して 「宛先削除」を選択すると、 選択し ている宛先を削除できます。 「YES」 を選択します。 ≥i( )を押して 「宛先タイプ変更」を選択すると、 メールのタイプを変更できます。 (P.184参照) ≥メール作成画面で入力済みの宛先を選択すると、宛先の 一覧が表示されます。 1l ( 宛先操作 (宛先削除) ) 宛先が複数あるときに、選択している宛先を削除します。 1宛先削除1YES 宛先操作 1宛先タイプ変更1宛先のタイプを選択 (宛先タイプ変更) To . . . . 直接の宛先です。 宛先は受信側に表示されます。※ Cc. . . . 直接の送信相手以外にメール内容を知らせたいと きに指定します。宛先は受信側に表示されます。※ Bcc . . . 他の送信相手に知られたくないときに指定します。 宛先は受信側に表示されません。 ※受信側の端末や機器、メールソフトなどによっては表示 されない場合があります。 184 機能メニュー 操作・補足 添付ファイル操作 画像やiモーションを撮影して添付します。 (カメラ起動) ご利用できません。 1カメラ起動1撮影モードを選択 ≥撮影方法についてはP.140、 P.143参照。 添付ファイル操作 P.191参照 (添付ファイル追加) 添付ファイル操作 P.192参照 (添付ファイル削除) テンプレート テンプレートを読み込んでデコメールを作成します。 (テンプレート読込み)1テンプレート読込み ≥すでに本文が入力されている場合は、本文を削除するか どうかの確認画面が表示されます。 1テンプレートを選択 テンプレートの内容が本文に入力されます。 ≥テンプレート選択中にl ( )を押すとテンプレー トの内容を確認できます。 ≥デコメールの作成についてはP.186参照。 作成中のデコメールをテンプレートとして保存します。 テンプレート (テンプレート保存)1テンプレート保存1YES ≥保存されているテンプレートがいっぱいのときは P.170参照。 ≥保存したテンプレートの確認方法についてはP.189参照。 冒頭文/署名貼付 冒頭文/署名をiモードメールの本文の先頭/最後に貼り 付けます。 1冒頭文貼付・署名貼付 ≥あらかじめ冒頭文/署名を登録しておく必要があります。 (P.214参照) お知らせ <宛先操作> ≥「To」 「Cc」、 、 「Bcc」合わせてすでに宛先が5件入力されているときや、宛先 が1件も入力されていない場合は、宛先を追加できません。 ≥宛先に 「To」 設定がないiモードメールは送信できません。 お知らせ 機能メニュー <テンプレート(テンプレート保存)> ≥作成中のメールの題名がテンプレートのタイトル名となります。題名が入力 されていない場合は「YYYY/MM/DD hh:mm」となります。 (Y:西暦、 M:月、 D:日、 h:時、m:分) <冒頭文/署名貼付> ≥冒頭文と本文または署名と本文の合計が全角5000文字、半角10000文字 を超える場合は、貼り付けできません。 ≥本文の先頭や文末に文字色や文字サイズのデコレーションが設定されてい る場合は、 冒頭文や署名も合わせてデコレーションされます。 メール本文入力画面の機能メニュー 機能メニュー 操作・補足 P.187参照 定型文/区点/引用 P.369参照 (区点入力) 定型文/区点/引用 P.369参照 (日付/時刻入力) 定型文/区点/引用 P.370参照 (電話帳引用) 定型文/区点/引用 P.370参照 (個人データ引用) 定型文/区点/引用 P.149参照 (バーコードリーダー) ご利用できません。 テンプレート P.184参照 (テンプレート読込み) 文字入力/辞書設定 P.372参照 (ユーザ辞書) P.184参照 テンプレート (テンプレート保存) 文字入力/辞書設定 P.373参照 (学習履歴) 全角切替・半角切替 P.369参照 文字入力/辞書設定 P.370参照 (入力モード切替) コピー P.372参照 切り取り P.372参照 貼り付け P.372参照 元に戻す (UNDO) 文字の入力や削除、貼り付け、 デコレーションなどをひとつ 前の状態に戻します。2回まで戻せます。 ≥m( )を押しても戻せます。 絵文字/記号入力 P.369参照 (絵文字入力) 絵文字/記号入力 P.369参照 (記号入力) 絵文字/記号入力 P.369参照 (スペース入力) メール デコレーション 操作・補足 定型文/区点/引用 P.369参照 (定型文入力) 文字入力/辞書設定 P.370参照 (候補表示サイズ) 文字入力/辞書設定 P.368参照 (予測機能) 文字入力/辞書設定 P.370参照 (関係候補表示) 文字入力/辞書設定 P.370参照 (文字確定時間) 文字入力/辞書設定 P.370参照 (2タッチ/ ニコタッチ ガイダンス) 185 機能メニュー 2 操作・補足 ヘルプ P.370参照 JUMP P.370参照 プレビュー 送信する前に本文の内容を確認します。 デコレーションを選択してから本文を入力する場合 本文を入力してからデコレーションを設定する場合 お知らせ メール iモードメール本文編集時に文字の大きさや背景の色などを変えたり、 画像を挿入することによって自分のオリジナルメールを作成して送信 できます。 また、テンプレート(ひな形)を使用して作成できます。 (P.189参照) 設定され ている デコレー ション 文字色 文字サイズ スウィング 点滅 デコメ絵文字 テロップ 背景色 ライン挿入 動く文字 スタンプ 文字位置 画像挿入 本文入力中 プレビュー表示中 P.182の手順1∼手順3の操作を行う 本文を入力1d1 (範囲選択) P.188「範囲選択」 へ進みます。 ≥全角5000文字/半角10000文字まで入力できます。 (デコレーション により、 入力できる文字数は少なくなります。) ≥メール本文をデコレーションすると、 「 」 が表示されます。 3 デコメールを作成して送信する 186 ≥パレットの使いかたについてはP.187参照。 d1デコレーションを選択1本文を入力 <元に戻す(UNDO)> ≥「元に戻す(UNDO) 」 でひとつ前の状態に戻したあと、 「元に戻す (UNDO) 」 の取り消しはできません。 ≥メール本文入力画面を終了すると、再度メール本文入力画面を表示しても 「元に戻す(UNDO) 」 でひとつ前の状態には戻せません。 ( 「プレビュー」でプ レビューを表示後の場合は戻せます。) 1 本文欄を選択1パレットを使って本文をデコレーションする Oo( )を押す メール作成画面が表示されます。 P.183手順6へ進みます。 お知らせ ≥デコレーションした文字を削除しても、デコレーションデータのみが残り、 入力文字数が少なくなる場合があります。デコレーションの解除を行ってか ら文字を削除してください。なお、 -rを1秒以上押して文字を削除した場 合は、 デコレーションデータも含めて文字が削除されます。 ≥受信したデコメールを引用返信、転送した場合、デコレーションや挿入した 画像はそのままの状態で本文に入力されます。 ≥メール送信できない画像が含まれたテンプレートを利用すると、画像が削除 されます。 ≥送信先のiモード端末によっては、10000バイトを超えるデコメールを送 信した場合、送信先では閲覧用のURLが記載されたメールを受信します。 ただし、 機種によっては、本文のみ受信し、閲覧用のURLがないメールを受信 する場合があります。 ≥パソコンなどとデコメール送受信すると、デコレーションが正しく表示され ない場合があります。 ≥テロップ・スウィングの動作や点滅、アニメーションは、一定の時間が経過す ると停止します。 ■ デコレーションの操作方法 デコレーションについて パレットを使って、iモードメールの本文をデコレーションします。 1箇所に複数のデコレーションを設定できます。 ≥文字位置・テロップ・スウィングを1箇所に組み合わせることはできません。 ≥ライン挿入は文字色で指定している色で挿入されます。 ≥画像挿入と動く文字スタンプ作成は文字位置・テロップ・スウィングで指定し ている状態で挿入されます。 ≥デコメ絵文字は「画像挿入」で入力できますが、機能メニューの「絵文字入力」 からも入力できます。 操作・補足 入力する文字をスタンプにして本文に挿入します。スタン プはアニメーションになり様々な動きをして相手に気持ち (画像挿入/ 文字スタンプ作成)を伝えてくれます。 1 1動く文字スタンプを選択1文字を入力 ≥動く文字スタンプを削除するには、動く文字スタンプに カーソルをあて、rを押します。 (画像挿入/ マイピクチャ) 「マイピクチャ」に保存されている画像をメール本文に挿入 します。 1 1フォルダを選択1画像を選択 ≥メール本文入力画面でdを1秒以上押すと、デコメピ クチャを選択できます。 ≥画像を削除するには、画像にカーソルをあて、rを押 します。 その場でカメラを起動して撮影した画像をメール本文に挿 ご利用できません。 (画像挿入/カメラ)入します。 1 1静止画を撮影 ≥カメラの画像サイズはSub-QCIF (128×96)、 QCIF(176×144)、 QVGA(240×320)、 CIF(352×288)、 待受 (240×427)です。 ≥画像を削除するには、画像にカーソルをあて、rを押 します。 ≥撮影方法についてはP.140手順2、手順3参照。 (文字色) (背景色) 入力する文字の色、ラインの色を変更します。 1色を選択1文字を入力 ≥文字色を変更中は画面の右上に「 」が表示されます。 ≥続けて他のデコレーションも設定できます。 ≥範囲選択している場合は、文字を入力する必要はありま せん。 メール本文の背景色を変更します。 1色を選択 パレット操作 187 メール ■ パレットの使いかた メール本文入力画面でdを押すとパレットが表示されます。 ≥デコレーションしている文字にカーソルがある場合、設定しているデコレー ションのアイコンが押された状態で表示されます。 押された状態のアイコンを選んでOo( )を押すとデコレーションを変 更または終了、解除できます。 範囲選択中はrを押しても範囲選択を解除できます。 ≥i ( )を押すと、パレットが閉じます。パレット操作中にrを押して も、パレットが閉じます。 操作を切り替える dを押すごとに、パレットの操作と本文入力の操作を切り替えることができ ます。パレットを表示したままカーソルを移動させたり、本文を入力したりでき ます。 ≥文字を入力後は「本文入力操作」になります。 続けてパレットを操作する場合は、dを押してから操作します。 機能 機能 (ライン挿入) (元に戻す (UNDO)) (デコレーション 全解除) メール (範囲選択) 操作・補足 メール本文にライン(水平線) を挿入します。 自動的に改行が挿入され、ラインが挿入されます。 ≥ラインを削除するには、ラインにカーソルをあて、 rを押します。 (文字サイズ) 設定したデコレーションなどをひとつ前の状態に戻します。 2回まで戻せます。 ≥m( ) を押しても戻せます。 すべてのデコレーションを解除します。 1YES ≥挿入した画像がある場合は、 「インライン画像を削除しま した」と表示されます。 入力済みの文字を選択して文字色、点滅、 文字サイズ、 文字 位置、 テロップ、スウィングを設定します。また、設定済みの デコレーションを変更、追加したり、点滅、 テロップ、 スウィ ングを解除できます。 1始点を選択 ≥i( )を押して 「YES」 を選択すると全文を選択で きます。 1終点を選択 各デコレーションを設定、変更、 追加、 解除します。 」が表示されます。 ≥範囲選択中は画面の右上に「 <デコレーションを設定、変更、追加する> 1アイコンを選択し、デコレーションを設定、変更、 追加 ≥複数のデコレーションを変更する場合やデコレーション を追加する場合は、続けて他のアイコンを選択します。 1 ≥点滅、テロップ、スウィングを設定した場合は、再度それぞ れのアイコンを選択して各デコレーションを終了します。 <点滅、テロップ、スウィングを解除する> 1点滅、 テロップ、 スウィングのアイコンを選択 1再度同じアイコンを選択 188 機能 (点滅設定) 操作・補足 入力する文字のサイズを変更します。 1サイズを選択1文字を入力 ≥文字サイズを変更中は画面の右上に「 」 「 」が表示さ れます。 ≥続けて他のデコレーションも設定できます。 ≥範囲選択している場合は、文字を入力する必要はありま せん。 入力する文字を点滅表示させます。 1文字を入力 文字が点滅表示されます。 ≥点滅を設定中は画面の右上に「 」が表示されます。 ≥続けて他のデコレーションも設定できます。 1d1 (テロップ設定) (点滅解除) 入力する文字、挿入する画像をテロップ表示(右から左へ流 れる表示) させます。 1文字を入力 自動的に改行が挿入され、カーソルの前後に「 」 が表示 されます。 ≥テロップを設定中は画面の右上に「 」が表示されます。 ≥続けて他のデコレーションも設定できます。 1d1 (テロップ解除) 自動的に改行が挿入されます。 入力する文字、挿入する画像をスウィング表示(左右を往復 させます。 (スウィング設定) する表示) 1文字を入力 自動的に改行が挿入され、カーソルの前後に「 」 が表示 されます。 ≥スウィングを設定中は画面の右上に「 」が表示されます。 ≥続けて他のデコレーションも設定できます。 1d1 (スウィング解除) 自動的に改行が挿入されます。 機能 (文字位置) 操作・補足 入力する文字、挿入する画像の位置を変更します。 1文字位置を選択1文字を入力 自動的に改行が入力され、文字位置が設定されます。 ≥文字位置を設定中は画面の右上に「 」が表示されます。 ≥続けて他のデコレーションも設定できます。 ≥範囲選択している場合は、文字を入力する必要はありま せん。 お知らせ <文字色> ≥別の色が設定されている文字にカーソルを移動させると、その文字色に設定 が変わります。 ≥絵文字の色も指定した文字色で表示されます。通常の色に戻したいときは 「指定なし」に設定してください。 ≥デコメ絵文字の色は変更できません。 テンプレートを利用してデコメールを作成する テンプレートとは、文字の大きさや画像挿入などのデコレーションがす でに指定されているデコメール用のひな形データです。 お買い上げ時に保存されている以外に、サイトからダウンロードしたり (P.168参照)、 送受信したデコメールや作成中のデコメールをテンプ レートとしてメールメニューの「テンプレート」に保存したりできます。 (P.184、P.208参照) 保存したテンプレートはパレットで編集できます。 ≥お買い上げ時に保存されているテンプレートは削除できます。 「P-SQUARE」 のサイト(P.170参照)から再びダウンロードできます。ダウンロード時と異 なるFOMAカードを使用中は、 FOMAカード動作制限機能 (P.38参照)が設定 されます。 1 メール <画像挿入> ≥画像は20種類まで、合計90Kバイトまで挿入できます。ただし、操作によっ ては20種類以下でも画像の数がオーバーするため再編集する旨の確認画面 が表示されます。 ≥同一の画像を複数挿入した場合、挿入数は1種類として扱われます。既に挿入 されている画像をコピー/ペーストした場合も同一画像の挿入と見なされ 合わせて1種類として扱われます。 <テンプレート> l1テンプレート1テンプレートを選択 <背景色> ≥冒頭文や署名の編集時は背景色を変更できません。 <文字サイズ> ≥別の文字サイズが設定されている文字にカーソルを移動させると、移動先の 文字サイズに設定が変わります。 ≥デコメ絵文字のサイズは変更できません。 <点滅設定> ≥デコメ絵文字は点滅させることはできません。 テンプレート一覧画面 テンプレート詳細画面 ≥l ( ) を押すと、 テンプレートの内容でデコメールの作成になり ます。 P.182手順2へ進みます。 ≥「冒頭文/署名設定」で冒頭文や署名を自動で貼り付けるように設定して いても、 冒頭文や署名は貼り付けられません。 ≥「iモードで探す」を選択した場合はP.169参照。 189 テンプレート一覧画面の機能メニュー 機能メニュー 操作・補足 テンプレート詳細画面の機能メニュー 機能メニュー 操作・補足 メール iモードメール作成 テンプレートの内容でデコメールを作成します。 P.182手順2へ進みます。 iモードメール作成 テンプレートの内容でデコメールを作成します。 P.182手順2へ進みます。 ソート 表示される順番を変更します。 1順番を選択 編集 タイトル編集 1タイトルを入力 ≥全角15文字/半角30文字まで入力できます。 情報表示 テンプレートのファイルサイズ、保存日時、 画像の有無を表 示します。 テンプレートの内容を編集して保存します。 1本文を編集1Oo ( )1YES・NO YES . . . 上書きして保存します。 NO . . . . 別データとして保存します。 ≥本文の編集方法についてはP.186手順2、 手順3参照。 ≥保存しているテンプレートがいっぱいのときはP.170 参照。 保存件数確認 テンプレートの保存件数を表示します。 挿入画像保存 テンプレートやデコメールの本文に挿入された画像を保存 して、 待受画面やウェイクアップ画面などに設定できます。 1画像を選択1YES1保存したいフォルダを選択 P.166手順3へ進みます。 ≥保存している画像がいっぱいのときはP.170参照。 削除 (1件削除) 11件削除1YES 削除 (選択削除) 1選択削除1削除したいテンプレートにチェック 1l ( )1YES 削除 (全削除) 1全削除1端末暗証番号を入力1YES お知らせ <編集> ≥別データとして保存したときのタイトル名は「YYYY/MM/DD hh:mm」と なります。 (Y:西暦、 M:月、 D:日、 h:時、m:分) <挿入画像保存> ≥デコメ絵文字の場合は「デコメ絵文字」フォルダの「お気に入り」フォルダに 保存されます。 190 項目 <添付ファイル> 操作・補足 1フォルダを選択1iモーションを選択 ≥添付したiモーションを選んでOo ( )を押すと、 iモーションを再生できます。 元の画面に戻るには再生中にrを押すか、 再生を停止 します。 トルカ トルカがトルカ(詳細) の場合はトルカ(詳細) として添付さ れます。 1フォルダを選択1トルカを選択 )を押すと、プレビュー ≥添付したトルカを選んでOo( が表示されます。rを押すと元の画面に戻ります。 ≥メールへの添付やFOMA端末外への出力が禁止されているファイルは添付で きません。 ≥自端末で撮影した静止画や動画/iモーション、赤外線で受信したファイル は、 「ファイル制限」の設定に関わらず添付できます。 ≥ファイルを添付するとメール作成画面に添付ファイル欄が1つ増えます。 ≥送信先のiモード端末によっては、その端末のメール受信容量内で、対応して いるファイルのみ受信します。 ≥添付ファイルのサイズによっては、送信に時間がかかる場合があります。 PDF 1フォルダを選択1PDFを選択 ≥添付したPDFを選んでOo ( )を押すと、 PDFを表 示できます。元の画面に戻るにはrを押します。 電話帳 1検索方法を選択1電話帳を選択1Oo ( ) ≥前回、 検索方法を指定している場合は、その検索方法で検 索されます。 スケジュール 1日付を選択1スケジュールを選択1Oo ( 1 ToDo 1ToDoを選択1Oo ( Bookmark 1iモード・フルブラウザ1ブックマークを選択 ドキュメント ファイル Word、Excel、PowerPointのファイルを添付します。 1フォルダを選択1ファイルを選択 ファイルを添付する iモードメールにファイルやデータを添付して送信します。 以下のファイルを添付できます。 ・静止画 ・動画/iモーション ・メロディ ・PDF ・トルカ ・電話帳 ・スケジュール ・ToDo ・Bookmark(iモード、フルブラウザ) ・Word ・Excel ・PowerPoint ・SDその他ファイル 最大10件まで、 合計2Mバイトまで添付できます。 メール作成画面1添付ファイル欄を選択 1以下の操作を行う 項目 操作・補足 ピクチャ 1フォルダを選択1画像を選択 ≥添付した画像を選んでOo( )を押すと、 画像を表 示できます。元の画面に戻るにはrを押します。 メロディ 1フォルダを選択1メロディを選択 ≥添付したメロディを選んでOo ( )を押すと、メロ ディを再生できます。 いずれかのボタンを押すと再生は停止します。 その他 2 ) ) 「SDその他ファイル」に保存しているファイルを添付します。 1フォルダを選択1ファイルを選択 P.182手順2へ進む 191 メール iモーション お知らせ <ピクチャ> ≥movaサービスのiモード端末へは添付ファイル形式ではなく、画像閲覧用 URLおよび画像の保存期限が自動的に付与されて送信され、そのURLを選ぶ ことで画像を取得できます。movaサービスのiモード端末へ送れるメール 本文は最大全角184文字(369バイト)です。 (受信するmova端末の受信文 字数が「全角250文字」の場合) 複数ファイルを添付した場合、添付ファイルは削除され、メール本文のみ通 知されます。 ≥GIF画像はmovaサービスのiモード端末では受信できません。 ≥Flash画像も添付できます。 ≥受信側の機種によっては、静止画が正しく受信できなかったり、受信した画 像が表示できない場合や粗く表示される場合があります。 メール <メロディ> ≥microSDメモリーカードに保存しているメロディは添付できません。メロ ディをFOMA端末にコピーしてください。 (P.299参照) ≥受信側がFOMA P705iμ/PROSOLID μ以外の場合は、 送信したメロディ が正しく再生されないことや添付削除されることがあります。 ≥添付されたメロディはmovaサービスのiモード端末では受信できません。 <iモーション> ≥iモーションによっては、ファイルサイズが増減したり、メールに添付でき ない場合があります。 ≥microSDメモリーカードに保存している動画は添付できません。動画を FOMA端末にコピーしてください。 (P.299参照) ≥受信側の端末によっては、正しく受信、表示ができない場合や、動画が粗く なったり連続静止画に変換される場合があります。 2Mバイト対応機種以外のiモード端末に送信する場合には、 以下の設定で 撮影した動画がおすすめです。 動画容量設定:メール制限 (小) 画質設定:ノーマル <トルカ> ≥microSDメモリーカードに保存しているトルカは添付できません。トルカを FOMA端末にコピーしてください。 (P.250参照) 192 添付ファイル削除 選択している添付ファイルを削除/全削除します。 1 メール作成画面1i( )1添付ファイル操作 1添付ファイル削除11件削除・全削除1YES ≥1件削除の場合は削除したい添付ファイルを選んでおきます。 <えチャット> えチャットを使う 音声電話中の相手に静止画を送ります。静止画はiモードメールの添付 ファイルとして送信され、通話中に画像を見ることができます。 えチャットを利用するには、あらかじめ相手の電話番号とメールアドレ スを同じ電話帳に登録しておく必要があります。 相手側の機種によっては、通話中に画像を見られない場合があります。 静止画の撮影・送信はできません。 静止画を撮影して送信する 音声電話中に静止画を撮影して送信します。 1 音声電話中1i( 1フォトモード )1えチャット撮影/送信 カメラが起動します。 2 Oo( )を押す 静止画が撮影されます。 ≥撮影画面でhを押すと通話画面に戻ります。 ≥撮影画面の操作についてはP.145参照。 3 Oo( ) 1メールアドレスを選択 静止画が保存され、送信されます。 ≥i ( )を押して「保存&メール送信」を選択しても送信できます。 ≥i ( )を押して「ピクチャ貼付」 「ファイル制限」を設定することも できます。 (P.142、P.148参照) ≥複数のメールアドレスが登録されているときは、送信する宛先のメール アドレスを選択します。 ≥「中止」を選択した場合は、画像添付メールとして保存BOXに保存されます。 お知らせ ≥カメラの画像サイズは、QCIF(176×144)、Sub-QCIF(128×96)です。 静止画を選択して送信する 保存されている静止画を送信します。 音声電話中1i( 1マイピクチャ )1えチャット撮影/送信 ≥Flash画像はえチャット送信できません。 ≥画像によってはえチャット送信できない場合があります。 フォルダを選択1静止画を選択1メールアドレスを選択 静止画が送信されます。 ≥QCIF(176×144)、Sub-QCIF(128×96)のファイルのみ選択できます。 ≥複数のメールアドレスが登録されているときは、送信する宛先のメール アドレスを選択します。 ≥送受信したえチャットは、画像添付メール(題名は電話番号)として送信BOX /受信BOXに保存されます。 えチャットを受信したときは 「えチャット表示設定」を「自動表示する」に設定していると、自動で静止画が表示 されます。 複数のえチャットを受信したときはNoで静止画を切り替えることができます。 ≥音声電話中にi( )を押して「えチャット表示」を選択すると、 受信して いる静止画を表示できます。 ≥音声電話中にi ( )を押して「iモード問い合わせ」を行うこともでき ます。 (P.195参照) 193 メール 1 2 お知らせ ≥次の場合、えチャットは利用できません。 ・通話中の相手の電話番号とメールアドレスが同じ電話帳に登録されていな いとき ・通話中の相手の電話番号とメールアドレスがシークレットデータとして電話 帳に登録されているとき ・音声電話を受けた側に、電話番号が通知されない状態(非通知設定、公衆電 話、 通知不可能など)のとき(ただし、 電話をかけた側からは送信可能です。) ・指定発信制限中、通話中の相手の電話番号が指定発信制限に設定されていな いとき ・送信BOXに送信メールを最大保存容量まで保存していて、そのすべてを保 護しているとき、または保存メールが20件あるときや保存BOXの容量が いっぱいのとき(送信できません。) ・受信BOXが未読または保護しているメールでいっぱいのとき(受信できま せん。 ) ・キャッチホン中のとき ・2in1のモードがBモードのとき <メール自動受信> iモードメールを自動的に受信する FOMA端末が通話圏内にあるときには、自動的にiモードメール・ SMS・SMS送達通知が送られてきます。 (iモードメールを選択して受 信するにはP.195参照。) メールが届くと画面の上部に「 (白色)」 が表示されます。 受信したiモードメールは、SMSと合わせて最大2500件まで保存で きます。 1 iモードメールを受信すると「 (白 色)」 が点滅し、受信中のメッセージが 表示される メール 受信結果画面 受信が終わると、受信したiモードメールとメッ セージR/Fの件数が表示されます。 ≥「メール」を選択すると受信メール一覧画面が表示されます。 ≥受信を途中で中止する場合は、 「メール受信中・・ ・」と表示されている間に 「中止」を選択するかrを1秒以上押します。ただし、 タイミングによっ ては受信されます。 ≥何も操作しないで約15秒経過するとデスクトップに 「 」 (P.112参 照) が表示され、 元の画面に戻ります。 ( 「メール/メッセージ鳴動」の設定 により、 秒数は異なります。) Ooを押し、 「 」 を選んでOo ( )を押すと、受信メール一覧画面 が表示されます。 ≥FOMA端末を閉じているときは、P.31参照。 お知らせ ≥iモードメール1件につき、添付ファイルも含めて最大100Kバイトまで自 動受信できます。100Kバイトを超える添付ファイルは、iモードセンター から手動で取得できます。 (P.197参照) お知らせ ≥FOMA端末に保存している、 未読または保護している受信メールの合計が最 大保存件数になった場合は、新しいメールを受信できず、 「 (黒色) 」 が表示 されます。iモードメールを受信するには、 「 (黒色) 」 が消えるまで受信 メールを削除するか、未読のメールを読むか、保護を解除してから「iモード 問い合わせ」を行ってください。 ≥iモードメールではメロディや静止画などを添付ファイルとして受信でき ます。 対応していない添付ファイルは受信は可能ですが表示はできません。 ≥To、Cc、Bccを設定できる端末からメールが送信された場合、自分がTo、Cc、 BccのどれにあてはまるかFOMA端末で確認できます。 ≥以下のような場合にメールを受信したときは、iモードセンターに保管され ます。 ・電源OFFのとき ・テレビ電話中 ・セルフモード設定中 ・圏外のとき ・赤外線通信中 ・FirstPassセンター接続中 ・おまかせロック中 ・iC通信中 ・microSDへコピー中 ・お預かりセンターに接続中 ・保護または未読メールにより、受信BOXの容量が満杯のとき ≥iモードセンターにiモードメールが保存されているときは「 (白色)」 が、 iモードセンターのiモードメールが一杯のときは「 (黒色) 」が表示され ます。 新着iモードメールを表示する 1 受信結果画面1メール1表示したい iモードメールを選択 ≥iモードメールの詳細画面でNoを1秒以上押す と、本文の文字の大きさが変わります。 「特大表示」 「拡大表示」に設定すると、フォルダ一覧画面とメー ル一覧画面の文字サイズも大きくなります。 ≥受信メールの最大保存件数や最大保存容量を超えた場合は、 「ゴミ箱」 フォル ダのメール、古い受信メールの順に上書きされます。ただし、 未読または保護 している受信メールは上書きされません。 お知らせ ≥正しく表示できない文字はスペースなどで表示されます。 194 お知らせ ≥iモードメールの本文が受信可能な文字数を超えた場合は、本文の最後に 「/」または「//」 が挿入され、超えた部分が自動的に削除されます。 ≥メール表示時に自動的に表示される静止画は正しく表示できない場合があ ります。 また、画像サイズがディスプレイより大きい場合は、縦横比を保った まま縮小して表示されます。 ≥パソコンなどから送信された装飾付きのメール(HTMLメール) を受信する と、装飾が正しく表示されない場合があります。 お知らせ ≥メール選択受信設定を「ON」 に設定していても「iモード問い合わせ」を行う とすべてのメールを受信しますので、受信したくない場合には、問い合わせ たい項目から「メール」 を外してください。 (P.214参照) ≥メール選択受信画面を表示した場合、 「 」のアイコンは消灯します。また、電源 を切ったり、メール画面を表示した場合なども「 」のアイコンは消灯します。 ≥SMSは選択して受信できません。 <メール選択受信> <iモード問い合わせ> iモードメールを選択して受信する iモードメールがあるかどうかを問い合わせる メール選択受信設定 iモードメールを選択受信するかどうかを設定します。 1 l1メール設定1メール選択受信設定1ON・OFF メールを選択受信する 1 l1メール選択受信1「ご利用ガイドブック (iモード<FOMA>編)」の手順に従って操作 ≥「メール選択受信設定」が「OFF」の場合は、 「ON」に設定する旨の画面が 表示されます。 Oo ( )を押すと「メール選択受信設定」を設定できます。 iモードセンターに届いたiモードメールやメッセージR/Fは自動的 にFOMA端末へ送信されますが、FOMA端末の電源が入っていないと きや、圏外などで受信できないとき、またはメール選択受信設定が 「ON」のときは、iモードセンターに保管されます。 「 (白色)」 が表示された場合は、iモードセンターへ問い合わせを行 い、それらを受信します。 「 」 が表示された場合は、 「メール選択受信」参照。 1 lを1秒以上押す 「 (白色) 」と 「 (白色) ・ (白色)」 が点滅して「問い合わせ中」と表示さ れ、 iモードメールやメッセージR/Fを受信します。 問い合わせ結果には、新しく受信したiモードメールとメッセージR/Fの 件数を表示します。 ≥受信を途中で中止する場合は、rを1秒以上押します。ただし、 タイミ ングにより受信されることがあります。 お知らせ ≥「 (黒色)」 「 (黒色) ・ (黒色) 」 「 (黒色)」 などのアイコンが表示された ときは、 FOMA端末はこれ以上iモードメールやメッセージR/Fを受信でき ません。 不要なメールやメッセージを削除するか、未読のメールやメッセー ジを読むか、保護を解除してください。 (読んだり、保護を解除したりした メールやメッセージは、古いものから順に自動的に上書きされます。) ≥「i1iMenu1メニューリスト1メール選択受信」の操作を行っても メール選択受信画面が表示されます。 195 メール iモードセンターに保管されているiモードメールのタイトルなどを 確認し、受信するメールを選択したり、受信前にiモードセンターで メールを削除できます。 メール選択受信を利用するには、あらかじめ 「メール選択受信設定」 を 「ON」に設定します。 なお、 「ON」に設定した場合は、自動的にiモードメールを受信できま せん。メールがiモードセンターに届くと「 」 が表示されます。 お知らせ お知らせ ≥iモードセンターにiモードメールが保管されている場合でも、そのことを示 すアイコン「 (白色)」や、iモードセンターのiモードメールが一杯になって いることを示すアイコン「 (黒色)」が表示されないことがあります。 (FOMA 端末の電源が入っていないときにセンターに届いた場合など) ≥iモードメール本文に、貼り付けデータがある場合、返信をしても貼り付け データは引用できません。また、 ドコモケータイdatalink使用時や赤外線通 信時も貼り付けデータは引用できません。貼り付けデータについては、 P.201参照。 ≥問い合わせをする項目を「iモード問い合わせ設定」で選択できます。 ≥メールへの添付やFOMA端末外への出力が禁止されている画像がデコメー ルの本文に挿入されている場合、画像が削除されて返信されます。 ≥本機能でSMSは受信できません。SMSは 「SMS問い合わせ」 で受信してくだ さい。 <転送> <返信><引用返信> 受信したiモードメールに返信する 送信元に返信します。 「引用返信」では、 受信したiモードメールの本文 を引用して返信できます。SMSは引用返信できません。 メール 1 受信メール一覧画面・受信メール詳細画面 1i( )1返信/転送1返信・引用返信 ≥l ( )を押しても返信できます。 ≥自分以外に同報先があるときは、送信元のみに返信するか、すべての宛先 に返信するかを選択できます。 「送信元へ」または「すべてへ」を選択します。 ≥引用符 (P.215参照)は、引用返信するiモードメールの本文の先頭にひ とつだけ付きます。 2 題名、本文を入力して送信する iモードメールを選択していた場合はP.182手順3へ進みます。 SMSを選択していた場合はP.224手順3へ進みます。 送信すると「 」が「 」に変わります。 受信したiモードメールを転送する iモードメールやSMSを他の人に転送できます。 1 受信メール一覧画面・受信メール詳細画面 1i( ) 1返信/転送1転送 ≥受信メール一覧画面表示中は、m ( 2 )を押しても転送できます。 宛先を入力して送信する iモードメールを選択していた場合はP.182手順2へ進みます。 SMSを選択していた場合はP.224手順2へ進みます。 送信すると「 」 が 「 」 に変わります。 お知らせ ≥転送する際は題名に「Fw:」が追加されます。題名の文字数が全角文字で100 文字を超えたときは、超えた部分が削除されます。 (すでに 「Fw:」が付いてい るときは 「Fw2:」 となり、 「Fw99:」まで付きます。) ≥取得されていないファイルがあるiモードメールを転送すると、ファイルの 情報は削除されます。 ≥返信できない送信元(メールアドレスが半角文字で50文字を超えていると きなど)には「 」が表示されます。 ≥iモードメール本文に、貼り付けデータがある場合、転送をしても貼り付け データは引用できません。また、 ドコモケータイdatalink使用時や赤外線通 信時も貼り付けデータは引用できません。貼り付けデータについては、 P.201参照。 ≥返信または引用返信する際は題名に「Re:」が追加されます。題名の文字数が 全角文字で100文字を超えたときは、超えた部分が削除されます。 (すでに 「Re:」 が付いているときは「Re2:」となり、 「Re99:」 まで付きます。) ≥FOMA端末外への出力が禁止されているデータを含むトルカ(詳細) が添付 されているメールを転送する場合、添付ファイルは詳細を取得する前のトル カになります。 お知らせ 196 お知らせ ≥microSDメモリーカード内に保存されているメールを転送する場合は、添付 ファイルは削除されます。 ≥2in1のモードがデュアルモード中にBナンバー/Bアドレス宛のメール・ SMSを 「転送」した場合は、Aモードに切り替えても送信BOXまたは保存 BOXに送信メールが残ります。 ファイルが添付または貼り付けられた iモードメールを受信したときは FOMA端末では、 2Mバイトまでの添付ファイルを受信できます。ただ し、100Kバイトを超えるファイルは添付ファイルの情報だけが受信さ れますので、改めてiモードセンターから取得する必要があります。 FOMA端末が対応しているのは以下のファイルです。 ≥複数のデータが貼り付けされている場合、その貼り付けデータ自体が表示さ れないことがあります。 選択受信添付ファイルを取得する iモードセンターに保管されている選択受信添付ファイルを取得します。 1 添付または貼り付けられたファイルを再生/表示する 取得済みの添付または貼り付けられたファイルを再生または表示でき ます。 1 送信メール詳細画面・受信メール詳細画面 1添付ファイルを選択 ファイルが再生または表示されます。 ≥PC動画、ドキュメントファイルの場合は、再生または表示できない旨の 確認画面が表示されます。microSDメモリーカードに保存してから再生 /表示してください。 ≥ドキュメントファイルの場合は、 「ドキュメントビューア」内の保存先 フォルダに保存されます。 ≥電話帳、 スケジュール・ToDo、ブックマーク、 FOMA端末では対応してい ないファイルの場合は、保存するかどうかの確認画面が表示されます。 お知らせ ≥送信元がFOMA P705iμ/PROSOLID μ以外の場合、送られてきたメロ ディが正しく再生できない場合があります。 ≥添付ファイルの1件目が取得済み静止画の場合は、メール表示時にその静止 画のみ自動的に表示されます。自動的に表示される静止画のサイズは5M (2592×1944)サイズまでです。 ≥画像のサイズがディスプレイより大きいときは、縮小して表示されます。 ≥100Kバイトを超えるメロディの場合は再生できません。 ≥100Kバイトを超えるFlash画像の場合は再生できません。 ≥トルカの場合1Kバイト、 トルカ (詳細) の場合100Kバイトを超えていると 表示できません。 受信メール詳細画面 1取得前の添付ファイルを選択 取得完了後、ファイルが再生/表示されます。 197 メール ・静止画 ・動画/iモーション ・メロディ ・PDF ・PC動画 ・トルカ ・電話帳 ・スケジュール ・ToDo ・Bookmark (iモード、フルブラウザ) ・Word ・Excel ・PowerPoint 上記以外のファイルはFOMA端末で再生・表示できません。 「SDその他 ファイル」 内の任意のフォルダに保存するか、またはiモードメールで 転送できます。 「添付ファイル優先受信」で受信するファイルを選択できます。 お知らせ ≥受信BOX内の空き容量が添付ファイルより少ないときは取得できません。 添付または貼り付けられたファイルを保存する 取得済みの添付または貼り付けられたファイルを保存できます。ファイ ルによっては着信音に設定できたり、待受画面やウェイクアップ画面な どに設定できます。 1 送信メール詳細画面・受信メール詳細画面・メッセージ R/F詳細画面1添付ファイルを選んでi( ) 1ファイル操作1添付ファイル保存1YES メール ≥PC動画の場合は、 「PC動画」 内の 「microSD」フォルダ内の保存先フォル ダに保存されます。 ≥ドキュメントファイルの場合は、 「ドキュメントビューア」内の保存先 フォルダに保存されます。 ≥FOMA端末では対応していないファイルの場合は、 「SDその他ファイ ル」 内の保存先フォルダに保存されます。 ≥FOMA端末に対応しているファイルでも、 サイズが大きすぎたり無効な データのファイルなど、ファイルによってはFOMA端末に保存できない ものがあります。この場合microSDメモリーカードに保存するかどうか の確認画面が表示されます。保存する場合は「SDその他ファイル」内の保 存先フォルダに保存されます。 ≥添付ファイルによっては、一部登録できない旨の確認画面が表示される 場合があります。 2 保存したい保存先またはフォルダを選択 メロディの場合はP.167手順2へ進みます。 静止画の場合はP.166手順3へ進みます。 iモーションの場合はP.177手順2へ進みます。 ≥ブックマークはiモード、フルブラウザのそれぞれの情報に従って保存 されます。 ≥SDその他ファイル、PC動画、 ドキュメントファイルを保存する際に、 microSDメモリーカードにすでに最大保存件数まで保存されている場 合や、 保存容量がいっぱいの場合は、不要なデータを削除してから保存す るかどうかの確認画面が表示されます。 「YES」を選択するとデータBOX 内の一覧が表示されますので、不要なファイルを選択して削除します。 SDその他ファイル、PC動画、 ドキュメントファイル以外のファイルが いっぱいのときはP.170参照。 198 お知らせ ≥100Kバイトを超えるメロディの場合、 FOMA端末には保存できません。 ≥100Kバイトを超えるFlash画像の場合、FOMA端末には保存できません。 ≥トルカの場合1Kバイト、 トルカ (詳細) の場合100Kバイトを超えていると、 FOMA端末には保存できません。 <受信BOX><送信BOX><保存BOX> 受信/送信/保存BOXのメールを表示する 受信BOXのメールを表示する 受信したiモードメールは、SMSと合わせて最大2500件まで保存で きます。 エリアメールはiモードメール、SMSとは別に30件まで保存できます。 受信したiモードメールやSMS、エリアメールを確認できます。 1 l1受信BOX1フォルダを選択 ≥メッセージR、メッセージFを表示する場合は P.216参照 受信フォルダ一覧画面 2 メールを選択 受信メール一覧画面 受信メール詳細画面 ≥未読のメールを選択した場合は「 (ピンク) 」が 「 」 に変わります。 ≥Noで他のメールを確認できます。 ≥メールの本文が長い場合はBoで画面をスクロールして確認できます。また、 m ( )c ( )や><を押すと画面単位でスクロールします。 ≥メロディが添付されている場合は、自動的に再生されます。 (「開封時メロ ディ再生設定」で変更できます。) ≥Feel*MailについてはP.109参照。 保存BOXのメールを表示する 送信せずに保存してあるiモードメールやSMSを編集して送信できま す。iモードメールとSMSを合わせて最大20件まで保存できます。 1 l1保存BOX 送信BOXのメールを表示する 送信したiモードメールやSMSは合わせて最大1000件まで保存でき ます。 送信したiモードメールやSMSを確認できます。 1 l1送信BOX1フォルダを選択 2 メールを選択 2 メールを選択 iモードメールを選択していた場合はP.182手順2へ進みます。SMSを 選択していた場合はP.224手順2へ進みます。 お知らせ ≥iアプリメール用フォルダを選択すると、それに対応するメール連動型iア プリが起動します。 送信メール一覧画面 送信メール詳細画面 ≥Noで他のメールを確認できます。 ≥メールの本文が長い場合はBoで画面をスクロールして確認できます。また、 m ( )c ( )や><を押すと画面単位でスクロールします。 199 メール 保存メール一覧画面 送信フォルダ一覧画面 受信/送信/保存メール一覧画面・詳細画面 の見かた ■ メールメニュー アイコンには以下のマークが付くことがあります。 ■ 受信メール一覧画面と受信メール詳細画面 2 1 25 4 1 2 3 4 7 3 4 1 5 6 6 受信BOXに未読メール、メッセージあり 3 7 7 送信BOXに送信に失敗したメールあり 保存BOXに保存メールあり 5 「メールセキュリティ設定」設定中 (チャットメールにも表示されます。) 受信メール一覧画面 日時+差出人/宛先 題名の場合 メール ■ 受信フォルダ一覧画面 1フォルダの状態 未読のメールがあるときは「 」、 メールセキュ 1 リティを設定すると「 」 が表示されます。 通常のフォルダ 受信メール一覧画面 日時+題名の場合 受信メール詳細画面 1メールの状態やタイプ 保護設定すると「 」が表示されます。 (ピンク) 2 未読メール 既読メール 転送済みメール iアプリメール用フォルダ 返信済みメール メッセージR用フォルダ 受信したメールのタイプ(詳細画面のみ) メッセージF用フォルダ 2受信した時刻や日付 メール一覧画面では、当日受信したメールは時刻が表示され、前日までに受信 したメールは日付が表示されます。詳細画面では、受信した日時が表示されま す。 日付・時刻はセンターから受信した日本時間が表示されます。 3送信元・同報先の電話番号またはメールアドレス ゴミ箱フォルダ 2フォルダ名 送信元メールアドレス(詳細画面のみ) 返信できない送信元メールアドレス(詳細画面のみ) 同報メールアドレス(詳細画面のみ) 返信できない同報メールアドレス(詳細画面のみ) 200 4題名 「メール一覧表示設定」が「日時+差出人/宛先 題名」の場合、 全角11文字/ 半角22文字まで表示されます。 「日時+題名」の場合、 全角7文字/半角14文字 まで表示されますが、添付ファイルがある場合は先頭にアイコンが表示され ますので全角1文字/半角2文字分少なくなります。 SMS、 エリアメールの場合は、本文の最初の部分が表示されます。 (詳細画面 では「SMS」 「エリアメール」と表示されます。) 、 2in1のモードがデュアルモードの場合は、Bナンバー/Bアドレス宛のSMS/ iモードメールの題名または送信元アドレスの後ろに「 」が表示されます。 (青色) FOMA端末内のSMS FOMAカード内のSMS <受信メール一覧画面(日時+題名) (日時+差出人/宛先)> 添付データ 6Feel*Mailアイコン Feel*MailについてはP.109参照。 7本文 ■ 送信フォルダ一覧画面 1フォルダの状態 メールセキュリティを設定すると「 れます。 エリアメール 挿入画像データ (一覧画面のみ) iモーションデータ PC動画データ トルカデータ PDFデータ ドキュメントデータ 電話帳データ スケジュールまたはToDo データ ブックマークデータ その他ファイルデータ 2 1 取得前の添付データ (詳細画面のみ) iアプリメール用フォルダ 2フォルダ名 ■ 送信メール一覧画面と送信メール詳細画面 2 1 25 4 1 5 3 4 6 1 2 3 4 6 取得途中で中断された添付 データ (詳細画面のみ) 取得に失敗した添付データ (詳細画面のみ) メール 画像データ 」が表示さ 通常のフォルダ 5添付または貼り付けられているデータ 詳細画面ではデータの容量も表示されます。 <受信メール一覧画面(日時+差出人/宛先 題名)と受信メール詳細画面> 「添付ファイル削除」するとアイコンに「 」が付きます。 (詳細画面のみ) メロディデータ FOMAカード動作制限機能 が設定されているデータ iアプリメール 3 6 5 iアプリ起動情報 (一覧画面のみ) iアプリメール (一覧画面のみ) 複数のデータ (一覧画面のみ) 送信メール一覧画面 日時+差出人/宛先 題名の場合 送信メール一覧画面 日時+題名の場合 送信メール詳細画面 複数の貼付データ FOMAカード動作制限機能 が設定されているデータ 201 1メールの状態 保護設定すると「「 5添付されているデータ 詳細画面ではデータの容量も表示されます。 <送信メール一覧画面(日時+差出人/宛先 題名)と送信メール詳細画面> 「添付ファイル削除」するとアイコンに「 」 が付きます。 (詳細画面のみ) 」が表示されます。 (ピンク) 送信に成功したメール 送信に失敗したメール すべての宛先に送信できた同報メール (グレー) 一部の宛先に送信できた同報メール (ピンク) すべての宛先に送信できなかった同報メール メール (青色) FOMA端末内のSMS FOMAカード内の SMS SMS送達通知受信済 み [一覧画面 (日時+差 出人/宛先 題名)と 詳細画面のみ] スケジュールまたはToDo データ ブックマークデータ iモーションデータ その他ファイルデータ PC動画データ iアプリメール (一覧画面のみ) トルカデータ 複数のデータ(一覧画面のみ) PDFデータ 送信に成功したメールアドレス(詳細画面のみ) 4題名 「メール一覧表示設定」が 「日時+差出人/宛先 題名」の場合、全角11文字/ 半角22文字まで表示されます。 「日時+題名」の場合、 全角7文字/半角14文字 まで表示されますが、添付ファイルがある場合は先頭にアイコンが表示され ますので全角1文字/半角2文字分少なくなります。 SMSの場合は、本文の最初の部分が表示されます。 (詳細画面では「SMS」と 表示されます。) 電話帳データ 画像データ 挿入画像データ (一覧画面のみ) 2送信した時刻や日付 メール一覧画面では、当日送信したメールは時刻が表示され、前日までに送信 したメールは日付が表示されます。詳細画面では、送信した日時が表示されま す。日付・時刻が補正されている場合は「 」 が表示されます。 3送信先の電話番号またはメールアドレス 送信に失敗したメールアドレス(詳細画面のみ) メロディデータ FOMAカード動作制限機能 が設定されているデータ ドキュメントデータ <送信メール一覧画面(日時+題名) (日時+差出人/宛先)> 添付データ FOMAカード動作制限機能 が設定されているデータ iアプリメール 6本文 ■ 保存メール一覧画面 1メールの状態 通常のメール (ピンク) 2 1 5 12 5 3 4 同報メール 6 日時+差出人/宛先 題名の場合 202 4 3 6 日時+題名の場合 2保存した時刻や日付 メール一覧画面では、当日保存したメールは時刻が表示され、前日までに保存 したメールは日付が表示されます。日付・時刻が補正されている場合は「 」 が表示されます。 3送信先の電話番号またはメールアドレス 電話番号またはメールアドレスが電話帳に登録されているときは、電話帳に 登録されている名前が表示されます。 4題名 「メール一覧表示設定」が「日時+差出人/宛先 題名」の場合、 全角11文字/ 半角22文字まで表示されます。 「日時+題名」の場合、 全角7文字/半角14文字 まで表示されますが、添付ファイルがある場合は先頭にアイコンが表示され ますので全角1文字/半角2文字分少なくなります。 SMSの場合は、本文の最初の部分が表示されます。 (青色) SMSを示す ≥「メール一覧表示設定」で 「本文表示」にチェックをしていないと、受信メール /送信メール/保存メール一覧画面に本文は表示されません。 メロディデータ 電話帳データ 画像データ スケジュールまたはToDo データ 挿入画像データ iモーションデータ PC動画データ トルカデータ PDFデータ ドキュメントデータ ブックマークデータ その他ファイルデータ 複数のデータ(一覧画面の み) FOMAカード動作制限機能 が設定されているデータ <(日時+題名) (日時+差出人/宛先)の場合> 添付データ FOMAカード動作制限機能が設定されているデータ 6本文 ≥「メール一覧表示設定」で 「電話帳登録名で表示」にチェックをしていると、送 信元や送信先は電話帳に登録されている名前が表示されます。ただし、 送信 元が「電話番号@docomo.ne.jp」の場合、電話帳のメールアドレス欄に「電話 番号@docomo.ne.jp」 を登録していても名前表示されません。電話番号のみ を登録すると名前表示されます。また、 送信元や送信先の電話番号または メールアドレスが、シークレット登録された電話帳と一致した場合は、名前 で表示されません。シークレットモードもしくはシークレット専用モードに 設定すると名前で表示されます。 送信元や送信先の電話番号またはメールアドレスが、シークレット登録され ていない電話帳と一致しても、シークレット専用モードに設定していると、 名前で表示されません。シークレットモードに設定するかシークレット専用 モードを解除すると名前で表示されます。 メールを管理する 受信フォルダ一覧画面・送信フォルダ一覧画面の機能メニュー 機能メニュー フォルダ操作 (フォルダ追加) 操作・補足 新規フォルダを追加します。受信、 送信それぞれ22件まで フォルダを追加できます。 1フォルダ追加1フォルダ名を入力 ≥全角10文字/半角20文字まで入力できます。 フォルダ操作 追加したフォルダのみ編集できます。 (フォルダ名編集) 1フォルダ名編集1フォルダ名を編集 ≥全角10文字/半角20文字まで入力できます。 フォルダ操作 フォルダを並べ替えます。追加したフォルダ、メッセージ (フォルダ並び替え)R/Fフォルダ、 iアプリメール用フォルダを並べ替えでき ます。 1フォルダ並び替え1Boでフォルダの順番を変更 1Oo ( ) 203 メール 5添付されているデータ <日時+差出人/宛先 題名の場合> お知らせ ≥受信メール/送信メール/保存メール一覧画面の表示を変更するには、 P.213「メール一覧表示設定」をご覧ください。 機能メニュー 操作・補足 フォルダ操作 (フォルダ削除) フォルダ内のメールもシークレットメールを含めてすべて 削除します。 1フォルダ削除1端末暗証番号を入力1YES フォルダ内表示 メール連動型iアプリを起動することなくiアプリ用メー ルフォルダ内のメールを表示できます。 全件既読 フォルダ内の未読メールを既読メールに変更します。 [受信フォルダのみ]1YES 振分け P.210参照 (自動振分け設定) 振分け (再振り分け) メール 「自動振分け設定」で設定した振分け条件に従ってメールを 再振分けします。 1再振り分け1YES ≥メールセキュリティ(P.204参照)が設定されている フォルダがある場合は、端末暗証番号の入力が必要です。 メールセキュリティ 端末暗証番号を入力しないとフォルダ内を表示できないよ うに設定します。 1端末暗証番号を入力1YES ≥解除する場合も同様の操作を行います。 赤外線/iC送信 P.310参照 (赤外線全件送信) 赤外線/iC送信 (iC全件送信) 保存件数確認 P.311参照 受信メール、メッセージR/F、送信メールの保存件数を表示 します。 削除 全受信フォルダ内の既読メールをシークレットメールを含 (既読メール全削除)めてすべて削除します。FOMAカード内の既読SMSもす [受信フォルダのみ]べて削除されます。 1既読メール全削除1YES 削除 全受信フォルダ内のメールをシークレットメールを含めて (受信メール全削除)すべて削除します。FOMAカード内の受信SMSもすべて [受信フォルダのみ]削除されます。 1受信メール全削除1端末暗証番号を入力1YES 204 機能メニュー 操作・補足 送信メール全削除 全送信フォルダ内のメールをシークレットメールを含めて [送信フォルダのみ]すべて削除します。FOMAカード内の送信SMSもすべて 削除されます。 1端末暗証番号を入力1YES お知らせ <フォルダ操作(フォルダ削除)> ≥対応するメール連動型iアプリがある場合、iアプリメール用フォルダは削 除できません。 ソフトがない場合はiアプリメール用フォルダを削除できますが、送信フォ ルダ一覧画面、受信フォルダ一覧画面に作成されたフォルダがともに削除さ れます。 <振分け (再振り分け)> ≥「チャット」フォルダ、 「ゴミ箱」 フォルダのメールは再振分けされません。 ≥「自動振分け設定」を設定していないメールは「受信BOX」フォルダに振分け られます。 <メールセキュリティ> ≥メールセキュリティが設定されたフォルダは、削除またはフォルダ名編集で きません。 受信メール一覧画面・送信メール一覧画面・ 保存メール一覧画面の機能メニュー 機能メニュー 返信/転送 (返信) P.196参照 [受信メールのみ] 返信/転送 P.196参照 (引用返信) [受信メールのみ] 返信/転送 (転送) P.196参照 [受信メールのみ] 操作・補足 機能メニュー 操作・補足 機能メニュー 再編集 送信したメールを再編集して送信します。 [送信メールのみ] iモードメールを選択していた場合はP.182手順2へ進み ます。 SMSを選択していた場合はP.224手順2へ進みます。 保護 (保護/保護解除) [受信メール・送信 メール] メールを上書き・削除されないように保護します。受信メー ル、 送信メールともに全件保護できます。 (受信メール 2500件、送信メール1000件) 保護すると「 」が表示されます。 1保護/保護解除 ≥保護を解除する場合も同様の操作を行います。 ≥受信メール詳細画面や送信メール詳細画面で1を押 しても、保護/保護解除が切り替わります。 移動/コピー 1フォルダ移動1移動先のフォルダを選択 (フォルダ移動) 1移動したいメールにチェック1l( [受信メール・送信 メール] )1YES 移動/コピー メールを「ゴミ箱」 フォルダに移動します。 「ゴミ箱」 フォル (ゴミ箱へ捨てる) ダに移動したメールは、優先的に上書き(消去)されます。 [受信メールのみ] 1ゴミ箱へ捨てる1ゴミ箱に捨てたいメールにチェック 1l ( )1YES 検索/並び替え (送信元検索/ 宛先検索) [受信メール・送信 メール] 送信元/宛先のメールアドレスや電話番号からメールを検 索します。 受信メールの場合は「送信元検索」、 送信メールの場合は「宛 先検索」 と表示されます。 1メール検索1送信元検索/宛先検索1項目を選択 電話帳 . . . . 電話帳を呼び出して電話番号またはメールアドレス を選択します。 受信アドレス一覧 . . . . 電話番号またはメールアドレスを選択して Oo ( )を押します。 送信アドレス一覧 . . . . 電話番号またはメールアドレスを選択して Oo ( )を押します。 直接入力 . . . . メールアドレスや電話番号を入力します。 ≥半角50文字まで入力できます。 移動/コピー FOMAカードまたはFOMA端末 (本体) へコピー、移動しま (FOMAカード操作)す。 (P.361参照) [受信メール・送信 メール] 検索/並び替え 題名からメールを検索します。 (題名検索) 1メール検索1題名検索1題名を入力 [受信メール・送信 ≥全角100文字/半角200文字まで入力できます。 メール] 移動/コピー P.296参照 (microSDへコピー) 検索/並び替え 題名・本文からメールを検索します。 (題名+本文検索) 1メール検索1題名+本文検索1題名・本文の一部を入力 [受信メール・送信 ≥全角100文字/半角200文字まで入力できます。 メール] 205 メール 保護 1選択保護/保護解除1保護したいメールにチェック/保 (選択保護/保護解除)護解除したいメールのチェックを外す1l ( ) [受信メール・送信 ≥すでに保護されているメールにはチェックが付いています。 メール] 操作・補足 移動/コピー FOMA端末内に保存されているメールをお預かりセン (お預かりセンター ターに保存します。なお、 電話帳お預かりサービスはお申し に保存) 込みが必要な有料サービスです。 1お預かりセンターに保存1端末暗証番号を入力 1保存したいメールにチェック1l ( )1YES ≥10件まで選択できます。 ≥受信メール詳細画面、送信メール詳細画面表示中は、メー ルをチェックする操作は不要です。 機能メニュー 操作・補足 検索/並び替え 表示される順番を変更します。 (ソート) 1ソート1順番を選択 [受信メール・送信 メール] 検索/並び替え 条件に合うメールのみを表示します。 (フィルタ) 1フィルタ1種類を選択 [受信メール・送信 メール] 検索/並び替え メール検索・ソート機能・フィルタ機能を行ったあと、すべ (全表示) てのメールを「新しい順」で表示します。 [受信メール・送信 1全表示 メール] メール 送信+受信メール 選択または表示中の送信元や宛先との送受信履歴を表示し [受信メール・送信 ます。 日付・時刻の新しい順に1000件まで表示します。 メール] 1送信元または宛先を選択 対象の送受信メールが表示されます。 . . . 送信メール . . . 受信メール ≥履歴を選択すると受信メール詳細画面または送信メール 詳細画面を表示できます。rを押すと元の画面に戻り ます。 ≥受信メール詳細画面や送信メール詳細画面で7を押 しても、送信+受信メールを表示します。 カラーラベル 受信メール一覧画面や送信メール一覧画面の文字に色を付 [受信メール・送信 け分別できます。 「指定なし」 を選択すると通常の文字色に メール] なります。 1カラーを選択 一覧表示切替 206 一覧画面で表示する内容を選択します。送信元や宛先を電 話帳に登録されている名前で表示するか、メールアドレス や電話番号で表示するかを選択できます。 「メール一覧表示設定」の設定によっては題名で表示するよ うに設定できます。 1表示する内容を選択 機能メニュー 赤外線/iC送信 (赤外線送信) 操作・補足 P.309参照 赤外線/iC送信 P.310参照 (赤外線全件送信) [保存メールのみ] 赤外線/iC送信 (iC送信) P.311参照 赤外線/iC送信 P.311参照 (iC全件送信) [保存メールのみ] 保存件数確認 受信メール、送信メール、保存メールの保存件数を表示します。 削除 (1件削除) 11件削除1YES 削除 (選択削除) 1選択削除1削除したいメールにチェック1l( 1YES ) 削除 フォルダ内の既に読んだメールをすべて削除します。 (既読削除) 1既読削除1YES [受信メールのみ] SMS送達通知をすべて削除します。 削除 (SMS送達通知全削除)メール検索機能やフィルタ機能でSMS送達通知を表示さ [受信メールのみ] せているときは、表示されているSMS送達通知のみ削除さ れます。 1SMS送達通知全削除1端末暗証番号を入力1YES 削除 フォルダ内のメールをすべて削除します。 (フォルダ内全削除)1フォルダ内全削除1端末暗証番号を入力1YES [受信メール・送信 メール] 削除 (全削除) [保存メールのみ] 保存メールをすべて削除します。 1全削除1端末暗証番号を入力1YES お知らせ 機能メニュー <再編集> ≥宛先に「メールグループ」を利用する場合は入力済みの宛先をすべて削除し、 +l ( )で宛先削除を完了してから、再び宛先欄を選択してください。 <保護> ≥「ゴミ箱」フォルダにあるメールは保護できません。 ≥送信メールが最大保存件数まである状態で、送信メールを全件保護すると iモードメールの作成ができません。 <移動/コピー(ゴミ箱へ捨てる)> ≥未読メールをゴミ箱に捨てると、既読メールになります。 <検索/並び替え> ≥メール検索の題名検索で「無題」と設定しても、題名が未入力で「無題」 と表示 されているiモードメールは検索できません。 <カラーラベル> ≥microSDメモリーカードへコピーした場合や、 FOMAカードへコピー・移 動、FOMAカードからコピー・移動した場合、または赤外線送信、iC送信した 場合は、カラーラベルは解除されます。 ≥FOMAカード内のSMSにカラーラベルを設定した場合、 FOMAカードを抜 き差しすると、カラーラベルは解除されます。 受信メール詳細画面・送信メール詳細画面の機能メニュー 機能メニュー 返信/転送 P.196参照 (返信) [受信メールのみ] 操作・補足 返信/転送 (転送) P.196参照 [受信メールのみ] 再編集 P.205参照 [送信メールのみ] 再送信 送信したメールを再送信します。 [送信メールのみ] 1YES 保護/保護解除 P.205参照 移動/コピー (コピー) 1コピー1コピーしたい項目を選択 ≥コピーの方法についてはP.372参照。 ≥送信元の他に同報先があるとき、または複数の宛先があ るときは、 コピーしたいメールアドレスや電話番号を選 択します。 移動/コピー (フォルダ移動) 1フォルダ移動 1移動先のフォルダを選択 移動/コピー メールを 「ゴミ箱」 フォルダに移動します。 「ゴミ箱」フォル (ゴミ箱へ捨てる) ダに移動したメールは、優先的に上書き(消去) されます。 [受信メールのみ] 1ゴミ箱へ捨てる1YES 移動/コピー FOMAカードまたはFOMA端末(本体)へコピー、移動します。 (FOMAカード操作) (P.361参照) 移動/コピー P.296参照 (microSDへコピー) 移動/コピー P.205参照 (お預かりセンター に保存) ファイル操作 P.198参照 (添付ファイル保存) ファイル操作 (挿入画像保存) P.190参照 207 メール <移動/コピー(お預かりセンターに保存)> ≥FOMAカードに保存されているSMSは保存できません。 ≥メールに添付されたデータは保存されません。 ≥圏外のときは電話帳お預かりサービスを利用できません。 ≥電話帳お預かりサービスを契約されていない場合は、その旨をお知らせする 画面が表示されます。 ≥お預かりセンターに保存したメールは、お預かりセンターのサイトから FOMA端末に保存できます。 詳しくは「ご利用ガイドブック(iモード <FOMA>編)」をご覧ください。 操作・補足 返信/転送 P.196参照 (引用返信) [受信メールのみ] 機能メニュー ファイル操作 (デコメ絵文字一括 保存) [受信メールのみ] 操作・補足 メール本文中にあるデコメ絵文字を一括して保存します。 20個まで保存できます。 1デコメ絵文字一括保存1YES ≥保存しているデコメ絵文字がいっぱいのときはP.170 参照。 ≥保存したデコメ絵文字の確認方法についてはP.273参照。 ファイル操作 送受信したデコメールをテンプレートとして保存します。 (テンプレート保存)1テンプレート保存1YES ≥保存しているテンプレートがいっぱいのときはP.170 参照。 ≥保存したテンプレートの確認方法についてはP.189参照。 ファイル操作 (プロパティ) メール 本文に挿入されている画像のファイル名とファイルサイズ を表示します。 1プロパティ1画像を選択 ファイル操作 1添付ファイル削除1YES (添付ファイル削除) 登録 (アドレス登録) P.84参照 登録 (電話帳登録) P.84参照 登録 送信元や題名を振分け条件に登録します。 (P.210参照) (自動振分け登録) 登録 P.114参照 (デスクトップ貼付) 送信+受信メール P.206参照 カラーラベル P.206参照 表示設定 送信元や宛先を電話帳に登録されている名前で表示するか、 (アドレス表示切替)メールアドレスや電話番号で表示するかを切り替えます。 1アドレス表示切替 ≥5を押しても切り替わります。 208 機能メニュー 操作・補足 表示設定 P.213参照 (スクロール設定) 表示設定 P.116参照 (文字サイズ設定) SMS送達通知表示 SMSの送信結果や相手に届いた日時などを確認します。 [送信メールのみ] SMS送達通知を受信するには、 「SMS送達通知設定」を「要 求する」 に設定してください。 赤外線/iC送信 (赤外線送信) P.309参照 赤外線/iC送信 (iC送信) P.311参照 削除 1YES ≥0を押しても削除できます。 お知らせ <再送信> ≥送信に失敗したメールは、再送信すると送信済みのメールとして保存されま す。すべての宛先に送信失敗している同報メールも、再送信すると送信済み のメールとして保存されます。 <送信アドレス一覧><受信アドレス一覧> 送受信したメールの履歴を表示する iモードメールやSMSを送受信すると、送信アドレス一覧と受信アド レス一覧にそれぞれ30件まで記憶され、 相手のメールアドレスや電話 番号を確認できます。同じメールアドレスまたは電話番号との送受信が あった場合、古いデータは削除されます。 ≥2in1のモードがデュアルモードの場合は、受信アドレス一覧にはAナンバー/ AアドレスとBナンバー/Bアドレスの履歴を合わせて60件まで記憶します。 1 送信アドレス一覧の場合 Voを1秒以上押す 受信アドレス一覧の場合 Coを1秒以上押す :SMS :iモードメール :時差補正による時刻 受信アドレス一覧画面 :Bナンバー/Bアドレス宛のSMS/iモード メール (2in1のモードがデュアルモードの場合のみ) ≥受信アドレス一覧画面でm ( )を押すと着信履歴が表示されます。 表示したい履歴を選択 アドレス一覧の詳細画面が表示されます。 ≥相手の電話番号が通知されなかったSMSの場合は、非通知理由が表示さ れます。 ≥表示されたアドレスにiモードメールを送るにはOo ( )を押して P.182手順3へ進みます。電話番号にSMSを送るにはOo ( )を押 してP.224手順3へ進みます。 ≥電話帳に登録する場合は、m ( )を押します。P.84手順2へ進みます。 送信アドレス一覧・受信アドレス一覧表示中の機能メニュー 機能メニュー 文字サイズ変更 操作・補足 一覧画面の文字サイズを切り替えます。 ≥ここでの設定は、 「文字サイズ設定」の 「発着信履歴」と共 通です。 Feel*Mail表示 P.109参照 [受信アドレス一覧 のみ] 電話帳登録 P.84参照 デスクトップ貼付 P.114参照 iモードメール作成 iモードメールを作成します。宛先欄にメールアドレスが 入力されます。 P.182手順3へ進みます。 SMS作成 SMSを作成します。 宛先欄に電話番号が入力されます。 P.224手順3へ進みます。 209 メール :送信に成功したSMS :送信に成功したiモードメール :送信に失敗したSMS 送信アドレス一覧画面 :送信に失敗したiモードメール :時差補正による時刻 ≥送信アドレス一覧画面でm( ) を押すとリダイヤルが表示されま す。 発信履歴から送信アドレス一覧画面を表示していた場合は、 m ( )を押すと発信履歴が表示されます。 2 機能メニュー 電話発信 操作・補足 <自動振分け設定> メールアドレスが電話帳に登録されているとき、電話帳の 電話番号に音声電話発信、テレビ電話発信します。 1発信方法を選択 ≥「テレビ電話画像選択」を選択した場合はテレビ電話中に 相手に送信する画像を選択します。設定を解除する場合 は「設定解除」を選択します。 ≥電話帳に複数の電話番号が登録されている場合は、1番 目の電話番号に電話をかけます。 メール 1発信 ≥国際電話をかける場合は「国際ダイヤルアシスト」を選択 し、国際電話アクセス番号を選択したあと、再度機能メ ニューから「電話発信」を選択し、 上記の操作を行います。 (P.60参照) ≥発信者番号通知を設定する場合は「発番号設定」を選択し ます。 (P.47手順2参照) リダイヤル表示・ リダイヤル一覧画面または発信履歴一覧画面を表示します。 発信履歴表示 [送信アドレス一覧 のみ] 着信履歴表示 着信履歴一覧画面を表示します。すべての着信履歴(全着 を表示します。 [受信アドレス一覧 信) のみ] 1件削除 1YES 選択削除 1削除したい履歴にチェック1l ( 全削除 1端末暗証番号を入力1YES )1YES 送受信メールを自動的にフォルダに振り分ける 設定した条件に合うメールを、自動的に指定のフォルダに保存します。 追加したフォルダ、iアプリメール用フォルダにのみ設定できます。 1 受信フォルダ一覧画面・送信フォルダ一覧画面 1i( ) 1振分け1自動振分け設定 P.211の機能メニュー表の操作を行って自動振分けを設定します。 すでに振り分け条件を設定しているフォルダを選択した場合は、自動振分 け設定画面が表示されます。 自動振分け登録 送受信したメールの詳細画面から振り分ける条件とフォルダを設定します。 1 送信メール詳細画面・受信メール詳細画面 1i( ) 1登録1自動振分け登録 1以下の操作を行う 項目 操作・補足 アドレス振分け 表示している送信元や宛先を振り分け条件として設定します。 1フォルダを選択 ≥複数の宛先があるときは、アドレスを選択します。 題名振分け 表示している題名を編集して振り分け条件として設定します。 1題名を編集1フォルダを選択 条件を変更するときは 再設定または上書きするかどうかの確認画面が表示されます。 「YES」 を選択す ると以前に設定されていた条件が解除され、新たに再設定されます。 同じ条件が他のフォルダに設定されているときは 変更するかどうかの確認画面が表示されます。 「YES」を選択すると他のフォルダに設定されていた条件は解除され、選択して いるフォルダに設定を変更します。 ≥メールセキュリティがかかっているフォルダに設定されている場合は、設定 を変更できません。 210 「アドレス振分け」が設定されているフォルダに別のアドレスを 登録するときは 追加するかどうかの確認画面が表示されます。 お知らせ ≥各フォルダに登録したアドレスの合計が700件まで登録できます。 ≥複数の条件にあてはまる場合、以下の優先順位で自動振り分けをします。 1全件振分け 2題名振分け 3返信不可振分け・送信失敗振分け 4アドレス振分け(アドレス参照入力・直接入力) 5アドレス振分け(メールグループ参照) 6アドレス振分け(グループ参照) 機能メニュー アドレス振分け (直接入力) フォルダに振り分けるiモードメールの題名を入力します。 1つのフォルダに設定できる題名は1件です。 1題名を入力 ≥全角100文字/半角200文字まで入力できます。 返信不可振分け 返信不可のメールを振り分けるよう設定します。1つの フォルダにのみ設定できます。 送信失敗振分け 送信に失敗したメールを振り分けるよう設定します。1つ のフォルダにのみ設定できます。 機能メニュー アドレス振分け (アドレス 参照入力) アドレス振分け (グループ参照) 操作・補足 フォルダに振り分けるメールアドレスや電話番号を電話帳 や送信・受信アドレス一覧から設定します。 1アドレス参照入力1項目を選択 電話帳 . . . 電話帳を呼び出して電話番号またはメールアドレス を選択します。 送信アドレス一覧 . . . 電話番号またはメールアドレスを選択して Oo( )を押します。 受信アドレス一覧 . . . 電話番号またはメールアドレスを選択して Oo( )を押します。 全件振分け iアプリメール用フォルダにすべてのメールを振り分ける よう設定します。受信と送信それぞれ1つのiアプリメー ル用フォルダにのみ設定できます。 「全件振分け」を設定す ると、 他の振り分け設定は無効となります。 1YES フォルダに振り分けるグループを設定します。 1グループ参照1グループを選択 アドレス/題名編集 フォルダに設定したメールアドレス、電話番号、 題名を編 集・登録します。 1メールアドレス、電話番号、 題名を編集 一覧表示切替 解除 (1件解除) メールの宛先を電話帳に登録されている名前で表示するか、 メールアドレスや電話番号で表示するかを切り替えます。 1名前表示・アドレス表示 ≥c ( )を押しても切り替えることができます。 振り分け条件を解除します。 (自動振分け設定画面から削除 されます。 ) 11件解除1YES 211 メール 自動振分け設定画面の機能メニュー フォルダに振り分けるメールアドレスや電話番号を、直接 入力します。 1直接入力1メールアドレスや電話番号を入力 ≥半角50文字まで入力できます。 ≥メールアドレスが「電話番号@docomo.ne.jp」 の場合は、 電話番号のみを入力してください。電話番号のみを入力 するとSMSも振り分けることができます。 題名振分け ≥同報送信した送信メールは、 「アドレス振分け」や 「送信失敗振分け」では振り 分けされません。 ≥エリアメールは「アドレス振分け」では振り分けされません。 操作・補足 アドレス振分け フォルダに振り分けるメールグループを設定します。 (メールグループ参照)1メールグループ参照1メールグループを選択 機能メニュー 解除 (選択解除) 解除 (全解除) 操作・補足 振り分け条件をすべて解除します。 (自動振分け設定画面か ら削除されます。) 1全解除1YES お知らせ メールグループを作成する メールアドレスをグループごとに登録します。決まった複数の相手に メールを送信できます。 1グループには5件までのメールアドレスが登録できます。グループは 20件まで作成できます。 1 メール <アドレス振分け(グループ参照)> ≥自動振分け設定画面では、グループ名の前に「 」が表示されます。 ≥FOMAカード内のグループは設定できません。 ≥通常のモード( 「シークレットモード」 「シークレット専用モード」以外) で シークレットメールを受信した場合は、フォルダに振り分けられません。 <アドレス振分け(メールグループ参照)> ≥自動振分け設定画面では、メールグループ名の前に「 +m-2-6 <メールグループ> メールアドレスや電話番号などを選択して解除します。 (自 動振分け設定画面から削除されます。) 1選択解除1解除したいメールアドレスや電話番号などに チェック1l ( )1YES 」が表示されます。 <題名振分け> ≥題名が複数のフォルダの振り分け条件にあてはまる場合、 「受信BOX」 や「送 信BOX」に最も近いフォルダに振り分けられます。 ≥「無題」と設定しても、題名が未入力で「無題」と表示されているiモードメー ルは振り分けできません。 ≥SMSは題名振り分けできません。 <全件振分け> ≥SMS送達通知やFOMAカードに直接受信したSMSは振り分けされません。 m1電話帳1電話帳設定 1メールグループ 1登録したいメールグループを選択 メールグループ一覧画面 ≥メールグループにメールアドレスを登録している 場合、 画面左下に「 」が表示されます。l ( )を押すと、選択 しているメールグループを宛先としたiモードメールを作成します。 P.182手順3へ進みます。 2 <未登録>を選んでl( )を押す ≥登録済みのメールアドレスを選択すると、メール グループアドレス確認画面が表示されます。 メールグループ詳細画面 3 メールアドレスを入力 ≥半角50文字まで入力できます。 手順2∼手順3を繰り返して複数のメールアドレスを登録します。 メールグループ一覧画面の機能メニュー 機能メニュー 操作・補足 iモードメール作成 メールグループ宛のiモードメールを作成します。 P.182手順3へ進みます。 グループ名編集 1メールグループ名を入力 ≥全角10文字/半角20文字まで入力できます。 グループ名初期化 メールグループ名をお買い上げ時の名前に戻します。 1YES 212 メールグループ詳細画面・メールグループアドレス確認画面の 機能メニュー 機能メニュー アドレス編集 操作・補足 P.212手順3へ進みます。 ≥l( )を押してもアドレス編集できます。 1件削除 1YES 全削除 1端末暗証番号を入力1YES <メール設定> メールやメッセージR/Fの設定を行う 1 l1メール設定1以下の操作を行う 項目 操作・補足 スクロール設定 メール詳細画面・メッセージR/F詳細画面・メール作成画 面・プレビュー表示の画面でBoを押したときにスクロー ルする行数を設定します。 1行数を選択 文字サイズ設定 P.116参照 操作・補足 本文表示設定 受信メールを通常表示(先頭から表示)するか、 本文から表 示するか設定します。 1通常表示・本文から表示 メールセキュリ ティ設定 P.128参照 シークレット メール表示設定 P.127参照 カラーラベル自動 受信メール一覧画面での送信元や受信した日付・時刻など 設定 の表示色をメールアドレスごとに指定します。10件まで 登録できます。 1<未登録>1項目を選択 電話帳 . . . . 電話帳を呼び出して電話番号またはメールアドレス を選択します。 送信アドレス一覧 . . . . 電話番号またはメールアドレスを選択して Oo ( )を押します。 受信アドレス一覧 . . . . 電話番号またはメールアドレスを選択して Oo ( )を押します。 直接入力 . . . . メールアドレスや電話番号を入力します。 ≥設定済みのカラーを変更するには、 i ( )を押して 「カラー選択」を選択します。 ≥設定済みの項目を削除するには i ( )を押して 「削除」 →「1件削除」 または 「全削 除」を選択し、 「YES」 を選択します。 「全削除」 を選択した 場合は端末暗証番号の入力が必要です。 1カラーを選択 213 メール アドレス参照入力 電話帳、送信アドレス一覧、受信アドレス一覧から電話番号 やメールアドレスを呼び出して入力します。 1項目を選択 電話帳 . . . 電話帳を呼び出して電話番号またはメールアドレス を選択します。 送信アドレス一覧 . . . 電話番号またはメールアドレスを選択して Oo( )を押します。 受信アドレス一覧 . . . 電話番号またはメールアドレスを選択して Oo( )を押します。 項目 メール一覧表示設定 メール一覧画面で表示したい項目をラジオボタンやチェッ クボックスを使って設定します。 1表示方法を選択1l ( ) 項目 操作・補足 返信時自動学習設定 受信メールへの返信・引用返信・転送時に、 メールの題名・本 文にある単語を変換候補に優先して表示するかどうかを設 定します。 1学習する・学習しない 冒頭文/署名設定 P.214参照 iモード問い合わ 「iモード問い合わせ」をするときに問い合わせる項目を せ設定 iモードメール、メッセージR、メッセージFの中から設定 します。 1問い合わせたい項目にチェック1l ( ) メッセージ自動表 P.216参照 示設定 受信表示設定 メール 他の機能を操作中でもメール受信中やメール受信結果の画 面を表示するかどうかを設定します。 1通知優先・操作優先 通知優先 . . .メール受信時に受信中や受信結果画面を優先 します。 操作優先 . . .メール受信時に操作中の画面を優先します。 項目 操作・補足 えチャット表示設定 えチャットを受信したときに、自動的に静止画を表示する かどうかを設定します。 1自動表示する・自動表示しない チャット設定 メール設定確認 P.222参照 「メール設定」の各設定内容を確認します。 お知らせ <本文表示設定> ≥「本文から表示」に設定していても、メール本文の文字数により本文から表示 されない場合があります。 <カラーラベル自動設定> ≥本機能を設定しても、すでに受信したメールの表示色は変更されません。 <iモード問い合わせ設定> ≥メッセージRやメッセージFをiモード問い合わせで受信したくない場合は、 「 」にしてください。 <開封時メロディ再生設定> ≥バックグラウンド再生中は、 「開封時メロディ再生設定」の設定に関わらず添 付または貼り付けられているメロディは再生されません。 メール選択受信設定 P.195参照 添付ファイル優先 iモードメール受信時に添付ファイルも受信するかどうか 受信 を設定します。チェックを外している添付ファイルは iモードセンターに保管されます。 (チェックを付けていて も100Kバイトを超える添付ファイルはiモードセン ターに保管されます。) 1受信したい項目にチェック1l ( ) ≥「ツールデータ」にチェックを付けると電話帳、スケ ジュール、ToDo、 ブックマークを受信します。 ≥「その他」にチェックを付けるとPC動画、ドキュメント ファイル、FOMA端末では対応していないファイルを受 信します。 開封時メロディ再生 受信メールの本文を表示時またはメッセージR/F表示時 設定 に、 添付または貼り付けられているメロディを自動再生す るかどうかを設定します。 1自動再生する・自動再生しない 214 冒頭文/署名設定 冒頭文・署名・引用符を登録します。また、冒頭文や署名を自動的に貼り 付けるかどうかも設定します。 1 l1メール設定1冒頭文/署名設定 1以下の操作を行う 項目 冒頭文 操作・補足 冒頭文とは、 本文の最初に書く挨拶文のことです。 1冒頭文の欄を選択1冒頭文を入力1l ( ) ≥全角5000文字/半角10000文字まで入力できます。 ≥冒頭文を自動で貼り付けない場合は、 「自動貼付」を選択 して「 」を 「 」 にします。 1通ごとの冒頭文貼付につ いてはP.184参照。 項目 署名 引用符 操作・補足 署名とは、本文の最後に書く自分の名前などのことです。 1署名の欄を選択1署名を入力1l ( ) ≥全角5000文字/半角10000文字まで入力できます。 ≥署名を自動で貼り付けない場合は、 「自動貼付」を選択し て「 」 を「 」 にします。 1通ごとの署名貼付について はP.184参照。 引用符とは、引用返信するときなどに受信メールから引用 したことを表す記号です。 1引用符を入力 ≥全角10文字/半角20文字まで入力できます。 お知らせ ≥冒頭文や署名にもデコレーションを設定できます。 ≥SMSには冒頭文、 署名、 引用符を貼り付けることはできません。 メッセージR/Fを自動的に受信する メッセージサービスは、欲しい情報が自動的にお客様のFOMA端末に 届くサービスです。 FOMA端末が通話圏内にあるときには、iモードセンターから自動的 にメッセージR/Fが送られてきます。 メッセージR/Fが届くと画面の上部に 「 (白色)」や 「 (白色)」が表示 されます。 受信したメッセージR/Fは、 それぞれ最大100件まで保存できます。 1 メッセージR/Fを受信すると「 (白 色)」または「 (白色)」が点滅し、受信 中のメッセージが表示される 受信が終わると、受信したメールとメッセージR/Fの件数が表示されます。 ≥「メッセージR」または 「メッセージF」を選択すると、メッセージR/F一覧 画面が表示されます。 ≥「メッセージ自動表示設定」が「自動表示しない」以外に設定されている と、 受信したメッセージR/Fの内容が自動で表示されます。自動表示は、 「メール/メッセージ鳴動」の設定が0∼10秒の場合は15秒、設定が11 秒以上の場合は設定した時間に5秒足した時間行われます。 ≥何も操作しないで設定時間が経過するとデスクトップに「 「 」 」 (P.112参照)が表示され、元の画面に戻ります。 (「メール/メッセージ 鳴動」の設定により、 秒数は異なります。) Ooを押し、 「 」 「 」を選んでOo ( )を押すと、メッセージ R/F一覧画面が表示されます。 ≥FOMA端末を閉じているときは、P.31参照。 未読のメッセージR/Fがあるときは iモードメニューの「メッセージR/F」に 「 」 が付きます。 お知らせ ≥待受画面以外を表示中、iアプリ起動中、公共モード(ドライブモード)中、オー ルロック中、パーソナルデータロック中は、メッセージR/Fを受信しても自動表 示しません。 215 メール ≥「自動貼付」 にチェックを付けていても、えチャット・テンプレート・iアプリ からiモードメールを作成するときは、貼り付けられません。 <メッセージR/F受信> お知らせ ≥最大保存件数を超えた場合は、古いメッセージR/Fから順に上書きされます。 未読または保護しているメッセージR/Fは上書きされません。 ≥FOMA端末がこれ以上メッセージR/Fを受信できない場合は、 「 (黒色) 」ま たは「 (黒色) 」が表示されます。不要なメッセージR/Fを削除するか、未読 のメッセージR/Fを読むか、保護を解除してください。 ≥「 (白色) 」 または 「 (白色)」のアイコンが表示されたときは、iモードセン ターにメッセージR/Fが保管されています。 「 (黒色)」または 「 (黒色) 」 の アイコンが表示されたときは、iモードセンターにメッセージR/Fがいっぱ いです。 「iモード問い合わせ」を行ってメッセージR/Fを受信してください。 <メッセージR/F表示> 受信したメッセージR/Fを見る 1 l1受信BOX1メッセージR・メッセージF 1表示したいメッセージR/Fを選択 ≥自動表示後も、メッセージR/F一覧画面の表示では未読になります。ただし、 自動表示中にスクロールなどの操作を行ったときは既読となります。 メール ≥以下のような場合にメッセージR/Fを受信したときは、iモードセンターに 保管されます。 ・電源OFFのとき ・テレビ電話中 ・セルフモード設定中 ・圏外のとき ・赤外線通信中 ・FirstPassセンター接続中 ・おまかせロック中 ・iC通信中 ・microSDへコピー中 ・お預かりセンターに接続中 ・保護または未読のメッセージにより、メッセージR/Fの容量が満杯のとき メッセージ自動表示設定 待受中にメッセージR/Fを受信したときの自動表示のしかたを設定し ます。 1 l1メール設定1メッセージ自動表示設定 1自動表示の方法を選択 メッセージR/F一覧画面 メッセージR/F詳細画面 ≥「i1メッセージR/F1メッセージR・メッセージF」の操作を行っても メッセージR/Fを表示できます。 ≥未読のメッセージR/Fを選択した場合は「 (ピンク)」 が 「 」 に変わ ります。 ≥Noで他のメッセージR/Fを確認できます。 ≥メッセージR/Fの本文が長い場合はBoで画面をスクロールして確認で きます。 また、 m( ) c( )や<>を押すと画面単位でスク ロールします。 ■ メッセージR/F一覧画面とメッセージR/F詳細画面について 1 1 2 3 4 5 お知らせ ≥「受信BOX」に 「メールセキュリティ設定」が設定されている場合や、 「メッ セージR」 フォルダ、 「メッセージF」フォルダにメールセキュリティが設定さ れている場合は、自動表示されません。 メッセージR/F一覧画面 1メッセージR/Fの状態 保護設定すると「 」が表示されます。 (ピンク) 未読のメッセージR/F 既読のメッセージR/F 216 メッセージR/F詳細画面 2受信した時刻や日付 一覧画面では、当日受信したメッセージR/Fは時刻が表示され、前日までに受 信したメッセージR/Fは日付が表示されます。詳細画面では、受信した日時が 表示されます。 3題名 4添付または貼り付けられているデータ 詳細画面ではデータの容量も表示されます。 機能メニュー 操作・補足 検索/並び替え (全表示) ソート機能やフィルタ機能を行ったあとに、それらを解除 してすべてのメッセージR/Fを「新しい順」 で表示します。 1全表示 保存件数確認 FOMA端末に保存しているメッセージR/Fの総件数、未読 件数、 保護件数を表示します。 正常なメロディデータ 削除 (1件削除) 11件削除1YES 正常な画像データ 削除 (選択削除) 1選択削除1削除したいメッセージR/Fにチェック 1l ( )1YES 削除 (既読削除) 既に読んだメッセージR/Fをすべて削除します。 1既読削除1YES 正常なトルカデータ 複数の添付データ 複数の貼付データ FOMAカード動作制限機能が設定されているデータ メッセージR/F一覧画面の機能メニュー 機能メニュー お知らせ <検索/並び替え> ≥元に戻すには「全表示」 を実行します。 ≥一覧画面を終了し、再度それぞれの一覧画面を表示したときは全表示に戻り ます。 操作・補足 保護 メッセージR/Fを上書き・削除されないように保護します。 (保護/保護解除) 最大50件 (メッセージRとメッセージFそれぞれ)まで保護 できます。 保護すると「 」が表示されます。 1保護/保護解除 ≥保護を解除する場合も同様の操作を行います。 メッセージR/F詳細画面の機能メニュー 機能メニュー 保護/保護解除 操作・補足 P.217参照 ファイル操作 添付または貼り付けられているファイルを保存します。 (添付ファイル保存) (P.198参照) 保護 (保護全解除) 1保護全解除1YES ファイル操作 (挿入画像保存) 添付された画像を保存して、待受画面、ウェイクアップ画面 などに設定できます。 (P.190参照) 検索/並び替え (ソート) 表示される順番を変更します。 1ソート1順番を選択 ファイル操作 (背景画像保存) 1背景画像保存1YES1保存したいフォルダを選択 P.166手順3へ進みます。 検索/並び替え (フィルタ) 条件に合うメッセージR/Fのみを表示します。 1フィルタ1種類を選択 ファイル操作 本文に挿入されているデコメ絵文字をすべて保存します。 (デコメ絵文字一括保存)(P.208参照) 217 メール 5本文 電話帳に登録されている電話番号は、 電話帳に登録されている名前で表示さ れます。 メッセージR/Fをすべて削除します。 削除 (フォルダ内全削除)1フォルダ内全削除1端末暗証番号を入力1YES 機能メニュー 操作・補足 電話帳登録 P.84参照 削除 1YES 緊急速報「エリアメール」とは 気象庁から配信される緊急地震速報などを受信することができるサー ビスです。 メール ≥iモードを契約しなくても、エリアメールの受信ができます。 ≥エリアメール受信には受信設定が必要です。 ※エリアメール受信設定についてはP.219参照 ≥下記のような場合は受信できないことがあります。 ・通話中(音声電話中、テレビ電話中) ・パケット通信中(iモード通信中、データ通信中) ・ソフトウェア更新中 ≥下記のような場合は受信できません。 ・おまかせロック中 ・国際ローミング中 ・セルフモード設定中 ※上記のような理由により受信できなかったメッセージを再度受信すること はできません。 緊急速報「エリアメール」 を受信する エリアメールを受信すると、エリアメール専用の着信音が鳴ります。 「着 信音量」や 「鳴動時間」 「バイブレータ」は 「メール」の設定に従います。 緊急地震速報を受信した場合は、専用のブザー(警報音)が鳴り、バイブ レータでお知らせします。また、内容が自動的に表示されます。 「着信音 量」は 「レベル4」 、 「バイブレータ」は「メロディ連動」に固定されており、 変更できません。 「鳴動時間」については、 「エリアメール設定」で設定で きます。 受信したエリアメールは受信BOXに保存され、iモードメール、SMS とは別に30件まで保存されます。 1 エリアメールを受信すると「 」が点滅し、受信した旨の メッセージが表示される ≥いずれかのボタンを押すと元の画面に戻ります。 ≥エリアメールによっては、受信時に内容が表示さ れるものがあります。表示を消すにはOoを押す かrまたはhを押します。 ≥エリアメールを表示するにはP.198参照。 受信結果画面 お知らせ ≥「オリジナルマナー」で以下のいずれかの音が鳴るマナー設定の場合、緊急地 震速報を受信したときは、ブザーが鳴ります。 ・メール着信音量 ・電話着信音量 ・アラーム音量 ・メモ確認音 ・ボタン確認音 ≥「オリジナルマナー」で 「バイブレータ」を「OFF」 に設定していても、緊急地震 速報を受信した場合は、バイブレータは振動します。 ≥保存しているエリアメールが30件のときに、新しいエリアメールを受信した 場合は、既読のエリアメールで古いものから上書きされます。30件すべて未読 のエリアメールの場合は、古いものから上書きされます。 ≥受信時に内容が表示されるかどうかについては、エリアメールの提供者側の 設定によります。 218 <エリアメール設定> <チャットメール> 緊急速報「エリアメール」の設定を行う チャットメールを利用する 1 l1エリアメール設定1以下の操作を行う 項目 操作・補足 エリアメールを利用するかどうかを設定します。 1免責事項をよく読む1利用する・利用しない 受信登録 緊急情報の他に受信したい情報のMessage IDを登録し ます。 20件まで登録できます。 1<新規登録>1端末暗証番号を入力1登録名を入力 1Message IDを入力 ≥登録済みのMessage IDを選んでl ( )を押して 端末暗証番号を入力すると編集できます。 ≥登録名は任意の名称を全角15文字/半角30文字まで入 力できます。Message IDはサービス提供者から連絡を 受けた半角4文字で入力します。 「1件 ≥機能メニューから「編集」を選択しても編集できます。 削除」を選択すると1件削除、 「全削除」を選択して端末暗証 番号を入力するとすべてのMessage IDを削除します。 ≥「緊急情報」は編集/削除できません。 ブザー鳴動設定 ブザー鳴動時間 ブザー (警報音) が鳴るエリアメールを受信する際にブザー を鳴らすかどうかを設定します。 1許容・非許容 ≥「非許容」に設定した場合は、エリアメール専用の着信音 が鳴ります。 ブザーが鳴る時間を設定します。 1鳴動時間(秒)を入力 ≥「01」∼「30」の2桁を入力します。 チャットメンバーを登録する チャットメンバーはユーザ(自分)を含めて6人まで登録できます。 1 l1チャットメール1i ( ) 1チャットメンバー1<未登録> 1メールアドレスを入力 ≥編集する場合は、登録済みのメンバーを選択します。 ≥メールアドレスが「電話番号@docomo.ne.jp」 の 場合は、 電話番号のみを登録してください。 ≥半角50文字まで入力できます。 チャットメンバー 一覧画面 お知らせ ≥登録済みのメンバーのメールアドレスを編集した場合は、メンバー名と画像 も変更されます。 チャットメンバー一覧画面の機能メニュー 機能メニュー 編集 操作・補足 メールアドレスを編集します。 P.219 「チャットメンバーを登録する」手順1へ進みます。 219 メール 受信設定 チャットメールでは、1つの画面で複数の相手とメールのやりとりがで きます。チャットメールを行うには、チャットメンバーを登録しておく 必要がありますが、チャットグループを作成しておくと簡単に登録でき ます。 機能メニュー 操作・補足 メンバー参照入力 電話帳、受信アドレス一覧、送信アドレス一覧から電話番号 やメールアドレスを呼び出して入力します。 1項目を選択 電話帳 . . . 電話帳を呼び出して電話番号またはメールアドレス を選択します。 送信アドレス一覧 . . . 電話番号またはメールアドレスを選択して Oo( )を押します。 受信アドレス一覧 . . . 電話番号またはメールアドレスを選択して Oo( )を押します。 メール メンバー入れ替え チャットグループに登録しているメンバーをチャットメン (チャットグループ)バーに登録します。 1チャットグループ1グループ一覧・メンバー一覧 グループ一覧 . . . . チャットグループ単位で選択します。 メンバー一覧 . . . . チャットグループに登録されている全 メンバーから選択します。 ≥「グループ一覧」を選択した場合は、チャットグループを 選択します。 選択したチャットグループのメンバーが登録されます。 ≥「メンバー一覧」を選択した場合は、登録したいメンバー をチェックし、l( )を押します。 ≥すでにチャットメンバーが登録されている場合は、すべ てのチャットメンバーを入れ替えるかどうかの確認画面 が表示されます。 メンバー入れ替え メールグループに登録しているメールアドレスをチャット (メールグループ) メンバーに登録します。 1メールグループ1メールグループを選択 ≥すでにチャットメンバーが登録されている場合は、すべ てのチャットメンバーを入れ替えるかどうかの確認画面 が表示されます。 220 機能メニュー 詳細設定確認 操作・補足 チャットメンバーのメンバー名、画像、 背景色、 メールアド レスを確認します。 ≥Noでメンバーを切り替えることができます。 ≥ユーザ (自分) のメールアドレスは表示されません。 削除 (1件削除) 11件削除1YES 削除 (全削除) 1全削除1YES チャットメールをやりとりする 1 l1チャットメール チャットメール画面 2 Oo( 3 l( 4 受信中の画面が表示され、チャット メールを受信する )1文字を入力 ≥全角250文字/半角500文字まで入力できます。 )を押す チャットメールが送信されます。 送信したチャットメールは、チャットメール画面の 一番上に表示されます。 受信したチャットメールは、チャットメール画面の 一番上に表示されます。 手順2∼手順4を繰り返してチャットメールをやりとりします。 5 r1YES・NO (紺色) :チャットメンバーに登録していない宛先がある場合 4送受信日時 送受信した日時を表示します。当日送受信したチャットメールは時刻が表示さ れ、 前日までに送受信したチャットメールは日付が表示されます。 5本文 チャットメールの本文を表示します。表示される本文は全角250文字/半角 500文字までです。 本文が4行を超える場合は が表示され、Noを押してページを切り替えるこ とができます。 ≥チャットメール履歴の本文はページを切り替えることができません。 ≥正常に送信されたチャットメールの本文は黒色で表示されます。送信に失敗 したチャットメールの本文はグレーで表示されます。 6入力ボックス 入力した文字(送信する文字)の先頭から1行分を表示します。 お知らせ ≥複数の相手とチャットメールをやり取りした場合の通信料は、1通のみ送信 した場合と同じです。 (ただし、 追加した宛先の情報量については通信料が増 えます。 ) ≥「メール選択受信設定」が 「ON」に設定されていると、チャットメールは行え ません。 ≥受信メールが未読や保護でいっぱいの場合は、チャットメールは行えません。 不要なメールを削除するか、未読のメールを読むか、保護を解除してから再 度操作してください。 ≥添付ファイルや貼付データは表示されません。 ≥送受信したチャットメールは「チャット」フォルダに保存されます。 ≥送信したチャットメールの題名は「チャットメール」 (半角) となります。 ≥チャットメール画面表示中は、チャットメール本文に電話番号・メールアド レス・URLが含まれていても、Phone To/AV Phone To 機能・Mail To 機 能・Web To 機能は利用できません。ただし、チャットメールを終了し、 「受信 BOX」や 「送信BOX」からチャットメールを表示した場合は利用できます。 ≥ミュージックプレーヤーで音楽を再生中は、チャットメールのお知らせ音は 鳴りません。 待受中にチャットメールを受信すると 待受中にチャットメールを受信すると、デスクトップに「 」 が表示 されます。 Ooを押し、 「 」 を選んでOo ( )を押すとチャットメールが起 動します。 お知らせ ≥以下の場合に、チャットメールと認識します。 ・送信元や宛先のアドレスが、チャットメンバーやチャットグループに登録 されている場合 ・題名に「チャットメール」 (すべて全角、またはすべて半角)が含まれている場合 ≥チャットメール起動中に、チャットメンバー以外のチャットグループのメン バーからチャットメールを受信した場合も「 」が表示されます。 221 メール YES . . . 既読のチャットメールと送信したチャットメールを「チャット」 フォルダから削除します。 NO . . . . 既読のチャットメールと送信したチャットメールを「チャット」 フォルダから削除しません。 チャットメールが終了します。 ≥hを押してもチャットメールを終了できます。 ≥送受信したチャットメールが1件もない場合、確認画面は表示されません。 ■ チャットメール画面について 1画像 1 2 3 チャットグループで登録した画像が表 4 示されます。 5 最新チャット 2メンバー名 メール チャットグループに登録しているメン バー名が表示されます。また、設定して いる背景色で表示されます。 ≥チャットグループに登録していない チャットメール 場合は、メールアドレスの先頭から半 履歴 角8文字までが表示されます。メール アドレスを電話帳に登録していると 6 きは、電話帳に登録している名前の先 頭から全角4文字/半角8文字までが 表示されます。 3同報マーク 複数の宛先を設定しているチャットメールを受信した場合に表示されます。 (青色) :すべての宛先をチャットメンバーに登録している場合 機能メニュー デスクトップ・チャットグループからチャットメールを起動すると チャットメンバーに登録していないメールアドレスやチャットグループから起 動した場合は、登録しているメンバーを削除して起動するかどうかの確認画面 が表示されます。 「YES」 を選択すると現在のチャットメンバーを削除して、送信元のメールアド レスやチャットグループのメンバーがチャットメンバーに登録されます。 デスクトップから起動した場合 送信元のメールアドレスがチャットメンバーに登録されます。送信元のメール アドレスをチャットグループに登録している場合は、そのグループのメンバー がチャットメンバーに登録されます。ただし、 送信先に選択されているのは、送 信元のメールアドレスのみです。 チャットグループから起動した場合 チャットグループのメンバーがチャットメンバーに登録されます。送信先には グループのメンバーすべてが選択されています。 メール チャットメール画面の機能メニュー 機能メニュー 操作・補足 送信 チャットメールを送信します。 送信先選択 チャットメンバーの中から、チャットメールを送信する宛 先を選択します。 1送信したい宛先にチェック1l ( ) チャットメンバー チャットメンバーを登録します。 (P.219参照) 同報宛先確認 同報送信されたチャットメールの宛先を確認します。 ≥チャットメンバーに登録していない宛先がある場合は、 チャットメンバーに登録するかどうかの確認画面が表示 されます。登録する場合は、 「YES」を選択し、 登録したい 宛先をチェックしてl ( )を押します。 更新 自動的に受信できなかったチャットメールを受信します。 新しいチャットメールを受信すると、チャットメール画面 が更新されます。 先頭表示 最も新しいチャットメールを表示します。 最終表示 最も古いチャットメールを表示します。 222 既読削除 操作・補足 受信した既読のチャットメールと送信したチャットメール をシークレットメールや送信に失敗したチャットメールも 含めてすべて削除します。 1YES お知らせ <同報宛先確認> ≥チャットメンバーはユーザ(自分)を含めて6人まで登録できます。 チャット設定 1 l1メール設定1チャット設定1以下の操作を行う 項目 操作・補足 お知らせ音設定 チャットメール画面でチャットメールを送受信したときに 鳴るお知らせ音を設定します。 1フォルダを選択1お知らせ音を選択 ≥チャットメンバーに登録していないメンバーから受信し たときは鳴りません。 チャットメール 画像設定 チャットメール画面で画像を表示するかしないかを設定し ます。 1有効・無効 ユーザ詳細設定 ユーザ(自分)の名前、画像を設定します。 1ユーザ名欄を選択1ユーザ名を入力 ≥全角4文字/半角8文字まで入力できます。 ≥ユーザ名を変更しない場合は次の操作へ進みます。 1画像欄を選択1フォルダを選択1画像を選択 +m-2-6 <チャットグループ> チャットグループを作成する チャットグループ一覧画面の機能メニュー 機能メニュー 操作・補足 チャットメールを行いたいメールアドレスをグループごとに登録します。 複数のメンバーをグループに登録しておけば、一度にチャットメンバー として設定できます。 1グループには5件までのメールアドレスが登録できます。 グループは 5件まで作成できます。 チャット起動 チャットグループのメンバーがチャットメンバーに登録さ れ、 チャットメールが起動します。 P.220手順2へ進みます。 グループ名編集 1チャットグループ名を入力 ≥全角10文字/半角20文字まで入力できます。 1 グループ名初期化 チャットグループ名をお買い上げ時の名前に戻します。 1YES m1電話帳1電話帳設定 1チャットグループ 1登録したいチャットグループを選択 2 <未登録>を選んでl( )を押す ≥登録済みのメールアドレスを選択すると、チャッ トグループアドレス確認画面が表示されます。 チャットグループ 詳細画面 3 メールアドレスを入力 ≥半角50文字まで入力できます。 ≥入力したメールアドレスが電話帳に登録されており、電話帳に画像が登 録されているときは、画像も設定されます。 ≥メールアドレスが「電話番号@docomo.ne.jp」の場合は、 電話番号のみを 登録してください。 手順2∼手順3を繰り返して複数のメールアドレスを登録します。 チャットグループ詳細画面・チャットグループアドレス確認画 面の機能メニュー 機能メニュー 編集 メール チャットグループ ≥チャットグループにメンバーを登録している場 一覧画面 合、 画面左下に「 」が表示されます。 l ( )を押すと、チャットグループのメン バーがチャットメンバーに登録され、チャットメールが起動します。 P.220手順2へ進みます。 操作・補足 メールアドレスを編集します。 P.223手順3へ進みます。 ≥l ( )を押しても編集できます。 メンバー参照入力 電話帳、 送信アドレス一覧、受信アドレス一覧から電話番号 やメールアドレスを呼び出して入力します。 1項目を選択 電話帳 . . . . 電話帳を呼び出して電話番号またはメールアドレス を選択します。 送信アドレス一覧 . . . . 電話番号またはメールアドレスを選択して Oo ( )を押します。 受信アドレス一覧 . . . . 電話番号またはメールアドレスを選択して Oo ( )を押します。 223 機能メニュー 操作・補足 メンバー入れ替え メールグループに登録しているメンバーをチャットグルー プに登録します。 1メールグループ1メールグループを選択 ≥すでにチャットグループにメンバーが登録されている場 合は、 すべてのメンバーを入れ替えるかどうかの確認画 面が表示されます。 2 1画像欄を選択1フォルダを選択1画像を選択 メール 1YES 全削除 1端末暗証番号を入力1YES <SMS作成> SMSを作成して送信する SMSを作成して送信します。 送信したSMSは、iモードメールと合わせて最大1000件まで送信 BOXに保存できます。 ≥ドコモ以外の海外通信事業者のお客様との間でも送受信が可能です。利用可 能な国・海外通信事業者についてはドコモの「国際サービスホームページ」を ご覧ください。 ≥送信したSMSはFOMAカードへ移動・コピーできます。 (P.361参照) 1 l1SMS作成 宛先欄 本文欄 SMS作成画面 224 電話帳 . . . . . . . . . . . . . . .電話帳を呼び出して電話番号を選択します。 送信アドレス一覧 . . . . . . .電話番号を選択してOo ( )を押します。 受信アドレス一覧 . . . . . . .電話番号を選択してOo ( )を押します。 直接入力 . . . . . . . . . . . . .電話番号を入力します。 宛先は1件しか指定できません。 ≥21桁まで入力できます。 (「+」 を含む) ≥宛先がドコモ以外の海外通信事業者の場合、 「+」 (0を1秒以上押す) 、 「国番号」 「相手先携帯電話番号」の順に入力します。携帯電話番号が「0」 、 で始まる場合は「0」を除いた電話番号を入力します。また、 「010」、 「国番 号」 「相手先携帯電話番号」の順に入力しても送信できます。 、 (受信した海 外からのSMSに返信する場合は、 「010」を入力してください。) メンバー詳細設定 メンバーのメンバー名、画像を設定します。Noを押してメ ンバーを切り替えることができます。 1メンバー名欄を選択1メンバー名を入力 ≥全角4文字/半角8文字まで入力できます。 ≥メンバー名を変更しない場合は次の操作へ進みます。 削除 宛先欄を選択1項目を選択 3 4 5 本文欄を選択1本文を入力 ≥入力できる文字数は「SMS本文入力設定」により異なります。 l( )を押す 送信中のアニメーション画面が表示され、メールが送信されます。 OK お知らせ ≥電波状況により、相手に文字が正しく送信されない場合があります。 ≥FOMA端末に保存した送信メールが最大保存件数を超えた場合は、送信メー ルのうち古いメールから順に上書きされます。ただし、 保護している送信 メールは上書きされません。 ≥送信BOXに送信メールを最大保存容量まで保存していて、そのすべてを保護 している場合、または保存メールが20件ある場合や保存BOXの容量がいっ ぱいの場合は、SMSを作成できません。 送信メールの保護を解除するか保存メールを送信または削除してから操作 をやり直してください。 ≥「発信者番号通知設定」を 「通知しない」に設定していても、送信相手には発信 者番号が通知されます。また、 宛先の先頭に「184」または「186」が入力され ているSMSを送信しようとすると発番号設定を削除して送信するかどうか の確認画面が表示されます。 お知らせ ≥「SMS送達通知設定」 を 「要求する」にしている場合は、movaサービスの iモード端末へ送ることができません。 ≥「+」は宛先の先頭でのみ有効です。 ≥宛先に数字、 「*」、 「#」、 「+」以外の文字が含まれている場合は送信できません。 ≥本文編集中に改行できません。 <SMS受信> SMSを自動的に受信する 受信したSMSは、iモードメールと合わせて最大2500件まで保存で きます。 ≥受信したSMSはFOMAカードへ移動・コピーできます。 (P.361参照) ≥本文に特殊記号(P.433参照)を入力した場合、半角スペースに置き換えられ ます。 ≥スペースも文字と同じように文字数にカウントされます。 1 ≥送信元が非通知設定/公衆電話/通知不可能のSMSには返信できません。 SMS作成画面の機能メニュー 機能メニュー 操作・補足 SMSを送信します。 P.224手順5へ進みます。 送信プレビュー 送信する前に宛先、本文の内容を確認します。 ≥l( )を押すとSMSを送信できます。 保存 作成中や編集中のSMSを保存BOXに保存します。 ≥宛先と本文が未入力の場合は保存できません。 SMS送達通知設定 P.226参照 SMS有効期間設定 P.226参照 SMS本文入力設定 P.227参照 お知らせ ≥FOMA端末に保存している、 未読または保護している受信メールの合計が最 大保存件数になった場合は、新しいメールを受信できず、 「 (黒色)」 が表示 されます。 SMSを受信するには、 「 (黒色) 」 が消えるまで受信メールを削除 するか、 未読のメールを読むか、保護を解除してから「SMS問い合わせ」 を 行ってください。 新着SMSを表示する 1 受信結果画面1メール 1表示したいSMSを選択 ≥SMSの詳細画面でNoを1秒以上押すと、 本文の 文字の大きさが変わります。 「拡大表示」 に設定す ると、フォルダ一覧画面とメール一覧画面の文字 サイズも大きくなります。 225 メール 受信が終わると、受信したSMSの件数が表示され ます。 受信結果画面 ≥「メール」 を選択すると受信メール一覧画面が表示 されます。 ≥何も操作しないで約15秒経過するとデスクトップに「 ( 」P.112参 照) が表示され、元の画面に戻ります。 ( 「メール/メッセージ鳴動」の設定 により、 秒数は異なります。) Ooを押し、 「 」を選んでOo( )を押すと、 受信メール一覧画面 が表示されます。 ≥FOMA端末を閉じているときは、P.31参照。 ≥2in1のモードがBモードの場合は、 SMS作成はできません。 送信 SMSを受信すると 「 (白色) 」が点灯 し、受信中のメッセージが表示される お知らせ ≥受信したSMSに入力されている文字によっては、スペースで表示されるこ とがあります。 ≥表示したSMSの送信元 (電話番号)を反転表示した状態で+Oo ( )を押 すと、 表示されている電話番号に音声電話・テレビ電話発信できます。 (Phone To/AV Phone To 機能) また、 送信元の電話番号を電話帳に登録しているときは、登録している「名 前」 が反転表示されます。この場合も同様の操作で電話をかけることができ ます。 ≥FOMA端末では、 ショートメールをSMSとして受信します。相手の電話番号 が通知されない場合は、その理由が送信元欄に表示されます。 <SMS設定> SMSの設定を行う SMS送達通知設定 SMSの送信時に、SMS送達通知を要求するかどうかを設定します。 SMS送達通知とは、SMSが相手に届いたことをお知らせするメールです。 受信したSMS送達通知は「受信BOX」 フォルダで確認できます。 1 ≥SMS作成画面の機能メニューから操作した場合、 設定は作成中のSMS にのみ有効です。 <SMS問い合わせ> メール SMSがあるかどうかを問い合わせる SMSセンターに届いたSMSは自動的にFOMA端末へ送信されます が、FOMA端末の電源が入っていないときや、 圏外などで受信できない ときはSMSセンターに保管されます。 SMSセンターへ問い合わせを行い、それらを受信してください。 1 2 l1SMS問い合わせ 戻る センターにSMSが保管されていれば、自動的に受信されます。 お知らせ ≥問い合わせを行っても、すぐにSMSが届かない場合があります。 ≥「 (黒色) 「 (黒色)」 」 などが表示されたときは、これ以上SMSを受信でき ません。不要なメールを削除するか、未読のメールを読むか、保護を解除して ください。 (読んだり、保護を解除したりしたメールは、古いものから順に自 動的に上書きされます。) ≥本機能でiモードメールやメッセージR/Fは受信できません。iモードメー ルやメッセージR/Fは「iモード問い合わせ」で受信してください。 226 l1SMS設定1SMS送達通知設定 1要求する・要求しない SMS有効期間設定 送信したSMSが圏外などで届かなかった場合にSMSセンターに保存 される期間を設定します。 1 l1SMS設定1SMS有効期間設定 1保存期間を選択 ≥「0日」 に設定すると、一定時間経過後に再送され、SMSセンターから削 除されます。 ≥SMS作成画面の機能メニューから操作した場合、 設定は作成中のSMS にのみ有効です。 SMS本文入力設定 SMSの本文に入力できる文字を設定します。半角英数字、半角記号のみ 入力できるように設定できます。 1 l1SMS設定1SMS本文入力設定1項目を選択 日本語入力(70文字) . . . . . . 全角文字、半角文字が入力できます。 「 「 」 ( 」P.429参照)を 除く絵文字は入力できません。本文は70文字まで入力できます。 半角英数入力(160文字) . . . . . . 半角英数字、半角記号のみ入力できます。本文は160文字まで入力 できます。 ≥SMS作成画面の機能メニューから操作した場合、 設定は作成中のSMS にのみ有効です。 <WEBメール> WEBメールを利用する iモードのサイト上でメールの送信や受信メールの閲覧などを行います。 ≥2in1のモードがBモードまたはデュアルモードの場合のみ利用できます。 「ご利用ガイドブック(2in1編)」をご覧ください。 ≥WEBメールの詳細については、 1 l1WEBメール1画面の表示に従って操作 メール SMS center設定 ※通常は、 設定を変更する必要はありません。 SMSセンターのアドレスと「Type of number」の設定をします。 現在利用しているSMSサービスとは別のサービスを受けるときに設定 します。 1 2 l1SMS設定1SMS center設定1ユーザ設定 1アドレスを入力 ≥半角20文字まで入力できます。 ≥ユーザ設定をリセットして「ドコモ」 に戻すには、 「リセット1端末暗証番号を入力1YES」 の操作を行います。 International・Unknown ≥入力したアドレスに「:」や「#」が含まれている場合、 「International」 に 設定できません。 227 228