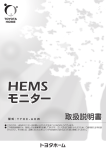Download Smart Ecowatt fo eo 太陽光発電見える化サービス取り扱い
Transcript
Smart Ecowatt for eo 太陽光発電見える化サービス 取扱説明書 Ver4.0.0 (201502) 2 Smart Ecowatt for eo 太陽光発電見える化サービス はじめに 本アプリケーションは、株式会社エネゲートが提供する「Smart Ecowatt for eo 太陽光発電」見える化サービス専用の Android アプリケーションです。 太陽光発電の発電情報と、家庭全体および家電製品の電力量を計測する機器と 連携して電力量情報を表示します。 《動作環境》 本アプリケーションは以下の OS と端末で動作します。 ■OS のバージョン OS の種類とバージョン Android OS 4.0.3 または、4.2.2 ■サポートする Android 端末 製品名 / モデル名 メーカー名 TM SONY Xperia Tablet S シリーズ、Tablet Z 富士通 Arrows Tab M504/HA4 《免責事項》 本取扱説明書の内容は本アプリケーションのバージョンによって変更され ることがあり、お客様に通知することなく一部変更されることがあります。 本取扱説明書の画面は実物と異なる場合があります。 3 目 次 はじめに ........................................................................................... 3 目 次 .............................................................................................. 4 ご使用前の準備 ................................................................................ 9 ■アプリケーションの開始方法 .............................................................9 ■初回設定について ............................................................................10 初期設定 ...........................................................................................10 家族構成登録 ....................................................................................12 ■アプリケーションのモードについて ................................................14 ■モードの切り替え方法 .....................................................................15 「使用電力量の見える化」に切り替える..........................................15 「太陽光発電の見える化」に切り替える..........................................15 「使用電力量の見える化」の表示モードを切り替える .................... 16 《使用電力量の見える化》 使用電力量の見える化 使用電力量を見る(使用電力量画面)..... 17 ■画面の説明 .......................................................................................17 ■家庭全体 / 家電製品ごとの計測情報を表示する..............................19 ■今月使用している電力量を確認する ................................................20 ■電気料金、CO2 排出量を確認する...................................................20 ■ランキングを確認する .....................................................................21 4 Smart Ecowatt for eo 太陽光発電見える化サービス 目 次 ■ポジショニングを確認する ..............................................................22 ■カタログ比較を確認する ..................................................................23 使用電力量の見える化 使用電力量グラフを見る(グラフ画面) . 24 ■画面の説明 .......................................................................................24 ■グラフを表示する ............................................................................25 ■過去のグラフを表示する ..................................................................27 ■グラフの表示単位を変更する ...........................................................28 使用電力量の見える化 過去のグラフと比較(グラフ画面) ........ 30 ■画面の説明 .......................................................................................30 ■グラフを表示する ............................................................................32 ■過去のグラフを表示する ..................................................................33 ■比較条件を変更する .........................................................................34 ■グラフの表示単位を変更する ...........................................................35 使用電力量の見える化 機器設定画面 ............................................ 36 ■画面の説明 / 建物全体を選択している場合 .....................................36 ■画面の説明 / スマートエコワットを選択している場合 ................... 37 ■機器設定の画面を表示する ..............................................................39 使用電力量の見える化 システムメニュー ..................................... 40 ■画面の説明 .......................................................................................40 ■システムメニュー画面を表示する ....................................................42 使用電力量の見える化 初期設定 ................................................... 43 5 目 次 ■画面の説明 .......................................................................................43 ■初期設定画面を表示する ..................................................................45 使用電力量の見える化 家族構成登録・電気料金設定 ................... 47 ■画面の説明 .......................................................................................47 ■家族構成登録画面を表示する ...........................................................48 使用電力量の見える化 カラー選択・表示設定 .............................. 50 ■画面の説明 .......................................................................................50 ■カラー設定画面を表示する ..............................................................51 使用電力量の見える化 Smart Ecowatt for eo のお申込み ........... 53 ■画面の説明 .......................................................................................53 ■お申込み画面を表示する ..................................................................54 使用電力量の見える化 月間レポートの表示 ................................. 56 ■画面の説明 .......................................................................................56 ■月間レポートを表示する ..................................................................58 ■月間レポート(使用電力)の説明 ....................................................60 ■過去の月間レポートを表示する .......................................................61 ■月間レポートを PDF 出力する .........................................................62 使用電力量の見える化 電気の使用状況をチェックする ............... 63 ■ホーム画面の説明(今日の使用電力表示時) ..................................63 ■ホーム画面に今日の使用電力を表示する .........................................64 ■ホーム画面に瞬時電力を表示する ....................................................66 6 Smart Ecowatt for eo 太陽光発電見える化サービス 目 次 ■未測定回路分を表示する ..................................................................68 ■自家全消費電力を表示する ..............................................................70 《太陽光発電の見える化》 太陽光発電の見える化 ホーム画面を見る ..................................... 73 ■画面の説明 .......................................................................................73 ■現在の状況を確認する .....................................................................75 ■今日の電力状況を確認する ..............................................................76 ■今月の太陽光発電の成果を確認する ................................................76 太陽光発電の見える化 グラフ画面を見る ..................................... 77 ■画面の説明 .......................................................................................77 ■グラフを表示する ............................................................................78 ■表示する日付を選択する ..................................................................79 ■グラフの種類を選択する ..................................................................80 ■グラフの表示単位を選択する ...........................................................81 太陽光発電の見える化 レポート画面を見る ................................. 82 ■画面の説明「家計への貢献度」 .......................................................82 ■画面の説明「環境への貢献度」 .......................................................84 ■家計への貢献度を確認する ..............................................................85 ■「家計」と「環境」の貢献度を切り替える .....................................86 太陽光発電の見える化 月間レポートの表示 ................................. 87 7 目 次 ■画面の説明 .......................................................................................87 ■月間レポートを表示する ..................................................................89 ■月間レポート(太陽光発電)の説明 ................................................91 ■過去の月間レポートを表示する .......................................................92 ■月間レポートを PDF 出力する .........................................................93 アプリケーションのアップデートについて ................................... 94 トラブルシューティング ................................................................ 95 ■アプリケーションの終了方法 ...........................................................95 ■エラーメッセージ一覧 .....................................................................95 8 使用電力量画面 ..........................................................................95 グラフ画面 .................................................................................99 機器設定画面 .............................................................................99 システム画面 ...........................................................................100 Smart Ecowatt for eo 太陽光発電見える化サービス ご使用前の準備 本アプリケーションをご利用いただくのに必要な事項を記載しています。 ■アプリケーションの開始方法 本アプリケーションを開始するには以下の手順をおこないます。 ①Android のホーム画面から 「Apps & Widgets」をタッチします。 ②一覧から「Smart Ecowatt for eo」を タッチします。 ③アプリケーションが表示されます。 初回起動時は Smart Ecowatt for eo のお申し込 み画面が表示されます。 画面のアナウンスに沿ってお申し込みを行って ください。 9 ご使用前の準備 ■初回設定について Smart Ecowatt for eo を初めて起動した場合は、ご使用の前に必ずシステムの 設定を行ってください。 ※工事担当者が設定を行っている場合は不要です。 初期設定 ①「システム(ボタン)」を押します。 ②「初期設定」を選択します。 ③※この項目は導入時に設定されています。 「製造番号8桁」項目に、スマートゲート ウェイの製造番号を入力します。 10 Smart Ecowatt for eo 太陽光発電見える化サービス ご使用前の準備 ④「地域選択」項目のプルダウンから、お住まい の地域を選択します。 ⑤「決定」ボタンを押します。 確認画面が表示されます。設定を反映するには “OK”ボタンを押します。 ⑥初期設定完了の確認ダイアログが表示されます。 既に設定済みの場合は「はい」を 未設定の場合には「いいえ」を選択します。 ⑦(⑥で「いいえ」を選択した場合) 初期設定2(太陽光発電)の設定画面が表示 されます。 11 ご使用前の準備 ⑧「決定」ボタンを押します。 確認画面が表示されます。設定を反映するには “OK”ボタンを押します。 設定内容を適用する為に、アプリケーションが 再起動します。 家族構成登録 ①「システム(ボタン)」を押します。 ②「家族構成登録・電気料金設定」を選択します。 ③「居住形態」項目のプルダウンから、該当する 項目を選択します。 12 Smart Ecowatt for eo 太陽光発電見える化サービス ご使用前の準備 ④「家族構成」項目のプルダウンから、家族の 人数を選択します。 ⑤「エネルギー種別」項目のプルダウンから、 ご家庭で使用しているエネルギーを選択します。 ⑥「電気料金メニュー」項目のプルダウンから、 契約している電気料金メニューを選択します。 契約している電気料金メニューは、電気メーターの検針時 にお届けする“電気ご使用量のお知らせ”に記載されてい ます。 太陽光発電の余剰電力買取制度を適用しており、 固定買取価格が「42 円」と異なる場合は、 「売電買取単価」を個別に指定します。 13 ご使用前の準備 ⑦“決定”ボタンを押します。 設定内容が適用され、ホーム画面へ戻ります。 ■アプリケーションのモードについて Smart Ecowatt for eo 太陽光発電見える化サービスでは、 「使用電力量の見える化」 と「太陽光発電の見える化」の2つのモードを搭載しています。 モード 内 容 使用電力量の見える化 家庭全体および家電製品の電力量情報を表示します。 太陽光発電の見える化 太陽光発電の発電情報を表示します。 14 Smart Ecowatt for eo 太陽光発電見える化サービス ご使用前の準備 ■モードの切り替え方法 「使用電力量の見える化」と「太陽光発電の見える化」を切り替えるには、 各モードのホームから行います。 「使用電力量の見える化」に切り替える 「太陽光発電の見える化」のホーム画面にある “HEMS(ボタン)”をタッチします。 「太陽光発電の見える化」に切り替える 「使用電力量の見える化」のホーム画面にある ウォッチリストから“太陽光発電”をタッチ します。 15 ご使用前の準備 ホーム画面における「使用電力量の見える化」では、 1 ヶ月の使用電力グラフを表示する「今月の使用電力量表示」モードと 1 日の使用電力グラフを表示する「今日の使用電力量表示」モード の2つの表示モードがあります。 「使用電力量の見える化」の表示モードを切り替える ①表示モードを切り替えるには、ホーム画面の ラベル「今月の値」付近を長押しします。 ②表示モード変更のダイアログが表示されます。 「はい」をタッチします。 ③確認ダイアログが消え、ホーム画面に 「今日の値」が表示されます。 《ワンポイント》 ホーム画面の表示モードを元に戻すには同様にホーム画 面のラベルを長押しします。 システムメニューからでも変更できます。(P.51 を参照) 16 Smart Ecowatt for eo 太陽光発電見える化サービス 使用電力量の見える化 使用電力量を見る(使用電力量画面) 「使用電力量画面」では家庭全体および家電製品ごとの計測情報を表示します。 ■画面の説明 ①日付 現在の年月日時分を表示します。 ②機器の名称 選択した計測機器の名称を表示します。 ③使用電力量 選択した計測機器に接続した家庭全体 / 家電製品が 使用している今月の電力量合計(kWh)を表示します。 →「今月使用している電力量を確認する」…P.20 17 使用電力量を見る(使用電力量画面) 使用電力量を CO2 排出量に換算して表示します。 ④CO2 排出量換算 →「電気料金、CO2 排出量を確認する」…P.20 使用電力量を電気料金に換算して表示します。 ⑤電気料金換算 →「電気料金、CO2 排出量を確認する」…P.20 ⑥ランキング 選択した計測機器に接続した家庭全体 / 家電製品の 使用電力量ランキングを表示します。 →「ランキングを確認する」…P.21 ⑦グラフ ⑧ウォッチリスト 今月の使用電力量をグラフで表示します。 登録している計測機器の一覧です。 各計測機器に設定した名称と使用電力量(今月の使用 電力量合計)を表示します。 一覧内の計測機器をタッチすると、使用電力量画面に 詳細な情報を表示します。 ⑨太陽光発電 「太陽光発電の見える化」モードに切り替えます。 選択した計測機器の使用電力量グラフを表示します。 ⑩グラフ(ボタン) →「使用電力量グラフを見る」…P.24 ⑪過去と比較 選択した計測機器の過去の使用電力グラフを表示 します。 →「過去のグラフを比較」…P.30 18 Smart Ecowatt for eo 太陽光発電見える化サービス 使用電力量を見る(使用電力量画面) 計測機器の設定を表示します。 ⑫機器設定(ボタン) →「機器設定画面」…P.36 アプリケーションの設定を表示します。 ⑬システム(ボタン) →「システムメニュー」…P.40 ⑭電力需要使用率 現在の電力需要を表示します。 ⑮天気予報 設定した地域の気温を表示します。 ⑯省エネアドバイス 家庭で簡単にできる省エネ方法を表示します。 ■家庭全体 / 家電製品ごとの計測情報を表示する ①「ウォッチリスト」から情報を表示したい 計測機器をタッチします。 ②使用電力量画面に詳細な情報が表示されます。 《ワンポイント》 この操作は、「グラフ」や「機器設定」など計測機器ごと の機能を使用する場合にも使用します。 19 使用電力量を見る(使用電力量画面) ■今月使用している電力量を確認する 家庭全体 / 家電製品で使用している 今月の電力量合計を表示します。 ※この値は 5 分ごとに更新されます。 《ワンポイント》 登録している計測機器すべての使用電力量を簡単に確認するには、 「ウォッチリスト」に表示されている使用電力量を見ます。 ■電気料金、CO2 排出量を確認する 今月使用している電力量合計を、電気料金と CO2 排出量に換算した値で表示します。 ※この値は 5 分ごとに更新されます。 《注意》 電気料金換算、CO2 排出量換算は換算値を使った予測で あり、実際の数値とは違いがあります。 : 1kWh = 電気料金メニューの設定に 応じた係数が使用されます。 CO2 排出量 : 1kWh = 0.516kg (関西電力(株) 2013 年度 CO2 排出係数より) 電気料金 20 Smart Ecowatt for eo 太陽光発電見える化サービス 使用電力量を見る(使用電力量画面) ■ランキングを確認する 家庭全体 / 家電製品ごとの 使用電力量ランキングを表示します。 ※この値は 5 分ごとに更新されます。 ランキングは「機器設定」「家族構成」の設定をおこなわ ないと正しく表示されません。 →「機器設定」…P36 →「家族構成の設定」…P.47 21 使用電力量を見る(使用電力量画面) ■ポジショニングを確認する 他ユーザの方と比較して、ご家庭の使用量、順位が確認出来ます。 選択した家電製品の月ごとの使用電力量と、家庭全体の使用電力量別に分布図で 表しています。 ①「ランキング」をタッチします。 ②Smart Ecowatt for eo を利用している 他ユーザの方との比較画面が表示されます。 ※「表示日の選択」をタッチすると、 月ごとの過去データが閲覧できます。 22 Smart Ecowatt for eo 太陽光発電見える化サービス 使用電力量を見る(使用電力量画面) ■カタログ比較を確認する 計測機器の製造年と、年間消費電力量を表したグラフです。 機器ごとの平均消費量が確認できます。 ①「ランキング」をタッチします。 ②「カタログ比較」を押します。 ③設定したご利用中の電化製品に基づいた 比較画面が表示されます。 23 使用電力量の見える化 使用電力量グラフを見る(グラフ画面) 「グラフ画面」では選択した計測機器の使用電力量をグラフで表示します。 グラフは日ごと、月ごと、年ごとのスケールに変更することができます。 ■画面の説明 ①機器の名称 グラフを表示している計測機器の名称です。 ②数値の表示 グラフ全体の使用電力量(合計)の数値と電気代 が表示されます。 ③表示単位 (テキスト) 現在の表示単位をテキスト表示です。 テキストをタッチすると、表示単位を切り替える こともできます。…P.29 24 Smart Ecowatt for eo 太陽光発電見える化サービス 使用電力量グラフを見る(グラフ画面) ④グラフ ⑤ホーム (ボタン) ⑥表示日の選択 (ボタン) 使用電力量を棒グラフで表示します。 左右にフリックすると表示日の前日付、次日付の グラフを表示できます。 →「使用電力量を見る」…P.17 グラフ表示する日付を指定します。 グラフをフリックで前日付、次日付を表示した場合は その日付に変更されます。 →「過去のグラフを表示する」…P.27 ⑦表示単位 (ボタン) グラフの表示スケールを変更します。 日:1 日(24 時間)でグラフを表示します。 月:1 月(1 日〜31 日)でグラフを表示します。 年:1 年(1 月〜12 月)でグラフを表示します。 →「グラフの表示単位を変更する」…P.28 ■グラフを表示する ①使用電力量画面の「ウォッチリスト」から 計測機器をタッチして詳細情報を表示します。 25 使用電力量グラフを見る(グラフ画面) ② [ グラフ ]を押します。 ③グラフが表示されます。 使用電力量画面へ戻るには、 [ ホーム(ボタン) ]を押します。 使用電力量画面に戻ると、 「表示日の選択」 「表示単位」で 指定した内容はリセットされます。 26 Smart Ecowatt for eo 太陽光発電見える化サービス 使用電力量グラフを見る(グラフ画面) ■過去のグラフを表示する ①グラフを表示します。 グラフ表示の方法は、「グラフを表示する」をご参照くだ さい。 ② [ 表示日の選択 ] を押します。 ③閲覧したい日付を入力し [ 設定 ] を 押します。 27 使用電力量グラフを見る(グラフ画面) ④入力した日付のグラフが表示されます。 指定した日付に計測データがない場合は、グラフバーのな い画面が表示されます。 《ワンポイント》 グラフ部(画面の説明②)を左右にフリックすることでも表示日の 前日付、次日付のグラフを表示することができます。 ■グラフの表示単位を変更する ①グラフを表示します。 グラフ表示の方法は、「グラフを表示する」をご参照くだ さい。 28 Smart Ecowatt for eo 太陽光発電見える化サービス 使用電力量グラフを見る(グラフ画面) ② [ 表示単位 ]を押します。 ③表示単位を選択します。 ④選択した表示単位でグラフが表示されます。 グラフ右上の表示単位テキストをタッチしても、表示単位 を切り替えることもできます。 29 使用電力量の見える化 過去のグラフと比較(グラフ画面) 選択した計測機器の過去/現在の使用電力量をグラフで表示します。 グラフは日ごと、月ごと、年ごとのスケールに変更することができます。 ■画面の説明 ①機器の名称 グラフを表示している計測機器の名称です。 ②数値の表示 グラフ全体の使用電力量(合計)の数値と電気代 が表示されます。 ③表示単位 (テキスト) 現在の表示単位をテキスト表示です。 テキストをタッチすると、表示単位を切り替える こともできます。…P.35 30 Smart Ecowatt for eo 太陽光発電見える化サービス 過去のグラフと比較(グラフ画面) ④グラフ 使用電力量を棒グラフで表示します。 現在と過去のデータを比較して表示します。 左右にフリックすると表示日の前日付、次日付のグラ フを表示できます。 ・オレンジ色のバー ・グレー色のバー ⑤ホーム (ボタン) ⑥表示日の選択 (ボタン) 「表示日」の使用電力量 「比較条件」の使用電力量 →「使用電力量を見る」…P.17 過去のグラフ表示する日付を指定します。 グラフをフリックで前日付、次日付を表示した場合は その日付に変更されます。 →「過去のグラフを表示する」…P.33 ⑦比較条件 (ボタン) 日ごと、月ごと、年ごとの条件に合わせて グラフを表示します。 →「比較条件を変更する」…P.34 ⑧表示単位 (ボタン) グラフの表示スケールを変更します。 日:1 日(24 時間)でグラフを表示します。 月:1 月(1 日〜31 日)でグラフを表示します。 年:1 年(1 月〜12 月)でグラフを表示します。 →「グラフの表示単位を変更する」…P.35 31 過去のグラフと比較(グラフ画面) ■グラフを表示する ①使用電力量画面の「過去と比較」を タッチします。 ②前日と比較したグラフが表示されます。 ※使用電力量画面へ戻るには、 [ ホーム(ボタン) ]を押します。 使用電力量画面に戻ると、 「表示日の選択」 「表示単位」で 指定した内容はリセットされます。 32 Smart Ecowatt for eo 太陽光発電見える化サービス 過去のグラフと比較(グラフ画面) ■過去のグラフを表示する ①「表示日の選択」をタッチします。 ②閲覧したい日付を入力し [ 設定 ] を 押します。 ③入力した日付のグラフが表示されます。 33 過去のグラフと比較(グラフ画面) ■比較条件を変更する 比較条件の変更は、単位によってグラフの 表示方法が変わります。 表示 単位 比較条件 前 日 日 前月の同じ日 前年の同じ月日 前 月 年 34 月 前年の同じ月 前 年 説 明 「現在」と「前日」を比較したグラフを表示します。 「現在」と「前月の同じ日」を比較したグラフを 表示します。 「現在」と「前年の同じ月日」を比較したグラフを 表示します。 「現在」と「前月」を比較したグラフを表示します。 「現在」と「前月の同じ月」を比較したグラフを 表示します。 「現在」と「前年」を比較したグラフを表示します。 Smart Ecowatt for eo 太陽光発電見える化サービス 過去のグラフと比較(グラフ画面) ■グラフの表示単位を変更する ①「表示単位」をタッチして、 単位を選択します。 ②表示単位を選択します。 ③選択した表示単位で表示されます。 グラフ右上の表示単位テキストをタッチしても、表示単位 を切り替えることもできます。 35 使用電力量の見える化 機器設定画面 ■画面の説明 / 建物全体を選択している場合 ウォッチリストで「建物全体」(デフォルトの場合。EL センサ、EL 計器(S)が接 続された箇所が該当します)を選択している場合は、以下の機器設定画面が表示 されます。 ①機器 ID 計測機器の識別番号です。 ②機器の名称 判別しやすい任意の名称を設定します。 ③月間の目標値 使用電力量の目標値を設定します。 36 Smart Ecowatt for eo 太陽光発電見える化サービス 機器設定画 ■画面の説明 / スマートエコワットを選択している場合 ウォッチリストでスマートエコワットが接続された家電製品を選択している場合 は、以下の機器設定画面が表示されます。 ①機器 ID 計測機器の識別番号です。 ②機器の名称 判別しやすい任意の名称を設定します。 ③月間の目標値 使用電力量の目標値を設定します。 37 機器設定画面 カタログ値の設定は家電製品の取扱説明書などを参照してください。 ④設置場所 計測機器を設置している場所を設定します。 《ワンポイント》 この項目で設定した内容で、以降に選択できる項目の 内容が変わります。 ⑤メーカー名 製品のメーカー名を設定します。 ⑥型式名 製品の型式名を設定します。 ⑦製造年 製品の製造年を設定します。 ⑧容量 製品の容量(又はサイズ)を設定します。 《ワンポイント》 「④設置場所」で選択した場所により、選択できる項目 が変わります。 ⑨年間消費電力量 消費電力量の数値を設定します。 ⑩定格電力 カタログ値を設定します。 38 Smart Ecowatt for eo 太陽光発電見える化サービス 機器設定画面 ■機器設定の画面を表示する ①使用電力量画面から [ 機器設定 ] をタッチします。 ②機器設定画面が表示されます。 「機器設定画面」を閉じるには、[ メイン画面へ戻る ]を 押します。 ※ カタログ値の設定がおこなえるのは、 家電製品に接続されたスマートエコワット のみです。 39 使用電力量の見える化 システムメニュー アプリケーションの設定をおこないます。 ■画面の説明 計測機器の登録や設定をおこないます。 ①初期設定 →「初期設定」…P.43 ご家庭の情報を設定します。 ②家族構成登録 →「家族構成登録」…P.47 40 Smart Ecowatt for eo 太陽光発電見える化サービス システム ③カラー選択 アプリケーションの画面テーマを 設定します。 →「カラー選択」…P.50 ④お申込み サービスのお申込みをおこないます。 →「Smart Ecowatt for eo のお申込み」…P.53 ⑤月間レポート 月間レポートを表示します。 →「月間レポートの表示」…P.56 ⑥バージョン 本アプリケーションのバージョンです。 ⑦ファームウェアの更新 スマートゲートウェイのファームウェア更新 確認を行います。 ⑧アプリケーションの終了 アプリケーションを完全に終了します。 41 システム ■システムメニュー画面を表示する ①使用電力量画面を表示します。 ② [ システム ] を押します。 ③システムメニュー画面が表示されます。 システムメニュー画面を閉じるには、Tablet 端末本体の 戻るボタンを押します。 42 Smart Ecowatt for eo 太陽光発電見える化サービス 使用電力量の見える化 初期設定 サービスの初期設定をおこないます。 ■画面の説明 ■ スマートゲートウェイ情報 ※この項目の設定は、問題がない限り変更はしないでください。 ①製造番号 8 桁(必須) スマートゲートウェイの製造番号を 設定します。 43 初期設定 スマートゲートウェイに割り振られている MAC アドレスを設定します。 (デフォルトは空白) ②MAC アドレス(任意) この設定は問題がない限り設定を変更しないでくださ い。誤った設定をおこなうとサービスがご利用いただけ なくなります。 スマートゲートウェイに割り振っている IP アドレスを設定します。 (デフォルトは空白) ③IP アドレス(任意) ④サーバ名 この設定は問題がない限り設定を変更しないでくださ い。誤った設定をおこなうとサービスがご利用いただけ なくなります。 接続先のサーバを表示します。 (編集不可) ■ 地域情報 気温の表示など、地域の情報を表示するのに設定します。 ⑤地域選択 お住まいの都道府県を設定します。 ⑥メールアドレス データ送付用のメールアドレスを指定(任意) 設定を適応する場合に押します。 ⑦決定 44 キャンセルする場合は、Tablet 端末本体の戻 るボタンを押します。 Smart Ecowatt for eo 太陽光発電見える化サービス 初期設定 ■初期設定画面を表示する ①使用電力量画面を表示します。 ② [ システム ] を押します。 ③システムメニュー画面が表示されます。 システムメニュー画面を閉じるには、Tablet 端末本体の 戻るボタンを押します。 45 初期設定 ④ [ 初期設定 ] をタッチします。 ⑤初期設定画面が表示されます。 46 Smart Ecowatt for eo 太陽光発電見える化サービス 使用電力量の見える化 家族構成登録・電気料金設定 家族構成、ご家庭で使用しているエネルギーの種類、ご契約している電気料金 メニューを設定します。 ■画面の説明 ①住居形態 お住まいの家に該当する内容を設定します。 ②家族構成 住居で生活している方の人数を設定します。 測定回路の待機電力を設定します。 ③待機電力設定 →「ホーム画面に瞬時電力を表示する」…P.66 ④エネルギー種別 ご家庭でお使いのエネルギーを設定します。 47 家族構成登録・電気料金設定 ご契約中の電気料金メニューを設定します。 ⑤電気料金メニュー ⑥売電買取価格 《ワンポイント》 ご契約の契約種別がわからない方は、 “電気ご使用量のお 知らせ(検針票)”をご確認ください。 太陽光発電の余剰電力買取制度における固定 買取価格を指定します。 (デフォールト値は 42.0 円) 設定を適応する場合に押します。 ⑦決定 ■家族構成登録画面を表示する ①使用電力量画面を表示します。 48 キャンセルする場合は、Tablet 端末本体の戻るボタンを 押します。 Smart Ecowatt for eo 太陽光発電見える化サービス 家族構成登録・電気料金設定 ② [ システム ] を押します。 ③システムメニュー画面が表示されます。 システムメニュー画面を閉じるには、Tablet 端末本体の 戻るボタンを押します。 ④ [ 家族構成登録・電気料金設定 ] をタッチ します。 ⑤家族構成登録画面・電気料金設定が表示され ます。 49 使用電力量の見える化 カラー選択・表示設定 お好みに応じて画面の表示カラーやホーム画面の表示を変更することができます。 ■画面の説明 ①画面カラー 画面カラー選択します。 ②ホーム画面設定 ホーム画面のグラフ表示( 「今月の値」 「今日 の値」)と、未測定回路表示や自家全消費表示、 瞬時電力表示の設定を行います。 設定を適応する場合に押します。 ③決定 50 キャンセルする場合は、Tablet 端末本体の戻るボタンを 押します。 Smart Ecowatt for eo 太陽光発電見える化サービス カラー選択・表示設定 ■カラー設定画面を表示する ①使用電力量画面を表示します。 ② [ システム ] を押します。 ③システムメニュー画面が表示されます。 システムメニュー画面を閉じるには、Tablet 端末本体の 戻るボタンを押します。 51 カラー選択 ④「カラー選択・表示設定」をタッチします。 ⑤ カラー選択画面が表示されます。 【ワンポイント】 カラー設定を変更すると、ホーム画面やグラフ画面のカラ ーが変更されます。 52 Smart Ecowatt for eo 太陽光発電見える化サービス 使用電力量の見える化 Smart Ecowatt for eo のお申込み Smart Ecowatt for eo のお申込み手続きをおこないます。 ■画面の説明 ①お申込み お申込みの手続きを開始します。 ②閉じる システムメニューへ戻ります。 53 お申込み ■お申込み画面を表示する ①使用電力量画面を表示します。 ② [ システム ] を押します。 ③システムメニュー画面が表示されます。 システムメニュー画面を閉じるには、Tablet 端末本体の 戻るボタンを押します。 54 Smart Ecowatt for eo 太陽光発電見える化サービス お申込み ④「お申込み」をタッチします。 ⑤補助金申請条件をご一読の上、画面に従って お手続きをおこなってください。 55 使用電力量の見える化 月間レポートの表示 月単位で集計した情報をレポート出力し、過去の電気の使用状況を把握し分析で きます。また、PDF ファイルをダウンロードして印刷することもできます。 ■画面の説明 56 Smart Ecowatt for eo 太陽光発電見える化サービス 月間レポートの表示 ①レポートタイトル (メニュー) 使用電力/太陽光発電のレポートを切り替え します。 ②前月のレポートを表示 (<<) 前月分のレポートを表示します。 ③カレンダー指定 指定した月のレポートを表示します。 ④次月のレポートを表示 (>>) 次月分のレポートを表示します。 ⑤PDF 作成 表示したレポートを PDF で作成し、PDF ファ イルを端末にダウンロードします。 ⑥メニューへ戻る システムメニュー画面に戻ります。 月間レポートを表示します。 ⑦レポート表示画面 ピンチイン/アウトにより縮小/拡大表示が 可能です。 57 月間レポートの表示 ■月間レポートを表示する ①使用電力量画面を表示します。 ② [ システム ] を押します。 ③システムメニュー画面が表示されます。 システムメニュー画面を閉じるには、Tablet 端末本体の 戻るボタンを押します。 58 Smart Ecowatt for eo 太陽光発電見える化サービス 月間レポートの表示 ④「月間レポート」をタッチします。 ⑤月間レポート(使用電力量)が表示されます。 メニューに戻るには、右上のメニューバーの「メニューへ 戻る」をタッチしてください。 59 月間レポートの表示 ■月間レポート(使用電力)の説明 1 2 3 ①家全体の使用電力 家全体の使用電力量、電気料金、CO2 排出量 を前月、前年の同月と比較して表示します。 また、1 年間の使用電力量の合計を表示 ②測定回路毎の使用電力 昼間(6:00-18:00)と夜間(18:00-6:00)に分 けて、測定回路毎の使用電力を円グラフと一 覧で表示します。 ③今月の省エネ・アドバイス 月々の電力使用状況に応じた省エネ・アドバ イスを表示します。 60 Smart Ecowatt for eo 太陽光発電見える化サービス 月間レポートの表示 ■過去の月間レポートを表示する ①月間レポートを表示します。 月間レポート表示の方法は、使用電力量の見える化「月間 レポートを表示する」をご参照ください。 ②カレンダー表示またはアイコンをタッチし、 月指定ダイアログを表示させます。 ③表示させたい月を入力し [ OK ] ボタンを 押します。 ④選択した月のレポートが表示されます。 メニューバー「前月/次月のレポートを表示」ボタン操作 でも過去のレポート表示することができます。 61 月間レポートの表示 ■月間レポートを PDF 出力する ①月間レポートを表示します。 月間レポート表示の方法は、「月間レポートを表示する」 をご参照ください。 ②メニューバーの「PDF 作成」付近をタッチ します。 ③確認ダイアログが表示され [ OK ] ボタンを 押します。 ④表示中の月間レポートの PDF ファイルが 作成され、端末にダウンロードされます。 ダウンロードされたファイルは、ダウンロードファイルの 確認方法にて、御確認ください(端末ごとに確認方法が異 なります。) 62 Smart Ecowatt for eo 太陽光発電見える化サービス 使用電力量の見える化 電気の使用状況をチェックする ホーム画面にて当日の 1 日分の使用電力グラフや現在の使用電力を表示し、 日々の電気の使用状況をチェックすることができます。 ■ホーム画面の説明(今日の使用電力表示時) 63 使用電力量を見る(使用電力量画面) ①今日の値 今日の使用電力量、CO2 排出量換算値、電気料金換算 値を表示します。 ②グラフ 今日の使用電力量をグラフで表示します。 ③ウォッチリスト 登録している計測機器の一覧です。 各計測機器に設定した名称と使用電力量(今日の使用 電力量合計)を表示します。 一覧内の計測機器をタッチすると、使用電力量画面に 詳細な情報を表示します。 ■ホーム画面に今日の使用電力を表示する ①表示モードを切り替えるには、ホーム画面の ラベル「今月の値」付近を長押しします。 ②表示モード変更のダイアログが表示されます。 「はい」をタッチします。 64 Smart Ecowatt for eo 太陽光発電見える化サービス 電気の使用状況をチェックする ③確認ダイアログが消え、ホーム画面に 「今日の値」が表示されます。 《ワンポイント》 ホーム画面の表示モードを元に戻すには同様にホーム画 面のラベルを長押しします。 システムメニューからでも変更できます。 (P.50 を参照の こと) 《ワンポイント》 システムメニューのカラー選択・表示設定にて「今月と今 日の使用電力量を同時に表示する」をチェックすると、ホ ーム画面に今日と今月の使用電力を同時に表示させるこ とができます。 65 電気の使用状況をチェックする ■ホーム画面に瞬時電力を表示する ホーム画面に現在の使用電力を表示することができます。ウォッチリスト上に電 気の使用を表すランプ点灯マークや右上に瞬時電力の数値が表示されます(10 分 おきにデータ更新されます)。 ① ホーム画面の[ システム ] を押します。 ②「家族構成登録・電気料金設定」をタッチ します。 66 Smart Ecowatt for eo 太陽光発電見える化サービス 電気の使用状況をチェックする ③「待機電力設定」を入力します。 「待機電力設定」で指定した数値以上の瞬時電力があれば ウォッチリストに電気使用を表すランプマークが表示さ れます。また、「待機電力設定」が空欄だと電気使用ラン プマークが表示されません。 ③メニューに戻って「カラー選択・表示設定」 をタッチします。 ④ 「瞬時電力をウォッチリストに表示」項目 にチェックを入れて、[決定]ボタンをタッチ します。 ⑤ホーム画面のウォッチリスト項目の右上に 瞬時電力の数値が表示されるようになります。 67 電気の使用状況をチェックする ■未測定回路分を表示する 家全体の使用電力から測定回路の使用電力を差し引きすることで「未測定回路分」 の使用電力量を表示させることができます。 ① ホーム画面の[ システム ] を押します。 ②「カラー選択・表示設定」をタッチします。 68 Smart Ecowatt for eo 太陽光発電見える化サービス 電気の使用状況をチェックする ③「未測定回路分を表示」項目にチェックを 入れて、[決定]ボタンをタッチします。 ④ホーム画面のウォッチリスト項目に 「(*未測定回路分) 」が追加されます。 ⑤ウォッチリストを選択すると、画面中央の グラフに未測定回路分のものが表示される ようになります。 未測定回路分の表示は、「グラフ」表示や「過去のグラフ との比較」表示にも対応しています。 69 電気の使用状況をチェックする ■自家全消費電力を表示する 太陽光発電システムを設置したご家庭では、昼間の太陽光発電時、家全体の消費 電力を発電電力で賄う為、家全体の使用電力が実際よりも少なく表示される場合 があります。 ※実際の家全体の消費電力 そこで、太陽光発電で賄った電力も含めた家全体の使用電力(=自家前消費電力) を表示させるモードに切り替えることができます。 ① ホーム画面の[ システム ] を押します。 70 Smart Ecowatt for eo 太陽光発電見える化サービス 電気の使用状況をチェックする ②「カラー選択・表示設定」をタッチします。 ③「自家全消費電力量を表示」項目にチェックを 入れて、[決定]ボタンをタッチします。 ④ホーム画面のウォッチリストの数値および グラフ表示が自家全消費電力に置き換わります。 71 72 Smart Ecowatt for eo 太陽光発電見える化サービス 太陽光発電の見える化 ホーム画面を見る 「ホーム画面」では現在の太陽光発電、家庭全体の消費電力、電気の売買や、 今月の発電情報を表示します。 ■画面の説明 ①天気予報 設定した地域の天気、気温、湿度を表示します。 ②でんき使用率 現在のでんき使用率を表示します。 ③発電電力 現在の発電している電力を表示します。 ④消費電力 現在の消費電力を表示します。 73 ホーム画面を見る 現在の電力売買の状態によって表示が変わります。 ⑤売電電力 買電電力 売電電力… 太陽光発電で余った電力を、電力会社へ売っている状 態です。 買電電力… 電力を電力会社から買っている状態です。 ⑥更新日時 ただいまの電力の計測日時を表示します。 太陽光発電で得た電力を料金で表示します。 ⑦今月のレポート →「レポート画面を見る」…P.82 ⑧グラフ 今月の発電電力量、消費電力量、売買電力量をグラフ で表示します。 →「グラフ画面を見る」…P.77 ⑨今日の値 ⑩グラフを表示 (ボタン) 今日の発電電力量、売電電力量、売った電気料金を数 値で表示します。 “グラフを表示(ボタン)”を押すと、詳細なグラフを 表示します。 →「グラフ画面を見る」…P.77 ⑪HEMS(ボタン) 家庭の使用電力量を表示する画面に切り替えます。 ⑫更新(ボタン) 最新の情報を取得します。 74 Smart Ecowatt for eo 太陽光発電見える化サービス ホーム画面を見る ■現在の状況を確認する 発電電力、消費電力、売電/買電電力の 現在の値(kW)が表示されます。 ※この値は 5 分ごとに更新されます。 発電電力 太陽光パネルで発電している現在の電力 消費電力 家庭全体で使用している現在の電力 電力を売っている状態、買っている状態で表示が変わ ります。 売電電力 / 買電電力 売電電力… 電力会社へ売っている現在の電力 買電電力… 電力会社から買っている現在の電力 【ワンポイント】 電力会社から買っている場合には、現在の電力は買電電力 になります。 75 ホーム画面を見る ■今日の電力状況を確認する ホーム画面のグラフには、発電電力量、家庭全体 で使用した電力量、売った電力量、買った電力量 が表示されます。 ※この値は 5 分ごとに更新されます。 過去のグラフや、グラフを大きく表示したい場合 は、 “グラフを表示する”ボタンを押してグラフ画面 を表示してください。 ■今月の太陽光発電の成果を確認する 今月の太陽光発電の成果を金額単位で表示します。 レポートの箇所をタッチすると詳細なレポート画 面が表示されます。 ※この値は 5 分ごとに更新されます。 売った電気代 太陽光発電で余った電力を電力会社へ売った金額 買わずに済んだ電気代 太陽光発電した電力のうち家庭で使用した電力の電気 料金換算値 76 Smart Ecowatt for eo 太陽光発電見える化サービス 太陽光発電の見える化 グラフ画面を見る 各電力量の過去/現在のグラフを表示します。グラフは日ごと、月ごと、年ごとの スケールに変更することができます。 ■画面の説明 ①グラフ 各電力量をグラフで表示します。 グラフは、 「④表示グラフの選択」で選択した内容が表 示されます。 ②ホーム(ボタン) →「ホーム画面を見る」…P.73 ③表示する日付を 選択(ボタン) 表示する日付を選択します。 →「表示する日付を選択する」…P.79 77 グラフ画面を見る ④表示グラフの選択 (ボタン) ⑤表示単位 (ボタン) 表示する電力量の種類を選択します。 →「グラフの種類を選択する」…P.80 グラフの表示スケールを変更します。 日:1 日(24 時間)でグラフを表示します。 月:1 ヶ月(1 日〜31 日)でグラフを表示します。 年:1 年(1 月〜12 月)でグラフを表示します。 →「グラフの表示単位を変更する」…P.81 ■グラフを表示する ①ホーム画面から、「グラフ表示」 をタッチします。 ②グラフ画面が表示されます。 78 Smart Ecowatt for eo 太陽光発電見える化サービス グラフ画面を見る ■表示する日付を選択する ①グラフ画面から、「表示する日付を選択」 をタッチします。 ②表示したい日付を選び、 「設定」をタッチします。 ③設定した日付のグラフが表示されます。 79 グラフ画面を見る ■グラフの種類を選択する 以下の種類のグラフを表示することができます。 すべて 太陽光発電の発電電力量、家庭全体で使用した電力量、売っ た電力量、買った電力量を一つのグラフで表示します。 発電 / 消費 太陽光発電の発電電力量、家庭全体で使用した電力量を 上下のグラフで表示します。 売電 / 買電 売った電力量、買った電力量を上下のグラフで表示します。 ①グラフ画面から、表示したいグラフの種類を タッチします。 ②グラフが表示されます。 80 Smart Ecowatt for eo 太陽光発電見える化サービス グラフ画面を見る ■グラフの表示単位を選択する ①「グラフ単位」をタッチします。 ②表示したい単位を選択します。 《ワンポイント》 グラフ単位の変更は、 「発電 / 消費」、 「売電 / 買電」グラ フでのみ変更できます。 ③選択した単位でグラフが表示されます。 グラフ上部の表示単位テキストをタッチしても、表示単位 を切り替えることもできます。 81 太陽光発電の見える化 レポート画面を見る 「レポート画面」では「家計への貢献度」 「環境への貢献度」の 2 種類の観点から 太陽光発電の成果をレポートします。 ■画面の説明「家計への貢献度」 ①自家消費率 家庭で消費した電力のうち、太陽光発電により賄え た電力の率 ②売った電気代 太陽光発電で余った電力を電力会社へ売った金額と 電力量を表示します。 ③買わずに済んだ 電気代 太陽光発電により賄えた電気料金相当分の金額と 電力量を表示します。 82 Smart Ecowatt for eo 太陽光発電見える化サービス レポート画面を見る ④買った電気代 電力会社から買った電力の金額と電力量を表示 します。 ⑤グラフ 今月の「売った電気」 「買わずに済んだ電気」、 「買った電気」の推移をグラフで表します。 ⑥ホーム(ボタン) →「ホーム画面を見る」…P.73 83 レポート画面を見る ■画面の説明「環境への貢献度」 ①CO2 削減量 発電電力量と消費電力量を CO2 換算して表示します。 ②テニスコート比較 テニスコートの面積に喩えて CO2 削減量を表示します。 上段の大きいアイコンが 10 の桁。 下段の小さいアイコンが 1 の桁を表します。 ③ホーム(ボタン) →「ホーム画面を見る」…P.73 84 Smart Ecowatt for eo 太陽光発電見える化サービス レポート画面を見る ■家計への貢献度を確認する ①ホーム画面から、「今月のレポート」 をタッチします。 ②「家計への貢献度」画面を表示します。 85 レポート画面を見る ■「家計」と「環境」の貢献度を切り替える 「家計への貢献度」と「環境への貢献度」は左右のフリック操作で切り替えるこ とができます。 ①「家計への貢献度」画面から、右から左へ フリック操作をします。 《ワンポイント》 フリック:画面に指を触れたまま指を滑らせる操作。 ②「環境への貢献度」画面が表示されます。 《ワンポイント》 「家計への貢献度」を表示する場合は、左から右へ フリック操作をします。 86 Smart Ecowatt for eo 太陽光発電見える化サービス 太陽光発電の見える化 月間レポートの表示 月単位で集計した情報をレポート出力し、過去の太陽光発電状況を把握し分析で きます。また、PDF ファイルをダウンロードして印刷することもできます。 ■画面の説明 87 月間レポートの表示 ①レポートタイトル (メニュー) 使用電力/太陽光発電のレポートを切り替え します。 ②前月のレポートを表示 (<<) 前月分のレポートを表示します。 ③カレンダー指定 指定した月のレポートを表示します。 ④次月のレポートを表示 (>>) 次月分のレポートを表示します。 ⑤PDF 作成 表示したレポートを PDF で作成し、PDF ファ イルを端末にダウンロードします。 ⑥メニューへ戻る システムメニュー画面に戻ります。 月間レポートを表示します。 ⑦レポート表示画面 88 ピンチイン/アウトにより縮小/拡大表示が 可能です。 Smart Ecowatt for eo 太陽光発電見える化サービス 月間レポートの表示 ■月間レポートを表示する ①使用電力量画面を表示します。 ② [ システム ] を押します。 ③システムメニュー画面が表示されます。 システムメニュー画面を閉じるには、Tablet 端末本体の 戻るボタンを押します。 89 月間レポートの表示 ④「月間レポート」をタッチします。 ⑤月間レポート(使用電力量)が表示されます。 メニューに戻るには、右上のメニューバーの「メニューへ 戻る」をタッチしてください。 ⑥タイトルメニューをタップし、レポート選択 ダイアログを表示させます。 ⑦「月間レポート(太陽光発電)」を選択すると 太陽光発電の月間レポートが表示されます。 90 Smart Ecowatt for eo 太陽光発電見える化サービス 月間レポートの表示 ■月間レポート(太陽光発電)の説明 1 2 3 ①太陽光発電の発電量 太陽光発電システムの発電電力量、売った電 気代、CO2 削減量を前月、前年の同月と比較 して表示します。 また、発電開始時から発電量合計を表示 ②時間帯別の電力表示 昼間(6:00-18:00)と夜間(18:00-6:00)に分 けて、発電電力、売電電力、自家消費電力、 買電電力を電気料金換算で表します。 ③直近 6 ヶ月の発電推移 直近 6 ヶ月の発電電力量、売った電気代、自 家消費電力、太陽光で賄われた電気代、CO2 削減量の推移を表示します。 91 月間レポートの表示 ■過去の月間レポートを表示する ①月間レポートを表示します。 月間レポート表示の方法は、太陽光発電の見える化「月間 レポートを表示する」をご参照ください。 ②カレンダー表示またはアイコンをタッチし、 月指定ダイアログを表示させます。 ③表示させたい月を入力し [ OK ] ボタンを 押します。 ④選択した月のレポートが表示されます。 メニューバー「前月/次月のレポートを表示」ボタン操作 でも過去のレポート表示することができます。 92 Smart Ecowatt for eo 太陽光発電見える化サービス 月間レポートの表示 ■月間レポートを PDF 出力する ①月間レポートを表示します。 月間レポート表示の方法は、太陽光発電の見える化「月間 レポートを表示する」をご参照ください。 ②メニューバーの「PDF 作成」付近をタッチ します。 ③確認ダイアログが表示され [ OK ] ボタンを 押します。 ④表示中の月間レポートの PDF ファイルが 作成され、端末にダウンロードされます。 ダウンロードされたファイルは、ダウンロードファイルの 確認方法にて、御確認ください(端末ごとに確認方法が異 なります。) 93 アプリケーションのアップデートについて アプリケーションに最新のバージョンがある場合、Android の通知パネルに 「eo アプリマーケットにアップデート可能なアプリがあります。」というお知ら せが表示されます。 アプリケーションは常に最新のバージョンをお使いください。 アップデートをおこなうには、通知内容をタッチして「eo アプリマーケット」 を表示し、 「マイページ(ダウンロード一覧)」からアップデートします。 通知パネルの表示方法は、以下の情報をご参照ください。 《Android 端末型番》 SONY Tablet S SGPT11 シリーズ 《参照場所》 プリインストールされているアプリ 「ヘルプガイド」を参照してください。 《ヘルプガイドの起動方法》 [ Apps ] – [ ヘルプガイド ]にタップします。 《記載箇所》 ヘルプガイドの左メニューより「Android」を選択。 表示された画面内容から「通知パネルについて」を 選択します。 94 Smart Ecowatt for eo 太陽光発電見える化サービス トラブルシューティング ■アプリケーションの終了方法 本アプリケーションの動作が不安定なときや、アプリケーションを完全に終了さ せたい場合は以下の手順をおこないます。 ※通常は終了する必要はありません。 Tablet 端末本体のホームボタンをご使用ください。 ① [ システム ] をタッチします。 ② [ アプリケーションの終了 ] をタッチします。 ■エラーメッセージ一覧 アプリケーション内で表示されるエラーメッセージ 使用電力量画面 メッセージ 自動更新(5 分)に失敗しました。 アプリケーションの再起動を行って下さ い。 原因と解決方法 《原因》 アプリケーションの処理中に問題が発生 しました。 《解決方法》 アプリケーションを終了し、再度開始させ てください。 →「アプリケーションの終了方法」…P73 95 トラブルシューティング 使用電力量画面 メッセージ 原因と解決方法 画面表示(ウォッチリスト表示更新)に 失敗しました。 《原因》 ウォッチリストの項目選択時に使用電力 やグラフの表示が正常に行えませんでし た。 アプリケーションの再起動を行って 下さい。 《解決方法》 アプリケーションを終了し、再度開始させ てください。 →「アプリケーションの終了方法」…P73 通信エラーが発生しました。 無線ネットワークの接続状態をご確認く ださい。 《原因》 Wi-Fi 接続が切断されている可能性が考え られます。 《解決方法》 Tablet 端末のメニューから「設定」を起動 し、Wi-Fi 設定を確認してください。 画面表示(5 分タイマー設定)に失敗しま した。 アプリケーションの再起動を行って下さ い。 《原因》 アプリケーションの処理中に問題が発生 しました。 《解決方法》 アプリケーションを終了し、再度開始させ てください。 →「アプリケーションの終了方法」…P73 96 Smart Ecowatt for eo 太陽光発電見える化サービス トラブルシューティング 使用電力量画面 メッセージ 原因と解決方法 画面表示(1 秒タイマー設定)に失敗しま した。 《原因》 アプリケーションの処理中に問題が発生 しました。 アプリケーションの再起動を行って下さ い。 《解決方法》 アプリケーションを終了し、再度開始させ てください。 →「アプリケーションの終了方法」…P73 画面表示に失敗しました。 アプリケーションの再起動を行って下さ い。 《原因》 アプリケーションの処理中に問題が発生 しました。 《解決方法》 アプリケーションを終了し、再度開始させ てください。 →「アプリケーションの終了方法」…P73 画面表示(他画面からの画面遷移)に失 敗しました。 《原因》 画面の表示処理中に問題が発生しました。 アプリケーションの再起動を行って下さ い。 《解決方法》 アプリケーションを終了し、再度開始させ てください。 →「アプリケーションの終了方法」…P73 97 トラブルシューティング 使用電力量画面 メッセージ 原因と解決方法 画面表示(日時設定)に失敗しました。 《原因》 システム時計の取得や表示が正常におこ なえませんでした。 アプリケーションの再起動を行って下さ い。 《解決方法》 アプリケーションを終了し、再度開始させ てください。 →「アプリケーションの終了方法」…P73 98 Smart Ecowatt for eo 太陽光発電見える化サービス トラブルシューティング グラフ画面 メッセージ 画面表示に失敗しました。 アプリケーションの再起動を行って下さ い。 原因と解決方法 《原因》 グラフ表示処理中に問題が発生しました。 《解決方法》 アプリケーションを終了し、再度開始させ てください。 →「アプリケーションの終了方法」…P73 機器設定画面 メッセージ 画面表示に失敗しました。 アプリケーションの再起動を行って下さ い。 原因と解決方法 《原因》 画面の表示処理中に問題が発生しました。 《解決方法》 アプリケーションを終了し、再度開始させ てください。 →「アプリケーションの終了方法」…P73 計測機器の設定に失敗しました。 Smart Ecowatt を終了し、ネットワークの 接続状態を確認して下さい。 《原因》 サーバへの機器情報登録に失敗しました。 《解決方法》 アプリケーションを終了し、ネットワーク の接続状態を確認してください。 →「アプリケーションの終了方法」…P73 99 トラブルシューティング 機器設定画面 メッセージ 計測機器の設定に失敗しました。 Smart Ecowatt for eo を終了し、ネットワ ークの接続状態を確認して下さい。 原因と解決方法 《原因》 サーバへの機器情報登録に失敗しました。 《解決方法》 アプリケーションを終了し、ネットワーク の接続状態を確認してください。 →「アプリケーションの終了方法」…P73 計測機器の設定に失敗しました。 アプリケーションの再起動を行って下さ い。 《原因》 機器設定の登録中に問題が発生しました。 《解決方法》 アプリケーションを終了し、再度開始させ てください。 →「アプリケーションの終了方法」…P73 システム画面 メッセージ 画面表示に失敗しました。 原因と解決方法 《原因》 画面の表示処理中に問題が発生しました。 アプリケーションの再起動を行って下さ い。 《解決方法》 アプリケーションを終了し、再度開始させ てください。 →「アプリケーションの終了方法」…P73 100 Smart Ecowatt for eo 太陽光発電見える化サービス メモ 101