Download はじめての LifeTouch B - 日本電気
Transcript
問い合わせ先 LifeTouch技術相談窓口 03-6811-9821(通話料お客様負担) 月∼金 9:00∼18:00 (12月29日∼1月3日、4月30日∼5月2日)除く) (土曜、日曜、国民の祝日、法律に定める休日、当社指定の休日 ▼ URL http://www.nec.co.jp/solution/cloud/communicator/ltb/ はじめての LifeTouch B はじめて使うときは 電源を入れて画面にタッチしよう LifeTouch Bプラス LifeTouch B(スタンダード) アプリを起動しよう メールを送ろう ホームページを見よう アプリのいろいろ アプリをダウンロードしよう あなたは で どの方法 力 入 文字を ? しますか ご注意 (1)本書の内容の一部または全部を無断転載することを禁じます。 (2)本書の内容に関しては将来予告なく変更することがあります。 (3)本書は2012年8月時点の情報を元にして作成しています。 (4)本書で取り上げたソフトウェアの変更、 ホームページの構成・デザイン・内容の変更、 それにともなって発生する損失、逸失利益に関し、当社の故意または重大な過失に起 因する場合を除いて、当社はいかなる責任も負いかねますので、あらかじめご了承く ださい。 ●LifeTouchは日本国内におけるNECの登録商標です。 ●ついっぷるはNECビッグローブ株式会社の商標または登録商標です。 ●Google、YouTube、Android、Androidマーケット、Googleプレイストア、Playストア、 YouTubeロゴおよびAndroid ロゴは、Google Inc.の商標または登録商標です。 ●SDおよびminiSD、microSDは、SDアソシエーションの商標です。 ●SDHCロゴは3D-3C,LLCの商標です。 ●その他の会社名、商品名や製品名は、それぞれ各社の商標または登録商標です。 発行元:日本電気株式会社 〒108-8001 東京都港区芝五丁目7番1号 文字を入力しよう LifeTouch B プラス LifeTouch B スタンダード トラブルQ&A はじめに こ の『 は じ め て のLifeTouch B』は、「LifeTouch Bプ ラ ス 」 「LifeTouch B(スタンダード) 」をはじめて使う方のために、 できるだけやさしく説明した、取扱説明書です。 手軽でかんたんに使えるLifeTouch Bですが、最初は、無線 LANやメールの設定が必要です。ちょっとめんどうですが、 最初だけなので、順番にやってみてください。 また、文字の入力も、キーボードの切り換えかたをおぼえる と、かんたんに入力できるようになります。 も くじ はじめて使うときは … 4 電源を入れて画面にタッチしよう … 6 アプリを起動しよう … 8 メールを送ろう … 10 ホームページを見よう … 16 最初は、この「はじめてのLifeTouch B」を片手に、少しずつ アプリのいろいろ … 18 慣れて使いこなしてください。 アプリをダウンロードしよう … 20 文字を入力しよう LifeTouch Bプラス編 … 24 文字を入力しよう LifeTouch B(スタンダード)編 … 32 トラブルQ&A … 38 ●2 3● はじめて使うときは 1 LifeTouch Bをはじめて使うときは、電池パックの 取り付けや充電、設定が必要です。 箱から中身を取り出して、中身をたしかめます。 LifeTouch Bプラスのときは『取扱説明書』の「第1章 お使いになる前に」を、LifeTouch B (スタンダード)のときは『箱の中身と主な仕様』を見て確認してください。 2 4 は SDメモリーカードを入れます。 くわしくは、LifeTouch Bプラスのときは『取扱説明書』、 LifeTouch B(スタンダード)のときは『使いかたガイド』をご覧ください。 5 電源を入れます。 電池パックを取り付けます。 電源ボタンを、画面が 表示されるまで、押し 続けます。 LifeTouch Bプラスのときは『取扱説明書』の「第2章 準備をする」を、LifeTouch B(スタ ンダード)のときは『使いかたガイド』を見て電池パックを取り付けてください。 LifeTouch Bプラスの3Gモデルの場合は、電池パックを取り付ける前にSIMカード(ド コモUIMカード)を取り付けてください。取り付け方は 『取扱説明書』 を見てください。 3 十分に充電されていないときは、 電源が入りません。しばらく押 しても画面が表示されないとき は、充電されるまで(5分以上)お 待ちください。 MIC 充電します。 右側のカバーを開けて、ACアダプタをLifeTouch BのUSB端子に挿し込み、つづけて電 源コンセントに挿し込みます。 6 矢印マーク を手前に 最初に起動したときの初期設定をします。 『設定マニュアル』の「第1章 初期設定」を見て設定してください。 設定が終わるとホーム画面が表示されます。 MIC 充電ランプ 充電がはじまると充電ラン プがオレンジ色に光ります。 充電が終わると、充電ラン プが消えます。 本書では、おもにLifeTouch Bプラスのイラストや画面を使って説明しています。 お使いのモデルによって、画面のイメージが異なる場合があります。 ●4 7 8 無線LANの設定をします。 『設定マニュアル』の「第2章 無線LANに接続する」を見て設定してください。 3Gモデルのときは、3G回線の設定をします。 『設定マニュアル』の「第3章 3G回線に接続する」を見て設定してください。 はじめて使うときに必要な設定はこれで終わりです。次のページに進んでください。 5● 電源を入れて画面にタッチしよう 電源を入れる 1 は 3つのボタン 電 電源ボタンを、画面が表示されるまで、 MIC 押し続けます。 十分に充電されていないときは、電源が 入りません。しばらく押しても画面が表 示されないときは、充電されるまで(5分 以上)お待ちください。 2 はじめて使うときは、 「はじめて使うときは」 (4ペー ジ) の操作を行ってから、ここに進んでください。 (戻る)ボタン 前の画面に戻ります。 を上のほうへドラッグします。 MIC MIC 電源を切る MIC ドラッグ 指先で画面にさわって、指先を移 動します。 たとえば、ホーム画面のなにもな いところを右や左にドラッグする と、となりの画面に移動します。 MIC ロングタッチ 電源ボタンを押してすぐはなします。画面が 消えてスリープ状態になります。 元にもどすときは、もう一度電源ボタンを押 して、MENUボタンにタッチします。 ●6 電源ボタンを、 「端末オプション」 と表示され るまで押し続け、 「電源を切る」 にタッチしま す。「端末の電源を切ります。 」と表示された ら「OK」にタッチします。 ホ ア 指先で画面にさわってすぐにはな します。 たとえば、アプリのアイコンを タップすると、そのアプリの画面 が開きます。 長時間使わないときは、さらに電池パックの 消耗を抑えるため、 電源を切ります。ただし、 電源を切ると、次に使いはじめるときに時間 がかかります。 電源ボタン メ ア タップ ホーム画面が表示されます。 電池パックの消耗を抑えるため、使わないと きは、スリープ状態にします。スリープ状態 にすると、画面が消えて、電源ボタン以外の 操作ができなくなります。 電源ボタン ア MENUボタン 画面下部に設定などのメニューを 表示します。 MIC または、MENUボタンにタッチします。 スリープ状態にする (ホーム)ボタン ホーム画面を表示します。 指先で画面にさわったままにする ことを 「ロングタッチ」 といいます。 たとえば、ホーム画面のアプリの アイコンをロングタッチすると、 アイコンがすこし大きくなり、移 動したり削除したりできます。 7● アプリを起動しよう アプリのアイコンをタップすると、アプリの画面 が開いて、 アプリを使えるようになります。これを、 「アプリを起動する」といいます。 アプリを起動する は ホーム画面にないアプリは ホーム画面のアプリのアイコンをタップすると、 画面の右中央の これは、 「ブラウザ」 (イン ターネットのホームペー ジを見るアプリ)のアイコ ンです。 電 (ランチャー)をタップすると、 ア メ ホ ランチャー(アプリ一覧)が表示されます。こ の中からアプリをさがしてタップします。 ア アイコンがない場 所を上へドラッグ すると、画面の下 のほうを見ること ができます。 そのアプリが起動して、アプリの画面が開きます。 これは、「ブラウザ」 の画面です。 「ブラウザ」でホームページを見るためには、イ ンターネットに接続されている必要があります。 ランチャーのアプリをホーム画面に表示するには ランチャー(アプリ一覧)のアプリのアイコンをロングタッチ(押したままに)すると、ホーム画 面が表示されるので、ホーム画面の配置したい場所までドラッグしてはなします。 ホーム画面に戻る (ホーム)ボタンをタップします。 アプリの画面が消えて、ホーム画面に戻ります。 MIC MIC ホーム画面に配置したアイコンを消すときは、アイコンをロングタッチして、画面の右中央に表示されるゴミ箱に ドラッグします。このアイコンを消しても、ランチャーのアイコンは消えません (アプリ自体は削除されません) 。 ●8 9● ア メールを送ろう メールを送ったり受け取ったりするときは、メー ルのアプリを使います。ここでは、 「Gメール」とい うメールアプリを使う方法を説明します。 この操作をするためには、インターネット に接続されている必要があります。 Googleアカウント (Gメールアドレス)を取得する は 「 (入力したユーザー名)は使用できません」と表示されたら Gメールでメールを送ったり受け取ったりするためには、Googleアカウント(Gメールアドレス) が必要です。Googleアカウントを持っていないときは、Googleアカウントを取得してください。 1 2 ホーム画面右の あなたが入力したユーザー名は、すでに 他の人が使っているため、使えません。 他のユーザー名を入力してください。 (ランチャー) をタップし、 (Gmail)をタップします。 ユーザー名の候補が表示されます。 このユーザー名は、まだ使われていないも のなので、あなたが使えます。 候補として表示されたユーザー名でいいと きは、候補をタップしてもう一度「次へ」を タップします。 「次へ」をタップします。 5 3 電 パスワードを入力します。 Googleのアカウントを取得するときは、 「作成」 をタップします。 パスワードを考えて入力してくださ い。半角の英字か数字を使えます。 確認のため、上に入力したパスワー ドをもう一度入力します。 Googleアカウントをすでに持っていると きは、「ログイン」 をタップして、ログイ ンし、14ページへ進んでください。 4 名前、姓、ユーザー名を入力して、 「次へ」 をタップします。 あなたの名前を入力します。 文字の入力のしかた→24、32ページ あなたの名字を入力します。 あなたが希望するユーザー名を入力 します。 半角の英字か数字、「. ( 」ピリ オド) を入力できます。 ここに入力したユーザー名の後ろに 「@gmail.com」 をつけ加えたものが あなたのメールアドレスになります。 ●10 「次へ」をタップします。 「次へ」をタップします。 6 パスワードを忘れたときのために、パスワードのかわりになる情報 を入力します。 あなたがいつでも必ず同じ答えがで きる質問を選んでください。 上の質問の答えを入力してください。 パスワードを知らせるメールを受け 取るメールアドレスを入力します。 「次へ」をタップします。 11● ア メ ホ ア ア メールを送ろう 7 10 Googleの利用規約を確認します。 は インターネットにバックアップするかどうかを設定します。 電 ア LifeTouch Bにダウンロードしたアプリ や設定などをインターネット上に保管 (バックアップ)したいときはそのまま にします。保管したくないときはタッ プしてチェックをはずします。 「日本語」 が表示されるまで、 何回か上へドラッグします。 8 同意するときは、 「同意して次へ」 をタップします。 Google利用規約に同意すると きは、 「同意して次へ」 をタップ します。 同意しない場合は、Googleア カウントを取得することはでき ません。 9 ア 11 「セットアップを完了」をタップします。 Gメールの画面が表示されます。 画面に表示された文字を入力します。 ここに表示されている文字を読み 取って、 ここに入力します。 手作業で入力していることを証明 するための作業です。 「次へ」 をタップします。 ●12 ホ ア 「次へ」をタップします。 「日本語」をタップします。 メ 13● メールを送ろう この操作をするためには、インターネット に接続されている必要があります。 メールを送る 1 2 この操作をするためには、インターネット に接続されている必要があります。 届いたメールを読む Gメールの画面が表示されていないときは、ホーム画面右の (ラ ンチャー)をタップし、 (Gmail) をタップします。 Gメールの画面で、MENUボタンをタップします。 MIC は 電 Gメールの画面を表示して、下の3つの画面のうち、どの画面が表示されているかによって、そ れぞれの操作をしてください。 ラベルが表示されているとき ア メ ここに 「ラベル」 と表示さ れます 「受信トレイ」をタップします。 ホ ア ア 3 (新規作成) をタップします。 受信トレイが表示されているとき 読みたいメールをタップします。 ここに 「受信トレイ」 と表示され ます 4 To、件名、本文を入力して、 (送信) をタップします。 送信先のメールアドレスを入力し ます。 文字の入力のしかた→24、32ページ メールが表示されます。 その他の画面が表示されているとき MIC メールのタイトルを入力します。 メールの文章を入力します。 キーボードにかくれて見えないと きは、Toや件名の部分を上へドラッ グしてください。 メールを書き終わったら ●14 (送信)をタップします。 MENUボタンをタップして、 「受信トレイへ」をタップするか、 「ラベルを表示」をタップして 「受信トレイ」をタップします。 15● ホームページを見よう ホームページを見るときは、「ブラウザ」というア プリを使います。 この操作をするためには、インターネット に接続されている必要があります。 キーワードでさがす ブラウザを起動してさがす 1 1 ホーム画面の左上の入力欄をタップします。 ホーム画面の右の は 電 (ブラウザ)をタップします。 ア はじめて使うときは、「ウェブ検索履歴を表 示しますか?」 「現在地を使用/検索結果や サービスの品質向上にGoogleが位置情報を 使用することを許可しますか?」などの質問 が表示されます。「はい」 「いいえ」、「同意す る」 「同意しない」などの回答のボタンをタッ プしてください。 メ ホ ア をタップして、音声でキーワー ドを入力することもできます。 2 ホームページを検索するキーワードを入力して、 をタップします。 2 URL(ホームページのアドレス)を入力して、 そのホームページを表示することもできます。 文字の入力のしかた→24、32ページ 画面上部の入力欄にホームページを検索するキーワードを入力して、 をタップします。 URL(ホームページのアドレス)を入力して、 そのホームページを表示することもできます。 文字の入力のしかた→24、32ページ 電源を切るには 3 さがしているホームページが表示されたらタップします。 ホームページが表示されます。 ●16 3 さがしているホームページが表示されたらタップします。 ホームページが表示されます。 17● ア アプリのいろいろ LifeTouch Bには、「カメラ」 「ギャラリー」 「マップ」 「音楽」などのアプリがあらかじめインストールさ れています。 カメラ……写真・動画を撮る ギャラリー……写真・動画を見る 「カメラ」は、LifeTouch Bで写真や動画を撮るアプリです。起動してシャッターボタンをタップ するだけで、かんたんに写真を撮れます。 起動のしかた ホーム画面の右側の は 電 「ギャラリー」は、写真や動画などを見るアプリです。LifeTouch Bで撮った写真や動画は、この アプリで見ます。 起動のしかた (ランチャー)をタップし、 (カメラ) をタップします。 ホーム画面の右側の ア メ (ギャラリー)をタップします。 ホ タ ッ プ す る と、 「ギャ ラリー」 (くわしくは右 ページ)の画面に撮影し た写真が表示されます。 ア 「ギャラリー」に含まれているいくつかのグ ループが表示されます。 「カメラ」で撮った写真や動画は「カメラ」に はいっています。「カメラ」をタップします。 動画と写真(静止画)を 切り換えます。 シャッターボタン タップすると撮影され ます。 タップする と、フォー カスモード などの設定 を変えられ ます。 「カメラ」にはいっている写真の一覧が表示 されます。 見たい写真や動画をタップします。 フォーカスモード 遠くの山や空は「無限遠」 、近く のものは「マクロ」で撮影します。 露出 明るく撮影するときは大きい数値を選びます。 (以下の設定は、上へドラッグすると表示されます) 撮影モード スポーツ、ポートレート、風景、夜景 などの撮影シーンを選びます。 表示サイズ 写真のサイズ(解像度) を選びます。 写真の画質 画質を選びます。 色効果 モノクロ、セピア、白黒反転を選べます。 カメラ設定 「初期設定に戻す」をタップすると、設 定が最初の状態(購入時の状態)に戻ります。 「スライドショー」をタップすると、 「カメラ」 にはいっている写真を自動的に順番に見る ことができます。 タップすると、写真を拡大・縮小できます。 位置情報を記録する 写真に位置情報を記録すると きは「ON」、記録しないときは「OFF」 を選びます。 MENUボタンか画面の「メニュー」をタップす ると、メニューが変わります。 ホワイトバランス 被写体にあたる光の種類を選ん で、写真を自然な色にします。 メニューが消えたときは、画面をタップしてください。 ●18 19● ア アプリをダウンロードしよう 便利なアプリでその力を発揮するLifeTouch B。 アプリを追加すればさらに新しい使い方ができます。 は すれば 加 追 を ります が アプリ 広 が しさ さらに楽 魅力は の B h c LifeTou すいこと や い 使 手軽で 動画も写真も手軽に楽しめる ツイッター ついっぷる 電 ア おすすめアプリ紹介 andronavi カンタンに 動画もたのし めるのね! メ ホ ア ア ● ベッドでもお茶の間でも、 場所を選ばず楽しめる ● 大きな画面で快適に鑑賞 ● LifeTouch Bで撮影した動画 もその場ですぐに見られる ニュースや天気予報もスピーディーにチェック ニュースも 天気もすぐに わかるよ! ● トップニュースをチェック して、詳細もすぐに読める ●拡大できて読みやすい ● 地域別の天気、降水確率、 気温、湿度の予報もホーム 画面ですぐわかる ●20 ツイッターを見たり、投稿したりがカンタン にできる便利なアプリ。ツイッター初心者で も手軽にツイッターを楽しめます。お友だち 無料 からの返信も見逃しません。 電子書籍 TOP BOOKS 国内最大級のアンドロイドアプリ情報サイト です。カテゴリー別の新着アプリや人気ラン キング、編集部による紹介記事などでアプリ 無料 の情報をお伝えします。 宿泊プラン比較 旅比較ネット 小説、マンガな ど、約10万点の 電子書籍をダウ ンロードして楽 しめる電子書店 のアプリです。 無料立ち読み コーナーもあり ます。 書籍は有料 大手旅行会社14サイトのホテル・旅館を比 較して予約できます。エリア、日付だけでな く、「ビーチ沿いで中間グレードのホテル」な どからも探せます。 無料 21● アプリをダウンロードしよう この操作をするためには、インターネット に接続されている必要があります。 アプリをダウンロードする 5 は ダウンロードしたいアプリをタップします。 電 アプリは 「Google Playストア」でさがしてダウンロード・インストールします。 「Google Playストア」は、Google社が運営するアンドロイドアプリ配信サイトです。 1 2 ホーム画面の (Playストア) か ダウンロードするアプリをタップします。 (マーケット) をタップします。 メ 「マーケット」、 「Playストア」などの名前、アイコンは使用時に変わることがあります。 はじめて使うときは、利用規約への同意を確認する画面が表示され 6 アプリの紹介が表示されます。「インストール」をタップします。 「インストール」をタップします。 ア 同意するときは、 「同意する」 をタッ プします。 同意しないときは、Google Playストアを使えません。 Google Playストアでダウンロードしたいアプリをさがします。 ここでは、キーワードでさがす方法を説明します。 7 をタップします。 アプリを使うために必要なことが表示されます。「同意してダウン ロード」をタップします。 「同意してダウンロード」を タップします。 4 アプリの名前などのキーワードを入力します。 キーワードを入力します。 をタップします。 ●22 アプリを使うために必要なことが 表示されます。 8 ホ ア ます。同意するときは、 「同意する」 をタップします。 タップすると、 利用規約が 表示されます。 3 ア ダウンロードとインストールが終わるとこの画面が表示されます。 「開く」をタップすると、アプリが起動 して、アプリの画面が表示されます。 アプリをすぐに使わないときは、 (ホーム)ボタンをタップします。 ダウンロードしたアプリは、ランチャー(アプリ一覧)に表示されます。ランチャーは、 ホーム画面で (ランチャー)をタップすると表示されます。 23● 文字を入力しよう あなたは で どの方法 力 入 文字を ? しますか 文字は、画面に表示されるキーボードで入力しま す。キーボ−ドにはいくつかの種類があるので、 使いやすいものを選んでください。 LifeTouch Bプラス編 あなたにピッタリのキーボードは? 文字入力の切り換えかた 文字を入力するのに使いたいキーボードを選んでください。 1 文字入力欄をタップします。 文字入力が苦手な方にオススメ あいうえお順のキーボード 右ページで キーボードを 選ぶ操作をして 26ページへ 文字を入力する画面では、その画面が開 いたときからキーボードが表示されてい ることもあります。 2 ケータイを使いなれている方にオススメ キーボードが表示されます。 使いたいキーボードが表示されるまで を何回かタップします。 携帯電話風のキーボード 右ページで キーボードを 選ぶ操作をして 28ページへ プ をタップして切り換える。 パソコンを使いなれている方にオススメ パソコン風のキーボード 右ページで キーボードを 選ぶ操作をして 30ページへ ちょっと手軽に 入力したいときに オススメ 音声入力 ●24 3 ひらがな・漢字を入力するか、英字・数字を入力するかを、 をタップして切り換えます。 ひらがな・漢字を入力する 英字・数字を入力する キーボードを選んだら 31ページへ あいうえお順のキーボード→次ページ(26ページ) 携帯電話風のキーボード→28ページ パソコン風のキーボード→30ページ 25● 文字を入力しよう LifeTouch Bプラス編 あいうえお順のキーボード 「いい天気」 と入力してみましょう キーボードが五十音順に並んでいるので、パソコンや携帯電話の文字入力に慣れていなくても、 かんたんに文字をさがせます。 入力の き ほん ❶入力したい言葉を 1 ❷表示された候補をタップ 桜 ひらがなで順にタップ をタップすると、 候補の一覧が表示されます。 記号や顔文字を入力するには をタップ 数字を入力するには をタップ あいうえお順のキーボードが表示された状態で、「いい天気」と入力してみましょう。 英字や数字を入力するには をタップ 直前の文字 を消す 文字入力 位置を左へ 文字入力 位置を右へ 2 変換の候補 変換対象を 短くする さらに候補 を表示する キーボード を消す 直前の文字 を消す 変換対象 を長くする 変換する 確定する ●26 「い」 をタップします。 もう一度、「い」をタップします。 3 「確定」をタップします。 4 「て」 をタップします。 5 「ん」 をタップします。 6 「き」 をタップします。 7 入力をはじめるとキーボードの 表示が変わります 文字入力欄 プ 候補として表示されている 「天気」をタップします。 文字入力欄 候補が表示されます。 「天気」に変換されるまで「変換」をタップして、 「確定」 をタップする方法もあります。 27● 文字を入力しよう LifeTouch Bプラス編 携帯電話風のキーボード 「いい天気」 と入力してみましょう キーボードが五十音順に並んでいるので、パソコンや携帯電話の文字入力に慣れていなくても、 かんたんに文字をさがせます。 入力の き ほん ❶入力したい言葉を ❷表示された候補をタップ ひらがなで順にタップ をタップすると、 を1回 を3回 を1回 キーを連打して 入力するには をタップ をタップ 入力位置 を左へ 入力をはじめるとキーボード の表示が変わります 変換の候補 変換対象 を短くする 数字を入力するには をタップ 直前の文字 を消す 入力位置を 右へ さらに候補 を表示する 直前の文字 を消す 2 「あ」 を2回タップする。 または、「あ」から左へドラッグする。 文字のまわりの灰色が消えるまで 待つか、「確定」をタップしてから、 もう一度「あ」を2回タップする。 「さ」は、さ行の1番めなので、 「さ」を1回タップ。 「く」は、か行の3番めなので、 「く」を3回タップ。 というように、キーを連打し て入力します。 上下左右に ドラッグして 入力するには キーにロングタッチすると、 十字に並んだ文字が表示さ れます。「く」は、「か」の上 に表示されているので上へ ドラッグすると、「く」が入 力されます。 3 「確定」をタップする。 4 「た」 を4回タップする。 または、「た」から右へドラッグする。 5 「わ」 を3回タップする。 6 「か」 を2回タップする。 7 プ または、「わ」から上へドラッグする。 または、「か」から左へドラッグする。 候補として表示されている 「天気」をタップします。 文字入力欄 変換対象 を長くする 変換する 確定する ●28 1 または、「あ」から左へドラッグする。 候補の一覧が表示されます。 英字や数字を入力するには 記号や顔文字を入力するには 桜 携帯電話風のキーボードが表示された状態で、「いい天気」と入力してみましょう。 候補が表示 されます。 「天気」に変換されるまで「変換」 をタップして、 「確定」をタップ する方法もあります。 29● 文字を入力しよう LifeTouch Bプラス編 パソコン風のキーボード 音声入力(声で入力する) キーボードがパソコンのキーボードのような順に並んでいます。パソコンに慣れている方には 使いやすいキーボードです。 入力の き ほん ❶入力したい言葉を ❷表示された候補をタップ ローマ字で順にタップ をタップすると、 声で文字を入力することができます。 1 文字入力欄に をタップ 記号を入力するには をタップ があるとき をタップする。 桜 文字入力欄に がないとき 文字入力欄をタップし、 候補の一覧が表示されます。 英字や半角数字を入力するには 下記のどちらかの方法で、音声入力画面を表示します。 を「iWnn IMEメニュー」が表示される までロングタッチし(押し続け)、「音声入力」をタップします。 大文字を入力するには をタップ プ 「お話しください」と表示されます。 直前の文字 を消す 文字入力位置 文字入力位置を右へ を左へ さらに候補 を表示する 入力をはじめるとキーボードの 表示が変わります 変換の候補 キーボード を消す 直前の文字 を消す 確定する 変換する ●30 2 入力したい言葉をマイクに向かって話します。 3 表示された候補のうち、正しいものをタップします。 正しいものがないときは、「キャンセル」をタップしてやり直すか、いちばん近いもの をタップし、 変換対象を短くする 変換対象を長くする をタップして他のキーボードで、まちがっているところを修正し ます。 31● 文字を入力しよう あなたは で どの方法 力 入 文字を ? しますか 文字は、画面に表示されるキーボードで入力しま す。キーボ−ドにはいくつかの種類があるので、 使いやすいものを選んでください。 LifeTouch B (スタンダード) 編 あなたにピッタリのキーボードは? 文字入力の切り換えかた 文字を入力するのに使いたいキーボードを選んでください。 1 文字入力欄をタップします。 文字入力が苦手な方にオススメ あいうえお順のキーボード 右ページで キーボードを 選ぶ操作をして 34ページへ 文字を入力する画面では、その画面が開 いたときからキーボードが表示されてい ることもあります。 2 キーボードが表示されます。 キーボードを切り換えたいときは、 をロングタッチして、 「iWnn IMEメニュー」で、 「テンキー⇔フルキー」をタップします。 プ パソコンを使いなれている方にオススメ パソコン風のキーボード 右ページで キーボードを 選ぶ操作をして 36ページへ ちょっと手軽に 入力したいときに オススメ 音声入力 ●32 37ページへ 3 ひらがな・漢字、英字、数字を入力するかを、 り換えます。音声入力へも切り換えられます。 をタップして切 ス キーボードを選んだら あいうえお順のキーボード→次ページ(34ページ) パソコン風のキーボード→36ページ 33● 文字を入力しよう LifeTouch B (スタンダード) 編 あいうえお順のキーボード 「いい天気」 と入力してみましょう キーボードが五十音順に並んでいるので、パソコンや携帯電話の文字入力に慣れていなくても、 かんたんに文字をさがせます。 入力の き ほん ❶入力したい言葉を 1 ❷表示された候補をタップ 桜 ひらがなで順にタップ をタップすると、 候補の一覧が表示されます。 記号・顔文字を入力するには 漢字や英字、数字を入力するには をタップ をタップ 直前の文字 を消す 文字入力 位置を左へ 文字入力 位置を右へ 入力をはじめるとキーボード の表示が変わります 変換の候補 濁点・半濁 点をつける さらに候補 を表示する 2 文字入力欄 「い」 をタップします。 もう一度、「い」をタップします。 3 「確定」をタップします。 4 「て」 をタップします。 5 「ん」 をタップします。 6 「き」 をタップします。 7 ス 候補として表示されている 「天気」をタップします。 直前の文字 を消す 変換対象を 短くする 文字入力欄 変換対象を 長くする 候補が表示されます。 変換する 確定する ●34 あいうえお順のキーボードが表示された状態で、「いい天気」と入力してみましょう。 「天気」に変換されるまで「変換」をタップして、 「確定」 をタップする方法もあります。 35● 文字を入力しよう LifeTouch B (スタンダード) 編 パソコン風のキーボード 音声入力(声で入力する) キーボードがパソコンのキーボードのような順に並んでいます。パソコンに慣れている方には 使いやすいキーボードです。 入力の き ほん ❶入力したい言葉を ❷表示された候補をタップ ローマ字で順にタップ をタップすると、 声で文字を入力することができます。 1 文字入力欄に があるとき をタップする。 桜 文字入力欄に がないとき 文字入力欄をタップし、 候補の一覧が表示されます。 漢字かな、英字、数字を入力するには 下記のどちらかの方法で、音声入力画面を表示します。 を「音声入力開始」と表示されるまでタッ チし、「音声入力開始」をタップします。 記号・顔文字を入力するには をタップ をタップ 「お話しください」と表示されます。 ス 文字入力位置を右へ 文字入力位置を左へ 入力をはじめるとキーボード の表示が変わります 変換の候補 さらに候補を 表示する 直前の文字 を消す 確定する 変換する ●36 変換対象を短くする 2 入力したい言葉をマイクに向かって話します。 3 表示された候補のうち、正しいものをタップします。 正しいものがないときは、「キャンセル」をタップしてやり直すか、いちばん近いもの をタップし、 をタップして、他のキーボードでまちがっているところを修正し ます。 変換対象を長くする 37● トラブルQ&A Q 電源ボタンを押しても電源がはいらない A Q Q Q Q 電源をいったん切って、再度、電源を入れてください。 電源ボタンを押し続けて、画面の表示が消えたら、約10秒待って、再度、電源ボタンを画面が 表示されるまで押し続けます。 無線LANはつながっていますか? 画面右上に (白)もしくは (緑色)が表示されていないときは、無線LANがつながってい ません。無線LANルーター(親機)の近くに行き、『設定マニュアル』の「第2章 無線LANに接続す る」の操作をしてください。 Q (暗い灰色)が表示されているときは、電波強度が弱くつながりません。無線LANルーター (親機)を見通せる場所など、電波が強い場所に移動してください。 A 無線LANルーター(親機)はインターネットにつながっていますか? 無線LANルーター(親機)の配線や電源を確認してください。 A 3Gモデルの場合は、3G回線につながっているかどうかを確認してください。画面右上に が 表示されていないときは、3G回線につながっていません。『設定マニュアル』を見て、SIMカー ドを正しくセットし、3Gの電波を受信できる場所で操作してください。 Q SDメモリーカードを挿入するようにメッセージが表示される A Q A ACアダプタは正しく接続されていますか? 接続を確認してください。 A 長期間使用しないと電池パックの充電が空になります。その状態でACアダプタを接続すると 電池パックへの充電が開始されます。電池パックへの充電中は充電ランプが点灯しません。そ のまま5分以上充電して、充電ランプが点灯したら、電源ボタンを押して電源を入れてください。 「カメラを使用する前に書込可能なSDカードを挿入してください」のように表示されていると きは、SDメモリーカードが正しくセットされていません。SDメモリーカードを挿入し直して ください(5ページ)。 音量調節ボタン >(右)ボタンを押すたびに 音が出ない 音量が大きく、 <(左)ボタンを押すたびに A マナーモードになっていませんか? 音量が小さくなります ホーム画面が表示された状態で、MENUボタン、 「設定」、 「音」 の順にタップし、「マナーモード」にチェックがついていると きは、タップしてはずしてください。 A ●38 電池パックの充電が切れるまでの時間が短くなった A 追加したアプリによっては、消費電力が大きく、電池パックの充電が切れるまでの時間が短く なることがあります。 A お客様のご利用環境によって電池パックの寿命は異なりますが、充電しても使用できる時間が 短くなってきたら、早めに電池パックを交換することをお勧めします。電池パックの交換につ いては、ご契約先のお問い合わせ窓口へご連絡ください。 A 普通にご利用いただいているにもかかわらず、異常に電池パックの使用時間が短い場合は、故 障の可能性があります。「問い合わせ先」 (裏表紙)へご連絡ください。 画面ロックを解除するパターン、PIN、パスワードを忘れてしまった A また、電源を入れた直後は3Gモデムがオフになっています。ホーム画面で、MENUボタン、 「設 定」、「無線とネットワーク」、「モバイルネットワーク」の順にタップして、「3Gモデムを有効 にする」にチェックを入れてください。 Q 画面ロックを解除するパターン、PIN、パスワードがわからないと、LifeTouch Bはご利用 になれません。お客様による初期化はできませんので、「問い合わせ先」 (裏表紙)へご連絡 ください。 画面ロックを解除するパターン、PIN、パスワードは絶対に忘れないようにご注意ください。 アプリのダウンロードには料金がかかりますか? A Q スリープ状態になっていませんか? 電源ボタンを押してください。 充電できない、充電ランプ(4ページ)が点灯しない ホームページが表示されない、インターネットに接続できない A Q 画面が消えた、画面が表示されない A 電池パックは充分に充電されていますか? ACアダプタを使って充電してください。 どのボタンを押してもまったく反応がない A LifeTouch Bに問題が起きたときの対処のしかたな どを説明します。 アプリには、有料のものと無料のものがあります。有料のアプリの代金は、クレジットカード で決済されます。 ホームページを見ているときに「 A ウィンドウの数が最大です」と表示された 使っていないウィンドウを閉じてください。 MENUボタン、「ウィンドウ」の順にタップすると、ウィンドウの一覧が表示されます。ウィン ドウの右側の×をタップすると、ウィンドウが閉じます。 音量調節ボタンで小さい音量になっていませんか? 音量調節ボタンで適切な音量にしてください。 39● ト





















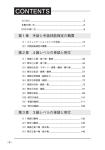
![取扱説明書[詳細版]](http://vs1.manualzilla.com/store/data/006675144_2-77719e66b8e2680dbde7bf1600739880-150x150.png)