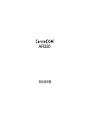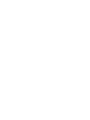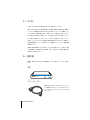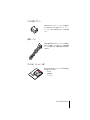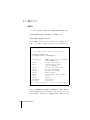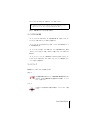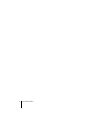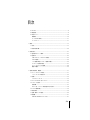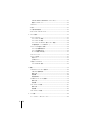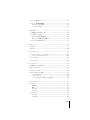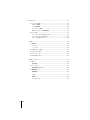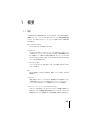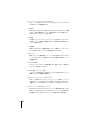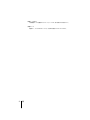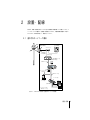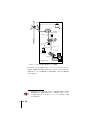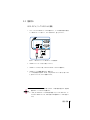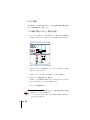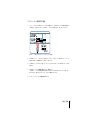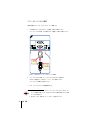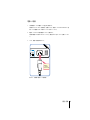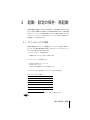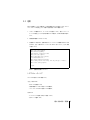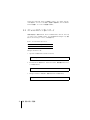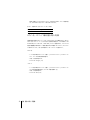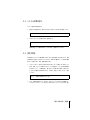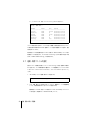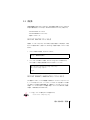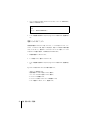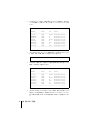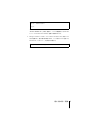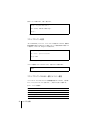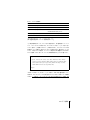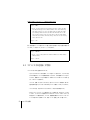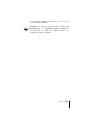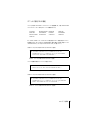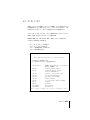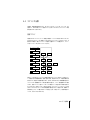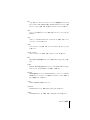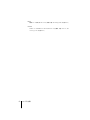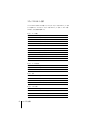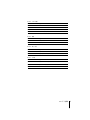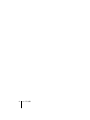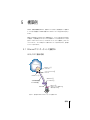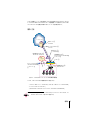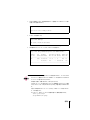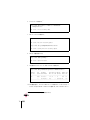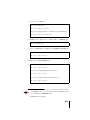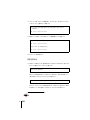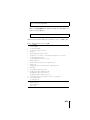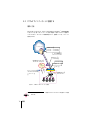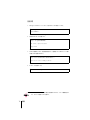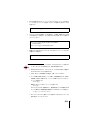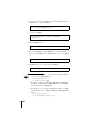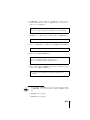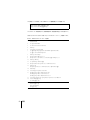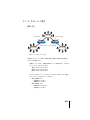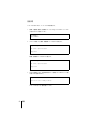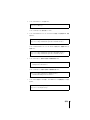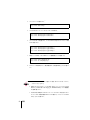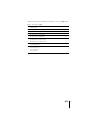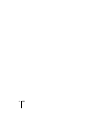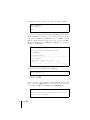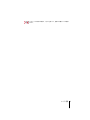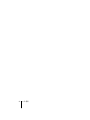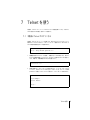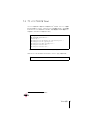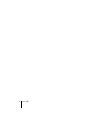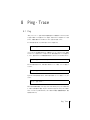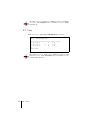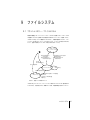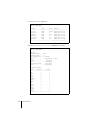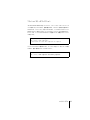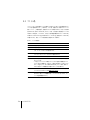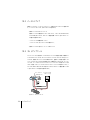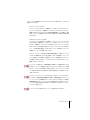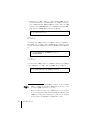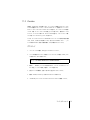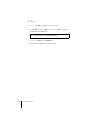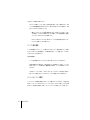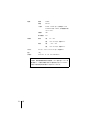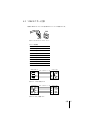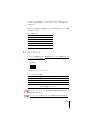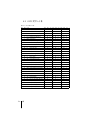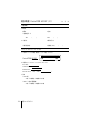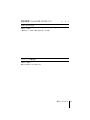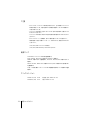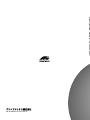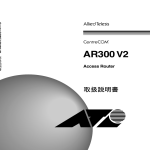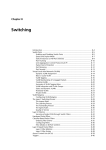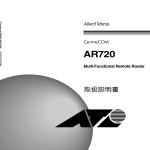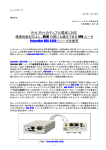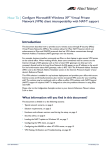Download AR320 取扱説明書 Rev.B
Transcript
®
取
扱
説
明
書
AR320
Broadband Router
取扱説明書
AR320
取扱説明書
安全のために
必ずお守りください
警告
下記の注意事項を守らないと火災・感電により、
死亡や大けがの原因となります。
分解や改造をしない
本製品は、取扱説明書に記載のない分解や改造はしないでください。
火災や感電、けがの原因となります。
分解禁止
雷のときはケーブル類・機器類にさわらない
感電の原因となります。
雷のときは
さわらない
異物は入れない 水は禁物
火災や感電の恐れがあります。水や異物を入れないように注意して
ください。万一水や異物が入った場合は、電源プラグをコンセント
から抜いてください。
(当社のサポートセンターまたは販売店にご連
絡ください。
)
異物厳禁
通風口はふさがない
内部に熱がこもり、火災の原因となります。
湿気やほこりの多いところ、油煙や湯気の
あたる場所には置かない
内部回路のショートの原因になり、火災や感電の恐れがあります。
ふさがない
設置場所
注意
表示以外の電圧では使用しない
火災や感電の原因となります。
本製品は AC100 - 240V で動作します。
なお、本製品に付属の電源ケーブルは 100V 用ですのでご注意ください。
正しい電源ケーブル・コンセントを使用する
不適切な電源ケーブル・コンセントは火災や感電の原因となります。
接地端子付きの3ピン電源ケーブルを使用し、接地端子付きの3ピン電源コンセン
トに接続してください。
電圧注意
100~240V
3 ピン
コンセント
コンセントや配線器具の定格を超える使い方はしない
たこ足配線などで定格を超えると発熱による火災の原因となります。
設置・移動のときは電源プラグを抜く
感電の原因となります。
たこ足禁止
プラグを
抜け
電源ケーブルを傷つけない
火災や感電の原因となります。
電源ケーブルやプラグの取扱上の注意:
・加工しない、傷つけない。
・重いものを載せない。
・熱器具に近づけない、加熱しない。
・電源ケーブルをコンセントから抜くときは、必ずプラグを持って抜く。
傷つけない
ご使用にあたってのお願い
次のような場所での使用や保管はしないでください。
・直射日光の当たる場所
・暖房器具の近くなどの高温になる場所
・急激な温度変化のある場所(結露するような場所)
・湿気の多い場所や、水などの液体がかかる場所(湿度 80%以下の環境でご使用ください)
・振動の激しい場所
・ほこりの多い場所や、ジュータンを敷いた場所(静電気障害の原因になります)
・腐食性ガスの発生する場所
静電気注意
本製品は、静電気に敏感な部品を使用しています。部品が静電破壊する恐れがありますの
で、コネクターの接点部分、ポート、部品などに素手で触れないでください。
取り扱いはていねいに
落としたり、ぶつけたり、強いショックを与えないでください。
お手入れについて
清掃するときは電源を切った状態で
誤動作の原因になります。
機器は、乾いた柔らかい布で拭く
中
性
汚れがひどい場合は、柔らかい布に薄めた台所用洗剤(中性)をしみこま
せ、堅く絞ったものでふき、乾いた柔らかい布で仕上げてください。
ぬらすな
中性洗剤
使用
堅く絞る
お手入れには次のものは使わないでください
・石油・みがき粉・シンナー・ベンジン・ワックス・熱湯・粉せっけん
(化学ぞうきんをご使用のときは、その注意書に従ってください。
)
シンナー
類不可
0.1
はじめに
この度は、CentreCOM AR320 をお買いあげいただき、誠にありがとうございます。
本書は、CentreCOM AR320(以後本製品と略します)の概要、設置の仕方や 配線の仕方、電源のオ
ン・オフなど、本製品を 動作させるために必ずしなけれ ばならないことや、コマンドの 概要、コマン
ドの入力の仕方など の基本的な操作方法について説明 しています。本製品を正しくお使いい ただくた
め、ご使用になる前に本書をよくお読みください。また、お読みになった後も大切に保管してください。
また、本書は、本製品のソフトウエアバージョン「1.9.3」をもとに 記述されていますが、
「1.9.3」よ
りも新しいバージョンのソフトウエアが搭載された製品に同梱されることがあります。その場合は、ま
ず最初に添付書類や リリースノートをお読みくださ い。添付書類やリリースノートには、最 新の情報
が記載されています。
本製品をご使用 のお客様は、まず「安全のため に」
(p.5)を必ずお読みください。この項 では、事故
やけがを回避するた めに重要なことがらをご説明し ています。安全のため、この項は必ず最 初に目を
通されますようお願いいたします。
0.2
梱包内容
内容物は、変更になる ことがあります。最新の情報につい ては、付属のリリースノートなど をご覧く
ださい。
本体
AR300_front_no_explan.eps
AC
T1
LIN
K1
AC
T0
LIN
K0
AR320
Broadband Router with Access Gateway
10BASE-T
SYSTEM
RUN
POWER
STATUS
コンソールケーブル
rs232cable.eps
本製品の CONSOLE ポート(RS232)とコンソールターミ
ナルを接続するためのストレートタイプの RS232 ケーブル
です。コネクターは、9pin オス− 9pin メス(ターミナル側)
となっています。
8
CentreCOM AR320
figur
Easy Con en e and
AR
3H
-2
0A
cc
A
tation
Docum
ed.
erv
res
ts
ed.
erv s
righ nal
. All atio ts res tem
Sys
K.K
s Intern righ
esi n ed. All obe
Tel esy erv ed. Ad
ed Tel ts res it 96 ed.
Alli ed d Lim -19 erv
99 Alli righ 987 res
,19 99 n. All tren ©1 ts
Tel righ
997 ,19
der
©1 997 atio 99 Rea All
©1 por -19 t® d. an
Cor 992 ate
©1 oba por in Jap
Acr cor
In de
Ma
書
明
説
扱 300 0 r
S
A eries
取 AR 70Route
R
0
32 ter
R ou
A ess R
クロス変換アダプター
cross_changer.eps
本製品の RS232 ポートにコンソールターミナルを接続する
ときに使用する 9P のクロス変換アダプターです。コンソー
ルケーブル(オス側)と本製品の RS232 ポートの間に接続
します。
電源ケーブル
power_cable.eps
本製品に電源を供給するためのケーブルです。必ず本製品に
付属している電源ケーブルをご使用ください。不適切な電源
ケーブルをご使用になると、本製品の故障や火災の原因にな
り危険です。
CD-ROM、ドキュメント類
cdrom_book_ar3v2.eps
基本的に下記の品が付属しています。これ以外に添付資料な
どが付属することがあります。
・ CD-ROM
・ 取扱説明書
・ リリースノート
CentreCOM AR320
9
0.3
表記について
画面表示
・ コンソールターミナルに表示された内容や入力した文字を説明する場合、 枠線で囲んでいます。
・ 入力する文字を明示的に示す場合、 太文字を使用します(下記の例では「help」)。
・ 太文字以外の表示は、自動的に表示される文字です。
・ コマンド行を最後まで入力したらリターンキー( またはエンター)を 1 度押します。リターン
キーは、「 ↵」マークで表します。下記では、「help」を入力し、リターンキーを押しています。
Manager > help ↵
AR シリーズルータ・オンラインヘルプ - V1.9.3 Rev 01J1 2000/06/28
ヘルプは次のトピックを説明しています。
(* マーク付きのコマンドは AR320 ではご使用できません)
非同期コールコントロール( AR700 シリーズ /AR320 が
サポート)、非同期ポート、TTY
イーサネットインタフェースコマンド
HELP ETH
シンクロナスインターフェースコマンド
HELP SYN
(AR700 シリーズのみがサポート)
HELP PPP
PPP(Point to Point Protocol)コマンド
HELP FR
* フレームリレープロトコルコマンド
HELP ISDN
* ISDN コマンド (BRI 、PRI を含む )
HELP TDM
* TDM モジュールコマンド
HELP X25
X.25 & MIOX コマンド(サポートしていません)
HELP IP
IP コマンド
HELP IPX
IPX コマンド
HELP APPLETALK
Appletalk コマンド
HELP terminal
ターミナルサーバー
--More-- (<space> = next page, <CR> = one line, C = continuous, Q = quit)
HELP asynchronous
図 0.3.1:表示画面の例
・ 長いコマンド行を紙面の都合で折り返す場合は、 2 行目以降を字下げして表します。実際にコマ
ンド行を入力する場合は、字下げされている行の前でスペースを 1 文字入力してください(下記
では、1 行目の行末「...=192.168.10.2」と 2 行目の行頭「DM=255....」の間にスペースが 1 文
10
CentreCOM AR320
字入っています)。全ての行を入力し、 最後にリターンキーを押してください。
ADD IP FILT=1 SO=192.168.20.4 SM=255.255.255.255 DES=192.168.10.2
DM=255.255.255.255 DP=23 PROT=TCP SESS=ANY AC=INCL ↵
図 0.3.2:紙面の都合でコマンド行に折り返しがある例
キー入力における表記
・「□ / △」キーは、□キーを押しながら、△キーを押す操作を表します。例えば「 Ctrl/E」キー
は、「Ctrl」キーを押しながら「E」キーを押すことを意味します。
・「□ / △ / ○」キーは、□キーを押しながら△キーを押し、□ / △キーをそのまま離さないで、○
キーを押す操作を表します。
・「□ , △」キーは、□キーを押し、□キーを離してから、 △キーを押す操作を表します。例えば
「Break,T」キーは、「Break」キーを押し、
「Break」キ ーを離してから「T」キーを押すこ とを
意味します。
・「□ / △」キーと「▽ , ○」キーは、一緒に使用することがあります。例えば「Ctrl/P,T」キー
は、ま ず「Ctrl」キーを押しなが ら「P」キーを 押し、
「Ctrl」と「P」キーを 同時に離して から、
「T」キーを押すことを意味します。
マークについて
説明内容により、以下のマークをつけて説明しております。
注記マーク
注
けがや装置の 故障には到らないが、デ ータ破壊や機器の 通常の運用が妨げ られた
りするなど、なん らかの問題が発生 する可能性のある ような場合に、マーク して
います。ご注意ください。
メモマーク
これを知って いると便利である と想定される場合 に、マークしています。ご 活用
ください。
CentreCOM AR320
11
12
CentreCOM AR320
目次
0.1 はじめに .................................................................................................................................................. 8
0.2 梱包内容 .................................................................................................................................................. 8
0.3 表記について .......................................................................................................................................10
画面表示 ................................................................................................................................................10
キー入力における表記 .......................................................................................................................11
マークについて ...................................................................................................................................11
1 概要....................................................................................................................................................... 17
1.1 特長 ........................................................................................................................................................ 17
1.2 各部の名称と働き ............................................................................................................................... 20
2 設置・配線 ........................................................................................................................................... 23
2.1 基本的なネットワーク構成 .............................................................................................................. 23
2.2 配線する ................................................................................................................................................25
ADSL モデム / ケーブルモデムとの接続 ..................................................................................... 25
LAN との接続 ......................................................................................................................................26
ハブと接続する場合( カスケード接続する場合)
....................................................................... 26
コンピュータと接続する場合 ..........................................................................................................27
コンソールターミナルとの接続 ......................................................................................................28
電源との接続 .......................................................................................................................................29
3 起動・設定の保存・再起動 ................................................................................................................ 31
3.1 コンソールターミナルの設定 ..........................................................................................................31
ハイパーターミナルを使用する ......................................................................................................32
3.2 起動 ........................................................................................................................................................ 35
トラブルシューティング .................................................................................................................. 35
3.3 デフォルトのログイン名とパスワード ..........................................................................................36
3.4 パスワードの変更 ............................................................................................................................... 37
変更手順 ................................................................................................................................................37
ログイン名、 パスワードで使用可能な文字と文字数.................................................................38
3.5 システム時間の設定 ........................................................................................................................... 39
3.6 設定の保存 ........................................................................................................................................... 39
3.7 起動・動作ファイルの指定 .............................................................................................................. 40
3.8 再起動 ....................................................................................................................................................41
RESTART ROUTER コマンドの入力 ...........................................................................................41
目次
13
RESTART REBOOT(IMMEDIATELY)コマンドの入力....................................................... 41
電源スイッチのオフ / オン .............................................................................................................. 42
3.9 ログアウト ........................................................................................................................................... 43
3.10 停止 ........................................................................................................................................................ 43
3.11 ご購入時の状態に戻す .......................................................................................................................43
3.12 ロックアウトされてしまったとき .................................................................................................. 46
4 コマンド入力操作 ............................................................................................................................... 47
4.1 コマンドプロセサー ........................................................................................................................... 47
コマンドプロンプトと権限 .............................................................................................................. 47
コマンドプロンプトの変更 .............................................................................................................. 48
コマンドプロンプトにおけるキー操作( ヒストリー機能)...................................................... 48
次に選択可能なキーワードを表示する「 ?」................................................................................. 49
4.2 コマンド入力の注意点( 文字数)
.................................................................................................... 50
コマンド行で省略形を使用する ......................................................................................................52
コマンド行を複数行に分ける ..........................................................................................................52
IP フィルタ設定における補足 .........................................................................................................53
4.3 オンラインヘルプ ............................................................................................................................... 55
4.4 コマンドの分類 ...................................................................................................................................57
設定コマンド .......................................................................................................................................57
主な実行コマンド ............................................................................................................................... 58
4.5 設定ファイルのエディタ .................................................................................................................. 61
エディタにおけるキー操作 .............................................................................................................. 62
5 構築例................................................................................................................................................... 65
5.1 Ethernet でインターネットに接続する .........................................................................................65
ADSL/CATV 接続の特徴 ................................................................................................................. 65
構成と方針 ........................................................................................................................................... 67
設定手順 ................................................................................................................................................68
設定内容の表示 ...................................................................................................................................72
5.2 PPPoE でインターネットに接続する............................................................................................74
構成と方針 ........................................................................................................................................... 74
設定手順 ................................................................................................................................................76
5.3 ローカルルーターの設定 .................................................................................................................. 81
構成と方針 ........................................................................................................................................... 81
設定手順 ................................................................................................................................................82
5.4 ローカルブリッジの設定 .................................................................................................................. 85
6 ユーザー管理 ....................................................................................................................................... 89
6.1 ノーマルモード / セキュリティーモード ..................................................................................... 89
14
目次
6.2 ユーザー認証データベース .............................................................................................................. 90
6.3 ユーザーの登録と情報の変更 ..........................................................................................................90
セキュリティモードへの移行 ..........................................................................................................91
ノーマルモードへ戻る .......................................................................................................................92
7 Telnet を使う ..................................................................................................................................... 95
7.1 本製品に Telnet でログインする .................................................................................................... 95
7.2 Telnet コマンドの実行 ......................................................................................................................96
IP アドレスのホスト名を設定する ................................................................................................. 96
DNS サーバーを参照するように設定する .................................................................................... 96
7.3 ブリッジングにおける Telnet .........................................................................................................97
8 Ping・Trace...................................................................................................................................... 99
8.1 Ping ....................................................................................................................................................... 99
8.2 Trace .................................................................................................................................................. 100
9 ファイルシステム ............................................................................................................................ 101
9.1 フラッシュメモリー・ ファイルシステム .................................................................................. 101
フラッシュメモリーのコンパクション ....................................................................................... 103
9.2 ファイル名 ........................................................................................................................................ 104
9.3 ワイルドカード ................................................................................................................................ 105
10 バージョンアップ ............................................................................................................................ 107
10.1 最新ソフトウエアの入手方法 ....................................................................................................... 107
10.2 バージョンアップ ............................................................................................................................ 108
10.3 セットアップツール ........................................................................................................................ 108
10.4 ファイルのバージョン表記 ........................................................................................................... 110
ファームウエアファイル ............................................................................................................... 110
パッチファイル ................................................................................................................................ 110
バージョンアップキットにおけるバージョン表記 .................................................................. 110
11 アップ / ダウンロード..................................................................................................................... 111
11.1 TFTP .................................................................................................................................................. 111
前提条件 ............................................................................................................................................. 111
設定 ..................................................................................................................................................... 111
ダウンロード .................................................................................................................................... 112
アップロード .................................................................................................................................... 112
11.2 Zmodem ............................................................................................................................................. 113
ダウンロード .................................................................................................................................... 113
アップロード .................................................................................................................................... 114
目次
15
12 困ったときに .................................................................................................................................... 115
12.1 トラブルへの対処法 ........................................................................................................................ 115
LED ランプの観察 ........................................................................................................................... 115
ケーブル類の観察 ............................................................................................................................ 116
ターミナルソフトの観察 ............................................................................................................... 116
設定しているネットワークの情報の観察 .................................................................................. 117
12.2 トラブル例 ........................................................................................................................................ 117
コンソールターミナルに文字が入力できない .......................................................................... 117
コンソールターミナルで文字化けする ....................................................................................... 118
LIC ファイルを削除してしまった................................................................................................ 118
A 付録.................................................................................................................................................... 119
A.1 製品仕様 ............................................................................................................................................. 119
ソフトウエア .................................................................................................................................... 119
ハードウエア .................................................................................................................................... 119
A.2 10BASE-T ポート仕様 .................................................................................................................. 121
A.3 RS-232 ポート仕様 ........................................................................................................................ 122
A.4 ディップスイッチ ............................................................................................................................ 123
A.5 ASCII 文字コード表 ........................................................................................................................ 124
A 保証とユーザサポート..................................................................................................................... 125
A.1 保証 ..................................................................................................................................................... 125
保証の制限 ........................................................................................................................................ 125
A.2 ユーザーサポート ............................................................................................................................ 125
調査依頼書のご記入にあたって ................................................................................................... 125
A.3 最新情報の入手 ................................................................................................................................ 127
調査依頼書 ........................................................................................................................................ 128
ご注意 ................................................................................................................................................. 130
商標について .................................................................................................................................... 130
マニュアルバージョン .................................................................................................................... 130
16
目次
1
1.1
概要
特長
CentreCOM AR320(以下本製品と略します)は、2 つの Ethernet ポートを持ち PPPoE を実装した
高機能なブロードバンド・ルーターで、CATV/ADSL によるインターネット接続に最適な機能を搭載
しています。また、単なるローカルルーター / ブリッジとしてもご使 用いただけます。本製品の特長
は以下の通りです。
PPP over Ethernet(PPPoE)
Ethernet で PPP プロトコルを使用することができます。
マルチプロトコル
TCP/IP、IPX、AppleTalk パケットをルーティングし、これら以外のプロトコルにはブリッジと
して使用できます。ルーティングプロトコルは RIP V1/V2 に対応し(静的な経路情報入力も可
能)、大規模なネットワーク環境でも十分な威力を発揮できます。IP インターフェースは、CIDR
(Classless Inter-Domain Routing)に対応しています。IPX(NetWare)の RIP、SAP、WatchDog
パケットに対する代理応答も行えます。
トンネリング(L2TP/GRE)
トンネリングプロトコル L2TP・GRE に対応しています。L2TP を使用して他のプロトコルをカ
プセリングが可能です。
認証
PPP における認証として CHAP、PAP が可能です。認証サーバーとして RADIUS、TACACS が
使用可能です。
フィルタリング
送信元 / 宛先アドレスやポート、プロトコルに対して優先順位をつけるなどの詳細なフィルタリ
ング設定が可能です。また、セキュリティ強化のためのディレクティド ・ブロードキャスト・パ
ケットフィルタリングが行えます( ブリッジ接続時にもパケットフィルターは設定可能)
。
プライオリティ・ベースト・ルーティング(Priority-based Routing)
IP のルーティング時に指定したデータ(DA、SA、Port)に対して、優先順位(8 段階まで)を
設定できます。これにより基幹業務に使用する対話型プログラム(Telnet など)のレスポンスの
悪化を防ぎます。また、ブリッジ接続時はプロトコル別に優先順位(5 段階まで)を設定できます。
概要
17
ポリシィ・ベースド・ルーティング(Policy-based Routing)
IP のルーティング時に指定したデータ(DA、SA、Port)に基づいてルーティングすることがで
き、柔軟なネットワーク環境が構築できます。
システム管理
SNMP(MIB Ⅱ)に対応しています。弊社 CentreNET SwimView により他のネットワーク機器
と合わせて、総合的な管理が可能です。 また、ログ機能を内蔵しているため、本製品のメモリー
または Syslog サーバーに対して、ログ出力を行えます。
トリガー機能
日付や曜日、インターフェースのリンク (アップ、ダウン)などの様々なイベントをトリガーと
して指定し、ルーティング経路などを自動的に変更したり、 指定時間内にだけ通信を許可すると
いったことが可能となります。
メール送信機能
本製品は、SMTP によるメール送信機能を実装しています。この機能により、トリガーによって
イベントの発生や、ログをメールでシステム管理者に送信することができます。
マルチホーミング
物理インタフェースに、複数の論理 IP インターフェース(最大 16 個まで)を持つことができま
す。これにより同一セグメント内で複数のサブネットが存在する環境でも、 柔軟なネットワーク
環境が構築できます。
IP アドレスプール機能
IP アドレスプールとして IP アドレスの範囲を定義しておき、 接続してきたリモート機器に対し
て、IP アドレスを割り振ることができます。
NAT/ENAT 機能( アドレス / ポート変換)
アドレス / ポート変換が可能なため、 少数のグローバルアドレスを有効に利用したネットワーク
が構築できます(ローカル側端末数は無制限です)。
DHCP サーバー / リレーエージェント /DHCP クライアント
DHCP サーバー機能をサポートしています。また、リレーエージェント機能により、ネットワー
ク内の DHCP サーバーに対し DHCP リクエストを中継することもできます。 DHCP クライアン
ト機能をサポートしており、他の DHCPサーバーから IPアドレスなどを取得することができます。
IP ネゴシエーション、Unnumbered IP インタフェース
PPPoE(PPP over Ethernet)において、IP ネゴシエーション(接続相手の要求に従って、WAN
側の IP アドレスを決定するプロトコル)、Unnumbered IP インタフェース(WAN 回線における
2 点間接続 で IP アドレスを持たない IP インターフェースを使用する技術 ) が使用可能です。
18
概要
ファームウェアのバージョンアップ
セットアップツールを使用することにより、 簡単にバージョンアップが可能です(TFTP)
。
使い勝手の良いコンフィグレーション
設定内容はテキストファイルとして保存されるので、 簡単に修正を行えます。また、ルーター内
での複数の設定を保存しておくことができるため、 環境の変化に応じて柔軟に切替えることがで
きます(トリガー機能と組み合わせ、 自動切替えも可能です)
。
概要
19
1.2
各部の名称と働き
AR320 をもとに各部の名称と働きを説明します。
AR300 全体図 .eps(45%)
3
通気口
3
通気口
AC
T1
LIN
K1
AC
T0
LIN
K0
AR320
Broadband Router with Access Gateway
10BASE-T
10BASE-Tランプ
1
SYSTEM
RUN
POWER
STATUS
STATUSランプ
2
図 1.2.1:全体図
① 10BASE-T ランプ
10BASE-T ポート 0、ポート 1 のそれぞれに ACT、LINK ランプがあります。
ACT0/1
10BASE-T ポート(LAN)に対してパケットを送受信したとき点灯します。
LINK 0/1
ハブやコンピュータなど、LAN 機器との通信が可能なとき点灯します。
② STATUS ランプ
SYSTEM
異常時に赤く 点灯し続けます(電源 投入時に一瞬点灯 し、消灯するのは異常 では
ありません)。
RUN
正常に動作中、点灯します。
POWER
電源がオンのとき点灯します。
③通気口
本体内部の換気を行うための通気口です。
本製品を設置する際は、この通気口をふさがないでください。 通気口をふさいでしまうと、本製
品の温度が上昇し、本製品の故障の原因になります。 また、火災などの原因となることがあるた
め危険です。
AR300 背面 B.eps(45%)
20
概要
6
RS-232ポート0
6
RS-232ポート1
7
ディップスイッチ
電源スイッチ
8
1
1
0
= HUB
X PC
= HUB
X PC
0
10BASE-T
5
4
1 2 3 4
RS-232
= HUB/X PC
スイッチ1
10BASE-Tポート1
5
4
POWER
CONFIG
10BASE-T
= HUB/X PC
スイッチ0
9
電源ケーブル差込口
10BASE-Tポート0
図 1.2.2:背面図
④ 10BASE-T ポート
LAN(Ethernet)との接続に使用するポートです。
「0」と「1」の 2 つのポートがあります。
2 つのポートは全く同じものであり、 入れ替えて使用することができます。
⑤ = HUB/X PC スイッチ
10BASE-T ポートの MDI/MDI-X 仕様を切り替えるスイッチです。それぞれのポートに、このス
イッチがあります。
= HUB 1 10BASE-T ポートを MDI 仕様に設定します。10BASE-T ポートにハブ(MDI-X)を接
続する場合、この位置に設定してください。
X PC 2
10BASE-Tポートを MDI-X仕様に設定します。
10BASE-Tポートにコンピュータ
(MDI)
を接続する場合、この位置に設定してください。
⑥ RS232 ポート(コンソールポート)
モデムやコンソールターミナルを接続する RS-232C ポート(非同期ポート)です。
「0」と「1」
の 2 つのポートがあります。ご購入時には、RS232 ポート 0 はコンソールポートに設定されて
います。コンソールポートにコンソールターミナルを接続することにより、 本製品の設定などを
行います。
⑦ディップスイッチ
通 常は、すべて のスイ ッチをオ フ(上)に設定し てご使用 くださ い。スイッチ の詳細は、本 書
「A.4 ディップスイッチ」(p.123)をご覧ください。
1. 「= HUB 」の「=」は、そのポートが「MDI」になることを意味します。「HUB」は接続先の
機器が「HUB の通常のポート」
(MDI-X)であることを意味します(10BASE-T ケーブルは
ストレートタイプをご使用ください)。
2. 「X PC」の「X」は、そのポートが「MDI-X」になることを意味します。
「PC」は接続先の機
器が「コンピュータ」や「HUB のカスケードポート」
(MDI)
であることを意味します(10BASET ケーブルはストレートタイプをご使用ください)
概要
21
⑧電源ケーブル差込口
付属の電源ケーブルを接続するコネクターです。ケーブルは、必ず付属のものをご使用ください。
⑨電源スイッチ
電源をオン / オフするためのスイッチです。 白点がある側を押したときにオンになります。
22
概要
2
設置・配線
本章では、実際に本製 品を使用していただく前の、確認項 目や準備作業について記載し ています。コ
ンソールターミナル や電源など、他機器との接続が主に なります。本製品稼働時に問題なく お使いい
ただくために、本章の手順に従って、準備を行ってください。
2.1
基本的なネットワーク構成
ADSL_wireing.eps
保安器
壁のモジュラー
ジャック(RJ-11)
アナログ電話機
スプリッター
一般加入電話
(アナログ回線)
ADSLモデム
HUBの通常のポートと
と同じと仮定
= HUB
X PC
10BASE-Tケーブル
= HUB
1
1
0
= HUB
X PC
= HUB
0
10BASE-T
= HUB
コンソールケーブル*
(RS232)
X PC
1 2 3 4
RS-232
X PC
10BASE-T
CONFIG
POWER
AR320
= HUB
10BASE-Tケーブル
ハブ/スイッチ
コンソール
ターミナル
通常のポート
*マーク付きのケーブルは
本製品に付属しています。
図 2.1.1:ADSL モデムを使用した基本的なネットワーク構成例
CATV_wireing.eps
設置・配線
23
TV
保安器
CATV網
ケーブルモデム
HUBの通常のポートと
と同じと仮定
= HUB
X PC
10BASE-Tケーブル
= HUB
1
1
0
= HUB
X PC
= HUB
0
10BASE-T
= HUB
コンソールケーブル*
(RS232)
X PC
1 2 3 4
RS-232
X PC
10BASE-T
CONFIG
POWER
AR320
= HUB
10BASE-Tケーブル
ハブ/スイッチ
コンソール
ターミナル
通常のポート
*マーク付きのケーブルは
本製品に付属しています。
図 2.1.2:ケーブルモデムを使用した基本的なネットワーク構成例
ADSL モデムやケーブルモデムを使用したインタネット・サービス・プロバイダ(以後、プロバイダー
と略します)への接続は、おおむね図 2.1.1、図 2.1.2 のようになります。モデムまでの引き込みのし
方が異なりま すが、ルーター以下の構成 は同じです。運用上の特徴 は、
「 ADSL/CATV 接続 の特徴」
(p.65)をご覧ください。1
1. 10BASE-T ポート 0 と 1 は仕様的に同じものであり、 入れ替え使用が可能ですが、後述の具
体的な設定例のために、本製品の 10BASE-T ポート 1 を WAN ポート(ADSL/ ケーブルモ
デムに接続)、10BASE-T ポート 0 を LAN ポート(ハブ、コンピュータを接続)として使用
するものと仮定します。
24
設置・配線
2.2
配線する
ADSL モデム / ケーブルモデムとの接続
1.
ストレートタイプの 10BASE-T ケーブルをご用意ください。 ケーブル先端の爪部分を下側に持
ち、10BASE-T ポート 11 に挿入して、カチッと音がするまで、差し込んでください。
接続 WAN1.eps
1
1
= HUB
X PC
0
10BASE-T
RS-232
= HUB
X PC
= HUB
図 2.2.1:10BASE-T ポート 1 に 10BASE-T ケーブルを接続する
2.
10BASE-T ポート 1 を「= HUB」に設定してください。2
3.
10BASE-T ケーブルのもう一端を、ADSL モデムまたはケーブルモデムに接続します。
4.
10BASE-T ケーブルを確実に装着できたか、確認します。
ケ ーブルの先 端部分を 爪を押さえ ずに持ち、力を 込めすぎ ないように して軽く引 っ張って みま
す。抜けないようだったら、きちんと装着できています。
1. 10BASE-T ポート 0 と 1 は仕様的に同じものであり、 入れ替え使用が可能ですが、後述の設
定例のために、ここではこのように接続します。
2. 「= HUB」は、10BASE-T ポート 0 を MDI 仕様に設定します。ここでは、ADSL モデム、ケー
ブルモデムの 10BASE-T ポートは、MDI-X 仕様(HUB の通常のポート)であると仮定して
います。
設置・配線
25
LAN との接続
LAN との接続では、ハブと接続する場合とコンピュータ 1 台だけと接続する場合とで接続方法が異な
ります。ご使用の環境にあわせて、接続してください。
ハブと接続する場合(カスケード接続する場合)
1.
ストレートタイプの 10BASE-T ケーブルをご用意ください。10BASE-T ケーブル先端の爪部分
を下側に持ち、10BASE-T ポート 01 に挿入して、カチッと音がするまで、押し込んでください。
接続 LAN1.eps
0
= HUB
X PC
1 2 3 4
RS-232
10BASE-T
CONFIG
= HUB
X PC
= HUB
図 2.2.2:10BASE-T ポート 0(カスケード接続)
2.
10BASE-T ポート 0 を「= HUB」に設定してください。これにより、10BASE-T ポート 0 は MDI
仕様(カスケードポート)となります。
3.
10BASE-T ケーブル2 のもう一端を、ハブの「通常のポート」(MDI-X)に接続します。
4.
10BASE-T ケーブルを確実に装着できたか、確認します。
10BASE-T ケーブルの先端 部分を爪を押さえ ずに持ち、力を込めすぎ ないようにして軽 く引っ
張ってみます。抜けないようだったら、 きちんと装着できています。
5.
これで、ハブとの接続作業は終了です。
1. 10BASE-T ポート 0 と 1 は仕様的に同じものであり、 入れ替え使用が可能ですが、後述の設
定例のために、ここではこのように接続します。
2. ハブ / スイッチのポートがカスケードポート(MDI)の場合には、本書「A.2 10BASE-T ポー
ト仕様」(p.121)をご覧ください。
26
設置・配線
コンピュータと接続する場合
1.
ストレートタイプの 10BASE-T ケーブルをご用意下さい。10BASE-T ケーブル先端の爪部分を
下側に持ち、10BASE-T ポート 0 に挿入して、カチッと音がするまで、差し込んでください。
接続 LAN2.eps
0
= HUB
X PC
1 2 3 4
RS-232
10BASE-T
CONFIG
= HUB
X PC
X PC
図 2.2.3:10BASE-T ポート 0(コンピュータと接続)
2.
10BASE-T ポート 1 を「X PC」に設定してください。これにより、10BASE-T ポート 0 は、
MDI-X 仕様(ハブの通常のポートと同じ)となります。
3.
10BASE-T ケーブルのもう一端を、コンピュータ(LAN アダプター)の 10BASE-T ポートに接
続します。
4.
10BASE-T ケーブルを確実に装着できたか、確認します。
10BASE-T ケーブルの先端 部分を爪を押さえ ずに持ち、力を込めすぎ ないようにして軽 く引っ
張ってみます。抜けないようだったら、 きちんと装着できています。
5.
これで、コンピュータとの接続作業は終了です。
設置・配線
27
コンソールターミナルとの接続
本製品を制御するコンソールターミナル(コンピュータ)と接続します。
1.
クロス変換アダプター1 を RS232 ポート 02 に接続し、固定ネジを締めてください。
コンソールケーブルのオス側を、クロス変換アダプターを接続にし、固定ネジを締めてください。
接続コンソール .eps
1
1
0
= HUB
X PC
= HUB
X PC
0
10BASE-T
RS-232
10BASE-T
クロス変換
アダプター
コンソール
ケーブル
(オス側を接続)
図 2.2.4:CONSOLE ポート( コンソールターミナルとの接続)
2.
コンソールケーブルのメス側を、 コンソールターミナルの COM ポートに接続します。
COM ポートは機種により、「SERIAL」
、「|○|○|」などと表記されています。
コンソールケーブルの固定ネジを締めてください。
3.
これで、コンソールターミナルとの接続作業は終了です。
1. クロス変換アダプター(9P メス -9P メス)
、コンソールケーブル(9P メス -9P オス、スト
レート)は本製品に付属しています。RS232 ポートをモデムに接続する場合、モデムに付属
のケーブルをご使用下さい。
2. RS232 ポート 0 は、ご購入時に「コンソールポート」 に設定されています。
28
設置・配線
電源との接続
1.
付属の電源ケーブルを電源ケーブル差込口に接続します。
本製品のコネクターのピン(金属部分) 位置をよく見て、電源ケーブルの穴とあわせながら、電
源ケーブルを電源コネクターの奧までしっかりと挿入してください。
2.
電源ケーブルのプラグ部分を電源コンセントに接続します。
本製品の電源プラグ部は三つ又になっています。 接地付きの三つ足コンセントに接続してくださ
い。
3.
これで、電源との接続は終わりです。
接続電源 .eps
BRI
TERMINATOR
OFF
ON
U
POWER
本体側の
ピン位置と
向きをあわせる
図 2.2.5:背面図(電源ケーブル接続部)
設置・配線
29
30
設置・配線
3
起動・設定の保存・再起動
本製品を起動後、設定 を変更し、停止するまでの作業の流 れと、次回の起動のときに読み込 まれる設
定ファイルの指定、再 起動のしかたを説明します。本製品 の設定を変更するためには、本製 品を起動
する前に、コンソール ターミナルを本製品に対応するよ うあらかじめ設定する必要があ ります。本章
では、コンソールターミナルとして Windows 95 のハイパーターミナルを例にあげご説明しますが、
市販の通信ソフトでもご使用いただけます。
3.1
コンソールターミナルの設定
本製品は、製品背面の RS-232 ポート 01に直接接続したコンソールターミナルを使用して設定を行い
ます。また、Telnet 経由で設定や制御を行う場合は、 あらかじめコンソールターミナルでルーターに
IP アドレスなどを割り当てておかなければなりません。
コンソールターミナルとして、以下を使用できます。
・ 非同期の RS-232 インタフェースを持つ VT 端末(VT100)
ターミナルソフトとして、以下を使用できます。
・ Windows 95 /98/NT のハイパーターミナル
・ Windows 3.1 のターミナル
・ その他の VT100 の機能をサポートしている通信ソフトウエア
コンソールターミナルとして使用するターミナルソフトは、以下のように設定します。
表 3.1.1:ターミナルソフトの設定
項目
値
インターフェース速度
9,600bps
データビット
8
パリティ
なし
ストップビット
1
フロー制御
ハードウエア(RTS/CTS)
1. ご購入時には、RS-232 ポート 0 がコンソールポートに設定されています。
起動・設定の保存・再起動
31
ハイパーターミナルを使用する
以下に、Windows 95 のハイパーターミナルをターミナルソフトとして使用する場合の設定手順を示
します。
1.
本製品背面の CONSOLE ポートとコンソールターミナルとを、きちんと接続していることを確認
します。本書「2.2 配線する」(p.25)に従って、ケーブルをきちんと接続してください。
2.
Windows 95 起動し、
「スタート」→「プログラム」→「アクセサリ」→「ハイパーターミナル」
を選択します。
3-start.tif
図 3.1.1:「スタート」→「プログラム」→「アクセサリ」→「ハイパーターミナル」
3.
ハイパーターミナルのアイコンをダブルクリックします。
3-Hterm.tif
図 3.1.2:ハイパーターミナルのアイコン
32
起動・設定の保存・再起動
4. 「接続の設定」ダイアログで適当なアイコン名とアイコンを指定します。たとえば、
「AR320」と
入力して「OK」ボタンを押します。
3-Hterm2.tif
図 3.1.3:「新しい接続」設定画面にアイコン名を登録
5. 「電話番号」ダイアログで、「接続方法」 として「Com1 へダイレクト」を選択肢、
「OK」ボタン
をクリックします。「電話番号」欄には何も入力しません。
3-Hterm3.tif
図 3.1.4:「接続方法」に本製品のコンソールケーブルが接続しているポート名を選ぶ
ここでは、本製品がコンピュータの COM 1 ポートに接続されていると仮定しています。他のポー
トに接続している場合は、接続しているポートを指定してください。
起動・設定の保存・再起動
33
6. 「COM1 のプロパティ」では次のように設定します。
「ビット / 秒」は 9600、
「データビット」は
「8」
、「パリティ」は「なし」、「ストップビット」は「1」
、「フロー制御」は「ハードウエア」。設
定したら、「OK」ボタンをクリックします。「詳細設定」の項目は設定する必要はありません。
3-Hterm4B.tif
図 3.1.5:「COM1」のプロパティ設定画面での設定
7.
ハイパーターミナルの画面が表示されます。 ハイパーターミナルの設定はこれで終了です。引き
続き、本製品の起動とログインについてご説明します。
ここで作業をやめる場合は(ハイパーターミナルの設定を保存したい場合は) 、ハイパーターミ
ナルのウィンドウ右上の閉じるボタン (×印のボタン)をクリックします。以下のような画面が
表示 されますので、「はい」を クリックしてこの 設定を保存しま す。保存すると、ハイパー ター
ミナルのフォルダ内に、手順 4 で付けた名前のアイコンが作成されます。次回から、このアイコ
ンをダブルクリックするだけで(ハイパーターミナルを設定しなくても)使用が可能となります。
「いいえ」を選択すると設定内容を保存しないため、 次回も本手順 2 ∼手順 6 を行うことになり
ます。
3-Hterm4B.tif
図 3.1.6:セッションの保存
34
起動・設定の保存・再起動
3.2
起動
本書「2.2 配線する」
(p.25)の手順に従って、本製品と電源とをきちんと接続しているか、また「3.1
コンソールターミナルの設定」(p.31)で説明した内容で設定してあるかご確認ください。
1.
コンピュータの電源をオンにし、 ターミナルソフトを起動してください。本書「3.1 コンソール
ター ミナルの設定」(p.31)から引き続 き動作させている場合 は、そのまま次の手順にお 進みく
ださい。
2.
本製品背面の電源スイッチをオンにします。
3.
自己診断テストが始まります。起動に成功すると、 ターミナルソフトの画面には以下のように表
示されます。 login: と表示されたら、
「3.3 デフォルトのログ イン名とパスワード」
(p.36)手順
にお進みください。
INFO:
INFO:
PASS:
INFO:
INFO:
Force
INFO:
INFO:
INFO:
Self tests beginning.
RAM test beginning.
RAM test, 8192k bytes found.
Self tests complete.
Downloading router software.
EPROM download (Y) ?
Initial download successful.
Loading software into memory. This may take up to 1 minute...
Router startup complete
login:
図 3.2.1:起動時の自己診断(デフォルト)
トラブルシューティング
うまくいかない場合は、以下をご確認ください。
「login:」と表示されない
・ Retern キーを数回押してみる。
・ 本製品の電源スイッチをオンに設定しているか確認する。
・ コンソールケーブルをきちんと接続しているか確認する。
文字化けする
・ ターミナルソフトの速度を 9,600bps に設定しているか。
・ 別のフォントを選択してみる。
起動・設定の保存・再起動
35
それでもうまくいかないときは、まずルーターの電源スイッチをオフ / オンしてみます。まだうまく
いかない場合には、ターミナルソフトを一度終了し、再 起動して再度試みます。また OS(Windows
95 など)を再起動し、ターミナルソフトを再起動して試みます。
3.3
デフォルトのログイン名とパスワード
本製品に設定を施 し、管理するためには、ログインしな ければなりません。ログインは、ロ グイン名
(ユーザー名)とパスワードを指定して行います。デフォルト設定における「Manager レベル」
(管理
者レベル)の「ログイン名」と「パスワード」は下記の通りです。
表 3.3.1:デフォルトのログイン名とパスワード
ログイン名
manager
パスワード
friend
Manager レベルでログインします。
1.
login プロンプトが表示されたら、以下のように入力します。
login: manager ↵
2.
Password プロンプトが表示されたら、 以下のように入力します。実際の画面では入力したパス
ワードは表示されません。
Password: friend ↵
3.
Manager レベルでログインが成功すると、画面に以下のプロンプトが表示されます。
Manager >
36
起動・設定の保存・再起動
3.4
パスワードの変更
Manager レベルのパスワードをデフォルト設定のまま使用することは、セキュリティ上好ましくあり
ません。パスワードはなるべく早い時期に変更するようお勧めします。
変更手順
1. 「3.2 起動」(p.35)および「3.3 デフォルトのログイン名とパスワード」(p.36)の手順に従い、
Manager レベルでログインしてください。
2.
プロンプトが表示された状態で、 以下のように入力します。
Manager > SET PASSWORD ↵
3.
現在のパスワードを入力します。 今は、デフォルトの「friend」なので、
「Old password:」 に続
けて以下のように入力します。ここでは説明のためパスワードを記載しますが、 実際の画面では
入力したパスワードは表示されません。
Old password: friend ↵
4. 「New password:」 に続けて、変更後に指定する新しいパスワードを入力します。 ここでは新パ
スワードを「rivADD」と仮定します。実際の画面では入力したパスワードは表示されません。パ
スワード決定に際し、次 項の「 ログ イン名、パスワードで使用可能な文字と文字数」
(p.38)を
ご覧ください。
New password: rivADD ↵
5.
確認のため、「Confirm」に続けて再度新しいパスワードを入力します。ここでは説明のためパス
ワードを記載しますが、実際の画面では入力したパスワードは表示されません。
Confirm: rivADD ↵
起動・設定の保存・再起動
37
手順 4 と手順 5 とで入力した「新しいパスワード」が同じものであれば、パスワード変更は完了
です。次からのログイン名とパスワードは以下のようになります。
表 3.4.1:次回のログイン名とパスワード(本ページの例)
ログイン名
manager
パスワード
rivADD
ログイン名、パスワードで使用可能な文字と文字数
本製品を設定、管理するために、コンソールポートまたは Telnet によりに本製品にログインするとき、
ロ グ イ ン 名と パ ス ワ ー ド と し て、以 下の 文 字 と 文 字 数 が 使 用可 能 で す。以 下 の 項 目 は、「SET
PASSWORD」コマンドだけでなく、「ADD USER」コマンドにも適用されます。パスワードには、
誕生日や電話番号など第三者にとって容易に推測できるものは使用しないでください。また、パスワー
ドは忘れないでください。万が一忘れた場合には、サポートセンターへご連絡ください。
ログイン名
・ 1 ∼ 64 文字の半角のアルファベットと数字、
「 ?」クエスチョンマークと「"」ダブルクォーテー
ション、スペース以外の記号が使用可能です。
・ 大文字、小文字を区別しません。
・ デフォルトは「manager」です。
パスワード
・ 1 ∼ 32 文字の半角のアルファベットと数字、
「 ?」クエスチョンマークと「"」ダブルクォーテー
ション以外の記号が使用可能です( デフォルトの最少文字数は「6」)。
・ 大文字、小文字を区別します。
・ デフォルトは「friend」です。
38
起動・設定の保存・再起動
3.5
システム時間の設定
ルーターに現在の日時を登録します。
1.
登録したい日時を指定します。例では、2000 年 6 月 28 日の 13 時 25 分 0 秒に設定しています。
Manager > SET TIME=13:25:00 DATE=28-JUN-2000 ↵
2.
以下のようなメッセージが表示されれば、 設定は完了です。
System time is 13:25:00 on Wednesday 28-Jun-2000.
本製品が保持している現時点の日時は、「SHOW TIME」で確認することができます。
3.6
設定の保存
先ほど設定したパス ワードを今後も継続して使うた めには、設定を保存しなければなり ません。設定
内容の保存は、設定ファイルを作ることにより行います。保存せずに電源のオフ / オン実行時や再起
動コマンドの実行をすると、設定、変更内容は失われます。
1.
プロンプトに対して、
「CREATE CONFIG= filename.CFG」コマンドを実行します。設定ファイル
名には、通常「.cfg」という拡張子をつけます。ファイル名部分として、8 文字以内の英数半角
の小文字とハイフン「-」が使用可能です。同じ名のファイルが既に存在する場合、上書きされま
す。存在しない場合は、新規に作成されます。この例では、設定ファイル名を「test01」と仮定
しています。
Manager > CREATE CONFIG=test01.cfg ↵
2.
これで、設定の保存は終わりです。念のために、今きちんとファイルが作られたかを確認します。
以 下のように 入力する と、ファイル 名がリスト 表示され ます(ファイル サイズと 日付は一 例で
起動・設定の保存・再起動
39
す)。ファイルについては、本書「 9 ファイルシステム」
(p.101)をご覧ください。
Manager > show file ↵
Filename
Device
Size
Created
--------------------------------------------------------------8-193.rez
flash
1303632 20-Jun-2000 12:28:19
feature.lic
flash
39
20-Jun-2000 12:33:13
help.hlp
flash
107753
20-Jun-2000 12:30:48
prefer.ins
flash
64
20-Jun-2000 12:31:58
release.lic
flash
32
20-Jun-2000 12:30:27
test01.cfg
flash
1695
20-Jun-2000 13:23:54
---------------------------------------------------------------
コマンドで設定を変更 / 追加すると、コマンドを発行した瞬間にその設定が有効となります。ただし、
その設定内容を本手順で保存しなければ、電源のオフ / オン実行時や再起動コマンド発行時に、設定
内容を消失してしまいます。
既存の設定ファイルに設定情報を追加したときには、手順 1 の「CREATE CONFIG」でファイル名を
既存設定ファイル名に指定します。たとえば、今作った test01.cfg に、後で IP 情報などを追加した場
合には、「CREATE CONFIG=test01.cfg」で上書き保存します。
3.7
起動・動作ファイルの指定
変更したパ スワード情報を含 む設定ファイル(ここ では「test01.cfg」と仮定)で起動および動 作す
るよう指定します。ここでの手順を踏まずに電源のオフ / オンや再起動を行うと、デフォルトのログ
イン名 とパスワー ドでログイ ンすること になります(「3.3 デ フォルト のログイン 名とパスワ ード」
(p.36))。
1. 「SET CONFIG」コマンドで起動・ 動作ファイルを指定します。
Manager > SET CONFIG=test01.cfg ↵
2.
これで、起動・動作ファイルを指定できました。 したがって、電源のオフ / オンや再起動が起
こっても、今後は変更後のログイン名とパスワードを使用できます。
複数の設定ファイルがあり、設定ファイルを変更したいときは、
「SET CONFIG」コマンドでファ
イル名を指定し、再起動します(「 RESTART ROUTER」コマンド)
。
40
起動・設定の保存・再起動
3.8
再起動
本製品を再起動する方法は、次の 3 つがあります。 初めて本製品をご利用になっており、なおかつ本
章で前から順に設定を行ってこられた方は、「RESTART ROUTER コマンドの入力」を実行します。
・ RESTART ROUTER コマンドの入力
・ RESTART IMMEDIATELY コマンドの入力
・ 電源スイッチのオフ / オン
RESTART ROUTER コマンドの入力
本製品は、ワームスタートを行います。「SET CONFIG」で指定した設定ファイルを読み込み、その設
定ファイルで初期 化されます1。設定ファイル(filename.cfg) を変更した場合に、このコマ ンドを使
用します。
1.
プロンプトが表示された状態で、 以下のように入力します。
Manager > RESTART ROUTER ↵
2.
コンソールポートから操作している場合、 ログアウトされ login プロンプトが表示されます。
Telnet で操作している場合、接続が切断されますので、再ログインしてください。
INFO: Executing configuration script <test01.cfg>
INFO: Router startup complete
login:
RESTART REBOOT(IMMEDIATELY)コマンドの入力
次の「電源スイッチのオフ / オンによる再起動」 と同じ動作(コールドスタート)を行うコマンドで
す。ハードウエア的に リセットされ、ファームウエア、パ ッチをロードした後、設定ファイ ルを読み
込み、設定ファイルの 内容による動作を開始します。本製品 のファームウエアをバージョン アップし
た場合や、ファ ームウエアに対する パッチを適用した場 合、ヘルプファイル(HELP.HLP)を 更新し
た場合は、この操作を実行しなければなりません。
1. 「config=」パラメータで読み込むファイルを指定できます。
restart router config=tokyo.cfg
起動・設定の保存・再起動
41
1.
プ ロ ン プト が 表 示 され た 状 態で、以 下 の よう に 入 力 しま す(パ ラ メー タ「IMMEDIATELY」
「REBOOT」は同じ動作をします)。
Manager > RESTART REBOOT ↵
または
Manager > RESTART IMMEDIATELY ↵
2.
ルーターは再起動と自己診断テストを行います。login プロンプトが表示されたら、再起動は完了
です。
電源スイッチのオフ / オン
本製品背面の電源 スイッチをオフにした後、オンにし ます。ハードウエア的にリセット され、ファー
ムウエア、パッチをロ ードした後、設定ファイルを読み込 み、設定ファイルの内容による動 作を開始
します(コールドスタート )。本製品のファームウエアをバージョンアップした場合や、ファームウエ
アに対するパッチを適用した場合は、この操作を実行しなければなりません。
1.
本体背面の電源スイッチをオフにします。
2.
3 ∼ 5 秒経過してから、 電源スイッチをオンにします。
3.
ルーターは再起動と自己診断テストを行います。login プロンプトが表示されたら、再起動は完了
です。
login プロンプトが表示されないときは、以下の順にご確認ください。
・「Retern」 キーを数回押してみる。
・ 本製品の電源スイッチをオンに設定しているか、 確認する。
・ コンソールケーブルをきちんと接続しているか、 確認する。
・ ターミナルソフトを再起動してみる。
・ ターミナルソフトを実行しているコンピュータの再起動をしてみる。
・ ルーターの電源スイッチをオフ / オンし、再起動してみる。
42
起動・設定の保存・再起動
3.9
ログアウト
本製品の設定が終了したら、ルーターからログアウトしてターミナルソフトを終了します。
1.
次のプロンプトが表示された状態で、 以下のように入力します。
Manager > LOGOFF ↵
2.
こ れで、ログアウ トが完了で す。ログアウ トコマンド は、
「LOGOFF」の代わりに「LOGOUT」
や「LO」でも可能です。
ターミナルソフトは、この時点で終了できます。 初めてハイパーターミナルをご使用の場合、次
回のログインのためにハイパーターミナルの設定を保存して終了することをお勧めします。 詳細
は、「3.1 コンソールターミナルの設定」(p.31)の手順 7 の「memo」をご覧ください。
ログアウトせずターミナルソフトを終了すると、次回ターミナルソフト起動時に、login したまま
の状 態(前にターミナルソ フトを終了したとき のそのままの状態)で 起動することにな ります。
セキュリティのためにも、ログアウトして終了するようお勧めします。
3.10
停止
ルーターは、以下の方法で停止します。
3.11
1.
ルーターからログアウトしていることを確認します。
2.
背面の電源スイッチをオフにします。
3.
これでルーターは停止しました。
ご購入時の状態に戻す
ご購入時の状態、すなわち本製品に対して設定が全く施されていない状態に戻す手順を説明します。
設定ファイル(.CFG)を削除してしまうと、お客様が保存した設定は失われます。また、以下で
説明されている以外のファイルは削除しないでください。
注
1.
Manager レベルでログインしてください。
起動・設定の保存・再起動
43
2. 「SHOW FILE」コマンドを実行し、本製品に保存されているファイルを確認します。表示される
ファイル名は環境によって異なります。詳しくは、本書「9 ファイルシステム」
(p.101)をご覧
ください。
Manager > show file ↵
Filename
Device
Size
Created
--------------------------------------------------------------8-193.rez
flash
1303632 20-Jun-2000 12:28:19
config.ins
flash
32
20-Jun-2000 13:26:31
feature.lic
flash
39
20-Jun-2000 12:33:13
help.hlp
flash
107753
20-Jun-2000 12:30:48
prefer.ins
flash
64
20-Jun-2000 12:31:58
random.rnd
flash
3904
20-Jun-2000 13:44:20
release.lic
flash
32
20-Jun-2000 12:30:27
test01.cfg
flash
1695
20-Jun-2000 13:23:54
---------------------------------------------------------------
3. 「SET CONFIG=NONE」コマンドにより、 起動時に設定ファイルが読み込まれないようにしま
す。詳細は、本書「3.7 起動・動作ファイルの指定」
(p.40)をご覧ください。
Manager > set config=none ↵
4. 「CONFIG.INS」が削除されたことを確認します(起動時に自動的に読み込まれる設定ファイルの
指定は、「CONFIG.INS」で指定されています)
。
Manager > show file ↵
Filename
Device
Size
Created
--------------------------------------------------------------8-193.rez
flash
1303632 20-Jun-2000 12:28:19
feature.lic
flash
39
20-Jun-2000 12:33:13
help.hlp
flash
107753
20-Jun-2000 12:30:48
prefer.ins
flash
64
20-Jun-2000 12:31:58
random.rnd
flash
3904
20-Jun-2000 13:44:20
release.lic
flash
32
20-Jun-2000 12:30:27
test01.cfg
flash
1695
20-Jun-2000 13:23:54
---------------------------------------------------------------
5. 「RESTART ROUTER」コマンドを実行してください。本製品は、読み込むべき設定ファイルが
指定されていない状態で初期化され、 初期化のためにログアウトしてしまいます。ソフトウエア
的 にはご購入 時の状態 となります が、まだお客様 が保存し た設定ファ イルは削除 されてい ませ
ん。
44
起動・設定の保存・再起動
Manager > restart router ↵
login:
「RESTART IMMEDIATELY」の実行や、電源オフ / オンによる再起動を行ってもかまいませ
ん(ファームウエアのロードからとなるため、 起動にやや時間がかかります)
。
6.
Manager レベルでログインしなおし( パスワードはデフォルトに戻っています)
、設定ファイル
の全てを削除すると、完全にご購入時の状態となります。 ファイル名をひとつひとつ指定しても
かまいませんが、ワイルドカード「 *」を使用するのが便利です。
Manager > delete file=*.cfg ↵
起動・設定の保存・再起動
45
3.12
ロックアウトされてしまったとき
コンソールターミナルまたは Telnet によって本製品にログインするとき、同じユーザー名でパスワー
ドを連続して 5 回間違えると、下記のメッセージが表示され、 しばらくの間そのユーザー名ではログ
インできなくなります。
login: manager ↵
Password:
Info. This device is locked out temporarily (login-lockout).
十数分経過するとロ ックアウトは解除され、再びそのユー ザー名を使ってログインできるよ うになり
ます(本製品の電源スイッチのオフ / オンを実行すれば、即時にロックアウトは解除されます)
。
本製品に登録されているユーザーアカウントに対するアクセスは、
「SHOW USER」コマンドによって
表示することができます。下記では、
「manager」によるアクセスのうち 2 回はログインに成功、5 回
失敗しています。
Manager > show user ↵
User Authentication Database
------------------------------------------------------------------------------Username: manager (Manager Account)
Status: enabled
Privilege: manager
Telnet: yes
Logins: 2
Fails: 5
Sent: 0
Rcvd: 0
-------------------------------------------------------------------------------
46
起動・設定の保存・再起動
4
コマンド入力操作
コンソールターミナルまたは Telnet 経由で本製品にログインすることによって、本製品に対する設定
を施すことができ ます。本章では、設定を施すためのコマ ンド入力に関する基本的操作 方法、オンラ
インヘルプ、トップレベルのコマンドの概要について説明します。
4.1
コマンドプロセサー
コマンドプロンプトと権限
「login:」プロンプトでログイン名(ユーザー名)、
「Password:」プロンプトでパスワードを入力し1、
認証に成功す ると、コマンドプロン プトが表示されます。本 製品は、
「Security Officer」
「Manager」
「User」の 3 つの権限レベルが存在します。ノーマルモード2 のとき、Manager(Security Officer)レ
ベルでは全てのコマンドが実行できますが、User レベルでは設定の変更を行うコマンドは実行できま
せん。コ マン ドプ ロン プト は、Manager レベ ルで は「Manager >」
(Security Officer レベ ルで は
「SecOff >」
)、User レベルでは「>」となります。
Manager >
図 4.1.1:Manager レベルのコマンドプロンプト
>
図 4.1.2:User レベルのコマンドプロンプト
コマンドを入力し、コマンドの実行に成功すると、
「.... successful」というメッセージが表示されま
す(図 4.1.4 の例をご覧ください)
。入力ミスなどにより、コマンドの実行に失敗すると、「Error」で
1. デフォルトでは、Manager レベルのユーザー名( manager)のみが存在します。詳細は、
「3
起動・設定の保存・再起動」(p.31)をご覧ください。
2. 本製品は、ノーマルモード(デフォルト)、セキュリティモードの 2 つのモードを持っていま
す。ノーマルモードのとき、「Security Officer」と「Manager 」の権限は同じです。セキュリ
ティーモードに設 定されると「Security Officer」が最高位の権限レベルとなり(す べてのコ
マンドが実行可能)、「Manager」は第 2 位の権限レベルとなります(セキュリティに関連す
るコマンド、例えばユーザーの追加、設定ファイルの保存といったコマンドが実行できなくな
ります)。詳しくは、「6 ユーザー管理」(p.89)をご覧ください。
コマンド入力操作
47
始まるメッセージが表示されます。下記に、例を示します。
Manager > seg system name=osaka ↵
Error (335256): Unknown command "seg".
Manager >
図 4.1.3:コマンドの失敗メッセージ例
コマンドプロンプトの変更
「SET SYSTEM MANE」コマンドにより、コマンドプロンプトを変更することができます。複数の本
製品を遠隔地から操 作しなければならないような場合、プ ロンプトに各拠点の名称などを設 定してお
くと便利です。このコマンドは、Manager レベルで実行できます。
Manager > set system name=osaka ↵
Info (134003): Operation successful.
Manager osaka>
図 4.1.4:変更後の Manager レベルのコマンドプロンプト
プロンプトを変更後、User レベルでログインすると、下記のプロンプトが表示されます。
osaka>
図 4.1.5:変更後の User レベルのコマンドプロンプト
コマンドプロンプトにおけるキー操作(ヒストリー機能)
コマンドプロンプト では、次のようなコマンド行の編集 機能を使用することができます。下 記の表に
おいて、「Ctrl/ □」はコントロールキーを押しながら、「/」の後のキーを押すことを意味します。
表 4.1.1:コマンド行の編集キー
48
機能
VT 端末のキー
コマンド行内のカーソル移動
←、→
カーソル左の 1 文字削除
Dellete、Backspace
挿入モード、上書きモードの切り替え
Ctrl/O
コマンド行の消去
Ctrl/U
コマンド入力操作
表 4.1.1:コマンド行の編集キー
機能
VT 端末のキー
入力したコマンド行の履歴をさかのぼる
↑、Ctrl/B
入力したコマンド行の履歴を進める
↓、Ctrl/F
入力したコマンド行の履歴の全てを表示する
Ctrl/C
「SHOW PORT HISTORY 」の入力
コマンド行の履歴の全てを消去する
「RESET PORT HISTORY」の入力
マッチしたコマンド行を表示する
タブ、Ctrl//
次に選択可能なキーワードを表示する「?」
「?」は特別な意味を持つキー です。コマンド行の入力途中で押すと、次に選択可能な キーワード(コ
マンド、パラメータ)のリストを 表示します。コマンドプロンプトに対して、
「?」キー を押して見て
ください(例では「?」を記載していますが、
「?」は表示されません)。コマンドのトップレベルで使
用可能なキーワード が表示され、再びコマンドプロンプ トが表示されます。表示されるキー ワードの
リストで、大文字とな っている部分は、キーワードとして識 別するために最低限入力しなけ ればなら
ないことを意味しています(詳しくは「 コマンド行で省略形を使用する」(p.52)をご覧ください)。
Manager > ?
Options : ACTivate ADD Connect CLear CREate DEACTivate DELete DESTroy
DISable Disconnect DUMP EDit ENAble FINGer FLUsh Help LOAd MAIL STArt
UPLoad LOGIN LOGON LOgoff LOgout MODify REName PING PURge Reconnect
RESET RESTART SET SHow SSH STop TELnet TRAce
Manager >
「SHOW」+「半角スペース」を入力して、
「?」キーを押すと、SHOW に続く選択可能なキーワード
が表示され、プロンプトには「?」キーを押す寸前のコマンド行(SHOW +半角スペース)が再表示
されます。「?」を押すとき、コマン ドプロンプトに対して何らかの文字列を入力して いる場合、文字
コマンド入力操作
49
列の後ろに半角スペースを入力し、「?」と区切らなければなりません。
Manager > SHOW ?
Options : ACC ALIas APPletalk BOOTp BRIDge BRI BUFfer CONfig CPU DEBug
DHCP ENCo ETH EXception FIle FEAture FIREwall FFIle FLash FRamerelay
GRE INSTall INTerface IP IPSec IPX ISAkmp ISDN L2TP LAPB LAPD LOAder
LOG LPD MAnager MAIL MIOX NTP OSPF PATch PBX PERM PING PKT POrt PPP
PRI Q931 RADius RELease RSVP SA SCript SERvice SNmp SSH STAR STARTup
STReam SYN SYStem TELnet TPAD TRAce TRIGger SESsions TCP TEST TIme TTy
TACacs USEr X25T TDM
Manager > SHOW
更に、選択可能なキー ワードを掘り下げていく場合、例えば 上記の例で「PPP」を指定する場合、続
けて「PPP」+「半角スペース」を入力し、
「?」キーを押します。
Manager > SHOW PPP ?
Options : COUnter CONFig MULTIlink IDLEtimer NAMEServers DEBUG TXSTatus
TEMPlate LIMits
Manager > SHOW PPP
4.2
コマンド入力の注意点(文字数)
コマンドの入力における注意点は次のとおりです。
・ 1 行 に入力できるコマンド行の文字数は、スペースを含み 121 文字以下です。1 行が 122 文字
以上になる場合には、コマンドの省略形を使用して入力するか、 または複数のコマンドに分けて
入力します。複数のコマンドに分ける場合には、 CREATE コマンドや ADD コマンドで作成、追
加し、SET コマンドで変更します。
・ コマンドは、省略して入力することができます。 他のコマンドやコマンドの省略形と一致しない
程度に省略が可能です。たとえば、
「SHOW PORT」コマンドを省略し、
「SH PO」と入力できます。
・ コマンドは大文字、小文字のどちらでも入力できます( 大文字小文字を識別しません)
。
・ Manager モードと User モードとで使用できるコマンドが異なります。Manager モードでログ
インすると、すべてのコマンドを使用することができますが、User モードでログインすると、使
用 可能なコマ ンドに制限 があります。た とえば、設定情 報を変更す るようなコ マンドは、User
モードでは使えません(詳細については、 本書「6 ユーザー管理」
(p.89)をご覧ください)。
50
コマンド入力操作
・ コマンドを有効化するために、再起動などを行う必要はありません。 コマンドを正しく入力する
と、そのコマンド内容はすぐ有効になります。
設定や設定変更のためコマンドを発行すると、 発行した時点でそのコマンドは有効になり、変更
後の設定内容で動作します。ただし、 本製品の電源を切る(再起動する)と設定内容は消失する
ので、「CREATE CONFIG」コマンドで設定をファイルとして保存し、
「SET CONFIG」コマンド
でその設定を使うことを指定しておく必要があります。
コマンド入力操作
51
コマンド行で省略形を使用する
コマンドやパラメ ータは、他のコマンドと識別可能な 長さまで省略が可能です。通常、他の コマンド
やコマンドの省略形 と一致しない限り、実行するコマンド の先頭の最低限のアルファベット を入力す
るだけでそのコマ ンドが実行できます。たとえば、次のよ うな省略方法では、ルーターが識 別できま
せん。
DELETE: DE
DESTROY: DE
DESTINATION: DE
しか しなが ら、次の ような 省略方 法なら ば、ルー ターが 識別が 可能 です。DESTROY は コマン ド、
DESTINATION はコマンドのパラメータであり、 それぞれ役割が違うため、同じ省略形でも識別が可
能です。
DELETE: DEL
DESTROY: DEST
DESTINATION: DEST
このルールに従い、例えば「SHOW PORT」は「SH PO」
、「HELP SHOW PORT」は「 H SH PO」の
ように省略できます。
コマンド行を複数行に分ける
CREATE コマンドや ADD コマンドで作 成、追加した設定を SET コマンドで変更すること ができま
す。これを利用してコマンドを複数行に分割します。
次のコマンド行(完全形)は、122 文字以上のため入力できません。
ADD ISDN CALL=HONEY NUMBER=0312345678 PRECEDENCE=IN
ALTNUMBER=0312349999 CALLBACK=OFF CALLINGNUMBER=0312347777
CHECKCLI=REQUIRED CHECKSUB=OFF ↵
図 4.2.6:コマンド行が長すぎるため入力できない(完全形)
しかしながら、ADD、SET コマンドによりコマンド行を分割し、1 行を 121 文字以下にすることによ
り入力が可能となります(以下の例で 2 行 に渡っている箇所も、改行マーク「」までは一行で入力し
てください。また、改行箇所には英数半角文字 1 つ分のスペースを挿入します)
。
ADD ISDN CALL=HONEY NUMBER=0312345678 PRECEDENCE=IN
ALTNUMBER=0312349999 ↵
SET ISDN CALL=HONEY CALLBACK=OFF CALLINGNUMBER=0312347777
CHECKCLI=REQUIRED CHECKSUB=OFF ↵
図 4.2.7:コマンドの分割により入力できる
52
コマンド入力操作
IP フィルタ設定における補足
コマンド行が冗長になりがちな IPフィルタコマンドについて補足説明します。
下記に、ADD IP FILTER
コマンドがパラメータとして取る主なキーワードの省略形を示します。
ACTION:AC
ENTRY:ENT
PROTOCOL:PROT
SPORT:SP
DESTINATION:DES
EXCLUDE:EXCL
SESSION :SESS
DMASK:DM
FILTER:FIL
SOURCE:SO
DPORT:DP
INCLUDE:INCL
SMASK:SM
また、SPORT、DPORT パラメータにはプロトコル名を指定せずにポート番号を指定するとコマンド
長が短縮できます(プロトコル名とポート番号の対応表は、製品に付属の CD-ROM の電子マニュアル
「Command Reference」の「Chapter 8 Internet Protocol(IP)
」をご覧ください)。
下記はコマンド行が 122 文字以上のため入力できませんが(完全形)
、
ADD IP FILTER=1 SOURCE=192.168.20.4 SMASK=255.255.255.255
DESTINATION=192.168.10.2 DMASK=255.255.255.255 DPORT=TELNET
PROTOCOL=TCP SESSION=ANY ACTION=INCLUDE ↵
図 4.2.8:コマンド行が長すぎるため入力できない(完全形)
コマンドの省略形を使用することにより入力可能となります。
ADD IP FILT=1 SO=192.168.20.4 SM=255.255.255.255 DES=192.168.10.2
DM=255.255.255.255 DP=23 PROT=TCP SESS=ANY AC=INCL ↵
図 4.2.9:コマンドの省略形により入力できる
下記はコマンド行が 122 文字以上のため入力できませんが(完全形)
、
ADD IP FILTER=1 SOURCE=192.168.20.4 SMASK=255.255.255.255
DESTINATION=192.168.10.2 DMASK=255.255.255.255 ACTION=INCLUDE
ENTRY=1 DPORT=TELNET PROTOCOL=TCP SESSION=ANY ↵
図 4.2.10:コマンド行が長すぎるため入力できない(完全形)
コマンド入力操作
53
SET コマンドを使用しコマンドを分割することにより入力可能となります。SET コマンドでフィルタ
内容を追加する場合、ENTRY オプション設定を必ず行ってください。
ADD IP FILTER=1 SOURCE=192.168.20.4 SMASK=255.255.255.255
DESTINATION=192.168.10.2 DMASK=255.255.255.255 ACTION=INCLUDE ↵
SET IP FILTER=1 ENTRY=1 DPORT=TELNET PROTOCOL=TCP SESSION=ANY ↵
図 4.2.11:コマンドの分割(SET)により入力できる
54
コマンド入力操作
4.3
オンラインヘルプ
本製品は、オンライン ヘルプを搭載しています。コマンド の概要や、コマンドが取り得るパ ラメータ
とその範囲を知りた いときにご利用ください。オンライ ンヘルプは、ログイン後のプロンプ トに対し
て使用できます。Manager レベル、User レベルでは表示されるヘルプの内容が異なります。
プロンプトに対して、
「HELP」を入力すると、トピック一覧が表示されます(オンラインヘルプのトッ
プ画面)。次の例は、Manager レベルでログインしている場合の例です。
表示画面が 1 画面(24 行)におさまり切れない場合、
「--MORE--」プロンプトが表示されます。
「--MORE--」に対する操作キーは次の通りです。
・「スペース」キーで、次の 1 ページを表示します。
・「リターン」キーで、次の 1 行を表示します。
・「C」キーで、該当項目の残りすべてを表示します。
・「Q」キーで、表示作業を中止します。
Manager > help ↵
AR シリーズルータ・オンラインヘルプ - V1.9.3 Rev 01J1 2000/06/28
ヘルプは次のトピックを説明しています。
(* マーク付きのコマンドは AR320 ではご使用できません)
非同期コールコントロール( AR700 シリーズ /AR320 が
サポート)、非同期ポート、TTY
イーサネットインタフェースコマンド
HELP ETH
シンクロナスインターフェースコマンド
HELP SYN
(AR700 シリーズのみがサポート)
HELP PPP
PPP(Point to Point Protocol)コマンド
HELP FR
* フレームリレープロトコルコマンド
HELP ISDN
* ISDN コマンド (BRI 、PRI を含む )
HELP TDM
* TDM モジュールコマンド
HELP X25
X.25 & MIOX コマンド(サポートしていません)
HELP IP
IP コマンド
HELP IPX
IPX コマンド
HELP APPLETALK
Appletalk コマンド
HELP terminal
ターミナルサーバー
--More-- (<space> = next page, <CR> = one line, C = continuous, Q = quit)
HELP asynchronous
図 4.3.12:「help」の結果
コマンド入力操作
55
トップ画面のリストに従い、さらに表示したい項目を指定します。例えば、
「HELP PPP」と入力する
と、「PPP」について表示されます。
Manager > help ppp ↵
AR シリーズルータ・オンラインヘルプ - V1.9.1 Rev 01J1 00/03/20
PPP モジュールコマンド
基本的な PPP コマンド
SET PPP [DNSPRIMARY=ipadd] [DNSSECONDARY=ipadd] [WINSPRIMARY=ipadd]
[WINSSECONDARY=ipadd]
SHOW PPP NAMESERVER
PPP インターフェースコマンド
CREATE PPP=ppp-interface OVER=physical-interface
[AUTHENTICATION={CHAP|EITHER|PAP|NONE}] [AUTHMODE={IN|OUT|INOUT}]
[BAP={ON|OFF}] [BAPMODE={CALL|CALLBACK}] [CBDELAY=1..100]
[CBMODE={ACCEPT|OFF|REQUEST}] [CBNUMBER=e164number]
[CBOPERATION={E164NUMBER|USERAUTH}] [COMPALGORITHM={PREDICTOR|STACLZS}]
[COMPRESSION={ON|OFF|LINK}] [CONFIGURE={value|CONTINUOUS}]
[DEBUGMAXBYTES=16..256] [DESCRIPTION=description] [DOWNRATE=0..100]
--More-- (<space> = next page, <CR> = one line, C = continuous, Q = quit)
図 4.3.13:「help ppp」の結果
56
コマンド入力操作
4.4
コマンドの分類
本製品は、高度な機能 を実現するために、多くのコマン ドをサポートしています。コマ ンドは、その
性質により、おおむね 実行コマンドと設定コマンドに分 けることができます(コマンドによ っては明
確に分類できないものもあります)。
設定コマンド
本製品におけるソフトウエア(ルーターの機能)の実装は、ソフトウエアの内部で Ethernet、IP、IPX、
AppleTalk などのように、OSI の各層ごとにまた各プロトコルごとにモジュール化されています。 本
製品に対する設定は、 設定コマンドによって上位層と下 位層のモジュールを関連づけた り、モジュー
ルに対してパラメータを与えることによって行います。
osi.model.eps
7
アプリケーション層
6
プレゼンテーション層
5
セッション層
4
Telnet
FTP
トランスポート層
TCP
UDP
3
ネットワーク層
IP
IPX
2
データリンク層
PPP
Frame Relay
1
物理層
ISDN
専用線
AppleTalk
図 4.4.14:OSI モデル
設定コマンドは、実行することによってその効果が持続するコマンドです。設定コマンドの実行によっ
て、本製品に対する 設定情報の追加、変更、削除、有効化、無 効化などを行うと、本製品の動 作に変
更が加えられ、実行後もその情報が保持されます。例えば、
「ADD IP ROUTE 」は経路情報を追加する
コマンドですが、経路 情報はコマンド実行後も本製品に 保持され、パケットの配送制御のた めに使用
されます。設定コマン ドは、内容によってはいくつかの設定 コマンドを組み合わせて実際に 有効とな
ることもあります。 設定コマンドは、
「CREATE CONFIG」コマンドによ って「.CFG」ファイルに保
存することができます(このファイルは次回の起動時に読み込まれるように設定できます。詳細は「3.6
設定の保存」(p.39)、
「3.7 起動・動作ファイルの指定」
(p.40)をご覧ください)。代表的な設定コマ
ンドには、以下のようなものがあります。
コマンド入力操作
57
ACTIVATE
DEACTIVATE
ACTIVATE は、すでに存在しているものを実際に動作させるコマンドです。DEACTIVATE は、
ACTIVATE コマンドで動作しているものを中止、または停止するコマンドです。たとえば、スク
リ プトの実行 や取りや め、設定済みの 宛先への発 呼や停止 などでこれ らのコマン ドを使用 しま
す。
ADD
DELETE
ADD は、既存の設定内容に情報を追加、または登録するコマンドです。DELETE は、ADD で追
加した情報を削除するコマンドです。 たとえば、インターフェースの追加や削除、ルーティング
情報の追加や削除にこのコマンドを使用します。
CREATE
DESTROY
CREATE は、存在していないものを作成するコマンドです。DESTROY は、CREATE で作成し
たものを削除するコマンドです。たとえば、 設定ファイルの作成や既存ファイルの削除にこのコ
マンドを使用します。
ENABLE
DISABLE
ENABLE は、既存のものを有効化するコマンドです。DISABLE は、ENABLE で有効化したもの
を無効にするコマンドです。たとえば、 モジュールやインターフェースなどの有効化無効化にに
このコマンドを使用します。
RESET
RESET は、設定内容は変更せずに、実 行中の動作を中止し、はじめからやり直 す(リセットす
る)コマンドです。
SET
SET は、すでに存在するパラメータの設定、追加、または変更を行うコマンドです。
主な実行コマンド
実行コマンド は、ログイン、ログアウト、TELNET、ヘルプの表示、フ ァイルに対する操 作、通信の
テストなどのように、実行の終了後はその効果が持続しないコマンドです(
「CREATE CONFIG」コマ
ンドによって「.CFG」ファイルに保存されません)。実際に実行コマンドを使用する前に、設定コマ
ンドによってあらか じめ設定しなくてはならないこ ともあります。代表的な実行コマン ドには、以下
のようなものがあります。
58
コマンド入力操作
EDIT
「.cfg」
(設定ファイル)および「.scp」
(スクリプトファイル)を直接編集するコマンドです。設
定ファイルに対して EDIT で変更を加えた場合、
「RESTART ROUTER 」コマンドによって設定
をロードしてください。詳細は、 本書「4.5 設定ファイルのエディタ」
(p.61)をご覧ください。
HELP
オンラインヘルプを表示するコマンドです。詳細は、本書「4.3 オンラインヘルプ」(p.55)をご
参照ください。
LOAD
TFTP サーバーや Zmodem などからダウンロードするコマンドです。詳細は、本書「11 アップ
/ ダウンロード」(p.111)をご覧ください。
LOGIN
ログインするコマンド です。詳細は、本書「3.3 デフォルトのログイン名とパスワード」
(p.36)
をご覧ください。
LOGOFF、LOGOUT
ログアウトするコマンドです。詳細は、 本書「3.9 ログアウト」
(p.43)をご覧ください。
PING
指定 した相手からの 応答を確認する コマンドです。詳細 は、本書「8.1 Ping」
(p.99)をご 覧く
ださい。
PURGE
PURGE は、指定した項目を全消去するコマンドです。たとえば、PURGE USER は、
「manager/
friend(デフォルト)」以外の、登録したユーザー情報をすべて削除します。
RESTART
本 製品を 再起動 するコマ ンドで す。「RESTART ROUTER」
(ワー ムスタ ート)と「RESTART
IMMEDIATELY」(コールドスタート)の 2 種類のコマンドをサポートしています。詳細は、本
書「3.8 再起動」(p.41)をご覧ください。
SHOW
SHOW は、設定内容などを表示するコマンドです。
STOP PING
PING を中止するコマンドです。詳細は、本書「8.1 Ping」
(p.99)をご覧ください。
TELNET
Telnet を実行するコマンドです。詳細は、本書「7 Telnet を使う」
(p.95)をご覧ください。
コマンド入力操作
59
TRACE
経路のトレースを実行するコマンドです。詳細は、本書「8.2 Trace」
(p.100)をご覧ください。
UPLOAD
TFTP サーバーや Zmodem へアップロードするコマンドです。詳細は、本書「11 アップ / ダウ
ンロード」(p.111)をご覧ください。
60
コマンド入力操作
4.5
設定ファイルのエディタ
本製品は、テキストエディタ機能を内蔵していますので、例えば「CREATE CONFIG= filename.CFG」
によって保存された「.CFG」ファイルを開き、編集を施して、保存することができます。エディタの
起動は、
「EDIT」に続けて、ファイル名を指定します。指定したファイルが存在しない場合は、内容が
空のファイルが作成されます。例えば、下記のコマンドを入力すると、
EDIT TEST01.CFG ↵
次のようなエディタ画面が表示されます。
#
# SYSTEM configuration
#
#
# SERVICE configuration
#
#
# LOAD configuration
#
#
# USER configuration
#
set user=manager pass=11f7ab5d3af00c6cad6ce50b4467b63eff priv=manager
set user=manager desc="Manager Account" telnet=yes
#
# PORT configuration
#
Ctrl+K+H = Help | File = TEST01.CFG
|
Insert
|
|
1:1
入力されたコマンド行は、本製品のルールにしたがった書式に変換されるため、 実際に入力した
コマンド行と、
「CREATE CONFIG=filename .CFG」で保存されたファイルのコマンド行の見かけ
は異なったものとなります。しかしながら、 保存されている設定情報は同じです(例えば、長い
ADD コマンド行は、ADD と SET の 2 行に変換されます)
。「SHOW FILE= FILENAME.CFG」
「SHOW CONFIG DYNAMIC」で表示される設定内容に関しても同様です。類似の概念として、
「
コマンド行を複数行に分ける」(p.52)をご覧ください。
コマンド入力操作
61
エディタにおけるキー操作
エディタにおけるキー操作は、以下の通りです。
「Ctrl/A」は「Ctrl」キーを押しながら「A」キーを押
すことを意味します。「Ctrl/A/B」は、「Ctrl」キーを押しながら「A」キーを押し、2 つのキーを押し
ながら更に「B」を押す操作を意味します。
表 4.5.1:カーソル移動
キー
機能
↑、Ctrl/Z
1 行上に、移動する。
↓、Ctrl/X
1 行下に、移動する。
→
1 桁右に、移動する。
←
1 桁左に、移動する。
Ctrl/B
ファイルの先頭に、移動する。
Ctrl/D
ファイルの最後に、移動する。
Ctrl/A
行頭に、移動する。
Ctrl/E
行末に、移動する。
Ctrl/U
1 画面前に、移動する(スクロールダウン)。
Ctrl/V
1 画面後に、移動する(スクロールアップ)。
Ctrl/F
1 ワード右に移動する。
表 4.5.2:モードの切り替え
キー
機能
Ctrl/O
上書きモード
Ctrl/I
挿入モード
表 4.5.3:消去
キー
機能
Ctrl/T
カーソル右の 1 ワードを消去する。
Ctrl/Y
行全体を消去する。
BackSpace、Delete
カーソル右の 1 文字を消去する。
表 4.5.4:ブロック操作
62
キー
機能
Ctrl/K/B
ブロックマークを開始する。
Ctrl/K/C
ブロックでコピーする。
Ctrl/K/D
ブロックマークを終了する。
コマンド入力操作
表 4.5.4:ブロック操作
キー
機能
Ctrl/K/P
ブロックでペースト(貼りつけ)する。
Ctrl/K/U
ブロックでカットする。
Ctrl/K/Y
ブロックで消去する。
Ctrl/F
1 ワード右に移動する。
表 4.5.5:検索
キー
機能
Ctrl/K/F
文字列を検索する。
Ctrl/L
検索を再実行する。
表 4.5.6:終了・保存
キー
機能
Ctrl/K/X
上書き保存し、エディタを終了する。
Ctrl/C
変更を破棄するか問い合わせを表示してエディタを終了する。
表 4.5.7:その他
キー
機能
Ctrl/W
画面をリフレッシュ(再表示)する。
Ctrl/K/O
別のファイルを開く。
Ctrl/K/H
エディタのオンラインヘルプを表示する。
コマンド入力操作
63
64
コマンド入力操作
5
構築例
本章では、具体的な構 築例を挙げながら、必要なコマンド 入力を示し、設定の要点について 説明しま
す。さらに多くの設定例は、CD-ROM に収録されている PDF ファイル「Configuration Example」に
あります。
実際に入力する部 分は、太文字で示します。紙面の都合に より、コマンド行を折り返さなけ ればなら
ない場合は、2 行目以降を字下 げして示しています(実際のコマンド入力では字下げさ れている行の
前にスペースをひとつ入れてください)。「5.1 Ethernet でインターネットに接続する」
(p.65)では、
コマンドプロンプト、 コマンドの実行によって表示され るメッセージも合わせて示しま す。他の例で
は、コマンド行だけ示します。
5.1
Ethernet でインターネットに接続する
ADSL/CATV 接続の特徴
catv_basic.eps
インターネット
DNSサーバー
172.30.130.5
ISP
ゲートウェイアドレス
172.31.16.1
DHCPサーバー
ト
ス
エ
ク
Sリ
DN
一般加入電話回線
またはCATV網
ADSLモデム /
ケーブルモデム
IPアドレス
Ethernet
DHCPサーバーから取得するか
固定的に割り付ける
図 5.1.1:個人向けの ADSL/CATV インターネット接続サービス
構築例
65
図 5.1.1 に ADSL/CATV によるインタネット・サービス・プロバイダ(以後、プロバイダーと略しま
す)への一般的な接続形態を示します(個人向けサービス)。次にダイヤルアップとの比較した場合、
ADSL/CATV 接続で は、コンピュ ータ(端末)を Ethernet で 接続する 点が特徴 的です。接続 には
ADSL/ ケーブル モデムが介在しま すが、端末からプロ バイダーを見たと き、あたかも直接プロ バイ
ダーの LAN(ローカルエリアネットワーク)に接続しているかのように見えます。接続のとき、ユー
ザー名やパスワード を入力する必要もありません。コン ピュータに電源を入れるだけで、イ ンタネッ
トへのアクセスができます。
個人向け ADSL/CATV 接続の特徴1
・ ADSL モデムやケーブルモデムにより常時接続。
ADSL モデムやケーブルモデムは、Ethernet でコンピュータに接続。
プロバイダーとの通信速度は、個人向けダイヤルアップ接続より高速。
・ 端末から見た場合、接続はローカルエリアネットワーク( LAN、Ethernet)のように見える。
・ IP アドレスは DHCP サーバーによる自動設定。プロバイダーによっては固定的な IP アドレスの
取得も可能。2
・ 契約上は端末を 1 台だけ使用する。
通常、MAC アドレスで管理されており、複数の端末は使用不可。3
個人向けダイヤルアップ接続の特徴
・ つなぎたいときに、モデム(アナログ回線用) や TA で電話をかけて接続。
モデムや TA は、コンピュータのシリアルポートに接続するか、コンピュータに内蔵。
プロバイダーとの通信速度は、最高 128Kbps(ISDN 2B 使用時)
。
・ 接続のプロトコルは PPP。接続時にユーザー名やパスワードが必要。
・ プロバイダーからは具体的な IP アドレスを指示されない(IP ネゴシエーションを使用する)。
・ 契約上は端末を 1 台だけ使用する。
1. プロバイダ ーによっては法 人向けの接続サー ビスも提供して います。その場合は、複数 のグ
ローバル IP アドレスの取得が可能です。
2. ルーターのダイナミック ENAT を使用するためには、グローバル IP アドレスである必要があ
ります。契約時にご確認ください。
3. ルーターのダイナミック ENAT を使用することにより、複数のコンピュータからインターネッ
トへのアクセスが可能となります。また、逆にインターネット側を起点とするコンピュータへ
のアクセスができなくなり、コンピュータのセキュリティが得られます。
66
構築例
このような特徴から、ル ーターに施す設定は、LAN における設定に近いものとなりま す。以下では、
ケーブルモデムや ADSL モデムによるプロバイダーへの接続設定について説明します。
CATV と ADSL
では、プロバイダーまでの接続方法は異なりますが、ルーターに施す設定は同じです。
構成と方針
stand_conf.eps
インターネット
DNSサーバー
172.30.130.5
ISP
ゲートウェイアドレス
172.31.16.1
192.168.1.100∼192.168.1.131
ー
レ
Sリ
DN
DHCP割り当てアドレス
ADSLモデム /
ケーブルモデム
WAN側IPアドレス
ETH1: 172.31.28.131 / 255.255.240.0
(グローバル)
192.168.1.0 / 255.255.255.0
(プライベート)
ルーター
AR320
AC
T1
LIN
K1
AC
T0
LIN
K0
返却
ネットワークアドレス
ス
リー
19
2.1 8.1.100
19
686
2.1192.1
.1.
68
12 8.1.131
3
..... .1.1192.16
17
.....
Broadband Router with Access Gateway
10BASE-T
ハブ
CentreCOM MR815T
10BASE-T NETWORK PORTS
HUB STATUS
SYSTEM
RUN
POWER
STATUS
DNS
リクエスト
LAN側IPアドレス
ETH0: 192.168.1.1
図 5.1.2:CATV/ADSL インターネットにおける標準的な構成例
ここでは、プロバイダーから以下の情報が得られたと仮定します。1
・ プライマリー DNS サーバー「172.30.130.5」
、セカンダリー DNS サーバー「172.30.130.205」
・ ゲートウェイアドレス「172.31.16.1 」
・ 与えられたグローバル IP アドレス / ネットマスク「172.31.28.131/255.255.240.0」
1. 「172.30.130.5」
「172.31.16.1」
「172.31.28.131」は、プライベートアドレスですが、ここ
ではグローバルアドレスとして与えられたと仮定します。
構築例
67
次のような方針で設定を行います。
・ ダイナミック ENAT を使用し、プライベートネットワークの IP アドレスを、与えられたグロー
バル IP アドレスに変換します。これにより、ルーターの LAN 側の複数のコンピュータからイン
ターネットへのアクセスが可能となります。ここでは、プライベートネットワーク(LAN)の IP
アドレス / ネットマスクとして下記を仮定します。
・ LAN 側 IP アドレス / ネットマスク「192.168.1.1/255.255.255.0」
・ ルーターを DHCP サーバーとして動作させ、プライベートネットワークに接続されたコンピュー
タに次の情報を提供します。
・ IP アドレス / サブネットマスク「192.168.1.100 ∼ 192.168.1.131/255.255.255.0」
・ デフォルトゲートウェイアドレス「192.168.1.1」
・ DNS サーバーアドレス「192.168.1.1」
・ プライベートネットワークに接続されたコンピュータは、 DHCP クライアントとして動作させ、
ルーターから上記の情報を得ます。
・ ルーターで DNS リレー機能を動作させ、コンピュータからの DNS リクエストをプロバイダーの
DNS サーバーに転送します。DHCP サーバーが提供する DNS サーバー情報として自分自身を設
定します。
設定手順
1.
Manager レベルでログインしてください(下記ではデフォルトを仮定しています)
。
login: manager ↵
Password: friend ↵
2.
必要であればプロンプトを設定します。1
Manager > set system name=CATVGW ↵
Info (134003): Operation successful.
Manager CATVGW>
1. ルーターが 1 台しかない場合、特に設定する必要はありませんが、 ルーターが複数存在する
とき、プロンプトを変更しておくと便利です。
68
構築例
3.
ログなどの管理を行うために、現在時刻を設定します (以前設定したことがあれば、ここで新た
に設定しなおす必要はありません)。
Manager CATVGW> set time=16:44:00 date=20-Jun-2000 ↵
System time is 16:44:00 on Monday 20-Jun-2000.
4.
IP モジュールを有効にします。
Manager CATVGW> enable ip ↵
Info (105287): IP module has been enabled.
5.
WAN 側 Ethernet インターフェース(eth1)に IP アドレスを設定します。1
Manager CATVGW> add ip interface=eth1 ip=172.31.28.131 mask=255.255.240.0 ↵
Interface
Type
IP Address
Bc Fr PArp Filt RIP Met.
SAMode IPSc
Pri. Filt
Pol.Filt Network Mask
MTU
VJC
GRE OSPF Met. DBcast Mul.
-------------------------------------------------------------------------------eth1
Static
172.31.28.131
1 n On
--- 01
Pass
No
----255.255.240.0
1500 --- 0000000001 No
Rec
--------------------------------------------------------------------------------
1. Ethernet インターフェースに静的に IP アドレスを設定するのではなく、ルーターを DHCP
クライアントとして動作させ、プロバイダーの DHCPサーバーから得たIPアドレスを Ethernet
インターフェースに割り当てることもできます。
その場合は、手順 5 ∼手順 7 の代わりに、次の 2 行を入力します。
1 行目でインターフェースに割り当てる IP アドレスは、接続相手に与えてもらうように設定
します ( このコマンドは、「add ip interface=eth1 ip=dhcp 」の前に実行しなければなりませ
ん)。
2 行目で WAN 側 Ethernet インターフェース (eth1) に、DHCP サーバーから得た IP アドレ
ス、マスクを設定します。
デフォルトルート、DNS サーバーアドレスの設定は不要です(自動的に取得されます)
。
enable ip remoteassign
add ip interface=eth1 ip=dhcp
構築例
69
6.
デフォルトルートを設定します。1
Manager CATVGW> add ip route=0.0.0.0 mask=0.0.0.0 interface=eth1
nexthop=172.31.16.1 ↵
Info (105275): IP route successfully added.
7.
DNS サーバーアドレスを設定します。
Manager CATVGW> set ip nameserver=172.30.130.5 ↵
Info (105282): Name server successfully updated.
Manager CATVGW> set ip secondarynameserver=172.30.130.205 ↵
Info (105282): Secondary name server successfully updated.
8.
DNS リレー機能を有効にします。
Manager CATVGW> enable ip dnsrelay ↵
Info (105003): Operation successful.
9.
LAN 側 Ethernet インターフェース(eth0)に IP アドレスを設定します。
Manager CATVGW> add ip interface=eth0 ip=192.168.1.1 mask=255.255.255.0 ↵
Interface
Type
IP Address
Bc Fr PArp Filt RIP Met.
SAMode IPSc
Pri. Filt
Pol.Filt Network Mask
MTU
VJC
GRE OSPF Met. DBcast Mul.
-------------------------------------------------------------------------------eth0
Static
192.168.1.1
1 n On
--- 01
Pass
No
----255.255.255.0
1500 --- 0000000001 No
Rec
--------------------------------------------------------------------------------
10. NAT 機能を有効にし、ダイナミック ENAT によって、LAN 側のプライベート IP アドレスを、プ
ロバイダーから与えられたグローバル IP アドレスに変換します。グローバル IP アドレスとして、
1. 「SHOW IP ROUTE」で経路情報が表示されます。
70
構築例
eth1 インターフェースを指定します。1
Manager CATVGW> enable ip nat ↵
Info (105287): IP NAT has been enabled.
Manager CATVGW> add ip nat ip=192.168.1.0 mask=255.255.255.0 gblinterface=eth1 ↵
Info (105275): IP NAT entry successfully added.
11. LAN 側のコンピュータ(DHCP クライアント)のために、DHCP サーバー機能を有効にします。
Manager CATVGW> enable dhcp ↵
12. 「 base」 という名前 2のDHCP ポリシーを作成し、
IPアドレスの使用期限を7,200 秒に設定します。
Manager CATVGW> create dhcp policy="base" lease=7200 ↵
Info (170003): Operation successful.
13. DHCP クライアントに提供する情報を設定します。
Manager CATVGW> add dhcp policy="base" subnet=255.255.255.0 ↵
Info (170003): Operation successful.
Manager CATVGW> add dhcp policy="base" router=192.168.1.1 ↵
Info (170003): Operation successful.
Manager CATVGW> add dhcp policy="base" dnsserver=192.168.1.1 ↵
Info (170003): Operation successful.
1. ダイナミック ENAT、すなわち複数のプライベート IP アドレスをひとつのグローバル IP アド
レスに変換する場合、インターフェースまたはグローバル IP アドレスを指定することができ
ます。「SHOW IP NAT」で設定情報が表示されます。
2. 名前は任意につけることができます。
構築例
71
14.「local」という名前1 の IP アドレス範囲を作成し、192.168.1.100 ∼ 192.168.1. 131 の 32 アド
レスをクライアントに提供するように設定します。
Manager CATVGW> create dhcp range="local" policy="base" ip=192.168.1.100
number=32 ↵
Info (170003): Operation successful.
15. 設定をファイルに保存し、SET CONFIG コマンドで起動時設定ファイルを指定します。
Manager CATVGW> create config=catv.cfg ↵
Info (149003): Operation successful.
Manager CATVGW> set config=catv.cfg ↵
Info (149003): Operation successful.
16. 以上でルーターの設定は終了です。
設定内容の表示
17. 保存されている設定ファイルの一覧を表示するには、下記のコマンドを実行します。
「図 9.1.1 設
定ファイルに関するコマンド(p.101)」をご覧ください。
Manager CATVGW> show file ↵
設定 ファイルの内容を 表示するには、下記のコ マンドを実行しま す。表示される内容に ついて、
「図 4.5 設定ファイルのエディタ(p.61)」のメモをご覧ください。
Manager CATVGW> show file=catv.cfg ↵
実行メモリー上にロードされている設定を表示するには、 下記のコマンドを実行します(表示さ
れる内容について、「図 4 .5 設定ファイルのエディタ(p.61)
」のメモをご覧ください)。
1. 名前は任意につけることができます。
72
構築例
Manager CATVGW> show config dynamic ↵
設定ファ イルの内容を直接編集するには、下記のコマンドを実行しま す。
「図 4.5 設定ファイル
のエディタ(p.61)」をご覧ください。
Manager TOKYO> edit catv.cfg ↵
下記に入力したコマンド行のリストを示します。リストではリターンマーク「 ↵」を省略しています。
表 5.1.1:Ethernet によるインターネットへの接続
1
login: manager
Password: friend
2
set system name=CATVGW
3
set time=16:44:00 date=20-Jun-2000
4
enable ip
5
add ip interface=eth1 ip=172.31.28.131
6
add ip route=0.0.0.0 mask=0.0.0.0 interface=eth1 nexthop=172.31.16.1 metric=1
7
set ip nameserver=172.30.130.5
set ip secondarynameserver=172.30.130.205
8
enable ip dnsrelay
9
add ip interface=eth0 ip=192.168.1.1 mask=255.255.255.0
10
enable ip nat
add ip nat ip=192.168.1.0 mask=255.255.255.0 gblinterface=eth1
11
enable dhcp
12
create dhcp policy="base" lease=7200
13
add dhcp policy="base" subnet=255.255.255.0
add dhcp policy="base" router=192.168.1.1
add dhcp policy="base" dnsserver=192.168.1.1
14
create dhcp range="local" policy="base" ip=192.168.1.100 number=32
15
create config=catv.cfg
set config=catv.cfg
17
show file
show file=catv.cfg
show config dynamic
edit catv.cfg
構築例
73
5.2
PPPoE でインターネットに接続する
構成と方針
PPPoE(PPP over Ethernet)は、Ethernet で PPP を利用するための技術です1。接続の物理的構成
は、図 5.1.2 と全く同じですが、コンピュータ( 端末)の電源オンで直ちにプロバイダーに接続され
てしまうのではな く、ダイヤルアップや専用線の場合 のように、接続時にユーザー名、パス ワードで
認証が行われます
pppoe_conf.eps
インターネット
DNSサーバー
プライマリー:172.30.130.5
セカンダリー:172.30.130.205
ISP
IPCPで自動取得
192.168.1.100∼192.168.1.131
ー
レ
Sリ
DN
DHCP割り当てアドレス
ADSLモデム /
ケーブルモデム
IPCPで与えられる
192.168.1.0 / 255.255.255.0
(プライベート)
WAN側IPアドレス
ルーター
AR320
AC
T1
LIN
K1
AC
T0
LIN
K0
返却
ネットワークアドレス
ス
リー
19
2.1 8.1.100
19
686
2.1192.1
.1.
68
12 8.1.131
3
..... .1.1192.16
17
.....
Broadband Router with Access Gateway
10BASE-T
ハブ
CentreCOM MR815T
10BASE-T NETWORK PORTS
HUB STATUS
SYSTEM
RUN
POWER
STATUS
DNS
リクエスト
LAN側IPアドレス
ETH0: 192.168.1.1
図 5.2.3:PPPoE によるインターネット接続
1. PPPoE をご利用になるためには、 ご契約のプロバイダーがこのサービスを提供している必要
があります。
74
構築例
ここでは、プロバイダーから以下の情報が得られたと仮定します。
・ 接続ユーザー名(PPP)
「kimkim27」
・ 接続パスワード(PPP)
「osienai!!」
・ プライマリー DNS サーバーアドレス「 172.30.130.5」1
セカンダリー DNS サーバーアドレス「 172.30.130.205」2
・ グローバル IP アドレス「1 つ。固定的なアドレスは与えられず、接続時に IPCP 3 で自動的に割
り当てられる」
・ PPPoE サービス名「PPPoE」
次のような方針で設定を行います。
・ ダイナミック ENAT を使用し、プライベートネットワークの IP アドレスを、与えられたグロー
バル IP アドレスに変換します。これにより、ルーターのプライベートネットワーク(LAN)側の
複数のコンピュータから インターネットへのアクセスが可能となります。ここでは、LAN 側 IP
アドレス / ネットマスクとして下記を仮定します。
・ LAN 側 IP アドレス / ネットマスク「192.168.1.1/255.255.255.0」
・ ルーターを DHCP サーバーとして動作させ、プライベートネットワークに接続されたコンピュー
タに次の情報を提供します。
・ IP アドレス / サブネットマスク「192.168.1.100 ∼ 192.168.1.131/255.255.255.0」
・ デフォルトゲートウェイアドレス「192.168.1.1」
・ DNS サーバーアドレス「192.168.1.1」
・ プライベートネットワークに接続されたコンピュータは、 DHCP クライアントとして動作させ、
ルーターから上記の情報を得ます。
・ ルーターで DNS リレー機能を動作させ、コンピュータからの DNS リクエストをプロバイダーの
DNS サーバーに転送します。DHCP サーバーが提供する DNS サーバー情報として自分自身を設
定します。
1. 「172.30.130.5」
「172.30.130.205」は、プライベートアドレスですが、ここではグローバル
アドレスとして与えられたと仮定します。
2. プライマリー / セカンダリー DNS サーバーのアドレスは、IPCP により自動取得するため、実
際の設定では使用しません。
3. Internet Protocol Control Protocol、RFC1332
構築例
75
設定手順
1.
Manager レベルでログインしてください(下記ではデフォルトを仮定しています)
。
login:manager ↵
Password:friend ↵
2.
必要であればプロンプトを設定します。1
Manager > set system name=PPPoE ↵
Info (134003): Operation successful.
Manager PPPoE>
3.
ログなどの管理を行うために、現在時刻を設定します (以前設定したことがあれば、ここで新た
に設定しなおす必要はありません)。
Manager PPPoE> set time=16:44:00 date=20-Jun-2000 ↵
System time is 16:44:00 on Monday 20-Jun-2000.
4.
IP モジュールを有効にします。
Manager PPPoE> enable ip ↵
1. ルーターが 1 台しかない場合、特に設定する必要はありませんが、 ルーターが複数存在する
とき、プロンプトを変更しておくと便利です。
76
構築例
5.
PPPoE を使用する Ethernet インターフェース(eth1)上に、PPP インターフェースを作成しま
す。「over=eth1-xxxx」の「xxxx」文字列は、プロバイダーから提供された PPPoE サービス名
を記述します。1
Manager PPPoE> create ppp=0 over=eth1-PPPoE ↵
6.
プロバイダーから与えられた接続ユーザー名と接続パスワードを登録し、接続時に IP アドレス割
り当ての要求を行うよう設定します。 また、BAP2 および LQR 3 の PPP オプションを使用しな
いようにしています。4 5
Manager PPPoE> set ppp=0 bap=off iprequest=on user=kimkim27
password=osienai!! ↵
Manager PPPoE> set ppp=0 over=eth1-PPPoE lqr=off ↵
7.
接続時に IPCP で割り当てられた IP アドレスを、Unnumbered インターフェース(ip=0.0.0.0)
に適用するように設定します。
Manager PPPoE> enable ip remoteassign ↵
1. この文字列は、PPPoE 接続時に「サービス名タグ(Service-Name TAG)
」として使用されま
す。特に、プロバイダーからの指定がなければ、任意の文字列が使用できます。
2. Bandwidth Allocation Protocol。デフォルトでは「on」ですが ISDN を対象とした機能であ
るため、PPPoE では「off」にする必要があります。
3. LQR は、PPP リンクの状態を確認し合う機能です。通常、
「off」にしておきます。
4. ルーターが起動した直後に PPPoE セッションを確立し、以後常時接続を行うため、切断およ
び再接続は、 手動で行う必要が あります。セッショ ンの切断は、次のコ マンドで PPP イン
ターフェースを無効にします。
disable ppp=0
再接続は、次のコマンドで PPP インターフェースを有効にします。
enable ppp=0
次のコマンドを入力すれば、常時接続ではなく、通信要求が発生したときに自動的に PPPoE
セッションの確立を行い、無通信状態が60秒間続いたときにPPPoEセッションを切断します。
set ppp=0 over=eth1-PPPoE idle=60
5. 本ルーターは、プロバイダーに認証をしてもらう立場なので「authentication」パラメータの
指定は不要です(デフォルトは「none」
)。
構築例
77
8.
PPP インターフェースに IP アドレスを設定します。プロバイダーから割り当てられた IP アドレ
スが適用されるように、「ip=0.0.0.0」 を設定します。
Manager PPPoE> add ip interface=ppp0 ip=0.0.0.0 ↵
9.
デフォルトルートを設定します。
Manager PPPoE> add ip route=0.0.0.0 mask=0.0.0.0 interface=ppp0
nexthop=0.0.0.0 ↵
10. DNS リレー機能を有効にします。
Manager PPPoE> enable ip dnsrelay ↵
11. DNS リレーの中継先を指定します。通常、中継先は DNS サーバーのアドレスを指定しますが、
IPCP によりアドレスを取得 するまでアドレスは不明であるため、インターフェー スを指定しま
す。1 2
Manager PPPoE> set ip dnsrelay interface=ppp0 ↵
12. LAN 側 Ethernet インターフェース(eth0)に IP アドレスを設定します。
Manager PPPoE> add ip interface=eth0 ip=192.168.1.1 mask=255.255.255.0 ↵
1. コマンドは、次の順に実行してください。
「set ip dnsrelay interface=ppp0」は、実在するイ
ンターフェースに対して適用する必要があります。
add ip interface=ppp0 ip=0.0.0.0
set ip dnsrelay interface=ppp0
特に、設定ファイル(filename .cfg)を直接「EDIT」で編集する場合や、作成済みの設定ファ
イルをダウンロードする場合(LOAD)、この順番を入れ替えないでください。順序の違いに
よるトラブルは、わかりにくいため注意が必要です。
2. あらかじめ DNS サーバーアドレスが分かっている場合、次のように DNS サーバーを指定し
ておいてもかまいません。ただし、この場合アドレスが変更されると、設定し直さなければな
りません。
set ip nameserver=172.30.130.5
set ip secondarynameserver=172.30.130.205
78
構築例
13. NAT 機能を有効にし、ダイナミック ENAT によって、LAN 側のプライベート IP アドレスを、プ
ロバイダーから与えられたグローバル IP アドレスに変換します。グローバル IP アドレスとして、
ppp0 インターフェースを指定します。1
Manager PPPoE> enable ip nat ↵
Manager PPPoE> add ip nat ip=192.168.1.0 mask=255.255.255.0 gblinterface=ppp0 ↵
14. LAN 側のコンピュータ(DHCP クライアント)のために、DHCP サーバー機能を有効にします。
Manager PPPoE> enable dhcp ↵
15. 「 base」 という名前 2のDHCP ポリシーを作成し、
IPアドレスの使用期限を7,200 秒に設定します。
Manager PPPoE> create dhcp policy="base" lease=7200 ↵
16. DHCP クライアントに提供する情報を設定します。
Manager PPPoE> add dhcp policy="base" subnet=255.255.255.0 ↵
Manager PPPoE> add dhcp policy="base" router=192.168.1.1 ↵
Manager PPPoE> add dhcp policy="base" dnsserver=192.168.1.1 ↵
17.「local」という名前3 の IP アドレス範囲を作成し、192.168.1.100 ∼ 192.168.1. 131 の 32 アド
レスをクライアントに提供するように設定します。
Manager PPPoE> create dhcp range="local" policy="base" ip=192.168.1.100
number=32 ↵
1. ダイナミック ENAT、すなわち複数のプライベート IP アドレスをひとつのグローバル IP アド
レスに変換する場合、インターフェースまたはグローバル IP アドレスを指定することができ
ます。
2. 名前は任意につけることができます。
3. 名前は任意につけることができます。
構築例
79
18. 設定をファイルに保存し、SET CONFIG コマンドで起動時設定ファイルを指定します。
Manager PPPoE> create config=pppoe.cfg ↵
Manager PPPoE> set config=pppoe.cfg ↵
19. 以上でルーターの設定は終了です。設定の確認方法は、
「 設定内容の表示」
(p.72)をご覧ください。
下記に入力したコマンド行のリストを示します。リストではリターンマーク「 ↵」を省略しています。
表 5.2.2:PPPoE によるインターネットへの接続
1
login:manager
Password:friend
2
set system name=PPPoE
3
set time=16:44:00 date=20-Jun-2000
4
enable ip
5
create ppp=0 over=eth1-PPPoE
6
set ppp=0 bap=off iprequest=on user=kimkim27 password=osienai!!
set ppp=0 over=eth1-PPPoE lqr=off
7
enable ip remoteassign
8
add ip interface=ppp0 ip=0.0.0.0
9
add ip route=0.0.0.0 mask=0.0.0.0 interface=ppp0 nexthop=0.0.0.0
10
enable ip dnsrelay
11
set ip dnsrelay interface=ppp0
12
add ip interface=eth0 ip=192.168.1.1 mask=255.255.255.0
13
enable ip nat
add ip nat ip=192.168.1.0 mask=255.255.255.0 gblinterface=ppp0
14
enable dhcp
15
create dhcp policy="base" lease=7200
16
add dhcp policy="base" subnet=255.255.255.0
add dhcp policy="base" router=192.168.1.1
add dhcp policy="base" dnsserver=192.168.1.1
17
create dhcp range="local" policy="base" ip=192.168.1.100 number=32
18
create config=pppoe.cfg
set config=pppoe.cfg
19
show file
show file=pppoe.cfg
show config dynamic
edit pppoe.cfg
80
構築例
ローカルルーターの設定
構成と方針
local_rou.eps
総務部
192.168.2.0/255.255.255.0
ETH0: 192.168.2.254
ETH1: 192.168.2.1
EI-SO
SO-GI
AR320
Broadband Router with Access Gateway
営業部
10BASE-T
SYSTEM
RUN
AC
T1
LIN
K1
AC
T0
LIN
K0
AR320
AC
T1
LIN
K1
AC
T0
LIN
K0
5.3
POWER
STATUS
ETH0: 192.168.1.1
192.168.1.0/255.255.255.0
Broadband Router with Access Gateway
ETH1: 192.168.3.1
10BASE-T
SYSTEM
RUN
POWER
STATUS
技術部
192.168.3.0/255.255.255.0
図 5.3.4:ローカルルーターとして使う
本製品をローカルルーターと して使用し、営業部、総務部、技術部の 3 部署を結ぶ例 を説明します。
次のような方針で設定を行います。
・ 総務部のネットワークに対して、営業部と技術部のネットワークが接続する形にし、 それぞれの
ネットワークアドレスを次のように決めます。
・ 営業部「192.168.1.0/255.255.255.0」
・ 総務部「192.168.2.0/255.255.255.0」
・ 技術部「192.168.3.0/255.255.255.0」
・ 各ルーターの Ethernet インターフェースの IP アドレスを次のように決めます。また、管理がし
やすいようにルーターに名前(プロンプト) を付けます。
・ 営業部 - 総務部間「EI-SO」
・ 営業部側 ETH0: 192.168.1.1
・ 総務部側 ETH1: 192.168.2.1
・ 総務部 - 技術部間「SO-GI」
・ 総務部側 ETH0: 192.168.2.254
・ 技術部側 ETH1: 192.168.3.1
構築例
81
設定手順
ルーター EI-SO をはじめに示し、ルーター SO-GI の例を併記します。
1.
営業部 - 総務部間、総務部 - 技術部間ルーターとも、Manager レベルでログインしてください
(下記ではデフォルトを仮定しています)。
login:manager ↵
Password:friend ↵
2.
プロンプトを設定します。営業部 - 総務部間ルーターでは次のように設定します。
Manager > set system name=EI-SO ↵
Info (134003): Operation successful.
Manager EI-SO>
総務部 - 技術部間ルーターでは次のように設定します。
Manager > set system name=SO-GI ↵
Info (134003): Operation successful.
Manager SO-GI>
3.
ログなどの管理を行うために、現在時刻を設定します (以前設定したことがあれば、ここで新た
に設定しなおす必要はありません)。
Manager EI-SO> set time=16:44:00 date=20-Jun-2000 ↵
System time is 16:44:00 on Monday 20-Jun-2000.
ルーター SO-GI に対しても、同様に設定してください。
82
構築例
4.
ルーター EI-SO の IP モジュールを有効にします。
Manager EI-SO> enable ip ↵
ルーター SO-GI に対しても、同様に設定してください。
5.
ルーター EI-SO の Ethernet インターフェースに IP アドレスを設定します(営業側は eth0、総務
側は eth1 )。
Manager EI-SO> add ip interface=eth0 ip=192.168.1.1 mask=255.255.255.0 ↵
Manager EI-SO> add ip interface=eth1 ip=192.168.2.1 mask=255.255.255.0 ↵
ルーター SO-GI の Ethernet インターフェースに IP アドレスを設定します(総務側は eth0、技
術側は eth1 )。
Manager SO-GO> add ip interface=eth0 ip=192.168.2.254 mask=255.255.255.0 ↵
Manager SO-GO> add ip interface=eth1 ip=192.168.3.1 mask=255.255.255.0 ↵
6.
ルーター EI-SO に対して、営業部から技術部への経路情報を設定します。
Manager EI-SO> add ip route=192.168.3.0 mask=255.255.255.0 interface=eth1
nexthop=192.168.2.254 metric=2 ↵
ルーター SO-GI に対して、技術部から営業部への経路情報を設定します。
Manager SO-GI> add ip route=192.168.1.0 mask=255.255.255.0
interface=eth0 nexthop=192.168.2.1 metric=2 ↵
7.
ルーター EI-SO で設定をファイルに保存し、 SET CONFIG コマンドで起動時設定ファイルを指
定します。
Manager EI-SO> create config=ei-so.cfg ↵
Manager EI-SO> set config=ei-so.cfg ↵
構築例
83
ルーター SO-GI でも同様にします。
Manager SO-GI> create config=so-gi.cfg ↵
Manager SO-GI> set config=so-gi.cfg ↵
8.
以上でルータの設定は終了です。設定の確認方法は、
「 設定内容の表示」
(p.72)をご覧ください。
下記に入力したコマンド行のリストを示します。リストではリターンマーク「 ↵」を省略しています。
表 5.3.3:ローカルルーターの設定
1
2
3
4
5
6
7
8
84
構築例
営業部 - 総務部間ルーター
login: manager
Password: friend
set system name=EI-SO
set time=16:44:00 date=20-Jun-2000
enable ip
add ip interface=eth0 ip=192.168.1.1
mask=255.255.255.0
add ip interface=eth1 ip=192.168.2.1
mask=255.255.255.0
add ip route=192.168.3.0
mask=255.255.255.0 interface=eth1
nexthop=192.168.2.254 metric=2
create config=ei-so.cfg
set config=ei-so.cfg
show file
show file=ei-so.cfg
show config dynamic
edit ei-so.cfg
総務部 - 技術部間ルーター
login: manager
Password: friend
set system name=SO-GI
set time=16:44:00 date=20-Jun-2000
enable ip
add ip interface=eth0 ip=192.168.2.254
mask=255.255.255.0
add ip interface=eth1 ip=192.168.3.1
mask=255.255.255.0
add ip route=192.168.1.0
mask=255.255.255.0 interface=eth0
nexthop=192.168.2.1 metric=2
create config=so-gi.cfg
set config=so-gi.cfg
show file
show file=so-gi.cfg
show config dynamic
edit so-gi.cfg
ローカルブリッジの設定
local_bri.eps
全てのプロトコルをブリッジ
all802、allethii、allsnap
AR320
AC
T1
LIN
K1
AC
T0
LIN
K0
5.4
Broadband Router with Access Gateway
10BASE-T
SYSTEM
RUN
POWER
STATUS
図 5.4.5:
1.
Manager レベルでログインしてください(下記ではデフォルトを仮定しています)
。
login: manager ↵
Password: friend ↵
2.
必要であればプロンプトを設定します。1
Manager > set system name=BRIDGE ↵
Info (134003): Operation successful.
Manager BRIDGE>
3.
ログなどの管理を行うために、現在時刻を設定します (以前設定したことがあれば、ここで新た
に設定しなおす必要はありません)。
Manager BRIDGE> set time=16:44:00 date=20-Jun-2000 ↵
System time is 16:44:00 on Monday 20-Jun-2000.
1. ルーターが 1 台しかない場合、特に設定する必要はありませんが、 ルーターが複数存在する
とき、プロンプトを変更しておくと便利です。
構築例
85
4.
ブリッジモジュールを有効にします。1
Manager BRIDGE> enable bridge ↵
5.
ふたつの Ethernet インターフェースにブリッジポートを作成します。
Manager BRIDGE> add bridge port=1 interface=eth0 ↵
Manager BRIDGE> add bridge port=2 interface=eth1 ↵
6.
ブリッジするプロトコルを指定します。ここでは、Ethernet 上の全てのパケットをブリッジ対象
にすると仮定します。2
Manager BRIDGE> add bridge protocol type=”all802” ↵
Manager BRIDGE> add bridge protocol type=”allethii” ↵
Manager BRIDGE> add bridge protocol type=”allsnap” ↵
7.
設定をファイルに保存し、SET CONFIG コマンドで起動時設定ファイルを指定します。
Manager BRIDGE> create config=bridge.cfg ↵
Manager BRIDGE> set config=bridge.cfg ↵
8.
以上でブリッジの設定は終了です 3。設定の確認方法は、「 設定内容の表示」(p.72)をご覧くだ
さい。
1. スパニングツリープロトコル(STP)を有効にしたい場合、次のコマンドを入力してください。
enable bridge spanning
2. 特 定 のプ ロ ト コル だ け を ブリ ッ ジ し たい 場 合、英 文 オン ラ イ ン マニ ュ ア ル「Command
Reference」
(CD-ROM)第 11 章「Bridging」の「ADD BRIDGE PORT」コマンド解説部分
の一覧表をご覧ください。
3. TCP/IP をお使いの環境では、Ethernet インターフェースに IP アドレスを割り付けておくこ
とにより、Telnet で本製品の管理ができるようになり便利です。
「7.3 ブリッジングにおける
Telnet」(p.97)をご覧ください。
86
構築例
下記に入力したコマンド行のリストを示します。リストではリターンマーク「 ↵」を省略しています。
表 5.4.4:ローカルブリッジの設定
1
login:manager
Password:friend
2
set system name=BRIDGE
3
set time=16:44:00 date=20-Jun-2000
4
enable bridge
5
add bridge port=1 interface=eth0
add bridge port=2 interface=eth1
6
add bridge protocol type="all802"
add bridge protocol type="allethii"
add bridge protocol type="allsnap"
7
create config=bridge.cfg
set config=bridge.cfg
8
show file
show file=bridge.cfg
show config dynamic
edit bridge.cfg
構築例
87
88
構築例
6
6.1
ユーザー管理
ノーマルモード / セキュリティーモード
本製品は、次の 2 つの動作モードを持っています。
・ ノーマルモード(Normal Mode)
本製品におけるデフォルトのモード です。
・ セキュリティモード(Security Mode)
高度なセキュリティーを得るためのモードです。
本製品には、
「User」
「Manager 」
「Security Officer」の 3 つのユーザーレベルが存在し、ノーマルモー
ドや、セキュリティモードにおいて次の権限を持ちます。下記にコマンドプロンプトの変化1、与えら
れている権限2 について示します。ご購入時の状態では、Manager レベルのユーザー「manager」と
そのパスワード「friend」だけが存在します。
表 6.1.1:動作 モードと各ユーザーレベルの権限
ご購入時設定
コマンドプロンプト ノーマルモード
セキュリティモード
User
存在しない
TOKYO>
ユーザー自身に関する設定
など、ごく一部のコマンド
のみ実行可能
ユーザー自身に関する設定
など、ごく一部のコマンド
のみ実行可能
Manager
ユーザー「 manager」 Manager TOKYO>
パスワード「 friend」
すべてのコマンドを実行可
能
セキュリティに関わるコマ
ンドを除くすべてのコマン
ドを実行可能
Security
Officer
存在しない
すべてのコマンドを実行可
能
すべてのコマンドを実行可
能
SecOff TOKYO>
1. 上記の表のコマンドプロンプトは、「set system name=TOKYO」を実行していると仮定して
います。
2. ノーマルモードでは、「Manager」
「Security Officer」の権限は同じとなります。
ユーザー管理
89
6.2
ユーザー認証データベース
本製品は、ユーザー認証データベースを持っており、次のような状況が発生したとき、このデータベー
スを 使用 して ユー ザーの 認証 が行 われ ます。関 連する 情報 とし て、本書「3.4 パ スワ ード の変 更」
(p.37)、「 コマンドプロンプトと権限」(p.47)もご覧ください。
・ CONSOLE ポートまたは Telnet によってユーザーが本製品にログインするとき
・ PPP(PPPoE)によって相手の認証を行うとき(User レベルの権限が必要)
ユー ザー認 証デ ータベ ース には、次の よう な情報 を登 録する ことが でき ます。デー タベ ースに は、
Manager レベルの権限を持つユーザー名、パスワードとしてあらかじめ「manager」
「friend」が登録
されています。また、このデータベースへのアクセスは、ノーマルモードでは Manager レベル以上の
権限、セキュリティモードでは Security Officer レベルの権限が必要です。
・ ユーザー名。1 ∼ 64 文字の半角のアルファベットと数字、
「?」クエスチョンマークと「"」ダブ
ルクォーテーション、スペース以外の記号が使用可能です。 大文字、小文字は区別しません。
・ パスワード。1 ∼ 32 文字の半角のアルファベットと数字、
「?」クエスチョンマークと「"」ダブル
クォーテーション以外の記号が使用可能です。 大文字、小文字を区別します。デフォルトの最少
文字数は「6」です。
・ ユーザーの権限レベル。User、Manager、Security Officer の 3 つがあり、作成時のデフォルト
は User レベルです。
・ Telnet コマンドの実行権限をもつかどうか( User レベルのデフォルトでは、Telnet コマンドを
実行できません)
・ PPP コールバックで使用されるコールバック先の電話番号
・ 説明などのコメント
6.3
ユーザーの登録と情報の変更
新規ユーザーの登録や情報の変更は、ノーマルモードの場合は Manager レベル以上の権限、セキュリ
ティモードの場合は Security Officer レベルの権限が必要です。
「ADD USER」コマンドで新規ユーザーの登録を行います。下記では、ユーザー名「oizumi」、パスワー
ド「SasAdai」を仮定しています。権限は User で Telnet コマンドは使用できません(本製品の設定
を変更するコマンドも実行できません)。
Manager > ADD USER=oizumi PASSWORD=SasAdai ↵
注
90
ユーザー管理
コ マンド行の「PASSWORD=」にスペースを含 める場合は、ダブ ルクオート「" "」でくく って
ください(ダブルクオートはパスワードをくくるためだけに使用できます)。
既に登録 されている ユーザーの情 報を変更す る場合、
「SET USER」コマンドを 使用します。下 記で
は、「oizumi」に Telnet の実行権限を与えています。
Manager > SET USER=oizumi TELNET=yes ↵
ユーザー 本人がパスワー ドを変更する場 合は、
「SET PASSWORD」コマン ドを使用します(こ の場
合、パスワードにスペースを含んでもダブルクオートでくくる必要はありません)。詳細は、本書「3.4
パスワードの変更」(p.37)をご覧ください。
「SHOW USER」コマンドにより、ユーザー情報を表示します。
「 DELETE USER」コマンドによ
り、ユーザーの削除をします。「PURGE USER」コマンドにより、これまで登録しているすべて
のユーザーを一括で削除します。
本項目の説明に直接関係はありませんが、 本製品が通信相手に接続するとき、相手の認証を得る
ために使われるユーザー名、パスワード は、両方とも 1 ∼ 64 文字の半角のアルファベットと数
字、「?」クエスチョンマークと「"」ダブルクォーテーション以外の記号が使用可能であり、大文
字、小文字を区別します(「SET PPP 」コマンドで指定した文字列がそのまま相手に渡されます
が、接続相手が弊社・AR シリーズの場合、ユーザー名の大文字小文字の違いは無視されます)。
詳細は、Command Reference「SET PPP」をご覧ください。
セキュリティモードへの移行
セキュリティモードに移行する前に、Manager レベルでログインし、Security Officer レベルのユー
ザーを作成してください。セキュリティモードに移行してしまうと、Manager レベルは第 2 位の権限
レベルに格下げされ、セキュリティに関連するコマンドを実行できなくなります。
Manager > add user=secoff password=”himitsu!!” privilege=securityofficer
telnet=yes description=”Security Officer” ↵
ノーマルモードから セキュリティモードに移行する には、次のコマンドを入力します。この コマンド
を実行すると、フラッシュメモリー 上に「enabled.sec」が作成されます。このフ ァイルは、通常修
正、削除、コピー、改名がで きません。本製品が再起動する とき、このファイルが存在すれ ばセキュ
リテ ィモー ドと なり、存在 しな ければ ノー マルモ ード となり ます。現在 のモ ードを 表示 するに は、
「SHOW SYSTEM」コマンドを実行します。
Manager > enable system security_mode ↵
ユーザー管理
91
Security Officer レベルでログインしなおすと、コマンドプロンプトが「 SecOff >」に変わります。
Manager > login secoff ↵
Password: himitsu!! ↵
SecOff >
コンソール ターミナルや Telnet による不正 アクセスのリスク を最小限に押さえ るために、Security
Officer レベルの 権限でログイン するとセキュ リティタイマー がスタートし ます。セキュリティ タイ
マーは、セキュリティ に関連するコマンドを実行する度 にリセットされ、一定時間セキュリ ティに関
連す るコ マン ドを 実行 しな けれ ば、タイ マー はタ イム アウ トし ます。タ イム アウ トす ると 権限 は
Manager レベルに格下げされ、セキュリティに関連するコマンドを実行するとき、ユーザー(Security
Officer) のパスワードを要求されます。
SecOff > add user=osaka-sisya password="okonomi" ↵
This is a security command, enter your password at the prompt
Password: himitsu!! ↵
User Authentication Database
------------------------------------------------------------------------------Username: osaka-sisya ()
Status: enabled
Privilege: user
Telnet: no
Logins: 0
Fails: 0
Sent: 0
Rcvd: 0
-------------------------------------------------------------------------------
セキュリティタイマーのタイムアウト値は、次のコマンドで変更できます。
set user securedelay=10...300
ノーマルモードへ戻る
セキュリティモード からノーマルモードに戻るには、次 のコマンドを入力します。このコマ ンドを実
行すると、「enabled.sec」が削除 されます。また、ノ ーマルモー ドになった時 点で、セキュリ ティ
モードのとき存在していた機密ファイル(例えば暗号キーなど)は自動的に削除されます。
Manager > disable system security_mode ↵
Warning: This command will disable security mode and delete all security files.
Are you sure you wish to proceed?(Y/N) y
92
ユーザー管理
注
このコマンドをご使用になる場合は、 十分にご注意ください。削除された機密ファイルは復活で
きません。
ユーザー管理
93
94
ユーザー管理
7
Telnet を使う
本製品は、Telnet デーモン(サーバー )およびクライアントの機 能を内蔵しています。この 章では、
Telnet を使用するための設定や、操作について説明します。
7.1
本製品に Telnet でログインする
本製品は、Telnet デーモン(サーバー)を内蔵しており、他の Telnet クライアントからネットワーク
経由でログインすることができます。イーサネットインターフェース経由でログインするためには、次
のような設定が本製品に施されている必要があります。
Manager > enable ip ↵
Manager > add ip int=eth0 ip=192.168.1.1 ↵
1.
通信機能を利用できるコンピュータを使用し、 本製品に対して Telnet を実行します。下記では、
あらかじめ本製品の物理ポートに IP アドレス「192.168.1.1」が割り当てられていると仮定して
います。実際には、お客様の環境におけるものをご使用ください。
telnet 192.168.1.1 ↵
2.
本製品に接続すると、ログインプロンプトが表示されますので、 ユーザー名、パスワードを入力
してください。下記では、デフォルトの Manager レベルのユーザー名、パスワード(入力は表
示されません)を仮定しています。ログインに成功すると、コマンドプロンプトが表示されます。
TELNET session now in ESTABLISHED state
login: manager ↵
Password: friend ↵
Manager >
Telnet を使う
95
7.2
Telnet コマンドの実行
本製品は、Telnet クライアントの機能を内蔵しているため、本製品から他の機器に対して Telnet を実
行することができます。
本製品に Manager レベルでログインし、「TELNET」コマンドを実行します。以下では、接続先の IP
アドレスを「192.168.10.1」と仮定しています。実際には、お客様の環境におけるものをご使用くだ
さい。
Manager > telnet 192.168.10.1 ↵
IP アドレスのホスト名を設定する
IP アドレスの代わりに分かりやすいホスト名を設定することができます。例えば、上記の例の IP アド
レスのホスト名が「pearl」であると仮定すると、次のコマンド行を入力します。
Manager > add ip host=pearl ipaddress=192.168.10.1 ↵
ホスト名を使用して、Telnet を実行することができます。
Manager > telnet pearl ↵
DNS サーバーを参照するように設定する
ホスト名から IP アドレスを得るために、DNS サー バーを参照するように設定することが できます。
DNS サーバーの IP アドレスが「192.168.10.200」であると仮定すると、次のコマンドを入力します。
Manager > set ip nameserver=192.168.10.200 ↵
ホスト名を使用して、Telnet を実行することができます。
Manager > telnet spankfire.tw.allied-telesis.co.jp ↵
96
Telnet を使う
7.3
ブリッジングにおける Telnet
ブリッジとして動 作するように設定されている場 合においても1、Ethernet インターフェー ス経由の
IP アクセスが可能です。これにより、Telnet クライアントによる本製品へのログイン、または本製品
を Telnet クライアントとして動作させることができます。下記に設定例を示します(IP の機能モジュー
ルを有効化し、eth0 に IP アドレスを割り付けています)
。
enable ip ↵
add ip int=eth0 ip=192.168.5.1 ↵
enable bridge ↵
add bridge protocol="All Ethernet II" type=allethii prio=1 ↵
add bridge protocol="IP" type=IP prio=1 ↵
add bridge protocol="ARP" type=ARP prio=1 ↵
add brid port=1 interface=eth0 ↵
add brid port=2 interface=eth1 ↵
図 7.3.1:ブリッジングにおける IP アクセスのための設定( 太字部分)
Telnet クライアントから 192.168.5.1 にアクセスすると、プロンプト「login:」が表示されます。
TELNET 192.168.5.1 ↵
1. IP がブリッジされている必要があります。
Telnet を使う
97
98
Telnet を使う
8
8.1
Ping・Trace
Ping
「PING」コマンドによって、指定した相手との通信が可能かどうかを確認することができます。PING
は、指定した相手にエ コーを要求するパケットを送信し、相 手からのエコーに応答するパケ ットを表
示します。本製品に実装されている PING は、IP、IPX、AppleTalk に対応しています。
IP における例を下記に示します。PING に続けて IP アドレスを指定します。
Manager > ping 192.168.10.32 ↵
コマンドプロンプトから通常の PING を打つと、最終的なインターフェースの IP アドレスが、発信元
の IP アドレスとして使用されます。これを防ぐためには、明示的に発信元の IP アドレスを指定しま
す。ただし、指定する IP アドレスは本製品内部で設定されている IP アドレスでなければいけません。
Manager > ping 192.168.10.32 sipa=192.168.1.1 ↵
IPX における例を下記に示します。PING に続けて相手の「ネットワーク番号:ステーション番号」を
入力します。
Manager > ping 401:00000001 ↵
AppleTalk における例を下記に示します。PING に続けて相手の「ネットワーク番号:ノード」を入
力します。
Manager > ping 28:128 ↵
PING に対する応答がある場合、「Echo reply 1 from xxxxxx time delay xx ms」 のように表示されま
す。PING に対する応答がない場合、
「Request 1 timed-out: No reply from xxxxxx」のように表示さ
れます。「No route to specified destination」 のように表示 される場合、経路情報が未設 定か、設定
内容に誤りがあります。
Ping・Trace
99
「SET PING」コマンドにより、PING のオプションを設定することができます。
「SHOW PING」
コ マンド により、PING の設 定情報を 表示し ます。
「STOP PING」コマン ドによ り、実行中 の
PING を中止します。
8.2
Trace
「TRACE」コマンドによって、指定した相手までの実際の経路を表示することができます。
Manager > trace 192.168.80.121 ↵
Trace from 192.168.28.128 to 192.168.80.121, 1-30 hops
1. 192.168.48.32
0
13
20 (ms)
2. 192.168.83.33
20
20
20 (ms)
3. 192.168.80.121
?
40
? (ms)
***
Target reached
「SET TRACE」コマン ドにより、TRACE の オプショ ンを設定 すること ができま す。
「SHOW
TRACE」コマン ドにより、TRACE の設定 情報を表示し ます。
「STOP TRACE」コマンド によ
り、実行中の TRACE を中止します。
100
Ping・Trace
9
9.1
ファイルシステム
フラッシュメモリー・ファイルシステム
本製品は不揮発性メモリーとしてフラッシュメモリー(FLASH)を内蔵しており、コンピュータにお
ける起動ディスクのように振る舞います(本製品は 2048KB のフラッシュメモリーを内蔵しています。
「SHOW SYSTEM」コマンドで確 認することがで きます)。本製品の電 源をオンにすると、フ ラッ
シュメモリーから実 行メモリーにファームウエアがロ ードされ、パッチファイルが存在すれ ばそれも
ロードし、指定された設定ファイル(.CFG)が存在すればそれもロードします。
memory.command2.eps
TFTPサーバー
コンソールターミナル
upload file=filename.cfg
server=ip-addr
upload file=filename.cfg
method=zmodem port=0
load file=filename.cfg server=ip-addr
destination=flash
load method=zmodem port=0
destination=flash
show file
show file=filename.cfg
show config dynamic
フラッシュメモリー
edit filename.cfg
create config=filename.cfg
実行メモリー
set config=filename.cfg (設定ファイルの指定)
restart router
restart {reboot | immediately}
電源オン
図 9.1.1:設定ファイルに関するコマンド
「SHOW FILE」コマンドによって、フラッシュメモリーに保存されているファイルの一覧を表示する
ことができます。下記 に例を示します(実際のファイル 名は、お客様の環境、保存されてい るファー
ファイルシステム
101
ムウエアなどのバージョンによって異なります)。
Manager > show file ↵
Filename
Device
Size
Created
--------------------------------------------------------------8-191.rez
flash
1303632 05-Mar-2000 12:28:19
feature.lic
flash
39
05-Mar-2000 12:33:13
help.hlp
flash
107753
05-Mar-2000 12:30:48
prefer.ins
flash
64
05-Mar-2000 12:31:58
release.lic
flash
32
05-Mar-2000 12:30:27
test01.cfg
flash
1695
05-Mar-2000 13:23:54
---------------------------------------------------------------
「SHOW FLASH」コマンドによって、フラッシュメモリーの状態を表示することができます。
Manager > show flash ↵
FFS info:
global operation ...... none
compaction count ...... 26
est compaction time ... 72 seconds
files .................
1142692 bytes
garbage ...............
6244 bytes
free ..................
817144 bytes
required free block ...
131072 bytes
total .................
2097152 bytes
diagnostic counters:
event
successes
failures
-------------------------------------get
0
0
open
0
0
read
8
0
close
3
0
complete
0
0
write
0
0
create
0
0
put
0
0
delete
0
0
check
1
0
erase
0
0
compact
0
0
verify
0
0
--------------------------------------
102
ファイルシステム
(6 files)
フラッシュメモリーのコンパクション
「ACTIVATE FLASH COMPACTION」コマ ンドによ り、フラッシ ュメモリ ーのコン パクショ ン(ガ
ベッジの除去)を行う ことができます。通常の運用であれ ば、このコマンドを使用する必要 はほとん
どありませんが、フラ ッシュメモリーは空いているはず なのに、ファイルがロードできない といった
状況ではこのコマン ドを実行してみます(ファームウエア のバージョンアップなどで使用す るセット
アップツールは、ファ ームウエアなどの大きなファイル を削除したとき、自動的にこのコン パクショ
ンを実行します)。
Manager > activate flash compaction ↵
Info (131260): Flash compacting...
DO NOT restart the router until compaction is completed.
コンパクションは、実行に 10 数秒がかかります。コンパクションが完了して、次のメッセージが表示
されるまで、絶対に本製品をリスタートさせないでください。
Manager >
Info (131261): Flash compaction successfully completed.
ファイルシステム
103
9.2
ファイル名
フラッシュメモリーに保存可能なファイルの名前は、8 文字のファイル名と 3 文字の拡張子からなり、
ファイル名と拡張子はピリオド「.」で結びます。ファイル名、拡張子とも に半角のアルファベットと
数字、ハイフン「-」が使用可能です。拡張子なしのファイル名は許されません。大文字、小文字は区
別されませんが、例えば「UserDoc.CfG 」のように、大文字・小文字混ざりの名前を持つ ファイルを
作成することは可能です。し かしながら、大文字・小文字の属性は無視されるた め、
「UserDoc.CfG」
が作成されていれば「userdoc.cfg」
は作成できませんし、
「userdoc.cfg」を指定すると「UserDoc.CfG」
が対象となります。下記に、ファイルの拡張子が持つ役割のリストを挙げます。
表 9.2.1:ファイルの拡張子
拡張子
ファイルタイプ / 機能
REL
本製品が起動するとき、ロードされるファームウエアのファイルです。
REZ
本製品が起動するとき、ロードされるファームウエアの圧縮形式のファイルです。
PAT
ファームウエアに対するパッチのファイルです。ソフトウエアのバージョンによっ
ては、インストールされていない場合もあります。
PAZ
ファームウエアに対するパッチの圧縮形式のファイルです。 ソフトウエアのバー
ジョンによっては、インストールされていない場合もあります。
HLP
104
オンラインヘルプのファイルです。
INS
「prefer.ins」は、どのファームウエアまたはパッチファイルを使用するかの情報を
持つファイルです。
「config.ins」は、デフォルトの設定ファイル( .CFG)を指定する情報を持つファイ
ルです。例えば、起動時には「config.ins 」で指定された設定ファイルがロードされ
ます。「config.ins」は、
「SET CONFIG=filename.CFG」によって作成(上書き)さ
れます(設定ファイルが複数存在する場合このコマンドで切り替えます)。
LIC
release.lic、feature.lic。ファームウエアや拡張機能に対して、ライセンスを与える
ファイルです(これらのファイルは削除しないでください)。
CFG
本製品の設定ファイルです。「CREATE CONFIG= filename.CFG」を実行すると、作
成されます。設定ファイルは複数作れます(ファイルサイズにもよりますが、 20
ファイル程度は問題ありません)。
ファイルシステム
9.3
ワイルドカード
ファイル指定にワイルドカード「*」を使用することができます。
Manager > show file=*.cfg ↵
Filename
Device
Size
Created
--------------------------------------------------------------tokyo.cfg
flash
8
12-Feb-1999 22:56:08
test01.cfg
flash
1786
10-Feb-1999 22:23:09
---------------------------------------------------------------
ファイルシステム
105
106
ファイルシステム
10 バージョンアップ
弊社は、改良(機能拡張、バ グフィクスなど)のために、予告な く本製品のソフトウエアの バージョ
ンアップやパッチ レベルアップを行うことがあり ます。この章では、最新ソフトウエア の入手、本製
品へのダウンロードについて説明します。
10.1
最新ソフトウエアの入手方法
最新のソフトウエ ア(ファームウエアファイルやパッ チファイル)は、弊社ホームページか ら入手す
ることができます。
ホームページから ソフトウエアのダウンロードを 行う際に、お客様を認証するために 、本製品の「シ
リアル番号」の入力を 要求されます。ダウンロードを行う 前に、あらかじめ本製品のシリア ル番号を
調べておいてくださ い。シリアル番号は、製品底面に貼付さ れているバーコードシールに記 入されて
います(本書「 調査依頼書のご記入にあたって」(p.125)にをご覧ください)
。
1.
Microsoft Internet Explorer、Netscape Navigator などの Web ブラウザを使用して、アライド
テレシスのホームページ「http://www.allied-telesis.co.jp」にアクセスします。
2. 「サポート」をクリックしてください。
3. 「Bridge/Router」を選択し、「GO」をクリックしてください。
4.
本製品の項目を選択してください。 以後、表示されるページにしたがい、ご希望のバージョンの
ファ ームウエアを選 択してくださ い(後述の「 バージョン アップキットに おけるバージョ ン表
記」(p.110)をご覧ください)
。
バージョンアップ
107
10.2
バージョンアップ
最新のソフトウエア は、バージョンアップキットとして、圧 縮されたひとつのファイルで提 供されま
す。バージョンアップキットには、次のようなファイルが含まれます。
・ 最新のソフトウエアのセットアップツール
最新のソフトウエアを本製品にダウンロードするツールです。このツールは、Windows 98/95/
NT の上で実行することができ、TFTP サーバー機能を内蔵しているので、他に TFTP サーバー
を用意する必要がありません。
・ バージョンアップの手順書の PDF ファイル
バージョンアップのし方は、このファイルをご熟読ください。
・ 最新のソフトウエアに対するリリースノートの PDF ファイル
10.3
セットアップツール
セットアップツール は、本製品にロードされている古い ソフトウエアの削除、本製品への最 新のソフ
トウエアのダウンロード(TFTP)
、ダウンロードされたファームウエアへのライセンスの付与(ファー
ムウエアは、本製品に ダウンロードしただけでは動作し ません。基板のシリアル番号と認証 キーによ
りファームウエアにライセンスを与える必要があります)を自動的に行うプログラムです。セットアッ
プツールは、ファーム ウエアファイルとパッチファイル(バ ージョンによっては存在しない こともあ
ります)を内包してお り、リリースされているソフトウエ アバージョンごとに用意され ています。こ
のツールは、Windows 98/95/NT の上で実行することができ、TFTP サーバー機能を内蔵しているの
で、他に TFTP サーバーを用意する必要がありません。
SetupTool.eps
コンソールポート0
10BASE-Tポート0
1
1
0
= HUB
X PC
= HUB
0
10BASE-T
X PC
1 2 3 4
RS-232
10BASE-T
POWER
CONFIG
= HUB
X PC
= HUB
tftp
図 10.3.1:セットアップツール
108
バージョンアップ
セットアップツール
(tftpサーバー)
セットアップツールが本製品に対してダウンロードなどのコマンドを与える方法として、次の 2 つを
選択することができます。
・ Telnet によってコマンドを与える。
セットアップツールは、Telnet によって本製品に対して「LOAD」コマンドなどを入力し、セッ
トアップツールの TFTP サーバー機能からファームウエアファイルなどをダウンロードします。
通常はこの方法でダウンロードを行います (既に本製品が運用状態に入っている場合など、本製
品に対してネットワーク経由の IPアクセスができるように設定されている場合にこの方法を取る
ことができます)。
・ CONSOLE ポートからコマンドを与える。
セットアップツールは、CONSOLE ポートを使用し、イーサネットインターフェースに IP アド
レ スを与 えた後 に、本製品 に対して「 LOAD」コマンドな どを入 力し、セッ トアップ ツール の
TFTP サーバー機能からファームウエアファイルなどをダウンロードします。 ファームウエアを
消去してしまったときなどに使用する方法です(「A.4 ディップスイッチ」(p.123)をご覧くだ
さい)。この方法を実行する場合は、 あらかじめセットアップツールを実行するコンピュータと
本製品をコンソールケーブルで接続しておいてください。
ま た、ファーム ウエアファ イルを削 除した状態 で本製品 が起動され ている場 合、セットア ップ
ツールの フロー制御の方法で「Xon/Xoff」を選択してください(他 の設定は、
「3.1.1 ターミナ
ルソ フトの設定」(p.31)と同様です。本製 品がブートモニター の状態におかれてい るとき、フ
ロー制御は「Xon/Xoff」となります。ブートモニターがファームウエアをロードすると、フロー
制御は「RTS/CTS」となります)
。
注
セットアップツールの実行により、 お客様の環境における設定ファイルは削除されませんが、安
全のためにバージョンアップ作業の前に、 設定ファイルのバックアップを取っておくことをお勧
めし ます。バックアップは、本 製品の「UPLOAD」を使うか、コンソール ターミナルや Telnet
で「SHOW FILE=filename.CFG」を表示させ、表示された内容をログとして保存することによっ
て取ることができます。
注
セットアップツールによってファームウエアをダウンロードするとき、 ファームウエアのダウン
ロードが終了し、本製品が自動的に再起動するまで絶対に、 本製品の電源をオフにしないでくだ
さい。セットアップツールが本製品のフラッシュメモリーに対してアクセスを行っている状態で
本製品の電源をオフにすると、フラッシュメモリーの内容が不正になり、 状況によってはフラッ
シュメモリーの内 容を全て消去しなければならないことがあります(本書「A.4 ディップスイッ
チ」(p.123)をご覧ください)
。
注
セットアップツールは、単体の TFTP サーバーとしてご使用になることはできません。
バージョンアップ
109
10.4
ファイルのバージョン表記
ファームウエアファイル
ファームウエアファイルのバージョンは、ピリオドで結んだ 3 桁の数字「majer.minor .interim」、例
えば「1.9.3」のように表されます。
「majer 」はメジャーバージョン番号、「minor 」はマイナーバー
ジョン番号です。「interim」は、バグフィック スなどのために提供されていたパッチがフ ァームウエ
アに反映された時点で加算されます。
ファームウエアは、「8-rrr.REL」または「8-rrr.REZ」というファイル名で提供されます。「8-」で始
まり、「rrr」は「majer.minor.interim」からピリオドを取り除いた 3 桁の数値、拡張子「.REL」は圧縮
されていない形式のファームウエアのリリース、
「.REZ」は圧縮された形式のリリースであることを示
します。拡張子について は、本書「9.2 ファイル名」
(p.104)をご覧ください。下記にファ イル名の
例を示します。
8-193.REZ
パッチファイル
ファームウエアに対 する暫定的なバグフィクスのため にパッチファイルが使用されます。パ ッチファ
イルは、「8rrr-pp.PAT」または「8 rrr-pp.PAZ」というファイル名で提供されます。「8」で始まり、
「rrr」はパッチの対象となるリリースのバージョン番号、「pp」はパッチ番号を示します。パッチ番号
は「01」から始まります。
例えば「8-193.REZ」に対して、初めて提供されるパッチは「8193-01.PAZ(.PAT)」となります。
最新のパッチファイルは、パッチ番号「01」からのバグフィックス内 容のすべてを含む形式で提供さ
れます(対象となるファームウエアに適用可能なパッチファイルはひとつだけです)。拡張子「.PAT」
は圧縮されて いない形式のパッチ ファイル、
「.PAZ」は圧縮された形式の パッチファイルであ ること
を示します。拡張子については、本書「9.2 ファイル名」(p.104)をご覧ください。
バージョンアップキットにおけるバージョン表記
ホームページなどか ら提供される最新のソフトウエア は、前述のようにバージョンアップキ ットの形
態で提供されます。バージョンアップキットに付与されるバージョン番号は、
「majer.minor.interim
PL pp」のように表し、各数値は上記のファイルの項目に一致します(例えば「1.9.3 PL 1」
)。
バージョンアップキットにおける「pp」の 10 の桁の「0」は表記されません。バージョンアップキッ
トにおいて「pp」が「0」である場合、キットにはファームウエアファイルだけが含まれており、パッ
チファイルは含まれていません。
110
バージョンアップ
11 アップ / ダウンロード
本製品は、TFTP を使用して本製品のフラッシュメモリーと TFTP サーバー1、または Zmodem を使
用して本製品のフラ ッシュメモリーとコンソールターミ ナルの間でファイルの転送を行うこ とができ
ます。本章では、TFTP、Zmodem を使用したファイル転送のし方について説明します。
11.1
TFTP
本製品は、TFTP クライアントの機能を内蔵しているため、TFTP サーバーから本製品のフラッシュ
メモリーへのダウンロード、または本製品のフラッシュメモリーから TFTP サーバーへのアップロー
ドが可能です。本製品 のファームウエアファイル、パッチ ファイルに関しては、ダウンロー ドのみが
可能です。フラッシュメモリーに関しては、本書「9 ファイルシステム」(p.101)をご覧ください。
前提条件
・ TFTP サーバーの IP アドレス:192.168.10.100/255.255.255.0
・ 本製品の Ethernet インターフェースの IP アドレス:192.168.10.1/255.255.255.0
・ ダウンロードするファイルの名称: test01.cfg
設定
以下は、入力する行だけを記載しています。各行で入力ミスがあれば、「Error・・・」メッセージが表
示されますので、再度入力情報を確認し、その行の最初から入力してください。入力ミスなどがなく、
設定に成功した場合 は、コマンドプロンプトが表示されるか 、
「・・・successfullycompleted」とい
うメッセージが表示されます。
1.
Manager レベルでログインししてください。
IP の機能モジュールを有効化し、Ethernet インター
フェースに対して IP アドレスを割り当てます。
Manager> ENABLE IP ↵
Manager> ADD IP INT=ETH0 IP=192.168.10.1 MASK=255.255.255.0 ↵
1. TFTP サーバーは、UNIX のものなどをご利用いただけます。また、弊社では vector(http:/
/www.vector.co.jp/)にて CentreNET AT-TCP/32 Elite「TFTP サーバー」を販売してお
りますのでご利用ください。
アップ / ダウンロード
111
2.
PING を TFTP サーバーに実行し、TFTP サーバーとのやりとりができるかを確認します。
「Echo
reply 1 from 192.168.10.100...」 のように表示 されれば、やりとりが可 能です。
「Echoreply...」
メッセージが表示されないときは、 通信ができる状態になっていません。TFTP デーモンを起動
しているか、IP アドレスの設定に間違いがないか、ケーブル類が外れていないかなどをご確認く
ださい。PING についての詳細は、本書「8.1 Ping」
(p.99)をご覧ください。
Manager> PING 192.168.10.100 ↵
ダウンロード
ファイルをダウンロード(本製品← TFTP サーバー)する場合は、
「LOAD」コマンドを使用します。
次に入力例を示し ます。ファイル名は、大文字・小文字 を識別しますので、ご注意くださ い。きちん
とダウンロードできたかは、
「SHOWFILE」コマンドでファイル一覧を表示することにより確認できま
す。1
Manager> LOAD FILE=test01.cfg SERVER=192.168.10.100
DESTINATION=FLASH ↵
アップロード
ファイルをアップロード(本製品→ TFTP サーバー)する場合は、
「UPLOAD 」コマンドを使用しま
す。次に入力例を示します。ファイル名は、大文字・小文字を識別しますので、ご注意ください。2
Manager> UPLOAD FILE=test01.cfg SERVER=192.168.10.100 ↵
1. 本製品にダ ウンロードするファ イルと同じ名前の ファイルがフラッ シュメモリー上に 存在す
る場合、フ ァイルは ダウンロー ドできま せん。
「DELETE FILE」コマ ンドでフ ラッシュ メモ
リー上のファイルを削除してからダウンロードしてください。
2. TFTP サーバーに対してファイルをアップロードする場合、TFTP サーバーによっては TFTP
サーバーでファイルのクリエイト(作成)ができないために失敗することがあります。そのよ
うな場合は、ファイルがアップロードされる TFTP サーバーのディレクトリに、あらかじめ
アップロードされるファイルと同じ名前のファイルを作成しておいてください。
112
アップ / ダウンロード
11.2
Zmodem
本製品は、Zmodem プロトコルを内蔵しており、 コンソールポートに接続されているコンソールター
ミナルから本製品の フラッシュメモリーへのファイル のダウンロード、本製品のフラッシュ メモリー
からコンソールター ミナルへのファイルのアップロー ドが可能です。コンソールターミナル の設定に
ついては、本書「3.1 コンソールターミナルの設定」
(p.31)をご覧ください。本製品のファームウエ
アファイル、パッチフ ァイルに関しては、ダウンロードの みが可能です。フラッシュメモリ ーに関し
ては、本書「9 ファイルシステム」(p.101)をご覧ください。
ここでは、ターミナルソフトウエアとして Windows95 のハイパーターミナルを使用する場合を説明
します。以下 は、入力する行だ けを記載してい ます。各行で入力 ミスがあれば、
「Error・・・」メッ
セージが表示されますので、再度入力情報を確認し、その行の最初から入力してください。
ダウンロード
1.
ハイパーターミナルを起動し、Manager レベルでログインしてください。
2.
ファ イルを本製品にダ ウンロード(本製品← ハイパーターミナル)す る場合、
「LOAD」コマン
ドを使用します。次に入力例を示します。
Manager> LOAD METHOD=ZMODEM PORT=0 DESTINATION=FLASH ↵
3.
画面 に「・・B00000...」というような行が表示 されたら、ハイパータ ーミナルのメニュ ーバー
から「転送」→「ファイルの送信」 を選択し、ファイルを指定します。
4.
指定したファイルを再確認し、送信して良ければ「 送信」ボタンをクリックします。
5.
画面に「Zmodem, sessionover」 と表示されたらダウンロードは終わりです。
6. 「SHOW FILE」コマンドでルーターにきちんとダウンロードできたことを確認してください。
アップ / ダウンロード
113
アップロード
1.
ハイパーターミナルを起動し、Manager モードでログインしてください。
2.
ファイルを本製品にアップロード(本製品→ハイパーターミナル)する場合、「UPLOAD」コマ
ンドを使用します。次に入力例を示します。
Manager> UPLOAD FILE=TOOS.cfg METHOD=ZMODEM PORT=0 ↵
3.
ハイパーターミナルが自動的にファイル受信を開始します。
4. 「OperationSuccessful」と表示できればアップロードは終了です。
114
アップ / ダウンロード
12 困ったときに
本章では、本書内でご 説明した内容に関するトラブル 対策をご紹介しています。うまく 動かない、故
障かな?困ったな、と思 ったとき、サポートセンターへご 連絡いただく前に、まず本章の内 容をご確
認ください。
トラブルへの対処法
お買い求め先、また弊 社サポートセンターに連絡する 前に、まず次のことをご確認くだ さい。トラブ
ル内容がどのようなことでも、以下は行ってみていただくようお願いいたします。
LED ランプの観察
K0
N
LI
K1
T0
AC
N
LI
T1
本製品正面の LED ランプの状態を観察してください。
AR320_Front_LEDs.eps
AC
12.1
10BASE-T
SYSTEM
RUN
POWER
STATUS
図 12.1.1:前面図(AR320)
SYSTEM ランプの観察
1.
本製品の電源スイッチを一度オフにし、5 秒ほど待ってオンにします。
2.
自己診断などを行い、それとともに各 LED ランプがチカチカと点滅または点灯します。
3.
自己診断が終わったら、まず SYSTEM ランプの状態をご確認ください。
SYSTEM ランプが赤く点灯し続けていたら、 本製品の本体に不具合がありますので、お買
い求め先または弊社サポートセンターへご連絡ください。
SYSTEM ランプは、電源投入時( 直後)に一瞬点灯し、消灯します。これは正常な動作で
す。しかし、自己診断が終わったあとでも点灯し続けているようでしたら本体側に不具合が
あります。
困ったときに
115
その他のランプの観察から解決できること
LED ランプの状態については、本 書「1.2 各部の名称と働き」
(p.20)に詳細があります。LED
ランプの状態は問題解決のため役立ちますので、 問い合わせの前にどのように挙動するか、ご確
認していただきますようお願いいたします。
・ 電源スイッチをオンにしても本製品に電源が投入されず、POWER ランプが点灯していなけ
れば、電源ケーブルがきちんと接続できているか、電源ケーブルの先の電源供給元(電源コ
ンセントなど)が外れていないかをご確認ください。
・ LINK ランプが消灯しているときは、10BASE-T ケーブルを、本製品背面の 10BASE-T ポー
トにきちんと装着しているかご確認ください。
ケーブル類の観察
ケーブル類を観察 してください。ケーブル類がどこか で外れていると、通信に障害がで たり、通信で
きないことがありま す。本製品背面のケーブル類を装着 する各ポートに、装着すべきケーブ ルがきち
んと挿入されているかご確認ください。
具体的な確認項目
・ ケーブル類が装着するべきところにきちんと置くまで差し込まれているか、 確認します。
・ 本製品を複数台以上ご使用の方は、 不具合が発生しない方の付属品セットを利用し、ケーブルを
交換してみます。ケーブル類を交換して問題が解決した場合は、 ケーブルに異常があったことが
わかります。
・ 10BASE-T ケーブルと ISDN ケーブルはよく似ています。これらのケーブルを間違って使用した
場合、きちんと通信ができないことがあります。 このような間違いがないかご確認ください。
ターミナルソフトの観察
ターミナルソフトの 設定内容に間違いがあると、うまく 通信できないことがあります。ご自 身がご使
用のターミナルソフト(Windows 95 のハイパーターミナルなど) をきちんと設定しているかをご確
認ください。設定内容など詳細は、本書「3.1 コンソールターミナルの設定」
(p.31)をご覧ください。
116
困ったときに
設定しているネットワークの情報の観察
同じ IP アドレスを複数の端末に割り当ててしまったり、ブロードキャストアドレスとして予約されて
いる IP アドレスを端末に割り当てたり、インターネット・サービス・プロバイダから割り当てられて
いない範囲の IP アドレスを誤って使用することにより、正常に通信できなくなることがあります。ご
自身の LAN 側の設定が正しいか、 ご確認ください。
本製品に割り当てている IP アドレスの情報を表示する際は、「SHOW IP INTERFACE」コマンドをご
使用ください。
12.2
トラブル例
コンソールターミナルに文字が入力できない
確認または実行事項
・ コンソールケーブルがきちんと接続できていること。
・ ターミナルソフトを 2 つ 以上同時に起動していないこと(同一の COM ポートを使用するソフト
ウエア(たい ていの場合は通信ソフトウエア)が複数起動されると、COM ポー トにおいて競合
が発生し、通信できない、不安定になるなどの障害が発生します)。
・ ターミナルソフトの設定内容(通信条件) が正しいこと(特に、コンソールケーブルで本製品を
接続している COM ポート名と、ターミナルソフトで設定している COM ポート名が一致してい
るかに注意してください)。
・ ターミナルソフトのメニューなどで一度「切断」し、再度「接続」してみる。それでもだめなら、
タ ーミナル ソフトを再 起動して、や ってみる。そ れでもだ めなら、コン ピュータ の再起動 から
やってみる。
・ 本製品を再起動してみる。
・ シリアルポートの通信速度が本製品とターミナルソフトで一致していること (本製品のデフォル
ト速度は 9,600bps です)
。
困ったときに
117
コンソールターミナルで文字化けする
確認または実行事項
・ ターミナルソフトでシリアルポートの速度が 9,600bps に設定してあるか(工場出荷時の状態で
9,600bps 以外の速度だと文字化けします)
。
・ 入力モードが英数半角モードになっているか (全角文字や半角カナは、入力しないでください)
。
多くの AT 互換機では、
「Alt」キーを押しながら「半角 / 全角」キーを押して切り替えできます)。
LIC ファイルを削除してしまった
RELEASE.LIC はファームウエアに対して、FEATURE.LIC はファイヤーウォールなどの拡張機能に対
してライセンスを与えるファイルです(「9.2 ファイル名」(p.104)参照)。これらのファイルを削除
してしまった場合、RELEASE.LIC は「 10 バージョンアップ」
(p.107)の実行により復旧できますが、
FEATURE.LIC の復旧はセンドバックによる修理が必要です。詳細は、弊社サポートセンターにお問い
合わせください(「B.2 ユーザーサポート」(p.125)参照)。
118
困ったときに
A
A.1
付録
製品仕様
ソフトウエア
サポート規格
IEEE802.3、IEEE802.1d
サポートプロトコル
IP、IPX、AppleTalk phase I & II
ルーティング方式
IP
スタティック、ダイナミック(RIP/RIP2)
IPX RIP
WAN サービス
標準 PPP
LAN デバイス
無制限(ダイナミックに登録の場合)
トンネリングプロトコル L2TP(RFC2661 準拠)
、GRE
機能
NAT(ENAT)、IPX 代理応答、DHCP(サーバー、クライアント、リレ
エージェント)、 マルチダイヤル、ProxyARP、Unnumbered IP、
NTP(Network Time Protocol)、マルチホーミング、IGMP(Internet
Group Management Protocol(RFC1112、RFC1812)
)、Priority-Based
Routing、Policy-Based Routing、Trigger、
PAP、CHAP、RADIUS、TACACS、SMTP(RFC821、RFC822)
、
Asynchronous Call Cantrol、PPPoE
管理・設定
SNMP(MIB Ⅱ)
、Syslog、Telnet(サ−バ−、クライアント)
、メール送
信、コンソールポート、 Zmodem、TFTP クライアント、エディター
ハードウエア
CPU
68EN360・25MHz
メインメモリー
8MB
フラッシュメモリー
2MB
ポート
10BASE-T(RJ45 )× 2
(MDI/MDI-X 切替可能)
RS-232 ポート(9-Pin オス、DTE、最大 115,200bps)× 2
(ポート 0 はデフォルトでコンソールポートに設定)
付録
119
電源部
環境条件
周波数
50/60Hz
発熱量
8.6Kcal/h
入力電圧
AC100V − AC240V(但し、付属の電源ケーブルは
AC100V のみに対応しております。 他の電源電圧で使用
しないでください)
消費電力
10W
最大消費電流
0.3A
動作時
温度
0 ℃ ∼ 40 ℃
湿度
10 % ∼ 90 %(但し、結露なきこと)
温度
− 25 ℃ ∼ 70 ℃
湿度
10 % ∼ 90 %(但し、結露なきこと)
保管時
外形寸法
263(W)× 179(D)× 38(H)mm(但し、突起部含まず)
重量
1.5Kg
取得承認
VCCI クラス A、UL、CUL、JATE(D00-0666JP)
VCCI クラス A
この装置は、情報処理装置等電波障害自主規制協議会( VCCI)の基準に基づくクラス A 情
報技 術装置です。この装置 を家庭環境で使用 すると電波妨害を引 き起こすことがあ ります。
この場合には使用者が適切な対策を講ずるよう要求されることがあります。
120
付録
A.2
10BASE-T ポート仕様
本製品の 10BASE-T ポートは、RJ-45 型と呼ばれるモジュラージャックが使用されています。
RJ45plug.eps、RJ45jack.eps
PIN 1
PIN 1
図 A.2.1:RJ-45 モジュラープラグ、 ジャック
表 A.2.1:信号線名
ピン番号
信号(MDI ポート)
1
送信データ(+)
2
送信データ(ー)
3
受信データ(+)
4
未使用
5
未使用
6
受信データ(ー)
7
未使用
8
未使用
=HUB_connection.eps
AR320(= HUB)
UTPケーブル(ストレート)
ハブ/スイッチ
TD+ 1
TD- 2
1 TD+
2 TD-
RD+ 3
RD- 6
3 RD+
6 RD-
(MDI)
通常のポート(MDI-X)
図 A.2.2:
「= HUB」に設定したとき
XPC_connection.eps
AR320(X PC)
UTPケーブル(ストレート)
コンピュータ
TD+ 1
TD- 2
1 TD+
2 TD-
RD+ 3
RD- 6
3 RD+
6 RD-
(MDI-X)
(MDI)
図 A.2.3:
「X PC」に設定したとき
付録
121
本製品の 10BASE-T ポートは、
「= HUB/X PC スイッチ」によって「= HUB」
(MDI)または「MDIX」
(MDI-X)に切り替えることができます。本製品をハブの通常のポート(MDI-X)に接続する場合、
ストレートタイプの UTP ケーブルを使用し、スイッチを「 = HUB」に設定してください(図 A.2.2)
。
本製品を直接コンピュータに接続する場合、ストレートタイプの UTP ケーブルを使用し、スイッチを
「X PC」に設定してください(図 A.2.3)
。
A.3
RS-232 ポート仕様
本製品の RS-232 ポートは、D サブ 9 ピン(オス)コネクターが使用されており、DTE として動作し
ます。モデム(DCE)との接続は、モデムに付属のケーブル(ストレートタイプ)をご使用下さい。
表 A.3.1:RS-232 ポート結線
信号線名
機能
1
DCD
Data Carrier Detected、ルーターに接続されたモデムが接続相手のモデム ←
と呼を確立したときに出力する信号。これが出力されていないときは、接
続相手との通信ができない。
2
RD
Received Data、ルーターの受信データ
←
3
TD
Transmitted Data、ルーターの送信データ
→
4
DTR
Data Terminal Ready、ルータが動作 OK であることをモデムに知らせる →
信号。
5
GND
Signal Ground、信号線のグランドライン
6
NC
未接続
7
RTS
Request to Send、ハードウエアフロー制御で使われる。ルーターがモデ →
ムに送信してもよいことを促す信号線。
8
CTS
Clear to Send、ハードウエアフロー制御で使われる信号線。モデムがルー ←
ターに送信してもよいことを促す信号線。
9
NC
未接続
a. 「←」は AR320 への入力信号。
「→」は AR320 からの出力信号。
122
付録
方向a
ピン
RS-232 ポート 0 は、ご購入時はコンソールポートに設定されています。 ご使用のコンソールターミ
ナル(DTE)との接続 は、付属のコンソールケーブル(スト レートタイプ)+クロス変換ア ダプター
をご使用ください。
通信パラメータは下 記の通りです(本製品がブートモニ ターの状態におかれているとき、フ ロー制御
は「Xon/Xoff」となります)
。
表 A.3.2:通信パラメータ
A.4
項目
値
インターフェース速度
9,600bps
データビット
8
パリティ
なし
ストップビット
1
フロー制御
ハードウエア(RTS/CTS)
ディップスイッチ
ディップスイッチ は本体背面にあります。通常の使用 では、ディップスイッチの操作は 行わず、ご購
入時(デフォルト)のままでご使用ください。デフォルトは、すべてオフ(上)の位置になっています。
DIP-SW.eps
CONFIG
1 2 3 4
ON
図 1.4.1:ディップスイッチ(デフォルト)
表 1.4.1:ディップスイッチの機能
番号
デフォルト設定
機能
1
オフ(上)
変更しないでください。
2
オフ(上)
変更しないでください。
3
オフ(上)
変更しないでください。
4
オフ(上)
これをオン( 下)にして再起動すると、診断モードに入ります。
このスイッチは使用しないでください。
注
ディップ スイッチの「1」
「2」「3」は、弊社の製造における便宜のために使用 するものです。お
客様は変更なさらないでください。
注
ディップスイッチ「4」は、弊社サポートセンターから指示があった場合にのみご使用ください 。
付録
123
A.5
ASCII 文字コード表
表 A.5.1:ASCII 文字コード表
124
Dec
0
1
2
3
4
5
6
Hex
0
1
2
3
4
5
6
Char
NUL
SOH
STX
ETX
EOT
ENQ
ACK
Ctrl/@, Null, Idle
Ctrl/A, Start of heading
Ctrl/B, Start of text
Ctrl/C, End of text
Ctrl/D, End of transmission
Ctrl/E, Enquiry
Ctrl/F, Acknowledge
Dec
32
33
34
35
36
37
38
Hex
20
21
22
23
24
25
26
Chr
SP
!
"
#
$
%
&
Dec
64
65
66
67
68
69
70
Hex
40
41
42
43
44
45
46
Chr
@
A
B
C
D
E
F
Dec
96
97
98
99
100
101
102
Hex
60
61
62
63
64
65
66
Chr
‘
a
b
c
d
e
f
7
8
9
10
11
12
13
14
15
16
17
18
19
20
21
22
23
24
25
26
27
28
29
30
31
7
8
9
0A
0B
0C
0D
0E
0F
10
11
12
13
14
15
16
17
18
19
1A
1B
1C
1D
1E
1F
BEL
BS
HT
LF
VT
FF
CR
SO
SI
DLE
DC1
DC2
DC3
DC4
NAK
SYN
ETB
CAN
EM
SUB
ESC
FS
GS
RS
US
Ctrl/G, Bell, beep, fleep
Ctrl/H, Backspace
Ctrl/I, Horizontal tab
Ctrl/J, Line feed
Ctrl/K, Vertical tab
Ctrl/L, Form feed (top of page)
Ctrl/M, Carriage return
Ctrl/N, Shift out
Ctrl/O, Shift in
Ctrl/P, Data link escape
Ctrl/Q, Device control 1, XON
Ctrl/R, Device control 2
Ctrl/S, Device control 3, XOFF
Ctrl/T, Device control 4
Ctrl/U, Negative acknowledge
Ctrl/V, Synchronous idle
Ctrl/W, End of transmission block
Ctrl/X, Cancel
Ctrl/Y, End of medium
Ctrl/Z, Substitute
Ctrl/[ , Escape, prefix, altmode
Ctrl/\ , File separator
Ctrl/] , Group separator
Ctrl/^, Record separator
Ctrl/_ , Unit separator
39
40
41
42
43
44
45
46
47
48
49
50
51
52
53
54
55
56
57
58
59
60
61
62
63
27
28
29
2A
2B
2C
2D
2E
2F
30
31
32
33
34
35
36
37
38
39
3A
3B
3C
3D
3E
3F
’
(
)
*
+
,
.
/
0
1
2
3
4
5
6
7
8
9
:
;
<
=
>
?
71
72
73
74
75
76
77
78
79
80
81
82
83
84
85
86
87
88
89
90
91
92
93
94
95
47
48
49
4A
4B
4C
4D
4E
4F
50
51
52
53
54
55
56
57
58
59
5A
5B
5C
5D
5E
5F
G
H
I
J
K
L
M
N
O
P
Q
R
S
T
U
V
W
X
Y
Z
[
\
]
^
_
103
104
105
106
107
108
109
110
111
112
113
114
115
116
117
118
119
120
121
122
123
124
125
126
127
67
68
69
6A
6B
6C
6D
6E
6F
70
71
72
73
74
75
76
77
78
79
7A
7B
7C
7D
7E
7F
g
h
i
j
k
l
m
n
o
p
q
r
s
t
u
v
w
x
y
z
{
|
}
~
DEL
付録
B
B.1
保証とユーザサポート
保証
製品に添付している「製品保証書」の「製品保証規定」をお読みになり、
「お客さまインフォメーショ
ン登録カード」に必要 事項を記入して、弊社「お客さまイ ンフォメーション登録係」までご 返送くだ
さい。
「お客さまインフォメーション登録カード」が返送されていない場合、保証期間内の無償での修
理や、障害発生時のユーザーサポートなどが受けられないことがあります。
保証の制限
本製品の使用また は使用不能によって生じたいか なる損害(人の生命・身体に対する被 害、事業の中
断、事業情報の損失ま たはその他の金銭的損害をみ、ま たこれらに限定されない)につ いては、当社
は、その責を一切負わないこととします。
B.2
ユーザーサポート
障害回避などのユ ーザーサポートは、この取扱説明書 の巻末の調査依頼書を(拡大)コピー したもの
に必要事項を記入し、下記のサポート先に FAX してください。記入内容の詳細は、
『調査依頼書のご
記入にあたって』をご覧ください。
アライドテレシス株式会社
サポートセンター
Tel:
0120-860-772 月∼金曜日まで(祝・祭日を除く)9:00 ∼ 12 :00、13:00 ∼ 18:00
土曜日( 祝・祭日を除く)10:00 ∼ 17:00
Fax:
0120-860-662 年中無休、 24 時間受付
調査依頼書のご記入にあたって
本依頼書は、お客様の環境で発生した様々な障害の原因を突き止めるためにご記入いただくものです。
ご提供いただく情報 が不十分な場合には、障害の原因究 明に時間がかかり、最悪の場合には 障害の解
消ができない場合も あります。迅速に障害の解消を行う ためにも、弊社担当者が障害の発生 した環境
を理解できるよう、以 下の点にそってご記入ください。記 入用紙で書き切れない場合に は、プリント
保証とユーザサポート
125
アウトなどを別途 添付してください。なお、都合によりご 連絡が遅れる事もございます が、あらかじ
めご了承ください。
1.
使用しているハードウエア、ソフトウエアについて
・ 製品名、製品のシリアル番号 (S/N)、製品リビジョンコード (Rev) を調査依頼書に記入して
ください。製品のシリアル番号、製品リビジョンコードは、製品底面に貼付されているバー
コードシールに記入されています。
(例)
S/N 000770000002346 Rev 1A
・「3.2 起動」(p.35)および「3.3 デフォルトのログイン名とパスワード」(p.36)の手順に
従い、Manager レベルで ログインし、
「SHOW SYSTEM」コマンドを実行し、出 力をプ
リントアウトしたものを添付してください(次の表示例の日付などは一例です)。下記に例
を示します。
Manager >SHOW SYSTEM ↵
Router System Status
Time 20:52:46 Date 28-Jun-2000.
Board
ID Bay Board Name
Rev
Serial number
-------------------------------------------------------------------------------Base
82
AR320
M2-0 40169755
-------------------------------------------------------------------------------Memory DRAM : 8192 kB
FLASH : 2048 kB
-------------------------------------------------------------------------------SysDescription
CentreCOM AR320 version 1.9.3-00 14-Jun-2000
SysContact
SysLocation
SysName
CATVGW
SysUpTime
1283138 ( 03:33:51 )
Software Version: 1.9.3-00 14-Jun-2000
Release Version : 1.9.3-00 14-Jun-2000
Release built
: Jun 19 2000 at 04:05:37
Patch Installed : NONE
Territory
: japan
Help File
: help.hlp
Boot configuration file: catv.cfg (exists)
Current configuration: catv.cfg
Security Mode
: Disabled
Patch files
Name
Device
Size
Version
-------------------------------------------pppoetst.pat
flash
64456
1.9-3
8191-01.paz
flash
9708
1.9-1
8191-03.paz
flash
27804
1.9-3
--------------------------------------------
図 B.2.1:サポートに必要なソフトウエア情報
126
保証とユーザサポート
「SHOW SYSTEM」コ マンドの出力をお 送りいただくこ とに差し障りがあ る場合は、
「B.2.1 サ
ポ ートに必 要なソ フトウエ ア情報」(p.126)で囲 んでいる「 Rev」、
「Software Version」、
「Release Version 」、「Patch files」をご記入ください。パッチレベルアップしていないとき
には、「Patch files」の項目は表示せず、警告メッセージを表示します。
2.
回線について
・ CATV 網、ADSL のいずれか、お客様で工事されたか、などについてお知らせください。
3.
お問い合わせ内容について
・ どのような症状が発生するのか、それはどのような状況でまたどのような頻度で発生するの
かをできる限り具体的に(再現できるように)記入してください。
・ エラーメッセージやエラーコードが表示される場合には、表示されるメッセージの内容のプ
リントアウトなどを添付してください。
4.
ネットワーク構成について
・ ネットワークとの接続状況や、使用されているネットワーク機器がわかる簡単な図を添付し
てください。
・ 他社の製品をご使用の場合は、メーカー名、機種名、バージョンなどをご記入ください。
B.3
最新情報の入手
弊社では、製品に関す る最新の情報(最新のソフトウエ ア、最新のマニュアル、製品を使用 するため
の設定例 など)を下記のホ ームページで ご案内してお りますので、ご利 用ください(本書「10 バ ー
ジョンアップ」(p.107)もご覧ください)
。
アライドテレシス株式会社・CentreCOM AR320 サポート・ホームページ
http://www.allied-telesis.co.jp/support/ar320/
保証とユーザサポート
127
調査依頼書(CentreCOM AR320 1/2)
年 月 日
一般事項
1. 御社名:
部署名:
ご担当:
ご連絡先住所:〒
TEL: ( )
FAX: ( )
2. ご購入先:
ご購入年月日:
ご購入先担当者:
ご連絡先 (TEL): ( )
ハードウエアとソフトウエア
1. ご使用のハードウエア機種(製品名)、シリアル番号、リビジョン
CentreCOM AR320 S/N
2. 本製品のファームウエア(ソフトウエア)のバージョン
Rev(本体)
: SoftwareVersion: ReleaseVersion: Patch files name: □なし □あり( )
3. 回線
□ CATV 網
・工事 □工事業者 □お客様による工事
□ ADSL(一般加入電話回線)
・工事 □工事業者 □お客様による工事
調査依頼書
128
保証とユーザサポート
Rev
調査依頼書(CentreCOM AR320 2/2)
年 月 日
お問い合わせ内容
□別紙あり □別紙なし
□設置中に起こっている障害 □設置後、運用中に起こっている障害
ネットワーク構成図
□別紙あり □別紙なし
簡単なもので結構ですからご記入をお願いします。
保証とユーザサポート
129
ご注意
・ 本マニュアルは、アライドテレシス株式会社が作成したもので、 全ての権利をアライドテレシス
株式会社が保有しています。本書の全部または一部を弊社の同意なしにコピーまたは転載するこ
とを固くお断りいたします。
・ アライドテレシス株式会社は、予告なく本マニュアルの一部または全体を修正、 変更することが
ありますのでご了承ください。
・ アライドテレシス株式会社は、改良のため予告なく製品の仕様を変更することがありますのでご
了承ください。
・ 本マニュアルについて、万一記載漏れ、 誤りやご不審な点等ございましたらご連絡ください。
・ 本製品を運用して発生した結果については、2、3、4 項にかかわらず、責任を負いかねますので
ご了承ください。
©1997, 1999, 2000 アライドテレシス株式会社
©1997, 1999, 2000 Allied Telesyn International Corporation
商標について
CentreCOM は、アライドテレシス株式会社の登録商標です。
Apple、AppleTalk、Macintosh は、米国 Apple Computer,Inc. の商標です。
NetWare は、米国 Novell,Inc. の登録商標です。Novell、IPX、SPX、IPX/SPXは、米国 Novell,Inc. の
商標です。
Windows、MS-DOS、Windows NT は、米国 Microsoft Corporation の米国およびその他の国におけ
る登録商標です。
その他、この文書に掲載 しているソフトウエアおよび周辺 機器の名称は各メーカーの商標ま たは登録
商標です。
マニュアルバージョン
2000 年 11 月 01 日
2000 年 06 月 30 日
130
保証とユーザサポート
Rev.B
Rev.A
記述追加、訂正(Firmware Ver. 2.0)
初版(Firmware Ver. 1.9.3)
CentreCOM AR320
取
扱
説
明
書
PN J613-M2972-00 Rev.B 001101