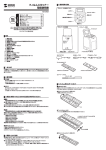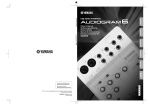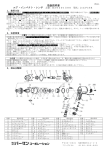Download PC⇒TV コンバータ取扱説明書
Transcript
PC ⇒T V コンバータ取扱説明書 株式会社ノバック http://www.novac.co.jp/ 目 お使いの前に 1 準備と接続 2 操 3 最初にお読みください 1-1 安全に正しくお使いになるために 3 1-2 主な特長 4 1-3 仕様 4 1-4 ユーザー登録について 4 1-5 動作環境 5 使う前の準備をしましょう 2-1 内容物を確かめましょう 6 2-2 接続部の名称 7 2-3 接続手順 7 2-4 PC(パソコン)の設定 10 2-5 テレビ表示画面位置の調整 13 P C ⇒T V コンバータの使い方 作 3-1 その他 4 次 各種設定ボタンの説明 15 色々な情報について記載してあります 4-1 故障かな? 困ったとき 4-2 製品保証とアフターサービスについて 18 4-3 お問いあわせ窓口 19 2 FAQ 16 1 - 1 安全に正しくお使いいただくために このたびは、ノバック製品をお買い上げいただきありがとうございます。 お使いになる前に、この取扱説明書をお読みください。お読みになったあ とは後日お役に立つこともありますので、保証書と一緒に必ず保存してく ださい。またユーザー登録をお願いいたします。詳しくは同梱してありま すユーザー登録カードをご覧ください。 ◆ 著作権に関するご注意 他者の著作物や録音物を、私的な目的以外で著作権者および他の権利者 の許諾を得ずに複製することは、著作権法および国際条約の規定等によ り禁止されています。また私的な目的で作成した複製物であっても、他 者の著作物や録音物の複製物を、著作権者およびその他の権利者の許諾 を得ずに配信が可能な状態にすることは一切禁止されております。株式 会社ノバックは、この製品が上記注意事項を遵守されずに使用された場 合、一切の責任を負わないこととします。 ◆ お客様へのお願い ○本書の内容については予告なしに変更する場合があります。 ○本書の内容につきましては万全を期していますが、万一不審な点や誤り、 記載もれなどでお気づきの点がございましたら、弊社サポートセンター までご連絡ください。 ○本ソフトウェアおよび本書を運用した結果については、上記にかかわら ず責任を負いかねますので、あらかじめご了承ください。 ◆ 商標について ○Microsoft、Windows は、米国 Microsoft 社の米国、その他の国におけ る登録商標です。 ○「DVD Impact」は、株式会社ノバックの商標です。 ○その他本書に記載されている会社名・製品名は、各社の商標または登録 商標です。 3 1-2 主な特長 最大 1024X768 まで対応の高品質画像 ■ 640X480 から 1024X768 の解像度を、高品質な画像でご家庭用のテ レビに表示いたします。 大画面の TV で DVD ビデオ鑑賞 ■ ノート PC の液晶画面で DVD ビデオを鑑賞しても、一人では楽しくあり ません。 PC⇒TV コンバータを使いテレビに映すと、ご家族で DVD の 鑑賞ができます。 プレゼンテーションに最適なうれしい機能 ■ 指定したエリアの拡大表示や、表示している画像を一時的に固定するフリー ズ機能、オーバースキャン機能など、プレゼンテーションに便利な機能を持 っています。 1-3 本体仕様 ○ 消費電力 最大:500mA ○ 電源 AC 電源アダプタ、または PS/2 ポートから供給。 ○ 動作温度 0℃∼50℃ ○ 動作湿度 5%∼95%(ただし結露のないこと) ○ 寸法 100mm X 68mm X 26mm (W X D X H) ○ 重量 80g ○ TV インタフェース コンポジット出力、S ビデオ出力(NTSC 出力) ○ RGB インターフェース 標準VGA入力/出力端子 各1ヶ (Dサブ15Pin) 1-4 ユーザー登録について 製品に同梱しておりますユーザー登録のご案内に基づき、必ずユーザー登録 をお願いいたします。ご登録いただかないとユーザーサポートや今後のバージ ョンアップなどのサービスのご利用ができない場合がありますので、お手数で もご登録いただけますようお願いいたします。 4 1-5 動作環境 本製品は次の各項に該当しているPC(パソコン)で動作いたします。 必ずご確認の上、ご使用下さい。 1. VGA出力端子 本製品のご使用には「標準VGA出力端子(Dサブ15Pin)」が 必要です。特種コネクタ、液晶出力端子など標準VGA端子以外で のご使用はできません。 2, 解像度とリフレッシュレート 本製品は、ご利用の画面解像度ごとに変換可能なリフレッシュレート が決められています。お客様のPCで次のいずれかの解像度とリフレ ッシュレートの設定ができることが必要です。 この設定が出来ない場合、ビデオ映像が乱れる場合があります。 640X480 60Hz,70Hz,75Hz,85Hz 800X600 60Hz,70Hz,75Hz 1024X768 60Hz 3, 対応OS Microsoft Windows Me/2000/98(SE)/95/NT4.0 4, PC本体 PC本体は、標準VGA出力端子(Dサブ15Pin)を持った、 IBM PC/AT互換機(DOS/Vマシン)に対応。 ノートPCをお使いのお客様へ ノートPCでのご利用の際は、「外部VGA出力」をオンにしないと 映像がVGA端子から出力されない場合があります。 この場合、ノートPCごとに外部VGA出力設定法が異なりますの で、ノートPCのマニュアルを参照の上、設定の変更をお願いい たします。 5 動作環境 2-1 内容物を確かめよう 箱から出したら次の内容物がそろっているかを確認してください。 ご注意 :本製品には、上記の他に DVD Jet-Audio の CD と DVD Jet-Audio のマニュアル が付属されています。DVD Jet-Audio については、そちらの取扱説明書をご参照くださ い。万が一足りない内容物や誤品がありましたら、大変お手数をおかけいたしますが、 弊社までご連絡ください。至急対応させていただきます。 1.P C ⇒T V コンバータ本体 3.S ビデオケーブル 5.A C アダプタ 7.保証書 9.取扱説明書(本書) 2.V G A ケーブル 4.コンポジットケーブル 6.P S / 2 電源ケーブル 8.ユーザー登録カード 【主な内容品】 P C ⇒T V コンバータ本体 VGAケーブル Sビデオケーブル コンポジットケーブル ACアダプタ P S / 2 電源ケーブル *製品の改良により外観や形状など予告なく変わる場合がありますのでご了承下さい* 6 2-2 VGA出力端子 (PCモニターへ) 接続部の名称 Sビデオ出力端子 (テレビへ) コンポジット出力端 子(テレビへ) ACアダプタ・ PS/2 電源ケーブル 接続端子 VGA入力端子 (PC本体より) 2-3 接続手順 まず PC⇒TV コンバータを、PCと家庭用テレビに接続します。 接続すると次の図のようになります。 テレビのビデオ入力 PC用モニターに接続 (ノートPCをお使いの場合 は、外部モニターへ接続の必要性はありません) ご家庭の100Vコンセントか、 PC本体の PS/2 端子に接続 PC本体のビデオ(VGA) 出力端子に接続 7 端子に接続 1 接続の前のご確認事項 PCとテレビの電源が入っていないことを確認して下さい。 もしPCの電源が入っていると正常に表示されない場合がありますの で、必ず電源を切ってから接続をしてください。 2 付属ケーブルの接続 1)付属しているVGAケーブルを PC⇒TV コンバータのVGA入 力端子に接続します。 2)AC アダプタまたは PS/2 電源 ケ−ブルを、PC⇒TV コンバー タの AC アダプタ接続端子に接 続します。 ご注意:添付の AC アダプタは、日本国内 専用です。本製品を海外でお使になる場合に は、PC 側で適切な電源供給を確保した上で、 PS/2 電源ケーブルをお使いください。 但しテレビへの出力は NTSC 方式なので PAL 方式のテレビではお使いになれません。 3)テレビに S ビデオ端子がある場 合は、S ビデオケーブルを本製 品に接続します。S ビデオ端子 がない場合には、コンポジット ケーブルを接続します。 8 3 パソコンやテレビとの接続 1)ACアダプタを家庭用のコンセン トに接続します。電源を PS/2 ポー トから取る場合は PS/2 電源ケーブ ルをPC本体の PS/2 ポートに接続 <PS/2 電源ケーブルの場合の接続例> します。 *右図は PS/2 の場合の接続例です 2)PC⇒TV コンバータに接続したV GAケーブルの、もう一方の端子を PC本体(VGA 出力)に接続します。 *右図はノートPCとの接続例です。 ご注意:本製品のご使用には「標準VGA出 力端子(Dサブ15ピン)」が必要です。特種 コネクタ、液晶出力端子など標準VGA端子以 外でのご使用はできません。 3)PC モニターと本製品の VGA 出力 端子を接続します。デスクトップPC の場合は必ず接続して下さい。ノート PCの場合は任意でかまいません。 4)S ビデオケーブルあるいはコンポ ジットケーブルを家庭用 TV の S ビ デオ入力、あるいはコンポジット入 力に接続してください。 9 <標準VGA出力端子/Dサブ15ピン> 2-4 1 PC(パソコン)の設定 PCとテレビの電源をいれましょう ケーブルの接続が終わりましたら、PC、PCモニター(デスクトップPC の場合)、テレビ、それぞれの電源を入れてください。 ご確認事項 ★ デスクトップPCの場合、ここまでの設定でPCモニターへの表示が 正常にされていますか? ★ テレビ画面にも正常に表示されていますか? パソコンモニターとテレビに正常に表示されていれば、次ページ の「解像度とリフレッシュレートの設定」および「外部VGA出 力の設定」は必要ありません。 次のステップは? ★ PCモニターにもテレビにも画像が正常に表示されていれば、 「各種設定ボタンの説明」にお進み下さい。 →15ページへ ★ PCモニターやテレビに何の表示もない場合は、 ケーブルの接続を再確認して下さい。 →7ページへ ★ もしテレビ画面がちらついたり、乱れて画面が正しく表示されない 場合は次ページの「解像度とリフレッシュレートの設定」を行って →11ページへ ください。 ★ テレビに表示されている画面の位置がずれているだけなら 「テレビ表示画面位置の調整」を行って下さい。 10 →13ページへ 2 解像度とリフレッシュレートの設定 本製品は、ご利用の画面解像度ごとに変換可能なリフレッシュレートが決め られています。次のいずれかの解像度とリフレッシュレートの設定をする必 要があります。この設定が出来ない場合、ビデオ映像が乱れる場合がありま す。 対応している解像度とリフレッシュレート 640X480 60Hz,70Hz,75Hz,85Hz 800X600 60Hz,70Hz,75Hz 1024X768 60Hz 1)Windows の①「スタート」−②「設定」−③「コントロールパネル」 を選びます。 ③ ② ① 2)表示されたウインドから④「画面」をダブルクリックします。 ④ 11 3)「画面のプロパティ」が表示されますので、⑤「設定」をマウスでクリ ックして下さい。すると下図のような画面が表示されます。 ここの⑥「画面の領域」で解像度の設定・確認ができます。 ⑤ ⑥ Windows の 解 像度の設定/確 認ができます。 ⑦ 4)リフレッシュレートの設定は、上の画面の⑦「詳細」をクリックして、 表示された画面から⑧「アダプタ」を選んでください。すると次のような 画面が表示され、⑨「リフレッシュレート」の設定/確認ができます。 ⑧ このプルダウン ボタンをクリッ クすると、設定 ができます。 ⑨ ご注意: リフレッシュレートが「最適」しか表示がない場合は、解像度のみの変更をします。 1024x768、800x600、640x480 と順に下げて行き、画面に正常に表示ができる設定でお 使い下さい。ここまでの記載は、お客様のPCによって表示や設定が異なる場合があ ります。詳しくは、お客様のお使いのPCの取扱説明書などをご参照ください。 12 3 外部VGA出力の設定 ノートPCユーザーのみ対象となります この設定はノートPCをお使いの方のみお読みください。 ご注意: 通常ノートPCでは省電力のため、外部VGA出力がオフ(off)になっていま す。この場合、映像情報がPCから PC⇒TV コンバータに伝わらないためテレ ビなどにも出力できません。 ノートPCでのご使用に際しましては、各ノートPCの取扱説明書をご参照の 上、必ず外部VGA出力をオン(ON)に設定した上でご利用下さい。 なお、この設定に関しましてはノートPCごとに異なります。 詳しくは各ノートPCメーカーにご確認ください。 2-5 テレビ表示画面位置の調整 1)テレビに表示される画面位置がずれ ている場合は、PC⇒TV コンバータの 本体にある「矢印ボタン」を使って調 整します。 画面を移動させたい方向のボタンを何 回か押しながら調整して下さい。 ご注意:この設定は記憶されません。 O v e r S c a n ボタン PC⇒TV コンバータの電源を切ったり、Reset 矢印ボタン ボタンを押すと初期の状態に戻ります。 2)解像度の設定が640x480の時は、テレビに画面がはみ出して大 きく表示されます。 その場合「OverScan」ボタンを押すと表示エリアが調整されます。 13 さあ、これで事前の準備が終わりました。 うまくいきましたか? もし正常に表示されていなければ、 もう一度今までの手順を確認してください。 接続するケーブルが何本かありますので、思いのほか複雑です。 接続にゆるみがないかなど含め、もう一度慎重に確認してみましょう。 うまくいかない場合は、 16ページの「故障かな? 困ったとき、FAQ」を参照してください。 それでも問題が解決しない場合は、19ページに記載してあります 弊社「お問いあわせ窓口」までご相談ください。 すべての設定がうまく行けば。。。 お持ちのパソコンで再生できるDVD、 デジカメで撮った写真などの画像、 PowerPoint で作ったプレゼンテーションなどを ご家庭のテレビで見ることができます! 次のページでは、 PC⇒TV コンバータが持っている色々な機能を説明します。 14 3-1 各種設定ボタンの説明 Reset Cover Freeze OverScan Flicker/ Colorbar 矢印ボタン Zoom Zoom 電源 L E D ( 側面) 設定を工場出荷時の状態に初期化(リセット)します。 このボタンを押すと、テレビの表示が中断します。もう一度このボタ ンを押すと元の表示する状態に戻ります。PC 上に表示された画面を 録画するとき、この機能を使うと頭出しが簡単に行えます。(録画装 置が映像信号を検出して録画を開始する機能を持っている場合) F r e e z e このボタンを押すと、テレビに表示されている画像が、押した時の画 面のまま固定されます。このフリーズ(凍結)状態では、パソコン側 の表示を変更してもテレビの表示は変わりません。もう一度このボタ ンを押すと、フリーズが解除されて、パソコンが表示している画像を テレビに映します。プレゼンテーションなどに便利な機能です。 OverScan640X480 の解像度の時だけ有効なボタンです。640X480 の解像 度の場合、テレビに表示される画面は、画面上はみ出して表示されて います。このボタンを押すと、その表示エリアが調整されます。 Flicker/このボタンを押すと画面がより鮮明になります。もう一度押すとさら Colorbar に鮮明になります。ただしフリッカーが多くなります。用途と環境に 合わせて適切なモードを選択してください。さらにもう一度このボタ ンを押すとカラーバーが表示されます。本製品は、色の調整ができま せん。色調整できるテレビをお使いの場合は、このカラーバーを利用 して色調整を行ってください。 もう一度クリックすると、元の状態に戻ります。 Z o o m このボタンをクリックすると、テレビ画面がズームモードになります。 ズームされる場所は、このボタンの左側にある矢印ボタンで選択でき ます。 矢印ボタン 通常モードの時は、テレビ画面の表示位置の調整が行えます。 ズームモードの時は、ズームする位置が選択できます。 電源 L E D 本体に電源が供給されると、この LED が点灯します。 Reset Cover 15 4-1 故障かな? 10ページの「2−4項 困ったとき、 F A Q パソコンの設定」とあわせてご活用ください。 ご質問1 PCのモニターに画面が表示されません。 (テレビにも表示されない場合) ご回答 次の各項目をご確認ください。 a. 各種ケーブルは正しく接続されていますか? 接続方法は、7ページをご参照下さい。 b. パソコンのディスプレイの電源が ON の状態か確認して下さい。 c. 電源 LED が点灯していますか? LED は、PC⇒TV コンバータの 側面にあります。もし点灯してい ない場合は、電源供給がされてお りませんので、AC アダプタまた は PS/2 電源ケーブルの接続をご 確認ください。 電源 LED ご質問2 テレビに画像が表示されません。 (PCモニターには正常に表示している場合) ご回答 次の各項目をご確認ください。 a,ノートPCでお使いの場合、外部VGA出力が可能な設定になっています か? 設定の方法は、PC のマニュアルをお読みください。 詳しくは、13ページご参照ください。 b,PC⇒TV コンバータを接続しているテレビ側の入力端子が、正しいビデオ 入力の選択になっているか確認してください。 例えば、テレビのビデオ入力2に接続している場合、テレビのビデオ入力 の設定を「ビデオ2」にあわせてください。 16 ご質問3 テレビに色が正しく表示されません。 ご回答 次の各項目をご確認ください。 a, S ビデオケーブルあるいはコンポジットケーブルの接続を確認してくださ い。 b,本体ボタンの Reset ボタンを押して、初期値に戻してみてください。 c,テレビの場合、赤い色が多少きつく表示される傾向があります。 本製品では色合いの調整はできません。この場合テレビでの調整をお勧め いたします。 ご質問4 テレビの画像が乱れます。 ご回答 次の確認をしてください。 パソコンの解像度およびリフレッシュレートの設定をしていますか? 設定方法については、11ページをご参照ください。 ご質問5 テレビに表示される画像の位置がずれます。 ご回答 表示される位置は、お客様の環境によってすべて変わりますので、 ご使用ごとに位置調整をしてください。 詳しくは13ページをご参照ください。 ご質問6 リフレッシュレートが「最適」の表示しかありません。 ご回答 リフレッシュレートが「最適」しか表示がない場合は、解像度で 変更をします。1024x768、800x600、640x480 と順に下げて行き、画 面に正常に表示ができる設定でお使い下さい。 17 4 - 2 製品の保証とアフターサービスについて ◆ 保証書 ・この製品には保証書が添付されています。 ・所定事項の記入および記載内容をお確かめの上、大切に保存してください。 お買い上げ店とご購入日の記入がない場合は、お買い上げ票(レシート)を 必ず一緒に保存してください。 ・保証期間はお買い上げ日より1年間です。 ◆ アフターサービス 調子が悪いときはまずチェックを 調子が悪いときはまずこの説明書をもう一度ご覧になって調べてください。 それでも具合の悪い場合はサービスへ ノバックサポートセンターあるいはお買い上げ店にご相談ください。 修理をお申込の場合は 保証書の記載内容に基づいて修理させていただきます。 詳しくは保証書をご覧ください。 ◆ ユーザー登録 ・4ページにも記載してありますが、製品に同梱しておりますユーザー登録の ご案内に基づき、必ずユーザー登録をお願いいたします。 ・ご登録いただかないとユーザーサポートや今後のバージョンアップなどのサ ービスのご利用ができない場合がありますので、お手数でもご登録いただけ ますようお願いいたします。 18 4 - 3 お問いあわせ窓口 本製品に関するお問いあわせは、下記へお願いいたします。 株式会社 ノバック 住所 〒113-0033 サポートセンター 東京都文京区本郷3−38−1 本郷イシワタビル5F E-mail: [email protected] サポート専用電話 (03)3817−0938 FAX (03)3817−0823 受付時間 月曜∼金曜(祝祭日、および弊社休業日は除く) AM10:00∼PM12:00 PM1:00∼PM5:00 * お問いあわせの前に、弊社のホームページにアクセスしていただきま すようお願いします。ホームページでは、製品の最新情報や FAQ な ど掲載しておりますので、ご参照ください。 * お問いあわせの際には、お使いになっているパソコンの機種名/環境、 不具合状況などを詳しくお教えください。 * 電話は、かかりにくくご迷惑をおかけする場合があります。 e-mail でのお問いあわせもご利用ください。 * e-mail や FAX でのお問いあわせは、翌営業日以降の回答とさせてい ただきます。 * e-mail、FAX、TEL で複数のお問いあわせの場合は、その旨お知らせ いただけると大変助かります。 URL http://www.novac.co.jp/ 19 ノバックのホームページ (CTV20010830) 20

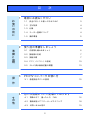









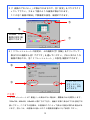




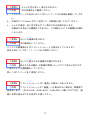



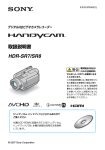
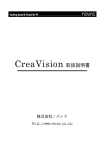
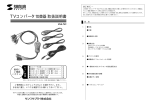



](http://vs1.manualzilla.com/store/data/006542394_2-3e80cf56dff6350acbebc3cffca57893-150x150.png)