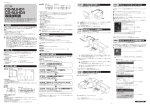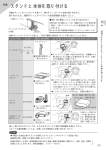Download USB共有センター 取扱説明書(1.65MB)
Transcript
Contents 1 こんなときはこの 設定 2 トラブル解決と Q&A Q&A USB 共有センター 取扱説明書 USB 共有センターの 詳細説明 付属のマニュアルを必ずお読みになり、正しくお使いください。 Y613-20732-04 Rev.A はじめに このたびは、コレガ製品をお買い上げいただきまして誠にありがとうございます。 USB 共有センターは本商品を正しくご利用いただくための手引きです。必要なときにいつでもご覧い ただけるように、大切に保管してください。 また、USB 共有センターに関する最新情報(ソフトウェアのバージョンアップ情報など)は、コレガ ホームページでお知らせしておりますのでご覧ください。 http://corega.jp/ 本書の読み方 本書で使用している記号や表記には、次のような意味があります。 ■記号について 操作中に気をつけていただきたい内 補足事項や参考となる情報を説明し 容です。必ずお読みください。 ています。 ■表記について 本商品 「 」−「 [ ] USB 共有センターに対応したコレガ製品のことです。 」−「 」「 」で囲まれた項目を順番に選択することを示します。 [ ]で囲んである文字は、画面上のボタンを表します。 例: →[OK] Microsoft® Windows® 7 Starter 日本語版、 Windows 7 Microsoft® Windows® 7 Home Premium 日本語版、 Microsoft® Windows® 7 Professional 日本語版および Microsoft® Windows® 7 Ultimate 日本語版のことです。 Microsoft® Windows Vista® Home Basic 日本語版、 Windows Vista Microsoft® Windows Vista® Home Premium 日本語版、 Microsoft® Windows Vista® Business 日本語版および Microsoft® Windows Vista® Ultimate 日本語版のことです。 Microsoft® Windows® XP Professional operating system 日本語版 Windows XP および Microsoft® Windows® XP Home Edition operating system 日本語版のことです。 ※ 本書では、複数の OS を「Windows 7/Vista」のように併記する場合があります。 ■イラスト/画面について 本文中に記載のイラストや画面は、実際と多少異なることがあります。 2 はじめに マニュアルの種類と使い方 USB 共有センターには次のマニュアルがあります。本商品をお使いになる状況に合わせて、それぞ れのマニュアルをご覧ください。各マニュアルは、コレガホームページ(http://corega.jp/)で提供 しています。必要に応じてダウンロードしてお使いください。 ■ USB 共有センター 取扱説明書(本書、PDF マニュアル) 各機能の使用方法、本商品の詳しい設定方法を説明しています。 本書の構成 本書は、USB 共有センターについての情報や、設定方法について説明しています。本書の構成は次の とおりです。 ■第 1 章 USB 共有センターの詳細説明 この章では、USB 機器を切り替えて共有するときに使用する「USB 共有センター」について説明 しています。 ■第 2 章 こんなときはこの設定 この章では、USB 共有センターのさまざまな操作方法や設定方法について説明しています。 ■第 3 章 トラブル解決と Q&A この章では、困ったときの確認方法や解決方法を説明しています。 はじめに 3 目次 はじめに ...................................................................................................................................................2 本書の読み方 .......................................................................................................................................2 マニュアルの種類と使い方 ...............................................................................................................3 本書の構成 ..........................................................................................................................................3 目次 ...........................................................................................................................................................4 第1章 USB 共有センターの詳細説明........................................................................ 5 1.1 USB 共有センターについて .......................................................................................................6 1.1.1 USB 共有センターの対応パソコン/ OS ........................................................................6 1.2 USB 共有センターをインストールする ....................................................................................7 1.3 USB 機器を共有する ................................................................................................................11 1.3.1 USB 機器を確認する .......................................................................................................11 1.3.2 USB 機器を接続する .......................................................................................................11 1.3.3 USB 共有センターを起動する ........................................................................................12 1.3.4 USB 共有センターで USB 機器を共有する .................................................................12 1.3.5 USB 機器を切断する .......................................................................................................14 1.4 USB 共有センターの画面説明 ................................................................................................15 1.5 システム .....................................................................................................................................17 1.6 ツール .........................................................................................................................................18 1.6.1 設定 ....................................................................................................................................18 1.6.2 自動接続プリンタリスト ..................................................................................................19 1.7 ヘルプ .........................................................................................................................................20 1.7.1 バージョン情報 .................................................................................................................20 第2章 こんなときはこの設定................................................................................. 21 2.1 パソコンの起動時に USB 共有センターを起動する ............................................................22 2.2 USB 機器の切断要求をする ....................................................................................................23 2.3 自動接続プリンタを設定する ..................................................................................................25 2.4 ネットワークスキャナでスキャンする ...................................................................................27 2.5 USB 機器の情報を表示する ....................................................................................................30 第3章 トラブル解決と Q&A ................................................................................. 31 3.1 トラブル対処の方法 ..................................................................................................................32 3.2 USB 共有センターのトラブル ................................................................................................33 3.2.1 USB 共有センターが起動しない ....................................................................................33 3.2.2 USB 共有センターで本商品や USB 機器が表示されない ..........................................34 3.2.3 設定画面が表示されない ..................................................................................................35 おことわり ............................................................................................................................................36 4 目次 1 第1章 USB 共有センターの詳細説明 この章では、USB 機器を切り替えて共有するときに使用する「USB 共有センター」について説明し ています。 1.1 USB 共有センターについて ...................................................................................................... 6 1.1.1 USB 共有センターの対応パソコン/ OS ....................................................................... 6 1.2 USB 共有センターをインストールする ................................................................................... 7 1.3 USB 機器を共有する ................................................................................................................11 1.3.1 USB 機器を確認する .......................................................................................................11 1.3.2 USB 機器を接続する .......................................................................................................11 1.3.3 USB 共有センターを起動する ........................................................................................12 1.3.4 USB 共有センターで USB 機器を共有する .................................................................12 1.3.5 USB 機器を切断する .......................................................................................................14 1.4 USB 共有センターの画面説明 ................................................................................................15 1.5 システム .....................................................................................................................................17 1.6 ツール .........................................................................................................................................18 1.6.1 設定 .....................................................................................................................................18 1.6.2 自動接続プリンタリスト ..................................................................................................19 1.7 ヘルプ .........................................................................................................................................20 1.7.1 バージョン情報 .................................................................................................................20 5 1.1 USB 共有センターについて USB 共有センターを使用して、本商品に接続した USB 機器を切り替えて共有できます。ここでは、 USB 共有センターについて説明しています。 ・ 複数のパソコンから同じ USB 機器を同時には使用できません。 ・ すべてのユーティリティ・ソフトウェアで動作を保証するものではありま せん。 ・ 負荷の高い機器、USB の帯域を専有する機器は、本来の性能を発揮でき ない場合があります。 ・ 本商品に接続した USB ストレージに記録されたデータが消失・破損した 場合、および本商品への不正アクセスにより接続した記録装置のデータの 改ざん・漏えい・消失・破壊・流出などが発生した場合も、弊社では一切 の責任を負いかねますので、あらかじめご了承ください。 ・ USB 機器の電源を AC アダプタなどから別途供給できる場合は、 USB 機 器に付属(または別売り)の AC アダプタを使用することをお勧めします。 ・ USB ハブの接続に対応しています。AC アダプタから電力を供給するセ ルフパワーの USB ハブを使用してください。また、USB ハブに接続で きる USB 機器の台数は 4 台までです。 ・ すべての USB 機器の動作を保証するものではありません。動作確認済み の USB 機器はコレガホームページ(http://corega.jp/)をご覧ください。 1.1.1 USB 共有センターの対応パソコン/ OS USB デバイスサーバ機能および USB 共有センターは、次の環境に対応します。 対応パソコン DOS/V パソコン 対応 OS Windows 7(64bit/32bit)/Vista(32bit)/XP(32bit) Macintosh(Intel プロ Mac OS X(10.6/10.5) セッサ) 6 USB 共有センターについて 第 1 章 USB 共有センターの詳細説明 1.2 USB 共有センターをインストールする まだ USB 共有センターをインストールしていない場合は、コレガホームページから USB 共有セン ターをダウンロードしてインストールします。 ・ 現在使用中のアプリケーションをすべて終了させてください。 ・ セキュリティソフトが動作していると、インストールできないことがあり ます。一時的にセキュリティソフトの動作を停止させてください。 ・ あらかじめお使いの OS に合ったファイルをコレガホームページ(http:// corega.jp/) からダウンロードしてください。ダウンロードしたファイル は、 「備考」の指示に従って解凍してください。 ・ USB 共有センターは、本商品で USB 機器を共有するすべてのパソコン にインストールしてください。 ■ Windows の場合 次の手順で USB 共有センターをインストールします。 1 2 3 解凍したフォルダ内の「setup」をダブルクリックします。 【Windows 7/Vista のみ】 「ユーザーアカウント制御」で[はい]ま たは「許可」をクリックします。 [次へ]をクリックします。 クリック USB 共有センターをインストールする 7 1 4 [次へ]をクリックします。 クリック 5 [次へ]をクリックします。 クリック 6 [インストール]をクリックします。 クリック 8 USB 共有センターをインストールする 第 1 章 USB 共有センターの詳細説明 7 1 [完了]をクリックします。 クリック 8 9 USB 共有センターが起動します。 USB 共有センターで「システム」−「終了」の順にクリックし、USB 共有センターを終了します。 これで USB 共有センターのインストールは完了です。 ■ Macintosh の場合 次の手順で USB 共有センターをインストールします。 ここでは、Mac OS X 10.6 の画面を例に説明します。 1 解凍したフォルダ内の「USB 共有センター インストーラ」をダブルク リックします。 USB 共有センターをインストールする 9 2 [インストール]をクリックします。 クリック 設定の変更に許可を求められる場合は、「名前」と「パスワード」を 入力し、[OK]をクリックします。 3 [再起動]をクリックし、パソコンを再起動します。 クリック これで USB 共有センターのインストールは完了です。 10 USB 共有センターをインストールする 第 1 章 USB 共有センターの詳細説明 1.3 USB 機器を共有する 1 次の手順で USB 機器を共有します。 P.11 「1.3.1 USB 機器を確認する」 P.11 「1.3.2 USB 機器を接続する」 P.12 「1.3.3 USB 共有センターを起動する」 P.12 「1.3.4 USB 共有センターで USB 機器を共有する」 P.14 「1.3.5 USB 機器を切断する」 1.3.1 USB 機器を確認する 共有したい USB 機器がお使いのパソコンで使用できることを確認します。 1 USB 機器をパソコンに接続します。 2 USB 機器が動作することを確認します。 ・ USB 機器の動作(接続方法やソフトウェアのインストール方法)に ついて、詳しくは USB 機器のマニュアルをご覧ください。 ・ あらかじめ USB 機器を共有したいパソコンすべてで USB 機器が 動作することを確認してください。 3 パソコンから USB 機器を取り外します。 これで USB 機器の確認は完了です。 1.3.2 USB 機器を接続する USB 機器を本商品の USB ポートに接続します。 1 2 USB 機器を本商品の USB ポートに接続します。 USB 機器に電源ボタンなどがある場合は、USB 機器の電源を入れま す。 これで USB 機器の接続は完了です。 USB 機器を共有する 11 1.3.3 USB 共有センターを起動する USB 共有センターを起動します。 ・ Windows の場合 デスクトップ上の USB 共有センターをダブルクリックします。 ・ Macintosh の場合 Dock から「アプリケーション」−「corega」−「USB 共有センター」の順にクリックします。 これで USB 共有センターの起動は完了です。 1.3.4 USB 共有センターで USB 機器を共有する USB 共有センターで、USB 機器をパソコンで共有します。 1 USB 共有センターを起動します。 P.12 「1.3.3 USB 共有センターを起動する」 2 本商品と本商品に接続した USB 機器が検索されます。 ・ USB 共有センターで USB 機器が表示されない場合は、P.34 「3.2.2 USB 共有センターで本商品や USB 機器が表示されない」 をご覧ください 12 USB 機器を共有する 第 1 章 USB 共有センターの詳細説明 3 1 使いたい USB 機器を選択し、 [接続]をクリックします。 ②クリック ①選択 4 「手動接続」と表示され、USB 機器が使える状態になります。 確認 これで本商品に接続した USB 機器を共有できました。 USB 機器を共有する 13 1.3.5 USB 機器を切断する USB 機器を使い終わったあとは、次の手順で USB 機器を切断します。 1 【USB ストレージの場合】USB 共有センターで切断する前に、お使い の OS の手順に従って USB ストレージを取り外します。 データの読み書き中に取り外すと、U S B ストレージ内のデータを破 損するおそれがあります。お使いの OS の手順に従って正しく取り外 してください。 2 切断する USB 機器を選択し、 [切断]をクリックします。 ②クリック ①選択 3 「手動接続」の表示が消えて、USB 機器が切断されました。 確認 これで USB 共有センターで USB 機器を共有する基本的な操作方法は完了です。 P.15 「1.4 USB 共有センターの画面説明」以降は、USB 共有センターの詳細について 説明します。 14 USB 機器を共有する 第 1 章 USB 共有センターの詳細説明 1.4 USB 共有センターの画面説明 1 USB 共有センターでは、本商品の設定・操作ができます。 ② ③ ⑪ ⑫ ⑬ ⑭ ④⑤ ⑥ ① ⑨ ⑩ ⑦ ⑧ ※ 画面は例です。 ①システム USB 共有センターを終了します。 P.17 「1.5 システム」 ②ツール USB 共有センターの設定と自動接続プリンタのリストを確認します。 P.18 「1.6 ツール」 ③ヘルプ USB 共有センターのバージョン情報を表示します。 P.20 「1.7 ヘルプ」 ④[最小化] USB 共有センターをタスクバーに移動します。 ⑤[最大化] USB 共有センターのウィンドウを最大化します。 ⑥[閉じる] USB 共有センターを通知領域に移動します。 ⑦名称 本商品の名称と IP アドレスを表示します。 USB 共有センターの画面説明 15 ⑧ USB 機器 本商品に接続している USB 機器の名称と状態を表示します。 ・手動接続 パソコンと USB 機器が手動で接続しています。ほかのパソコンが接続しているとき は、切断されるまでは USB 機器を使用できません。USB 機器を使用したい場合は、 切断要求することで、使用中の相手に通知できます。 P.23 「2.2 USB 機器の切断要求をする」 ・お使いのパソコンとは異なるサブネットの IP アドレスです 本商品とパソコンのネットワークの設定が合っていません。ネットワークの設定を合 わせてください。 ⑨ [サーバ設定] 本商品を選択して[サーバ設定]をクリックすると、本商品の設定画面を表示します。 ⑩[自動接続プリンタ] 印刷時に自動的に接続したいプリンタを設定します。 P.25 「2.3 自動接続プリンタを設定する」 ⑪ [接続] パソコンと接続していない USB 機器を選択して[接続]をクリックすると、USB 機器 と接続します。 P.12 「1.3.4 USB 共有センターで USB 機器を共有する」 ⑫ [切断] パソコンと接続している USB 機器を選択して[切断]をクリックすると、USB 機器を 切断します。 P.14 「1.3.5 USB 機器を切断する」 ⑬[USB デバイスの切断要求] ほかのパソコンで使用されている USB 機器を選択して[USB デバイスの切断要求]を クリックすると、USB 機器の切断を要求できます。 P.23 「2.2 USB 機器の切断要求をする」 ⑭[ネットワークスキャナ] 本商品に接続したスキャナでスキャンできます。 P.27 「2.4 ネットワークスキャナでスキャンする」 16 USB 共有センターの画面説明 第 1 章 USB 共有センターの詳細説明 1.5 システム 1 USB 共有センターを終了します。 ① ①終了 USB 共有センターを終了します。 システム 17 1.6 ツール USB 共有センターの設定と自動接続プリンタのリストを確認します。 ① ② ①設定 USB 共有センターを設定します。 P.18 「1.6.1 設定」 ②自動接続プリンタリスト 自動接続プリンタを確認します。 P.19 「1.6.2 自動接続プリンタリスト」 1.6.1 設定 USB 共有センターを設定します。 ① ② ③ ④ ①Windows ログオン時に自動で実行する Windows にログオンするときに自動的に USB 共有センターを起動する場合にチェック を付けます。 ② [OK] 設定を完了するときにクリックします。 ③ [キャンセル] 設定の変更をキャンセルするときにクリックします。 ④ [適用] 設定の変更を適用するときにクリックします。 18 ツール 第 1 章 USB 共有センターの詳細説明 1 1.6.2 自動接続プリンタリスト 自動接続プリンタを確認します。 ② ① ③ ④ ⑤ ※ 画面は例です。 ①サーバの IP アドレス−プリンタ名 本商品の IP アドレスと自動接続プリンタとして登録しているプリンタの名称を表示しま す。 ②Windows(OS)上のプリンタ名 Windows(OS)上で認識している名称を表示します。 ③プリンタを切断するまでの時間 使用後にプリンタを切断するまでの時間を設定します。 ④[削除] クリックすると、自動接続プリンタから削除します。 ⑤[閉じる] クリックすると、「自動接続プリンタリスト」を閉じます。 ツール 19 1.7 ヘルプ USB 共有センターのバージョン情報を表示します。 ① ①バージョン情報 USB 共有センターのバージョン情報を表示します。 1.7.1 バージョン情報 USB 共有センターのバージョン情報を表示します。 ① ② ①ソフトウェアバージョン USB 共有センターのバージョンを表示します。 ② [閉じる] クリックすると、バージョン情報を閉じます。 20 ヘルプ 第2章 こんなときはこの設定 この章では、USB 共有センターのさまざまな操作方法や設定方法について説明しています。 2.1 パソコンの起動時に USB 共有センターを起動する .............................................................22 2.2 USB 機器の切断要求をする ....................................................................................................23 2.3 自動接続プリンタを設定する ...................................................................................................25 2.4 ネットワークスキャナでスキャンする ...................................................................................27 2.5 USB 機器の情報を表示する ....................................................................................................30 2 21 2.1 パソコンの起動時に USB 共有センターを起動する 次の手順で、パソコンの起動時に USB 共有センターが自動的に常駐できます。 1 USB 共有センターを起動します。 P.12 「1.3.3 USB 共有センターを起動する」 2 「ツール」−「設定」の順にクリックします。 P.18 「1.6 ツール」 3 「Windows ログオン時に自動で実行する」にチェックを付け、 [OK] をクリックします。 ①チェック ②クリック これでパソコンの起動時に USB 共有センターが自動的に常駐します。 22 パソコンの起動時に USB 共有センターを起動 する 第 2 章 こんなときはこの設定 2.2 USB 機器の切断要求をする ほかのパソコンが USB 機器を使用している場合は、お使いのパソコンで USB 機器を使用できませ ん。切断要求することで、使用中の相手に USB 機器を使用したいことを通知できます。 ここでは、パソコン 2(Macintosh)からパソコン 1(Windows 7)に切断要求する例を説明します。 1 【パソコン 2(Macintosh)】本商品の左の▼をクリックし、接続した い USB 機器を選択して、 [USB デバイスの切断要求]をクリックし ます。 ③クリック ②選択 ①クリック ※ パソコン 2 の画面例です。 2 【パソコン 2(Macintosh) 】パソコン 1 から応答があるまで待ちます。 2 ※ パソコン 2 の画面例です。 3 【パソコン 1 (Windows 7)】パソコン 2 から USB 機器の切断の要求が 表示されます。状況に合わせて選択します。 ・USB 機器を切断する場合は、[承諾]をクリックします。 ・USB 機器を使用し続ける場合は、[拒否]をクリックします。 ※ パソコン 1 の画面例です。 USB 機器の切断要求をする 23 4 【パソコン 2(Macintosh)】パソコン 1 の選択によって画面が異なり ます。 ・パソコン 1 が USB 機器を切断した場合 [閉じる]をクリックします。 クリック ※ パソコン 2 の画面例です。 これでパソコン 2 で USB 機器が使用できるようになりました。 ・パソコン 1 が USB 機器を使用し続けた場合 [OK]をクリックします。 クリック ※ パソコン 2 の画面例です。 パソコン 1 が引き続き USB 機器を使用しています。パソコン 2 で USB 機器を使用した い場合は、再度切断を要求してください。 24 USB 機器の切断要求をする 第 2 章 こんなときはこの設定 2.3 自動接続プリンタを設定する 自動接続プリンタを設定すると、設定したプリンタに自動的に接続して印刷し、印刷後に自動的に切 断できるようになります。 次の手順で、自動接続プリンタを設定します。 1 USB 共有センターを起動します。 P.12 「1.3.3 USB 共有センターを起動する」 2 自動的に接続したいプリンタを選択し、 [自動接続プリンタ]をクリッ クして、「自動接続プリンタの設定」をクリックします。 ②クリック ③クリック ①選択 ※ 画面は例です。 3 自動的に接続したいプリンタにチェックを付け、 [適用]をクリックし ます。 ①チェック ②クリック ※ 画面は例です。 4 自動的に接続したいプリンタに、 [自動接続プリンタ]が表示されます。 確認 ※ 画面は例です。 自動接続プリンタを設定する 25 2 5 6 「ツール」−「自動接続プリンタリスト」の順にクリックします。 「プリンタを切断するまでの時間」を設定し、 [閉じる]をクリックし ます。 ①設定 ②クリック ここでは 10 秒間(推奨)に設定しています。 これで自動接続プリンタの設定は完了です。 印刷操作をすると、自動的にプリンタに接続して印刷し、印刷が完了したあとに自動的に 切断します。 26 自動接続プリンタを設定する 第 2 章 こんなときはこの設定 2.4 ネットワークスキャナでスキャンする 本商品に接続したスキャナをかんたんに使用できます。 次の手順で、本商品に接続したスキャナでかんたんにスキャンできます。 ・ すべてのスキャナの動作を保証するわけではありません。 ・ 使用するスキャナのドライバはあらかじめインストールしておいてくだ さい。 1 USB 共有センターを起動します。 P.12 「1.3.3 USB 共有センターを起動する」 2 使用したいスキャナを選択し、 [ネットワークスキャナ]をクリックし ます。 ②クリック 2 ①選択 ※ 画面は例です。 3 【利用できるスキャナが複数ある場合】 「自動接続スキャナ」の選択画 面が表示されます。使用するスキャナを選択して[OK]をクリックし ます。 ①選択 ②クリック ※ 画面は Windows XP で TWAIN を選択する例です。 ネットワークスキャナでスキャンする 27 4 【自動接続スキャナ画面が表示される場合】保存場所やファイル名を指 定し、[スキャン]をクリックします。 ・TWAIN の場合 ①クリック ※ 画面は Windows XP の例です。 ・WIA の場合 ①クリック ※ 画面は Windows XP の例です。 28 ネットワークスキャナでスキャンする 第 2 章 こんなときはこの設定 5 スキャン画面が表示されます。画面に従って、スキャンします。 ※ 画面は Windows 7 の WIA の例です。 6 スキャンが完了したら、USB 共有センターでスキャナを切断します。 これでかんたんにスキャンできます。 2 ネットワークスキャナでスキャンする 29 2.5 USB 機器の情報を表示する 次の手順で、USB 機器の情報を表示できます。 1 USB 共有センターを起動します。 P.12 「1.3.3 USB 共有センターを起動する」 2 情報を表示したい USB 機器にマウスカーソルを合わせて少し待つと、 USB 機器の情報が表示されます。 カーソルを合わせる ※ 画面は例です。 これで USB 機器の情報を表示します。 30 USB 機器の情報を表示する 第3章 トラブル解決と Q&A この章では、困ったときの確認方法や解決方法を説明しています。 3.1 トラブル対処の方法 ..................................................................................................................32 3.2 USB 共有センターのトラブル ................................................................................................33 3.2.1 USB 共有センターが起動しない ....................................................................................33 3.2.2 USB 共有センターで本商品や USB 機器が表示されない ..........................................34 3.2.3 設定画面が表示されない ..................................................................................................35 おことわり ............................................................................................................................................36 Q&A 31 3.1 トラブル対処の方法 本商品を使っていて困ったときは、次のステップに従って対処方法を確認してください。 STEP1 本商品のマニュアルや 「USB 共有センター 取扱説明書」 (本 書) で設定を再確認する それでも解決できないときは … STEP2 本章の 「トラブル解決と Q&A」 を確認する P.33 「3.2 USB 共有センターのトラブル」 それでも解決できないときは … STEP3 コレガホームページ (http://corega.jp/) の情報を活用する 本商品の最新情報、よくあるお問い合わせ、最新ファームウェア・ソフトウェアな どを提供しています。 それでも解決できないときは … STEP4 コレガサポートセンタに問い合わせる 連絡先は、付属マニュアルの「商品に関するご質問は …」をご覧ください。 32 トラブル対処の方法 第 3 章 トラブル解決と Q&A 3.2 USB 共有センターのトラブル USB 共有センターについて、よくあるトラブルとその対処方法を説明します。 3.2.1 USB 共有センターが起動しない USB 共有センターが起動しないときは、次の項目を確認してください。 ■セキュリティソフトウェアなどでブロックされていないこと USB 共有センターの起動時に「Windows セキュリティの重要な警告」が表示される場合は、[ア クセスを許可する]または[ブロックを解除する]をクリックしてください。 USB 共有センターの起動時にセキュリティソフトウェア(ウイルス対策ソフトウェアなど)のメッ セージが表示される場合は、セキュリティソフトウェアの設定を変更して、USB 共有センターの起 動や通信を許可してください。USB 共有センターのインストール場所(初期値)は、次のとおりです。 C:¥Program Files¥corega¥USB 共有センター¥Control Center.exe セキュリティソフトウェアの操作・設定方法については、お使いのソフト ウェアのメーカにお問い合わせください。 Q&A USB 共有センターのトラブル 33 3.2.2 USB 共有センターで本商品や USB 機器が表示されない USB 共有センターで本商品や USB 機器が表示されないときは、次の項目を確認してください。 ■パソコンが正しく接続されていること(有線 LAN の場合) パソコンと本商品が、LAN ケーブルで正しく接続されていること、LAN ケーブルが傷ついていな いこと、断線していないことを確認してください。 LAN ケーブルが LAN ポートから抜けかかっていないことを確認してください。 パソコンと本商品の間にネットワーク機器が接続されている場合は、ネット ワーク機器の状態も確認してください。 ■パソコンが正しく接続されていること(無線 LAN の場合) パソコンと本商品が、無線 LAN で正しく接続されていることを確認してください。 ■ USB 機器が正しく接続されていること USB コネクタが抜けかかっていないことを確認してください。 USB 機器の電源が入っていることを確認してください。 ■ USB ケーブルが断線していないこと USB ケーブルで USB 機器を接続している場合は、USB ケーブルが断線していないことを確認し てください。 ■セキュリティソフトウェアなどでブロックされていないこと セキュリティソフトウェアを利用している場合は、一時的にセキュリティソフトウェアの機能を無 効にして、本商品や USB 機器が表示・検索されることを確認してください。 セキュリティソフトウェアの機能を無効にすることで本商品や USB 機器が表示・検索される場合 は、セキュリティソフトウェアで USB 共有センターの起動や通信を許可する設定、本商品の IP ア ドレスとの通信を許可する設定をしてください。USB 共有センターのインストール場所(初期値) は、次のとおりです。 C:¥Program Files¥corega¥USB 共有センター¥Control Center.exe セキュリティソフトウェアの操作・設定方法については、お使いのソフト ウェアのメーカにお問い合わせください。 34 USB 共有センターのトラブル 第 3 章 トラブル解決と Q&A 3.2.3 設定画面が表示されない 本商品の設定画面を表示できないときは、次の項目を確認してください。 ■パソコンが正しく接続されていること(有線 LAN の場合) パソコンと本商品が、LAN ケーブルで正しく接続されていること、LAN ケーブルが傷ついていな いこと、断線していないことを確認してください。 LAN ケーブルが LAN ポートから抜けかかっていないことを確認してください。 パソコンと本商品の間にネットワーク機器が接続されている場合は、ネット ワーク機器の状態も確認してください。 ■パソコンが正しく接続されていること(無線 LAN の場合) パソコンと本商品が、無線 LAN で正しく接続されていることを確認してください。 ■ USB 共有センターで問題が発生していないこと USB 共有センターで「お使いのパソコンとは異なるサブネットの IP アドレスです」と表示される 場合は、本商品とお使いのネットワーク環境が合っていません。 USB 共有センターに表示される本商品の IP アドレスを確認して、ネットワーク環境を合わせてく Q&A ださい。 USB 共有センターのトラブル 35 おことわり 本書に関する著作権等の知的財産権は、アライドテレシス株式会社(弊社)の親会社であるアライド テレシスホールディングス株式会社が所有しています。アライドテレシスホールディングス株式会社 の同意を得ることなく、本書の全体または一部をコピーまたは転載しないでください。 弊社は、予告なく本書の全体または一部を修正・改訂することがあります。 また、弊社は改良のため製品の仕様を予告なく変更することがあります。 本商品は国内仕様となっており、外国の規格などには準拠しておりません。日本国外で使用された場 合、弊社ではいかなる責任も負いかねます。 Copyright©2011 アライドテレシスホールディングス株式会社 corega は、アライドテレシスホールディングス株式会社の登録商標です。 Microsoft、Windows、Windows Vista は、米国 Microsoft Corporation の米国およびその他の 国における登録商標です。 Macintosh、Mac OS、Safari は、Apple Inc. の登録商標です。 本書の中に掲載されているソフトウェアまたは周辺機器の名称は、各メーカの商標または登録商標です。 2011 年 36 2月 初版