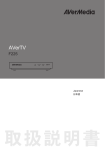Download 1… - オムロン
Transcript
高速VPNアクセスルータ MR504DV 取扱説明書 詳細設定編 1. はじめに このたびは、オムロン高速 VPN アクセスルータ MR504DV をお買い上げいただき、 ありがとう ございます。 本製品は、 さまざまな機能を備え、ブロードバンド回線を十分に活用していただくための多機 能高速VPNアクセスルータです。 本取扱説明書は、 本製品を高度な設定でご利用になる場合に参照してください。 ■本取扱説明書の内容について 本取扱説明書では、ブラウザを使った場合の設定画面の説明を、メニュー順に説明しています。 z クイック設定 ルータ設定画面のクイック設定から操作できる設定画面の説明をします。 - 『6-1.ブロードバンドで接続』 (P.25) PPPoEおよびIPアドレスの設定方法について説明します。 - 『6-2.管理コマンド・設定』 (P.41) 本製品の再起動、 設定の消去、 ユーザ・パスワードの変更、アクセス制御、ファームウェ ア更新、 および設定メンテナンスの操作方法について説明します。 - 『6-3.切断/接続状況』 (P.51) PPTPおよびPPPoEの切断や接続状況の表示について説明します。 - 『6-4.情報表示』 (P.55) 設 定 やIP 経 路、 ロ グ、 WAN 状 況、 UPnP 状 況、IPSec 状 況、IPv6 ア ド レ ス、 IPv6 経 路、 SNMP情報など本製品の情報表示の仕方について説明します。 - 『6-5.その他』 (P.62) オンラインヘルプの表示方法について説明します。 z 詳細設定 ルータ設定画面の詳細設定から操作できる設定画面の説明をします。 - 『7-1.接続/相手先登録』 (P.66) PPPoE および PPTP の相手先を、 詳しい設定を指定して登録する方法について説明し ます。 - 『7-2.本体設定』 (P.74) 本体の名称や時刻など、 システムに関する設定方法について説明します - 『7-3.ルータ設定』 (P.76) WAN設定や、LAN設定の設定方法について説明します。 - 『7-4.セキュリティ設定』 (P.84) ファイアウォール設定、 ログ通知設定、セキュリティオプション(VPNパススルー、ステ ルスモード、 SPI 設定) 、 インターネットアクセス制御、 アプリケーション設定、 MAC ア ドレスフィルタ設定、 および証明書の設定について説明します。 - 『7-5.VPN(IPSec) 設定』 (P.107) VPNポリシーの設定について説明します。 - 『7-6.IPv6設定』 (P.124) IPv6の設定および表示について説明します。 - 『7-7.NAT設定』 (P.131) NATを使用したアドレスマッピングの設定について説明します。 - 『7-8.UPnP設定』 (P.134) UPnP設定について説明します。 - 『7-9.ダイナミックDNS設定』 (P.135) DDNS設定について説明します。 - 『7-10.SNMP設定』 (P.136) SNMP設定について説明します。 - 『7-11.管理コマンド・設定』 (P.139) 本製品の再起動、 設定の消去、 ユーザ・パスワードの変更、アクセス制御、ファームウェ ア更新、 および設定メンテナンスの操作方法について説明します。 1 - 『7-12.切断/接続状況』 (P.143) PPTPおよびPPPoEの切断や接続状況の表示について説明します。 - 『7-13.情報表示』 (P.144) 設 定 やIP 経 路、 ロ グ、 WAN 状 況、 UPnP 状 況、 IPSec 状 況、IPv6 ア ド レ ス、 IPv6 経 路、 SNMP情報など本製品の情報表示の仕方について説明します。 - 『7-14.その他』 (P.148) オンラインヘルプの表示方法について説明します。 取扱説明書について (1)本取扱説明書の内容の一部または全部を、無断で転載することを禁止します。 (2)本取扱説明書の内容に関しては、 将来予告なしに変更される場合があります。 (3)本取扱説明書の内容については、万全を期して作成いたしましたが、万一ご不審な点やご不 明な点、 誤り、記載漏れ、 乱丁、 落丁、その他お気づきの点がございましたら、当社までご連絡 ください。 (4)本取扱説明書内で指示されている内容には、必ず従ってください。 (5)本取扱説明書の瑕疵(誤記等) により発生した障害、損害についての保証の範囲は、本製品の 修理、 交換、 または同等機能の製品との代替交換に限ります。 ©OMRON Corporation 2005 All Rights Reserved. 2 2. この取扱説明書について 表記について ● Windows 98SEは、 “Windows 98” として表記します。 本取扱説明書では、Windows 98 と Windows 98SE (Second Edition) は、ともに“Windows 98” と表記しています。 ● 参照する章のタイトル: 『』 で囲んで表記します。 (例) 『設置・配線する』 を参照してください。 ● メニューの選択: [メインメニュー名]−[サブメニュー名]と表記します。 (例) [スタート] −[コントロールパネル]をクリックしてください。 ● パソコンのキーボードのキーは< >で囲んで表記します。 <Enter>キーを押します。 ● 操作方法の補足説明として次のようなイラストを使用しています。 この取扱説明書について ● メニュー名、 画面名、アイコン名、 ボタン名、タブ名、項目名: [ ]で囲んで表記します。 (例) [OK] をクリックしてください。 このイラストがついている文章では、 ハードウェアやソフトウェアへの損害を 防止するために、 守っていただきたいことを記載しています。 大切 補足 このイラストがついてる文章では、設定、操作時に役立つ一般情報や補足情報 を記載しています。 ● 各画面の操作方法の説明に、 次のような表記を使用しています。 1 … 表示されている画面での操作の順番を示します。 ①→②→③とお進みください。 2 ・ ・ ・ クリック … マウスの左側を1回押してください。 ダブルクリック … マウスの左側を2回押してください。 右クリック … マウスの右側を1回押してください。 3 この取扱説明書について 選択 … 複数ある項目の中から該当する項目を 選択します。 選択するには、 マウスの左 側を1回押してください。 確認 … 表示内容が本文のとおり正しく表示されているか確 認してください。 入力 … 本文のとおり、 キーボードより文字または英数字を 入力してください。 チェックいれる … マウスの左側を 1 回押すことでチェックをいれる/ しないが指定できます。 チェックしない 、 … チェックいれる、の状態 、 … チェックしない、の状態 画面表示について 表示画面は、 操作説明の一例として掲載しているものです。 お客様のパソコン画面に表示され る画面とは異なる場合もあります。 あらかじめご了承ください。 商標について Microsoft、 Windows は、米国 Microsoft Corporation の米国およびその他の国における商標また は登録商標です。 本取扱説明書では、 以下のように表記します。 z Microsoft® Windows® Server 2003 operating systemは、Windows Server 2003と表記し ます。 z Microsoft® Windows® XP Home Edition operating system およびMicrosoft® Windows® XP Professional operating systemは、 Windows XPと表記します。 z Microsoft® Windows® Millennium Edition operating systemは、 Windows Me と表記しま す。 z Microsoft® Windows® 98 operating systemは、 Windows 98と表記します。 z Microsoft® Windows® 95 operating systemは、 Windows 95と表記します。 z Microsoft® Windows® 2000 Professional operating systemおよびMicrosoft® Windows® 2000 Server operating systemは、 Windows 2000と表記します。 z Microsoft® Windows NT® Workstation operating system version4.0および Microsoft® Windows NT® Server operating system version4.0は、Windows NT 4.0と表記します。 Apple、Macintosh、 Mac OS は、米国Apple Computer, Inc. の米国およびその他の国における商 標または登録商標です。 Adobe、 および Reader は、 Adobe Systems Incorporated(アドビシステムズ社) の商標または登 録商標です。 Netscape Navigatorは、米国およびその他の諸国のNetscape Communications Corporation社 の登録商標です。 その他、 本取扱説明書に記載されている会社名、製品名は、各社の商標または登録商標です。 本文中の各社の登録商標または商標には、 TM、®マークは表示しておりません。 4 3. 利用目的別早見表 PPPoEマルチセッションを設定したい プロバイダを複数契約している場合、 フレッツ・スクウェアを利用したい場合などは、PPPoEマ ルチセッションを設定します。 必要な設定 参照ページ 詳細設定 P.25 P.66 PPPoE設定:サブ1∼6 (登録番号2∼15のPPPoE登録) グローバルIPアドレスをパソコンに割り当てたい グローバルIP8/16を利用した設定をしたい アンナンバード設定をしたい パソコンにグローバル IP アドレスを割り当てる場合は、LAN 型接続で相手先を登録する必要が あります。 この場合、 ルータにはグローバルIP アドレスを割り当てずにパソコンにだけ割り当 てる方式(アンナンバード接続) で設定します。 必要な設定 利用目的別早見表 クイック設定 参照ページ クイック設定 詳細設定 PPPoE (LAN型接続方式) の登録 - P.66 LAN側IPアドレスの設定 - P.79 フレッツ・グループアクセスライト(端末型)を使用したい フレッツ・グループアクセスライト (端末型)で使用する場合は、 PPPoE の設定が必要になりま す。 また、複数台の端末を接続するときは、VPNの設定も必要になります。 必要な設定 参照ページ クイック設定 詳細設定 P.25 P.66 - P.108 PPPoE設定:サブ1∼6 (登録番号2∼15のPPPoE登録) VPNポリシーの設定 フレッツ・グループアクセスプロ(LAN型)を使用したい フレッツ・グループアクセスプロ (LAN型)で使用する場合は、PPPoEの設定が必要になります。 また、 複数台の端末を接続するときは、アンナンバードの設定も必要になります。 必要な設定 PPPoE (LAN型接続方式) の登録 LAN側IPアドレスの設定 参照ページ クイック設定 詳細設定 P.25 P.66 - P.79 5 利用目的別早見表 フレッツ・オフィスを使用したい フレッツ・オフィスを使用する場合は、 PPPoEの設定が必要になります。 必要な設定 PPPoE設定:サブ1∼6 (登録番号2∼15のPPPoE登録) 参照ページ クイック設定 詳細設定 P.25 P.66 FLET'S.NetなどIPv6環境に接続したい IPv6環境に接続する場合には、本製品のIPv6を設定します。 必要な設定 IPv6設定 参照ページ クイック設定 詳細設定 - P.124 VPN (IPSec) 接続したい VPN接続する場合は、 VPNポリシー設定を行います。 必要な設定 VPNポリシー設定 参照ページ クイック設定 詳細設定 - P.108 VPN接続にPPTPを使用したい PPTPを使ってVPN接続したい場合は、 PPTP接続方式の相手先を登録します。 必要な設定 PPTPの登録 参照ページ クイック設定 詳細設定 - P.66 VPNを使用して拠点間通信をしたい VPN 接続する場合は、経由するセンタルータの VPN ポリシー設定でローカル IP アドレス、リ モート IP アドレス両方を「全て」 に設定します。 また、各拠点ルータのVPN ポリシー設定で、利 モートIPアドレスを「全て」 に設定します。 必要な設定 VPNポリシー設定 センタ側ルータでは、 ローカル IP アドレス、リモート IP アドレス の両方を 「全て」に設定 拠点側ルータでは、 利モードIPアドレスを「全て」に設定 6 参照ページ クイック設定 詳細設定 - P.108 アドレス体系を変えずにVPNを導入したい 既存のローカルIPアドレスを変更せずに、 同じサブネットを使用したネットワークにVPN接続 したい場合は、VPNポリシー設定でNAT+VPNを設定します。 必要な設定 参照ページ 詳細設定 VPNポリシー設定:NAT+VPN - P.108 NATアドレスマッピングの登録 - P.131 各機能の設定・参照・制限をユーザごとに設定したい 本製品の設定操作の権限をユーザごとに設定することができます。 必要な設定 アクセス制限設定 参照ページ クイック設定 詳細設定 P.45 P.140 利用目的別早見表 クイック設定 ルータの状態をSNMPで監視したい SNMPマネージャを使用してルータの状態を監視したい場合は、SNMPを設定します。 必要な設定 SNMP設定 参照ページ クイック設定 詳細設定 - P.136 SYSLOGをサーバに転送したい SYSLOGをLAN上のサーバなどに転送して管理したい場合は、SYSLOGサーバ転送オプション を設定します。 必要な設定 SYSLOGサーバ転送オプション 参照ページ クイック設定 詳細設定 - P.88 ファイアウォールを設定したい LAN 内のパソコンにグローバル IP アドレスを割り当てられている場合など、外部からの攻撃が 考えられる場合は、 ファイアウォールを設定します。 必要な設定 ファイアウォール設定 参照ページ クイック設定 詳細設定 - P.84 7 利用目的別早見表 インターネットアクセスを制御したい LAN 内のパソコンからのインターネットアクセスを制御したい場合は、インターネットアクセ ス制御を設定します。 必要な設定 インターネットアクセス制御設定 参照ページ クイック設定 詳細設定 - P.93 サーバを立てたい 仮想サーバの設定をしたい LAN 上のパソコンに設置した Web サーバや FTP サーバを公開したい場合は、 NAT を設定しま す。 必要な設定 参照ページ クイック設定 詳細設定 NAT設定 - P.131 ファイアウォール設定 - P.84 時間を設定したい 本製品の日付と時刻は手動設定またはNTPサーバを利用して設定できます。 必要な設定 日付と時刻の設定 参照ページ クイック設定 詳細設定 - P.74 ダイナミックDNSを使用したい ダイナミックDNSを使用したい場合は、 ダイナミックDNSを設定します。 必要な設定 ダイナミックDNS設定 参照ページ クイック設定 詳細設定 - P.135 IP電話(VoIPアダプタ) を使用したい IP電話サービスを使用したい場合は、 UPnPを設定します。 必要な設定 UPnP設定 8 参照ページ クイック設定 詳細設定 - P.134 ネットワークアプリケーションを利用したい ネットワークゲームを利用する場合、 アプリケーション登録とポート開放の設定が必要になることがありま す。 必要な設定 参照ページ 詳細設定 アプリケーション設定 - P.96 ファイアウォール設定 - P.84 NAT設定 - P.131 各種Messengerを使用するための設定をしたい MessengerなどUPnPを利用したアプリケーションを使用したい場合は、UPnPを設定します。 必要な設定 UPnP設定 利用目的別早見表 クイック設定 参照ページ クイック設定 詳細設定 - P.134 9 4. 目次 1. はじめに ........................................................................................................ 1 2. この取扱説明書について ............................................................................. 3 表記について........................................................................................................ 3 画面表示について ................................................................................................ 4 商標について........................................................................................................ 4 3. 利用目的別早見表 ......................................................................................... 5 4. 目次 ............................................................................................................. 10 5. ルータ設定画面の表示 .............................................................................. 13 5-1. ルータ設定の画面の表示 ........................................................................ 13 5-2. ルータの設定 ........................................................................................... 15 5-2-1. ファイアウォールについて .............................................................. 21 5-3. ホームページを見る ................................................................................ 22 6. クイック設定.............................................................................................. 23 6-1. ブロードバンドで接続 ............................................................................ 25 6-1-1. PPPoE ............................................................................................ 25 6-1-2. IPアドレス自動取得(DHCP)........................................................... 36 6-1-3. 固定IPアドレス ................................................................................ 38 6-2. 管理コマンド・設定.................................................................................. 41 6-2-1. 再起動 ............................................................................................. 41 6-2-2. 設定の消去 ...................................................................................... 42 6-2-3. ユーザ・パスワード変更.................................................................... 43 6-2-4. アクセス権限 ................................................................................... 45 6-2-5. ファームウェア更新 ......................................................................... 48 6-2-6. 設定メンテナンス ............................................................................ 49 6-3. 切断/接続状況........................................................................................ 51 6-3-1. PPTP .............................................................................................. 51 6-3-2. PPPoE ............................................................................................ 53 6-4. 情報表示 ................................................................................................... 55 6-4-1. 設定 ................................................................................................. 55 6-4-2. IP経路 ............................................................................................. 55 6-4-3. ログ ................................................................................................. 56 6-4-4. WAN状況 ........................................................................................ 57 6-4-5. UPnP状況 ....................................................................................... 58 6-4-6. IPSec状況 ....................................................................................... 59 6-4-7. IPv6アドレス ................................................................................... 60 6-4-8. IPv6経路.......................................................................................... 60 6-4-9. SNMP情報 ...................................................................................... 61 6-5. その他 ....................................................................................................... 62 6-5-1. オンラインヘルプ ............................................................................ 62 7. 詳細設定 ..................................................................................................... 63 10 目次 7-1. 接続/相手先登録.................................................................................... 66 7-1-1. 相手先登録 ...................................................................................... 67 7-2. 本体設定 ................................................................................................... 74 7-3. ルータ設定 ............................................................................................... 76 7-3-1. WAN ............................................................................................... 76 7-3-2. LAN................................................................................................. 79 7-3-3. DMZ................................................................................................ 83 7-4. セキュリティ設定.................................................................................... 84 7-4-1. ファイアウォール ............................................................................ 84 7-4-2. ログ ................................................................................................. 88 7-4-3. セキュリティオプション .................................................................. 90 7-4-4. インターネットアクセス制御 ........................................................... 93 7-4-5. アプリケーション ............................................................................ 96 7-4-6. スケジュール ................................................................................... 98 7-4-7. MACアドレスフィルタ .................................................................. 100 7-4-8. URLフィルタ ................................................................................. 102 7-4-9. 証明書(https)................................................................................ 104 7-5. VPN (IPSec)設定 ................................................................................107 7-5-1. VPNポリシー ................................................................................ 108 7-5-2. 証明書(IPSec).............................................................................. 121 7-6. IPv6設定 ...............................................................................................124 7-6-1. 共通 ............................................................................................... 124 7-6-2. インターフェース .......................................................................... 126 7-6-3. 6to4............................................................................................... 130 7-7. NAT設定 ................................................................................................131 7-8. UPnP設定..............................................................................................134 7-9. ダイナミックDNS設定.........................................................................135 7-10. SNMP設定 .........................................................................................136 7-11. 管理コマンド・設定 .............................................................................139 7-11-1. 再起動 ......................................................................................... 139 7-11-2. 設定の消去 .................................................................................. 139 7-11-3. ユーザ・パスワード変更................................................................ 140 7-11-4. アクセス権限 ............................................................................... 140 7-11-5. ファームウェア更新 ..................................................................... 141 7-11-6. 設定メンテナンス ........................................................................ 141 7-12. 切断/接続状況...................................................................................143 7-12-1. PPTP .......................................................................................... 143 7-12-2. PPPoE ........................................................................................ 143 7-13. 情報表示 ..............................................................................................144 7-13-1. 設定 ............................................................................................. 144 7-13-2. IP経路 ......................................................................................... 144 7-13-3. ログ ............................................................................................. 145 7-13-4. WAN状況 .................................................................................... 145 7-13-5. UPnP状況 ................................................................................... 146 7-13-6. IPSec状況 ................................................................................... 146 7-13-7. IPv6アドレス ............................................................................... 147 7-13-8. IPv6経路...................................................................................... 147 7-13-9. SNMP情報 .................................................................................. 147 11 目次 7-14. その他 ..................................................................................................148 7-14-1. オンラインヘルプ ........................................................................ 148 8. コマンドを使った設定方法.................................................................... 149 8-1. ハイパーターミナルを使った設定方法 ...............................................149 8-2. コマンドプロンプトを使った設定方法 ...............................................152 9. 困ったときには....................................................................................... 154 10. 用語集 ................................................................................................... 160 11. 仕様 ....................................................................................................... 162 12. 修理・問い合わせ .................................................................................. 165 修理のご案内...................................................................................................165 修理依頼票 MR504DV ................................................................................166 各種問い合わせのご案内................................................................................168 12 5. ルータ設定画面の表示 ルータの設定は、お使いのパソコンからブラウザを使ってルータの設定画面を表示し設定しま す。 5-1. ルータ設定の画面の表示 * Windows XPの画面を参照してご説明しております。 −[インターネッ 1. [スタート] ト] をクリックします。 1 * Windows XP以外のOSの 場合、デスクトップ上にあ る[Internet Explorer]アイ コンをダブルクリックし てください。 2. クリック ルータ設定画面の表示 ブラウザは、以下のものを使用してください。手順は各OS共通です。 Windows :Internet Explorer 5.5以降またはNetscape Navigator 7.0以降 Macintosh :Internet Explorer 5.0以降またはNetscape Navigator 7.0以降 アドレス欄に、 本製品のIPア ドレス「192.168.2.1」を入 力し<Enter>キーを押しま す。 * Macintoshの場合は <return>キーを押します。 * 初期設定のIPアドレスは、 「192.168.2.1」です。 すで に本製品のIPアドレスを 変更している場合は、変更 後のIPアドレスを入力し てください。 1 入力 2 <Enter>キーを押す 13 ルータ設定画面の表示 3. 初期画面が表示されます。 補足 z 本製品の IP アドレス「192.168.2.1」を入力後、初期画面が表示されるまでに数分かかる場合 があります。 z 初期画面が表示されない場合は、 『9.困ったときには』 (P.154)を参照してください。 引き続き、 『5-2.ルータの設定』 (P.15) へ進んでください。 大切 14 z パスワードにより、アクセスできるユーザを限定するログイン管理機能があります。 設定 方法は、 『6-1-1.PPPoE』 (P.25)または 『6-2-3. ユーザ・パスワード変更』 (P.43)を参照し てください。 ルータの設定 5-2. ルータの設定 ここでは、クイック設定を利用して接続先を設定する方法について説明します。 必要な設定は、 接続しているモデムの種類や契約しているプロバイダによって異なります。 以 下の表を参照し、 必要な設定の手順説明へお進みください。 ADSLモデムをご使用の場合 手順1『PPPoEメインの設定』 (P.16) Yahoo!BB、 一部 FTTH サービス等(DHCP) を 手順 1 『IP アドレスの設定 (YahooBB、 一 ご契約の場合 部FTTHサービス等(DHCP)、CATVの場 合)』 (P.18) ケーブルモデムをご使用の場合 CATV(ケーブルテレビ) をご契約の場合 *1 手順 1 『IP アドレスの設定 (YahooBB、 一 部FTTHサービス等(DHCP)、CATVの場 (*1) 合)』 (P.18) ルータ設定画面の表示 Bフレッツ(FTTH)、 フレッツ・ADSL等 (PPPoE) をご契約の場合 CATV(ケーブルテレビ)をご契約の場合、 プロバイダからホスト名、ドメイン名、MAC アドレスなどが指 定されることがあります。これらの設定が必要な場合は、以下を参照し設定してください。 ホスト名:詳細設定画面→[ルータ設定] → [WAN]→[DHCPクライアントID] ドメイン名:詳細設定画面→ [ルータ設定]→ [LAN]→[ドメイン名] MACアドレス:詳細設定画面→[ルータ設定]→[WAN]→ [MACアドレス] 設定方法については、 『7-3-1.WAN』 (P.76)および『7-3-2.LAN』 (P.79)を参照してください。 大切 z Bフレッツやフレッツ・ADSLなどのPPPoE方式のADSL、 FTTH接続サービスをご利用の 場合は、PPPoE 接続用のソフトが起動していないことを確認してください。 (常駐ソフト としてスタートアップのショートカットアイコンに PPPoE 接続用のソフトが入ってい る場合は終了させてください。) 補足 z インターネットに接続する接続情報は、 ご契約されているプロバイダやサービスの内容に より異なります。 ご契約のADSL接続サービスの情報を用意して設定を行ってください。 z クイック設定で PPPoE 相手先の登録を行った場合、端末型接続(ルータの WAN のみにグ ローバル IP アドレスが割り当てられ LAN 側のパソコンではプライベートアドレスを利用す る接続形態)で PPPoE を登録します。LAN 型接続 (ルータおよび LAN 側のパソコンにグロー バル IP アドレスを割り当てる場合) を利用したい場合は、 詳細設定画面の[接続/相手先登 録] から PPPoE の登録を行ってください。詳細設定画面の[接続/相手先登録]からの登録方 法については、 『7-1.接続/相手先登録』 (P.66)を参照してください。 z PPPoE マルチセッションおよび PPTP による接続もサポートしております。PPPoE マルチ セッションおよびPPTP による設定方法については、 『7-1.接続/相手先登録』 (P.66)を参照 してください。 15 ルータ設定画面の表示 手順 PPPoEメインの設定 PPPoEメインの設定では、 Bフレッツ(FTTH)、フレッツ・ADSL等、 PPPoEを使用してインター ネットに接続する場合に、 プロバイダから指定された接続情報を設定します。 ルータ設定画面の右側のページを下にスクロールし、 [PPPoE設定:メイン] を表示し 1. ます。 欄 2. [以下の内容で設定を行う] 1 チェックいれる をチェックし、 各項目を入力 します。 2 項目 16 入力 説明 相手先名称 設定した相手先がどこであるかを特定するための名称を入 力します。任意の名称を入力できます。 初期値:プロバイダ(メイン) サービス名 プロバイダから指定されたサービス名がある場合に、 指定さ れたサービス名を入力します。 指定がない場合は、 入力しな いでください。 送信ユーザID プロバイダから指定されたユーザ ID(アカウント/ログイン ID/認証IDともいう) を入力します。 例:[email protected] * 送信ユーザIDは@を含むドメインネームをすべて入力し てください。 * 大文字・小文字を間違えないように入力してください。 送信パスワード プロバイダから指定されたパスワードを (ログインパスワー ド/認証パスワードともいう)を入力してください。 例:DdciHbkk * 大文字・小文字を間違えないように入力してください。 * 入力時「z」または「*」で表示されます。設定後は1文字で 表示されます。 DNSサーバアドレス プロバイダから指定された DNS サーバアドレス (ドメイン ネームサーバアドレス) がある場合に、 指定された DNS サー バアドレスを入力します。指定がない場合は、 入力しないで ください。 ルータの設定 補足 z クイック設定で PPPoE を設定した場合、接続モードは自動接続に設定されます。自動接続で は、LANからの接続要求時に自動的に接続します。 接続モードは、 自動接続以外にも常時接続や手動接続を設定することもできます。 設定方法 については、 『7-1.接続/相手先登録』 (P.66)を参照してください。 ページを一番上までスクロー ルし、 [設定]をクリックしま ルータ設定画面の表示 3. す。 1 4. 再起動画面が表示されるの で、 [再起動]をクリックしま す。 ・ システムを再起動します。 再起動中は、 [状態] ランプ が点灯します。 システムの 再起動を完了すると、 [状 態]ランプの点灯が消え、再 起動画面を自動的に閉じま す。 クリック 1 クリック PPPoEメインの設定は以上です。 引き続き、 『IPアドレスの設定(YahooBB、 一部FTTHサービス等 (DHCP)、CATVの 場合)』 (P.18)へお進みください。 17 ルータ設定画面の表示 IPアドレスの設定(YahooBB、一部FTTHサービス等 (DHCP)、CATVの場合) 手順 IP アドレスの設定は、 プロバイダからグローバル IP アドレスが指定されているか、 指定されて いないかによって、 設定方法が異なります。 IPアドレスが指定されていない場合 z PPPoE の設定がある場合は、 『6-2-2. 設定の消去』 (P.42)を参照し、すべてのルータ接続 相手先情報を消去してください。 大切 の 1. [ブロードバンドで接続] [IPアドレス自動取得 (DHCP)]をクリックします。 1 2. クリック 必要に応じて[基本設定] の項 目を入力し、 [設定] をクリッ クします。 * [基本設定] の入力は、 プロ バイダから指定がある項 目のみ入力してください。 プロバイダから指定がな い場合は、何も入力せずに [設定] をクリックしてく ださい。 2 1 18 クリック 入力 項目 説明 ゲートウェイアドレス プロバイダから指定されたゲートウェイ (ゲートウェイアド レス/デフォルトゲートウェイともいう) がある場合に、 指 定されたゲートウェイを入力します。 ルータの設定 項目 DNSサーバアドレス (プライマリ) (セカンダリ) (サード) (フォース) プロバイダから指定されたそれぞれ (プライマリ、セカンダ リ、 サード、フォース)の DNS サーバアドレスがある場合に、 指定されたDNSサーバアドレスをそれぞれ入力します。 再起動画面が表示されるの で、 [再起動]をクリックしま す。 ・ システムを再起動します。 再起動中は、 [状態] ランプ が点灯します。 システムの 再起動を完了すると、 [状 態]ランプの点灯が消え、再 起動画面を自動的に閉じま す。 1 クリック ルータ設定画面の表示 3. 説明 IPアドレスの設定は以上です。 引き続き、 『5-3.ホームページを見る』 (P.22)へお進みください。 IPアドレスが指定されている場合 の 1. [ブロードバンドで接続] [固定IPアドレス]をクリック します。 1 クリック 19 ルータ設定画面の表示 2. 必要に応じて[基本設定] の項 目を入力し、 [設定] をクリッ クします。 2 1 項目 入力 説明 IPアドレス/ サブネットマスク長 プロバイダから指定された IP アドレスおよびサブネットマ スクを「IP アドレス / サブネットマスク」のフォーマットで入 力します。 例:xxx.xxx.xxx.1/255.255.255.0 * 入力したサブネットマスクは、設定を適用すると、 「/24」 のような入力したサブネットマスクを示すビット数に変 換されます。 * 「255.255.255.0」などサブネットマスクを入力する代わ りに、サブネットマスクを表すビット数を入力すること もできます。 例:xxx.xxx.xxx.1/24 ゲートウェイアドレス プロバイダから指定されたゲートウェイ (ゲートウェイアド レス/デフォルトゲートウェイともいう) がある場合に、 指 定されたゲートウェイを入力します。 DNSサーバアドレス (プライマリ) (セカンダリ) (サード) (フォース) 20 クリック プロバイダから指定されたそれぞれ (プライマリ、セカンダ リ、サード、フォース)の DNS サーバアドレスがある場合に、 指定されたDNSサーバアドレスをそれぞれ入力します。 ルータの設定 3. 再起動画面が表示されるの で、 [再起動]をクリックしま 1 クリック IPアドレスの設定は以上です。 引き続き、 『5-3.ホームページを見る』 (P.22)へお進みください。 5-2-1. ファイアウォールについて ルータ設定画面の表示 す。 ・ システムを再起動します。 再起動中は、 [状態] ランプ が点灯します。 システムの 再起動を完了すると、 [状 態]ランプの点灯が消え、再 起動画面を自動的に閉じま す。 本製品ではファイアウォール機能 (SPI)が初期状態で設定してあるので、 そのままご使用いた *。 『7-4. セキュリティ設定』 (P.84)を参照してくだ だけます さらに詳細な設定をする場合は、 さい。 * プロバイダから指定された固定IPアドレス(グローバルIPアドレス)を本製品に接続された パソコンに割り当てた場合、 グローバルIPアドレスを割り当てたパソコンは、インターネッ トに対して全てのポートがデフォルトの状態では常に閉じた状態になっています。また、本 製品にはファイアウォール機能 (SPI) が初期状態で設定されています。しかし、すべての外 部攻撃からの保護を保証するものではありませんので、万一に備えて、不正侵入を防止する ためのセキュリティソフトウェアを個々のパソコンにインストールしておくことをお勧め します。 21 ルータ設定画面の表示 5-3. ホームページを見る アドレス欄に、 半角文字で 1. 「http://www.omron.co.jp/ 1 入力 2 <Enter>キーを押す ped-j/」と入力し、 <Enter> キーを押します。 Macintoshの方は <Return>キーを押します。 補足 z ホームページが表示されない場合は、 『9. 困ったときには』の 『4. ホームページが表示されな い』 (P.156)を参照してください。 2. 22 終了するときは、ブラウザを閉じてください。 6. クイック設定 クイック設定画面では、必要最小限の情報を入力するだけでルータをインターネットに接続す ることができます。 ブラウザでルータ設定画面を表示すると、クイック設定画面が表示されます。 クイック設定画面には、 以下のメニューがあります。 設定したいメニューをクリックすると各 設定画面が表示されるので、 必要に応じて設定を行ってください。 説明 参照ページ PPPoE PPPoE の設定を行います。 また、 PPPoE の 接続・切断を操作することができます。 P.25 IPアドレス自動取得 (DHCP) ル ー タ WAN 側 の IP ア ド レ ス を DHCP を 使って設定します。 P.36 固定IPアドレス ルータ WAN 側の IP アドレスを固定 IP アド レスで設定します。 P.38 再起動 ルータを再起動します。 P.41 設定の消去 ルータの設定を各項目別にリセットする ことができます。 P.42 ユーザ・パスワード変更 ルータ設定画面を表示するためのユーザ ID・パスワードを設定します。 P.43 アクセス権限 ルータ設定画面のアクセス権限を設定し ます。 P.45 ファームウェア更新 ルータのファームウェアを更新します。 P.48 設定メンテナンス 設定ファイルを直接編集して、 ルータの設 定を変更したり、設定情報をファイルに保 存できます。 P.49 PPTP PPTP 回線の切断を操作します。また、接続 状況を表示することができます。 P.51 PPPoE PPPoE 回線の切断を操作します。 また、接 続状況を表示することができます。 P.53 設定 設定情報を表示します。 P.55 IP経路 IP経路情報を表示します。 P.55 ログ ログを表示または消去します。 P.56 WAN状況 WANの設定状況を表示します。 P.57 UPnP状況 UPnPの設定状況を表示します。 P.58 IPSec状況 IPSecの設定状況を表示します。 P.59 IPv6アドレス IPv6アドレスの一覧を表示します。 P.60 ブロードバンドで接続 クイック設定 メニュー 管理コマンド・設定 切断/接続状況 情報表示 23 クイック設定 メニュー 説明 参照ページ IPv6経路 IPv6経路情報を表示します。 P.60 SNMP情報 SNMP情報を表示します。 P.61 オンラインヘルプを表示します。 P.62 その他 オンラインヘルプ 24 ブロードバンドで接続 6-1. ブロードバンドで接続 補足 6-1-1. PPPoE Ethernet上でPPPによるダイヤルアップ機能を動作させ、 ADSLやCATV接続されている地域IP の中のISPとPPP接続してインターネットアクセスするときは、 このページで設定を行います。 必要最小限の情報を入力するだけで設定を完了することができます。また、PPPoE の接続/切 断を操作することができます。 大切 クイック設定 z 設定手順については、 『5-2. ルータの設定』 (P.15)を参照してください。ここでは、画面の説 明や各設定項目の詳しい説明について記載しています。 z インターネットに接続する接続情報は、 ご契約されているプロバイダやサービスの内容に より異なります。 ご契約のADSL接続サービスの情報を用意して設定を行ってください。 z Bフレッツやフレッツ・ADSLなどのPPPoE方式のADSL、 FTTH接続サービスをご利用の 場合は、PPPoE 接続用のソフトが起動していないことを確認してください。 (常駐ソフト としてスタートアップのショートカットアイコンに PPPoE 接続用のソフトが入ってい る場合は終了させてください。) 補足 z [PPPoE 設定:メイン]にマルチセッション選択ルールを設定したい場合、各相手先の接続切 断モードを設定したい場合、 PPTP 接続方式の相手先を登録したい場合は、詳細設定画面の [接続/相手先登録] で登録を行ってください。 詳細設定画面の[接続/相手先登録]からの相手先の登録については、 『7-1.接続/相手先登 録』 (P.66)を参照してください。 z クイック設定で PPPoE 相手先の登録を行った場合、端末型接続(ルータの WAN のみにグ ローバル IP アドレスが割り当てられ LAN 側のパソコンではプライベートアドレスを利用す る接続形態)で PPPoE を登録します。LAN 型接続 (ルータおよび LAN 側のパソコンにグロー バル IP アドレスを割り当てる場合) を利用したい場合は、 詳細設定画面の[接続/相手先登 録]からPPPoEの登録を行ってください。 z 詳細設定画面の[接続/相手先登録]からの相手先の登録については、 『7-1. 接続/相手先登 録』 (P.66)を参照してください。 表示方法 → [PPPoE] の順にクリックします。 1. [ブロードバンドで接続] ・ 詳細設定画面を表示している場合は、 [→クイック設定へ]をクリックしてから、上記 メニューをクリックします。 25 クイック設定 設定画面の説明 1.設定/やり直し : 各設定項 目で変更した内容を保存ま たは破棄します。 (P.28) 2.管理者のアクセス情報 : ルータ設定画面の管理者 ユーザ名およびパスワード を設定します。 (P.28) 3.LAN側設定 : LANポートの 情報を設定します。 (P.29) 4.PPPoE設定:メイン : 通常接 続する相手先を登録します。 登録番号#0の相手先として 登録されます。 (P.29) 5.PPPoE設定:メイン(予備): [PPPoE設定:メイン] で設定 した相手先に接続できない 場合に接続する相手先を登 録します。 (P.30) 6.PPPoE設定:サブ#1∼6 : PPPoEマルチセッションを 設定したい場合は、これらに 各相手先の情報を登録しま す。登録番号#2∼#7として 登録されます。 (P.30) 26 ブロードバンドで接続 6.PPPoE設定:サブ#1∼6 : PPPoEマルチセッションを 設定したい場合は、これらに 各相手先の情報を登録しま す。登録番号#2∼#7として 登録されます。 (P.30) クイック設定 27 クイック設定 6.PPPoE設定:サブ#1∼6 : PPPoEマルチセッションを 設定したい場合は、これら に各相手先の情報を登録し ます。登録番号#2∼#7とし て登録されます。 (P.30) 1.設定/やり直し : 各設定項 目で変更した内容を保存ま たは破棄します。 (P.28) 7.クイック接続 : PPPoE接続を 操作します。 (P.35) 8.クイック切断 : PPPoE接続 の切断を操作します。 (P.35) 9.チャンネル一覧 : 各PPPoE チャンネルの接続状況を表 示します。 (P.35) 1.設定/やり直し 項目 説明 [設定] 変更した内容を保存します。 「LAN 側設定」 「PPPoE 設定」を変更した 場合は、 クリックすると、 再起動画面が表示されるので、 [再起動]をク リックして本製品を再起動します。 再起動を開始すると、 [状態]ラン プが点灯するので、 再起動が完了するまで数秒間待ちます。 再起動が 完了すると、 [状態]ランプが消えます。 [やり直し] クリックすると、 変更した内容をクリアし設定入力前の状態に戻しま す。 だだし、 一度 [設定]をクリックして有効になった内容はクリアさ れません。 2. 管理者のアクセス情報 項目 : ルータ設定画面の管理者ユーザ名およびパスワードを設定します。 説明 ログインユーザ名 (初期値:admin) ルータ設定画面にアクセスするための管理者用ログインユーザ名を 入力します。ただし、ログインパスワードを設定していない場合はア クセス制御を無効にします。 ログインパスワード (初期値:なし) ルータ設定画面にアクセスするための管理者用ログインパスワード を設定します。 設定すると、ルータ設定画面にアクセスしたときに、 ユーザ名とパスワードの入力画面が表示されるようになります。 ログインパスワード(再入力) 28 : 各設定項目で変更した内容を保存または破棄します。 [ログインパスワード]欄に入力したパスワード再入力します。 ブロードバンドで接続 補足 z 「管理者のアクセス情報」 では、管理者用のユーザ名およびパスワードのみを変更すること ができます。 各ユーザのユーザ名およびパスワードを設定または変更したい場合は、 『6-2-3. ユーザ・パスワード変更』 (P.43)を参照してください。 3. LAN側設定 : LANポートの情報を設定します。 説明 本体のIPアドレス/ サブネットマスク長 (初期値:192.168.2.1/24) 本体 LAN 側の IP アドレスおよびサブネットマスクを「IP アドレス / サ ブネットマスク」のフォーマットで入力します。 例:192.168.2.1/255.255.255.0 入力したサブネットマスクは、 設定を適用すると、 「/24」のような入 力したサブネットマスクを示すビット数に変換されます。 「255.255.255.0」などサブネットマスクを入力する代わりに、 サブ ネットマスクを表すビット数を入力することもできます。 例:192.168.2.1/24 DHCPサーバ機能 (初期値:ON) DHCPサーバ機能を「OFF」 にするか「ON」 にするかを選択します。 「ON」 にした場合、 [LAN ポートの開始 IP アドレス/個数]欄に入力し た設定に従って、LANポートに接続されているパソコンにDHCP機能 を使ってIPアドレスを割り当てます。 LANポートの開始IPアドレス/ 個数 (初期値:192.168.2.2/99) ドメイン名 クイック設定 項目 DHCP 機能を「ON」 にした場合に、 LAN ポートに接続されているパソ コンに割り当てる開始 IP アドレスおよび個数を「開始 IP アドレス / 個 数」のフォーマットで入力します。 CATV (ケーブルテレビ) をご契約の場合に、プロバイダからドメイン 名の指定がある場合は、指定されたドメイン名を入力します。 4. PPPoE設定:メイン 項目 以下の内容で設定を行う 相手先名称 (初期値:プロバイダ(メイン) ) : 通常接続する相手先を登録します。 登録番号 #0 の相手先として登録さ れます。 説明 設定を変更した場合にチェックします。チェックしていない場合は、 以下の項目を変更し [設定]をクリックしても、 設定は保存されませ ん。 設定した相手先がどこであるかを特定するための名称を入力します。 任意の名称を入力できます。 サービス名 プロバイダから指定されたサービス名がある場合に、 指定されたサー ビス名を入力します。指定がない場合は、入力しないでください。 送信ユーザID プロバイダから指定されたユーザID (アカウント/ログインID/認証 IDともいう)を入力します。 例:[email protected] 送信ユーザIDは@を含むドメインネームをすべて入力してください。 大文字・小文字を間違えないように入力してください。 送信パスワード プロバイダから指定されたパスワード(ログインパスワード/認証パ スワードともいう)を入力してください。 例:DdciHbkk 大文字・小文字を間違えないように入力してください。 入力時「z」または 「*」で表示されます。 設定後は 1 文字で表示されま す。 29 クイック設定 項目 DNSサーバアドレス 説明 プロバイダから指定されたDNSサーバアドレス (ドメインネームサー バアドレス) がある場合に、 指定された DNS サーバアドレスを入力し ます。複数指定がある場合は、いずれか1 つを入力してください。指定 がない場合は、入力しないでください。 補足 z クイック設定で PPPoE を設定した場合、接続モードは自動接続に設定されます。自動接続で は、LANからの接続要求時に自動的に接続します。 接続モードは、 自動接続以外にも常時接続や手動接続を設定することもできます。 設定方法 については『7-1.接続/相手先登録』 (P.66)を参照してください。 5.PPPoE設定:メイン (予備) :[PPPoE 設定:メイン]で設定した相手先に接続できない場合に接続す る相手先を登録します。 項目 以下の内容で設定を行う 相手先名称 (初期値:プロバイダ(メイン) ) 設定を変更した場合にチェックします。チェックしていない場合は、 以下の項目を変更し [設定]をクリックしても、 設定は保存されませ ん。 設定した相手先がどこであるかを特定するための名称を入力します。 任意の名称を入力できます。 サービス名 プロバイダから指定されたサービス名がある場合に、 指定されたサー ビス名を入力します。指定がない場合は、入力しないでください。 送信ユーザID プロバイダから指定されたユーザID (アカウント/ログインID/認証 IDともいう)を入力します。 例:[email protected] 送信ユーザIDは@を含むドメインネームをすべて入力してください。 大文字・小文字を間違えないように入力してください。 送信パスワード プロバイダから指定されたパスワード(ログインパスワード/認証パ スワードともいう)を入力してください。 例:DdciHbkk 大文字・小文字を間違えないように入力してください。 入力時「z」または 「*」で表示されます。 設定後は 1 文字で表示されま す。 DNSサーバアドレス プロバイダから指定されたDNSサーバアドレス (ドメインネームサー バアドレス) がある場合に、 指定された DNS サーバアドレスを入力し ます。 複数指定がある場合は、いずれか1 つを入力してください。指定 がない場合は、入力しないでください。 6. PPPoE設定:サブ#1∼6 項目 30 説明 : PPPoE マルチセッションを設定したい場合は、これらに各相手先の情 報を登録します。登録番号#2∼#7として登録されます。 説明 以下の内容で設定を行う 設定を変更した場合にチェックします。チェックしていない場合は、 以下の項目を変更し [設定]をクリックしても、 設定は保存されませ ん。 相手先名称 設定した相手先がどこであるかを特定するための名称を入力します。 任意の名称を入力できます。 サービス名 プロバイダから指定されたサービス名がある場合に、 指定されたサー ビス名を入力します。指定がない場合は、入力しないでください。 ブロードバンドで接続 項目 説明 プロバイダから指定されたユーザID (アカウント/ログインID/認証 IDともいう)を入力します。 例:[email protected] 送信ユーザIDは@を含むドメインネームをすべて入力してください。 大文字・小文字を間違えないように入力してください。 送信パスワード プロバイダから指定されたパスワード(ログインパスワード/認証パ スワードともいう)を入力してください。 例:DdciHbkk 大文字・小文字を間違えないように入力してください。 入力時「z」 または「*」の1文字で表示されます。 DNSサーバアドレス プロバイダから指定されたDNSサーバアドレス (ドメインネームサー バアドレス) がある場合に、 指定された DNS サーバアドレスを入力し ます。 複数指定がある場合は、いずれか1 つを入力してください。指定 がない場合は、入力しないでください。 宛先ドメイン名/宛先アドレス 接続する宛先ドメイン名 (ただし「http://」およびディレクトリは除 く)または IP アドレスを入力して、 マルチセッション選択ルールを設 定します。 複数のドメイン名またはアドレスを指定したい場合は、 カ ンマ( , )で区切って入力します。登録できるアドレスは最大4個です。 ただし、この項目欄ではドメイン名とアドレスを併用して設定するこ とはできません。 ドメイン名とアドレスを併用して設定したい場合 は、詳細設定の相手先登録画面のオプション欄で設定します。 →『7-1-1.相手先登録』 (P.67) 指定したドメイン名または URL アドレスに LAN 側のパソコンからア クセス要求が送られてきた場合に、 この相手先を使用してインター ネットにアクセスするようになります。 プロトコル 通信に使用するプロトコルを入力して、 マルチセッション選択ルール を設定します。ニーモニック(esp, gre, icmp, ipencap, tcp, udp) また はプロトコル番号で入力します。 例えば、Web にアクセスするときに 使用する相手先に設定する場合は、 「tcp」と入力します。 空欄または「*」を入力した場合は、 すべてのプロトコルが対象となり ます。 「*」を入力して設定した場合は、 再登録時には空欄で表示され ます。 宛先ポート番号 通信に使用するポート番号を入力して、 マルチセッション選択ルール を設定します。 ニーモニックまたはポート番号で入力します。 例えば、 Web にアクセスするときに使用する相手先に設定する場合は、 「80」 と入力します。空欄または 「*」を入力した場合は、すべてのポート番 号が対象となります。 「*」を入力して設定した場合は、 再登録時には 空欄で表示されます。 送信元アドレス この接続を利用する PC のローカル IP アドレスを入力して、 マルチ セッション選択ルールを設定します。 IP アドレスの範囲を指定したい 場合は、 ハイフン ( - )で区切って入力します。 また、 スラッシュ (/)で 区切って、サブネットマスク長を指定することもできます。 クイック設定 送信ユーザID 31 クイック設定 補足 宛先ドメイン名/宛先アドレスについて z [宛先ドメイン名/宛先アドレス] 欄には、 ドメイン名とアドレスを併用して入力すること はできません。ドメイン名とアドレスを併用してマルチセッション選択ルールを設定した い場合は、 詳細設定画面から相手先の登録を行います。→『7-1-1.相手先登録』 (P.67) z IPアドレスの場合、ハイフンで区切ってアドレスの範囲を指定することもできます。 例:xxx.xxx.xxx.xxx-yyy.yyy.yyy.yyyy z 空欄または*を入力した場合は、 すべての宛先が対象となります。 例: ホスト名の指定 接続対象となる宛先 .jp 最後に.jpがつくサイトすべて .co.jp 最後に.co.jpがつくサイトすべて .www.omron.co.jp 最後に.www.omron.co.jpがつくサイトすべて (host.www.omron.co.jp, host2.www.omron.co.jpなど。 ただし、www.omron.co.jpは対象外。) www.omron.co.jp www.omron.co.jpのみ (先頭に「.」がない場合) z AutoDNS機能がOFFになっている場合は、宛先とドメイン名を指定しても無効になります。 AutoDNS機能をONにしたい場合は、 『7-3-2.LAN』 (P.79) を参照してください。 補足 PPPoEセッションキープアライブ機能について z PPPoE セッションキープアライブ機能を使うと、PPPoE 接続が何らかの理由で切断された 場合に、自動で定期的に再接続を試みます。 初期設定では、 この機能は OFF になっています。 PPPoE セッションキープアライブ機能を有効にしたい場合は、詳細設定画面の[接続/相手 先登録]から、PPPoE の登録を行ってください。 設定方法については、 『7-1. 接続/相手先登 録』 (P.66)を参照してください。 32 ブロードバンドで接続 補足 マルチセッション選択ルールの設定について マルチセッション選択ルールを指定することで、どのような場合にどの接続を使用するかを設定 し相手先を使い分けることができます。 例えば、以下図のように動作します。 プロバイダ1 マルチセッション ルールの設定 <IPアドレス> プロバイダ2 プロバイダ3 プロバイダ4 クイック設定 インターネット PPPoE設定:メイン PPPoE設定:サブ#1 PPPoE設定:サブ#2 PPPoE設定:サブ#3 (セッション2∼4 宛先ドメイン 送信元アドレス 宛先ドメイン に合致しない) www.omron.co.jp 192.168.2.4 www.□□□.co.jp パソコン① 192.168.2.2 パソコン② 192.168.2.3 パソコン③ 192.168.2.4 パソコン④ 192.168.2.5 ① www.△△△.co.jp ② www.omron.co.jp ③ このパソコン ④ www.□□□.co.jp を入力 と入力 と入力 から接続 ① ② ③ ④ パソコン①からブラウザに www. △△△ .co.jp と入力した場合、どのマルチセッション選択 ルールにも合致しないため、 セッション1のプロバイダで接続されます。 パソコン②から www.omron.co.jp と入力した場合、 サブ# 1 のマルチセッション選択ルール と合致したため、 サブ#1のプロバイダで接続されます。 IP アドレスが「192.168.2.4」のパソコン③からインターネットに接続する場合、サブ# 2 の マルチセッション選択ルールと合致したため、サブ#2のプロバイダで接続されます。 パソコン④からブラウザにwww.□□□.co.jpと入力した場合、サブ#3のマルチセッション 選択ルールと合致したため、 サブ#3のプロバイダで接続されます。 33 クイック設定 補足 フレッツ・スクウェアを設定する場合 通常接続するメインのプロバイダとしか契約していない場合でも、 B フレッツまたはフレッツ・ ADSLユーザであれば、 フレッツ・スクウェアに無料で接続できます。 フレッツ・スクウェアに接続するための設定は、あらかじめ[PPPoE 設定:サブ #1] (NTT 東日本) および [PPPoE 設定:サブ #2] (NTT 西日本)に入力されています。これらの[以下の内容で設定を 行う]をチェックし[設定] をクリックするか、 必要に応じて他のサブ設定欄に以下の内容を設定 します。 設定例 相手先名称 : 「フレッツ・スクウェア」 サービス名 : 空欄 送信ユーザID : NTT東日本の場合…「guest@flets」 NTT西日本の場合…「flets@flets」 (*1) 送信パスワード : NTT東日本の場合…「guest」 (*1) NTT西日本の場合…「flets」 DNSサーバアドレス : 空欄 宛先ドメイン名/宛先アドレス: NTT東日本の場合…「.flets」 NTT西日本の場合…「flets」 プロトコル : 空欄 宛先ポート番号 : 空欄 送信元アドレス : 空欄 設定完了後、 フレッツ・スクウェ アにアクセスする場合 はブラウザのアドレス欄 に 「http:// www.flets/」 と入力し、<Enter> キーを押してください。 フレッツ・スクウェアのページが表示さ れます。 *1 フレッツ・スクウェアのユーザID、 パスワードは、2005年7月現在の内容です。 補足 BROBAを設定する場合 BROBAに接続するには、別途NTTとの契約が必要になります。 BROBAを契約している場合、 通常 のインターネット経由でも BROBA をご利用いただけますが、 本製品を使って独立したセッショ ンを確立することで、 より高品質のコンテンツが利用可能になります。 BROBA に接続するための基本的な設定は、あらかじめ[PPPoE 設定:サブ#3]に入力されていま す。ただし、送信ユーザIDや送信パスワードは、BROBAを契約後に指示されますので、これらの情 報はそれぞれ入力する必要があります。 設定例 相手先名称 : 「BROBA」 サービス名 : 空欄 送信ユーザID : BROBAから指示されたユーザID「[email protected]」 送信パスワード : BROBAから指示されたパスワード DNSサーバアドレス : 空欄 宛先ドメイン名/宛先アドレス: 「.broba.cc」 プロトコル : 空欄 宛先ポート番号 : 空欄 送信元アドレス : 空欄 設定完了後、 BROBA にアクセスする場合はブラウザのアドレス欄に 「http://www.broba.cc/」と 入力し、<Enter>キーを押してください。BROBAのページが表示されます。 34 ブロードバンドで接続 7. クイック接続 項目 ドロップダウンメニュー [接続] : PPPoE接続を操作します。 説明 接続するPPPoE接続を選択します。 クリックすると、ドロップダウンメニューで選択した PPPoE 相手先 に接続します。 項目 ドロップダウンメニュー [切断] : PPPoE接続の切断を操作します。 説明 接続を切断するPPPoE接続を選択します。 クリックすると、ドロップダウンメニューで選択した PPPoE 相手先 を切断します。 9. チャンネル一覧 項目 クイック設定 8. クイック切断 : 各PPPoEチャンネルの接続状況を表示します。 説明 チャンネル PPPoE のチャンネル一覧を表示します。 本製品では、 同時に 4 つの PPPoEを接続することができます。 状態 それぞれのチャンネルが空き状態にあるか接続状態にあるかを表示 します。 35 クイック設定 6-1-2. IPアドレス自動取得(DHCP) DHCP サーバを利用するインターネット接続サービスをご利用の場合(プロバイダから固定IP アドレスの指定がない場合) は、このページでDHCPの設定を行います。 z PPPoE の設定がある場合は、 『7-11-2. 設定の消去』 (P.139)を参照し、相手先登録情報を 消去してください。 大切 表示方法 → [IPアドレス自動取得(DHCP)]の順にクリックします。 1. [ブロードバンドで接続] ・ 詳細設定画面を表示している場合は、 [→クイック設定へ]をクリックしてから、上記 メニューをクリックします。 設定画面の説明 1.設定/やり直し: 各設定項目で変 更した内容を保 存または破棄し ます。 2.管理者のアクセ ス情報 : ルータ 設定画面の管理 者ユーザ名およ びパスワードを 設定します。 3.基本設定 : プロ バイダから指定 がある場合に設 定します。 36 ブロードバンドで接続 1. 設定/やり直し 項目 : 各設定項目で変更した内容を保存または破棄します。 説明 変更した内容を保存します。クリックすると、 再起動画面が表示され るので、 [再起動]をクリックして本製品を再起動します。再起動を開 始すると、 [状態]ランプが点灯するので、 再起動が完了するまで数秒 間待ちます。再起動が完了すると、 [状態]ランプが消えます。 [やり直し] クリックすると、 変更した内容をクリアし設定入力前の状態に戻しま す。 だだし、 一度 [設定]をクリックして有効になった内容はクリアさ れません。 2. 管理者のアクセス情報 項目 : ルータ設定画面の管理者ユーザ名およびパスワードを設定します。 説明 ログインユーザ名 (初期値:admin) ルータ設定画面にアクセスするための管理者用ログインユーザ名を 入力します。ただし、ログインパスワードを設定していない場合はア クセス制御を無効にします。 ログインパスワード (初期値:なし) ルータ設定画面にアクセスするための管理者用ログインパスワード を設定します。 設定すると、ルータ設定画面にアクセスしたときに、 ユーザ名とパスワードの入力画面が表示されるようになります。 ログインパスワード(再入力) クイック設定 [設定] [ログインパスワード]欄に入力したパスワード再入力します。 補足 z 「管理者のアクセス情報」 では、管理者用のユーザ名およびパスワードのみを変更すること ができます。 各ユーザのユーザ名およびパスワードを設定または変更したい場合は、 『6-2-3. ユーザ・パスワード変更』 (P.43)を参照してください。 3. 基本設定 : プロバイダから指定がある場合に設定します。 項目 ゲートウェイアドレス DNSサーバアドレス (プライマリ) (セカンダリ) (サード) (フォース) 説明 プロバイダから指定されたゲートウェイ (ゲートウェイアドレス、 デ フォルトゲートウェイともいう) がある場合に、 指定されたゲート ウェイを入力します。 プロバイダから指定されたそれぞれ (プライマリ、 セカンダリ、 サー ド、 フォース)のDNS サーバアドレスがある場合に、 指定されたDNS サーバアドレスをそれぞれ入力します。 37 クイック設定 6-1-3. 固定IPアドレス プロバイダから固定IP アドレスの指示がある場合は、このページで固定 IPアドレスの設定を行 います。 z PPPoE の設定がある場合は、 『7-11-2. 設定の消去』 (P.139)を参照し、相手先登録情報を 消去してください。 大切 補足 z アンナンバードの設定をしたい場合は、プロバイダから支給された固定 IP アドレスを WAN 側 IP アドレスではなく LAN 側 IP アドレスとして設定する必要があります。この場合は、詳細 設定画面の[接続/相手先登録] から LAN 型接続にて相手先を登録し、 詳細設定画面の [ルー タ設定]−[LAN]にてプロバイダから支給された固定 IP アドレスを設定します。 設定方法に ついては、 『7-1.接続/相手先登録』 (P.66) および『7-3-2.LAN』 (P.79)を参照してください。 z 複数プロバイダと契約していて、 プロバイダからそれぞれ異なる固定IPアドレスが支給され ている場合、 詳細設定画面の[接続/相手先登録]から相手先を登録するときにWAN 側のグ ローバルIPアドレスを[オプション]欄で相手先ごとに設定します。設定方法については、 『71.接続/相手先登録』 (P.66) を参照してください。 表示方法 → [固定IPアドレス]の順にクリックします。 1. [ブロードバンドで接続] ・ 詳細設定画面を表示している場合は、 [→クイック設定へ]をクリックしてから、上記 メニューをクリックします。 38 ブロードバンドで接続 設定画面の説明 2.管理者のアクセ ス情報 : ルータ 設定画面の管理 者ユーザ名およ びパスワードを 設定します。 クイック設定 1.設定/やり直し: 各設定項目で変 更した内容を保 存または破棄し ます。 3.基本設定 : プロ バイダから指定 された情報を設 定します。 1. 設定/やり直し 項目 : 各設定項目で変更した内容を保存または破棄します。 説明 [設定] 変更した内容を保存します。クリックすると、 再起動画面が表示され るので、 [再起動]をクリックして本製品を再起動します。再起動を開 始すると、 [状態]ランプが点灯するので、 再起動が完了するまで数秒 間待ちます。再起動が完了すると、 [状態]ランプが消えます。 [やり直し] クリックすると、 変更した内容をクリアし設定入力前の状態に戻しま す。 だだし、 一度 [設定]をクリックして有効になった内容はクリアさ れません。 2. 管理者のアクセス情報 項目 : ルータ設定画面の管理者ユーザ名およびパスワードを設定します。 説明 ログインユーザ名 (初期値:admin) ルータ設定画面にアクセスするための管理者用ログインユーザ名を 入力します。ただし、ログインパスワードを設定していない場合はア クセス制御を無効にします。 ログインパスワード (初期値:なし) ルータ設定画面にアクセスするための管理者用ログインパスワード を設定します。 設定すると、ルータ設定画面にアクセスしたときに、 ユーザ名とパスワードの入力画面が表示されるようになります。 ログインパスワード(再入力) [ログインパスワード]欄に入力したパスワード再入力します。 39 クイック設定 補足 z 「管理者のアクセス情報」 では、管理者用のユーザ名およびパスワードのみを変更すること ができます。 各ユーザのユーザ名およびパスワードを設定または変更したい場合は、 『6-2-3. ユーザ・パスワード変更』 (P.43)を参照してください。 3.基本設定 : プロバイダから指定された情報を設定します。 項目 IPアドレス/ サブネットマスク長 ゲートウェイアドレス DNSサーバアドレス (プライマリ) (セカンダリ) (サード) (フォース) 40 説明 プロバイダから指定された IP アドレスおよびサブネットマスクを 「IP アドレス/サブネットマスク」のフォーマットで入力します。 例:xxx.xxx.xxx.1/255.255.255.0 入力したサブネットマスクは、 設定を適用すると、 「/24」のような入 力したサブネットマスクを示すビット数に変換されます。 「255.255.255.0」などサブネットマスクを入力する代わりに、 サブ ネットマスクを表すビット数を入力することもできます。 例:xxx.xxx.xxx.1/24 プロバイダから指定されたゲートウェイ (ゲートウェイアドレス、 デ フォルトゲートウェイともいう) がある場合に、 指定されたゲート ウェイを入力します。 プロバイダから指定されたそれぞれ (プライマリ、 セカンダリ、 サー ド、フォース)のDNS サーバアドレスがある場合に、 指定されたDNS サーバアドレスをそれぞれ入力します。 管理コマンド・設定 6-2. 管理コマンド・設定 6-2-1. 再起動 本製品を再起動します。 本製品の設定を変更し、 再起動画面で [再起動]をクリックした場合と 同じように、このページで本製品の再起動を手動で操作することができます。 ・設定] → [再起動]の順にクリックします。 1. [管理コマンド ・ 詳細設定画面を表示している場合は、 [→クイック設定へ]をクリックしてから、上記 メニューをクリックします。 ・ 詳細設定画面の[管理コマンド・設定]→[再起動]をクリックしても同様の画面が表 示されます。 クイック設定 表示方法 設定画面の説明 項目 [再起動] 説明 クリックすると本製品を再起動します。 再起動を開始すると、 [状態] ランプが点灯するので、 再起動が完了するまで数秒間待ちます。再起 動が完了すると、 [状態]ランプが消えます。 41 クイック設定 6-2-2. 設定の消去 本製品の設定を消去して、 出荷時の設定に戻します。 全設定を出荷時の設定に戻すか、 または希望の項目を選択して、 その項目だけを出荷時の設定 に戻すこともできます。 表示方法 ・設定] → [設定の消去]の順にクリックします。 1. [管理コマンド ・ 詳細設定画面を表示している場合は、 [→クイック設定へ]をクリックしてから、上記 メニューをクリックします。 ・ 詳細設定画面の[管理コマンド・設定]→[設定の消去]をクリックしても同様の画面 が表示されます。 設定画面の説明 項目 消去する設定情報 [消去] 42 説明 出荷時の設定に戻したい設定項目を選択します。すべての設定を出荷 時の設定に戻したい場合は、 「すべての設定」を選択します。 クリックすると、 [消去する設定情報] で選択した設定情報を出荷時の 設定に戻します。 クリックすると、 再起動画面が表示されるので、 [再 起動]をクリックして本製品を再起動します。 再起動を開始すると、 [状態]ランプが点灯するので、 再起動が完了するまで数秒間待ちま す。 再起動が完了すると、 [状態]ランプが消えます。 管理コマンド・設定 6-2-3. ユーザ・パスワード変更 ルータ設定画面にアクセスするためのユーザ IDおよびパスワードを設定します。ブロードバン ドや専用線でインターネットに常時接続する場合は、外部からの侵入を防ぐために設定するこ とをお勧めします。 本製品では、管理者用のユーザID・パスワードを1つ、またユーザ用のユーザID・パスワードを3 つまで設定することができます。 z 管理者用のユーザ ID およびパスワードの設定は、 [ブロードバンドで接続]の[PPPoE]、 [IP アドレス自動取得 (DHCP) ]、 [固定IPアドレス]のページでも設定することができます。 クイック設定 補足 表示方法 ・設定] → [ユーザ・パスワード変更]の順にクリックします。 1. [管理コマンド ・ 詳細設定画面を表示している場合は、 [→クイック設定へ]をクリックしてから、上記 メニューをクリックします。 ・ 詳細設定画面の[管理コマンド・設定]→[ユーザ・パスワード変更]をクリックしても 同様の画面が表示されます。 設定画面の説明 補足 管理者、 ユーザの各制限について z 管理者でログインした場合は、 管理者用およびユーザ用のログイン ID およびパスワードす べての設定を変更することができます。ユーザ用のユーザID でログインした場合は、 ログイ ンに使用したユーザIDおよびパスワードの設定のみ変更することができます。 z ユーザ用のユーザIDおよびパスワードを設定した場合は、 『6-2-4.アクセス権限』 (P.45) を参 照して、 設定したユーザのアクセス制限を設定してください。 アクセス制限を設定していな い場合は、ユーザID・パスワードを設定してもルータ設定画面にアクセスすることができま せん。 z 管理者、ユーザを切り替えてログインする場合は、ブラウザの再起動が必要です。 1.設定/やり直し : 各設定項 目で変更した内容を保存ま たは破棄します。 43 クイック設定 2.管理者ユーザID・パスワード 変更 : 管理者用のユーザID およびパスワードを設定し ます。管理者でログインした 場合のみ表示されます。 3.ユーザ1∼3 ユーザID・パス ワード変更 : ユーザ用の ユーザIDおよびパスワード を設定します。管理者でログ インした場合は、ユーザ1∼ ユーザ3すべてのユーザID・ パスワードの設定欄が表示 されます。ユーザ用ユーザID でログインした場合は、自分 のユーザID・パスワードのみ 表示されます。 1.設定/やり直し : 各設定項目で変更した内容を保存または破棄します。 項目 説明 [設定] 変更した内容を保存します。 [やり直し] クリックすると、 変更した内容をクリアし設定入力前の状態に戻しま す。だだし、 一度 [設定]をクリックして有効になった内容はクリアさ れません。 2. 管理者ユーザID・パスワード変更 : 管理者用のユーザ ID およびパスワードを設定します。 管理者でログイ ンした場合のみ表示されます。 項目 説明 ユーザID (初期値:admin) 管理者用ログインユーザ名を入力します。ただし、ログインパスワー ドを設定していない場合はアクセス制御を無効にします。 パスワード (初期値:なし) 管理者用ログインパスワードを設定します。設定すると、 ルータ設定 画面にアクセスしたときに、ユーザ名とパスワードの入力画面が表示 されるようになります。 パスワード (再入力) [パスワード]欄に入力したパスワード再入力します。 3.ユーザ1∼3 ユーザID・パスワード変更: ユーザ用のユーザ ID およびパスワードを設定します。 管理者でログイ ンした場合は、 ユーザ1 ∼ユーザ 3 すべてのユーザ ID・パスワードの設 定欄が表示されます。ユーザ用ユーザ ID でログインした場合は、 自分の ユーザID・パスワードのみ表示されます。 項目 ユーザID ユーザ1∼ユーザ3用ログインユーザ名を入力します。 パスワード ルータ設定画面にアクセスするためのログインパスワードを設定し ます。 パスワード (再入力) 44 説明 [パスワード]欄に入力したパスワード再入力します。 管理コマンド・設定 6-2-4. アクセス権限 ルータ設定画面のアクセス権限をユーザごとに設定します。管理者でログインした場合または ユーザID・パスワードが設定されていない場合のみ表示されます。 表示方法 メニューをクリックします。 ・ 詳細設定画面の[管理コマンド・設定]→[アクセス権限]をクリックしても同様の画 面が表示されます。 クイック設定 ・設定] → [アクセス権限]の順にクリックします。 1. [管理コマンド ・ 詳細設定画面を表示している場合は、 [→クイック設定へ]をクリックしてから、上記 設定画面の説明 1.設定/やり直し: 各設定項目で変更 した内容を保存ま たは破棄します。 2.設定ページ・ユー ザ一覧 : 変更ま たは参照を許可 する設定画面を 各ユーザごとに 設定します。 45 クイック設定 2.設定ページ・ユー ザ一覧 : 変更ま たは参照を許可 する設定画面を 各ユーザごとに 設定します。 3.管理者リザーブ: ファイアウォー ル、インターネッ トアクセス制御、 NAT、相手先登録 で登録(設定)し た番号で、管理者 のみが設定/変 更可能な番号を 設定します。 1.設定/やり直し : 各設定項目で変更 した内容を保存ま たは破棄します。 1.設定/やり直し : 各設定項目で変更した内容を保存または破棄します。 項目 [設定] 変更した内容を保存します。 [やり直し] 変更した内容を破棄し、変更前の状態に戻します。 だだし、 一度[設定] をクリックして有効になった内容はクリアされません。 2. 設定ページ・ユーザ一覧 項目 変更 46 説明 : 変更または参照を許可する設定画面を各ユーザごとに設定します。 説明 設定の変更を許可する設定画面のチェックボックスをチェックしま す。 [全ページ]項目の変更チェックボックスをチェックすると、 すべ ての設定画面の変更チェックボックスにチェックが入ります。 管理コマンド・設定 項目 参照 説明 参照のみを許可する設定画面のチェックボックスをチェックします。 [全ページ]項目にある参照チェックボックスをチェックすると、すべ ての設定画面の参照チェックボックスにチェックが入ります。 3. 管理者リザーブ 説明 ファイアウォール/ インターネットアクセス制御 管理者のみが登録可能なファイアウォール・インターネットアクセス 制御の登録番号の範囲を入力します。 各ユーザに設定内容の参照を許可する場合は、 [参照]チェックボック スをチェックします。 NAT 管理者のみが登録可能なNATの登録番号の範囲を入力します。 各ユーザに設定内容の参照を許可する場合は、 [参照]チェックボック スをチェックします。 接続先番号 管理者のみが登録可能な相手先の登録番号の範囲を入力します。 各ユーザに設定内容の参照を許可する場合は、 [参照]チェックボック スをチェックします。 クイック設定 項目 : ファイアウォール、 インターネットアクセス制御、 NAT、相手先登録で 登録 (設定)した番号で、管理者のみが設定/変更可能な番号を設定しま す。 47 クイック設定 6-2-5. ファームウェア更新 新しいファームウェアが公開された場合は、このページを使ってファームウェアを更新するこ とができます。 表示方法 ・設定] → [ファームウェア更新]の順にクリックします。 1. [管理コマンド ・ 詳細設定画面を表示している場合は、 [→クイック設定へ]をクリックしてから、上記 メニューをクリックします。 ・ 詳細設定画面の[管理コマンド・設定]→[ファームウェア更新]をクリックしても同 様の画面が表示されます。 設定画面の説明 項目 48 説明 [送信] [参照] 欄で選択したファームウェアを本製品に送信します。ファーム ウェアの送信には数秒から10数秒ほどかかることがあります。 [参照] クリックすると、ファイルの選択画面が表示されるので、 本製品に アップロードするファームウェアのファイルを選択します。 管理コマンド・設定 6-2-6. 設定メンテナンス このメニューをクリックすると、 設定メンテナンス画面が別ウィンドウで表示されます。 設定メンテナンス画面では、 直接設定ファイルを編集して、 本製品の設定を変更することがで きます。 また、 設定をHTML 形式やテキスト形式にして、ファイルに保存することができます。HTML 形 式で保存したファイルを読み込むことで設定を復元することができます。 クイック設定 大切 z 誤った設定を入力した場合、本製品が正常に動作しなくなることがあります。設定の入力 方法がわからない場合は、絶対に変更しないでください。 誤って設定を保存してしまった 場合は、本製品の背面にある[リセット] ボタンを長押しして、 出荷時の設定に戻して再度 本製品の設定をやり直してください。 補足 設定をHTML形式で保存する/HTML形式で保存したファイルを読み込む 設定を HTML 形式で保存するには、 設定メンテナンス画面を表示した状態で、ブラウザの[ファイ ル]− [名前を付けて保存] で保存します。 保存したHTML ファイルから設定を復元したい場合は、 保存したHTML ファイルをダブルクリッ クしてブラウザで開き、 [設定] をクリックします。 (ただし、設定メンテナンス画面を HTML 保存 した後に、本製品の LAN 側 IP アドレスが変更されていた場合は、 HTML ファイルから設定を復元 することはできません。) 保存したファイルの読み込みが完了すると、自動的に再起動のページが表示されますので、 [再起 動]をクリックして本製品を再起動してください。 設定をテキスト形式で保存する/テキスト形式で保存したファイルを読み込む 設定をテキスト形式で保存するには、設定メンテナンス画面に表示された設定情報をコピーし、 メモ帳などにペーストしてテキストファイルとして保存します。 保存したテキストファイルから設定を復元したい場合は、設定メンテナンス画面を表示し、 保存 したテキストファイルから設定情報をコピーして、設定メンテナンス画面にペーストし、 [設定] をクリックします。 保存したファイルの読み込みが完了すると、自動的に再起動のページが表示されますので、 [再起 動]をクリックして本製品を再起動してください。 表示方法 ・設定] → [設定メンテナンス]の順にクリックします。 1. [管理コマンド ・ 詳細設定画面を表示している場合は、 [→クイック設定へ]をクリックしてから、上記 メニューをクリックします。 ・ 詳細設定画面の[管理コマンド・設定]→[設定メンテナンス]をクリックしても同様 の画面が表示されます。 49 クイック設定 設定画面の説明 項目 [設定] 変更した内容を保存します。クリックすると、 再起動画面が表示され るので、 [再起動]をクリックして本製品を再起動します。再起動を開 始すると、 [状態]ランプが点灯するので、 再起動が完了するまで数秒 間待ちます。再起動が完了すると、 [状態]ランプが消えます。 [やり直し] クリックすると、 変更した内容をクリアし設定入力前の状態に戻しま す。 だだし、 一度 [設定]をクリックして有効になった内容はクリアさ れません。 入力欄 50 説明 現在の設定がコマンド形式で表示されます。 必要に応じて設定を変更 することができます。 コマンドによる設定方法については、 『コマンド 一覧』を参照してください。 切断/接続状況 6-3. 切断/接続状況 6-3-1. PPTP 手動でPPTP回線を切断します。また、 PPTP回線の接続状況を確認することができます。 本製品ではPPTPを最大2回線同時に接続することができます。 → [PPTP] の順にクリックします。 1. [切断/接続状況] ・ 詳細設定画面を表示している場合は、 [→クイック設定へ]をクリックしてから、上記 メニューをクリックします。 ・ 詳細設定画面の[切断/接続状況]→[PPTP] をクリックしても同様の画面が表示さ れます。 クイック設定 表示方法 設定画面の説明 1.切断(PPTP): PPTPチャン ネルの切断を操作します。 2.接続状況(PPTP): PPTPチャ ンネルの接続状況を表示しま す。 51 クイック設定 1.切断 (PPTP) : PPTPチャンネルの切断を操作します。 項目 説明 切断するチャンネル 切断するPPTPチャンネルを選択します。 [切断] クリックすると[切断するチャンネル]で選択したPPTPチャンネルを 切断します。 2. 接続状況 (PPTP) : PPTPチャンネルの接続状況を表示します。 項目 52 説明 接続状況 チャンネルが接続中であるか空きになっているかを表示します。 接続時刻 接続を開始した時刻を表示します。 接続モード 相手先と接続しているモードを表示します。 「端末型」か「LAN 型」いず れかを表示します。 リンクプロトコル 接続に使用されているプロトコルを表示します。 相手先ルータアドレス 相手先のルータのIPアドレスを表示します。 相手先DNSサーバアドレス 相手先のDNSサーバアドレスを表示します。 無通信時間/自動切断時間 (秒) 通信されていない時間と、自動切断するまでの時間を秒単位で表示し ます。 経過時間/最大接続時間(分) 接続を開始してから経過した時間と、 設定されている最大接続時間を 分単位で表示します。 割り当てIPアドレス 端末型接続時に割り当てられるグローバルIPアドレスを表示します。 切断/接続状況 6-3-2. PPPoE 手動でPPPoE回線を切断します。また、PPPoE回線の接続状況を確認することができます。 本製品ではPPPoEを最大4回線同時に接続することができます。 表示方法 メニューをクリックします。 ・ 詳細設定画面の[切断/接続状況]→[PPPoE] をクリックしても同様の画面が表示 されます。 クイック設定 → [PPPoE]の順にクリックします。 1. [切断/接続状況] ・ 詳細設定画面を表示している場合は、 [→クイック設定へ]をクリックしてから、上記 設定画面の説明 1.切断(PPPoE): PPPoE チャンネルの切断を操作 します。 2.接続状況(PPPoE): PPPoE チャンネルの接続状況を表示 します。 53 クイック設定 2.接続状況(PPPoE): PPPoE チャンネルの接続状況を表示 します。 1.切断(PPPoE): PPPoE チャンネルの切断を操作 します。 1.切断 (PPPoE) : PPPoEチャンネルの切断を操作します。 項目 説明 切断するチャンネル 切断するPPPoEチャンネルを選択します。 [切断] クリックすると [切断するチャンネル] で選択した PPPoE チャンネル を切断します。 2. 接続状況 (PPPoE) : PPPoEチャンネルの接続状況を表示します。 項目 54 説明 接続状況 チャンネルが接続中であるか空きになっているかを表示します。 接続時刻 接続を開始した時刻を表示します。 接続モード 相手先と接続しているモードを表示します。 「端末型」か「LAN 型」いず れかを表示します。 リンクプロトコル 接続に使用されているプロトコルを表示します。 相手先ルータアドレス 相手先のルータのIPアドレスを表示します。 相手先DNSサーバアドレス 相手先のDNSサーバアドレスを表示します。 無通信時間/自動切断時間 (秒) 通信されていない時間と、自動切断するまでの時間を秒単位で表示し ます。 経過時間/最大接続時間(分) 接続を開始してから経過した時間と、 設定されている最大接続時間を 分単位で表示します。 割り当てIPアドレス 端末型接続時に割り当てられるグローバルIPアドレスを表示します。 情報表示 6-4. 情報表示 6-4-1. 設定 設定情報を表示します。 →[設定] の順にクリックします。 1. [情報表示] ・ 詳細設定画面を表示している場合は、 [→クイック設定へ]をクリックしてから、上記 メニューをクリックします。 ・ 詳細設定画面の[情報表示] → [設定]をクリックしても同様の画面が表示されます。 クイック設定 表示方法 6-4-2. IP経路 現在のIP経路情報を表示します。 表示方法 →[IP経路]の順にクリックします。 1. [情報表示] ・ 詳細設定画面を表示している場合は、 [→クイック設定へ]をクリックしてから、上記 メニューをクリックします。 ・ 詳細設定画面の[情報表示] → [IP経路]をクリックしても同様の画面が表示されま す。 55 クイック設定 6-4-3. ログ ログの表示および消去を操作します。 以下のログを表示または消去することができます。 z DoS攻撃防御 z ファイアウォール z インターネットアクセス z アクセスコントロール z VPN z 全て 表示方法 →[ログ] の順にクリックします。 1. [情報表示] ・ 詳細設定画面を表示している場合は、 [→クイック設定へ]をクリックしてから、上記 メニューをクリックします。 ・ 詳細設定画面の[情報表示] → [ログ]をクリックしても同様の画面が表示されます。 設定画面の説明 項目 ドロップダウンメニュー 表示または消去したいログのカテゴリーを選択します。 「全て」を選択 すると、全てのログを表示または消去することができます。 表示/消去 ドロップダウンメニューで選択したカテゴリーのログを表示するか、 消去するかを選択します。 [実行] 56 説明 [表示] を選択した場合は、 ドロップダウンメニューで選択したカテゴ リーのログを画面下に表示します。 [消去]を選択した場合は、 ドロップダウンメニューで選択したカテゴ リーのログを消去します。 情報表示 6-4-4. WAN状況 現在のWANの接続状況を表示します。 表示方法 メニューをクリックします。 ・ 詳細設定画面の[情報表示] → [WAN状況]をクリックしても同様の画面が表示され ます。 クイック設定 →[WAN状況] の順にクリックします。 1. [情報表示] ・ 詳細設定画面を表示している場合は、 [→クイック設定へ]をクリックしてから、上記 設定画面の説明 項目 説明 MACアドレス WANポートのMACアドレスを表示します。 IPアドレス 接続時に割り当てられるWANポートのIPアドレスを表示します。 サブネットマスク 接続時に割り当てられるサブネットマスクを表示します。 デフォルトゲート 接続時に割り当てられるゲートウェイのIPアドレスを表示します。 DNSサーバアドレス 接続時に割り当てられるDNSサーバのIPアドレスを表示します。 ドメイン名 接続時に割り当てられるドメイン名が表示されます。 補足 z 表示されるのは[IPアドレス取得]または[固定IPアドレス]に設定している場合です。 [PPPoE」 で設定している場合、 画面下の 「PPPoE の接続状況はこちらで見ることができま す。」 にて確認できます。 57 クイック設定 6-4-5. UPnP状況 UPnPの設定情報やMessengerなどによる通信で要求されたポートマッピングの情報を確認で きます。 また、ポートマッピングの情報を消去することができます。 補足 z 本製品の電源を入れ直した場合や本製品を再起動した場合は、 ポートマッピング情報は自 動的に消去されます。 表示方法 →[UPnP状況] の順にクリックします。 1. [情報表示] ・ 詳細設定画面を表示している場合は、 [→クイック設定へ]をクリックしてから、上記 メニューをクリックします。 ・ 詳細設定画面の[情報表示] → [UPnP状況] をクリックしても同様の画面が表示され ます。 設定画面の説明 項目 [消去] 58 説明 クリックすると、ポートマッピング情報を消去します。 UPnP機能 UPnP機能がON/OFFを表示します。 自動削除設定 UPnP のNAT 情報を自動的に削除する時間を表示します。 「自動削除 しない」 が表示されている場合は、 NAT 情報の自動的削除機能は無効 になっていることを示します。自動的削除機能の設定は、 詳細設定画 面の[UPnP設定]で設定できます。→『7-8.UPnP設定』 (P.134) ポートマッピングテーブル Messenger などによる通信で要求されたポートマッピング情報を表 示します。 [消去]をクリックした場合、 本製品の電源を入れ直した場 合、 または本製品を再起動した場合は、情報をすべて消去します。 情報表示 6-4-6. IPSec状況 IPSecに関する情報を表示します。 表示方法 メニューをクリックします。 ・ 詳細設定画面の[情報表示] → [IPSec状況]をクリックしても同様の画面が表示され ます。 クイック設定 →[IPSec状況] の順にクリックします。 1. [情報表示] ・ 詳細設定画面を表示している場合は、 [→クイック設定へ]をクリックしてから、上記 設定画面の説明 項目 説明 SPDエントリ 画面上段には、SPD(Security Policy Database)エントリの情報を表 示します。現在登録している IPSec ポリシーで有効になっている情報 を表示します。 SADエントリ 画面下段には、SAD (Security Association Database)エントリの情報 を表示します。現在実際に使用しているIPSecSA情報を表示します。 59 クイック設定 6-4-7. IPv6アドレス IPv6アドレスの一覧を表示します。 表示方法 →[IPv6アドレス] の順にクリックします。 1. [情報表示] ・ 詳細設定画面を表示している場合は、 [→クイック設定へ]をクリックしてから、上記 メニューをクリックします。 ・ 詳細設定画面の[情報表示] → [IPv6アドレス] をクリックしても同様の画面が表示さ れます。 設定画面の説明 6-4-8. IPv6経路 現在のIPv6経路情報を表示します。 表示方法 →[IPv6経路] の順にクリックします。 1. [情報表示] ・ 詳細設定画面を表示している場合は、 [→クイック設定へ]をクリックしてから、上記 メニューをクリックします。 ・ 詳細設定画面の[情報表示] → [IPv6経路] をクリックしても同様の画面が表示されま す。 設定画面の説明 60 情報表示 6-4-9. SNMP情報 SNMPに関する情報を表示します。 表示方法 メニューをクリックします。 ・ 詳細設定画面の[情報表示] → [SNMP情報]をクリックしても同様の画面が表示され ます。 クイック設定 →[SNMP情報]の順にクリックします。 1. [情報表示] ・ 詳細設定画面を表示している場合は、 [→クイック設定へ]をクリックしてから、上記 設定画面の説明 項目 [初期化] SNMP情報 説明 クリックすると、MIB統計上を初期化し出荷時の設定に戻します。 SNMP情報およびMIB情報を表示します。 61 クイック設定 6-5. その他 6-5-1. オンラインヘルプ オンラインヘルプを表示します。 補足 z 各設定ページにある[Help] をクリックしても、 オンラインヘルプを表示することができま す。 表示方法 →[オンラインヘルプ]の順にクリックします。 1. [その他] ・ 詳細設定画面を表示している場合は、 [→クイック設定へ]をクリックしてから、上記 メニューをクリックします。 ・ 詳細設定画面の[その他] → [オンラインヘルプ]をクリックしてもオンラインヘルプ を表示することができます。 62 7. 詳細設定 さらに詳しい設定をしたい場合は、 詳細設定画面にて設定を行います。 詳細設定画面には、以下のメニューがあります。 設定したいメニューをクリックすると各設定 画面が表示されるので、 必要に応じて設定を行ってください。 メニュー 参照ページ 相手先の登録や接続、消去を操作します。 また、PPTP 接続方式の相手先を登録した い場合もこのメニューから相手先の登録 を行います。 P.66 本体名称や時間設定、および NTP サーバを 設定します。 P.74 WAN WANポート情報を設定を行います。 P.76 LAN LANポートの設定を行います。 P.79 DMZ DMZポートの設定を行います。 P.83 コンソールポート この機能は本装置では対応していません。 接続/相手先登録 本体設定 詳細設定 説明 ルータ設定 - セキュリティ設定 ファイアウォール ファイアウォールを設定します。 P.84 ログ ロ グ の 出 力 レ ベ ル や 取 得 オ プ シ ョ ン、 SYSLOG サーバの転送オプションを設定 します。 P.88 セキュリティオプション VPN パススルーやステルスモード、SPI を 設定します。 P.90 インターネットアクセス制御 インターネットへのアクセス制御を設定 します。 P.93 アプリケーション アプリケーションの登録・編集・消去を操 作します。 P.96 スケジュール スケジュールの登録を行います。 P.98 MACアドレスフィルタ MACアドレスフィルタを設定します。 P.100 URLフィルタ URLフィルタを設定します P.102 証明書(https) HTTPS用の証明書をインストールします。 P.104 VPNポリシー VPNポリシーを設定します。 P.108 証明書(IPSec) IPSec用の証明書をインストールします。 P.121 VPN (IPSec)設定 63 詳細設定 メニュー 説明 参照ページ 共通 インターフェースを除くIPv6 パラメータ を設定します。 P.124 インターフェース IPv6 で使用するインターフェースを設定 します。 P.126 6to4 6to4リレールータを設定します。 P.130 NAT設定 NATアドレスマッピングを設定します。 P.131 UPnP設定 UPnPを設定します。 P.134 ダイナミックDNS設定 DDNSを設定します。 P.135 SNMP設定 SNMPを設定します。 P.136 再起動 ルータを再起動します。 P.139 設定の消去 ルータの設定を各項目別にリセットする ことができます。 P.139 ユーザ・パスワード変更 ルータ設定画面を表示するためのユーザ ID・パスワードを設定します。 P.140 アクセス制御 ルータ設定画面のアクセス権限を設定し ます。 P.140 ファームウェア更新 ルータのファームウェアを更新します。 P.141 設定メンテナンス 設定ファイルを直接編集して、 ルータの設 定を変更したり、設定情報をファイルに保 存できます。 P.141 PPTP PPTP 回線の切断を操作します。また、接続 状況を表示することができます。 P.143 PPPoE PPPoE 回線の切断を操作します。 また、接 続状況を表示することができます。 P.143 設定 設定情報を表示します。 P.144 IP経路 IP経路情報を表示します。 P.144 ログ ログを表示または消去します。 P.145 WAN状況 WANの設定状況を表示します。 P.145 UPnP状況 UPnPの設定状況を表示します。 P.146 IPSec状況 IPSecの設定状況を表示します。 P.146 IPv6アドレス IPv6アドレスの一覧を表示します。 P.147 IPv6経路 IPv6経路情報を表示します。 P.147 SNMP情報 SNMP情報を表示します。 P.147 IPv6設定 管理コマンド・設定 切断/接続状況 情報表示 64 メニュー 説明 参照ページ その他 オンラインヘルプ オンラインヘルプを表示します。 P.148 詳細設定 65 詳細設定 7-1. 接続/相手先登録 詳しい相手先の情報を登録または登録内容の変更をしたい場合、登録された相手先への手動接 続や消去を操作したい場合は、 このページで行います。 また、 PPTP 接続方式の相手先を登録し たい場合も、このページで登録を行います。相手先の登録は、最大16個まで登録できます。 補足 z PPPoE 接続方式の相手先を詳細な設定を省いて簡単に設定したい場合は、クイック設定画 面の[ブロードバンドで接続]→[PPPoE]の設定で相手先の登録を行ってください。→ 『6-1-1.PPPoE』(P.25) 表示方法 をクリックして詳細設定画面を表示し、 [接続/相手先登録]をクリッ 1. [→詳細設定へ] クします。 設定画面の説明 項目 登録番号 接続/登録/消去 [実行] 相手先登録一覧 66 説明 接続、 登録、または消去したい相手先の登録番号を入力します。 0 ∼ 15 まで登録できます。 z [登録番号]欄に入力した相手先に手動接続する場合は[接続]を 選択します。 z [登録番号] 欄に入力した番号で相手先を登録したい場合、 または [登録番号] 欄に入力した相手先の設定情報を変更したい場合は、 [登録]を選択します。 z [登録番号] 欄に入力した相手先の設定情報を消去したい場合は [消去]を選択します。 [登録番号]欄に入力した相手先の接続、登録、 または消去を実行しま す。 [登録]を選択し[実行]をクリックした場合は、 相手先登録画面が 表示されます。相手先登録画面の設定方法については、 『7-1-1. 相手先 登録』 (P.67)を参照してください。 現在登録されている相手先一覧を表示します。 接続/相手先登録 7-1-1. 相手先登録 接続/相手先登録画面で[登録] を選択し[実行]をクリックすると、相手先登録画面が表示され ます。 相手先登録画面では、 詳しい相手先情報を設定することができます。 設定画面の説明 詳細設定 1.実行/やり直し : 各設 定項目で変更した内容 を保存または破棄しま す。 (P.68) 2.相手先情報 : 相手先の 登録番号および名称を 設定します。 (P.68) 3.接続機能 : 接続方式や、 プロバイダから指示さ れた情報を入力します。 (P.68) 4.マルチセッション選択 ルール : 接続条件によ り接続する相手先を使 い分けたい場合には、マ ルチセッション選択 ルールを設定します。 (P.70) 5.接続切断モード設定 : 接続切断モードを設定 します。 (P.71) 6.PPTPサーバ機能 : PPTPサーバ機能を使用 する場合に設定します。 (P.72) 7.暗号化設定 : PPTP通信 のデータを暗号化する かどうかを設定します。 (P.72) 8.MTU設定 : 送信可能な データの最大値を設定 します。 (P.72) 9.MSS設定 : PPPoE接続 時に、MSS変換を使用す るかどうかを設定しま す。 (P.72) 67 詳細設定 10.DoS攻撃防御設定 : DoS攻撃防御設定を使 用するかどうかを設定 します。 (P.73) 11.Path MTU Discovery : Path MTU Discoveryの DFビットモードを設定 します。 (P.73) 12.オプション : 上記項目 で指定できない設定を、 コマンドを入力して設 定することができます。 (P.73) 1.実行/やり直し : 各設 定項目で変更した内容 を保存または破棄しま す。 (P.68) 1.実行/やり直し : 各設定項目で変更した内容を保存または破棄します。 項目 [実行] 変更した内容を保存します。 [やり直し] クリックすると、 変更した内容をクリアし設定入力前の状態に戻しま す。だだし、 一度 [実行]をクリックして有効になった内容はクリアさ れません。 2. 相手先情報 : 相手先の登録番号および名称を設定します。 項目 説明 登録番号 登録番号を入力します。 あらかじめ、 接続/相手先登録画面の [登録番 号] 欄で入力した登録番号が表示されているので、変更する必要はあ りません。 ただし、 設定した登録番号とは別の登録番号で登録したい 場合は、 登録番号を変更します。0∼15まで入力できます。 相手先名称 設定した相手先がどこであるかを特定するための名称を入力します。 漢字、ひらがな、英数字を使って、任意の名称を入力できます。 3. 接続機能 : 接続方式や、プロバイダから指示された情報を入力します。 項目 接続方式 PPTPアドレス 送信ユーザID 68 説明 説明 PPPoEを利用した相手先を登録する場合は「PPPoE」 を選択します。 PPTPを利用した相手先を登録する場合は「PPTP」を選択します。 [接続方式]欄で[PPTP]を選択した場合に、 PPTP サーバの IP アドレ スを入力します。 [接続方式] 欄で[PPPoE」を選択した場合は、 入力する必要はありま せん。 プロバイダから指定されたユーザID (アカウント/ログインID/認証 IDともいう)を入力します。 例:[email protected] 送信ユーザIDは@を含むドメインネームをすべて入力してください。 大文字・小文字を間違えないように入力してください。 接続/相手先登録 項目 説明 プロバイダから指定されたパスワード(ログインパスワード/認証パ スワードともいう)を入力してください。 例:DdciHbkk 大文字・小文字を間違えないように入力してください。 入力時「z」 または 「*」で表示されます。 設定後は 1 文字で表示されま す。 DNSサーバアドレス プロバイダから指定されたDNSサーバアドレス (ドメインネームサー バアドレス)がある場合に、 指定された DNS サーバアドレスを入力し ます。 複数指定がある場合は、いずれか1 つを入力してください。指定 がない場合は、入力しないでください。 接続形態 LAN 側に接続されたパソコンではプライベート IP アドレスを使用し WAN側のIPアドレスにのみグローバルIPアドレスを利用する場合は [端末型接続]を選択します。 LAN 側に接続されたパソコンにもグローバル IP アドレスを使用する 場合は、 [LAN型接続]を選択します。 詳細設定 送信パスワード 補足 端末型接続とLAN型接続について 端末型接続を利用するか、 LAN 型接続を利用するかは、プロバイダから複数のグローバル IP アド レスを割り当てられているかいないかによって決まります。 端末型接続の例 プライベートIPアドレスのLAN環境 グローバルIPアドレスのWAN環境 LAN側IPアドレスの設定 IPアドレス:192.168.2.1 192.168.2.2 MR504DV ADSLまたは CATVモデム インターネット プロバイダ 192.168.2.3 192.168.2.4 各パソコンの設定 192.168.2.2~192.168.2.33 WAN側IPアドレスの設定 DHCPまたは 固定グローバルIPアドレス プロバイダから割り当てられるグローバルIP アドレスが 1 つのみの場合は、端末型接続を選択し ます。 この場合、LAN側のパソコンにはプライベートIPアドレスを割り当てます。それぞれのパソ コンは、本製品WAN側に設定されたグローバルIPアドレスを使用し、インターネットに接続する ことができます。 本製品は、あらかじめプライベート IP アドレスを LAN 側に接続したパソコンに 割り当てるように設定しているため、 LAN側の設定を変更する必要はありません。ただし、既存の LAN環境で使用しているプライベートIPアドレスがある場合は、本製品LAN側のIPアドレスの設 定を変更する必要があります。 69 詳細設定 LAN型接続の例 (アンナンバード) グローバルIPアドレスのWAN環境 LAN側IPアドレスの設定 IPアドレス:xxx.xxx.xxx.2 xxx.xxx.xxx.3 MR504DV ADSLまたは CATVモデム インターネット プロバイダ xxx.xxx.xxx.4 WAN側IPアドレスの設定 設定しない (Unnumbered) 各パソコンの設定 xxx.xxx.xxx.5 xxx.xxx.xxx.3~xxx.xxx.xxx.7 IP8/IP16 サービスなど、プロバイダから複数のグローバル IP アドレスが割り当てられている場 合は、 LAN型接続を選択します。LAN型接続では、 通常、本製品WAN側のIPアドレスは設定せずに LAN側のIPアドレスを設定します(アンナンバード設定)。 例えば、IP8 サービスの場合は、プロバイダから 8 つのグローバル IP アドレスが割り当てられま す。この場合、 プロバイダから割り当てられたグローバルIPアドレスのうち、最初と最後のグロー バルIPアドレスは使用できないため、本製品LAN側には2番目のグローバルIPアドレスを、 LAN側 に接続されたパソコンには3番目から7番目までのグローバルIPアドレスを使用します。 IP8やIP16サービスをご利用の場合のLAN設定については、 『7-3-2.LAN』 (P.79)を参照してくだ さい。 4.マルチセッション選択ルール : 接続条件により接続する相手先を使い分けたい場合には、マルチセッ ション選択ルールを設定します。 項目 70 説明 宛先ドメイン名/宛先アドレス 接続する宛先ドメイン名 (ただし「http://」およびディレクトリは除 く) または IP アドレスを入力して、 マルチセッション選択ルールを設 定します。 複数のドメイン名またはアドレスを指定したい場合は、 カ ンマ ( , )で区切って入力します。登録できるアドレスは最大4個です。 ただし、この項目欄ではドメイン名とアドレスを併用して設定するこ とはできません。 ドメイン名とアドレスを併用して設定したい場合 は、 [オプション]欄で設定します。 指定したドメイン名または URL アドレスに LAN 側のパソコンからア クセス要求が送られてきた場合に、 この相手先を使用してインター ネットにアクセスするようになります。 プロトコル 通信に使用するプロトコルを入力して、 マルチセッション選択ルール を設定します。ニーモニック(esp, gre, icmp, ipencap, tcp, udp) また はプロトコル番号で入力します。 例えば、Web にアクセスするときに 使用する相手先に設定する場合は、 「tcp」と入力します。 空欄または「*」を入力した場合は、 すべてのプロトコルが対象となり ます。 「*」を入力して設定した場合は、 再登録時には空欄で表示され ます。 宛先ポート番号 通信に使用するポート番号を入力して、 マルチセッション選択ルール を設定します。 ニーモニックまたはポート番号で入力します。 例えば、 Web にアクセスするときに使用する相手先に設定する場合は、 「80」 と入力します。空欄または 「*」を入力した場合は、すべてのポート番 号が対象となります。 「*」を入力して設定した場合は、 再登録時には 空欄で表示されます。 接続/相手先登録 項目 送信元アドレス 説明 この接続を利用するパソコンのローカル IP アドレスを入力して、マル チセッション選択ルールを設定します。 IP アドレスの範囲を指定した い場合は、ハイフン( - ) で区切って入力します。また、スラッシュ(/) で区切って、サブネットマスク長を指定することもできます。 z [宛先ドメイン名/宛先アドレス] 欄には、 ドメイン名とアドレスを併用して入力すること はできません。ドメイン名とアドレスを併用してマルチセッション選択ルールを設定した い場合は、 [宛先ドメイン名/宛先アドレス] 欄にドメイン名を入力し、 アドレスはオプショ ン欄にコマンドで入力します。 z IPアドレスの場合、ハイフンで区切ってアドレスの範囲を指定することもできます。 例:xxx.xxx.xxx.xxx-yyy.yyy.yyy.yyyy z 空欄または*を入力した場合は、 すべての宛先が対象となります。 例: ホスト名の指定 接続対象となる宛先 .jp 最後に.jpがつくサイトすべて .co.jp 最後に.co.jpがつくサイトすべて .www.omron.co.jp 最後に.www.omron.co.jpがつくサイトすべて (host.www.omron.co.jp, host2.www.omron.co.jpなど。 ただし、 www.omron.co.jpは対象外。) www.omron.co.jp www.omron.co.jpのみ (先頭に「.」 がない場合) z AutoDNS機能がOFFになっている場合は、宛先とドメイン名を指定しても無効になります。 AutoDNS機能をONにしたい場合は、 『7-3-2.LAN』 (P.79) を参照してください。 詳細設定 補足 宛先ドメイン名/宛先アドレスについて 補足 マルチセッション選択ルールの設定について z マルチセッション選択ルールの詳しい説明については、 『マルチセッション選択ルールの設 定について』 (P.33)を参照してください。 z マルチセッション選択ルールを使用して、フレッツ・スクウェアを設定する場合、または BROBA を設定したい場合は、『フレッツ・スクウェアを設定する場合』(P.34)および 『BROBA を設定する場合』(P.34)を参照してください。 5. 接続切断モード設定 項目 接続モード : 接続切断モードを設定します。 説明 z 常時接続するよう設定する場合は、 [常時接続]を選択します。 z ブラウザでインターネットへアクセスしたときに自動的に接続 するよう設定する場合は、 [自動接続 (メイン) ] または[自動接続 (サブ)] を選択します。 [自動接続(メイン) ]を設定した相手先を 優先的に使用するようになりますが、マルチセッション選択ルー ルなどを設定したサブの相手先を自動接続するようにしたい場 合は、 「自動接続(サブ)]を選択します。 z 手動接続するよう設定する場合は、 [手動接続]を選択します。 最大接続時間 接続を保持する最大の時間を分単位で設定します。通信中であって も、接続してから設定した時間が経過した場合は自動的に接続を切断 するようになります。 最大接続時間を無効にしたいばあいは 「0」 を入 力します。 自動切断タイマ 一定時間通信が行われなかった場合に、 自動的に接続を切断する時間 を秒単位で入力します。 71 詳細設定 6.PPTPサーバ機能 項目 : PPTPサーバ機能を使用する場合に設定します。 説明 PPTPサーバ機能 PPTP接続において相手先の環境から接続要求があった場合にユーザ IDとパスワード認証を行う場合は、 [使用する]を選択します。 [使用する] を選択した場合は、 [受信ユーザ ID]および[受信パスワー ド]を設定します。 受信ユーザID [PPTP サーバ機能]で[使用する]を選択した場合に、 相手先からの PPTP接続を許可するユーザIDを入力します。 受信パスワード [PPTP サーバ機能]で[使用する]を選択した場合に、 相手先からの PPTP接続を許可するパスワードを入力します。 7. 暗号化設定 : PPTP通信のデータを暗号化するかどうかを設定します。 項目 暗号化 説明 PPTP通信中のデータを暗号化しない場合は、 「しない」を選択します。 PPTP通信中のデータを暗号化する場合は、暗号化形式を選択します。 以下の暗号化形式を選択できます。 z MPPE-40:MPPE (鍵長40bit)でPPTP暗号化通信を行います。 z MPPE-128:MPPE(鍵長 128bit) で PPTP 暗号化通信を行いま す。 z MPPE-any:相手先の設定に従って、 MPPE(鍵長40bit)または MPPE(鍵長128bit)でPPTP暗号化通信を行います。 8. MTU設定 : 送信可能なデータの最大値を設定します。 項目 MTUサイズ 説明 540 ∼ 1500 の範囲で 1 通信で送信可能なデータの最大値を入力しま す。 MTUサイズは相手先によって通常以下のように設定します。 PPPoE :1454 PPPoE以外 :1500 補足 z MTUサイズは [ルータ設定]− [WAN] にて設定することもできます。 [ルータ設定] −[WAN] で設定した MTU サイズは、WAN ポートの初期設定値となります。 [ルータ設定]− [WAN]で設定した MTU サイズより大きい MTU サイズを相手先登録にて設 定した場合は、 [ルータ設定] − [WAN]で設定したMTUサイズを適用します。 9. MSS設定 : PPPoE接続時に、 MSS変換を使用するかどうかを設定します。 項目 MSS変換機能 72 説明 MSS変換機能をONにするかOFFにするかを選択します。 MSS 変換機能を ON にした場合、TCP による通信で受信可能なセグメ ントサイズの最大値を変更することができます。MSS 値を変更しな いと利用できないネットワークゲームやサーバと通信したい場合は、 MMS 変換機能をON にします。 ON にした場合は、 [MSS サイズ]欄で MSSの最大値を入力します。 接続/相手先登録 項目 MSSサイズ 説明 MSS変換機能をONにした場合に、通信可能なMSS最大値を入力しま す。 MSS サイズは、MTU サイズから -40 した値より大きいサイズを指 定することはできません。 (MSSサイズ< MTUサイズ-40) 例えば、 MTU サイズが「1454」だった場合、 MSS サイズに指定できる 最大値は 「1414」になります。 項目 : DoS攻撃防御設定を使用するかどうかを設定します。 説明 DoS攻撃防御 DoS攻撃防御を使用するかどうかを選択します。 ログ出力 DoS 攻撃防御を使用する場合に、DoS 攻撃防御ログを出力するかどう かを選択します。 11.Path MTU Discovery 項目 DFビット : Path MTU DiscoveryのDFビットモードを設定します。 説明 DFビットのモードを設定します。 z [コピー]を選択すると、DF ビットをそのまま PPPoE トンネルの 外側にコピーします。 z [クリア]を選択すると、PPPoE トンネルの外側の DF ビットを 0 にします。 z [セット]を選択すると、PPPoE トンネルの外側の DF ビットを 1 にします。 12.オプション 項目 入力欄 詳細設定 10.DoS攻撃防御設定 : 上記項目で指定できない設定を、コマンドを入力して設定することがで きます。 説明 画面上の項目で設定できない内容を設定する必要がある場合に、 コマ ンドをこの欄に入力します。このオプション欄では以下の設定を入力 することができます。 z IPアドレスネゴシエーション z DNSサーバアドレスネゴシエーション z 相手先ルータアドレス z WAN側IPアドレス z PPPoEサービス名 z PPPoEサーバ名 z LCPエコーチェック z セッションキープアライブ機能 z セッションキープアライブ拡張機能 [オプション] 欄で指定できる設定の詳細については、 『コマンド一覧』 を参照してください。 73 詳細設定 7-2. 本体設定 本体名称や時間設定、 NTPサーバの設定を行います。 表示方法 1. [→詳細設定へ]をクリックして詳細設定画面を表示し、[本体設定]をクリックします。 設定画面の説明 1.設定/やり直し : 各設 定で変更した内容を保 存または破棄します。 2.本体設定 : 本体名称お よび日付と時刻を設定 します。 3.時刻修正機能 : NTP サーバを使った時刻修 正機能を設定します。 4.オプション : 上記項目 で指定できない設定を、 コマンドを入力して設 定することができます。 1. 設定/やり直し : 各設定で変更した内容を保存または破棄します。 項目 74 説明 [設定] 変更した内容を保存します。 [やり直し] クリックすると、 変更した内容をクリアし設定入力前の状態に戻しま す。だだし、 一度 [設定]をクリックして有効になった内容はクリアさ れません。 本体設定 2. 本体設定 : 本体名称および日付と時刻を設定します。 項目 本体の名称 説明 本体の名称を入力します。 英数字のみ入力可能です。設定した名称は、 ルータ設定画面の左側上部に表示されます。 現在本体に設定されている日付と 現在本製品に設定されている日付と時刻を表示します。 時刻 3. 時刻修正機能 項目 自動時刻修正 [現在本体に設定されている日付と時刻] が間違っている場合は、この 欄 に 正 し い 日 付 と 時 刻 を 入 力 し ま す。入 力 す る 日 付 と 時 間 は、 「YYYY/MM/DD-HH:MM」の書式で入力してください。 年 月 日 時 分 詳細設定 設定する日付と時刻 : NTPサーバを使った時刻修正機能を設定します。 説明 NTP サーバを使用して定期的に日付と時間の修正を行う場合は、[す る]を選択します。 [する]を選択した場合は、 [NTPサーバアドレス (プライマリ)] [NTPサーバへの経由先] [修正する間隔]を設定して ください。 NTPサーバアドレス (プライマリ) 時間修正を問い合わせるNTPサーバのIPアドレスを入力します。 NTPサーバアドレス (セカンダリ) [NTP サーバアドレス (プライマリ)]に接続できなかった場合に、時間 修正を問い合わせるNTPサーバのIPアドレスを入力します。 NTPサーバへの経由先 PPPoE 接続を介してインターネット上の NTP サーバに時間修正の問 い合わせをする場合は、利用する PPPoE 相手先の登録番号を選択し ます。 PPPoE を使用していないプロバイダを介してインターネット上の NTPサーバに時間修正の問い合わせをする場合、またはLAN内のNTP サーバに時間修正の問い合わせをする場合は、 [Ethernet]を選択しま す。 修正する間隔 NTPサーバに時間修正を問い合わせる間隔を日数で入力します。 次回修正予定日時 次回NTPサーバに時間修正の問い合わせる日時を表示します。今すぐ 時間修正の問い合わせたい場合は、 [今すぐ修正]をクリックします。 4. オプション : 上記項目で指定できない設定を、コマンドを入力して設定することがで きます。 項目 入力欄 説明 画面上の項目で設定できない内容を設定する必要がある場合に、 コマ ンドをこの欄に入力します。 [オプション] 欄で指定できる設定の詳細については、 『コマンド一覧』 を参照してください。 75 詳細設定 7-3. ルータ設定 7-3-1. WAN WANを設定します。 表示方法 をクリックして詳細設定画面を表示し、 [ルータ設定]→[WAN] の順に 1. [→詳細設定へ] クリックします。 設定画面の説明 1.設定/やり直し : 各設 定で変更した内容を保 存または破棄します。 2.基本 : WANのIPアドレ スをDHCPを使って割 り当てる場合に設定し ます。 3.手入力の時 : WANのIP アドレスをプロバイダ から指示された固定IP アドレスで割り当てる 場合に設定します。 4.MACアドレス : 本製品 のMACアドレスを変更 する必要がある場合に 設定します。 5.オプション : 上記項目 で指定できない設定を、 コマンドを入力して設 定することができます。 76 ルータ設定 1. 設定/やり直し 項目 : 各設定で変更した内容を保存または破棄します。 説明 変更した内容を保存します。クリックすると、 再起動画面が表示され るので、 [再起動]をクリックして本製品を再起動します。再起動を開 始すると、 [状態]ランプが点灯するので、 再起動が完了するまで数秒 間待ちます。再起動が完了すると、 [状態]ランプが消えます。 [やり直し] クリックすると、 変更した内容をクリアし設定入力前の状態に戻しま す。 だだし、 一度 [設定]をクリックして有効になった内容はクリアさ れません。 2. 基本 : WANのIPアドレスをDHCPを使って割り当てる場合に設定します。 項目 説明 IPアドレス WAN 側の IP アドレスをプロバイダの DHCP から取得するか、 固定グ ローバルIPアドレスを入力するかを選択します。 プロバイダから IP アドレスの指定がない場合は、 [DHCP サーバから 取得]を選択します。 プロバイダから固定のグローバル IP アドレスが指定されている場合 は、 [手入力(DHCPをOFF) ]を選択します。 DHCPクライアントID IP アドレスをプロバイダの DHCP から取得する場合に、 プロバイダか らDHCPクライアントID (ホスト名)の指定がある場合は、そのIDを入 力します。指定されていない場合は、空欄のままにしてください。 MTUサイズ 540 ∼ 1500 の範囲で 1 通信で送信可能なデータの最大値を入力しま す。 本製品では初期設定として 1500 byte の MTU サイズが設定されてい ます。1500 byte では通信できない場合は、 この欄に MTU サイズを入 力します。 また、MTU サイズは相手先ごとに設定することもできます。相手先ご とにMTU サイズを指定したい場合は、 この欄は空欄のままにし、 相手 先登録にて MTU サイズを指定します。この欄で MTU サイズを指定し た場合、指定したサイズ以上の MTU サイズを相手先登録にて設定し ても、この欄で設定したMTUサイズを適用します。 3. 手入力の時 詳細設定 [設定] : WAN の IP アドレスをプロバイダから指示された固定 IP アドレスで割 り当てる場合に設定します。 項目 説明 IPアドレス/サブネットマスク長 [IP アドレス]欄で[手入力(DHCP を OFF)] を選択した場合は、プロバ イダから指定された IP アドレスおよびサブネットマスクを 「IP アドレ ス/サブネットマスク」のフォーマットで入力します。 例:xxx.xxx.xxx.1/255.255.255.0 入力したサブネットマスクは、 設定を適用すると、 「/24」のような入 力したサブネットマスクを示すビット数に変換されます。 「255.255.255.0」などサブネットマスクを入力する代わりに、 サブ ネットマスクを表すビット数を入力することもできます。 例:xxx.xxx.xxx.1/24 ゲートウェイアドレス DNSサーバアドレス (プライマリ) (セカンダリ) (サード) (フォース) プロバイダから指定されたゲートウェイ (ゲートウェイアドレス、 デ フォルトゲートウェイともいう) がある場合に、 指定されたゲート ウェイを入力します。 プロバイダから指定されたそれぞれ (プライマリ、 セカンダリ、 サー ド、フォース)のDNS サーバアドレスがある場合に、 指定されたDNS サーバアドレスをそれぞれ入力します。 77 詳細設定 4.MACアドレス 項目 MACモード [MAC モード] で[手入力] を選択した場合に、 本機に設定するMAC ア ドレスを入力します。それ以外の場合は、変更しないでください。 5. オプション : 上記項目で指定できない設定を、コマンドを入力して設定することがで きます。 項目 78 説明 本製品のMACアドレスの設定方法を選択します。 z 本製品に初期値として割り当てられた MAC アドレスを使用する 場合は、 [工場出荷値] を選択します。プロバイダから MAC アドレ スの指定がない場合は、 [工場出荷値]を選択してください。 z プロバイダから指定された MAC アドレスがある場合は、 [手入 力]を選択します。 この場合は、 [MAC アドレス] 欄にて指定され たMACアドレスを入力します。 z 以前パソコンを直接CATVモデムなどに接続し、パソコンのMAC アドレスでプロバイダへの接続認証を行っていた場合は、 [PC の アドレス] を選択します。 [PC のアドレス] を選択した場合は、設 定の変更を操作したパソコンのMACアドレスをルータのMACア ドレスとして設定します。 MACアドレス オプション : 本製品のMACアドレスを変更する必要がある場合に設定します。 説明 画面上の項目で設定できない内容を設定する必要がある場合に、 コマ ンドをこの欄に入力します。このオプション欄では以下の設定を入力 することができます。 z LAN型接続モード設定 [オプション] 欄で指定できる設定の詳細については、 『コマンド一覧』 を参照してください。 ルータ設定 7-3-2. LAN LANを設定します。 表示方法 設定画面の説明 詳細設定 をクリックして詳細設定画面を表示し、 [ルータ設定]→[LAN]の順に 1. [→詳細設定へ] クリックします。 1.設定/やり直し : 各設 定で変更した内容を保 存または破棄します。 (P.80) 2.基本 : LAN側の基本設 定を行います。 (P.80) 3.DHCPサーバ : 本製品 をDHCPサーバとして 使用する場合に設定し ます。 (P.80) 4.AutoDNS : 接続したプ ロバイダごとのDNS サーバアドレスを自動 的に検出するようにし たい場合に設定します。 (P.81) 5.リモートアクセスサー バ : 本製品にPPTPに て遠隔地からアクセス できるように設定しま す。 (P.81) 6.Path MTU Discovery : Path MTU Discovery機 能を設定します。 (P.82) 7.オプション : 上記項目 で指定できない設定を、 コマンドを入力して設 定することができます。 (P.82) 79 詳細設定 1.設定/やり直し : 各設定で変更した内容を保存または破棄します。 項目 [設定] 変更した内容を保存します。クリックすると、 再起動画面が表示され るので、 [再起動]をクリックして本製品を再起動します。再起動を開 始すると、 [状態]ランプが点灯するので、 再起動が完了するまで数秒 間待ちます。再起動が完了すると、 [状態]ランプが消えます。 [やり直し] クリックすると、 変更した内容をクリアし設定入力前の状態に戻しま す。 だだし、 一度 [設定]をクリックして有効になった内容はクリアさ れません。 2. 基本 : LAN側の基本設定を行います。 項目 本体のIPアドレス/ サブネットマスク長 説明 MR504DV の IP アドレスおよびサブネットマスクを 「IP アドレス/ サ ブネットマスク」 のフォーマットで入力します。アンナンバードを設 定する場合は、 プロバイダから指定された IP アドレス (2 番目)を入力 します。 例:xxx.xxx.xxx.1/255.255.255.0 入力したサブネットマスクは、 設定を適用すると、 「/24」のような入 力したサブネットマスクを示すビット数に変換されます。 「255.255.255.0」などサブネットマスクを入力する代わりに、 サブ ネットマスクを表すビット数を入力することもできます。 例:xxx.xxx.xxx.1/24 ブロードキャストアドレス z ブロードキャストアドレスが「0」の LAN 上で、すべてのパソコン にパケットを送信する場合は[全て0]を選択します。 z ブロードキャストアドレスが「1」 (10 進数で 255)の LAN 上で、す べてのパソコンにパケットを送信する場合は[全て1]を選択しま す。 z ブロードキャストアドレスが「0」の LAN 上で、サブネット内のパ ソコンのみにパケットを送信する場合は[サブネット+ 全て 0]を 選択します。 z ブロードキャストアドレスが「1」の LAN 上で、サブネット内のパ ソコンのみにパケットを送信する場合は[サブネット+ 全て 1]を 選択します。 RIP送受信モード z RIP パケットの送受信を行う場合は、 [送信と受信を行う]を選択 します。 z RIP パケットの送受信を行わない場合は、 [送信も受信も行わな い]を選択します。 z RIP パケットの受信のみ行う場合は、 [受信のみ行う]を選択しま す。 z RIP パケットの送信のみ行う場合は、 [送信のみ行う]を選択しま す。 MTUサイズ 540 ∼ 1500 の範囲で 1 パケットで送信可能なデータの最大値を入力 します。 本製品では初期設定として 1500 byte の MTU サイズが設定されてい ます。1500 byte では通信できない場合は、 この欄に MTU サイズを入 力します。 3. DHCPサーバ 項目 DHCPサーバ機能 80 説明 : 本製品をDHCPサーバとして使用する場合に設定します。 説明 DHCPサーバ機能をONにするかOFFにするかを選択します。 ルータ設定 項目 説明 DHCP サーバ機能を ON にした場合に、 LAN に接続されたパソコンに DHCPを使って割り当てるIPアドレスと個数を「IPアドレス/個数」の 書式で入力します。 例:192.168.2.2∼192.168.2.33を割り当てる場合 192.168.2.2/32 ドメイン名 CATV (ケーブルテレビ) をご契約の場合に、プロバイダからドメイン 名の指定がある場合は、指定されたドメイン名を入力します。 リース時間 DHCP サーバ機能によってパソコンに割り当てた IP アドレスの有効 期限を時間単位で入力します。ここに入力された時間が経過すると、 パソコンに割り当てたIPアドレスを再割付します。 WINSサーバアドレス (プライマリ) DHCP サーバ機能を使ってパソコンに割り当てるプライマリWINS サーバのIPアドレスを入力します。 WINSサーバアドレス (セカンダリ) DHCP サーバ機能を使ってパソコンに割り当てるセカンダリWINS サーバのIPアドレスを入力します。 4. AutoDNS : 接続したプロバイダごとの DNS サーバアドレスを自動的に検出するよ うにしたい場合に設定します。 項目 AutoDNS機能 説明 AutoDNS機能をONにするかOFFにするかを選択します。 AutoDNS 機能を ON にすると、異なるプロバイダに接続するたびに DNSサーバアドレスを検出することができるようになります。 LAN側DNSサーバアドレス (プライマリ) z AutoDNS機能をONにしLANにDNSサーバがある場合には、 パソ コンからドメイン名解決要求を転送するプライマリ DNS サーバ のIPアドレスを入力します。 z AutoDNS 機能を OFF にし DHCP サーバ機能を ON にしている場 合は、LAN上またはプロバイダのプライマリDNSサーバのIPアド レスを入力します。 LAN側DNSサーバアドレス (セカンダリ) z AutoDNS機能をONにしLANにDNSサーバがある場合には、 パソ コンからドメイン名解決要求を転送するセカンダリ DNS サーバ のIPアドレスを入力します。 z AutoDNS 機能を OFF にし DHCP サーバ機能を ON にしている場 合は、LAN上またはプロバイダのセカンダリDNSサーバのIPアド レスを入力します。 5. リモートアクセスサーバ 項目 : 本製品にPPTPにて遠隔地からアクセスできるように設定します。 説明 リモートアクセスサーバ機能 リモートアクセスサーバ機能をONにするかOFFにするかを選択しま す。 ONにした場合は、 [リモートIPアドレス1]∼[リモートIPアドレス 2] 欄に必要に応じて設定します。 リモートIPアドレス1∼2 リモートアクセスサーバ機能を ON にした場合に、 リモートアクセス するパソコンに割り当てるIPアドレスを入力します。(*1) *1 詳細設定 開始IPアドレス/個数 本製品と同じサブネットのIPアドレスを設定する必要があります。 81 詳細設定 6.Path MTU Discovery 項目 Path MTU Discovery機能 7. オプション *1 82 説明 Path MTU Discovery機能をONにするかOFFにするかを選択します。 Path MTU Discovery機能をONにすると、 通信経路によって最適なパ ケットサイズを検知して通信を行います。 : 上記項目で指定できない設定を、コマンドを入力して設定することがで きます。 項目 オプション : Path MTU Discovery機能を設定します。 説明 画面上の項目で設定できない内容を設定する必要がある場合に、 コマ ンドをこの欄に入力します。このオプション欄では以下の設定を入力 することができます。 z DHCPスタティック設定 z 簡易DNS設定 z IP経路情報の追加 z ソース経路情報の登録 z IPフィルタの設定 z NATテーブルの登録(*1) z NAT使用時ブロードキャストパケット転送 z Directed-Broadcast [オプション] 欄で指定できる設定の詳細については、 『コマンド一覧』 を参照してください。 NATテーブル(NATアドレスマッピング)の登録は、詳細設定画面の[NAT設定]で設定することもできま す。 ルータ設定 7-3-3. DMZ DMZを設定します。 表示方法 設定画面の説明 詳細設定 をクリックして詳細設定画面を表示し、 [ルータ設定]→[DMZ]の順に 1. [→詳細設定へ] クリックします。 1.設定/やり直し : 各設 定で変更した内容を保 存または破棄します。 2.DMZホスト設定 : DMZ 設定を行います。 1. 設定/やり直し : 各設定で変更した内容を保存または破棄します。 項目 説明 [設定] 変更した内容を保存します。クリックすると、 再起動画面が表示され るので、 [再起動]をクリックして本製品を再起動します。再起動を開 始すると、 [状態]ランプが点灯するので、 再起動が完了するまで数秒 間待ちます。再起動が完了すると、 [状態]ランプが消えます。 [やり直し] クリックすると、 変更した内容をクリアし設定入力前の状態に戻しま す。 だだし、 一度 [設定]をクリックして有効になった内容はクリアさ れません。 2. DMZホスト設定 項目 : DMZ設定を行います。 説明 DMZポート (*1) DMZを使用するかしないかを選択します。 MTU 540 ∼ 1500 の範囲で 1 パケットで送信可能なデータの最大値を入力 します。 *1 DMZポートを使用する場合は、上記に加えて、詳細設定画面の[セキュリティ設定]−[セキュリティオプション]の [DMZホストアドレス]欄で、DMZポートで使用するアドレスを登録してください。また、 [ルータ設定]−[LAN]の [オプション]欄、または[管理コマンド・設定]−[設定メンテナンス]にて以下のコマンドを追加してください。 z 全てのプロトコルを透過させる受信用フィルタを追加する 例)ip filter 1 pass in * xxx.xxx.xxx.xxx * wanany (xxx.xxx.xxx.xxxには、DMZホストアドレスを指定) 83 詳細設定 7-4. セキュリティ設定 7-4-1. ファイアウォール ファイアウォールを設定し、 WAN→LANのテーブルを作成します。 表示方法 をクリックして詳細設定画面を表示し、 [セキュリティ設定]→[ファイ 1. [→詳細設定へ] アウォール]の順にクリックします。 設定画面の説明 84 セキュリティ設定 詳細設定 項目 説明 登録番号(優先順位) 登録、 検索、消去したいファイアウォールの登録番号を入力します。 1 ∼64まで登録できます。 登録/消去/検索/新規 実行する操作を選択します。 z [登録]を選択し [実行]をクリックした場合は、 [ファイアウォー ル登録] にて設定した内容を [登録番号(優先順位)]に入力した番 号で登録します。 z [消去]を選択し [実行]をクリックした場合は、 [登録番号(優先順 位) ]に入力した番号のファイアウォール設定を消去します。 z [検索]を選択し [実行]をクリックした場合は、 [登録番号(優先順 位) ]に入力した番号のファイアウォール設定内容が [ファイア ウ ォ ー ル 登 録]に 表 示 さ れ ま す。す で に 登 録 済 み の フ ァ イ ア ウォール設定を変更したい場合に便利です。 z [新規]を選択し [実行]をクリックした場合は、 [ファイアウォー ル登録]にて設定した内容を、優先順位の高い未登録の登録番号 で登録します。 [実行] クリックすると、 [登録]/[消去]/[検索]/[新規]で選択した操作を 実行します。 [やり直し] クリックすると、 [ファイアウォール設定] にて変更した内容をクリア し設定入力前の状態に戻します。だだし、 一度 [実行]をクリックして 有効になった内容はクリアされません。 動作 ファイアウォールを登録する場合に、 ファイアウォールの動作を選択 します。 z 設定した内容と一致する通信を許可する場合は [条件が一致すれ ば通す]を選択します。 z 設定した内容と一致する通信を許可しない場合は [条件が一致す れば通さない]を選択します。 z 設定した内容と一致する通信を回線が接続されているときのみ 許可する場合は [回線が接続されている場合だけ通す]を選択し ます。 85 詳細設定 項目 86 説明 送信元IPアドレス 送信元IPアドレスの条件を設定します。 z すべての送信元 IP アドレスを条件として登録する場合は、ドロッ プダウンメニューで[全て]を選択します。 z 送信元IPアドレスの条件をIPアドレスで範囲指定したい場合は、 ドロップダウンメニューで[範囲指定] を選択します。 この場合、 [開始 IP アドレス] と[終了 IP アドレス] 欄にそれぞれ IP アドレス を入力します。 z 送信元 IP アドレスの条件を固定の IP アドレスで指定したい場合 は、 ドロップダウンメニューで[個別]を選択します。 この場合、 [開始IPアドレス]欄に指定するIPアドレスを入力します。 z 送信元 IP アドレスの条件を IP アドレスとサブネットマスクで指 定したい場合は、 ドロップダウンメニューで[ネットワーク]を選 択します。 この場合、 [開始 IP アドレス] 欄にIP アドレスを、 [サブ ネットマスク]欄にサブネットマスクを入力します。 発信先IPアドレス 発信先IPアドレスの条件を設定します。 z すべての発信先 IP アドレスを条件として登録する場合は、ドロッ プダウンメニューで[全て]を選択します。 z 発信先IPアドレスの条件をIPアドレスで範囲指定したい場合は、 ドロップダウンメニューで[範囲指定] を選択します。 この場合、 [開始 IP アドレス] と[終了 IP アドレス] 欄にそれぞれ IP アドレス を入力します。 z 発信先 IP アドレスの条件を固定の IP アドレスで指定したい場合 は、ドロップダウンメニューで[個別]を選択します。 この場合、 [開始IPアドレス]欄に指定するIPアドレスを入力します。 z 発信先 IP アドレスの条件を IP アドレスとサブネットマスクで指 定したい場合は、 ドロップダウンメニューで[ネットワーク]を選 択します。 この場合、 [開始 IP アドレス] 欄にIP アドレスを、 [サブ ネットマスク]欄にサブネットマスクを入力します。 セキュリティ設定 項目 ポート番号 プロトコル 説明 項目 説明 プロトコル 条件に指定するプロトコルの種類を選択します。 発信元ポート 発信元ポートを指定する条件を選択します。選択し たプロトコルが使用するすべてのポート番号を条 件として設定する場合は、ドロップダウンメニュー で [全て]を選択します。 特定の範囲のポート番号を 指定したい場合は、ドロップダウンメニューで [範 囲指定] を選択し、 右側欄にそれぞれ開始ポート番 号と終了ポート番号を入力します。 固定のポート番 号のみを条件として設定したい場合は、 ドロップダ ウンメニューで [個別]を選択し右側欄にポート番 号を入力します。 通信先ポート 送信先ポートを指定する条件を選択します。選択し たプロトコルが使用するすべてのポート番号を条 件として設定する場合は、ドロップダウンメニュー で [全て]を選択します。 特定の範囲のポート番号を 指定したい場合は、ドロップダウンメニューで [範 囲指定] を選択し、 右側欄にそれぞれ開始ポート番 号と終了ポート番号を入力します。 固定のポート番 号のみを条件として設定したい場合は、 ドロップダ ウンメニューで [個別]を選択し右側欄にポート番 号を入力します。 ICMPタイプ [プ ロ ト コ ル] 欄 で[ICMP] を 選 択 し た 場 合 に、 ICMP タイプの条件を設定します。 すべての ICMP タイプを条件に設定する場合は、 [全て]を選択しま す。ICMPタイプを指定したい場合は、 [値を入力]を 選択し、右側欄にICMPタイプを入力します。 ログ表示 設定したファイアウォールの条件に一致する通信が行われた場合に、 ファイアウォールログに表示するかどうかを選択します。 スケジュール ファイアウォールのスケジュールを設定します。 z 登録するファイアウォールを常に有効にする場合は、 [常に有効] を選択します。 z 登録するファイアウォールを、 指定した時間だけ無効にする場合 は[時間内無効]を選択します。 時間内無効にした場合は、 [セキュ リティ設定] の[スケジュール設定] で、スケジュールを設定しま す。 ただし、スケジュール設定が無効になっている場合は、 [時間 内無効]を選択しても[常に有効]になります。 (→P.98) z 登録するファイアウォールを、 指定した時間だけ有効にする場合 は[時間内有効]を選択します。 時間内有効にした場合は、 [セキュ リティ設定] の[スケジュール設定] で、スケジュールを設定しま す。ただし、スケジュール設定が無効になっている場合は、 [時間 内有効]を選択しても[常に有効]になります。 (→P.98) ファイアウォール一覧 登録されているファイアウォール一覧を表示します。 詳細設定 ポート番号/プロトコルの条件を設定します。 z 特定のプロトコルが使用するポート番号をすべて条件に設定し たい場合は、 [リストから選択]ドロップダウンメニューで条件に 指定するプロトコルを選択します。 z プロトコルやポート番号を手動で詳しく条件を設定したい場合 は、 [手動で設定]を選択します。この場合、 [プロトコル]、 [発信元 ポート]、 [送信先ポート]、 [ICMPタイプ] で条件を設定します。 87 詳細設定 7-4-2. ログ ログ出力やSYSLOGサーバ転送機能を設定します。 表示方法 をクリックして詳細設定画面を表示し、 [セキュリティ設定]→[ログ] 1. [→詳細設定へ] の順にクリックします。 設定画面の説明 1.設定/やり直し : 各設 定で変更した内容を保 存または破棄します。 2.基本 : ログ出力レベル を設定します。 3.ログ取得オプション : ログに出力するイベン トを設定します。 4.SYSLOGサーバ転送オ プション : ログを SYSLOGサーバに転送 する場合に設定します。 1. 設定/やり直し 項目 88 : 各設定で変更した内容を保存または破棄します。 説明 [設定] クリックすると、変更した内容を保存します。 [やり直し] クリックすると、 変更した内容をクリアし設定入力前の状態に戻しま す。だだし、 一度 [設定]をクリックして有効になった内容はクリアさ れません。 セキュリティ設定 2. 基本 : ログ出力レベルを設定します。 項目 ログ出力レベル 項目 ログに出力するステータスレベルを選択します。複数選択することが できます。NOTICE→INFO→DEBUGの順にログ出力レベルが高くな ります。ログ出力レベルが高くなると、その分CPUに負担がかかり、処 理が遅くなります。 : ログに出力するイベントを設定します。 説明 DoS攻撃防御 DoS攻撃防御をログに出力するかどうかを選択します。 インターネット接続 インターネット接続をログに出力するかどうかを選択します。 アクセス制御 アクセス制御をログに出力するかどうかを選択します。 ファイアウォール ファイアウォールをログに出力するかどうかを選択します。 VPN VPN接続をログに出力するかどうかを選択します。 SYSLOGサーバ転送オプション 4. 項目 詳細設定 3. ログ取得オプション 説明 : ログをSYSLOGサーバに転送する場合に設定します。 説明 SYSLOGホストアドレス SYSLOGサーバのIPアドレスを入力します。 SYSLOGファシリティ SYSLOG を転送する際のファシリティコード番号を入力します。通常 は「1」を指定します。 DoS攻撃防御 DoS 攻撃防御ログを SYSLOG サーバに転送するかしないかを選択し ます。 インターネット接続 インターネット接続ログをSYSLOG サーバに転送するかしないかを 選択します。 アクセス制御 アクセス制御ログを SYSLOG サーバに転送するかしないかを選択し ます。 ファイアウォール ファイアウォールログを SYSLOG サーバに転送するかしないかを選 択します。 VPN VPNログをSYSLOGサーバに転送するかしないかを選択します。 89 詳細設定 7-4-3. セキュリティオプション ルータへのアクセス制御およびVPN(仮想プライベートネットワーク) パケットを透過させる 設定を行います。 表示方法 をクリックして詳細設定画面を表示し、 [セキュリティ設定]→[セキュ 1. [→詳細設定へ] リティオプション]の順にクリックします。 設定画面の説明 1.設定/やり直し : 各設 定で変更した内容を保 存または破棄します。 2.VPNパススルー設定 : VPNのパケットをWAN 側へ透過させる設定を 行います。 3.ステルスモード設定 : ステルスモードを設定 します。 4.SPI設定 : SPIを使用し て受信パケットを監視 するかどうかを設定し ます。 5.DMZホスト設定 : DMZ ホストを設定します。 6.DoS攻撃防御設定 : DoS攻撃防御を有効に するかどうかを設定し ます。 90 セキュリティ設定 7.オプション : 上記項目 で指定できない設定を、 コマンドを入力して設 定することができます。 1. 設定/やり直し : 各設定で変更した内容を保存または破棄します。 項目 説明 [設定] クリックすると、変更した内容を保存します。 [やり直し] クリックすると、 変更した内容をクリアし設定入力前の状態に戻しま す。だだし、 一度 [設定]をクリックして有効になった内容はクリアさ れません。 2. VPNパススルー設定 : VPNのパケットをWAN側へ透過させる設定を行います。 項目 説明 IPSecパススルー IPSecのパケットを透過するかどうかを選択します。 LAN側IPSecホストアドレス 特定のパソコンのみで IPSec 通信する場合に、 IPSec 通信を行うパソ コンの IP アドレスを入力します。 LAN 内に IPSec サーバを設置する場 合は、 必ずサーバのIPアドレスを入力してください。 PPTPパススルー PPTPのパケットを透過するかどうかを選択します。 LAN側PPTPホストアドレス 特定のパソコンのみでPPTP 通信する場合に、PPTP 通信を行うパソ コンの IP アドレスを入力します。LAN 内に PPTP サーバを設置する場 合は、 必ずサーバのIPアドレスを入力してください。 L2TPパススルー L2TPのパケットを透過するかどうかを選択します。 LAN側L2TPホストアドレス 特定のパソコンのみでL2TP通信する場合に、L2TP通信を行うパソコ ンの IP アドレスを入力します。 LAN 内に L2TP サーバを設置する場合 は、 必ずサーバのIPアドレスを入力してください。 3. ステルスモード設定 項目 詳細設定 1.設定/やり直し : 各設 定で変更した内容を保 存または破棄します。 : ステルスモードを設定します。 説明 ステルスモード ステルスモードをONにするかOFFにするかを選択します。 ステルスモードを ON にした場合、 WAN 側からのPING コマンドに応 答しなくなります。また、WAN側にICMPエラーやTCPリセット (ポー ト番号113を除く) を返さなくなります。 ログ出力 ステルスモードにより応答を破棄したパケットのログを SYSLOG サーバに出力するかどうかを選択します。 91 詳細設定 4.SPI設定 : SPIを使用して受信パケットを監視するかどうかを設定します。 項目 SPI SPI機能をONにするかOFFにするかを選択します。 SPI機能をONにした場合、受信パケットをチェックして不正な受信パ ケットを破棄します。 ログ出力 SPI により破棄したパケットのログを SYSLOG サーバに出力するか どうかを選択します。 5. DMZホスト設定 項目 DMZホストアドレス 6. DoS攻撃防御設定 項目 : DMZホストを設定します。 説明 DMZポートに接続するパソコンのIPアドレスを入力します。 IPアドレ スを指定すると、指定したIPアドレス以外のパソコンをDMZポートに 接続しても通信できなくなります。 : DoS攻撃防御を有効にするかどうかを設定します。 説明 DoS攻撃防御 DoS攻撃防御をONにするかOFFにするかを選択します。 ONにすると、 すべての接続に対してDoS攻撃防御を有効にします。 メール通知機能 メール通知機能をONにするかOFFにするかを選択します。 ON にすると、DoS 攻撃防御を行うごとに、指定したメールアドレスに 通知メッセージを送信します。 ON を選択した場合は、 [送信先メールアドレス] [送信元メールアドレ ス] [SMTPサーバアドレス]を入力してください。 送信先メールアドレス 通知メッセージを送信するメールアドレスを入力します。 複数のメー ルアドレスを入力したい場合は、カンマ(,)で区切って入力します。 送信元メールアドレス 通知メッセージの送信元メールアドレスを入力します。 SMTPサーバアドレス 通知メッセージを送信するときに使用する SMTP サーバの IP アドレ スを入力します。 POP Before SMTP機能 POP Before SMTP機能をONにするかOFFにするかを選択します。 ON にすると、 SMTP でメール通知を送信する前に、 指定した POP3 サーバに問い合わせてユーザ名およびパスワードの認証を行います。 ON にした場合は、 [POP3 サーバアドレス] [ユーザ名] [パスワード] を入力します。 POP3サーバアドレス POP Before SMTP 機能でユーザ名およびパスワードの認証を行う POP3サーバのIPアドレスを入力します。 ユーザ名 POP Before SMTP機能の認証に使用するユーザ名を入力します。 パスワード POP Before SMTP機能の認証に使用するパスワードを入力します。 7. オプション : 上記項目で指定できない設定を、コマンドを入力して設定することがで きます。 項目 オプション 92 説明 説明 画面上の項目で設定できない内容を設定する必要がある場合に、 コマ ンドをこの欄に入力します。 [オプション] 欄で指定できる設定の詳細については、 『コマンド一覧』 を参照してください。 セキュリティ設定 7-4-4. インターネットアクセス制御 インターネットアクセス制御を設定し、 LAN→WANのテーブルを作成します。 表示方法 設定画面の説明 詳細設定 をクリックして詳細設定画面を表示し、 [セキュリティ設定]→[イン 1. [→詳細設定へ] ターネットアクセス制御] の順にクリックします。 93 詳細設定 項目 94 説明 登録番号(優先順位) 登録、 検索、 または消去したいインターネットアクセス制御の登録番 号を入力します。登録する場合は、1∼64まで登録できます。 登録/消去/検索/新規 実行する操作を選択します。 z [登録]を選択し [実行]をクリックした場合は、 [インターネット アクセス制御登録] にて設定した内容を[登録番号(優先順位)]に 入力した番号で登録します。 z [消去]を選択し [実行]をクリックした場合は、 [登録番号(優先順 位) ] に入力した番号のインターネットアクセス制御設定を消去 します。 z [検索]を選択し [実行]をクリックした場合は、 [登録番号(優先順 位) ] に入力した番号のインターネットアクセス制御設定内容が [インターネットアクセス制御登録]に表示されます。 すでに登録 済みのインターネットアクセス制御設定を変更したい場合に便 利です。 z [新規]を選択し [実行]をクリックした場合は、 [インターネット アクセス制御登録]にて設定した内容を、 優先順位の高い未登録 の登録番号で登録します。 [実行] クリックすると、 [登録]/[消去]/[検索]/[新規]で選択した操作を 実行します。 [やり直し] クリックすると、 [インターネットアクセス制御登録] にて変更した内 容をクリアし設定入力前の状態に戻します。だだし、 一度 [実行]をク リックして有効になった内容はクリアされません。 送信元IPアドレス 送信元IPアドレスの条件を設定します。 z すべての送信元 IP アドレスを条件として登録する場合は、ドロッ プダウンメニューで[全て]を選択します。 z 送信元IPアドレスの条件をIPアドレスで範囲指定したい場合は、 ドロップダウンメニューで[範囲指定] を選択します。 この場合、 [開始 IP アドレス] と[終了 IP アドレス] 欄にそれぞれ IP アドレス を入力します。 z 送信元 IP アドレスの条件を固定の IP アドレスで指定したい場合 は、 ドロップダウンメニューで[個別]を選択します。 この場合、 [開始IPアドレス]欄に指定するIPアドレスを入力します。 z 送信元 IP アドレスの条件を IP アドレスとサブネットマスクで指 定したい場合は、 ドロップダウンメニューで[ネットワーク]を選 択します。 この場合、 [開始 IP アドレス] 欄にIP アドレスを、 [サブ ネットマスク]欄にサブネットマスクを入力します。 発信先IPアドレス 発信先IPアドレスの条件を設定します。 z すべての発信先 IP アドレスを条件として登録する場合は、ドロッ プダウンメニューで[全て]を選択します。 z 発信先IPアドレスの条件をIPアドレスで範囲指定したい場合は、 ドロップダウンメニューで[範囲指定] を選択します。 この場合、 [開始 IP アドレス] と[終了 IP アドレス] 欄にそれぞれ IP アドレス を入力します。 z 発信先 IP アドレスの条件を固定の IP アドレスで指定したい場合 は、 ドロップダウンメニューで[個別]を選択します。 この場合、 [開始IPアドレス]欄に指定するIPアドレスを入力します。 z 発信先 IP アドレスの条件を IP アドレスとサブネットマスクで指 定したい場合は、 ドロップダウンメニューで[ネットワーク]を選 択します。 この場合、 [開始 IP アドレス] 欄にIP アドレスを、 [サブ ネットマスク]欄にサブネットマスクを入力します。 セキュリティ設定 項目 ポート番号 プロトコル 説明 項目 説明 プロトコル 条件に指定するプロトコルの種類を選択します。 発信元ポート 発信元ポートを指定する条件を選択します。選択し たプロトコルが使用するすべてのポート番号を条 件として設定する場合は、ドロップダウンメニュー で [全て]を選択します。 特定の範囲のポート番号を 指定したい場合は、ドロップダウンメニューで [範 囲指定] を選択し、 右側欄にそれぞれ開始ポート番 号と終了ポート番号を入力します。 固定のポート番 号のみを条件として設定したい場合は、 ドロップダ ウンメニューで [個別]を選択し右側欄にポート番 号を入力します。 送信先ポート 送信先ポートを指定する条件を選択します。選択し たプロトコルが使用するすべてのポート番号を条 件として設定する場合は、ドロップダウンメニュー で [全て]を選択します。 特定の範囲のポート番号を 指定したい場合は、ドロップダウンメニューで [範 囲指定] を選択し、 右側欄にそれぞれ開始ポート番 号と終了ポート番号を入力します。 固定のポート番 号のみを条件として設定したい場合は、 ドロップダ ウンメニューで [個別]を選択し右側欄にポート番 号を入力します。 ICMPタイプ [プ ロ ト コ ル] 欄 で[ICMP] を 選 択 し た 場 合 に、 ICMP タイプの条件を設定します。 すべての ICMP タイプを条件に設定する場合は、 [全て]を選択しま す。ICMPタイプを指定したい場合は、 [値を入力]を 選択し、右側欄にICMPタイプを入力します。 ログ表示 設定したインターネットアクセス制御の条件に一致する通信が行わ れた場合に、インターネットアクセス制御ログに表示するかどうかを 選択します。 スケジュール インターネットアクセス制御のスケジュールを設定します。 z 登録するインターネットアクセス制御を常に有効にする場合は、 [常に有効]を選択します。 z 登録するインターネットアクセス制御を、 指定した時間だけ無効 にする場合は[時間内無効] を選択します。時間内無効にした場合 は、 [セキュリティ設定]の [スケジュール設定]で、スケジュール を設定します。 ただし、スケジュール設定が無効になっている場 合は、 [時間内無効]を選択しても[常に有効]になります。 (→P.98) z 登録するインターネットアクセス制御を、 指定した時間だけ有効 にする場合は[時間内有効] を選択します。時間内有効にした場合 は、 [セキュリティ設定]の[スケジュール設定]で、スケジュール を設定します。 ただし、スケジュール設定が無効になっている場 合は、 [時間内有効]を選択しても[常に有効]になります。 (→P.98) インターネットアクセス制御一覧 登録されているインターネットアクセス制御一覧を表示します。 詳細設定 ポート番号/プロトコルの条件を設定します。 z 特定のプロトコルが使用するポート番号をすべて条件に設定し たい場合は、 [リストから選択]ドロップダウンメニューで条件に 指定するプロトコルを選択します。 z プロトコルやポート番号を手動で詳しく条件を設定したい場合 は、 [手動で設定]を選択します。この場合、 [プロトコル]、 [発信元 ポート]、 [送信先ポート]、 [ICMPタイプ] で条件を設定します。 95 詳細設定 7-4-5. アプリケーション アプリケーションの登録、編集、 消去を行います。 ネットワークゲームなどを利用する場合は、アプリケーション設定とポート開放の設定が必要 になる場合があります。 表示方法 をクリックして詳細設定画面を表示し、 [セキュリティ設定]→[アプリ 1. [→詳細設定へ] ケーション]の順にクリックします。 設定画面の説明 項目 登録番号 96 説明 登録、 検索、または消去したい相手先の登録番号を入力します。 [登録] を選択している場合は、 すでに登録されているアプリケーション設定 の登録番号またはその次の空き番号のみ入力できます。 (最大64個) セキュリティ設定 項目 登録/消去/検索/新規 説明 [実行] クリックすると、 [登録]/[消去]/[検索]/[新規]で選択した操作を 実行します。 [やり直し] クリックすると、 [アプリケーション登録] にて変更した内容をクリア し設定入力前の状態に戻します。だだし、 一度 [実行]をクリックして 有効になった内容はクリアされません。 名称 アプリケーション設定の名称を入力します。 プロトコル アプリケーションで通信に使用するプロトコルを選択します。 開始ポート アプリケーションが使用するポート番号で先頭のポート番号を入力 します。使用するポート番号が1つの場合は、そのポート番号を入力し ます。 終了ポート アプリケーションが使用するポート番号で最後のポート番号を入力 します。使用するポート番号が1つの場合は、 [開始ポート]欄に入力し たポート番号と同じものを入力します。 ICMPタイプ [プロトコル] 欄で [ICMP]を選択した場合は、 サーバソフトが使用す るICMPタイプを入力します。 アプリケーション設定一覧 詳細設定 実行する操作を選択します。 z [登録]を選択し [実行]をクリックした場合は、 [アプリケーショ ン登録] にて設定した内容を[登録番号]に入力した番号で登録し ます。 z [消去]を選択し [実行]をクリックした場合は、 [登録番号] に入力 した番号のアプリケーション設定を消去します。 z [検索]を選択し [実行]をクリックした場合は、 [登録番号] に入力 した番号のアプリケーション設定内容が[アプリケーション登 録] に表示されます。 すでに登録済みのアプリケーション設定を 変更したい場合に便利です。 z [新規]を選択し [実行]をクリックした場合は、 [アプリケーショ ン登録]にて設定した内容を、優先順位の高い未登録の登録番号 で登録します。 登録されているアプリケーション設定一覧を表示します。 97 詳細設定 7-4-6. スケジュール ファイアウォール、 インターネットアクセス制御、 URL フィルタ、 MAC アドレスフィルタのス ケジュールを設定します。 補足 z スケジュール設定画面では、スケジュール機能の有効/無効および各曜日ごとのスケ ジュールの登録/削除を操作することができます。登録したスケジュールをどのように適 用するかは、ファイアウォール、インターネットアクセス制御、URL フィルタ、MAC アド レスフィルタ、それぞれを登録するときに設定します。 →『7-4-1. ファイアウォール』(P.84) →『7-4-4. インターネットアクセス制御』 (P.93) →『7-4-7.MAC アドレスフィルタ』(P.100) →『7-4-8.URL フィルタ』(P.102) 表示方法 をクリックして詳細設定画面を表示し、 [セキュリティ設定]→[スケ 1. [→詳細設定へ] ジュール]の順にクリックします。 設定画面の説明 1.スケジュール設定 : ス ケジュール機能を設定 します。 2.スケジュールの登録 : 「※スケジュール時刻の 登録、削除をするときは ここをクリック」をク リックすると、スケ ジュール時刻設定画面 が表示されます。このリ ンクからスケジュール 時刻の登録および消去 を行います。 1. スケジュール設定 項目 [設定] 98 : スケジュール機能を設定します。 説明 クリックすると、変更した内容を保存します。 セキュリティ設定 項目 [やり直し] 説明 クリックすると、 変更した内容をクリアし設定入力前の状態に戻しま す。 だだし、 一度 [設定]をクリックして有効になった内容はクリアさ れません。 スケジュール機能 2. スケジュールの登録 スケジュール機能をONにするかOFFにするかを選択します。 項目 [設定] [やり直し] 詳細設定 :「※スケジュール時刻の登録、 削除をするときはここをクリック」 をク リックすると、 スケジュール時刻設定画面が表示されます。 このリンク からスケジュール時刻の登録および消去を行います。 説明 [機能] 欄で[登録]を選択している場合は、クリックすると、 指定した 設定で登録を行います。 [機能] 欄で [削除]を選択している場合は、クリックすると、 指定した スケジュールを削除します。 クリックすると、 変更した内容をクリアし設定入力前の状態に戻しま す。 だだし、 一度 [設定]をクリックして有効になった内容はクリアさ れません。 機能 スケジュールを登録するかまたは削除するかを選択します。 曜日 スケジュールを登録する曜日を選択します。 番号 スケジュールの番号を選択します。 各曜日ごとに2つまでスケジュー ルを登録することができます。 開始時刻 開始時刻を入力します。 終了時刻 終了時刻を入力します。 99 詳細設定 7-4-7. MACアドレスフィルタ MACアドレスフィルタで通過させるMACアドレスを設定します。 表示方法 をクリックして詳細設定画面を表示し、 [セキュリティ設定]→[MAC 1. [→詳細設定へ] アドレスフィルタ]の順にクリックします。 設定画面の説明 1.MACアドドレスフィル タ設定 : MACアドレス フィルタ機能を設定し ます。 2.MACアドレスの登録 : 「※MACアドレスの登 録、削除をするときはこ こをクリック」をクリッ クするとMACアドレス 設定画面が表示されま す。このリンクから MACアドレスの登録お よび消去を行います。 1. MACアドドレスフィルタ設定 項目 説明 [設定] クリックすると、変更した内容を保存します。 [やり直し] クリックすると、 変更した内容をクリアし設定入力前の状態に戻しま す。だだし、 一度 [設定]をクリックして有効になった内容はクリアさ れません。 MACアドレスフィルタ機能 100 : MACアドレスフィルタ機能を設定します。 MAC アドレスフィルタ機能を ON にするかOFF にするかを選択しま す。 ※ MAC アドレスフィルタ機能を ON にした場合、一覧に登録された MAC アドレスのパソコンからしか本製品に接続できなくなりま す。 MAC アドレスフィルタ機能を ON にする前に、 本製品に接続 されているパソコンの MAC アドレスを登録してください。 登録 せずにMACアドレスフィルタ機能をON にすると、ルータ設定画 面にアクセスできなくなってしまいます。 セキュリティ設定 2. MACアドレスの登録 :「※ MAC アドレスの登録、 削除をするときはここをクリック」をクリッ クす ると MAC ア ドレス 設定 画面が 表示 され ます。この リン クから MACアドレスの登録および消去を行います。 詳細設定 項目 [設定] [やり直し] 説明 [機能] 欄で[登録]を選択している場合は、クリックすると、 選択した 登録番号およびMACアドレスで登録を行います。 [機能] 欄で [削除]を選択している場合は、クリックすると、 選択した 登録番号のMACアドレスを削除します。 クリックすると、 変更した内容をクリアし設定入力前の状態に戻しま す。 だだし、 一度 [設定]をクリックして有効になった内容はクリアさ れません。 機能 MACアドレスを登録するかまたは削除するかを選択します。 登録番号 登録または削除する登録番号を選択します。 MACアドレス スケジュール [機能]欄で[登録]を選択した場合に、 登録する MAC アドレスを入力 します。 MACアドレスフィルタのスケジュールを設定します。 z 登録する MAC アドレスフィルタを常に有効にする場合は、 [常に 有効]を選択します。 z 登録する MAC アドレスフィルタを、指定した時間だけ無効にす る場合は [時間内無効]を選択します。 時間内無効にした場合は、 [セキュリティ設定] の[スケジュール設定] で、スケジュールを設 定します。 ただし、スケジュール設定が無効になっている場合は、 [時間内無効]を選択しても[常に有効]になります。 (→P.98) z 登録する MAC アドレスフィルタを、指定した時間だけ有効にす る場合は [時間内有効]を選択します。 時間内有効にした場合は、 [セキュリティ設定] の[スケジュール設定] で、スケジュールを設 定します。 ただし、スケジュール設定が無効になっている場合は、 [時間内有効]を選択しても[常に有効]になります。 (→P.98) 101 詳細設定 7-4-8. URLフィルタ URLフィルタリングで比較する文字列と処理方法を設定します。 表示方法 をクリックして詳細設定画面を表示し、 [セキュリティ設定]→[URL 1. [→詳細設定へ] フィルタ]の順にクリックします。 設定画面の説明 102 セキュリティ設定 項目 説明 クリックすると、変更した内容を保存します。 [やり直し] クリックすると、 変更した内容をクリアし設定入力前の状態に戻しま す。だだし、 一度 [設定]をクリックして有効になった内容はクリアさ れません。 有効 URL フィルタリングを有効にする設定のチェックボックスをチェッ クします。 文字列 比較する文字列を入力します。 比較方法 [文字列] 欄に入力した文字列をどのように比較するかを選択します。 処理 [文字列]欄および[比較方法] 欄で設定した条件と一致する場合に、 通 信を拒否するか通過させるかを選択します。 ログ 指定した URL フィルタリングの条件でアクセスがあった場合に、ログ に表示するかどうかを選択します。 スケジュール URLフィルタのスケジュールを設定します。 z 登録する URL フィルタを常に有効にする場合は、 [常に有効]を選 択します。 z 登録するURLフィルタを、指定した時間だけ無効にする場合は、 [時間内無効]を選択します。時間内無効にした場合は、 [セキュリ ティ設定]の [スケジュール設定] で、スケジュールを設定します。 ただし、スケジュール設定が無効になっている場合は、 [時間内無 効]を選択しても[常に有効]になります。 (→P.98) z 登録するURLフィルタを、指定した時間だけ有効にする場合は、 [時間内有効]を選択します。時間内有効にした場合は、 [セキュリ ティ設定]の[スケジュール設定] で、スケジュールを設定します。 ただし、 スケジュール設定が無効になっている場合は、 [時間内有 効] を選択しても[常に有効]になります。 (→P.98) 上記の条件に一致しなかったもの 1 ∼ 31 の設定で指定した条件に一致しない場合の処理およびログ表 示を設定します。 詳細設定 [設定] 103 詳細設定 7-4-9. 証明書(https) HTTPS通信用の証明書をインストールします。 補足 証明書のインストール手順 証明書のインストールは、 以下の手順で行います。 1. CA (証明機関)から信用証明書ファイルを入手します。 2. [信用証明書]欄で入手した信用証明書ファイルを参照し、 [送信]をクリックします。 3. [証明書要求]欄の各項目を入力し、 [自己証明書要求の作成] をクリックして、 自己証明書要 求用の仮キーを表示します。 4. 表示された仮キーをコピーし、 CA(証明機関)のホームページにアクセスし、 コピーした仮 キーを使用して自己証明書ファイルを入手します。 5. [自己証明書]欄で入手した自己証明書ファイルを参照し、 [送信]をクリックします。 表示方法 [→詳細設定へ] をクリックして詳細設定画面を表示し、 [セキュリティ設定]→[証明書 1. (https) ] の順にクリックします。 設定画面の説明 1.証明書のインストール: 信用証明書、自己証明 書、失効者リストをイン ストールします。 2.自己証明書要求 : 自己 証明書要求用の署名 キーを作成します。 104 セキュリティ設定 3.証明書の消去 : 証明書 を消去します。 詳細設定 1. 証明書のインストール : 信用証明書、自己証明書、失効者リストをインストールします。 項目 [送信] 説明 クリックすると、 [信用証明書] [自己証明書] [失効者リスト] で参照し たファイルをインストールします。 クリックする前にインストールし たいファイルを各欄で参照してください。 信用証明書 認証局(CA) から発行された信用証明書をインストールする場合は、 [参照]をクリックして発行された証明書ファイルを選択します。 自己証明書 作成した自己証明書をインストールする場合は、 [参照]をクリックし て証明書ファイルを選択します。 失効者リスト 失効者リストをインストールする場合は、 [参照]をクリックして失効 者リストに追加する証明書ファイルを選択します。 秘密鍵の安全性が損なわれた場合などに、 有効期限前に証明書を失効 させたい場合は、 失効させたい証明書ファイルを選択して、 失効者リ ストに追加します。 2. 自己証明書要求 : 自己証明書要求用の署名キーを作成します。 項目 [自己証明書要求の作成] 説明 クリックすると、 [証明書要求] 欄で設定した内容で、自己証明書要求 用の仮キーを表示します。 国名 国名を 2 桁のコードで入力します。あらかじめ 「JP」が入力されている ので、 通常変更する必要はありません。 都道府県名 都道府県名を入力します。 市町村名 市町村名を入力します。 組織名 組織名を入力します。任意の名称を入力できます。 部門名 部門名を入力します。任意の名称を入力できます。 名前 名前を入力します。任意の名称を入力できます。 メールアドレス メールアドレスを入力します。 ハッシュアルゴリズム ハッシュアルゴリズムを選択します。 105 詳細設定 項目 署名キー長 署名キー長を選択します。 大きい数値ほど、 セキュリティが高くなり ます。 3. 証明書の消去 項目 [消去] 106 説明 : 証明書を消去します。 説明 クリックすると、インストールしたすべての証明書を消去します。 VPN (IPSec) 設定 7-5. VPN(IPSec) 設定 以下の図は、VPN接続の例とVPN接続する際の必要項目を説明しています。 グローバルIPアドレスが 割り当てられたパソコンは VPN接続不可 PPPoEでプロバイダに接続 ローカル側 xxx.xxx.xxx.102 リモート側 端末型で接続されていること 端末型で接続されていること モデム機器 モデム機器 インターネット LAN MR504DV 192.168.100.* 詳細設定 VPN (バーチャル・プライベート・ネットワーク) はインターネットのような公共通信ネット ワークを介してセキュリティを高めるために、考案された仕組みです。 本製品では、VPN 接続としてIPSec トンネリングクライアント機能を搭載しそれぞれの拠点で 固定グローバルIPの場合に、 最大50トンネルの同時接続が可能です。 また本製品ではIPSec、PPTP、 L2TP の各パススルーモードをサポートしています。パススルー 設定は、 本取扱説明書『7-4-3.セキュリティオプション』 (P.90)を参照してください。 LAN MR504DV xxx.xxx.xxx.100 IPSecでVPN接続する場合は ルータに固定IPアドレスが 割り当てられていること xxx.xxx.xxx.200 192.168.200.* IPSecでリモート先に接続 ローカルIPアドレスとリモートIPアドレスが異なるセグメントのIPであること 大切 IPSecトンネリングクライアント機能を利用する上での注意点は以下になります。 z IPSec接続する互いのネットワークは違うセグメントで接続してください。 z IPSec 接続させる互いのネットワークのインターネット網との接続 IP アドレスは双方動 的IPアドレスでは、使用できません。片側は固定である必要があります。 z 本製品は、 最大 50 トンネルの同時接続が可能ですが、動的 IP アドレスは 50 トンネルのう ち1トンネルに限ります。 z トンネルの両端のネットワークは、双方ともにネットワーク数は 1 つに限ります。複数の ネットワークは対象になりません。 z 本製品のローカルネットワークアドレスは、NAPT/NAT 変換されたプライベートアドレ スに限定されます。アンナンバード接続により使用するパソコンはIPSec接続の対象には なりません。 z トンネル内のパケットに対して、フィルタリングはできません。 z IPSec 接続する接続先の指定は IP アドレスで設定します。ドメインでの指定はできませ ん。 107 詳細設定 7-5-1. VPNポリシー リモート先の VPN サーバおよびゲートウェイへの VPN(IPSec クライアント機能) 接続を設定 します。 表示方法 をクリックして詳細設定画面を表示し、 [VPN(IPSec) 設定]→[VPN 1. [→詳細設定へ] ポリシー] の順にクリックします。 設定画面の説明 1.基本設定 : IPSec機能 を設定します。 2.VPNポリシーの登録 : VPNポリシーとの登録 を操作します。 1. 基本設定 : IPSec機能を設定します。 項目 [実行] クリックすると、基本設定で設定した内容を保存します。 IPSec機能 IPSec機能を使用するかしないかを選択します。 IPSec 機能を使用すると、 VPN 接続間でデータを暗号化して送受信す ることができます。 2. VPNポリシーの登録 項目 登録番号 108 説明 : VPNポリシーとの登録を操作します。 説明 VPN ポリシーを登録または消去したい VPN ポリシーの登録番号を入 力します。1∼50まで入力することができます。 VPN (IPSec) 設定 項目 登録/消去 [実行] 説明 z [登録番号]欄で入力した登録番号の VPN ポリシー設定の登録ま たは登録内容の変更をしたい場合は、 [登録]を選択します。 z [登録番号]欄で入力した登録番号の VPN ポリシー設定を消去し たい場合は、 [消去]を選択します。 詳細設定 z [登録]を選択して [実行]をクリックした場合は、 [登録番号] 欄で 入力した登録番号のVPNポリシー設定を登録または変更します。 この場合、 クリックすると、VPN ポリシー設定の登録画面が表示 されます。 VPN ポリシー設定画面の詳細については 『VPN ポリ シー設定の登録画面の説明』 (P.109)を参照してください。 z [消去]を選択して [実行]をクリックした場合は、 [登録番号] 欄で 入力した登録番号のVPNポリシー設定を消去します。 VPNポリシー設定の登録画面の説明 1.設定/やり直し : 各設 定で変更した内容を保 存または破棄します。 (P.110) 2.基本 : VPNポリシーの 基本情報を設定します。 (P.111) 3.IPアドレス : VPN接続 するローカルIPアドレ スおよびリモートIPア ドレスを設定します。 (P.111) 4.認証 : 認証方式を設定 します。 (P.115) 109 詳細設定 5.キー交換 : キー交換を 設定します。 [キー管理 方式]で[手動キー交換] または[IKE (Internet Key Exchange) ]を選択 したかによって、設定項 目が変わります。 (P.115) 6.MSS設定 : MSS変換を 使用するかどうかを設 定します。 (P.120) 7.Path MTU Discovery : Path MTU Discoveryの DFビットモードを設定 します。 (P.120) 8.NAT-Traversal : NATTraversal機能を設定し ます。 (P.120) 1.設定/やり直し : 各設 定で変更した内容を保 存または破棄します。 (P.110) 1. 設定/やり直し : 各設定で変更した内容を保存または破棄します。 項目 110 説明 [設定] 変更した内容を保存します。 [やり直し] クリックすると、 変更した内容をクリアし設定入力前の状態に戻しま す。だだし、 一度 [設定]をクリックして有効になった内容はクリアさ れません。 VPN (IPSec) 設定 z [IPSec 機能]を[使用する]の状態で設定を変更した場合、設定変更が有効になりません。 一度[IPSec機能]を[使用しない]に設定するか、本製品を再起動してください。 大切 2. 基本 : VPNポリシーの基本情報を設定します。 説明 登録番号 登録番号を入力します。あらかじめ、前の画面の [登録番号] 欄で入力 した登録番号が表示されているので、 変更する必要はありません。 た だし、設定した登録番号とは別の登録番号で登録したい場合は、登録 番号を変更します。1∼50まで入力できます。 ポリシー 登録するポリシーを使用するかしないかを選択します。 [使用しない] に設定した場合は、登録してもVPN接続されません。 3. IPアドレス 詳細設定 項目 : VPN接続するローカルIPアドレスおよびリモートIPアドレスを設定し ます。 項目 リモートゲートウェイアドレス IPアドレス ローカルIPアドレス 説明 z VPN 接続する相手(リモート先)のグローバル IP アドレスが固定 グローバルIPアドレスではない場合は[動的]を選択します。 z VPN 接続する相手(リモート先)のグローバル IP アドレスが固定 グローバルIP アドレスの場合は[固定]を選択します。 [固定]を選 択した場合は、 [IP アドレス]欄にリモートゲートウェイ IP アドレ スを入力します。 [リモートゲートウェイアドレス]で[固定]を選択した場合に、VPN 接 続する相手(リモート先)のグローバルIPアドレスを入力します。 VPN接続を許可するローカルIPアドレスを設定します。 z すべてのローカル IP アドレスのパソコンから VPN 接続を許可す る場合は、ドロップダウンメニューで[全て]を選択します。 お使いのルータをVPN 拠点通信用のセンター側ルータとして利 用する場合は、 [全て]を選択します。 (『VPN 拠点間通信を利用す る場合』 (P.113)) z 単一のローカル IP アドレスのパソコンのみ VPN 接続を許可する 場合は、 ドロップダウンメニューで[単一アドレス]を選択しま す。 この場合、 [開始 IP アドレス]欄に VPN 接続を許可する端末の IPアドレスを入力します。 z 範囲指定したローカル IP アドレスのパソコンからのみ VPN 接続 を許可する場合は、 ドロップダウンメニューで[範囲アドレス]を 選択します。この場合、 [開始 IP アドレス] と[終了 IP アドレス] 欄 にそれぞれIPアドレスを入力します。 z IP アドレスとサブネットマスクで指定したローカル IP アドレス のパソコンからのみVPN接続を許可する場合は、ドロップダウン メニューで [サブネットアドレス]を選択します。 この場合、 [開始 IP アドレス] 欄にネットワークアドレスを、 [サブネットマスク] 欄にサブネットマスクを入力します。 111 詳細設定 項目 説明 リモートIPアドレス [リモートゲートウェイアドレス]欄で [固定]を選択した場合に、リ モート先のIPアドレスを設定します。 z リモート先のすべてのパソコンからVPN接続する場合は、ドロッ プダウンメニューで[全て]を選択します。 VPN 拠点通信を利用する場合は、 [全て]を選択します。 (『VPN 拠 点間通信を利用する場合』 (P.113)) z リモート先の単一のパソコンにのみVPN接続する場合は、ドロッ プダウンメニューで[単一アドレス]を選択します。 この場合、 [開 始IPアドレス]欄にVPN接続するリモート先のパソコンに設定さ れたIPアドレスを入力します。 z 範囲指定したIPアドレスのパソコンにのみVPN接続する場合は、 ドロップダウンメニューで[範囲アドレス] を選択します。この場 合、 [開始IPアドレス]と[終了IPアドレス]欄にそれぞれIPアドレ スを入力します。 z IP アドレスとサブネットマスクで指定した IP アドレスのパソコ ンにのみ VPN 接続する場合は、ドロップダウンメニューで [サブ ネットアドレス]を選択します。この場合、 [開始 IP アドレス]欄に ネットワークアドレスを、 [サブネットマスク] 欄にサブネットマ スクを入力します。 NAT+VPN IPアドレス NAT+VPN接続を許可するローカルIPアドレスを設定します。 IP ア ド レ ス が 同 じ ネ ッ ト ワ ー ク に 同 時 に VPN 接 続 す る 場 合 は、 NAT+VPN 機 能 を 使 用 し ま す。 (NAT+VPN 機 能 に つ い て は、 『NAT+VPN機能とは』 (P.114)を参照してください。) z すべてのNAT仮想IPアドレスのパソコンからVPN接続を許可す る場合は、ドロップダウンメニューで[全て]を選択します。 z 単一のNAT仮想IPアドレスのパソコンのみVPN 接続を許可する 場合は、 ドロップダウンメニューで[単一アドレス]を選択しま す。 この場合、 [開始 IP アドレス]欄に VPN 接続を許可する端末の 仮想IPアドレスを入力します。 z 範囲指定したNAT仮想IP アドレスのパソコンからのみVPN接続 を許可する場合は、 ドロップダウンメニューで[範囲アドレス]を 選択します。この場合、 [開始 IP アドレス] と[終了 IP アドレス] 欄 にそれぞれIPアドレスを入力します。 z IP アドレスとサブネットマスクで指定した NAT 仮想 IP アドレス のパソコンからのみVPN接続を許可する場合は、ドロップダウン メニューで [サブネットアドレス]を選択します。 この場合、 [開始 IP アドレス] 欄にネットワークアドレスを、 [サブネットマスク] 欄にサブネットマスクを入力します。 z NAT+VPN 接続を使用しない場合は、ドロップダウンメニューで [使用しない]を選択します。 z [リモートゲートウェイアドレス]に[動的]が設定された VPN ポリシーを複数登録する ことはできますが、同時に 2 つ以上接続することはできません。 大切 112 VPN (IPSec) 設定 補足 VPN拠点間通信を利用する場合 VPN接続のセンタを介して拠点間でVPN接続し、データをやりとりすることができます。 VPN拠点間通信の例 拠点側1 192.168.0.*/24 モデム機器 LAN センタ側 MR504DV 詳細設定 ●拠点1からセンタ側ルータを経由して 拠点2にVPN通信 ●拠点2からセンタ側ルータを経由して 拠点1にVPN通信 モデム機器 インターネット LAN 192.168.2.*/24 MR1000 拠点側2 LAN モデム機器 MR504DV 192.168.10.*/24 上記の例では、 それぞれのルータにおいて、以下のように設定します。 センタ側ルータ 「MR1000」の設定(*1) z ローカルIPアドレス: 「全て」 z リモートIPアドレス: 「全て」 拠点1ルータ設定 z ローカルIPアドレス: 「192.168.0.0/24」 z リモートIPアドレス: 「全て」 拠点2ルータ設定 z ローカルIPアドレス: 「192.168.10.0/24」 z リモートIPアドレス: 「全て」 *1 センタ側ルータは、VPN ポリシーの設定として、ローカル IP アドレス、リモート IP アドレス ともに「全て」 を設定できる必要があります。 113 詳細設定 補足 NAT+VPN機能とは リモート先のネットワークアドレスが他のリモート先のネットワークアドレスと同じ場合は、 NAT+VPN機能を使用してIPSec接続することができます。 (注) NAT+VPN機能は、ローカル側とリモート側が別ネットワークアドレス体系であることが条 件となります。 同一ネットワークアドレス体系の場合は、NAT+VPN 機能を使用しても、正し くVPN接続できません。 NAT+VPNの例 リモート側1 NAT設定で仮想IPアドレスを設定 192.168.0.*/24 モデム機器 LAN ローカル側 MR504DV 172.16.31.0/24 モデム機器 同じIPアドレスを使用 インターネット LAN MR504DV 192.168.2.*/24 リモート側2 172.16.32.0/24 LAN モデム機器 MR504DV 192.168.0.*/24 NAT+VPN 機能を使用する場合は、NAT 設定でネットワークの仮想 IP アドレスを設定します。 VPN 接続する際は、 NAT で設定した仮想 IP アドレスをリモート先の IP アドレスとして使用しま す。 上記の例では、 それぞれのルータにおいて、以下のように設定します。 ローカル側ルータの設定 z メインモードのとき 「172.16.31.0/24」および「172.16.32.0/24」をリモートIPアドレスとしたVPNポリシーを 登録する z アグレッシブモードのとき リモートIPアドレスの設定は不要 リモート側1ルータ設定 z NAT設定で以下のように設定(*1) ・ プライベートIPアドレス: 192.168.0.1-192.168.0.254 ・ グローバルIPアドレス: 172.16.31.1-172.16.31.254 ・ インターフェース: ipsec1 z VPNポリシーで以下のように設定 ・ ローカルIPアドレス: 192.168.0.0/24 ・ リモートIPアドレス: 192.168.2.0/24 ・ NAT+VPN IPアドレス: 172.16.31.0/24 リモート側2ルータ設定 z NAT設定で以下のように設定(*1) ・ プライベートIPアドレス: 192.168.0.1-192.168.0.254 ・ グローバルIPアドレス: 172.16.32.1-172.16.32.254 ・ インターフェース: ipsec1 z VPNポリシーで以下のように設定 ・ ローカルIPアドレス: 192.168.0.0/24 ・ リモートIPアドレス: 192.168.2.0/24 ・ NAT+VPN IPアドレス: 172.16.32.0/24 *1 114 NAT設定については、 『7-7.NAT設定』 (P.131)を参照してください。 VPN (IPSec) 設定 4. 認証 : 認証方式を設定します。 項目 認証プロトコル 説明 認証に使用するプロトコルを選択します。 z 認証をしない場合は、 [使用しない]を選択します。 z ESPハッシュを使用する場合は、 [ESP]を選択します。 z AHハッシュを使用する場合は、 [AH] を選択します。 [認証プロトコル]欄で [AH] を選択した場合に、AH ハッシュのアルゴ リズムを選択します。 アルゴリズム (ESP) [認証プロトコル]欄で[ESP]を選択した場合に、ESP ハッシュのアル ゴリズムを選択します。 暗号化プロトコル アルゴリズム ESP暗号を使用するかどうかを選択します。 [暗号化プロトコル]欄で[ESP]を選択した場合に、ESP 暗号のアルゴ リズムを選択します。 [認証プロトコル]欄で[AH]を選択している場合はアルゴリズムに [NULL]を設定することはできません。 [NULL]を選択すると、 設定が 正しくないため、設定を保存することができません。 5. キー交換 : キー交換を設定します。 [キー管理方式] で[手動キー交換] または[IKE (Internet Key Exchange)] を選択したかによって、設定項目が変わ ります。 項目 キー管理方式 詳細設定 アルゴリズム (AH) 説明 キー管理方式を選択します。 [手動キー交換]または[IKE(Internet Key Exchange) ]を選択したかによって、設定項目が変わります。 z 手動で設定したキーを使用する場合は[手動キー交換]を選択し ます。ただし、 [リモートゲートウェイアドレス] 欄で [動的]が選 択されている場合は、 [手動キー交換]を選択することはできませ ん。→『手動キー交換を選択した場合』 (P.116) z IKE(Internet Key Exchange)を使用する場合は[IKE(Internet Key Exchange) ]を選択します。 →『IKE(Internet Key Exchange) を選択した場合』 (P.118) 115 詳細設定 手動キー交換を選択した場合 項目 116 説明 AHキーイン [認証プロトコル] 欄で [AH] を選択した場合に、AH ハッシュに使用す るInboud側のキーを入力します。 [認証プロトコル]欄で[ESP]を選択 している場合は、入力する必要はありません。 z [アルゴリズム(AH)]欄で[MD5]を選択した場合は、32文字(半 角英数字)でキーを入力します。 z [アルゴリズム(AH)]欄で[SHA-1]を選択した場合は、40文字 (半角英数字)でキーを入力します。 AHキーアウト [認証プロトコル]欄で [AH] を選択した場合に、AH ハッシュに使用す る Outboud 側のキーを入力します。 [認証プロトコル]欄で[ESP] を選 択している場合は、入力する必要はありません。 z [アルゴリズム(AH)]欄で[MD5]を選択した場合は、32文字(半 角英数字)でキーを入力します。 z [アルゴリズム(AH)]欄で[SHA-1]を選択した場合は、40文字 (半角英数字)でキーを入力します。 AH SPIイン [認証プロトコル] 欄で [AH] を選択した場合に、 VPN 機器が送信する セキュリティポリシーインデックス(SPI) の数値(4 桁∼ 8 桁)を入力 します。 [AH SPI アウト]に入力する数値とは異なる数値を指定する 必要があります。 [認証プロトコル] 欄で[ESP]を選択している場合は、入力する必要は ありません。 AH SPIアウト [認証プロトコル] 欄で [AH] を選択した場合に、 VPN 機器が送信する セキュリティポリシーインデックス(SPI) の数値(4 桁∼ 8 桁)を入力 します。 [AH SPI イン]に入力する数値とは異なる数値を指定する必 要があります。 [認証プロトコル] 欄で[ESP]を選択している場合は、入力する必要は ありません。 ESP暗号化キーイン [暗号化プロトコル]欄で[ESP]を選択した場合に、ESP 暗号化に使用 するInboud 側のキーを入力します。 [暗号化プロトコル]欄で[使用し ない]を選択している場合は、入力する必要はありません。 z [暗号化プロトコル] 欄下の [アルゴリズム]欄で [DES] を選択し た場合は、16文字(半角英数字)でキーを入力します。 z [暗号化プロトコル] 欄下の [アルゴリズム] 欄で[3DES]を選択 した場合は、48文字(半角英数字)でキーを入力します。 VPN (IPSec) 設定 項目 説明 [暗号化プロトコル]欄で[ESP]を選択した場合に、ESP 暗号化に使用 する Outboud 側のキーを入力します。 [暗号化プロトコル]欄で [使用 しない] を選択している場合は、入力する必要はありません。 z [暗号化プロトコル] 欄下の [アルゴリズム]欄で[DES] を選択し た場合は、16文字(半角英数字)でキーを入力します。 z [暗号化プロトコル] 欄下の [アルゴリズム] 欄で [3DES]を選択 した場合は、48文字(半角英数字)でキーを入力します。 ESPハッシュキーイン [認証プロトコル]欄で[ESP]を選択した場合に、ESP ハッシュに使用 するInboud 側のキーを入力します。 [認証プロトコル] 欄で[AH]を選 択している場合は、入力する必要はありません。 z [アルゴリズム(ESP)] 欄で[MD5] を選択した場合は、32 文字(半 角英数字)でキーを入力します。 z [アルゴリズム(ESP)]欄で[SHA-1] を選択した場合は、40文字 (半角英数字)でキーを入力します。 ESPハッシュキーアウト [認証プロトコル]欄で[ESP]を選択した場合に、ESP ハッシュに使用 する Outboud 側のキーを入力します。 [認証プロトコル] 欄で [AH]を 選択している場合は、入力する必要はありません。 z [アルゴリズム(EPS)]欄で[MD5] を選択した場合は、32 文字(半 角英数字)でキーを入力します。 z [アルゴリズム(EPS)] 欄で[SHA-1] を選択した場合は、40文字 (半角英数字)でキーを入力します。 ESP SPIイン [認証プロトコル]欄で[ESP]を選択した場合に、VPN機器が送信する セキュリティポリシーインデックス(SPI) の数値(4 桁∼ 8 桁)を入力 します。 [ESP SPI アウト]に入力する数値とは異なる数値を指定する 必要があります。 [認証プロトコル]欄で[AH]を選択している場合は、 入力する必要は ありません。 ESP SPIアウト [認証プロトコル]欄で[ESP]を選択した場合に、VPN機器が送信する セキュリティポリシーインデックス(SPI) の数値(4 桁∼ 8 桁)を入力 します。 [ESP SPI イン] に入力する数値とは異なる数値を指定する必 要があります。 [認証プロトコル]欄で[AH]を選択している場合は、 入力する必要は ありません。 大切 詳細設定 ESP暗号化キーアウト z [キー交換] 欄の設定は、 接続するリモート先の VPN ポリシー設定と整合性がとれている 必要があります。 z キー交換の設定を手動キーで設定する場合、それぞれのイン/アウトキーとSPIイン/ア ウトの値は、リモート先の VPN ポリシー設定と逆に設定する必要があります。 117 詳細設定 IKE (Internet Key Exchange)を選択した場合 項目 方向 ローカルIDタイプ ID リモートIDタイプ ID 相手認証方式 118 説明 暗号キーのネゴシエーションを開始する方向を[起動者] [応答者] [両 方向]から選択します。 [起動者]または [応答者] を選択した場合、 相手側は自分の設定とは異 なる [起動者]または[応答者]を選択してください。 [リモートゲートウェイアドレス] 欄で[動的]を選択した場合は、 [応 答者]として設定されます。 ローカルIPタイプを選択します。 z 本製品の WAN 側 IP アドレスを使って認証を行う場合は[IP アド レス]を選択します。 z [FQDN] または[USER FQDN]を選択した場合は、 [ID] 欄に認証 に使用する文字を入力します。 [ローカル IP タイプ] 欄にて [FQDN]または[USER FQDN]を選択し た場合は、この欄に認証に使用する文字を、 最大 32 文字まで入力でき ます。 リモートIDタイプを選択します。 z リモート先の WAN 側 IP アドレスを使って認証を行う場合は [IP アドレス]を選択します。 z [FQDN] または[USER FQDN]を選択した場合は、 [ID] 欄に認証 に使用する文字を入力します。 [リモート ID タイプ] 欄にて [FQDN] または [USER FQDN] を選択し た場合は、この欄に認証に使用する文字を最大 32 文字まで入力でき ます。 事前共有鍵か証明書を使用するか選択します。 証明書を使用する場合は、証明書(IPSec)の登録が必要となります。 →『7-5-2.証明書(IPSec)』 (P.121) VPN (IPSec) 設定 項目 事前共有鍵 説明 [相手認証方式] 欄で[事前共有鍵を使用する]を選択した場合に、最大 49 文字(半角英数字)で事前共有キーを入力します。リモート先で設 定する事前共有キーと同じキーを入力する必要があります。 ハッシュアルゴリズムを選択します。 暗号化アルゴリズム 暗号化アルゴリズムを選択します。 交換モード IKE の交換モードを選択します。 [リモートゲートウェイアドレス]欄 で[動的]が選択されている場合は、 [アグレッシブモード] として設定 されます。 z セキュリティよりもスピードを重視したい場合は、 [メインモー ド] を選択します。ただし、 [ローカル ID タイプ]欄と [リモート ID タイプ] 欄両方で [IP アドレス]による認証を選択している場合の み選択できます。 z スピードよりもセキュリティを重視したい場合は、 [アグレッシ ブモード]を選択します。 IKE Keep Alive IKEキープアライブ機能を使用するかどうかを選択します。 IKE キープアライブ機能を使用すると、VPN 接続が切断された場合 に、 自動的に再接続を行います。 IKE Keep Alive を使用しPPPoE で接続する場合は、 PPPoE 登録時に [接続モード]を[常時接続]に設定してください。 IPアドレス [IKE Keep Alive] 欄で[使用する]を選択した場合に、VPN 接続が切断 されたかどうかを調べるためPINGを送信するIPアドレスを入力しま す。 通常、リモート先のローカルIPアドレスを入力します。 pingリトライ間隔 [IKE Keep Alive]欄で[使用する] を選択した場合に、 PING を送信す る間隔を秒単位で入力します。1∼100まで入力できます。 pingリトライ回数 [IKE Keep Alive]欄で[使用する] を選択した場合に、 PING を送信す る回数を入力します。1∼100まで入力できます。ここで指定した回数 PINGを送信しても応答がない場合に、IPSecが切断されたと認識しま す。 IKE自動接続 IKE自動接続機能を使用するかどうかを選択します。 IKE 自動接続機能を使用すると、ルータ起動時に、自動的に IPSec 接続 を行います。 ISAKMPリトライ間隔 認証に失敗した場合に、 認証を再送信する間隔を秒単位で入力しま す。 1∼100まで入力できます。 ISAKMPリトライ回数 認証に失敗した場合に、 認証を再送信する回数を入力します。 0 ∼ 50 まで入力できます。 「0」 を入力した場合は、一度認証に失敗するとその ままVPN接続を停止します。 ISAKMP SA有効期間 ISAKMP による認証の有効期限を秒単位で入力します。1 ∼ 9999999 まで入力できます。 認証に成功してから指定した秒数を経過すると、 再認証を行います。 IPSec SA有効期間 IPSec SAによる認証の有効期限を秒単位で入力します。 1∼9999999まで入力できます。認証に成功してから指定した秒数を 経過すると、再認証を行います。 DHグループ Diffie-Hellman 鍵交換アルゴリズムを使用するグループを選択しま す。 リモート先の DH グループの設定と同じグループを設定する必要 があります。 数値が大きいほどセキュリティが高くなるので、リモー ト先で [Group 2(1024 Bit) ]が 設 定 可 能 な 場 合 は、 [Group 2(1024 Bit) ]を選択します。 詳細設定 ハッシュアルゴリズム 119 詳細設定 項目 IKE PFS PFSを使用するかどうかを選択します。リモート先のIKE PFS設定と 同じグループを設定する必要があります。 PFS を使用すると、暗号化を強化することができます。 数値が大きい ほ ど セ キ ュ リ テ ィ が 高 く な る の で、リ モ ー ト 先 で[Group 2(1024 Bit) ]が設定可能な場合は、 [Group 2(1024 Bit)]を選択します。 6. MSS設定 : MSS変換を使用するかどうかを設定します。 項目 説明 MSS変換機能 MSS変換機能をONにするかOFFにするかを選択します。 MSS 変換機能を ON にした場合、TCP による通信で受信可能なセグメ ントサイズの最大値を変更することができます。MSS 値を変更しな いと利用できないサーバと通信したい場合は、MMS 変換機能をON に します。ON にした場合は、 [MSS サイズ]欄で MSS の最大値を入力し ます。 MSSサイズ MSS変換機能をONにした場合に、通信可能なMSS最大値を入力しま す。 MSS サイズは、MTU サイズから -40 した値より大きいサイズを指 定することはできません。 (MSSサイズ< MTUサイズ-40) 例えば、MTU サイズが「1454」だった場合、 MSS サイズに指定できる 最大値は「1414」になります。 7. Path MTU Discovery 項目 DFビット : Path MTU DiscoveryのDFビットモードを設定します。 説明 DFビットのモードを設定します。 z [コピー]を選択すると、DFビットをそのままIPSecトンネルの外 側にコピーします。 z [クリア]を選択すると、IPSecトンネルの外側のDFビットを0に します。 z [セット]を選択すると、IPSecトンネルの外側のDFビットを1に します。 8. NAT-Traversal 項目 120 説明 : NAT-Traversal機能を設定します。 説明 NAT-Traversal機能 NAT-Traversal機能を使用するかどうかを選択します。 NAT 環境において VPN 接続を利用したい場合は [使用する] に設定し ます。 IKEネゴシエーション機能 NAT 環境において VPN 接続する場合に、IKE ネゴシエーション機能を 使用するかどうかを選択します。 VPN 接続時に、相手先が NAT-Traversal に対応しているかどうかを確 認するために使用します。また、途中経路でNATによるアドレス・ポー ト番号の変換が行われたかどうかを判断します。 なお、 この機能は相 手先が本製品の場合のみ使用可能となります。 VPN (IPSec) 設定 7-5-2. 証明書 (IPSec) IPSec通信用の証明書をインストールします。 補足 証明書のインストール手順 詳細設定 証明書のインストールは、 以下の手順で行います。 1. CA (証明機関)から信用証明書ファイルを入手します。 2. [信用証明書]欄で入手した信用証明書ファイルを参照し、 [送信]をクリックします。 3. [証明書要求]欄の各項目を入力し、 [自己証明書要求の作成] をクリックして、 自己証明書要 求用の仮キーを表示します。 4. 表示された仮キーをコピーし、 CA(証明機関)のホームページにアクセスし、 コピーした仮 キーを使用して自己証明書ファイルを入手します。 5. [自己証明書]欄で入手した自己証明書ファイルを参照し、 [送信]をクリックします。 表示方法 をクリックして詳細設定画面を表示し、 [VPN(IPSec) 設定]→[証明 1. [→詳細設定へ] 書 (IPSec) ]の順にクリックします。 設定画面の説明 1.証明書のインストール: 信用証明書、自己証明 書、失効者リストをイン ストールします。 2.自己証明書要求 : 自己 証明書要求用の署名 キーを作成します。 121 詳細設定 3.証明書の消去 : 証明書 を消去します。 1. 証明書のインストール : 信用証明書、自己証明書、失効者リストをインストールします。 項目 [送信] 説明 クリックすると、 [信用証明書] [自己証明書] [失効者リスト] で参照し たファイルをインストールします。 クリックする前にインストールし たいファイルを各欄で参照してください。 信用証明書 認証局(CA) から発行された信用証明書をインストールする場合は、 [参照]をクリックして発行された証明書ファイルを選択します。 自己証明書 作成した自己証明書をインストールする場合は、 [参照]をクリックし て証明書ファイルを選択します。 失効者リスト 失効者リストをインストールする場合は、 [参照]をクリックして失効 者リストに追加する証明書ファイルを選択します。 秘密鍵の安全性が損なわれた場合などに、 有効期限前に証明書を失効 させたい場合は、 失効させたい証明書ファイルを選択して、 失効者リ ストに追加します。 2. 自己証明書要求 : 自己証明書要求用の署名キーを作成します。 項目 [自己証明書要求の作成] 122 説明 クリックすると、 [証明書要求] 欄で設定した内容で、自己証明書要求 用の仮キーを表示します。 国名 国名を 2 桁のコードで入力します。あらかじめ 「JP」が入力されている ので、 通常変更する必要はありません。 都道府県名 都道府県名を入力します。 市町村名 市町村名を入力します。 組織名 組織名を入力します。任意の名称を入力できます。 部門名 部門名を入力します。任意の名称を入力できます。 名前 名前を入力します。任意の名称を入力できます。 メールアドレス メールアドレスを入力します。 ハッシュアルゴリズム ハッシュアルゴリズムを選択します。 VPN (IPSec) 設定 項目 署名キー長 署名キー長を選択します。 大きい数値ほど、 セキュリティが高くなり ます。 3. 証明書の消去 項目 : 証明書を消去します。 説明 クリックすると、インストールしたすべての証明書を消去します。 詳細設定 [消去] 説明 123 詳細設定 7-6. IPv6設定 本製品はIPv6に対応しています。 FLET'S.Netなど、 IPv6を利用したネットワークに接続する場合に設定します。 7-6-1. 共通 インターフェースに依存しないIPv6パラメータを設定します。 表示方法 をクリックして詳細設定画面を表示し、 [IPv6設定] →[共通]の順にク 1. [→詳細設定へ] リックします。 設定画面の説明 項目 [設定] クリックすると、変更した内容を保存します。 [やり直し] クリックすると、 変更した内容をクリアし設定入力前の状態に戻しま す。だだし、 一度 [設定]をクリックして有効になった内容はクリアさ れません。 動作モード 124 説明 IPv6の動作方法を選択します。 z IPv6を使用する場合は、 [使用する]を選択します。 z IPv6による通信を透過しWAN↔LAN間をパススルーさせる (IPv6ブリッジ機能)場合は、 [パススルー]を選択します。 z IPv6を使用しない場合は、 [使用しない]を選択します。 IPv6設定 項目 オプション 説明 画面上の項目で設定できない内容を設定する必要がある場合に、 コマ ンドをこの欄に入力します。 [オプション] 欄で指定できる設定の詳細については、 『コマンド一覧』 を参照してください。 詳細設定 125 詳細設定 7-6-2. インターフェース 各インターフェースのIPv6パラメータを設定します。 表示方法 をクリックして詳細設定画面を表示し、 [IPv6設定] →[インター 1. [→詳細設定へ] フェース] の順にクリックします。 設定画面の説明 項目 設定するインターフェース [選択] 126 説明 IPv6を設定するインターフェースを選択します。 クリックすると、 「設定するインターフェース」で選択したインター フェースのIPv6設定画面が表示されます。 IPv6設定 IPv6(インターフェース)画面の設定 2.基本 : IPv6の基本情報 を設定します。 (P.128) 詳細設定 1.設定/やり直し : 各設 定で変更した内容を保 存または破棄します。 (P.128) 3.IPv6アドレス/プレ フィックス1∼5 : 各プ レフィックスを設定し ます。 (P.128) 127 詳細設定 4.オプション : 上記項目 で指定できない設定を、 コマンドを入力して設 定することができます。 (P.129) 1.設定/やり直し : 各設 定で変更した内容を保 存または破棄します。 (P.128) 1. 設定/やり直し : 各設定で変更した内容を保存または破棄します。 項目 説明 [設定] 変更した内容を保存します。 [やり直し] クリックすると、 変更した内容をクリアし設定入力前の状態に戻しま す。だだし、 一度 [設定]をクリックして有効になった内容はクリアさ れません。 2. 基本 : IPv6の基本情報を設定します。 項目 説明 登録インターフェース 選択したインターフェース名が表示されます。 インターフェースID インターフェースIDを入力します。 インターフェースIDは、 16進数を使用して16ビットごとにコロン(:) で区切り、16桁で入力します。 他機器で設定されているインターフェースIDは使用できません。 例:2001:db8:7654:3210 RA送信 RA (ルータ広報メッセージ:Router Advertisement Message) を送信 する場合は[する]を選択します。 初期値:しない 3. IPv6アドレス/プレフィックス1∼5: 各プレフィックスを設定します。 項目 128 説明 IPv6アドレス/プレフィックス長 IPアドレスとプレフィックス長を設定します。 プレフィックス長は、48以上64以下で設定します。 例:2001:db8:7654:3210::1/64 アドレスタイプ IPv6のアドレスタイプを設定します。 z [ユニキャストアドレス (手動設定) ]を選択すると、 「インター フェースID」 に入力した値をIPv6インターフェースIDとして設定 します。 z [ユニキャストアドレス(EUI-64 使用)]を選択すると、MAC アド レスがIPv6インターフェースIDとして設定されます。 z 同じIPv6アドレスを他機器に設定し、 それぞれ近くにいる同様の IPv6 アドレスが設定された装置にアクセスするようにする場合 は、 「エニーキャストアドレス」を選択します。 IPv6設定 項目 説明 プレフィックスの推奨有効時間を設定します。 無期限にする場合は、 [無期限]を選択します。 時間指定する場合は、 [時間指定] を選択し、0 ∼ 4294967294 秒の間 で時間を指定します。 初期値:604800 プレフィックスの最終有効時間 プレフィックスの最終有効時間を設定します。設定した時間を経過す ると、 指定したIPv6アドレスは無効になります。 無期限にする場合は、 [無期限]を選択します。 時間指定する場合は、 [時間指定] を選択し、0 ∼ 4294967294 秒の間 で時間を指定します。 初期値:2592000 プレフィックスのフラグ 4. オプション z 「on-link」では、プレフィックスの L フラグ(on-link flag)を立てる 場合はチェックします。 z 「自動設定」では、プレフィックスのAフラグ (Autonomous address-configuration flag)を立てる場合はチェッ クします。 : 上記項目で指定できない設定を、コマンドを入力して設定することがで きます。 項目 オプション 詳細設定 プレフィックスの推奨有効時間 説明 画面上の項目で設定できない内容を設定する必要がある場合に、 コマ ンドをこの欄に入力します。 [オプション] 欄で指定できる設定の詳細については、 『コマンド一覧』 を参照してください。 129 詳細設定 7-6-3. 6to4 6to4機能を設定します。 本製品を介して、IPv6を使用したサイトなどに接続する場合に設定します。 表示方法 をクリックして詳細設定画面を表示し、 [IPv6設定] →[6to4] の順に 1. [→詳細設定へ] クリックします。 設定画面の説明 項目 [設定] 変更した内容を保存します。 [やり直し] クリックすると、 変更した内容をクリアし設定入力前の状態に戻しま す。だだし、 一度 [設定]をクリックして有効になった内容はクリアさ れません。 6to4ルータアドレス 130 説明 相手側ルータのIPアドレスまたはドメイン名を入力します。 NAT設定 7-7. NAT設定 WAN側に割り当てられたグローバルIPアドレスとLAN側のパソコンのIPアドレスをマッピン グし、 インターネットからLAN内のパソコンにアクセスできるように設定します。 補足 詳細設定 z 本製品は出荷時の設定で、 WAN 側のグローバル IP アドレスを LAN 側のパソコンで共有しイ ンターネットに接続できるようにするNAPT機能をサポートしております。したがってNAT を設定しなくても、 LAN 側に接続されたパソコンから本製品を介してインターネットに接 続することが可能です。NAT の設定は、インターネット側からLAN 内のプライベートIPアド レスが設定されたパソコンに接続できるようにしたい場合や、 LAN 内の FTP サーバをイン ターネットに公開したい場合、 Web サーバを公開したい場合、特定の受信パケットを LAN 内 のパソコンで受信できるようにしたい場合などに設定します。 z NAT/NAPT を使ってアドレス変換できる数は最大 128 件まで登録できます。 表示方法 をクリックして詳細設定画面を表示し、 [NAT設定]をクリックしま 1. [→詳細設定へ] す。 設定画面の説明 131 詳細設定 項目 132 説明 登録番号(優先順位) 登録、 検索、 または消去したいアドレスマッピングの登録番号を入力 します。1∼128まで登録できます。 登録/消去/検索/新規 実行する操作を選択します。 z [登録]を選択し [実行]をクリックした場合は、 [アドレスマッピ ング登録]にて設定した内容を [登録番号 (優先順位) ]に入力した 番号で登録します。 z [消去]を選択し [実行]をクリックした場合は、 [登録番号(優先順 位) ]に入力した番号のアドレスマッピング設定を消去します。 z [検索]を選択し [実行]をクリックした場合は、 [登録番号(優先順 位) ]に入力した番号のアドレスマッピング設定を[アドレスマッ ピング登録]に反映します。 すでに登録済みのアドレスマッピン グ設定を変更したい場合に便利です。 z [新規]を選択し [実行]をクリックした場合は、 [アドレスマッピ ング登録] にて設定した内容を、 優先順位の高い未登録の登録番 号で登録します。 [実行] クリックすると、 [登録]/[消去]/[検索]/[新規]で選択した操作を 実行します。 [やり直し] クリックすると、 [アドレスマッピング登録] にて変更した内容をクリ アし設定入力前の状態に戻します。だだし、 一度 [実行]をクリックし て有効になった内容はクリアされません。 プライベートIPアドレス グローバル IP アドレスに割り当てるプライベート IP アドレスを設定 します。 z すべてのプライベート IP アドレスをグローバル IP アドレスに割 り当てる場合は、 ドロップダウンメニューで[全て]を選択しま す。 z グローバル IP アドレスに割り当てるプライベート IP アドレスを 範囲指定したい場合は、 ドロップダウンメニューで[範囲指定]を 選択します。この場合、 [開始 IP アドレス] と[終了 IP アドレス] 欄 にそれぞれIPアドレスを入力します。 z グローバル IP アドレスに割り当てるプライベート IP アドレスを 固定の IP アドレスで指定したい場合は、ドロップダウンメニュー で[個別]を選択します。この場合、 [開始 IP アドレス] 欄に指定す るIPアドレスを入力します。 グローバルIPアドレス プライベート IP アドレスを割り当てるグローバル IP アドレスを設定 します。 z 本製品の WAN 側グローバル IP アドレスが動的な場合は[動的に 取得] を選択します。 [動的に取得]を選択した場合、 [dynamic] [ipcp] [dhcp] からグローバル IP アドレスを取得する方法を選択 します。 PPPoE / PPTP など相手先に適用される場合は [ipcp]を、WAN ポートに適用される場合は[dhcp]を、相手先および WAN ポート 全ての相手先に適用される場合は[dynamic] を選択します。 z 割り当てるグローバル IP アドレスが固定の場合は、 [手動で設定] を選択します。 [手動で設定] を選択した場合、 右欄に固定のグ ローバルIP アドレスを入力します。通常は、本製品WAN側に割り 当てられた固定グローバルIPアドレスを入力します。 NAT設定 項目 ポート番号 プロトコル 説明 項目 説明 プロトコル 通信を許可するプロトコルの種類を選択します。 ポート番号 通信を許可するポート番号を設定します。 選択した プロトコルが使用するすべてのポート番号を条件 として設定する場合は、 ドロップダウンメニューで [全て]を選択します。特定の範囲のポート番号を指 定したい場合は、 ドロップダウンメニューで [範囲 指定] を選択し、右側欄にそれぞれ開始ポート番号 と終了ポート番号を入力します。 固定のポート番号 のみを条件として設定したい場合は、ドロップダウ ンメニューで[個別]を選択し右側欄にポート番号 を入力します。 ICMPタイプ [プロトコル] 欄で[ICMP] を選択した場合に、 通信 を許可する ICMP タイプを設定します。 すべての ICMPタイプ許可する場合は、 [全て]を選択します。 ICMP タイプを指定したい場合は、 [値を入力]を選 択し、右側欄にICMPタイプを入力します。 インターフェース 設定したアドレスマッピングを適用する相手先を選択します。 指定し たプライベート IP アドレスのパソコンからインターネットアクセス の要求があった場合に、 指定した相手先を使用してインターネットに 通信します。 latestオプション プライベート IP アドレスの範囲が指定されている場合に、インター ネット側から受信したパケットを最後にインターネット通信したパ ソコンに転送するかどうかを設定します。 LAN 内の特定のパソコンを インターネットからアクセスできるようにする場合には、 [使用する] を選択します。 latest オプションを使用しない場合は、 外部からのアクセスはすべて 拒否します。 大切 詳細設定 通信を許可するポート番号/プロトコルを設定します。 z 特定のプロトコルが使用するポート番号をすべて許可する場合 は、 [リストから選択] ドロップダウンメニューで条件に指定する プロトコルを選択します。 z 通信を許可するプロトコルやポート番号を手動で詳しく設定し たい場合は、 [手動で設定]を選択します。 この場合、 [プロトコ ル] [ポート番号]、 、 [ICMPタイプ]で条件を設定します。 z latest オプションを有効にすると、設定されているプロトコルおよびポート番号に対し て、インターネットからのアクセスが可能な状態になります。latest オプションは、FTP サーバやWebサーバなど外部からのアクセスを許可する場合だけ設定するようにしてく ださい。 133 詳細設定 7-8. UPnP設定 UPnP(Universal Plug and Play) の設定を行います。 同時に複数台のパソコンで Windows Messenger を使用したい場合や、 NTT 東日本およびNTT 西日本が提供するVoIPアダプタを使用したIP電話サービスを使用したい場合に設定します。 補足 z UPnP を利用してパソコン (Windows XP/Me/98)からWindows Messengerなどを使用す るには、 パソコンの UPnP 機能も設定する必要があります。なお、 Windows 2000/NT 4.0/ 95はUPnP機能を搭載していないため利用できません。 z VoIPアダプタを利用される場合は、本製品の[UPnP機能] をONにしてください。 表示方法 をクリックして詳細設定画面を表示し、 [UPnP設定] をクリックしま 1. [→詳細設定へ] す。 設定画面の説明 項目 134 説明 [設定] クリックすると、変更した内容を保存します。 [やり直し] クリックすると、 変更した内容をクリアし設定入力前の状態に戻しま す。だだし、 一度 [設定]をクリックして有効になった内容はクリアさ れません。 UPnP機能 UPnP機能をONにするかOFFにするかを選択します。 自動削除まで UPnP 対応アプリケーションにより登録された NAT 情報を削除する かどうかを選択します。 削除する場合は、 UPnP 対応アプリケーションを終了してから、NAT 情報を自動的に削除するまでの時間を選択します。 ダイナミックDNS設定 7-9. ダイナミックDNS設定 DDNSを設定します。 表示方法 設定画面の説明 項目 説明 [設定] クリックすると、変更した内容を保存します。 [やり直し] クリックすると、 変更した内容をクリアし設定入力前の状態に戻しま す。だだし、 一度 [設定]をクリックして有効になった内容はクリアさ れません。 ダイナミックDNS登録 DDNS登録をするかどうかを選択します。 登録経路 DDNS登録を行う際に使用する相手先の登録番号を選択します。 ドメイン名 DDNS登録するドメイン名を入力します。 DDNSサーバアドレス ドメイン名を登録するDDNSサーバのIPアドレスを入力します。 ログイン名 (サブドメイン名) DDNSサーバにアクセスするためのログイン名を入力します。 パスワード DDNSサーバにアクセスするためのパスワードを入力します。 パスワード(再入力) 詳細設定 をクリックして詳細設定画面を表示し、 [ダイナミックDNS設定]をク 1. [→詳細設定へ] リックします。 [パスワード]欄に入力したパスワードを再入力します。 135 詳細設定 7-10. SNMP設定 SNMPエージェント機能を設定します。 外部の SNMP マネージャを使用して、本製品のルータ情報(MIB 情報)を取得したい場合に設定 します。 本製品では最大2つのSNMPマネージャへSNMPトラップを送信することができます。 表示方法 をクリックして詳細設定画面を表示し、 [SNMP設定]をクリックしま 1. [→詳細設定へ] す。 設定画面の説明 1.設定/やり直し : 各設 定で変更した内容を保 存または破棄します。 (P.137) 2.基本 : SNMPの基本情 報を設定します。 (P.137) 3.コミュニティ (読み出し のみ): 読み出し専用の コミュニティを設定し ます。 (P.137) 4.コミュニティ (読み書き 可能): 読み書き可能な コミュニティを設定し ます。 (P.138) 136 SNMP設定 5.TRAP1/2パラメータ : SNMPトラップを送信 先を設定します。最大2 つまで指定できます。 (P.138) 詳細設定 1.設定/やり直し : 各設 定で変更した内容を保 存または破棄します。 (P.137) 1. 設定/やり直し : 各設定で変更した内容を保存または破棄します。 項目 説明 [設定] 変更した内容を保存します。 [やり直し] クリックすると、 変更した内容をクリアし設定入力前の状態に戻しま す。だだし、 一度 [設定]をクリックして有効になった内容はクリアさ れません。 2. 基本 : SNMPの基本情報を設定します。 項目 説明 SNMP機能 SNMP機能を使用するかどうかを選択します。 sysContact 管理者の名前や連絡先を入力します。 1∼255文字のASCII文字列で入力します。 sysName 機器の名称などを入力します。 1∼255文字のASCII文字列で入力します。 sysLocation 機器の設置場所などを入力します。 1∼255文字のASCII文字列で入力します。 3. コミュニティ(読み出しのみ): 読み出し専用のコミュニティを設定します。 項目 コミュニティ名 説明 読み出し専用のコミュニティ名を入力します。 1∼32文字の半角英数字で入力します。 初期値:public 137 詳細設定 項目 アクセス許可 説明 読み出しを許可するエージェントを制限するかどうかを設定します。 z すべてのエージェントへ読み出しを許可する場合は[全て許可] を選択します。 z 指定した IP アドレスのエージェントへのみ読み出しを許可する 場合は、 [指定アドレスのみ許可] を選択します。 これを選択した 場合は、 「指定アドレス 1 ∼ 5」に指定するIP アドレスを入力しま す。 指定アドレス1∼5 「アクセス許可」 で[指定アドレスのみ許可] を選択した場合に、 読み出 しを許可するエージェントの IP アドレスを入力します。 最大5つまで 指定することができます。 4. コミュニティ(読み書き可能): 読み書き可能なコミュニティを設定します。 項目 コミュニティ名 読み書き専用のコミュニティ名を入力します。 1∼32文字の半角英数字で入力します。 初期値:private アクセス許可 読み書きを許可するエージェントを制限するかどうかを設定します。 z すべてのエージェントへ読み書きを許可する場合は[全て許可] を選択します。 z 指定した IP アドレスのエージェントへのみ読み書きを許可する 場合は、 [指定アドレスのみ許可] を選択します。 これを選択した 場合は、 「指定アドレス 1 ∼ 5」に指定するIP アドレスを入力しま す。 指定アドレス1∼5 5. TRAP1/2パラメータ 項目 138 説明 「アクセス許可」 で[指定アドレスのみ許可] を選択した場合に、 読み書 きを許可するエージェントの IP アドレスを入力します。 最大5つまで 指定することができます。 : SNMPトラップを送信先を設定します。最大2つまで指定できます。 説明 コミュニティ名 SNMPトラップを送信するコミュニティ名を入力します。 1∼32文字の半角英数字で入力します。 trap送信先IP SNMPトラップを送信するホストのIPアドレスを入力します。 inform informを送信するかどうかを選択します。 start start トラップ (再起動時に送信するトラップ)を送信するかどうかを 選択します。 link-down link-downトラップ (WAN側が遮断されたときに送信するトラップ)を 送信するかどうかを選択します。 PPPoE 接続している場合は、 遮断されたときに link-down トラップが 送信されます。 DHCP の場合は、 DHCP アドレスを解放したときに link-downトラップが送信されます。 link-up link-up トラップ(WAN 側が接続されたときに送信するトラップ) を送 信するかどうかを選択します。 PPPoE 接続している場合は、 接続されたときに link-up トラップが送 信されます。DHCP の場合は、 DHCP アドレスを取得したときに linkupトラップが送信されます。 authfail authfail トラップ(指定されたコミュニティでの認証失敗時に送信す るトラップ)を送信するかどうかを選択します。 管理コマンド・設定 7-11. 管理コマンド・設定 7-11-1. 再起動 本製品を再起動します。 本製品の設定を変更し、 再起動画面で [再起動]をクリックした場合と 同じように、このページで本製品の再起動を手動で操作することができます。 をクリックして詳細設定画面を表示し、 [管理コマンド・設定]→[再起 1. [→詳細設定へ] 動] の順にクリックします。 詳細設定 表示方法 ・ クイック設定画面の [管理コマンド・設定]→[再起動]をクリックしても同様の画面 が表示されます。 設定画面の説明 表示される画面は、 クイック設定画面の [管理コマンド・設定]→[再起動]をクリックした場合 と同様です。画面説明については、 『6-2-1.再起動』 (P.41) を参照してください。 7-11-2. 設定の消去 本製品の設定を消去して、 出荷時の設定に戻します。 全設定を出荷時の設定に戻すか、 または希望の項目を選択して、 その項目だけを出荷時の設定 に戻すこともできます。 表示方法 をクリックして詳細設定画面を表示し、 [管理コマンド・設定]→[設定 1. [→詳細設定へ] の消去]の順にクリックします。 ・ クイック設定画面の [管理コマンド・設定]→[設定の消去]をクリックしても同様の 画面が表示されます。 設定画面の説明 表示される画面は、 クイック設定画面の [管理コマンド・設定]→[設定の消去]をクリックした 場合と同様です。 画面説明については、 『6-2-2.設定の消去』 (P.42)を参照してください。 139 詳細設定 7-11-3. ユーザ・パスワード変更 ルータ設定画面にアクセスするためのユーザ IDおよびパスワードを設定します。ブロードバン ドや専用線でインターネットに常時接続する場合は、外部からの侵入を防ぐために設定するこ とをお勧めします。 本製品では、管理者用のユーザID・パスワードを1つ、またユーザ用のユーザID・パスワードを3 つまで設定することができます。 補足 z 管理者用のユーザ ID およびパスワードの設定は、 [ブロードバンドで接続]の[PPPoE]、 [IP アドレス自動取得 (DHCP) ]、 [固定IPアドレス]のページでも設定することができます。 表示方法 をクリックして詳細設定画面を表示し、 [管理コマンド・設定]→[ユー 1. [→詳細設定へ] ザ・パスワード変更] の順にクリックします。 ・ クイック設定画面の [管理コマンド・設定]→[ユーザ・パスワード変更]をクリックし ても同様の画面が表示されます。 設定画面の説明 表示される画面は、クイック設定画面の[管理コマンド・設定]→[ユーザ・パスワード変更]をク リックした場合と同様です。画面説明については、 『6-2-3. ユーザ・パスワード変更』 (P.43)を参 照してください。 7-11-4. アクセス権限 ルータ設定画面のアクセス権限をユーザごとに設定します。管理者でログインした場合または ユーザID・パスワードが設定されていない場合のみ表示されます。 表示方法 ・設定] → [アクセス権限]の順にクリックします。 1. [管理コマンド ・ クイック設定画面の [管理コマンド・設定]→[アクセス権限]をクリックしても同様 の画面が表示されます。 設定画面の説明 表示される画面は、 クイック設定画面の [管理コマンド・設定]→[アクセス権限]をクリックし た場合と同様です。画面説明については、 『6-2-4.アクセス権限』 (P.45)を参照してください。 140 管理コマンド・設定 7-11-5. ファームウェア更新 新しいファームウェアが公開された場合は、このページを使ってファームウェアを更新するこ とができます。 表示方法 ・ クイック設定画面の [管理コマンド・設定]→[ファームウェア更新]をクリックして も同様の画面が表示されます。 詳細設定 [→詳細設定へ] をクリックして詳細設定画面を表示し、 [管理コマンド・設定]→ 1. [ファームウェア更新] の順にクリックします。 設定画面の説明 表示される画面は、クイック設定画面の[管理コマンド・設定]→[ファームウェア更新]をク リックした場合と同様です。 画面説明については、 『6-2-5. ファームウェア更新』 (P.48)を参照 してください。 7-11-6. 設定メンテナンス このメニューをクリックすると、 設定メンテナンス画面が別ウィンドウで表示されます。 設定メンテナンス画面では、 直接設定ファイルを編集して、 本製品の設定を変更することがで きます。 また、 設定をHTML 形式やテキスト形式にして、ファイルに保存することができます。HTML 形 式で保存したファイルを読み込むことで設定を復元することができます。 大切 z 誤った設定を入力した場合、本製品が正常に動作しなくなることがあります。設定の入 力方法がわからない場合は、絶対に変更しないでください。誤って設定を保存してしまっ た場合は、本製品の背面にある[リセット]ボタンを長押しして、出荷時の設定に戻し て再度本製品の設定をやり直してください。 141 詳細設定 補足 設定をHTML形式で保存する/HTML形式で保存したファイルを読み込む 設定を HTML 形式で保存するには、 設定メンテナンス画面を表示した状態で、ブラウザの[ファイ ル]− [名前を付けて保存] で保存します。 保存したHTML ファイルから設定を復元したい場合は、 保存したHTML ファイルをダブルクリッ クしてブラウザで開き、 [設定] をクリックします。 (ただし、設定メンテナンス画面を HTML 保存 した後に、本製品の LAN 側 IP アドレスが変更されていた場合は、 HTML ファイルから設定を復元 することはできません。) 保存したファイルの読み込みが完了すると、自動的に再起動のページが表示されますので、 [再起 動]をクリックして本製品を再起動してください。 設定をテキスト形式で保存する/テキスト形式で保存したファイルを読み込む 設定をテキスト形式で保存するには、設定メンテナンス画面に表示された設定情報をコピーし、 メモ帳などにペーストしてテキストファイルとして保存します。 保存したテキストファイルから設定を復元したい場合は、設定メンテナンス画面を表示し、 保存 したテキストファイルから設定情報をコピーして、設定メンテナンス画面にペーストし、 [設定] をクリックします。 保存したファイルの読み込みが完了すると、自動的に再起動のページが表示されますので、 [再起 動]をクリックして本製品を再起動してください。 表示方法 をクリックして詳細設定画面を表示し、 [管理コマンド・設定]→[設定 1. [→詳細設定へ] メンテナンス]の順にクリックします。 ・ クイック設定画面の [管理コマンド・設定]→[設定メンテナンス]をクリックしても 同様の画面が表示されます。 設定画面の説明 表示される画面は、 クイック設定画面の [管理コマンド・設定]→[設定メンテナンス]をクリッ クした場合と同様です。 画面説明については、 『6-2-6. 設定メンテナンス』 (P.49) を参照してく ださい。 142 切断/接続状況 7-12. 切断/接続状況 7-12-1. PPTP 手動でPPTP回線を切断します。また、 PPTP回線の接続状況を確認することができます。 本製品ではPPTPを最大2回線同時に接続することができます。 をクリックして詳細設定画面を表示し、 [切断/接続状況]→[PPTP] 1. [→詳細設定へ] の順にクリックします。 詳細設定 表示方法 ・ クイック設定画面の [切断/接続状況]→[PPTP] をクリックしても同様の画面が表 示されます。 設定画面の説明 表示される画面は、 クイック設定画面の [切断/接続状況]→[PPTP] をクリックした場合と同 様です。 画面説明については、 『6-3-1.PPTP』 (P.51)を参照してください。 7-12-2. PPPoE 手動でPPPoE回線を切断します。また、PPPoE回線の接続状況を確認することができます。 本製品ではPPPoEを最大4回線同時に接続することができます。 表示方法 をクリックして詳細設定画面を表示し、 [切断/接続状況]→[PPPoE] 1. [→詳細設定へ] の順にクリックします。 ・ クイック設定画面の [切断/接続状況]→[PPPoE] をクリックしても同様の画面が 表示されます。 設定画面の説明 表示される画面は、 クイック設定画面の[切断/接続状況]→[PPPoE] をクリックした場合と同 様です。 画面説明については、 『6-3-2.PPPoE』 (P.53)を参照してください。 143 詳細設定 7-13. 情報表示 7-13-1. 設定 設定情報を表示します。 表示方法 をクリックして詳細設定画面を表示し、 [情報表示]→[設定]の順にク 1. [→詳細設定へ] リックします。 ・ クイック設定画面の [情報表示]→[設定]をクリックしても同様の画面が表示されま す。 7-13-2. IP経路 現在のIP経路情報を表示します。 表示方法 をクリックして詳細設定画面を表示し、 [情報表示]→[IP経路] の順に 1. [→詳細設定へ] クリックします。 ・ クイック設定画面の [情報表示]→[IP経路]をクリックしても同様の画面が表示され ます。 144 情報表示 7-13-3. ログ 詳細設定 ログの表示および消去を操作します。 以下のログを表示または消去することができます。 z DoS攻撃防御 z ファイアウォール z インターネットアクセス z アクセスコントロール z VPN z 全て 表示方法 をクリックして詳細設定画面を表示し、 [情報表示]→[ログ]の順にク 1. [→詳細設定へ] リックします。 ・ クイック設定画面の [情報表示]→[ログ]をクリックしても同様の画面が表示されま す。 設定画面の説明 表示される画面は、 クイック設定画面の [情報表示]→[ログ]をクリックした場合と同様です。 画面説明については、 『6-4-3.ログ』 (P.56)を参照してください。 7-13-4. WAN状況 現在のWANの接続状況を表示します。 表示方法 をクリックして詳細設定画面を表示し、 [情報表示]→[WAN状況]の順 1. [→詳細設定へ] にクリックします。 ・ クイック設定画面の [情報表示]→[WAN状況]をクリックしても同様の画面が表示 されます。 設定画面の説明 表示される画面は、クイック設定画面の、 [情報表示]→[WAN 状況] をクリックした場合と同様 です。 画面説明については、 『6-4-4.WAN状況』 (P.57)を参照してください。 145 詳細設定 7-13-5. UPnP状況 UPnPの設定情報やMessengerなどによる通信で要求されたポートマッピングの情報を確認で きます。 また、ポートマッピングの情報を消去することができます。 補足 z 本製品の電源を入れ直した場合や本製品を再起動した場合は、ポートマッピング情報は自 動的に消去されます。 表示方法 をクリックして詳細設定画面を表示し、 [情報表示]→[UPnP状況] の 1. [→詳細設定へ] 順にクリックします。 ・ クイック設定画面の [情報表示]→[UPnP状況] をクリックしても同様の画面が表示 されます。 設定画面の説明 表示される画面は、クイック設定画面の、 [情報表示]→[UPnP 状況]をクリックした場合と同様 です。 画面説明については、 『6-4-5.UPnP状況』 (P.58)を参照してください。 7-13-6. IPSec状況 IPSecに関する情報を表示します。 表示方法 をクリックして詳細設定画面を表示し、 [情報表示]→[IPSec状況]の 1. [→詳細設定へ] 順にクリックします。 ・ クイック設定画面の [情報表示]→[IPSec状況] をクリックしても同様の画面が表示 されます。 設定画面の説明 表示される画面は、 クイック設定画面の、 [情報表示]→[IPSec状況] をクリックした場合と同様 です。 画面説明については、 『6-4-6.IPSec状況』 (P.59) を参照してください。 146 情報表示 7-13-7. IPv6アドレス IPv6アドレスの一覧を表示します。 表示方法 ・ クイック設定画面の [情報表示]→[IPv6アドレス] をクリックしても同様の画面が表 示されます。 詳細設定 をクリックして詳細設定画面を表示し、 [情報表示]→[IPv6アドレス] 1. [→詳細設定へ] の順にクリックします。 設定画面の説明 表示される画面は、 クイック設定画面の、 [情報表示] →[IPv6 アドレス]をクリックした場合と 同様です。 画面説明については、 『6-4-7.IPv6アドレス』 (P.60) を参照してください。 7-13-8. IPv6経路 現在のIPv6経路情報を表示します。 表示方法 をクリックして詳細設定画面を表示し、 [情報表示]→[IPv6経路] の順 1. [→詳細設定へ] にクリックします。 ・ クイック設定画面の [情報表示]→[IPv6経路] をクリックしても同様の画面が表示さ れます。 設定画面の説明 表示される画面は、 クイック設定画面の、 [情報表示] →[IPv6 経路]をクリックした場合と同様 です。 画面説明については、 『6-4-8.IPv6経路』 (P.60)を参照してください。 7-13-9. SNMP情報 SNMPに関する情報を表示します。 表示方法 をクリックして詳細設定画面を表示し、 [情報表示]→[SNMP情報]の 1. [→詳細設定へ] 順にクリックします。 ・ クイック設定画面の [情報表示]→[SNMP情報]をクリックしても同様の画面が表示 されます。 設定画面の説明 表示される画面は、 クイック設定画面の、 [情報表示]→[SNMP 情報]をクリックした場合と同 様です。 画面説明については、 『6-4-9.SNMP情報』 (P.61)を参照してください。 147 詳細設定 7-14. その他 7-14-1. オンラインヘルプ オンラインヘルプを表示します。 補足 z 各設定ページにある[Help]をクリックしても、オンラインヘルプを表示することができ ます。 表示方法 をクリックして詳細設定画面を表示し、 [その他]→[オンラインヘル 1. [→詳細設定へ] プ] の順にクリックします。 ・ クイック設定画面の [その他]→[オンラインヘルプ]をクリックしてもオンラインヘ ルプを表示することができます。 148 8. コマンドを使った設定方法 本製品では、telnetプログラムやコマンドプロンプトを使って設定することができます。 この章では、ハイパーターミナルやコマンドプロンプトで本機に接続するまでの手順を説明し ます。 コマンドを使った本製品の設定方法については、 『コマンド一覧』を参照してください。 8-1. ハイパーターミナルを使った設定方法 * Windows XPの画面を参照してご説明しております。 コマンドを使った設定方法 −[すべてのプロ 1. [スタート] グラム]− [アクセサリ] −[通 信] − [ハイパーターミナル] の順にクリックします。 1 2. 接続の設定画面が表示される ので、 [名前]欄に任意の接続 名を入力し、 [OK] をクリック します。 1 クリック 入力 2 クリック 149 コマンドを使った設定方法 欄で [TCP/IP 3. [接続方法] (Winsock)] を選択し、 [ホス 2 トアドレス]欄に 「192.168.2.1」を入力して、 [OK]をクリックします。 ・ ルータのIPアドレスをすで に変更していた場合は、 [ホ ストアドレス] 欄にはルー タのIPアドレスを入力して ください。 ・[ポート番号]欄にはあらか じめ「23」が入力された状態 になっています。 そのまま 変更しないでください。 4. 5. ハイパーターミナル画面が表 示され、 「login:」が画面に表示 されます。 管理者用ユーザIDを入力し、 <Enter>キーを押します。 ・ 出荷時の設定では、管理者 用ユーザIDは 「admin」です。 入力 1 3 クリック クリック 1 入力 2 <Enter>キーを押す 1 入力 2 <Enter>キーを押す 管理者用パスワードが設定さ れている場合は、 「Password:」が画面に表示 されます。 設定したパスワードを入力 し、 <Enter>キーを押しま す。 ・ 出荷時の設定では、パス ワードは設定されていませ ん。パスワードを設定して いない場合は、 「Password:」 を表示せずに、 そのままロ グインします。 補足 z パスワードを入力しても、カーソル位置には何も表示しません。パスワードを入力する際 には、正しいキーを押していることを確認しながら入力してください。 150 ハイパーターミナルを使った設定方法 ログインに成功すると、 6. 「Welcome to MR504DV!」 が表示されます。 コマンドを使った設定方法 以上でログインは完了です。 151 コマンドを使った設定方法 8-2. コマンドプロンプトを使った設定方法 * Windows XPの画面を参照してご説明しております。 −[すべてのプロ 1. [スタート] グラム]− [アクセサリ] −[コ マンドプロンプト] の順にク リックします。 2. コマンドプロンプトが起動し たら、 「telnet」 と入力し、 <Enter>キーを押します。 Telnet>」が表示 3. 「Microsoft されたら、 「open 192.168.2.1」と入力し、 <Enter>キーを押します。 ・ ルータのIPアドレスをすで に変更していた場合は、 「192.168.2.1」 の代わりに ルータのIPアドレスを入力 してください。 152 1 1 入力 入力 2 1 クリック 2 <Enter>キーを押す <Enter>キーを押す コマンドプロンプトを使った設定方法 が画面に表示されま 4. 「login:」 す。 1 入力 2 <Enter>キーを押す 1 入力 2 <Enter>キーを押す 管理者用ユーザIDを入力し、 <Enter>キーを押します。 ・ 出荷時の設定では、管理者 用ユーザIDは 「admin」です。 管理者用パスワードが設定さ れている場合は、 「Password:」が画面に表示 されます。 設定したパスワードを入力 し、 <Enter>キーを押しま す。 ・ 出荷時の設定では、パス ワードは設定されていませ ん。パスワードを設定して いない場合は、 「Password:」 を表示せずに、 そのままロ グインします。 コマンドを使った設定方法 5. 補足 z パスワードを入力しても、カーソル位置には何も表示しません。パスワードを入力する際 には、正しいキーを押していることを確認しながら入力してください。 ログインに成功すると、 6. 「Welcome to MR504DV!」 が表示されます。 以上でログインは完了です。 153 9. 困ったときには 本製品の動作やインターネット接続に問題がある場合の対策や各種要望などについて説明し ます。 本章に記載されている対策でも解決されない場合は、 当社カスタマサポートセンタ (TEL: 0120−77−4717)へお問い合わせください。 1. ACアダプタを電源コネクタに接続しても、 [電源] ランプが点灯しない 対策1 対策2 対策3 本製品に同梱されているACアダプタを使用していることを確認してください。 電源プラグがコンセントに正しく接続されていることを確認してください。 ACアダプタがコンセントに正しく接続されていることを確認してください。 また、 別のコンセントに AC アダプタを接続していただき、 [電源]ランプが点灯する かご確認ください。 対策 1 ∼ 3 を実施しても[電源] ランプが点灯しない場合は、本製品が故障しています。本書巻末 の 「修理依頼票」を利用して、当社周辺機器修理センタへ修理依頼をしてください。 『12. 修理・問 い合わせ』 (P.165) を参照してください。 2. 初期画面が表示されない LANポートに接続している場合 対策1 対策2 対策3 ルータの電源が入っていることを確認してください。 電源が入っている場合には、 [電源]ランプが緑色に点灯します。 LANケーブルがルータに正しく接続されていること、 およびLANケーブルがパソコ ンに正しく接続されていることを確認してください。 ルータの電源が入っていて、LAN ケーブルでパソコンと正しく接続されている場合 には、LANケーブルを接続した[LAN]ポートの[Link/Act] ランプが、緑色に点灯し ます。 ブラウザの設定に間違いがないことを確認してください。 ブラウザの設定がLAN経由になっていることを確認してください。 Macintoshをお使いの場合は、次の設定を確認してください。 ● Macintosh の場合 ブラウザの[編集] −[初期設定]−[ネットワーク]を選択して表示される[プロキシ] 画面で、 「Webプロキシ」にチェックマークが付いている場合は、外してください。 対策4 154 ルータのIPアドレスを変更していないことを確認してください。 IP アドレスを変更している場合は、 アドレスの入力欄に変更した IP アドレスを入力 してください。 変更したIPアドレスがわからない場合は、ルータをリセットするとIP アドレスが 「192.168.2.1」 になります。 リセット方法は背面パネルにある [リセッ ト] ボタンを10秒以上押します。 ルータの全ての設定を、工場出荷状態に戻すことが できます。 対策5 対策6 対策8 すでに構成されている LAN 環境にルータを導入する場合は、ルータの IP アドレス 「192.168.2.1」を他の機器で使用していないことを確認してください。 他の機器で使用している場合は、ルータに別のIPアドレスを割り当てるまで、その機 器の電源を切ってください。 お使いのパソコンの設定を確認してください。 パソコンのローカルIPアドレスを取得し直してください。 方法は、 『9. 困ったときには』の『7.IP アドレスが競合してしまう (複数台のパソコン を接続した場合にメッセージが表示される)』 (P.158)のパソコンの設定を行って ください。 困ったときには 対策7 ルータの設定に使用するパソコンは、 直接接続されているか、 同一 LAN 上で接続さ れていることを確認してください。 異なるLANセグメントからでは、 ルータの設定画面を開くことができません。 DMZポートに接続している場合 対策1 前面パネルのDMZポートの[Link/Act] ランプが点灯または点滅している場合は正 しくクロスケーブルで接続できています。 DMZ ポートの [Link/Act]ランプが消灯 している場合は、接続しているケーブルが正しくないか、接続した機器の電源が入っ ていません。 DMZ ポートはクロスケーブルを使用します。 クロスケーブルを別途お 買い求め頂き、接続してください。 対策2 DMZ ポートには複数台の機器を接続できません。1 台のみ直接クロスケーブルで接 続してください。ハブを接続することもできません。 対策3 『LANポートに接続している場合』の対策1、 3、4、 6∼8(P.154∼P.155)を参照し てください。 3. インターネットに接続できない 対策1 [WAN]ランプが点灯していることを確認してください。 [WAN]ランプが点灯していない場合は、 以下の対策を参照して、 設定を確認してく ださい。 (1) パソコンやルータ、モデム機器がそれぞれ正しく接続されていることを確認し てください。 モデム機器が、 ADSL や FTTH、CATV 回線と接続(リンク)した状態になって から設定を開始してください。 (お使いのモデム機器によっては、ランプの点灯 などで確認できます。 ) 接続 (リンク) できない場合は、モデム機器の電源を入れ直し、接続(リンク)さ れたことを確認してください。 (2) ルータの設定が正しい手順で行われていることを確認してください。 設定方法については、 『5-2. ルータの設定』 (P.15)を参照してください。 また、 すでに構成されている LAN 環境にルータを導入する場合は、 『7-3-2.LAN』 (P.79) を参照してください。 155 困ったときには 対策2 対策3 対策4 対策5 4. B フレッツやフレッツ・ADSL など PPPoE に対応した事業者に接続する場合、 ユー ザ名、パスワードが間違って入力していないことを確認してください。ユーザ名は @ を含むフルドメインで入力してください。 ADSL をご利用の場合は、 ADSL 接続ソフトが起動していないことを確認してくだ さい。起動していなくても接続できない場合は、アンインストール(削除)してくださ い。 B フレッツやフレッツ ADSL など PPPoE に対応した事業者をご利用で、モデムに 「PPPoE ブリッジ機能」 を設定している場合は、解除して「ブリッジモード」に設定を 変更してください。 本製品とモデムの電源を10分間程度切り、モデム→ルータの順に電源を入れてみて ください。 ホームページが表示されない 対策1 対策2 対策3 対策4 『9. 困ったときには』 の 『3. インターネットに接続できない』 (P.155)を確認してく ださい。 アドレス欄に表示させたいURL アドレスが、正しく入力されていることを確認して ください。 他のホームページアドレスでも同様に表示できないか確認してください。 プロバイダからDNS情報を送信していない場合があります。 その場合はプロバイダから提供されているDNSサーバIPアドレスをパソコンに設 定してください。設定方法は、次の対策4を参照してください。 パソコンのIP アドレスを固定で設定している場合は、プロバイダから提供されてい るDNSサーバIPアドレスをパソコンに設定してください。 ● WindowsXP/Server 2003/2000 の場合 [次の DNS サーバのアドレスを使う]にチェックマークをつけ、DNS サーバ IP アド レスを入力し、 [OK] をクリックしてください。 ● WindowsMe/98/95 の場合 [DNS 設定]タブをクリックし、 [DNS を使う]にチェックマークをつけ、 [ホスト]に 任意の名前を入力します。 [DNS の検索順] にDNS サーバ IP アドレスを入力し、 [追 加]−[OK]の順にクリックしてください。その後、パソコンを再起動してください。 ● Windows NT 4.0 の場合 [DNS]タブをクリックし、 [ホスト名]に任意の名前を入力します。 [DNS の検索順] にDNSサーバIPアドレスを入力し、 [追加]−[OK] の順にをクリックしてください。 その後、パソコンを再起動してください。 ● Mac OS 8.x/9.x/Mac OS X の場合 [ネームサーバアドレス] または[ドメインネームサーバ (オプション) ]に DNS サー バIPアドレスを入力、 左上のクローズボックスをクリックしてください。 * [ネームサーバアドレス]欄に入力できないときには、TCP/IPの [編集]−[利用 者モード] を選択し、 [詳しい情報も指定]をクリックし、 [OK] をクリックして ください。 [ネームサーバアドレス]欄が入力できるようになります。 156 5. ルータに設定したIPアドレスやパスワードを 忘れてしまった 対策1 Windows Me/98/95で[ネットワーク] 画面に「TCP/IP→xxxxx (お使い のLANアダプタ名)」が表示されない 対策1 以下の設定内容を確認してください。 (1)[スタート]− [設定] −[コントロールパネル]−[ネットワーク]の順にダブル クリックし、 [ネットワーク]画面を表示して、 「xxxxx (お使いの LAN アダプタ 名) 」 が表示されていることを確認してください。表示されている場合は、 (2) 以降へ進んでください。表示されていない場合は、お使いの LAN アダプタが正 しく認識されていない可能性があります。LAN アダプタの再インストールを お試しください。 (2)[追加] をクリックしてください。 (3)[プロトコル] を選択し、 [追加]をクリックしてください。 (4)[製造元]は[Microsoft]を選択し、 [ネットワークプロトコル]は[TCP/IP] を 選択し、 [OK] をクリックしてください。 (5)[ネットワーク] 画面に 「TCP/IP −> xxxxx(お使いの LAN アダプタ名) 」 が表 示されます。 (6)[ネットワーク]画面を閉じるときに、パソコンの再起動を求める確認メッセー ジが表示される場合は、 [はい]をクリックして、パソコンを再起動してくださ い。 * ネットワークの設定を変更する場合、WindowsのCD-ROMを要求される場 合があります。 その場合は、画面の指示に従って操作してください。 困ったときには 6. 工場出荷状態に戻します。背面パネルにある[リセット]ボタンを 10 秒以上押しま す。ルータのすべての設定を、 初期状態に戻すことができます。 初期状態の IP アドレ スは 「192.168.2.1」です。 その後、 設定しなおしてご利用ください。 157 困ったときには 7. IPアドレスが競合してしまう(複数台のパソコンを接続した場合にメッセー ジが表示される) 対策1 IP アドレスを固定 (DHCP使わない)されている場合は、IP アドレスが他のパソコン と同じ値になっていないかご確認ください。 IP アドレスを自動的に取得 (DHCP 使う)されている場合は、 各 OS 別に対策方法が 異なります。 以下の手順にしたがって設定をおこなってください。 ● Windows XP の場合 (1)[ローカルエリア接続の状態]−[サポート]タブを開いてください。 (2)[修復 (P)] ボタンをクリックしてください。 ● Windows Me/98/95 の場合 (1)[IP設定] の画面を表示してください。 (2)[すべて解放] − [すべて更新(またはすべて書き換え)]の順にクリックしてく ださい。 ● Windows 2000/NT 4.0 の場合 (1)[コマンドプロンプト]画面を表示してください。 (2)「ipconfig /release」 (ipconfigと/releaseの間は半角スペース)と入力し、 <Enter>キーを押してください。 (3)「ipconfig /renew」 (ipconfigと/renewの間は半角スペース)と入力し、 <Enter>キーを押してください。 ● Mac OS 8.x/9.x の場合 (1)[TCP/IP]画面を表示し、設定を確認してください。 (2)[設定方法] が [手入力]になっている場合は IP アドレスが他のパソコンと同じ 値になっていないかを確認してください。 [設定方法] が [DHCPサーバを参照] になっている場合は、パソコンを再起動し てください。 ● Mac OS X の場合 (1)[TCP/IP]画面を表示し、設定を確認してください。 (2)[TCP/IP]タブの[設定]が[手入力]になっている場合は IP アドレスが他のパ ソコンと同じ値になっていないかを確認してください。 [TCP/IP]タブの [設定]が[DHCP サーバを参照]になっている場合は、パソコ ンを再起動してください。 8. Netscape Navigatorにてルータの設定画面を開くと、 「Java Script error」が表示される。または表示色が変化する。 対策1 158 お使いのNetscape Navigatorを最新バージョンにアップグレードした後、ルータ の設定画面を開いてください。 9. ファームウェアアップグレード後に、ルータの設定画面が表示されない。 対策1 パソコンのIPアドレスの解放/書き換え(更新)を行ってください。方法は『9.困った ときには』 の『7.IP アドレスが競合してしまう (複数台のパソコンを接続した場合に メッセージが表示される) (P.158) 』 の対策1を参照してください。 対策1 ルータの設定画面の [管理コマンド・設定]にて[再起動]をクリックしてください。 困ったときには 10. ファイアウォール設定したが、設定が有効になっていない。 159 10. 用語集 インターネット関連 ブラウザ プロバイダ インターネットでホームページを見るときに使用 するソフトウェアです。 Internet Explorer や Netscape Navigator が代表的 です。 パソコンをインターネットに接続するサービスを提供 する会社です。ADSL によるインターネット接続を行 う場合には、プロバイダとの契約が必要です。ISP と 表現することもあります。 ネットワーク関連 10BASE-T FTTH 伝送速度が 10Mbps で、ツイストペアケーブルを 使用するイーサネットの規格です。接続する機器間 は、最長 100m まで延長できます。 各家庭に光ファイバーケーブルを引き込み、高速にイ ンターネットに接続できるサービスです。 100BASE-TX 伝送速度が 100Mbps で、カテゴリー5 以上の UTP ケーブルを使用するイーサネットの規格です。接続 する機器間は、最長 100m まで延長できます。 IPSec VPN を利用する際に通信を暗号化するための規格で す。 IPアドレス インターネットやLAN上で各パソコンを識別するため の番号で、 「192.168.2.1」のような 4 組の数字で表現 すでに一般家庭に広く普及している電話回線で、音 します。インターネットに接続するときは、それぞれ 声伝送では使わない高い周波数域を使って、イン のパソコンが個別のIPアドレスを持つ必要があります ターネットへの高速接続を実現する通信手段です。 が、プロバイダを通じて接続するときは、通常は自動 異なる周波数域を利用するため、電話とインター で割り当てられるため、特に設定する必要はありませ ん。 ネットを同時に使用できます。 ADSL回線(非対称デジタル加入回線) ADSLモデム LAN(ローカルエリアネットワーク) ADSL 回線に接続するためのデータ変調/復調装 置です。通常のアナログモデムと同様に、デジタル データを変調してアナログ信号に変換したり、その 逆を行います。 家庭やオフィスなど、限られた範囲で構築するコン ピュータネットワークのことです。ローカルエリア ネットワーク(LAN)の略でランと読みます。LAN を 構築することにより、LAN 内にある周辺機器を共有し たり、同じ LAN 内のパソコン同士でデータのやり取り を行うことが可能です。 CATV(ケーブルテレビ) CATV は、家庭に直接専用ケーブルを引き込みま す。このテレビ配信用ケーブルを利用してインター ネットに接続するのが CATV 接続です。 DHCPサーバ機能 ネットワークにアクセスしてきた相手に、 自動で IP アドレスを割り当てる機能です。ネットワークに接 続するときは、接続する機器に IP アドレスを設定 しなければなりませんが、DHCP サーバ機能を使 用すれば、IP アドレスを自動で設定してくれるた め、設定する必要がなくなります。 DNS インターネット上の IP アドレスとドメイン名を対 応させるシステムのことです。IP アドレスとドメ イン名の対応に関する情報をサーバが保有してい るため、ユーザは数字の羅列である IP アドレスで はなく、ドメイン名を指定してインターネットにア クセスできます。 Ethernet LAN を構築するときの通信方式の規格(プロトコ ル)です。接続方法と通信速度を決めています。 160 MACアドレス Ethernet 機器が持つ 6 バイトのアドレスです(例:00 00 F4 30 00 01)。MAC アドレスは、機器固有のも ので、同じアドレスは存在しません。 NAPT NAPT とは、1 つのグローバル IP アドレスを、複数の プライベート IP アドレスで共有する機能です。この機 能を持つことにより、1 つのグローバル IP アドレスを LAN 上で共有することができるため、複数台のパソコ ンから同時にインターネット接続することができま す。 PPP パソコン同士が 1 対 1 で通信を行うときに使われるプ ロトコルです。電話回線を使ったダイヤルアップ接続 などで使われます。 PPPoA PPPoA(PPP over ATM)は、ATM ネットワーク上で PPP でプロバイダに接続を実現する機能です。 ケーブルモデム PPPoE(PPP over Ethernet)は、LAN の通信方式 であるイーサネットを介して、PPP でのプロバイ ダ接続を実現する機能です。 CATV を使用したインターネット接続には、一般の電 話線からインターネット接続する際の「モデム」の役 割を果たす「ケーブルモデム」が必要です。CATV 接 続用のケーブルモデムは、原則的に市販されていませ ん。 CATV 事業者がケーブルモデム自体でユーザの個別認 識を行っているため、また、CATV 回線の品質保持の 問題から、CATV 事業者で把握していないケーブルモ デムが回線上に接続されるのを防ぐためです。CATV 事業者からレンタルしたケーブルモデムをご使用くだ さい。 PPTP 暗号通信のためのプロトコルです。2 台のコン ピュータで行う通信を暗号化します。インターネッ トを介した LAN 間接続をしたり、リモートアクセ スしたりするときに使います。 TCP/IP インターネットでのデータ通信に使用されている 通信方法(プロトコル)です。異なるプラットフォー ム間でデータ転送するための通信基準になってい ます。 VPN サーバ インターネットや LAN 上で、自身の持っている機能、 周辺機器、データなどを、他のコンピュータ(クライ アント)に提供するコンピュータです。WEB サーバや メールサーバ、プリンタサーバなどがあります。 公衆回線やインターネット経由で事業所間などを 接続する技術です。通信相手を認証したり通信を暗 号化して、セキュリティで保護することで、あたか も専用線を引いているように通信できます。バー チャル・プライベート・ネットワークと言います。 ファイアウォール WAN(ワイドエリアネットワーク) プロトコル 電話回線などを使って、別の建物にあるコンピュー タ同士でデータのやり取りを行えるように設定さ れている場合は、LAN ではなく WAN といいます。 LAN よりも広範囲にわたるネットワーク環境です。 インターネットは WAN になります。 コンピュータとコンピュータがデータ通信するときの 方法のことです。PPP や TCP/IP などが代表的なプロ トコルです。 クライアント インターネットや LAN 上で、サーバが持っている 機能やデータを利用するコンピュータです。 用語集 PPPoE LAN 環境などのサーバやコンピュータ、および LAN 環境内の情報などを、外部からのウィルスや不正侵入 者から守る装置や機能の総称です。 ルータ ネットワーク間(LAN と LAN、LAN と WAN)の接続 を行うネットワーク機器の 1 つで、ネットワークアド レスの情報を元にネットワーク間のパケットの送信を 行います。 その他 ファームウェア ハードウェアの内部に搭載されていて、ハード ウェアの機能や性能、動作の制御に関わるプロ グラムです。 161 11. 仕様 ハードウェア CPU Cavium CN200 フラッシュメモリサイズ 2MB ネットワーク インターフェース WANポート LANポート ポート数 1 規格 IEEE802.3(10BASE-T) IEEE802.3u (100BASE-TX) コネクタ形状 RJ-45(メス) ポート数 4 規格 IEEE802.3(10BASE-T) IEEE802.3u (100BASE-TX) コネクタ形状 RJ-45(メス) MDI/MDI-X自動認識機能(全4ポート) DMZポート ポート数 1 規格 IEEE802.3(10BASE-T) IEEE802.3u (100BASE-TX) コネクタ形状 RJ-45(メス) LED 電源×1、状態×1、LAN(Link/Act)×4、 LAN(10/100) ×4、 WAN×1、PPPoE× 1、DMZ (Link/Act) ×1、 DMZ (10/100)×1 電源 入力 AC100V±5%、50/60Hz (専用ACアダプタ) 消費電力 最大8W 環境条件 温度0∼40℃ 湿度25∼85%(結露なきこと) 本体外形寸法 170(W)×147(D)×32 (H)mm 本体質量 約700g以下(ACアダプタ除く) 電波障害防止 VCCIクラスA 保証 購入日より1年間保証 外形寸法図 (単位:mm) 170 170 147 162 32 ソフトウェア サポートプロトコル IP アドレス変換 NAT、NAPT(変換規則はNATとNAPTあわせて64件まで登録可能。) DHCP機能 サーバ機能 接続可能クライアント数 最大253台 クライアント機能 対応 仮想サーバ機能 対応(PPPoEの4セッションすべてで使用可能) MTU値調整機能 対応(設定可能範囲540-1500) MACアドレス変更 MACアドレスクローン 可能 手動変更 可能 PPPoE PPPoEクライアント機能 (接続数4セッション) IPアンナンバード 仕様 ドメイン名/ホスト名入力 LAN 側からのインターネット接続要求時 に自動的にPPPoE接続を開始 対応(NATとの併用可能) 自動接続機能 セッション・キープ・アライブ 無通信時自動切断機能 ルーティング ファイアウォール機能 IPv4 動的ルーティング(RIP1)、静的ルーティング(最大64件) IPv6 静的ルーティング IPv6/IPv4 Dual Stack、IPv6 over IPv4 Tnunnel ※ FLET'S.Net動作確認済(*1) SPI (ステートフルパケットインスペクション) DoS攻撃防御 パケットフィルタリング WAN ↔ LAN WAN ↔ DMZ ステルスモード アクセスコントロール MACアドレスフィルタ IPアドレスフィルタ URLフィルタ スケジュール設定 ログ機能 WEB SYSLOG ログ対象 (DoS攻撃、インターネット接続、 アクセスコントロール、ファイアウォー ル、VPN) 163 仕様 VPN(*2) 対応プロトコル IPSec (クライアント、パススルー) PPTP (サーバ (ユーザ数:2) 、 クライアン ト、パススルー) L2TP(パススルー) IPSec仕様 DES、 3DES ハッシュ方式 MD5、SHA-1 トンネル数 50(*3) 鍵交換方式 Manual、IKE(メインモード、アグレッシブ モード) その他 IKEキープアライブ、NAT+VPN NAT Traversal 対応 Path MTU Discovery 対応 DMZ 専用ポートを装備 UPnP 対応 DDNS ieServer.Net NTP NTPクライアント対応(NTPサーバのIPアドレス設定可能) 設定 設定方法 ブラウザ/CLI 設定の保存および復元可能 ユーザアカウント数 4ユーザ(管理者1+一般3) 一般ユーザには指定した設定項目を変更 させないことも可能 パスワード設定 可能 (最大40文字まで) リモート設定 telnetにより可能 工場出荷値設定 本体リセットボタンの長押しにより可能。 ブラウザおよびCLIにより個別の設定項目 のみ初期化可能。 ファームウェアアップグレード ブラウザおよび CLI(tftp)によりアップグ レード可能 *1 *2 *3 164 暗号方式 FLET'S.NetはNTT東日本が提供するサービスです。 VPN接続は、両側のルータのグローバルIPアドレスが動的の場合はご利用になれません。また、VPN接続 を行うネットワークは、 同一セグメントのネットワーク同士ではご利用になれません。 トンネル数は50個ですが、そのうち動的なIPアドレスの接続は1箇所のみとなります。 12. 修理・問い合わせ 修理のご案内 修理を希望される場合の依頼方法は2つあります。 1. お買い上げ店に持ち込んでいただく方法 2. 商品を当社周辺機器修理センタへ直送していただく方法 (出張修理サービスは行っておりません。ご了承ください。) 修理・問い合わせ <周辺機器修理センタへ直送していただく方法> 1. 修理依頼手順 ① 「修理依頼票」 をコピーしてください。 ② 「修理依頼票」 に必要事項をすべて記入してください。 故障内容や発生頻度などを詳しく記入してください。 ③ 製造番号/発送日/発送時の送り状No.を控えとして以下に記入してください。 修理品の問い合わせ時に必要です。 製造番号 発送日 年 月 日 発送業者 送り状No. ④ 「修理依頼票」 を修理品に同梱し、下記宛先に発送してください。 (送料はお客様負担にてお願いします。) 〒491-0914 愛知県一宮花池4-13-11 株式会社 エイスタッフ内 オムロン周辺機器修理センタ宛 TEL:03−3436−7213 2. 修理期間 おおむね1∼2週間 * 故障状況によっては、 1ヶ月以上要する場合がありますのでご了承ください。 3. 修理代金お支払方法 (有償修理の場合) 有償での修理代金は、 代金引換または銀行振込にてお支払ください。 ● 代金引換…………ヤマト運輸株式会社のコレクトサービスを利用します。 ● 先行銀行振込……振り込み確認後、修理品を発送させていただきます。 165 修理・問い合わせ 修理依頼票 MR504DV z 修理依頼時、 この依頼票に必要事項をすべて記入の上、製品に同梱してお送りください。 依頼日 平成 年 月 日 ( ) フリガナ 印 お名前 〒 ご住所 会社名 部署名 電話番号 携帯電話番号 FAX番号 E-Mail 製造番号 保証書 □ 有り…保証書を同梱ください。 □ 無し…保証期間内でも有償となります。 発生頻度 故障状況 お支払い方法 (有償の場合) 166 □ 常時発生 □ 時々発生 (具体的に…例:週1回) [ ] 症状とご要望 ※ 故障内容を詳 しく記入して ください。 □ 代金引換 □ 銀行振込 (完了品の発送はお振込み確認後となります。) 修理依頼票 MR504DV オムロンカスタマサポートセンタ行 TEL: 0120−77−4717 FAX番号:03−3436−7059 z お客様が当社カスタマサポートセンタにお問い合わせいただくときに本票をご利用ください。 z お問い合わせの前に 『9.困ったときには』 (P.154)をご一読ください。 ※ 本製品底面に貼ってある製造番号をご記入ください。 (MR504DV) ※本紙をコピーしてご利用ください。 お名前 電話番号 FAX番号 修理・問い合わせ お問い合わせ票 メールアドレス ご住所 〒 購入日/台数 年 月 日/ 台 製造番号※ パソコン メーカー名: 型式名: OS名(例:Windows XP) : ADSL/FTTH CATV事業者 事業者名: 固定IPアドレスサービス契約 有( )個 ・ 無 □ 未加入 (ADSL回線の場合) □ 加入済み(工事完了日 年 月 日) ADSLモデム メーカー名: プロバイダ プロバイダ名: □ 未加入/加入予定 <どちらかを選択> 型式名: □加入済 具体的な内容<エラーメッセージ/詳しい症状/発生頻度/配線図をお書きください> 167 修理・問い合わせ 各種問い合わせのご案内 技術的な お問い合わせは周辺機器カスタマサポートセンタまで。 オムロン株式会社 周辺機器カスタマサポートセンタ TEL : 0120 − 77 − 4717(携帯電話/ PHS からもご利用いただけます) FAX :03 − 3436 − 7059 メールアドレス :[email protected] 受付時間 :月曜日∼土曜日 9:00 ∼ 17:30(12:00 ∼ 13:00 を除く) *祝祭日、 当社の休日を除く 住所 :〒 105 − 0001 東京都港区虎ノ門 3-4-10 修理 のお問い合わせは周辺機器修理センタまで。 オムロン株式会社 周辺機器修理センタ TEL :03 − 3436 − 7213 FAX :03 − 3436 − 7195 メールアドレス :[email protected] 受付時間 :月曜日∼金曜日 9:30 ∼ 17:00(12:00 ∼ 13:00 を除く) *祝祭日、 当社の休日を除く 住所 :〒 491ー0914 愛知県一宮市花池 4-13-11 株式会社 エイスタッフ内 オムロン周辺機器修理センタ 通信販売 のお問い合わせはオムロンダイレクトまで。 オムロン株式会社 周辺機器オムロンダイレクト TEL :03 − 3436 − 7212 FAX :03 − 3436 − 7195 メールアドレス :[email protected] 受付時間 :月曜日∼金曜日 9:30 ∼ 17:00(12:00 ∼ 13:00 を除く) *祝祭日、 当社の休日を除く 住所 :〒 105 − 0001 東京都港区虎ノ門 3-4-10 オムロン周辺機器商品はインターネット ホームページアドレス でもお買い求めいただけます。 http://www.omron.co.jp/ped-j/ *無断複写・転載を禁止します。 *乱丁本・落丁本はお取り替えいたします。 高速 VPN アクセスルータ MR504DV 取扱説明書 周辺機器事業部 〒105−0001 東京都港区虎ノ門3-4-10 TEL:03−3436−7228 168 第1版 08/05 K1N-D-05050A