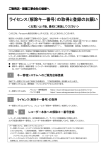Download 取扱説明書 - psn
Transcript
取扱説明書 機能拡張ソフトウェア 品番 WV-SAE200 はじめに 商品概要 機能拡張ソフトウェア WV-SAE200(以下、本製品)は、ネットワークカメラ(別売り)をより便利にお使いい ただくためのソフトウェアです。本製品の登録により、顔検出機能、i-VMD機能を使用することができます。 重要 本製品の対応機種は、以下のURLを参照してください。 DG/WVシリーズ http://panasonic.biz/security/support/info.html BBシリーズ http://panasonic.biz/netsys/netwkcam/support/info.html 特長 顔検出機能:顔を検出し、検出枠を表示したり、顔検出情報をXML形式で通知する機能を追加することができま す。 ネットワークディスクレコーダー DG-NV200シリーズおよびビジネスインテリジェンス拡張キット DG-NVF20と組み合わせることで、顔照合機能などをご利用いただけます。 i-VMD機能:侵入検知/滞留検知/方向検知/妨害検知機能を追加することができます。 i-VMD機能を使用することで、従来の動作検知と比べ、物体の動きが特定の条件を満たした場合にアラームを検 出するなど、より細かなアラーム検知の設定が可能になります。 取扱説明書について 本書は、本製品をネットワークカメラに登録する方法と運用を開始する前に必要な設定、および運用時の操作方法 について説明しています。本製品はネットワークカメラに登録のうえご使用いただくことを前提としているため、 ご使用の際には、お使いのネットワークカメラの取扱説明書も併せて必ずお読みください。 PDF ファイルをお読みになるには、アドビシステムズ社のAdobe® Reader® 日本語版が必要です。パソコン(以 降、PC)にAdobe® Reader® 日本語版がインストールされていないときは、アドビシステムズ社のホームページ から最新のAdobe® Reader® 日本語版をダウンロードし、インストールしてください。 必要なPCの環境 PCから操作する場合のPC環境については、お使いのネットワークカメラの取扱説明書をお読みください。 2 商標および登録商標について Adobe、Adobe Readerは、Adobe Systems Incorporated(アドビシステムズ社)の米国およびその他の国 における登録商標または商標です。 Microsoft Corporationのガイドラインに従って画面写真を使用しています。 その他、この説明書に記載されている会社名・商品名は、各会社の商標または登録商標です。 略称について 本書では以下の略称を使用しています。 ネットワークディスクレコーダーをレコーダー、ネットワークカメラをカメラと表記しています。 3 ご使用の前にお読みください 以下のような場合、動きを検出しにくい、または検出しなかったり、誤動作したりする場合があります。 背景と動いている被写体に輝度(明るさ)の差がない。 夜間など、映像の輝度が低い。 被写体の動きが早すぎたり遅すぎたりする。 被写体が小さすぎたり大きすぎたりする。 屋外、窓際など光線状態が変わりやすい。 日光・車のヘッドライトなどの外光が入る。 蛍光灯がちらつく。 被写体に奥行きがある。 カメラのドームに水滴や汚れが付いている。 被写体がカメラに向かってまっすぐ移動している。 移動物体が多すぎる。 カメラが揺れている。 天候が著しく悪い。 複数の人物が交差する。 検出エリアに影が入り込む。 画面内に、木々の揺れ・車道(自動車の通る) ・水面(反射光)などの誤検知要因が存在する場合、マスクエリア を設定(☞20ページ)することで、誤検知を減らすことができます。 検知精度を上げるため、以下のような設置環境で使用することをお勧めします。 検知対象がモニター画面に対し、約1 / 6 ~ 1 / 3(縦方向)のサイズとなるように画角を設定する。 奥行きを設定(☞21ページ)し、検知すべき物体の大きさを特定する。 i-VMDの設定を行う際は、 カメラの設置状況・予想される被写体の動きにあったエリア設定(☞19ページ)を行っ たあと、昼間と夜間にその動作を確認してください。 以下のような場合、妨害検知ができないことがあります。 画面の一部しか覆い隠されていない場合や、覆いが透けている場合 カメラの向きを変えられる前と後との被写体が似ている場合 電源投入後、カメラの設定変更後、およびカメラの画角が変わった場合、約1分間は誤検知する場合があります。 画面内に検知対象が存在している間は、 5秒おきにアラーム発報が繰り返されます。そのため、 メールや独自アラー ムも5秒おきに通知されます。 i-VMDを使用すると、H.264のフレームレートが低下することがあります。 i-VMD機能の諸設定、あるいはその結果で被る不便、損害、被害に関して弊社は一切の責任を負わないものとし ます。 i-VMD機能は、盗難、火災などを防止するための機能ではありません。万一発生した事故または損害に対する責 任は一切、負いかねます。 4 もくじ はじめに 準備 機能設定 商品概要 ...............................................................2 特長 .......................................................................2 取扱説明書について ............................................2 必要なPCの環境 .................................................2 商標および登録商標について ............................3 略称について .......................................................3 ご使用の前にお読みください ............................4 運用までの流れ ....................................................6 解除キー番号の取得、解除キーの登録について ...7 画像認識(顔検出)について .........................10 設定メニューの画面について ................................................10 画像認識の設定[画像認識]..................................................11 XML通知を設定する[XML通知].........................................................11 顔検出の設定をする[顔検出]...............................................................13 i-VMDについて ................................................14 i-VMD検知時のライブ画ページについて ............................15 i-VMD機能を有効にする[アラーム]..................................16 i-VMDの設定を行う[i-VMD]..............................................17 検知モードとエリアを設定する[検知モード/エリア]......18 奥行きを設定する[奥行き]..................................................21 i-VMDスケジュールを設定する[スケジュール]...............22 独自アラーム通知に関する設定を行う[通知]...................23 i-VMDの詳細を設定する[詳細設定]..................................24 5 運用までの流れ 機能拡張ソフトウェアを登録する際は、以下のURLで対応機種、ソフトウェア バージョンなどをご確認ください。 購 DG/WVシリーズ http://panasonic.biz/security/support/info.html BBシリーズ http://panasonic.biz/netsys/netwkcam/support/info.html 入 前 機能拡張ソフトウェアのインストールを行う ☞ 7 ページ 2 解除キー番号を取得する ☞ 8 ページ 3 解除キーの登録を行う ☞ 8 ページ 4 必要な設定を行う ☞ 10 〜 25 ページ ➜ 1 ➜ 手順2で取得した解除キー番号を、カメラ本体 に登録します。 ➜ 顏検出、i-VMDの設定を行います。 ➜ 運用開始 6 解除キー番号の取得、解除キーの登録について 機能拡張ソフトウェアを使用するには、お使いのカメラに本製品の解除キー番号を登録する必要があります。解除 キー番号の取得については、カメラをお買い上げの販売店にお問い合わせください。 解除キー番号の登録は、カメラへのアクセスレベルが「1.管理者」のユーザーのみ操作できます。 アクセスレベルの設定方法については、カメラの取扱説明書をお読みください。 下記の手順に従って、解除キー番号を取得してください。 <キー管理システムの登録IDをお持ちでない方> ⇒キー管理システムのサイトにアクセスして、登録IDを取得してください。STEP1からお読みください。 <キー管理システムの登録IDをすでにお持ちの方> ⇒キー管理システムのサイトにアクセスし、取得済みの登録IDを使って「解除キー番号発行」を行ってください。 STEP2からお読みください。 登録ID、解除キー番号を取得するには、下記のURLのサイトにアクセスしてください。 パソコン・携帯電話用 https://eww.netreg.panasonic.co.jp/ipkms/m-jp/ ※携帯電話からアクセスするときは、フルブラウザー相当でアクセスしてください(携帯電話の機種によっては接 続できないことがあります)。 パソコン専用 https://eww.netreg.panasonic.co.jp/ipkms/pc/jp.htm STEP1 「ご販売店様登録」をします。 (1)上記のURLにアクセスし、 「ご販売店様登録」を選 択します。 ※パソコン専用URLからアクセスしたときは、 「新 規登録を行う場合はこちらをクリック」をクリッ クします。 (2)画面の指示に従って、ご自身の情報を入力します。 (3)登録IDとパスワードが発行されます。大切に保管 してください。 重要 登録IDとパスワードは、大切に保管してくださ い。次回以降、新たに登録IDを取得する必要は ありません。発行された登録IDを使用してくだ さい。 パスワードは、定期的に変更してください。パ スワードの変更は、パソコン専用URLにログイ ンし、「パスワード変更」から行ってください。 (2)カメラに接続し、「設定」メニュー-「メンテナン ス」ページ-「バージョンアップ」タブをクリッ クします。 (3) [参照]ボタンをクリックしてダウンロードした「機 能拡張ソフトウェア」を指定します。 STEP2 機能拡張ソフトウェアのインストールを行い ます。 (1) 下記のURLにアクセスし、「機能拡張ソフトウェ ア」をダウンロードし、PCに保存します。 DG/WVシリーズ http://panasonic.biz/security/support/ info.html BBシリーズ http://panasonic.biz/netsys/netwkcam/ support/info.html 7 解除キー番号の取得、解除キーの登録について(つづき) (4) [実行]ボタンをクリックします。「機能拡張ソフ トウェア」のインストールが行われます。インス トールが完了すると、カメラは自動的に再起動し ます。 重要 機能拡張ソフトウェアのインストールに使用す るソフトウェアは、当社指定のファイル(ext ファイル)を使用してください。 インストール中は、カメラの電源を切らないで ください。 インストール中は、インストールが終了するま で一切の操作を行わないでください。 (3)画面の指示に従って、機器ID番号、起動ID番号お よび暗号ID番号を入力します。 (4)解除キー番号が発行されます。起動情報案内カー ドに記載し、大切に保管してください。 重要 機器ID番号とそのカメラに使用する起動ID番号、 暗号ID番号の組み合わせを間違えないようにご 注意ください(一度解除キー番号を発行した起 動ID番号は、別の機器ID番号との組み合わせで 解除キー番号を発行することはできません)。 別のカメラについて解除キー番号を発行する場 合は、STEP3の(3)(4)を行ってください。 1台のカメラに複数の解除キー番号を登録する 場合は、STEP3の(3)で複数の起動ID番号、 暗号ID番号を入力することで、同時に解除キー 番号を発行できます。 STEP4 解除キーの登録を行います。 (1)カメラに接続し、「設定」メニュー-「メンテナン ス」ページ-「バージョンアップ」タブをクリッ クします。 STEP3 解除キー番号を取得します。 (1)機器ID番号、起動ID番号および暗号ID番号を確認 します。 カメラに接続し、 「設定」メニュー-「メンテナ ンス」ページ-「バージョンアップ」タブをクリッ クします。「アプリケーション登録」-「登録画 面へ>>」をクリックして、「キー管理システム 入力情報」画面を表示し、機器ID番号を確認し ます。 ※機器ID番号は、製品の包装で確認することも できます。 起動ID番号および暗号ID番号は、起動情報案内 カードに記載されています。 (2) パソコン・携帯電話用URLにアクセスし、「解除 キー番号発行」を選択します。キー管理システム に登録済みの登録IDとパスワードを入力してログ インします。 パソコン専用URLからアクセスしたときは、キー 管理システムに登録済みの登録IDとパスワードを 入力してログインします。 (2) 「アプリケーション登録」-「登録画面へ>>」を クリックして、「キー管理システム入力情報」画面 を表示します。 8 解除キー番号の取得、解除キーの登録について(つづき) (3) 「アプリケーション登録」の[実行]ボタンをク リックして「アプリケーション登録」画面を表示 します。 (4) 「解除キー番号」欄に、STEP3で取得した解除 キーを入力し、[登録]ボタンをクリックします。 解除キーの登録後、「機能拡張ソフトウェア」が有 効になります。 解除キー番号は、-(ハイフン)を除いて入力し てください。 ※アプリケーションを登録する際は、以下のURLで対 応機種をご確認ください。 DG/WVシリーズ http://panasonic.biz/security/support/info. html BBシリーズ http://panasonic.biz/netsys/netwkcam/ support/info.html 9 画像認識(顔検出)について 設定メニューの画面について 画像認識(顔検出)のアプリケーションを追加すると、[画像認識]ボタンが表示されます。 [画像認識]ボタン 画像認識ページを表示します。画像認識ページでは、XML通知の設定、顔検出に関する情報の通知先、顔検出に関 する設定を行います。 10 画像認識(顔検出)について(つづき) 画像認識の設定[画像認識] 画像認識ページでは、XML通知の設定、顔検出に関する設定を行います。 画像認識ページは、[XML通知]タブ、[顔検出]タブで構成されています。 XML通知を設定する[XML通知] 画像認識ページの[XML通知]タブをクリックします。 ここでは、XML通知に関する設定を行います。XML通知とは、自動追尾情報※1や顔検出情報をXML形式でサーバー などに通知する機能です。 XML通知 [XML通知] XMLによる情報を通知するかどうかをOn / Offで設定 します。 初期設定:Off [通知データ] 通知するデータの種類を選択します。いずれかを選択 します。 自動追尾情報 ※1 Off /検出情報(簡易フォーマット) 初期設定:Off [通知間隔] 通知間隔を選択します。 顔情報 1s / 2s / 3s / 4s / 5s / 6s / 10s / 15s / 20s / 30s / 1min 初期設定:1s 顔情報 Off※1 /検出情報(通常フォーマット)/ 検出情報(簡易フォーマット) 初期設定:Off※1 /検出情報(通常フォーマット) お知らせ [通知データ]を「検出情報(通常フォーマッ ト)」に設定した場合、[通知間隔]は、「1s」 または「2s」のみ選択できます。 11 画像認識(顔検出)について(つづき) ※1 自動追尾情報 1 s / 2 s / 3 s / 4 s / 5 s / 6 s / 10 s / 15 s / 20 s / 30 s / 1 min 初期設定:1 s ※1 自動追尾機能を搭載したカメラのみ対応 XML通知先設定 [通知先アドレス] XML通知先のIPアドレスまたはホスト名を設定します。 入力可能文字数:1 〜 128文字 入力可能文字:半角英数字、半角記号 . _ [通知先ポート番号] XML通知先のポート番号を設定します。 以下のポート番号は、カメラで使用していますので設 定できません。 20、21、23、25、42、53、67、68、69、 110、123、161、162、443、995、10669、 10670 [通知先パス名] XML通知先のディレクトリーを設定します。 入力可能文字:半角英数字、半角記号 . _ -/: [ユーザー名] ユーザー名を入力します。 入力可能文字数:0 〜 32文字 入力不可文字:全角カナ、半角記号“ &:;¥ 初期設定:空欄 [パスワード] パスワードを入力します。 入力可能文字数:0 〜 32文字 入力不可文字:全角カナ、半角記号“ & 初期設定:空欄 12 画像認識(顔検出)について(つづき) 顔検出の設定をする[顔検出] 画像認識ページの[顔検出]タブをクリックします。 ここでは、顔検出の検出枠の表示に関する設定と、顔検出の情報を画像に付加するかどうかの設定を行います。 重要 顔検出機能は、画像内の顔の検出を保証するものではありません。撮像条件によっては、顔を検出しない場 合があります。 顔検出 [顔検出] 画像に顔検出情報を付加するかどうかを設定します。ま た、ライブ画への検出枠を表示するかどうかを設定し ます。 Off:顔検出枠の情報を画像に付加しません。本ペー ジの画像には、検出枠が表示されません。 On(ライブ画表示なし) :顔検出枠の情報を画像に付加すると同時に、本 ページの画像にテスト用の検出枠を表示しま す。ライブ画には顔検出の検出枠を表示しませ ん。 On(ライブ画表示あり) :顔検出枠の情報を画像に付加すると同時に、本 ページの画像にテスト用の検出枠を表示しま す。ライブ画に顔検出の検出枠を表示します。 初期設定:Off [検出情報XML通知] 顔検出に関する情報の通知先を設定します。 「XML通知へ」をクリックすると、[XML通知]タブが 表示されます。(☞11ページ) 13 i-VMDについて i-VMDのアプリケーションを追加すると、画像認識機能の1つであるi-VMD機能を使用することができます。あら かじめ検知条件を設定しておくことによって、画面上における物体の動きを検知することができ、物体の動きを検 知すると、ライブ画上に枠や軌跡が表示されます。また、奥行きを設定することで、人物の動作範囲や検知すべき 大きさを特定させておくことができます。 侵入検知 侵入検知エリアを設定しておくと、そのエリアに移動物体が侵入したときにアラームを発生させることができます (誤報を防ぐため、アラームとして発報するには、移動物体として2秒*以上検知されている必要があります)。 同時に検知できるのは最大8個までです。9個目以降は検知されません(移動物体の大きさによっては、最大数まで 検知できない場合があります)。 滞留検知 滞留検知エリアを設定しておくと、そのエリアに移動物体が侵入し、そのエリア内で一定時間はいかいしたときに アラームを発生させることができます(誤報を防ぐため、アラームとして発報するには、設定したエリア内で10 秒*以上移動し続ける必要があります)。 同時に検知できるのは最大8個までです。9個目以降は検知されません。 方向検知 方向検知エリアと、検知方向を設定しておくと、そのエリアに移動物体が侵入し、指定した検知方向に移動したと きにアラームを発生させることができます(誤報を防ぐため、アラームとして発報するには、移動物体として2秒* 以上検知されている必要があります)。 同時に検知できるのは最大8個までです。9個目以降は検知されません。 妨害検知 妨害検知を設定しておくと、カメラを布やふたなどで覆い隠されたり、カメラの向きを大きく変えられるなどして 被写体が変化したときにアラームを発生させることができます(誤報を防ぐため、アラームとして発報するには、 シーン全体の変化が2秒*以上継続している必要があります)。 *検知時間は、変更することができます。 i-VMDの詳細を設定する[詳細設定] (☞24ページ) 14 i-VMDについて(つづき) i-VMD検知時のライブ画ページについて ①[アラーム発生通知]ボタン ②枠 ③軌跡 ①[アラーム発生通知]ボタン i-VMDを検知すると点灯します。 アラーム発生通知ボタンの横の[>]ボタンを押すと、 検知種別ごとにアラーム状態を表示することができま す。 アラーム状態表示は、[アラーム発生通知]ボタンを押 下することでクリアすることができます。アラーム状 態のクリアは、すべてのアラームアイコンに対して行 われます。 [<]ボタンを押すと、検知種別ごとのアラーム状態を 非表示にすることができます。 :侵入検知 :滞留検知 :方向検知 :妨害検知 ②枠 画面内で移動物体を検出すると、青色の枠が表示され ます。検出した移動物体が設定した検知領域に侵入し、 アラームが発生すると、枠の色が赤色になります。 i-VMD設定画面の「i-VMD情報付加」設定により枠と 軌跡の表示・非表示を切り換えることができます。 ③軌跡 検出した移動物体が動いた軌跡が緑色で表示されます。 表示される時間は3秒間です。i-VMD設定画面の 「i-VMD情報付加」設定によって枠と軌跡の表示・非表 示を切り換えることができます。 15 i-VMDについて(つづき) i-VMD機能を有効にする[アラーム] i-VMD機能を使用するときは、アラームページの[アラーム]タブで、 「機能種別」の設定を行います。 [機能種別] 従来の動作検知機能とi-VMD機能のどちらを使用する かを設定します。動作検知機能とi-VMD機能を同時に 使うことはできません。 動作検知 :従来の動作検知機能を有効にします。 i-VMD :i-VMD機能を有効にします。 初期設定:動作検知 [動作検知/i-VMD] 「i-VMD設定へ」をクリックすると、アラームページの [i-VMD]タブが表示されます。[機能種別]が[i-VMD] に設定されているときに表示されます。 16 i-VMDについて(つづき) i-VMDの設定を行う[i-VMD] アラームページの[i-VMD]タブをクリックします。 i-VMD設定ページでは、i-VMDの動作設定と、検知エリアや奥行きの設定、i-VMD付加情報と枠・軌跡表示の設定 を行います。 [i-VMD動作] i-VMDの動作設定を行います。 Off :i-VMDの検知動作を無効にします。 1:検知条件1 :検知条件1に設定した条件でi-VMD の検知動作を行います。 2:検知条件2 :検知条件2に設定した条件でi-VMD の検知動作を行います。 スケジュール :スケジュールページで設定した条件 に従って、i-VMDの検知動作を行い ます。 初期設定:1:検知条件1 [検知モード/エリア] 「設定へ>>」をクリックすると、検知モード/エリアに 関する設定画面が表示されます。ここでは、1:検知条 件1、2:検知条件2に関する検知エリアと検知の種類、 マスクエリア、妨害検知のOn/Offを設定します。 [奥行き] 「設定へ>>」をクリックすると、奥行きに関する設定 画面が表示されます。ここでは、奥行き設定用のマー カーを設定します。 [i-VMD情報付加] i-VMD情報を画像に付加するかどうか、およびライブ 画内に枠・軌跡を表示するかどうかを設定します。枠・ 軌跡表示がOnに設定されている場合、画面内で移動物 体を検出すると、青色の枠が表示されます。検出した 移動物体が設定した検知領域に侵入し、アラームが発 生すると、枠の色が赤色になります。また、検出した 移動物体が動いた軌跡が緑色で表示されます。軌跡が 表示される時間は3秒間です。 i-VMD情報の付加や枠・軌跡表示をOffに設定しても、 アラーム動作には影響ありません。 Off :i-VMD情報を画像に付加しません。ライブ画内 には枠・軌跡情報を表示しません。 On(ライブ画表示なし) :i-VMD情報を画像に付加しますが、ライブ画内 には枠・軌跡を表示しません。 On(ライブ画表示あり) :i-VMD情報を画像に付加し、ライブ画内に枠・ 軌跡を表示します。 初期設定:On(ライブ画表示あり) お知らせ ライブ画にクロッピング画像、またはサブ画面 画像を表示しているときは、ライブ画に枠・軌 跡は表示されません。 17 i-VMDについて(つづき) 検知モードとエリアを設定する[検知モード/エリア] 検知条件を設定します。検知条件は2種類まで設定でき、検知条件1 ~ 2として保存することができます。1つの検 知条件には、検知領域を8か所まで、マスク領域を8か所まで、それぞれ設定することができます。設定した各検知 領域に対して、検知の種類として侵入検知、滞留検知、方向検知のいずれかを設定することができます。 重要 i-VMD機能を使用して物体の動きを検出したときに、 確認用として[アラーム発生通知]ボタンを表示します。 端子アラームでアラーム入力を受け付けた場合やコマンドアラームを受け付けた場合にも、 [アラーム発生 通知]ボタンが表示されます。 基本ページの[基本]タブで「状態通知間隔」を「リアルタイム」に設定している場合でも、ネットワーク の環境によっては、通知が遅れる場合があります。 i-VMDのエリアを設定したあとに、カメラページの[JPEG / H.264]タブの「撮像モード」を変更した 場合、i-VMDのエリアがずれる場合があります。必ず、再度、i-VMDのエリアの設定を確認してください。 i-VMDのエリアを設定したあとに、 EX光学ズームの設定をすると、i-VMDのエリアがずれる場合があります。 必ず、再度、i-VMDのエリアの設定を確認してください。 i-VMD機能は、盗難、火災などを防止するための機能ではありません。万一発生した事故または損害に対す る責任は一切、負いかねます。 18 i-VMDについて(つづき) STEP1 お知らせ 枠を消去するときは、 「描画種別」のアイコン をクリックし、マウスで画像上の検知エリ アを選択してから[消去]ボタンをクリックし ます。複数の検知エリアが重なっている場合は、 重なっているエリア内でマウスを左クリックす ると、選択される枠が順番に切り換わります。 「全て消去」ボタンをクリックすると、設定した 検知エリアとマスクエリアの枠をすべて消去し ます。 検知エリアを設定する際、検知枠の下端中央が 入るよう調整してください。 「検知条件選択」から設定したい検知条件のタイトルを 選択します。 →選択した検知条件の設定内容が表示されます。 お知らせ すでに検知条件が設定されている場合は設定し たタイトルが表示されます。タイトルを設定し ていない場合には、初期状態のタイトル(検知 条件1 ~検知条件2)が表示されます。 STEP2 検知条件のタイトルを初期状態から変更する場合は、 「検知条件タイトル」にタイトルを入力します。 入力可能文字数:1 ~ 20文字 (空白で設定すると、初期状態の設定 になります) 初期設定:検知条件1 ~検知条件2 STEP4 設定した検知エリアでi-VMD検出を行うかどうかの「状 態」を有効/無効で設定します。 有効:i-VMD検出を行います。 無効:i-VMD検出を行いません。 初期設定:有効 STEP3 i-VMD機能を使用して物体の動きを検知させるときの エリアを設定します。検知エリアは8か所まで設定でき ます。設定したエリア内で物体の動きをとらえると、ア ラーム動作を行います。 「描画種別」の「検知エリア(四角形)」または「検知 エリア(多角形)」のアイコンをクリックして、描画す る枠の形を選択します。 (検知エリア(四角形)) :検知エリアを四角形で描画します。 (検知エリア(多角形)) :検知エリアを多角形(最大16角形)で描画 します。 「検知エリア(四角形)」の場合は、画像上でマウスを ドラッグして四角形のエリアを設定します。 「検知エリア(多角形)」の場合は、画像上で頂点を指 定して多角形のエリアを設定します(終点を始点と結 ぶことによって、エリアを描画します)。 →指定した場所がエリア「1(白)」に設定され、枠が 表示されます。エリアはエリア番号の1番から順に設 定されます。エリア番号の横の色は、対応する枠の 色を表しています。また、エリアに設定する枠色の「状 態」が「有効」になります。 検知エリアの「状態」を「無効」に変更すると、無効 になった枠色が点線になります。無効に設定すると、検 知エリア内に変化があってもアラームは発生しません。 STEP5 設定した検知エリアでi-VMD検知の種類を設定します。 i-VMD検知の種類は、検知エリアごとに次の3種類から 1つを選択することができます。i-VMD検知の種類が異 なる複数の検知エリアを設定することで、同時に複数 の種類のi-VMD検知を行うことができます。 侵入検知:設定したエリア内に移動物体が侵入した 場合に、アラームが発生します。 滞留検知:設定したエリア内に移動物体が侵入し、 そのエリア内で一定時間はいかいしたと きにアラームを発生します。 方向検知:設定したエリア内に移動物体が侵入し、 指定した検知方向に移動したときにア ラームを発生します。 初期設定:侵入検知 19 i-VMDについて(つづき) STEP6 i-VMDを動作させたくないエリアを設定する場合は、 マスクエリアを設定することができます。マスクエリ アは8か所まで設定できます。設定したマスクエリア内 では、移動物体の検出は行われません。 「描画種別」の「マスクエリア(四角形)」または「マ スクエリア(多角形)」のアイコンをクリックして、描 画する枠の形を選択します。 (マスクエリア(四角形)) :マスクエリアを四角形で描画します。 (マスクエリア(多角形)) :マスクエリアを多角形(最大16角形)で描 画します。 「マスクエリア(四角形)」の場合は、画像上でマウス をドラッグして四角形のエリアを設定します。 「マスクエリア(多角形)」の場合は、画像上で頂点を 指定して多角形のエリアを設定します(終点を始点と 結ぶことによって、エリアを描画します)。 左 :左方向に移動したときにアラームを発生 左上 :左上方向に移動したときにアラームを発生 初期設定:左 お知らせ 検知対象のすれ違いがある場合、誤報、失報す る可能性が高くなります。 極力、検知対象がすれ違わない場所でご使用く ださい。 STEP8 妨害検知のOn/Offを[妨害検知]で設定します。妨害 検知の検知エリアは画面全体であり、検知エリアやマ スクエリアを設定することはできません。 初期設定:Off STEP9 STEP1 ~ STEP8で設定した検知条件を保存する検知 条件番号を選択します。通常は、STEP1で選択した検 知条件番号が選択されています。すでに設定されてい る検知条件をSTEP1で選択し、変更した設定内容を別 の検知条件として保存する場合には、保存先の検知条 件番号をここで選択します。 お知らせ 枠を消去するときは、 「描画種別」のアイコン をクリックし、マウスで画像上のマスクエ リアを選択してから[消去]ボタンをクリック します。複数のマスクエリアが重なっている場 合は、重なっているエリア内でマウスを左クリッ クすると、選択される枠が順番に切り換わりま す。 [全て消去]ボタンをクリックすると、設定した 検知エリアとマスクエリアの枠をすべて消去し ます。 STEP10 検知条件の設定が終了したら、[設定]ボタンをクリッ クして設定した内容を保存します。 [閉じる]ボタンをクリックすると、設定した内容は保 存せずに、i-VMD設定ページに戻ります。 設定した内容を保存する場合は、 [設定]ボタンをクリッ クしてから、 [閉じる]ボタンをクリックしてください。 お知らせ 「削除」ボタンをクリックすると、現在表示中の 検知条件番号の内容をすべて消去して、初期設 定状態に戻します。削除処理を実行する前に、 確認ダイアログが表示されますので、実行する 場合は「OK」ボタンをクリックしてください。 STEP7 方向検知を使用する場合の検知方向を[方向指定]で 設定します。設定したエリア内に移動物体が侵入し、指 定した検知方向に移動したときにアラームを発生しま す。検知方向は8種類から1つを選択することができま す。複数の検知エリアで方向検知を設定した場合、設 定できる検知方向はすべての検知エリアで共通です。 上 右上 右 右下 下 左下 :上方向に移動したときにアラームを発生 :右上方向に移動したときにアラームを発生 :右方向に移動したときにアラームを発生 :右下方向に移動したときにアラームを発生 :下方向に移動したときにアラームを発生 :左下方向に移動したときにアラームを発生 検知条件の設定が終了したら、次に奥行き設定を行い ます。 20 i-VMDについて(つづき) 奥行きを設定する[奥行き] 奥行きを設定します。奥行き設定は、検知条件1 ~検知条件2のすべてに共通の設定です。 重要 必ず奥行きの設定を行ってください。設定を行わないと、誤検知する可能性があります。 STEP1 「描画種別」の「奥行きエリア(四角形)」のアイコン をクリックして、マーカーを描画できる状態にします。 画像上の手前と奥の位置に、それぞれマウスをドラッ グし、四角形のマーカーを描きます。 お知らせ マウスを左右に動かすと、マーカーが拡大・縮 小します。マーカーの縦横比は、 「マーカー形状」 で 1:3、1:1、3:1 から選択することがで きます。 マーカーを描き直したいときは、 「描画種別」の 「奥行きエリア(選択)」をクリックし、マウス で画像上のマーカーを選択してから[消去]ボ タンをクリックします。 「全て消去」ボタンをクリックすると、設定した マーカーの枠をすべて消去します。 人が手前側(画面下側)と奥側(画面上側) 通常、 の間を移動することを想定し、マーカーを手前 側は大きく、奥側を小さく設定してください。 マーカー 1、マーカー 2のどちらを手前側とし て設定するかについては、制限はありません。 マーカーを描くと、マーカーのサイズに対応した幅と 高さを数値で表示します(数値はVGAサイズ画面での ピクセル数に相当します)。 表示されたマーカーの幅と高さを数値入力で変更する ことで、マーカーサイズを調整することもできます。こ の場合、数値入力に連動して、マーカーの表示も更新 されます。 お知らせ 次のようにマーカーを設定した場合は、不正な 設定として受け付けることができません。再度 設定してください。 手前側のマーカーより、奥側のマーカーの方 が大きい場合 2つのマーカーの大きさが同じ場合 幅または高さが、検知できる最小サイズより 小さい、または最大より大きい場合 21 i-VMDについて(つづき) STEP2 マーカーを描いたら、 「設定」ボタンをクリックします。 →演算結果が画像上に3D表示され、設定した内容が保 存されます。 [閉じる]ボタンをクリックすると、設定した内容は保 存せずに、i-VMD設定ページに戻ります。 設定した内容を保存する場合は、 [設定]ボタンをクリッ クしてから、 [閉じる]ボタンをクリックしてください。 お知らせ 「削除」ボタンをクリックすると、奥行き設定の 内容をすべて消去して、奥行き設定なしの初期 状態に戻します。削除処理を実行する前に、確 認ダイアログが表示されますので、実行する場 合は「OK」ボタンをクリックしてください。 奥行き設定なしの状態では、すべての大きさの 物体を検知します。 3D表示の消失線(地平線)よりも上側の領域で は、物体を検知しません。 i-VMDスケジュールを設定する[スケジュール] スケジュールページにて、i-VMDのスケジュールの設定を行うことができます。 ここでは、i-VMDのスケジュール設定についてのみ説明します。 スケジュールの基本的な設定方法については、カメラの取扱説明書を参照してください。 「動作モード」からi-VMDの検知条件を選択することができます。選択できる動作モードは次の2種類です。 i-VMD1:スケジュール設定されている間、i-VMDの検知条件1の検出を行います。 i-VMD2:スケジュール設定されている間、i-VMDの検知条件2の検出を行います。 お知らせ 「i-VMD1」および「i-VMD2」で使用する場合は、 [アラーム]タブの「機能種別」を「i-VMD」に設定し てください。 スケジュールで設定したi-VMDの検知動作は、 [i-VMD]タブの[ i-VMD動作]が「スケジュール」に設定 されている場合にのみ有効となります。「スケジュール」以外に設定されている場合は、設定された検知条 件で常に動作します(「Off」に設定されている場合は、i-VMDの検知は無効) 。 22 i-VMDについて(つづき) 独自アラーム通知に関する設定を行う[通知] ここでは、新たに追加した拡張アラーム情報のOn/Off設定についてのみ説明します。 独自アラーム通知に関する基本的な設定方法については、カメラの取扱説明書を参照してください。 独自アラーム通知 [アラームエリア情報付加(動作検知/i-VMD) ] 独自アラーム通知の拡張コマンドフォーマットを使っ て、検知したi-VMDの種類を通知するかどうかをOn / Offで設定します。 Off :検知したi-VMDの種類は通知しません。従来の 基本フォーマットを使用します。 On :検知したi-VMDの種類を通知します。拡張コマ ンドフォーマットを使用します。 初期設定:Off お知らせ i-VMD使用時、 「独自アラーム通知先」の「動作 検知エリア別送信設定」は使用できません。 23 i-VMDについて(つづき) i-VMDの詳細を設定する[詳細設定] 詳細設定ページでは、i-VMDの検知感度や、検知時間、検知する物体の大きさなどを設定します。この設定ページは、 メニュー画面操作で表示することはできません。 以下のURLをブラウザーに入力してください。 http://(カメラIPアドレス)/admin/setup_ivmd_detail.html 重要 詳細設定により検出精度が低下する場合があります。 ライブ画ページで十分ご確認のうえ詳細設定を行ってください。 検知感度 [検知感度] 侵入検知の感度設定を行います。 設定値が大きいほど、物体を検知しやすくなります。 すべての検知条件、エリア、検知の種類に共通の設定 です。 1 (低), 2, 3, 4 (中), 5, 6, 7 (高) 初期設定:4 (中) [妨害検知レベル] 妨害検知の感度設定を行います。 設定値が大きいほど、物体を検知しやすくなります。 すべての検知条件に共通の設定です。 1 (低) , 2 (中), 3, 4, 5 (高) 初期設定:2 (中) 検知時間 [侵入検知時間] 侵入検知において、検知エリアで物体を検知してから アラームを発報するまでの時間設定を行います。 0.2 s / 0.4 s / 1 s / 2 s / 5 s / 10 s 初期設定:2 s [滞留検知時間] 滞留検知において、物体が検知エリアに滞留してから アラームを発報するまでの時間設定を行います。 10 s / 20 s / 30 s / 1 min / 2 min / 3 min / 5 min 初期設定:10 s 24 i-VMDについて(つづき) [方向検知時間] 方向検知において、物体が検知エリアで指定方向に動 き続けた場合、アラームを発報するまでの時間設定を 行います。 1 s / 2 s / 5 s / 10 s 初期設定:2 s [妨害検知時間] 妨害検知において、シーン全体の変化が、指定時間だ け継続するとアラームを発報します。 1 s / 2 s / 5 s / 10 s 初期設定:2 s 検知サイズ [最小サイズ] 検知する物体の最小サイズを設定します。奥行き設定 に従って決まる基準サイズ(奥行きに応じた物体のサ イズ)に対する面積比を設定します。 10 % / 20 % / 30 % / 40 % / 50 % / 60 % / 70 % / 80 % / 90 % 初期設定:30 % [最大サイズ] 検知する物体の最大サイズを設定します。奥行き設定 に従って決まる基準サイズ(奥行きに応じた物体のサ イズ)に対する面積比を設定します。 100 % / 150 % / 200 % / 250 % / 300 % 初期設定:300 % 25 ■使いかた・お手入れ・修理などは、まず、お買い求め先へご相談ください。 ■その他ご不明な点は下記へご相談ください。 パナソニック システムお客様ご相談センター 電話 受付:9時~17時30分(土・日・祝祭日は受付のみ) ※携帯電話・PHSからもご利用になれます。 ホームページからのお問い合わせは https://sec.panasonic.biz/solution/info/ ご使用の回線(IP電話やひかり電話など)によっては、回線の混雑時に数分で切れる場合があります。 【ご相談窓口におけるお客様の個人情報のお取り扱いについて】 パナソニック株式会社およびグループ関係会社は、お客様の個人情報をご相談対応や修理対応などに利用させてい ただき、ご相談内容は録音させていただきます。また、折り返し電話をさせていただくときのために発信番号を通 知いただいております。なお、個人情報を適切に管理し、修理業務等を委託する場合や正当な理由がある場合を除き、 第三者に開示・提供いたしません。個人情報に関するお問い合わせは、ご相談いただきました窓口にご連絡ください。 パナソニック システムネットワークス株式会社 〒812-8531 福岡市博多区美野島四丁目1番62号 Panasonic System Networks Co., Ltd. 2013 PGQP1512ZA N0713-0