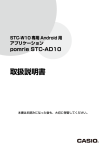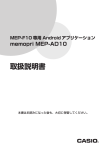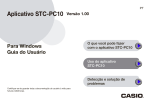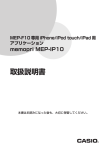Download 取扱説明書 - CASIO
Transcript
STC-W10 専用 iPhone 用 アプリケーション pomrie STC-IP10 取扱説明書 本書はお読みになった後も、大切に保管してください。 ご 注 意 本書の著作権およびソフトウェアに関する権利 はすべてカシオ計算機株式会社に帰属します。 • 「App Store」は、Apple Inc. の商標または登録商標です。 • Wi-Fi、Wi-Fi ロゴ、Wi-Fi CERTIFIED ロゴは、Wi-Fi Alliance の商標または登録商標です。 • その他の社名および商品名は、それぞれ各社の商標または登録商 標です。なお、本文中では、TM 、Ⓡマークは明記しておりません。 • 協力会社 梅村高ソフトウェアデザイン有限会社 © 2013 CASIO COMPUTER CO.,LTD. ソフトウェアの正常な使用またはバックアップコピーを作成する場 合を除き、カシオ計算機株式会社の書面による同意なしには、本取 扱説明書やプログラムの一部または全部を問わず、複製することを 禁じます。 ご使用になる前に、必ずこの取扱説明書をよくお読みいただき、正 しくお取り扱いくださいますようお願いいたします。 1 pomrie STC-IP10 について 本アプリケーションは、iPhone で作成した内容を無線 LAN(Wi-Fi) でつないで、STC-W10 から印刷するためのアプリケーションで す。 重要 • 本アプリケーションの動作環境については、「STC-W10 取扱説明書」をご覧ください。 • ご使用前に、「STC-W10 取扱説明書」に記載されてい る「安全上のご注意」を必ずお読みください。 • iPhone 用アプリケーション「pomrie STC-IP10」は、 App Store からダウンロードしてください。 • 本書の内容に関しては、将来予告なしに変更することがあり ます。 • 本書の内容については万全を期して作成いたしましたが、 万一不審な点や誤りなど、お気付きのことがありましたらご 連絡ください。 • 本書の一部または全部を無断で複写することは禁止されてい ます。また、個人としてご利用になる他は、著作権法上、当 社に無断では使用できませんのでご注意ください。 • 万一、本アプリケーション使用や故障により生じた損害、逸 失利益または第三者からのいかなる請求についても、当社で は一切その責任を負えませんので、あらかじめご了承くださ い。 • 故障、修理等に起因する文章の消失による損害および逸失利 益等につきましては、当社では一切その責任を負えませんの で、あらかじめご了承ください。 2 目次 ご注意 .....................................................................................................1 pomrie STC-IP10 について .............................................................2 アプリケーションの起動と終了 ..........................................................4 画面の見かた .........................................................................................5 ホーム画面 .........................................................................................5 メニュー画面 .....................................................................................6 無線 LAN に関する準備 .......................................................................8 無線 LAN のモード ...........................................................................8 無線 LAN の設定 ...............................................................................9 無線 LAN 設定の初期化 ................................................................ 20 用意された印面を使って作る(ベーシックなスタンプ・ダウンロードしたスタンプ)... 21 用意された印面でスタンプを作る................................................ 21 写真を使って作る(写真からつくる).............................................. 26 写真からスタンプを作る ............................................................... 26 自由に編集して作る(自由につくる).............................................. 32 印面を自由に編集してスタンプを作る ........................................ 32 保存したスタンプを呼び出す(保存フォルダ).............................. 39 保存されている印面を呼び出してスタンプを作る .................... 39 専用サイトを利用する(pomrie ギャラリー)............................... 41 STC-IP10 の設定 ............................................................................. 42 無線 LAN のトラブルについて ........................................................ 43 エラーメッセージ一覧 ....................................................................... 44 3 アプリケーションの起動と終了 ■ アプリケーションの起動 1 「pomrie」のアイコン をタップします。 ■ アプリケーションの終了 1 iPhone の「ホーム」ボタンをタッチします。 4 画面の見かた 起動したときのホーム画面、作成するスタンプを選ぶメニュー画面 について説明します。 ホーム画面 アプリケーションを起動したときに表示される画面です。 4 1 2 3 1 「 ス タ ン プ を つ く る 」 作成するスタンプを選ぶメニュー画面が表示され ボタン ます(21、26、32、39 ページ)。 5 2 「pomrie ギャラリー」 インターネットに接続されている環境であれば、 ボタン pomrie ギャラリーが表示されます。pomrie ギャ ラリーでは、スタンプの印面をダウンロードする ことができます(41 ページ)。 3 「つかいかた」ボタン インターネットに接続されている環境であれば、 動画を見ることができます。 4 「設定」ボタン STC-IP10 の設定画面が表示されます。「プリン ターの設定」などの設定や、バージョン情報など を見ることができます。 メニュー画面 作成するスタンプを選ぶ画面です。 1 2 3 4 5 6 1 「ベーシックなスタン 内蔵された印面を使ってスタンプを作る画面が表示さ プ」ボタン れます(21 ページ)。 2 「ダウンロードしたス ダウンロードした印面を使ってスタンプを作る画 タンプ」ボタン 面が表示されます(21 ページ)。 3 「写真からつくる」ボ スマートフォンで撮影した写真や、スマートフォ タン ンに保存された写真を使ってスタンプを作る画面 が表示されます(26 ページ)。 4 「自由につくる」ボタ 印面を自由に編集してスタンプを作る画面が表示 ン されます(32 ページ)。 5 「保存フォルダ」ボタ 保存されている印面を呼び出してスタンプを作る ン 画面が表示されます(39 ページ)。 7 無線 LAN に関する準備 STC-W10 と iPhone を無線 LAN で接続する操作を説明します。 無線 LAN のモード STC-W10 の無線 LAN 機能には、以下の2つのモードがあります。 ■ アクセスポイントモード STC-W10 と iPhone を、直接、無線 LAN で接続します。 プリンターがアクセスポイントとして動作するため、無線 LAN ルーターがなくても、使用することができます。外出先 などで、無線接続したい場合にも便利です。 • アクセスポイントモードで動作中のプリンターに無線接続し ているときは、スマートフォンはネットワーク経由のデータ のやり取り(メール送受信など)ができません。ご使用後に 無線 LAN の設定を元に戻すか、プリンターの電源を切って ください。 8 ■ クライアントモード STC-W10 をネットワークプリンターとして無線 LAN で接続 します。 プリンターはクライアント(子機)として動作するため、無線 LAN ルーターまたは無線 LAN アクセスポイントが必要です。 上記を経由して、iPhone と無線で接続します。 無線 LAN の設定 アクセスポイントモードで無線接続する場合は、このページの手順 1∼4を行うことで、購入時の設定のままお使いいただくこともで きます。 ■ アクセスポイントモードで無線接続する場合の設定 1 STC-W10 の電源が切れていることを確認します。 電源が入っている場合は、電源ボタンを押して、電源を切りま す。 9 2 STC-W10 の背面の無線 LAN モードスイッチを「AP」 (ア クセスポイントモード)側にします。 AP 3 4 CLIENT STC-W10 の電源ボタンを押して、電源を入れます。 ランプがオレンジ色に点滅後、しばらくして、点灯状態になり ます(無線 LAN の設定状況により、40 秒ほどかかる場合も あります)。 iPhone 側で、無線 LAN の接続先として、お使いになる STC-W10 の SSID(ネットワーク名)を指定します(ご 購入時の SSID は、「CASIO STC-W10 AP」となってい ます)。指定の方法については、iPhone に付属の取扱説明 書をご覧ください。 指定が完了すると、iPhone とプリンターが無線接続された状 態になります。 5 6 STC-IP10 を起動します(4 ページ)。 ホーム画面で「設定」ボタンをタップし、 「プリンターの設 定」をタップします。 10 7 8 設定を変更するプリンターをタップします。 「共通の設定」「AP モード設定」の各項目を設定します。 11 各項目の設定内容は以下の通りです。 項目 設定内容 MAC アドレス プリンターを識別するための固有の番号で変更 はできません。 プリンター名 印刷時の「プリンター選択画面」に表示されま す。 最大 31 文字(31 バイト)までの文字列を入 力します。 チャネル SSID 1 ∼ 13 から選択します。 (初期値は、「11」) 無線 LAN の接続先として表示されます。 最大 32 文字(32 バイト)までの ASCII 文字 列を入力します。 暗号化方式 認 証 な し、WEP( オ ー プ ン シ ス テ ム 認 証 )、 WEP( 共 通 鍵 認 証 )、WPA2-AES、WPA/ WPA2(mixed mode)から選択 (初期値は、「認証なし」) パスワード WEP ( オープンシステム認証 )、WEP ( 共通鍵 認証 ) の場合: 半角の 16 進数(0 ∼ F) で 10 文字または 26 文字 /ASCII 文字列で 5 文字または 13 文字 WPA2-AES、WPA/WPA2(mixed mode) の場合: 8∼ 63 文字の ASCII 文字列 (初期値は、暗号化方式に応じた桁数ですべて 「0」(ゼロ)) IP アドレス設定 IP アドレスを設定する場合は、 「オン」にします。 IP アドレス設定が「オフ」のときは、デフォル トの値で動作します。 (初期値は、「オフ」) IP アドレス 「IP アドレス設定」をする場合に入力します。 xxx.xxx.xxx.xxx の IP アドレスを入力します。 (xxx は、0 ∼ 255 の数値文字列) デフォルト値:192.168.0.1 12 項目 設定内容 サブネットマスク 「IP アドレス設定」をする場合に入力します。 xxx.xxx.xxx.xxx のサブネットマスクを入力し ます。 (xxx は、0 ∼ 255 の数値文字列) デフォルト値:255.255.255.0 DHCP 開始アドレス 「IP アドレス設定」をする場合に入力します。 xxx.xxx.xxx.xxx の DHCP 開始アドレスを入力 します。 (xxx は、0 ∼ 255 の数値文字列) デフォルト値:192.168.0.10 •「プリンター名」は、全角文字の指定ができます。全角文字は、 1 文字で 3 バイトです。 9 10 11 設定が終わったら、「保存」をタップします。 「保存しました」のメッセージが表示されたら、 「確認」をタッ プします。 重要 12 STC-W10 の電源ボタンを押して、電源を切ります。 設定した内容を有効にするためには、STC-W10 を再起動 する必要があります。 STC-W10 の電源ボタンを押して、電源を入れます。 ランプがオレンジ色に点滅後、しばらくすると、点灯状態にな り設定した内容が有効になります(点灯状態になるまで、無線 LAN の設定状況により、40 秒ほどかかる場合もあります)。 13 13 AP モード設定内の項目(チャネル、SSID、セキュリティ) を変更した場合は、再度、手順 4 と同様に、スマートフォ ン側で無線 LAN の接続先を設定します。 ■ クライアントモードで無線接続する場合の設定 STC-W10 をネットワークプリンターとして無線 LAN で接続 する場合の設定です。 お使いの iPhone が、無線 LAN ルーターまたは無線 LAN ア クセスポイントに接続している必要があります。詳しくは、そ れぞれに付属の取扱説明書をご覧ください。 STC-W10 を上記の無線 LAN ルーターまたは無線 LAN アク セスポイントに接続するための設定方法を説明します。 1 2 STC-W10 の電源が切れていることを確認します。 電源が入っている場合は、電源ボタンを押して、電源を切りま す。 STC-W10 の背面の無線 LAN モードスイッチを「AP」 (ア クセスポイントモード)側にします。 AP 14 CLIENT 3 4 STC-W10 の電源ボタンを押して、電源を入れます。 ランプがオレンジ色に点滅後、しばらくして、点灯状態になり ます(無線 LAN の設定状況により、40 秒ほどかかる場合も あります)。 iPhone 側で、無線 LAN の接続先として、お使いになる STC-W10 の SSID(ネットワーク名)を指定します(ご 購入時の SSID は、「CASIO STC-W10 AP」となってい ます)。指定の方法については、iPhone に付属の取扱説明 書をご覧ください。 指定が完了すると、iPhone とプリンターが無線接続された状 態になります。 5 6 7 STC-IP10 を起動します(4 ページ)。 ホーム画面で「設定」ボタンをタップし、 「プリンターの設 定」をタップします。 設定を変更するプリンターをタップします。 15 8 画面を下方向にスクロールさせて、「CLIENT モード設定」 の項目を表示させます。 16 9 「共通の設定」「CLIENT モード設定」の各項目を設定しま す。 お使いの無線 LAN ルーターまたは無線 LAN アクセスポイン トと無線接続するための設定です。 上記の SSID(ネットワーク名)とセキュリティを事前に確認 し、それを元に設定します。詳しくは、それぞれの取扱説明書 をご覧ください。 各項目の設定内容は以下の通りです。 項目 設定内容 MAC アドレス プリンターを識別するための固有の番号で変更は できません。 プリンター名 印刷時の「プリンター選択画面」に表示されます。 最大 31 文字(31 バイト)までの文字列を入力 します。 SSID 無線 LAN の接続先として表示されます。お使い の無線 LAN ルーターまたは無線 LAN アクセス ポイントに設定されている SSID と同じものを入 力してください。 最大 32 文字(32 バイト)までの ASCII 文字列 を入力します。 暗号化方式 認証なし、WEP(オープンシステム認証)、WEP ( 共 通 鍵 認 証 )、WPA2-AES、WPA/WPA2 (mixed mode)から選択 (初期値は、「認証なし」) パスワード WEP ( オープンシステム認証 )、WEP ( 共通鍵 認証 )、WPA2-AES の場合: 半 角 の 16 進 数(0 ∼ F) で 10 文 字 ま た は 26 文字 /ASCII 文字列で 5 文字または 13 文 字 WPA/ WPA2(mixed mode)の場合: 8 ∼ 63 文字の ASCII 文字列 (初期値は、暗号化方式に応じた桁数ですべて「0」 (ゼロ)) 17 項目 設定内容 IP アドレス自動取得 IP アドレスを自動取得する場合は、 「オン」にし ます。 (初期値は、「オン」) IP アドレス 「IP アドレス自動取得」をしない場合に入力しま す。 xxx.xxx.xxx.xxx の IP アドレスを入力します。 (xxx は、0 ∼ 255 の数値文字列) サブネットマスク 「IP アドレス自動取得」をしない場合に入力しま す。 xxx.xxx.xxx.xxx のサブネットマスクを入力しま す。 (xxx は、0 ∼ 255 の数値文字列) •「プリンター名」と「SSID」は、全角文字の指定ができます。 全角文字は、1 文字で 3 バイトです。 •「SSID」に日本語などの全角文字を指定した場合、お使いの iPhone によっては、プリンターに接続できない場合があり ます。その場合は、 「SSID」に半角文字を指定してください。 10 11 12 設定が終わったら、「保存」をタップします。 「保存しました」のメッセージが表示されたら、 「確認」をタッ プします。 重要 STC-W10 の電源ボタンを押して、電源を切ります。 設定した内容を有効にするためには、STC-W10 を再起動 する必要があります。 18 13 STC-W10 の 背 面 の 無 線 LAN モ ー ド ス イ ッ チ を 「CLIENT」(クライアントモード)側にします。 AP 14 15 CLIENT STC-W10 の電源ボタンを押して、電源を入れます。 ランプがオレンジ色に点滅後、しばらくすると、点灯状態にな りお使いの無線 LAN ルーターまたは無線 LAN アクセスポイ ントと接続された状態になります(点灯状態になるまで、無線 LAN の設定状況により、40 秒ほどかかる場合もあります)。 iPhone の無線 LAN 接続先を、お使いの無線 LAN ルーター または無線 LAN アクセスポイントに設定します。 19 無線 LAN 設定の初期化 STC-W10 の無線 LAN の設定(9 ページ)を初期状態(購入時の状態) に戻すことができます。 重要 1 設定の初期化をすると、STC-W10 に記憶した設定情報が すべて消えてしまいますので、必要のないときは初期化を しないでください。 STC-W10 の電源が入った状態で、電源ボタンを7秒以上 押し続けます。 ランプの色がオレンジ→緑→オレンジ→緑…と点滅して、初期 化中になります。 2 ランプのオレンジ色と緑色の点滅が止まると、初期化が完 了します。 20 用意された印面を使って作る (ベーシックなスタンプ・ダウンロードしたスタンプ) ここでは、あらかじめ用意されている印面を使ってスタンプを作る 操作について説明します。 • 本アプリケーションにあらかじめ内蔵されている印面を使うとき と、ダウンロードした印面を使うときの操作の流れは同じです。 用意された印面でスタンプを作る ■ スタンプを選ぶ あらかじめ用意された印面からスタンプに使うものを選びま す。 • ここではアプリケーションに内蔵されている印面を使う操作 を例に説明します。ダウンロードした印面を使う場合も同様 に操作してください。 1 2 「ホーム画面」で「スタンプをつくる」ボタンをタップします。 スタンプの作り方を選択する画面が表示されます。 「ベーシックなスタンプ」ボタンをタップします。 • ダウンロードした印面を使うときは、ここで「ダウンロード したスタンプ」をタップしてください。 スタンプの種類(カテゴリ)を選択する画面が表示されます。 21 3 4 作りたいカテゴリのボタンをタップします。 スタンプの印面を選択する画面が表示されます。 文字の入らないスタンプを作るときは「絵柄」ボタンを、 文字の入るスタンプを作るときは「テキスト」ボタンをタッ プします。 それぞれのボタンに対応した印面の一覧が表示されます。 5 スタンプにしたい印面をタップします。 • サイズごとに分かれて表示されます。お手元にあるシートホ ルダーのサイズの中から選んでください。 文字が含まれない印面を選んだとき( 「絵柄」ボタンをタップ したとき) できあがったスタンプのイメージを確認する画面が表示されま す。「できあがりのイメージを確認する」(24 ページ)に進ん でください。 文字を含む印面を選んだとき( 「テキスト」ボタンをタップし たとき) 印面のプレビュー画面が表示されます。次の「文字(テキスト) を入力する」に進んでください。 22 ■ 文字(テキスト)を入力する 印面に文字を入力します。 1 2 3 印面を確認し、「次へ」ボタンをタップします。 • あらかじめ入力されている人名や住所等は架空のものであ り、実在する人物等とは一切関係ありません。 入力するテキストボックスをタップします。 文字を入力します。 • 入力されている文字を「×」で消します。 ① 文字を入力します。 ②「完了」ボタンをタップします。 印面上に文字(文字列)が入力されます。 • 複数の文字列を入力するときは、手順 2 と手順 3 を繰り返 してください。 4 重要 「決定」ボタンをタップします。 できあがったスタンプのイメージを確認する画面が表示され ます。次の「できあがりのイメージを確認する」に進んでく ださい。 細い線や、細かい文字は、実際のスタンプで、うまく出な いことがあります。 23 ■ できあがりのイメージを確認する 1 2 表示されたできあがりのイメージを確認します。 作成した印面によって、次のいずれかの操作をします。 文字を含む印面(「テキスト」のとき) 「保存」ボタンをタップします。 印面が保存され、製版を行う画面が表示されます。次の「製版 する」に進んでください。 文字が含まれない印面(「絵柄」のとき) 「決定」ボタンをタップします。 製版を行う画面が表示されます。次の「製版する」に進んでく ださい。 ■ 製版する ここでは、作成した印面を製版する操作について説明します。 重要 1 • プリンターの電源が入っていることと、スマートフォン とプリンターが接続されていることを確認してください。 • プリンターの操作については、プリンターの取扱説明書 をご覧ください。 「製版」ボタンをタップします。 • 布転写シート用の製版をする場合は、「布転写シート用」ボ タンをタップしてください。その際、あらかじめ「設定」 (42 ページ)が必要です。 24 2 3 4 重要 プリンターの名前のボタンをタップします。 [OK]をタップします。 プリンターにシートホルダーをセットします。 セット方法については、プリンターの取扱説明書をご覧く ださい。 自動的に製版が始まります。 シートホルダーがプリンター前面から完全に排出されるまでお 待ちください。 画面に「製版を完了しました」と表示されます。 5 「確認」をタップします。 これで製版の操作は完了です。 プリンターの取扱説明書をご覧になり、スタンプを組み立てて ください。 25 写真を使って作る(写真からつくる) ここでは、写真を使って、スタンプを作る操作について説明します。 写真からスタンプを作る ■ 写真を撮影する・選ぶ スタンプに使う写真をスマートフォンで撮影します。スマート フォンに保存されている写真から選ぶこともできます。 1 2 3 「ホーム画面」で「スタンプをつくる」ボタンをタップします。 スタンプの作り方を選択する画面が表示されます。 「写真からつくる」ボタンをタップします。 写真を新たに撮影するか、保存されている写真を使用するかを 選択する画面が表示されます。 写真を撮影するときは「カメラ」ボタンを、保存されてい る写真を使用するときは「アルバム」ボタンをタップします。 「カメラ」ボタンをタップしたとき カメラが起動します。スタンプにしたいものを撮影してくださ い。 「アルバム」ボタンをタップしたとき アルバムが起動します。スタンプに使う写真をタップしてくだ さい。 26 ■ スタンプのサイズを指定し、写真の位置を調整する まずスタンプのサイズを決めます。次に写真のどの部分をどの ような大きさで使用するか、画面を見ながら調整します。 1 2 3 「サイズ」ボタンをタップします。 スタンプのサイズを選ぶ画面が表示されます。 • お手元にあるシートホルダーのサイズの中から選んでくださ い。 作りたいスタンプのサイズをタップします。 写真の大きさや位置を調整する画面に戻ります。 • 画面中央に表示されている枠がスタンプのサイズを示してい ます。 写真の大きさや位置を調整します。 ① 写真をドラッグして位置を調整します。 ② 写真をピンチ(拡大または縮小)して大きさを調整します。 ③「回転」ボタンをタップして写真の向きを変更します。タッ プするごとに写真が反時計回りに 90 度回転します。 • スタンプにしたい部分がスタンプのサイズを示す枠の中に収 まるように調整してください。 4 「決定」ボタンをタップします。 写真を切り抜く画面が表示されます。次の「写真を切り抜く」 に進んでください。 27 ■ 写真を切り抜く スタンプにしたい部分を切り抜きます。細かい部分は次の「切 り抜きを手直しする」で調整することもできます。切り抜きが 不要の場合はそのまま「次へ」ボタンをタップします。 1 写真の上で、スタンプにしたい対象の縁を、ていねいにな ぞって線を引き、途切れないように囲みます。 • 囲みの内側が切り抜かれます。 重要 2 • 線が途切れないよう、完全に対象を囲んでください。 • 写真の端を越えて囲むと、写真の端が囲みの一部になり ます。 「次へ」ボタンをタップします。 • 写真を囲んだ線が途切れているとエラーが表示されます。 「閉 じる」ボタンをタップして写真を切り抜く画面に戻ってくだ さい。 28 ■ 切り抜きを手直しする 必要に応じて、切り抜き過ぎた部分や、切り抜けなかった部分 を、ペンで調整します。調整が不要の場合はそのまま「決定」 ボタンをタップします。 1 切り抜きを手直しします。 ① 「復元」ボタンをタップし、表示されたペンの太さ(復元す る幅)をタップします。 ② 復元したい部分を指でなぞります。 なぞった部分の写真が復元されます。 2 写真の細部を消去します。 ① 「消しゴム」ボタンをタップし、表示された消しゴムの太さ (消去する幅)をタップします。 ② 消去したい部分を指でなぞります。 指でなぞった部分の写真が消去されます。 必要に応じて手順 1 と手順 2 を繰り返し、切り抜く範囲を調 整してください。 3 「決定」ボタンをタップします。 写真のエフェクト(効果)を選ぶ画面が表示されます。次の「エ フェクト(効果)を選ぶ」に進んでください。 29 ■ エフェクト(効果)を選ぶ 写真のエフェクトを選びます。また、指でなぞって写真の上に 線を描くこともできます。 • エフェクトは、次の 15 種類の中から選ぶことができます。 エフェクトの種類 説 明 スタンダード しきい値による白黒2値に変換します。 ライン 線画調のイラストに変換します。 コミック 顔写真を似顔絵テイストに変換します。 リアル 写真の雰囲気をそのままに変換します。 シルエット ポーズや形状がかわいいものに適しています。重ね押しの ベースとしても使えます。 落書きスキャン 紙に描いた絵を写真に撮って変換するのに適しています。 てづくり風(3種類) アンティーク調に変換します。てづくり風のゆがみやかす れを表現します。 ポップ(3種類) ドットや星を重ねて、かわいらしく変換します。 飾りフチ(3種類) 切り抜いた周囲を大胆に縁取りします。文字やロゴなどに 適しています。 1 エフェクトをタップします。 • 画面を上下にスクロールして、目的に合ったエフェクトを探 してください。 エフェクトの調整をする画面が表示されます。 2 必要に応じて、エフェクトを調整します。 エフェクトによって調整できる項目が異なります。 ① タブをタップしてエフェクトの項目を切り替えます。 ② ボタンをタップしたりスライダーをドラッグして、エフェ クトを調整します。 30 ③ 「手書き」タブをタップして、画面を指でなぞって黒または 白の線を自由に描くことができます。このタブでの操作に ついては次の手順 3 で説明します。 3 画面を指でなぞって自由な線を描きます。 黒または白の線を自由に描くことができます。 ① 「手書き」タブをタップします。 ② 黒い線を描くときは「黒ペン」ボタン、白い線を描くとき は「白ペン」ボタンをタップして、表示されたペンの太さ をタップします。 ③ 画面を指でなぞって線を描きます。 • 線を消すときは、「消しゴム」ボタンをタップし、表示され た消しゴムの太さをタップして、消したい線の上を指でな ぞってください。指でなぞった部分が消えます。すべての線 を消すときは、「ゴミ箱」ボタンをタップしてください。 4 重要 「決定」ボタンをタップします。 できあがったスタンプのイメージを確認する画面が表示されま す。 細い線や、細かい文字は、実際のスタンプで、うまく出な いことがあります。 ■ できあがりのイメージを確認し、製版する できあがりのイメージの確認については、24 ページをご覧く ださい。 製版の操作については、24 ∼ 25 ページをご覧ください。 31 自由に編集して作る(自由につくる) ここでは、印面を自由に編集してスタンプを作る操作について説明 します。 印面を自由に編集してスタンプを作る ■ スタンプのサイズを選ぶ 1 2 3 「ホーム画面」で「スタンプをつくる」ボタンをタップします。 スタンプの作り方を選択する画面が表示されます。 「自由につくる」ボタンをタップします。 スタンプのサイズを選択する画面が表示されます。 • お手元にあるシートホルダーのサイズの中から選んでくださ い。 作りたいスタンプのサイズをタップします。 印面を編集する画面が表示されます。次の「印面を編集する」 に進んでください。 ■ 印面を編集する 印面の編集には次の 4 つの操作があります • アイテムを選ぶ • フレームを選ぶ • 文字(テキスト)を入力する • 自由に線を描く 32 ここでは前のページに示した順に説明します。実際にスタンプ を作るときは、それぞれの操作をタブで切り替え、好きな順序 で作業することができます。 ● アイテムを選ぶ アイテムを選んで配置します。複数のアイテムを配置できます。 • ここではアプリケーションに内蔵されているアイテムを使う 操作を例に説明します。ダウンロードしたアイテムを使う場 合も同様に操作してください。 1 重要 2 3 4 「アイテム」タブをタップします。 すでに配置されているアイテムの配置を変更するときは、 アイテムをタップして選択し、手順 5 に進んでください。 「追加」ボタンをタップします。 アイテムの種類(カテゴリ)を選択する画面が表示されます。 スタンプに使いたいアイテムの種類をタップします。 アイテムの一覧が表示されます。 スタンプに使いたいアイテムをタップします。 印面を示す枠の中にアイテムが配置されます。 33 5 アイテムの大きさや位置を調整します。 ① アイテムをドラッグして位置を調整します。 ② アイテムをタップし、周囲に表示された枠の左下をドラッ グしてアイテムの大きさを調整することができます。 ③ アイテムをタップし、周囲に表示された枠の右上をドラッ グしてアイテムを回転させ、角度を調整することができま す。 「ゴ • アイテムを削除するときは、アイテムをタップしてから、 ミ箱」ボタンをタップします。 • 複数のアイテムを追加するときは、手順 2 から手順 5 まで を繰り返してください。 アイテムの位置や大きさが決まったら、次の「フレームを選ぶ」 に進みます。 ● フレームを選ぶ スタンプのフレームを選びます。 • ここではアプリケーションに内蔵されているフレームを使う 操作を例に説明します。ダウンロードしたフレームを使う場 合も同様に操作してください。 1 2 「フレーム」タブをタップします。 「選択」ボタンをタップします。 フレームを選択する画面が表示されます。 34 3 スタンプに使いたいフレームをタップします。 印面を示す枠の中にフレームが配置されます。 • フレームを削除するときは、「ゴミ箱」ボタンをタップして ください。 フレームが決まったら、次の「文字(テキスト)を入力する」 に進みます。 ● 文字(テキスト)を入力する 文字を入力して配置します。複数の文字列を配置できます。 1 重要 2 3 「テキスト」タブをタップします。 テキストを編集する画面が表示されます。 • すでに入力されている文字を入力し直すときは、表示さ れている文字列をダブルタップして手順 3 に進んでくだ さい。 • すでに入力されている文字の配置を変更したりスタイル を変更するときは、表示されている文字列をタップして 選択し、手順 4 または手順 5 に進んでください。 「テキスト入力」ボタンをタップします。 文字の入力画面が表示されます。 文字を入力します。 ① テキストボックスに文字を入力します。 35 この画面では、入力された文字の方向や色、文字の配置を変更 することもできます。 ② 「完了」ボタンをタップします。 編集する画面に戻ります。印面上に、入力した文字(文字列) が表示されます。 4 重要 5 「書式設定」をタップします。 文字列の書式を変更する画面が表示されます。 すでに入力されている文字列の書式を変更するときは、表 示されている文字列をタップして選択してから「書式設定」 をタップしてください。 文字の書式を設定します。 ① 文字のフォントなどを設定します。 この画面では、文字のフォントや色、文字の配置などを変更す ることもできます。 ② 「完了」ボタンをタップします。 編集する画面に戻ります。印面上の文字列に、設定した書式が 反映されます。 6 文字列の大きさや位置を調整します。 ① 文字列をドラッグして位置を調整します。 ② 文字列をタップし、周囲に表示された枠の左下をドラッグ して文字列の大きさを調整することができます。 36 ③ 文字列をタップし、周囲に表示された枠の右上をドラッグ して文字列を回転させ、角度を調整することができます。 • 複数の文字列を入力するときは、手順 2 から手順 6 までを 繰り返してください。 文字の入力が完了したら、次の「自由に線を描く」に進みます。 ● 自由に線を描く 画面を指でなぞって、黒または白の線を自由に描くことができ ます。 1 2 「手書き」タブをタップします。 手書きの線を編集する画面が表示されます。 画面を指でなぞって自由な線を描きます。 黒または白の線を自由に描くことができます。 ① 黒い線を描くときは「黒ペン」ボタン、白い線を描くとき は「白ペン」ボタンをタップして、表示されたペンの太さ をタップします。 ② 画面を指でなぞって線を描きます。 • 線を消すときは、「消しゴム」ボタンをタップし、表示され た消しゴムの太さをタップして、消したい線の上を指でな ぞってください。指でなぞった部分が消えます。すべての線 を消すときは、「ゴミ箱」ボタンをタップしてください。 印面の編集が完了したら次の手順に進みます。 37 3 重要 「決定」ボタンをタップします。 できあがったスタンプのイメージを確認する画面が表示されま す。 細い線や、細かい文字は、実際のスタンプで、うまく出な いことがあります。 ■ できあがりのイメージを確認し、製版する できあがりのイメージの確認については、24 ページをご覧く ださい。 製版の操作については、24 ∼ 25 ページをご覧ください。 38 保存したスタンプを呼び出す(保存フォルダ) ここでは、以前作った印面を呼び出してスタンプを作る操作につい て説明します。 保存されている印面を呼び出してスタンプを作る ■ 保存されているスタンプを選ぶ 1 2 3 「ホーム画面」で「スタンプをつくる」ボタンをタップします。 スタンプの作り方を選択する画面が表示されます。 「保存フォルダ」ボタンをタップします。 保存されているスタンプを選択する画面が表示されます。 タブをタップして、スタンプが保存されているフォルダを 選びます。 次のいずれかのフォルダが選べます。 「スタンプ」フォルダ 「ベーシックなスタンプ」「ダウンロードしたスタンプ」「自由 につくる」で作ったスタンプが保存されています。 「エフェクト写真」フォルダ 「写真からつくる」で作ったスタンプが保存されています。 • ここで「編集」ボタンをタップし、印面を選んで「削除」をタッ プすると、その印面を削除することができます。 39 4 スタンプにしたい印面をタップします。 ■ 印面を編集する フォルダによって、次のいずれかの画面が表示されます。 「スタンプ」フォルダの場合 作成したときの編集画面に戻ります。必要に応じて再編集、製 版してください。 「エフェクト写真」フォルダの場合 「自由につくる」の編集画面になります。必要に応じて編集、 製版してください。 ■ できあがりのイメージを確認し、製版する できあがりのイメージの確認については、24 ページをご覧く ださい。 製版の操作については、24 ∼ 25 ページをご覧ください。 40 専用サイトを利用する(pomrie ギャラリー) ここでは、専用サイト(pomrie ギャラリー)のご利用方法につい て説明します。 pomrie ギャラリーでは、スタンプの印面をダウンロードすること ができます。 ■ pomrie ギャラリーを利用するときは pomrie ギャラリーを利用するときは、スマートフォンがイン ターネットに接続されている必要があります。 ■ pomrie ギャラリーを表示する 1 「ホーム画面」で「pomrie ギャラリー」ボタンをタップし ます。 pomrie ギャラリーが表示されます。 • pomrie ギャラリーでの操作は、画面に表示された説明に従っ てください。 41 STC-IP10 の設定 必要に応じて設定を変更してください。 ホーム画面で「設定」ボタンをタップすると設定画面が表示されま す。設定できる内容は、次の通りです。 1 「 プ リ ン タ ー の 設 定 」 プリンターを選択し、無線 LAN の設定を行う画面 ボタン が表示されます(10、15 ページ)。 2 ガイダンス表示 画面のガイダンスを表示するかどうか設定できま す。 3 布転写シート用製版 布転写シート用のスタンプを作成する場合は、 「オ ン」にしてください。製版の際に、「布転写シート 用」の製版を選べるようになります。 4 「このアプリについて」 STC-IP10 のバージョン情報などが表示されます。 ボタン 42 無線 LAN のトラブルについて メッセージ 原因と対処 ● 無線 LAN で、プリンターに • プリンターの無線 LAN モードが間違って つながらない(アクセスポイ いる モードスイッチを正しく設定し、プリン ントモード) ターの電源を一度切り、再度、電源を入れ てください。 • 無線 LAN の設定が間違っている プリンターと接続する機器との無線 LAN 設定を合わせてください。 • 設定したパスワードを忘れてしまった プリンターを初期化してから、再度、初期 状態から接続を行ってください。 ● プリンターが無線 LAN ルー • 接続先が正常に動作していない 接続先の電源が入っているか、正常に動作 ターや無線 LAN アクセスポ しているか確認してください。 イントにつながらない(クラ イアントモード) • プリンターの無線 LAN モードが間違って いる モードスイッチを正しく設定し、プリン ターの電源を一度切り、再度、電源を入れ てください。 • 無線 LAN の設定が間違っている 接続先の機器に合わせて、無線 LAN 設定 を行ってください。 • 上記の対処をしても接続ができない場合は、以下の操作をしてく ださい。 1. 無線 LAN ルーター(または無線 LAN アクセスポイント)、 プリンターの電源を切る 2. iPhone の Wi-Fi 設定をオフにする 3. 無線 LAN ルーター(または無線 LAN アクセスポイント)の 電源を入れる(無線 LAN ルーター使用時) 4. プリンターの電源を入れる 5. iPhone の Wi-Fi 設定をオンにして、接続し直す 43 エラーメッセージ一覧 エラーメッセージ 対処方法 タイムアウトしました。やり直し てください。 Wi-Fi 設定が無効 Wi-Fi 設定を有 効にしてください。 プリンターが見つかりません。プ リンターの電源または無線 LAN の接続状況や設定を確認してやり 直してください。 製版に失敗しました。プリンター エラーが発生しました。 シートホルダーがセットされませんでした。 あらためて操作をやり直してください。 スマートフォンの Wi-Fi 設定を有効にして ください。 プリンターの電源が入っていることを確認 してください。また、無線 LAN の設定を確 認してください。 製版中に AC アダプターが取り外された可 能性があります。AC アダプターが正しく接 続されているかどうか確認してください。 製版に失敗しました。リリースレ リリースレバーが開いていないかどうか確 バーを戻してください。 認してください。 製版に失敗しました。シートホル 原因として次のことが考えられます。 ダーを確認してください。 • 印面と異なるサイズのシートホルダーを セットしている • シートホルダーの挿入の向き(前後や表 裏)を間違えている • シートホルダーの挿入時に、シートホル ダーが搬送され始めるところまで挿入し なかった • 先にシートホルダーを挿入した状態で製 版しようとした 次の対処をしてください。 1. シートホルダーを取り出す • シートホルダーが詰まって取り出せない 場合は、プリンター裏面のリリースレ バーを「RELEASE」側にして、シート ホルダーを引き抜いてください。 その後、リリースレバーを「PRINT」 側に戻してください。 2.「製版する」 (24 ページ)を参照して、 製版し直す 44 エラーメッセージ 対処方法 プリンターヘッドが温度異常です。 プリンターの製版用のヘッドが高温になっ ています。しばらく待ってからやり直して ください。 • 上記の対処をしてもメッセージが表示さ れる場合は、お買い上げの販売店または 「STC-W10 取扱説明書」に記載の「修理 に関するお問い合わせ窓口」にお問い合 わせください。 通信に失敗しました。 印面の送信に失敗しました。 切り抜きできませんでした。やり 写真を切り抜く操作で、対象を囲む線が閉 直してください。 じていません。対象を完全に囲んでから次 の操作をしてください。 45 〒151-8543 東京都渋谷区本町 1-6-2 MO1310-A © 2013 CASIO COMPUTER CO., LTD.