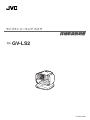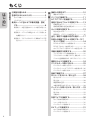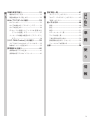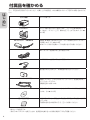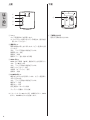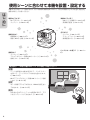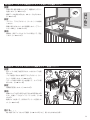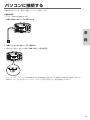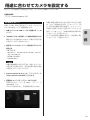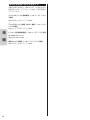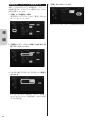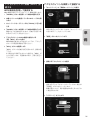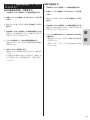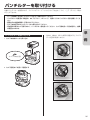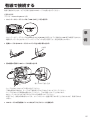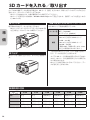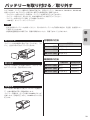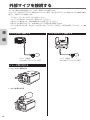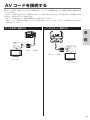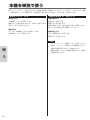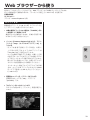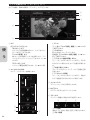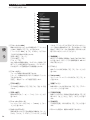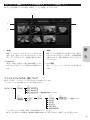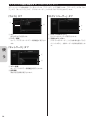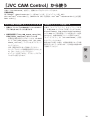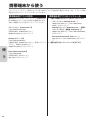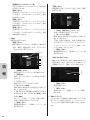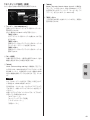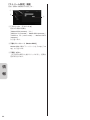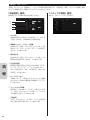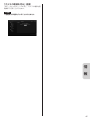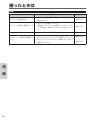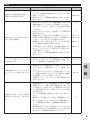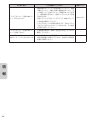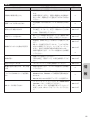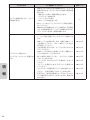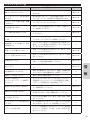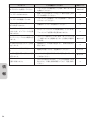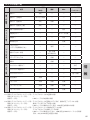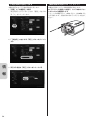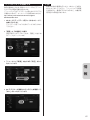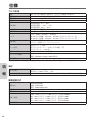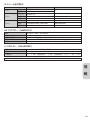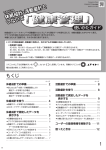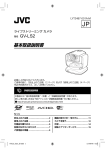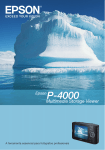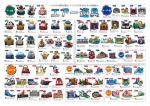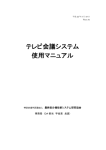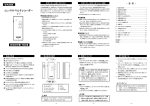Download 詳細取扱説明書
Transcript
ライブストリーミング カメラ 詳細取扱説明書 型名 GV-LS2 LYT2487-002B もくじ カメラ本体.............................................................5 パンチルター..........................................................7 使用シーンに合わせて本機を設置・設定 する...................................................... 8 使用例 1:お留守番中のペットの様子が知りた い!....................................................................8 使用例 2:ベランダの餌台にやってくる鳥たち を撮影したい!................................................9 使用例 3:スタジオでのバンド演奏をライブ配 信したい!........................................................9 準 備 はじめに はじめに 付属品を確かめる..................................... 4 各部のなまえとはたらき.......................... 5 接続から設定まで...................................10 撮影までの流れ................................................... 10 パソコンに接続する...............................11 AC アダプターを接続する.....................12 用途に合わせてカメラを設定する..........13 初期設定を行う................................................... 13 接続先変更後に設定を変更する....................... 14 カメラ本体を設定する............................15 時計を合わせる................................................... 15 管理者名、パスワードを設定する................... 16 出力/保存する画像の形式を選ぶ..........17 外部から接続できるよう設定する(モニ タリング設定)....................................18 DDNS のアカウントを取得する...................... 18 DDNS アカウントを設定する.......................... 18 カメラドライバー用のユーザーを設定する.... 19 本機の接続先を変更する........................20 アクセスポイントに有線接続する................... 20 アクセスポイントに無線(Wi-Fi)接続する......... 21 パソコンに直接無線接続する(Wi-Fi ダイレクト)........ 23 複数のカメラを接続する........................24 パンチルターを取り付ける....................25 パンチルターを取り付ける............................... 25 パンチルターに AC アダプターを接続する.... 26 パンチルターを取り外す................................... 26 有線で接続する......................................27 SD カードを入れる/取り出す...............28 取り付ける.......................................................... 28 取り出す.............................................................. 28 録画時間の目安................................................... 28 本機で使用できる SD カードについて............ 28 バッテリーを取り付ける/取り外す......29 取り付ける.......................................................... 29 取り外す.............................................................. 29 充電する.............................................................. 29 外部マイクを接続する............................30 カメラ本体に接続する....................................... 30 シューに取り付ける........................................... 30 パンチルターに接続する................................... 30 AV コードを接続する............................31 カメラ本体に接続する....................................... 31 パンチルターに接続する................................... 31 2 録画を開始する/停止する............................... 32 Web ブラウザーから使う......................33 ログインする....................................................... 33 カメラを操作する(「モニター」タブ)........... 34 設定項目一覧..........................................41 「ネットワーク」カテゴリー............................. 41 「カメラ・パンチルター」カテゴリー.............. 45 「管理」カテゴリー............................................. 46 困ったときは..........................................48 接続...................................................................... 48 設定...................................................................... 49 SD カ ー ド に 録 画 し た フ ァ イ ル を 管 理 す る 使用...................................................................... 51 (「ファイル管理」タブ) ............................... 37 エラーメッセージ一覧....................................... 53 メッセージの履歴を確認する(「ステータス」 ランプの状態一覧............................................... 55 工場出荷時の設定に戻す................................... 56 「JVC CAM Control」から使う...........39 接続情報を消去する(リセット)..................... 56 JVC CAM Control をインストールする....... 39 ファームウェアを更新する............................... 57 映像をストリーム配信する............................... 39 仕様........................................................58 携帯端末用アプリの名称................................... 40 携帯端末用アプリのインストール................... 40 使 う タブ).............................................................. 38 準 備 カメラを設定する............................................... 36 携帯端末から使う...................................40 はじめに 電源を入れる/切る........................................... 32 情 報 使 う 本機を単独で使う...................................32 情 報 3 付属品を確かめる はじめに 万一、不足品や不良品がございましたら、お買い上げの販売店、または最寄りのサービス窓口にお問い合わせくだ さい。 カメラ本体 カメラ本体です。 パンチルター カメラ本体に取り付けて使用します。パソコンや携帯端末からパ ン(左右)/チルト(上下)操作を行うことができます。(⇨ 25 ページ) AC アダプター UIA324-12 本機を AC 電源で使用するときに、カメラ本体またはパンチルター に接続します。(⇨ 12 ページ) ※ AC コードおよび変換ケーブルを取り付けてお使いください。 AC コード AC アダプターを接続するときに使用します。 変換ケーブル AC アダプターを接続するときに使用します。 リアカバー 持ち運びするときなどに、本体背面に取り付けてください。 LAN ケーブル(クロス) 本機とパソコン、アクセスポイント(ルーター)を接続するネッ トワークケーブルです。 初期設定時にも使います。 ソフトウェア CD-ROM 付属ソフト「JVC CAM Control」をインストールするときに使用 します。(⇨ 39 ページ) 基本取扱説明書 本機の基本操作と、「安全上のご注意」「使用上のご注意」を説明 しています。 ご使用の前に必ずお読みのうえ、正しくお使いください。 ・ SD カードは別売です。 ・ 海外で AC アダプターを使うときは、訪問国や地域に合った市販の変換プラグをご用意ください。 4 各部のなまえとはたらき 前面 背面 5 1 6 3 PLUG IN POWER 4 1 2 RESET DIRECT WLAN はじめに カメラ本体 MIC DC 7 LAN(OFF) AV ETHERNET 8 5 2 1 内蔵マイク(ステレオ) 外部マイクを接続していないときは、ここからの音 声を配信/録画します。 2 レンズ 直接手で触れたり、物をぶつけたりしないようご注 意ください。 3 LED ライト 暗い場所で撮影するときに、照明として使用します。 点灯/消灯の切り替えはブラウザ上から行います。 (⇨ 36 ページ) 4 インフォメーションランプ 撮影中を示すときなどに点灯させることができま す。 5 カメラセンサー 「ホワイトバランス調整」を自動で行うためのセン サーです。この部分が障害物で覆われないように設 置してください。 3 4 1 リセットボタン AC アダプターを接続した状態で、クリップの先な どで 3 秒間長押しすると、ネットワーク設定をリ セットします。(⇨ 56 ページ) 誤ってネットワークが設定されてしまい、接続でき なくなったときなどに使います。 2 LAN 端子 パソコンまたはアクセスポイント(ルーター)に有 線接続する場合は、ここに LAN ケーブルを接続し ます。(⇨ 27 ページ) 3 ネットワークモードスイッチ 接続方法に応じて切り替えます。(⇨ 20 ページ) DIRECT:パソコンに無線 (Wi-Fi) 接続するとき WLAN: ア ク セ ス ポ イ ン ト( 無 線 LAN ル ー タ ー) に無線 (Wi-Fi) 接続するとき LAN ・OFF:有線接続するとき、または無線を使用 しないとき 4 バッテリー端子 屋外で使うときなどに、別売のバッテリー (BNVG114、BN-VG121、BN-VG138) を接続します。 (⇨ 29 ページ) 5 SD カードスロット 撮影データを本体内に保存する場合は、ここに SD カードを挿入します。 使用できるカードについては、28 ページをご覧く ださい。 6 マイク端子 カメラから離れた音源を配信/録画したいときなど に、外部マイクを接続します。(⇨ 30 ページ) 7 DC 電源入力端子 AC 電源で使用するときに、付属の AC アダプター を接続します。(⇨ 12 ページ) 8 AV 出力端子 録画/配信中の映像をテレビでみるときなどに、別 売の AV コードを接続します。(⇨ 31 ページ) 5 上面 下面 はじめに 1 2 1 3 4 1 シュー カメラ用器具などを装着します。 ※パンチルターを取り付けている場合は、器具を装 着しないでください。 2 撮影ボタン 録画を開始するときに押します。もう一度押すと停 止します。 また、ランプで現在の状態を示します。 録画停止中:消灯 録画中:点滅 録画エラー:速い点滅(2 秒間) 3 WPS ボタン WPS 方式で無線(Wi-Fi)接続するときに長押しし ます。(⇨ 20 ページ) また、ランプで現在の状態を示します。 接続(オンライン):点灯 未接続(オフライン):消灯 接続中:点滅 4 POWER ボタン 電源を入れるときに長押しします。もう一度長押し すると切れます。 また、ランプで現在の状態を示します。 電源オフ:消灯 電源オン:点灯 設定変更中:ゆっくり点滅 バッテリー充電中:早く点滅 ※リ セ ッ ト 中( ⇨ 56 ペ ー ジ ) は 撮 影 ボ タ ン、WPS ボタン、POWER ボタンが点滅します。 6 1 三脚取り付け穴 別売の三脚を取り付けます。 パンチルター パンチルターを使用する場合は、AC アダプター、AV コード、外部マイクはパンチルター側に接続してください。 はじめに 前面 背面 1 2 8 1 2 3 MIC PLUG IN POWER AV EXTEND DC 456 7 1 POWER ボタン 電源を入れるときに長押しします。もう一度長押し すると切れます。 2 POWER ランプ ランプでパンチルターの状態を示します。 電源オフ:消灯 電源オン:点灯 パンチルターエラー:点滅 下面 1 チルトロック機構(TILT LOCK) パンチルターの向きを正面に合わせて左にスライド させるとロックがかかります。持ち運びの際は必ず ロックをかけてください。 2 カメラ固定ねじ カメラ本体をパンチルターに固定するために使用し ます。 3 落下防止用固定穴 ひもなどで本機を固定するために使用します。 4 MIC 端子 カメラから離れた音源を配信/録画したいときなど に、外部マイクを接続します。(⇨ 30 ページ) AV 出力端子 5 録画/配信中の映像をテレビでみるときなどに、別 売の AV コードを接続します。 (⇨ 31 ページ) 6 EXTEND 端子 使用しません。 7 DC 電源入力端子 AC 電源で使用するときに、付属の AC アダプター を接続します。『パンチルターに AC アダプターを 接続する』(⇨ 26 ページ) 8 パンロック機構(PAN LOCK) パンチルターの向きを正面に合わせて前面側にスラ イドさせるとロックがかかります。持ち運びの際は 必ずロックをかけてください。 1 1 三脚取り付け穴 別売の三脚を取り付けます。 7 使用シーンに合わせて本機を設置・設定する はじめに 本機はさまざまなシーンで活躍できます。以下に具体的な使用例をあげますので、ご自分の使用法に近いものを選び、設置・設定・ 使用の参考としてお使いください。 電源はどうする? ・ AC アダプター(⇨ 12 ページ) ・ バッテリー(⇨ 29 ページ) 接続方法は? ・ 有線接続(⇨ 20 ページ) ・ 無線(Wi-Fi)接続(⇨ 21 ページ) 接続先は? ・ パソコン(⇨ 23 ページ) ・ アクセスポイント(無線 LAN ルーター)(⇨ 21 ページ) ・ 接続しない(⇨ 32 ページ) 使用例 1:お留守番中のペットの様子が知りたい! 設置 ・ ペ ッ ト は 部 屋 中 を 動 き 回 る の で、 パ ン チ ル タ ー を使って、ペットにカメラの向きを合わせます。 (⇨ 25 ページ) ・ Wi-Fi でアクセスポイント(無線 LAN ルーター)に接続 します。(⇨ 21 ページ) 設定 ・ ネット回線でアクセスするため、DDNS の設定をし ておきます。(⇨ 18 ページ) 使用 ・ 外出先からはスマートフォンを利用するので、アプ リをインストールしておきます。 (⇨ 40 ページ) 8 映像はどうする? ・ SD カードに録画(⇨ 17 ページ) ・ 高画質で配信(⇨ 17 ページ) 何でみる? ・ パソコン(⇨ 33 ページ) ・ スマートフォン(⇨ 40 ページ) ・ 動画配信サイト(⇨ 39 ページ) パンチルターは使う?(⇨ 25 ペー ジ) 使用例 2:ベランダの餌台にやってくる鳥たちを撮影したい! 設置 設定 ・ パソコン、アクセスポイント(ルーター)には接続 しません。 ・ 画像に変化があったときのみ録画します。(「フレー ムイン REC」)(⇨ 36 ページ) はじめに ・ 窓際の高い棚に設置したいので、電源はバッテリー を使います。(⇨ 29 ページ) ・ 撮影データを保存するため、SD カードを入れます。 (⇨ 28 ページ) 使用 ・ 撮影後、保存ファイルをパソコンに転送して、再生 します。(⇨ 37 ページ) 使用例 3:スタジオでのバンド演奏をライブ配信したい! 設置 ・ 各メンバーの様子を捉えるため、3 台のカメラを使 用します。 ・ ノイズを避けるため、有線でアクセスポイント(ルー ター)に接続します。(⇨ 20 ページ) ・ ステージ中央に外部マイクを設置して、カメラに接 続します。(⇨ 30 ページ) 設定 ・ 高画質で配信します。(⇨ 17 ページ) 使用 ・ 複数のカメラを切り替えながら迫力ある配信をする ため、付属ソフトをインストールします。(⇨ 39 ページ) ・ 動画サイトを使って、世界中にストリーム配信しま す。(⇨ 39 ページ) 他にも・・・ ・ 暗い場所ではライトをつけて撮影(⇨ 36 ページ)など、使いかたはあなた次第! 9 接続から設定まで パソコンのブラウザから使用シーンに合わせて設定を変更します。 撮影までの流れ 1 付属の LAN ケーブルで、本機とパソコンを接続する(⇨ 11 ページ) 本機の初期設定を行うため、本機をパソコンに接続します。 準 備 2 AC アダプターを接続する(⇨ 12 ページ) 接続がすべて終了したら、付属の AC アダプターを接続します。 3 パソコンのブラウザから本機にアクセスして、使用シーンに合わせて設定を変更する(⇨ 15 ページ) 接続パスワード、撮影画質、本機の接続先などを設定します。正しく設定されると、撮影した画像をパソコ ンやスマートフォンなどで見ることができます。 4 カメラ本体にパンチルターを取り付ける(⇨ 25 ページ) カメラ本体に、パンチルターに取り付けます。 ・ 必要に応じて、アクセサリー(別売)を取り付けてください。 SD カード(⇨ 28 ページ)、バッテリー(⇨ 29 ページ)、外部マイク(⇨ 30 ページ)、AV コード(⇨ 31 ページ) ・ 有線で接続するときは、『有線で接続する』(⇨ 27 ページ)をご覧ください。 10 パソコンに接続する 本機の設定を行うため、最初に本機とパソコンとを接続します。 必要動作環境 ブラウザ:Internet Explorer 9 以降 1 本機に付属の LAN ケーブルを取り付ける PLUG IN POWER RESET DIRECT WLAN MIC DC LAN(OFF) 準 備 AV ETHERNET 2 本機とパソコンを LAN ケーブルで接続する 3 ネットワークモードスイッチを「LAN(OFF) 」に切り替える PLUG IN POWER RESET DIRECT WLAN MIC DC LAN(OFF) AV ETHERNET ・ ネットワークモードスイッチが [DIRECT] または [WLAN] に設定されている場合は、LAN 端子は使用できません。 ・ 電源が入っているときにネットワークモードスイッチを切り替えても、設定は変更されません。 11 AC アダプターを接続する カメラの DC 電源入力端子に、付属の AC アダプターを接続します。 ご注意 ・ 必ず付属の AC アダプターをお使いください。付属品以外の AC アダプターを使用すると、故障の原因となり ます。 ・ AC アダプターの抜き差しは、本体の電源を切った状態で行ってください。 PLUG IN POWER RESET DIRECT WLAN LAN(OFF) 準 備 AV ETHERNET AC アダプター(付属品) 12 MIC DC 変換ケーブル(付属品) 用途に合わせてカメラを設定する ネットワークや配信などの設定を行うため、パソコンから本機にアクセスします。 必要動作環境 ブラウザ:Internet Explorer 9 以降 初期設定を行う 1 本機とパソコンを LAN ケーブルで接続する(⇨ 27 ページ) 2 「POWER」ボタンを長押しして本機の電源を入れる 撮影ボタンが点滅をはじめます。点滅から消灯に変 わるまでしばらくお待ちください。 準 備 お買い上げ後、初めて設定を行うときは、パソコンと カメラを LAN ケーブルで直接接続します。 ・ 本機の使用を開始するための設定のみを行う場合 は、『カメラ本体を設定する』(⇨ 15 ページ)、『出 力/保存する画像の形式を選ぶ』(⇨ 17 ページ)、 『外部から接続できるよう設定する(モニタリング 設定)』(⇨ 18 ページ)、『本機の接続先を変更する』 (⇨ 20 ページ)をご覧ください。 ・ すべての設定項目を確認するには、『設定項目一覧』 (⇨ 41 ページ)へお進みください。 3 設定用パソコンのネットワーク設定を以下のように 設定する ・ IP アドレス 192.168.1.2 ∼ 192.168.1.254 の 192.168.1.100 以外 (例)192.168.1.23 ・ サブネットマスク 255.255.255.0 ご注意 本機の動作確認と設定の完了後、お使いのパソコン の設定を元に戻すために、設定を変更する前に現在 の設定をメモしておいてください。 4 Internet Explorer を 立 ち 上 げ、 ア ド レ ス バ ー に 「http://192.168.1.100:8000」と入力する 5 管理者のユーザー名、パスワードを入力する 初 期 設 定 は ユ ー ザ ー 名「root」、 パ ス ワ ー ド 「password」です。 ログインに成功すると、設定画面が表示されます。 13 接続先変更後に設定を変更する 本機の接続先を変更(⇨ 20 ページ)した後に設定を 変更するときは、以下のアドレスを使って設定画面に アクセスします。 アクセスポイントに有線接続(⇨ 20 ページ)してい る場合 http://( 設定した IP アドレス ):8000 準 備 アクセスポイントに無線(Wi-Fi)接続(⇨ 21 ページ) している場合 http://( カメラの IP アドレス ):8000 パソコンに直接無線接続(⇨ 23 ページ)している場 合(Wi-Fi ダイレクト) http://192.168.1.1:8000 複数のカメラを接続(⇨ 24 ページ)している場合 http://( 設定した IP アドレス ):8000 14 カメラ本体を設定する 本機を使用するにあたって、必要な設定項目をご案内します。このページで説明していない「管理」画面の項目に ついては、46 ページをご覧ください。 時計を合わせる 4 「設定」ボタンをクリックする 内蔵時計の時刻を設定します。時刻は配信時に表示す ることができます。 準 備 1 「管理」の「共通設定」を選ぶ 項目が表示されていないときは、「管理」の左にあ る「+」をクリックします。 2 「時計合わせ」の右にある「設定」ボタンをクリッ クする 3 日付、時刻を入力する 時刻が設定され、「共通設定」画面に戻ります。 ・ 誤った数値を入力すると、「入力された内容が不正 です」と表示されます。入力した数値を確認して ください。 ・ カメラ本体との通信に失敗すると、「通信エラーが 発生しました」と表示されます。接続を確認して ください。 ・「処理に失敗しました」と表示される場合は、カメ ラ本体とパソコンを確認してください。 15 管理者名、パスワードを設定する 4 「保存」ボタンをクリックする お買い上げ時に設定されている管理者名、パスワード は全機共通です。セキュリティー確保のため、早めの 変更をお願いいたします。 1 「管理」の「共通設定」を選ぶ 項目が表示されていないときは、「管理」の左にあ る「+」をクリックします。 新しいユーザー名、パスワードが設定されました。 準 備 2 「管理者ユーザー・パスワード変更」の右にある「変 更」ボタンをクリックする 3 「ユーザー名」「パスワード」「パスワード(確認)」 を入力する 「ユーザー名」は 1 ∼ 32 文字、パスワードは 8 ∼ 32 文字を入力します。(半角英数字、および半角記 号のみ使用可能) 16 出力/保存する画像の形式を選ぶ 本機は映像を 2 つまで出力することができます。使用シーンに合わせて出力方法と画質を設定します。 このページで説明していない「ネットワーク」画面の項目については、41 ページをご覧ください。 1 「ネットワーク」の「ストリーム設定」を選ぶ 項目が表示されていないときは、「ネットワーク」 の左にある「+」をクリックします。 3 「最大フレームレート」から、目的にあったものを選 ぶ 準 備 2 「ストリーム 1 /ストリーム 2」から、目的にあっ たものを選ぶ 15 fps: 秒間最大 15 コマの画像を出力します。動きの速い ものを映す場合に向いています。 7.5 fps: 秒間最大 7.5 コマの画像を出力します。通信速度が 遅かったり、端末の処理能力が低い場合に向いてい ます。 「 ス ト リ ー ム 1 / ス ト リ ー ム 2」 を「MotionJPG (640x360) /なし」に設定しているときのみ選択で きます。 4 「保存」ボタンをクリックする MotionJPG (640x360) /なし: 本体に録画データを保存するときに選びます。 MotionJPG (640x360) は、ブラウザなどからの操作 に使用します。 MPEG-2 TS (720x480) / MotionJPG (640x360): ストリーム配信などで利用できる、低解像度のデー タを出力します。 MPEG-2 TS (1920x1080) / MotionJPG (640x360): ストリーム配信などに利用できる、高解像度のデー タを出力します。 出力する画質が設定されました。 17 外部から接続できるよう設定する(モニタリング設定) 外出先から画像をみるためには、通常、グローバル IP アドレスを取得したり、ブラウザからアクセスするための URL を取得する必要があります。弊社の DDNS サービスのアカウントを取得して入力するだけで、これらを設定 することができます。 DDNS のアカウントを取得する パソコンまたはスマートフォンから弊社サイトにアク セスして、仮登録します。 準 備 1 以下の URL にアクセスしてアカウントを仮登録す る https://dd3.jvckenwood.com/user/ 「ユーザー名」にはお使いのメールアドレスを入力 してください。 DDNS アカウントを設定する 仮登録に使用したユーザー名とパスワードを、本機に 設定します。仮登録から 3 日以内に下記の操作を行っ てください。3 日以上経ってしまった場合は、もう一 度アカウントを取得してください。 1 「ネットワーク」の「モニタリング設定」を選ぶ 項目が表示されていないときは、「ネットワーク」 の左にある「+」をクリックします。 2 仮登録に使用したメールアドレスで仮登録完了メー ルを受信して、メールに記載されている URL にア クセスする これで仮登録は完了です。 2 「DDNS」を「入」にして、 「ユーザー名」「パスワー ド」を入力する 3 「保存」ボタンをクリックする DDNS アカウントが設定されました。(本登録の完 了) ・ 本登録完了後、1 年間 DDNS サーバーへのアクセス がない場合、登録が取り消されます。 18 カメラドライバー用のユーザーを設定する カメラドライバー(⇨ 39 ページ)からアクセスする ためのユーザーを設定します。(最大4人まで設定でき ます) 初 期 設 定 は ユ ー ザ ー 名「camuser」、 パ ス ワ ー ド 「password」です。 セキュリティー確保のため、早めの変更をお願いいた します。 ※複数のユーザーが同時にアクセスすることはできま せん。 の左にある「+」をクリックします。 「ユーザー名」は 1 ∼ 32 文字、パスワードは 8 ∼ 32 文字を入力します。(半角英数字、および半角記 号のみ使用可能) 4 「保存」ボタンをクリックする 準 備 1 「ネットワーク」の「モニタリング設定」を選ぶ 項目が表示されていないときは、「ネットワーク」 3 「ユーザー名」「パスワード」「パスワード(確認)」 を入力する 2 「追加」ボタンをクリックする ユーザーが登録されました。 ・「ユーザー(JVC CAM driver)」でユーザーを選び、 「変更」ボタンをクリックすると、対象ユーザー のユーザー名とパスワードを変更することができ ます。 ・「ユーザー(JVC CAM driver) 」でユーザーを選び、 「削除」ボタンをクリックすると、対象ユーザー を削除することができます。 19 本機の接続先を変更する 必要に応じて本機の接続先をアクセスポイント(無線 LAN ルーター)に切り替えます。 アクセスポイントに有線接続する 1 「ネットワーク」の「有線ネットワーク」を選ぶ 項目が表示されていないときは、「ネットワーク」 の左にある「+」をクリックします。 準 備 2 以下のように設定する ご注意 ・ アクセスポイントの設定方法については、お使い のアクセスポイントの取扱説明書などをご確認く ださい。 ・ 同じネットワーク内に複数のカメラを設置する場 合は、お互いの IP アドレスが重複しないように、 異なる値を割り当ててください。 ・ ネットワーク設定を「自動」にすると、カメラの IP アドレスはお使いのアクセスポイントによって 自動で割り当てられます。割り当てられる値につ いては、お使いのアクセスポイントの設定画面な どから確認してください。 ・ IP アドレスがわからない場合は、PC アプリケー ション、Android アプリケーションまたは iOS ア プリケーションを使って、表示されるカメラの IP アドレスを確認してください。 3 「保存」を押して設定を保存する ・ IP アドレス ピリオド(.)で区切られた前の 3 つの値はアクセスポ イントと同じ値、最後の値は 1 ∼ 254 の間でアクセス ポイントと異なる値 (例)アクセスポイントが 192.168.1.1 の場合、 192.168.1.2 など ・ サブネットマスク アクセスポイントと同じ値を設定する (例)255.255.255.0 ・ デフォルトゲートウェイ アクセスポイントの IP アドレスと同じ値を設定 する (例)192.168.1.1 ・ プライマリ DNS アクセスポイントの IP アドレスと同じ値を設定 する (例)192.168.1.1 ・ セカンダリ DNS 空白 20 以上でブラウザでの設定は終了です。ブラウザを閉 じ、パソコンをシャットダウンしてください。 4 「POWER」ボタンを長押しして本機の電源を切る 5 本機とアクセスポイントの LAN ポートを LAN ケー ブルで接続する(⇨ 27 ページ) 6 ネットワークモードスイッチを「LAN(OFF)」に 切り替える 7 「POWER」ボタンを長押しして本機の電源を入れる 「WPS」ボタンの点滅が点灯に変われば、接続は完 了です。 アクセスポイントに無線(Wi-Fi)接 続する WPS 機能を利用して接続する アクセスポイントを検索して接続する 1 「ネットワーク」の「無線ネットワーク」を選ぶ WPS 機能のあるアクセスポイントと、簡単接続します。 1 「POWER」ボタンを長押しして本機の電源を切る 2 本機とパソコンを接続している LAN ケーブルを取 り外す 3 ネットワークモードスイッチを「WLAN」に切り替 える 5 アクセスポイントの WPS 機能を有効にする (例)「WPS」ボタンを押す WPS 機能を有効にする方法については、アクセス ポイントの取扱説明書をご覧ください。 項目が表示されていないときは、「ネットワーク」 の左にある「+」をクリックします。 2 「検索」ボタンをクリックする 準 備 4 「POWER」ボタンを長押しして本機の電源を入れる 撮影ボタンが点滅をはじめます。点滅から消灯に変 わるまでしばらくお待ちください。 6 「WPS」ボタンを長押しする 「WPS」ボタンの点滅が点灯に変われば、接続は完 了です。 2 分間以内に接続できなかった場合は、「WPS」ボ タンが消灯します。再度操作するか、手動で設定し てください。 3 接続するアクセスポイントを選ぶ 接続するアクセスポイントがリストにない場合は 「再検索」ボタンをクリックします。 距離が遠かったり、間に遮蔽物があるとみつからな い場合があります。 4 「パスワード」を入力する 21 5 「保存」ボタンをクリックする 手動で接続する 1 「ネットワーク」の「無線ネットワーク」を選ぶ 準 備 以上でブラウザでの設定は終了です。ブラウザを閉 じ、パソコンをシャットダウンしてください。 6 「POWER」ボタンを長押しして本機の電源を切る 7 本機とパソコンを接続している LAN ケーブルを取 り外す 項目が表示されていないときは、「ネットワーク」 の左にある「+」をクリックします。 2 「手動」ボタンをクリックする 8 ネットワークモードスイッチを「WLAN」に切り替 える 9 「POWER」ボタンを長押しして本機の電源を入れる 「WPS」ボタンの点滅が点灯に変われば、接続は完 了です。 3 情報を入力して、「保存」ボタンをクリックする 以上でブラウザでの設定は終了です。ブラウザを閉 じ、パソコンをシャットダウンしてください。 4 「POWER」ボタンを長押しして本機の電源を切り、 本機とパソコンを接続している LAN ケーブルを取 り外す 5 ネットワークモードスイッチを「WLAN」に切り替 える 6 「POWER」ボタンを長押しして本機の電源を入れる 「WPS」ボタンの点滅が点灯に変われば、接続は完 了です。 22 パソコンに直接無線接続する(Wi-Fi ダイレクト) WPS 機能を利用して接続する 1 「POWER」ボタンを長押しして本機の電源を切る 2 本機とパソコンを接続している LAN ケーブルを取 り外す 3 ネットワークモードスイッチを「DIRECT」に切り 替える 5 パソコンを操作して、WPS 接続の準備をする 接続方法については、お使いの機器の取扱説明書を お読みください。 1 「POWER」ボタンを長押しして本機の電源を切る 2 本機とパソコンを接続している LAN ケーブルを取 り外す 3 ネットワークモードスイッチを「DIRECT」に切り 替える 4 「POWER」ボタンを長押しして本機の電源を入れる 撮影ボタンが点滅をはじめます。点滅から消灯に変 わるまでしばらくお待ちください。 5 パ ソ コ ン の 無 線 LAN か ら、「DIRECT-**JVCCAM」 に接続する ・ 操作方法については、お使いの機器の取扱説明書 をご覧ください。 ・ お買い上げ時、パスワードは「password」に設定 されています。 準 備 4 「POWER」ボタンを長押しして本機の電源を入れる 撮影ボタンが点滅をはじめます。点滅から消灯に変 わるまでしばらくお待ちください。 手動で接続する 6 「WPS」ボタンを長押しする 「WPS」ボタンの点滅が点灯に変われば、接続は完 了です。 2 分間以内に接続できなかった場合は、「WPS」ボ タンが消灯します。再度操作するか、手動で設定し てください。 23 複数のカメラを接続する 複数のカメラを接続する場合は以下の設定を行ってください。 4 「管理」の「共通設定」を選ぶ 項目が表示されていないときは、「管理」の左にあ る「+」をクリックします。 2 「ポート番号」をカメラ同士で重複しないよう変更 する (1 ∼ 65535 の間 ) 5 「カメラ名」をカメラ同士で重複しないよう変更す る 準 備 1 「ネットワーク」の「モニタリング設定」を選ぶ 項目が表示されていないときは、「ネットワーク」 の左にある「+」をクリックします。 (例)カメラ 1:10080 カメラ 2:10082 カメラ 3:10083 3 「保存」ボタンをクリックする 24 6 「保存」ボタンをクリックする パンチルターを取り付ける 付属のパンチルターを使用すれば、パソコンやスマートフォンからカメラを左右(パン)/上下(チルト)に動か すことができます。 パンチルターを取り付ける 1 カメラ本体をまっすぐ押し込む ・ 逆向き、横向き、傾いた場所に設置するとパンチル ターは正常に動作しません。 準 備 ・ ケーブル類をとりはずしてからパンチルターを取り付けてください。 ・ パンチルターを使用する場合は、AC アダプター、AV コード、外部マイクはパンチルター側に接続してくだ さい。 ・ 底面の穴の位置を確認して取り付けてください。 ・ カメラ本体が浮かないようにしっかり取り付けてください。 ・ 持ち運びの際はカメラ側ではなく、パンチルター側を持ってください。カメラ側を持って持ち運ぶと、故障 の原因となります。 カメラの向き(前) 2 カメラ固定ネジを回して固定する MIC PLUG IN POW ER AV EXTE ND DC 25 パンチルターに AC アダプターを接続する パンチルターの DC 電源入力端子に、付属の AC アダ プターを接続します。 ・ AC アダプターを接続する前に、必ずパンチルター のロックを外してください。(⇨ 7 ページ) また、パンチルターに貼られているテープをはがし てください。 PLUG IN POWER RESET DIRECT WLAN パンチルターを取り外す カメラ本体を単独で使う場合(⇨ 32 ページ)には、 パンチルターを取り外します。 1 カメラ固定ネジを手応えがなくなるまでゆるめる MIC DC LAN(OFF) AV ETHERENT 準 備 MIC PLUG IN POW ER EXTE DC PLUG IN POWER AV EXTEND DC 2 本体およびパンチルターをしっかり持ち、まっすぐ 引き抜く AC アダプター(付属品) 変換ケーブル(付属品) ・ AC アダプターを接続すると、電源が入り、パンチ ルターは位置合わせのために自動的に動作します。 また、電源を入れ直ししたときも自動的に動作しま す。 ・ 位 置 合 わ せ に 失 敗 し た と き は、 パ ン チ ル タ ー の POWER ランプが点滅します(POWER ランプが点 滅しないときでも位置合わせに失敗していることが あります)。電源を入れ直し、もう一度位置合わせ を実行してください。 26 AV ND MIC パンチルターを使用しない場合は、AC アダプター、 AV コード、外部マイクはカメラ本体に接続してくださ い。 有線で接続する 有線で接続するときは、以下の手順で付属の LAN ケーブルを取り付けてください。 必要動作環境 ブラウザ:Internet Explorer 9 以降 1 ネットワークモードスイッチを「LAN(OFF) 」に切り替える DIRECT WLAN MIC DC LAN(OFF) AV ETHERNET ・ ネットワークモードスイッチが [DIRECT] または [WLAN] に設定されている場合は、LAN 端子は使用できません。 ・ 電源が入っているときにネットワークモードスイッチを切り替えても、設定は変更されません。 準 備 PLUG IN POWER RESET 2 変換ケーブルを LAN ケーブルについている止め具に取り付ける 止め具 3 図の番号の手順で LAN ケーブルを取り付ける 2 1 MIC PLUG IN POW ER AV EXTE ND DC 3 軽くつまんで差し込む MIC PLUG IN POW ER AV EXT END DC ・ ケーブルがねじれないように取り付けてください。 ・ 三脚を使用する場合は、ケーブルが三脚の取っ手などにあたらないようにしてください。 ・ ケーブルのまわりに障害物を置かないでください。うまく動作しないことがあります。 ・ AV ケーブルやマイクはコネクタが L 字のものは使用しないでください。 ・ 低温下など、使用する環境によっては、カメラのセンター位置が若干ずれることがありますが、異常ではあり ません。 4 LAN ケーブルの反対側をパソコンまたはアクセスポイントに接続する 27 SD カードを入れる/取り出す カメラ本体に撮影データを保存する場合は、SD カード(別売)を入れます。保存したデータはブラウザなどから 消去したり、ダウンロードすることができます。 ・ SD カードの抜き差しは、本体の電源を切った状態で行ってください。 ・ SD カードに保存された映像は、Windows Media Player 12 で再生できます。(動画ファイルを再生します) (⇨ 37 ページ) 取り付ける 本機で使用できる SD カードについて 準 備 端子側を右に向けて、まっすぐ差し込みます。 ・ SD カードのライトプロテクトスイッチが LOCK(書 き込み禁止)になっていないか確認してください。 次の SD カードで動作を確認しています。 パナソニック(Panasonic) 東芝(TOSHIBA) サンディスク(SanDisk) メーカー名 Class 4 以上対応の SD カード(2 GB) Class 4 以上対応の SDHC カード (4 GB ∼ 32 GB) Class 4 以上対応の SDXC カード (48 GB ∼ 64 GB) 動画 ( 画質 "UXP" で撮影するときは、Class 6 以上の使用をおすすめします。) 取り出す SD カードを一度押し込んでから、まっすぐ引き抜きま す。 ・ 上記以外の SD カードでは、正しく記録できなかっ たり、データが消えることがあります。 ・ すべての SD カードの動作を保証するものではあり ません。SD カードの仕様変更などにより使用でき ない場合があります。 ・ SD カードの端子部をさわらないでください。デー タが消えることがあります。 録画時間の目安 容量 モード 4 GB 8 GB 16 GB 32 GB 64 GB UXP 20 分 40 分 1 時間 20 分 2 時間 50 分 4 時間 10 分 5 時間 40 分 XP 30 分 1 時間 2 時間 4 時間 6 時間 8 時間 10 分 SP 40 分 1 時間 20 分 2 時間 50 分 5 時間 50 分 8 時間 30 分 11 時間 30 分 EP 1 時間 40 分 3 時間 30 分 7 時間 10 分 14 時間 40 分 21 時間 30 分 28 時間 50 分 録画時間は目安です。撮影するシーンによって短くなる場合があります。 28 48 GB バッテリーを取り付ける/取り外す カメラ本体は、バッテリー電源のみで動作が可能です。別売のバッテリー(BN-VG114、BN-VG121、BN-VG138) を取りつければ、AC アダプターが使えない場所でも動画を配信/録画できます。 ・ パンチルターを取り付けている場合は、バッテリーを使用することはできません。 ・ バッテリーの取り付け・取り外しは、本体の電源を切った状態で行ってください。 ・ バッテリーを取り付けている間、以下は操作できません。 - LAN 端子、ネットワークモードスイッチ ご注意 取り付ける バッテリーを本体後部に奥まで差し込んだあと、 「カ チッ」と音がするまで右にスライドさせます。 準 備 ・ 必ず当社製のバッテリーをお使いください。それ以外のバッテリーをご使用の場合は、安全面、性能面につい て保証いたしかねます。 ・ 許容動作温度範囲外の場所では、充電に時間がかかったり、充電できないことがあります。 充電時間の目安 充電時間 BN-VG114(別売) 2 時間 30 分 BN-VG121(別売) 3 時間 30 分 BN-VG138(別売) 6 時間 10 分 録画時間の目安 取り外す バッテリー下部のレバーを押しながら、バッテリーを 左にスライドさせ、手前に取り出します。 実撮影時間 連続撮影時間 BN-VG114(別売) 35 分 1 時間 00 分 BN-VG121(別売) 55 分 1 時間 35 分 BN-VG138(別売) 1 時間 35 分 2 時間 55 分 充電する カメラ本体の DC 電源入力端子にアダプターを接続し て、本体の電源を切ると充電を開始します。 バッテリー充電中は、カメラ本体の POWER ボタンが 点滅します。充電が完了すると、POWER ボタンが消 灯します。 29 外部マイクを接続する カメラから離れた音源を録音したいときは、外部マイクを接続します。 パンチルターが取り付けられている場合はパンチルター側の、取り付けられていない場合はカメラ本体側の MIC 端子に、市販のマイクを接続します。 カメラ本体に接続する PLUG IN POWER 準 備 ・ プラグインパワータイプのマイクをお使いください。 ・ ミニプラグの形状が L 字のものは、使用しないでください。 ・ 外部マイクの抜き差しは、本体の電源を切った状態で行ってください。 ・ 外部マイクを接続しなくても、本体内蔵のマイクで周囲の音を録音できます。 ・ マイクの音が大きすぎる、または小さすぎるときは、「マイクレベル設定」の設定を変更してください。(⇨ 45 ページ) RESET DIRECT WLAN パンチルターに接続する MIC DC LAN(OFF) AV ETHERNET MIC マイク(市販品) φ 3.5 mm ステレオ マイク端子 シューに取り付ける 1 シューカバーを取り外す 2 マイクを取り付ける 30 PLUG IN POWER AV EXTEND DC マイク(市販品) φ 3.5 mm ステレオ マイク端子 AV コードを接続する AV コード(別売)を使ってテレビなどに接続すると、パソコンや携帯端末がなくても録画/配信中の映像をみる ことができます。 パンチルターが取り付けられている場合はパンチルター側の、取り付けられていない場合はカメラ本体側の AV 出 力端子に、別売の AV コードを接続します。 ・ AV コードの抜き差しは、本体の電源を切った状態で行ってください。 ・ AV コードは、φ 3.5 mm 4 極ミニプラグのものをお使いください。また、ミニプラグの形状が L 字のものは、 使用しないでください。 パンチルターに接続する PLUG IN POWER RESET DIRECT WLAN MIC DC LAN(OFF) AV ETHERNET MIC PLUG IN POWER AV EXTEND 準 備 カメラ本体に接続する DC 映像入力 映像入力 (黄) 音声入力 (L) (白) 音声入力 (R) (赤) 映像入力 AV コード(別売) (黄) 映像入力 (白) 音声入力 (L) (赤) 音声入力 (R) AV コード(別売) テレビなど テレビなど 31 本機を単独で使う SD カードとバッテリーを取り付ければ、本機を持ち運んで通常のビデオカメラとして使うことができます。撮影 した映像は SD カードに録画するか、無線接続で配信するように設定しておきます。(⇨ 41 ページ) 電源を入れる/切る 電源を入れる 「POWER」ボタンを長押しします。 撮影ボタンが点滅をはじめます。点滅から消灯に変わ るまでしばらくお待ちください。 電源を切る もう一度「POWER」ボタンを長押しします。 「POWER」ボタンが消灯します。 録画を開始する/停止する 録画を開始する 撮影ボタンを押します。 撮影ボタンが点滅します。 録画が開始できない場合は速く点滅(2 秒間)します。 SD カードや本機の設定を確認してください。 録画を停止する もう一度撮影ボタンを押します。 撮影ボタンが消灯します。 ご注意 使 う 32 ・「オートパワーオフ」機能が「入」に設定されてい る場合、バッテリーで動作中 5 分間操作をしないと 自動的に電源が切れます。(⇨ 46 ページ) ・ 録画を開始してから 12 時間が経過すると、自動的 に録画を停止します。 Web ブラウザーから使う 追加のソフトをインストールしなくても、Web ブラウザーから本機をコントロールできます。 ネット回線を通じて動画をみるには、 「モニタリング設定」(⇨ 18 ページ)が必要です。 必要動作環境 OS: Windows 7 ブラウザ:Internet Explorer 9 以降 ログインする 管理者用パスワード(⇨ 16 ページ)の「ユーザー名」 と「パスワード」を使ってログインします。 1 本機の電源が入っていない場合は、「POWER」ボタ ンを長押しして電源を入れる 撮影ボタンが点滅をはじめます。点滅から消灯に変 わるまでしばらくお待ちください。 ・ カ メ ラ を 有 線 で 接 続 し て い る 場 合、 お 買 い 上 げ 時 の 設 定 で は カ メ ラ の IP ア ド レ ス は 「192.168.1.100」に設定されています。 ・ カメラを無線で接続している場合、お買い上げ時 の設定では、カメラの IP アドレスはお使いのアク セスポイントによって自動で割り当てられます。 割り当てられる値については、お使いのアクセス ポイントの設定画面などから確認してください。 ・ インターネット経由でカメラにアクセスする場 合 は、 カ メ ラ の IP ア ド レ ス の 代 わ り に DDNS 使 う 2 パソコンで Internet Explorer を立ち上げ、アドレ スバーに「http://(カメラの IP アドレス):80」と 入力する サービスで取得した URL を入力してください。 (⇨ 18 ページ) 3 管理者のユーザー名、パスワードを入力する 初期設定はユーザー名「root」 、パスワード 「password」です。 4 「ログイン」ボタンをクリックする ログインに成功すると、「モニター」画面が表示さ れます。 33 カメラを操作する(「モニター」タブ) カメラの操作・画像の視聴は、「モニター」タブで行います。 1 4 5 6 2 7 3 使 う 1 タブ 表示内容を切り替えます。 「モニター」タブ カメラからの配信画像をみたり、カメラをコント ロールすることができます。 「ファイル管理」タブ SD カード内の動画ファイルを削除したり、パソ コ ン に ダ ウ ン ロ ー ド し た り で き ま す。( ⇨ 37 ページ) 「ステータス」タブ メッセージ履歴を確認できます。(⇨ 38 ページ) 1 ズーム ズーム量は『「カメラ設定」画面』 (⇨ 45 ページ) で変更できます。 2 パンチルター 押した方向にパン/チルトします。 移動量は『「パンチルター設定」画面』 (⇨ 45 ペー ジ)で変更できます。 3「プリセット位置に移動」ボタン 「1」∼「3」のボタンをクリックすると、それぞ れのボタンに保存されたカメラ位置に移動しま す。 4「中央に戻す」ボタン パン/チルトをリセットして、カメラ位置を正面 に戻します。 2 コントロールパネル カメラ、パンチルターを操作します。 5「プリセットに保存」 「1」∼「3」のボタンをクリックすると、現在の カメラ位置をそれぞれのボタンに保存します。 1 3 メッセージバー エラーメッセージなどが表示されます。 4 ログアウト ログアウトするときにクリックします。 2 5 ステータス バッテリー残量など現在の状況を表示します。 1 3 4 34 5 2 3 1 パン角度 現在のパン(左右)角度(目安)が表示されます。 2 チルト角度 現在のチルト(上下)角度(目安)が表示されます。 3 ズーム倍率 現在のズーム倍率が表示されます。 4 5 6 7 8 4 録画状態 カメラの状態を示します。 STANDBY:録画停止中 REC:録画中 5 録画モード 録画モード(UXP、XP、SP、EP) 6 SD カードアイコン SD カードが使用可能なときに表示されます。 7 録画可能時間 残り録画可能時間が表示されます。 8 電源状態 電源状態が表示されます。 (緑):バッテリー残量約 50% ∼ 60% (黄):バッテリー残量約 40% ∼ 50% (黄):バッテリー残量約 30% ∼ 40% (赤):バッテリー残量約 20% ∼ 30% 使 う (緑):バッテリー残量約 60% 以上 (赤):バッテリー残量約 0% ∼ 20% :AC アダプターで動作中 9 p 9「リロード」ボタン 画像を更新します。 p「設定」ボタン 設定画面を開きます。(⇨ 36 ページ) 6 ストリーム設定 視聴するストリームが選択できます。 7 録画ボタン/停止ボタン ●:録画を開始します。 ■:録画を停止します。 ご注意 ・ 録画を開始してから 12 時間が経過すると、自動的 に録画を停止します。 35 カメラを設定する カメラの設定を変更します。 1 2 3 4 5 6 7 8 9 0 = 使 う 1「フレームイン REC」 画像に変化が生じたときのみ録画する「フレームイ ン REC」機能を「切」「入」から選べます。 「フレームイン REC」を「入」にすると、以下のよ うに設定が自動的に変更されます。 「明るさ補正」:「オート」 「手ぶれ補正」:「切」 「ライト」:「切」 また、動作中は録画の開始、パンチルターの動作、 「感 度アップ」の設定変更はできません。デジタルズー ムは光学ズーム可能範囲まで自動調整されます。 2「フォーカス」* フォーカス機能の動作を変更できます。 「オート」:対象物の変化に応じて自動的にフォーカ スを合わせます。 「固定」:現在のフォーカス位置で固定します。 7「動画画質」* SD カードに録画する画質を、 「UXP」 「XP」 「SP」 「EP」 から選べます。各モードでの録画時間は、28 ペー ジをご覧ください。 8「ライト」 LED ライトの点灯状態を「切」「入」「オート」から 選べます。 9「INFO LAMP」 インフォメーションランプの点灯を「切」「入」か ら選べます。 3「手ぶれ補正」* 手ぶれ補正の機能を「切」「弱」「中」「強」から選 べます。 0「感度アップ」* 映像が暗いときの処理方法を「切」「入」「スロー シャッター」から選べます。 4「明るさ補正」 画像の明るさを「− 6」∼「+ 6」、「オート」から 選べます。 -「日時表示記録」 映像とともに日付/時刻を記録する場所を「切」 (記 録しない)「左上」「右上」「左下」「右下」から選べ 5「シャッタースピード」 シャッタースピードを「1/2」∼「1/4000」と「オー ト」から選べます。 ます。 =「秒を表示」 「日時表示記録」の秒の表示を「切」「入」から選べ ます。 6「ホワイトバランス」 照明や明るさに応じて色を調整する機能を「オート」 「はれ」「くもり」「ハロゲン」「ワンタッチ」から選 36 べます。 「ワンタッチ」は、 「取り込み」ボタンをクリッ クして現在の画像を取り込み、それを基本として調 整を行う設定です。(白い紙を画面一杯に映した状 態でボタンをクリックしてください。) * 印のついた項目は、撮影中は変更できません。 SD カードに録画したファイルを管理する(「ファイル管理」タブ) SD カード内の録画ファイルの転送/削除は、 「ファイル管理」タブで行います。 3 1 4 2 2 サムネイル 「転送」「削除」を選択した後、対象の録画ファイル のサムネイルをクリックして転送または削除を行い ます。 3「削除」 録画ファイルを削除するときに選択します。選択し てからサムネイルをクリックすると、削除確認画面 が表示されます。削除する場合は「はい」をクリッ クしてください。 使 う 1「転送」 録画ファイルをパソコンにダウンロードするときに 選択します。選択してからサムネイルをクリックす ると、ブラウザのダウンロード画面が表示されます。 4 ページ移動 「前ページ」「次ページ」でサムネイルを切り替えら れます。 ファイルとフォルダの一覧について SD カードには、フォルダとファイルが次のように作成されています。 フォルダとファイルは必要になったときに作成されます。 [JVCCAM_SD] [EXTMOV] [PRIVATE] ( 管理情報 ) MOV_0001.MTS MOV_0002.MTS MOV_0003.MTS [AVCHD] [JVC] ←(管理情報が壊れたファイル) [BDMV] [STREAM] [XXXXX.MTS] .. [BACKUP] [CLIPINF] [PLAYLIST] [INDEX.BDM] [MOVIEOBJ.BDM] ←(動画ファイル) ・ フォルダやファイルの削除・移動・名前の変更はしないでください。 ・ SD カードに保存された映像は、Windows Media Player 12 で再生できます。(動画ファイルを再生します) 37 メッセージの履歴を確認する( 「ステータス」タブ) エラーメッセージや現在接続しているユーザーは、「ステータス」タブで確認します。「ステータス」タブは「カメ ラ」タブ、「ネットワーク」タブ、「ログインユーザー」タブのサブカテゴリに分かれています。 「カメラ」タブ 「ログインユーザー」タブ 1 2 1 2 1 タブ 表示内容を切り替えます。 2「エラー情報」 カメラ/パンチルターのエラー情報履歴が表示され ます。 使 う 「ネットワーク」タブ 1 2 1 エラー情報 ネットワークのエラー情報履歴が表示されます。 2 設定情報 現在の設定情報が表示されます。 38 1「ログイン中のユーザー」 ログイン中のユーザーが表示されます。 2「無効化する」ボタン 「ログイン中のユーザー」から対象者を選んでから クリックすると、対象ユーザーの接続を無効化しま す。 「JVC CAM Control」から使う 付属の「JVC CAM Control」を使うと、複数のカメラをコントロールできます。 必要動作環境 OS : Windows® 7 Home Premium (32 ビット版 /64 ビット版、プリインストール版、SP1) CPU:Intel® CoreTM 2 Duo 2 GHz 以上(MPEG-2 TS(HD)利用時は、Intel ® CoreTM 2 Quad 2.66 GHz 以上が必要) RAM:2 GB 以上 JVC CAM Control をインストールする 1 付属のソフトウェア CD-ROM をパソコンの DVD ド ライブまたは CD ドライブに挿入する 付 属 の「 カ メ ラ ド ラ イ バ ー」 を イ ン ス ト ー ル す る と、本機を Web カメラのように使うことができます。 Ustream Producer(http://www.ustream.tv/producer) などの Web カメラ用の配信ソフトや配信サイトと組み 合わせれば、本機の映像をストリーム配信できます。 「カメラドライバー」は、「JVC CAM Control」と同時 にインストールされます。 無線 LAN でお使いの場合、お客様の環境によっては通 信が安定しないことがあります。その場合は有線 LAN で接続してください。 使 う 2 自動再生画面で「JVC_CAM_Control_1.0.0.0(JVC_ CAM_Control_1.0.0.0.exe)」をクリックする ・ 自動再生画面が表示されないときは、CD-ROM 内 の「JVC_CAM_Control_1.0.0.0(JVC_CAM_ Control_1.0.0.0.exe)」アイコンをダブルクリッ クしてください。 ・ 以降、画面の指示に従って操作してください。 ・ ユーザーアカウント制御画面が表示されたとき は、「はい」をクリックしてください。 ・ インストールが完了すると、デスクトップにアイ コンが2つ表示されます。 映像をストリーム配信する 39 携帯端末から使う スマートフォン/タブレット端末のタッチパネルを使ってカメラを直感的に操作できます。また、タブレット端末 の動きに合わせてパン/チルトさせることもできます。 携帯端末用アプリの名称 携帯端末用アプリには、スマートフォン(Android OS) 用、Android タブレット用、iOS 用の 3 種類があります。 お使いの機器に合うものをダウンロードしてください。 スマートフォン(Android OS)用 「JVC CAM Control Single」 必要動作環境:Android OS 2.3 以上 Google Play Store からダウンロード 使 う Android タブレット用 「JVC CAM Control Multi」 必要動作環境:Android OS 2.3 以上、画面サイズ 7 イ ンチ以上、解像度 1024x600 以上 Google Play Store からダウンロード iPhone/iPod touch/iPad 用 「JVC CAM Control」 必要動作環境:iOS 5.1.1 以上 App store からダウンロード 40 携帯端末用アプリのインストール 1 お使いの環境に合ったソフトをダウンロードする ・ スマートフォン(Android OS 2.3 ∼) Google Play Store から「JVC CAM Control Single」をダウンロード ・ Android タブレット(Android OS 2.3 ∼ , 画面サ イズ 7 インチ以上、解像度 1024x600 以上) Google Play Store から「JVC CAM Control Multi」 をダウンロード ・ iPhone/iPod touch/iPad(iOS 5.1.1 ∼) App store から「JVC CAM Control」をダウンロー ド 2 画面の指示に従ってインストールを完了する 設定項目一覧 パソコンのブラウザで管理者としてログインすると、設定を変更することができます。設定は「ネットワーク」「カ メラ・パンチルター」「管理」のカテゴリーに分かれています。 設定画面を表示する方法は『用途に合わせてカメラを設定する』(⇨ 13 ページ)をご覧ください。 「ネットワーク」カテゴリー 「ネットワーク」カテゴリーは、ネットワークと配信に関する設定項目です。「有線ネットワーク」画面、 「無線ネッ トワーク」画面、「モニタリング設定」画面、「ストリーム設定」画面のサブカテゴリに分かれています。 「有線ネットワーク」画面 「無線ネットワーク」画面 有線接続する際の設定を変更できます。 無線接続する際の設定を変更できます。 1 1 3 2 2 1「ネットワーク設定」 有線接続するときの設定を、「自動」「手動」から選 べます。 「手動」を選んだ場合は、お使いの環境に合わせて「IP アドレス」「サブネットマスク」「デフォルトゲート 2「MAC アドレス」 有線接続時の本機の MAC アドレス(物理アドレス) が表示されます。パソコンやスマートフォンなどか ら接続する際に必要になることがあります。 3「保存」ボタン 上記の設定を変更した後にクリックすると、変更内 容が保存されます。 1「ダイレクト接続」 パソコンに無線(Wi-Fi)接続する(ダイレクト接続) ときの設定です。 「SSID」「パスワード」「パスワード(確認) 」 本機の SSID、パスワードを変更できます。ここ で設定した SSID がパソコン側に表示されます。 SSID は 2 ∼ 25 文字、パスワードは 8 ∼ 63 文字 を入力します。 「強制グループオーナー」 ダイレクト接続時に強制的に「グループオーナー」 になるかどうかを設定します。Wi-Fi ダイレクト 対応機器に接続できないときに「切」にします。 (「切」にすると、Wi-Fi ダイレクト非対応機器か らは接続できません。) 「MAC アドレス」 ダイレクト接続時の本機の MAC アドレス(物理 アドレス)が表示されます。パソコンやスマート フォンなどから接続する際に必要になることがあ ります。 情 報 ウェイ」「プライマリ DNS」「セカンダリ DNS」を 入力します。 3 4 2「アクセスポイント接続」 ア ク セ ス ポ イ ン ト( 無 線 LAN ル ー タ ー) に 無 線 (Wi-Fi)接続するときの設定です。 41 「登録済みアクセスポイント一覧」 今までに接続したアクセスポイントの一覧が 8 件 まで表示されます。 「選択」ボタン 「登録済みアクセスポイント」からアクセスポイ ントを選び、このボタンをクリックすると、接続 先を変更できます。 「削除」ボタン 「登録済みアクセスポイント」からアクセスポイ ントを選び、このボタンをクリックすると、接続 情報を削除できます。 「変更」ボタン 「登録済みアクセスポイント」からアクセスポイ ントを選び、このボタンをクリックすると、接続 情報を変更できます。 3「追加」 接続先を追加できます。 「検索」ボタン 接続可能なアクセスポイントを検索して接続する 「追加(検索)」画面を表示します。アクセスポイ ントは 10 件まで表示されます。 1 2 3 4 情 報 5 6 「手動」ボタン 接続情報を手動で入力する「追加(手動)」画面 を表示します。 1 2 3 「認証方式」「パスワード」 1「SSID」 お使いの環境に合わせて入力します。 2「ネットワーク設定」 無線(Wi-Fi)接続するときの設定を、 「自動」 「手 動」から選べます。 「手動」を選んだ場合は、お使いの環境に合わ せて「IP アドレス」 「サブネットマスク」 「デフォ ルトゲートウェイ」「プライマリ DNS」「セカ ンダリ DNS」を入力します。 3「保存」ボタン 接続情報を保存して、「無線ネットワーク」画 面に戻ります。 「WPS PIN 方式」ボタン WPS 方式で接続する「追加(WPS PIN 方式)」 画面を表示します。表示されている PIN コード を親機に入力して、「開始」ボタンを押します。 1「再検索」ボタン 接続可能なアクセスポイントを再検索します。 1 2 2「認証方式」 選択したアクセスポイントの認証方式が表示 されます。 3「パスワード」 接続に使うパスワードを入力します。 4「ネットワーク設定」 無線(Wi-Fi)接続するときの設定を、 「自動」 「手 動」から選べます。 「サブネットマスク」 「デフォ 5「IP アドレス」 ルトゲートウェイ」「プライマリ DNS」「セカ ンダリ DNS」 「ネットワーク設定」で「手動」を選んだ際に、 お使いの環境に合わせて入力します。 6「保存」ボタン 接続情報を保存して、「無線ネットワーク」画 面に戻ります。 42 1「開始」ボタン 接続を開始します。 2「戻る」ボタン 接続を中止して、「無線ネットワーク」画面に 戻ります。 4「MAC アドレス」 アクセスポイント接続時の本機の MAC アドレス(物 理アドレス)が表示されます。パソコンやスマート フォンなどから接続する際に必要になることがあり ます。 「モニタリング設定」画面 4「DDNS」 DDNS(Dynamic Domain Name System)の機能を 「切」「入」から選べます。弊社の DDNS サービス を利用するときは「入」にして「ユーザー名」「パ ネット経由で接続する際の設定を変更できます。 1 スワード」を入力します。(⇨ 18 ページ) 2 3 4 5 5「保存」ボタン 上記の設定を変更した後にクリックすると、変更内 容が保存されます。 」 1「ユーザー(JVC CAM driver) 登録されているカメラドライバー用のユーザーの一 覧が表示されます。 詳しい操作方法は 19 ページをご覧ください。 「追加」ボタン カメラドライバー用のユーザーを最大 4 人まで追 加できます。 「変更」ボタン 登録されているカメラドライバー用のユーザーの ユーザー名/パスワードを変更できます。 「削除」ボタン 登録されているカメラドライバー用のユーザーを 削除できます。 2「ポート番号」 本機に割り当てるポート番号を変更できます。他の 機器と競合するなどの場合に変更します。 対応の機器を接続しているときなどは「切」にしま す。 情 報 3「UPnP」 UPnP(Universal Plug and Play)の機能を「切」 「入」 から選べます。UPnP 非対応のアクセスポイント(無 線 LAN ルーター)に接続するときや、複数の UPnP ご注意 カメラのネットワーク設定が「手動」に設定されて いる場合は、UPnP は動作しません。 その場合は、インターネットからカメラにアクセス できるよう、お使いのアクセスポイントを設定して ください。 お使いのアクセスポイントによっては、以下のよう に呼んでいる場合があります。 「IP マスカレード」 「ネットワークアドレス変換」 「バーチャルサーバー」 「仮想サーバー」 43 「ストリーム設定」画面 配信/録画する動画形式の設定です。 1 2 3 1「ストリーム 1 /ストリーム 2」 配信する画像の画質を 「MotionJPEG (640x360) /なし」 「MPEG-2 TS (720x480) / MotionJPEG (640x360)」 「MPEG-2 TS (1920x1080) / MotionJPEG (640x360)」 から選べます。 」 2「最大フレームレート(MotionJPEG) MotionJPEG の最大フレームレートを、 「15 fps」 「7.5 fps」から選べます。 3「保存」ボタン 上記の設定を変更した後にクリックすると、変更内 容が保存されます。 情 報 44 「カメラ・パンチルター」カテゴリー 「カメラ・パンチルター」カテゴリーは、カメラとパンチルターの動作に関する設定項目です。「カメラ設定」画面、 「パンチルター設定」画面のサブカテゴリに分かれています。 「カメラ設定」画面 「パンチルター設定」画面 カメラの動作に関する設定を変更できます。 パンチルターの動作に関する設定を変更できます。 1 2 3 4 5 6 1 2 3 7 1 ズーム自動リセット 5 分間操作をしないとズーム倍率を自動でリセット する機能を「切」「入」から選べます。 2 ウインドカット 風の音などの雑音を減らす機能を「切」「入」から 選べます。 4 最大ズーム倍率 ズーム方式と最大ズーム倍率を選べます。選択でき る項目は機種によって異なります。 「10 倍光学」 「16 倍ダイナミック」「64 倍デジタル」 「200 倍デジタル」から選べます。 5 ズーム量(ズーム 1) ズームボタンを押したときのズーム量を、 「x 1」 「x 2」 「x 3」から選べます。 2 パンチルター移動量 回転角度(パン 1) パンボタンを押したときの移動量を、1 ∼ 90 度 で設定できます。 回転角度(パン 2) パンボタンを押したときの移動量を、1 ∼ 90 度 で設定できます。 回転角度(チルト 1) チルトボタンを押したときの移動量を、1 ∼ 70 度で設定できます。 回転角度(チルト 2) チルトボタンを押したときの移動量を、1 ∼ 70 度で設定できます。 情 報 3 マイクレベル設定 外部マイクを接続した際の音声入力レベルを、「+2」 「+1」「0」 「-1」「-2」から選べます。 音が大きすぎるときはより小さい数字を、音が小さ すぎるときはより大きい数字を設定してください。 1 カメラ位置自動リセット 5 分間操作をしないとカメラ位置を自動でリセット する機能を「切」「入」から選べます。 3「保存」ボタン 上記の設定を変更した後にクリックすると、変更内 容が保存されます。 6 ズーム量(ズーム 2) ズームボタンを押したときのズーム量を、 「x 1」 「x 2」 「x 3」から選べます。 7「保存」ボタン 上記の設定を変更した後にクリックすると、変更内 容が保存されます。 45 「管理」カテゴリー 「管理」カテゴリーは、管理者とハードウェアに関する設定項目です。「共通設定」画面、「メディアの管理」画面、 「カメラの電源を切る」画面のサブカテゴリに分かれています。 「共通設定」画面 管理者とカメラに関する設定を変更できます。 1 3 2 4 5 7 6 1 カメラ名 視聴時に表示されるカメラの名称を、1 ∼ 15 文字 で設定できます。(半角英数字のみ使用可能) 2 管理者ユーザー・パスワード変更 右側にある「変更」ボタンをクリックすると、管 理者ユーザーのユーザー名とパスワードを変更で きます。(⇨ 16 ページ) 3 時計合わせ 右側にある「設定」ボタンをクリックすると、内 蔵時計の時刻を設定できます。(⇨ 15 ページ) 情 報 4 日付表示配列 視聴時に画面に表示させる日付の並び順を「年、月、 日」「日、月、年」「月、日、年」から選べます。 また、時計表示も「12h」 (12 時表示)「24h」(24 時表示)から選べます。 5 オートパワーオフ 本機をバッテリーで動作させているとき、5 分間操 作をしないと自動的に電源を切る機能を「切」 「入」 から選べます。 6 ファームウエア更新 更新用データを SD カードに正しく書き込んだあ と、「実行」ボタンをクリックするとファームウエ アを更新できます。(⇨ 57 ページ) 7 工場出荷 「実行」ボタンをクリックすると、すべての設定項 目を工場出荷時に戻せます。(⇨ 56 ページ) 46 「メディアの管理」画面 SD カードをフォーマットできます。 「カメラの電源を切る」画面 「実行」ボタンをクリックすると、カメラの電源を遠 隔操作で切ることができます。 ご注意 ※遠隔操作で電源を入れることはできません。 情 報 47 困ったときは 接続 こんなときは 情 報 48 ここを確認してください 参照ページ バッテリーが充電できない ・ バッテリー残量を確認してください。満充電だと充 電されません。 35 ページ バッテリー使用時に電源が入らな い ・ バッテリーを充電してください。 ・ 接続端子が汚れていないか確認してください。汚れ ている場合は、綿棒のようなもので拭き取ってくだ さい。 29 ページ SD カードが入らない ・ SD カードの向きを確認してください。 28 ページ パンチルターと接続時に電源が入 らない ・ パンチルターとしっかり接続しているか(浮いてい ないか、斜めになっていないか)を確認してください。 ・ AC アダプターがパンチルターに接続されていること を確認してください。 25 ページ 26 ページ 設定 こんなときは ここを確認してください 家庭内から本機に接続できない (URL の入力を求められる) ・ 無線(Wi-Fi)接続が完了しているか確認してください。 ・ パソコン、携帯端末の接続先がカメラになっているか 確認してください。 ・ 本機、パソコン、携帯端末の電源を入れ直してからお 試しください。 URL を 入 力 し た が み つ か ら な い (ネット経由で接続) ・ お使いのアクセスポイント(無線 LAN ルーター)の UPnP 機能が「入」になっているか確認してください。 「切」になっていたり、対応していない場合には接続 できません。 ・ 2 台以上のアクセスポイントを使用している環境では 接続できません。 ・ DDNS が正しく設定されているか確認してください。 ・ 本機の「UPnP」機能がオンになっているか確認して ください。オフになっていると接続できません。 ・ 本機のネットワーク設定(IP アドレス)を手動で設定 している場合は UPnP が利用できません。 ・ 本機で設定したポート番号が、他の機器と重複してい ないか、アクセスポイントで使えるように設定されて いるか確認してください。 ・ 本機、パソコン、携帯端末の電源を入れ直してからお 試しください。 参照ページ 20 ページ ー ー 18 ページ 43 ページ 43 ページ 43 ページ ー ・ ユーザー名とパスワードを入力してください。管理者 用アカウントのユーザー名の初期設定は「root」、パス ワードの初期設定は「password」です。 16 ページ 本機を接続したら、パソコンから インターネットが見られなくなっ た ・ 本機をパソコンに直接接続している間、パソコンはア クセスポイント(無線 LAN ルーター)に接続できま せん。 ・ パソコンをアクセスポイントに接続し直してくださ い。意図せず本機につながってしまう場合は、本機の 設定情報をパソコンから削除してください。 ・ 本機のネットワークモードスイッチを「DIRECT」以 外にしてください。 5 ページ 接続がとぎれる、または「対応機 器が見つかりません」と表示され る ・ 電波環境のよいところで再度接続してください。距離 が離れていたり、本機との間に遮蔽物があったり、近 くに電子レンジや他のワイヤレス機器があったりする と、通信速度が落ちたり、接続しにくかったりする場 合があります。 ・ パソコンや携帯端末の電源を入れ直してからお試しく ださい。 ・ 複数のカメラを接続している場合、接続環境によって は正しく動作しないことがあります。無線 LAN ルー ターと有線で接続するなど、無線接続の数を減らして ください。 ・ 接続環境によっては正しく動作しないことがありま す。PC およびカメラを無線 LAN ルーターと有線で接 続するなど、無線接続の数を減らしてください。 ー 情 報 URL を入力したがアクセスできな い(ユーザー名とパスワードの入 力を求められる) 49 情 報 50 こんなときは ここを確認してください 参照ページ アクセスポイント(無線 LAN ルー ター)がみつからない ・ 電波環境のよいところで再度接続してください。距離 が離れていたり、本機との間に遮蔽物があったり、近 くに電子レンジや他のワイヤレス機器があったりする と、通信速度が落ちたり、接続しにくかったりする場 合があります。 ・ お使いのアクセスポイントがステルス SSID になって いる場合は解除してください。 ・ アクセスポイントが多数ある場所では、目的のアクセ スポイントがみつからないことがあります。その場合 は手動で設定してください。 21 ページ アクセスポイント(無線 LAN ルー ター)に接続できない ・ 手動接続の場合は、SSID、認証方式が違っていないか 確認してください。 ー 目 的 の ア ク セ ス ポ イ ン ト( 無 線 LAN ルーター)がどれかわからな い ・ アクセスポイントの初期設定は、多くの場合本体また は取扱説明書に記載されています。本体または取扱説 明書をご確認ください。 ー 使用 こんなときは ここを確認してください 参照ページ 自動的に撮影が停止した ・ 撮影開始から 12 時間経つと、自動的に撮影を停止し ます。 ・ 本機の温度が上がると、回路の保護のため自動的に 停止します。電源を切って温度が下がるまでお待ち ください。 ー 録画ファイルがみつからない ・ 再生時間が 1 秒に満たないファイルは保存されませ ん。 ー 明るさが不規則に変わる ・ 複数の光源がある場所など、撮影状況によっては「明 るさ補正」の「オート」が正しく働かないことがあ ります。手動に設定してください。 36 ページ 自動でピントが合わない ・ 暗いところや明暗の差が少ないところで撮影する場 合は、 「フォーカス」を「固定」に設定してください。 36 ページ 映像がカクカクした動きに見える ・ 高速対応(Class 4 以上)の SD カードを使ってくだ さい。 ・ SD カードの端子が汚れていないか、ファイルが多す ぎないか確認してください。カードをフォーマット すると、書き込み速度が改善する場合があります。 ・ 回線の速度は十分か、パソコンの性能は十分か確認 してください。 28 ページ 46 ページ ー ・ 内蔵ライトを点灯してください。 ・「明るさ補正」「感度アップ」の設定を確認してくだ さい。 36 ページ 色合いが違ってみえる ・「ホワイトバランス」の設定を確認してください。 36 ページ 映像や音声が途切れる、または遅 れる ・ 回線の速度は十分か、パソコンの性能は十分か確認 してください。 ー パソコンが SDXC カードを認識し ない ・ パソコンの OS をアップデートしてください。 Windows Vista、Windows 7 では更新が必要な場合が あります。 Mac OS X は、10.6.5 以降にアップデートが必要です。 ー 情 報 映像が暗い ・「 ス ト リ ー ム 1 / ス ト リ ー ム 2」 を「MotionJPEG SD カードに保存できない (640x360) /なし」に設定してください。 ・ 新しい SD カードや、他の機器で使っていたカード を使うときは、SD カードをフォーマットしてくださ い。 44 ページ 46 ページ 51 こんなときは カメラの映像が映らない/カメラ の映像が消えた ここを確認してください ・ 操作をしない状態が 120 時間継続すると、カメラの 映像が消えます。以下のいずれかの操作で画面が復 帰します。 - 撮影ボタンを押す(撮影が開始されます) - パンチルターを操作する - リロードボタンを押す - AV ケーブルを抜き差しする ・ AV ケーブルをカメラとパンチルターに同時に接続し ないでください。 ・ MPEG-2 TS で映像を出力している場合は、出力開始 参照ページ ー から 12 時間経過すると、カメラの映像が消えます。 リロードボタンを押すと画面が復帰します。 パンチルターが動かない/ パンチルターのセンター位置がず れる 情 報 52 ・ AC アダプターをパンチルター側に接続してくださ い。カメラ側に接続してもパンチルターは動作しま せん。 ・ LAN ケーブルを使用するときは、付属の LAN ケーブ ルを使用してください。また、LAN ケーブルは止め 具で固定してください。 ・ 止め具を固定するときは、ケーブルがよじれないよ うにしてください。 ・ LAN ケーブルが床などに接触していると、摩擦によっ てうまく動かないことがあります。 ・ 傾いた場所に設置していると、パンチルターが動作 しないことがあります。 ・ シューにマイクなどをつけている場合は、はずして ください。 ・ バッテリーを接続したままパンチルターに接続しな いでください。 ・ パンチルターの初期化時にカメラ本体に触らないで ください。正常に初期化できないことがあります。 ・ 低温下など、使用する環境によってはカメラのセン ター位置が若干ずれることがありますが、異常では ありません。 26 ページ 27 ページ 27 ページ 27 ページ 27 ページ 30 ページ 29 ページ 27 ページ 27 ページ エラーメッセージ一覧 メッセージ 参照ページ SD カードを入れてください ・ 録画するにはカメラ本体に SD カードを入れる必要が あります。 28 ページ カードをフォーマットする必要が あります。 ・ 購入後始めて使うカードや他の機器で使用していた カードはフォーマットが必要となる場合があります。 46 ページ このカードは、本機で記録、編集 できません ・ カードをフォーマットしてください。 46 ページ 空き容量がありません ・ SD カードの空き容量が不足しています。不要なファ イルを削除してください。 37 ページ シーン数が制限を超えています ・ 録画ファイル数が多すぎます。不要なファイルを削除 してください。 37 ページ カードがライトプロテクトされて います ・ SD カードの書き込み防止ツメが「LOCK」の位置になっ ています。ライトプロテクトを解除してください。 ー 動画管理ファイルが壊れているた め修復中です ・ パソコンなどで SD カードの読み書きをした後などに、 管理ファイルを修復する必要が生じることがありま す。終了するまでお待ちください。 ー 管理ファイルが壊れています ・ 管理ファイルを修復できませんでした。SD カードを フォーマットしてください。 46 ページ カードへ記録できませんでした ・ 録画ファイルの保存に失敗しました。SD カードを確 認してください。 28 ページ 記録を中止しました ・ ファイルを保存できないため、録画を中止しました。 SD カードの転送速度を確認してください。 28 ページ カードエラー ・ SD カードが認識できません。カードを確認してくだ さい。 28 ページ 対応機器が見つかりません ・ WPS 対応機器がみつかりません。機器との距離が離 れていないか、間に遮蔽物がないか確認してください。 ー 通信エラーが発生しました ・ 接続と接続先の機器を確認してください。 ー ログインできません。 ユーザー名とパスワードを確認し てください。 ・ 正しいユーザー名とパスワードを入力してください。 管理者用アカウントのユーザー名の初期設定は「root」、 パスワードの初期設定は「password」です。 ー 撮影中のため切り替えできません ・「ファイル管理」タブへは録画中は切り替えできませ ん。録画を停止してください。 34 ページ 撮影中のため変更できません ・ 配信/録画中は「手ぶれ補正」「感度アップ」の設定 は変更できません。配信/録画を停止してください。 ー 入力内容が不正です ・ 入力した文字の種類(文字/数字、全角/半角)を確 認してください。 ー すでにそのユーザー名は使用され ています ・ すでに登録されているユーザーと同じユーザー名は登 録できません。違うユーザー名を使用してください。 ー パスワードが違います ・ パスワード変更画面で入力したパスワードと、確認用 のパスワードが異なっています。2 カ所とも同じ内容 を入力してください。 ー 情 報 ここを確認してください 53 メッセージ ここを確認してください 参照ページ AC アダプターを使用してください ・ ファームウェアの更新を行うときは、AC アダプター を接続してください。 12 ページ アップデータがありません ・ 更新ファイルが SD カードの正しい場所に書き込まれ ているか確認してください。 ー アップデータが破損しています ・ ファームウェア更新用ファイルを再取得し、SD カー ドにコピーしてください。 ー 保存されているアップデータは本 機では利用できません ・ 本機用のアップデータを取得してください。 ー アップデータのバージョンが同じ か古いため、インストールの必要 がありません。 ・ す で に フ ァ ー ム ウ ェ ア の 更 新 が 終 了 し て い ま す。 ファームウェアを更新する必要はありません。 ー バッテリーセーブのため電源を切 りました ・ バッテリーで動作しているときは、「オートパワーオ フ」機能により 5 分間操作をしないと自動的に電源が 切れます。 46 ページ 12 時間の制限を超えたので記録を 中止しました ・ 録画開始から 12 時間が経過すると、録画は自動的に 停止します。 ー パンチルターに異常が発生しまし ・ 電源を入れ直してから、再度操作してください。 7 ページ カメラの温度が高すぎるため電源 を切りました ・ カメラ内部の温度が下がるまで、電源を切ってしばら くお待ちください。 6 ページ 処理に失敗しました ・ なんらかの原因により設定、ファイルの削除などに失 敗しました。本機と接続を確認してから、再度お試し ください。 ー た 情 報 54 ランプの状態一覧 撮影 WPS POWER(電源) ( パンチルター ) 消灯 ー ー ー 電源オフ(充電中) ゆっくり点滅 ー ー ー 電源オン(起動中) 点灯 点滅 ー ー 電源オン(起動完了後) 点灯 ー ー ー 無線 / 有線無効状態※ 1 ー ー 消灯 ー 接続試行中※ 2 ー ー ゆっくり点滅 ー 接続後※ 3 ー ー 点灯 ー WPS 試行中 ー ー 点滅 ー アクセスなし ( メディア有無関わらず ) ー 消灯 ー ー 撮影ができない状態 ー 速い点滅 (2 秒間のみ) ー ー メディアアクセス中 ー 点滅 ー ー 撮影中 ー 点滅 ー ー パンチルター電源オフ ー ー ー 消灯 パンチルター電源オン ー ー ー 点灯 パンチルターエラー ー ー ー 速い点滅 設定変更中 点滅 ー ー ー リセット中 点滅 点滅 点滅 ー ファームアップ中 点滅 点滅 点滅 ー フォーマット中 点滅 点滅 点滅 ー 電源・起動関連 電源オフ ネットワーク関連 メディア関連 パンチルタ︱関連 その他 ※ 1 無線 ( アクセスポイント ) モード時 : 無線 ( ダイレクト ) モード時 : 有線モード時 : ※ 2 無線 ( アクセスポイント ) モード時 : 無線 ( ダイレクト ) モード時 : 有線モード時 : ※ 3 無線 ( アクセスポイント ) モード時 : 無線 ( ダイレクト ) モード時 : 有線モード時 : 情 報 POWER(電源) (本体) 状況 アクセスポイントが未登録の状態 ー LAN ケーブルが未接続の状態 アクセスポイントが登録されているが、接続が完了していない状態 接続しているデバイスが無い状態 LAN ケーブルが接続されているが、LAN 設定を取得中の状態 アクセスポイントへの接続が完了した状態 デバイスがカメラに接続している状態 LAN ケーブルが接続されており、LAN 設定を DHCP サーバーから取得 済み、または LAN 設定が固定の状態 55 工場出荷時の設定に戻す 本機の設定をすべて工場出荷状態に戻します。 1 「管理」の「共通設定」を選ぶ 項目が表示されていないときは、「管理」の左にあ る「+」をクリックします。 2 「工場出荷」の右にある「実行」ボタンをクリック する 情 報 56 3 実行する場合は「実行」ボタンをクリックする 接続情報を消去する(リセット) 本機内に保存されている接続情報を消去します。 AC アダプターを接続した状態で、カメラ本体のリセッ トボタンを 3 秒間長押しする リセット中は撮影ボタン、WPS ボタン、POWER ボタ ンが点滅します。点滅が終わるまでしばらくお待ちく ださい。 ファームウェアを更新する 製品の動作向上のため、弊社ホームページなどでファー ムウエアを公開する場合があります。 (ファームウェアをアップデートするためのプログラム が提供されるまで、ホームページに説明はありません) http://www3.jvckenwood.com/dvmain/support/ download/index.html ご注意 ・ 更新中は絶対に電源を切ったり、SD カードを取り 出したりしないでください。ファームウェアの更新 に失敗すると、電源が入らなくなるなど、本機が使 用不能になる場合があります。 1 SD カードにアップデート用ファイルをコピーして、 本体に入れておく アップデート用ファイル以外のファイルは入れない でください。 2 「管理」の「共通設定」を選ぶ 項目が表示されていないときは、「管理」の左にあ る「+」をクリックします。 情 報 3 「ファームウェア更新」の右にある「実行」ボタン をクリックする 4 AC アダプターが接続されていることを確認して、 「はい」ボタンをクリックする 57 仕様 カメラ本体 電源 AC アダプター使用時:DC 12 V、バッテリー使用時:DC 3.6 V 消費電力 5.6 W(パンチルター使用時)、定格消費電流:2 A 外形寸法(mm) 73 x 48 x 90( 幅×高さ×奥行き) 質量 約 229 g(本体のみ) 動作環境 許容動作温度:0℃ ∼ 40℃ 許容保存温度:− 20℃ ∼ 50℃ 許容相対湿度:35 % ∼ 80 % 映像素子 1/2.3 型 1240 万画素 撮像エリア 540 万∼ 207 万画素(手ぶれ補正:切、ダイナミックズーム:入) レンズ F1.2 ∼ F2.8 f = 3.76 mm ∼ 37.6 mm 35 mm カメラ換算:29.5 mm ∼ 476 mm(ダイナミックズーム:入) 35 mm カメラ換算:29.5 mm ∼ 407 mm(ダイナミックズーム:切)※ 1 最低照度 10 ルクス(感度アップ:入) 1 ルクス(感度アップ:スローシャッター) ズーム倍率 光学ズーム:∼ 10 倍 ダイナミックズーム:∼ 16 倍(手ぶれ補正:切) デジタルズーム:∼ 200 倍 記録メディア SD/SDHC/SDXC カード(市販) ネットワーク規格 有線:10BASE-T/100BASE-TX 無線:IEEE 802.11b/g/n 2.4GHz 帯のみ 時計用電池 二次電池 ※ 1:ワイド(W)端を「手ぶれ補正」が「切」、テレ(T)端を「手ぶれ補正」が「中」で計算しています。 情 報 端子 AV 出力端子 ビデオ出力:1.0 V (p-p)、75 Ω 音声出力:218 mV(rms)、1 kΩ マイク入力端子 φ 3.5 mm ミニジャック:ステレオ、アナログ入力、プラグインパワー対応 動画記録方式 58 録画方式 AVCHD 規格準拠 映像:AVC/H.264 音声:Dolby Digital (2ch) 拡張子 .MTS 信号方式 NTSC 日米標準信号方式 画質(動画) UXP:1920 ピクセル × 1080 ピクセル 平均 約 24 Mbps XP:1920 ピクセル × 1080 ピクセル 平均 約 17 Mbps SP:1920 ピクセル × 1080 ピクセル 平均 約 12 Mbps EP:1920 ピクセル × 1080 ピクセル 平均 約 4.8 Mbps 音質(音声) 48 kHz、256 kbps ストリーム出力形式 ストリーム 1 形式 1 形式 2 形式 3 ストリーム 2 映像 JPEG (640x360) 音声 LPCM 16 kHz 16 bit 1 ch システム MPEG-2 TS 映像 H.264 Main Profile (720x480) JPEG (640x360) 音声 AAC 48 kHz 16 bit 2 ch LPCM 16 kHz 16 bit 1 ch システム MPEG-2 TS 映像 H.264 High Profile (1920x1080) JPEG (640x360) 音声 AAC 48 kHz 16 bit 2 ch LPCM 16 kHz 16 bit 1 ch なし ̶ ̶ AC アダプター(UIA324-12) 電源 AC 100 V – 240 V、50 Hz/60 Hz 出力 DC 12 V、2 A 許容動作温度 0℃ ∼ 40℃(充電時は 10℃ ∼ 35℃) 外形寸法(mm) 44 x 29 x 96( 幅×高さ×奥行き、コードと AC プラグを含まず) 質量 約 175 g パンチルター(GV-LS2-WP) 外形寸法(mm) 128 x 113 x 108( 幅×高さ×奥行き) 質量 約 625 g 可動範囲 パン:± 150°(無線接続時)/± 100°(有線接続時)、チルト:− 30°∼+ 40° 仕様および外観は、改良のため予告なく変更されることがあります。 情 報 59 ©2012 JVC KENWOOD Corporation 1112HO-MW-VM