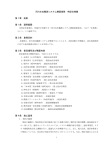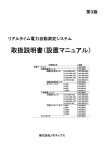Download 【xtyle(エクスタイル)取扱説明書ダウンロード】PDF:3.5MB
Transcript
取扱説明書 はじめにお読みください 本製品はメインコントローラ以外のセンサやカメラは、ワイヤレスで設置していただけます。設置後に携 帯電話を使って、ユーザ登録やメールアドレスの設定などを行う必要があります。 Xtyle のセキュリティ機能を正しくお使いいただくため、必ず本書「取扱説明書」をお読みください。 ※この取扱説明書は必ず保管してください。 本製品は、ドアや窓の開閉状態を監視して警報を行ったり、カメラ画像を携帯電話から見るための装置で す。屋内への侵入・盗難などを完全に防止できるものではありません。なお、本製品の動作の有無にかか わらず発生した侵入・盗難などによる被害や損害に対しての当社補償は一切ありません。また、誤った取 付けや使用による事故・破壊などの責任は負いかねますのでご了承ください。 本書の使い方 この取扱説明書は Xtyle をご利用になるシーンに合わせて、5 つのパートに分けて説 明しています。 Part1 セッティング Xtyle ご購入後のパッケ−ジ内容の確認から、ご使用いただけるようになるまでを説明しています。 セッティングの手順は次のようになっています。 メインコントローラを設置する ▼ 携帯電話から初期登録する ▼ センサ、カメラを登録する ▼ センサ、カメラを設置する Part2 携帯電話からセキュリティ機能を使う セッティング完了後、携帯電話からセンサやカメラをコントロールして、セキュリティ機能を利用する方法 を説明します。 Part3 通報メールを見る メインコントローラから携帯電話へ送信されるメールについて説明します。 通報メールは「Part4 登録情報を設定する」の「2 メール設定」p.49 で設定したメールアドレスに送信 されます。 Part4 登録情報を設定する [登録情報設定メニュー] 各種メールを送信するメールアドレスを設定します。 メインコントローラに登録しているユニット(センサ、カメラ)に名前をつけたり、追加登録、削除などを します。 Part5 サポート 困ったことが起きたときの対処のしかた、サポート、仕様について記載しています。 おことわり ・取扱説明書の著作権はオプテックス株式会社にあります。 ・取扱説明書の一部または全部を無断で使用、複製することはできません。 ・取扱説明書に記載されている内容は、将来予告なしに変更することがあります。 ・取扱説明書に掲載しているイラストには、若干の相違がある場合がございますが、 ご了承ください。 商標について 本文中に記載されている会社名、製品名は、すべて各社の商標または登録商標です。 2 ■本書の使い方 もくじ Part 1 本書の使い方 ..................................................................................................................................................................2 もくじ ..............................................................................................................................................................................3 安全上のご注意 ..............................................................................................................................................................4 Xtyle の概要 ..................................................................................................................................................................8 Part1 Part2 セッティング ..................................................................................................... 11 Part 1 セッティングの準備 ................................................................................................................................................. 12 2 メインコントローラを設置する ............................................................................................................................. 15 3 ユーザ登録をする .................................................................................................................................................... 18 3-1 携帯電話から初期登録する ........................................................................................................................... 18 3-2 ログインする ...................................................................................................................................................20 4 ユニットを登録する................................................................................................................................................. 21 4-1 センサを登録する ........................................................................................................................................... 21 4-2 カメラを登録する ...........................................................................................................................................23 5 ユニットを設置する ................................................................................................................................................26 5-1 センサを設置する ...........................................................................................................................................26 5-2 カメラを設置する ...........................................................................................................................................30 6 簡単ログインを設定する ........................................................................................................................................32 2 Part 3 Part 携帯電話からセキュリティ機能を使う.................................................................. 33 4 1 警戒モード切り替え ................................................................................................................................................34 1-1 携帯電話から警戒モードを切り替える .........................................................................................................35 1-2 メインコントローラから警戒解除する .........................................................................................................35 2 カメラ画像表示 .......................................................................................................................................................36 3 警戒威嚇 ..................................................................................................................................................................37 4 センサ確認 ...............................................................................................................................................................38 5 アクセス履歴の表示 ...............................................................................................................................................39 Part3 Part 5 通報メールを見る .............................................................................................. 41 1 異常通報 ...................................................................................................................................................................42 2 ステータス変更通知 ...............................................................................................................................................43 3 メール変更通知 .......................................................................................................................................................44 4 ユニット電池残量少量警告 ....................................................................................................................................45 Part4 登録情報を設定する ..........................................................................................47 1 異常履歴表示 ...........................................................................................................................................................48 2 メール設定 ...............................................................................................................................................................49 2-1 メールアドレスを追加登録する .....................................................................................................................49 2-2 メールアドレスを変更する ............................................................................................................................. 51 2-3 メールアドレスを削除する .............................................................................................................................52 3 パスワード変更 ........................................................................................................................................................53 4 ユニット管理 ............................................................................................................................................................54 4-1 ユニットの一覧を表示する ............................................................................................................................54 4-2 ユニットの名前を変更する ............................................................................................................................55 4-3 ユニットを削除する ........................................................................................................................................56 5 警報設定 ..................................................................................................................................................................57 5-1 警報設定 ON/OFF を設定する ....................................................................................................................57 5-2 鳴動時間を設定する ......................................................................................................................................57 6 メインコントローラの時刻合わせ .........................................................................................................................58 7 ソフトウェア更新 ....................................................................................................................................................59 8 障害ログ表示 ...........................................................................................................................................................60 Part5 サポート ...........................................................................................................61 1 困ったことが起きたら .............................................................................................................................................62 2 Xtyle のセキュリティについて ..............................................................................................................................64 3 商品の仕様 ...............................................................................................................................................................65 4 保証とアフターサービス ........................................................................................................................................66 Xtyle 保証書 もくじ■ 3 安全上のご注意 ■安全に使用していただくための表示と意味について この取扱説明書では Xtyle を安全に使用していただくために、注意事項を次のような表示と図 記号で示しています。 ここで示した注意事項は、安全に関する重大な内容を記載しています。必ず守ってください。 ▼注意事項の表示と意味 警告 注意 正しい取扱いをしなければ、死亡または重傷を負うおそれがあります。 正しい取扱いをしなければ、傷害を負ったり、物的損害を受けるおそ れがあります。 ※物的損害とは、家屋、家財および家畜、ペットに関わる拡大損害を指します。 ▼図記号の説明 記号は、してはいけない「禁止」を意味しています。 記号は、必ず実行していていただく「強制」を意味しています。 ■使用上のご注意 警告 電池の使い方を誤ると、電池が漏液、発熱、破裂したり、けがや機器類の故障の原因と なるので、次のことを必ず守ってください。 ●電池から漏液した液が目に入ったときは、こすらずにきれいな水で洗い流し、すぐに医師 の治療を受けてください。失明や目の障害のおそれがあります。 ●電池は乳幼児の手の届かないところに置いてください。飲み込んだ場合は、すぐに医師に 相談してください。 ●ショート、( + ) (−) 逆接続、分解、加熱、充電、変形、火に入れるなどの行為は行わな いでください。 ●新しい電池と使用した電池、異種の電池を混用しないでください。 ●使い切った電池はすぐに機器から取り出してください。 ●電池を落下させたり、強い衝撃を与えたりしないでください。 ● ( + ) (−) をショートさせたり、ネックレスなどの金属製のものと一緒に携帯、保管しない でください。 ● 保管や廃棄をする場合は、ほかの電池や金属製のものと接触しないように、テープなどで 端子部を絶縁してください。 4 ■安全上のご注意 注意 メインコントローラ、センサ、カメラ 共通 絶対に改造、分解、修理をしないでください。 発火や感電、けがをするおそれがあります。また、電波法により処罰の対象になります。 本製品を破損したまま使用したり、放置しないでください。 感電、けが、故障、火災の原因となります。お客様による修理は危険ですから、絶対におやめください。 本製品は医療機器や、高い安全性が要求される機器の近くで使用しないでください。 電波により機器に影響を与えるおそれがあります。 電池から漏液した液が皮膚や衣服に付着したときは、すぐにきれいな水で洗い流してください。 けがなどのおそれがあります。 本製品に異常などの不具合が生じた場合は、電源を切ってからお問い合わせ先までご連絡ください。 故障したまま使用したり、電源を入れたままにしておくと、感電や火災の原因となります。 本書記載の設置条件を満たしていることを確認の上、使用を開始してください。 これを怠ると、事故や故障の原因となります。 センサ、カメラを長期間使用しないときは、電池を取りはずして保管してください。 警戒モードに設定していなくても電池は消耗するため、過放電状態となります。過放電の電池を使用すると液漏れが発生し、 機器を損傷したり、肌に触れて化学やけどをする恐れがあります。電池から漏れた液が皮膚や衣服に付着したときはすぐにきれ いな水で十分に洗い流してください。 本製品は防水構造ではありません。風呂場など結露しやすい場所に設置しないでください。 感電や火災の原因となります。 直射日光の当たる場所に放置しないでください。 製品が高温になり火傷をする可能性があります。また、損傷や故障、電池の液漏れの原因となります。 湿気やホコリの多い場所、または高温になる場所では使用しないでください。 発煙、発火、故障の原因となります。 メインコントローラ 安定した場所に設置してください。 不安定な場所に設置すると、落下してけがをするおそれがあります。 付属の AC アダプタは 100V 専用です。100V 以外の電圧に接続しないでください。 100V 以外の電圧に接続すると、発火、破損するおそれがあります。 AC アダプタは必ず付属のものをご使用ください。 付属品以外の部品を使用すると、逆電圧、過電圧により、発煙、発火するおそれがあります。 センサ 両面テープできちんと接着していることを確認してください。 両面テープの接着が不十分だと、落下してけがをするおそれがあります。 耳の高さに設置しないでください。 ブザー音によって難聴になるおそれがあります。 定められた用途以外に利用しないでください。 自動車などで使用すると誤動作を起こし、警報を発する可能性があります。 カメラ 安定した場所に設置してください。 不安定な場所に設置すると、落下してけがをするおそれがあります。 AC アダプタは必ず指定品をご使用ください。 指定外のものを使用すると、逆電圧、過電圧により、発煙、発火するおそれがあります。 安全上のご注意■ 5 インターネット回線・携帯電話 ADSL、CATV、FTTH 回線をご使用になる場合、接続するモデム、ルーターの種類によっては正しく作動しない場合が あります。 ISDN 回線をご使用になる場合、接続する TA(ターミナルアダプター)の種類によっては正しく作動しない場合があります。 Xtyle の通報機能が作動しない場合は、接続するインターネット回線が適しているか、インターネット回線の接続が正しく 接続されているかなどを確認してください。 また、Xtyle 通報先のメールアドレスが正しく登録されているか再度確認してください。 ※インターネット回線や携帯電話回線が混雑しているときは、通報機能が正常に作動しても通報先につながらないことがあり ます。 ※携帯電話に圏外表示が表示された場合は、Xtyle の通報が届きません。また、セキュリティ機能などを使うことができません。 ■取扱いに関するお願い ●ぬれた手で触らないでください。 ●ケーブル類は確実にコネクタに装着し、足を引っ掛けないように配線してください。 ●電池交換の際は、必ず同一メーカー、同一品種の新品アルカリ乾電池を全数とも交換してください。古い電 池や種類の異なる電池を混ぜて使うと、液漏れの原因となる場合があります。 ●本製品のプラスチック部品の一部に、光の具合によってはキズに見える部分があります。プラスチック部品の 製作過程で生じることがありますが、構造上および機能上は問題ありません。 ●本製品は日本国内専用です。海外での使用はできません。 This product is marketed only in Japan, the use outside of Japan is not guaranteed. ●清掃時にベンジン、シンナーなどを使用しないでください。 ●本製品(電池含む)を廃棄する場合は、お住まいの自治体が指定する方法に従ってください。 ■電波に関するお願い 本製品は、2.4GHz 帯の周波数を使用する無線機器です。 全帯域を使用し移動体識別装置の帯域を回避可能です。変調方式は DS-SS 方式および OFDM 方式で、想 定干渉距離は 40 mです。 本製品の使用周波数帯では、電子レンジなどの産業・科学・医療用機器のほか工場の製造ラインなどで使用 されている移動体識別用の構内無線局 ( 免許を要する無線局)および、特定小電力無線局 ( 免許を要しない 無線局)ならびにアマチュア無線局(免許を要する無線局)が運用されています。 ①本製品を使用する前に、近くで移動体識別用の構内無線局および特定小電力無線局ならびにアマチュア無 線局が運用されていないことをご確認ください。 ②万一本製品から移動体識別用の構内無線局に対して有害な電波干渉事例が生じた場合は、電波の発射を停 止し、カスタマサポートにご連絡いただき、混信回避のための処置などをご相談ください。 ③その他、本製品から移動体識別用の特定小電力無線局あるいは、アマチュア無線局に対して有害な電波干 渉の事例が発生した場合など、なにかお困りのことが起きたときには、カスタマサポートへお問い合わせくだ さい。 同様の内容を記載したラベルを添付していますので、確認のうえ、見やすい場所に提示してください。 6 ■安全上のご注意 ■無線 LAN 製品ご使用時におけるセキュリティに関するお願い 無線 LAN では、LAN ケーブルを使用する代わりに、電波を利用してパソコン等と無線アクセスポイント間で 情報のやり取りを行うため、電波の届く範囲であれば自由に LAN 接続が可能であるという利点があります。 その反面、電波はある範囲内であれば障害物(壁等)を越えてすべての場所に届くため、セキュリティに関す る設定を行っていない場合、以下のような問題が発生する可能性があります。 ①通信内容を盗み見られる 悪意ある第三者が、電波を故意に傍受し、ID やパスワード又はクレジットカード番号等の個人情報メールの内 容等の通信内容を盗み見られる可能性があります。 ②不正に侵入される 悪意ある第三者が、無断で個人や会社内のネットワークへアクセスし、個人情報や機密情報を取り出す(情報 漏洩)特定の人物になりすまして通信し、不正な情報を流す(なりすまし)傍受した通信内容を書き換えて発 信する(改ざん)コンピュータウィルスなどを流しデータやシステムを破壊する(破壊)などの行為をされてしま う可能性があります。 本来、無線 LAN カードや無線アクセスポイントは、これらの問題に対応するためのセキュリティの仕組みを持っ ているので、無線 LAN 製品のセキュリティに関する設定を行って製品を使用することで、その問題が発生する 可能性は少なくなります。 本製品では、セキュリティ問題が発生する可能性を少なくするために、あらかじめセキュリティ設定されている 形で通信を行っています。 ただし、無線LANの仕様上、特殊な方法により、セキュリティに関する設定が破 られることもありますので、ご理解のうえ、ご使用ください。 無線LANの仕様上やむをえない事情により、セキュリティ問題が発生してしまった場合、当社では、これによっ て生じた損害に対する責任を負いかねます。 ■無線通信について ●次のような物体が機器間や周囲にあるときは設置場所を変更してください。 (電波を反射したり、電波を通し にくい物体が周囲にあると電波の減衰等が発生し、通信ができなかったり、通信距離が著しく低下したり、 通信速度が遅くなる場合があります。) ・金属製(鉄、アルミ)のドア、壁、棚 ・コンクリート、石、レンガなどの壁 また、周囲の電波状況や住宅の構造(鉄筋、防音壁、断熱材)など利用環境にも影響を受けますので、設 置の際にはご注意ください。 ●次のような機器と同時に使用すると、電波が混信したり、誤動作の原因になりますのでご注意ください。 ・特定無線局や移動通信機器のある屋内 ・電子レンジの近く ・400MHz 帯または 2.4GHz 帯の周波数を利用している機器の近く ■セキュリティに関するお願い 本製品をご使用になる場合、下記のような被害を受けるおそれがあります。ユーザ ID、パスワード、メールアド レス等の設定情報の管理など、お客様の責任においてセキュリティ対策を十分に行ってください。 ●本製品を経由したお客様プライバシー情報の漏洩 ●悪意のある第三者による本製品の不正操作 ●悪意のある第三者による本製品の妨害や停止 なお、設定情報や利用情報など、すべての情報が暗号化されているわけではないことをご理解のうえ、ご使用 ください。 また、本製品を廃棄するときは、物理的破壊などの手段によって、本製品上の情報を抹消してください。 ■肖像権について 「肖像権」とは個人の肖像(写真など)を守る権利のことです。カメラの設置や撮影について、ご利用されるお 客様の責任で被写体のプライバシーや肖像権などを考慮のうえ、ご利用ください。 安全上のご注意■ 7 Xtyle の概要 ■主な機能 Xtyle はメインコントローラとセンサ、カメラをワイヤレスで接続して屋内を監視するシステムで す。異常をセンサが検知すると携帯電話に通報メールを送信します。また、携帯電話からの操 作で、Xtyle の警戒モードを切り替えたり、広角レンズを使用したカメラの画像を切り替えて、 部屋の内部などを確認することができます。 通報メールを送る複数のメールアドレスを管理したり、センサやカメラなどのユニットを管理す る機能などがあります。 ■ハードウェア構成 メインコントローラ センサ カメラ ▼メインコントローラと各ユニット間の通信距離 メインコントローラと各ユニット間は無線でデータ通信が行われます。無線の特性上、メインコントローラとの 距離はセンサでは 100 〜 200 メートル程度、カメラでは 10 〜 50 メートル程度です。なお、使用環境によっ て通信距離が著しく低下する場合があります。 8 ■ Xtyle の概要 ■ネットワーク構成 センサ 異常通知メール LAN ケーブル インターネット メイン コントローラ 宅内 ルータ EL サーバ 携帯電話会社 サーバ ユニットをコントロール 携帯電話 カメラ お客様宅内 Emotion Link(EL)接続 ※本書では Emotion Link を略称として EL と表記しています。 Xtyle で利用されている技術 ...「Sensing +」と「Emotion Link」 Xtyle では、フリービット株式会社が保有する「Emotion Link(エモーションリンク)」とオプテックスの 「Sensing +(センシングプラス)」という技術が使われています。このふたつを結合させることにより、接続環 境を問わず、携帯電話から住宅内に設置されたセンサやカメラにダイレクトにアクセスし、モニタリングやコン トロールを行うことができるようになりました。 Emotion Link を利用することで、インターネット上に仮想的なネットワークを構築し、携帯電話と各種機器をダ イレクトにつなぎます。これにより、ユーザはメインコントローラを LAN 接続するだけで使用することができます。 一方、メインコントローラとセンサ、カメラなどをつなぐのが、オプテックスの無線通信技術「Sensing+」 です。無線通信によって機器をコントロールする際の電力消費を抑える、省電力技術も複合させたものと なっています。 ▼ Emotion Link の利用環境 ご利用の環境によっては、Emotion Link をご利用いただけない場合があります。以下の項目をご確認のうえ、 ご利用のインターネットサービスプロバイダへお問い合わせください。なお、利用環境については、ホームペー ジ( http://www.morito.co.jp/xtyle/index.htm)でご確認いただけます。 ● DHCP サーバについて Xtyle では宅内 LAN 内に DHCP サーバが稼動していて、メインコントローラに IP アドレスをリースできる環境 が必要です。リースするIPアドレスは、グローバルIPアドレスでもプライベートIPアドレスでも構いません。 ただし、プライベート IP アドレスの場合は、下記に注意する必要があります。 ネットワークアドレス(リモート IP アドレス) クラス Aと呼ばれる10.x.x.xのような10で始まるIP アドレスを使用します。お客様がご利用になるLAN のネッ トワークアドレスと、Xtyle ネットワークアドレスとが重複している場合、および、お客様の環境で、既存の クラス A のネットワークと通信を行なうように設定されている場合は、エラーとなり通信できません。 ●ポート番号について Xtyle の LAN は 443 および 9000 番ポートから 9099 番ポートを使用します。このため、9000 番ポートか ら 9099 番ポートの間のポートを使って外部ネットワークへのアクセスが許可されていない場合には、使用でき ません。 Xtyle の概要■ 9 ▼ Xtyle に必要な宅内ネットワーク環境 Xtyle を利用するには、次のような宅内のネットワーク環境が必要です。現在の環境によって必 要な機器が異なるため、下の図を参考にしてご用意ください。 ご用意いただくもの お手持ちの機器 PC ▶ DHCP サーバ機能付 ルータ パソコンなど スイッチングハブ モデム LAN ポートが 1 口の場合 PC パソコンなど または モデム Xtyle メインコントローラ PC ▶ DHCP サーバ機能付 ルータ パソコンなど モデム LAN ポートが 2 口以上の場合 Xtyle メインコントローラ PC LAN ポートが 1 口の場合 ▶ パソコンなど スイッチングハブ PC モデム + ルータ(有線) ※ DHCP サーバ 機能付 モデム + ルータ(有線) ※ DHCP サーバ 機能付 パソコンなど Xtyle メインコントローラ 現在のネットワーク環境でご使用になれます。 LAN ポートが 2 口以上の場合 ▶ PC パソコンなど PC モデム + ルータ(有線) ※ DHCP サーバ 機能付 10 ■ Xtyle の概要 パソコンなど モデム + ルータ(有線) ※ DHCP サーバ 機能付 Xtyle メインコントローラ Part1 セッティング 実際にお使いいただけるようになるまでに必要な作業、 操作をご説明します。 1 セッティングの準備 ご購入後は、すぐに箱の内容を確認してください。万一、不備な点がありましたら、 お手数ですがDTIエンジニアリングサポートまでご連絡ください。 梱包内容の確認ができたら、「使用環境の確認」p.14 を参照にしてその他に必要なも のを準備してください。 ■ 梱包内容の確認 メインコントローラ ❶本体 ...1 個 ❷本体足 ...1 個 ❸ LAN ケーブル ...1 本 (ケーブル長 約 1.9m) ❹ AC アダプタ ...1 個 (コード長 約 1.9m) カメラ ❺カメラ本体 ...1 台 ❻単 2 アルカリ乾電池 ...4 本 12 ■ 1 セッティングの準備 センサ Part ❼センサ本体 ...1 個 1 ❽保護ケース ...1 個 ❾単 3 アルカリ乾電池 ...2 本 セッティング センサ取付け用両面テープ ...2 枚 マグネット ...2 個 マグネット取付け用両面テープ ...2 枚 登録用紙 ユーザ ID と初期パスワード、初期登録の URL (QR コード付) を記載しています。 取扱説明書(本書) Xtyle 取扱いについての全ての内容を記載しています。 電波に関するお願いラベル Xtyle 取扱い上で気をつけていただきたい電波についてのお願いを記載しています。 1 セッティングの準備■ 13 ■使用環境の確認 Xtyle をご利用になるためには、Xtyle パッケージに同梱されているもののほかに、 次のものが必要です。 □携帯電話(インターネット接続できるもの)➡ 下記「Xtyle 対応携帯電話機」参照 □メールアドレス(ユーザの携帯メールアドレス推奨) □ルータ経由でインターネットに常時接続できる環境 ※ルータには、メインコントローラに IP アドレスを割り当てるための DHCP サーバ機能が必要です。 ➡「Xtyle に必要な宅内ネットワーク環境」p.10 参照 ▼ Xtyle 対応携帯電話機(2007 年 1 2 月現在) 携帯電話会社 対応機種 FOMA DoCoMo by KDDI 505i シリーズ以降 mova CDMA 1X au 900i シリーズ以降 253i シリーズ以降 WIN CDMA 1X W21 シリーズ以降 A5400 シリーズ以降 A1300 シリーズ以降 3G series 902シリーズ以降 801シリーズ以降 SoftBank 702シリーズ以降 6 series 601シリーズ以降 4 series 402シリーズ以降 3 series 302シリーズ以降 ・DoCoMo、FOMA、mova は株式会社 NTT ドコモの商標または登録商標です。 ・au by KDDI、CDMA 1X WIN、CDMA 1X は KDDI 株式会社の商標または登録商標です。 ・SoftBankはソフトバンク株式会社の商標または登録商標です。 ※携帯電話の機種によっては、絵文字入力時はエラーにならず、 「?」が表示される場合があります。 ※携帯電話の機種によっては、 「携帯電話の製造番号を送信します」というメッセージが表示されます。この場合、 [はい] を選ぶとアクセス履歴に携帯電話の製造番号を表示します。 14 ■ 1 セッティングの準備 2 Part メインコントローラを設置する 1 ト登録をしてから設置しますが、あらかじめどこに設置するか決めておいてください。 カメラ、センサには電池を使用し、データ通信は無線で行うため、メインコントロー ラ以外は配線が必要ありません。 メインコントローラ センサ カメラ 1)LAN ケーブルのコネクタを、本体の WAN ジャックとルータの LAN ポートに接続します。 メインコントローラ 本体 LAN ポート ルータ LAN WAN DC-IN WAN と表示されて いる口へ差し込む メインコントローラ本体底面 2 メインコントローラを設置する■ 15 セッティング メインコントローラを設置します。ユニット(センサとカメラ)はユーザ登録、ユニッ 2)本体底面の差し込み口に、本体足をは め込みます。 本体 本体足 3)AC アダプタを、本体と AC100V コン セントに差し込みます。 ●電源を投入してから 1 〜 2 分程度で Emotion Link の LED が点灯します。3 分経っても点灯しない場 合は、電源を再投入してください。再度、同じ状態 の場合は、巻末のカスタマサポートへお問い合わせ ください。 AC アダプタ 4)使用する場所に置きます。 背面ボタン 警戒解除(p.35) 、 警戒威嚇(p.37) の停止ができます。 背面 ▼ LAN ケーブルのはずし方 本体から LAN ケーブルをはずすときは、次の手順で行ってください。 1)AC アダプタをコンセントから抜きます。 2)本体から本体足をはずします。 3)本体の WAN ジャックから LAN ケーブルを抜きます。 16 ■ 2 メインコントローラを設置する ▼設置についてのお願い Part 「安全上のご注意」p.4 〜 7 をよく読んで設置してください。 1 ■ LED 表示一覧 セッティング メインコントローラの LED 名称と、表示の意味は次のとおりです。 Wireless1 Status Wireless2 Emotion Link Power LED 名称 Power(パワー) Status(ステータス) 状態 色 点灯 緑 電源がオンになっている 意味 消灯 ー 電源がオフになっている 点灯 赤 外出モードで警戒中 点灯 緑 在宅モードで警戒中 消灯 ー 警戒状態でない 点滅 緑 ユニットを登録中 Emotion Link(エモーションリンク) 点灯 緑 EL でインターネットに接続中 ※ Emotion Link については 「Xtyle の概要」 p.8 消灯 ー EL の接続が切断中 点滅 緑 EL との接続を試みている Wireless 1 点灯 緑 通信中(画像の取得) Wireless 2 点灯 緑 通信中 をご覧ください。 2 メインコントローラを設置する■ 17 3 ユーザ登録をする ユニット(センサ、カメラ)を設置する前に初期登録をします。管理者が使用する携帯電話か ら Xtyle にログインし、ユーザ ID と初期パスワードを入力します。 3-1 携帯電話から初期登録する 携帯電話と、パッケージに同梱されている登録用紙を用意しておきます。 1) 携帯電話のブラウザで、初期登録の URL(https://www.xtyle-one.com/fst)を入力し ます。 初期登録の Xtyle ログイン画面が表示されます。 ●登録用紙の QR コードを読み取って、ログイン画面を表示することもできます。 初期登録用 QR コード ●携帯電話の機種によっては、QRコードからログイン画面を表示できない場合があります。その際は上記 URLを直接入力してください。 ●携帯電話がセキュリティモードに対応していない場合は、http://www.xtyle-one.com/fst を入力してください。 2)登録用紙に記載されているユーザ ID と初期パスワードを入力 Xtyle 初期登録ログイン して、 [ログイン]をクリックします。 メインメニューが表示されます。 製品に添付された ID とパスワードを入 力してください。 ID パスワード ログイン 3)独自の新しいパスワードを「新しいパスワード」と「パスワード Xtyle 初期登録 再入力」に入力し、管理者用メールアドレスを入力して[設定]を クリックします。 登録したメールアドレス宛に「メールアドレス追加確認」メールが送信されます。 新しいパスワードと管理者用メールアドレスを 入力してください。 新しいパスワード ▼設定できるパスワード ●新しいパスワードは初期パスワードと違っていなければなりません。 ●パスワードは 6 文字以上 32 文字以内の半角英数字で入力してください。 パスワード再入力 管理者用メールアドレス ●パスワードはすべての文字が、同じ文字の連続にならないようにしてください。 ▼お願い ●メールアドレスを間違って入力すると、不正に Xtyle にアクセスされる可能性があ るため、入力ミスに十分ご注意ください。 ●パスワードは他人にわかりにくいものにしてください。また、定期的に変更するこ とをおすすめします。 18 ■ 3-1 携帯電話から初期登録する 設定 ▼メールアドレス入力の注意 Part 以下のメールアドレスは、不正な形式として入力を受付けません。 1 全角文字や絵文字など、ASCII 文字以外がメールアドレスに存在するとき アットマーク (@) がメールアドレスに存在しないとき アットマーク (@) がメールアドレスに複数存在するとき ユーザー名 ( アカウント ) が存在しないとき ユーザー名 ( アカウント ) が .( ピリオド ) で終わるとき 最上位のドメイン(.com や .jp など)の長さが 2 文字、3 文字、4 文字または 6 文字ではないとき 7) ピリオドがドメインに存在しないとき 8) 連続するピリオドがドメインに存在するとき 9) < > ( ) ¥ ; : といった文字がユーザ名 ( アカウント)や ドメインに含 まれるとき 10) " "(ダブルコーテーション)がユーザ名に使用されているとき 例 ) "@example.com "a"b"@example.com a"b""c"@example.com ""a""@example.com セッティング 1) 2) 3) 4) 5) 6) "abc"@example.com 4)受信した 「メールアドレス追加確認」メールにある URL をクリッ クします。 メールアドレス登録画面が表示されます。 From:[email protected] To:[email protected] Sub: 管理者用メールアドレス登録確認 このメールアドレスを管理者用のメールアドレス として登録します。 同意される場合は、下記の URL をク リックしてください。 https://xxxxx 5)新しいパスワードを入力して[登録]をクリックします。 管理者用メールアドレス登録 「メールアドレスを登録しました。」と表示されます。 これで初期登録は完了です。入力したメールアドレスは、メインコントローラに登録 されます。 ▼登録操作の時間制限について この操作は「メールアドレス追加確認」メール受信後、1時間以内に行ってください。 1時間を過ぎると URL は無効になるので、手順1)からやり直してください。 Xtyle 初期登録で設定した新しいパス ワードを入力し、登録ボタンを押すとこの メールアドレスが管理者用メールアドレスとして 登録されます。 新しいパスワード 登録 [0]キャンセル 3-1 携帯電話から初期登録する■ 19 6)初期登録完了画面にあるログイン用の URL をクリックします。 初期登録完了 Xtyle ログイン画面が表示されます。 管理者用メールアドレスを登録しました。 下記の URL をクリックするとログイン 画面が表示されます。 https://www.xtyle-one.com/idx ▼ブックマークについて Xtyle ログイン [お知らせ] ××××××××××××××× ××××××××××××××× 初期登録後の Xtyle ログイン画面をブックマークすると、次回からは ID の入力をす る必要はなく、パスワードだけでログインすることができます。 ID xxxxxxx パスワード ログイン 3-2 ログインする 1)Xtyle ログイン画面で ID とパスワードを入力し、 [ログイン] Xtyle ログイン をクリックします。 ID パスワード ●ログインの URL( https://www.xtyle-one.com/idx ) ●ログイン用 QR コード ログイン [0]簡単ログイン ●携帯電話の機種によっては、QR コードからログイン画面を表示できない場合があります。 その際は上記 URL を直接入力してください。 2)メインメニューが表示されます。このメニューから Xtyle の機 能を利用することができます。 Xtyle [最終アクセス] 12/23 1:23:45 ●パスワードは変更することができます。 (「Part4 登録情報を設定する」の「3 パス ワード変更」p.53 参照) ●簡単ログイン機能を利用すると、暗証番号を入力するだけで Xtyle にログインでき ます。 (「6 簡単ログインを設定する」p.32 参照) [1] 警戒モード設定 [2] カメラ画像 [3] 警戒威嚇 [4] センサ確認 [5] 登録情報設定 [0] アクセス履歴 ▼二重にログインした場合 ● 1 台のメインコントローラに複数のユーザがログインした場合、ユーザが設定した状態を、別のユーザが書き換えてし まうおそれがあります。設定内容はメールで通知されるので確認してください。 ●複数の携帯電話から同時にアクセスすると、処理速度が低下する場合があります。 20 ■ 3-2 ログインする 4 Part ユニットを登録する 1 置してユーザ登録が終わったら、ユニットと携帯電話を用意してください。 4-1 センサを登録する 1)センサの保護ケースをはずします。 ❶人差し指をしっかりかける ▼センサの保護ケースのはずし方 センサの保護ケースは本体が落下するのを防ぐため、しっかりはまる ようになっています。保護ケースをはずすときは、次のようにしてくだ さい。また、はずすときに指や爪などを痛めないよう、気をつけてく ださい。 センサ本体の前面を向こう側 (背面が自分側)に向けます。 ❷ 側面を軽く 持つ 上面の楕円形のくぼみに人差し指をかけ、ケース側面上部 ❸親指で強く の両サイドを別の手で押さえながら、背面の白色部分(上部) 押し出す を親指で押し出すようにします。 2)側面のふたをはずして単 3 アルカリ乾電池 2 個を セットし、ふたを閉じます。 3)携帯電話で Xtyle にログインし、メインメニューで[5]登録 情報設定 を選びます。 登録情報設定メニューで[4 ]ユニット管理 を選びます。 ユニット管理画面で[2]登録 を選びます。 Xtyle [最終アクセス] 12/23 1:23:45 [5] 登録情報設定 [0] アクセス履歴 4-1 センサを登録する■ 21 セッティング ユニットはメインコントローラに登録する必要があります。メインコントローラを設 4)ユニット登録画面で[1 ]センサ を選びます。 ユニット登録 登録するユニットを選択してください。 [1] センサ [2] カメラ [0] メニューへ戻る 5)センサ ID 入力画面で登録するセンサの ID を入力し、 [1]次へ をクリックします。 ● ID はセンサ本体側面のラベルに記載されている、6 桁の半角英数字です。 センサ ID 入力 登録するセンサの機器 ID を入力してく ださい。 ID [1] 次へ [0] キャンセル 6)メインコントローラの近くにセンサを置いて、センサ登録 1 画 センサ登録 1 面で[1]次へ を選びます。 メインコントローラの近くにセンサを用意し、次 へボタンを押してください。 [1] 次へ [0] キャンセル 7)メインコントローラの StatusLED が緑色に点滅していること センサ登録 2 を確認して、センサ登録 2 画面で[1 ]次へ を選びます。 メインコントローラの Status LED が緑で点 滅していることを確認して、次へボタン を押してください。 [1] 次へ [0] キャンセル 8)センサ底面のボタンを押して LED が点滅に変わったことを確 認し、センサ登録 3 画面で[1]次へ を選びます。 ●メインコントローラの StatusLED が点滅状態になってから 30 秒以内にセンサの ボタンを押さないと登録できません。 LED ボタン 22 ■ 4-1 センサを登録する 9)メインコントローラのブザーが鳴ったことを確認して、センサ センサ登録 4 Part 登録 4 画面で[1 ]登録 を選びます。 登録完了画面にユニット名が表示されればセンサの登録は完了です。この後は、窓 またはドアに設置します。 情報を設定する」の「4 ユニット管理」p.54 参照) セッティング ●ユニット名は[1]ユニット名変更 で変更することができます。(「Part4 登録 1 メインコントローラのブザーが鳴ったことを確 認してから、登録ボタンを押してくださ い。 登録した結果を表示します。 [1] 登録 ●センサを登録すると、メール設定で「ステータス変更通知」を指定しているメール アドレスに、ユニット登録を知らせるメールが送信されます。設定を変更する場合 [0] キャンセル は「Part4 登録情報設定」の「2 メール設定」p.49 をご覧ください。 ●他のセンサを登録する場合は、手順 1)から繰り返します。 ▼「登録に失敗しました」と表示された場合 画面に表示された内容を確認して登録操作をやり直します。メインコントローラの StatusLED が緑色に点滅し ていないことを確認してから、登録操作をしてください。 ▼センサ設置前に動作を確認する センサ底面のボタンを押して、メインコントローラのブザーが鳴れば通信エリア内であることを確認できます。 4-2 カメラを登録する 1)カメラ側面のふたをはずして単 2 アルカリ乾電池 4 個をセット し、ふたを閉じます。 2)携帯電話で Xtyle にログインし、メインメニューで[5]登録 情報設定 を選びます。 登録情報設定メニューで[4 ]ユニット管理 を選びます。 Xtyle [最終アクセス] 12/23 1:23:45 [5] 登録情報設定 ユニット管理画面で[2 ]登録 を選びます。 [0] アクセス履歴 3)ユニット登録画面で[2 ]カメラ を選びます。 ユニット登録 登録するユニットを選択してください。 [1] センサ [2] カメラ [0] メニューへ戻る 4-2 カメラを登録する■ 23 4)カメラ ID 入力画面で登録するカメラの ID を入力し、 [1]次へ をクリックします。 ● ID はカメラ本体背面のラベルに記載されている、6 桁の半角英数字です。 カメラ ID 入力 登録するカメラの機器 ID を入力してく ださい。 ID [1] 次へ [0]キャンセル 5)メインコントローラの近くにカメラを置いて、カメラ登録 1 画 面で[1 ]次へ を選びます。 カメラ登録 1 メインコントローラの近くにカメラを用意し、次 へボタンを押してください。 [1] 次へ [0] キャンセル 6)メインコントローラの StatusLED が緑色に点滅していること カメラ登録 2 を確認して、カメラ登録 2 画面で[1 ]次へ を選びます。 メインコントローラの Status LED が緑で点 滅していることを確認して、次へボタン を押してください。 [1] 次へ [0] キャンセル 7)カメラ側面のボタンを押して LED が点滅に変わったことを確 認し、カメラ登録 3 画面で[1 ]次へ を選びます。 ●メインコントローラの StatusLED が点滅状態になってから 30 秒以内にカメラの ボタンを押さないと登録できません。 ボタン LED 24 ■ 4-2 カメラを登録する 8)メインコントローラのブザーが鳴ったことを確認して、カメラ登 録 4 画面で[1 ]登録 を選びます。 登録完了画面にユニット名が表示されれば、カメラの登録は完了です。 録情報を設定する」の「4 ユニット管理」p.54) Part 1 メインコントローラのブザーが鳴ったことを確 認してから、登録ボタンを押してくださ い。 登録した結果を表示します。 セッティング ●ユニット名は[1 ]ユニット名変更 で変更することができます。(「Part4 登 カメラ登録 4 [1] 登録 ●カメラを登録すると、メール設定で「ステータス変更通知」を指定しているメール アドレスに、ユニット登録を知らせるメールが送信されます。設定を変更する場合 [0] キャンセル は「Part4 登録情報設定」の「2 メール設定」p.49 をご覧ください。 ●他のカメラを登録する場合は、手順 1)から繰り返します。 ▼「登録に失敗しました」と表示された場合 画面に表示された内容を確認して登録操作をやり直します。メインコントローラの Status LED が緑色に点滅し ていないことを確認してから、登録操作をしてください。 ▼カメラ設置後に動作を確認する メインメニューから[2]カメラ画像 を選び、正常動作を確認してください。 4-2 カメラを登録する■ 25 5 ユニットを設置する セッティングの最後に、ユニット登録をしたセンサとカメラを設置します。設置後は メインコントローラとの無線通信ができるか、動作確認をしてください。 5-1 センサを設置する センサは窓、ドアのどちらでもご使用いただけます。 下図を参考にして、あらかじめ取り付け場所を決めておいてください。 窓への取り付け例 ドアへの取り付け例 ※センサとマグネットの距離が 3cm 程度になると「開」状態として検知されます。警戒モード時に異常通報メー ルが送信されたり、携帯電話からセンサ確認機能を利用したときに「開」として表示されます。 1)取付け予定位置でセンサ底面のボタンを押し、メインコントローラのブザーが鳴ること(セ ンサとメインコントローラの通信ができていること)を確認して、取付け予定位置を確定してく ださい。 取付け予定位置の表面のサビや汚れを除去し、十分に乾燥させます。 ●メインコントローラのブザーが鳴らなかったときは、取付け予定位置を変更するか、メインコントローラの位置を変更し てください。 26 ■ 5-1 センサを設置する 2)次の取付け例を参考にして、センサの取付け予定位置に、保護ケースをセロハンテープなど Part で仮止めします。 1 ※実際の窓、ドアの形状によっては、例のとおりでは取り付けられない場合があります。 セッティング ■窓への取付け例 <真横から見た図> 1cm 以内 * 注 <真上から見た図> 左側窓 マグネット 左側窓 右側窓 1cm 以内 * 注 ガラスとサッシの間隔が狭い 場合は、薄形のマグネットをお すすめします。 ■ドアへの取付け例 1 ドア マグネット 鉄製のドアの場合、厚い方の 両面テープをお使いください。 1cm 以内 * 注 ■ドアへの取付け例 2 ドア *注 窓、ドアを閉めたときに、センサとマグネットの 間隔が 1cm 以内になるようにしてください。 1cm 以内 マグネット センサ 1cm 以内 * 注 5-1 センサを設置する■ 27 3)マグネットを取り付ける位置を決め、付属の両面テー プで貼り付けます。 ● 保護ケースのセンサ位置ガイドラインや、背面中央の角穴を利用す ると便利です。 (図 1) ●マグネットの取付けは、センサとのズレが上下方向に± 3mm 以内、 角度は 10 度以内になるようにしてください。 (図 2) マグネット ▼マグネット(2 種)の使い分け マグネットはセンサ 1 台につき、薄形と角柱形の 2 種類が各 1 個ず つあります。通常は角柱形をお使いください。スペースがない場合な どに、薄形をお使いください。 ▼マグネット用両面テープの使い方 図1 ●両面テープには 2 種類あり、厚さが異なります。マグネットの取付 け面が鉄など磁石に吸着するものの場合、両面テープは厚い方を お使いください。 センサ位置 ●両面テープは使用するマグネットの寸法に合わせて切ってからお使 センサ位置 ガイドライン いください。 4)ドア、窓を閉じて、マグネット表面とセンサ背面の 位置が 1cm 以内であることを確認します。 (前ページ 図2 取付け例を参照) マグネットの取付けは、センサとのズレが上下 また、ドアを開いたとき、センサが壁や窓枠などに当 方向に± 3mm 以内、角度は 10 度以内にな たらないことを確認します。 るようにしてください。 10 度以内 3mm 以内 3mm 以内 5)保護ケースの仮止め位置に鉛筆などで印をつけて、 いったんはずします。 6)保護ケースに付属の保護ケース取付け用両面テープ を貼り付けます。 ● 保護ケースには両面テープ貼付け用のくぼみが 2 か所ある側面と、 くぼみがない側面があります。 取付け用両面テープ 7)保護ケースを手順 5)でつけた印の位置に、両面テー プで固定します。 28 ■ 5-1 センサを設置する 8)センサ本体を保護ケースにはめ込みます。 Part 1 セッティング 9)携帯電話を使って動作確認をします。 Xtyle ログイン Xtyle にログインして、メインメニューを表示します。 ログインについては「3-2 ログインする」p.20 をご覧ください。 ID パスワード ログイン [0]簡単ログイン メインメニューで[1]警戒モード設定 を選びます。 選ぶと次にセンサ確認メニューが表示されます。 センサ確認メニューで [1]警戒モード設定を選びます。 Xtyle [最終アクセス] 12/23 1:23:45 [1] 警戒モード設定 [2] カメラ画像 [3] 警戒威嚇 [4] センサ確認 [5] 登録情報設定 [0] アクセス履歴 警戒モード設定メニューで[1]外出モード または [2]在宅モード を選びます。 ピッという音が鳴り、赤色の LED が 1 度点灯し、その後 10 秒周期 で点滅します。 警戒モード設定 警戒は解除されています。 [1] 外出モード [2] 在宅モード [3] 警戒解除 [0] メインメニューへ 5-1 センサを設置する■ 29 ドアまたは窓を開けます。 センサのブザーが鳴り、携帯電話に異常通報メールが届けば動作は 正常です。 ●センサのブザー鳴動時間のデフォルト(初期値)は 15 秒です。 (「Part4 登録情報を設定する」の「5 警報設定」p.57 参照) ●異常通報メールが届かなければマグネットの位置などを調整して、 LED 再度、ドアまたは窓を開けてください。 ● 1 つのセンサが異常を検知すると、登録されている全てのセンサの ブザーが鳴ります。 異常通報メールを確認します。 これでセンサの設置は完了です。 From: [email protected] To: [email protected] Sujbect: 宅内センサからの異常通知 宅内センサが「ドア・窓開状態」を検知 しました。 メインコントローラにアクセスする場合は、 次の URL をクリックしてください。 ▼設置についてのお願い https://xxxxxxxxxx 「安全上のご注意」p.4 〜 7 をよく読んで設置してください。 5-2 カメラを設置する 1)使用する場所にカメラを設置します。 ●本体と足の部分を持って、角度を変えることができます。 AC アダプタについて ● カメラ背面には DC ジャックがありますが、AC アダプタはご利用にならないでく ださい。 2)カメラを設置したら、カメラの画像を携帯電話に表示して動作 Xtyle ログイン 確認をします。 Xtyle にログインしてメインメニューを表示します。 ID パスワード ログインについては「3-2 ログインする」p.20 をご覧ください。 ログイン [0]簡単ログイン 30 ■ 5-2 カメラを設置する メインメニューで[2]カメラ画像 を選びます。 Xtyle [最終アクセス] 12/23 1:23:45 Part 1 セッティング [1] 警戒モード設定 [2] カメラ画像 [3] 警戒威嚇 [4] センサ確認 [5] 登録情報設定 [0] アクセス履歴 カメラの画像が表示されます。 カメラ カメラを複数登録している場合は、カメラ選択画面で登録したカメラを選ぶと、画 像が表示されます。 ●カメラ画像の操作については、 「Part2 携帯電話からセキュリティ機能を使う」の 「2 カメラ画像表示」p.36 をご覧ください。 ●デフォルト(初期値)は低解像度です。 ●カメラ画像を取得できない場合は、設置位置を変更して、カメラ画像を再度取得 してください。 ●カメラの通信距離はメインコントローラから 10 〜 50 メートル程度です。また、 使用環境により、通信距離が著しく低下する可能性があります。 ●暗いところではカメラは写せません。5 ルクス以上の明るさの環境で使用してくだ さい。 画像の切替 [1] 左上 [3] 右上 [5] 正面 [7] 左下 [9] 右下 解像度は低解像度です [#] 高解像度に切替 [0] メインメニューへ カメラ画像を確認します。 これでカメラの設置は完了です。 ▼設置についてのお願い 「安全上のご注意」p.4 〜 7 をよく読んで設置してください。 5-2 カメラを設置する■ 31 6 簡単ログインを設定する Xtyle のログインには ID とパスワードの入力が必要ですが、簡単ログイン機能を利用 すると、4 〜 6 文字の暗証番号を入力するだけでログインすることができます。 1)Xtyle ログイン画面で[0]簡単ログイン を選びます。 Xtyle ログイン ID パスワード ログイン [0]簡単ログイン Xtyle ログイン設定 2)Xtyleログイン設定画面でID、パスワードと、任意の暗証番号 (4文字以上6文字以内の半角英数字または記号)を入力して [設定]をクリックします。 下記の項目を入力し、設定ボタンを押 して表示される次のページを " 画面メモ " または " 蓄積型メッセージ " に保存する と暗証番号だけでログインできるように なります。 ID パスワード 暗証番号 設定 3)表示された画面を携帯電話の「画面メモ」機能、または 「蓄積型メッセージ」機能により保存します。 次回から暗証番号を入力するだけで、ログインできるようになります。 ●携帯電話の画面メモ機能・蓄積型メッセージ機能の使い方や、保存した 「簡単ロ グイン」画面を表示する方法は、携帯電話の機種によって異なります。携帯電話 の取扱説明書をご覧ください。 32 ■ 6 簡単ログインを設定する Xtyle ログイン 暗証番号 ログイン このページを " 画面メモ " または " 蓄積 型メッセージ " に保存することで、次回 より暗証番号の入力だけでログインする ことができます。 Part2 携帯電話から セキュリティ機能を使う メインコントローラやユニットのセキュリティ機能を、携帯電話 からコントロールする方法を説明します。 1 警戒モード切り替え Xtyle ではセンサによる警戒状態を、外出、在宅、警戒解除の 3 つのモードのいずれ かに切り替えます。 登録情報設定メニューの「メール設定」で、外出時、在宅時の異常通報メールを受け 取るかどうか設定できます。 各モードでの機能は次のとおりです。 警戒モード メインコントローラの Status LED センサの LED センサの異常検知 外出 赤 点滅 ドア、窓が開く 在宅 緑 点滅 ドア、窓が開く ※警戒解除時でも、ドア開、窓開の確認はできますが、LED の点滅、ブザー鳴動、異常通報メールの送信は 行いません。 ▼各モードの利用例 警戒モードは、次のような場合に切り替えて使うことができます。 ■外出モード ・家族が全員外出している ■在宅モード ・Xtyle 管理者である親が外出しているが、子どもだけで留守番している ・就寝時 ■警戒解除 ・昼間、家族が在宅していて警戒する必要がない ▼センサが異常を検知した場合 ■ LED 高速で点滅する ■ブザー 「Part4 登録情報を設定する」の「5-2 鳴動時間を設定する」p.57 で設定した時間(デフォルトは 15 秒) 鳴動する ■異常通報メール ・「Part4 登録情報を設定する」の「2 メール設定」p.49 で設定したメールアドレス宛に異常通報を行う ・1 台のセンサが異常を検知した場合、設置されている全てのセンサの LED が点滅し、ブザーが鳴る 34 ■ 1 警戒モード切り替え 1-1 携帯電話から警戒モードを切り替える 1)Xtyle にログインして、メインメニューで[1]警戒モード設定 を選びます。 Xtyle [最終アクセス] 12/23 1:23:45 [1] 警戒モード設定 [2] カメラ画像 [3] 警戒威嚇 [4] センサ確認 [5] 登録情報設定 Part 2 携帯電話からセキュリティ機能を使う [0] アクセス履歴 2)センサの状態を確認して、センサ確認メニューで [1] 警戒モー センサ確認 ド設定を選びます。 開:マドキタ センサの状態を「開」 「閉」で表示し、センサを設置した窓やドアが開いているかどうか、 開:マドヒガシ 閉:ドア 確認することができます。 ?:センサ 4 警戒モードを変更する場合は、全てのセンサが「閉」になっていることを確認してく ださい。 ※センサを設置した窓やドアが開いていると(「開」表示)、センサは異常検知でき 警戒モードを変更する場合は、全て のセンサが「閉」になっていることを 確認してください。 ません。窓やドアを閉めてセンサの状態表示を「閉」にしてください。 ●状態が不明なときは、 「?」が表示される場合があります。その場合は、 「Part1 セッ ティング」の「5-1 センサを設置する」手順 9)p.29 を参照して、該当するセン [1] 警戒モード設定 [0] メインメニューへ サの動作確認を行ってください。 3)警戒モードを選択します。 警戒モード設定 登録されているすべてのセンサのモードが変更されます。 ※複数のセンサが登録されている場合でも、一括での設定になります。個別に警戒 モードを設定することはできません。 ●メール設定で、 「ステータス変更通知」を指定した場合は、警戒モードを切り替え たことを知らせるメールが送信されます。 警戒は解除されています。 [1] 外出モード [2] 在宅モード [3] 警戒解除 ●通信障害で警戒モードを切り替えられなかった場合は、そのセンサ名称の一覧を メールに表示します。 [0] メインメニューへ 1-2 メインコントローラから警戒解除する メインコントローラ背面のボタンを押すと、強制的に警戒解除することができます。また、警戒 威嚇中のセンサのブザーを停止することもできます。在宅中に携帯電話を使用せずに警戒解除 したいときなど、どなたでもお使いいただけます。 ●メール設定で、 「ステータス変更通知」を指定した場合は、警戒モードを 切り替えたことを知らせるメールが送信されます。 1 警戒モード切り替え■ 35 2 カメラ画像表示 Xtyle にログインしてカメラの画像を見ることができます。メニュ―から複数登録し てあるカメラを選んだり、表示する画像や解像度を切り替えられます。 解像度は低解像度と高解像度があり、通常は低解像度で表示されます。 画質は次のとおりです。 低解像度:QQVGA / 160 × 120 ピクセル 高解像度:QVGA / 320 × 240 ピクセル 1)Xtyle にログインして、メインメニューで[2]カメラ画像 を選 びます。 Xtyle [最終アクセス] 12/23 1:23:45 ●複数のカメラを登録している場合は、カメラ選択画面が表示されるので、見たい カメラを選びます。 [1] 警戒モード設定 [2] カメラ画像 [3] 警戒威嚇 [4] センサ確認 [5] 登録情報設定 [0] アクセス履歴 2)画像の切替メニューで表示する画像を選びます。 カメラ [#]を選ぶと高解像度、低解像度を切り替えられます。 ●表示した画像は携帯電話の画面メモ機能を使い、携帯電話に保存することができ ます。 画像の切替 [1] 左上 [3] 右上 [5] 正面 [7] 左下 [9] 右下 解像度は低解像度です [#] 高解像度に切替 [0] メインメニューへ 36 ■ 2 カメラ画像表示 3 警戒威嚇 携帯電話からの操作で、センサのブザーを強制的に鳴動させることができます。 Part 鳴動する長さは 1 秒、5 秒、15 秒、30 秒のいずれかを指定しておきます。「Part4 登録情報を設定する」の「5 警報設定」p.57 をご覧ください。 ます。 携帯電話からセキュリティ機能を使う 1)Xtyle にログインして、メインメニューで[3]警戒威嚇 を選び Xtyle [最終アクセス] 12/23 1:23:45 [1] 警戒モード設定 [2] カメラ画像 [3] 警戒威嚇 [4] センサ確認 [5] 登録情報設定 [0] アクセス履歴 2)警戒威嚇画面で[1]強制動作 を選びます。 設定してある時間、センサのブザーが鳴動します。 ●画面に表示される秒数は、登録情報設定メニューの警報設定で設定した秒数で 警戒威嚇 [1] 強制動作 15 秒 す。デフォルト(初期値)は 15 秒です。 [0] メインメニューへ 3 警戒威嚇■ 2 37 4 センサ確認 センサの状態を「開」 「閉」で表示し、センサを設置した窓やドアが開いているかどう か、確認することができます。 1)Xtyle にログインして、メインメニューで[4]センサ確認 を選 Xtyle [最終アクセス] 12/23 1:23:45 びます。 [1] 警戒モード設定 [2] カメラ画像 [3] 警戒威嚇 [4] センサ確認 [5] 登録情報設定 [0] アクセス履歴 2)登録しているセンサの開閉状況が表示されます。 センサ確認 ●状態が不明なときは、 「?」が表示される場合があります。その場合は、 「Part1 セッ ティング」の「5-1 センサを設置する」手順 9)p.29 を参照して、該当するセン サの動作確認を行ってください。 開:センサ 1 閉:センサ 2 [0] メインメニューへ 38 ■ 4 センサ確認 5 アクセス履歴の表示 全ての登録ユーザがアクセスした履歴を、10 件まで表示することができます。10 件を超える と古いものから自動的に削除されます。 2 表示内容は次のとおりです。 携帯電話からセキュリティ機能を使う ・アクセス日時 ・アクセス内容(ログイン、パスワード変更、メールアドレスの登録・変更・削除) ・携帯電話の製造番号 1)Xtyle にログインして、メインメニューで[0]アクセス履歴 を 選びます。 Xtyle [最終アクセス] 12/23 1:23:45 [1] 警戒モード設定 [2] カメラ画像 [3] 警戒威嚇 [4] センサ確認 [5] 登録情報設定 [0] アクセス履歴 2)最新のアクセス履歴が表示されます。 [1]を選ぶと最新の 5 件と古い 5 件の表示が切り替わります。 Part [ 最終アクセス ] 12/23 1:23:45 アクセス履歴 最新の 5 件 12/23 1:23:45 ログイン ser01234567890 12/23 1:14:59 ログイン 12/23 1:14:58 メールアドレス変更 0500100̲ma.xxx.ne.jp 12/23 1:11:57 バスワード変更 UIDO123456789012 [1] 次を表示 [0] メインメニューへ 5 アクセス履歴の表示■ 39 Part3 通報メールを見る Xtyle に登録したメールアドレスに送られてくる、通報メールの 内容について説明します。 通報メールの種類には、異常通報、ステータス変更通知、メー ルアドレスに関する変更通知、ユニットに使用している電池の 残量に関する通知があります。 1 異常通報 センサが検知した異常をメインコントローラが認識すると、 「異常通報」メールが送信されます。 異常通報メールが送信されるかどうかは、メールアドレス登録時の設定によって決まります。各 警戒モード(外出モードと在宅モード)ごとに、異常通報メールを送信する・しないを設定して おきます。詳しくは、 「Part4 登録情報を設定する」の「2 メール設定」p.49 をご覧ください。 異常通報メールの内容は次のようになっています。 Return-Path:< メインコントローラ管理者のメールアドレス > From:< メインコントローラ管理者のメールアドレス > To:< メールの宛先 > Sujbect:< メールタイトル > <本文例> (ユーザが設定したセンサ名称)と 発生した異常内容 メインコントローラにログインするための URL 宅内センサが「ドア・窓開状態」を検知しました。 メインコントローラにアクセスする場合は、次の URL をクリックしてください。 https://xxxxxxxxxx このメールにお心当たりがない場合には、その旨を明記していた だき、送信元にご転送願います。 ●複数のセンサが同時に異常を検知した場合、異常通報メールが 1 通のみしか届かない場合があります。 ●センサが異常を検知してメール送信した後、約 60 秒間は、同一のセンサが異常を検知してもメールは送信 しません。 42 ■ 1 異常通報 2 ステータス変更通知 Xtyle では下表のような変更をすると「ステータス変更通知」メールが、登録しているメールア ドレスに送信されます。送信の宛先は、メールアドレス登録時の設定で「ステータス変更通知」 をするように設定したメールアドレスです。詳しくは、 「Part4 登録情報を設定する」の「2 メー ル設定」p.49 をご覧ください。 Part ▼ステータス変更通知に該当する機能 機能 メールタイトル 警戒モード変更通知 警報設定 警報鳴動時間変更通知 ソフトウェア更新 ソフトウェア更新通知 パスワード変更* パスワード変更完了 ユニット登録 ユニット登録通知 ユニット名称変更 ユニット変更通知 ユニット削除 ユニット削除通知 更しました。 (ユニット名称)を削除しました。 *パスワードとは Xtyle ログイン時のパスワードのことです。 2 ステータス変更通知■ 43 3 通報メールを見る 警戒モード切り替え メール本文 警戒モードを(外出、在宅)モードに設定しました。 警戒モードを解除しました。 警報設定の鳴動時間を●秒に設定しました。 ソフトウェアのバージョンを××××に更新しました。 (または「更新できませんでした。」) パスワードを変更しました メインコントローラに(ユニット名称)を登録しまし た。 (旧ユニット名称)の名称を(新ユニット名称)に変 3 メール変更通知 Xtyle に登録してあるメールアドレスの設定を変更すると、 「メール変更通知」メールが送信さ れます。送信の宛先は、設定を変更したメールアドレスと、メールアドレス登録時の設定で、 「ス テータス変更通知」をするように設定したメールアドレスです。詳しくは、 「Part4 登録情報を 設定する」の「2 メール設定」p.49 をご覧ください。 ▼メール変更通知に該当する機能 機能 メールタイトル メールアドレス 追加確認 メールアドレス追加 メールアドレス 追加通知 メールアドレス 登録確認 メールアドレス変更 メールアドレス 変更通知 メール情報変更 44 ■ 3 メール変更通知 メール本文 送信先 追加したメールアドレス このメールアドレスを追加します。 同意される場合は、下記の URL をク リックしてください。 http://(確認 URL) (メールアドレス) このメールアドレスを追加しました。 登録情報設定で「ステータ ス変更通知」を指定してい るメールアドレス アドレスを変更したメール このメールアドレスを登録します。 同意される場合は、下記の URL をク アドレス リックしてください。 http://(確認 URL) (メールアドレス) このメールアドレスを追加しました。 登録情報設定で「ステータ ス変更通知」を指定してい るメールアドレス 登録情報設定で「ステータ (メールアドレス) メール情報変更 このメールアドレスの情報を変更しま ス変更通知」を指定してい 通知 るメールアドレス した。 4 ユニット電池残量少量警告 各ユニットの電池残量が少なくなると、警報メールが送信されます。また、Xtyle のメインメニュー にも警告が表示されます。電池交換後、電池残量が OK になったことをメインコントローラが 認識すると、メインメニューの警告表示がなくなります。 機能 警告 メールタイトル 電池残量少量警告 メール本文 送信先 センサ<センサ名>の電池残量が減少してい ます。 電池を交換してください。 メインコントローラに登録 カメラ<カメラ名>の電池残量が減少してい されている全てのアドレス ます。 電池を交換してください。 Part 3 通報メールを見る 各ユニットに必要な電池と使用期間の目安は次のとおりです。 ユニットの種類 使用電池 センサ 単 3 アルカリ乾電池 2本 カメラ 単 2 アルカリ乾電池 4本 使用期間の目安 6 か月 ※ 1 日あたりの警戒時間 4 時間、警報の発生が 10 日間に 1 回の場合 6 か月 ※ 1 日あたりの撮影枚数 20 枚の場合 ▼電池の交換方法 ■センサの電池交換 1)保護ケースは窓やドアなどに取り付けたまま、セ 新品の単 3 アルカリ乾電池 2 本と交換 ンサ本体のみをはずします。 2)センサ本体側面のふたをはずして、単 3 アルカ リ乾電池 2 本を取り出します。 3)新品の単 3 アルカリ乾電池を 2 本セットしてふ たを閉じます。 4)センサ本体を、再度保護ケースにはめ込みます。 ※設置方法については、 「Part1 セッティング」の「5-1 センサを 設置する」p.26 をご覧ください。 4 ユニット電池残量少量警告■ 45 ■カメラの電池交換 1)カメラ側面のふたをはずして、単 2 アルカリ乾電 池 4 本を取り出します。 2)新品の単 2 アルカリ乾電池 4 本をセットして、 ふたを閉じます。 ※設置方法については、 「Part1 セッティング」の「5-2 カメラを 設置する」p.30 をご覧ください。 ▼電池交換についてのお願い 「安全上のご注意」p.4 〜 7 をよく読んで電池交換をしてください。 46 ■ 4 ユニット電池残量少量警告 新品の単 2 アルカリ乾電池 4 本と交換 Part4 登録情報を設定する Xtyle にログインして、登録してあるメールアドレスやパスワー ド、ユニットなどを変更する方法を説明します。 1 異常履歴表示 メインコントローラは異常発生の履歴を最大 10 件まで保存して、携帯電話に表示す ることができます。10 件を超えると、古いものから自動的に削除されます。 1)メインメニューで[5]登録情報設定 を選びます。 Xtyle [最終アクセス] 12/23 1:23:45 [1] 警戒モード設定 [2] カメラ画像 [3] 警戒威嚇 [4] センサ確認 [5] 登録情報設定 [0] アクセス履歴 2)登録情報設定メニューで[1]履歴 を選びます。 登録情報設定メニュー 最新の履歴が 5 件まで表示されます。 [1] 履歴 [2] メール設定 [3] パスワード変更 [4] ユニット管理 [5] 警報設定 [6] 時刻合わせ [7] ソフトウェア更新 [8] その他 [0] メインメニューへ 3) [1]を選ぶと最新の 5 件と古い 5 件の表示が切り替わります。 履歴 最新の 5 件 2005/12/3 12:34:56 センサ ( センサ 1) が 「ドア・窓開」 を検知しました。 2005/12/3 11:11:11 センサ ( センサ 1) が 「ドア・窓開」 を検知しました。 2005/12/3 08:09:10 センサ ( センサ 1) が 「ドア・窓開」 を検知しました。 2005/12/2 12:04:55 センサ ( センサ 1) が 「ドア・窓開」 を検知しました。 48 ■ 1 異常履歴表示 2 メール設定 メインコントローラから送信されるメールの宛先を、追加登録、変更、削除すること ができます。管理者用のメールアドレスは削除できませんが、変更することはできます。 メールアドレスは最大 20 件まで登録できます。 2-1 メールアドレスを追加登録する 登録情報設定メニュー 新しいメールアドレスを登録します。 1)メインメニューで[5]登録情報設定 を選びます。 [1] 履歴 [2] メール設定 [3] パスワード変更 [4] ユニット管理 [5] 警報設定 [6] 時刻合わせ [7] ソフトウェア更新 [8] その他 登録情報設定メニューで[2]メール設定 を選びます。 Part 4 登録情報を設定する [0] メインメニューへ 2)メールアドレス画面で[1]追加 を選びます。 メールアドレス [1] 追加 [2] 変更 [3] 削除 [0] メニューへ戻る 3)メールアドレス追加画面で、追加するメールアドレスを入力し、 他の項目をすべて設定します。 追加するメールアドレス ▼メールアドレス入力の注意 以下のメールアドレスは、不正な形式として入力を受付けません。 1) 2) 3) 4) 5) 6) メールアドレス追加 全角文字や絵文字など、ASCII 文字以外がメールアドレスに存在するとき アットマーク (@) がメールアドレスに存在しないとき アットマーク (@) がメールアドレスに複数存在するとき ユーザー名 ( アカウント ) が存在しないとき ユーザー名 ( アカウント ) が .( ピリオド ) で終わるとき 最上位のドメイン(.com や .jp など)の長さが 2 文字、3 文字、4 文字または 6 文字ではないとき 7) ピリオドがドメインに存在しないとき 8) 連続するピリオドがドメインに存在するとき 9) < > ( ) ¥ ; : といった文字がユーザ名 ( アカウント)や ドメインに含 まれるとき 10) " "(ダブルコーテーション)がユーザ名に使用されているとき 例 ) "@example.com "a"b"@example.com a"b""c"@example.com ""a""@example.com 異常通知時のメールにログインする URL を付ける ◉付ける ○付けない 異常通知 外出モードで通知 在宅モードで通知 ステータス変更を通知 メインコントローラへの接続方式の設定 ◉セキュリティモード(https) ○標準モード(http) 追加 [0] メニューへ戻る "abc"@example.com 2-1 メールアドレスを追加登録する■ 49 項目 設定項目 説明 初期値 1 メールアドレス メールの宛先を入力します。 ー 2 異常を検知した時に送信される 異常通知時のメールにログインする 異常通報メールに、Xtyle にログ URL を付ける インする URL を付けるかどうか URL を付ける 選択します。 警戒モード毎の異常通知指定 警戒モード(外出モードと在宅 モード)ごとに、異常を検知し 外出モード:通知する たときに異常通報メールを送信 在宅モード:通知する するかどうか指定します。 4 ステータス変更通知指定 警戒モードを切り替えたり、パス ワードを変更したときなど、 ステー 通知する タス変更時にメール送信するかど うか指定します。 5 メインコントローラへの 接続方式の設定 上記「項目 2」の URL への接続 方式を、セキュリティモード、標 セキュリティモード(https) 準モードから選択します。 3 ※ http と https Web でのデータ送受信には、通常は http というプロトコル (通信手順)が使われています。この http に SSL (エ ス・エス・エル:Secure Socket Layer)によるデータの暗号化機能を付加したのが https プロトコルです。 Xtyle のセキュリティモードでは、メインコントローラと携帯電話間の通信を暗号化するために、https を使用し ています。 4) [追加]をクリックします。 入力したメールアドレス宛てに確認のメールが送信されます。 5)メールを受信したら、メール本文にある URL をクリックします。 メールアドレス登録画面が表示されます。 From:[email protected] To:[email protected] Sub: メールアドレス追加確認 このメールアドレスを追加します。 同意される場合は、下記の URL をク リックしてください。 https://xxxxxx このメールにお心当たりが無い場合に は、その旨を明記していただき、送 信元にご転送願います。 6)メールアドレス登録画面で [登録]をクリックします。 メールアドレス登録 「メールアドレスを登録しました。」と表示されます。これでメールアドレスの追加登 録は完了です。 登録ボタンを押すとこのメールアドレスが登 録されます。 登録 ▼登録操作の時間制限について この操作はメール受信後、1 時間以内に行ってください。1 時間をすぎると URL が 無効になるので、手順 1)からやり直してください。 50 ■ 2-1 メールアドレスを追加登録する [0] キャンセル ▼間違ったメールアドレスを登録したときのために 登録したメールアドレスに間違いがあり、第三者に異常通知などが届き続けるのを防ぐために、メール本文に「このメール にお心当たりのない場合は、その旨を明記していただき、送信元にご転送願います」とあります。 メールアドレスを間違ってしまうと、不正に Xtyle にアクセスされる可能性があるので、入力ミスに十分注意してください。 2-2 メールアドレスを変更する 登録したメールアドレスや設定を変更します。 1)メインメニューで[5]登録情報設定 を選びます。 登録情報設定メニューで[2]メール設定 を選びます。 メールアドレス [1] 追加 [2] 変更 [3] 削除 メールアドレス画面で[2]変更 を選びます。 [0] メニューへ戻る Part 4 登録情報を設定する 2)メールアドレス変更画面で変更するメールアドレスを選びます。 メールアドレス変更 変更するメールアドレス [email protected] [email protected] [0] メニューへ戻る 3)変更する項目によって、以降の操作が違います。 メールアドレス変更 ■メールアドレスを変更する場合 「アドレスを変更する」の□にチェックを入れ、新しいメールアドレスを入力します。 対象メールアドレス [email protected] 各項目を設定して[変更]をクリックします。新しいメールアドレスに確認メールが 送信されるので、追加登録する場合と同じ操作をします。 (p.49 参照) ■メールアドレス以外の項目の設定を変更する場合 設定を変更して[変更]をクリックします。これで設定の変更は完了です。 □アドレスを変更する 異常通知時のメールにログインする URL を付ける ◉付ける ○付けない 異常通知 外出モードで通知 在宅モードで通知 ステータス変更を通知 メインコントローラへの接続方式の設定 ◉セキュリティモード(https) ○標準モード(http) 変更 [0] メニューへ戻る 2-2 メールアドレスを変更する■ 51 2-3 メールアドレスを削除する 登録したメールアドレスを削除します。 1)メインメニューで[5]登録情報設定 を選びます。 登録情報設定メニューで[2]メール設定 を選びます。 メールアドレス画面で[3]削除 を選びます。 メールアドレス [1] 追加 [2] 変更 [3] 削除 [0] メニューへ戻る 2)メールアドレス削除画面で削除するメールアドレスを選びます。 メールアドレス削除 削除するメールアドレス [email protected] [email protected] [0] メニューへ戻る 3)確認画面で[1]OK を選びます。 メールアドレス削除 これでメールアドレスの削除は完了です。 削除するメールアドレス [email protected] このメールアドレスを削除しますか? [1]OK [0]キャンセル ▼初期登録のメールアドレス 初期登録時のメールアドレスは削除できません。 「2-2 メールアドレスを変更する」p.51 で、新しい管理者用メールアドレ スに変更してください。 52 ■ 2-3 メールアドレスを削除する 3 パスワード変更 ログイン時に入力するパスワードを変更することができます。 ※パスワードは他人にわかりにくいものにしてください。また、定期的に変更することをおすすめします。 1)メインメニューで[5]登録情報設定 を選びます。 登録情報設定メニューで[3]パスワード変更 を選びます。 登録情報設定メニュー [1] 履歴 [2] メール設定 [3] パスワード変更 [4] ユニット管理 [5] 警報設定 [6] 時刻合わせ [7] ソフトウェア更新 [8] その他 Part [0] メインメニューへ 4 ワードを 2 か所に入力して[変更]をクリックします。 登録情報を設定する 2)パスワード変更画面で現在のパスワードを入力後、新しいパス パスワード変更 現在のパスワード メール設定で「ステータス変更を通知」を指定したメールアドレスには、パスワード 変更メールが送信されます。 新しいパスワード もう一度入力 ▼設定できるパスワード ●新しいパスワードは初期パスワードと違っていなければなりません。 ●パスワードは 6 文字以上 32 文字以内の半角英数字で入力してください。 変更 [0] メニューへ戻る ●パスワードはすべての文字が、同じ文字の連続にならないようにしてください。 ▼簡単ログイン 簡単ログインを設定している状態でパスワードを変更した場合は、再度、簡単ログインを設定しなおしてください。簡単ロ グインについては「Part1 セッティング」の「6 簡単ログインを設定する」p.32 をご覧ください。 3 パスワード変更■ 53 4 ユニット管理 メインコントローラに登録されているセンサ、カメラなどユニットを一覧表示したり、 名前を変更したり、登録を削除することができます。 4-1 ユニットの一覧を表示する メインコントローラに登録されているユニットの一覧を表示します。 1)メインメニューで[5]登録情報設定 を選びます。 登録情報設定メニュー 登録情報設定メニューで[4]ユニット管理 を選びます。 [1] 履歴 [2] メール設定 [3] パスワード変更 [4] ユニット管理 [5] 警報設定 [6] 時刻合わせ [7] ソフトウェア更新 [8] その他 [0] メインメニューへ 2)ユニット管理画面で[1]一覧 を選びます。 ユニット管理 [1] 一覧 [2] 登録 [3] 名前変更 [4] 削除 [0] メニューへ戻る 登録されているユニットの一覧が表示されます。 登録ユニット一覧 [ センサ ] センサ 1 センサ 2 [ カメラ ] カメラ 1 [0] メニューへ戻る 54 ■ 4-1 ユニットの一覧を表示する 4-2 ユニットの名前を変更する メインコントローラに登録されているセンサ、カメラに独自の名前をつけます。登録 時にはセンサ 1、センサ2などが自動的につけられますが、リビング、玄関など名前 を変えることで、わかりやすくなります。 名前はリストから選ぶことも、全角 8(半角 16)文字以内で自由に入力することも できます。 ●リストには、次の 6 つの名前が用意されています。 玄関、リビング、キッチン、和室、洋室、寝室 ●同じ名前を入力すると、自動的に名前の後に数字がついて登録されます。 (部屋 1、部屋 2 など) 1)メインメニューで[5]登録情報設定 を選びます。 登録情報設定メニューで[4]ユニット管理 を選びます。 Part 2)ユニット管理画面で[3]名前変更 を選びます。 4 ユニット管理 登録情報を設定する [1] 一覧 [2] 登録 [3] 名前変更 [4] 削除 [0] メニューへ戻る 3)ユニット名変更画面で名前を変更するユニットを 1 つ選び、 ユニット名変更 [選択]をクリックします。 [ センサ ] ○センサ 1 ○センサ 2 [ カメラ ] ○カメラ 1 選択 [0] メニューへ戻る 4)リストから選ぶ場合は「下記から選ぶ」を選び、リストから名 前を選びます。 ユニット 1 入力する場合は、 「自由に設定する」を選び、全角 8( 半角 16)文 字以内で入力します。 5) [登録]をクリックします。 これで名前の変更は完了です。 名前変更 ○自由に設定する ユニット 1 ◉下記から選ぶ リビング 登録 [0] メニューへ戻る 4-2 ユニットの名前を変更する■ 55 4-3 ユニットを削除する 登録してあるユニットを削除します。警戒モードが「外出」または「在宅」になって いる場合、センサを削除することはできません。警戒解除してから削除してください。 1)メインメニューで[5]登録情報設定 を選びます。 登録情報設定メニューで[4]ユニット管理 を選びます。 2)ユニット管理画面で[4]削除 を選びます。 ユニット管理 [1] 一覧 [2] 登録 [3] 名前変更 [4] 削除 [0] メニューへ戻る 3)ユニット削除画面で削除するユニットをチェックし、 [削除]を ユニット削除 クリックします。 [ センサ ] □リビング □センサ 2 [ カメラ ] □カメラ 1 削除 [0] メニューへ戻る 4)確認画面で[削除]をクリックします。 ユニット削除 これで削除は完了です。 このユニットを削除しますか? センサ / リビング カメラ / カメラ 1 削除 [0] キャンセル 56 ■ 4-3 ユニットを削除する 5 警報設定 センサが異常を検知したときに、センサのブザーを鳴動させるかどうか設定します。 鳴動する時間は、1 秒、5 秒、15 秒、30 秒のいずれかを指定します。 ここで指定した鳴動時間は、携帯電話からの操作でセンサを鳴動させる「警戒威嚇」の鳴動時 間にもなります。 5-1 警報 ON/OFF を設定する 1)メインメニューで[5]登録情報設定 を選びます。 登録情報設定メニューで[5]警報設定 を選びます。 登録情報設定メニュー [1] 履歴 [2] メール設定 [3] パスワード変更 [4] ユニット管理 [5] 警報設定 [6] 時刻合わせ [7] ソフトウェア更新 [8] その他 Part 4 登録情報を設定する [0] メインメニューへ 2)警報設定画面で[1]ON にする または[2]OFF にする を 警報設定 設定は OFF になっています。 選びます。 ●デフォルト(初期値)は[1]ON にする です。 [1]ON にする [0]OFF にする これで警報 ON/OFF 設定は完了です。 鳴動時間は 15 秒に設定されていま す。 15 秒 設定 [0] メニューへ戻る 5-2 鳴動時間を設定する 1)上記手順 2)の警報設定画面で、鳴動する時間を、1 秒、5 秒、 15 秒、30 秒から選びます。 デフォルト(初期値)は 15 秒です。 2) [設定]をクリックします。 これで鳴動時間設定は完了です。 5 警報設定 ■ 57 6 メインコントローラの時刻合わせ メインコントローラの時刻を、自動的にサーバの時刻に合わせるように設定すること ができます。 自動更新するタイミングは次のとおりです。 ・メインコントローラの起動直後 ・自動更新を ON に設定したとき ・前回の時刻合わせから 24 時間経過したとき 1)メインメニューで[5]登録情報設定 を選びます。 登録情報設定メニュー 登録情報設定メニューで[6]時刻合わせ を選びます。 [1] 履歴 [2] メール設定 [3] パスワード変更 [4] ユニット管理 [5] 警報設定 [6] 時刻合わせ [7] ソフトウェア更新 [8] その他 [0] メインメニューへ 2)時刻合わせ画面で[1]ON にする を選びます。 「自動更新は ON になっています。」と表示されたら、設定は完了です。 時刻合わせ 現在時刻 xxxx 年 xx 月 xx 日 xx:xx:xx 自動更新は OFF になっています。 [1]ON にする [0] メニューへ戻る 58 ■ 6 メインコントローラの時刻合わせ 7 ソフトウェア更新 メインコントローラ内のソフトウェアを更新します。 1)メインメニューで[5]登録情報設定 を選びます。 登録情報設定メニュー 登録情報設定メニューで[7]ソフトウェア更新 を選びます。 Part [0] メインメニューへ 4 登録情報を設定する 2)ソフトウェア更新画面で[1]更新する を選びます。 [1] 履歴 [2] メール設定 [3] パスワード変更 [4] ユニット管理 [5] 警報設定 [6] 時刻合わせ [7] ソフトウェア更新 [8] その他 ソフトウェア更新 更新が終了するとメインコントローラは自動的に起動し、「Power」と「Emotion Link」の LED が点灯します。 ●メール設定で「ステータス変更通知」を指定した場合は、ソフトウェア更新したこ とを知らせるメールが送信されます。 ●現在のバージョンが最新の場合は、 「現在更新の必要はありません」と表示され ます。 現在のバージョンは x.x です ソフトウェアを更新します [1] 更新する [0] メニューへ戻る ▼お願い 更新が完了するまで、絶対に電源を切らないでください。途中で電源を切ると起動しなくなることがあります。 ■更新後のソフトウェアのバージョンを確認する 更新が終了するまで 15 分程度待ってから、再度ログインしてください。手順 1)〜 2)を行って、 ソフトウェア更新画面でバー ジョンを確認できます。 7 ソフトウェア更新■ 59 8 障害ログ表示 メインコントローラは発生したログを最大 10 件まで保存して、携帯電話に表示する ことができます。なお、この機能はお問い合わせのときの確認などに利用します。 保存するログの種類は次のとおりです。 ・通信障害 ... メインコントローラとユニットとの通信で発生した障害 ・システム障害 ... メインコントローラ内部で発生した障害 1)メインメニューで[5]登録情報設定 を選びます。 登録情報設定メニュー 登録情報設定メニューで[8]その他 を選びます。 [1] 履歴 [2] メール設定 [3] パスワード変更 [4] ユニット管理 [5] 警報設定 [6] 時刻合わせ [7] ソフトウェア更新 [8] その他 [0] メインメニューへ 2)その他メニューで[1]障害ログ表示 を選びます。 その他メニュー 障害ログ画面が表示されます。 [1]次を表示 を選ぶと、最新のログと古いログの 表示を切り替えられます。 ●障害ログを全て削除する場合は[9]障害ログ消去 を選び、確認画面で [1]OK を選びます。 60 ■ 8 障害ログ表示 [1] 障害ログ表示 [9] 障害ログ消去 [0] メニューへ戻る Part5 サポート Xtyle ご使用中に困ったことが起きたときの対処方法、 Xtyle のセキュリティ機能、商品仕様、サポートについ て説明します。 1 困ったことが起きたら Xtyle をご使用中に困ったことが起きたら、お客様サービスセンターへ電話をする前 に、以下をご覧ください。 症状 1 メインコントローラの Emotion Link の LED が点灯しない。 対策 1-1 メインコントローラの電源が投入されているか確認してください。 対策 1-2 LED の点灯までに 1 〜 2 分程度かかります。3 分経っても点灯しない場合は、電源を再投入 してください。 対策 1-3 対策 1-4 「Xtyle に必要な宅内ネットワーク環境」p.10 でネットワーク環境を確認してください。 通信ネットワークがダウンしている場合があります。通信が復旧するのを待って、電源を再投入 してください。 症状 2 ログインできない。 対策 2-1 メインコントローラの電源が投入されているか確認してください。 対策 2-2 ID とパスワードを確認して再度入力してください。 対策 2-3 対策 2-4 「Xtyle に必要な宅内ネットワーク環境」p.10 でネットワーク環境を確認してください。 通信ネットワークがダウンしている場合があります。通信が復旧するのを待って、再度ログイン してください。 症状 3 警戒モードを変更できない。 対策 3-1 すでに変更しようとしているモードになっていないか確認してください。 対策 3-2 メインコントローラとセンサ間の通信ができていない可能性があります。通信できるように設置 位置を変更してください。 症状 4 メールが届かない。 対策 4-1 「Part4 登録情報を設定する」の 「2 メール設定」p.49 で現在のメール設定を確認してください。 対策 4-2 携帯電話の迷惑防止機能の設定を確認し、設定されていれば解除してください。 症状 5 センサ本体が異常を検知しない。 対策 5-1 警戒モードが外出モードか在宅モードになっているか確認してください。 対策 5-2 電池が正しく挿入されているか、または、電池が消耗していないか確認してください。 対策 5-3 マグネットの配置が間違っていないか「Part1 セッティング」の「5-1 センサを設置する」p.26 を参照して確認してください。 症状 6 カメラ画像が表示されない。 対策 6-1 メインコントローラとカメラ間の通信ができていない可能性があります。通信できるように設置 位置を変更してください。 対策 6-2 携帯電話の画像表示機能を確認し、表示できる設定にしてください。 62 ■ 1 困ったことが起きたら 症状 7 警戒威嚇、センサ確認、警報設定ができない。 対策 7-1 電池が正しく挿入されているか、または、電池が消耗していないか確認してください。 対策 7-2 メインコントローラと対象の機器間の通信ができていない可能性があります。通信できるように 設置位置を変更してください。 症状 8 途中で操作ができなくなった。 対策 8-1 メインコントローラと各機器の通信ができていない可能性があります。通信できるように設置位 置を変更してください。 対策 8-2 通信ネットワークがダウンしている場合があります。通信が復旧するのを待って、再度ログインし てください。 症状 9 ユニット名を変更できない。 対策 9 絵文字などは入力できません。その他の文字で入力してください。 症状 10 ソフトウェア更新ができない。 対策 10-1 ソフトウェアのバージョンを確認してください。すでに最新のバージョンであれば更新の必要は ありません。 対策 10-2 ソフトウェアの更新中に電源が OFF された、などの原因が考えられます。再度、ソフトウェアを 更新しなおしてください。 Part 5 サポート 1 困ったことが起きたら■ 63 2 Xtyle のセキュリティについて Xtyle は外部のネットワークからの侵入を防ぐため、さまざまなセキュリティ対策を 行っています。 ■メインコントローラのセキュリティ メインコントローラは IP フィルタリングを行い、指定する HTTP Proxy サーバ以外からのアク セスを拒否し、本来の目的以外のアクセスを遮断します。 ■ SSL 携帯電話ー HTTP Proxy サーバ間 HTTP の他に HTTPS での接続もサポートしており、SSL による接続を行えます。 HTTP Proxy サーバーメインコントローラ間は、Emotion Link で接続します。Emition Link は SSL で暗号化を行うほか、安全性に配慮したネットワークです。 64 ■ 2 Xtyle のセキュリティについて 3 商品の仕様 メインコントローラ 適合技術基準 使用周波数帯 特定小電力無線 400MHz 帯・テレコンテレメーター ネットワーク機能 2.4GHz 帯・高度化小電力データ通信システム Sensing+(センシングプラス) 、 インターフェース 対応携帯電話キャリア 入力電圧 消費電流 動作温度範囲 外形寸法 重量 Emotion Link(エモーションリンク):Direct Access Edition 100BASE-TX/10BASE-T × 2 ポート NTT ドコモ、au、SoftBank AC10 0V 5 0/6 0 Hz(AC アダプタ使用) 5 0 0 mA 0℃〜 40℃ 高さ 219mm × 全幅 182mm × 奥行 8 6mm 約 4 9 0g ワイヤレスセンサ 適合技術基準 使用周波数帯 電源 電池寿 命 特定小電力無線 400MHz 帯・テレコンテレメーター 単 3 アルカリ乾電池 2 本 6 か月 警告・威嚇 動作温度範囲 外形寸法 重量 ※ 1 日あたりの警戒時間 4 時間、警報の発生が 10 日間に 1 回の場合 音響:音圧 10 0dB(正面 10cm) / 光:LED 点滅 -10℃〜 55℃ 高さ 191mm × 全幅 32mm × 奥行 3 4mm(突起部除く) 約 13 0g(電池含まず) 、約 180g(電池含む) Part 5 ワイヤレスカメラ 適合技術基準 使用周波数帯 特定小電力無線 400MHz 帯・テレコンテレメーター 電源 電池寿 命 2.4GHz 帯・高度化小電力データ通信システム 単 2 アルカリ乾電池 4 本 6 か月 感度 画角 撮 影距 離 有効画素数 ※ 1 日あたりの撮影枚数 20 枚の場合 5 ルクス以上 水平 107 度 / 垂直 79 度 固定 5 0cm 〜∞ 30 万画素 動作温度範囲 外形寸法 重量 ※ただし携帯電話画面表示上は最大 QVGA(320 × 240) 0℃〜 40℃ 高さ 211mm × 全幅 10 0 mm × 奥行 102mm(突起部除く) 約 4 3 0g(電池含まず)、約 690g(電池含む) 3 商品の仕様■ 65 4 保証とアフターサービス <よくお読みください> ■保証書について この取扱説明書には保証書がついています。保証書は所定の事項の記入および記載内容をご確認いただき、 大切に保管してください。 保証期間は、ご契約日より 1 年間です。ただし、電池は消耗品ですから保証の対象外です。 ■修理を依頼されるとき 修理を依頼される前に、 「Part5 サポート」の「1 困ったことが起きたら」p.62 でご確認いただき、なお異常 がある場合は、ご使用を中止し、DTIエンジニアリングサポートまでお問い合わせください。 ▼保証期間中は Dream Home Security Style窓口まで保証書をそえて商品を送付ください。保証の規定に従って修理させていただ ただきます。 ▼保証期間を過ぎているときは DTIエンジニアリングサポートにご相談ください。修理によって機能が維持できる場合は、ご希望により有料 修理させていただきます。 修理に関するご相談ならびにご不明な点は、DTIエンジニアリングサポートにお問い合わせくだ さい。 <無料修理規定> 1. 取扱説明書の注意書に従った使用状態で故障した場合は、保証期間内に限り無料修理させていただ きます。無料修理をご依頼になる場合には、DTIエンジニアリングサポートにご連絡ください。 2. 保証期間内でも次の場合は原則として有料にさせていただきます。 (1)使用上の誤りおよび不当な修理や改造による故障および損傷 (2)お買上げ後の取付け場所の移設、輸送、落下などによる故障および損傷 (3)火災、地震、落雷、風水害、その他天変地異、異常電圧、指定外の使用電源(電圧、周波数)など による故障及び損傷 (4)本書に、お客様名の記入がない場合、あるいは字句を書き替えられた場合 (5)本書のご提示がない場合 3. 本書は日本国内においてのみ有効です。 4. 本書は再発行いたしませんので大切に保管してください。 ※この保証書は本書に明示した期間、条件のもとにおいて無料修理をお約束するものです。したがってこの保 証書によってお客様の法律上の権利を制限するものではありませんので、保証期間経過後の修理についてご 不明の場合は、DTIエンジニアリングサポートまでお問い合わせください。 66 ■ 4 保証とアフターサービス 保証書 本保証書はご契約開始日から1年以内に故障が発生した場合には本保証書記載内容で無料 で修理を行うことを約束するものです。詳細は「保証とアフターサービス」をお読みください。 ※本製品、付属品を改造(ケーブルを含む)したり、指定外部品を使用した場合は、修理対象 外となります。 ※お客様の個人情報は、原則として、保証とアフターサービス、お問い合わせなどの対応のみに 使用いたします。個人情報の取り扱いについては、http://www.optex.co.jp/をご覧ください。 Xtyle 機器のユーザーID (7ケタ) お客様記入欄 フリガナ お 名 前 〒 ご 住 所 ご連絡先: ー ー 保証期間 ご契約日より1年間 サービス提供元: 〒150-0044 東京都渋谷区円山町3番6号 E・スペースタワー13階 フリービット株式会社内 「株式会社ドリーム・トレイン・インターネット Dream Home Security Style窓口」 取扱説明書 本社 〒 520-0101 滋賀県大津市雄琴 5-8-12 2008年1月15日現在