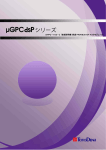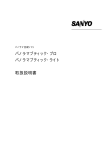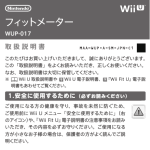Download ID Stationライト 取扱説明書(PDF・約8MB)
Transcript
取扱説明書 Version 08 目次 1. はじめに . . . . . . . . . . . . . . . . . . . . . . . . . . . . . . . . . . . . . . . . . . . . 1 同梱品 . . . . . . . . . . . . . . . . . . . . . . . . . . . . . . . . . . . . . . . . . . . . . . . . . . . . . . . . . . . . . . . . . . . 1 動作環境 . . . . . . . . . . . . . . . . . . . . . . . . . . . . . . . . . . . . . . . . . . . . . . . . . . . . . . . . . . . . . . . . . . 1 2. セットアップ . . . . . . . . . . . . . . . . . . . . . . . . . . . . . . . . . . . . . . . . . 2 ID Station ライトのインストール . . . . . . . . . . . . . . . . . . . . . . . . . . . . . . . . . . . . . . . . . . . . . . 2 指静脈センサーの取り付け . . . . . . . . . . . . . . . . . . . . . . . . . . . . . . . . . . . . . . . . . . . . . . . . . . . . 4 1. 設置と取り付け . . . . . . . . . . . . . . . . . . . . . . . . . . . . . . . . . . . . . . . . . . . . . . . . . . . 4 2. 指静脈センサーの状態 . . . . . . . . . . . . . . . . . . . . . . . . . . . . . . . . . . . . . . . . . . . . . . 4 3. 指静脈センサー利用上の注意 . . . . . . . . . . . . . . . . . . . . . . . . . . . . . . . . . . . . . . . . 4 4. ドライバのインストール . . . . . . . . . . . . . . . . . . . . . . . . . . . . . . . . . . . . . . . . . . . . 5 Web カメラの取り付け . . . . . . . . . . . . . . . . . . . . . . . . . . . . . . . . . . . . . . . . . . . . . . . . . . . . . . . 11 ID Station ライトの起動 . . . . . . . . . . . . . . . . . . . . . . . . . . . . . . . . . . . . . . . . . . . . . . . . . . . . . 11 ライセンス認証 . . . . . . . . . . . . . . . . . . . . . . . . . . . . . . . . . . . . . . . . . . . . . . . . . . . . . . . . . . . . . 11 3. 操作方法 管理者編 . . . . . . . . . . . . . . . . . . . . . . . . . . . . . . . . . . . . . . 13 管理者画面 基本操作 . . . . . . . . . . . . . . . . . . . . . . . . . . . . . . . . . . . . . . . . . . . . . . . . . . . . . . . . . 13 1. 管理者画面へのログイン . . . . . . . . . . . . . . . . . . . . . . . . . . . . . . . . . . . . . . . . . . . . 13 2. 管理者画面からのログアウト . . . . . . . . . . . . . . . . . . . . . . . . . . . . . . . . . . . . . . . . 13 3. 画面構成 . . . . . . . . . . . . . . . . . . . . . . . . . . . . . . . . . . . . . . . . . . . . . . . . . . . . . . . . 14 4. ID Station ライトの終了方法 . . . . . . . . . . . . . . . . . . . . . . . . . . . . . . . . . . . . . . . . 15 導入処理 . . . . . . . . . . . . . . . . . . . . . . . . . . . . . . . . . . . . . . . . . . . . . . . . . . . . . . . . . . . . . . . . . . 16 1. 時間設定 . . . . . . . . . . . . . . . . . . . . . . . . . . . . . . . . . . . . . . . . . . . . . . . . . . . . . . . . 16 2. カメラ設定 . . . . . . . . . . . . . . . . . . . . . . . . . . . . . . . . . . . . . . . . . . . . . . . . . . . . . . 19 3. 従業員の新規追加・編集・退職・復職 . . . . . . . . . . . . . . . . . . . . . . . . . . . . . . . . . . 20 4. 指静脈の登録 . . . . . . . . . . . . . . . . . . . . . . . . . . . . . . . . . . . . . . . . . . . . . . . . . . . . 22 5. 認証確認 . . . . . . . . . . . . . . . . . . . . . . . . . . . . . . . . . . . . . . . . . . . . . . . . . . . . . . . . 23 6. シフト一覧 . . . . . . . . . . . . . . . . . . . . . . . . . . . . . . . . . . . . . . . . . . . . . . . . . . . . . . 24 7. シフトの割り当て . . . . . . . . . . . . . . . . . . . . . . . . . . . . . . . . . . . . . . . . . . . . . . . . . 25 8. シフト表の出力 . . . . . . . . . . . . . . . . . . . . . . . . . . . . . . . . . . . . . . . . . . . . . . . . . . . 29 出退勤 . . . . . . . . . . . . . . . . . . . . . . . . . . . . . . . . . . . . . . . . . . . . . . . . . . . . . . . . . . . . . . . . . . . 30 1. 指静脈認証による出退勤打刻 . . . . . . . . . . . . . . . . . . . . . . . . . . . . . . . . . . . . . . . . 30 2. 管理者による手動出退勤打刻 . . . . . . . . . . . . . . . . . . . . . . . . . . . . . . . . . . . . . . . . 31 月報について . . . . . . . . . . . . . . . . . . . . . . . . . . . . . . . . . . . . . . . . . . . . . . . . . . . . . . . . . . . . . . 32 1. 月報の表示 . . . . . . . . . . . . . . . . . . . . . . . . . . . . . . . . . . . . . . . . . . . . . . . . . . . . . . 32 2. 月報の構成 . . . . . . . . . . . . . . . . . . . . . . . . . . . . . . . . . . . . . . . . . . . . . . . . . . . . . . 32 3. シフトを割り当てている場合 . . . . . . . . . . . . . . . . . . . . . . . . . . . . . . . . . . . . . . . . 33 4. シフトを割り当てていない場合 . . . . . . . . . . . . . . . . . . . . . . . . . . . . . . . . . . . . . . . 34 5. 特別な表示 . . . . . . . . . . . . . . . . . . . . . . . . . . . . . . . . . . . . . . . . . . . . . . . . . . . . . . 34 勤務データの出力 . . . . . . . . . . . . . . . . . . . . . . . . . . . . . . . . . . . . . . . . . . . . . . . . . . . . . . . . . . . 35 データの管理 . . . . . . . . . . . . . . . . . . . . . . . . . . . . . . . . . . . . . . . . . . . . . . . . . . . . . . . . . . . . . . 38 1. データのバックアップ . . . . . . . . . . . . . . . . . . . . . . . . . . . . . . . . . . . . . . . . . . . . . . 38 2. データのリストア . . . . . . . . . . . . . . . . . . . . . . . . . . . . . . . . . . . . . . . . . . . . . . . . . 38 4. 操作方法 従業員編 . . . . . . . . . . . . . . . . . . . . . . . . . . . . . . . . . . . . . . 39 出退勤方法 . . . . . . . . . . . . . . . . . . . . . . . . . . . . . . . . . . . . . . . . . . . . . . . . . . . . . . . . . . . . . . . . 39 勤務状況の確認 . . . . . . . . . . . . . . . . . . . . . . . . . . . . . . . . . . . . . . . . . . . . . . . . . . . . . . . . . . . . . 41 5. その他 . . . . . . . . . . . . . . . . . . . . . . . . . . . . . . . . . . . . . . . . . . . . . . 42 アンインストール . . . . . . . . . . . . . . . . . . . . . . . . . . . . . . . . . . . . . . . . . . . . . . . . . . . . . . . . . . . 42 トラブルシューティング . . . . . . . . . . . . . . . . . . . . . . . . . . . . . . . . . . . . . . . . . . . . . . . . . . . . . . 43 1 はじめに この度は、ID Station ライトをご購入いただきまして誠にありがとうございます。 ID Station ライトは、最先端の生体認証方式である「指静脈認証」を活用した勤怠管理システムです。 指静脈認証には「生体認証ならではの正確な打刻時間管理」 、 「タイムカード等のランニングコストが かからない」といったメリットがあります。 ID Station ライトは、この指静脈認証により、出退勤の時刻を記録する勤怠管理システムで、今お 使いの PC にソフトをインストール、静脈センサー以外に新たにハードを購入する必要はありません。 登録できる従業員数は無制限、3タイプのシフトに対応したシフト作成機能や、勤怠データ出力機能 を備えており、勤怠管理、給与計算業務の大幅な効率化を実現します。 同梱品 ソフトウェアインストール CD-ROM 1枚 (集計・管理ソフト、取扱説明書収録) 日立ソフト製 指静脈認証センサー 静紋 J300 1個 (USB ケーブル・保証書同梱) 動作環境 ID Station ライト(集計・管理ソフトウェア) 日立ソフト製 指静脈認証センサー 静紋 J300 製品仕様 OS: Microsoft Windows XP/Vista/7 日本語版 32/64 ビット対応 インターフェース:USB 2.0、USB1.1 ※ XP は 32 ビット版のみの対応となります。 本体色:ホワイト CPU / メモリ : 各 OS の最低動作要件 寸法 約 59(W)× 82(D)× 74(H)mm HDD 空き容量 : 100MB 以上 質量 96g(USB ケーブル含まず) CD-ROM ドライブ : 4倍速以上推奨 最大消費電力:5V 500mA 以下(USB バスパワード) ※ USB1.1 では一部の PC では動作しない場合があります。 モニタ : 1024 × 768 ドット High Color 以上 (True color 推奨 ) USB ポート : 1ポート使用(USB1.1 /USB2.0 推奨) ※ USB1.1 ポートでは転送速度が遅いため認証スピードが遅くな ります。 環境条件 : 周囲温度 5℃〜 35℃ 動作時 / 周囲湿度 20%〜 80% 最大室球温 度 29 度以下(動作時)※ただし結露しない こと Windows は米国及びその他の国における Microsoft Corporation の登録商標です。 「静紋」は日立ソフトウェアエンジニアリング株式会社の登録商標です。 その他記載されている会社名、製品名は各社の登録商標または商標です。 実際の画面の表記と本書の表記が異なる場合がありますので、予めご了解ください。 本書の複製・無断転載を一切禁止します。 1 2 セットアップ ◉ インストールする前に ID Station ライトを PC にインストールする場合、Windows の管理者ユーザーアカウント内にイン ストールしてください。また、インストール後 ID Station ライトを使用する際も、管理者ユーザー アカウントでログインしてください。 管理者ユーザーアカウント以外では当システムの正常な操作ができません。 ※ ID Station ライト体験版から移行されるお客様へ 「ID Station ライト体験版」を一度アンインストールしてから、 「ID Station ライト」をインストー ルしてください。 ● アンインストール方法 [ スタート ] → [ すべてのプログラム(プログラム)] → [ID Station ライト体験版 ] → [ アンインストール ] または、 [ スタート ] → [ コントロールパネル ] → [ プログラムの追加と削除(プログラムと機能)] → [ID Station Lite] から行ってください。 本システムは以下の手順でセットアップします。 1. ID Station ライトのインストール 4. ID Station ライトの起動 2. 指静脈センサーの取り付け 5. ライセンス認証手続き ** 3. Web カメラの取り付け(ご使用の場合のみ *) *Web カメラはお客様にてご用意ください ** 手続きはインターネット経由で行います ID Station ライトのインストール ① ID Station ライトの CD をインストールする PC に挿入します。 ② 自動で CD が起動します。 ※自動で起動しない場合は、[ マイ コンピュータ ] → [ID Station Lite](CD ドライブ)をクリックします。 ③ 右のようなセットアップ画面が表示されます。 [ID Station ライトのインストール ] をクリックします。 [Adobe Reader® のインストール ] インストールガイド及び本製品取扱説明書(ヘルプド キュメント)を閲覧するのに必要な Adobe Reader® のインストールを行います。 [ インストールガイド ] インストールガイドを開きます。 [ 終了 ] ※インストール後は Windows[ スタート メニュー ] から 開くことができます スタートガイドを閉じます。 ④ セットアップウィザードが起動します。[ 次へ ] をクリックします。 2 2 セットアップ ⑤ 契約書のすべての条件に同意しセットアップを開始 する場合は [ 同意する ] をクリックします。 ⑥ [ インストール ] をクリックします。 ※ Vista/7 の場合以下の画面が表示されますので、左 側のチェックボックスにチェックを入れ、インストー ルをクリックします。 ※インストール中、本製品起動に必要な [Microsoft Visual C++ 2005 Redistributable] のウィンドウが表示されます。 正常に動作しなくなる可能性がありますので、途中で [ キャンセル ] ボタンを押さないでください。 ⑦ インストールが完了したら [ 次へ ] をクリックします。 ⑧ [ 完了 ] をクリックし、PC からインストール CD を 取り出します。 セットアップが完了します。 3 2 セットアップ 指静脈センサーの取り付け ※指静脈センサーの取扱について、詳しくは同梱の「指静脈認証システム静紋 J300 取扱説明書 ハードウェア編」2-2 をご覧ください。 ◉ ID Station ライトを起動する前に必ず指静脈センサーを取り付けてください。 1. 設置と取り付け 重要 指静脈センサーは認証ゾーンに日光や照明が入り込まない場所に設置してください。 認証精度が落ちることがあります。 ① 指静脈センサーを安定した場所に設置します。 ② 指静脈センサー付属の USB ケーブルの Mini-B コネクタ(オス)を指静脈センサーの Mini-B コネクタ(メス) に、 USB ケーブルのAコネクタ (オス) を ID Station ライトを使用する PC の USB ポート(メス)に接続します。 ③ 接続後、ドライバが自動でインストールされ、センサーの状態表示 LED が緑に点灯します。 ※自動でインストールされなかった場合は、P.5「4. ドライバのインストール」をご覧ください 2. 指静脈センサーの状態 指静脈センサーの LED はセンサーの状態を表しています。 緑(点灯) 待機中(管理者画面起動時など) 緑(点滅) 出退勤の認証中 指静脈の登録中 指静脈の認証確認中 赤(点灯) 認証準備完了時(指静脈の認証・登録ができる状態) 消灯 指静脈センサーが正しく起動していない状態 ♪ピープ音は認証時や登録時に鳴ります。 短く1度(ピ) 出退勤の認証開始・認証完了 指静脈の登録開始・登録完了 指静脈の認証確認開始・認証確認完了 3. 指静脈センサー利用上の注意 下図のように、 適切でない置き方をすると認証に失敗する恐れがありますので、 正しい置き方でご利用ください。 4 2 セットアップ 4. ドライバのインストール 指静脈センサーのドライバが自動でインストールされなかった場合、次の方法でインストールします。 【WindowsXP の場合】 ※指静脈センサーを接続し、[ 新しいハードウェアの検索ウィザードの開始 ] が表示された場合、①〜③の手順を 飛ばします。 ① [ スタート ] → [ マイ コンピュータ ] を 右クリックしメニューを開き、[ プロパ ティ ] をクリックします。 ② 表示された [ システムのプロパ ティ ] より、[ ハードウェア ] のタブ を選択、[ デバイスマネージャ ] をク リックします。 ③ [Biometric] → [Finger Vein Module] を 選 択 し 右 ク リ ッ ク で メ ニューを開き、[ ドライバの更新 ] を クリックします。 ※ [Finger Vein Module] の 表 示が [USB device] 等の場合も あります ④ [ ハードウェアの更新ウィザード ] が表示されますので、[ いいえ、今回 は接続しません ] を選択し、[ 次へ ] を クリックします。 5 2 セットアップ ⑤ [ 一覧または特定の場所からインス トールする ] を選択し、 [ 次へ ] をクリッ クします。 ⑥ [ 次の場所を含める ] を選択後、[ 参照 ] をクリックしファイルの場所を指定します。 ※ [ リムーバブル メディア ( フロッピー、 CD-ROM など ) を検索 ] のチェックをはず します。 ) ※インストール時にインストール先フォルダを 変更しなかった場合、以下のフォルダを選択し ます。 [ マイ コンピュータ ] → [ ローカルディスク (C)] → [Program Files] → [The Nanshu Software Company] → [ID Station Lite] → [hitachi] → [w2k] ⑦ [ 次へ ] をクリックします。 ⑧ [ 完了 ] をクリックし、ドライバのイ ンストールが完了します。 6 2 セットアップ 【WindowsVista の場合】 ① [ スタート ] → [ コンピュータ ] を右クリック→ [ プロパティ ] をクリックします。 ② [ デバイス マネージャ ] をクリックします。 ③ [ 続行 ] をクリックします。 ④ [Finger Vein Module] を右クリック→ [ ドライバ ソフトウェアの更新 ] をクリックします。 7 2 セットアップ ⑤ [ コンピューターを参照してドライバソフト ウェアを検索します ] をクリックします。 ⑥ [ 参照 ] をクリックし、ファイルの場所を指定し ます。 ※インストール時にインストール先フォルダを変更し なかった場合、以下のフォルダを選択します。 [ マイ コンピュータ ] → [ ローカルディスク (C)] → [Program Files] → [The Nanshu Software Company] → [ID Station Lite] → [hitachi] → [vista] ⑦ ファイルの場所を指定後、[ 次へ ] ボタンをクリック します。 ⑧ [ 閉じる ] をクリックし、ドライバのインストールが 完了します。 8 2 セットアップ 【Windows7 の場合】 ① [ スタート ] → [ マイコンピューター ] を 右クリックしメニューを開き、[ プロパティ ] を クリックします。 ② [ デバイスマネージャー ] をクリックします。 ③ [Finger Vein Module] を右クリック→ [ ドライバーソフトウェアの更新 ] をクリックし ます。 ④ [ コンピューターを参照してドライバーソフト ウェアを検索します ] をクリックします。 9 2 セットアップ ⑤ [ 参照 ] をクリックし、 ファイルの場所を指定します。 ※インストール時にインストール先フォルダを 変更しなかった場合、以下のフォルダを選択します。 [ コンピューター ] → [ ローカルディスク (C:)] → [Program Files] → [The Nanshu Software Company] → [ID Station Lite] → [hitachi] → [vista] ⑥ ファイルの場所を指定後、[ 次へ ] ボタンを クリックします。 ⑦ [ 閉じる ] をクリックし、ドライバのインストー ルが完了します。 10 2 セットアップ Web カメラの取り付け Web カメラをご使用いただく場合は、ID Station ライトを起動する前にあらかじめカメラを接続してくださ い。起動後に接続すると、ID Station ライトが Web カメラを認識できません。 取扱方法については、ご用意いただいた Web カメラの説明書をご覧ください。 ポイント ☞ Web カメラがあると、従業員顔写真を Web カメラで撮影した写真に変更することが できます。 ID Station ライトの起動 起動する前に… ❶ ID Station ライトを起動する前に必ず指静脈センサーを取り付けてください。 取り付けていない場合は、エラーメッセージが表示されます。(Web カメラをご使用いただく場 合も起動前に取り付けてください。 ) ❷ 初回起動前にインターネットへ接続してください。(ライセンス認証のため) [ デスクトップ ] で ID Station ライトのアイコンを クリックし起動します。 ※また、以下の方法でも起動できます。 [ スタート ] → [ すべてのプログラム ] → [ID Station ライト ] → [ID Station ライト ] ライセンス認証 ID Station ライトをご使用いただくためには、 インターネット経由によるライセンス認証手続きが必要となります。 重要 ライセンス認証手続きには、インターネットへの接続が必要となります。 ◉ シリアル番号について ライセンス認証手続きを始める前に、お手元に「シリアル番号」をご用意ください。 ID Station ライトのソフトウェア CD ケ ー ス裏に、25 ケタのシリ アル番号が記載されています。 シリアル番号 *****-*****-*****-*****-***** シリアル番号 11 2 セットアップ ① お使いいただく PC で初めて ID Station ライトを 起動すると、以下の画面が表示されます。 シリアル番号を入力し、[OK] をクリックします。 ※各ボックス半角5桁ずつ入力します ② ライセンス認証が成功すると完了のメッセージが 表示されますので、[ 閉じる ] をクリックすると、 ID Station ライトが起動します。 ポイント ☞ ID Station ライトを起動した直後に指静脈センサーが赤く点灯していれば、正常な状態です。 ◉ エラーメッセージについて 手続き中に問題が起きた場合、以下のようなメッセージが表示されます。 表示メッセージ 原因 「シリアル番号エラー」シリアル番号が一致しません。 0(ゼロ)と O(オー)や、1(いち)と I(アイ)など、 間違って入力していませんか?もう一度、シリアル番号をご確認ください。 シリアル番号が正しくない 「認証エラー」認証回数が制限を超えています。 E メールサポートまでご連絡ください。 E メールサポートアドレス [email protected] 複数回ライセンス認証がさ れている 「サーバ接続エラー」ライセンス認証サーバへの接続に失敗しました。 お使いのインターネット接続状況をご確認ください。 なお、再度実行してもライセンス認証が失敗する場合は E メールサポートまで ご連絡ください。E メールサポートアドレス [email protected] ライセンス認証サーバとの 接続に問題がある 「その他のエラー」ライセンス認証手続きが完了できませんでした。 再度実行してもライセンス認証が失敗する場合は E メールサポートまで ご連絡ください。E メールサポートアドレス [email protected] その他のエラー 12 3 操作方法 管理者編 管理者画面 基本操作 1. 管理者画面へのログイン ① ID Station ライトを起動するとタスクトレイに ID Station ライトのアイコンが表示されます。 (ID Staion ライトが起動している間は、 タスクトレイにアイコンが表示された状態になります) ② タスクトレイのアイコンを右クリックし、 [ 管理者画面表示 ] を選択します。 管理者が設定されている場合 ※指静脈の登録も必要です ③ 管理者が設定されていない場合 管理者画面が起動します。 指静脈認証画面が表示されます。 指静脈センサーに指をセットします。 認証が成功すると管理者画面が表示されます。 失敗するとエラーメッセージが表示されます。 2. 管理者画面からのログアウト 管理者画面を表示した状態で [ 閉じる ] ボタンを クリック、またはメニューの [ 従業員 ] → [ この 画面を閉じる ] をクリックするとログアウトされ ます。 13 3 操作方法 管理者編 3. 画面構成 メニューバー、ツールバー、右クリックメニューより各機能を使用できます。 メニューバー ツールバー 右クリックメニュー メニューバーよりすべての機能に移動できます。 ツールバーと右クリックメニューは使用頻度の高い機能をアイコンで表示しています。 メニューバー 機能名 従業員 新規追加 従業員を新規追加します。 編集 従業員情報を編集します。 退職 従業員を退職させます。 復職 退職処理をした従業員を復職させます。 静脈登録 認証に使用する指静脈を登録します。 認証確認 指静脈が正しく登録されているか確認します。 手動出勤 直行、打刻忘れの場合に管理者が従業員を出勤させます。 手動退勤 直帰、打刻忘れの場合に管理者が従業員を退勤させます。 この画面を閉じる 管理者画面を閉じます。 シフト シフト一覧表示 シフトの内容を編集します。 シフト割り当て シフト表にシフトを割り当てます。 レポート 月報表示 月報を表示します。 月報出力 月報を PDF 形式で出力します。 CSV 出力(日毎) 日毎の勤怠データを CSV 形式で出力します。 CSV 出力(月毎) 月毎の勤怠データの要約を CSV 形式で出力します。 カメラ選択 Web カメラの設定を行います。 時間設定 各種時間設定・効果音の設定を行います。 バックアップ データのバックアップを行います。 リストア データの復元を行います。 ID Station ライトヘルプ 取扱説明書を表示します。 ID Station ライトについて バージョン情報などを表示します。 設定 ヘルプ ツールバー 機能詳細 14 3 操作方法 管理者編 従業員の選択方法によって使用できる機能が変わります。使えない機能は機能名やアイコンが灰色の表示 になり選択できないようになっています。 また、メニューバーや右クリックメニューの右端に表示されているショートカットキーをキーボードで押 下することでもその機能画面が表示されます。 ◉ 複数の従業員を選択する トップ画面で複数の従業員を選択するには、以下の方法をご参照ください。 ❶ マウスでドラッグする ❷ [Ctrl] キーを押しながら従業員をクリックで選択 ◉ 全従業員を選択する トップ画面で全従業員を選択するには、上記❶のよ うにマウスでドラッグして全従業員を選択するか、 ショートカットキー [Ctrl]+[A] で選択します。 4. ID Station ライトの終了方法 ① タスクトレイのアイコンを右クリックし、 ② [ はい ] をクリックし、ID Station ライトを [ 終了 ] を選択します。 終了します。 15 3 操作方法 管理者編 導入処理 1. 時間設定 出退勤時間のまるめ処理・集計開始日・最大勤務時間・出退勤時の効果音の設定を行います。 ① 管理者画面でメニューバーの [ 設定 ] → [ 時間設定 ] を選択します。 ② 時間設定ウィンドウが表示されます。 出勤時間・退勤時間・集計開始日・最大勤務時間を プルダウンより選択します。また、[ 消音 ] をチェックすると 出退勤時の効果音をオフにすることができます。 ③ [ 設定 ] ボタンをクリックすると、設定が終了します。 出勤 08:46 退勤 18:16 の場合 ◉ " まるめ処理 " とは お客様独自の出退勤時刻を設定し、自動的に 出勤時間 退勤時間 月報に反映します。 なし 08:46 18:16 たとえば、08:46 に出勤し、出勤時間のまる 5分繰り上げ 08:50 18:20 め処理が「5分繰り上げ」の場合、月報の表 10 分繰り上げ 08:50 18:20 示は 08:50 と表示されます。 15 分繰り上げ 09:00 18:30 右に各まるめ処理の例を挙げますのでご参照 30 分繰り上げ 09:00 18:30 ください。 5分切り捨て 08:45 18:15 10 分切り捨て 08:40 18:10 15 分切り捨て 08:45 18:15 30 分切り捨て 08:30 18:00 16 3 操作方法 管理者編 ◉ " 集計開始日 " とは 勤怠データの集計を開始する日を設定することで、お客様独自の給与締日を設定し、シフト割り 当て画面や勤怠データの出力(月報や CSV 出力)で反映させることができます。 25 日締めの場合 当月分 20 21 22 23 24 25 26 27 28 29 30 前月分 集計開始日 ➡ 集計開始日を 26 日に設定します。 ※設定できる日は 1 〜 28 日までです。 シフト割り当てでの表示例 月報での表示例 17 3 操作方法 管理者編 ◉ 最大勤務時間とは 退勤打刻を忘れた場合に、出勤時刻から設定した時間が経過すると、自動的に退勤となる機能です。 なし 自動退勤なし 12 時間 〜 36 時間 設定した時間より1分経過した時点で 自動的に退勤扱いとなります。 ※例:最大勤務時間12時間に設定 08:00 出勤 20:00 20:01 21:00 自動的に退勤と記録 自動退勤となった場合 月報の自動退勤となった日に、赤い印が表示されます。また、自動退勤になった退勤時刻は表 示されますが、各勤怠項目(遅刻など)は算出されません。 ※月報上部の各勤怠項目には出勤日数のみ加算されます ◉ 効果音とは 出退勤時に指静脈センサーからでるピープ音とは別に、ID Station ライトからも効果音が鳴ります。 認証成功時・・・♪ピンポン ピンポン 認証失敗時・・・♪ブッブー 18 3 操作方法 管理者編 2. カメラ設定 ID Station ライトをインストールした PC に Web カメラを接続した場合、メニューバーの [ 設定 ] → [ カメ ラ設定 ] を選択できるようになります。こちらでカメラの設定をしていただくと、従業員の新規追加・編集画面 で写真撮影が可能になります。 重要 ID Station ライトを起動する前に、あらかじめカメラを接続してください。 起動後に接続すると、カメラを認識できません。 ① ID Station ライトをインストールしている PC にカメラを接続します。 ② ID Station ライトを起動します。 ③ メニューバーの [ 設定 ] → [ カメラ設定 ] を選択します。 ④ プルダウン に接続しているカメラが表示されます。 複数のカメラを接続している場合、お使いになるカメ ラを選択してください。 右側の カメラアイコン をクリックすると、選択 しているカメラのプレビュー画面が表示されます。 ⑥ 正しく表示されていることを確認し、[ 設定 ] ボ タンをクリックすると、カメラ設定が完了します。 19 3 操作方法 管理者編 3. 従業員の新規追加・編集・退職・復職 従業員の新規追加 ① 管理者画面でメニューバーの [ 従業員 ] → [ 新規追加 ] を選択すると、 従業員新規追加画面が表示されます。 ② 必要項目を入力・登録します。 必須項目は赤文字で表示されている [ 社員番号 ]、[ 氏 ]、[ 名 ] です。 ⇨ [ 社員番号 ] は半角英数カナ10桁以内で入力してください。重複した番号を設定することも可能です。 [ シフト割り当て ] や [ 月報 ] で従業員は社員番号順に並びます。 ⇨ [ 氏 ][ 名 ] は合わせて8文字以内で入力してください。 ⇨ 管理者の [ チェックボックス ] にチェックを入れるとその従業員は管理者に指定されます。 ⇨ 管理者に指定された従業員が指静脈を登録すると、管理者画面を起動する際に静脈認証パネルが表示され ます。ここで指静脈の認証に成功しないと管理者画面にログインできません。管理者画面にログインできる のは指静脈を登録した管理者だけとなります。 ➡ 顔写真取り込み 顔写真取り込みボタンをクリックすると写真取り込みダイアログが表示されま す。あらかじめご用意いただいた写真ファイルを選択すると従業員新規追加画面 に反映されます。 ➡ 顔写真撮影 カメラが設定されている場合、顔写真撮影アイコンをクリックすると画面右側の アイコンがカメラの画面に切り替わります。 ※カメラの設定方法については P.19「2. カメラ設定」をご覧ください [ 撮影 ] ボタンをクリックすると従業員新規追加画面 に反映されます。 注意! 撮影画面が表示されている状態で、Web カメラを PC から取り外さないでください。 ③ [ 更新 ] ボタンをクリックすると新しい従業員が追加されます。 20 3 操作方法 管理者編 従業員の編集 ① 編集する従業員を選択した状態でメニューバーの [ 従業員 ] → [ 編集 ] を選択すると、従業員編集画面 が表示されます。 ② 必要事項を編集し、[ 更新 ] ボタンをクリックすると編集が終了します。 従業員の退職 ① 退職する従業員を選択した状態でメニューバーの [ 従業員 ] → [ 退職 ] を選択すると、退職確認画面が 表示されます。 ② [ はい ] クリックすると、 退職処理が完了します。 従業員の復職 退職した従業員が復職した場合や、従業員を誤って退職させてしまった場合などに使用します。 ① メニューバーの [ 従業員 ] → [ 復職 ] を選択すると、 復職画面が表示されます。 ② プルダウンより復職させたい従業員を選択し、 [ 復職 ] をクリックします。 ◉ 従業員を退職すると、登録していた指静脈は削除されます。 復職し出退勤をする場合は再度指静脈を登録してください。 21 3 操作方法 管理者編 4. 指静脈の登録 出退勤・管理者画面へのログインに使用する指静脈を登録します。 ① 指静脈を登録する従業員を選択した状態でメニューバーの [ 従業員 ] → [ 静脈登録 ] を選択すると、静 脈登録画面が表示されます。 ② 登録する指を選択します。 ポイント ☞ 指静脈は全部で5本分 登録できます。指を怪我した場合な どに備え、2本以上登録することを お勧めします。また、画面上の指の 表記はあくまで目安です。指静脈の 登録は右手・左手のどの指でも登録 できます。 たとえば、画面上の人差指のところに右手の人差指を、画面上の中指のところに左手の人差指を登録する ことも可能です。 ③ ひとつの指で3回登録を行います。 ❶ 左側の指静脈センサーアイコンをクリックします。 ❷ 指の先端を指静脈センサーのくぼみ にあわせて軽く乗せます。 22 3 操作方法 管理者編 ❸ 登録が成功するとこのような表示になります。 ❹ 同じ方法で中央→右の順に指を登録してください。 ❺ 登録が成功すると、登録した指に赤い印がつきます。 ※指静脈センサーへの指のセット方法について、 詳しくは同梱の「指静脈認証システム静紋(じょうもん) 登録・認証の仕方」をご覧ください 5. 認証確認 「4. 指静脈の登録」で登録した指静脈が正しく登録されているかの確認を行います。 ※指静脈の認証方法について、詳しくは同梱の「指静脈認証システム静紋(じょうもん) 登録・認証の仕方」をご 覧ください。 ① 従業員を誰も選択しない状態でメニューバーの [ 従業員 ] → [ 認証確認 ] を選択すると、静脈確認画面 が表示されます。 23 3 操作方法 管理者編 ② 登録している指を静脈センサーにセットします。 ③ 認証が成功すると、登録した指をセットし た従業員が表示されます。 認証が失敗するとエラーメッセージが表示されます。 ※ [ リトライ ] ボタンをクリックすると、 再度認証確認が行えます。 ※指静脈センサーへの指のセット方法について、詳しくは同梱の「指静脈認証システム静紋(じょうもん) 登録・ 認証の仕方」をご覧ください 6. シフト一覧 シフト機能を使用することにより、遅刻時間や早退時間などを自動で算出することができます。 管理者画面のメニューバーで [ シフト ] → [ シフト一覧表示 ] を選択するとシフト一覧画面が表示されます。 初期状態でシフトは3個登録されています。 24 3 操作方法 管理者編 シフト名 入力したシフト名が [ シフト割り当て ] や [ 月報 ] で表示されます。 略称 シフト割り当て画面のシフト表などで表示します。最大(全角・半角ともに)1文字です。 開始時間 終了時間 シフトの時間帯を入力します。なお、入力できる最大の時間は 39:59 です。 表示色 [ シフト割り当て ] のカレンダーにここで指定した色が表示されます。 7. シフトの割り当て シフトの割り当て画面を表示させたい従業員(複数選択可能)を選択し、メニューバーで [ 従業員 ] → [ シフト 割り当て ] を選択するとシフト割り当て画面が表示されます。 一人だけ選択した場合 複数の従業員を選択した場合 選択した人の分だけ表示されます。 25 3 操作方法 管理者編 ● シフト割り当て画面では月のシフト表を編集することができます。 ① 年月指定のプルダウンよりシフトを割り当てる 年月を指定すると、指定した月のカレンダーが表 示されます。 ② シフト・休み・削除 を選択し カレンダー をクリックすると、それぞれ編集することができます。 ☞ キーボードの [ ← ][ → ] キーを押下すると、それぞれ前月・次月に表示を切り替えることが ポイント できます。 シフト指定 「シフト一覧」(P.24)で設定したシフトをプルダウンより 選択します。 休日指定 休日を割り当てます。 削除 シフトや休みを削除します。 縮小・拡大 シフト表の縮小・拡大をします。表の大きさはお使いの PC のスクリー ンの大きさによって自動で調節されていますが、このアイコンをク リックすることで変更することができます。 縮小する 拡大する 26 3 操作方法 管理者編 ☞ ポイント ❶ ひと月の全日程に同じシフト・休みを割り振る シフト・休みを選択した状態で従業員名をクリックすると、その従業員の全日程に同じシフト・休みが 割り当てられます。 また、削除ボタンを選択し、従業員名をクリックすると、その従業員の全日程に割り当てられているシ フト・休みを削除できます。 ❷ 特定日に全従業員へ同じシフトを割り振る シフト・休みを選択した状態で任意のカレンダーの日付をクリックすると、その日付に、表示されてい る全従業員にシフト・休みが割り当てられます。 27 3 操作方法 管理者編 ❸ 休みの優位性 あらかじめ割り振られた休みの上にシフトを全日程に割り振っても休みには上書きされません。 なお、削除はこの限りではありません。シフトも休みも削除してしまいます。 1. 休みを割り振ります。 2. [ シフト指定 ] より、シフトを選択します。 3. 従業員の名前をクリックしてシフトを登録します。休日指定に上書きされること無く登録できます。 注意! 従業員の名前をクリックして削除を行うと、休日指定・シフト登録ともに全て削除されます。 28 3 操作方法 管理者編 8. シフト表の出力 選択した月のシフト表を PDF 形式で出力することができます。 ① シフト割り当て画面で [PDF 出力 ] をクリックします。 ② 保存ダイアログが表示されますのでファイル名を入力・保存場所を指定し、[ 保存 ] ボタンをクリックします。 保存された PDF ファイル 29 3 操作方法 管理者編 出退勤 ID Station ライトでは2つの方法で出退勤が行えます。 1. 指静脈認証による出退勤打刻 指静脈センサーを使用した出退勤方法です。主に従業員が行います。 ① 管理者画面からログアウトしている状態で、 登録している指を指静脈センサーにセットします。 この時、指静脈センサーの LED は赤(点灯)の状態です。 注意! 管理者画面を最小化している状態では、出退勤ができ ないのでご注意ください。 ② 正しく出退勤を行うと出勤用・退勤用、それぞれのパネルが表示され、同時に効果音が鳴ります。 (効果音の詳細については P.18「効果音について」をご覧ください。 ) 出勤の場合 退勤の場合 また、正しく認識できないときはエラーメッセージが表示されます。 重要 打刻が終了しセンサーが一回『ピッ』と鳴っ たら、5秒以内に指静脈センサーから指をはずして ください。 ※ 打刻 (赤) → 5秒待機 ( 緑 ) → 次の打刻開始 ( 赤 ) ピッ ピッ 5秒以上そのままの状態でいると、再度認証動作 が行われ、 『出勤』直後に『退勤』 (またはその逆) と記録されてしまいますのでご注意ください。 出勤中の従業員の表示 管理者画面では、出勤中の従業員 の写真上に [ 出勤日・出勤時刻 ] が表示されます。 30 3 操作方法 管理者編 2. 管理者による手動出退勤打刻 『従業員が直行・直帰するため指認証打刻ができない』 『出退勤打刻を忘れた』等の場合に、管理者画面より出 退勤操作を行います。 手動出勤 ❶ 管理者画面で出勤をしていない従業員を選択し ます。 (複数の従業員の選択が可能です。) ※出勤していない従業員と出勤中の従業員を同時に 選択すると [ 手動出勤 ] をクリックできません ❷ メニューバーの [ 従業員 ] → [ 手動出勤 ] をクリックすると、手動出勤画面が表示されます。 ❸ [ はい ] ボタンをクリックすると、 現在の時刻で、 選択した従業員の出勤が完了します。 手動退勤 ❶ 管理者画面で出勤中の従業員を選択します。(複数の従業員の選択が可能です。) ※ 出勤中の従業員と出勤していない従業員を同時に 選択すると [ 手動退勤 ] をクリックできません ❷ メニューバーの [ 従業員 ] → [ 手動退勤 ] をクリックすると、手動退勤画面が表示されます。 ❸ [ はい ] ボタンをクリックすると、 現在の時刻で、 選択した従業員の退勤が完了します。 31 3 操作方法 管理者編 月報について 月報では、従業員のひと月ごとの勤務状況を閲覧することができます。 1. 月報の表示 月報を表示したい従業員を選択し、メニュー バーより [ レポート ] → [ 月報表示 ] をクリッ クします。 ◉ 月報を同時に複数表示させることにより、 以下のことができます。 ⇨ 従業員の月報を見比べる ⇨ 一人の従業員の月報を複数表示し、過去の 月報と見比べる 2. 月報の構成 シフト名 割り当てられたシフトと休みが表示さ れます。シフトに関してはシフトの時 間内に出退勤打刻があった場合のみ表 示されます。 遅刻 * シフトの開始時刻より遅く出勤した場 合に表示されます。 出勤・退勤 実際の出退勤時刻が表示されます。 なお、時間設定でまるめ処理が行われ た場合は、処理後の時間を表示します。 早退 * シフトの終了時刻より早く退勤した場 合に表示されます。 勤務時間 シフト時間内の出勤から退勤までの時 間が表示されます。 時間外勤務 * シフトの時間より早く出勤した場合や、 遅く退勤した場合に、その分の時間が 表示されます。 中抜時間 * シフトの時間内に、時間をおいて複数 回出退勤を繰り返した際に、その間の 時間が表示されます。 ☞ ポイント キーボードの [ ← ][ → ] キーを押下すると、それ ぞれ前月・次月に表示を切り替えることができます。 合計 シフトを割り当てていない場合に、複 数回出退勤を繰り返した際に、その合 計時間が表示されます。 (シフトを割り 当てている場合は、 「勤務時間」がその まま表示されます) * シフトが割り当てられている場合のみ計算されます 32 3 操作方法 管理者編 3. シフトを割り当てている場合 シフトを割り当てると「遅刻」 ・ 「早退」 ・ 「時間外勤務」・「中抜時間」を自動的に算出することができます。 ❶ 遅刻、早退 シフトの開始時刻より後に出勤した場合に「遅刻」が、シフトの終了時刻より前に退勤した場合に「早退」がそ れぞれ自動で算出されます。 シフト時間 09:00 〜 18:00 実際の出退勤時間 10:00 〜 17:00 ❷ 時間外勤務 シフトの開始時間より前に出勤した場合、終了時間後に退勤した場合にシフト時間以外の労働時間が「時間外勤 務」に自動で算出されます。 シフト時間 09:00 〜 18:00 実際の出退勤時間 08:00 〜 19:00 ❸ 中抜時間 シフト内で 2 度以上出退勤をした場合にその間の時間が自動的に算出されます。 外出前・休憩前に打刻(退勤) 、帰社後・休憩後に打刻(出勤)することで、外出時間や休憩時間を管理するこ とができます。 シフト時間 09:00 〜 18:00 実際の出退勤時間 09:00 〜 12:00 13:00 〜 18:00 33 3 操作方法 管理者編 4.シフトを割り当てていない場合 シフトを割り当てていない場合、 「勤務時間」には出勤から退勤までの労働時間が算出されます。 また、一日に複数回出退勤を繰り返した場合、労働時間の合計が「合計」に算出されます。 実際の出退勤時間 09:00 〜 12:00 13:00 〜 18:00 5.特別な表示 ❶ 管理者による手動出退勤打刻(P.31)をした場合、青い印が表示されます。 ❷ 最大勤務時間(P.18)を設定しており、自動退勤になった場合赤い印が表示されます。 34 3 操作方法 管理者編 勤務データの出力 勤務状況の PDF 形式での出力や、CSV 形式での出力を行えます。 月報出力 管理者画面に表示されている月報をそのまま PDF 形式で出力でき、プリントアウトする場合などに便利です。 方法 ① 従業員(個人または複数)を選択し、メニューバーの [ 月 報出力 ] をクリックします。 方法 ② 月報画面右上の [PDF 出力 ] をクリックします。 年・月を指定し、 [PDF 出力 ] ボタンをクリックします。 保存ダイアログが表示されますので、保存場所・ファイ ル名を指定し、[ 保存 ] ボタンをクリックします。 指定した保存場所にファイルが保存されます。 CSV 出力 日毎のデータと月毎のデータを CSV 形式で出力することができます。 CSV 出力(日毎) ① 従業員(個人または複数)を選択し、[CSV 出力(日毎)] をクリックします。 35 3 操作方法 管理者編 ② 月を選択し、[ 保存 ] ボタンをクリックします。 ③ 保存場所を指定、ファイル名を入力し [ 保存 ] をク リックします。 CSV 出力(月毎) ① 従業員(個人または複数)を選択し、 [CSV 出力(月毎)] をクリックします。 ② 出力の設定をします。 ◉ 出力できる項目は最大8個です。 お使いの給与ソフトでヘッダーが必要な場合は、チェックボックスにチェックを入れ、 テキストボックスに任意のヘッダーを入力します。 ※設定例 月を選択し、保存ボタンをクリックします。 36 3 操作方法 管理者編 ③ 保存場所を指定、ファイル名を入力し [ 保存 ] をクリックします。 ④ 以下のような形式で出力することができます。 37 3 操作方法 管理者編 データの管理 万が一のトラブルに備え、データのバックアップは毎日行うことをお勧めいたします。 1. データのバックアップ ① メニューバーより [ 設定 ] → [ バックアップ ] をクリックします。 ② 保存ダイアログが表示されますので、保存場所・ファ イル名を指定し、[ 保存 ] ボタンをクリックします。 ③ 指定した保存場所に zip ファイルが保存されます。 2. データのリストア 上記 1. で保存したファイルを読み込み、バックアップ時の状態に戻すことができます。 ① メニューバーより [ 設定 ] → [ リストア ] をクリックします。 ② 開くダイアログが表示されますので、バックアップした ファイルを選択し、[ 開く ] ボタンをクリックします。 注意! ID Station ライトからバックアップした zip ファ イル以外の zip ファイルをリストアすると、それまでの データが全て初期化されてしまうのでご注意ください。 万が一初期化されてしまった場合でも、バックアップデータ が残っていればデータを復元することができます。 ③ データがリストアされます。 38 4 操作方法 従業員編 出退勤方法 指静脈センサー利用上の注意 下図のように、適切でない置き方をすると認証に失敗する恐れがありますので、 正しい指のセットの仕方でご利用ください。 39 4 操作方法 従業員編 出勤・退勤打刻 ① 指静脈認証センサーに指をセットします。 ② 正しく出退勤を行うと出勤用・退勤用、それぞれのパネルが表示され、効果音が鳴ります。 (効果音の詳細については P.18「効果音について」をご覧ください。 ) 出勤の場合 退勤の場合 また、正しく認識できないときはエラーメッセージが表示されます。 重要 打刻が終了しセンサーが一回『ピッ』と鳴ったら、 5秒以内に指静脈センサーから指をはずしてください。 打刻(LED 赤)→ 5秒待機 (LED 緑 ) → 次の打刻開始 (LED 赤 ) ピッ ピッ 5秒以上そのままの状態でいると、再度認証動作が行われ、 『出勤』直後に『退勤』 (またはその逆) と記録されてしまいますのでご注意ください。 40 4 操作方法 従業員編 勤務状況の確認 当日・翌日以降の勤務状況を確認することができます。どなたでも閲覧することができるため、[ 管理者 ] の権限が ない従業員の皆様もこの機能を利用することができます。 ① タスクトレイのアイコンを右クリックし、[ 勤務状況確認 ] をクリックします。 ② 勤務状況のプルダウンを選択することで、勤務状況 を閲覧することができます。 全従業員表示 . . すべての従業員を表示します。 勤務中 . . . . . . . 現在出勤中の従業員だけを表示します。 退勤済 . . . . . . . 当日すでに退勤した従業員だけを表示します。 本日休み . . . . . . 当日に休みが割り当てられている従業員を表示します。 明日勤務予定 . . 翌日にシフトが割り当てられている従業員を表示します。 ※シフトが割り当てられていない従業員は表示されません。 明日休み予定 . . 翌日に休みが割り当てられている従業員を表示します。 画面構成 シフト表示 既に退勤した従業員 翌日 当日休みの従業員 現在出勤中の従業員 41 〜 5 日後 5 その他 アンインストール ① [ スタート ] メニュー→ [ すべてのプログラム ] → [ID Station ライト ] → [ アンインストール ] を選択して ください。 ② [ アンインストール ] ボタンをクリックします。 ③「アンインストールの完了」というメッセージが表示 されたら、[ 閉じる ] ボタンをクリックします。 ④ アンインストールが完了します。 ※また、以下の場所からでもアンインストールが可能です。 [ スタート ] → [ コントロールパネル ] → [ プログラムの追加と削除(プログラムと機能)] → [ID Station Lite] 42 5 その他 トラブルシューティング ● 間違えて出勤・退勤の打刻をしてしまった ⇨ システム上で打刻時間を削除することはできません。給与ソフトなどへのデータインポート前に CSV で出力 した勤務データを修正してください。 ● シフトの時間を変更したら、過去の月報の集計時間も変更されてしまった ⇨ シフトの時間を変更される場合、過去の月報のデータを紙媒体や PDF 形式、CSV 形式で保存しておくこと をお勧めいたします。 ● ID Station ライトの動きが全般的に遅い ⇨「ID Station ライト 設定ツール」で設定を変えることで改善する場合があります。 ① 以下の方法で「ID Station ライト 設定ツール」を起動します。 [ スタート ] → [ すべてのプログラム ] → [ID Station ライト ] → [ID Station ライト 設定ツール ] ② メモリ設定 メモリ設定を切り替えると、小→中→大の順で ID Station ライトで使用するメモリの量が増え、 ID Staion ライトのスムーズな動作につながります。 小 - 従業員 100 人未満 中 - 従業員 250 人未満 大 - 従業員 1000 人未満 ※「従業員〜人未満」はあくまで目安です。 ③ その他の設定 - DirectX の設定 PC のグラフィックス機能が極端に低い場合、[DirectX を使用 ] のチェックを外すと、ID Station ライト がスムーズに動くことがあります。 (なお、[ ログ出力 ] は通常は使用しません) ● 管理者画面にログインできなくなった ⇨ 管理者に指定されている従業員が指静脈を登録している場合、管理者画面を起動する際に指静脈認証パネル が表示されます。ここで指静脈の認証に成功しないと管理者画面にログインできません。 管理者が指静脈を認証できない状態になり管理者画面にログインできない、という状況を回避するため、 ID Station ライトには「指静脈リカバリー機能」を用意しています。 以下の操作をすることで、全ての従業員の指静脈データを削除し、管理者画面にログインできるようになります。 注意! 全ての従業員の指静脈データが削除されます。指静脈データ以外のデータは削除されません。 ① キーボードの [Ctrl] を押しながら、タスクトレイの ID Station ライトのアイコンを右クリックします。 ② [ 指静脈データ削除 ] をクリックします。 ③ パスワードの欄に [idstation] と入力し、[ 了解 ] ボタンをクリックします。 43 5 その他 ● 出勤打刻を忘れてしまった ⇨ 出勤時刻を変更することはできません。 給与ソフトなどへのデータインポート前に CSV で出力した勤務データを修正してください。 ● 退勤打刻を忘れてしまった ⇨ 時間設定で最大退勤時間を「なし」以外に設定している場合、自動的に退勤扱いになっています。 ただし、月報の勤務時間の各項目には算出されないので、給与ソフトなどへのデータインポート前に CSV で出 力した勤務データを修正してください。 ● 出退勤の効果音が聞こえない ⇨ お使いの PC の音量がミュートになっていないことをご確認ください。 ⇨ ID Station ライト管理画面のメニューバー [ 設定 ] → [ 時間設定 ] で、[ 消音(出退勤時の効果音)] に チェックがしてある場合はチェックをはずします。 ●データベースの保存場所を知りたい ⇨ 以下の場所に格納されています。ただし、これらのファイルの操作を行った場合、ハードウェア・ソフトウェ ア(ID Station ライトを含む)が正常に動作しなくなる場合があります。お客様自身の責任で行ってください。 【WindowsXP の場合】 C:\Documents and Settings\$USER$\Application Data\The Nanshu Software Company 【Windows Vista・7 の場合】 C:\Users\$USER$\AppData\Roaming\The Nanshu Software Company ※その他わからないことがあればお問い合わせください。 44